Page 1
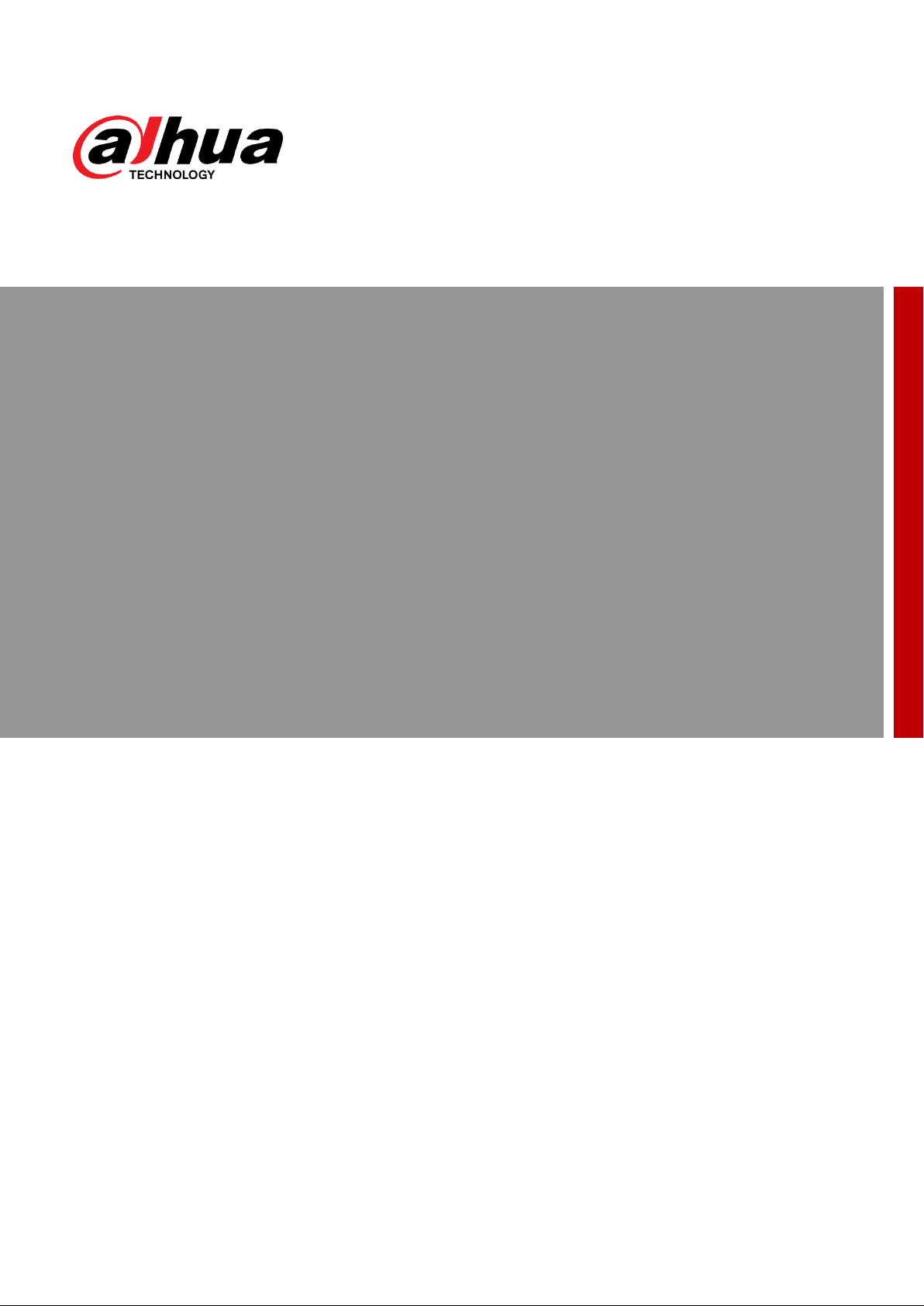
Video Conferencing System
Multi-Point Control Unit
DH-VCS-MCU91XX series
User Manual
V1.0.1
Zhejiang Dahua Technology Co., Ltd
Page 2
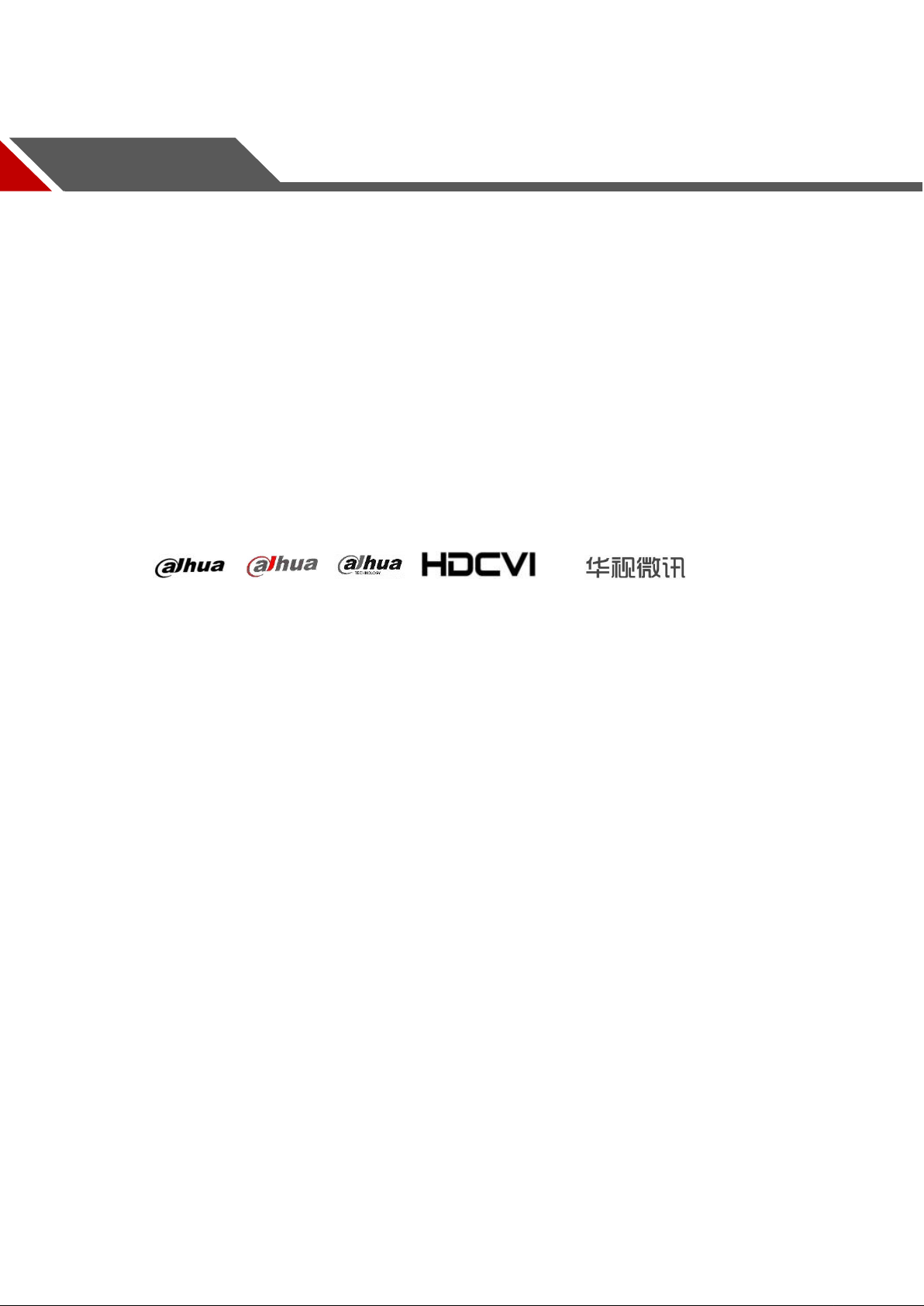
Copyright Statement
© Zhejiang Dahua Technology Co., Ltd. 2016. All rights reserved.
Information contained in this document should not be reproduced, spread, distributed or stored
by any person in any form without prior written license of Zhejiang Dahua Technology Co., Ltd.
(hereinafter referred to as "Dahua").
The products referred to in this document may contain software proprietary to Dahua or,
probably, a third party. The above-mentioned software should not be reproduced, distributed,
modified, extracted, decompiled, disassembled, decoded, reverse engineered, leased,
transferred or sub-licensed or other copyright violations.
Declaration of Trademark
, , , and are trademarks or
registered trademarks of Zhejiang Dahua Technology Co., Ltd. Other trademarks or company
names that may be referred to in this document are properties of their respective owners.
Legal Statement
Update and Modification
To enhance the security of this product and provide you better user experience, Dahua may
improve this product by automatically updating the software without prior notice and assume no
responsibility.
Dahua reserves the right to change any information contained in the document at any time,
which will be then included in a new version, without prior notice. Some features of the product
allow subtle differences before and after change.
Legal Statement I
Page 3
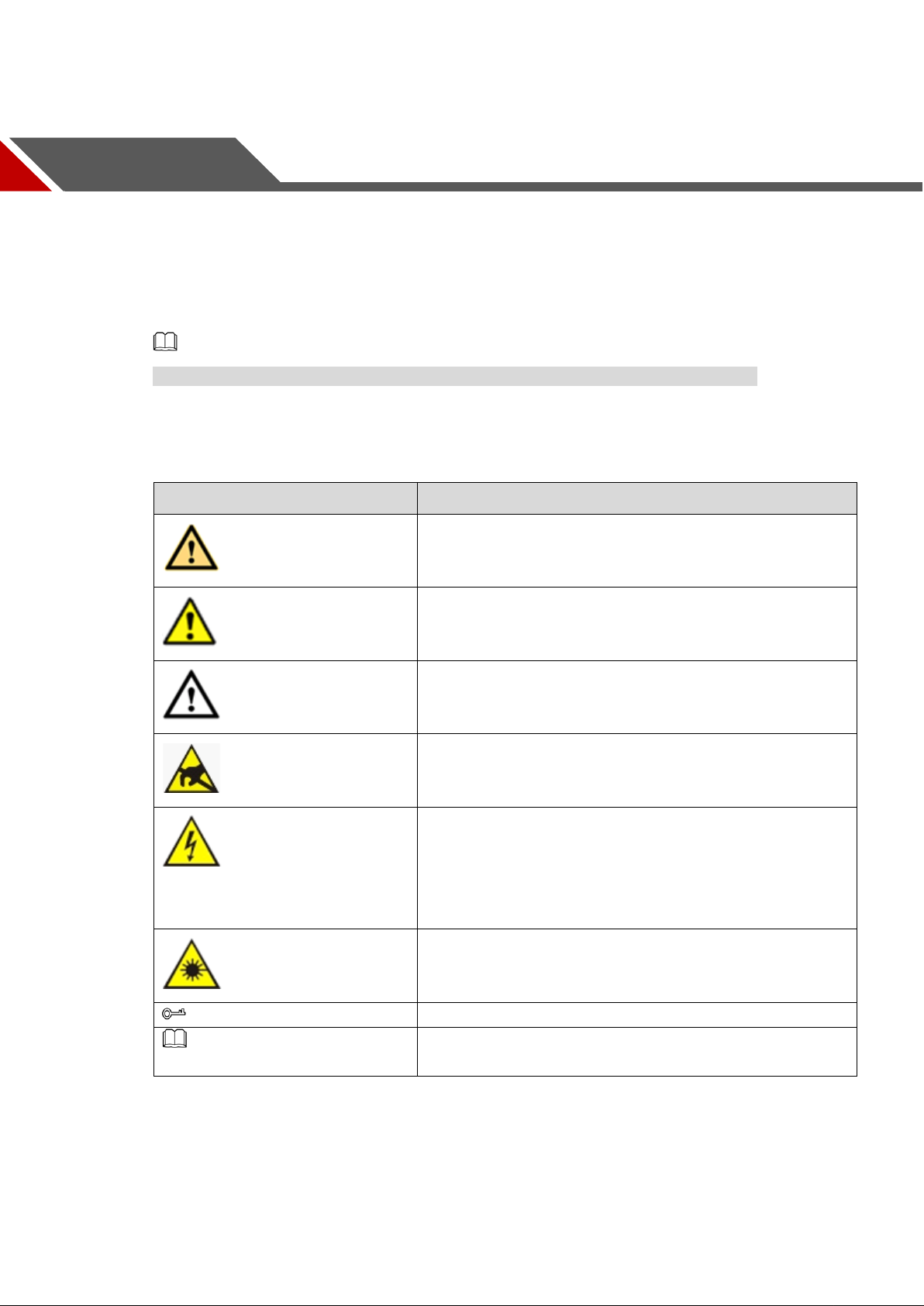
Overview
Symbol
Description
Danger
Danger indicates an imminently hazardous situation which,
if not avoided, will result in death or serious injury.
Warning
Warning indicates a moderately or lowly hazardous
situation which, if not avoided, will result in minor or
moderate injury.
Caution
Caution alerts you to possible equipment damage, data
loss, performance degradation or unpredictable results if
you do not follow instructions.
Anti-static
Alert you to static-sensitive equipment.
Protection
Against Electric Shock
Alert you to high voltage.
Laser Radiation
Alert you to intense laser radiation.
Tip
Help you with solving a problem or saving your time.
Note
Additional information for the main body, which can be
known as an emphasis and supplement to the main body.
This document describes in detail the quick configuration of the DH-VCS-MCU91XX series.
Applicable to models: DH-VCS-MCU91B0 and DH-VCS-MCU91F0.
Note
The names of the models will henceforth be shortened as MCU9110 and MCU9150.
Symbol Conventions
For the purpose of this document, the following signs that may exist herein mean as below:
Preface
Preface I
Page 4
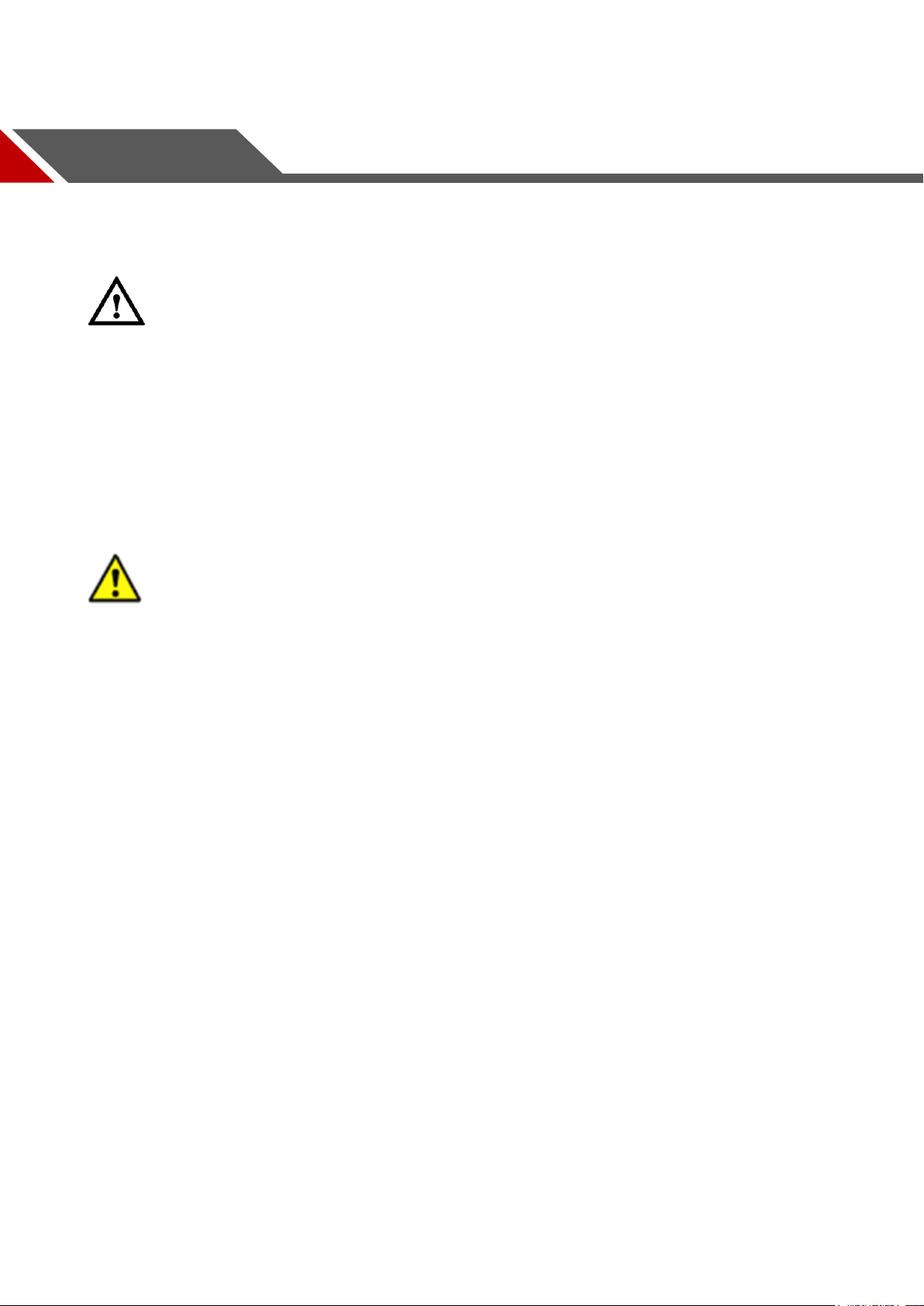
Safety Precautions
Before using the product, read and abide by the following requirements to prevent damage to
the product or your belongings.
Caution
Transport, use, and store the product only under the appropriate temperatures and
humidity.
Install the product in a well-ventilated place and do not block the device’s air vents.
Install the product in a steady place.
Do not place the product in damp, dusty, or smoky areas.
Do not place the product in direct sun light or near a heat source.
Do not let the product come in contact with liquids.
Do not disassemble the product at will.
Warning
Turn off all power sources when opening the device cover or when repairing the device to
prevent electric shock.
Use a new battery of the same kind to replace the old one.
Use the recommended power cord and use it within its rated specifications.
If a power plug or appliance coupler is used as a disconnecting device, please ensure that
the disconnecting device is always easy to operate.
Important Statements
The physical product shall prevail while this User Manual is for reference only.
The product will automatically update itself. If there is an upgrade, no notifications will be
given.
For the latest procedure and supplementary documentation, please contact the service
center.
Should there be any doubts or any disputes over the product instructions, the company
reserves the rights of final interpretation.
Safety Precautions II
Page 5
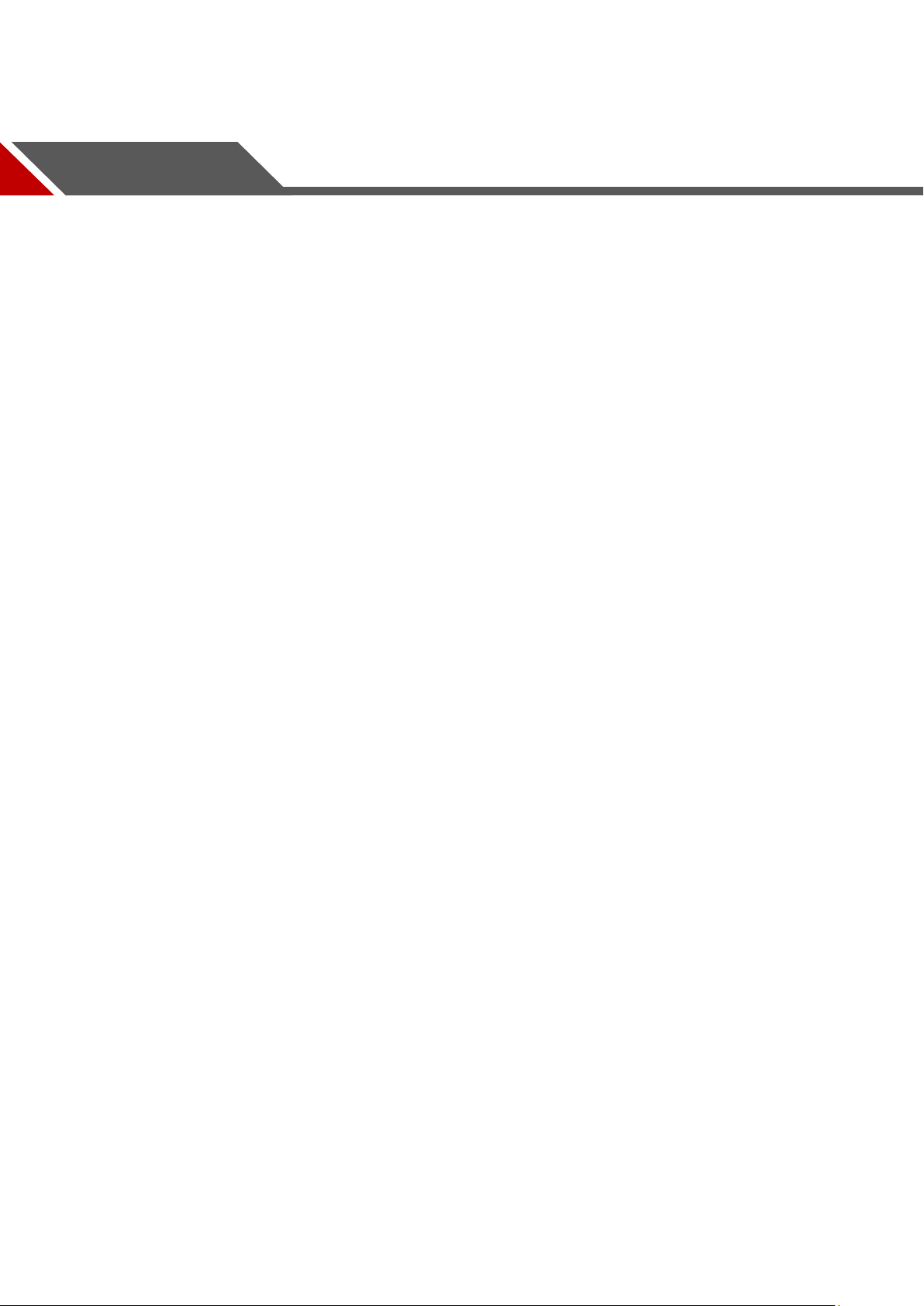
Table of Contents
Legal Statement ......................................................................................................................................... I
Preface ........................................................................................................................................................ I
Safety Precautions ................................................................................................................................... II
1 Overview ................................................................................................................................................. 1
1.1 Introduction to the Product ............................................................................................................ 1
1.2 Port Descriptions ........................................................................................................................... 2
1.2.1 MCU91B0 ........................................................................................................................... 2
1.2.2 MCU91F0............................................................................................................................ 4
2 Networking Diagram .............................................................................................................................. 1
3 Web Operation ....................................................................................................................................... 2
3.1 Config Flow ................................................................................................................................... 2
3.2 System Login ................................................................................................................................ 2
3.3 Quick Guide .................................................................................................................................. 3
3.4 Device Management ..................................................................................................................... 7
3.4.1 Adding Devices ................................................................................................................... 8
3.4.2 Modifying Device .............................................................................................................. 10
3.4.3 Deleting Devices ................................................................................................................ 11
3.5 Service Management .................................................................................................................. 12
3.5.1 Service Status ................................................................................................................... 12
3.5.2 Service Config .................................................................................................................. 12
3.6 Conference Management ........................................................................................................... 13
3.6.1 Creating Meeting .............................................................................................................. 13
3.6.2 Meeting Control ................................................................................................................ 18
3.6.3 Booked Meetings .............................................................................................................. 20
3.6.4 Favorite Meetings ............................................................................................................. 21
3.6.5 Meeting History ................................................................................................................. 22
3.7 System Management .................................................................................................................. 23
3.7.1 User Management ............................................................................................................ 23
3.7.2 System Management ........................................................................................................ 25
3.7.3 Maintenance Management ............................................................................................... 30
3.7.4 Platform Access ................................................................................................................ 33
3.7.5 Config ................................................................................................................................ 34
3.7.6 TV Wall Config .................................................................................................................. 36
3.8 Gateway Management ................................................................................................................ 37
3.8.1 All Gateways ..................................................................................................................... 37
3.8.2 Cloud Proxy ...................................................................................................................... 38
3.8.3 H323 Gateway .................................................................................................................. 38
Table of Contents III
Page 6
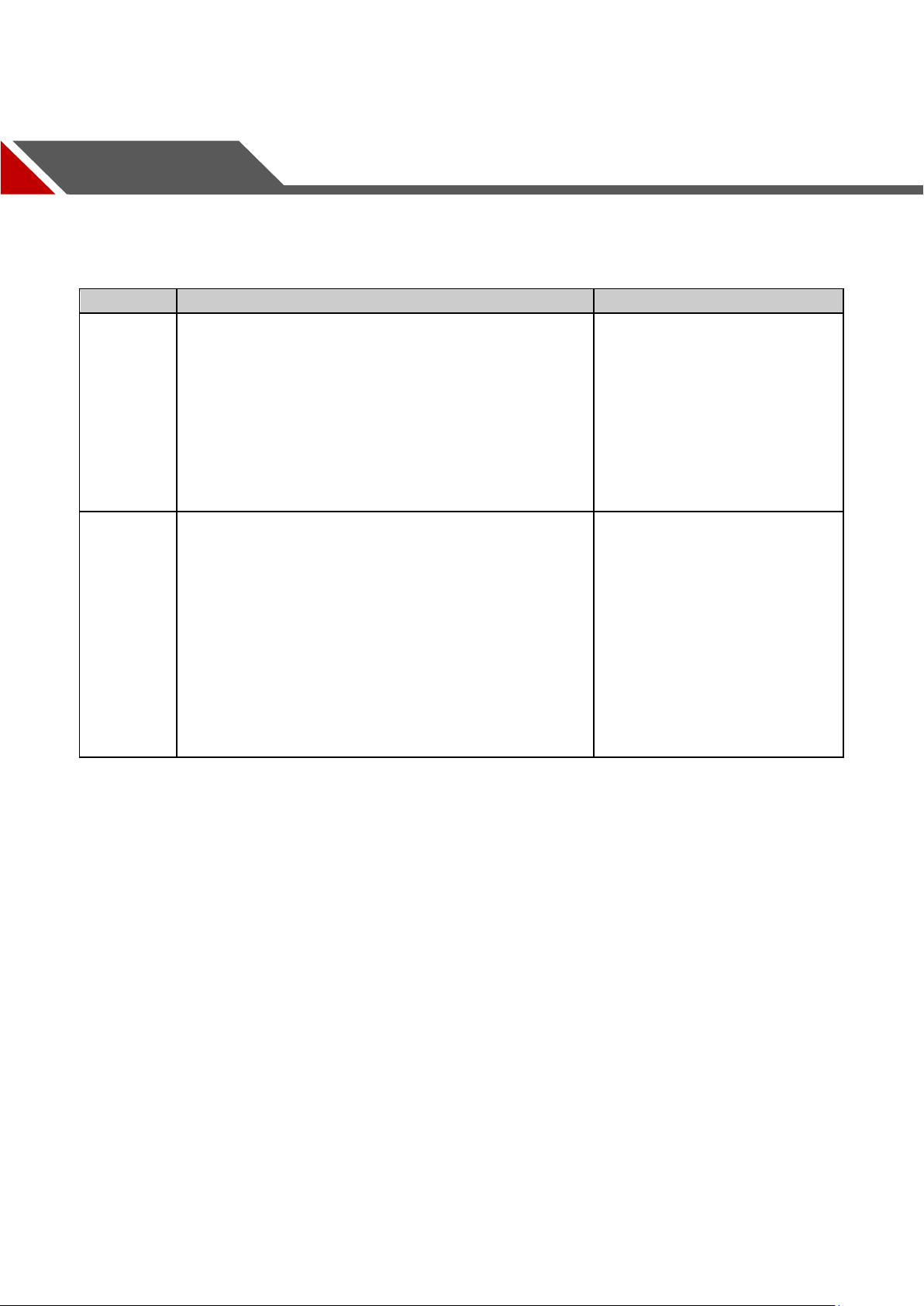
Model
Product Introduction
Hardware architecture
MCU91B0
The MCU91B0 is a fully adaptable, cost-effective, and
high performance MCU product, suitable for small-scale
conference system networks. Smart connection with
various terminals provides the ultimate conferencing
experience for users.
Supports 10 meeting places at 1080P 30FPS for fully
adaptable conferencing, and 5 simultaneous meetings
including management for 32 conference terminals.
1U rack.
4 USB ports at the back and
2 USB2.0 ports at the front for
convenient debugging.
1 RS232 debugging port.
Dual gigabit Ethernet ports.
MCU91F0
MCU91F0 is a new generation high performance, high
density, high reliability, and fully adaptable MCU
product. It is suitable for mid-sized conference system
networks and can be stacked to implement large
conference system networks. Smart connection with
various terminals provides the ultimate conferencing
experience for users.
Supports 80 meeting places at 1080P 30FPS for fully
adaptable conferencing, and 40 simultaneous meetings
including management for 256 conference terminals.
2U rack.
4 hot-swappable nodes.
Supports 1 + 1 redundant power
supply.
4 gigabit Ethernet ports, 2 USB
ports, and 1 RS232 debugging
port at each node.
1.1 Introduction to the Product
1 Overview
Overview 1
Page 7
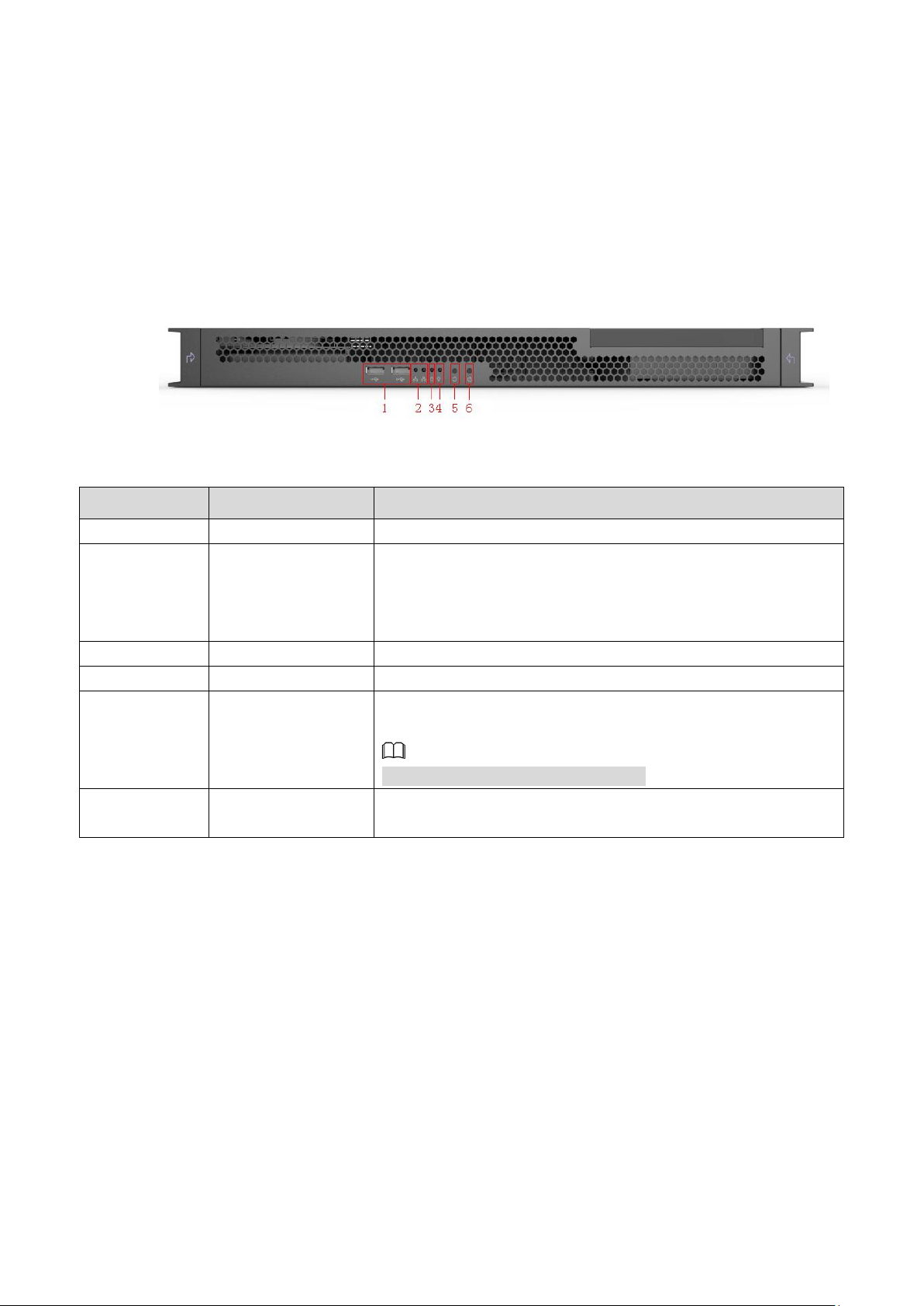
1.2 Port Descriptions
Serial Number
Name
Function Description
1
USB ports
Connect to mouse/keyboard.
2
Network indicator
Network indicator lights for network port 1 and 2 on the back
panel of MCU91B0.
Flashes yellow when the device is successfully connected to
the network.
3
Hard disk indicator
Red light Flashes when hard disk reads and writes.
4
Power indicator
A blue light will show when power is connected.
5
Reset button
Short press for soft reset.
Long press for hard reset.
Note
A forced reset may lead to data loss.
6
Power button
Switches on the device. Short press the power button to turn
the device on/off.
1.2.1 MCU91B0
1.2.1.1 Front Panel
Figure 1-1
Table 1-1
1.2.1.2 Back Panel
Master device: When connected using the master device network port, the device will be
the master device. It will be set as the core scheduling and media processing server.
Slave device: When connected using the slave device network port, the device will be a
slave device. It will be set as the media processing server.
Overview 2
Page 8
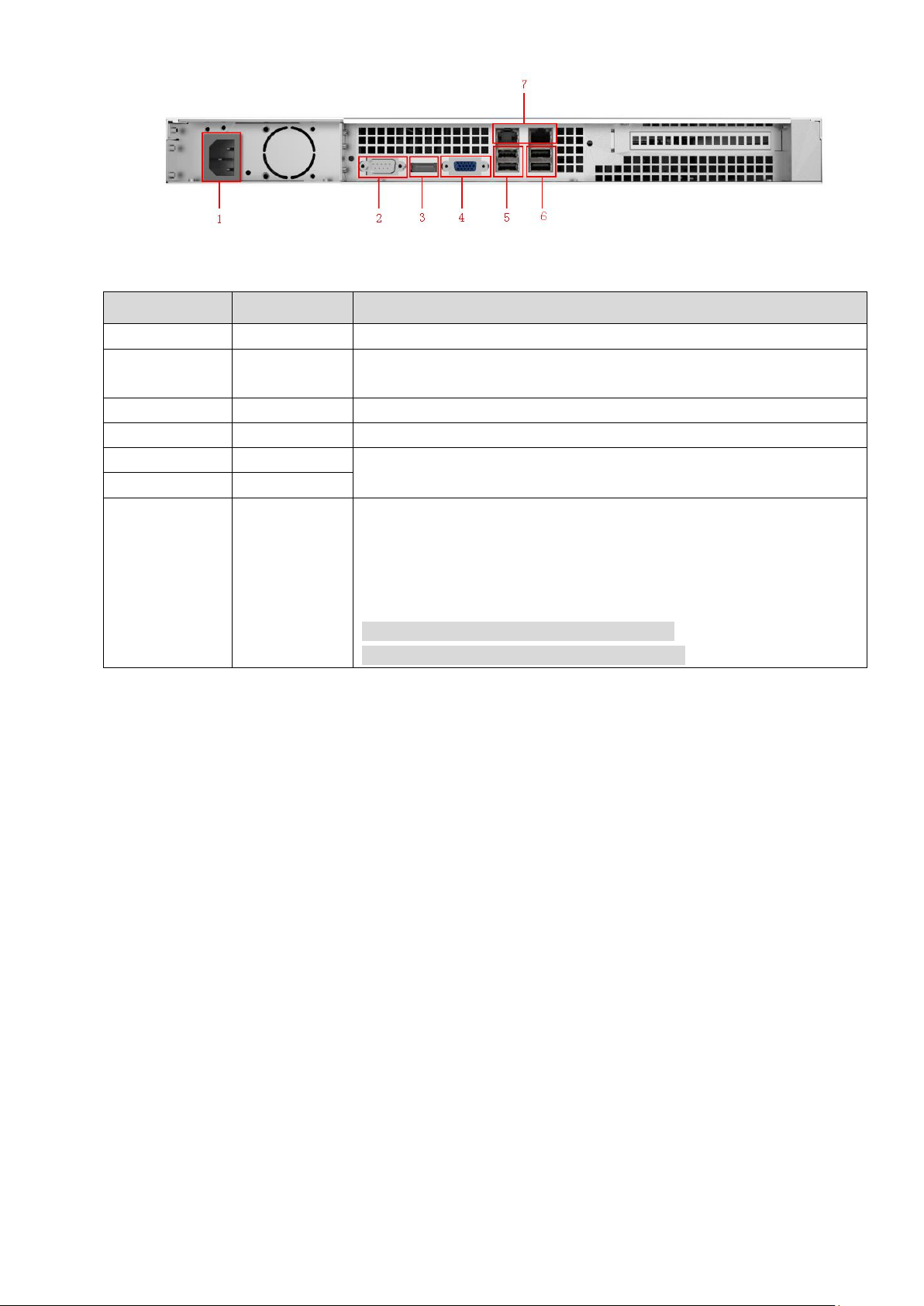
Serial Number
Name
Function Description
1
Power port
Connects to 220V AC power source.
2
RS232 port
Used for regular serial debugging, IP address configuration, and
transparent serial data transmission.
3
DP port
Use the accompanying DP to VGA cable to connect to the monitor.
4
VGA port
Not supported currently.
5
USB 2.0 port
Connect to mouse/keyboard.
6
USB 3.0 port
7
Network port
Used to connect to a network. The left side is the master device
network port, and the right side is the slave device network port.
Refer to step 5 of “3.3 Quick Guide” for system network parameter
setting.
Note
Left port default IP address: 192.168.1.108.
Right port default IP address: 192.168.2.108.
Figure 1-2
Table 1-2
Overview 3
Page 9

1.2.2 MCU91F0
Serial Number
Name
Function Description
1
Indicator light for
board 1
Indicator light for the host board in the MCU91F0 back panel.
From top to bottom:
Board 1, host 2
Board 1, host 1
Board 3, host 2
Board 3, host 1
2
Power switch 1
Power switch for board 1 and 3.
3
Indicator light for
board 2
Indicator light for the host board in the MCU91F0 back panel.
From top to bottom:
Board 2, host 2
Board 2, host 1
Board 4, host 2
Board 4, host 1
4
Power switch 2
Power switch for board 2 and 4.
1.2.2.1 Front Panel
Figure 1-3
Table 1-3
1.2.2.2 Back Panel
Master device: When connected using the master device network port, the device will be
the master device. It will be set as the core scheduling and media processing server.
Slave device: When connected using the slave device network port, the device will be a
slave device. It will be set as the media processing server.
Overview 4
Page 10
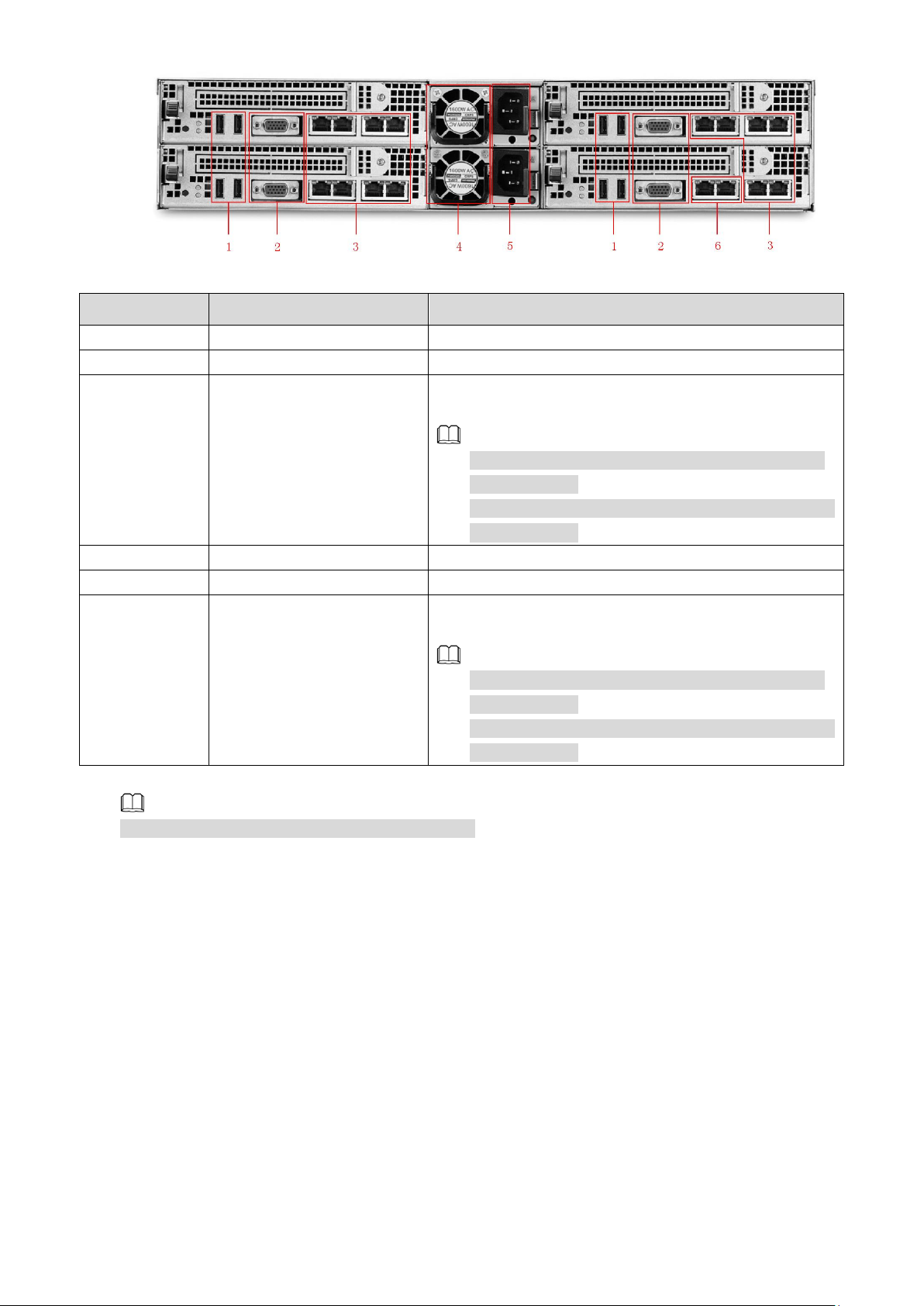
Serial Number
Name
Function Description
1
USB ports
Connect to mouse/keyboard.
2
VGA port
Used to connect with monitor.
3
Slave device network port
Used to connect to a network. Refer to “3.3 Quick
Guide” for further details.
Note
Default IP address for the left port in each group:
192.168.1.108.
Default IP address for the right port in each group:
192.168.2.108.
4
Fan
Heat dissipation.
5
Power port
Connects to 220V AC power source.
6
Master device network port
Used to connect to a network. Refer to “3.3 Quick
Guide” for further details.
Note
Default IP address for the left port in each group:
192.168.1.108.
Default IP address for the right port in each group:
192.168.2.108.
Figure 1-4
Note
Expansion boards can be removed and replaced.
Table 1-4
Overview 5
Page 11
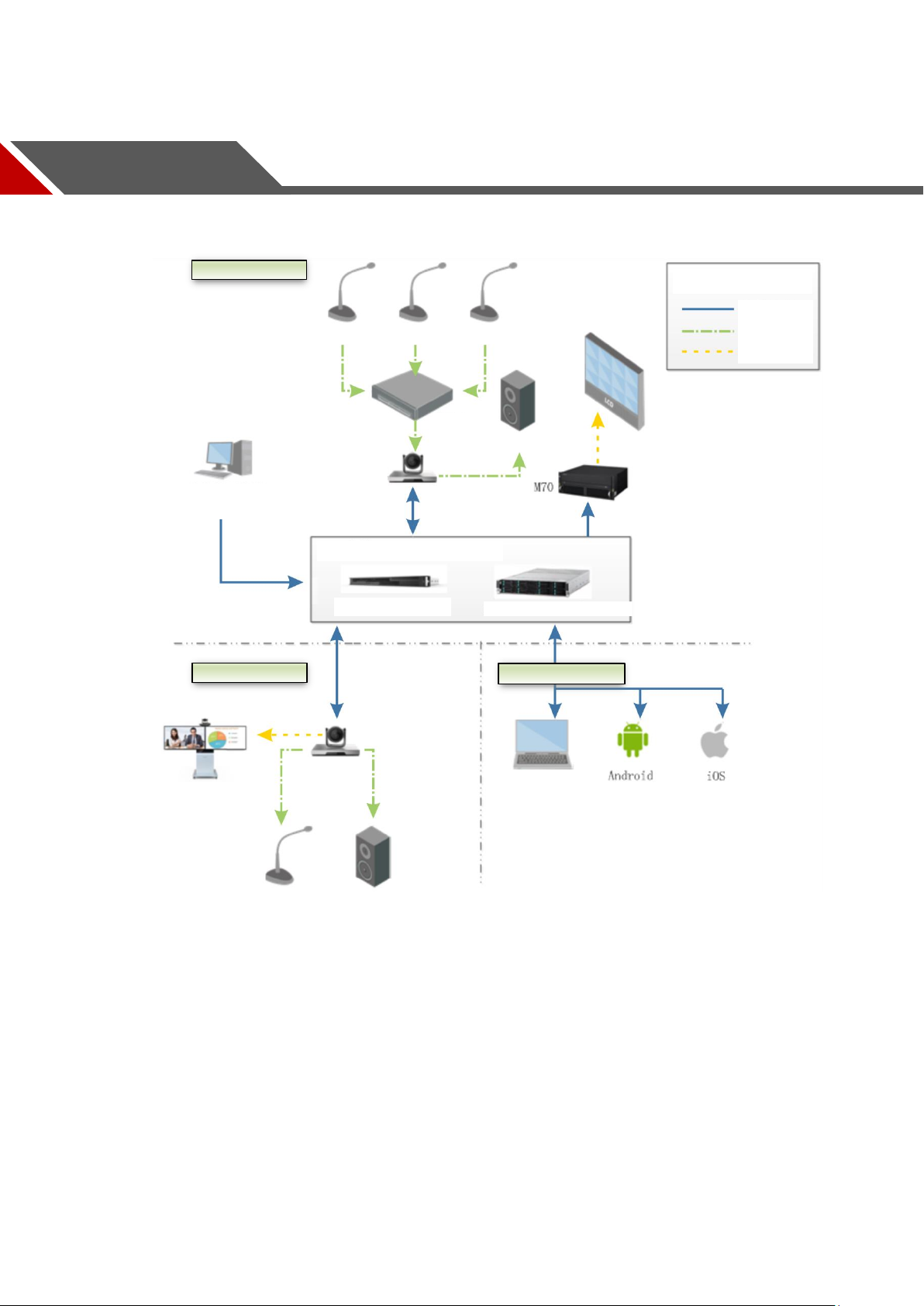
Main meeting place
Other meeting places
Various terminal software
Microphone
Microphone
Microphone
Conference Management Terminal
DH-VCS-TS
Series
Hardware
Endpoint
Mixer
Audio
Large
screen
MCU cluster
DH-VCS-TS
Series Hardware
Endpoint
TV
PC Client Terminal
Icon
Network signal
Audio signal
Video signal
DH-VCS-MCU91B0
DH-VCS-MCU91F0
2 Networking Diagram
The networking diagram for the MCU91XX series is shown in Figure 2-1
Figure 2-1
Connection Diagram 1
Page 12
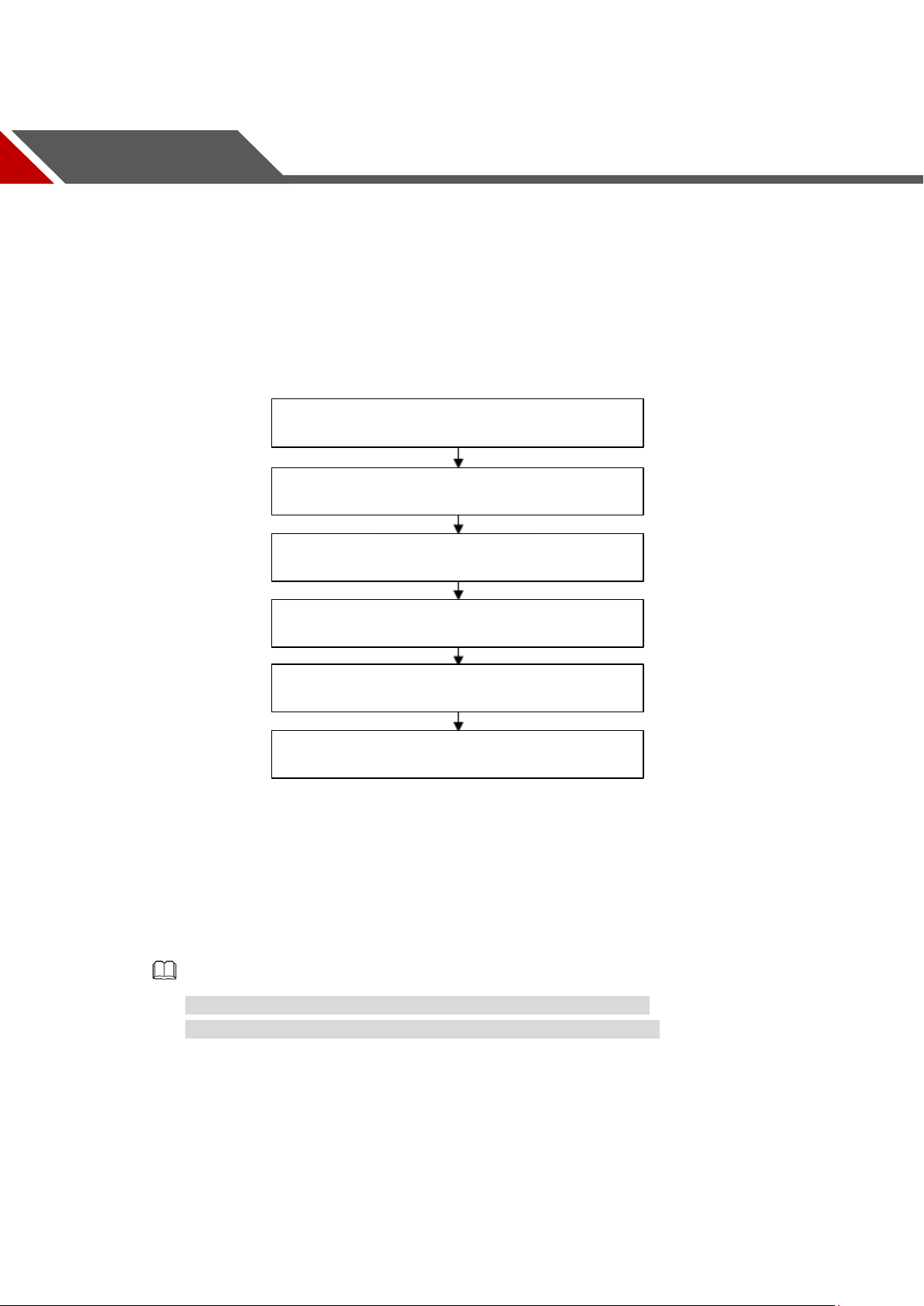
The web client terminal system provides meeting creation, current meeting, reserved meeting,
Log in the system
Quick Guide
Adding Device
Creating Conference
Routine Operation
Exit System
meeting history, regular meetings, device management, system configuration, and other
functions.
3.1 Config Flow
You can refer to the following config flow to complete the interface operation of video
conferencing management system, which is shown in Figure 3-1.
3 Web Operation
3.2 System Login
Step 1
Enter the default “master device IP address” of video conferencing system in the IE address bar,
then press [Enter].
Note
Default IP address for the left port in each group: 192.168.1.108.
Default IP address for the right port in each group: 192.168.2.108.
The system will display the login interface shown in Figure 3-2.
Figure 3-1
Page 13
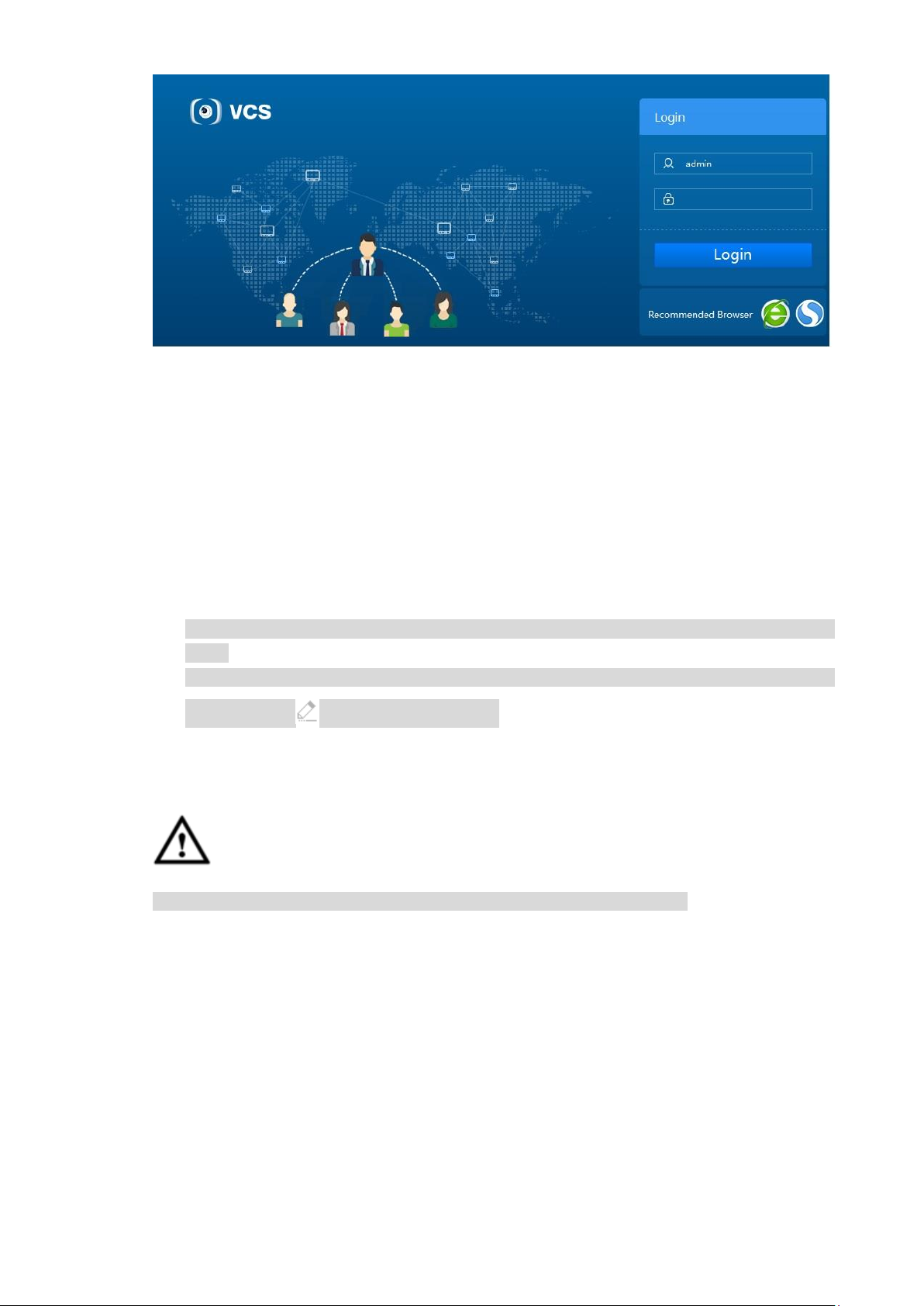
Figure 3-2
Step 2
Enter “User Name” and “Password”
The default user name is “admin” and the default password is “12345678”.
Step 3
Click “Login”.
The system will display the booting wizard interface if it is the first time to log in the system.
Please refer to “3.3 Quick Guide” for more details.
It will directly enter the main interface if you log in the system next time.
Note
If a password has already been modified in the startup wizard, use the new password to
log in.
You can go to “System Config > User” interface to select the user which needs to be
modified, click to modify the password.
3.3 Quick Guide
Caution
The quick guide only appears when logging in the system for the first time.
You can refer to the quick guide to quickly familiarize yourself with the system process if this is
your first time using the system or if you are unfamiliar with the system,
Step 1
Log in the system for the first time. The system will display the interface which is shown in
Figure 3-3.
Modify the initial password of the admin account. Input “New Password” and “Confirm
Password”.
Page 14
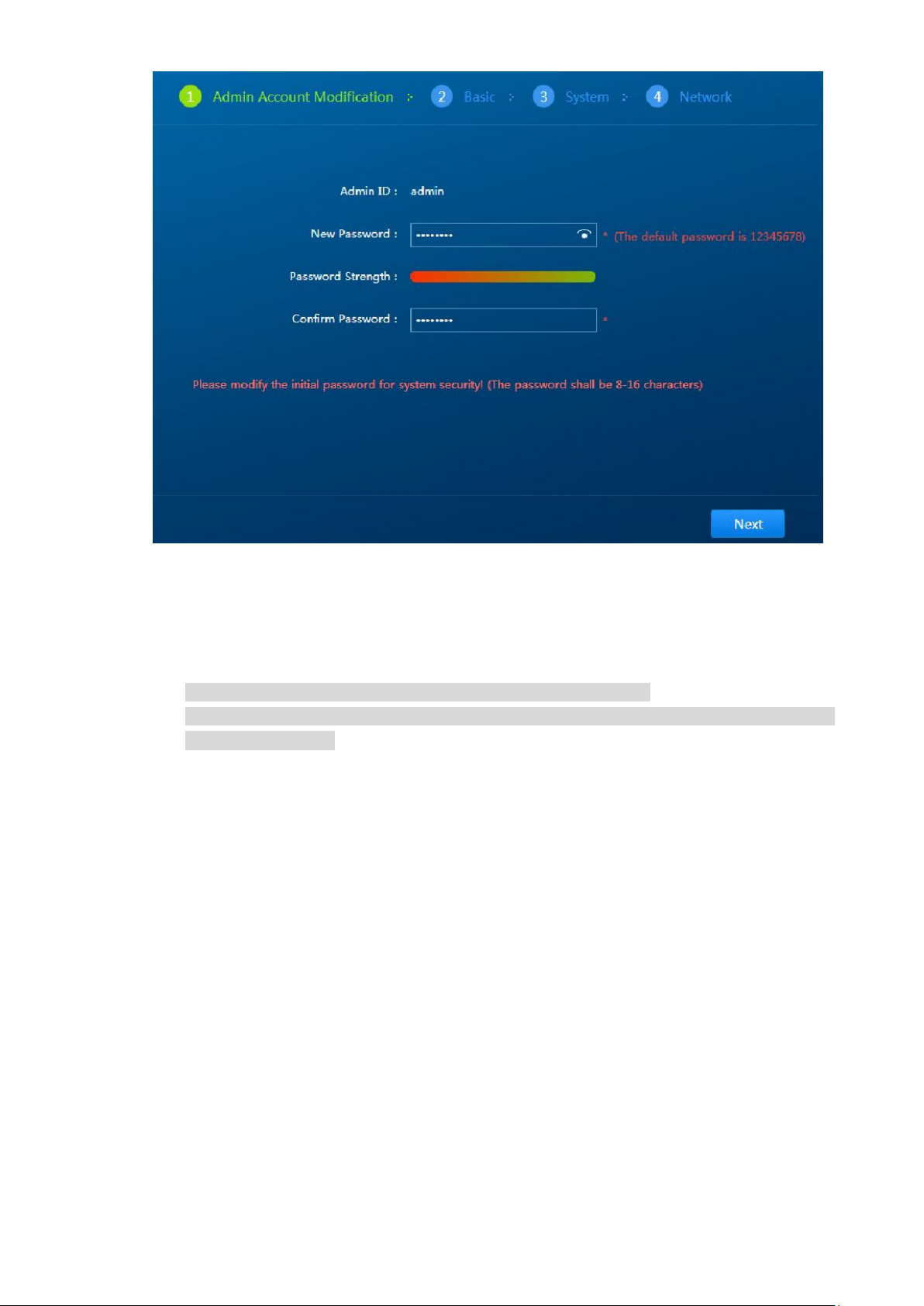
Figure 3-3
Step 2
Click “Next” and then the system will display the interface which is shown in Figure 3-4.
For basic setting, you can select “Manual Sync”, “NTP Time Sync” and select “Time Zone”.
Note
As for manual sync, you can input sync time into the box of time.
When you select “NTP Time Sync”, you can input the IP address of NTP server into the
box of “NTP Server”.
Page 15
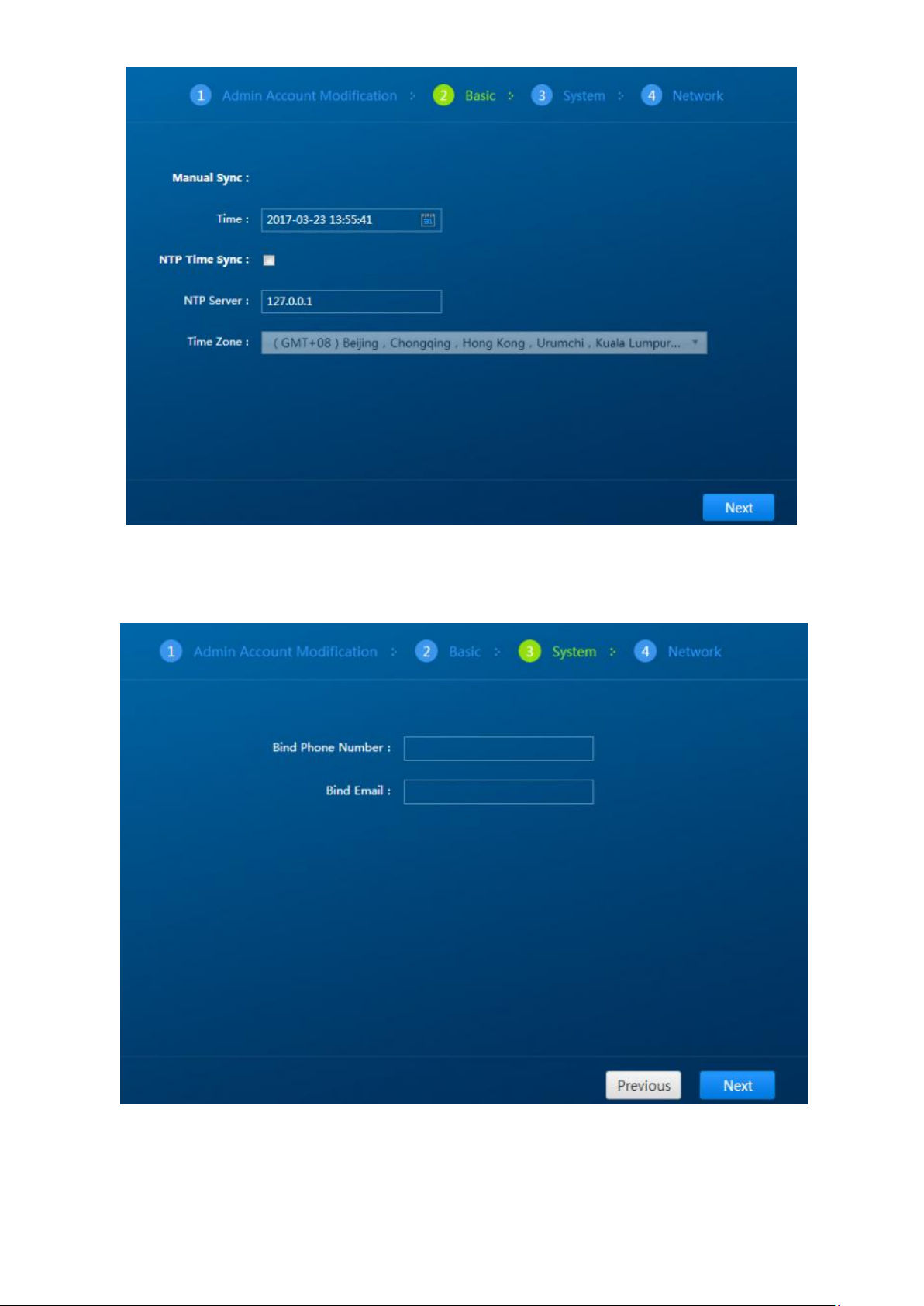
Figure 3-4
Step 3
Click “Next”. The system will display the interface which is shown in Figure 3-5.
For system setup, you can bind the administrator with binding phone number and Email.
Figure 3-5
Step 4
Click “Next”. The system will display the interface which is shown in Figure 3-6.
Page 16

Parameter
Note
System Network
Parameter
Setting
Network config
Default LAN port.
Network card
Here you can select which network card you need to
configure master or slave IP address.
IP address
Enter the pre-determined IP address (e.g.
172.10.3.148), then configure the relevant “subnet
mask” and “default gateway” for the IP address.
Subnet mask
Default gateway
Preferred DNS
server
We recommend keeping the default DNS server IP
address. If you configure a DNS server in the network,
modify the DNS server IP address.
Alternate DNS
server
Conference
Network
Parameter
Setting
Meeting network
config
SIP (Session Initial Protocol), which is used to create,
modify and release the dialog of one or several
participants.
SIP local
monitoring port
It is 50060 by default.
System Service
Parameter
Setting
Media server
address
The default address is 127.0.0.1; the local machine is
used as a media server.
Please input the server address here if you are using
the exclusive video media server.
Figure 3-6
It is to set the parameters of system network.
Note
All endpoints shall be connected to the master device.
Connect the network cable directly to the network port of master device to configure network.
1. Please refer to Table 3-1 for the configuration of network parameters.
Table 3-1
Page 17

2. Click “Complete” to finish the setting of booting wizard.
Connect the network cable directly to the network port of slave device to configure the slave
network.
1. Input “Slave Device Default IP Address” into the IE address bar and press [Enter]. The system
will enter the network setup interface, which is shown in Figure 3-7.
Figure 3-7
2. In the setting of system network parameter, input the IP address planned for slave config which
is slave IP (such as 192.168.1.100).
3. In the setting of system server parameter, input host IP address in the blank of “MCU Server
Address (such as 192.168.1.108).
4. Click “Complete” to finish the setting of slave config network.
3.4 Device Management
Page 18

3.4.1 Adding Devices
The video conferencing management system supports adding both soft endpoints and hard
endpoints devices.
Hard endpoint: TS series devices.
Soft endpoint: mobile conferencing endpoint and PC conferencing endpoint. The client software
needs to be applied separately.
The specific operation steps are shown as follows:
Step 1
Select “Device Management > Management Devices > All Devices” and the system will display the
interface which is shown in Figure 3-8.
Figure 3-8
Step 2
Click and the system will display the interface of “Add Device”, which is shown
in Figure 3-9.
Page 19

Parameter
Note
Device type
Categorized as hard endpoints and soft endpoints.
Organization Name
The organization which the endpoint belongs to.
Device Name
Custom name.
Device ID
The device ID is automatically generated and is used as:
Hard endpoints: the device ID for system registration.
Soft endpoints: user name to log into PC or mobile conferencing
endpoints.
Password
Applies to login passwords for hard and soft endpoints.
Note
If the authentication password has not yet been set, the system
automatically assigns the default password: 123456.
Number of Cameras
Input the number of cameras, default 1 is integrated endpoint.
IP address
Device IP address. Enter the device IP address. By default,
endpoints under this IP address can create and join conferences.
Phone
The phone number for the person responsible for this device.
Email
The email address for the person responsible for this device.
Continue to add devices
Checked: continue to add devices.
Unchecked: do not continue adding devices.
Figure 3-9
Step 3
Configure parameters. Please refer to Table 3-2 for more details.
Page 20

Step 1
Select “Device Management > All Devices”. The system will display the interface
shown in Figure 3-11.
Step 2
Click .
Table 3-2
Step 4
Click “OK” to finish adding devices, the system will display the interface of “All Devices”, which is
shown in Figure 3-10.
Figure 3-10
Select the device, and then click to modify the device information.
Select the device, and then click to delete the device.
3.4.2 Modifying Device
Figure 3-11
The system will display the “Modify Device” interface as shown in Figure 3-12.
Page 21

Step 3
Modify the related information of the selected device.
Step 4
Click to save.
Step 1
Select “Device Management > All Devices”.
Step 2
Click .
3.4.3 Deleting Devices
The system will display the “Modify Device” interface as shown in Figure 3-13.
Figure 3-12
The system will display the “Confirm Delete” interface as shown in Figure 3-14.
Figure 3-13
Page 22

Step 3
Click to confirm delete.
3.5 Service Management
Parameter
Note
msc
Conference media processing service, the service status is online or
offline.
cgw
Third party device access gateway service, the service status is online
or offline.
sips
Sip processing service, service status is online or offline.
pstn
Phone gateway, service status is online or offline.
node
Web management service, service status is online or offline.
node_platform
Platform cascade service, service status is online or offline.
3.5.1 Service Status
You can check the current service status of the system.
Figure 3-14
Select “Service Management > Service Status”.
The system will display the interface of “Service Status”, which is shown in Figure 3-15, please
refer to Table 3-3 for more details about parameter description.
Figure 3-15
Table 3-3
3.5.2 Service Config
You can implement service config in this chapter.
Page 23

Step 1
Select “Meeting Management” on the main interface and click to
create a meeting.
Step 1
Select “Service Management > Service Config” and the system will display the interface of
“Service Config” which is shown in Figure 3-16.
Figure 3-16
Step 2
It is to set the IP address of Extranet.
Step 3
It is to set the network segment of multicast.
Step 4
Click to complete setting.
3.6 Conference Management
3.6.1 Creating Meeting
You can create a conference immediately or schedule a conference for the future.
Immediate: set a conference name, duration; add participants and other information to
start a conference immediately.
Reserved: You can set a time to create a conference.
Note
The minimum duration for a conference is 30 minutes.
A conference can be scheduled a minute after the current time at the earliest.
Using “Reserved” as an example, the steps to start a conference are as follows:
The system will display the “Create” interface as shown in Figure 3-17.
Page 24

Parameter
Note
Basic
Information
Meeting Name
Custom meeting name.
Meeting Type
Classified as “Immediate Meeting” or “Scheduled
Meeting”.
Immediate Meeting: set a meeting name, duration,
meeting place and other such information, then start
the meeting immediately.
Scheduled Meeting: schedule a meeting time
according to user requirements.
Start Time
Set up the meeting start time. When “Immediate Meeting”
is chosen for the “Meeting Type”, there is no need to set a
start time.
Duration
The duration of the meeting, the minimum is 30 minutes.
Non Chairman
Mode
It will create meeting in the non-chairman mode if it is
selected, it can’t allocate chairman when selecting
meeting place.
Auto Layout
It will enable auto layout if it is selected, the multi-image
Figure 3-17
Step 2
Click “Basic Info” to set the basic info of the meeting, please refer to Table 3-4 for more details.
Page 25

Parameter
Note
below can’t be set.
Tour
Select the check box to enable tour function among the
meeting places.
Select Meeting
Place
Select the device which needs to join the meeting.
Input meeting name in the box, click to add
meeting place.
Click and select device in the dialog box of “Add
Device”, click “OK” to add meeting place.
Move the mouse to the and click it to set it as
chairman if “Non Chairman Mode” is not selected,
click again to cancel.
Multi-image
You can select multiple image preview layout according to
your requirements.
Table 3-4
Step 3
Click “Advanced” and the system will display the interface of “Advanced”, which is shown in
Figure 3-18.
Figure 3-18
Page 26

Note
Parameter
Join
Select the check box and you can join meeting automatically.
Meeting Password
It is to set meeting password, it needs to input corresponding
password if others want to join the meeting.
Meeting Remind
Select in the drop-down box, you can set no remind and email
remind.
When setting email remind, first please implement email server
config in the interface of “System Config > Config > Network Service
Config”.
Fusion
Click it to enable fusion function, and then you can set the “MCU
Config” below, it can fuse a video with the video of each endpoint via
MCU, which is to save bandwidth.
Multicast
Click it to enable multicast mode.
H323 cascade to
superior MCU
Select the box and the meeting can be cascaded to superior MCU
via H323 protocol.
Live
Click it to enable live, then you can make the meeting live in the
recording and broadcasting system.
You need to configure the IP address of RRS in “System Config >
RRS Config” before enabling the function.
Record
Click it to enable record, then you can record and replay the meeting
in the recording and broadcasting system.
You need to configure the IP address of RRS in “System Config >
RRS Config” before enabling the function.
Voice Track
Click it to enable the function.
The meeting place with loudest voice of participant will be
displayed in the big image if it is set in the meeting layout.
The meeting place with loudest voice of participant will be
displayed in the first image if the big image is not set in the
meeting layout.
Join with Mic off
Click the box and the participants will join the meeting in the form of
Mic off.
Step 4
It is to set the parameters of advanced, please refer to Table 3-5 for more details.
Page 27

Note
Parameter
MCU Config
When fusion function is enabled, it can set the image resolution,
PFS, encode format, video bandwidth and audio bandwidth after
fusion.
Resolution, it can select standard definition, high definition and
ultra-high definition, such as 720P, 1080P and 2160P.
FPS, the frame rate of fusion stream shall be set in accordance
with that of the endpoint device, select 25 FPS.
Encode format, H264HP, H264BP and H265 optional.
Video bandwidth, select video transmission bandwidth
according to the actual situation.
Audio bandwidth, select audio transmission bandwidth
according to the actual situation.
Endpoint Config
It is to set the image parameter when sending video to each
endpoint.
If fusion is enabled, then it will send one channel video signal
which has been fused to endpoint according to the configured
parameters.
If fusion is not enabled, it will send each video signal of all
meeting places to each endpoint according to the “Single
Endpoint Bandwidth Limit” which has been set.
“Single Endpoint Bandwidth Limit”, it can be set according to the
actual bandwidth, refer to MCU config for other parameters.
Table 3-5
Step 5
Click “Subtitles” and the system will display the interface of “Subtitles’, which is shown in Figure 3-19
Page 28

Figure 3-19
Step 6
Set “Banner” and “Subtitles”.
Banner, it is displayed on the top of the screen; you can adjust display location, font size, color
and background transparency according to requirements.
Subtitles, it is scrolling displayed on the bottom of the screen, you can adjust font size, color and
background transparency according to requirements.
Step 7
Click “OK” to finish creating meeting, you can check on the interface of “System Setting > Meeting
Management > Current Meeting”.
3.6.2 Meeting Control
Select the interface of “Meeting Management > Current Meeting” and the system will display the
interface of “Current Meeting”, which is shown in Figure 3-20.
Page 29

Icon
Note
Click it to check the report of meeting quality.
Click it to set broadcast info, it will disappear automatically after it is
displayed and reminded on the endpoint screen.
Click it to set roll call tour. It can make roll call upon each meeting place
according to the “Tour Interval” which has been set.
Note
Only after the chairman is set, the chairman has authority to use the
function.
Click it to end meeting.
Click it to modify meeting end time.
Click it to modify meeting info.
Click it to add it as regular meeting, you can check on the interface of
“Meeting Management > Favorite Meeting”.
Icon
Note
Click it to disable Mic for all the members.
Click it to make it mute for all meeting members.
Figure 3-20
Table 3-6
Click the selected meeting to check the detailed info of the meeting, which is shown in Figure 3-21.
Figure 3-21
Page 30

Icon
Note
Click the icon to apply for and cancel chairman.
, it means chairman.
, it means non-chairman.
Click the icon to select fusion stream of the endpoint image,
switch image of other participants and the image layout
displayed on the endpoint.
Image select, it is to select fusion stream according to the
actual network situation, click “OK” to make it valid.
Layout setting, it is to select the needed layout, click “OK” to
make it valid.
Click the icon to preview endpoint video, adjust endpoint image,
resolution, and total bandwidth etc. You can select the meeting
place which needs to be adjusted in the “Meeting Place List”.
Click the icon to switch if it is to display demo image.
Click the icon and the chairman can make roll call of the meeting
participants, both chairman and meeting participant can see the
image of opposite side, but it fails to see his own image.
Click the icon to control the video signal of the meeting place.
Blue means that it can see the image of the meeting place.
Gray means that it fails to see the image of meeting place.
Click the icon to control if it is to disable mic.
Blue means that mic is enabled.
Gray means that mic is disabled.
Click the icon to control if it is to make the meeting place mute.
Blue means that it can hear the voice of the meeting place.
Gray means that the meeting place is mute.
Click the icon to hang up and ask meeting participant to leave.
Click the icon to invite the participant to join the meeting.
Table 3-7
3.6.3 Booked Meetings
Select “Meeting Management > Booked Meeting” and the system will display the interface of
“Booked Meeting”, which is shown in Figure 3-22.
Page 31

Parameter
Description
Click this icon to start the meeting immediately.
Click this icon to edit meeting information.
Click this icon to cancel the booked meeting.
Click this icon to add to favorite meetings. You can view details on the “System
Configuration > Meeting Management > Favorite Meeting” interface.
Parameter
Description
Click this icon to start a meeting.
Click this icon to hold the meeting immediately.
Click this icon to edit meeting information.
Figure 3-22
Note
Enter the “Meeting Name” into the search bar for a quick search.
3.6.4 Favorite Meetings
Select “Meeting Management > Favorite Meeting”.
The system will display the “Favorite Meeting” interface which is shown in Figure 3-23.
Table 3-8
Figure 3-23
Page 32

Parameter
Description
Click this icon to delete the meeting from favorites.
Note
Parameter
Description
Click to create a meeting. Refer to “3.6.1Creating Meeting” for further details.
Click to start the meeting immediately.
Click to delete the meeting.
Click to delete the meeting from favorites.
Enter the “Meeting Name” into the search bar for a quick search.
3.6.5 Meeting History
Select “System Configuration > Meeting Management > History”.
The system will display the “History” interface which is shown in Figure 3-24.
Figure 3-24
Table 3-9
Page 33

3.7 System Management
3.7.1 User Management
You can create and delete users. The administrator can edit all users’ rights and administrative
Privileges including his own. Different users can be allocated different privileges, which are shown in
Figure 3-25.
Figure 3-25
3.7.1.1 Adding Users
Step 1
Click in “System Configuration > System > User” and the system will display the
interface of “Add User”, which is shown in Figure 3-26.
Figure 3-26
Page 34

Parameter
Description
System Administrator
It has meeting, device, user, operation and maintenance,
system settings, and other management privileges.
Conference Administrator
It has conference, device, and user management privileges.
Step 2
Set the user name, nickname, user role, user password, and other relevant information.
Note
You can continue to add users by checking “Continue to add user”. If you do not select the option, the
system will exit the “Add User” interface after adding the user.
Table 3-10
Step 3
Click to complete adding users.
3.7.1.2 Modifying User Accounts
Step 1
Click in “System Configuration > User” and the system will display the interface of “Modify User”,
which is shown in Figure 3-27.
Figure 3-27
Step 2
It is to set the nickname, password, user role and other relevant information of the user which has been
selected by you.
Step 3
Page 35

Click after setting is completed to save modifications.
3.7.1.3 Deleting Users
Step 1
Select “System Configuration > User” and the system will display the interface which is shown in Figure
3-28.
Figure 3-28
Step 2
Click and the system will display the interface of “Delete”, which is shown in Figure 3-29.
Figure 3-29
Step 3
Click to confirm delete.
3.7.2 System Management
3.7.2.1 System Status
Step 1
Go to “System Configuration > System > System Status”.
The system will display the interface of “System Status”, which is shown in Figure 3-30.
Page 36

Step 2
Click and the system will restart.
Figure 3-30
3.7.2.2 Backup Recovery
Select “System Configuration > System > Recover Backup” and the system will display the interface
which is shown in Figure 3-31.
Backup Export: Click to select the path for the backup location. This will back up all the configuration
data from the web client.
Caution
Incorrect import will cause the system to be unrecoverable.
Import backup: Click to select the backup file you want to import and recover the backed up data.
3.7.2.3 System Upgrade
Caution
Figure 3-31
Page 37

Incorrect system upgrade may lead to the system not functioning properly.
During firmware upgrade, select the upgrade file to import and perform the upgrade. The update file will
have a .bin extension. During the upgrade process, do not disconnect the power or network connection,
reset, or shutdown the device.
Step 1
Select “System Config > System > System Upgrade”.
The system will display the interface of “System Upgrade”, which is shown in Figure 3-32.
Figure 3-32
Step 2
Click “Browse” and select the update file on the local system. The update file will have a .bin extension.
Step 3
Click to begin the system upgrade.
3.7.2.4 Soft Endpoint
It can realize software version upgrade via uploading and downloading soft endpoint installation file.
3.7.2.4.1 Soft Endpoint Downloads
Step 1
Select “System Configuration > System > Soft Endpoint”.
The system will display the “Soft Endpoint” interface as shown in Figure 3-33.
Page 38

Figure 3-33
Step 2
Click “Click to download soft endpoint” and the system will display the interface of “File Download”.
Step 3
Click “Save” and select the download path.
The system will display the “Save As” interface.
Step 4
Click “Save” to start download.
3.7.2.4.2 Soft Endpoint Upload
Step 1
Select “System Configuration > System > Soft Endpoint”.
The system will display the “Soft Endpoint” interface.
Step 2
Click “Browse”.
The system will display the “Select File to Upload” interface.
Step 3
Select the upload file from the local system.
Step 4
Click “Open” and the system will display the “Soft Endpoint” interface which is shown in Figure 3-34.
Step 5
Click “OK” to start upload.
Figure 3-34
Page 39

3.7.2.5 Hard Endpoint
It can realize program upgrade via uploading and downloading hard endpoint installation file.
3.7.2.5.1 Hard Endpoint Download
Step 1
Select “System Configuration > System > Hard Endpoint”.
The system will display the interface of “Hard Endpoint”.
Step 2
Select actual hard endpoint device model in the drop-down box of “Endpoint Model”.
Step 3
Click “Click to download hard endpoint” and the system will display the interface of “File Download”.
Step 4
Click “Save” and select download path.
The system will display the interface of “Save As”.
Step 5
Click “Save” to start download.
3.7.2.5.2 Hard Endpoint Upload
Step 1
Select “System Configuration > System > Hard Endpoint”.
The system will display the interface of “Hard Endpoint”.
Step 2
Select actual hard endpoint device model in the drop-down box of “Endpoint Model”, and then input
version number.
Step 3
Click “Browse” and the system will display the interface of “Select file to upload”.
Step 4
Select upload file in the local system.
Step 5
Click “Open”.
The system will display the interface of “Hard Endpoint”, which is shown in Figure 3-35.
Page 40

Caution
Figure 3-35
Step 6
Click “OK” to start upload.
3.7.3 Maintenance Management
3.7.3.1 Clustering and Stacking
Clustering and Stacking refers to using multiple devices to form a single cluster. When the capacity from
one or more devices has been exceeded, you can manually switch to use multiple slave devices and
allow them to perform the tasks of the master device.
Slave device connection and system configuration must be completed first. For further details, refer to
“3.3 Quick Guide”.
Step 1
Select “System Configuration > Maintenance”.
The system will display the “Capacity” interface which is shown in Figure 3-36.
Figure 3-36
Step 2
Click and select the required meeting on the drop-down menu on the right side. Select the switching
device as shown in Figure 3-37.
Figure 3-37
Note
The largest amount of resources of a single device is 70.
Page 41

3.7.3.2 Basic Information
It is to display and check basic system information, memory configuration, CPU configuration, and hard
disk IO status.
Select “System Configuration > Maintenance > Basic Information” and the system will display the
interface which is shown in Figure 3-38.
Figure 3-38
3.7.3.3 System Status
It is to display and check memory, CPU, hard disk partition, and various other usage statuses.
Select “System Configuration > Maintenance > System Status” and the system will display the interface
which is shown in Figure 3-39.
Figure 3-39
3.7.3.4 Network Status
It is to display and check network monitoring status and network speed.
Select “System Configuration > Maintenance > Network Status”. The system will display the interface
Page 42

which is shown in Figure 3-40.
Figure 3-40
3.7.3.5 Account Information
It is to display information about system back-end accounts, logged in accounts, and recent logins
Select “System Configuration > Maintenance > Account Information”. The system will display the
interface which is shown in Figure 3-41.
Figure 3-41
3.7.3.6 Application Information
Select “System Configuration > Maintenance > Application Information”. The system will display the
interface which is shown in Figure 3-42.
Page 43

Figure 3-42
3.7.4 Platform Access
It can display log according to time range, which makes it convenient for users to check and export.
Step 1
Select “System Config > Platform Access”. The system will display the interface of “Platform Access”,
which is shown in Figure 3-43.
Figure 3-43
Step 2
Click and the system will display the interface of “Add Platform”, which is shown
in Figure 3-44.
Page 44

Parameter
Note
Platform Name
Customized platform name.
Platform Type
dss_1 type by default.
Platform IP
Set IP address of added platform.
Platform Port
Set port number of the platform.
Username
User and password of the connected platform.
Password
Continue to add device
Selected: continue to add device.
Unselected: do not continue to add device.
Figure 3-44
Step 3
It is to configure parameters, please refer to Table 3-11 for more details about parameters.
Table 3-11
Step 4
Click to complete adding.
Note
Click to modify the platform information.
Click to delete the platform.
3.7.5 Config
3.7.5.1 Local Setting
You can set or modify local basic parameters on this interface if you haven’t made settings in the boot
wizard.
Page 45

Parameter
Note
Binding Mode
Select multiple access mode.
Network Card
Select the needed network card.
IP Address
MCU91XX series IP address, and its corresponding “subnet mask” and
“default gateway”.
Subnet Mask
Default Gateway
Step 1
Select “System Config > Config > Local Setting” and the system will display the interface of “Local
Setting”, which is shown in Figure 3-45.
Figure 3-45
Step 2
It can make settings of time sync mode, admin name and account binding according to the actual
requirements of users.
Step 3
Click to save.
3.7.5.2 Network Config
You can set network config on this interface if you haven’t set it in the chapter of boot wizard.
Step 1
Select “System Config > Config > Network Config” and the system will display the interface of ‘Network
Config”, which is shown in Figure 3-46.
Figure 3-46
Table 3-12
Step 2
Page 46

Click after complete setting.
3.7.6 TV Wall Config
It can output the video conferencing image and display it on the big screen via configuring TV wall.
Step 1
Select “System Config > TV Wall Config” and the system will display the interface which is shown in
Figure 3-47.
Figure 3-47
Step 2
Click and the system will display the interface which is shown in Figure 3-48.
Figure 3-48
Step 3
According to the actual situation, configure the name, IP, port, username and password of TV wall
accessed platform, which is shown in Figure 3-49.
Page 47

Figure 3-49
Step 4
Click “OK” to complete adding.
The system will display the interface which is shown in Figure 3-50.
Figure 3-50
Step 5
Click “Layout Config” to skip to the added video comprehensive platform to make config. Click “Video
Source Config” to configure video source which can be output to TV wall.
3.8 Gateway Management
3.8.1 All Gateways
You can check all the gateways which are connected to the system.
Select “Gateway Management > All Gateway” and the system will display the interface which is shown in
Figure 3-51.
Figure 3-51
Page 48

3.8.2 Cloud Proxy
Step 1
Select “Gateway Management > Cloud Proxy” and the system will display the interface of “Cloud Proxy”,
which is shown in Figure 3-52.
Figure 3-52
Step 2
Click and the system will display the interface which is shown in Figure 3-53.
Figure 3-53
Step 3
Set “Proxy IP”, “SIP Port”, “Media Server Port” and “Proxy Name” according to the actual situation.
Step 4
Click to save settings.
3.8.3 H323 Gateway
3.8.3.1 H323 Config
Step 1
Select “Gateway Management > H323 Gateway > H323 Config” and the system will display the interface
which is shown in Figure 3-54.
Page 49

Figure 3-54
Step 2
Configure H323 gateway according to actual needs.
Step 3
Click “Save’ to save config.
3.8.3.2 H323 Diagnosis
H323 diagnosis can detect if there is any H323 device joins meeting.
Step 1
Select “Gateway Management > H323 Gateway > H323 Diagnosis” and the system will display the
interface which is shown in Figure 3-55.
Figure 3-55
Step 2
Click to begin to detect H323 device, click to stop detection.
3.8.3.3 Built-in GK Config
It can use specific number for interaction among video conferencing endpoints via configuring GK.
Select “Gateway Management > Built-in GK Config” and the system will display the interface which is
shown in Figure 3-56, please refer to Table 3-13 for more details about parameters.
Page 50

Parameter
Note
Enable Extranet IP
It is to set if it enables extranet IP.
Extranet IP Config
It is to set extranet IP according to actual situation.
H.460 Network Penetration
It is to set all the endpoints have to be accessed to GK.
Figure 3-56
Table 3-13
Dahua Technology Co., Ltd
Address:No.1199 Bin’an Road, Binjiang District, Hangzhou, PRC.
Postcode: 310053
Tel: +86-571-87688883
Fax: +86-571-87688815
Email:overseas@dahuatech.com
Website: www.dahuasecurity.com
 Loading...
Loading...