Cyclades ACS48 User Manual
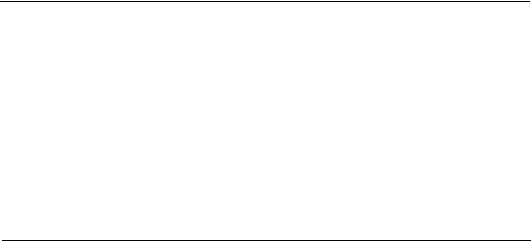
AlterPath Console Server
User Manual
A reference guide for users and systems administrators
of Cyclades AlterPath Console Server - Web Management Service.
Product Version 2.3.0
Document Revision 1.6
This document contains proprietary information of Cyclades and is not to be disclosed or used except in accordance with applicable contracts or agreements.
©Cyclades Corporation, 2004
We believe the information in this manual is accurate and reliable. However, we assume no responsibility, financial or otherwise, for any consequences of the use of this product or manual. This manual is published by Cyclades Corporation, which reserves the right to make improvements or changes in the products described in this manual as well as to revise this publication at any time and without notice to any person of such revision or change. The operating system covered in this manual is v2.3.0. All brand and product names mentioned in this publication are trademarks or registered trademarks of their respective holders.
Cyclades, AlterPath ACS1, AlterPath ACS4, AlterPath ACS8, AlterPath ACS16, AlterPath ACS32, and AlterPath ACS48 are registered trademarks of Cyclades Corporation. Microsoft, Windows 95, 98, XP, ME, NT, and 2K are trademarks of Microsoft Corporation. UNIX is a trademark of UNIX System Laboratories, Inc.
Linux is a registered trademark of Linus Torvalds.
For latest manual revisions, please refer to Cyclades website on:
http://www.cyclades.com/support/downloads.php
All rights reserved. This document may not, in whole or part, be copied, photocopied, reproduced, translated, or converted to any electronic or machine-readable form without the prior written consent of Cyclades Corporation, 41829 Albrae Street, Fremont, CA 94538, USA. Telephone (510) 771-6100. Fax (510) 771-6200. www.cyclades.com.
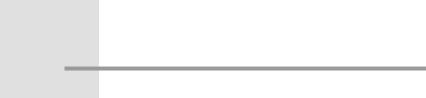
Table of Contents
Before You Begin |
1 |
Audience. . . . . . . . . . . . . . . . . . . . . . . . . . . . . . . . . . . . . . . . . . . . . . . . . . . . . . . . 1
Document Organization . . . . . . . . . . . . . . . . . . . . . . . . . . . . . . . . . . . . . . . . . . . . 1
Typographical Conventions . . . . . . . . . . . . . . . . . . . . . . . . . . . . . . . . . . . . . . . . . 2
Naming Conventions . . . . . . . . . . . . . . . . . . . . . . . . . . . . . . . . . . . . . . . . . . . . . . 3
Document Symbols. . . . . . . . . . . . . . . . . . . . . . . . . . . . . . . . . . . . . . . . . . . . . . . . 4
Cross References . . . . . . . . . . . . . . . . . . . . . . . . . . . . . . . . . . . . . . . . . . . . . . . . . 4
Chapter 1 - Introduction |
5 |
Audience. . . . . . . . . . . . . . . . . . . . . . . . . . . . . . . . . . . . . . . . . . . . . . . . . . . . . . . . |
5 |
ACS Access and Configuration. . . . . . . . . . . . . . . . . . . . . . . . . . . . . . . |
5 |
Product Models and Components . . . . . . . . . . . . . . . . . . . . . . . . . . . . . . . . . . . . |
6 |
ACS Setup Diagram . . . . . . . . . . . . . . . . . . . . . . . . . . . . . . . . . . . . . . . . . . |
8 |
Chapter 2 - Installing the ACS |
9 |
Package Contents . . . . . . . . . . . . . . . . . . . . . . . . . . . . . . . . . . . . . . . . . . . . . . . . . 9 Rack Mounting the ACS . . . . . . . . . . . . . . . . . . . . . . . . . . . . . . . . . . . . . . . . . . . 12
System Requirements. . . . . . . . . . . . . . . . . . . . . . . . . . . . . . . . . . . . . 13 Installation and Configuration Process . . . . . . . . . . . . . . . . . . . . . . . . . . 15 Task 1: Install ACS and connect to the network . . . . . . . . . . . . . . . . 15 Task 2: Configure network settings. . . . . . . . . . . . . . . . . . . . . . . . . . 16 Task 3: Configure via Web Wizard . . . . . . . . . . . . . . . . . . . . . . . . . . 18 Task 4: Test Configuration. . . . . . . . . . . . . . . . . . . . . . . . . . . . . . . . . 18 Task 5: Configure the web interface in Expert Mode . . . . . . . . . . . . 18 Task 6: Save Changes . . . . . . . . . . . . . . . . . . . . . . . . . . . . . . . . . . . . . 18
Chapter 3 - Using the Web Interface |
19 |
Using the Web Interface. . . . . . . . . . . . . . . . . . . . . . . . . . . . . . . . . . . . . . . . . . . 19
Using the Command Line Interface (CLI). . . . . . . . . . . . . . . . . . . . . . . . . . . . . . 21
Logging onto the Terminal . . . . . . . . . . . . . . . . . . . . . . . . . . . . . . . . 22
ts_menu Access . . . . . . . . . . . . . . . . . . . . . . . . . . . . . . . . . . . . . . . . . 23
Power Management . . . . . . . . . . . . . . . . . . . . . . . . . . . . . . . . . . . . . . . . . 25
Security . . . . . . . . . . . . . . . . . . . . . . . . . . . . . . . . . . . . . . . . . . . . . . . . . . 26
AlterPath Console Server User Manual |
i |
Chapter 4 - Configuring the Web Interface |
27 |
Overview . . . . . . . . . . . . . . . . . . . . . . . . . . . . . . . . . . . . . . . . . . . . . . . . . . . . . . |
27 |
Logging In . . . . . . . . . . . . . . . . . . . . . . . . . . . . . . . . . . . . . . . . . . . . . . . . 28 ACS Web Interface: GUI Elements . . . . . . . . . . . . . . . . . . . . . . . . . . . . . . 30 Wizard Mode . . . . . . . . . . . . . . . . . . . . . . . . . . . . . . . . . . . . . . . . . . . 30 Expert Mode . . . . . . . . . . . . . . . . . . . . . . . . . . . . . . . . . . . . . . . . . . . 31 Button Functions . . . . . . . . . . . . . . . . . . . . . . . . . . . . . . . . . . . . . . . . 32 Saving Your Configuration. . . . . . . . . . . . . . . . . . . . . . . . . . . . . . . . . 32 Configuring in Wizard Mode . . . . . . . . . . . . . . . . . . . . . . . . . . . . . . . . . . 34 Step 1: Network Settings . . . . . . . . . . . . . . . . . . . . . . . . . . . . . . . . . . 34 Step 2: Port Profile. . . . . . . . . . . . . . . . . . . . . . . . . . . . . . . . . . . . . . . 36 Step 3: Access . . . . . . . . . . . . . . . . . . . . . . . . . . . . . . . . . . . . . . . . . . 38 Step 4: Data Buffering . . . . . . . . . . . . . . . . . . . . . . . . . . . . . . . . . . . . 42 Step 5: System Log . . . . . . . . . . . . . . . . . . . . . . . . . . . . . . . . . . . . . . . 44
Configuring in Expert Mode . . . . . . . . . . . . . . . . . . . . . . . . . . . . . . . . . . . . . . . . 45
Expert Mode Menu . . . . . . . . . . . . . . . . . . . . . . . . . . . . . . . . . . . . . . 45 Applications > Connect . . . . . . . . . . . . . . . . . . . . . . . . . . . . . . . . . . . 48 Applications > Power Management. . . . . . . . . . . . . . . . . . . . . . . . . . 49 Applications > Terminal Profile Menu. . . . . . . . . . . . . . . . . . . . . . . . 58 Network > Host Settings . . . . . . . . . . . . . . . . . . . . . . . . . . . . . . . . . . 60 Network > Syslog. . . . . . . . . . . . . . . . . . . . . . . . . . . . . . . . . . . . . . . . 62 Network > PCMCIA Management . . . . . . . . . . . . . . . . . . . . . . . . . . . 63 What is VPN. . . . . . . . . . . . . . . . . . . . . . . . . . . . . . . . . . . . . . . . . . . . 70 Network > VPN Connections . . . . . . . . . . . . . . . . . . . . . . . . . . . . . . 72 SNMP Daemon Settings . . . . . . . . . . . . . . . . . . . . . . . . . . . . . . . . . . . 74 Services . . . . . . . . . . . . . . . . . . . . . . . . . . . . . . . . . . . . . . . . . . . . . . . 79
Firewall Configuration . . . . . . . . . . . . . . . . . . . . . . . . . . . . . . . . . . . . . . . . . . . . 80
Network > Firewall Configuration. . . . . . . . . . . . . . . . . . . . . . . . . . . 81 Network > Host Table . . . . . . . . . . . . . . . . . . . . . . . . . . . . . . . . . . . . 88 Network > Static Routes . . . . . . . . . . . . . . . . . . . . . . . . . . . . . . . . . . 89 Security . . . . . . . . . . . . . . . . . . . . . . . . . . . . . . . . . . . . . . . . . . . . . . . . . . 91 Users and Groups. . . . . . . . . . . . . . . . . . . . . . . . . . . . . . . . . . . . . . . . 91 Active Ports Sessions . . . . . . . . . . . . . . . . . . . . . . . . . . . . . . . . . . . . . 94
Ports . . . . . . . . . . . . . . . . . . . . . . . . . . . . . . . . . . . . . . . . . . . . . . . . . . . . . . . . . . 95
Ports > Physical Ports . . . . . . . . . . . . . . . . . . . . . . . . . . . . . . . . . . . . 95 Ports > Virtual Ports. . . . . . . . . . . . . . . . . . . . . . . . . . . . . . . . . . . . . 109 Ports > Ports Status . . . . . . . . . . . . . . . . . . . . . . . . . . . . . . . . . . . . . 111 Administration . . . . . . . . . . . . . . . . . . . . . . . . . . . . . . . . . . . . . . . . . . . . 113
AlterPath Console Server User Manual |
ii |
Administration > System Information . . . . . . . . . . . . . . . . . . . . . . . 113
Administration > Notification . . . . . . . . . . . . . . . . . . . . . . . . . . . . . 114
Administration > Time / Date . . . . . . . . . . . . . . . . . . . . . . . . . . . . . 119
Administration > Boot Configuration . . . . . . . . . . . . . . . . . . . . . . . 121
Administration > Backup Configuration . . . . . . . . . . . . . . . . . . . . . 123
Administration > Upgrade Firmware . . . . . . . . . . . . . . . . . . . . . . . . 126
Administration > Reboot . . . . . . . . . . . . . . . . . . . . . . . . . . . . . . . . . 127
A: Hardware Specifications |
129 |
B: Safety Guidelines |
133 |
Safety Guidelines for Rack-Mounting the ACS . . . . . . . . . . . . . . . . . . . . . . . . . |
133 |
Safety Precautions for Operating the ACS . . . . . . . . . . . . . . . . . . . . . . . . . . . . |
134 |
C: Supported Browsers and JRE |
139 |
Supported Web Browsers . . . . . . . . . . . . . . . . . . . . . . . . . . . . . . . . |
139 |
Installing JRE . . . . . . . . . . . . . . . . . . . . . . . . . . . . . . . . . . . . . . . . . . |
139 |
Glossary |
141 |
AlterPath Console Server User Manual |
iii |
AlterPath Console Server User Manual |
iv |
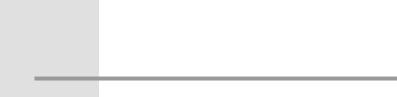
Before You Begin
WELCOME to the AlterPath Console Server User Guide! This manual is designed to guide you in installing and configuring the AlterPath Console Server through the ACS web user interface, as well as other necessary information to guide you in your day-to-day operations of the ACS.
Audience
This manual is intended for System administrators and regular users who are responsible for the daily administration and operation of the AlterPath Console Server, using the web application interface.
While users may use any available method to configure the ACS, the ACS web interface is primarily designed for users who are new to Linux or UNIX with a primarily PC/Microsoft background.
The user is expected to have a basic knowledge of networking and using a graphical user interface.
For users who wish to configure ACS using vi, Wizard, or Command Line Interface (CLI), or read about other advanced features of the ACS, please refer to the ACS Reference Guide.
Document Organization
This manual is organized as follows:
1: Introduction |
Defines and explains the overall product features |
|
and uses of ACS. |
2: Installing the ACS |
Explains the procedure for installing and setting |
|
up ACS. |
3: Using the Web Interface |
Explains how to access devices and operate the |
|
web interface. This chapter is designed for the |
|
ACS regular user. |
AlterPath Console Server User Manual |
1 |
Before You Begin |
|
4: Configuring the Web |
Presents the procedures for configuring the |
Interface |
ACS, using the web interface. All the procedures |
|
follows the menu structure of the entire web |
|
interface in Wizard Mode and Expert Mode. |
Appendix A |
Summarizes the Hardware Specifications of the |
|
AlterPath Console Server, and lists the PCMCIA |
|
cards that the ACS supports. |
Appendix B |
Outlines the Safety Considerations for |
|
installing and handling the ACS. |
Appendix C |
Lists the latest Web Browsers that ACS |
|
supports, and explains the procedure for |
|
installing JRE on your PC. |
Glossary |
Contains a glossary of terms and acronyms used |
|
in the manual. |
Index |
Index of key words or subjects. |
Typographical Conventions |
|
Form/Window labels |
Words that appear on forms, windows, or any |
|
part of the user interface are typed in boldface. |
|
Examples: |
|
The Add User dialog box; the Password field. |
Hypertext links |
With the exception of headings and the Table of |
|
Contents (which are already linked), all |
|
underlined words are hypertext links. |
Important words |
For emphasis, important words are italicized. |
Menu selections |
The order in which you select a menu is indicated |
|
by the “greater than” symbol (>). |
|
Example: Network > Access Method. |
Screen words |
Words that appear as part of the graphical user |
|
interface are typed in boldface. |
|
Examples: The Configuration window; the |
|
Password field. |
2 |
AlterPath Console Server User Manual |
|
Before You Begin |
Untitled Data Fields |
Some data entry fields of the GUI windows or |
|
forms do not have titles. When this field is |
|
described in any field definition section of the |
|
manual, the field is indicated as untitled, |
|
enclosed in angled brackets. |
|
Example: |
|
[untitled] Type in the port number in this field. |
Untitled forms |
While most forms are identified by it’s menu |
|
selection, some forms do not bear the title. The |
|
manual uses initial capitals to refer to their |
|
names or titles. |
|
Examples: |
|
The Data Buffering form; the VPN Connections |
|
form; the Active Ports Session form. |
User entry words |
Words or characters that you would type in are |
|
shown in courier. |
|
Example: myPas8worD |
Window levels |
Screen levels are also indicated by the “greater |
|
than” symbol (>), starting from parent to child to |
|
grandchild and so forth. In ACS, the navigable |
|
window types are the forms and the dialog boxes. |
|
Example: Security > Users and Groups > Add |
Naming Conventions |
|
ACS |
Short name for the Cyclades AlterPath Console |
|
Server. |
Dialog box |
The dialog box is a pop up window that appears |
|
and prompts for user input as part of the process |
|
for completing a form in order to configure the |
|
ACS. |
Form |
The form is the largest part of the user interface; |
|
it contains the user selection or input fields for |
|
each selected item in the menu. |
AlterPath Console Server User Manual |
3 |

Before You Begin
Form names |
The name or title of a form may not necessarily |
|
appear on the actual form. When this is the case, |
|
the form is named after its menu selection or |
|
form function. |
Select |
To select is the same as to click your mouse. |
Document Symbols
This manual uses graphical symbols that are associated with specific types of note or information to indicate the following:
Reference to another page or document.
Note
Important
Danger or Warning
Cross References
The ACS User Manual cross-references the following Cyclades documents:
•ACS Reference Guide
•AlterPath Manager Manual
•Cyclades Power Management Manual
To access Cyclades product documentation, including release notes and updates, please visit the Cyclades web site at:
www.cyclades.com/support/downloads.php
4 |
AlterPath Console Server User Manual |
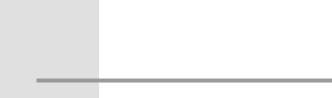
Chapter 1
Introduction
The AlterPath Console Server (ACS) comes from Cyclades’ line of Console Access and Terminal Servers designed to allow local and dial-in access for inband and out-of-band network management.
Modeled after the Cyclades-TS line of console server, the ACS adds the following advanced features:
•PCMCIA slots that support standard interface cards (Ethernet, Modem, and wireless LAN).
•Optional dual entry redundant power supply (AC/DC) for extra reliability.
•Secure clustering for up to 1024 devices, SSH v2, RADIUS authentication, IPSec, IP filtering, and user access lists per port.
•Console management supports Windows Server 2003 EMS protocols.
•Data buffering, Event notification, and a selection of direct access methods to serial ports.
The Alterpath ACS is available in 1, 4, 8, 16, 32 and 48-port models that fit in 1U of rack space. As with most Cyclades products, the ACS runs an embedded version of the Linux operating system.
Audience
This manual is designed primarily for system administrators and regular users who configure and operate the ACS using the web browser, and who are fairly new to Linux.
For all configurations that involve using the VI text editor or command line interface (CLI), please refer to the ACS Reference Guide.
ACS Access and Configuration
You can access the ACS using any of the following three methods:
•Web Browser
•Console directly connected to the ACS
5 |
AlterPath Console Server User Manual |
1: Introduction
•Telnet/SSH over a network
You can configure ACS by using any of the following user interfaces:
•Web Browser
•VI Editor
•Wizard
•Command Line Interface (CLI)
With the ACS set up as a Console Access Server, you can access a server connected to the ACS through the server’s serial console port from a workstation on the LAN or WAN.
There is no authentication by default; you can configure the system for authentication to be performed by a Radius server, a TacacsPlus server, or even by a local database. You can use either Telnet or ssh (a secure shell session).
Product Models and Components
There are two models of the ACS based on the type of power supply:
•ACS with a dual power supply and two PCMCIA slots
•ACS with a single power supply and two PCMCIA slots.
There are six models of the ACS based on the number of serial ports:
•ACS48
•ACS32
•ACS16
•ACS8
•ACS4
•ACS1
6 |
AlterPath Console Server User Manual |

1: Introduction
The figure below shows AlterPath ACS1 through ACS48.
AlterPath Console Server User Manual |
7 |
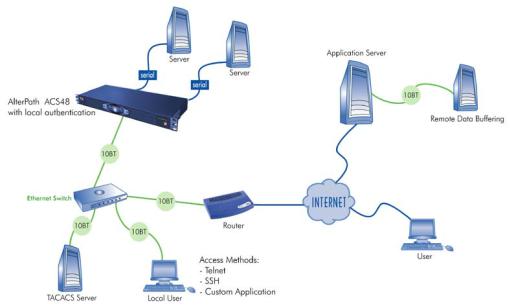
1: Introduction
ACS Setup Diagram
The diagram below shows a typical setup of the AlterPath Console Server.
8 |
AlterPath Console Server User Manual |
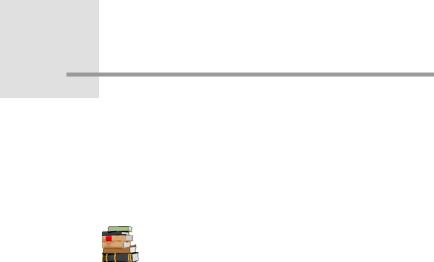
Chapter 2
Installing the ACS
This chapter presents the procedures for installing and setting up the ACS, and is organized as follows:
•Package Contents
•Rack Installation
•Installation and Configuration Process
For configuration procedures using vi or CLI, refer to the
ACS Reference Guide.
Package Contents
There are six models of the AlterPath Console Server based on the number of serial ports:
•ACS48
•ACS32
•ACS16
•ACS8
•ACS4
•ACS1
All models come with either a single (A/C or VDC) or double (A/C or -48 VDC) power supply.
9 |
AlterPath Console Server User Guide |
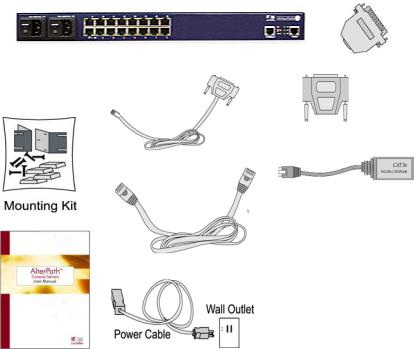
2: Installing the ACS
Package Contents: ACS4 through ACS48
Typically, the product package for ACS4 through ACS48 contains the following:
•ACS Box
•Power Cable(s)
•ADB0017 - DB25F Console Adapter
•ADB0025 - DB25M Console Adapter
•ADB0036 - DB9F Console Adapter
•ADB0039 - Sun/Netra Adapter
•CAB0018 - RJ45 CAT-5 Cable
•CAB0025 - DB25M Straight-Through Cable
•CON0071 - DB25F Loopback Connector
•Rack-Mounting Kit
•ACS User Manual and ACS QuickStart Guide
•ACS Reference Manual CD
10 |
AlterPath Console Server User Guide |
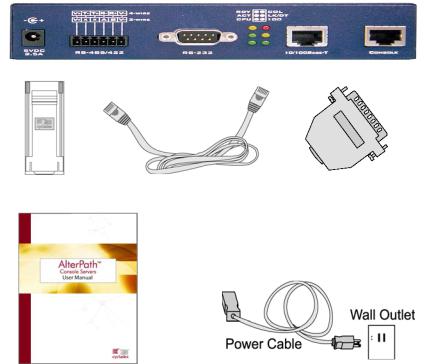
2: Installing the ACS
Package Contents: ACS1
The ACS1 Package contains the following:
•ACS1 Box
•Power Cable
•Power Supply +5V / 2.5A
•CAB0042 - DB25F / DB9F Cross Cable
•CAB0018 - RJ45 / RJ45 CAT5 Cable
•CON0071 - DB25F Loopback Connector
•ADB0036 - RJ45 to DB9F Adapter
•CON0093 - DB9F to DB25M Connector
•ACS User Manual and ACS QuickStart Guide
•ACS Reference Manual CD
AlterPath Console Server User Guide |
11 |

2: Installing the ACS
Although the ACS unit in the figures are shown with a dual power supply (A/C or -48VDC), some models may have a single power supply. The single power units will have just one power cable.
(ACS48 supports -48VDC.)
Rack Mounting the ACS
To rack-mount and connect the ACS to your network, perform the following steps:
1.Install the brackets onto the front corners of the box using a screw driver and the screws and bolts provided with the mounting kit.
2.Mount the ACS box in a secure position.
Refer to Appendix B: Safety Guidelines section of this manual to ensure safety.
Important! Install your AlterPath Console Server near the power managed equipment and in an easily accessible location.
Important! Install the AlterPath Console Server in a location where there is an adjacent and accessible wall socket outlet.
3. Proceed to the Installation and Configuration section of this chapter.
12 |
AlterPath Console Server User Guide |

2: Installing the ACS
System Requirements
To configure the ACS, Cyclades recommends any of the following hardware specifications:
•Workstation with a console serial port or,
•Workstation with Ethernet and TCP/IP topology or,
•Cyclades AlterPath Manager.
The hardware connectivity required for each configuration method:
Hardware Connectivity |
Configuration Method |
Workstation, Hub Ethernet Cables. |
Web browser, vi, Wizard, or CLI |
|
|
Console, Console Cable (constructed from RJ45 |
vi, Wizard, or CLI. |
straight-through cable + adapter |
|
Workstation, Hub Ethernet Cables. |
|
|
|
This manual is designed primarily for web browser users. If you will use vi, the wizard (CLI version) or CLI, refer to the ACS Reference Guide.
To install ACS with AlterPath Manager, refer to the AlterPath
Manager Manual and configure the device using the Manager.
Default Configuration Parameters
•DHCP enabled (if there is no DHCP Server, IP for Ethernet is 192.168.160.10 with a Netmask of 255.255.255.0)
•CAS configuration
•Socket_server in all ports (access method is telnet)
•9600 bps, 8N1
•No Authentication
AlterPath Console Server User Guide |
13 |
2: Installing the ACS
Pre-Install Checklist
Before you install and configure the ACS, ensure that you have the following:
Root Access |
You will need Root Access on your local UNIX |
|
machine in order to use the serial port. |
HyperTerminal, Kermit, |
If you are using a PC, ensure that HyperTerminal |
or Minicom |
is set up on your Windows operating system. If |
|
you have a UNIX operating system, you will be |
|
using Kermit or Minicom. |
IP Address of: |
You will need to locate the IP address of your PC |
PC or terminal, |
or workstation, the ACS, and the machine that |
AlterPath Console Server, |
resolves names on your network. Your Network |
NameServer, and Gateway |
Administrator can supply you with these. If there |
|
is outside access to the LAN that the ACS will be |
|
connected with, you will need the gateway IP |
|
address. |
Network Access |
You must have a NIC card installed in your PC to |
|
provide an Ethernet port, and have network |
|
access. |
Java 2 JRE |
You must have Java 2 Runtime Environment |
|
(JRE) version 1.4.2 (which can be found at http:// |
|
java.sun.com/) installed on your PC with your |
|
browser acknowledged to use it. |
|
Ensure that the browser you are using |
|
acknowledges the Java version by following the |
|
procedures given in Appendix C: Supported |
|
Browsers and JRE. |
14 |
AlterPath Console Server User Guide |

2: Installing the ACS
Installation and Configuration Process
The installation and configuration process is divided into six distinct tasks:
•Task 1: Install ACS and connect to the network.
•Task 2: Configure the network settings (using the console port).
•Task 3: Configure ACS by using the web in Wizard Mode.
•Task 4: Test Configuration.
•Task 5: Customize configuration by using the web in Expert Mode.
•Task 6: Save Changes.
You can configure ACS using the command line interface alone.
See the ACS Reference Guide to configure ACS in CLI.
Task 1: Install ACS and connect to the network
1.Plug the power cable into the ACS.
(When using an external power source. Optional.) Insert the female end of the black power cable into the power socket on the ACS and the 3-prong end into a wall outlet.
DANGER! To help prevent electric shock, plug the ACS into a properly grounded power source. The cable is equipped with a 3-prong plug to help ensure proper grounding. Do not use adapter plugs or remove the grounding prong from the cable. If you use an extension cable, use a 3-wire cable with properly grounded plugs.
IMPORTANT! The AlterPath Console Server must be plugged into a receptacle protected by an appropriate, listed circuit breaker.
2. Connect the console cable.
Construct a Console Cable out of the RJ-45 straight-through cable and the appropriate adapter provided in the product box. (All adapters have an RJ-45 connector on one end, and either a DB25 or DB9 connector on the other end, male or female). Connect this cable to the port labeled “Console” on the ACS with the RJ-45 connector end, and connect the adapter end to your PC’s available COM port.
AlterPath Console Server User Guide |
15 |

2: Installing the ACS
The modem cable is not necessary for a standard installation and configuration. Use it when the configuration is complete and you want to access the box remotely through a serial port.
3.Connect to the Network.
Connect the ACS network port to the Ethernet hub switch.
Task 2: Configure network settings
This step is necessary to make ACS visible on the network. The configuration can be done using the console port of the Cyclades ACS or via the network using the default network settings.
Initial Configuration Using the ACS Console Port
1.Install and launch your serial communication software (e.g., HyperTerminal, Kermit or Minicom).
You can obtain the latest update to HyperTerminal from: http://www.hilgraeve.com/htpe/download.html.
If you are using a PC, use HyperTerminal to perform the initial configuration of the ACS directly through your PC’s COM port connected with the ACS. HyperTerminal, which comes with Windows 95, 98, Me, NT, 2K, and XP is often located under Start > Program > Accessories. HyperTerminal emulates a dumb terminal when your PC connects to the serial port (console port) of the ACS.
2.Select available COM port.
In HyperTerminal (Start > Program > Accessories), select File > Properties, and click the Connect To tab. Select the available COM port number from the Connection dropdown list box.
3.Configure COM port using the following values:
•9600 bps
•8 data bits
•No parity
•1 stop bit
•No flow control
16 |
AlterPath Console Server User Guide |
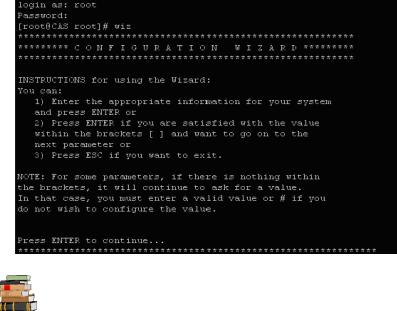
2: Installing the ACS
4.Power on the ACS.
Click OK on the Properties window.
You will see the ACS booting on your screen. After it finishes booting, you will see a login prompt.
5.Connect COM Port to the ACS Console.
Login as root, and enter the default password, tslinux.
6.Type in: wiz
As shown in the sample screen below, the system brings up the configuration wizard banner and begins running the wizard. Follow the system prompts to either accept the default values or enter them manually.
For the procedure on how to configure the ACS from wiz to support Kerberos tickets, refer to the ACS Reference Guide.
7. Proceed to Task 3.
AlterPath Console Server User Guide |
17 |

2: Installing the ACS
After the initial configuration, you can configure the network further by using any of the following methods:
•Web Interface
•Command Line Interface via SSH
•AlterPath Manager, if installed in your network
To use the ACS web management interface, ask your System Administrator for the IP address. By default, ACS uses the IP address provided by the DHCP server. If your network doesn’t have DHCP, then ACS will default to 192.168.160.10. Configure your ACS to connect to this address and run the web interface.
Task 3: Configure via Web Wizard
Proceed to Chapter 4: Configuring the Web Interface, and complete the procedure for configuring ACS in Wizard Mode.
Task 4: Test Configuration
Log in as a regular user and connect to a port.
Check the other features (e.g., Data Buffering, Management, etc.) as discussed in Chapter 3: Using the ACS.
To create new users, see Wizard Mode Step 3: Access (page 4-10) of
Chapter 4: Configuring the Web Interface.
Task 5: Configure the web interface in Expert Mode
Return to Chapter 4: Configuring the Web Interface and continue with configuration using the Expert Mode.
Task 6: Save Changes
Click on the Apply Changes button located on the bottom of the ACS Web Configuration screen when done to save your configuration to Flash.
18 |
AlterPath Console Server User Guide |
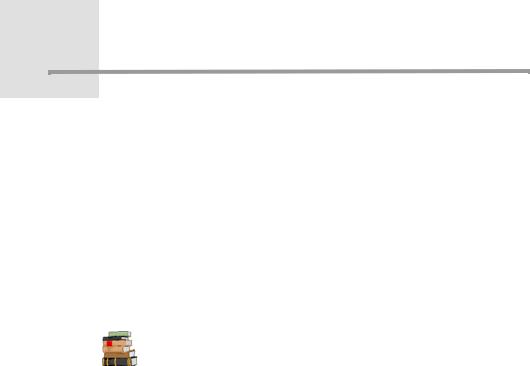
Chapter 3
Using the Web Interface
This chapter presents the methods for accessing serial ports and the basic operations for using ACS. Addressed to the ACS end user, the chapter is divided into the following topics:
•Using the Web Interface
•Using the Command Line Interface
•Using Telnet
•Using the TS Menu
•Power Management
Using the Web Interface
Refer to Appendix B for a description of the web requirements for connecting to a serial port.
To use the web interface to connect to a serial port, follow the following procedure:
1.Connect your web browser to the ACS by typing in the Console Access Server’s IP address (e.g., https://10.10.10.10) provided to you by your system administrator in the address field of your internet browser.
2.Press Enter.
19 |
AlterPath Console Server User Manual |
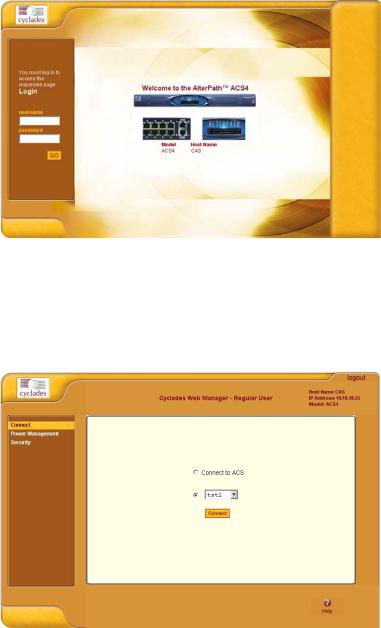
3: Using the Web Interface
The system brings up the ACS Web Application Login Window:
3.To log in, type in your username and password as provided to you by your system administrator.
4.From the top menu bar, select Applications; from the left menu panel, select Connect.
The system brings up the Port Selection form:
20 |
AlterPath Console Server User Manual |
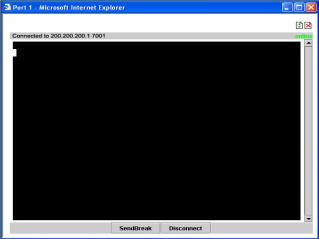
3: Using the Web Interface
5.To connect to a port (by default, the radio button is already selected for connecting to a port), select from the drop down menu the port to which you wish to connect, and then click on Connect.
-OR -
To connect to the ACS box, select the radio button for Connect to ACS Box, and then click on Connect.
Depending on your selection, the system either opens a Java connection to the port selected, or launches an SSHv2 connection to the ACS box.
In the sample screen below, the system dispalys a Java window after connecting to a chosen server.
Using the Command Line Interface (CLI)
Operating the terminal varies according to whether the selected port is configured for Telnet access or for SSH access.
To log in, see the log in instructions for Telnet or SSH in the next section of this chapter.
Click in the terminal window and start entering commands.
AlterPath Console Server User Manual |
21 |

3: Using the Web Interface
To send a break to the terminal, click on the SndBreak button.
The upper right hand corner of the browser (Java window) shows two icons: Refresh and Disconnect.
Select the left icon to refresh or reconnect to the server; select the right icon to end the session or disconnect from the Java window.
Logging onto the Terminal
Telnet Access
To open a telnet session to a serial port, enter the following command:
telnet <hostname or IP address> <TCP port number> Press ENTER
Where:
<hostname> is the hostname configured in the workstation where the telnet client will run (through /etc/hosts or DNS table). Or it can just be the IP address of the AlterPath ACS (Ethernet's interface) as configured by the user or as learned from DHCP.
<TCP port number> is the number associated to the serial port. The factory values, 7001 corresponds to serial port 1, 7002 to serial port 2 and so forth, and 3000 is a pool with all serial ports.
To close the telnet session, just press the telnet hot key configured in the telnet client application (usually it's "Ctrl-]").
SSH Access
Secure Shell (SSH) is a command interface and protocol often used by network administrators to connect securely to a remote computer. SSH replaces its non-secure counterpart rsh and rlogin. There are two versions of the protocol, ssh and ssh2. The AlterPath Console Server offers both.
22 |
AlterPath Console Server User Manual |
3: Using the Web Interface
To open a ssh session to a serial port or the next free serial port from a pool, issue the command:
ssh -l <username>:<server> <hostname or IP address>
Where:
<username> is the user configured to access that serial port. It is present either in the local CAS database or in a Radius/Tacacs/LDAP/Kerberos, etc database.
<Server> can be just the TCP port number assigned for that serial port (7001, 7002, etc), (3000, etc), the alias for the server connected to that serial port.
<hostname or IP address> is the hostname configured in the workstation where the ssh client will run (through /etc/hosts or DNS table). It can also be just the IP address of the AlterPath ACS (Ethernet's interface) configured by the user or learned from DHCP.
To exit the ssh session, press the hot key configured for that ssh client (usually "~.").
ts_menu Access
To access the serial port (telnet or ssh) using the ts_menu, login to the CAS unit and, after receiving the shell prompt, type in:
ts_menu
If configured, the menu will display the servername otherwise it defaults to the serial port number. See the sample menu below:
Serial Console Server Connection Menu for your Master Terminal Server
1 ttyS1 2 ttyS2 3 ttyS3 4 ttyS4
5 ttyS5 6 ttyS6 7 ttyS7 8 ttyS8
Type 'q' to quit, a valid option[1-8], or anything else to refresh:
AlterPath Console Server User Manual |
23 |
3: Using the Web Interface
Closing the session from ts_menu (from the console of your unit)
1.Enter the escape character.
The escape character is shown when you first connect to the port.
In character/text Mode, the Escape character is ^] (caret and bracket, for telnet) or ~. (tilde and period, for SSH).
After entering the escape character, the following menu is shown:
Console escape. Commands are:
l go to line mode
c go to character mode z suspend telnet
b send break
t toggle binary e exit telnet
2.Press “e” to exit from the session and return to the original menu. Select the exit option and you will return to the shell prompt.
Closing the session from ts_menu
From Telnet
You have to be sure that a different escape character is used for exiting your telnet session; otherwise, if you were to exit from the session created through the ts_menu, you will close your entire telnet session to your unit.
To do this, when you first telnet to your unit, use the “-e” option.
Example: to set Ctrl-? as the escape character, type: telnet -e ^? 192.168.160.10
To exit from the session created through the ts_menu, just follow Step 1 from above. To exit from the entire telnet session to your unit, type the escape character you had set.
From SSH
If you use SSH to make the first connection to the ACS, then the escape character for each session becomes: ~~. (tilde, tilde, period)
24 |
AlterPath Console Server User Manual |
 Loading...
Loading...