Page 1
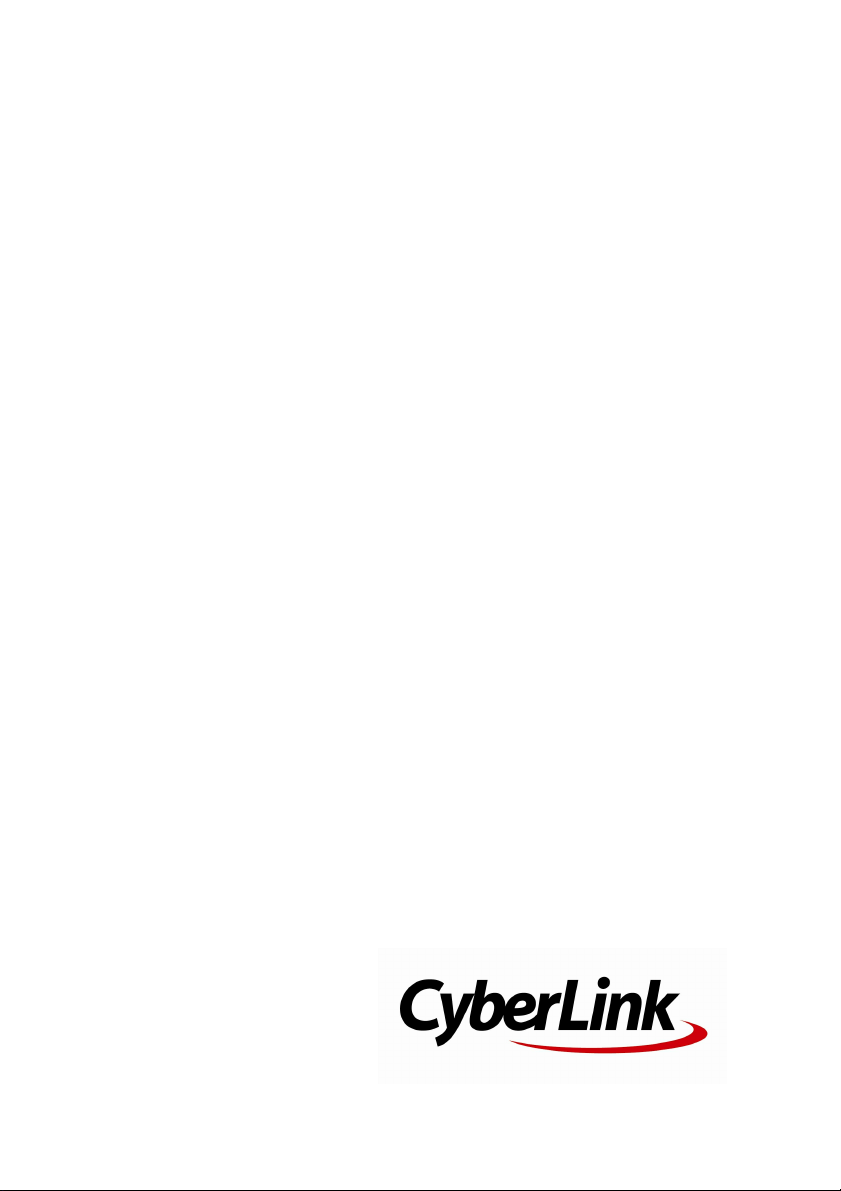
CyberLink
ActionDirector
Manuel de l'utilisateur
Page 2
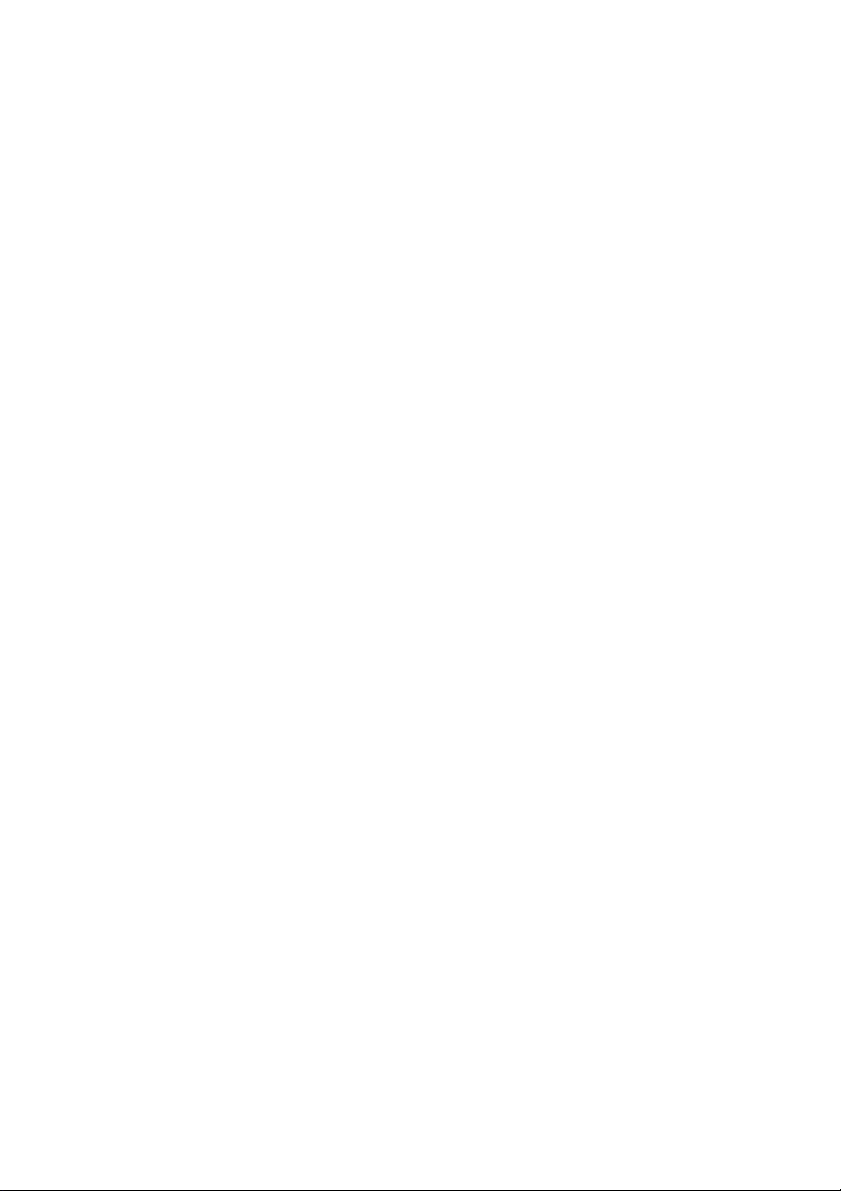
Copyright et limites de
responsabilité
Tous droits réservés.
Dans la mesure permise par le droit, ActionDirector EST FOURNI
"EN L'ÉTAT". TOUTE GARANTIE, QU’ELLE SOIT EXPRESSE OU
IMPLICITE, EST EXCLUE, Y COMPRIS, MAIS NON DE FAÇON
LIMITATIVE, TOUTE GARANTIE RELATIVE À L’INFORMATION, AUX
SERVICES OU AUX PRODUITS FOURNIS PAR L’INTERMÉDIAIRE DE
OU EN RELATION AVEC ActionDirector, AINSI QUE
TOUTE GARANTIE IMPLICITE DE QUALITÉ, D’ADÉQUATION À UN
USAGE PARTICULIER, DE NON ATTEINTE À LA VIE PRIVÉE OU
D’ABSENCE DE CONTREFAÇON.
EN UTILISANT CE LOGICIEL, VOUS MANIFESTEZ VOTRE
ACCEPTATION DU FAIT QUE CYBERLINK NE POURRA ÊTRE TENUE
RESPONSABLE DE TOUTE PERTE DIRECTE, INDIRECTE, OU
ACCESSOIRE CONSÉCUTIVE À L’UTILISATION DE CE LOGICIEL OU
DES DOCUMENTS CONTENUS DANS CE PROGICIEL.
Les modalités des présentes conditions seront régies et
interprétées conformément aux lois de Taiwan, République de
Chine (ROC).
ActionDirector est une marque déposée, de même que d’autres
noms de sociétés et de produits apparaissant dans cette
publication. Ceux-ci ne sont utilisés qu’à des fins d’identification et
demeurent la propriété exclusive de leurs sociétés respectives.
Dolby, Pro Logic, MLP Lossless, Surround EX, ainsi que le symbole
en double-D sont des marques déposées de Dolby Laboratories.
Manufactured under license from Dolby Laboratories. Dolby and
the double-D symbol are registered trademarks of Dolby
Laboratories. Confidential unpublished works. Copyright
1995-2005 Dolby Laboratories. All rights reserved.
Page 3
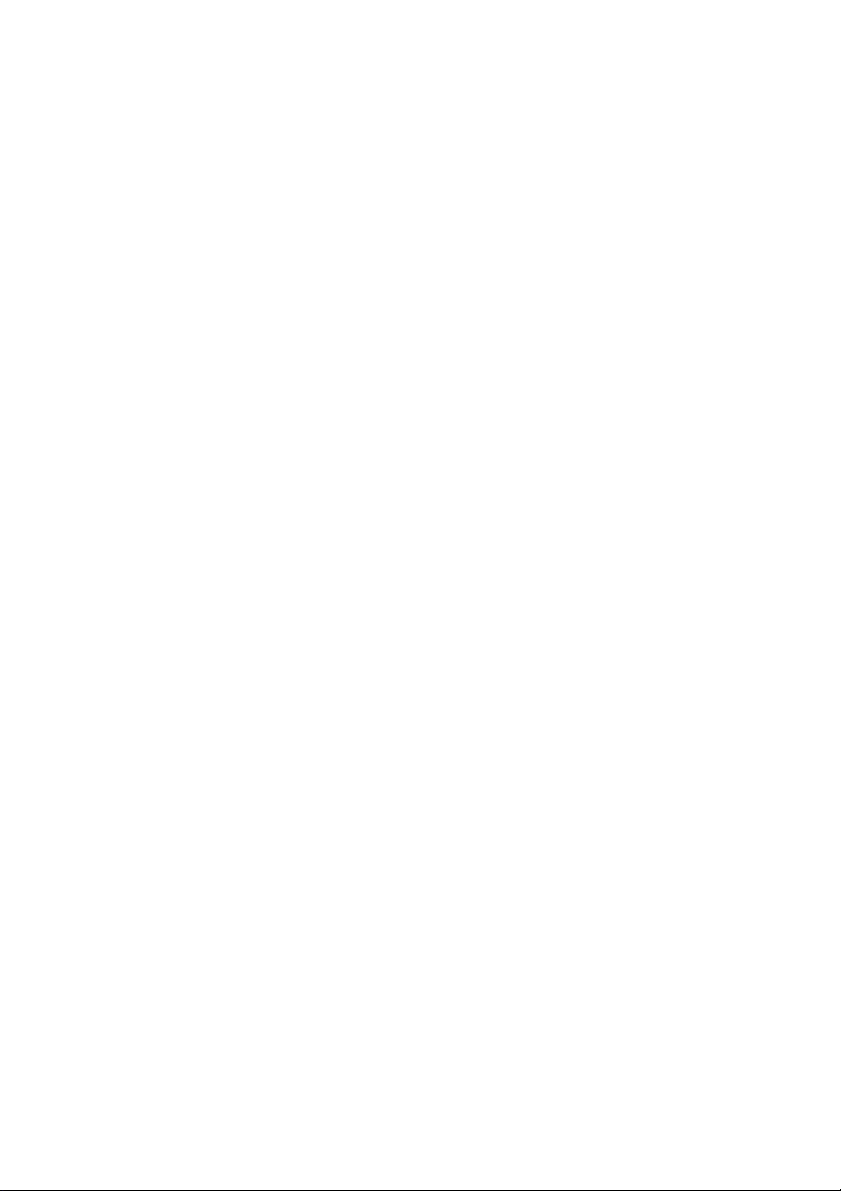
For DTS patents, see http://patents.dts.com. Manufactured under
license from DTS Licensing Limited. DTS, the Symbol, & DTS and
the Symbol together are registered trademarks, and DTS 5.1
Producer is a trademark of DTS, Inc. © DTS, Inc. All Rights
Reserved.
CyberLink Siège central
international
Adresse postale
Assistance Web http://www.cyberlink.com
Téléphone # 886-2-8667-1298
Télécopie # 886-2-8667-1385
Copyright © 2016 CyberLi nk Corporation. All rights reserved.
CyberLink Corporation
15F., No. 100 , Minquan Rd., Xindian Dist.
New Taipei City 23 1, Taiwan ( R.O.C.)
Page 4

CyberLink ActionDirector
4
Page 5
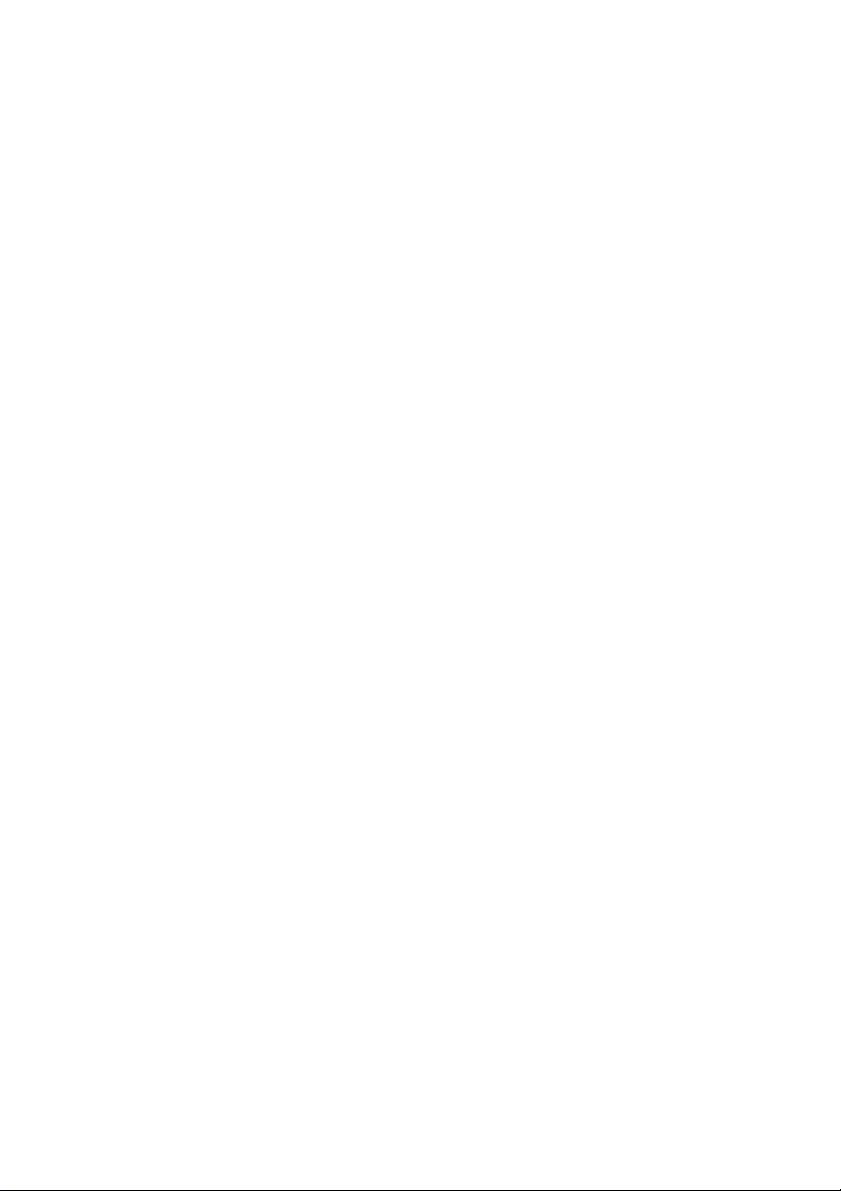
Sommaire
....................................................1
Introduction
......................................................................................1Bienvenue
............................................................................2DirectorZone
............................................................................2Versions d’ActionDirector
......................................................................................3Configuration système requise
....................................................4
Projets ActionDirector
......................................................................................4Réglage du format d'affichage du projet
......................................................................................5Ouverture de projets enregistrés
......................................................................................6Exporter des projets
....................................................7
Fenêtre Storyboard
......................................................................................7Chambres
......................................................................................8Fenêtre Bibliothèque
............................................................................9Recherche dans la bibliothèque
............................................................................10Filtrage de médias dans la Bibliothèque
............................................................................12Menu Bibliothèque
Fenêtre d'aperçu
Dévelo ppement de la fenêtre
bibliothèque/aperçu
......................................................................................13
............................................................................13Contrôles de lecture d'aperçu
............................................................................14Lecture de fichiers média 360°
............................................................................15Réaliser une capture d'écran
............................................................................15Options Aperçu/Affichage
............................................................................16Zoo m Avant/Arrière
............................................................................16Désancrage la fenêtre d'aperçu
......................................................................................17
i
Page 6
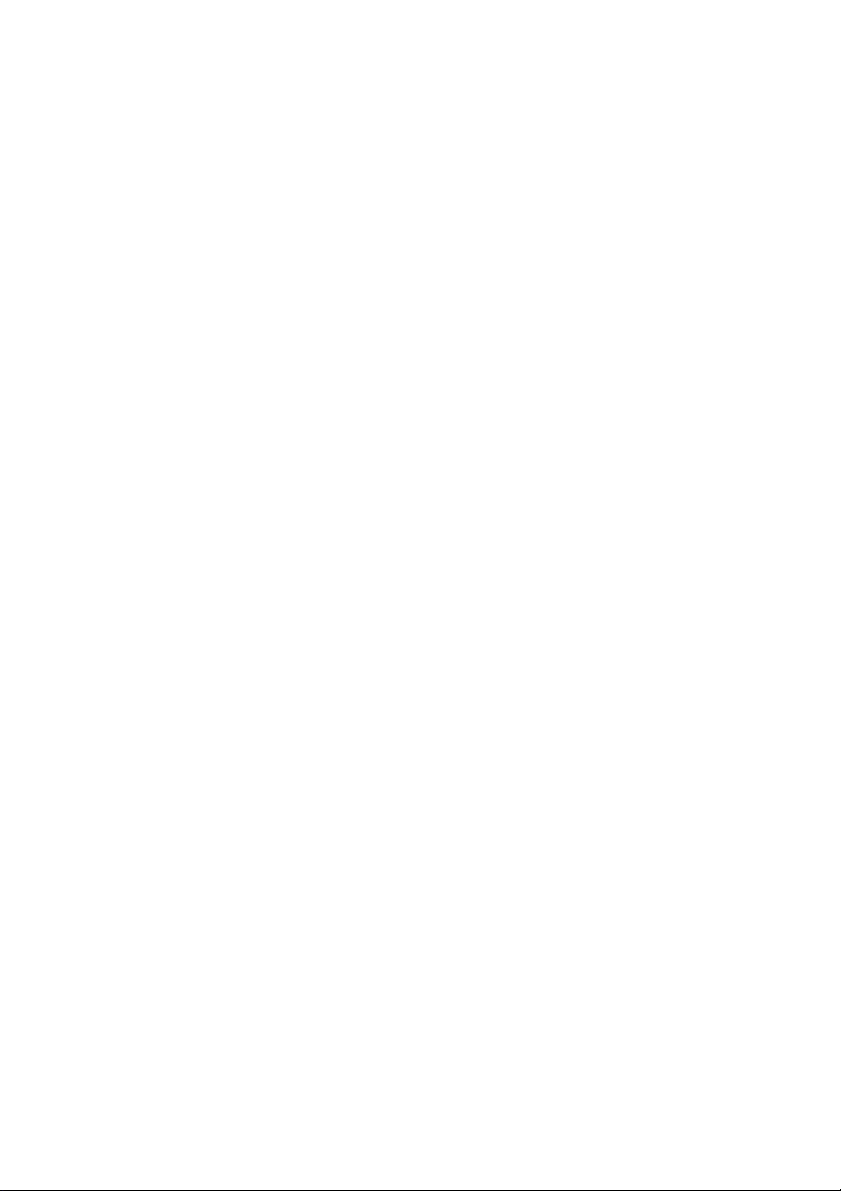
CyberLink ActionDirector
Boutons de fonctions
....................................................19
Importer du contenu multimédia
Téléchargement d'effets et de modèles depuis
DirectorZone
......................................................................................17
......................................................................................19Importatio n des fichiers médias
............................................................................20Importatio n de fichiers média 360°
............................................................................21Importatio n des projets Actio nDirector
......................................................................................21
Ajouter des clips vidéo et des
....................................................22
images au storyboard
Édition de média dans le
....................................................28
storyboard
......................................................................................28Fractionner un clip
......................................................................................29Découpe de séquences vidéo
......................................................................................31Coupe d'images
......................................................................................32Rotation des clips média
......................................................................................32Faire des réglages de couleu r
......................................................................................33Corriger des clips vidéo
......................................................................................36Paramétrage de la durée des clips média
......................................................................................37Changement de la forme du média
....................................................39
Édition de vidéos 360°
Ajout d'effets d'action dans le
....................................................40
centre de caméra d'action
......................................................................................41Création d'effets d'actio n dans des clips vidéo
......................................................................................47Paramètres du centre de caméra d'action
Modification du contenu du centre de caméra
d'action
....................................................50
Ajouter des effets vidéo
....................................................52
Ajout d'effets de titre
ii
......................................................................................48
Page 7

Modifier des titres dans le Co ncepteur de titres
Applicatio n d'effets d'animation dans le texte
du titre
....................................................58
Utiliser des transitions
....................................................60
Ajout d'une musique de fond
....................................................62
Production de votre projet
Production et enregistrement dans un fichier
vidéo
Transférer une vidéo sur des sites multimédias
en ligne
......................................................................................52
............................................................................54Ajout de texte, d'images et d'arrière-pl ans
............................................................................55Modifier la position d'un effet de titre
............................................................................55Modifier les propriétés du titre d'un texte
............................................................................57
......................................................................................58Ajout de transi tions à un seul clip
......................................................................................59Ajout de transi tions entre deux clips
......................................................................................62Utiliser SVRT intelligent
......................................................................................63
............................................................................63Producti on de vidéo HD réguli ère
............................................................................64Producti on d'une vidéo 360°
......................................................................................65
............................................................................65Transfert de vidéo HD régulière
............................................................................71Transfert d'une vidéo à 360°
Utilisation du Concepteur de
....................................................74
thèmes
......................................................................................75Présentation
............................................................................76Que sont les Modèles de thème ?
Importation de fichiers média dans le
Concepteur de thèmes
Importation des fichiers média
............................................................................76
......................................................................................79Ajout de modèles/séqu ences de thème
......................................................................................81Ajout de séquences média
......................................................................................84
............................................................................84Prise d'instantanés à partir de vidéos
iii
Page 8

CyberLink ActionDirector
Edition des séquences média
Aperçu et enregistrement
....................................................92
Préférences d'ActionDirector
Préférences d'édition
Préférences du programme d'amélioration
......................................................................................85
......................................................................................87Édition du fond musical
......................................................................................88Édition du texte du titre
......................................................................................89Remplacement des images d'arrière-plan
......................................................................................89Ajout de transi tions entre deux séquences
......................................................................................90
......................................................................................92Préférences générales
......................................................................................92Préférences DirectorZone
......................................................................................93
......................................................................................93Préférences des fichiers
......................................................................................94Préférences d'accélération matérielle
......................................................................................94Préférences des projets
......................................................................................95Préférences de production
......................................................................................96
Touches de raccourcis
....................................................97
d'ActionDirector
....................................................100
Appendice
......................................................................................100SVRT intelligent : Quand est-ce u tilisé ?
......................................................................................101Notices de li cence et de copyright
............................................................................102Licences et co pyrights
....................................................114
Assistance technique
......................................................................................114Avant de contacter l'assistance technique
......................................................................................115Assistance Web
......................................................................................116Ressources d'aide
iv
Page 9
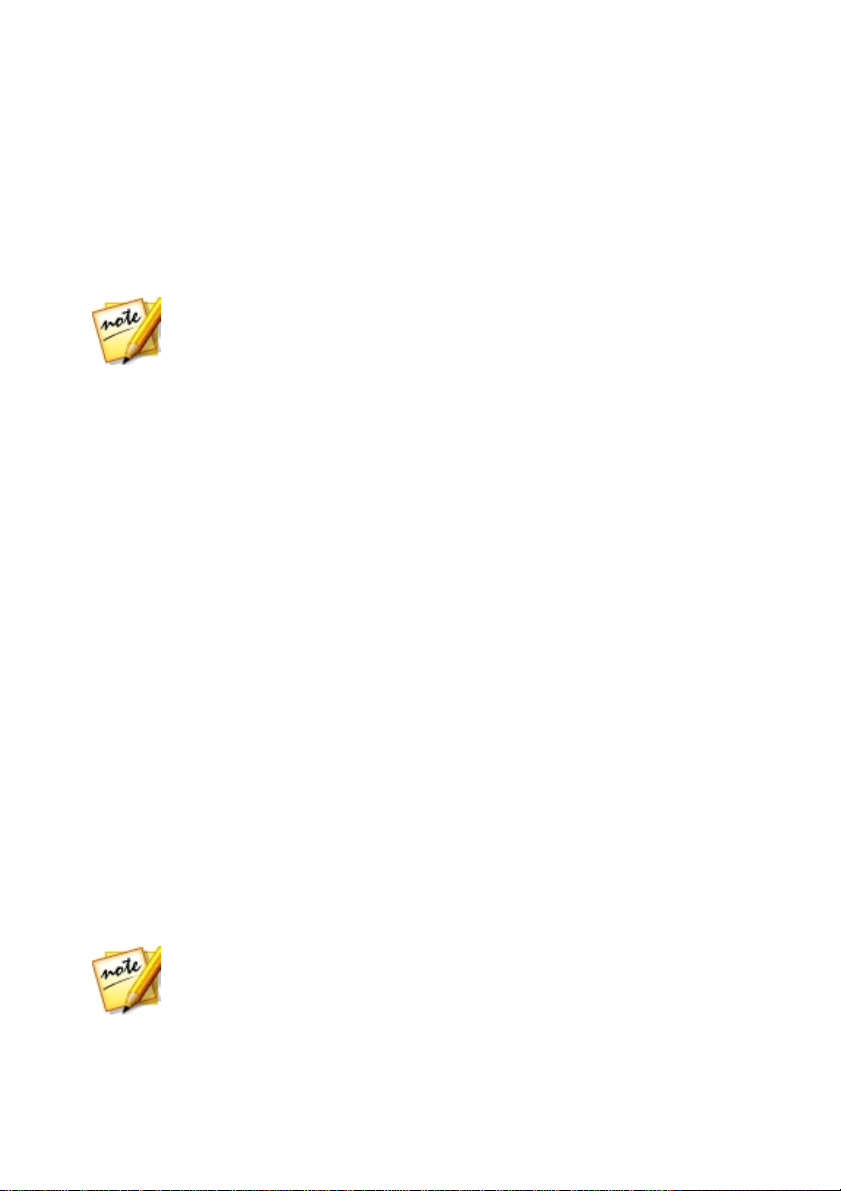
Introduction
Remarque : ce document n'est fourni qu'à titre de référence et
d'information. Son contenu et le programme correspondant sont sujets à
des modifications sans notification préalable.
Remarque : Vous pouvez également accéder rapidement à vos projets
ActionDirector enregistrés dans la fenêtre Bienvenue. Consultez Ouverture
de projets enregistrés pour plus d'informations.
Chapitre 1:
Introduction
Ce chapitre présente CyberLink ActionDirector, ses fonctionnalités essentielles et
passe en revue la configuration système minimale nécessaire au programme.
Bienvenue
Bienvenue dans la famille des outils CyberLink pour les médias numériques.
CyberLink ActionDirector est un programme d'édition vidéo spécialement conçu
pour Les p assionné s de caméra d'action tel s que vous , car il vous aide à
créer rapidement des vidéos à fort impact et d'aspect professionnel pour vous
permettre de présenter l'action.
Lorsque vous lancez le programme depuis le menu démarrer ou le raccourci
CyberLink ActionDirector sur votre bureau, l'application vous demande de choisir
entre les modes d'édition suivants :
· Storyboard : sélectionnez cette option éditer votre vidéo dans le storyboard.
L'édition du storyboard est une manière flexible et très intuitive de créer
rapidement votre vidéo. Reportez-vous à Fenêtre du storyboard pour une
présentation du storyboard et des fonctions d'édition qu'il comprend.
· Concepteur de thèmes : dans le Concepteur de thèmes, vous pouvez utiliser
des modèles de thèmes pour créer presque instantanément des vidéos
impressionnantes à l'aspect professionnel avec du style. Voir Utilisation du
Concepteur de thèmes pour plus d'informations et des étapes de détaillées
relatives à l'utilisation de cette fonction.
· Éditeur 360 ° : sélectionnez cette option pour procéder à l'édition d'une vidéo
360°. Vo ir Importation de fichiers média 360° pour plus d'informations sur
l'importation de ces types de fichiers m édia ou Édition de vidéos 360° pour
plus d'informations sur la manière de les éditer.
1
Page 10

CyberLink ActionDirector
Remarque : vous pouvez empêcher CyberLink ActionDirector de chercher
des mises à jour/mises à niveau en accédant à Préférences générales.
DirectorZone
DirectorZone est un service Web gratuit qui vous permet de rechercher et de
télécharger des modèles de thèmes et des transitions créés par CyberLink et d'autres
utilisateurs du logiciel CyberLink.
Pour accéder aux avantages de DirectorZone, vous pouvez vous connecter en :
· cliquant sur le lien Connexion à DirectorZone situé dans le coin supérieur
droit de la fenêtre CyberLink ActionDirector.
· cliquant sur le bouton situé en haut de la fenêtre pour ouvrir les
préférences de ActionDirector, puis sur l'onglet DirectorZone. Reportez-vous
à Préférences DirectorZone pour de plus amples informations.
Veillez également à cliquer périodiquement sur le bouton pour consulter le
dernier Bulletin D irectorZone et voir les Modèles populaires sur D irectorZone.
Cliquez simplement dans l'une de ces sections de la fenêtre Notification pour
consulter le bulletin ou pour télécharger ces modèles. Ou rendez-vous sur http://
directorzone.cyberlink.com pour de plus amples informations sur les fonctions et
les avantages du service Web DirectorZone.
Versions d’ActionDirector
Les fonctionnalités à votre disposition dans CyberLink ActionDirector sont
totalement dépendantes de la version que vous avez installée sur votre ordinateur.
Pour déterminer votre version de CyberLink ActionDirector, cliquez sur le logo
CyberLink ActionDirector en haut à gauche ou sélectionnez ? > À propos de
CyberLink ActionDirector.
Mise à jour d'ActionDirector
Des mises à niveau et des mises à jour (corrections) du logiciel seront
périodiquement proposées par CyberLink. CyberLink ActionDirector vous avertit
automatiquement dès que l'une d'elle est disponible.
Pour mettre à jour votre logiciel, procédez comme suit :
2
Page 11
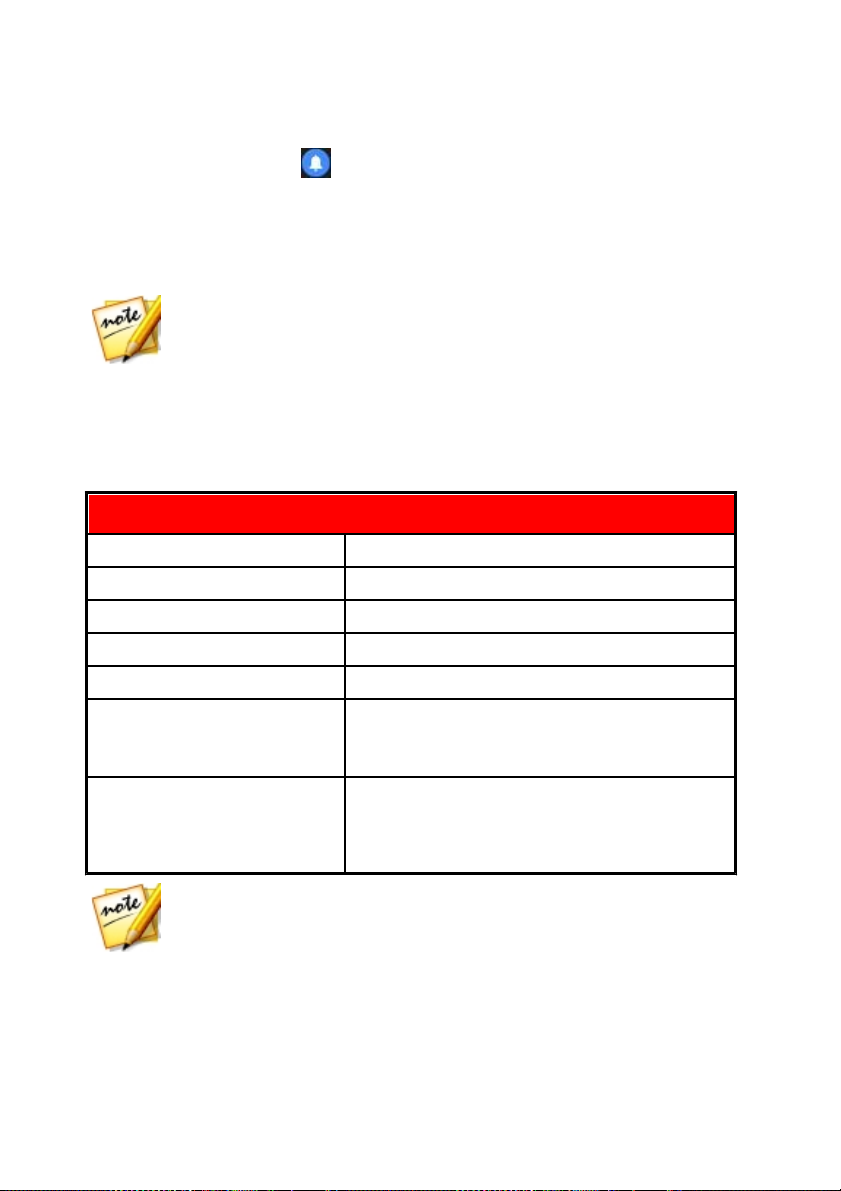
Introduction
Remarque : vous devez vous connecter à Internet pour utiliser cette
fonctionnalité.
Configuration système requise
Système d’exploitation
· Microsoft Windows 10, 8/8.1, 7
Résolution de l'écr an
· 1024 x 768, 16-bit couleur
Mémoire
· 2GB
Espace disque
· 2Go pour l'installation
Processeur
· Intel Core i3 ou AMD A6
GPU
· ATI/AMD : série Radeon HD 7000.
· NVIDIA : série GeForce GTX 600 .
· Intel : HD Graphics
Connexion Internet
· Nécessaire pour l'activation du
programme et d'autres services en ligne
ainsi que l'activation de certains formats
d'importation/exportation
Remarque : veuillez consulter le site Web CyberLink (http://
www.cyberlink.com) pour les informations les plus récentes sur la
configuration requise.
1. Cliquez sur le bouton pour ouvrir la fenêtre Notifications.
2. Cochez les section s N ouvelles m ises à j our et Info de m ise à j our.
3. Sélectionnez un élément dans ces sections pour ouvrir votre navigateur Web,
où vous pouvez acheter des mises à niveau de produits ou télécharger la
dernière mise à jour de correction.
Configuration système requise
La configuration système listée ci-dessous constitue la configuration minimum
recommandée pour un travail de production vidéo numérique général.
3
Page 12
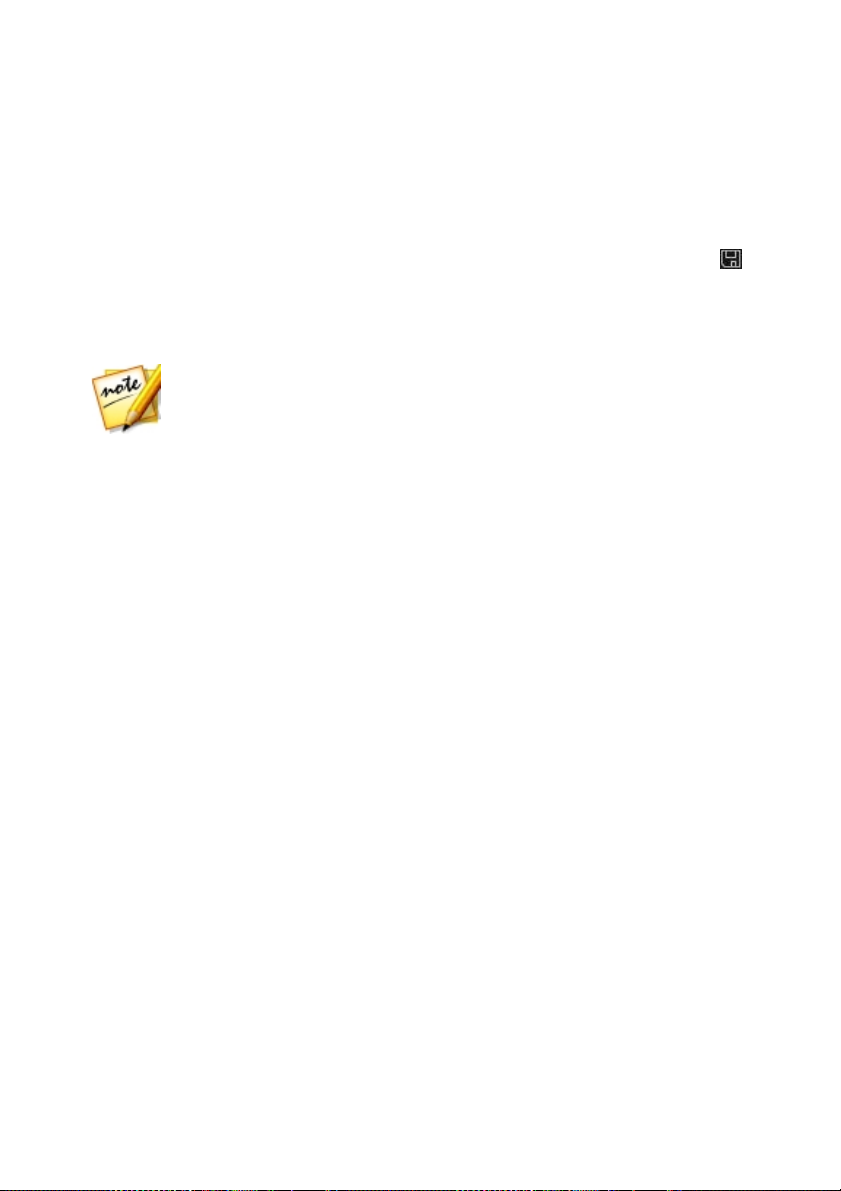
CyberLink ActionDirector
Remarque : un fichier projet CyberLink ActionDirector (.acs) contient
principalement une liste des clips média et des effets utilisés dans votre
projet ainsi qu'un journal de toutes les modifications que vous souhaitez
réaliser sur votre média. Les fichiers projet n'incluent pas les clips média.
Si vous souhaitez enregistrer tous vos fichiers production vidéo dans un
seul emplacement, utilisez la fonction Emballer les composants du projet.
Pour c ela, sélectionnez Fichi er > Emballer les composants du pr ojet à
partir du menu.
Chapitre 2:
Projets ActionDirector
Lorsque vous travaillez sur une nouvelle production vidéo, cliquez sur le bouton
pour le sauvegarder en tant que fichier .acs, un format de fichier projet utilisé
exclusivement par CyberLink ActionDirector. Ces fichiers projet peuvent être
importés directement dans le storyboard si nécessaire. Voir Importation des projets
ActionDirector pour de plus amples informations.
Utilisez les options du menu Fichier pour enregistrer, créer ou ouvrir un projet
existant dans CyberLink ActionDirector. Lorsque vous créez un nouveau projet,
CyberLink ActionDirector réinitialise votre bibliothèque multimédia. Si vous
souhaitez créer une nouvelle production vidéo à l'aide du même média qui se
trouve actuellement dans votre bibliothèque, sélectionnez F ichier > Nouvel espace
de travail.
Les modifications que vous apportez à votre média dans CyberLink ActionDirector
n'affectent pas le média original importé dans le programme. Comme vos
paramètres sont enregistrés dans un fichier projet, vous pouvez découper, éditer,
ou supprimer des clips, tout en conservant vos fichiers originaux intacts sur votre
disque dur. Alors, montrez-vous créatif. Si vous finissez par trop modifier les choses,
vous pouvez toujours recommencer.
Réglage du format d'affichage du projet
Pour régler le format d'affichage de votre projet, et la vidéo que vous avez sortie,
sélectionnez 4:3, 9:16 ou 16:9 à partir du menu déroulant des formats d'affichage
en haut de la fenêtre. La fenêtre d'aperçu change en fonction du format d'affichage
choisi.
4
Page 13
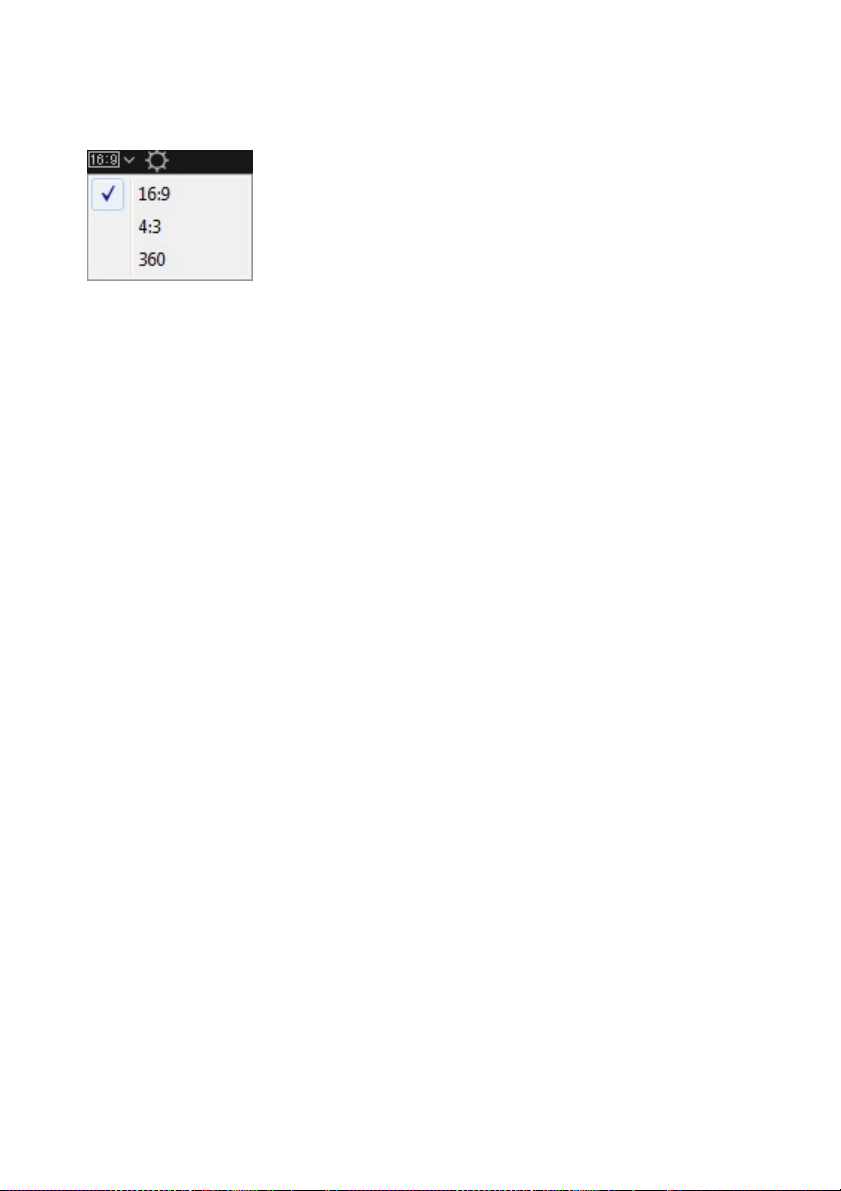
Projets ActionDirector
Lorsque vous sélectionnez 360, votre projet a en fait un format d'affichage de 2:1 et
est destiné à des utilisateurs qui souhaitent créer et produire des vidéos 360 de
réalité virtuelle. Reportez-vous à Édition de vidéos 360° pour plus d'informations sur
l'édition des projets 360, et à Lecture de fichiers média 360° pour plus
d'informations sur les commandes de la fenêtre d'aperçu disponibles dans ces types
de projets.
Ouverture de projets enregistrés
Vous pouvez ouvrir des projets précédemment enregistrés à tout moment lorsque
vous vous trouvez dans la fenêtre du storyboard en sélectionnant Ouvr ir un projet
depuis le m enu fichier. Vous pouvez également ouvrir directement des projets dans
la fenêtre de lancement d'ActionDirector.
5
Page 14
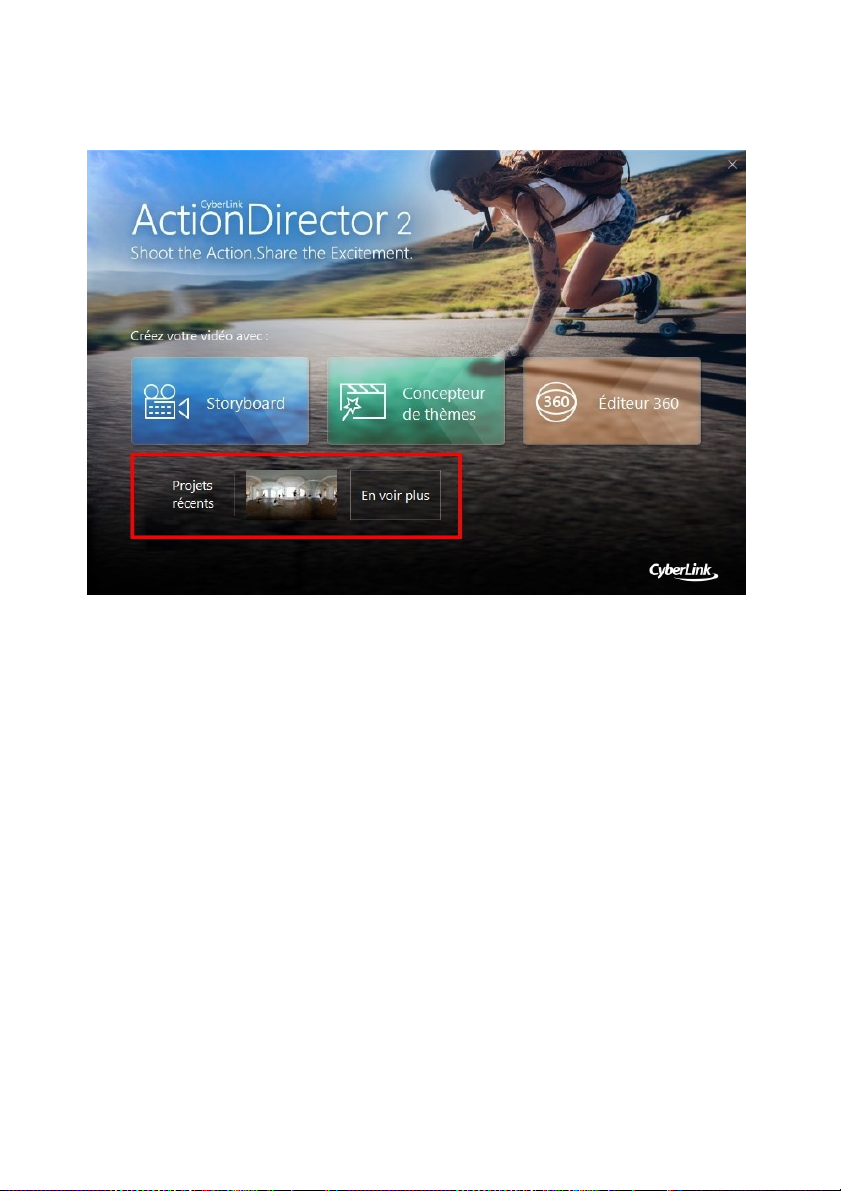
CyberLink ActionDirector
Les projets les plus récents sur lesquels vous travaillez s'affichent en bas de la
fenêtre de lancement. Il vous suffit de cliquer sur la miniature d'un projet pour
l'ouvrir ou de cliquer sur En v oir plus pour rechercher un autre projet enregistré.
Exporter des projets
Vous pouvez exporter vos projets CyberLink ActionDirector en emballant tous les
composants dans un dossier sur le disque dur de votre ordinateur. Les projets
exportés peuvent ensuite être importés dans un autre ordinateur en exécutant
CyberLink ActionDirector.
Pour exporter votre projet dans un dossier, sélectionnez F ichier > Em baller les
composants du projet.
6
Page 15

Fenêtre Storyboard
Chapitre 3:
Fenêtre Storyboard
La fenêtre du storyboard est l'endroit où vous pouvez éditer votre production vidéo.
Le storyboard est un affichage graphique de grande taille de tous les clips vidéo et
images qui se trouvent dans votre production vidéo. Lorsque vous
sélectionnezStoryboard dans la fenêtre de lancement de CyberLink ActionDirector,
le programme affiche les éléments suivants.
A - Importer le mé dia, B - Chambre Média, C - Fe nêtre Bibliothèque, D - Chambre Eff ets de
titres , E - Chambres Transit ions, F - Pré fére nces d'ActionDirector, G - F enê tre d'aperçu, H Désancrer la fe nêtre d'un aperçu, I - Zoom avant/arrière , J - Ajouter une musique de f ond, K Produire la v idéo, L - Qualité d'aperçu/ Options d'affichage , M - Prendre un i nstantané, N Commandes du lect eur de l'aperçu, O - E space de travail du s toryboard, P - Boutons de
fonction
Chambres
Il existe trois chambres dans la fenêtre storyboard de CyberLink ActionDirector :
· Chambre Média : cette chambre contient tous les fichiers vidéo et les images
que vous importez dans CyberLink ActionDirector. Reportez-vous à
7
Page 16
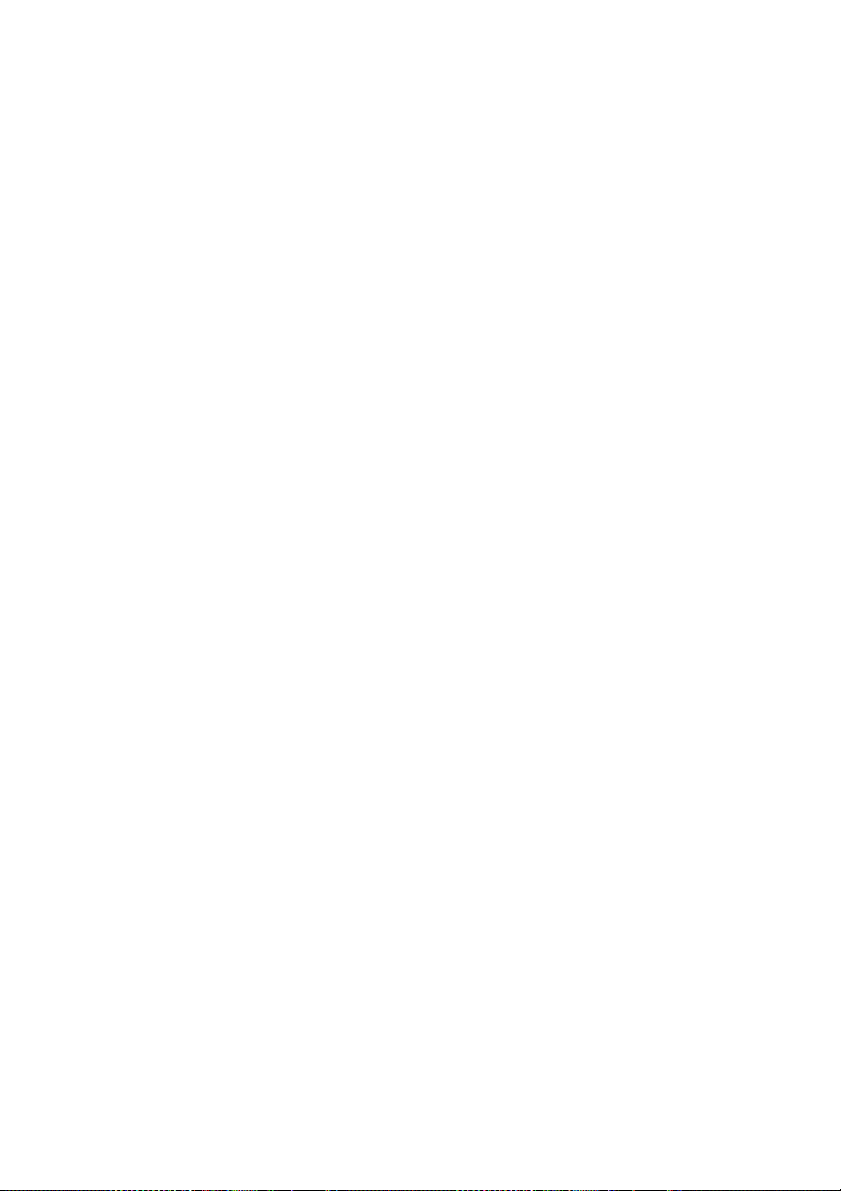
CyberLink ActionDirector
Importation de médias pour plus d'informations sur l'importation de médias
dans cette fenêtre ou à Ajout de clips et images au storyboard pour savoir
comment ajouter des fichiers média dans l'espace de travail du storyboard.
· Chambre Titres : cette chambre contient une bibliothèque d'effets de titres
qui, lorsqu'ils sont appliqués à votre projet, ajoutent un générique ou des
commentaires à votre production. Pour plus d'informations, voir Ajout
d'effets de titre.
· Chambre Tr ansitions : cette chambre contient des transitions que vous
pouvez utiliser sur ou entre les clips de votre projet. Les transitions vous
permettent de contrôler la manière dont le média apparaît et disparaît de
votre projet et de passer d’un clip au clip suivant. Pour plus d'informations,
voir Utiliser des transitions.
Fenêtre Bibliothèque
La fenêtre Bibliothèque contient tous les médias de CyberLink ActionDirector,
notamment vos fichiers vidéo et d'image. Lorsque vous vous trouvez dans d'autres
chambres (Chambre Titres, Chambre Transitions, etc.), elle contient les effets, les
titres et les transitions que vous appliquez à votre média.
8
Page 17
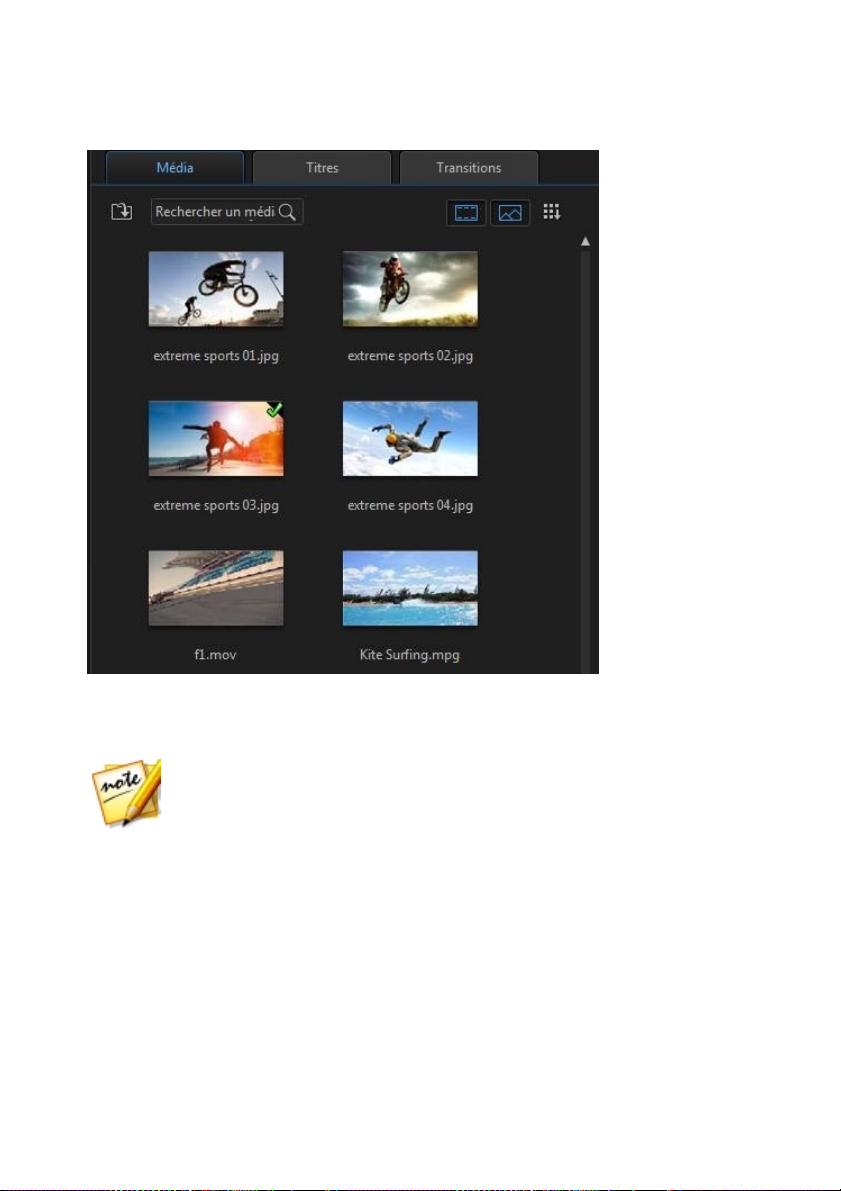
Fenêtre Storyboard
Remarque : si vous ne pouvez pas voir tous les médias ou tout le contenu,
vous pouvez redimensionner la fenêtre de la bibliothèque pour les afficher.
Pour de plus amples informations, reportez-vous à la section Développer la
fenêtre de la bibliothèque/d'aperçu.
Le contenu média et les boutons disponibles qui s'affichent dans la fenêtre
Bibliothèque dépendent de la chambre dans laquelle vous vous trouvez
actuellement.
Recherche dans la bibliothèque
Si vous recherchez des fichiers média, des effets ou des modèles spécifiques dans
une fenêtre de bibliothèque, utilisez la fonction de recherche pour les trouver.
Pour effectuer une recherche dans la bibliothèque, procédez comme suit :
1. Saisissez un mot clé dans le champ de recherche situé en haut de la fenêtre de
9
Page 18
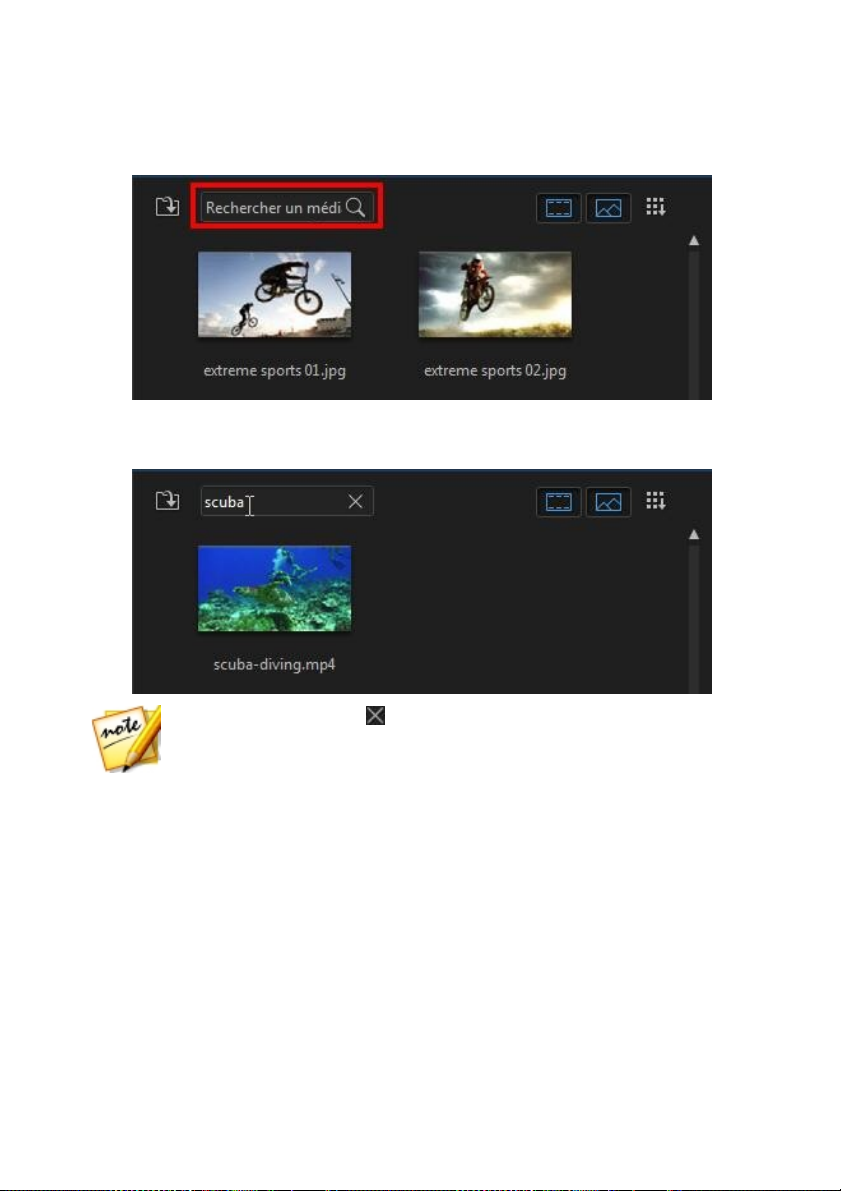
CyberLink ActionDirector
Remarque : cliquez sur pour effacer les résultats de la recherche.
la bibliothèque.
2. CyberLink ActionDirector filtre le contenu dans la fenêtre de la bibliothèque
en fonction des mots-clés saisis.
Filtrage de médias dans la Bibliothèque
Vous pouvez filtrer les fichiers média qui se trouvent dans la bibliothèque par type
de fichier ; pour ce faire, utilisez les trois boutons qui se trouvent au-dessus de la
fenêtre de la bibliothèque. Cliquez sur ces boutons pour masquer le média afin de
pouvoir trouver plus facilement ce que vous recherchez.
10
Page 19

Fenêtre Storyboard
11
Page 20

CyberLink ActionDirector
Menu Bibliothèque
Cliquez sur pour accéder au menu Bibliothèque. Dans le menu de la
bibliothèque, vous pouvez trier le contenu d'une chambre par nom, date de
création, taille du fichier et plus encore. Vous pouvez également sélectionner tout le
contenu de la chambre ou modifier la taille d'affichage des miniatures du fichier
12
Page 21
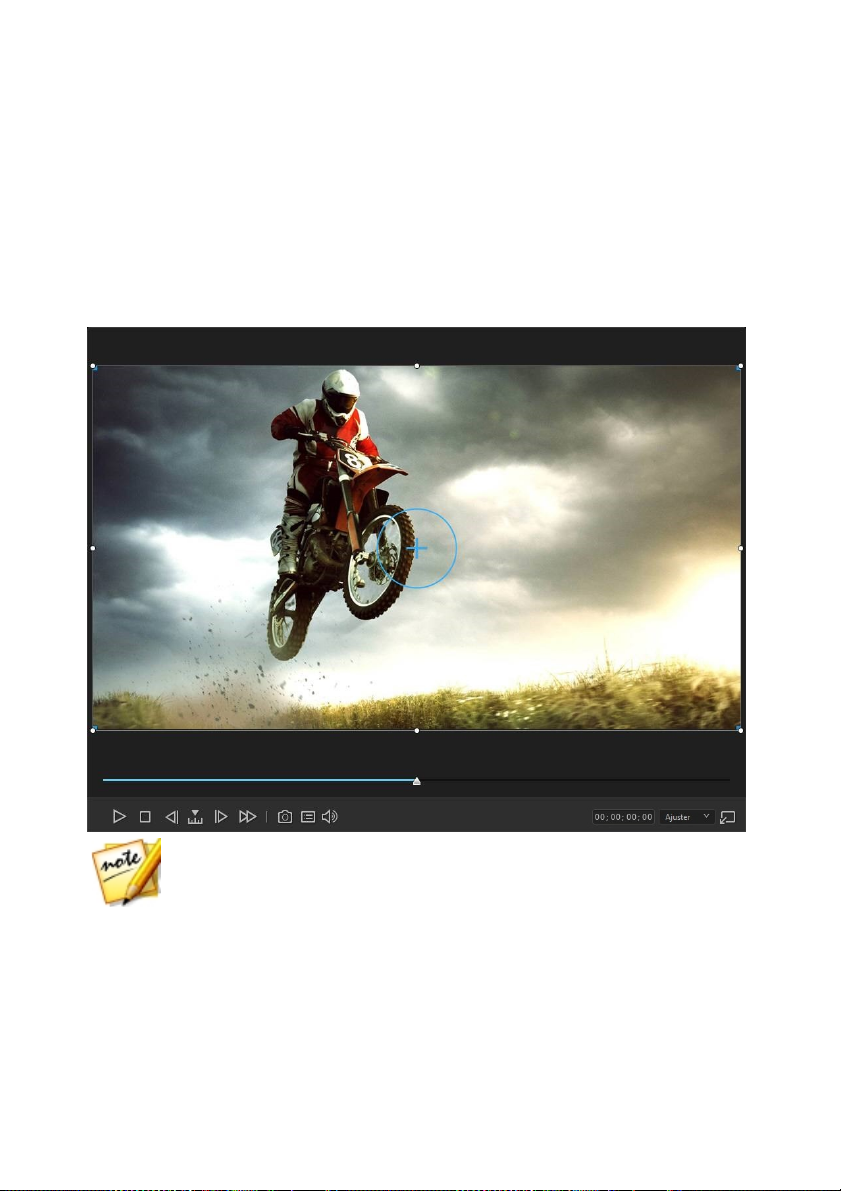
Fenêtre Storyboard
Remarque : vous pouvez redimensionner la fenêtre d'aperçu pour l'adapter
selon vos goûts. Pour de plus amples informations, reportez-vous à la
section Développer la fenêtre de la bibliothèque/d'aperçu.
multimédia/de l'effet. D'autres options sont disponibles dans le menu Bibliothèque,
mais elles dépendent de la chambre dans laquelle vous vous trouvez.
Fenêtre d'aperçu
Pendant la création de votre production vidéo, vous pouvez l'afficher dans la
fenêtre d'aperçu à l'aide des contrôles de lecture disponibles.
Contrôles de lecture d'aperçu
Grâce aux commandes de lecture, vous pouvez avoir un aperçu de votre
production lorsque vous l'éditez, y compris lire votre projet depuis la position
actuelle du storyboard ou mettre en pause et arrêter la lecture.
13
Page 22

CyberLink ActionDirector
Remarque : vous pouvez également cliquer et faire glisser la souris dans
la fenêtre d'aperçu pour explorer l'environnement 360°.
Utilisez l e bouton pour sélectionner une méthode de recherche (par image,
seconde, minute, segment), puis utilisez les boutons situés de chaque côté de celuici afin de rendre l'étape de votre production vidéo plus précise. Vous pouvez
également cliquer sur le curseur de lecture et le faire glisser ou saisir un code
temporel spécifique dans le champ Heure, puis appuyer sur la touche Entrée de
votre clavier pour trouver rapidement une scène spécifique.
Lecture de fichiers média 360°
Il est possible de lire les fichiers vidéo 360° et d'image après les avoir importés dans
la bibliothèque multimédia. Pour lire un fichier média 360°, procédez comme suit :
1. Commencez par vous assurer que le format d'affichage de votre projet est
conf iguré sur 360. Reportez-vous à Réglage du format d'affichage du projet
pour plus d'informations.
2. Sélectionnez le fichier média 360° dans la bibliothèque multimédia ou dans la
ligne de scénario du projet.
3. Cliquez sur pour activer le mode de visionneuse 360°.
4. S'il s'agit d'un fichier vidéo, cliquez sur le bouton de lecture pour commencer
à le lire.
5. Utilisez les commandes 360 pour afficher et explorer l'environnement 360°.
Commandes 360
Lorsque vous lisez des fichiers média 360°, il existe des commandes 360
supplémentaires dans la fenêtre d'aperçu.
14
Page 23

Fenêtre Storyboard
Remarque : Vous pouvez également utiliser la molette de défilement de la
souris pour zoomer en avant et en arrière dans la vue 360°.
Lorsque vous affichez ou que vous lisez un fichier média 360°, vous pouvez cliquer
et faire un glisser dans la fenêtre d'aperçu pour faire un panoramique autour de
l'environnement 360° ou utiliser les commandes pour faire un panoramique à
gauche, à droite, en haut ou en bas.
Réaliser une capture d'écran
Tout en affichant l'aperçu de votre projet, vous pouvez réaliser une capture d'écran
fixe et l'enregistrer dans un fichier image JPG. Pour ce faire, cliquez sur le bouton
des commandes de lecture.
Options Aperçu/Affichage
CyberLink ActionDirector inclut certaines options d'affichage et d'aperçu vous
permettant de faciliter au mieux votre expérience d'édition. Cliquez sur pour
configurer la qualité de l'aperçu ou afficher la grille dans la fenêtre d'aperçu.
15
Page 24

CyberLink ActionDirector
Remarque : La résolution d'aperçu HD et Full HD ne s'affiche que si
CyberLink ActionDirector est installé sur un système d'exploitation 64 bits.
Qualité d'aperçu
Cliquez sur , s électionnez Qualité d'aperçu, puis une qualité d'aperçu dans la
liste (Full HD*, HD*, élevé, normal, bas) pour configurer la résolution/qualité de la
vidéo utilisée lors de l'aperçu de votre vidéo dans la fenêtre d'aperçu. Plus la qualité
est élevée, plus les ressources nécessaires à l'aperçu de votre projet vidéo sont
importantes.
Grille
Lorsque vous placez un média sur le storyboard, utilisez les grilles pour vous
permettre de placer précisément l'image sur votre projet vidéo. Cliquez sur le
bouton , sélectionnez Grilles , puis sélectionnez le nombre de lignes que vous
souhaitez afficher dans une grille sur l'image vidéo. Utilisez cette grille pour obtenir
un placement plus précis du teste ou du média PiP souhaité sur le texte du titre de
l'image vidéo.
Une fois activés, les effets des médias et du titre se collent sur la grille de la fenêtre
d'aperçu.
Zoom Avant/Arrière
Lorsque vous placez le média sur le storyboard, utilisez la liste déroulante Ajuster
en-dessous de la fenêtre d'aperçu pour effectuer un zoom avant ou arrière. Le zoom
est pratique pour un placement précis du média dans la fenêtre d'aperçu.
Désancrage la fenêtre d'aperçu
Cliquez sur le bouton pour désancrer la fenêtre d'aperçu. Une fois désancrée,
vous pouvez avoir un aperçu de votre production en plein écran ou la déplacer sur
un bureau étendu. Vous pouvez également redimensionner la ligne de scénario et
la fenêtre de la bibliothèque selon vos souhaits.
Une fois désancreé, vous pouvez :
16
Page 25
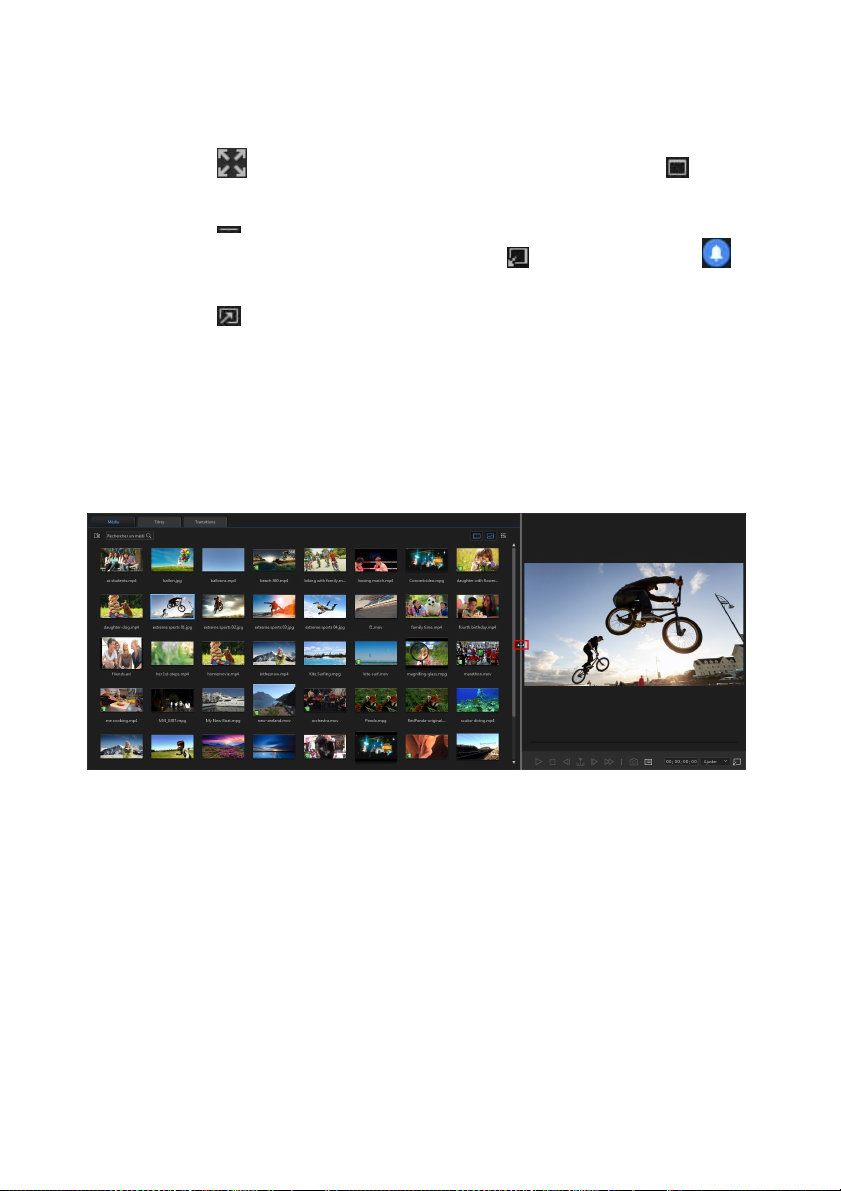
Fenêtre Storyboard
· cliquer s ur pour afficher votre production en plein écran ou sur pour
agrandir la fenêtre d'aperçu.
· cliquer s ur pour réduire la fenêtre d'aperçu et la masquer afin de pouvoir
procéder plus facilement à l'édition. Cliquez sur en regard du bouton
pour afficher la fenêtre réduite d'aperçu.
· cliquer s ur pour réancrer la fenêtre d'aperçu.
Développement de la fenêtre bibliothèque/aperçu
Vous pouvez développer la taille de la fenêtre de la bibliothèque et de l'aperçu pour
l'adapter à vos goûts.
Il suffit de faire glisser la bordure entre la fenêtre de la bibliothèque et celle de
l'aperçu pour les redimensionner comme vous le souhaitez. Ceci vous permet de
tirer le meilleur parti de l'espace d'affichage de votre périphérique en personnalisant
la taille de la fenêtre d'aperçu ou en augmentant la quantité de contenu que vous
pouvez afficher dans la chambre média, de titres ou de transition.
Boutons de fonctions
Lorsque vous sélectionnez le média se trouvant sur la ligne de scénario, que ce soit
un clip vidéo, une image, un clip audio, un effet, un effet de titre ou autre, plusieurs
boutons de fonctions s'affichent au-dessus de la ligne de scénario. Ces boutons
17
Page 26
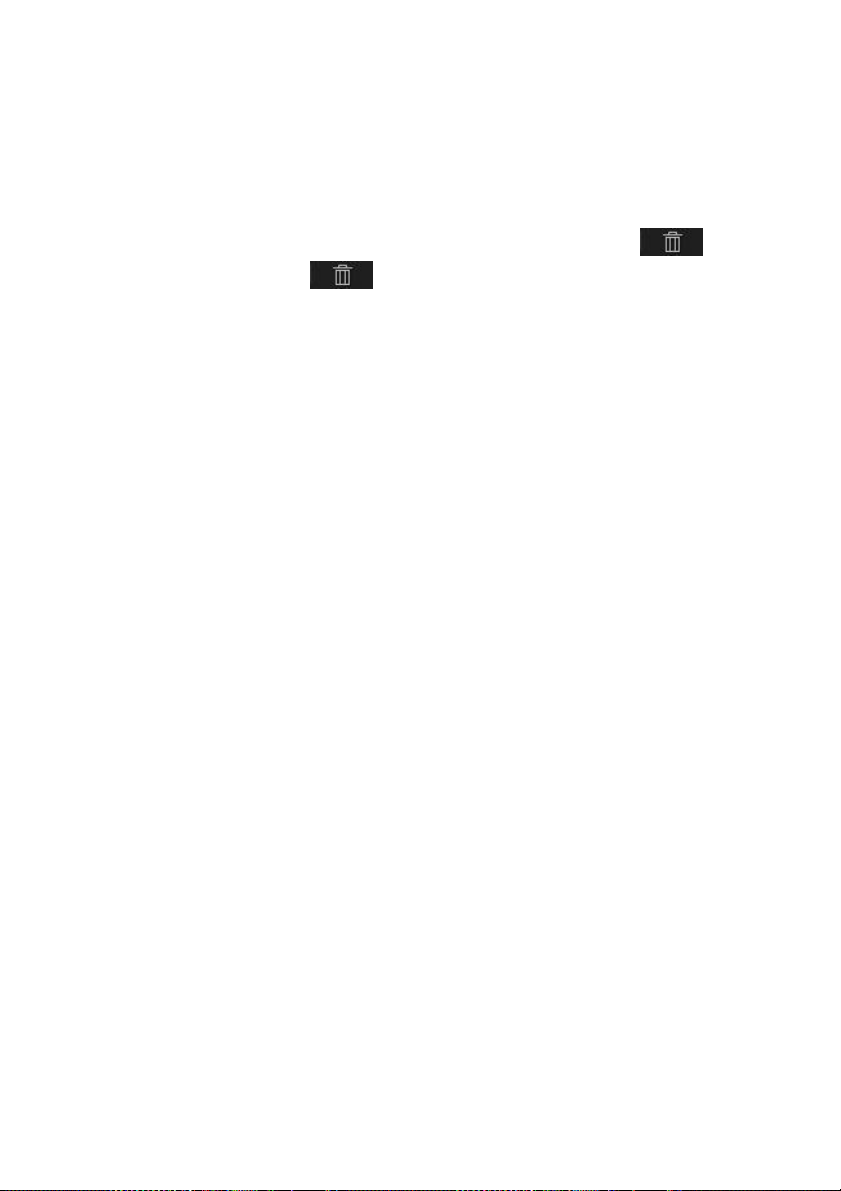
CyberLink ActionDirector
vous permettent d'effectuer diverses tâches ou d'obtenir l'accès à certaines
fonctionnalités importantes de CyberLink ActionDirector.
Les boutons de fonctions sont disponibles en fonction du type de contenu média
que vous sélectionnez. Cependant, quand vous sélectionnez le média, est
toujours affiché. Cliquez sur pour supprimer le contenu du média
sélectionné du storyboard.
18
Page 27
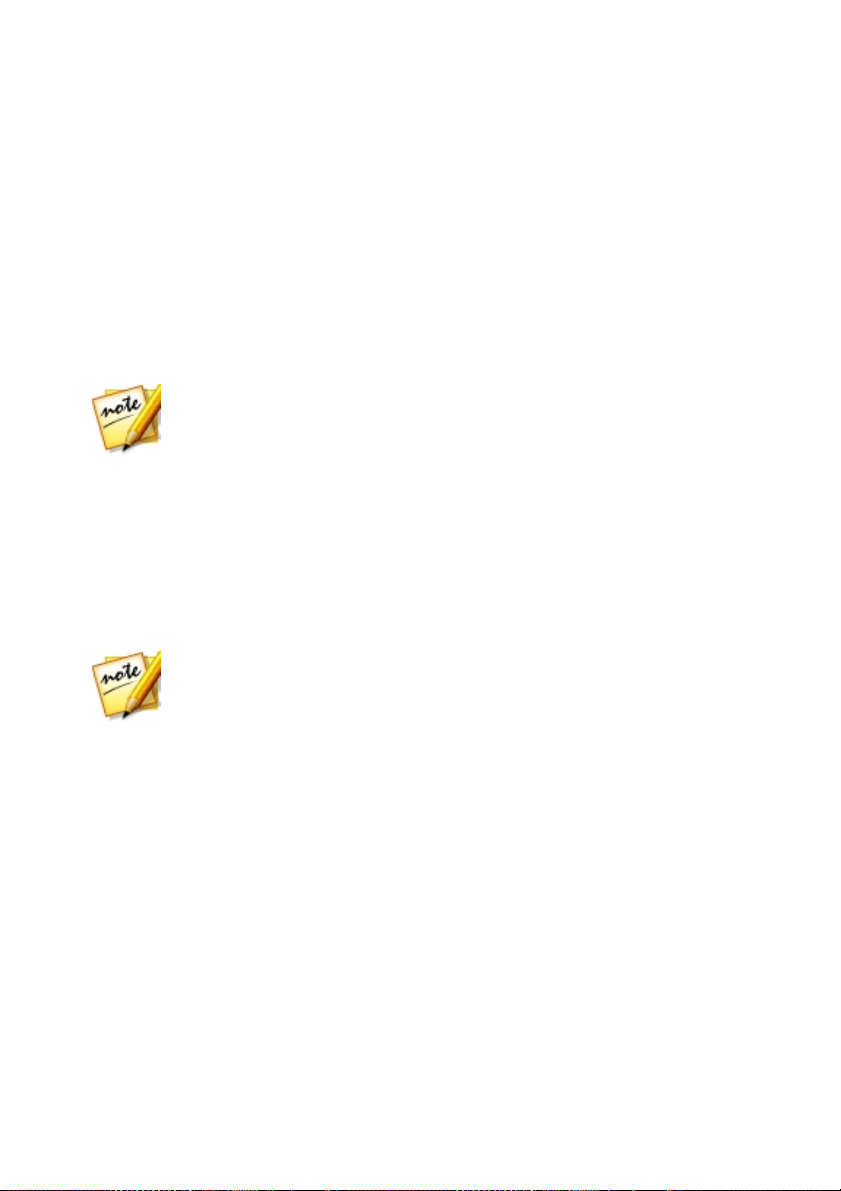
Importer du contenu multimédia
Remarque : les médias que vous importez sont enregistrés dans le projet
CyberLink ActionDirector sur lequel vous travaillez. Vous pouvez aussi
sélectionner Fichi er > No uvel espa ce de tr ava il pour créer un nouveau
projet, tout en conservant le média actuel dans la bibliothèque.
Remarque : si vous importez des fichiers multimédia présents sur un
périphérique amovible dans la bibliothèque multimédia, ils seront
supprimés si le périphérique amovible est déconnecté. Pour obtenir de
meilleurs résultats, nous vous recommandons de copier les fichiers
multimédia sur le disque dur de votre ordinateur avant de les importer.
Chapitre 4:
Importer du contenu
multimédia
La première étape lors de l’utilisation CyberLink ActionDirector consiste à importer
vos clips vidéo et vos photos dans la bibliothèque de la chambre chambre Média.
Vous pouvez importer des vidéos et des images une à une ou importer le contenu
complet d'un dossier dans le programme.
Importation des fichiers médias
Si vous disposez déjà de fichiers vidéo, audio et image que vous souhaitez utiliser
dans votre production sur le disque dur de votre ordinateur, vous pouvez importer
ces fichiers directement dans la bibliothèque multimédia de CyberLink
ActionDirector dans la chambre Média. Vous pouvez aussi importer des fichiers
média qui se trouvent sur un périphérique amovible.
CyberLink ActionDirector prend en charge les formats de fichiers suivants :
Image : GIF animé, BMP, GIF, JPEG, PNG, TIFF
CyberLink ActionDirector prend également en charge l'importation des formats
d'images RAW d'appareils photo suivants, qui sont ensuite convertis au format JPEG
une fois importés : ARW (SONY), CR2 (Canon), DNG (Ricoh), ERF (Epson), KDC
(Kodak), MRW (Konica Minolta), NEF (Nikon), NRW (Nikon), ORF (OLYMPUS), PEF
(Pentax), RAF (Fujifilm), RW2 (Panasonic), SR2 (SONY), SRF (SONY)
Vidéo : 3GPP2, AVCHD (M2T, MTS), AVI, DAT, DivX**, DV-AVI, DVR-MS, clip vidéo
DSLR au format H.264 avec LPCM/AAC, FLV (H.264), MKV, MP4 (XAVC S), MOD, MOV
, MOV (H.264), MPEG-1, MPEG-2, MPEG-4 AVC (H.264), MVC (MTS), TOD, VOB, VRO,
19
Page 28
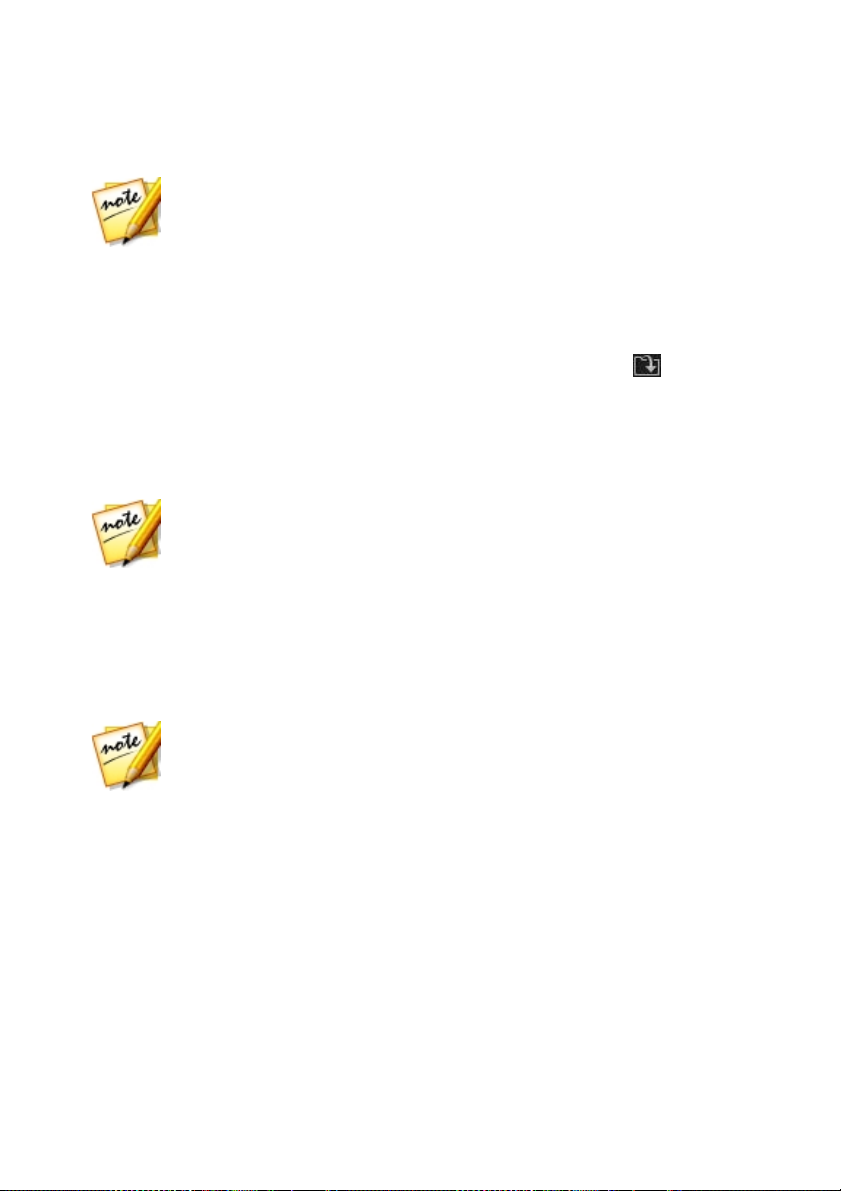
CyberLink ActionDirector
Remarque : ** pour l'activer, vous devez télécharger en ligne le codec
DivX. Disponible uniquement sous Windows 32 bits.
Remarque : vous pouvez également faire glisser des médias et les
déposer dans la fenêtre de CyberLink ActionDirector pour les importer
dans le programme.
Remarque : si un fichier vidéo 360° importé ne s'affiche pas correctement
(pas de logo 360°), cela signifie généralement que le fichier n'utilise pas le
format vidéo de projection équirectangulaire 360 requis pour l'édition.
Reportez-vous à la documentation du fabricant de votre caméra 360 pour
plus d'informations sur la production d'un fichier vidéo dans ce format.
WMV, WMV-HD, WTV dans H.264/MPEG2 (flux vidéo et audio multiples).
Fichiers PowerPoint : CyberLink ActionDirector prend en charge l'importation de
fichiers PowerPoint aux formats PPT et PPTX. Pendant l'importation, chaque
diapositive PowerPoint est convertie en fichier d'image PNG, lesquels sont ajoutés à
la bibliothèque multimédia.
Pour importer des médias dans CyberLink ActionDirector, cliquez sur puis
sélectionnez l'une des options suivantes :
· Im porter des fichier s média : importer les fichiers média individuellement.
· Im porter un dossier m édia : importer l'intégralité d'un dossier qui contient les
fichiers média que vous souhaitez utiliser dans votre projet actuel.
Importation de fichiers média 360°
Vous pouvez importer et éditer des fichiers vidéo et d'image qui ont été enregistrés
avec une caméra 360. Après l'importation, les fichiers vidéo 360° sont
automatiquement détectés et indiqués par un logo 360° dans le coin supérieur droit
de la miniature.
Voir Lecture de fichiers média 360° pour plus d'informations sur les commandes
supplémentaires d'aperçu disponibles dans la fenêtre d'aperçu pour ces types de
vidéos.
Configuration du format de projection 360
Si CyberLink ActionDirector n'a pas détecté votre fichier vidéo 360° et que vous êtes
certain qu'il a été produit pour la lecture et l'édition, vous pouvez configurer
20
Page 29

Importer du contenu multimédia
manuellement le format de projection 360. Vous pouvez également désactiver le
mode 360° pour un fichier détecté par erreur comme un fichier vidéo 360°.
Pour définir le format de projection 360, procédez comme suit :
1. Cliquez avec le bouton droit de la souris sur un fichier média 360° de la
bibliothèque multimédia, puis sélectionnez Définir le form at de projection
360.
2. Pour sélectionner le format de projection 360, procédez comme suit :
· Équirectangulair e (360°) : la vidéo équirectangulaire est la projection standard
utilisée dans une vidéo 360°. La projection équirectangulaire affiche
l'environnement vidéo 360°, qui est une sphère, sur un écran vidéo
rectangulaire.
· Form at 2D ( pas 360°) : sélectionnez cette option si le fichier média sélectionné
est en réalité du contenu 2D.
Importation des projets ActionDirector
Les projets CyberLink ActionDirector (fichiers .acs) sur lesquels vous avez travaillé et
que vous avez enregistrés précédemment peuvent être importés puis insérés
directement dans le storyboard de votre production vidéo.
Pour cela, sélectionnez Fichier > I nsér er le projet à partir du menu. Tous les médias
du projet original sont importés dans la bibliothèque multimédia des projets
actuels, puis également insérés à la position actuelle du curseur du storyboard.
Téléchargement d'effets et de modèles depuis DirectorZone
Si vous recherchez des effets de titres ou de transitions supplémentaires pour votre
bibliothèque, vous pouvez cliquer sur T élécharger des modèles pour les télécharger
directement depuis le site Web de DirectorZone dans la chambre Titres ou la
chambre Transitions.
Accédez au site Web DirectorZone pour de plus amples informations :
www.directorzone.com.
21
Page 30
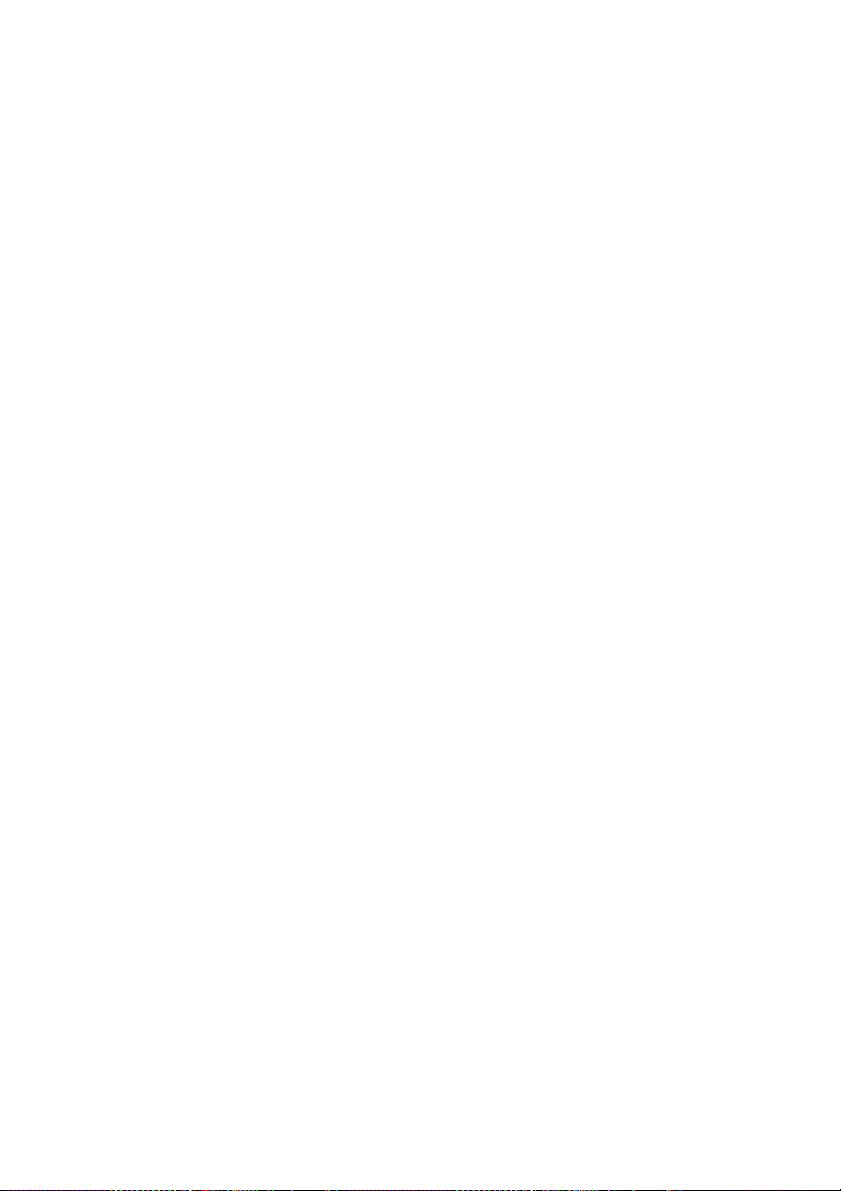
CyberLink ActionDirector
Chapitre 5:
Ajouter des clips vidéo et des images au storyboard
Pour commencer à créer votre production vidéo, commencez par ajouter des clips
vidéo et des images du storyboard. Pour ajouter un clip média au storyboard, il
suffit de le sélectionner dans la Chambre Média, puis de le glisser et de le déposer
sur le storyboard.
22
Page 31

Ajouter des clips vidéo et des images au storyboard
23
Page 32

CyberLink ActionDirector
24
Page 33

Ajouter des clips vidéo et des images au storyboard
25
Page 34

CyberLink ActionDirector
Répétez ce processus pour continuer à ajouter des clips média au storyboard. Vous
ajoutez des clips média dans l'ordre qui suit l'histoire que vous souhaitez raconter.
Il n'est pas nécessaire d'ajouter les médias après le dernier clip sur le storyboard.
Vous pouvez également les glisser et les déposer entre deux clips existants.
Si des clips média ne sont pas dans l'ordre correct sur le storyboard, vous pouvez
cliquer dessus et les glisser à des positions différentes.
26
Page 35

Ajouter des clips vidéo et des images au storyboard
27
Page 36

CyberLink ActionDirector
Chapitre 6:
Édition de média dans le storyboard
Une fois que tous vos clips vidéo et images se trouvent sur le storyboard, vous
pouvez commencer à les modifier. L'édition, au sens large du terme, englobe
différentes fonctions : fractionner, découper, ajouter des corrections et bien plus
encore.
Cette section décrit tous les processus d'édition que vous pourrez appliquer à vos
clips média.
Fractionner un clip
Vous pouvez fractionner un clip média rapidement sur le storyboard en deux clips
séparés. Pour faire cela, déplacez le curseur de lecture (ou utilisez les commandes
de lecture) vers la position du clip à laquelle vous souhaitez le fractionner. Ensuite,
cliquez sur le bouton au-dessus du storyboard pour le diviser en deux clips.
28
Page 37

Édition de média dans le storyboard
Remarque : lorsque vous découpez des clips vidéo, le programme ne
supprime rien du contenu original du média source. Il marque simplement
les éditions requises sur les clips, puis applique les éditions lorsqu'il rend
la vidéo finale au cours de la production.
Vous pouvez aussi l'utiliser pour supprimer rapidement tous les portions non
voulues sur une séquence média, ou pour insérer un autre média entre les deux
portions.
Découpe de séquences vidéo
Utilisez les fonctions de découpage pour supprimer les portions non souhaitées au
début et/ou à la fin d'un clip vidéo.
Pour découper un clip vidéo, sélectionnez-le dans storyboard, puis cliquez sur le
bouton au-dessus du storyboard.
29
Page 38

CyberLink ActionDirector
A - Zone d'aperçus, B - Positi ons marquée s dans un c lip, C - Curse ur de position de marque de
fin, D - Contenu s éle ctionné, E - Curse ur de position de marque de début, F - Commandes du
lecteur
Pour découper un clip vidéo, procédez comme suit :
1. sélectionnez le clip vidéo que vous souhaitez découper sur le storyboard puis
cliquez sur le bouton au-dessus du storyboard.
2. Utilisez les commandes de lecture pour déterminer où vous souhaitez que la
séquence découpée comm ence, puis cliquez sur pour placer la marque
d'entrée ou faites glisser le curseur de position de la marque d'entrée jusqu'à
cette position.
3. Utilisez les commandes de lecture pour déterminer où vous souhaitez que la
30
Page 39

Édition de média dans le storyboard
Remarque : vous pouvez saisir à nouveau la fenêtre de découpe pour
améliorer la séquence découpée à tout moment.
séquence découpée se termine, puis cliquez sur pour placer la marque
de sortie ou faites glisser le curseur de position de la marque de sortie jusqu'à
cette position.
4. Le cas échéant, vous pouvez obtenir un aperçu de ceux à quoi le clip découpé
ressemblera en c liquant sur Sortie, puis en cliquant sur le bouton de lecture
dans les commandes du lecteur. Cliquez sur Original pour lire la vidéo
originale.
5. Cliquez sur OK pour définir vos modifications et découper le clip.
Coupe d'images
Vous pouvez personnaliser complètement le format d'affichage des images de
votre production vidéo ou couper les parties non désirées d'une photo, à l'aide
d'une fonction de coupe d'image.
Pour découper une image, procédez comme suit :
1. Sélectionnez l'image dans le storyboard, puis cliquez sur le bouton
situé au-dessus du storyboard. Vous pouvez également cliquer avec le bouton
droit de la souris sur l'image, puis sélectionner D écouper l'image.
2. Déterminez le format d'affichage ou la taille de la zone de coupe en
sélectionnant l'un des formats suivants :
· 4:3 : donne à la zone de coupe et à l'image coupée en résultant, un format
d'affichage de 4:3.
· 16:9 : donne à la zone de coupe et à l'image coupée en résultant, un format
d'affichage de 16:9.
· Mode libre : sélectionnez si vous souhaitez redimensionner manuellement la
zone de coupe sur l'image et donner à l'image coupée résultante un format
d'affichage personnalisé.
· Personnalisé : sélectionnez si vous souhaitez définir un format d'affichage
31
Page 40

CyberLink ActionDirector
Remarque : activez l'option Comparer les réglages dans l'aperçu
fractionné pour une comparaison avant-après dans la fenêtre d'aperçu.
personnalisé à l'image coupée à l'aide des champs Largeur et Hauteur.
· Taille de découpe : identique à personnalisé ; vous pouvez saisir
manuellement la taille de l'image souhaitée dans les champs Largeur et
Hauteur.
3. Si nécessaire, faites glisser la zone de découpe à la position de la photo que
vous souhaitez conserver. Toutes les zones hors de la zone de coupe sont
supprimées de l'image.
4. Cliquez sur OK pour définir vos modifications et couper l'image.
Rotation des clips média
Si l'orientation d'un clip média est incorrecte, vous pouvez le faire pivoter
rapidement dans le storyboard. Pour faire pivoter un clip média, sélectionnez-le
dans le storyboard, puis cliquez sur pour le faire pivoter de 90 degrés dans le
sens inverse des aiguilles d'une montre. Cliquez sur pour le faire pivoter de 90
degrés dans le sens des aiguilles d'une montre.
Faire des réglages de couleur
Sélectionnez un clip vidéo ou une image dans le storyboard, puis cliquez sur le
bouton au-dessus du storyboard pour régler son exposition, son contraste,
sa saturation, sa netteté et plus encore.
Dans le panneau Réglage des couleurs, les options suivantes sont disponibles :
· Exposition : utilisez l'option sur des clips média qui sont surexposés ou sous-
exposés. Une valeur plus faible assombrit toutes les couleurs dans le clip,
tandis qu’une valeur plus élevée les éclaircit.
· Luminosité : utilisez l'option pour augmenter ou diminuer la luminosité dans
l'image du clip média.
· Contraste : utilisez l'option pour régler le contraste ou la différence entre
32
Page 41

Édition de média dans le storyboard
Remarque : si nécessaire, vous pouvez utiliser le bouton Appliquer à
tout pour appliquer les réglages que vous avez effectués dans le panneau
Réglage des couleurs à tous les clips du storyboard.
zones claires et sombres du clip média.
· Teinte : utilisez l'option pour ajuster précisément les ombres ou la pureté des
couleurs dans le média.
· Saturation : utilisez l'option pour régler la saturation des couleurs dans clip
média. Une valeur plus petite déplace les couleurs vers le noir et blanc, tandis
qu’une valeur plus grande augmente l’intensité globale des couleurs dans le
clip.
· Vibrance : utilisez l'option pour rendre les couleurs d'un clip média plus
brillantes et plus vives, en améliorant les couleurs les plus ternes.
· Correction de la surbrillance : est appliquée aux zones du clip média qui sont
surexposées pour récupérer des détails dans les tons clairs et les zones plus
lumineuses.
· Tons foncés : utilisez l'option pour améliorer les détails dans les sections
sombres du clip média en éclaircissant les tons foncés et les zones sousexposées.
· Netteté : utilisez le curseur pour régler le gain de la netteté appliquée au clip
média.
Lorsque vous avez terminé le réglage de la couleur dans votre clip, cliquez sur
pour fermer le volet Réglage des couleurs.
Corriger des clips vidéo
Sélectionnez un clip vidéo dans le storyboard, puis cliquez sur le bouton de la
fonction Corriger pour ouvrir le Centre de caméra d'action pour stabiliser les vidéos
tremblotantes, régler la balance des blancs de la vidéo ou ajouter des préréglages
de couleur. Vous pouvez également utiliser la correction de l'objectif pour
supprimer la déformation fisheye et le vignettage.
Correction de l'objectif
Sélectionnez l'option Correction de l'objectif pour importer des profils d'objectif
afin de corriger automatiquement des vidéos déformées ou utilisez les commandes
33
Page 42

CyberLink ActionDirector
Remarque : si aucun des profils d'objectif ne correspond à votre caméra,
vous pouvez en télécharger davantage depuis DirectorZone ou corriger
manuellement la vidéo à l'aide des commandes dans cette fenêtre.
Découvrez plus de détails ci-dessous.
pour les corriger manuellement si elles sont victimes d'une déformation fisheye ou
d'un effet de vignettage.
Lorsque vous accédez au centre de caméra d'action, sélectionnez manuellement le
profil d'objectif à l'aide des menus déroulants Créateur et Modèle qui
correspondent à la caméra avec laquelle la vidéo a été prise. Une fois sélectionné,
CyberLink ActionDirector corrige automatiquement la vidéo.
Téléchargement de profils d'objectif depuis
DirectorZone
Si l'objectif et le profil de votre caméra vidéo ne sont pas disponibles dans
CyberLink ActionDirector, vous pouvez cliquer sur le bouton pour télécharger
davantage de profils depuis DirectorZone.
Après le téléchargement, cliquez sur le bouton pour les importer. CyberLink
ActionDirector doit également détecter automatiquement le profil importé, puis
corriger la vidéo sélectionnée.
34
Page 43

Édition de média dans le storyboard
Distorsion fisheye
La section de déformation fisheye contribue à corriger des vidéos qui sont
déformées. Glisser le curseur vers la droite permet de redresser les lignes qui se
courbent en l'éloignement du centre, et permet de corriger ainsi les déformations
du barillet. Le glisser vers la gauche permet de redresser les lignes qui se courbent
vers le centre et de corriger les distorsions en croissant dans les vidéos.
Suppression du vignettage
Utilisez les curseurs suivants pour supprimer l'effet de vignettage indésirable dans
les vidéos et provoqué par un objectif de caméra ou un environnement d'éclairage.
· Intensité du vignettage : utilisez ce curseur pour régler le niveau de
suppression du vignettage sur la vidéo.
· Milieu du v ignettage : faites glisser le curseur du milieu vers la gauche pour
augmenter la taille de la zone (vers le centre de la vidéo) où la suppression du
vignettage est appliquée. Faites glisser vers la droite pour diminuer la taille,
vers les coins.
Stabilisateur vidéo
Sélectionnez l'option S tabilisateur vidéo pour utiliser la technologie de
compensation du mouvement afin de corriger les tremblements dans les vidéos.
Cet outil est l’idéal pour corriger les vidéos prises sans trépied ou prises en cours de
mouvement.
Une fois activé, faites glisser le curseur Intensité pour augmenter ou réduire le
niveau de correction. Sélectionnez l'option Tremblement de rotation de caméra fixe
si le clip possède des segments lorsque la caméra pivote d'un côté à l'autre.
Sélectionnez l'option U tiliser un stabilisateur amélioré pour améliorer la qualité de
sortie de certains clips vidéo. L'utilisation de cette fonction nécessite davantage de
puissance de calcul, de sorte qu'il est recommandé de passer en aperçu hors temps
réel ou de rendre un aperçu pour la plage appliquée.
Balance des blancs
35
Page 44

CyberLink ActionDirector
Remarque : pour définir la durée d'un clip vidéo, voir Découper des clips
vidéo.
Sélectionnez l'option B alance des blanc s, puis Température de couleur pour régler
la température de couleur de la vidéo ou créer une atmosphère spécifique. Une fois
activé, utilisez le curseur pour ajuster la couleur de l'image de la vidéo. Une valeur
inférieure applique une température plus froide, alors qu'une valeur supérieure crée
une atmosphère plus chaude. Utilisez le curseur Teinte pour ajuster le niveau de
couleur du clip.
Sélectionnez l'option Calibrage du blanc , puis cliquez sur pour corriger la
couleur de l'image de la vidéo. En indiquant quelle portion d'une image de la vidéo
doit être blanche, CyberLink ActionDirector peut régler automatiquement les autres
couleurs pour les rendre plus vives et naturelles.
Préréglages des couleurs
Sélectionnez l'option Pr éréglages des couleurs pour transformer instantanément la
couleur et l'apparence de vos clips vidéo. Pour appliquer un préréglage des
couleurs, il vous suffit de le sélectionner.
Paramétrage de la durée des clips média
Lorsque vous ajoutez des images et des modèles d'effets de titre au storyboard,
vous pouvez configurer la durée pendant laquelle ils sont affichés dans votre
production vidéo. Contrairement aux clips vidéo qui ont une durée maximum, ces
clips peuvent avoir n'importe quelle durée désirée.
Pour définir la durée d'une séquence média, procédez comme suit :
1. Sélectionnez la séquence dans le storyboard.
2. Cliquez sur le bouton au-dessus du storyboard (ou cliquez droit sur le
clip, sélectionnez Définir les attributs du c lip, puis sél ec tionnez D éfinir la
durée).
3. Dans la fenêtre des paramètres de durée, entrez la durée d'affichage souhaitée
pour votre production vidéo. Vous pouvez diminuer la durée jusqu'au nombre
36
Page 45

Édition de média dans le storyboard
d'images.
4. Cliquez sur OK.
Changement de la forme du média
CyberLink ActionDirector vous permet de modifier la forme du média de votre
production vidéo. Les vidéos et les images ajoutées au storyboard possèdent des
propriétés de forme libre. Vous pouvez donc facilement modifier leur forme pour
créer un média différent de la forme rectangulaire ou carrée habituelle.
Pour changer la forme d’une séquence média, procédez comme suit :
1. Sélectionnez un clip média dans le storyboard. Les réticules du média
s'affichent alors.
2. Utilisez votre souris pour cliquer sur les nœuds bleus situés dans les coins du
clip multimédia pour octroyer la forme Mode libre souhaitée au clip.
37
Page 46

CyberLink ActionDirector
38
Page 47

Édition de vidéos 360°
Chapitre 7:
Édition de vidéos 360°
Si vous souhaitez rendre (produire) ou transférer vos fichiers média 360° importés,
vous devez d'abord les ajouter au storyboard. Voir Ajouter des clips vidéo et des
images au storyboard pour des informations plus détaillées.
Après l'ajout storyboard, vous pouvez la produire immédiatement ou procéder à
des modifications dans le fichier média. Lorsque que vous éditez des vidéos 360,
veuillez noter les points suivants :
· vous pouvez ajouter plus d'un fichier média 360° sur le storyboard. Dans la
vidéo 360 produite, les fichiers média s'affichent dans l'ordre dans lequel ils
ont été organisés dans le storyboard. Vous pouvez utiliser des transitions entre
les fichiers média, si nécessaire, ou ajouter des effets de titre dans le
Concepteur de titres.
· l'ajout de fichiers média non-360° n'est pas recommandé, car le contenu
apparaît déformé dans le fichier vidéo 360 produit.
· voir la section Édition de votre média dans le storyboard pour plus
d'informations sur certaines des modifications que vous pouvez effectuer sur
vos fichiers média 360°. Vous pouvez fractionne, découper ou effectuer des
réglages de couleur, et plus encore, sur des clips vidéo 360° qui se trouvent
dans le storyboard.
· dans le Centre de caméra d'action, vous pouvez accélérer des parties de la
vidéo 360° et plus encore.
· vous pouvez ajouter de la musique de fond à votre vidéo 360°.
Lorsque vous avez terminé l'édition de votre vidéo 360°, cliquez sur le bouton
Produire pour la produire, ce qui permet de la rendre sous la forme d'un fichier
vidéo 360°. Voir Production d'une vidéo 360° pour plus d'informations. Vous pouvez
également la transférer directement sur YouTube ou Facebook. Voir Transfert d'une
vidéo 360° pour plus d'informations.
39
Page 48

CyberLink ActionDirector
Chapitre 8:
Ajout d'effets d'action dans le centre de caméra d'action
Dans le centre de caméra d'action, vous pouvez ajouter des effets qui mettent en
relief les séquences d'action de la vidéo.
Pour ouvrir le centre de caméra d'action, sélectionnez un clip vidéo du storyboard,
puis sélectionnez le bouton Effet Action.
A - Corriger des cli ps vidéo, B - Ajoute r de s ef fe ts d'action, C - Fenê tre d'aperçu, D Paramètres du ce ntre de camé ra d'action, E - Zoom sur la ligne de s cénario, F - Ligne de
scé nario du centre de caméra d'action
Une fois dans le centre de caméra d'action, vous pouvez :
· Corriger des clips vidéo
40
Page 49

Ajout d'effets d'action dans le centre de caméra d'action
Remarque : pour modifier le contenu créé avec le centre de caméra
d'action, cliquez dessus dans le storyboard, puis sur le bouton de la
fonction Effet d'action, au-dessus du storyboard.
Remarque : avant de terminer la création de vos effets d'action, configurez
les paramètres du centre de caméra d'action pour vous assurer de
bénéficier des meilleurs résultats de sortie.
Remarque : utilisez les commandes du zoom au-dessus de la ligne de
scénario du centre de caméra d'action pour effectuer un zoom avant sur la
ligne de scénario du clip vidéo afin d'ajouter plus précisément le décalage
temporel.
· Créer des effets d'action
Lorsque vous avez terminé l'édition du clip vidéo, cliquez sur le bouton OK pour
enregistrer vos modifications. Vos modifications sont appliquées au clip vidéo et
mises à jour dans le storyboard.
Création d'effets d'action dans des clips vidéo
Cliquez su r l'onglet Effet dans le centre de caméra d'action pour mettre en
surbrillance les séquences d'action de vos clips vidéo avec des décalages temporels
et des arrêts sur image. Les décalages temporels vous permettent de relire,
d'inverser ou de modifier la vitesse des moments-clés de vos vidéos alors que les
arrêts sur image mettent l'action en pause et zooment dessus.
Création de décalages temporels
Les décalages temporels vous permettent de mettre en relief des actions dans des
clips vidéo en ajoutant des ralentis ou en rejouant les moments-clés. Pour créer un
décalage temporel, procédez comme suit :
1. Dans l'onglet Effet, utilisez les commandes du lecteur ou glissez le curseur de
la ligne de scénario du centre de caméra d'action à la position de votre clip
vidéo à laquelle vous souhaitez commencer le décalage temporel.
2. Cliquez sur le bouton Créer un décalage temporel. CyberLink ActionDirector
41
Page 50

CyberLink ActionDirector
Remarque : la longueur du décalage temporel original dépend de
l'intensité du zoom dans la ligne de scénario du centre de caméra d'action.
Remarque : vous pouvez créer plus d'un décalage temporel dans un clip
vidéo. Répétez simplement les étapes ci-dessus pour en ajouter un autre.
crée le décalage temporel, qui est indiqué en orange dans la ligne de scénario.
3. Si nécessaire, tirez chaque extrémité du décalage temporel afin qu'il recouvre
le segment de la vidéo à laquelle vous souhaitez ajuter l'effet.
4. Appliquez l'effet selon vos besoins (voir ci-dessous) au segment
du décalage temporel.
Relire
Dans la sectio n Relecture , sélectionnez l'o ption Appliquer une nouvelle lecture et
une lecture inversée si vous souhaitez mettre en boucle le segment sélectionné
d'une vidéo dans le décalage temporel. Une fois sélectionné, indiquez le nombre de
fois que vous souhaitez lire le segment dans le champ N ombre de lectures.
Sélectionnez l'option Aj outer l'effet d'inversion si vous souhaitez que la vidéo
s'inverse en avant et en arrière pendant sa lecture en boucle.
Vitesse
Dans la sectio n Vitesse, sélectionnez l'option Appliquer un effet de vitesse pour
accélérer ou ralentir uniquement le segment sélectionné de la vidéo dans le
décalage temporel. Un fois sélectionné, vous pouvez saisir une nouvelle Durée pour
le segment dans le champ à cet effet, ou utiliser le curseur Multiplicateur de vitesse.
Faites-le glisser vers la gauche pour ralentir le segment ou vers la droite pour
l'accélérer.
42
Page 51

Ajout d'effets d'action dans le centre de caméra d'action
Remarque : si vous avez également sélectionné l'option Appliquer une
nouvel le l ecture et une l ecture i nversée, dans le menu déroulant
Appl iquer l'effet à , indiquez si vous souhaitez appliquer l'effet de vitesse
à la première ou à la dernière lecture du segment de décalage temporel.
Lorsque vous appliquez un effet de vitesse à un segment de vidéo, par défaut, la
modification de la vitesse de la vidéo est instantanée une fois que le curseur entre
dans le décalage vidéo. Si vous souhaitez qu'elle soit plus graduelle et semble plus
fluide, vous pouvez utiliser les options d'entrée et de sortie. Sélectionnez Entrée en
douceur si vous souhaitez modifier la vitesse au début du décalage temporel pour
accélérer/ralentir graduellement jusqu'à la vitesse spécifiée. Sélectionnez Sortie en
douceur si vous souhaitez que la vidéo revienne graduellement à la vitesse d'origine
de la vidéo à la fin du décalage temporel.
Arrêter le mouvement
Sélectionnez l'onglet Arr êter le mouvement , puis l'option Appliquer l'arrêt du
mouvement pour ajouter un effet d'arrêt de mouvement au segment sélectionné
de la vidéo dans le décalage temporel. Cet effet effectué une pause sur une image
de la vidéo pendant le nombre d'images spécifié avant de passer à l'image actuelle
de la vidéo. Faites glisser le curseur vers la droite pour augmenter le nombre
d'images pendant lequel la vidéo sera en pause ou vers la gauche pour réduire le
nombre d'images.
Zoom et panoramique
Dans la sectio n Zoom et panoramique, vous pouvez ajouter des zooms et des
panoramiques sur le segment de vidéo sélectionné dans le décalage temporel.
Pour ajouter un zoom et un panoramique dans un segment de décalage temporel :
1. Faites glisser le curseur de la ligne de scénario sur le segment sur lequel vous
souhaitez zoomer en avant/arrière sur une partie de l'image de la vidéo, puis
cliquez sur pour ajouter un marqueur d'image-clé.
43
Page 52

CyberLink ActionDirector
2. Redimensionner et déplacez la zone de mise au point selon les besoins.
Réduisez-la pour zoomer en avant sur une partie de la vidéo ou agrandissez-la
pour zoomer en arrière. Le déplacement de la zone de mise au point permet
d'ajouter un panoramique lors du déplacement de la caméra jusqu'à
l'emplacement de la zone jusqu'au moment où le curseur de la ligne de
scénario atteint l'image-clé.
44
Page 53

Ajout d'effets d'action dans le centre de caméra d'action
Remarque : Dans l'exemple ci-dessous, le zoom commence au début du
décalage temporel. Une fois l'image-clé atteinte, la caméra commencer à
zoomer en arrière.
3. Si nécessaire, vous pouvez ajouter davantage d'images-clés pour personnaliser
l'effet. Par exemple, vous pouvez ajouter une autre image-clé pour maintenir
le zoom, ce que vous pouvez faire en conservant la même taille de zone de
mise au point et en suivant le sujet (déplacement de la zone de mise au point).
45
Page 54

CyberLink ActionDirector
Remarque : utilisez les commandes du zoom au-dessus de la ligne de
scénario du centre de caméra d'action pour effectuer un zoom avant sur la
ligne de scénario du clip vidéo afin de trouver plus précisément l'image.
Ajout d'arrêts sur image
Ajoutez un arrêt sur image pour mettre en pause une image de la vidéo pendant
une durée spécifiée. Pour ajouter un arrêt sur image, procédez comme suit :
1. Dans l'onglet Effet, utilisez les commandes du lecteur ou glissez le curseur de
la ligne de scénario du centre de caméra d'action à la position de votre clip
vidéo à laquelle vous souhaitez un arrêt sur image.
2. Cliquez sur le bouton Ajouter un arr êt sur image. CyberLink ActionDirector
ajoute un arrêt sur image, ce qui est indiqué par l'indicateur bleu.
46
Page 55

Ajout d'effets d'action dans le centre de caméra d'action
Remarque : vous pouvez ajouter plus d'un arrêt sur image dans un clip
vidéo. Répétez simplement les étapes ci-dessus pour en ajouter un autre.
Remarque : si vous avez également sélectionné l'option Appliquer une
nouvel le l ecture et une l ecture i nversée, dans le menu déroulant
Appl iquer l'effet à , indiquez si vous souhaitez appliquer un arrêt sur
image à la première ou à la dernière lecture du segment de décalage
temporel.
3. Dans le ch amp Durée, saisissez la durée de pause de la vitesse sur cette image.
Appliquer un effet de zoom
Sélectionnez l'option Appliquer un effet de z oom si vous souhaitez zoomer en
avant et en arrière dans l'image en pause de la vidéo. Une fois sélectionné,
redimensionnez et alignez la zone de mise au point sur la partie de l'image
vidéo sur laquelle vous souhaitez zoomer.
Paramètres du centre de caméra d'action
Cliquez sur le bouton dans la fenêtre Centre de caméra d'action pour ouvrir la
fenêtre des paramètres. Les options disponibles sont les suivantes :
Configuration audio :
· Supprimer l'audio : sélectionnez cette option si vous souhaitez mettre le son
en sourdine dans la totalité du clip vidéo.
· Conserv er l'audio : sélectionnez cette option si vous souhaitez conserver le
son dans le clip vidéo édité. Sélectionnez Conser ver la hauteur du son ( 05X à
2X uniquement) si vous modifiez la vitesse de la vidéo. Sélectionner cette
option étend l'audio afin de le faire correspondre à la longueur de la nouvelle
vidéo, en réduisant la déformation du son lorsque la vitesse de la vidéo
change.
Réglage de l'interpolation :
· Appliquer la tec hnologie inter polée pour un résultat plus fluide (si disponible) :
sélectionnez cette option lors de la réduction de la vitesse dans la vidéo.
CyberLink ActionDirector utilise la technologie d'interpolation d'images pour
47
Page 56

CyberLink ActionDirector
Remarque : * fonction en option dans CyberLink ActionDirector. Consultez
le tableau de versions sur notre site Web pour obtenir des informations
détaillées sur la version.
Remarque : si vous souhaitez afficher des clips individuels créés par le
centre de caméra d'action pour les modifier directement dans le storyboard,
il vous suffit de cliquer avec le bouton droit de la souris sur le fichier, puis
de sélec tionner Affi cher des clips individuels.
créer un effet de mouvement plus évolué et fluide.
Modification du contenu du centre de caméra d'action
Lorsque vous avez créé vos effets d'action dans le centre de caméra d'action et
importé le clip vidéo résultant dans le storyboard, comme n'importe quel autre clip
vidéo dans le storyboard. Toutefois, si vous souhaitez modifier ou affiner davantage
les effets, vous pouvez le faire en accédant de nouveau centre de caméra d'action.
pour modifier du contenu créé à l'aide du centre de caméra d'action, cliquez dessus
dans le storyboard, puis sur le bouton de la fonction Centre de caméra d' action au-
dessus du storyboard.
Modifier le contenu
Lorsque vous accédez au centre de caméra d'action, vous pouvez affiner toutes les
corrections que vous avez effectuées dans l'onglet Corriger. Cliquez sur l'onglet
Effet pour modifier des effets d'action que vous avez créés ou en ajouter de
nouveaux Pour modifier un décalage temporel que vous avez créé, il suffit de le
sélectionner dans la ligne de scénario de la vidéo,
48
Page 57

Ajout d'effets d'action dans le centre de caméra d'action
Remarque : si vous souhaitez supprimer un décalage temporel ou un arrêt
sur image d'un clip vidéo, il suffit de le sélectionner dans la ligne de
scénario du centre de caméra d'action, puis de cliquer sur le bouton .
puis d'ajuster ses paramètres selon vos besoins.
Pour des arrêts sur image, sélectionnez l'indicateur d'arrêt sur image,
puis ajustez les paramètres d'arrêt sur image selon vos besoins.
Lorsque vous avez terminé, cliquez sur OK pour enregistrer vos modifications et
importer le contenu mis à jour dans le storyboard.
49
Page 58

CyberLink ActionDirector
Remarque : l'effet est appliqué pour la totalité de la durée du clip
sélectionné. Si vous souhaitez ne l'appliquer qu'à une portion de celui-ci,
vous pouvez diviser le clip, puis appliquer l'effet à la portion souhaitée.
Voir Fractionner un clip pour de plus amples informations.
Remarque : les clips média du storyboard auxquels un effet est appliqué
ont une icône i dans le coin inférieur gauche de la miniature
correspondante du storyboard.
Remarque : un seul effet vidéo peut être appliqué à chaque clip média du
storyboard.
Chapitre 9:
Ajouter des effets vidéo
Vous pouvez ajouter des effets vidéo élégants à votre production vidéo pour la
rendre unique. Vous pouvez appliquer des effets vidéo aux clips vidéo et aux
images du storyboard.
Pour ajouter un effet vidéo à un clip média dans le storyboard, procédez comme
suit :
1. Sélectionnez un fichier vidéo ou une image dans le storyboard.
2. Cliquez sur le bouton , au-dessus du storyboard pour ouvrir le panneau
Effets.
3. Recherchez un effet vidéo que vous aimez, puis cliquez dessus pour
l'appliquer instantanément au clip sélectionné.
4. Après l'application, vous pouvez en obtenir un aperçu dans la fenêtre
d'aperçu.
5. Pour appliquer un effet différent à ce clip, assurez-vous qu'il est encore
sélectionné, puis cliquez sur le nouvel effet.
6. Lorsque vous avez terminé l'ajout de l'effet vidéo, cliquez sur pour fermer le
50
Page 59

panneau Effets.
Remarque : pour supprimer un effet appliqué à un clip média, accédez à
nouveau au panneau Effets, assurez-vous que le clip est sélectionné, puis
cl iquez sur Aucun effet, en haut à gauche.
Ajouter des eff ets vidéo
51
Page 60

CyberLink ActionDirector
Remarque : le texte dans le modèle d'effets de titre ne peut pas être ajouté
ni modifié dans le storyboard ni dans la fenêtre d'aperçu. Cliquez sur le
bouton Con cepteur de ti tr es pour modifier le texte dans le modèle.
Chapitre 10:
Ajout d'effets de titre
Les effets de titres vous permettent d'ajouter du texte à votre production vidéo,
notamment l'ouverture et la fermeture des remerciements. Vous pouvez ajouter des
modèles d'effets de titre ou storyboard de la même manière que vous ajoutez des
clips média, et vous pouvez les personnaliser dans le Concepteur de titres.
Pour ajouter un modèle d'effet de titres au storyboard, procédez comme suit :
1. Cliquez sur le bouton , au-dessus du storyboard ou dans l'onglet Titres
pour ouvrir la Chambre Titres.
2. Parcourez les modèles d'effets de titres disponibles. Vous pouvez cliquer sur
l'un d'eux pour afficher un aperçu dans la fenêtre d'aperçu.
3. Lorsque vous avez trouvé le modèle d'effet de titre souhaité, faites-le glisser et
déposez-le dans le storyboard. Reportez-vous à Ajouter des clip vidéo et des
images storyboard pour des instructions plus précise, car le processus est
identique.
Une fois ajouté au storyboard, sélectionnez le modèle d'effet de titre, puis cliquez
sur le bouto n Concepteur de titres pour le modifier dans le Concepteur de titres.
Voir Modifier des titres dans le Concepteur de titres pour plus d'informations. Pour
plus d'informations sur la configuration de la durée d'apparition de l'effet de titre
dans votre production vidéo, voir Paramétrage de la durée des clips média.
Modifier des titres dans le Concepteur de titres
Dans la Concepteur de titres, vous pouvez personnaliser les effets de titres de votre
projet. Les effets de titre contiennent des caractères préfinis, des animations et des
options d'arrière-plan, que vous pouvez modifier pour qu'ils correspondent bien à la
vision que vous avez de votre projet vidéo.
Pour ouvrir le Concepteur de titres sélectionnez un effet de titre, sur le storyboard,
52
Page 61

puis cliquez sur le bouton Concepteur de titres.
Remarque : si vous souhaitez effectuer une édition supplémentaire après
avoir fermé le Concepteur de titres, il vous suffit de sélectionner le titre à
nouveau dans le storyboard, puis de cliquer sur le bouton Concepteur de
titres.
Ajout d'effets de titre
A - Onglet Propriétés du titre , B - Propriétés du titre , C - Onglet Animation de l'ef fe t de titre ,
D - Ins érer du texte /des arrière- plans, E- T exte du titre, F - Zone de té lé s ûre/, G Commandes du lect eur
Lorsque vous avez terminé la modification de l'effet titre dans le Concepteur de
titres, cliquez sur le bouton OK pour fermer la fenêtre et configurer vos
modifications dans la production vidéo.
53
Page 62

CyberLink ActionDirector
Remarque : pour supprimer l'image d'arrière-plan importée, cliquez
simplement sur le bouton .
Ajout de texte, d'images et d'arrière-plans
Chaque modèle d'effet de titre peut contenir une ou plusieurs zones de texte. Il peut
également contenir un arrière-plan sur lequel le texte s'affiche.
Ajout du texte du titre
Par défaut, il existe une zone de texte de titre dans le Concepteur de titres, lorsqu'il
est ouvert. Pour modifier le texte dans le texte du titre, il vous suffit de cliquer dans
la zone, de vous assurer que le texte par défaut est sélectionné, puis de saisir votre
texte.
Vous pouvez également ajouter des zones de texte de titre. Pour ajouter un
nouveau texte de titre, cliquez sur le bouton puis sur la fenêtre d'aperçu pour
ajouter la zone du texte de titre la position souhaitée. Saisissez le texte requis dans
la nouvelle zone de texte du titre.
Rapportez-vous à Modifier les propriétés du titre d'un texte pour plus d'informations
à propos de la personnalisation des propriétés par défaut du texte du titre pour
l'adapter à l'effet de titre que vous essayez de créer.
Insérer des arrière-plans
Votre effet de titre peut se composer d'un arrière-plan sur lequel le texte du titre
s'affiche.
Pour définir un arrière-plan, suivez les indications données ici :
1. Cliquez sur le bouton .
2. Sur l'ordinateur, accéder à l'image que vous souhaitez utiliser comme arrièreplan et sélectionnez-la, puis cliquez sur Ouvrir.
3. Lorsque vous y êtes invité, sélectionnez le réglage de l'arrière-plan le mieux
adapté à vos souhaits.
54
Page 63

Ajout d'effets de titre
Remarque : cliquez sur pour utiliser la zone de télé sûre et la grille
qui vous aideront à préciser l'emplacement de l'effet de titre sur la vidéo
maître. Sélectionnez Al igner sur l es lignes de référence pour que l'effet
de titre s'adapte à la grille, à la zone de télé sûre et aux limites de la zone
vidéo.
Ajouter des images
Vous pouvez insérer vos propres images dans votre modèle de titre.
Pour ajouter une image, procédez comme suit :
1. Cliquez sur le bouton .
2. Sur l'ordinateur, accéder à l'image que vous souhaitez ajouter et sélectionnezla, puis cliquez sur Ouvrir.
3. Une fois ajoutée, redimensionnez et repositionnez l'image dans le Concepteur
de titres, en fonction de vos besoins.
Modifier la position d'un effet de titre
Vous pouvez modifier rapidement et facilement la position et l'orientation du texte
de titre dans un effet de titre.
Pour modifier la position et l'orientation du texte du titre :
· cliquez sur le texte du titre et faites-le glisser jusqu'à sa nouvelle position.
· cliquez sur au-dessus du texte du titre ou de l'image et faites-le glisser à
gauche ou à droite pour changer son orientation.
· cliquez sur un coin ou un côté et faites-le glisser pour redimensionner le texte
du titre.
Modifier les propriétés du titre d'un texte
Cliquez su r l'onglet Texte pour modifier les propriétés du texte de titre sélectionné.
55
Page 64

CyberLink ActionDirector
Remarque : une fois que vous avez fini de personnaliser les propriétés du
texte, cl iquez sur pour l'enregistrer comme nouveau caractère
prédéfini dans vos favoris. Pour rechercher et utiliser des caractères
prédéfinis enregis trés, s électionnez M es fa vor i s dans le menu déroulant
Types de caractères.
Modifier les propriétés d'un texte
Cliquez sur l'onglet des propriétés de Texte pour tout modifier : la taille du texte, le
style, la couleur aussi bien que l'ajout de bordures et plus encore.
Appliquer des caractères prédéfinis à un texte de
titre
Sélectionnez l'option Caractères prédéfinis pour appliquer un caractère prédéfini à
un texte de titre. Après que vous avez appliqué un caractère prédéfini, vous pouvez
affiner en utilisant les autres propriétés de l'onglet, le cas échéant.
Pour appliquer un caractère prédéfini à un texte de titre, assurez-vous d'avoir
sélectionné la zone de texte dans la fenêtre d'aperçu, puis cliquez sur un caractère
prédéfini dans la liste.
Personnaliser le type de police
Sélectionnez l'option T ype de police pour définir le type de police et la taille du texte
de titre sélectionné. Vous pouvez également sélectionner la couleur de la police, du
texte en gras ou en italique, changer l'interligne ou l'espacement de texte et définir
l'alignement du texte dans la zone de texte.
Si le type de police que vous utilisez le prend en charge, vous pouvez cocher la
case Crénageafin de réduire l'espace entre les lettres du texte du titre.
Appliquer une bordure
Sélectionnez l'option Bordure pour ajouter une bordure au texte du titre. Les
options disponibles vous permettent de modifier la taille de la bordure mais aussi
d'ajouter des effets d'opacité ou de flou.
Vous pouvez personnaliser la couleur de la bordure à l'aide des options suivantes
56
Page 65

Ajout d'effets de titre
dans la liste déroulante T ype de r emplissage :
· Couleur uniforme : sélectionnez cette option si vous souhaitez que la bordure
soit d'une couleur unie. Cliquez sur le carré de couleur pour ouvrir la palette
des couleurs et sélectionnez la couleur de bordure de votre choix.
· Dégradé 2 couleurs : sélectionnez cette option si vous souhaitez que la
couleur de la bordure passe d'une couleur à une autre à l'aide d'un dégradé.
Cliquez sur les carrés de couleur pour définir les couleurs de début et de fin,
puis faites glisser la com mande Direction du dégradé pour définir la façon
dont la couleur évolue.
· Dégradé 4 couleurs : sélectionnez cette option si vous souhaitez que la
bordure se compose de quatre couleurs. Cliquer sur les carrés de couleur pour
définir les couleurs dans chacun des quatre coins de la bordure.
Opacité
Sélectionnez cette option pour utiliser le curseur Opacité afin de régler le niveau de
transparence du texte du titre sélectionné.
Application d'effets d'animation dans le texte du titre
Cliquez su r l'onglet Effet de l'effet de titre pour appliquer des animations à un texte
de titre, telles que des fondus de texte, des mouvements de texte ou des
étalements.
Pour appliquer une animation à un texte, procédez comme suit :
1. Sélectionnez le texte de titre que vous voulez animer dans la fenêtre d'aperçu.
2. Sélectionnez l'option E ffet de début, puis une animation dans la liste
disponible.
3. Sélectionnez l'option E ffet de fin, puis une animation dans la liste disponible.
57
Page 66

CyberLink ActionDirector
Remarque : si vous souhaitez que la transition ne se trouve qu'au début
d'un clip, il vous suffit de l'ajouter au premier clip du storyboard. Une fois
ajouté, vous pouvez alors déplacer le clip à une autre position du
storyboard.
Chapitre 11:
Utiliser des transitions
Cliquez su r l'onglet Transition pour ouvrir la Chambre Transitions et accéder à une
bibliothèque de transitions que vous pouvez utiliser sur ou entre des images et des
clips vidéo dans votre production vidéo. Les transitions vous permettent de
contrôler la manière dont le média apparaît et disparaît dans votre projet, ainsi que
les modifications ou transitions d’un clip au clip suivant.
Ajout de transitions à un seul clip
En ajoutant une transition à un seul clip, vous pouvez contrôler la manière dont le
clip apparaît et/ou disparaît dans votre production.
Pour ajouter une transition à un seul clip, procédez comme suit :
1. Cliquez dans l'onglet Transitions pour ouvrir la Chambre Transitions.
2. Sélectionnez un effet de transition puis faites-le glisser au début (transition
préfixe) du premier clip du storyboard.
3. Sélectionnez un effet de transition puis faites-le glisser à la fin (transitions
postfixe) du dernier clip du storyboard.
58
Page 67

Utiliser des transitions
Remarque : si vous souhaitez que la transition ne se trouve qu'à la fin d'un
clip, il vous suffit de l'ajouter au dernier clip du storyboard. Une fois
ajoutée, vous pouvez alors ajouter davantage de clips sur le storyboard.
Pour modifier la durée de la transition, cliquez sur le bouton Durée au-dessus du
storyboard. Si vous souhaitez supprimer la transition du clip, il vous suffit de cliquer
dessus dans la miniature, puis d'appuyer sur la touche Suppr de votre clavier.
Ajout de transitions entre deux clips
Ou pouvez également ajouter une transition entre deux images et des clips vidéo
sur le storyboard.
Pour ajouter une transition entre deux clips, procédez comme suit :
1. Cliquez dans l'onglet Transitions pour ouvrir la Chambre Transitions.
2. Sélectionnez un effet de transition puis faites-le glisser entre les deux clips sur
le storyboard.
Pour modifier la durée de la transition, cliquez sur le bouton Durée au-dessus du
storyboard. Si vous souhaitez supprimer la transition entre les clips,il vous suffit de
cliquer sur la première miniature, puis d'appuyer sur la touche Suppr de votre
clavier.
59
Page 68

CyberLink ActionDirector
Chapitre 12:
Ajout d'une musique de fond
Vous pouvez facilement ajouter une musique de fond à votre production vidéo.
Pour ajouter une musique de fond, procédez comme suit
1. Cliquez sur le bouton Musique , à droite du storyboard. La fenêtre Ajouter une
musique de fond s'ouvre.
2. Cliquez sur le bouton .
3. Naviguez parmi les morceaux que vous souhaitez ajouter, sélectionnez-en,
puis cliquez sur Ouvrir. Vous pouvez répéter cette étape à plusieurs reprises
ou sélectionner plus d'un fichier pour ajouter davantage de musique.
4. Dans la section D écoupe audio, vous pouvez découper la longueur des
fichiers musicaux que vous avez ajoutés comme musique de fond de la
manière suivante :
· utilisez les commandes de lecture pour trouver le point de départ souhaité
pour la m usique puis cliquez sur .
· utilisez les commandes de lecture pour trouver la fin souhaitée pour la
musique puis cliquez sur .
· déplacez manuellement les marques sur la ligne de scénario de la musique
aux heures de départ et de fin désirées.
5. Dans la section de mixage audio :
· faites glisser le curseur vers la gauche (vers Plus de m usique) pour augmenter
le volume de la musique dans votre vidéo. Cela réduit également le volume
du son dans le clip vidéo du storyboard.
· faites glisser le curseur vers la droite (vers Audio de la vidéo) pour augmenter
le volume du son dans le clip vidéo du storyboard. Cela permet de réduire le
volume de la musique de fond que vous avez ajoutée.
6. Sélectionnez l'option Lecture en boucle si vous souhaitez que la musique soit
lue en continu pendant toute la durée de la vidéo. Lorsque le morceau prend
fin, il revient au début.
60
Page 69

Ajout d'une musique de fo nd
Remarque : si vous souhaitez modifier la musique de fond après avoir
fermé la fenêtre Ajouter une musique de fond, il vous suffit de cliquer à
nouveau sur le bouton M usique.
7. Sélectionnez l'option Ouv erture/fermeture en fondu autom atique pour que la
musique de fond s'ouvre et s'éteigne en fondu graduellement pendant la
production.
8. Cliquez sur OK pour enregistrer vos modifications et ajouter la musique de
fond à la vidéo.
61
Page 70

CyberLink ActionDirector
Remarque : Avant de produire votre projet, vous pouvez également cliquer
sur Accéder a u Concepteur d e thèmes pour utiliser des modèles de
thèmes afin de donner un style à votre production vidéo. CyberLink
ActionDirector crée un aperçu du rendu de votre production vidéo terminée,
puis l'importe dans le Concepteur de thèmes. Voir Utilisation du Concepteur
de thèmes pour des informations détaillées.
Chapitre 13:
Production de votre projet
Lorsque que vous avez terminé la création de votre production vidéo et que vous
êtes satisfait des résultats après l'avoir vue dans la fenêtre d'aperçu, il est temps de
la produire. Pour simplifier, la production désigne la compilation (ou le traitement)
des éléments distincts que votre projet contient dans un fichier vidéo lisible.
Pour commencer la production de votre projet, cliquez sur le bouton Produire ,
dans le coin inférieur droit. Dans la boîte de dialogue Produire, vous disposez de
deux options :
· Produire et enregistrer : sélectionnez cette option si vous souhaitez créer un
fichier vidéo sur le disque dur de votre ordinateur. Voir Production et
enregistrement dans un fichier vidéo pour plus d'informations.
· Produire et partager : sélectionnez cette option si vous souhaitez traiter votre
production vidéo, puis la transférer sur un site Web de média social tel que le
Facebook, YouTube ou Vimeo. Voir Productions et partage sur des sites de
médias en ligne pour plus d'informations.
Utiliser SVRT intelligent
SVRT intelligent (technologie d’interprétation vidéo avancée) est une technologie de
rendu propriétaire de CyberLink qui aide à exporter vos productions vidéo en
suggérant quel profil vidéo vous devriez utiliser.
SVRT intelligent est basé sur le format des clips vidéo originaux de votre projet, sur
les parties des clips qui ont été modifiées (et qui nécessitent donc le rendu pendant
la production), et sur les parties qui n’ont pas été modifiées (et qui peuvent donc
être ignorées pendant le rendu). Il suggère le profil vidéo qui permettra la meilleure
qualité de sortie et qui vous fera gagner le plus de temps au cours de la production.
Pour utiliser SVRT intelligent, cliquez sur le bouton S VRT intelligent dans l'onglet
Fichier .
62
Page 71

Production de votre projet
Remarque : si vous n'êtes pas sûr(e) du format de fichier vidéo vers lequel
vous devriez exporter votre production, cliquez sur le bouton SVRT
intelligent pour obtenir de l'aide. Voir Utiliser SVRT intelligent pour de plus
amples informations sur l'utilisation de ce mode.
Dans la boîte de dialogue SVRT intelligent qui s'affiche, CyberLink ActionDirector
sélectionne automatiquement le profil vidéo qu'il vous suggère d'utiliser pour
exporter votre production vidéo, ainsi que d'autres profils vidéo que vous pouvez
utiliser.
Pour sélectionner un profil vidéo, sélectionnez-le dans la boîte de dialogue SVRT
intelligent puis cliquez sur Appliquer. Le profil vidéo sélectionné est
automatiquement mis en surbrillance et sélectionné lorsque vous continuez le
processus de production. Le profil vidéo que vous avez utilisé est également
enregistré dans la boîte de dialogue et sera toujours disponible lorsque vous
utiliserez SVRT intelligent.
Production et enregistrement dans un fichier vidéo
Vous pouvez produire votre vidéo et l'enregistrer dans un fichier vidéo que vous
pouvez regarder sur un ordinateur, un périphérique mobile et plus encore.
Production de vidéo HD régulière
Vous pouvez exporter votre production vidéo vers un fichier vidéo que vous pouvez
regarder sur un ordinateur, graver sur un disque ou exporter vers un périphérique
portable.
Vous pouvez exporter votre projet dans l'un des formats suivants :
· H.264 AVC (.MP4)
· Windows Media
Pour exporter votre production vidéo, procédez comme suit :
1. Sélectionnez un format de fichier vidéo en cliquant dessus (H.264 AVC (.MP4)
ou Windows Media).
2. Sélectionnez la/le Qualité/N om du profil que vous souhaitez utiliser pour créer
le fichier. Ce choix détermine la résolution vidéo, la taille du fichier, et la
qualité générale du fichier exporté.
63
Page 72

CyberLink ActionDirector
Remarque : les formats de fichiers vidéo H.264 AVC/WMV prennent en
charge jusqu'à la résolution 4K (Ultra HD). Avant la production, veillez à
sélectionner la résolution vidéo de votre choix dans la liste déroulante
Qua lité/Nom du profil.
Remarque : les formats de fichiers vidéo H.264 AVC et H.265 HEVC
prennent en charge jusqu'à la résolution 4K (Ultra HD). Avant la production,
veillez à sélectionner la résolution vidéo de votre choix dans la liste
déroulante Qua lité/Nom du profil.
Remarque : aucun aperçu de vidéo 360 n'est disponible pendant la
production.
3. Vérifiez que les détails de production et le dossier où le fichier sera exporté
correspondent à votre choix. Cliquez sur pour sélectionner un dossier
de sortie différent.
4. Si nécessaire, sélectionnez Activ er l'aperçu pendant la production pour obtenir
un aperçu de votre vidéo pendant la production. Sélectionner cette option
allongera le temps nécessaire à la production de votre fichier.
5. Cliquez sur le bouton Démarrer pour commencer la production de votre
fichier.
Production d'une vidéo 360°
Vous pouvez sortir votre fichier vidéo 360° dans l'un des formats suivants :
· H.264 AVC (.MP4)
Pour exporter votre production vidéo, procédez comme suit :
1. Sélectionnez un format de fichier vidéo en cliquant sur (H.264 AVC (.MP4).
2. Sélectionnez la/le Qualité/N om du profil que vous souhaitez utiliser pour créer
le fichier. Ce choix détermine la résolution vidéo, la taille du fichier, et la
qualité générale du fichier exporté.
3. Vérifiez que les détails de production et le dossier où le fichier sera exporté
correspondent à votre choix. Cliquez sur pour sélectionner un dossier
de sortie différent.
4. Si nécessaire, sélectionnez Activ er l'aperçu pendant la production pour obtenir
un aperçu de votre vidéo pendant la production. Sélectionner cette option
allongera le temps nécessaire à la production de votre fichier.
64
Page 73

Production de votre projet
Remarque : dans certaines versions d'ActionDirector, vous pouvez
produire et transférer des vidéos jusqu'à une résolution 4K (Ultra HD) sur
des sites Web sociaux. Avant la production, veillez à sélectionner la
résolution vidéo de votre choix dans la liste déroulante Qua lité/Nom du
profil.
5. Cliquez sur le bouton Démarrer pour commencer la production de votre
fichier.
Lecture de votre vidéo 360°
Une fois la production terminée, le fichier vidéo 360° est automatiquement importé
dans votre bibliothèque multimédia. Pour le lire, il vous suffit de sélectionner la
bibliothèque multimédia puis d'utiliser la lecture et les commandes 360. Voir
Lecture de fichiers média 360° pour plus d'informations.
Il est également possible de lire des fichiers vidéo 360° sur votre appareil compatible
Samsung, ou vous pouvez les transférer et les lire sur YouTube et Facebook. Voir
Transfert d'une vidéo 360° pour plus d'informations.
Transférer une vidéo sur des sites multimédias en ligne
Dans l'onglet E n ligne, vous pouvez transférer votre production vidéo vers des sites
Web de médias en ligne.
Transfert de vidéo HD régulière
Dans l'onglet E n ligne, vous pouvez transférer votre production vidéo vers un des
sites Web de médias en ligne :
· Facebook
· YouTube
· Dailymotion
· Vimeo
· Niconico Douga
· Youku
65
Page 74

CyberLink ActionDirector
Remarque : Si la taille/longueur de votre vidéo dépasse le maximum
autorisé, ActionDirector coupera la vidéo en vidéos plus courtes/petites,
transférera ces vidéos, puis créera une liste de lecture pour vous sur
YouTube.
Remarque : L’option de qualité disponible sur YouTube dépend également
de la qualité de la vidéo capturée d’origine et de la bande passante de
l’utilisateur qui regarde la vidéo.
Transfert de vidéo vers Facebook
Pour transférer votre vidéo sur Facebook®, procédez comme suit :
1. Cliquez sur le bouton Facebook .
2. Sélectionnez la qualité souhaitée pour votre vidéo dans la liste déroulante
Type de profil.
3. Entrez un Titre et une Description pour votre vidéo dans les champs fournis.
Une fois téléchargé, le texte est inclus sur Facebook.
4. Si nécessaire, sélectionnez Activ er l'aperçu pendant la production pour obtenir
un aperçu de votre vidéo pendant la production. Sélectionner cette option
allongera le temps nécessaire à la production du fichier avant le transfert.
5. Cliquez sur Démarrer pour commencer.
6. Cliquez sur Autoriser puis accordez à ActionDirector la permission de
transférer des vidéos vers votre compte Facebook en suivant les étapes des
fenêtres d'autorisation de Facebook.
7. ActionDirector produit et transfère le fichier vidéo. Cliquez sur Fermer quand
vous avez finir pour retourner au programme.
Transférer votre vidéo sur YouTube
Pour transférer votre vidéo sur YouTube, procédez comme suit :
1. Cliquez sur le bouton Vidéos YouTube.
2. Sélectionnez la qualité souhaitée pour votre vidéo dans le menu déroulant
Type de profil. La qualité sélectionnée aboutira à l’option de qualité
correspondante disponible une fois la vidéo traitée dans son intégralité sur
YouTube.
66
Page 75

Production de votre projet
Remarque : connectez-vous à DirectorZone puis sélectionnez Partager
la vidéo sur DirectorZone si vous souhaitez montrer à d’autres comment
vous avez réglé les clips dans votre production vidéo. Après la sélection,
votre vidéo transférée s'affiche également sur DirectorZone.
Remarque : Si la taille/longueur de votre vidéo dépasse le maximum
autorisé, ActionDirector coupera la vidéo en vidéos plus courtes/petites,
transférera ces vidéos, puis créera une liste de lecture pour vous sur
Dailymotion.
Remarque : L'option de qualité disponible sur Dailymotion dépend
également de la qualité de la vidéo capturée d'origine et de la bande
passante de l'utilisateur qui regarde la vidéo.
3. Entrez un Titre et une Description pour votre vidéo dans les champs fournis.
Une fois transféré, le texte est inclus sur YouTube. Sélectionnez également une
des Catégories vidéo et entrez également des Tag mots clés que les
utilisateurs peuvent utiliser pour faire des recherches afin de trouver votre
vidéo.
4. Définissez si vous voulez que la vidéo soit Publique ou Privée après son
transfert sur YouTube.
5. Si nécessaire, sélectionnez Activ er l'aperçu pendant la production pour obtenir
un aperçu de votre vidéo pendant la production. Sélectionner cette option
allongera le temps nécessaire à la production du fichier avant le transfert.
6. Cliquez sur Démarrer pour commencer.
7. Cliquez sur Autoriser puis accordez à ActionDirector la permission de
transférer des vidéos vers votre compte YouTube en suivant les étapes des
fenêtres d'autorisation de YouTube.
8. ActionDirector produit et transfère le fichier vidéo. Cliquez sur Fermer quand
vous avez finir pour retourner au programme.
Télécharger votre vidéo vers Dailymotion
Pour transférer votre vidéo sur Dailymotion, procédez comme suit :
1. Cliquez sur le bouton Dailymotion .
2. Sélectionnez la qualité souhaitée pour votre vidéo dans le menu déroulant
Type de profil. La qualité sélectionnée aboutira à l'option de qualité
correspondante disponible une fois la vidéo traitée dans son intégralité sur
Dailymotion.
67
Page 76

CyberLink ActionDirector
Remarque : connectez-vous à DirectorZone puis sélectionnez Partager
la vidéo sur DirectorZone si vous souhaitez montrer à d’autres comment
vous avez réglé les clips dans votre production vidéo. Après la sélection,
votre vidéo transférée s'affiche également sur DirectorZone.
Remarque : Si la taille/longueur de votre vidéo dépasse le maximum
autorisé, ActionDirector coupera la vidéo en vidéos plus courtes/petites,
transférera ces vidéos, puis créera une liste de lecture pour vous sur Vimeo.
Remarque : L'option de qualité disponible sur Vimeo dépend également de
la qualité de la vidéo capturée d'origine et de la bande passante de
l'utilisateur qui regarde la vidéo.
3. Entrez un Titre et une Description pour votre vidéo dans les champs fournis.
Une fois téléchargé, le texte est inclus sur Dailymotion. Sélectionnez
également une des Catégories vidéo et entrez également des Tag mots clés
que les utilisateurs peuvent utiliser pour faire des recherches afin de trouver
votre vidéo.
4. Définissez si vous voulez que la vidéo soit Publique ou Privée après son
transfert sur Dailymotion.
5. Si nécessaire, sélectionnez Activ er l'aperçu pendant la production pour obtenir
un aperçu de votre vidéo pendant la production. Sélectionner cette option
allongera le temps nécessaire à la production du fichier avant le transfert.
6. Cliquez sur Démarrer pour commencer.
7. Cliquez sur Autoriser puis accordez à ActionDirector la permission de
transférer des vidéos vers votre compte Dailymotion en suivant les étapes des
fenêtres d'autorisation de Dailymotion.
8. ActionDirector produit et transfère le fichier vidéo. Cliquez sur Fermer quand
vous avez finir pour retourner au programme.
Télécharger votre vidéo vers Vimeo
Pour transférer votre vidéo sur Vimeo, procédez comme suit :
1. Cliquez sur le bouton Vimeo .
2. Sélectionnez la qualité souhaitée pour votre vidéo dans le menu déroulant
Type de profil. La qualité sélectionnée aboutira à l'option de qualité
correspondante disponible une fois la vidéo traitée dans son intégralité sur
Vimeo.
3. Entrez un Titre et une Description pour votre vidéo dans les champs fournis.
68
Page 77

Production de votre projet
Remarque : connectez-vous à DirectorZone puis sélectionnez Partager
la vidéo sur DirectorZone si vous souhaitez montrer à d’autres comment
vous avez réglé les clips dans votre production vidéo. Après la sélection,
votre vidéo transférée s'affiche également sur DirectorZone.
Remarque : Si la taille/longueur de votre vidéo dépasse le maximum
autorisé, ActionDirector coupera la vidéo en vidéos plus courtes/petites,
transférera ces vidéos, puis créera une liste de lecture pour vous sur
Niconico Douga.
Une fois téléchargé, le texte est inclus sur Vimeo. Saisissez également certains
tags de mots-clés que les utilisateurs peuvent rechercher pour trouver votre
vidéo.
4. Définissez si vous voulez que la vidéo soit Publique ou Privée après son
transfert sur Vimeo.
5. Si nécessaire, sélectionnez Activ er l'aperçu pendant la production pour obtenir
un aperçu de votre vidéo pendant la production. Sélectionner cette option
allongera le temps nécessaire à la production du fichier avant le transfert.
6. Cliquez sur Démarrer pour commencer.
7. Cliquez sur Autoriser puis accordez à ActionDirector la permission de
transférer des vidéos vers votre compte Vimeo en suivant les étapes des
fenêtres d'autorisation de Vimeo.
8. ActionDirector produit et transfère le fichier vidéo. Cliquez sur Fermer quand
vous avez finir pour retourner au programme.
Chargement d'une vidéo sur Niconico Douga
Pour transférer votre vidéo sur Niconico Douga, procédez comme suit :
1. Cliquez sur le bouton Niconico D ouga.
2. Saisissez votre nom d'utilisateur et votre mot de passe Niconico Douga. Si vous
n'avez pas de compte, cliquez sur le lien I nscription à Niconico pour en
obtenir un.
3. Sélectionnez la qualité souhaitée pour votre vidéo dans le menu déroulant
Type de profil. La qualité sélectionnée aboutira à l'option de qualité
correspondante disponible une fois la vidéo traitée dans son intégralité sur
Niconico Douga.
69
Page 78

CyberLink ActionDirector
Remarque : L'option de qualité disponible sur Niconico Douga dépend
également de la qualité de la vidéo capturée d'origine et de la bande
passante de l'utilisateur qui regarde la vidéo.
Remarque : connectez-vous à DirectorZone puis sélectionnez Partager
la vidéo sur DirectorZone si vous souhaitez montrer à d’autres comment
vous avez réglé les clips dans votre production vidéo. Après la sélection,
votre vidéo transférée s'affiche également sur DirectorZone.
Remarque : Si la taille/longueur de votre vidéo dépasse le maximum
autorisé, ActionDirector coupera la vidéo en vidéos plus courtes/petites,
transférera ces vidéos, puis créera une liste de lecture pour vous sur Youku.
4. Entrez un Titre et une Description pour votre vidéo dans les champs fournis.
Une fois téléchargé, le texte est inclus sur Niconico Douga. Saisissez
également c ertains tags de mots-clés que les utilisateurs peuvent rechercher
pour trouver votre vidéo.
5. Définissez si vous voulez que la vidéo soit Publique ou Privée après son
transfert sur Niconico Douga.
6. Si nécessaire, sélectionnez Activ er l'aperçu pendant la production pour obtenir
un aperçu de votre vidéo pendant la production. Sélectionner cette option
allongera le temps nécessaire à la production du fichier avant le transfert.
7. Utilisez les commandes de lecture dans la fenêtre d'aperçu pour rechercher
l'image de la vidéo dans votre production que vous souhaitez utiliser en tant
que miniature de la vidéo sur le site Web Niconico Douga, puis cliquez sur le
bouton Configurer une miniature.
8. Cliquez sur Démarrer pour commencer.
9. Cliquez sur Autoriser puis accordez à ActionDirector la permission de
transférer des vidéos vers votre compte Niconico Douga en suivant les étapes
des f enêtres d'autorisation de Niconico Douga.
10. ActionDirector produit et transfère le fichier vidéo. Cliquez sur Fermer quand
vous avez finir pour retourner au programme.
Transférer votre vidéo sur Youku
Pour transférer votre vidéo sur Youku, procédez comme suit :
1. Cliquez sur le bouton Youku.
2. Sélectionnez la qualité souhaitée pour votre vidéo dans le menu déroulant
Type de profil. La qualité sélectionnée aboutira à l’option de qualité
70
Page 79

Production de votre projet
Remarque : L’option de qualité disponible sur Youku dépend également de
la qualité de la vidéo capturée d’origine et de la bande passante de
l’utilisateur qui regarde la vidéo.
Remarque : connectez-vous à DirectorZone puis sélectionnez Partager
la vidéo sur DirectorZone si vous souhaitez montrer à d’autres comment
vous avez réglé les clips dans votre production vidéo. Après la sélection,
votre vidéo transférée s'affiche également sur DirectorZone.
Remarque : dans certaines versions d'ActionDirector, vous pouvez
produire et transférer des vidéos jusqu'à une résolution 4K (Ultra HD) sur
des sites Web sociaux. Avant la production, veillez à sélectionner la
résolution vidéo de votre choix dans la liste déroulante Qua lité/Nom du
profil.
correspondante disponible une fois la vidéo traitée dans son intégralité sur
Youku.
3. Entrez un Titre et une Description pour votre vidéo dans les champs fournis.
Une fois téléchargé, le texte est inclus sur Youku. Sélectionnez également une
des Catégories vidéo et entrez également des Tag mots clés que les
utilisateurs peuvent utiliser pour faire des recherches afin de trouver votre
vidéo.
4. Définissez si vous voulez que la vidéo soit Publique ou Privée après son
transfert sur Dailymotion.
5. Si nécessaire, sélectionnez Activ er l'aperçu pendant la production pour obtenir
un aperçu de votre vidéo pendant la production. Sélectionner cette option
allongera le temps nécessaire à la production du fichier avant le transfert.
6. Cliquez sur Démarrer pour commencer.
7. Cliquez sur Autoriser puis accordez à ActionDirector la permission de
transférer des vidéos vers votre compte Youku en suivant les étapes des
fenêtres d'autorisation de Youku.
8. ActionDirector produit et transfère le fichier vidéo. Cliquez sur Fermer quand
vous avez finir pour retourner au programme.
Transfert d'une vidéo à 360°
Sur l'onglet E n ligne, vous pouvez transférer votre vidéo 360° vers Facebook ou
YouTube. Après le transfert, vous pouvez cliquer et faire un glisser sur la fenêtre du
lecteur Facebook/YouTube ou utiliser les commandes 360 disponibles pour faire
pivoter et afficher la totalité de la vidéo 360°.
71
Page 80

CyberLink ActionDirector
Remarque : Si la taille/longueur de votre vidéo dépasse le maximum
autorisé, ActionDirector coupera la vidéo en vidéos plus courtes/petites,
transférera ces vidéos, puis créera une liste de lecture pour vous sur
YouTube.
Remarque : L’option de qualité disponible sur YouTube dépend également
de la qualité de la vidéo capturée d’origine et de la bande passante de
l’utilisateur qui regarde la vidéo.
Transfert de vidéo 360° vers Facebook
Pour transférer votre vidéo 360° sur Facebook®, procédez comme suit :
1. Cliquez sur le bouton Facebook .
2. Sélectionnez la qualité souhaitée pour votre vidéo dans la liste déroulante
Type de profil.
3. Entrez un Titre et une Description pour votre vidéo dans les champs fournis.
Une fois téléchargé, le texte est inclus sur Facebook.
4. Si nécessaire, sélectionnez Activ er l'aperçu pendant la production pour obtenir
un aperçu de votre vidéo pendant la production. Sélectionner cette option
allongera le temps nécessaire à la production du fichier avant le transfert.
5. Cliquez sur Démarrer pour commencer.
6. Cliquez sur Autoriser puis accordez à ActionDirector la permission de
transférer des vidéos vers votre compte Facebook en suivant les étapes des
fenêtres d'autorisation de Facebook.
7. ActionDirector produit et transfère le fichier vidéo. Cliquez sur Fermer quand
vous avez finir pour retourner au programme.
Transférer votre vidéo 360° sur YouTube
Pour transférer votre vidéo 360° sur YouTube, procédez comme suit :
1. Cliquez sur le bouton Vidéos YouTube.
2. Sélectionnez la qualité souhaitée pour votre vidéo dans le menu déroulant
Type de profil. La qualité sélectionnée aboutira à l’option de qualité
correspondante disponible une fois la vidéo traitée dans son intégralité sur
YouTube.
72
Page 81

Production de votre projet
Remarque : connectez-vous à DirectorZone puis sélectionnez Partager
la vidéo sur DirectorZone si vous souhaitez montrer à d’autres comment
vous avez réglé les clips dans votre production vidéo. Après la sélection,
votre vidéo transférée s'affiche également sur DirectorZone.
3. Entrez un Titre et une Description pour votre vidéo dans les champs fournis.
Une fois transféré, le texte est inclus sur YouTube. Sélectionnez également une
des Catégories vidéo et entrez également des Tag mots clés que les
utilisateurs peuvent utiliser pour faire des recherches afin de trouver votre
vidéo.
4. Définissez si vous voulez que la vidéo soit Publique ou Privée après son
transfert sur YouTube.
5. Si nécessaire, sélectionnez Activ er l'aperçu pendant la production pour obtenir
un aperçu de votre vidéo pendant la production. Sélectionner cette option
allongera le temps nécessaire à la production du fichier avant le transfert.
6. Cliquez sur Démarrer pour commencer.
7. Cliquez sur Autoriser puis accordez à ActionDirector la permission de
transférer des vidéos vers votre compte YouTube en suivant les étapes des
fenêtres d'autorisation de YouTube.
8. ActionDirector produit et transfère le fichier vidéo. Cliquez sur Fermer quand
vous avez finir pour retourner au programme.
73
Page 82

CyberLink ActionDirector
Remarque : cette fonction n'est pas disponible lors de l'édition d'un projet
vidéos 360º.
Chapitre 14:
Utilisation du Concepteur de thèmes
Le Concepteur de thèmes vous permet d'ajouter un style et de donner un aspect
professionnel à votre production vidéo grâce à des modèles de thèmes entièrement
personnalisables. Un thème peut se composer d'un ou plusieurs modèles de
thèmes ou de séquences individuelles provenant de modèles de thèmes différents.
Lorsque vous personnalisez le modèle de thèmes, vous pouvez également
complètement personnaliser la façon dont votre média s'affiche, ce qui vous donne
un contrôle plus créatif sur les films que vous créez.
Pour ouvrir le Concepteur de thèmes, cliquez sur Concepteur de thèmes dans la
fenêtre de lancement d'ActionDirector ou Accéder au Concepteur de thèmes dans la
boîte de dialogue Produire.
74
Page 83

Utilisation du Co ncepteur de thèmes
A - Onglet Média, B - Onglet Ef fe ts, C - Zone de conte nu des sé quences , D - Zone de s
sé quences ajouté es , E - Sé quence s éle ctionnée , F - Paramètre s des titres , G - Fond music al
du thè me, H - Image d'arrière- plan de la s équence , I - Paramètres de transition, J - Fe nêtre
d'aperçu, K - Commandes d'aperçu, L - Prise d'instantané à partir d'une v idéo, M Remplissage automatique de s emplace ments de médias
Présentation
Les thèmes que vous pouvez éditer dans le concepteur de thèmes se composent
des modèles de thèmes et de vos fichiers média. Vos fichiers média se composent :
· des images et des clips vidéo que vous importez dans le Concepteur de
thèmes.
· d'un aperçu du rendu de la production vidéo créé dans la fenêtre du
storyboard.
· de toutes les images et les vidéos qui se trouvent dans la Chambre Média de la
75
Page 84

CyberLink ActionDirector
fenêtre du storyboard.
· des instantanés que vous créez dans le Concepteur de thèmes. Voir Prise
d'instantanés à partir de vidéos pour de plus amples informations.
Que sont les Modèles de thème ?
Les modèles de thèmes sont utilisés pour créer une production vidéo avec un type
spécifique de thème ou de style et peuvent être téléchargés depuis DirectorZone.
Les modèles de thèmes se composent de plusieurs séquences. Chacune de ces
séquences contient des éléments dont certains sont personnalisables et d'autres
non.
Les éléments personnalisables comprennent le texte et les médias (images, vidéos
et fond musical) que vous ajoutez à chaque séquence. Vous pouvez ajouter des
effets à ce média pour définir comment et quand il doit s'afficher. Vous pouvez
également définir l'image d'arrière-plan de certaines séquences et sélectionner la
transition entre chaque séquence dans les modèles portant la mention « avec
transitions ». Les éléments non personnalisables comprennent toutes les
animations incluses dans les séquences.
Lorsque vous sélectionnez un modèle de thème à utiliser dans le concepteur de
thèmes, vous pouvez choisir d'ajouter un ou plusieurs modèles de thème en créant
ainsi une production originale. Vous pouvez même vous contenter de sélectionner
certaines des séquences dans un modèle de thème ou de mixer et de faire
correspondre les séquences utilisées.
Il existe trois principaux types de séquence : les séquences d'ouverture, du milieu et
de fermeture. Les séquences d'ouverture et de fermeture comporte généralement
du texte, alors que les éléments des séquences centrales sont beaucoup plus
aléatoires.
Importation de fichiers média dans le Concepteur de thèmes
Il existe deux manières qui vous permettent d'accéder aux Concepteur de thèmes
dans CyberLink ActionDirector, de sorte que le processus d'importation initial des
fichiers média dépend du chemin que vous choisissez. Si vous avez accédé au
Concepteur de thèmes à partir de la fenêtre du storyboard, CyberLink
ActionDirector :
· crée un aperçu du rendu de votre production vidéo, puis l'importe dans le
76
Page 85

Utilisation du Co ncepteur de thèmes
Remarque : une fois l'aperçu du rendu et les fichiers média importés dans
le Concepteur de thèmes, la fenêtre Ajouter des modèles/séquences de
thème s'affiche. Voir Ajout de modèles/séquence de thème pour plus
d'informations sur les étapes suivantes.
Remarque : Si vous souhaitez importer des fichiers média
supplémentaires dans le Concepteur de thèmes après y avoir accédé,
reportez- vous à Importation de davantage de fichiers médias.
Concepteur de thèmes.
· importe tous les fichiers vidéos et les images dont vous disposez dans la
Chambre Média, qu'il soit utilisé dans votre production ou non, dans le
Concepteur de thèmes.
Si vous accédez au Concepteur de thèmes à partir de la fenêtre de lancement, vous
pouvez voir une fenêtre d'importation qui vous aide à importer vos fichiers média.
Importation des fichiers médias
Lorsque vous sélectionnez Concepteur de thèm es dans la fenêtre de lancement
d'ActionDirector, vous importez vos fichiers médias comme indiqué ci-dessous.
1. Après avoir s él ec tionné Concepteur de thèmes, la fenêtre d'importation des
médias s'affiche.
77
Page 86

CyberLink ActionDirector
Remarque : pouvez également cliquer sur l'icône Importer si vous
souhaitez simplement importer individuellement des fichiers média.
2. Cliquez sur puis sélectionnez l'une des options suivantes :
· Im porter des fichier s média : importer les fichiers média individuellement.
· Im porter un dossier m édia : importer l'intégralité d'un dossier qui contient les
fichiers média que vous souhaitez utiliser.
3. Accédez aux fichiers média et sélectionnez ceux que vous
souhaitez importer, puis cliquez sur Ouvrir.
4. Cliqu ez s ur Suivant pour importer les fichiers média dans le
Concepteur de thèmes et afficher la fenêtre Ajouter des
modèles/séquences de thème. Voir Ajout de modèles/séquence
de thème pour plus d'informations sur les étapes suivantes.
78
Page 87

Utilisation du Co ncepteur de thèmes
Ajout de modèles/séquences de thème
Dans le concepteur de thèmes, vous pouvez ajouter un ou plusieurs modèles de
thèmes, ou uniquement certaines séquences sélectionnées, pour créer votre vidéo.
Lorsque vous accédez au concepteur de thèmes, vous êtes invité à sélectionner un
modèle de thème.
Pour ajouter un modèle de thème, il vous suffit de le sélectionné dans la fenêtre et
toutes ses séquences seront ajoutées.
79
Page 88

CyberLink ActionDirector
Remarque : vous pouvez obtenir un aperçu d'un modèle de thème dans la
fenêtre d'aperçu en le sélectionnant, puis en utilisant les commandes de
lecture disponibles.
Si vous ne souhaitez pas utiliser toutes les séquences du modèle le thème, il vous
suffit de désélectionner celles que vous ne souhaitez pas utiliser.
80
Page 89

Utilisation du Co ncepteur de thèmes
Vous pouvez également sélectionner des séquences provenant d'autres modèles de
thèmes et les inclure dans votre vidéo. Le concepteur de thèmes se souvient de
l'ordre de vos sélections.
Cliquez sur OK lorsque vous avez sélectionné toutes les séquences. Elles seront
chargées dans la zone des séquences ajoutées du concepteur de thèmes.
Si vous souhaitez ajouter davantage de séquences, il vous suffit de cliquer sur le
bouton . Vous pouvez faire glisser et déposer les séquences afin de les
réorganiser, ou cliquer avec le bouton droit pour supprimer celle qui est
sélectionnée.
Ajout de séquences média
Lorsque vous avez sélectionné les modèles de thèmes (ainsi que leurs séquences)
que vous souhaitez utiliser, vous pouvez commencer par y ajouter vos fichiers
d'images et vos fichiers vidéo.
81
Page 90

CyberLink ActionDirector
Remarque : le nombre de fichiers multimédias que vous pouvez ajouter
une séquence dépend de sa conception.
Remarque : certains des emplacements de médias dans les séquences
vous permettent d'y ajouter des images et des vidéos, alors que d'autres
n'autorisent qu'un seul type de média.
Remarque : les médias disponibles dans l'onglet Média sont les vidéos et
les images que vous avez importées dans la bibliothèque de la chambre
Média. Cli quez sur Impor ter le m édia pour importer des médias depuis le
disque dur de votre ordinateur.
Pour ajouter des médias à des séquences sélectionnées, procédez comme suit :
1. Dans la zone des séquences ajoutées, sélectionnez la séquence individuelle à
laquelle vous souhaitez ajouter un média. Notez le nombre d'emplacements
des médias disponibles dans la zone de contenus des séquences. Le nombre
d'emplacements disponibles varie d'une séquence à l'autre.
2. Cliquez su r l'onglet Média, puis glissez et déposez le média de votre choix
dans la séquence de l'emplacement souhaité.
3. Continuez cette procédure jusqu'à ce que tous les emplacements de médias
aient été utilisés.
82
Page 91

Utilisation du Co ncepteur de thèmes
4. Sélectionnez la séquence suivante, puis répétez les étapes 2 et 3 jusqu'à ce que
tous les emplacements de médias soient remplis.
83
Page 92

CyberLink ActionDirector
Remarque : si vous souhaitez qu'un fichier multimédia soit lu en continu,
d'une séquence à la suivante, assurez-vous que Continuer depuis le
dernier clip dans la séquence précédente est sélectionné. Le premier
remplacement de média est renseigné automatiquement avec le contenu
provenant du dernier emplacement de média de la séquence précédente.
Des sélectionnez cette option si vous souhaitez que le nouveau média
s'affiche dans la séquence suivante.
Remarque : lorsque vous ajoutez un média, vous pouvez également
cliquer sur le b outon pour renseigner automatiquement
tous les emplacements de médias vides dans les séquences. Sélectionnez
Remplir a utomati quement sel on l'ordre de la bibliothèque pour
remplir en fonction de la date de création, comme afficher dans la
bibliothèque de la chambre Média. Sélectionnez Remplir
au tomati quement en util isant d'abor d l es vidéos si vous souhaitez
ajouter d'abord les clips vidéo.
5. Continuer à sélectionner toutes les séquences de votre vidéo jusqu'à ce que
tous les emplacements de médias et toutes les séquences contiennent des
médias.
Importation des fichiers média
Lorsque vous vous trouvez dans le Concepteur de thèmes, il existe deux manières
d'importer davantage de fichiers média dans la fenêtre.
· Pour importer davantage de fichiers vidéo et d'images qui se trouvent sur
votre disque dur, cliquez sur le bouton I mporter le média.
· Prendre des instantanés à partir de vidéos dans le Concepteur de thèmes,
cliquez sur le bouton Instantané. Voir Prise d'instantanés à partir de vidéos
pour de plus amples informations.
Prise d'instantanés à partir de vidéos
Vous pouvez prendre un instantané à partir d'une vidéo en pause, puis importer
l'image dans le Concepteur de thèmes pour les utiliser dans votre production vidéo.
Pour prendre un instantané, procédez comme suit :
1. Dans la fenêtre principale du Concepteur de thèmes, sélectionnez le fichier
vidéo que vous souhaitez utiliser, puis cliquez sur le bouton Instantané.
2. Dans la fenêtre Instantanée, utilisez les commandes de lecture pour trouver la
84
Page 93

Utilisation du Co ncepteur de thèmes
Remarque : les options d'édition dans le concepteur de thèmes sont
limitées à la découpe de vidéos, la durée des images et l'ajout d'effets. Si
vous avez besoin de procéder à une édition plus complexe dans vos
séquences média, nous vous recommandons de le faire avant d'importer
les séquences dans le concepteur de thèmes. Consultez Modification de
votre média pour des options d'édition plus avancées.
trame vidéo dont vous souhaitez prendre un instantané. Mettez la vidéo en
pause et utilisez les boutons et pour rechercher une trame précise que
vous souhaitez capturer.
3. Cliquez sur . L'image de l'instantané est capturée.
4. Répétez les étapes pour prendre autant d'instantanés de la vidéo que vous le
souhaitez.
5. Cliquez sur OK pour fermer la fenêtre Instantané et importer les images
capturées dans le Concepteur de thèmes.
Edition des séquences média
Il existe plusieurs options disponibles pour les séquences média que vous souhaitez
utiliser dans le concepteur de thèmes.
Découpe de séquences vidéo
Vous pouvez procéder à des découpes sur les séquences vidéo utilisées dans le
concepteur de thèmes. Pour découper une séquence vidéo, cliquez avec le bouton
droit de la souris sur le concepteur de thèmes, puis sélectionnez Découper. Ou
passez le curseur de la souris sur la séquence vidéo et cliquez sur dans sa
mini ature. Consultez Découpe de clips vidéo pour des informations détaillées sur la
découpe des séquences vidéo.
Désactiver le son des séquences vidéo
Certains modèles de thèmes et séquences comportent un fond musical qui sera
utilisé dans votre vidéo. À cause de cela, il est possible que vous souhaitiez
désactiver le second des séquences vidéo importées afin qu'elles n'entrent pas en
conflit avec le fond musical.
85
Page 94

CyberLink ActionDirector
Pour désactiver le son dans une séquence vidéo, passez le curseur de la souris sur la
séquence vidéo, puis cliquez sur dans sa miniature.
Modifier la durée de l'image
Pour modifier la durée d'affichage d'une image de séquence dans la vidéo que vous
avez créée, procédez comme suit :
1. Cliquez avec le bouton droit de la souris sur le concepteur de thèmes, puis
sélectionnez Définir la durée. Ou passez le curseur de la souris sur l'image de
la séquence et cliquez sur dans sa miniature.
2. Dans la fenêtre des paramètres de durée, entrez la durée d'affichage souhaitée
pour votre production vidéo. Vous pouvez diminuer la durée jusqu'au nombre
d'images.
3. Cliquez sur OK.
Appliquer le zoom avant sur des séquences
média
Certains emplacements de m édias dans les séquences vous permettent de zoomer
en avant sur la séquence média qui y a été ajoutée. Si un zoom est disponible,
l'icône s'affiche dans le coin supérieur droit.
Pour appliquer un zoom avant dans une séquence média, cliquez sur l'icône .
Cliquez sur pour le supprimer si nécessaire.
Ajout d'effets vidéo à des séquences
Dans le concepteur de thèmes, vous pouvez ajouter des effets spéciaux à vos
images et à vos séquences vidéo. Chaque effet spécial possède des attributs
uniques que vous pouvez personnaliser afin d'atteindre l'impression souhaitée pour
votre production vidéo.
Pour ajouter un effet vidéo à une séquence, procédez comme suit :
86
Page 95

Utilisation du Co ncepteur de thèmes
Remarque : si vous sélectionnez des séquences provenant de plus d'un
modèle de thème, le concepteur de thèmes utilise le fond musical appliqué
à la première séquence de la vidéo.
1. Cliquez su r l'onglet Effets.
2. Sélectionner un effet et faites-le glisser pour le déposer sur la séquence.
3. Si nécessaire, cliquez avec le bouton droit de la souris sur la séquence, puis
sélectionnez Modifier les paramètr es de l'effet. Utilisez les curseurs et options
disponibles pour personnaliser l'effet vidéo selon vos préférences. Cliquez sur
OK pour enregistrer vos modifications.
Consultez Ajouter des effets vidéo pour plus d'informations sur les effets vidéo.
Édition du fond musical
Vous pouvez personnaliser la musique utilisée dans votre vidéo. Pour modifier le
fond musical, sélectionnez l'une des options suivantes dans le menu déroulant
Musique de fond :
· Par défaut (premièr e page) : sélectionnez cette option pour utiliser le fond
musical fourni par défaut dans les modèles de thèmes.
· Importé : sélectionnez cette option si vous souhaitez apporter votre propre
fond musical personnalisé depuis le disque dur de votre ordinateur.
Sélectionnez la musique que vous souhaitez utiliser, puis cliquez sur OK pour
la définir comme musique à utiliser.
· Pas de m usique : sélectionnez cette option si vous ne souhaitez pas avoir de
fond musical dans votre vidéo.
Préférences du fond musical
Vous pouvez découper la musique utilisée dans votre vidéo ou ajouter des fondus.
Pour ce faire, sélectionnez Préférences dans le menu déroulant Musique de fond.
Modifiez les préférences musicales de la manière suivante :
· si nécessaire, découpez le fond musical à l'aide des contrôles de lecture et des
indicateurs Marque de début et Marque de fin.
87
Page 96

CyberLink ActionDirector
· si nécessaire, ajustez le volume de la musique à l'aide des commandes de
volume disponible.
· si nécessaire utilisez le curseur pour mixer le niveau audio, en augmentant la
musique de fond ou l'audio de la vidéo originale dans la production.
Cliquez sur OK pour enregistrer vos modifications.
Édition du texte du titre
Certaines séquences comportent un texte de titres que vous pouvez modifier. Si
une séquence vous permet de modifier le texte d'un titre, les champs de texte de
Paramètr es des titres sont actifs lorsque la séquence est sélectionnée.
Pour modifier le texte du titre, il vous suffit d'entrer le texte que vous souhaitez
utiliser dans le champ correspondant. Si vous ne souhaitez pas que du texte
s'affiche dans les séquences sélectionnées, il vous suffit de vous assurer que le
champ de texte demeure vierge.
88
Page 97

Utilisation du Co ncepteur de thèmes
Remarque : dans les modèles de thèmes qui ne portent pas la mention «
avec transitions », les transitions entre les séquences ne sont pas
modifiables. Ces modèles de thèmes utilisent votre média pour effectuer
les transitions entre les séquences.
Remplacement des images d'arrière-plan
Certaines séquences vous permettent de remplacer leur image d'arrière-plan. Une
miniature de l'image d'arrière-plan s'affiche dans la zone Arrière-plan si la séquence
possède une image d'arrière-plan remplaçable.
Cliquez sur pour remplacer l'arrière-plan par une image du disque dur de votre
ordinateur. Cliquez sur si vous souhaitez supprimer l'image d'arrière-plan de la
séquence.
Ajout de transitions entre deux séquences
Lorsque vous regardez une vidéo créée par le concepteur de thèmes, vous pouvez
remarquer qu'il existe des transition entre les séquences d'un modèle de thème. Ces
transitions sont modifiables dans les modèles de thèmes nommés « avec transition
». Il est également possible d'ajouter des transitions entre des séquences si vous
utilisez des séquences de différents modèles de thèmes.
Si l'ajout d'une transition est disponible pour une séquence, la zone Paramètr es de
transition s'affiche lorsque la séquence est sélectionnée.
89
Page 98

CyberLink ActionDirector
Cliquez sur pour ajouter une transition avant la séquence sélectionnée. Cliquez
sur si vous souhaitez supprimer une sélection sélectionnée de la séquence.
Consultez Utiliser des transitions pour plus d'informations sur les transitions.
Aperçu et enregistrement
Lorsque vous créez votre vidéo dans le concepteur de thèmes, vous pouvez obtenir
un aperçu de votre création à l'aide des commandes d'aperçu disponibles.
Cliquez sur pour avoir un aperçu de la totalité du film, ou sur pour avoir un
aperçu uniquement de la séquence sélectionnée. Cliquez sur pour modifier la
résolution de l'aperçu, ou sur pour prendre une photo de votre film.
Les indicateurs des images clés dans la ligne de scénario de l'aperçu indique
l'endroit où les fichiers multimédias de la séquence se trouvent dans le film. Passez
le curseur de la souris sur une image clé pour afficher les informations de la
séquence.
Lorsque vous avez terminé l'aperçu de votre film et que vous êtes satisfait du
résultat, cliquez sur OK. Le Concepteur de thèmes se ferme et vous accédez à la
fenêtre de production à partir de laquelle vous pouvez effectuer les actions
suivantes :
· Dans l'onglet Fichier, vous pouvez rendre la production et créer un fichier
vidéo sur le disque dur de votre ordinateur. Voir Production et enregistrement
90
Page 99

Utilisation du Co ncepteur de thèmes
dans un fichier vidéo pour plus d'informations.
· Dans l'onglet E n ligne, vous pouvez rendre votre production vidéo, puis la
transférer sur un site Web de média social tel que Facebook, YouTube ou
Vimeo. Voir Productions et partage sur des sites de médias en ligne pour plus
d'informations.
91
Page 100

CyberLink ActionDirector
Chapitre 15:
Préférences d'ActionDirector
Sous CyberLink ActionDirector, pour définir vos préférences, il vous suffit de cliquer
sur le bouto n .
Préférences générales
Dans la fenêtre Préférences, sélectionnez l'onglet Général. Les options disponibles
sont les suivantes :
Application :
· Niveaux annuler m aximum : saisissez le nombre (entre 0 et 100) d'annulations
(Ctrl+Z) auxquelles vous aimeriez pouvoir accéder lorsque vous travaillez sur
votre production vidéo. En définissant une valeur élevée, vous consommerez
plus de ressources du processeur.
· Toujours m 'avertir lors d'un conflit de format affichage : sélectionnez cette
option pour activer un message d'avertissement lorsque vous ajoutez un clip
vidéo au storyboard et lorsque le format d'affichage de ce clip crée un conflit
avec le format d'affichage du projet.
Internet :
· Rechercher autom atiquement les mises à jour du logiciel : sélectionnez cette
option pour rechercher régulièrement et automatiquement des mises à jour
ou de nouvelles versions de ActionDirector.
Langue :
· Utiliser la langue systèm e par défaut : sélectionnez cette option pour que la
langue soit la même que celle de votre système d’exploitation.
· Défini par l’utilisateur : sélectionnez cette option puis sélectionnez la langue
que vous souhaitez utiliser dans la liste déroulante.
Préférences DirectorZone
Dans la fenêtre Préférences, sélectionnez l'onglet DirectorZone. Les options
disponibles sont les suivantes :
92
 Loading...
Loading...