Page 1
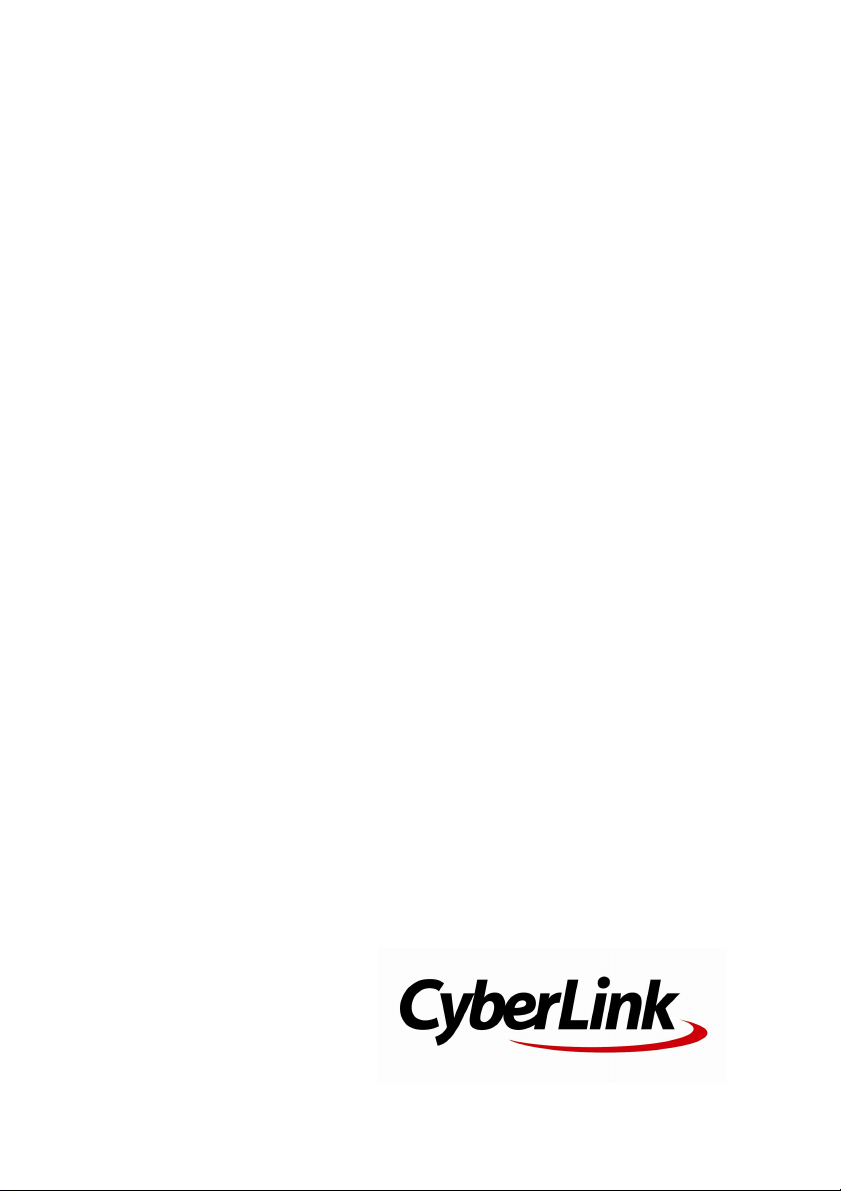
CyberLink
ActionDirector
Guía del usuario
Page 2
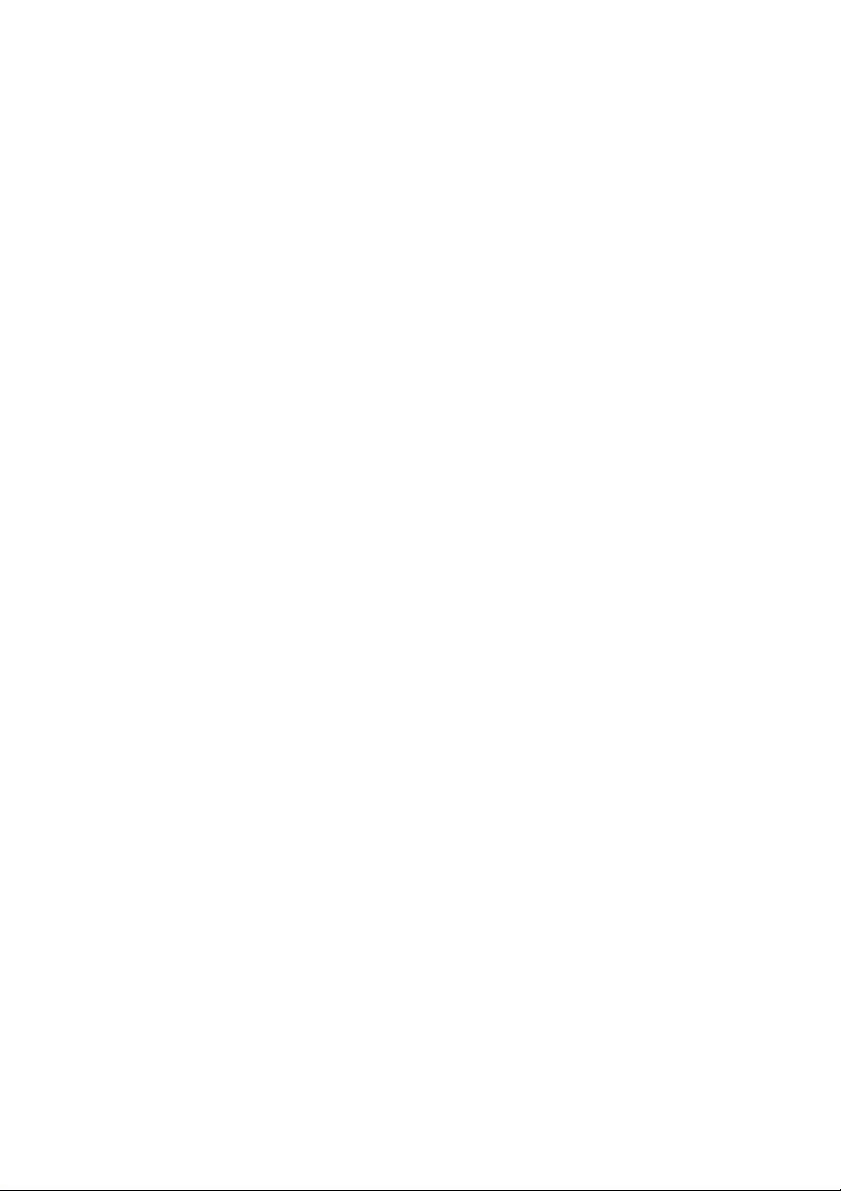
Derechos de Autor y Limitación de
responsabilidad
Todos los Derechos Reservados.
En toda la extensión que la ley permita. ActionDirector SE
UMINISTRA "TAL CUAL", SIN GARANTÍA DE NINGÚN TIPO, YA
SEA EXPLÍCITA O IMPLÍCITA, INCLUYENDO SIN IMITACIÓN
CUALQUIER GARANTÍA DE INFORMACIÓN, DE SERVICIOS O DE
RODUCTOS SUMINISTRADOS MEDIANTE O EN CONEXIÓN
CON ActionDirector Y UALQUIER GARANTÍA DE
MERCANTIBILIDAD, ADECUACIÓN PARA UN PROPÓSITO
PARTICULAR, EXPECTATIVA DE PRIVACIDAD O NO
INCUMPLIMIENTO.
MEDIANTE LA UTILIZACIÓN DE ESTE PROGRAMA, ACEPTA QUE
CYBERLINK NO SERÁ RESPONSABLE DE NINGUNA PÉRDIDA
DIRECTA, INDIRECTA O CONSECUENTE DEBIDO A LA
UTILIZACIÓN DE ESTE PROGRAMA O DE LOS MATERIALES
CONTENIDOS EN ESTE PAQUETE.
Los términos y condiciones que aquí se contemplan estarán
regulados e interpretados de acuerdo con las leyes de Taiwán,
República de China.
ActionDirector es una marca comercial registrada junto con
los demás nombres de compañías y productos mencionados
en esta publicación, utilizados con propósitos de
identificación, que son propiedad exclusiva de sus respectivos
propietarios.
Manufactured under license from Dolby Laboratories. Dolby
and the double-D symbol are registered trademarks of Dolby
Laboratories. Confidential unpublished works. Copyright
1995-2005 Dolby Laboratories. All rights reserved.
For DTS patents, see http://patents.dts.com. Manufactured
under license from DTS Licensing Limited. DTS, the Symbol, &
DTS and the Symbol together are registered trademarks, and
DTS 5.1 Producer is a trademark of DTS, Inc. © DTS, Inc. All
Rights Reserved.
Page 3
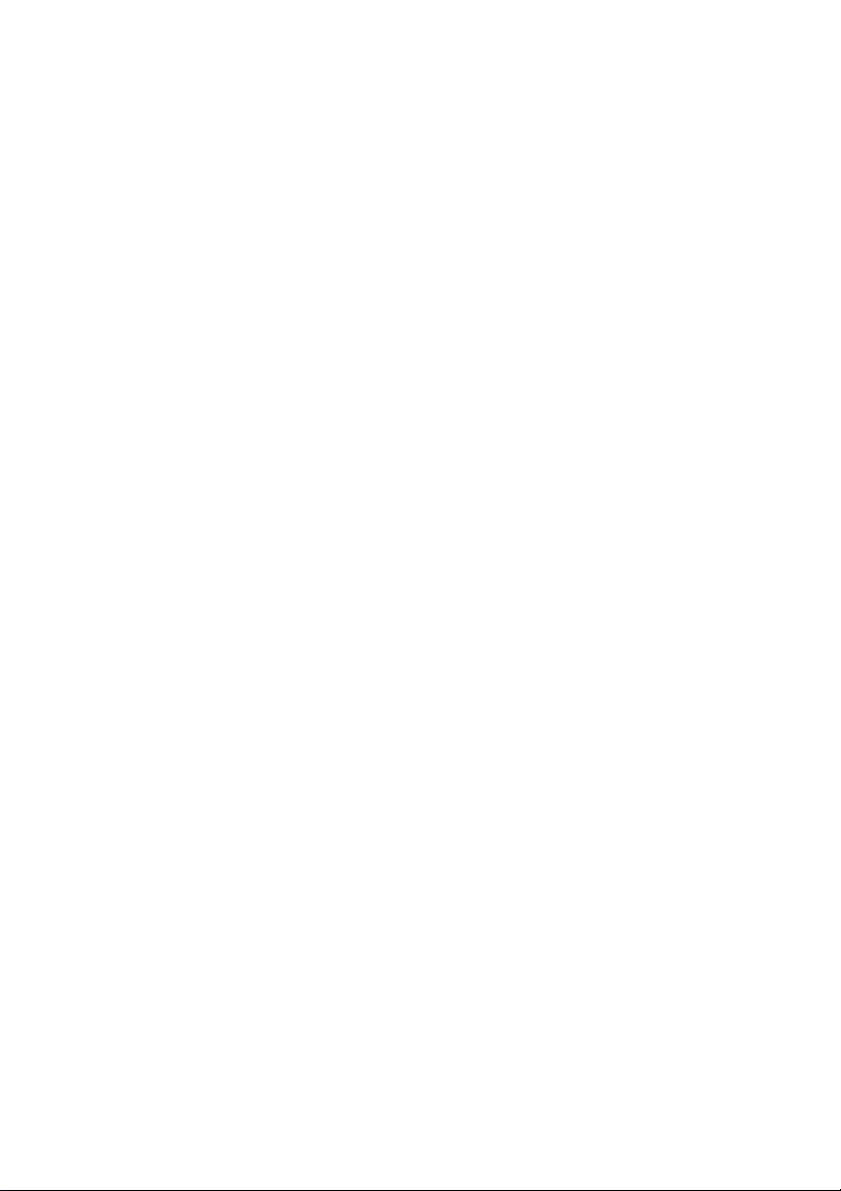
CyberLink Oficina central internacional
Dirección
Sitio web
Teléfono 886-2-8667-1298
Fax
Copyright © 2016 CyberLink Corporation. All rights reserved.
CyberLink Corpor ation
15F., No. 100, Minquan Rd., Xindian Dist.
New Taipei C ity 231, Taiwan (R.O.C.)
http://www.cyberlink.com
886-2-8667-1385
Page 4
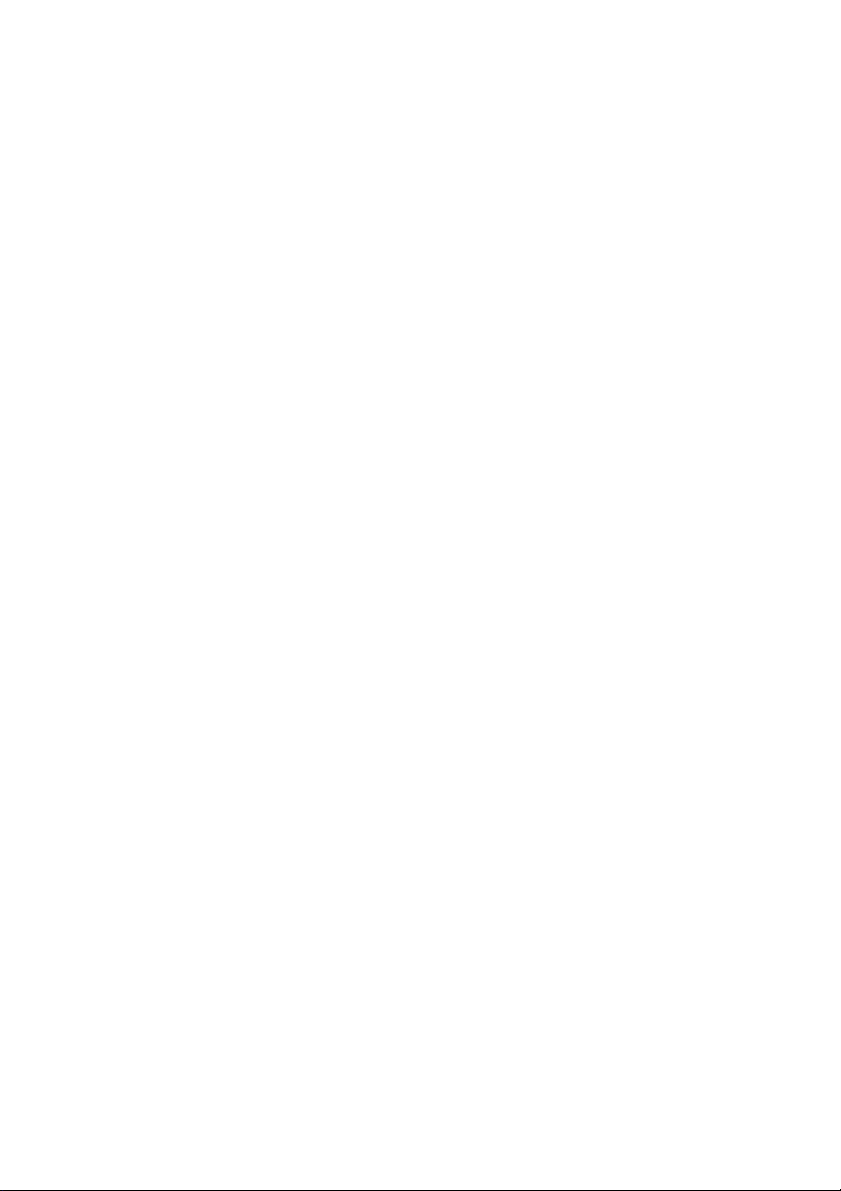
CyberLink A ctionDirector
4
Page 5
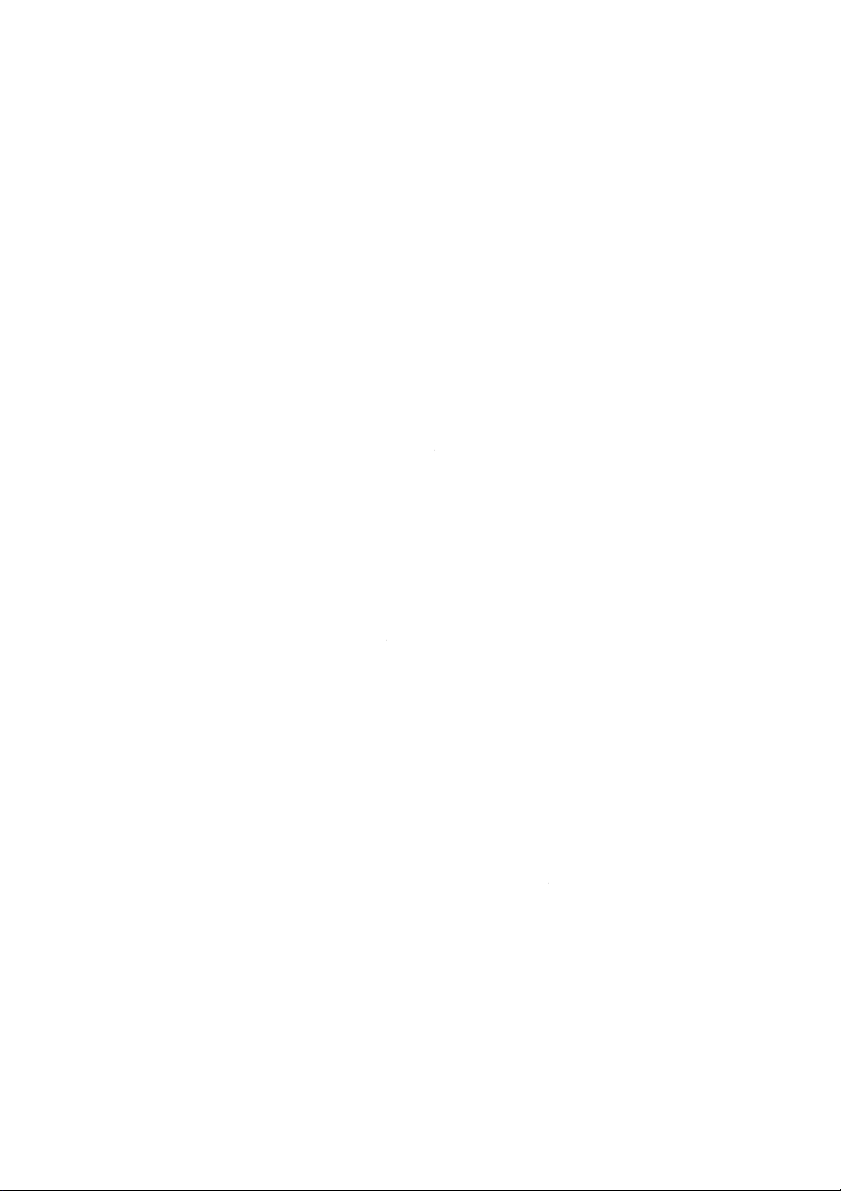
Contenido
Introducción
Proyectos de ActionDirector
Configuració n de la relaci ón de aspecto del
proyecto
Ventana de descripción gráfica
Expansión de la biblioteca o la ventana de vista
previa
..................................................1
...................................................................................1Bienvenido
............................................................................1Modos de edición de ActionDirector
............................................................................2DirectorZone
............................................................................2Versiones de ActionDirector
...................................................................................3Requisitos del sistema
..................................................6
...................................................................................6
...................................................................................7Apertura de proyectos guardados
...................................................................................8Exportación de proyectos
..................................................9
...................................................................................9Salas
...................................................................................10Ventana Bibli oteca
............................................................................11Búsqueda en la bibliotec a
............................................................................12Fi ltrado de mul timedia en la biblio teca
............................................................................14Menú de bibl ioteca
...................................................................................15Ventana de vista previa
............................................................................16Controles del reproductor de vista previa
............................................................................16Tom ar una instantánea de pantalla
............................................................................16Opci ones de vista previa/visuali zación
............................................................................17Acercar/Alejar
...................................................................................17
i
Page 6
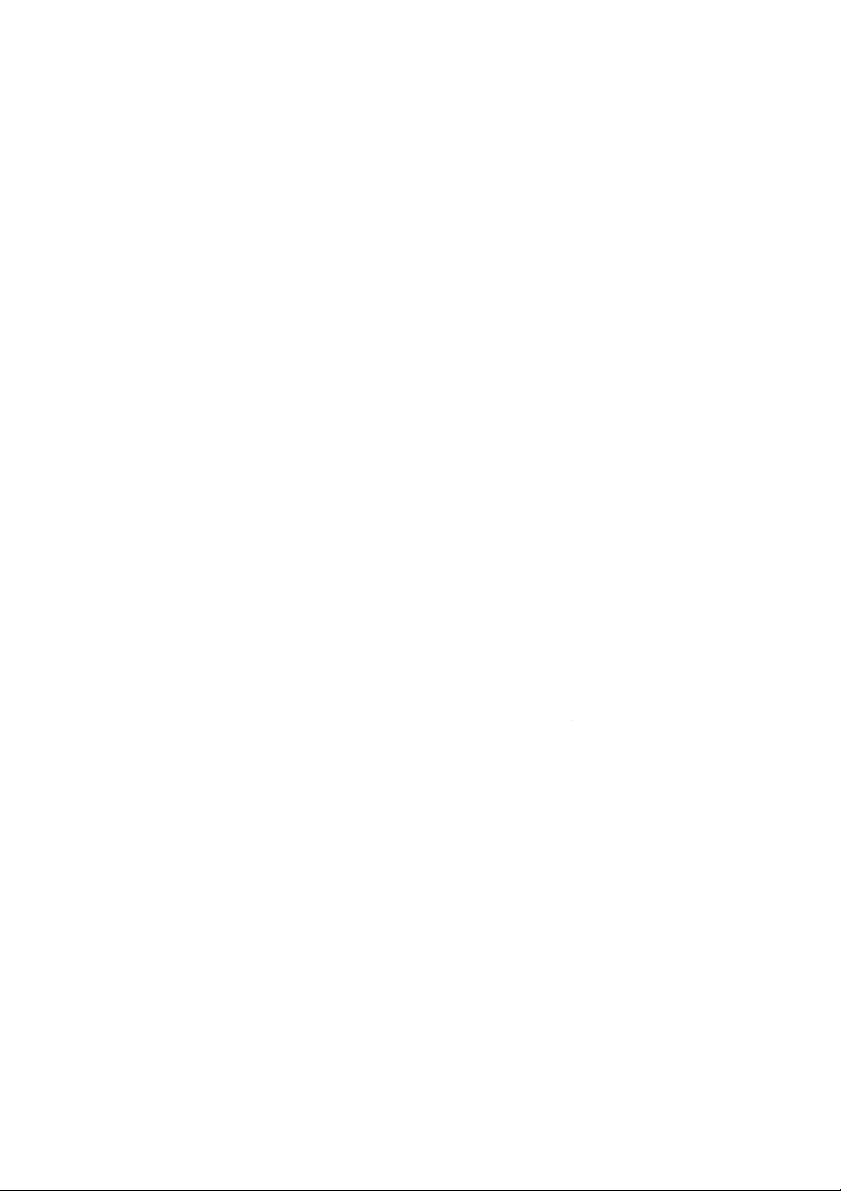
CyberLink A ctionDirector
Importación de contenido
multimedia
Descarga de efectos y plantil las desde
DirectorZone
..................................................19
Adición de clips de vídeo e
imágenes a la descripción gráfica
..................................................22
Edición del contenido multimedia
en la descripción gráfica
..................................................28
Adición de efectos de acción en el
Centro de cámara de acción
Cambio del contenido del cen tro de cámara de
acción
Adición de efectos de vídeo
Adición de efectos de título
..................................................39
..................................................46
..................................................48
...................................................................................18Botones de función
...................................................................................19Importación de archivos multim edia
............................................................................20Im portación de proyectos de Action Director
...................................................................................20
...................................................................................28División de un cli p
...................................................................................29Recorte de clips de vídeo
...................................................................................31Recorte de imágenes
...................................................................................32Rotación de cl ips mul timedia
...................................................................................32Realizació n de ajustes de col or
...................................................................................33Correcció n de clips de vídeo
...................................................................................36Definici ón de la duración de un clip multimedi a
...................................................................................36Cambio de la forma del c ontenido m ultimedia
...................................................................................40Creación de efectos de acc ión en cli ps de vídeo
...................................................................................43Configuración del centro de cámara de acci ón
...................................................................................44
...................................................................................48Modificaci ón de títulos en el Diseñador del título
............................................................................50Adic ión de texto y fondos
ii
Page 7
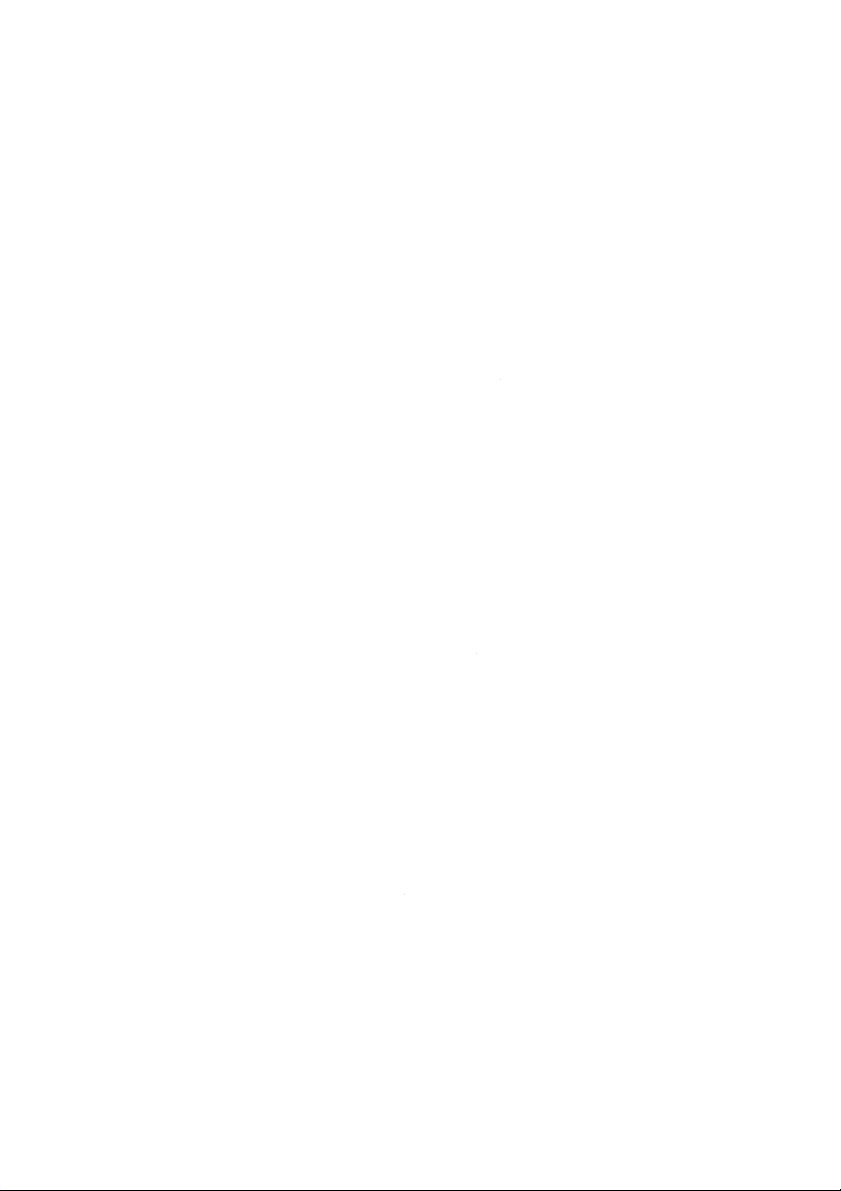
Modificac ión de la posición del efecto de
título
Modificac ión de las propiedades de texto del
título
Aplicaci ón de efectos de anim ación al texto
del título
Uso de transiciones
Adición de música de fondo
Producción del proyecto
Uso del diseñador de temas
Importación de archi vos mul timedia en el
Diseñador de temas
............................................................................51
............................................................................51
............................................................................53
..................................................54
...................................................................................54Adición de transiciones a u n únic o cl ip
...................................................................................55Adición de transiciones entre dos clips
..................................................56
..................................................58
...................................................................................58Uso de SVRT i nteligente
...................................................................................59Producción y g uardado en un archivo de vídeo
...................................................................................60Carga de vídeo en sitios de medio s sociales
..................................................67
...................................................................................68Visión general
............................................................................68¿ Qué son las plantil las de temas?
............................................................................69
...................................................................................71Adición de secuenc ias/plantillas de temas
...................................................................................73Adición de c lips mul timedia
...................................................................................76Importación de archivos multim edia adic ionales
............................................................................76Tom a de instantáneas a partir de vídeos
...................................................................................77Edición de c lips mul timedia
...................................................................................79Edición de m úsica de fondo
...................................................................................80Edición de texto de tí tulo
...................................................................................80Reemplazo de im ágenes de fondo
...................................................................................81Adición de transiciones entre secuenci as
...................................................................................82Vista previa y al macenamiento
iii
Page 8
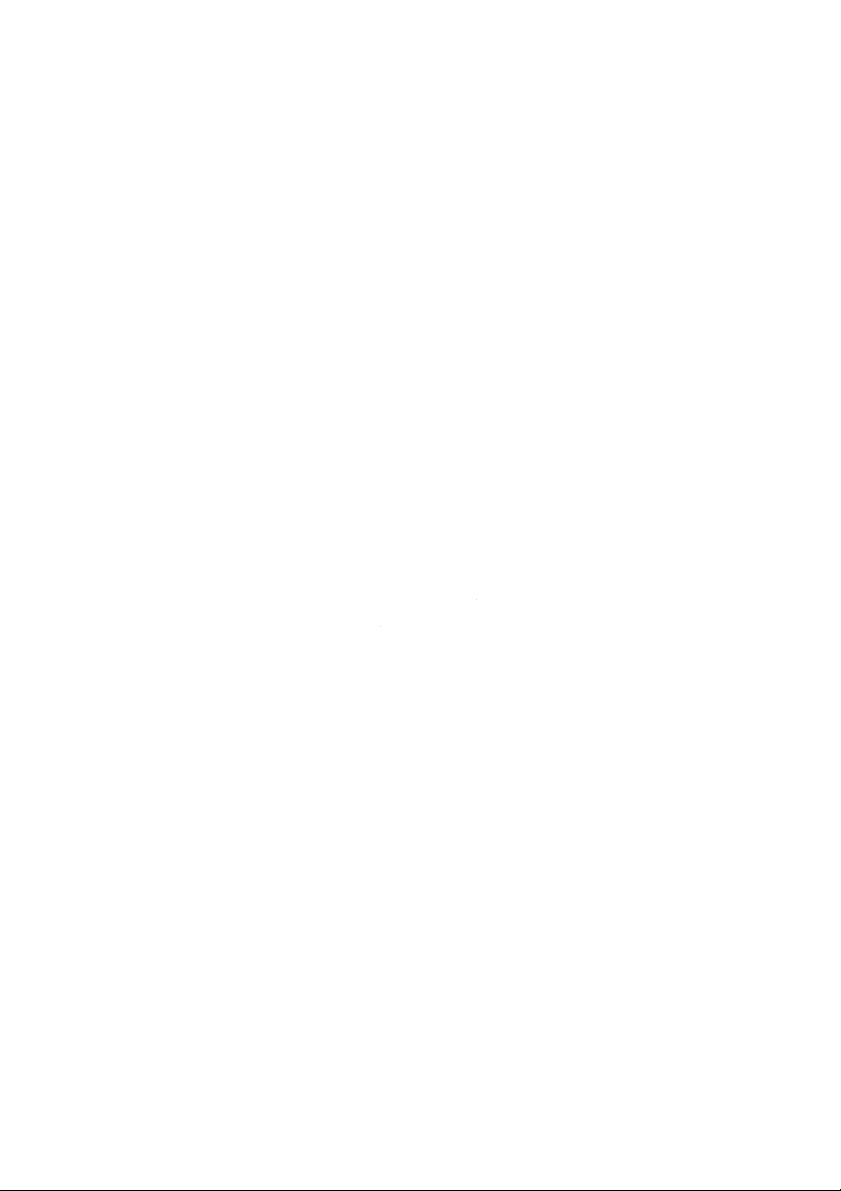
CyberLink A ctionDirector
Preferencias de ActionDirector
..................................................83
...................................................................................83Preferencias generales
...................................................................................84Preferencias de DirectorZone
...................................................................................84Preferencias de edición
...................................................................................84Preferencias de archivo
...................................................................................85Preferencias de Aceleración de hardware
...................................................................................85Preferencias del proyecto
...................................................................................86Preferencias de producción
...................................................................................87Preferencias del programa de mejora
Teclas de acceso directo de
ActionDirector
Apéndice
Asistencia técnica
..................................................88
..................................................91
...................................................................................91SVRT inteli gente: ¿Cuándo se usa?
...................................................................................92Información de licenci a y copyright
............................................................................93L icencias y c opyrights
..................................................104
...................................................................................104Antes de contactar c on l a asistencia técnica
...................................................................................105Asistencia Web
...................................................................................105Recursos de ayuda
iv
Page 9
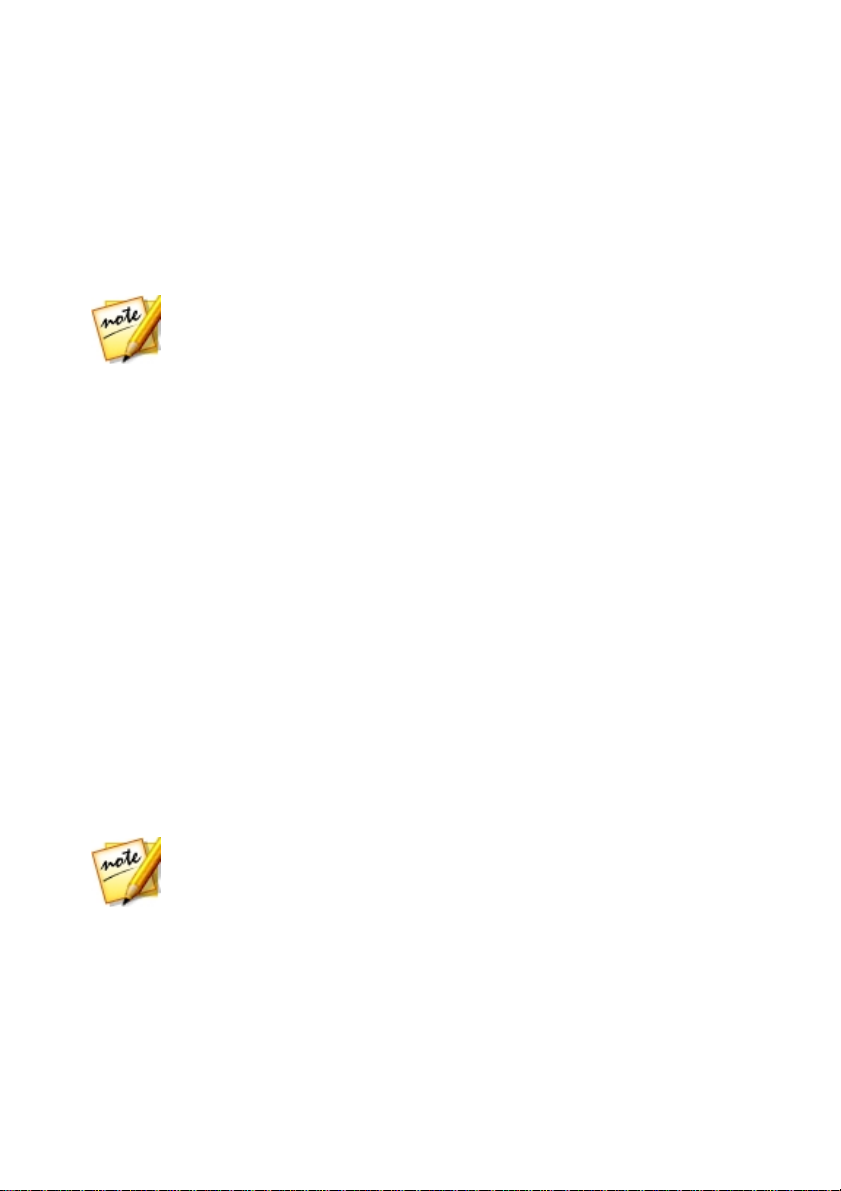
Introducción
Nota: este documento se proporciona únicamente como referencia y con fines
informativos. Su contenido y el programa correspondiente están sujetos a
cambios sin previo aviso.
Nota: también puede acceder rápidamente a sus proyectos guardados de
ActionDirector en la ventana Bienvenido. Consulte Apertura de proyectos
guardados para obtener más información.
Capítulo 1:
Introducción
Este capítulo presenta CyberLink ActionDirector, describe sus principales
funciones e indica los requis itos mínimos del sistema para el programae.
Bienvenido
Bienvenido a la familia CyberLink de herramientas multimedia digitales. CyberLink
ActionDirector es un programa de edición de vídeo digital diseñado
esp ecíficame nte p ara entusiastas del vídeo de acció n como usted, pues ayuda
a crear vídeos de alto impacto, con calidad profesional, para destacar los
momentos de acción.
Cuando inicie el programa desde el menú Inicio o des de el acceso directo a
CyberLink ActionDirector del escritorio, s e le pedirá que elija uno de los siguientes
modos de edición:
· Descripción gr áfica: seleccione es ta opción para editar el vídeo en la
descripción gráfica. La edición en la des cripción gráfica es una forma flexible y
muy intuiti va de crear rápi damente el víde o. Cons ulte Ventana de
descripción gráfica para obtener una vis ión general de la descripción gráfica
y de las funciones de edición que incluye.
· Diseñador de temas: en el Diseñador de temas, puede us ar plantillas de
temas para crear impres ionantes vídeos de aspecto profesional cas i al
ins tan te. Con su lte Us o del Diseñador de temas para obtener más información
y pasos detallados sobre el uso de esta función.
Modos de edición de ActionDirector
Cuando inicie el programa desde el menú Inicio o des de el acceso directo a
CyberLink ActionDirector del escritorio, s e le pedirá que elija uno de los siguientes
modos de edición:
1
Page 10
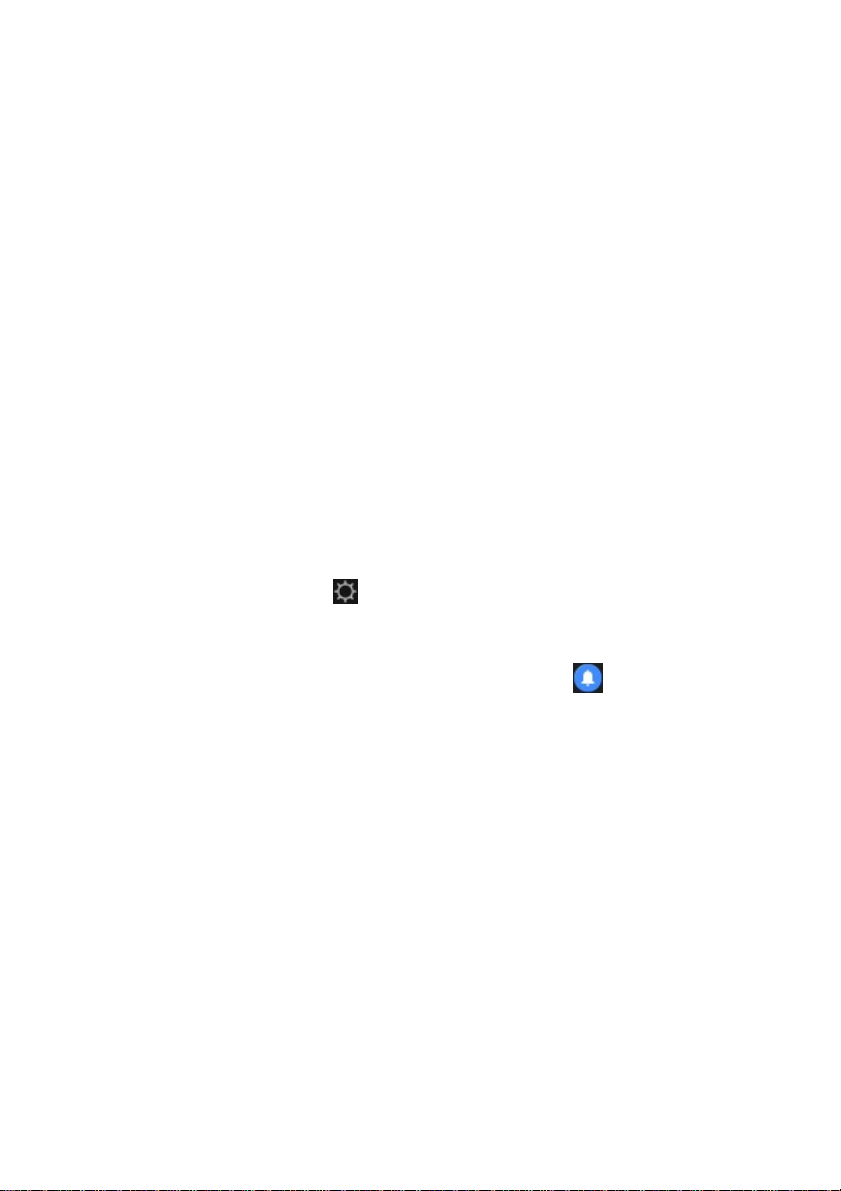
CyberLink A ctionDirector
· Descripción gr áfica: seleccione es ta opción para editar el vídeo en la
descripción gráfica. La edición en la des cripción gráfica es una forma flexible y
muy intuiti va de crear rápi damente el víde o. Cons ulte Ventana de
descripción gráfica para obtener una vis ión general de la descripción gráfica
y de las funciones de edición que incluye.
· Diseñador de temas: en el Diseñador de temas, puede us ar plantillas de
temas para crear impres ionantes vídeos de aspecto profesional cas i al
ins tan te. Con su lte Us o del Diseñador de temas para obtener más información
y pasos detallados sobre el uso de esta función.
DirectorZone
DirectorZone es un servicio web que le permite bus car y descargar plantillas de
temas, plantillas de títulos y transiciones creados por CyberLink y por otros
usuarios del software de CyberLink.
Para acceder a las ventajas de DirectorZone, puede iniciar sesión:
· haci endo clic en el víncu lo C onectar con DirectorZone en el vértice superior
derecho de la ventana de CyberLink ActionDirector.
· haci endo clic en el botón en la parte superior de la ventana para abrir las
preferencia s de ActionDirector y, a continuación, en la pesta ña DirectorZone.
Consulte Preferencias de DirectorZone para obtener más información.
Ademá s, as egúrese de ha cer clic periódicamente en el bo tón para consultar el
Boletín de DirectorZone más recie nte y v er la s Plantillas populares en
DirectorZone. Solo tiene que hacer clic en cualquiera de estas secciones en la
ventana Notificaciones para ver el boletín o des cargar es tas plantillas . También
puede acceder a http://directorzone.cyberlink.com para ver más información sobre
las funciones y ventajas del servicio web DirectorZone.
Versiones de ActionDirector
Las funciones que tiene dis ponible en CyberLink ActionDirector dependen de la
versión que tenga instalada en su equipo.
Para determinar cuál es su versión de CyberLink ActionDirector, haga clic en el
logotipo de CyberLink ActionDirector en el vértice superior izquierdo o
seleccione ? > Acerca de CyberLink ActionDirector.
2
Page 11
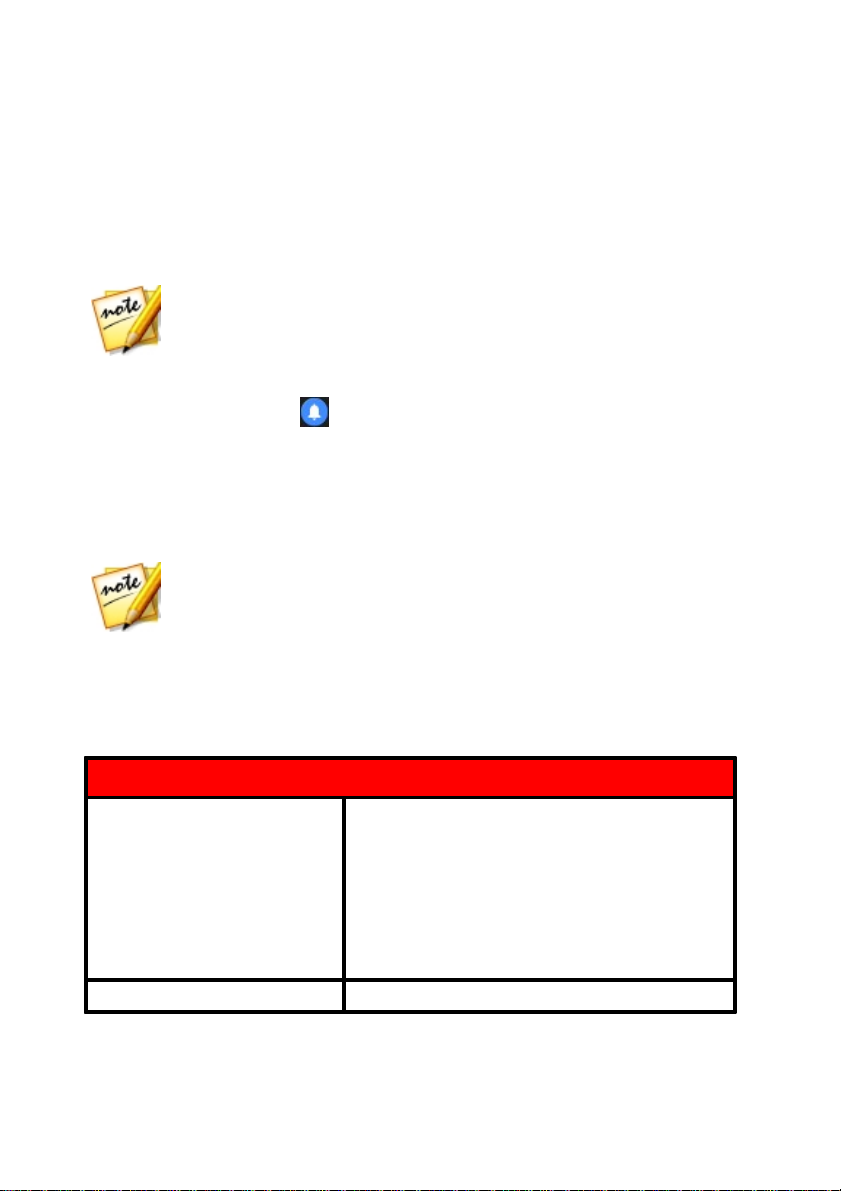
Introducción
Nota: puede impedir que CyberLink ActionDirector compruebe automáticamente
si hay subidas de grado/actualizaciones en las Preferencias generales.
Nota: deberá estar conectado a Internet para utilizar esta función.
Requisitos del s istema
Sistema operativo
· Microsoft Windows 10 (32 bits y 64 bits).
· Microsoft Windows 8/8.1 (32 bits y 64 bits).
· Microsoft Windows 7 Home Bas ic, Home
Premium, Professional, Ultimate (32 bits y
64 bits).
· Microsoft Windows Vista Home Basic,
Home Premium, Business, Ultimate (32 bits
y 64 bits).
Resolución de pantalla
· 1024 x 768, color de 16 bits o superior.
Actualización de ActionDirector
CyberLink pone a disposición de los usuarios subidas de grado de software y
actualizaciones (revisiones ). CyberLink ActionDirector se lo indicará
automáticamente cuando estén dis ponibles .
Para actualizar el software, haga lo siguiente:
1. Haga clic en e l botó n para abrir la ventana Notificaciones .
2. Comprue be l as s eccion es Nuevas actualizaciones e Información de
actualización.
3. Seleccione un elemento de estas secciones para abrir su navegador web,
donde podrá adquirir subidas de grado o descargar la última actualización
de revisión.
Requisitos del sistema
Los requisitos del s istema que se recomiendan a continuación son los mínimos
para realizar el trabajo de producción de vídeo digital general.
3
Page 12
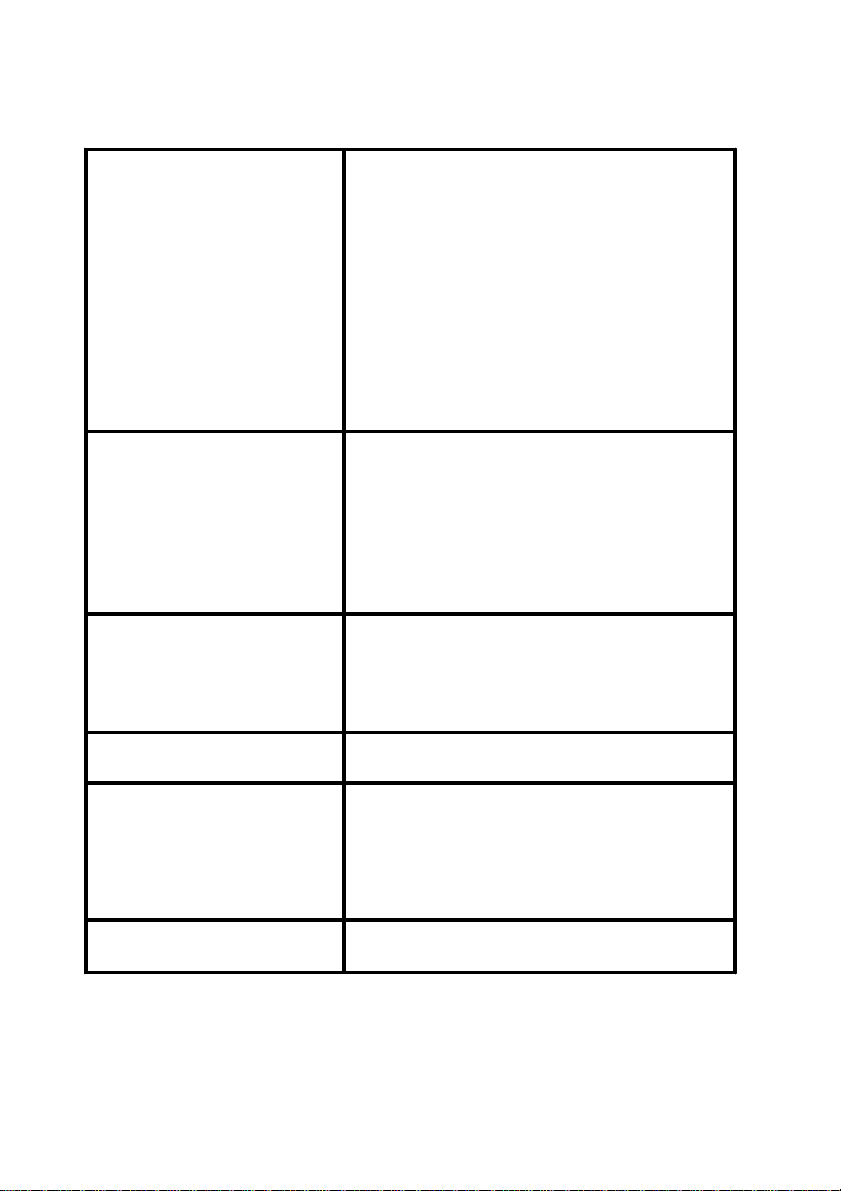
CyberLink A ctionDirector
Procesador CPU
Esta versión de CyberLink ActionDirector está
optimizado para CPU con tecnología MMX/
SSE/SSE2/3DNow!/3DNow! Extension/
HyperThreading/AVX2.
· Edición y exportación de vídeos SD:
Pentium 4 a 3,0 GHz, AMD Athlon 64 X2 o
su perior (requeri do).
· Edición y exportación de vídeos Full-HD:
Intel Corei5/7 o AMD Phenom II X4
(recomendado).
· Edición y exportación de vídeo 2K/4K: Intel
Corei7 o AM D FX con SO de 64 bits y 6 GB
de RAM (recomend ado).
Tarjeta gráfica
· ATI/AMD: Radeon HD serie 2000 o
superior.
· NVIDIA: GeForce serie 8000 o superior.
· Intel: GMA X3100 o superior (incluido HD
Graphics).
· 128 MB VGA VRAM o superior (se
recomienda 1 GB o s uperior VRAM y
capacidad para OpenCL).
Memoria
· Se requieren 2 GB.
· Se recomiendan 3 GB o superior para SO
de 32 bits.
· Se recomiendan 6 GB o superior para SO
de 64 bits.
Espacio en disco duro
(instalación)
· 2 GB.
Conexión a Internet
· Requerida para la activación del programa
y otros servicios en línea.
· Requerido para la activación de algunos
formatos de importación/exportación,
como MPEG-2. La activación es rápida y
sencilla.
Otros
· Se requiere el Reproductor de Windows
Media 9 o superior.
4
Page 13
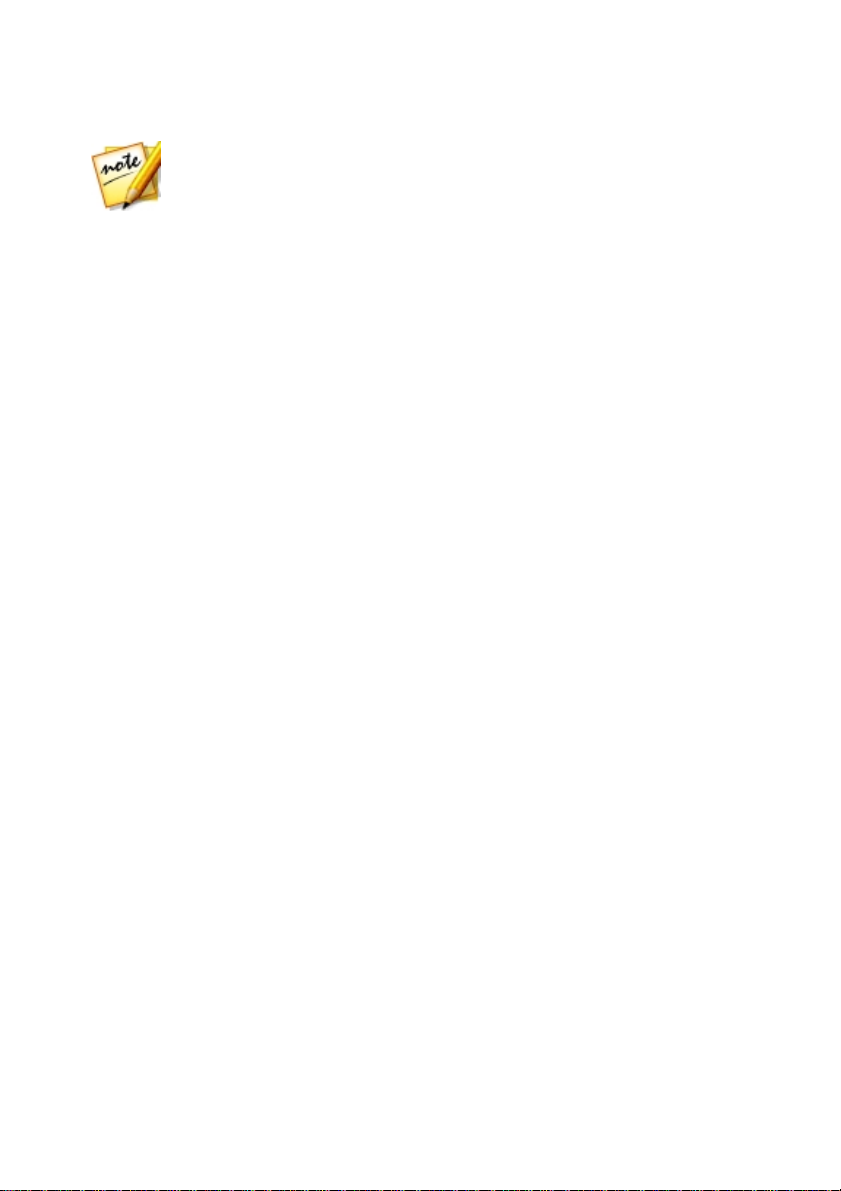
Introducción
Nota: consulte el sitio web de CyberLink (http://es.cyberlink.com/) para ver la
información más actualizada sobre requisitos del sistema.
5
Page 14
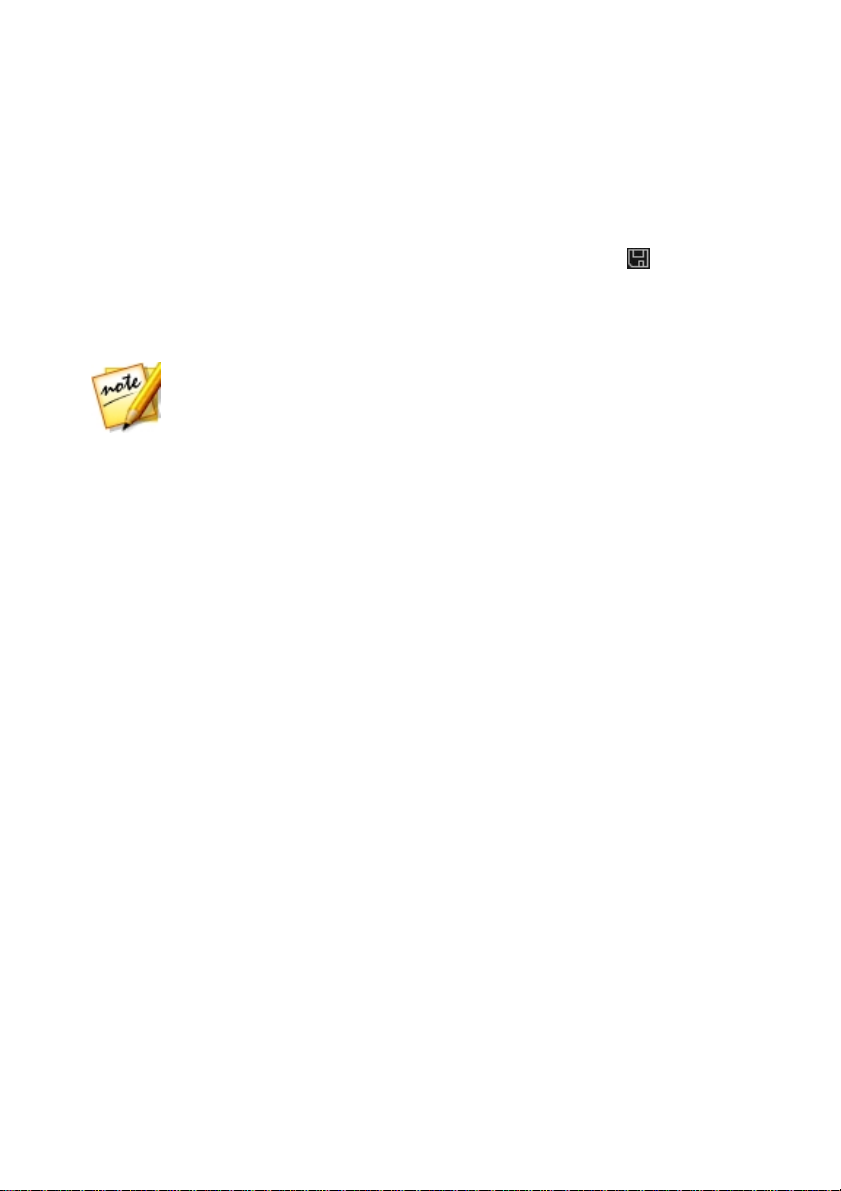
CyberLink A ctionDirector
Nota: un archivo de proyecto de CyberLink ActionDirector (.acs) esencialmente
contiene una lista de clips multimedia y efectos usados en el proyecto y un
registro de todas las ediciones que desea hacer al contenido multimedia. Los
archivos de proyecto no incluyen los clips multimedia. Si desea guardar todos
los archivos de la producción de vídeo en un mismo lugar, use la función
Empaquetar materiales del proyecto. Para ello, seleccione Archivo >
Empaquetar materiales del proyecto en el menú.
Capítulo 2:
Proyectos de ActionDirector
Al trabajar en una nueva producción de vídeo, h aga clic en el botón para
guardarlo como archivo .acs, un formato de archivos de proyecto que us a
exclus ivamente CyberLink ActionDirector. Estos archivos de proyecto s e pueden
importa r directamente en la descripción gráfica, en caso necesario. Cons ulte
Importación de proyectos de ActionDirector para obtener más información.
Utilice las opci ones del menú Archivo para guardar proyectos , crear proyectos
nuevos o abrir proyectos exis tentes en CyberLink ActionDirector. Al crear un nuevo
proyecto, CyberLink ActionDirector res tablece la biblioteca multimedia. Si des ea
crear una nueva producción de vídeo usando el mis mo contenido multimedia que
se encuentra a ctualmente en la b iblioteca , s eleccion e Archivo > Nuevo espacio de
trabajo.
Los cambios que realice en su contenido multimedia en CyberLink ActionDirector
no a fectarán al contenido multimedia original que importó en el programa. Como
sus ediciones están bien guardadas en el archivo del proyecto, puede recortar,
editar, o quitar clips, pero manteniendo inalterados los archivos originales en su
disco duro. Por lo tanto, puede ser creativo. Si acaba por hacer modificaciones
demas iado drásticas, siempre podrá comenzar de nuevo.
Configuración de la relación de aspecto del proyecto
Para configurar la relación de aspecto del proyecto, as í como el vídeo de salida,
seleccione 4:3 o 16:9 en el cuadro desplegable de relación de aspecto en la parte
superior de la ventana.
6
Page 15
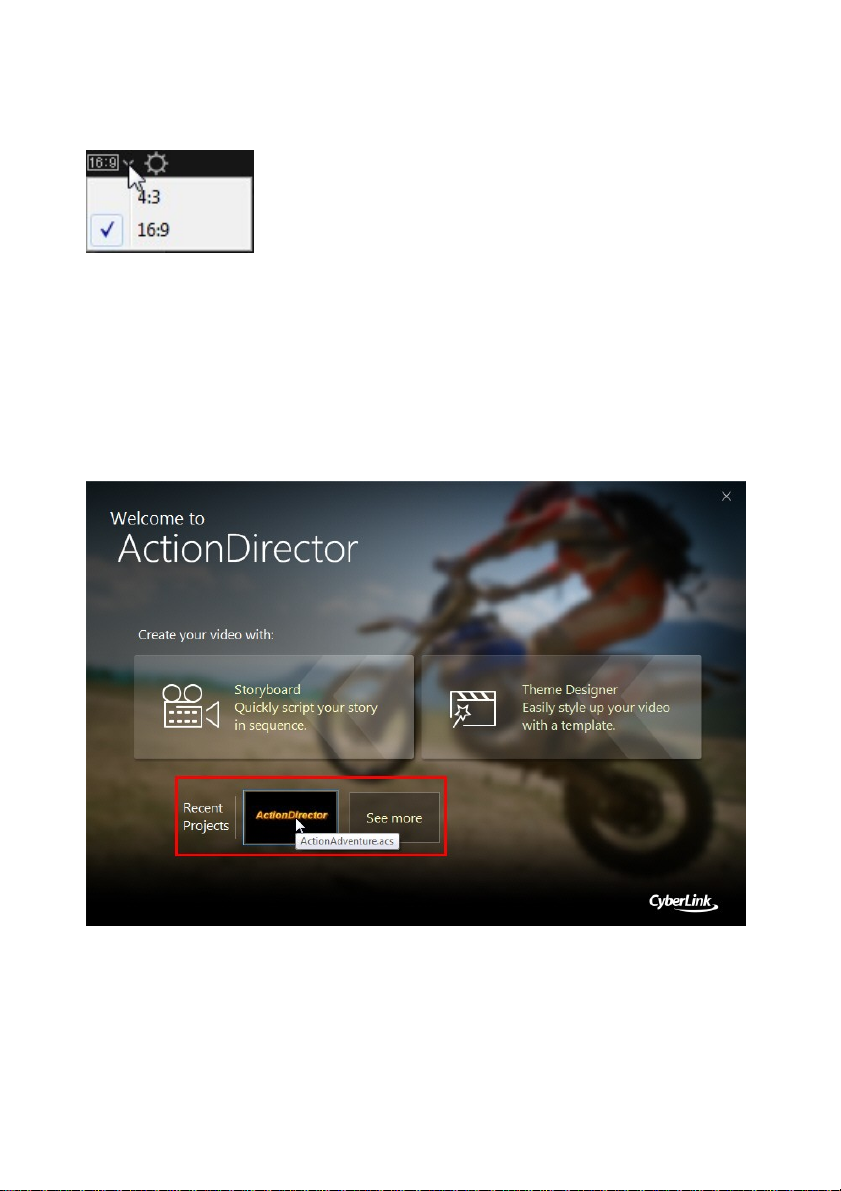
Proyectos de ActionDirector
La ventana de vis ta previa cambiará de acuerdo con la relación de aspecto
seleccionada.
Apertura de proyectos guardados
Puede abrir los proyectos guardados anteriormente en cualquier momento desde
la ventana de l a des cripción gráfica sel eccionan do Abrir pro yectodesde el menú
Archivo. También puede abrir proyectos directamente en la ventana de inicio de
ActionDirector.
En la parte inferior de la ventana de inicio aparecerán los proyectos más recientes
en los que haya trabajado. Solo tiene que hacer clic en la miniatura del proyecto
para abrirlo; también puede hacer cli c en Ver más para buscar otro proyecto
guardado.
7
Page 16
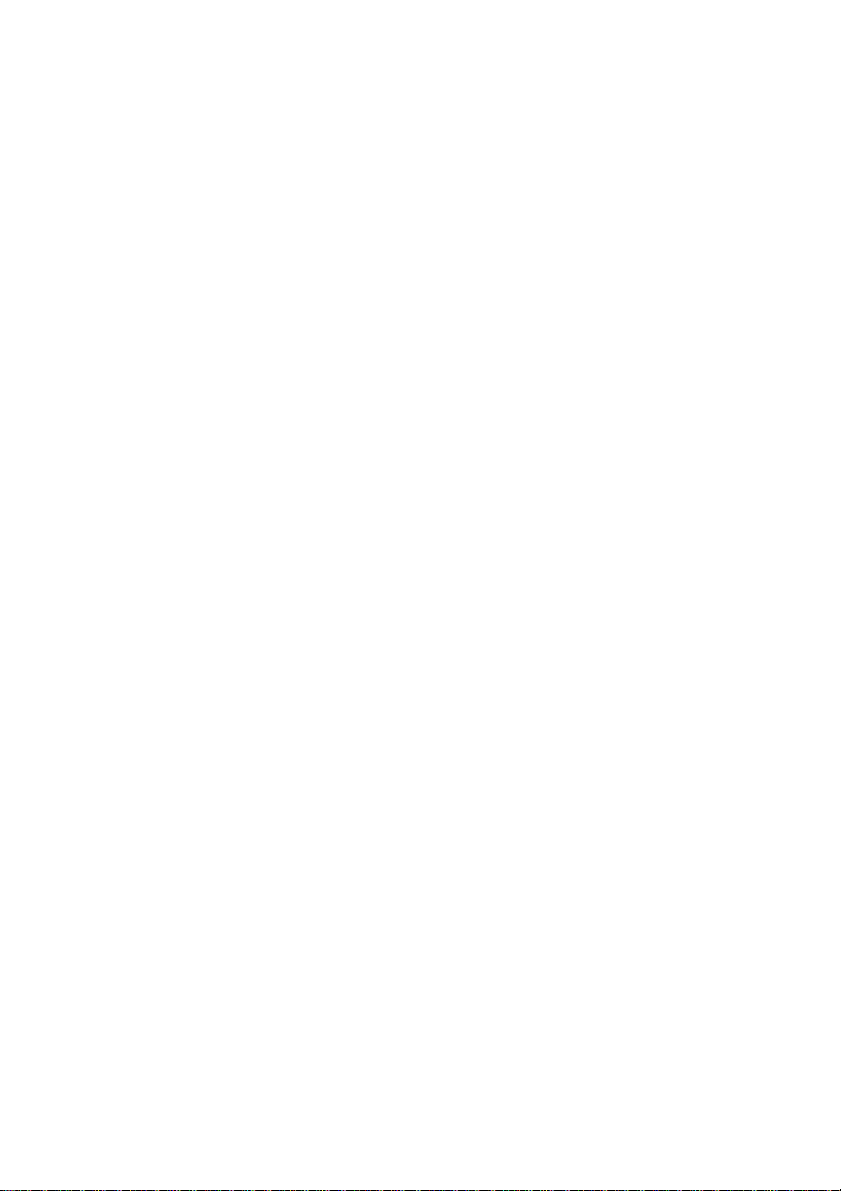
CyberLink A ctionDirector
Exportación de proyectos
Puede exportar s us proyectos de CyberLink ActionDirector empaquetando todos
los materiales en una carpeta del disco duro del equipo. Los proyectos exportados
se pueden importar a continuación a otro equipo que ejecute CyberLink
ActionDirector.
Para exportar el proyecto a una carpeta, s eleccione Archivo > Empaquetar
mater iales del proyecto.
8
Page 17

Ventana d e descripción gráfica
Capítulo 3:
Ventana de descripción
gráfica
En la ventana de la des cripción gráfica s e edita la producción del vídeo. La
descripción gráfica es una pantalla gráfica grande de todos los clips de vídeo e
imág enes en la producción de v ídeo. Si sele cciona Descripción gráfica en la
ventana de inicio de CyberLink ActionDirector, el programa aparecerá como sigue.
A - I mportar multimedia, B - Sala de multimedia, C - Ve ntana Bibliotec a, D - Sala Efect os de tít ulo, E Salas Transiciones, F - Pre fere ncias de Ac tionDirector, G - Ve ntana de vista prev ia, H - Ac erc ar/
Alejar, I - Añadir m úsica de fondo, J - Producir vídeo, K - Calidad de vista prev ia/Opciones de
visualización, L - Tomar instantánea, M - C ontroles de l re productor de v ista pre via, N - Espacio de
trabajo de la descripción gráfica, O - Botones de funciones
Salas
Existen tres salas en la ventana de la des cripción gráfica de CyberLink
ActionDirector:
· Sala de m ultimedia: esta sala contiene todos los archivos de vídeo y las
9
Page 18
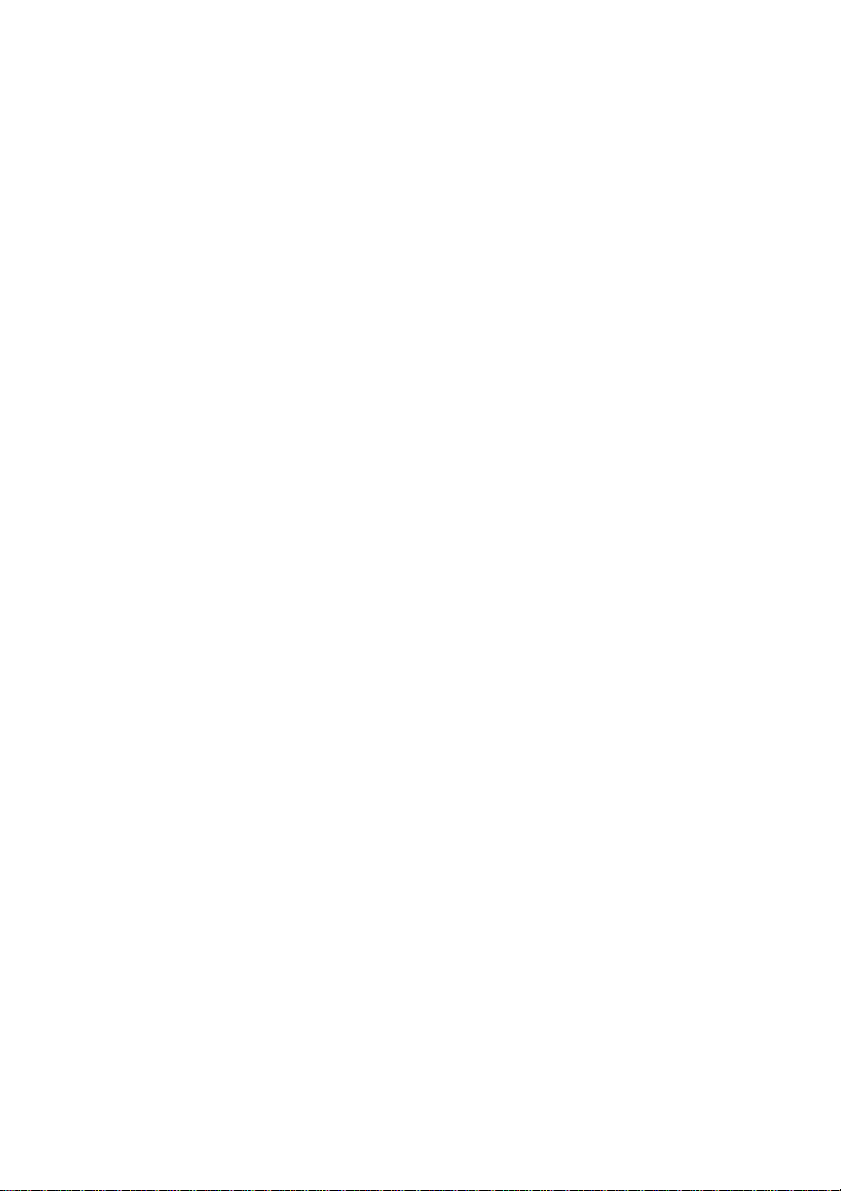
CyberLink A ctionDirector
imág enes que haya i mportado en CyberLink ActionDirecto r. Con sulte
Importación de contenido multimedia para obtener información sobre la
importa ción de conteni do multimedia a esta ve ntana o Adición de clips de
vídeo e imágenes a la descripción gráfica para aprender el modo de añadir
archivos multimedia al es pacio de trabajo de la descripción gráfica.
· Sala de t ítulos: esta s ala contiene una biblioteca de efectos de títulos que,
cuando s e aplican al proyecto, añaden créditos o comentarios a su
produ cción. Para obtene r más informaci ón, con sulte Adición de efectos de
título.
· Sala de t ransiciones: esta sala contiene trans iciones que puede usar en los
clips o entre los clips del proyecto. Con las transiciones podrá controlar el
modo en que el contenido multimedia aparece y desaparece en el proyecto,
así como los cambios de un clip al siguiente. Para obtener más información,
consulte Uso de transiciones.
Ventana Biblioteca
La ventana Biblioteca incluye todo el contenido multimedia de CyberLink
ActionDirector, como los archivos de vídeo y las imágenes. Cuando se encuentra
en otras salas (Sala de títulos , Sala de transiciones, etc.), contiene los efectos,
títulos y transiciones que aplique al contenido multimedia.
10
Page 19
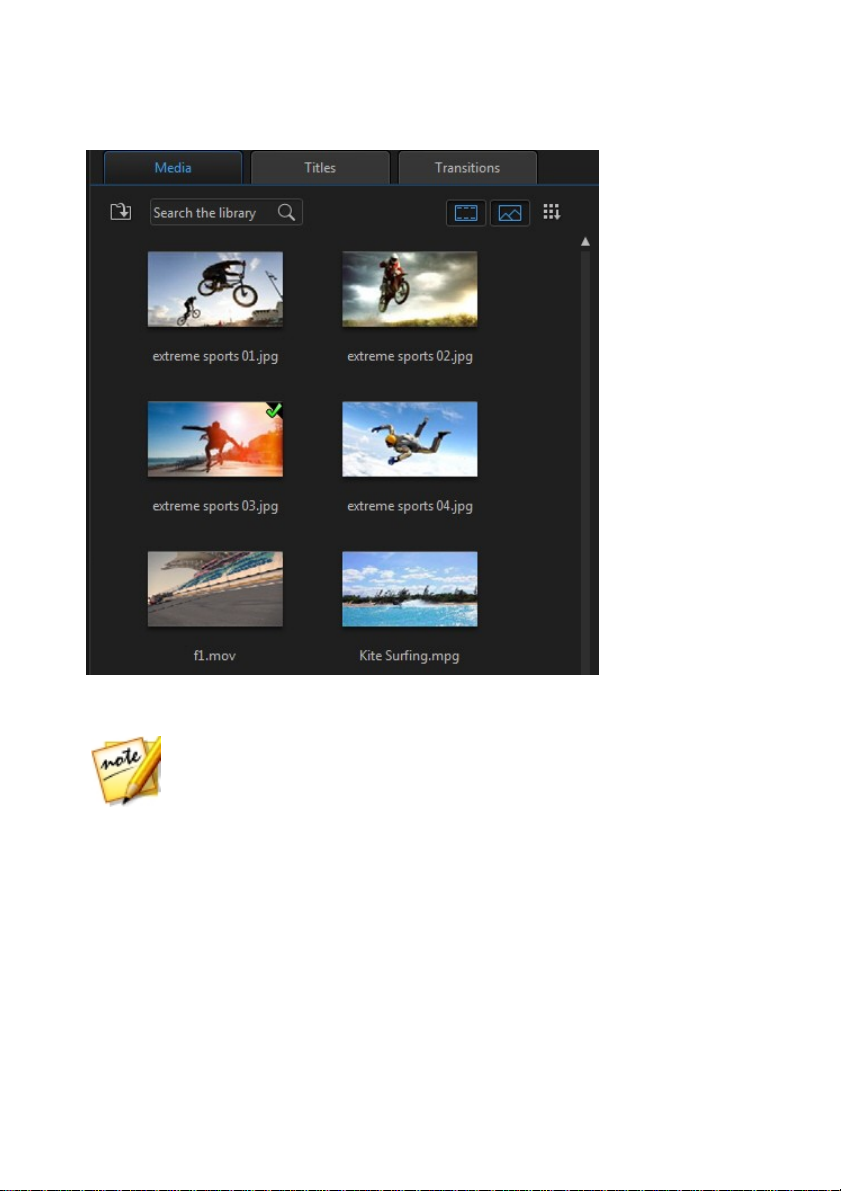
Ventana d e descripción gráfica
Nota: si no puede ver todo el contenido multimedia o el contenido de una sala
específica, puede redimensionar la ventana de la biblioteca para mostrarlo.
Consulte Expansión de la biblioteca o la ventana de vista previa para obtener
más información.
El contenido multimedia y los botones disponibles que se mues tran en la ventana
de la biblioteca dependen de la sala en la que se encuentre actualmente.
Búsqueda en la biblioteca
Si busca contenido archivos multimedia, efectos o plantillas específicas en una
ventana de la biblioteca, use la función de búsqueda para encontrarlos .
Para buscar en la biblioteca, haga lo siguiente:
1. Escriba una palabra clave en el campo de busqueda situado encima de la
ventana de la biblioteca.
11
Page 20
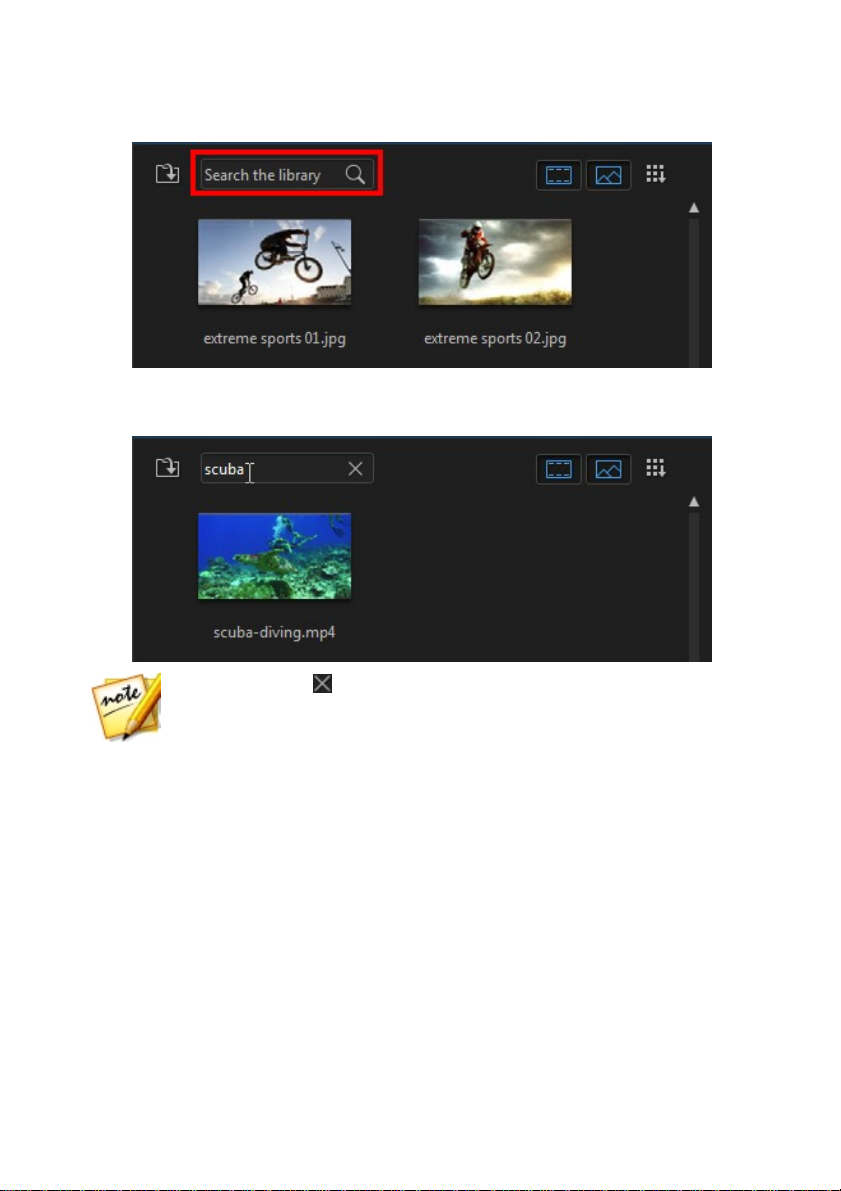
CyberLink A ctionDirector
Nota: haga clic en para borrar los resultados de la búsqueda.
2. CyberLink ActionDirector filtra el contenido de la ventana de la biblioteca a
partir de las palabras clave introducidas.
Filtrado de multimedia en la biblioteca
Es pos ible filtrar los archivos multimedia de la biblioteca por tipo de archivo
utilizando los dos botones situados encima de la ventana de la biblioteca. Haga
clic en es tos botones para ocultar contenido multimedia de modo que le res ulte
más fácil encontrar el que bus ca.
12
Page 21
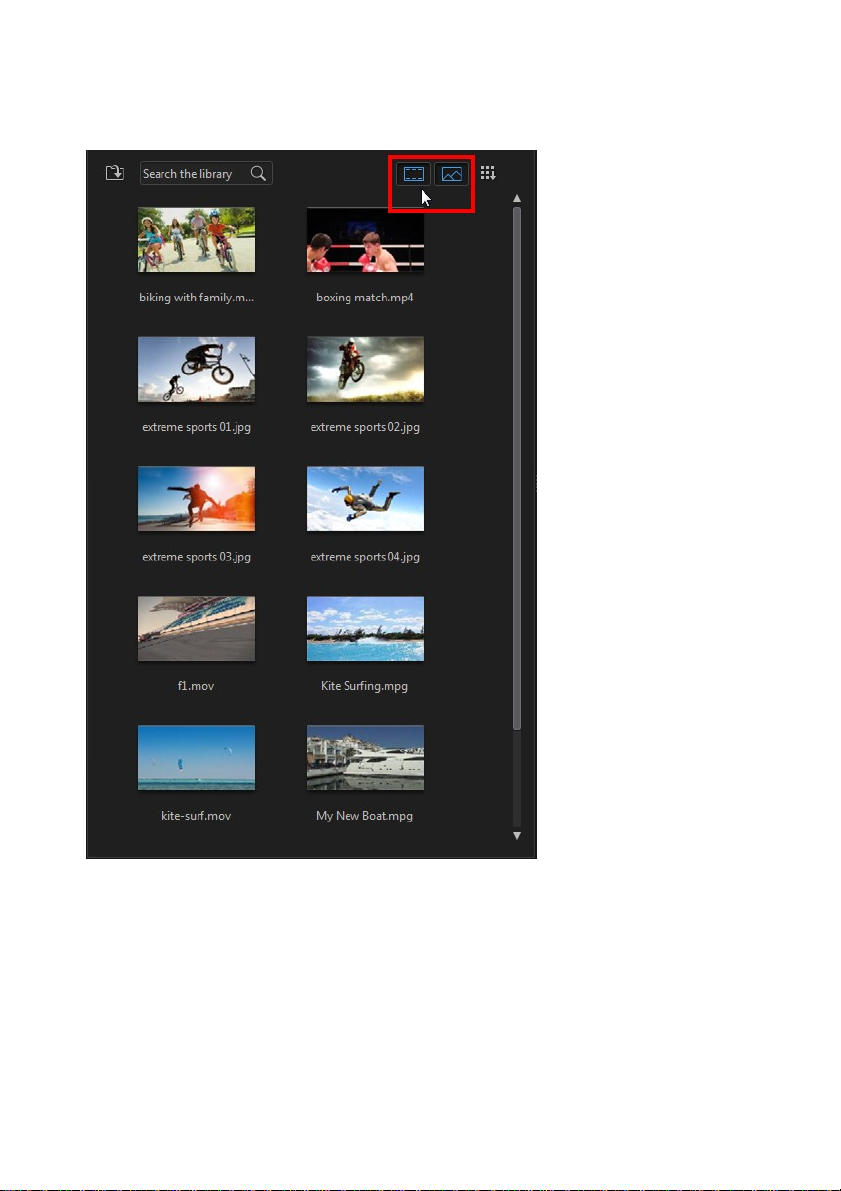
Ventana d e descripción gráfica
13
Page 22
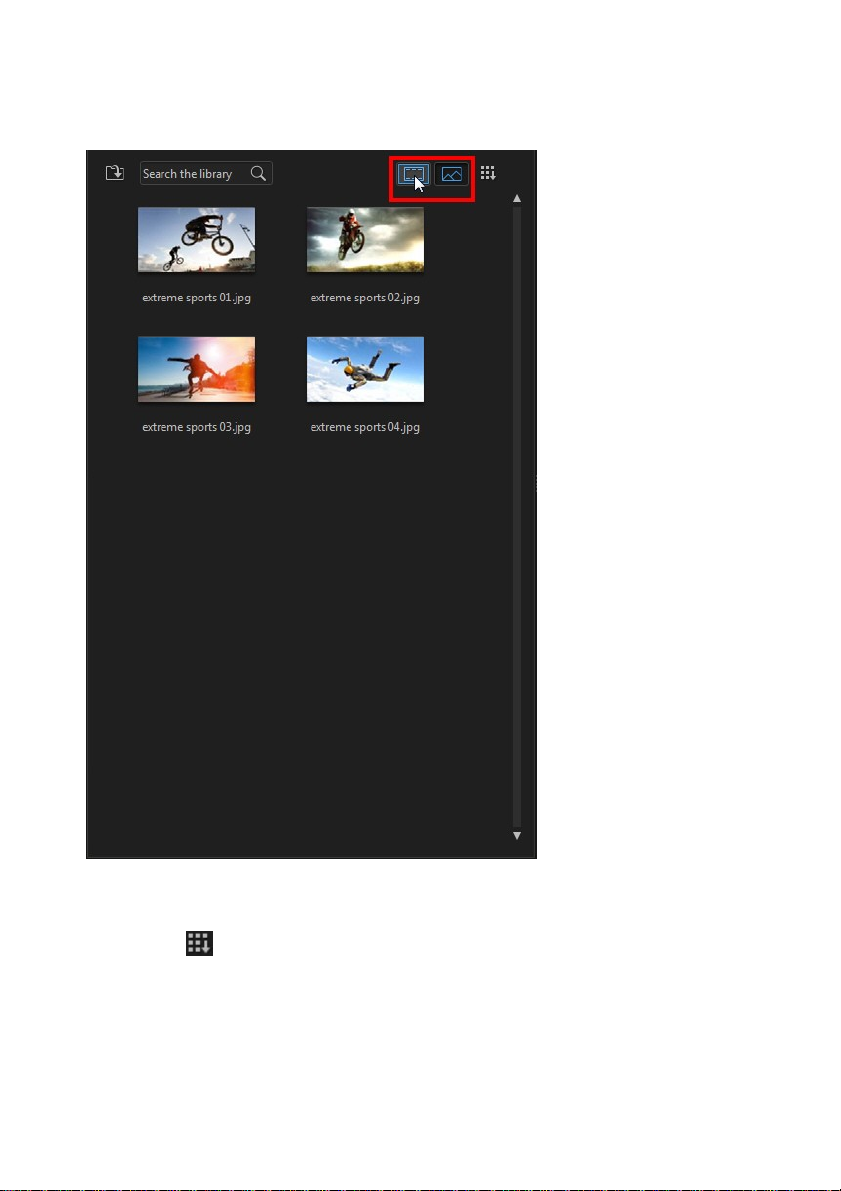
CyberLink A ctionDirector
Menú de biblioteca
Haga cli c e n para acceder al menú de biblioteca. En el menú de biblioteca
puede ordenar el contenido de una sala por nombre, fecha de creación, tamaño de
archivo, etc. También puede seleccionar todo el contenido de la sala o cambiar el
tamaño de presentación de la miniatura de efecto/multimedia. Otras opciones que
14
Page 23
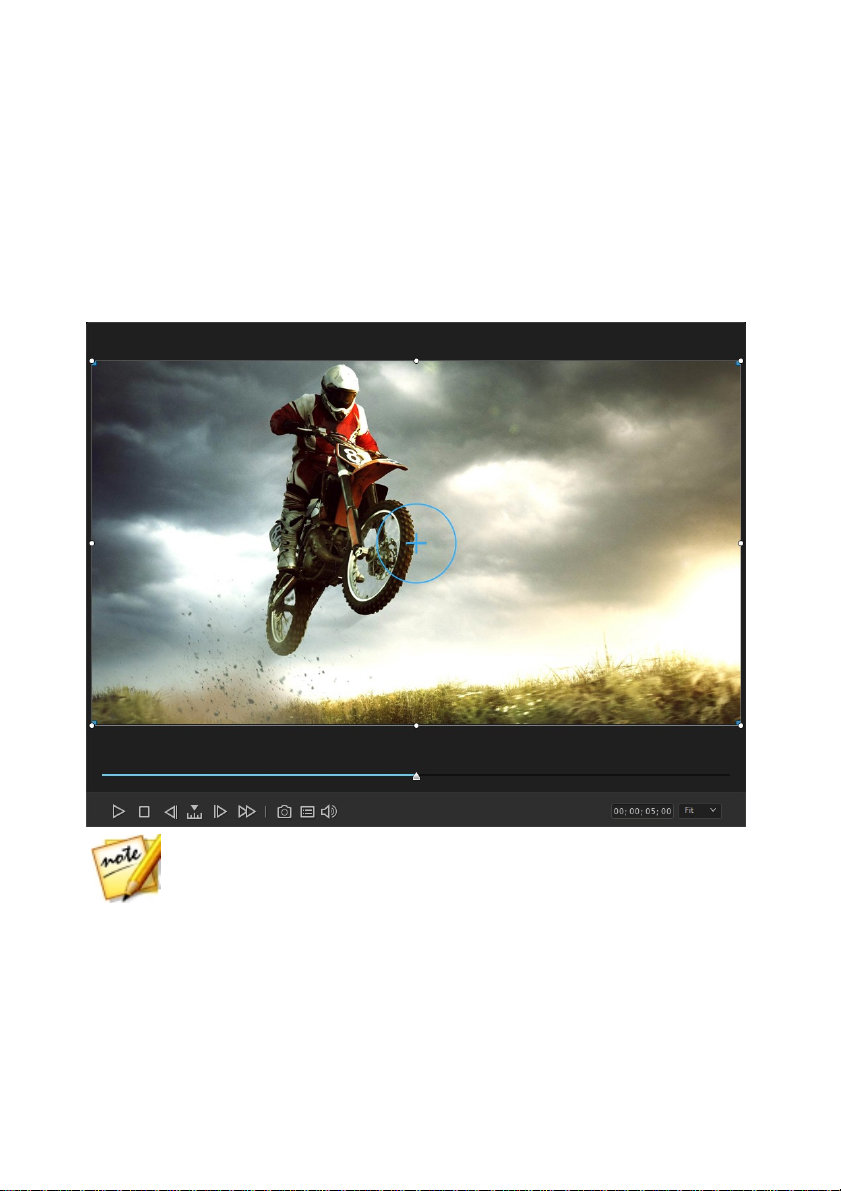
Ventana d e descripción gráfica
Nota: puede ampliar el tamaño de la ventana de vista previa según sus
preferencias personales. Consulte Expansión de la biblioteca o la ventana de
vista previa para obtener más información.
están disponibles en el menú de biblioteca pero que dependen de la s ala
específica en la que se encuentre.
Ventana de vista previa
Al crear su producción de vídeo, puede obtener una vista previa de ella en la
ventana de vista previa usando los controles del reproductor disponibles.
15
Page 24
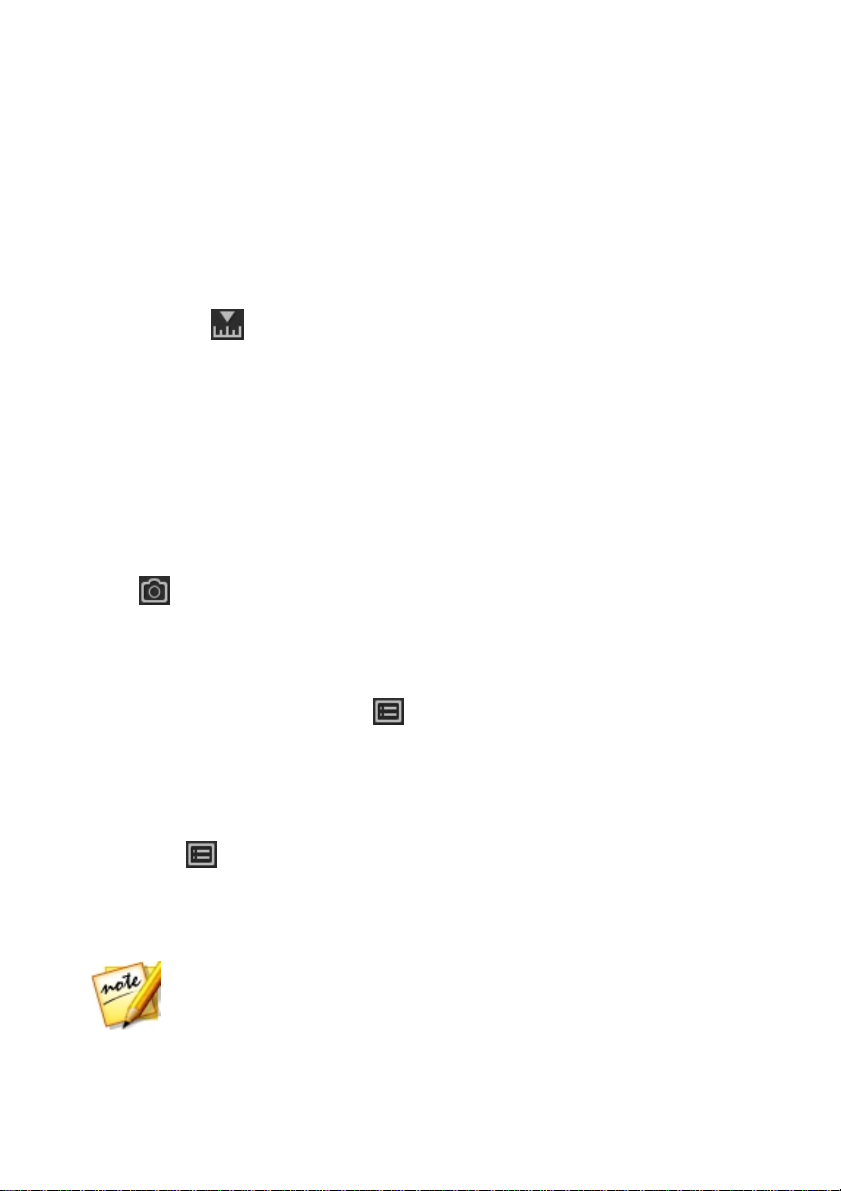
CyberLink A ctionDirector
Nota: La resolución Full HD de vista previa y la resolución HD de vista previa
solo aparecerán si está instalado CyberLink ActionDirector en un sistema
operativo de 64 bits.
Controles del reproductor de vista previa
Con los controles del reproductor, puede obtener una vista previa de la
producción según edita, incluida la reproducción del proyecto des de la posición
actual de la descripción gráfica o hacer una pausa y detener la reproducción.
Utilice el bo tón para seleccionar un método de búsqueda por (fotograma,
segundo, minuto, s egmento) y utilice los botones situado en cualquiera de s us
lados para desplazars e con mayor precis ión a través de la producción de vídeo
actual. También puede hacer clic y arrastrar la barra deslizante de reproducción o
escribir un código de tiempo específico en el campo de tiempo y, a continuación,
presionar la tecla ENTRAR del teclado para encontrar rápidamente una escena
específica.
Tomar una instantánea de pantalla
Al obtener una vista previa del proyecto, puede tomar una instantánea de la
pantalla estática y guardarla como archivo de imagen JPG. Para ello, haga clic en el
botón en los controles del reproductor.
Opciones de vista previa/visualización
CyberLink ActionDirector incluye algunas opciones de vis ta previa y visualización
que facil itan l a edici ón. Haga clic en para configurar la calidad de vista previa o
mostrar la cuadrícula en la ventana de vis ta previa.
Calidad de vista previa
Haga cli c e n , s elecci one C alidad de vist a previa y, a continuación, una
resolución de vista previa de la lista (Full HD*, HD*, alta, normal, baja) para definir la
resolución/calidad del vídeo usado al obtener una vista previa del vídeo en la
ventana de vista previa. Cuanto mayor sea la calidad que seleccione, más recursos
serán necesarios para obtener una vista previa de su proyecto de vídeo.
16
Page 25
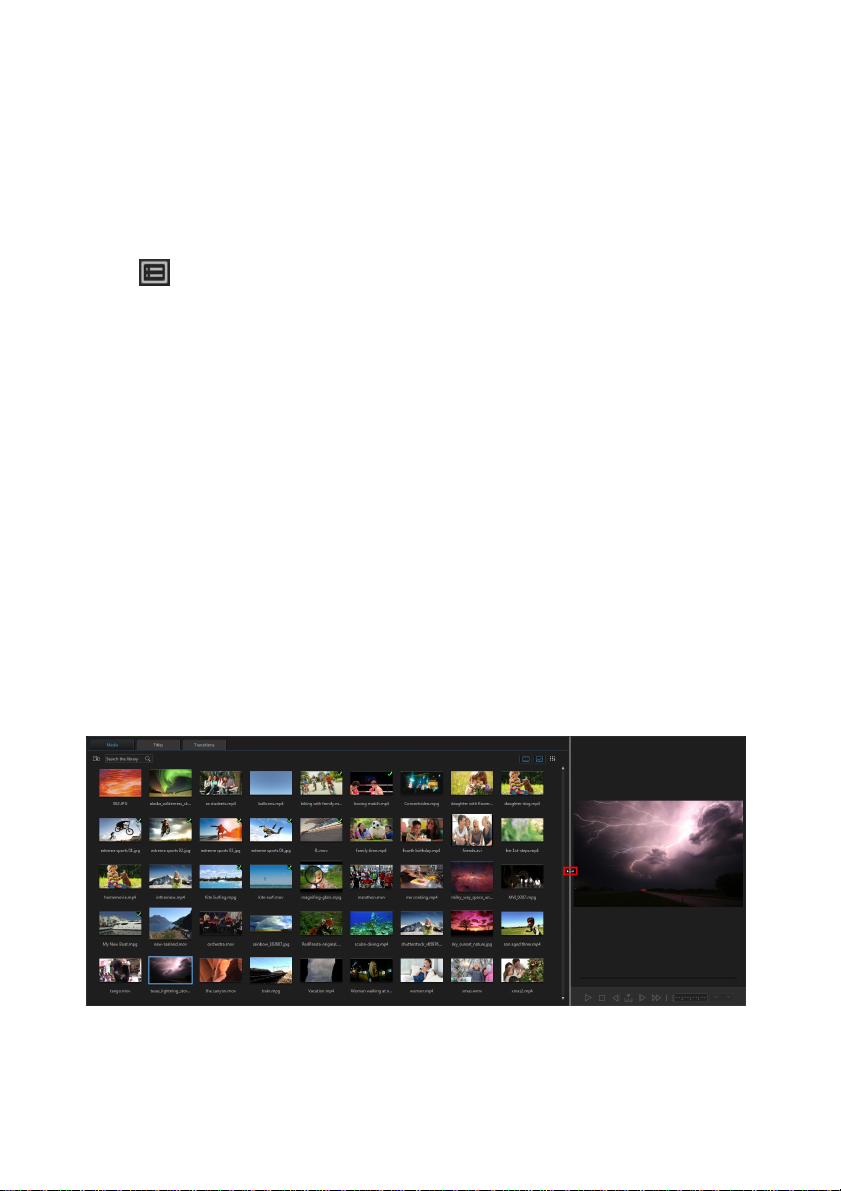
Ventana d e descripción gráfica
Cuadrícula
Al colocar contenido multimedia en la des cripción gráfica, use la cuadrícula como
ayuda para colocar con precisión la imagen del proyecto de vídeo. Haga clic en el
botón , s elecc ione Cuadrícula y, a continuación, seleccione el número de
líneas que des ea mostrar en una cuadrícula s obre la imagen de vídeo. Utilice esta
cuadrícula para colocar con mayor precisión el texto del título o el contenido
multimedia de imágenes incrustadas en la imagen de vídeo.
Una vez activado, el contenido multimedia y los efectos de título se ajustarán a la
cuadrícula en la ventana de vista previa.
Acercar/Alejar
Al colocar contenido multimedia en la des cripción gráfica, use el menú
desplegable Ajustar debajo de la ventana de vista previa para acercar o alejar el
vídeo. Acercar resulta útil para la precisa colocación del contenido multimedia en
la ventana de vista previa.
Expansión de la biblioteca o la ventana de vista previa
Puede ampliar el tamaño de la biblioteca y de la ventana de vista previa según sus
preferencias personales.
17
Page 26
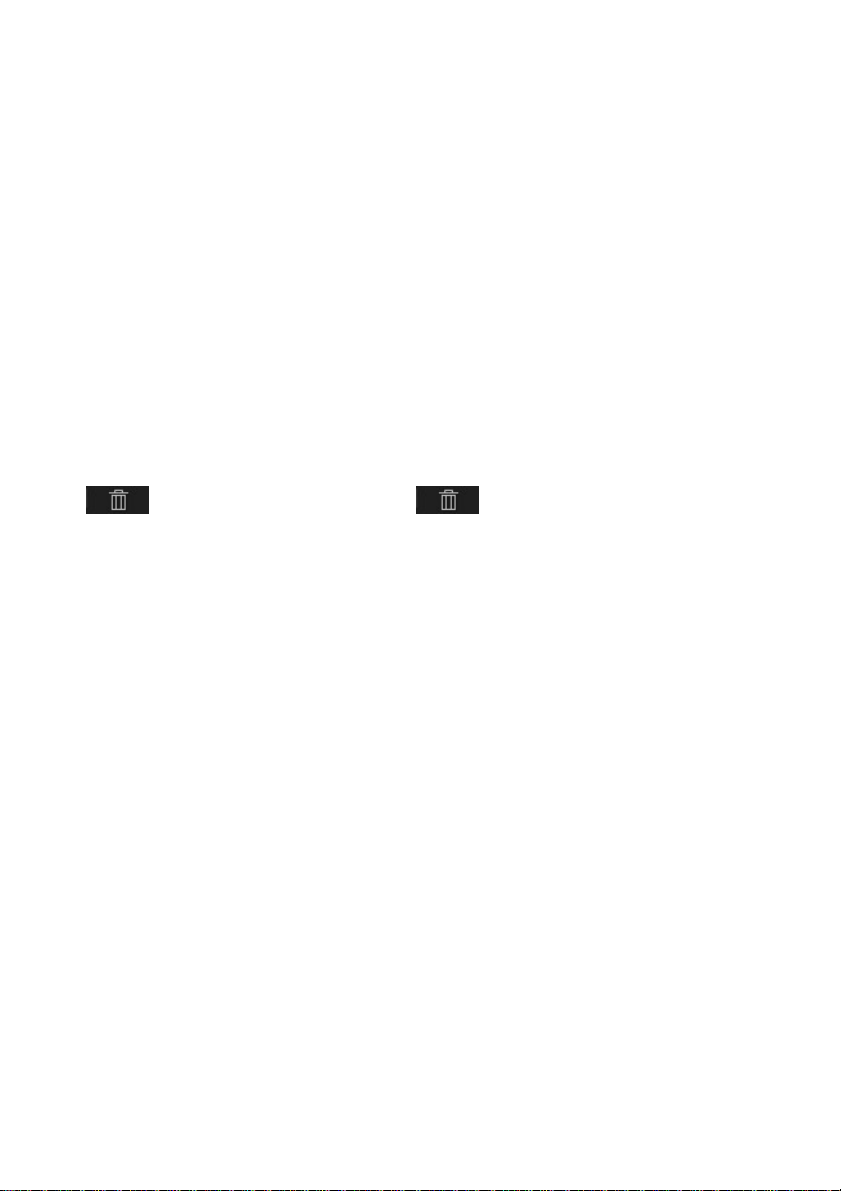
CyberLink A ctionDirector
Solo tiene que arrastrar el borde entre la ventana de la biblioteca y la de vista
previa para cambiar su tamaño como desee. As í podrá sacar el máximo partido al
espacio en pantalla personalizando el tamaño de la Ventana de vis ta previa o
aumentando la cantidad de contenido que puede ver en la s ala de multimedia, la
sala de títulos o la s ala de trans iciones .
Botones de función
Cuando s eleccione contenido multimedia que se encuentre en la descripción
gráfica, sea un clip de vídeo, una imagen, un efecto, un efecto de título, etc., varios
botones de función se mues tran encima de la descripción gráfica. Estos botones le
permiten realizar diversas tareas u obtener acces o a algunas funciones
importantes de CyberLink ActionDirector.
Los botones de función que están disponibles dependen del tipo de contenido
multimedia que s eleccion e. No obstan te, al s eleccionar contenido multimedia,
si empre s e mues tra. Haga clic en para quitar el
contenidomultimedia seleccionado de la descripción gráfica.
18
Page 27
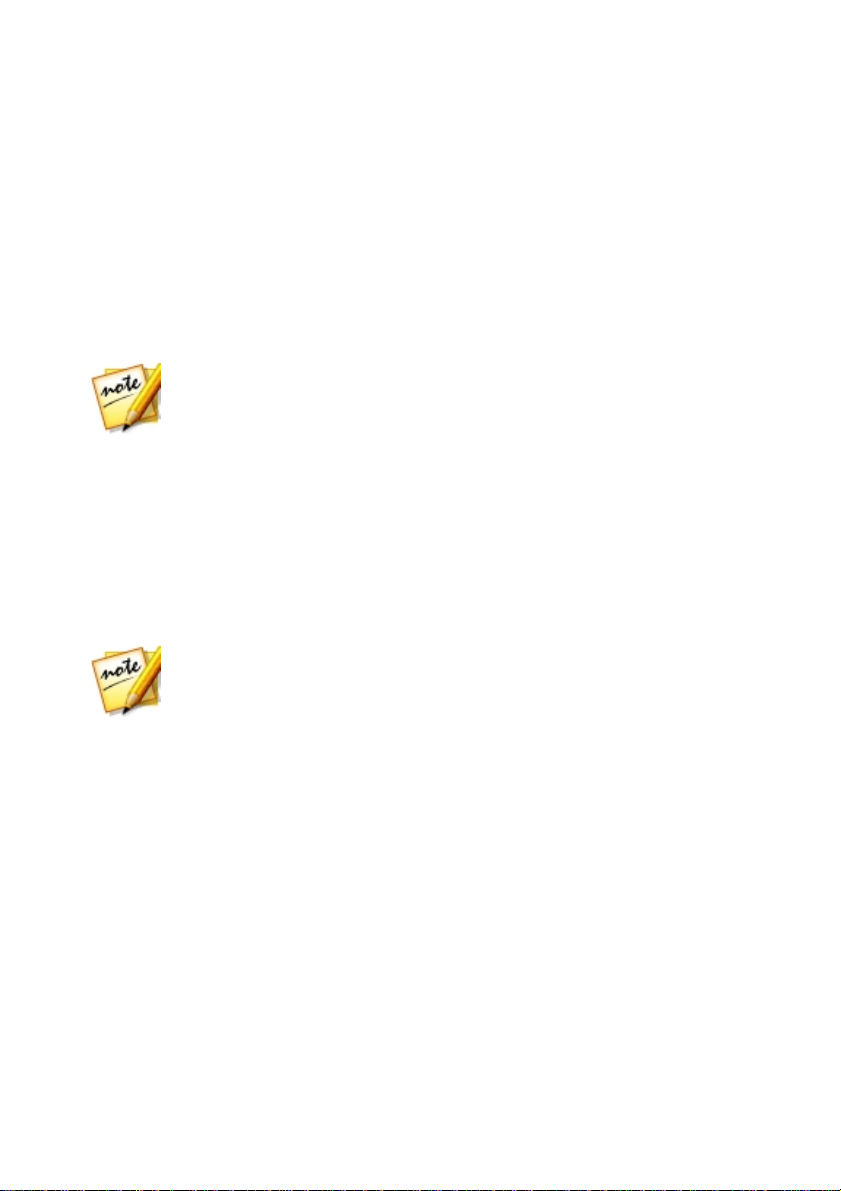
Importación de contenido multimed ia
Nota: el contenido multimedia que importe se guardará en el proyecto actual de
CyberLink ActionDirector en el que está trabajando. También puede
seleccionar Archivo > Nuevo espacio de trabajo para crear un proyecto
nuevo, conservando en la biblioteca el contenido multimedia actual.
Nota: si importa archivos multimedia que se encuentran en un dispositivo
extraíble en la biblioteca multimedia, se quitarán si se desconecta el dispositivo
extraíble. Para conseguir los mejores resultados, se recomienda copiar el
contenido multimedia al disco duro del ordenador antes de importarlo.
Capítulo 4:
Importación de contenido
multimedia
El primer paso al usar CyberLink ActionDirector es importar los clips de vídeo y las
fotos en la biblioteca de la sala de multimedia. Puede importar vídeos e imágenes
de una en una o bien importar todo el contenido de una carpeta en el programa.
Importación de archivos multimedia
Si ya dispone de archivos de vídeo, audio e imágenes que desea utilizar en la
producción en el disco duro de s u equipo, puede importarlos directamente en la
biblioteca multimedia de CyberLink ActionDirector en la Sala de multimedia.
También puede importar archivos multimedia de un dispositivo extraíble.
CyberLink ActionDirector admite los siguientes formatos de archivo:
Imagen: GIF animado, BMP, GIF, JPEG, PNG, TIFF
CyberLink ActionDirector también admite la importación de los siguientes
formatos de imagen RAW de cámara, que s e convertirán a JPEG una vez
importados: ARW (SONY), CR2 (Canon), DNG (Ricoh), ERF (Epson), KDC (Kodak), MRW
(Konica Minolta), NEF (Nikon), NRW (Nikon), ORF (OLYMPUS), PEF (Pentax), RAF
(Fujifilm), RW2 (Panasonic), SR2 (SONY), SRF (SONY)
Vídeo: 3GPP2, AVCHD (M2T, MTS), AVI, DAT, DivX**, DV-AVI, DVR-MS, clip de vídeo
DSLR en formato H.264 con LPCM/AAC, FLV (H.264), MKV, MP4 (XAVC S), MOD, MOV ,
MOV (H.264), MPEG-1, MPEG-2, MPEG-4 AVC (H.264), MVC (MTS), TOD, VOB, VRO,
WMV, WMV-HD, WTV in H.264/MPEG2 (varias secuencias de vídeo y audio).
19
Page 28
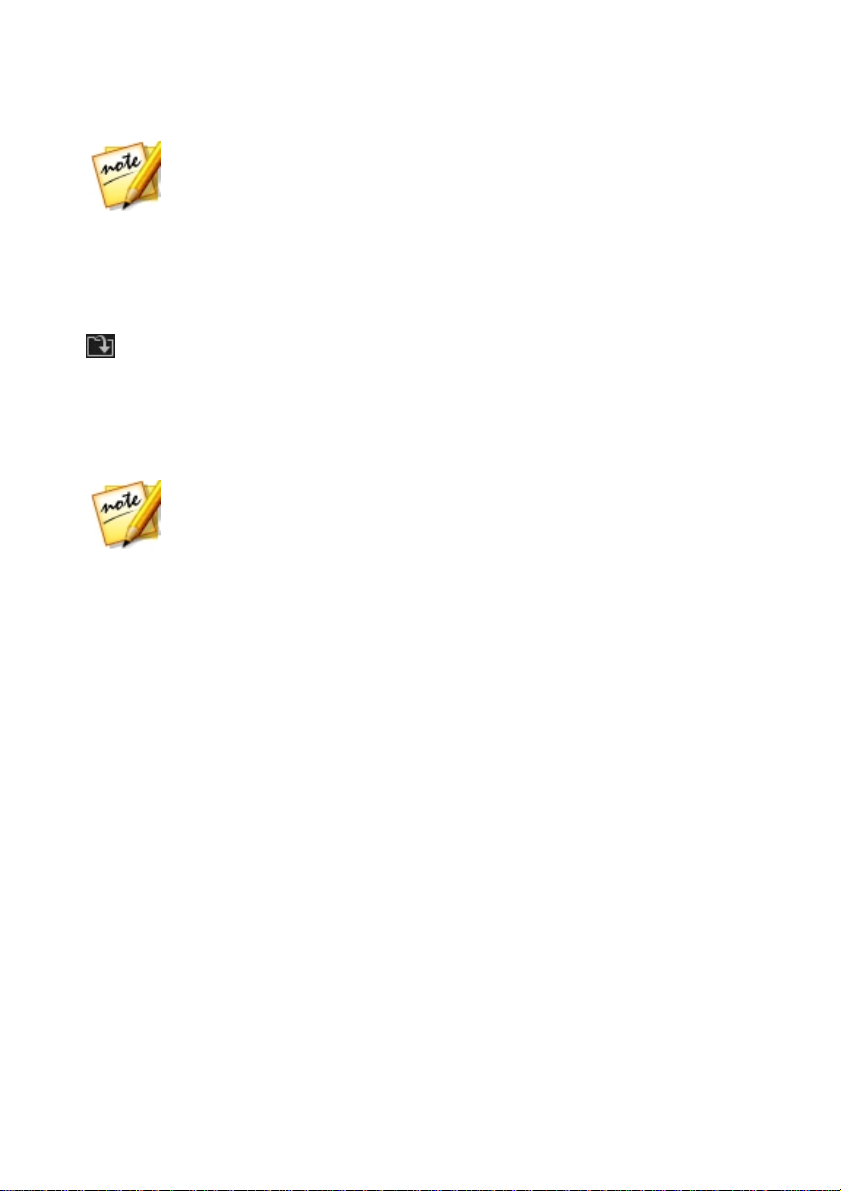
CyberLink A ctionDirector
Nota: ** para activar, deberá descargar el códec DivX en línea. Solo disponible
en Windows de 32 bits.
Nota: también puede arrastrar y soltar contenido multimedia en la ventana de
CyberLink ActionDirector para importarlo en el programa.
Archivos Po werPoint: CyberLink ActionDirector admite la importación de archivos
PowerPoint en los formatos PPT y PPTX. Durante la importación, cada una de las
diapositivas de PowerPoint se convierten en archivos de imagen PNG, que a
continuación se añaden a la biblioteca multimedia.
Para importar el contenido multimedia en CyberLink ActionDirecto r, ha ga clic en
y seleccione una de las siguientes opciones:
· Importar archivos m ultimedia: importar archivos multimedia individuales.
· Importar una carpeta de mult imedia: importar todo el contenido de una
carpeta que contenga los archivos multimedia que desee utilizar en su
proyecto actual.
Importación de proyectos de ActionDirector
Los proyectos de CyberLink ActionDirector (archivos .acs) en los que ha trabajado y
que ha guardado previamente se pueden importar e insertarse directamente en la
descripción gráfica de su producción de vídeo.
Para ell o, s elecci one Archivo > Insertar proyecto desde el menú. Todo el
contenido multimedia del proyecto original se importará en la biblioteca
multimedia del proyecto actual y también se insertará en la posición actual de la
barra deslizante de la des cripción gráfica.
Descarga de efectos y plantillas desde DirectorZone
Si busca otros efectos de títulos o transiciones para su biblioteca, puede hacer clic
en Descargar plantillas para descargarlos directamente desde el sitio web de
DirectorZone en la Sala de títulos o en la Sala de transiciones.
Visite el sitio web de DirectorZone para obtener más información:
20
Page 29
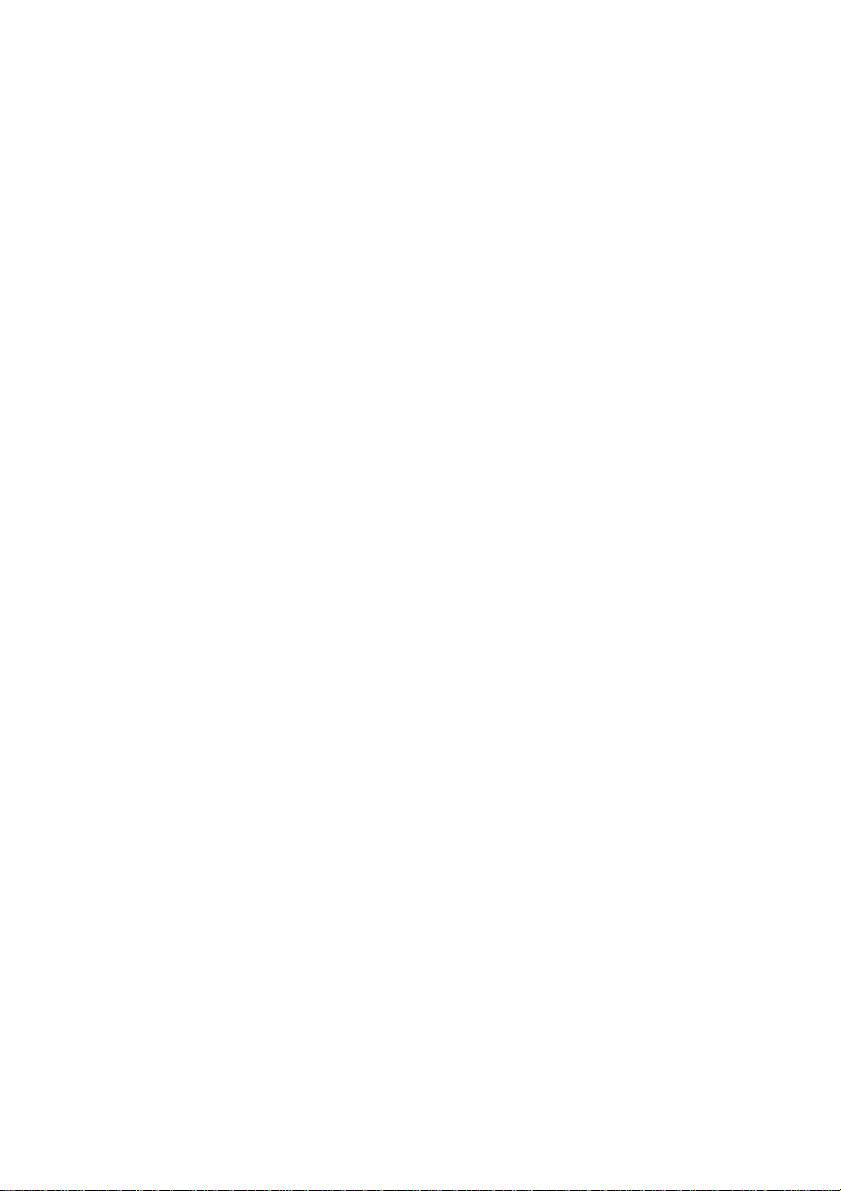
www.directorzone.com.
Importación de contenido multimed ia
21
Page 30
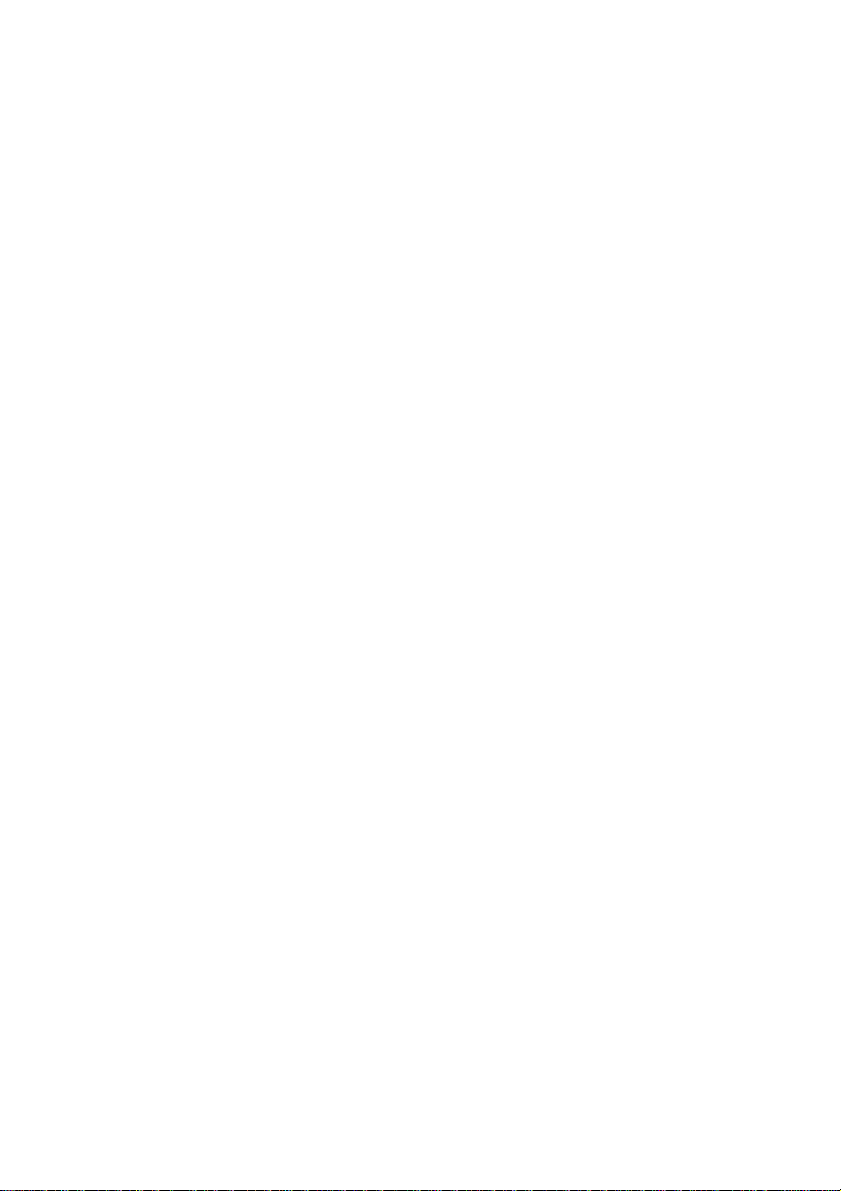
CyberLink A ctionDirector
Capítulo 5:
Adición de clips de vídeo e imágenes a la descripción gráfica
Para comenzar a crear s u producción de vídeo, comience añadiendo clips de vídeo
e imágenes a la des cripción gráfica. Para añadir un clip multimedia a la descripción
gráfica, selecciónelo en la sala de multimedia y arrástrelo en la des cripción gráfica.
22
Page 31

Adición de clips de vídeo e imá genes a la descripción g ráfica
23
Page 32

CyberLink A ctionDirector25Adición de clips de vídeo e imá genes a la descripción g ráfica
24
Page 33

Page 34

CyberLink A ctionDirector
Repita este proceso para continuar añadiendo clips multimedia a la descripción
gráfica. Puede añadir los clips multimedia en el orden en que cuente la his toria que
desea contar.
No es necesario que añada los clips multimedia después del último clip de la
descripción gráfica. También se pueden arrastrar y soltar entre dos clips ya
existentes.
Si los clips multimedia no están en la secuencia correcta en la descripción gráfica,
puede hacer clic en ellos y arrastrarlos a pos iciones diferentes.
26
Page 35

Adición de clips de vídeo e imá genes a la descripción g ráfica
27
Page 36

CyberLink A ctionDirector
Capítulo 6:
Edición del contenido multimedia en la descripción gráfica
Una vez que tenga los clips de vídeo y las imágenes en la descripción gráfica,
puede comenzar a editarlos. La edición es un término amplio que abarca
numerosas funciones diferentes, como división, recorte, aplicación de
correcciones, etc.
En esta sección se des criben todos los procesos de edición que puede realizar en
los clips multimedia.
División de un clip
Puede dividir rápidamente un clip multimedia que s e encuentre en la descripción
gráfica en dos clips independientes. Para ello, mueva la barra deslizante de
reproducción (o us e los controles del reproductor) a la posición en el clip donde
desea dividirl o. A co ntinuación, haga clic en el botón encima de la
descripción gráfica para s epararla en dos clips.
28
Page 37

Edición del conten ido multimedia en la descripción gráfica
Nota: al recortar clips de vídeo, el programa no elimina ninguna parte del
contenido original del multimedia. Solo marca las ediciones solicitadas en los
clips y las aplica cuando produce el vídeo final durante la producción.
También podrá usarlo para quitar rápidamente las partes no des eadas de un clip
multimedia o s i desea insertar otro contenido multimedia entre las dos partes .
Recorte de clips de vídeo
Utilice las funciones Recortar para quitar las partes que no desee al principio y/o en
los extremos de un clip de vídeo.
Para recortar un clip de vídeo, selecciónelo en la des cripción gráfica y haga clic en
el b otón encima de la descripción gráfica.
29
Page 38

CyberLink A ctionDirector
A - Ár ea de Vista prev ia, B - Posiciones marcadas e n el clip, C - C ontrol deslizante de posición de
Marcar salida, D - B loquear duración, E - C ontenido selecc ionado, E - C ontrol deslizante de posición
de Marcar e ntrada, F - Controles del re productor
Para recortar un clip de vídeo, haga lo siguiente:
1. Seleccione el clip de vídeo que desea recortar en la des cripción gráfica y haga
clic en el b otón encima de la descripción gráfica.
2. Use los controles del reproductor para encontrar dónde desea que comience
el clip recortado y haga clic en para definir la marca en la posición o
arras trar la marca en el control des lizante de posición a esta pos ición.
3. Use los controles del reproductor para encontrar dónde desea que finalice el
30
Page 39

Edición del conten ido multimedia en la descripción gráfica
Nota: puede volver a acceder a la ventana de recorte para refinar el clip
recortado en cualquier momento.
clip recortado y hag a clic en para definir la marca en la posición o
arras trar la marca en el control des lizante de posición a esta pos ición.
4. En caso necesario, puede obtener una vista previa del aspecto que tendrá el
clip recortado haci endo clic en Salida y haciendo clic a continuación en el
botón reproducir en los controles del reproductor. Haga clic en Original si
desea reproducir el vídeo original.
5. Haga cli c e n Aceptar para fijar los cambios y recortar el clip.
Recorte de imágenes
Puede personalizar totalmente la relación de as pecto de las imágenes de su
producción de vídeo o eliminar las partes que no desee de una foto, us ando la
función Recortar imagen.
Para recortar una imagen, haga lo siguiente:
1. Seleccione la imagen en la des cripción gráfica y haga clic en el botón
encima de la descripción gráfica. También puede hacer clic con el botón
secu ndario en l a ima gen y selecci onar Recort ar imagen.
2. Defina la relación de aspecto o el tamaño del área de recorte seleccionando
una de las siguientes opciones:
· 4:3: asigna al área de recorte, y a la imagen recortada resultante, la relación
de aspecto 4:3.
· 16:9: asigna al área de recorte, y a la imagen recortada res ultante, la relación
de aspecto 16:9.
· Forma libre: seleccione si desea cambiar de tamaño manualmente el área de
recorte de la imagen y asignar a la imagen recortada resultante una relación
de aspecto personalizada.
· Personalizada: seleccione si des ee definir una relación de aspecto
perso nalizada para l a imagen recortada usando los campos Ancho y Alto.
31
Page 40

CyberLink A ctionDirector
Nota: active la opción Comparar los ajustes en una vista previa dividida para
comparar el antes y el después en la ventana de vista previa.
· Tamaño de r ecorte: similar a pers onalizado, puede introducir manualmente
el tamañ o de i magen q ue des ea en los campos Ancho y Alto.
3. En caso necesario, arrastre el área de recorte a la posición de la foto que
desea conservar. Todas las zonas situadas fuera del área de recorte se
eliminarán de la imagen.
4. Haga cli c e n Aceptar para ajus tar los cambios y recortar la imagen.
Rotación de clips multimedia
Si la orientación de un clip multimedia no es correcta, puede girarlo rápidamente
en la descripción gráfica. Para girar un clip multimedia, s elecciónelo en la
des cripción gráfica y haga clic en para girarlo 90 grados en sentido
contra horario . Haga clic en para girarlo 90 grados en sentido horario.
Realización de ajustes de color
Seleccione un clip de vídeo o una imagen en la descripción gráfica y haga clic en
Ajuste de color para ajustar su expos ición, contraste, saturación, nitidez, etc.
En el panel Ajuste de color es tán disponibles las siguientes opciones:
· Exposición: use esta opción en clips multimedia sobre expues tos o
subexpues tos. Un valor reducido oscurece todos los colores del clip,
mientras que uno más alto los aclara.
· Brillo: use esta opción para aumentar o reducir el brillo de la imagen del clip
multimedia.
· Contraste: use esta opción para ajustar el contras te, o diferencia entre las
zonas claras y oscuras del clip multimedia.
· Matiz: us e esta opción para realizar un ajuste fino del tono o pureza de los
colores en el clip multimedia.
· Saturación: use esta opción para ajustar la saturación de los colores en el clip
multimedia. Un valor más pequeño mueve los colores hacia el blanco y
32
Page 41

Edición del conten ido multimedia en la descripción gráfica
Nota: en caso necesario, puede seleccionar el botón Aplicar a todo para
aplicar los ajustes realizados en el panel Ajuste de color a todos los clips de la
descripción gráfica.
negro, mientras que uno más alto aumenta la intensidad global del color en
el clip.
· Viveza: use esta opción para hacer más brillantes y vivos los colores de un
clip multimedia, mejorando los colores más apagados .
· Curación de resaltado: se aplica a las zonas de los clips multimedia
sobreexpues tas para recuperar detalles en las zonas resaltadas y más
brillantes.
· Sombra: u se esta opción para mejorar el detalle en las secciones os curas del
clip multimedia aclarando las sombras y las zonas subexpuestas.
· Nitidez: use la barra deslizante para ajus tar la cantidad de nitidez aplicada al
clip multimedia.
Cuando termine de ajustar el color en el clip, haga clic en para cerrar el panel
Ajus te de color.
Corrección de clips de vídeo
Seleccione un clip de vídeo en la descripción gráfica y haga clic en la ficha Corregir
para estabilizar el vídeo movido, ajustar el balance de blancos del vídeo o añadir
preajustes de color. También puede usar la corrección de objetivo para quitar las
distorsiones de ojo de pez y las viñetas .
Corrección de objetivo
Sele ccione la o pción C orrección de objetivo para importar perfiles de objetivo que
permitan corregir automáticamente los vídeos dis torsionados o us e los controles
para corregirlos manualmente si tiene una distorsión de ojo de pez o un efecto de
viñeta.
Cuando acceda al Centro de cámara de acción, seleccione manualmente el perfil
de objetivo con los des plegabl es Fabricante y Modelo que coincidan con la
cámara us ada para capturar la foto o vídeo. Una vez seleccionado, CyberLink
ActionDirector corregirá automáticamente el vídeo.
33
Page 42

CyberLink A ctionDirector
Nota: si no coincide con su cámara ninguno de los perfiles de objetivo, puede
descargar más en DirectorZone o corregir manualmente el vídeo distorsionado
mediante los controles de esta ventana. Consulte más detalles a continuación.
Descarga de perfiles de objetivo desde DirectorZone
Si no es tán disponibles en CyberLink ActionDirector el objetivo y el perfil de s u
cámara de vídeo, puede h acer clic en el botón para des cargar más perfiles de
objetivo desde DirectorZone.
Cuando los haya descargado, haga clic en el botó n para importarlos.
CyberLink ActionDirector debe detectar automáticamente el perfil importado y, a
continuación, corregir el vídeo seleccionado.
Distorsión de ojo de pez
La sección de distorsión de ojo de pez ayuda a corregir los vídeos que aparecen
distorsionados. Arrastrar el control des lizante a la derecha endereza las líneas que
se curvan para alejarse del centro, corrigiendo las distorsiones de barril. Arrastrarlo
a la derecha endereza las líneas que se curvan hacia el centro, solucionando las
distorsiones de cojín en los vídeos.
Eliminación de viñetas
Utilice los siguientes controles deslizantes para quitar los efectos de viñeta no
deseados en vídeos provocados por el objetivo de la cámara o por el entorno de
iluminación:
· Cantidad de viñeta: use este control deslizante para ajustar el nivel de
eliminación de viñeta en el vídeo.
· Punto medio de viñeta: arrastre el control deslizante de punto medio a la
izquierda para aumentar el tamaño del área (hacia el centro del vídeo)
mientras se aplica la eliminación de la viñeta. Arrástrelo a la derecha para
reducir el tamaño, hacia los vértices.
34
Page 43

Edición del conten ido multimedia en la descripción gráfica
Estabilizador de vídeo
Sele ccione la o pción Estabilizador de vídeo para utilizar la tecnología de
compensación del movimiento para corregir los vídeos movidos. Esta herramienta
es ideal para s u uso con vídeos tomados sin trípode o grabados en movimiento.
Una vez a ctivada , a rras tre e l control desl izante Fortaleza para aumentar o
dis minuir el niv el de corrección. Seleccione la opció n Corr egir movimiento
rotator io de cám ara si el clip contiene segmentos en los que la cámara gira de un
lado a otro.
Sele ccione la o pción Estabilizador m ejorado para mejorar la calidad de salida de
algunos clips de vídeo. El us o de esta función requiere mayor potencia del equipo,
por lo que se recomienda cambiar a previsualización en tiempo no real o procesar
una previsualización para el rango aplicado.
Balance de blancos
Sele ccione la o pción Balance de blancos y, a contin uació n, Tem peratura de co lor
para ajustar la temperatura de color del vídeo o crear una atmósfera específica.
Una vez habilitado, utilice el control deslizante para ajustar el color de la imagen
de vídeo. Un valor más bajo aplica una temperatura más fría, mientras que un valor
más alto crea una atmósfera más cálida. Use el control deslizante Tono para ajus tar
el nivel de color del clip.
Sele ccione la o pción C alibración de blancos y haga clic en para corregir el
color de la imagen de vídeo. Si indica qué parte de un clip debe estar en blanco,
CyberLink ActionDirector ajus tará automáticamente los demás colores para que
sean más vívidos y verdaderos .
Preajustes de color
Seleccione la opción Preajustes de co lor para transformar al ins tante el color y el
aspecto de sus clips de vídeo. Para aplicar un preajuste de color, solo tiene que
seleccionarlo.
35
Page 44

CyberLink A ctionDirector
Nota: para definir la duración de un vídeo, consulte Recorte de clips de vídeo.
Definición de la duración de un clip multimedia
Al añadir imágenes y plantillas de efectos de títulos a la descripción gráfica, puede
definir durante cuánto tiempo se van a mostrar en la producción de vídeo. A
diferencia de los clips de vídeo, que tienen una duración máxima, estos clips
multimedia pueden tener la duración que des ee.
Para definir la duración de un clip multimedia, haga lo s iguiente:
1. Seleccione el clip en la descripción gráfica.
2. Haga clic en e l botó n Duración (o haga clic con el botón secundario en el clip,
seleccione Definir at ributos de clip y Definir duración).
3. En la ventana Duración de la configuración, es criba durante cuánto tiempo
desea que s e muestre en la producción de vídeo. Puede definir la duración
has ta el número de fotogramas .
4. Haga cli c e n Aceptar.
Cambio de la forma del contenido multimedia
CyberLink ActionDirector le permite cambiar la forma del contenido multimedia en
su producción de vídeo. Tanto los vídeos como las imágenes añadidos a la
descripción gráfica tienen propiedades de forma libre, por lo que puede cambiar
con facilidad s u forma para crear contenido multimedia diferente de la forma
habitual de rectángulo o cuadrado.
36
Page 45

Edición del conten ido multimedia en la descripción gráfica
Para cambiar la forma de un clip multimedia, haga lo siguiente:
1. Seleccione un clip multimedia en la descripción gráfica. Se mostrarán las
cruces del contenido multimedia.
2. Utilice el ratón para hacer clic y arrastrar los nodos azules de los vértices del
clip multimedia, cambiándolo a la forma libre que desee.
37
Page 46

CyberLink A ctionDirector39Adición de efectos de acción en el Ce ntro de cámara de acción
38
Page 47

Capítulo 7:
Adición de efectos de acción en el Centro de cámara de acción
En el Centro de cámara de acción, puede añadir efectos que des taquen las
secuencias de acción del vídeo.
Para abrir el Centro de cámara de acción, seleccione un clip de vídeo en la
descripción gráfica y, a continua ción, ha ga clic en el botó n Efecto de acción.
A - C orre gir c lips de vídeo, B - Añadir e fec tos de acc ión, C - Ve ntana de v ista pre via, D - C onfiguración
del c entr o de cámara de acción, E - Ac erc arse e n la línea de t iempo, F - Línea de t iempo del cent ro de
cámara de acc ión
Page 48

CyberLink A ctionDirector
Nota: para editar el contenido creado con el Centro de cámara de acción, haga
clic en él en la descripción gráfica y, a continuación, haga clic en el botón de
función Efecto de acción situado sobre la descripción gráfica.
Nota: antes de finalizar la creación de sus efectos de acción, realice la
Configuración del centro de cámara de acción para asegurarse los mejores
resultados.
Una vez en el Centro de cámara de acción, puede:
· Corregir clips de vídeo
· Crear efectos de acción
Cuando haya termina do de editar el clip de vídeo, ha ga clic en el botón Aceptar
para guardar los cambios. Sus cambios se aplicarán al clip de vídeo y se
actualizarán en la descripción gráfica.
Creación de efectos de acción en clips de vídeo
Haga clic en l a ficha Efecto del Centro de cámara de acción para resaltar las
secuencias de acción de sus clips de vídeo con des plazamientos temporales y
efectos de congelar fotogramas . Con los desplazamientos temporales podrá
repetir, invertir o modificar la velocidad de los principales momentos de sus
vídeos, mientras que los efectos de congelar fotogramas realizan pausas y acercan
la acción.
Creación de desplazamientos temporales
Los desplazamientos temporales permiten destacar la acción en los clips de vídeo
con el efecto de cámara lenta o repitiendo los principales momentos. Para crear un
desplazamiento temporal, haga lo siguiente:
1. En la ficha Efecto, use los controles del reproductor o arrastre el control
desliza nte de la línea de tiempo del Centro de cámara de acción a la posición
del clip de vídeo en la que desee que empiece el desplazamiento temporal.
40
Page 49

Adición de efectos de acción en el Ce ntro de cámara de acción
Nota: use los controles de zoom situados encima de la línea de tiempo del
Centro de cámara de acción para acercar la línea de tiempo del clip de vídeo de
modo que pueda añadir con mayor precisión el desplazamiento temporal.
Nota: la duración del desplazamiento temporal original depende del grado en
que haya ampliado la línea de tiempo del Centro de cámara de acción.
Nota: puede crear más de un desplazamiento temporal en un mismo clip de
vídeo. Solo tiene que repetir los pasos anteriores para añadir otro.
2. Haga clic en e l botó n Cr ear desplazamiento t emporal. CyberLink
ActionDirector creará el des plazamiento temporal, lo que se indica en
naranja en la línea de tiempo.
3. En caso necesario, arrastre cada extremo del desplazamiento temporal de
modo que cubra el s egmento del vídeo al que desea añadir el efecto.
4. Aplique el efecto como se requiera (consulte a continuación) al
segmento del desplazamiento temporal.
Reproducir e invertir
Sele ccione la o pción Aplicar reproducir e invertir si desea repetir en bucle en el
desplazamiento temporal el segmento de vídeo seleccionado. Una vez
seleccionado, indique cuántas veces desea repetir el segmento configurándolo en
el c ampo Veces que se repite. Sele ccione la opció n Añadir efecto inverso si des ea
que el vídeo se revierta hacia delante y hacia atrás mientras se repite en bucle.
Efecto de velocidad
41
Page 50

CyberLink A ctionDirector
Nota: si también ha seleccionado la opción Aplicar reproducir e invertir, en el
cuadro desplegable Aplicar efecto a, seleccione si desea aplicar el efecto de
velocidad a la primera reproducción del segmento de desplazamiento temporal o
a la última.
Nota: use los controles de zoom situados encima de la línea de tiempo del
Centro de cámara de acción para acercar la línea de tiempo del clip de vídeo de
modo que pueda encontrar con mayor precisión el fotograma.
Sele ccione la o pción Aplicar efecto de velocidad si desea acelerar o ralentizar en el
desplazamiento temporal solo el s egmento de vídeo seleccionado. Una vez
sel ecciona do, pue de in trodu cir un a nu eva Duración para el segmento en el campo
que se pro porciona o utilizar el co ntrol des lizante Mult iplicador de velocidad.
Arrástrelo a la izquierda para ralentizar el segmento o a la derecha para acelerarlo.
Cuando aplique un efecto de velocidad a un s egmento de vídeo, el cambio de
velocidad del vídeo será instantáneo de manera predeterminada cuando el
control des lizante de la línea de tiempo entre en el desplazamiento temporal. Si
desea que s ea más gradual y parezca más suave, puede usar las opciones Meter/
sa car lentame nte. S eleccio ne Meter lent amente si des ea cambiar la velocidad al
principio del desplazamiento temporal para acelerar/ralentizar gradualmente
has ta l a ve locidad esp ecificada. Seleccio ne Sacar lentam ente si desea que el vídeo
vuelva gradualmente a la velocidad original al final del desplazamiento de tiempo.
Adición de efectos congelar fotogramas
Añada un efecto congelar fotograma para realizar una paus a en un fotograma de
vídeo durante un tiempo especificado. Para añadir un efecto congelar fotograma,
haga lo siguiente:
1. En la ficha Efecto, use los controles del reproductor o arrastre el control
desliza nte de la línea de tiempo del Centro de cámara de acción a la posición
del clip de vídeo en la que desee el efecto congelar fotograma.
2. Haga clic en e l botó n Añadir fotogr ama congelado. CyberLink ActionDirector
añadirá un efecto congelar fotograma, lo que se indica mediante el indicador
azul.
42
Page 51

Adición de efectos de acción en el Ce ntro de cámara de acción
Nota: puede añadir más de un efecto fotograma congelado a un mismo clip de
vídeo. Solo tiene que repetir los pasos anteriores para añadir otro.
Nota: si también ha seleccionado la opción Aplicar reproducir e invertir, en el
cuadro desplegable Aplicar efecto a, seleccione si desea aplicar el efecto
congelar fotograma a la primera reproducción del segmento de desplazamiento
temporal o a la última.
3. En el camp o Duración, indique durante cuánto tiempo desea que el vídeo
realice una paus a en es te fotograma de vídeo.
Aplicación del efecto de zoom
Sele ccione la o pción Aplicar efecto de zoom si des ea acercars e y alejarse en el
fotograma de vídeo en pausa . Una vez seleccionado, redimensione y alinee el
cuadro de enfoque a la parte del fotograma de vídeo donde desea que tenga
luga r el zoom.
Configuración del centro de cámara de acción
Haga clic en e l botó n de la ventana Centro de cámara de acción para abrir la
ventana de configuración. Las opciones disponibles son las siguientes :
Configuración de audio:
· Quitar audio: seleccione esta opción si des ea silenciar el audio en todo el clip
de vídeo.
· Cons ervar audio: seleccione esta opción s i desea conservar el audio en el
clip de v ídeo editado . S eleccion e Cons ervar altura tonal del audio (solo de
0.5X a 2X) si va cambiar la velocidad del vídeo. Al s eleccionar esta opción, se
estirará el audio para que coincida con la nueva duración del vídeo,
minimizando la deformación del s onido al cambiar la velocidad del vídeo.
Configuración de interpolación:
· Aplicar tecnología interpolada cuando esté disponible: seleccione esta
opción al reducir la velocidad del vídeo. CyberLink ActionDirector us a
tecnología interpolada de fotogramas* para crear un efecto de cámara lenta
más avanzado y suave.
43
Page 52

CyberLink A ctionDirector
Nota: * función opcional en CyberLink ActionDirector. Consulte la tabla de
versiones en nuestro sitio web para obtener información detallada sobre la
versión.
Nota: Si desea ver cada clip creado por el Centro de cámara de acción de modo
que pueda editar directamente en la descripción gráfica, solo tiene que hacer
clic en el archivo y, a continuación, seleccionar Mostrar clips individuales.
Cambio del contenido del centro de cámara de acción
Una vez que haya creado sus efectos de acción en el Centro de cámara de acción y
haya importado en la des cripción gráfica el clip de vídeo resultante, puede editarlo
como cualquier otro clip de vídeo de la descripción gráfica. Sin embargo, si desea
editar o afinar más los efectos, puede hacerlo volviendo a entrar en el Centro de
cámara de acción.
Para editar el contenido creado con el Centro de cámara de acción, haga clic en él
en l a descripción gráfica y, a continuación, haga clic en el botó n de función Centro
de cám ara de acción s ituado sobre la des cripción gráfica.
Edición del contenido
Cuando vuelva a entrar en el Centro de cámara de acción, podrá refinar algunas de
las modificacion es qu e haya realiza do en la ficha Corregir. Haga clic en la ficha
Efecto para editar cualquiera de los efectos de acción que haya creado o para
añadir otros nuevos . Para editar un desplazamiento temporal creado, solo tiene
que seleccionarlo en la línea de tiempo del v ídeo,
y ajus tar sus parámetros como necesite.
44
Page 53

Adición de efectos de acción en el Ce ntro de cámara de acción
Nota: si desea quitar un desplazamiento temporal o un efecto congelar
fotograma de un clip de vídeo, selecciónelo en la línea de tiempo del Centro de
cámara de acción y haga clic en el botón .
Para fotogramas congelados, seleccione el indicador de fotogramas congelados ,
y, a continuación, ajuste sus parámetros como necesite.
Cuan do ha ya terminado , h aga c lic en Aceptar para guardar los cambios e importar
el contenido actualizado en la descripción gráfica.
45
Page 54

CyberLink A ctionDirector
Nota: el efecto se aplicará a toda la duración del clip seleccionado. Si solo
desea aplicarlo a una parte del mismo, puede dividir el clip y aplicar el efecto a
la parte que desea. Consulte División de un clip para obtener más información.
Nota: los clips multimedia de la descripción gráfica que tengan un efecto
aplicado mostrarán un icono i en la esquina inferior izquierda de la miniatura de
su descripción gráfica.
Nota: solo se puede aplicar un efecto de vídeo a cada clip multimedia de la
descripción gráfica.
Capítulo 8:
Adición de efectos de vídeo
Puede añadir elegantes efectos de vídeo a su producción de vídeo para darle un
toque dis tintivo. Los efectos de vídeo s e pueden aplicar tanto a los clips de vídeo
como a las imágenes en la des cripción gráfica.
Para añadir un efecto de vídeo a un clip multimedia en la des cripción gráfica, haga
lo s iguiente:
1. Seleccione un archivo de vídeo o una imagen a la des cripción gráfica.
2. Haga clic en e l botó n Efectos encima de la des cripción gráfica para abrir el
panel Efectos .
3. Busque el efecto de vídeo que desea y haga clic en él para aplicarlo al
instante al clip seleccionado.
4. Una vez aplicado, puede previsualizarlo en la ventana de vis ta previa.
5. Para aplicar un efecto diferente a este clip, asegúrese de que continúa
seleccionado y haga clic en el nuevo efecto.
6. Cuan do h aya te rminado de añad ir el e fecto de v ídeo, ha ga cli c en para
cerrar el panel Efectos.
46
Page 55

Adición de efectos de vídeo
Nota: para quitar un efecto aplicado de un clip multimedia, vuelva a acceder al
panel Efectos, asegúrese de que el clip está seleccionado y haga clic en
Ningún efecto en la esquina superior izquierda.
47
Page 56

CyberLink A ctionDirector
Nota: el texto de la plantilla de efecto de título no se puede añadir ni modificar
en la descripción gráfica ni en la ventana de vista previa. Haga clic en el botón
Diseñador del título para editar el texto en la plantilla.
Capítulo 9:
Adición de efectos de título
Los efectos de título le permiten añadir texto a su producción de vídeo, como
créditos de apertura y cierre. Puede añadir plantillas de efectos de título a la
descripción gráfica del mis mo modo que añade clips multimedia; se pueden
perso naliz ar en el Dis eñador del título
Para añadir una plantilla de efecto de título a la descripción gráfica, haga lo
siguiente:
1. Haga clic en e l botó n Añadir t ítulo encima de la descripción gráfica o haga
clic en la ficha Títulos para abrir la Sala de títulos .
2. Explore las plantillas de efectos de título dis ponibles. Puede hacer clic en una
de ellas para obtener una vis ta previa en la ventana de vista previa.
3. Cuando encuentre la plantilla de efecto de título que desee, arrás trela y
su éltela en la des cripción gráfica. Co nsulte Adición de clips de vídeo e
imágenes a la descripción gráfica para obtener instrucciones más detalladas ,
pues el proceso es el mismo.
Una vez añ adida a la descripció n gráfica, seleccio ne la plantilla de efecto de título y
hag a cli c en el bo tón Dis eñador del t ítulo para editarla en el Diseñador del título.
Consulte Modificación de títulos en el Diseñador del título para obtener más
información. Para obtener información sobre el ajuste de la cantidad de tiempo en
que el efecto de título aparece en la producció n de vídeo, co nsulte Definición de la
duración de un clip multimedia.
Modificación de títulos en el Diseñador del título
En el Diseñador del título, puede personalizar los efectos de título del proyecto. Los
efectos de títulos contienen valores predefinidos de caracteres y opciones de
animación y fondo que puede modificar para que se adapten a su proyecto de
vídeo.
Para abrir el Diseñador del título, seleccione un efecto de título en la descripción
48
Page 57

gráfica y haga clic en el botón Diseñador del tít ulo.
Nota: si desea realizar una edición adicional después de cerrar el Diseñador del
título, seleccione el título de nuevo en la descripción gráfica y haga clic en el
botón Diseñador del título.
Adición de efectos de título
A - F icha Propiedades del t exto, B - Propiedades de t ítulo , C - F icha Efe ct o de animación del t ítulo, D Insertar t e xto/fondos, E - Te xto del título, F - Zona se gura de TV /Cuadrícula, G - C ontroles de l
reproductor
Cuando haya terminado de modificar el efecto de título en el Diseñador del título,
hag a cli c en el bo tón Aceptar para cerrar la ventana y configurar s us cambios en la
producción de vídeo.
49
Page 58

CyberLink A ctionDirector
Nota: para quitar la imagen de fondo importada, solo tiene que hacer clic en el
botón .
Adición de texto y fondos
Cada plantilla de efectos de título puede contener uno o varios cuadros de texto
de título. También puede contener un fondo sobre el cual se muestra el texto.
Adición del texto del título
De forma predeterminada, hay un cuadro de texto en el dis eñador del título
cuando s e abre. Para editar el texto en el título, haga clic en el cuadro, asegúrese de
que esté seleccionado el texto predeterminado y escriba el texto.
También s e pueden aña dir cuadros de texto de título adicionales. Para añadir
nuev o texto del título, ha ga clic en el botó n y, a continuación, haga clic en la
ventana de vista previa para añadir el cuadro de texto del título a la posición
deseada. Escriba el texto requerido en el nuevo cuadro de texto del título.
Consulte Modificación de las propiedades de texto del título para obtener más
información sobre la pers onalización de las propiedades predeterminadas de
texto del título para que se ajusten al efecto de título que está tratando de crear.
Inserción de fondos
Su efecto de título puede constar de un fondo sobre el cual se muestra el texto del
título.
Para definir un fondo, haga lo siguiente:
1. Haga clic en e l botó n .
2. Busque en el equipo y s eleccione la imagen que desea usar como fondo y
hag a clic en Abrir.
3. Cuando s e le pida, seleccione la configuración del ajuste para el fondo que
mejor se adapte a sus necesidades.
50
Page 59

Adición de efectos de título
Nota: haga clic en para usar la zona segura de TV y la cuadrícula para
ayudar a colocar con precisión el efecto de título en el vídeo principal.
Seleccione Ajustar a líneas de referencia para que el efecto de título se ajuste
a la cuadrícula, zona segura de TV y límite del área de vídeo.
Modificación de la posición del efecto de título
Puede cambiar la pos ición y la orientación del texto de título en un efecto de título,
de manera rápida y sencilla.
Para modificar el texto del título o s u orientación:
· haga clic en el texto de título y arrás trelo a una nueva posición.
· hag a clic en encima del texto o la imagen y arrástrelo a derecha o
izquierda para cambiar s u orientación.
· haga clic y arrastre un vértice o lado para redimensionar el texto de título.
Modificación de las propiedades de texto del título
Haga clic en l a ficha Texto para cambiar las propiedades del texto de título
seleccionado.
Modificación de las propiedades del texto
Haga cli c en la ficha de pro piedades Texto para modificar todo, desde el tamaño al
estilo y color del texto, aparte de añadir bordes, etc.
Aplicación de valores predefinidos de caracteres al
texto de título
Sele ccione la o pción Valores predefinidos de caracteres para aplicar un valor
predefinido de caracteres al texto del título. Una vez aplicado un valor predefinido
de caracteres, podrá refinarlo usando las demás propiedades de la ficha, en cas o
necesario.
Para aplicar un valor predefinido de caracteres al texto del título, as egúrese de que
51
Page 60

CyberLink A ctionDirector
Nota: una vez que haya terminado de personalizar todas las propiedades del
texto en la ficha, haga clic en para guardar el valor predefinido de
caracteres en sus favoritos. Para buscar y usar los valores predefinidos de
caracteres guardados, seleccione M i s favoritos en la lista desplegable Tipos
de caracteres.
el cuadro de texto esté seleccionado en la ventana de vis ta previa y haga clic en un
valor predefinido de caracteres en la lista.
Personalización del tipo de fuente
Sele ccione la o pción Tipo de fuente para configurar el tipo de fuente y tamaño del
texto de título seleccionado. También puede seleccionar el color de fuente, poner
el texto en negrita o cursiva, cambiar el espaciado de línea y del texto y ajustar la
alineación de texto en el cuadro de texto.
Si el tipo de fuente que es tá usando lo admite, puede seleccionar la casilla de
verificación Espaciado para reducir el espacio entre las letras del texto.
Aplicar un borde
Sele ccione la o pción Borde para agregar un borde alrededor del texto del título.
Las opciones disponibles permiten cambiar el tamaño del borde y añadir efectos
de opacidad o de desenfoque.
Puede personalizar el color del borde usando las siguientes opciones del
desplegable Tipo de relleno:
· Color uniforme: s eleccion e esta opción si desea qu e el borde s ea de un color
sólido. Haga clic en el cuadrado coloreado para abrir la paleta de colores y
sel ecciona r el colo r de borde que desee.
· Degradado en 2 colores : seleccione esta opción si des ea que el color del
borde cambie de un color a otro usando un degradado. Haga clic en los
cuadrados coloreados para definir los colores inicial y final; después , arrastre
el c ontrol Dirección del degradado para definir de qué modo fluye el color.
· Degradado en 4 colores : seleccion e esta opción si desea qu e el borde conste
de cuatro colores . Haga clic en los cuadrados coloreados para ajustar los
colo res en cada uno de los cuatro v értices del borde.
Opacidad
52
Page 61

Adición de efectos de título
Seleccione es ta opci ón para u sar l a barra des lizan te Opacidad y ajustar el nivel de
transparencia para el texto de título seleccionado.
Aplicación de efectos de animación al texto del título
Haga clic en l a ficha Efecto para aplicar animaciones al texto del título, tales como
fundidos de texto, movimiento de texto o barridos.
Para aplicar animación a texto, haga lo siguiente:
1. Seleccione el texto de título que desee animar en la ventana de vista previa.
2. Haga clic en l a op ción Iniciando efecto y seleccione una animación en la lista
disponible.
3. Sele ccione la o pción Finalizando efecto y seleccione una animación en la
lista disponible.
53
Page 62

CyberLink A ctionDirector
Nota: si solamente desea que haya una transición al comienzo de un clip, esto
solo puede realizarse añadiéndola al primer clip en la descripción gráfica. Una
vez añadida, puede mover el clip a otra posición en la descripción gráfica.
Capítulo 10:
Uso de transiciones
Haga clic en l a ficha Transición para abrir la Sala de transiciones y acceder a una
biblioteca de transiciones que puede us ar en o entre clips de vídeo e imágenes en
la producción de vídeo. Con las transiciones podrá controlar el modo en que el
contenido multimedia aparece y desaparece en el proyecto, as í como los cambios,
o transiciones, de un clip al siguiente.
Adición de transiciones a un único clip
Si añade una transición a un único clip, podrá controlar cómo aparece y/o
desaparece el clip en la producción.
Para añadir una transición a un único clip, haga lo s iguiente:
1. Haga clic en l a ficha Transiciones para abrir la Sala de transiciones .
2. Seleccione un efecto de trans ición y arrástrelo al principio (transición de
prefijo) del primer clip en la descripción gráfica.
3. Seleccione un efecto de trans ición y arrástrelo al final (transición de s ufijo) del
último clip en la descripción gráfica.
54
Page 63

Uso de transiciones
Nota: si solamente desea que haya una transición al final de un clip, esto solo
puede realizarse añadiéndola al último clip en la descripción gráfica. Una vez
añadida, puede añadir más clips después de ella en la descripción gráfica.
Para cambia r la duración de la trans ición, haga clic en el botón Duración encima
de la des cripción gráfica. Si desea eliminar la trans ición del clip, solo tiene que
hacer clic en ella en la miniatura y pulsar la tecla Suprimir del teclado.
Adición de transiciones entre dos clips
También puede añadir una transición entre dos imágenes y clips de vídeo en la
descripción gráfica.
Para añadir una transición entre dos clips, haga lo siguiente:
1. Haga clic en l a ficha Transiciones para abrir la Sala de transiciones .
2. Seleccione un efecto de trans ición y arrástrelo entre los dos clips de la
descripción gráfica.
Para cambia r la duración de la trans ición, haga clic en el botón Duración encima
de la des cripción gráfica. Si desea eliminar la trans ición entre los clips , solo tiene
que hacer clic en ella en la primera miniatura y después pulsar la tecla Suprimir del
teclado.
55
Page 64

CyberLink A ctionDirector
Capítulo 11:
Adición de música de fondo
Puede añadir con facilidad mús ica de fondo a su producción de vídeo. Para añadir
una mús ica de fondo, haga lo siguiente:
1. Haga clic en e l botó n Música a la derecha de la descripción gráfica. Se abrirá
la ventana Añadir música de fondo.
2. Haga clic en e l botó n .
3. Busqu e la mús ica que des ea añadi r, selecciónela y haga clic en Abrir. Puede
repetir es te paso varias veces o s eleccionar más de un archivo de música
para añadir má s música.
4. En la s ección Recort ar audio, puede recortar la duración de los archivos de
música que ha añadido como mús ica de fondo del siguiente modo:
· use los controles del reproductor para encontrar el punto inicial que desee
para la música y h aga cl ic en .
· use los controles del reproductor para encontrar el punto final que desee
para la música y h aga cl ic en .
· arras tre los marcadores en la línea de tiempo de la música para definir
manualmente los puntos inicial y final.
5. En la s ección de mezcla de audio:
· arras tre la barra deslizan te hacia l a izquierda (hacia Más m úsica) para
aumentar el volumen de la música en el vídeo. De este modo reducirá el
volumen del audio en los clips de vídeo de la descripción gráfica.
· arras tre la barra deslizan te hacia l a derecha (hacia Más vídeo) para aumentar
el volumen del audio en el clip de vídeo en la descripción gráfica. De este
modo se reducirá el volumen de la música de fondo que haya añadido.
6. Sele ccione la o pción Reproducción en bucle si desea que la música se
reproduzca continuamente durante toda la duración del vídeo. Cuando
finalice la música, volverá al principio.
7. Sele ccione la o pción Desaparición gradual para que la música de fondo haga
56
Page 65

Adición de música de fondo
Nota: si desea editar la música de fondo después de cerrar la ventana Añadir
música de fondo, haga clic en el botón Música de nuevo.
una des aparición gradual al final de la producción.
8. Haga cli c e n Aceptar para guardar los cambios y añadir la música de fondo al
vídeo.
57
Page 66

CyberLink A ctionDirector
Nota: antes de producir el proyecto, también puede hacer clic en Ir al
Diseñador de temas para usar plantillas de título que confieran estilo a su
producción de vídeo. CyberLink ActionDirector creará una vista previa
procesada de la producción de vídeo finalizada y la importará en el Diseñador de
temas. Consulte Uso del Diseñador de temas para obtener información más
detallada.
Capítulo 12:
Producción del proyecto
Cuando termine de crear la producción de vídeo y esté satis fecho con el resultado
después de verlo en la ventana de vista previa, habrá llegado el momento de
producirlo. Producir simplemente significa compilar (o procesar) cada uno de los
elementos que contiene el proyecto en un archivo de vídeo reproducible.
Para comenzar a producir el proyecto, haga clic en el botón Producir en la esquina
inferior derecha. En el cuadro de diálogo Producir, encontrará dos opciones:
· Producir y guardar: seleccione es ta opción si desea crear un archivo de vídeo
en el dis co duro de s u equipo. Consul te Producción y guardado en un archivo
de vídeo para obtener información detallada.
· Producir y compartir: s eleccione esta opción si desea procesar su
producción de vídeo y des pués cargarla a una red social, como Facebook,
YouTu be o Vimeo . Cons ulte Producción y compartición en s itios multimedia
en línea para obtener información detallada.
Uso de SVRT inteligente
SVRT inteligente (Smart Video Rendering Technology, Tecnología inteligente de
procesamiento de vídeo) es una tecnología de procesamiento patentada de
CyberLink que ayuda en la salida de sus producciones de vídeo sugiriendo qué
perfil de vídeo debe usar.
A partir del formato de los clips de vídeo originales del proyecto, de las partes de
los clips que se han modificado (y, en consecuencia, requieren proces amiento
durante la producción) y de las partes que no cambiaron (y, por tanto, se pueden
omitir durante el proces amiento), SVRT inteligente sugiere el perfil de vídeo que
producirá el resultado de mayor calidad pos ible y le permite ahorrar mucho tiempo
durante la producción.
Para utili zar SVRT inteligente, haga clic en el bo tón SVRT inteligente en la ficha
Archivo.
58
Page 67

Producción del p royecto
Nota: si no está seguro de en qué formato de archivo de vídeo debe exportar su
producción, haga clic en el botón SVRT inteligente para obtener ayuda.
Consulte Uso de SVRT inteligente para obtener más información sobre el uso de
esta función.
Nota: Los formatos de archivo de vídeo H.264 AVC y WMV admiten una
resolución de hasta 4K (Ultra HD). Antes de la producción, asegúrese de
seleccionar la resolución de vídeo que desee en el menú desplegable Nombre
del perfil/Calidad.
En el cuadro de diálogo SVRT inteligente que s e muestra, CyberLink ActionDirector
selecciona automáticamente el perfil de vídeo que le sugiere usar para dar salida a
su producción de vídeo, y otros perfiles de vídeo que puede us ar.
Para s eleccionar un perfil de vídeo, solo tiene que s eleccionarlo en el cuadro de
diál ogo S VRT intel igente y hacer clic e n Aplicar. El perfil de vídeo seleccionado se
resaltará automáticamente y se seleccionará según pase a producción. El perfil de
vídeo que ha us ado también se guarda en el cuadro de diálogo y siempre estará
disponible cuando use SVRT inteligente.
Producción y guardado en un archivo de vídeo
Puede exportar s u producción de vídeo como archivo de vídeo, que podrá ver en
su equipo, grabar en disco o exportar a un dis positivo portátil.
Puede exportar el proyecto a uno de los siguientes formatos:
· H.264 AVC (.MP4)
· Windows Media
Para exportar su producción de vídeo, haga lo siguiente:
1. Seleccione un formato de archivo de vídeo haciendo clic en él (H.26 4 AVC
(.MP4) o Windows Media).
2. Sele ccion e el Nom bre del perfil/Calidad que desea usar para crear el archivo.
Lo que seleccione determinará la resolución de vídeo, el tamaño de archivo y
la calidad general del archivo generado.
3. Compruebe los detalles de producción y que el archivo se va a exportar a la
carpeta del equipo que desea. Haga cl ic en para definir otra carpeta de
salida.
4. En cas o ne cesari o, s eleccion e Activar vista previa durante la producción
59
Page 68

CyberLink A ctionDirector
Nota: en algunas versiones de CyberLink ActionDirector, puede producir y
cargar vídeo con una resolución de hasta 4K (Ultra HD) en sitios web sociales.
Antes de la producción, asegúrese de seleccionar la resolución de vídeo que
desee en el menú desplegable Nombre del perfil/Calidad.
para previsualizar el vídeo durante la producción. Al seleccionar esta opción
aumentará el tiempo neces ario para producir s u archivo.
5. Haga clic en e l botó n Iniciar para comenzar a producir el archivo.
Carga de vídeo en sitios de medios sociales
En la ficha En línea puede cargar s u producción de vídeo en uno de los siguientes
sitios web multimedia en línea:
· Facebook
· YouTube
· Dailymotion
· Vimeo
· Niconico Douga
· Youku
Carga de vídeo en Facebook
Para cargar su vídeo en Facebook®, haga lo s iguiente:
1. Haga clic en e l botó n Facebook.
2. Seleccione la calida d que desee pa ra su vídeo en la lista des plegable Tipo de
perfil.
3. Introd uzca un Título y u na Descripción para su vídeo en los campos
facilitados . El texto que escriba se incluirá en Facebook una vez cargado.
4. En cas o ne cesari o, s eleccion e Activar vista previa durante la producción
para previsualizar el vídeo durante la producción. Al seleccionar esta opción
aumentará el tiempo neces ario para producir el archivo antes de cargarlo.
5. Haga cli c e n Iniciar para empezar.
60
Page 69

Producción del p royecto
Nota: si el tamaño/longitud del vídeo excede el máximo permitido, CyberLink
ActionDirector separará el vídeo en vídeos más pequeños/cortos, cargará estos
vídeos y después creará una lista de reproducción para usted en YouTube.
Nota: la opción de calidad disponible en YouTube también depende de la
calidad del vídeo original capturado y del ancho de banda en el que el usuario
esté viendo el vídeo.
Nota: conecte con DirectorZone y seleccione Compartir vídeo en
DirectorZone si desea mostrar a otros cómo ajustó los clips en la producción
del vídeo. Cuando lo seleccione, su vídeo cargado también se mostrará en
DirectorZone.
6. Haga cli c e n Autorizar y conceda a CyberLink ActionDirector permiso para
carga r vídeo s en su cuenta de Facebook siguiendo los pas os de las ventana s
de Auto rizació n de Facebook.
7. CyberLink ActionDirector empieza a producir y cargar el archivo de vídeo.
Haga cli c e n Cerrar cuando haya terminado para volver al programa.
Cómo cargar vídeos en YouTube
Para cargar su vídeo en YouTube, haga lo siguiente:
1. Haga clic en e l botó n Vídeos de YouTube.
2. Seleccione la calida d que desee pa ra su vídeo en el menú des plegabl e Tipo
de perfil. La calidad seleccionada resultará en la correspondiente opción de
calidad disponible después de que el vídeo esté totalmente procesado en
YouTube.
3. Introd uzca un Título y u na Descripción para su vídeo en los campos
facilitados . El texto introducido s e incluirá en YouTube una vez cargado.
Sele ccione también una de l as Categorías de vídeo e introduzca algunas
Etiquetas con palabras clave para que los usuarios puedan introducirlas para
encontrar su vídeo.
4. Establez ca si d esea que el vídeo sea Público o Privado una vez que lo cargue
en YouTube.
5. En cas o ne cesari o, s eleccion e Activar vista previa durante la producción
para previsualizar el vídeo durante la producción. Al seleccionar esta opción
aumentará el tiempo neces ario para producir el archivo antes de cargarlo.
6. Haga cli c e n Iniciar para empezar.
7. Haga cli c e n Autorizar y conceda a CyberLink ActionDirector permiso para
61
Page 70

CyberLink A ctionDirector
Nota: si el tamaño/longitud del vídeo excede el máximo permitido, CyberLink
ActionDirector separará el vídeo en vídeos más pequeños/cortos, cargará estos
vídeos y después creará una lista de reproducción para usted en Dailymotion.
Nota: la opción de calidad disponible en Dailymotion también depende de la
calidad del vídeo capturado original y del ancho de banda del usuario que ve el
vídeo.
Nota: conecte con DirectorZone y seleccione Compartir vídeo en
DirectorZone si desea mostrar a otros cómo ajustó los clips en la producción
del vídeo. Cuando lo seleccione, su vídeo cargado también se mostrará en
DirectorZone.
cargar vídeos en su cuenta de YouTube s iguiendo los pas os de las ventanas
de Autorización de YouTube.
8. CyberLink ActionDirector empieza a producir y cargar el archivo de vídeo.
Haga cli c e n Cerrar cuando haya terminado para volver al programa.
Carga de vídeo en Dailymotion
Para cargar su vídeo en Dailymotion, haga lo s iguiente:
1. Haga clic en e l botó n Dailymotion.
2. Seleccione la calida d que desee pa ra su vídeo en el menú des plegabl e Tipo
de perfil. La calidad que seleccione hará que la opción de calidad
correspondiente esté dis ponible una vez que el vídeo haya s ido totalmente
procesado en Dailymotion.
3. Introd uzca un Título y u na Descripción para su vídeo en los campos
facilita dos. E l texto que escri ba se incluirá en Dailymotion una vez cargado.
Sele ccione también una de l as Categorías de vídeo e introduzca algunas
Etiquetas con palabras clave para que los usuarios puedan introducirlas para
encontrar su vídeo.
4. Establez ca si d esea que el vídeo sea Público o Privado una vez que lo cargue
en Dailymotion.
5. En cas o ne cesari o, s eleccion e Activar vista previa durante la producción
para previsualizar el vídeo durante la producción. Al seleccionar esta opción
aumentará el tiempo neces ario para producir el archivo antes de cargarlo.
6. Haga cli c e n Iniciar para empezar.
7. Haga cli c e n Autorizar y conceda a CyberLink ActionDirector permiso para
carga r vídeo s en su cuenta de Dailymotion s iguiendo los pas os de las
62
Page 71

Producción del p royecto
Nota: si el tamaño o longitud del vídeo supera el máximo permitido, CyberLink
ActionDirector puede dividirlo en vídeos de menor tamaño o duración, cargar
estos vídeos y, a continuación, crear una lista de reproducción automáticamente
en Vimeo.
Nota: la opción de calidad disponible en Vimeo también depende de la calidad
del vídeo capturado original y del ancho de banda del usuario que ve el vídeo.
Nota: conecte con DirectorZone y después, seleccione Compartir vídeo en
DirectorZone si quiere mostrar a otros cómo ajustó los clips en la producción
del vídeo. Cuando lo seleccione, su vídeo cargado también se mostrará en
DirectorZone.
venta nas de Autori zación de Dailymotion.
8. CyberLink ActionDirector empieza a producir y cargar el archivo de vídeo.
Haga cli c e n Cerrar cuando haya terminado para volver al programa.
Carga de vídeo en Vimeo
Para cargar su vídeo en Vimeo, haga lo siguiente:
1. Haga clic en e l botó n Vimeo.
2. Seleccione la calida d que desee pa ra su vídeo en el menú des plegabl e Tipo
de perfil. La calidad que seleccione hará que la opción de calidad
correspondiente esté dis ponible una vez que el vídeo haya s ido totalmente
procesado en Vimeo.
3. Introd uzca un Título y u na Descripción para su vídeo en los campos
facilita dos. E l texto que escri ba se incluirá en Vimeo una vez cargado. Es criba
también etiquetas con palabras clave que puedan bus car los us uarios para
encontrar su vídeo.
4. Establez ca si d esea que el vídeo sea Público o Privado una vez que lo cargue
en Vimeo.
5. En cas o ne cesari o, s eleccion e Activar vista previa durante la producción
para previsualizar el vídeo durante la producción. Al seleccionar esta opción
aumentará el tiempo neces ario para producir el archivo antes de cargarlo.
6. Haga cli c e n Iniciar para empezar.
7. Haga cli c e n Autorizar y conceda a CyberLink ActionDirector permiso para
carga r vídeo s en su cuenta de Vimeo siguiendo los pasos de las ventanas de
Auto rizac ión de Vimeo.
63
Page 72

CyberLink A ctionDirector
Nota: si el tamaño o longitud del vídeo supera el máximo permitido, CyberLink
ActionDirector puede dividirlo en vídeos de menor tamaño o duración, cargar
estos vídeos y, a continuación, crear una lista de reproducción automáticamente
en Niconico Douga.
Nota: la opción de calidad disponible en Niconico Douga también depende de la
calidad del vídeo capturado original y del ancho de banda del usuario que ve el
vídeo.
Nota: conecte con DirectorZone y después, seleccione Compartir vídeo en
DirectorZone si quiere mostrar a otros cómo ajustó los clips en la producción
del vídeo. Cuando lo seleccione, su vídeo cargado también se mostrará en
DirectorZone.
8. CyberLink ActionDirector empieza a producir y cargar el archivo de vídeo.
Haga cli c e n Cerrar cuando haya terminado para volver al programa.
Carga de vídeo en Niconico Douga
Para cargar su vídeo en Niconico Douga, haga lo s iguiente:
1. Haga clic en e l botó n Niconico Douga.
2. Es criba s u nom bre de usuar io y contraseña de Niconico Douga. Si no tiene
una cuenta, ha ga cli c en e l vín culo Regist rarse en Niconico para obtener una.
3. Seleccione la calida d que desee pa ra su vídeo en el menú des plegabl e Tipo
de perfil. La calidad que seleccione hará que la opción de calidad
correspondiente esté dis ponible una vez que el vídeo haya s ido totalmente
procesado en Niconico Douga.
4. Introd uzca un Título y u na Descripción para su vídeo en los campos
facilita dos. E l texto que introduce se in cluye en Niconico Douga una vez
carga do. Escrib a también etiquetas con palabras clave que puedan buscar
los usuarios para encontrar su vídeo.
5. Establez ca si d esea que el vídeo sea Público o Privado una vez que lo cargue
en Niconico Douga.
6. En cas o ne cesari o, s eleccion e Activar vista previa durante la producción
para previsualizar el vídeo durante la producción. Al seleccionar esta opción
aumentará el tiempo neces ario para producir el archivo antes de cargarlo.
7. Use los controles del reproductor de la ventana de vista previa para
encontrar el fotograma de vídeo en su producción que desea usar como la
mini atura del v ídeo en el sitio web de Niconico Douga y, a continuación, haga
clic en el b otón Configurar m iniatura.
64
Page 73

Producción del p royecto
Nota: si el tamaño/longitud del vídeo excede el máximo permitido, CyberLink
ActionDirector separará el vídeo en vídeos más pequeños/cortos, cargará estos
vídeos y después creará una lista de reproducción para usted en Youku.
Nota: la opción de calidad disponible en Youku también depende de la calidad
del vídeo original capturado y del ancho de banda en el que el usuario esté
viendo el vídeo.
Nota: conecte con DirectorZone y después, seleccione Compartir vídeo en
DirectorZone si quiere mostrar a otros cómo ajustó los clips en la producción
del vídeo. Cuando lo seleccione, su vídeo cargado también se mostrará en
DirectorZone.
8. Haga cli c e n Iniciar para empezar.
9. Haga cli c e n Autorizar y conceda a CyberLink ActionDirector permiso para
carga r vídeo s en su cuenta de Niconico Douga s iguiendo los pas os de las
venta nas de Autori zación de Niconi co Dou ga .
10. CyberLink ActionDirector empieza a producir y cargar el archivo de vídeo.
Haga cli c e n Cerrar cuando haya terminado para volver al programa.
Carga de vídeo en Youku
Para cargar su vídeo en Youku, haga lo siguiente:
1. Haga clic en e l botó n Youku.
2. Seleccione la calida d que desee pa ra su vídeo en el menú des plegabl e Tipo
de perfil. La calidad seleccionada resultará en la correspondiente opción de
calidad dispon ible des pués de que el vídeo esté totalmente procesado en
Youku.
3. Introd uzca un Título y u na Descripción para su vídeo en los campos
facilita dos. E l texto que escri ba se incluirá en Youku una vez cargado.
Sele ccione también una de l as Categorías de vídeo e introduzca algunas
Etiquetas con palabras clave para que los usuarios puedan introducirlas para
encontrar su vídeo.
4. Establez ca si d esea que el vídeo sea Público o Privado una vez que lo cargue
en Dailymotion.
5. En cas o ne cesari o, s eleccion e Activar vista previa durante la producción
para previsualizar el vídeo durante la producción. Al seleccionar esta opción
aumentará el tiempo neces ario para producir el archivo antes de cargarlo.
6. Haga cli c e n Iniciar para empezar.
65
Page 74

CyberLink A ctionDirector
7. Haga cli c e n Autorizar y conceda a CyberLink ActionDirector permiso para
carga r vídeo s en su cuenta de Youku siguiendo los pasos de las ventanas de
Auto rizac ión de Youku.
8. CyberLink ActionDirector empieza a producir y cargar el archivo de vídeo.
Haga cli c e n Cerrar cuando haya terminado para volver al programa.
66
Page 75

Uso del diseñador de temas
Capítulo 13:
Uso del diseñador de temas
El Dis eñador de temas le permite añadir estilo y un aspecto profesional a su
producción de vídeo, con plantillas de temas totalmente personalizables . Un tema
puede constar de una o varias plantillas de temas, o bien de secuencias
individuales de diferentes plantillas de temas.
Al personalizar la plantilla de temas , también puede personalizar totalmente cómo
se mues tra el contenido multimedia, consiguiendo un mayor control creativo
sobre la película producida.
Para abrir el Diseñador de tema s, hag a clic en Diseñador de tem as en la ventana
de inicio de A ction Director o en Ir al D iseñador de temas en el cuadro de diálogo
Producir.
A - F icha M ultimedia, B - F icha E fect os, C - Ár ea de c ontenido secue ncial, D - Áre a de sec uencias
67
Page 76

CyberLink A ctionDirector
añadidas, E - Se cuenc ia selec cionada, F - Configuración del t ítulo, G - Música de fondo del te ma, H Imagen de fondo de la secue ncia, I - C onfiguración de tr ansición, J - Ventana de v ista pre via, K Controles de vista prev ia, L - Tomar instantánea a partir del v ídeo, M - R anuras de c ontenido
multimedia de llenado automático
Visión general
Los temas que edite en el Diseñador de temas constan de plantillas de temas y de
archivos multimedia. Los archivos multimedia pueden constar de:
· imágenes y clips de vídeo que se importan en el Diseñador de temas.
· una vista previa procesada de la producción de vídeo creada en la ventana
de la des cripción gráfica.
· todas las imágenes y clips de vídeo que tenía en la sala de multimedia en la
ventana de la descripción gráfica.
· las imágenes de instantáneas que cree en el Diseñador de temas. Co nsulte
Toma de instantáneas a partir de vídeos para obtener más información.
¿Qué son las plantillas de temas?
Las plantillas de temas se us an para crear una producción de vídeo con un tipo
específico de temas o es tilo, que se pueden descargar de DirectorZone. Las
plantillas de temas constan de numerosas secuencias. Cada una de estas
secuencias contiene elementos, algunos de los cuales se pueden personalizar y
otros no.
Los elementos personalizables incluyen el texto y el contenido multimedia
(imágenes, vídeos y mús ica de fondo) que añade a cada secuencia. Puede añadir
efectos a es te contenido multimedia y configurar cómo y cuándo se muestra.
También puede configurar la imagen de fondo en algunas secuencias y
seleccionar la transición entre cada secuencia en plantillas denominadas "con
transiciones ". Los elementos no personalizables solo incluyen animaciones
incluidas en las secuencias .
Al s eleccionar una plantilla para us arla en el Diseñador de temas, puede añadir
una o varias plantillas de temas para crear una producción más original. Incluso
puede seleccionar algunas de las secuencias en una plantilla de temas o mezclar y
hacer coincidir las secuencias usadas.
Hay tres tipos de secuencias: de apertura, medias y de cierre. Las secuencias de
apertura y de cierre normalmente contienen texto, mientras que los elementos de
las secuencias medias son mucho más aleatorios.
68
Page 77

Uso del diseñador de temas
Nota: una vez importados la vista previa procesada y los archivos multimedia en
el Diseñador de temas, se mostrará la ventana Añadir secuencias/plantillas de
temas. Consulte Adición de secuencias/plantillas de temas para obtener más
información en los siguientes pasos.
Nota: si desea importar otros archivos multimedia en el Diseñador de temas
después de haber accedido a él, consulte Importación de archivos multimedia
adicionales.
Importación de archivos multimedia en el Diseñador de temas
Existen dos formas de acceder al Diseñador de temas en CyberLink ActionDirector,
por lo que el proces o para la importación inicial de archivos multimedia
dependerá de la ruta que tome. Si ha accedido al Diseñador de temas des de la
ventana del diseñador de temas , CyberLink ActionDirector:
· creará una vista previa procesada de la producción de vídeo y la importará en
el Dis eñador de temas .
· importará todos los archivos de vídeo e imágenes que tenga en la sala de
multimedia, tanto si se us aron en la producción como si no, al Diseñador de
temas.
Si accede al Dis eñador de temas desde la ventana de inicio, verá una ventana de
importación que le ayudará a importar los a rchivos multimedia.
Importación de archivos multimedia
Si se leccio na Diseñador de tem as en la ventana de inicio de ActionDirector,
importará los archivos multimedia como s igue.
1. Despu és de sel eccion ar Diseñador de temas, aparecerá la ventana para
importar multimedia.
69
Page 78

CyberLink A ctionDirector
Nota: también puede hacer clic en el icono Importar si desea importar archivos
multimedia de forma individual.
2. Haga clic en y seleccione una de las siguientes opciones:
· Importar archivos m ultimedia: importar archivos multimedia individuales.
· Importar una carpeta de mult imedia: importar todo el contenido de una
carpeta que contenga los archivos multimedia que desee utilizar.
3. Busque y seleccione los archivos multimedia que desee importar y
haga clic en Abrir.
4. Haga clic en Siguiente para importar los archivos multimedia en el
Diseñador de temas y mostrar la ventana Añadir secuencias/
plantillas de temas. Consulte Adición de secuencias/plantillas de
temas para obtener más información en los siguientes pasos.
70
Page 79

Uso del diseñador de temas
Adición de secuencias/plantillas de temas
En el Diseñador de temas puede usar una o más plantillas de temas, o s olo
determinadas secuencias seleccionadas, para crear el vídeo.
Cuando introduzca por primera vez el Diseñador de temas , se le pedirá que
seleccione una plantilla de tema.
Para agregar una plantilla de tema, solo tiene que seleccionarla en la ventana y se
añadirán todas sus secuencias.
71
Page 80

CyberLink A ctionDirector
Nota: puede previsualizar una plantilla de tema en la ventana de vista previa
seleccionándola y usando los controles de reproducción disponibles.
Si no desea us ar todas las secuencias de la plantilla de tema, deseleccione las que
no desea usar.
72
Page 81

Uso del diseñador de temas
Nota: el número de archivos multimedia que puede añadir a una secuencia
depende de su diseño.
También puede seleccionar s ecuencias desde otras plantillas de temas e incluirlas
en el vídeo. El Dis eñador de temas recordará el orden de las selecciones.
Haga cli c e n Aceptar una vez que haya seleccionado todas las secuencias. Se
cargarán en el área de secuencias añadidas del Diseñador de temas.
Si desea añadir más s ecuencias , sol o tiene que hacer clic en el botón . Puede
arras trar y soltar las s ecuencias para reordenarlas o hacer clic con el botón
secundario para quitar la seleccionada.
Adición de clips multimedia
Una vez que haya seleccionado las plantillas de temas (y sus s ecuencias) que
desea usar, puede empezar a añadir sus imágenes y archivos de vídeo a ellas.
Para añadir contenido multimedia a las secuencias seleccionadas , haga lo
73
Page 82

CyberLink A ctionDirector
Nota: algunas de las ranuras multimedia de las secuencias le permite añadir
imágenes y vídeos a ellos, mientras que otros solo permite un tipo de contenido
multimedia.
Nota: el contenido multimedia que está disponible en la ficha Multimedia son
los vídeos y las imágenes importadas en la biblioteca de la Sala de multimedia.
Haga clic en Importar m ultimedia para importar el contenido multimedia de la
unidad de disco duro del ordenador.
siguiente:
1. En el área de secuencias añadidas , seleccione la secuencia individua l a la que
desea añadir contenido multimedia. Tenga en cuenta el número de ranuras
multimedia que están disponibles en el área de contenido de secuencia. El
número de ranuras dis ponibles varía de una secuencia a otra.
2. Haga clic en l a ficha Multimedia y arrastre y s uelte el contenido multimedia
que desee en la secuencia a la ranura que desee.
3. Continúe este proceso hasta que todas las ranuras multimedia se hayan
usado.
74
Page 83

Uso del diseñador de temas
4. Seleccione la siguiente s ecuencia y, a continuación, repita los pas os 2 y 3
has ta que todas las ranuras multimedia se hayan rellenado.
75
Page 84

CyberLink A ctionDirector
Nota: si desea que un archivo multimedia continúe la reproducción de una
secuencia a la siguiente, asegúrese de que la opción Continuar desde el
último clip en la secuencia anterior está seleccionada. La primera ranura
multimedia se rellenará automáticamente con el contenido de la última ranura
multimedia de la secuencia anterior. Anule la selección de esta opción si desea
que se muestre nuevo contenido multimedia en la siguiente secuencia.
Nota: al añadir contenido multimedia también puede hacer clic en el botón
para rellenar automáticamente todas las ranuras multimedia
vacías de las secuencias. Seleccione Rellenar automáticamente por orden
de biblioteca para rellenar por la fecha de creación, como se muestra en la
biblioteca de la Sala de multimedia. Seleccione Rellenar automáticamente
usando primero los vídeos si desea añadir los clips de vídeo primero.
5. Continúe s eleccionando todas las s ecuencias del vídeo hasta que todas las
secuencias y las ranuras multimedia contengan contenido multimedia.
Importación de archivos multimedia adicionales
Desde el Dis eñador de temas, existen dos formas de importar más archivos
multi media a la v entana .
· Para importar más archivos de vídeo e imágenes ubicadas en el disco duro,
hag a cli c en el bo tón Im portar m ultimedia.
· Para tomar instantáneas de vídeos en el Dis eñador de temas , haga clic en el
botón Instantánea. Con su lte Toma de instantáneas a partir de vídeos para
obtener más información.
Toma de instantáneas a partir de vídeos
Puede tomar una ins tantánea de un vídeo en paus a e importar la imagen al
Diseñador de temas para us arla en la producción de vídeo.
Para tomar una instantánea, haga lo siguiente:
1. En la ventana principal del Dis eñador de temas , seleccione el archivo de
vídeo q ue des ea us ar y haga clic en el botón Instantánea.
2. En la ventana Instantánea, utilice los controles de reproducción para
encontrar el fotograma de vídeo del que desea tomar una instantánea. Haga
una paus a en el vídeo y utilice los botones y para encontrar el
fotograma preciso que desea capturar.
76
Page 85

Uso del diseñador de temas
Nota: las opciones de edición del Diseñador de temas están limitadas a recorte
de vídeo, duración de imagen y adición de efectos. Si tiene que llevar a cabo
una edición más compleja en sus clips multimedia, se recomienda que lo haga
antes de importar los clips en el Diseñador de temas. Consulte Edición del
contenido multimedia para opciones de edición más avanzadas.
3. Haga cli c e n . Se capturará la imagen de la instantánea.
4. Repita los pas os para tomar tantas instantáneas del vídeo como desee.
5. Haga cli c e n Aceptar para cerrar la ventana Instantánea e importar las
imágenes capturadas en el Diseñador de temas .
Edición de clips multimedia
Hay varias opciones de edición dis ponibles para los clips multimedia que desea
usar en el Diseñador de temas.
Recorte de clips de vídeo
Puede llevar a cabo recortes en los clips de vídeo us ados en el Diseñador de temas .
Para recortar un clip de vídeo, haga clic en él con el botón secundario en el
Diseñ ador de temas y selecci one Recortar. O bien, coloque el ratón sobre el clip de
víde o y h aga clic e n en su mini atura. Consu lte Recortes de clips de vídeo para
obtener información detallada s obre el recorte de clips de vídeo.
Silenciar clips de vídeo
Alg unas plan tillas de temas y secuencias contienen música de fondo que se usará
en el vídeo. Debido a es to, puede que desee silenciar el audio en los clips de vídeo
importados de manera que no entre en conflicto con la música de fondo.
Para s ilenciar el audio de un clip de vídeo, coloque el ratón s obre el clip de vídeo y
hag a clic en en su miniatura.
Modificación de la duración de la imagen
Para modificar la duración con la que s e muestra un clip de imagen en su vídeo
producido, haga lo siguiente:
77
Page 86

CyberLink A ctionDirector
1. Haga clic con el botón s ecundario en él en el Diseñador de temas y
seleccione Definir duración. O coloque el ratón s obre el clip de la imagen y
hag a clic en en su miniatura.
2. En la ventana Duración de la configuración, es criba durante cuánto tiempo
desea que s e muestre en la producción de vídeo. Puede definir la duración
has ta el número de fotogramas .
3. Haga cli c e n Aceptar.
Aplicación de Acercar en clips multimedia
Alg unas ran uras multim edia en secuencias le permiten acerca del clip multimedia
que se le ha añ adido. S i un zoom es tá dis ponible, el icono aparece en la
esquina superior derecha.
Para acercar en el clip multimedia, haga clic en el icono . Haga clic en para
quitarlo en caso necesario.
Adición de efectos de vídeo a clips
En el Diseñador de temas puede añadir efectos especiales a sus imágenes y clips
de vídeo. Cada efecto es pecial posee atributos exclusivos que se pueden
personalizar para conseguir la impresión des eada en la producción de vídeo.
Para añadir un efecto de vídeo a un clip, haga lo s iguiente:
1. Haga clic en l a ficha Efectos.
2. Seleccione un efecto y, a continuación, arrás trelo y suéltelo en el clip.
3. En cas o neces ario, haga clic con el botón secunda rio y s eleccione Modificar
configuración de efectos. Utilice las barras desliza ntes dis ponibles para
perso naliza r el efecto de vídeo s egún sus preferencias. Haga clic en Aceptar
para guardar los cambios.
Consulte Adición de efectos de vídeo para obtener más información sobre efectos
de vídeo.
78
Page 87

Uso del diseñador de temas
Nota: si selecciona las secuencias de más de una plantilla de tema, el
Diseñador de temas usa la música de fondo que se aplica a la primera
secuencia del vídeo.
Edición de música de fondo
Puede personalizar la música usada en el vídeo. Para editar la música de fondo,
sel eccione una de la s sigui entes o pciones en el menú desplega ble Música de
fondo:
· Predeterminado (primera página): seleccione esta opción para usar la
música de fondo que se incluye de manera predeterminada en las plantillas
de tem as .
· Importado: seleccione esta opción si desea importar su propia mús ica de
fondo personalizada desde la unidad de disco duro de su equipo. Seleccione
la música que dese a us ar y hag a clic en Aceptar para definirla como la música
usada.
· Sin m úsica: seleccione esta opción si no desea tener música de fondo en el
vídeo.
Preferencias de música de fondo
Puede recortar la música us ada en el ví deo o aña dir fundido s. Para ello, seleccione
Preferencias en el menú despl egable Música de fondo. Modifique las preferencias
de música de la siguiente manera:
· si es necesario, recorte la mús ica de fondo utilizando los controles del
reproductor y los indicadores de marcar entrada y marcar salida.
· si se requiere, ajuste el volumen de la música con el control de volumen
disponible.
79
Page 88

CyberLink A ctionDirector
· en caso necesario, use el control deslizante para mezclar el nivel de audio;
decida si desea en la producción más música de fondo o el audio original del
vídeo.
Haga cli c e n Aceptar para guardar los cambios.
Edición de texto de título
Algunas s ecuencias contienen texto que puede editar. Si una secuencia le permite
editar texto de título, los campos de texto de C onfiguración del título se activarán
cuando s e seleccione la secuencia.
Para editar el texto del título, solo tiene que introducir el texto que desea us ar en
los campos proporcionados. Si no des ea que aparezca texto en las secuencias
seleccionadas, asegúrese de que el campo del texto aparezca en blanco.
Reemplazo de imágenes de fondo
Algunas s ecuencias le permiten reemplazar s u imagen de fondo. Aparece una
miniatura de la imagen de fondo en el á rea Fondo si la secuencia tiene una imagen
de fondo reemplazable.
80
Page 89

Uso del diseñador de temas
Nota: en plantillas de temas que no se denominan "con transiciones", no se
pueden editar las transiciones entre secuencias. Estas plantillas de temas
utilizan el contenido multimedia para crear las transiciones entre las
secuencias.
Haga cli c e n para reemplazar el fondo con una imagen de la unidad de dis co
duro de s u equi po. Haga clic en si des ea quitar la imagen de fondo de la
secuencia.
Adición de transiciones entre secuencias
Al visualizar un vídeo creado con el Dis eñador de temas, observará que hay
transiciones entre las secuencias de una plantilla de temas. Estas transiciones se
pueden editar en plantillas de temas denominadas "con transiciones". Las
transiciones también s e pueden añadir entre las secuencias si utiliza secuencias
de diferentes plantillas de temas.
Si la adición de una transición es tá dis ponible para un a secu encia, el área
Configuración de transición se muestra cuando se selecciona la secuencia.
Haga cli c e n para añadir una transición antes de la secuencia seleccionada.
Haga cli c e n si desea quitar una transición seleccionada de la secuencia.
Consulte Uso de transiciones para obtener más información sobre las transiciones.
81
Page 90

CyberLink A ctionDirector
Vista previa y almacenamiento
Conforme crea el vídeo en el Diseñador de temas , puede obtener una vista previa
de su creación con los controles de vista previa dis ponibles .
Haga cli c e n para obtener una vista previa de to da la película o en para ver
una vista previa únicamente de la s ecuencia seleccionada. Haga clic en para
cambiar la reso lución de la vista previa o en para tomar una instantánea de su
película.
Los indicadores de fotograma clave de la línea de tiempo de vis ta previa indican
en qué lugar de la película s e encuentran los archivos multimedia de la secuencia.
Coloque el ratón s obre un fotograma clave para ver la información del clip.
Cuando haya terminado de previsualizar la película y esté satisfecho con los
resu ltados , ha ga clic en Aceptar. El Diseñador de temas se cerrará y se le llevará a
la ventana de producción, donde puede hacer cualquiera de las siguientes
acciones:
· En la ficha Archivo, puede procesar la producción y crear un archivo de vídeo
en el dis co du ro del equ ipo. Con sulte Producción y guardado en un archivo
de vídeo para obtener información detallada.
· En la ficha En línea, puede procesar su producción de vídeo y después
cargarla a una red social, como F acebook, YouTube o Vimeo . Con sulte
Producción y compartición en s itios multimedia en línea para obtener
información detallada.
82
Page 91

Preferencias de ActionDirector
Capítulo 14:
Preferencias de ActionDirector
Para definir s us preferencias en CyberLink ActionDirector, s olo tiene que hacer clic
en el botó n .
Preferencias generales
En la v entana Preferencia s, s eleccione la ficha General. Las opciones dis ponibles
son las siguientes:
Aplicación:
· Niveles m áximos de deshacer: escriba el número (entre 0 y 100) de niveles de
deshacer (Ctrl+Z) que desea que estén dis ponibles mientras trabaja en la
producción del vídeo. Configurar un número mayor de deshacer consume
más recurs os de la CPU.
· Pedir siem pre confirmación si la relación de as pecto es conflictiva:
seleccione es ta opción para activar un mens aje de avis o si añade un clip de
vídeo a la descripción gráfica cuyo aspecto entra en conflicto con el del
proyecto.
Internet:
· Com probar autom áticamente si hay actualizaciones de software:
seleccione es ta opción para comprobar periódicamente s i hay
actualizaciones o nuevas versiones de ActionDirector de manera automática.
Idioma:
· Usar idioma predeterm inado del sist ema: seleccione es ta opción para que
el idioma que se muestra sea el mismo que el idioma predeterminado del
sistema operativo.
· Definido por el usuario: seleccione esta opción y, a continuación, elija el
idioma de la lista desplegable que desee utilizar.
83
Page 92

CyberLink A ctionDirector
Preferencias de DirectorZone
En la v entana Preferencia s, s eleccione la ficha DirectorZone. Las opciones
disponibles son las siguientes :
Conect ar autom áticamente:
· Conect ar autom áticamente con DirectorZone: s eleccione esta opción y
escriba s u dirección de correo electrónico y contraseña para conectarse
automáticamente con DirectorZone cuando se abra el programa. Si no
dis pone de una cu enta de DirectorZo ne, haga cl ic en el bo tón Obtener una
cuenta.
Recuperar plantillas desde DirectorZone:
· Plantillas descargadas desde DirectorZone: haga clic en este botón cuando
iniciado sesión en s u cuenta de DirectorZone si desea des cargar e importar
todas las plantillas que ha descargado anteriormente de DirectorZone.
Reglas de privacidad:
· Permit ir que DirectorZone recopile información de edición: seleccione esta
opción para permitir que DirectorZone recopile todos los nombres de las
plantillas usadas en un proyecto finalizado que cargue en YouTube.
Preferencias de edición
En la v entana Preferencia s, s eleccione la ficha Editar. Las opciones disponibles son
las siguientes :
Duraciones:
· defina las duraciones predeterminadas (en segundos) para archivos de
imágenes y títulos colocados en la descripción gráfica.
Preferencias de archivo
En la v entana Preferencia s, s eleccione la ficha Archivo. Las opciones disponibles
son las siguientes:
Ubicaciones predeterm inadas:
· Carpeta de import ación: indica la última carpeta desde donde s e ha
importa do conten ido multimedi a. Para cambia r esta carpeta, haga clic en
84
Page 93

Preferencias de ActionDirector
Nota: asegúrese de descargar e instalar los controladores más recientes y el
software de aceleración de hardware relacionado, para que la tarjeta gráfica del
equipo habilite esta función en CyberLink ActionDirector.
Examinar y seleccione una nueva carpeta.
· Carpeta de exportación: defina la carpeta donde se guarda el contenido
multimedia capturado. Para cambiar es ta carpeta , ha ga cli c en Examinar y
seleccione una nueva carpeta.
Preferencias de Aceleración de hardware
En la v entana Preferencia s, s eleccione la ficha Aceleración de hardware. Las
opciones disponibles son las siguientes:
Aceleración de hardw are:
· Habilitar la tecnología OpenCL para acelerar la presentación/vista previa
del efecto de vídeo: si su equipo admite la aceleración de hardware GPU,
seleccione es ta opción para acelerar el procesamiento de algunos efectos de
vídeo gracias a la potencia de procesamiento en paralelo de los diversos
núcleos del equipo.
· Habilitar descodificación de hardware: si su equipo admite la tecnología
NVIDIA CUDA/AM D Accelerated Parallel Processing/Intel Core Processor
Family, seleccione esta opción para usar la aceleración de hardware para
decodificar el vídeo durante el proces o de edición y al producir vídeo.
· Habilitar codificación de hardware: si su equipo admite la tecnología NVIDIA
CUDA/AMD Accelerated Parallel Processing/Intel Core Processor Family,
seleccione es ta opción para usar la aceleración de hardware para codificar el
vídeo al producir vídeo.
Preferencias del proyecto
En la v entana Preferencia s, s eleccione la ficha Proyecto. Las opciones disponibles
son las siguientes:
Proyecto:
· Núm ero de proyect os usados recientemente: escriba un número (entre 0 y
20) de los archivos usados recientemente que desea que estén dis ponibles
85
Page 94

CyberLink A ctionDirector
en el menú Archivo al abrir CyberLink ActionDirector.
· Cargar automát icament e el proyecto más reciente al abrir ActionDirector:
seleccione es ta opción para cargar automáticamente el proyecto más
reciente en el que haya trabajado.
· Cargar automát icament e clips de muestra cuando se abra ActionDirector:
seleccione es ta opción para cargar automáticamente los clips de vídeo e
imagen de mues tra en la biblioteca multimedia cuando s e abre el programa.
· Guardar automáticam ente el proyect o cada: seleccione es ta opción para
guardar automáticamente el proyecto, cada número de minutos
especificado, de modo que no pierda los cambios accidentalmente. Si desea
establecer una ubicación específica para los archivos de guardado
auto mático, h aga clic en el b otón Examinar y seleccione una carpeta del
equipo.
Preferencias de producción
En la v entana Preferencia s, s eleccione la ficha Producir. Las opciones dis ponibles
son las siguientes:
Producir:
· Reducir artefactos en form a de bloques de vídeo (Intel SSE4 opt imizado):
seleccione es ta opción para mejorar la calidad global de producción del
vídeo producido, si s u equipo admite la optimización Intel SSE4.
· Reducir ruido de vídeo al us ar codificadores de software H.264: s eleccione
esta opción si desea que CyberLink ActionDirector aplique automáticamente
la reducción de ruido cuando se codifique vídeo H.264 durante la producción.
H.26 4 AVC :
· Permit ir SVRT en vídeo IDR H .264 sencillo: seleccione esta opción si desea
que CyberLink ActionDirector use SVRT para procesar un proyecto de película
si solo dispone de un clip H.264 AVC en la descripción gráfica. Cons ulte Uso
de SVRT inteligente para obtener más información sobre SVRT.
86
Page 95

Preferencias de ActionDirector
Nota: el Programa de mejora del producto de CyberLink para ActionDirector no
recopilará información personal con el fin de identificarle.
Preferencias del programa de mejora
En la ventana Preferencias, seleccione la ficha Programa de mejora. Las opciones
disponibles son las siguientes :
Program a de m ejora del product o de C yberLink
· Quiero participar: seleccione esta opción si des ea participar en el programa
de mejora del producto de CyberLink para ActionDirector. Una vez activado,
CyberLink ActionDirector recopilará información sobre la configuración de
hardware y software del equipo, así como su comportamiento de us o y
esta dísticas relacionadas con el software. Haga clic en el v ínculo Leer más
información sobre el programa de mejora en línea para ver información más
detallada acerca del contenido recopilado.
87
Page 96

CyberLink A ctionDirector
Teclas de acceso
directo
Comando
Archivo
Ct rl + N
Crea un nuevo proyecto
Ct rl + Mayús + W
Nuevo espacio de trabajo
Ct rl + O
Abre un proyecto exis tente
Ct rl + S
Guardar el proyecto
Ct rl + Mayús + S
Guardar proyecto como
Ct rl + Q
Importar archivos multimedia
Ct rl + W
Importar una carpeta de multimedia
Alt + P
Mos trar las propiedades del proyecto
Alt + F4
Salir de CyberLink ActionDirector
Alt + C
Abrir la ventana de preferencias del usuario
Editar
Ct rl + Z
Deshacer
Ct rl + Y
Rehacer
Ct rl + X
Cortar
Ct rl + C
Copiar
Ct rl + V
Pegar
F2
Modificar (el efecto de título seleccionado en el Diseñador
del título)
Ct rl + Alt + T
Abrir ventana Recortar
Capítulo 15:
Teclas de acceso directo de ActionDirector
CyberLink ActionDirector incluye numerosas teclas de acceso directo con las que el
proces o de edición de v ídeo s erá más rápido y sen cillo.
88
Page 97

Teclas de acceso directo de A ctionDirector
Teclas de acceso
directo
Comando
Eliminar
Eliminar/quitar los elementos s eleccionados
Ct rl + A
Seleccionar todo el contenido multimedia de la sala de
multimedia
Ct rl + T
Dividir el clip en la posición actual del control deslizante de
la descripción gráfica
Ct rl + P
Toma una instantánea del contenido de la ventana de vis ta
previa
[
Marcar entrada en la ventana Recortar
]
Marcar salida en la ventana Recortar
Diseñador del título
Ct rl + B
Hacer el texto en negrita
Ct rl + I
Hacer el texto en curs iva
Ct rl + L
Alinear el texto a la izquierda
Ct rl + R
Alinear el texto a la derecha
Ct rl + E
Centrar el texto
Tecla de flecha
arriba
Subir objeto
Tecla de flecha
abajo
Bajar objeto
Tecla de flecha
izquierda
Mover objeto a la izquierda
Tecla de flecha
derecha
Mover objeto a la derecha
Ver
F3
Cambiar a Sala de multimedia
F7
Cambiar a Sala de títulos
F8
Cambiar a Sala de trans iciones
Reproducción
89
Page 98

CyberLink A ctionDirector
Teclas de acceso
directo
Comando
Espacio
Reproducir/pausa
Ct rl + /
Detener
,
Unidad anterior (buscar por fotograma, segundo, etc.)
.
Unidad siguiente (buscar por fotograma, segundo, etc.)
Inicio
Ir al inicio del clip / proyecto
Finalizar
Ir al final del clip / proyecto
Ct rl + t ecla de
flecha izquierda
Ir al clip anterior en la des cripción gráfica
Ct rl + t ecla de
flecha derecha
Ir al clip siguiente en la des cripción gráfica
Alt + tecla de
flecha arriba
Segundo siguiente
Alt + tecla de
flecha abajo
Segundo anterior
Ct rl + G
Ir a código de tiempo
Ct rl + F
Avance rápido
Ct rl + U
Ajus tar el volumen del sistema
Ct rl + Ret roceso
Silencio/Silencio desactivado
F
Pantalla completa
Teclas de acces o directo del s istema
F1
Abrir el archivo de ayuda
Eliminar
Eliminar/quitar los elementos s eleccionados
Mayús + F12
Ver lista de teclas de acceso directo
90
Page 99

Apéndice
Capítulo 16:
Apéndice
Este capítulo contiene información de referencia para ayudar a aclarar las dudas
acerca del proceso de producción de películas digitales o la utilización de
CyberLink ActionDirector.
SVRT inteligente: ¿Cuándo se usa?
SVRT inteligente se puede aplicar a clips de vídeo que tengan el formato H.264. En
las siguientes condiciones , los clips (o partes de clips) no precisan procesamiento
durante la producción y por cons iguiente se puede aplicar SVRT:
· La velocidad de fotogramas , el tamaño del fotograma y el formato de los
archivos son los mismos que los del perfil de producción de destino.
· La velocidad de bits es similar al del perfil de producción de des tino.
· El formato de TV es el mismo que el del perfil de producción de destino.
Si s e cumplen todas las condiciones anteriores, s e puede utilizar SVRT. Los clips
que no cumplan los criterios anteriores se pueden procesar completamente s in
SVRT.
En las siguientes condiciones , los clips (o partes de clips) se deben proces ar
duran te la producció n y po r cons iguien te no se puede aplicar SVRT.
· Adición de un título o efecto de transición.
· Modificación del color de un clip de vídeo.
· Combinación de dos clips de vídeo (se proces arán los clips dentro de 2
segundos antes o des pués de los clips combinados).
· Divis ión de un clip de vídeo (se procesarán los clips dentro de 2 segundos
antes o después de la división).
· Recorte de un clip de vídeo (se procesarán los clips dentro de 2 segundos
antes o después del clip recortado).
· Si la duración total de la producción es inferior a un minuto y una parte del
91
Page 100

CyberLink A ctionDirector
vídeo requiere procesamiento, s e procesará toda la producción por motivos
de eficiencia.
Información de licencia y copyright
Este documento contiene la información de licencia y copyright de ActionDirector,
incluida una copia de Intel License Agreement for Open Source Computer Library y
la GNU Lesser General Public License. También se ofrece una lista de los
componentes de otros fabricantes utilizados en ActionDirector.
Declinación de responsabilidad en la licencia
Este producto incluye cierta licencia de componentes de s oftware de otros
fabricantes con copyright bajo las condiciones de GNU Lesser General Public
License y otros contratos de licencia similares que ofrecen una dis tribución
gratuita de estos componentes de software ofrecidos por otras organizaciones, si
corresponde. Al hacer clic en el vínculo asociado con cada uno de los
componentes que se indican en la siguiente tabla aparecerán copias de estos
contratos. También puede visitar http://www.gnu.org/copyleft/less er.html para
obtener una copia de GNU Less er General Public Licens e Agreement.
Los componentes de LGPL y otros componentes que se indican a continuación
tienen licencia sin garantías de ningún tipo, ni expres as ni implícitas, incluidas sin
limitarse a ellas las garantías implícitas de comerciabilidad y ajuste a un fin
determinado. El usuario as ume todo el riesgo en cuanto a la calidad y al
rendimiento de estos componentes. Cons ulte el contrato de licencia
correspondiente para obtener más información.
Los propietarios del copyright bajo LGPL y/u otros contratos de licencia
mencionados en este documento no serán res ponsables de los daños , generales,
especiales, directos o indirectos , que se puedan originar por el us o o la
impos ibilidad de uso de estos componentes/software. Consulte el contrato de
licencia correspondiente para obtener más información.
Para ver una lista de los componentes de es ta naturaleza, y para obtener el código
fuente completo de estos componentes con licencia, incluidos los archivos de
comandos que permiten controlar la compilación y la instalación del código,
cons ulte "Lista de componentes" más abajo.
Descarga del código fuente
Puede descargar el código máquina fuente del componente con licencia
92
 Loading...
Loading...