Cyber Acoustics CVL-2004 Owner's Manual

Rainier
Owner’s Guide
Professional USB Recording Mic
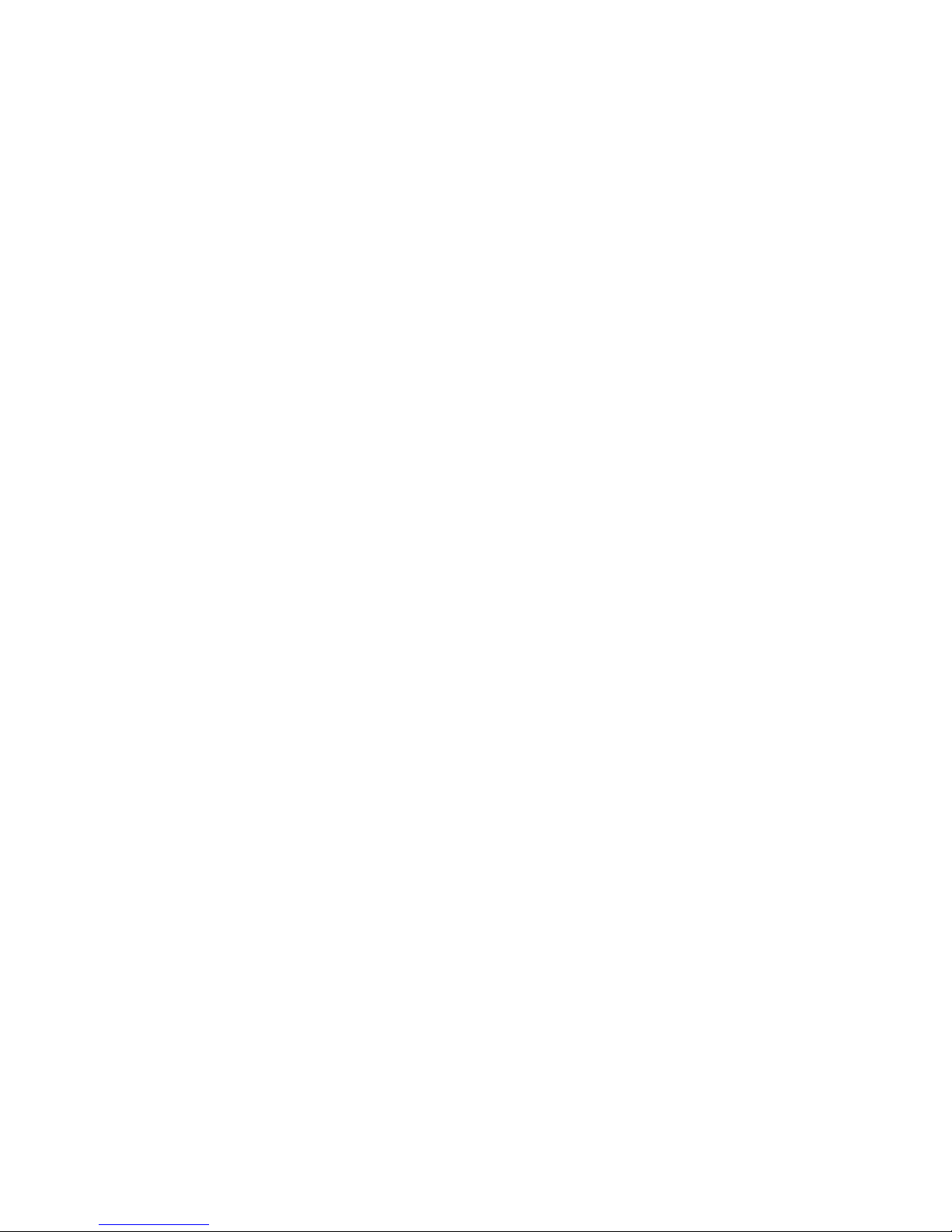
Welcome
CVL-2004
Professional USB Recording Mic
Introduction
The perfect microphone for live blogging events, podcast recordings, voice-overs, interviews, conference calls, vocals
and music recordings. Crafted from industrial-grade components, including die-cast anodized aluminum body and
stand, with pro-glide controls, this professional level instrument will provide years of service. Compatible with Mac,
PC, and other USB ready systems.
Box Contents
• Recording microphone
• Desk stand
• USB connection cable
• Owner’s guide
• Quick start guide
System Requirements
This Cyber Acoustics USB recording mic works with USB compliant computers. The following is a list of
operating systems requirements
• Windows XP / Windows Vista / Windows 7 / Windows 8 / Windows 10
• Apple-Macintosh OSX (10.4.11 or higher)
Getting started with USB professional recording mic
After unpacking your mic, place on a surface and adjusting the microphone for your desired angle and
tighten the set screws on the left and right of the base to hold the right position.
Connect the mic to your computer with the supplied USB cable (avoid connecting through USB hubs or
other USB multipliers for best performance).
See below for installation instructions for your operating System:
Windows XP
i. Plug the microphone into an USB port on your computer using provided USB cable
ii. From the Start Menu, select the Control Panel following by selecting the Sound and Audio Device icon
& Audio tab
iii. Select RAINIER as your default device in the Sound Playback pull-down menu
iv. Select RAINIER as your default device in the Sound Recording pull-down menu
v. Press Apply and exit the Control Panel
Windows Vista / 7
i. Plug the microphone into an USB port on your computer using provided USB cable
ii. From the Start Menu, select the Control Panel following by selecting the Sound icon
iii. Select the Playback tab and select RAINIER as your default device
iv. Select the Recording tab and select RAINIER as your default device
v. Press OK and exit the Control Panel
Windows 8 / 10
i. Plug the microphone into an USB port on your computer using provided USB cable
ii. From the Settings Menu, select the Control Panel following by selecting the Hardware and Sound
iii. From Hardware and Sound menu, select Manage Audio Devices
iv. Select the Playback tab and select RAINIER as your default device
v. Select the Recording tab and select RAINIER as your default device
vi. Press OK and exit the Control Panel
 Loading...
Loading...