Page 1
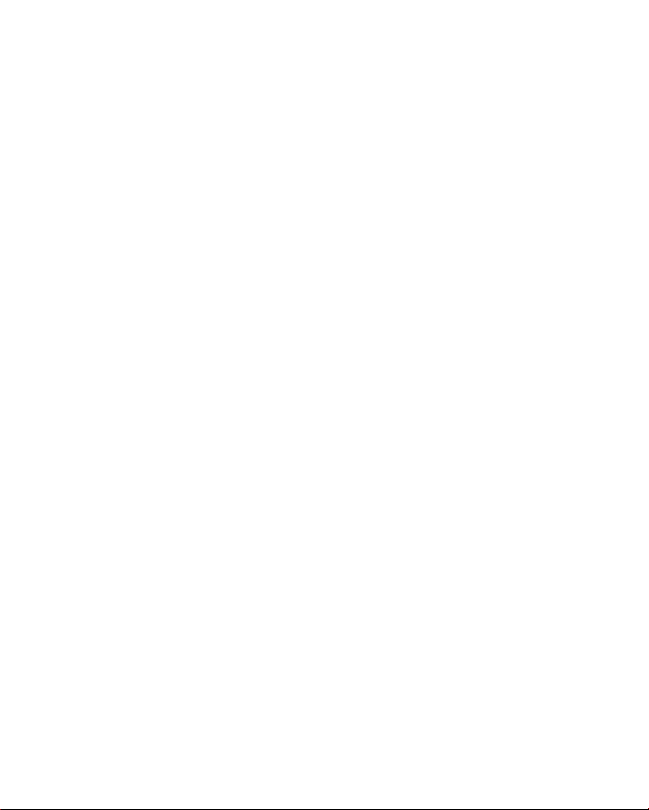
Contents
1. Appearance………………………………………………………………………2
2. Getting started……………………………………………………………………2
3. Inputting…………………………………………………………………………9
4. Desktop …………………………………………………………………………10
5. Browsing web pages……………………………………………………………17
6. Typical applications……………………………………………………………18
7. Tips and other information……………………………………………………27
8. Customized settings……………………………………………………………30
9. Using HDMI……………………………………………………………………42
10. Locking the device……………………………………………………………43
11. Troubleshooting………………………………………………………………43
12. Specifications………………………………………………………………47
13. Accessories………………………………………………………………48
14. FCC Statement………………………………………………………………49
1
Page 2
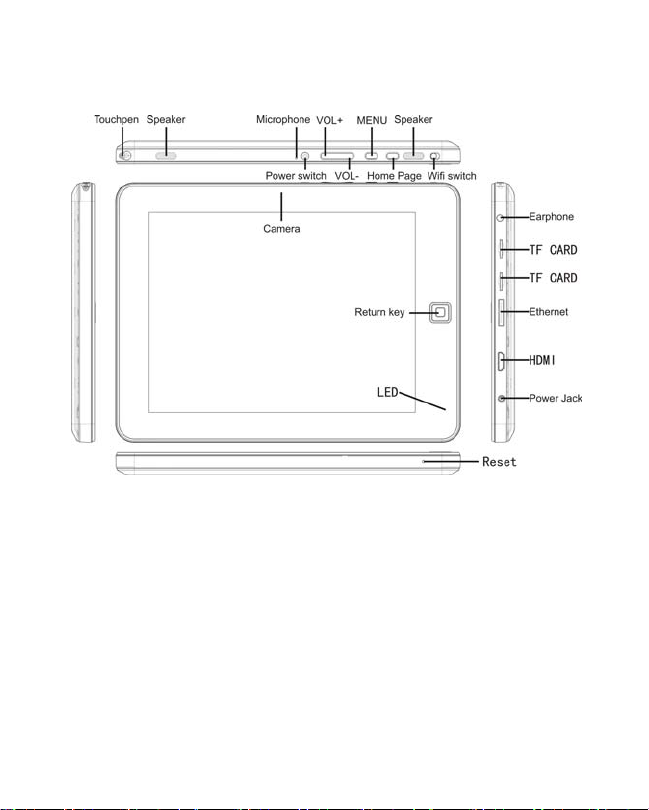
1.Appearance
Production structure:
2. Getting started
Note: Our Company spares no efforts to improve the product quality. Therefore, if
there is any difference between the delivered product and the contents of the User’s
Guide because of the upgrading of the software, the former shall prevail. Thank you
for your understanding in this respect!
2.1 Charging the battery
A battery is embedded in the handheld PC, which should be charged whenever the
2
Page 3
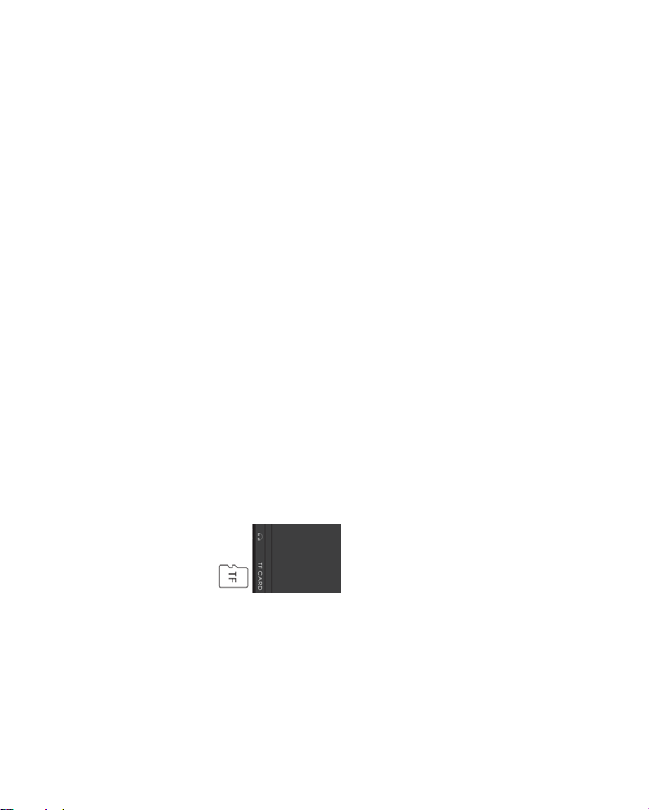
power is low.
Power adapter:
To charge the battery, insert one end adapter into the outlet and the other end into
the power jack on the device.
1. After the adapter is inserted, the battery indicator will turn red, which means
the charging is in process. When the battery is fully charged, the related
indicator will be turned off.
2. You can also use the handheld PC when the battery in it is being charged.
Note:
It takes longer to charge the battery fully when the PC with the battery is powered
on.
2.2 Using a SD card
Inserting SD card:
Place the SD card into the groove and press it with a finger till you hear a sound of
“click”. At the time, the information on the left corner of the screen says: “SD card
being prepared.”
Viewing the files in the SD card:
When you run the File Browser, all files under the root directory of the card will be
displayed. At the time, you can choose “SD card 1” to open the contents in the card.
3
Page 4
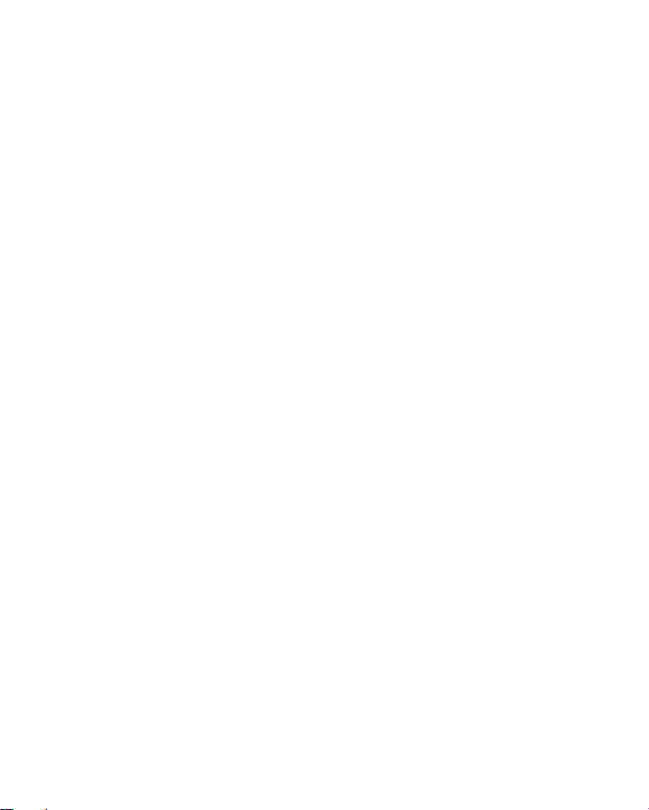
Removing the SD card:
First close all files already opened from the card. Then click the menu, and select
Setup →SD card’s memory→SD card 1→Uninstall SD card. At the time, the
system indicates that “the SD card has been safely removed”. After that, press the
card gently to allow it to project one part of it, and hold that part to pull out the
whole card. Then the screen will indicate that “SD card was removed.”
Note:
1. Insert the SD card properly. Otherwise, it may damage the card.
2. Do not pull out the card before the screen indicates “uninstall SD card”.
Otherwise, it may damage the card.
3. It is suggested that the memory cards of the major brands in the market be used
so that the cards can be compatible with the device.
4. The audio recording, taken pictures, downloaded files and snapshots only can be
saved in SD1, while other devices (e.g. SD2/USB disk) doesn’t have this function
and are read-only.
5.This unit allows for reading USB files. These files cannot be downloaded
directly from the USB. If user wants to download files from USB to the units Local
memory then they need to save it first onto an sd card and then it can be saved to
the local memory.
6.This unit allows for reading USB files. These files cannot be downloaded
directly from the USB. If user wants to download files from USB to the units Local
4
Page 5
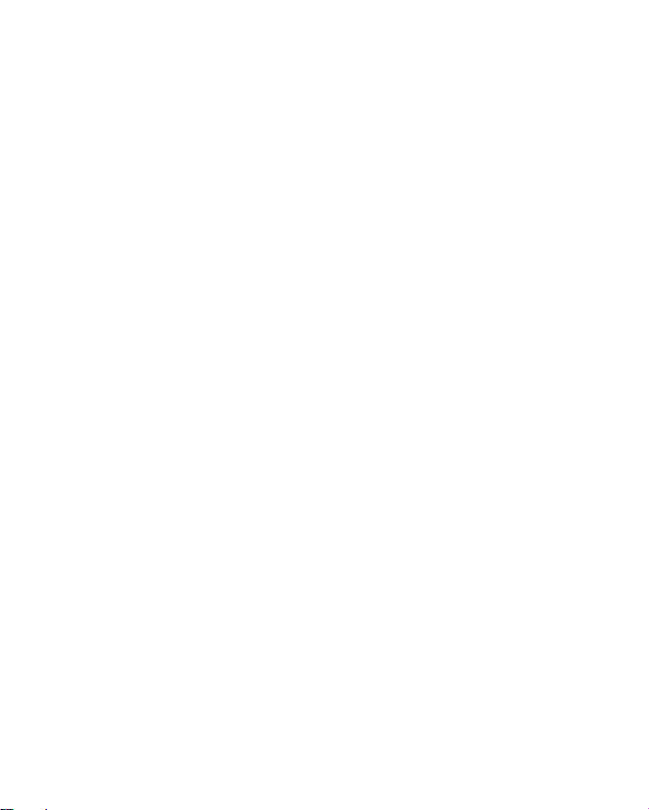
memory then they need to save it first onto an sd card and then it can be saved to
the local memory.
2.3 Hot plug of SD card and external flash disk
Do not hot plug the SD card and external flash disk when they are being used or
their contents are browsed. If, in such software as My Video, My Music and My
Photo, the files in the SD card and external flash disk are being used or browsed,
and the card or the disk is pulled out directly, it may damage them, and the program
may exits for self protection. For details of plugging and unplugging the card,
please refer to the part “2.2--Using the SD card”. Before you remove the external
flash disk, you must close all its files being used.
2.4 Memory space
The device has three memory spaces: Internal memory, flash disk and SD card. The
internal memory of the device won’t be displayed. The folders of SD card are
displayed as “SD card 1” and “SD card 2”. The folders of external flash disk are
displayed as “SD 1” and “SD 2”. The system memory can only be used for storing
the system files, with a capacity of 2GB. The capacity of the SD card and the
external flash disk is subject to the device itself. The system can support an SD card
of 32GB at maximum.
For details of the memory, please refer to the part “8.6—SD card and device’s
memory”
2.5 Power-on/off
5
Page 6
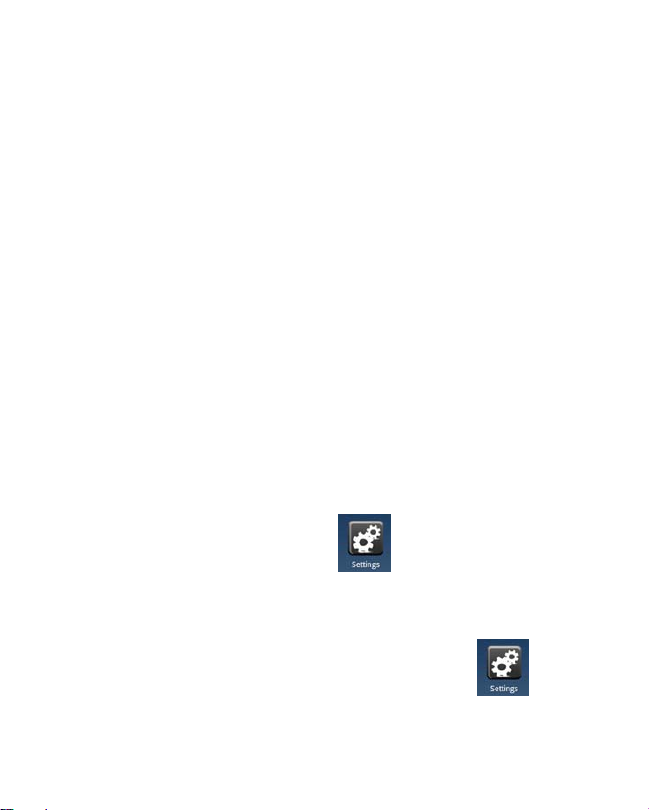
1. Power on: When the battery can provide sufficient power, you can press the key
Power and hold on for two seconds to power on the device. At the time, the device
may vibrate. After the power-on process, the system will enter the screen-locking
interface. You can slide rightward the unlocking icon to enter the main interface.
2. Power off: First press and hold the key Power for 4 seconds, and the system will
pop up the interface for power-off confirmation. You can click the red icon at the
right and power off the device, or click the key Cancel at the lower right corner to
cancel the operation. In the latter case, the system will return to the Power-Off
interface.
3. Sleeping mode: Press the power switch for one second, and the system will enter
the sleeping mode, in which the LCD screen will turn black. In this mode, you can
press any key to wake up the system. Once waken up, the system enters the
screen-locking interface. To save energy, if the electricity is insufficient in the
sleeping mode, the system can power off itself after it is automatically powered on.
2.6 Vibration
Power-on vibration: Click the setup icon the shortcut bar, and select
settings for the voice and display mode. Then select the check box behind the
“Haptic feedback” and the vibration function is enabled.
Power-off vibration: In vibration mode, you can click the icon on the
6
Page 7
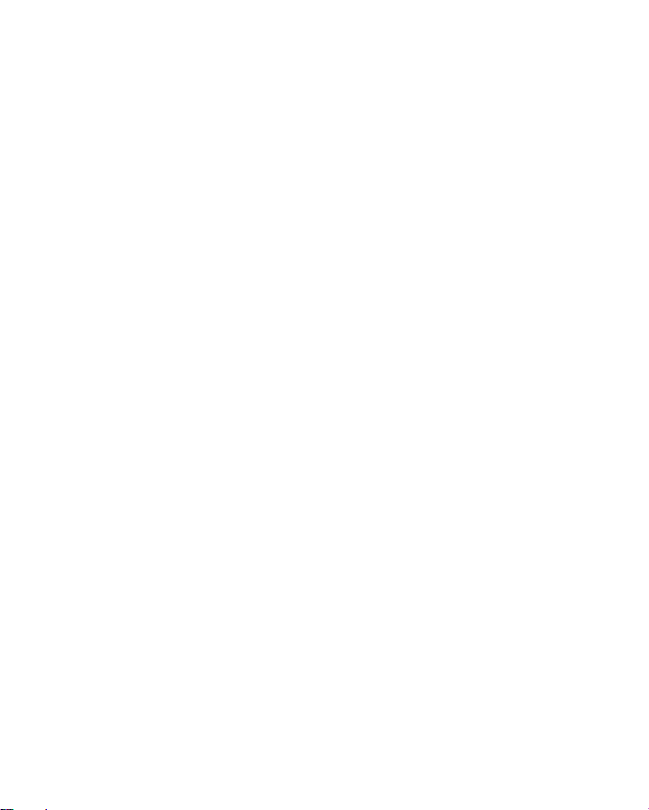
shortcut bar, and select settings for the voice and display mode. Then select the
check box behind the “Haptic feedback” and the vibration function is disabled.
2.7 Turning interface
The interface can be turned at times when the direction of the device changes.
When you hold the device in a vertical way, the interface will show the contents in
a vertical way too. When horizontal, the interface stands horizontal too. The screen
can turn within two seconds and restore the previous state after refreshing.
2.8 External network cable and flash disk
External network cable
Connect an adapter box to the flat handheld PC and insert the network cable into
the port of Ethernet. Once logged in, the system will automatically obtain an IP
address for network access. Network access can also be realized through manual
setups.
External flash disk:
Connect an adapter box to the flat handheld PC and insert the flash disk into the
USB port. Once it is properly connected, you can save and copy contents between
the device and the PC.
2.9 Network connection
Cable network:
After you insert the network cable into the port designed for Ethernet on the adapter
box connected to the PC, the icon “ETH” will appear on status bar at the top of the
7
Page 8
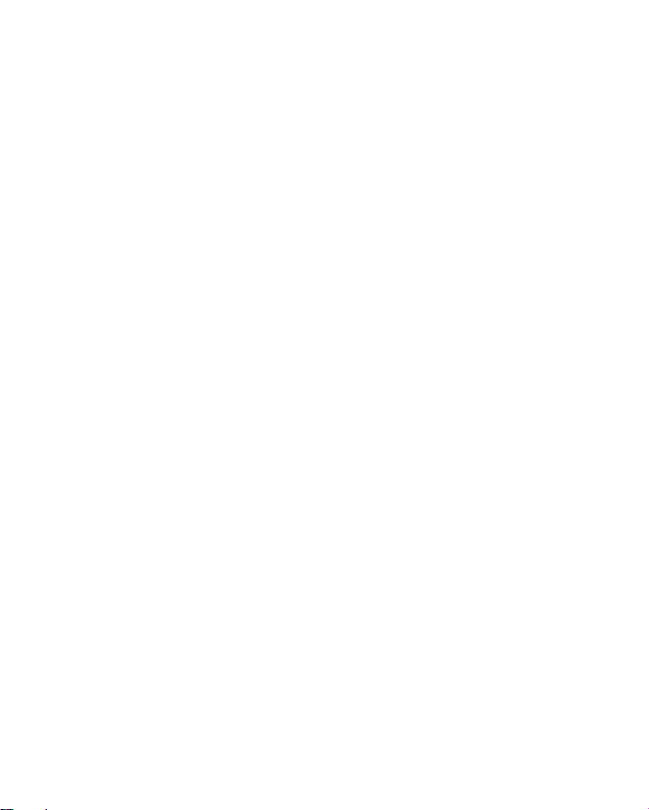
screen. Then the device will obtain the IP address automatically to access to the
network. Network access can also be realized through manual setups.
Wireless network:
1.Move leftward the WI-FI switch at the upper right part of the device to be in the
ON state;
2.Select the icon “setup” under the shortcut bar on the desktop;
3.Select “wireless network” in the setup menu;
4.Open WI-FI through the check box behind it;
5.Select “WI-FI setup” to set the WI-FI network;
6. All APs found by the device will be listed. You can click the AP name to be
connected;
7. If the connection is successful before the AP, the information of AP will be saved.
To start connecting, select “connect” in the popped-up window. To eliminate the AP
information, select “forget”;
8. If AP is not encrypted, you can select “connect” in the popped-up window to
start connecting;
9. If AP is encrypted, you should enter the password in the popped-up window and
then click “connect” to start connecting;
10. If the connection is successful, an icon indicating the successful connection will
appear on the transfer bar at the top of the desktop.
8
Page 9
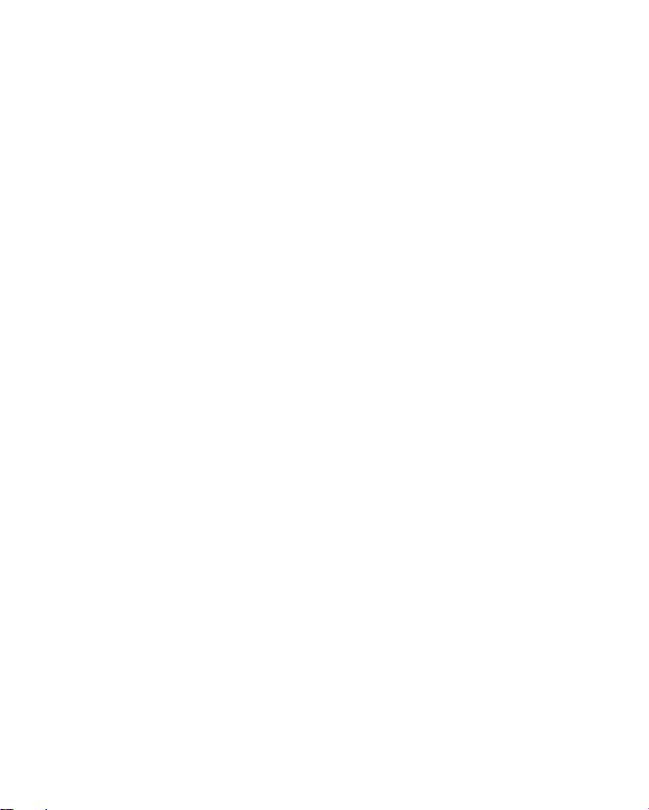
3. Inputting
3.1 Keyboard
When you need to input the programs or files made up of texts and digits, the touch
keyboard will appear on the screen.
Note: The device is compatible with USB keyboard. However, a USB keyboard is
connected to the device, some keys may become ineffective.
3.2 Touch screen
The touch screen can sense the movement of the finger, through which you can
perform the operations below:
Note: Never attempt to place objects onto the touch screen, with which the screen
can be scratched or damaged.
Click: Click the icon or option you select;
Long press: You can long press the icon to select you desired option, or drag the
icon to the shortcut bar at the bottom of the desktop;
Drag: You can drag the icons to change their positions on the desktop or between
pages, or move the application icons to the shortcut bar
You can also use a pen rather than you finger to operate the touch screen.
3.3 Mouse
The device is compatible with external mouse. After a mouse is connected, you can
use the mouse for such operations as clicking, selecting, dragging, sliding or for
right clicking to pop up the menu.
9
Page 10
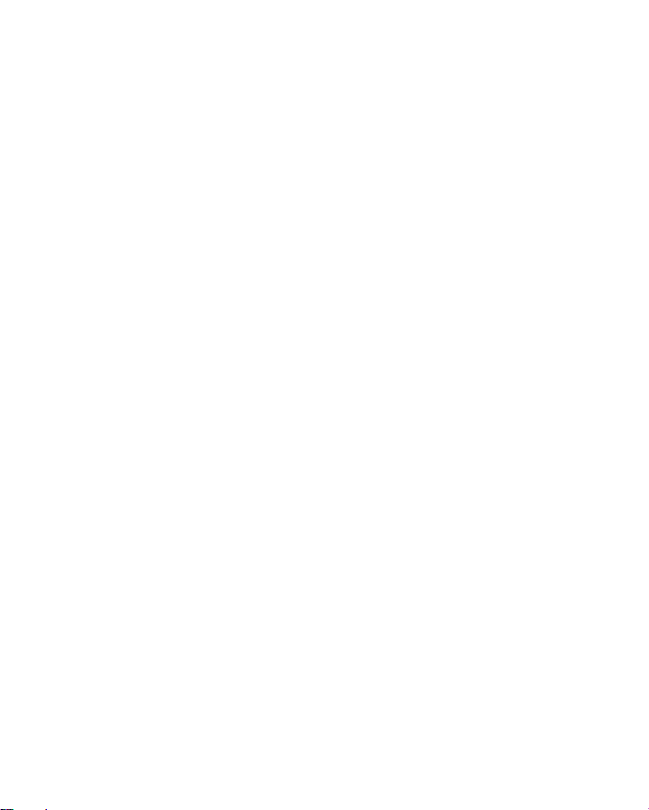
4. Desktop
4.1 Status bar
At the upmost part of the screen is the status bar, at the left of which is one software
button and right are five. The buttons are defined as Home, Prt Sc, Vol- and Vol +,
Menu AND Back. A the status bar other information is also indicated, such as the
strength of 3G and of WI-FI signals, the state of Ethernet and battery and the time.
4.2 Home page
The home page of MID Flat Handheld PC consists of two modes: Gadget Mode
and Icon Mode. The two modes can be switched through the button at the middle of
the shortcut bar. The interface of Gadget Mode is shown in the picture below:
10
Page 11
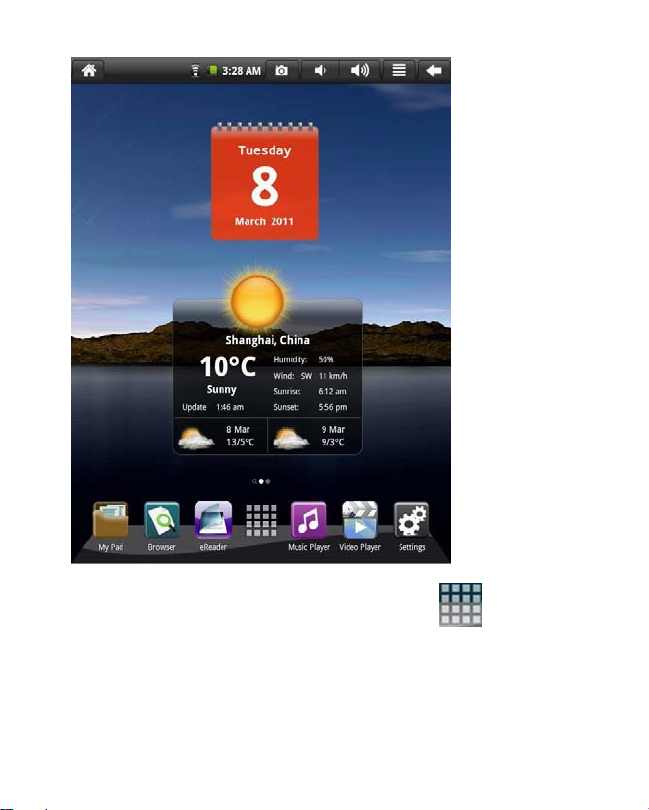
To enter the interface of application icons, click the button at the shortcut
bar, as shown below:
11
Page 12
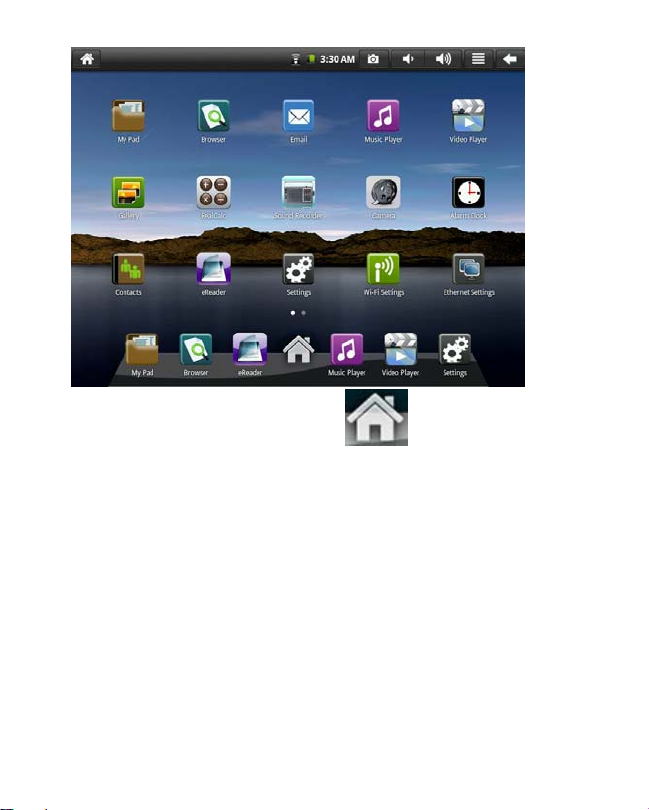
To enter the interface of Gadget Mode, click
4.3 Shortcut mode
In the major interface of the Gadget Mode, you can press the menu button or click
the icon Menu at the status bar. Then the shortcut menu icons will appear, which are
Add, Wallpaper, Search, Notification, Desktop Setting and System Setting, as
shown below:
.
12
Page 13
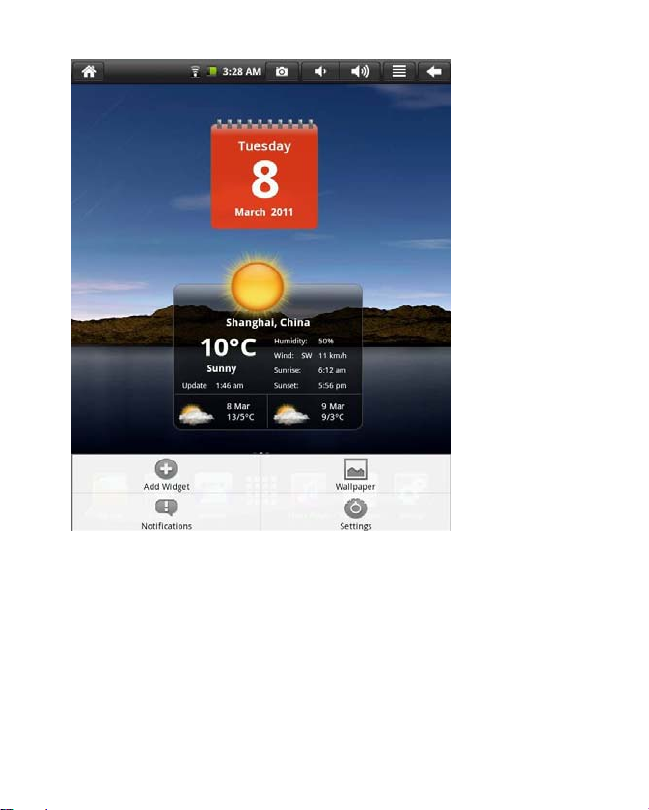
4.4 Shortcut way to add gadgets
1. Shortcut mode
To add a shortcut mode of an application to the desktop, press Menu→Add
widget→Shortcut in the Gadget mode interface. Once added, you can click the
shortcut icon to perform the related operations.
13
Page 14
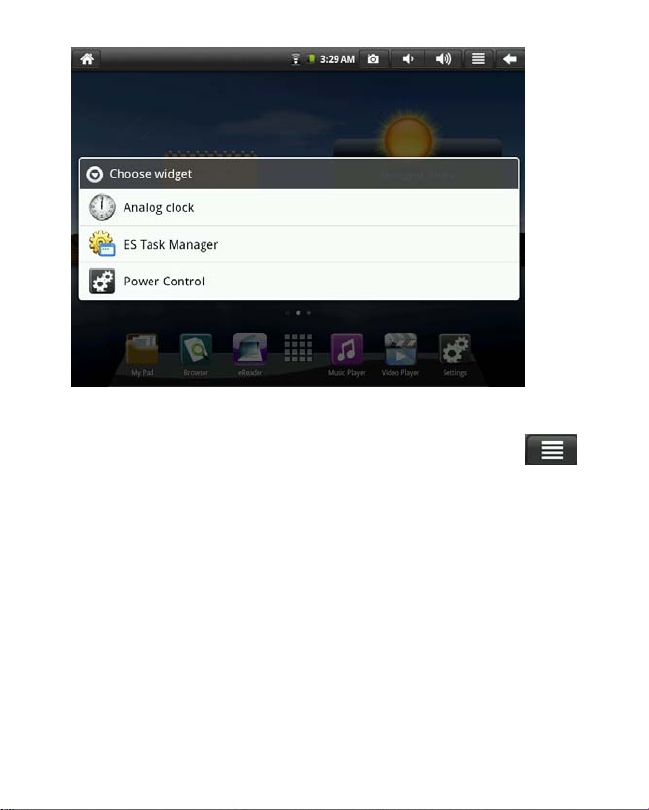
2. Wallpaper
To add the widgets to the major screen, press button→
→Wallpaper→Wallpaper gallery.. You can select your favorite wallpaper or capture
your favorite picture as the desktop background.
14
Page 15
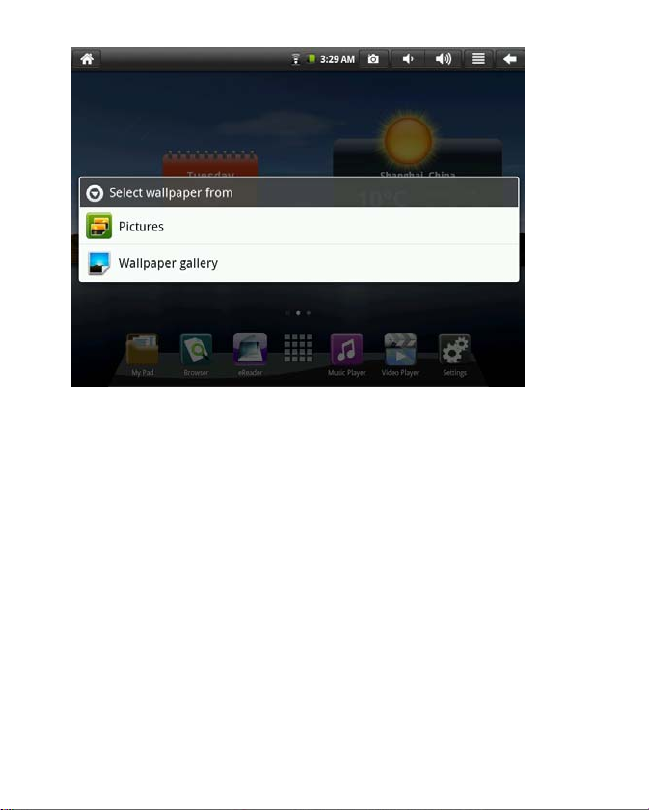
3.Alarm Clock:
Click on the menu to add a clock, hide the clock display the clock. Set the alarm
silent mode, volume, and then ring the interval functions
15
Page 16

16
Page 17

4.5 Using gadgets
The user can add, delete and install the gadgets, add and delete application icons,
and move the icons. You can also drag the icons between the operation areas or
between operation area and shortcut bar.
In the desktop gadget interface, long press the gadget icon, and a small square
graphic and a recycling bin icon at the middle of the shortcut bar will be popped up.
Drag the recycling bin icon to any place on the desktop, or drag it to the recycling
bin to delete it.
5. Browsing web pages
The user can access to the Internet through the browser.
Click the browser icon on the desktop, and you can access to the web
pages. The popped-up interface is shown below:
17
Page 18

Note:
The Location function allows google applications such as google maps and google
latitude to find users location to provide location based services. User can turn off
this function by deactivating the "use my location" in the privacy settings menu via
"settings" and "privacy" .This is not a GPS device).
6. Typical applications
6.1 Email
Click the email icon , you can enter the email interface, where you can
perform the operations below:
1. Set the account for the email;
18
Page 19

2. Write new emails;
3. Send and receive the emails;
4. Download or print the attachments.
5. To the extended menu, under "account" and “menu”, select the “account
settings” option and you can remove the selected account.
6. Note:
(1) The user can check their emails in two ways, either by visiting a web mail web
site or by accessing the Mail Application. The unit Mail Application is preloaded
with G-mail which if activated will keep users permanently logged in as soon as
devide is turned on. If the user wants the ability to easily log in and l log out of
their account then they should de-activate their email from Mail Application and
just use the usual email access through the web. To deactivate themselves as a user,
proceed to the extended menu, under "account" and “menu”, select the “account
settings” option and you can remove the selected account”
(2) If using Mail Application attachments may only be viewed by user and may not
be able to download them to local, in those cases user would need to access the
email through the web email and then will be able to download it.
6.2 File explorer
To enter the file explorer interface, click the icon as show below:
19
Page 20

After you run the file manager My Pad, you can carry out such operations to the
files in the Local, SD1, SD2 and flash disk as copying, cutting, pasting, creating a
new file, renaming and deleting.
Installing files
If you want to install the files in the explorer, you only need to click the installation
files with an extension name “APK”. At the time, a prompt window will be popped
up, and then you can select Install to install the fife into the device.
6.3 Gallery
Click the icon for the multimedia library, and the interface will be shown as
20
Page 21

below:
1. Click the menu button to pop up the shortcut menu, where such items as All
Pictures, Multi-Option and Camera Settings are available.
21
Page 22

2. Click All Pictures, and system will enter the slide playing mode.
3. Click Camera Settings, and you can enter the setup interface, as shown below:
22
Page 23

4. Click the thumbnail at the picture library interface, and you can view the picture
in full screen. Click the screen, and the zoom-in and zoom-out items will be popped
up, where you can perform the related operations. Press the menu button, and the
system will pop up the shortcut menu, where you can realize such operations as
sharing picture, deleting picture and cropping, setting as wallpaper and clicking
icon of contact people. Go on clicking, and you can view the details of the picture,
display the picture onto the map, play the picture in a slide mode, etc.
5. Click the thumbnail in the album interface, select a picture, press and hold it to
pop up the dialog box, as shown below:
23
Page 24

Note: The SHARE function only operates when you are logged into you Google
account, via Google pictures.
6.5 Music
Click the icon to enter the music mode.
When the music player interface is entered, the music files in the memory card can
be displayed at the right side of the play list, as shown in the figure:
24
Page 25

To enter the playing interface, click the song.
25
Page 26

1. Click to enter the mode of Party Shuffle;
2. Click to switch over between Play All mode and Play Single mode;
6.6 Camera
Click
To operate the device in this application:
1. Click the icon at the lower right angle to shoot the picture. You can save the
to enter the mode for shooting pictures.
picture to DCIM/CAMERA under SD root directory.
26
Page 27

2. Move the slide block on the icon at the right, and you can change the shoot
mode to video mode.
3. Click the icon on the upper right angle to view the previous picture, where
you can for the picture perform such operations as deletion, sharing and
setting as wallpaper or as contact person icon. Click Finish to return to the
shooting interface.
4. Move the left icon rightward, and you can set such items as storage place,
picture size and picture quality for the camera.
7. Tips and other information
7.1 Some fast operations
To return to the home page, click
To capture a picture, click .
To adjust the volume, click
To reach the main menu, click.
To return to the previous interface, click .
27
Page 28

7.2 Setting for shortcut operations
7.2.1 Access to Internet in a wireless way
Click to enter the interface for wireless access to Internet, as shown below:
28
Page 29

7.2.2 Access to Internet
Click the internet access icon to access to the Internet. You can set the IP address
manually, with
the interface shown below:
29
Page 30

7.2.3Access to the Internet in 3G mode
As our company spares no efforts to improve the product quality, the software
contained in the products is being upgraded continuously, which may be compatible
with more models. At any rate, the delivered product shall prevail.
To access to the Internet in 3G mode, you must buy card with models mentioned
above. To do that, you can place the card you bought into the 3G network adapter,
and insert the adapter into the USB port of the device. At the time, the indicator for
3G Internet access will be illuminated. This means you can access to the Internet
now, so please just click .
7.3 About the battery
The large-size LCD screen of the device will consume quite a lot electric power. To
extend the working time of the battery, you may reduce the use of some functions.
1. Watch movies, listen to music or shoot pictures;
2. Brightness: Press Menu→Setup→Voice/Display(display setting)→Brightness
(lower down the brightness);
3. Network search: Press Menu→Setup→Wireless Network→Connect to Wireless
Network→WIFI Setting→Notification;
4. In terms of WIFI use, please set the WIFI switch at the upper right angle of the
screen to OFF state (turn off WIFI).
8. Customized settings
30
Page 31

To customize the settings, click on the shortcut menu.
8.1 Wireless operation and network
To turn on or off WIFI, you can set the WIFI switch on the upper angle of the
device as ON or OFF when the WIFI items are properly configured.
Access to the Internet in a wireless way
If you want to set and manage connection point designed for the wireless access to
the Internet, please press Menu→System Settings→Wireless Network→WIFI
setting. For details, please refer to the section “7.2.1 Access to Internet in a
wireless way.
Settings for 3G network
If you want to set and manage connection point designed for 3G network, please
press Menu→System Settings→Wireless Network→3G network setting. For
details, please refer to the section “7.2.3 Access to the Internet in 3G mode.”
8.2 Access to the Internet
Access to broadband network and Ethernet
For details, please refer to the section “7.2.2 Access to Internet” and the section
“7.2.3 Access to Internet through ADSL.”
8.3 Voice and Display
Set the ringing, notification and screen brightness.
31
Page 32

Mute mode
To set the system to a mute, except for medium and alarm clock, you can press
Menu→System Settings→Voice and Display (voice setting)→Mute.
Medium volume
32
Page 33

To set the volume for the music and video, you can press Menu→System
Settings→Voice and Display (voice setting)→Medium Volume.
Selecting the operation ringing
If you desire that there is a sound when a selection is made through the screen, you
can press Menu→System Settings→Voice and Display (voice setting)
Tactile Feedback.
If you want to use the soft key and use some UI interacted vibrations, you can press
Menu→System Settings→Voice and Display (voice setting)→Tactile Feedback.
SD card notification
If you want a sound at the time of SD card notification, you can press
Menu→System Settings→Voice and Display (voice setting)→SD Card
Notification.
Direction
After you select Menu→Setup→Voice and Display(voice setting)→Direction, you
can set the system as such that when the device turns it automatically changes the
direction of the interface. If the check box is ticked, the device will automatically
change its direction of the interface as it turns.
Animation
To allow all or some window animations to be played, press Menu→System
Settings→Voice and Display (voice setting)→Animation.
Brightness
33
Page 34

To adjust the brightness of the screen, press Menu→System Settings→Voice and
Display (voice setting)→Brightness.
Standby mode
To adjust the delayed time for screen locking, press Menu→System
Settings→Voice and Display (voice setting)→Standby Mode.
8.4 Position and safety
Setup for safety and the password
Using the wireless network
To use the wireless network to view the position in some app (like Google Map),
you can press Menu-Setup-Position and Safety-Using Wireless Network.
34
Page 35

Password
To display the characters of the password when it is entered, press
Menu→SystemSettings→Positin and Safety→Password Display.
Saving credentials
8.5 Application
Unknown resources
Select this item to permit that application provided by the unauthorized electronic
market can be installed
Management for application
To manage or delete the installed application, press Menu→System
Settings→Application→Management.
Running services
To view or control the running service, press Menu→System
Settings→Application→Running Services.
Note:
To be able to read PDF user will need to download a PDF reader software similar to
Slide me, Google market.
8.6 SD card and system memory
View the remaining memory space.
35
Page 36

Memory devices (SD card and flash disk)
To view or perform operations for the memory devices, such as uninstalling, press
Menu→System Settings→SD card and system memory. Then select a memory
36
Page 37

device under the related root directory, like SD card 1. After you enter the interface
of the memory device, you can view the total capacity and the remaining capacity,
or you can uninstall it. The interface is shown below.
Note: To record and download data from the network, you can only use SD1.
System memory
To view the system memory, press Menu→System Settings→SD Card and System
Memory. Under its root directory, you can view the system memory.
37
Page 38

8.7 OSD Language and keyboard
In this item, you can set the OSD language and region、character entering and
automatic correction.
Select OSD language and region
To select the OSD language and region, press Menu→System Settings→OSD
language and keyboard→Select OSD language.
Google Pinyin input mode
38
Page 39

To set the Google Pinyin input mode, you can press Menu-System Settings-OSD
Language and Keyboard-Google Pinyin input mode.
Android keyboard
To set Android keyboard, press Menu→System Settings→OSD language and
keyboard→Android keyboard.
User-defined dictionary
To add words into or delete words from the user-defined dictionary, press
Menu→System Settings→OSD language and keyboard→User-defined dictionary.
8.8 Date and time
To set the date, time, time zone, time system and format, you can press
Menu→System Settings→Date and time.
39
Page 40

8.9 Screen calibration
To calibrate the screen, press Menu→System Settings→Screen calibration. Then
calibrate the touch screen by following the prompts. After that, the system will
prompt you to return to the settings list.
40
Page 41

8.10 About the device
In this item, you can view the information on law, device status and software
version.
41
Page 42

Status
To view the status of the battery, power-on time and WIFI address, press
Menu→System Settings→About the device→Status.
Information on law
To view the information on law, press Menu→System Settings→About the
device→Information on law.
Model
To view the mode, press Menu→System Settings→About the device→Model.
Firmware version
To view the firmware version, press Menu→System Settings→About the
device→Firmware version.
Version No.
To view the version No., press Menu→System Settings→About the
device→Version No.
9. Using HDMI
With HDMI, video contents being played by the flat handheld PC can be
transferred to HDMI monitor (like a TV set with HDMI port) for playing. The
outputs the PC supports can offer a maximum resolution of 720P. The related
operations are as follows:
1. Power on the flat handheld PC.
2. Connect MID to HDMI monitor with HDMI cable and power on the monitor.
42
Page 43

At the time, on the status bar messages about HDMI connection will be
popped up.
3. Play the video files on the flat handheld PC.
4. Press MENU, and the PC’s screen will turn black, a process lasting about 5
seconds during which the contents are being switched to HDMI monitor. You
may wait with patience.
5. You can transfer the contents to the PC again by any of the four ways below:
1) System transfers to PC automatically after the playing is completed.
2) Press Menu during playing to switch the video contents to the PC.
3) Pull out the HDMI cable during playing, after which the video contents will be
transferred to the PC.
4) Press Back to exit the playing mode, after which the video contents will be
transferred to the PC.
10. Locking the device
Unlocking screen/device:
When the system is the sleeping mode, you can short press the power switch to
enter the interface for screen locking. To unlock the screen, move the corresponding
icon upward, and the system will enter the state prior to sleeping mode.
11. Troubleshooting
11.1 Turning off applications
Once an application is turned on, it will occupy some space, and if there are too
43
Page 44

many applications that have been turned on, it will slow down the running speed of
the device. Therefore, you should timely close those applications not being used, so
that more space can be saved and the device can run faster.
To turn off the application, click at the shortcut bar, and the system will
enter the interface of system settings, where you can select Application→Running
Services, as shown below:
44
Page 45

Click the application to be closed, and the system will pop up a window which asks
you whether you need to stop the service window, as shown below:
45
Page 46

Click Stop, and the application will be closed and disappear within the window
being used.
11.2 Compulsory power-off
1. Press the power switch and hold down for 7 seconds, the device will be powered
46
Page 47

off in a compulsory way.
2. Press Rest at the right lower part of the device, the device will be powered off in
a compulsory way.
11.3 Restore defaults
If you want to restore the factory defaults and delete all other data, please press
Menu→System Settings→Privacy→Defaults
Warning: Once you select Reset, the Google account, data and settings of the
system and application and the downloaded applications will be deleted. Thus, be
careful when using this function.
12. Specifications
1). Processor: iMAPX220,1.0GHZ
2). Panel: Full touch 8" TFT (800x600)
3). RAM: DDRII 256MB
4). Storage memory: 2GB MLC Nand Flash
5). Bluetooth: N/A
6). GPS: N/A
7). G-sensor: Yes
8). E-compass: N/A
9). Camera: 2Mega Pixels built-in
10). Speaker: Yes
11). Microphone: Built-in
47
Page 48

12). HDMI: Mini HDMI port
13). 24pin Docking: 1x
14). Mic. Jack: 1x
15). Micro SD: 2x , max up to 32GB
16). Battery: 2650mah*2
17). Dimension: 213*161*10mm
18). N.W.: 507g
13. Accessories include:
1). Stylus
2). AC adaptor
3). Earphone
4). USB adaptor
48
Page 49

14. FCC STATEMENT
FCC part 15.21
Warning: Changes or modifications to this unit not expressly approved by the party
responsible for compliance could void the user’s authority to operate the
equipment.
FCC part 15.105
NOTE: This equipment has been tested and found to comply with the limits for a
Class B digital device, pursuant to Part 15 of the FCC Rules. These limits are
designed to provide reasonable protection against harmful interference in a
residential installation. This equipment generates, uses, and can radiate radio
frequency energy and, if not installed and used in accordance with the instructions,
may cause harmful interference to radio communications. However, there is no
guarantee that interference will not occur in a particular installation. If this
equipment does cause harmful interference to radio or television reception, which
can be determined by turning the equipment off and on, the user is encouraged to
try to correct the interference by one or more of the following measures:
- Reorient or relocate the receiving antenna.
- Increase the separation between the equipment and receiver
- Connect the equipment into an outlet on a circuit different from that to
which the receiver is connected.
- Consult the dealer or an experienced radio TV technician for help.
Pertinent testing documentation is available for verification.
49
 Loading...
Loading...