
USER’S GUIDE
English

First edition (March 2001).
This manual is published by C T echnologies AB, without any warranty . Impro vements
and changes to this manual necessitated by typographical errors, inaccuracies of
current information, or improvements to programs and/or equipment, may be made by
C Technologies AB at any time and without notice. Such changes will, however, be
incorporated into new editions of this manual including those on our web site
www.cpen.com.
All rights reserved
Copyright © C Technologies AB, 2001
Printed in Sweden and in the U.S.A.
PLEASE NOTE!
For instructions in other languages please consult our webpage
http://www.cpen.com.
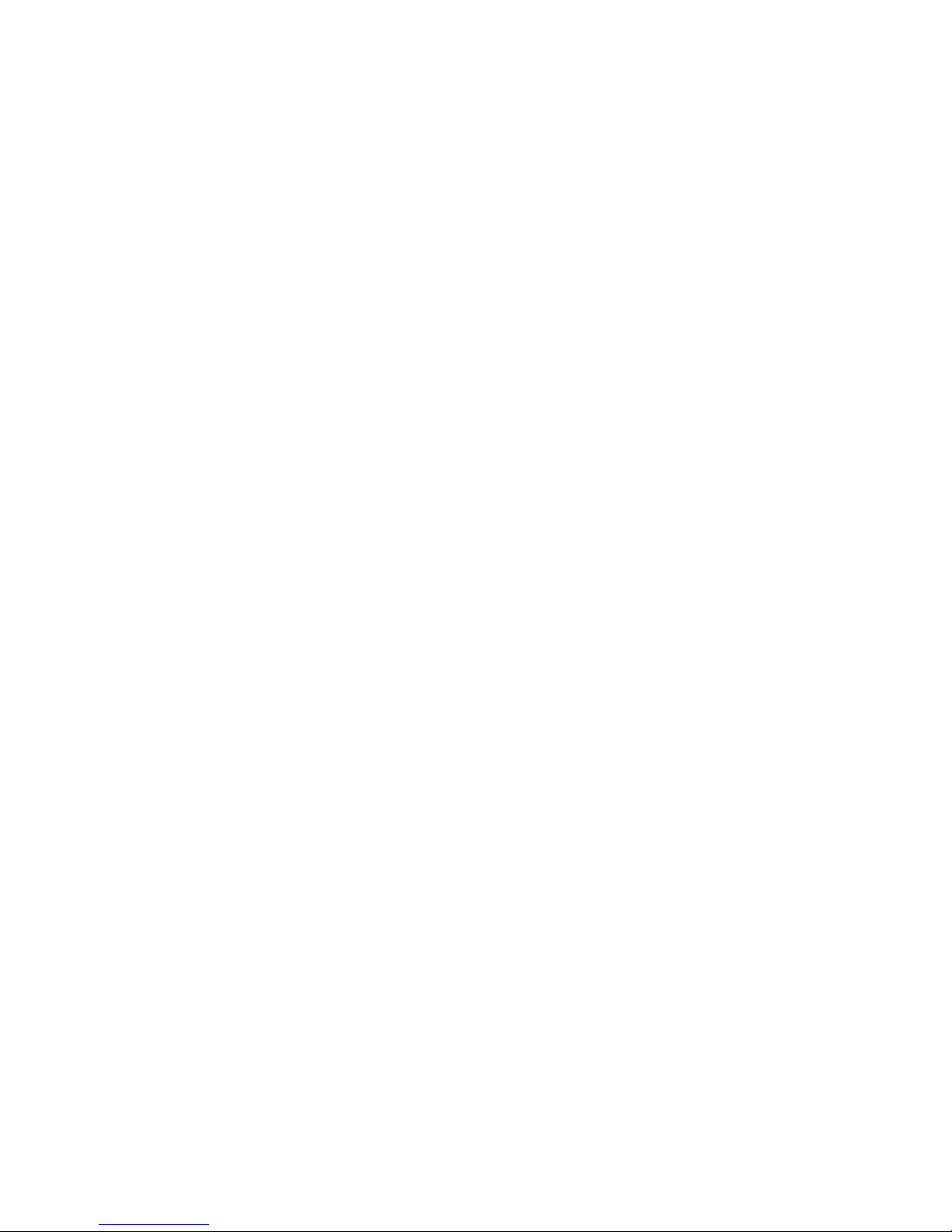
Contents
INTRODUCTION TO ......................................................... 5
C-Pen Models................................................................................ 5
Your Personal Digital Assistant ...................................................... 7
Optimal Reading Conditions ..........................................................8
User Documentation and Support ..............................................10
Care and Safety ......................................................................... 10
PRESENTATION OF C-PEN ............................................. 12
Parts of C-Pen.............................................................................12
Display Objects ............................................................................ 14
GETTING STARTED ....................................................... 17
Turning C-Pen On and Off .......................................................... 17
Battery ........................................................................................ 17
Navigating and Selecting ............................................................ 19
READING AND SAVING TEXT ...................................... 22
Reading Text ............................................................................... 22
Saving Text.................................................................................. 25
EDITING TEXT ............................................................... 26
Entering Edit Mode ..................................................................... 26
Edit Menu ................................................................................... 26
C Write ........................................................................................ 31
C Write Prototypes ..................................................................... 35
APPLICATIONS .............................................................. 39
Notes ........................................................................................... 41
C Dictionary ................................................................................. 45
Settings ......................................................................................54
Info ..............................................................................................61
Storage ...................................................................................... 62
C Beam .......................................................................................64
C Direct .......................................................................................68
C Write (only available for latin characters)................................ 70
USING C-PEN WITH YOUR PC ....................................... 71
Installing C-Win Software ...........................................................71
Connecting C-Pen to a PC by IR .................................................72
Connecting C-Pen to a PC by Cable ........................................... 73

4
Getting Help ................................................................................ 74
C-Pen Viewer..............................................................................74
Copy and paste in the PC Environment ...................................... 75
Installing and Removing Applications .......................................... 76
Transferring Files ......................................................................... 77
C Direct .......................................................................................78
C-Pen Edit ................................................................................... 78
Closing the Connection ............................................................... 79
TECHNICAL SPECIFICATIONS ........................................ 80
WARRANTY ................................................................... 81
LIMITED WORLDWIDE WARRANTY ............................................. 83
Warranty Information ................................................................. 85
DECLARATION OF CONFORMITY .................................. 86
UL STATEMENT ............................................................. 87
C DICTIONARY COPYRIGHT NOTICE ............................. 88
INDEX ............................................................................ 90

5
INTRODUCTION TO
Congratulations - you have just bought a photographic
memory! C-Pen is a Mobile Information Collector that reads,
remembers, processes and transfers printed text to your Windows-equipped PC and PDA products. C-Pen is in essence
an electronic highlighter that saves the text you are marking. Carry it with you wherever you go!
Make it a habit to take your portable text collector with
you, and you are always ready to read and save text from
books, papers, brochures or business cards. You can easily
record price-lists, timetables, wine tips or witty quotes. You
don’t have to tear out pages any more.
With the portable dictionary you can translate and look up
words immediately without carrying around a printed
dictionary!
Your sa ved text files can later be transferred to your PC. It is
also possible to use C-Pen to read text directly into a Windows application in your PC.
C-Pen Models
In order to accommodate different needs, several C-Pen
models are available. They all have the basic features
C Read, C Write and Notes. The set of applications
depends on the model. C-Pen 600MX is equipped with
applications such as C Dictionary and Storage and has the
ability to read the Cyrillic alphabet. On the following pages
you will find a short description of C-Pen 600MX and its
applications.
For more information on C-Pen, please refer to our webpage:
http://www.cpen.com.

6
C-Pen 600MX
C-Pen 600MX combines the reading function with translation ability, making it the perfect companion when travelling or studying.
C-Pen 600MX includes:
• C Read • C Direct • Info
• C Write • Notes • Storage
• C Beam • C Dictionary
C-Pen 600MX has the ability to read both the Latin and
the Cyrillic alphabet. It reads polish, hungarian, czech and
russian as well as the languages that other C-Pens read.
C-Pen 600MX offers communication by cable as well as
by IR.
It is powered by two alkaline AAA batteries (1.5 V type,
LR03). See further important instructions, Battery, p.17.
C-Pen 600MX has a Trigg button, that you press while
reading, and an ESC button. It is possible to exchange the
functions between these two buttons.
For more information on C-Pen 600MX, please refer to our
webpage: http://www.cpen.com.

7
Your Personal Digital Assistant
Powerful features
• C Read
Reads in text - the basic function of C-Pen. Move C-Pen
over the text, and the text will be captured by the pen,
where it can be saved as a file for later processing.
• C Write (only the Latin alphabet)
Allows you to enter characters by writing with C-Pen as
if it were an ordinary pen. This is useful when editing
text, entering file names and looking up words in C Dic-
tionary
• C Direct
Enables you to transfer the scanned text directly from CPen into your PC. The text will be placed at the cursor
position in any Windows program.
• C Beam
Transfers notes, contacts, calendar events and files between C-Pen and PDAs. C Beam supports the standard
infrared protocol IrOBEX. All devices and applications
using the IrOBEX protocol to its full extent are fully
compatible with C-Pen.
• C Dictionary
Enables your C-Pen to translate and/or look up words. C
Dictionary is very easy to use, simply slide your C-Pen
over the word you require translated and within less than
a second the result is displayed. Several language software packages are available.

8
• Storage
Storage area in C-Pen, which can be used as a floppy
disc for files.
Optimal Reading Conditions
C-Pen uses Optical Character Recognition (OCR) to read
text. OCR is the process of turning an image of characters
into computer-readable text.
As C-Pen moves over the text, its internal light source illuminates the characters and a camera takes pictures of the
text. During OCR, C-Pen analyzes the pictures taken by its
camera and translates them into text characters.
The OCR quality will depend on the reading conditions.
The letters most commonly confused using OCR are:
e → cl → It → c
r+n → mi → lc → o
The following conditions affect the quality of character
recognition:
• The print quality of the text
High-quality printed text naturally gives maximum
OCR accuracy. With lower-quality print, e.g. faxes,
OCR accuracy may be poorer. You can calibrate the
C-Pen to optimize its performance under difficult
conditions; see Calibration, p. 56.
Please note that C-Pen only recognizes machine-printed
characters such as laser-printed or typewritten text.
C-Pen does not recognize handwritten text.
!
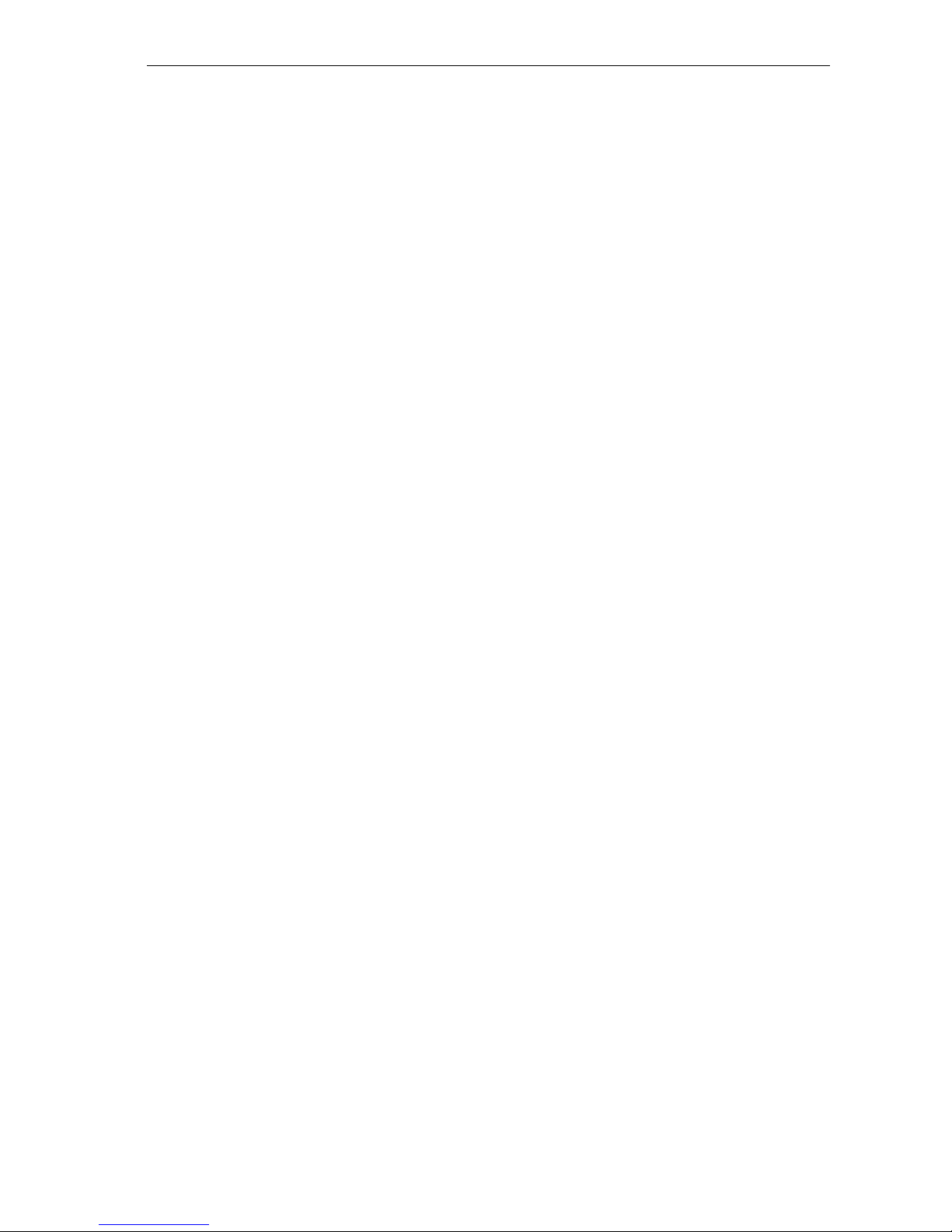
9
• Position and movement of C-Pen
It is important how you hold and move C-Pen over the
printed text. Please see Reading text, p. 22 or read the
Quick Start folder to learn how to use
C-Pen correctly. It is crucial that you follow these
instructions in order to get the best results.
• The language of the text
Set the text language of the text you wish to read, to
get the most suitable OCR. See Text Language, p. 55.
• Deformed characters
Anything that is not a printed character, and any
character distorted by a mark or smudge on the paper
may be unrecognizable.
• Overlapping characters
Characters in the text should not overlap.
• Italics and underlined text
Italics are slightly difficult for C-Pen to read in some
fonts. Underlined text is also difficult for C-Pen to
read because the underline changes the shapes of the
descenders of the letters g, j, p, q and y.
• Text colors - text and surface
C-Pen cannot read some combinations of text colors
on colored surfaces, such as red or yellow text on a
white or red background.
Text that is highlighted by a traditional highlighter
marker can be read in some cases, depending on the
color and darkness of the ink.
• Small or large character sizes
The size of the characters should be 5–22 points.

10
User Documentation and Support
There are several sources of support for your C-Pen.
This User's Guide contains a description of C-Pen, its ap-
plications and instructions for reading and editing text and
saving files. The following applications are explained:
• C Read • C Direct • Storage
• C Write • C Beam • C Dictionary
• Notes • Info • Settings
You can also learn how to connect C-Pen to a PC.
The enclosed C-Pen CD contains the C-Win Software for
communication between C-Pen and your PC. It also contains several help files:
• Help
• User's Guide in several different languages
• Troubleshooting, which helps you solve many
problems
On our web site, www.cpen.com, you can find Trouble-
shooting and the User’s Guide translated into several languages. Visit our web site, www.cpen.com, to get the latest
C-Pen news and free software upgrades.
Care and Safety
•
Keep C-Pen away from direct sunlight, heat, moisture
and dust.
• Do n o t exp o s e C - Pe n to ex t r em e t e m p er a t u r e
vari ations.

11
• Make sure the camera opening is free from dust or any
other objects.
• Do not deliberately insert any object into the camera
opening.
• Clean C-Pen with a dry cloth. Do not use detergents or
other chemicals when cleaning C-Pen.
• C-Pen models that are powered by alkaline batteries,
require two 1.5 V AAA batteries of type LR03. See
Battery, p. 17.
• Make backup copies of your C-Pen files regularly and
keep the copies in a safe place. Copies are made using
C-W in Software, see Using C-Pen with y our PC, p. 71.

12
PRESENTATION OF C-PEN
Parts of C-Pen
Description of the different parts:
1
2
4
5
5
3
7
8
3
8
1
6
7
4

13
1. On/Off and Nav
Turns C-Pen on or off when pressed and held for more
than two seconds. This button is also used to scroll
through the menus and texts (push up or down) and to
select an item or an option (press briefly).
2. ESC
Closes menus. This is the button on the side of C-Pen.
The functions of Trigg and ESC can be exchanged to
suit your own preferences. See System Settings, p. 59.
3. Display
Used to display scanned text and for communication
between C-Pen and the user. The orientation of the text
on the display can be changed to suit left-handed users.
See System Settings, p. 59.
4. IR port
The infrared (IR) port is used for wireless data transfer
between C-Pen and a PC, mobile phone or PDA that is
equipped with an IR port.
5. Trigg
The Trigg button is to be pressed and held down while
reading text. The functions of Trigg and ESC can be
exchanged to suit your own preferences. See System
Settings, p. 59.
6. Cable Socket
The C able Socket is where you plug in the c able t hat
connects C-Pen to your PC. T he cable is used to com municate and transfer files to and from C-Pen to
your PC.

14
7. Battery Compartment
This is where you insert the batteries.
8. Camera Opening
The Camera Opening is not protected in any way.
This enhances C-Pen’s reading ability but it also
makes it important to see to that dust or other objects
do not enter the camera opening.
Display Objects
C-Pen uses the following display objects to communicate
with you:
• status field
• application icons
• menus
• check boxes
• dialog boxes
• edit fields
• dialog buttons
Status field
The area on the left side of the display is called the status
field. This field can display the current application, text
settings (Text Quality and Text Language) and C-Pen’s
battery power le vel. See also Settings, p. 54 and Battery, p.
17.

15
Application icons
The applications are represented by application icons on
the main screen. The applications are described in the chap-
ter Applications, p. 39.
Menus
Menus provide different options. A scroll bar indicates if
there are more menu items available above or below the
visible section.
Check boxes
Check boxes also provide different options. A check box
remains checked until you uncheck it or check another of
the alternative boxes in the list.
C-Pen main screen
Application icons
Menu items
Menu
Scroll bar
Text Language
Battery power level
Text Quality

16
Dialog boxes
A dialog box appears when you need to enter information or
giv e commands to C-Pen. A dialog box contains one or more
objects such as edit fields or dialog buttons.
Edit fields
It is possible to enter and edit text in an edit field. An edit
field is recognized by its frame, see the figure above.
Dialog buttons
Dialog buttons are used in dialog boxes to give simple
instructions to C-Pen.
Common dialog buttons
Edit field
Dialog box
Dialog buttons
Checked box
Unchecked box

17
GETTING STARTED
Turning C-Pen On and Off
To turn C-Pen on and off, press the On/Off button until the
display is activated/deactivated. C-Pen turns off automatically after 5 minutes of inactivity. To change the automatic power-off time, see System Settings, p. 59.
Battery
Installing the batteries
1. Remove the battery cover from the back of C-Pen.
It is imperative to observe the polarity of the batteries.
The orientation of the plus and minus ends is shown
inside the battery compartment.
Press Nav to turn C-Pen on and off
Lift the cover here to open
!

18
2. Insert two alkaline AAA batteries (1.5 V, type LR03).
3. Replace the battery cover. You should hear a “click”
when it locks in place.
Please do not dispose of batteries in a fire as there is a
danger of explosion. Please recycle the batteries!
Battery power level
The battery power level is shown by the battery indicator
at the bottom of the status field.
If the battery po wer lev el is getting lo w, the message “Bat-
tery low” will appear on the display. To avoid losing unsaved information, save all material not previously saved
and then change the batteries. T urn C-Pen of f before changing batteries. To change batteries, see Installing the bat-
teries p. 17.
If the battery power level is so low that the pen can no
longer function, you will get the message “Battery level
too low! Shutting down.” You must change the batteries to
be able to continue using C-Pen.
!
Text Language
Battery power level
Text Quality
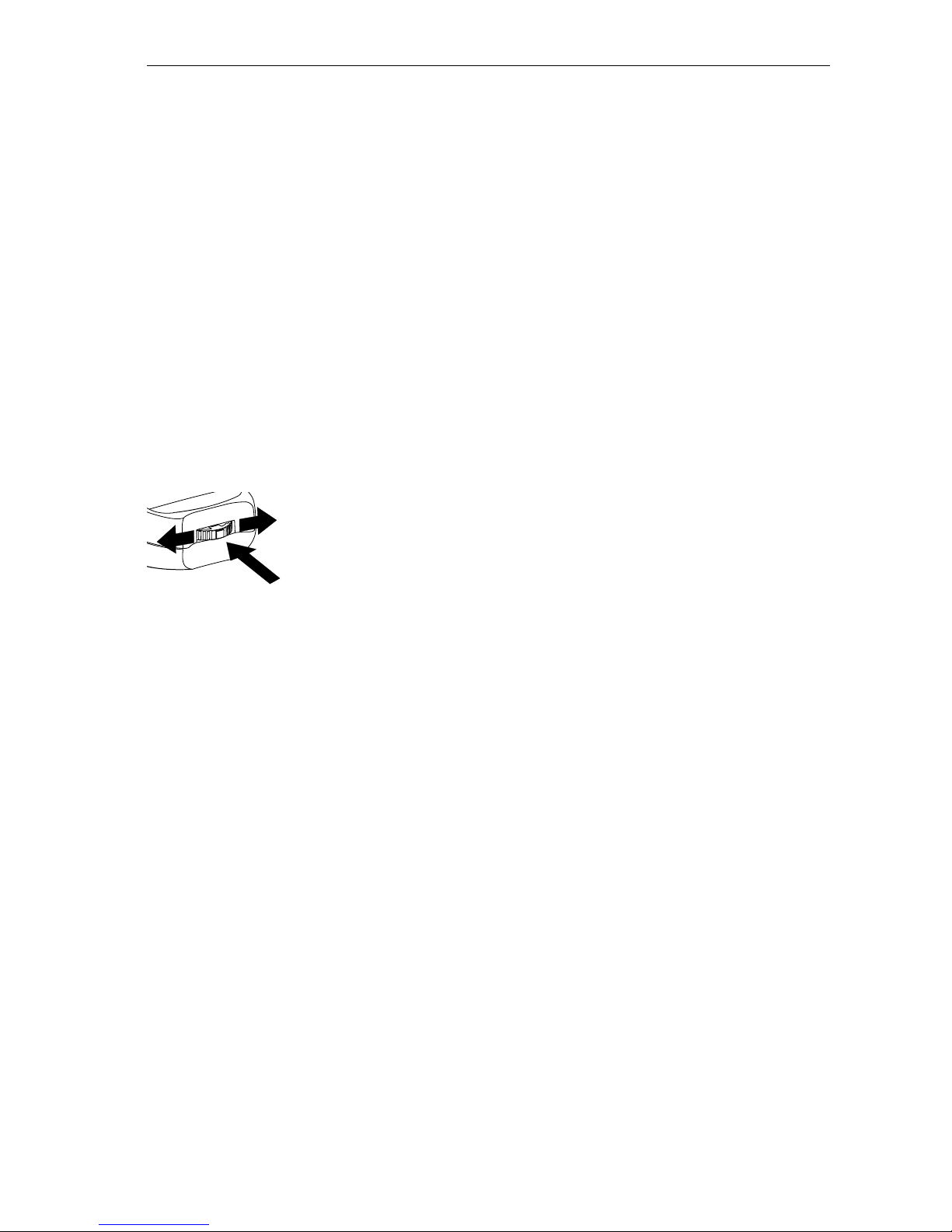
19
Please note that information may be lost if you remove the
batteries without turning C-Pen off first. However, when
you turn C-Pen off properly, all information is saved in
the memory and it is safe to remove the batteries.
C-Pen is reset by removing the batteries from the battery
compartment. Do this when C-Pen has encountered
problems or has “frozen”.
Navigating and Selecting
Nav (the navigation control) is used for navigation and to
select an object.
Turn Nav up or down to navigate between
• menu items
• dialog buttons
• edit fields
• check boxes
• lines or characters in text
As you move between objects, they become highlighted
(inverted).
Pressing Nav briefly when an object is highlighted is re-
ferred to as selecting that object.
The result when selecting an object is explained for each
situation later in this manual. Below are some general remarks about selecting objects.
!

20
Menus
Selecting a menu item marked with a will display
further alternatives in a new menu.
Selecting EXIT or CANCEL will close the menu. Instead of
selecting EXIT or CANCEL, you can press ESC.
Dialog buttons
In a dialog box you can instruct C-Pen how to continue by
selecting a dialog button:
• OK
You accept a suggestion in a dialog box.
• YES
Your answer is “Yes” to a question in a dialog box.
• NO
Your answer is “No” to a question in a dialog box.
• CANCEL
The dialog box is closed and you return to your earlier
menu or screen. Instead of selecting CANCEL, you can
press ESC.
Edit fields
To be able to edit text in an edit field, you must first select
the field.
Menu item with
alternatives

21
A cursor will appear in the edit field and the status field
will show the edit mode symbol. See Editing text, p. 26.
Check boxes
To mark an alternative in a list of check boxes, navigate to
the alternative of your choice (using the Nav button).
Mark the alternative by selecting it (press the Nav button
briefly).
The check box becomes checked and the OK button is
highlighted. Press OK if you are satisfied with your choice,
otherwise press CANCEL.
Edit field
Press to select an object
Cursor
Edit mode symbol
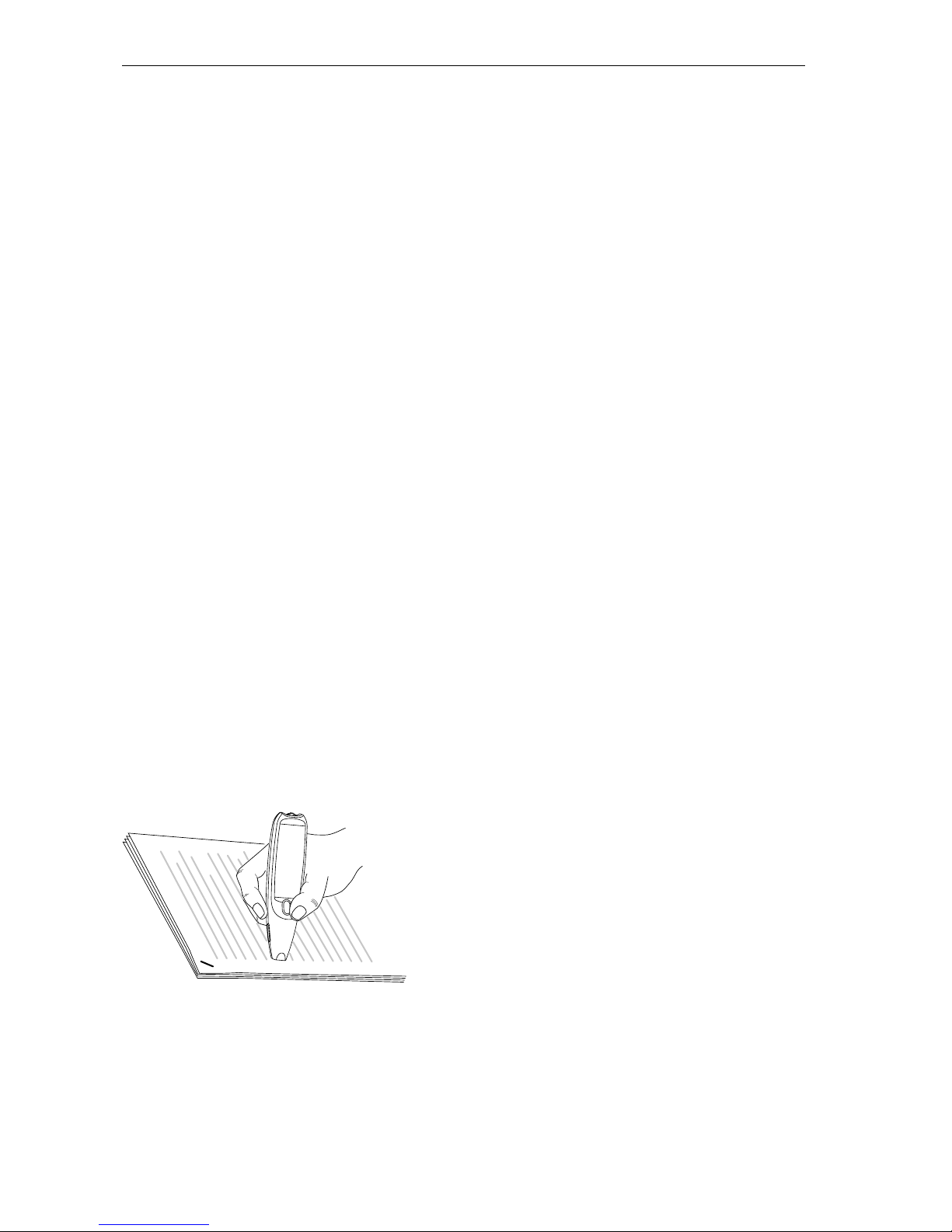
22
READING AND SAVING TEXT
Please follow the instructions in this chapter in order to get
the best results from your C-Pen. Take a few minutes to
learn how to use C-Pen correctly. See also Optimal Read-
ing Conditions p. 8.
In this User's Guide “read text” should be interpreted as
reading a line of text, not a line on C-Pen’s display.
Reading Text
To read a line, follow the steps below.
1. Turn C-Pen on. Make sure the text settings are set to
the appropriate values. The text settings are Text
Language, Read Mode and Text Quality. It is also
possible to calibrate C-Pen for best performance. See
Settings, p. 54.
2. Place C-Pen over the first character you want to read.
Hold C-Pen with the pen tip flat against the surface.
Make sure that the camera opening covers the entire
height of the line. C-Pen reads one line at a time.
3. Press and hold Trigg.
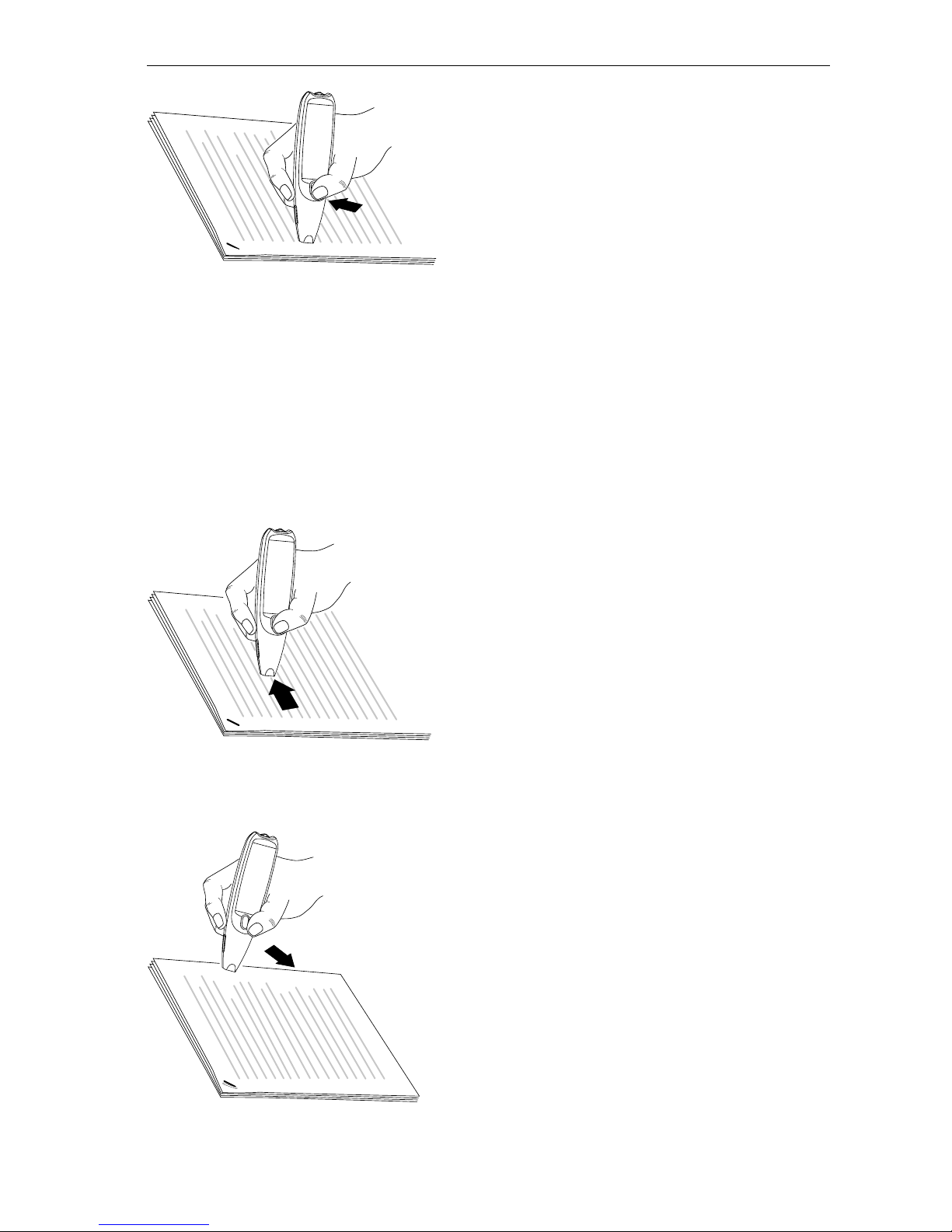
23
Please note that the text surface must be completely flat in
order to achiev e maximum reading accuracy .
4. Move C-Pen over the line of text, keeping Trigg
pressed. You can move C-Pen left-to-right or right-toleft over the text. You can read up to 15 cm/second (5
inches/second).
5. Release Trigg at the end of the line.
!
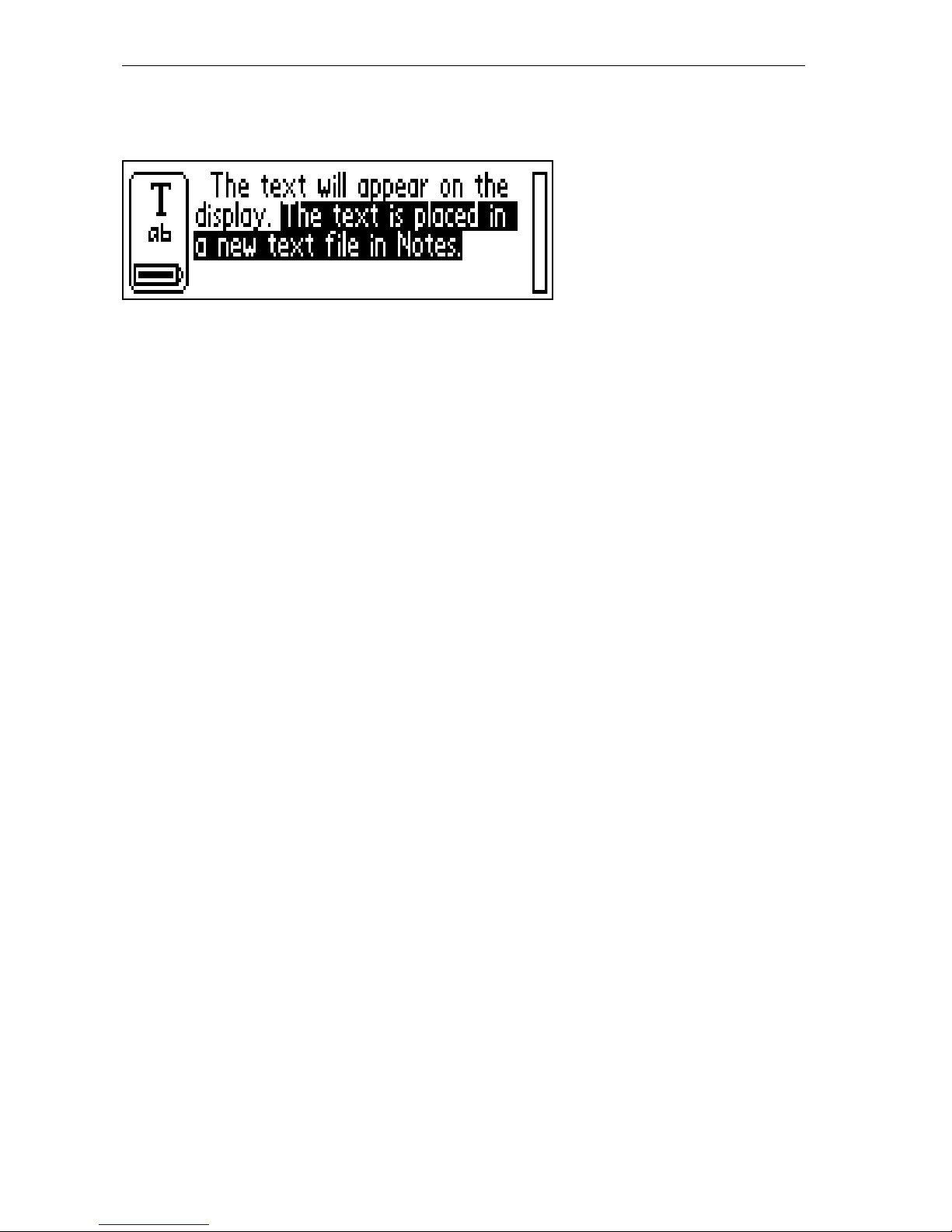
24
Text screen
Continued reading
The Text screen will appear on the display.
The text is placed in a ne w text f ile in Notes, see p. 41. You
can also create a new, empty text file by selecting New...
and then FILE in Notes, before you start reading.
Reading another line
Read the second line in the same way as you read the first.
A space, a line break or a tab is inserted between the lines,
see Read Mode, p. 55. You can insert a line break by press-
ing Trigg.
The last line is highlighted (negative), i.e. light text on a
dark background. To delete the l ast l ine, pres s ESC briefly.
Deleting a line
To delete any of the lines you have read, proceed as
follows.
1. Move the cursor (the flashing triangle) with the Nav
button to the beginning of the line. Press Nav and the
Text menu opens, see p. 43.
2. Scroll through the menu items until you find Select
and press Nav. The line becomes highlighted.
3. Press ESC briefly. The line disappears and you a re
ready to read a new line.

25
Saving Text
Press Nav to open the Text menu (see Notes, p. 41) and
choose Exit. The Save As dialog box appears. Choose YES
if you want to save the text, NO if you want to discard the
text or CANCEL if you want to return to the text. The dialog
box contains an edit field with a suggested file name. You
can change the file name before you save the file; see
Editing text in the next section.
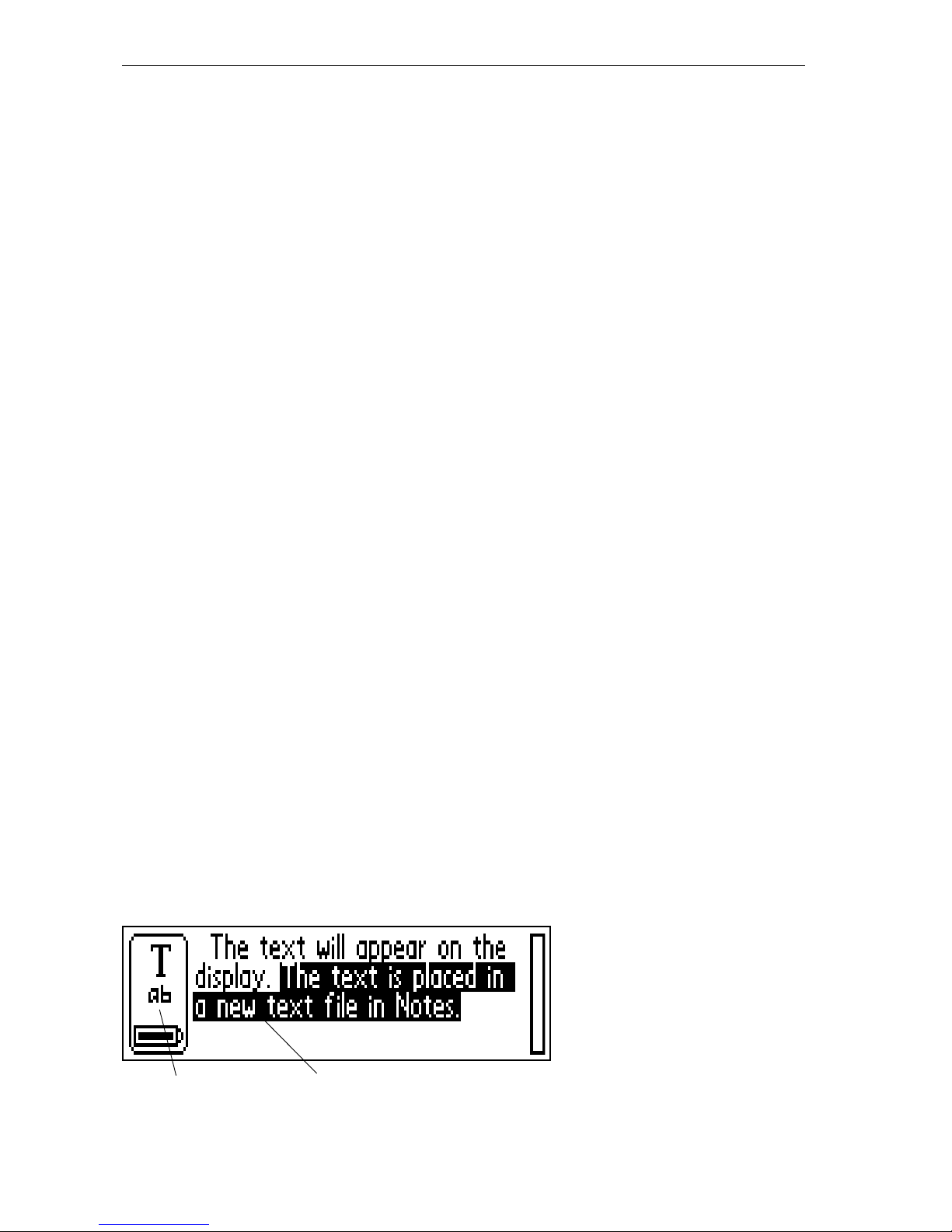
26
EDITING TEXT
T o be able to edit te xt in a text file or in an edit field you must
enter edit mode.
Entering Edit Mode
You can enter edit mode in different ways depending on
your starting-point. You can enter edit mode from the Text
screen or from an edit field.
Entering edit mode from the Text screen
Press Nav in the Text screen to open the Text menu. Select
Edit/C Write to enter edit mode. You can now edit text
either by using the Edit menu (see below) or by using
C Write (see p. 31).
Entering edit mode in an edit field
Press Nav when the edit field is highlighted to enter edit
mode. You can now edit text either by using the Edit menu
(see below) or by using C Write (see p. 31).
Edit Menu
When you are in edit mode a cursor appears and the edit
mode symbol is shown in the status field.
CursorEdit mode symbol
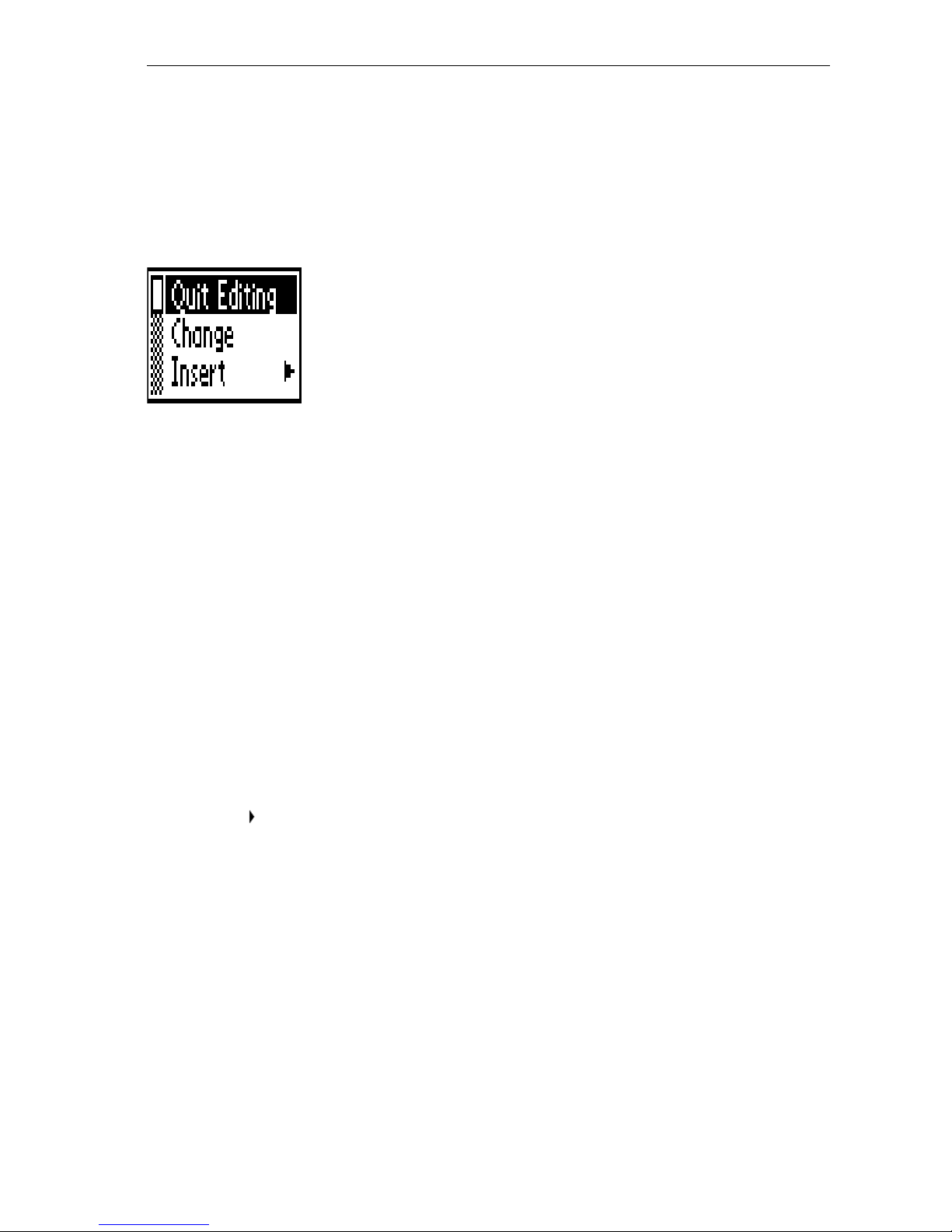
27
In edit mode you can move the cursor one character at a
time by turning Nav. You can move to the be ginning or the
end of the text with the Go to option in the Edit menu.
Move the cursor to the position where you want to edit the
text. Press Nav to open the Edit menu.
The options in the Edit menu are slightly different, depending on where you want to edit a field. The most common
items in the Edit menu are:
• Quit Editing
Exits edit mode in the Text scr een.
• Done
Returns to the text from the edit mode in an edit field.
• Change
Changes the character to the right of the cursor.
• Insert
Inserts new characters, a space or a line break at the
cursor’s position.
• Cut
Cuts out the selected characters.
• Copy
Copies the selected characters.
Edit menu

28
• Paste
Pastes a cut out or copied selection of characters.
• Delete
Deletes a character or a selection of characters.
• Go to
Moves the cursor to the beginning or the end of the text.
• Select
Highlights characters or an entire text.
• Settings
Sets the text settings (Text Language, Text Quality and
Read Mode) of the text you are reading. The options
Calibration and C Write Feedback are also included
here.
• Cancel
Closes the edit menu. Returns to the read text.
The menu items are explained in greater detail below.
Change
Place the cursor to the left of the character you want to
change and select Change from the menu. Turn Nav to
select the new character from the character set and then
press Nav.
The character set
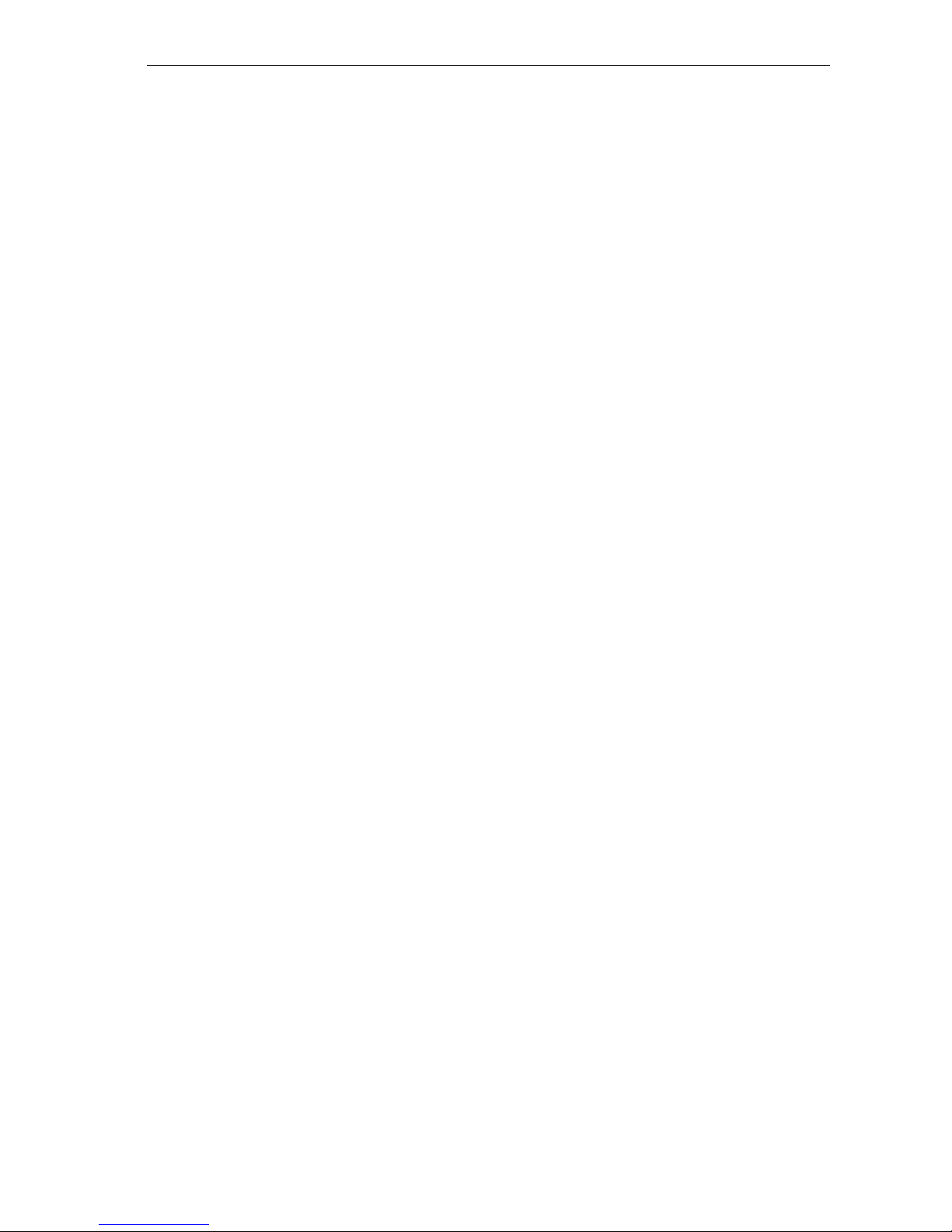
29
As default C Write Prototype Viewing is enabled. When
scrolling in the character set you can see how the characters should be drawn if you want to use C-Pen as a normal
pen during editing. C Write Prototype Viewing is auto-
matically turned on/off when C Write Feedback is turned
on/off, see p. 32.
Insert
Move the cursor to the place where you want to insert text,
and select Insert from the menu. You can choose between
inserting a space, a line break, a character or multiple characters.
Select Character in the insert menu to insert one character. Then turn Nav to select a character from the character
set and press Nav. The character set closes automatically
after insertion.
T o insert more than one character , select Multiple Charac-
ters. Turn Nav to select a character from the character set
and press Nav. The character set remains on the display
and you can continue inserting characters.
As default C Write Prototype Viewing is enabled. When
scrolling in the character set you can see how the characters should be drawn if you want to use C-Pen as a normal
pen during editing. C Write Prototype Viewing is auto-
matically turned on/off when C Write Feedback is turned
on/off, see p. 32.
When you are finished, press ESC or the DONE button (in
the end of the character set) to return to the text you are
editing.
 Loading...
Loading...