Page 1
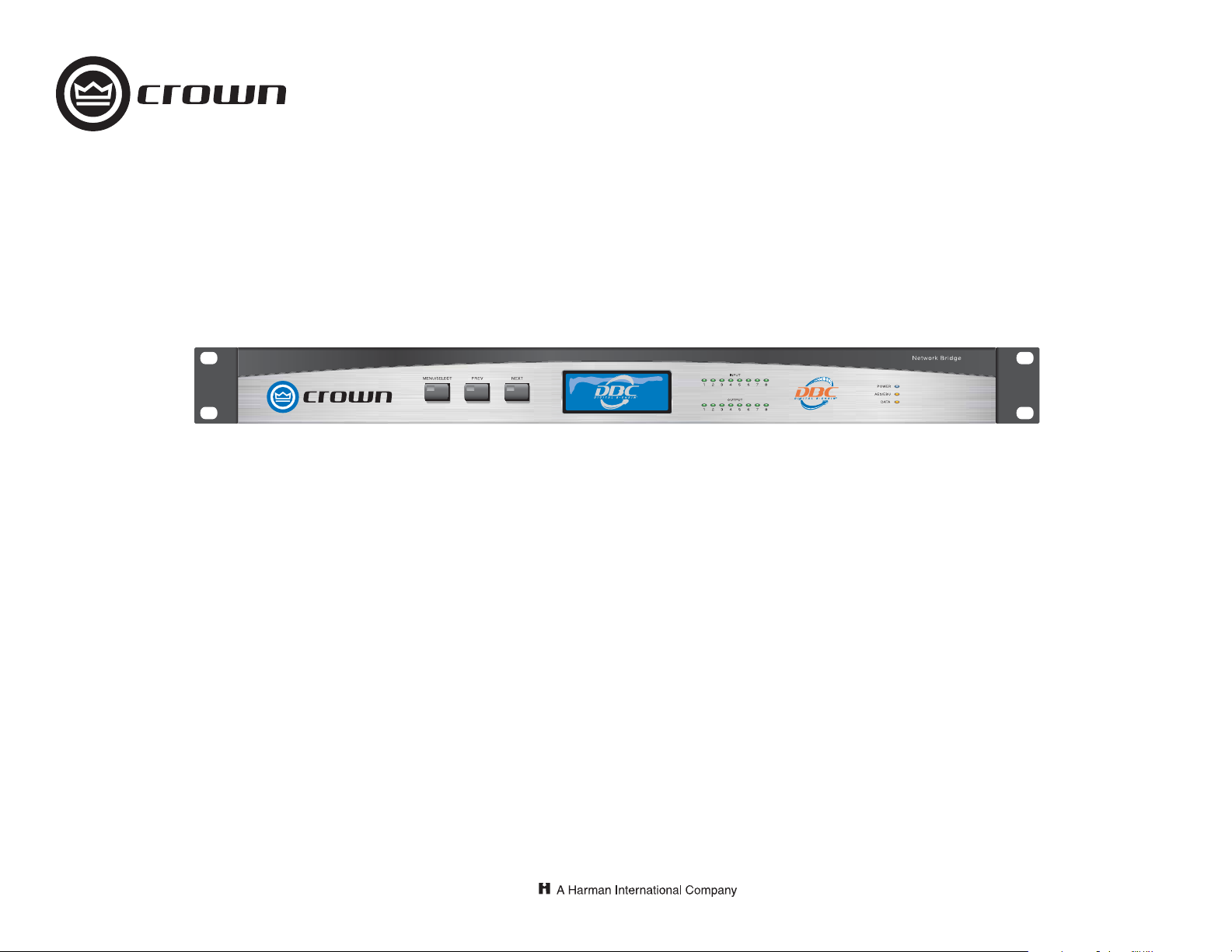
DBC Network Bridge
Operation Manual
Obtaining Other Language Versions:
local Crown Distributor. If you need assistance locating your local distributor, please contact Crown at 574-294-8000.
This manual does not include all of the details of design, production, or variations of the equipment. Nor does it cover every possible
situation which may arise during installation, operation or maintenance.
The information provided in this manual was deemed accurate as of the publication date. However, updates to this information may have
occurred. To obtain the latest version of this manual, please visit the Crown website at www.crownaudio.com.
Trademark Notice:
and TCP/IQ are trademarks of Crown International. Other trademarks are the property of their respective owners.
©2008 by Crown Audio® Inc., 1718 W. Mishawaka Rd., Elkhart, Indiana 46517-9439 U.S.A. Telephone: 574-294-8000
Crown, Crown Audio, IQ, IQ System, and Amcron are registered trademarks of Crown International. DBC, IQwic
To obtain information in another language about the use of this product, please contact your
Some models may be exported under the name Amcron.
®
137769-3
2/08
Page 2
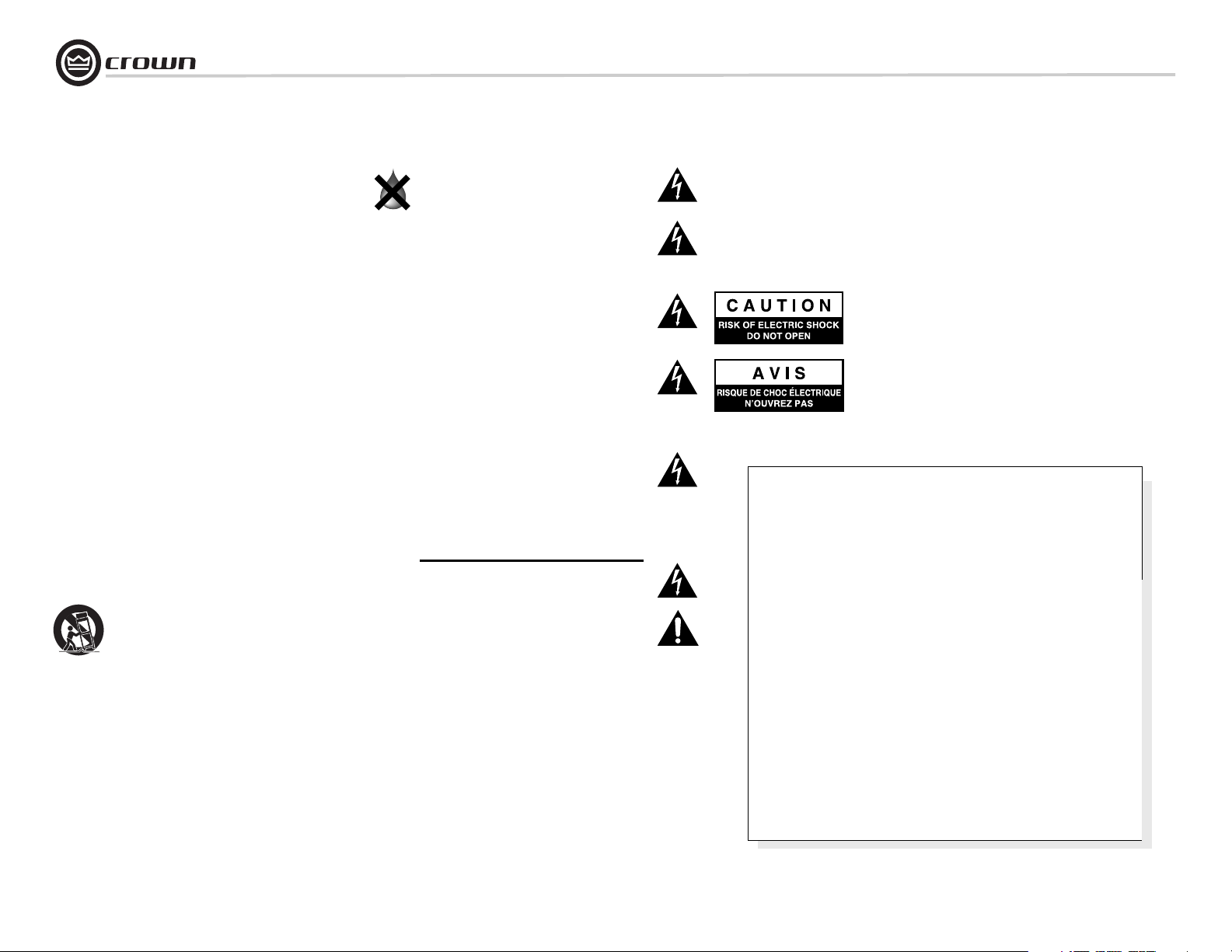
Important Safety Instructions
DBC Network Bridge
1) Read these instructions.
2) Keep these instructions.
3) Heed all warnings.
4) Follow all instructions.
5) Do not use this apparatus near water.
6) Clean only with a dry cloth.
7) Do not block any ventilation openings. Install
in accordance with the manufacturer’s instructions.
8) Do not install near any heat sources such as
radiators, heat registers, stoves, or other
apparatus (including amplifiers) that produce
heat.
9) Do not defeat the safety purpose of the polarized or grounding-type plug. A polarized plug
has two blades with one wider than the other.
A grounding-type plug has two blades and a
third grounding prong. The wide blade or the
third prong is provided for your safety. If the
provided plug does not fit into your outlet,
consult an electrician for replacement of the
obsolete outlet.
10) Protect the power cord from being walked on
or pinched, particularly at plugs, convenience
receptacles, and the point where they exit from
the apparatus.
11) Only use attachments/accessories specified
by the manufacturer.
12) Use only with a cart, stand, tripod, bracket, or
table specified by the manufacturer, or sold
with the apparatus. When a cart is used, use
caution when moving the cart/apparatus combination to avoid injury from tip-over.
13) Unplug this apparatus during lightning storms
or when unused for long periods of time.
14) Refer all servicing to qualified service personnel. Servicing is required when the apparatus
has been damaged in any way, such as powersupply cord or plug is damaged, liquid has
been spilled or objects have fallen into the
apparatus, the apparatus has been exposed to
rain or moisture, does not operate normally,
or has been dropped.
15) WARNING: TO REDUCE THE RISK OF FIRE
OR ELECTRIC SHOCK, DO NOT EXPOSE
THIS APPARATUS TO RAIN OR MOISTURE.
16) DO NOT EXPOSE TO DRIPPING OR SPLASHING. DO NOT PLACE OBJECTS FILLED WITH
LIQUID, SUCH AS VASES,ON THIS APPARATUS.
TO PREVENT ELECTRIC SHOCK DO NOT REMOVE
TOP OR BOTTOM COVERS. NO USER SERVICEABLE PARTS INSIDE. REFER SERVICING TO
QUALIFIED SERVICE PERSONNEL.
À PRÉVENIR LE CHOC ÉLECTRIQUE N’ENLEVEZ
PAS LES COUVERCLES. IL N’Y A PAS DES PARTIES SERVICEABLE À L’INTÉRIEUR. TOUS REPARATIONS DOIT ETRE FAIRE PAR PERSONNEL
QUALIFIÉ SEULMENT.
TO COMPLETELY DISCONNECT THIS EQUIPMENT
FROM THE AC MAINS, DISCONNECT THE POWER
SUPPLY CORD PLUG FROM THE AC RECEPTACLE. THE MAINS PLUG OF THE POWER SUPPLY
CORD SHALL REMAIN READILY OPERABLE.
WATCH FOR THESE SYMBOLS:
The lightning bolt triangle is used to alert the user
to the risk of electric shock.
The exclamation point triangle is used to alert the
user to important operating or maintenance instructions.
FCC COMPLIANCE NOTICE
This device complies with part 15 of the FCC rules. Operation is subject to the following
two conditions: (1) This device may not cause harmful interference, and (2) this device
must accept any interference received, including interference that may cause undesired
operation.
CAUTION: Changes or modifications not expressly approved by the party responsible for
compliance could void the user’s authority to operate the equipment.
NOTE: This equipment has been tested and found to comply with the limits for a Class B
digital device, pursuant to part 15 of the FCC Rules. These limits are designed to provide
reasonable protection against harmful interference in a residential installation. This
equipment generates, uses, and can radiate radio frequency energy and, if not installed
and used in accordance with the instruction manual, may cause harmful interference to
radio communications. However, there is no guarantee that interference will not occur in a
particular installation. If this equipment does cause harmful interference to radio or television reception, which can be determined by turning the equipment off and on, the user is
encouraged to try to correct the interference by one or more of the following measures:
• Reorient or relocate the receiving antenna.
• Increase the separation between the equipment and receiver.
• Connect the equipment into an outlet on a circuit different from that to which the
receiver is connected.
• Consult the dealer or an experienced radio/TV technician for help.
page 2
Operation Manual
Page 3
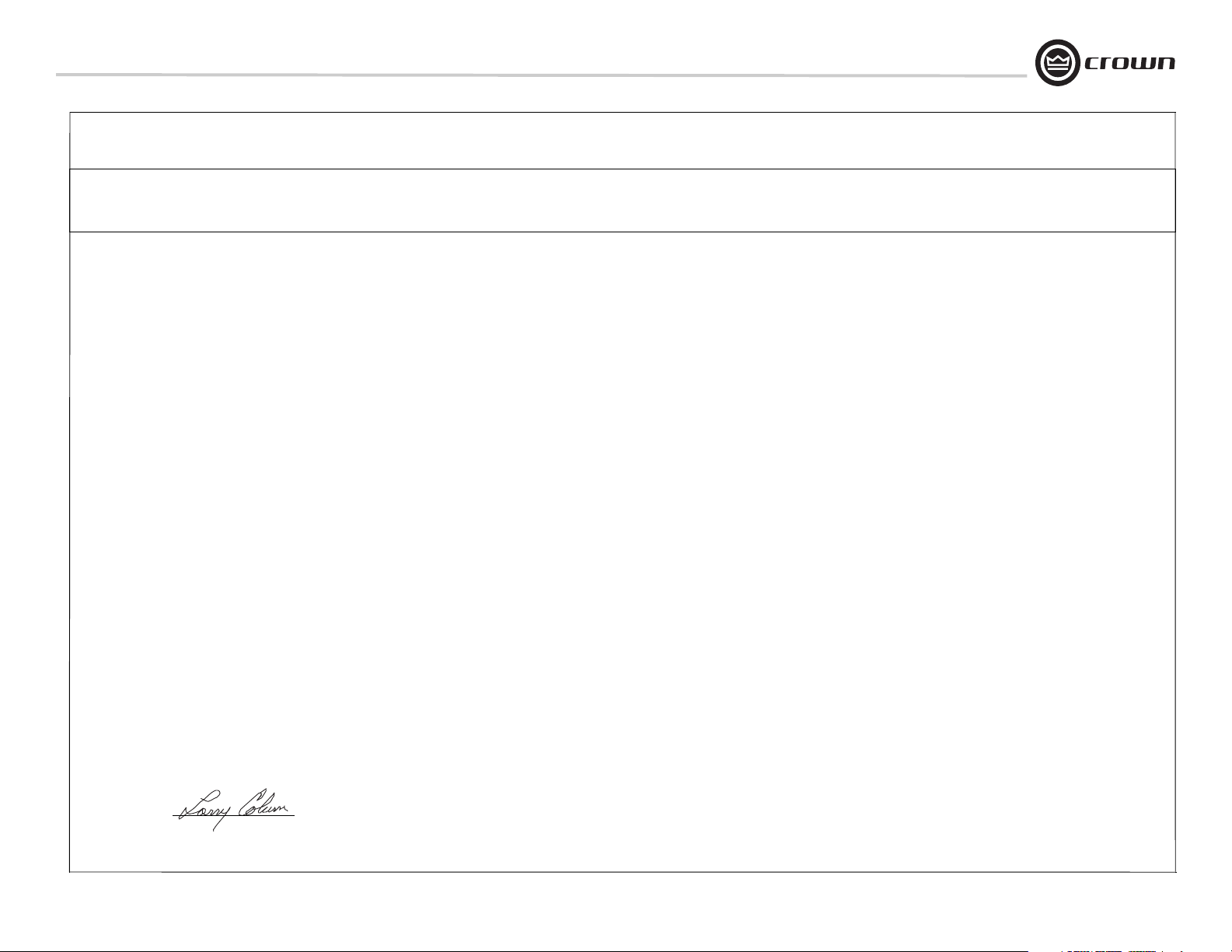
DBC Network Bridge
Crown International, Inc.
ISSUED BY: Crown International, Inc.
1718 W. Mishawaka Road
Elkhart, Indiana 46517 U.S.A.
European Representative's Name and Address:
Nick Owen
35, Bassets Field
Thornhill
Cardiff. South Glamorgen
CF14 9UG United Kingdom
Equipment Type: Digital B-Chain
Family Name: IQ System Component
Model Names: DBC Network Bridge
EMC Standards:
EN 55103-1:1997 Electromagnetic Compatibility - Product Family Standard for Audio, Video, Audio-Visual and Entertainment Lighting Control Apparatus for Professional Use, Part 1: Emissions
EN 55103-1:1997 Magnetic Field Emissions-Annex A @ 10 cm
EN 61000-3-2:2001 Limits for Harmonic Current Emissions (equipment input current less than or equal to 16 A per phase)
EN 61000-3-3:2002 Limitation of Voltage Fluctuations and Flicker in Low-Voltage Supply Systems Rated Current less than or equal to16A
EN 55022:2003 Limits and Methods of Measurement of Radio Disturbance Characteristics of ITE: Radiated, Class B Limits; Conducted, Class A
EN 55103-2:1997 Electromagnetic Compatibility - Product Family Standard for Audio, Video, Audio-Visual and Entertainment Lighting Control Apparatus for Professional Use, Part 2: Immunity
EN 61000-4-2:2001 Electrostatic Discharge Immunity (Environment E2-Criteria B, 4k V Contact, 8k V Air Discharge)
EN 61000-4-3:2001 Radiated, Radio-Frequency, Electromagnetic Immunity (Environment E2, criteria A)
EN 61000-4-4:2001 Electrical Fast Transient/Burst Immunity (Criteria B)
EN 61000-4-5:2001 Surge Immunity (Criteria B)
EN 61000-4-6:2003 Immunity to Conducted Disturbances Induced by Radio-Frequency Fields (Criteria A)
EN 61000-4-11:2001 Voltage Dips, Short Interruptions and Voltage Variation
Safety Standard:
IEC 60065: 2002 7th Ed. Safety Requirements - Audio Video and Similar Electronic Apparatus
I certify that the product identified above conforms to the requirements of the EMC Council Directive 89/336/EEC as amended by 92/31/EEC, and the Low Voltage Directive 73/23/EES as amended by 93/68/EEC.
DECLARATION of CONFORMITY
FOR COMPLIANCE QUESTIONS ONLY:
Sue Whitfield
574-294-8289
swhitfield@crownintl.com
Signed
Date of Issue: Dec. 1, 2004
Larry Coburn
Operation Manual page 3
Title: Senior Vice President of Manufacturing
Due to line current harmonics, we recommend that you contact your supply authority before connection.
Page 4
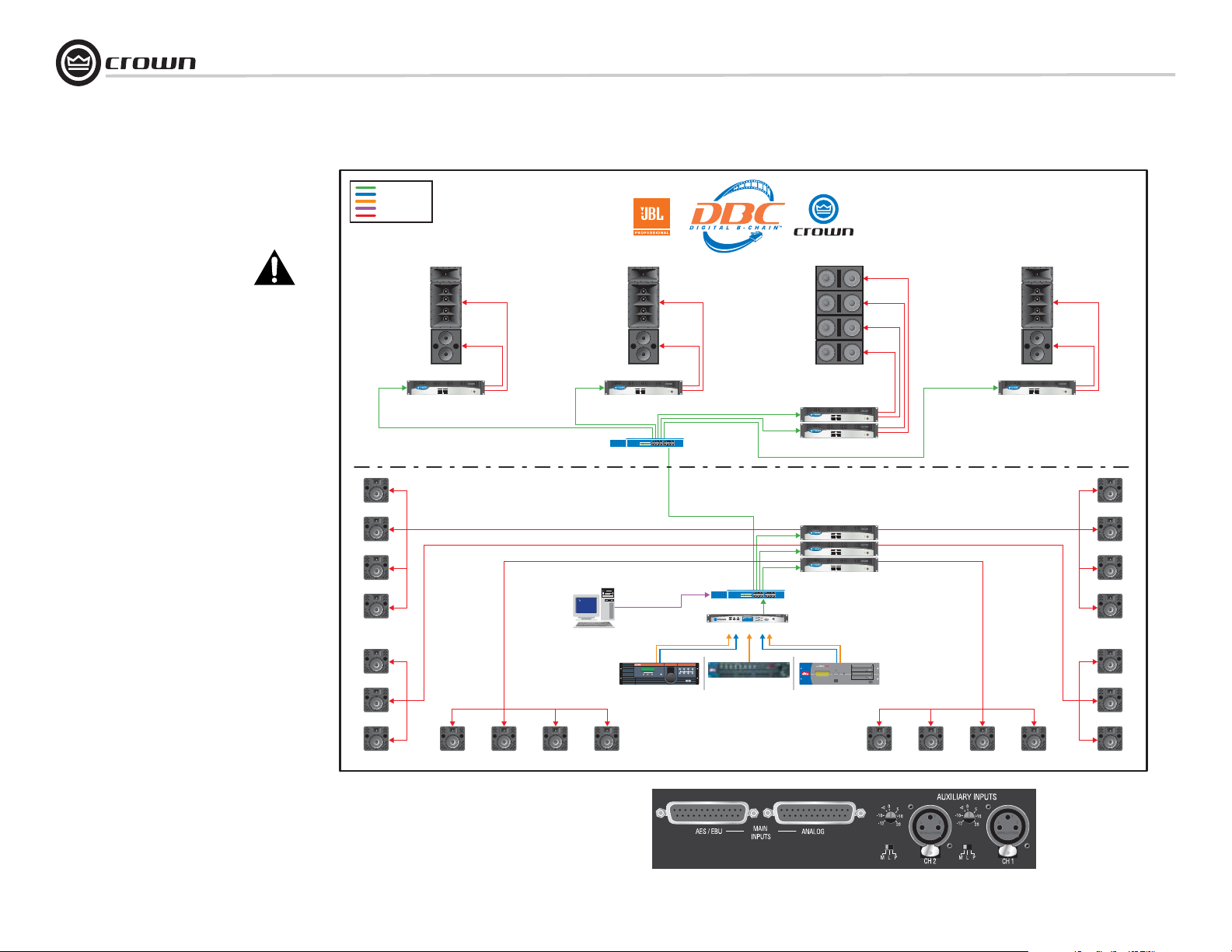
1 Getting Started With the DBC Network Bridge
DBC Network Bridge
Welcome! This Quick-start guide will get you up and running
in a short time. Then please refer to the rest of the manual for
details on the DBC™ Network Bridge and its operation.
IMPORTANT: Unplug power cord from AC outlet
before wiring.
1.1 Hardware Installation
You will need:
• Crown power amplifiers with USP3-CN PIP modules
installed, or Crown I-Tech CobraNet- version power
amplifiers
• A computer running IQwic software
• A 100Mb network switch
• An Ethernet cable (RJ45 connector on each end) for
use between the computer and network switch
• Two Ethernet cables for use between the DBC Network
Bridge and the network switch. One cable is sufficient,
but two allow redundancy.
• An Ethernet cable between the network switch and
each USP3-CN module (or Ethernet connector)
installed in a Crown power amplifier.
1.1.1 Audio and Network Connections
Please refer to Figures 1.1 and 1.2.
1. Mount the DBC Network Bridge in a standard 19-inch
(48.3-cm) equipment rack or cabinet.
2. Turn off all equipment that will connect to the unit.
3. Connect the AES/EBU digital output signal from your cin-
ema processor, media player, or feature server to the analog
DB25 connector on the back of the DBC Bridge. DB25 wiring
is shown in Table 1 on the next page. Alternatively, connect
the analog output signal from your cinema processor to the
Analog DB25 connector on the back of the DBC Bridge.
DB25 wiring is shown in Table 2 on the next page.
$"#.%47/2+
!%3$)')4!,!5$)/
!.!,/'!5$)/
%4(%2.%4
30%!+%2,).%
!
Fault
Thermal
Clip
-10
-20
Signal
Ready
12
Power
Bridge
Data
12
NETGEAR
Power
%THERNET3WITCH
Fault
Thermal
Clip
Power
-10
-20
Bridge
Signal
Data
Ready
Fault
Thermal
Clip
-10
-20
Signal
Ready
12
Fault
Thermal
Clip
-10
-20
Signal
Ready
1
234
5678
1
23 4 5 67 89 101112
9101112
13 14 15 16
12
#4SW)10)0530#.
Power
Bridge
Data
Power
Bridge
Data
3CREEN#HANNELSAND3UBWOOFERS
Fault
Thermal
Clip
Power
-10
-20
Bridge
Signal
Data
Ready
12
#4SW)10)0530#.#4SW)10)0530#.#4SW)10)0530#.
3URROUND#HANNELS
Fault
Thermal
Clip
Power
-10
-20
Bridge
Signal
Data
Ready
12
Fault
Thermal
Clip
Power
-10
-20
Bridge
Signal
Data
Ready
12
Fault
Thermal
Clip
Power
-10
-20
Bridge
Signal
Data
Ready
12
#4SW)10)0530#.
1
234
5678
NETGEAR
1
23 4 5 67 89 101112
Power
9101112
$"#"RIDGE
!NALOG
!%3!%3
$"#)NPUT/PTIONS
13 14 15 16
!NALOG
%THERNET3WITCH
! !
$"##ONTROL0#
$OLBY#0 DTS8$
!NALOG
DTS8$0
! !
4. See Figure 1.2. Connect any auxiliary mic or line signals
to the female XLR Auxiliary Inputs on the back of the DBC
Network Bridge. Set the MLP switch for Mic, Line, or Phantom-powered mic. Adjust gain potentiometers to optimize
gain structure.
page 4
Figure 1.1 System Wiring
XLR connector wiring:
pin 1: shield
pin 2: signal hot
pin 3: signal cold
Figure 1.2 Audio Inputs on the Back Panel of the DBC Bridge
Operation Manual
Page 5
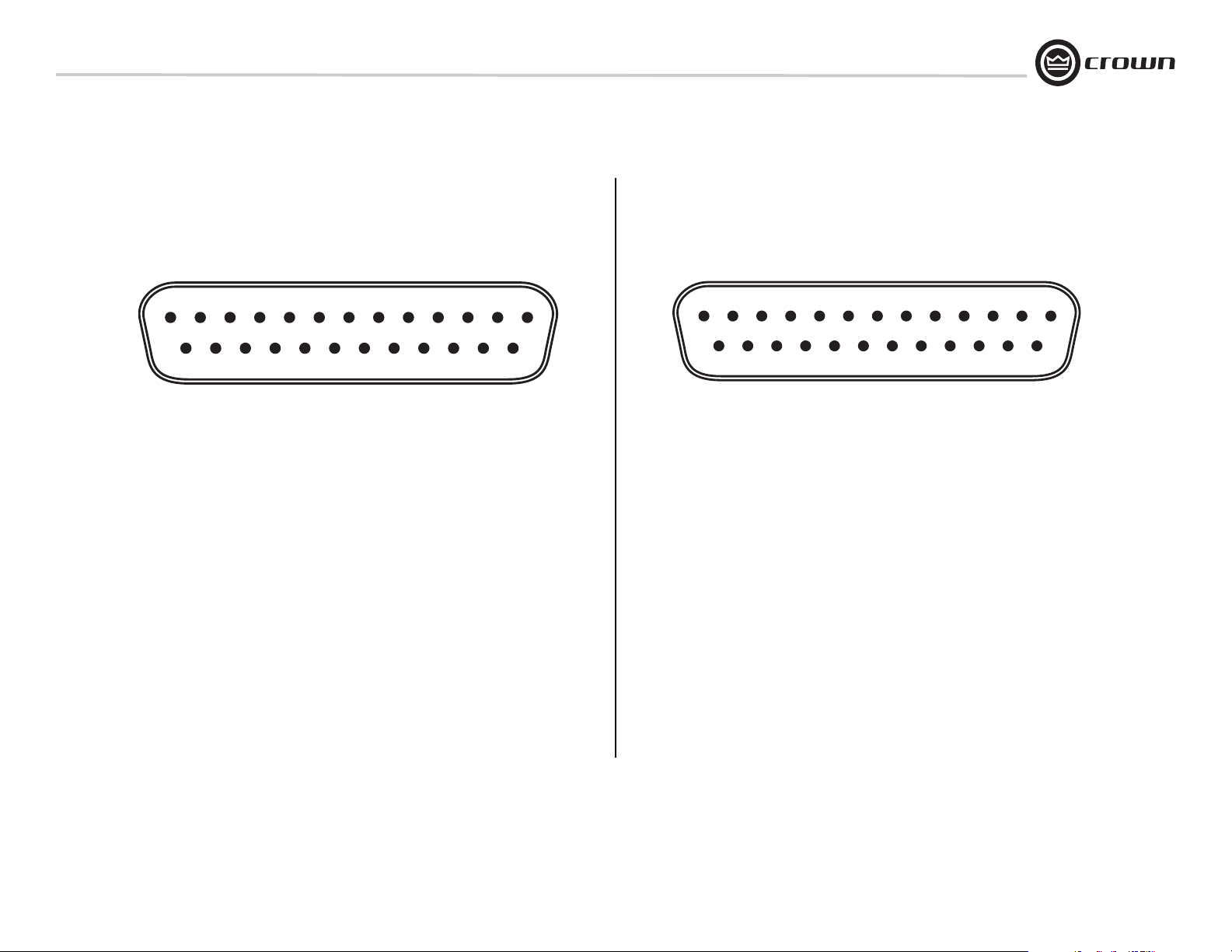
DBC Network Bridge
Getting Started With the DBC Network Bridge
Tab l e 1
DBC DB25F DIGITAL AES/EBU PINOUTS
13
25
PIN FUNCTION PIN FUNCTION
1 N/C 14 GND
2 N/C 15 AES1 (L/R)–
3 N/C 16 AES3 (Ls/Rs)–
4N/C 17N/C
5 N/C 18 GND
6N/C 19N/C
7 AES1 (L/R)+ 20 N/C
8 AES3 (Ls/Rs)+ 21 AES4 (Bsl/Bsr)–
9 GND 22 AES4 (Bsl/Bsr)+
10 N/C 23 AES2 (C/SW)–
11 GND 24 AES2 (C/SW)+
12 N/C 25 GND
13 N/C
14
Tab l e 2
DBC DB25F ANALOG PINOUTS
1
13
25
PIN FUNCTION PIN FUNCTION
1 GND 14 L–
2L+ 15GND
3 BSL– 16 BSL+
4 GND 17 C–
5C+ 18GND
6 BSR– 19 BSR+
7 GND 20 R–
8R+ 21N/C
9 GND 22 GND
10 Ls– 23 Ls+
11 Rs– 24 Rs+
12 SW– 25 SW+
13 GND
1
14
Operation Manual page 5
Page 6
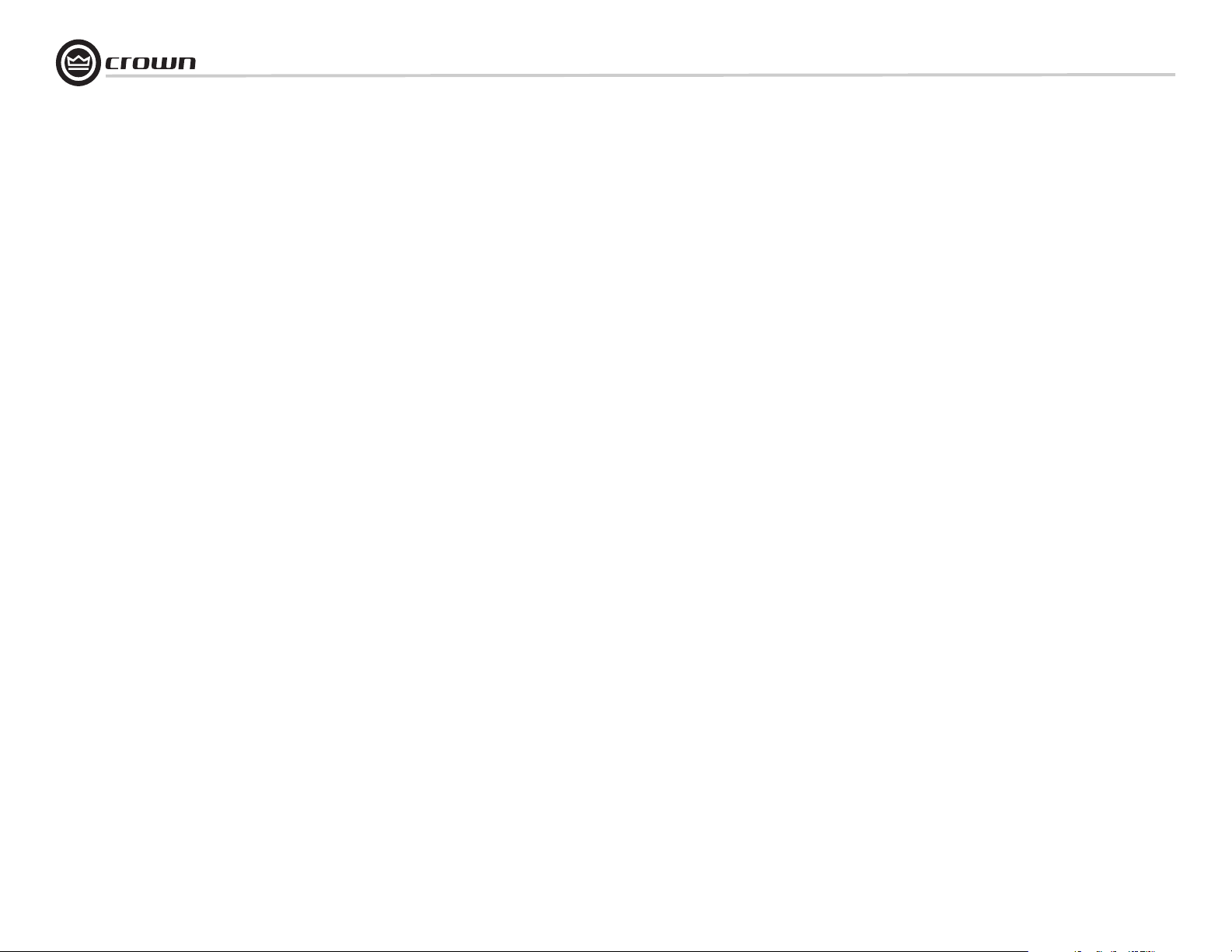
Getting Started With the DBC Network Bridge
DBC Network Bridge
1.2 Communicating with the DBC Network
Bridge: TCP/IQ™ Networking
1.2.1 The Network Wizard
If you are setting up a dedicated audio network that is not part of
another network, you can use the Network Wizard to set up your
network easily.
1. Open IQwic.
2. Select Setup > Network Wizard.
3. Follow the instructions on the screen.
4. When done, skip to Step 4 on page 11.
1.2.2 Introduction
The DBC Network Bridge connects directly to Crown IQ networks
with TCP/IQ protocol. This permits extensive amp and speaker
diagnostics and control by computer. The DSP functions in the
DBC Network Bridge are controlled and monitored by a computer
running IQwic software.
The computer connects to the DBC Network Bridge on a TCP/IQ
network via a Category 5 cable plugged into the Primary Network
connector on the back of the DBC Network Bridge. The TCP/IQ
format uses off-the-shelf, fast (100 Mb) Ethernet connections.
CobraNet lets you plug in a single cable for both networking and
digital audio -- this is Crown’s Single-Click solution.
Every component in a TCP/IQ network is identified by a unique
address.
1.2.3 TCP/IQ Addressing Rules
In the next section, you will be assigning TCP/IP addresses to
the devices in your network. When you do so, be sure to follow
the addressing rules below. Otherwise, the computer may not
communicate with the devices.
Turn off DHCP (automatic addressing). This will be done in
Instruction 1C, described later.
Assign each device a static (fixed) IP address. An IP address is
made of four numbers separated by periods. Each number can be
zero to 255. The last number can never be a zero or 255. For
example, 126.126.17.1 could be an IP address. 126.126.17.0
would not be a valid IP address.
Make sure that the computer and all the devices have the same
NETWORK IDs in their addresses. This tells the computer that all
those devices are on the same network. Various tools are available to determine whether devices are on the same network. In
TCP/IQ utility described later, if items are NOT on the same network, they are highlighted in the list.
Make sure that each component has its own TCP/IP address, and
there are no duplicate addresses. The same holds true for IQ
addresses.
Assign a subnet mask. Make it the same for all devices on the
network. If the network you are assembling will interconnect with
other networks, your network is considered to be a subnet within
the larger network. Check with the network administrator to
determine the proper Subnet Mask for your subnet.
page 6
If you have a stand-alone network, set the Subnet Mask to
255.255.0.0 for all components, including the computer.
Note: Just because two components have the same subnet mask
does not mean that they are on the same network. As we said, the
subnet mask just tells what part of the TCP/IP address is the Network ID.
Operation Manual
Page 7
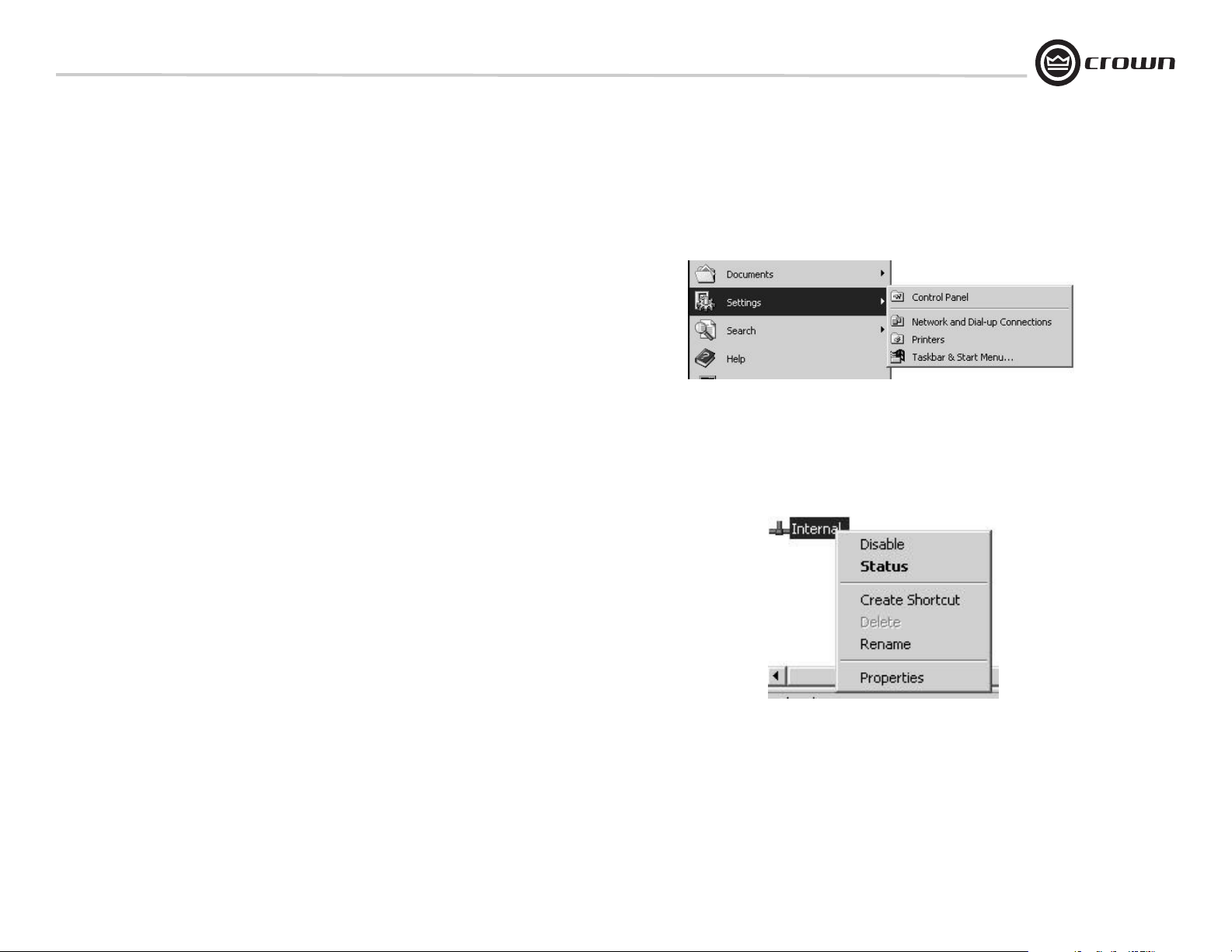
DBC Network Bridge
Getting Started With the DBC Network Bridge
1.2.4 TCP/IQ Setup
This example is based on a stand-alone system using switches and routers. The screen
captures were done in Windows 2000; your exact configuration may vary. If your computer
uses a network for other applications, please check with your Information Technology
Department before making any changes. Section 1.2.5 includes a helpful worksheet for
assigning addresses.
1. Turn on your computer and the rest of the system equipment. On your computer desktop, select Start > Settings > Control Panel > Network Connections (Figure 1.3). Set a static
TCP/IP address and Subnet mask on the master computer. Document the address and
mask.
Figure 1.3 Selecting Settings > Control Panel
1A. Right-click on LAN Connections. Then select Internal > Properties (Figure 1.4).
Result of Clicking LAN Connections > Internal
Figure 1.4
Operation Manual page 7
Page 8
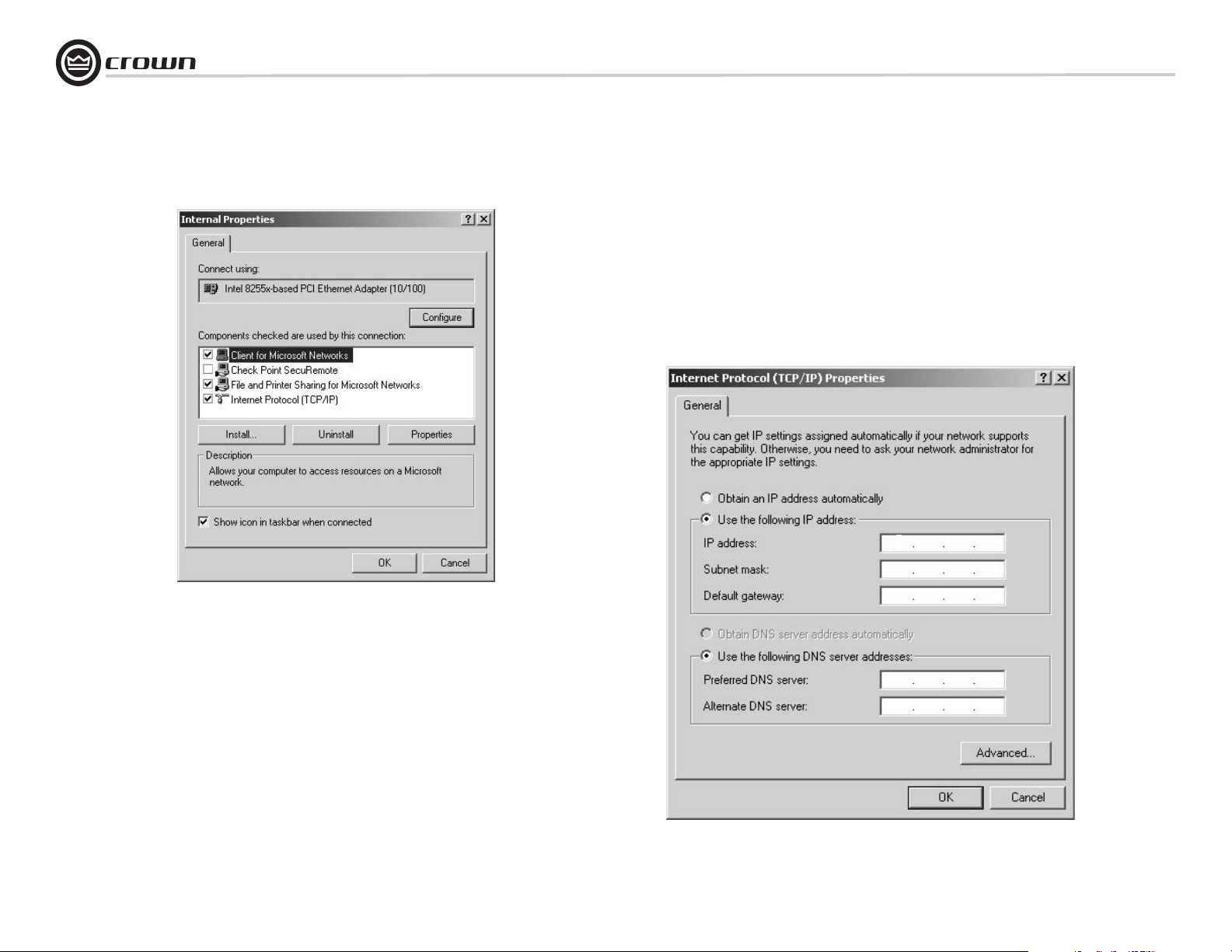
Getting Started With the DBC Network Bridge
DBC Network Bridge
1B. Once the Properties window opens (Figure 1.5), click on Internet Protocol (TCP/IP).
Figure 1.5 Internal Properties Window
1C. We recommend that you uncheck “Obtain an IP address automatically”, and check
“Use the following address.” If you decide to set an IP address manually, specify an IP
address. The IP address is four numbers between 1 and 255 separated by periods. For
example, 126.126.0.1.
Select a subnet mask. The subnet mask is four numbers between 1 and 255 separated by
periods. For example, 255.255.0.0.
1D. Click OK and close the Control Panel. At this point, some computer operating systems
will require a restart.
126 126 0 1
255 255 0 0
page 8
The Internet Protocol (TCP/IQ) Properties window appears (Figure 1.6). Disable Virtual Private Network or other encryption settings.
See Section 1.2.5, TCP/IQ Addressing Worksheet, on the next page. Open
the supplied Excel worksheet called IQ Worksheet.XLS.
Figure 1.6 Internet Protocol (TCP/IP) Properties Window
Operation Manual
Page 9
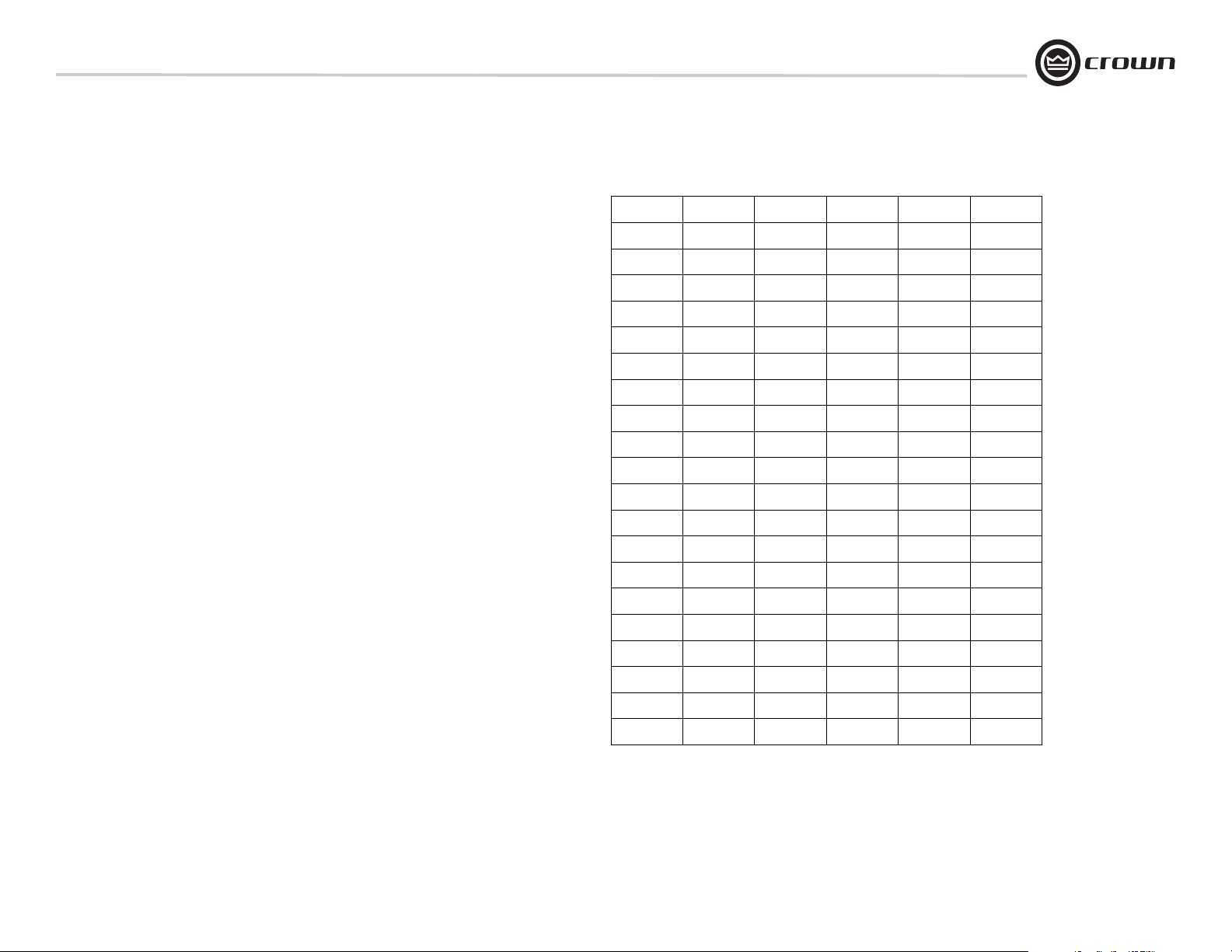
DBC Network Bridge
Getting Started With the DBC Network Bridge
1.2.5 TCP/IQ Addressing Worksheet
Table 3 is an example of valid TCP/IP addresses on a stand-alone network. If the TCP/IQ
network is going to be shared with other people, check with the Network Administrator for
their addressing scheme. Without getting into all of the networking rules, the table lists
approximately 20 network addresses out of a possible 65,534 addresses on this network.
There are other addresses that are valid; these are just shown as a starting point.
• The Subnet Mask for all components, including the computer, needs to be set to
255.255.0.0.
• Each computer running IQwic software must have a subnet mask of 255.255.0.0. It also
must be assigned one of the addresses listed on the following table.
• A space has been left to the right of all the addresses. This area is for your notes, such as
the IQ address or the component type.
In the CD-ROM that came with your DBC Network Bridge is an Excel spreadsheet that you
can use to keep track of TCP/IQ addresses.
Tab le 3
EXAMPLE OF AN IQ ADDRESSING WORKSHEET
ADDRESS IQ ADDRESS MODEL DESCRIPTION CHANNEL 1 CHANNEL 2
126.126.0.1 COMPUTER
126.126.0.2 2 I-T8000 #1 RACK ROOM LEFT CLUSTER RIGHT CLUSTER
126.126.0.3
126.126.0.4
126.126.0.5
126.126.0.6
126.126.0.7
126.126.0.8
126.126.0.9
126.126.0.10
126.126.0.11
126.126.0.12
126.126.0.13
126.126.0.14
126.126.0.15
126.126.0.16
126.126.0.17
126.126.0.18
126.126.0.19
126.126.0.20
Operation Manual page 9
Page 10
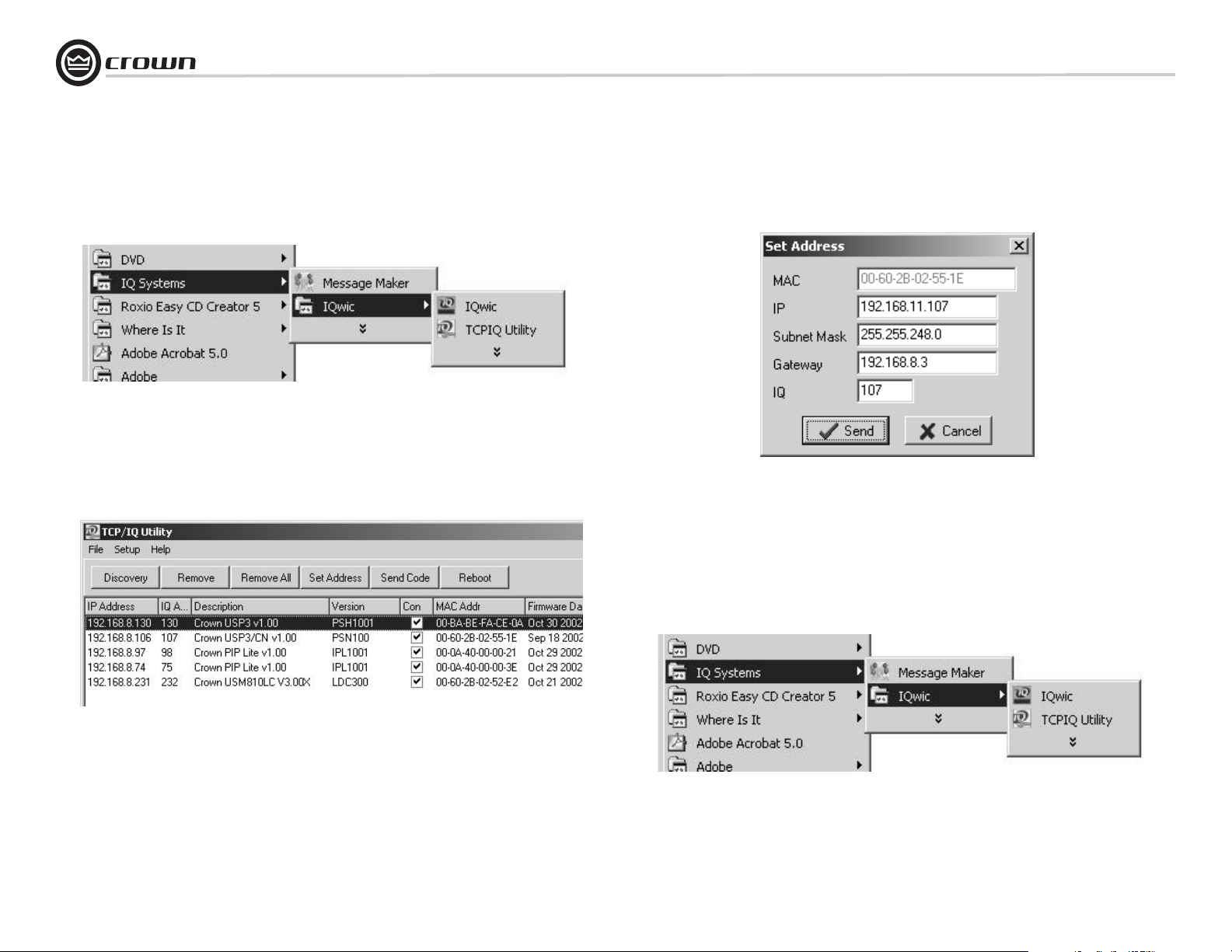
DBC Network Bridge
Getting Started With the DBC Network Bridge
2. Select IQ Systems > IQwic > TCPIQ Utility (Figure 1.7). This launches the TCPIQ Utility
on the master computer.
Figure 1.7 Selecting IQ Systems > IQwic > TCPIQ Utility
2A. The master computer should discover the TCP/IQ products (Figure 1.8). If not, please
re-read Section 1.2.4 on addressing rules. Also read Chapter 6, Troubleshooting.
2B. Once TCP/IQ Utility has launched, select a single component and click on Set
Address. In the Set Address window (Figure 1.9), set up a TCP/IQ address—it must be
unique. Then set up the same Subnet mask for all of the components as well as the master
computer. Set the IQ address, and select Send Code.
2C. Close the software. Repeat as necessary.
Figure 1.9 Set Address Window
page 10
3. Launch the IQwic program. (Figure 1.10).
Figure 1.8 Example of Discovered Components
Figure 1.10 Selecting IQ Systems > IQwic
Operation Manual
Page 11
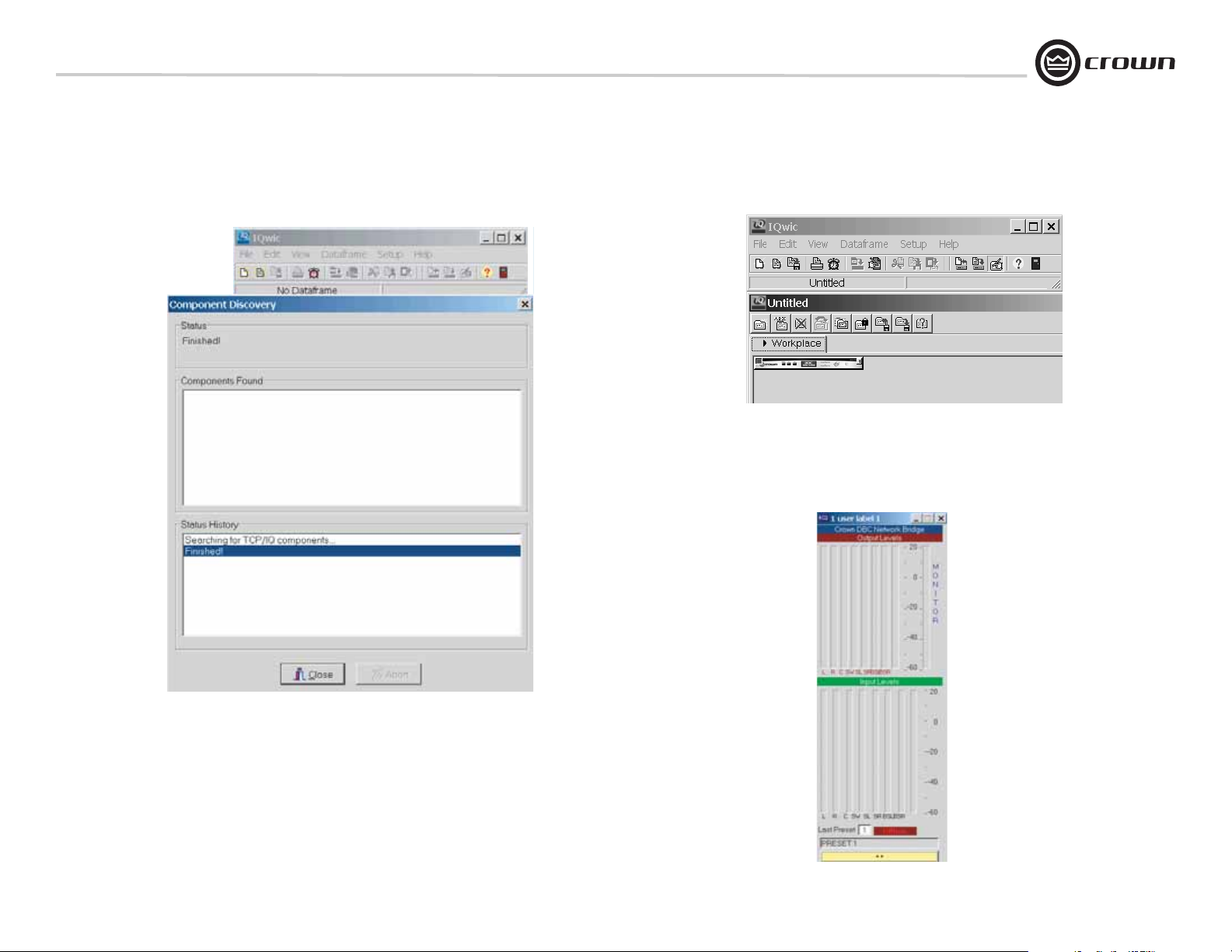
DBC Network Bridge
Getting Started With the DBC Network Bridge
4. The Component Discovery screen appears and displays the message, “Searching for TCP/IQ components” (Figure 1.11).
5. The IQwic toolbar and Workspace appear. An icon of the DBC Network Bridge appears in the Workspace (Figure 1.12)
Figure 1.12 The IQwic Toolbar (Top)
and Workspace (Bottom)
6. Double-click the DBC Network Bridge Icon. The Input-Output
window appears (Figure 1.13).
Figure 1.13 The
Input-Output
Window
Figure 1.11 The Discovery Screen
7. Click on the yellow Expand/Shrink bar at
the bottom of the Input-Output window.
Operation Manual page 11
Page 12

Getting Started With the DBC Network Bridge
8. The processing functions appear. Click on the Unit
Presets tab at the top. The Unit Presets window appears
(Figure 1.14).
9. At the bottom right, select Preset 32, Standard Cinema.
Then select Recall this Preset. Your system is running
and ready to configure. Please continue reading the manual.
If there are problems, please re-read Section 1.2.3 on
addressing rules. Also read Chapter 6, Troubleshooting.
DBC Network Bridge
page 12
Figure 1.14 The Unit Presets Window
Operation Manual
Page 13
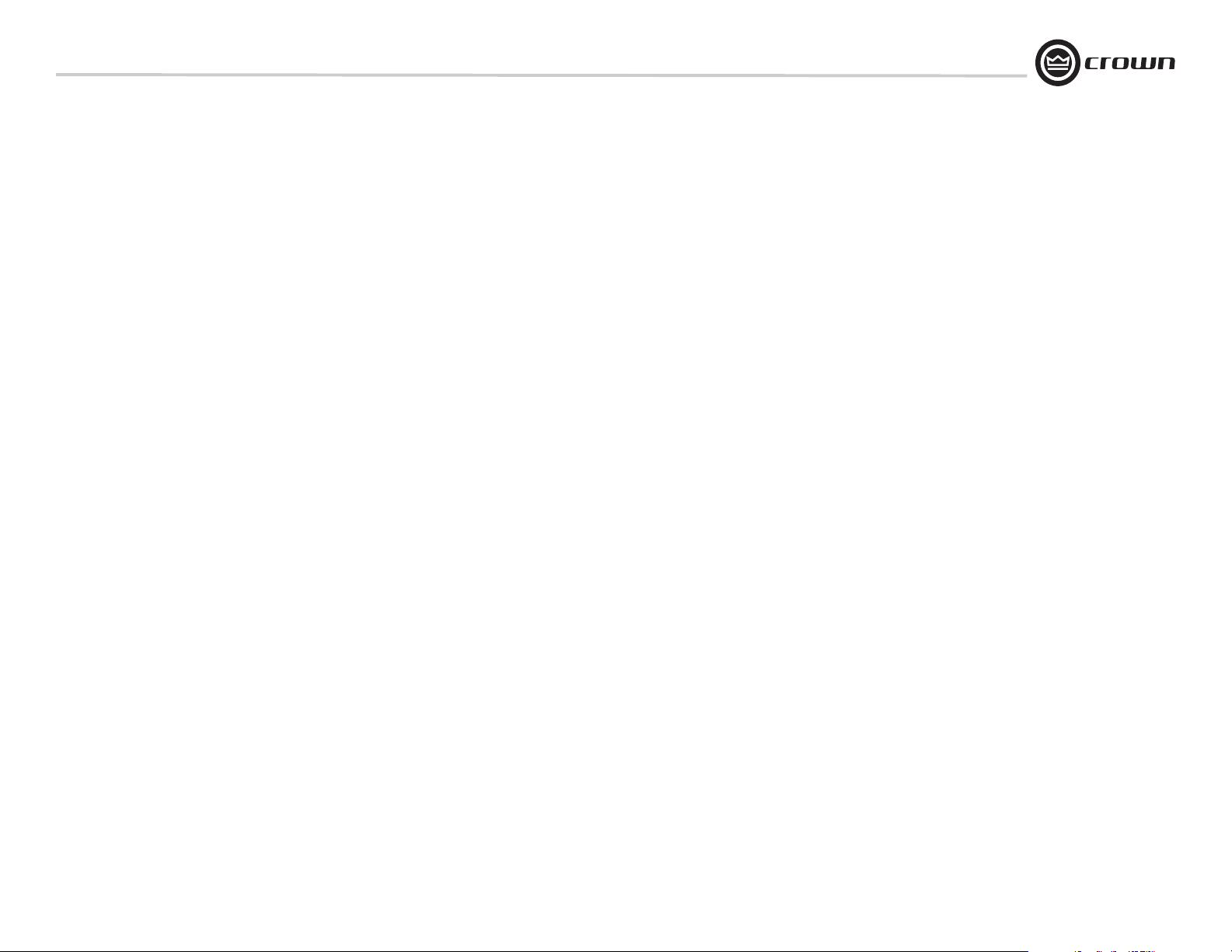
DBC Network Bridge
Table of Contents
Important Safety Instructions ...........................................................2
Declaration of Conformity................................................................. 3
1 Getting Started with the DBC Network Bridge .................... 4
1.1 Hardware Installation............................................................4
1.1.1 Audio and Network Connections.................................. 4
1.2 Communicating with the DBC Network Bridge...................... 6
1.2.1 The Network Wizard.....................................................6
1.2.2 Introduction................................................................. 6
1.2.3 TCP/IQ Addressing Rules ............................................6
1.2.4 TCP/IQ Setup...............................................................7
1.2.5 TCP/IQ Addressing Worksheet.....................................9
Table of Contents.............................................................................. 13
2 Welcome ....................................................... 14
2.1 Features ............................................................................... 14
2.2 How to Use This Manual.......................................................14
Sample Application Diagram ............................................................ 15
3 Setup ............................................................ 16
3.1 Unpack and Install Your DBC Network Bridge ..................... 16
3.2 Connecting to AC Mains ...................................................... 16
3.3 Wiring...................................................................................17
3.3.1 Analog, Digital and Auxiliary Inputs............................. 17
3.3.2 Balanced Input Wiring .................................................18
3.3.3 Unbalanced Input Wiring............................................. 18
3.3.4 Balanced Monitor Output Wiring ................................. 18
3.3.5 Unbalanced Monitor Output Wiring .............................19
3.3.6 CobraNet Connections.................................................19
3.3.7 Control Port Connections ............................................19
4 Operation ....................................................... 20
4.1 Front Panel Controls and Indicators......................................20
4.2 Back Panel Controls and Connectors ...................................21
4.3 Navigating the LCD Control Screen...................................... 22
4.3.1 Functions, Controls and Screens ................................. 22
4.3.2 Operation Examples.....................................................23
4.3.3 Menu Tree....................................................................23
4.4 IQwic Overview ....................................................................24
4.5 Metering ............................................................................... 25
4.6 General Tab...........................................................................26
4.7 Basic Processing Functions..................................................27
4.7.1 Signal Path Tab, Cinema Surround Form.....................27
4.7.2 Input Compressor........................................................ 28
4.7.3 Input Delay...................................................................29
4.7.4 EQ Filters ....................................................................30
4.7.5 All Outputs Volume Controls....................................... 32
4.7.6 Signal Generator..........................................................33
4.7.7 CobraNet: Explanation.................................................34
4.7.8 Cobranet: Output..........................................................35
4.7.9 Booth Monitor Source Select.......................................36
4.7.10 Presets....................................................................... 37
4.7.11 Preset Editor.............................................................. 38
4.7.12 Scenes........................................................................39
4.7.13 Scene Editor...............................................................40
4.7.14 Events Scheduler........................................................41
4.8 General Firmware Features....................................................43
4.8.1 Input Level Meters........................................................43
4.8.2 Input Dynamic Cut/Boost Meters..................................43
4.8.3 Output Level Meters.....................................................43
4.8.4 Output Dynamic Cut/Boost Meters...............................43
4.8.5 Memory Backup...........................................................43
4.8.6 Presets.........................................................................43
4.8.7 Real Time Clock...........................................................43
4.8.8 Events...........................................................................43
5 Advanced Operation ........................................... 44
5.1 Advanced Operation Table of Contents ..................................44
5.2 Advanced Functions..............................................................45
5.3 Advanced Form Firmware Features........................................54
5.4 Technical Description ............................................................69
6 Troubleshooting ................................................ 70
7 Specifications .................................................. 73
8 Appendix A: TCP/IQ Network Basics......................... 75
9 Service........................................................... 80
10 Warranty ....................................................... 81
Crown Audio Factory Service Information Form ............83
Operation Manual page 13
Page 14
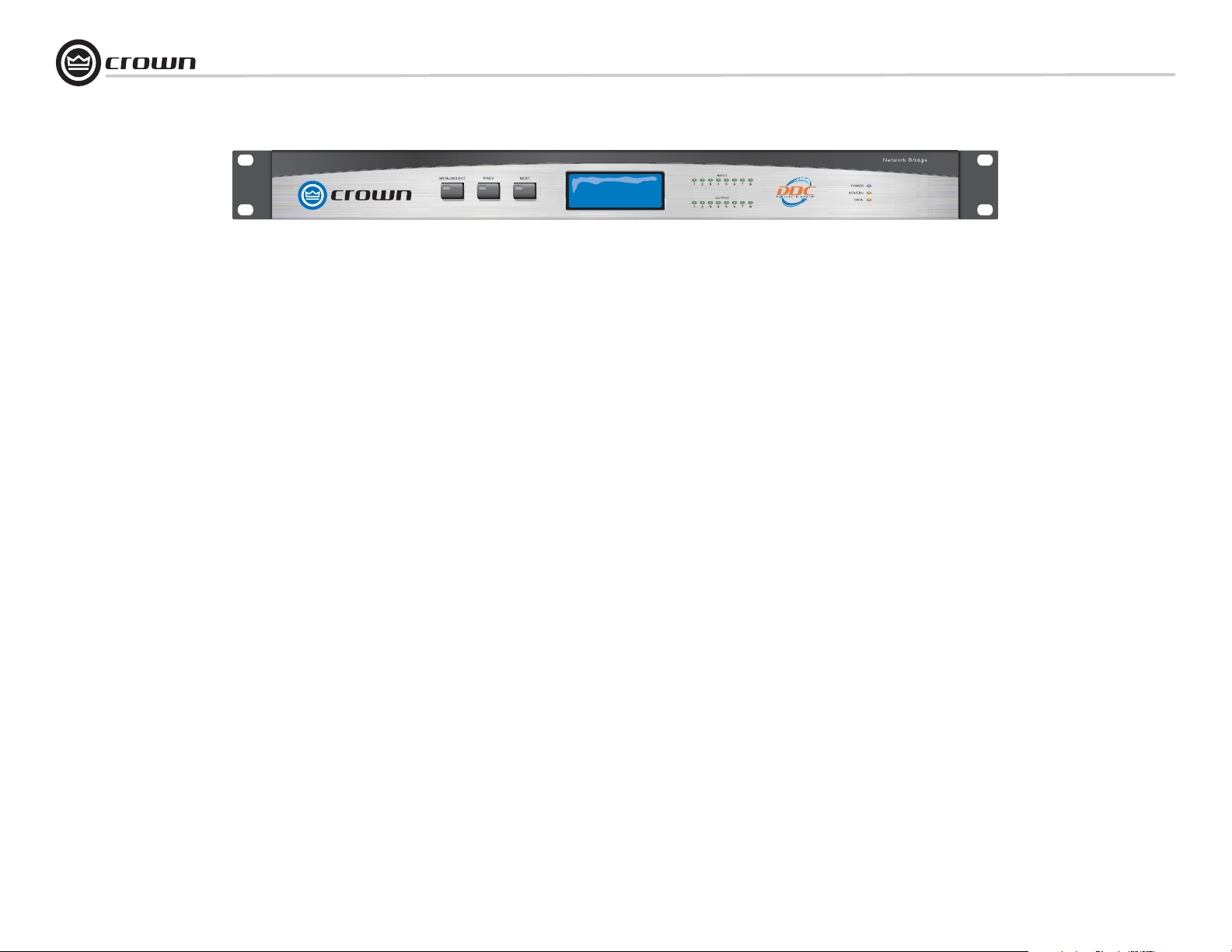
DBC Network Bridge
2 Welcome
At the heart of a Digital B Chain system, the
®
Crown
DBC Network Bridge allows you to
distribute multiple channels of digital audio
over standard fast Ethernet hardware and
cabling for use in traditional, e-cinema and dcinema applications.
The DBC Bridge accepts standard analog and/
or AES digital audio and CobraNet
channels from other Cinema processors
®
(Dolby
, DTS®), Cinema Servers, or Alternative Content Media Players; and bridges
(routes) them to a Crown DBC network. Figure
2.1 is a sample application drawing.
This network is Crown’s proprietary “SingleClick” solution that provides system control,
monitoring, diagnostics, and digital audio
transport. The DBC network (fed by the DBC
Network Bridge) distributes the digital audio
and system-wide control protocol to Crown
amplifiers. The DBC Network Bridge also provides the necessary system equalization, which
is stored and recalled via a series of presets for
use in both feature film and alternative content
programming.
®
digital
2.1 Features
• Accepts 8 inputs (7.1 surround) via one of
the following formats:
Analog
AES/EBU
CobraNet
• Selectable mic, mic with 24V phantom
power, or line analog XLR inputs for alternative
content
• Primary and Secondary 100 Mb Ethernet
“Single-Click” connection for DBC network
• Front-panel LCD display and control functions of internal presets and system setup
• Full 32-channel CobraNet digital audio
transmit/receive capability
• Enhanced matrix mixer capable of full 8x32
crosspoint matrix mixing
• 24-bit/48 kHz converters
• Studio-grade DSP with multiple filter banks
for each channel (up to 256 filters)
• 32 presets, 32 scenes, and 32 events can be
stored, labeled, and recalled
• Analog monitoring of cinema processor
inputs, pre-amp, or post-amp signals
• Multiple-function control port for third-party
automation/control
• Internal clock/calendar for scheduling events
• Auto-leveling functions for dynamic volume
control of auditoriums or lobby
• Ambient-leveling functions for maintaining
maximum signal-to-noise ratio
• Three-year, no-fault, fully transferable warranty
2.2 How to Use This Manual
This manual provides you with the necessary
information to safely and correctly setup and
operate your DBC Network Bridge. It does not
cover every aspect of installation, setup or
operation that might occur under every condition. For additional information, please consult
Crown’s DBC Bridge Application Guide (available online at www.crownaudio.com), Crown
Technical Support, your system installer or
retailer.
We strongly recommend you read all instructions, warnings and cautions contained in this
manual. Also, for your protection, please send
in your warranty registration card today. And
save your bill of sale — it’s your official proof
of purchase.
page 14
Operation Manual
Page 15
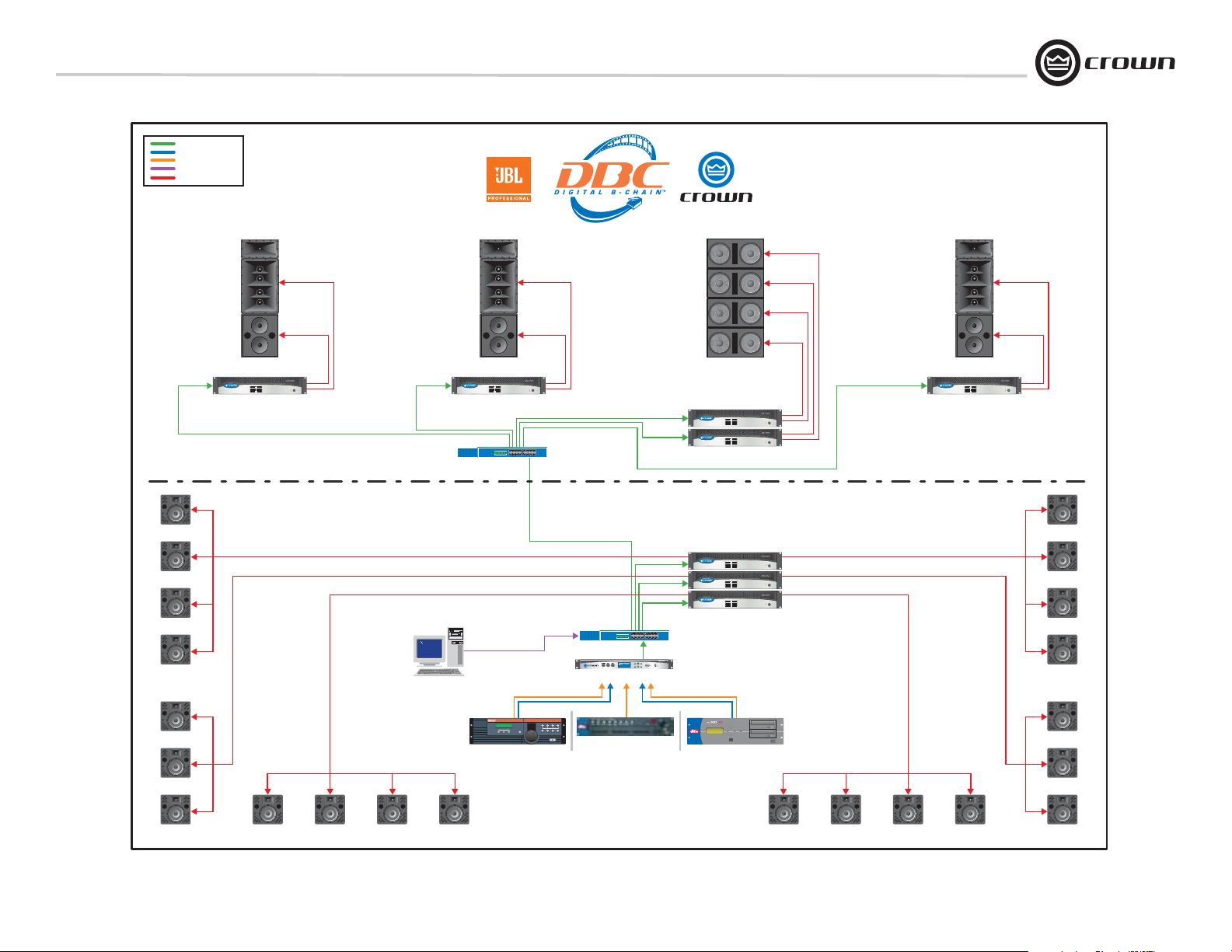
DBC Network Bridge
$"#.%47/2+
!%3$)')4!,!5$)/
!.!,/'!5$)/
%4(%2.%4
30%!+%2,).%
!
Fault
Thermal
Clip
-10
-20
Signal
Ready
12
Power
Bridge
Data
Fault
Thermal
Clip
-10
-20
Signal
Ready
12
NETGEAR
1
23 4 5 6 78 910 1112
Power
%THERNET3WITCH
1
9101112
Power
Bridge
Data
Fault
Thermal
Clip
-10
-20
Signal
Ready
12
Fault
Thermal
Clip
-10
-20
Signal
Ready
234
5678
13 14 15 16
12
#4SW)10)0530#.
Power
Bridge
Data
Power
Bridge
Data
3CREEN#HANNELSAND3UBWOOFERS
Fault
Thermal
Clip
Power
-10
-20
Bridge
Signal
Data
Ready
12
#4SW)10)0530#.#4SW)10)0530#.#4SW)10)0530#.
3URROUND#HANNELS
Fault
Thermal
Clip
Power
-10
-20
Bridge
Signal
Data
Ready
12
Fault
Thermal
Clip
Power
-10
-20
Bridge
Signal
Data
Ready
12
Fault
Thermal
Clip
Power
-10
-20
Bridge
Signal
Data
Ready
12
1
NETGEAR
1
23456789101112
Power
%THERNET3WITCH
! !
$"##ONTROL0#
!NALOG
9101112
$"#"RIDGE
!NALOG
#4SW)10)0530#.
234
5678
13 14 15 16
!NALOG
!%3!%3
$OLBY#0 DTS8$
DTS8$0
$"#)NPUT/PTIONS
! !
Figure 2.1 Sample Application: Large Cinema System Diagram
Operation Manual page 15
Page 16
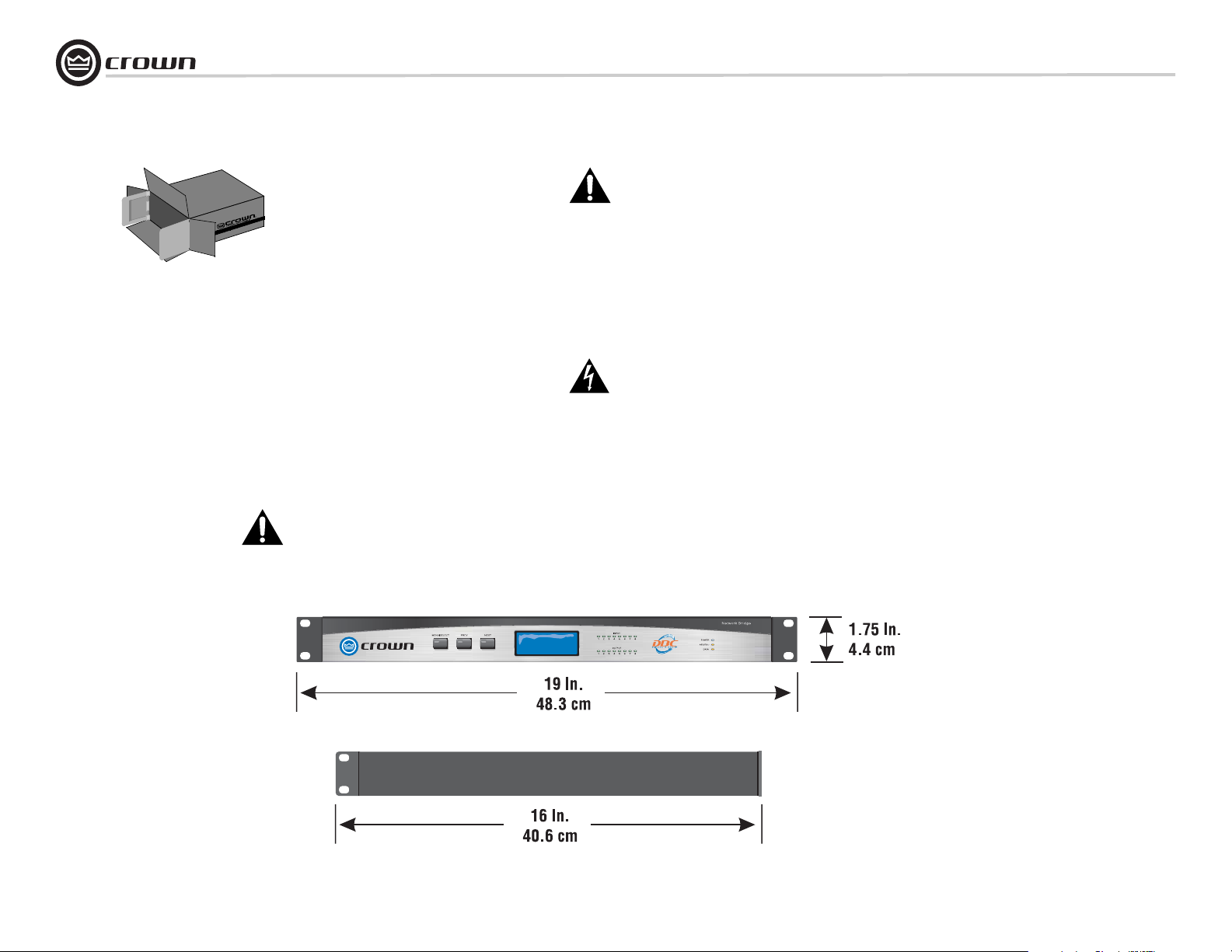
3 Setup
DBC Network Bridge
3.1 Unpack and Install Your
DBC Network Bridge
Please unpack and inspect your product for any
damage that may have occurred during transit.
If damage is found, notify the transportation
company immediately. Only you can initiate a
claim for shipping damage. Crown will be
happy to help as needed. Save the shipping
carton as evidence of damage for the shipper’s
inspection.
We also recommend that you save all packing
materials so you will have them if you ever
need to transport the unit. Never ship the
unit without the factory pack.
YOU WILL NEED (not supplied):
• Input wiring cables
• Network cables
• Rack for mounting the DBC Network
Bridge (or a stable surface for stacking)
WARNING: Before you start to set up
your DBC Network Bridge, make sure
you read and observe the Important
Safety Instructions found at the beginning of this manual.
CAUTION: Before you begin, make sure
your DBC Network Bridge is disconnected from the power source.
Use a standard 19-inch (48.3 cm) equipment
rack (EIA RS-310B). See Figure 3.1 for dimensions.
You may also stack units without using a
cabinet.
NOTE: When transporting, units should be supported at both front and back.
3.2 Connecting to AC Mains
WARNING: The third (ground) prong of
the AC power cord connector is a
required safety feature. Do not attempt
to disable this ground connection by
using an adapter or other methods.
page 16
Figure 3.1 Dimensions
Operation Manual
Page 17
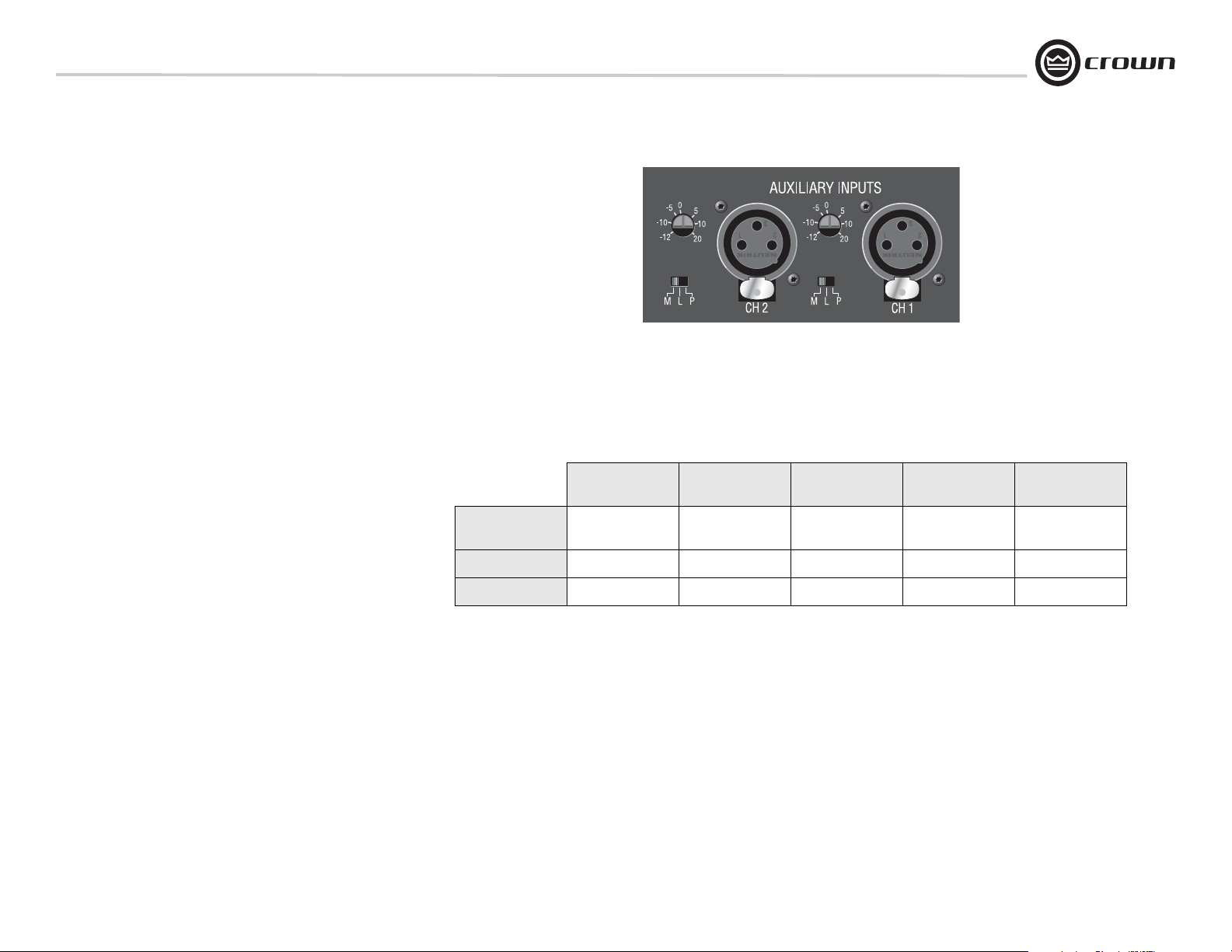
DBC Network Bridge
3 Setup
3.3 Wiring
Chapter 1 describes how to make connections to the DBC Network Bridge.
The information below describes the connections in detail.
3.3.1 Analog, Digital and Auxiliary Inputs
Analog Line Input: DB25 female connector accepts eight balanced analog line-level analog inputs. Pinout matches Dolby CP-650 analog output.
See Table 2 on page 5.
Digital Audio Input: DB25 female connector accepts eight AES3 digital
audio signals. Pinout matches Dolby #778 AES input/output card for CP-
650. See Table 1 on page 5.
Auxiliary Inputs: Two female XLR balanced inputs for speech reinforce-
ment or announcements (see Figure 3.2).
Each input has an input selector switch.
• Slide it to the left (M) for microphone signal levels up to +7dBu
(0dBu = 0.775 volts).
• Select the center position (L) for line-level signals up to +20
dBu.
• Slide it to the right (P) to provide 24VDC to mics requiring
phantom power.
dBm/dBV
(nominal)
Figure 3.2 Aux Input Level Controls, XLR connectors and
Pro Audio Equipment
+4 dBm –10 dBV –75 dBV –65 dBV –45 dBV
Mic/Line/Phantom Slide Switch
Semi-Pro or consumer equipment
Dynamic mic,
speech
Condenser mic,
speech
Hot condenser
mic, speech
Each input has a screwdriver-set, calibrated gain control to compensate for
different input source levels. The slot on the control shaft points to the gain
setting. The settings are labeled for line-level input. Add 25 dB to the scale
if the inputs are switched for microphone level signals.
Use a screwdriver to adjust the gain pot so that the input signal level plus
gain equals roughly 0dBu. You will need to know, or estimate, the level of
the input source. Setting the source signal level to approximately 0dBu will
provide 20dBu of headroom in the input preamp. Some recommended settings are given in Table 4.
dBu (nominal) +4 dBu –8 dBu –73 dBu –63 dBu –43 dBu
Suggested Setting –4 (L) +8 (L) +20 (M) +18 (P) +11 (P)
Table 4. Suggested Audio Input Gain Control Settings
0 dBm = 0.775 Vrms with a 600-ohm load.
0 dBV = 1 Vrms.
0 dBu = 0.775 Vrms.
Operation Manual page 17
Page 18

3 Setup
DBC Network Bridge
3.3.2 Balanced Input Wiring
Balanced sources should be wired as shown below. Notice that the
shield is not connected to the chassis ground of the source if the
source is also connected to the AC ground (that is, it has a grounded
AC plug). This prevents unwanted ground loops.
3
1
2
12
3
12
3
3.3.3 Unbalanced Input Wiring
Unbalanced sources should be wired as shown below. The examples are grouped
according to whether you use twin-lead shielded wire or single-lead coax (or
twisted pair).
12
3
12
3
3.3.4 Balanced Monitor Output Wiring
Balanced Monitor Output wiring is shown in Figures 3.5. Notice
that if the load is connected to AC ground, the shield should not
be connected to the output ground terminal. This will prevent
unwanted ground loops.
1. Assemble a 2-conductor shielded cable with a Phoenix-type 3terminal connector on one end. On the other end, solder a connector that mates with your booth monitor amplifier/speaker.
2. Plug the Phoenix-type connector into the Monitor Output connector on the back of the DBC Network Bridge.
3. Plug the other end of the cable into your booth monitor amplifier/speaker.
+
–
S
+
–
TO MONITOR AMP/SPEAKER
Figure 3.3 Balanced Audio Input Wiring
page 18
12
3
Figure 3.4 Unbalanced Audio Input Wiring
12
3
12
3
Figure 3.5 Balanced Monitor Output Connections
Operation Manual
Page 19
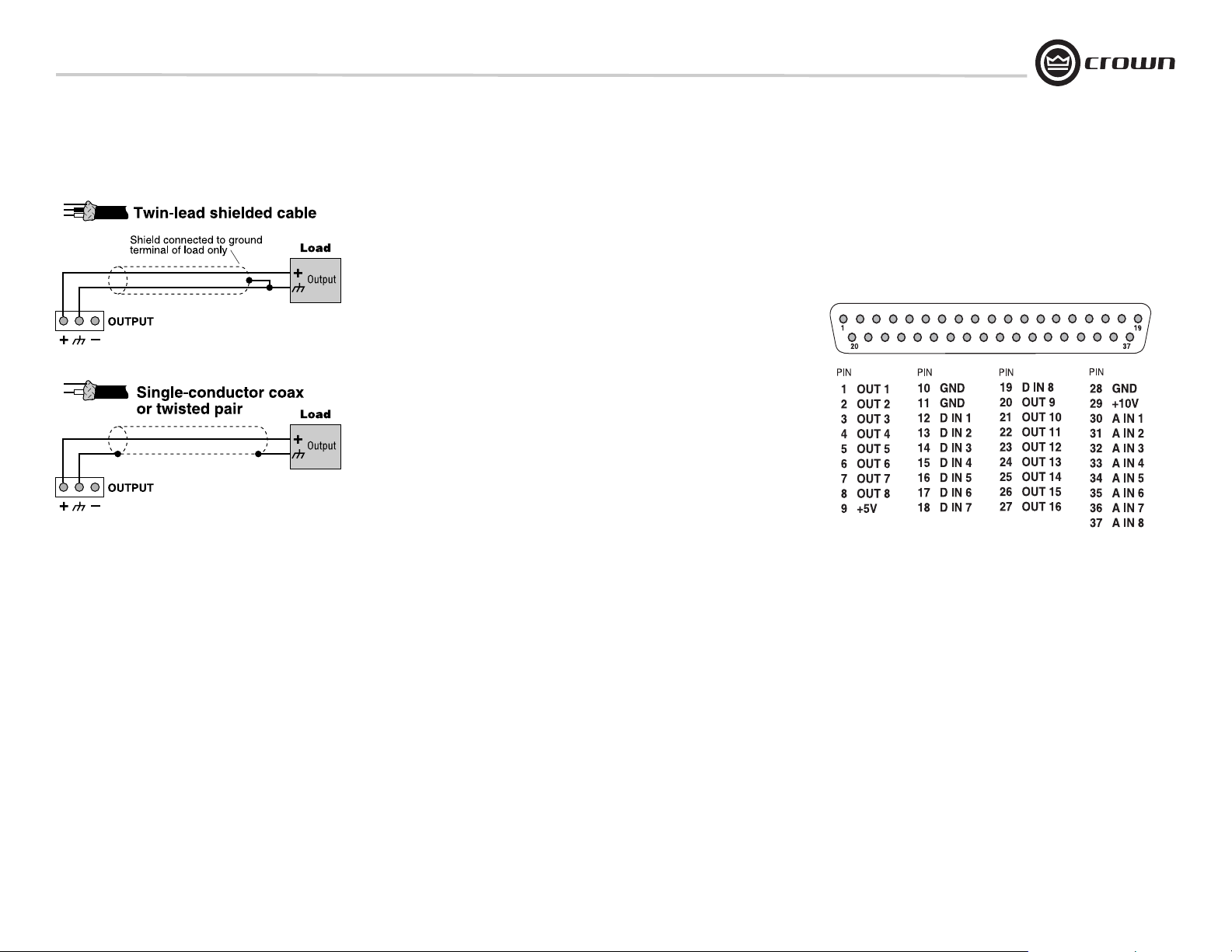
DBC Network Bridge
3 Setup
3.3.5 Unbalanced Monitor Output Wiring
Figure 3.6 Unbalanced Monitor Output Connections
3.3.6 CobraNet Connections
The CobraNet network carries up to 32 channels of audio bidirectionally
via a single cable. Connect the DBC Network Bridge to the CobraNet network using RJ45-terminated standard CAT 5 cable from the PRIMARY connector on the rear of the unit.
The PRIMARY connection can either be connected to another DBC Network
Bridge unit or other CobraNet-compatible component’s PRIMARY port. A
further option is to connect to a port on a 100Mbit Ethernet switch or hub
in order to distribute the network audio to other devices. Devices that are to
communicate with the DBC Network Bridge will all need unique Ethernet IP
addresses assigned. See the CobraNet sections 4.7.8 and 8.3 for more
details.
The SECONDARY connector is for creating a redundant network for backup
purposes. This port should be tied to the backup Ethernet network. In the
event of a failure in the cabling or hardware connected to the PRIMARY
system the DBC Network Bridge will switch to the SECONDARY network in
a matter of seconds.
On each connector are two LEDs. The left LED (IN USE/CONDUCTOR)
lights yellow when the port is in use and will blink if the device is also the
conductor (the CobraNet timing master). The right LED (LINK/ACTIVITY)
lights green when link is established and blinks when network activity is
detected. Both LEDs flash yellow in unison to report a fatal error. The Secondary Connector has identical LEDs as the Primary Connector.
3.3.7 Control Port Connections
Connect any external circuits you plan to use to control and/or monitor the
DBC Network Bridge via the Control Port. Figure 3.7 shows pin assignments for the Control Port. See the Control Port (Section 5.2.4) for information on the operation of the Control Port, and for examples of wiring
circuits to the Control Port connector.
DBC Network Bridge Control Port (DB37)
Figure 3.7 Control Port Pin Assignment
Pins 1 through 8 are assignable to manually select a binary (on/off) value,
chosen Preset status, or status of any logical binary control or sensor
(most likely gate and Preset).
Pins 20 through 27 provide an analog output from 0 to +10VDC that is
assignable or can reflect an object (including faders) of the unit.
A total of 1 amp of current is available from all outputs.
Pins 12 through 19 are assignable to logic Preset recall and general control for logical type objects within the unit, and are assignable to any combination of mute controls. Pins 30 through 37 function as analog inputs
and are assignable to any combination of fader controls.
Operation Manual page 19
Page 20
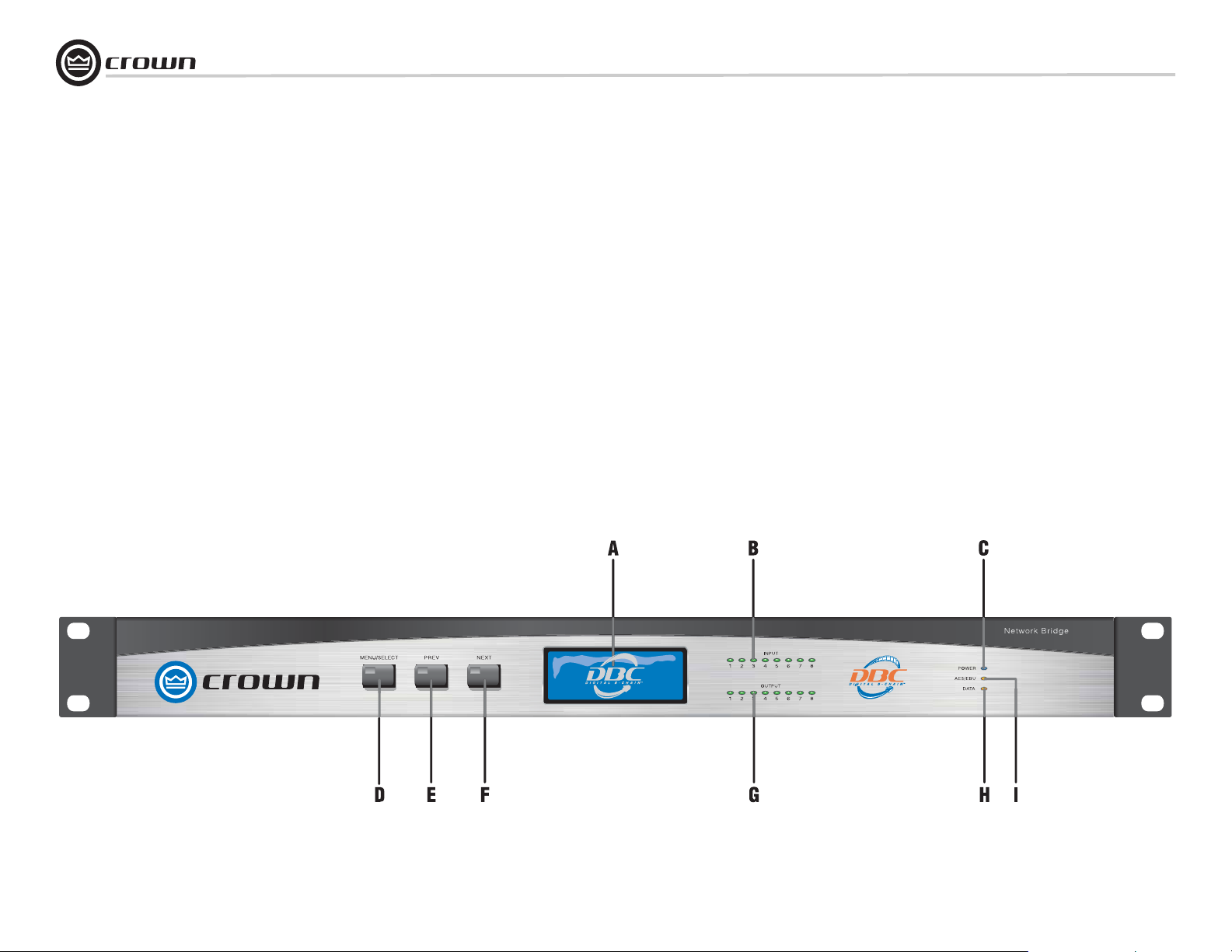
4 Operation
DBC Network Bridge
4.1 Front Panel Controls
and Indicators
A. LCD Display
LCD digital display shows information about the
currently selected IQ address, inputs, presets,
scenes, and firmware information.
B. Input Display
An eight-segment LED display matrix shows input
signal presence for all eight analog or digital inputs.
C. Power Indicator
Blue LED shows that the unit is plugged in and AC
power is being supplied. The unit does not have a
power on/off switch.
D. Menu/Select Button
Scrolls through the menus of IQ address, inputs,
presets, scenes, and firmware information. Also
used to select a parameter that is found by the Next/
Prev buttons.
E., F. Next/Previous Buttons
These two buttons scroll through parameters in
each menu.
G. Output display
An eight-segment LED display matrix shows output
signals for all eight surround channels.
H. Data Indicator
Amber LED flashes when commands addressed to
the DBC Bridge are received.
I. AES/EBU Indicator
Amber LED illuminates when the unit is switched to
AES digital inputs.
page 20
Figure 4.1 Front Panel Controls and Indicators
Operation Manual
Page 21
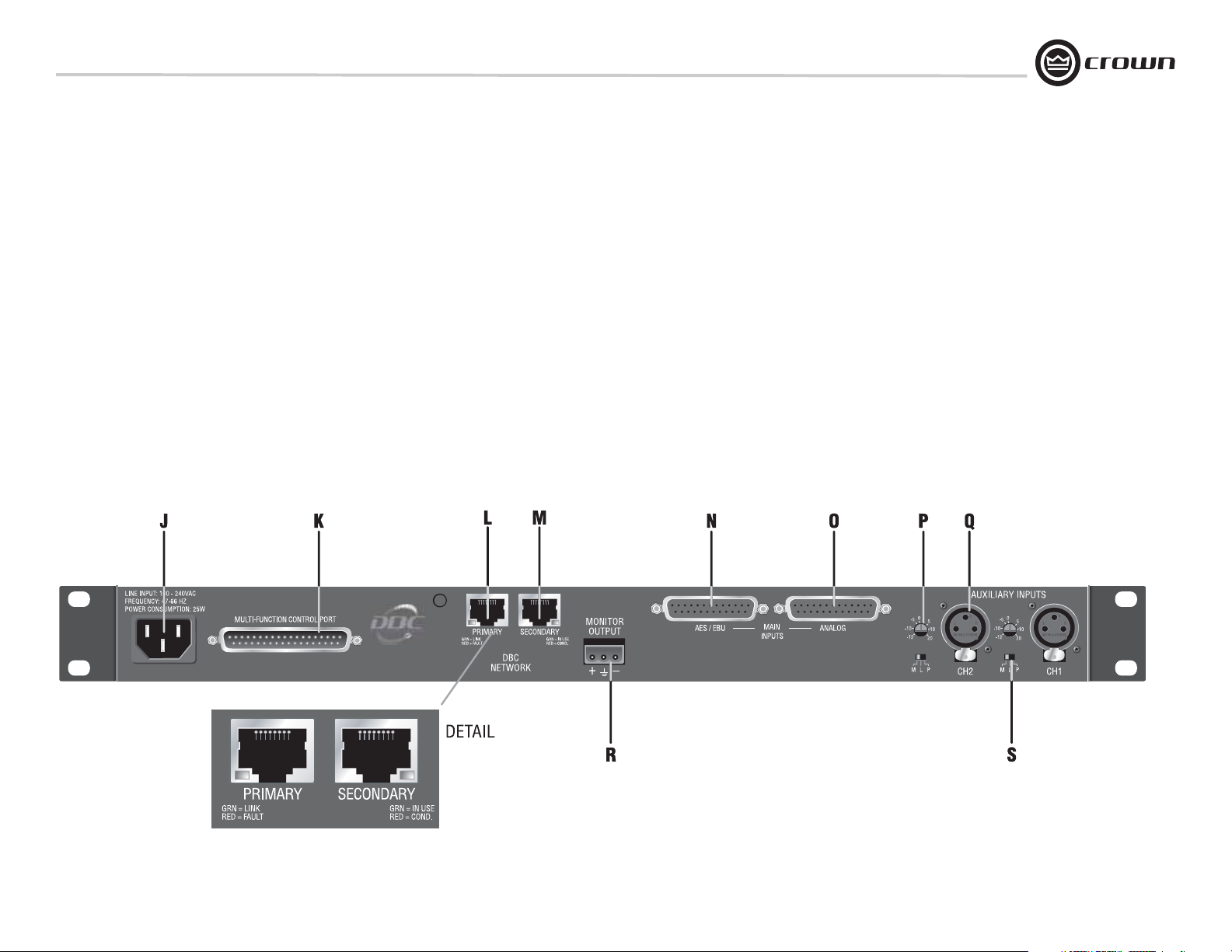
DBC Network Bridge
4 Operation
4.2 Back Panel Controls and Connectors
J. IEC AC Power Inlet
Accepts an IEC AC power cord. The DBC Network Bridge has a universal
power supply, and may be operated on AC line voltages from 100 VAC to 240
VAC at 50 Hz or 60 Hz.
K. Multifunction Control Port
One DB37M for analog inputs, digital inputs, +5VDC, +10VDC and ground. 8
input-switch closures, 8 analog 0-10VDC inputs, 16 output contact closures,
+10VDC power source (1A), GND (1A+).
L. Primary Network Connector
RJ45 connector for primary CobraNet network connections (100Mbit CAT 5).
Supports TCP/IQ communications with CobraNet digital audio channels.
On the connector are two LEDs (see detail drawing below). The left LED lights
yellow when the port is in use and will blink if the device is also the conductor
(the CobraNet timing master device). The right LED lights green when link is
established and blinks when network activity is detected. Both LEDs flash yellow in unison to report a fatal error.
M. Secondary Network Connector
RJ45 connector for secondary (redundant or backup) CobraNet network connections (100Mbit CAT 5). Supports TCP/IQ communications with CobraNet
digital audio channels.The SECONDARY connection is similar to the Primary,
but is active only in case of a fault in the CobraNet network attached to the
PRIMARY. The secondary LEDs work in the same way as the primary ones.
N. AES/EBU Digital Audio Input
DB25 female connector accepts eight AES3 digital audio signals. Pinout
matches Dolby #778 AES input/output card for CP-650.
O. Analog Audio Input
DB25 female connector accepts eight balanced analog line-level analog
inputs. Pinout matches Dolby CP-650 analog output.
P. Aux Input Level Controls
Screwdriver-set, calibrated gain potentiometer (one per channel) for adjusting
the input gain to the input signal level. These can be used to compensate for
different microphone sensitivities. Control range is from –12 dB to +20 dB.
Q. Aux Inputs
2 female XLR balanced inputs for speech reinforcement or announcements.
Switchable between mic, line, and mic with phantom power.
R. Monitor Out Connector
3-pin Phoenix-type connector supplies a balanced analog line-level output
signal which can feed a powered monitor loudspeaker. This output can be
switched to monitor:
• Cinema processor output signals (+20 dBu maximum output level)
• Pre-amp input signals
• Post-amp output signals
S. Aux Input Mic/Line/Phantom Switch
Each input has a three-position “M L P” selector switch for mic
level, line level, or mic level with phantom power.
• Select the M position for microphone signal levels up to
+7dBu (0 dbu = 0.775 volt).
• Select the L position for line level signals up to +32 dBu
• Select the P position for mic inputs that require +24 VDC phantom power.
Figure 4.2 Back Panel Controls and Connectors
Operation Manual page 21
Page 22
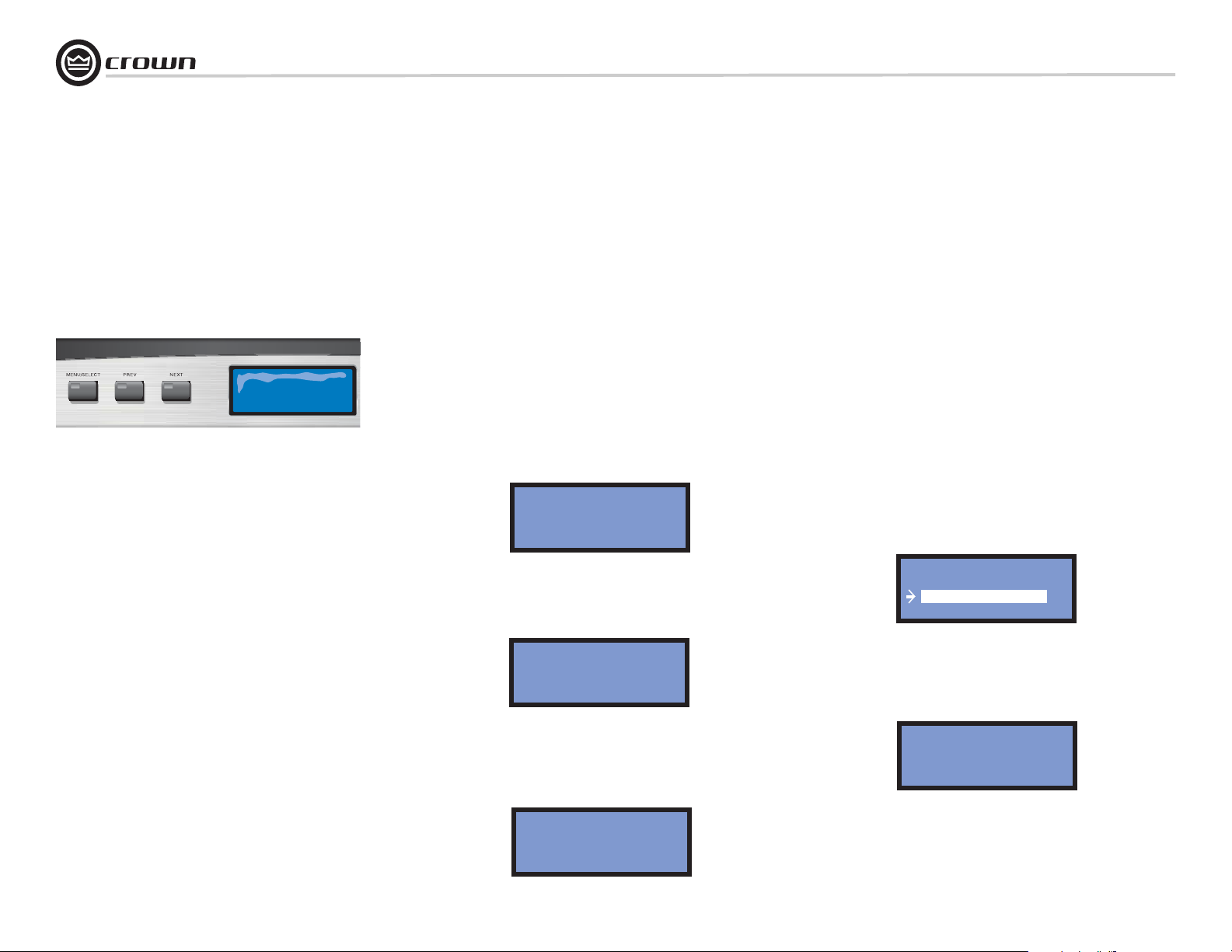
4 Operation
DBC Network Bridge
4.3 Navigating the LCD Control Screen
4.3.1 Functions, Controls and Screens
The LCD Control Screen and its controls let you view and set up
various parameters in the DBC Network Bridge. Settings made on
the LCD screen are duplicated in IQwic software, and vice-versa.
(DSP parameters cannot be adjusted with the LCD Control
Screen. That is done in IQwic.)
Figure 4.3 LCD Control Screen and Its Controls.
Left-to-right: Menu/Select Button, Prev Button,
Next Button, LCD Control Screen
Figure 4.3 shows the LCD Control Screen and its controls. Its
functions are described below.
The LCD Control Screen shows:
32 Preset numbers
32 Scene numbers
Analog or digital audio input selections
IQ Address / IP Address/ Subnet Mask/MAC Address
Firmware Info
Errors
On power-up, the LCD Control Screen displays the Crown logo
and DBC logo. The screen defaults to the Preset display.
Getting around in the Menu is intuitive. Here are the basic operations:
• Hold the Menu/Select button to cycle through the Preset
screen, Scene screen, Address screen, Input Board Menu, Firmware Info screen, and back to the Preset screen.
• Press Next to go to a higher-numbered Preset, Scene, or
Input. Presets and Scenes loop around from 1 to 32.
• Press Prev
Presets and Scenes loop around from 32 back to 1.
• Press Menu/Select within 2 seconds after pressing Next or
Prev to make a selection.
to go to a lower-numbered Preset, Scene, or Input.
Preset Screen is used to select Presets.
Preset 01 Active
PRESET 1
Scene Screen is used to select Scenes.
Scene 01 No Data
SCENE 1
Address Screen is used to read addresses and subnet mask.
Once the Menu/Select button is released, the Next and Prev
arrow buttons are used to adjust the parameter. On releasing the
Menu/Select button, you have two seconds to press the Next
or Prev button before the display changes back to default. When
the parameter is adjusted to the desired value, press the Menu/
Select button to store the setting.
Internal errors are automatically displayed on the LCD Control
Screen. If an error is displayed, call Tech Support at Crown and
provide them the error number.
Operation examples and the Menu Tree are on the next page.
Input Board Menu is used to select input signals.
INPUT BOARD MENU
Digital/Surround
Analog/Surround
Analog Auxiliary
Firmware Info Screen displays the version of the
Control firmware and SHARC firmware.
FIRMWARE INFO
Control: 1.110
SHARC: 2.100
page 22
IQ: 001
IP: 192.168.001.001
Sub:255.255.248.000
MAC:00-60-2B-02-8F-C0
Operation Manual
Page 23
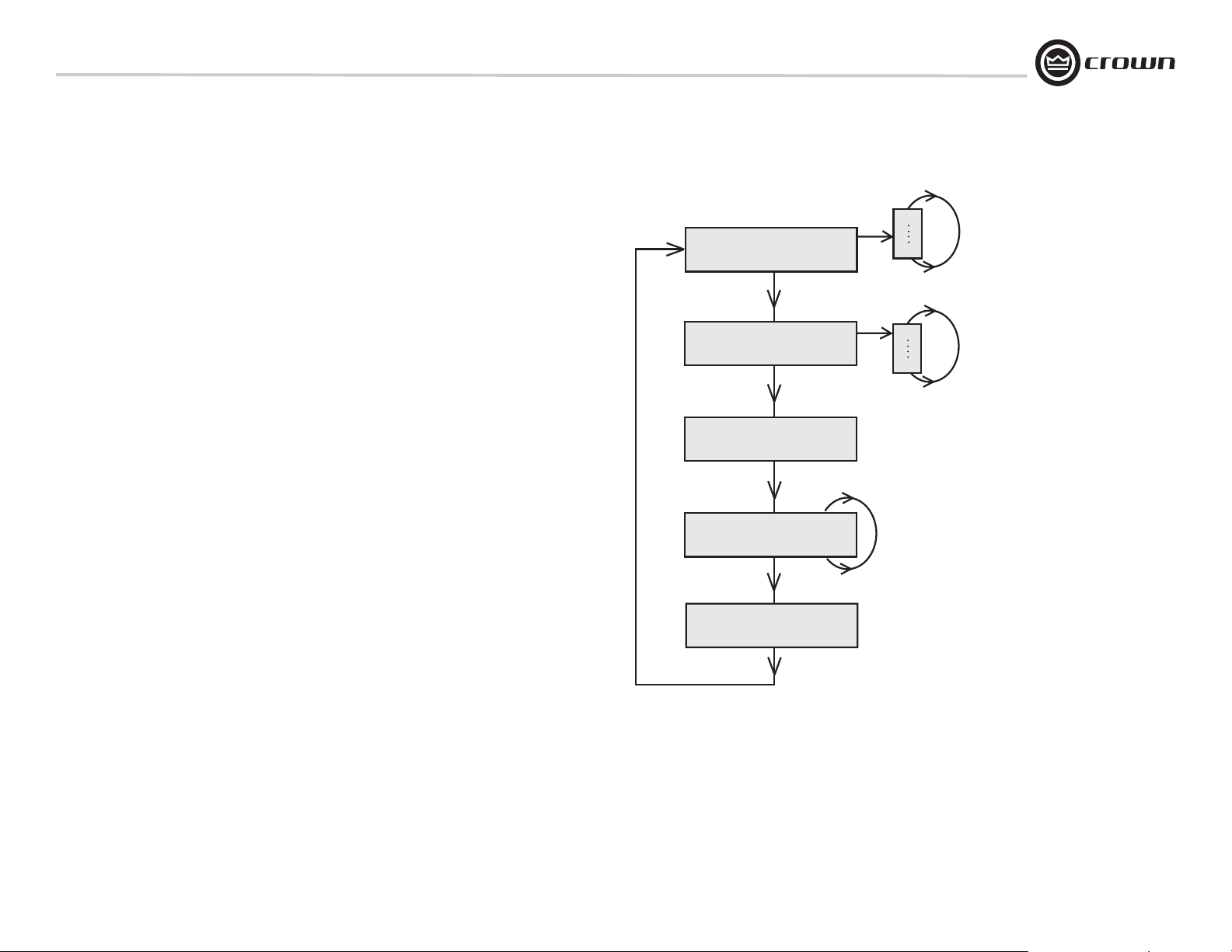
DBC Network Bridge
4 Operation
4.3.2 Operation Examples
Operation Example 1
How to select Preset 5 using the LCD Control Screen:
1. After power-up, the Preset Screen appears.
2. Press Next until you see Preset 5.
3. Within 2 seconds, press Menu/Select.
Operation Example 2
How to select the Digital/Surround Input using the LCD Control
Screen:
1. After power-up, press and hold Menu/Select until the Input
Board Menu appears.
2. Press Next until the arrow is by Digital/Surround.
3. Within 2 seconds, press Menu/Select. Digital/Surround will be
highlighted, showing that it is selected.
Operation Example 3
How to read the unit’s addresses:
1. After power-up, press and hold Menu/Select until the Address
screen appears.
4.3.3 Menu Tree
As a handy reference, Figure 4.4 shows the menu structure of the
LCD control screen.
MENU TREE
PRESET SCREEN
Hold Menu/Select
SCENE SCREEN
Hold Menu/Select
ADDRESS SCREEN
Hold Menu/Select
INPUT BOARD MENU
Hold Menu/Select
Next
1
When desired Preset # appears,
press Menu/Select to select it.
32
Prev
Next
1
When desired Scene # appears,
32
press Menu/Select to select it.
Prev
Next
When arrow is by the desired Input,
press Menu/Select to select it.
Prev
FIRMWARE INFO SCREEN
Hold Menu/Select
Figure 4.4 Menu Tree of the DBC Network Bridge LCD Control Screen
Operation Manual page 23
Page 24
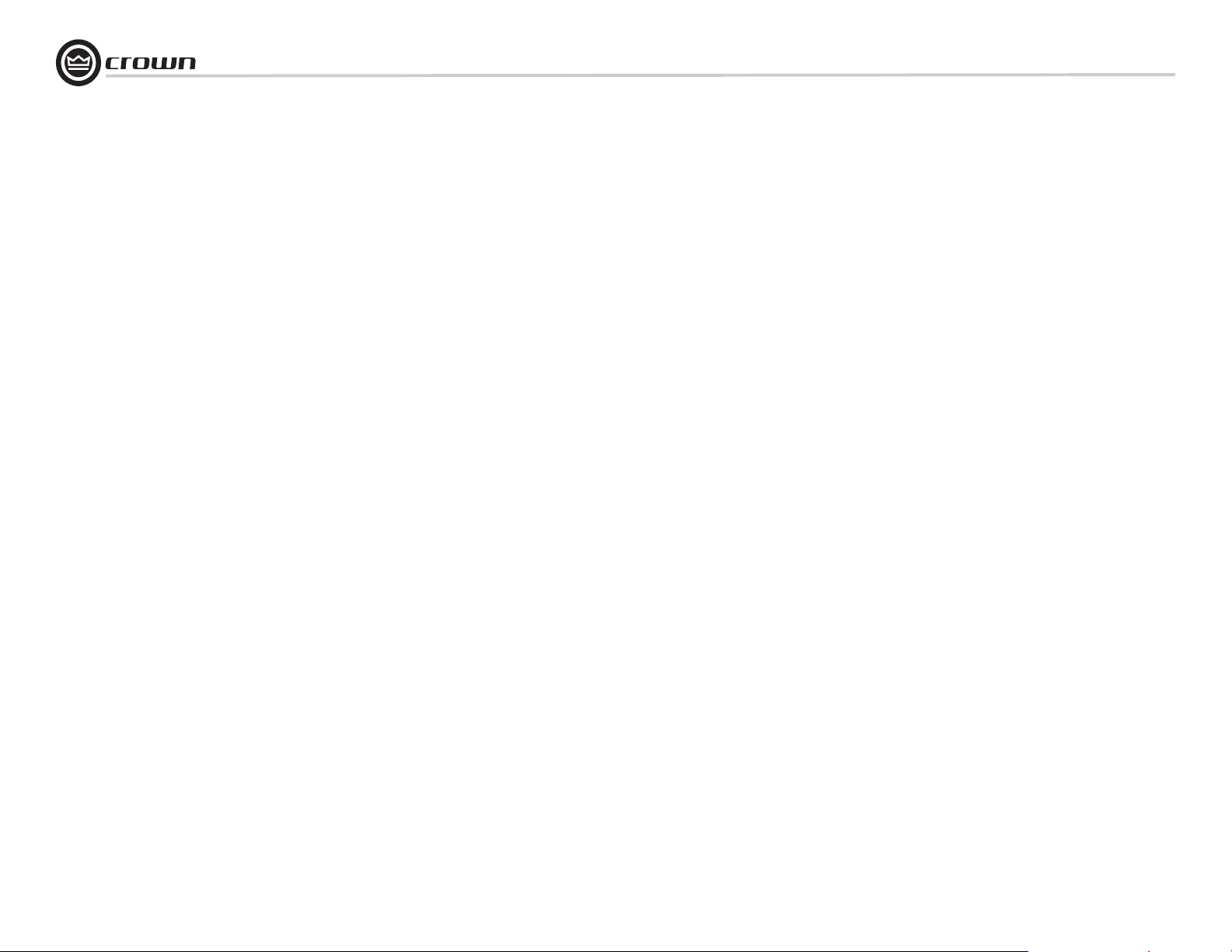
4 Operation
DBC Network Bridge
4.4 IQwic Overview
This section describes how to set up the DBC Network Bridge from within
IQwic software. It includes an overview of the various processing functions
and associated windows.
The DBC Network Bridge is configured using IQwic software. This application enables the setup of all the parameters available to the DSP of the DBC
Network Bridge unit.
PC Requirements
To run IQwic successfully a 200MHz Pentium II (preferably 400MHz or better) machine with an absolute minimum of 32MB RAM (64MB or more is
better) is recommended. IQwic will run under Windows 95/98/ME/NT or
2000 (2000 Pro recommended).
System Overview
The DBC Network Bridge is a ‘fixed path’ processing unit. This means that
the audio signal travels along a set course of DSP objects (software processors). These objects can be switched in or out of the path and in some
instances matrix routed into other paths. The ‘Signal Path’ tab in the DBC
Bridge setup window in IQwic displays an overview of the main DSP, input/
output routing and the various processing objects in them. This is where
most of the DBC Network Bridge’s DSP configuration is accessed. More
information about this ‘map’ is available in Section 4.7, Basic Processing
Functions.
Presets and Scenes
The basic premise in setting up the DBC Network Bridge is that the unit
should be configured for a particular use and this setup then stored as a
Preset in the unit. There are also Scene memories that store just the settings of up to 50 of the DSP objects but not the configuration of objects.
Presets or Scenes can be primed to change at set times or dates using the
‘Unit Event’ scheduler giving a reasonable degree of flexibility not unlike
other show controllers. A Preset segue function enables Presets to be
crossfaded in level for smooth transitions between setups.
IQwic itself can also switch between different setups including combinations of units wired via the IQ interface. The Dataframe contains all the
information for all the devices on the IQ network and is saved as a .WIQ file
on the PC’s hard drive. Different versions of these files that pertain to the
same hardware setups can then be scheduled to change using the Schedule function in the File menu and this can even be linked to MIDI Time
Code using the MTC Scheduler in the Setup menu.
A further level of control is also available using IQwic Scenes. These are
not the same as the Unit Scenes that can be set up for the DBC Network
Bridge alone. These can be scheduled using the Scene Sequencer found in
the Dataframe menu and are again saved on the PC hard drive (as .SIQ
files). IQwic Scenes can be organized without any units connected to the
PC, unlike DBC-Bridge Presets that can only be stored in the unit while the
program is on-line to the device.
IQwic Notes
If you use the Cut command from the Edit menu on a DBC Network Bridge
icon in the Workplace this will not delete the unit but, instead removes all
the settings back to their defaults. Equally, Copy will put the settings on the
clipboard for Pasting back into another unit (for example, if you have two
or more on a network).
All of the settings in the unit can be printed in list format using the File
menu Print command. This is useful to assess the configuration of the
device on paper although, note that for a standard DBC Network Bridge the
printout will run to over 20 pages! Use the ‘Select’ button to choose for
which unit(s) you wish to print the settings.
The Upload and Engage options in the Dataframe menu enable a manual
connection to be made either from the unit in the former case or back to the
unit in the latter. All the current settings will be either received or sent to the
DBC Network Bridge. These functions can be used to re-establish communication with the unit should the link go down, i.e. the network cable is
accidentally unplugged.
The Edit Control Pages option allows the construction of ‘custom’ control panels to give selective access to particular controls and to represent
them in a user’s chosen layout with added text and images. IQwic also
includes some comprehensive error reporting facilities that can be linked
to a printer or sent out externally via a connected modem to either a fax or
pager. A .wav audio file alert can even be played through the system! Note
that at present the error reporting doesn’t include information relating to
CobraNet installations. Error reporting can be suppressed if necessary this is useful in larger systems where there may be too much generation
of data.
A security system is implemented using a set of passwords to protect
almost any aspect of the software’s functionality from unauthorized access
or alteration. Passwords can be set to secure:
• Running the IQwic program
• Creation of new Dataframes/Scenes
• Access to the current Dataframe
• Operation/editing of component controls
• Setup of Scene sequences
The Administrator mode gives access to all passwords with one single
password.
Some passwords are program based, e.g. run program, create new
Dataframe/Scene and Administrator. The current Dataframe, Component
controls and Scene sequence passwords are saved with the Dataframe in
the .WIQ file itself.
page 24
Operation Manual
Page 25
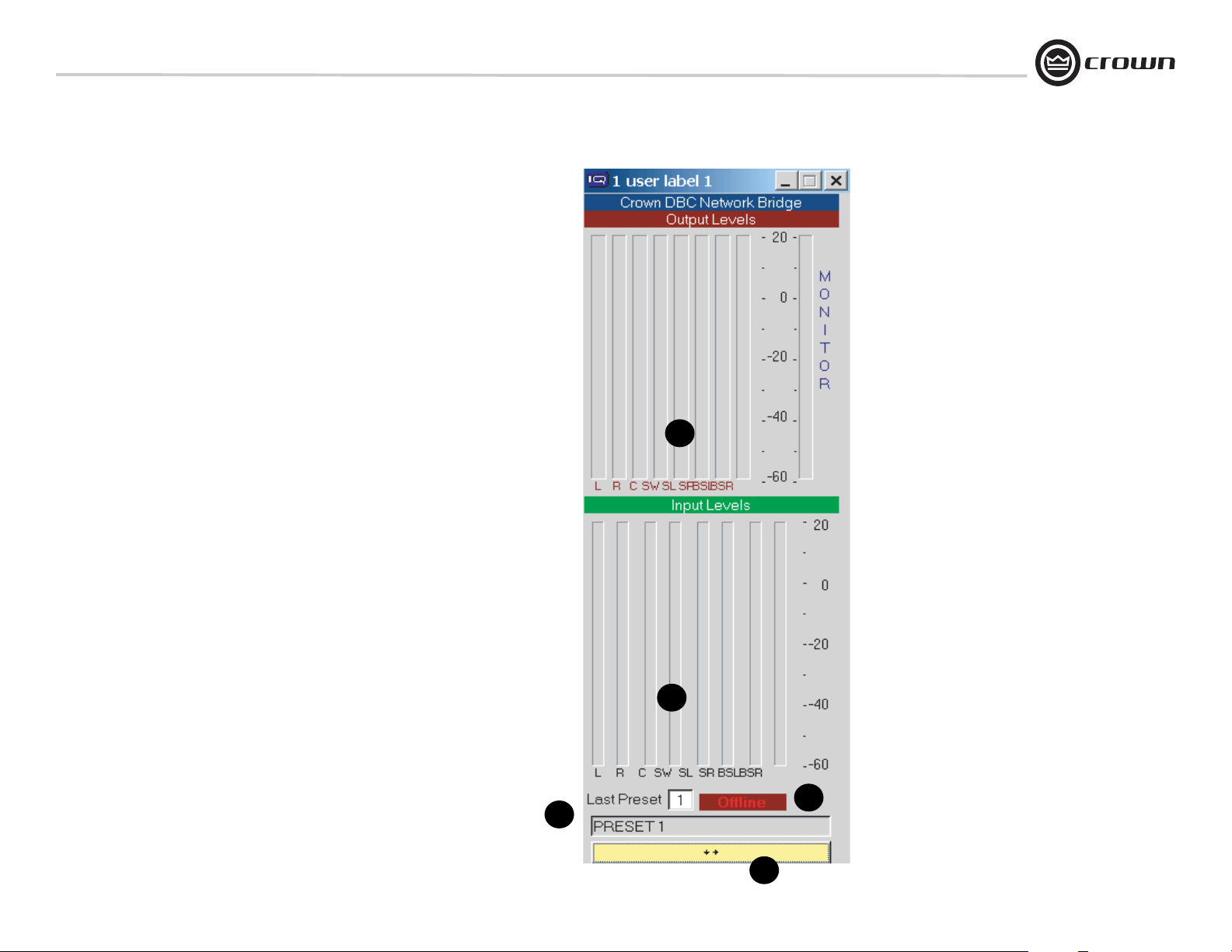
DBC Network Bridge
4 Operation
4.5 Metering
After you have followed the steps in Chapter 1, IQwic is running, and the
Input/Output meters window (Figure 4.5) is at the left of the screen. Its features
are described below.
1. Output Level Meters
Audio level meters are provided for each output channel: Left, Right, Center,
Subwoofer, Surround Left, Surround Right, Back Left, and Back Right. The
meters sense the audio signal immediately after the audio output processing
block. Meter range is from –60 to +20 dBu with 0.5 dB resolution.
Another meter labeled “Monitor” shows the output level at the Monitor Output
connector.
2. Input Level Meters
Audio level peak program meters are provided for each of the input channels:
Left, Right, Center, etc. The meters sense the digital or analog audio signal,
and respond with 1.7 millisecond attack and 350 millisecond release. Calibration is in dBu when the input is in “line” mode and set at 0 dB. Meter range is
from –60 to +20 dBu with 0.5 dB resolution.
3. Preset Information
Last Preset indicates the Preset that is currently displayed. Below that is the
label associated with that Preset. The Preset can be changed by IQwic, the
front panel of the unit, by the event scheduler (described later), or by a programmed control-port input.
1
Figure 4.5
The Input/Output Level Meter Window
4. Status Window
This window shows the current status of the unit and has three modes:
• Active (green): Indicates that the settings of the unit agree with the
displayed Preset.
• Modified (yellow): Indicates that the settings of the unit are different
from the displayed Preset.
• Offline (red): Indicates that IQwic is not currently communicating with
the unit.
5. Expand/Shrink Bar
Click on this bar to expand the view to see all the processing options. Click it
again to remove the processing options view.
2
4
3
5
Operation Manual page 25
Page 26
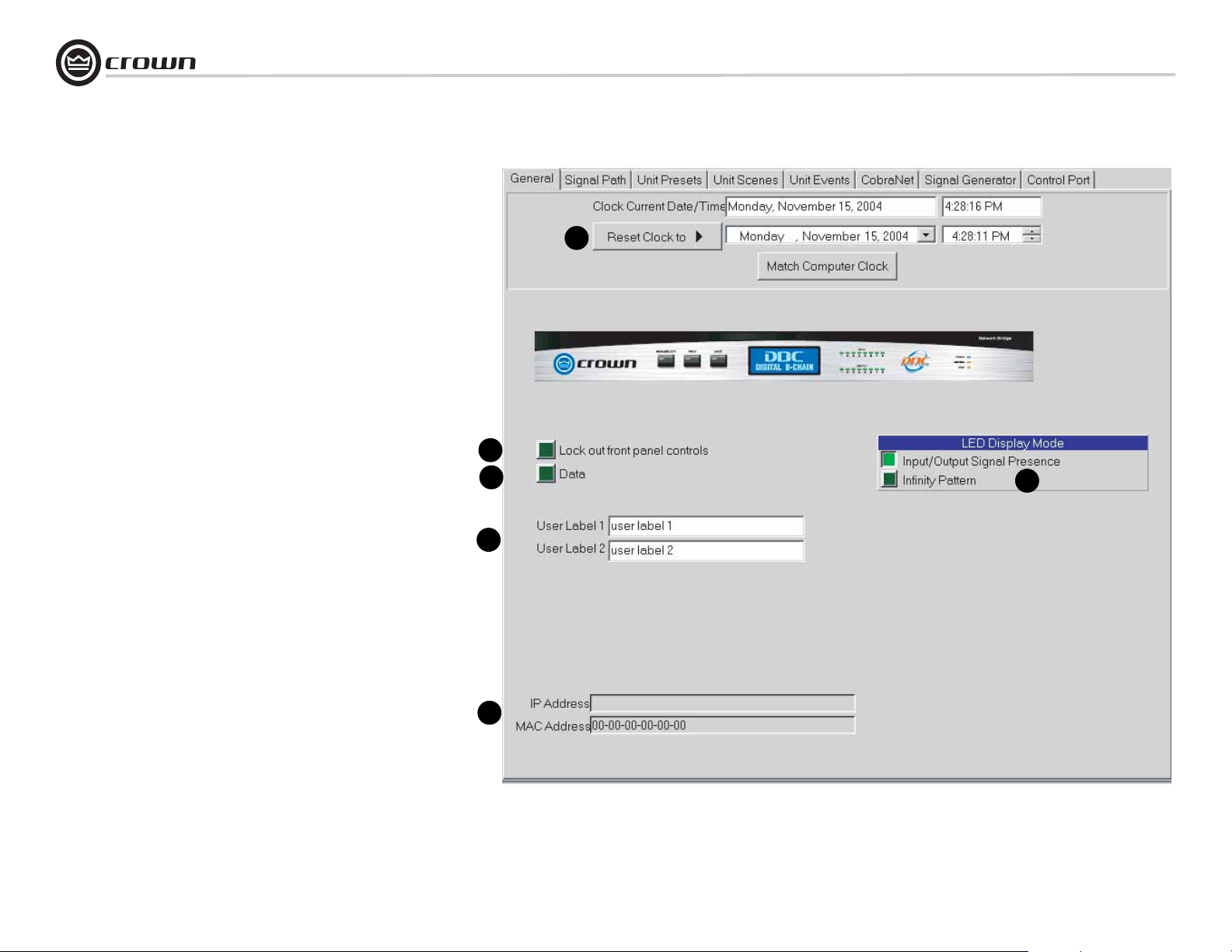
4 Operation
4.6 General Tab
Click on the Expand/Shrink Bar so that the Setup and Processing Functions appear. Click on the General tab at the top to view the General win-
dow (Figure 4.6). Its features are described below.
1. Real Time Clock
The onboard Real Time Clock tracks day, date, hour, minute and second,
and may be set to any date and time desired, or to match that of the computer running IQwic software. The clock is used as a time reference for the
Events Scheduling feature (described later). Internal capacitor storage
allows the clock to run for up to 45 days without power being applied to the
DBC Network Bridge.
2. Front Panel Control Lock Out
Activation of this control prevents access to the front panel controls. When
active, the front panel display will indicate “Lxx” to show that the front panel
is not accessible. If a front panel control is pressed, the display will show
“Loc”, reminding the user that the front panel is locked.
DBC Network Bridge
1
2
3. Data
This control allows the user to light the front panel “DATA” LED continuously. This is handy as a diagnostic tool to show IQ communications to a
particular unit.
4. LED Display Mode
Select the mode of the front-panel LED display: input/output signal presence or Infinity Pattern. The sixteen LED’s display input signal levels greater
than –40 dBu. The Infinity Pattern is a diagnostic tool.
5. User Labels
The user labels can be used to convey useful information about the unit.
User label 1 is also displayed in the title bar in IQwic. These labels are at the
top of the I/O Level Meter window, shown on the previous page.
6. IP Address / MAC Address
This display shows the current IP Address and MAC Address of the DBC
Network Bridge.
page 26
5
6
3
4
126.126.0.1
255.255.0.0
Figure 4.6 The General Window
Operation Manual
Page 27

DBC Network Bridge
4 Operation
4.7 Basic Processing Functions
This section covers the basic processing functions found in the
DBC Network Bridge configuration section of IQwic.
4.7.1 Signal Path Tab, Cinema Surround Form
Click on the Signal Path tab and the Cinema Surround button at the top to view the Signal Path window (Figure 4.7). Its
features are described below.
1. Cinema Surround / Advanced Buttons
Selecting Cinema Surround will access the most common
processing for Cinema Surround systems. Selecting Advanced
will access the more advanced processing functions. Advanced
processing is described in Chapter 5. For now, click on Cinema
Surround.
2. Per-Channel Signal Processing
To the right of each output channel are three greyed-out icons.
They light when turned on within the window for each process.
From left to right, they are Input Compressor, Input Delay, and EQ
Filters (described on the next few pages). Clicking on any of
those three icons for each channel will open its settings window.
At the far right side is a greyed-out icon. Clicking on it opens the
All Outputs Level Setting window, described later.
3. DBC Network Channel Assign
Clicking on this button opens a window for CobraNet Output,
allowing you to configure your CobraNet digital audio channels
on the DBC Network.
4. Input Select
Click on the input signal that you want to process: AES/EBU,
Analog, Auxiliary or CobraNet.
1
3
4
2
5
5. Booth Monitor Source Select
Clicking this button opens a window that lets you select the
source that feeds the Monitor Output connector on the DBC Network Bridge.
6. CobraNet Input Graphic
This is a graphic, not a button, which shows that CobraNet Inputs
feed into the Booth Monitor Source Select.
6
Figure 4.7 Signal Path Window
Operation Manual page 27
Page 28

4 Operation
4.7.2 Input Compressor
To o pen th e Input Compressor window (Figure 4.8), select its icon (shown
above) in any channel in the Signal Path window.
The input compressor provides a means for controlling the dynamic range of
input signals. It is a feed-forward type, which performs the compression after the
Input Level Meter. The Input Compressor’s effect on input gain is metered by the
Input Dynamic Cut/Boost Meter.
DBC Network Bridge
Seven parameters control this feature:
1. On/Off
Turns this feature on or off.
2. Compression Ratio
Determines how many dB the input level must change for a 1 dB change in output level. Dynamic variations in the input signal will be reduced by a factor equal
to the compression ratio. Control range is 2:1 to 32:1.
3. Threshold
Specifies the average signal level (after side-chain processing) above which the
compressor will begin to reduce gain. Control range is from –80 to +20dB in 1
dB steps.
4. Soft Knee (Width)
Sets a range in dB around the actual threshold through which the compressor
gain is gradually modified from unity to the final compressed gain. Control range
is from 0 dB to +20 dB in 0.5 dB steps.
5. Attack Time
Sets the time required for the Compressor to decrease its gain by 20 dB. Control
range is from 1.0 to 100 milliseconds in 1 millisecond increments.
6. Release Time
Sets the time required for the Compressor to increase its gain by 20 dB. Control
range is from 0.1 to 10 seconds in 10 millisecond increments.
7
1
3
2
4
5
page 28
6
Figure 4.8 Input Compressor Window
Operation Manual
Page 29

DBC Network Bridge
4 Operation
4.7.3 Input Delay
To open the Input Delay window (Figure 4.9), select its icon (shown above) in any channel in
the Signal Path window.
Signal Delay can be set for each output channel. This delay is especially useful in loudspeaker
array alignment, where the crossovers, mix, and other processing is complete and the loudspeaker needs to be aligned to the system. Delay is displayed in milliseconds, feet, and meters.
Available delay for each output channel is up to 2 seconds in 20 microsecond steps (1/4 inch).
1. Channel Select
Click on an output channel to adjust its delay.
2. Delay Settings
Use the arrow keys or type in the desired settings.
Delay windows in other parts of the signal path work the same way.
1
2
Figure 4.9 Input Delay Window
Operation Manual page 29
Page 30

4 Operation
4.7.4 EQ Filters
To access the EQ Filters window (Figure 4.10), click on its icon (shown
above) for any channel in the Signal Path window.
1. On/off
Enables or disables filtering.
2. Add Button
Click this to add a filter. A light green circle appears, indicating the active filter.
1
DBC Network Bridge
5
6
8
3. Frequency Response Graph
Shows the frequency response of individual filters (not summed). After turning on filtering (1), click the graph to add a filter. A node appears. Click-drag
each node to set its frequency and gain. The node turns yellow when
selected, yellow-green when on, and dark green when not selected.
4. Frequency, Gain and Q Settings
This is an alternative to dragging nodes on the Frequency Response Display.
Use arrow keys or enter values for each filter band. All filters are frequency
adjustable for 20 Hz - 20 kHz. Gain is adjustable from +24 dB to –24 dB.
High-Q filters with gain greater than unity can cause unwanted ringing. This
is true for both digital and analog filters and should be used with great care.
5. Active Filter and Delete
Active Filter selects the filter you want to adjust. Delete removes the
selected filter.
6. Type
The filters provide an array of filter types for any processing need: Low-pass,
High-pass, Low Shelf, High Shelf, Low-pass EQ, High-pass EQ, Parametric
EQ, All-Pass1, All-Pass2.
7. Octave Bandwidth
Sets the octave bandwidth of the selected filter.
8. Gain Slider
This is another way to set the gain of the selected filter.
4
7
9
2
11
3
12
10
page 30
Figure 4.10 EQ Filters Window
Operation Manual
Page 31

DBC Network Bridge
4 Operation
EQ Filters (continued)
Please refer to Figure 4.11.
9. Frequency Select Field
Another way to select the center frequency of an active filter is to enter its
value here, either by typing or by pressing the arrow buttons.
10. Frequency Slider
This is another way to set the center frequency of an active filter.
11. (Combined) Responses
This graph shows the summed total of the filter networks for that input.
12. Show Magnitude/Phase
Selects what is displayed in the Combined Response graph.
EQ Filters windows in other parts of the signal path work the same way.
1
6
4
7
5
8
2
11
3
9
Operation Manual page 31
10
Figure 4.11 EQ Filters Window
12
Page 32

4 Operation
4.7.5 All Outputs Volume Controls
To open the volume controls for the output channels, click on
the All Outputs icon in the Cinema Surround Signal
Path window. See Figure 4.12. Here you can adjust the level,
muting, and polarity of each channel.
The master fader works like this:
• After you set the individual channel levels, their relative
positions will be maintained when you move the master fader. It acts like a group fader.
• If you bring the master fader all the way down and back
up without releasing the mouse button, the individual
channel levels will be maintained.
• If you bring the master fader all the way down and
release the mouse buton, all the channel faders will
reset to –60 dB.
DBC Network Bridge
page 32
Figure 4.12 All Outputs Volume Controls Window
Operation Manual
Page 33

DBC Network Bridge
4 Operation
4.7.6 Signal Generator
Click on the Signal Generator tab to open the Signal Generator window (Figure 4.13). This window provides a variety of test signals that can
be applied to each output channel. Output levels and sine-wave frequency
are adjustable.
Figure 4.13 Signal Generator Window
Operation Manual page 33
Page 34

4 Operation
DBC Network Bridge
4.7.7 CobraNet: Explanation
In the Signal Path window, Cinema Surround form, is a DBC Network
Channel Assign button which opens the CobraNet Output window
(described on the next page). If you need to understand how CobraNet
works, please read the following section.
CobraNet is a technology developed by Peak Audio, Inc. that allows real
time digital audio to be distributed over standard Fast (100Mb) Ethernet
hardware. CobraNet allows the DBC Network Bridge to not only have analog or digital inputs, but also to provide 8 digital Inputs and 8 digital Outputs from a CobraNet network.These additional Inputs and Outputs allow
enhanced routing and processing capabilities, including the passing of
audio channels to other DBC Network Bridges to create larger mixing and
processing structures.
Transmission of digital audio via CobraNet is accomplished through 'Bundles' and 'Slots'. Bundles are Ethernet packets that contain up to eight digital audio channels, called 'Slots'. Each digital audio channel is assigned a
position (1-8) within the Bundle, hence the name Slot. The Bundle is then
assigned a unique number that indicates how it will be transmitted on the
CobraNet network. A receiver merely needs to select the Bundle number to
receive the audio.
Bundles can be either multicast or unicast. Multicast bundles are sent to all
CobraNet network devices, while unicast bundles are sent to one, and only
one, CobraNet network device. Through the use of Fast Ethernet switches,
unicast transmission of bundles can greatly increase the number of bundles that can be present on a CobraNet network since the bundles only go
to the device that is addressed. Since each device can send and receive
four bundles (i.e. up to 32 channels), great flexibility is allowed in the
routing of audio over the network. Assignment of bundles as multicast or
unicast is done through the assignment of the bundle number. Bundles
with numbers 1-255 are always multicast, while bundles 256-65,279 are
designated as unicast. Bundle assignments need to be unique, with only
one CobraNet transmitter allowed per bundle.
The Conductor is responsible for ensuring that all devices on the CobraNet
network transmit their bundles in a coordinated way. The Conductor recognizes each device on the network and assigns a transmission position for
each bundle of each device.
In addition the Conductor sends master clock to each device to ensure that
all audio is synchronous. Like a conductor of an orchestra, the Conductor
signals the beginning of a synchronous transmission cycle, and then each
device sends its bundle(s) in lock step. This occurs 750 times a second,
with each audio channel having 64 samples of 48KHz audio. Each audio
channel can be sent as 16, 20, or 24 bit samples. if 24bit audio is used
then a bundle will be reduced to 7 channels. There is a fixed latency of
5.33ms.
CobraNet networks utilize Fast (100Mb) Ethernet hardware and can use
either repeater hubs or switches. A repeater hub is a device that takes the
data that comes into each port, and sends it back out on all ports except the
port it came in on. As a result, only multicast bundles can be used in
repeater hub networks and these need to be limited to 8 bundles per network.
On the other hand, switches are much more efficient, in that they examine
the destination address of each packet of data received on each port, then
switch that data to the particular recipient of that packet. Unicast bundles
exploit this feature to minimize the audio traffic on the CobraNet network.
The result is that an almost limitless number of unicast bundles can be on
a switched CobraNet network. Multicast bundles are allowed on a switched
network, but they must be used with care.
Peak recommends that not more than four multicast bundles be used in a
switched CobraNet network. Peak also advise not to mix ordinary computer
data on a repeater hub network, as this could result in dropout in the audio.
In switched CobraNet networks, coexistence of CobraNet audio and ordinary computer data is possible, because there are no collisions with the
audio.
page 34
The coordination, i.e. clock master, of the CobraNet network is the function
of the 'Conductor'. The ‘Conductor Priority’ is set in each device and
decides which unit will be the Conductor. If the Conductor is removed from
the CobraNet network for any reason, the remaining devices decide who
becomes the Conductor based on a numerical hierarchy, i.e. priority
‘0’=never and ‘255’=always.The PS-8810 is set as ‘32’ as a default.
If there are only two DBC Network Bridge units involved in a CobraNet network these can be connected using CAT 5 crossover cables.
More information:
www.peakaudio.com
www.iqaudiosystems.com
CobraNet is a registered trademark of Peak Audio, Inc.
Operation Manual
Page 35

DBC Network Bridge
4 Operation
4.7.8 CobraNet: Output
In the Signal Path window, click on the DBC Network Channel Assign
button to open the CobraNet Output window (Figure 4.14).
The DBC Network Bridge’s eight CobraNet Outputs can be assigned to be
transmitted on Slots in one of four CobraNet Bundles. The CobraNet Outputs
can accept audio from either the corresponding ‘B’ Input Processing Section
or the corresponding AUX Output Processing Section. Each of the eight
CobraNet Outputs is then assigned a Bundle and Slot position. Unlike the
CobraNet Inputs, the same CobraNet Output can go to more than one Bundle/
Slot position.
The ‘Unlink’ Button allows all of the Bundle/Slot assignments to be disconnected, while the ‘Default Link’ Button allows assignment of CobraNet Output
1 to Slot 1 of each Bundle, CobraNet Output 2 to Slot 2 of each Bundle, and so
forth.
Each Slot can be assigned either none, 16bit, 20bit, or 24bit resolution. Each
Bundle is limited in the number of audio ‘bits’ that can be placed in a single
Bundle and is a function of the maximum Ethernet data payload. The ‘Max
Packet Size’ meter tracks how much room remains in the Bundle. Once the
‘Max Packet Size’ has been exceeded, additional data will not be allowed. As
can be seen in the figure above, seven 24bit Slots are allowed in TxC with Slot
8 not active, while TxD allows all eight slots if three are 20 bit.
The transmit Bundle is assigned in the window and a unique priority can also
be assigned for each Bundle. This Bundle Priority is used by the Conductor to
assign a transmit position on the CobraNet network. Audio Bundles are sent
on the network in a synchronous fashion dictated by the Conductor. The Conductor assigns a position to each transmitting Bundle in the network based
upon that Bundle’s Priority. At the start of a synchronous cycle, the Conductor
tells the highest priority Bundle to transmit, then each successive Bundle
transmits based upon its assigned Position. The ‘Receiver Count’ for each
Bundle tells how many receivers, i.e. other devices on the network, are listening to that Bundle. synchronous cycle, the Conductor tells the highest priority
Bundle to transmit, then each successive Bundle transmits based upon its
assigned Position. The 'Receiver Count' for each Bundle tells how many
receivers, i.e. other devices on the network, are listening to that Bundle.
Network Bridge Signal Flow Block Diagram for feature locations in the audio
signal chain.
Figure 4.14 CobraNet Output Window
Operation Manual page 35
Page 36

4.7.9 Booth Monitor Source Select
In the Signal Path window, click on the Booth Monitor
Source Select button to open the Booth Monitor
Source Select window (Figure 4.15).
The controls in this window allow you to adjust the level,
muting and polarity of selected output channels that feed
your booth monitor speakers. You can also select CobraNet
Bundles and Channels.
1. Input Selector Buttons
2. Level Slider
This slider adjusts the level of the selected channel.
3. Mute Button
Press this button to mute the channel. When muted, the
button turns green and displays a red X.
5
DBC Network Bridge
6
2
4. Polarity Button
Press this button to toggle + or – polarity for the selected
channel.
5. DBC Outputs Meters
6. CobraNet Bundle/Channel Selector
In this area you can set up Bundle numbers with arrow buttons, choose amplifier channels, and label the amplifier for
each monitor speaker.
7. Current Input
This display shows the selected input channel. If an amplifier channel 1 or 2 is selected, this display shows details on
its CobraNet setup.
page 36
1
Figure 4.15 Booth Monitor Source Select Window
3
7
Operation Manual
4
Page 37

DBC Network Bridge
4 Operation
4.7.10 Presets
Click on the Unit Presets tab to open the Presets window (Figure 4.16).
The DBC Network Bridge has the ability to reconfigure itself with a single command. Thirty-two
'Presets' can be stored and recalled via a variety of means including the front panel, a Control Port
Input, or a scheduled 'Event'. Preset 32 is the standard cinema setup, which works in most
cases. Preset 32 is explained under number 6 below.
1. Store
For a Preset to be stored, all of the individual controls needs to be set up using IQwic while online to the DBC Network Bridge, then press the 'Store' button and a select a Preset.
To ensure that settings are not inadvertently lost due to selecting a Preset instead of storing a Preset, the “Prompt to recall or store” checkbox allows a query window to display whenever a Preset
button is pressed in order to ensure the intent of the user.
3
1
2
2. Label
Each Preset has a 32 character user-definable label.
3. Preset Segue
This enables smooth level transitions between Presets. When a Preset is selected, all of the fader
settings are changed at a rate that is determined by the ‘Preset Segue Settings’ box. The rate of
change can be either a 'Fixed Time' that is selectable from 0 second to 255 seconds or a 'Fixed
Rate' that goes from 0.5 dB/sec to 40 dB/sec.
4. Verify Recall or Store
When you click on a Preset number, this window appears so that you can recall the selected Preset, store it, or cancel.
5. Preset Options Notice
Right-click on preset numbers to open more options: Load or save Presets to file, cut or copy Presets to clip area, and Edit Presets. Selecting Edit Presets opens the Preset Editor window
described on page 38.
6. Standard Cinema Preset Button (Preset 32)
Pressing this button recalls the preset for a standard cinema setup: a read-only preset that cannot
be edited by the user. If you want to create a preset based on Preset 32 but with changes, save it to
another Preset. The Standard Cinema preset contains the following settings in the DBC Network
Bridge:
• The input is set to analog; the outputs are set to –20 dB.
• The Monitor is set to Ch1 at 0 dB.
• The CobraNet output for L, R, C, SW is set to TxA on Bundle 100 at 24 -bit.
• The CobraNet output for SL, SR, BSL, BSR is set to TxB on Bundle 200 at 24-bit.
• The CobraNet input for all eight input channels set to TxA on Bundle 300.
4
6
5
Figure 4.16 Presets Window
Operation Manual page 37
Page 38

4 Operation
4.7.11 Preset Editor
DBC Network Bridge
To open the Preset Editor window (Figure 4.17), start In the Unit Presets
window, right-click on a preset number, and select Edit Presets. Note: Preset
32, Standard Cinema, cannot be edited.
1. Preset Name
The name of the currently selected Preset is displayed here. You can give it a
new name if desired.
2. Show
This area of the Preset Editor lets you select which control types you want to
view in the Preset Control Window (3).
3. Preset Control Window
This window displays all the Preset Control settings that you have chosen to
view. Click on any control setting to edit it. Settings made in processing windows are duplicated here, and vice-versa.
4. Preset Select Buttons
Click on the desired Preset number to view its control settings.
1
2
4
3
page 38
Figure 4.17 Preset Editor Window
Operation Manual
Page 39

DBC Network Bridge
4 Operation
4.7.12 Scenes
Click on the Unit Scenes tab to open the Scenes window (Figure 4.18).
Remember that an object is a software processor in the DBC Bridge. There are
times when only a few objects’ settings need to be changed and this is the
function of 'Scenes'. DBC Network Bridge Scenes allow up to 50 objects to be
grouped together and changed to a specific state with a single command. Like
Presets, Scenes can be changed from the front panel, a Control Port Input, or a
scheduled 'Event'.
Each Scene has a 32 character label associated with it and the Scene Editor
allows the objects to be selected and configured for each Scene. Note: These
‘unit’ Scenes should not be confused with the IQwic equivalents that are saved
as .SIQ files, and are handled quite differently with a different scheduler.
In any channel, click on the Edit button to open the Scene Editor window
(described on the next page).
Figure 4.18 Scenes Window
Operation Manual page 39
Page 40

4 Operation
4.7.13 Scene Editor
DBC Network Bridge
To open the Scene Editor window (Figure 4.19), click on the Edit button for
any channel in the Scene window.
1. Scene
Select the Scene to be edited in the ‘Scene’ box at top, or click on one of the 32
buttons located at the right of the screen.
2. Controls
The ‘Controls’ buttons let you view your choice of all parameters, dB parameters
or Logical parameters.
3. Named
Use the ‘Named’ box to type in all, or part of, the name of the control you wish to
add to the Scene. The selection of available parameters will change as you type,
if the selection is incorrect, delete all the text and start again to bring back the
complete listing.
4. Add/Remove
The ‘Add’ and ‘Remove’ buttons allow you to choose which parameters are to be
included in the Scene.
5. Try
The ‘Try’ button allows the Scene to be simulated to ensure that the settings are
those that are desired.
2
4
3
1
5
page 40
Figure 4.19 Scene Editor Window
Operation Manual
Page 41

DBC Network Bridge
4 Operation
4.7.14 Events Scheduler
Click on the Unit Events tab to open the Events Scheduler window
(Figure 4.20).
Different configurations can be triggered at particular times. The DBC Network
Bridge has an internal real time clock that can be used to set up a schedule for
recalling Presets or Scenes. By using the 'Event Scheduler' to recall unit settings at certain times, the unit can be used in a variety of different ways.
The internal clock has a ‘keep alive’ capacitor that allows the unit to be unpowered for up to 45 days without losing the current date and time.
Each Event can be enabled individually and the entire Event Scheduler can be
enabled, allowing the scheduler to be turned off without having to switch individual Events off. Each Event has its own label and the 32 Events can be individually set to recall a Preset or Scene in either a one time or periodic mode.
In the Events Scheduler window, click on the Edit button next to any event
number to open the One-Time Event window (described on the next page).
Once events are enabled, you can click on the View Schedule button at the
top to open the Schedule window (described on the next page).
Figure 4.20 Events Scheduler Window
Operation Manual page 41
Page 42

4 Operation
One Time Events
DBC Network Bridge
In the Events Scheduler window, click on the Edit button to the right of any
Event number. The One-Time Event window will open (Figure 4.21).
An Event can be scheduled to occur only once, and the time of the Event can
be programmed by choosing 'once'. The exact time of the Event can then be
set.
Periodic Events
In the One-Time Event window, click on the Periodically button to open
the Periodic Event window (Figure 4.22).
If an Event is required at a set rate, the Event editor allows the programming
the Event at periodic intervals. Each Event can have its own repetition rate and
starting time, independent of any other. The Event schedule window shows the
next 10 occurrences of the Event. By using multiple Events that are interleaved, a pattern of Events can allow switching between several setups in a
regular timed fashion.
Schedule
Back in the Events Scheduler window, once events are enabled, clicking on
the View Schedule button at the top opens the Schedule window (Figure
4.23).
Here you can view all of the enabled Events for a defined period of time. This
ensures that the desired sequence of periodic Events are occurring at the
desired times.
Figure 4.21 One-Time Event Window
Figure 4.22 Periodic Events Window
Figure 4.23
Schedule
Window
page 42
Operation Manual
Page 43

DBC Network Bridge
4 Operation
4.8 General Firmware Features
Note: The following features are accessed via IQwic
software unless otherwise stated. Refer to Figure
4.24, DBC Network Bridge Signal Flow Block Dia-
gram for feature locations in the audio signal chain.
4.8.1 Input Level Meters
Audio level peak program meters are provided for
each input. The meters sense the audio signal
immediately after analog to digital conversion, and
respond with 1.7 millisecond attack and 350 millisecond release. Meter range is from –60 to +20 dBu
with 0.5 dB resolution. Calibration is in dBu when
the input is in “line” mode and set at 0 dB.
4.8.2 Input Dynamic Cut/Boost Meters
Meters are provided for each Input A/B Processing
Section to indicate the overall cut or boost being
applied from all signal processing features that
affect input gain, including Auto-Leveler, Input
Compressor, and Auto-Mixing. Meter range is from
–60 to +20 dBu with 0.5 dB resolution.
4.8.3 Output Level Meters
Audio level meters are provided for each output. The
meters sense the audio signal immediately after the
audio output processing block, and respond with
1.7-millisecond attack and 350-millisecond release.
Meter range is from –60 to +20 dBu with 0.5 dB
resolution.
4.8.4 Output Dynamic Cut/Boost
Meters
Meters are provided for each output to indicate the
overall cut or boost being applied from all signal
processing features that affect output gain, including Ambient-Leveler and Output Limiter. Meter
range is from –60 to +20 dBu with 0.5 dB resolution.
4.8.5 Memory Backup
The DBC Network Bridge settings are stored in
high-endurance flash memory whenever a parameter is changed. Changed settings are updated every
few seconds.
4.8.6 Presets
The parameters for all functions in the DBC Network
Bridge can be saved as presets and each can be
given a unique 32-character name. A total of 32
user presets can be stored in the DBC Network
Bridge’s flash memory. Presets can be recalled via
the front-panel selector buttons, IQ for Windows
preset selector controls, from within events, or by
an external system controller via the Multi-Function
Control Port.
• Preset Segue: When a preset is selected, the
Preset Segue feature provides a smooth transition to
the new preset. Preset Segue can be set to either a
fixed time in seconds or a fixed rate in dB per second. Range for fixed time in seconds is 1 to 255
seconds. Range for fixed rate in dB per second is
from 0.5 dB to 40 dB.
4.8.7 Real Time Clock
The onboard Real Time Clock tracks day, date, hour,
minute and second, and may be set to any date and
time desired, or to match that of the computer running IQ for Windows software. The clock is used as
a time reference for the Events Scheduling feature.
Internal capacitor storage allows the clock to run for
up to 45 days without power being applied to the
DBC Network Bridge.
4.8.8 Events
User presets can be scheduled for recall as an Event
at a specific date and time, and also can be set to
repeat. A total of 32 Events can be scheduled, and
each Event can be given a unique 32-character
name.
Power Supply
100 VAC - 240 VAC
50/60 Hz
Front
Display
System
Control
Audio
Input
Control
Port
8 Digital DB25 inputs
8 Analog DB25 inputs
2 Auxiliary analog inputs
Figure 4.24 DBC Network Bridge Signal Flow Block Diagram
DSP
Audio
Output
CobraNet
Operation Manual page 43
Page 44

5 Advanced Operation
DBC Network Bridge
5.1 Advanced Operation Table of Contents
5 Advanced Operation ........................................... 44
5.1 Advanced Operation Table of Contents ................................. 44
5.2 Advanced Processing Functions........................................... 45
5.2.1 CobraNet: Setup.......................................................... 45
5.2.2 CobraNet: Input........................................................... 47
5.2.3 CobraNet: Output......................................................... 47
5.2.4 Control Port................................................................. 48
5.3 Advanced Form Firmware Features....................................... 54
5.3.1 Input Path.................................................................... 55
5.3.2 Input Delay .................................................................. 56
5.3.3 Input Gate.....................................................................57
5.3.4 Auto Leveler .................................................................58
5.3.5 Automixer.....................................................................59
5.3.6 Solo/Mute ....................................................................64
5.3.7 Output Path ..................................................................65
5.3.8 Ambient Leveler............................................................66
5.3.9 Output Limiter..............................................................67
5.3.10 Outputs Button ...........................................................68
5.4 Technical Description ........................................................... 69
page 44
Operation Manual
Page 45

DBC Network Bridge
5 Advanced Operation
5.2 Advanced Functions
5.2.1 CobraNet: Setup
To open the CobraNet Setup window, click on the CobraNet tab, then click
on the CobraNet Setup tab. The CobraNet Setup window opens
(Figure 5.1).
The CobraNet Setup tab allows overall control of the DBC Network Bridge’s
CobraNet functions.
Several labels and information are available:
1. System Name
This user-defined label indicates the name of the particular DBC Network
Bridge.
2. System Description
This label is embedded in the CobraNode and indicates the manufacturer
and description of the CobraNet device.
3. System Location
Used to describe the location of the CobraNet device.
4. System Contact
A label that tells who to contact in the event of a problem.
5. Firmware Version
Indicates the CobraNode’s firmware Protocol Version, Major Version, and
Minor Version.
6. MAC Address
The CobraNode’s unique manufacturer hardware address.
Figure 5.1 CobraNet Setup Window
Operation Manual page 45
Page 46

5 Advanced Operation
CobraNet: Setup (continued)
Please refer to Figure 5.2.
7. IP Address
The Internet Protocol address that is assigned by the system integrator.
Used as a standard part of Ethernet networking transmission protocols and
works much like a zip/postal code for the unit on the network.
8. Conductor
The CobraNet 'Setup' tab indicates information about the status of the Conductor (the CobraNet timing-master device). Each CobraNet device can be
assigned its own Conductor 'Priority' which will be used to determine who
will be the Conductor of the network. Conductor Priority values range from
0 to 255, with 0 being the lowest priority and 255 being the highest priority. A light indicates when the CobraNet device is the Conductor of the system. The DBC Network Bridge defaults to 32.
9. Status indicators
There are a number of status and error indicators for the CobraNet network.
The Ethernet ‘Status’ tells if the physical network is connected to the unit.
The ‘Rx Activity’ and ‘Tx Activity’ lights tell if there is incoming or outgoing
Ethernet activity.
DBC Network Bridge
The Error Indicators are:
• Fault: An overall fault in the CobraNet network
• Receive: An error on received CobraNet Bundles
• Transmit: An error on transmitted CobraNet Bundles
• Mute: An audio output may be corrupt
• Clock: Fault or lost contact with the CobraNet network
• Display: Encountered an unexpected error
page 46
Figure 5.2 CobraNet Setup Window
Operation Manual
Page 47

DBC Network Bridge
5 Advanced Operation
5.2.2 CobraNet: Input
To access the CobraNet Input window, click on the CobraNet tab,
then click on the CobraNet Input tab. The CobraNet Input window
will open (Figure 5.3).
The DBC Network Bridge can accept three Bundles from the CobraNet
network and route the audio Slots of those Bundles into the processing and mixing of the unit. These three Bundles (RxB, RxC, and RxD),
are assigned Bundle numbers by the Bundle window. If a transmitter
is supplying audio on that Bundle, the Active lamp will light. The
'Seek' button allows scanning of the multicast Bundles (Bundles 1-
255) to see if any of the Bundles have audio data on them. If audio is
detected on any of those Bundles, the Bundle number will stop at that
point.
The individual audio Slots are assigned one of the eight CobraNet
Inputs to the DBC Network Bridge. Once the eight CobraNet Inputs
have been assigned Bundles and Slots, they can be used by the unit
for routing and processing. The CobraNet Inputs each have a unique
label for identification and can be routed into the processor in several
ways. The Input Processing Sections can accept either the analog
input or the CobraNet Input auxiliary analog input, or a digital AES/
EBU input. In addition, a CobraNet Input can be routed directly to a
corresponding AUX Output. The monitor output has access to all eight
CobraNet Inputs in its mix.
Links from any of the 8 bundle audio channels can be drawn by clicking on the pink boxes and dragging the wire to the chosen input. The
‘Default Link’ button sets up the first bundle to link to the respective 8
CobraNet inputs, while the ‘Unlink’ button removes all links.
5.2.3 CobraNet: Output
See this information in the Operation Section 4.7.8.
Figure 5.3 CobraNet Input Window
Operation Manual page 47
Page 48

5 Advanced Operation
5.2.4 Control Port
The Control Port provides a means for external monitoring and control
of ‘objects’ (software processors) within the DBC Network Bridge. It can
be used to turn peripherals on and off, send signals to other system
components, receive digital and/or analog signals from other components, and indicate status of the input gates.
The Control Port implements sixteen outputs and sixteen inputs along
with power supply outputs and common grounds. Eight of the outputs
are digital ‘logic outs’, while the other eight are analog outputs that are
capable of digital ‘logic outs’. Eight of the inputs (AIN1-8) are capable of
monitoring digital and analog external signals. The other eight inputs
(DIN1-8) are digital only.
To open the Control Port window (Figure 5.4), click on the Control
Port tab in the main window.
In the following pages, we will look at each section of the Control Port
window:
DBC Network Bridge
1
2
1. Digital Inputs
2. Digital Outputs
3. Analog Inputs
4. Analog Outputs
page 48
4
Figure 5.4 Control Port Window
3
Operation Manual
Page 49

DBC Network Bridge
5 Advanced Operation
Control Port Window: Digital Inputs
The Digital Inputs are high or low only. They are current driven and will accept +5V or +10V
inputs (+25VDC max), and are well suited for sensing contact closure (Figure 5.6). They
switch at approximately +1 VDC. They can be used to control one or more objects with the
DBC Network Bridge. The Control Port digital inputs can be used to sense logic 'high' or
'low' signals to control many of the features of the DBC Network Bridge.
Find the Digital Inputs section (Figure 5.5) in the Control Port window. Its features are
described below.
1. Pin State Indicator
This shows the actual status of the hardware input as it comes into the rear panel connector.
2. Edit Buttons
Pressing one of these buttons opens the Control Port Assignment Dialog box, explained
later.
3. Pin
This number reflects the physical pin number of the DB37 connector on the rear of the unit.
4. Edit Mapped Conditions
Pressing this button opens the Condition Logic Setup window, described later.
Control Port Assignment Dialog
In the Control Port window, find the Digital Inputs section (Figure 5.7). When the Edit
Button is pressed on a Digital Input, the Control Port Assignment Dialog box (Figure
5.8) opens to assist in setup of the input. It is described below and on the next page.
1. Control Port Object
This field displays the currently selected object or device, such as Digital Input 1 - Pin12.
Figure 5.5 Digital Input Section in the Control Port Window
1
2
3
4
5
Figure 5.6 Sample
Control-Port Digital
Input Circuit
7
8
10
11
9
12
2. Controls
The control buttons let you select which type of controls you want to display: Any, dB, or logical.
3. Named
You can enter text here to narrow the search for controls.
4. Controls List
This field displays a list of processes that can be applied to the object. Once the desired control has been found in the Controls List, highlight it and press the Add button (5).
Figure 5.7 Control Port Assignment Dialog Window
6
Operation Manual page 49
Page 50

5 Advanced Operation
Control Port Assignment Dialog (continued)
DBC Network Bridge
Please refer to Figure 5.8.
5. Add / Remove Buttons
Once the desired object has been found in the Controls List (4), highlight it and press the Add
button (5). The object will appear in the Object List (6) at the bottom of the window. Highlight a
particular object in the bottom window to edit its attributes. You can remove a highlighted
object by pressing the Remove button.
6. Object List
This is a list of objects that have been selected and added.
7. Set Objects
Allows a single input to control up to fifty objects within the DBC Network Bridge. Binary
objects can be controlled with normal or inverted logic. Multi-valued objects (e.g. gains,
thresholds, etc.) can be set to different settings for input transitions from low-to-high and highto-low.
8. Bump Objects
Similar to Set Object mode, except that rather than setting the object to an absolute value, the
specified values are added to the current object values. Upper and lower limits can be set to
limit the range of the control.
9.Bump Objects Continuously
Similar to Bump Object mode, except that the specified values are added to the object value
continuously at ¼ second intervals.
10. Toggle
Toggle applies to binary functions objects that have two states. The toggle will use the same
stimulus to switch between states.
1
2
3
7
8
9
10
11
12
4
5
6
11. Recall Preset
Enables the input to recall one of the 32 user Presets. Separate Presets can be recalled for lowto-high and high-to-low transitions.
12. Recall Scene
Enables the input to recall one of the 32 user Scenes. Separate Scenes can be recalled for lowto-high and high-to-low transitions.
page 50
Figure 5.8 Control Port Assignment Dialog Window
Operation Manual
Page 51

DBC Network Bridge
5 Advanced Operation
Control Port: Condition Logic Setup Window
To open the Condition Logic Setup window (Figure 5.9), press the
Edit Mapped Conditions button in the Control Port window.
1. Condition
Allows up to 64 different binary combinations of pin states. Up to eight
inputs are allowed in any state, giving up to 255 different combinations
for each of the the 64 configurations.
1
9
2
7
2. Name
Naming convenience for the configuration. 64 names are available.
3. Include
Of the eight bits available to read, Include instructs the unit which of
the eight to include in the binary scheme.
4. Pin Combinations
Assigns included pins in selected states; it can be either a true or false
action. When true, do X; when false, do Y.
5 and 6. Pin Combinations and Resulting State Field
Allows you to assign up to 255 different combinations of pin states, and
assign that combination to be either true or false.
7.Conditions
A numeric view of #3 above.
8. Control Port Simulation
An area that allows you to set the pin states on the control port to either
high or low to test assigned logic for desired operation.
9. Edit Condition Actions
Press this button to go to the Control Port Assignment Dialog
(described on the previous two pages).
3
4
5
8
6
Figure 5.9 Condition Logic Setup Window
Operation Manual page 51
Page 52

5 Advanced Operation
Control Port Window: Digital Outputs Section
In the Control Port window, find the Digital Outputs section (Figure 5.10).
There are eight digital outputs. Each output may be controlled manually, configured to indicate the state of a binary object or, configured to indicate whether a
particular Preset is loaded. There is one indicator and five controls for each output:
1. Output State (Pin State Indicator)
Indicates the logical ‘Pin-High’ or ‘Pin-Low’ status of the actual hardware output.
2. Manual
Directly controls the output state of the corresponding pin when in Manual
mode.
3. Polarity
Changes the polarity of the digital output regardless of the pin control mode.
4. Reflect Manual
This causes the output to directly reflect the state of its Manual control.
5. Reflect Object
This causes the output to reflect the state of the selected binary object within the
DBC Network Bridge. Only a single object may be specified.
DBC Network Bridge
Figure 5.10 Digital Outputs Section of
the Control Port Window
Figure 5.11
A Sample Control-Port Output Circuit
6. Reflect Preset
This causes the output to reflect whether the chosen Preset number is loaded
within the DBC Network Bridge.
When the Control Port digital outputs are turned 'on', +10VDC at 10 mA is supplied across the output to ground. A total of 1 amp of current is available.
There are many possible uses for the Control Port outputs. For example, they
can be used to turn on auxiliary cooling fans. To do this the output signal might
be used to close a relay (Figure 5.11). The relay would then turn the fans on or
off.
By monitoring the operating condition of amplifiers (with the IQwic software),
the need for additional cooling would be apparent. The software could then be
used to turn on the appropriate Control Port input.
Another use for the Control Port outputs might be to light an LED on an annunciator panel to indicate Preset status, input channel mute, or any other on/off
type function (Figure 5.12).
page 52
Figure 5.12
A Sample Control-Port
Output LED Circuit
Operation Manual
Page 53

DBC Network Bridge
5 Advanced Operation
Control Port Window: Analog Inputs Section (AIN 1-8)
Find the Analog Inputs section (Figure 5.13) in the Control Port window. It has a status indicator and level meter for each input channel.
The Control Port analog inputs allow a 0 to +10 VDC signal to be input to
allow remote control of continuously variable objects such as faders or filter frequencies. They can also be used to control switched objects (just like
the Digital Inputs). When the Edit button associated with a particular input
is pressed, the Control Port Assignment Dialog box appears and
allows programming of the input just as was discussed for the Digital
Inputs. These inputs can be used to sense the presence of an analog input
signal level, such as ordinary 10 kilohm linear potentiometers for level
control (Figure 5.14). Analog inputs can alternately be set to sense simple
contact closure.
Control Port Window: Analog Outputs Section
Find the Analog Outputs section (Figure 5.15) in the Control Port
window.
In addition to the eight Digital Outputs, there are eight Analog Outputs that
can be used to provide an output voltage (0 to +10V DC for control). These
outputs can reflect a particular analog object such as a fader, or a switched
object and, can be used to provide drive for such things as lighting controls or for a standard digital type output.
Figure 5.14 Sample Control-Port Analog Input Circuit
Figure 5.13 Analog Inputs Section
of the Control-Port Window
The settings are remembered in a Preset, so they can be used to change the
voltage of a particular output based upon Preset.
There are one indicator and six controls for each output.
1. Pin State Indicator: indicates the logical 'Pin-High' or 'Pin-Low' sta-
tus of the actual hardware output.
2. Manual: directly controls the binary output state of the corresponding
pin when in Manual mode.
3. Polarity: changes the polarity of the analog output regardless of the
pin control mode.
4. Reflect Manual: causes the output to directly reflect the state of its
Manual control.
5. Reflect Binary: causes the digital output to reflect the state of the
selected binary object within the DBC Network Bridge. Only a single object
may be specified.
6. Reflect Slider: causes the analog output to reflect the setting of the
slider control associated with the output.
7. Reflect dB: causes the analog output to reflect the status of the
selected dB object. Only a single dB object may be specified.
1
2
3
4
5
6
7
Figure 5.15 Analog Outputs Section of the Control-Port Window
A screw-terminal board with barrier-block to DB37M
connections makes it easy to interface external circuitry
to the Control Port. Measurement Computing™ Corp.
offers a suitable screw-terminal board (part number
CIO-MINI37), along with an enclosure (part number
ENCMINI37) for this use.
Contact Measurement Computing Corp. at
www.measurementcomputing.com or (508) 946-5100.
Operation Manual page 53
Page 54

5 Advanced Operation
5.3 Advanced Form Firmware Features
This section explains the advanced signal-path features in the
DBC Network Bridge.
From the Signal Path tab, click on the Advanced button at the
top. This opens the Advanced Form window (Figure 5.16). Its
functions are listed below, and each function is explained in the
following pages.
Note that most functions are duplicated on all the input and output channels. Also, the Input EQ Filters and Input Compressor
were covered earlier in Section 4.
1. Input Select
Toggles between analog/digital input or CobraNet input.
2. Input Path
3. Input Level/Polarity/Mute (same as 2)
4. Input EQ Filters (see Section 4.7.4)
5. Input Delay
6. Input Gate
7. Auto Level Settings
8. Input Compressor (see Section 4.7.2)
9. Auto-mix Controls
10. Input Path Filter (Same as Input Filter - see Section 4.7.4)
11. Output Path
12. Same as 11
13. Output Delay
14. Output EQ Filters (Same as Input EQ Filter - see Section
4.7.4)
15. Ambient Leveler
16. Output Limiter
17. Output Path (Same as 11)
18. CobraNet Output = Input Path or Output Path
19. View CobraNet Input (same as CobraNet tab > CobraNet
Input)
20. View CobraNet Output (same as CobraNet tab > CobraNet Output)
21. Inputs button: View all input sections
22. Auto-mix Matrix Button
23. Auto-mix Groups Button
24. Solo/Mute Button
25. Outputs Button: View all output level controls
DBC Network Bridge
232221
3
1
2
4
5
7
6
8
19
24
10
9
11
12
13
14
25
15
16
17
20
18
page 54
Figure 5.16 Advanced Form Window in the Signal Paths Tab
Operation Manual
Page 55

DBC Network Bridge
5 Advanced Operation
5.3.1 Input Path
Starting from the Signal Path window, you can access the Input Path window (Figure 5.17) for any channel
by clicking on either an input-select button or the Input Path icon (shown above) for the channel.
1. Input Selector
Choose which input channel to view by either pressing the blue or green input channel required or, pick an
input from the drop-down box.
2. Input Meter
The switched input signal is sampled and displayed.
3. Input Select Switch
The signal that is input to each of the Input Processing Sections can be either the associated analog audio signal from the rear panel or the associated CobraNet input.
4. Input Processing Selection
Displays the DSP processes available to the selected input path. If the icons are colored, the processes are
enabled. Click on the process box in order to edit its parameters.
5. Input Signal Fader, Muter, and Inverter
The output of each of the Input Processing Sections has a fader associated with it prior to the Matrix Mixer. In
addition, the Input Processing Section has a muter and inverter.
6. Input Window Link
This button opens a further window (Figure 5.18) that displays all the input gain faders with level meters, mute,
polarity and input select switches. It provides an overview of the Input Processing Section DSP processes that
are enabled/disabled for the selected input channel.
7. Outputs
Controls the “mix” level or matrix level of that particular input to the various outputs available on the unit.
1
2
7
4
5
3
6
Figure 5.17 Input Path Window
Figure 5.18 Input Window
Operation Manual page 55
Page 56

5 Advanced Operation
5.3.2 Input Delay
Starting from the Input Path window, you can access the Input Delay window (Figure 5.19) by clicking on its icon (shown above).
A delay can be added to any of the Input Processing Sections in order to timeequalize the various input signals. Delay is displayed in IQwic software in
time, feet, and meters. Control range is from 0 to 100 milliseconds in 20
microsecond steps. Delay time can be adjusted up to a maximum of 2 seconds
for each channel.
Hardware Delays
The delays in the DBC Network Bridge are fixed and allow very precise alignment of audio signals. Delay elements are available in each Input Processing
Section to ensure that audio alignment is attained. The processing time delays
of each of the various components in the DBC Bridge and CobraNet network
need to be taken into account in this alignment process. These are fixed latencies in order to keep filter alignment together.
The various delays in the DBC Network Bridge are:
• Input A/D Converter: 667us
• DAC Converter: 520us
• Input Processing: 1.665ms
• Output Processing: 1.665ms
• CobraNet: 5.333ms
DBC Network Bridge
page 56
Figure 5.19 Input Delay Window
Operation Manual
Page 57

DBC Network Bridge
5 Advanced Operation
5.3.3 Input Gate
Starting from the Input Path window, you can access the Input Gate window (Figure 5.20) by clicking on its icon
(shown above). The Input Gate feature allows signals above a certain level to pass and attenuates lower level signals.
When 'open', the Input Gate passes the input signal un-attenuated. When 'closed', it attenuates the input signal by an
amount specified with the Depth control. There are eight parameters which control this feature:
1. Enable Gate
Switches the gate on or off.
2. Depth
Sets the 'closed' gain of the Gate. Control range is from –100 dB to 0 dB in 0.5 dB steps.
1
9
2
3. Static Threshold
Specifies the peak signal level (after side-chain processing) above which the gate will open. Control range is from –80
to +20 dB in 0.5 dB steps.
4. Hysteresis
Sets a range in dB above and below the Threshold which separates the levels at which the Input Gate opens and closes
(Figure 5.21). The input signal must reach a level above the Threshold plus Hysteresis to open. Once opened, the
input must reach a level below the Threshold minus Hysteresis to close. Control range is from 0 dB to 12 dB in 0.5 dB
steps.
5. Signal Delay
Additional delay applied to the input signal, but not to the control key signal. Provided to allow the Input Gate to 'look
ahead' in time. Control range is from 0 milliseconds to 10 milliseconds.
6. Attack Time
Sets the time required for the Input Gate to increase its gain by 20 dB. Control range is from 0.2 millisecond to 100
milliseconds.
7. Hold Time
Determines how long the Input Gate will remain open after the control key signal falls below the Threshold. Control
range is from 0.01 second to 10 seconds.
8. Release Time
Sets the time required for the Input Gate to decrease its gain by 20 dB. Control range is from 0.01 second to 10 second.
9. Side-chain Filter
The Side-chain Filter processes the Control Key signal used to trigger the Input Gate. Its output is not directly in the
signal path, and only affects the sensitivity of the Gate Threshold versus frequency. This filter can be especially useful
in situations where certain frequency components need to be rejected by the gate. The use of this filter in conjunction
with the Signal Delay can provide de-essing of the gate.
3
5
6
7
8
Input Level
Open
Threshold
Close
4
Figure 5.20 Input Gate Window
Figure 5.21 Hysteresis
Operation Manual page 57
Page 58

5 Advanced Operation
5.3.4 Auto-Leveler
Starting from the Input Path window, you can open the Auto-Leveler window (Figure 5.22) by clicking on its icon
(shown above). The Auto-leveler works in tandem with the Input Gate to compensate for long-term average input levels
that vary over time. When the Auto-leveler is enabled, the open state gain of the corresponding Input Gate, normally 0 dB,
is adjusted dynamically to achieve a desired average output level. The Auto-leveler’s effect on input gain is metered by the
Input Dynamic Cut/Boost Meter.
DBC Network Bridge
1
2
In the example above, the Threshold is set to –20 dB and the Auto-leveler allows the input signal to pass unaffected at levels below the Threshold. At input signals above the Threshold, the Auto-leveler adds gain to try and adjust the signal to
the 0 dB Target Level. At input signal levels above 0db, the signal is clamped to 0 dB. Eight parameters control this feature:
1. On/Off
Turns this feature on or off.
2. Target Level
Sets the desired average output level. The Auto-leveler will expand input signals below this level and compress input signals above this level. Control range is from –100 to +20 dB in 0.5 dB steps.
3. Max Gain
Sets the maximum gain through the Auto-Leveler. This feature can prevent 'runaway' from occurring during periods of
very low signal level. Control range is from –100 to +20 dB in 0.5dB steps.
4. Idle Gain
Sets the initial Gate gain when the Auto-Leveler mode is set to “Open to Idle Gain”. Using the “Idle Gain” setting can provide a smoother transition from very soft to very loud input program. Control range is from –100 to +20 dB in 0.5dB
steps.
5. Open to...
When set to “Last Gain” the Gate opens to the last gain computed by the Auto-Leveler. In “Idle Gain” position, the Gate
opens to a potentially safer “Idle Gain” setting.
6. Threshold
Sets the input level below which the Auto-Leveler action will be inhibited. This allows the Auto-Leveler to suspend gain
changes during quiet passages and, along with Max Gain, prevent excessive system gain. Control range is from –100 to
+20 dB in 0.5 dB steps.
3
4
6
5
7
8
Figure 5.22 Auto-Leveler Window
7. Attack Time
Sets the time required for the Auto-Leveler to expand its gain by 20 dB. Control range is 0.1 to 60 seconds in 0.1 second
steps.
8. Release Time
Sets the time required for the Auto-Leveler to compress its gain by 20dB. Control range is 0.1 to 60 seconds in 0.1 second steps.
page 58
Operation Manual
Page 59

DBC Network Bridge
5 Advanced Operation
5.3.5 Automixer
Automatic mixers allow 'hands-free' mixing that
minimizes many of the undesirable effects of using
multiple microphones. Applications such as conference rooms, training rooms and boardrooms typically implement many microphones for individual
speakers. Simultaneously mixing all microphones
with acceptable gain before feedback manually is
not possible.
The DBC Network Bridge implements three automixing functions to address this situation: Priority
Ducking, NOM Attenuation and Adaptive Gating.
Each of the sixteen Input Processing Sections can
be grouped into any of 32 Auto-Mix Groups. In
addition to the Group assignment, each Input Section includes a separate 'Enable' control. This controls whether the respective channel participates
in its assigned groups AutoMixing functions. There
are group Automixing controls and individual Input
Processing Section controls. Automixing’s effect on
input gain is metered by the Input Dynamic Cut/
Boost Meter.
Priority Ducking
Enforces a priority order of open microphones such
that high priority inputs duck (attenuate) lower-priority inputs. Additionally, a maximum number of
equal-priority open microphones may be specified.
Each input can be assigned a Priority from 1 (highest) to 8 (lowest). When an input gate opens, it is
allowed to pass according to the priority that has
been assigned and is dependent upon the other
open inputs within its group.
Keeping the number of open microphones to a minimum reduces background noise while allowing a
higher gain before feedback for improved intelligibility.
Input gates must be enabled for all inputs participating in Priority Ducking within an Automix Group. If
an input belongs to more than one Auto-Mix Group,
it MUST be the highest priority in all of the groups
in which it participates.
Operation Manual page 59
Page 60

5 Advanced Operation
Automix Controls
Starting in the Input Path window, you can open the Automix Controls
window (Figure 5.23) by clicking on its icon (shown above).
There are four individual Input controls:
1. Priority
Assigns a relative priority to each channel. Control range is 1 to 8, where 1 is
the highest priority and 8 is the lowest priority.
2. Depth of Cut
Sets the ‘ducked’ mic gain. Control range is from -100 to 0 in 0.5dB steps.
3. Attack Time
Sets the time required for Priority Ducking to attenuate the mic gain by 20 dB.
Control range is from 10 milliseconds to 10 seconds in 10 millisecond steps
DBC Network Bridge
8
7
4. Release Time
Sets the time required for Priority Ducking to increase the mic gain by 20 dB.
Control range is from 10 milliseconds to 10 seconds in 10 millisecond steps
5. Ambience Weighting
The weighting factor used in the ambient level calculation for each input. This
control should be set to 1 with the following two exceptions:
1. To exclude the mic from the ambient level calculation, set the weighting factor to zero.
2. To compensate for a mic in a relatively noisy location set the weighting factor to a value between zero and one. Control range is from 0 to 1 in 0.1 step
increments.
6. Priority Ducking vs. Channel Graph
Allows you to see and adjust the gate priority of the selected input. The dB
level adjustment is the level that input will duck down when a higher-priority
input gate is activated. 1 is the highest priority, while 8 is the lowest.
7. Include in Automix Groups
There are 32 automix groups available. Each group would most likely represent an individual room or zone if the DBC were to be used for multiple areas.
8. Automix Matrix Button
Clicking this button opens the Automix Matrix, described on the next page.
page 60
5
3
6
4
2
1
Figure 5.23 Automix Controls Window
Operation Manual
Page 61

DBC Network Bridge
5 Advanced Operation
Automix Matrix
Access the Automix Matrix (Figure 5.24) by pressing the Automix Matrix button in the Signal Path window.
This window is an interactive overview of all the possible automix
routings assignments and priorities. There are three main automix functions; Ducking, NOM and Adaptive Gating and these
work as a group.
Ducking is based upon the 16 inputs, these inputs are assigned a
priority (1 being the highest) and involves cutting an input based
upon a gate being open for a higher priority. NOM is a reduction
based upon how many open mics are in the group and Adaptive
Gating moves the threshold of the gate based upon an external
source.
Colors denote the type of function assigned from the input to the
automix group, Blue=Ducking, Yellow=NOM and Green=Adaptive
Gating. Assignments set up in the matrix take on the color of the
active function and, if two or more functions are set up then the
color will change to red. If the individual input enable switches
are off then the colors become faint and, if the group functions
are disabled then the numbers become white although the
assignment remains.
The group function is enabled by clicking on the rows (either
Duck, Nom or Gate) at the top of the window. Clicking on the
Group row numbers at the very top of the window accesses the
group controls window for that group number.
Figure 5.24 Automix Matrix Window
Operation Manual page 61
Page 62

5 Advanced Operation
DBC Network Bridge
Automixing Group Controls
Access the Automixing Group Controls (Figure 5.25) by pressing the Auto-mix
Groups button in the Signal Path window.
There are two group controls and two group indicators for this feature:
1. Priority Mix Enable
Turns Ducking Priority Mix on and off for the automix group.
2. Max Number of Open Mics
Sets the max number of open mics within the automix group. A last-in, first-out algorithm is used to determine which mics are ducked.
3. Highest Open Mic Priority Indicator
Shows the highest priority level for all open mics within the automix group.
4. Total Number of Open Mics Indicator
Indicates the total number of presently open mics within the automix group.
NOM (Number of Open Mics) Attenuation reduces overall system gain as the
number of open mics increases beyond one for improved gain before feedback.
There are three group controls for this feature:
5. Enable
Turns NOM Attenuation on and off within an automix group.
6. Mode
Sets the attenuation algorithm to linear or logarithmic. In linear mode, each open mic
beyond one will cause all inputs in the auto-mix group to be attenuated by an amount
equal to the Attenuation Step Size, defined below.
14
13
11 12
2
3
4
6
5
7
1
8
10
9
Logarithmic mode: the attenuation per open mic will decrease as more mics open.
Logarithmic mode with Attenuation Step Size of 3dB emulates 'classic' NOM attenuation schemes.
Linear mode: allows each individual mic to use a higher nominal gain by more
aggressively attenuating as more mics open.
7. Step Size
With NOM Attenuation mode, determines the attenuation as a function of the number of
open mics in the auto-mix group. In linear mode, each open mic beyond one increases
the attenuation by this amount. Control range is from 0.5 to 3dB in 0.5dB steps.
page 62
Figure 5.25 Automixing Group Controls Window
Operation Manual
Page 63

DBC Network Bridge
5 Advanced Operation
Automixing Group Controls (continued)
Please refer to Figure 5.26.
Adaptive Gating
Adaptive Gating dynamically modifies the Input Gate thresholds in the auto-mix group as a function
of the ambient level in the room. The ambient level is computed as the weighted average of the closed
mic input levels. The weighted average makes it possible to compensate for mic locations with different ambient levels. Adaptive Gating functions are described below in numbers 8, 9, 10 and 14.
8. Enable
Turns Adaptive Gating on and off for an automix group
9. Ambient Level Meter
Indicates the calculated ambient level for the automix group.
10. Group Gate Threshold Ambient Offset
Sets the amount above the calculated ambient level for the gate threshold for all inputs participating
in the automix group.
• For inputs with ambient weighting factors equal to zero or one, the actual gate threshold will be offset from the calculated ambient level by this amount.
• For inputs with ambient weighting factors between zero and one, the offset is expanded prior to
adding it to the calculated ambient level — the smaller the weighting factor, the larger the expansion.
Control range is from 0 to 20 dB in 0.5 dB steps.
11. Automix Group
This selects/indicates the automix group that the accompanying settings are adjusted for. There can
be different settings for different automix groups (1-32).
12. Automix Matrix Button
Pressing this button opens the Automix Matrix window (described earlier).
14
13
11 12
2
3
4
6
5
7
1
8
10
9
13. Input Buttons
This area and buttons indicate and control the following:
a. Input Number
b. Ducking Priority Number (1-8)
c. Automix Group Attached (1-32).
14. Groups
Indicates with color which groups are active, and which of the three options are enabled. Options are:
a. Gate Ducking
b. NOM (Number of Open Microphones)
c. Adaptive Gating
Operation Manual page 63
Figure 5.26 Automixing Group Controls Window
Page 64

5 Advanced Operation
5.3.6 Solo/Mute
At the top of the Signal Path window, find the Solo/Mute button. Pressing
this button opens the Solo/Mute window (Figure 5.27). It lets you monitor
the status of the Input and Output channel mutes and solos. From here, individual channels can be soloed for preview purposes, and can be muted
equally. All solos and mutes can be switched in or out for the Inputs and Outputs separately.
DBC Network Bridge
page 64
Figure 5.27 Solo/Mute Window
Operation Manual
Page 65

DBC Network Bridge
5 Advanced Operation
5.3.7 Output Path
Starting in the Signal Path window, at the end of the Output processing section,
you can access the Output Path window (Figure 5.28) by clicking on its icon
(shown above).
In addition to the output of each of the sixteen Input Processing Sections, the eight
CobraNet Inputs are fed to the Matrix Mixer, providing a 24 Input by 10 Output fully
independent crosspoint mix as controlled by the Input/Output Matrix. Each of the ten
Output Processing Sections has independent fader control of all of the inputs to the
selected output, i.e. a 24:1 mixer, as shown in Figure 5.29.
The Mix Mode drop-down box is used for selecting exclusive assignments between
a particular input and output. This function is repeated with the Single Input Mix
Mode Buttons or the routing can be reassigned to the 24:1 mixer.
The selected output channel displays the status of the Output Processing Section
objects and their parameters can be accessed by clicking on these icons. There is
also a button to quickly access the Input/Output Matrix for further routing options.
Output Processing Sections
Each of the ten Outputs, (two 'Main' and eight 'AUX)', have independent Output Processing Sections to allow control of the mixed output. Output Processing functions
include delay, filters, ambient leveler, limiter, fader, mute, and polarity inverter.
Output Delay
Output Delay (Figure 5.29) can be set for each Output Processing Section. This signal delay is especially useful in loudspeaker array alignment, where the crossovers,
mix, and other processing is complete and the loudspeaker needs to be aligned to
the system.The inherent delays of the various input signals should be corrected by
the delay in the Input Processing Section.
Delay is displayed by IQwic software in milliseconds, feet, and meters. Available
delay for each Output Processing Section is up to 2 seconds in 20 microsecond
steps (1/4 inch).
Output EQ Filters
These filters are identical to the Input EQ Filters. Please read Section 4.7.4 on Input
EQ Filters for more information. As was the case with the Input EQ Filters, the two
DSP’s that process the outputs have a finite amount of processing capability. Each of
the DSP’s can provide up to 64 filters, with Main 1 and AUX 1-4 processed by one
DSP and Main 2 and AUX 5-8 processed by the other. The CPU Utilization meters
indicate how much DSP processing capability remains.
Figure 5.28 Output Path Window
Figure 5.29 Output Delay Window
Operation Manual page 65
Page 66

5 Advanced Operation
DBC Network Bridge
5.3.8 Ambient Leveler
Starting in the Output Path window, you can access the Ambient
Leveler window (Figure 5.30) by clicking on its icon (shown above).
The Ambient Leveler expands the output channel gain to compensate for a
sensed ambient level. The ambient level can be sensed from any of the sixteen Input Processing Sections, or the computed ambient level from one of
the 32 auto-mix groups. This feature allows the DBC Network Bridge to
maintain optimum signal to noise and intelligibility in environments with
varying background noise.
The software graphically displays the gain function, with line meters underneath the graph displaying the Input Ambient Sense level (green) and the
Output Signal Level (blue).
Seven parameters control this feature:
1. On/Off
Turns this feature on or off.
2. Sense Input
Determines the source for the ambient level that will do the adjustment.
3. Sense Threshold
Sets a level for the ambient sensor input threshold. The Ambient-Leveler
expansion will be inhibited for input levels below this threshold. This
action allows the Ambient-Leveler to suspend gain changes when the
ambient level is low and, along with Max Added Gain, prevent excessive
system gain. Control range is from –80 dB to +20 dB in 0.5 dB steps.
4. Expansion Ratio
Determines how much the gain of the output channel will increase for every
increase in the ambient signal level above the Threshold setting. A 4:1
Expansion Ratio setting will raise the output gain 4 dB for every 1 dB that
the ambient signal increases. Control range is from 0.1:1 to 5:1.
5. Max Added Gain
Sets the maximum increase in gain through the Ambient Leveler. Control
range is from 0 dB to +20 dB in 0.5 dB steps.
6. Attack Time
Sets the time required for the Ambient Leveler to expand its gain by
20dB. Control range is from 0.1 to 60 seconds in 0.1 second steps.
7. Release Time
Sets the time required for the Ambient Leveler to compress its gain by
20 dB. Control range is from 0.1 to 60 seconds in 0.1 second steps.
8. Program Level Dependent Mode
Allows the Ambient-Leveler expansion to be inhibited when the actual output Program level is above a prescribed level. This mode prevents program
material 'feed-through' from artificially increasing the apparent ambient
level.
9. Program Level Threshold
Sets the output program level threshold above which Ambient Leveling will
be inhibited when in Program Level Dependent mode. Control range is
from –80 to +20 dB in 0.5 dB steps.
10. Sense Delay
Sets the delay after the output program level falls below the Program Level
Threshold before the Ambient Leveling begins. Control range is 0 to 60
seconds in 0.1 second increments.
2
6
7
1
4
5
3
8
9
10
Figure 5.30 Ambient Leveler Window
page 66
Operation Manual
Page 67

DBC Network Bridge
5 Advanced Operation
5.3.9 Output Limiter
Starting in the Output Path window, you can open the Output Limiter window (Figure 5.31) by clicking on its icon (shown above).
This function lets you monitor and control the peak output level. It is especially valuable for the protection of amplifiers, loudspeakers and other audio
equipment. The Output Limiter operates like a compressor with an infinite
compression ratio, preventing the output level from exceeding the specified
Threshold.
Four parameters control this feature:
1. On/Off
Turns this feature on or off.
2. Threshold
Used to set the peak signal level above which compression occurs. Control
range is from –80 to +20 dB in 0.5 dB steps.
3. Attack Time
Sets the time required for the Output Limiter to decrease its gain by 20 dB.
Control range is from 1 to 100 milliseconds in 1 millisecond steps.
4. Release Time
Determines how long it takes for the gain to return to normal when the level
drops below the Threshold. Control range is from 10 milliseconds to 10 seconds in 10 millisecond steps.
1
2
3
4
Figure 5.31 Output Limiter Window
Operation Manual page 67
Page 68

5.3.10 Outputs Button
Locate the Outputs button at the top-right of the Advanced Form Signal-Path
window. Press this button to view all the output channels’ processing (Figure
5.32).
DBC Network Bridge
page 68
Figure 5.32 Outputs Window
Operation Manual
Page 69

DBC Network Bridge
5.4 Technical Description
Following is a technical description of the operation of the DBC Network
Bridge. Please refer to the System Block Diagram (Figure 4.24).
Audio
Input Section
Each audio input signal first passes through a balanced filter designed to
eliminate RF interference. The RF filters are a balanced network of chokes,
ferrite beads, and capacitors that attenuate both common-mode and differential-mode signals above 500 kHz. Input isolation transformers are used
for the digital AES/EBU inputs.
Analog Auxiliary Inputs: The balanced signal then enters the input
switching circuit. This circuit can insert a 25dB pad for line level signals.
The signal is filtered again to eliminate lower frequency RF energy such as
interference from the AM broadcast band.
A discrete preamp stage takes the balanced input signal and provides 13 to
45 dB of voltage gain adjustable by a rear panel potentiometer. The preamp
output provides a single-ended voltage output that is then coupled to a single-ended-to differential amplifier that also provides the bias offset needed
by the A/D converter.
A 24-bit high-resolution A/D converter samples the input audio at 48 kHz.
The audio processing is set to provide +20dBu as full scale, allowing full
utilization of the dynamic range of the converter. Each converter supplies a
two-channel digital audio stream to the DSPs for processing. One A/D
converter acts as a master to supply sampling clocks to the rest of the system. A 12.288 MHz oscillator (256 times the 48 kHz sampling rate) acts
as the master clock source.
Digital Inputs: There’s also a digital input via DB25, analog mux.
DSP Processing Section
Four DSP processors supply all of the digital audio processing in the unit.
Serial digital audio from the input converters is sent to the DSP board for
processing. Digital audio from either the Input board or the CobraNet
board is routed to the two input DSPs. The processors collect 16 samples
of audio, then process the audio as a 'brick' of data. After the input DSPs
have processed the data, they transfer the audio bricks to shared memory.
The two output DSPs then retrieve the audio from memory and do the
required output processing. The audio is then sent serially from the DSPs
serial ports either to the monitor output or the CobraNet outputs.
The DSP processors have a 30 MHz clock, while serial digital audio is
locked to serial clock (3 MHz) and frame sync clock (48 KHz) supplied
from the Input board.
An interface to the System Controller board allows programming of the
DSPs, control updates, and metering information to be passed to the outside world. The DSPs depend upon the System Controller for programming upon reset or initial power, as there is no nonvolatile memory on
board.
Output Section
Output serial digital audio from the DSP board is sent to the output board
for conversion and analogue processing. The serial digital audio is comprised of two channels of 24-bit signals. Each DAC converts the audio data
stream into two differential output channels. A differential amplifier filters
the DAC’s audio output and provides single-ended audio to a gain stage
that sets the full scale output of the DAC. A single-ended-to-differential
stage provides a 50-ohm output.
Control and Interface
System Controller
The System Controller board provides interface to the outside world as well
as providing all of the program storage and initialization.
At reset, the control processor uses boot code from nonvolatile flash memory. Program code is then transferred to fast RAM and the processor
begins to run. Each DSP processor is then booted via the system interface
and upon successful booting of all the DSPs, audio processing begins.
• Flash Memory Storage: In addition to storing program code for the
control and DSP processors, flash memory provides storage for all nonvolatile data including Presets and setting.
.
• DSP Interface: The control processor boots all of the DSP processors
via this interface. Additionally, the control processor sets all audio processing controls and receives all meter data over this port.
• Real Time Clock: An internal real time clock allows Presets to be
called based upon a real time. The event scheduler works independently of
the computer and can recall a specific Preset either as a one-time function
or a repeatable event with a specific start time and repeat rate. The clock is
capable of retaining the correct time for up to 45 days without power
applied the DBC Network Bridge.
• Front Display: The control processor communicates to the front display via a serial interface. All LED updates and display information is
passed to the front panel in this manner. The control processor monitors
the front-panel switches.
• Power Interface: The System Controller board receives voltages from
the power supply and routes them to the Input and DSP boards. A regulator
creates the +10V available for the Control Port.
• Control Port:
External events can be either generated or monitored via this port and used
to control or signal some function within the unit. Sixteen digital outputs,
eight digital inputs, and eight analog inputs provide access to the unit. current-limited voltages (+5V and +10V) are provided to power external
circuits.
Digital Inputs:
8 AES/EBU Digital Inputs via DB25 with Dolby 778 configuration.
Analog Inputs:
Any fader in the unit can be controlled via one of these inputs. A
10VDC swing allows the control to vary from null to full scale. IQ
software controls provide limiting of the fader value in the unit.
Operation Manual page 69
Page 70

6 Troubleshooting
DBC Network Bridge
POWER
AES/EBU
DATA
POWER
AES/EBU
DATA
POWER
AES/EBU
DATA
CONDITION: Power indicator is
off.
POSSIBLE REASON
• The unit has lost AC power.
• The unit is not plugged into the power
receptacle.
CONDITION: AES/EBU indicator is off, even though the unit is
being fed an AES/EBU signal.
POSSIBLE REASON
• The AES input has not been selected,
either from the front panel or in IQwic
software.
CONDITION: Data indicator is
off, even though the unit is connected to a network.
POSSIBLE REASON:
• Unit is not receiving data. Check network addressing of all components.
• Note: Data indicator flashes only when
the amplifier is polled for data, or is
polled to see whether it is online.
INPUT
12345
OUTPUT
12 345
INPUT
12345
OUTPUT
12 345
CONDITION: Input LEDs are off.
POSSIBLE REASON:
6
6
6
6
8
7
8
7
8
7
8
7
• The unit is not receiving an analog or digital (CobraNet) input signal. Check
cables, cable wiring, and connections.
• The source feeding the DBC Network
Bridge is not producing a signal. Check
its output signal.
• The cable between the signal source and
the DBC Network Bridge is defective.
Replace or repair it.
• Addressing has not been set up correctly.
Please review Section 1.2.
CONDITION: Output LEDs are off
but Input LEDs are flashing.
POSSIBLE REASON:
• In IQwic, Signal Path tab, Cinema Sur-
round form, the output path has not been
set up.
Additional Error Checking
The CobraNet Setup window (Section 5.2.1) describes a group of error indicators that show errors associated with
CobraNet status.
page 70
Internal errors are automatically displayed on the LCD Display Screen. If an error is displayed, call Tech Support at
Crown and provide them the error number.
Operation Manual
Page 71

DBC Network Bridge
6 Troubleshooting
IN USE/
COND
IN USE/
COND
LINK/
ACT
LINK/
ACT
CONDITION: IN USE/CONDUCTOR LED does not
light, even though the network cable is plugged in.
POSSIBLE REASON:
• Ethernet link is broken.
• Network connection is 10 Megabits instead of 100 Megabits.
CONDITION: LINK/ACTIVITY LED does not light,
even though the network cable is plugged in.
POSSIBLE REASON:
• Ethernet link is broken.
• Network connection is 10 Megabits instead of 100 Megabits.
IN USE/
COND
LINK/
ACT
CONDITION: Both LEDs flashing.
POSSIBLE REASON:
• Fatal error.
CONDITION: Computer does not communicate with
the network devices.
POSSIBLE REASON:
• Incorrect wiring. See Section 1.1.1 on wiring.
• IP Addressing is not done correctly. See Section 1.2 on addressing
rules.
On the connector are two LEDs. The left LED (IN USE/CONDUCTOR) lights yellow when the port is in use and will
blink if the device is also the conductor (the CobraNet timing-master device). The right LED (LINK/ACTIVITY) lights
green when link is established and blinks when network activity is detected. Both LEDs flash yellow in unison to
report a fatal error.
Operation Manual page 71
Page 72

6 Troubleshooting
If the DBC Network Bridge seems to be functioning in unexpected ways, go to the Signal Path tab and select
Advanced. If the unit is set up for Preset 32, Standard Cinema Setup, only four icons in each channel should be lit.
These icons are input level, input delay, input path filter, and
output level (as in Figure 6-1). If other icons are lit as in the
example Figure 6-2, the unit is no longer functioning as a
cinema bridge, but as a mixer.
To return to the normal Cinema Setup, go to the
Unit Presets tab and select Preset 32, Standard Cinema.
DBC Network Bridge
Figure 6.1 Advanced Signal Path Window with Preset-32 Icons Enabled
Figure 6.2 Example of Advanced Signal Path Window with Extra Icons Enabled
page 72
Operation Manual
Page 73

DBC Network Bridge
7 Specifications
Audio
Dynamic Range > 108 dB (A-weighted, 20 Hz-20 kHz)
Digital Sampling 24-bit, 48 kHz
Frequency Response ± 0.5 dB, 20 Hz-20 kHz
Total Harmonic Distortion < 0.05% THD+N (1 kHz, 0 dBu)
Common Mode Rejection 50 dB at 60 Hz (typical)
Crosstalk
Maximum Input Level +32 dBu (line) or +7 dBu (mic)
Maximum Output Level +20 dBu
Analog Auxiliary Input Gain Range
Input Impedance
Output Impedance
Latency (analog, digital inputs)
A/D, D/A Converters
Digital Input
Network
DSP
> 80 dB at 10 kHz
+20 dB to –12 dB (add 25 dB for mic setting)
20 kilohms balanced, 10 kilohms unbalanced
100 ohms balanced, 50 ohms unbalanced
Analog: 1.13 mS. Digital: See Table 5 to the right
24-bit 96 kHz Cirrus Logic
AES/EBU, 24-bit, 32-96 kHz. Onboard sample rate converter
Onboard TCP/IQ, compatible with standard 100Mb Ethernet hardware
24-bit conversion with 32-bit, floating-point DSP processing
Table 5
Latency vs Sample Rate
Sample rate Latency
32 kHz 2.74 mS
44.1 kHz 2.36 mS
48 kHz 2.28 mS
96 kHz 1.81 mS
Control Port
Power Supply
Monitor Output Logic Low
Monitor Output Logic High
Input Impedance
Input Logic Low
Input Logic High
Input Analog Range
Max Input Voltage
Operation Manual page 73
+5 VDC and +10 VDC outputs. Total output current 1 A.
< 0.1 V
10 V (via internal pull-up). Output current limited to 10 mA max per pin
> 50 kilohms
< 0.5 V
> 5 V
0 to 10 V (for inputs 9-16 only)
25 V
Page 74

7 Specifications
Power
Required AC Mains Universal AC input. Operates from 100 VAC to 240 VAC at 50/60 Hz, 24W nominal.
AC Line Connector 15A IEC AC power inlet
Mechanical
Cooling Convection cooled, no vents, no fans
Dimensions 19 in. (48.3 cm) W x 1.75 in. (4.4 cm) H x 16 in. (40.6 cm) D
Net Weight 15.3 lbs (6.9 kg)
DBC Network Bridge
page 74
Operation Manual
Page 75

DBC Network Bridge
8 Appendix A: TCP-IQ Network Basics
8.1 Glossary
The following glossary explains network terminology. It is
arranged in logical order rather than alphabetical order.
Network: A group of interconnected components, such
as a central computer, network switching equipment, and
other computers or devices.
TCP/IQ network: A network made of a computer, network
switching equipment, and other audio devices such as IQPIP cards plugged into power amps. Since each I-Tech
amp connects directly to a network, each amp is also a
network component.
Subnet: A small network within a larger network. For
example, a TCP/IQ audio network might be a subnet of a
venue’s network, which could include computers throughout the building. Or an audio network might be divided
into subnets. For example, one audio subnet might be for
the house system and another audio subnet might be for
the paging system.
IP address: An identifier for a computer or device on a
TCP/IP network. Each device in a network has its own IP
address to identify it. Example: 126.126.17.42. Networks
using the TCP/IP protocol route messages based on the IP
address of the destination. An IP address is made of four
numbers separated by periods. Each number can be zero
to 255. The last number can never be a zero or 255. For
example, 126.126.17.1 could be an IP address.
126.126.17.0 would not be a valid IP address.
A TCP/ IP or IP address has two parts: the NETWORK ID
and the HOST ID. The NETWORK ID identifies the network,
and the HOST ID identifies either the subnet and device, or
just the device if there is no subnet.
The subnet mask is a code that indicates which part of
the TCP/IP address is the NETWORK ID and which part is
the HOST ID. In subnet-mask code, 255 means “This part
of the address is the NETWORK ID”.
Example:
Suppose the IP ADDRESS of a device is 126.126.17.42
and the SUBNET MASK is 255.255.0.0.
That means, (126.126) is the NETWORK ID. The remaining
set of numbers (17.42) is the HOST ID. If your audio network stands alone (it is not part of a larger network) then
the HOST ID identifies each device in the network.
If your audio network is part of a venue’s larger network,
your network is actually a sub-network or subnet. In this
case, the HOST ID can be further divided into two or more
parts. The first part is the SUBNET ID. The other part is the
DEVICE ID. The first part of the HOST ID identifies the subnet of your audio system, and the remaining part identifies
the particular device within that subnet.
So in this case, a complete IP address is in the form
NETWORK ID - SUBNET ID - DEVICE ID.
All devices in the network have the same network ID. All
devices in a subnet have the same subnet ID.
There are many resources available on the Internet for IP
and subnet calculation. For a stand-alone system, Crown
has provided a worksheet of a tested configuration in Section 1.2.5.
DHCP (Dynamic Host Configuration Protocol): This
is a protocol for automatically assigning IP addresses to
devices on a network. With dynamic (DHCP) addressing, a
device might have a different IP address every time it connects to the network. If a computer is NOT connected to a
network with a DHCP server, the computer will place a
default network ID into the TCP/IP address and Subnet
Masks.
TCP/IQ does not use DHCP. A computer attached to a
TCP/IQ network must have its IP addresses assigned statically (manually).
Operation Manual page 75
Page 76

8.2 TCP/IQ Network Basics
TCP/IQ Tis a network based protocol that has the ability to control and
monitor IQ components over a common TCP/IP network. For IQ components that have CobraNet capability, TCP/IQ has the ability to control
and monitor these IQ components over the same Ethernet network used
for CobraNet audio, resulting in a single Category-5 connection for
control, monitoring, and digital audio. Figure 8.1 shows a typical
TCP/IQ network.
TCP/IQ offers a number of advantages over other non-network communications platforms.
• The use of “off-the-shelf” networking hardware. This technology makes use of network connectivity and hardware commonly
used in the computer industry, making it both low-cost and readily
available.
• Better Performance. The capacity for real-time display of meters is
greatly enhanced through the use of the wide-bandwidth network.
• Single connection for both CobraNet audio and IQ communications. Gone are the days of multiple connections to a component
for audio and control. A single CAT 5 connection handles it all.
Some of the features of TCP/IQ include:
• Ability to quickly discover all IQ components connected to the network.
• Synchronization of multiple control points on a network.
• Control and monitor of IQ components on different Local Area Net-
works (LANs) through the use of an IP router.
• Component firmware upgrades via the network.
DBC Network Bridge
DBC Network Bridge
CTs 600
CTs 1200
CTs 2000
Computer
CTs 3000
Ethernet Networks are established through the use of either a hub or a
switch. These devices are centralized in the network and transfer the
Ethernet data from point to point. Ethernet data is transferred in data
packets that have addresses coded into their structure. Hubs and
switches decipher these addresses and route the data packets to the
appropriate component. Hubs do this by taking packets from any port
and sending them out all other ports. Switches, on the other hand, are
more intelligent and examine each packet’s address, sending that packet
only to the addressed component. This results in a much more efficient
data flow. TCP/IQ depends on the use of 100Mb switches and their use
is highly encouraged. 100Mb or 100Base-T switches are required in
CobraNet networks.
page 76
Laptop
100Mb Switch
Figure 8.1 A TCP/IQ Network
Operation Manual
Page 77

DBC Network Bridge
Communications between networks is allowed, but requires the use of a
special piece of equipment called an IP Router. The router acts as a
Gateway to allow this communication to exist. Any data traffic that is to
go to the other network is routed through the IP Router. The CobraNet
data is held behind but IP data goes through.
Each IQ Component has three identifiers that are used in the TCP/IQ
system:
• Media Access Control (MAC) Address
• Internet Protocol (IP) Address
• IQ Address
Let’s explain each identifier.
Media Access Control (MAC) Address: This is a physical address
that specifies a specific physical network component. This address is
predefined during manufacture and cannot be modified. No two network
components have the same MAC address and each component is
uniquely identified by its MAC address. This 48 bit address is located
on the outside of every IQ component and is shown in hexadecimal format as 6 two-byte octets such as: 00-0A-40-00-DC-2F
Computer
100Mb Switch
Computer
IP Router
100Mb Switch
Wireless
Access Point
Internet Protocol (IP) Address: The IP address of a component is
assigned during the setup of the network and identifies the IQ component to a larger audience. Because the MAC address is limited to a single physical LAN, communications between LANs is impossible solely
through the use of the MAC address. The IP address allows components and controllers on other networks to communicate with each
other through the use of an IP Router as shown in Figure 8.2.
Wireless
Devices
PDA
This allows the network designer to isolate network traffic from each
other. For example, when using wireless devices to control IQ components, the bandwidth limitation of wireless devices will not allow them
to reside on the same network with CobraNet. As a result, the use of an
Figure 8.2 Multiple Network Communication Via an IP Router
IP router and a separate network allows the wireless controllers to
access the IQ components through the router using IP addressing. The
IP address appears as four numbers (0-255) separated by periods, such
as: 126.126.0.1
IQ Address: TCP/IQ components will be addressed with a unique
number from 1 to 65,535 and are assigned within the IQ software. A
separate utility is then run which queries the network and establishes
what IQ components and their associated MAC addresses are present.
An IP Address and IQ Address can then be assigned to each IQ component.
Operation Manual page 77
Page 78

The MAC address does uniquely identify each TCP/IQ component and
can be used to establish the physical location of the unit. The binding of
the MAC address to the IQ address through the use of the TCP/IQ Utility
assures that each TCP/IQ component is physically in the right position.
The use of the IP address establishes the Local Area Network (LAN) and
what components reside within that LAN. The Subnet Mask associated
with each IQ Component tells what IP addresses can be assigned to a
particular LAN. The Subnet Mask is also four numbers (0-255) separated by periods. For example, a subnet mask of 255.255.0.0 and an IP
address of 126.126.1.123 says that all IP addresses in that LAN are in
the IP address range of 126.126.1.1 to 126.126.1.255.
If a TCP/IQ controller is on a different network than the TCP/IQ components, communications must occur through an IP router. TCP/IQ discovery requires the use of broadcast Ethernet data packets onto the
network. These broadcast commands cannot be done through an IP
router, therefore a Discovery Proxy is required. The establishment of
this proxy is done in TCP/IQ by naming the IP address of a known component on the component network as the Discovery Proxy within IQWin
or TCPIQ Util.
8.3 A Closer Look at CobraNet
CobraNet is a licensed technology developed by Peak Audio, Inc. consisting of proprietary communications protocol, firmware and hardware.
It allows reliable, deterministic transmission of digital audio over a
100Base-T Fast-Ethernet network.
DBC Network Bridge
Figure 8.3 Star Network Topology
page 78
This section provides an overview of CobraNet. Peak Audio has provided a number of technical papers that describe CobraNet in detail.
These papers are available at http://www.PeakAudio.com.
8.3.1Fast Ethernet
(100Base-T)
Fast Ethernet (100Base-T) uses a hub to interconnect all network nodes
to form a star topology (see Figure 8.3). In the star topology all PCs are
connected to a centralized hub. Messages are sent from the originating
PC to the hub, which then transmits the message either to the whole
network or, if a switched hub is used, to the destination PC only. Hubs
may be active or switched.
In larger Fast Ethernet networks, additional hubs, concentrators, and
other network hardware are used to form a larger network, as shown in
Figure 8.4.
Figure 8.4 Multi-Star Topology
Operation Manual
Page 79

DBC Network Bridge
Today, commonly available networking cards are 10/100Base-T
capable, which allows them to be used on either 10BaseT or 100Base-T
networks.
Fast Ethernet distance limitations apply to CobraNet installations: 100
meters over Cat-5 copper cable, 2 kilometers over multimode fiber. Proprietary Fast Ethernet via single mode fiber solutions can reach even
further.
8.3.2 Audio Specs
CobraNet implements fixed sample rates of 48 kHz or 96 kHz. Each
channel may be selected to transmit 16-, 20- or 24-bit audio data as
desired. The transmitter and receiver buffering required for reliable
transmission is fixed at 256 samples yielding a network transmission
latency of 5.333 ms (256 samples at 1/48 kHz per sample).
8.3.3 The Conductor
A CobraNet system is coordinated by one of the devices called the Conductor. When two or more CobraNet devices are interconnected properly, one of the devices will be elected the network conductor based on a
priority scheme. The Conductor indicator will light on the CobraNet
device that is serving as the conductor.
Deterministic transmission on Ethernet is enabled by a protocol that
implements a “Conductor” for control of time-division multiplexing and
clock recovery. The “Conductor” periodically broadcasts a well-defined
“beat” packet onto the network for each transmitter and receiver to
recover synchronous timing information. The “beat” also includes
information as to which addresses can transmit at certain time slots
within the “beat” period.
The Conductor regulates the CobraNet digital audio traffic on the
CobraNet network. Each transmitter is given a “permission” to transmit
in a given time-slot within the Conductor controlled isochronous cycletime. The time-slot is determined by the assigned bundle priority.
Higher bundle priorities receive lower-numbered positions and are
transmitted first. The “Receiver Count” monitor indicates how many
devices are receiving the digital audio bundle. The “Active” indicator
indicates whether the particular Bundle is being actively transmitted
onto the network.
8.3.4 Bundles and Audio Channels
All audio channels are packaged into groups called Bundles (formerly
called Network Channels) for transmission over the Ethernet network.
Each CobraNet device has the ability to send and receive a fixed number
of Bundles. The Bundle number tells the CobraNet conductor which specific CobraNet device is trying to communicate with which other CobraNet device(s) over the network. A given Bundle may have only one
transmitter that places it onto the network. Unicast Bundles may have
only a single receiver. Multicast Bundles may have multiple receivers.
Bundles from 1 to 255 are designated as “multicast” (“broadcast”) Bundles. This means that they are transmitted to multiple receivers. This
type is most used on “repeater” networks limited to 64 channels.
Bundles from 256 to 65,279 are “uni-cast”. This means that they are
transmitted to one and only one receiver. This type is most used on
“switched” networks requiring more than 64 channels.
A Bundle can carry up to 8 audio channels. The usual assignment is 8
channels at 20 bits. Using less audio channels is possible but maximum
size bundles are suggested for most efficient utilization of network bandwidth. If 24-bit data is desired, then only 7 audio channels can be loaded
into a single Bundle.
8.3.5 Repeater Networks
CobraNet can operate on “repeater” networks and more complex
“switched” networks. Repeater networks use low-cost Ethernet hubs.
1
On this type of an Ethernet network, all packets are broadcast to all connected nodes. CobraNet multi-cast and uni-cast Bundles can be
assigned but because of the simpler repeater-type hubs, even uni-cast
transmissions are broadcast to all nodes. Therefore, a maximum of 8
full-loaded Bundles (64 audio channels) are allowed on the entire network. More Bundles may be allowed if they are loaded with less than the
full eight audio channels. There is no limit to the number of active
receivers on a repeater network. Generally, a repeater based CobraNet
network must be dedicated to CobraNet traffic only to guarantee reliable
transmission of audio packets.
8.3.6 Switched Networks
A more complex CobraNet network can be built using Ethernet
2
Switches.
Ethernet switching technology is more sophisticated than
hubs. Switches do not simply broadcast each and every packet to all
nodes. Instead, they can interrogate each incoming packet transmission
to determine its destination and (very quickly) transmit the data to only
that destination port. This allows for more overall network traffic. In
effect each port has 100MB of bandwidth and the overall network can be
as large as 100MB times the number of ports on the network.
Switched networks allow both multi-cast and uni-cast CobraNet Bundles. Uni-cast transmissions can only be received by a single node and
are typically used for point-to-point routing. This technique leverages
Ethernet switching technology to significantly conserve overall network
bandwidth and in-turn allow many more Bundles and Audio Channels.
Another enhancement available with most switched network environments is “full-duplex” links. A full-duplex link allows simultaneous
send and receive over the same Ethernet connection. This allows simultaneous send and receive of up to 64 channels per node for a total of
128 channels. That said, please keep in mind that today’s CobraNet
node designs are only capable of 64 channels (32 in and 32 out).
The combination of switching and full-duplex technologies in switched
CobraNet networks allows up to 128 channels per node and greater
than 3000 individual uni-cast channels. There is no limit to the number
of active receivers on a switched CobraNet network. Switched networks
also allow control traffic such as PCs, to coexist on the same network as
CobraNet devices.
1
See Tested Ethernet Products on the Peak Audio website for a list of rec-
ommended Ethernet repeaters.
2
See Tested Ethernet Products on the Peak Audio website at
www.peakaudio.com/CobraNet for a list of recommended Ethernet
switches.
Operation Manual page 79
Page 80

9 Service
DBC Network Bridge
Crown amplifiers are quality units that rarely require servicing. Before returning your unit for service, please contact Crown Technical Support to verify the need for
servicing.
This unit has very sophisticated circuitry which should
only be serviced by a fully trained technician. This is one
reason why each unit bears the following label:
CAUTION: To prevent electric shock, do not
remove covers. No user serviceable parts
inside. Refer servicing to a qualified technician.
Complete the Crown Audio Factory Service Information
form, in the back of this manual, when returning a Crown
product to the factory or authorized service center. The
form must be included with your product inside the box
or in a packing slip envelope securely attached to the
outside of the shipping carton. Do not send this form
separately.
Warranty is only valid within the country in which the
product is purchased.
9.1 International and Canada Service
Service may be obtained from an authorized service center. (Contact your local Crown/Amcron representative or
our office for a list of authorized service centers.) To
obtain service, simply present the bill of sale as proof of
purchase along with the defective unit to an authorized
service center. They will handle the necessary paperwork
and repair.
Remember to transport your unit in the original factory
pack.
9.2 US Service
Service may be obtained in one of two ways: from an
authorized service center or from the factory. You may
choose either. It is important that you have your copy of
the bill of sale as your proof of purchase.
9.2.1 Service at a US Service Center
This method usually saves the most time and effort. Simply present your bill of sale along with the defective unit
to an authorized service center to obtain service. They
will handle the necessary paperwork and repair. Remember to transport the unit in the original factory pack. A list
of authorized service centers in your area can be obtained
from Crown Factory Service, or online from
http://www.crownaudio.com/support/servcent.htm.
9.2.2 Factory Service
Crown accepts no responsibility for non-serviceable
product that is sent to us for factory repair. It is the
owner’s responsibility to ensure that their product is serviceable prior to sending it to the factory. Serviceable
product list is available at
http://crownweb.crownintl.com/crownrma/.
For more information, please contact us direct.
A Service Return Authorization (SRA) is required for
product being sent to the factory for repair. An SRA can
be completed online at www.crownaudio.com/support/
factserv.htm. If you do not have access to the web, please
call Crown’s Customer Service at 574.294.8200 or
800.342.6939 extension 8205.
For warranty service, we will pay for ground shipping
both ways in the United States. Contact Crown Customer
Service to obtain prepaid shipping labels prior to sending the unit. Or, if you prefer, you may prepay the cost of
shipping, and Crown will reimburse you. Send copies of
the shipping receipts to Crown to receive reimbursement.
Your repaired unit will be returned via UPS ground.
Please contact us if other arrangements are required.
9.2.3 Factory Service Shipping Instructions:
1. Service Return Authorization (SRA) is required for
product being sent to the factory for service. Please
complete the SRA by going to
www.crownaudio.com/support/factserv.htm. If you
do not have access to our website, call
1.800.342.6939, extension 8205 and we'll create the
SRA for you.
2. See packing instructions that follow.
3. Ship product to:
CROWN AUDIO FACTORY SERVICE
1718 W MISHAWKA RD.
ELKHART, IN 46517
4. Use a bold black marker and write the SRA number
on three sides of the box.
5. Record the SRA number for future reference. The
SRA number can be used to check the repair status.
9.2.4 Packing Instructions
Important: These instructions must be followed. If they
are not followed, Crown Audio, Inc. assumes no responsibility for damaged goods and/or accessories that are
sent with your unit.
1. Fill out and include the Crown Audio Factory Service Information sheet in the back of this manual.
2. Do not ship any accessories (manuals, cords, hardware, etc.) with your unit. These items are not
needed to service your product. We will not be
responsibility for these items.
3. When shipping your Crown product, it is important
that it has adequate protection. We recommend you
use the original pack material when returning the
product for repair. If you do not have the original
box, please call Crown at 800.342.6939 or
574.294.8210 and order new pack material. See
instructions for “foam-in-place” shipping pack. (Do
not ship your unit in a wood or metal cabinet.)
4. If you provide your own shipping pack, the minimum recommended requirements for materials are
as follows:
a. 275 P.S.I. burst test, Double-Wall carton that allows
for 2-inch solid Styrofoam on all six sides of unit or
3 inches of plastic bubble wrap on all six sides of
unit.
b. Securely seal the package with an adequate carton
sealing tape.
c. Do not use light boxes or “peanuts”. Damage caused
by poor packaging will not be covered under warranty.
Using your 'foam-in-place' shipping pack
Note: The foam-in-place packing is molded so that there
is only one correct position for your product.
1. Open carton and lift center cushion leaving both
end-cushions in place.
2. Carefully place your product with the product's front
panel facing the same direction as arrows indicate.
3. Reset center cushion down over top of product's
chassis. The foam-in-place packing was molded to
accommodate different chassis depth sizes. If your
product's chassis does not completely fill the foamin-place cavity, you may use a soft but solid packing
material (such as paper or bubble wrap) behind the
chassis.
4. Enclose the completed Crown Audio Factory Service
Information form (or securely attach it to the outside
of carton) and re-seal the shipping pack with a
sturdy carton sealing tape.
9.2.5 Estimate Approval
Approval of estimate must be given within 30 days after
being notified by Crown Audio Inc. Units still in the possession of Crown after 30 days of the estimate will
become the property of Crown Audio Inc.
9.2.6 Payment of Non-Warranty Repairs
Payment on out-of-waranty repairs must be received
within 30 days of the repair date. Units unclaimed after
30 days become the property of Crown Audio Inc.
If you have any questions, please contact Crown Factory
Service.
Crown Factory Service
1718 W. Mishawaka Rd.,
Elkhart, Indiana 46517 U.S.A.
Telephone:
574.294.8200
800.342.6939 (North America,
Puerto Rico, and Virgin Islands only)
Facsimile:
574.294.8301 (Technical Support)
574.294.8124 (Factory Service)
Internet:
http://www.crownaudio.com
page 80
Operation Manual
Page 81

DBC Network Bridge
10 Warranty
SUMMARY OF WARRANTY
Crown International, 1718 West Mishawaka Road,
Elkhart, Indiana 46517-4095 U.S.A. warrants to
you, the ORIGINAL PURCHASER and ANY SUBSEQUENT OWNER of each NEW Crown product,
for a period of three (3) years from the date of
purchase by the original purchaser (the “warranty
period”) that the new Crown product is free of
defects in materials and workmanship. We further
warrant the new Crown product regardless of the
reason for failure, except as excluded in this Warranty.
Warranty is only valid within the country in which
the product was purchased.
ITEMS EXCLUDED FROM THIS
CROWN WARRANTY
This Crown Warranty is in effect only for failure of
a new Crown product which occurred within the
Warranty Period. It does not cover any product
which has been damaged because of any intentional misuse, accident, negligence, or loss which
is covered under any of your insurance contracts.
This Crown Warranty also does not extend to the
new Crown product if the serial number has been
defaced, altered, or removed.
WHAT THE WARRANTOR WILL DO
We will remedy any defect, regardless of the reason for failure (except as excluded), by repair,
replacement, or refund. We may not elect refund
unless you agree, or unless we are unable to provide replacement, and repair is not practical or
cannot be timely made. If a refund is elected, then
you must make the defective or malfunctioning
product available to us free and clear of all liens
or other encumbrances. The refund will be equal
UNITED STATES & CANADA
to the actual purchase price, not including interest, insurance, closing costs, and other finance
charges less a reasonable depreciation on the
product from the date of original purchase. Warranty work can only be performed at our authorized service centers or at the factory. Warranty
work for some products can only be performed at
our factory. We will remedy the defect and ship
the product from the service center or our factory
within a reasonable time after receipt of the defective product at our authorized service center or
our factory. All expenses in remedying the defect,
including surface shipping costs in the United
States, will be borne by us. (You must bear the
expense of shipping the product between any foreign country and the port of entry in the United
States including the return shipment, and all
taxes, duties, and other customs fees for such foreign shipments.)
HOW TO OBTAIN WARRANTY
SERVICE
You must notify us of your need for warranty service within the warranty period. All components
must be shipped in a factory pack, which, if
needed, may be obtained from us free of charge.
Corrective action will be taken within a reasonable time of the date of receipt of the defective
product by us or our authorized service center. If
the repairs made by us or our authorized service
center are not satisfactory, notify us or our authorized service center immediately.
DISCLAIMER OF CONSEQUENTIAL
AND INCIDENTAL DAMAGES
YOU ARE NOT ENTITLED TO RECOVER FROM
US ANY INCIDENTAL DAMAGES RESULTING
FROM ANY DEFECT IN THE NEW CROWN
PRODUCT. THIS INCLUDES ANY DAMAGE TO
ANOTHER PRODUCT OR PRODUCTS RESULTING FROM SUCH A DEFECT. SOME STATES DO
NOT ALLOW THE EXCLUSION OR LIMITATIONS
OF INCIDENTAL OR CONSEQUENTIAL DAMAGES, SO THE ABOVE LIMITATION OR EXCLUSION MAY NOT APPLY TO YOU.
WARRANTY ALTERATIONS
No person has the authority to enlarge, amend, or
modify this Crown Warranty. This Crown Warranty is not extended by the length of time which
you are deprived of the use of the new Crown
product. Repairs and replacement parts provided
under the terms of this Crown Warranty shall
carry only the unexpired portion of this Crown
Warranty.
DESIGN CHANGES
We reserve the right to change the design of any
product from time to time without notice and with
no obligation to make corresponding changes in
products previously manufactured.
LEGAL REMEDIES OF PURCHASER
THIS CROWN WARRANTY GIVES YOU SPECIFIC
LEGAL RIGHTS, YOU MAY ALSO HAVE OTHER
RIGHTS WHICH VARY FROM STATE TO STATE.
No action to enforce this Crown Warranty shall be
commenced after expiration of the warranty
period.
THIS STATEMENT OF WARRANTY SUPERSEDES
ANY OTHERS CONTAINED IN THIS MANUAL
FOR CROWN PRODUCTS. 9/07
Operation Manual page 81
Page 82

11 Warranty (continued)
DBC Network Bridge
WORLDWIDE EXCEPT USA & CANADA
SUMMARY OF WARRANTY
Crown International, 1718 West Mishawaka Road,
Elkhart, Indiana 46517-4095 U.S.A. warrants to
you, the ORIGINAL PURCHASER and ANY SUBSEQUENT OWNER of each NEW Crown1 product,
for a period of three (3) years from the date of purchase by the original purchaser (the “warranty
period”) that the new Crown product is free of
defects in materials and workmanship, and we
further warrant the new Crown product regardless
of the reason for failure, except as excluded in this
Warranty.
Warranty is only valid within the country in which
the product is purchased.
1 Note: If your unit bears the name “Amcron,” please substitute
it for the name “Crown” in this warranty.
ITEMS EXCLUDED FROM THIS CROWNWARRANTY
This Crown Warranty is in effect only for failure of
a new Crown product which occurred within the
Warranty Period. It does not cover any product
which has been damaged because of any intentional misuse, accident, negligence, or loss which
is covered under any of your insurance contracts.
This Crown Warranty also does not extend to the
new Crown product if the serial number has been
defaced, altered, or removed.
WHAT THE WARRANTOR WILL DO
We will remedy any defect, regardless of the reason for failure (except as excluded), by repair,
replacement, or refund. We may not elect refund
unless you agree, or unless we are unable to provide replacement, and repair is not practical or
cannot be timely made. If a refund is elected, then
you must make the defective or malfunctioning
product available to us free and clear of all liens
or other encumbrances. The refund will be equal
to the actual purchase price, not including interest, insurance, closing costs, and other finance
charges less a reasonable depreciation on the
product from the date of original purchase. Warranty work can only be performed at our authorized service centers. We will remedy the defect
and ship the product from the service center
within a reasonable time after receipt of the defective product at our authorized service center.
HOW TO OBTAIN WARRANTY SERVICE
You must notify your local Crown importer of
your need for warranty service within the warranty
period. All components must be shipped in the
original box. Corrective action will be taken within
a reasonable time of the date of receipt of the
defective product by our authorized service center.
If the repairs made by our authorized service center are not satisfactory, notify our authorized service center immediately.
DISCLAIMER OF CONSEQUENTIAL AND
INCIDENTAL DAMAGES
YOU ARE NOT ENTITLED TO RECOVER FROM US
ANY INCIDENTAL DAMAGES RESULTING FROM
ANY DEFECT IN THE NEW CROWN PRODUCT.
THIS INCLUDES ANY DAMAGE TO ANOTHER
PRODUCT OR PRODUCTS RESULTING FROM
SUCH A DEFECT.
WARRANTY ALTERATIONS
No person has the authority to enlarge, amend, or
modify this Crown Warranty. This Crown Warranty
is not extended by the length of time which you are
deprived of the use of the new Crown product.
Repairs and replacement parts provided under the
terms of this Crown Warranty shall carry only the
unexpired portion of this Crown Warranty.
DESIGN CHANGES
We reserve the right to change the design of any
product from time to time without notice and with
no obligation to make corresponding changes in
products previously manufactured.
LEGAL REMEDIES OF PURCHASER
No action to enforce this Crown Warranty shall be
commenced after expiration of the warranty
period.
THIS STATEMENT OF WARRANTY SUPERSEDES
ANY OTHERS CONTAINED IN THIS MANUAL FOR
CROWN PRODUCTS. 9/07
page 82
Operation Manual
Page 83

DBC Network Bridge
Crown Audio Factory Service Information
Shipping Address: Crown Audio Factory Service, 1718 W. Mishawaka Rd., Elkhart, IN 46517
PLEASE PRINT CLEARLY
SRA #: __________________(If sending product to Crown factory service.) Model: ____________________________________________ Serial Number: _____________________ Purchase Date: _____________
PRODUCT RETURN INFORMATION
Individual or Business Name: ____________________________________________________________________________________________________________________________________________________________
Phone #: __________________________________________________ Fax #: ________________________________________ E-Mail: _______________________________________________________
Street Address (please, no P.O. Boxes): _____________________________________________________________________________________________________________________________________________________
City: __________________________________________ State/Prov: ________________________________ Postal Code: _________________ Country: _________________________
Nature of problem: ___________________________________________________________________________________________________________________________________________________________________
_________________________________________________________________________________________________________________________________________________________________________________
_________________________________________________________________________________________________________________________________________________________________________________
Other equipment in your system: _________________________________________________________________________________________________________________________________________________________
If warranty is expired, please provide method of payment. Proof of purchase may be required to validate warranty.
PAYMENT OPTIONS
I have open account payment terms. Purchase order required. PO#: __________________________________ COD
Credit Card (Information below is required; however if you do not want to provide this information at this time, we will contact you when your unit is repaired for the information.)
Credit card information:
Type of credit card: MasterCard Visa American Express Discover
Type of credit card account: Personal/Consumer Business/Corporate
Card # ______________________________________________ Exp. date: _____________ * Card ID #: __________________________
* Card ID # is located on the back of the card following the credit card #, in the signature area. On American Express, it may be located on the front of the card. This number is required to process the charge to your account. If you do not want to provide
it at this time, we will call you to obtain this number when the repair of your unit is complete.
Name on credit card: ____________________________________________________________________________
Billing address of credit card: __________________________________________________________________________
__________________________________________________________________________
__________________________________________________________________________
Operation Manual page 83
Page 84

DBC Network Bridge
page 84
Operation Manual
 Loading...
Loading...