Cricut Create User Manual

User Manual
Manuel d’Utilisateur
Personal Electronic Cutter • Coupeuse Électronique Personnelle
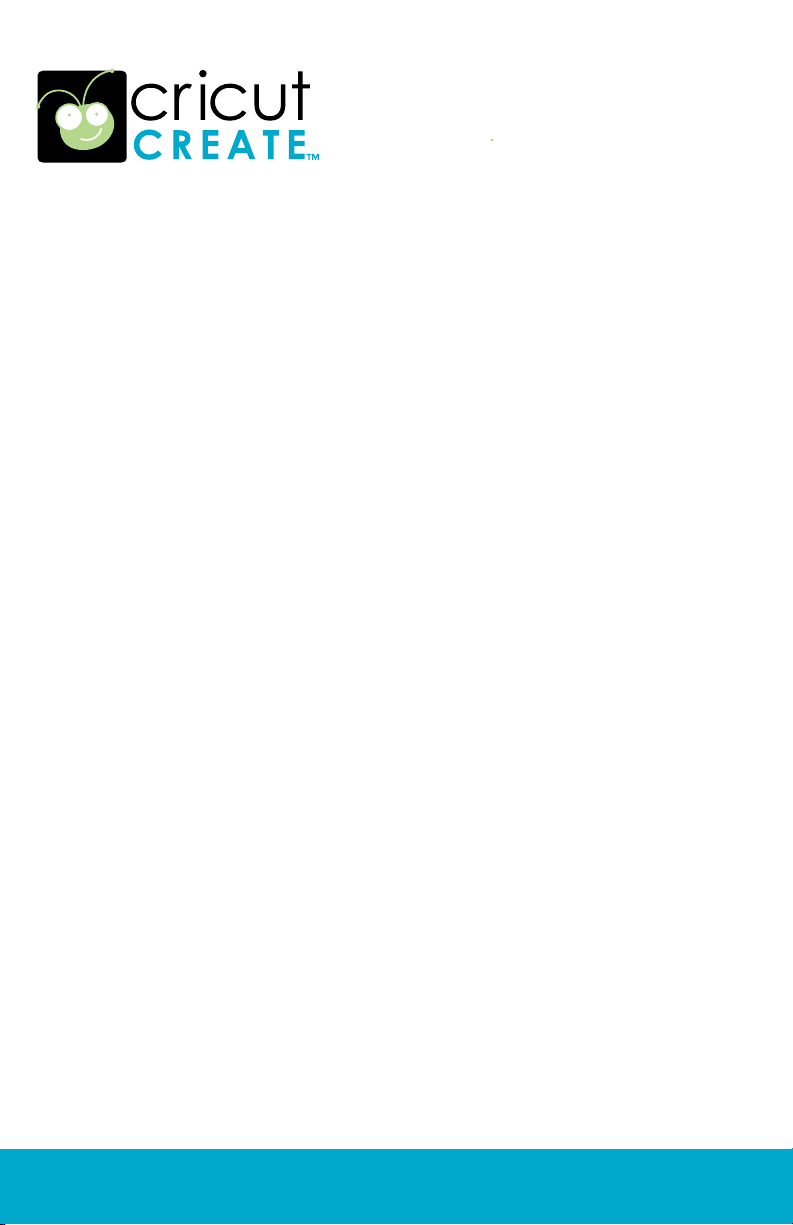
Welcome to Cricut Create™!
The Cricut Create™ machine is the latest addition to the revolutionar y Cricut® cutting system. This cartridge-based system does not require a personal computer and
allows you to cut thousands of intricate and detailed characters from .25" (.64 cm) to
11.5" (29.21 cm) with just the touch of a button. Cricut Create
up to 6" x 12" (15.24 cm x 30.48 cm), and offers new exciting features in a convenient
portable size. This impressive machine is also compatible with all of the existing Cricut
cartridges. Creative Features built into every Cricut cartridge allow you to add special
effects to characters. There are literally thousands of custom combinations you can
use to make each project uniquely your own.
Trademarks: Any trademarks, indicated or otherwise, are used only in an editorial
fashion and to the benet of the trademark owner, with no intention of infringement of
the trademark.
™
works with paper sizes
Before activating your 30 days of free customer service, we recommend that you
spend at least an hour getting acquainted with your Cricut
Cricut Create
User Manual has been prepared to help you become familiar with the
Create cutting system. The
Cricut Create machine and answer most questions you may have. For the most
up-to-date information, FAQs, and tips, visit www.cricut.com.
2 ENGLISH
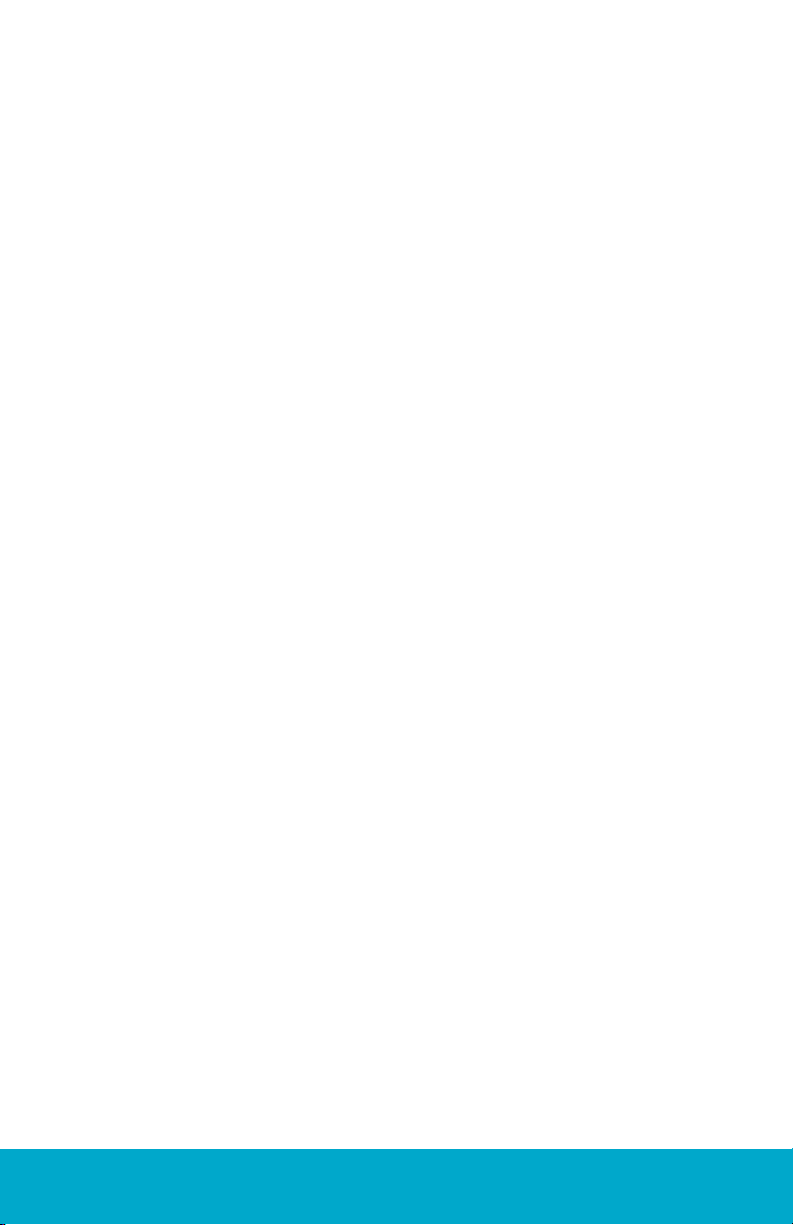
Contents
License Agreement .............................................................................................................. 4
Unpack Your Box ................................................................................................................... 6
The Cricut Create
Installing the Cutting Blade Assembly ............................................................ 8
Positioning Your Cricut Create Machine ........................................................ 8
What Your Cricut Create Machine Can Cut ...................................................9
Basic Operations ...................................................................................................................9
Setup ..................................................................................................................... 9
Loading Paper ...................................................................................................10
Place Paper on Cutting Mat........................................................................... 10
Load Cutting Mat into Machine .....................................................................11
Choosing Your Characters ...............................................................................11
Basic Keys and Buttons You Should Know .....................................................11
STOP .....................................................................................................................11
CUT .......................................................................................................................11
Blade Navigation Buttons ................................................................................11
Shift ......................................................................................................................11
Shift Lock .............................................................................................................11
Space .................................................................................................................12
Back Space ....................................................................................................... 12
Clear Display ..................................................................................................... 12
Reset All .............................................................................................................. 12
Repeat Last ........................................................................................................ 12
Sound On/Off .................................................................................................... 12
Load Paper ........................................................................................................ 12
Unload Paper .................................................................................................... 12
Set Paper Size .................................................................................................... 12
Load Last ............................................................................................................ 12
Paper Saver ....................................................................................................... 12
Cutting Characters ...........................................................................................13
Size Dial .............................................................................................................. 13
Cutting Your Selections ...................................................................................13
Removing Your Characters from the Cutting Mat ...................................... 13
Advanced Operations ....................................................................................................... 14
Creative Feature Keys ...................................................................................... 14
Shadow Feature ............................................................................................... 14
Advanced Keys and Buttons ........................................................................... 14
Blade Navigation Buttons ............................................................................... 14
Modes on the Cricut Create Machine ..........................................................15
Portrait ................................................................................................................ 15
Fit to Page .......................................................................................................... 15
Auto Fill ...............................................................................................................15
Functions on the Cricut Create
Center Point ....................................................................................................... 16
Flip ....................................................................................................................... 16
Sizing................................................................................................................... 16
Real Dial Size ..................................................................................................... 16
Cutting on Lightweight or Heavyweight Materials ..................................... 16
Adjusting Blade Depth .................................................................................... 17
Speed Dial .........................................................................................................17
Pressure Dial ...................................................................................................... 17
Basic Care ............................................................................................................................18
Blade Life ............................................................................................................ 18
Replacing the Cutting Blade .......................................................................... 18
Caring for the Cutting Mat .............................................................................. 18
Cleaning Your Cricut Create
Frequently Asked Questions ............................................................................................. 19
Troubleshooting ...................................................................................................................20
™
Personal Elect ronic Cutter ................................................................7
Machine ...................................................... 16
™
Machine ....................................................... 19
ENGLISH 3
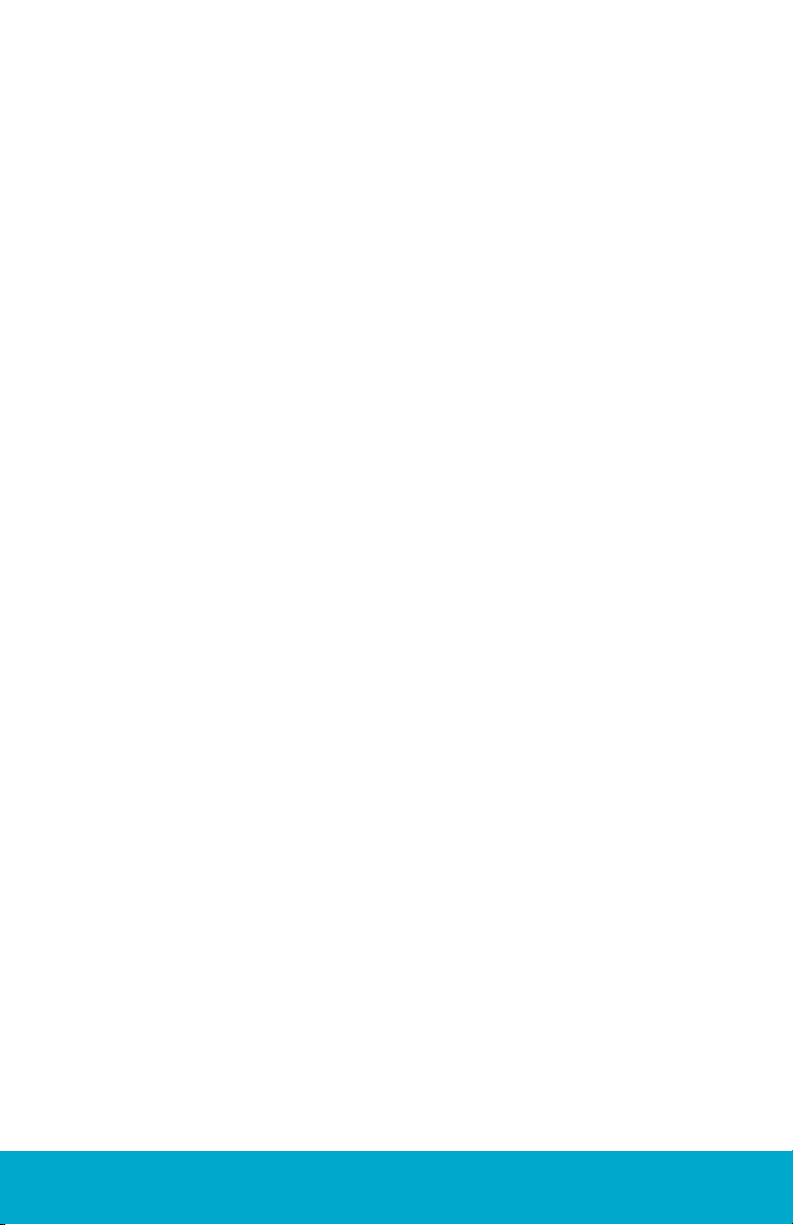
Cricut Create™ Personal Electronic Cutter
End User License Agreement
PROVO CRAFT AND NOVELTY, INC. (“PROVO CRAFT”) IS WILLING TO LICENSE THE HARDWARE, CARTRIDGES, FIRMWARE, AND SOFTWARE OF THE CRICUT CREATE PERSONAL
ELECTRONIC CUTTER (“CRICUT CREATE”) TO YOU ONLY UPON THE CONDITION THAT
YOU ACCEPT ALL OF THE TERMS CONTAINED IN THIS END USER LICENSE AGREEMENT
(“AGREEMENT”). PLEASE READ THE AGREEMENT CAREFULLY. BY USING CRICUT CREATEOR ANY OF ITS ASSOCIATED COMPONENTS, YOU ACCEPT THE TERMS OF THE AGREEMENT. IF YOU ARE NOT WILLING TO BE BOUND BY ALL THE TERMS OF THIS AGREEMENT,
YOU MAY NOT USE CRICUT CREATE AND YOU SHOULD PROMPTLY CONTACT PROVO
CRAFT FOR INSTRUCTIONS ON RETURN OF THE UNUSED PRODUCT(S).
1. DEFINITIONS. “Software” means any machine readable materials (including, but
not limited to, source code, compiled code, algorithms, libraries, source les, header
les, and data les), any updates or error corrections provided by PROVO CRAFT, and
any user or owner manuals, programming guides, and other documentation provided
to you by PROVO CRAFT under this AGREEMENT. “Firmware” means any encoded
information provided on any chip or microprocessor of CRICUT CREATE including, but
not limited to, source code, compiled code, algorithms, libraries, source les, header
les, and data les, and any updates or error corrections provided by PROVO CRAFT.
“Hardware” means any physical component that is part of or sold with CRICUT CREATE, including but not limited to Cricut
tain images or fonts. “Documentation” means any documents provided with CRICUT
CREATE when purchased, including but not limited to the User Manual.
2. LICENSE TO USE. Subject to the terms and conditions of this AGREEMENT, PROVO
CRAFT grants you a non-exclusive, non-transferable, limited license without license fees
to use CRICUT CREATE and any associated software, rmware, and hardware.
®
cartridges used with CRICUT CREATE that con-
3. RESTRICTIONS. Software and rmware are condential and copyrighted. Title to
software, rmware, and hardware and all associated intellectual property rights is re-
tained by PROVO CRAFT. Unless enforcement is prohibited by applicable law, you may
not modify, decompile, disassemble, reverse engineer, distribute, or copy software,
rmware, or hardware. You may not, whether for your own use or benet or for the use
or benet of another, except as expressly provided herein, reproduce, copy, or pub-
lish, or permit the reproduction, copying, or publication of, any physical, mechanical,
electrical, or electronic medium that is associated with the CRICUT CREATE, including
any rmware, software, and documentation, except as expressly provided herein.
No right, title, or interest in or to any trademark, service mark, logo, or trade name of
PROVO CRAFT or its licensors is granted under this AGREEMENT.
4. TRANSFER. You may permanently transfer all of your rights under this AGREEMENT only
as part of a sale or transfer of the CRICUT CREATE, provided you retain no copies of any
part or component of the CRICUT CREATE, you transfer all of the CRICUT CREATE (including all component parts, hardware, software and upgrades thereof, and documentation), and the recipient agrees to the terms of this AGREEMENT.
4 ENGLISH
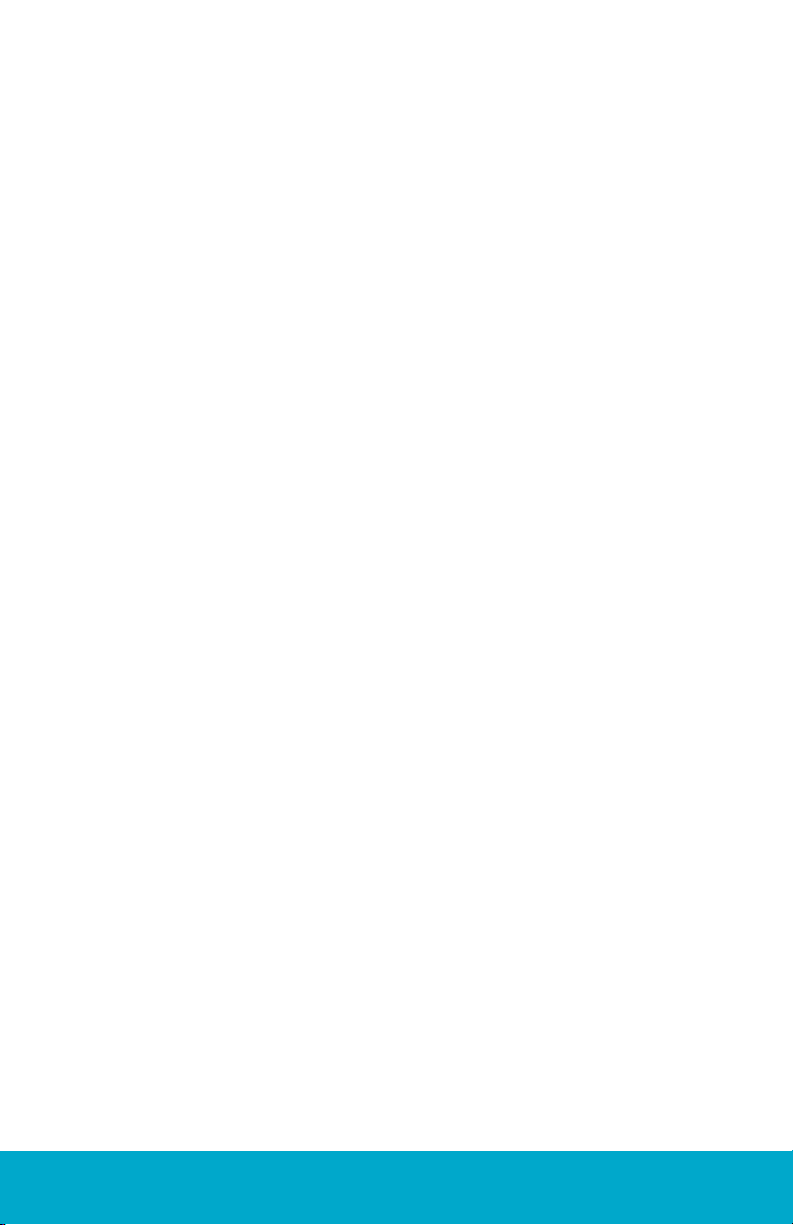
5. LIMITED WARRANTIES. This AGREEMENT is subject to and hereby incorporates the
CRICUT CREATE Personal Electronic Cutter Statement of Limited Warranty and
Cricut Font and/or Shape Cartridge Statement of Limited Warranty.
6. TERMINATION. This AGREEMENT is effective until terminated. This AGREEMENT will terminate immediately without notice from PROVO CRAFT if you fail to comply with any provision of this AGREEMENT. Either party may terminate this AGREEMENT immediately should
any of the software, rmware, or hardware become, or in either party’s opinion be likely
to become, the subject of a claim of infringement of any intellectual property right.
7. EXPORT REGULATIONS. All software, rmware, and technical data delivered under
this AGREEMENT are subject to U.S. export control laws and may be subject to export
or import regulations in other countries. You agree to comply strictly with all such laws
and regulations and acknowledge that you have the responsibility to obtain such
licenses to export, re-export, or import as may be required after delivery to you.
8. TRADEMARKS AND LOGOS. You acknowledge and agree as between you and PROVO CRAFT that PROVO CRAFT owns the CRICUT CREATE and PROVO CRAFT trademarks
and all CRICUT CREATE and PROVO CRAFT-related trademarks, service marks, logos,
and other brand designations (“PROVO CRAFT marks”). You shall not use the PROVO
CRAFT marks for any purpose without the express written consent of PROVO CRAFT.
Any such authorized use of the PROVO CRAFT marks inures to PROVO CRAFT’s benet.
9. U.S. GOVERNMENT RESTRICTED RIGHTS. If software is being acquired by or on behalf
of the U.S. government or by a U.S. government prime contractor or subcontractor (at
any tier), then the government’s rights in software and accompanying documentation
will be only as set forth in this AGREEMENT; this is in accordance with 48 CFR 227.7201
through 227.7202-4 (for Department of Defense [DOD] acquisitions) and with 48 CFR
2.101 and 12.212 (for non-DOD acquisitions).
10. GOVERNING LAW. Any action related to this AGREEMENT will be governed by Utah
law and controlling U.S. federal law. No choice of law rules of any jurisdiction will apply.
11. SEVERABILITY. If any provision of this AGREEMENT is held to be unenforceable, this
AGREEMENT will remain in effect with the provision omitted, unless omission would
frustrate the intent of the parties, in which case this AGREEMENT will immediately
terminate.
12. INTEGRATION. This AGREEMENT is the entire AGREEMENT between you and PROVO
CRAFT relating to its subject matter. It supersedes all prior or contemporaneous oral or
written communications, proposals, representations, and warranties, and prevails over
any conicting or additional terms of any quote, order, acknowledgment, or other
communication between the parties relating to its subject matter during the term of
this AGREEMENT. No modication of this AGREEMENT will be binding, unless in writing
and signed by an authorized representative of each party.
ENGLISH 5
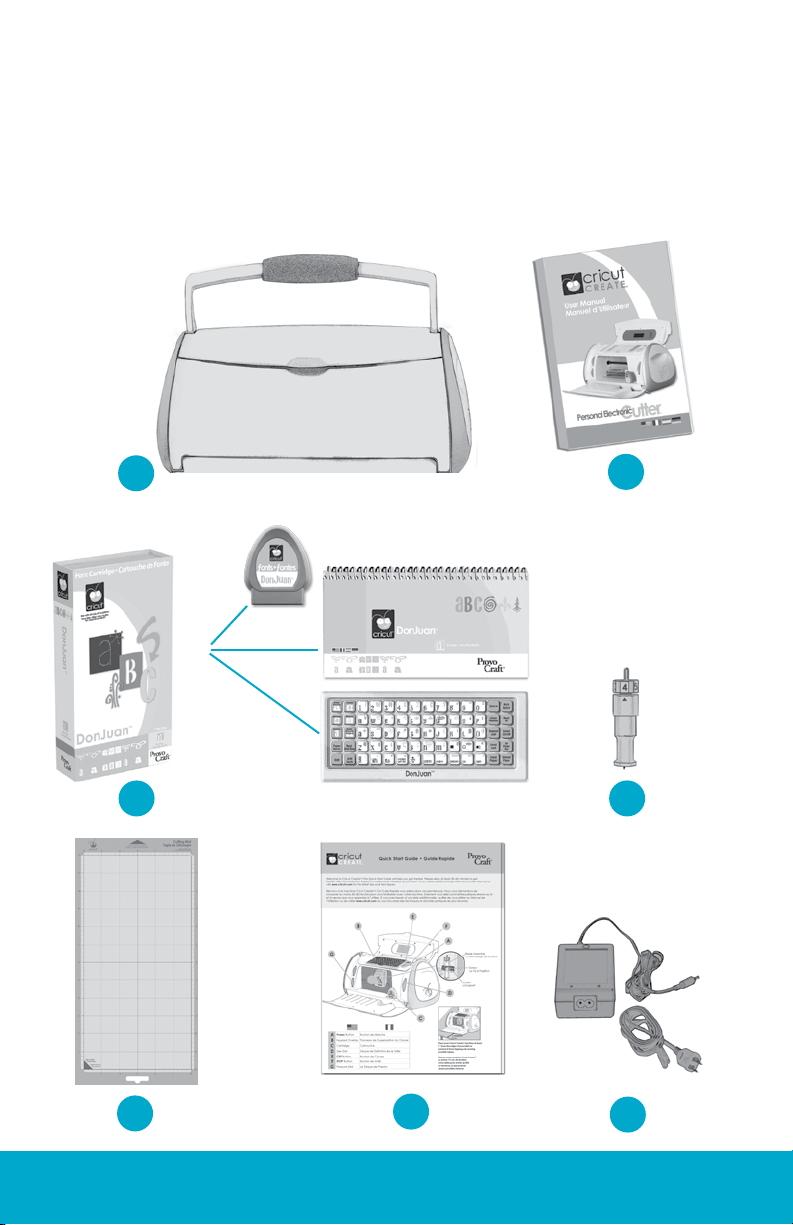
Unpack Your Box
Your box should contain the following:
1. Cricut Create
2. User Manual
3. DonJuan
and handbook
4. Blade assembly
5. 6" x 12" (15.24 cm x 30.48 cm) cutting mat
6. Quick Start Guide
7. Power adapter
™
machine
™
cartridge, cartridge binder, keypad overlay,
1
3
2
4
5
6 ENGLISH
6
7
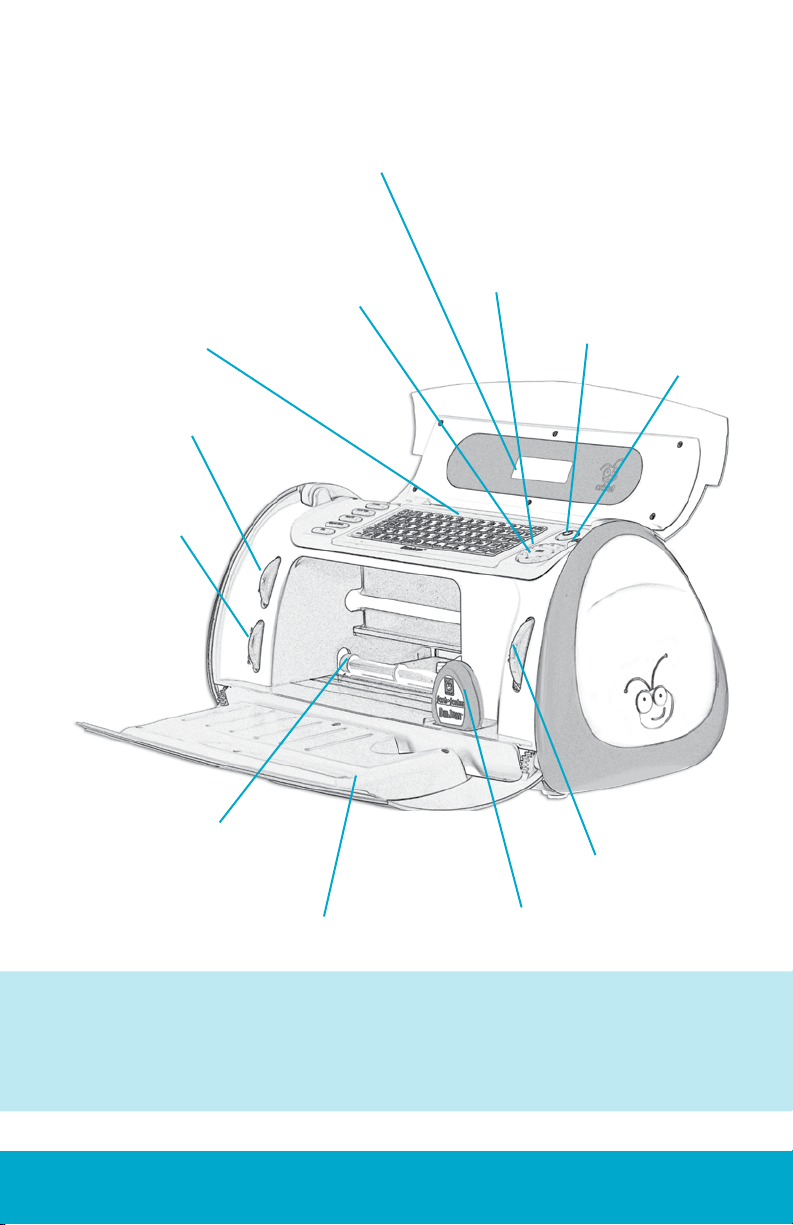
The Cricut Create™ Personal Electronic Cutter
The illustration below will help you become familiar with your Cricut Create
machine. All the buttons, keys, and components shown will be described in more
detail later on.
Display Screen
Blade Navigation
CUT Button
Buttons
Keypad
Speed Dial
Pressure Dial
Roller Bar
On Button
STOP Button
Size Dial
Door
WARNING! Disconnect electrical power before servicing or cleaning. DO NOT place
your ngers or other objects in the Cricut Create machine while connected to electrical power, powered on, or during cutting operations. Rapid movements of the cutting
carriage during operation may cause bodily injury and/or damage to the Cricut
Create machine.
Cartridge
ENGLISH 7
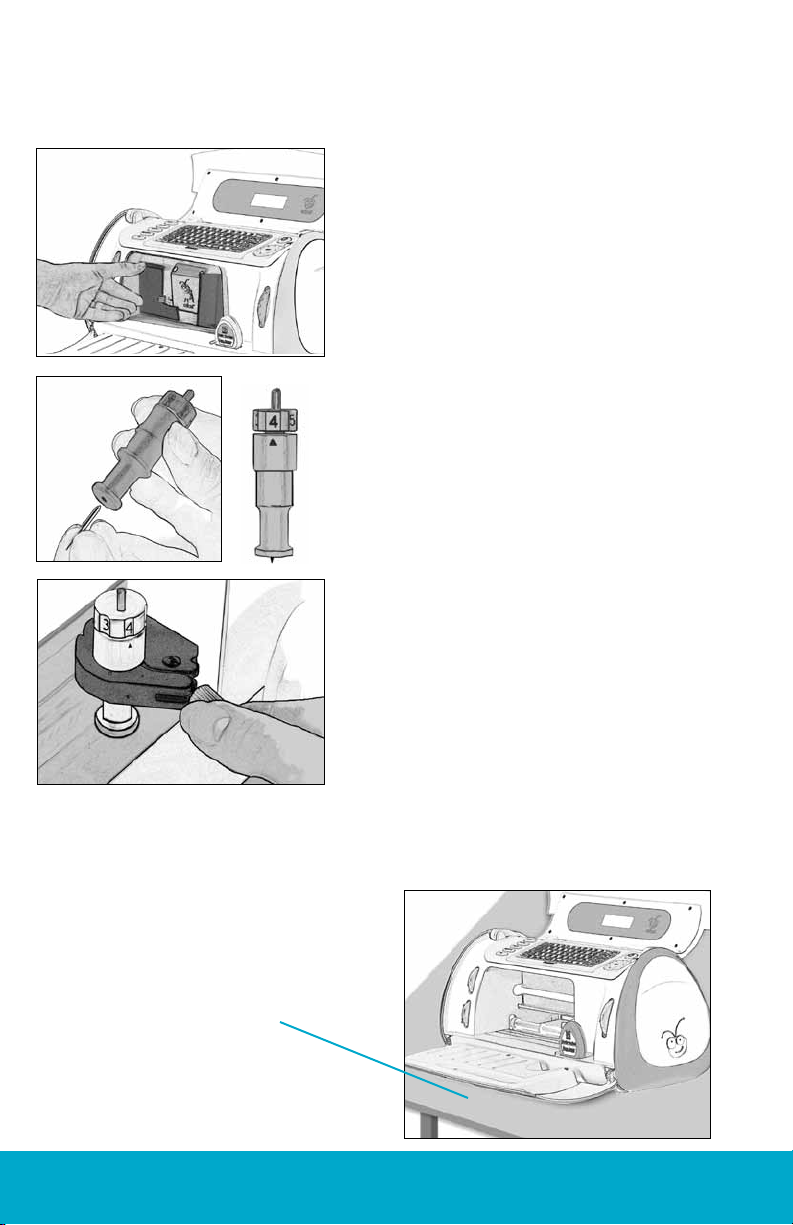
Installing the Cutting Blade Assembly
Please note that the Cricut Create machine’s cutting blade assembly is
located in the bottom of your box, separate from the machine. Before you turn the
machine on, you will need to insert the blade assembly. To do this, follow these
simple instructions:
1. Open the Cricut Create™ machine by lifting
the top door and remove the cardboard inserts
from either side of the carriage.
2. Remove the green cutting blade assembly
from its bag. Make sure the black arrow on the
blade assembly points to the number 4 on the
adjustment knob, and ensure that the cutting
blade has been inserted into the assembly with
the sharp end pointing down.
3. The blade assembly ts into the black cradle
to the left of the carriage. Locate the silver
screw and turn it counter-clockwise until it
loosens enough that you can swing the screw to
the right. Be careful not to loosen the screw too
much, or it will fall out.
4. Open the left arm of the black cradle and
position the cutting blade assembly inside, as
shown with the black arrow facing you. Close
the cradle, swing the screw back to the left,
and tighten it by turning it clockwise. Plug the
machine in and press the On button to place
the blade assembly in cutting position.
Positioning Your Cricut Create Machine
Place your Cricut Create machine at least 6" (15 cm) from the edge of your table to
prevent it from tipping and causing possible injury.
6" (15 cm)
8 ENGLISH
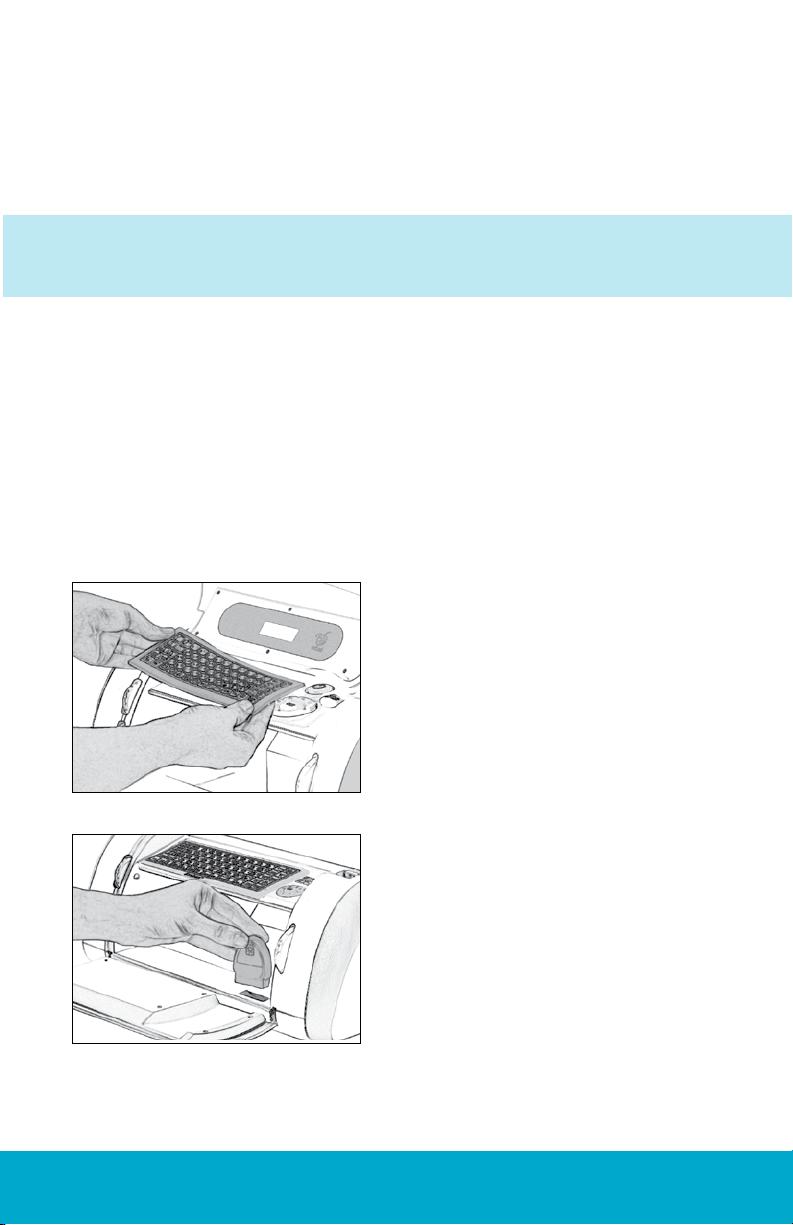
When positioning your Cricut Create machine, choose a location that is
• inaccessible to children. The Cricut Create machine is not a toy and
contains components, including a sharp blade, that could be hazardous
to children.
• stable, at, and hard-surfaced, within 6 feet (1.83 meters) of a grounded
electrical outlet, and that has a minimum clearance of 12" (30.48 cm)
around the Cricut Create machine for paper movement.
• indoors or in a dry location where the Cricut
®
cartridges are not directly
exposed to the effects of the weather.
WARNING! Your Cricut Create machine should never be left or stored outside, in
unheated or un-air conditioned locations, or in environments where the machine or
cartridges can come in contact with water.
What Your Cricut Create Machine Can Cut
The Cricut Create cutting system can cut a wide range of materials, from vellum to
cardstock.
TIP: The repeated cutting of heavy materials may reduce the life of your Cricut
Create machine’s cutting blade and mat.
Basic Operations
Setup
Plug your Cricut Create machine into a grounded electrical outlet.
Place the keypad overlay on top of the
machine’s keypad.
Insert any Cricut cartridge into the slot located
in the front of your Cricut Create machine.
ENGLISH 9
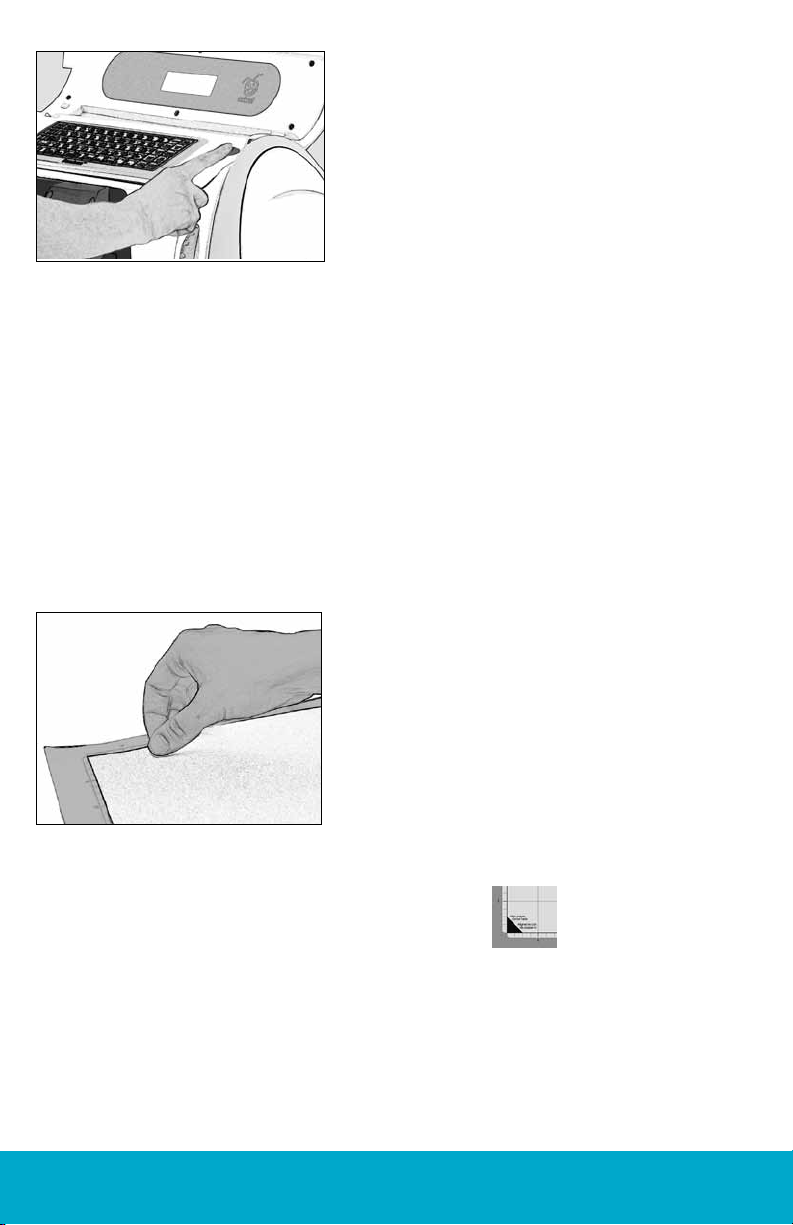
Turn the machine on by pressing the
On button.
TIP: Make sure the title on the keypad is the same as the title on the cartridge.
Loading Paper
TIP: The Cricut Create machine can cut materials as large as 6" x 12" (15.24 cm x 30.48
cm). For best results, do not cut materials smaller than 1.5" x 1.5" (3.81 cm x 3.81 cm).
Cardstock is recommended for best results. We suggest that you practice on less expensive materials while becoming familiar with the features described in this
User Manual.
Place Paper on Cutting Mat
A 6" x 12" (15.24 cm x 30.48 cm) paper size is recommended for the rst try.
1. Remove clear protective cover from
cutting mat.
2. Align a corner of the paper with the “Align
paper corner here” icon in the lower left corner
of the cutting mat.
3. Press and smooth from the center of the
paper to the edges of the cutting mat to
adhere it well. Your paper is ready to be cut. To
use other paper sizes, see “Basic Keys and
Buttons You Should Know” on page 11.
TIP: The surface of the cutting mat has been treated to make it slightly tacky to hold
the paper in place during cutting. Remove paper slowly when using lightweight
materials such as vellum.
10 ENGLISH
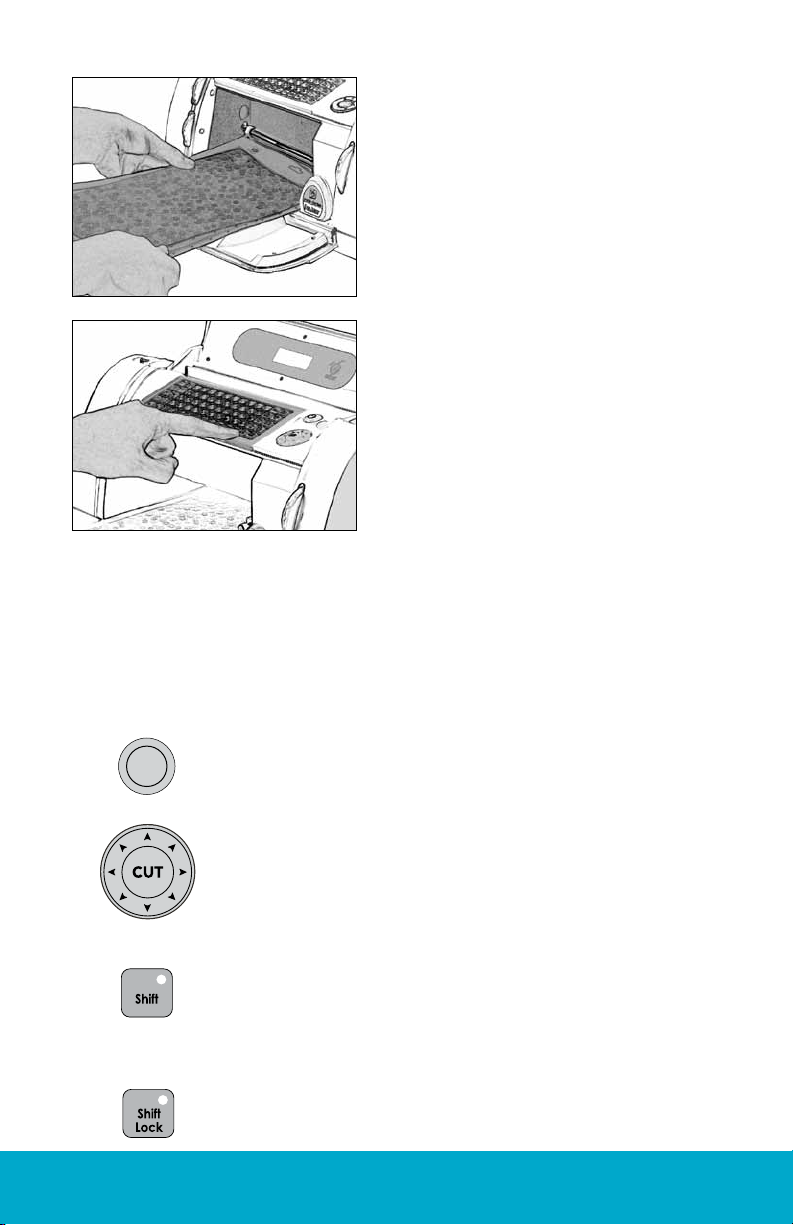
Load Cutting Mat into Machine
1. Once the paper has been placed on the mat,
insert the mat into the machine with the arrow
pointing toward the machine.
2. Hold the cutting mat rmly between the roller
bar and the deck and gently push the leading
edge of the mat into the rollers. Then press the
Load Paper key on the keypad overlay. The
Cricut Create machine will then load the mat
and paper. If the mat does not load, press the
Unload Paper key and try again.
TIP: Your Cricut Create machine needs 6" (15 cm) of clear space in the front and back
for paper movement in and out of the Cricut Create machine.
Choosing Your Characters
Select the character(s) you want to cut from the keypad overlay. Your selection will be
displayed in the display screen.
TIP: Letters will be cut as single characters.
Basic Keys and Buttons You Should Know
If you want to stop the Cricut Create machine from cutting before it
STOP
is nished, simply press the STOP button located adjacent to the CUT
button. This will suspend any operation in progress.
The Blade Navigation Buttons (discussed in detail on page 14) offer
eight-way directional blade movement, moving the cutting blade
to any location on the paper.
The Shift key allows you to select the character in the upper right
corner of a key. The Shift key will be backlit in green when active.
TIP: To select a character from the upper right corner of a key, press
the Shift key once (you do not need to hold it down) and make
your selection.
The Shift Lock key allows repeated selections of characters in the
upper right corners of keys. The Shift Lock key will be backlit in
green when active.
ENGLISH 11
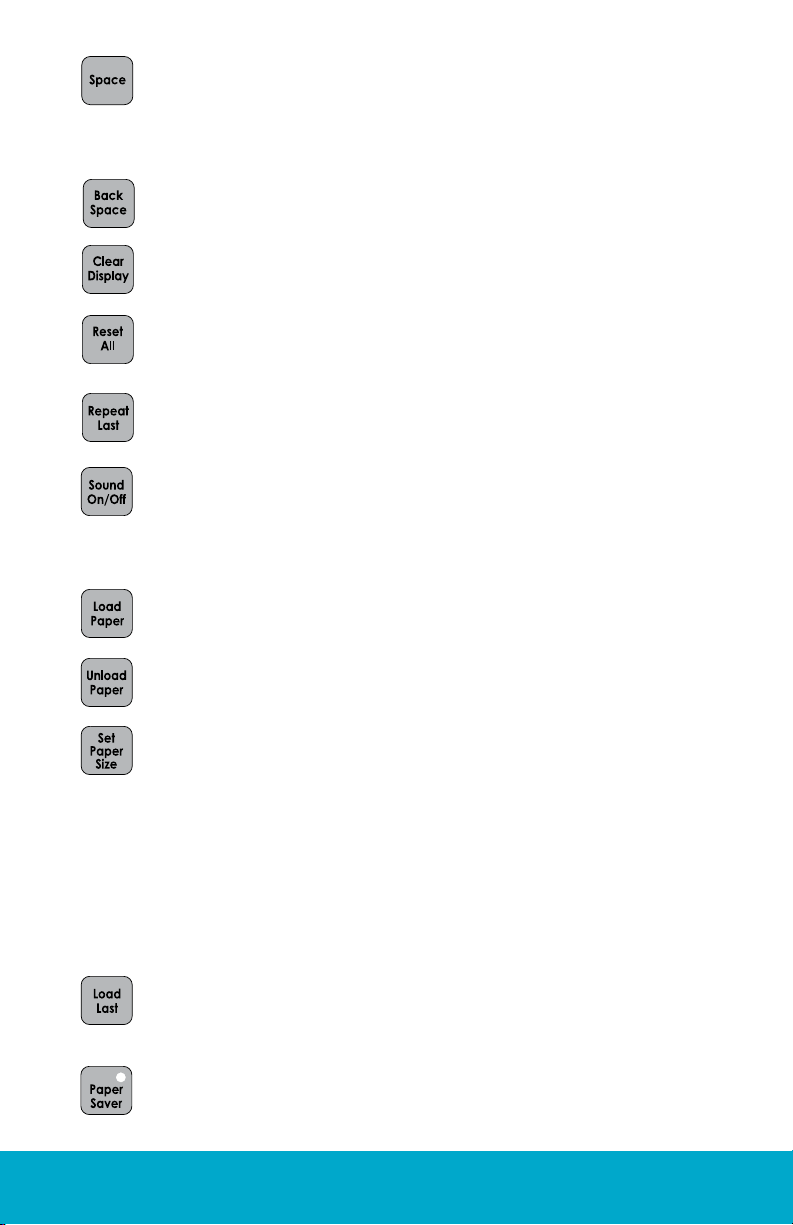
The Space key functions just like the space bar on a computer or
typewriter. It inserts one space after the last character entered
every time the Space key is pressed.
TIP: You probably won’t need the Space key if you are cutting one word at a time. Use
it when you specically want negative space in your cuts.
The Back Space key functions just like the backspace key on a
computer or typewriter. It deletes character(s), starting from the last
one entered, every time it is pressed.
The Clear Display key clears the contents of the Cricut Create
machine’s display when pressed.
The Reset All key clears the contents of the Cricut Create machine’s
display and returns all settings to their defaults. No key should be
backlit in green after you press Reset All.
The Repeat Last key inserts the last selections that were cut onto
the display. Once the character(s) appears on the screen, you can
press CUT again or you can change any settings (features, dial size,
speed, pressure, etc.) and then press CUT.
The Sound On/Off key turns the chirp on or off. This key will not turn
off any system warning beeps.
TIP: If you turn the sound key off, that will become your default setting. The next time
you turn the Cricut Create machine on, the sound will still be off.
The Load Paper key pulls the cutting mat and paper into
the machine.
The Unload Paper key ejects the cutting mat and paper from
the machine. Only press when the Cricut Create machine is
nished cutting.
The Set Paper Size key is used when you are using a paper size
smaller than 6" x 12" (15.24 cm x 30.48 cm). Place the paper on
the cutting mat, aligning it in the lower left corner of the mat as
indicated (even if cutting in the Portrait mode). Once the paper
has been placed on the mat, insert the mat arrow rst into the machine, holding it rmly between the roller bar and the deck. Then
press Load Paper. Move the cutting blade to the upper right corner
of the paper using the Blade Navigation Buttons, and then push the
Set Paper Size key. The size of your paper will appear on the display.
You can now begin entering your project information.
TIP: Even when cutting in the Portrait mode, align your paper in the lower left corner
and navigate over to the upper right corner to set the paper size.
Use the Load Last key instead of the Load Paper key when you’ve
temporarily unloaded the mat and you want the blade to start cutting at the point on the paper where the previous cut ended.
The Paper Saver key automatically rearranges your selections to
take up the least amount of space possible on your paper. If
you turn the Paper Saver function on, that will become your
default setting. The Paper Saver key will be backlit in green
when active.
12 ENGLISH
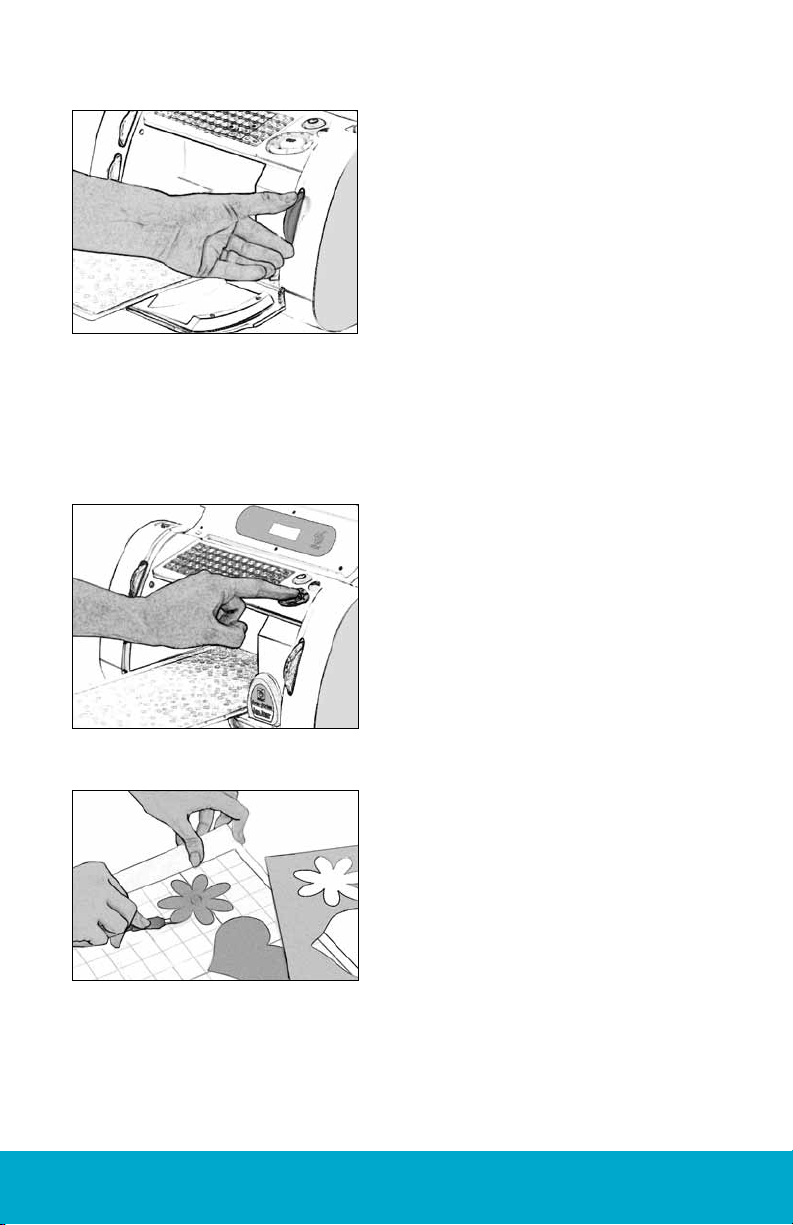
Cutting Characters
Size Dial
If cutting in Landscape or default mode, use the
Size Dial to choose one of the size settings ranging from .25" (.64 cm) to 5.5" (13.97 cm). If cutting
in Portrait mode, use the Size Dial to choose one
of the size settings ranging from .25" (.64 cm) to
11.5" (29.21 cm).
The selected size will determine the height of
your nished cut. The selected size will be displayed in the window next to the Size Dial.
Although the full size setting range is available
no matter the size of the paper, be sure to
select a size that will t on the material you are
using (a warning message will display on the
LCD screen if your size setting is too large).
TIP: All letters in a font set are cut in proportion to the Key Height Character. This is
usually the tallest character in a set. Refer to the handbook of each font cartridge
to determine the Key Height Character. For other character sizing, see “Advanced
Operations” on page 14.
Cutting Your Selections
Press the CUT button.
The STOP button, located adjacent to the CUT
button, will stop any operation in progress.
When the Cricut Create machine is nished cutting, press the Unload Paper key on the
keypad to eject the cutting mat and paper
from the machine.
Removing Your Characters from the Cutting Mat
Gently remove images from the cutting mat. If it
is difcult to remove the characters, use a craft
knife or the Cricut Tools™ (sold separately) to
carefully lift the images. Once all characters are
removed, clean off any small scraps of paper
remaining on the cutting mat. This will improve
cutting mat performance in the future.
TIP: To extend the life of your cutting mat, always cover it with the protective cover
and never leave paper on it for an extended period of time.
ENGLISH 13
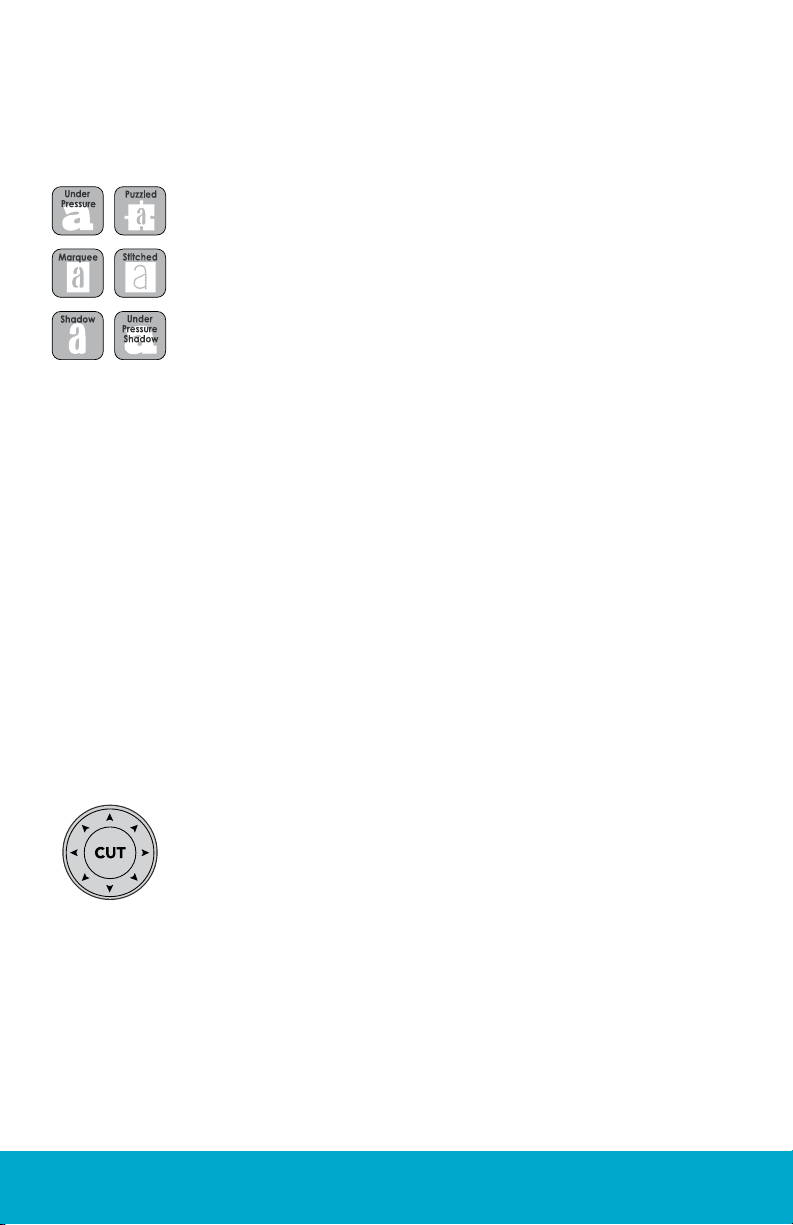
Advanced Operations
Your Cricut Create machine has a variety of advanced operations designed to
enhance your creativity. We recommend you become familiar with basic operations
before moving onto the advanced operations described in this section.
Creative Feature Keys
Creative Features are found within the six gray keys in the upper left
corner of the keypad. Creative Features vary from cartridge to cartridge and provide a multitude of creative options. Refer to a Cricut
cartridge’s handbook for a full review of the Creative Features that
are available on that particular cartridge.
When a feature key is selected, it will be backlit in green. A feature
can be selected before or after a character(s) has been selected,
but before the CUT button is pressed. Once pressed, a feature key
will remain lit until it is turned off in one of the following ways: the
feature key is pressed a second time or the Reset All key is pressed.
TIP: Due to the sizes and shapes of characters, a feature may not work with all
characters. Please refer to the handbook included with each cartridge for Creative
Feature details.
Shadow Feature
The Shadow feature is the most common Creative Feature offered on Cricut
®
font
and shape cartridges. When selected, this feature creates a proportionately larger
shadow image of every character that is selected. When the Shadow feature is active,
the Shadow key will be backlit in green.
TIP: Using just the Shadow feature by itself creates a chunky version of the original font.
TIP: When sizing a shadow to t a character, use the same dial size that was selected
on the base image or original character. Example: If you’ve cut a 2" (5.08 cm) letter
A and you now want a shadow of it, keep the Size Dial set at 2" when you make the
shadowed selection.
Advanced Keys and Buttons
The Blade Navigation Buttons are the eight directional buttons
marked with arrows and arranged around the CUT button. They
allow you to move the cutting blade so you can easily position it
exactly where you want to start a cut. When repositioning, the
display tells you the cutting blade’s location on the cutting mat.
14 ENGLISH
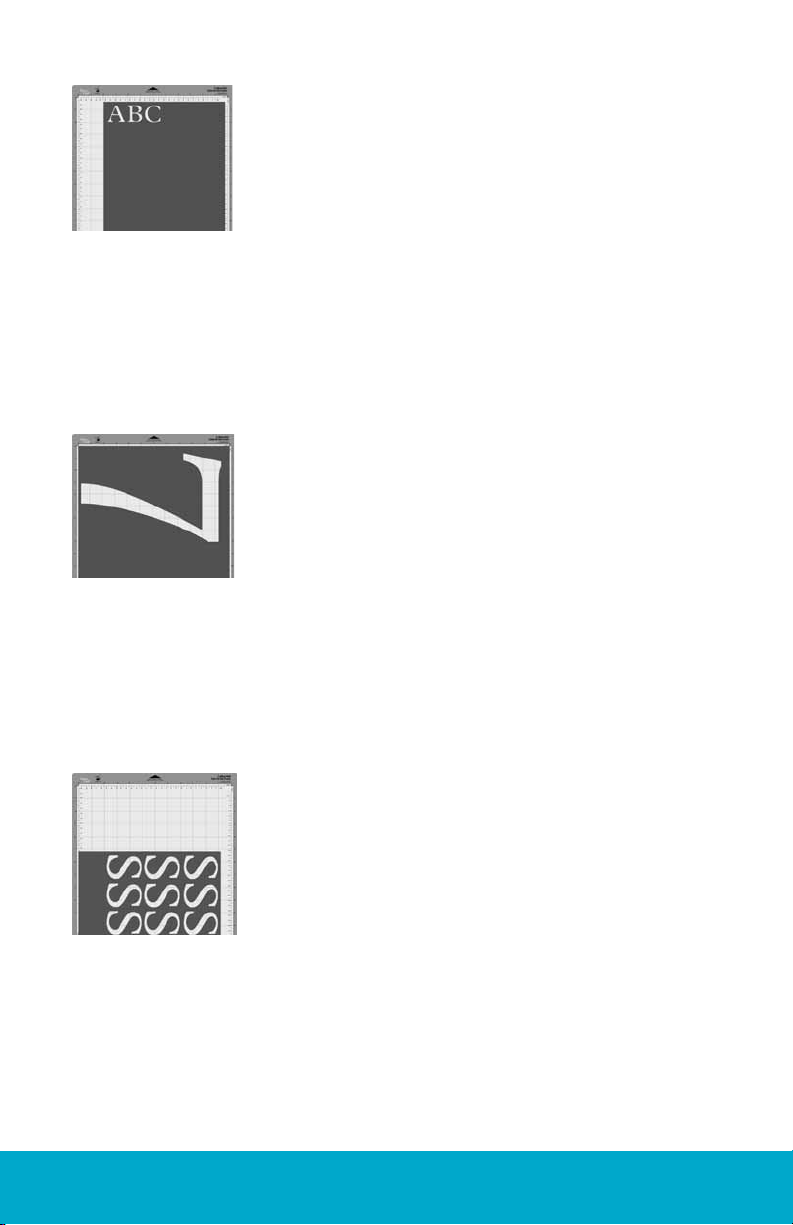
Modes on the Cricut Create
The Portrait button changes the cutting direction from Landscape mode, the default setting, to Portrait mode. Landscape
cuts characters from top to bottom on the cutting mat (the
right side of the cut comes out of the machine rst). Portrait cuts
characters from left to right on the cutting mat (the bottom side
of the cut comes out of the machine rst).
The Portrait mode will start with the cutting blade in the top left
corner instead of the top right corner in the Landscape mode.
It will allow cuts up to 11.5" tall depending on the image. To cut
in Portrait mode, press the Portrait button so that the button is
backlit in green. Press Load Paper to load the paper and cutting mat, wait for the blade to move to the top left corner, and
make your cutting selection. Press the Portrait button again to
return to Landscape mode. You will need to load the paper
and cutting mat again.
The Fit to Page mode maximizes the size of the character on
the page, overriding the size set with the Size Dial. To use the
Fit to Page mode, press the Fit to Page button any time before
pressing the CUT button. The mode will be on when the button
is backlit in green. After pressing CUT, the display will preview
the cut height and length before the machine begins to cut.
™
machine
TIP: To cut two proportionate characters (such as a base character and its shadow) using
the Fit to Page mode, select the Fit to Page mode with the larger character (shadow)
selected rst. Press CUT and note the calculated size of the cut that appears on the LCD
screen. Unload and remove that cut and load in your next cutting mat and paper. Then
turn off the Fit to Page mode and select the noted calculated size for the smaller (base)
character. These two cuts (the shadow and the base) will now be in perfect proportion to
each other.
The Auto Fill mode lls the page with as many of the charac-
ters selected on the display as will t on the page at the size
selected. To use the Auto Fill mode, press the Auto Fill button so
that the button is backlit in green. Then make your character(s)
selection, set the Size Dial, and press CUT.
TIP: The Auto Fill mode will only allow up to 300 duplicates of the selected character(s).
TIP: Certain modes can be combined, such as Portrait and Fit to Page. However, the
two size modes (Fit to Page and Auto Fill) cannot be combined with each other or with
the Center Point function. For example, if you select Fit to Page and then select Auto
Fill, the Cricut Create will automatically deselect Fit to Page and select Auto Fill.
ENGLISH 15
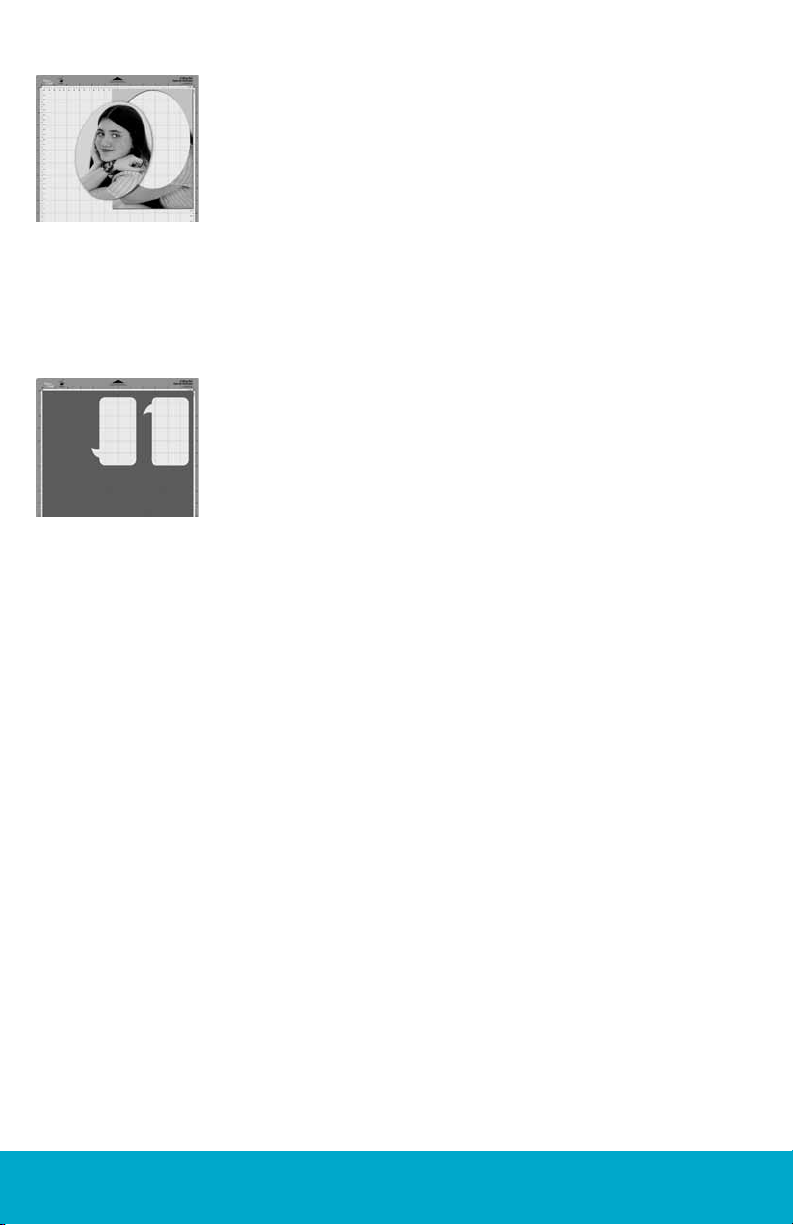
Functions on the Cricut Create™ machine
The Center Point function cuts a character(s) centered on a
designated point. It is only available in the Landscape mode.
This function is useful for cutting shapes around images on photographs or patterned paper. To use the Center Point function,
move the cutting blade using the Blade Navigation Buttons
until the blade is over the center of the cut. Press the Center
Point button until it is backlit in green. Then make your character
selection(s), press CUT, and the machine will cut the character
with the blade position you set as the center of the cut.
TIP: Even with the Center Point function activated, a character will still cut proportionate to the Key Height Character unless Real Dial Size is selected. For example, a lowercase letter may not cut exactly centered over the center point because it is being cut
proportionate to the Key Height Character. Press Real Dial Size for a centered cut.
The Flip function creates a ipped (or mirrored) image cut of
characters. To use the Flip function, press the Flip button until it
is backlit in green. Then make your character(s) selection, press
CUT, and the machine will cut a ipped version of the selection
on the display.
TIP: To turn off modes and functions, simply press the specic mode or function button
again until the button is no longer backlit in green.
Sizing
Characters in the Cricut cutting system are measured from the lowest possible point
to the highest possible point. In font sets, the character shown in red is the Key Height
Character. This is usually the tallest character in any one font set. All other characters
will be sized in proportion to the Key Height Character, unless Real Dial Size is selected.
In shape sets, some images are also cut in proportion to other shapes. See the hand-
book for shape cartridges to get the details on specic cuts.
If Real Dial Size is selected, all characters will be sized according to the selected dial
size, rather than cutting proportionate to the Key Height Character or the base shape.
TIP: Only one dial size can be selected for each cut, and that dial size will be applied
to all characters on the display. For example, you cannot select an A at 1" (2.54 cm)
and then immediately select a B at 2" (5.08 cm) in the same cut. We recommend you
check the size appearing on the LCD screen prior to pressing the CUT button.
Cutting on Lightweight or Heavyweight Materials
Your Cricut Create machine can cut a variety of materials. For an optimal cut on lightweight materials such as vellum or heavyweight materials such as thick cardstock, you
may need to adjust the blade depth, the speed of the cut, and/or the cut pressure (all
discussed below).
TIP: To cut back over the same exact path of a previous cut, press the Load Paper button
immediately after the cut is completed. The blade will return to home position. Then
press the Repeat Last button and CUT again to cut over the path of the previous cut.
16 ENGLISH
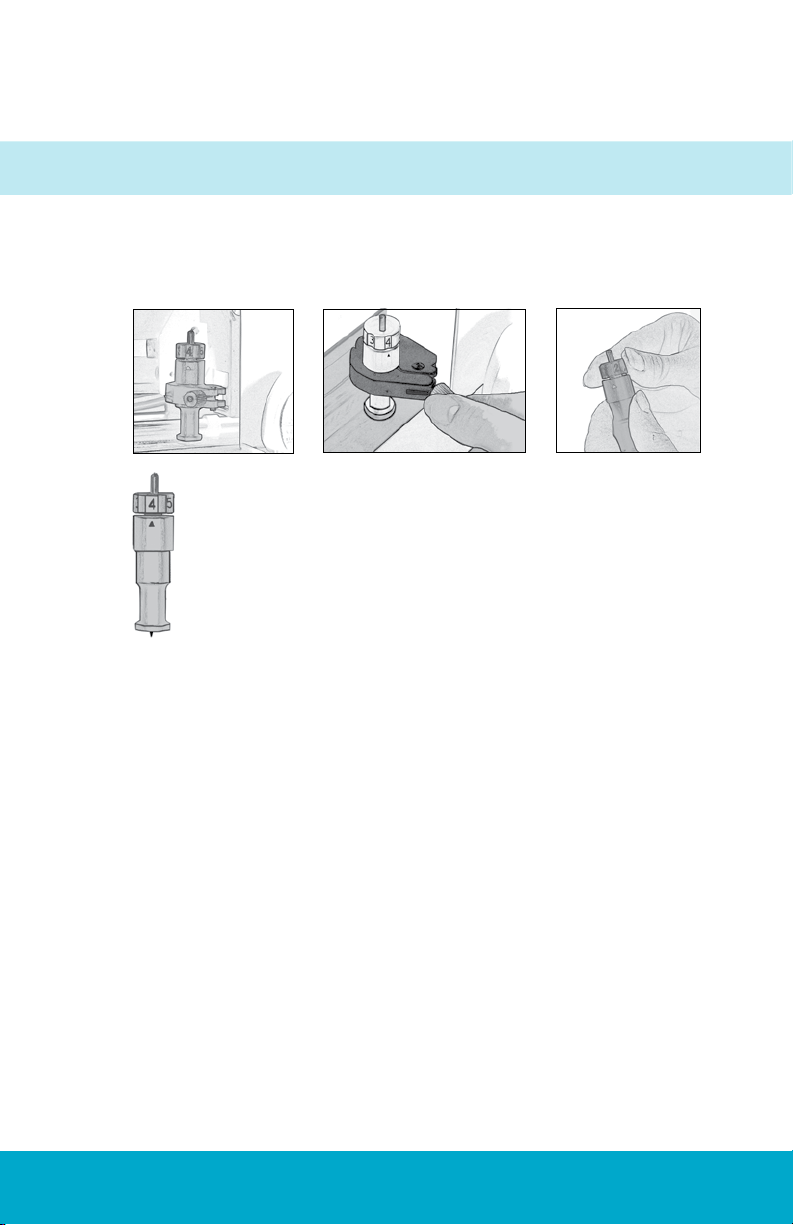
Adjusting Blade Depth
Remove the cutting blade assembly from the Cricut Create machine to change the
setting on the adjustment knob. However, if the arrow is facing forward you can leave
the cutting blade assembly attached and simply spin the top of the adjustment knob
to change the setting.
WARNING! Always unplug your Cricut Create machine before removing the
cutting blade assembly.
To remove the cutting blade assembly (Figure 1), locate the screw and turn it counterclockwise until it loosens enough that you can swing the screw to the right (Figure
2). Be careful not to loosen the screw too much, or it will fall out. Remove the cutting
blade assembly from the machine. Next, locate the adjustment knob (Figure 3) on the
top of the cutting blade assembly, and turn it to your desired setting.
Figure 1 Figure 2 Figure 3
The smaller the number on the adjustment knob, the shorter the
blade depth. Shorter blade depths are recommended for light-
weight materials, longer blade lengths for heavier materials.
Reinstall the cutting blade assembly into the Cricut Create
machine by reversing the procedure to remove the cutting blade
assembly. Test the setting on a scrap piece of paper and make
adjustments as necessary.
TIP: Cutting on cardstock and other heavy materials will reduce the life of your blade,
but it will produce the best cuts.
TIP: If the Cricut Create produces poor cutting results, always insert a new blade rst
before trying other options.
Speed Dial
The Speed Dial allows you to control the cutting speed for an optimal cut on a variety
of papers. If you regularly cut on heavyweight materials, you may want to turn the
dial up to increase the cutting speed. For lightweight materials or for smaller, more
detailed cuts, you may want to turn the dial down to decrease the cutting speed.
After each adjustment, we recommend that you test the setting with a scrap piece of
paper, readjusting as necessary until you achieve the desired results.
The screen next to the Speed Dial will indicate the speed level, ranging from 1 (min)
to 5 (max). As a general rule, decrease the cutting speed if your cuts are being torn. If
this doesn’t work, change the blade or adjust the blade depth (see above).
Pressure Dial
The Pressure Dial allows you to control how hard the cutting mechanism presses
against the paper. For heavyweight materials, you may want to move the dial up
to increase the cut pressure. For lightweight materials, you may want to turn the dial
down to decrease the pressure. After each adjustment, we recommend that you test
the setting with a scrap piece of paper, readjusting as necessary until you achieve the
desired results.
ENGLISH 17
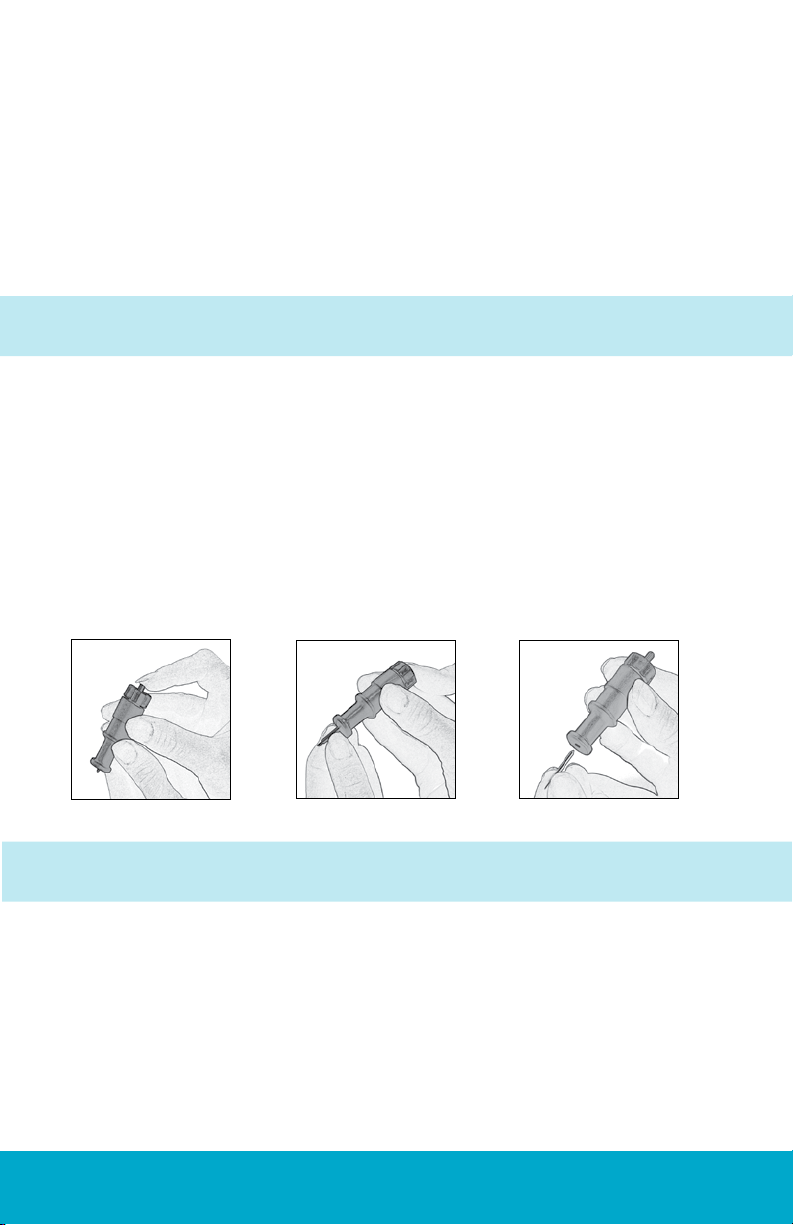
The display will indicate the pressure level, ranging from 1 bar (min) to 5 bars (max). As
a general rule, decrease the cutting speed if your cuts are being torn. If this doesn’t
work, change the blade or adjust the blade depth (see page 17).
Basic Care
Blade Life
You can expect anywhere from 500 to 1500 single cuts from your cutting blade before
it requires replacement. Your actual cutting blade life will vary, depending on the settings you use and the materials you cut. When the quality of your cuts decreases, it is
probably time to replace your cutting blade. For best results, use only genuine Cricut
Replacement Cutting Blades, available at participating Cricut retailers (part #29-0002).
Replacing the Cutting Blade
WARNING! Always unplug your Cricut Create machine before replacing the
cutting blade.
To change the cutting blade, you must rst remove the cutting blade assembly. Refer
to page 17 in this manual for instructions.
After removing the cutting blade assembly, locate the blade release at the top of
the cutting blade assembly and push it in (Figure 4). The blade will emerge from the
cutting blade assembly. You will need to gently pull the blade away from the magnet
holding it in place (Figure 5).
To install the new blade, let go of the blade release and carefully insert the shaft of
the blade into the hole in the bottom of the cutting blade assembly. The blade should
be “sucked” up inside the shaft if properly installed (Figure 6). The replacement cutting blade is now installed. Reinstall the cutting blade assembly into the Cricut Create
machine by reversing the procedure to remove the cutting blade assembly.
®
Figure 4 Figure 5 Figure 6
WARNING! Cutting blades are extremely sharp and should be handled with the
utmost care. They are also potential choking hazards; they should be kept away
from children.
Caring for the Cutting Mat
You can expect anywhere from 25–40 full mat cuts (expect even more when a cut is
smaller than the full mat) from your Cricut cutting mat before it requires replacement.
Your actual cutting mat life will vary, depending on the settings you use and the pa-
pers you cut. When your paper no longer sticks to the cutting mat, it’s time to replace
the mat. Use only genuine Cricut replacement cutting mats, available at participating Cricut retailers (part #29- 0003).
TIP: To extend the overall life of each mat, use several mats, rotating them often, and
keep the original protective cover on your mat when not in use.
18 ENGLISH
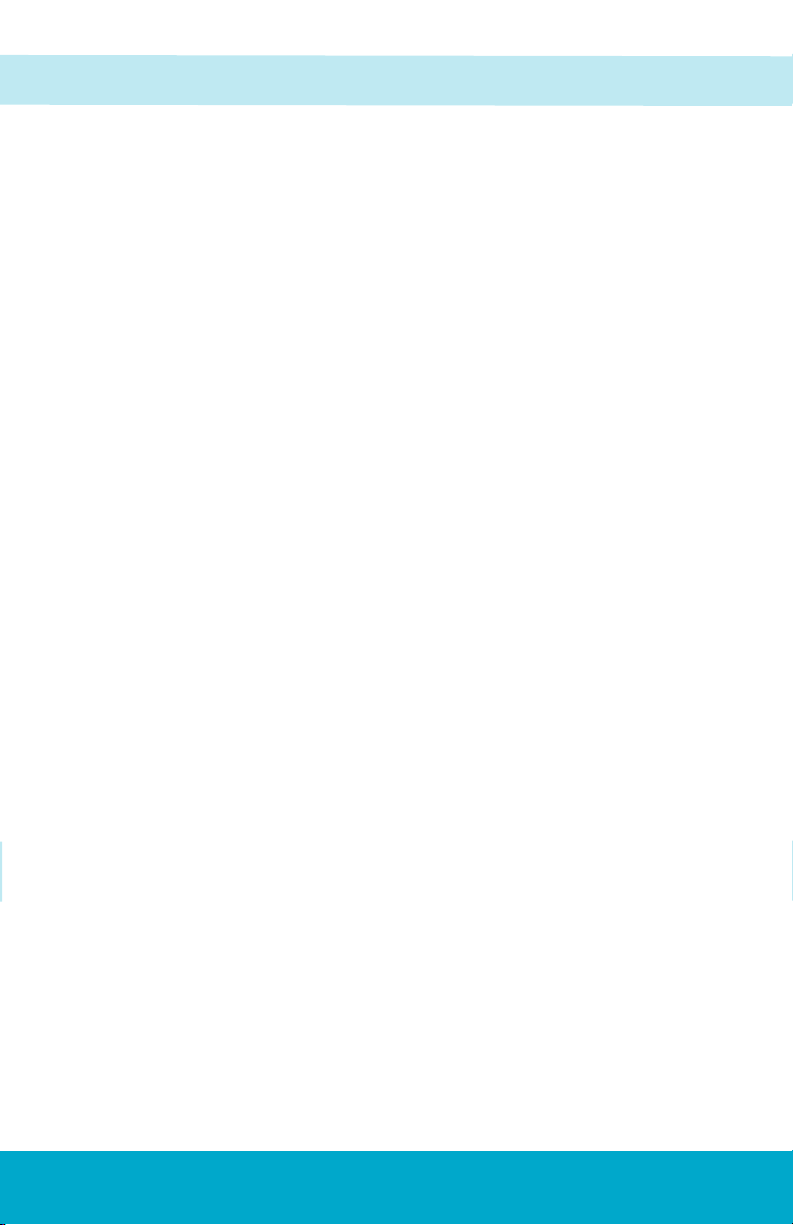
Cleaning Your Cricut Create™ Machine
WARNING! Always unplug your Cricut Create machine before cleaning.
To clean the Cricut Create machine, gently wipe exterior panels with a damp cloth.
Immediately dry any excess moisture with a chamois or other soft cloth. Do not use
chemicals or alcohol-based cleaners (including, but not limited to, acetone, benzene,
and carbon tetrachloride) on the machine. Abrasive cleansers and cleaning tools
should also be avoided. Do not immerse the machine or any component of it in water.
Additional Basic Care Tips:
• Keep away from food and liquids
• Keep in dry, dust-free location
• Avoid excessive heat or cold
• Do not leave in car, where excessive heat may melt or damage plastic parts
• Do not expose to direct sunlight for any extended period of time
Frequently Asked Questions
TIP: For our complete list of frequently asked questions, plus the latest updates to the
User Manual, visit www.cricut.com.
Q: Do I have to hold down the Shift key to use it?
A: No. Just press it once and it will be backlit in green, indicating it is in use.
Q: Are the Creative Feature keys the same for each cartridge?
A: Only the Shadow feature is found on most sets. The other ve Creative Features are
handpicked by the artist and will vary.
Q: How long will the blade last?
A: Anywhere from 500 to 1500 single cuts, depending on what kind of materials you
are cutting. Replacement blades are inexpensive and easy to change. Refer to the
“Replacing the Cutting Blade” section on page 19 in this manual.
Q: How long will a cutting mat last?
A: Each mat will last anywhere from 25–40 full mat cuts, depending on the size of cuts
and what kind of materials you are cutting. We recommend that you use several mats,
rotating them often. This will extend the overall life of each mat.
Q: Can I use a smaller paper size than the size of the cutting mat?
A: Absolutely! Just align a corner of the smaller paper with the bottom left corner of
the mat, even in the Portrait mode. Once the mat is loaded, use the Blade Navigation
Buttons to move the cutting blade down to the upper right corner of the new paper.
Then press the Set Paper Size key on the keypad overlay to let the machine know
where to start cutting on the new size of paper.
Q: Do I have to nish cutting a full page before unloading the cutting mat?
A: No. You can unload the paper and remove just the pieces you need. You can then
reload the paper at a later time and navigate the cutting blade to any open area to
resume cutting. If you immediately use the same paper for a new cut, press the Load
Last key instead of the Load Paper key. The Load Last key will automatically return the
cutting blade to the place where it stopped cutting.
Q: How does the Paper Saver mode work?
A: The Paper Saver mode will “pack in” any selected cuts to optimize the space
needed. See page 13 of this manual.
ENGLISH 19
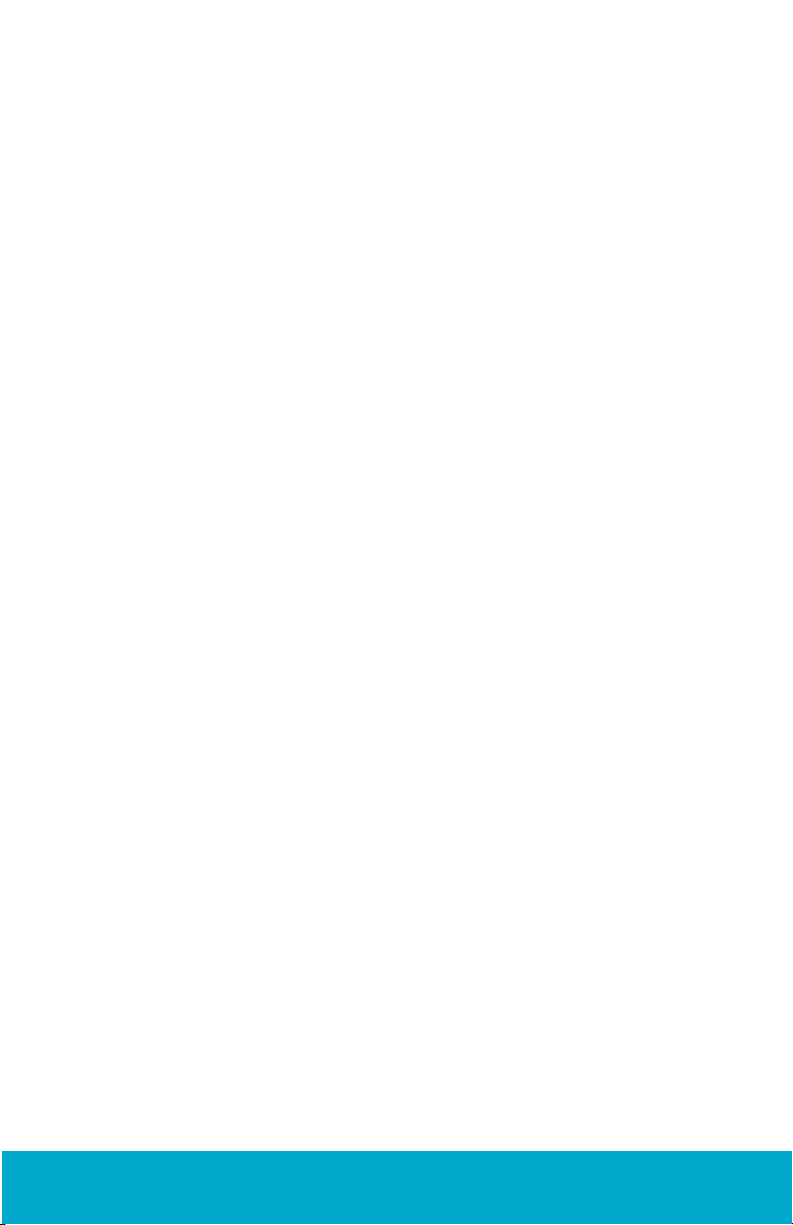
Q: What does Real Dial Size do?
A: By default, your Cricut Create machine will cut characters in proportion to each
other. However, if you want to “break” this proportion and get any character to cut
at the literal dial size, press the Real Dial Size key. For instance, with the Size Dial set at
2", a lowercase a will actually cut out approximately 1" (2.54 cm) to t proportionately
with any other cut letter. With Real Dial Size selected, that same a would cut at a full 2"
(5.08 cm).
Q: How is the cut of a character measured?
A: Each character cut is measured from the lowest possible point to the highest possible point.
Troubleshooting
Problem: The cutting mat won’t load when I push the Load Paper key.
Solution: Try pushing the cutting mat slightly into the roller bar as you press the Load
Paper key.
Problem: The cutting mat didn’t load when I pushed the Load Paper key. And now,
when I try to push it again, it doesn’t do anything.
Solution: You need to press Unload Paper rst. Your Cricut Create machine “thought”
that it loaded the mat, even if it didn’t pull it in. The machine needs to be given the
command to unload before another paper load attempt is made. Pressing the Unload
Paper key will reset the roller bar, allowing for another paper load attempt.
Problem: The paper lifts off the mat as the Cricut Create machine is cutting.
Possible Solution 1: Make sure you press the paper rmly onto the cutting mat when
setting up the cut.
Possible Solution 2: Try using a new mat. Each mat will last anywhere from 25 –40 full
page cuts, depending on the size of cuts and the kind of material you are cutting.
Problem: I can’t get characters to cut out with the Creative Feature selected.
Solution: Some characters don’t work with all of the Creative Features available on
a font or shape cartridge. Refer to the Icon Gallery in the cartridge handbook to see
which features work with which characters.
Problem: I’ve placed a smaller sized paper on the mat and navigated to the upper
right corner of the cutting mat, but when I cut characters, the blade returns and starts
cutting back at the top of the cutting mat.
Solution: After you’ve navigated to the upper right corner using the Blade Navigation
Buttons, and prior to pressing CUT, you need to press the Set Paper Size key. This will tell
the Cricut Create™ machine that you have selected a smaller paper size. Otherwise,
the machine “thinks” that a full sheet of paper (
on the cutting mat) is loaded.
Problem: The cutting mat is too sticky. It’s ripping my paper when I try to remove it.
Solution: Use a craft knife or the Cricut Tools (sold separately) to successfully lift the
material from the cutting mat. The Cricut Tools are custom designed for lifting, pulling,
or cleaning up cut characters.
Problem: The blade is not cutting all the way through the paper.
Possible Solution 1: Increase the cut pressure. Do this with the Pressure Dial found on
the left side of the front of the Cricut Create machine. See page 13.
Possible Solution 2: The blade depth may need to be adjusted, particularly if you are
trying to cut through thicker materials. See page 17.
Possible Solution 3: The cutting blade may dulled by use and need replacement. Refer
to the “Replacing the Cutting Blade” section on page 18.
20 ENGLISH
6" x 12" [15.24 cm x 30.48 cm], depending
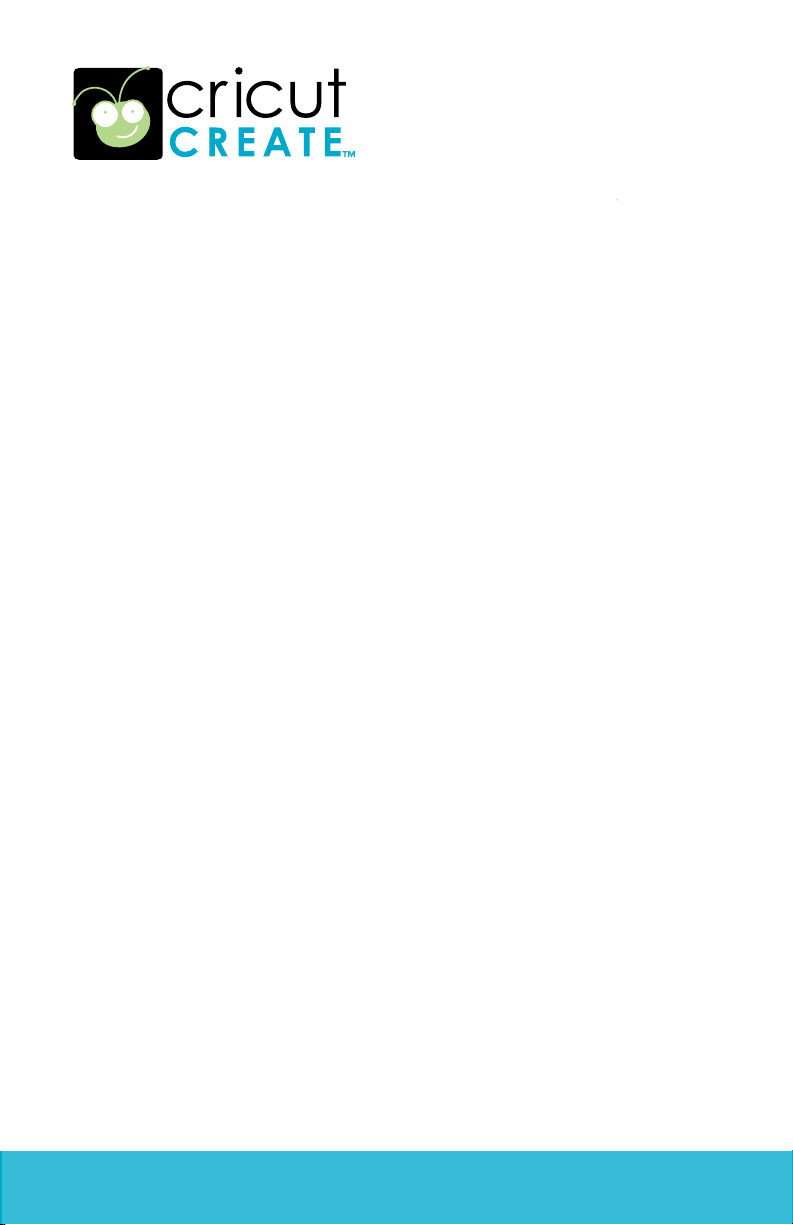
Bienvenu à Cricut Create™!
La machine Cricut Create™ est la dernière addition à ce système révolutionnaire de
découpe Cricut
®
. Ce système sur la base de cartouches ne requiert pas l’utilisation
d’un ordinateur et vous permet de découper des milliers de caractères complexes
et détaillés aussi petits que 0.25" (0.64 cm) et aussi grand que 11.5" (29.21 cm) simplement en poussant un bouton. La machine Cricut Create fonctionne avec des tailles du
papier allant jusqu’à 6" x 12" (15.24 cm x 30.48 cm) et 12" x 24" en étendant signicativement vos capacités créatrices. En plus, cette machine impressionnante est compatible avec toutes les cartouches Cricut existantes. Les Fonctions Créatives intégrés dans
chaque cartouche Cricut vous permettent d’ajouter des effets spéciaux à vos caractères. Il y a littéralement milliers de combinaisons qui ont été conçues à la mesure du
client qui vous pouvez utiliser pour transformer chacun de vos projets dans une œuvre
exclusivement à vous.
Marques Commerciales: Les marques commerciales, qu’elles soient indiquées ou non,
sont utilisées seulement pour des buts éditoriaux et au bénéce du propriétaire de la
marque, sans aucune intention de nuire à cette marque.
Avant d’activer vos 30 jours d’assistance au client gratuite, nous vous recommandons
de destiner au moins une heure à vous familiariser avec votre système de découpe
Cricut Create. Le Manuel de l’Utilisateur Cricut Create a été élaboré pour vous aider
à vous familiariser avec la machine Cricut Create et pour répondre à la plupart des
doutes que vous pussiez avoir. Pour obtenir l’information la plus récente, et pour accéder aux Questions les plus Fréquentes (FAQs) et aux conseils pratiques, nous vous
invitons à visiter www.cricut.com.
FRANÇAIS 21
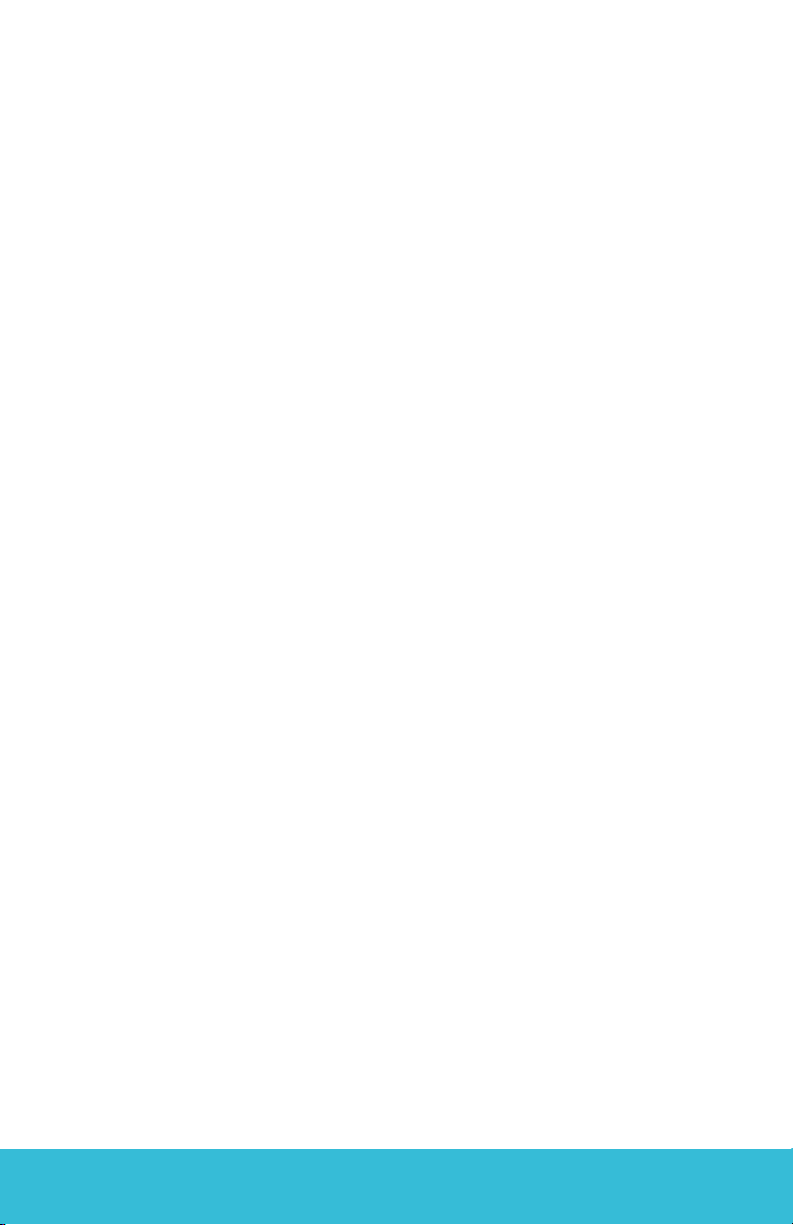
Table des Matières
Table des Matières Contrat de Licence .........................................................................23
Contenu de votre Caisse .................................................................................................. 25
La machine Cricut Create
Installation de l’Assemblage de la Lame de Coupe ................................. 27
Emplacement de votre Machine Cricut Create
Les Matériaux que votre Machine Cricut Create
Opérations de Base ........................................................................................................... 28
Installation...........................................................................................................28
Comment Charger le Papier .......................................................................... 29
Comment Placer le Papier dans le Tapis de Découpe ............................. 29
Pour Charger le Tapis de Découpe dans la Machine ............................... 29
Sélection de vos Caractères .........................................................................30
Les Touches et les Boutons Principaux que Vous Devez Connaître ........30
STOP (Ar rêt) .......................................................................................................30
CUT (Coupe) .....................................................................................................30
Les Boutons de Navigation de la Lame .......................................................30
La Touche Shift (Touche de Majuscule) ....................................................... 30
La Touche Shift Lock (Touche de Verrouillage) .......................................... 30
La Touche Space (Espace) ............................................................................30
La Touche Back Space (d’Effacement Ar rièir) ............................................30
La Touche Clear Display (d’Effacer l’Écran) ...............................................30
La Touche Reset All (Rétablir Tout ) ................................................................30
La Touche Repeat Last (Répéter Dernier Mouvement) ............................. 31
La Touche Sound On/Off (Son Activé/Désactivé) ...................................... 31
Load Paper (Charge du Papier) ................................................................... 31
Unload Paper (Décharge du Papier) ........................................................... 31
La Touche Set Paper Size (Établissement de la Taille du Papier) ............. 31
La Touche Load Last (Charge du Papier en Suivant la Dernière Découpe) 31
Programme pour Économiser du Papier .....................................................31
Le Découpage des Caractères ..................................................................... 31
Le Disque de Dénition de la Taille ............................................................... 31
Le Découpage de vos Sélections ................................................................. 32
Pour Retirer vos Caractères du Tapis de Découpe ....................................32
Opérations Avancées .......................................................................................................32
Les Touches de Fonctions Créatives ............................................................. 32
Fonction Shadow (Ombrage) .......................................................................33
Les Touches et les Boutons Avancés .............................................................33
Les Boutons de Navigation de la Lame .......................................................33
Les Modes dans la Machine Cricut Create
Mode Portrait (Format Vertical) ....................................................................33
Mode Fit to Page (Ajustement à la Page) ................................................... 33
Mode Auto Fill (Remplissage Automatique) ...............................................34
Les Fonctions dans la Machine Cricut Create
Fonction Center Point (Pointe de Centrage) ..............................................34
Fonction Flip (Reet) ........................................................................................ 34
Dénition de la Taille ......................................................................................35
La Touche Real Dial Size (Disque de Dénition de la Taille Réelle) ..........35
Le Découpage des Matériaux Légers ou Lourds ........................................ 35
Ajustement de Profondeur de la Lame ........................................................ 35
Le Disque de Vitesse ........................................................................................ 36
Le Disque de Pression ......................................................................................36
Les Soins de Base ...............................................................................................................36
La Vie Utile de la Lame ...................................................................................36
Pour Remettre la Lame de Coupe ................................................................. 37
Soins du Tapis de Découpe ............................................................................ 37
Nettoyage de votre Machine Cricut Create
Questions Fréquentes ........................................................................................................38
Détection et Solution de Problèmes .............................................................................. 39
™
Coupeuse Électronique Personnelle ........................... 26
™
....................................... 27
™
Peut Couper ..............28
™
...............................................33
™
.......................................... 34
™
............................................. 37
22 FRANÇAIS
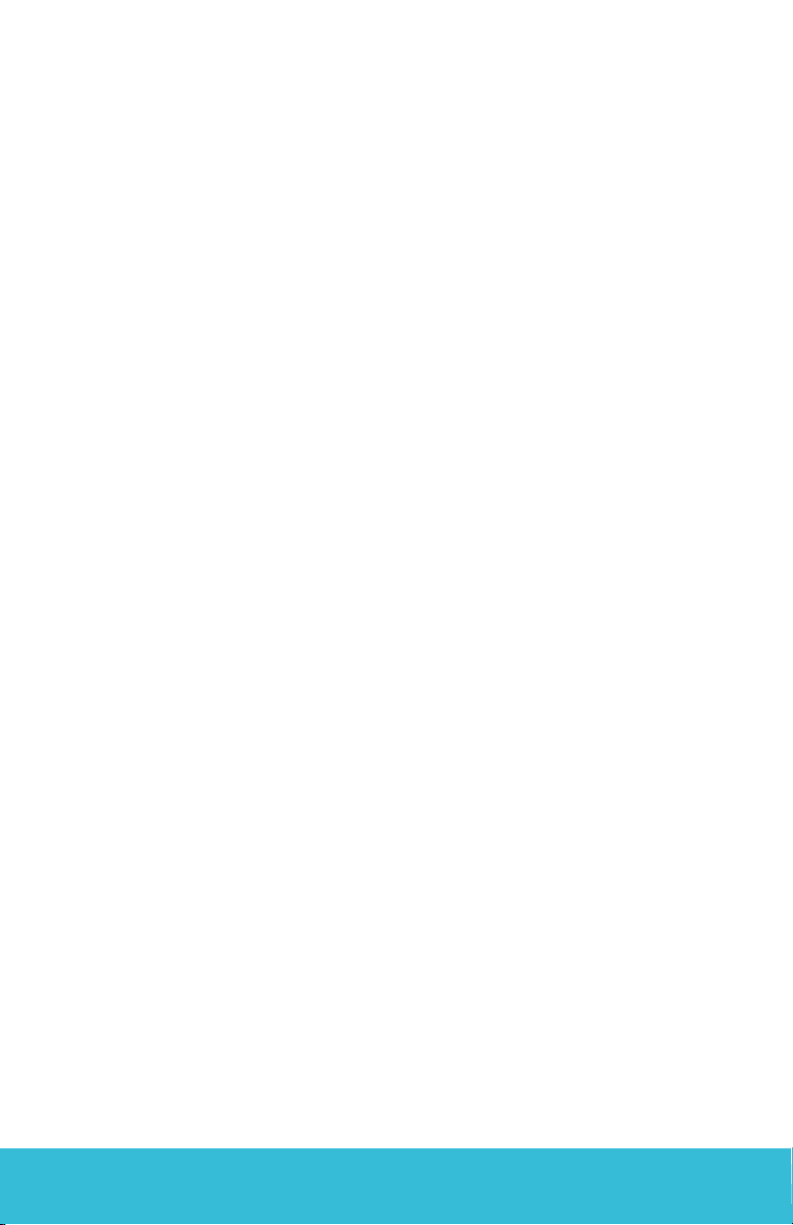
La machine Cricut Create™ Coupeuse Électronique Personnelle
Contrat de Licence Utilisateurs Finaux
PROVO CRAFT AND NOVELTY, INC. (“PROVO CRAFT”) VOUS ACCORDE LE LICENCE
DU HARDWARE, DES CARTOUCHES, DU FIRMWARE ET DU SOFTWARE DU SYSTÈME DE DE
COUPE ÉLECTRONIQUE PERSONNEL CRICUT CREATE™ COUPEUSE ÉLECTRONIQUE PERSONNELLE (“CRICUT CREATE”) A L’UNIQUE CONDITION QUE VOUS ACCEPTIEZ TOUS LES
TERMES CONTENUS DANS CE CONTRAT DE LICENCE DES UTILISATEURS FINAUX (“CON-
TRAT”). VEUILLEZ LIRE ATTENTIVEMENT LE PRÉSENT CONTRAT. EN UTILISANT LE CRICUT Create™ OU QUELQU’UN DE SES COMPOSANTS ASSOCIÉS, VOUS ACCEPTEZ LES CONDITIONS DU PRÉSENT CONTRAT. SI VOUS N’ACCEPTEZ PAS D’ÊTRE LIÉ PAR LES TERMES DU
PRÉSENT CONTRAT VOUS NE POUVEZ PAS UTILISER LE CRICUT CREATE™ ET VOUS DEVREZ
CONTACTER PROVO CRAFT A LA BRIÈVETÉ POUR RECEVOIR DES INSTRUCTIONS SUR LE
REMBOURSEMENT DES PRODUITS NON UTILISÉS.
1. DÉFINITIONS. Par “Software” on comprendra tout matériel dans un format lisible
par des équipements informatiques (y compris, mais de manière non limitative, code
source, code compilé, algorithmes, bibliothèques, archives source, archives rubrique,
et archives de documentation), toute mise à jour ou corrections d’erreurs fournies par
PROVO CRAFT, et tout manuel de l’utilisateur ou de l’administrateur, tous guides de
programmation et d’autre documentation fourni par PROVO CRAFT sous le présent
CONTRAT. Par “Firmware” on comprendra toute information codiée fournie dans tout
circuit intégré ou microprocesseur de CRICUT CREATE, y compris, mais de manière
non limitative, code source, code compilé, algorithmes, bibliothèques, archives
source, archives rubrique, et archives de documentation, et toute mise à jour ou cor-
rections d’erreurs fournies par PROVO CRAFT. Par “Hardware” on comprendra tout
composant physique qui fait partie ou qui est vendu avec CRICUT CREATE, y compris
mais de manière non limitative, les cartouches Cricut
CREATE contenant des formes ou des polices de caractère. Par “Documentation” on
comprendra tout document proportionné avec CRICUT CREATE au moment de son
achat, y compris mais sans se limiter à cela, le Manuel de l’Utilisateur.
®
qui sont utilisées avec CRICUT
2. LICENCE D’UTILISATION. Sous réserve du respect des termes et conditions de ce
CONTRAT, PROVO CRAFT vous accorde une licence gratuite, limitée, non exclusive et
non-transférable pour utiliser CRICUT CREATE et tout le software, rmware et hardware
associés.
3. RESTRICTIONS. Le software et le rmware sont de nature condentielle et sont protégés par des droits d’auteur. Le software, le rmware et le hardware ainsi que tous
les droits de propriété intellectuelle qui y sont attachés demeurent la propriété de
PROVO CRAFT. A moins que l’exécution soit interdit par la loi applicable, vous ne pouvez pas modier, décompiler, désassembler, effectuer de l’ingénierie inverse, distribuer ou copier software, rmware ou hardware. Vous n’êtes pas non plus autorisé, soit
pour l’utilisation ou bénéce personnel ou pour l’utilisation ou le bénéce de tiers, sauf
ainsi qu’expressément stipulé dans le présent contrat, reproduire, copier ou publier,
ou permettre la reproduction, copie ou publication d’aucun élément électronique,
électrique, mécanique ou physique qui est associé à CRICUT CREATE, y compris tout
rmware, software, et documentation, à l’exception de ce qui est pourvu expressément dans le présent contrat. Le présent CONTRAT n’accorde aucun type de droit,
titre ou propriété sur ou respect d’aucune marque commerciale ou de service, de
logos ou de noms commerciaux de PROVO CRAFT ou de ses concédants.
4. TRANSFERTS. Vous pouvez céder dénitivement tous les droits prévus au présent CONTRAT mais uniquement dans le cadre d’une vente ou d’une cession du CRICUT CREATE, pourvu que vous n’en gardiez pas des copies d’aucune partie ou composant du
CRICUT CREATE, que vous transfériez tout le CRICUT CREATE (y compris toutes
les parties qui le composent, hardware, software et les mises à jour ultérieures, et la
documentation) et que le destinataire agrée les termes de ce CONTRAT.
FRANÇAIS 23
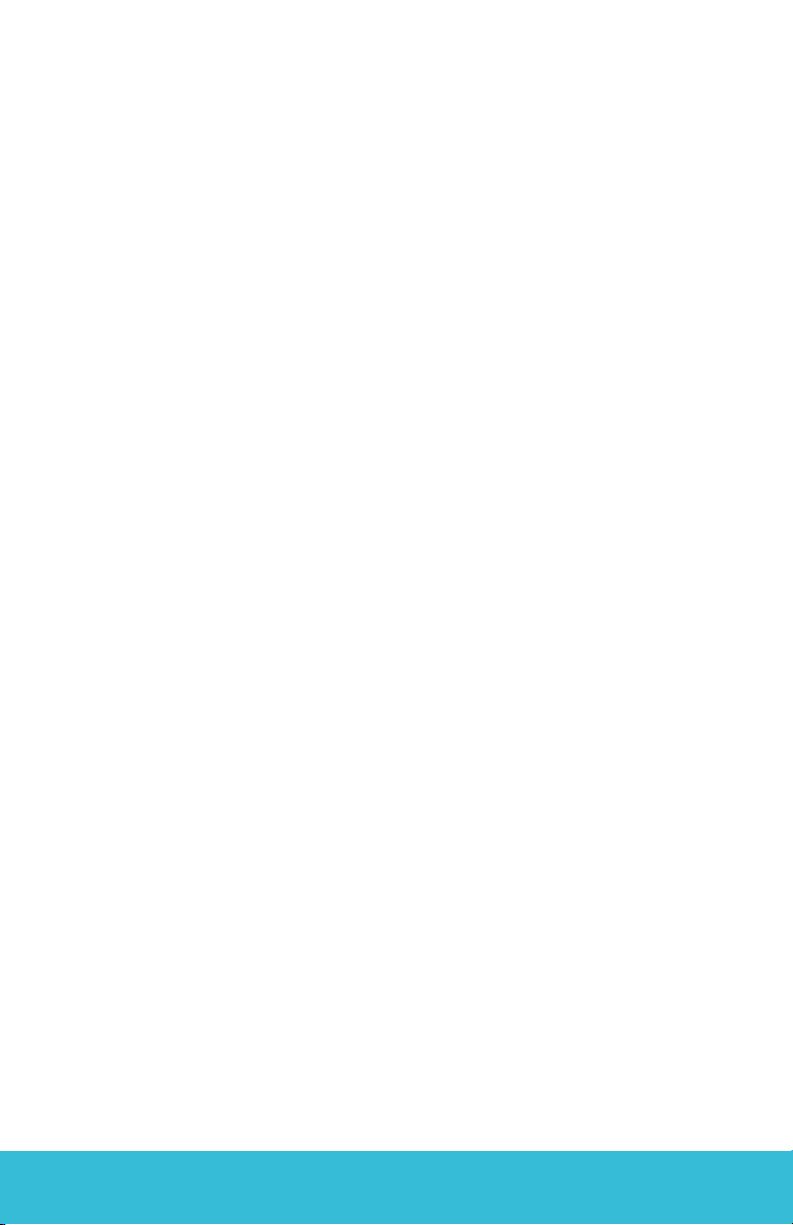
5. GARANTIES LIMITÉES. Le présent CONTRAT est soumis, et incorpore par le présent, la
Déclaration de Garantie Limitée de la Coupeuse Électronique Personnel CRICUT
CREATE et la Déclaration de Garantie Limitée de la Cartouche de Polices de caractères et/ou de Formes Cricut.
6. RÉSILIATION. Ce CONTRAT est effectif jusqu’à sa résiliation. PROVO CRAFT pourra
résilier le présent CONTRAT à tout moment et sans préavis en cas de rupture de votre
part de n’importe quelle de ses modalités. Chacune des parties pourra résilier le
présent CONTRAT de manière immédiate si le software, rmware ou hardware devient
objet, ou dans l’avis de chacune des parties est susceptible d’être soumis, à une récla-
mation par violation des droits de propriété intellectuel.
7. NORMES RELATIVES A L’EXPORTATION. Tout software, rmware et données techniques fournies conformément au présent CONTRAT se régissent par les lois de contrôle des exportations des Etats-Unis et pourraient être soumis aux normes relatives à
l’importation ou l’exportation d’autres pays. Vous vous engagez à suivre strictement
toutes ces lois et normes et vous reconnaissez votre responsabilité dans l’obtention
des licences correspondantes à l’exportation, réexportation ou importation qui soient
requises une fois que vous aurez reçu notre produit.
8. MARQUES COMMERCIALES ET LOGOS. Le détenteur de cette licence et PROVO
CRAFT reconnaissent et conviennent que PROVO CRAFT est propriétaire des marques
commerciales CRICUT CREATE et PROVO CRAFT, ainsi que de toutes les marques
commerciales, marques de service, logos et d’autres désignations de marques liées à
CRICUT CREATE et à PROVO CRAFT (“marques PROVO CRAFT”). Le détenteur de cette
licence ne pourra pas utiliser les marques PROVO CRAFT pour aucun but sans le consentement exprès écrit de PROVO CRAFT. Toute utilisation autorisée ainsi des marques
PROVO CRAFT reviendra au bénéce de PROVO CRAFT.
9. DROITS RESTREINTS DU GOUVERNEMENT DES ETATS-UNIS. Si le software est acquis par,
ou au nom du Gouvernement des Etats-Unis, ou bien par un de ses contractants ou
sous-traitants principaux (à toute échelle), les droits du Gouvernement sur le software
et sur la documentation attachée resteront limités à ce qui est établi dans le présent
CONTRAT, conformément à ce qui est stipulé aux documents 48 CFR 227.7201 jusqu’à
227.7202-4 (relatif aux acquisitions du Département de Défense) et 48 CFR 2.101 et
12.212 (sur les acquisitions qui ne sont pas par une partie du Département de Défense).
10. LÉGISLATION APPLICABLE. Toute action judiciaire qui pourrait être entrepris par rapport à ce CONTRAT se soumettra à la juridiction de l’état d’Utah, ainsi qu’à la législation fédérale applicable des États Unis. Par conséquent, aucun choix des normes de
lois de n’importe quelle juridiction n’appliquera pas.
11. DIVISIBILITÉ. Dans le cas ou toute modalité du présent CONTRAT est déclarée inexécutable, ce CONTRAT sera encore valable sans cette clause à moins que l’omission de
cette dernière pourrait nuire les buts des parties, dans quel cas on considérera résilié
le CONTRAT de manière immédiate.
12. INTÉGRATION. À tous les effets le présent CONTRAT sera considéré comme le CONTRAT unique établi entre vous et PROVO CRAFT quant à leur objet. Par conséquent, le
présent CONTRAT remplace toute communication, proposition, représentation et garantie effectué entre les parties, précédent ou actuel, oral ou écrit, et il régnera dans
tout moment sur les termes additionnels ou contradictoires de tout extrait, règlement,
remarque ou communication relatifs a ce CONTRAT entre les parties pendant la durée
de celui-ci. Les modications effectuées sur le présent CONTRAT ne résulteront pas
contraignant à moins qu’elles soient présentées par écrit et signées par un représent-
ant autorisé de chaque partie.
24 FRANÇAIS
 Loading...
Loading...