Page 1
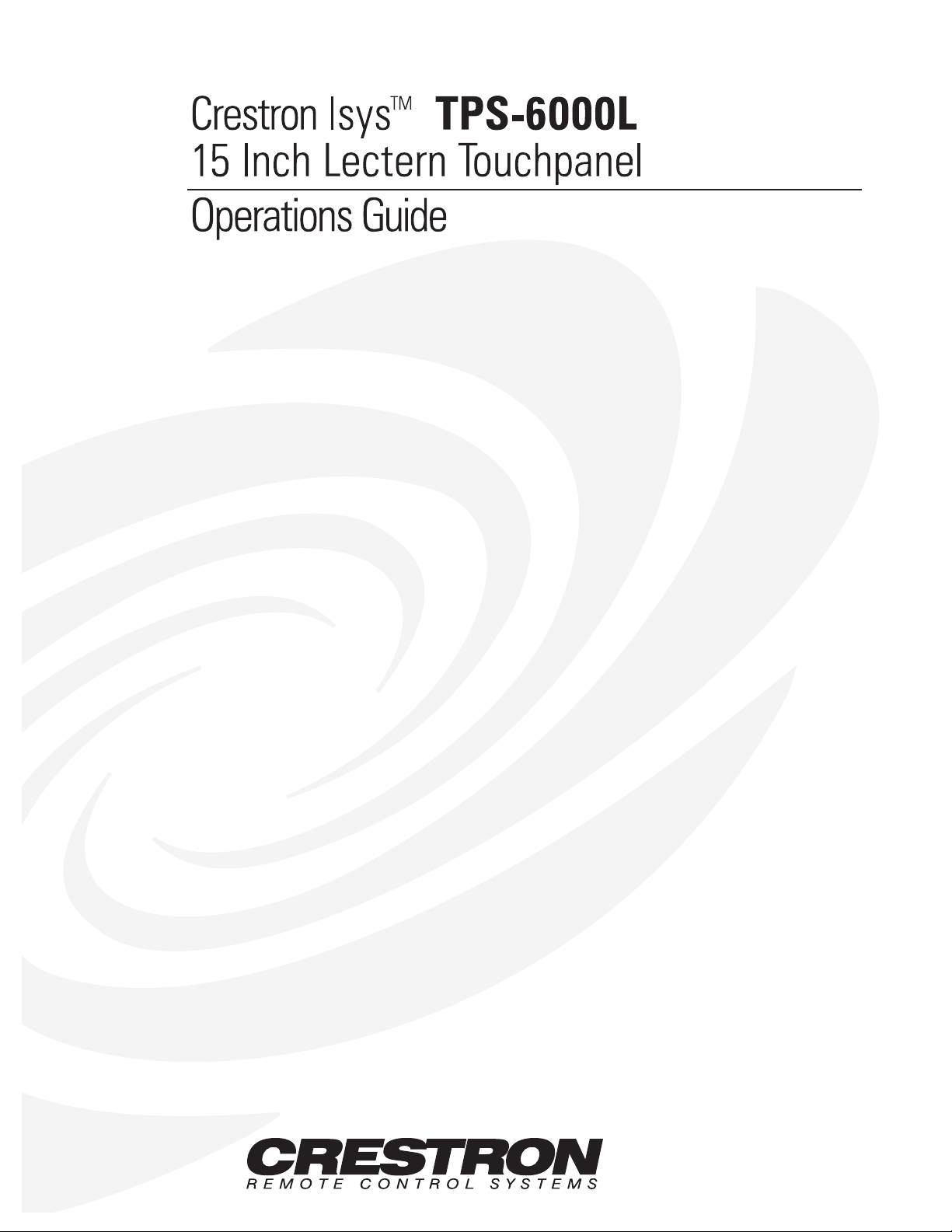
Page 2
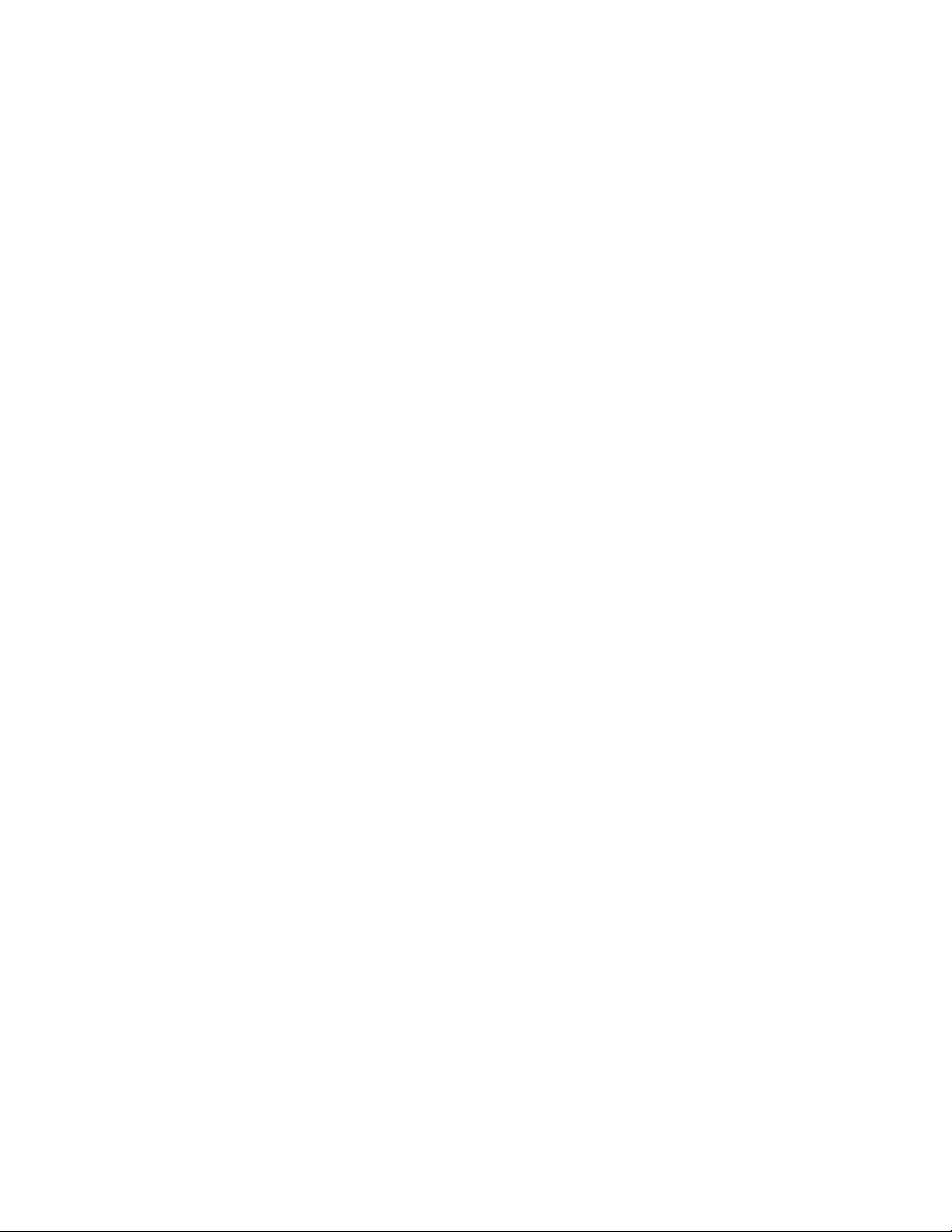
Page 3

Crestron Isys™ TPS-6000L 15 Inch Lectern Touchpanel
Contents
15 Inch Lectern Touchpanel: Crestron Isys™ TPS-6000L 1
Description.................................................................................................................................1
Functional Description ................................................................................................1
Physical Description.................................................................................................... 4
Leading Specifications...............................................................................................................5
Installation/Setup ....................................................................................................................... 6
Identity Code ............................................................................................................... 6
Recommended Cleaning.............................................................................................. 6
Network Wiring........................................................................................................... 6
Hardware Hookup .......................................................................................................7
Configuring the Touchpanel .................................................................................................... 10
Calibration Menu....................................................................................................... 10
Diagnostics Menu......................................................................................................11
Setup Menu................................................................................................................11
VisionTools™ Pro-e (Multi-Mode Objects)............................................................................ 19
Programming with SIMPL™ Windows................................................................................20
How the Program Works...........................................................................................21
How to Create the Program ....................................................................................... 21
Reserved Join Numbers............................................................................................. 24
Problem Solving ...................................................................................................................... 26
Troubleshooting......................................................................................................... 26
Further Inquiries........................................................................................................27
Appendix A: WAV File Audio Messages................................................................................28
Downloadable WAV Files ........................................................................................28
To Record a WAV File Message...............................................................................29
To Convert a WAV File ............................................................................................ 30
To Create WAV Messages from Individual Files ..................................................... 31
Set WAV File or Message Properties, Save, and Exit...............................................34
VT Pro-e: Sound Manager.........................................................................................37
Appendix B: RS-232 Protocol.................................................................................................40
Appendix C: Cutout Detail of Supplied Template.................................................................. 42
Software License Agreement................................................................................................... 43
Return and Warranty Policies..................................................................................................45
Merchandise Returns / Repair Service ......................................................................45
CRESTRON Limited Warranty.................................................................................45
Operations Guide - DOC. 5825 Contents • i
Page 4
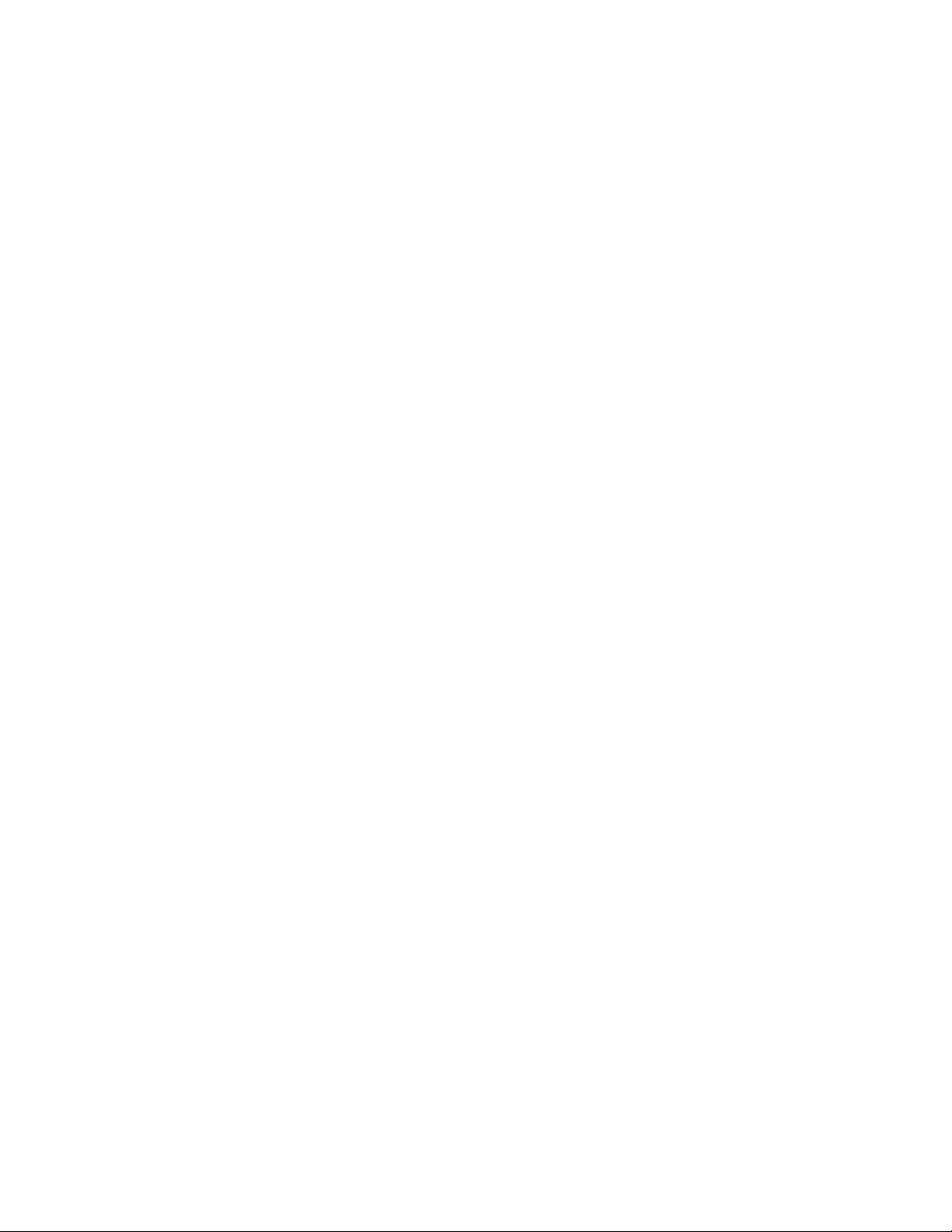
Page 5
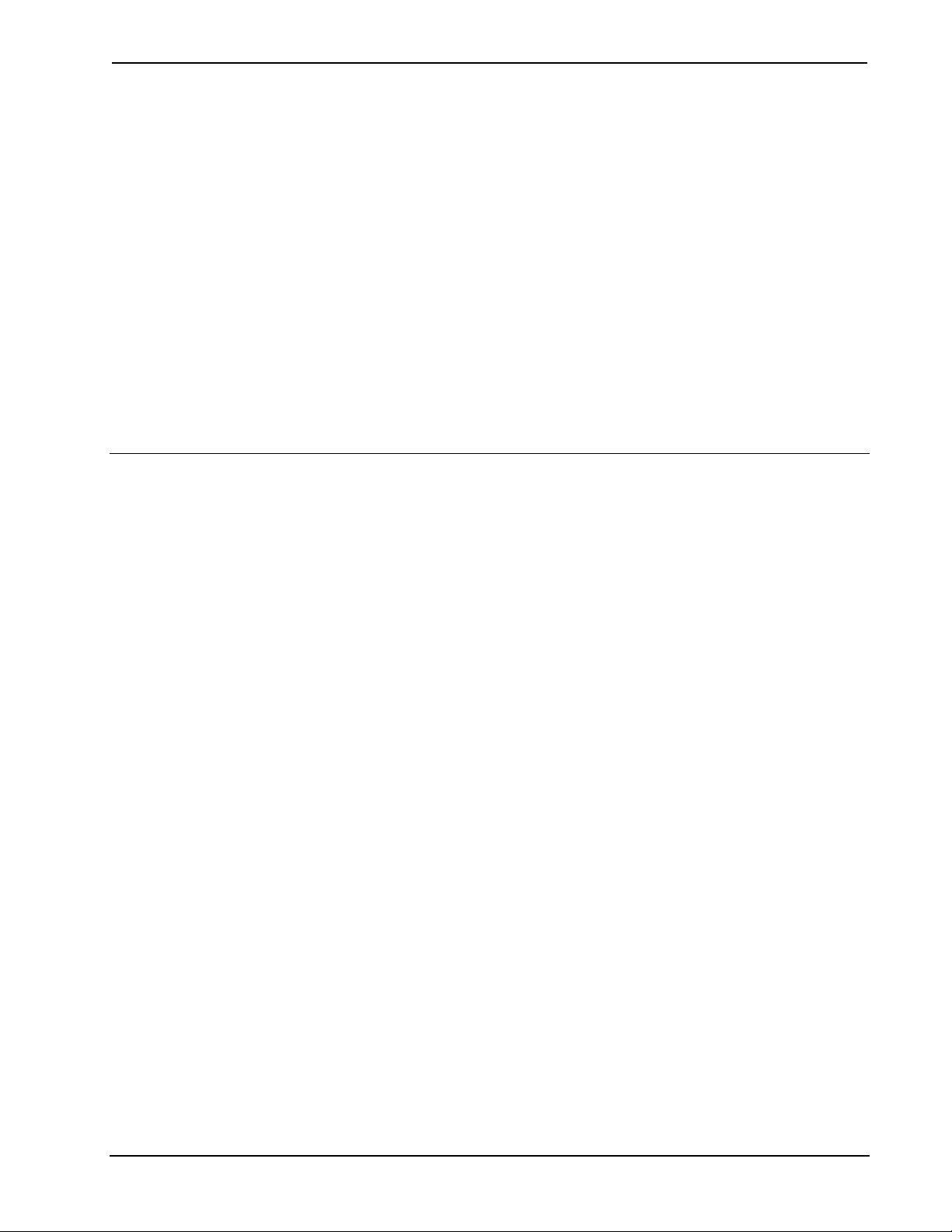
Crestron Isys™ TPS-6000L 15 Inch Lectern Touchpanel
f
p
15 Inch Lectern Touchpanel:
Crestron Isys™ TPS-6000L
Description
Multi-mode objects are here!
Refer to "VisionTools™ Pro-e
(Multi-Mode Objects)" on page 19
or details about this high-
erformance innovation!
Functional Description
The Crestron Isys™ TPS-6000L is a 15-inch (38.1-cm) XGA (1024 x 768) display
suitable for lectern or wall mount in any Crestron remote control system (herein
referred to as the Cresnet system). The unit operates in a 16-bit graphics mode
(65,536 colors); palettes are not required. When displaying video or RGB sources
with the appropriate expansion card installed, the TPS-6000L can display up to
262,144 colors. There are two TPS-6000L models. The only difference between the
two units is that one has a black bezel (TPS-6000LB) and the other has a white bezel
(TPS-6000LW).
The purpose of the TPS-6000L touchpanel is to replace large, complicated hard-
wired panels in either a Cresnet system or an RS-232 system with a series of simpler
screens each specific to the control problem at hand. Thus, very large number of
functions can be made available to the user without the confusion associated with
hardware panels of that complexity. Icons, graphics, and text can dramatically
increase any user's comprehension of the control environment. Devices, functions,
and control zones are quickly organized and more easily accessed. The TPS-6000L
touchpanels offer:
• Three non-interchangeable card slots for expansion
• Memory upgrade
• Built-in microphone and speakers for sound
• Pop-up sub panels to reduce memory requirements, providing optimal
speed and performance
• Multiple button, slider control, and icon configurations,
including multi-mode objects
• Up to 4,000 functions and unlimited screens
• Fast graphics performance: imported photographs, drawings, and icons
• Support for downloadable fonts – proportional and non-proportional
• Foreign language text
Operations Guide - DOC. 5825 15 Inch Lectern Touchpanel: Crestron Isys™ TPS-6000L • 1
Page 6
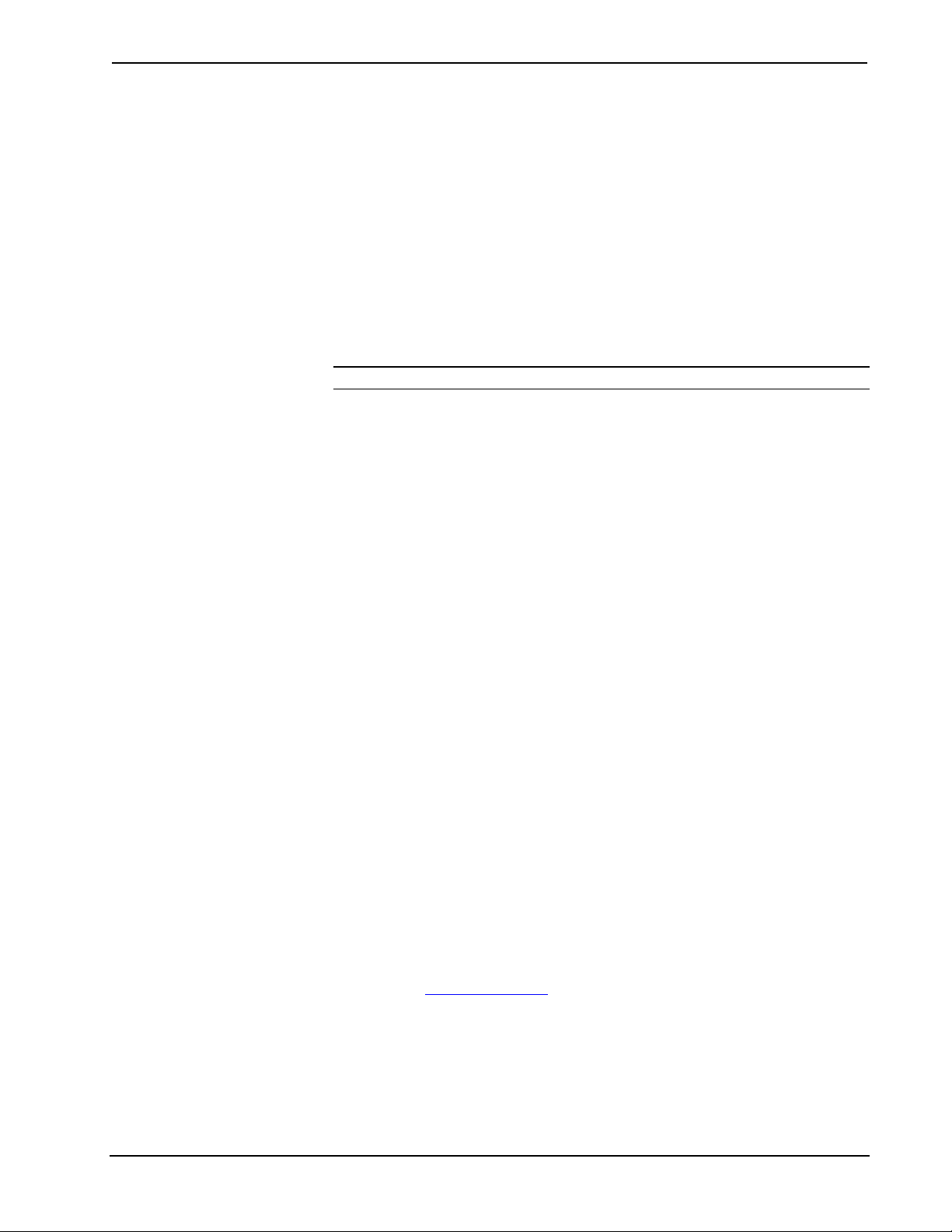
15 Inch Lectern Touchpanel Crestron Isys™ TPS-6000L
Expansion Slots
Each TPS-6000L has three dedicated slots for additional functionality. The slots are
empty with blank cover plates. Cards are purchased separately. Installation
instructions are provided with each card. Each card features the following:
• TPS-ENETL – a 10/100 BaseT Ethernet card provides Ethernet
capability to the touchpanel.
• TPS-VIDL – a TV video digitizer card that allows NTSC/PAL video
to be played in a window on the touchpanel or full screen.
• TPS-XVGAL – a RGB digitizer that scan converts a computer source
up to 1280 x 1024 at 60 Hz (110 Hz @ 640 x 480) vertical rate to a
window on the touchpanel or full screen.
NOTE: The three cards are NOT interchangeable.
Memory
The TPS-6000L ships with 8MB of flash and 8MB of DRAM. Additional memory
(purchased separately) can be installed in the field. The flash can be replaced with
modules of up to 64MB. The DRAM module can be replaced with modules up to
32MB. Installation instructions are provided with each memory module.
Sound
The TPS-6000L has four built-in speakers with power amplifiers. Sound can be
generated by the panel by using downloaded wave files (.WAV) or can be mixed in
from an external line level audio source. The audio amplifiers output two watts per
channel. Refer to "Appendix A: WAV File Audio Messages" on page 28 for WAV
file details. There is a built-in microphone in the touchpanel, which is amplified to
produce a line level differential output. The microphone amplifier has two modes,
AGC or fixed gain. The AGC is selectable using an internal join number, refer to
"Reserved Join Numbers" on page 24.
I/O Connectors
All totaled, there are 13 potential I/O connectors available on the TPS-6000L. Four
of the 13 connectors are resident on the touchpanel as shipped from Crestron. The
remaining nine connectors are optional and require the additional purchase and
installation of expansion cards.
The resident connectors are:
• NET – The port mates with a four-pin connector, supplied, and is used
to connect the touchpanel to other four-wire devices in the Cresnet
system. If making network connections to the Cresnet peripherals, refer
to the latest revision of the Cresnet Network Interconnect Drawing
(Doc. 5411). This document can be obtained from the Downloads page
(CABLES and MANUAL Libraries) of the Crestron website
(www.crestron.com)
. Search for CRESNET.PDF.
• AUDIO INPUT – The port mates with a six-pin connector, supplied,
and provides differential/single ended audio input and output.
Description of the pinouts is shown in the table after this paragraph.
2 • 15 Inch Lectern Touchpanel: Crestron Isys™ TPS-6000L Operations Guide - DOC. 5825
Page 7
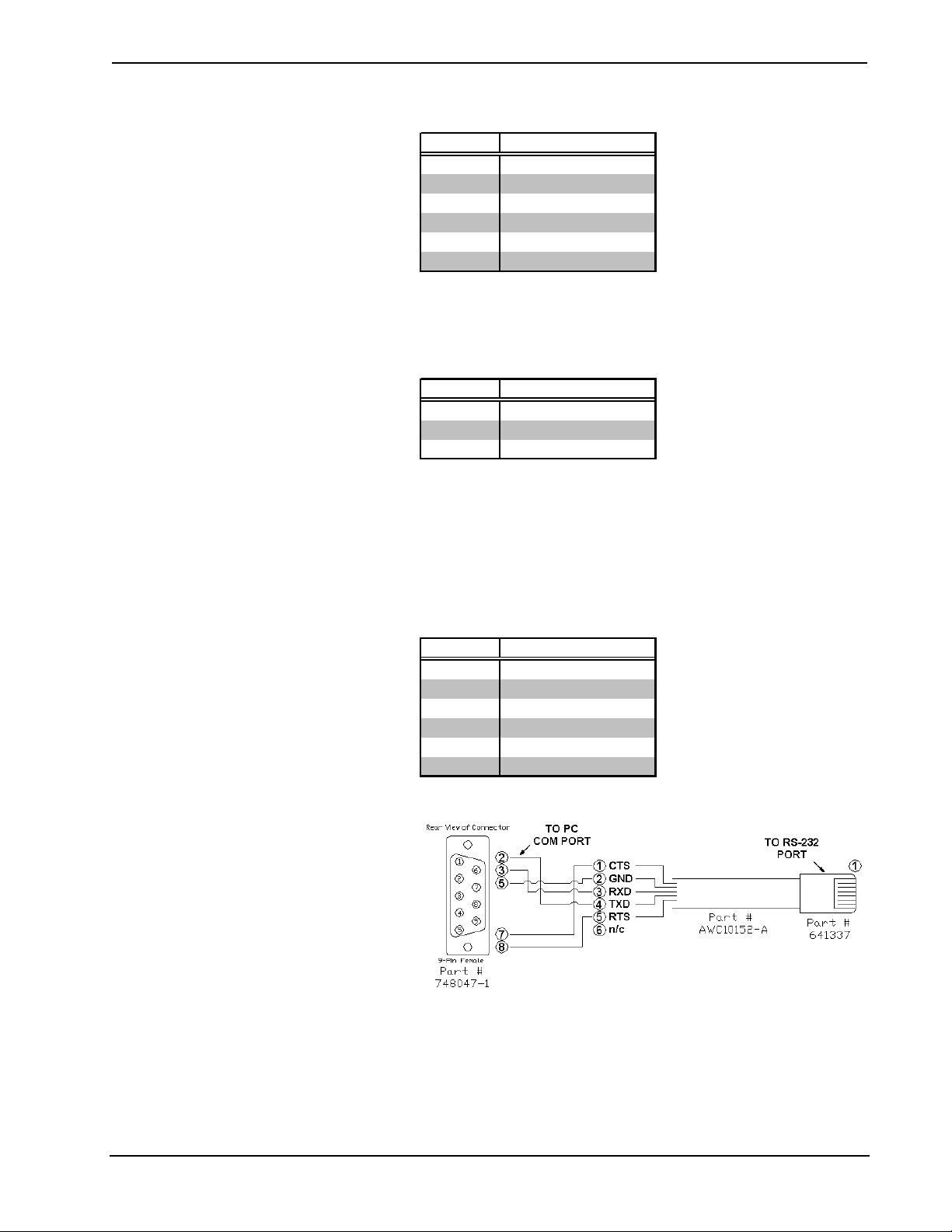
Crestron Isys™ TPS-6000L 15 Inch Lectern Touchpanel
AUDIO INPUT Pinouts
PIN DESCRIPTION
S Shield
R+ Right Positive
R- Right Negative
L+ Left Positive
L- Left Negative
S Shield
• MIC OUT – The port mates with a three-pin connector, supplied, and
produces line level differential output. Description of the pinouts is
shown in the table after this paragraph.
MICROPHONE Pinouts
PIN DESCRIPTION
M+ Positive
M- Negative
S Shield
• RS-232 – The port mates with a serial port of a PC; connecting cable is
not supplied. Use this port for direct connection to the PC to load files
to a touchpanel without a network connection. In the event that
modular cables or an RJ11 to DB9F adapter is not available, the table
and diagram below provides information so that the cable can be
fabricated on site. Refer to "Appendix B: RS-232 Protocol" on page 40
for protocol details.
RS-232 Pinouts
PIN DESCRIPTION
1CTS
2GND
3RXD
4TXD
5RTS
6 No Connect (N/C)
PC to TPS-6000L Cable Specifications
The optional connectors are:
• RGB INPUT – These five connectors are made available with the
purchase and installation of the TPS-XVGAL, a scan converter card.
Consult the latest revision of the TPS-XVGAL Operations &
Installation Guide (Doc. 5828) for details.
Operations Guide - DOC. 5825 15 Inch Lectern Touchpanel: Crestron Isys™ TPS-6000L • 3
Page 8
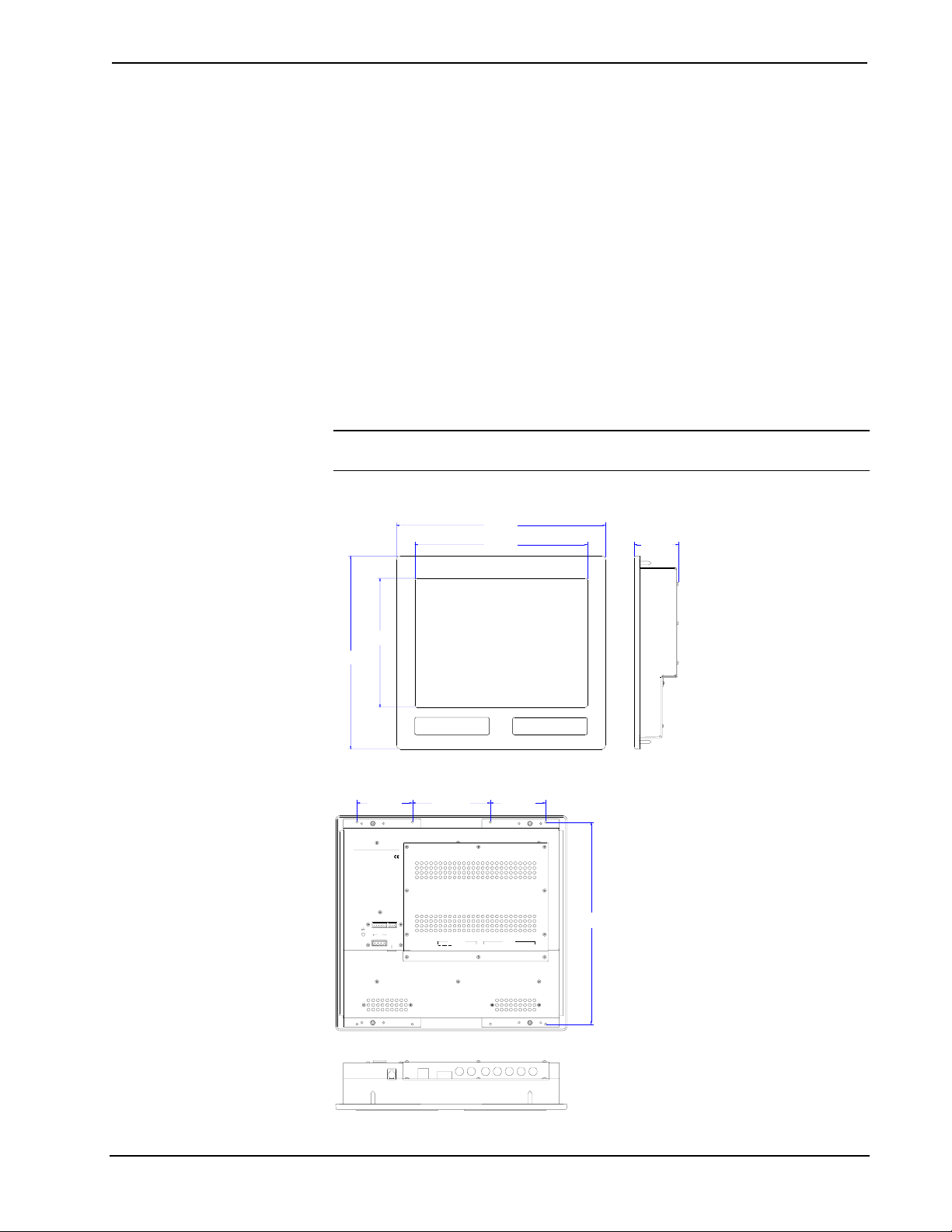
15 Inch Lectern Touchpanel Crestron Isys™ TPS-6000L
• NTSC/PAL INPUT – These three connectors are made available with
the purchase and installation of the TPS-VIDL, composite and S-video
input for TV video card. Consult the latest revision of the TPS-VIDL
Operations & Installation Guide (Doc. 5830) for details.
• LAN – This port is made available with the purchase and installation of
the TPS-ENETL, a 10/100 BaseT Ethernet card. Consult the latest
revision of the TPS-ENETL Operations & Installation Guide (Doc.
5829) for details.
Physical Description
The 15-inch (38.1-cm) touch sensitive viewing screen is located on the front of the
TPS-6000L touchpanel, shown after this paragraph. The electronic hardware is
housed in a black metal enclosure. All audio, video, Ethernet, RS-232, and network
connections are made at the rear of the unit. Two grills located on the front of the
unit conceal four speakers and a microphone.
NOTE: Video, RGB, and Ethernet connections are available after installing the
appropriate expansion card into the TPS-6000L touchpanel.
Physical Views of the TPS-6000L Touchpanel (Front & Side)
14.620 in
(37.135 cm)
13.556 in
(34.432 cm)
9.050 in
(22.987 cm)
12.050 in
(30.607 cm)
3.091 in
(7.851 cm)
CRESTRON
Physical Views of the TPS-6000L Touchpanel (Rear and Side)
3.500 in
(8.890 cm)
CRESTRONELECTRONICS INC.
ROCKLEIGH, NJ 07647 USA
AUDIO INPUTMIC OUT
S+-
R-L+L
R+S
NET
24Y Z G
RS-232
4.930 in
(12.522 cm)
S
NTSC/PAL INPUT
CY
LAN
-+S+-
C
S
COMP
Y
3.500 in
(8.890 cm)
RGB INPUT
RG B VSHS/CS
12.736 in
(32.349 cm)
4 • 15 Inch Lectern Touchpanel: Crestron Isys™ TPS-6000L Operations Guide - DOC. 5825
Page 9
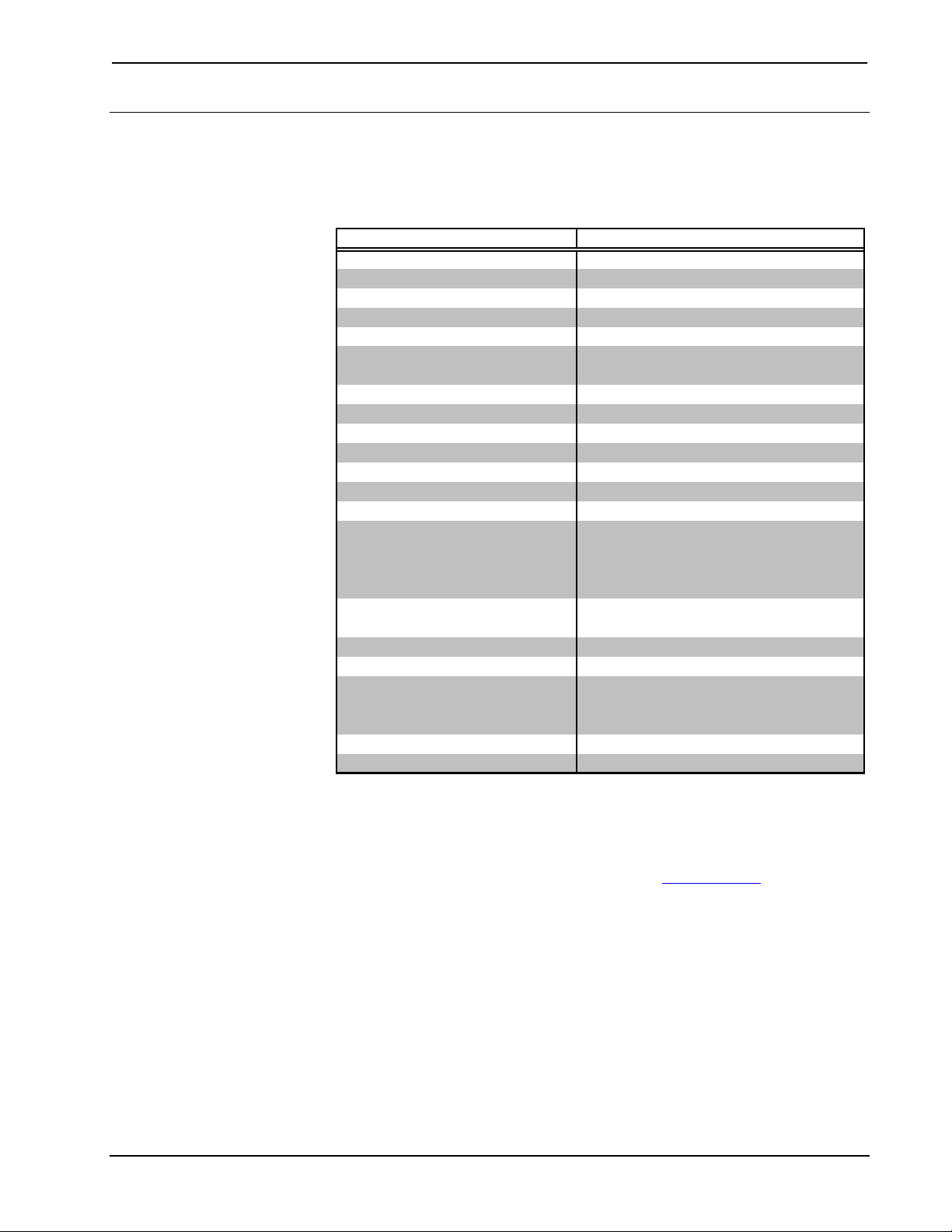
Crestron Isys™ TPS-6000L 15 Inch Lectern Touchpanel
Leading Specifications
The table below provides a summary of leading specifications for the TPS-6000L
touchpanels. Dimensions and weight are rounded to the nearest hundredth unit.
Leading Specifications for the TPS-6000L Touchpanel
SPECIFICATION DETAILS
Power Requirements (without cards)
SIMPLTM Windows
®
CNMSX-AV/PRO Upgrade File (.upz)
CNRACKX/-DP Upgrade File (.upz)
CEN/CN-TVAV Upgrade File (.upz)
CNMS, CNRACK, CNLCOMP
Operating System
ST-CP Operating System
ST-CP Monitor
VisionToolsTM Pro-e (VT Pro-e)
Crestron Database
Memory
Speaker Amplification
Microphone Amplification Modes
Dimensions & Weight
- with bezel
View Screen Dimensions
Screen Viewing Angles
View Screen Resolution
View Screen LCD
View Screen Illumination Edgelit Fluorescent
View Screen Touch Screen Resistive Membrane
24 Watts (1 Amp @ 24 VDC)
Version 1.50.05 or later
Version 51125X or later
Version 51125W or later
Version 51130V or later
Version 3.18.09m, l, c or later
Version 4.00.49 or later
Version 1.29 or later
Version 2.2.0.0 or later
Version 14.1 or later
8MB of flash; 8MB of DRAM
2 Watts per channel
AGC or fixed gain
Height: 13.56 in (34.43 cm)
Width: 14.62 in (37.14 cm)
Depth: 3.09 in (7.85 cm)
Weight: 8.56 lb (3.89 kg)
Height: 9.05 in (22.99 cm)
Width: 12.05 in (30.61 cm)
o
+/-70
for X dir and +/-60o for Y dir
1024 x 768 pixels
XGA display
(16 bit graphics mode - 65,536 colors)
(262,144 colors with TPS-XVGAL or TPS-XVIDL)
3
2
1
2
3 & 4
3 & 4
3 & 4
3 & 5
3 & 5
2
6
1 The individual power requirements for the expansion cards are:
TPS-ENETL: 4Watts (0.167 Amps @ 24 VDC)
TPS-VIDL: 8 Watts (0.333 Amps @ 24 VDC)
TPS-XVGAL: 10 Watts (0.417 Amps @ 24 VDC)
2 The latest software versions can be obtained from the Downloads page (SIMPLWIN, TOUCHPNL,
VTPRO-E, or CRESDB Libraries) of the Crestron website (www.crestron.com).
3 CNX upgrade files are required for either CNMSX-AV/Pro or CNRACKX/-DP. Filenames for CNX
upgrade files have a UPZ extension and SmarTouch files are in one EXE. All can be obtained from
the Downloads page (OPSYS Library) of the Crestron website.
4 When loading VT Pro-e files or firmware through the RS-232 port of the control system, be sure that
the baud rate is at 57600 or lower. Otherwise, the Viewport may post the "Transfer Failed" message.
5 These control systems do not support loading of firmware or VT Pro-e files to the TPS-series panels
through the RS-232 port of the control system. In order to load these files to the TPS-6000L when
using these control systems, either use the RS-232 port on the TPS-6000L or use Ethernet direct to
the panel (assuming the TPS-ENETL is installed).
6 Additional memory can be purchased, refer to "
Memory" on page 2. The complexity of the control
screens and the sampling of the WAV files influence memory usage.
Operations Guide - DOC. 5825 15 Inch Lectern Touchpanel: Crestron Isys™ TPS-6000L • 5
Page 10

15 Inch Lectern Touchpanel Crestron Isys™ TPS-6000L
As of the date of manufacture, the touchpanel has been tested and found to comply
with specifications for CE marking.
NOTE: This device complies with part 15 of the FCC rules. Operation is subject to
the following two conditions: (1) this device may not cause harmful interference,
and (2) this device must accept any interference received, including interference that
may cause undesired operation.
Installation/Setup
Identity Code
Every equipment and user interface within the network requires a unique identity
code (NET ID). These codes are assigned a two-digit hexadecimal number from 03
to FE. Refer to "Setup Menu" on page 11 for instructions on setting the unit's NET
ID. The NET ID of the unit must match the NET ID specified in the SIMPL
Windows program. Refer to "Programming with SIMPL™ Windows
for a sample.
" on page 20
Recommended Cleaning
Keep the surface of the touchscreen free of dirt, dust, or other materials that could
degrade optical properties. Long term contact with abrasive materials can scratch the
surface, which may detrimentally affect image quality.
For best cleaning results, use a clean, damp, non-abrasive cloth with any
commercially available non-ammonia glass cleaner. Remove bezels to clean entire
touchscreen surface. Apply cleaning solution to the cloth rather than the surface of
the touchscreen. Wipe touchscreen clean and avoid ingress of moisture within the
panels.
Network Wiring
NOTE: When making wire connections, refer to the latest revision of the Cresnet
Network Interconnect Drawing (Doc. 5411). The document can be obtained from the
Downloads page (CABLES and MANUAL Libraries) of the Crestron website
(www. crestron.com). Search for the CRESNET.PDF files.
When calculating the wire gauge for a particular network run, the length of the run
and the power factor of each network unit to be connected must be taken into
consideration. If network units are to be daisy-chained on the run, the power factor
of each network unit to be daisy-chained must be added together to determine the
power factor of the entire chain. The length of the run in feet and the power factor of
the run should be used in the following resistance equation to calculate the value on
the right side of the equation.
Resistance Equation
40,000
Where:
R <
L x PF
6 • 15 Inch Lectern Touchpanel: Crestron Isys™ TPS-6000L Operations Guide - DOC. 5825
R = Resistance (refer to table below).
L = Length of run (or chain) in feet.
PF = Power factor of entire run (or chain).
Page 11
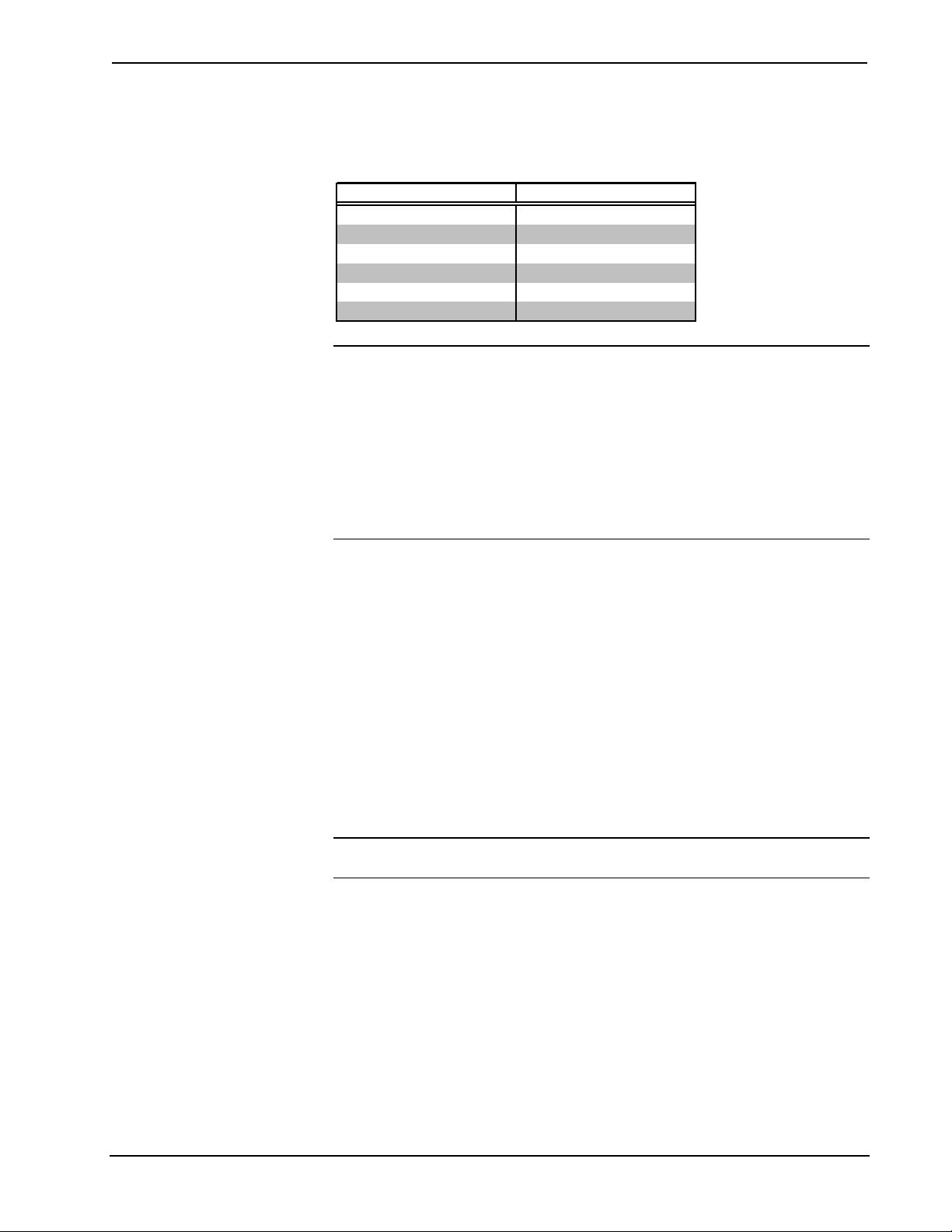
Crestron Isys™ TPS-6000L 15 Inch Lectern Touchpanel
The required wire gauge should be chosen such that the resistance value is less than
the value calculated in the resistance equation. Refer to the table after this paragraph.
Wire Gauge Values
RESISTANCE (R) WIRE GAUGE
4
6
10
15
13
8.7
NOTE: All network wiring must consist of two twisted-pairs. One twisted pair is
the +24V conductor and the GND conductor and the other twisted pair is the Y
conductor and the Z conductor.
NOTE: When daisy-chaining Cresnet units, strip the ends of the wires carefully to
avoid nicking the conductors. Twist together the ends of the wires that share a pin on
the network connector, and tin the twisted connection. Apply solder only to the ends
of the twisted wires. Avoid tinning too far up the wires or the end becomes brittle.
Insert the tinned connection into the Cresnet connector and tighten the retaining
screw. Repeat the procedure for the other three conductors.
16
18
20
22
Doubled CAT5
Tripled CAT5
Hardware Hookup
The TPS-6000L touchpanel installs simply and cleanly into existing or newly
constructed walls, with back box and drywall mounting options.
Back Box Mounting
Back box mounting is typically used at new construction sites. The optional back
box, BB-6000, includes the necessary hardware, brackets and electrical box, which
provides a secure enclosure that, can be fastened directly to a stud. The details for
this optional mounting method are provided in the latest revision of the BB-6000
Installation Guide (Doc. 5826). After completing the steps in the installation guide,
simply mate the four posts of the bezel with the holes drilled into the mounting
surface and firmly press the bezel over the touchpanel.
NOTE: The mounting hardware and accessories supplied with the TPS-6000L are
not required for the back box mounting option.
Direct Mounting
The TPS-6000L is a low-voltage unit that can be installed directly into a mounting
surface. Each touchpanel is provided with mounting hardware and accessories, as
shown in the table after this paragraph.
Operations Guide - DOC. 5825 15 Inch Lectern Touchpanel: Crestron Isys™ TPS-6000L • 7
Page 12
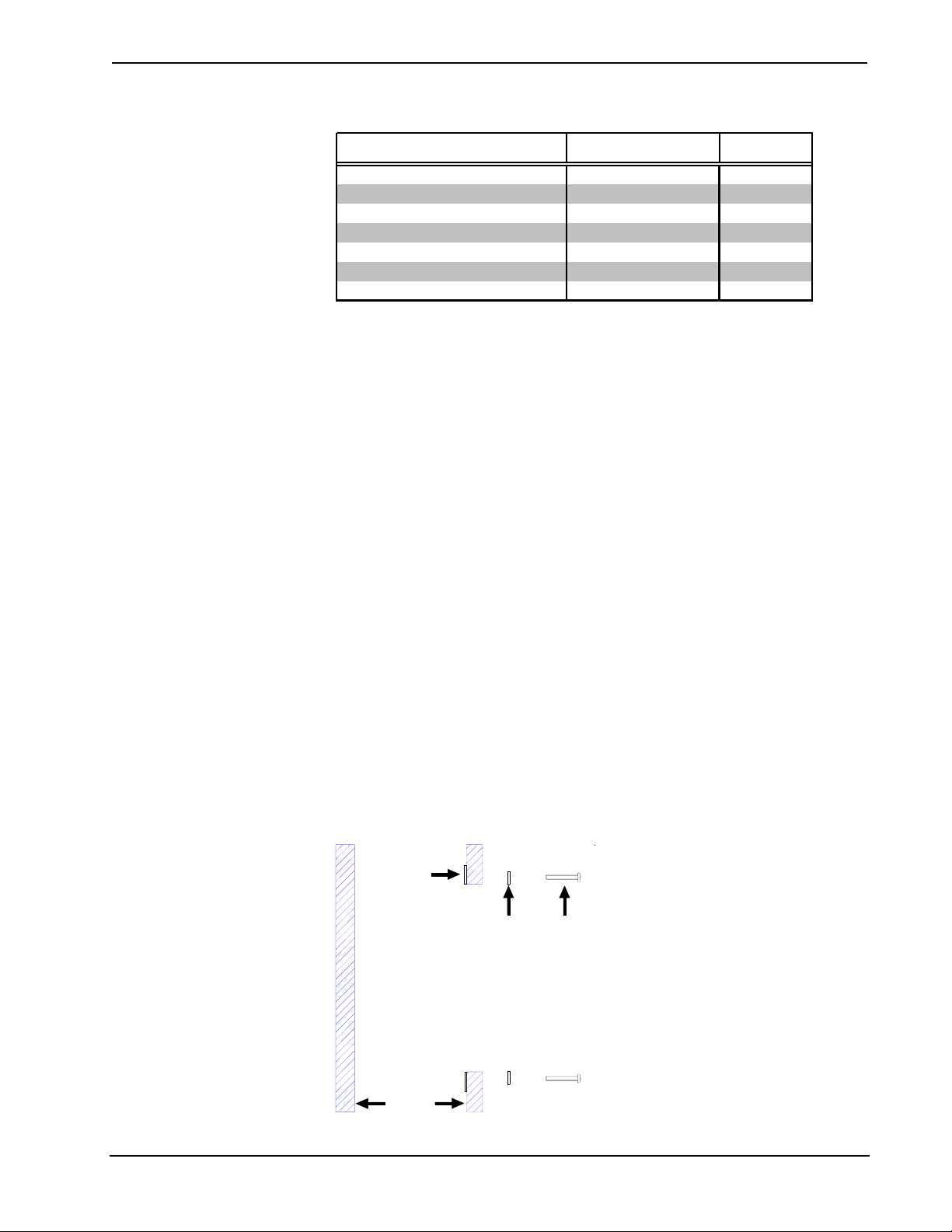
15 Inch Lectern Touchpanel Crestron Isys™ TPS-6000L
TPS-6000L Supplied Mounting Hardware and Accessories
ITEM PART NUMBER QUANTITY
Large Metal Mounting Plate MTPL02551-1 2
Small Metal Mounting Plate MTPL02523-1 2
Template OV40051-1 1
Screw, Pan Phillips #6-32 x 1" LG 12
Network Connector JHPS197SG04SR-2 1
Microphone Connector JHPS135SG03SR-1 1
Audio Input Connector JHPS135SG06SR-1 1
Complete the following installation procedure in the order provided. The only tools
required are a gypsum board saw (or equivalent), a #2 Phillips tip screwdriver, a
drill, a 5/16" bit, and a #20 bit. Complete the following installation procedure in the
order provided.
1. Locate an area on the wall that is free of miscellaneous wiring and
studs.
2. Make a small hole near the middle of the designated site; verify that the
location is suitable.
3. Fasten cutout template (40051, supplied) to mounting surface; verify
that the template is level.
4. Cut out and remove the traced shape of the mounting surface.
5. Drill four 5/16” holes as marked on template. Refer to "Appendix C:
Cutout Detail of Supplied Template" on page 42 for an illustrative
reference.
6. Drill 12 holes marked "A" on template with #20 bit. Refer to
"Appendix C: Cutout Detail of Supplied Template" on page 42 for an
illustrative reference.
7. Slide one large metal mounting plate through the opening and position
it inside along the top horizontal edge.
8. Position one small metal mounting plate along the top horizontal edge
so that it covers the two center holes marked "A".
9. Use two pan head screws, supplied, to secure the bracket and plate to
the mounting surface. Tighten by hand; do not fully tighten screws.
Securing Two Plates to Top and Bottom Edges of Opening
LARGE
METAL
MOUNTING
PLATE
SMALL
METAL
MOUNTING
PLATE
TWO PAN
HEAD
SCREWS
(MOUNTS PLATES
IN TWO CENTER
TAPPED HOLES)
DRYWALL
8 • 15 Inch Lectern Touchpanel: Crestron Isys™ TPS-6000L Operations Guide - DOC. 5825
Page 13

Crestron Isys™ TPS-6000L 15 Inch Lectern Touchpanel
10. Repeat steps 7 through 9 for the bottom horizontal edge of the opening.
11. Attach the network cable and other RS-232, audio, video, or Ethernet
cables in the wall to the appropriate connector on the back of the
touchpanel. Refer to "Network Wiring" on page 6 for network wiring
details. Information about the RS-232, microphone, and audio input
connectors are located in "I/O Connectors" on page 2. For wiring the
other connectors, refer to the appropriate Operations & Installation
Guide for each expansion card.
12. Position the touchpanel (less the faceplate) into the opening and secure
with eight pan head screws, supplied. Tighten by hand; do not fully
tighten screws.
Positioning Touchpanel into Opening
POSITION
AND SECURE
TOUCHPANEL
INTO OPENING
NOTE:
WIRING NOT SHOWN
FOR CLARITY
DRYWALL
13. Use the #2 Phillips screwdriver and fully tighten all 12 pan head
screws. Use caution and do not crack or damage mounting surface.
14. Mate the four posts of the bezel with the holes drilled into the mounting
surface and firmly press on the bezel over the touchpanel.
Cover Touchpanel with Bezel
COVER
TOUCHPANEL
WITH BEZEL
NOTE:
WIRING NOT SHOWN
FOR CLARITY
DRYWALL
Operations Guide - DOC. 5825 15 Inch Lectern Touchpanel: Crestron Isys™ TPS-6000L • 9
Page 14
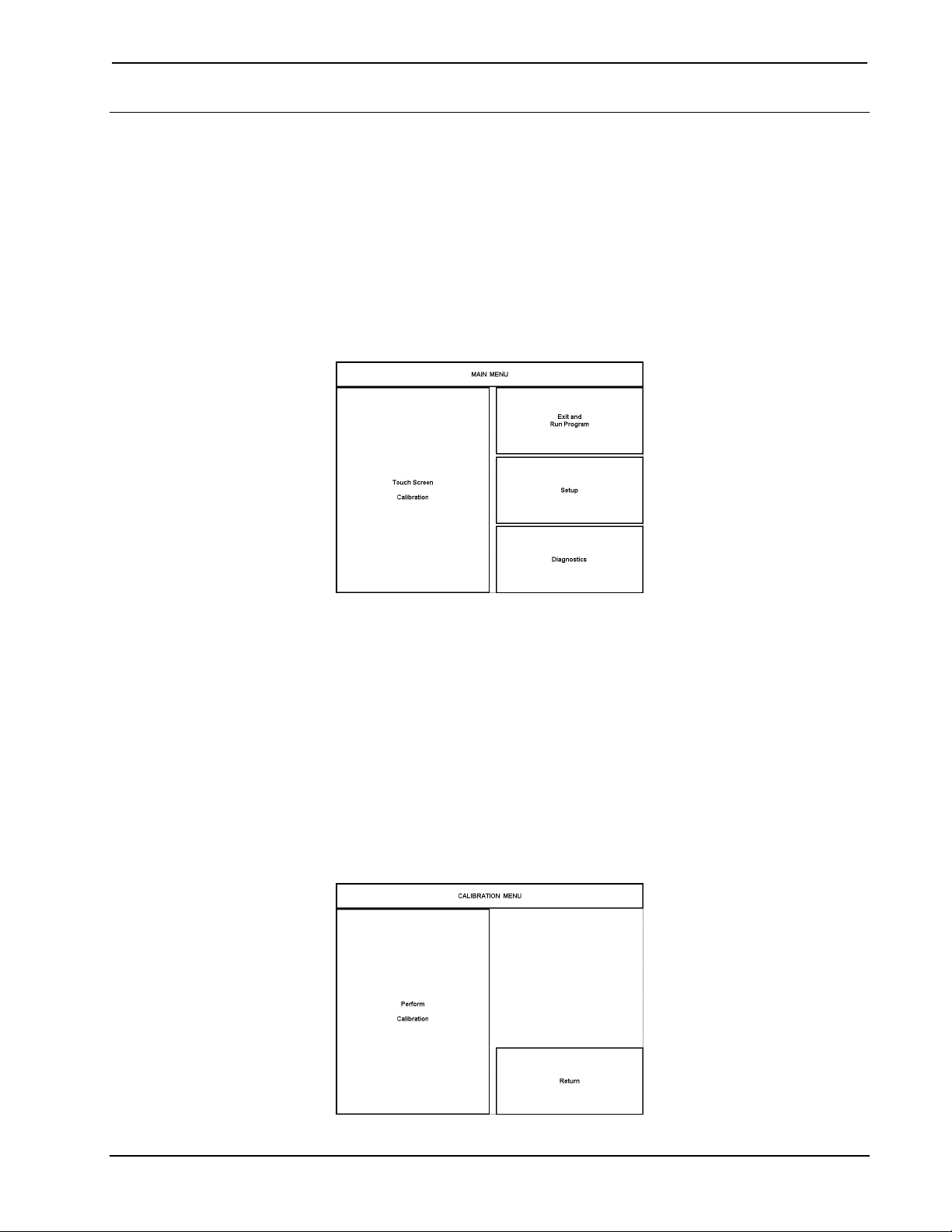
15 Inch Lectern Touchpanel Crestron Isys™ TPS-6000L
Configuring the Touchpanel
To configure the unit, it may be necessary to access a series of setup screens prior to
viewing run-time screens that are loaded into the touchpanel for normal operation.
The Main Menu for configuring the touchpanel appears when a finger is held to the
touchscreen as power is applied. Remove your finger when the message "SETUP
MODE" appears on the touchscreen. Holding a finger to the touchscreen for five
seconds after the "SETUP MODE" message is displayed sets the brightness to high.
Upon entering SETUP MODE, the Main Menu, shown after this paragraph, displays
four buttons: Touch Screen Calibration, Exit and Run Program, Setup, and
Diagnostics.
Main Menu
The Exit and Run Program button verifies that all of the setup information has
been saved to EEPROM and displays the main page that has been programmed into
your system. The remaining buttons on the Main Menu open other menus, which are
discussed in subsequent paragraphs.
Calibration Menu
Calibration of the touchscreen is required if the active touch area of a button does not
coincide with the button's image. Select the Touch Screen Calibration button to
display the Calibration Menu, shown after this paragraph. The Calibration Menu
offers the choice to initiate calibration with the Perform Calibration button or
return to the previous screen with the Return button. Choose an option by touching
the correct button.
Calibration Menu
10 • 15 Inch Lectern Touchpanel: Crestron Isys™ TPS-6000L Operations Guide - DOC. 5825
Page 15
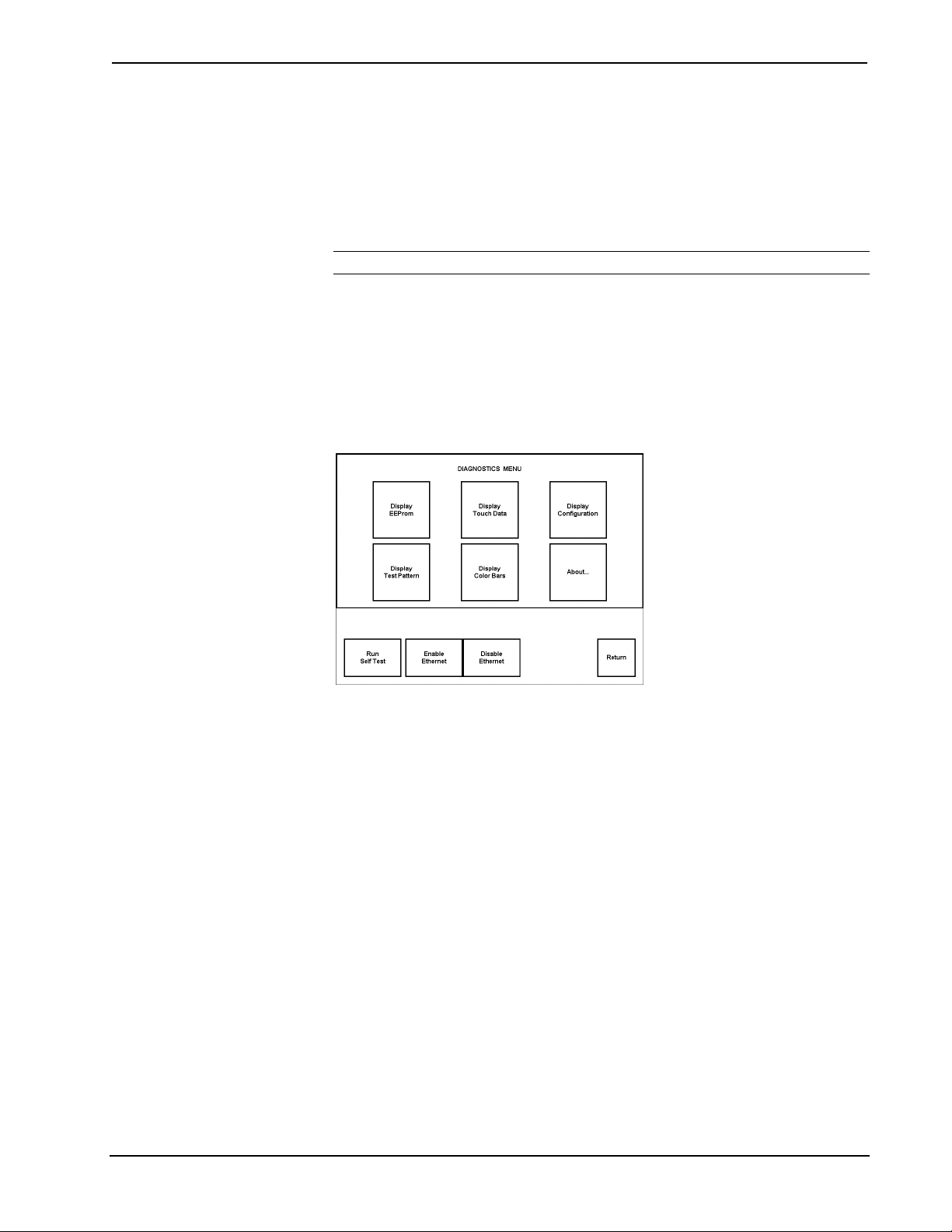
Crestron Isys™ TPS-6000L 15 Inch Lectern Touchpanel
If you proceed to calibrate the touchpanel, the screen prompts you with the message
"Touch Upper Left +" nearly centered on the display. A cross hair (+) in the upper
left corner indicates the exact location. Touch the cross hair (+) in the upper left
corner of the screen to initiate calibration. Another message, "Touch Upper Right +",
appears on the display. Touch the cross hair in the upper right corner. Another
message, "Touch Lower Right +", appears on the display. Touch the cross hair in the
lower right corner of the screen to return to the Main Menu.
NOTE: When touching the screen during calibration, be as accurate as possible.
Diagnostics Menu
The Diagnostics button from the Main Menu should only be used under supervision
from a Crestron technical support representative during telephone support. Most of
the options available from the Diagnostics Menu, shown after this paragraph, are
numeric in nature and their interpretation is beyond the scope of this manual.
Diagnostics Menu
Setup Menu
To obtain the Setup Menu, shown after this paragraph, select the Setup button from
the Main Menu. Many touchpanel options (i.e., standby timeout, brightness, panel
tracking, and Ethernet) are available directly from the Setup Menu and are explained
in the following paragraphs. Other setup parameters (i.e., interface, RS-232, audio,
RGB, and video) use additional menus and are detailed in subsequent paragraphs as
well. After setup parameters have been set, select the Return button to return to the
Main Menu.
Operations Guide - DOC. 5825 15 Inch Lectern Touchpanel: Crestron Isys™ TPS-6000L • 11
Page 16
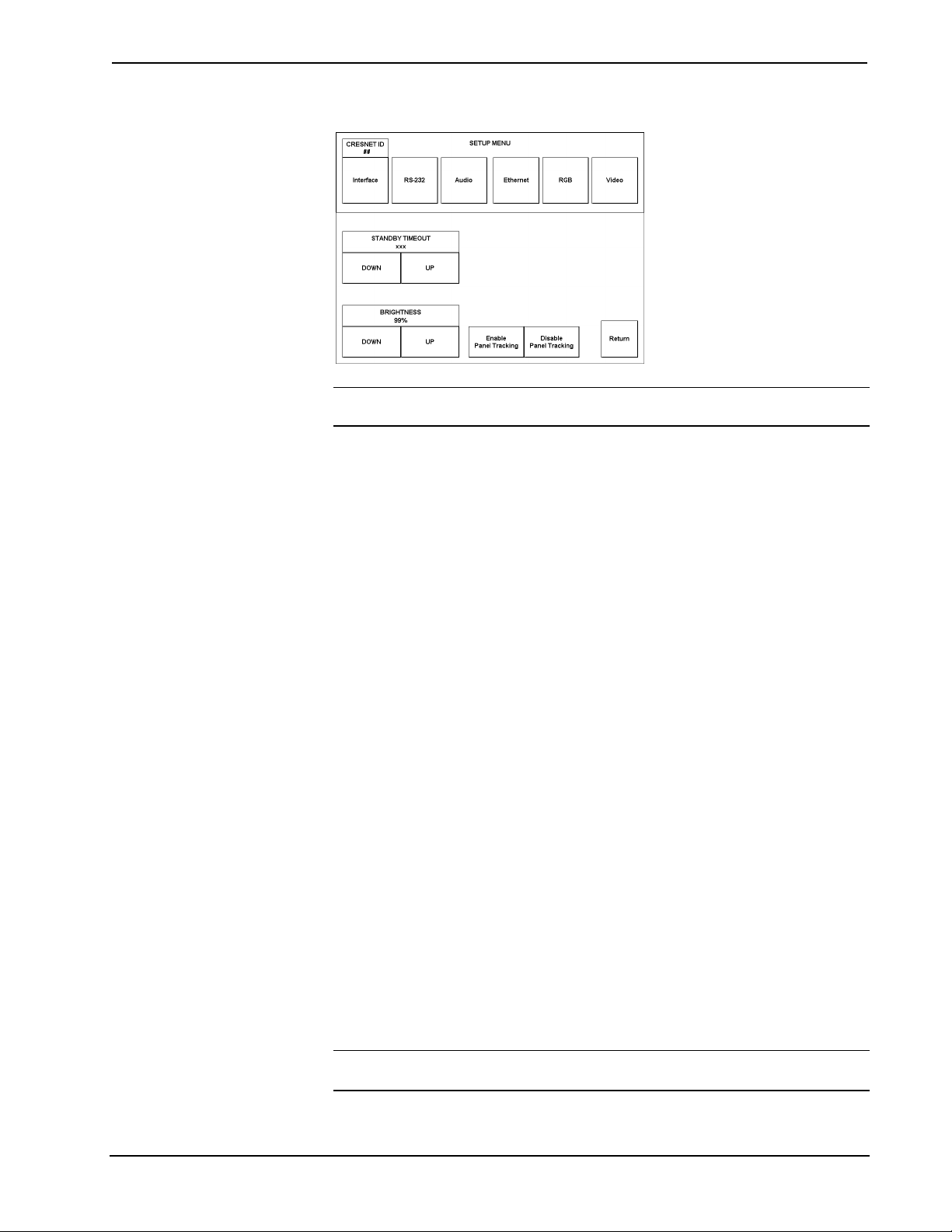
15 Inch Lectern Touchpanel Crestron Isys™ TPS-6000L
Setup Menu
NOTE: All touchpanel settings, except those menus with a Save and Return
button, are automatically saved in non-volatile memory.
Standby Timeout
The touchpanel display can be turned off (standby mode) when not in active use.
STANDBY TIMEOUT, located in the middle of the Setup Menu, can turn off the
touchpanel when it is inactive for a specified time frame (minutes, shown as XXX in
the illustration). When the touchpanel is activated, the last screen to be displayed
reappears. Minutes can vary from 0 to 120, where 0 disables the timeout. DOWN
and UP buttons decrease and increase the timeout, respectively.
Brightness
Screen brightness may need to be altered because of ambient light conditions or
personal preference. BRIGHTNESS, located in the lower left corner of the Setup
Menu, can change the brightness level of the display. The current brightness setting
is shown as a percentage in the Setup Menu (e.g., 99% brightness is shown in the
illustration). Percentage can vary from 0% (low brightness) to 100% (full
brightness). DOWN and UP buttons decrease and increase the brightness,
respectively.
Panel Tracking
Panel tracking is a useful communication feature between touchpanels when more
than one touchpanel exists on the network. Two buttons centrally located in the
bottom row of the Setup Menu control panel tracking. Button selection is indicated
by red text. When the Enable Panel Tracking button is selected, a given touchpanel
maintains communication in such a way that a page change to any touchpanel on the
network forces the same page change to all enabled touchpanels. Panel tracking is
disabled for a given touchpanel when the Disable Panel Tracking button is selected.
When disabled a given touchpanel does not respond to page changes made to other
touchpanels on the network. Panel tracking is factory set with the Disable Panel
Tracking button selected.
Ethernet
NOTE: The Ethernet button is displayed on the Setup Menu only if the
TPS-ENETL is properly installed.
12 • 15 Inch Lectern Touchpanel: Crestron Isys™ TPS-6000L Operations Guide - DOC. 5825
Page 17

Crestron Isys™ TPS-6000L 15 Inch Lectern Touchpanel
NOTE: IP settings are necessary only if the TPS-ENETL is installed. Serially
connect a PC to the TPS-6000L via the RS-232 connector and refer to the details in
the latest revision of the TPS-ENETL (Doc. 5829).
Selection of the Ethernet button from the Setup Menu displays details such as the IP
Address, Subnet Mask, Def(ault) Router, IP Table, etc. For example, refer to a
sample display shown after this paragraph. The settings can only be viewed from this
screen. To enter commands to access/set all Ethernet configurations use the RS-232
connector and refer to the information in the TPS-ENETL Installation & Operations
Guide, as stated in the previous note.
Sample Display from Ethernet Button Press
Return
Select the Return button, located at the lower right corner of the Setup Menu, after
setup parameters have been set.
Interface Menu
The touchpanel communicates with a control system to activate other controls or to
display feedback from components within the system. The communication interface
must be correctly specified or communication will not occur. To set communication
parameters select the Interface button located in the upper left corner of the Setup
Menu and display the Interface Menu, shown after this paragraph.
Interface Menu
The Cresenet network identity number (CRESNET ID) is displayed at the bottom of
the left-most column in the Interface Menu. CRESNET ID is the two-digit
hexadecimal number represented by ## in the figure for illustrative purposes. The
Operations Guide - DOC. 5825 15 Inch Lectern Touchpanel: Crestron Isys™ TPS-6000L • 13
Page 18
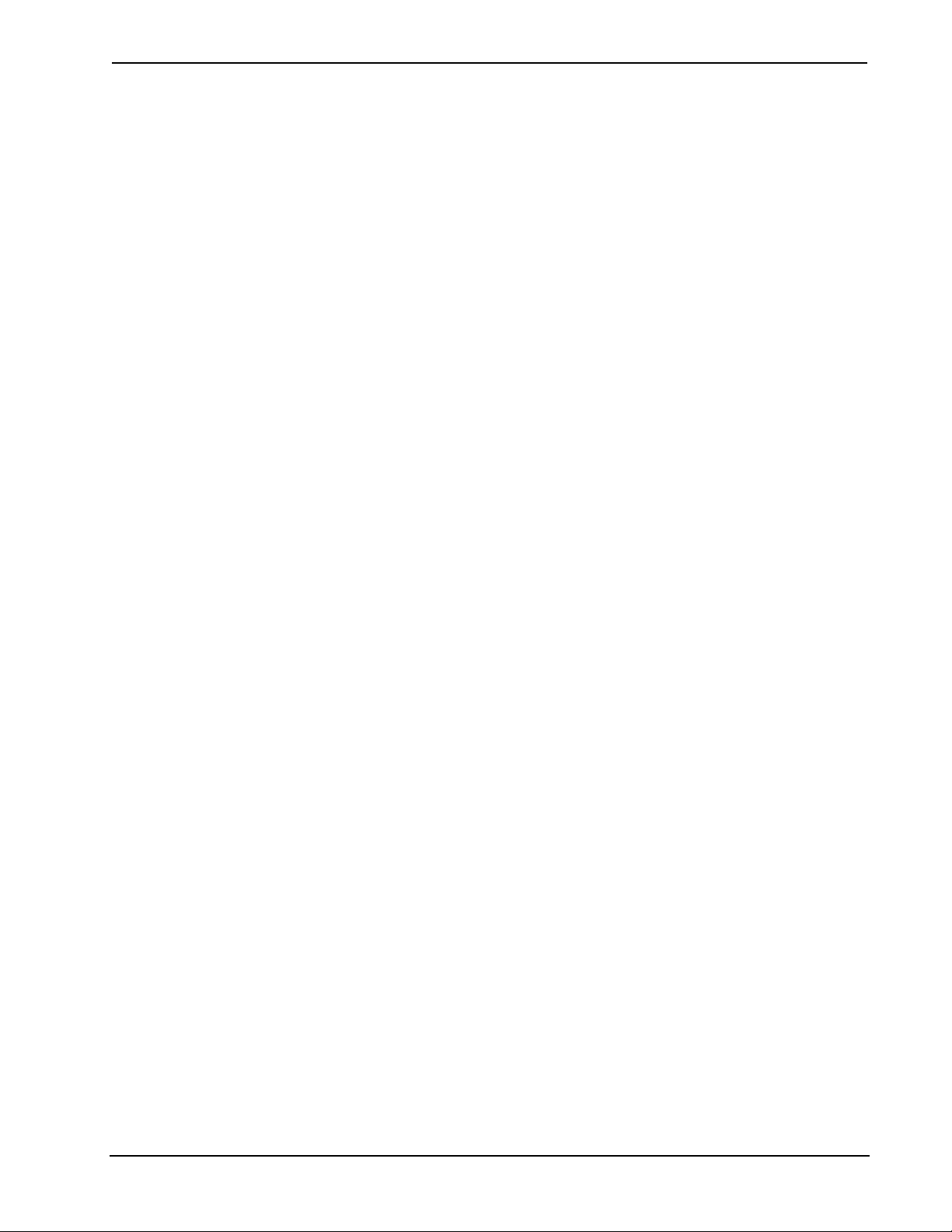
15 Inch Lectern Touchpanel Crestron Isys™ TPS-6000L
hexadecimal number can range from 03 to FE and must correspond to the NET ID
set in the SIMPL Windows program of the Cresnet system. Matching IDs between
touchpanel and SIMPL Windows program is required if data is to be successfully
transferred. NET ID is factory set to 03.
Two side-by-side buttons beneath the hexadecimal display, DOWN and UP,
decrease and increase the ID by one, respectively.
The touchpanel usually communicates with a Cresnet system. Occasionally the
touchpanel can be used in a demo mode where it merely displays various menus, but
does not communicate with Cresnet II system. In demo mode, the directory buttons
change pages, but buttons requiring feedback do not work. Two side-by-side buttons
above the CRESNET ID, Enable CRESNET II and Disable CRESNET II,
determine communication mode. Select Enable CRESNET II for normal Cresnet
communication mode and Disable CRESNET II to set the touchpanel into demo
mode. Text within the selected button changes color from black to red.
Communication mode is factory set to Enable CRESNET II.
There may be Ethernet devices on the network that communicate with the control
system via CIP (Cresnet Internet Protocol). Two buttons in the top left corner of the
Interface Menu determines if the touchpanel is capable of this type of
communication. Select Enable CIP to permit this protocol recognition and Disable
CIP to prohibit any CIP connection.
The Interface Menu allows for four RS-232 communication options: console (i.e.,
loading programs), control (i.e., non-Crestron device), mouse input, or external touch
screen input. The four buttons in the upper right corner of the menu are available for
selection.
Crestron suggests that even if there is no intent to use the RS-232 port, the user
should select one of the four RS-232 communication options. Crestron recommends
the default, RS-232 Port for Console, if the port is not being used. If the panel is not
operating within a Cresnet system, it is possible to use Control or perhaps CIP
(Ethernet). Some advanced users may combine Control or CIP with Cresnet. Text
within selected buttons change color from black to red.
It is possible to maintain touchpanel control (with the Touch Screen Input button)
while communicating via RS-232 with the console or non-Crestron device. Text
within the selected button changes color from black to red. The Touch Screen Input
button is repeated on the RS-232 Menu for convenience.
Select the Save and Return button, located at the bottom right corner of the
Interface Menu, after interface parameters have been set.
RS-232 Menu
RS-232 parameters, shown after this paragraph, must be set when communicating via
the RS-232 port. Options for baud rate, data bits, parity, stop bits, and handshaking
are available. Text within the selected button changes color from black to red.
14 • 15 Inch Lectern Touchpanel: Crestron Isys™ TPS-6000L Operations Guide - DOC. 5825
Page 19

Crestron Isys™ TPS-6000L 15 Inch Lectern Touchpanel
RS-232 Menu
For convenience, the RS-232 Menu also displays the four RS-232 communication
options and the Touch Screen Input button. These five buttons in the upper right
corner of the menu were also available on the Interface Menu. A description of their
functionality can be found in the Interface Menu paragraph.
Select the Save and Return button, located at the bottom right corner of the RS-232
Menu, after parameters have been set.
Audio Menu
The Audio button, centrally located on the top row of the Setup Menu, is used to
display the Audio Menu, shown after this paragraph. Use this screen to activate
sounds (recorded WAV files or line level input from an external source) and audible
key clicks on each individual touchpanel. This feature is a useful feedback tool or
can enhance a custom interface.
Audio Menu
Volume (for each audio type) is controlled with the up and down arrow buttons in
the first row. For example, the WAV File Volume value is shown as a red bar graph
and is controlled with the WAV down and WAV up arrow buttons. Line and key
click volume is similarly adjusted.
Balance (for each audio type) is controlled with the < and > arrow buttons in the
third row. For example, the WAV File Balance value is shown as a red bar graph
and is controlled with the WAV < and WAV > arrow buttons. Line balance is
similarly adjusted.
The Play WAV File button appears beneath Audio Menu title block. Select this
button to adjust the volume and balance as a pre-loaded WAV file plays. WAV file
Operations Guide - DOC. 5825 15 Inch Lectern Touchpanel: Crestron Isys™ TPS-6000L • 15
Page 20

15 Inch Lectern Touchpanel Crestron Isys™ TPS-6000L
audio messages can provide that custom interface with a touchpanel, assuming this
feature is enabled. To enable this feature, verify that the WAV On button is active
(red text). An active WAV Off button disables the feature. Refer to "Appendix A:
WAV File Audio Messages" on page 28 for WAV files.
Line level audio is possible only when enabled and the proper external connections
are made. Refer to "I/O Connectors" on page 2 for information about the AUDIO
INPUT port. To enable this feature, verify that the Line On button is active (red
text). An active Line Off button disables the feature.
Confirmation of a button press on a touchpanel is acknowledged by an audible click
assuming this feature is enabled. To enable this feature, verify that the Key Click On
button is active (red text). An active Key Click Off button disables the feature.
NOTE: If key click is enabled on a touchpanel, each press of the touchpanel results
in an audible click. It may be desirable to conceal the key click sound for certain
buttons (e.g., if the button triggers playing of a WAV file). Using VT Pro-e, the
panel designer has the option to suppress the key click on a button-by-button basis
from the "Button Properties" dialog.
It is possible to enable/disable all audio types (WAV, line, and key click) with the
press of a single button. The All Audio On and All Audio Off buttons allow for
global muting. Select the All Audio On button to enable audio; select the All Audio
Off button to disable audio.
The built-in microphone AGC mode can be controlled with two buttons on the Audio
Menu: Mic Audio AGC On and Mic Audio AGC Off.
Select the Default Settings button to restore all Audio Menu buttons and settings to
a factory-adjusted preset. Select the Return button, located at the lower right corner
of the Audio Menu, after audio parameters have been set.
RGB Menu
NOTE: The RGB button is displayed on the Setup Menu only if the TPS-XVGAL
is properly installed. Selection of the RGB button opens the RGB Menu from which
the user can adjust RGB settings.
The TPS-6000L can display a computer-generated video format. The type of format
must be selected carefully or the video may appear unstable or noisy. Selecting the
RGB button, located to the right on the top row of the Setup Menu, displays the
RGB Menu, shown after this paragraph.
RGB Menu
16 • 15 Inch Lectern Touchpanel: Crestron Isys™ TPS-6000L Operations Guide - DOC. 5825
Page 21

Crestron Isys™ TPS-6000L 15 Inch Lectern Touchpanel
The characteristics of the input signal are displayed centrally at the bottom of the
RGB Menu. For example, in the above illustration, the input signal has a resolution
of 1024 x 768 with a frequency of 60.9 KHz (horizontal) and 76.1 Hz (vertical). If
the input signal has the same video (plus or minus some noise) as one of the presets,
The Detected Preset box shows the value. For the sake of this procedure, Detected
Preset 16 is shown as an example. If there is no preset detected, the box shows 0 as
the value.
The touchpanel is capable of storing 16 VGA formats; the panel is factory set with
the presets empty. To assign a format to a preset, complete the following steps:
1. Select a preset button (numbered 1 through 16). For the sake of this
procedure, select 11.
2. Select the Display RGB button at the top of the RGB Menu to display
the screen after this step.
RGB Controls (Vertical Lines Portray RGB Sample)
3. While viewing the sample of the input signal, use the arrow buttons
around the Center button and then the other arrow buttons to position
and compress/expand the sample so that it fills the entire screen.
NOTE: The Center button only needs to be used if the sample disappears from the
screen while making adjustments in step 3.
4. While viewing the sample of the input signal, use the Phase Rev and
Phase Fwd buttons to adjust the timing of the sample.
5. If necessary, select the More Controls button to show additional
controls for RGB.
6. In the box beneath the characteristics of the input signal, confirm that
the Selected Preset number matches the one selected in step 1.
If 0 appears, no preset was selected in step 1. To correct, perform the
following steps (in sequence): 8, 1, and 2. Then continue with the next
step.
7. If visually satisfied with the sample, select the Save Preset button.
Otherwise use the buttons on the screen to make additional
adjustments.
8. At any time, the RGB Menu button can be selected to return to the
RGB Menu.
Operations Guide - DOC. 5825 15 Inch Lectern Touchpanel: Crestron Isys™ TPS-6000L • 17
Page 22

15 Inch Lectern Touchpanel Crestron Isys™ TPS-6000L
There are two buttons on the RGB Menu that influence the storage of format presets.
Use the Erase Selected Preset button to eliminate the stored format for the
highlighted preset. The Clear All Presets button eliminates the formats for all
presets. The touchpanel prompts the user for confirmation.
NOTE: If no presets are stored or the input does not closely match a stored preset,
the panel makes a 'best guess' for image settings.
The user has the option to manually select a preset for the incoming format or have
the touchpanel select one automatically. On the rare occasion, the user may want to
choose the Manual Select button to force a preset on an incoming format.
Otherwise, select the Auto Select button to have the touchpanel automatically search
through the preset formats for a match to the input signal.
Select the Return button, located at the lower right corner of the RGB Menu, after
RGB parameters have been set.
Video Menu
NOTE: The Video button is displayed on the Setup Menu only if the TPS-VIDL is
properly installed. Selection of the Video button opens the Video Menu from which
the user can adjust video settings.
The TPS-6000L can display video from up to two different video sources. Both of
these signals are automatically set up as NTSC or PAL, composite or S-Video.
Selecting the Video button, located to the right on the top row of the Setup Menu,
displays the Video Menu, shown after this paragraph.
Video Menu
Use this screen to select one of the video inputs and adjust the brightness, contrast,
saturation, and hue, if necessary. The user has the option to force the video image to
a certain mode (i.e., composite video or S-video) or switch modes automatically after
checking the image for colors. Use either the Composite Video or S-Video buttons
to manually control the mode. Composite video mode uses a single video signal for
luminance and chrominance. S-Video mode uses separate signals for luminance and
chrominance, which results in superior resolution and color fidelity. Use the Auto
Detect button for automatic control. The number (1 or 2) on the selected button
specifies the video input connector. Number 1 corresponds to the twisted pair
connector and number 2 corresponds to the BNC connectors. The text color of the
selected button is red rather than black.
18 • 15 Inch Lectern Touchpanel: Crestron Isys™ TPS-6000L Operations Guide - DOC. 5825
Page 23

Crestron Isys™ TPS-6000L 15 Inch Lectern Touchpanel
p
Fast motion mode (if the Fast Motion button is selected) reduces motion artifacts
and should be used for most video sources. Still video mode (if the Still Video
button is selected) works best for still pictures. It has a maximum resolution and
reduces flicker. However, it suffers from motion artifacts. The text color of the
selected button is red rather than black.
Select the Soft button for soft mode video. In this mode, video filtering and noise
reduction can produce a better image from some sources. Alternatively, select the
Sharp button for sharp mode video. This mode provides maximum detail, but is
more susceptible to noise in source. The text color of the selected button is red rather
than black.
Use the Display Video button to actually display the video input signal. Select the
Return button, located at the lower right corner of the Video Menu, after video
parameters have been set.
VisionTools™ Pro-e (Multi-Mode Objects)
Have a comment about
Crestron's software?
Direct software related
suggestions and/or complaints
to Crestron via email
(software@crestron.com)
not forward any queries to this
address. Instead refer to
"Further Inquiries" on page 27.
Multi-mode objects offer high-
erformance programming!
. Do
VisionTools™ Pro-e (VT Pro-e), a design and programming Windows-based
software, permits the creation of control screen variations incorporating two and
three-dimensional graphics and text. A set of pages, which make up a project, can be
designed for each TPS-6000L touchpanel application. Each page contains objects
such as custom control graphics, two and three-dimensional buttons, sliders, and
digital readouts which allow the user to interface with the control system. The
project is uploaded to the touchpanel and programmed into the flash PROM. The
touchpanel uses the programmed project until another set is uploaded from the PC.
VT Pro-e also allows users the option to generate projects destined for web browsers
rather than for physical touchpanels. For additional software information, consult the
VT Pro-e help file.
The single most-advanced VT Pro-e high-performance programming technique
involving the TPS-6000L is the concept of multi-mode objects. A multi-mode object
(i.e., button, legend, etc.) is an object drawn on a VT Pro-e page that can have one or
more active and inactive visible settings (modes). Each multi-mode object has a
minimum of one inactive analog join; buttons and legends have a digital join with an
active and inactive analog join. There are actually 100 possible modes for each
active and inactive analog join. In other Crestron touchpanels, these settings are
limited to two visible settings. One setting is the active object's face, frame and text
color. The second setting is the inactive object's face, frame and text color.
Multi-mode objects offer power and versatility with simplicity. These three attributes
of a multi-mode are definitely intertwined. For example, assume a user wanted a
touchpanel page to display an object that changed color and associated graphic/text
based on the state of an analog join number controlled by a Crestron control system.
This example is analogous to a traffic light that changes colors as well as controlling
the text on a walk/don't walk sign. Using single-state objects, the user would have to
draw and manage five objects and three digital join numbers: one 3-D border, one
animation object, and three transparent buttons with active and inactive text color.
However, using a single multi-mode object, the programmer gets the same result
with less effort. All that is needed is one multi-mode button having an inactive state
with three modes. Furthermore, if the project needs to be edited, only one "Object
Properties" window needs to be accessed. And when it is time to recompile and
upload the file to the touchpanel, time is saved as well. VT Pro-e reworks only those
parts of the project that have changed since the last compile and upload.
Programmers no longer have to wait while each unedited graphic in a graphicintensive project is recompiled. It is plain to see that multi-modes are a programmer's
Operations Guide - DOC. 5825 15 Inch Lectern Touchpanel: Crestron Isys™ TPS-6000L • 19
Page 24

15 Inch Lectern Touchpanel Crestron Isys™ TPS-6000L
dream, come true. For more examples including the one described in this Operations
Guide, refer to the MULT-MOD.ZIP file. It is available from the Downloads page
(EXAMPLES Library) on the Crestron website (www.crestron.com). This file
contains the VT Pro-e touchpanel files and SIMPL Windows files that illustrate the
high-performance capabilities of multi-mode objects.
Not every VT-Pro-e object possesses the multi-mode feature. Only those objects that
lend themselves to valid applications are capable of multiple modes. These objects
include:
• Border – Permits multiple indirect text, text position, font, frame, and
color.
• Button – Same as a border for inactive states as well as active states,
multiple graphic and graphic positions.
• Clock – Permits multiple formats and colors.
• Digital Gauge - Permits multiple formats and colors.
• Gauge – Same as digital gauge as well as line, bars, and 2-D lines.
• Legend – Same as borders for inactive and active states.
• Percent – Permits multiple formats.
• Slider – Same as gauge.
• Time - Permits multiple formats, colors, and styles.
Programming with SIMPL™ Windows
NOTE: VisionTools Pro-e (VT Pro-e) is a Windows compatible software package
for creating Crestron touchpanel screen designs. Refer to "VisionTools™ Pro-e
(Multi-Mode Objects)" on page 19 for additional details regarding VT Pro-e.
SIMPL (Symbol Intensive Master Programming Language) is an easy-to-use
programming language that is completely integrated and compatible with all
Crestron system hardware. The objects that are used in SIMPL are called symbols.
SIMPL Windows offers drag and drop functionality in a familiar Windows®
environment.
SIMPL Windows is Crestron Electronics' software for programming Crestron control
systems. It provides a well-designed graphical environment with a number of
workspaces (i.e., windows) in which a programmer can select, configure, program,
test, and monitor a Crestron control system.
The next two subsections describe a sample SIMPL Windows program that utilizes a
TPS-6000L touchpanel. The first subsection details how the sample program works
with a textual description and block diagram. The second subsection provides a
broad description of how to actually create the SIMPL Windows program.
NOTE: The following description assumes that the reader has knowledge of SIMPL
Windows. If not, please refer to the extensive help information provided with the
software.
NOTE: There is no need to recreate the sample SIMPL Windows program. A
similar copy of this program is available from Crestron’s ControlCD (version 6.2 and
later). Search for the TPS-6000.SMW project in the SIMPL Windows Example
Base. A copy can also be obtained from the Downloads page (EXAMPLES Library)
of the Crestron website (www.crestron.com)
order to obtain access to the FTP site.
. New users are required to register in
20 • 15 Inch Lectern Touchpanel: Crestron Isys™ TPS-6000L Operations Guide - DOC. 5825
Page 25

Crestron Isys™ TPS-6000L 15 Inch Lectern Touchpanel
How the Program Works
A basic TPS-6000L touchpanel SIMPL program is shown after this paragraph in
block diagram form. For this example, the TPS-6000L is the user interface in a
control system containing a CNMSX-PRO, which has a CNXRY-16 occupying slot
1. Assume that the TPS-6000L is used to control a lighting system via relays in two
rooms. Each room can have up to eight scenes of lighting. A scene is engaged by
latching a relay. Only one scene can be activated in a room at a time.
Block Diagram of System Incorporating a TPS-6000L
Room 1 uses relays A1 through A8; room 2 uses relays B1 through B8. When the
user presses any of the buttons on the TPS-6000L for room 1 (join numbers 1
through 8), the corresponding signal goes high on the input of the Interlock symbol
for room 1. The corresponding output of the Interlock latches high. Since the
Interlock is mutually exclusive, only that output is high. The corresponding relay
then latches high on the CNXRY-16 card.
How to Create the Program
Configuration Manager
NOTE: SIMPL Windows v1.50.05 or later is required to program the control
system containing a TPS-6000L touchpanel. If using an earlier version of SIMPL
Windows, Crestron recommends a SIMPL Windows and operating system upgrade.
The latest version can be obtained from the Downloads page (SIMPLWIN Library)
of the Crestron website (www.crestron.com)
order to obtain access to the FTP site.
Operations Guide - DOC. 5825 15 Inch Lectern Touchpanel: Crestron Isys™ TPS-6000L • 21
. New users are required to register in
Page 26

15 Inch Lectern Touchpanel Crestron Isys™ TPS-6000L
Use the Configuration Manager workspace (Project | Configure System) in SIMPL
Windows to select and configure all the devices that need to be included into the
system. For this example, add a CNXRY-16 to slot #1 of the CNMSX-PRO. Also
add a TPS-6000L to the system; its NET ID must be set to 03, shown after this
paragraph.
System View of the CNXRY-16 and TPS-6000L in SIMPL Windows’ Configuration
Manager
Programming Manager
Use the Programming Manager workspace (Project | Program System) in SIMPL
Windows to select symbols and assign their respective signals. For this example, a
TPS-6000L and CNXRY-16 symbols were added automatically when the devices
were added to the system in the Configuration Manager workspace. Expand the
Network Modules folder and double click on the touchpanel for a detail view
(alternatively CTRL+D or drag and drop into Detail View). Assign signals as shown
after this paragraph.
Detail View of the TPS-6000L in SIMPL Windows’ Programming Manager
22 • 15 Inch Lectern Touchpanel: Crestron Isys™ TPS-6000L Operations Guide - DOC. 5825
Page 27

Crestron Isys™ TPS-6000L 15 Inch Lectern Touchpanel
NOTE: For a more descriptive symbol name, as shown in the previous illustration,
right mouse click on the touchpanel icon in the Network Modules folder in Program
View and select Edit Symbol Comment (alternatively, highlight the icon and
depress Ctrl+R or Tab). Enter a new descriptive name in the “Enter Symbol
Comment” dialog box and click OK.
Expand the Central Control Modules folder and double click on the CNXRY-16 for a
detail view (alternatively CTRL+D or drag and drop into Detail View). Assign
signals as shown after this paragraph.
Detail View of the CNXRY-16 in SIMPL Windows’ Programming Manager
All logic symbols necessary for the SIMPL Windows program must be added from
the Symbol Library in the Programming Manager workspace. In this example, drag
and drop two Interlock symbols from the Memory folder into the Logic folder in
Program View. Expand the Logic folder and double click on both Interlock icons for
a detail view (alternatively CTRL+D or drag and drop into Detail View). Assign
signals as shown after this paragraph.
Detail View of a Interlocks (S-1 & S-2) in SIMPL Windows’ Programming Manager
Operations Guide - DOC. 5825 15 Inch Lectern Touchpanel: Crestron Isys™ TPS-6000L • 23
Page 28

15 Inch Lectern Touchpanel Crestron Isys™ TPS-6000L
V
V
Reserved Join Numbers
A reserved join number is a feature of the software that enables a designer to create a
button on a touchpanel page that either calls up the Setup Menu, alters brightness,
etc. These numbers also allow the control system to trigger touchpanel functions
(i.e., recall RGB preset when source changes). The tables shown below and on the
next two pages provide lists of digital and analog reserved join numbers available
within the software.
XGA and Video Digital Reserved Join Numbers for TPS-6000L Touchpanels
JOIN NUMBER FUNCTION
17016* Preset Refer to * below
17101 Video Composite 1
17102 Video S-Video 1
17103 Video Auto Detect 1
17104 Video Composite 2
17105 Video S-Video 2
17106 Video Auto Detect 2
17111 Video Brightness Increase
17112 Video Brightness Decrease
17113 Video Contrast Increase
17114 Video Contrast Decrease
17115 Video Saturation Increase
17116 Video Saturation Decrease
17117 Video Hue Increase
17118 Video Hue Decrease
* Join numbers 17016 through 17031 corresponds to Preset 1 through Preset 16, sequentially.
ALUE
System Digital Reserved Join Numbers for TPS-6000L Touchpanels
JOIN NUMBER FUNCTION
17210 Cresnet Mode On
17211 Cresnet Mode Off
17214 Cresnet ID Down
17215 Cresnet ID Up
17216 Brightness Increase
17217 Brightness Decrease
17218 Brightness High
17219 Brightness Medium
17220 Brightness Low
17221 Brightness Auto
17231 Standby Timeout Up
17232 Standby Timeout Down
17237 Panel Tracking Enabled
17238 Panel Tracking Disabled
17242 Call up Setup Menu Not Applicable
ALUE
24 • 15 Inch Lectern Touchpanel: Crestron Isys™ TPS-6000L Operations Guide - DOC. 5825
Page 29

Crestron Isys™ TPS-6000L 15 Inch Lectern Touchpanel
V
V
V
Audio Digital Reserved Join Numbers for TPS-6000L Touchpanels
JOIN NUMBER FUNCTION
17300 Audio On
17301 Audio Off
17302 Key Click On
17303 Key Click Off
17304 Key Click Volume Increase
17305 Key Click Volume Decrease
17306 Line Audio On
17307 Line Audio Off
17308 Line Audio Volume Increase
17309 Line Audio Volume Decrease
17310 Line Audio Balance Left
17311 Line Audio Balance Right
17312 WAV Audio On
17313 WAV Audio Off
17314 WAV Audio Volume Increase
17315 WAV Audio Volume Decrease
17316 WAV Audio Balance Left
17317 WAV Audio Balance Right
ALUE
Ethernet Digital Reserved Join Numbers for TPS-6000L Touchpanels
JOIN NUMBER FUNCTION
17401 Ethernet Port On
17402 Ethernet Port Off
RS-232 Digital Reserved Join Numbers for TPS-6000L Touchpanels
JOIN NUMBER FUNCTION
17600 RS-232 Port Baud Rate 115200
17601 RS-232 Port Baud Rate 57600
17602 RS-232 Port Baud Rate 38400
17603 RS-232 Port Baud Rate 19200
17604 RS-232 Port Baud Rate 9600
17605 RS-232 Port Baud Rate 4800
17606 RS-232 Port Baud Rate 2400
17607 RS-232 Port Baud Rate 1200
17608 RS-232 Port Baud Rate 600
17609 RS-232 Port Baud Rate 300
ALUE
ALUE
Operations Guide - DOC. 5825 15 Inch Lectern Touchpanel: Crestron Isys™ TPS-6000L • 25
Page 30

15 Inch Lectern Touchpanel Crestron Isys™ TPS-6000L
Analog Reserved Join Numbers for TPS-6000L Touchpanels
JOIN NUMBER FUNCTION
17100 Video Brightness
17101 Video Contrast
17102 Video Saturation
17103 Video Hue
17203 System Standby Timeout
17300 Key Click Volume
17301 Audio Line Volume
17302 WAV Audio Volume
17303 Audio Line Balance
17304 WAV Audio Balance
Problem Solving
Troubleshooting
The table below and on the next page provides corrective action for possible trouble
situations. If further assistance is required, please contact a Crestron customer
service representative.
TPS-6000L Touchpanel Toubleshooting
TROUBLE
Touchpanel
does not
function.
Touchpanel
is not
responding
and screen
displays
"Network
Poll Error"
message. Touchpanel Cresnet
POSSIBLE
CAUSE(S)
Touchpanel is not
communicating to the
network.
Touchpanel is not
receiving network
power.
Touchpanel is
incorrectly calibrated.
Incorrect network
wiring.
Touchpanel Cresnet
ID is not set to match
the Net ID in the
SIMPL program.
ID not unique, two or
more units share
same ID.
CORRECTIVE ACTION
Use Performance Viewport (via SIMPL Windows
or VT Pro-e) to poll the network. Verify network
connection to the touchpanel.
Verify touchpanel is in "CRESNET MODE" as
defined in "Interface Menu", page 13.
Confirm that power is supplied to the network.
Enter "SETUP MODE" and recalibrate.
Touch screen to remove message and verify
correct wiring to all connectors.
Touch screen to remove message and enter
Performance Viewport (via SIMPL Windows or
VT Pro-e) to poll the network. Verify that the
Cresnet ID for the touchpanel is properly set to
match the Net ID in the SIMPL program.
Enter Performance Viewport (via SIMPL
Windows or VT Pro-e) to poll the network. Verify
that each ID is used once.
26 • 15 Inch Lectern Touchpanel: Crestron Isys™ TPS-6000L Operations Guide - DOC. 5825
Page 31

Crestron Isys™ TPS-6000L 15 Inch Lectern Touchpanel
TPS-6000L Touchpanel Toubleshooting (Continued)
TROUBLE
Touchpanel
display is
dark. Screen brightness is
Unexpected
response
from
touchpanel.
POSSIBLE
CAUSE(S)
Standby timeout has
elapsed.
improperly set.
Touchpanel is
incorrectly calibrated.
Touch screen to reactivate.
Enter "SETUP MODE" and alter screen
brightness from the Setup Menu.
Enter "SETUP MODE" and recalibrate.
CORRECTIVE ACTION
Further Inquiries
If after reviewing this Operations Guide for the TPS-6000L touchpanel, you cannot
locate specific information or have questions, please take advantage of Crestron's
award winning customer service team by calling:
• In the US and Canada, call Crestron’s corporate headquarters at
1-888-CRESTRON [1-888-273-7876] or 1-201-767-3400.
• In Europe, call Crestron International at +32-15-50-99-50.
• In Asia, call Crestron Asia at +852-2341-2016.
• In Latin America, call Crestron Latin America at +5255-5093-2160.
• In Australia, call Crestron Pacific at +613-9480-2999.
For local support from exclusive Crestron factory-trained personnel in New Zealand
call Amber Technologies at +649-410-8382.
Operations Guide - DOC. 5825 15 Inch Lectern Touchpanel: Crestron Isys™ TPS-6000L • 27
Page 32

15 Inch Lectern Touchpanel Crestron Isys™ TPS-6000L
Appendix A: WAV File Audio Messages
The TPS-6000L touchpanel is capable of playing audio messages as system prompts
and responses. These files are recorded as WAV files on a PC using an audio utility
such as Sound Recorder that is packaged with Microsoft Windows 95/98/NT™. Files
from other sources may also be converted to an acceptable format by using this or a
similar utility. Many other audio utilities are available commercially or as shareware.
The TPS-6000L touchpanel only accepts the following WAV file formats:
• PCM
• 8000, 11025, 16000, 22050, and 44100 Hz
• 8 and 16 Bit
• Mono and Stereo
NOTE: If the Sound Recorder program is not available on the PC, select Start
Help at the Windows taskbar. Click on the Index tab and type in Sound Recorder.
For Windows 95/NT, double-click the installing
follow the directions provided to add the Sound Recorder program. (The Sound
Recorder is part of the Multimedia
required.
This section mentions the location of the Crestron pre-recorded files and contains
descriptions as well as procedures on how to use Sound Recorder to record, edit, and
convert WAV file messages. For more information about how to use Sound
Recorder, refer to its User’s Guide and extensive help information provided with the
software. The last section of this appendix describes how to use VT Pro-e to attach
WAV files to a touchpanel project.
component). The Windows install CD is
entry. For Windows 95/98/NT,
|
Downloadable WAV Files
Pre-recorded WAV files for voice prompts and responses are available from
Crestron. These files can be stored into and programmed for use in the touchpanel
directly or may be edited with the Sound Recorder. For example, the individual files
can be combined to create custom messages. "To Create WAV Messages from
Individual Files" on page 31 describes how to create custom messages.
NOTE: WAV files (formatted specifically for the TPS-6000L touchpanel) can be
obtained from the Downloads page (WAV_ISYS Library) of the Crestron website
(www.crestron.com)
the FTP site.
These WAV files are different than those made available for other Crestron products.
Be sure to use only those WAV files designated for the TPS-6000L touchpanel.
. New users are required to register in order to obtain access to
28 • 15 Inch Lectern Touchpanel: Crestron Isys™ TPS-6000L Operations Guide - DOC. 5825
Page 33
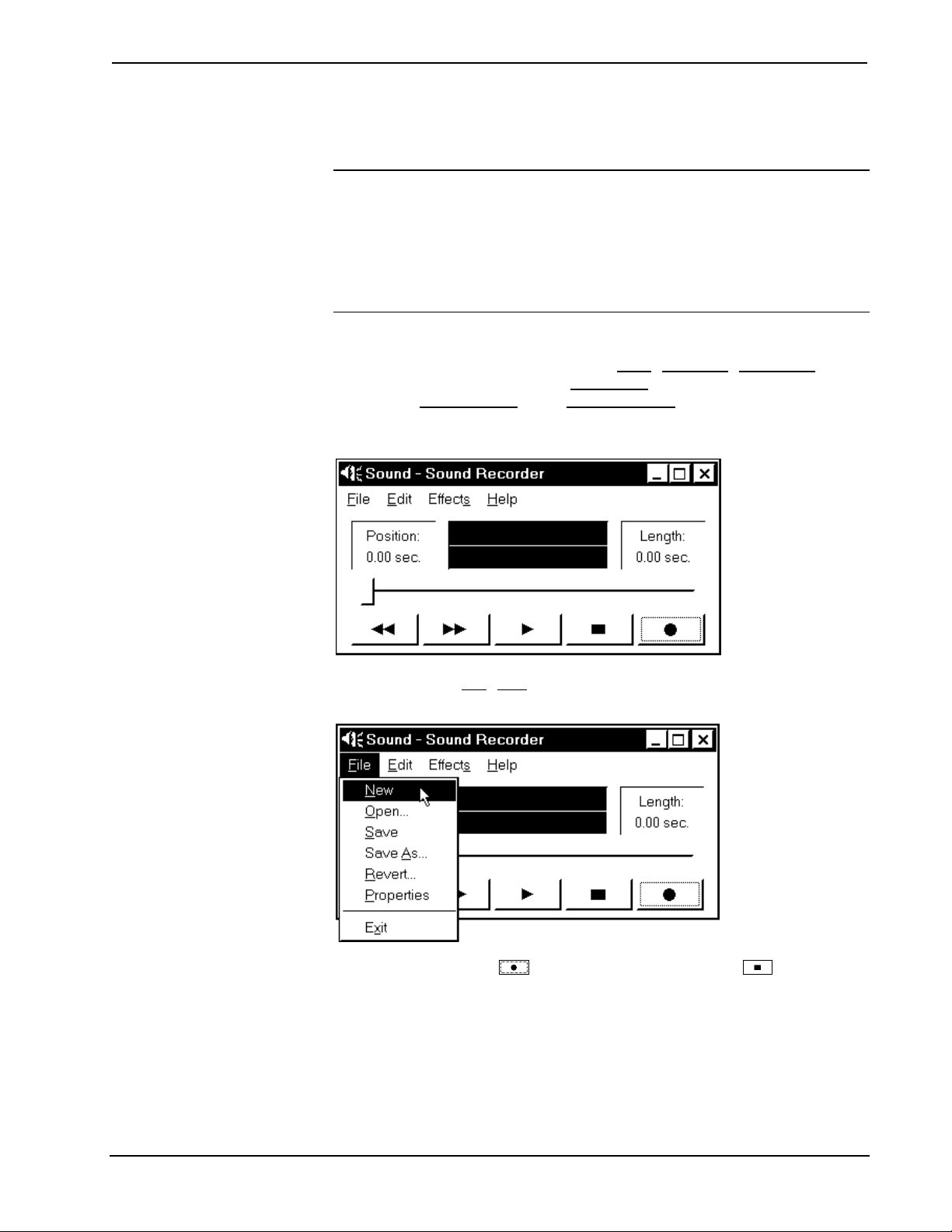
Crestron Isys™ TPS-6000L 15 Inch Lectern Touchpanel
To Record a WAV File Message
NOTE: To record a WAV file, the PC must be equipped with audio capabilities
(i.e., a microphone-input jack, a microphone, multimedia speakers, and a recording
program such as Microsoft Sound Recorder). The examples in this appendix use
Sound Recorder. If another recording program is preferred, consult the
manufacturer’s directions.
NOTE: Although there are alternative methods for selecting the commands of the
application, the following procedure uses the PC mouse and pull-down Menu Bar.
To record a WAV file message, perform the following procedure:
1. At the Windows taskbar, select Start
Windows 95/NT, select Multimedia, for Windows 98, select
Entertainment
opens as shown below.
Open Sound Recorder
2. Select File
Create New File to Record
| Programs | Accessories. For
. Select Sound Recorder and the Sound Recorder
| New as shown below.
3. Click on the
recording.
4. Proceed to "Set WAV File or Message Properties, Save, and Exit" on
page 34. To record another file, follow that procedure to step 9.
Operations Guide - DOC. 5825 15 Inch Lectern Touchpanel: Crestron Isys™ TPS-6000L • 29
button to begin recording and the button to stop
Page 34

15 Inch Lectern Touchpanel Crestron Isys™ TPS-6000L
To Convert a WAV File
NOTE: To convert pre-recorded WAV file to an acceptable format, the PC must be
equipped with audio capabilities (i.e., a microphone-input jack, a microphone,
multimedia speakers, and a recording program such as Microsoft Sound Recorder).
The examples in this appendix use Sound Recorder. If another recording program is
preferred, consult the manufacturer’s directions.
NOTE: Although there are alternative methods for selecting the commands of the
application, the following procedure uses the PC mouse and pull-down Menu Bar.
To convert a WAV file, perform the following procedure:
1. At the Windows taskbar, select Start
Windows 95/NT, select Multimedia, for Windows 98, select
Entertainment
opens as shown below.
Open Sound Recorder
2. Select File
file to be converted, and open the file.
Open WAV File to Convert
| Programs | Accessories. For
. Select Sound Recorder and the Sound Recorder
| Open, browse to the directory or folder that contains the
3. Proceed to "Set WAV File or Message Properties, Save, and Exit" on
page 34. To convert another file, follow that procedure to step 9.
30 • 15 Inch Lectern Touchpanel: Crestron Isys™ TPS-6000L Operations Guide - DOC. 5825
Page 35

Crestron Isys™ TPS-6000L 15 Inch Lectern Touchpanel
To Create WAV Messages from Individual Files
NOTE: To create messages by combining individual WAV files, the PC must be
equipped with audio capabilities (i.e., a microphone-input jack, a microphone,
multimedia speakers, and a recording program such as Microsoft Sound Recorder).
The examples in this appendix use Sound Recorder. If another recording program is
preferred, consult the manufacturer’s directions.
NOTE: Although there are alternative methods for selecting the commands of the
application, the following procedure uses the PC mouse and pull-down Menu Bar.
To create messages from individual WAV files, perform the following procedure:
1. At the Windows taskbar, select Start
Windows 95/NT, select Multimedia
Entertainment. Select Sound Recorder and the Sound Recorder
opens as shown below.
Open Sound Recorder
2. Select File
Create New File to Create Message
| New as shown below.
| Programs | Accessories. For
, for Windows 98, select
Operations Guide - DOC. 5825 15 Inch Lectern Touchpanel: Crestron Isys™ TPS-6000L • 31
Page 36

15 Inch Lectern Touchpanel Crestron Isys™ TPS-6000L
3. Select Edit | Insert File as shown below.
Insert First WAV File
4. From the insert file dialog box shown below, browse to the directory or
folder that contains the first WAV file to be inserted, and open the file.
Open First WAV File
32 • 15 Inch Lectern Touchpanel: Crestron Isys™ TPS-6000L Operations Guide - DOC. 5825
Page 37

Crestron Isys™ TPS-6000L 15 Inch Lectern Touchpanel
5. As shown below, move the file position slider (or click or )
to where to insert another file.
NOTE: The figure below shows the insertion point near the middle of the file. The
most common insertion points are at the end or beginning of the file.
File Insertion Point
6. Again, select Edit
Insert Another WAV File
7. Browse to the directory or folder that contains the next WAV file to be
inserted, and open the file.
8. Repeat the above three steps until all desired files have been inserted.
9. Proceed to "Set WAV File or Message Properties, Save, and Exit" on
page 34. To create another message, follow that procedure to step 9.
| Insert File as shown below.
Operations Guide - DOC. 5825 15 Inch Lectern Touchpanel: Crestron Isys™ TPS-6000L • 33
Page 38

15 Inch Lectern Touchpanel Crestron Isys™ TPS-6000L
Set WAV File or Message Properties, Save, and Exit
NOTE: The following procedure assumes that Sound Recorder is open.
NOTE: Although there are alternative methods for selecting the commands of the
application, the following procedure uses the PC mouse and pull-down Menu Bar.
To set the WAV file (or message) properties, save the file, and exit Sound Recorder,
perform the following procedure:
1. Select File
Access File Properties
2. When the Properties for Sound dialog box opens, click on Convert
Now.
Access File Properties Conversion
| Properties as shown below.
34 • 15 Inch Lectern Touchpanel: Crestron Isys™ TPS-6000L Operations Guide - DOC. 5825
Page 39

Crestron Isys™ TPS-6000L 15 Inch Lectern Touchpanel
3. In the Sound Selection dialog box, make sure that the Format field has
PCM selected. If not, select it as shown below.
Select File Format
4. Make sure that the Attributes field has a suitable format (i.e., 8,000 Hz,
8 Bit, Mono) selected. If not, select it as shown below.
Select File Attributes
NOTE: After the format and attributes have been selected, the conversion format
may be saved-as a convenient name such as “TPS Format”.
Operations Guide - DOC. 5825 15 Inch Lectern Touchpanel: Crestron Isys™ TPS-6000L • 35
Page 40

15 Inch Lectern Touchpanel Crestron Isys™ TPS-6000L
5. Review the format and attributes then click the OK button.
Set the File Properties
6. To complete the file properties conversion, click OK
Complete File Properties Conversion
7. Select File
| Save (or Save As to rename the file) to save the file with
the acceptable format.
Save File
.
36 • 15 Inch Lectern Touchpanel: Crestron Isys™ TPS-6000L Operations Guide - DOC. 5825
Page 41

Crestron Isys™ TPS-6000L 15 Inch Lectern Touchpanel
8. Click on the button, as shown, to play and review the file.
Play and Review File
9. To record, convert or create another file or message, return to "To
Record a WAV File Message" on page 29, "To Convert a WAV File"
on page 30, or "To Create WAV Messages from Individual Files" on
page 31, respectively. Otherwise, continue to the next step of this
procedure.
10. Select File
Exit Sound Recorder
| Exit to exit the Sound Recorder.
VT Pro-e: Sound Manager
NOTE: If keyclick is enabled on a touchpanel, each press of the touchpanel results
in an audible click. It may be desirable to conceal the keyclick sound for certain
buttons (e.g., if the button triggers playing of a WAV file). Using VT Pro-e, the
panel designer has the option to suppress the keyclick on a button-by-button basis
from the “Button Properties” dialog.
Crestron VT Pro-e (version 2.1.0 and later) contains an audio tool, Sound Manager,
which permits the panel designer to attach WAV files to a touchpanel project. Sound
Manager is available from the Tools pull-down menu and opens the “Sound
Manager” dialog, shown after this paragraph.
Operations Guide - DOC. 5825 15 Inch Lectern Touchpanel: Crestron Isys™ TPS-6000L • 37
Page 42

15 Inch Lectern Touchpanel Crestron Isys™ TPS-6000L
“Sound Manager” Dialog Box
Sound Manager Guidelines
There are three things to keep in mind when using Sound Manager.
1. Each WAV file must be assigned a unique digital join number. The join
number options include none, keyclick, or a number (1 through 4000).
The default is none. If the keyclick option is selected, this WAV file
becomes the default keyclick sound for all buttons. The other WAV
files can be played by having the SIMPL Windows program assert the
assigned join number.
2. Each WAV file must have the correct audio format and attributes for
the TPS-6000L target type selected in VT Pro-e.
Refer to "Appendix A: WAV File Audio Messages" on page 28 for
acceptable formats.
3. There are three system-wide join numbers that the designer can define.
The first, sound playing from panel, differs from the other two in that it
is triggered from the panel.
a. Sound Playing from Panel – The signal for this join number goes high
when the WAV file plays.
b. Mute Sounds – All WAV files (except the keyclick) in the project are
muted when this join number goes high.
c. Mute Key Click – The keyclick sound is muted when this join number
goes high.
38 • 15 Inch Lectern Touchpanel: Crestron Isys™ TPS-6000L Operations Guide - DOC. 5825
Page 43

Crestron Isys™ TPS-6000L 15 Inch Lectern Touchpanel
Using Sound Manager
Sound Manager is broken into two distinct components. The System Joins
component, shown after this paragraph, permits the designer to assign the three
system-wide join numbers described in the previous section. Assign the three system
joins by scrolling down to the desired number.
System Joins Component
The Sound List component, shown below, permits the designer to attach WAV files
to the touchpanel project. Complete the following steps to attach (add) a WAV file.
Sound List Component
1. Use the Browse button to locate the desired WAV files. It should
appear in the browse field adjacent to the Browse button.
2. If necessary, select the Play button to verify that the file in the browse
field is the desired file.
3. Select the Add button to transfer the WAV file to the Sound List table
located below the browse field. The audio parameters of the file also
appear to the right of the table.
4. Repeat steps 1 through 3 for each desired WAV file.
NOTE: To remove a WAV file from the Sound List table, highlight the file and
click on the Remove button.
The Properties button opens the “Sound Properties” dialog box for a highlighted
WAV file in the Sound List table. The designer can assign a join number either
automatically with the Auto button or by scrolling down to the desired number.
Select Description to enter comments about the WAV file.
Operations Guide - DOC. 5825 15 Inch Lectern Touchpanel: Crestron Isys™ TPS-6000L • 39
Page 44

15 Inch Lectern Touchpanel Crestron Isys™ TPS-6000L
Appendix B: RS-232 Protocol
TPS-6000L touchpanels support panel operation via a host computer through the
RS-232 port. Crestron recommends that the following serial data format is set.
Suggested Serial Data Format
Baud Rate: 38400 Data Bits: 8 Parity: None Stop Bits: 1
These settings may be altered via the RS-232 Menu when configuring the
touchpanel, however, doing so may prevent Crestron supplied software from
operating with the touchpanel. Low baud rates will cause the panel to appear
unresponsive. For example, at 300 baud, a single button press (and release) generates
12 characters and requires more than 0.333 of a second to send. Delays as short as
0.1 of a second are generally considered perceptible and somewhat annoying.
Command Format - Command format for all items sent to or from the touchpanel is
very simple. All items are ASCII strings terminated by a <cr>. Line feed characters
are ignored, thus <cr><lf> or <lf><cr> are also acceptable line terminators. When
the touchpanel sends a line, it is always terminated with <cr><lf>.
For all strings, the first character determines command type. Numeric arguments, if
present, are in decimal and separated by commas. No control characters are
embedded in the strings to ease processing the strings with high level languages. Be
careful when using commas in BASIC, because BASIC uses commas for field
separators when reading strings from a file using the INPUT # statement. Since we
are dealing with complete lines, use the LINE INPUT # statement to cure this
problem.
P<#> and R<#> Commands - When in RUN mode, pressing a button (assuming
that it has been joined) generates a six-character code in the format P###<cr><lf>,
where ### is a three-character decimal number in the range of 1 through 999,
providing for up to 999 functions. When the button is released, a similar code is
generated, with an 'R' in place of the 'P'. Given that only one button may be pressed
at a time, an 'R' code always follows a 'P' code. A fixed three-digit format is used to
simplify software on the host.
Codes may be sent to the touchpanel in the same form as they are received. The 'P'
form turns on a function and the 'R' form turns off a function; sending back
information received from the touchpanel (i.e., jumping pins 2 and 3 on the RS-232
port) makes the buttons momentary. Notice that the touchpanel responds to P and R
commands even when configured for other interface modes. Selecting an RS-232
interface mode merely enables P and R commands to be issued. In addition, the fixed
format is not required for commands sent to the touchpanel; P1, P01, and P001 are
all perfectly valid commands.
Compared to running on Cresnet, an RS-232 interface to a personal computer is
slower, provides less features (such as tracking, among others), is less noise immune
(Cresnet uses balanced transmission for high common mode rejection, RS-232 does
not), and requires the user to supply the control logic program in the PC.
V<chan>,<level> Command - Levels in gauge and slider objects may be set
through the RS-232 port. The command contains both the object channel number (1-
255) and level (0-65535) in decimal separated by a comma. For example, V6,32768
would set channel 6 to level 128, or half way up.
One quick note on baud rate and smooth ramping. Ramping is accomplished by
sending successive levels to the object. To do this in 64 levels over three seconds, for
example, requires about 576 bytes worth of commands to be sent, and could not be
40 • 15 Inch Lectern Touchpanel: Crestron Isys™ TPS-6000L Operations Guide - DOC. 5825
Page 45

Crestron Isys™ TPS-6000L 15 Inch Lectern Touchpanel
accomplished at any rate less than 2400 baud. Obviously, ramping several objects at
once requires a baud rate several times as high.
Indirect Text – TPS-6000L touchpanels support a feature that permits the text field
in any user-defined button to be altered on the fly in RUN mode. This is
accomplished by substituting a text pointer for the text in the button. The text pointer
informs the panel to use the contents of a variable that may be dynamically redefined
as the text field for the button. This presents a considerable advantage over other
methods in that changing screens does not destroy information and that information
may be placed in buttons not currently displayed.
The text pointer is a number in the range of ‘1’ through ‘127’ preceded by the
“pound” symbol (#). If [text…] is omitted, the text field is cleared. If [text…] exists,
it is added to the text field. For example, consider the following string :
#3Now is the time<cr>
#3for all good men<cr>
#3to come to the<cr>
#3aid of the party.<cr>
Assuming that a button with an #3 text pointer was being displayed, the contents of
the button would be changed to:
Now is the time
for all good men
to come to the
aid of the party.
NOTE: To clear the text field for this example, type in “#3<cr>”.
As each line is entered, the display is updated. Since the text may be placed in
several different buttons, no boundary checking is done to see if the text fits in the
button. If the text overflows the button/boundaries, it remains centered in the
button/boundary.
Operations Guide - DOC. 5825 15 Inch Lectern Touchpanel: Crestron Isys™ TPS-6000L • 41
Page 46

15 Inch Lectern Touchpanel Crestron Isys™ TPS-6000L
Appendix C: Cutout Detail of Supplied Template
15.125 in
(38.418 cm)
A AA
ALL HOLES MARKED "A"
#20 DRILL (
5/16" DRILL
AA A
.161)
M
TEMPLATE
FOR TPS-6000LB OR
TPS-6000LW
13.300 in
(33.782 cm)
UNIT CUTOUT
( NOT FOR MOUNTING BB-6000)
CRESTRON
A
AA
A A A
The actual cutout dimensions are 13.800 in. (35.052 cm) wide by 12.100 in. (30.734
cm) high. However, Crestron recommends that the supplied template be used to
avoid any error.
42 • 15 Inch Lectern Touchpanel: Crestron Isys™ TPS-6000L Operations Guide - DOC. 5825
Page 47

Crestron Isys™ TPS-6000L 15 Inch Lectern Touchpanel
Software License Agreement
This License Agreement (“Agreement”) is a legal contract between you (either an individual or a single business entity) and
Crestron Electronics, Inc. (“Crestron”) for software referenced in this guide, which includes computer software and, as applicable,
associated media, printed materials, and “online” or electronic documentation (the “Software”).
BY INSTALLING, COPYING, OR OTHERWISE USING THE SOFTWARE, YOU REPRESENT THAT YOU ARE AN
AUTHORIZED DEALER OF CRESTRON PRODUCTS OR A CRESTRON AUTHORIZED INDEPENDENT PROGRAMMER
AND YOU AGREE TO BE BOUND BY THE TERMS OF THIS AGREEMENT. IF YOU DO NOT AGREE TO THE TERMS OF
THIS AGREEMENT, DO NOT INSTALL OR USE THE SOFTWARE.
IF YOU HAVE PAID A FEE FOR THIS LICENSE AND DO NOT ACCEPT THE TERMS OF THIS AGREEMENT,
CRESTRON WILL REFUND THE FEE TO YOU PROVIDED YOU (1) CLICK THE DO NOT ACCEPT BUTTON, (2) DO NOT
INSTALL THE SOFTWARE AND (3) RETURN ALL SOFTWARE, MEDIA AND OTHER DOCUMENTATION AND
MATERIALS PROVIDED WITH THE SOFTWARE TO CRESTRON AT: CRESTRON ELECTRONICS, INC., 15 VOLVO
DRIVE, ROCKLEIGH, NEW JERSEY 07647, WITHIN 30 DAYS OF PAYMENT.
LICENSE TERMS
Crestron hereby grants You and You accept a nonexclusive, nontransferable license to use the Software (a) in machine
readable object code together with the related explanatory written materials provided by Creston (b) on a central processing unit
(“CPU”) owned or leased or otherwise controlled exclusively by You, and (c) only as authorized in this Agreement and the related
explanatory files and written materials provided by Crestron.
If this software requires payment for a license, you may make one backup copy of the Software, provided Your backup copy
is not installed or used on any CPU. You may not transfer the rights of this Agreement to a backup copy unless the installed copy of
the Software is destroyed or otherwise inoperable and You transfer all rights in the Software.
You may not transfer the license granted pursuant to this Agreement or assign this Agreement without the express written
consent of Crestron.
If this software requires payment for a license, the total number of CPU’s on which all versions of the Software are installed
may not exceed one per license fee (1) and no concurrent, server or network use of the Software (including any permitted back-up
copies) is permitted, including but not limited to using the Software (a) either directly or through commands, data or instructions from
or to another computer (b) for local, campus or wide area network, internet or web hosting services; or (c) pursuant to any rental,
sharing or “service bureau” arrangement.
The Software is designed as a software development and customization tool. As such Crestron cannot and does not
guarantee any results of use of the Software or that the Software will operate error free and You acknowledge that any development
that You perform using the Software or Host Application is done entirely at Your own risk.
The Software is licensed and not sold. Crestron retains ownership of the Software and all copies of the Software and
reserves all rights not expressly granted in writing.
OTHER LIMITATIONS
You must be an Authorized Dealer of Crestron products or a Crestron Authorized Independent Programmer to install or use
the Software. If Your status as a Crestron Authorized Dealer or Crestron Authorized Independent Programmer is terminated, Your
license is also terminated.
You may not rent, lease, lend, sublicense, distribute or otherwise transfer or assign any interest in or to the Software.
You may not reverse engineer, decompile, or disassemble the Software.
You agree that the Software will not be shipped, transferred or exported into any country or used in any manner prohibited
by the United States Export Administration Act or any other export laws, restrictions or regulations (“Export Laws”). By downloading
or installing the Software You (a) are certifying that You are not a national of Cuba, Iran, Iraq, Libya, North Korea, Sudan, or Syria or
any country to which the United States embargoes goods (b) are certifying that You are not otherwise prohibited from receiving the
Software and (c) You agree to comply with the Export Laws.
If any part of this Agreement is found void and unenforceable, it will not affect the validity of the balance of the Agreement,
which shall remain valid and enforceable according to its terms. This Agreement may only be modified by a writing signed by an
authorized officer of Crestron. Updates may be licensed to You by Crestron with additional or different terms. This is the entire
agreement between Crestron and You relating to the Software and it supersedes any prior representations, discussions, undertakings,
communications or advertising relating to the Software. The failure of either party to enforce any right or take any action in the event
of a breach hereunder shall constitute a waiver unless expressly acknowledged and set forth in writing by the party alleged to have
provided such waiver.
Operations Guide - DOC. 5825 15 Inch Lectern Touchpanel: Crestron Isys™ TPS-6000L • 43
Page 48

15 Inch Lectern Touchpanel Crestron Isys™ TPS-6000L
If You are a business or organization, You agree that upon request from Crestron or its authorized agent, You will within
thirty (30) days fully document and certify that use of any and all Software at the time of the request is in conformity with Your valid
licenses from Crestron of its authorized agent.
Without prejudice to any other rights, Crestron may terminate this Agreement immediately upon notice if you fail to comply
with the terms and conditions of this Agreement. In such event, you must destroy all copies of the Software and all of its component
parts.
PROPRIETARY RIGHTS
Copyright. All title and copyrights in and to the Software (including, without limitation, any images, photographs,
animations, video, audio, music, text, and “applets” incorporated into the Software), the accompanying media and printed materials,
and any copies of the Software are owned by Crestron or its suppliers. The Software is protected by copyright laws and international
treaty provisions. Therefore, you must treat the Software like any other copyrighted material, subject to the provisions of this
Agreement.
Submissions. Should you decide to transmit to Crestron’s website by any means or by any media any materials or other
information (including, without limitation, ideas, concepts or techniques for new or improved services and products), whether as
information, feedback, data, questions, comments, suggestions or the like, you agree such submissions are unrestricted and shall be
deemed non-confidential and you automatically grant Crestron and its assigns a non-exclusive, royalty-tree, worldwide, perpetual,
irrevocable license, with the right to sublicense, to use, copy, transmit, distribute, create derivative works of, display and perform the
same.
Trademarks. CRESTRON and the Swirl Logo are registered trademarks of Crestron Electronics, Inc. You shall not remove
or conceal any trademark or proprietary notice of Crestron from the Software including any back-up copy.
GOVERNING LAW
This Agreement shall be governed by the laws of the State of New Jersey, without regard to conflicts of laws principles.
Any disputes between the parties to the Agreement shall be brought in the state courts in Bergen County, New Jersey or the federal
courts located in the District of New Jersey. The United Nations Convention on Contracts for the International Sale of Goods, shall
not apply to this Agreement.
CRESTRON LIMITED WARRANTY
CRESTRON warrants that: (a) the Software will perform substantially in accordance with the published specifications for a
period of ninety (90) days from the date of receipt, and (b) that any hardware accompanying the Software will be subject to its own
limited warranty as stated in its accompanying written material. Crestron shall, at its option, repair or replace or refund the license fee
for any Software found defective by Crestron if notified by you within the warranty period. The foregoing remedy shall be your
exclusive remedy for any claim or loss arising from the Software.
CRESTRON shall not be liable to honor warranty terms if the product has been used in any application other than that for
which it was intended, or if it as been subjected to misuse, accidental damage, modification, or improper installation procedures.
Furthermore, this warranty does not cover any product that has had the serial number or license code altered, defaced, improperly
obtained, or removed.
Notwithstanding any agreement to maintain or correct errors or defects Crestron, shall have no obligation to service or
correct any error or defect that is not reproducible by Crestron or is deemed in Crestron’s reasonable discretion to have resulted from
(1) accident; unusual stress; neglect; misuse; failure of electric power, operation of the Software with other media not meeting or not
maintained in accordance with the manufacturer’s specifications; or causes other than ordinary use; (2) improper installation by
anyone other than Crestron or its authorized agents of the Software that deviates from any operating procedures established by
Crestron in the material and files provided to You by Crestron or its authorized agent; (3) use of the Software on unauthorized
hardware; or (4) modification of, alteration of, or additions to the Software undertaken by persons other than Crestron or Crestron’s
authorized agents.
ANY LIABILITY OF CRESTRON FOR A DEFECTIVE COPY OF THE SOFTWARE WILL BE LIMITED
EXCLUSIVELY TO REPAIR OR REPLACEMENT OF YOUR COPY OF THE SOFTWARE WITH ANOTHER COPY OR
REFUND OF THE INITIAL LICENSE FEE CRESTRON RECEIVED FROM YOU FOR THE DEFECTIVE COPY OF THE
PRODUCT. THIS WARRANTY SHALL BE THE SOLE AND EXCLUSIVE REMEDY TO YOU. IN NO EVENT SHALL
CRESTRON BE LIABLE FOR INCIDENTAL, CONSEQUENTIAL, SPECIAL OR PUNITIVE DAMAGES OF ANY KIND
(PROPERTY OR ECONOMIC DAMAGES INCLUSIVE), EVEN IF A CRESTRON REPRESENTATIVE HAS BEEN ADVISED
OF THE POSSIBILITY OF SUCH DAMAGES OR OF ANY CLAIM BY ANY THIRD PARTY. CRESTRON MAKES NO
WARRANTIES, EXPRESS OR IMPLIED, AS TO TITLE OR INFRINGEMENT OF THIRD-PARTY RIGHTS,
MERCHANTABILITY OR FITNESS FOR ANY PARTICULAR PURPOSE, OR ANY OTHER WARRANTIES, NOR
AUTHORIZES ANY OTHER PARTY TO OFFER ANY WARRANTIES, INCLUDING WARRANTIES OF
MERCHANTABILITY FOR THIS PRODUCT. THIS WARRANTY STATEMENT SUPERSEDES ALL PREVIOUS
WARRANTIES.
44 • 15 Inch Lectern Touchpanel: Crestron Isys™ TPS-6000L Operations Guide - DOC. 5825
Page 49

Crestron Isys™ TPS-6000L 15 Inch Lectern Touchpanel
Return and Warranty Policies
Merchandise Returns / Repair Service
1. No merchandise may be returned for credit, exchange, or service without prior authorization
from CRESTRON. To obtain warranty service for CRESTRON products, contact the factory
and request an RMA (Return Merchandise Authorization) number. Enclose a note specifying
the nature of the problem, name and phone number of contact person, RMA number, and
return address.
2. Products may be returned for credit, exchange, or service with a CRESTRON Return
Merchandise Authorization (RMA) number. Authorized returns must be shipped freight
prepaid to CRESTRON, Cresskill, N.J., or its authorized subsidiaries, with RMA number
clearly marked on the outside of all cartons. Shipments arriving freight collect or without an
RMA number shall be subject to refusal. CRESTRON reserves the right in its sole and
absolute discretion to charge a 15% restocking fee, plus shipping costs, on any products
returned with an RMA.
3. Return freight charges following repair of items under warranty shall be paid by CRESTRON,
shipping by standard ground carrier. In the event repairs are found to be non-warranty, return
freight costs shall be paid by the purchaser.
CRESTRON Limited Warranty
CRESTRON ELECTRONICS, Inc. warrants its products to be free from manufacturing defects in
materials and workmanship under normal use for a period of three (3) years from the date of
purchase from CRESTRON, with the following exceptions: disk drives and any other moving or
rotating mechanical parts, pan/tilt heads and power supplies are covered for a period of one (1)
year; touchscreen display and overlay components are covered for 90 days; batteries and
incandescent lamps are not covered.
This warranty extends to products purchased directly from CRESTRON or an authorized
CRESTRON dealer. Purchasers should inquire of the dealer regarding the nature and extent of the
dealer's warranty, if any.
CRESTRON shall not be liable to honor the terms of this warranty if the product has been used in
any application other than that for which it was intended, or if it has been subjected to misuse,
accidental damage, modification, or improper installation procedures. Furthermore, this warranty
does not cover any product that has had the serial number altered, defaced, or removed.
This warranty shall be the sole and exclusive remedy to the original purchaser. In no event shall
CRESTRON be liable for incidental or consequential damages of any kind (property or economic
damages inclusive) arising from the sale or use of this equipment. CRESTRON is not liable for
any claim made by a third party or made by the purchaser for a third party.
CRESTRON shall, at its option, repair or replace any product found defective, without charge for
parts or labor. Repaired or replaced equipment and parts supplied under this warranty shall be
covered only by the unexpired portion of the warranty.
Except as expressly set forth in this warranty, CRESTRON makes no other warranties, expressed
or implied, nor authorizes any other party to offer any other party to offer any warranty, including
any implied warranties of merchantability or fitness for a particular purpose. Any implied
warranties that may be imposed by law are limited to the terms of this limited warranty. This
warranty statement supercedes all previous warranties.
Trademark Information
All brand names, product names, and trademarks are the sole property of their respective owners. Windows is a registered
trademark of Microsoft Corporation. Windows95/98/Me/XP and WindowsNT/2000 are trademarks of Microsoft
Corporation
Operations Guide - DOC. 5825 15 Inch Lectern Touchpanel: Crestron Isys™ TPS-6000L • 45
Page 50

15 Inch Lectern Touchpanel Crestron Isys™ TPS-6000L
This page intentionally left blank.
46 • 15 Inch Lectern Touchpanel: Crestron Isys™ TPS-6000L Operations Guide - DOC. 5825
Page 51

Crestron Isys™ TPS-6000L 15 Inch Lectern Touchpanel
This page intentionally left blank.
Operations Guide - DOC. 5825 15 Inch Lectern Touchpanel: Crestron Isys™ TPS-6000L • 47
Page 52

 Loading...
Loading...