Page 1
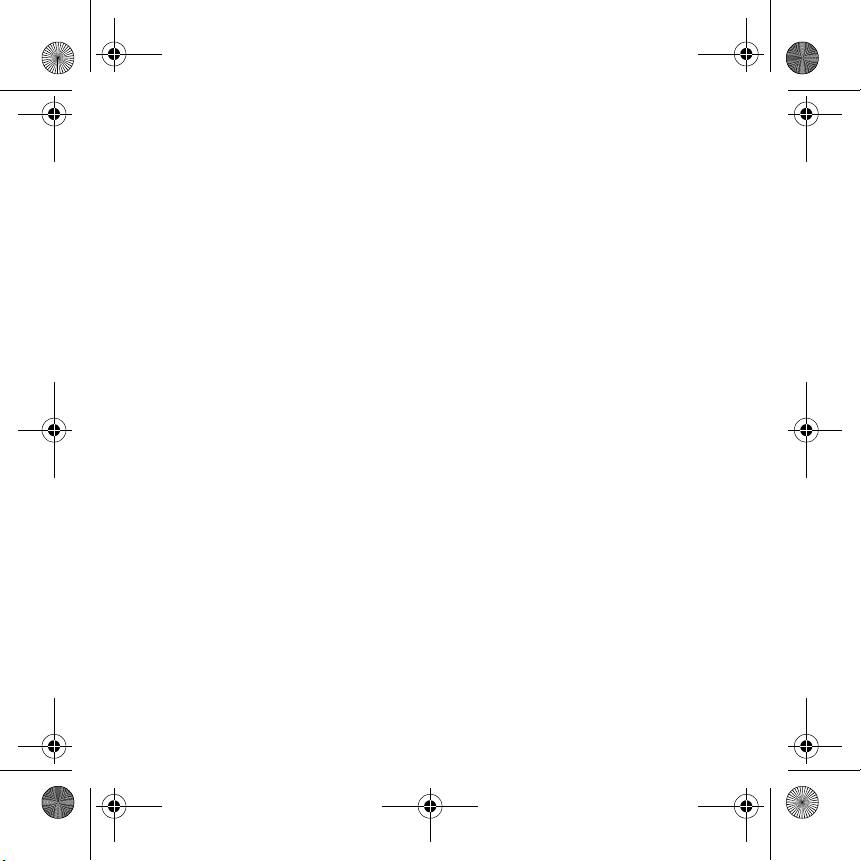
Zen V Series.book Page i Thursday, June 22, 2006 11:06 AM
English . . . . . . . . . . . . . . . . . . . . . . . . . . . . . . . 1
Français . . . . . . . . . . . . . . . . . . . . . . . . . . . . . 15
Deutsch . . . . . . . . . . . . . . . . . . . . . . . . . . . . . 33
Italiano . . . . . . . . . . . . . . . . . . . . . . . . . . . . . . 51
Español . . . . . . . . . . . . . . . . . . . . . . . . . . . . . 67
Nederlands . . . . . . . . . . . . . . . . . . . . . . . . . . 84
Português . . . . . . . . . . . . . . . . . . . . . . . . . . 101
Svenska . . . . . . . . . . . . . . . . . . . . . . . . . . . . 117
Norsk . . . . . . . . . . . . . . . . . . . . . . . . . . . . . 132
Dansk. . . . . . . . . . . . . . . . . . . . . . . . . . . . . . 147
Suomi. . . . . . . . . . . . . . . . . . . . . . . . . . . . . . 162
Česky. . . . . . . . . . . . . . . . . . . . . . . . . . . . . . 178
Polski . . . . . . . . . . . . . . . . . . . . . . . . . . . . . . 193
Русский . . . . . . . . . . . . . . . . . . . . . . . . . . . 209
i
Page 2
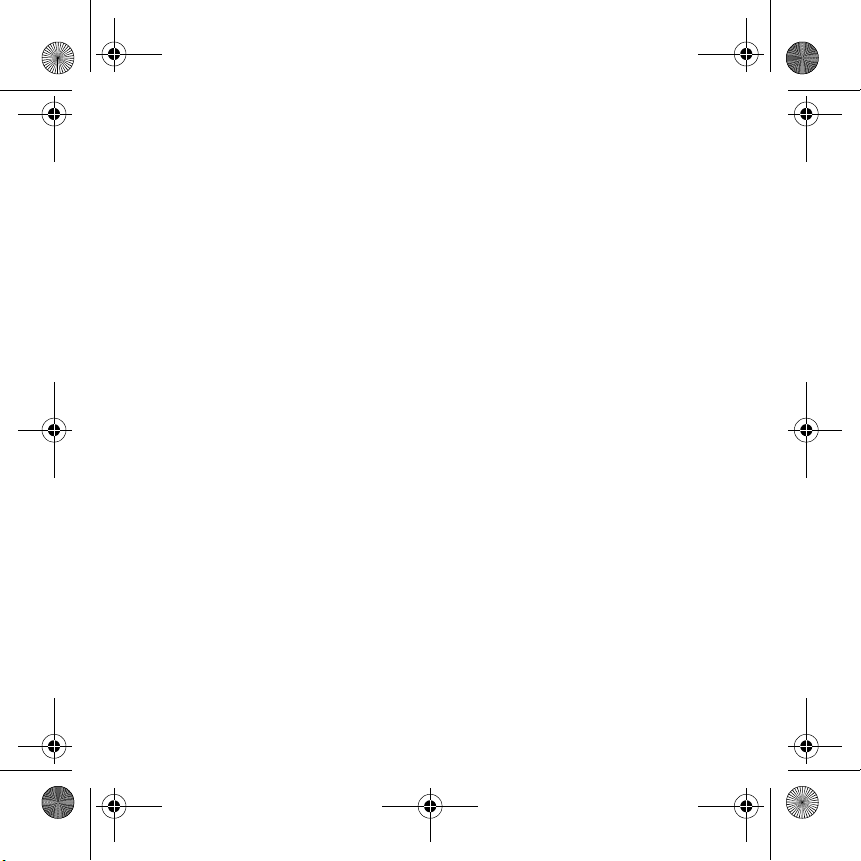
Zen V Series.book Page ii Thursday, June 22, 2006 11:06 AM
Ελληνικά. . . . . . . . . . . . . . . . . . . . . . . . . . . .227
Magyar . . . . . . . . . . . . . . . . . . . . . . . . . . . . .245
Lietuvių. . . . . . . . . . . . . . . . . . . . . . . . . . . . .261
Slovensky . . . . . . . . . . . . . . . . . . . . . . . . . . .277
ii
Page 3
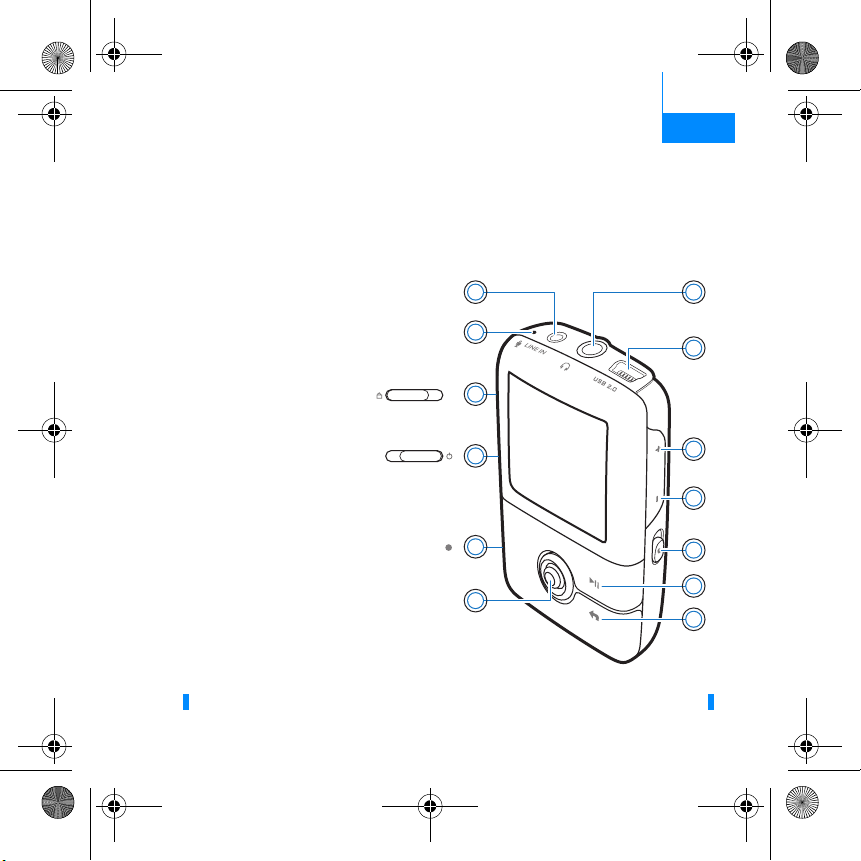
Zen V Series.book Page 1 Thursday, June 22, 2006 11:06 AM
Congratulations 1
English
Congratulations
Thank you for purchasing Creative ZEN™ V / ZEN V Plus! Read on to learn
how to get started with your new player!
To get the most out of your player, also read the comprehensive User’s
Guide on your Installation and Applications CD.
1. Power switch
2. Lock
3. Microphone
4. LINE IN jack
5. Headphone jack
6. USB 2.0 port
7. Volume Increase
button
8. Volume Decrease
button
9. Record button
10. Play/Pause button
11. Back/Options
button
12. 5-way Navigation
Joystick
13. Reset button
( )
( )
( )
4
3
2
1
13
12
10
11
5
6
7
8
9
NOTE Product specifications may vary, depending on model purchased.
Page 4
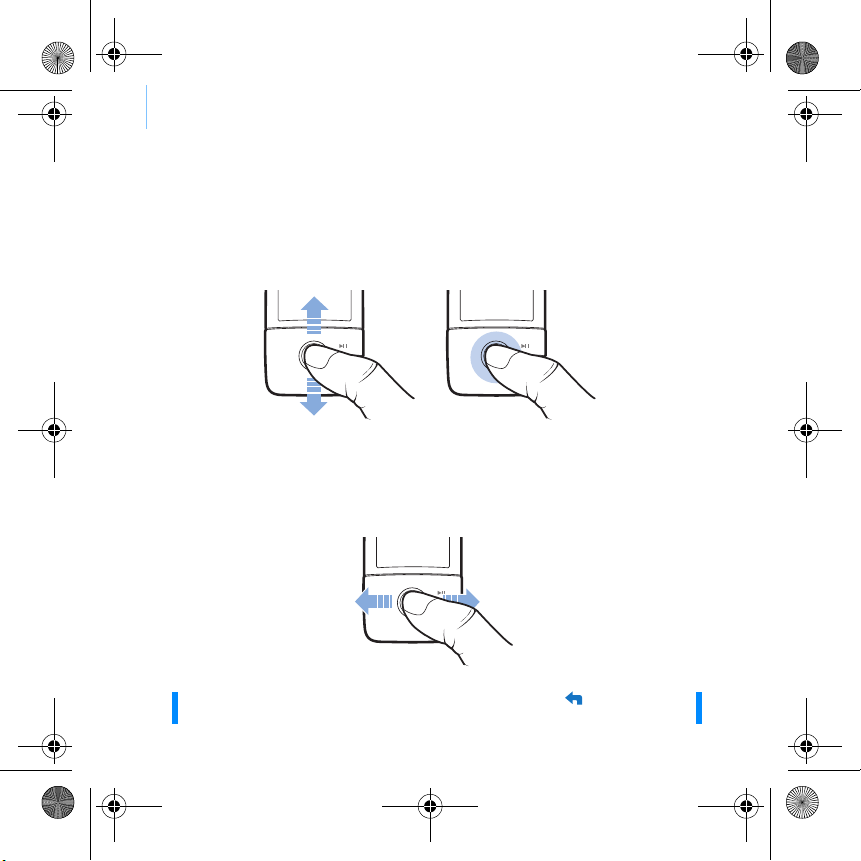
Zen V Series.book Page 2 Thursday, June 22, 2006 11:06 AM
2 Using the 5-Way Navigation Joystick
Using the 5-Way Navigation Joystick
The 5-way Navigation Joystick is one of the most important features of your
player. In this document, we will use the term "Select" to mean that you
should push the 5-way Navigation Joystick up or down to browse through
options, and then select the option by pressing down the 5-way Navigation
Joystick.
When playing music, you can do the following:
■ push the joystick left or right to go to the previous or next track.
■ push and hold the joystick right or left to move forward or
backward within a track.
NOTE At any time, press and hold the Back/Options
options.
button for more
Page 5
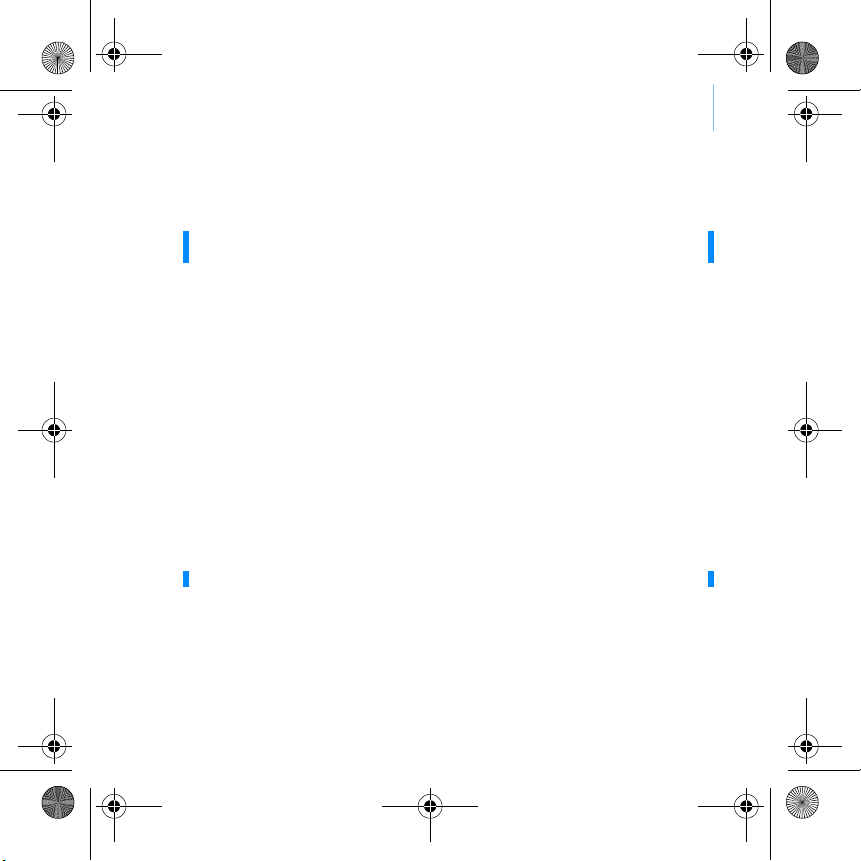
Zen V Series.book Page 3 Thursday, June 22, 2006 11:06 AM
Getting Started 3
Getting Started
Step 1: Set up the software
WARNING DO NOT connect your player to your computer before setting up the
1 Turn on your computer.
You must log in as an administrator before you can set up the software. For
more information, refer to your operating system’s online Help.
2 Insert the Installation and Applications CD into your CD-ROM/DVD-ROM
drive.
Your CD should start automatically. If it does not, follow the steps below:
3 Follow the instructions on the screen and when prompted, restart your
computer.
4 When your computer restarts, follow the product registration instructions
on the screen.
NOTE You will require an Internet connection to register your product.
software.
i. Double-click the My Computer icon.
Alternatively, click Start
ii. Right-click the CD-ROM/DVD-ROM drive icon, and then click
Autoplay.
→ My Computer.
Page 6
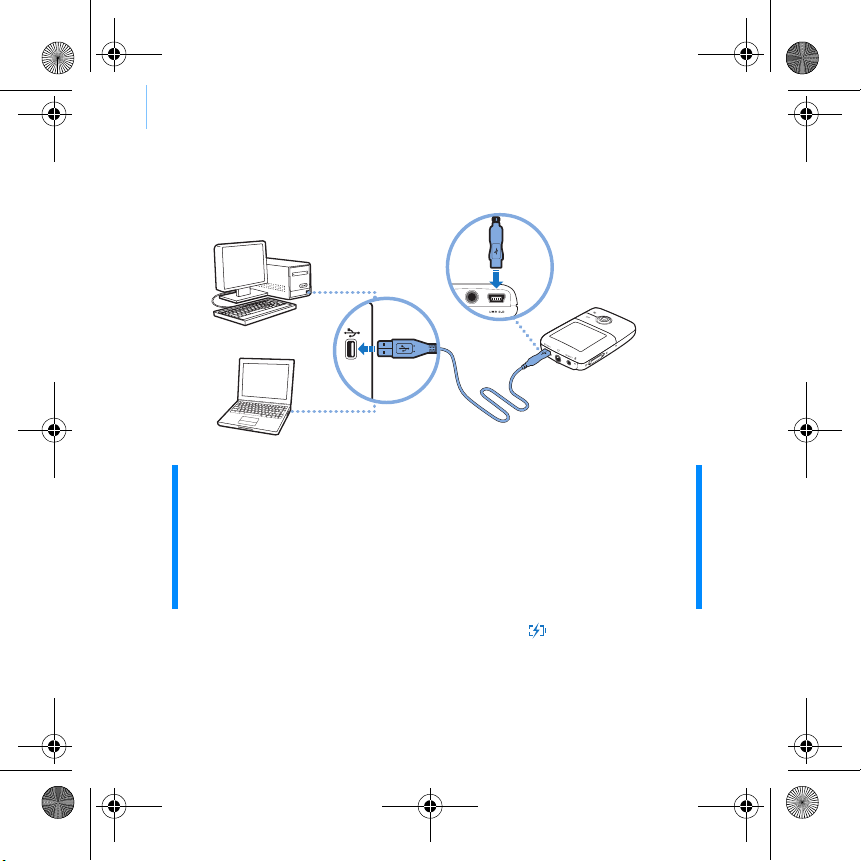
Zen V Series.book Page 4 Thursday, June 22, 2006 11:06 AM
4 Charge Your Player
Step 2: Charge Your Player
1 If you have not done so, connect your player to your computer’s USB port
with the supplied USB cable.
NOTE ■ For continuous battery charging using the USB port, make sure
your computer is not in power conservation mode. For more
information on power conservation modes, refer to your
operating system's Help.
■ Connect to a computer USB port only; avoid connecting to a USB
hub.
■ For express battery charging without using your computer,
purchase the ZEN Power Adapter. For more information on this
and other ZEN V Series accessories, visit www.creative.com.
When the battery is charging, the battery charging icon flashes on the
Organic Light Emitting Diode (OLED) display.
Page 7
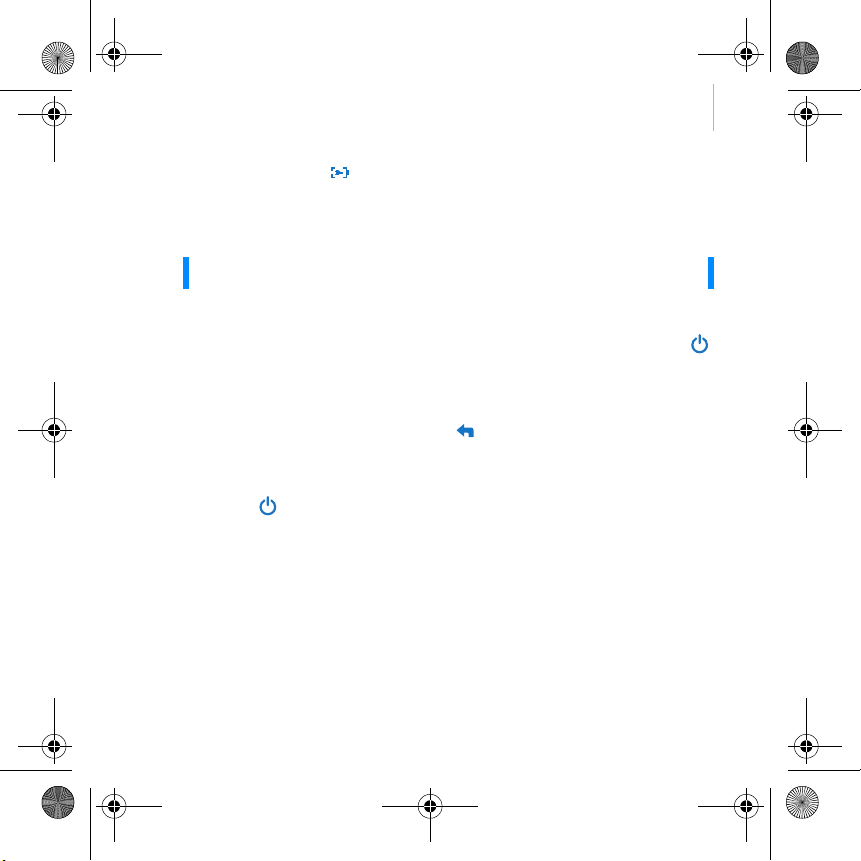
Zen V Series.book Page 5 Thursday, June 22, 2006 11:06 AM
Select Your Menu Language 5
2 Disconnect your player from your computer when the battery is fully
charged and you see on your player’s OLED display. The battery is fully
charged in approximately six hours. If your fully charged player remains
connected to your computer for a prolonged period, the OLED display
blanks out automatically to save battery power.
NOTE Your player will continue charging even after it turns off, as long as it
is connected to a computer or power outlet.
Step 3: Select Your Menu Language
1 If your player is not turned on, slide the Power switch towards the Power
icon and hold it there until the OLED display lights up.
2 When you turn on your player for the first time, the menu is in English. To
change the language:
i. Press the Back/Options button. The main menu appears.
ii. Select System
you want.
→ Language, and then select the language that
3 After you have finished using your player, slide the Power switch towards
the Power icon until the Shutting down message appears.
Step 4: Transfer Content
Transfer music and other files from your CD collection or computer. For
more details, see “Managing Music, Videos and Data” on page 10.
Page 8
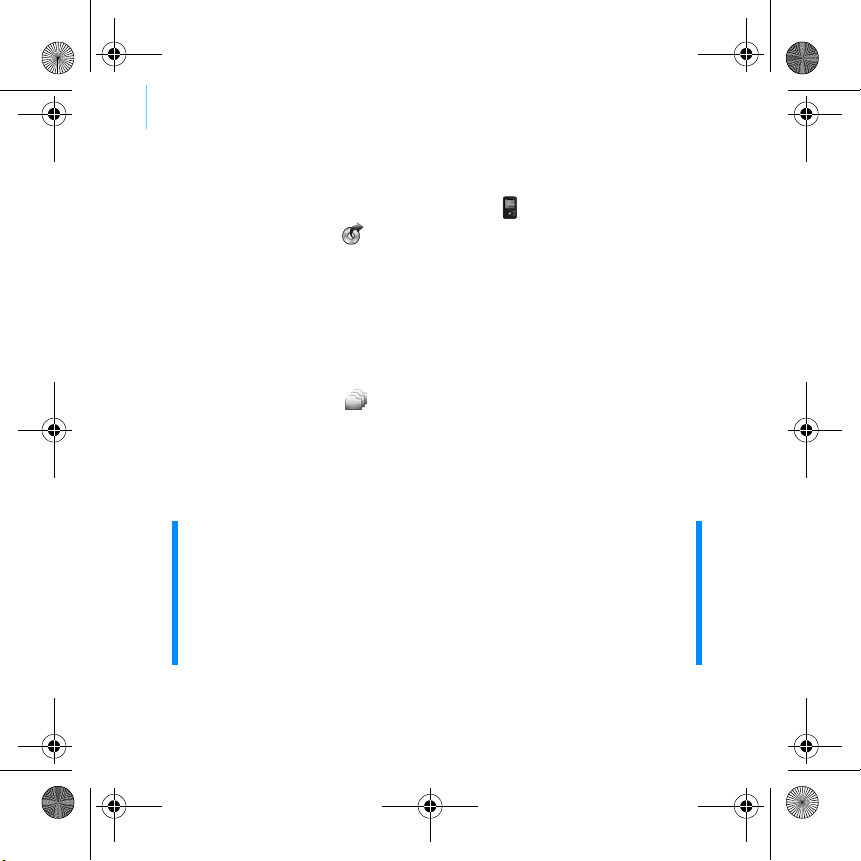
Zen V Series.book Page 6 Thursday, June 22, 2006 11:06 AM
6 Transfer Content
To transfer or ‘rip’ music from your CD collection
1 Make sure your player is connected to your computer as shown on page 4.
2 Double-click the ZEN V Series Media Explorer
icon on the desktop.
3 Click the Rip Audio CDs button.
4 Follow the instructions on the screen.
If you are connected to the Internet, album information is automatically
retrieved.
To transfer music, pictures or videos from your computer
1 Repeat steps 1 and 2 in "To transfer or ‘rip’ music from your CD collection"
above.
2 Click the Browse Media button.
3 Locate your media files, and using the drag-and-drop method, copy them to
the following folders in your player:
■ Media Library\Music folder for audio files
■ Media Library\Videos folder for videos
■ Media Library\Pictures folder for pictures.
NOTE
■ Use Creative Media Explorer, Creative MediaSource Player/
Organizer or Windows Media Player 10 (and above) to transfer
files protected by Digital Rights Management (DRM) technology.
■ The video function is available on ZEN V Plus players only.
■ All video formats require conversion before they can be played on
your ZEN V Plus. Use Creative Media Explorer or Creative
MediaSource Player/Organizer only to convert your videos. Note
that if you choose to skip a video file, it will not be transferred to
your player.
Page 9
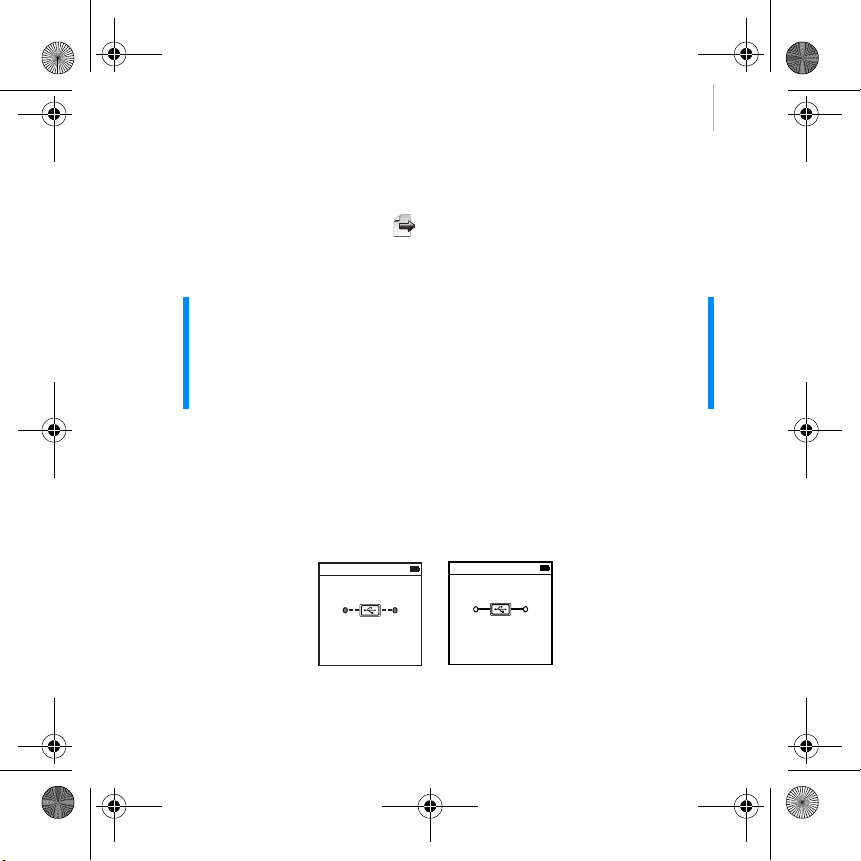
Zen V Series.book Page 7 Thursday, June 22, 2006 11:06 AM
Disconnect Your Player 7
To transfer data files
1 Repeat steps 1 and 2 in “To transfer or ‘rip’ music from your CD collection”
on page 6.
2 Click the Browse Documents button.
3 Locate your data files, and using the drag-and-drop method, transfer them
to the Data folder in your player.
NOTE ■ You can also transfer audio files, pictures and videos using the
Browse Documents button. They will, however, be treated as
data files and cannot be played back or viewed on your player.
■ Use your player's Removable Disk mode if you need to transfer
and manage data between your player and computers that do not
have Creative Media Explorer. For more information, see the
User’s Guide on your Installation and Applications CD.
Step 5: Disconnect Your Player
When you have finished transferring files, disconnect your player.
DO NOT disconnect your player if you see the left picture below on the
display. Track or data file transfer is in progress and disconnecting your
player may damage the content being transferred. When you see the right
picture below on the display, disconnect your player.
Docked
Docked
Page 10
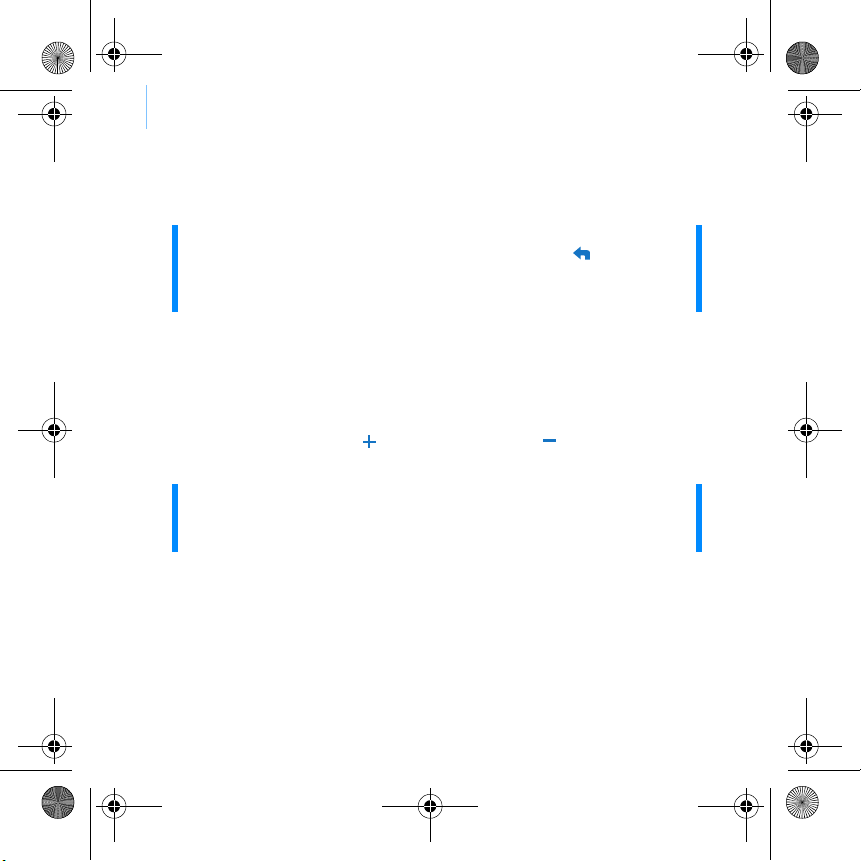
Zen V Series.book Page 8 Thursday, June 22, 2006 11:06 AM
8 Play Media Files or View Pictures
Step 6: Play Media Files or View Pictures
You are now ready to play or view files, including Audible® and ZENcast
audio files.
NOTE ■ The video function is available on ZEN V Plus players only.
■ At any time, press and hold the Back/Options button for more
options.
■ Files in your player are sorted alphabetically for quicker
searches.
To play music and Audible files
1 Connect your earphones to the Headphone jack.
2 In the main menu, select Music Library → category that you want.
3 Select a track and select Play.
4 Press the Volume Increase and Volume Decrease buttons to adjust
the volume.
NOTE
■ To manage Audible files, you need to install AudibleManager
■ Audible files are currently available to selected regions only.
■ If available with a music track, album art will be displayed on
your player.
®
.
Page 11
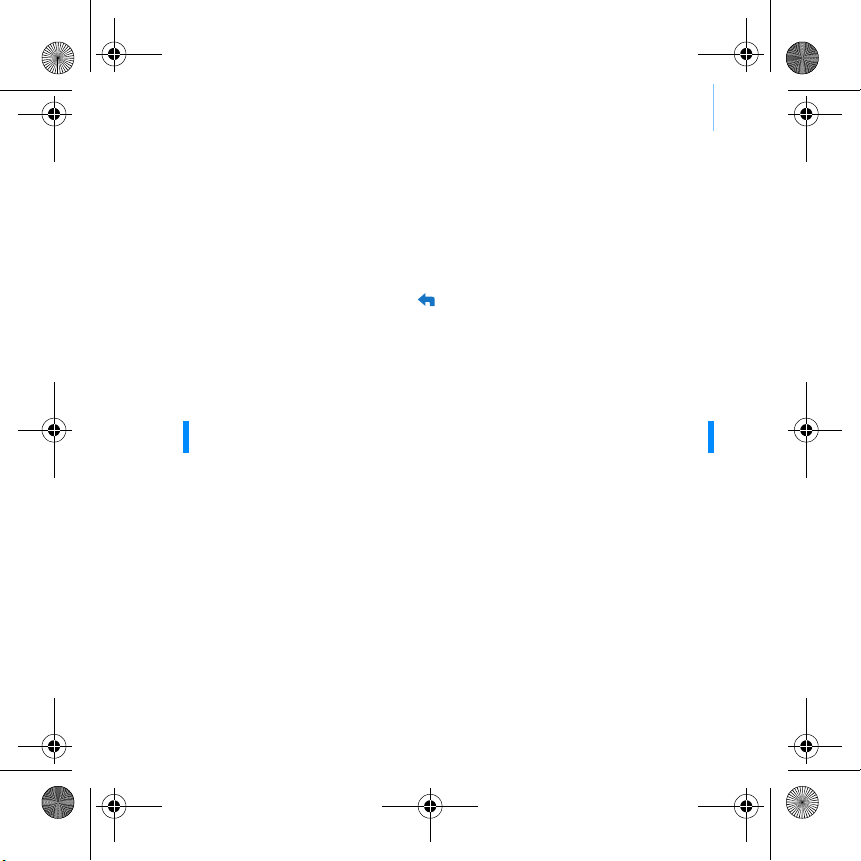
Zen V Series.book Page 9 Thursday, June 22, 2006 11:06 AM
Play Media Files or View Pictures 9
To play ZENcast audio files
With Creative ZENcast Organizer, you can subscribe to your favorite
ZENcast channels, and download and transfer ZENcast audio files to your
ZEN V / ZEN V Plus. For more information, visit www.zencast.com.
To view pictures
1 In the main menu, select Photos, and select the picture you want.
2 Press and hold the Back/Options button
3 Select Zoom In, and use the 5-way Navigation Joystick to pan the picture
horizontally or vertically.
To play videos
In the main menu, select Videos → Video → video that you want.
NOTE ■ The video function is available on ZEN V Plus players only.
■ ZENcast video files are not supported by your player.
Page 12
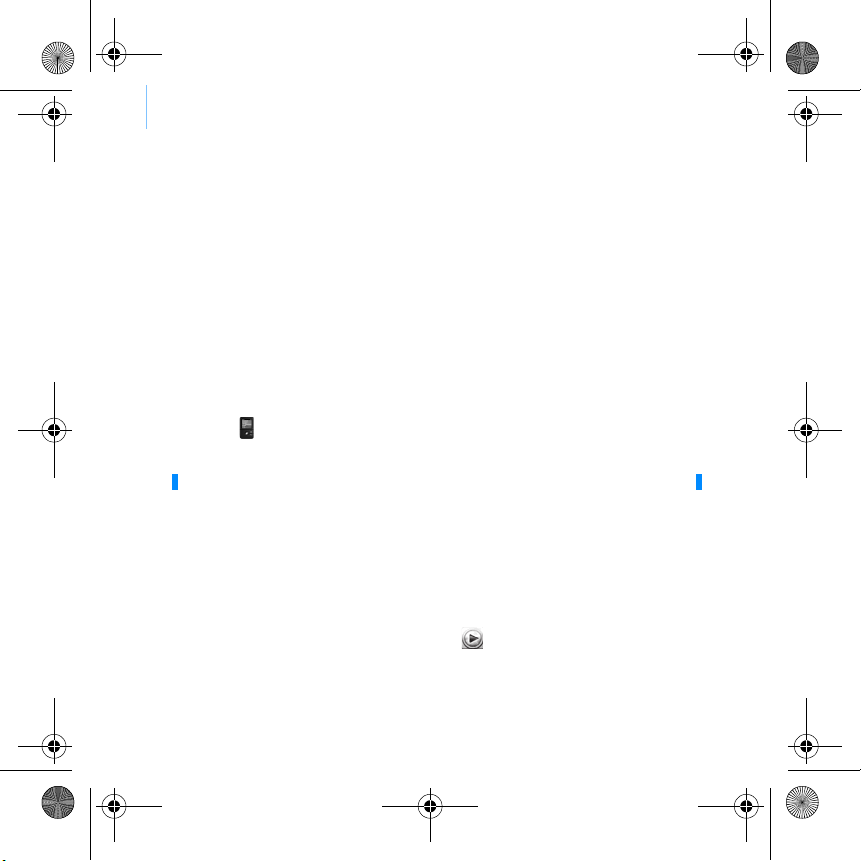
Zen V Series.book Page 10 Thursday, June 22, 2006 11:06 AM
10 Managing Music, Videos and Data
Managing Music, Videos and Data
Creative Media Explorer and Creative MediaSource Player/Organizer are
included with your player. Try out these applications to decide which one is
more suitable for your needs.
Creative Media Explorer
Use Creative Media Explorer if:
To start Creative Media Explorer, double-click the ZEN V Series Media
Explorer icon under My Computer or on the desktop. For more
information about using Creative Media Explorer, refer to its online Help.
NOTE The video function is available on ZEN V Plus players only.
Creative MediaSource Player/Organizer
Use the full-featured Creative MediaSource Player/Organizer if:
To start Creative MediaSource Player/Organizer, double-click the
Creative MediaSource Player/Organizer icon on your desktop.
Creative MediaSource Player/Organizer has a Home page from which you
can access common tasks. For more information about using Creative
MediaSource Player/Organizer, refer to its online Help.
■ you are new to digital music and videos, and want to transfer them
from your CDs or computer to your player
■ you want to convert, synchronize, and organize audio and video
files
■ you prefer to manage your player in the familiar “Windows
Explorer” environment.
■ you require additional features such as recording, automatic
playlist generation, and audio format conversion
■ you want to manage a music library on your computer.
Page 13
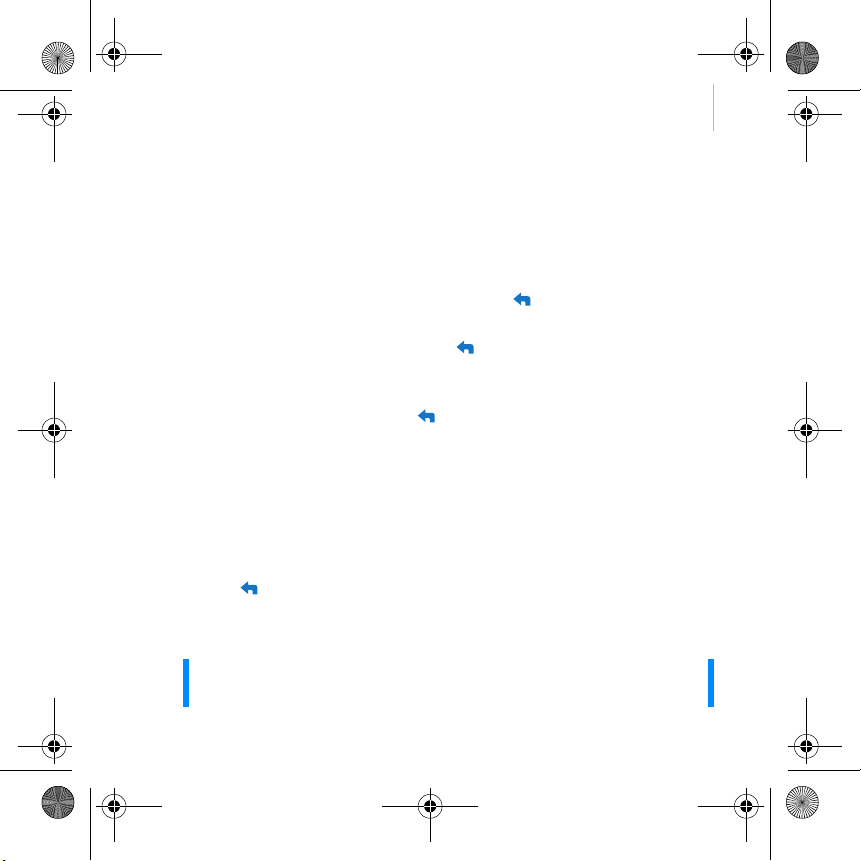
Zen V Series.book Page 11 Thursday, June 22, 2006 11:06 AM
Managing Your Player 11
Managing Your Player
Creating playlists
You can select any combination of tracks you want from your player’s Music
Library to create playlists for convenient playback.
1 To add a track or category of tracks to the Now Playing folder:
i. Select Music Library → track or category of tracks that you want.
ii. Press and hold the Back/Options
Selected.
iii. Repeat steps i) and ii) to add another track or category of tracks.
iv. Press the Back/Options
You may need to do this more than once until the main menu
appears
v. In the main menu, selec t Now Playing.
2 Press and hold the Back/Options button, and select Save As Playlist.
3 Use the 5-way Navigation Joystick to create a name for your playlist and
select Ok to confirm the name.
4 To play a playlist, select Music Library → Playlists → playlist that you want.
Listening to FM Radio
1 In the main menu, select FM Radio.
2 To automatically scan and save radio stations, press and hold the Back/
Options button, and select Autoscan. At the end of the autoscan, your
player saves all stations as preset channels and tunes in to the first preset.
3 To select a different preset, push the 5-way Navigation Joystick right or left.
NOTE ■ The FM radio function is available on ZEN V Plus players only.
■ To fine tune or manually scan for a radio station, see the User’s
Guide on your Installation and Applications CD.
button, and select Add to
button.
Page 14
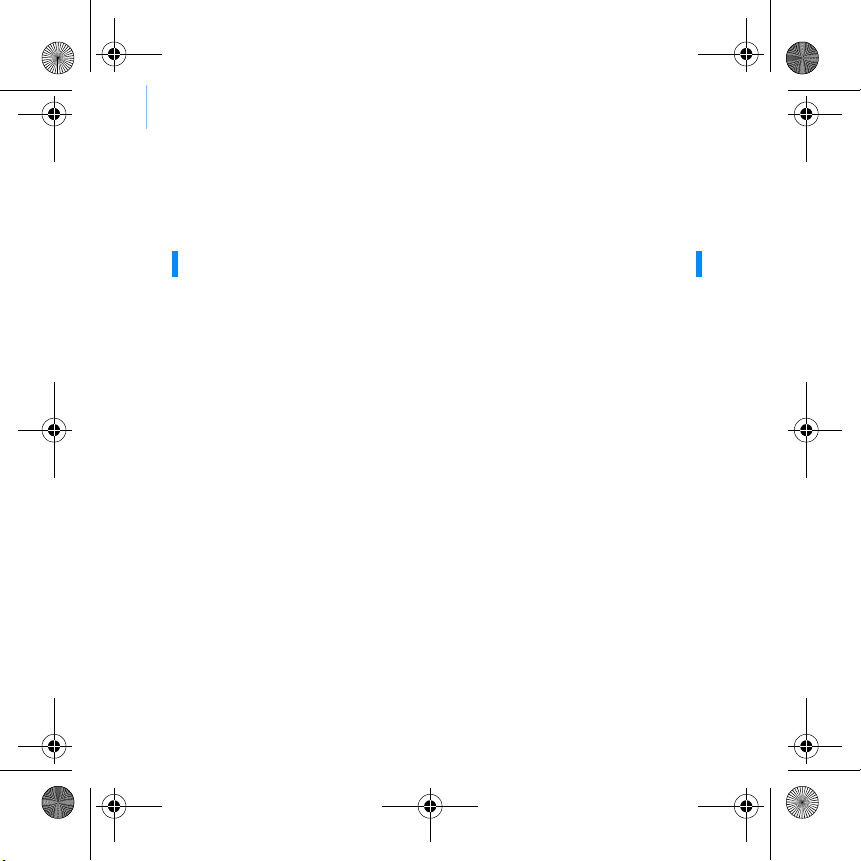
Zen V Series.book Page 12 Thursday, June 22, 2006 11:06 AM
12 Safety Information
Safety Information
Refer to the following information to use your player safely, and to reduce
the chance of electric shock, short-circuiting, damage, fire, hearing
impairment or other hazards.
NOTE
Improper handling may void the warranty for your player. For more information, read the
Warranty available with your product.
■ Do not dismantle or attempt to repair your player, battery or power adapter.
Refer all servicing to Creative or authorized repair agents.
■ Do not expose your player or battery to temperatures outside the range of 0°C to
45°C (32°F to 113°F).
■ Do not pierce, crush or set fire to your player or battery.
■ Keep your player or battery away from strongly magnetic objects.
■ Do not subject your player to excessive force or impact.
■ Do not expose your player or battery to water or moisture.
If your player is moisture-resistant (see product packagi ng for details), take care not
to immerse your player in water or expose it to rain.
■ Do not listen to audio at high volume for prolonged periods of time.
■ Do not attempt to remove the embedded battery. The player must be disposed of
according to local environmental regulations. To replace the battery, return your
player to your regional support office. For product service information, go to
www.creative.com.
■ When a conductive apparatus such as earphones, is used in close proximity with a
CRT television or CRT monitor, the latter may emit an electrostatic discharge. This
electrostatic discharge can be felt as a static shock. While this static shock is usually
harmless, it is good practice to avoid close contact with CRT devices when using
earphones.
Page 15
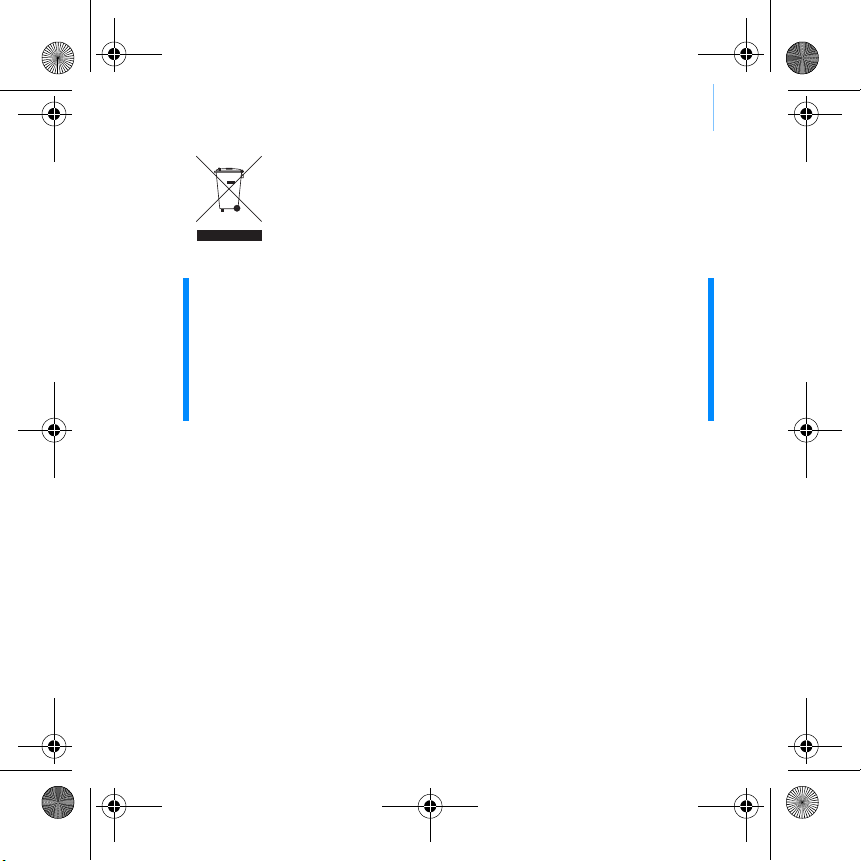
Zen V Series.book Page 13 Thursday, June 22, 2006 11:06 AM
The use of the WEEE Symbol indicates that this product may not be
treated as household waste. By ensuring this product is disposed of
correctly, you will help protect the environment. For more detailed
information about the recycling of this product, please contact your
local authority, your household waste disposal service provider or the
shop where you purchased the product.
Safety Information 13
WARNING
As with any digital media-based storage device, data should be backed up regularly. We
strongly recommend that you observe the usage precautions laid out in this booklet, and
also back up the data in your player regularly. In no event will Creative be liable for any
indirect, incidental, special or consequential damages to any persons caused by
Creative's negligence, or for any lost profits, lost savings, loss of use, lost revenues or
lost data arising from or relating to this device, even if Creative has been advised of the
possibility of such damages. In no event will Creative’s liability or damages to you or any
other person ever exceed the amount paid by you for the device, regardless of the form of
the claim. Some countries/states do not allow the limitation or exclusion of liability for
incidental or consequential damages, so the above limitation or exclusion may not apply
to you.
Page 16
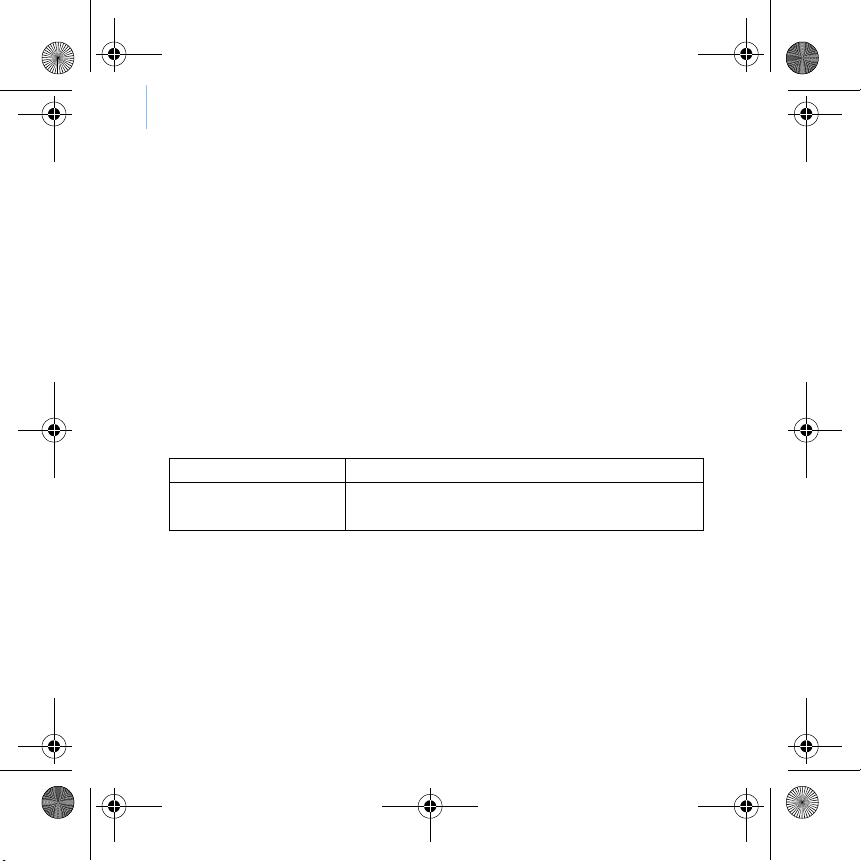
Zen V Series.book Page 14 Thursday, June 22, 2006 11:06 AM
14 More Information
More Information
User’s Guide
Read the User’s Guide found on your Installation and Applications CD to learn about
your player’s many features. Go to d:\manual\<language>\manual.chm
(replace d:\ with the drive letter of your CD-ROM/DVD-ROM drive, and <language> with
a language that your User’s Guide is available in)
Creative Knowledge Base
Resolve and troubleshoot technical queries at Creative's 24-hour self-help Knowledge
Base. Go to www.creative.com, select your region and then select Support.
Product Registration
Registering your product ensures you receive the most appropriate service and product
support available. You can register your product during installation or at
www.creative.com/register.
Please note that your warranty rights are not dependent on product registration.
Customer Support Services and Warranty
You can find Customer Support Services, Warranty and other information in the CD.
Customer Support Services d:\support\<region>\<language>\support.chm
Warr anty
(replace d:\ with the drive letter of your CD-ROM/DVD-ROM drive, <region> with the
region that you are in, and <language> with the language that your document is in)
Keep this document for future reference.
d:\warranty\<region>\<language>\warranty.chm
Please keep your Proof of Purchase for the duration of the
warranty period.
Copyright © 2006 Creative Technology Ltd. All rights reserved. The Creative logo, Creative MediaSource
and ZEN are trademarks or registered trademarks of Creative Technology Ltd. in the United States and/
or other countries. Microsoft, Windows and the Windows logo are registered trademarks of Microsoft
Corporation. Audible and AudibleManager are registered trademarks of Audible, Inc. in the U.S. and/or
other countries.
Page 17
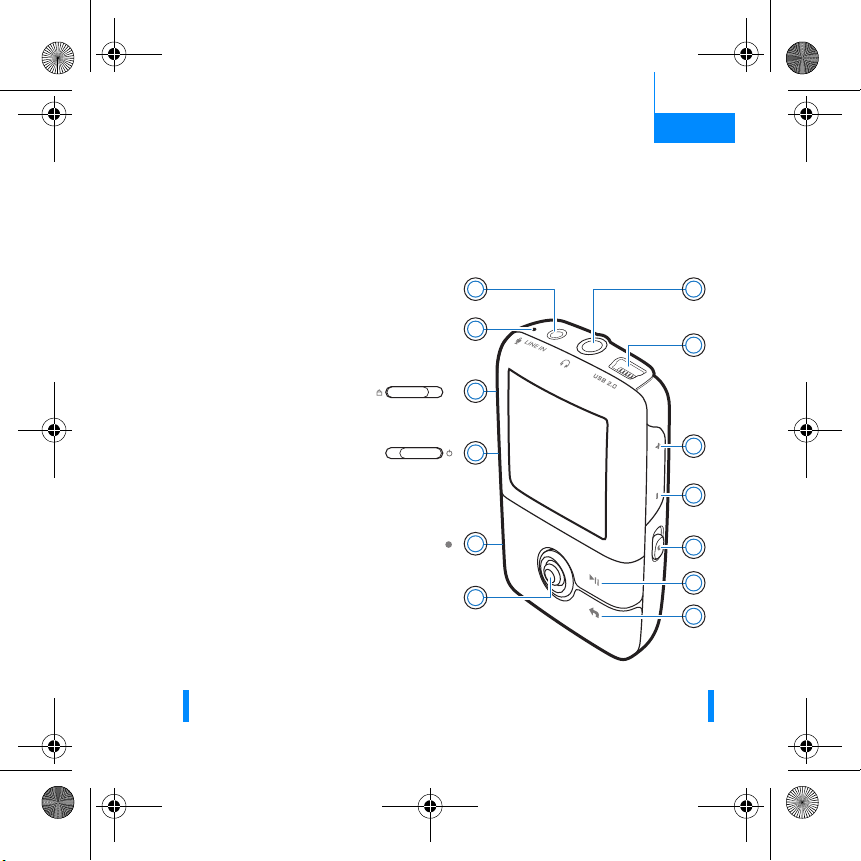
Zen V Series.book Page 15 Thursday, June 22, 2006 11:06 AM
Félicitations 15
Français
Félicitations
Merci d'avoir acheté le lecteur Creative ZEN™ V / ZEN V Plus ! Lisez la suite
pour savoir comment utiliser votre nouveau lecteur !
Pour tirer le meilleur parti de votre lecteur, lisez également le Guide de
l’utilisateur complet fourni sur le CD d’installation et d’applications.
1. Interrupteur
d’alimentation
2. Verrouillage
3. Microphone
4. Prise ENTREE LIGNE
5. Prise des écouteurs
6. Port USB 2.0
7. Bouton
d’augmentation du
volume
8. Bouton de diminution
du volume
9. Bouton Enregistrer
10. Bouton Lecture/
Pause
11. Bouton Retour/
Options
12. Manette de
navigation à 5
directions
13. Bouton de
réinitialisation
( )
( )
( )
4
3
2
1
13
12
5
6
7
8
9
10
11
REMARQUE Les caractéristiques du produit sont susceptibles de varier en
fonction du modèle acheté.
Page 18
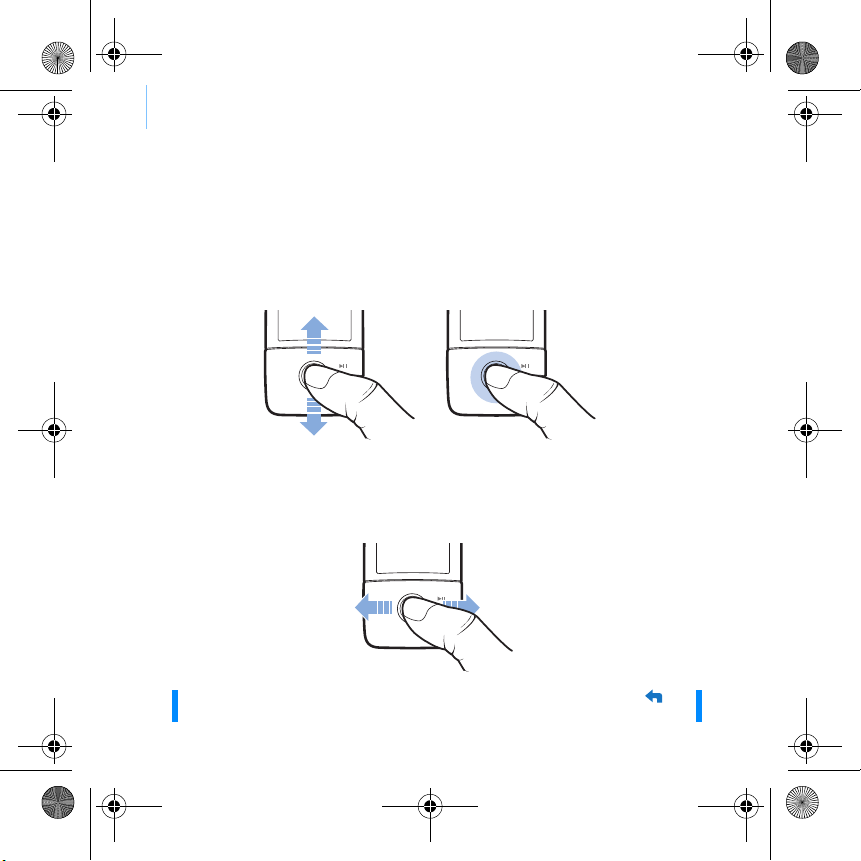
Zen V Series.book Page 16 Thursday, June 22, 2006 11:06 AM
16 Utilisation de la manette de navigation à 5 directions
Utilisation de la manette de navigation à 5
directions
La manette de navigation à 5 directions est l'une des fonctionnalités
essentielles de votre lecteur. Dans ce document, le verbe « sélectionner »
indique que vous devez pousser la manette de navigation à 5 directions vers
le haut ou vers le bas pour parcourir les options, puis sélectionner celle de
votre choix en appuyant sur la manette.
Lorsque vous écoutez de la musique, voici ce qu’il est possible de faire :
■ pousser la manette vers la gauche ou vers la droite pour faire
défiler les pistes.
■ pousser la manette vers la gauche ou vers la droite et la maintenir
ainsi pour avancer ou reculer au sein d'une piste.
REMA RQUE A tout instant, appuyez sur le bouton Précédent/Options
maintenez-le enfoncé pour accéder à plus d’options.
et
Page 19
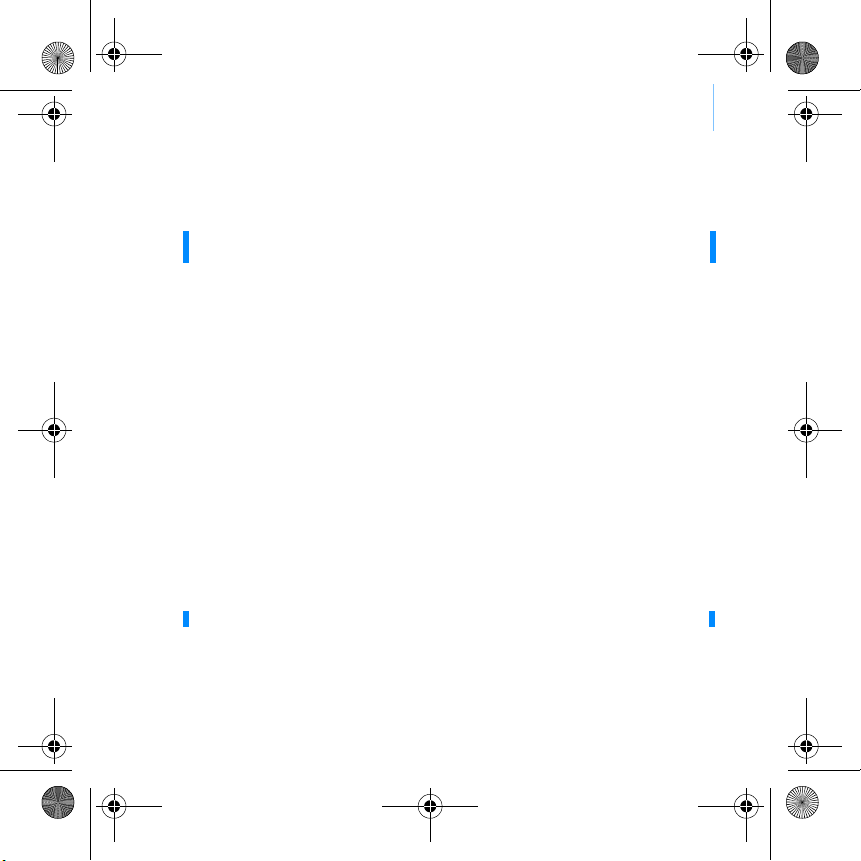
Zen V Series.book Page 17 Thursday, June 22, 2006 11:06 AM
Démarrage 17
Démarrage
Etape 1: Installation du logiciel
AVERTISSEMENT NE RACCORDEZ PAS le lecteur à l’ordinateur avant d’avoir
1 Allumez l’ordinateur.
Pour installer le logiciel, vous devez être connecté en tant
qu’administrateur. Pour plus d’informations, consultez l’aide en ligne de
votre système d’exploitation.
2 Insérez le CD d’installation et d’application dans le lecteur de CD-ROM/
DVD-ROM.
La lecture du CD doit débuter automatiquement. Si tel n’est pas le cas,
procédez comme suit :
3 Suivez les instructions qui s’affichent à l’écran et, à l’invite, redémarrez
l’ordinateur.
4 Une fois l’ordinateur redémarré, suivez les instructions d’enregistrement
du produit.
REMARQUE Vous devez être connecté à Internet pour enregistrer le produit.
installé le logiciel.
i. Double-cliquez sur l’icône Poste de travail.
Vous pouvez également cliquer sur Démarrer
ii. A l’aide du bouton droit de la souris, cliquez sur l’icône du lecteur
de CD-ROM/DVD-ROM, puis cliquez sur Lecture automatique.
→ Poste de travail.
Page 20
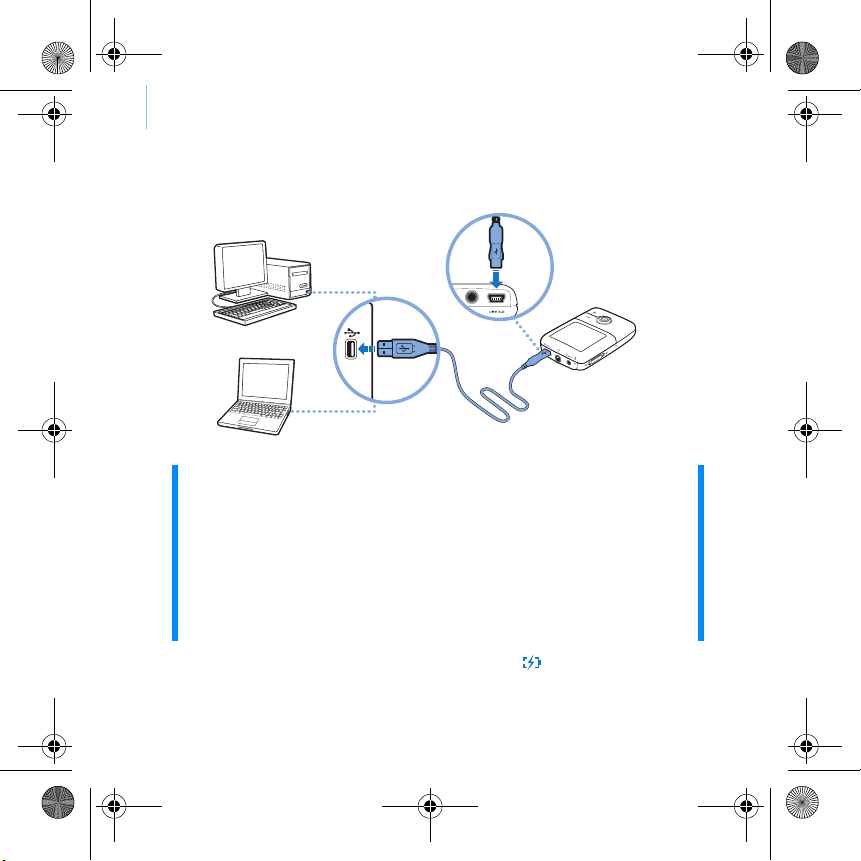
Zen V Series.book Page 18 Thursday, June 22, 2006 11:06 AM
18 Chargement du lecteur
Etape 2: Chargement du lecteur
1 Si ce n'est pas déjà fait, connectez le lecteur au port USB de l'ordinateur à
l’aide du câble USB fourni.
REMARQUE ■ Pour un chargement en continu de la batterie à l’aide du port
USB, assurez-vous que l’ordinateur ne se trouve pas en mode
d’économie d’énergie. Pour obtenir de plus amples
informations sur les modes d’économie d’énergie, consultez
l’aide de votre système d’exploitation.
■ Ne raccordez le lecteur que sur le port USB d’un ordinateur ;
évitez de le connecter à un concentrateur USB.
■ Pour recharger rapidement la batterie sans l’aide de votre
ordinateur, munissez-vous de l’adaptateur secteur ZEN. Pour
obtenir plus d’informations sur les divers accessoires
ZEN V Series, consultez le site www.creative.com.
Lorsque la batterie est en cours de chargement, l’ icône de chargement
clignote sur l’écran OLED (diode électroluminescente organique).
Page 21
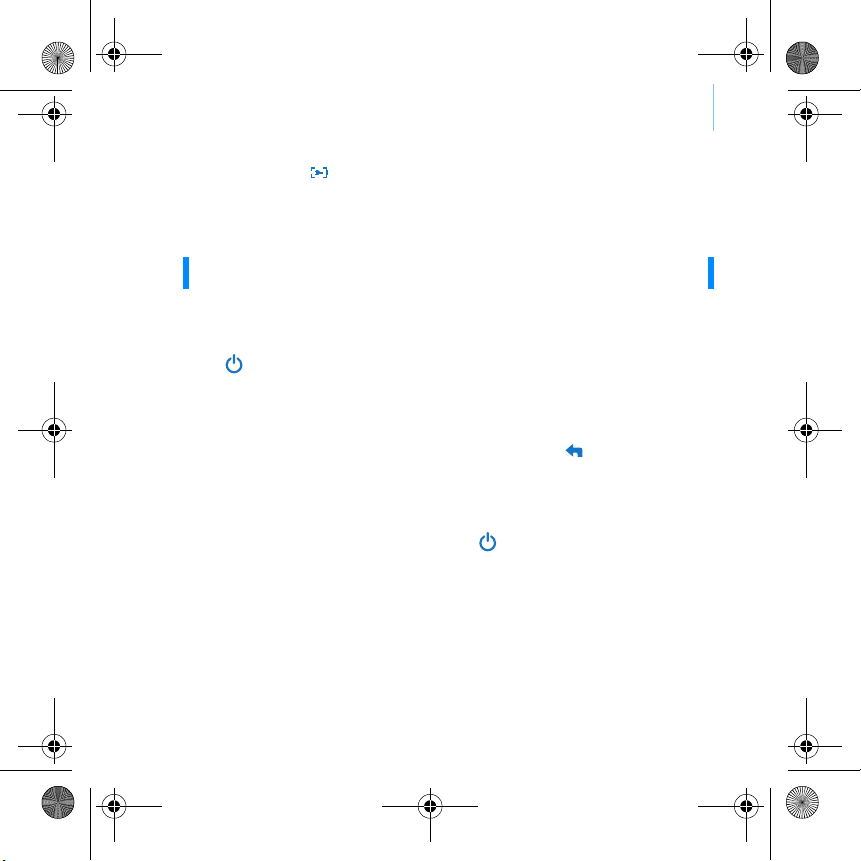
Zen V Series.book Page 19 Thursday, June 22, 2006 11:06 AM
Sélection de la langue des menus 19
2 Déconnectez le lecteur de l’ordinateur lorsque la pile est complètement
chargée et l’icône s’affiche sur l’écran OLED. Le temps de charge est
d’environ six heures. Si le lecteur, une fois chargé, reste connecté à
l’ordinateur pendant une période prolongée, l’écran OLED s’éteint
automatiquement pour économiser la batterie.
REMARQUE Le lecteur continue à se charger même éteint, aussi longtemps qu’il
reste connecté à un ordinateur ou à une prise de courant.
Etape 3: Sélection de la langue des menus
1 Si votre lecteur n’est pas allumé, faites glisser l’interrupteur d’alimentation
vers l’ icône d’alimentation et maintenez-le dans cette position jusqu’à
ce que l’écran OLED s’allume.
2 Lorsque vous mettez le lecteur sous tension pour la première fois, le menu
s’affiche en anglais. Pour modifier la langue :
i. appuyez sur le bouton Précédent/Options . Le menu principal
s'affiche.
ii. Sélectionnez System
souhaitée.
→ Language et sélectionnez la langue
3 Lorsque vous avez terminé d’utiliser le lecteur, faites glisser l’interrupteur
d’alimentation vers l’icône d’alimentation jusqu’à ce que le message
Arrêt en cours s’affiche.
Etape 4: Transfert de contenu
Transférez de la musique ou d’autres fichiers de votre collection de CD ou
de votre ordinateur. Pour plus de détails, reportez-vous à la section
« Gestion de la musique, des vidéos et des données » à la page 25.
Page 22
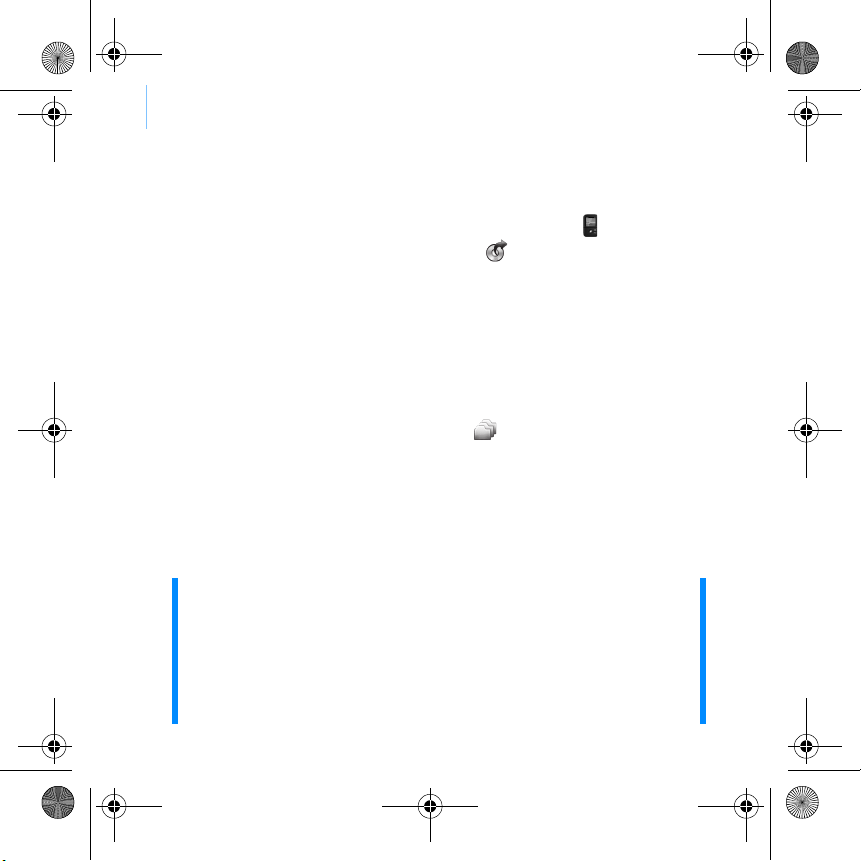
Zen V Series.book Page 20 Thursday, June 22, 2006 11:06 AM
20 Transfert de contenu
Transfert ou « extraction » de musique de votre collection de CD
1 Assurez-vous que le lecteur est raccordé à votre ordinateur, comme illustré
page 18.
2 Cliquez deux fois sur l’icône ZEN V Series Media Explorer
sur le bureau.
3 Cliquez sur le bouton Extraire des CD audio .
4 Suivez les instructions apparaissant à l’écran.
Si vous êtes connecté à Internet, des informations sont automatiquement
collectées sur l’album.
Transfert de musique, d’images ou de vidéos à partir de
l’ordinateur
1 Répétez les étapes 1 et 2 décrites à la section "Transfert ou « extraction »
de musique de votre collection de CD" ci-dessus.
2 Cliquez sur le bouton Parcourir les média .
3
Repérez l’emplacement de vos fichiers multimédia et, à l’aide de la méthode
glisser-déplacer, copiez-les dans les dossiers suivants de votre lecteur :
■ Bibliothèque multimédia\Musique (il s’agit du dossier destiné aux
fichiers audio)
■ Bibliothèque multimédia\Vidéos (il s’agit du dossier destiné aux vidéos)
■ Bibliothèque multimédia\Images (il s’agit du dossier destiné aux
images)
REMA RQUE
■ Utilisez Creative Media Explorer, Creative MediaSource Player/
Organizer ou Windows Media Player 10 (et version ultérieure) pour
transférer des fichiers protégés par la technologie DRM (Digital
Rights Management – Gestion des droits numériques).
■ La fonction vidéo est uniquement disponible sur les lecteurs
ZEN V Plus.
■
Tous les formats vidéo nécessitent d'être convertis avant de
pouvoir être lus sur votre ZEN V Plus. Utilisez uniquement Creative
Media Explorer ou Creative MediaSource Player/Organizer pour
convertir vos vidéos. Remarque : si vous choisissez d'ignorer un
fichier vidéo, celui-ci ne sera pas transféré vers votre lecteur.
Page 23
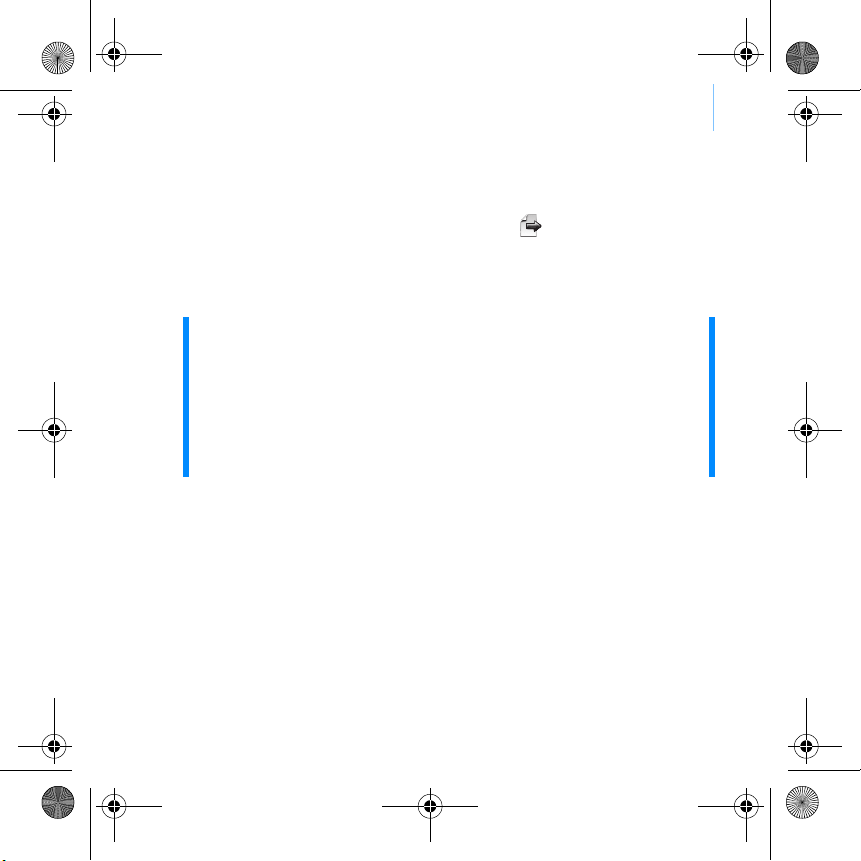
Zen V Series.book Page 21 Thursday, June 22, 2006 11:06 AM
Transfert de contenu 21
Transfert de fichiers de données
1 Répétez les étapes 1 et 2 décrites à la section « Transfert ou « extraction »
de musique de votre collection de CD » à la page 20.
2 Cliquez sur le bouton Parcourir les documents .
3 Repérez l’emplacement de vos fichiers de données et, à l’aide de la
méthode glisser-déposer, transférez-les vers le fichier Données de votre
lecteur.
REMARQUE ■ Vous pouvez également transférer des fichiers audio, des
images et des vidéos en utilisant le bouton Parcourir les
documents. Ils seront toutefois traités en tant que fichiers de
données et ne pourront pas être lus ou affichés sur votre
lecte ur.
■ Utilisez le mode Disque amovible de votre lecteur pour
transférer et gérer des données entre votre lecteur et des
ordinateurs qui ne disposent pas de Creative Media Explorer.
Pour plus d'informations, consultez le Guide de l'utilisateur sur
le CD d'installation et des applications.
Page 24
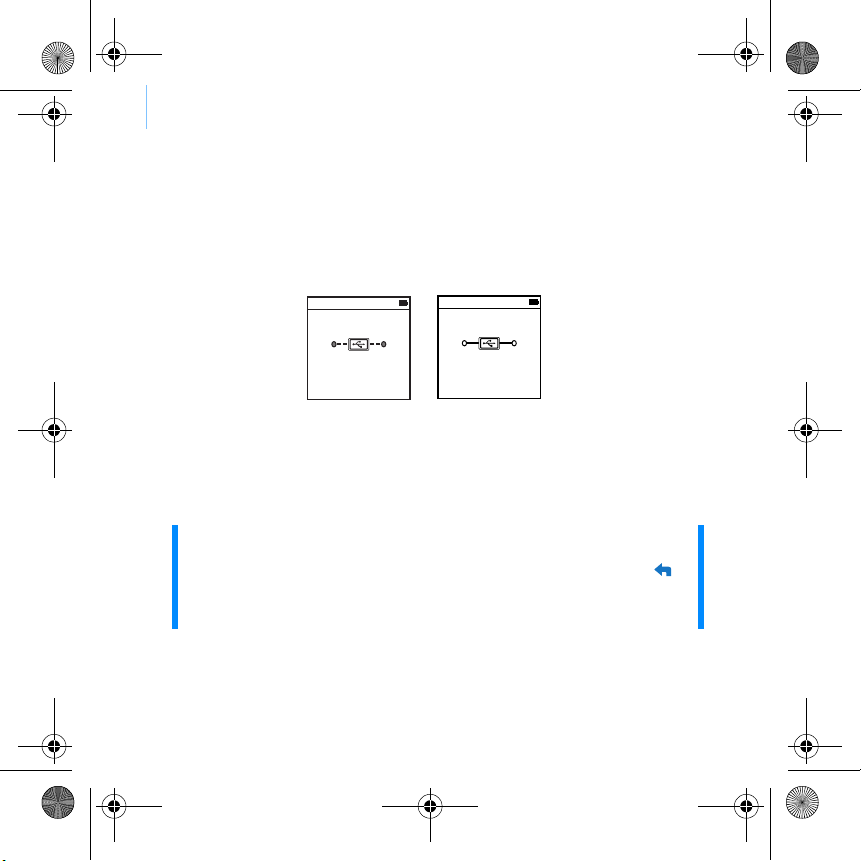
Zen V Series.book Page 22 Thursday, June 22, 2006 11:06 AM
22 Déconnexion de votre lecteur
Etape 5: Déconnexion de votre lecteur
Une fois le transfert de fichiers terminé, déconnectez votre lecteur.
NE DECONNECTEZ PAS votre lecteur si vous voyez la première icône
ci-dessous s’afficher sur l’écran. Un transfert de fichier de données ou de
pistes est en cours et la déconnexion du lecteur peut endommager les
éléments transférés. Lorsque la deuxième icône ci-dessous s’affiche,
déconnectez votre lecteur.
Docked
Docked
Etape 6: Lecture de fichiers multimédia ou affichage
d’images
Vous pouvez désormais lire ou afficher des fichiers, y compris les fichiers
audio ZENcast et Audible
REMARQUE ■ La fonction vidéo est uniquement disponible sur les lecteurs
■ A tout instant, appuyez sur le bouton Précédent/Options et
■ Les fichiers stockés sur le lecteur sont triés par ordre
®
.
ZEN V Plus.
maintenez-le enfoncé pour accéder à plus d’options.
alphabétique pour faciliter les recherches.
Page 25
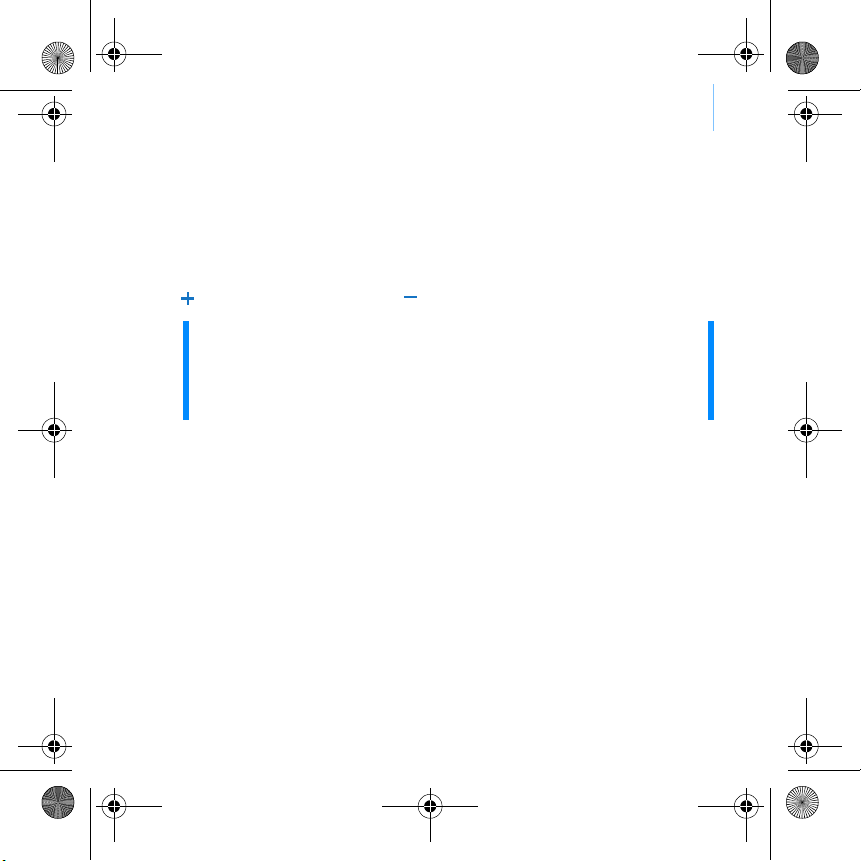
Zen V Series.book Page 23 Thursday, June 22, 2006 11:06 AM
Lecture de fichiers multimédia ou affichage d’images 23
Lecture de musique et de fichiers Audible
1 Raccordez vos écouteurs à la prise casque.
2 Dans le menu principal, sélectionnez la catégorie de Bibl.de musique → qui
vous intéresse.
3 Sélectionnez une piste, puis Lire.
4 Réglez le volume en appuyant sur les boutons d'augmentation du volume
ou de diminution du volume .
REMARQUE■ La gestion des fichiers Audible requiert l’installation de
AudibleManager
■ Actuellement, les fichiers Audible ne sont disponibles que pour
certaines régions.
■ Lorsque la pochette de l’album est disponible sur l’une des
pistes, elle s’affiche sur votre lecteur.
®
.
Page 26
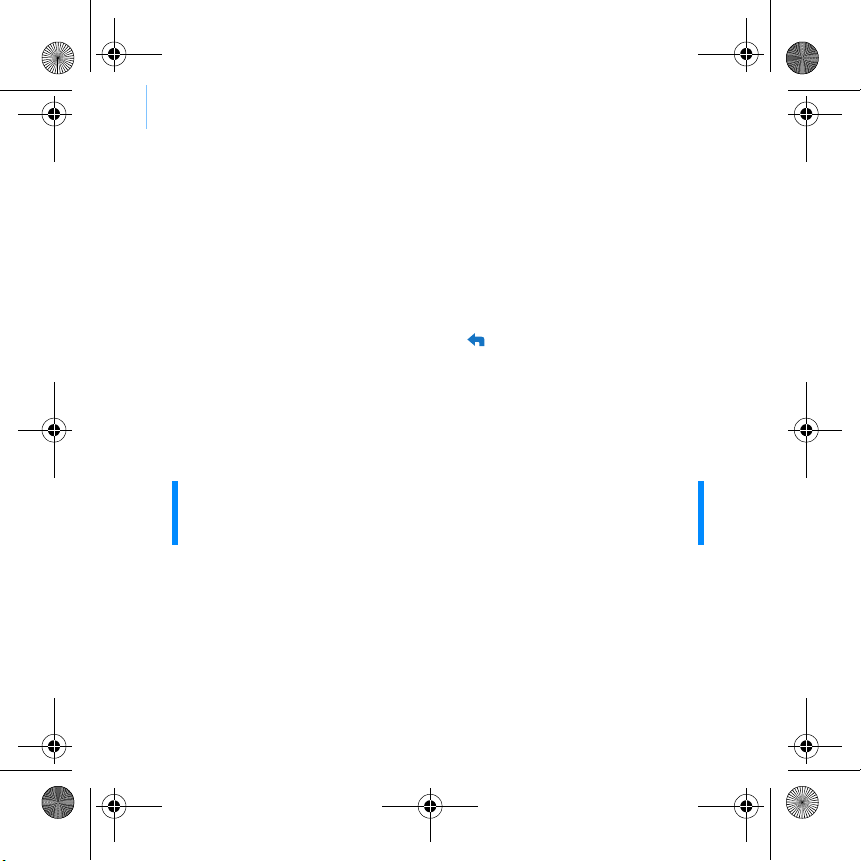
Zen V Series.book Page 24 Thursday, June 22, 2006 11:06 AM
24 Lecture de fichiers multimédia ou affichage d’images
Lecture de fichiers audio ZENcast
Avec ZENcast Organizer, vous pouvez vous abonner à vos canaux ZENcast
favoris, télécharger et transférer des fichiers multimédia ZENcast vers
votre ZEN V / ZEN V Plus. Pour plus d’informations, consultez le site
www.zencast.com.
Pour afficher les images
1 Dans le menu principal, sélectionnez Photos et sélectionnez l’image
souhaitée.
2 Appuyez sur le bouton Précédent/Options et maintenez-le enfoncé.
3 Sélectionnez Zoom avant et utilisez la manette de navigation à 5 directions
pour élargir l’image horizontalement ou verticalement.
Pour lire les vidéos
Dans le menu principal, sélectionnez Vidéos → Vidéo → vidéo qui vous
intéresse.
REMARQUE ■ La fonction vidéo est uniquement disponible sur les lecteurs
ZEN V Plus.
■ Les fichiers vidéos ZENcast ne sont pas pris en charge par votre
lecteur.
Page 27
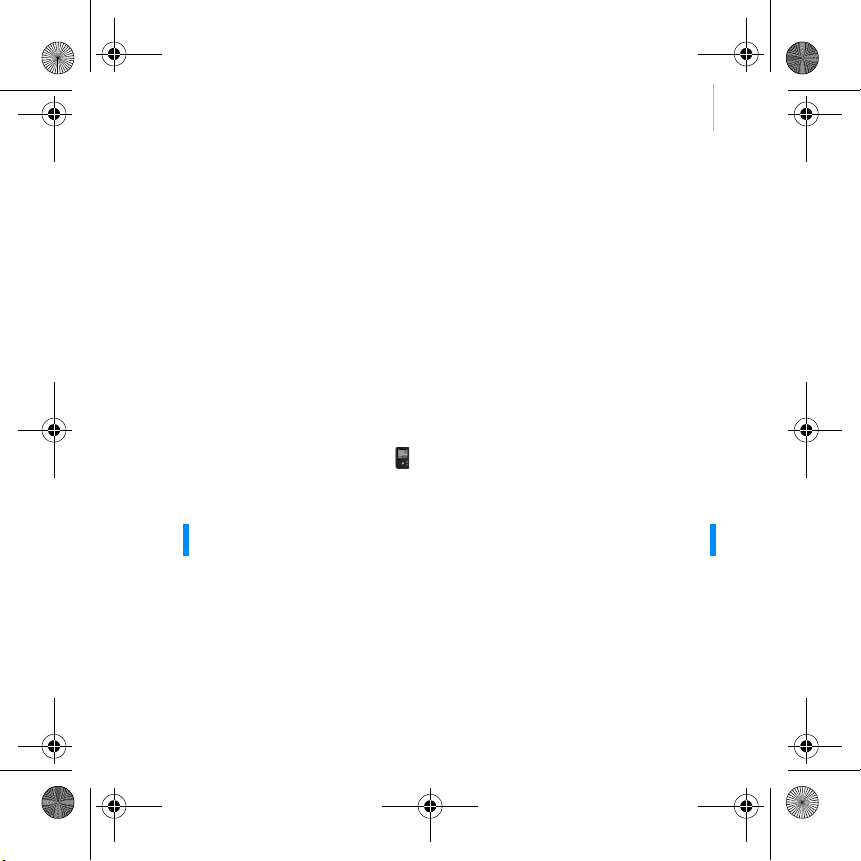
Zen V Series.book Page 25 Thursday, June 22, 2006 11:06 AM
Gestion de la musique, des vidéos et des données 25
Gestion de la musique, des vidéos et des
données
Creative Media Explorer et Creative MediaSource Player/Organizer sont
fournis avec le lecteur. Testez ces applications pour déterminer celle qui
vous convient le mieux.
Creative Media Explorer
Utilisez Creative Media Explorer si :
Pour démarrer Creative Media Explorer, cliquez deux fois sur l’icône
ZEN V Series Media Explorer sous Poste de travail ou sur le bureau.
Pour obtenir plus d’informations sur l’utilisation de Creative Media
Explorer, consultez l’aide en ligne.
REMARQUE La fonction vidéo est uniquement disponible sur les lecteurs
■ vous découvrez la musique et les vidéos numériques et souhaitez
les transférer de vos CD ou de votre ordinateur sur le lecteur ;
■ vous voulez convertir, synchroniser et organiser des fichiers audio
et vidéo ;
■ vous préférez gérer votre lecteur dans l’environnement familier «
Windows Explorer ».
ZEN V Plus.
Page 28
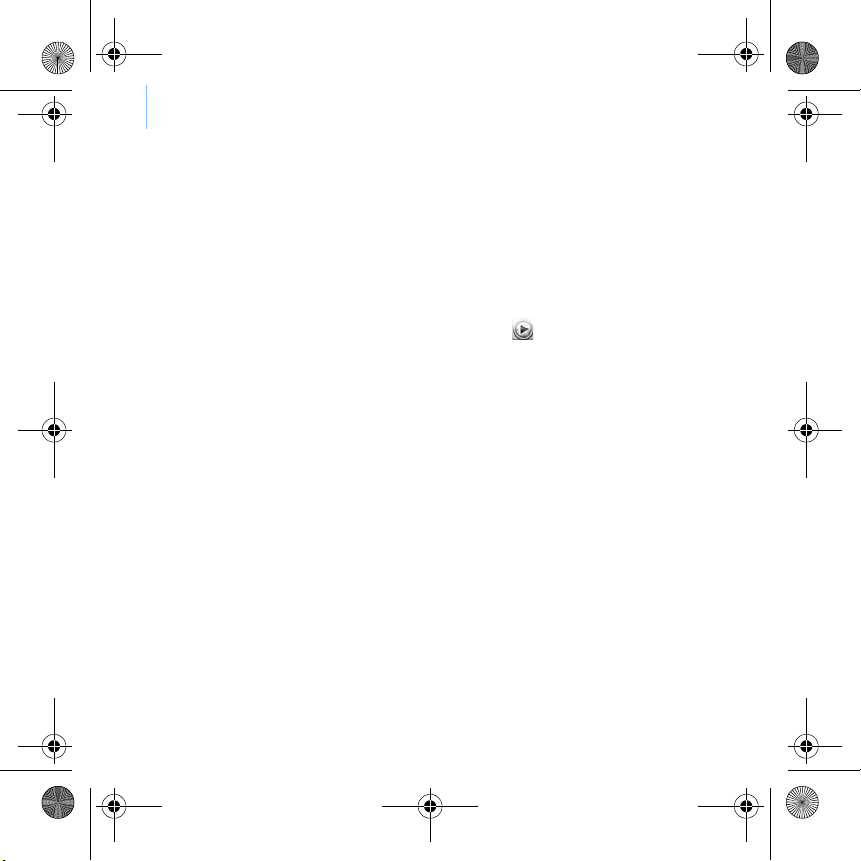
Zen V Series.book Page 26 Thursday, June 22, 2006 11:06 AM
26 Gestion de la musique, des vidéos et des données
Creative MediaSource Player/Organizer
Utilisez le lecteur/organisateur aux fonctions complètes Creative
MediaSource Player/Organizer, si :
Pour lancer Creative MediaSource Player/Organizer, cliquez deux fois sur
l'icône Creative MediaSource Player/Organizer sur le bureau.
Vous pouvez accéder aux tâches habituelles à partir de la page d’accueil de
Creative MediaSource Player/Organizer. Pour obtenir plus d’informations
sur l’utilisation de Creative MediaSource Player/Organizer, consultez l’aide
en ligne.
■ vous avez besoin de fonctionnalités supplémentaires comme
l’enregistrement, la création d’une liste de lecture automatique et
la conversion du format audio
■ vous souhaitez gérer une bibliothèque musicale sur votre
ordinateur.
Page 29
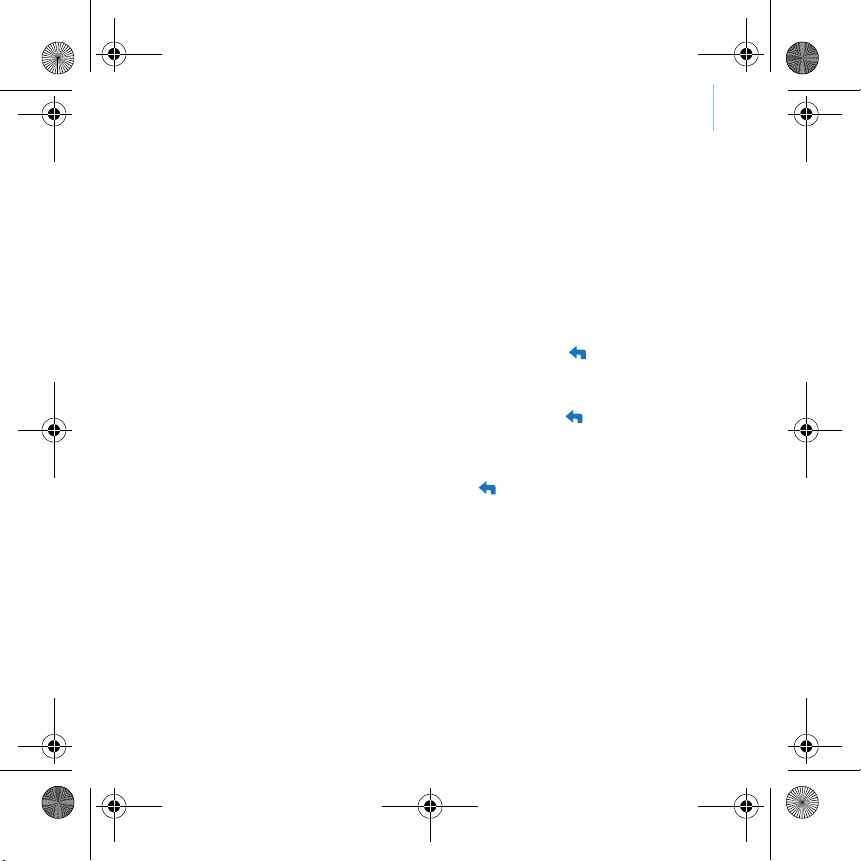
Zen V Series.book Page 27 Thursday, June 22, 2006 11:06 AM
Gestion du lecteur 27
Gestion du lecteur
Création de compilations
Pour profiter d’une lecture conviviale, vous pouvez sélectionner n’importe
quelle combinaison de pistes depuis la bibliothèque musicale du lecteur
pour créer des listes de lecture.
1 Pour ajouter une piste ou une catégorie de pistes au dossier Lecture en
cours :
i. sélectionnez dans Bibl. de musique → la piste ou catégorie de
pistes souhaitée.
ii. appuyez sur le bouton Précédent/Options
enfoncé, puis sélectionnez Ajouter à sél..
iii. répétez les étapes i) et ii) pour ajouter une autre piste ou catégorie
de pistes.
iv. appuyez sur le bouton Précédent/Options
Il vous faudra peut-être effectuer cette manipulation plusieurs fois
pour que le menu s'affiche.
v. dans le menu principal, sélectionnez Lecture en cours.
2 Appuyez sur le bouton Précédent/Options et maintenez-le enfoncé, puis
sélectionnez Enr comme compil.
3 Utilisez la manette de navigation à 5 directions pour donner un nom à la
liste de lecture et sélectionnez Ok pour le valider.
4 Pour lire une liste de lecture, sélectionnez Bibl.de musique → Liste de
compil → et la liste de lecture souhaitée.
et maintenez-le
.
Page 30
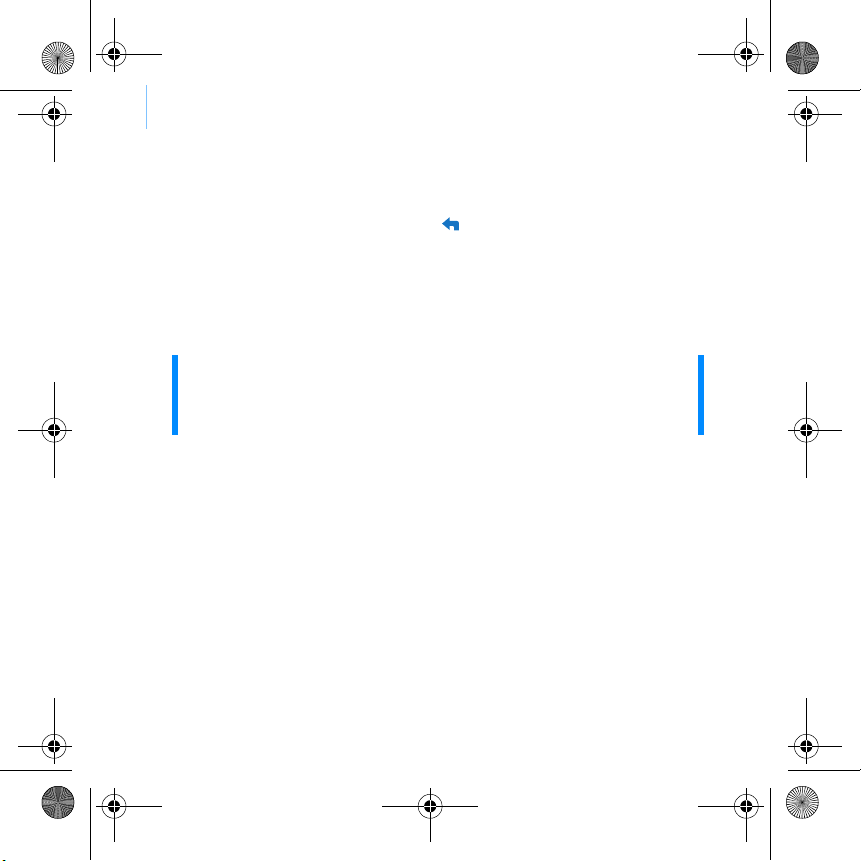
Zen V Series.book Page 28 Thursday, June 22, 2006 11:06 AM
28 Gestion du lecteur
Ecoute de la radio FM
1 Dans le menu principal, sélectionnez Radio FM.
2 Pour rechercher et enregistrer automatiquement les stations radio,
appuyez sur le bouton Retour/Options et maintenez-le enfoncé, puis
sélectionnez Recherche auto. Une fois la recherche automatique terminée,
le lecteur enregistre toutes les stations en tant que canaux présélectionnés
et se règle sur la première présélection.
3 Pour choisir une présélection différente, déplacez la manette de navigation
à 5 directions vers la droite ou la gauche.
REMARQUE ■ La fonction Radio FM est uniquement disponible sur les lecteurs
ZEN V Plus.
■ Pour régler ou rechercher manuellement une station radio,
consultez le Guide de l'utilisateur sur le CD d'installation et des
applications.
Page 31

Zen V Series.book Page 29 Thursday, June 22, 2006 11:06 AM
Informations sur la sécurité 29
Informations sur la sécurité
Consultez les informations suivantes pour utiliser le lecteur en toute
sécurité et réduire les risques de choc électrique, de court-circuit, de
dommage, d’incendie, de lésion auditive ou autres.
REMARQUE
Une manipulation incorrecte peut annuler la garantie de votre lecteur. Pour plus
d’informations, lisez la garantie fournie avec le produit.
■ Ne démontez pas et ne tentez pas de réparer le lecteur, la batterie ou l’adaptateur
secteur.
Pour toute réparation, adressez-vous à Creative ou à ses agents de réparation
agréés.
■ N’exposez pas le lecteur ou la batterie à des températures inférieures à 0 °C et
supérieures à 45 °C (32 °F et 113 °F).
■ Ne percez pas, n’écrasez pas et ne mettez pas feu au lecteur ou à la batterie.
■ Protégez le lecteur et la batterie des objets fortement magnétiques.
■ Ne soumettez pas le lecteur à une force ou un impact excessif.
■ N’exposez pas le lecteur ou la batterie à l’eau ou à l’humidité.
Si le lect eur est résista nt à l’humidit é (voir emballage du produit pour plus de
détails), veillez à ne pas l’immerger dans l’eau ni à l’exposer à la pluie.
■ N’écoutez pas de musique à volume élevé pendant de longues périodes.
■ N’essayez pas de retirer la batterie intégrée. Le lecteur doit être jeté en fonction des
lois locales sur l’environnement. Pour remplacer la batterie, renvoyez le lecteur au
bureau d’assistance régional. Pour obtenir des informations sur le service produit,
visitez le site www.creative.co m.
■ Lorsqu'un appareil conducteur, comme des écouteurs, est utilisé à proximité d'une
télévision CRT ou d'un moniteur CRT, ces appareils sont susceptibles d'émettre une
décharge électrostatique. Celle-ci peut être ressentie comme une décharge
statique. Bien que ce genre de décharge statique soit généralement inoffensif, il est
recommandé d'éviter d'entrer en contact avec des appareils CRT lors de l'utilisation
des écouteurs.
Page 32

FR_Zen V Series.fm Page 30 Tuesday, August 1, 2006 8:44 AM
30 Informations sur la sécurité
L'utilisation du symbole WEEE indique que ce produit ne peut pas
être considéré comme déchet domestique. En vous assurant de jeter
correctement ce produit, vous aiderez à protéger l'environnement.
Pour plus d'informations sur le recyclage de ce produit, contactez les
autorités locales, votre fournisseur de service d'évacuation des
déchets domestiques ou le magasin où vous avez acheté ce produit.
ATTENTION
Comme pour tout périphérique de stockage numérique, il est recommandé de
sauvegarder les données régulièrement. Nous vous conseillons de respecter les
précautions d’utilisation indiquées dans ce guide et de sauvegarder régulièrement les
données stockées sur le lecteur. En aucune circonstance, Creative ne peut être tenu
responsable des dommages indirects, accessoires, particuliers ou immatériels subis
par quiconque suite à la néglige nce de Creative, ou de toute perte de profit, d’économie,
de chiffre d’affaires ou de données liées à l’utilisation de ce périphérique, même si
Creative a été informé de la possibilité de tels dommages. En aucun cas, la
responsabilité de Creative ou les dommages causés à des tiers ou à vous-même ne
sauraient excéder le montant que vous avez payé pour cet appareil, quelle que soit la
nature de la réclamation. Certains pays/états n’autorisent pas la limitation ou
l’exclusion de la responsabilité vis-à-vis des dommages accessoires ou immatériels.
Le cas échéant, la limitation ou l’exclusion susmentionnée ne s'applique pas à votre
cas.
Page 33

Zen V Series.book Page 31 Thursday, June 22, 2006 11:06 AM
Informations sur la sécurité 31
IMPORTANT — A LIRE AVEC ATTENTION
Ecouter de manière prolongée, à un très haut volume sonore de la musique (au dessus
de 80 decibels), au moyen d'un casque ou d'écouteurs, peut entraîner une
détérioration irreversible et définitive de vos facultés auditives. L’usage répété et
habituel d’un casque ou d’écouteurs à un niveau de volume sonore trop élevé peut
donner l'impression à l'utilisateur que le volume sonore émis par l’appareil n'est pas
suffisant. L’utilisateur sera tenté d’augmenter, petit à petit, son réglage habituel,
risquant ainsi d'atteindre un niveau dangereux pour ses oreilles. Afin de protéger votre
santé, et vos oreilles, veillez à maintenir le volume de la sortie casque de votre appareil
à un niveau adapté et à interrompre son utilisation régulièrement et particulièrement
si des symptômes, comme des troubles de l'ouïe, se manifestent.
N'utilisez pas le casque ou les écouteurs pendant la conduite d'une voiture, d'une
bicyclette ou de tout autre véhicule motorisé, afin d'éviter tout accident de le
circulation. En outre, il est interdit dans certains pays d'utiliser un casque ou des
écouteurs en conduisant. Il peut être également dangereux d'écouter à volume élevé
tout en marchant, spécialement aux passages piétons. Soyez toujours extrêment
prudent et cessez d'utiliser cet appareil dans les situations présentant des risques
d'accident.
Evitez d'utiliser le casque ou les écouteurs à volume élevé. Les médecins spécialistes
de l'audition déconseillent une écoute continue à volume trop élevé. Si vous percevez
un sifflement dans les oreilles, réduisez le volume ou cessez l'écoute.
Maintenez un volume d'écoute modéré. Vous pourrez ainsi entendre les sons
extérieurs et être attentif aux gens qui vous entourent.
Votre produit Creative accompagné des écouteurs fournis, est conforme à la
règlementation française concernant les baladeurs musicaux (Arrêté du 24 Juillet
1998). Les caractéristiques techniques de ces écouteurs se trouvent dans le manuel en
ligne et/ou sur le site internet de Creative. Si vous choisissez d'utiliser un autre casque
ou d'autres écouteurs, veuillez vous assurer au préalable que leurs caractéristiques
techniques soient les mêmes.
Page 34

Zen V Series.book Page 32 Thursday, June 22, 2006 11:06 AM
32 Pour plus d’informations
Pour plus d’informations
Guide de l'utilisateur
Les nombreuses fonctions du lecteur sont décrites dans le Guide de l’utilisateur fourni
sur le CD d’installation et d’applications. Il se trouve dans le répertoire
d:\manuel\<langue>\manuel.chm
(remplacez d:\ par la lettre de votre lecteur de CD-ROM/DVD-ROM et <langue> par la
langue de rédaction du Guide de l’utilisateur)
Base de connaissances de Creative
Résolvez des problèmes techniques grâce à la Base de connaissances de Creative,
disponible 24 heures sur 24. Rendez-vous sur le site www.creative.com, sélectionnez
votre pays puis la rubrique Support.
Enregistrement du produit
Enregistrez votre produit pour bénéficier du service le plus approprié et du meilleur
support disponible. Vous pouvez enregistrer le produit pendant l’installation ou sur la
page Web www.creative.com/register.
Notez que vos droits relatifs à la garantie ne dépendent pas de l’enregistrement du
produit.
Support client et garantie
Vous trouverez des informations sur le support client, la garantie et autres sur le CD.
Services d’assistance client d:\support\<région>\<langue>\support.chm
Garantie
(remplacez d:\ par la lettre de votre lecteur de CD-ROM/DVD-ROM, <région> par la
région où vous vous trouvez et <langue> par la langue du document)
Conservez ce document pour référence ultérieure.
Copyright © 2006 Creative Technology Ltd. Tous droits réservés. Le logo Creative, Creative MediaSource
et ZEN sont des marques commerciales ou déposées de Creative Technology Ltd. aux Etats-Unis et/ou
dans d’autres pays. Microsoft, Windows et le logo Windows sont des marques déposées de Microsoft
Corporation. Audible et AudibleManager sont des marques déposées de Audible, Inc. aux Etats-Unis et/
ou dans d’autres pays.
d:\garantie\<région>\<langue>\garantie.chm
Veuillez conserver votre preuve d’achat pendant la durée de la
période de garantie.
Page 35

Zen V Series.book Page 33 Thursday, June 22, 2006 11:06 AM
Herzlichen Glückwunsch! 33
Deutsch
Herzlichen Glückwunsch!
Wir beglückwünschen Sie zum Erwerb Ihres Creative ZEN™ V / ZEN V Plus! In
dieser Kurzanleitung finden Sie Informationen, die Ihnen bei der erstmaligen
Inbetriebnahme des Players helfen.
Wenn Sie ausführlichere Informationen zu den Funktionen des Players
benötigen, lesen Sie das Benutzerhandbuch auf der Installations- und
Anwendungs-CD.
1. Ein/Aus-Schalter
2. Sperre
3. Mikrofon
4. LINE IN-Buchse
5. Kopfhörerbuchse
6. USB 2.0-Anschluss
7. Lauter
8. Leiser
9. Aufnahmetaste
10. Wiedergabe/
Pause-Taste
11. Zurück/
Optionen-Taste
12. Navigationsjoystick
13. Reset-Taste
( )
( )
( )
4
3
2
1
13
12
5
6
7
8
9
10
11
HINWEIS Die genauen Produktspezifikationen können von Modell zu Modell
variieren.
Page 36

Zen V Series.book Page 34 Thursday, June 22, 2006 11:06 AM
34 Verwenden des Navigationsjoysticks
Verwenden des Navigationsjoysticks
Der Navigationsjoystick ist eines der wichtigsten Features des Players. Der
Begriff „Auswahl/Auswählen“ im vorliegenden Dokument bedeutet, dass
Sie den Navigationsjoystick nach links oder rechts drücken, um zu der
gewünschten Option zu blättern, und die Option dann durch mittiges
Drücken des Joysticks auswählen.
Während der Wiedergabe von Musik können Sie folgende Schritte
ausführen:
■ den Joystick nach links oder rechts drücken, um zum vorherigen
oder nächsten Titel zu wechseln
■ den Joystick in der linken oder rechten Position gedrückt halten,
um innerhalb des aktuellen Titels zurück- oder vorzuspulen.
HINWEIS Um weitere Optionen anzuzeigen, können Sie jederzeit die Taste
Zurück/Optionen
gedrückt halten.
Page 37

Zen V Series.book Page 35 Thursday, June 22, 2006 11:06 AM
Erste Schritte 35
Erste Schritte
Schritt 1: Installieren der Software
ACHTUNG! Schließen Sie den Player erst NACH dem Installieren der Software an
1 Schalten Sie den Computer ein.
Sie müssen sich als Administrator anmelden, um die Software zu
installieren. Weitere Informationen finden Sie in der Onlinehilfe zu Ihrem
Betriebssystem.
2 Legen Sie die Installations- und Anwendungs-CD in das CD-ROM/
DVD-ROM-Laufwerk ein.
Die CD wird in der Regel automatisch gestartet. Ist das nicht der Fall,
führen Sie die nachstehenden Schritte aus:
3 Folgen Sie den Anweisungen auf dem Bildschirm, und starten Sie den
Computer bei Aufforderung neu.
4 Nach dem Neustart des Computers folgen Sie den Bildschirmanweisungen
für die Produktregistrierung.
HINWEIS Für die Produktregistrierung benötigen Sie einen Internetanschluss.
den Computer an.
i. Doppelklicken Sie auf das Symbol Arbeitsplatz.
Als Alternative können Sie auf Start
ii. Klicken Sie mit der rechten Maustaste auf das Symbol des
CD-ROM/DVD-ROM-Laufwerks, und wählen Sie AutoPlay aus.
→ Arbeitsplatz klicken.
Page 38

Zen V Series.book Page 36 Thursday, June 22, 2006 11:06 AM
36 Laden des Players
Schritt 2: Laden des Players
1 Verbinden Sie den Player über das beiliegende USB-Kabel mit dem
USB-Anschluss Ihres Computers.
HINWEIS ■ Wenn Sie den Akku über den USB-Port laden möchten, achten
Sie darauf, dass sich Ihr Computer nicht im Energiesparmodus
befindet. Weitere Informationen zum Energiesparmodus finden
Sie in der Onlinehilfe zu Ihrem Betriebssystem.
■ Verwenden Sie zum Aufladen keinen USB-Hub, sondern nur den
USB-Anschluss eines Computers.
■ Zum Schnellladen des Akkus ohne den Computer können Sie das
ZEN-Netzteil erwerben. Weitere Informationen zu diesem und
weiterem Zubehör für die ZENV -Serie finden Sie unter
www.creative.com.
Während der Akku aufgeladen wird, blinkt das Ladesymbol auf dem
OLED-Display (Organic Light Emitting Diode).
Page 39

Zen V Series.book Page 37 Thursday, June 22, 2006 11:06 AM
Auswählen der Menüsprache 37
2 Wenn der Akku vollständig geladen ist und auf dem OLED-Display Ihres
Players das Symbol angezeigt wird, trennen Sie den Player vom
Computer. Der Akku ist in ca. sechs Stunden vollständig geladen. Wenn Sie
den vollständig geladenen Player für längere Zeit am Computer
angeschlossen lassen, erlischt die OLED-Anzeige aus Energiespargründen
automatisch.
HINWEIS Solange der Player an einen Computer bzw. eine Netzsteckdose
angeschlossen bleibt, wird er auch nach dem Abschalten weiter
geladen.
Schritt 3: Auswählen der Menüsprache
1 Um den Player einzuschalten, schieben Sie den Ein/Aus-Schalter in
Richtung Ein/Aus-Symbol , und halten Sie ihn in dieser Position, bis das
OLED-Display aufleuchtet.
2 Bei der erstmaligen Inbetriebnahme des Players wird das Menü zunächst in
englischer Sprache angezeigt. So ändern Sie die Sprache:
i. Drücken Sie die Taste Zurück/Optionen . Daraufhin wird das
Hauptmenü angezeigt.
ii. Wählen Sie die Menüoption System
die gewünschte Sprache aus.
→ Language, und wählen Sie
3 Wenn Sie den Player nicht mehr verwenden, schieben Sie den Ein/
Aus-Schalter in Richtung Ein/Aus-Symbol , bis die Meldung Player
schaltet ab angezeigt wird.
Schritt 4: Übertragen von Inhalten
Übertragen Sie Musik und andere Dateien von Ihrer CD-Sammlung oder
von Ihrem Computer auf das Gerät. Weitere Informationen finden Sie unter
„Verwalten von Musiktiteln, Videos und Daten“ auf Seite 43.
Page 40

Zen V Series.book Page 38 Thursday, June 22, 2006 11:06 AM
38 Übertragen von Inhalten
So rippen Sie Musik von CDs
1 Stellen Sie sicher, dass der Player an den Computer angeschlossen ist, wie
auf Seite 36 gezeigt.
2 Doppelklicken Sie auf das Symbol ZEN V -Serie Media Explorer
auf dem
Desktop.
3 Klicken Sie auf die Schaltfläche Audio-CDs rippen .
4 Befolgen Sie die auf dem Bildschirm angezeigten Anweisungen.
Sofern eine Internetverbindung besteht, werden Albuminformationen
automatisch abgerufen.
So übertragen Sie Musik-, Bild- oder Videodaten von Ihrem
Computer
1 Wiederholen Sie die zuvor im Abschnitt „So rippen Sie Musik von CDs“
erläuterten Schritte 1 und 2.
2 Klicken Sie auf die Schaltfläche Medien durchsuchen .
3 Suchen Sie Ihre Mediendateien, und kopieren Sie diese per Drag & Drop in
folgende Ordner auf dem Player:
HINWEIS
■ Medienbibliothek\Musik für Audiodateien
■ Medienbibliothek\Videos für Videodateien
■ Medienbibliothek\Bilder für Bilddateien
■ Dateien mit DRM-Schutz (Digital Rights Management) können
mithilfe von Creative Media Explorer, Creative MediaSource Player/
Organizer bzw. Windows Media Player 10 (oder höher) übertragen
werden.
■ Die Videofunktion ist nur bei ZEN V Plus-Playern verfügbar.
■ Sämtliche Videoformate müssen konvertiert werden, bevor sie auf
Ihrem ZEN V Plus wiedergegeben werden können. Zur
Videokonvertierung sind ausschließlich Creative Media Explorer
oder Creative MediaSource Player/Organizer zu verwenden. Wenn
Sie eine Videodatei überspringen, wird diese nicht auf Ihren Player
übertragen.
Page 41

Zen V Series.book Page 39 Thursday, June 22, 2006 11:06 AM
Trennen des Players vom Computer 39
So übertragen Sie Datendateien
1 Wiederholen Sie die Schritte 1 und 2 unter „So rippen Sie Musik von CDs“
auf Seite 38.
2 Klicken Sie auf die Schaltfläche Dokumente durchsuchen .
3 Suchen Sie Ihre Datendateien, und kopieren Sie diese per Drag & Drop in
den Ordner Daten auf dem Player.
HINWEIS ■ Mithilfe der Schaltfläche Dokumente durchsuchen können Sie
zudem Audiodateien, Bilder und Videos übertragen. Beachten
Sie jedoch, dass die Dateien in diesem Fall als Datendateien
behandelt werden und auf dem Player weder wiedergegeben
noch angezeigt werden können.
■ Verwenden Sie den Wechselmedium-Modus Ihres Players, wenn
Sie Daten zwischen Ihrem Player und Computern übertragen
wollen, auf denen kein Creative Media Explorer installiert ist.
Weitere Informationen finden Sie im Benutzerhandbuch auf der
Installations- und Anwendungs-CD.
Schritt 5: Trennen des Players vom Computer
Wenn Sie mit dem Übertragen der Dateien fertig sind, trennen Sie den
Player vom Computer.
Wenn das nachstehende linke Symbol auf dem Display angezeigt wird, darf
der Player NICHT vom Computer getrennt werden. Die Übertragung der
Titel oder Dateien ist noch nicht abgeschlossen. Ein vorzeitiges Trennen
Page 42

Zen V Series.book Page 40 Thursday, June 22, 2006 11:06 AM
40 Abspielen von Mediendateien oder Anzeigen von Bildern
kann zu diesem Zeitpunkt die übertragenen Inhalte beschädigen. Warten
Sie, bis das unten rechts abgebildete Symbol auf dem Display angezeigt
wird, bevor Sie den Player vom Computer trennen.
Docked
Docked
Schritt 6: Abspielen von Mediendateien oder Anzeigen von
Bildern
Ihre Mediendateien, einschließlich Audible®- und ZENcast-Audiodateien,
können jetzt abgespielt oder angezeigt werden.
HINWEIS ■ Die Videofunktion ist nur bei ZEN V Plus-Playern verfügbar.
■ Um weitere Optionen anzuzeigen, können Sie jederzeit die Taste
Zurück/Optionen
■ Um die Suche zu erleichtern, sind die Dateien auf dem Player
alphabetisch sortiert.
gedrückt halten.
Page 43

Zen V Series.book Page 41 Thursday, June 22, 2006 11:06 AM
Abspielen von Mediendateien oder Anzeigen von Bildern 41
So geben Sie Musik- und Audible-Dateien wieder
1 Verbinden Sie den Kopfhörer mit der dafür vorgesehenen Buchse.
2 Wählen Sie im Hauptmenü die Option Musikbibliothek → sowie die
gewünschte Kategorie aus.
3 Wählen Sie einen Titel aus, und drücken Sie Wiedergabe.
4 Zum Regeln der Lautstärke drücken Sie die Taste Lauter oder Leiser .
HINWEIS ■ Zum Verwalten von Audible-Dateien müssen Sie die
AudibleManager
■ Audible-Dateien sind momentan nur in ausgewählten Gebieten
verfügbar.
■ Wenn für einen Musiktitel auch eine visuelle Darstellung des
Plattencovers (auch als „Album Art“ bekannt) verfügbar ist, wird
diese auf dem Player angezeigt.
®
-Software installieren.
Page 44

Zen V Series.book Page 42 Thursday, June 22, 2006 11:06 AM
42 Abspielen von Mediendateien oder Anzeigen von Bildern
So geben Sie ZENcast-Audiodateien wieder
Mit Creative ZENcast Organizer können Sie Ihre bevorzugten
ZENcast-Kanäle abonnieren sowie ZENcast-Audiodateien herunterladen
und auf Ihren ZEN V / ZEN V Plus übertragen. Weitere Informationen finden
Sie unter www.zencast.com.
So zeigen Sie Bilder an
1 Wählen Sie im Hauptmenü die Option Fotos aus, und wählen Sie das
gewünschte Bild aus.
2 Drücken Sie die Taste Zurück/Optionen .
3 Wählen Sie Vergrößern aus, und verschieben Sie das Bild ggf. mithilfe des
Navigationsjoysticks in horizontaler bzw. vertikaler Richtung.
So spielen Sie Videos ab
Wählen Sie im Hauptmenü Videos → Video → Video Ihrer Wahl.
HINWEIS ■ Die Videofunktion ist nur bei ZEN V Plus-Playern verfügbar.
■ ZENcast-Videodateien werden von Ihrem Player nicht
unterstützt.
Page 45

Zen V Series.book Page 43 Thursday, June 22, 2006 11:06 AM
Verwalten von Musiktiteln, Videos und Daten 43
Verwalten von Musiktiteln, Videos und
Daten
Creative Media Explorer und Creative MediaSource Player/Organizer sind
im Lieferumfang des Players enthalten. Probieren Sie beide Anwendungen
aus, um festzustellen, welche Ihren Anforderungen besser gerecht wird.
Creative Media Explorer
Verwenden Sie Creative Media Explorer für folgende Zwecke:
Doppelklicken Sie unter Arbeitsplatz auf das Symbol ZEN V -Serie Media
Explorer , um Creative Media Explorer zu starten. Sie können dazu auch
auf das entsprechende Symbol auf dem Desktop klicken. Weitere
Informationen zum Verwenden von Creative Media Explorer finden Sie in
der dazugehörigen Onlinehilfe.
HINWEIS Die Videofunktion ist nur bei ZEN V Plus-Playern verfügbar.
■ Sie sind mit digitaler Musik und digitalen Videos noch nicht
vertraut und möchten Musikdaten von Ihren CDs bzw. Ihrem
Computer auf den Player übertragen.
■ Sie möchten Audio- und Videodateien konvertieren,
synchronisieren und organisieren.
■ Sie möchten Ihren Player in der vertrauten Windows
Explorer-Umgebung verwalten.
Page 46

Zen V Series.book Page 44 Thursday, June 22, 2006 11:06 AM
44 Verwalten von Musiktiteln, Videos und Daten
Creative MediaSource Player/Organizer
Verwenden Sie die mit zahlreichen Funktionen ausgestattete Creative
MediaSource Player/Organizer-Software in folgenden Situationen:
Zum Starten des Programms doppelklicken Sie auf Ihrem Desktop auf das
Symbol Creative MediaSource Player/Organizer .
Für den Zugriff auf häufig verwendete Funktionen steht in Creative
MediaSource Player/Organizer eine Startseite zur Verfügung. Weitere
Informationen zur Arbeit mit Creative MediaSource Player/Organizer finden
Sie in der dazugehörigen Onlinehilfe.
■ Sie benötigen weitere Funktionen wie Aufnahme, automatische
Erstellung von Wiedergabelisten und Audioformatkonvertierung.
■ Sie möchten eine Musikbibliothek auf Ihrem Computer verwalten.
Page 47

Zen V Series.book Page 45 Thursday, June 22, 2006 11:06 AM
Verwalten des Players 45
Verwalten des Players
Erstellen von Playlists
Sie können eine beliebige Kombination von Titeln aus der Musikbibliothek
Ihres Players auswählen und diese auf bequeme Weise wiedergeben.
1 So fügen Sie dem Ordner Aktueller Titel einen Titel oder eine Kategorie von
Titeln hinzu:
i. Wählen Sie Musikbibliothek → und den gewünschten Titel oder
die gewünschte Kategorie von Titeln.
ii. Halten Sie die Taste Zurück/Optionen
Sie Zu Auswahl hinzu aus.
iii. Wiederholen Sie die Schritte i) und ii), um einen weiteren Titel
oder eine Kategorie von Titeln hinzuzufügen.
iv. Drücken Sie die Taste Zurück/Optionen
Möglicherweise müssen Sie die Taste mehrmals drücken, bis das
Hauptmenü angezeigt wird.
v. Wählen Sie im Hauptmenü die Option Aktueller Titel aus.
2 Drücken Sie die Taste Zurück/Optionen , halten Sie sie gedrückt, und
wählen Sie Als PL speichern aus.
3 Erstellen Sie mit dem Navigationsjoystick einen Namen für die
Wiedergabeliste, und bestätigen Sie den Namen mit OK.
4 Zum Abspielen einer Wiedergabeliste wählen Sie Musikbibliothek →
Playlisten → und die gewünschte Wiedergabeliste aus.
gedrückt, und wählen
.
Page 48

Zen V Series.book Page 46 Thursday, June 22, 2006 11:06 AM
46 Verwalten des Players
Abspielen des FM Radios
1 Wählen Sie im Hauptmenü die Option FM Radio.
2 Um Radiosender automatisch zu suchen und zu speichern, drücken Sie die
Taste Zurück/Optionen , halten Sie sie gedrückt, und wählen Sie Autom.
Suchlauf. Nach Abschluss des automatischen Suchlaufs speichert der
Player alle Sender als Preset-Kanäle und spielt den ersten Preset-Kanal
ab.
3 Zur Auswahl eines anderen Preset-Kanals bewegen Sie den
Navigationsjoystick nach links oder rechts.
HINWEIS ■ Die FM Radio-Funktion ist nur bei ZEN V Plus-Playern verfügbar.
■ Genaue Informationen zur manuellen Suche nach Radiosendern
und zur Feineinstellung finden Sie im Benutzerhandbuch auf der
Installations- und Anwendungs-CD.
Page 49

Zen V Series.book Page 47 Thursday, June 22, 2006 11:06 AM
Sicherheitsinformationen 47
Sicherheitsinformationen
Beachten Sie die folgenden Hinweise, um Ihren Player vor Beschädigungen
zu schützen und die Gefahr von elektrischen Schlägen, Kurzschlüssen,
Feuer, Hörschäden sowie weiterer Risiken zu vermeiden.
HINWEIS
Eine unsachgemäße Bedienung kann zum Verlust Ihrer Garantieansprüche führen.
Weitere Informationen enthält die zum Lieferumfang des Produkts gehörende
Garantieerklärung.
■ Öffnen Sie den Player nicht, und versuchen Sie nicht, den Player, die Batterie oder
das Netzteil zu reparieren.
Wenden Sie sich mit allen Reparaturanfragen an C reative oder einen autorisierten
Reparaturdienst.
■ Setzen Sie den Player bzw. den Akku keinen Temperaturen unter 0 °C oder über
45 °C aus.
■ Wirken Sie nicht mit spitzen oder stumpfen Gegenständen auf den Player bzw. Akku
ein, und halten Sie das Gerät von offenen Flammen fern.
■ Halten Sie den Player bzw. Akku von starken Magnetfeldern fern.
■ Setzen Sie den Player keinen starken Stößen oder Erschütterungen aus.
■ Vermeiden Sie den Kontakt des Players bzw. Akkus mit Wasser oder Feuchtigkeit.
Achten Sie darauf, dass Sie den Player nicht in Wasser eintauchen bzw. Regen
aussetzen, auch wenn er feuchtigkeitsbeständig ist. (Einzelheiten dazu finden Sie
auf der Produktverpackung.)
■ Hören Sie nicht längere Zeit mit großer Lautstärke Musik.
■ Versuchen Sie unter keinen Umständen, den integrierten Akku auszubauen. Die
Entsorgung des Players muss unter Einhaltung der jeweils geltenden
Umweltbestimmungen erfolgen. Zum Austauschen des Akkus senden Sie den
Player bitte an die Kundendienstniederlassung in Ihrer Nähe. Informationen zum
Kundendienst finden Sie unter www.creative.com.
■ Wenn Sie ein elektrisches Gerät, z. B. Kopfhörer, in der Nähe eines
CRT-Fernsehgeräts oder eines CRT-Monitors verwenden, können vom Letzteren
elektrostatische Entladungen ausgesendet werden. D iese elektrostatische
Entladung kann als statischer Schock wahrgenommen werden. Obwohl diese
statischen Schocks normalerweise harmlos sind, sollten Sie die Nähe von
CRT-Geräten bei der Verwendung von Kopfhörern vermeiden.
Page 50

Zen V Series.book Page 48 Thursday, June 22, 2006 11:06 AM
48 Sicherheitsinformationen
Laut WEEE-Symbol ist dieses Produkt nicht über den Hausmüll zu
entsorgen. Mit der korrekten Entsorgung dieses Produktes leisten Sie
einen entscheidenden Beitrag zum Schutz der Umwelt. Weitere
Informationen zum Recycling des Produkts erhalten Sie bei Ihren
lokalen Behörden, beim Entsorgungsunternehmen in Ihrer Nähe oder
in dem Geschäft, in dem Sie das Produkt erworben haben.
ACHTUNG!
Wie bei allen Speichermedien auf der Basis digitaler Medien müssen die Daten
regelmäßig gesichert werden. Es wird dringend empfohlen, die in der vorliegenden
Dokumentation beschriebenen Vorsichtsmaßnahmen zu beachten und darüber hinaus
die im Player gespeicherten Daten regelmäßig zu sichern. Creative übernimmt in
keinem Fall die Haftung für indirekte, zufällig entstandene, spezielle Schäden oder
Folgeschäden, die einer Person durch Fahrlässigkeit seitens Creative entstanden sind.
Des Weiteren haftet Creative nicht für Gewinnverlust, entgangene Gewinne und
Einnahmen oder Datenverlust, die durch dieses Gerät entstanden oder mit ihm
verbunden sind, und zwar auch dann nicht, wenn Creative von der Möglichkeit solcher
Schäden in Kenntnis gesetzt wurde. In keinem Fall übersteigt die Haftung von Creative
für Schäden die von Ihnen für das Gerät entrichtete Kaufsumme, und zwar unabhängig
von der Art des Anspruchs. In einigen Ländern/Staaten ist die Einschränkung oder der
Haftungsausschluss für zufällig entstandene Sc häden oder Folgeschäden nicht zulässig,
daher treffen diese möglicherweise nicht auf Sie zu.
Page 51

Zen V Series.book Page 49 Thursday, June 22, 2006 11:06 AM
Weitere Informationen 49
Weitere Informationen
Benutzerhandbuch
Lesen Sie das Benutzerhandbuch auf Ihrer Installations- und Anwendungs-CD, um
mehr über die zahlreichen Funktionen Ihres Players zu erfahren. Wechseln Sie zu
d:\manual\<Sprache>\manual.chm.
(Ersetzen Sie d:\ durch den Laufwerksbuchstaben des CD-ROM/DVD-ROM-Laufwerks
und <Sprache> durch die Sprache Ihres Dokuments.)
Creative Knowledge Base
Mit der rund um die Uhr verfügbaren Knowledgebase von Creative lassen sich
zahlreiche technische Fragen und Probleme selbstständig klären. Besuchen Sie
unsere Website unter www.creative.com, wählen Sie Ihre Region und dann
Kundendienst aus.
Produktregistrierung
Durch Registrierung Ihres Produkts stellen Sie sicher, dass Sie stets den richtigen
Kundendienst und Produktsupport erhalten. Sie können Ihr Produkt bereits während
der Installation oder nachträglich unter www.creative.com/register registrieren
lassen.
Beachten Sie bitte, dass Ihre Garantierechte unabhängig von der Produktregistrierung
gelten.
Kundendienst und Garantie
Informationen zu Kundendienst, Garantieleistungen und anderen Themen finden Sie
auf der CD.
Kundensupport d:\support\<Region>\<Sprache>\support.chm
d:\warranty\<Region>\<Sprache>\warranty.chm
Garantie
(Ersetzen Sie d:\ durch den Laufwerksbuchstaben Ihres CD-ROM/
DVD-ROM-Laufwerks, <Region> durch die Region, in der Sie sich befinden, und
<Sprache> durch die gewünschte Dokumentsprache.)
Bewahren Sie das vorliegende Dokument zu Referenzzwecken auf.
Bewahren Sie Ihren Kaufbeleg für die Dauer der Garantiezeit gut
auf.
Page 52

Zen V Series.book Page 50 Thursday, June 22, 2006 11:06 AM
50 Weitere Informationen
Copyright © 2006, Creative Technology Ltd. Alle Rechte vorbehalten. Das Creative-Logo, Creative
MediaSource und ZEN sind Marken oder eingetragene Marken von Creative Technology Ltd. in den USA
und/oder anderen Ländern. Microsoft, Windows und das Windows-Logo sind eingetragene Marken der
Microsoft Corporation. Audible und AudibleManager sind eingetragene Marken von Audible, Inc. in den
USA und/oder anderen Ländern.
Page 53

Zen V Series.book Page 51 Thursday, June 22, 2006 11:06 AM
Complimenti 51
Italiano
Complimenti
Grazie per avere acquistato Creative ZEN™ V / ZEN V Plus. In questa
sezione è riportata un'introduzione al nuovo lettore.
Per sfruttare al massimo il lettore, leggere anche il manuale dell'utente
completo disponibile sul CD di installazione e delle applicazioni.
1. Interruttore di
alimentazione
2. Blocco
3. Microfono
4. Jack LINE IN
5. Jack cuffie
6. Porta USB 2.0
7. Pulsante Aumento
volume
8. Pulsante Riduzione
volume
9. Pulsante Registra
10. Pulsante Riproduci/
Pausa
11. Pulsante Indietro/
Opzioni
12. Joystick di
navigazione a 5
direzioni
13. Pulsante di
ripristino
( )
( )
( )
4
3
2
1
13
12
5
6
7
8
9
10
11
NOTA Le specifiche del prodotto possono variare a seconda del modello
acquistato.
Page 54

Zen V Series.book Page 52 Thursday, June 22, 2006 11:06 AM
52 Utilizzo del joystick di navigazione a 5 direzioni
Utilizzo del joystick di navigazione a 5
direzioni
Il joystick di navigazione a 5 direzioni è una delle funzioni più importanti del
lettore. In questo documento, verrà utilizzato il termine "Selezionare" per
indicare l'operazione di spostamento del joystick di navigazione a 5 direzioni
verso l'alto o verso il basso per scorrere le varie opzioni e quindi l'operazione
di selezione dell'opzione desiderata premendo il joystick stesso.
Durante la riproduzione di musica, è possibile eseguire le seguenti opzioni:
■ premere il joystick verso sinistra o verso destra per passare al
brano precedente o successivo
■ tenere premuto il joystick a destra o a sinistra per spostarsi in
avanti o indietro all'interno di un brano.
NOTA Se si desidera visualizzare altre opzioni, premere e mantenere
premuto il pulsante Indietro/Opzioni
in qualsiasi momento.
Page 55

Zen V Series.book Page 53 Thursday, June 22, 2006 11:06 AM
Guida introduttiva 53
Guida introduttiva
Passo 1: Installazione del software
AVVISO NON collegare il lettore al computer prima di aver installato il
1 Accendere il computer.
Prima di installare il software, è necessario accedere come amministratore.
Per ulteriori informazioni, consultare la Guida in linea del sistema
operativo.
2 Inserire il CD di installazione e delle applicazioni nell'unità CD-ROM/
DVD-ROM.
Il CD dovrebbe avviarsi automaticamente. In caso contrario, seguire la
procedura riportata sotto:
3 Seguire le istruzioni visualizzate sullo schermo e, se richiesto, riavviare il
computer.
4 Una volta riavviato il computer, seguire le istruzioni sullo schermo che
consentono di effettuare la registrazione del prodotto.
NOTA Per registrare il prodotto, è necessario disporre di una connessione a
software.
i. Fare doppio clic sull'icona Risorse del computer.
In alternativa, fare clic su Start
ii. Fare clic con il pulsante destro del mouse sull'icona dell'unità
CD-ROM/DVD-ROM, quindi fare clic su AutoPlay.
Internet.
→ Risorse del computer.
Page 56

Zen V Series.book Page 54 Thursday, June 22, 2006 11:06 AM
54 Caricamento del lettore
Passo 2: Caricamento del lettore
1 Se non ancora collegato, collegare il lettore alla porta USB del computer
mediante il cavo USB in dotazione.
NOTA ■ Per caricare in modo continuo la batteria tramite la porta USB,
assicurarsi che il computer non sia in modalità di risparmio
energia. Per ulteriori informazioni sulle modalità di risparmio
energia, consultare la Guida in linea del sistema operativo.
■ Effettuare il collegamento solo a una porta USB e non collegarsi
a un hub USB.
■ Per caricare rapidamente la batteria senza utilizzare il computer,
acquistare l'alimentatore ZEN. Per maggiori informazioni su
questo e altri accessori ZEN V Series, visitare il sito
www.creative.com.
Durante il caricamento, l'icona di caricamento della batteria lampeggia
sullo schermo OLED (Organic Light Emitting Diode).
Page 57

Zen V Series.book Page 55 Thursday, June 22, 2006 11:06 AM
Selezione della lingua del menu 55
2 Quando la batteria è completamente carica e viene visualizzata l'icona
sullo schermo OLED, scollegare il lettore dal computer. La batteria si
ricarica completamente in circa sei ore. Se il lettore è completamente
carico e rimane collegato al computer per un periodo di tempo prolungato,
lo schermo OLED si spegne automaticamente per risparmiare energia.
NOTA Il lettore continuerà a caricarsi anche da spento, purché rimanga
collegato a un computer o a una presa di corrente.
Passo 3: Selezione della lingua del menu
1 Se il lettore non è acceso, spostare l'interruttore di alimentazione verso
l'icona corrispondente e mantenerlo in questa posizione finché lo
schermo OLED non si illumina.
2 Quando si accende per la prima volta il lettore, viene visualizzato il menu in
inglese. Per modificare la lingua:
i. Premere il pulsante Indietro/Opzioni . Viene visualizzato il
menu principale.
ii. Selezionare System
desiderata.
→ Language, quindi selezionare la lingua
3 Una volta terminato l'utilizzo del lettore, spostare l'interruttore di
alimentazione verso l'icona corrispondente fino a che non viene
visualizzato il messaggio Chiusura in corso..
Passo 4: Trasferimento di contenuti
Trasferire musica e altri tipi di file dalla propria raccolta CD o dal computer.
Per ulteriori dettagli, consultare la sezione “Gestione di musica, video e
dati” a pagina 60.
Page 58

Zen V Series.book Page 56 Thursday, June 22, 2006 11:06 AM
56 Trasferimento di contenuti
Per trasferire o estrarre brani musicali da una raccolta di CD
1 Assicurarsi che il lettore sia collegato al computer come mostrato a
pagina 54.
2 Fare doppio clic sull'icona ZEN V Series Media Explorer
presente sul
desktop.
3 Fare clic sul pulsante Estrai CD audio .
4 Seguire le istruzioni visualizzate.
Se si è connessi a Internet, le informazioni sull'album vengono recuperate
automaticamente.
Per trasferire musica, immagini o video dal computer
1 Ripetere i passi 1 e 2 in "Per trasferire o estrarre brani musicali da una
raccolta di CD" di cui sopra.
2 Fare clic sul pulsante Sfoglia multimediali .
3 Individuare i file multimediali e copiarli nelle seguenti cartelle del lettore
tramite il metodo di trascinamento della selezione:
■ cartella Libreria multimediali\Musica per i file audio
■ cartella Libreria multimediali\Video per i video
■ cartella Libreria multimediali\Immagini per i file di immagine
NOTA
■ Utilizzare Creative Media Explorer, Lettore/Organizer Creative
MediaSource o Windows Media Player 10 (e versioni successive)
per trasferire i file protetti dalla tecnologia DRM (Digital Rights
Management).
■ La funzione video è disponibile solo con i lettori ZEN V Plus.
■ Tutti i formati video devono essere convertiti prima di essere
riprodotti sul lettore ZEN V Plus. Utilizzare Creative Media
Explorer o Lettore/Organizer Creative MediaSource per
convertire i video. Tenere presente che se si sceglie di saltare un
file video, questo non verrà trasferito al lettore.
Page 59

Zen V Series.book Page 57 Thursday, June 22, 2006 11:06 AM
Scollegamento del lettore 57
Per trasferire file di dati
1 Ripetere i passi 1 e 2 in “Per trasferire o estrarre brani musicali da una
raccolta di CD” a pagina 56.
2 Fare clic sul pulsante Sfoglia documenti .
3 Individuare i file di dati e trasferirli nella cartella Dati del lettore mediante il
metodo di trascinamento della selezione.
NOTA ■ È inoltre possibile trasferire file audio, immagini e video
utilizzando il pulsante Sfoglia documenti. In questo modo, però, i
file verranno considerati come file di dati e non saranno pertanto
riproducibili o visualizzabili sul lettore.
■ Se si desidera trasferire e gestire dei dati tra il lettore e un
computer che non dispone di Creative Media Explorer, utilizzare
la modalità Disco rimovibile. Per ulteriori informazioni,
consultare il Manuale dell'utente sul CD di installazione e delle
applicazioni.
Passo 5: Scollegamento del lettore
Al termine del trasferimento dei file, scollegare il lettore .
NON scollegare il lettore se sullo schermo appare la prima delle due figure
riportate di seguito che indica che è in corso il trasferimento di brani o di file
di dati. Se si scollega il lettore, si potrebbe danneggiare il contenuto che si
sta trasferendo. Quando viene visualizzata la seconda immagine sullo
schermo, scollegare il lettore.
Docked
Docked
Page 60

Zen V Series.book Page 58 Thursday, June 22, 2006 11:06 AM
58 Riproduzione di file multimediali o visualizzazione di immagini
Passo 6: Riproduzione di file multimediali o
visualizzazione di immagini
A questo punto è possibile riprodurre o visualizzare i file, tra cui i file audio
®
Audible
Riproduzione di musica e di file Audible
1 Collegare gli auricolari al jack cuffie.
2 Nel menu principale, selezionare Libreria musica → categoria desiderata.
3 Selezionare un brano, quindi premere Riproduci.
4 Premere i pulsanti Aumento volume e Riduzione volume per regolare
il volume.
e ZENcast.
NOTA ■ La funzione video è disponibile solo con i lettori ZEN V Plus.
NOTA
■ Se si desidera visualizzare altre opzioni, premere e mantenere
premuto il pulsante Indietro/Opzioni
■ Per accelerare la ricerca, i file nel lettore vengono ordinati in
ordine alfabetico.
■ Per gestire i file Audible, è necessario installare
AudibleManager
■ I file Audible sono disponibili attualmente solo in determinate
regioni.
■ Se disponibile con un brano di musica, verrà visualizzato anche
l'album di immagini sul lettore.
®
.
in qualsiasi momento.
Page 61

Zen V Series.book Page 59 Thursday, June 22, 2006 11:06 AM
Riproduzione di file multimediali o visualizzazione di immagini 59
Riproduzione di file audio ZENcast
Con Creative ZENcast Organizer, è possibile abbonarsi ai propri canali
ZENcast preferiti, nonché scaricare e trasferire i file audio ZENcast sul
proprio ZEN V / ZEN V Plus. Per ulteriori informazioni, visitare il sito
www.zencast.com.
Visualizzazione di immagini
1 Nel menu principale, selezionare Foto, quindi selezionare l'immagine
desiderata.
2 Premere e tenere premuto il pulsante Indietro/Opzioni .
3 Selezionare Zoom avanti, quindi utilizzare il joystick di navigazione a 5
direzioni per muovere l'immagine in orizzontale o verticale.
Riproduzione di video
Nel menu principale, selezionare Video → Video → video desiderato.
NOTA ■ La funzione video è disponibile solo con i lettori ZEN V Plus.
■ I file video ZENcast non sono supportati dal lettore.
Page 62

Zen V Series.book Page 60 Thursday, June 22, 2006 11:06 AM
60 Gestione di musica, video e dati
Gestione di musica, video e dati
Sul lettore sono disponibili Creative Media Explorer e Lettore/Organizer
Creative MediaSource. Provare a utilizzare queste applicazioni per decidere
qual è la più adatta alle proprie esigenze.
Creative Media Explorer
Utilizzare Creative Media Explorer se:
Per avviare Creative Media Explorer, fare doppio clic sull'icona
ZEN V Series Media Explorer in Risorse del computer oppure sul
desktop. Per ulteriori informazioni sull'uso di Creative Media Explorer,
consultare la relativa Guida in linea.
NOTA La funzione video è disponibile solo con i lettori ZEN V Plus.
■ non si è ancora esperti di musica digitale e video e si desidera
trasferire tali file dai propri CD o dal computer al lettore
■ si desidera convertire, sincronizzare e organizzare i file audio e
video
■ si preferisce gestire il lettore nell'ambiente più familiare di
"Esplora risorse" di Windows.
Page 63

Zen V Series.book Page 61 Thursday, June 22, 2006 11:06 AM
Gestione di musica, video e dati 61
Lettore/Organizer Creative MediaSource
Utilizzare l'applicazione completa Lettore/Organizer Creative MediaSource
se:
Per avviare Lettore/Organizer Creative MediaSource, fare doppio clic
sull'icona di Lettore/Organizer Creative MediaSource presente sul
desktop.
Lettore/Organizer Creative MediaSource dispone di una pagina principale
da cui è possibile accedere ad attività tradizionali. Per ulteriori informazioni
sull'uso di Lettore/Organizer Creative MediaSource, consultare la relativa
Guida in linea.
■ si necessitano funzioni aggiuntive quali la registrazione, la
generazione automatica di playlist e la conversione dei formati
audio
■ si desidera gestire una libreria musicale sul computer.
Page 64

Zen V Series.book Page 62 Thursday, June 22, 2006 11:06 AM
62 Gestione del lettore
Gestione del lettore
Creazione di playlist
È possibile selezionare una qualsiasi combinazione di brani dalla Libreria
musica del lettore per creare playlist per una riproduzione più comoda.
1 Per aggiungere un brano o una categoria di brani alla cartella Ascolto in
corso:
i. Selezionare Libreria musica → brano o categoria di brani
desiderati.
ii. Premere e tenere premuto il pulsante Indietro/Opzioni
selezionare Agg. a selezione.
iii. Ripetere i passi i) e ii) per aggiungere un altro brano o categoria di
brani.
iv. Premere il pulsante Indietro/Opzioni
Potrebbe essere necessario premerlo più di una volta prima che
venga visualizzato il menu principale.
v. Nel menu principale selezionare Ascolto in corso.
.
2 Premere il pulsante Indietro/Opzioni , quindi selezionare Salva playlist.
3 Utilizzare il joystick di navigazione a 5 direzioni per creare un nome per la
playlist, quindi selezionare OK per confermare il nome.
4 Per riprodurre una playlist, selezionare Libreria musica → Playlist →
playlist desiderata.
, quindi
Page 65

Zen V Series.book Page 63 Thursday, June 22, 2006 11:06 AM
Gestione del lettore 63
Ascolto della radio FM
1 Nel menu principale selezionare Radio FM.
2 Per ricercare e salvare automaticamente le stazioni radio, premere il
pulsante Indietro/Opzioni e selezionare Scansione autom.. Al termine
della ricerca automatica, il lettore salva tutte le stazioni come canali preset
e si sintonizza sul primo preset.
3 Per selezionare un preset diverso, spingere il joystick di navigazione a 5
direzioni verso destra o verso sinistra.
NOTA ■ La funzione radio FM è disponibile solo con i lettori ZEN V Plus.
■ Per sintonizzare o ricercare manualmente una stazione radio,
consultare il Manuale dell'utente sul CD di installazione e delle
applicazioni.
Page 66

Zen V Series.book Page 64 Thursday, June 22, 2006 11:06 AM
64 Informazioni di sicurezza
Informazioni di sicurezza
Fare riferimento alle informazioni seguenti per l'utilizzo sicuro del lettore e
per evitare scosse elettriche, cortocircuiti, danni vari, incendi, danni
all'udito e altri pericoli.
NOTA
Un uso non corretto potrebbe invalidare la garanzia del lettore. Per ulteriori
informazioni, leggere la garanzia disponibile con il prodotto.
■ Non smontare o tentare di riparare da soli il lettore, la batteria o l'alimentatore.
Per tutti gli interventi di assistenza, rivolgersi a Creative o a tecnici autorizzati.
■ Non esporre il lettore o la batteria a temperature inferiori a 0°C o superiori a 45°C.
■ Non perforare, rompere o incendiare il lettore o la batteria.
■ Tenere il lettore o la batteria lontano da oggetti altamente magnetici.
■ Non sottoporre il lettore a forti pressioni o urti violenti.
■ Non bagnare il lettore o la batteria e non esporli all'umidità.
Se il lettore è resistente all'umidità (a tale proposito consultare le informazioni
riportate sulla confezione del prodotto), fare attenzione a non immergerlo nell'acqua
o a esporlo alla pioggia.
■ Non ascoltare musica ad alto volume per periodi di tempo prolungati.
■ Non tentare di rimuovere la batteria incorporata. Il lettore deve essere smaltito nel
rispetto delle normative ambientali locali. Per sostituire la batteria, restituire il
lettore al centro di assistenza locale. Per ulteriori informazioni sull'assistenza al
prodotto, visitare il sito www.creative.com.
■ Se un dispositivo conduttore, quale ad esempio gli auricolari, viene utilizzato in
prossimità di un televisore (o monitor) a tubo catodico, quest'ultimo potrebbe
emettere una scarica elettrostatica avvertita come una scossa elettrostatica.
Sebbene questa scossa elettrostatica sia generalmente innocua, durante l'utilizzo
degli auricolari, è buona norma evitare il contatto ravvicinato con i dispositivi a tubo
catodico.
Page 67

IT_Zen V Series.fm Page 65 Tuesday, August 1, 2006 8:46 AM
L'uso del simbolo WEEE (Waste Electrical and Electronic Equipment)
indica che il prodotto non può essere smaltito come un normale rifiuto
domestico. Il corretto smaltimento del prodotto contribuisce a
salvaguardare l'ambiente. Per ulteriori informazioni su come riciclare
il prodotto, contattare gli enti locali preposti, il proprio fornitore dei
servizi di smaltimento dei rifiuti o il centro in cui è stato acquistato il
prodotto.
Informazioni di sicurezza 65
AVVISO
Come per tutti i dispositivi di memorizzazione basati su supporto digitale, si consiglia di
eseguire regolarmente il backup dei dati. Si raccomanda di attenersi scrupolosamente
alle precauzioni d'uso riportate in questo documento e di eseguire regolarmente il
backup dei dati memorizzati sul lettore. In nessun caso Creative potrà essere ritenuta
responsabile per danni a persone, indiretti, incidentali, speciali o consequenziali causati
dalla negligenza di Creative stessa o per perdite di profitto, di denaro, di introiti o di dati
conseguenti all'uso del presente dispositivo, anche se Creative è stata messa a
conoscenza di tale possibilità. In nessun caso, la responsabilità di Creative o i danni
arrecati all'utente o a qualsiasi altra persona potranno superare l'importo pagato per
l'acquisto del prodotto, a prescindere dalla forma della richiesta di risarcimento. Alcuni
paesi non consentono limitazioni o esclusioni di responsabilità per danni incidentali o
consequenziali, di conseguenza, è possibile che le limitazioni di cui sopra non siano
applicabili.
Page 68

Zen V Series.book Page 66 Thursday, June 22, 2006 11:06 AM
66 Ulteriori informazioni
Ulteriori informazioni
Manuale dell'utente
Leggere il Manuale dell'utente disponibile sul CD di installazione e delle applicazioni
per ulteriori informazioni sulle molteplici funzionalità del lettore. Passare a
d:\manual\<lingua>\manual.chm
(sostituire d:\ con la lettera dell'unità CD-ROM/DVD-ROM e <lingua> con la lingua in
cui è disponibile il Manuale dell'utente)
Database Informativo Creative
Per rispondere a domande e risolvere problemi tecnici, è disponibile il Database
Informativo Creative, consultabile 24 ore su 24. Visitare il sito www.creative.com,
selezionare la regione di provenienza e scegliere Assistenza.
Registrazione del prodotto
La registrazione del prodotto consente di ricevere il servizio e l'assistenza sul prodotto
più adatti disponibili. È possibile registrare il prodotto durante l'installazione o su
www.creative.com/register.
La garanzia non dipende dalla registrazione del prodotto.
Servizi di assistenza clienti e garanzia
Il CD contiene informazioni sull'assistenza ai clienti, sulla garanzia e su altri
argomenti.
Servizio di assistenza clienti d:\support\<regione>\<lingua>\support.chm
Garanzia
(sostituire d:\ con la lettera dell'unità CD-ROM/DVD-ROM, <regione> con l'area
geografica dell'utente e <lingua> con la lingua in cui è scritto il documento).
Conservare questo documento per riferimento futuro.
d:\warranty\<regione>\<lingua>\warranty.chm
Si consiglia di conservare la prova d'acquisto per tutta la durata
del periodo di garanzia.
Copyright © 2006 Creative Technology Ltd. Tutti i diritti riservati. Il logo Creative, Creative MediaSource
e ZEN sono marchi o marchi registrati di Creative Technology Ltd. negli Stati Uniti e/o in altri paesi. Microsoft,
Windows e il logo Windows sono marchi registrati di Microsoft Corporation. Audible e AudibleManager sono
marchi registrati di Audible, Inc. negli Stati Uniti e/o in altri paesi.
Page 69

Zen V Series.book Page 67 Thursday, June 22, 2006 11:06 AM
Felicidades 67
Español
Felicidades
Gracias por adquirir Creative ZEN™ V / ZEN V Plus. Siga leyendo para saber
cómo empezar a utilizar el reproductor.
Para obtener el máximo partido del reproductor, lea también la completa
Guía del usuario que encontrará en el CD de instalación y aplicaciones.
1. Interruptor de
encendido
2. Bloqueo
3. Micrófono
4. Conector de
entrada de línea
(LINE-IN)
5. Conector para
auriculares
6. Puerto USB 2.0
7. Botón Subir
volumen
8. Botón Bajar
volumen
9. Botón Grabar
10. Botón Reproducir/
Pausa
11. Botón Atrás/
Opciones
12. Mando de
exploración de 5
direcciones
13. Botón Restablecer
( )
( )
( )
4
3
2
1
13
12
5
6
7
8
9
10
11
NOTA Las especificaciones del producto pueden variar según el modelo.
Page 70

Zen V Series.book Page 68 Thursday, June 22, 2006 11:06 AM
68 Uso del joystick de navegación de 5 direcciones
Uso del joystick de navegación de 5
direcciones
El joystick de navegación de cinco direcciones es una de las características
más importantes del reproductor. En este documento, utilizaremos el
término "Seleccione" para indicar que debe presionar el joystick de
navegación de 5 direcciones hacia arriba o hacia abajo para desplazarse por
las opciones y, a continuación, presionar el joystick de navegación de 5
direcciones para seleccionar la opción..
Al reproducir música, puede hacer lo siguiente:
■ Presione el joystick hacia la izquierda o hacia la derecha para ir a la
pista anterior o siguiente.
■ Mantenga presionado el joystick hacia la derecha o hacia la izquierda
para desplazarse hacia adelante o hacia atrás en una pista.
NOTA Mantenga pulsado el botón Atrás/Opciones
más opciones.
para tener acceso a
Page 71

Zen V Series.book Page 69 Thursday, June 22, 2006 11:06 AM
Primeros pasos 69
Primeros pasos
Paso 1: Instalación del software
ADVERTENCIA NO conecte el reproductor al ordenador sin instalar antes el
1 Encienda el ordenador.
Debe iniciar sesión como administrador para poder instalar el software.
Para obtener más información, consulte la ayuda en línea de su sistema
operativo.
2 Inserte el CD de instalación y aplicaciones en la unidad de CD-ROM/
DVD-ROM.
El CD se iniciará automáticamente. Si no es así, siga los pasos que se
indican a continuación:
3 Siga las instrucciones de la pantalla y, cuando el sistema lo solicite, reinicie
el PC.
4 Cuando el ordenador se reinicie, siga las instrucciones que aparecen en la
pantalla para registrar el producto.
NOTA Necesitará una conexión a Internet para registrar el producto.
software.
i. Haga doble clic en el icono Mi PC.
También puede hacer clic en Inicio
ii. Haga clic con el botón derecho del ratón en el icono de la unidad
de CD-ROM/DVD-ROM y, a continuación, haga clic en
Reproducción automática.
→ Mi PC.
Page 72

Zen V Series.book Page 70 Thursday, June 22, 2006 11:06 AM
70 Carga del reproductor
Paso 2: Carga del reproductor
1 Si aún no lo ha hecho, conecte el reproductor al puerto USB del ordenador
mediante el cable USB suministrado.
NOTA ■ Para cargar la batería de forma continuada a través del puerto
USB, asegúrese de que el ordenador no esté en el modo de
ahorro de energía. Para obtener más información sobre los
modos de ahorro de energía, consulte la ayuda del sistema
operativo.
■ Conéctelo únicamente al puerto USB de un ordenador; procure
no conectarlo a un concentrador USB.
■ Para cargar la batería de forma rápida sin usar el ordenador,
necesita el adaptador de potencia ZEN. Si desea obtener más
información sobre estos productos y otros accesorios de Serie
ZEN V , visite www.creative.com.
Cuando la batería se está cargando, el icono de carga de la batería
parpadea en la pantalla OLED (diodo orgánico de emisión de luz).
Page 73

Zen V Series.book Page 71 Thursday, June 22, 2006 11:06 AM
Selección de idioma del menú 71
2 Una vez que la batería esté totalmente cargada y aparezca en la pantalla
OLED del reproductor, puede desconectarlo del ordenador. La batería
tardará unas seis horas en cargarse por completo. Si el reproductor con la
batería totalmente cargada sigue conectado al ordenador durante un
período de tiempo prolongado, la pantalla OLED se desactiva
automáticamente para ahorrar energía de la batería.
NOTA El reproductor sigue cargándose incluso si se apaga siempre que
esté conectado a un ordenador o a una toma de corriente.
Paso 3: Selección de idioma del menú
1 Si el reproductor no está encendido, deslice el interruptor de encendido
hasta el icono de encendido y manténgalo en esa posición hasta que se
encienda la pantalla OLED.
2 Cuando encienda el reproductor por primera vez, los menús aparecerán en
inglés. Para cambiar el idioma:
i. Pulse el botón Atrás/Opciones . Aparecerá el menú principal.
ii. Seleccione System
idioma que desee.
→ Language y, a continuación, seleccione el
3 Cuando acabe de utilizar el reproductor, deslice el interruptor hacia el
icono de encendido hasta que aparezca el mensaje Cerrando.
Paso 4: Transferencia de contenido
Transfiera música y otro tipo de archivos desde su colección de CD o el
ordenador. Para obtener más información, consulte “Administración de
música, vídeos y datos” en la página 77.
Page 74

Zen V Series.book Page 72 Thursday, June 22, 2006 11:06 AM
72 Transferencia de contenido
Para transferir o extraer música de su colección de CD
1 Asegúrese de que el reproductor está conectado al ordenador como se
muestra en la página 70.
2 Haga doble clic en el icono Serie ZEN V Media Explorer
situado en el
escritorio.
3 Haga clic en el botón Extraer CD de audio.
4 Siga las instrucciones que aparecen en la pantalla.
Si está conectado a Internet, la información del álbum se recupera
automáticamente.
Para transferir música, imágenes o vídeos desde el ordenador
1 Repita los pasos 1 y 2 indicados en el apartado "Para transferir o extraer
música de su colección de CD" anterior.
2 Haga clic en el botón Buscar archivos multimedia .
3 Busque los archivos multimedia y utilice el método de arrastrar y colocar
para copiarlos en las siguientes carpetas del reproductor:
NOTA
■ Biblioteca multimedia\Música para archivos de sonido
■ Biblioteca multimedia\Vídeos para vídeos
■ Biblioteca multimedia\Imágenes para imágenes
■ Utilice Creative Media Explorer, Creative MediaSource Player/
Organizer o Windows Media Player 10 (y posterior) para
transferir archivos protegidos mediante la tecnología de
Administración de derechos digitales (DRM).
■ La función de vídeo sólo está disponible en los reproductores
ZEN V Plus.
■ Todos los formatos de vídeo requieren conversión antes de poder
ser reproducidos en ZEN V Plus. Utilice Creative Media Explorer
o Creative MediaSource Player/Organizer únicamente para
convertir sus vídeos. Tenga en cuenta que si omite un archivo de
vídeo, no se transferirá al reproductor.
Page 75

Zen V Series.book Page 73 Thursday, June 22, 2006 11:06 AM
Transferencia de contenido 73
Para transferir archivos de datos
1 Repita los pasos 1 y 2 indicados en el apartado “Para transferir o extraer
música de su colección de CD” en la página 72.
2 Haga clic en el botón Examinar documentos .
3 Busque los archivos de datos y utilice el método de arrastrar y colocar para
transferirlos a la carpeta Datos del reproductor.
NOTA ■ También puede transferir los archivos de sonido, imágenes y
vídeos con el botón Examinar documentos. No obstante, se
tratan como archivos de datos y no se pueden reproducir o
visualizar en el reproductor.
■ Utilice el reproductor en el modo de disco extraíble si debe
transferir y administrar datos entre el reproductor y ordenadores
que no tienen Creative Media Explorer. Para obtener más
información, consulte la Guía del usuario que encontrará en el
CD de instalación y aplicaciones.
Page 76

Zen V Series.book Page 74 Thursday, June 22, 2006 11:06 AM
74 Desconexión del reproductor
Paso 5: Desconexión del reproductor
Cuando haya terminado de transferir los archivos, desconecte el
reproductor .
NO desconecte el reproductor mientras se muestre la imagen inferior
izquierda en la pantalla, Ésta indica que se están transfiriendo pistas o
archivos de datos. Si desconecta el reproductor, puede dañar el contenido
que se está transfiriendo. Desconecte el reproductor cuando vea la imagen
de la derecha en la pantalla.
Docked
Docked
Paso 6: Reproducción de archivos multimedia o
visualización de imágenes
Ya puede reproducir o visualizar los archivos, incluidos los archivos de
sonido Audible
NOTA ■ La función de vídeo sólo está disponible en los reproductores
®
y ZENcast.
ZEN V Plus.
■ Mantenga pulsado el botón Atrás/Opciones para tener
acceso a más opciones.
■ Los archivos del reproductor están ordenados alfabéticamente
para agilizar las búsquedas.
Page 77

Zen V Series.book Page 75 Thursday, June 22, 2006 11:06 AM
Reproducción de archivos multimedia o visualización de imágenes 75
Para reproducir música y archivos Audible
1 Conecte los auriculares al conector correspondiente.
2 En el menú principal, seleccione la categoría de Bibliot. de música → que
desee.
3 Seleccione una pista y, a continuación, Reproducir.
4 Pulse los botones Subir volumen y Bajar volumen para ajustar el
volumen deseado.
NOTA ■ Para administrar los archivos Audible, debe instalar
AudibleManager
■ En este momento, los archivos Audible sólo están disponibles
para regiones seleccionadas.
■ Si está disponible con una pista de música, la carátula del álbum
se muestra en el reproductor.
®
.
Page 78

Zen V Series.book Page 76 Thursday, June 22, 2006 11:06 AM
76 Reproducción de archivos multimedia o visualización de imágenes
Para reproducir archivos de sonido ZENcast
Con Creative ZENcast Organizer, puede suscribirse a sus canales ZENcast
favoritos y descargar y transferir archivos de sonido ZENcast a
ZENV / ZENVPlus. Para obtener más información, visite
www.zencast.com.
Para visualizar las imágenes
1 En el menú principal, seleccione Fotos y, a continuación, la fotografía que
desee ver.
2 Mantenga presionado el botón Atrás/Opciones .
3 Seleccione Acercar y utilice el joystick de navegación de 5 direcciones para
obtener una panorámica horizontal o vertical.
Para reproducir vídeos
En el menú principal, seleccione Vídeos → Vídeo → y el vídeo que desee.
NOTA ■ La función de vídeo sólo está disponible en los reproductores
ZEN V Plus.
■ El reproductor no es compatible con los archivos de vídeo
ZENcast.
Page 79

Zen V Series.book Page 77 Thursday, June 22, 2006 11:06 AM
Administración de música, vídeos y datos 77
Administración de música, vídeos y datos
Tanto Creative Media Explorer como Creative MediaSource Player/
Organizer se suministran con el reproductor. Pruebe estas aplicaciones
para decidir cuál de ellas se adapta mejor a sus necesidades.
Creative Media Explorer
Utilice Creative Media Explorer si:
Para iniciar Creative Media Explorer, haga doble clic en el icono Serie
ZEN V Media Explorer en Mi PC o en el escritorio. Si desea obtener más
información sobre el uso de Creative Media Explorer, consulte la ayuda en
línea.
NOTA La función de vídeo sólo está disponible en los reproductores
■ No está familiarizado con la música y los vídeos digitales y desea
transferir música y vídeos desde los CD al reproductor.
■ Desea convertir, sincronizar y organizar archivos de sonido y
vídeo.
■ Prefiere administrar el reproductor con el conocido entorno del
"Explorador de Windows".
ZEN V Plus.
Page 80

Zen V Series.book Page 78 Thursday, June 22, 2006 11:06 AM
78 Administración de música, vídeos y datos
Creative MediaSource Player/Organizer
Utilice Creative MediaSource, un reproductor y organizador de archivos
multimedia con numerosas prestaciones, si:
Para iniciar Creative MediaSource Player/Organizer, haga doble clic en el
icono Creative MediaSource Player/Organizer situado en el escritorio.
Creative MediaSource Player/Organizer tiene una página de inicio desde la
que puede tener acceso a una serie de tareas comunes. Si desea obtener
más información sobre el uso de Creative MediaSource Player/Organizer,
consulte la ayuda en línea.
■ necesita funciones adicionales como la grabación, la generación
automática de listas de reproducción y la conversión de formatos
de audio.
■ desea administrar una biblioteca de música en su equipo.
Page 81

Zen V Series.book Page 79 Thursday, June 22, 2006 11:06 AM
Administración del reproductor 79
Administración del reproductor
Creación de listas de reproducción
Seleccione la combinación de pistas que desee entre las disponibles en la
Bibliot. de música del reproductor y cree las listas de reproducción que
desee escuchar con tranquilidad.
1 Para agregar una pista o categoría de pistas a la carpeta Reproducción en
curso:
i. Seleccione la pista o categoría de pistas de la Bibliot. de música
→ que desee agregar.
ii. Mantenga pulsado el botón Atrás/Opciones
Agregar a seleccionadas.
iii. Repita los pasos i) y ii) para agregar otra pista o categoría de
pistas.
iv. Pulse el botón Atrás/Opciones
Puede que tenga que hacerlo varias veces hasta que aparezca el
menú principal.
v. En el menú principal, seleccione Reprod. en curso.
.
2 Mantenga pulsado el botón Atrás/Opciones y seleccione Guardar como
lista.
3 Utilice el joystick de navegación de 5 direcciones para crear un nombre para
la lista de reproducción y seleccione Aceptar para confirmar el nombre.
4 Para reproducir una lista, seleccione Bibliot. de música → Listas de
reprod. → lista de reproducción deseada.
y seleccione
Page 82

Zen V Series.book Page 80 Thursday, June 22, 2006 11:06 AM
80 Administración del reproductor
Escuchar la radio FM
1 En el menú principal, seleccione Radio FM.
2 Para buscar y guardar estaciones de radio automáticamente, mantenga
pulsado el botón Atrás/Opciones y seleccione Auto búsqueda. Cuando
finalice la búsqueda automática, el reproductor guardará todos los canales
predeterminados y sintonizará el primer canal.
3 Para seleccionar otro canal predeterminado, presione el joystick de
navegación de 5 direcciones hacia la derecha o hacia la izquierda.
NOTA ■ La función de radio FM sólo está disponible en los reproductores
ZEN V Plus.
■ Para ajustar o buscar manualmente una estación de radio,
consulte la Guía del usuario que encontrará en el CD de
instalación y aplicaciones.
Page 83

Zen V Series.book Page 81 Thursday, June 22, 2006 11:06 AM
Información de seguridad 81
Información de seguridad
Consulte la siguiente información para usar el reproductor de forma segura
y reducir las posibilidades de que se produzcan descargas eléctricas,
cortocircuitos, daños, incendios, lesiones auditivas u otros riesgos.
NOTA
El uso inadecuado del reproductor puede anular la garantía del mismo. Para obtener
más información, consulte la Garantía que acompaña al producto.
■ No desmonte ni intente reparar el reproductor, la pila o el adaptador de corriente.
Encargue todas las reparaciones a Creative o a un técnico de reparación
autorizado.
■ No exponga el reproductor o la pila a temperaturas que no estén comprendidas
entre los 0 °C y los 45 °C (32 °F a 113 °F).
■ No agujeree, aplaste ni prenda fuego al reproductor o a la pila.
■ Mantenga el reproductor y la batería lejos de objetos magnéticos potentes.
■ No someta el reproductor a una presión excesiva y evite que reciba golpes.
■ No moje ni exponga a la humedad el reproductor o la pila.
Si el reproductor es resistente a la humedad (consulte la caja del producto para
obtener información), procure no sumergirlo en agua ni exponerlo a la lluvia.
■ No escuche el sonido a un volumen alto durante largos períodos de tiempo.
■ No intente quitar la pila incluida. El reproductor debe desecharse con arreglo a las
normativas medioambientales locales. Para cambiar la pila, devuelva el reproductor
a la oficina de asistencia de su región. Para obtener información sobre el
mantenimiento del producto, visite www.creative.com.
■ Si se utiliza un aparato conductor como unos auriculares muy cerca de una televisor
CRT o de un monitor CRT, estos últimos pue den emitir una descarga electroestática.
Esta descarga electroestática se puede sentir como un calambre. Si bien esta
descarga electroestática no suele ser peligrosa, es recomendable evitar el contacto
directo con dispositivos CRT cuando se utilizan auriculares.
Page 84

Zen V Series.book Page 82 Thursday, June 22, 2006 11:06 AM
82 Información de seguridad
El uso del símbolo WEEE indica que este producto no se puede tratar
como un residuo doméstico. Garantizando que este producto se
deseche correctamente, contribuirá a proteger el medio ambiente.
Para obtener más información acerca del cómo reciclar este
producto, póngase en contacto con la autoridad local competente, su
proveedor de servicios de tratamiento de residuos domésticos o la
tienda en la que haya adquirido el producto.
ADVERTENCIA
Al igual de lo que ocurre con cualquier otro dispositivo de almacenamiento en
medios digitales, deben realizarse copias de seguridad de los datos con
regularidad. Creative recomienda que se respeten las precauciones de uso
indicadas en este folleto y que se realicen copias de seguridad de los datos
almacenados en el reproductor con frecuencia. Creative no se hará responsable
en ningún caso de ningún daño de carácter indirecto, incidental, especial o
consecuente sufrido por cualquier persona a causa de la negligencia de Creative,
ni de la pérdida de beneficios, ahorros, funcionalidad, ingresos o datos relacionada
con este dispositivo o derivada de su utilización, aunque Creative haya sido
advertida de la posibilidad de dichos daños. La responsabilidad legal de Creative o
su compensación económica por los daños causados al cliente o a cualquier otra
persona no superarán en ningún caso el importe abonado por el dispositivo,
independientemente del tipo de reclamación. En algunos países o estados no se
permite la limitación o exclusión de responsabilidades relacionadas con daños
incidentales o consecuentes, por lo que tal limitación o exclusión no se aplicará en
dichos países.
Page 85

Zen V Series.book Page 83 Thursday, June 22, 2006 11:06 AM
Información adicional 83
Información adicional
Guía del usuario
Lea la Guía del usuario del CD de instalación y aplicaciones para obtener información
sobre las funciones del reproductor. Vaya a d:\manual\<idioma>\manual.chm
(sustituya d:\ por la letra de la unidad que corresponda a la unidad de CD-ROM/
DVD-ROM e <idioma> por un idioma en el que esté disponible la Guía del usuario).
Base de conocimientos de Creative
Busque y resuelva sus dudas técnicas en la Base de conocimientos de autoayuda de
Creative las 24 horas del día. Vaya a www.creative.com, seleccione la región
correspondiente y, a continuación, seleccione Soporte.
Registro del producto
Si registra el producto, recibirá el servicio de asistencia al cliente más adecuado.
Puede registrar el producto durante la instalación o en la página
www.creative.com/register.
Tenga en cuenta que para disfrutar de la garantía no es necesario registrar el
producto.
Garantía y servicios de asistencia al cliente
El CD incluye información de garantía, de servicios de asistencia al cliente y de otro
tipo.
Servicios de asistencia al
cliente
Garantía
(sustituya d:\ por la letra de la unidad de CD-ROM/DVD-ROM, <región> por el área en
que se encuentra e <idioma> por el idioma en que está el documento).
Conserve este documento para futuras consultas.
Copyright © 2006 Creative Technology Ltd. Reservados todos los derechos. El logotipo de Creative, Creative
MediaSource y ZEN son marcas comerciales o marcas comerciales registradas de Creative Technology
Ltd. en los Estados Unidos u otros países. Microsoft, Windows y el logotipo de Windows son marcas
comerciales registradas de Microsoft Corporation. Audible y AudibleManager son marcas registradas de
Audible, Inc. en Estados Unidos u otros países.
d:\support\<región>\<idioma>\support.chm
d:\warranty\<región>\<idioma>\warranty.chm
Conserve la prueba de compra durante el período de garantía.
Page 86

Zen V Series.book Page 84 Thursday, June 22, 2006 11:06 AM
Nederlands
84 Gefeliciteerd!
Gefeliciteerd!
Hartelijk dank voor uw aankoop van de Creative ZEN™ V / ZEN V Plus! In dit
document vindt u de nodige informatie om met uw nieuwe speler aan de
slag te gaan!
Voor een optimaal gebruik van de speler is het raadzaam ook de uitgebreide
Gebruikershandleiding op de installatie- en toepassingen-cd goed door te
nemen.
( )
4
3
2
1
13
12
1. Aan/uit-knop
2. Vergrendeling
3. Microfoon
4. LIJN IN-connector
5. Hoofdtelefoonaansluiting
6. USB 2.0-poort
7. Knop Volume
verhogen
8. Knop Volume
verlagen
9. Knop Opnemen
10. Knop Afspelen/
Onderbreken
11. Knop Vorige/
Opties
12. 5-weg
navigatiejoystick
13. Knop Reset
( )
( )
5
6
7
8
9
10
11
OPMERKING De productspecificaties kunnen verschillen, afhankelijk van het
model dat u hebt gekocht.
Page 87

Zen V Series.book Page 85 Thursday, June 22, 2006 11:06 AM
Werken met de 5-weg navigatiejoystick 85
Werken met de 5-weg navigatiejoystick
De 5-weg navigatiejoystick is een van de belangrijkste voorzieningen op de
speler. In dit document betekent de term "selecteren" dat u de 5-weg
navigatiejoystick omhoog of omlaag duwt om door opties heen te bladeren
en daarna de optie selecteert door de 5-weg navigatiejoystick in te drukken.
Bij het afspelen van muziek kunt u het volgende doen:
■ druk de joystick naar links of rechts om naar de vorige of volgende
track te gaan.
■ druk de joystick naar rechts of links en houd de joystick in die
stand om binnen een track vooruit of achteruit te gaan.
OPMERKING U kunt op elk ogenblik de knop Vorige/Opties
meer opties.
indrukken voor
Page 88

Zen V Series.book Page 86 Thursday, June 22, 2006 11:06 AM
86 Aan de slag
Aan de slag
Stap 1: De software installeren
WAARSCHUWING Installeer EERST de software voordat u de speler op de
1 Schakel de computer in.
U moet zich als beheerder aanmelden voordat u de software kunt
installeren. Raadpleeg de on line Help van het besturingssysteem voor
meer informatie.
2 Plaats de installatie- en toepassingen-cd in het cd-rom-/dvd-rom-station.
Normaal wordt de cd automatisch gestart. Anders volgt u de onderstaande
stappen:
3 Volg de instructies op het scherm en start de computer opnieuw als u
daarom wordt gevraagd.
4 Nadat de computer opnieuw is gestart, volgt u de
productregistratie-instructies op het scherm.
OPMERKING Voor het registreren van het product hebt u een internetverbinding
computer aansluit.
i. Dubbelklik op het pictogram Deze computer.
U kunt ook gewoon klikken op Start
ii. Klik met de rechtermuisknop op het pictogram van het cd-rom-/
dvd-rom-station en klik vervolgens op Automatisch afspelen.
nodig.
→ Deze computer.
Page 89

Zen V Series.book Page 87 Thursday, June 22, 2006 11:06 AM
De speler opladen 87
Stap 2: De speler opladen
1 Sluit de speler met behulp van de meegeleverde USB-kabel aan op de
USB-poort van de computer, als dat nog niet is gebeurd.
OPMERKING ■ Als u de batterijen continu wilt opladen via de USB-poort, mag
de computer niet in de energiespaarstand staan. Raadpleeg de
Help van uw besturingssysteem voor meer informatie over
energiespaarstanden.
■ Sluit de speler alleen aan op een USB-poort van een computer.
Vermijd aansluitingen op een USB-hub.
■ Als u de batterij snel wilt kunnen opladen zonder gebruik van
uw computer, schaft u de ZEN-stroomadapter aan. Bezoek
www.creative.com voor meer informatie hierover en over
andere ZEN V-reeks -accessoires.
Wanneer de batterij wordt geladen, knippert het batterijlaadpictogram
op het OLED (Organic Light Emitting Diode)-scherm.
Page 90

Zen V Series.book Page 88 Thursday, June 22, 2006 11:06 AM
88 De gewenste menutaal selecteren
2 Maak uw speler los van de computer als de batterij volledig is opgeladen,
waarna wordt weergegeven op het OLED-scherm van de speler. De
batterij is na ongeveer zes uur volledig opgeladen. Indien de volledig
opgeladen speler gedurende langere tijd aangesloten blijft op de computer,
schakelt het OLED-scherm zich automatisch uit om stroom te besparen.
OPMERKING De speler zal blijven opladen, zelfs nadat hij is uitgeschakeld, zolang
hij op een computer of stopcontact aangesloten blijft.
Stap 3: De gewenste menutaal selecteren
1 Als de speler niet is ingeschakeld, schuift u de Aan/uit-knop naar het
stroompictogram en houdt u de knop in die stand tot het OLED-scherm
verlicht is.
2 Wanneer u de speler voor het eerst inschakelt, krijgt u een Engelstalig
menu te zien. U kunt als volgt de taal wijzigen:
i. Druk op de knop Vorige/Opties . Het hoofdmenu verschijnt.
ii. Selecteer System
→ Language en daarna de gewenste taal.
3 Als u klaar bent met de speler, schuift u de Aan/uit-knop naar het
pictogram Aan/uit tot het bericht Afsluiten wordt weergegeven.
Stap 4: Inhoud overbrengen
Breng muziek en andere bestanden over vanaf uw cd-verzameling of
computer. Zie "Muziek, video's en gegevens beheren" op pagina 94 voor
meer informatie.
Page 91

Zen V Series.book Page 89 Thursday, June 22, 2006 11:06 AM
Inhoud overbrengen 89
Muziek van uw cd-verzameling overbrengen of 'rippen'
1 Zorg ervoor dat de speler is aangesloten op de computer, zoals is afgebeeld
op pagina 87.
2 Dubbelklik op het pictogram ZEN V-reeks Media Explorer
op het
bureaublad.
3 Klik op de knop Audio-cd's rippen .
4 Volg de instructies op het scherm.
Als u een internetverbinding hebt, worden de albumgegevens automatisch
opgehaald.
Muziek, afbeeldingen of video's vanaf de computer overbrengen
1 Herhaal stap 1 en 2 in "Muziek van uw cd-verzameling overbrengen of
'rippen'".
2 Klik op de knop Bladeren in media .
3 Zoek uw mediabestanden en kopieer ze met slepen-en-neerzetten naar de
volgende mappen in uw speler:
OPMERKING
■ Mediabibliotheek\Muziek, voor audiobestanden
■ Mediabibliotheek\Video's, voor video's
■ Mediabibliotheek\Afbeeldingen, voor afbeeldingen.
■ Gebruik Creative Media Explorer, Creative MediaSource
Player/Organizer of Windows Media Player 10 (en hoger) om
bestanden over te brengen die met de Digital Rights
Management (DRM)-technologie zijn beveiligd.
■ De videofunctie is alleen beschikbaar op ZEN V Plus-spelers.
■ Alle video-indelingen moeten worden geconverteerd voordat
ze op de ZEN V Plus kunnen worden afgespeeld. Gebruik
alleen Creative Media Explorer of Creative MediaSource
Player/Organizer om uw video's te converteren. Als u ervoor
kiest om een videobestand over te slaan, wordt dit bestand niet
overgebracht naar uw speler.
Page 92

Zen V Series.book Page 90 Thursday, June 22, 2006 11:06 AM
90 Inhoud overbrengen
Gegevensbestanden overbrengen
1 Herhaal stap 1 en 2 in "Muziek van uw cd-verzameling overbrengen of
'rippen'" op pagina 89.
2 Klik op de knop Bladeren in documenten .
3 Zoek uw gegevensbestanden en breng ze met slepen-en-neerzetten over
naar de map Gegevens in uw speler.
OPMERKING ■ U kunt ook audiobestanden, afbeeldingen en video's
overbrengen met de knop Bladeren in documenten. Aangezien
die bestanden echter als gegevensbestanden zullen worden
beschouwd, kunnen ze niet op de speler worden afgespeeld of
worden bekeken.
■ Gebruik de modus Verwisselbare schijf van de speler als u
gegevens tussen de speler en computers zonder Creative
Media Explorer wilt overbrengen en beheren. Raadpleeg de
Gebruikershandleiding op uw installatie- en toepassingen-cd
voor meer informatie.
Page 93

Zen V Series.book Page 91 Thursday, June 22, 2006 11:06 AM
De speler loskoppelen 91
Stap 5: De speler loskoppelen
Wanneer u klaar bent met de overdracht van bestanden, koppelt u de speler
los.
Koppel de speler NIET los wanneer op het scherm het linkerpictogram
hieronder is weergegeven. De overdracht van tracks of gegevensbestanden
is dan nog niet voltooid. Als u de speler nu loskoppelt, kan de inhoud die u
overbrengt, beschadigd raken. Wanneer het rechterpictogram hieronder op
het scherm verschijnt, koppelt u de speler los.
Docked
Docked
Stap 6: Mediabestanden afspelen of afbeeldingen bekijken
U bent nu klaar om bestanden af te spelen of te bekijken, waaronder
®
Audible
- en ZENcast-audiobestanden.
OPMERKING ■ De videofunctie is alleen beschikbaar op ZEN V Plus-spelers.
■ U kunt op elk ogenblik de knop Vorige/Opties indrukken
voor meer opties.
■ Voor snellere zoekresultaten worden de bestanden op de
speler alfabetisch gesorteerd.
Page 94

Zen V Series.book Page 92 Thursday, June 22, 2006 11:06 AM
92 Mediabestanden afspelen of afbeeldingen bekijken
Muziek en andere Audible-bestanden afspelen
1 Sluit de oortelefoon aan op de hoofdtelefoonaansluiting.
2 Selecteer in het hoofdmenu via Muziekbiblioth. → de gewenste categorie.
3 Selecteer eerst een nummer en vervolgens Afspelen.
4 Druk op de knoppen Volume verhogen en Volume verlagen om het
volume aan te passen.
OPMERKING ■ Als u uw Audible-bestanden wilt beheren , moet u
AudibleManager
■ Audible-bestanden zijn momenteel alleen beschikbaar voor
bepaalde regio's.
■ Als bij een muziektrack ook de albumhoes beschikbaar is,
wordt deze op de speler weergegeven.
®
installeren.
Page 95

Zen V Series.book Page 93 Thursday, June 22, 2006 11:06 AM
Mediabestanden afspelen of afbeeldingen bekijken 93
ZENcast-audiobestanden afspelen
Met Creative ZENcast Organizer kunt u zich abonneren op uw favoriete
ZENcast-kanalen en ZENcast-audiobestanden downloaden en overbrengen
naar uw ZEN V / ZEN V Plus. Bezoek www.zencast.com voor meer
informatie.
Foto's bekijken
1 Selecteer in het hoofdmenu Foto's en selecteer de gewenste foto.
2 Houd de knop Vorige/Opties ingedrukt.
3 Selecteer Inzoomen en gebruik de 5-weg navigatiejoystick om de foto
horizontaal of verticaal te pannen.
Video's afspelen
Selecteer in het hoofdmenu Video's → Video → de gewenste video.
OPMERKING ■ De videofunctie is alleen beschikbaar op ZEN V Plus-spelers.
■ ZENcast-videobestanden worden niet ondersteund door uw
speler.
Page 96

Zen V Series.book Page 94 Thursday, June 22, 2006 11:06 AM
94 Muziek, video's en gegevens beheren
Muziek, video's en gegevens beheren
De toepassingen Creative Media Explorer en Creative MediaSource Player/
Organizer worden met de speler meegeleverd. Probeer beide toepassingen
uit om te beoordelen welke van beide voor u het meest geschikt is.
Creative Media Explorer
Gebruik Creative Media Explorer als u:
Als u Creative Media Explorer wilt starten, dubbelklikt u op het pictogram
ZEN V-reeks Media Explorer onder Deze computer of op het
bureaublad. Raadpleeg de on line Help van Creative Media Explorer voor
meer informatie over het gebruik van dit programma.
OPMERKING De videofunctie is alleen beschikbaar op ZEN V Plus-spelers.
■ nog niet bekend bent met digitale muziek en video's en deze wilt
overbrengen van uw cd's of computer naar de speler
■ audio- en videobestanden wilt converteren, synchroniseren en
organiseren
■ liever de speler beheert vanuit de vertrouwde Windows
Verkenner-omgeving.
Page 97

Zen V Series.book Page 95 Thursday, June 22, 2006 11:06 AM
Muziek, video's en gegevens beheren 95
Creative MediaSource Player/Organizer
Gebruik Creative MediaSource Player/Organizer, een volwaardig
programma voor het ordenen/afspelen van media, als u:
Als u Creative MediaSource Player/Organizer wilt starten, dubbelklikt u op
het bureaublad op het pictogram Creative MediaSource Player/Organizer
.
Creative MediaSource Player/Organizer heeft een Introductiepagina waar u
toegang kunt krijgen tot algemene taken. Raadpleeg de on line Help van
Creative MediaSource Player/Organizer voor meer informatie over het
gebruik van dit programma.
■ extra voorzieningen nodig hebt, zoals het samenstellen van
automatische afspeellijsten en de conversie van audio-indelingen
■ een muziekbibliotheek op uw computer wilt beheren.
Page 98

Zen V Series.book Page 96 Thursday, June 22, 2006 11:06 AM
96 De speler beheren
De speler beheren
Afspeellijsten maken
Voor het samenstellen van afspeellijsten voor gemakkelijker afspelen kunt
u elke gewenste combinatie van tracks uit uw Muziekbibliotheek
gebruiken.
1 Zo voegt u een track of categorie van tracks toe aan de map Bezig m.
afspelen:
i. Selecteer via Muziekbiblioth. → de gewenste track of categorie
van tracks.
ii. Druk op de knop Vorige/Opties en selecteer Toev. aan select.
iii. Herhaal stap i) en ii) om nog een track of categorie van tracks toe
te voegen.
iv. Druk op de knop Vorige/Opties .
Mogelijk dient u dit meermaals te doen voordat het hoofdmenu
verschijnt.
v. Selecteer in het hoofdmenu Bezig m. afspelen.
2 Houd de knop Vorige/Opties ingedrukt en selecteer Opslaan als lijst.
3 Gebruik de 5-weg navigatiejoystick om een naam voor uw afspeellijst te
maken en selecteer OK om de naam te bevestigen.
4 Als u een afspeellijst wilt afspelen, selecteert u via Muziekbiblioth. →
Afspeellijsten→ de gewenste afspeellijst.
Page 99

Zen V Series.book Page 97 Thursday, June 22, 2006 11:06 AM
De speler beheren 97
Naar FM-radio luisteren
1 Selecteer in het hoofdmenu FM-radio.
2 Als u automatisch radiostations wilt zoeken en opslaan, houdt u de knop
Vorige/Opties ingedrukt en selecteert u AutoScannen. Als het
automatisch zoeken is voltooid, worden alle stations als presetkanalen
opgeslagen en wordt afgestemd op de eerste preset.
3 Als u een andere preset wilt selecteren, duwt u de 5-weg navigatiejoystick
naar rechts of links.
OPMERKING ■ De FM-radiofunctie is alleen beschikbaar op
ZEN V Plus-spelers.
■ Als u precies wilt afstemmen op een radiostation of handmatig
naar een radiostation wilt zoeken, raadpleegt u de
Gebruikershandleiding op uw installatie- en toepassingen-cd.
Page 100

Zen V Series.book Page 98 Thursday, June 22, 2006 11:06 AM
98 Veiligheidsinformatie
Veiligheidsinformatie
Raadpleeg de volgende informatie als u uw speler op een veilige manier wilt
gebruiken en het risico op elektrische schokken, kortsluiting, beschadiging,
brand, gehoorstoornissen of overige gevaren wilt beperken.
OPMERKING
Foutief gebruik van de speler kan de garantie ongeldig maken. Lees de
garantiebepalingen bij het product voor meer informatie.
■ Demonteer de speler, batterij of stroomadapter ni et en probeer deze ook niet zelf te
repa reren.
Neem voor alle onderhoudswerk contact op met Creative of bevoegde
repa ratie dienst en.
■ Stel de speler of batterij niet bloot aan temperaturen lager dan 0°C (32°F) of hoger
dan 45°C (113°F).
■ Maak geen openingen in de speler of batterij, onderwerp ze niet aan overmatige
druk en steek ze niet in brand.
■ Houd de speler of batterij weg van sterk magnetische objecten.
■ Stel de speler niet bloot aan overmatige druk of stoten.
■ Bescherm de speler of batterij tegen water of vocht.
Als de speler niet vochtbestendig is (zie de productverpakking voor gedetailleerde
informatie), dient u ervoor te zorgen dat de speler niet wordt ondergedompeld in
water of wordt blootgesteld aan regen.
■ Stel geen hoog volumeniveau in wanneer u gedurende lange tijd audio beluistert.
■ Probeer niet de ingebouwde batterij te verwijderen. Als u de speler wegwerpt, dient
u dit te doen in overeenkomst met de plaatselijke milieuregelgeving. Als u de batterij
wilt vervangen, stuurt u de speler terug naar het plaatselijke
ondersteuningscentrum. Voor informatie over productservices kunt u terecht op
www.creative.com.
■ Wanneer een geleidend apparaat zoals een oortelefoon wordt gebruikt in de
nabijheid van een CRT-televisie of CRT-monitor, kan hierop een elektrostatische
ontlading worden veroorzaakt. De elektrostatische ontlading wordt ervaren als een
statische schok. Hoewel deze statische schok gewoonlijk niet schadelijk is, wordt u
aanbevolen afstand te bewaren tussen u en CRT-apparaten wanneer u een
oortelefoon gebruikt.
 Loading...
Loading...