Page 1
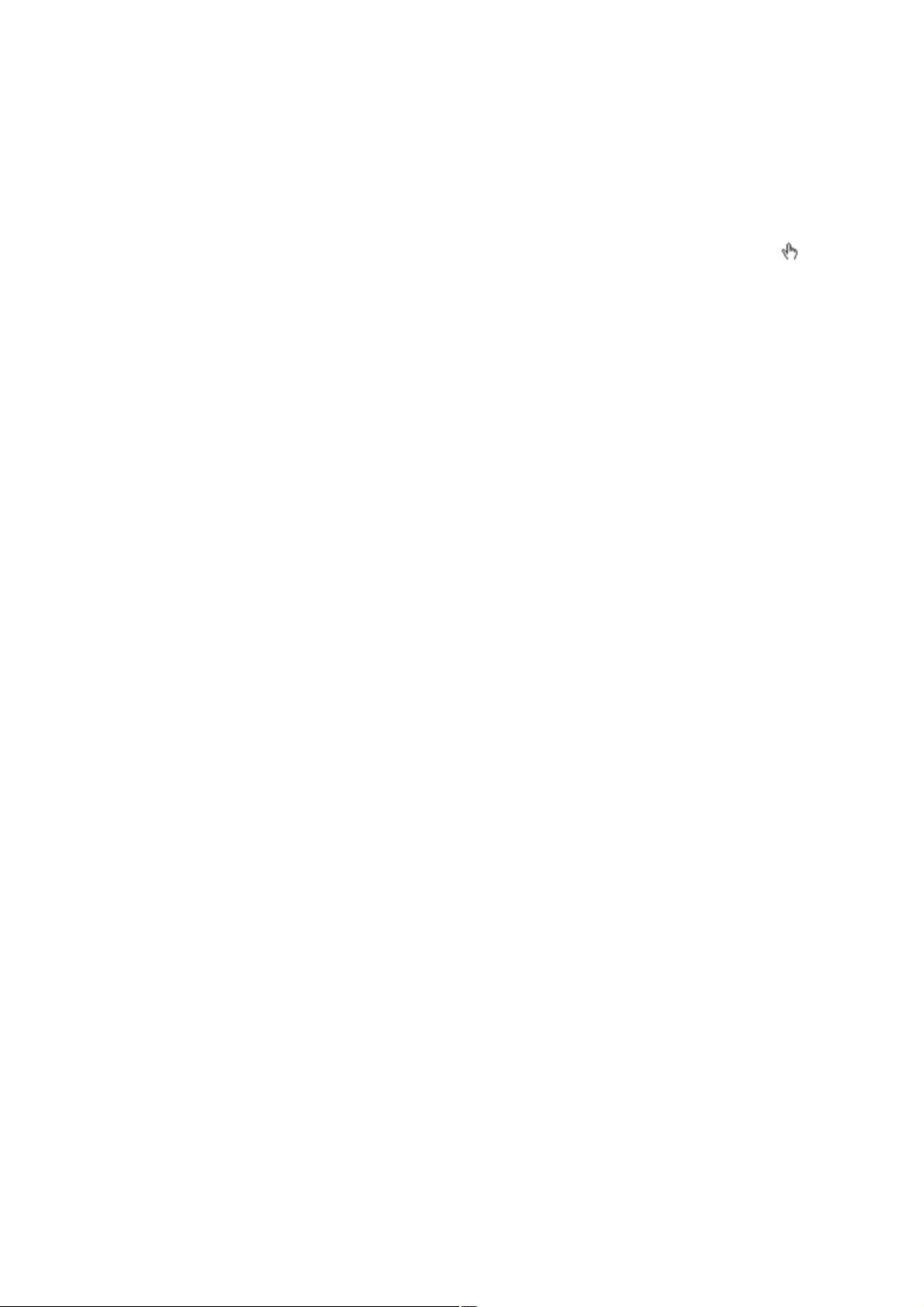
How to use this manual
This document has been designed to provide you with complete product knowledge. You can resize the
document window, print this document, access linked web sites and get information from specially
prepared graphics.
To jump to a linked topic or a web site, click the underlined blue text, or the hand symbol
whenever it appears.
To show a short description (tooltip) of an object, move your mouse cursor over it. A tooltip
appears after a few seconds.
You can choose to print portions of this document:
On the Contents tabbed page to your left, click a topic heading.
1.
On the menu, click the Print button.
2.
In the dialog box that appears, click the option to print one topic only, or all topics under a
3.
heading.
3.
Page 1
Page 2
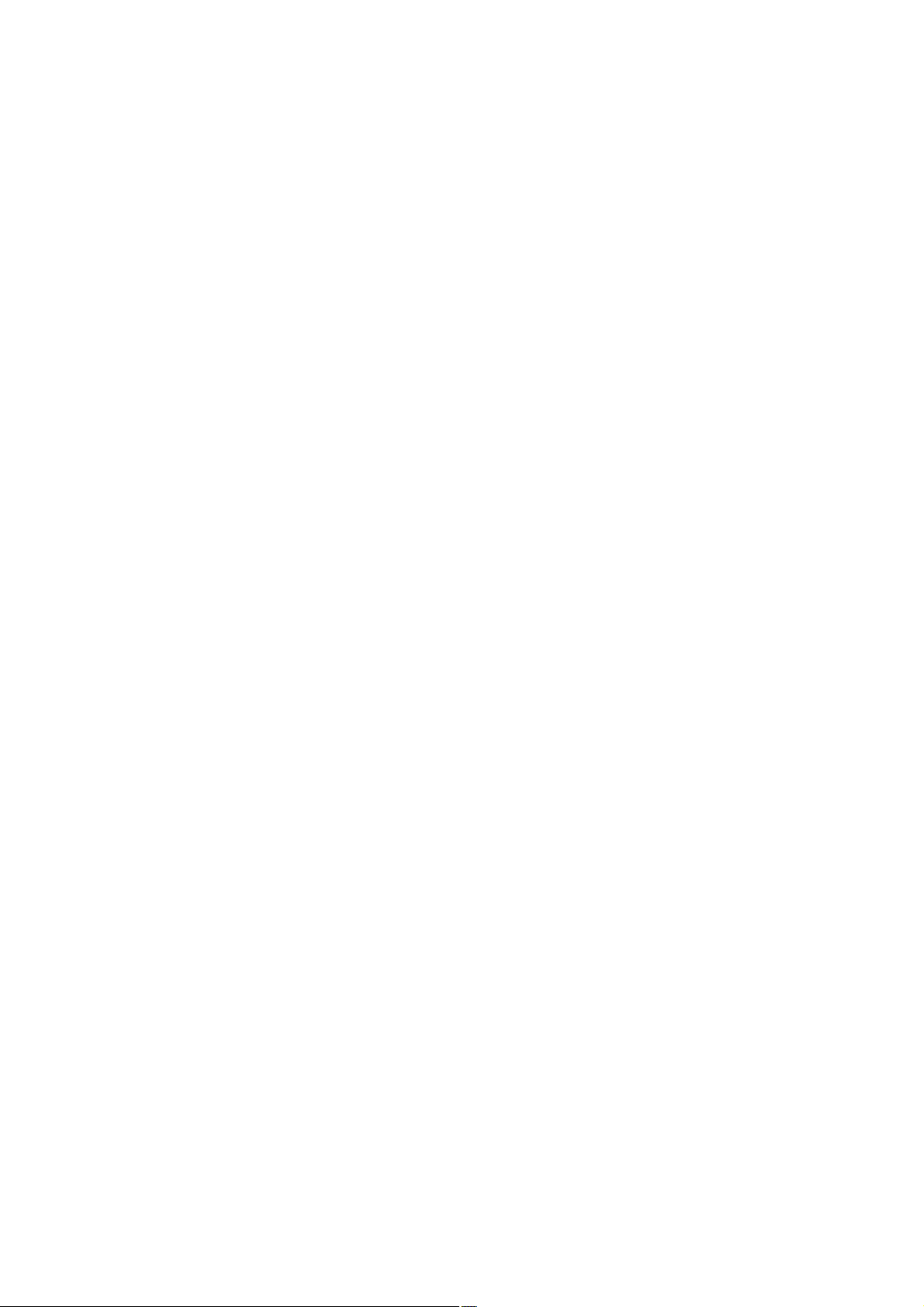
Introduction
This user's guide details the features of your Creative ZEN™ Mozaic. Creative ZEN Mozaic is a music
and video player, alarm clock, recorder, and radio, all rolled into one.
For setup and installation instructions, refer to the printed Quick Start that comes with your player.
Page 2
Page 3
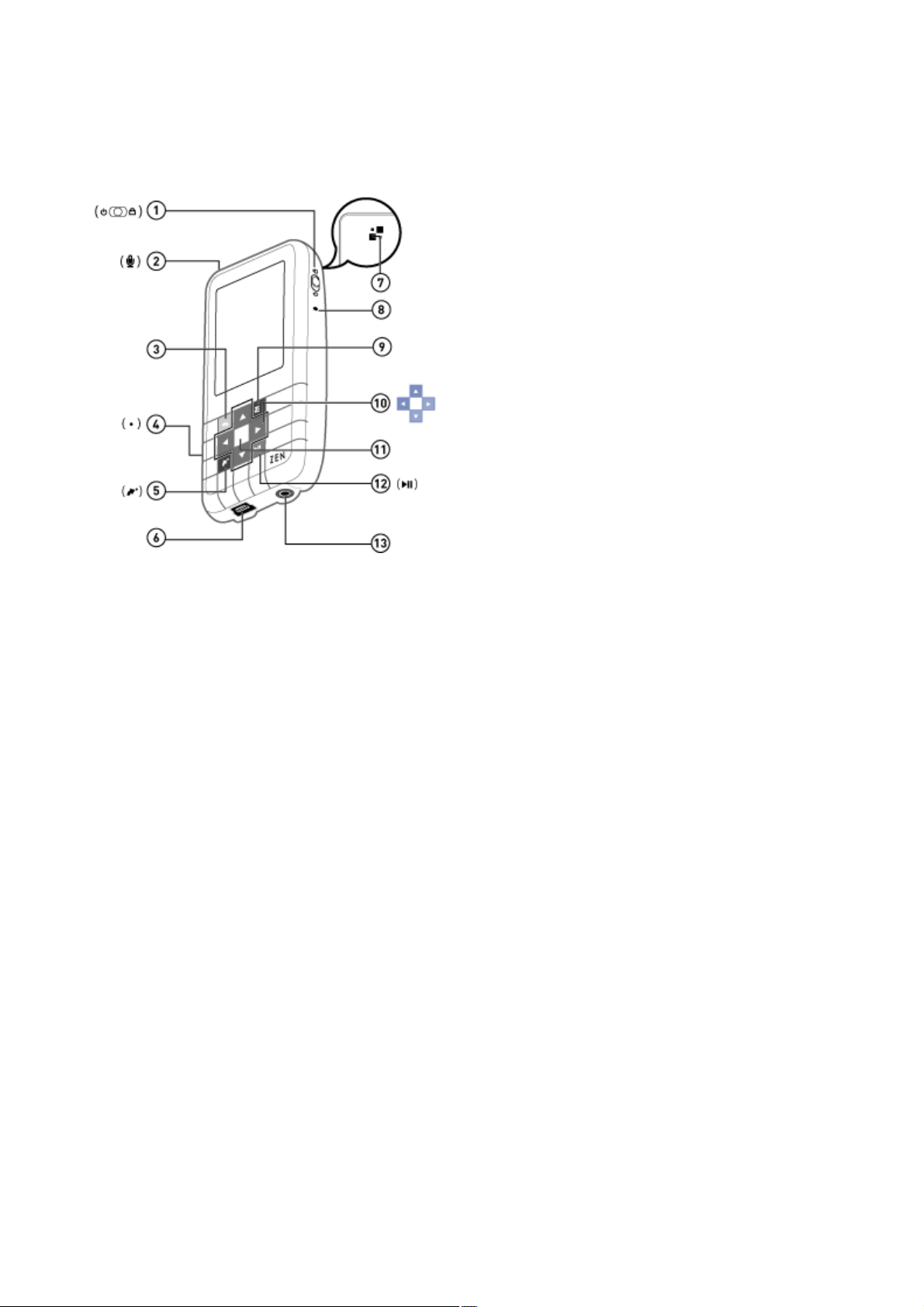
Your Player at a Glance
This section introduces your player and its parts. Click the numbered labels for more information.
Page 3
Page 4
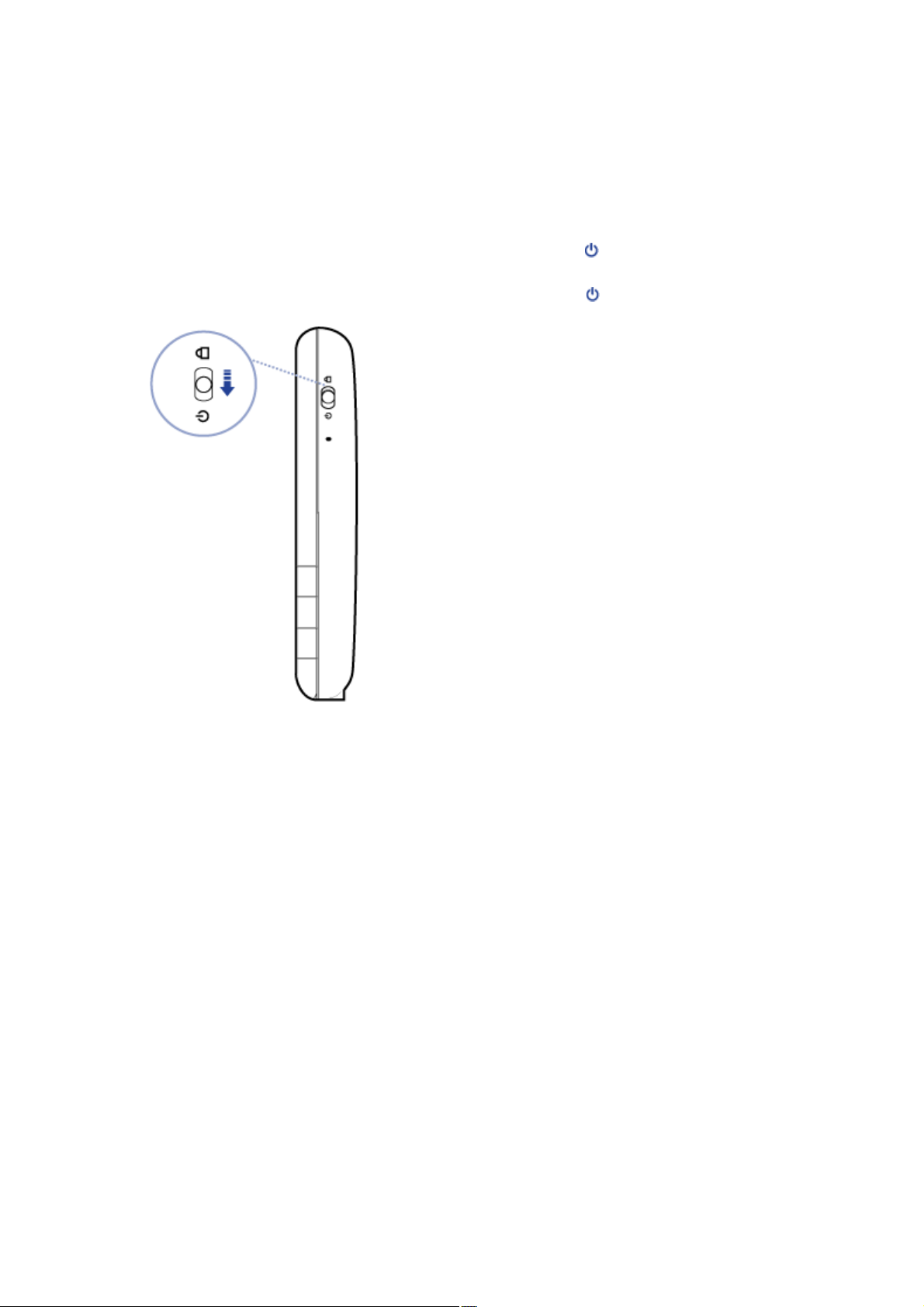
Turning Your Player On and Off
To turn on your player, slide the On/Off/Lock switch towards and hold until the display lights
1.
up.
To turn off your player, slide the On/Off/Lock switch towards and hold until the Shutting
2.
down... message appears.
2.
Page 4
Page 5
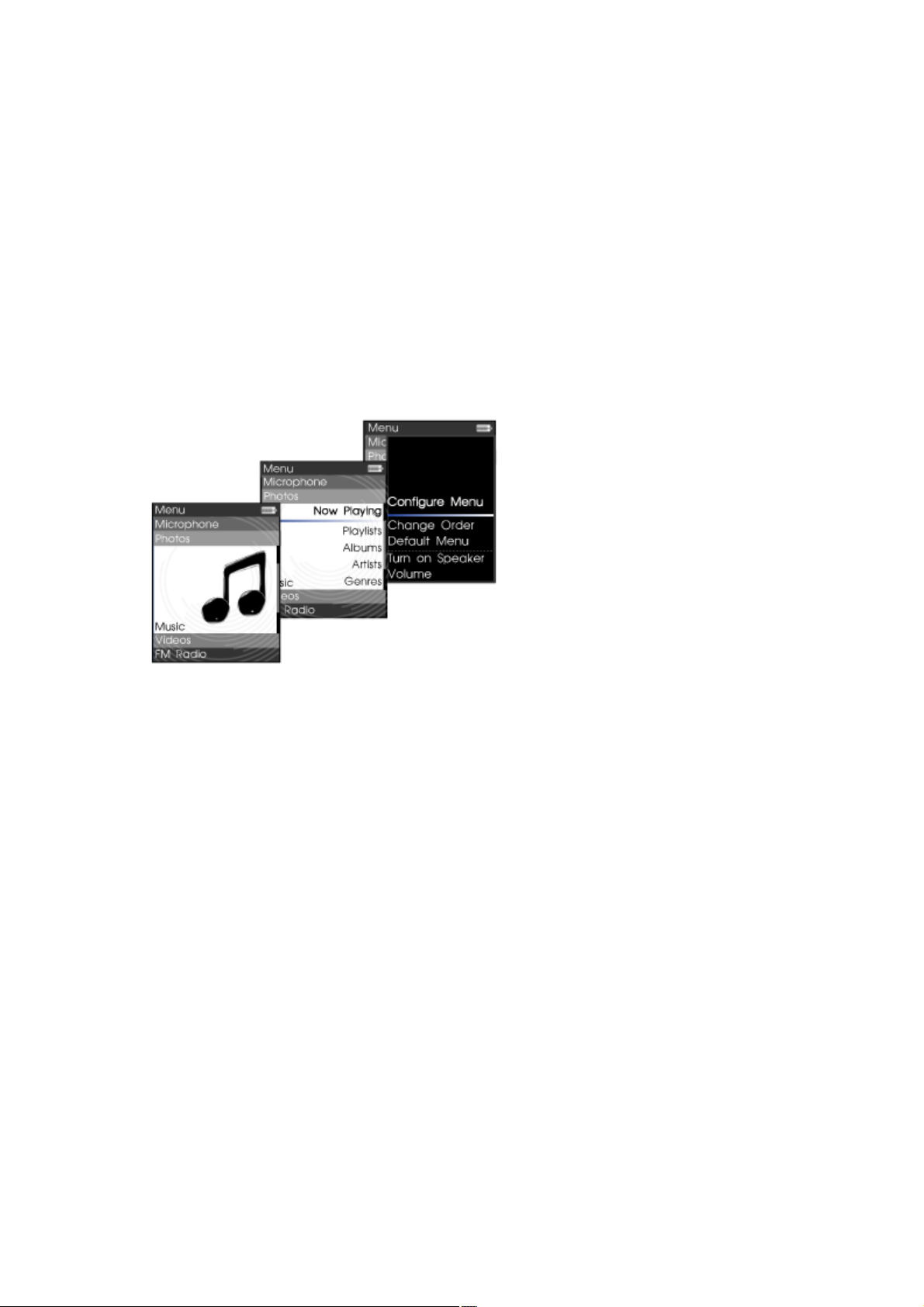
Selecting Menus and Options
Your player has many menus and options from which you can select. This section explains the difference
between menus and options, and how to access them.
Menus are categories of content or player information. Examples of menus are Music and
Settings.
Options are actions you can perform on a menu item. Examples of options are Play and
Seek To.
When you turn on your player, you see the main menu. The main menu on your player leads to secondary
menus called submenus. Submenus themselves can lead to other menus. Every menu has options.
For more information, click the diagrams below.
Page 5
Page 6
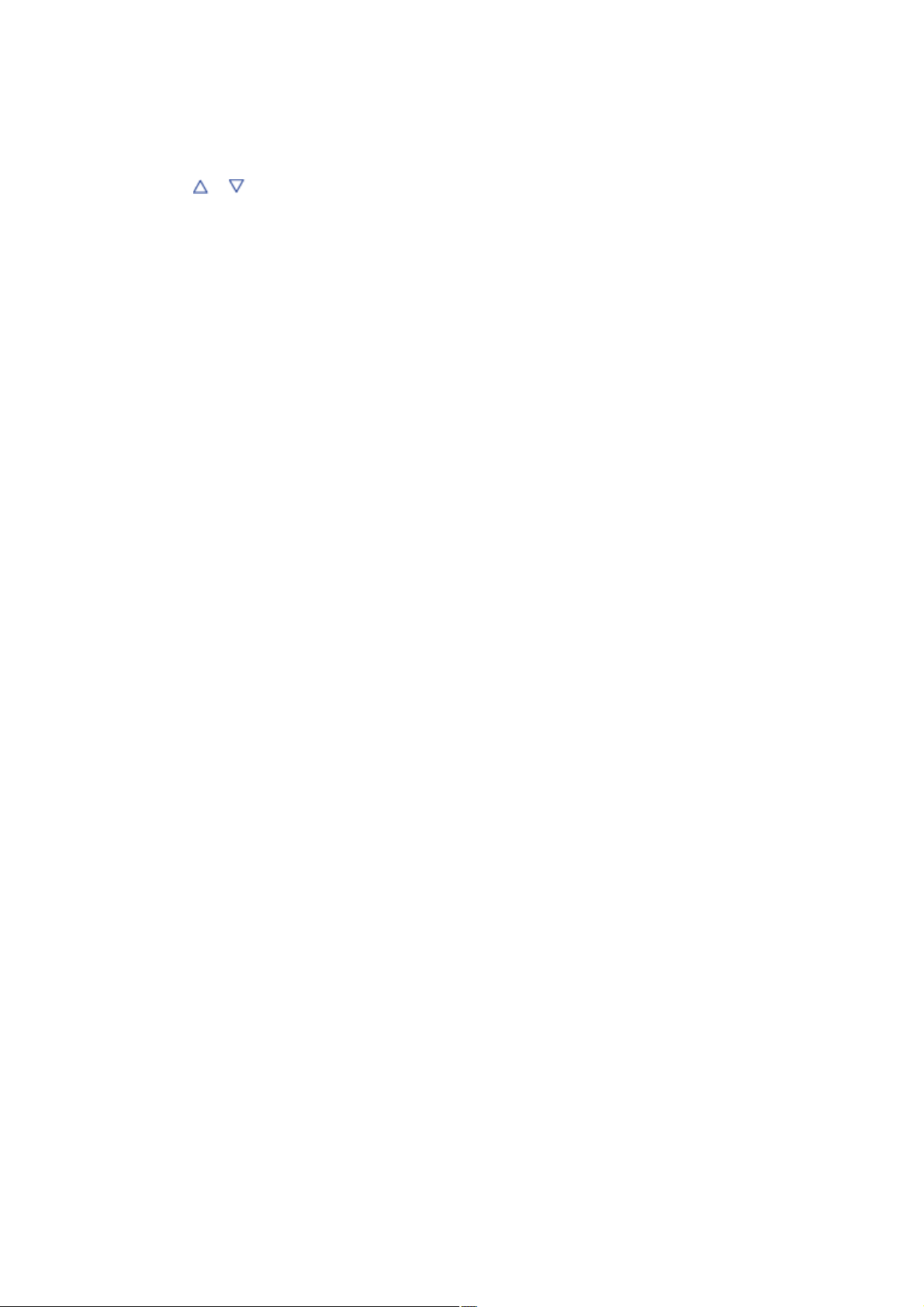
Selecting an item
Press or to highlight a menu or option item.
1.
Press OK.
2.
2.
Page 6
Page 7
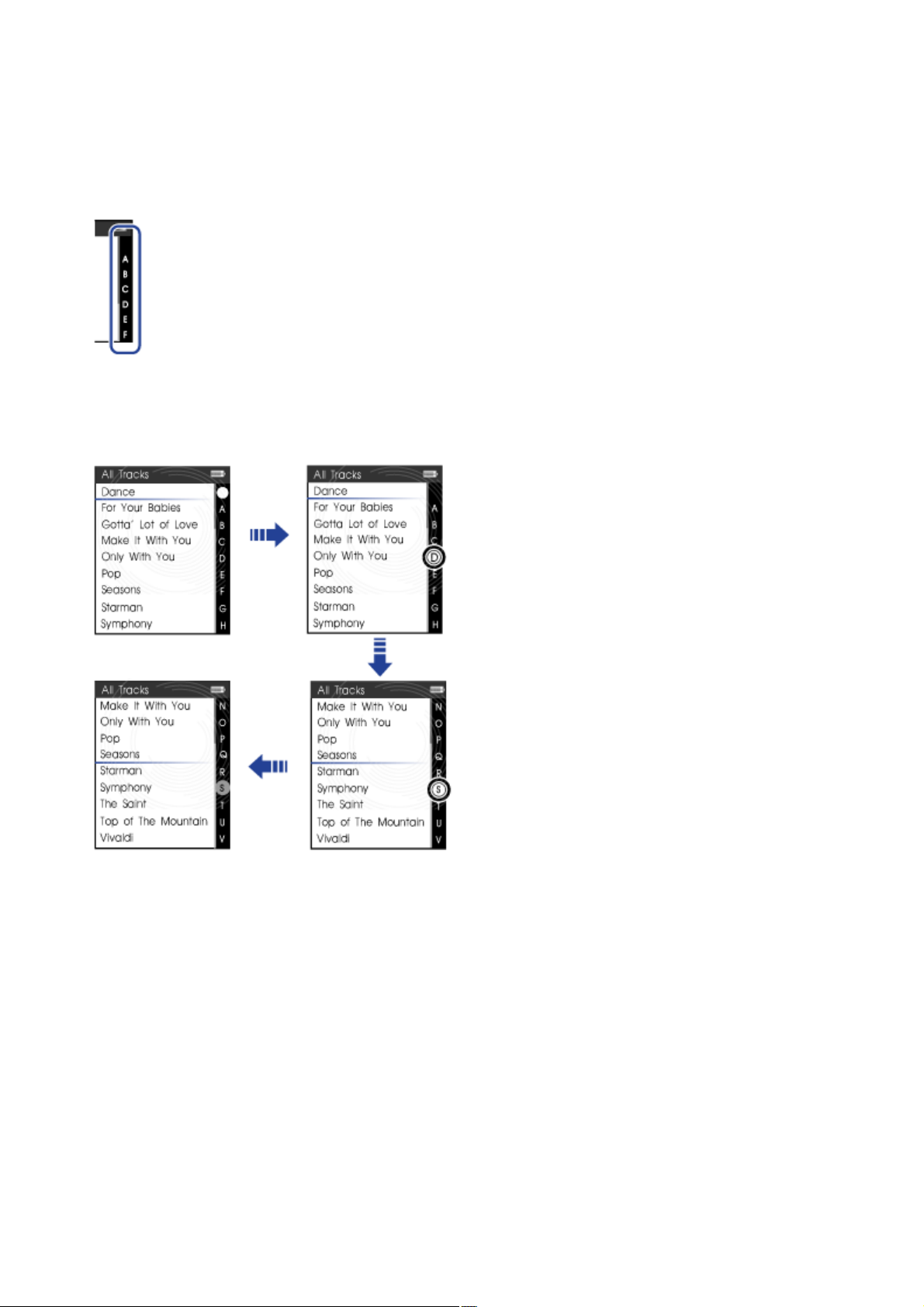
Navigating a List Quickly
When you have a long list of items, the alphabet bar helps you to move quickly from one part of the list
to another.
Use the Direction Pad
when moving along the alphabet bar, and
when navigating between the alphabet bar and the list you are navigating.
Note
The alphabet bar appears in selected menus.
Page 7
Page 8
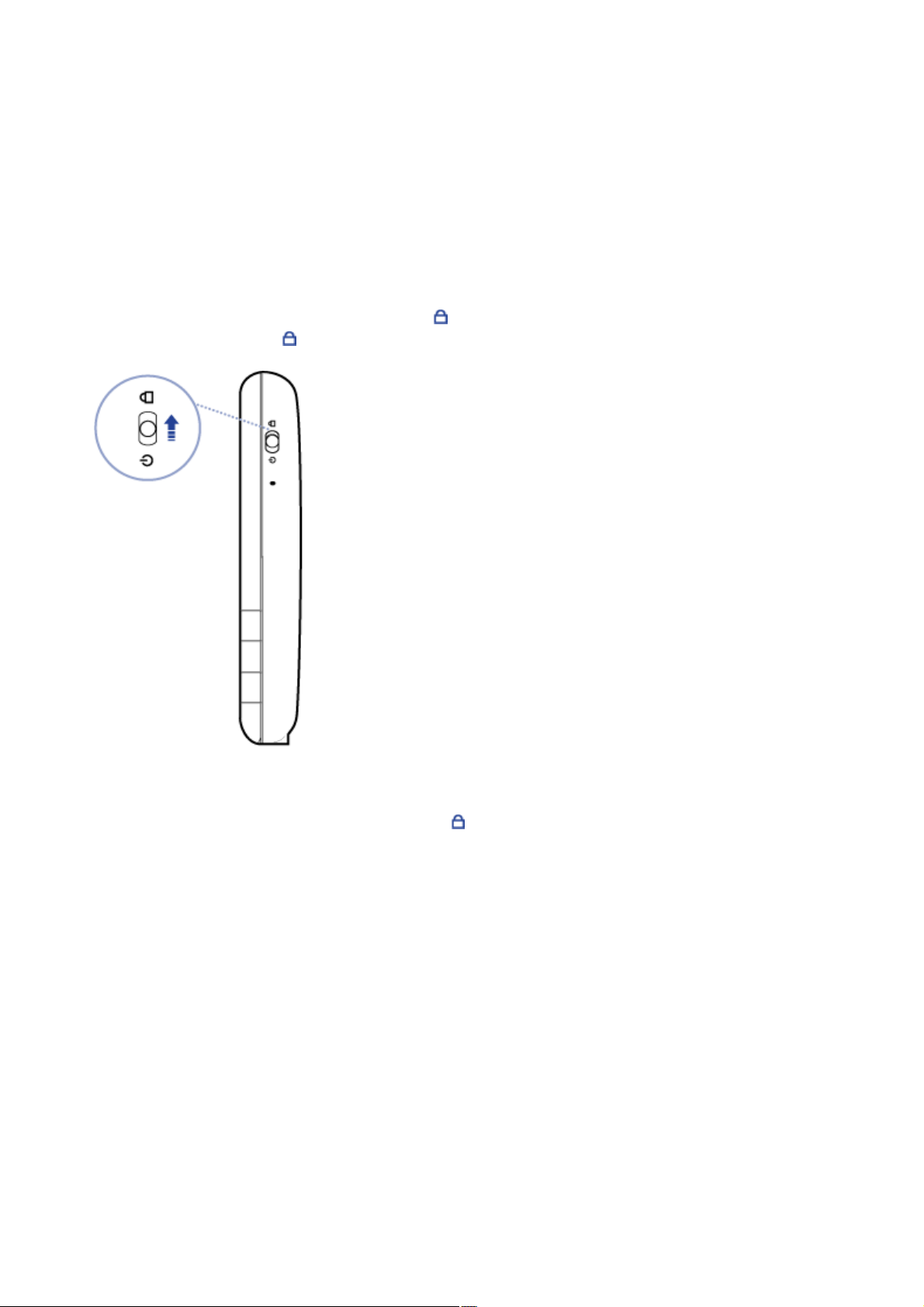
Locking Your Player
Locking your player disables the functions of all buttons on your player. Locking your player is useful
when you do not want to accidentally activate functions on your player, such as when your player is in
your pocket or bag.
To lock your player
Slide the On/Off/Lock switch towards the Lock icon.
On your display, the Lock
icon appears on the top right corner.
To unlock your player
Slide the On/Off/Lock switch away from the Lock
icon, back to the middle position.
Page 8
Page 9
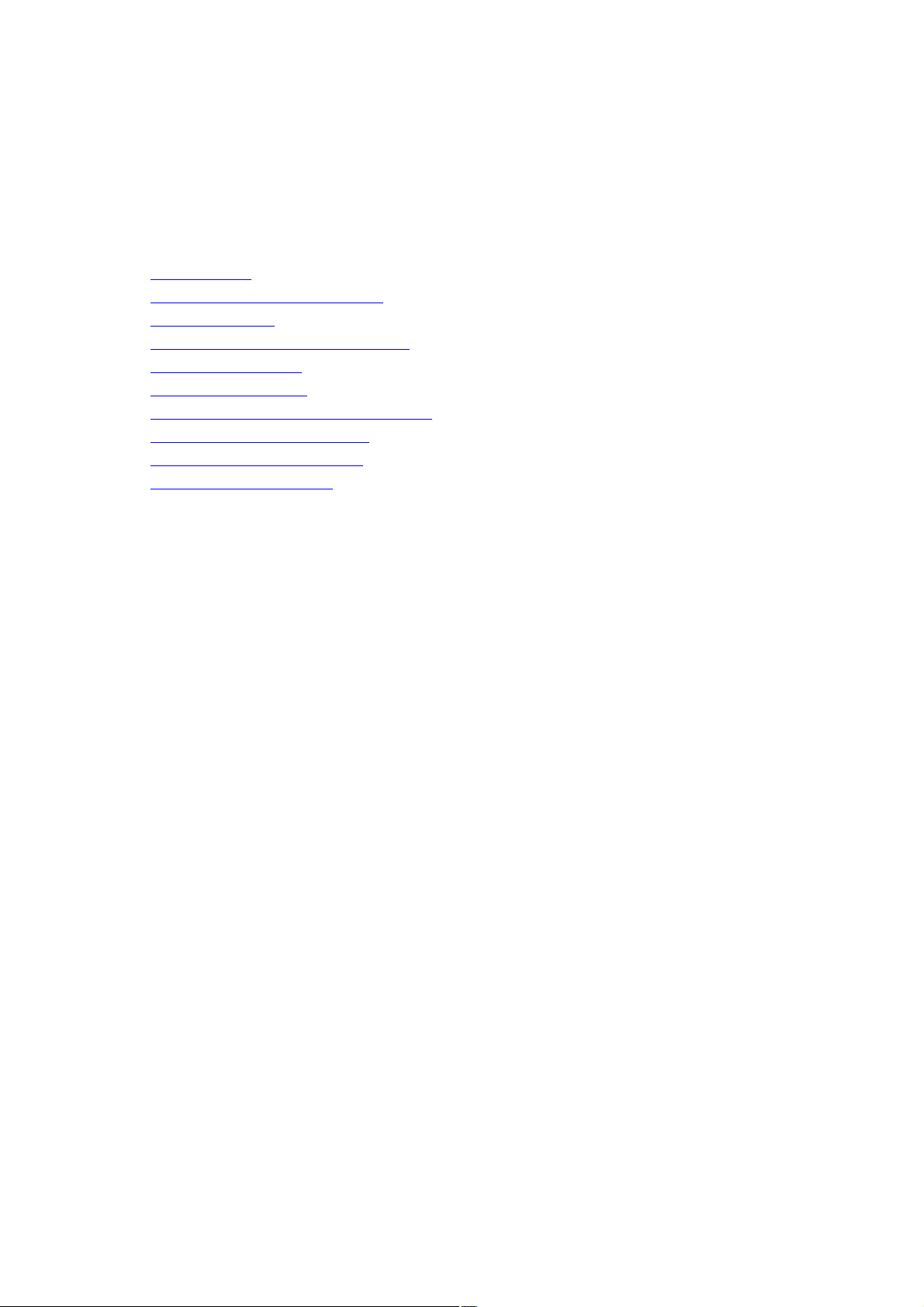
Playing and Managing Media Files
This chapter tells you how to obtain, play and manage different media on your player.
Ripping Music
Transferring Files to Your player
Creating Playlists
Playing and Managing Music Tracks
Playing Audible Files
Listening to the Radio
Recording with the Built-in Microphone
Viewing and Managing Photos
Playing and Managing Videos
Playing ZENcast Content
Page 9
Page 10
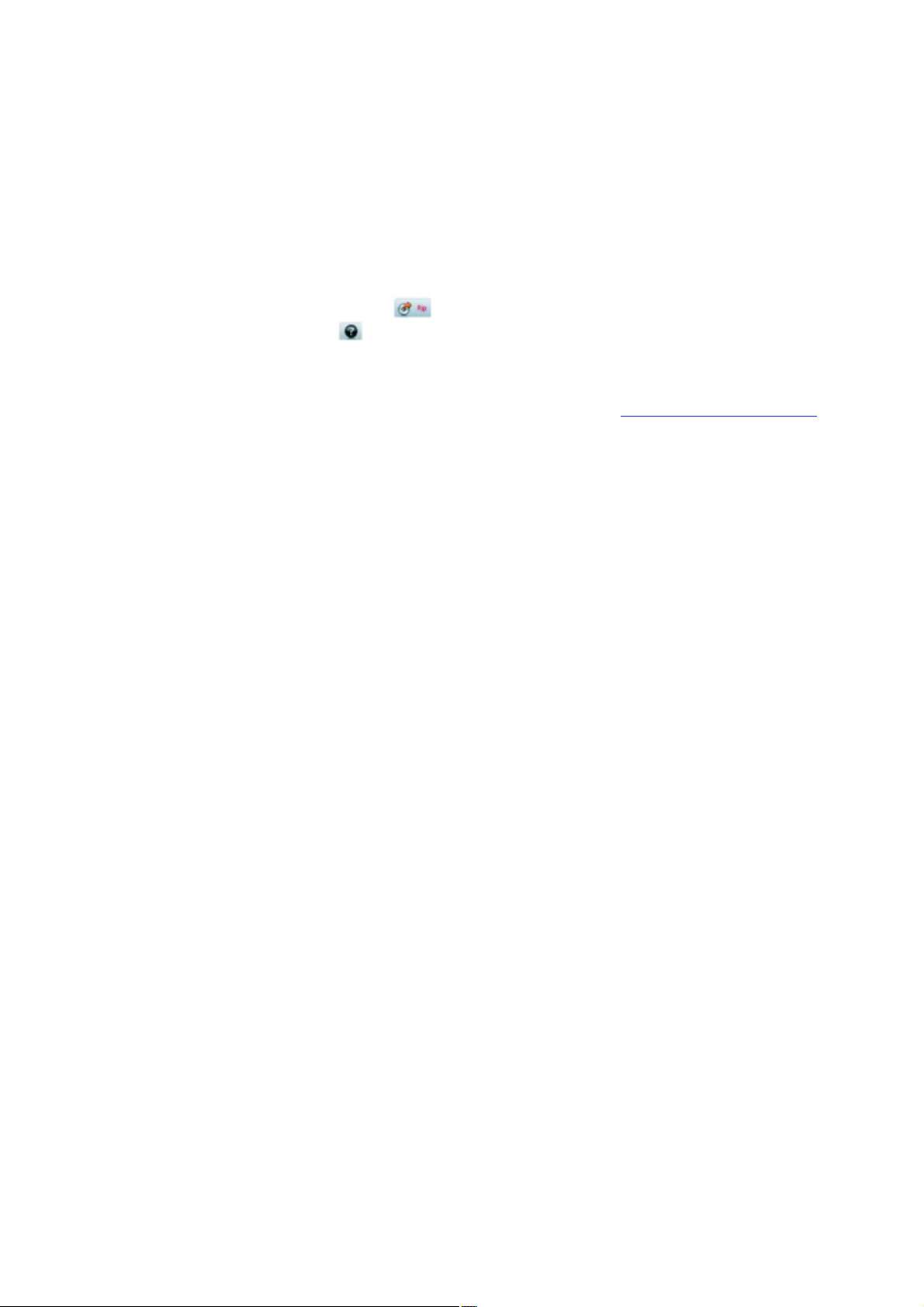
Ripping Music
When you rip music, you convert music tracks (often from CDs) into a format suitable for playback on
your computer. You can rip music easily using applications such as Creative Centrale or Windows Media
®
Player.
Make sure the audio CD you want to rip from is placed inside your CD drive.
1.
Start Creative Centrale on your computer.
2.
In Creative Centrale, click the Rip button. Follow the instructions on the screen. For more
3.
information, click the Help button.
Note
When ripping tracks, make sure that they are tagged properly. See Tagging Your Audio Tracks.
If you are connected to the Internet and have registered with a music information provider, album
information will automatically be retrieved.
Page 10
Page 11
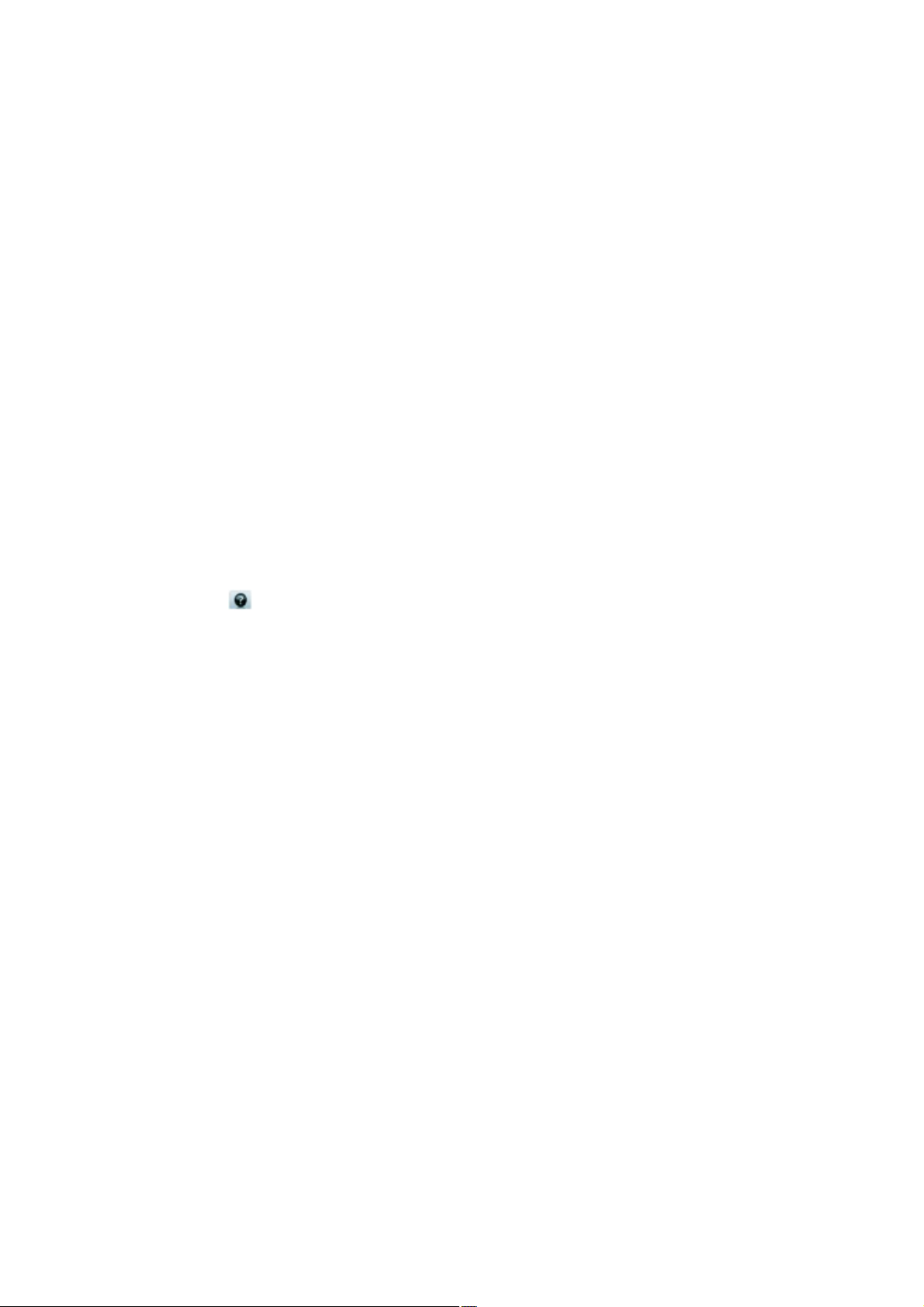
Tagging Your Audio Tracks
To tag an audio track is to add descriptive information to it, so that you can distinguish the track from
among others later. Every audio track (MP3 or WMA file) has a set of properties that contains
information such as song and album title, artist name and genre. Using these properties, your player
organizes your music library into categories such as albums, artists and genres, enabling you to browse
your huge collection of audio tracks quickly and easily.
If an audio track contains inaccurate properties, such as unrecognized characters or incorrect details, you
may not be able to perform accurate searches on your player.
For a better experience, make sure your audio tracks contain correct properties.
To fill in properties automatically
While connected to the Internet, use Creative Centrale to "rip" audio tracks from audio CDs. Creative
Centrale uses MusicIDSM from Gracenote
to automatically retrieve information about your audio CDs and create track properties.
For more information, refer to the application's online Help.
To fill in properties manually
You can use Creative Centrale to fill in audio track properties manually. For information on how to do
this, click the Help button in Creative Centrale. Under the Search tab, type 'Tagging Media Files
Manually' in the text box and click
List Topics.
®
Page 11
Page 12
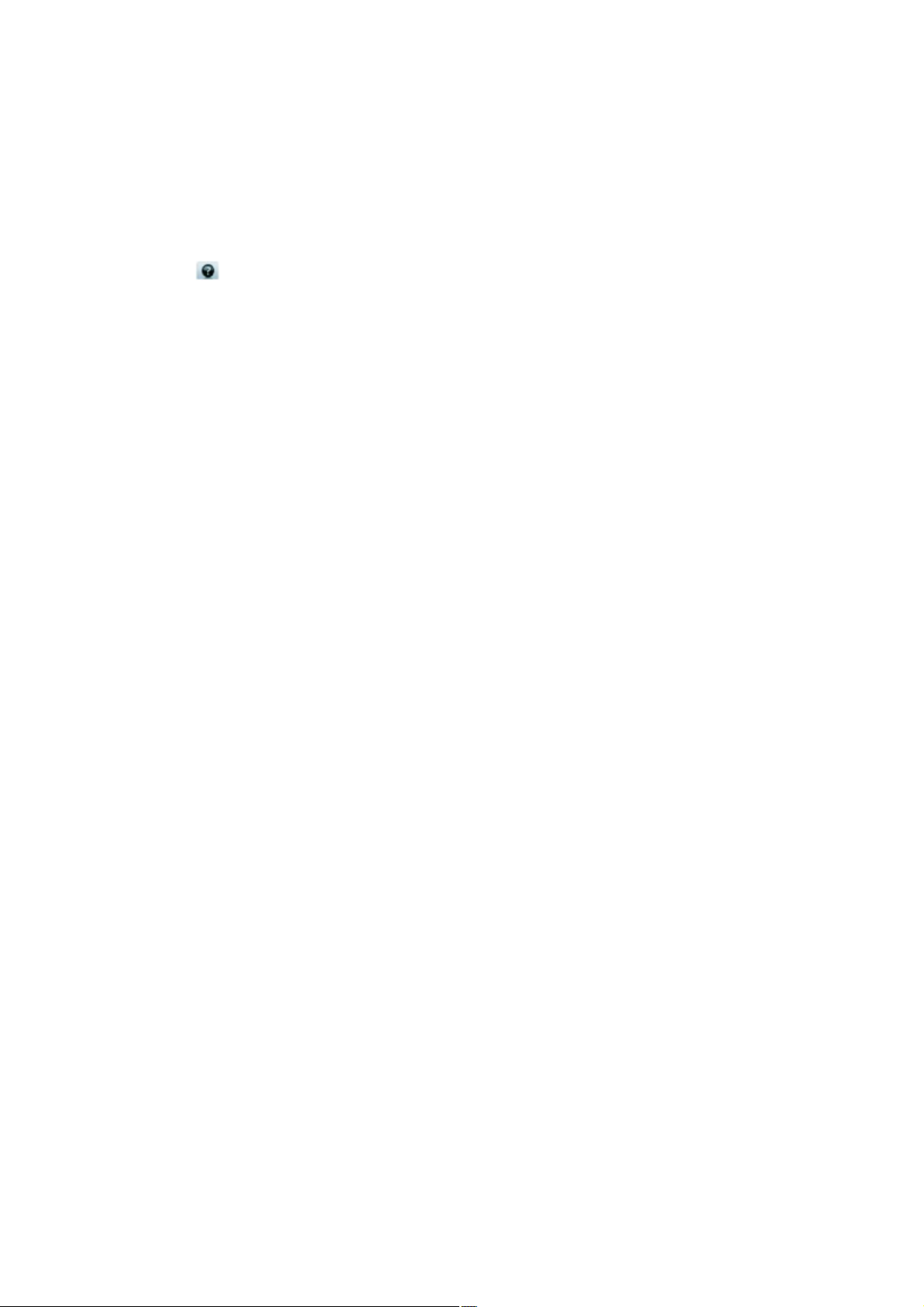
Transferring Files to Your
Player
You can use Creative Centrale to easily transfer files to your player. For information on how to do this,
click the Help button in Creative Centrale. Under the Search tab, type 'Transferring Media Files to
Portable Players' in the text box and click
List Topics.
Page 12
Page 13
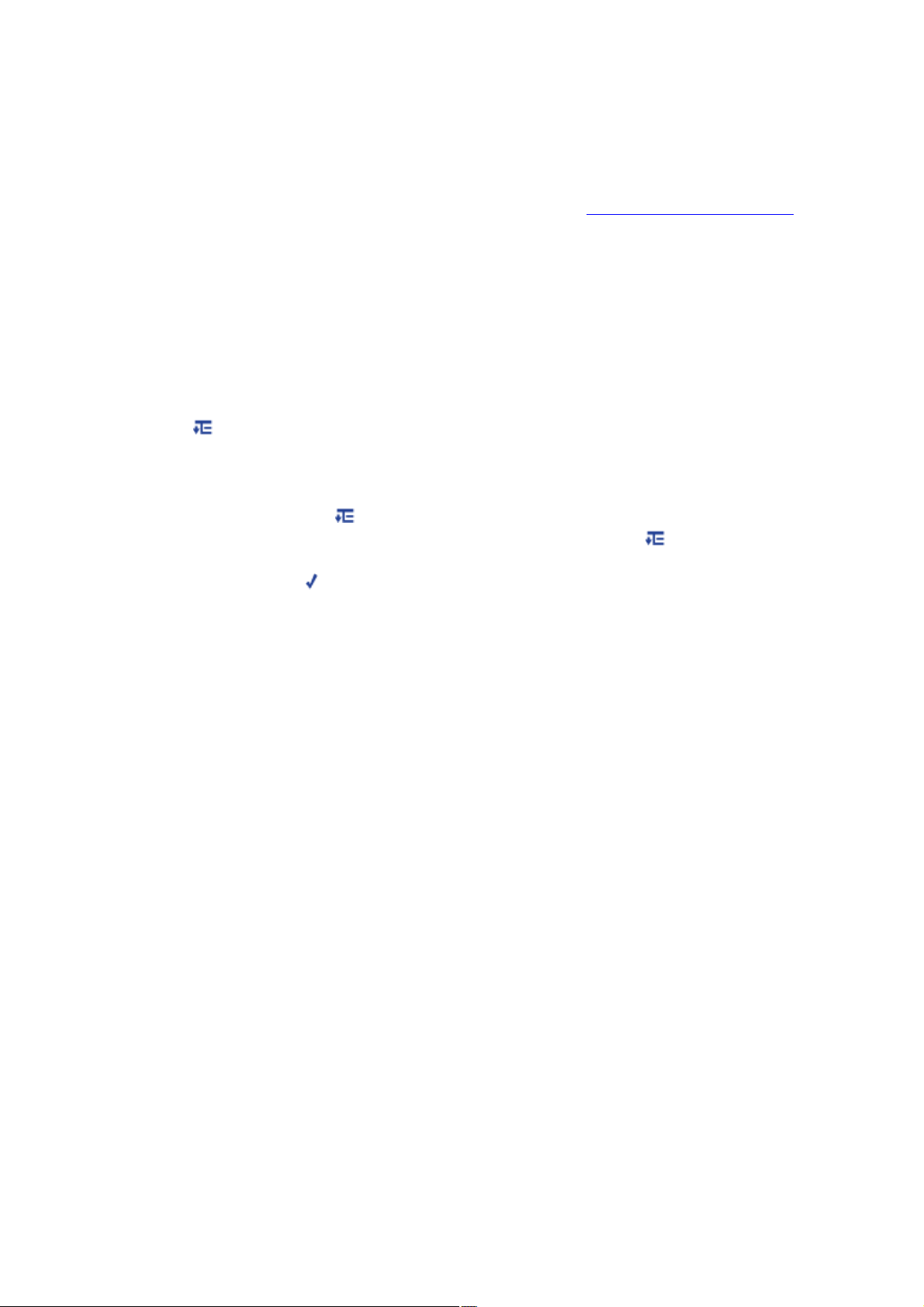
Creating Playlists
A playlist is a combination of selected tracks that you save for subsequent playback.
On your player, a playlist first resides in the Selected Music view. See Entering Selected Music view.
You can keep a playlist in
Selected Music view indefinitely, but the playlist may become too long and unmanageable. To better
manage your playlists, save your old playlists and create new ones periodically.
To create a playlist in Selected Music view
On the main menu, select Music.
1.
Select any submenu with audio tracks, for example, All Tracks.
2.
Select the track you want.
3.
Press and select Add to Selected.
4.
Repeat the above until your playlist in Selected Music view is complete.
5.
To save the playlist, you must be in the Now Playing view. If you are not in this view, select a
6.
track, press OK and select Play.
To save the playlist, press and select Save as Playlist. A virtual keypad appears.
7.
Use the Direction Pad to select characters to name your playlist. Press for additional character
7.
sets and symbols.
Select the checkmark .
7.
The playlist is stored in the Playlists submenu.
7.
7.
Page 13
Page 14
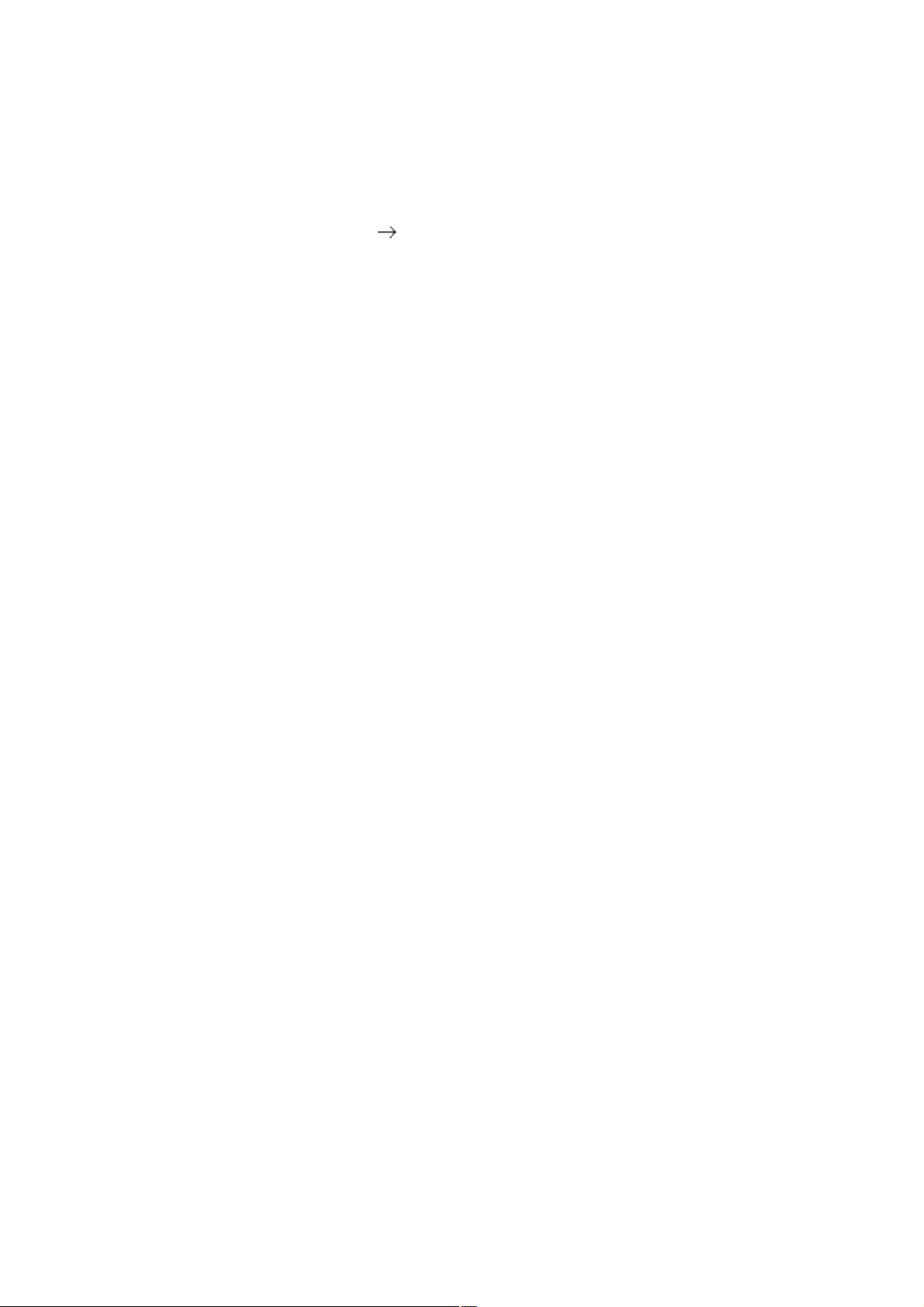
Entering Selected Music view
You can select a list of preferred music for playback. Selected music will be stored in the selected music
view indefinitely until you save them as a playlist.
On the main menu, select Music Now Playing.
1.
Press OK. In the Now Playing view, the progress bar changes to a rating bar.
2.
Press OK a second time. Any Album Art you have is displayed on the screen.
3.
Press OK a third time. The Selected Music view appears.
4.
To exit, press OK.
5.
Page 14
Page 15
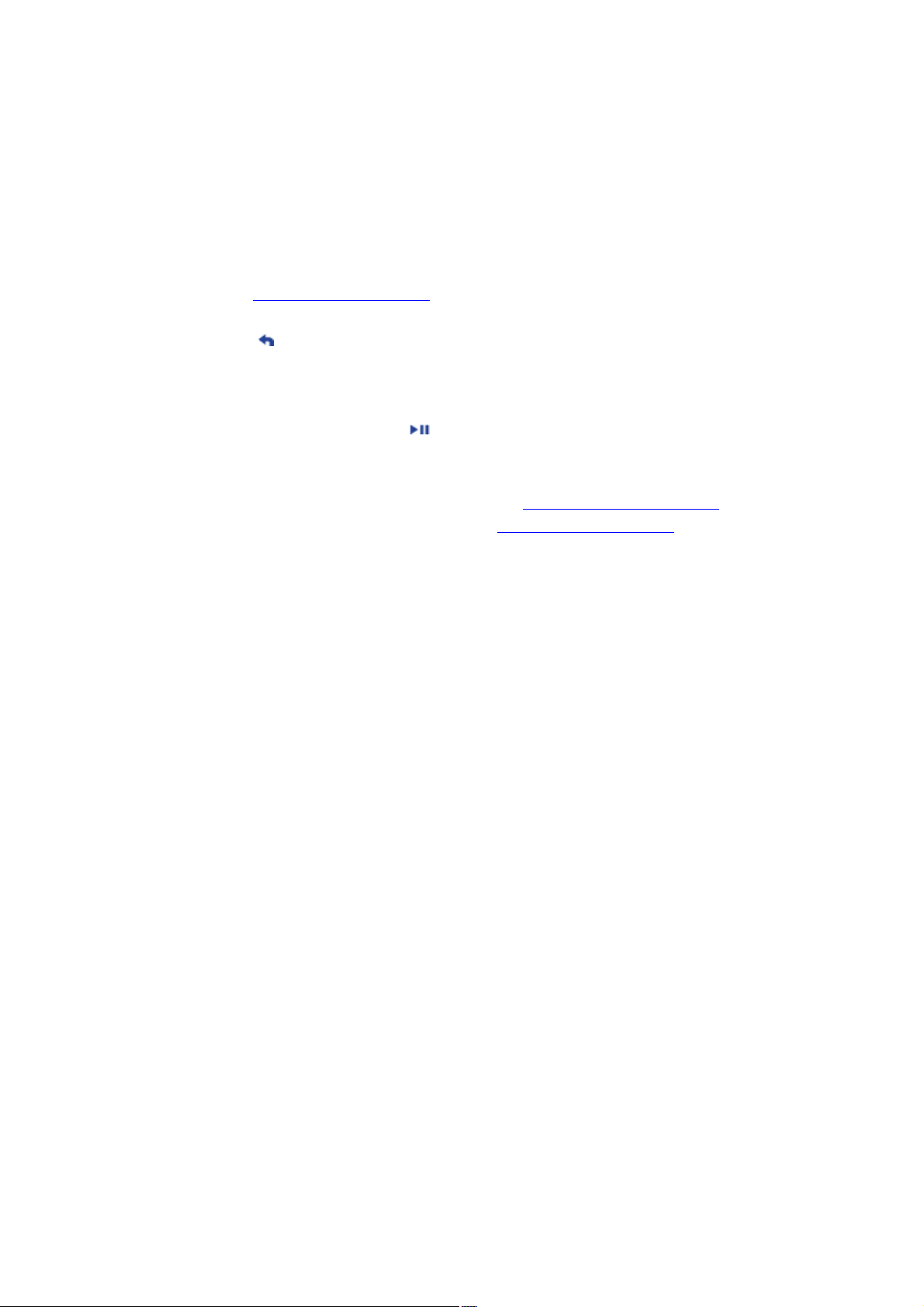
Playing and Managing Music Tracks
You can search for music tracks by album, artist or genre.
If you have combined tracks from various albums, and saved them as playlists, you can also search your
tracks by playlist. See Navigating a List Quickly
.
Press and hold to enter the main menu.
1.
Select Music.
2.
Select a category, such as Albums or Playlists.
3.
If you want to search by track title, select All Tracks.
3.
Select the track you want, and press .
4.
Tips
For effective searches, tag your tracks properly. See Tagging Your Audio Tracks.
For long lists of tracks, use the alphabet bar. See Navigating a List Quickly.
Page 15
Page 16
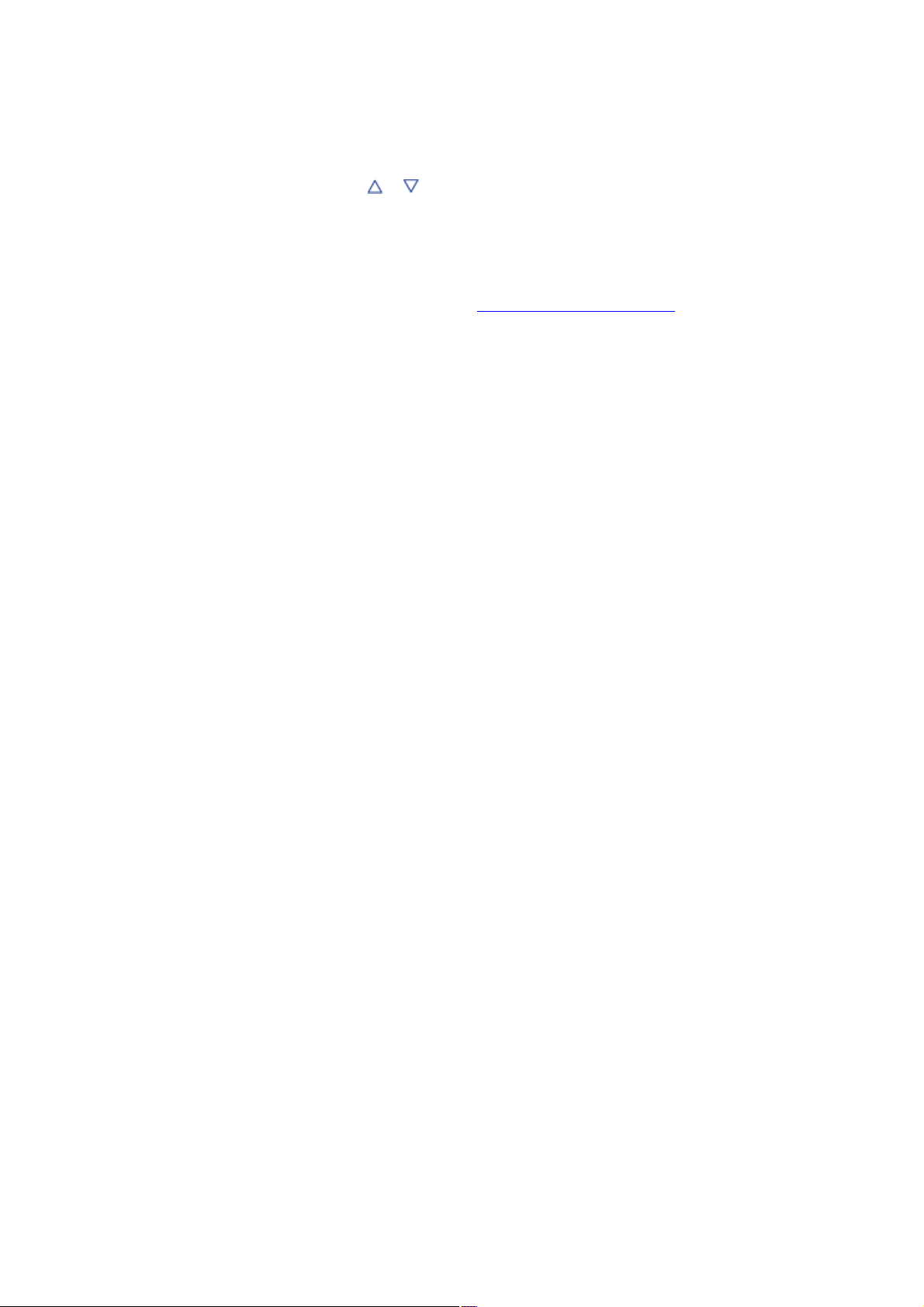
Adjusting Volume
While a song or video is playing, press or
to increase or decrease the volume. The volume is adjusted and the volume bar disappears after a short
while.
Note
To limit the maximum volume level on your player, see Enabling Volume Restriction
.
Page 16
Page 17
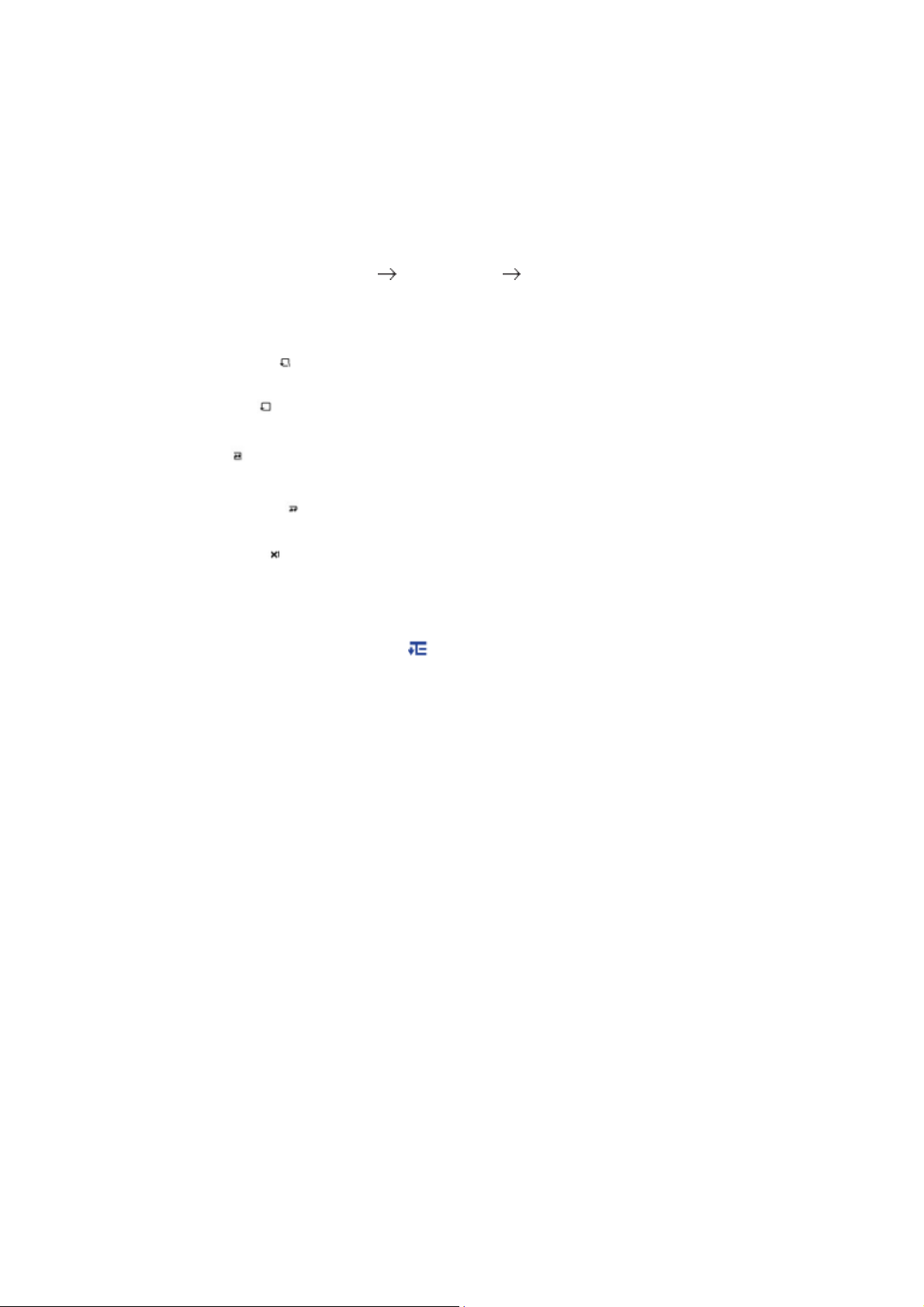
Shuffling and Repeating Tracks
You can shuffle or repeat your list of selected tracks by selecting a different play mode.
In the main menu, select System Audio Settings Play Mode.
1.
Select one of the following options:
2.
Normal
o
Plays your selected tracks in sequential order.
o
Repeat Track
o
Repeats the current track.
o
Repeat All
o
Repeats all selected tracks.
o
Shuffle
o
Plays all selected tracks in random order, once only.
o
Shuffle Repeat
o
Plays and repeats all selected tracks, in random order.
o
Track Once
o
Stops playing after the current track ends.
o
Tip
You can also access Play Mode by pressing
while playing a song.
Page 17
Page 18
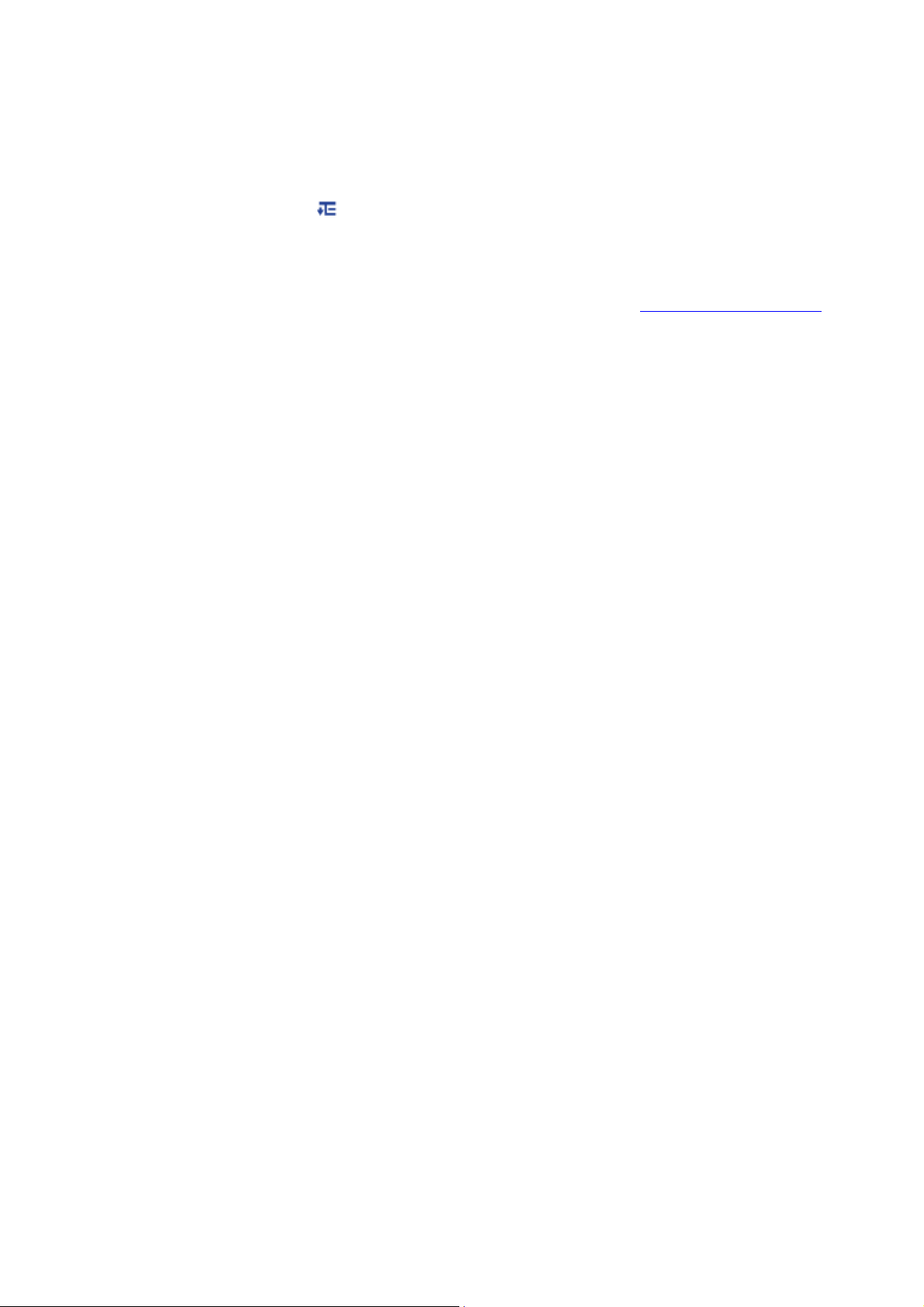
Searching for Similar Tracks
If you like the song you are playing now, you can do a quick search for other titles by the same artist.
While the song is playing, press and select
Lookup Artist.
Note
The Lookup Artist option is also available from the Selected Music view. See Navigating a List Quickly.
Page 18
Page 19
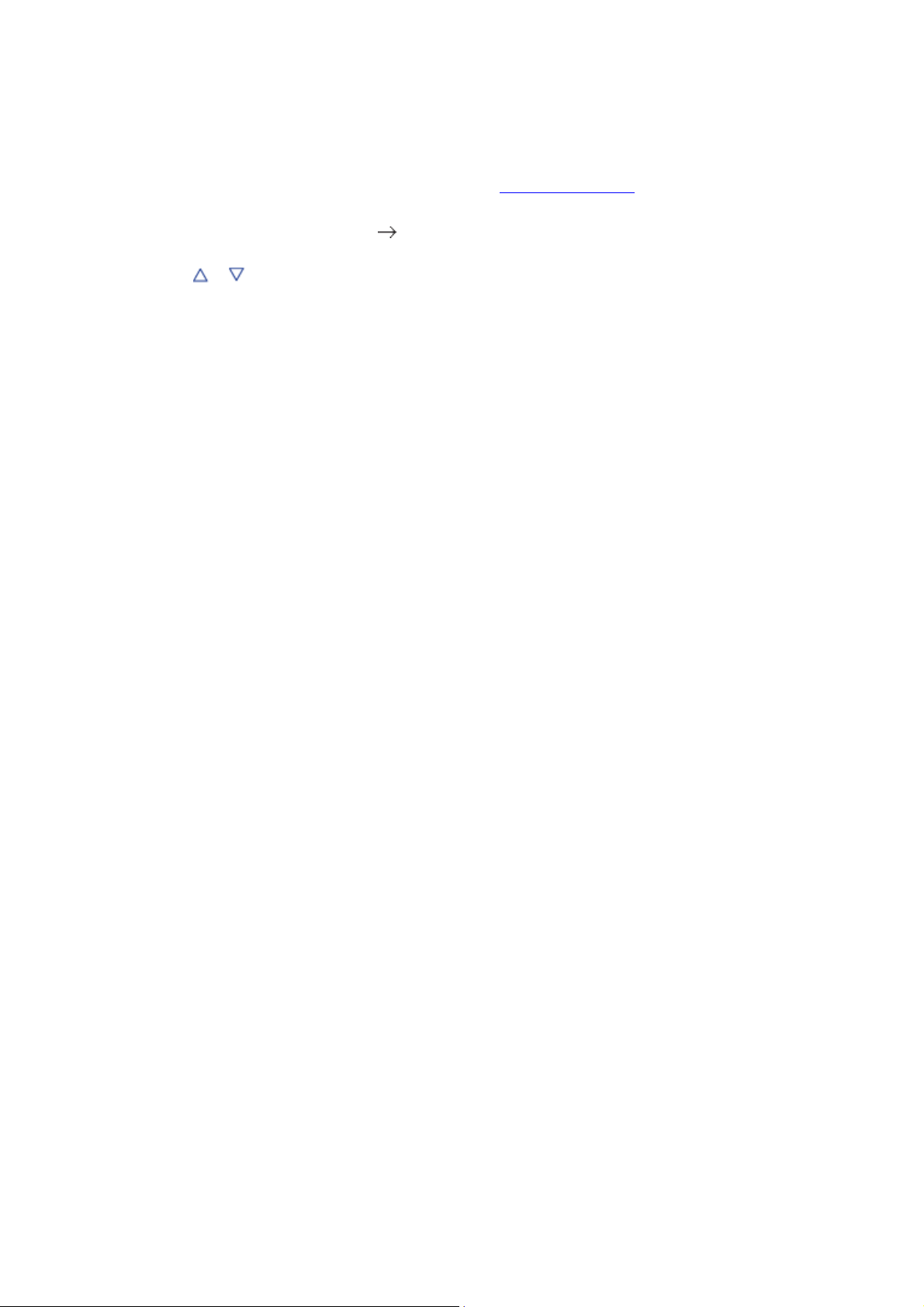
Rating Tracks
Rate how much you like a track, so your player's DJ (see Being your own DJ
) can automatically play your favorite tracks. Choose from one to five stars.
On the main menu, select Music Now Playing.
1.
Press OK. In the Now Playing view, the progress bar below changes to a row of stars.
2.
Press or to select a rating.
3.
Press OK.
4.
Page 19
Page 20
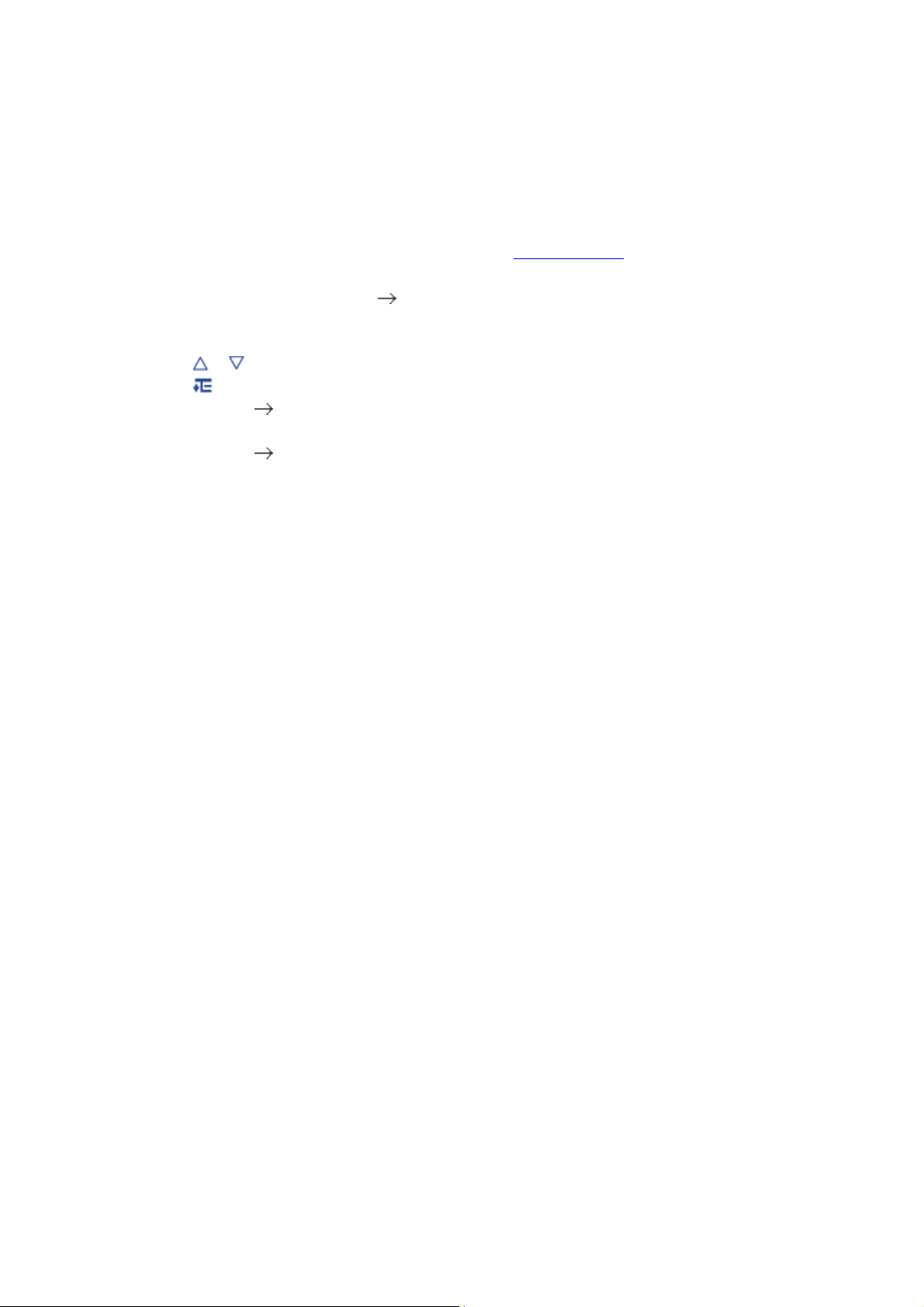
Removing Tracks
On your player, to remove tracks is to remove them from the Selected Music view only. The tracks are
still in the player and can be accessed from submenus like Artists or
Albums.
To permanently remove tracks, use the delete function. See Deleting Tracks
.
On the main menu, select Music Now Playing.
1.
Press OK. In the Now Playing view, the progress bar changes to a rating bar.
2.
Press OK again. The Selected Music view appears.
3.
Press or to select a track.
4.
Press and select one of the following:
5.
Remove... Remove Track
o
Removes the current track from the list.
o
Remove... Remove All
o
Clears the list.
o
Page 20
Page 21
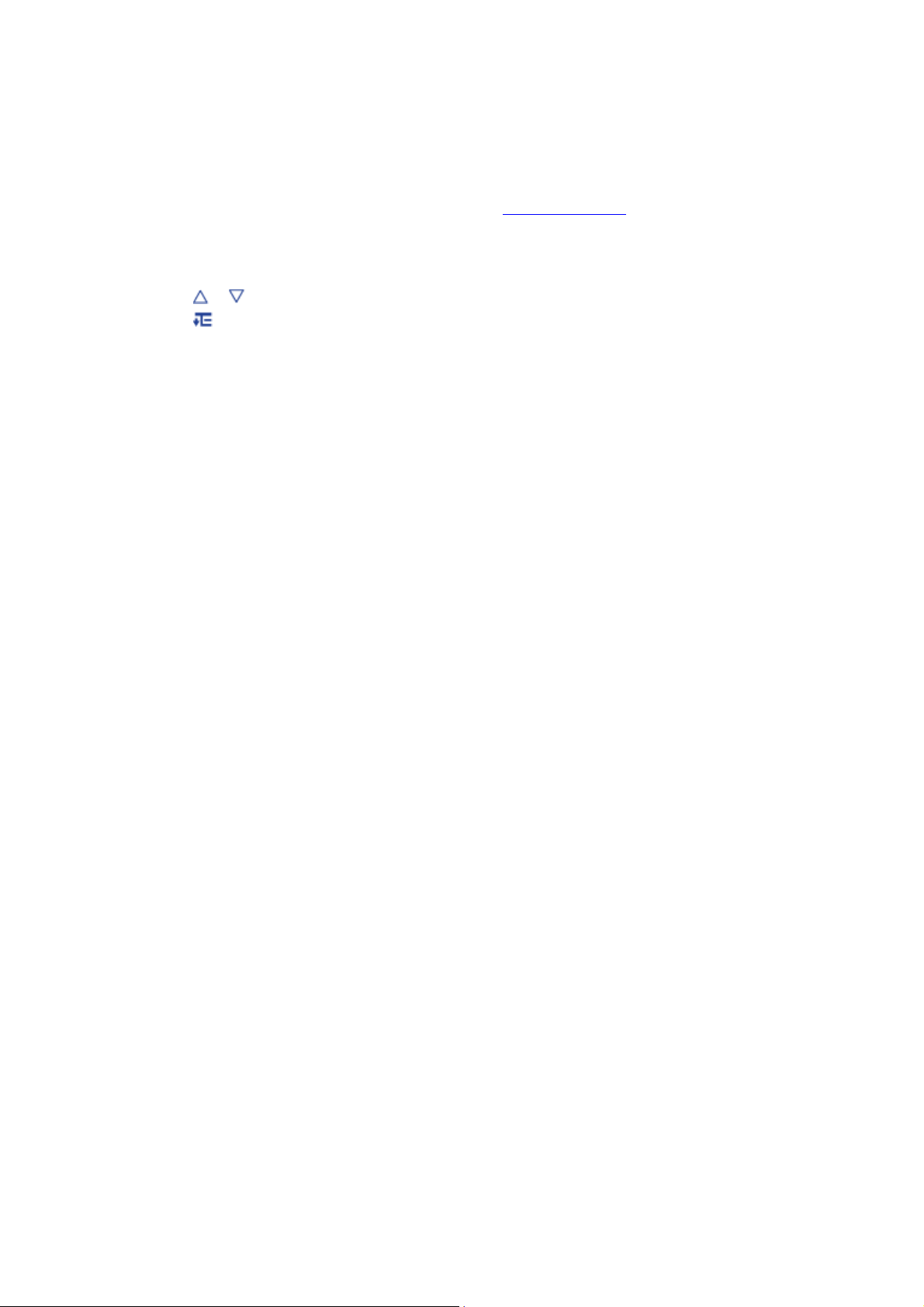
Deleting Tracks
This action permanently deletes tracks from your player.
To only remove tracks from the Selected Music view, see Removing Tracks
.
On the main menu, select Music.
1.
Select any submenu with audio tracks, for example, All Tracks.
2.
Press or to select a track.
3.
Press and select Delete Track or similar, depending on what you are deleting.
4.
Page 21
Page 22
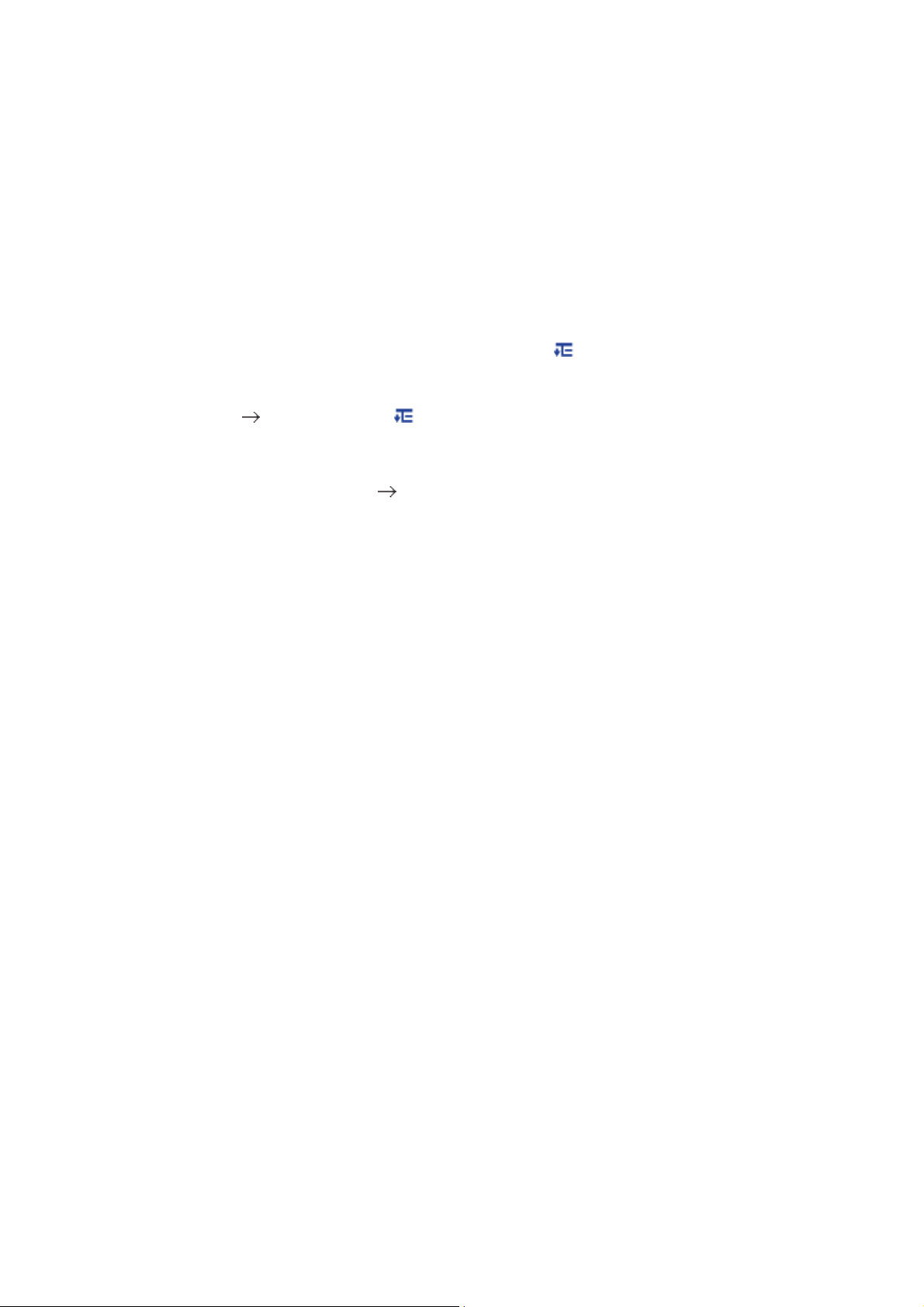
Using Bookmarks
A bookmark marks a point within a track, so you can return to it at a later time.
For example, if you are listening to your recording of an interview, insert a bookmark if you need to stop
halfway through. When you want to continue listening from where you left off, go to this bookmark.
You can use up to 10 bookmarks at any one time.
To insert a bookmark
Play the track that you want to bookmark.
1.
In the Now Playing view, while the track is playing, press and select Set Bookmark.
2.
Select a bookmark number.
3.
If all 10 bookmark numbers have been assigned, clear an existing bookmark. In the main menu,
3.
select Music Bookmarks. Press and select Clear Bookmark.
To go to a bookmark
On the main menu, select Music Bookmarks.
1.
Select the bookmark that you want.
2.
Page 22
Page 23
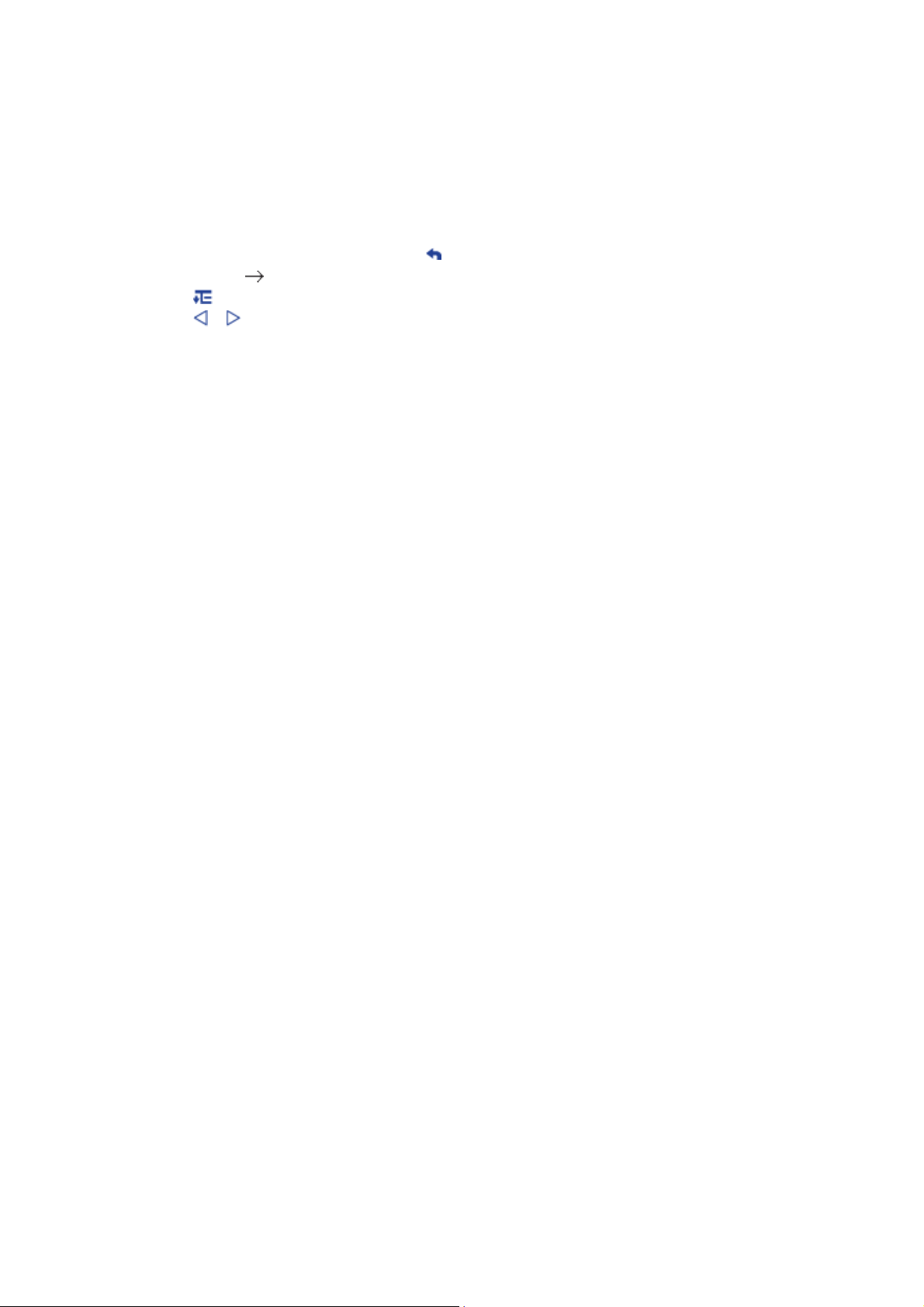
Searching within Tracks
You can specify, in seconds or minutes, where you want to start playing a track. For example, if you
want to start playback one minute into the track, you can 'seek to' the one minute position and then begin
playback from there.
While a song is playing, press and hold to enter the main menu.
1.
Select Music Now Playing.
2.
Press and select Seek To. A progress bar and timer appear.
3.
Press or to move backward or forward within the track.
4.
Press OK.
5.
5.
Page 23
Page 24
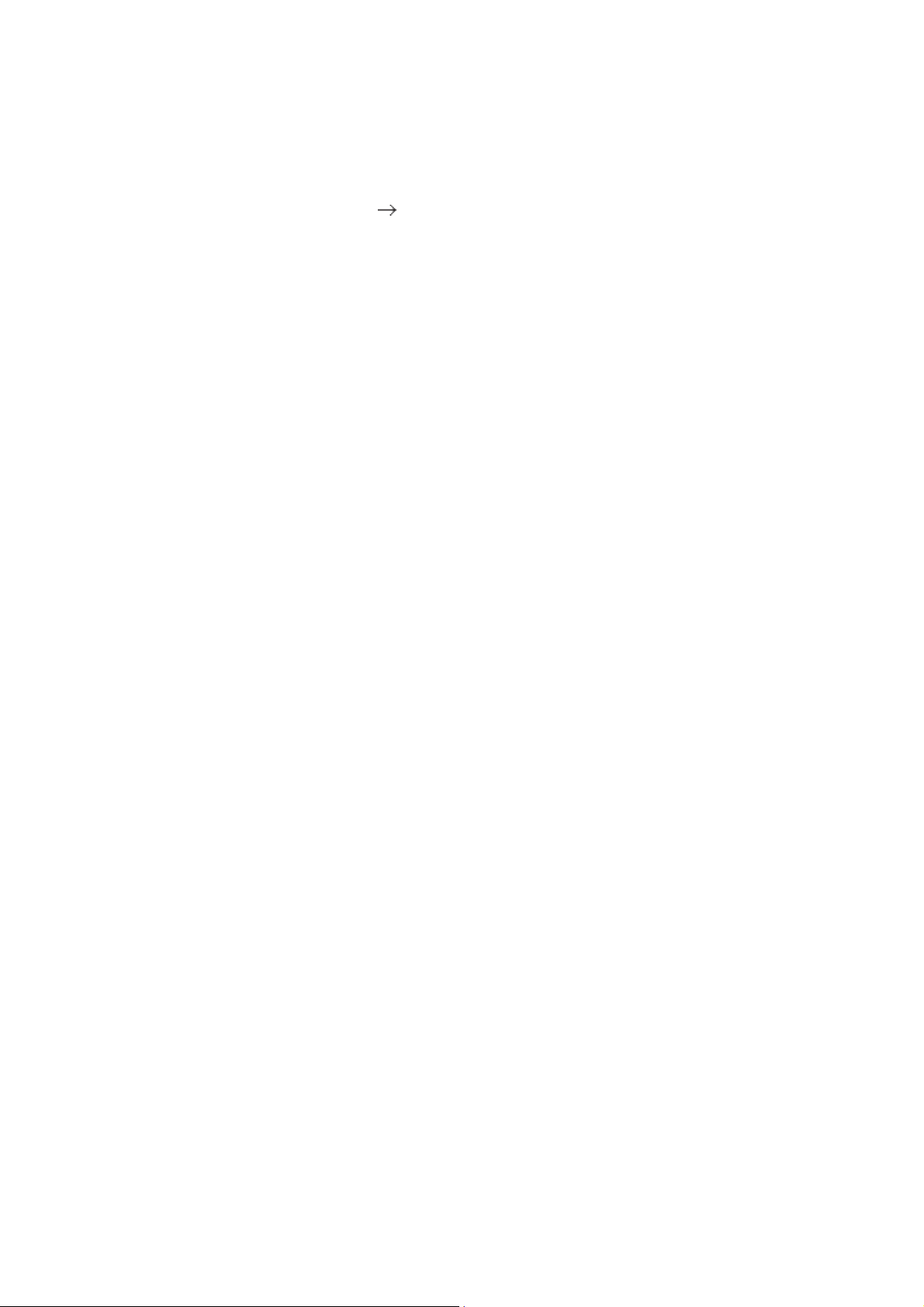
Being Your Own DJ
Instead of selecting tracks yourself, let your player's DJ pick out tracks for you.
On the main menu, select Music DJ.
1.
Select one of the following:
2.
Album of the Day
o
Plays any album.
o
Random Play All
o
Plays all tracks, including your recorded tracks, in random order.
o
Most Popular
o
Plays frequently played tracks
o
Rarely Heard
o
Plays rarely played tracks.
o
Highly Rated
o
Plays tracks that you have rated highly.
o
Yet to be Rated
o
Plays tracks you have yet to rate.
o
Press OK.
3.
3.
3.
Page 24
Page 25
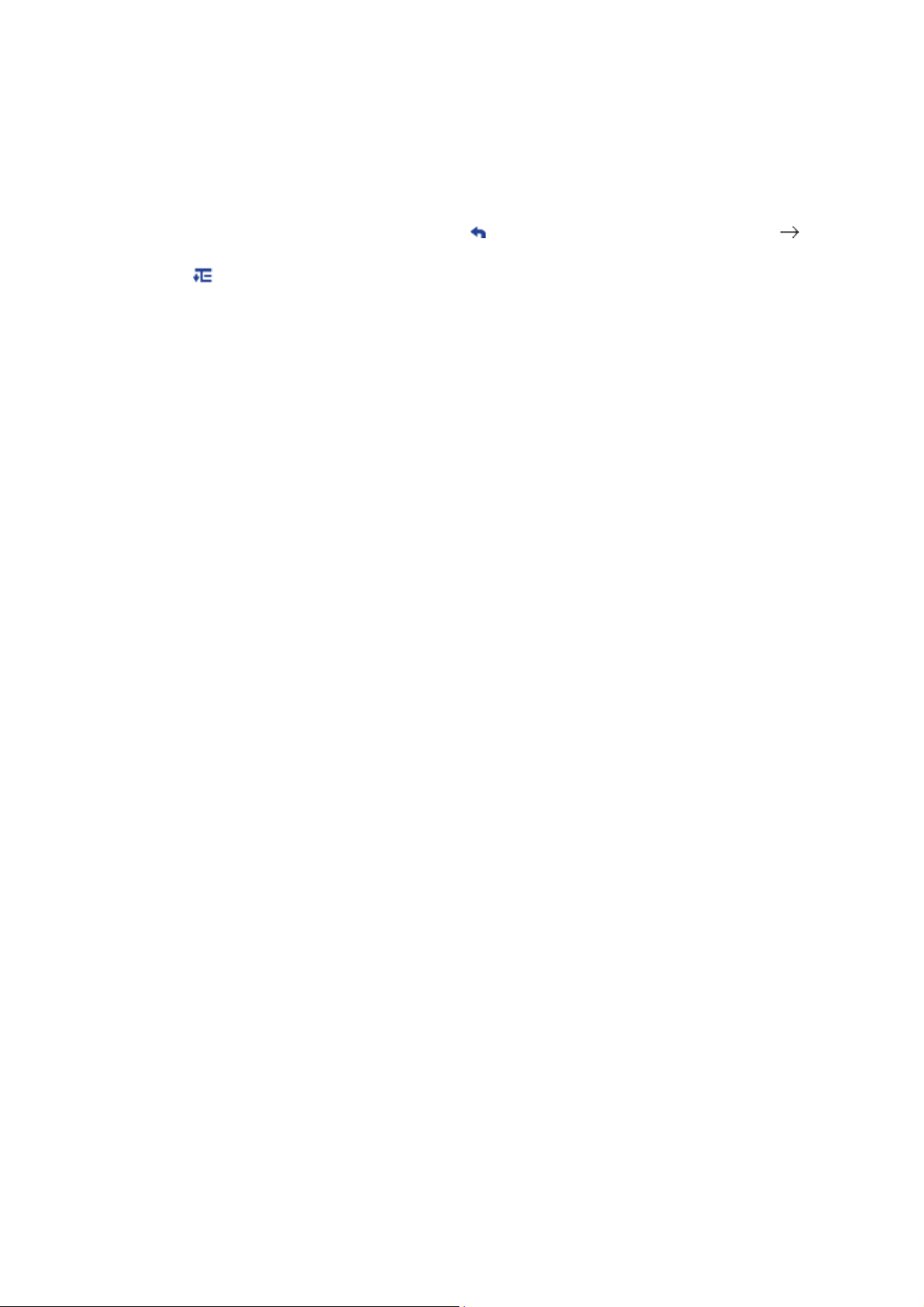
Purchasing Tracks
If you are listening to a track from a subscription-based online music store, you can purchase the track
from the online store the next time you synchronize your player with Windows Media ® Player.
If you are not in the Now Playing view, press to enter the main menu, and select Music
1.
Now Playing.
Press and select Purchase this.
2.
Synchronize your player with Windows Media Player. You will automatically be linked to the
3.
purchase page of the track that you want.
Page 25
Page 26
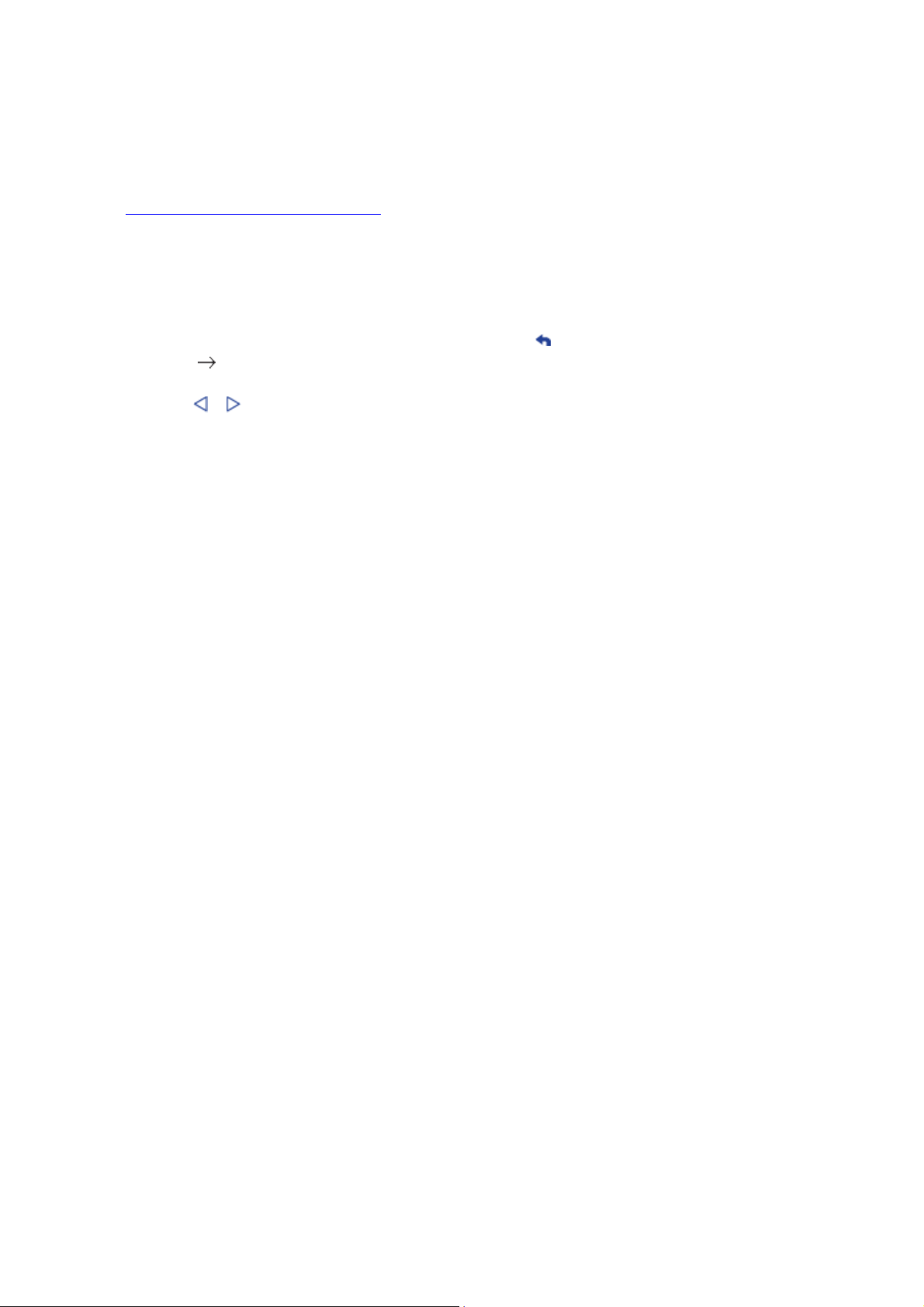
Playing Audible Files
You can search and play Audible spoken word files the same way you search and play music tracks.
See Playing and Managing Music Tracks
.
In addition, you can skip sections within Audible files.
To skip sections within an Audible track
If you are not in the Now Playing view, press and hold to enter the main menu, then select
1.
Music Now Playing.
Press OK until the progress bar is divided into sections.
2.
Press or to skip sections.
3.
Page 26
Page 27

Listening to the Radio
Your player saves FM radio stations as presets.
The FM frequency range on your player is set to "International" by default. Most regions in the world
receive FM broadcasts in this range.
Note
The FM Radio option is available on selected models only.
Tips
If you are using your player in Japan, make sure you have selected "Japanese" as your player's default
language before selecting your FM region.
On the main menu, select FM Radio.
1.
Press and select Set Region.
2.
Select the FM Region that you want.
3.
Page 27
Page 28

Performing an Autoscan and Autosave
Connect your earphones to the earphone jack. Your earphones act as an antenna and must be
1.
connected to your player for radio reception.
In the main menu, select FM Radio.
2.
Press and select Autoscan.
3.
When prompted to start autoscan, select Yes.
4.
Page 28
Page 29

Performing a Manual Scan
Connect your earphones to the earphone jack. Your earphones act as an antenna and must be
1.
connected to your player to receive radio signals.
On the main menu, select FM Radio.
2.
Press to go to Manual Scan view. On your display, the word 'preset' disappears.
3.
Press and hold or to scan for the next available radio station.
4.
Press or to fine-tune the frequency.
4.
Press and select Save as Preset.
5.
Page 29
Page 30

Naming or Renaming a Radio Preset
On the main menu, select FM Radio.
1.
Select a preset.
2.
Press and select Name Preset. A virtual keypad appears.
3.
Use the Direction Pad to select characters to name your preset. Press for additional character
4.
sets and symbols.
Select the checkmark .
4.
Select OK.
5.
Page 30
Page 31

Deleting Radio Presets
On the main menu, select FM Radio.
1.
Select a preset.
2.
Press and select Delete Preset.
3.
Page 31
Page 32

Viewing Your Presets
On the main menu, select FM Radio.
1.
In FM Radio view, press OK. The list of presets appears.
2.
Page 32
Page 33

Recording with the Built-in Microphone
On the main menu, select Microphone.
1.
Place your player as close as possible to the source you are recording.
2.
Press and hold to start the recording.
3.
During recording, you can press to pause the recording. To resume the recording, press
4.
again.
Press and hold again to stop the recording. The recording is saved.
5.
The recorded track is named MIC, followed by the date and time of the recording (MIC
5.
YYYY-MM-DD HH:MM:SS). For example, if you record a track on July 18, 2006 at 3:15 am,
the track is named MIC 2006-07-18 03:15:00.
For other options, press and select one of the following:
6.
Preview
o
Enables you to test, or listen briefly to, what you have just recorded.
o
Delete
o
Deletes a recording.
o
Split
o
Saves a long recording session into different files.
o
Page 33
Page 34

Playing Recordings
On the main menu, select Music Recordings.
1.
Select the track you want. The track plays automatically.
2.
Page 34
Page 35

Viewing and Managing Photos
View photos individually, or as a slideshow, on your player. You can also play music at the same time.
Note
Your player displays photos in the JPEG (JPG) format only.
Expect a short interval before the photos you select are displayed. Your player is preparing to
load and display the photos.
Page 35
Page 36

Viewing Photos
On the main menu, select Photos Pictures. Folders of photos appear.
1.
If your photos are not yet organized into folders, thumbnails appear instead. Go to step 3.
1.
Select a folder. The photos from that folder are displayed as thumbnails.
2.
Select a thumbnail. The photo appears in full screen.
3.
You can do many things with your photo. Press and select one of the following:
4.
Rotate to turn the photo 90° clockwise.
o
Zoom In to zoom in on a photo. To move across, or pan the photo, use the Direction Pad.
o
Rate Picture to give the photo a rating. Press or to increase or decrease the rating.
o
Next Rated to display the next photo with a rating.
o
View Details to display information about a photo, for example, its file size and its
o
dimensions.
Delete Picture to remove the photo.
o
Set as Wallpaper to use the photo as your player's wallpaper.
o
Start Slideshow to start a slideshow of all the photos in the folder you are viewing. See
o
Viewing slideshows.
Set Slide Interval to change the slideshow interval duration.
o
Settings to change various player settings.
o
Turn On Speaker/Turn Off Speaker to turn the speaker on/off.
o
Volume to adjust the volume of any track you may be playing concurrently.
o
Page 36
Page 37

Displaying Photo Folders
You can display your folders in a list or in rows. Choose the latter if you have many folders. To change
how your folders are displayed, select a folder, press and select
Switch View.
Tip
You can choose not to display selected folders. For more information, see Hiding video or photo folders
.
Page 37
Page 38

Viewing Slideshows
On the main menu, select Photos Pictures.
1.
Select a folder or thumbnail, and press .
2.
To stop the slideshow, press .
3.
During the slideshow, you can press for additional photo options. See Viewing photos.
3.
Tip
You can have music while viewing a slideshow. Just play tracks before starting your slideshow.
Note
You can create your own slideshows using Creative Centrale. For more information, refer to the
application's online Help. After transferring the slideshows to your player, from the main menu, select
Photos My Slideshows.
Page 38
Page 39

Playing and Managing Videos
Use Creative Centrale to transfer videos to your player. It automatically converts your videos to a format
supported by your player. For information on how to transfer videos and other media files, click the
Help button in Creative Centrale. Under the Search tab, type 'Transferring Media Files to Portable
Players' in the text box and click
List Topics.
Page 39
Page 40

Playing a Video
In the main menu, select Videos.
1.
Select a video and press .
2.
To pause the video, press . Press again to resume.
3.
To stop the video, press .
4.
You can do many things with your video. Press and select one of the following:
5.
Seek To to specify, in minutes or seconds, where you want to start playing a video. Within
o
the progress bar that appears, press or to move backward or forward within the video.
Fit to Screen to align the video against the horizontal or vertical side.
o
Stretch to Full to stretch the video horizontally or vertically.
o
Turn On Speaker/Turn Off Speaker to turn the speaker on/off.
o
Volume to adjust the audio volume.
o
Note
Use Creative ZEN Centrale
to transcode all video files to MJPEG format before downloading the files to the player.
Page 40
Page 41

Deleting a Video
On the main menu, select Videos Video.
1.
Select a video.
2.
Press and select Delete Video.
3.
Select Yes.
4.
Page 41
Page 42

Hiding Video or Photo Folders
You can hide video and photo folders containing items that you do not want your player to display.
Press and hold to enter the main menu.
1.
Select Videos Video,then select a video folder.
2.
OR
2.
Select Photos Pictures, then select a photo folder.
2.
Press and select Protect. A Protected Info icon appears on the folder.
3.
Press and hold to enter the main menu.
4.
Select System Player Settings Protected Info: Show or Hide to select whether to show or
5.
hide the protected folders.
Note
You cannot hide individual videos or pictures.
The Protect or Unprotect option appears only if the Protected Info setting is set to Show.
Page 42
Page 43

Setting a Password for Protected Folders
You can password protect your Protected Info setting.
Press and hold to enter the main menu.
1.
Select System Player Settings Protection Password.
2.
Use the Direction Pad to enter a 4-digit numeric password.
2.
Press OK to select the checkmark .
3.
Press OK again to confirm the password.
4.
You will be prompted for this password when you select System Player Settings Protected
4.
Info: Show or Hide to select whether to show or hide the protected folders.
To disable or change your password, see Disabling or Changing the Password.
5.
Note
If you have forgotten your password, see To clean up your player's memory
for information on how to reset the password.
Page 43
Page 44

Disabling or Changing the Password
To disable the password feature or change your password, select System Player Settings
1.
Protection Password.
Use the Direction Pad to enter your current password.
2.
To disable the password, use the Direction Pad to enter 0000.
3.
To change the password, use the Direction Pad to create a new password.
3.
Select the checkmark to confirm your settings
4.
Page 44
Page 45

Playing ZENcast Content
Use Creative ZENcast Organizer
to subscribe to your favorite ZENcast channels, and download and transfer ZENcast media files to your
Creative portable media player. For more information, refer to the ZENcast Organizer online Help.
To play ZENcast media files
On the main menu, select Videos ZENcast the ZENcast channel folder you want
the ZENcast episode you want.
Tip
To search through your ZENcast content quickly, use the alphabet bar. See Navigating a List Quickly
.
Page 45
Page 46

Storing Media and Data Files in Your Player
You can use your player to store music, pictures and data files, or to transfer files from one computer to
another.
Use Creative Centrale if you need to transfer data files between your player and your computer. Creative
Centrale offers you the ease of managing data files (as well as music, pictures and videos) in your player.
Creative Centrale is automatically installed when you set up your player's software on your computer.
For more information, refer to the Creative Centrale online Help.
Use your player's Removable Disk mode if you need to transfer and manage data between your player
and computers that do not have Creative Centrale. See Using Your Player as a Removable Disk
.
Page 46
Page 47

Setting the Removable Disk
Capacity for the First Time
The first step in configuring your player as a removable disk is to allocate the amount of disk space to be
used for this purpose. If necessary, you can modify this capacity subsequently.
On the main menu, select Extras Removable Disk.
1.
Press OK when you see the introductory message to this function.
2.
Select the desired capacity. Your player will begin to format the disk. Once completed, you will
3.
see the removable disk icon indicating the allocated size.
Note
The maximum configurable removable disk capacity depends on your player's memory size.
Page 47
Page 48

Using Your Player as a Removable Disk
You can begin using your player as a removable disk after you have set the disk capacity.
On the main menu, select Extras Removable Disk.
1.
When you see the Removable Disk icon on the player's screen, you are ready to transfer data
2.
files. Connect your player to your computer using the supplied USB cable.
Your player appears as a Removable Disk under My Computer in Windows Explorer.
2.
Use the drag-and-drop method in Windows Explorer to copy files to and from your player.
3.
When you have finished copying files, safely disconnect your player using the Safely Remove
4.
Hardware icon on the Taskbar. To safely disconnect your player, see Stopping Your Player
Properly.
Note
Data files saved in the Removable Disk mode disk space cannot be viewed or managed with
Creative Centrale.
Similarly, data files transferred to your player using Creative Centrale cannot be viewed or
managed in Removable Disk mode.
Page 48
Page 49

Resizing the Removable Disk Capacity
On the main menu, select Extras Removable Disk.
1.
Press OK when you see the removable disk icon.
2.
Select Set Capacity, then the capacity that you want. If your player is unable to resize the
3.
removable disk capacity, use the Creative Removable Disk Manager to resize.
Note
Before you can decrease the amount of disk space, ensure that the existing data files stored in
Removable Disk mode are able to fit into the decreased space.
Tip
Use Windows Explorer if you want to delete individual data files stored in Removable Disk
mode.
Creative Removable Disk Manager is included with your player and is automatically installed
when you set up the ZEN Mozaic software on your computer. To start Creative Removable
Disk Manager, click Start Programs or All Programs Creative Creative
Removable Disk Manager.
Page 49
Page 50

Formatting the Removable Disk
You can format the removable disk partition anytime you wish to delete all the data files in this partition.
On the main menu, select Extras Removable Disk.
1.
Press OK when you see the removable disk icon.
2.
Select Format.
3.
When prompted, select Yes to confirm that you want to format the removable disk.
4.
Note
Only data stored on the partition will be lost.
Page 50
Page 51

Disabling the Removable Disk
You can disable the removable disk if you decide to allocate more disk space to your player's other
functions subsequently.
On the main menu, select Extras Removable Disk.
1.
Press OK when you see the removable disk icon.
2.
Select Set Capacity Disable.
3.
When prompted, select Yes to confirm that you want to disable the removable disk.
4.
Note
All data stored on the partition will be lost when you disable the removable disk partition.
When you format the disk, the disk space remains allocated to the removable disk so you can
continue to transfer files between your player and the computer. Disabling the removable disk
frees up the disk space for your player's other functions. You can no longer transfer files between
your player and the computer until you re-enable the removable disk function.
Page 51
Page 52

Stopping Your Player Properly
To prevent data loss when in Removable Disk mode, ensure that:
you have stopped your player properly in Windows before unplugging it from the USB port on
your computer (refer to the steps for your respective operating system).
you do not unplug your player from the USB port on your computer when transferring files to or
from the device, or when files stored in your player are in use.
Caution!
Non-Windows Vista® Users: Only disconnect your player after the Do Not Disconnect
message disappears from the display. Otherwise, your player may not function normally.
Windows Vista Users: You can ignore the Do Not Disconnect message that appears after you
have stopped your player using the method below.
To stop your player properly, click the Safely Remove Hardware icon on the Taskbar, click Safely
remove USB Mass Storage Device
, and disconnect your player when you are prompted to do so.
Page 52
Page 53

Managing Organizer Data
Your player can store your contacts, calendar events and tasks from organizer programs such as
Microsoft® Outlook. For information on how to do this, click the Help button in Creative Centrale.
Under the Search tab, type 'Synchronizing Organizer Data with Player' in the text box and click
List Topics.
Page 53
Page 54

Viewing the Calendar
In the main menu, select Extras Organizer Calendar.
1.
Use the direction pad to select a month and day.
2.
Page 54
Page 55

Viewing Today's Tasks
In the main menu, select Extras Organizer Tasks.
1.
Use the direction pad to select a task that you want.
2.
Tip
For more information on adding tasks, see Managing Organizer Data
.
Page 55
Page 56

Viewing Contacts
In the main menu, select Extras Organizer Contacts.
1.
Select a name in your contact list to view details about the contact.
2.
Tip
For more information on adding contacts, see Managing Organizer Data
.
Page 56
Page 57

Assigning Menu Shortcuts
You can access the function you use most often by assigning a menu shortcut to your player's My
Shortcut button
.
Do one of the following:
Press and hold , and then select the desired function, or
On the main menu, select System Player Settings My Shortcut Button the desired
function.
Page 57
Page 58

Configuring Your Player's Menus
You can personalize the main menu by adding, removing and re-ordering menu items. For example, if
you usually search for songs by album, you can add Albums to the main menu so you can access the
Albums view more conveniently.
To add/remove menu items
Press and hold to enter the main menu.
1.
Press , and select Configure Menu.
2.
To add menu items, press or to highlight the desired menu item.
3.
Press OK. A tick appears next to the selected item. You will see this item on the main menu
4.
subsequently.
To remove menu items, clear the tick.
4.
To change the order of menu items
On the main menu, press or to highlight the menu item you want to move.
1.
Press and select Change Order.
2.
Press or to re-order the menu item.
3.
Press OK.
4.
To revert to the default menu settings
On the main menu, press and select
Default Menu.
Page 58
Page 59

Setting the Menu Language
On the main menu, select System Language.
1.
Select the language that you want.
2.
Page 59
Page 60

Turning On/Off the Speaker
Press .
1.
Select Turn On Speaker or Turn off Speaker.
2.
Note
Connecting or disconnecting your earphones automatically switches the audio output between the built-in
speaker and the earphones.
Page 60
Page 61

Changing Audio Settings
You can configure audio settings on your player in the following ways:
Using Equalizer (EQ)
Enabling Volume Restriction
Enabling Smart Volume
Enabling Bass Boost
Page 61
Page 62

Using Equalizer (EQ)
EQ is the player's collection of equalizer settings, which you can use to enhance the quality of your audio
tracks. You can select an equalizer preset or customize your own settings to suit the genre or style of
your music.
To select an equalizer preset
On the main menu, select System Audio Settings EQ.
1.
Select one of the EQ menu items.
2.
When an EQ setting is selected, appears on the Now Playing view.
2.
To customize equalizer settings
On the EQ screen, select Custom EQ.
1.
Each slider on the Custom EQ screen represents successively higher frequencies that can be
1.
adjusted.
80 controls bass frequency
o
250 adjusts the low mid-range frequency
o
1k adjusts the mid-range frequency
o
4k adjusts the upper mid-range frequency
o
13k adjusts the treble frequency.
o
Select a slider.
2.
Press or to move the control knob up or down, to vary the amount of boost or reduction in
3.
the selected frequency range.
Press or to select the remaining sliders, and repeat step 3.
4.
Select the checkmark to save and enable the Custom EQ settings.
5.
Page 62
Page 63

Enabling Volume Restriction
Listening to audio at high volume for prolonged periods may damage your hearing. To protect your
hearing, control your player's maximum playback volume.
To enable volume restriction
On the main menu, select System Audio Settings Restrict Volume. The volume bar
1.
appears.
Press or to set the maximum volume that you want. You will be prompted to set a
2.
password.
Use the direction pad to set a password.
3.
To disable password protection for this feature, enter 0000.
3.
Use the direction pad to save your password and enable volume restriction.
4.
To disable volume restriction
On the main menu, select System Audio Settings Restrict Volume. You will be prompted for
1.
your password.
Use the direction pad to enter your password. The volume bar appears.
2.
Press or to set the volume to the player's maximum of 25.
3.
Select OK. The Restrict Volume setting turns off.
4.
Warning!
Stop audio playback on your player before disabling this feature. Your player will play back audio at
maximum level when you increase the volume to the maximum of 25. Listening to audio at high volume
may damage your hearing.
Note
If you forget your password, see To clean up your player's memory.
For more information about volume restriction, see www.creative.com/volume_restriction
Page 63
Page 64

Enabling Smart Volume
You can limit the volume range of playback with Smart Volume. When enabled, Smart Volume sets
playback at a constant volume, so you do not have to continually adjust the volume when you play back
different tracks.
On the main menu, select System Audio Settings
Smart Volume.
Page 64
Page 65

Enabling Bass Boost
Enabling bass boost enhances the quality of some audio.
On the main menu, select System Audio Settings
Bass Boost.
Page 65
Page 66

Changing Display Settings
You can configure display settings of your player in the following ways:
Changing the Theme
Setting the Backlight Duration
Setting the Display Brightness
Page 66
Page 67

Changing the Theme
You can change your player's display color by selecting a different theme.
On the main menu, select System Display Settings Theme. The current theme is displayed.
1.
Select the theme that you want.
2.
2.
Page 67
Page 68

Setting the Backlight Duration
On the main menu, select System Display Settings Backlight Time.
1.
Select the time that you want before your player's backlight dims.
2.
Page 68
Page 69

Setting the Display Brightness
On the main menu, select System Display Settings Brightness.
1.
Select the setting that you want.
2.
Page 69
Page 70

Changing Player Settings
You can configure general player settings in the following ways:
Setting the Idle Shutdown Time
Enabling the Sleep Timer
Personalizing Your Player
Page 70
Page 71

Setting the Idle Shutdown Time
You can specify how long your player can remain inactive before it automatically shuts down. This
feature helps you save battery power.
On the main menu, select System Player Settings Idle Shutdown.
1.
Select the setting that you want.
2.
Page 71
Page 72

Enabling the Sleep Timer
You can specify a fixed period of time your player remains active before it automatically shuts down. For
example, when you want to shut down the player after it has played music for an hour.
On the main menu, select System Player Settings Sleep Timer.
1.
Select the duration that you want.
2.
Page 72
Page 73

Personalizing Your Player
On the main menu, select System Player Settings Owner.
1.
Use the direction pad to navigate the keypad and press OK to select characters.
2.
Navigate to OK to confirm your entry.
3.
Page 73
Page 74

Changing Clock Settings
You can configure your player's clock in the following ways:
Setting the Date and Time
Setting the Alarm
Displaying the Time
Page 74
Page 75

Setting the Date and Time
On the main menu, select Extras Date & Time. The current date and time are displayed.
1.
Press and select Set Time or Set Date. Use the direction pad to change the time or date
2.
settings.
Press or to select a date or time field.
3.
Press or to change the value of the field, and press OK.
4.
Page 75
Page 76

Setting the Alarm
On the main menu, select Extras Date & Time. The current date and time are displayed.
1.
Press and select Set Alarm.
2.
Select Time, and use the direction pad to change the time settings.
3.
To change other alarm settings, select the setting you want, and use the direction pad to make the
4.
changes.
Page 76
Page 77

Displaying the Time
On the main menu, select System Clock Settings.
1.
Select Clock in Title.
2.
Select Digital if you want the time to be displayed on the top left corner of your player screen.
3.
Otherwise, select Disable.
Note
The title will be replaced with the time when the player is inactive for a few seconds.
Page 77
Page 78

Resetting Your Player
You can reset your player to its original settings. In the main menu, select System
Reset Settings.
Page 78
Page 79

Applications
You can use the following software with your player:
Creative Centrale — included in the CD that comes with your player. You can also download
this software from www.creative.com/support.
Creative ZENcast Organizer .
Page 79
Page 80

Creative Centrale
Creative Centrale is your complete media experience in one software. Use it to easily rip, tag, and
organize all your media files. For a complete and easy guide for using this software, start Creative
Centrale and click the Help
button.
Page 80
Page 81

Creative ZENcast Organizer
With Creative ZENcast Organizer, you can subscribe to your favorite ZENcast channels, download and
transfer ZENcast media files to your player.
Creative ZENcast Organizer is your center for playing, managing, and subscribing to your favorite
ZENcast channels. With ZENcast Organizer, you can:
quickly access ZENcast channels of your favorite topics from ZENcast Directory and
ZENcast.com
subscribe to your favorite ZENcast channels
schedule regular updates of your ZENcast channel subscriptions
transfer downloaded ZENcast media files to your player
synchronize ZENcast content with your player.
For more information, see www.zencast.com
.
Page 81
Page 82

Frequently Asked Questions
This section covers questions you might have while using your player. For further assistance, you may
wish to consult our self-help tool "Knowledge Base". Go to www.creative.com, select your region and
then select Support.
For the latest firmware updates to improve the player's functionality, go to www.creative.com, select
your region and then select Support
Downloads.
Can I transfer Digital Rights Management (DRM) protected WMA files to my player?
Yes. To transfer DRM-protected WMA files to your player, you can use Creative ZENcast Organizer,
Creative Centrale
or Windows Media Player.
I cannot play DRM-protected WMA files on my player. What do I do?
The files may have become corrupt during transfer or the DRM license may have expired.
If the DRM license is still valid, try transferring the files again, and make sure you do so with Creative
Centrale
, or Windows Media Player.
Can I use Windows Media Player to transfer videos?
Yes. Make sure that you have converted your videos to a format recognized by your player before you
transfer them. For more information on Windows Media Player, refer to the application's online Help.
I have to recharge the player's battery quite often. Is there anything I can do to make it last
longer?
Generally, any operation requiring your player to access the memory consumes battery power.
However, some operations require more battery power:
a long display duration setting. A shorter display duration setting saves battery power.
a high brightness setting. Position the player so that you can read the display without using a high
contrast setting.
fast forwarding or rewinding.
turning the player on and off too many times.
prolonged use at high volumes.
enabling equalizer settings.
My player's volume is very soft. What can I do?
If you have enabled the Restrict Volume setting, make sure that the maximum playback volume that you
have selected for your player is not too low. For more information, see Enabling volume restriction
.
How do I reset my player?
If your player stops responding, gently push the end of a thin object (such as a pin or straightened
paperclip) into the Reset hole. You can also use the tip of your earphone plug to reset the player.
My player is performing erratically. What can I do?
Your player may occasionally operate at less than optimal performance for a number of reasons, for
example, if the music library is rebuilt frequently when no changes have been made to it.
Selecting Clean Up in your player's
Recovery Mode menu cleans, rebuilds and reorganizes your player's memory and restores it to optimal
efficiency. Save a copy of your player's content before cleaning up the memory.
To clean up your player's memory
Turn off your player.
1.
Page 82
Page 83

Press and hold . Continue to hold until you perform Steps 3 and 4.
2.
If you accidentally release the button, start the procedure again.
2.
Gently push the end of a thin object (like a pin or straightened paperclip) into the Reset hole.
3.
Slide the On/Off/Lock switch towards and hold until the display lights up. The Recovery Mode
4.
screen appears, and four menu items are shown: Clean Up, Format All, Reload Firmware and
Reboot.
To clean up your player's memory, select Clean Up.
5.
When the cleanup is complete, select Reboot. Your player restarts and starts rebuilding its music
6.
library.
Caution!
Selecting Reload Firmware erases your player's firmware. DO NOT select
Reload Firmware unless you have downloaded a newer firmware version for your player, or have been
advised to do so by Creative Customer Support.
Note
Your player's firmware is reset to default settings after you have cleaned up your player's memory.
To format your player in Recovery Mode
If your player is still performing erratically after you have cleaned up your player's memory, format your
player.
Repeat Steps 1 through 4 of To clean up your player's memory.
1.
The Recovery Mode screen appears when your player turns on. To format your player, select
2.
Format All.
When formatting is complete, select Reboot. Your player restarts and starts rebuilding its music
3.
library.
Warning!
Formatting your player erases all content on your player's memory and resets your player's firmware to
default settings. If possible, back up all data on your player before proceeding.
Note
If you are prompted to choose the file system for formatting, select only FAT32.
You may see one of the following diagrams on the player's
display. For more information, click on each diagram below.
My player does not turn on or has stopped responding. What do I do?
Make sure the On/Off/Lock switch is not in the Lock position.
Your battery may need to be recharged. Charge your player's battery with the power adapter or
connect your player to your computer's USB port with the supplied USB cable.
Where can I get more information on Creative products?
See www.creative.com
and select your region or country for updates and downloads relating to all Creative products.
Page 83
Page 84

License and Copyright
Information in this document is subject to change without notice and does not represent a commitment on
the part of Creative Technology Ltd. No part of this manual may be reproduced or transmitted in any
form or by any means, electronic or mechanical, including photocopying and recording, for any purpose
without the written permission of Creative Technology Ltd.
ZEN and the Creative logo are trademarks or registered trademarks of Creative Technology Ltd. in the
United States and/or other countries. Microsoft and Windows are trademarks or registered trademarks
of Microsoft Corporation in the United States and/or other countries. Intel and Pentium are registered
trademarks of Intel Corporation in the United States and/or other countries.
Gracenote is CDDB, Inc. d/b/a ""Gracenote."" CD and music-related data from Gracenote CDDB®
Music Recognition ServiceSM © 2000, 2001, 2002 Gracenote. Gracenote CDDB Client Software ©
2000, 2001, 2002 Gracenote. U.S. Patents Number #5,987,525; #6,061,680; #6,154,773, and other
patents issued or pending.
CDDB is a registered trademark of Gracenote. The Gracenote logo and logotype, the Gracenote CDDB
logo and logotype, and the "Powered by Gracenote CDDB" logo are trademarks of Gracenote. Music
Recognition Service and MRS are service marks of Gracenote.
All other products are trademarks or registered trademarks of their respective owners.
Copyright © 2008 by Creative Technology Ltd. All rights reserved.
The Software License Agreement is found in a separate folder on the Installation and Applications CD.
Version 1.00.01
July 2008
Page 84
 Loading...
Loading...