Page 1
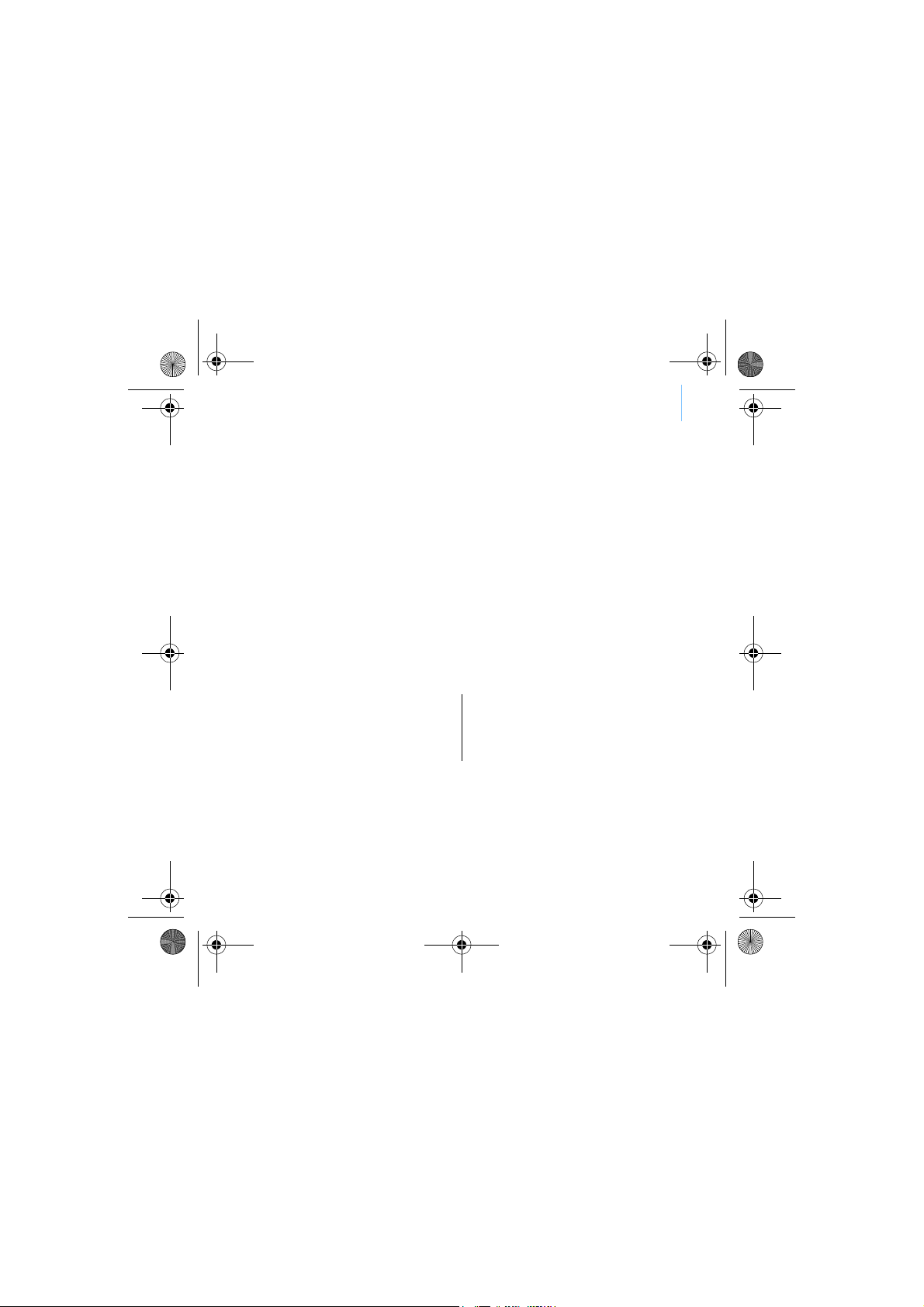
CLI_Vegas QS.book Page i Thursday, July 21, 2005 10:05 AM
English............................................ 1
Français........................................ 13
Español......................................... 25
Português do Brasil ..................... 37
i
Page 2
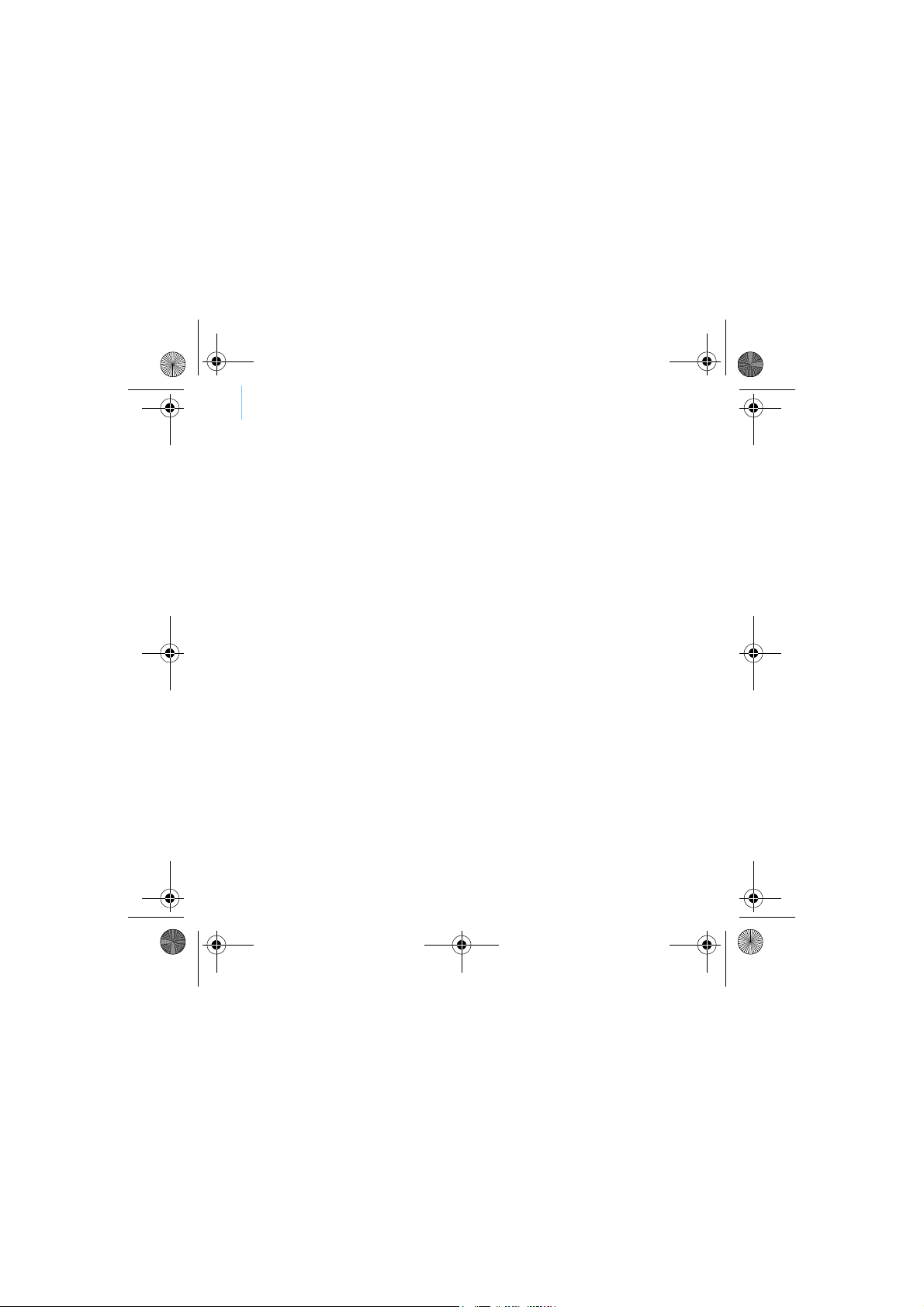
CLI_Vegas QS.book Page ii Thursday, July 21, 2005 10:05 AM
ii
Page 3
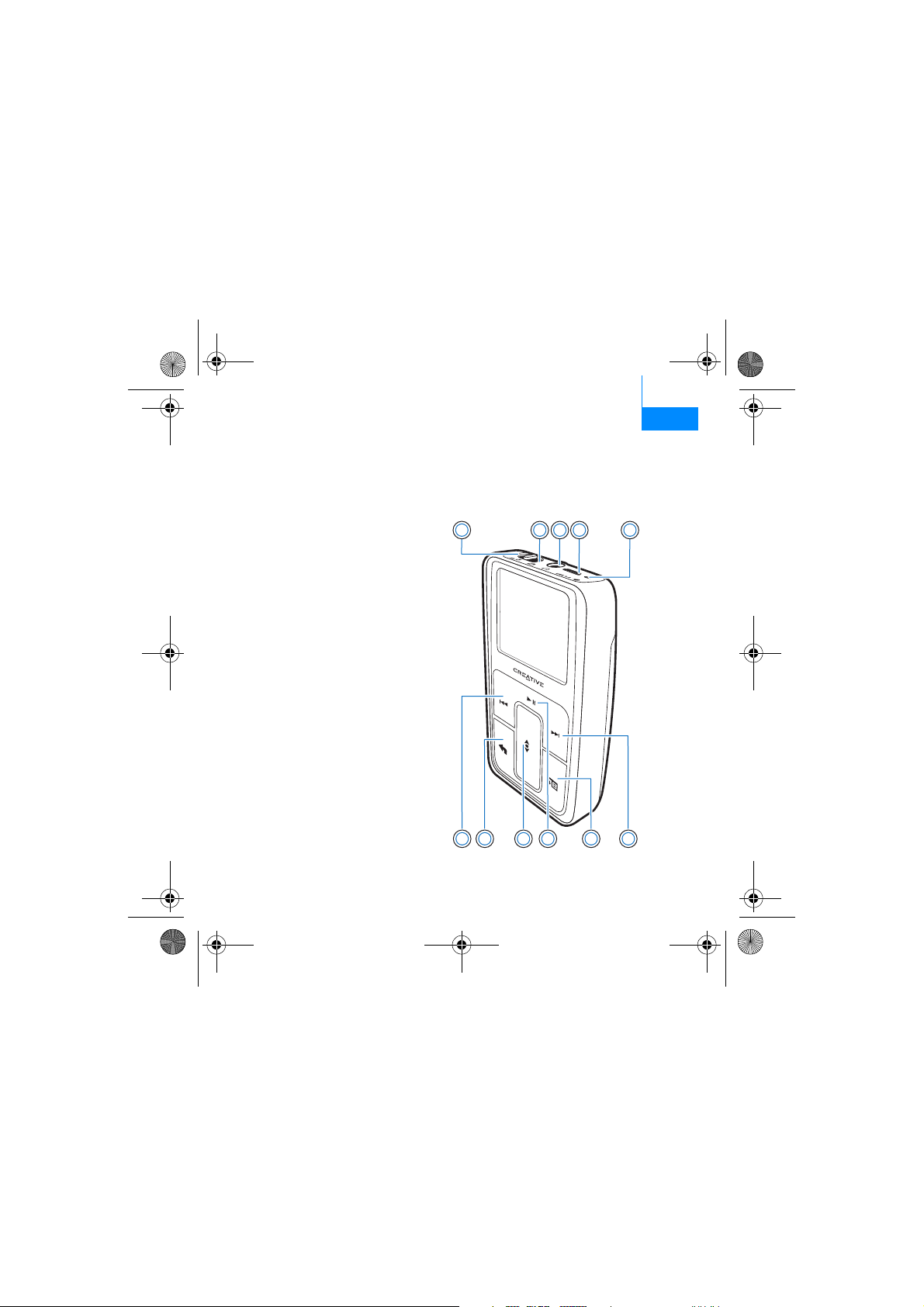
CLI_Vegas QS.book Page 1 Thursday, July 21, 2005 10:05 AM
Getting Started 1
English
Getting Started
Congratulations on your purchase of Zen™ MicroPhoto! Follow the next few
steps to set up the software and your player to enjoy a new level in portable
digital entertainment.
1. Power switch/
Screensaver LED
2. Lock
3. Headphone jack
4. USB 2.0 port
5. Microphone
6. Next/Fast-Forward
button
7. Options button
8. Play/Pause button
9. Vertical Touch Pad
10. Menu/Back button
11. Previous/Rewind button
51 32 4
6
78911 10
Page 4
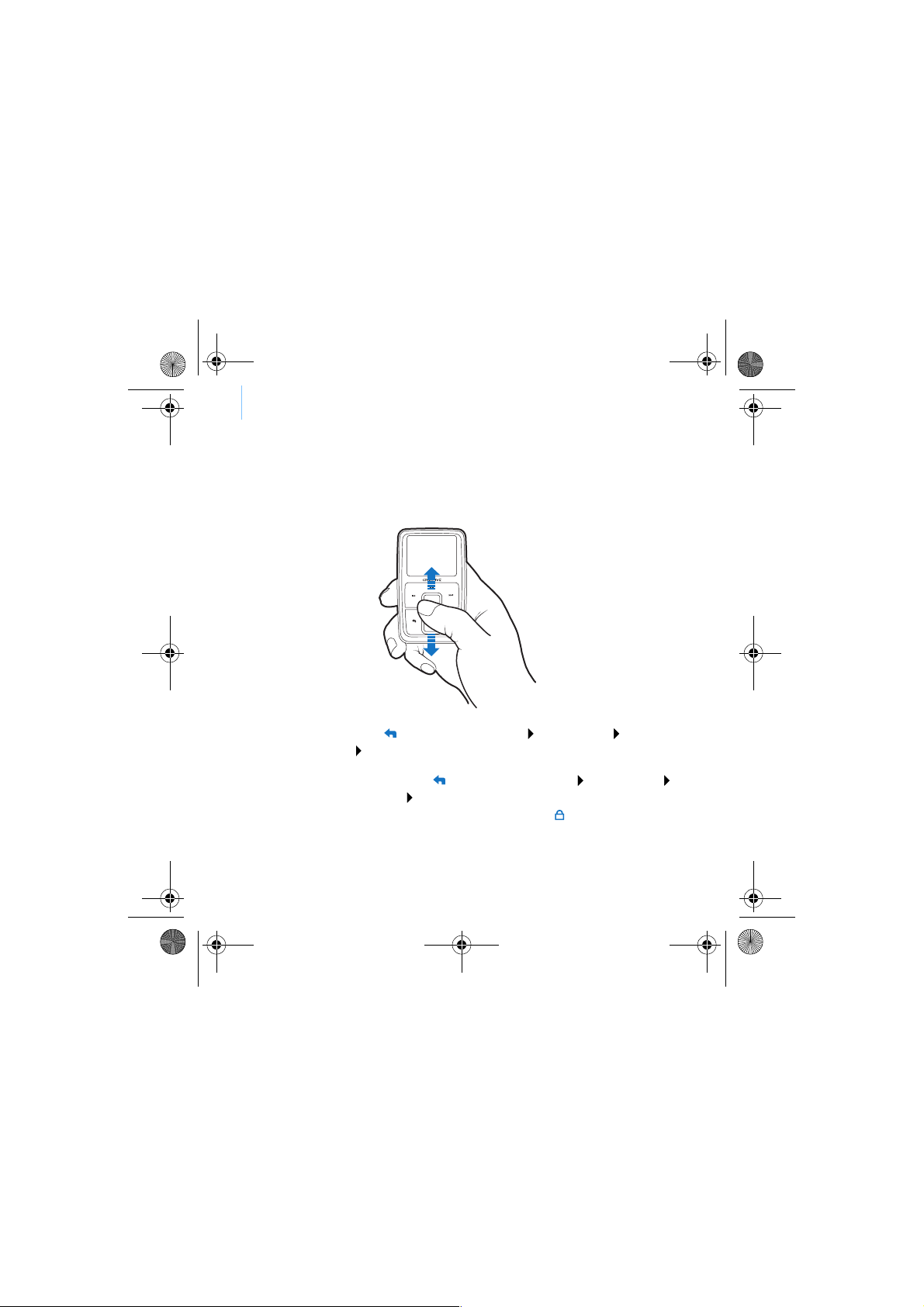
CLI_Vegas QS.book Page 2 Thursday, July 21, 2005 10:05 AM
2 Using the Vertical Touch Pad
Using the Vertical Touch Pad
■ Move your thumb up and down the Vertical Touch Pad to scroll
through menu items.
To rapidly scroll through menu items, hold down the top or bottom
portion of the Vertical Touch Pad with your thumb.
To select a menu item, firmly tap the Vertical Touch Pad.
■ To adjust the sensitivity of the Vertical Touch Pad, press the Menu/
Back button, and select System Player Settings TouchPad
Sensitivity. Sensitivity can be set to low, medium or high.
■ To turn the Vertical Touch Pad's clicking sound on and off, press
the Menu/Back button, and select System Player Settings
TouchPad Clicker.
■ Slide the Power switch towards the Lock icon to disable
Zen MicroPhoto's Vertical Touch Pad and buttons. This is useful
when you do not want to activate controls accidentally when your
player is in your pocket or bag.
Page 5
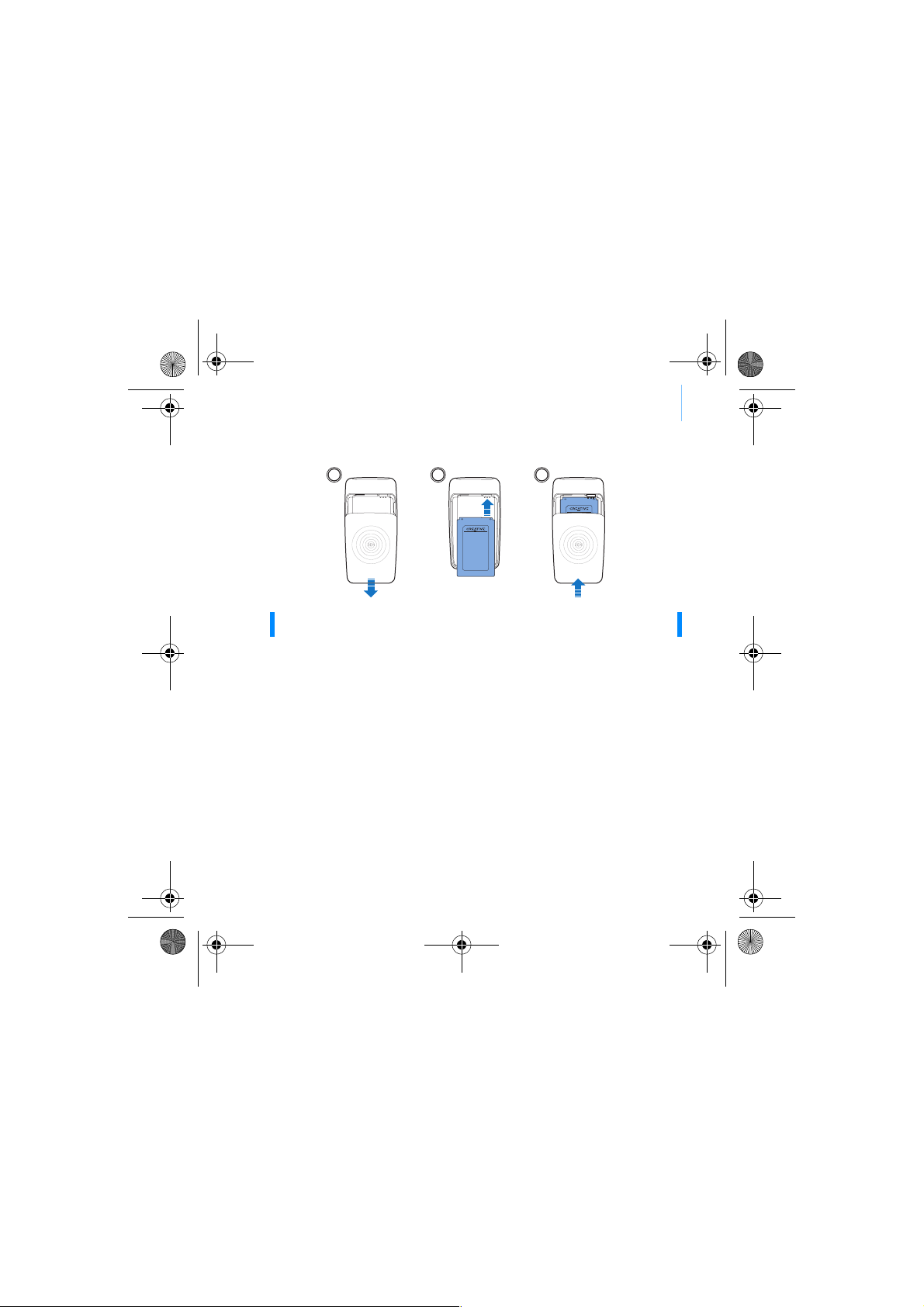
CLI_Vegas QS.book Page 3 Thursday, July 21, 2005 10:05 AM
Step 1: Insert the battery
1 2 3
Insert the battery 3
WARNING DO NOT connect your player to your computer before setting up the
software.
Step 2: Set up the software
1 Turn on your computer.
You must log in as an administrator in Windows
software. For more information, refer to your operating system’s online
Help.
2 Insert the Installation and Applications CD into your CD-ROM/DVD-ROM
drive.
Your CD should start automatically. If it does not, follow the steps below:
i. Double-click the My Computer icon.
ii. Right-click the CD-ROM/DVD-ROM drive icon, and then click
Autoplay.
3 Follow the instructions on the screen.
4 When prompted, restart your computer.
®
before you can set up the
Page 6
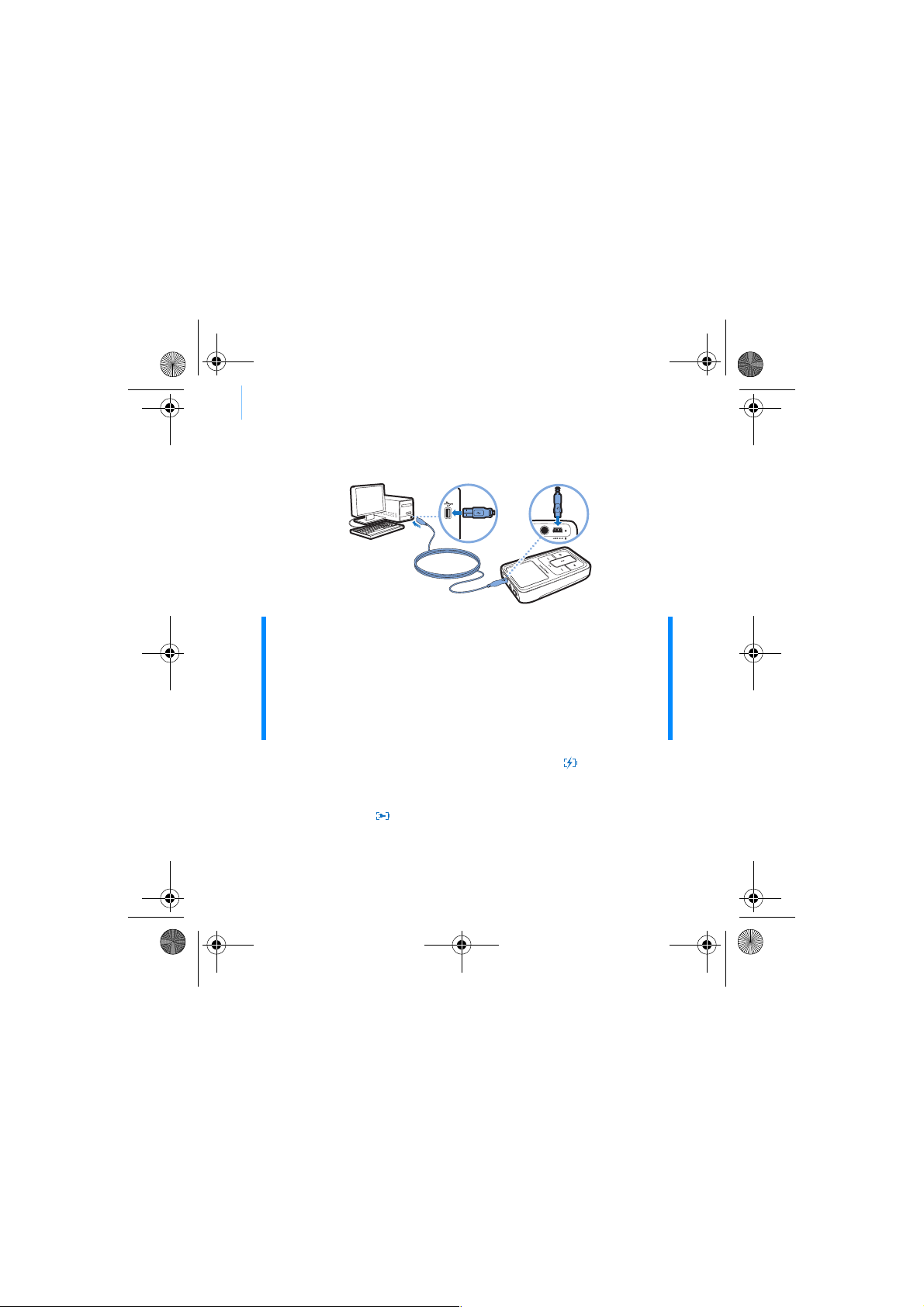
CLI_Vegas QS.book Page 4 Thursday, July 21, 2005 10:05 AM
4 Charge the battery
Step 3: Charge the battery
1 Connect your player to your computer’s USB port with the supplied USB
cable.
NOTE ■ For continuous battery charging using the USB port, make sure
your computer is not in power conservation mode. For more
information on power conservation modes, refer to your
operating system's Help.
■ Connect to a computer USB port only; avoid connecting to a USB
hub.
■ For express battery charging without using your computer,
purchase the Zen MicroPhoto Power Adapter or Universal Travel
Adapter. For more information on this and other Zen MicroPhoto
accessories, visit www.creative.com.
2 When the battery is charging, the battery charging icon flashes on the
Organic Light Emitting Diode (OLED) display.
3 Disconnect your player from your computer when the battery is fully
charged and you see on your player’s OLED display. Fully charging your
player takes approximately five hours. If your fully charged player remains
connected to your computer for a prolonged period, the OLED display
blanks out automatically to save battery power.
Page 7
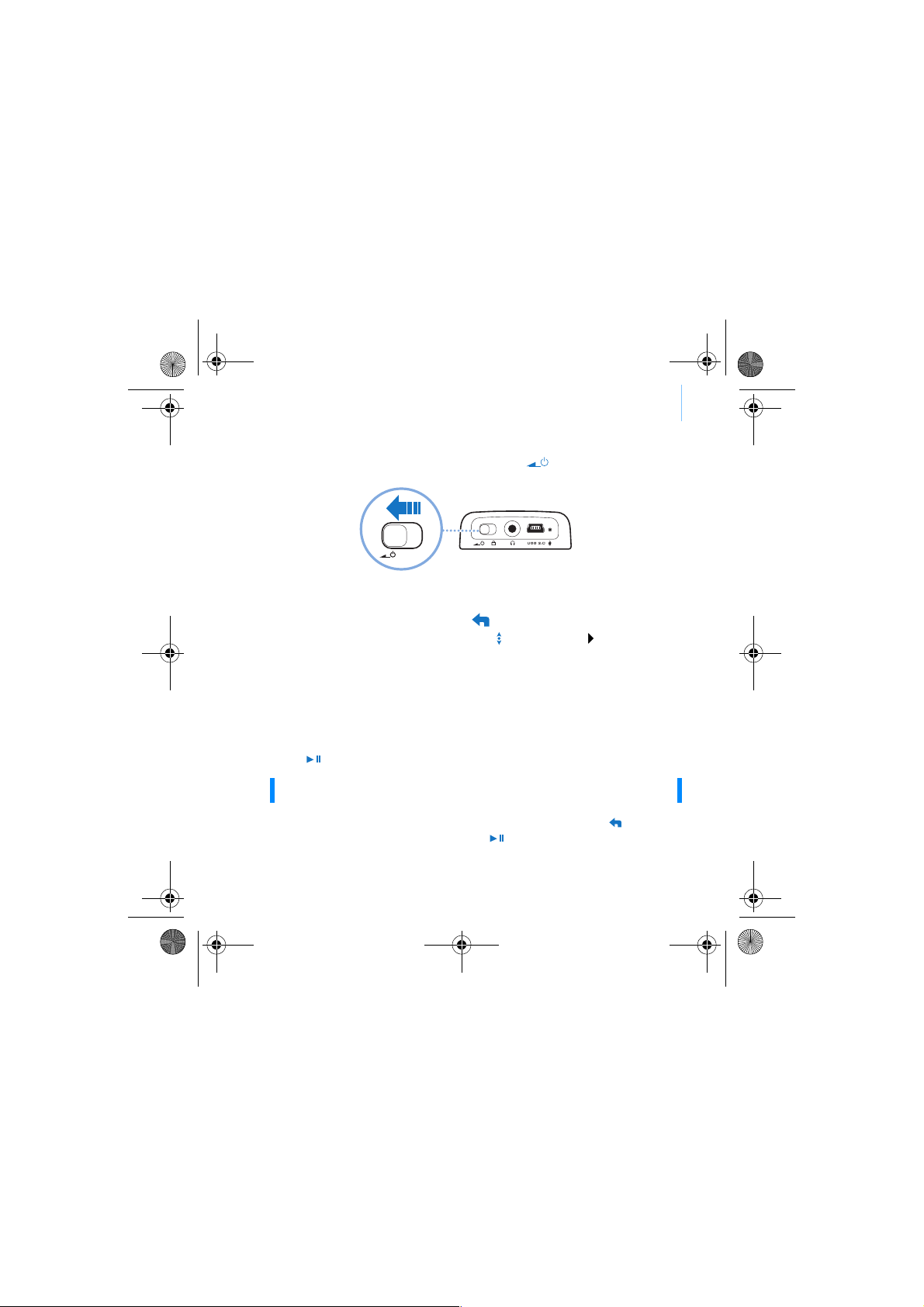
CLI_Vegas QS.book Page 5 Thursday, July 21, 2005 10:05 AM
Turn on player 5
Step 4: Turn on player
1 Slide the Power switch towards the power icon and hold it there until
the OLED display lights up.
2 When you turn on Zen MicroPhoto for the first time, the default language is
in English. To change the language:
i. Press the Menu/Back button. The main menu appears.
ii. Use the Vertical Touch Pad to select System Language, and
then select the language that you want. For tips on using the
Vertical Touch Pad, see “Using the Vertical Touch Pad” on page 2,
or refer to the User’s Guide on the Installation and Applications
CD.
3 Congratulations! You can now use your player. Zen MicroPhoto is preloaded
with some music and photos to get you started immediately.
To start listening to music, connect the earphones and press the Play/
Pause button.
TIP During playback, move your thumb up and down the Vertical Touch
Pad to adjust the volume.
To start viewing photos in a slideshow, press the Menu/Back button,
select Photos and press the Play/Pause button.
To listen to your own music or view your own photos, proceed to the next
step.
Page 8
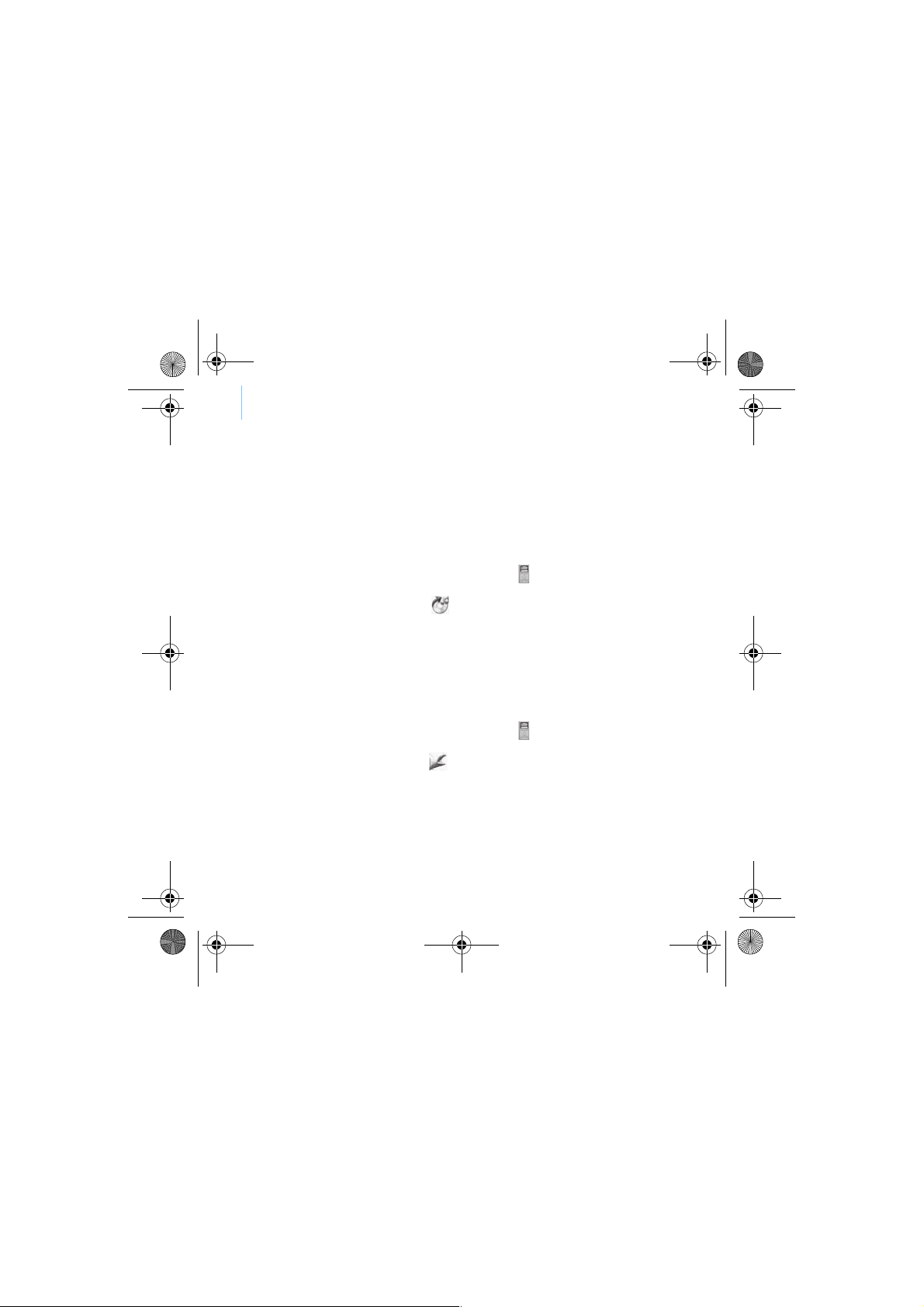
CLI_Vegas QS.book Page 6 Thursday, July 21, 2005 10:05 AM
6 Rip music and copy files
Step 5: Rip music and copy files
Rip music from your CD collection to your player, or copy audio files (such
as music you have purchased online) from your computer. Before ripping or
copying files, make sure your player is connected to your computer as
shown on page 4.
To rip music from your CD collection
1 Double-click the My Computer icon on your desktop.
2 Click the Zen MicroPhoto Media Explorer icon .
3 Click the Rip Audio CDs button .
4 Follow the instructions on the screen.
If you are connected to the Internet, album information is automatically
retrieved.
To copy audio files or photos from your computer
1 Double-click the My Computer icon on your desktop.
2 Click the Zen MicroPhoto Media Explorer icon .
3 Click the Import Media button .
4 Follow the instructions on the screen.
Page 9

CLI_Vegas QS.book Page 7 Thursday, July 21, 2005 10:05 AM
Disconnect player 7
To copy data files using Creative Media Explorer
1 Double-click the My Computer icon on your desktop.
2 Click the Zen MicroPhoto Media Explorer icon .
3 Click the Transfer Documents button .
Locate your data files and copy them to your player or computer using the
drag-and-drop method.
Step 6: Disconnect player
When you have finished transferring files, disconnect Zen MicroPhoto.
DO NOT disconnect your player if you see the left picture below on the OLED
display. Track or data file transfer is in progress and disconnecting your
player may damage the content being transferred.
Wait until you see the the right picture below on the OLED display before
disconnecting your player.
Docked
Docked
Page 10

CLI_Vegas QS.book Page 8 Thursday, July 21, 2005 10:05 AM
8 Managing Music and Data
Managing Music and Data
Creative Media Explorer, Creative MediaSource™ and Creative Media
Toolbox are included with your player. Install and try out the applications to
decide which one is more suitable for your needs.
Creative Media Explorer
Creative Media Explorer offers you the ease of managing music tracks and
data files in Zen MicroPhoto, in a Windows Explorer environment. Use
Creative Media Explorer, if you:
To start Creative Media Explorer, click the Zen MicroPhoto Media Explorer
icon under My Computer.
Creative MediaSource
Creative MediaSource Player/Organizer is your digital music center for
playing, creating, organizing, synchronizing and transferring digital music.
Use Creative MediaSource Player/Organizer, if you:
■ are new to MP3 and WMA ripping and want to build up a library
■ prefer to manage Zen MicroPhoto as a removable disk drive
■ frequently need to playback or organize music in your computer
■ require other features such as recording and audio conversion
Page 11
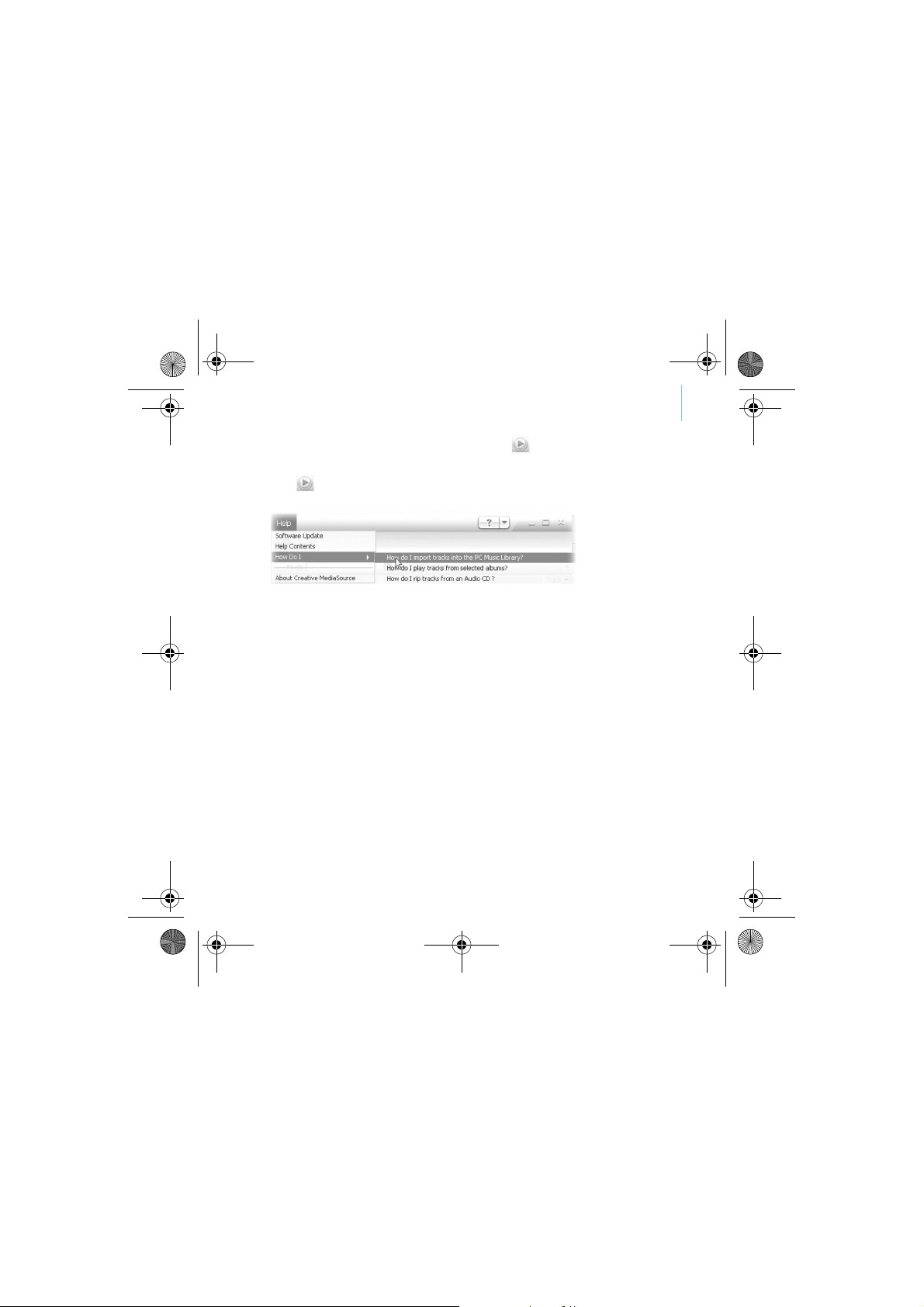
CLI_Vegas QS.book Page 9 Thursday, July 21, 2005 10:05 AM
Managing Music and Data 9
To start Creative MediaSource, double-click . For more information
about using Creative MediaSource, double-click the Creative MediaSource
icon
on your desktop, and refer to the online Help, which offers a
comprehensive “How do I” section.
Creative Media Toolbox
Creative Media Toolbox provides a single point of access to four software
applications for cleaning, organizing and converting your music files.
Media Toolbox consists of four applications: Auto Organizer, Auto Tag
Cleaner, Tag Format Converter and Audio Converter.
Auto Organizer
Auto Tag Cleaner
Tag Format Converter
Audio Converter
■ Organizes and renames your music using ID3 tag categories, for
example, genre or artist.
■ Updates your music's ID3 tags using Disc Recognition Service
(DRS) from CDDB, Inc.
■ Converts non-English ID3 tags for proper display in
Zen MicroPhoto.
■ Converts your audio files from one format to another, for example,
WAV to MP3. This application is only available with Creative
MediaSource installed.
Page 12
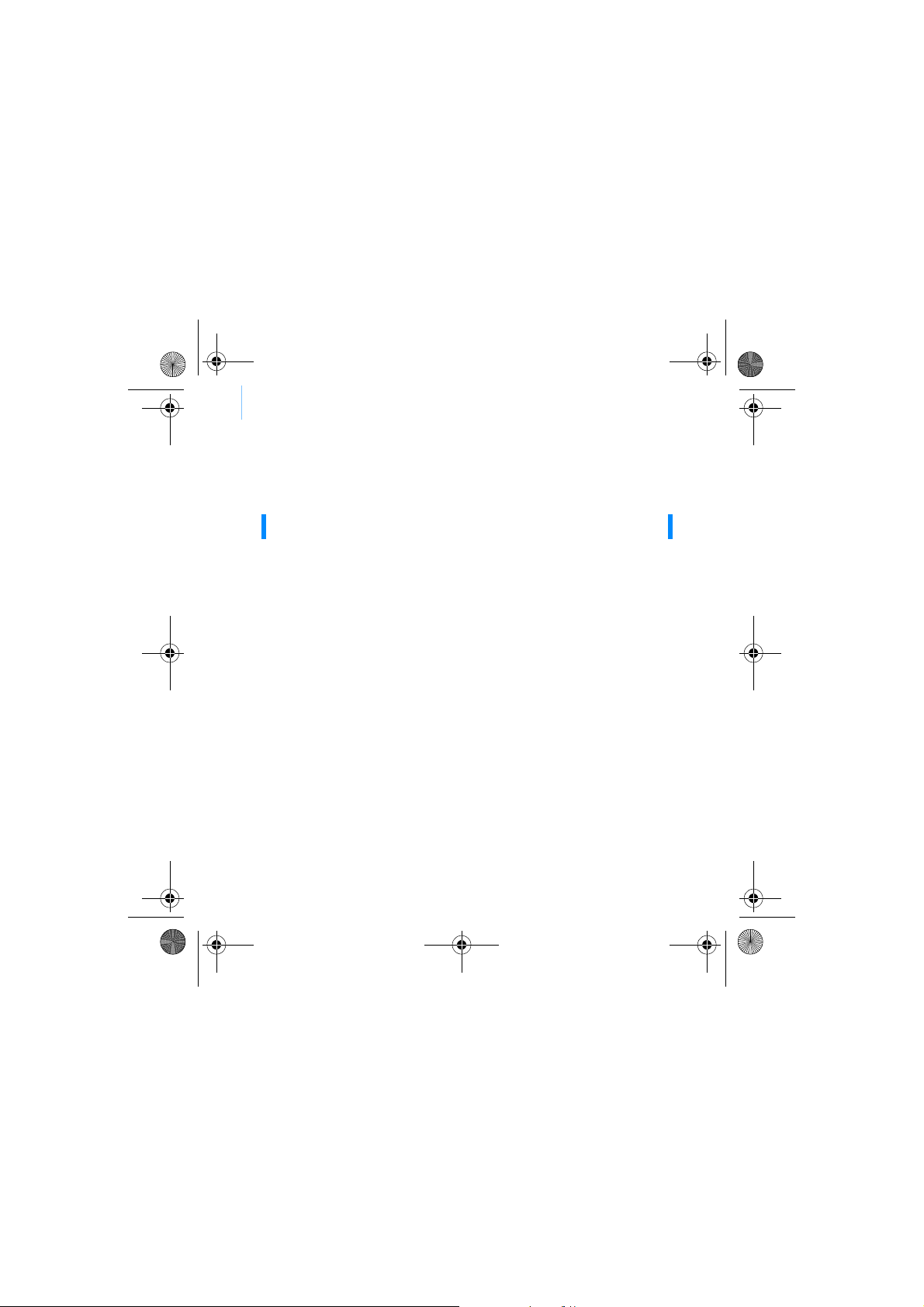
CLI_Vegas QS.book Page 10 Thursday, July 21, 2005 10:05 AM
10 Safety Information
Safety Information
Refer to the following information to use your player safely, and to reduce
the chance of electric shock, short-circuiting, damage, fire, hearing
impairment or other hazards.
NOTE Improper handling may void the warranty for your player. For more
information, read the Warranty available with your product.
■ Do not dismantle or attempt to repair your player, battery or
power adapter.
Refer all servicing to Creative or authorized repair agents.
■ Do not expose your player or battery to temperatures outside the
range of 0°C to 45°C (32°F to 113°F).
■ Do not pierce, crush or set fire to your player or battery.
■ Keep your player or battery away from strongly magnetic objects.
■ Do not subject your player to excessive force or impact.
■ Do not expose your player or battery to water or moisture.
If your player is moisture-resistant (see product packaging for
details), take care not to immerse your player in water or expose it
to rain.
■ Do not listen to audio at high volume for prolonged periods of time.
■ The battery must be recycled or disposed of properly. Contact local
agencies for recycling and disposal information.
■ Do not allow metal objects to touch the terminals of your battery.
■ If there is leakage, an offensive odor, discoloration or deformation
during charging or use, remove the battery and do not use it again.
Clean your hands well before touching food or sensitive areas, for
example, your eyes.
Page 13
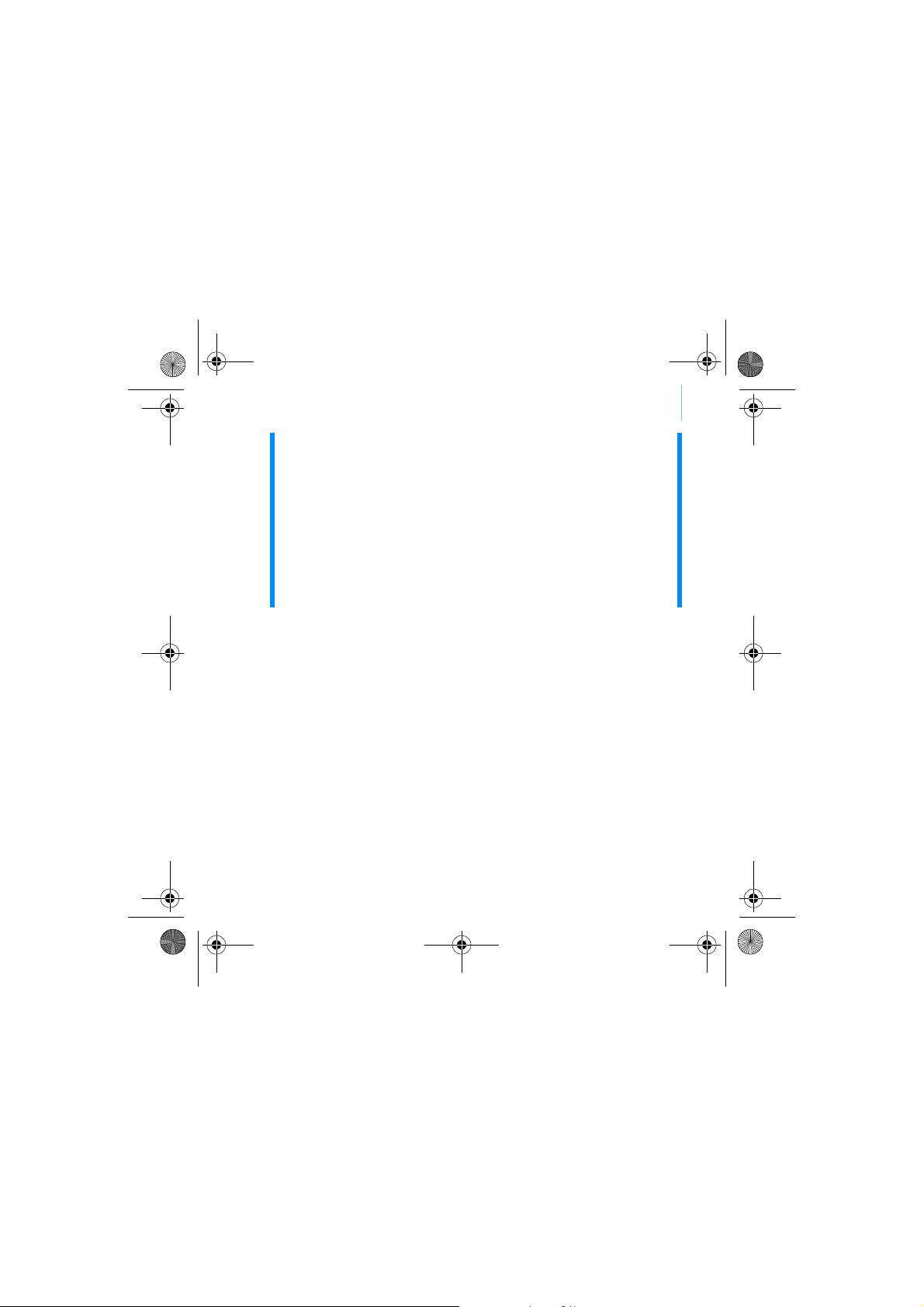
CLI_Vegas QS.book Page 11 Thursday, July 21, 2005 10:05 AM
Safety Information 11
WARNING As with any digital media-based storage device, data should be
WARNING: The cord(s) included with this product may contain chemicals known to
the State of California to cause cancer and birth defects or other reproductive harm.
Wash hands after handling.
backed up regularly. We strongly recommend that you observe the
usage precautions laid out in this booklet, and also back up the data
in your player regularly. In no event will Creative be liable for any
indirect, incidental, special or consequential damages to any persons
caused by Creative's negligence, or for any lost profits, lost savings,
loss of use, lost revenues or lost data arising from or relating to this
device, even if Creative has been advised of the possibility of such
damages. In no event will Creative’s liability or damages to you or any
other person ever exceed the amount paid by you for the device,
regardless of the form of the claim. Some countries/states do not
allow the limitation or exclusion of liability for incidental or
consequential damages, so the above limitation or exclusion may not
apply to you.
Page 14
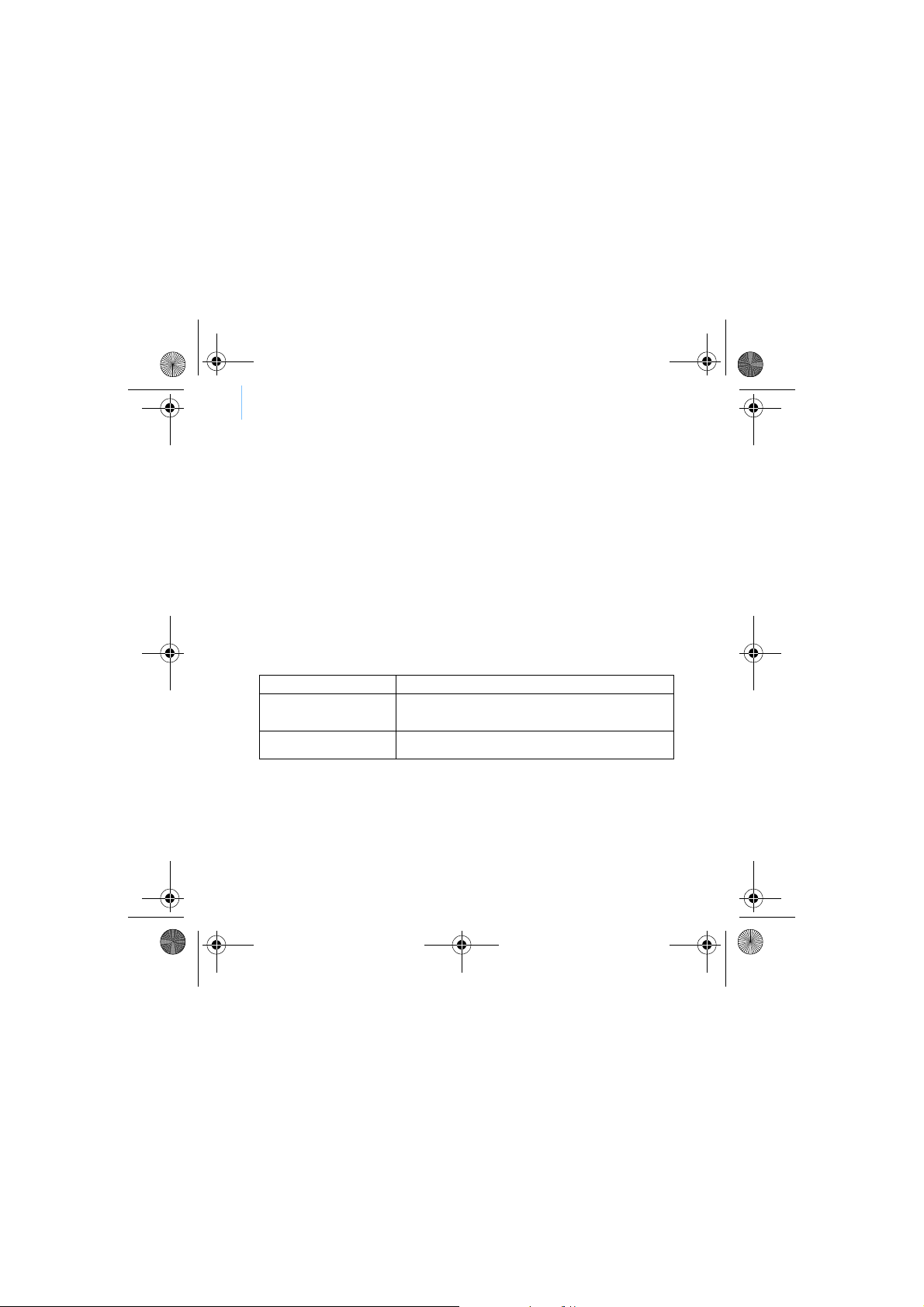
CLI_Vegas QS.book Page 12 Thursday, July 21, 2005 10:05 AM
12 More Information
More Information
User’s Guide
Read the User’s Guide found on your Installation and Applications CD to learn about
your player’s many features. Go to d:\manual\<language>\manual.pdf
(replace d:\ with the drive letter of your CD-ROM/DVD-ROM drive, and <language> with
a language that your User’s Guide is available in)
Creative Knowledge Base
Resolve and troubleshoot technical queries at Creative's 24-hour self-help Knowledge
Base. Go to www.creative.com, select your region and then select Support.
Product Registration
Registering your product ensures you receive the most appropriate service and product
support available. You can register your product during installation or at
www.creative.com/register.
Please note that your warranty rights are not dependent on product registration.
Customer Support Services and Warranty
You can find Customer Support Services, Warranty and other information in the CD.
Customer Support Services d:\support\<region>\<language>\support.chm
Warr anty
Regulatory
(replace d:\ with the drive letter of your CD-ROM/DVD-ROM drive, <region> with the
region that you are in, and <language> with the language that your document is in)
Copyright © 2005 Creative Technology Ltd. All rights reserved. The Creative logo, Creative
MediaSource and Zen are trademarks or registered trademarks of Creative Technology Ltd. in the
United States and/or other countries. Microsoft, Windows and the Windows logo are registered
trademarks of Microsoft Corporation. All other products are trademarks or registered trademarks
of their respective owners and are hereby recognized as such. All specifications are subject to change
without prior notice. Actual contents may differ slightly from those pictured.
d:\warranty\<region>\<language>\warranty.chm
Please keep your Proof of Purchase for the duration of the
warranty period.
d:\fcc\<language>\doc.chm
Page 15
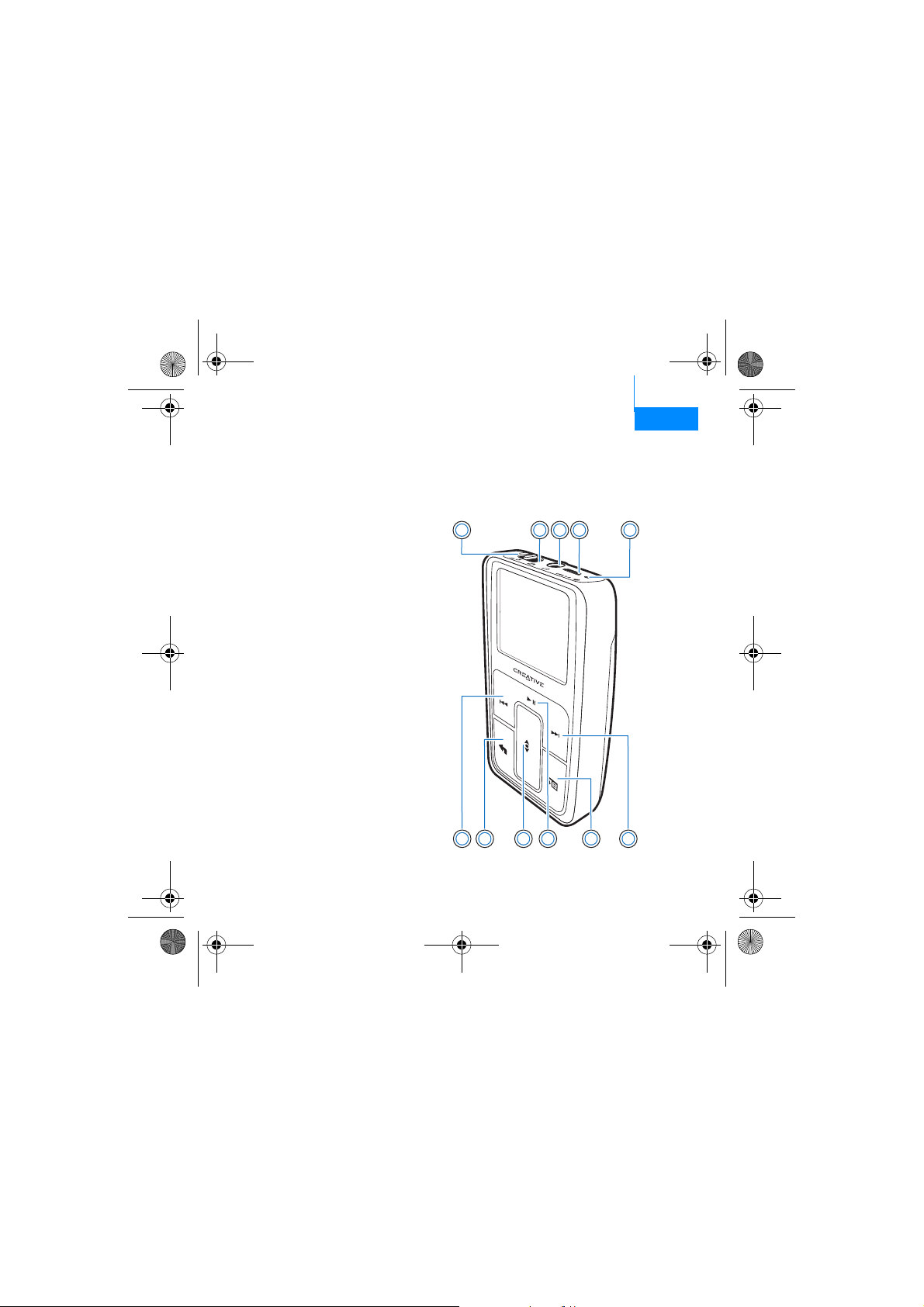
CLI_Vegas QS.book Page 13 Thursday, July 21, 2005 10:05 AM
Prise en main 13
Français
Prise en main
Félicitations pour votre achat de Zen™ MicroPhoto ! Procédez comme suit
pour installer le logiciel et le lecteur afin de profiter au mieux des loisirs
numériques portables.
1. Voyant d’interrupteur
d’alimentation/d’écran
de veille
2. Verrouillage
3. Prise du casque
4. Port USB 2.0
5. Microphone
6. Bouton Suivant/Avance
rapide
7. Bouton Options
8. Bouton Lecture/Pause
9. Pavé tactile vertical
10. Bouton Menu/Retour
11. Bouton Précédent/
Retour rapide
51 32 4
6
78911 10
Page 16

CLI_Vegas QS.book Page 14 Thursday, July 21, 2005 10:05 AM
14 Utilisation du pavé tactile vertical
Utilisation du pavé tactile vertical
■ Pour naviguer dans les éléments de menu, déplacez le pouce vers
le haut ou le bas du pavé tactile vertical.
Pour naviguer rapidement dans les éléments de menu, maintenez
la partie supérieure ou inférieure du pavé tactile vertical enfoncée.
Pour sélectionner un élément de menu, appuyez fermement sur le
pavé tactile vertical.
■ Pour régler la sensibilité du pavé tactile vertical, appuyez sur le
bouton Menu/Retour et sélectionnez Système Paramètres
du lecteur Pavé tactile Sensibilité. La sensibilité peut être
faible, moyenne ou élevée.
■ Pour activer/désactiver le son de cliquetis du pavé tactile vertical,
appuyez sur le bouton Menu/Retour et sélectionnez Système
Paramètres du lecteur Pavé tactile Cliquetis.
■ Faites glisser l’interrupteur d’alimentation vers l’icône de
verrouillage pour désactiver le pavé tactile vertical et les
boutons de Zen MicroPhoto. Cette fonctionnalité est utile pour
éviter d’activer des commandes lorsque le lecteur est dans votre
poche ou votre sac.
Page 17

CLI_Vegas QS.book Page 15 Thursday, July 21, 2005 10:05 AM
Etape 1 : Insertion de la batterie
1 2 3
Insertion de la batterie 15
AVERTISSEMENT NE CONNECTEZ PAS le lecteur à l’ordinateur avant d’avoir
installé le logiciel.
Etape 2 : Installation du logiciel
1 Allumez l’ordinateur.
Pour installer le logiciel, vous devez être connecté en tant
qu’administrateur sous Windows
l’aide en ligne du système d’exploitation.
2 Insérez le CD d’installation et d’applications dans le lecteur de CD-ROM/
DVD-ROM.
La lecture du CD doit débuter automatiquement. Si tel n’est pas le cas,
procédez comme suit :
i. Double-cliquez sur l’icône Poste de travail.
ii. A l’aide du bouton droit de la souris, cliquez sur l’icône du lecteur
de CD-ROM/DVD-ROM, puis cliquez sur Lecture automatique.
3 Suivez les instructions à l’écran.
4 A l'invite, redémarrez votre ordinateur.
®
. Pour plus d’informations, consultez
Page 18

CLI_Vegas QS.book Page 16 Thursday, July 21, 2005 10:05 AM
16 Chargement de la batterie
Etape 3 : Chargement de la batterie
1 Connectez le lecteur au port USB de l'ordinateur à l’aide du câble USB
fourni.
REMARQUE ■ Pour un chargement en continu de la batterie à l’aide du port
USB, assurez-vous que l’ordinateur ne se trouve pas en mode
d’économie d’énergie. Pour obtenir de plus amples informations
sur les modes d’économie d’énergie, consultez l’aide de votre
système d’exploitation.
■ Connectez uniquement le câble au port USB d’un ordinateur. Ne
le connectez jamais à un concentrateur USB.
■ Pour un chargement rapide de batterie sans utiliser votre
ordinateur, achetez l’adaptateur de courant Zen MicroPhoto ou
un adaptateur universel de voyage. Pour obtenir plus
d’informations sur ces accessoires Zen MicroPhoto, entre
autres, visitez le site www.creative.com.
2 Lorsque la pile est en cours de chargement, l’icône de chargement
clignote sur l’écran OLED.
3 Déconnectez le lecteur de l’ordinateur lorsque la pile est complètement
chargée et l’icône s’affiche sur l’écran OLED. Le chargement complet de
la batterie nécessite environ cinq heures. Si le lecteur, une fois chargé,
reste connecté à l’ordinateur pendant une période prolongée, l’écran OLED
s’éteint automatiquement pour économiser la batterie.
Page 19

CLI_Vegas QS.book Page 17 Thursday, July 21, 2005 10:05 AM
Mise du lecteur sous tension 17
Etape 4 : Mise du lecteur sous tension
1 Faites glisser l’interrupteur d’alimentation vers l’icône d’alimentation
et maintenez-le dans cette position jusqu’à ce que l’écran OLED s’allume.
2 Quand vous mettez Zen MicroPhoto sous tension pour la première fois, le
menu est en anglais. Pour changer de langue :
i. Appuyez sur le bouton Menu/Retour . Le menu principal
s’affic he.
ii. Utilisez le pavé tactile vertical pour sélectionner System
Language, puis sélectionnez la langue souhaitée. Pour obtenir
des astuces sur l’utilisation du pavé tactile vertical, consultez la
section « Utilisation du pavé tactile vertical » à la page 14 ou le
Guide de l’utilisateur sur le CD d’installation et d’applications.
3 Félicitations ! Vous pouvez désormais utiliser votre lecteur. Zen MicroPhoto
contient déjà des morceaux musicaux ainsi que des photos pour que vous
puissiez l'utiliser immédiatement.
Pour écouter de la musique, branchez les écouteurs et appuyez sur le
bouton Lecture/Pause .
ASTUCE En cours de lecture, déplacez votre pouce vers le haut ou le bas du
Pour visionner des photos sous forme de diaporama, appuyez sur le
bouton Menu/Retour , sélectionnez Photos, puis appuyez sur le bouton
Lecture/Pause .
Pour écouter vos propres morceaux musicaux ou visualiser vos propres
photos, passez à l’étape suivante.
pavé tactile vertical pour régler le volume.
Page 20

CLI_Vegas QS.book Page 18 Thursday, July 21, 2005 10:05 AM
18 Extraction de musique et copie de fichiers
Etape 5 : Extraction de musique et copie de fichiers
Extrayez de la musique de votre collection de CD et transférez-la vers le
lecteur, ou copiez des fichiers audio (par exemple, de la musique que vous
avez achetée en ligne) à partir de votre ordinateur. Avant d’extraire ou de
copier des fichiers, vérifiez que le lecteur est connecté à l’ordinateur
comme indiqué en page 16.
Pour extraire de la musique de votre collection de CD
1 Double-cliquez sur l’icône Poste de travail du bureau.
2 Cliquez sur l'icône Zen MicroPhoto Media Explorer (explorateur
multimédia) .
3 Cliquez sur le bouton Extraire des CD audio .
4 Suivez ensuite les instructions qui s’affichent à l’écran.
Si vous êtes connecté à Internet, des informations relatives à l’album sont
automatiquement collectées.
Pour copier des fichiers audio ou des photos à partir de votre
ordinateur,
1 Double-cliquez sur l’icône Poste de travail du bureau.
2 Cliquez sur l'icône Zen MicroPhoto Media Explorer (explorateur
multimédia)
3 Cliquez sur le bouton Importer les média .
4 Suivez ensuite les instructions qui s’affichent à l’écran.
.
Page 21

CLI_Vegas QS.book Page 19 Thursday, July 21, 2005 10:05 AM
Déconnectez le lecteur 19
Pour copier des fichiers de données à l’aide de Creative Media
Explorer.
1 Double-cliquez sur l’icône Poste de travail du bureau.
2 Cliquez sur l'icône Zen MicroPhoto Media Explorer (explorateur
multimédia) .
3 Cliquez sur le bouton Transférer les documents .
Recherchez les fichiers de données et copiez-les sur le lecteur ou sur
l’ordinateur à l'aide de la fonctionnalité « glisser-déplacer ».
Etape 6 : Déconnectez le lecteur
Lorsque vous avez terminé le transfert de fichiers, déconnectez
Zen MicroPhoto.
NE DECONNECTEZ PAS votre lecteur si vous voyez la première icône
ci-dessous s’afficher sur l’écran OLED. Un transfert de fichier de données
ou de pistes est en cours et la déconnexion du lecteur pourrait
endommager les éléments transférés.
Attendez de voir s’afficher la deuxième icône ci-dessous avant de
déconnecter votre lecteur.
Docked
Docked
Page 22

CLI_Vegas QS.book Page 20 Thursday, July 21, 2005 10:05 AM
20 Gestion de la musique et des données
Gestion de la musique et des données
Creative Media Explorer, Creative MediaSource™ et Creative Media Toolbox
sont fournis avec le lecteur. Installez et testez ces applications pour
déterminer celle qui est la mieux adaptée à vos besoins.
Creative Media Explorer
Creative Media Explorer vous permet de gérer facilement les pistes de
musique et les fichiers de données stockés dans votre Zen MicroPhoto,
dans un environnement similaire à celui de l’Explorateur Windows. Utilisez
Creative Media Explorer si :
Pour démarrer Creative Media Explorer, cliquez sur l’icône
Zen MicroPhoto Media Explorer sous Poste de travail.
Creative MediaSource
Creative MediaSource Player/Organizer est votre centre musical numérique
pour la lecture, la création, l’organisation, la synchronisation et le transfert
de données musicales numériques. Utilisez Creative MediaSource Player/
Organizer si vous :
■ vous êtes néophyte en matière d’extraction de fichiers MP3 et
WMA et souhaitez créer une bibliothèque ;
■ vous préférez gérer Zen MicroPhoto comme un disque amovible.
■ avez fréquemment besoin de lire ou d'organiser de la musique sur
votre ordinateur ;
■ avez besoin de fonctionnalités supplémentaires, telles que des
fonctionnalités d'enregistrement et de conversion audio.
Page 23

CLI_Vegas QS.book Page 21 Thursday, July 21, 2005 10:05 AM
Gestion de la musique et des données 21
Pour démarrer Creative MediaSource, double-cliquez sur . Pour plus
d'informations sur l'utilisation de Creative MediaSource, double-cliquez sur
l'icône Creative MediaSource
du bureau et reportez-vous à l'aide en
ligne de Creative MediaSource, qui présente une section « Comment... »
très complète.
Creative Media Toolbox
La boîte à outil Creative Media Toolbox regroupe quatre applications
permettant de nettoyer, d’organiser et de convertir vos fichiers musicaux.
La boîte à outils Média comporte quatre applications : Auto Organizer, Auto
Tag Cleaner, Tag Format Converter et Audio Converter.
Auto Organizer (organiseur automatique)
Auto Tag Cleaner (outil de nettoyage automatique de balises)
Tag Format Converter (Convertisseur de format de balises)
Audio Converter (convertisseur audio)
■ Organise et renomme votre musique à l’aide des catégories de
balises ID3, telles que genre ou artiste.
■ Met à jour vos balises musicales ID3 à l’aide des services de
reconnaissance (DRS) de CDDB, Inc.
■ Convertit les balises ID3 non anglaises pour qu’elles s’affichent
correctement dans Zen MicroPhoto.
■ Convertit des fichiers audio d’un format à un autre, par exemple
des fichiers WAV en MP3. Cette application est uniquement
disponible si Creative MediaSource est installé.
Page 24

CLI_Vegas QS.book Page 22 Thursday, July 21, 2005 10:05 AM
22 Informations sur la sécurité
Informations sur la sécurité
Consultez les informations suivantes pour utiliser le lecteur en toute
sécurité et réduire les risques de choc électrique, de court-circuit, de
dommage, d’incendie, de lésion auditive ou autres.
REMARQUE Une manipulation incorrecte peut annuler la garantie de votre lecteur.
Pour plus d’informations, lisez la garantie fournie avec le produit.
■ Ne démontez pas et ne tentez pas de réparer le lecteur, la batterie
ou l’adaptateur secteur.
Pour toute réparation, adressez-vous à Creative ou à ses agents
de réparation agréés.
■ N’exposez pas le lecteur ou la batterie à des températures non
comprises entre 0 °C et 45 °C (32 °F et 113 °F).
■ Ne percez pas, n’écrasez pas et ne mettez pas feu au lecteur ou à
la batterie.
■ Protégez le lecteur et la pile des objets fortement magnétiques.
■ Ne soumettez pas le lecteur à une force ou un impact excessif.
■ N’exposez pas le lecteur ou la batterie à l’eau ni à l’humidité.
Si le lecteur est résistant à l’humidité (voir emballage du produit
pour plus de détails), veillez à ne pas l’immerger dans l’eau ni à
l’exposer à la pluie.
■ N’écoutez pas de musique à volume élevé pendant de longues
périodes.
■ La batterie doit être recyclée ou éliminée correctement. Contactez
les agences locales pour obtenir des informations sur le recyclage
et la mise au rebut.
■ Ne mettez pas d’objets métalliques en contact avec les bornes de
la batterie.
■ En cas de fuite, d’odeur nauséabonde, de décoloration ou de
déformation pendant la recharge ou l’utilisation, retirez la batterie
et ne l’utilisez plus. Lavez-vous soigneusement les mains avant de
toucher de la nourriture ou des zones sensibles, par exemple, les
yeux.
Page 25

CLI_Vegas QS.book Page 23 Thursday, July 21, 2005 10:05 AM
Informations sur la sécurité 23
ATT ENTI ON Comme pour tout périphérique de stockage numérique, il est
recommandé de sauvegarder les données régulièrement. Nous vous
conseillons de respecter les précautions d’utilisation indiquées dans
ce guide et de sauvegarder régulièrement les données stockées sur
le lecteur. En aucune circonstance, Creative ne peut être tenu
responsable des dommages indirects, accessoires, particuliers ou
immatériels subis par quiconque suite à la négligence de Creative,
ou de toute perte de profit, d’économie, de chiffre d’affaires ou de
données liées à l’utilisation de ce périphérique, même si Creative a
été informé de la possibilité de tels dommages. En aucun cas, la
responsabilité de Creative ou les dommages subis par vous-même
ou toute autre personne ne peut excéder le montant que vous avez
payé pour le périphérique, quelle que soit la forme de la
réclamation. Certains pays/états n’autorisent pas la limitation ou
l’exclusion de la responsabilité vis-à-vis des dommages accessoires
ou immatériels. En l’occurrence, la limitation ou l’exclusion
mentionnée ci-avant peut ne pas s’appliquer à votre cas.
Page 26

Zen MicroPhoto_FR.fm Page 24 Thursday, July 21, 2005 4:07 PM
24 Informations complémentaires
Informations complémentaires
Guide de l’utilisateur
Les nombreuses fonctions du lecteur sont décrites dans le Guide de l’utilisateur fourni
sur le CD d’installation et d’applications. Il se trouve dans le répertoire
d:\manual\<langue>\manual.pdf
(remplacez d:\ par la lettre de votre lecteur de CD-ROM/DVD-ROM et <langue> par la
langue de rédaction du Guide de l’utilisateur).
Base de connaissances de Creative
Résolvez des problèmes techniques grâce à la Base de connaissances de Creative,
disponible 24 heures sur 24. Visitez le site www.creative.com, sélectionnez votre région
puis cliquez sur Support.
Enregistrement du produit
Enregistrez votre produit pour bénéficier du service le plus approprié et de la meilleure
assistance disponible. Vous pouvez enregistrer le produit pendant l’installation ou sur
la page Web www.creative.com/register.
Notez que vos droits relatifs à la garantie ne dépendent pas de l’enregistrement du
produit.
Services d’assistance client et garantie
Vous trouverez des informations sur les services d'assistance client, la garantie et
autres sur le CD.
Services d’assistance client d:\support\<région>\<langue>\support.chm
Garantie
Informations réglementaires d:\fcc\<langue>\doc.chm
(remplacez d:\ par la lettre de votre lecteur de CD-ROM/DVD-ROM, <région> par la
région dans laquelle vous vous situez et <langue> par la langue du document)
Copyright © 2005 Creative Technology Ltd. Tous droits réservés. Le logo Creative, Creative
MediaSource et Zen sont des marques commerciales, déposées ou non, de Creative Technology Ltd.
aux Etats-Unis et/ou dans d’autres pays. Microsoft, Windows et le logo Windows sont des marques
déposées de Microsoft Corporation. Tous les autres produits sont des marques commerciales,
déposées ou non, de leurs propriétaires respectifs et sont ici reconnues comme telles. Toutes les
caractéristiques sont sujettes à modification sans préavis. Le contenu réel peut être différent de ce
qui est présenté dans ce guide.
d:\warranty\<région>\<langue>\warranty.chm
Veuillez conserver votre preuve d’achat pendant la durée de la
période de garantie.
Page 27

CLI_Vegas QS.book Page 25 Thursday, July 21, 2005 10:05 AM
Primeros pasos 25
Español
Primeros pasos
Enhorabuena por adquirir Zen™ MicroPhoto. Siga los pasos que se indican
a continuación para instalar el software y el reproductor, y así poder
disfrutar de un nuevo nivel de entretenimiento digital portátil.
1. Indicador LED del
interruptor de
encendido/protector de
pantalla
2. Bloqueo
3. Conector para
auriculares
4. Puerto USB 2.0
5. Micrófono
6. Botón Siguiente/Avance
rápido
7. Botón Opciones
8. Botón Reproducir/Pausa
9. Panel de control táctil
vertical
10. Botón Menú/Atrás
11. Botón Anterior/
Rebobinar
51 32 4
6
78911 10
Page 28

CLI_Vegas QS.book Page 26 Thursday, July 21, 2005 10:05 AM
26 Utilización del panel de control táctil vertical
Utilización del panel de control táctil vertical
■ Mueva el dedo pulgar hacia arriba o hacia abajo en el panel de
control táctil vertical para desplazarse por los distintos elementos
del menú.
Para desplazarse rápidamente, mantenga pulsada la parte inferior
o superior del panel de control táctil vertical con el dedo pulgar.
Para seleccionar un elemento del menú, dé un toque firme en el
panel de control táctil vertical.
■ Para ajustar la sensibilidad del panel de control táctil vertical,
pulse el botón Menú/Atrás y seleccione Sistema Config.
reprod. Panel de control táctil Sensibil.. La sensibilidad se
puede ajustar en un nivel bajo, medio o alto.
■ Para activar o desactivar el sonido clic del panel de control táctil
vertical, pulse el botón Menú/Atrás y seleccione Sistema
Config. reprod. Panel de control táctil Clicker.
■ Deslice el interruptor de encendido hacia el icono de bloqueo
para desactivar el panel de control táctil vertical y los botones de
Zen MicroPhoto. Esta operación resulta útil para evitar que los
controles se activen accidentalmente cuando se lleva el
reproductor en el bolsillo o en el bolso.
Page 29

CLI_Vegas QS.book Page 27 Thursday, July 21, 2005 10:05 AM
Paso 1: Inserción de la batería
1 2 3
Inserción de la batería 27
ADVERTENCIA NO conecte el reproductor al ordenador sin instalar antes el
software.
Paso 2: Instalación del software
1 Encienda el ordenador.
Para poder instalar el software, primero debe iniciar sesión como
administrador en Windows
ayuda en línea del sistema operativo.
2 Inserte el CD de instalación y aplicaciones en la unidad de CD-ROM/
DVD-ROM.
El CD se iniciará automáticamente. Si no es así, siga los pasos que se
indican a continuación:
i. Haga doble clic en el icono Mi PC.
ii. Haga clic con el botón derecho del ratón en el icono de la unidad
de CD-ROM/DVD-ROM y, a continuación, haga clic en
Reproducción automática.
3 Siga las instrucciones que aparecen en pantalla.
4 Cuando el sistema lo indique, reinicie el ordenador.
®
. Para obtener más información, consulte la
Page 30

CLI_Vegas QS.book Page 28 Thursday, July 21, 2005 10:05 AM
28 Carga de la batería
Paso 3: Carga de la batería
1 Conecte el reproductor al puerto USB del ordenador mediante el cable USB
suministrado.
NOTA ■ Para cargar la batería de forma continuada a través del puerto
USB, asegúrese de que el ordenador no esté en el modo de
ahorro de energía. Para obtener más información sobre los
modos de ahorro de energía, consulte la ayuda del sistema
operativo.
■ Conéctelo únicamente al puerto USB de un ordenador; procure
no conectarlo a un concentrador USB.
■ Para realizar una carga rápida de la batería sin utilizar el
ordenador, adquiera el adaptador de corriente o el adaptador de
viaje universal de Zen MicroPhoto. Si desea obtener más
información sobre estos productos y otros accesorios de
Zen MicroPhoto, visite www.creative.com.
2 Cuando la batería se está cargando, el icono de carga de la batería
parpadea en la pantalla OLED (diodo orgánico de emisión de luz).
3 Una vez que la batería esté totalmente cargada y aparezca en la pantalla
OLED del reproductor, puede desconectarlo del ordenador. La batería del
reproductor tardará unas cinco horas en cargarse por completo. Si el
reproductor con la batería totalmente cargada sigue conectado al
ordenador durante un período de tiempo prolongado, la pantalla OLED se
desactiva automáticamente para ahorrar energía de la batería.
Page 31

CLI_Vegas QS.book Page 29 Thursday, July 21, 2005 10:05 AM
Encendido del reproductor 29
Paso 4: Encendido del reproductor
1 Deslice el interruptor de encendido hacia el icono de encendido y
manténgalo en esa posición hasta que se encienda la pantalla OLED.
2 Cuando encienda el reproductor Zen MicroPhoto por primera vez, el menú
aparecerá en inglés de forma predeterminada. Para cambiar el idioma:
i. Pulse el botón Menú/Atrás . Aparecerá el menú principal.
ii. Utilice el panel de control táctil vertical para seleccionar
System Language y, a continuación, seleccione el idioma
deseado. Para conocer las sugerencias acerca del uso del panel
de control táctil vertical, consulte la sección “Utilización del panel
de control táctil vertical” en la página 26 o la Guía del usuario
incluida en el CD de instalación y aplicaciones.
3 ¡Enhorabuena! Está listo para utilizar el reproductor. Zen MicroPhoto
incluye algunas canciones y fotografías que le ayudarán a comenzar a
utilizarlo de inmediato.
Para comenzar a escuchar música, conecte los auriculares y pulse el botón
Reproducir/Pausa .
SUGERENCIA Durante la reproducción, mueva el pulgar hacia arriba o hacia
abajo en el panel de control táctil vertical para ajustar el volumen.
Page 32

CLI_Vegas QS.book Page 30 Thursday, July 21, 2005 10:05 AM
30 Extracción de música y copia de archivos
Para comenzar a visualizar fotografías en forma de presentación de
diapositivas, pulse el botón Menú/Atrás , seleccione Fotos y pulse el
botón Reproducir/Pausa .
Para escuchar su propia música o visualizar sus fotografías en el
reproductor , continúe con el paso siguiente.
Paso 5: Extracción de música y copia de archivos
Extraiga música de su colección de CD al reproductor o copie archivos de
sonido (por ejemplo, música que haya adquirido en línea) del ordenador.
Antes de extraer o copiar archivos, asegúrese de que el reproductor esté
conectado al ordenador como se muestra en la página 28.
Para extraer música de su colección de CD
1 Haga doble clic en el icono Mi PC del escritorio.
2 Haga clic en el icono Zen MicroPhoto Media Explorer .
3 Haga clic en el botón Extraer CD de audio .
4 Siga las instrucciones que aparecen en pantalla.
Si está conectado a Internet, la información del álbum se recupera
automáticamente.
Para copiar archivos de sonido o fotografías del ordenador
1 Haga doble clic en el icono Mi PC del escritorio.
2 Haga clic en el icono Zen MicroPhoto Media Explorer .
3 Haga clic en el botón Importar archivos multimedia .
4 Siga las instrucciones que aparecen en pantalla.
Page 33

CLI_Vegas QS.book Page 31 Thursday, July 21, 2005 10:05 AM
Desconexión del reproductor 31
Para copiar archivos de datos mediante Creative Media Explorer
1 Haga doble clic en el icono Mi PC del escritorio.
2 Haga clic en el icono Zen MicroPhoto Media Explorer .
3 Haga clic en el botón Transferir documentos .
Busque los archivos de datos y cópielos en el reproductor o en el ordenador
mediante el método de arrastrar y soltar.
Paso 6: Desconexión del reproductor
Cuando haya terminado de transferir los archivos, desconecte el
reproductor Zen MicroPhoto.
NO desconecte el reproductor mientras se muestre la imagen inferior
izquierda en la pantalla OLED, la cual indica que se están transfiriendo
pistas o archivos de datos. Si lo hace, puede dañar el contenido que se está
transfiriendo.
Antes de desconectar el reproductor, espere hasta obtener la imagen
inferior derecha en la pantalla OLED.
Docked
Docked
Page 34

CLI_Vegas QS.book Page 32 Thursday, July 21, 2005 10:05 AM
32 Administración de música y datos
Administración de música y datos
Con el reproductor se incluyen Creative Media Explorer, Creative
MediaSource™ y Creative Media Toolbox. Instale y pruebe las aplicaciones
para decidir qué aplicación se adapta más a sus necesidades.
Creative Media Explorer
Creative Media Explorer permite administrar de forma sencilla pistas de
música y archivos de datos en el reproductor Zen MicroPhoto en el entorno
del Explorador de Windows. Utilice Creative Media Explorer si:
Para iniciar Creative Media Explorer, haga clic en el icono de
Zen MicroPhoto Media Explorer en Mi PC.
Creative MediaSource
Creative MediaSource Player/Organizer es el centro de música digital para
la reproducción, creación, organización, sincronización y transferencia de
música digital. Utilice Creative MediaSource Player/Organizer si:
■ no está familiarizado con la extracción de archivos MP3 y WMA y
desea crear una biblioteca
■ prefiere administrar Zen MicroPhoto como una unidad de disco
extraíble
■ necesita reproducir u organizar música en el ordenador con
frecuencia
■ necesita usar otras funciones, como la grabación y la conversión
de sonido
Page 35

CLI_Vegas QS.book Page 33 Thursday, July 21, 2005 10:05 AM
Administración de música y datos 33
Para iniciar Creative MediaSource, haga doble clic en . Para obtener
más información sobre el uso de Creative MediaSource, haga doble clic en
el icono de Creative MediaSource
del escritorio y consulte la ayuda en
línea, en la que se ofrece una sección completa de preguntas y respuestas.
Creative Media Toolbox
Creative Media Toolbox proporciona un único punto de acceso a las
aplicaciones de software para limpiar, organizar y convertir archivos de
música.
Media Toolbox se compone de cuatro aplicaciones: Auto Organizer, Auto
Tag Cleaner, Tag Format Converter y Audio Converter.
Auto Organizer
Auto Tag Cleaner
Tag Format Converter
Audio Converter
■ Permite organizar y cambiar el nombre de la música mediante
categorías de etiqueta ID3 como, por ejemplo, el género o el
intérprete.
■ Permite actualizar las etiquetas ID3 de la música mediante el Disc
Recognition Service (DRS, servicio de reconocimiento de discos)
de CDDB, Inc.
■ Permite convertir las etiquetas ID3 en idiomas distintos del inglés
para su correcta visualización en Zen MicroPhoto.
■ Permite convertir los archivos de sonido de un formato a otro, por
ejemplo, de WAV a MP3. Esta aplicación sólo está disponible con
Creative MediaSource instalado.
Page 36

CLI_Vegas QS.book Page 34 Thursday, July 21, 2005 10:05 AM
34 Información de seguridad
Información de seguridad
Consulte la siguiente información para usar el reproductor de forma segura
y reducir las posibilidades de que se produzcan descargas eléctricas,
cortocircuitos, daños, incendios, lesiones auditivas u otros peligros.
NOTA El uso inadecuado del reproductor puede anular la garantía del
mismo. Para obtener más información, consulte la Garantía que
acompaña al producto.
■ No desmonte ni intente reparar el reproductor, la batería ni el
adaptador de corriente.
Encargue todas las reparaciones a Creative o a un técnico de
reparación autorizado.
■ No exponga el reproductor ni la batería a temperaturas que no
estén entre los 0 °C y los 45 °C (32 °F y 113 °F).
■ No agujeree, aplaste ni prenda fuego al reproductor ni a la batería.
■ Mantenga el reproductor y la batería lejos de objetos magnéticos
potentes.
■ No someta el reproductor a una presión excesiva y evite que reciba
golpes.
■ No moje ni exponga a la humedad el reproductor ni la batería.
Si el reproductor es resistente a la humedad (consulte la caja del
producto para obtener información), procure no sumergirlo en
agua ni exponerlo a la lluvia.
■ No escuche el sonido a un volumen alto durante largos períodos
de tiempo.
■ La batería debe reciclarse o desecharse correctamente. Póngase
en contacto con los organismos locales para obtener información
sobre reciclado y eliminación de residuos.
■ No permita que los terminales de la batería entren en contacto
con objetos metálicos.
■ Si durante el uso o la carga observa una pérdida de líquido, malos
olores, decoloraciones o deformaciones, extraiga la batería y no
vuelva a usarla. Lávese bien las manos antes de tocar alimentos o
áreas sensibles del cuerpo, como los ojos.
Page 37

CLI_Vegas QS.book Page 35 Thursday, July 21, 2005 10:05 AM
Información de seguridad 35
ADVERTENCIA Igual que ocurre con cualquier otro dispositivo de
almacenamiento basado en medios digitales, deben realizarse
copias de seguridad de los datos regularmente. Creative le
recomienda que tenga en cuenta las precauciones de uso
incluidas en este folleto y que realice frecuentemente copias de
seguridad de los datos almacenados en el reproductor. Creative
no se hará responsable en ningún caso de ningún daño de
carácter indirecto, incidental, especial o consecuente sufrido
por cualquier persona a causa de la negligencia de Creative, ni
de la pérdida de beneficios, ahorros, funcionalidad, ingresos o
datos relacionada con este dispositivo o derivada de su
utilización, aunque Creative haya sido advertida de la posibilidad
de dichos daños. La responsabilidad legal de Creative o su
compensación económica por los daños causados a usted o a
cualquier otra persona no superarán en ningún caso el importe
abonado por el dispositivo, independientemente del tipo de
reclamación. En algunos países o estados no se permite la
limitación o exclusión de responsabilidades relacionadas con
daños incidentales o consecuentes, por lo que tal limitación o
exclusión no se aplicará en dichos países.
Page 38

CLI_Vegas QS.book Page 36 Thursday, July 21, 2005 10:05 AM
36 Información adicional
Información adicional
Guía del usuario
Lea la Guía del usuario del CD de instalación y aplicaciones para obtener información
sobre las funciones del reproductor. Vaya a d:\manual\<idioma>\manual.pdf
(sustituya d:\ por la letra de la unidad que corresponda a la unidad de CD-ROM/
DVD-ROM e <idioma> por un idioma en el que esté disponible la Guía del usuario)
Base de conocimientos de Creative
Resuelva usted mismo sus dudas técnicas con la Base de conocimientos de Creative,
disponible las 24 horas del día. Vaya a www.creative.com, seleccione su región y, a
continuación, seleccione Soporte.
Registro del producto
Si registra el producto, recibirá el servicio de atención al cliente y la asistencia técnica
más adecuados. Puede registrar el producto durante la instalación o en la página
www.creative.com/register.
Tenga en cuenta que para disfrutar de la garantía no es necesario registrar el
producto.
Garantía y servicios de asistencia al cliente
El CD incluye información de garantía, de servicios de asistencia al cliente y de otro
tipo.
Servicios de asistencia al cliente d:\support\<región>\<idioma>\support.chm
Garantía
Normativas d:\fcc\<langue>\doc.chm
(sustituya d:\ por la letra de la unidad de CD-ROM/DVD-ROM, <región> por el área en
que se encuentra e <idioma> por el idioma en que está escrito el documento)
Copyright © 2005 Creative Technology Ltd. Reservados todos los derechos. El logotipo de Creative, Zen
y Creative MediaSource son marcas comerciales o marcas comerciales registradas de Creative
Technology Ltd. en Estados Unidos y/o en otros países. Microsoft, Windows y el logotipo de Windows
son marcas comerciales registradas de Microsoft Corporation. Los demás productos son marcas
comerciales o marcas comerciales registradas de sus respectivos propietarios y se reconocen como
tales en el presente documento. Todas las especificaciones podrán ser objeto de modificaciones sin
previo aviso. El contenido real puede variar ligeramente de lo descrito anteriormente.
d:\warranty\<región>\<idioma>\warranty.chm
Conserve la prueba de compra durante el período de garantía.
.
Page 39

CLI_Vegas QS.book Page 37 Thursday, July 21, 2005 10:05 AM
Introdução 37
Brasileiro
Introdução
Parabéns por adquirir o Zen™ MicroPhoto! Siga as etapas a seguir para
instalar o software e o dispositivo de reprodução e aproveitar um novo nível
de entretenimento digital portátil.
1. Botão Liga/Desliga/LED
de proteção de tela
2. Trava
3. Conector de fones de
ouvido
4. Porta USB 2.0
5. Microfone
6. Botão Próxima/Avanço
rápido
7. Botão Opções
8. Botão Reproduzir/
Pausar
9. Controle sensível ao
toque vertical
10. Botão Menu/Voltar
11. Botão Anterior/
Retroceder
51 32 4
6
78911 10
Page 40

CLI_Vegas QS.book Page 38 Thursday, July 21, 2005 10:05 AM
38 Usando o controle sensível ao toque vertical
Usando o controle sensível ao toque vertical
■ Mova seu polegar para cima e para baixo no controle sensível ao
toque vertical para percorrer os itens de menu.
Para percorrer rapidamente os itens de menu, mantenha
pressionada a parte superior ou inferior do controle sensível ao
toque vertical com o polegar.
Para selecionar um item de menu, toque firmemente no controle
sensível ao toque vertical.
■ Para ajustar a sensibilidade do controle sensível ao toque vertical,
pressione o botão Menu/Voltar e selecione Sistema Defs
dispositivo Controle sensível ao toque Sensibilidade. A
sensibilidade pode ser definida como baixa, média ou alta.
■ Para ligar e desligar o som do clique do controle sensível ao toque
vertical, pressione o botão Menu/Voltar e selecione Sistema
Defs dispositivo Controle sensível ao toque Clicker.
■ Deslize o botão Liga/Desliga em direção ao ícone Bloquear
para desativar os botões e o controle sensível ao toque vertical do
Zen MicroPhoto. Esse recurso é útil para evitar que você ative os
controles acidentalmente quando o dispositivo de reprodução
estiver no seu bolso ou em uma bolsa.
Page 41

CLI_Vegas QS.book Page 39 Thursday, July 21, 2005 10:05 AM
Etapa 1: Colocar a bateria
1 2 3
Colocar a bateria 39
AVISO NÃO conecte o dispositivo ao computador antes de instalar o
software.
Etapa 2: Instale o software
1 Ligue o computador.
É necessário ter efetuado login como administrador no Windows
poder instalar o software. Para obter mais informações, consulte a Ajuda
on-line do seu sistema operacional.
2 Insira o CD de instalação e aplicativos na unidade de CD-ROM/DVD-ROM.
O CD deve ser iniciado automaticamente. Caso contrário, siga as etapas
abaixo:
i. Clique duas vezes no ícone Meu computador.
ii. Clique com o botão direito do mouse no ícone da unidade de
CD-ROM/DVD-ROM e clique em Reprodução Automática.
3 Siga as instruções exibidas na tela.
4 Quando solicitado, reinicie o computador.
®
para
Page 42

CLI_Vegas QS.book Page 40 Thursday, July 21, 2005 10:05 AM
40 Carregar a bateria
Etapa 3: Carregar a bateria
1 Conecte o dispositivo de reprodução à porta USB do computador usando o
cabo USB fornecido.
NOTA ■ Para que a bateria seja carregada continuamente usando a porta
USB, certifique-se de que o computador não esteja no modo de
conservação de energia. Para obter mais informações sobre modos
de conservação de energia, consulte a Ajuda do seu sistema
operacional.
■ Conecte somente a uma porta USB do computador; evite conectar a
um hub USB.
■ Para o carregamento rápido da bateria sem o uso do computador,
adquira o adaptador de energia Zen MicroPhoto ou o adaptador de
energia universal. Para obter mais informações sobre esses itens e
outros acessórios Zen MicroPhoto, visite o site www.creative.com.
2 Quando a bateria estiver carregando, o ícone de carregamento da bateria
piscará no visor OLED (Organic Light Emitting Diode, diodo emissor de
luz orgânica).
3 Desconecte o dispositivo de reprodução do computador quando a bateria
estiver completamente carregada e for exibido no visor OLED do
aparelho. O carregamento total do dispositivo de reprodução dura,
aproximadamente, cinco horas. Se o dispositivo de reprodução totalmente
carregado permanecer conectado ao computador por um período longo, o
visor OLED desligará automaticamente para economizar a energia da
bateria.
Page 43

CLI_Vegas QS.book Page 41 Thursday, July 21, 2005 10:05 AM
Ligar o aparelho 41
Etapa 4: Ligar o aparelho
1 Deslize o botão Liga/Desliga em direção ao ícone de energia e
mantenha-o lá até a luz do visor OLED acender.
2 Quando você ligar o Zen MicroPhoto pela primeira vez, o menu estará em
inglês. Para alterar o idioma:
i. Pressione o botão Menu/Voltar . O menu principal será exibido.
ii. Use o controle sensível ao toque vertical para selecionar
System Language e, em seguida, selecione o idioma desejado.
Para obter dicas sobre como usar o controle sensível ao toque
vertical, consulte “Usando o controle sensível ao toque vertical” na
página 38 ou o Guia do usuário do CD de instalação e aplicativos
3 Parabéns! Agora, você pode utilizar o seu dispositivo de reprodução.
Zen MicroPhoto está pré-carregado com algumas músicas e fotos para que
você possa iniciar imediatamente.
Para começar a ouvir música, conecte os fones de ouvido e pressione o
botão Reproduzir/Pausar .
DICA Durante a reprodução, mova seu polegar para cima e para baixo no
Para começar a visualizar fotos em uma apresentação de slides,
pressione o botão Menu/Voltar , selecione Fotos e pressione o botão
Reproduzir/Pausar .
Para ouvir suas músicas ou visualizar suas fotos, vá para a próxima etapa.
controle sensível ao toque vertical para ajustar o volume.
Page 44

CLI_Vegas QS.book Page 42 Thursday, July 21, 2005 10:05 AM
42 Extrair músicas e copiar arquivos
Etapa 5: Extrair músicas e copiar arquivos
É possível extrair músicas diretamente de sua coleção de CDs para o
dispositivo ou copiar arquivos de áudio (como as músicas que adquiriu
on-line) do seu computador. Antes de extrair ou copiar arquivos, verifique se
o dispositivo está conectado ao computador como indicado na página 40.
Para extrair músicas da sua coleção de CDs
1 Clique duas vezes no ícone Meu computador na área de trabalho.
2 Clique no ícone Zen MicroPhoto Media Explorer .
3 Clique no botão Extrair CDs de áudio .
4 Siga as instruções exibidas na tela.
Se o computador estiver conectado à Internet, as informações do álbum
serão recuperadas automaticamente.
Para copiar arquivos de áudio ou fotos para seu computador
1 Clique duas vezes no ícone Meu computador na área de trabalho.
2 Clique no ícone Zen MicroPhoto Media Explorer .
3 Clique no botão Importar mídia .
4 Siga as instruções exibidas na tela.
Page 45

CLI_Vegas QS.book Page 43 Thursday, July 21, 2005 10:05 AM
Desconectar o dispositivo de reprodução 43
Para copiar arquivos de dados usando o Creative Media Explorer
1 Clique duas vezes no ícone Meu computador na área de trabalho.
2 Clique no ícone Zen MicroPhoto Media Explorer .
3 Clique no botão Transferir documentos .
Localize os arquivos de dados e copie-os para seu dispositivo ou
computador usando o método “arrastar e soltar”.
Etapa 6: Desconectar o dispositivo de reprodução
Quando terminar de transferir os arquivos, desconecte o Zen MicroPhoto.
NÃO desconecte o dispositivo de reprodução caso você veja a imagem à
esquerda abaixo no visor OLED. A transferência de arquivos de dados ou
faixas está em andamento e, se você desconectar o dispositivo de
reprodução, o conteúdo que está sendo transferido poderá ser danificado.
Espere até que você veja a imagem à direita abaixo no visor OLED, antes de
desconectar o dispositivo de reprodução.
Docked
Docked
Page 46

CLI_Vegas QS.book Page 44 Thursday, July 21, 2005 10:05 AM
44 Gerenciando músicas e dados
Gerenciando músicas e dados
Creative Media Explorer, Creative MediaSource™ e Creative Media Toolbox
acompanham seu dispositivo de reprodução. Instale e use os dois
aplicativos para decidir qual deles é mais adequado às suas necessidades.
Creative Media Explorer
O Creative Media Explorer oferece a você a facilidade de gerenciamento de
faixas de música e arquivos de dados no Zen MicroPhoto, no ambiente do
Windows Explorer. Use o Creative Media Explorer, se você:
Para iniciar o Creative Media Explorer, clique no ícone
Zen MicroPhoto Media Explorer em Meu computador.
O Creative MediaSource
O Creative MediaSource Player/Organizer é o centro de música digital para
reprodução, criação, organização, sincronização e transferência de música
digital. Use o Creative MediaSource Player/Organizer, se você:
■ começou a extrair MP3 e WMA recentemente e quer montar uma
biblioteca
■ preferir gerenciar o Zen MicroPhoto como uma unidade de disco
remov ível
■ precisar reproduzir ou organizar músicas com freqüência no seu
computador
■ precisar de outros recursos, como gravação e conversão de áudio
Page 47

CLI_Vegas QS.book Page 45 Thursday, July 21, 2005 10:05 AM
Gerenciando músicas e dados 45
Para iniciar o Creative MediaSource, clique duas vezes em . Para obter
mais informações sobre como usar o Creative MediaSource, clique duas
vezes no ícone Creative MediaSource
na área de trabalho e consulte a
Ajuda on-line, que oferece uma abrangente seção “Como...”.
Creative Media Toolbox
O Creative Media Toolbox fornece um único ponto de acesso a quatro
aplicativos de software para limpeza, organização e conversão de arquivos
de música.
O Media Toolbox consiste em quatro aplicativos: Auto Organizer, Auto Tag
Cleaner, Tag Format Converter e Audio Converter.
Auto Organizer
Auto Tag Cleaner
Tag Format Converter
Conversor de áudio
■ Organiza e renomeia suas músicas usando as categorias da tag
ID3, por exemplo, gênero ou artista.
■ Atualiza as tags ID3 de suas músicas usando o DRS (Disc
Recognition Service, serviço de reconhecimento de disco) da
CDDB, Inc.
■ Converte as tags ID3 de outros idiomas para o inglês para exibição
adequada no Zen MicroPhoto.
■ Converte seus arquivos de áudio de um formato para outro, por
exemplo, WAV para MP3. Esse aplicativo está disponível somente
com o Creative MediaSource instalado.
Page 48

CLI_Vegas QS.book Page 46 Thursday, July 21, 2005 10:05 AM
46 Informações de segurança
Informações de segurança
Consulte as informações a seguir para usar o dispositivo com segurança e
reduzir as chances de choques elétricos, curtos-circuitos, danos, incêndios,
problemas auditivos ou outros riscos.
NOTA O uso indevido do aparelho pode invalidar sua garantia. Para obter
mais informações, leia as informações sobre a Garantia disponíveis
com o produto.
■ Não desmonte ou tente consertar o dispositivo, a bateria ou o
adaptador de energia.
Encaminhe qualquer serviço para a Creative ou para uma
assistência técnica autorizada.
■ Não exponha o dispositivo ou a bateria a temperaturas fora da
faixa de 0°C a 45°C (32°F a 113°F).
■ Não fure, amasse, nem incendeie o seu dispositivo ou a bateria.
■ Mantenha o dispositivo ou a bateria longe de objetos
extremamente magnéticos.
■ Não exponha o dispositivo a forças ou impactos excessivos.
■ Não deixe o dispositivo ou a bateria entrar em contato com água
ou umidade.
Se o dispositivo de reprodução for resistente à umidade (consulte
o pacote do produto para obter detalhes), tome cuidado para ele
não ser exposto ao contato com qualquer tipo de líquido, inclusive
água de chuva.
■ Não ouça o áudio em volume alto por períodos prolongados.
■ A bateria deve ser reciclada ou descartada de forma correta. Entre
em contato com os representantes locais para obter informações
sobre como reciclar e descartar a bateria.
■ Não permita que objetos metálicos encostem nos terminais da
bateria.
■ Em casos de vazamento, odores desagradáveis, descoloração ou
deformação durante o carregamento ou o uso, remova a bateria e
não a utilize novamente. Lave bem as mãos antes de tocar em
alimentos ou áreas sensíveis do corpo, como os olhos.
Page 49

CLI_Vegas QS.book Page 47 Thursday, July 21, 2005 10:05 AM
Informações de segurança 47
AVISO Como em todo dispositivo de armazenamento de mídia digital,
deve-se fazer backup dos dados regularmente. É altamente
recomendável que você observe as precauções de uso descritas neste
manual e que também faça backup dos dados do seu aparelho
regularmente. Sob nenhuma circunstância a Creative será
responsável por quaisquer danos indiretos, incidentais, especiais ou
conseqüentes a quaisquer pessoas causados por negligência da
Creative, ou por perda de lucros, perda de economias, privação de
uso, perda de receita ou de dados resultantes ou relacionados a este
aparelho, mesmo que a Creative tenha sido avisada da possibilidade
de tais danos. Sob nenhuma circunstância, a responsabilidade da
Creative ou os danos a você ou a outras pessoas excederá o valor
pago pelo aparelho, independentemente da forma da reivindicação.
Alguns países ou estados não permitem a limitação ou a exclusão da
responsabilidade por danos incidentais ou conseqüentes, de forma
que a limitação ou a exclusão acima poderá não se aplicar ao seu
caso.
Page 50

CLI_Vegas QS.book Page 48 Thursday, July 21, 2005 10:05 AM
48 Mais informações
Mais informações
Guia do usuário
Consulte o Guia do usuário, no CD de instalação e aplicativos, para obter informações
sobre vários outros recursos do dispositivo. Vá para d:\manual\<idioma>\manual.pdf
(substitua d:\ pela letra da sua unidade de CD-ROM/DVD-ROM e <idioma> pelo idioma
do seu Guia do usuário)
Creative Knowledge Base
Solucione suas dúvidas técnicas no Knowledge Base de auto-ajuda da Creative (24
horas). Vá para o site www.creative.com, selecione a sua região e a opção Suporte.
Registro do produto
O registro do produto garante que você receba os melhores serviços e suporte ao
produto disponíveis. Você pode registrar seu produto durante a instalação ou no site
www.creative.com/register.
Observe que seus direitos de garantia não são dependentes do registro do produto.
Serviços de atendimento ao cliente e garantia
Você encontrará informações sobre os Serviços de Atendimento ao Cliente, Garantia e
outras informações no CD de instalação.
Serviços de atendimento ao
cliente
Garantia
Regulamento d:\fcc\<idioma>\doc.chm
(substitua d:\ pela letra da sua unidade de CD-ROM/DVD-ROM, <região> pela região na
qual você está e <idioma> pelo mesmo idioma da documentação)
Copyright © 2005 Creative Technology Ltd. Todos os direitos reservados. O logotipo da Creative,
Creative MediaSource e Zen são marcas comerciais ou registradas da Creative Technology Ltd. nos
Estados Unidos e/ou em outros países. Microsoft, Windows e o logotipo do Windows são marcas
registradas da Microsoft Corporation. Todos os outros produtos são marcas comerciais ou marcas
registradas de seus respectivos proprietários e são aqui reconhecidos. Todas as especificações estão
sujeitas a alterações sem aviso prévio. O conteúdo real poderá ser ligeiramente diferente do ilustrado.
d:\support\<região>\<idioma>\support.chm
d:\warranty\<região>\<idioma>\warranty.chm
Lembre-se de guardar sua nota fiscal durante o período de
garantia.
Page 51

CLI_Vegas QS.book Page 49 Thursday, July 21, 2005 10:05 AM
NOTES
49
Page 52

CLI_Vegas QS.book Page 50 Thursday, July 21, 2005 10:05 AM
50
NOTES
 Loading...
Loading...