Page 1
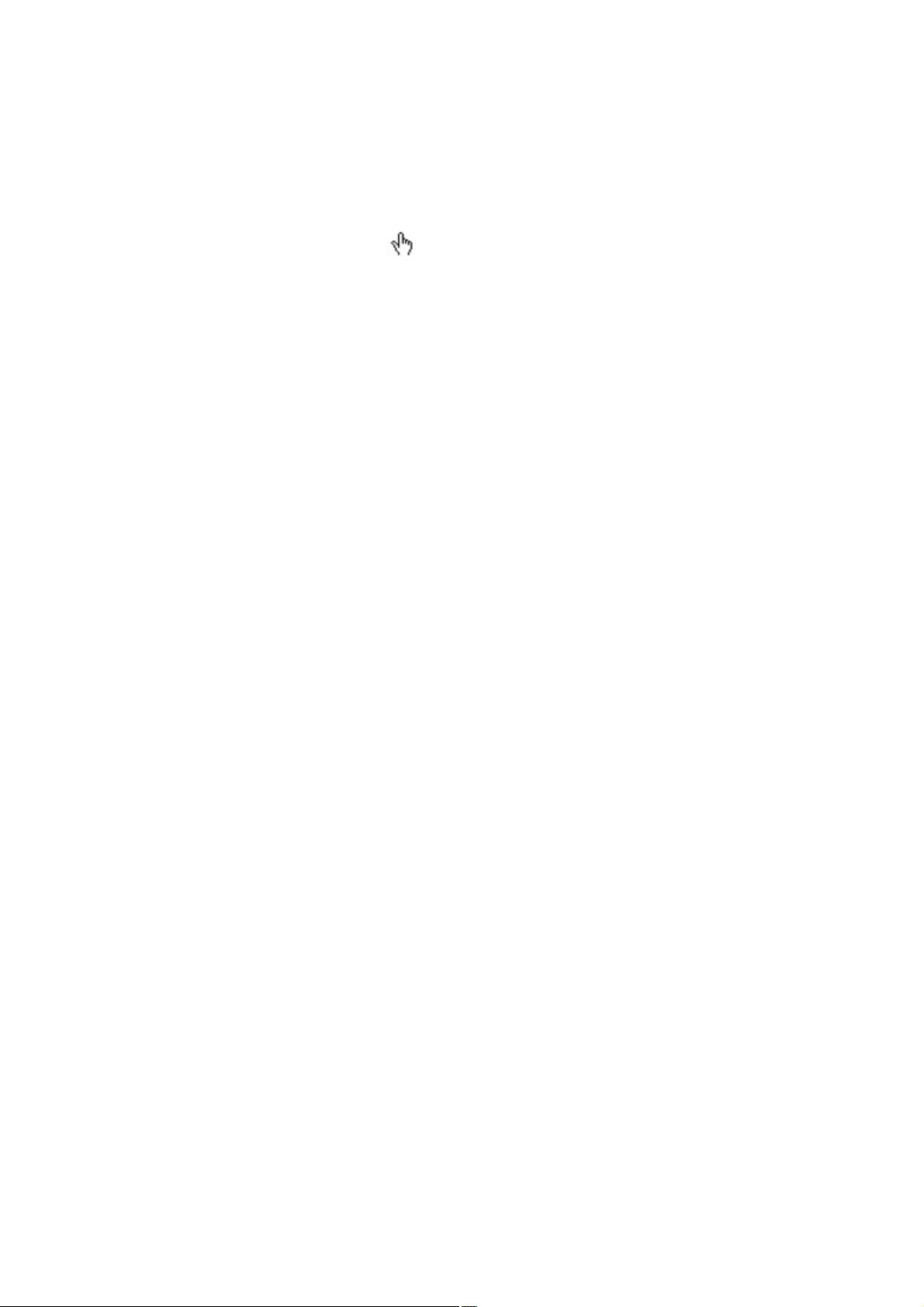
Comment utiliser ce manuel
Ce document a été conçu pour vous fournir des informations complètes sur le produit. Vous pouvez
redimensionner cette fenêtre ou imprimer ce document, accéder aux sites Web connexes et obtenir des
informations à partir d'images préparées spécialement à cette fin.
Pour passer à une rubrique connexe ou à un site Web, cliquez sur le texte en bleu souligné ou sur
le symbole représentant une main , lorsqu'il apparaît.
Pour afficher une brève description (info-bulle) d'un objet, placez le pointeur de la souris sur
l'objet concerné. Une info-bulle apparaît au bout de quelques secondes.
Vous pouvez choisir d'imprimer des parties de ce document :
Dans l'onglet Sommaire de la partie gauche de la fenêtre, cliquez sur le titre d'une rubrique.
1.
Dans la barre d'outils, cliquez sur le bouton Imprimer.
2.
Dans la boîte de dialogue qui s'affiche, cliquez sur l'option permettant d'imprimer la rubrique
3.
sélectionnée ou toutes les sous-rubriques d'un titre.
Page 1
Page 2
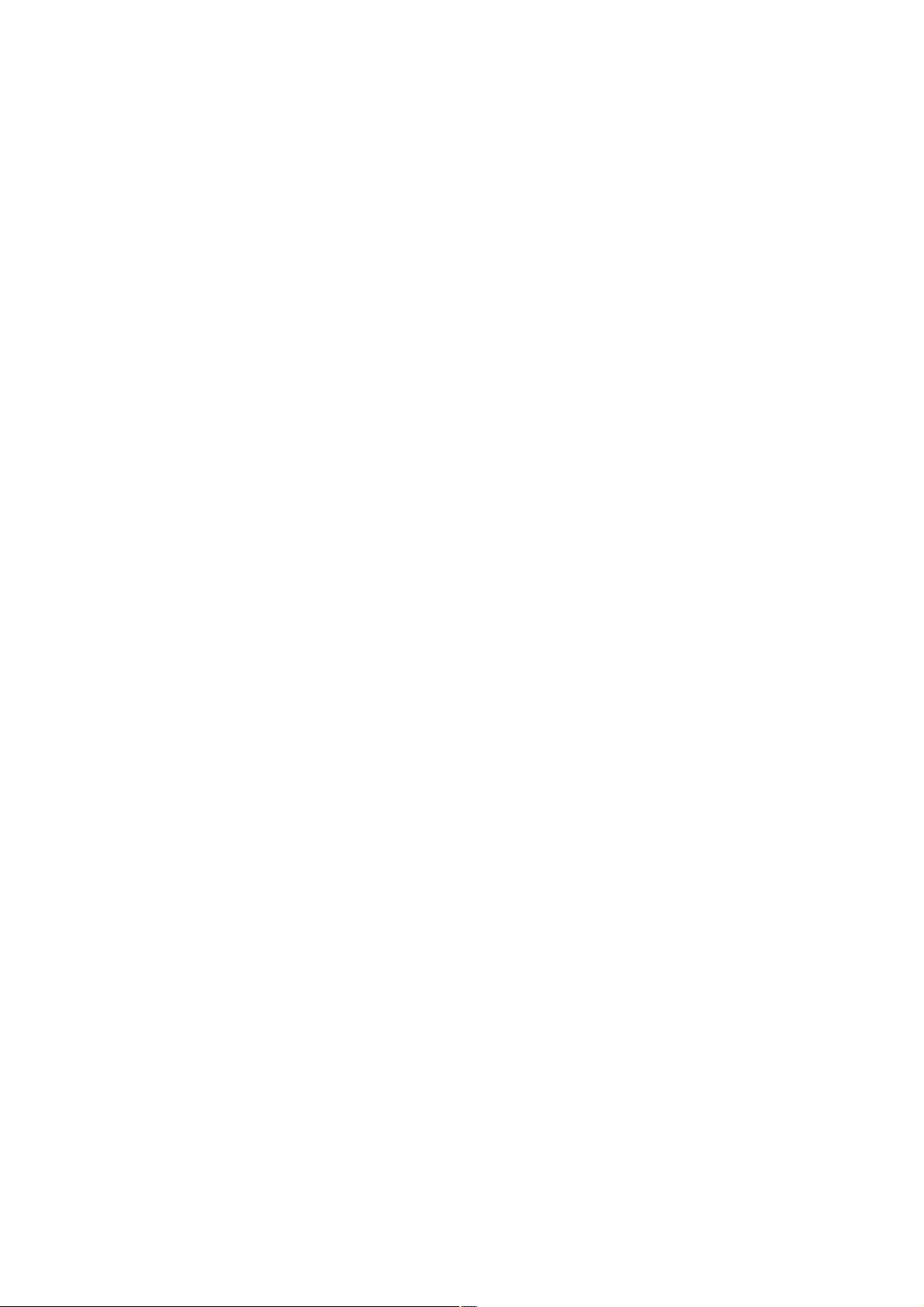
Présentation
Ce guide de l'utilisateur vous explique les fonctionnalités du Creative ZEN™. Creative ZEN est à la fois
un lecteur de musique et vidéo, un réveil, un enregistreur et une radio. Vous pouvez augmenter la
capacité de votre lecteur à tout moment en insérant une carte mémoire.
Pour obtenir des instructions de configuration et d'installation, consultez le Guide de démarrage rapide
imprimé fourni avec votre lecteur.
Page 2
Page 3
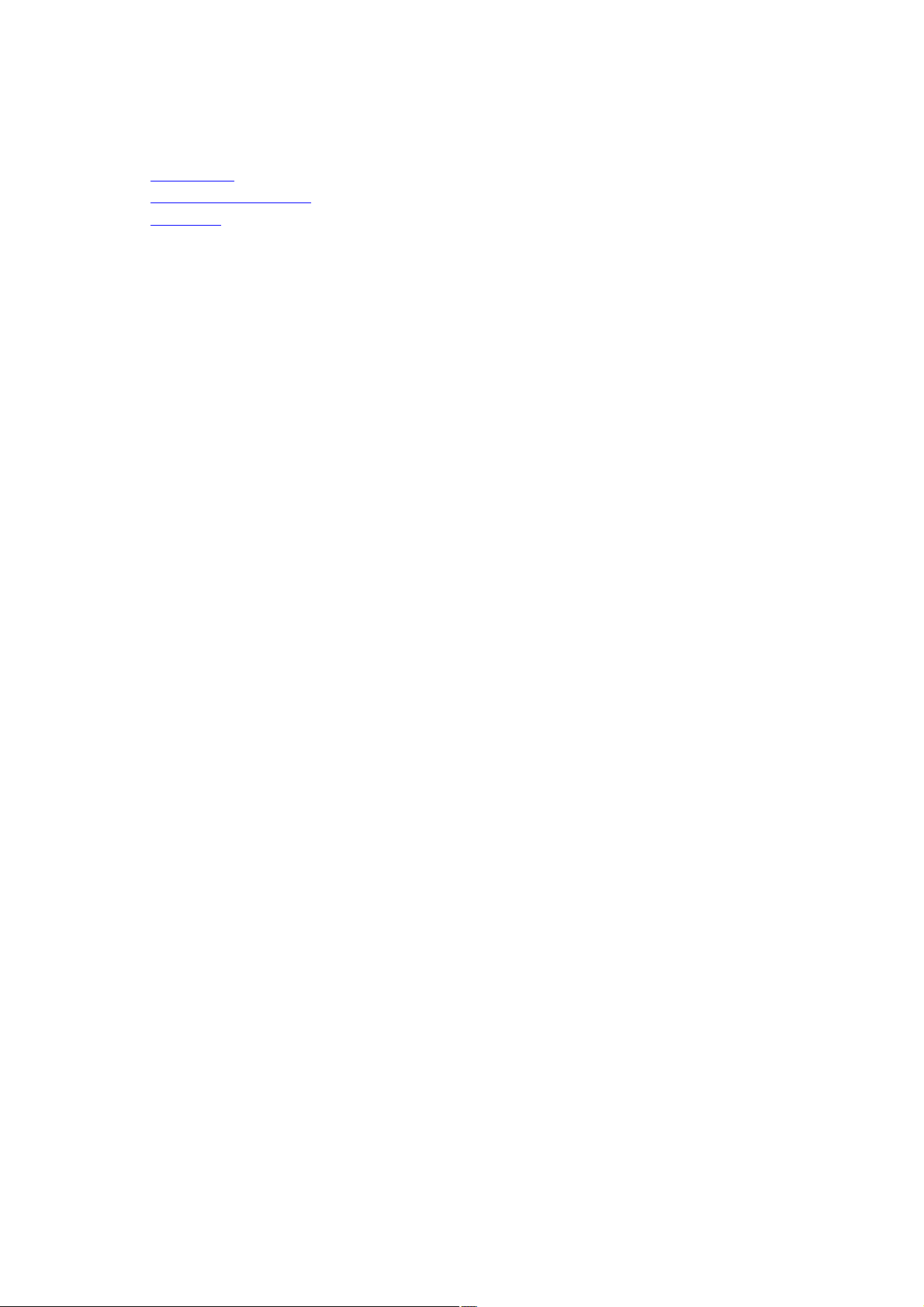
Votre lecteur en un coup d'œil
Cette section vous présente les composants externes du lecteur.
Vue latérale
Vues du haut et du bas
Vue avant
Page 3
Page 4
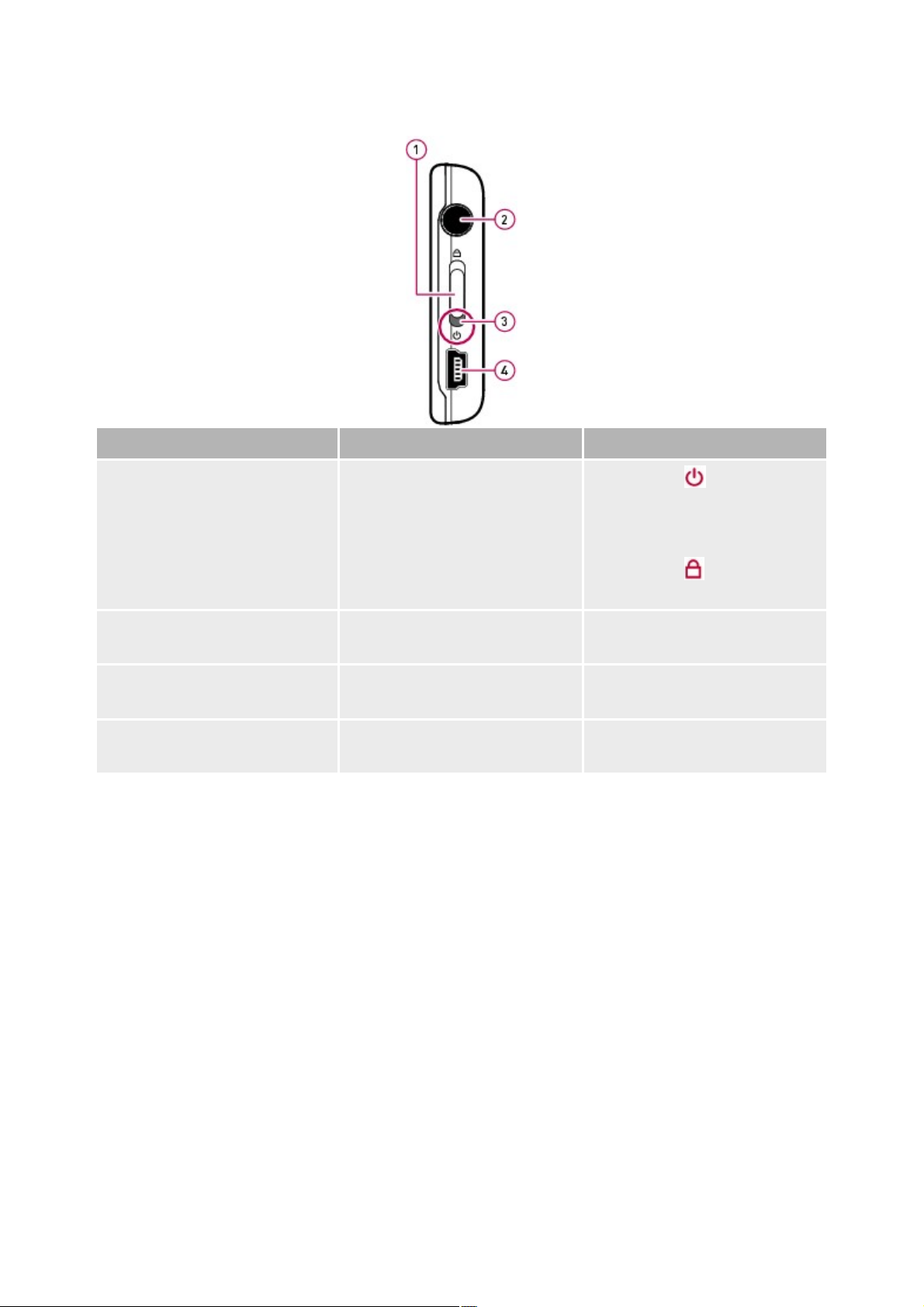
Vue latérale
Composant
Fonction
1.
On/Off/Verrouillage
Poussez vers et maintenez le
bouton dans cette position
jusqu'à ce que l'écran s'allume ou
s'éteigne.
Poussez vers pour désactiver
tous les boutons.
2.
Prise de casque
Connectez vos écouteurs à cette
prise.
3.
Indicateur de charge
Clignote lorsque le lecteur est en
cours de charge.
4.
Port USB
Connectez le câble USB fourni à
ce port.
Page 4
Page 5
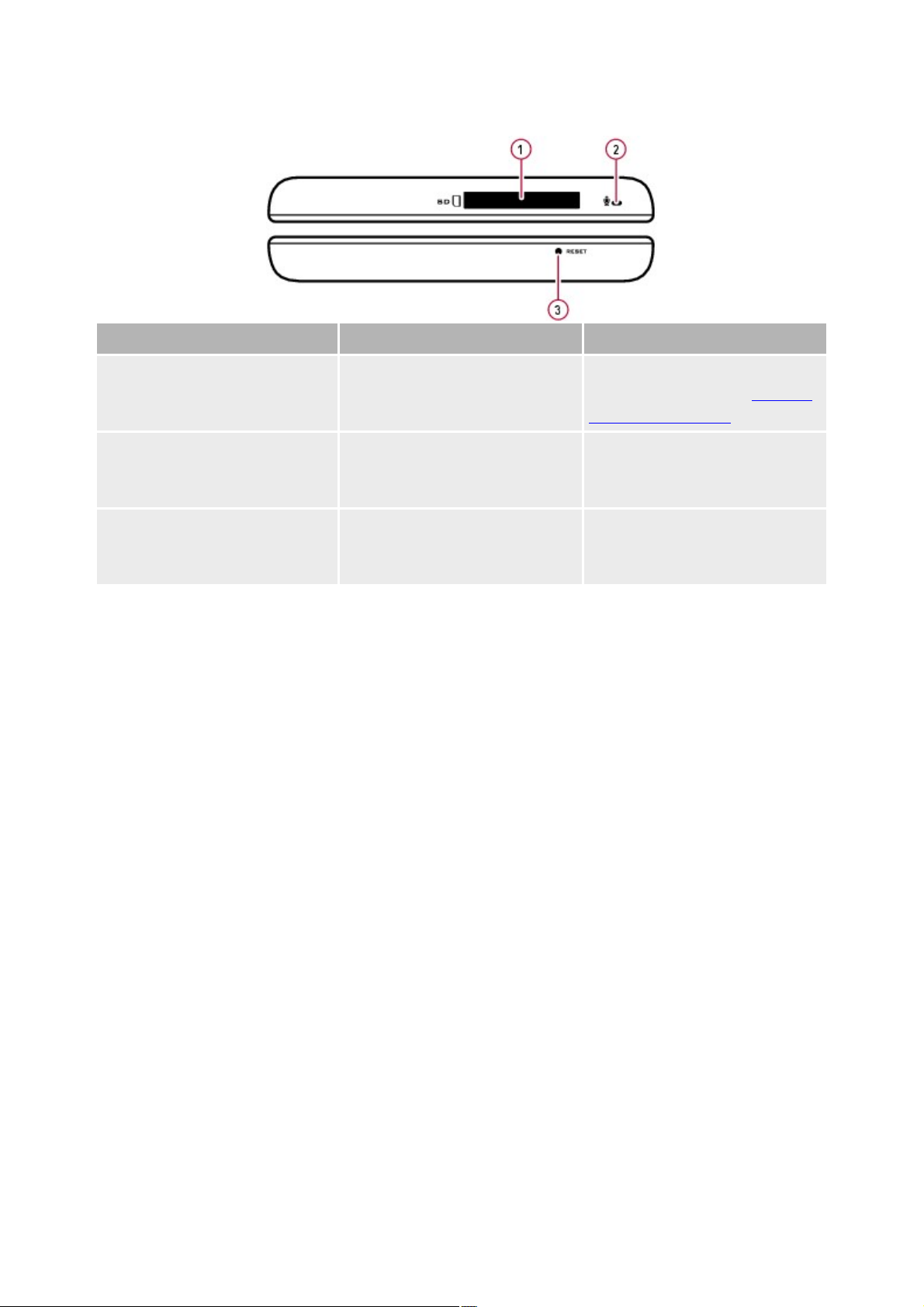
Vues du haut et du bas
Composant
Fonction
1.
Emplacement de la carte
mémoire SD
Insérez une carte mémoire dans
cet emplacement. Voir Insertion
d'une carte mémoire.
2.
Microphone
Placez ce microphone intégré
aussi près que possible de la
source à enregistrer.
3.
Réinitialiser
Pour réinitialiser le lecteur,
insérez la pointe d'un trombone
dans l'orifice.
Page 5
Page 6
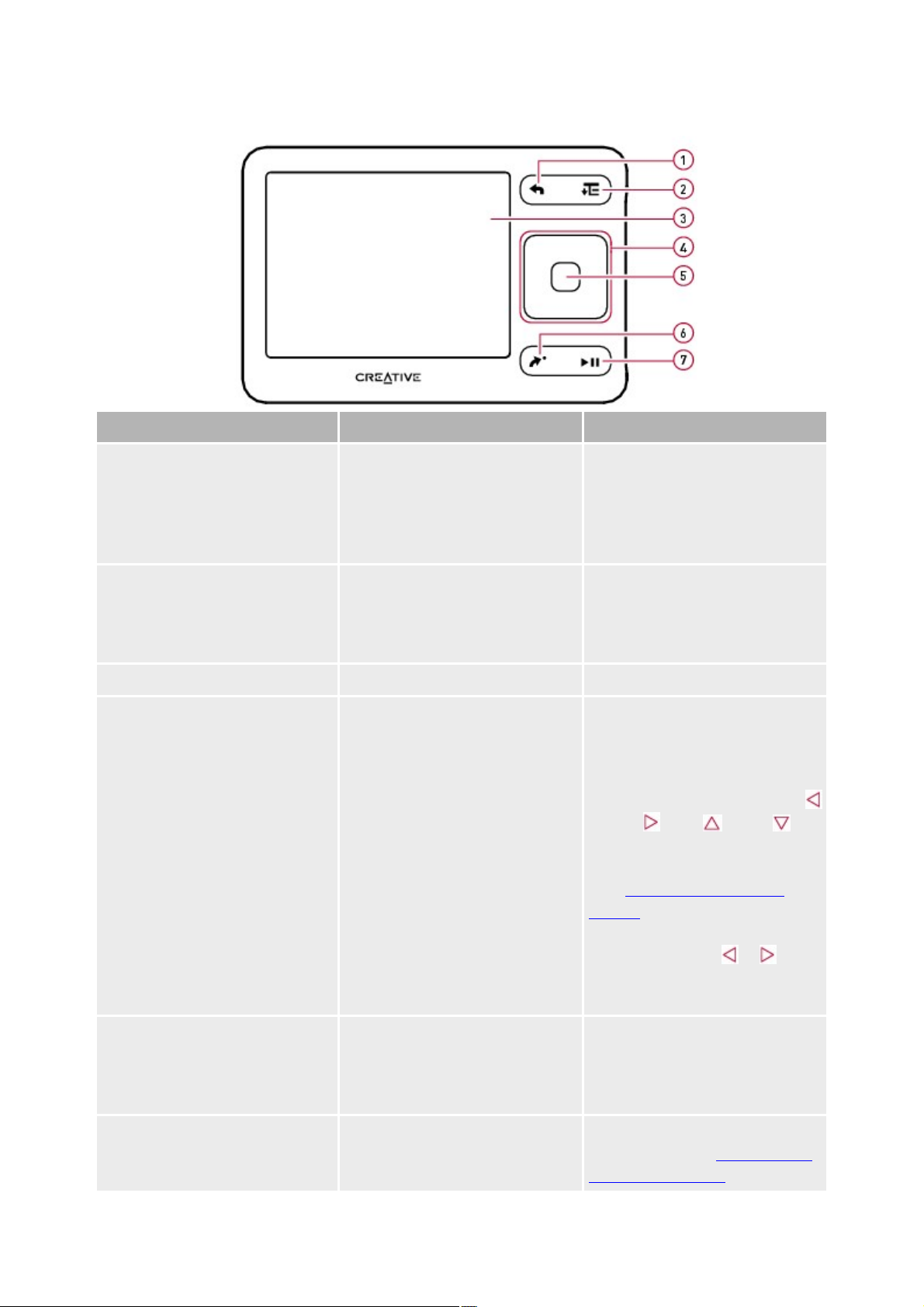
Vue avant
Composant
Fonction
1.
Menu/Retour arrière
Appuyez sur ce bouton et
maintenez-le enfoncé pour
revenir au menu principal.
Appuyez sur ce bouton pour
revenir au menu précédent.
2.
Options
Dans n'importe quel menu,
appuyez sur ce bouton pour
afficher les options
correspondant à ce menu.
3.
Ecran
Voir les remarques ci-dessous.
4.
Pavé directionnel
Vous permet de sélectionner des
éléments de menu ou des
options. Appuyez sur le côté de
la barre vers lequel vous
souhaitez vous diriger : gauche
, droite , haut ou bas .
Pour vous déplacer rapidement,
maintenez la barre enfoncée.
Voir Sélection des menus et
options.
Pendant la lecture, appuyez et
maintenez enfoncé ou pour
effectuer un retour ou une avance
rapide vers une piste.
5.
OK
Appuyez pour confirmer ou
sélectionner. Peut effectuer
d'autres fonctions, selon le menu
ouvert.
6.
Raccourci
Fournit un accès rapide à un
menu favori. Voir Attribution de
raccourcis de menu.
Page 6
Page 7
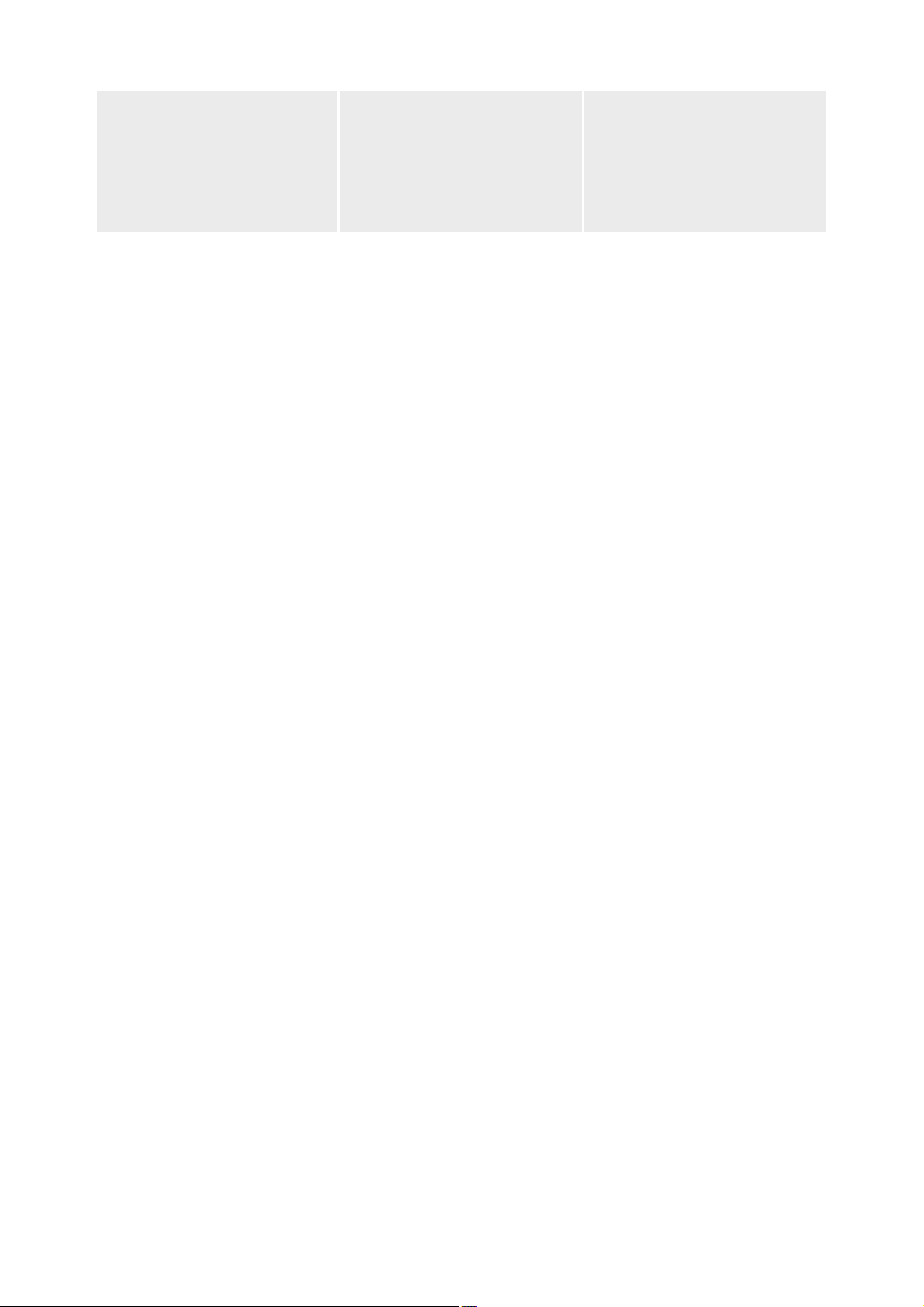
7.
Lecture/Pause/Enr.
Appuyez sur ce bouton pour lire
une piste ou effectuer une pause.
Pour enregistrer de l'audio,
sélectionnez le menu Microphone
puis appuyez et maintenez ce
bouton enfoncé.
Remarques
Lors de la fabrication de l’écran LCD (Liquid Crystal Display), un ou plusieurs pixels peuvent
apparaître dans une couleur sombre, une couleur donnée ou ne pas changer de couleur. Ces
pixels apparaissent alors sous la forme de points de couleur fixe, blanc ou rouge, sur l'écran.
Ainsi, conformément aux normes de l'industrie et selon les spécifications techniques fournies par
le fabricant des écrans Creative, vous pouvez observer la présence de points fixes sur votre
écran. Ceux-ci sont considérés comme acceptables aussi longtemps qu'ils ne diminuent pas la
qualité de l'affichage.
Par conséquent, si la présence de points fixes sur votre écran gêne l'utilisation que vous faites de
votre lecteur, contactez le service d'assistance technique (www.creative.com/support).
Page 7
Page 8
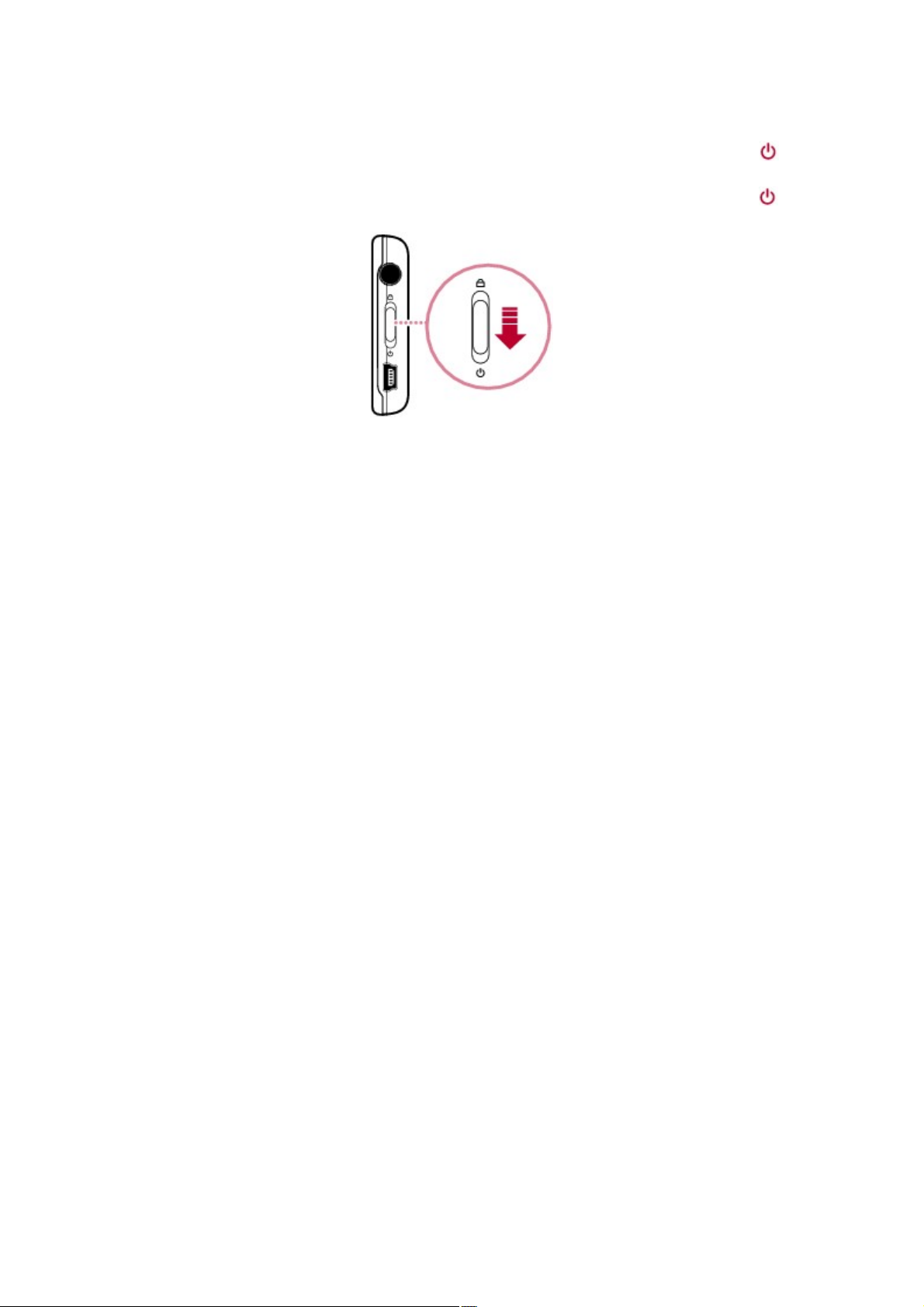
Mise sous et hors tension de votre lecteur
Pour mettre votre lecteur sous tension, faites glisser le bouton On/Off/Verrouillage vers et
1.
maintenez-le dans cette position jusqu'à ce que l'écran s'allume.
Pour mettre votre lecteur hors tension, faites glisser le bouton On/Off/Verrouillage vers et
2.
maintenez-le dans cette position jusqu'à ce que le message Arrêt en cours... s'affiche.
Page 8
Page 9
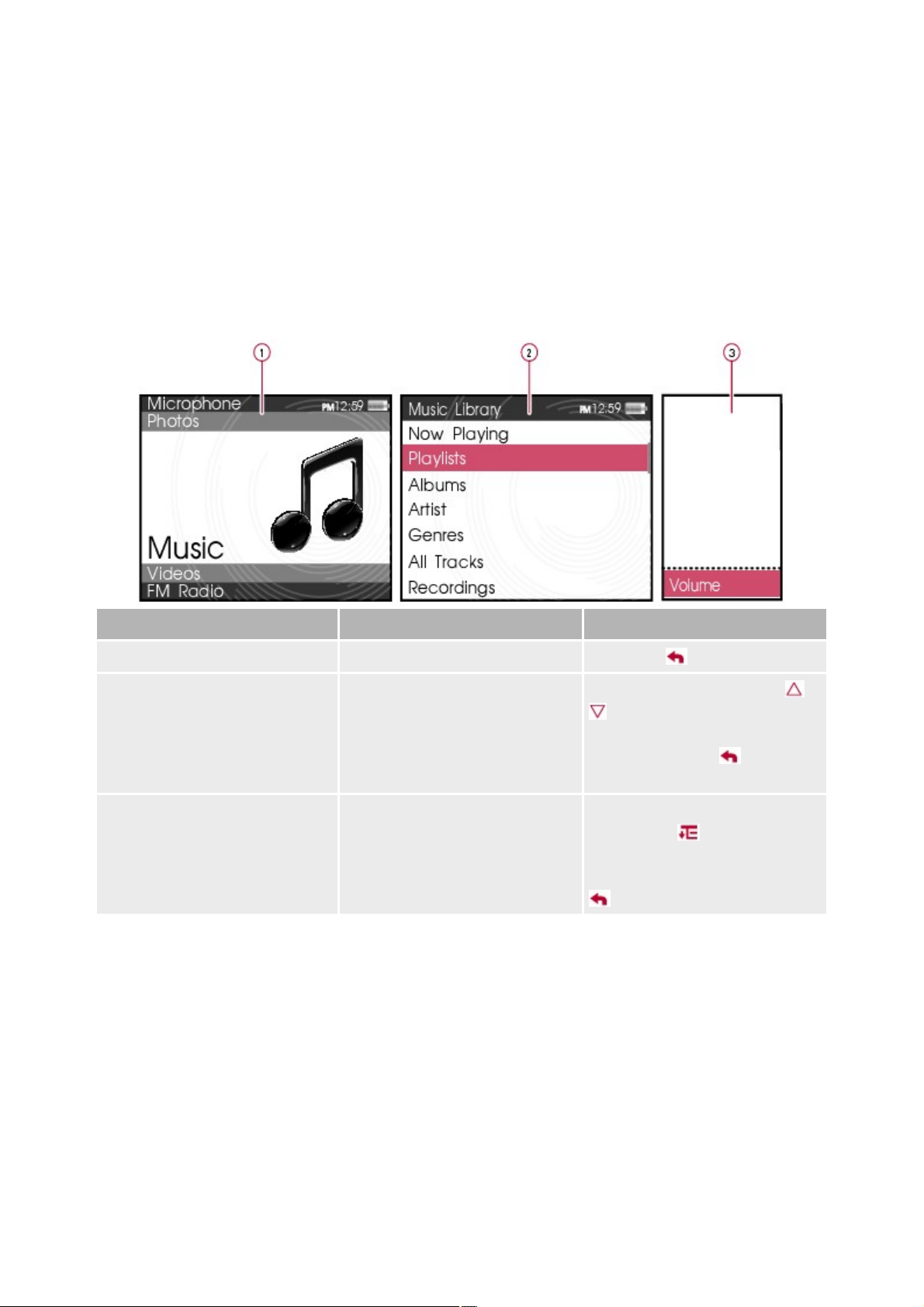
Sélection des menus et options
Pour afficher
Action
1.
Menu principal
Maintenez enfoncé.
2.
Sous-menu
Dans un menu, appuyez sur ou
pour mettre un élément en
surbrillance, puis appuyez sur
OK. Appuyez sur pour
revenir à l'écran précédent.
3.
Options
Dans n'importe quel menu,
appuyez sur pour afficher les
options correspondant à ce
menu. Pour quitter, appuyez sur
.
Votre lecteur dispose de plusieurs menus et options que vous pouvez sélectionner. Cette section explique
la différence entre les menus et les options et comment y accéder.
Les menus sont des catégories de contenu ou d'informations sur le lecteur. Musique et
Paramètres sont des exemples de menus.
Les options sont des actions que vous pouvez réaliser sur un élément de menu. Lire et
Chercher à sont des exemples d'options.
Le menu principal s'affiche lorsque vous allumez votre lecteur. Le menu principal de votre lecteur mène à
des menus secondaires appelés sous-menus. Les sous-menus eux-mêmes peuvent mener à d'autres
menus. Chaque menu dispose d'options.
Page 9
Page 10
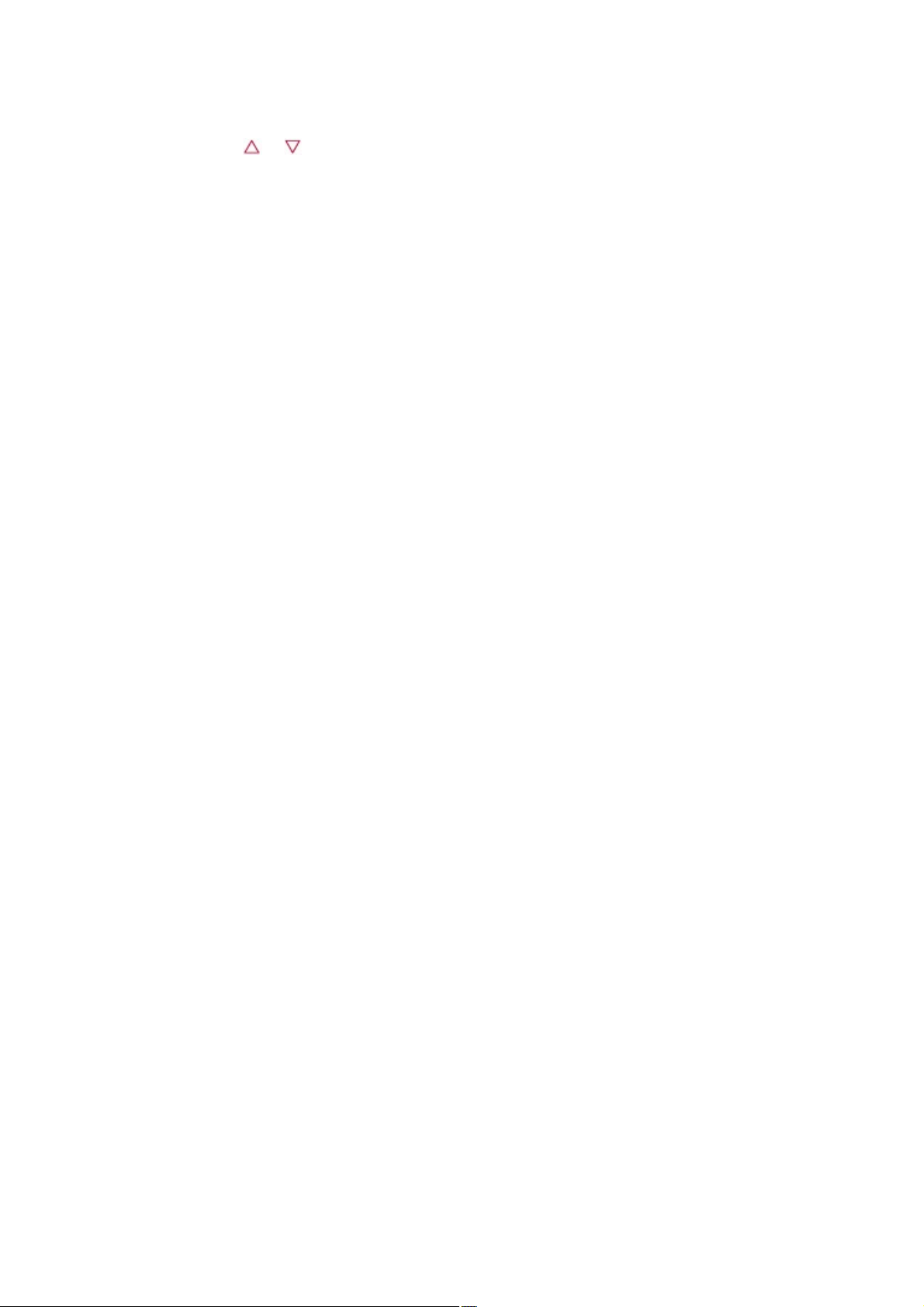
Sélection d'un élément
Appuyez sur ou pour mettre en surbrillance un élément de menu ou une option.
1.
Appuyez sur OK.
2.
Page 10
Page 11
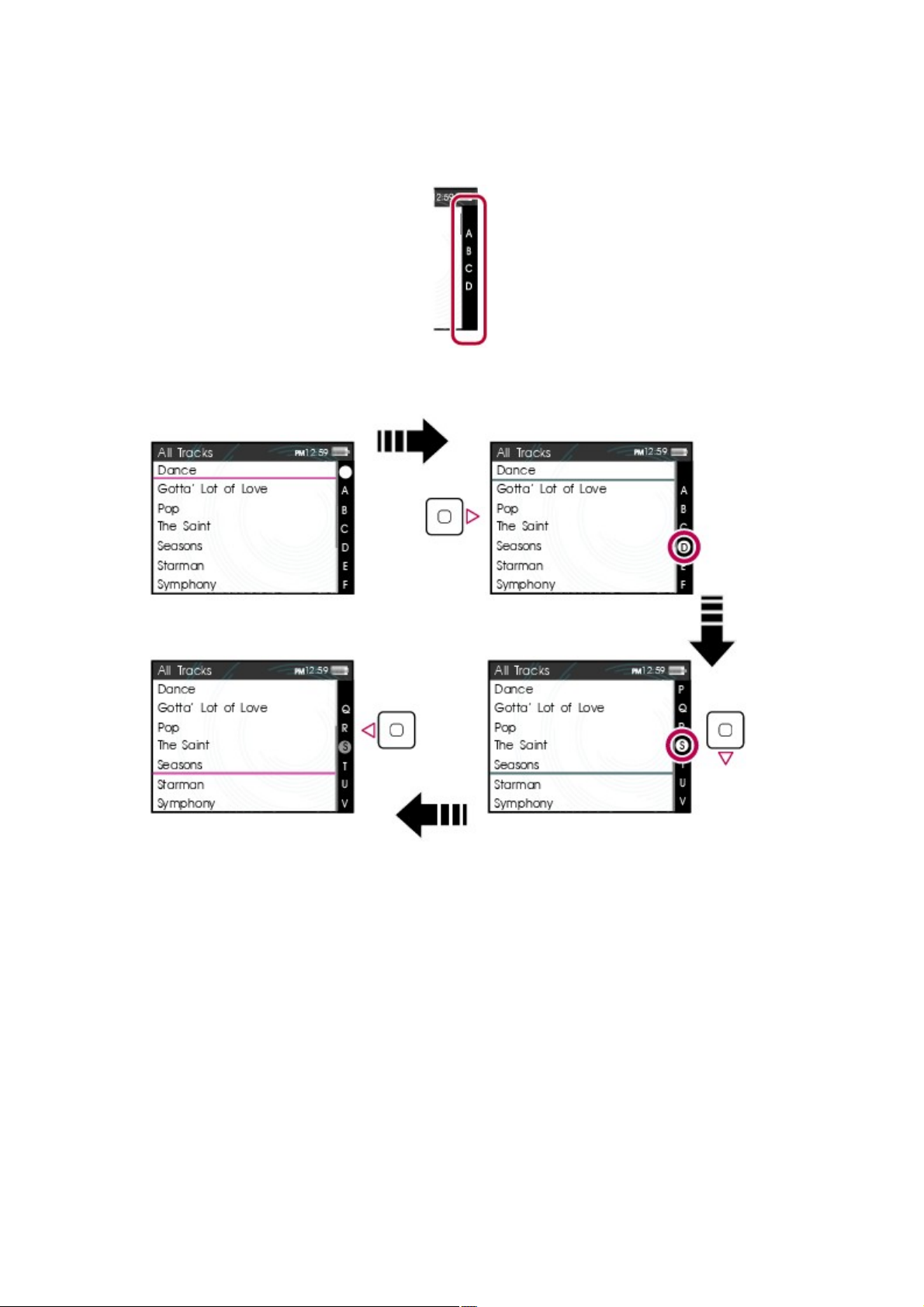
Navigation rapide d'une liste
Lorsque vous avez une longue liste d'éléments, la barre alphabétique vous aide à vous déplacer
rapidement d’un endroit de la liste à un autre.
Utilisez le pavé directionnel
pour vous déplacer au sein de la barre alphabétique et
pour naviguer entre la barre alphabétique et la liste parcourue.
Remarques
La barre alphabétique s'affiche dans les menus sélectionnés.
Page 11
Page 12
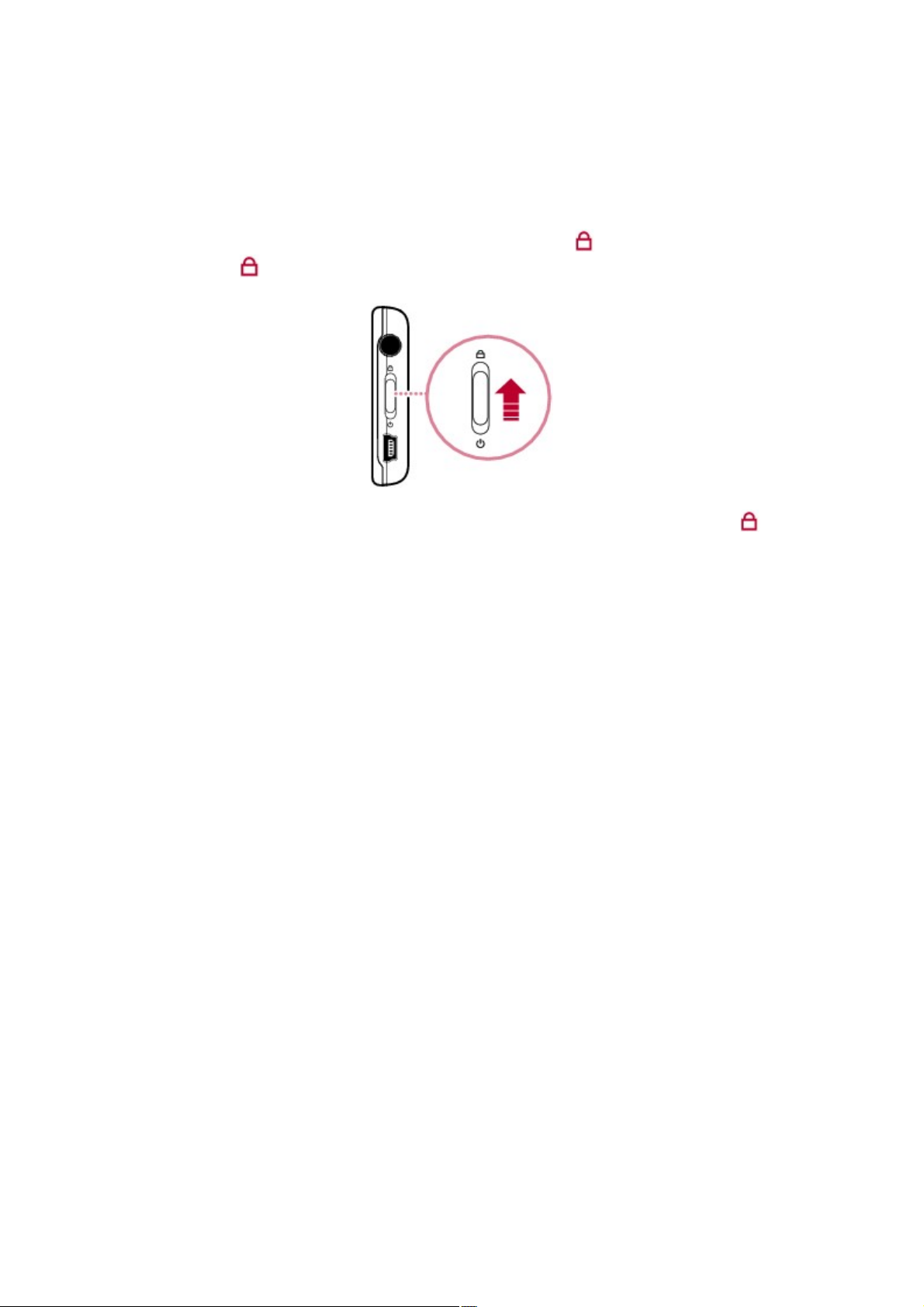
Verrouillage du lecteur
Le verrouillage du lecteur désactive les fonctions de tous les boutons de votre lecteur. Il permet d'éviter
l'activation accidentelle de certaines fonctions du lecteur, notamment lorsque ce dernier se trouve dans
votre poche ou dans votre sac.
Pour verrouiller votre lecteur
Faites glisser le bouton On/Off/Verrouillage vers l'icône Verrouillage .
L'icône Verrouillage
s'affiche dans l'angle supérieur droit de l'écran.
Pour déverrouiller votre lecteur
Faites glisser le bouton On/Off/Verrouillage dans la direction opposée à l’icône Verrouillage
, dans la position du milieu.
Page 12
Page 13
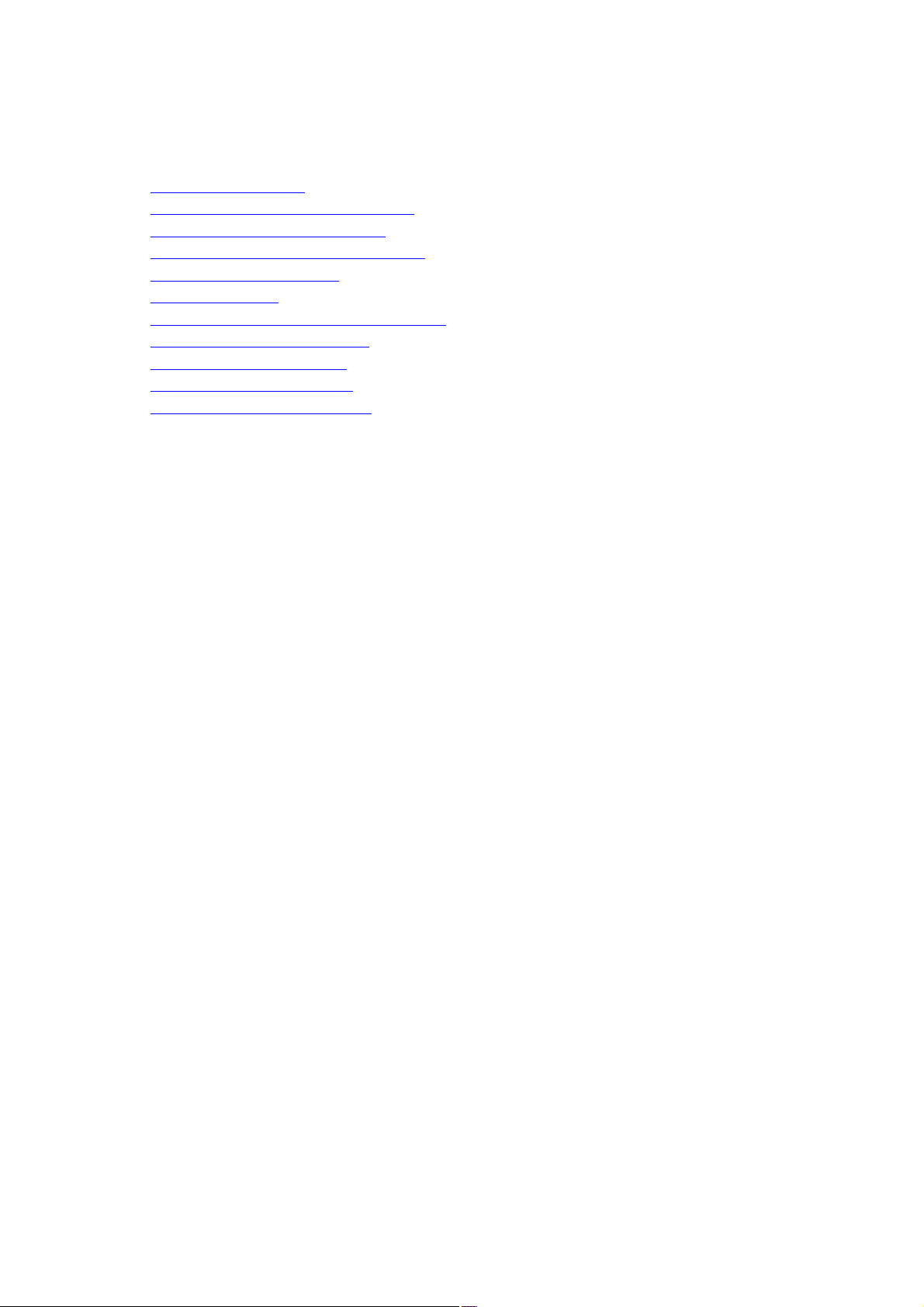
Lecture et gestion multimédia
Ce chapitre vous explique comment obtenir, lire et gérer le contenu multimédia sur votre lecteur.
Extraction de musique
Transfert de fichiers vers votre lecteur
Création de listes de compilations
Lecture et gestion de pistes de musique
Lecture de fichiers Audible
Ecoute de la radio
Enregistrement avec le microphone intégré
Affichage et gestion des photos
Lecture et gestion de vidéos
Lecture de contenu ZENcast
Gestion des fichiers de données
Page 13
Page 14
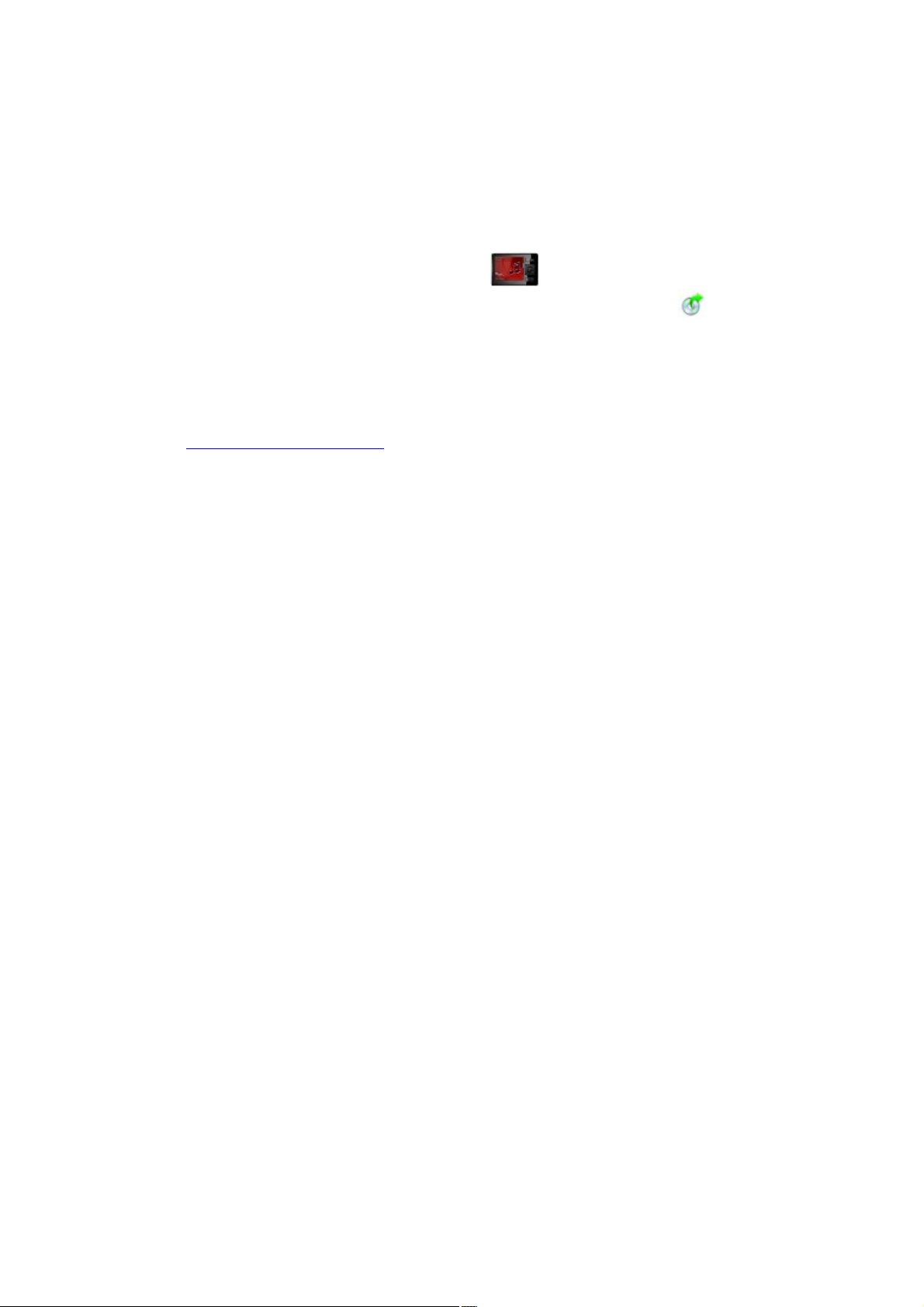
Extraction de musique
Lorsque vous extrayez de la musique, vous convertissez des pistes de musique (souvent à partir de CD)
dans un format lisible sur votre ordinateur. Vous pouvez facilement extraire de la musique avec des
applications telles que Creative Media Explorer ou le Lecteur Windows Media
.
Assurez-vous que le lecteur est connecté à l'ordinateur.
1.
Double-cliquez sur l'icône ZEN Media Explorer sur le bureau.
2.
Dans Creative Media Explorer, cliquez sur le bouton Extraire les CD audio .
3.
Suivez ensuite les instructions qui s'affichent à l'écran.
4.
Les informations sur l'album sont automatiquement récupérées si vous êtes connecté à Internet et
4.
êtes inscrit auprès d'un fournisseur d'informations musicales.
Remarques
Lorsque vous effectuez l'extraction de pistes, assurez-vous qu'elles sont correctement libellées.
Voir Désignation des pistes audio.
®
Page 14
Page 15
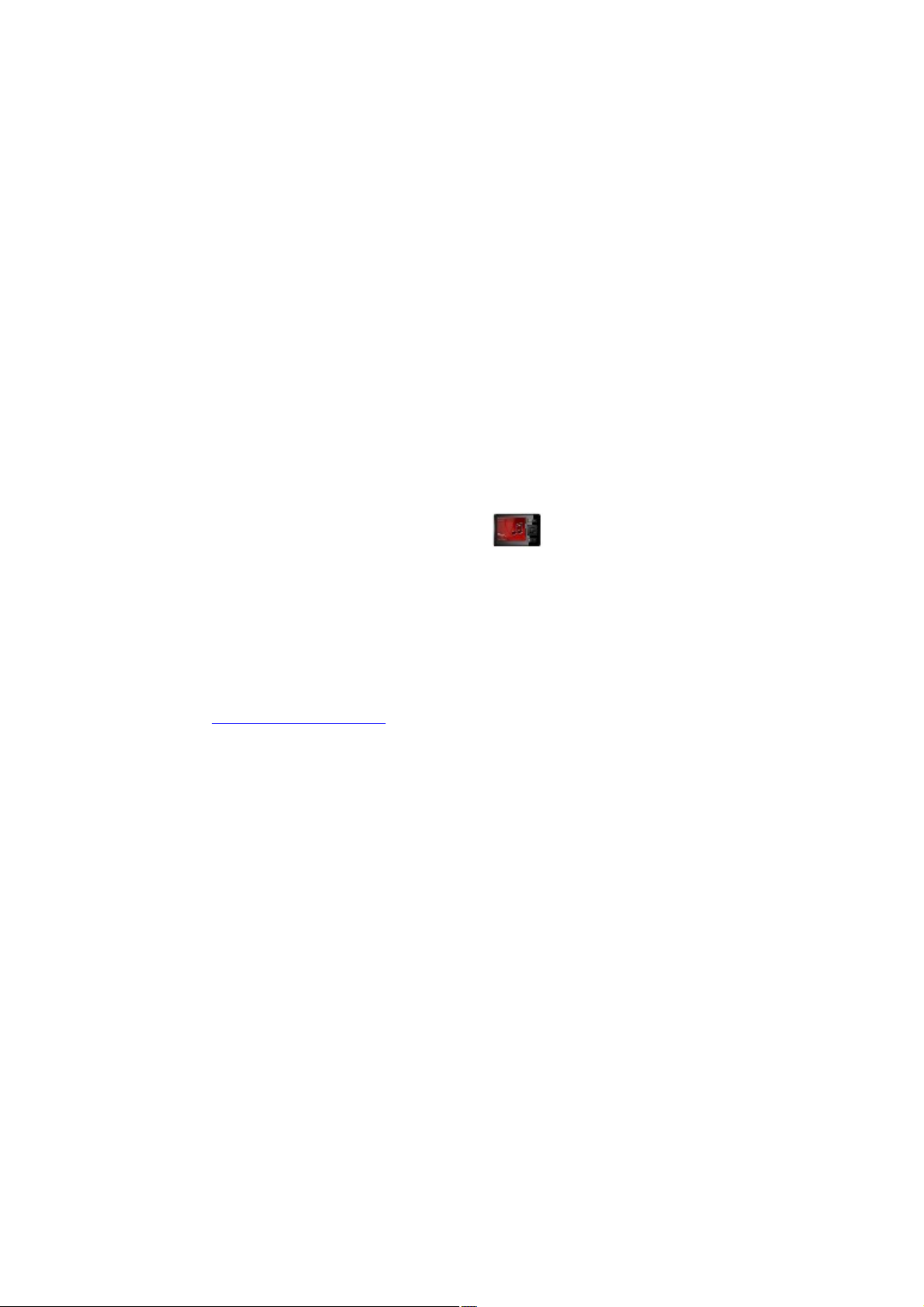
Désignation des pistes audio
La balise d'une piste audio consiste à la décrire de manière à pouvoir la distinguer des autres pistes.
Chaque piste audio (fichier MP3 ou WMA) dispose d'un ensemble de propriétés contenant des
informations telles que le titre de l'album et de la chanson, le nom de l'artiste et le genre. Grâce à ces
propriétés, votre lecteur organise votre bibliothèque musicale en catégories de type albums, artistes et
genres, vous permettant de parcourir rapidement et facilement votre grande collection de pistes audio.
Si les propriétés d'une piste audio sont inexactes, telles que des caractères non reconnus ou des détails
incorrects, vous ne pourrez peut-être pas effectuer des recherches efficaces sur votre lecteur.
Pour une meilleure écoute, assurez-vous que vos pistes audio contiennent des propriétés correctes.
Pour renseigner les propriétés automatiquement
Utilisez Creative Media Explorer pour « extraire » les pistes audio de vos CD audio lorsque vous vous
connectez à Internet. Creative Media Explorer utilise MusicIDSM de Gracenote
pour récupérer automatiquement des informations relatives à vos CD audio et créer les propriétés des
pistes.
Pour plus d’informations, consultez l’aide en ligne de l'application.
Pour renseigner les propriétés manuellement
Vous pouvez utiliser Creative Media Explorer pour renseigner manuellement les propriétés des pistes
audio.
Double-cliquez sur l’icône ZEN Media Explorer sur le bureau.
1.
Cliquez sur le bouton Dossiers de la barre d'outils et localisez la piste audio souhaitée.
2.
Cliquez avec le bouton droit de la souris sur la piste audio et sélectionnez Modifier les propriétés
3.
de piste.
Dans chaque zone de propriété, par exemple Artiste, Album, Titre ou Genre, saisissez le texte de
4.
votre choix.
Cliquez sur OK pour enregistrer les paramètres.
5.
Astuces
Achetez Creative Media Toolbox pour mettre à jour et rectifier automatiquement les propriétés
des pistes audio de la bibliothèque musicale complète. Creative Media Toolbox contient
également d'autres fonctionnalités qui vous permettent de mieux gérer, d'améliorer et d'organiser
votre bibliothèque musicale.
®
Page 15
Page 16
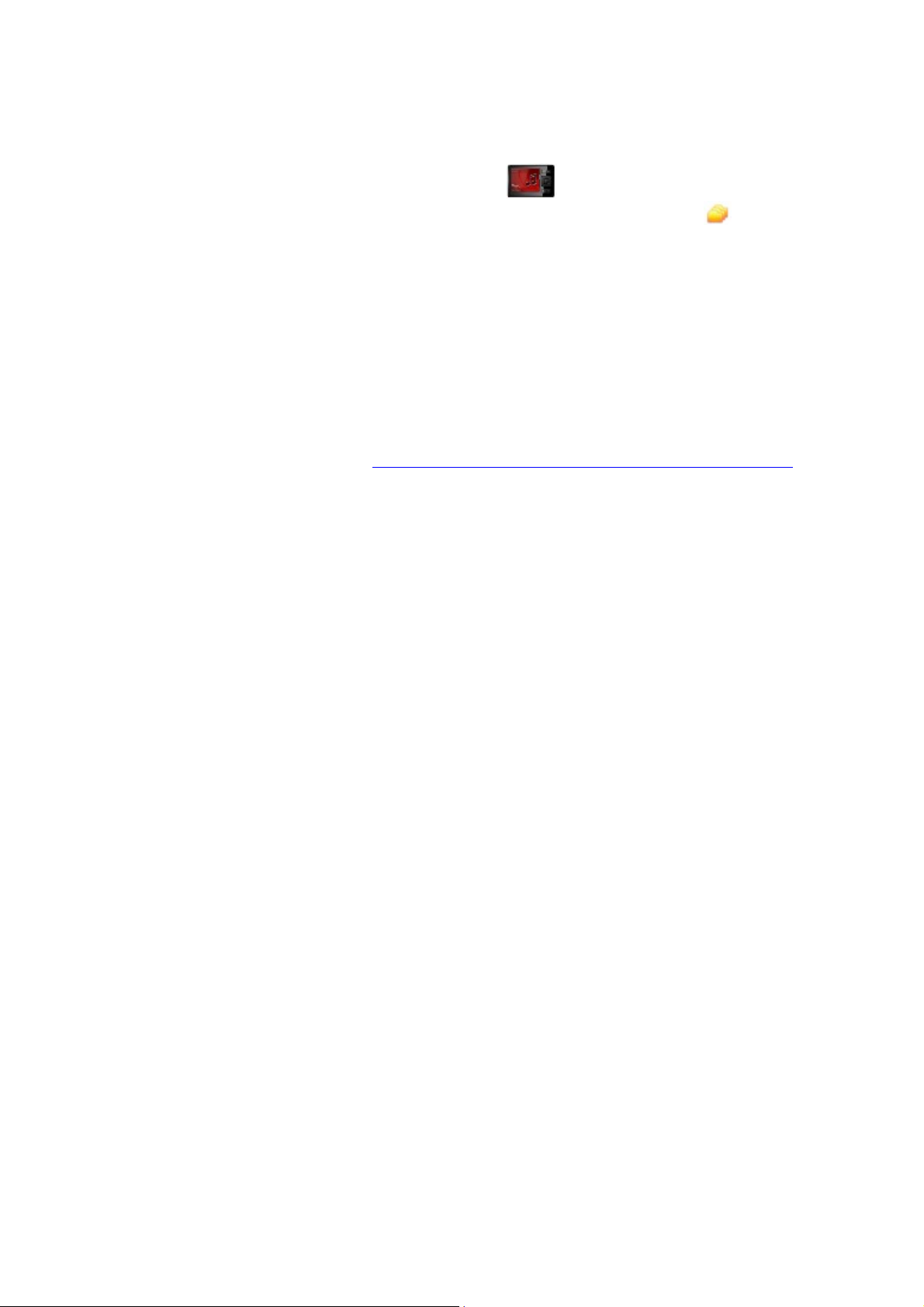
Transfert de fichiers vers votre lecteur
Assurez-vous que le lecteur est connecté à l'ordinateur.
1.
Cliquez deux fois sur l’icône ZEN Media Explorer sur le bureau.
2.
Dans Creative Media Explorer, cliquez sur le bouton Parcourir fichier(s) média .
3.
Repérez l'emplacement de vos fichiers multimédia et, à l'aide de la méthode glisser-déposer,
4.
copiez-les dans les dossiers suivants de votre lecteur :
Dossier Bibliothèque multimédia\Musique pour les fichiers audio
o
Dossier Bibliothèque multimédia\Vidéos pour les fichiers vidéo
o
Dossier Bibliothèque multimédia\Images pour les images
o
Remarques
N'utilisez que Creative Media Explorer pour transférer des fichiers Advanced Audio Coding ou
AAC (.M4A) sur votre lecteur. Avant de les transférer, vous devez extraire les fichiers AAC à
l'aide d'un logiciel propriétaire.
Pour transférer les fichiers vers une carte mémoire, utilisez l'Explorateur Windows. Pour plus
d'informations, reportez-vous à Transfert de dossiers à partir de et vers votre carte mémoire.
Page 16
Page 17
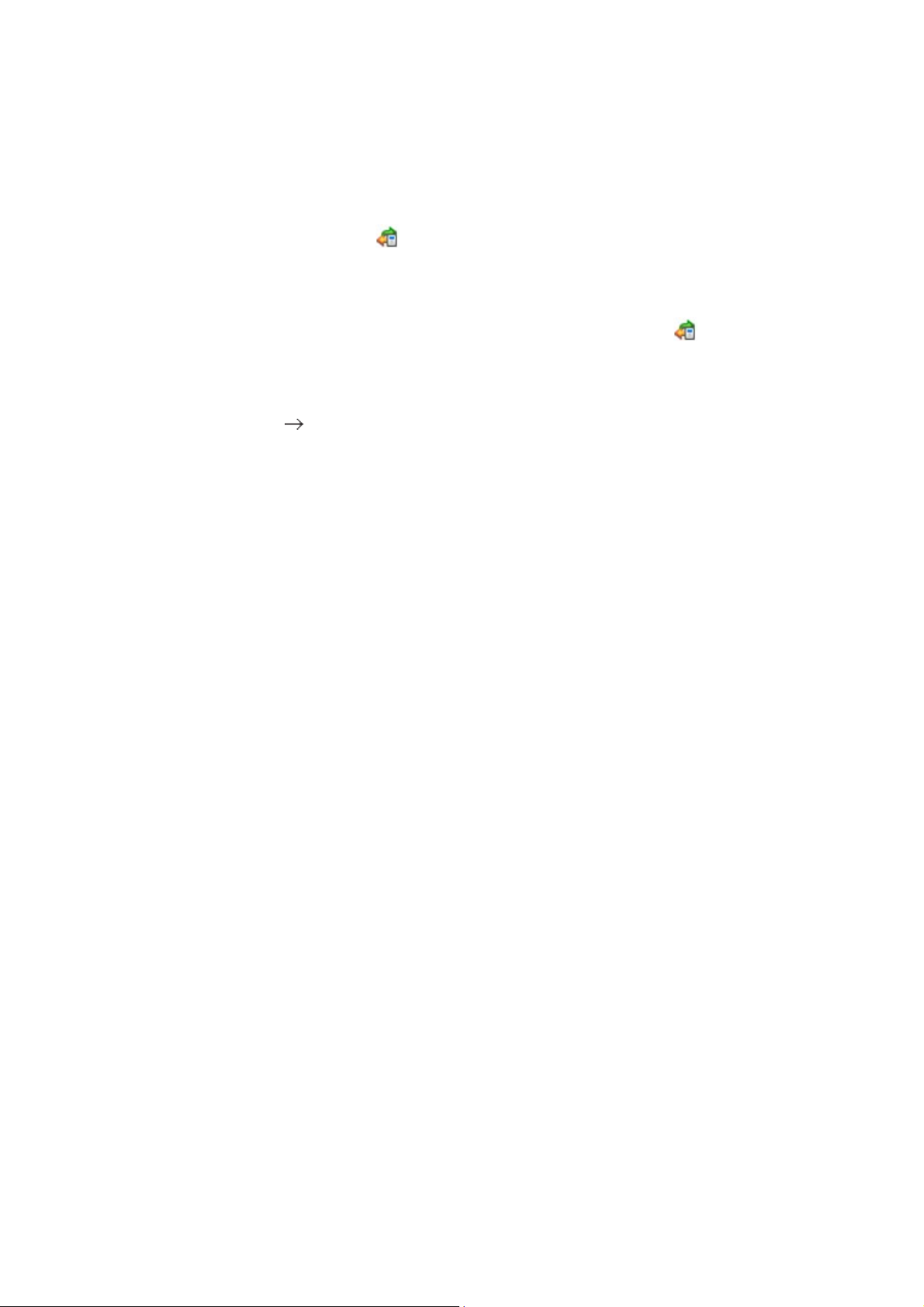
Utilisation de l'application Gestionnaire de synchronisation
Le Gestionnaire de synchronisation associe le contenu de votre lecteur à celui de votre ordinateur.
Suivant vos paramètres, tous les fichiers peuvent être transférés pendant la synchronisation.
Connectez votre lecteur à votre ordinateur.
1.
Si vous synchronisez votre lecteur pour la première fois, double-cliquez sur l'icône du
2.
Gestionnaire de synchronisation dans la barre des tâches de l'ordinateur. Suivez les
instructions à l'écran pour sélectionner vos paramètres de synchronisation.
Sinon, passez à l'étape 3.
2.
Cliquez avec le bouton droit sur l'icône du Gestionnaire de synchronisation dans la barre des
3.
tâches de l'ordinateur. Cliquez sur le bouton Démarrer la synchronisation.
Pour modifier les paramètres de synchronisation, cliquez avec le bouton droit de la souris sur
4.
l'icône du Gestionnaire de synchronisation dans la barre d'état du système, puis cliquez sur
Paramètres lecteur Creative ZEN.
Page 17
Page 18
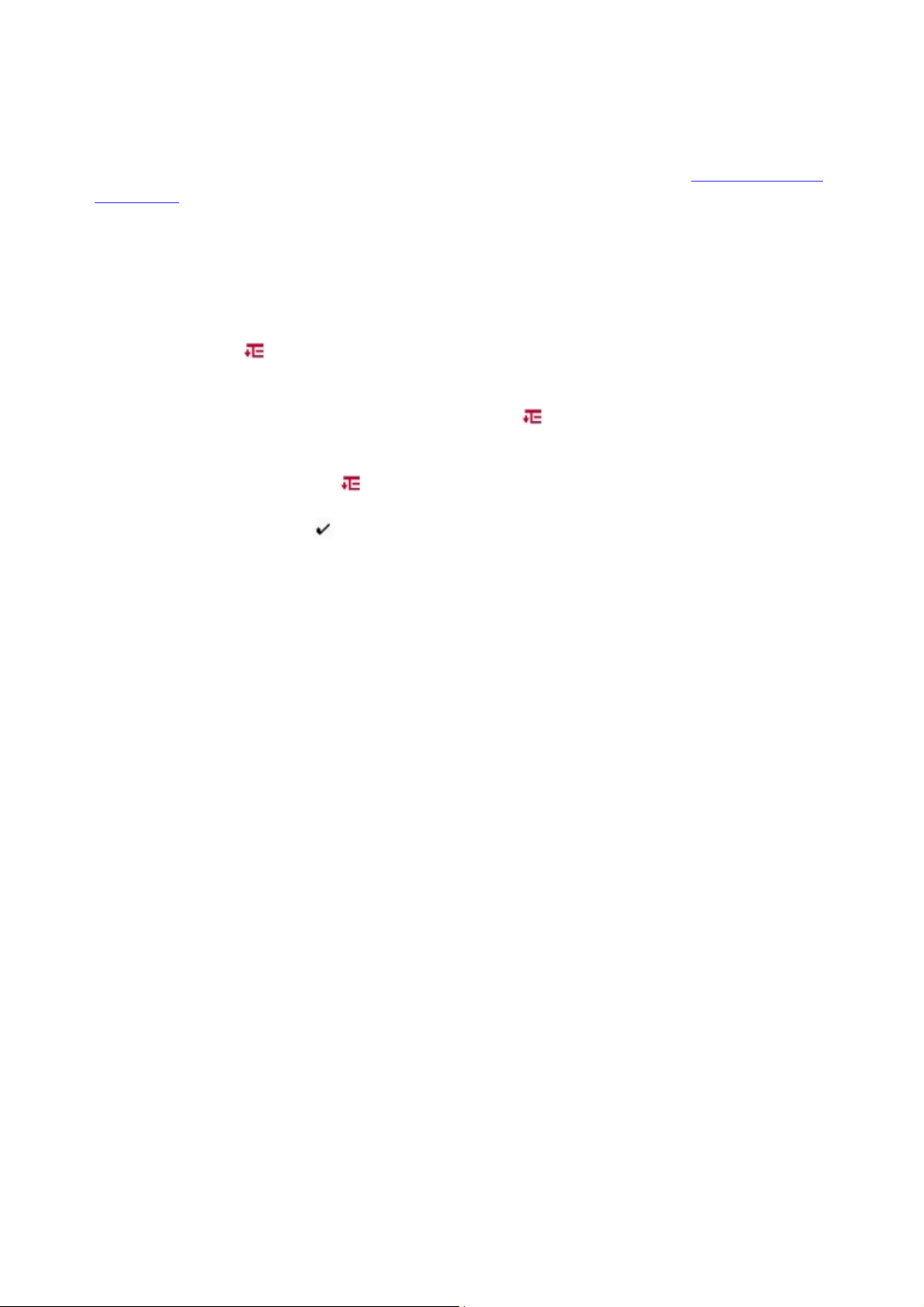
Création de listes de compilations
Une liste de compilations correspond à une combinaison de pistes que vous avez sélectionnées.
Sur votre lecteur, une liste de compilations se trouve dans l'affichage Musiq. sél. Voir Affichage Musique
sélectionnée. Vous pouvez conserver une liste de compilations dans l'affichage
Musiq. sél. indéfiniment, mais elle risque de devenir trop longue et d'être difficile à gérer. Pour mieux
gérer vos listes de compilations, enregistrez-les et créez-en de nouvelles régulièrement.
Pour créer une liste de compilations dans l'affichage Musiq. sél. :
Dans le menu principal, sélectionnez Musique.
1.
Sélectionnez l'un des sous-menus contenant des pistes audio, Toutes pistes par exemple.
2.
Sélectionnez la piste désirée.
3.
Appuyez sur et sélectionnez Ajouter à sél..
4.
Répétez les opérations ci-dessus jusqu'à ce que l'affichage Musiq. sél. votre liste de compilations
5.
soit complète.
Pour enregistrer la liste de compilations, appuyez sur et sélectionnez Enr comme compil. Le
6.
clavier de votre lecteur s'affiche.
Utilisez le pavé directionnel pour sélectionner les caractères et nommer votre liste de
6.
compilations. Appuyez sur pour afficher des ensembles de caractères et des symboles
supplémentaires.
Sélectionnez le bouton .
6.
La liste de compilations est enregistrée dans le sous-menu Listes de compilations.
6.
Remarques
Vous pouvez également créer des listes de compilations à partir de Creative Media Explorer.
Pour obtenir plus d’informations sur l’utilisation de Creative Media Explorer, reportez-vous à son
aide en ligne.
Page 18
Page 19
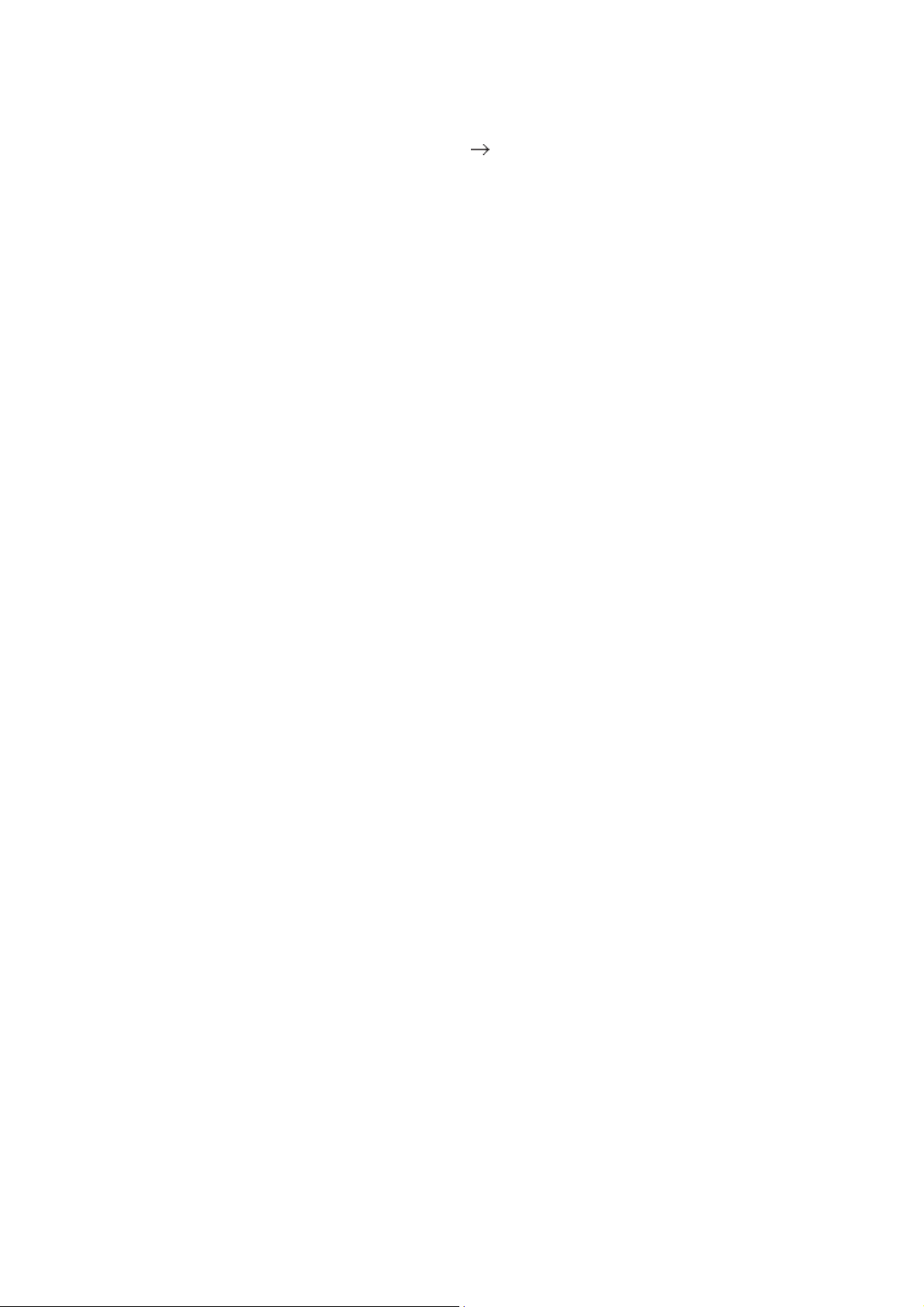
Affichage Musique sélectionnée
Dans le menu principal, sélectionnez Musique Lecture en cours.
1.
Appuyez sur OK. Dans l'affichage Lecture en cours, la barre de progression se transforme en
2.
barre d'évaluation.
Appuyez une deuxième fois sur OK. Tous les extraits d'album dont vous disposez s'affichent à
3.
l'écran.
Appuyez une troisième fois sur OK. L'écran Musiq. sél. s'affiche.
4.
Pour quitter, appuyez sur OK.
5.
Page 19
Page 20
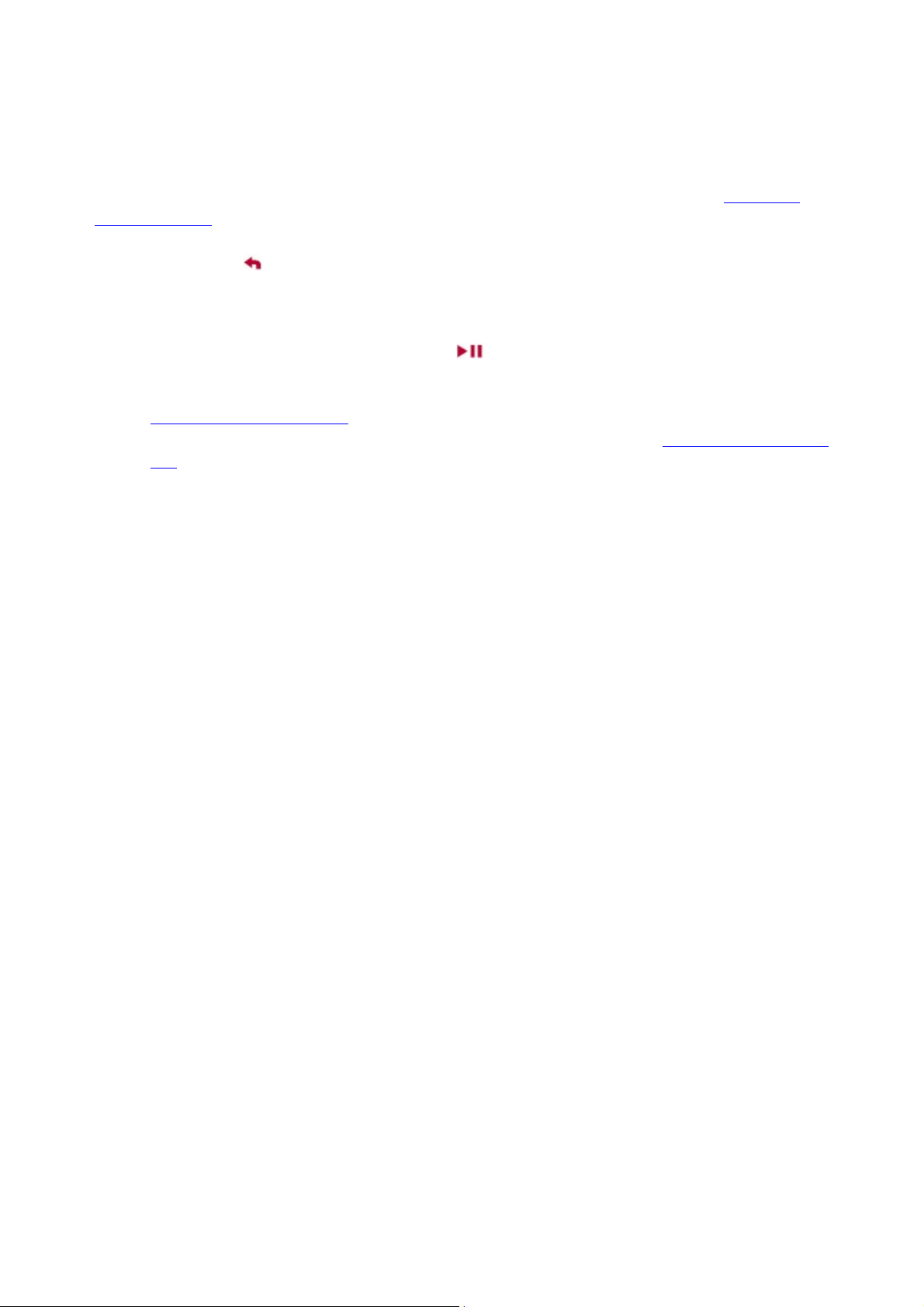
Lecture et gestion de pistes de musique
Vous pouvez rechercher des pistes de musique par album, artiste ou genre.
Si vous avez combiné des pistes de différents albums et les avez enregistrées en tant que listes de
compilations, vous pouvez également rechercher vos pistes par liste de compilations. Voir Navigation
rapide d'une liste
.
Appuyez sur et maintenez-le enfoncé pour afficher le menu principal.
1.
Sélectionnez Musique.
2.
Sélectionnez une catégorie, telle que Albums ou Listes de compilations.
3.
Pour rechercher par titre de piste, sélectionnez Toutes pistes.
3.
Sélectionnez la piste désirée et appuyez sur .
4.
Astuces
Pour effectuer des recherches en toute efficacité, libellez vos pistes correctement. Voir
Désignation des pistes audio.
Pour les listes de pistes assez longues, utilisez la barre alphabétique. Voir Navigation rapide d'une
liste.
Page 20
Page 21
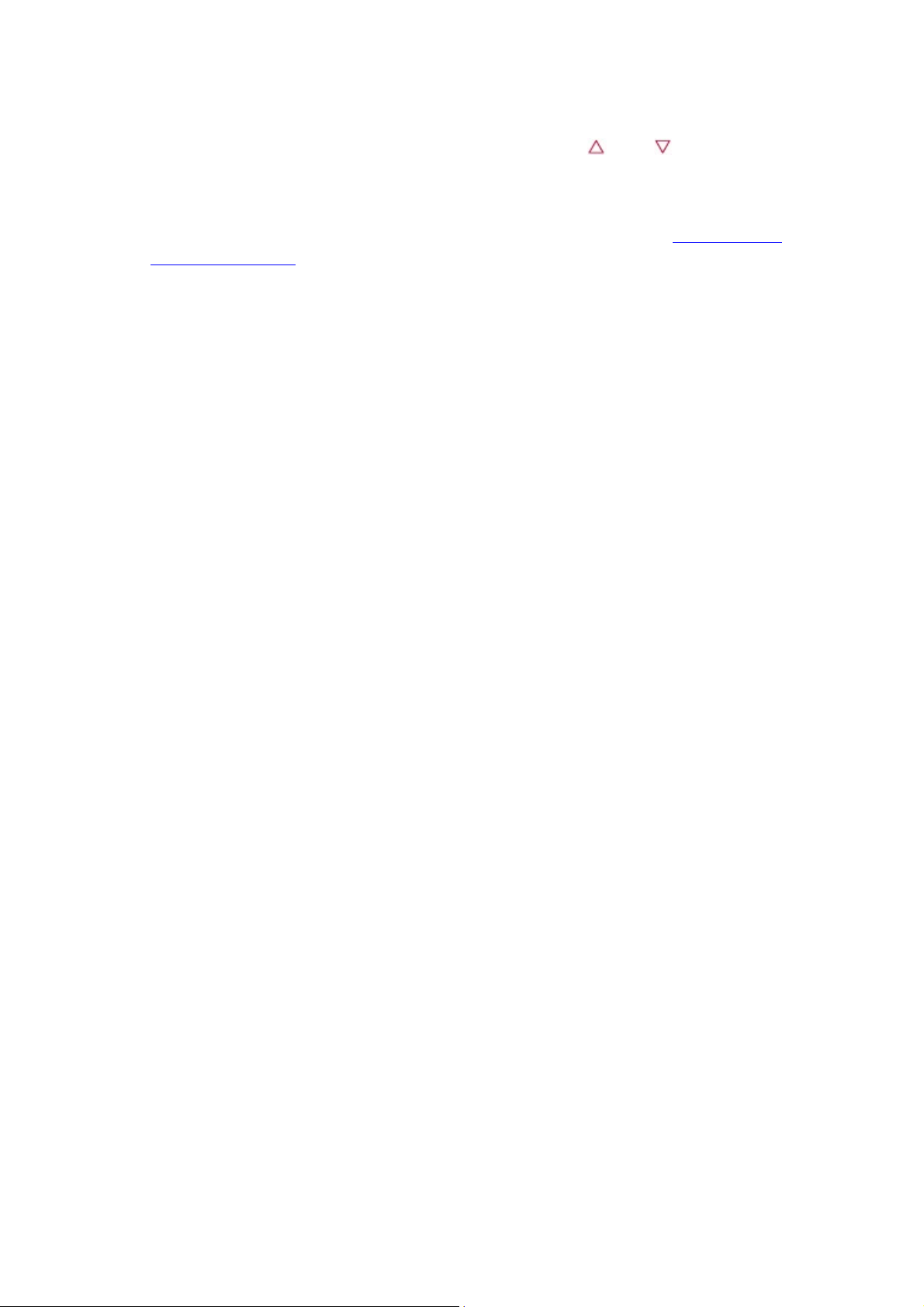
Réglage du volume
Lorsqu'une chanson ou une vidéo est en cours de lecture, appuyez sur ou sur
et maintenez la pression pour augmenter ou baisser le volume suivant un ordre alphabétique décroissant.
Le volume est réglé et la barre de volume disparaît rapidement.
Remarques
Pour limiter le niveau de volume maximal de votre lecteur, reportez-vous à Activation de la
restriction du volume.
Page 21
Page 22
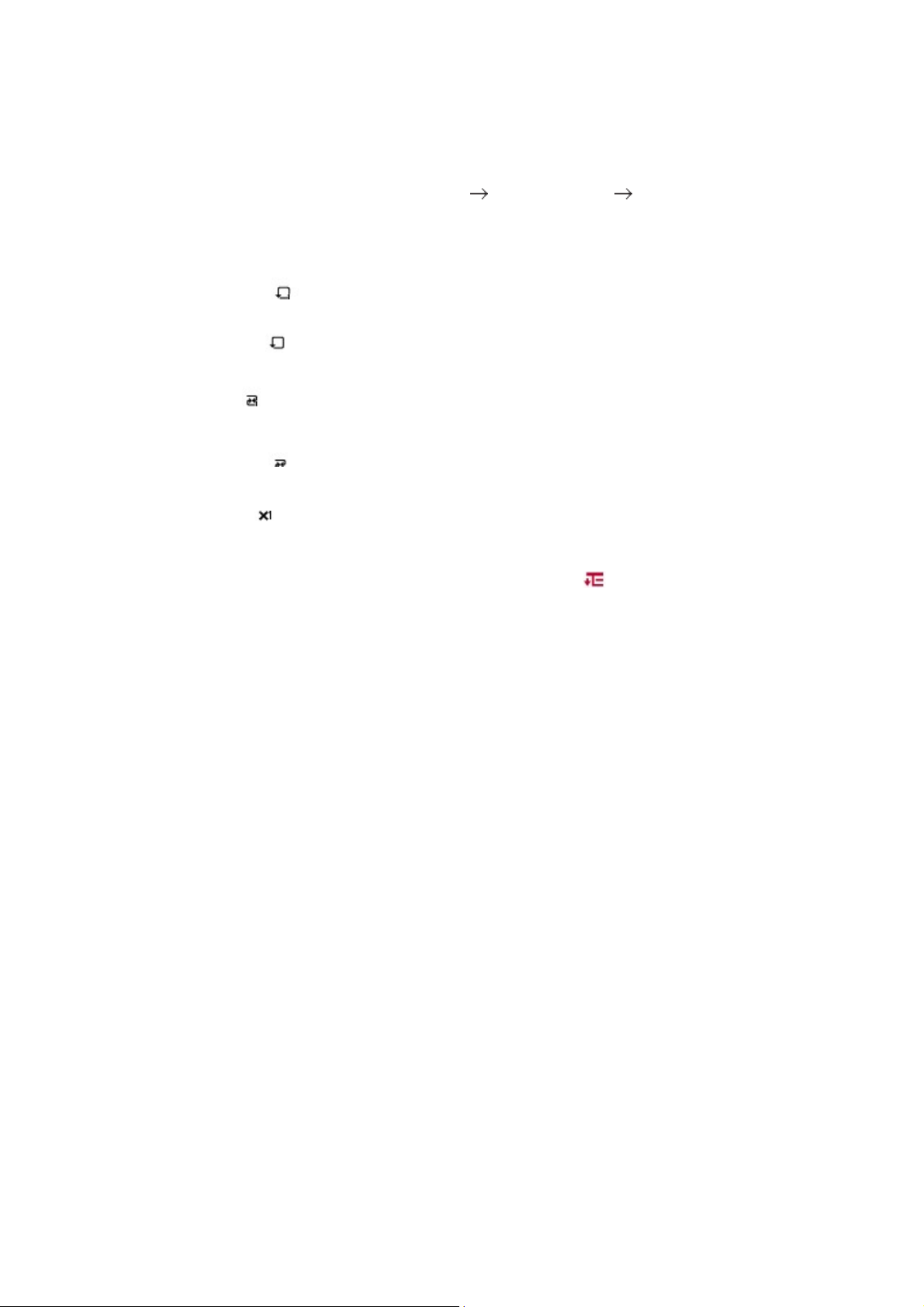
Lecture aléatoire et répétition de pistes
Vous pouvez lire de façon aléatoire ou répétée la liste des pistes sélectionnées à l'aide des différents
modes de lecture disponibles.
Dans le menu principal, sélectionnez Système Paramètres audio Mode de lecture.
1.
Sélectionnez l'un des éléments suivants :
2.
Normal
o
Lit les pistes que vous avez sélectionnées par ordre séquentiel.
o
Répéter piste
o
Répète la piste en cours.
o
Tout répéter
o
Répète toutes les pistes sélectionnées.
o
Aléatoire
o
Lit toutes les pistes sélectionnées dans un ordre aléatoire, une seule fois.
o
Aléat. répété
o
Lit et répète toutes les pistes sélectionnées de manière aléatoire.
o
Piste 1 fois
o
Arrête la lecture après la fin de la piste en cours.
o
Astuces
Vous pouvez également accéder au Mode de lecture en appuyant sur
lors de la lecture d'une chanson.
Page 22
Page 23
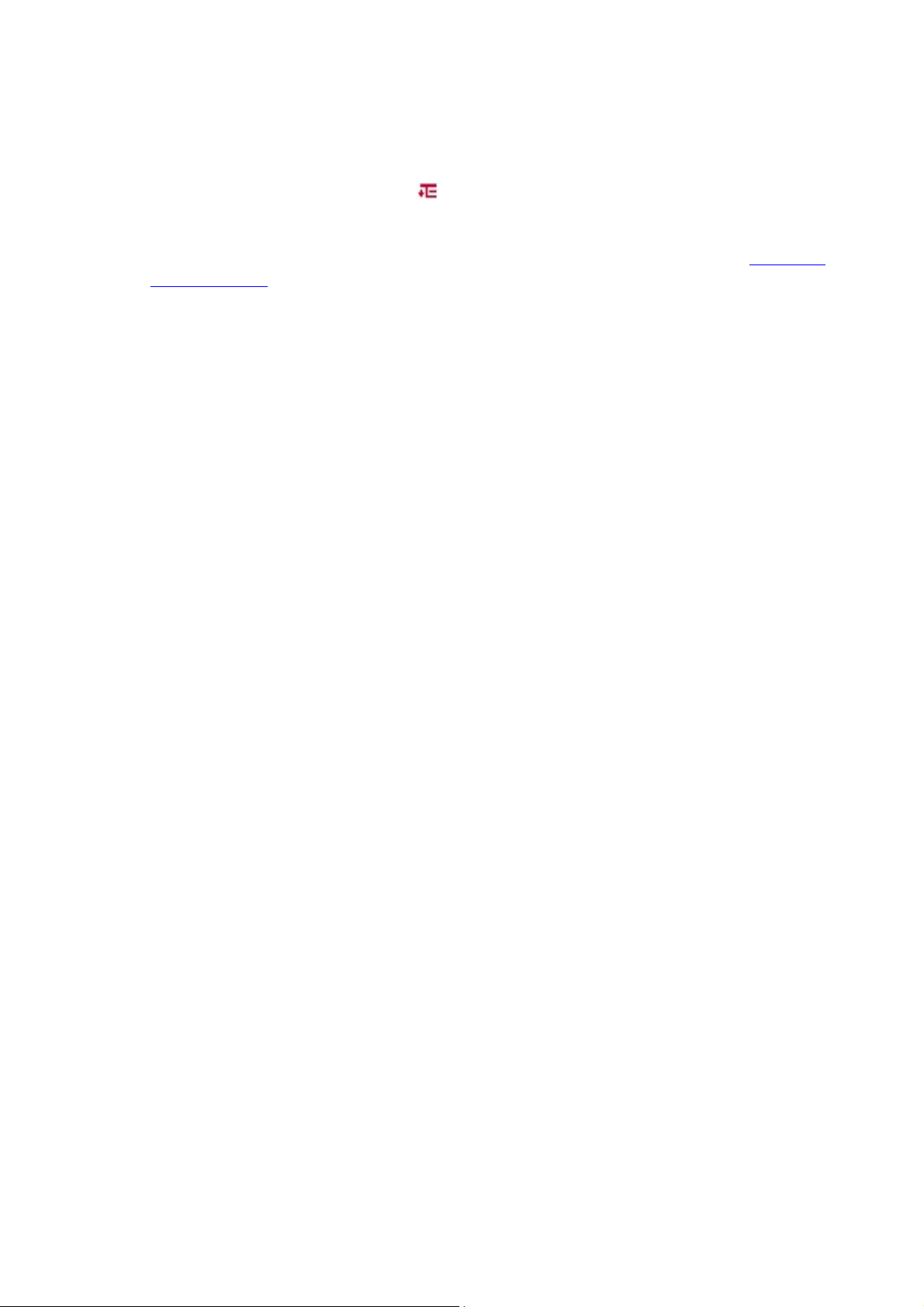
Recherche de pistes similaires
Si vous aimez la chanson en cours de lecture, vous pouvez effectuer une recherche rapide sur d'autres
titres du même artiste.
Pendant la lecture de la chanson, appuyez sur et sélectionnez
Chercher artiste.
Remarques
L'option Chercher artiste est également disponible depuis l'affichage Musiq. sél.. Voir Navigation
rapide d'une liste.
Page 23
Page 24
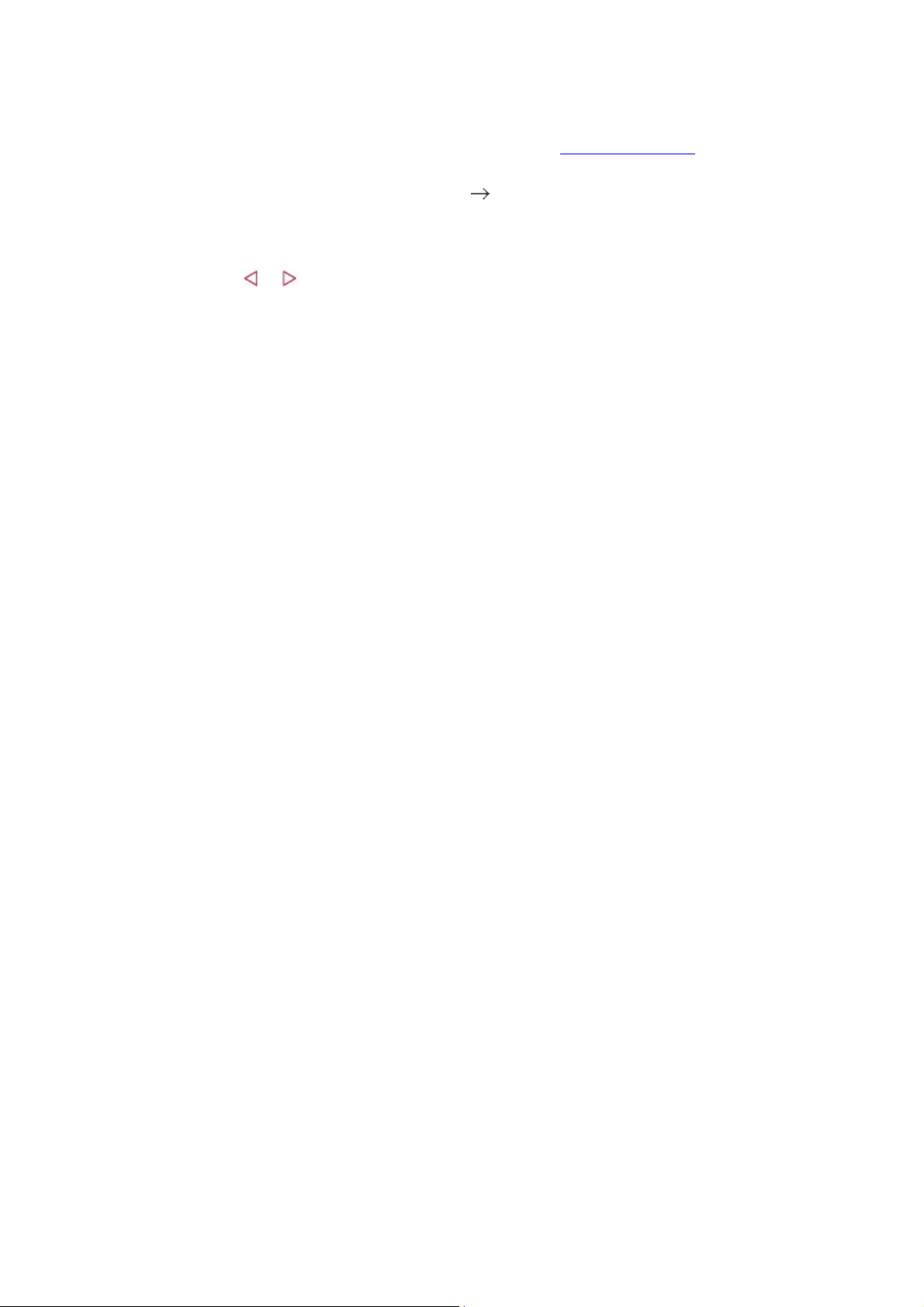
Evaluation de pistes
Attribuez une note aux pistes pour que le DJ de votre lecteur (voir Etre son propre DJ
) puisse lire automatiquement vos pistes préférées. Choisissez d'attribuer entre une et cinq étoiles.
Dans le menu principal, sélectionnez Musique Lecture en cours.
1.
Appuyez sur OK.
2.
Dans l'affichage Lecture en cours, la barre de progression ci-dessous se transforme en une ligne
2.
d'étoiles.
Appuyez sur ou pour sélectionner une note.
3.
Appuyez sur OK.
4.
Page 24
Page 25
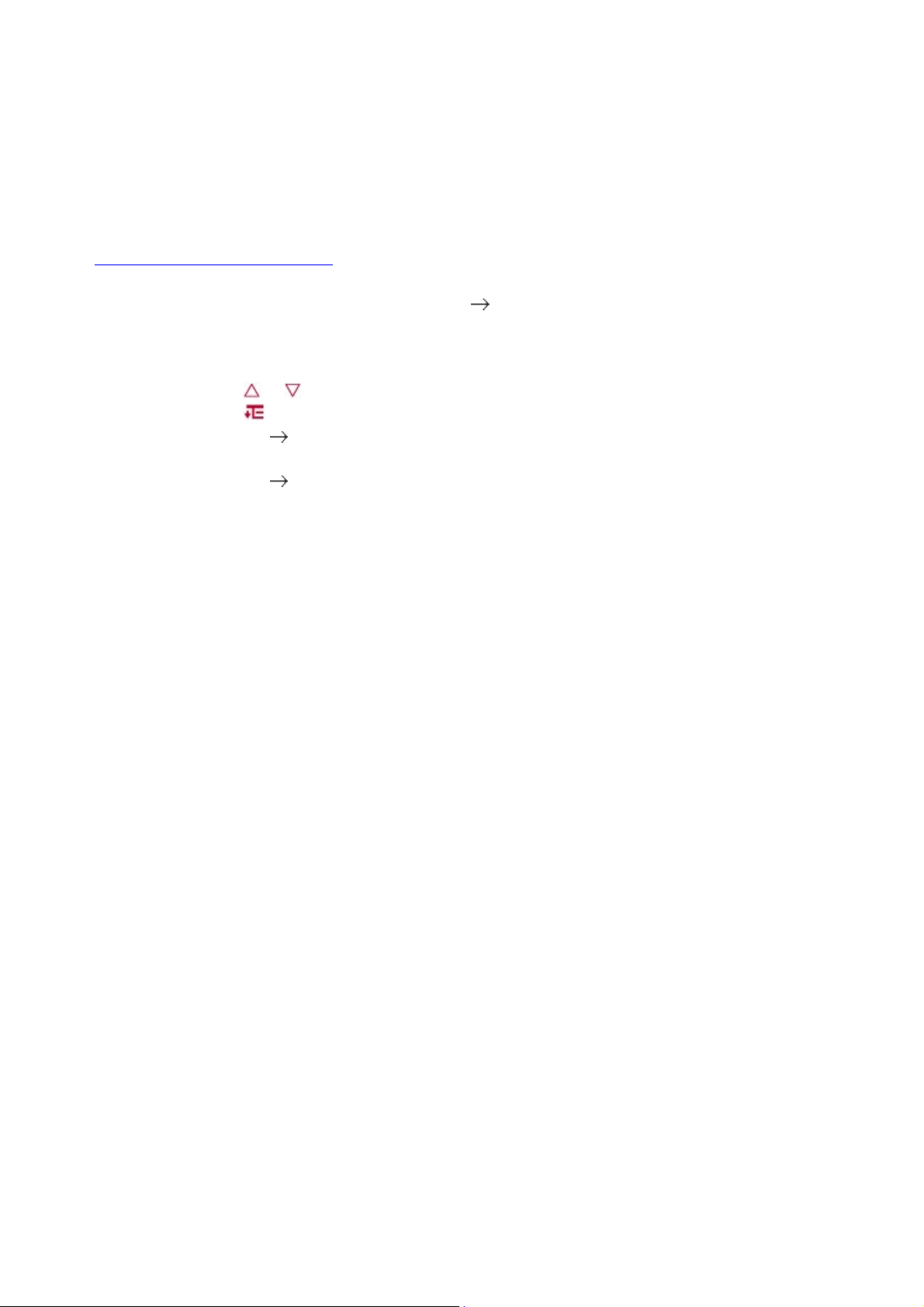
Suppression de pistes sélectionnées pour lecture
Si vous supprimez des pistes selon la méthode ci-dessous, cela les supprime uniquement de l'affichage
Musiq. sél. Les pistes se trouvent toujours sur le lecteur et vous pouvez y accéder à partir de sous-menus
comme Artistes ou
Albums.
Pour supprimer des pistes de votre lecteur, utilisez la fonction de suppression permanente. Consultez
Suppression permanente de pistes
.
Dans le menu principal, sélectionnez Musique Lecture en cours.
1.
Appuyez sur OK. Dans l'affichage Lecture en cours, la barre de progression se transforme en
2.
barre d'évaluation.
Appuyez de nouveau sur OK. L'écran Musiq. sél. s'affiche.
3.
Appuyez sur ou pour sélectionner une piste.
4.
Appuyez sur et sélectionnez une des options suivantes :
5.
Supprimer... Supprimer piste
o
Supprime la piste en cours de la liste.
o
Supprimer... Tout supprimer
o
Efface la liste.
o
Page 25
Page 26
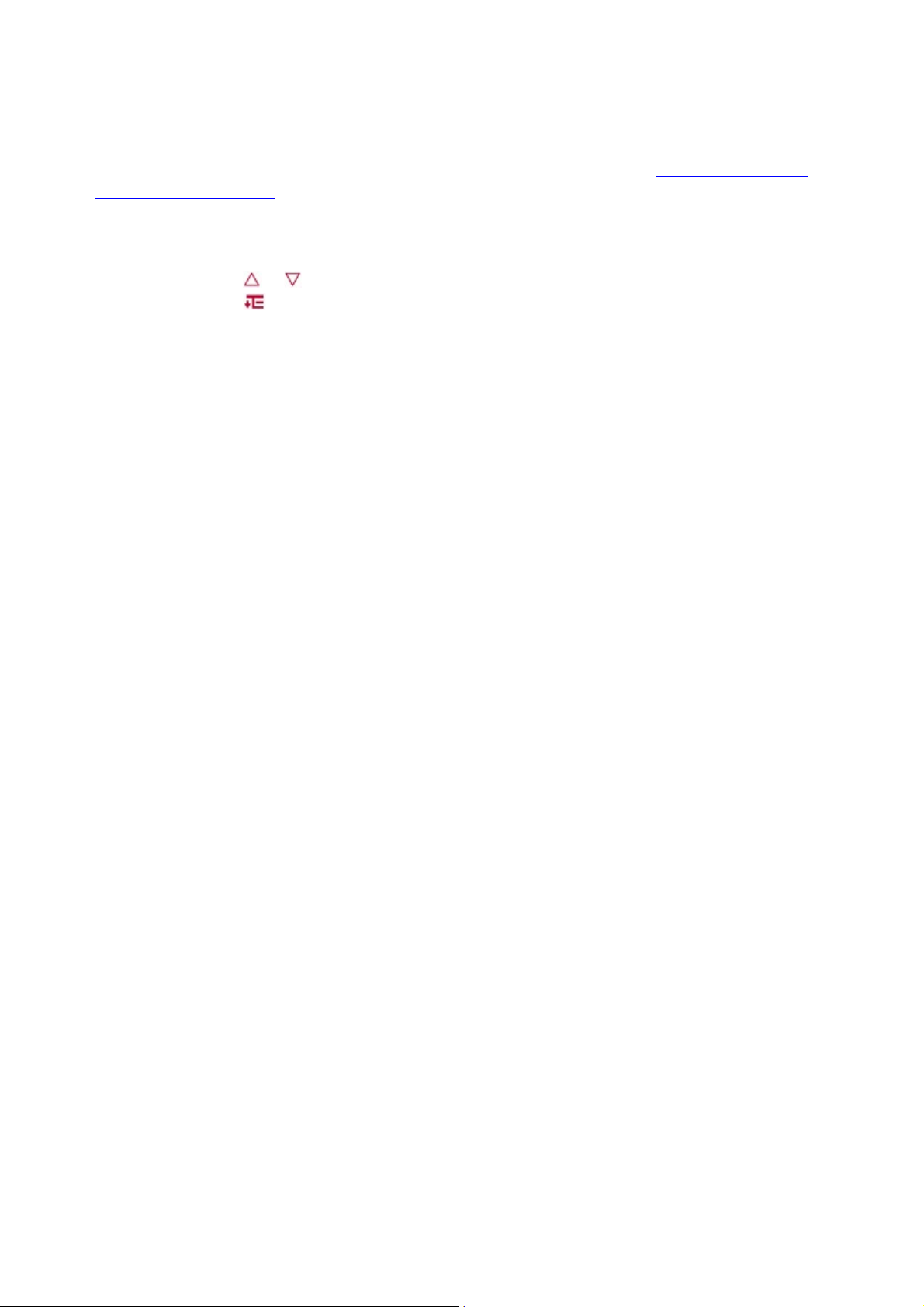
Suppression permanente de pistes
Cette opération supprime de façon permanente des pistes de votre lecteur.
Pour supprimer les pistes de l'affichage Musiq. sél. uniquement, reportez-vous à Suppression de pistes
sélectionnées pour lecture
.
Dans le menu principal, sélectionnez Musique.
1.
Sélectionnez l'un des sous-menus contenant des pistes audio, Toutes pistes par exemple.
2.
Appuyez sur ou pour sélectionner une piste.
3.
Appuyez sur et sélectionnez Suppr. piste, suivant ce que vous supprimez.
4.
Page 26
Page 27
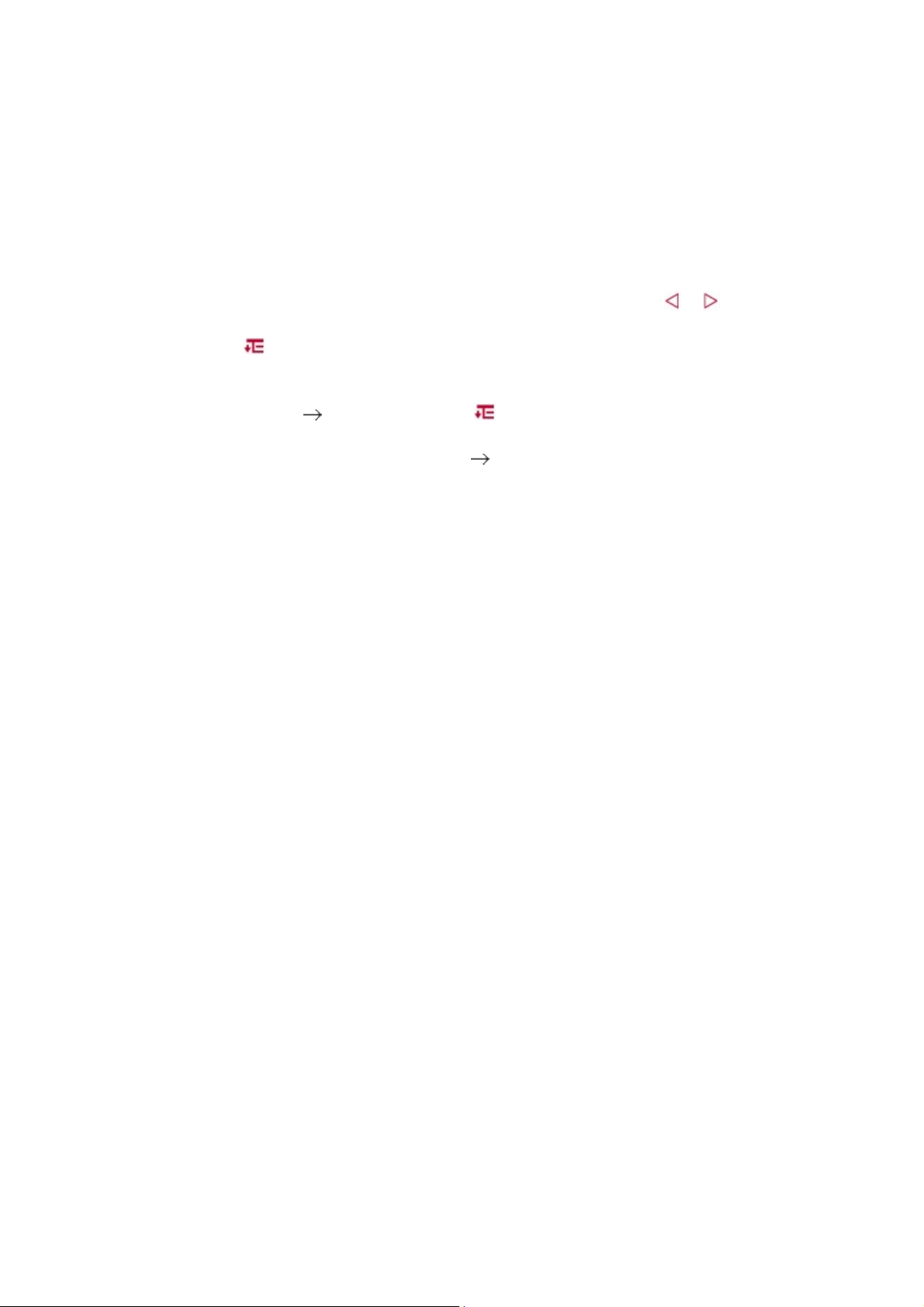
Utilisation de signets
Un signet identifie un point dans une piste pour vous permettre d'y revenir ultérieurement.
Par exemple, si vous écoutez l'enregistrement d'un entretien, vous pouvez insérer un signet si vous avez
besoin de vous arrêter au milieu de l'enregistrement. Lorsque vous souhaitez reprendre la lecture à
l'endroit où vous l'avez interrompue, cherchez ce signet.
Vous pouvez utiliser jusqu'à 10 signets simultanément.
Pour insérer un signet
Lancez la lecture de la piste sur laquelle insérer un signet.
1.
Dans l'écran Lecture en cours, pendant la lecture de la piste, appuyez sur ou pour atteindre
2.
l'emplacement où insérer le signet.
Appuyez sur et sélectionnez Déf. signet.
3.
Sélectionnez un numéro de signet.
4.
Si les 10 numéros de signets ont été attribués, effacez un signet existant. Dans le menu principal,
4.
sélectionnez Musique Signets. Appuyez sur et sélectionnez Suppr. signet.
Pour accéder à un signet
Dans le menu principal, sélectionnez Musique Signets.
1.
Sélectionnez le signet désiré.
2.
Page 27
Page 28
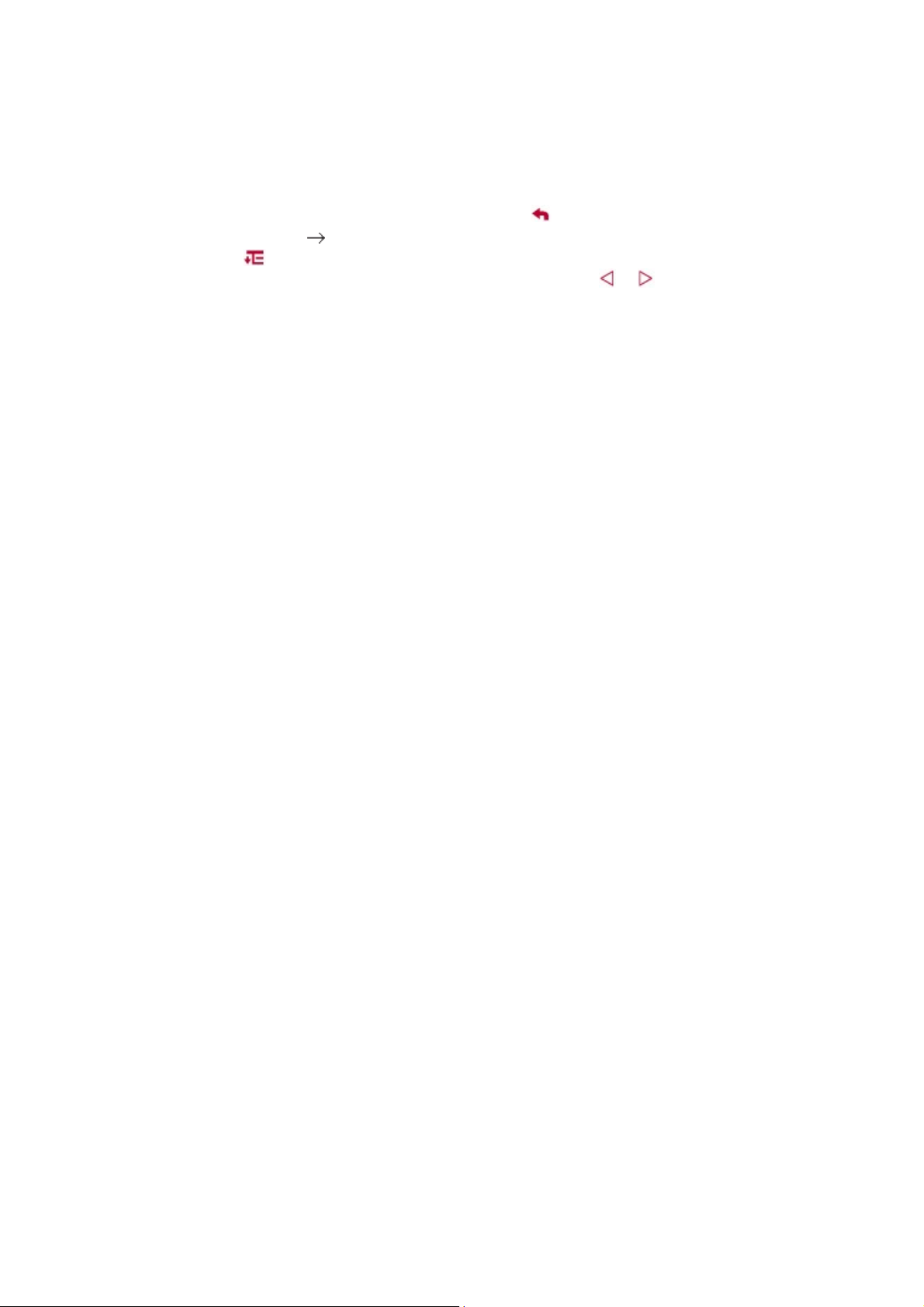
Recherche au sein des pistes
Vous pouvez spécifier, à la seconde près, l'endroit à partir duquel vous voulez lire une piste. Si vous
voulez par exemple lancer la lecture une minute après le début d'une piste, vous pouvez rechercher cette
position et commencer la lecture à partir de là.
Pendant la lecture d'une chanson, maintenez le bouton enfoncé pour afficher le menu principal.
1.
Sélectionnez Musique Lecture en cours.
2.
Appuyez sur et sélectionnez Chercher à.
3.
Dans la barre de progression qui s'affiche à l'écran, appuyez sur ou pour reculer ou avancer
4.
au sein d'une piste.
Appuyez sur OK.
5.
Page 28
Page 29
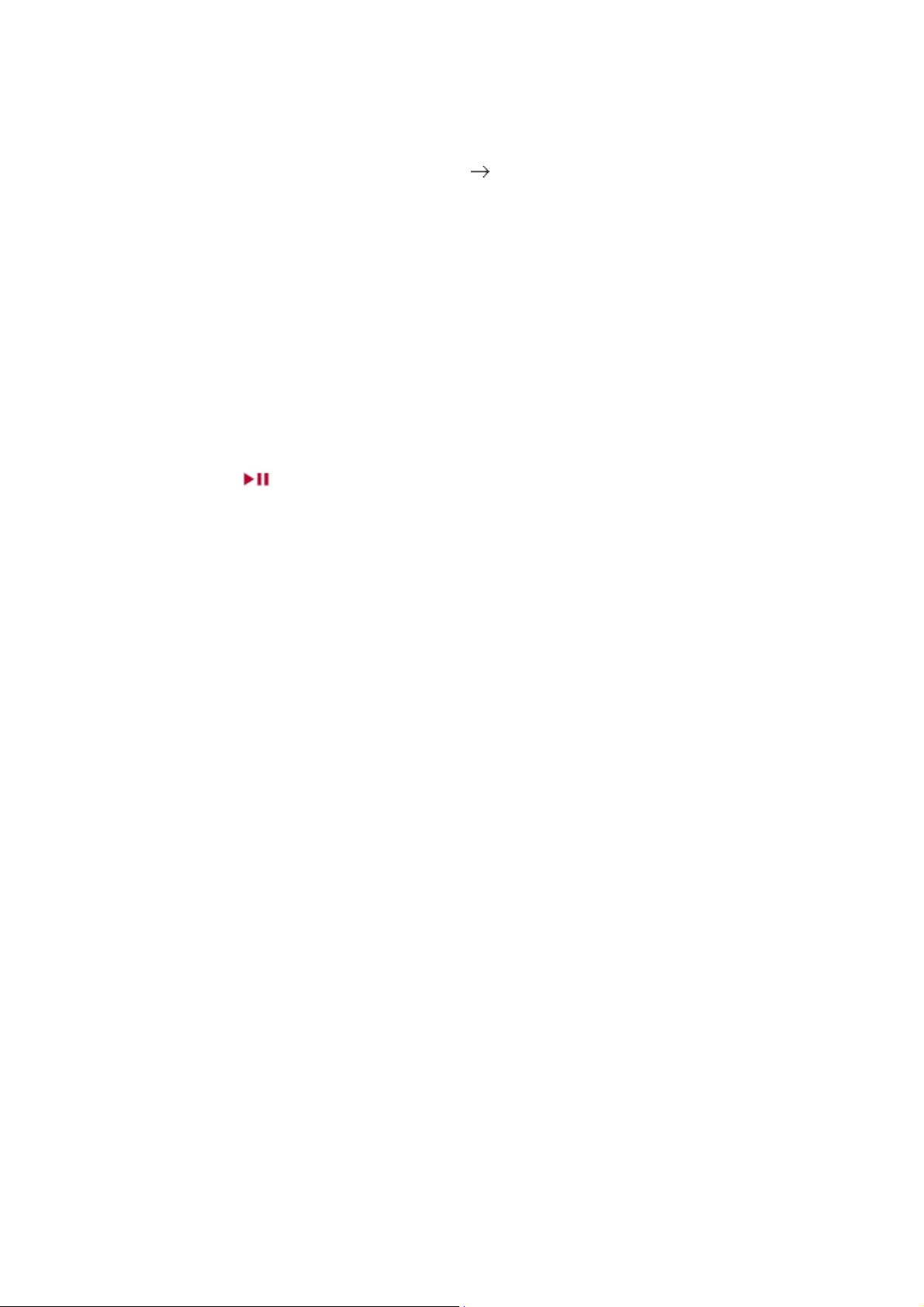
Etre son propre DJ
Au lieu de sélectionner les pistes vous-même, laissez le DJ du lecteur choisir les pistes à votre place.
Dans le menu principal, sélectionnez Musique DJ.
1.
Sélectionnez l'une des options suivantes :
2.
Album du jour
o
Lit n'importe quel album.
o
Lire tout aléatoire
o
Lit toutes les pistes, y compris vos pistes enregistrées, dans un ordre aléatoire.
o
Le plus célèbre
o
Lit les pistes les plus souvent écoutées.
o
Peu connu
o
Lit les pistes peu écoutées.
o
Très connu
o
Lit des pistes auxquelles vous avez attribué une note élevée.
o
Pas encore classé
o
Lit des pistes qui ne sont pas encore classées.
o
Appuyez sur .
3.
Page 29
Page 30
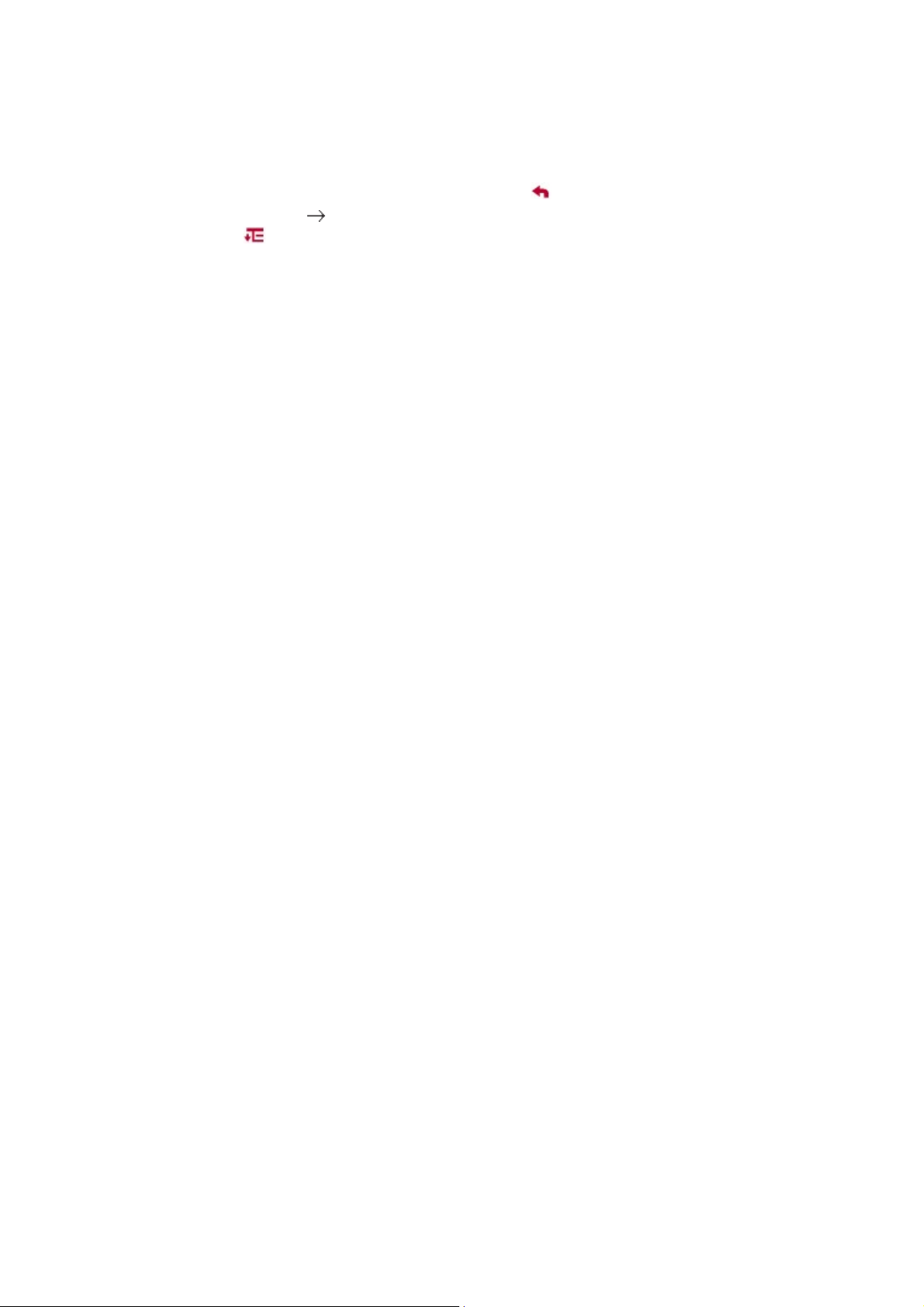
Achat de pistes
Avec votre lecteur, vous pouvez facilement acheter des pistes basées sur un abonnement via le Lecteur
Windows Media.
Pendant la lecture d'une chanson, maintenez le bouton enfoncé pour afficher le menu principal.
1.
Sélectionnez Musique Lecture en cours.
2.
Appuyez sur et sélectionnez Acheter.
3.
Synchronisez votre lecteur avec le Lecteur Windows Media. Vous serez dirigé vers la page
4.
d'achat de la piste requise.
Page 30
Page 31

Lecture de fichiers Audible
Vous pouvez rechercher et lire des fichiers audibles de la même manière que vous recherchez et lisez des
pistes de musique. Voir Lecture et gestion de pistes de musique
.
Il est également possible d'ignorer les sections ne contenant pas de fichiers audibles.
Pour passer des sections au sein d'une piste Audible
Pendant la lecture d'un fichier audible, appuyez sur et maintenez-le enfoncé pour afficher le
1.
menu principal.
Sélectionnez Musique Lecture en cours.
2.
Appuyez sur OK jusqu'à ce que la barre de progression soit divisée en sections.
3.
Appuyez sur ou sur pour passer des sections.
4.
Page 31
Page 32

Ecoute de la radio
Votre lecteur enregistre les stations de radio FM comme présélections.
La plage de fréquences FM de votre lecteur est définie par défaut sur « International ». La plupart des
régions dans le monde reçoivent des diffusions FM de cette plage.
Astuces
Si vous utilisez votre lecteur au Japon, vérifiez que « Japonais » est sélectionné comme langue d'affichage
par défaut du lecteur avant de sélectionner votre région FM.
Dans le menu principal, sélectionnez Radio FM.
1.
Appuyez sur et sélectionnez Définir région.
2.
Sélectionnez la région FM désirée.
3.
Remarques
La fonction Radio FM est uniquement disponible sur certains modèles.
Page 32
Page 33

Recherche et enregistrement automatiques
Raccordez vos écouteurs à la prise casque. Vos écouteurs font fonction d'antenne et doivent être
1.
connectés au lecteur pour permettre la réception radio.
Dans le menu principal, sélectionnez Radio FM.
2.
Appuyez sur et sélectionnez Recherche auto.
3.
Quand le message Démarrer la recherche auto ? Toutes les présélections seront remplacées.
4.
s'affiche, sélectionnez Oui.
Remarques
La fonction Radio FM est uniquement disponible sur certains modèles.
Page 33
Page 34

Recherche manuelle
Raccordez vos écouteurs à la prise casque. Vos écouteurs font fonction d'antenne et doivent être
1.
connectés au lecteur pour permettre la réception radio.
Dans le menu principal, sélectionnez Radio FM.
2.
Appuyez sur pour accéder à l'affichage Recherche manuelle. Le mot « présélection »
3.
disparaît de l'écran.
Appuyez sur ou et maintenez le bouton enfoncé pour rechercher la station de radio suivante
4.
disponible.
Appuyez sur ou pour régler la fréquence.
4.
Appuyez sur et sélectionnez Enr comme présél.
5.
Remarques
La fonction Radio FM est uniquement disponible sur certains modèles.
Page 34
Page 35

Attribution ou modification du nom d'une présélection radio
Dans le menu principal, sélectionnez Radio FM.
1.
Sélectionnez une présélection.
2.
Appuyez sur et sélectionnez Nom présélection. Le clavier de votre lecteur s'affiche.
3.
Utilisez le pavé directionnel afin de sélectionner les caractères pour affecter un nom à votre
4.
présélection. Appuyez sur pour afficher des ensembles de caractères et des symboles
supplémentaires.
Sélectionnez le bouton .
4.
Sélectionnez OK.
5.
Remarques
La fonction Radio FM est uniquement disponible sur certains modèles.
Page 35
Page 36

Suppression des présélections radio
Dans le menu principal, sélectionnez Radio FM.
1.
Sélectionnez une présélection.
2.
Appuyez sur et sélectionnez Supprimer les présélections.
3.
Remarques
La fonction Radio FM est uniquement disponible sur certains modèles.
Page 36
Page 37

Affichage de vos présélections
Dans le menu principal, sélectionnez Radio FM.
1.
Dans l'affichage Radio FM, appuyez sur OK. La liste des présélections s'affiche.
2.
Remarques
La fonction Radio FM est uniquement disponible sur certains modèles.
Page 37
Page 38

Enregistrement avec le microphone intégré
Dans le menu principal, sélectionnez Microphone.
1.
Placez votre lecteur aussi près que possible de la source que vous enregistrez.
2.
Appuyez sur et maintenez-le enfoncé pour commencer l'enregistrement.
3.
Appuyez à nouveau sur et maintenez-le enfoncé pour l'arrêter. L'enregistrement est
4.
sauvegardé.
La piste enregistrée porte le nom MIC, suivi de la date et de l'heure de l'enregistrement (MIC
4.
AAAA-MM-JJ HH:MM:SS). Par exemple, si vous enregistrez une piste le 18.07.06 à 3h15, la
piste se nomme MIC 18.07.06 03:15:00.
Pour afficher d'autres options, appuyez sur et sélectionnez l'une des options suivantes :
5.
Aperçu
o
Permet de tester ou d'écouter brièvement ce que vous venez d'enregistrer.
o
Supprimer
o
Supprime un enregistrement.
o
Fractionner
o
Enregistre une longue session d'enregistrement dans différents fichiers.
o
Page 38
Page 39

Lecture d'enregistrements
Dans le menu principal, sélectionnez Musique Enregistrements.
1.
Sélectionnez la piste désirée. Elle est lue automatiquement.
2.
Page 39
Page 40

Affichage et gestion des photos
Affichez des photos individuellement ou en tant que diaporama sur votre lecteur. Vous pouvez également
écouter de la musique en même temps.
Remarques
Le lecteur n'affiche que les photos au format JPEG (JPG).
Il se peut qu'il y ait un délai avant que les photos sélectionnées ne s'affichent. Votre lecteur se
prépare à charger et afficher les photos.
Page 40
Page 41

Affichage de photos
Dans le menu principal, sélectionnez Photos Images. Des dossiers de photos s'affichent.
1.
Si vos photos ne sont pas déjà organisées en dossiers, des miniatures s'affichent à la place.
1.
Passez à l'étape 3.
Sélectionnez un dossier. Les photos de ce dossier s'affichent sous forme de miniatures.
2.
Sélectionnez une miniature. La photo s'affiche en plein écran.
3.
Vous pouvez effectuer plusieurs opérations avec votre photo. Appuyez sur et sélectionnez une
4.
des options suivantes :
Pivoter pour faire tourner la photo de 90° dans le sens des aiguilles d'une montre.
o
Zoom avant pour faire un zoom avant sur une photo. Utilisez le pavé directionnel pour
o
déplacer ou faire un panoramique de la photo.
Classer les images pour donner une note à la photo. Appuyez sur ou pour augmenter ou
o
diminuer la note.
Image classée suiv pour afficher la photo suivante avec une note.
o
Aff. détails pour afficher des informations sur une photo, comme par exemple, sa taille de
o
fichier et ses dimensions.
Suppr. image pour supprimer la photo.
o
Défin. en arr-plan pour utiliser la photo en tant qu'arrière-plan pour votre lecteur.
o
Démarrer diaporama pour lancer un diaporama de toutes les photos dans le dossier
o
sélectionné. Voir Affichage des diaporamas.
Interval. diapos pour modifier la durée d'intervalle du diaporama.
o
Paramètres pour modifier les différents paramètres du lecteur.
o
Volume pour régler le volume de la piste en cours de lecture.
o
Page 41
Page 42

Affichage des dossiers photo
Vous pouvez afficher vos dossiers sous la forme d'une liste ou de lignes. Optez pour la dernière
possibilité si vous avez trop de dossiers. Pour changer l'affichage de vos dossiers, sélectionnez un
dossier, appuyez sur et sélectionnez
Changer de vue.
Astuces
Vous pouvez choisir de ne pas afficher les dossiers sélectionnés. Pour de plus amples
informations, voir Masquage des dossiers de vidéos ou de photos.
Page 42
Page 43

Affichage des diaporamas
Dans le menu principal, sélectionnez Photos Images.
1.
Sélectionnez un dossier ou une miniature et appuyez sur .
2.
Pour interrompre le diaporama, appuyez sur .
3.
Pendant le diaporama, vous pouvez appuyer sur pour obtenir des options photo
3.
supplémentaires. Voir Affichage de photos.
Astuces
Vous pouvez ajouter de la musique au diaporama. Lancez les pistes avant de démarrer votre diaporama.
Remarques
Vous pouvez créer vos propres diaporamas à l'aide de Creative Media Explorer. Pour plus
d'informations, consultez l'aide en ligne de l'application. Une fois les diaporamas transférés sur
votre lecteur, sélectionnez Photos Mes diaporamas depuis le menu principal.
Page 43
Page 44

Lecture et gestion de vidéos
Afin de lire des vidéos, vous devez tout d'abord les convertir et les transférer vers votre lecteur. Pour
plus d'informations, reportez-vous à la section Conversion d'une vidéo
. Les vidéos transférées sont classées par nom et durée dans la bibliothèque vidéo de votre lecteur.
Page 44
Page 45

Conversion d'une vidéo
Pour convertir vos vidéos dans un format pris en charge par votre lecteur, lancez Creative Media
Explorer et cliquez sur
Transférer la vidéo. Le convertisseur vidéo s'exécute automatiquement. Pour de plus amples
informations, consultez l'aide en ligne Creative Media Explorer ou l'aide en ligne Convertisseur vidéo.
Page 45
Page 46

Lecture d'une vidéo
Dans le menu principal, sélectionnez Vidéos.
1.
Sélectionnez une vidéo et appuyez sur .
2.
Pour mettre la vidéo en pause, appuyez sur . Appuyez de nouveau pour reprendre la lecture.
3.
Pour arrêter la vidéo, appuyez sur .
4.
Vous pouvez effectuer plusieurs opérations avec votre vidéo. Appuyez sur et sélectionnez une
5.
des options suivantes :
Chercher à pour spécifier, à la seconde près, l'endroit à partir duquel vous voulez lire une
o
piste. Dans la barre de progression qui s'affiche à l'écran, appuyez sur ou pour reculer
ou avancer au sein d'une piste.
Adapté à l'écran pour aligner la vidéo sur le côté horizontal ou vertical.
o
Etirer plein écr pour étirer la vidéo horizontalement ou verticalement.
o
Volume pour régler le volume.
o
Page 46
Page 47

Suppression d'une vidéo
Dans le menu principal, sélectionnez Vidéos.
1.
Sélectionnez une vidéo.
2.
Appuyez sur et sélectionnez Suppr. vidéo.
3.
Sélectionnez Oui.
4.
Page 47
Page 48

Masquage des dossiers de vidéos ou de photos
Vous pouvez masquer des dossiers de photos ou de vidéos dont vous ne souhaitez pas afficher le
contenu sur votre lecteur.
Appuyez sur et maintenez-le enfoncé pour afficher le menu principal.
1.
Sélectionnez Vidéos puis un dossier de vidéos.
2.
OU
2.
Sélectionnez Photos puis un dossier de photos.
2.
Appuyez sur et sélectionnez Protéger. Une icône Contenu protégé s'affiche sur le dossier.
3.
Appuyez sur et maintenez-le enfoncé pour afficher le menu principal.
4.
Sélectionnez Système Paramètres lecteur Contenu protégé : Afficher ou masquer afin
5.
d'afficher ou de masquer les dossiers protégés.
Remarques
Vous ne pouvez pas masquer des vidéos ou des images individuelles.
L'option Protéger ou Déprotéger s'affiche uniquement lorsque le paramètre Contenu protégé est
défini sur Afficher.
Page 48
Page 49

Définition d'un mot de passe pour les dossiers protégés
Vous pouvez protéger par un mot de passe le Contenu protégé de votre lecteur.
Appuyez sur et maintenez-le enfoncé pour afficher le menu principal.
1.
Sélectionnez Système Paramètres lecteur Mot de passe contenu.
2.
Le clavier de votre lecteur s'affiche.
2.
Utilisez le pavé directionnel pour sélectionner les caractères et créer votre mot de passe.
2.
Appuyez sur pour afficher des ensembles de caractères et des symboles supplémentaires.
Sélectionnez le bouton pour confirmer le mot de passe.
3.
Vous serez invité à entrer ce mot de passe lorsque vous sélectionnerez Système Paramètres
3.
lecteur Contenu protégé : Afficher ou masquer afin d'afficher ou de masquer les dossiers
protégés.
Pour désactiver la fonction de mot de passe ou modifier votre mot de passe, sélectionnez
4.
Système Paramètres lecteur Mot de passe contenu.
Entrez votre mot de passe actuel à l'aide du pavé directionnel.
5.
Pour désactiver le mot de passe, utilisez le pavé directionnel et entrez 0000.
6.
Pour changer de mot de passe, utilisez le pavé directionnel afin d'en créer un nouveau.
6.
Sélectionnez le bouton Coche pour confirmer vos paramètres.
7.
Remarques
En cas d'oubli de votre mot de passe, consultez Nettoyage de la mémoire de votre lecteur
.
Page 49
Page 50

Lecture de contenu ZENcast
Utilisez ZENcast Organizer de Creative
pour vous abonner à vos canaux ZENcast préférés, télécharger et transférer des fichiers multimédia
ZENcast vers votre lecteur multimédia portable Creative. Pour plus d’informations, consultez l’aide en
ligne du ZENcast Organizer.
Pour lire des fichiers multimédia ZENcast
Dans le menu principal, sélectionnez Vidéos ZENcast dossier canal ZENcast souhaité
1.
épisode ZENcast souhaité.
Astuces
Pour rechercher rapidement votre contenu ZENcast, utilisez la barre alphabétique. Voir
Navigation rapide d'une liste.
Page 50
Page 51

Gestion des fichiers de données
Vous pouvez utiliser Creative Media Explorer pour transférer des fichiers de données ou non multimédia
vers un ordinateur.
Dans Creative Media Explorer, cliquez sur le bouton Parcourir des documents .
1.
Recherchez les fichiers de données et, en utilisant la méthode « glisser-déplacer », copiez-les
2.
dans le dossier Données du lecteur.
Pour obtenir plus d'informations sur l'utilisation de Creative Media Explorer, reportez-vous à son aide en
ligne.
Page 51
Page 52

Gestion des données de l'organiseur
Votre lecteur stocke les contacts, les événements du calendrier et les tâches de Microsoft
Outlook. Si Microsoft Outlook n'est pas installé sur votre ordinateur, utilisez le Gestionnaire
d'informations personnelles de Creative Media Explorer pour modifier et gérer votre calendrier, vos
tâches et vos contacts sur votre lecteur.
®
Page 52
Page 53

Synchronisation du lecteur avec Microsoft Outlook
Connectez votre lecteur à votre ordinateur.
1.
Lancez le Gestionnaire de synchronisation. Vous pouvez démarrer le Gestionnaire de
2.
synchronisation en ouvrant Creative Media Explorer ou en cliquant sur l'icône du Gestionnaire de
synchronisation dans la barre des tâches du système.
Sélectionnez Poste de travail et votre lecteur comme périphérique à synchroniser, puis cliquez sur
3.
le bouton Suivant.
Sélectionnez les informations à importer depuis Microsoft Outlook, puis cliquez sur le bouton
4.
Sync. maintenant.
Suivez ensuite les instructions qui s'affichent à l'écran.
5.
Cliquez sur le bouton Terminer.
6.
Astuces
Vous pouvez également utiliser le Gestionnaire de synchronisation pour synchroniser des données
multimédia entre votre lecteur et l'ordinateur.
Page 53
Page 54

Utilisation du Gestionnaire d'informations personnelles
Cliquez deux fois sur l'icône ZEN Media Explorer sur le bureau.
1.
Cliquez sur l'icône Gérer les données de l'organiseur .
2.
Dans la fenêtre Gestionnaire d'informations personnelles (GIP), cliquez sur les onglets Calendrier,
3.
Tâches ou Contacts pour ajouter ou modifier les informations de l'organiseur du lecteur.
Lorsque vous avez terminé, fermez la fenêtre du GIP.
4.
Un message s'affichera pour vous demander si vous voulez enregistrer les modifications
5.
apportées au lecteur. Cliquez sur le bouton Oui.
Pour plus d'informations, consultez l'aide en ligne du Gestionnaire d'informations personnelles.
Page 54
Page 55

Affichage du calendrier
Dans le menu principal, sélectionnez Extras Organiseur Calendrier.
1.
Utilisez le pavé directionnel pour sélectionner un mois et un jour.
2.
Page 55
Page 56

Affichage des tâches du jour
Dans le menu principal, sélectionnez Extras Organiseur Tâches.
1.
Utilisez le pavé directionnel pour sélectionner la tâche requise.
2.
Page 56
Page 57

Affichage des contacts
Dans le menu principal, sélectionnez Extras Organiseur Contacts.
1.
Sélectionnez un nom dans la liste des contacts pour afficher les informations détaillées relatives à
2.
cette personne.
Page 57
Page 58

Attribution de raccourcis de menu
Vous pouvez accéder à la fonction que vous utilisez le plus souvent en attribuant un raccourci de menu à
Mon bouton de raccourci
du lecteur.
Dans le menu principal, sélectionnez Système Paramètres lecteur Mon bouton de raccourci
raccourci de menu souhaité
.
Page 58
Page 59

Configuration des menus du lecteur
Vous pouvez personnaliser le menu principal en ajoutant, supprimant et déplaçant des éléments de menu.
Par exemple, si vous utilisez fréquemment la recherche de chansons par album, vous pouvez ajouter
Albums au menu principal afin d'accéder plus facilement à l'écran
Albums.
Pour ajouter/supprimer des éléments de menu
Appuyez sur et maintenez-le enfoncé pour afficher le menu principal.
1.
Appuyez sur et sélectionnez Menu Configurer.
2.
Pour ajouter des éléments de menu, sélectionnez les cases à cocher en regard des éléments à
3.
ajouter.
Pour supprimer des éléments de menu, décochez les cases correspondantes.
3.
Pour modifier l'ordre des éléments de menu :
Dans le menu principal, appuyez sur ou pour mettre en surbrillance l'élément de menu à
1.
déplacer.
Appuyez sur et sélectionnez Changer ordre.
2.
Appuyez sur ou pour déplacer l'élément de menu.
3.
Appuyez sur OK.
4.
Pour rétablir le menu par défaut
Dans le menu principal, appuyez sur et sélectionnez
Menu par défaut.
Page 59
Page 60

Configuration de la langue du menu
Dans le menu principal, sélectionnez System Language.
1.
Sélectionnez la langue voulue.
2.
Page 60
Page 61

Modification des paramètres audio
Utilisez les sections suivantes pour configurer les paramètres audio de votre lecteur :
Utilisation de l'égaliseur (EQ)
Activation de la restriction du volume
Activation du volume intelligent
Activation de l'amplification des basses
Page 61
Page 62

Utilisation de l'égaliseur (EQ)
L'égaliseur regroupe les paramètres d'équalisation du lecteur qui vous permettent d'améliorer vos pistes
audio. Vous pouvez sélectionner une présélection d'égaliseur ou personnaliser vos propres paramètres
afin de les adapter au genre ou au style de votre musique.
Pour choisir une présélection d'égaliseur
Dans le menu principal, sélectionnez Système Paramètres audio EQ.
1.
Sélectionnez l'un des éléments de menu de l'égaliseur.
2.
L'icône s'affiche sur l'écran Lecture en cours lorsqu'un paramètre EQ est sélectionné.
2.
Pour personnaliser les paramètres de l'égaliseur
Sur l'écran EQ, sélectionnez EQ perso.
1.
Les fréquences successives pouvant être ajustées sont représentées par une série de curseurs sur
1.
l'écran EQ perso.
80 commande la fréquence des basses
o
250 règle la fréquence intermédiaire basse
o
1k règle la fréquence intermédiaire
o
4k règle la fréquence intermédiaire haute
o
13k règle la fréquence des aigus.
o
Sélectionnez un curseur.
2.
Appuyez sur ou pour déplacer le curseur de contrôle vers le haut ou le bas, et ainsi régler le
3.
niveau d'amplification ou de réduction dans la gamme de fréquences sélectionnée.
Appuyez sur ou pour sélectionner les autres curseurs et répétez l'étape 3.
4.
Cochez la case pour enregistrer et activer les paramètres EQ perso.
5.
Page 62
Page 63

Activation de la restriction du volume
L'écoute de musique à un volume trop élevé pendant des périodes prolongées peut entraîner des lésions
auditives. Afin de protéger votre système auditif, vous avez la possibilité de restreindre le volume
maximum fourni par le lecteur.
Pour activer la restriction du volume
Dans le menu principal, sélectionnez Système Paramètres audio Restreindre le volume. La
1.
barre de contrôle du volume s'affiche.
Appuyez sur ou pour régler le volume maximal souhaité. Le système vous invite à configurer
2.
un mot de passe.
Définissez un mot de passe à l'aide du pavé directionnel.
3.
Pour désactiver la protection par mot de passe de cette fonction, saisissez 0000.
3.
Appuyez sur le pavé directionnel pour enregistrer votre mot de passe et activer la restriction du
4.
volume.
Pour désactiver la restriction du volume
Dans le menu principal, sélectionnez Système Paramètres audio Restreindre le volume.
1.
Vous êtes invité à saisir votre mot de passe.
Entrez votre mot de passe à l'aide du pavé directionnel. La barre de contrôle du volume s'affiche.
2.
Appuyez sur ou pour régler le volume du lecteur à son maximum (25).
3.
Sélectionnez OK. La fonction Restreindre vol. est désactivée.
4.
Attention !
Arrêtez toute lecture audio en cours sur le lecteur avant d'activer cette fonction. Le lecteur lit les
pistes audio au volume maximum lorsque vous configurez ce paramètre sur la valeur 25. L'écoute
de musique à un volume trop élevé peut entraîner des lésions auditives.
Remarques
En cas d'oubli de votre mot de passe, consultez la section Nettoyage de la mémoire de votre
lecteur.
Pour plus d'informations sur la restriction du volume, consultez
www.creative.com/volume_restriction
Page 63
Page 64

Activation du volume intelligent
Vous pouvez limiter la plage de volume de la lecture avec la fonctionnalité Volume intelligent. Lorsque
cette fonctionnalité est activée, la lecture est réglée à un volume constant ; ainsi, vous n'avez pas besoin
de régler continuellement le volume lorsque vous lisez des pistes différentes.
Dans le menu principal, sélectionnez Système Paramètres audio
Vol. intelli..
Page 64
Page 65

Activation de l'amplification des basses
Cette opération permet d'améliorer la qualité de certains morceaux audio.
Dans le menu principal, sélectionnez Système Paramètres audio
Ampl. basse.
Page 65
Page 66

Modification des paramètres d'affichage
Utilisez les sections suivantes pour configurer les paramètres d'affichage de votre lecteur :
Changement du thème
Réglage de la durée du rétroéclairage
Réglage de la luminosité de l'affichage
Page 66
Page 67

Changement du thème
Vous pouvez changer la couleur d'affichage du lecteur en choisissant un autre thème.
Dans le menu principal, sélectionnez Système Paramètres d'affichage Thème. Le thème
1.
actuel s'affiche.
Sélectionnez le thème désiré.
2.
Page 67
Page 68

Réglage de la durée du rétroéclairage
Dans le menu principal, sélectionnez Système Paramètres d'affichage Tps éclair..
1.
Sélectionnez la durée au bout de laquelle le rétroéclairage de votre lecteur s'éteint.
2.
Page 68
Page 69

Réglage de la luminosité de l'affichage
Dans le menu principal, sélectionnez Système Paramètres d'affichage Luminosité.
1.
Sélectionnez le paramètre désiré.
2.
Page 69
Page 70

Modification des paramètres du lecteur
Utilisez les sections suivantes pour la configuration générale de votre lecteur :
Réglage de la durée d'arrêt inactif
Activation de la veille
Personnalisation du lecteur à l'aide de votre nom
Page 70
Page 71

Réglage de la durée d'arrêt inactif
Vous pouvez spécifier la durée d'inactivité du lecteur avant sa mise hors tension automatique. Cette
fonction vous permet d'économiser la batterie.
Dans le menu principal, sélectionnez Système Paramètres lecteur Arrêt inac..
1.
Sélectionnez le paramètre désiré.
2.
Page 71
Page 72

Activation de la veille
Vous pouvez spécifier une période de temps avant que votre lecteur ne se mette automatiquement hors
tension.
Dans le menu principal, sélectionnez Système Paramètres lecteur Veille.
1.
Sélectionnez la durée souhaitée.
2.
Page 72
Page 73

Personnalisation du lecteur à l'aide de votre nom
Dans le menu principal, sélectionnez Système Paramètres lecteur Propriétaire.
1.
Utilisez le pavé directionnel pour épeler votre nom, à l'aide des caractères dans la zone de liste
2.
qui s'affiche.
Sélectionnez le bouton case à cocher .
3.
Page 73
Page 74

Modification des paramètres de l'horloge
Utilisez les sections suivantes pour configurer l'horloge de votre lecteur :
Réglage de la date et de l'heure
Réglage de l'alarme
Affichage de l'heure
Page 74
Page 75

Réglage de la date et de l'heure
Dans le menu principal, sélectionnez Extras Date & heure. La date et l'heure actuelles
1.
s'affichent.
Appuyez sur et sélectionnez Régler heure ou Régler date. Utilisez le pavé directionnel pour
2.
modifier les paramètres d'heure et de date.
Appuyez sur ou pour sélectionner un champ de date ou d'heure.
3.
Appuyez sur ou pour modifier la valeur du champ et appuyez sur OK.
4.
Page 75
Page 76

Réglage de l'alarme
Dans le menu principal, sélectionnez Extras Date & heure. La date et l'heure actuelles
1.
s'affichent.
Appuyez sur et sélectionnez Régler alarme.
2.
Sélectionnez Heure et utilisez le pavé directionnel pour modifier les paramètres d'heure.
3.
Pour modifier les autres paramètres d'alarme, sélectionnez le paramètre requis et utilisez le pavé
4.
directionnel pour effectuer les modifications.
Page 76
Page 77

Affichage de l'heure
Dans le menu principal, sélectionnez Système Réglage heure.
1.
Sélectionnez Format Horl.
2.
Sélectionnez Digitale pour afficher l'heure dans le coin supérieur gauche de l'écran de votre
3.
lecteur. Dans le cas contraire, sélectionnez Désactiver.
Page 77
Page 78

Réinitialisation du lecteur
Vous pouvez rétablir les paramètres d'origine du lecteur. Dans le menu principal, sélectionnez Système
Réinit. param..
Page 78
Page 79

Applications
Creative Media Explorer et Creative ZENcast Organizer sont inclus dans votre CD. Il est possible de se
procurer Creative Media Toolbox sur buy.soundblaster.com
.
Page 79
Page 80

Creative Media Explorer
Utilisez Creative Media Explorer si :
vous découvrez la musique et les vidéos numériques et souhaitez les transférer depuis vos CD ou
votre ordinateur vers votre lecteur ;
vous souhaitez convertir, synchroniser et organiser des fichiers multimédia ;
vous préférez gérer votre lecteur dans l'environnement familier de l'« Explorateur Windows ».
Pour démarrer Creative Media Explorer, double-cliquez sur l'icône ZEN Series Explorer sous
Poste de travail ou sur le bureau. Pour obtenir plus d'informations sur l'utilisation de Creative Media
Explorer, reportez-vous à son aide en ligne.
Page 80
Page 81

Creative ZENcast Organizer
Avec Creative ZENcast Organizer, vous pouvez vous inscrire à vos canaux ZENcast préférés,
télécharger et transférer des fichiers multimédia ZENcast vers votre lecteur.
Creative ZENcast Organizer constitue votre plate-forme de lecture, de gestion et d'abonnement à vos
canaux ZENcast favoris. Avec ZENcast Organizer, vous pouvez :
accéder rapidement aux canaux ZENcast sur vos sujets préférés à partir de ZENcast Directory
ou sur ZENcast.com
vous abonner à vos canaux ZENcast favoris
programmer des mises à jour régulières de vos abonnements aux canaux ZENcast
transférer des fichiers multimédia ZENcast téléchargés vers votre lecteur
synchroniser du contenu ZENcast avec votre lecteur.
Pour plus d'informations, consultez le site www.zencast.com
.
Page 81
Page 82

Creative Media Toolbox
Utilisez Creative Media Toolbox pour faciliter la gestion, l'organisation et l'amélioration de votre
bibliothèque musicale. Media Toolbox comprend les fonctionnalités suivantes :
Musique à balises automatiques : met à jour et rectifie automatiquement les balises ID3 de votre
musique numérique avec la technologie de pointe MusicID song recognition service de
Gracenote®.
Enregistrer la musique : définit toutes les tâches d'enregistrement aux niveaux d'enregistrement
corrects et lance et/ou arrête le processus d'enregistrement.
Nettoyer la musique : efface les sifflements, parasites et clics des fichiers musicaux provenant de
vieux enregistrements grâce la technologie Sound Blaster® de Creative.
Convertir : convertit vos fichiers musicaux d'un format à un autre, par exemple du format WAV
au format WMA.
Gestion de la programmation d'enregistrements : programme votre ordinateur automatiquement
de sorte qu'il démarre et/ou arrête une session d'enregistrement à une heure spécifique ou à un
moment précis de la journée/de la semaine/du mois.
Organisation de la musique : organise et renomme les fichiers musicaux en fonction des balises de
leurs propriétés audio.
Séparer la musique : scinde automatiquement un enregistrement long, par exemple un album vinyl,
en plusieurs pistes distinctes.
Egaliser la musique : restaure et améliore les basses, les sons de milieu de gamme et les aigus de
votre musique.
Normaliser la musique : crée un niveau de volume plus harmonieux sur l'ensemble de votre
collection musicale.
Modifier les balises de musique : modifie les balises des propriétés des pistes audio en fonction
d'un lot.
Modifier le format de la balise : reformate les balises des propriétés audio avec des caractères
non reconnus en format Unicode de sorte que les informations relatives aux pistes de musique
puissent s'afficher correctement sur votre ordinateur ou lecteur.
Pour acheter Creative Media Toolbox, visitez le site buy.soundblaster.com
.
Page 82
Page 83

Utilisation du Lecteur Windows Media
Vous pouvez utiliser le lecteur Windows Media
(WMP) pour gérer vos fichiers multimédia. Ce chapitre contient des instructions de base sur l'utilisation
de la dernière version du lecteur Windows Media. Pour plus d'informations sur WMP, consultez l'aide en
ligne de WMP.
Gestion de la bibliothèque
Transfert de pistes audio vers votre lecteur
Remarques
Pour tirer pleinement parti de votre lecteur, visitez le site www.creative.com/support pour des
didacticiels supplémentaires, des instructions détaillées et d'autres informations utiles.
®
Page 83
Page 84

Gestion de la bibliothèque
Elément d'affichage
1.
Onglet Bibliothèque
2.
Zone de recherche
3.
Volet Liste
4.
Volet Détails
5.
Volet Contenu
Le contenu multimédia est organisé dans la bibliothèque WMP. Pour parcourir la bibliothèque WMP,
cliquez sur l'onglet Bibliothèque et sélectionnez l'option Musique, Images, Vidéo, Contenu TV enregistré
ou
Autre contenu.
Avant de pouvoir graver des CD ou transférer des pistes, vous devez ajouter du contenu multimédia à
votre bibliothèque.
Pour ajouter des éléments à la bibliothèque
1.
2.
2.
Pour trier les éléments de la bibliothèque
1.
2.
Cliquez sur l'onglet Bibliothèque et sélectionnez l'option Ajouter à la bibliothèque....
Sélectionnez une des options disponibles et cliquez sur le bouton OK.
WMP recherche les éléments et les ajoute automatiquement à votre bibliothèque.
Dans le volet Contenu, cliquez sur le dossier contenant les éléments à trier.
Pour trier les éléments par ordre alphabétique croissant, dans le volet Détails, cliquez sur l'en-tête
Page 84
Page 85

de la colonne (par exemple Titre, Genre ou Durée) selon laquelle vous souhaitez trier les
éléments de contenu.
Pour trier les éléments par ordre décroissant, dans le volet Détails, cliquez une nouvelle fois sur
3.
l'en-tête de colonne.
Remarques
Les éléments de la bibliothèque sont lus dans l'ordre dans lequel ils sont affichés.
Pour rechercher un élément dans la bibliothèque
Cliquez sur la zone Rechercher et entrez un mot-clé.
Les résultats de la recherche s'affichent dans le volet
Détails.
Pour supprimer des éléments de la bibliothèque
Dans le volet Détails, cliquez avec le bouton droit de la souris sur le fichier à supprimer.
1.
Cliquez sur Supprimer.
2.
Dans la boîte de dialogue Lecteur Windows Media, cliquez sur l'option Supprimer de la
3.
bibliothèque uniquement.
Cliquez sur le bouton OK.
4.
Remarques
A l'étape 3, la sélection de l'option Supprimer de la bibliothèque et de mon ordinateur entraîne la
suppression de l'élément à la fois de la bibliothèque et du disque dur de l'ordinateur.
Page 85
Page 86

Transfert de pistes audio vers votre lecteur
Vous pouvez transférer des pistes audio depuis WMP vers votre lecteur.
Cliquez sur l'onglet Sync. et sélectionnez l'entrée du lecteur. Votre lecteur s'affiche dans le volet
1.
Liste.
Dans le volet Contenu, parcourez votre bibliothèque à l'aide des différentes rubriques telles que
2.
Artiste, Album ou Genre.
Dans le volet Détails, utilisez la méthode du glisser-déposer pour transférer les pistes ou albums
3.
requis vers le volet Liste.
Cliquez sur le bouton Démarrer la synchronisation.
4.
Page 86
Page 87

Utilisation d'une carte mémoire
Votre lecteur ne prend en charge que des cartes mémoire formatées avec les systèmes de fichiers
FAT16 ou FAT32. Pour vous assurer que votre carte mémoire dispose du format requis, utilisez une
carte mémoire de 128 Mo ou de capacité supérieure.
Page 87
Page 88

Insertion d'une carte mémoire
Attention !
Pour éviter d'endommager votre carte mémoire :
Ne forcez pas pour insérer la carte mémoire dans l'emplacement. Si la carte ne rentre pas,
retirez-la délicatement et réessayez.
NE SECOUEZ PAS la carte mémoire lors de son retrait.
Ne retirez la carte mémoire que lorsque le lecteur affiche le menu principal ou lorsqu'il est hors
tension.
Page 88
Page 89

Navigation et lecture à partir de la carte mémoire
Vous pouvez parcourir ou lire des fichiers directement depuis votre carte mémoire.
Dans le menu principal, sélectionnez Carte mémoire.
1.
Sélectionnez Parcourir.
2.
Sélectionnez un fichier ou dossier pour commencer la navigation OU appuyez sur pour lire
3.
les fichiers automatiquement.
Page 89
Page 90

Transfert de dossiers à partir de et vers votre carte mémoire
La carte mémoire de votre lecteur est considérée comme disque amovible par votre ordinateur. Cela
signifie que, sur votre ordinateur, vous pouvez utiliser des opérations Windows
familières pour transférer des fichiers à partir de et vers votre carte mémoire.
Dans le menu principal, sélectionnez Carte mémoire.
1.
Sélectionnez Disque amovible.
2.
Connectez votre lecteur à votre ordinateur en utilisant le câble USB fourni.
3.
Votre carte mémoire s'affiche en tant que disque amovible sous Poste de travail dans
3.
l'Explorateur Windows.
®
3.
Utilisez la méthode du glisser-déposer dans l'Explorateur Windows pour copier des fichiers à
4.
partir de et vers votre carte mémoire.
Quand vous avez terminé de copier les fichiers, déconnectez votre lecteur en toute sécurité à
5.
l'aide de l'icône Retirer le matériel en toute sécurité dans la barre des tâches. Pour
déconnecter votre lecteur en toute sécurité, consultez la section Arrêt correct de votre lecteur.
Attention !
NE déconnectez PAS votre lecteur et ne tentez pas de retirer la carte mémoire lors du transfert
des fichiers.
Déconnectez le lecteur uniquement lorsque le transfert de fichiers est terminé.
Remarques
Lorsque vous sélectionnez Disque amovible, seul le contenu de votre carte mémoire s'affiche, et
non celui de votre lecteur.
La lecture s'interrompt lorsque vous sélectionnez Disque amovible.
Page 90
Page 91

Arrêt correct de votre lecteur
Si vous sélectionnez
Disque amovible, assurez-vous d'arrêter correctement votre lecteur dans Windows avant de le
déconnecter de votre ordinateur.
Pour arrêter correctement votre lecteur, cliquez sur l'icône Retirer le matériel en toute sécurité dans la
barre des tâches, cliquez sur
Retirer le périphérique de stockage de masse USB en toute sécurité et déconnectez votre lecteur à
l'invite.
Page 91
Page 92

Transfert de fichiers de votre carte mémoire vers votre lecteur
Cette opération transfère tous les fichiers contenus dans votre carte mémoire vers votre lecteur. Après le
transfert des fichiers, vous pouvez afficher des fichiers image (.jpg) sur votre lecteur. Utilisez votre
ordinateur pour afficher des fichiers qui disposent d'un autre format.
Insérez votre carte mémoire dans l'emplacement pour carte SD du lecteur. Pour plus
1.
d'informations, consultez Insertion d'une carte mémoire.
Dans le menu principal, sélectionnez Carte mémoire.
2.
Sélectionnez Importer tout.
3.
Lorsqu'un message indiquant que le transfert est terminé s'affiche, appuyez sur n'importe quel
4.
bouton de votre lecteur pour continuer.
Pour afficher les photos transférées (.jpg) à l'aide de votre lecteur, sélectionnez Photos
5.
Fichiers importés <nom de la carte mémoire> <JJ-MM-AAAA HHH:MMM:SSS>. Par
exemple, si vous transférez des fichiers le 15.11.07 à 18:30:35, le dossier s'appellera
15-11-2007 18H30M35S.
Pour localiser tous les fichiers transférés, connectez votre lecteur à votre ordinateur à l'aide du
6.
câble USB fourni. Cliquez sur l'icône de votre lecteur dans Poste de travail, puis sur Storage
Media Imported Files <nom de la carte mémoire> <JJ-MM-AAAA
HHH:MMM:SSS>.
Remarques
<nom de la carte mémoire> fait référence au nom de volume de la carte mémoire à partir de
laquelle vous effectuez des copies.
Il est impossible de transférer des fichiers du lecteur vers la carte mémoire.
Vous pouvez également afficher les photos transférées en sélectionnant Carte mémoire
Afficher les photos importées <nom de la carte mémoire> <JJ-MM-AAAA
HHH:MMM:SSS>.
Afin d'obtenir des noms de dossier précis, assurez-vous que la date et l'heure sont réglées
correctement sur votre lecteur. Pour modifier la date ou l'heure, consultez Modification des
paramètres de l'horloge.
Page 92
Page 93

Questions fréquemment posées
Cette section couvre des questions que vous pouvez vous poser sur l'utilisation du lecteur. Si vous avez
besoin d’une aide plus spécifique, consultez notre Base de connaissances. Visitez le site
www.creative.com et sélectionnez votre région puis
Support.
Pour obtenir les dernières mises à jour du micrologiciel afin d’améliorer la fonctionnalité du lecteur, visitez
le site www.creative.com, sélectionnez votre région puis Support
Téléchargements.
Puis-je transférer des fichiers WMA protégés par la technologie DRM (Digital Rights Management) sur
mon lecteur ?
Oui. Pour transférer des fichiers WMA protégés par la technologie DRM, vous pouvez utiliser Creative
ZENcast Organizer, Creative Media Explorer
ou le lecteur Windows Media.
Je ne peux pas lire de fichier WMA protégé par la technologie DRM sur mon lecteur. Que dois-je faire
?
Les fichiers ont peut-être été corrompus pendant leur transfert ou la licence DRM a expiré.
Si la licence DRM est toujours valide, essayez de transférer les fichiers à nouveau en veillant à utiliser
Creative Media Explorer, Creative ZENcast Organizer
ou le lecteur Windows Media.
Puis-je utiliser le lecteur Windows Media pour transférer des vidéos ?
Oui. Assurez-vous de convertir vos vidéos dans un format pris en charge par votre lecteur avant de
procéder au transfert. Pour la conversion, vous pouvez utiliser le convertisseur vidéo Creative. Pour plus
d’informations, consultez l’aide en ligne de l'application. Pour plus d'informations sur le lecteur Windows
Media, consultez Utilisation du lecteur Windows Media
.
Je dois souvent recharger la pile du lecteur. Existe-t-il un moyen de la faire durer plus longtemps ?
En règle générale, toutes les opérations qui nécessitent que le lecteur accède à la mémoire consomment
de l'énergie. Toutefois, les opérations suivantes consomment davantage d’énergie :
un paramètre d’affichage de longue durée. Un paramètre d’affichage plus court économise
l’énergie de la pile.
l’activation d'un paramètre de luminosité élevé. Placez le lecteur de façon à pouvoir lire
l’affichage sans utiliser de paramètre de contraste élevé.
l’avance ou le retour rapides.
la mise sous/hors tension trop fréquente du lecteur.
l'utilisation prolongée à un volume élevé.
l'activation des paramètres de l'égaliseur.
Le volume de mon lecteur est relativement bas. Que puis-je faire ?
Si vous avez activé la fonction Restreindre le volume, assurez-vous que le volume de lecture maximum
configuré n'est pas trop faible. Pour plus d'informations, consultez Activation de la restriction du volume
.
Comment réinitialiser le lecteur ?
Si votre lecteur ne répond plus, insérez délicatement l'extrémité d'un objet fin (par exemple, un trombone
déplié) dans le bouton de réinitialisation.
Les performances de mon lecteur sont irrégulières. Que puis-je faire ?
Votre lecteur peut parfois fonctionner en deçà de ses performances optimales pour plusieurs raisons. Par
exemple, si la bibliothèque musicale est fréquemment recréée alors qu'aucune modification ne lui est
apportée.
Sélectionnez Clean Up (Nettoyer) dans le menu
Recovery Mode (Mode de restauration) du lecteur pour nettoyer, recréer et réorganiser la mémoire du
Page 93
Page 94

lecteur et restaurer ainsi son efficacité optimale. Enregistrez une copie du contenu de votre lecteur avant
Attention :
Sur votre lecteur, cette icône s'anime lorsque
vous
transférez des fichiers. NE déconnectez PAS
de nettoyer la mémoire.
Pour nettoyer la mémoire de votre lecteur
Eteignez votre lecteur.
1.
Maintenez enfoncé. Maintenez enfoncé jusqu'aux étapes 3 et 4.
2.
Si vous relâchez le bouton accidentellement, recommencez la procédure.
2.
Insérez délicatement l'extrémité d'un objet fin (par exemple, un trombone déplié) dans le bouton
3.
de réinitialisation.
Faites glisser le bouton On/Off/Verrouillage vers et maintenez-le dans cette position jusqu'à ce
4.
que l'écran s'allume. L'écran Recovery Mode (Mode de restauration) s'affiche avec quatre
éléments de menu : Clean Up (Nettoyer), Format All (Tout formater), Reload Firmware
(Recharger micrologiciel) et Reboot (Redémarrer).
Pour nettoyer la mémoire du lecteur, sélectionnez Nettoyer.
5.
Une fois le nettoyage terminé, sélectionnez Reboot (Redémarrer). Le lecteur redémarre et recrée
6.
la bibliothèque musicale.
Attention !
En sélectionnant Reload Firmware (Recharger micrologiciel), vous effacez le micrologiciel du
lecteur. NE SELECTIONNEZ PAS l’option Reload Firmware (Recharger micrologiciel) sauf si
vous avez téléchargé une version plus récente pour votre lecteur ou si le service d’assistance
technique Creative vous le demande.
Remarques
Le micrologiciel de votre lecteur est réinitialisé à ses paramètres par défaut après le nettoyage de
la mémoire.
Pour formater votre lecteur en mode de restauration
Si les performances de votre lecteur restent irrégulières après nettoyage de la mémoire, formatez le
lecteur.
Répétez les étapes 1 à 4 de la section Pour nettoyer la mémoire de votre lecteur.
1.
L’écran Recovery Mode (Mode de restauration) apparaît lorsque le lecteur est mis sous tension.
2.
Pour formater votre lecteur, sélectionnez Format All (Tout formater).
Une fois le formatage terminé, sélectionnez Reboot (Redémarrer). Le lecteur redémarre et recrée
3.
la bibliothèque musicale.
Attention !
Le formatage du lecteur supprime l'intégralité du contenu de la mémoire et réinitialise les
paramètres par défaut du micrologiciel. Si possible, sauvegardez toutes les données enregistrées
sur le lecteur avant de le formater.
Pour formater votre lecteur à l'aide de Creative Media Explorer
Connectez le lecteur au port USB de l'ordinateur à l’aide du câble USB fourni.
1.
Double-cliquez sur l'icône Poste de travail sur le bureau.
2.
Cliquez sur l’icône ZEN Media Explorer .
3.
Cliquez sur le bouton Paramètres et informations, puis sur l'onglet Outils.
4.
Cliquez sur le bouton Format.
5.
Remarques
Si le système vous invite à sélectionner le système de fichiers pour le formatage, sélectionnez
uniquement FAT32.
L’un des diagrammes suivants apparaît à l’écran. Que signifie-t-il ?
Page 94
Page 95

votre lecteur.
Déconnectez-le uniquement lorsque le
transfert de fichiers est terminé et que l'icône
est statique.
Le micrologiciel du lecteur est en cours de
mise à niveau.
Votre lecteur se réinitialise après la mise à
niveau du micrologiciel.
Votre lecteur effectue une mise à jour des
fichiers lorsque vous transférez des fichiers
vers votre lecteur et débranchez ensuite ce
dernier de l'ordinateur.
Le micrologiciel est endommagé. Rechargez le
micrologiciel, téléchargez une version plus
récente du micrologiciel ou contactez le
service d’assistance technique (
www.creative.com/support).
Mon lecteur ne se met pas sous tension ou ne répond plus. Que dois-je faire ?
Vérifiez que l’interrupteur On/Off/Verrouillage n’est pas en position Verrouillage .
La batterie a peut-être besoin d’être rechargée. Rechargez la batterie du lecteur à l'aide de
l'adaptateur d'alimentation ou connectez votre lecteur au port USB d'un ordinateur à l'aide du
câble USB fourni.
Où puis-je obtenir plus d’informations sur les produits Creative ?
Visitez le site www.creative.com
et sélectionnez votre région ou votre pays pour obtenir des mises à jour et des téléchargements relatifs à
tous les produits Creative.
Page 95
Page 96

Caractéristiques générales
Alimentation
Batterie : 1 batterie lithium-ion rechargeable
Alimentation CC lorsque connecté à une prise de courant (adaptateur USB ZEN vendu
séparément)
Alimentation par bus USB en cas de connexion au port USB d'un ordinateur
Ecran
Zone active diagonale de 6,35 cm
Affichage couleur TFT
Résolution 320 x 240 pixels
16,7 millions de couleurs
Formats de lecture
Formats de lecture audio :
MP3 (jusqu'à 320 Kbits/s)
o
WMA (jusqu'à 320 Kbits/s)
o
WMA avec PlaysForSure™ DRM 10 (applicable uniquement aux fichiers lus à partir de la
o
mémoire du lecteur)
WAV (PCM et IMA ADPCM)
o
AAC (.M4A sans protection)
o
Format photo : JPEG
Ligne de base : jusqu’à 16,6 mégapixels
o
Formats de lecture vidéo : MJPEG, WMV9, MPEG4, XviD, DivX 4.x et DivX 5.x.
(Les fichiers codés XviD peuvent être lus s'ils sont codés au format MPEG-4 Simple (SP)
standard ou ASP sans prise en charge de GMC ni QPEL. Ce produit n'est pas certifié DivX Inc.
et il est possible que certains fichiers DivX 4 et DivX 5 ne puissent pas être lus. D'autres formats,
comme par exemple MPEG-1 et MPEG-2, peuvent être transcodés avec le logiciel fourni. Les
codecs appropriés doivent être installés au préalable.)
Formats d'enregistrement
Vocal (via le microphone intégré) : IMA ADPCM (à 16 kHz, mono)
Radio FM
Stéréo et Mono
Jusqu'à 32 présélections
La fonction Radio FM est uniquement disponible sur certains modèles.
Prise en charge FM locale
International : 87,5 MHz ~ 108,0 MHz, intervalles 100 kHz
Japon : 76,0 MHz ~ 90,0 MHz, intervalles 100 kHz
La fonction Radio FM est uniquement disponible sur certains modèles.
Performances de lecture audio
Rapport signal/bruit : 97 dB
Séparation des canaux : 94 dB (Sortie Ligne)
Réponse en fréquence : 20 Hz ~ 20 kHz (Sortie Ligne)
Distorsion harmonique en sortie : <0.05%
Connecteurs
Prise de casque : mini-prise stéréo 3,5 mm, 9 mW par canal
Assistance du microprogramme
Possibilité de mise à jour via USB (des mises à niveau du microprogramme sont disponibles sur
le site www.creative.com)
Caractéristiques des écouteurs
Gamme de fréquences : 20 Hz ~ 20 kHz
Page 96
Page 97

Sensibilité : 112 dB ± 3 dB (Niveau I/P : 1 mW)
Impédance : 32 ohms ± 15 %
Prise : mini-prise stéréo 3,5 mm
Page 97
Page 98

Licence et Copyright
Les informations contenues dans ce document sont susceptibles d'être modifiées sans avis préalable et ne
représentent pas un engagement de la part de Creative Technology Ltd. Aucune partie de ce manuel ne
peut être reproduite ou transmise, sous quelque forme que ce soit (électronique ou mécanique), y
compris les photocopies et l'enregistrement, dans quelque but que ce soit, sans permission écrite de
Creative Technology Ltd.
ZEN et le logo Creative sont des marques commerciales ou des marques déposées de Creative
Technology Ltd. aux Etats-Unis et/ou dans d'autres pays. Microsoft et Windows sont des marques ou
des marques déposées de Microsoft Corporation aux Etats-Unis et/ou dans d’autres pays. Intel et
Pentium sont des marques déposées d'Intel Corporation aux Etats-Unis et/ou dans d'autres pays.
Gracenote est CDDB, Inc. d/b/a ""Gracenote."" CD et données musicales de Gracenote CDDB® Music
Recognition ServiceSM © 2000, 2001, 2002 Gracenote. Gracenote CDDB Client Software © 2000,
2001, 2002 Gracenote. U.S. Numéros des brevets américains #5 987 525, #6 061 680, #6 154 773 et
autres brevets émis ou en instance.
CDDB est une marque déposée de Gracenote. Les logos et logotypes Gracenote et Gracenote CDDB,
ainsi que le logo "Powered by Gracenote CDDB" sont des marques commerciales de Gracenote. Music
Recognition Service et MRS sont des marques de service de Gracenote.
Tous les autres produits sont des marques commerciales, déposées ou non, de leurs propriétaires
respectifs.
Copyright © 2007 par Creative Technology Ltd. Tous droits réservés.
L'accord de licence du logiciel se trouve dans un dossier distinct du CD d'installation et d’applications.
Version 1.2
Décembre 2007
Page 98
 Loading...
Loading...