Page 1
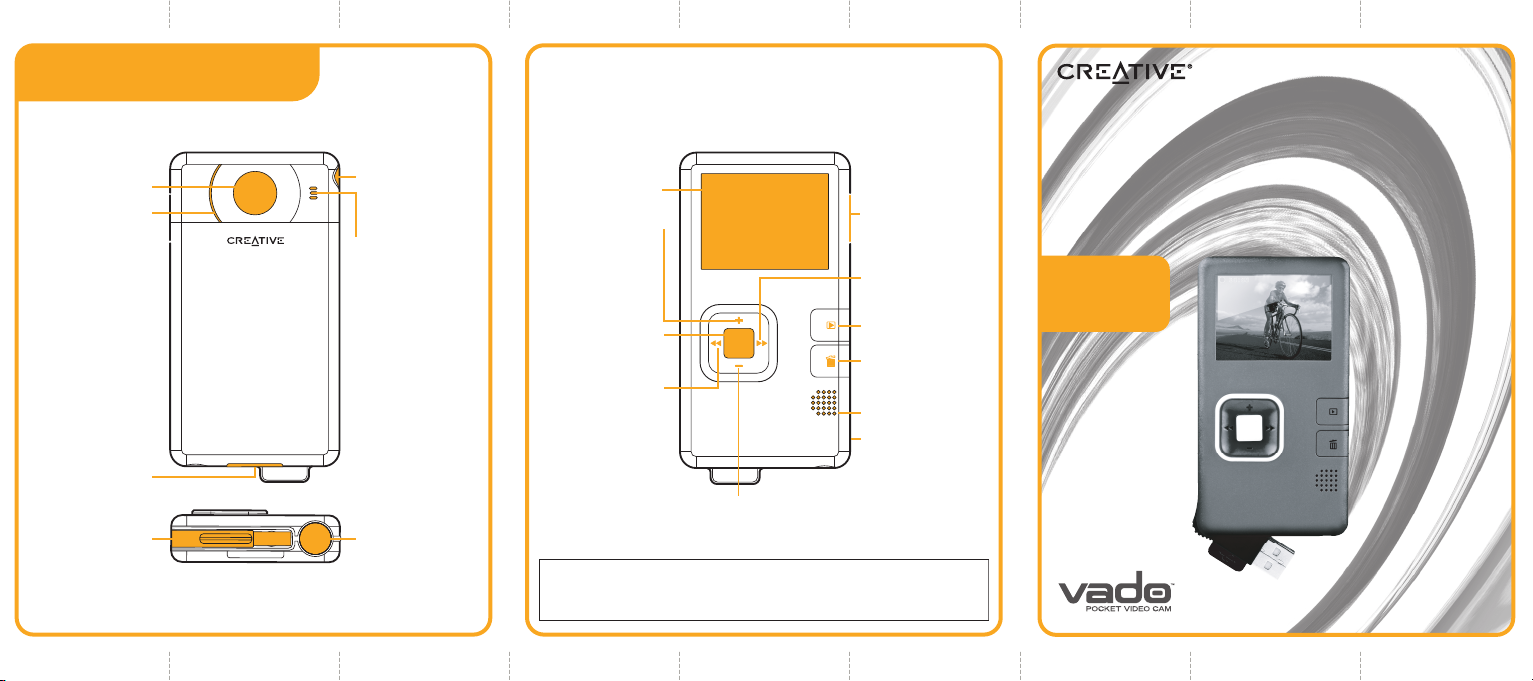
Tour of Your Vado
Lens
LED
Lights up when
connected to your
computer, or when
recording videos
Battery Latch
Push to remove cover
USB Connector
Pull to release USB
connector
Front
Bottom
AV Output
Connect to TV with AV
cable (sold separately)
Microphone
Tripod Mount
Back
LCD
Increase
During playback:
Press to increase
volume.
Record
Previous
During playback:
Press and hold to
rewind
Decrease
During playback: Press to reduce volume.
© 2008 Creative Technology Ltd. All rights reserved. Creative, the Creative logo, Vado and the
Vado logo are trademarks or registered trademarks of Creative Technology Ltd in the United States
and other countries. Photobucket is a trademark of Photobucket.com, Inc. All other trademarks are
the property of their respective owners. All specifications are subject to change without notice.
Power
Press to turn on or off
Next
During playback:
Press and hold to fast
forward
Play
Press and hold to play
all videos
Delete
During playback:
Press and hold to
delete all
Speaker
Wrist Strap Loop
Attach wrist strap or
lanyard
Quick
Start
PN 03VF057000000 Rev A
Page 2
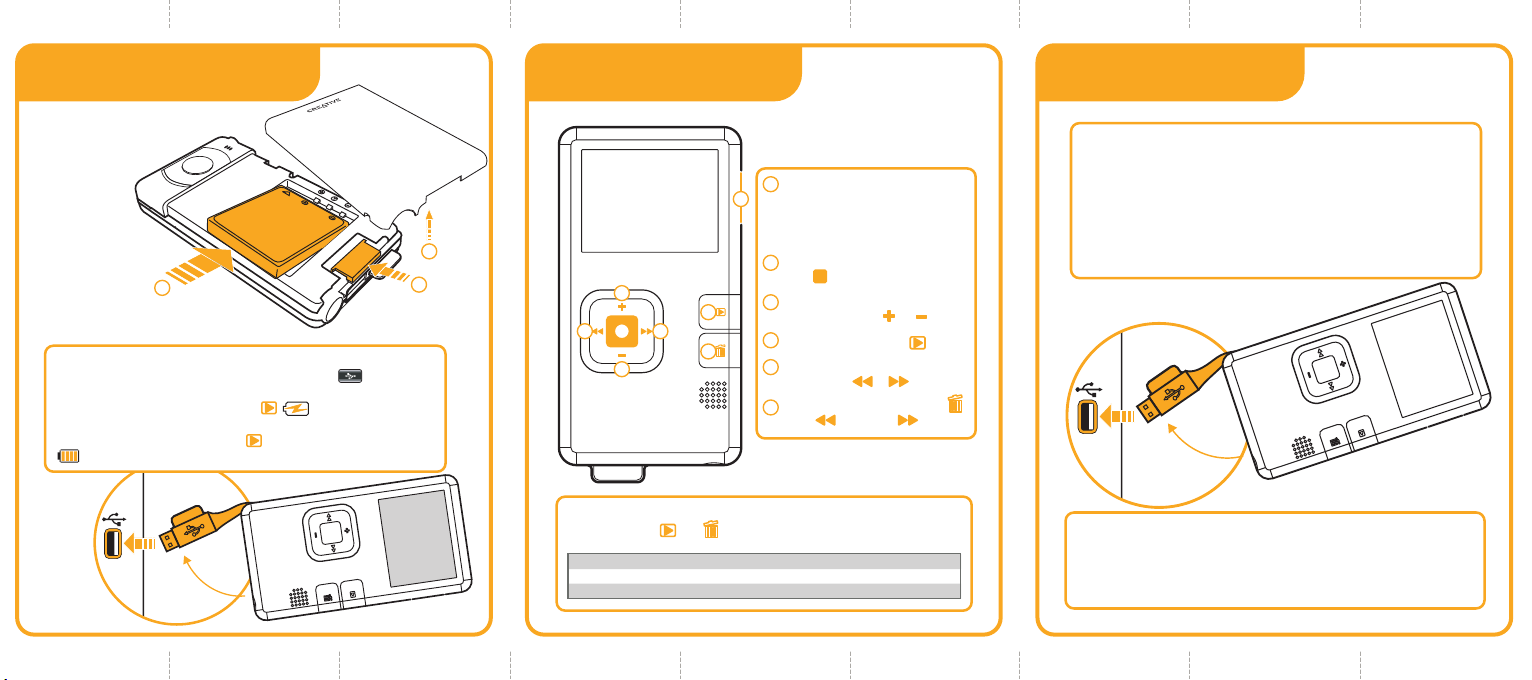
1. Getting Started
2. Record & Play
3. Plug & Share
Insert battery
Push battery latch to
remove cover and
insert battery.
3
Charge your battery
Connect your VadoTM to a USB port on your computer. appears on
the LCD temporarily. In normal mode, charging is complete in about 3hrs.
For express charging in about 2hrs, press . appears on the LCD.
Videos cannot be viewed or transferred in express charging mode. To return
to normal mode while charging, press again. When charging is complete,
appears on the top right hand corner of the LCD.
Connect your Vado to your computer's USB port as shown.
In the window that appears, select to launch Vado Central
1
Press to power on.
Your Vado enters battery
1
conservation mode after a period
of non-activity. To re-activate the
2
1
3
2 5
5
3
4
6
screen, press any button.
2
To start or stop recording,
press .
To zoom in or out while
3
recording
4
To play videos, press .
To skip to previous or next
5
video
To delete video clips, press .
6
Press for ‘No’ or for ‘Yes’.
, press or .
, press or .
To adjust Time/Date, Video Quality, Anti-Flicker or Language
, press and at the same time.
settings
Video Settings Quality Recording Time
HQ (High Quality) Excellent 1 hour
SP (Standard Play) Good 2 hours
1
software.
To copy videos to your computer, click Copy
To share your videos online, select the videos you want and
click YouTube
TM
or PhotobucketTM.
.
Note:
• Vado Central software is not available for Mac® systems. To view videos on your Mac, copy
the video files to your computer and use QuickTime
• If you choose to reformat your Vado (all the content in your Vado will be deleted,
including the built-in software), select the FAT 16 file system.
• Safety and regulatory information can be found in the root directory of your Vado.
®
for viewing (Xvid plugin required)
.
 Loading...
Loading...