Creative Broadband Blaster 8015U User Manual
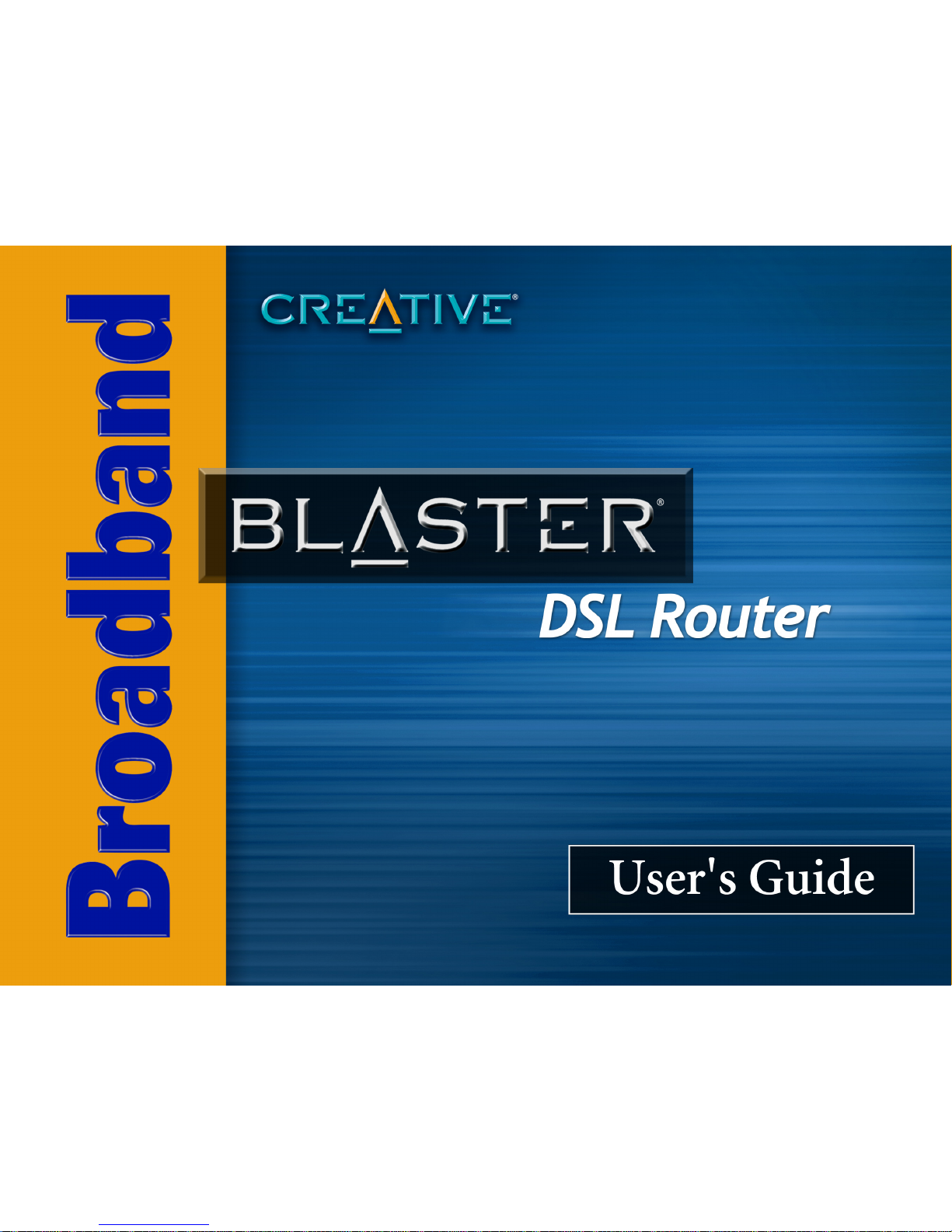
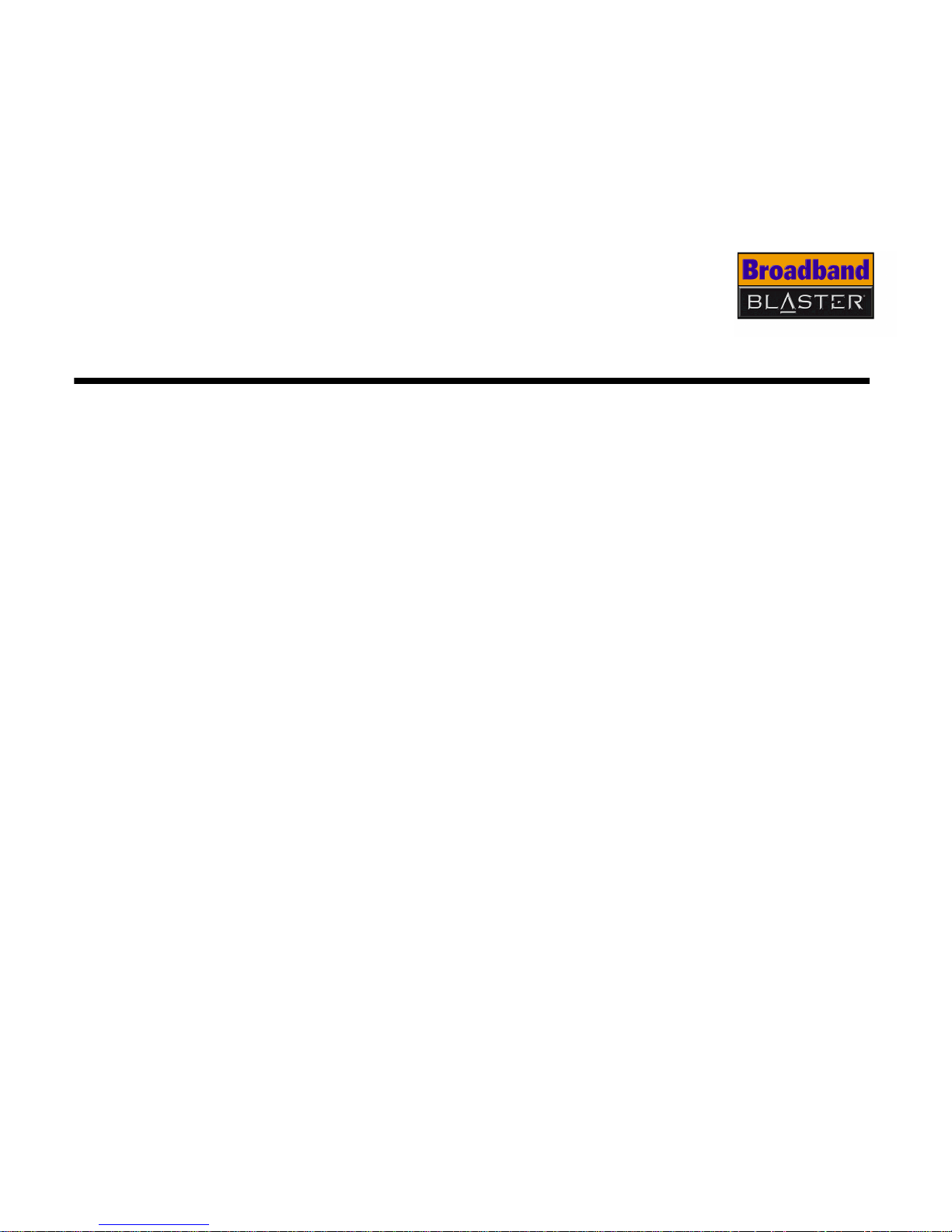
User’s Guide
Creative Broadband Blaster DSL Router 8015U
Information in this document is subject to change without notice and does not represent a commitment on the part of Creative
Technology Ltd. The software described in this document is furnished under a license agreement and may be used or copied only in
accordance with the terms of the license agreement. It is against the law to copy the software on any other medium except as
specifically allowed in the license agreement. The licensee may make one copy of the software for backup purposes. No part of this
manual may be reproduced or transmitted in any form or by any means, electronic or mechanical, including photocopying and
recording, for any purpose without the written permission of Creative Technology Ltd.
Copyright © 2004 Creative Technology Ltd. All rights reserved.
Version 1.1
September 2004
Broadband Blaster is a trademark of Creative Technology Ltd.
IBM is a registered trademark of International Business Machines Corporation.
Intel and Pentium are registered trademarks of Intel Corporation
Microsoft, MS-DOS, Windows, and the Windows logo are registered trademarks of Microsoft Corporation.
Netscape Communicator is a trademark of Netscape Communications Corporation and may be registered outside the U.S.
All other products are trademarks or registered trademarks of their respective owners.

Contents
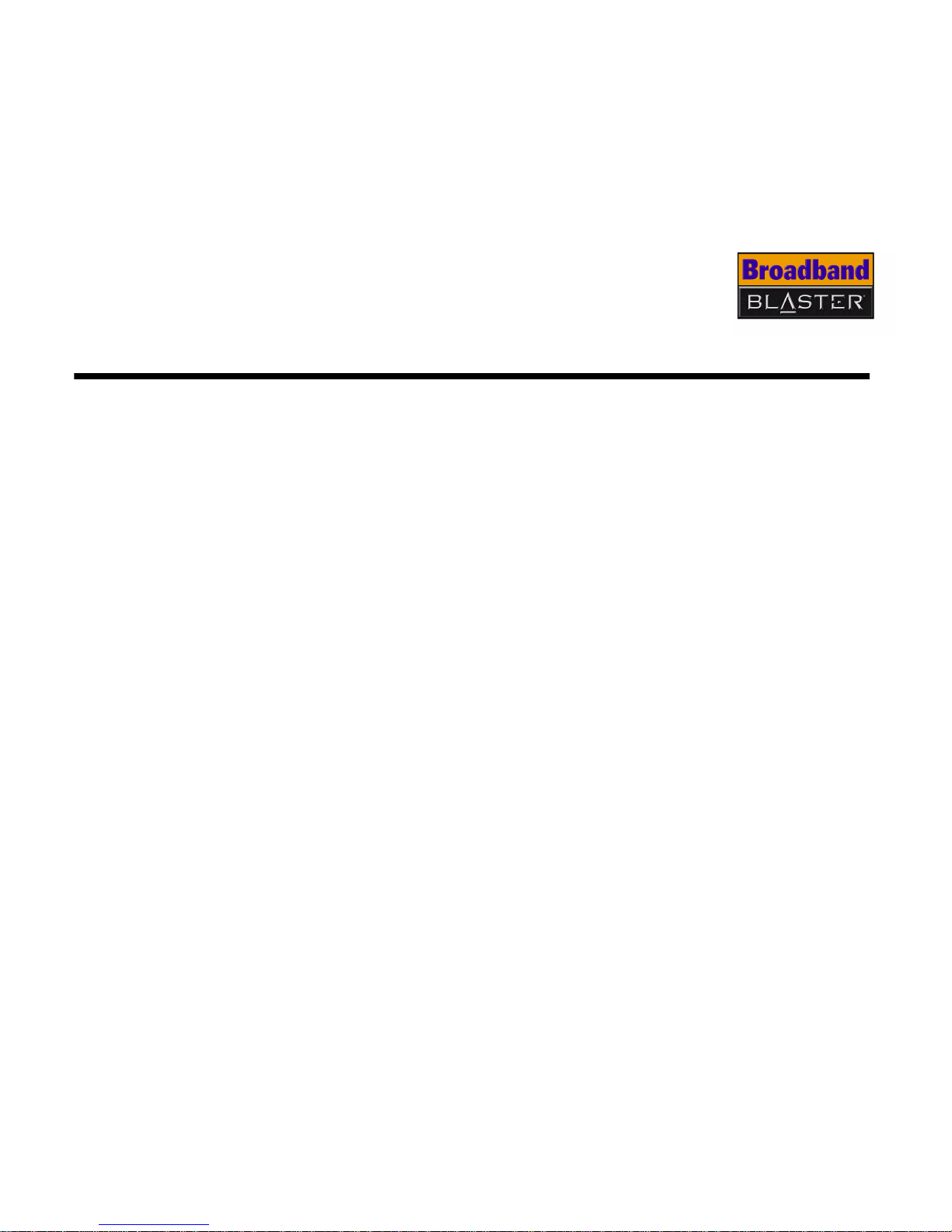
vi
Contents
Introduction
DSL Router information........................................................................................................................... 1-v
Package Contents....................................................................................................................................... 1-v
System requirements................................................................................................................................ 1-vi
Using Ethernet connection ........................................................................................................... 1-vi
Using USB connection.................................................................................................................... 1-vi
Using this document................................................................................................................................ 1-vii
1 About your DSL Router
2 Setting up your DSL Router using Ethernet connection
Setting up your DSL Router................................................................................................................... 2-2
Using the Ethernet port................................................................................................................. 2-2
Configuring your Network Interface Card ...................................................................................... 2-4
In Windows XP/Windows 2000................................................................................................. 2-4
In Windows Me/Windows 98 SE ............................................................................................... 2-7
3 Setting up your DSL Router using USB connection
Installing the USB Driver......................................................................................................................... 3-1
In Windows XP................................................................................................................................ 3-1
In Windows 2000 ............................................................................................................................ 3-5
In Windows Me................................................................................................................................ 3-7
In Windows 98 SE ........................................................................................................................... 3-9
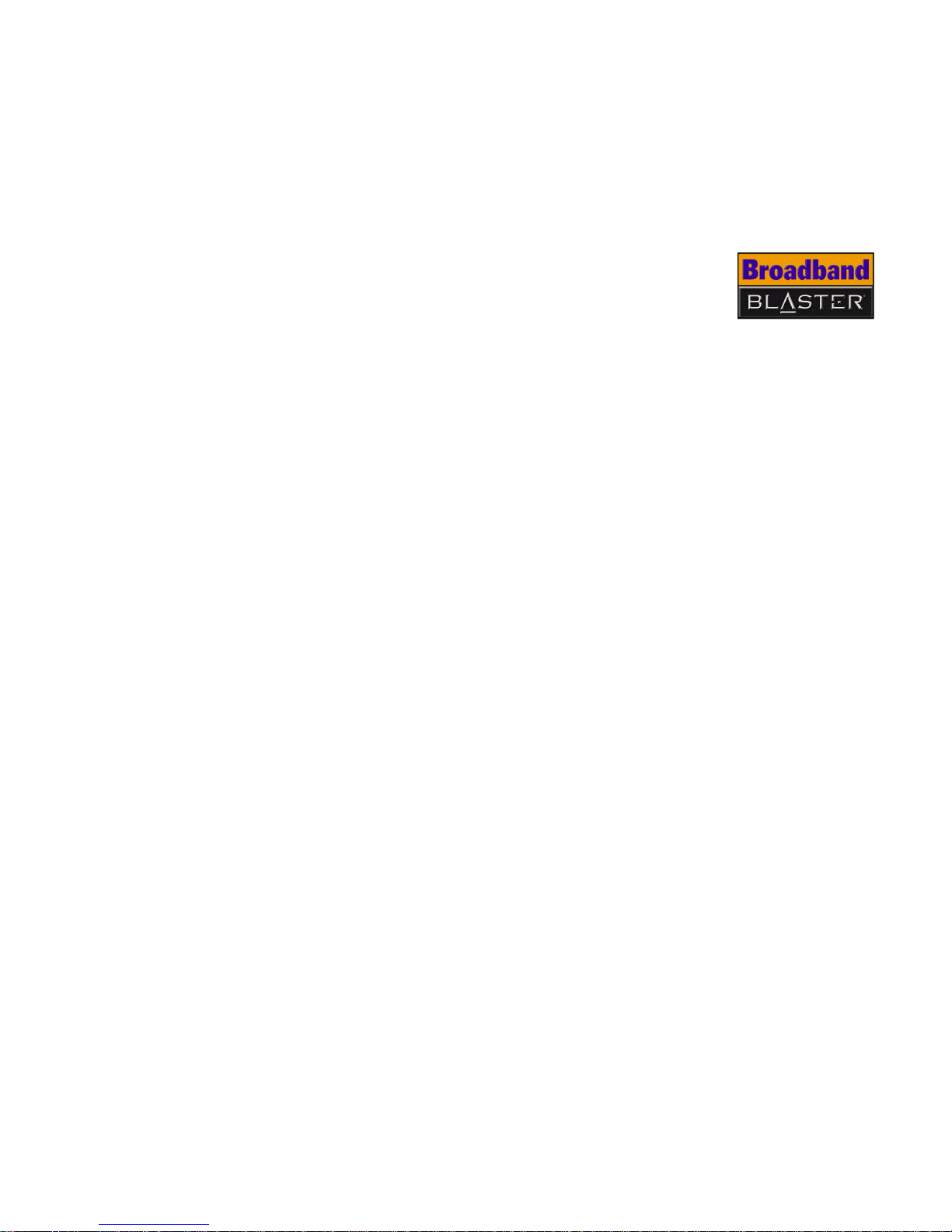
vii
Setting up your DSL Router................................................................................................................. 3-12
Using the USB port ....................................................................................................................... 3-12
4 Configuring your DSL Router
Understanding DSL Router configurations........................................................................................ 4-1
Connecting to your DSL Router’s Home Page ............................................................................... 4-1
Configuring your DSL Router................................................................................................................ 4-3
PPPoA/PPPoE Configuration........................................................................................................ 4-3
RFC 1483 Routed IP Configuration.......................................................................................... 4-5
RFC 1483 Bridged IP Configuration .......................................................................................... 4-7
Disabling the Proxy Server ..................................................................................................................... 4-8
Using Internet Explorer................................................................................................................. 4-9
Disconnecting from the Internet........................................................................................................ 4-10
In PPPoA and PPPoE Mode ........................................................................................................ 4-10
In RFC 1483 Routed and Bridged Mode................................................................................ 4-10
Checking your DSL Router’s Status .................................................................................................. 4-10
Restoring Factory Default Settings..................................................................................................... 4-11
5 Configuring Advanced Features
LAN Settings ............................................................................................................................................... 5-1
DHCP Server Settings.............................................................................................................................. 5-1
LAN Client................................................................................................................................................... 5-2
Diagnostic Tests......................................................................................................................................... 5-3
Loopback Test .................................................................................................................................. 5-3
Ping Test ............................................................................................................................................. 5-3
DMZ Settings.............................................................................................................................................. 5-4
Port Forwarding......................................................................................................................................... 5-5
Universal Plug and Plug ............................................................................................................................ 5-5
Filtering.......................................................................................................................................................... 5-6
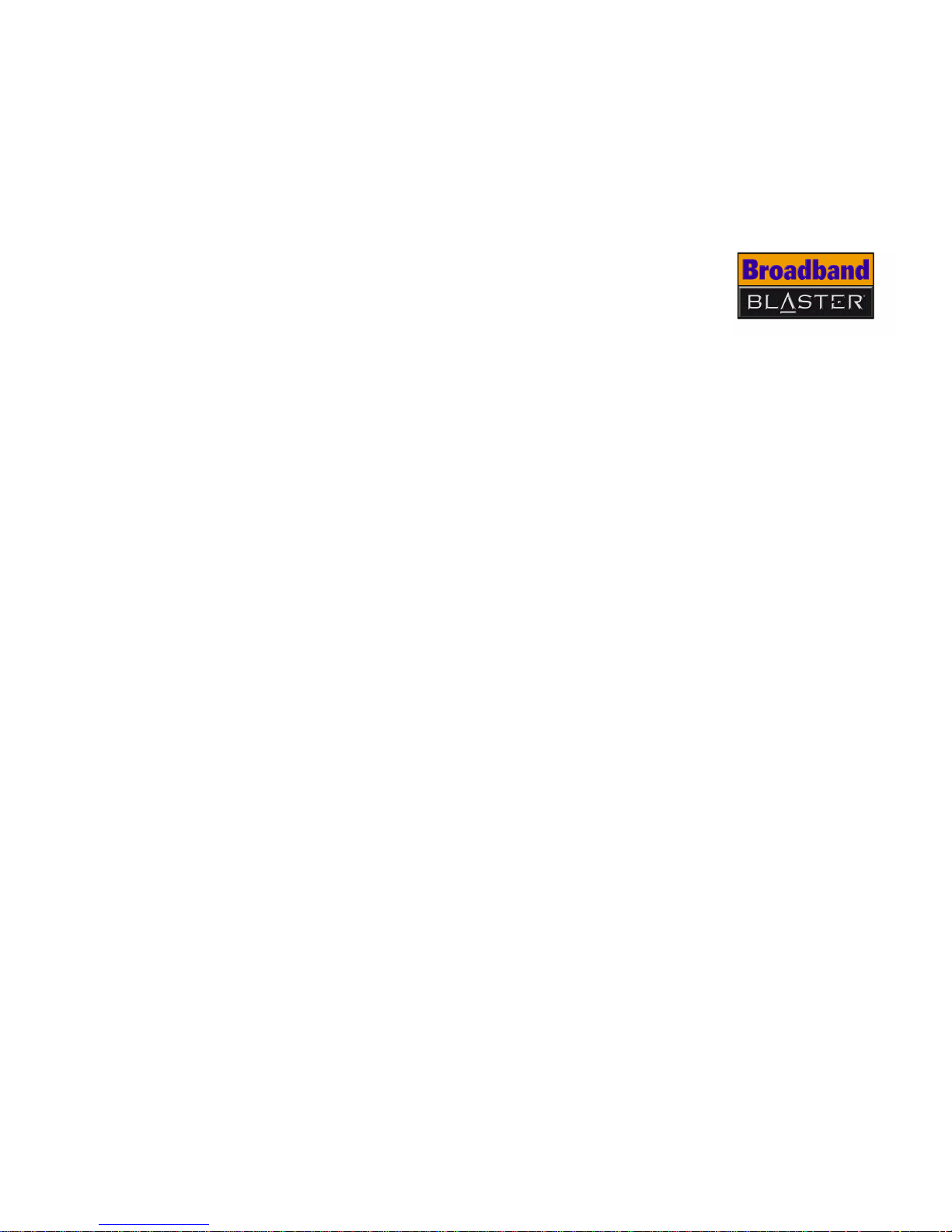
viii
IP Address Filtering ......................................................................................................................... 5-6
MAC Address Filtering .................................................................................................................. 5-7
Change Password ...................................................................................................................................... 5-8
Restore Factory Default Settings.......................................................................................................... 5-8
Firmware Upgrade .................................................................................................................................... 5-9
Appendixes
A Technical Specifications
B Troubleshooting
Connection to your DSL Router’s home page................................................................................ B-1
Connection to the Internet.................................................................................................................... B-2
LED Status.................................................................................................................................................... B-3
Normal Setup Status....................................................................................................................... B-3
Difficulties In Windows XP .................................................................................................................... B-5
C Frequently Asked Questions
D Glossary

Introduction
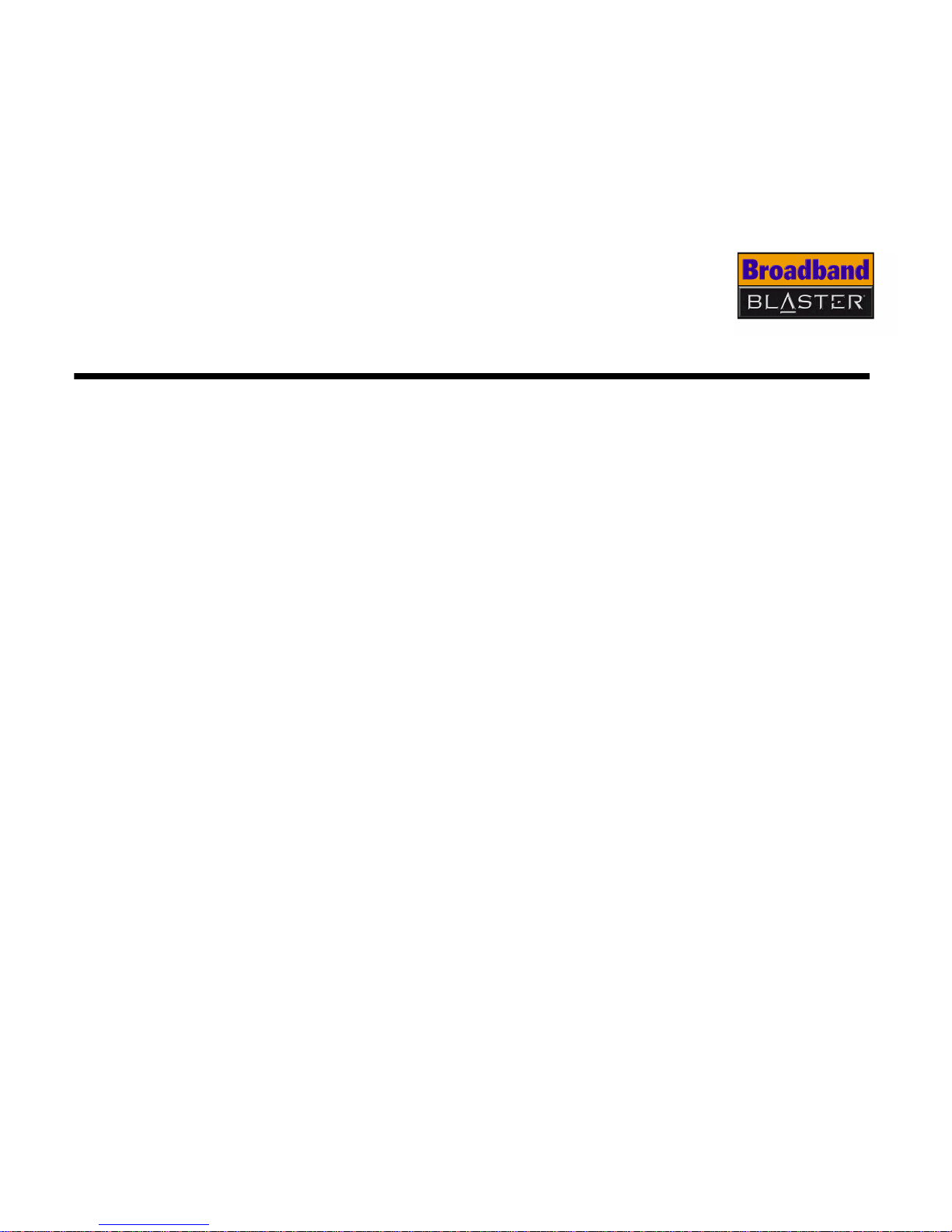
Introduction v
Introduction
Thank you for purchasing Creative Broadband Blaster DSL Router 8015U.
Developed with the most advanced Digital Subscriber Line (DSL) today, the DSL
Router provides you with high-speed broadband Internet connection using an
existing phone line. Enjoy speedy file transfers, watch Internet movies, videoconference, and view videos without any long waits. You can also surf the Internet
and make a phone call at the same time!
Your DSL Router can be connected to your computer using a USB or Ethernet port.
Compliant with both ITU G.Lite and G.DMT, your DSL Router is capable of
Asymmetric Digital Subscriber Line (ADSL) full-rate operation up to 12 Mbps
downstream and 1 Mbps upstream, depending on your subscription with your
Internet Service Provider (ISP).
Your DSL Router is also capable of transmitting data at a higher rate using the
latest ADSL technology – ADSL2 and ADSL2+. ADSL2 can achieve downstream
data rate of up to 12Mbps, an d ADSL2+ ca n achieve downstream data rate of up to
20Mbps (requires ISP with complementary infrastructure to support these
standards).
DSL Router
information
Before you begin, write down your DSL Router’s model and serial numbers found
at the bottom of your DSL Router.
Package
Contents
❑ Creative Broadband Blaster DSL Router 8015U
❑ USB cable
❑ Straight Ethernet cable
❑ RJ-11 phone cable
❑ Power adapter
❑ Installation CD
❑ Quick Start Leaflet
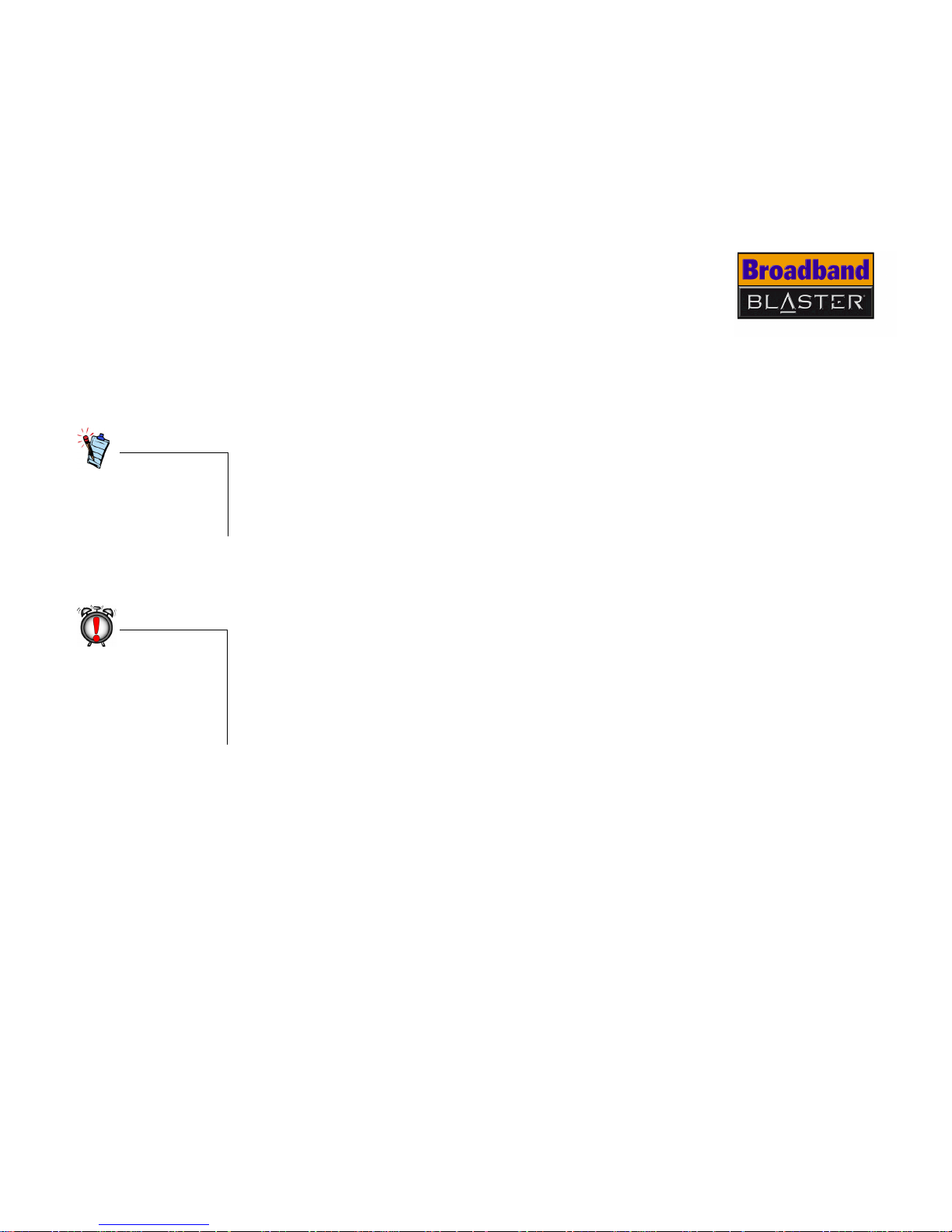
Introduction vi
❑ Microfilter
System
requirements
In order for your DSL Router to operate properly, be sure that your computer
meets the following minimum system requirements:
Using Ethernet
connection
❑ Installed Network Interface Card (NIC)
❑ CD-ROM drive for software installation
❑ Microsoft® Internet Explorer version 6.0
Using USB
connection
❑ Intel® Pentium® II 300 MHz or equivalent processor
❑ Microsoft Windows® XP, 2000, Me (Millennium Edition) or 98 SE (Second Edition)
❑ 20 MB of free hard disk space
❑ 32 MB RAM
❑ USB port
❑ CD-ROM drive for software installation
❑ Microsoft Internet Explorer version 6.0
You will need a hub if
you wish to connect
more than 2 computers
to your DSL Router.
Depending on your
computer’s
configurations, you can
choose to install your
router using the
Ethernet or USB port.
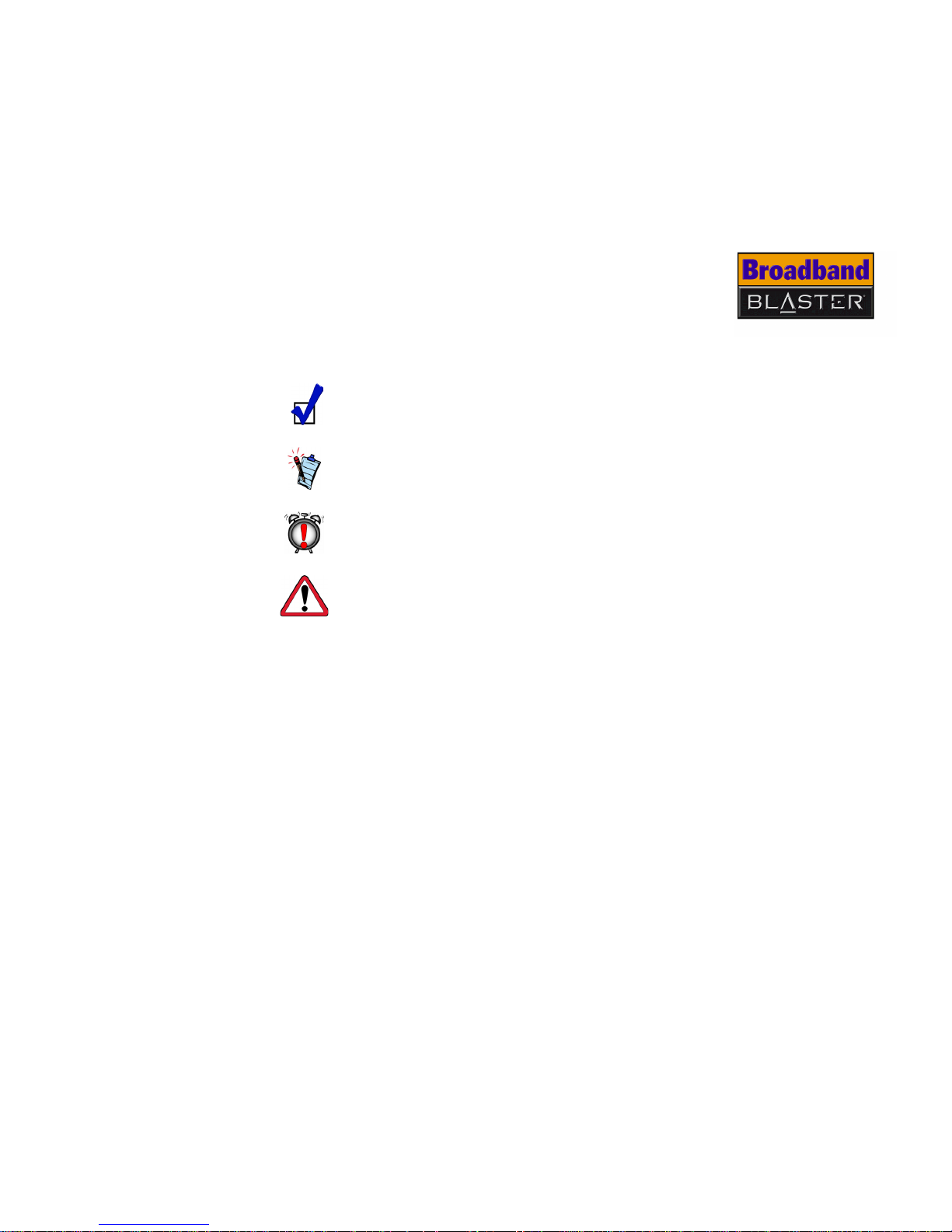
Introduction vii
Using this
document
These icons highlight useful or urgent information:
❍ Tip. This tells you about shortcuts or hints relating to a feature.
❍ Note. This highlights additional or important information about a
feature.
❍ Caution! This highlights proper usage of your device. Use this
information to avoid situations involving risk.
❍ Warning! This warns you of possible hazards to yourself or your device,
which may result in injury or damage.
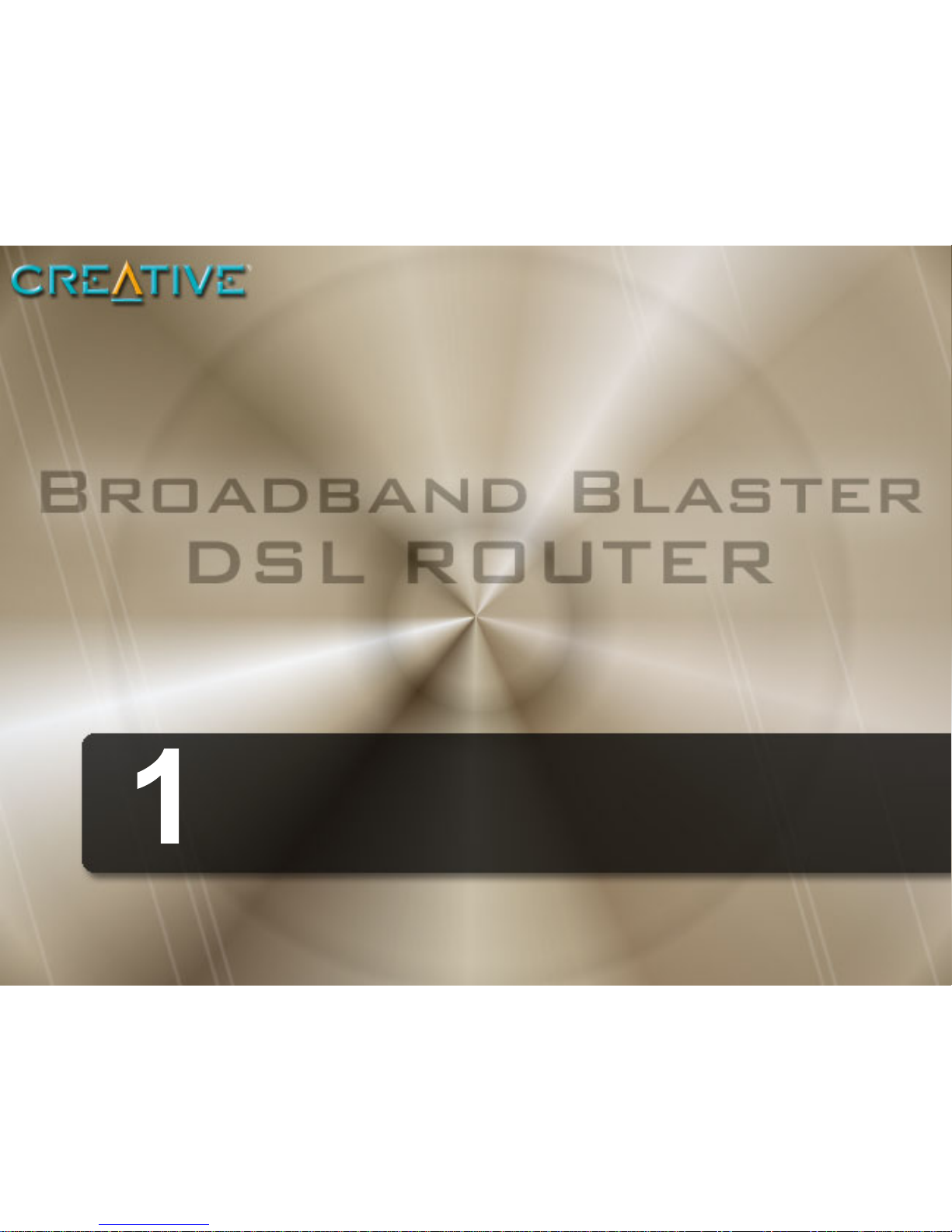
About your DSL Router
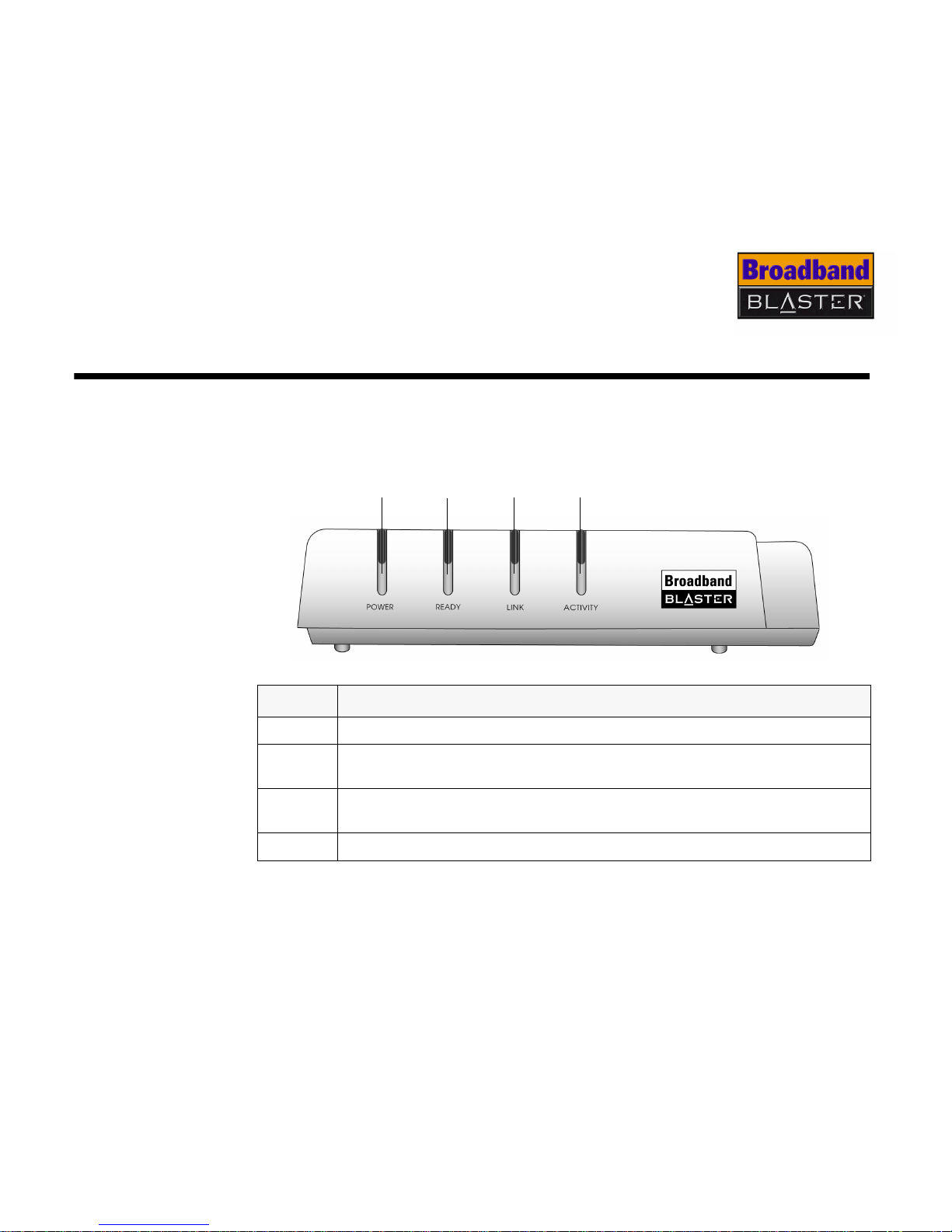
About your DSL Router 1-1
About your DSL Router
This manual will guide you through the process of setting up your DSL Router.
Place your DSL Router in front of you as you go through this section to help you to
identify the various components of your modem.
LED Indication
POWER LED lights up when your DSL Router is connected to a power source.
READY
LED flashes when your DSL Router is initializing the DSL connection. LED
lights up when DSL connection is ready.
LINK
LED lights up when the Ethernet or USB port is connected to your
computer.
ACTIVITY LED flashes when there is data transfer to or from the Internet.
Figure 1-1: Front view of your DSL Router
Ready
LED
Activity
LED
Link
LED
Power
LED
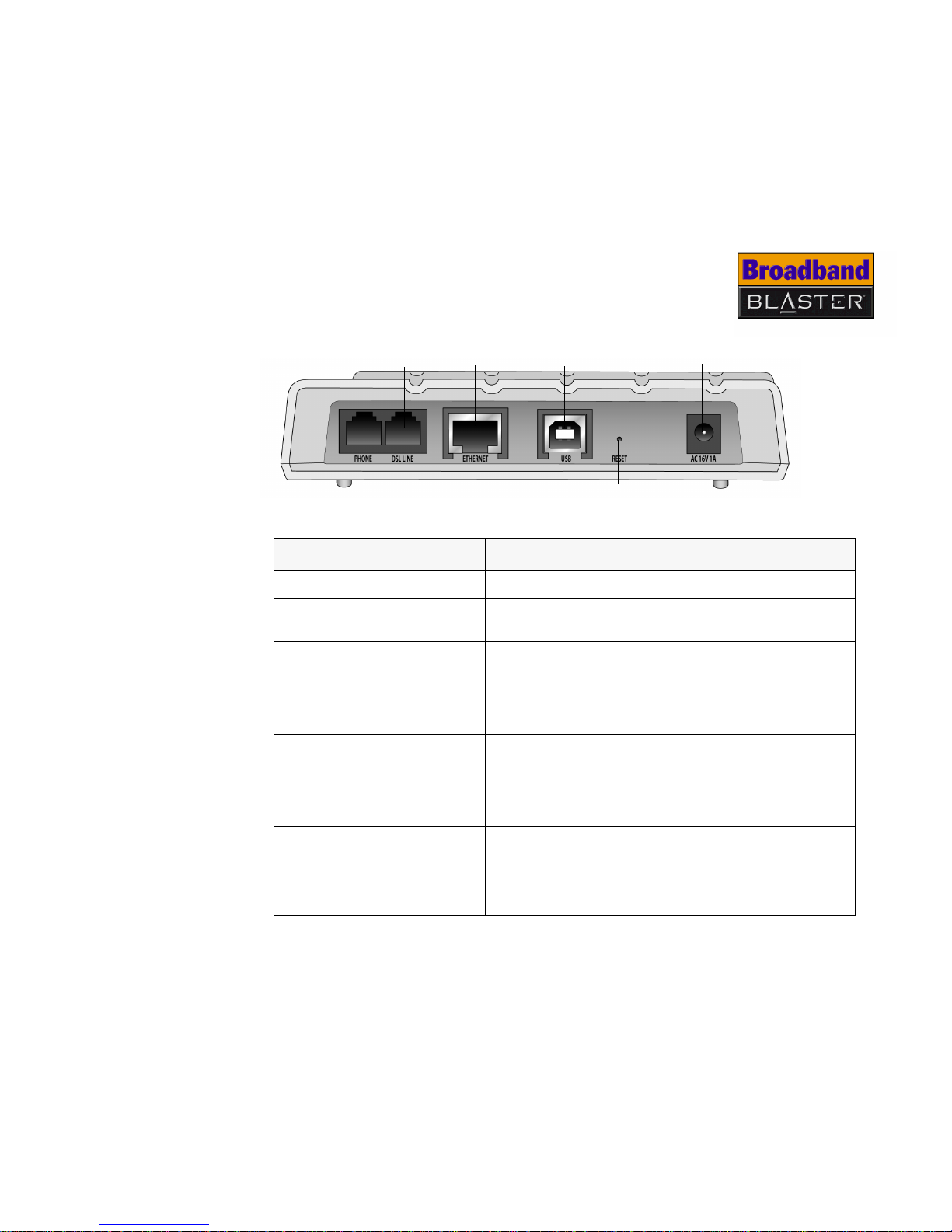
About your DSL Router 1-2
Port/Connector Indication
PHONE PORT Connects to the telephone via a microfilter.
DSL LINE PORT
Connects to the telephone wall outlet using the
provided RJ-11 phone cable.
ETHERNET PORT
Connects to the Ethernet port on your computer
using the Straight Ethernet cable.
If you are connecting your DSL Router using the
Ethernet port, do not connect the USB port on the
same computer.
USB PORT
Connects to the USB port on your computer using
the USB cable.
If you are connecting your DSL Router using the
USB port, do not connect the Ethernet port on the
same computer.
RESET BUTTON
Resets your DSL Router’s settings to the factory
default settings.
POWER CONNECTOR
Connects to the power outlet using the provided
power adapter.
Figure 1-2: Back view of your DSL Router
DSL LINE
port
Ethernet
port
Reset button
Power
connector
USB
port
Phone
port
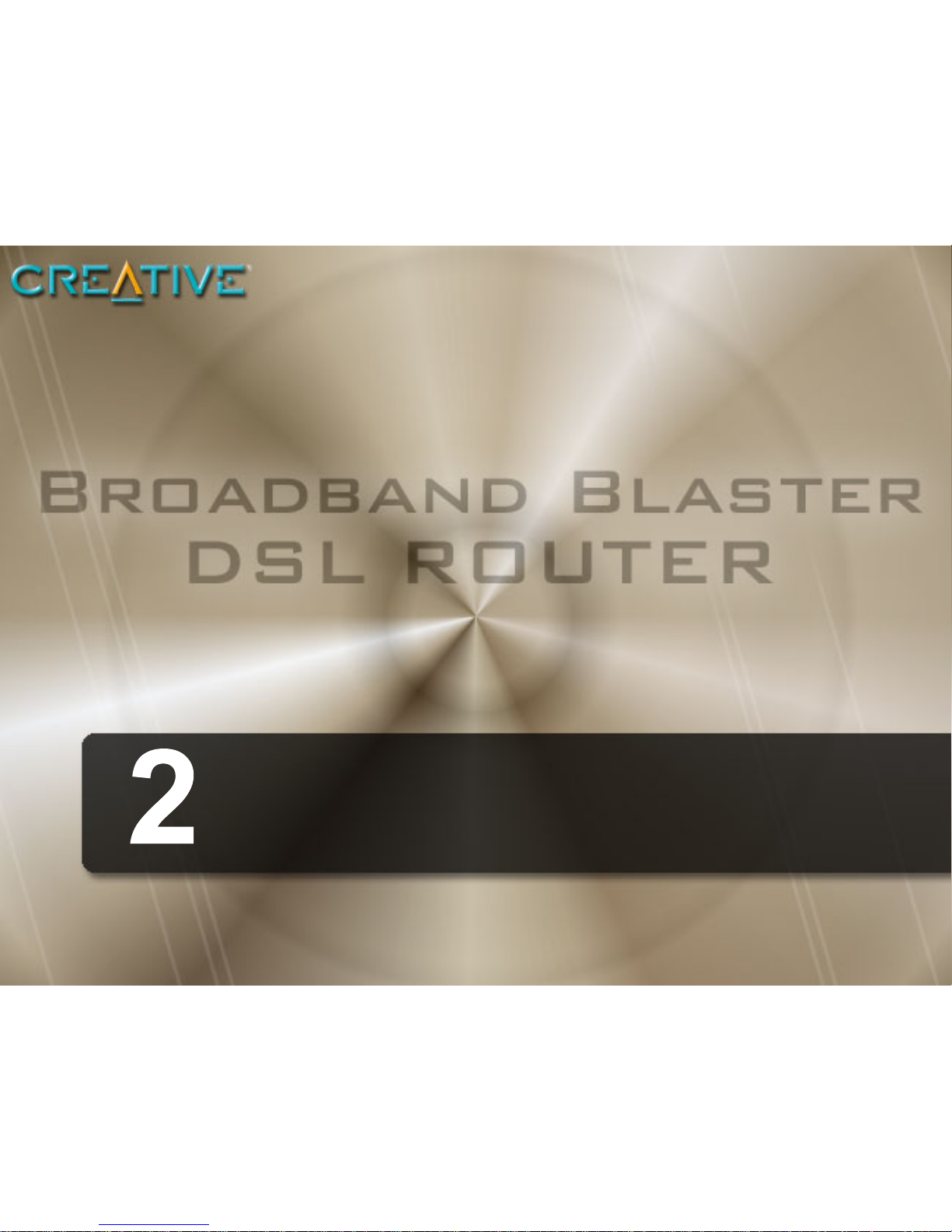
Setting up your DSL Router using
Ethernet connection
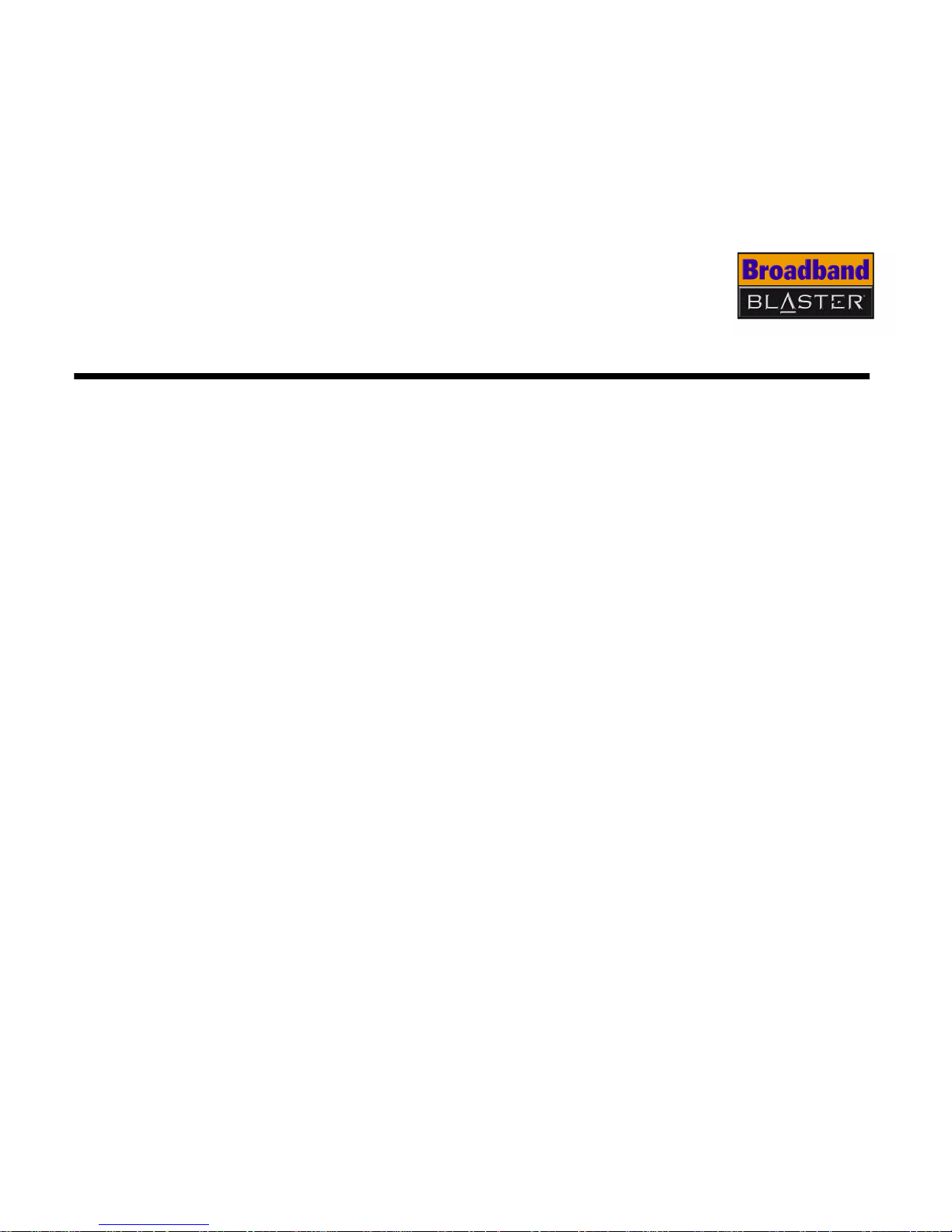
Setting up your DSL Router using Ethernet connection 2-1
Setting up your DSL Router using Ethernet connection
Depending on your computer’s configurations, you can choose to install your DSL
Router using the Ethernet or USB port on the same computer. Do not install your
DSL Router using both connections on the same computer.
If you are connecting your DSL Router using the USB port, skip this chapter and go
to
"Setting up your DSL Router using USB connection" on page 3-1.
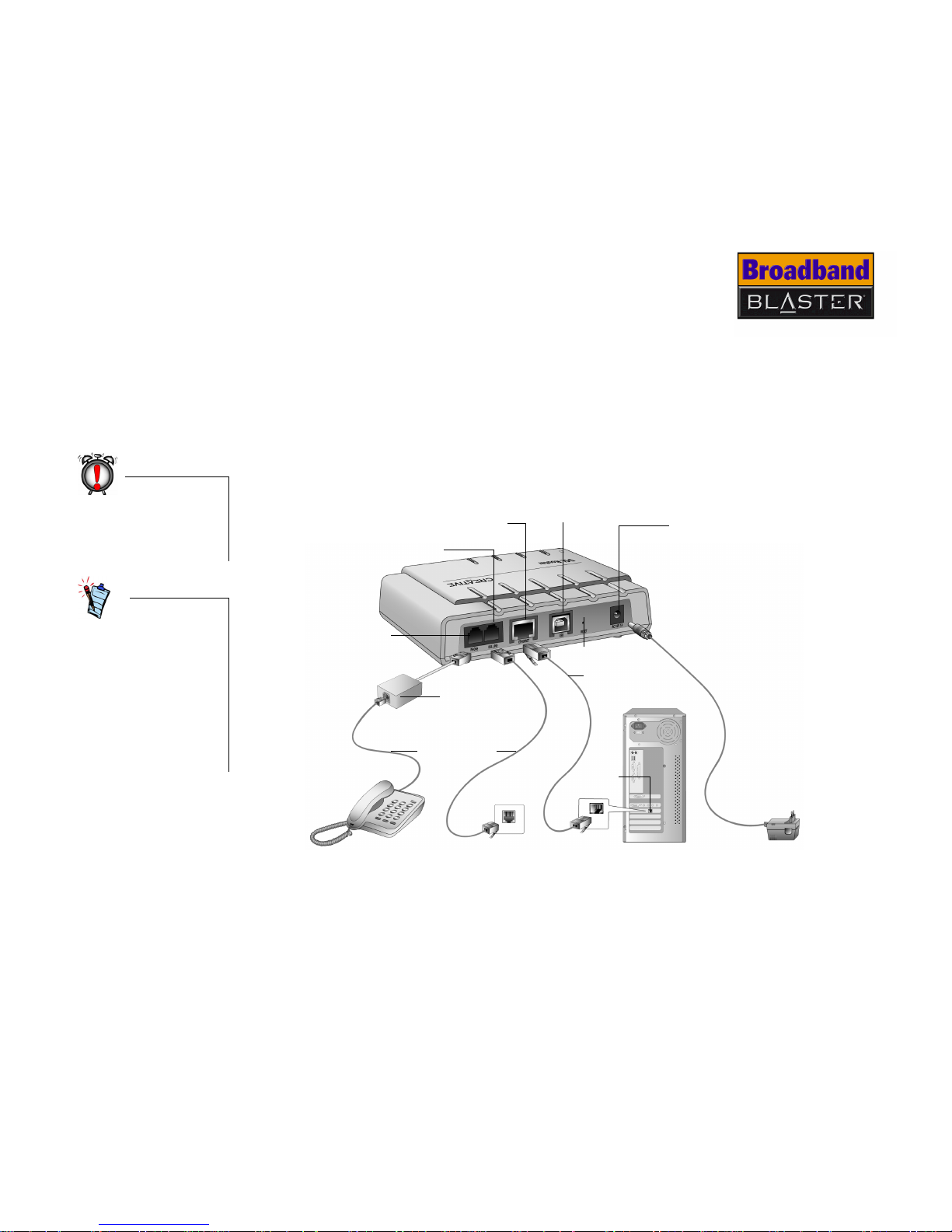
Setting up your DSL Router using Ethernet connection 2-2
Setting up your
DSL Router
Using the Ethernet
port
Before setting up your DSL Router, be sure that the Network Interface Card in your
computer is installed and functioning properly.
Use Figure 2-1 as a reference when following these instructions to set up your DSL
Router.
1. Connect the straight Ethernet cable to the Ethernet ports on your computer
and DSL Router.
2. Locate a telephone wall outlet and unplug any telephone cable that is
connected to it.
DO NOT use the USB
port on your DSL
Router if you are using
the Ethernet port on
the same computer.
If you want more than
2 computers to have
access to your DSL
Router through a hub,
you may need to use a
crossed Ethernet cable
to connect your DSL
Router to the hub.
Consult your hub’s
manual for details.
Figure 2-1: Setting up your DSL Router using the Ethernet port
Telephone wall
outlet
RJ-11 cables
Power adapter
Ethernet
port
Ethernet port
Straight
Ethernet
cable
DSL LINE port
Power connector
Phone Port
Reset button
USB port
Microfilter

Setting up your DSL Router using Ethernet connection 2-3
3. Connect one end of the RJ-11 phone cable provided into the telephone wall
outlet.
4. Connect the other end into the DSL LINE port of your DSL Router.
5. Connect the small round plug of the power adapter provided to the DSL
Router’s power connector and plug your power adapter into a power outlet.
6. Turn on the power supply.
7. If you have telephones and fax machines sharing the same phone line,
connect them to the telephone wall outlet or your DSL Router phone port with
microfilters as shown below. The microfilters will help to ensure voice and data
quality.
Figure 2-2: Connecting a telephone to the telephone wall outlet
Telephone Wall
outlet
RJ-11
phone cable
Microfilter
Tele ph on e
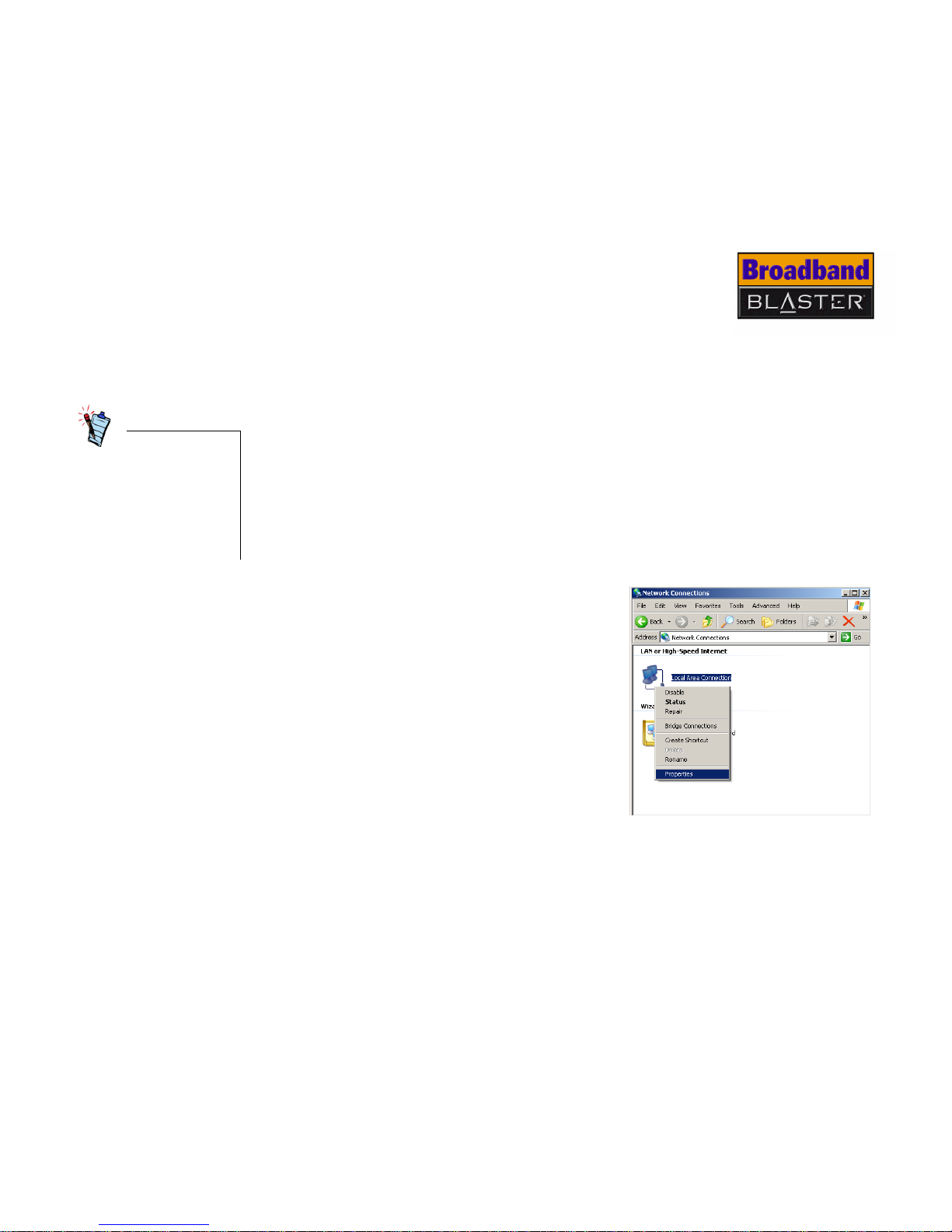
Setting up your DSL Router using Ethernet connection 2-4
Configuring
your Network
Interface Card
Before using your DSL Router, you need to configure your Network Interface Card.
In Windows XP/
Windows 2000
1. After setting up your DSL Router, turn on
your computer.
2. In Windows XP, click Start -> Settings ->
Control Panel and double-click the
Network Connections icon.
In Windows 2000, click Start -> Control
Panel and double click the Network and
Dial Up Connections icon.
3. When the window similar to Figure 2-3
appears, right-click the Local Area
Connection icon, and then click
Properties.
If you are connecting
your DSL Router using
the USB port, skip this
chapter and go to
"Setting up your DSL
Router using USB
connection" on page 3-1.
Figure 2-3
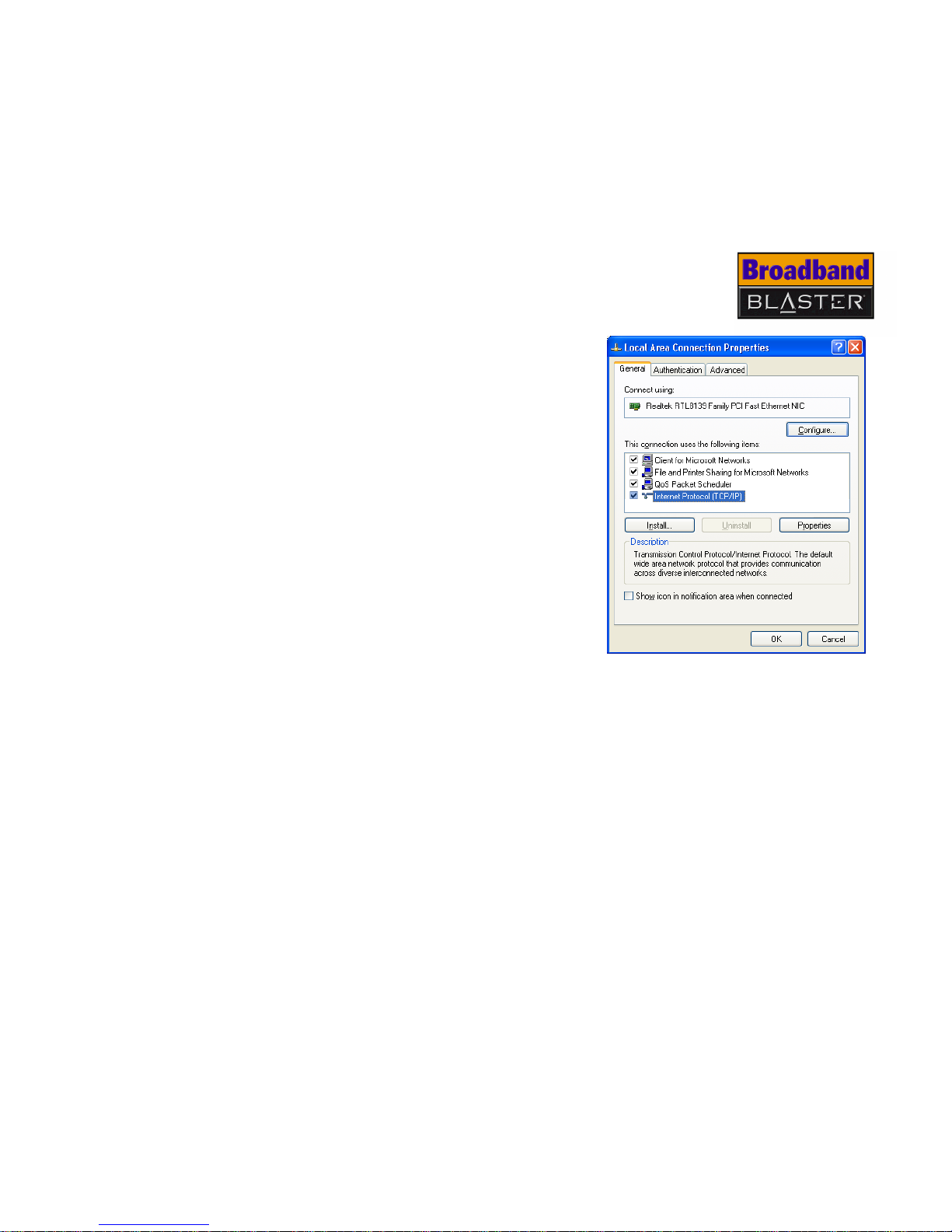
Setting up your DSL Router using Ethernet connection 2-5
4. When the dialog box similar to Figure 2-4
appears, be sure that the name of your
network card is displayed in the first box.
5. In the list below the box, click the
Internet Protocol (TCP/IP) check box
to select it.
6. Click the Properties button.
Figure 2-4
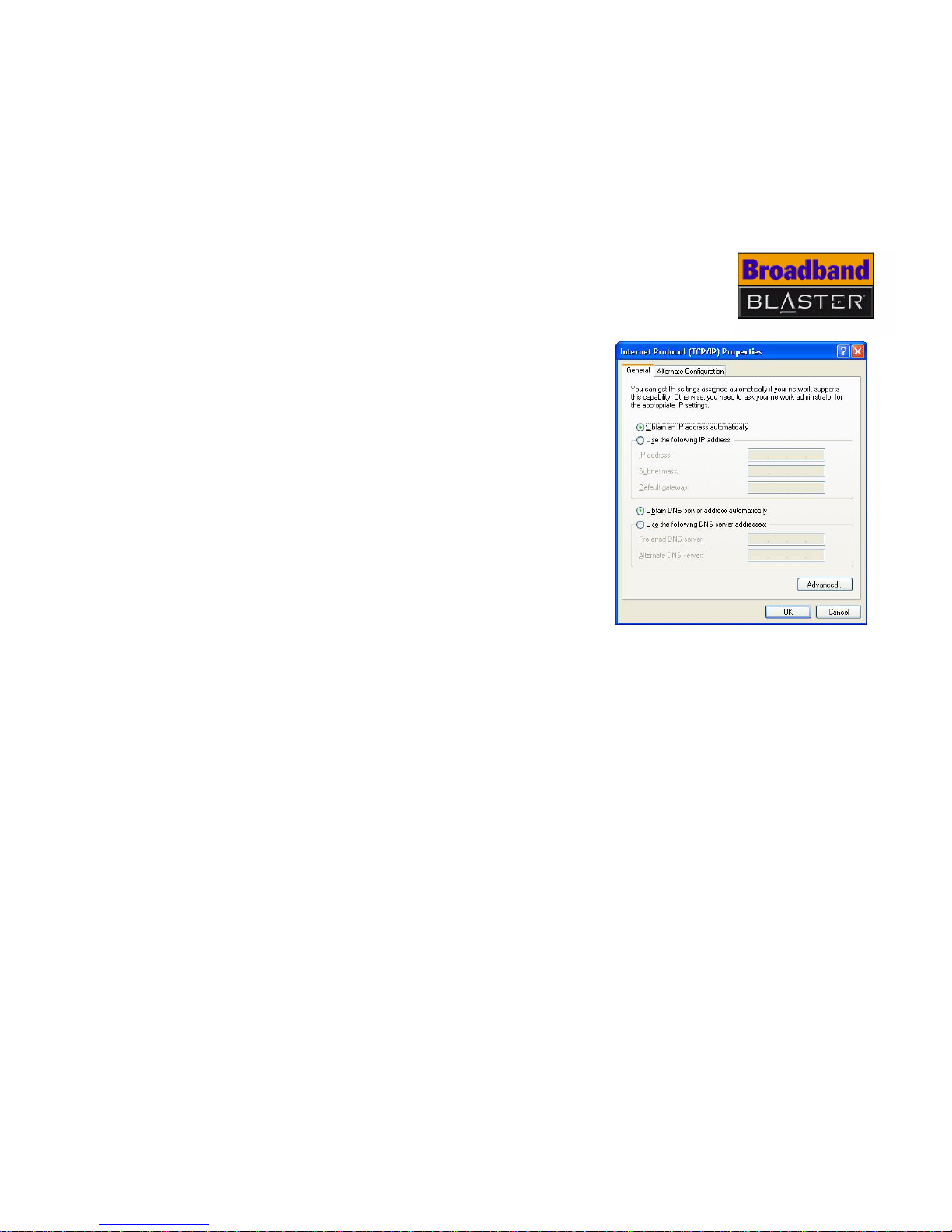
Setting up your DSL Router using Ethernet connection 2-6
7. When the dialog box similar to
Figure 2-5 appears, click Obtain an IP
address automatically option, and
then click the OK button.
8. When the Local Area Connection
Properties dialog box appears, click
the OK button.
Before using your DSL Router, you will need
to configure your DSL Router. See
"Configuring your DSL Router" on page 4-1.
Figure 2-5
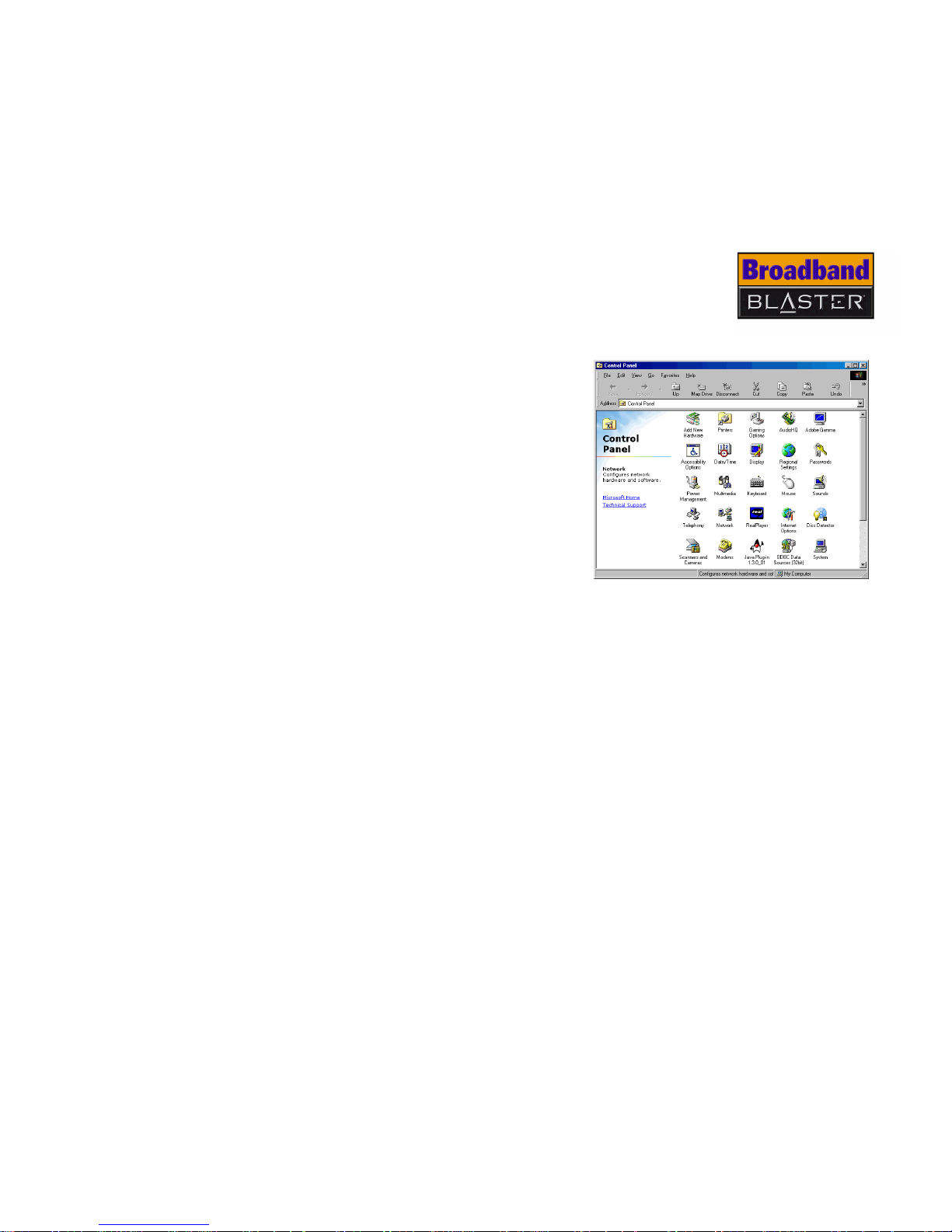
Setting up your DSL Router using Ethernet connection 2-7
In Windows Me/
Windows 98 SE
1. After setting up your DSL Router, turn on your computer.
2. Click Start -> Settings -> Control
Panel.
3. When the dialog box similar to Figure
2-6 appears, double-click the Network
icon.
Figure 2-6
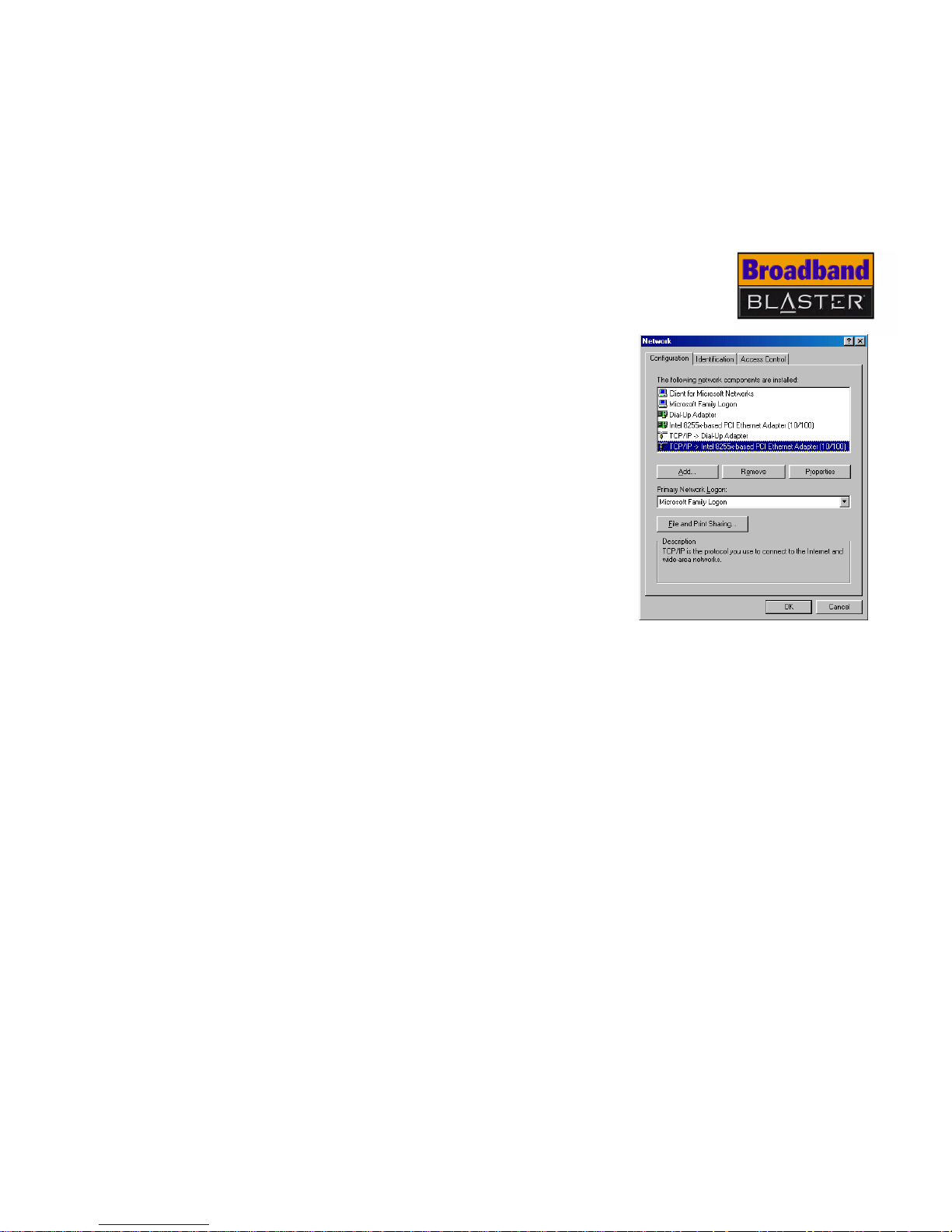
Setting up your DSL Router using Ethernet connection 2-8
4. When the dialog box similar to Figure 2-7
appears, click the Configuration tab.
5. Click the adapter that has the name of your
Ethernet card, for example,
TCP/IP->Intel 8255x-based PCI
Ethernet Adapter (10/100).
6. Click the Properties button.
Figure 2-7
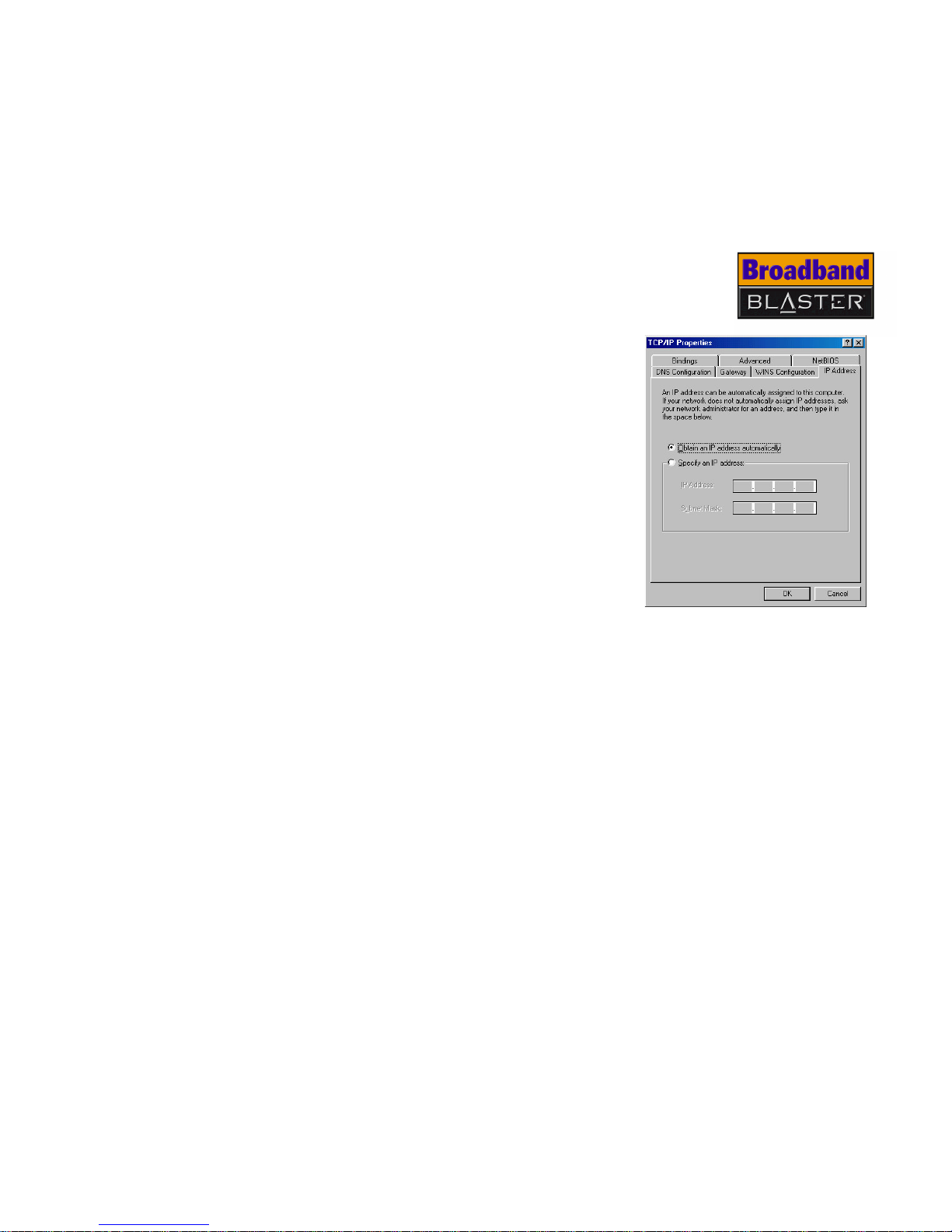
Setting up your DSL Router using Ethernet connection 2-9
7. When the dialog box similar to Figure 2-8
appears, click the IP Address tab.
8. Click the Obtain an IP address
automatically option, and then click the OK
button.
9. In the Network window, click the OK
button.
10. Restart your computer to let the changes
take effect.
Before using your DSL Router, you will need to
configure your DSL Router. See
"Configuring your
DSL Router" on page 4-1.
Figure 2-8
 Loading...
Loading...