Cradlepoint CBA750 User Manual
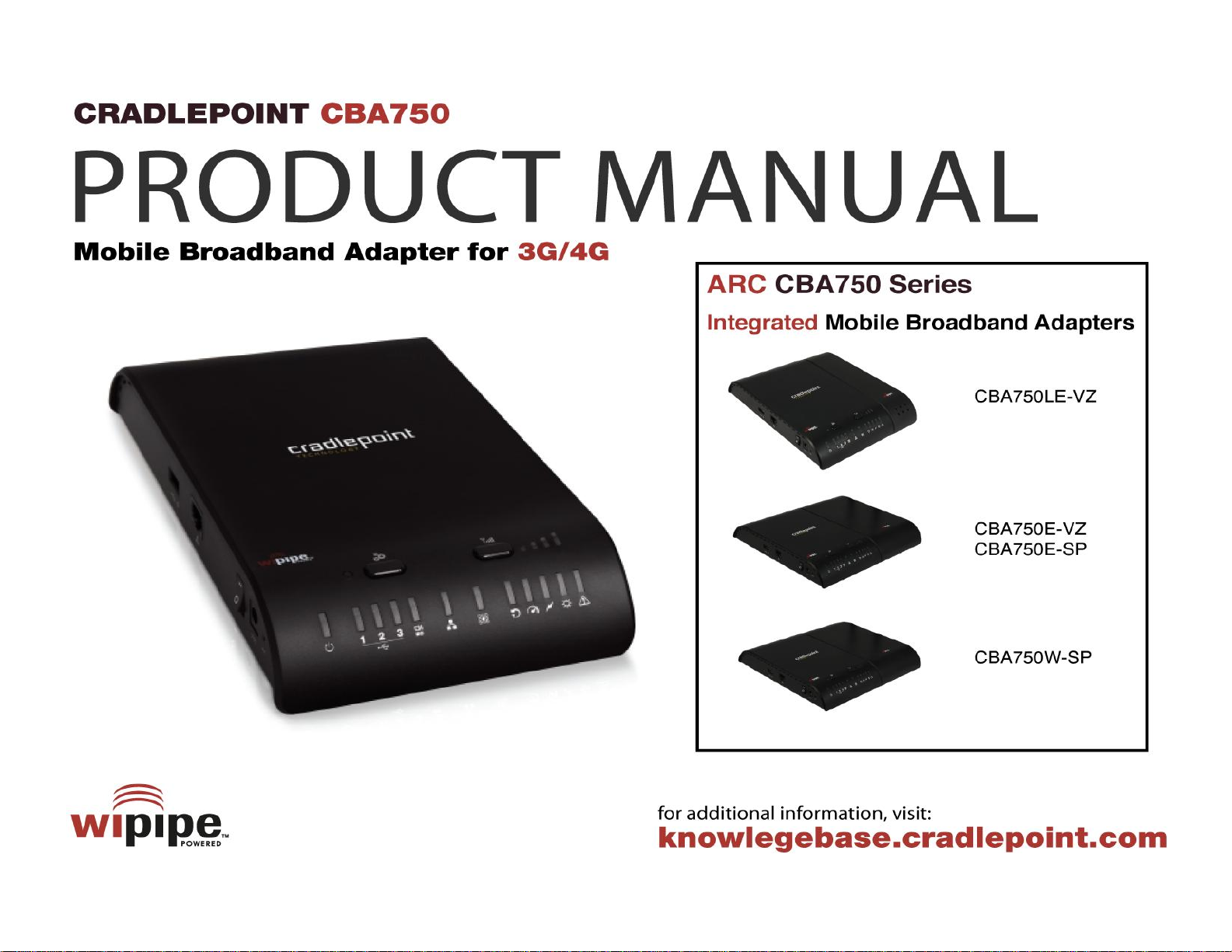
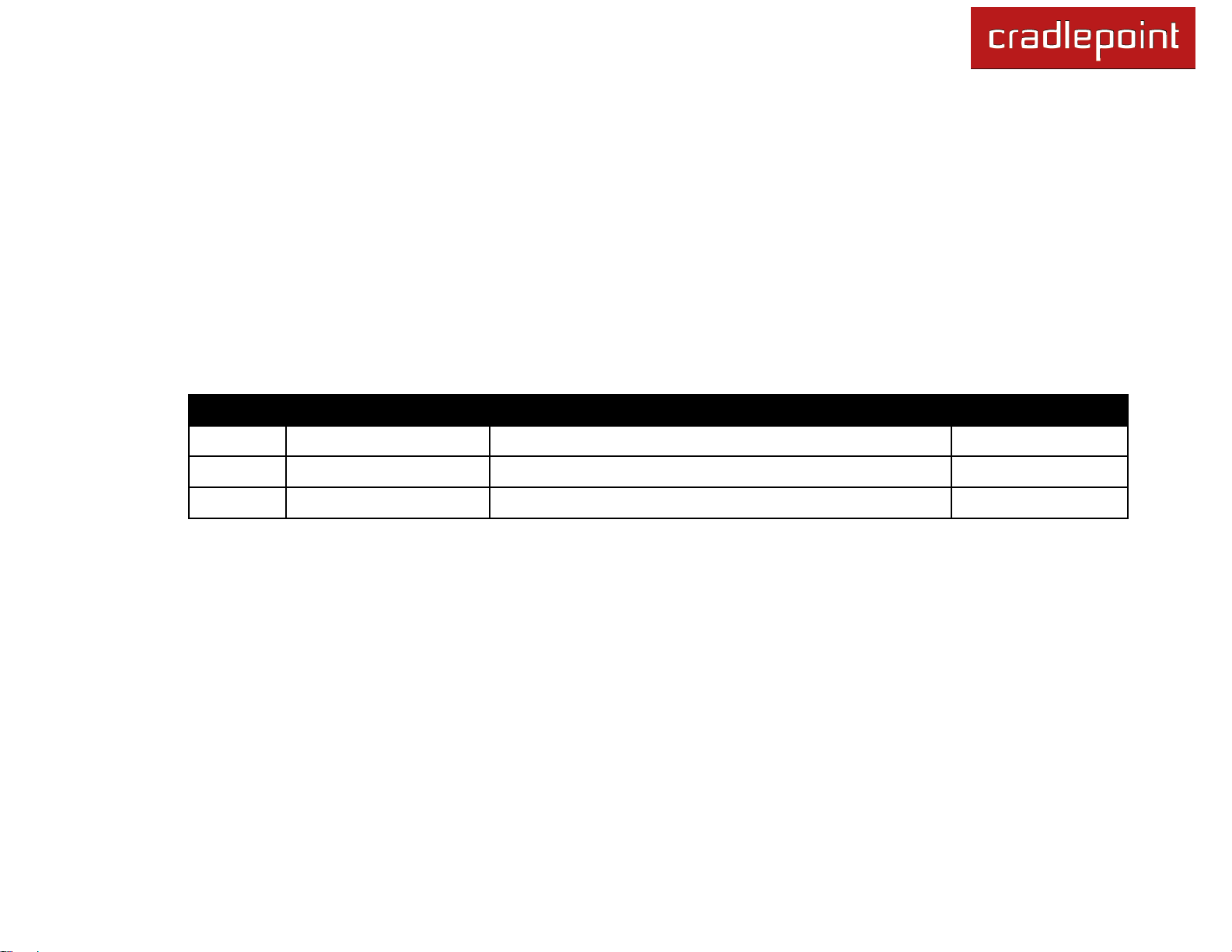
CRADLEPOINT CBA750 | USER MANUAL Firmware ver. 1.9.0
Revision
Date
Description
Author
1.0
June 7, 2010
Initial release for Firmware version 1.6.9
David Rush
2.0
November 14, 2011
Firmware version 1.9.0
Jeremy Cramer
2.1
January 20, 2012
Updated for ARC
Jeremy Cramer
CradlePoint reserves the right to revise this publication and to make changes in the content thereof without obligation to
notify any person or organization of any revisions or changes.
Preface
Manual Revisions
CradlePoint and the CradlePoint logo are registered trademarks of CradlePoint, Inc. in the United States and other
countries. All other company or product names mentioned herein are trademarks or registered trademarks of their
respective companies.
Copyright © 2012 by CradlePoint, Inc.
All rights reserved. This publication may not be reproduced, in whole or in part, without prior expressed written consent
by CradlePoint, Inc.
`
Trademarks
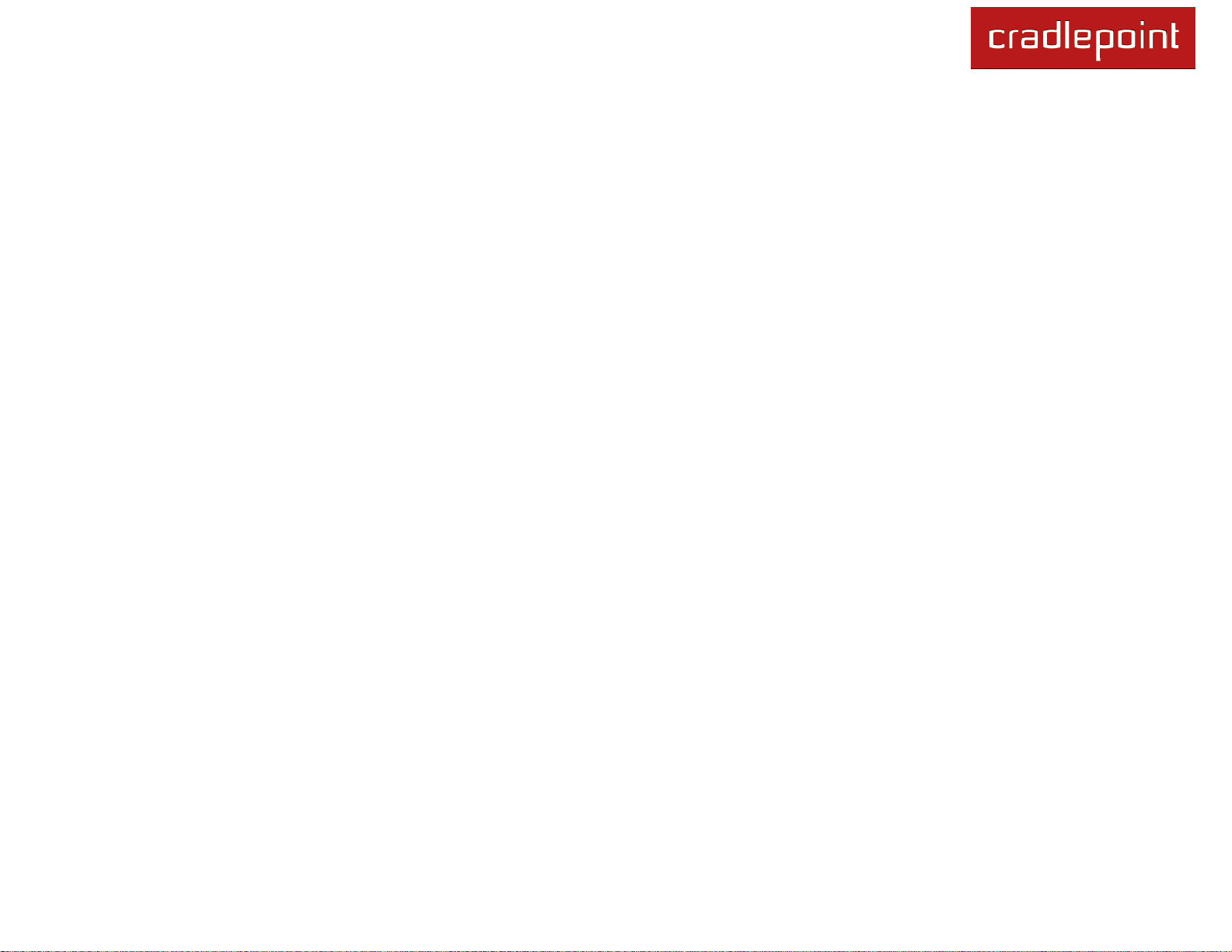
CRADLEPOINT CBA750 | USER MANUAL Firmware ver. 1.9.0
Table of Contents
1 INTRODUCTION ................................................................ 2
1.1 PACKAGE CONTENTS ............................................................. 2
1.2 SYSTEM REQUIREMENTS ........................................................ 2
1.3 CBA750 OVERVIEW ............................................................. 2
1.1 CRADLEPOINT ARC: INCLUDE A 3G/4G BUSINESS GRADE MODEM 5
2 HARDWARE OVERVIEW .................................................. 10
2.1 PORTS .............................................................................. 11
2.2 LEDS ............................................................................... 12
3 QUICK START .................................................................. 13
3.1 SETTING UP YOUR ADAPTER ................................................. 13
3.2 FIRMWARE FEATURES .......................................................... 13
3.3 COMMON PROBLEMS .......................................................... 14
4 ADMINISTRATIVE TABS AND SUB-MENUS ....................... 17
4.1 BASIC TAB ......................................................................... 18
4.2 IP PASS-THRU ................................................................... 19
4.3 DHCP (DHCP SETTINGS) .................................................... 21
4.4 NETWORK ......................................................................... 28
4.5 WAN CONFIGURATION ....................................................... 31
5 MODEM TAB .................................................................. 33
5.1 INFO ................................................................................ 34
5.2 FAILOVER .......................................................................... 35
5.3 SETTINGS .......................................................................... 37
5.4 UPDATE ............................................................................ 44
6 TOOLS TAB ..................................................................... 45
6.1 ADMIN (ADMINISTRATOR SETTINGS). ..................................... 46
6.2 DYNAMIC DNS .................................................................. 48
6.3 FIRMWARE ........................................................................ 50
6.4 MANAGED SERVICES ........................................................... 54
6.5 SCHEDULES ........................................................................ 55
6.6 SNMP ............................................................................. 56
6.7 SYSLOG ............................................................................. 57
6.8 SYSTEM (SYSTEM SETTINGS) ................................................. 58
6.9 SYSTEM CHECK (PING TEST) ................................................. 59
6.10 TIME .............................................................................. 61
6.11 VLAN ............................................................................ 63
7 STATUS TAB .................................................................... 64
7.1 DEVICE INFO ...................................................................... 65
7.2 LOGS ................................................................................ 68
7.3 STATISTICS (TRAFFIC STATISTICS) ........................................... 69
8 GLOSSARY ...................................................................... 70
9 APPENDIX ....................................................................... 84
9.1 REGULATORY INFORMATION ................................................. 84
9.2 WARRANTY INFORMATION ................................................... 84
9.3 SPECIFICATIONS .................................................................. 85
`
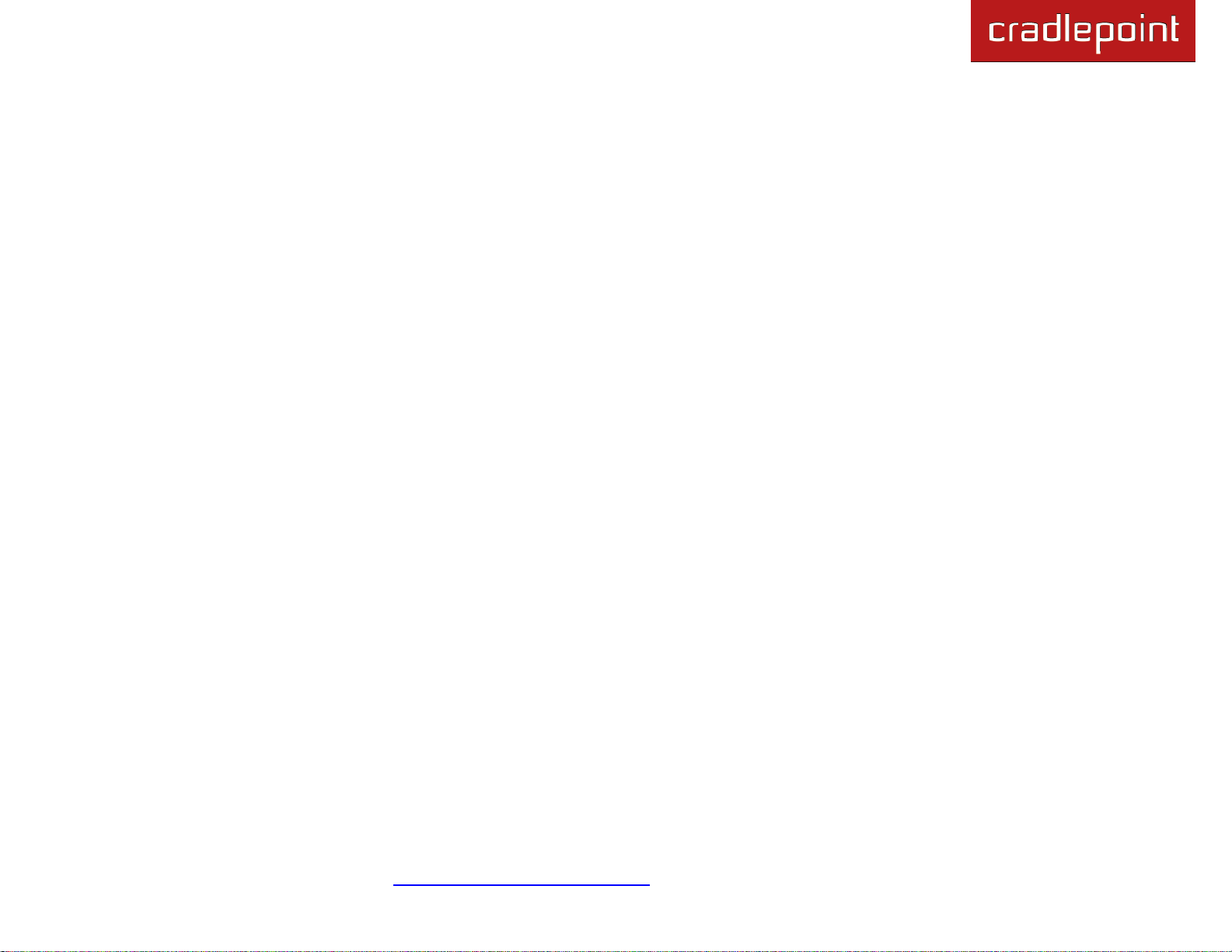
CRADLEPOINT CBA750 | USER MANUAL Firmware ver. 1.9.0
1 INTRODUCTION
1.1 Package Contents
CradlePoint CBA750 3G/4G Mobile Broadband Adapter
AC power adapter (12V, 1.5A) WARNING: using a power adapter other than the one provided may damage the
CBA750 and will void the warranty
Mounting Hardware
CAT5 Ethernet Cable
Quick Start Guide
ARC series with integrated 3G/4G Business Grade Modem***
o CBA750LE – 4G LTE / 3G EVDO for Verizon
o CBA750W – 4G WiMAX for Sprint
o CBA750E-VZ – 3G EVDO for Verizon
o CBA750E-SP – 3G EVDO for Sprint
1.2 System Requirements
At least one Internet source: a CradlePoint 3G/4G Business Grade Modem or a broadband data modem with
active subscription (USB, ExpressCard).
Management interface requires an Internet browser: Internet Explorer v6.0 or higher, Firefox v2.0 or higher,
Safari v1.0 or higher.
1.3 CBA750 Overview
Drop-in, easy to use adapter – no software to install
Compatible with 200+ LTE, WiMAX, EVDO and HSPA+ mobile broadband network devices (3G/4G)
Power-over-Ethernet allows you to place the CBA750 in the best location
10/100 BASE-T Ethernet port
IEEE 802.u Compliant – Supports Dynamic IP and Static IP
© 2012 CRADLEPOINT, INC. PLEASE VISIT HTTP://KNOWLEDGEBASE.CRADLEPOINT.COM/ FOR MORE HELP AND RESOURCES PAGE 2
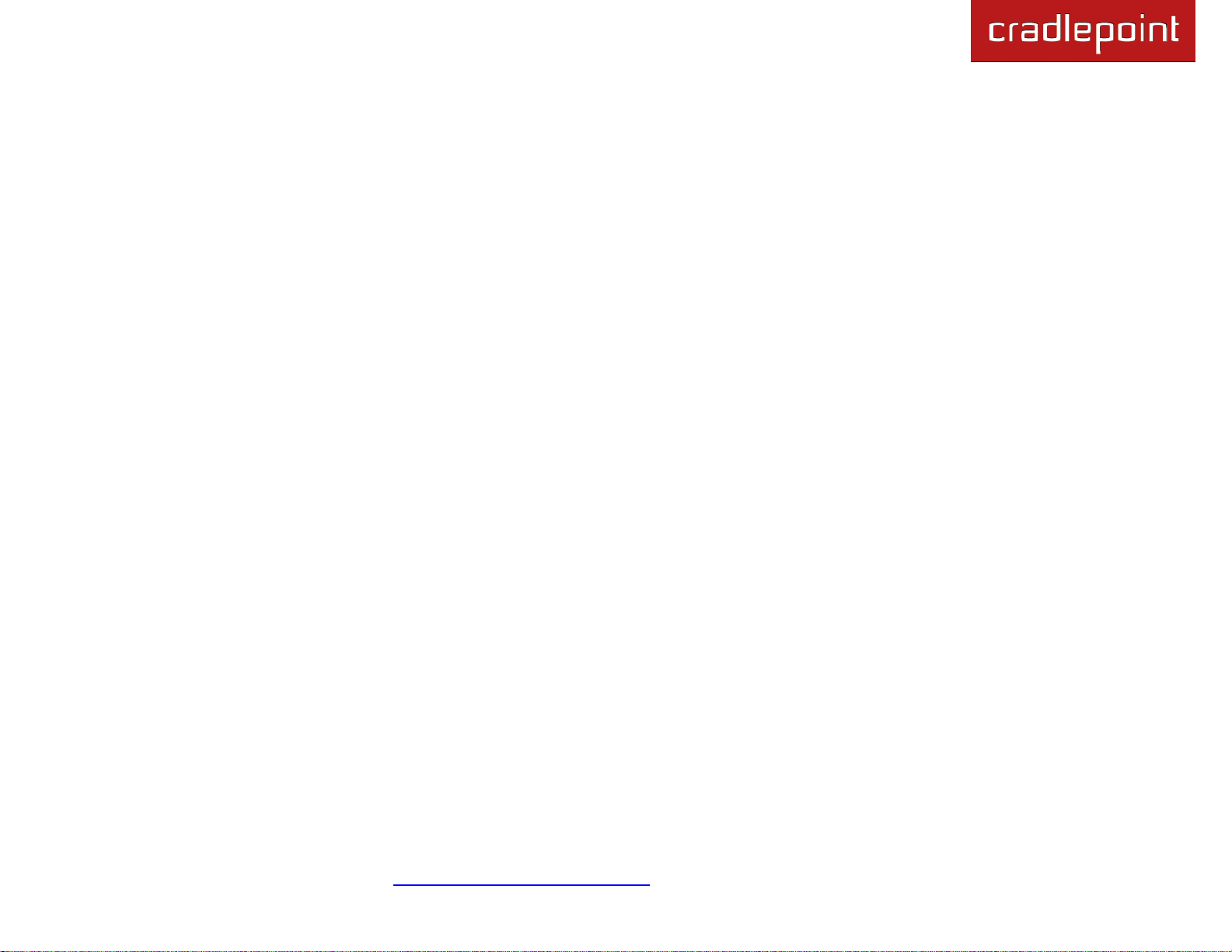
CRADLEPOINT CBA750 | USER MANUAL Firmware ver. 1.9.0
Universal Plug-n-Play and Application-Level Gateway for Internet Applications: Email, FTP, gaming, Remote
Desktop, NetMeeting, Telnet, SSH, and SCP
Flash Memory for Firmware Upgrades and Save/Restore Settings
Easy local or remote management via HTTP and HTTPS
Full integration with WiPipe™ Central (optional management services from CradlePoint)
1.3.1 Connectivity Made Simple
The CradlePoint CBA750 3G/4G Mobile Broadband Adapter provides IP Pass-Through capabilities for a device that
requires wireless broadband access. For most applications, simply connect the CBA750, turn the unit on, and it‟s ready to
go. Quick to install, the CBA750 handles the connection without configuration and provides enhanced network
connectivity with support for USB and Express-Card modems running on 3G/4G Networks. Adding a wireless backup or
even primary connection has never been easier.
For optimum performance, try the CradlePoint ARC 750 Series with an integrated 3G/4G Business Grade Modem. The
integrated modems of the ARC Series are simple, powerful, and safe: the ideal business uptime solution.
1.3.2 Powerful, Reliable, Convenient
As a high-performance adapter, the CBA750 supports multiple and concurrent application streams for the attached
device, converting Ethernet to mobile broadband and mobile broadband to Ethernet. This flexible connectivity solution is
platform independent, features two operating modes (configuration and IP Pass-Through), and has an “always-on” signal
strength meter to determine the best mobile broadband reception for optimum placement. The CBA750 is truly a “drop-in”
3G/4G solution for adding mobile broadband capability effortlessly.
1.3.3 How Is It Used?
The CradlePoint CBA750 3G/4G Mobile Broadband Adapter can be used in three main ways:
As Primary Connection in “remote, lights-out” devices like kiosks, ATMs, digital signage, and point of sale
devices.
As Failover connection for network equipment that supports redundant WANs.
© 2012 CRADLEPOINT, INC. PLEASE VISIT HTTP://KNOWLEDGEBASE.CRADLEPOINT.COM/ FOR MORE HELP AND RESOURCES PAGE 3
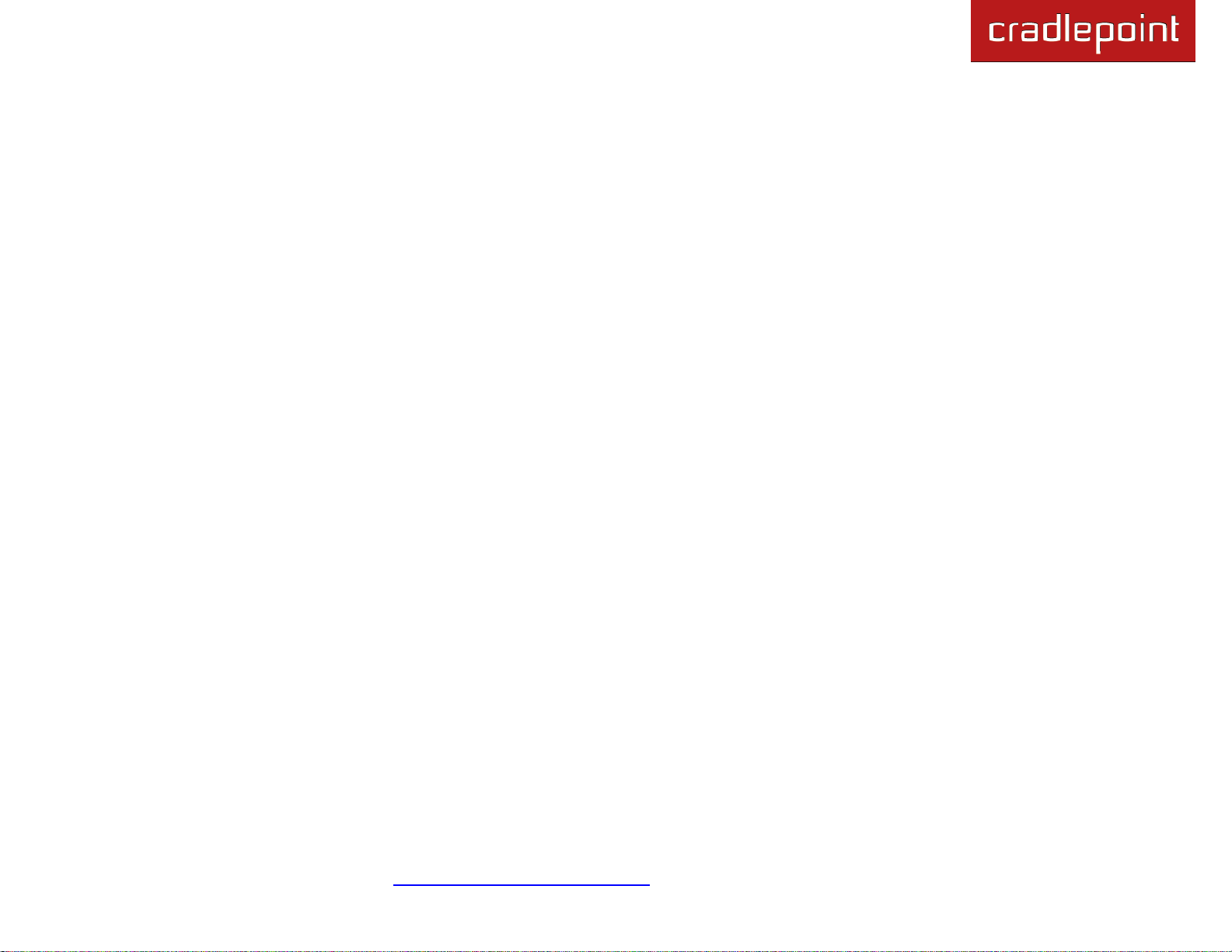
CRADLEPOINT CBA750 | USER MANUAL Firmware ver. 1.9.0
As Antenna Remoting which allows you to get the best 3G/4G signal available by placing the CBA750 in the best
location for receiving the signal. From Power-over-Ethernet, you can take advantage of existing CAT5 cabling
within a building.
© 2012 CRADLEPOINT, INC. PLEASE VISIT HTTP://KNOWLEDGEBASE.CRADLEPOINT.COM/ FOR MORE HELP AND RESOURCES PAGE 4
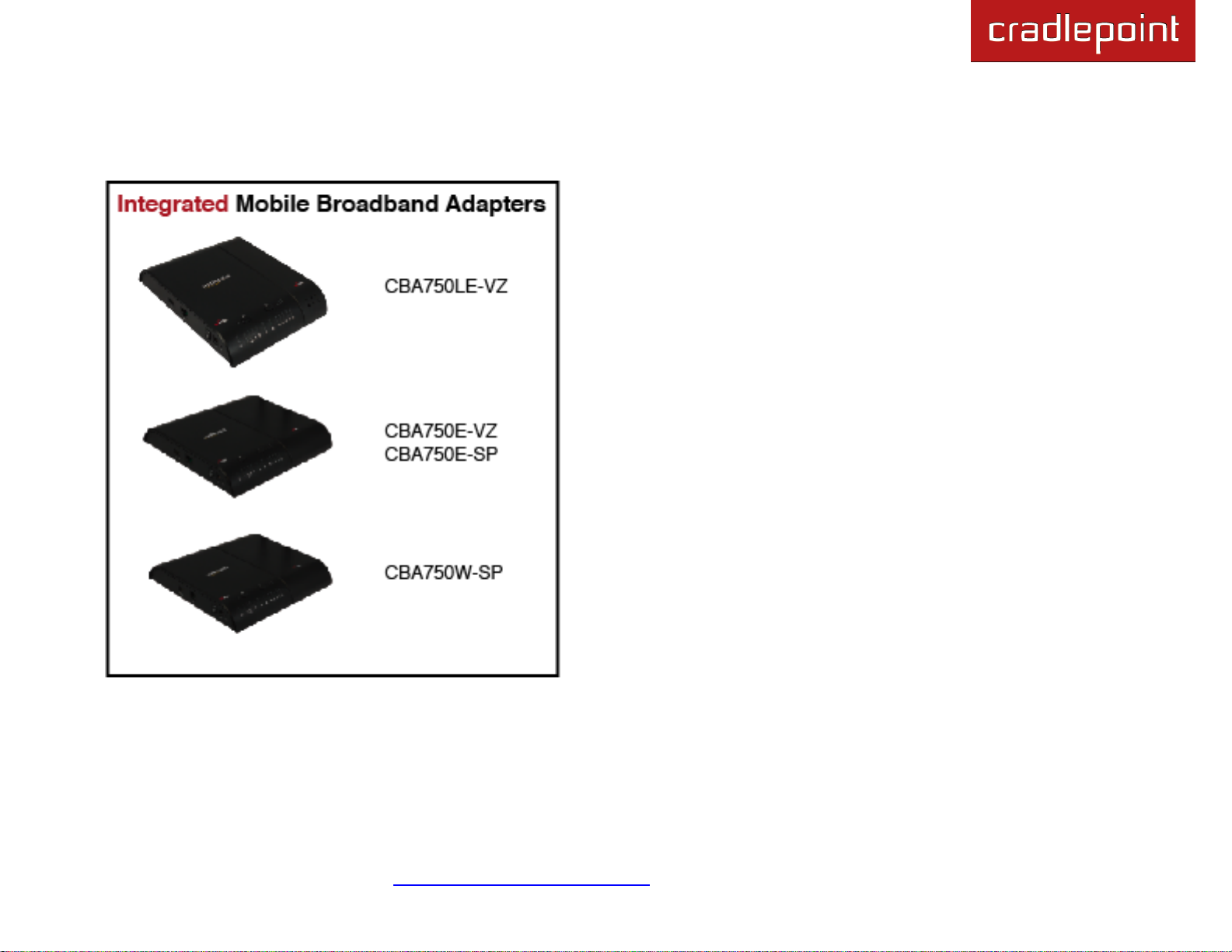
CRADLEPOINT CBA750 | USER MANUAL Firmware ver. 1.9.0
1.1 CradlePoint ARC CBA750 Series: Include a 3G/4G Business Grade Modem
Includes an integrated CradlePoint 3G/4G Business Grade
Modem with the CBA750 and creates an effortless instant
network from high-speed wireless broadband: the CradlePoint
ARC CBA750 Series with integrated 3G/4G.
The CradlePoint Business Grade Modems are specifically
designed to provide the highest level of performance, reliability,
and security for 24x7 business-critical applications. Modems can
be located and oriented to receive the highest signal strength.
Choose from the following ARC CBA750 Series Products:
CBA750LE -- 4G LTE/EVDO for Verizon
CBA750E-VZ -- 3G EVDO for Verizon
CBA750E-SP -- 3G EVDO for Sprint
CBA750W -- 4G WiMAX for Sprint
© 2012 CRADLEPOINT, INC. PLEASE VISIT HTTP://KNOWLEDGEBASE.CRADLEPOINT.COM/ FOR MORE HELP AND RESOURCES PAGE 5
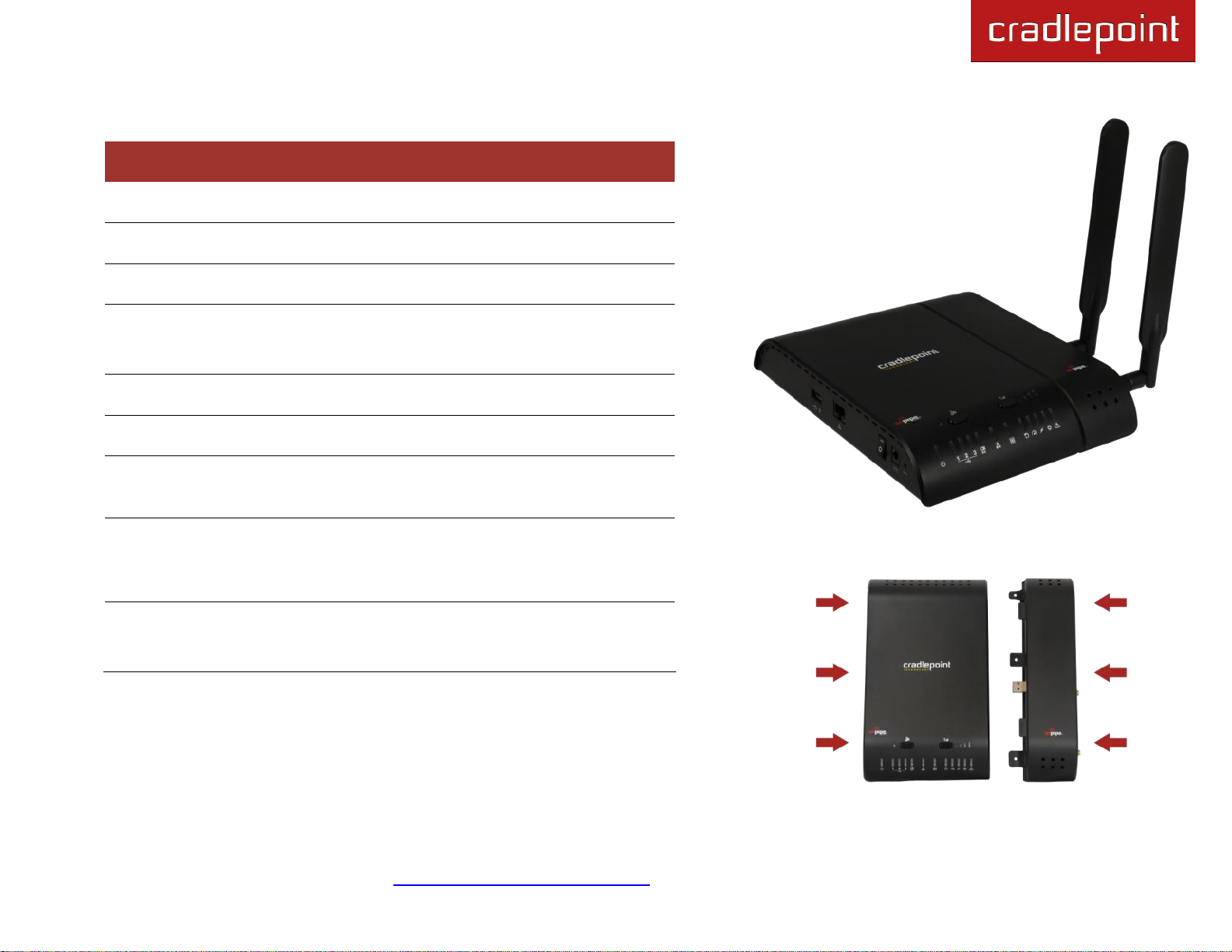
CRADLEPOINT CBA750 | USER MANUAL Firmware ver. 1.9.0
CBA750LE-VZ 4G LTE/EVDO for Verizon
Technology: LTE 3GPP Rel. 8 , EVDO RevA, A/O; CDMA 1x
Downlink Rates: LTE 100 Mbps, EVDO 3.1 Mbps (theoretical)
Uplink Rates: LTE 50 Mbps, EVDO 1.8 Mbps (theoretical)
Frequency Band: LTE Band 13 (700MHz)
Cellular/PCS (800MHz/1,900 MHz)
Power: LTE 23 +/- 1 dBm, EVDO 24 +/- 1dBm (typical conducted)
Module: Sierra Wireless MC7750
Antennas: Two SMA male (plug), 1 dBi (LTE), 2 dBi
(Cellular/PCS) gain
Industry Standards & Certs: Modem Model MC200LE:
Verizon; FCC Part 15, 22, 24 & 27; TIA/EIA/IS-2000, IS-95-B,
3GPP Rel 8
Modem Certification Model Number: MC200LE
Modem Certification Part Number: MC200LE-VZ
© 2012 CRADLEPOINT, INC. PLEASE VISIT HTTP://KNOWLEDGEBASE.CRADLEPOINT.COM/ FOR MORE HELP AND RESOURCES PAGE 6
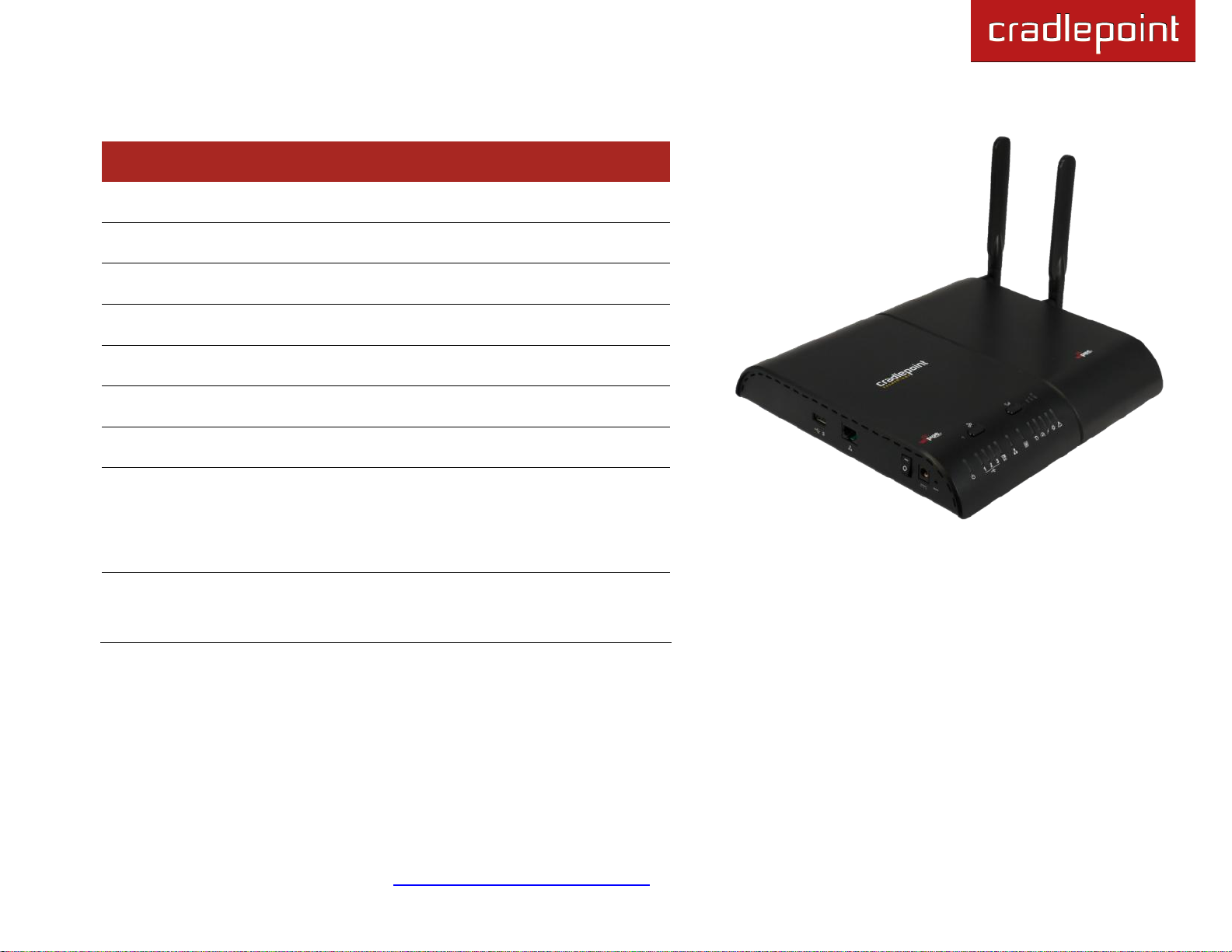
CRADLEPOINT CBA750 | USER MANUAL Firmware ver. 1.9.0
CBA750E-VZ 3G EVDO for Verizon
Technology: EVDO RevA, A/O; CDMA 1x
Downlink Rates: 3.1 Mbps (theoretical)
Uplink Rates: 1.8 Mbps (theoretical)
Frequency Band: Cellular/PCS (800MHz/1,900 MHz)
Power: 24 +/- 0.5dBm (typical conducted)
Module: Sierra Wireless 5728v
Antennas: Two SMA male (plug), 2 dBi gain
Industry Standards & Certs: Modem Model MC100E: Verizon
IOT; FCC Part 15, 22 & 24, CDG Stages 1,2; IS-2000IA-98D/E,
IS-134, IS-637B, IS-683A, IS-707A, IS-856, IS-866; JESD22A114-B, JESD22-C101
Modem Certification Model Number: MC100E
Modem Certification Part Number: MC100E-VZ
© 2012 CRADLEPOINT, INC. PLEASE VISIT HTTP://KNOWLEDGEBASE.CRADLEPOINT.COM/ FOR MORE HELP AND RESOURCES PAGE 7
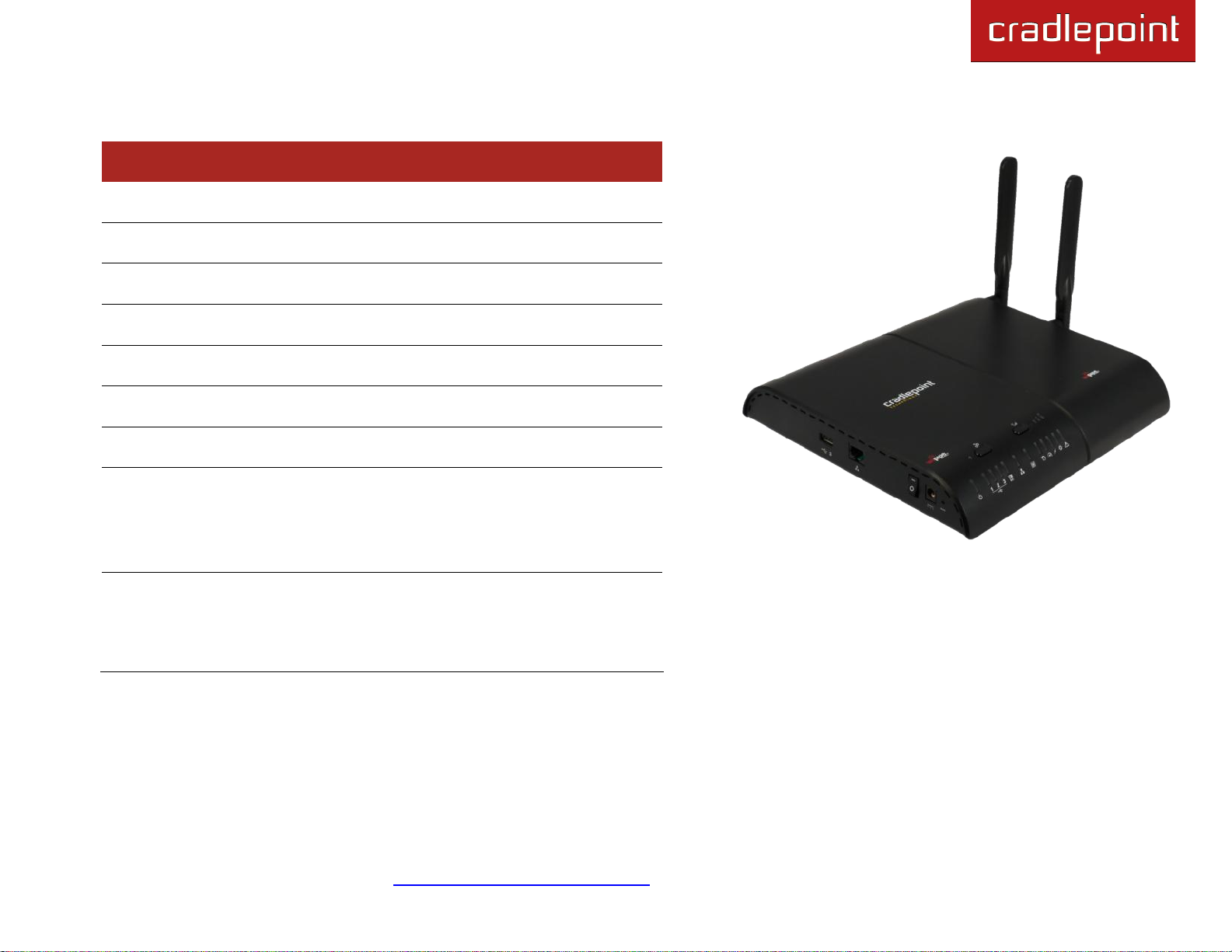
CRADLEPOINT CBA750 | USER MANUAL Firmware ver. 1.9.0
CBA750E-SP 3G EVDO for Sprint
Technology: EVDO RevA, A/O; CDMA 1x
Downlink Rates: 3.1 Mbps (theoretical)
Uplink Rates: 1.8 Mbps (theoretical)
Frequency Band: Cellular/PCS (800MHz/1,900 MHz)
Power: 24 +/- 0.5dBm (typical conducted)
Module: Sierra Wireless 5728v
Antennas: Two SMA male (plug), 2 dBi gain
Industry Standards & Certs: Modem Model MC100E: Sprint;
FCC Part 15, 22 & 24, CDG Stages 1,2; IS-2000IA-98D/E, IS134, IS-637B, IS-683A, IS-707A, IS-856, IS-866; JESD22-A114B, JESD22-C101
Modem Certification Model Number: MC100E
Modem Certification Part Number: MC100E-SP
© 2012 CRADLEPOINT, INC. PLEASE VISIT HTTP://KNOWLEDGEBASE.CRADLEPOINT.COM/ FOR MORE HELP AND RESOURCES PAGE 8
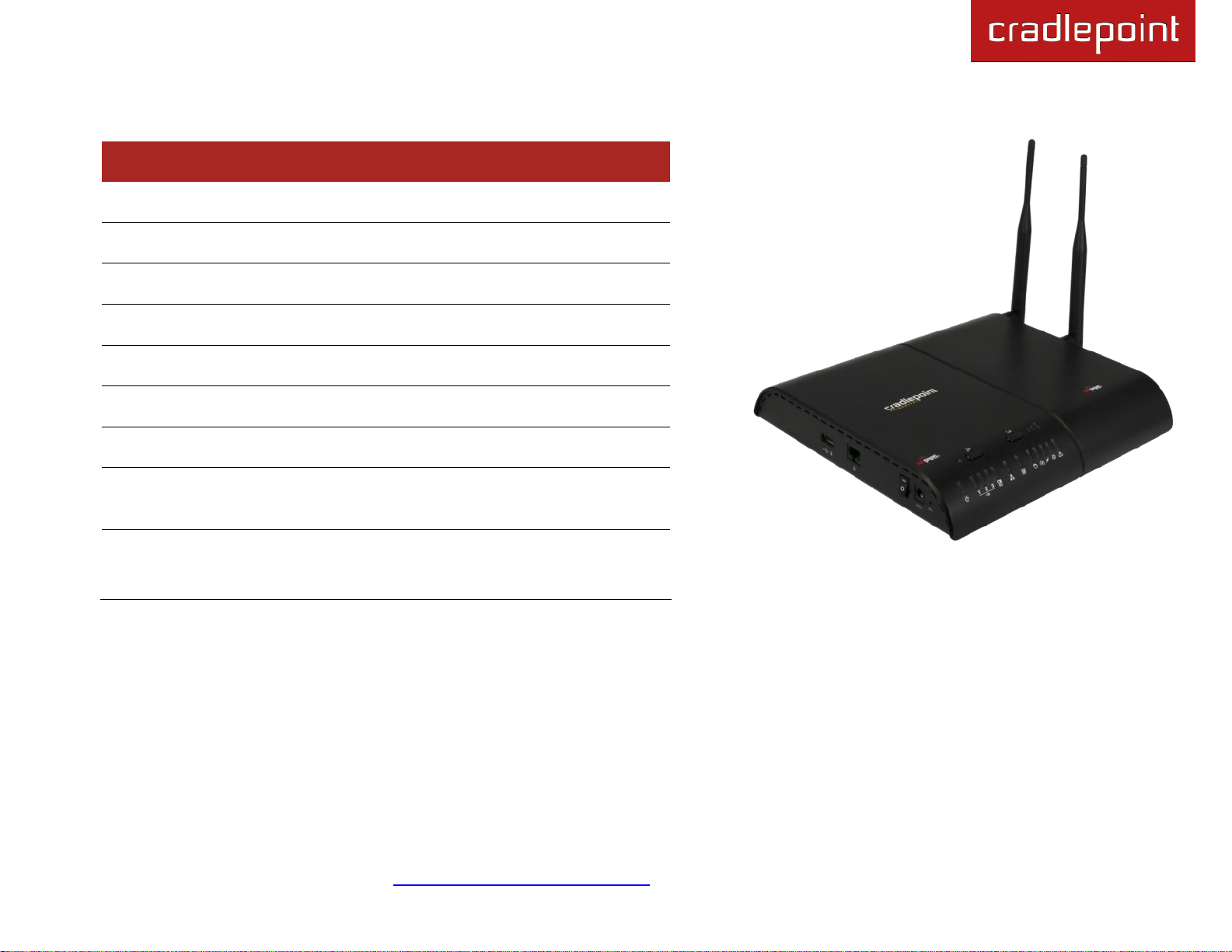
CRADLEPOINT CBA750 | USER MANUAL Firmware ver. 1.9.0
CBA750W-SP 4G WiMAX for Sprint
Technology: WiMAX 802.16e Wave 2
Downlink Rates: 10Mbps peak, 6Mbps average
Uplink Rates: 5 Mbps peak, 1.2 Mbps average
Frequency Band: 2,500 MHz band
Power: 23.5 +/- 0.5 dBm (RSU/CPE)
Module: Beceem 250 chipset
Antennas: Two SMA male (plug), 5 dBi gain
Industry Standards & Certs: Modem Model MC100W: Sprint;
FCC Part 15 subpart C
Modem Certification Model Number: MC100W
Modem Certification Part Number: MC100W
© 2012 CRADLEPOINT, INC. PLEASE VISIT HTTP://KNOWLEDGEBASE.CRADLEPOINT.COM/ FOR MORE HELP AND RESOURCES PAGE 9
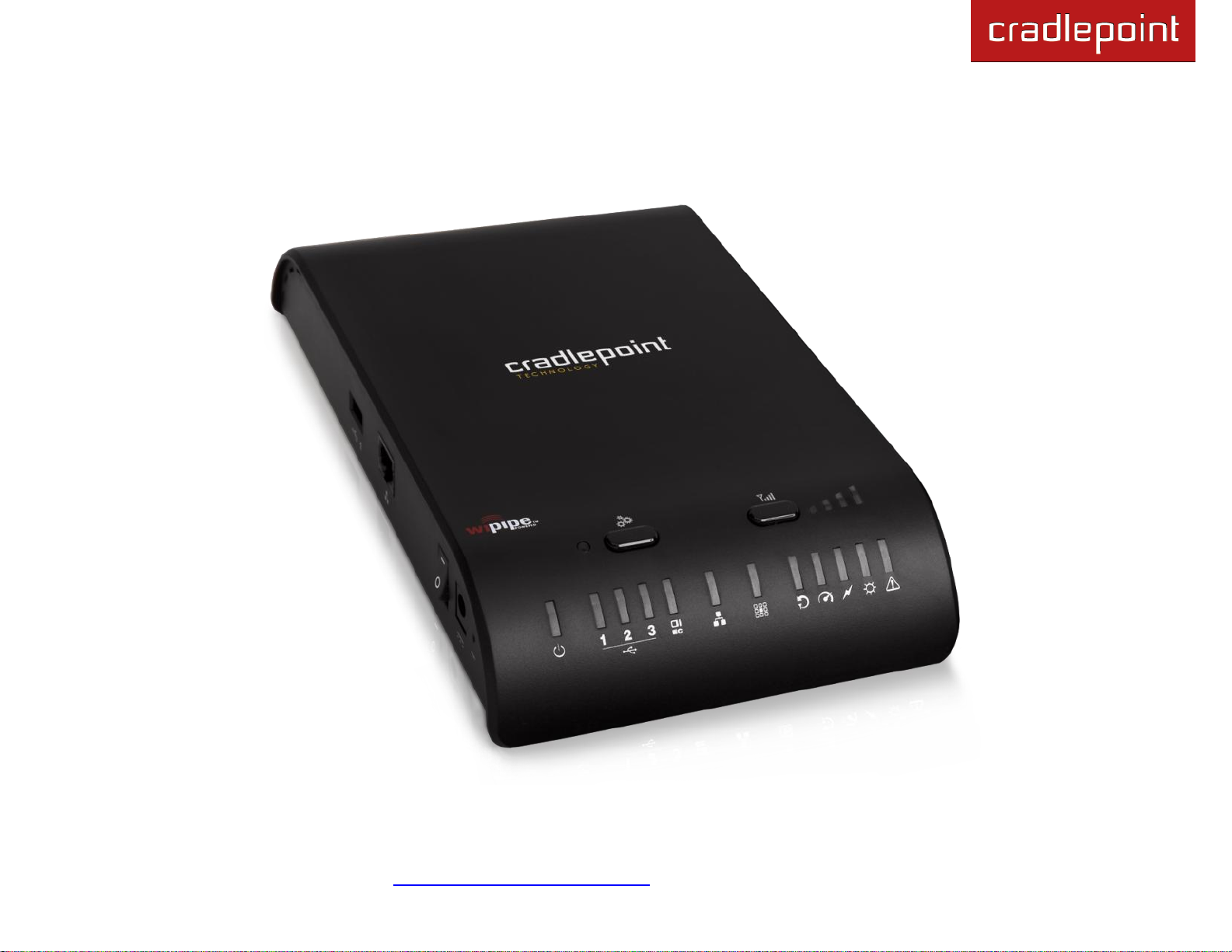
CRADLEPOINT CBA750 | USER MANUAL Firmware ver. 1.9.0
2 HARDWARE OVERVIEW
© 2012 CRADLEPOINT, INC. PLEASE VISIT HTTP://KNOWLEDGEBASE.CRADLEPOINT.COM/ FOR MORE HELP AND RESOURCES PAGE 10
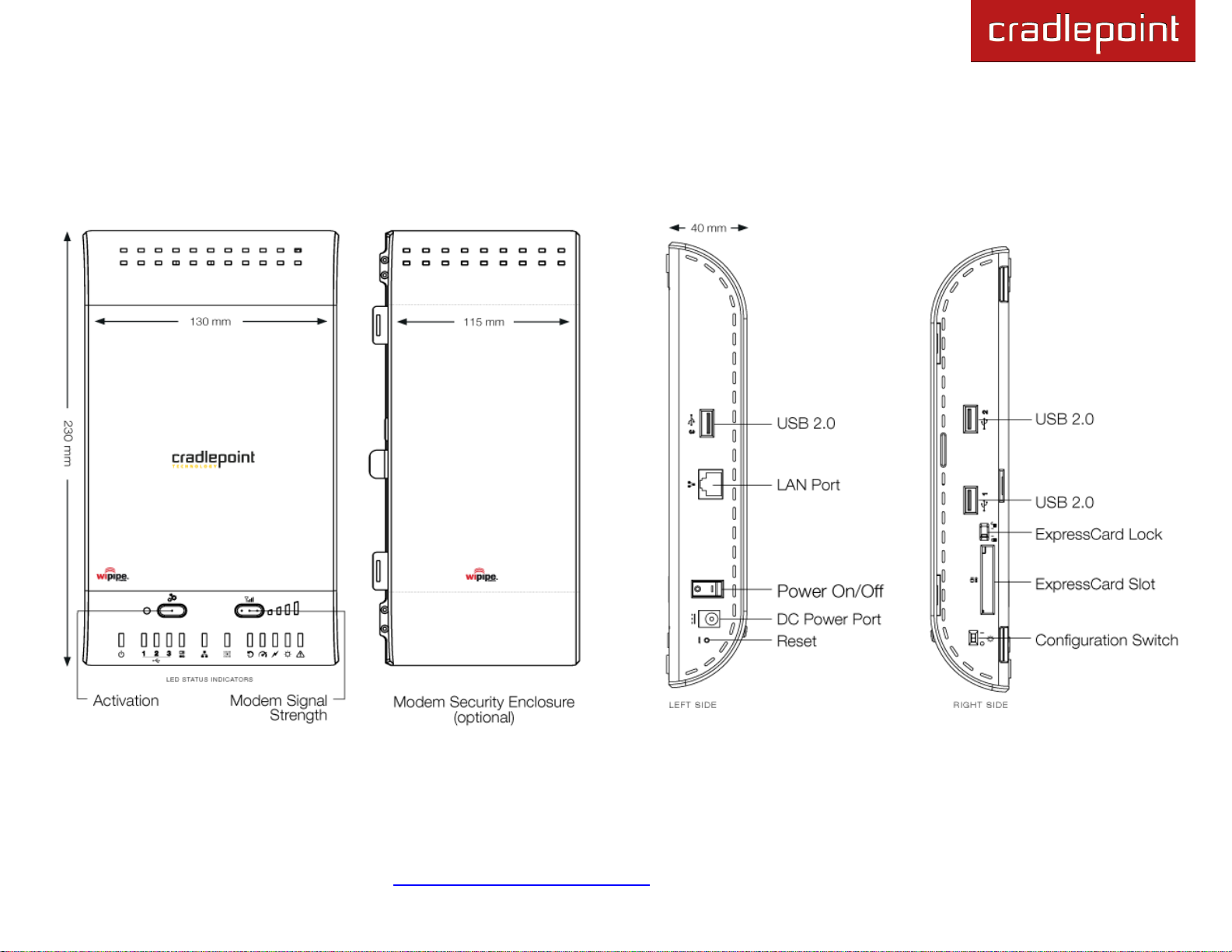
CRADLEPOINT CBA750 | USER MANUAL Firmware ver. 1.9.0
2.1 Ports
© 2012 CRADLEPOINT, INC. PLEASE VISIT HTTP://KNOWLEDGEBASE.CRADLEPOINT.COM/ FOR MORE HELP AND RESOURCES PAGE 11
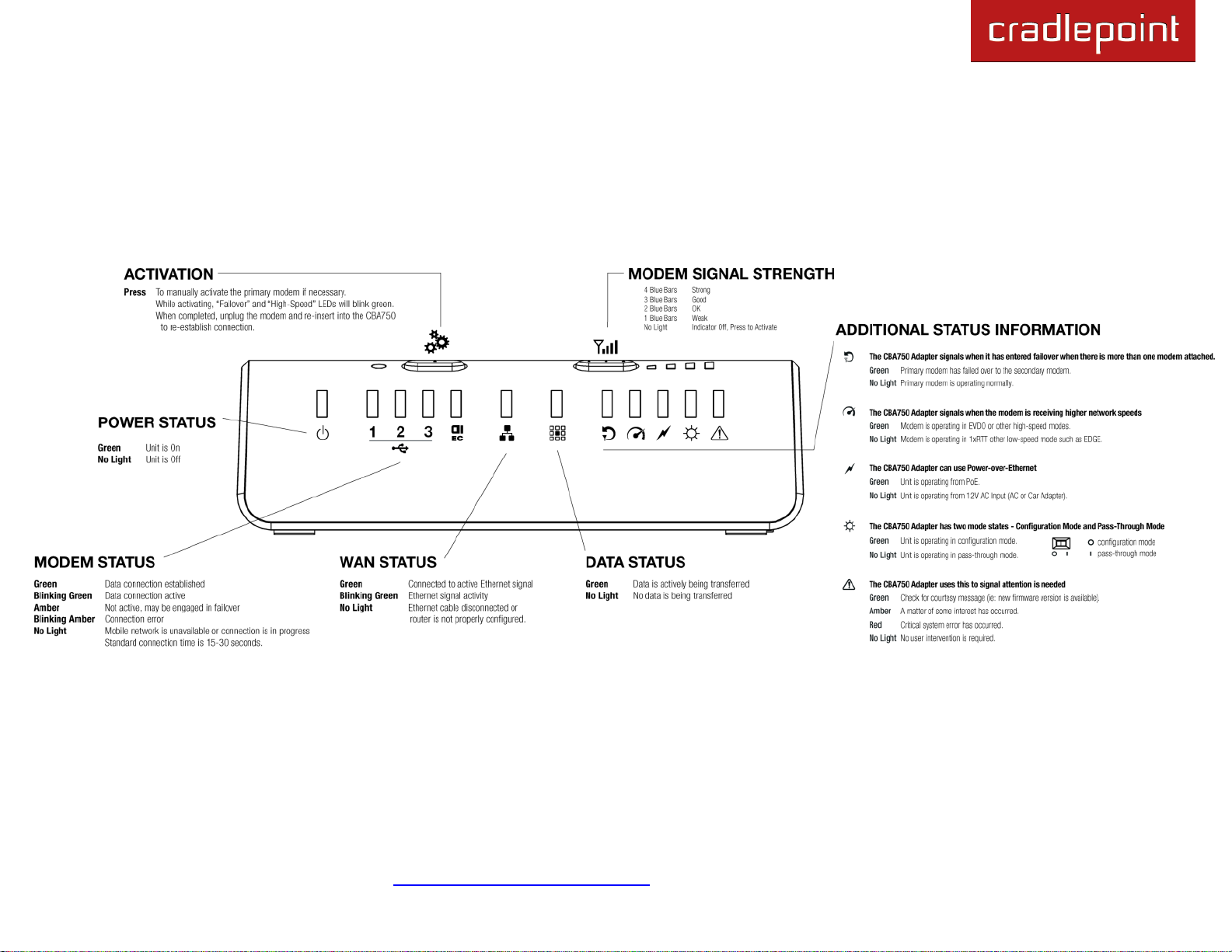
CRADLEPOINT CBA750 | USER MANUAL Firmware ver. 1.9.0
2.2 LEDs
© 2012 CRADLEPOINT, INC. PLEASE VISIT HTTP://KNOWLEDGEBASE.CRADLEPOINT.COM/ FOR MORE HELP AND RESOURCES PAGE 12
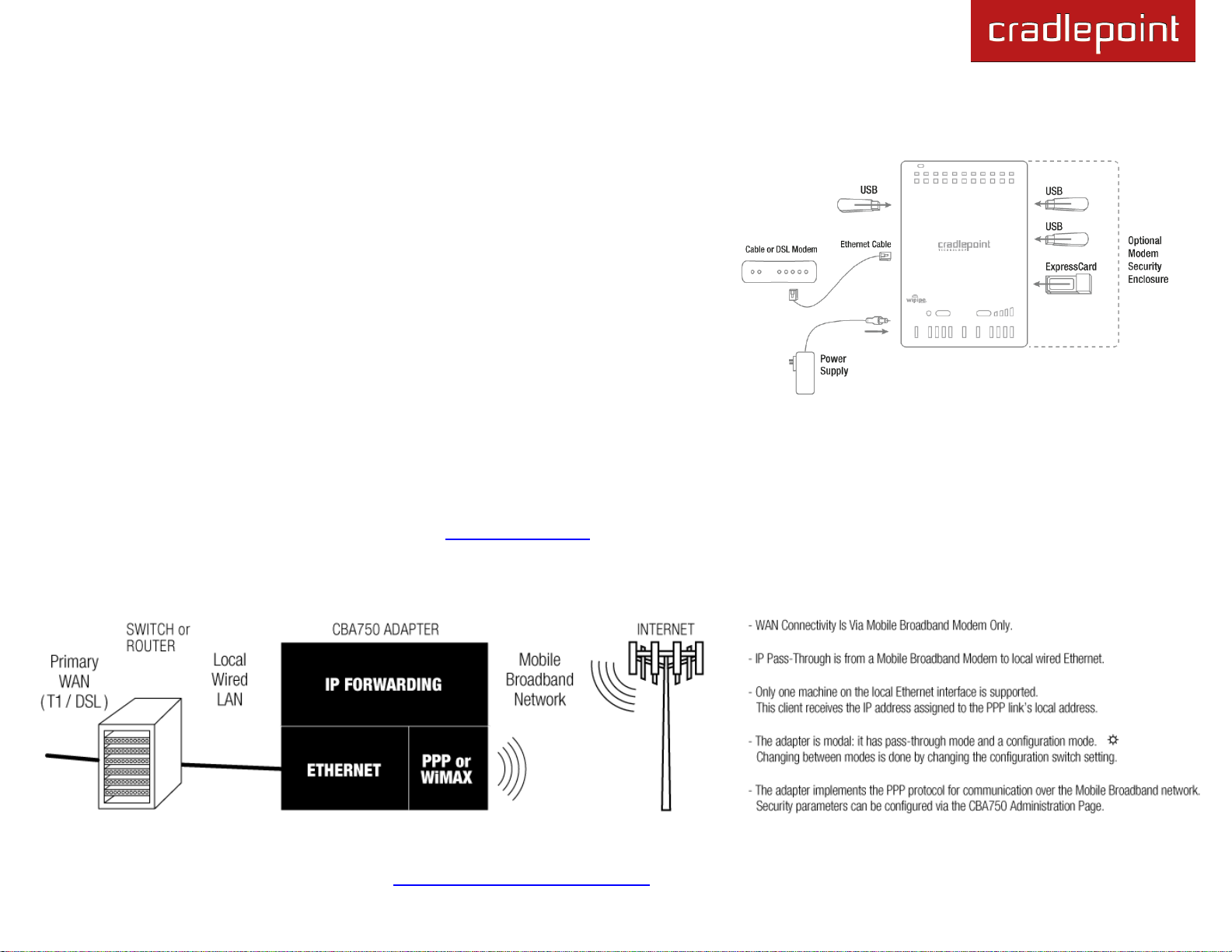
CRADLEPOINT CBA750 | USER MANUAL Firmware ver. 1.9.0
3 QUICK START
3.1 Setting Up Your Adapter
Connect Mobile Broadband Device – Plug a Business-Grade
Cradleptoint Modem, or USB or ExpressCard data modem into
the appropriate slot. The data modem should have an active data
plan.
Place CBA750 Adapter in best signal location – Use Modem
Signal Strength display to find the best location for the CBA750
Adapter. Use provided mounting hardware if desired.
Connect to a Router or Switch – Plug the Ethernet cable into a
routing device or switch.
Connect Power Supply – Connect the included power adapter if not using Power-over-Ethernet (PoE).
For most users, the CBA750 Adapter can be used without configuration. When needed, set the Configuration switch to
“O” to place the unit into configuration mode.
Configuration mode is used to set up user parameters, download new firmware, and enable cellular modem diagnostics
by accessing the administration page at http://192.168.0.1
3.2 Firmware Features
© 2012 CRADLEPOINT, INC. PLEASE VISIT HTTP://KNOWLEDGEBASE.CRADLEPOINT.COM/ FOR MORE HELP AND RESOURCES PAGE 13
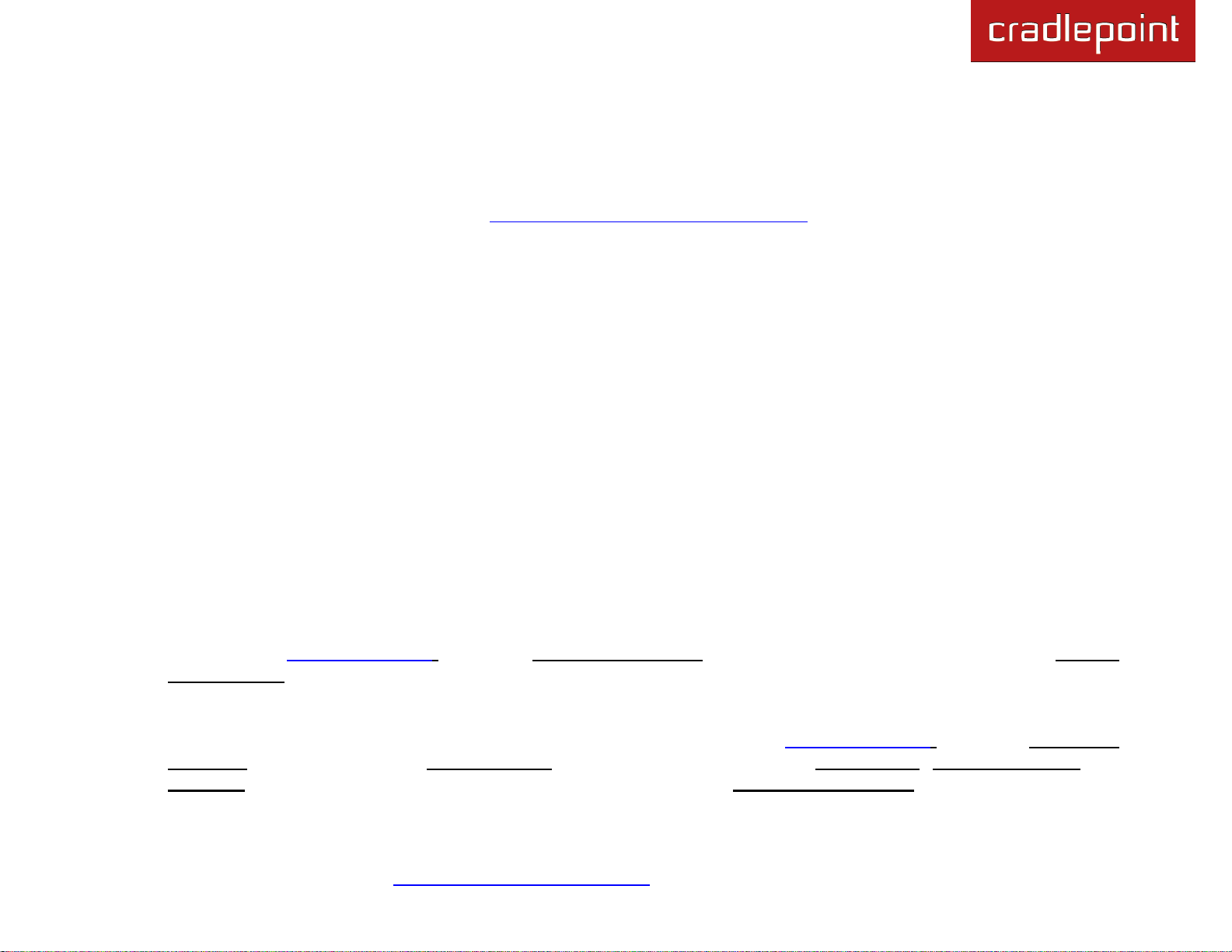
CRADLEPOINT CBA750 | USER MANUAL Firmware ver. 1.9.0
3.3 Common Problems
This section contains a list of some of the most common issues faced by users of the CBA750.
Please visit CradlePoint Knowledgebase at http://knowledgebase.cradlepoint.com/ for more help and answers to your
other questions.
3.3.1 Your USB Modem or Phone Does Not Work With the Router
If your USB data modem or phone is not working with the router, check the list of supported devices to ensure you
are using a supported device and carrier. The device you‟re using must be supported on the carrier network
providing your cellular service or it‟s considered an unsupported device, even if it is supported on another carrier‟s
network.
CradlePoint‟s supported device list changes regularly. We update our supported device list after a device is
certified and approved. If the device you have is NOT on the list, that means we do not support it at this time.
The SUPPORTED DEVICE list can be found at: cradlepoint.com/support/CBA750
Sometimes a USB data modem needs to be updated or have other configurations set correctly in order to make a
connection through the router. If your USB Modem has not been updated recently, it is recommended that you do
so if it is having trouble connecting to the CBA750. Simply insert your USB data modem into your PC and using the
software provided by your cellular carrier, access the Internet. Follow the directions provided to complete the
update. Once you have updated your USB data modem, reconnect the cellular device to your CradlePoint router
and connect to the Internet.
If you are using 4G modem you need to set the WiMAX Realm. This can be done at the administrative page (login
to IP address http://192.168.0.1) and go to Modem → Settings. Under Modem Specific Settings use the WiMAX
Realm Select to select your carrier. Make sure you Save Settings.
Some wireless carriers provide multiple Access Point Names that a modem can connect to. If you wish to specify
an APN, this can be done at the administrative page (login to IP address http://192.168.0.1) and go to Modem →
Settings. Enter the APN and Save Settings. Some examples of APN are isp.cingular, ecp.tmobile.com and
vpn.com. This APN will be set in the first profile position (see Modem Diagnostics). The modem must be
© 2012 CRADLEPOINT, INC. PLEASE VISIT HTTP://KNOWLEDGEBASE.CRADLEPOINT.COM/ FOR MORE HELP AND RESOURCES PAGE 14
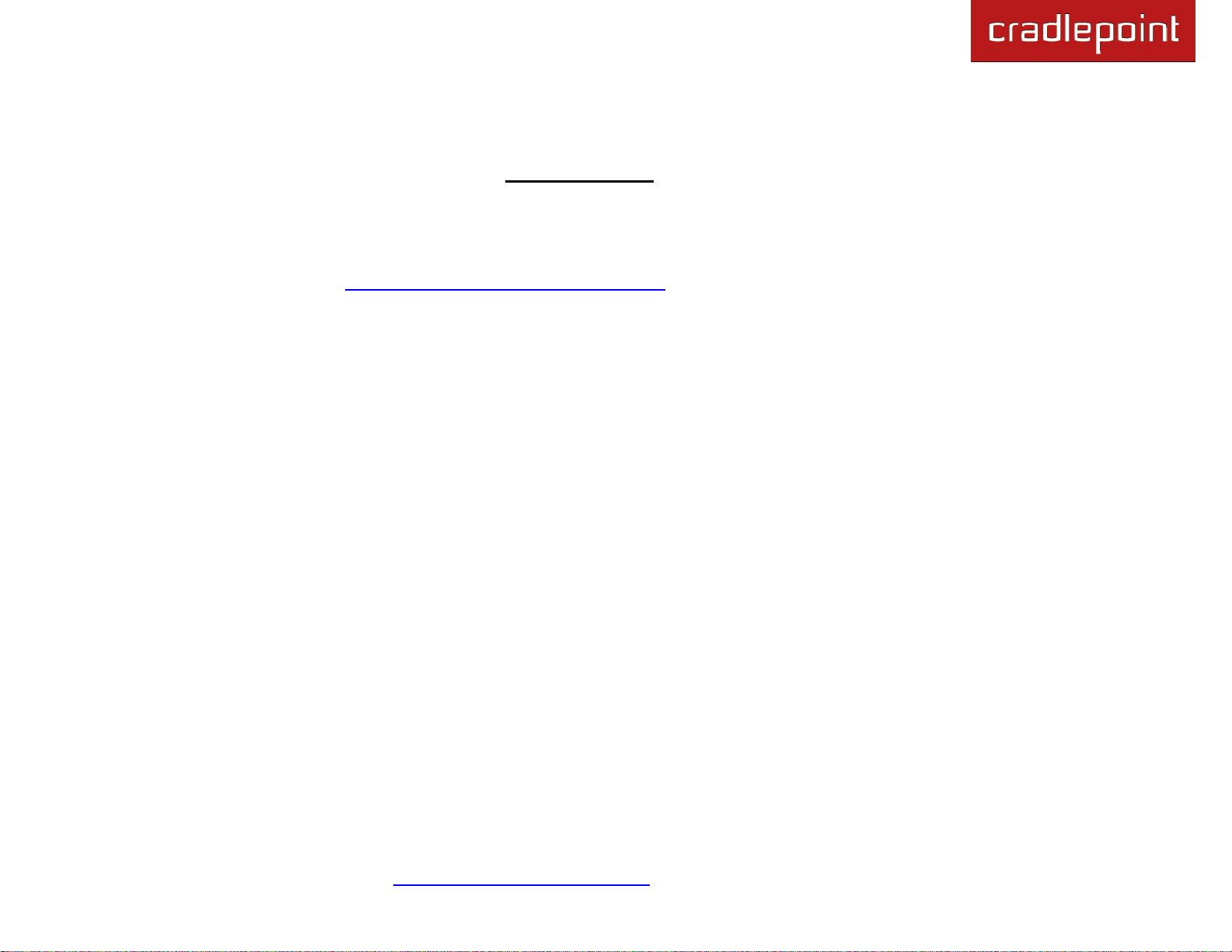
CRADLEPOINT CBA750 | USER MANUAL Firmware ver. 1.9.0
removed and reinserted for this change to take affect (or the router rebooted). This APN is associated with the
modem in the interface referred to in the Modem Interface dropdown menu, so multiple APNs may be entered.
If the above issues have been resolved and you can connect to the router but not get Internet through it using your
modem you may need to upgrade the router firmware. Use your computer (you may need to plug your modem
directly into your computer if you don‟t have another way to access the internet) to download the latest firmware for
the router (found at: www.cradlepoint.com/support/CBA750). Then login to the router admin page and manually
upload the firmware (directions can be found in this manual in section 6.2.2).
If you are still unable to access the Internet after following the above directions, contact CradlePoint Technical
Support for further assistance.
© 2012 CRADLEPOINT, INC. PLEASE VISIT HTTP://KNOWLEDGEBASE.CRADLEPOINT.COM/ FOR MORE HELP AND RESOURCES PAGE 15
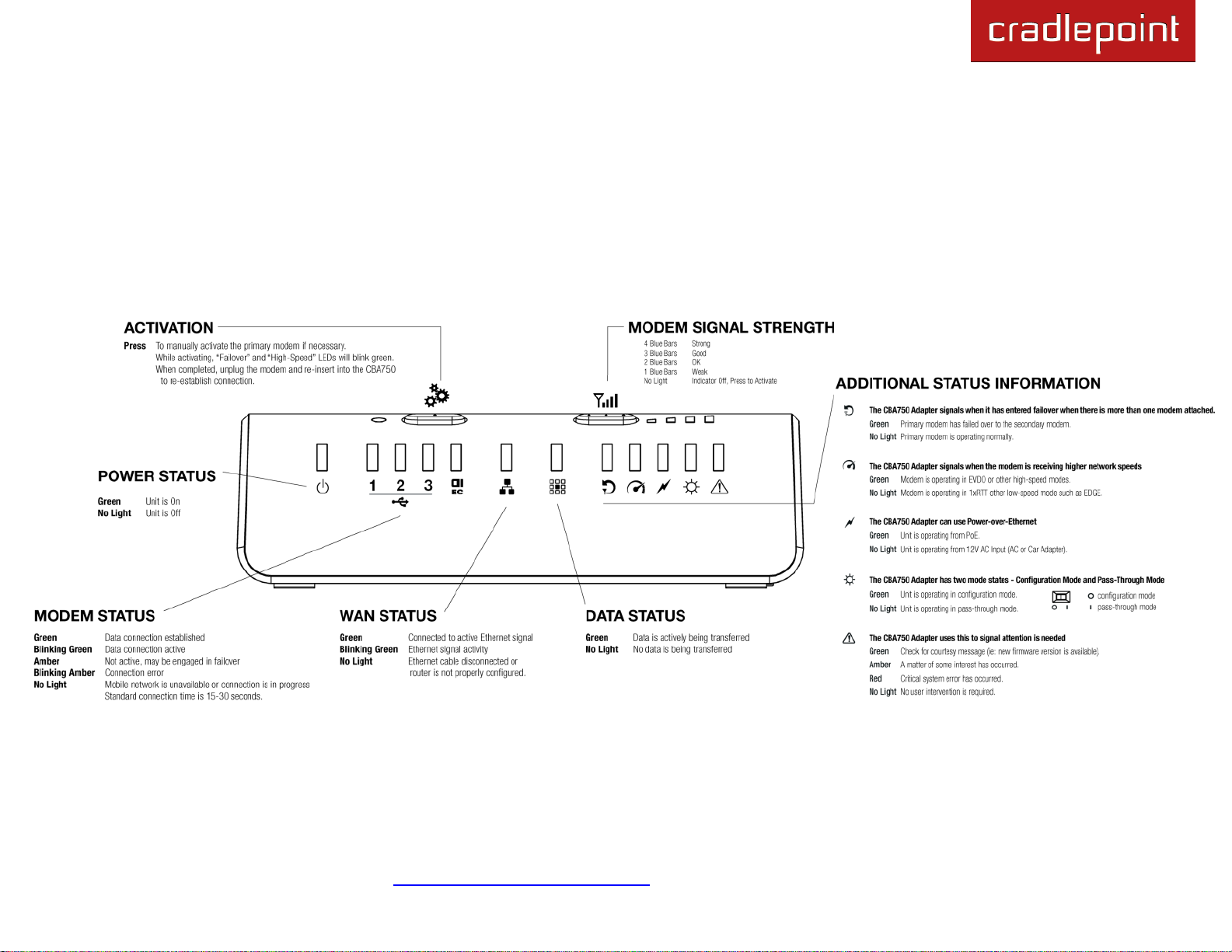
CRADLEPOINT CBA750 | USER MANUAL Firmware ver. 1.9.0
3.3.2 You are Connected to the Router but Cannot Connect to the Internet
The status LEDs of your router will give you an indication whether or not a proper connection is being made. See the LED
STATUS definitions below:
If the USB Data Modem LEDs are not illuminated, your modem is not connected and online. You may need to update
firmware. Refer to “Your USB Modem or Phone Does Not Work With The Router.”
If you are still not online after updating, call CradlePoint Technical Support for further assistance.
© 2012 CRADLEPOINT, INC. PLEASE VISIT HTTP://KNOWLEDGEBASE.CRADLEPOINT.COM/ FOR MORE HELP AND RESOURCES PAGE 16
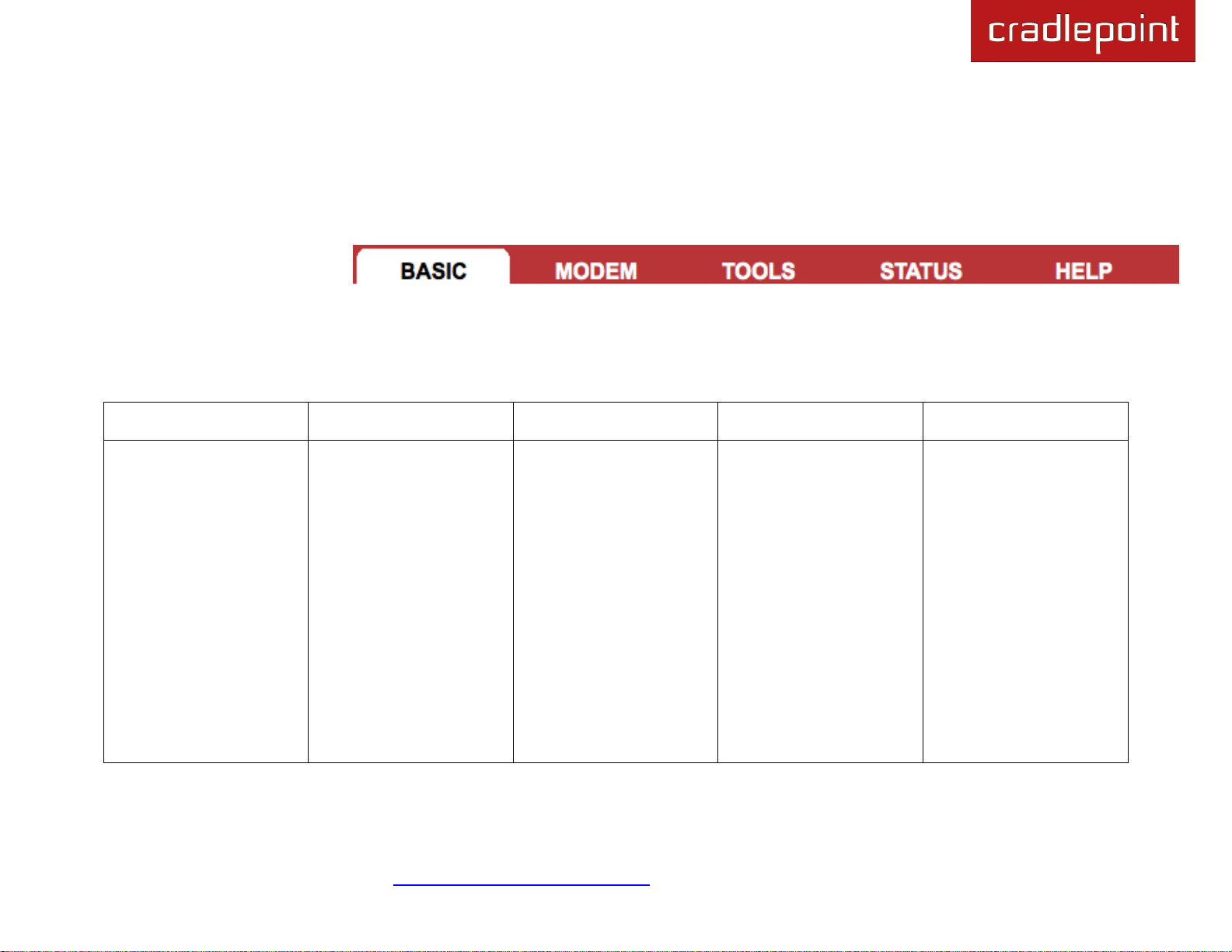
CRADLEPOINT CBA750 | USER MANUAL Firmware ver. 1.9.0
Basic
Modem
Tools
Status
Help
IP Passthru
DHCP
Network
WAN
Info
Failover
Settings
Update
Admin
Dynamic DNS
Firmware
Managed Services
Schedules
SNMP
Syslog
System
System Check
Time
VLAN
Device Info
Logs
Statistics
Menu
Basic
Modem
Tools
Status
Glossary
4 ADMINISTRATIVE TABS AND SUB-MENUS
The CBA750 has a Web interface that provides a set of tabs and sub-menus for configuration and administration of all
features. The interface is organized with 5 tabs at the top of the screen.
Basic
Modem
Tools
Status
Help
Within each of the 5 tabs, there are sub-menus along the left side of the web page that you use to navigate to the specific
function/task you wish to manage.
© 2012 CRADLEPOINT, INC. PLEASE VISIT HTTP://KNOWLEDGEBASE.CRADLEPOINT.COM/ FOR MORE HELP AND RESOURCES PAGE 17
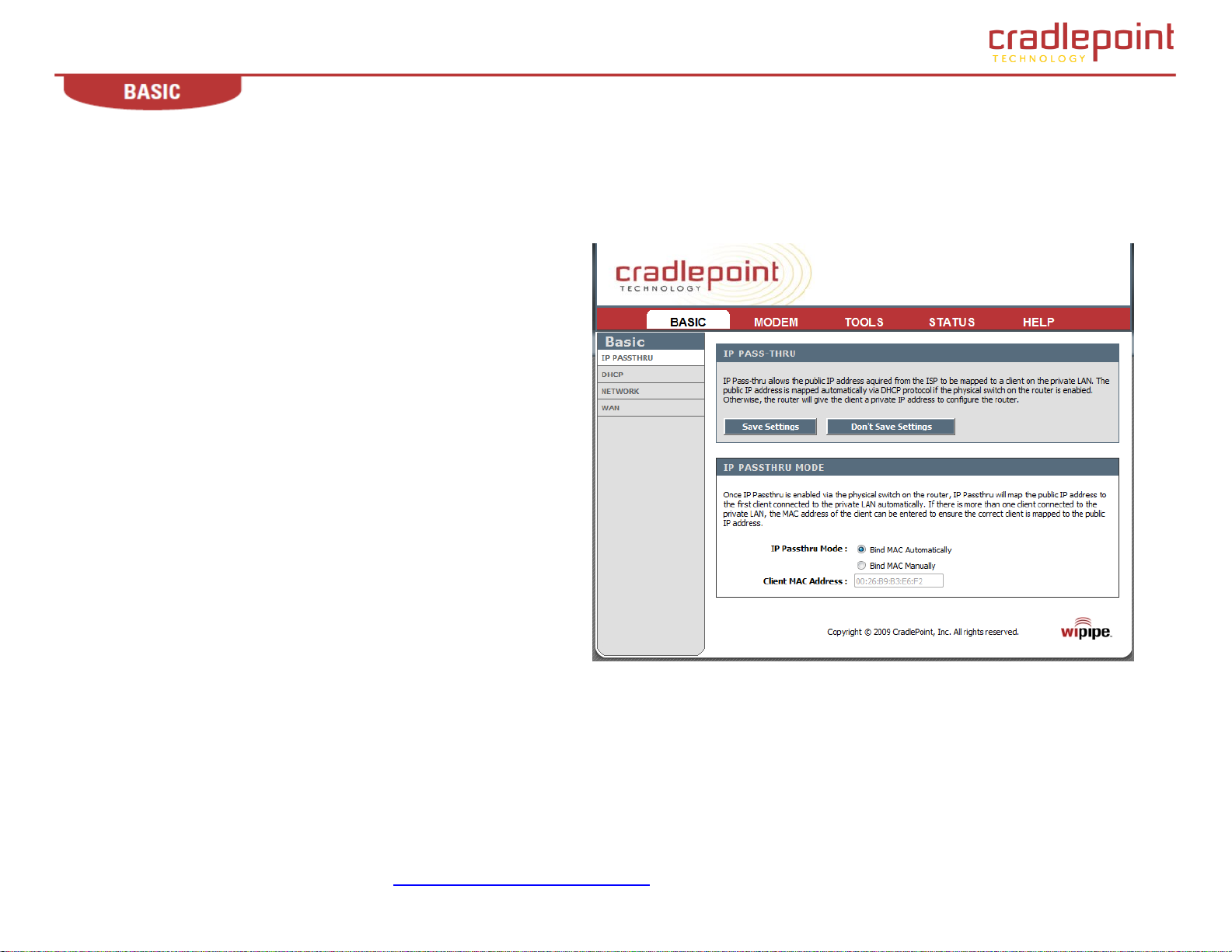
CRADLEPOINT CBA750 | USER MANUAL Firmware ver. 1.9.0
4.1 Basic Tab
The Basic tab provides access to the 4 sub-menus for administering the following function/tasks:
IP PASSTHRU
DHCP
NETWORK
WAN
© 2012 CRADLEPOINT, INC. PLEASE VISIT HTTP://KNOWLEDGEBASE.CRADLEPOINT.COM/ FOR MORE HELP AND RESOURCES PAGE 18
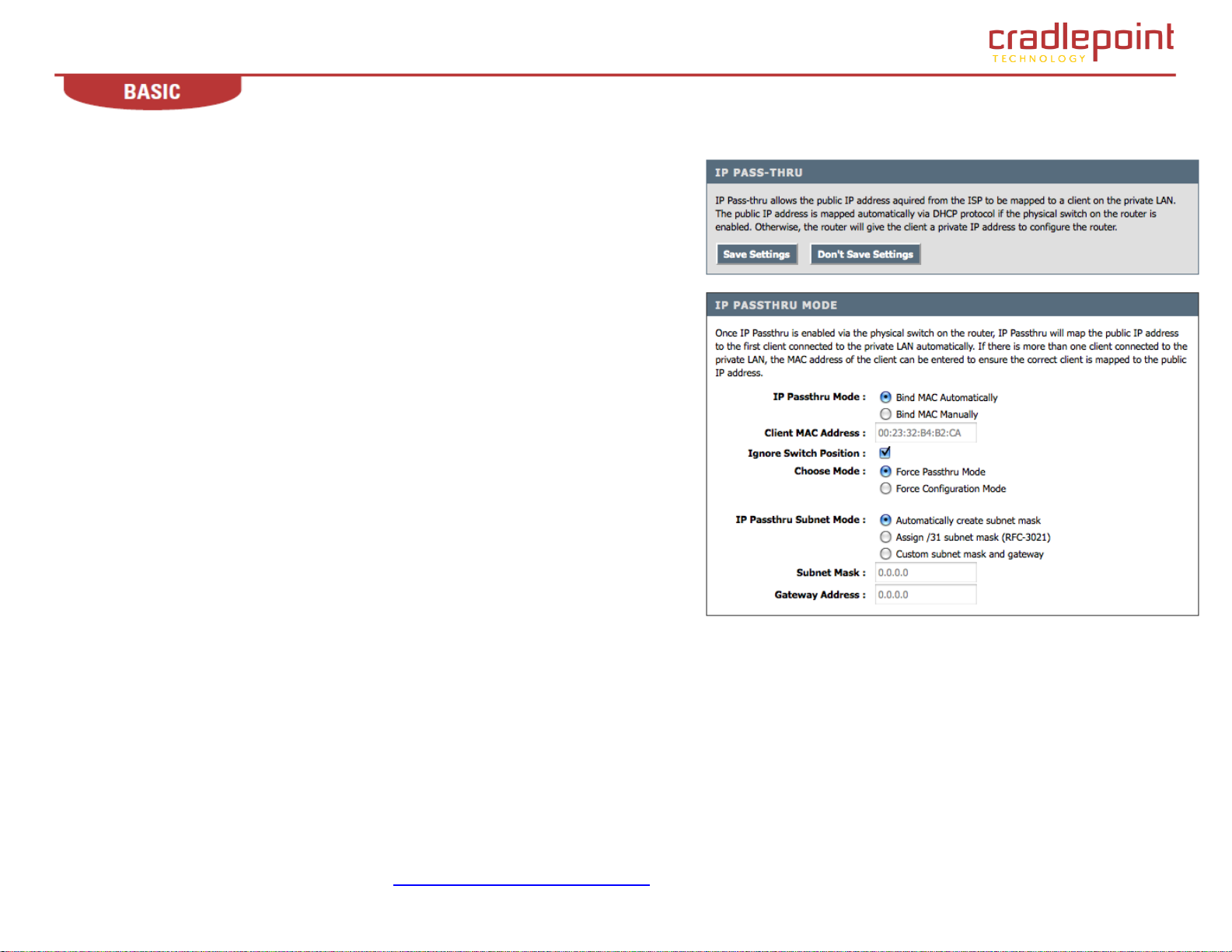
CRADLEPOINT CBA750 | USER MANUAL Firmware ver. 1.9.0
4.2 IP Pass-Thru
IP Passthru allows a client connected to the private network to be
configured automatically with the public IP address acquired from the
ISP. The configuration is done by passing the client a DHCP lease
with the public IP address when the WAN becomes connected. If
there is more than one client connected to the private LAN, the user
can bind the MAC address of a particular client to IP Passthru in
order to ensure that client always receives the correct DHCP lease.
Otherwise, the IP Passthru will pick the first device connected to the
LAN to use IP Passthru.
4.2.1 IP Passthru Mode
IP Passthru Mode. Selecting Bind MAC Automatically will allow IP
Passthru to automatically try to setup the client's connection to the
Internet. This setting is the default setting, and should work in most
cases. However, if there is more than one client connected to the
private network, then selecting Bind MAC Manually will configure
the router to only allow one particular client.
Client MAC Address. If you would like IP Passthru to be restricted to
a particular client, enable this option and enter the client‟s MAC
address into the association field. The router will grab the MAC
address of the client connected to it during configuration. If this isn't
the right address, enter the MAC of the correct device.
Ignore Switch Position. The CBA750 has a Configuration Switch on the outside of the router that can be set to Passthru
Mode or Configuration Mode. Selecting Ignore Switch Position disables this switch so that you control this setting
through the administration pages only. If you select Ignore Switch Position, you must then also choose either:
Force Passthru Mode
Force Configuration Mode
© 2012 CRADLEPOINT, INC. PLEASE VISIT HTTP://KNOWLEDGEBASE.CRADLEPOINT.COM/ FOR MORE HELP AND RESOURCES PAGE 19
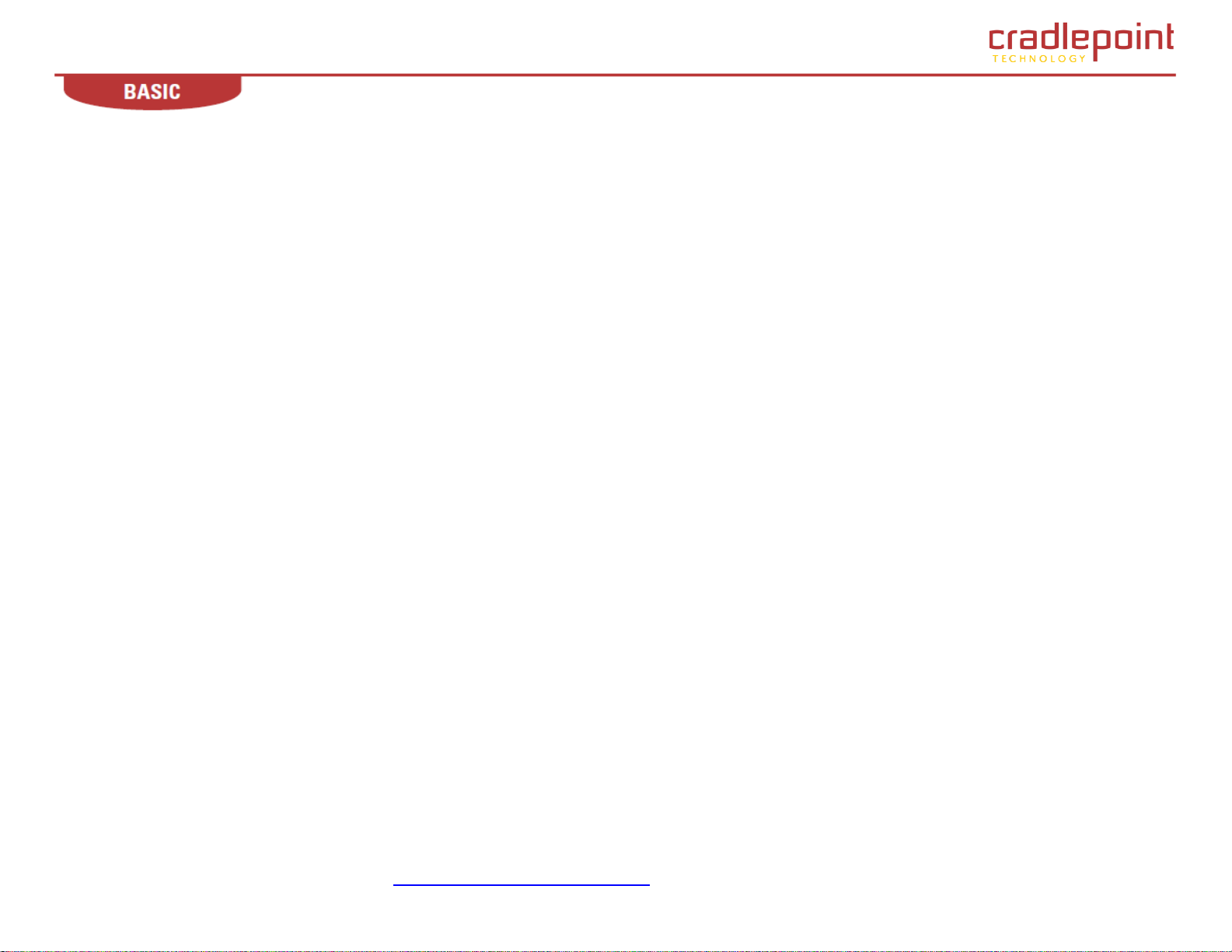
CRADLEPOINT CBA750 | USER MANUAL Firmware ver. 1.9.0
IP Passthru Subnet Mode. The subnet mask determines the number of available IP addresses. Your router can
automatically create this value, or you can assign a value for your specific needs.
Automatically create subnet mask. Allow the router to set the subnet mask value.
Assign /31 subnet mask (RFC-3201). This setting maximizes address space when only two hosts are connected
by a point-to-point link.
Custom subnet mask and gateway. You can manually assign your own values for the Subnet Mask and
Gateway Address.
© 2012 CRADLEPOINT, INC. PLEASE VISIT HTTP://KNOWLEDGEBASE.CRADLEPOINT.COM/ FOR MORE HELP AND RESOURCES PAGE 20
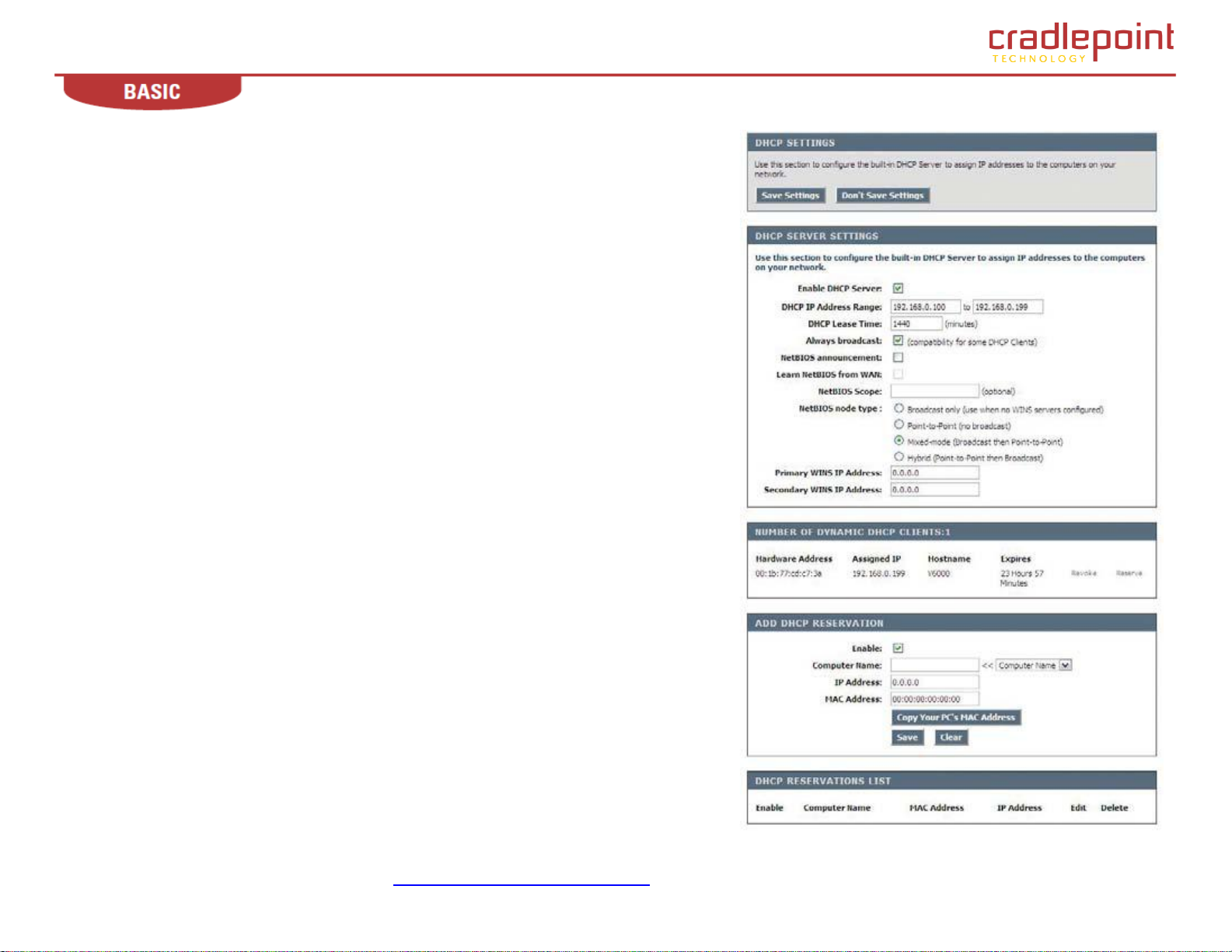
CRADLEPOINT CBA750 | USER MANUAL Firmware ver. 1.9.0
4.3 DHCP (DHCP Settings)
DHCP stands for Dynamic Host Configuration Protocol. The DHCP
section is where you configure the built-in DHCP Server to assign IP
addresses to the computers and other devices on your local area network
(LAN).
Use the DHCP section to configure the built-in DHCP Server to assign IP
addresses to the computers and other devices on the local area network.
4.3.1 DHCP Server Settings
Enable DHCP Server. (Default: Enabled). Once your CBA750 router is
properly configured and this option is enabled, the DHCP Server will
manage the IP addresses and other network configuration information for
computers and other devices connected to your Local Area Network.
There is no need for you to do this yourself.
The computers (and other devices) connected to your LAN also need to
have their TCP/IP configuration set to "DHCP" or "Obtain an IP address
automatically".
When you set Enable DHCP Server, the following options are displayed.
DHCP IP Address Range. (Default: 192.168.0.100-192.168.0.199). This
option defines the range of addresses available for the CBA750 to assign
to an internal network. If there are any devices using static IP addresses,
you must be sure the addresses do not fall within the range defined here.
A Static IP address is one that is entered in manually on the device.
Example: The CBA750 uses an IP address of 192.168.0.1. A computer
designated as a Web server has a static IP address of 192.168.0.3.
Another computer is designated as an FTP server with a static IP address
© 2012 CRADLEPOINT, INC. PLEASE VISIT HTTP://KNOWLEDGEBASE.CRADLEPOINT.COM/ FOR MORE HELP AND RESOURCES PAGE 21
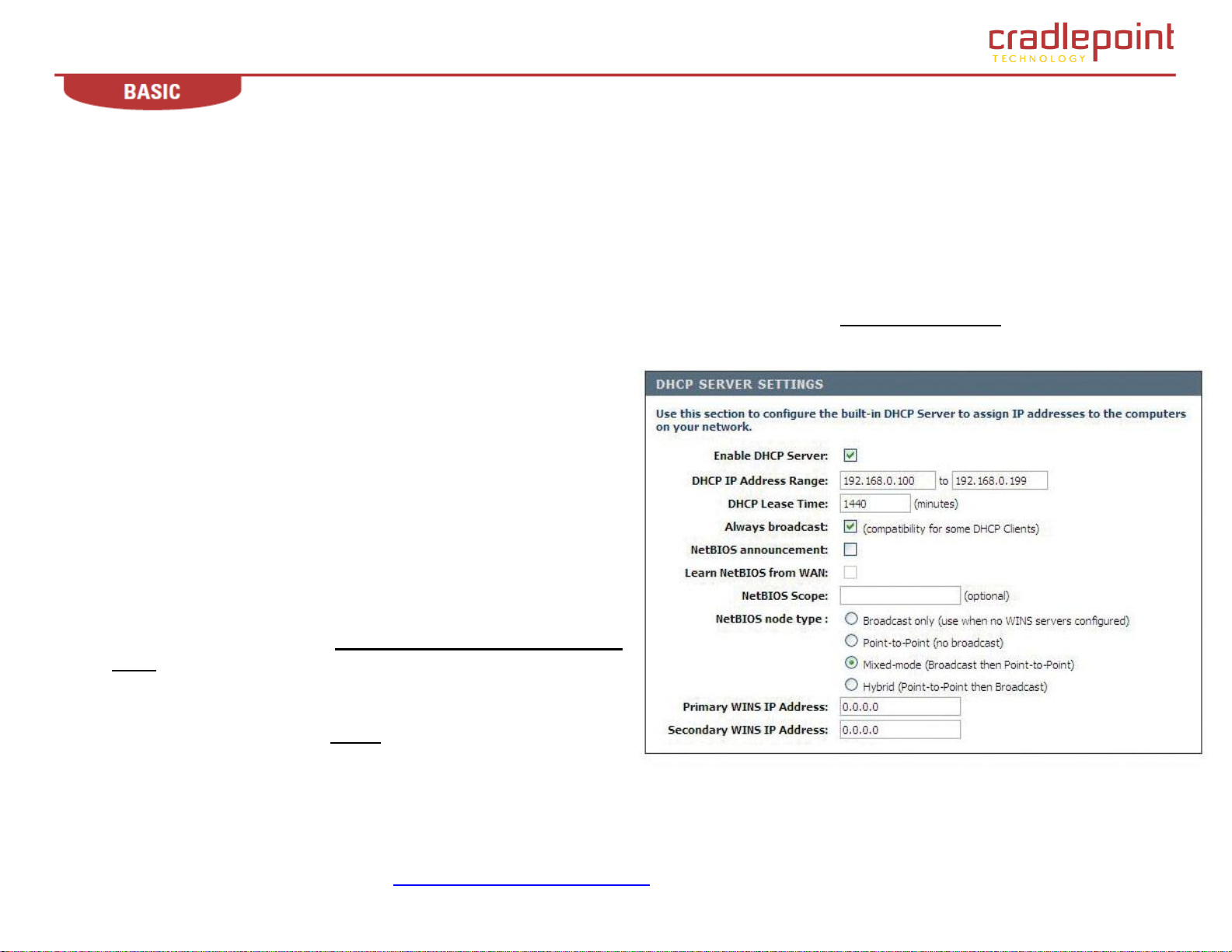
CRADLEPOINT CBA750 | USER MANUAL Firmware ver. 1.9.0
of 192.168.0.4. The starting IP address for the DHCP server needs to be 192.168.0.5 or above.
DHCP Lease Time. (Default: 1440 minutes [24 hours]). The amount of time a computer may have an IP address before it
is required to renew the lease. The initial lease designates the amount of time before the lease expires. If the lease
expires and the address is no longer needed, then another tenant may use the address. Units are in minutes, however a
value of zero (0) means the lease never expires.
Always Broadcast. If all the computers on the LAN successfully obtain their IP addresses from the router‟s DHCP server,
this option can remain disabled. However, if one of the computers on the LAN fails to obtain an IP address, it may have an
old DHCP client that incorrectly turns off the broadcast flag of DHCP packets. Enabling Always Broadcast will cause the
router to always broadcast its responses to all clients, thereby working around the problem (at the cost of increased
broadcast traffic on the LAN).
NetBIOS Announcement. Check this box to allow the DHCP
Server to offer NetBIOS configuration settings to the LAN
hosts. NetBIOS allows LAN hosts to discover all other
computers within the network, e.g. within “Network
Neighborhood.”
Learn BIOS from WAN. If NetBIOS advertisement is
switched on, WINS information will be learned from the WAN
side, if available. Turn this setting off to configure manually.
NetBIOS Scope. This is an advanced setting and is normally
left blank. This allows the configuration of a NetBIOS
“domain” name under which network hosts operate. This
setting has no effect if the Learn NetBIOS information from
WAN is activated.
NetBIOS Node Type. Indicates how network hosts are to
perform NetBIOS name registration and discovery. This
setting has no effect if the Learn
NetBIOS information from WAN is activated.
© 2012 CRADLEPOINT, INC. PLEASE VISIT HTTP://KNOWLEDGEBASE.CRADLEPOINT.COM/ FOR MORE HELP AND RESOURCES PAGE 22
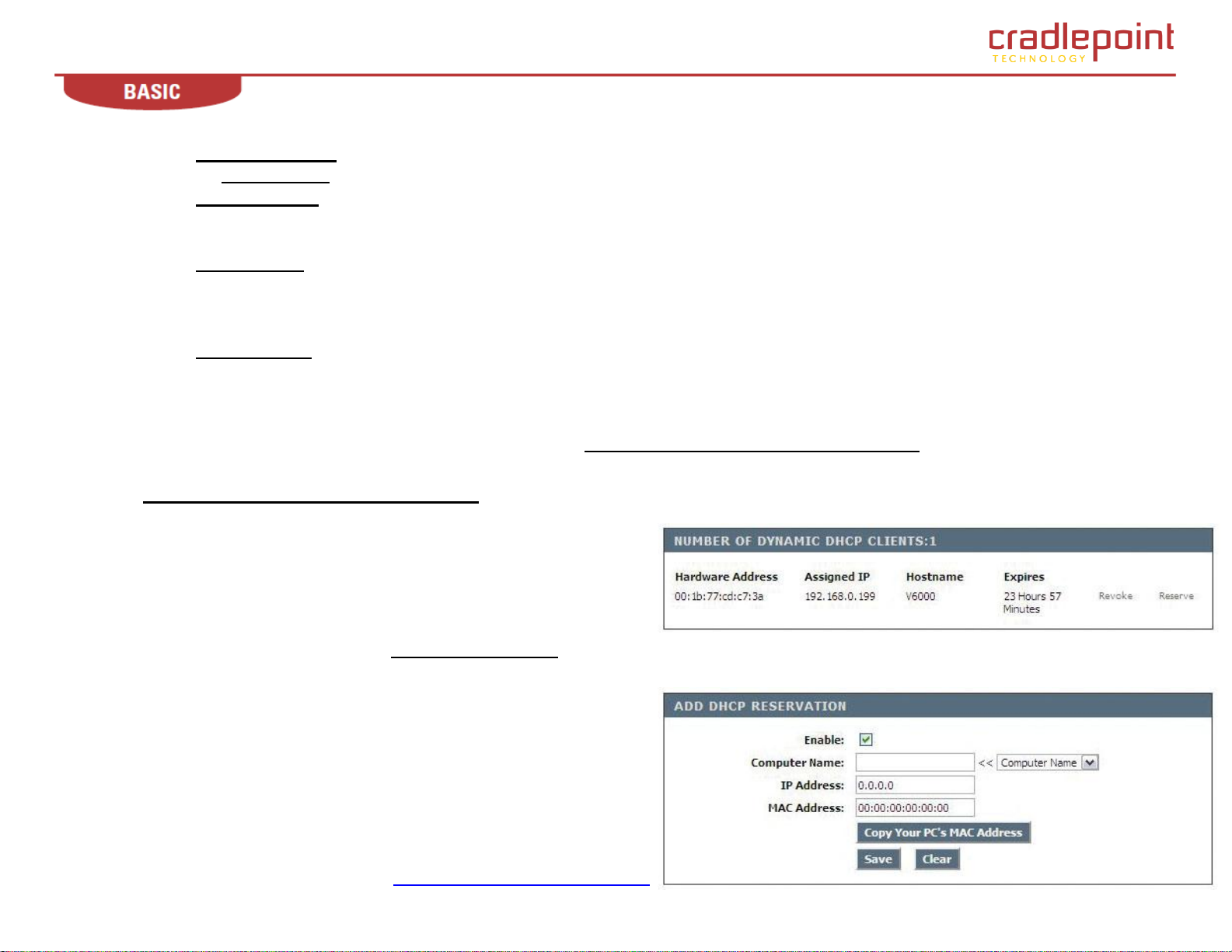
CRADLEPOINT CBA750 | USER MANUAL Firmware ver. 1.9.0
Broadcast only. This setting is useful where there are no WINS servers available, however, it is preferred you
try Mixed-Mode operation first.
Point-to-Point Mode. This setting indicates to use WINS servers ONLY. This setting is useful to force all
NetBIOS operation to the configured WINS servers. You must have configured at least the primary WINS server
IP to point to a working WINS server.
Mixed-Mode (default). First broadcast operation is performed to register hosts and discover other hosts, if
broadcast operation fails, WINS servers are tried, if any. This mode favors broadcast operation which may be
preferred if WINS servers are reachable by a slow network link and the majority of network services such as
servers and printers are local to the LAN.
Hybrid-State. First WINS servers are tried, if any, followed by local network broadcast. This is generally the
preferred mode if you have configured WINS servers.
Primary WINS IP Address. Configure the IP address of the preferred WINS server. WINS Servers store information
regarding network hosts, allowing hosts to „register‟ themselves as well as discover other available hosts, e.g. for use in
“Network Neighborhood.” This setting has no effect if the Learn NetBIOS information from WAN is activated.
Secondary WINS IP Address. Configure the IP address of the backup WINS server, if any. This setting has no effect if
the Learn NetBIOS information from WAN is activated.
4.3.2 Number of Dynamic DHCP Clients.
This section displays what devices are currently leasing IP
addresses. The DHCP Client table displays the number of
clients that are receiving an IP address from the router, the
computer name, MAC address, and IP address assigned to
each computer. You can use the Revoke IP address option to take away a leased IP address from a client. This feature
is useful for freeing up addresses when the client table is full or nearly full.
4.3.3 Add DHCP Reservation
Clients configured as DHCP can receive the same IP address
all the time using this feature. This is almost the same as if a
device has a static IP address except that it must still actually
© 2012 CRADLEPOINT, INC. PLEASE VISIT HTTP://KNOWLEDGEBASE.CRADLEPOINT.COM/ FOR MORE HELP AND RESOURCES PAGE 23
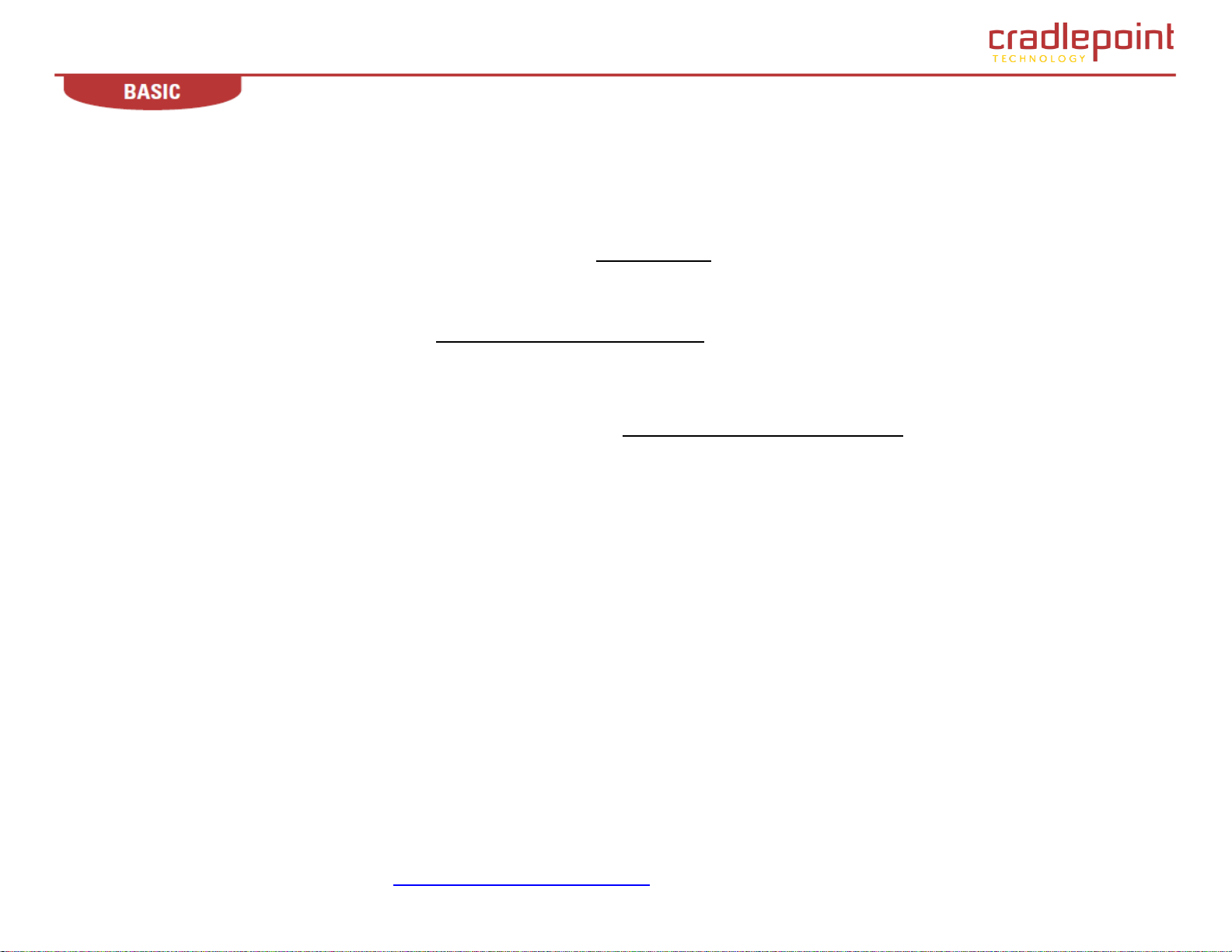
CRADLEPOINT CBA750 | USER MANUAL Firmware ver. 1.9.0
request an IP address from the CBA750. The CBA750 will provide the device the same IP address all the time. Servers
on the network should either use a static IP address or this option.
Enable. Specifies whether the entry will be active or inactive.
Computer Name. You can assign a name for each computer that is given a reserved IP address. This may help you keep
track of which computers are assigned this way. Example: Game Server.
IP Address. The LAN address that you want to reserve.
MAC Address. To input the MAC address of your system, enter it manually or connect to the router‟s Web-Management
interface from the system and click the Copy Your PC’s MAC Address button.
A MAC address is usually located on a sticker on the bottom of a network device. The MAC address is comprised of
twelve digits. Each pair of hexadecimal digits are usually separated by dashes or colons such as 00-0D-88-11-22-33 or
00:0D:88:11:22:33. If your network device is a computer and the network card is already located inside the computer, you
can connect to the router from the computer and click the Copy Your PC’s MAC Address button to enter the MAC
address.
(continued)
© 2012 CRADLEPOINT, INC. PLEASE VISIT HTTP://KNOWLEDGEBASE.CRADLEPOINT.COM/ FOR MORE HELP AND RESOURCES PAGE 24
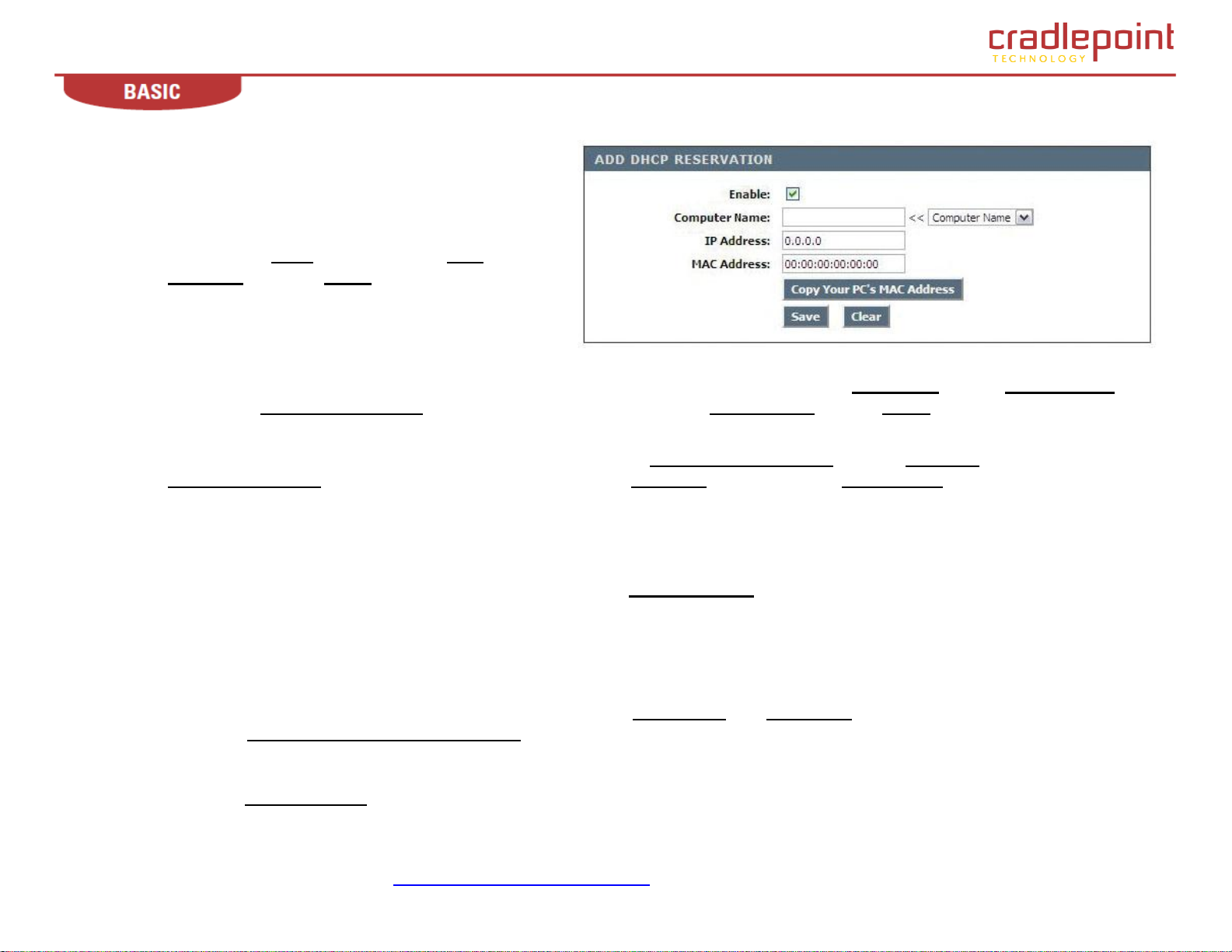
CRADLEPOINT CBA750 | USER MANUAL Firmware ver. 1.9.0
As an alternative, you can locate a MAC address in a
specific operating system by following the steps
below:
Windows 98/Windows Me. Go to the
computer‟s Start menu, select Run, type in
winipcfg, and hit Enter. A popup window will
be displayed. Select the appropriate adapter
from the pull-down menu and you will see the
Adapter Address. This is the MAC address of
the device.
Windows 2000/Windows XP/Windows 7. Go to the computer‟s Start menu, select Programs, select Accessories,
and select Command Prompt. At the command prompt, type in ipconfig /all and hit Enter. The physical address
displayed for the adapter connecting to the router is the MAC address.
Mac OS X. Go to the computer‟s Apple Menu, select System Preferences, select Network, and select the
Ethernet Adapter connecting to the router. Select the Ethernet button and the Ethernet ID will be listed. This is
the same as the MAC.
Save/Update. Record the changes you have made.
Clear. Re-initialize this area of the screen, discarding any changes you have made.
When you are done editing the settings, you must click the Save Settings button at the top of the page to make the
changes effective and permanent.
Example: A DHCP reservation is used for making sure the router always gives a computer or device the same IP address.
Let‟s say you have a Wi-Fi printer that you want to access via the Internet. You can connect to the CradlePoint Router
from the Wi-Fi printer designated in this section.
1. Enter a designated IP address somewhere between the Starting IP and Ending IP addresses.
2. Click the Copy Your PC’s MAC Address button and the CBA750 will detect the MAC address of the device and
enter it automatically.
3. The printer name can be entered in for reference but is not required.
4. Click the Save Settings button at the top of the page.
© 2012 CRADLEPOINT, INC. PLEASE VISIT HTTP://KNOWLEDGEBASE.CRADLEPOINT.COM/ FOR MORE HELP AND RESOURCES PAGE 25
 Loading...
Loading...