CradlePoint ARC MBR1400 Owner's Manual
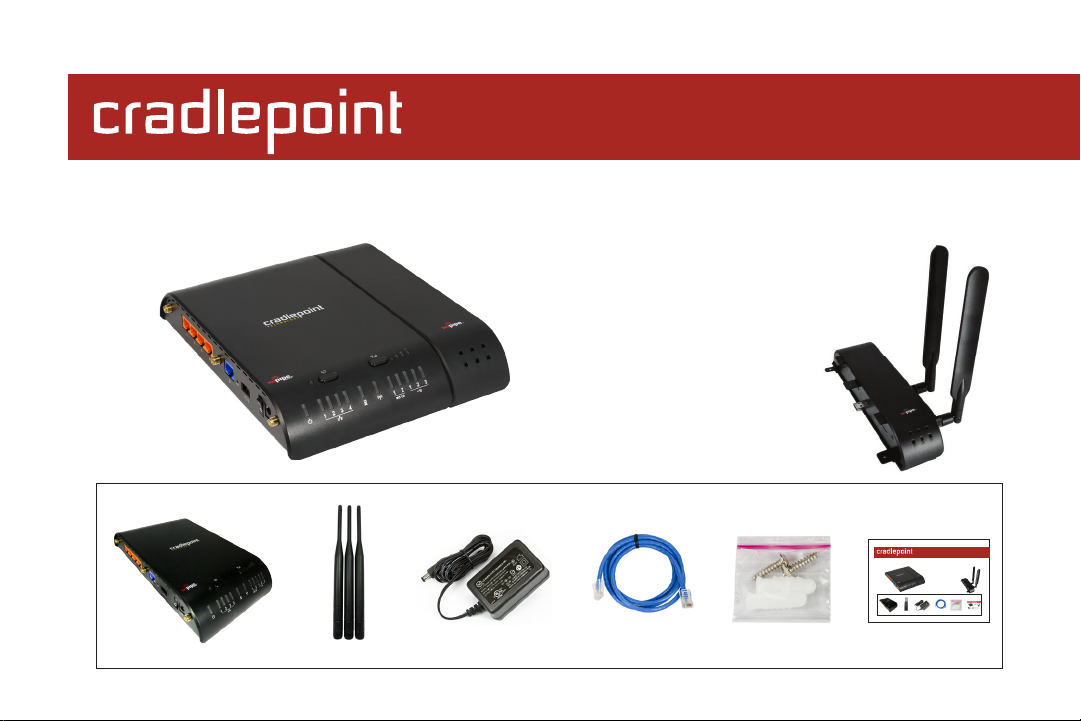
MBR1400 Series
Mission-Critical Broadband Router
with Integrated Business Modem (Optional)
Setup Guide
Optional: ARC Series package includes
Integrated Business-Grade Modem with
antennas.
What’s In The Box
Mission-Critical Broadband Router
with Integrated Business Modem (Optional)
Mission-Critical Broadband Router WiFi Antennas AC Power Supply Ethernet Cable Mounting Hardware Setup Guide
Mission-Critical Broadband Router WiFi Antennas AC Power Supply Ethernet Cable Mounting Hardware Setup Guide
MBR1400 Series
Optional: ARC Series package includes
Integrated Business-Grade Modem
with antennas.
Setup Guide
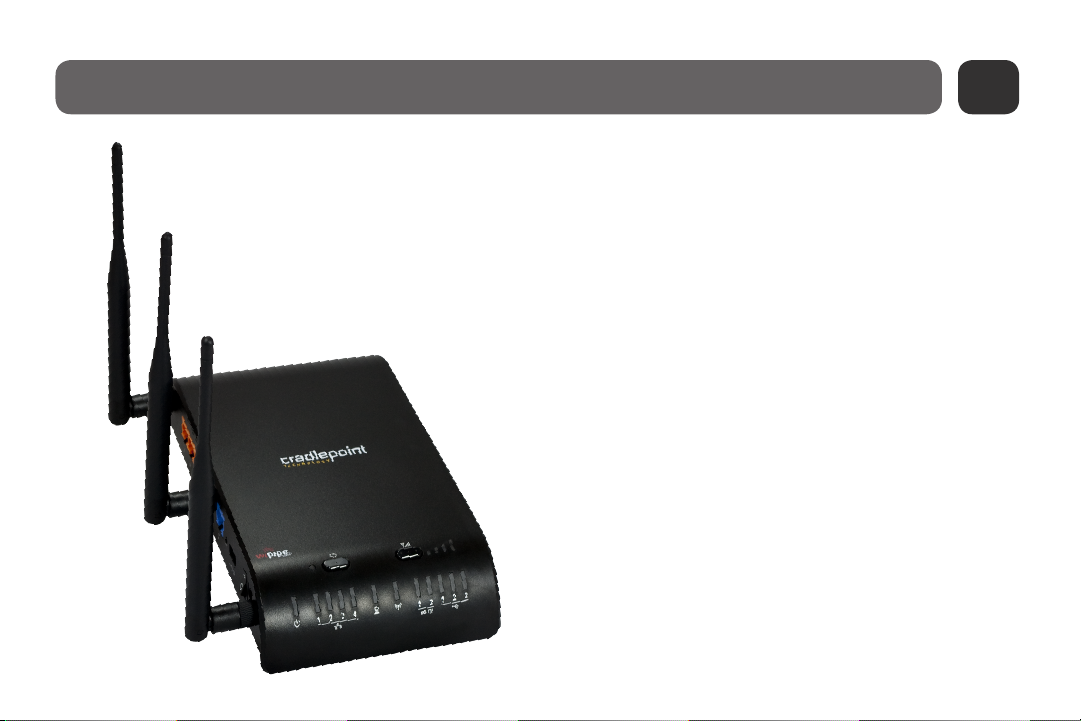
MBR1400 - Mission-Critical Broadband Router
The CradlePoint Mission-Critical Broadband Router (MBR1400) is built to
provide an instant network connection from high-speed broadband data
modems to your network.
CONNECT
Integrated Business-Grade Modem, USB or ExpressCard modems,
Ethernet-Based Wired Services (Cable/DSL/T1), WiFi as WAN
Designed for small businesses, branch offices, and retail locations, the
MBR1400 provides a secure, primary, or backup connection to the
Internet.
With features like failover/failback, load balancing, secure VPN, VLAN
support; multiple encryption modes, dual band WiFi broadcast (2.4
GHz or 5 GHz), guest networks, WiFi as WAN, data usage management
and alerts, VRRP,* and advanced routing protocols* (BGP, OSPF, and RIP),
the MBR1400 can meet all your business needs.
The MBR1400 is compatible with all major corporate network environments like Cisco, Juniper, SonicWall, and others. It also fully supports all
802.11 a/b/g/n client adapters for WiFi networking.
2
* VRRP and advanced routing protocols: hardware version 2.0 only

MBR1400 - Mission-Critical Broadband Router
The MBR1400 web-based administration allows you to manage settings, backup and restore, implement the latest firmware upgrades, plus
get a complete log of diagnostic and status events for advanced troubleshooting. Remote administration is available through WiPipe
Central, SNMP, or a CLI.
The router supports custom DNS configuration with OpenDNS, DHCP server and configuration, and dual-band WiFi options with multiple network
names (SSIDs), 802.11 a/b/g/n modes, and broadcast channel selection. This setup guide will cover additional features of advanced configuration, starting on page 12.
With an MBR1400, you have the power and flexibility you need for the most demanding small business, branch office, or retail environment. The
MBR1400 is a flexible, dependable router you can trust.
Accessories
• 5 GHz WiFi Antennas
• Power Adapters
• External Modem Antennas and Cabling
• Security Modem Cap Enclosure for USB and ExpressCard Modems
WiPipe Central: Cloud-Enabled Management and Application Platform
Try WiPipe Central for rapid deployment, dynamic management, and enhanced intelligence of CradlePoint enterprise network solutions.
Visit www.cradlepoint.com/wipipe to learn more.
3

Ports and Features of the Router (left side)
4
WiFi Antenna Connector
(Reverse SMA)
10/100/1000 Ethernet Ports
(Configurable LAN or WAN)
WiFi Antenna Connector
(Reverse SMA)
Modem Port
(USB 2.0)
Reset
Power
Switch and Port
WiFi Antenna Connector
(Reverse SMA)

Ports and Features of the Router (right side)
5
Note: may be covered by
Integrated Business-Grade
Modem
Integrated Modem
3G/4G Antenna Connector
Modem Security Tab Slot
WiFi
On/Off
Modem Slot
(ExpressCard)
(SMA)
ExpressCard Lock
Modem Port
(USB 2.0)
3G/4G Antenna Connector
(SMA)
ExpressCard Lock
Modem Port
(USB 2.0)
Modem Security Tab Slot
Modem Slot
(ExpressCard)

Getting Started
1. Connect the Router to a Modem / Data Source.
Keep the router in the OFF position until the modem is securely connected. Connect a CradlePoint Business-Grade Modem
or a supported USB or ExpressCard modem to the router in the appropriate port or slot. Your modem will require an active
subscription from your service provider. If you have not already done so, add a service plan to your Integrated Business-Grade
Modem by contacting your service provider. You will need the modem IMEI or WiMAX MAC and SIM ID (LTE/EVDO and LTE/
HSPA+ versions only). Connect a Cable or DSL modem to the blue Ethernet WAN port (see page 4).
2. Connect the WiFi and Modem Antennas.
Attach the three included WiFi and optional modem antennas to the connectors. Antennas are jointed, which enables you to
position them for optimal WiFi broadcast. To attach, hold the antenna straight and twist the base of the antenna to connect, folding
the joint if needed. Please note that 2.4 GHz antennas are provided. 5 GHz antennas are available as accessories.
3. Connect to a Power Source.
Connect the router to the provided power supply (12V DC Wall Adapter). When you flip the power switch to the ON ( I ) position, watch for the appropriate modem LED to illuminate. Ensure the connected modem LED is lit with a solid green light, which
indicates that the modem is properly connected. For other LED states, please see descriptions on pages 10 and 11.
6

Getting Started (continued)
4. Connect to a Computer or other Network Equipment.
In order to access the MBR1400, establish a connection to the router. Connect wirelessly to the WiFi broadcast, or with an
Ethernet cable connected to your computer and then plugged into one of the orange Ethernet ports.
The default WiFi network name broadcast is “MBR1400-xxx”, where “xxx” is the last three characters of your router’s MAC address
(this is the “SSID” on the product label).
To connect to the WiFi, you will need to input the default password when prompted. The default password is provided on the
product label found on the bottom of your router (see example below).
Part No.: MBR1400
5. Use.
For most users, the MBR1400 Router can be used immediately without any
special configuration changes. If you would like to change your network
name, level of WiFi security, etc. follow the First Time Setup Wizard steps on
page 9.
Default Password: 440c1fc1
MAC Address: 0030440c1fc1
Serial No.: MM100167900418
SSID: MBR1400-fc1
H/W ver.: 2.0
www.cradlepoint.com
FCC ID:UXX-MBR1400v2
IC: 6921A-MBR1400v2
Model No.: MBR1400v2
7
Made in Taiwan
12V 1.5A
RoHS
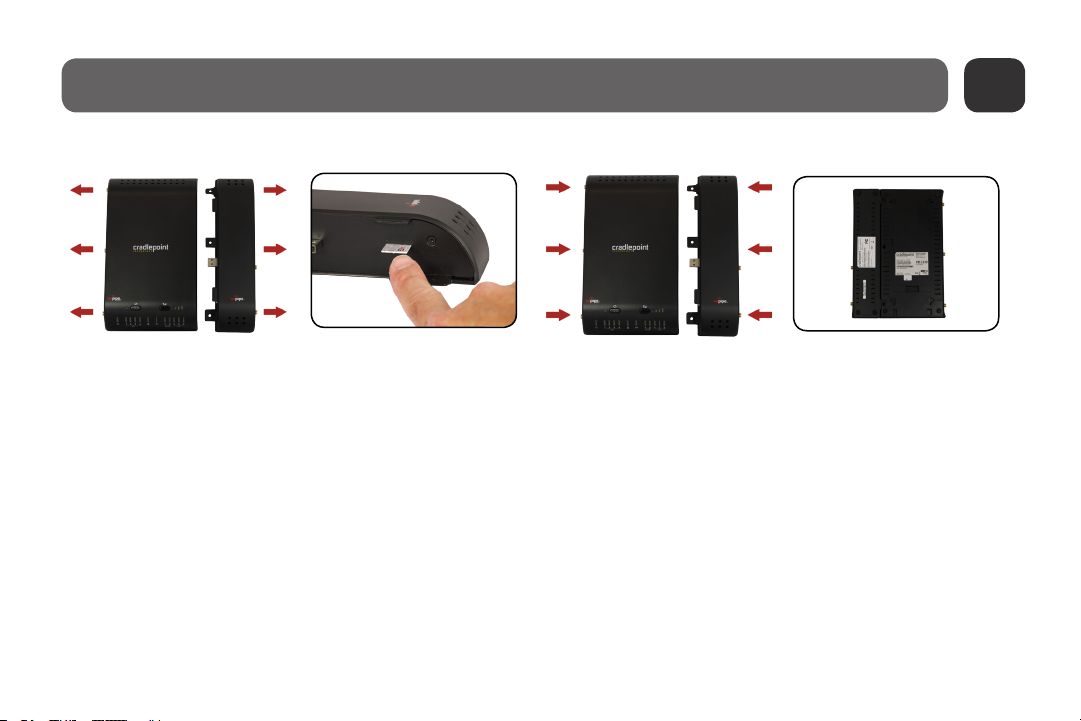
SIM Card Installation (LTE version only)
Step 1 Step 2 Step 3 Step 4
1. Disconnect the modem from the router by pulling from side to side. If you experience
difculty, apply slight pressure to the back of the device to facilitate separation.
2. Insert SIM card in the slot in the modem (notch end rst - it will click into place).
3. Reconnect the modem to the router.
4. Insert screws (3) to secure connection between router and modem (backside).
8
 Loading...
Loading...