Page 1
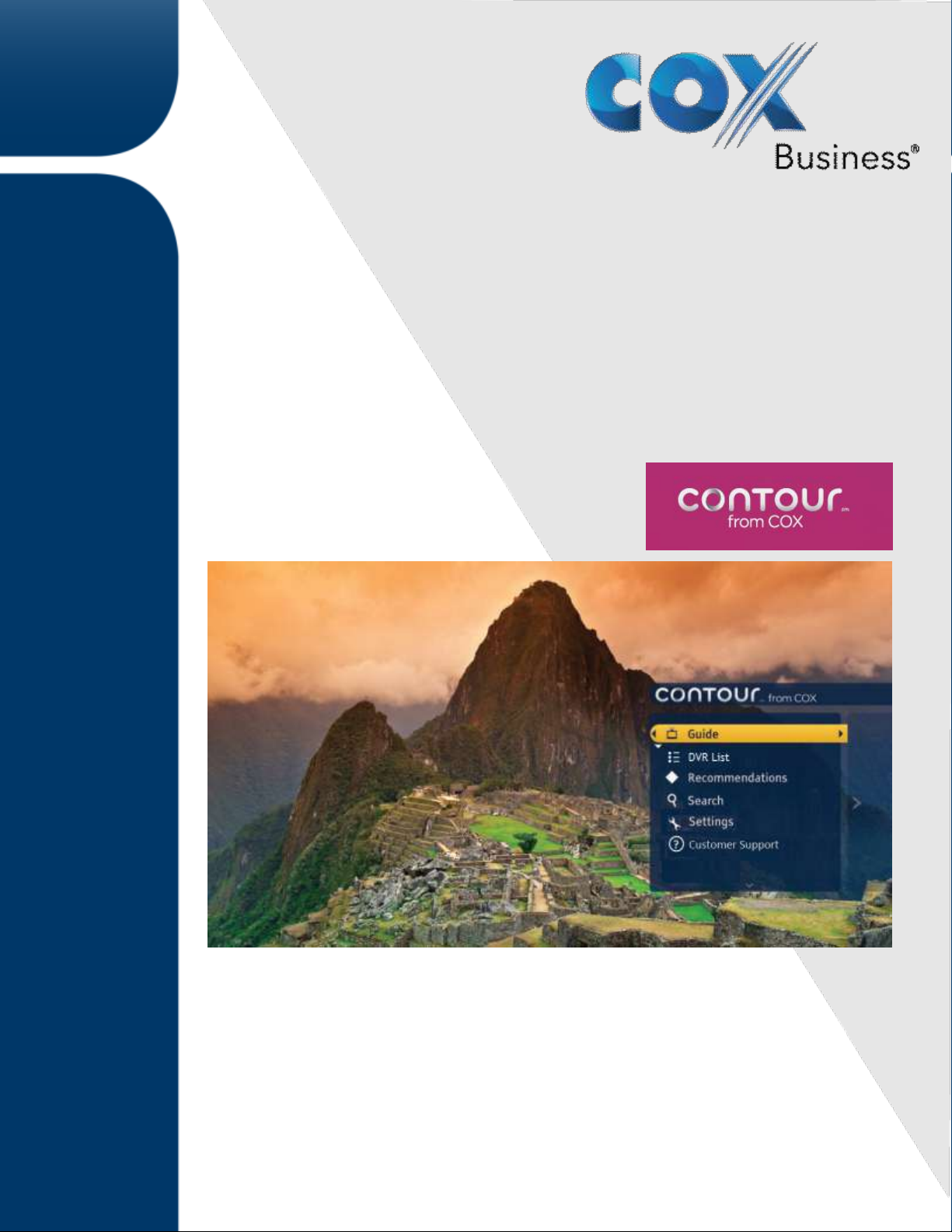
Contour Program
User Guide
January, 2015
Page 2
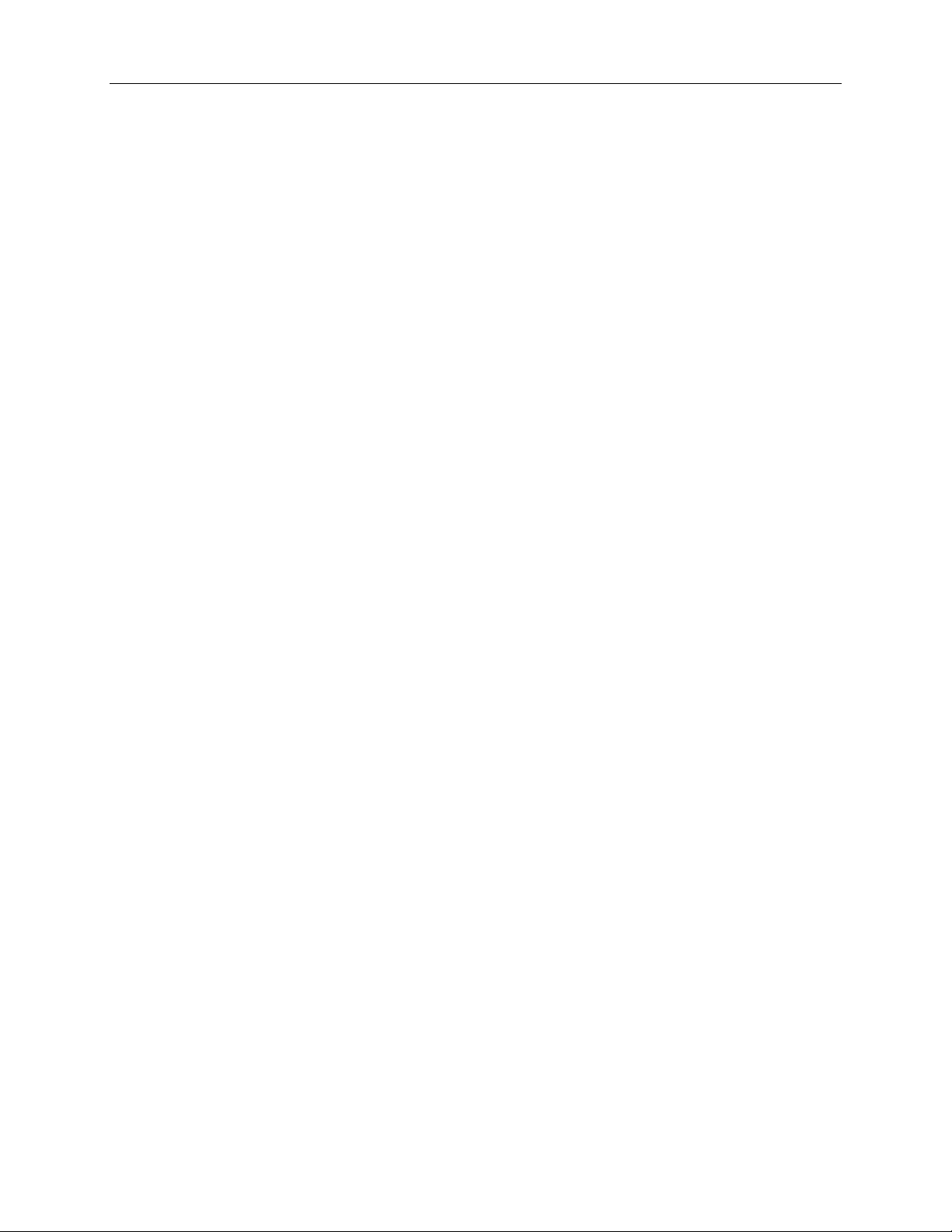
© 2015 by Cox Communications.
All rights reserved. No part of this document may be reproduced or transmitted in any form or by any means, electronic, mechanical,
photocopying, recording, or otherwise, without prior written permission of Cox Communications.
CE-CONUGA
Page 3
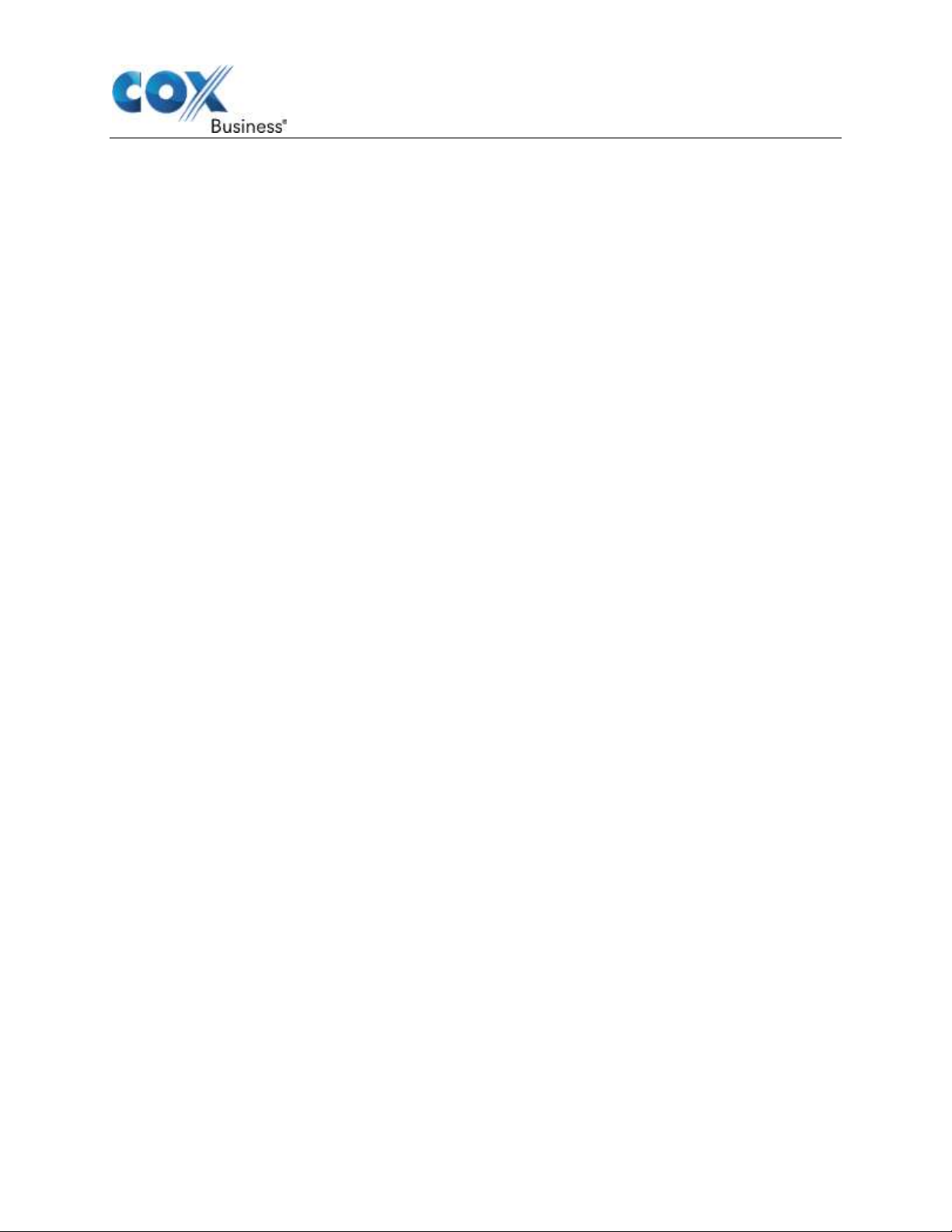
Table of Contents
Table of Contents
Chapter 1: Contour Program Guide Overview ........................................................................ 1
Chapter 2: Contour Basic Functions ....................................................................................... 1
About the Remote Control ........................................................................................................................ 1
Open the Main Menu ................................................................................................................................. 3
Access the Guide....................................................................................................................................... 3
Contour Program Guide Cards ................................................................................................................ 4
Carets .......................................................................................................................................................... 6
Chapter 3: Getting Started ...................................................................................................... 9
Watch Television ....................................................................................................................................... 9
Find and Change Channels ...................................................................................................................... 9
View Program Information ...................................................................................................................... 10
View Basic Program Information .............................................................................................................. 10
View Detailed Program Information ......................................................................................................... 11
Open the Actions Menu .......................................................................................................................... 12
Switch Users ............................................................................................................................................ 13
Chapter 4: Using the Guide ...................................................................................................15
Launch the Guide .................................................................................................................................... 15
Change Guide Views ............................................................................................................................... 16
Grid View .................................................................................................................................................. 16
List View ................................................................................................................................................... 17
Find Programs Playing on a Specific Date and Time .......................................................................... 17
Use the Guide to Find Available Channels ........................................................................................... 18
Watch a Program or Channel ................................................................................................................. 19
Scroll Through the Guide ......................................................................................................................... 20
Exit the Guide ........................................................................................................................................... 20
Chapter 5: Browsing Related Programs ................................................................ ................21
Browse Cast and Crew ............................................................................................................................ 22
Browse Related Genre ............................................................................................................................ 23
Watch Another Episode .......................................................................................................................... 24
Browse Related Series ............................................................................................................................ 25
Chapter 6: Info Banners and Channel Banners .....................................................................27
See Channel Banners While Watching Live Television ....................................................................... 27
See Info Banners While Watching Live Television .............................................................................. 28
Switch Programs from Info Banners ..................................................................................................... 28
i
Page 4
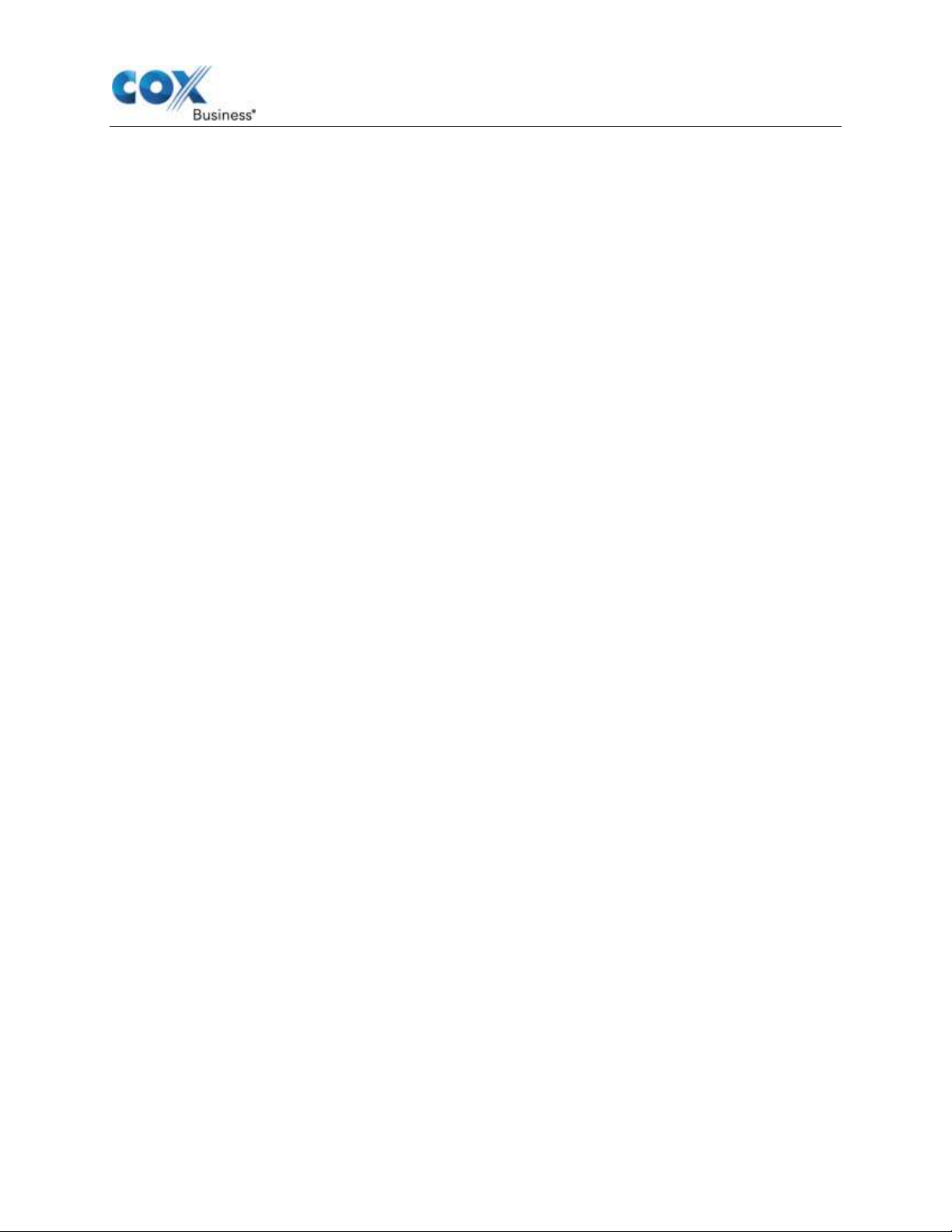
Table Contents
Change Channels from Info Banners .................................................................................................... 29
Close Info Banners .................................................................................................................................. 29
Service Messages .................................................................................................................................... 29
Chapter 7: Using the DVR .....................................................................................................31
DVRs Offered By Cox Business ............................................................................................................. 31
About Your Dual Tuner DVR .................................................................................................................... 31
About Your Record 6 DVR ....................................................................................................................... 31
Using the DVR .......................................................................................................................................... 32
Scan a Live Program ................................................................................................................................ 32
Use the RECORD Button ......................................................................................................................... 32
Record Programs from the Contour Program Guide ............................................................................... 33
Record a Program .................................................................................................................................... 34
Record a Series ....................................................................................................................................... 36
Set a Manual Recording ........................................................................................................................... 38
Notes About Manual Recordings ............................................................................................................. 40
Notes on Start & End Times ..................................................................................................................... 40
Confirm a Recording ................................................................................................................................ 41
Recording Icons ....................................................................................................................................... 41
About Recording Alerts ............................................................................................................................ 42
Chapter 8: DVR List Views ....................................................................................................45
Change DVR List Views ........................................................................................................................... 45
Watch a Recorded Program ..................................................................................................................... 47
A Note About folders ................................................................................................................................ 49
Recorded Program Icons ......................................................................................................................... 49
A Note About Auto-Clipping Series Episodes .......................................................................................... 50
Scan a Recorded Program ....................................................................................................................... 50
Use Instant Replay ................................................................................................................................... 51
Manage Recorded Programs ................................................................................................................... 51
Get Details About a Recording ................................................................................................................. 53
Browse Related ........................................................................................................................................ 53
Chapter 9: Managing Scheduled Recordings ........................................................................55
Change Recording Options for a Single Program .................................................................................... 56
Change Options for a Manual Recording ................................................................................................. 57
Cancel a Scheduled Recording................................................................................................................ 57
Manage Series Recordings ..................................................................................................................... 58
ii
Page 5

Table of Contents
Change Series Recording Options........................................................................................................... 59
A Note About the Record To Option for Series Recordings .................................................................... 60
Change Series Priority ............................................................................................................................. 61
A Note About Change Series Priority for Multiple Network DVRs ........................................................... 62
Cancel a Series Recording ...................................................................................................................... 62
Delete All Programs from a Series Recording ......................................................................................... 62
View Missed Recordings .......................................................................................................................... 63
Chapter 10: Network DVR ...................................................................................................65
Multiple DVR Support .............................................................................................................................. 65
DVR Network Status ................................................................................................................................ 66
Naming DVRs........................................................................................................................................... 67
Setting the Default DVR ........................................................................................................................... 67
Notes About Multiple Network DVRs ....................................................................................................... 67
Watch a Recorded Program ................................................................................................................... 68
Pausing Live TV on Non-DVR Receivers .............................................................................................. 69
Notes About Pausing Live TV on Non-DVR Receivers ........................................................................... 69
Chapter 11: Recommendations ................................ ...........................................................71
Accessing Recommendations ............................................................................................................... 71
Personalized Recommendations Notice .................................................................................................. 72
Browsing through Recommendations ...................................................................................................... 73
On Now .................................................................................................................................................... 73
Later Today .............................................................................................................................................. 74
Next Days ................................................................................................................................................. 75
Liking/Disliking Programs ......................................................................................................................... 76
Ignore Recommendation .......................................................................................................................... 77
Chapter 12: Using Search ....................................................................................................79
Start a Search........................................................................................................................................... 79
Search for Programs ............................................................................................................................... 79
Notes on Using the On-Screen Keyboard ................................................................................................ 83
Search for Programs up to 14 Days Ahead .......................................................................................... 84
Save Searches ......................................................................................................................................... 85
Chapter 13: Configuring Settings .........................................................................................87
Users ......................................................................................................................................................... 88
Add Users ................................................................................................................................................. 88
User Profile ............................................................................................................................................... 90
iii
Page 6
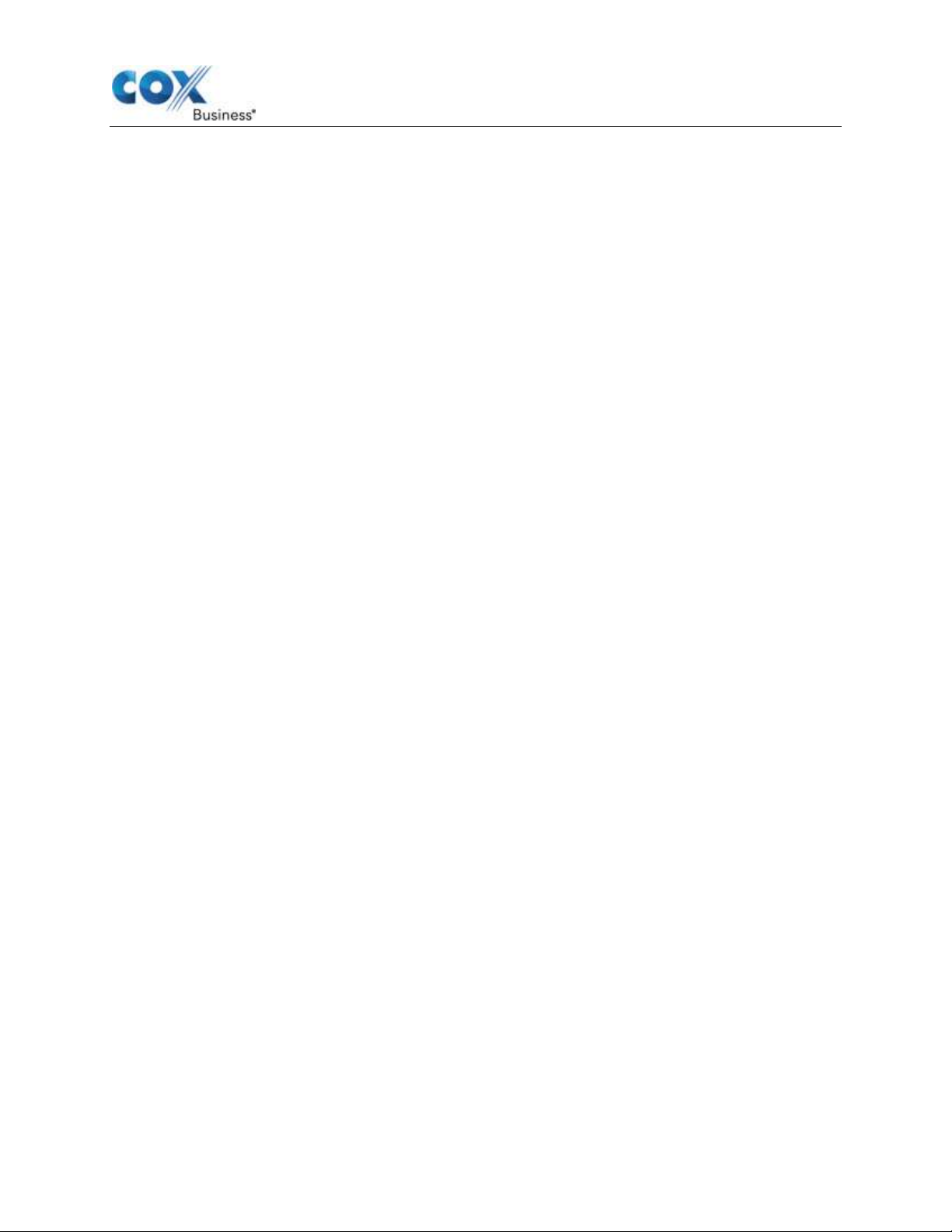
Table Contents
Edit User ................................................................................................................................................... 92
Delete User .............................................................................................................................................. 93
Parental Controls and Program Ratings ............................................................................................... 95
Set a Parental Control PIN ....................................................................................................................... 95
Edit Parental Control PIN ......................................................................................................................... 96
Restrict Access to Programming ........................................................................................................... 97
Temporarily Unlock .................................................................................................................................. 97
Lock Channels.......................................................................................................................................... 98
Lock Ratings............................................................................................................................................. 99
Lock Content Advisories ........................................................................................................................ 100
Lock Times ............................................................................................................................................. 102
Block Titles ............................................................................................................................................. 103
Lock Recordings .................................................................................................................................... 104
Lock Users ............................................................................................................................................. 105
A Note About the Lock Users feature .................................................................................................... 105
Channel Settings ................................................................................................................................... 106
Set Favorite Channels ............................................................................................................................ 106
Set Skipped Channels ............................................................................................................................ 107
Set Power On Channel .......................................................................................................................... 109
Guide Options ........................................................................................................................................ 110
Set Default Views ................................................................................................................................... 110
Control Search and Browse Related ...................................................................................................... 112
Control Recommendations ..................................................................................................................... 113
Notes About Recommendations ............................................................................................................ 114
Edit Banner Duration .............................................................................................................................. 114
Switch Keyboards .................................................................................................................................. 115
Add Closed Captioning .......................................................................................................................... 116
Set Closed Captioning Status ................................................................................................................ 117
Set Analog Service ................................................................................................................................. 118
Set Digital Service .................................................................................................................................. 119
Set Text Style ......................................................................................................................................... 120
Set Text Size .......................................................................................................................................... 121
Set Text Color ........................................................................................................................................ 122
Set Text Opacity ..................................................................................................................................... 123
Set Text Character Edge ........................................................................................................................ 124
iv
Page 7
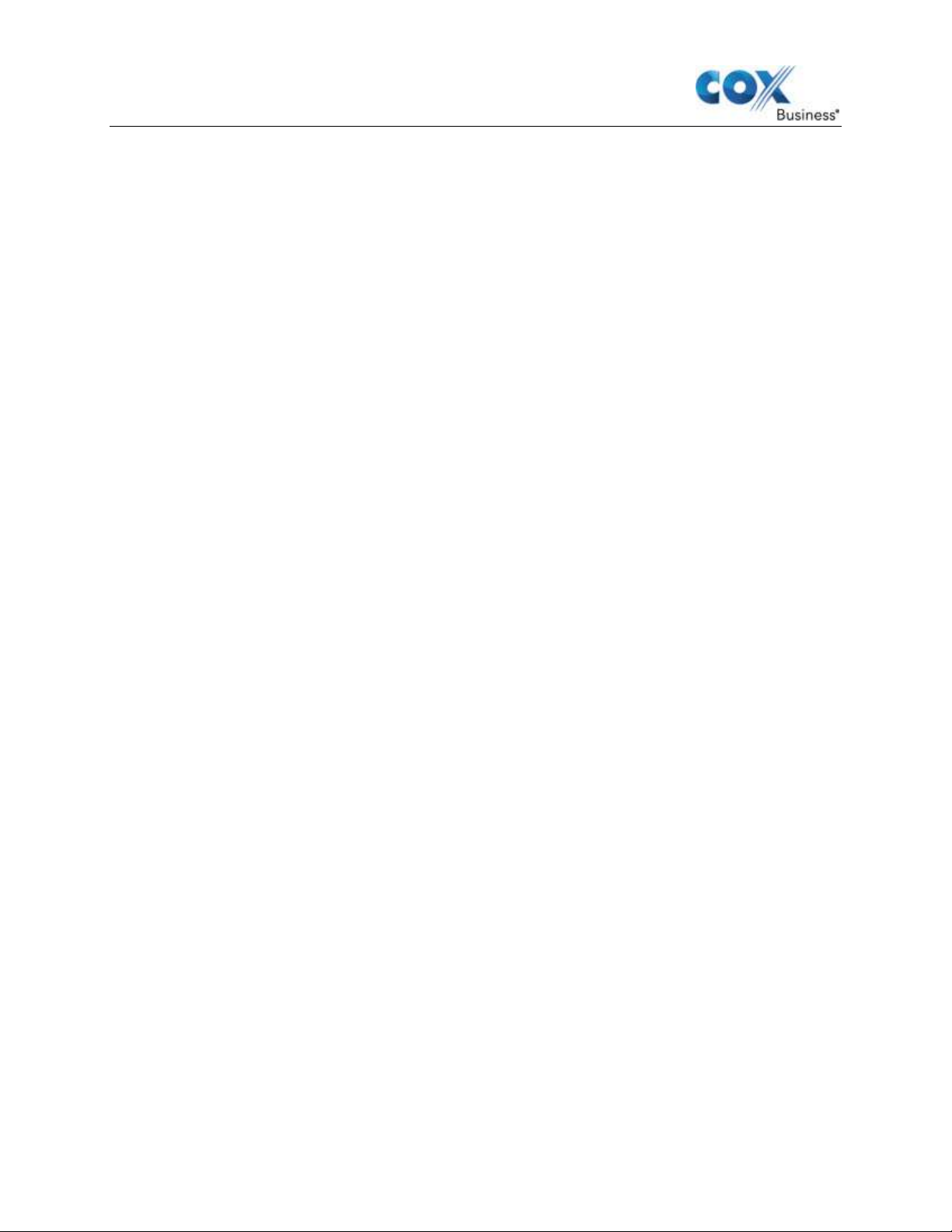
Table of Contents
Set Background Color ............................................................................................................................ 125
Set Background Opacity ........................................................................................................................ 126
Set Closed Captioning Window Color .................................................................................................... 127
Set Closed Captioning Window Opacity ................................................................................................ 128
Set the Guide Language ........................................................................................................................ 129
Set the Guide Text Size ......................................................................................................................... 130
Set the Guide Aspect Ratio .................................................................................................................... 130
Audio & Video ........................................................................................................................................ 130
Run Quick Setup Wizard ........................................................................................................................ 131
Set Volume Level ................................................................................................................................... 137
Set Analog Output .................................................................................................................................. 138
Set Digital Output ................................................................................................................................... 139
Set Audio Language ............................................................................................................................... 139
Set Dynamic Range ............................................................................................................................... 140
Set Video Output Format ....................................................................................................................... 140
Timers ..................................................................................................................................................... 143
Set Sleep Timer...................................................................................................................................... 143
Set Power On ......................................................................................................................................... 144
Set Power Off ......................................................................................................................................... 145
Receivers ................................................................................................................................................ 146
AC Outlet ................................................................................................................................................ 146
Front Panel Display Options ................................................................................................................ 147
DVR Network .......................................................................................................................................... 147
Change Receiver Name ......................................................................................................................... 148
A Note About Change Receiver Name .................................................................................................. 149
Change Network Status ........................................................................................................................ 149
View DVR Network ................................................................................................................................. 151
Set Default DVR ..................................................................................................................................... 152
A Note About Set Default DVR .............................................................................................................. 152
Turn Pause Live TV On or Off ................................................................................................................ 152
A Note About Pause Live TV ................................................................................................................. 153
Power Manager for Energy Efficiency .................................................................................................... 153
Front Panel Status ................................................................................................................................. 155
Chapter 14: Accessing Customer Support ......................................................................... 157
Get Answers to Technical Questions .................................................................................................. 157
v
Page 8
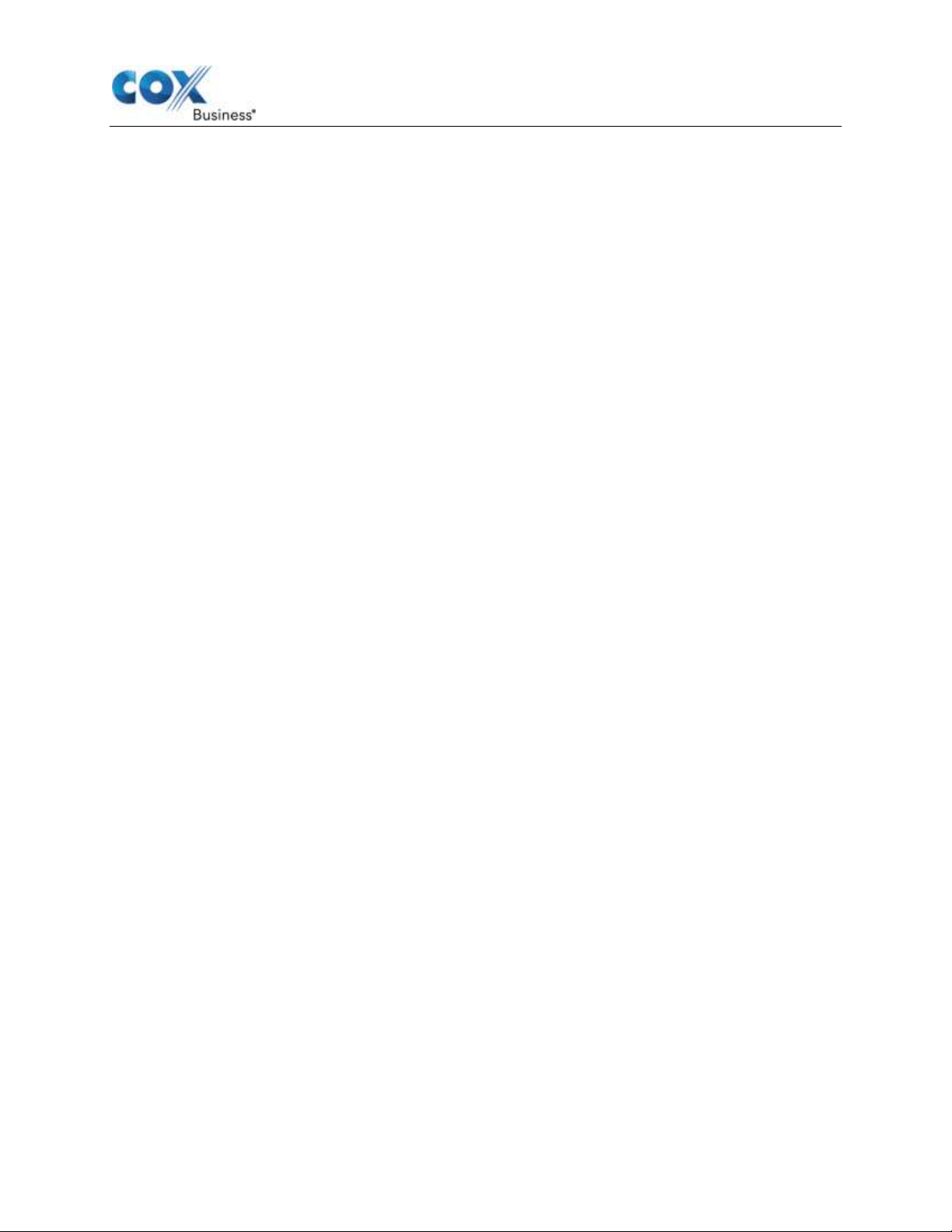
Table Contents
Receiver Test ......................................................................................................................................... 158
View the Receiver Test Report .............................................................................................................. 159
View the Use Agreement ....................................................................................................................... 160
View the Cox Privacy Policy ................................................................................................................... 161
Chapter 15: Troubleshooting ............................................................................................. 163
With Subscription .................................................................................................................................. 163
With DVR ................................................................................................................................................ 164
With Service ........................................................................................................................................... 165
With Guide .............................................................................................................................................. 165
With Receiver Test ................................................................................................................................ 166
vi
Page 9
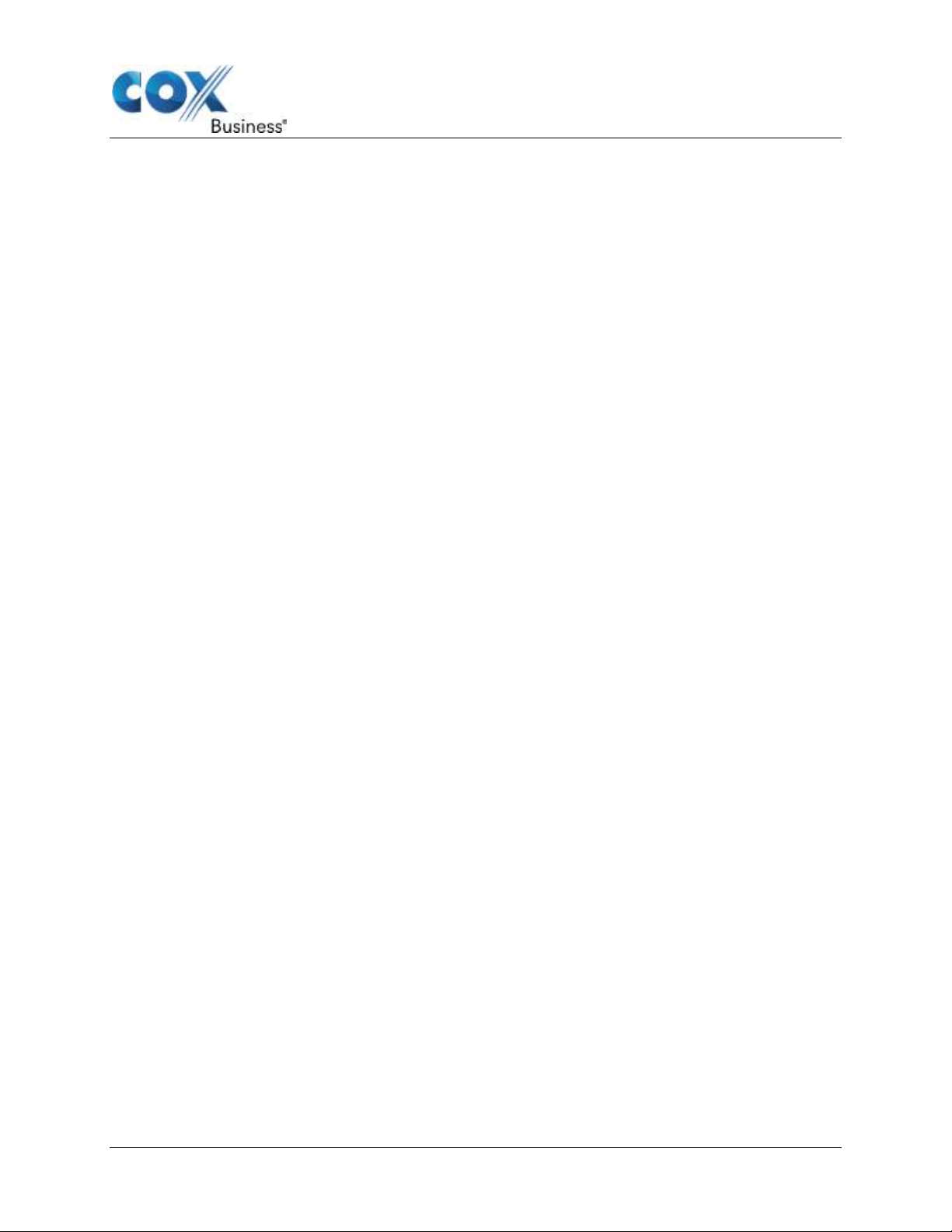
Contour Program Guide Overview
Chapter 1: Contour Program Guide Overview
The Contour Program Guide, hereafter referred to as the “Contour Guide,” is an on screen
program tool that is designed to work specifically with High Definition televisions and help you
manage the way you watch TV.
This User Manual instructs you on how the Contour Guide works and how to use the features
and functions included in the tool.
The manual includes information on the following topics:
Chapter 1: Contour Program Guide Overview
Chapter 2: Contour Basic Functions
Chapter 3: Getting Started
Chapter 4: Using the Guide
Chapter 5: Browsing Related Programs
Chapter 6: About Info Banners and Channel Banners
Chapter 7: Using the DVR
Chapter 8: DVR List Views
Chapter 9: Managing Scheduled Recordings
Chapter 10: Network DVR
Chapter 11: Recommendations
Chapter 12: Using Search
Chapter 13: Configuring Settings
Chapter 14: Accessing Customer Support
Chapter 15: Troubleshooting
Contour Program User Guide 1
Page 10
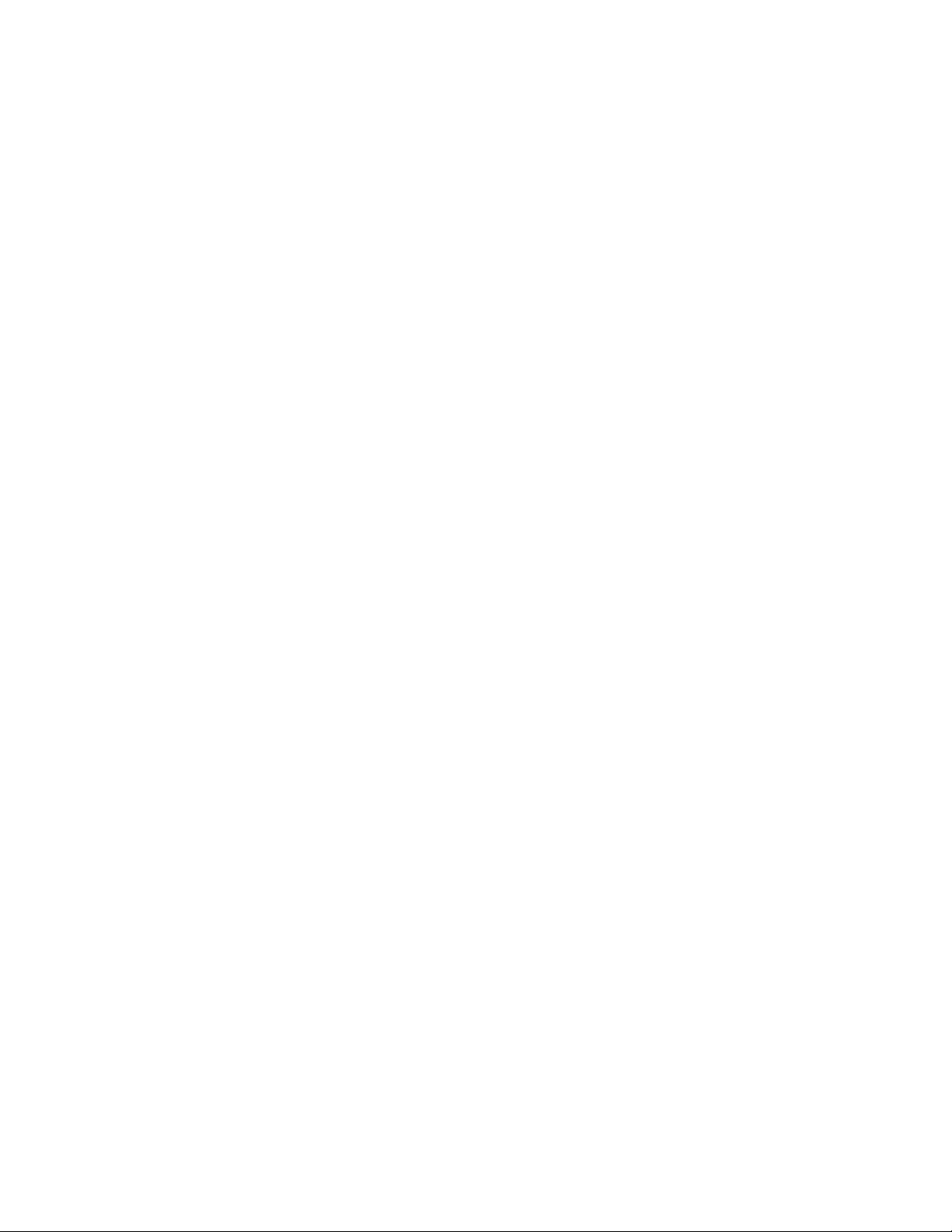
Page 11
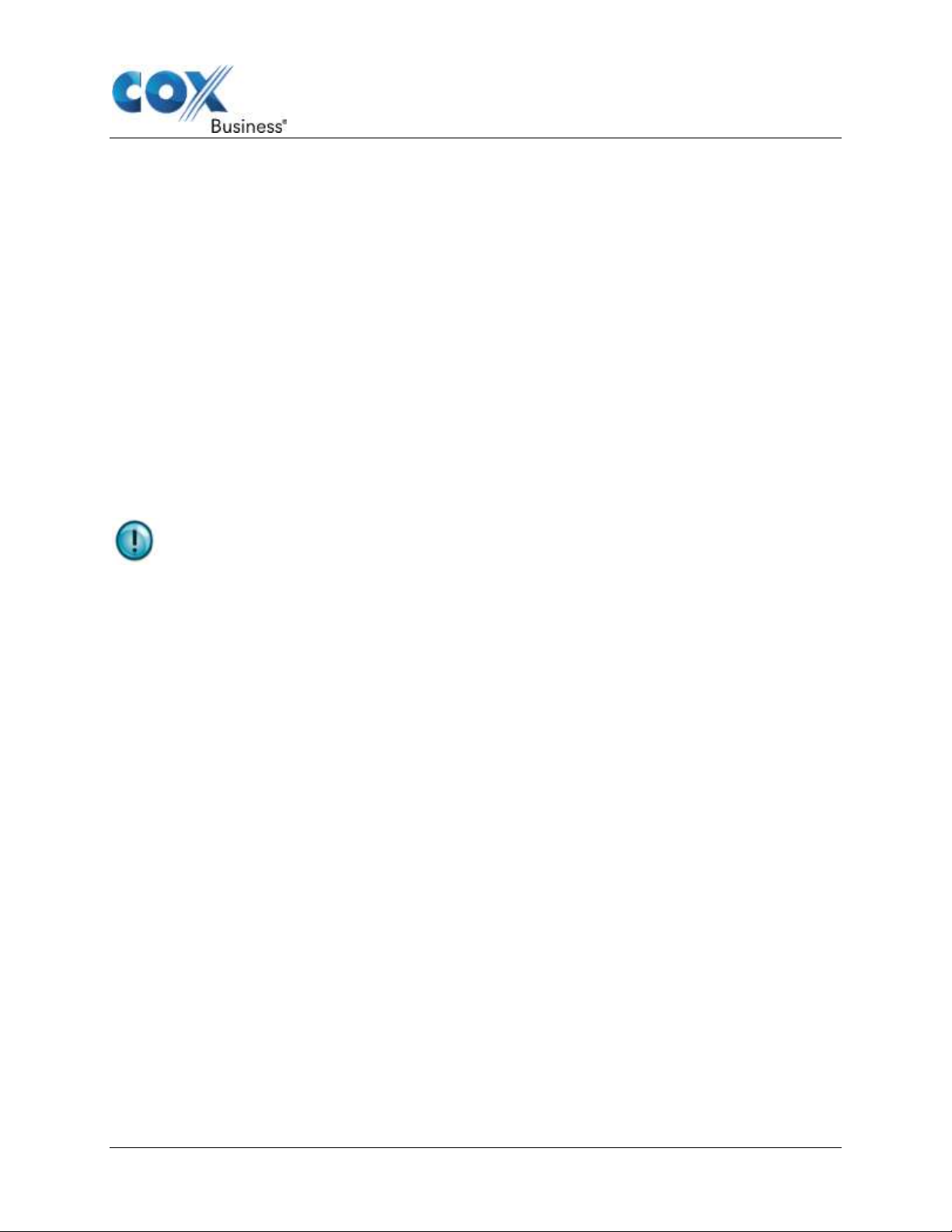
Contour Basic Functions
Chapter 2: Contour Basic Functions
In this section, you will learn:
How to Use the Remote Control
How to Open the Main Menu
How to Open the Contour Guide
How to Use the Contour Guide’s “Cards”
How to Navigate the Contour Guide
About the Remote Control
The image in Figure 1 (shown on the next page) is an example of a remote control and
highlights buttons that are mentioned in this guide. It will help you navigate Contour and
configure settings quicker if you familiarize yourself with your device.
Important: Cox Business customers who have Contour will not use some of the buttons
shown in Figure 1. Your remote control may appear differently, but button functions
remain the same.
Contour Program User Guide 1
Page 12
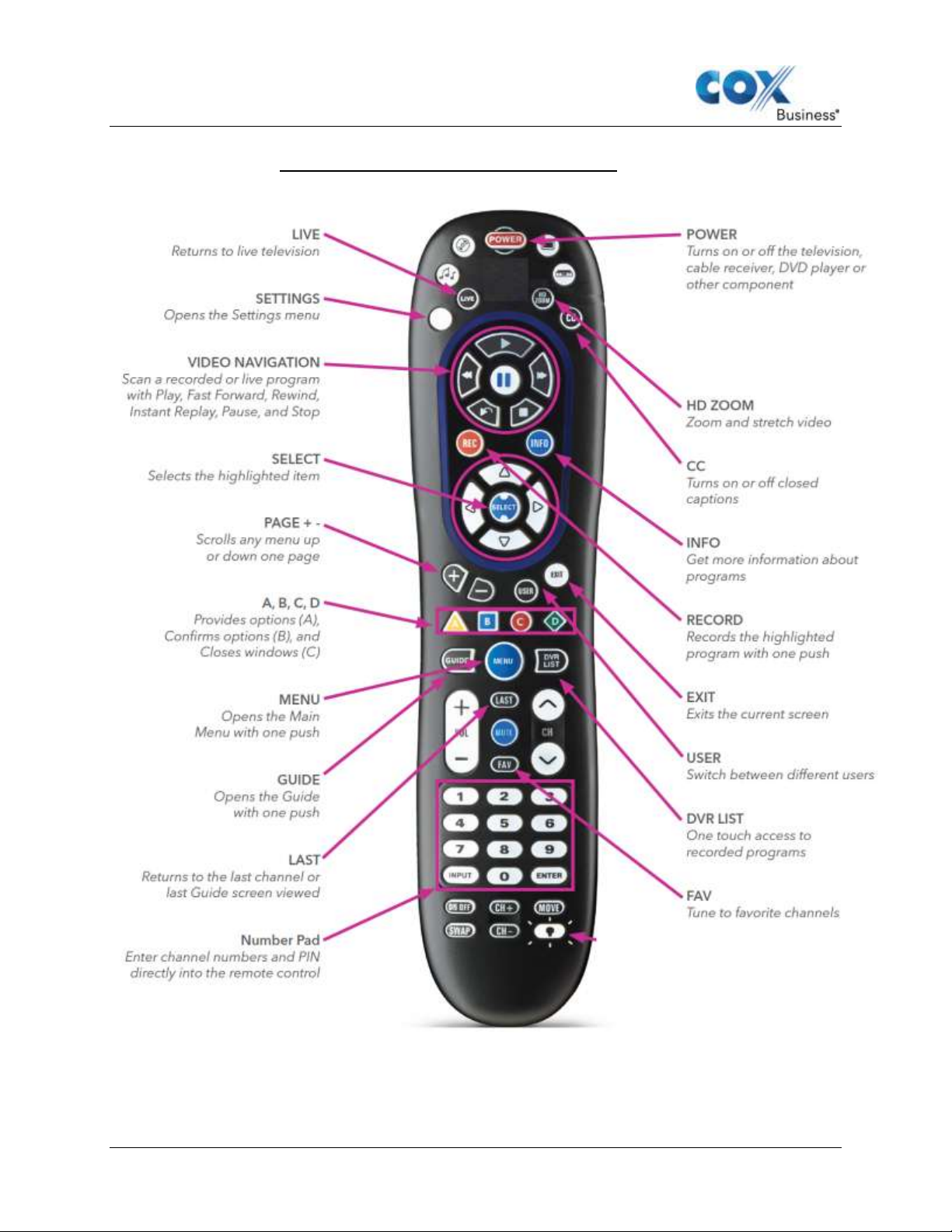
Contour Basic Functions
Figure 1. Remote Control navigation buttons (example)
2 Contour Program User Guide
Page 13
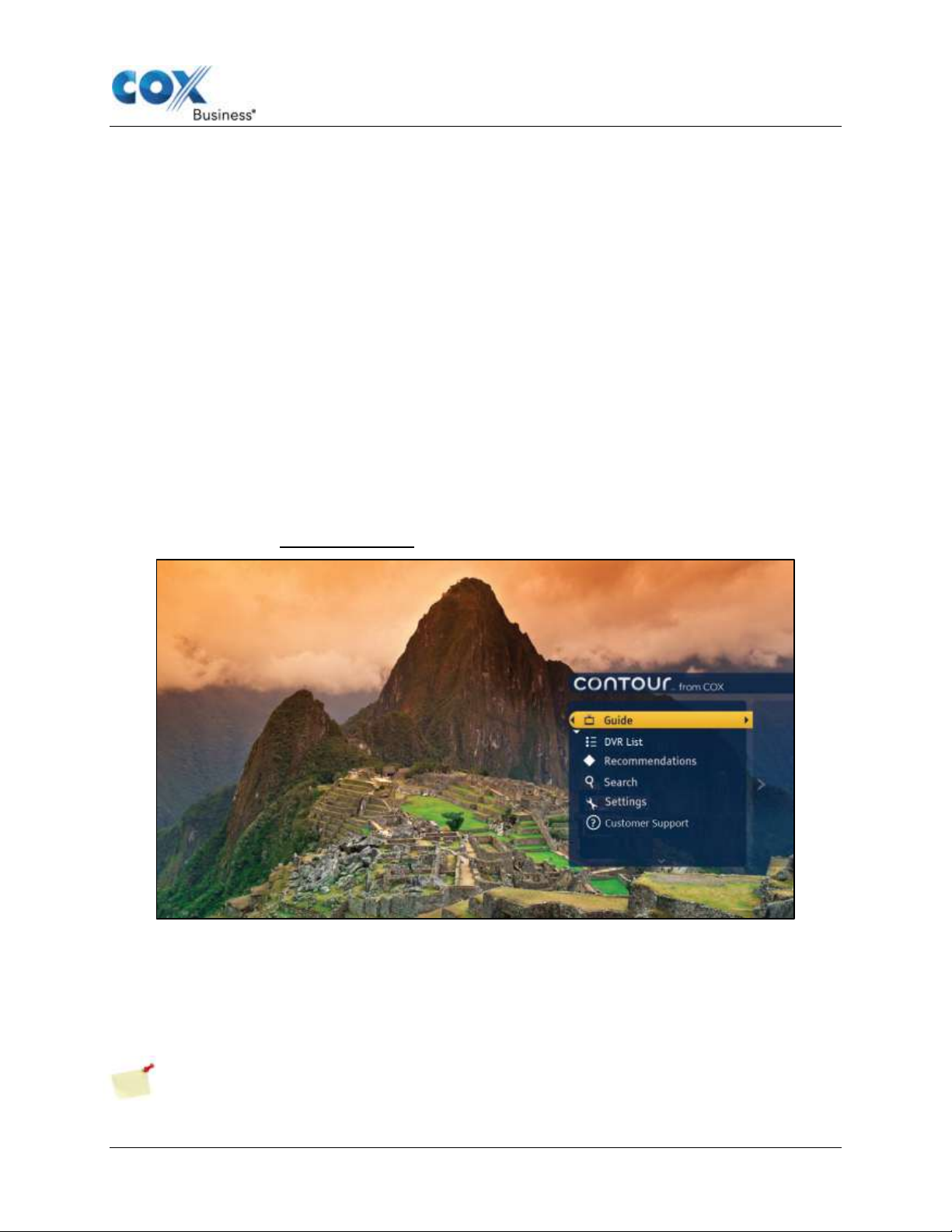
Contour Basic Functions
Open the Main Menu
The Main Menu is the starting point for using Contour to find programs, search for other
programs that might interest you and set personal preferences. There are several ways to open
the Main Menu.
Use any of the steps below to open the Main Menu.
From your remote control, press the Menu button.
From your remote control, press the Right arrow.
From your remote control, press the Left arrow.
To close the Main Menu, press the Exit button, the Menu button again, or the Left arrow.
Access the Guide
Once you are in the Main Menu, you can access the Guide to view shows or configure settings
as you wish.
Figure 2. Main Menu screen
Use the following instructions to open the Contour Program Guide.
1. Go to the Main Menu and highlight the Guide option at the top of the menu.
2. From your remote control, press the Select button or Right arrow to open the Guide.
Result: You can now browse TV listings, search for programs, or change the guide’s
settings.
Note: There are several shortcut buttons for the remote control. For example, the Guide
and Settings buttons take you directly to the TV listings without going through the Main
Menu.
Contour Program User Guide 3
Page 14
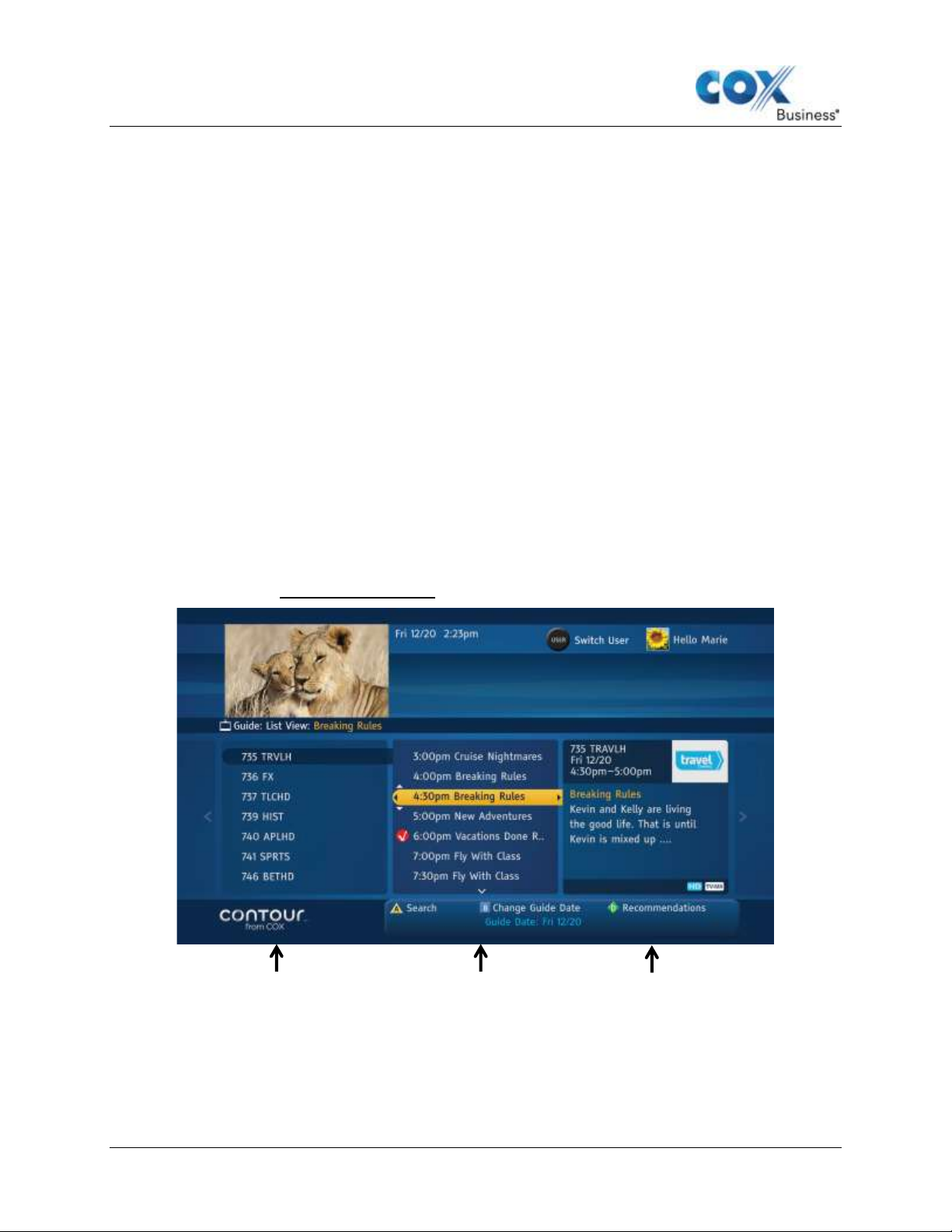
Contour Basic Functions
Channels Card
Programs Card
Summary Card
3. Press the Info button on the remote control to browse channel listings without leaving
the show you are watching.
Result: An Info Banner appears across the bottom of the screen that informs you of
what is playing on other channels or later in the day.
4. Press the Up, Down, Left and Right arrows to navigate. For more information on Info
Banners and Channel Banners, turn to page 27.
Contour Program Guide Cards
To access your programming faster, the Contour Guide puts program information into columns,
called cards. Each screen has three cards and most of them contain a list of channels, program
titles or similar information. Other cards provide information such as instruction or program
summaries. Throughout this guide, we have defined cards by the kind of information they
contain: channels, programs, or action items; or by their position on the screen: left, center or
right.
In the image below, the Channels Card on the left shows available channels, the Programs
Card in the center shows upcoming programs, and the Summary Card on the right gives a brief
description of the highlighted show. In this image, the Programs Card is in focus. It’s a little
darker and has the yellow highlight bar over “4:30pm Breaking Rules.”
Figure 3. Channel Card screen
From your remote control, use the Right and Left arrows to move between cards. When you
press one of these arrows, the card selected becomes more prominent and the yellow highlight
bar appears at the top of the list on that card.
4 Contour Program User Guide
Page 15
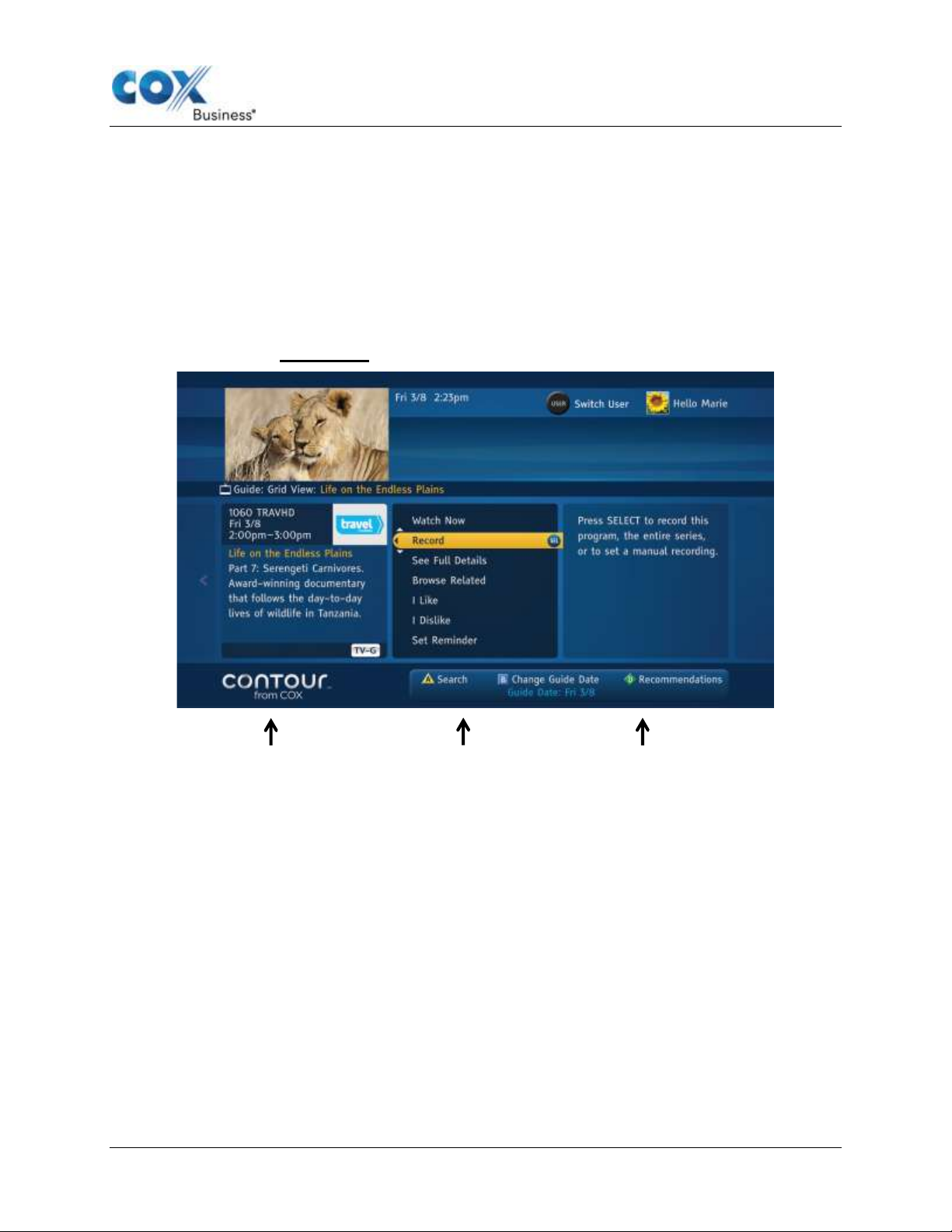
Contour Basic Functions
Summary Card
Actions Card
Instructions Card
Use the Up and Down arrows or Page Up and Page Down buttons to scroll through the
information on any specific card. On most cards, the Select button works like the Right arrow.
As you move through the cards to make your choices, a second screen appears. In Figure 4,
the Summary Card has moved to the left side of the screen.
The card in the center is called the Actions Card. It lets you tune to your program or perform
other functions such as watch a program preview. In the image below, the Actions Card is in
focus and the highlight bar is on Record.
Figure 4. Center Card
When you select a program, the card set shifts to the left, revealing a new card set. In Figure 4,
the Summary Card now appears on the left of the screen. The new center card is the Actions
Card. It displays actionable items you can do for the selected program. The card on the right is
the Instructions Card. It provides step procedures on how to do the selected action. It can also
display informational messages.
Contour Program User Guide 5
Page 16

Contour Basic Functions
Circled arrows
are “carets”
Carets
The Contour Guide provides visual clues to help you move between screens and through lists.
Carets signal when there are more cards to the left or right. When you press the Right arrow,
another set of cards will appear on the right until you reach the final card. If you press the Left
caret, another set of cards will appear to the left, or the Main Menu, depending on where you
are in the Guide.
Figure 5. Card Navigational Clues
Carets are also used in long lists, such as channels or programs, to indicate that more
information exists above or below the current screen. These carets only appear when the card
is in focus (when the card’s color is slightly darker and the yellow highlight bar is present).
Use the Up or Down arrows or the Page Up or Page Down buttons to scroll through long lists.
6 Contour Program User Guide
Page 17
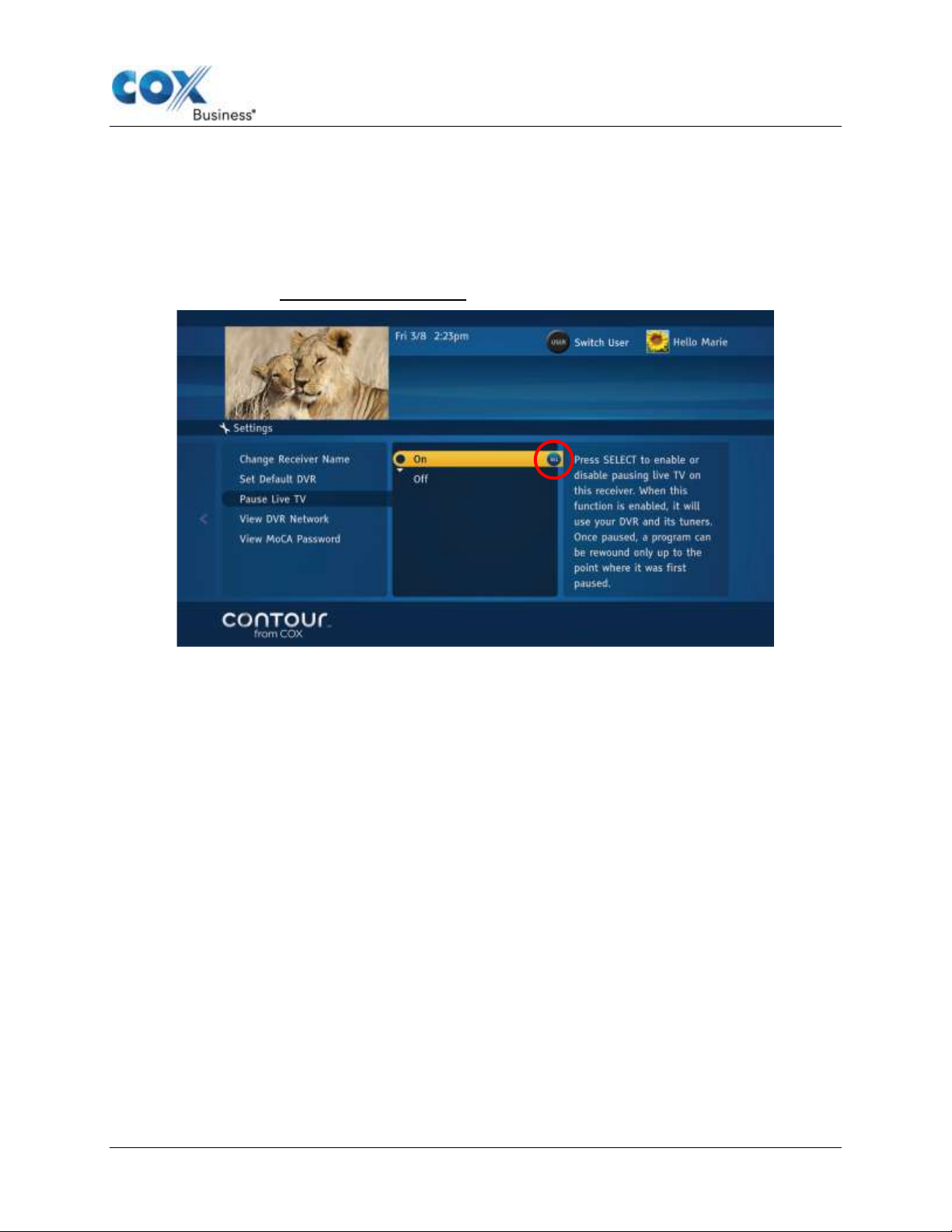
Contour Basic Functions
When an item is actionable, the right end of the yellow highlight bar will show a SEL[ECT]
button (see circled item in Figure 6). Press the Select button on your remote control to confirm,
or the Up or Down arrows to move to the next choice in the list. A black dot or check mark will
appear at the left end of the yellow highlight bar when Select is pressed, indicating your choice
has been registered.
Figure 6. Location of Select button
Contour Program User Guide 7
Page 18
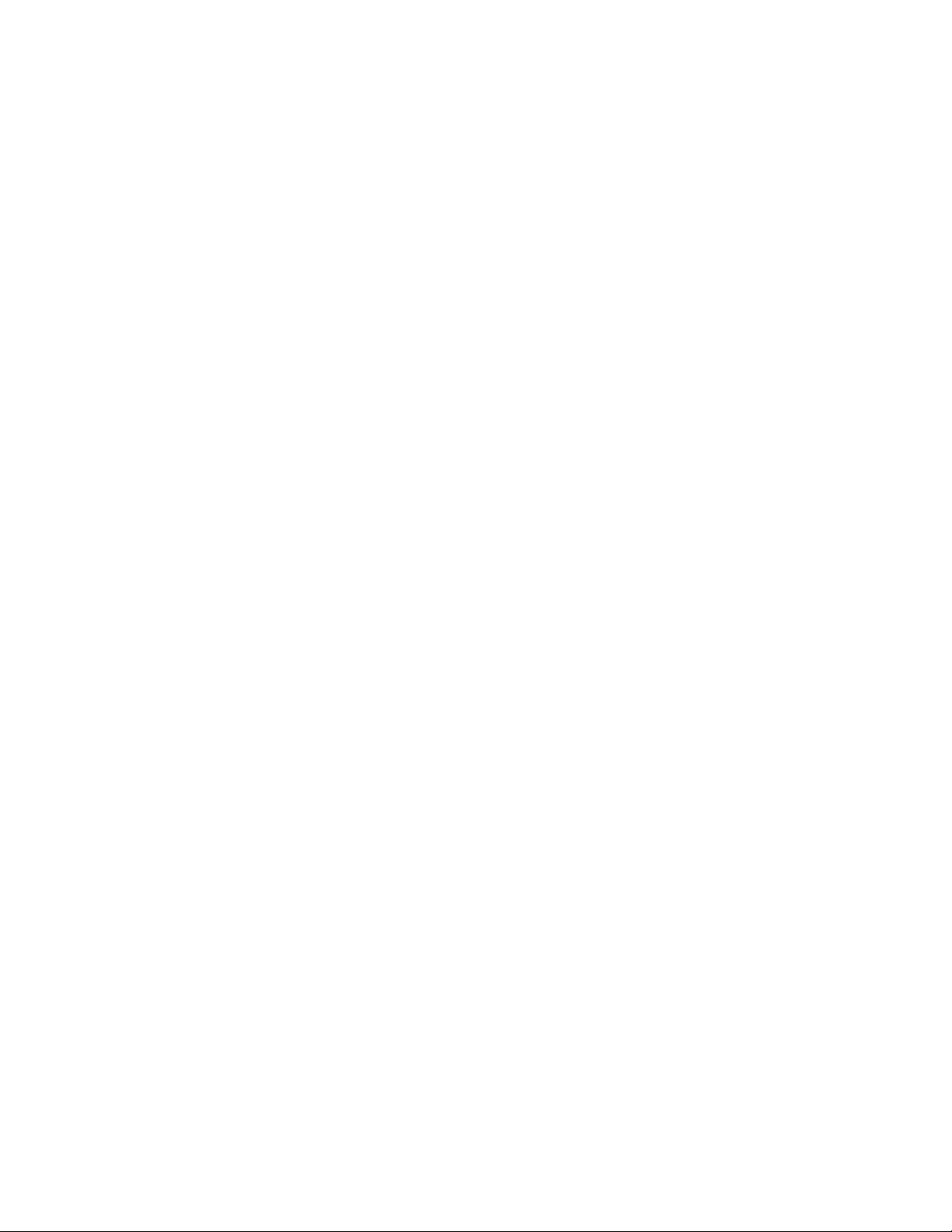
Page 19
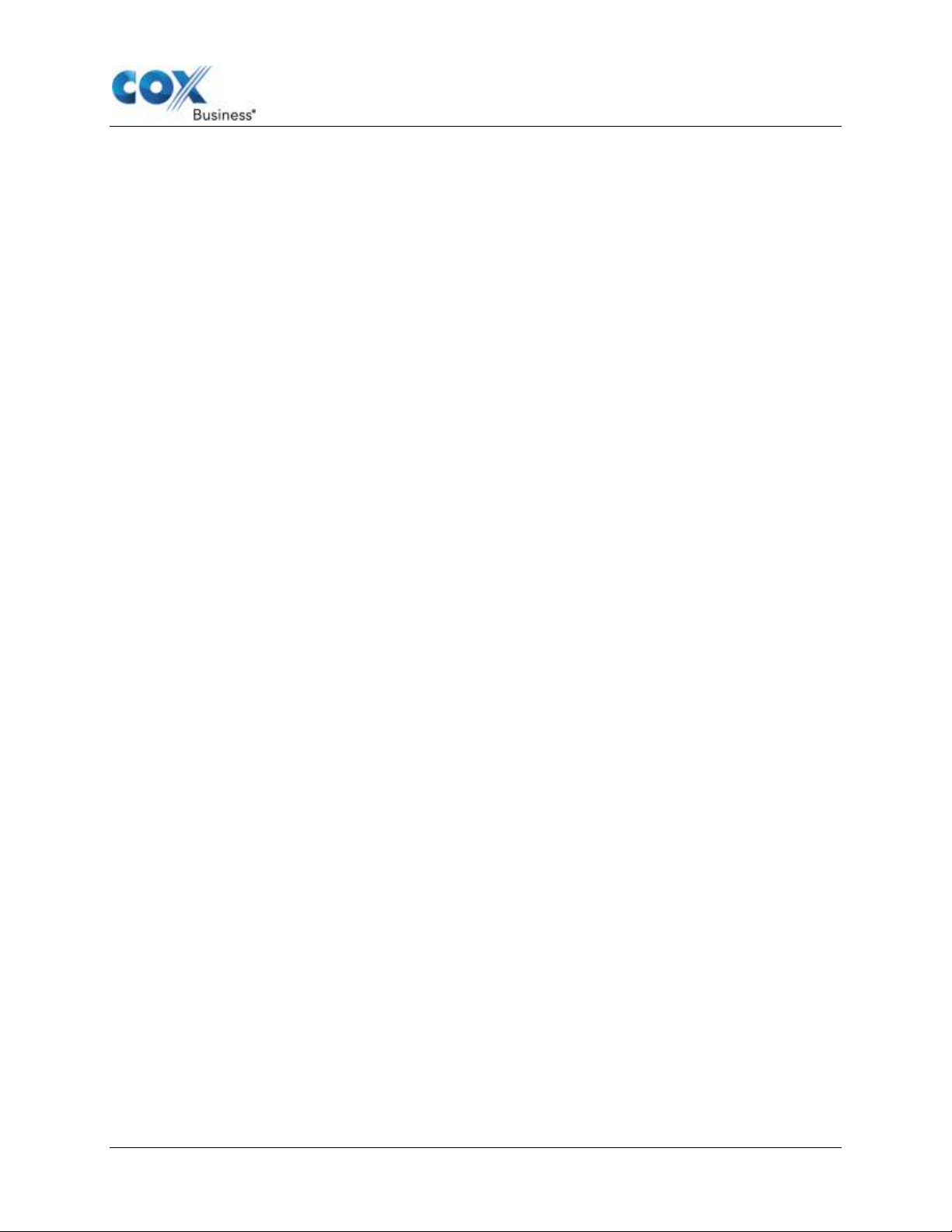
Getting Started
Chapter 3: Getting Started
This chapter discusses ways to:
Watch Television
Find and Change Channels
View Program Information
Open the Actions Menu
Watch Television
With your television and receiver (set top box) turned on, press the number of the channel using
the (0–9) keys on your remote control. Press the Enter or Select buttons to go directly to the
channel. If you don’t press either button, the desired channel will appear momentarily.
Find and Change Channels
To find or change the channel, press the Up or Down arrow keys on your remote control or
press the channel number on the remote’s keypad (0-9) to go to the channel immediately.
Contour Program User Guide 9
Page 20

Getting Started
View Program Information
View Basic Program Information
The Contour Guide displays both basic and detailed information about programs airing currently
and those that are scheduled to air. This function helps you determine whether or not you want
to view the show.
To view basic information about a show, use your remote control and press the Info button
once. A Channel Banner will appear at the bottom of the screen with information that includes
the program title, a brief description of the program, its start and end time, program rating
information, the channel number, and the current time.
Program guide symbols such as Favorite Channel, Skipped Channel, or Locked Program will
also appear.
Figure 7. Basic Program Information screen
10 Contour Program User Guide
Page 21
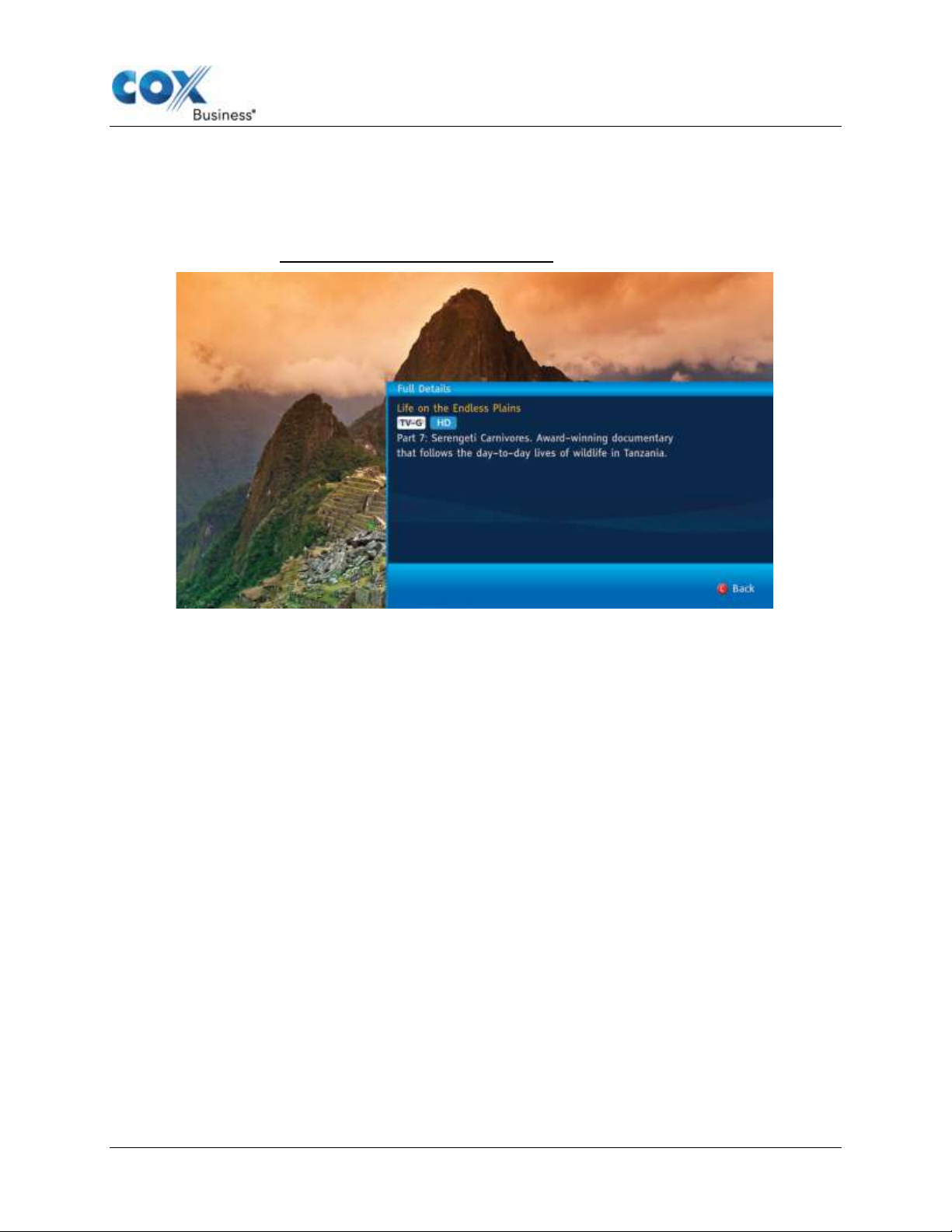
Getting Started
View Detailed Program Information
To view more details about a program, press the Info button a second time. Press the Info
button a third time to return to full-screen viewing.
Figure 8. Detailed Program Information screen
Contour Program User Guide 11
Page 22
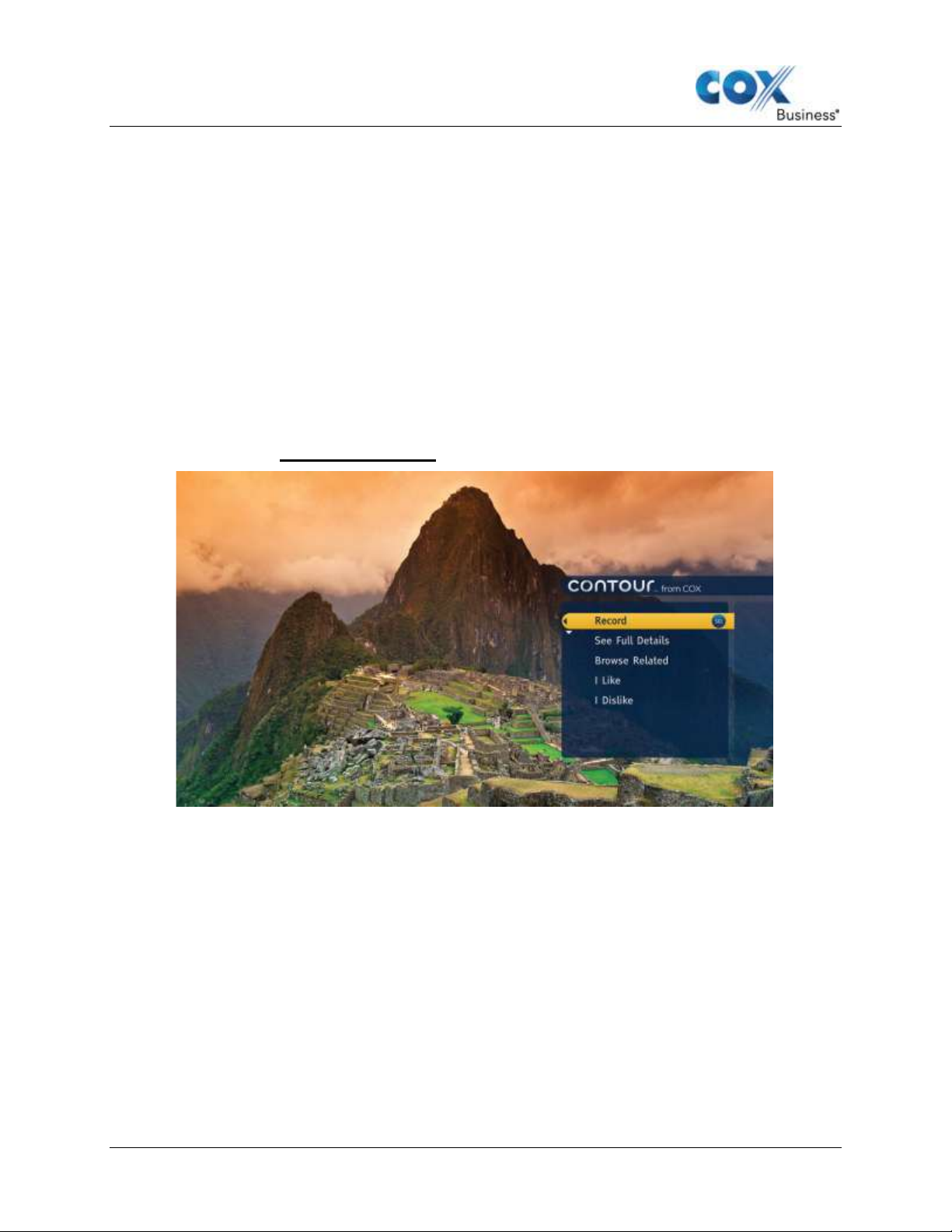
Getting Started
Open the Actions Menu
The Contour Guide includes an Actions Menu that allows you to record a program, see
additional details about a program, look at programs that are similar to the one you are
watching, and like or dislike the program.
Use the following steps to access the Actions Menu:
1. From your remote control, press the Select button while watching Live TV in full-screen
mode.
Result: The Actions Menu appears.
2. Use the Up or Down arrow to highlight the actions.
3. Press Exit to close the Actions Menu.
Figure 9. Actions Menu screen
12 Contour Program User Guide
Page 23
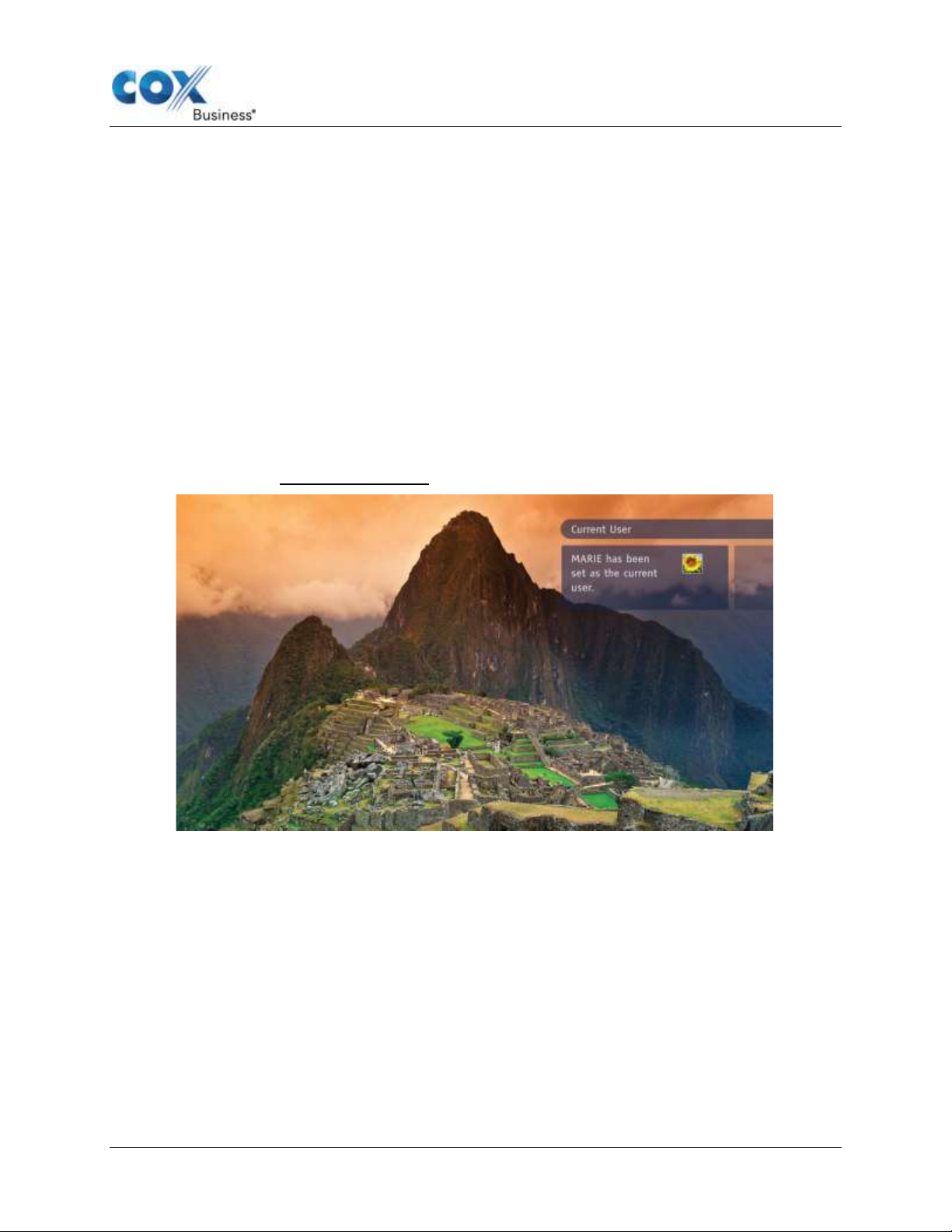
Getting Started
Switch Users
The Contour Guide allows you to set up a particular profile for different areas of your business
to customize the viewing experience. For example, you may wish to list specific favorite
channels in a public waiting area, like news channels, to help your guests and end users find
popular channels. The user profile includes the name of the viewing area (the user), the icon for
the user, Favorite Channels, preferred Guide View, preferred Keyboard, and Saved Searches.
To switch to other user profiles, press the User button repeatedly on your remote control. Once
you have found the user to whom you want to switch, stop pressing the User button. The
selected user will appear on the screen as the current user. (See Figure 10.)
If your remote control does not have a User button, refer to the step procedures in on page
Error! Bookmark not defined. to switch users via the Settings button. If you want to add a
user profile, see page Error! Bookmark not defined..
Figure 10. Current User screen
Contour Program User Guide 13
Page 24
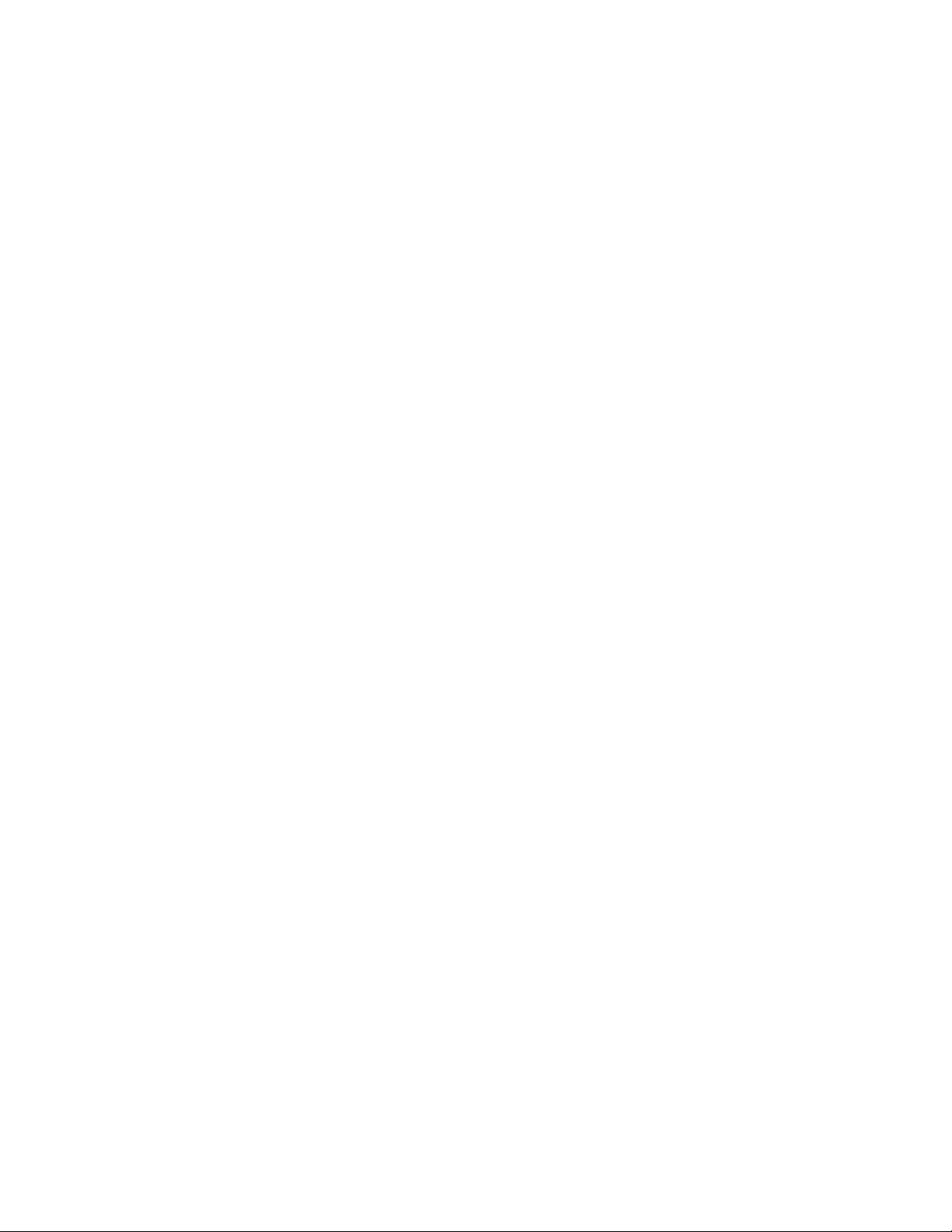
Page 25
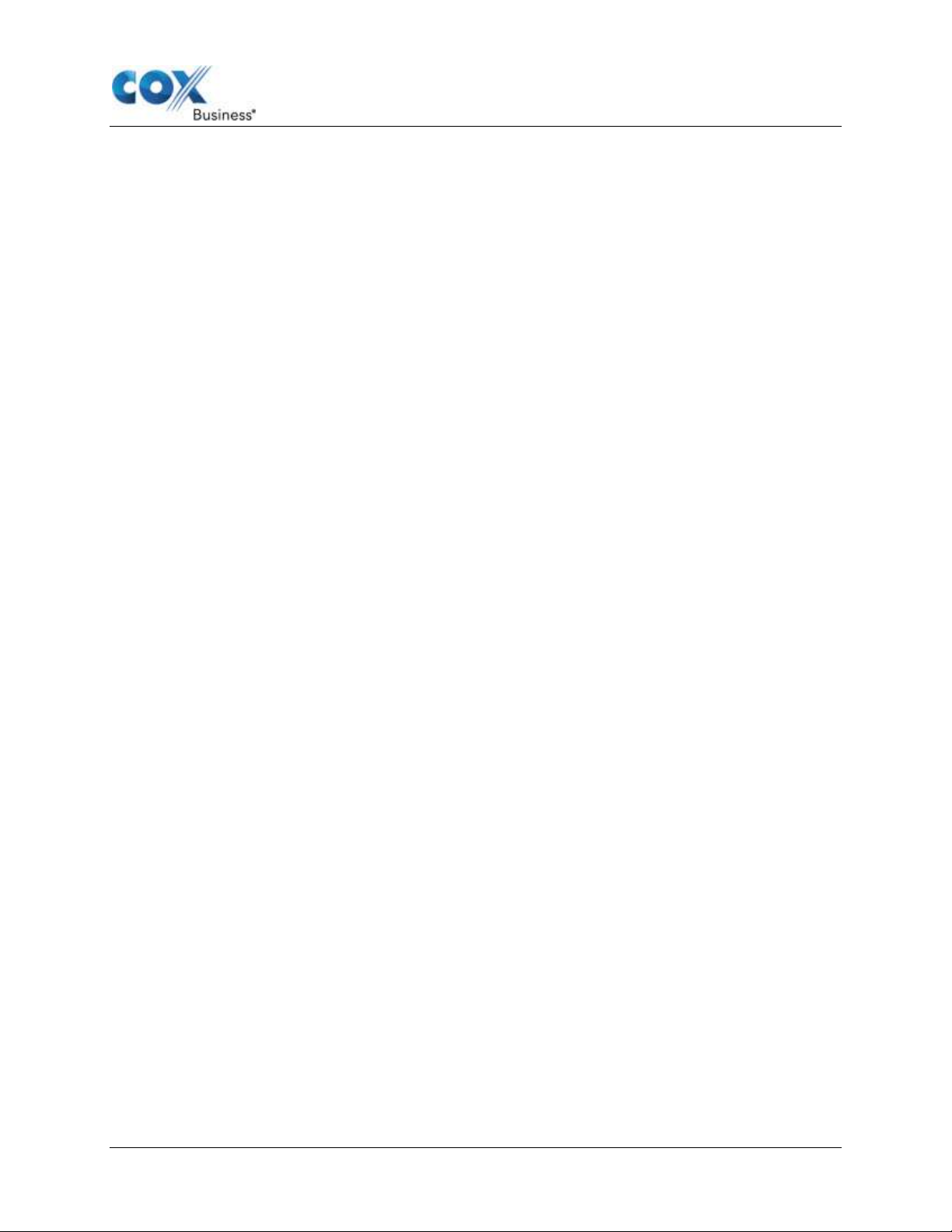
Using the Guide
Chapter 4: Using the Guide
This chapter reviews ways to find the channels and programs that interest you. It also
introduces the Browse Related function that allows you to find programs that are similar to the
programs you like. Related programs may be in the same genre or share subject matter. They
may also share actors and directors with your favorite shows.
The main sections in this chapter are:
Launch the Guide
Browse Related Programs
Access and View Channel Banners
Launch the Guide
There are two ways to open the Contour Guide.
Option 1:
Click the Guide button on your remote control.
Option 2:
From the Main Menu:
Press the Menu button or
Press the Right arrow button or
Press the Left arrow button.
Once the Main Menu appears, use the Up or Down arrows to move the highlight bar to Guide
and press the Select button or the Right arrow to open the Contour Guide.
Contour Program User Guide 15
Page 26
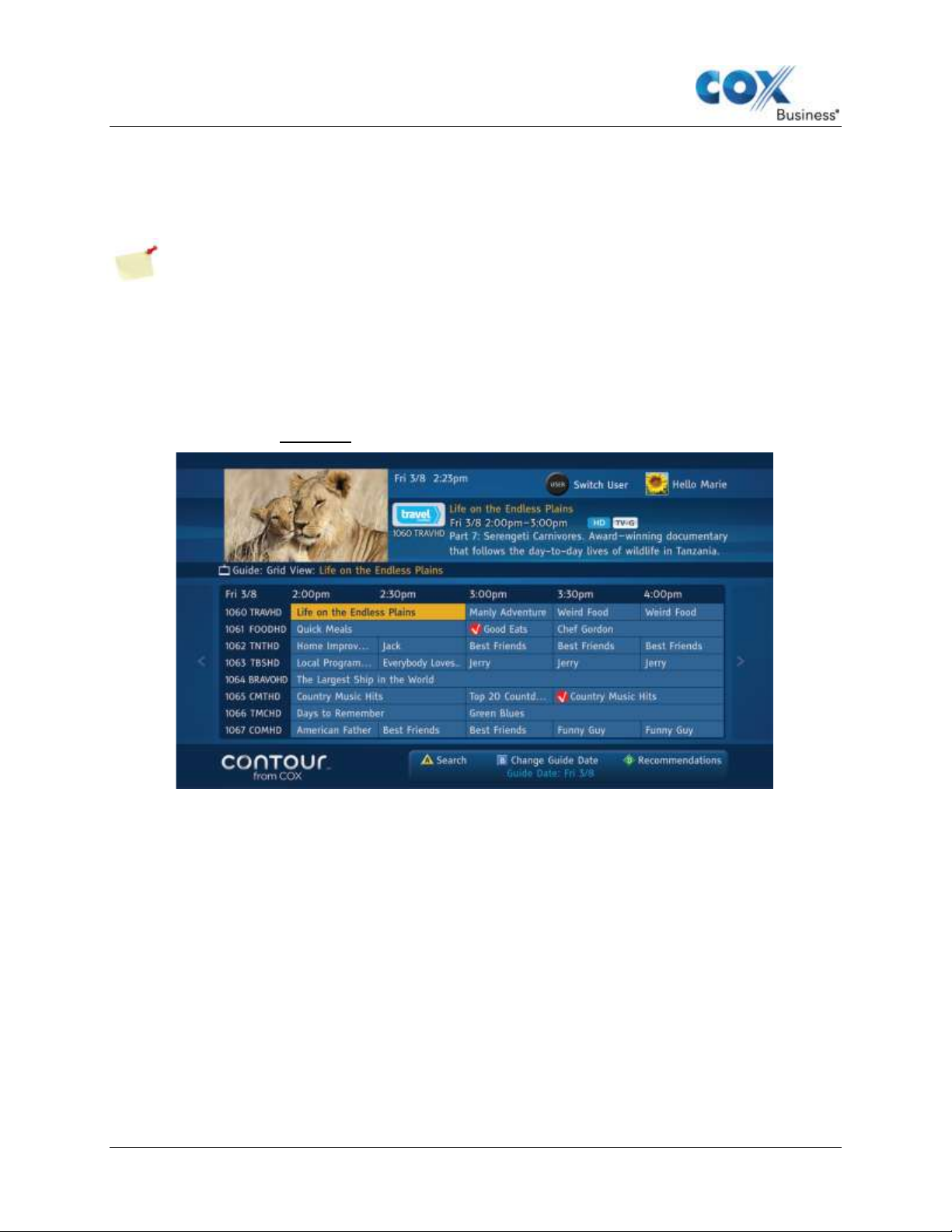
Using the Guide
Change Guide Views
The Contour Guide can display program information in multiple ways: Grid, List, Theme, High
Definition channels, Themes, Zone channels, and Favorite channels.
Note: You can change the way the Contour Guide displays program information when
the Main Menu is “open.”
The two most common ways to view information about programs are the Grid and List view.
Grid View
The Grid view is the default view. It displays the channel and the name of the show, the names
and times of upcoming programs on that channel and other channels.
Figure 11. Grid View
Use the following steps to scroll through the Grid Guide view.
1. While watching TV, press the Guide button once to open the Guide. The Grid view is the
default view, but you can make any of the views the first view by changing the Default
Guide View in the Settings section. For more information on how to change the view,
see page Error! Bookmark not defined..
2. Press the Guide button again to show the List View.
3. Each time you press the Guide button, other views will display (Theme-based, HD
channels, Favorite Channels). If you continue to press the Guide button, you will
eventually return to live TV.
4. Press the Last button to scroll back through the views.
16 Contour Program User Guide
Page 27
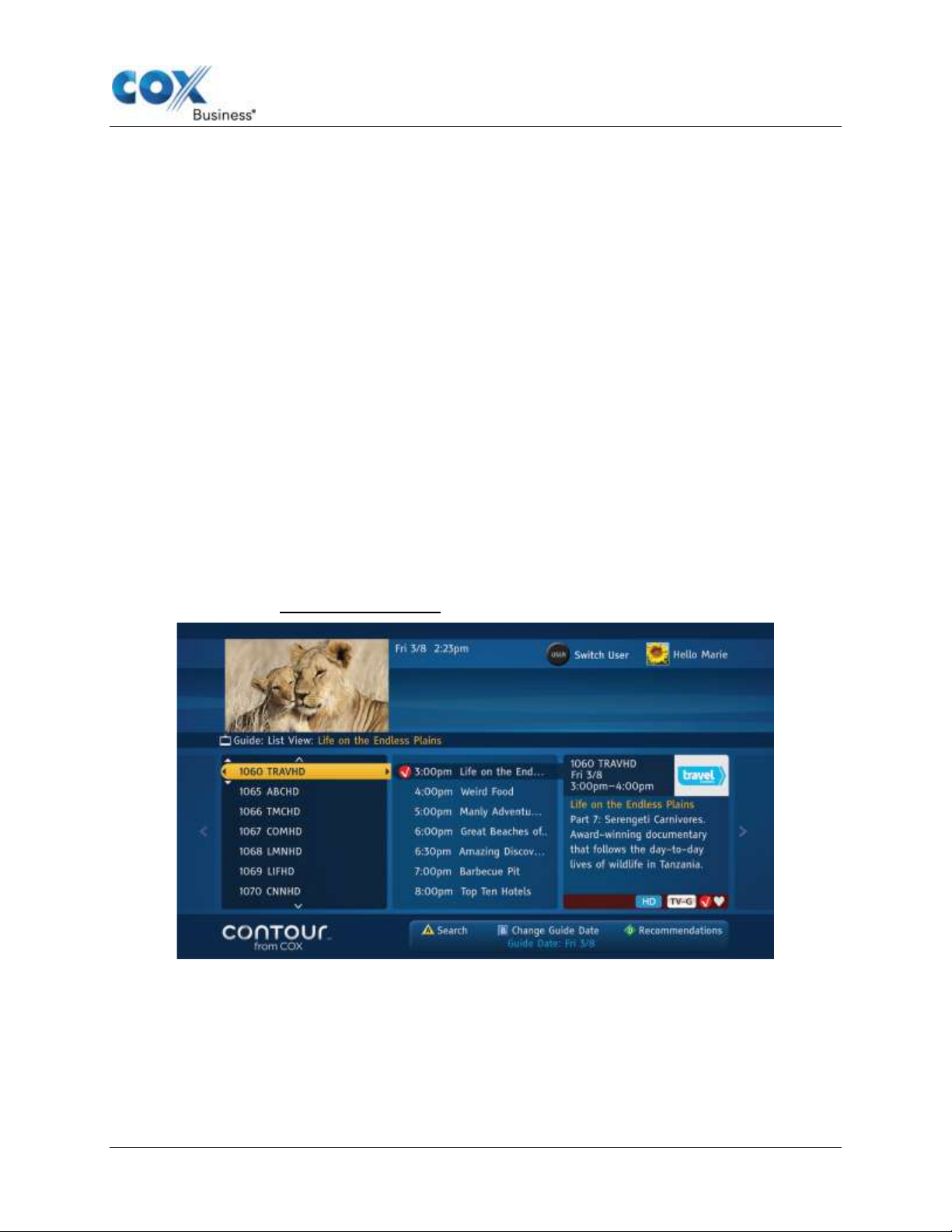
Using the Guide
Notes About Grid View
When using the Grid view, the Right and Left arrows allow you to navigate through the time
segments. To select a program and time, press the Select button to move to the Action Card.
Press the Right arrow repeatedly to move the highlight bar through the grid.
List View
In the List View, the Contour Guide shows three information cards. The Channels Card is on
the left. You can navigate channels when the Channels Card is in focus. (Note: You can tell
when the card is in focus because it will be slightly darker in color and will include the yellow
highlight bar.)
In the List View, the Summary Card is on the right. It shows the program title, a brief description
of the program, its start and end time, program rating information, and channel number.
Program guide symbols such as Favorite Channel, Skipped Channel, or locked program also
display. This card cannot be selected.
Find Programs Playing on a Specific Date and Time
The Contour Guide displays 14 days of programming for your convenience. The steps provided
below help you find a show you want to watch within that time period.
Figure 12. Program Air Day/Date
Use the following steps to find programs that will air on a specific date and time.
1. To check listings for a particular date and time within that window, press the B button
(Set Guide Date) on your remote control.
2. Select the date you are interested in, and the time.
Contour Program User Guide 17
Page 28
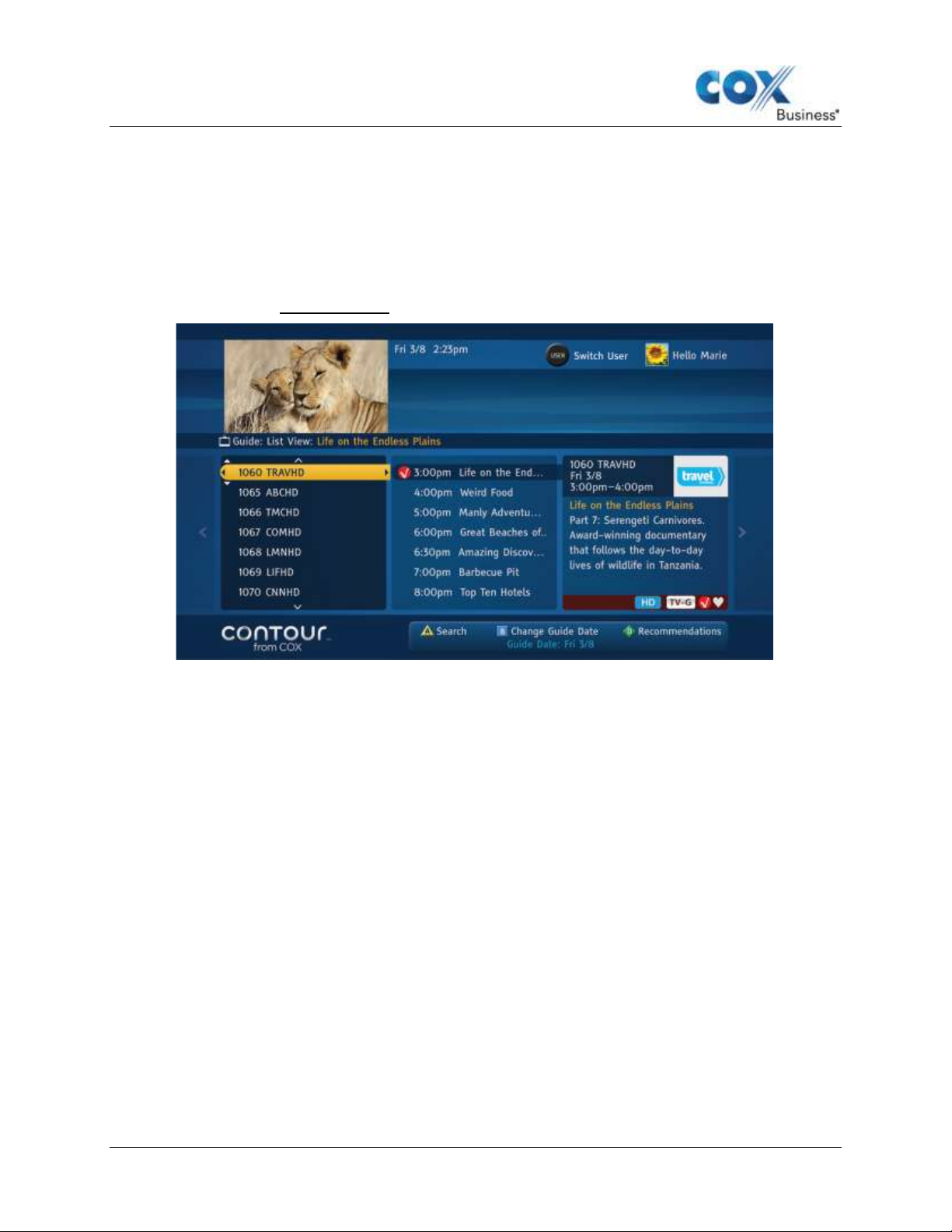
Using the Guide
3. Press B again to confirm.
Result: The Guide will display the programs airing on that date and time.
Use the Guide to Find Available Channels
In the List View, the Guide shows three information cards. The Channels Card is in the center,
the Channels Card is on the left, and the Summary Card is on the right.
Figure 13. Channels Card
Use the steps below to find a TV channel.
1. Press the Up or Down arrow to move the highlight bar up or down one channel.
2. Press the Page Up or Page Down button to move the highlight bar up or down one
screen to see as many as seven channels in the list. (Note: It will be six channels, if the
font size preference is larger.)
3. Alternatively, you can jump to any channel entry in the Guide when you use the number
(0-9) buttons. If you enter an invalid channel number, your highlight will move to the
nearest channel available in the Guide. This is useful in situations where you don’t know
the exact channel number, but you know that the channel you are looking for is in 700s
range.
4. To select a channel you want to watch, press the Select button. Press the Right arrow
to browse programs, which are listed in the center card. The current program will be
highlighted.
5. To return to the Main Menu, press the Left arrow.
18 Contour Program User Guide
Page 29
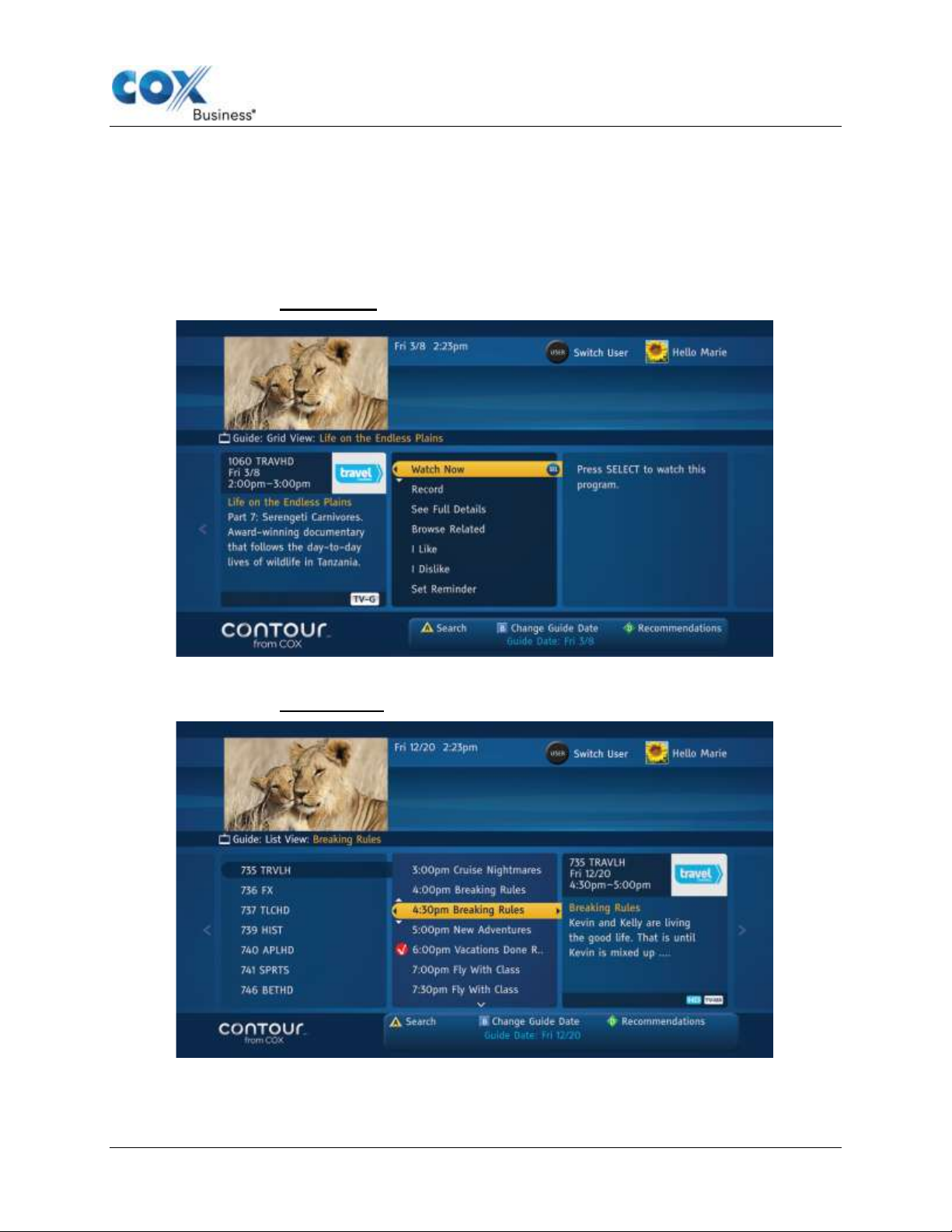
Using the Guide
Watch a Program or Channel
You can press the Select button on a program that is currently airing to start watching it
immediately. For programs scheduled in the future, press the Select button to open the Actions
Card in the center of the screen (Figure 14). Highlight Watch Now and press the Select button
to tune to the channel.
Figure 14. Actions Card
Figure 15. Program Card
In Figure 15, the Programs Card is in focus. Use the Up and Down arrows to find a program.
Use the Right arrow or Select to move to the Actions Card. (Figure 14)
Contour Program User Guide 19
Page 30
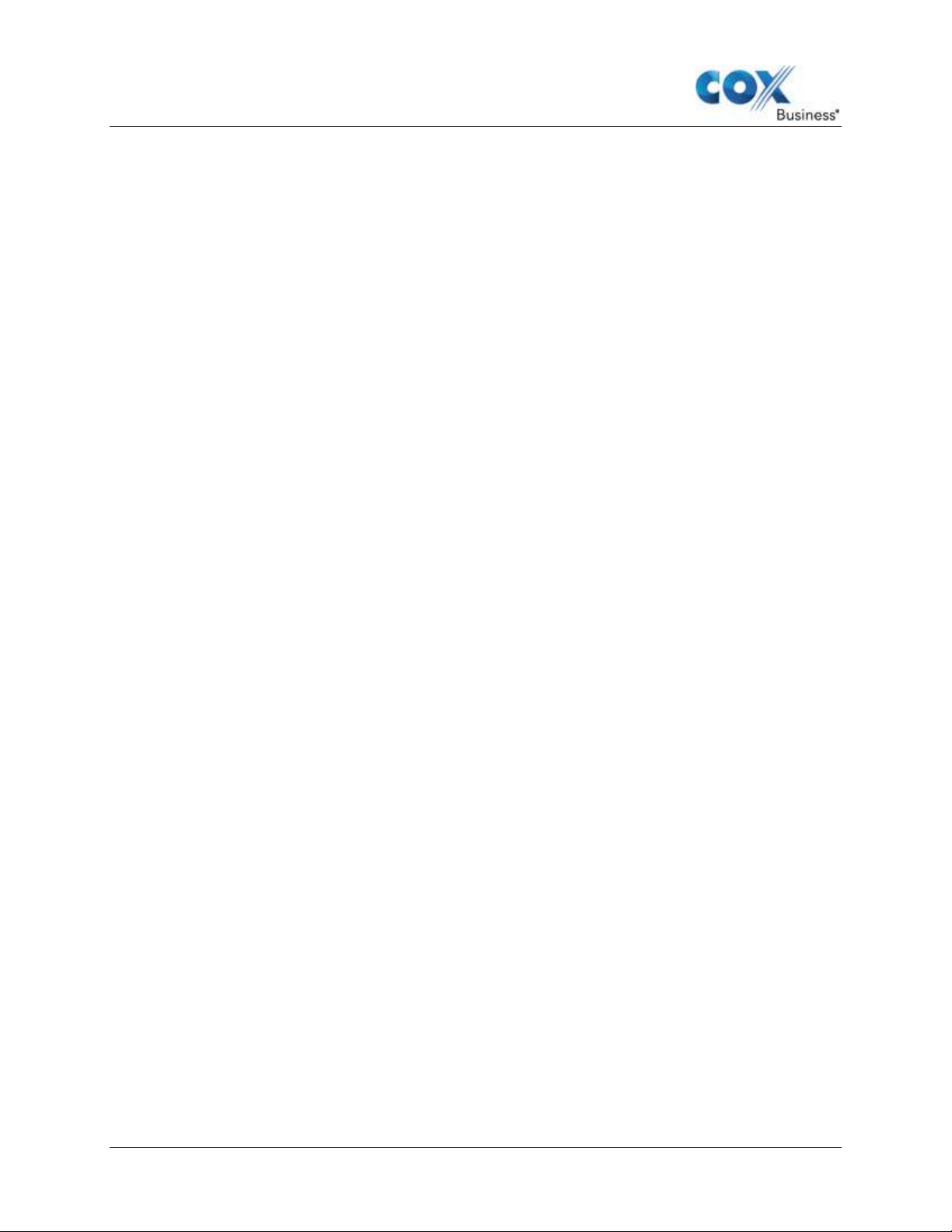
Using the Guide
Scroll Through the Guide
1. To scroll through channels or programs, press the Up or Down arrow to move the
highlight bar up or down one item in the list.
2. Press the Page + or Page - button to move the highlight bar up or down one screen. The
list can contain up to seven channels or programs.
3. Press and hold the Page Up, Page Down, Up arrow or Down arrow to “Turbo Scroll”
(scroll very quickly) through information in any view.
Exit the Guide
There are several ways to exit the Guide and return to the most recently viewed program. You
can:
Press the Exit or Live button on your remote
Use the Left arrow to navigate back through the information cards and Main Menu
Press the Channel Up or Channel Down buttons
20 Contour Program User Guide
Page 31

Browsing Related Programs
Chapter 5: Browsing Related Programs
Browse Related is a way to look for other programs that might interest you. It lets you find
upcoming episodes of a program, programs that are similar, and programs that feature at least
some of the same actors and director(s).
The Browse Related function appears in the Actions Card. To access Browse Related, you
must first select a program in the guide, as all Browse Related searches are keyed to a single
program.
To use this function, begin at the Actions Card:
1. Use the Up or Down arrow to highlight Browse Related.
2. Press the Right arrow or Select button to call up the Browse Related Cards.
Result: This screen shows three cards. The Browse Related Card is on the left, the
Programs Card is in the center, and the Summary Card is on the right.
Contour Program User Guide 21
Page 32

Browsing Related Programs
Browse Cast and Crew
The Browse Cast and Crew function allows you to locate other shows you might like to watch
based on your previous viewing selections with similar performers or crew members.
Use the following steps to select programs featuring the cast and crew.
1. From the Browse Related Card, use the Up or Down arrow to move through the
choices on the Browse Related Card.
2. Place the highlight bar on the Related Cast & Crew option.
3. Press the Right arrow or Select button to move to the center card which offers several
choices to help narrow your search. Use the Up and Down arrows to select an actor or
director.
4. Press the Right arrow or Select button to move to the Programs Card. Use the Up and
Down arrows to select a program.
5. When you have found a program you want to watch, press the Right arrow or Select
button to move to the Actions Card. The Summary Card on the left describes the
program you have selected.
6. Press the Select button to Watch Now.
Figure 16. Cast and Crew screen
22 Contour Program User Guide
Page 33

Browsing Related Programs
Browse Related Genre
Use the following steps to select programs featuring the programs in the same genre:
1. From the Browse Related Card, use the Up or Down arrow to move through the
choices on the Browse Related Card. Place the highlight bar on Related Genre.
2. Press the Right arrow or Select button to move to the center card, which offers several
choices to help narrow your search. Use the Up and Down arrows to select a related
program.
3. Press the Right arrow or Select button to move to the Programs Card. Use the Up and
Down arrows to select a program.
4. When you have found a program you want to watch, press the Right arrow or Select
button to move to the Actions Card. The Summary Card on the left describes the
program you have selected.
5. Press Select to Watch Now.
Figure 17. Related Genre screen
The Browse Related Card appears on the left, with Related Genre highlighted. Press the Right
arrow to move to the Programs Card and browse programs in similar genres.
Contour Program User Guide 23
Page 34

Browsing Related Programs
Watch Another Episode
When you arrive at the Browse Related Card, the Episode List is the first option in the list and
will be highlighted.
Figure 18. Episode List screen
Use the following steps to watch another Episode.
1. Press the Right arrow or Select button to move to the Programs Card. Use the Up and
Down arrows to select an episode you are interested in watching.
2. The Summary Card on the right describes each episode as the highlight bar moves over
it.
3. When you have found an episode you want to watch, press the Right arrow or Select
button to move to the Actions Card.
4. Press Select to Watch Now.
24 Contour Program User Guide
Page 35

Browsing Related Programs
Browse Related Series
The Browse Related Series function enables you to locate a grouping of similar shows based on
your viewing preferences.
Figure 19. Browse Related Series screen
Use the following steps to search for a related series.
1. From the Browse Related Card option, use the Up or Down arrow to move through the
choices on the Browse Related Card. Place the highlight bar on Related Series.
2. Press the Right arrow or Select button to move to the Programs Card. Use the Up and
Down arrows to select a related program. The Summary Card on the right describes
each program as the highlight bar moves over it.
3. When you have found a program you want to watch, press the Right arrow or Select
button to move to the Actions Card.
4. Press Select to Watch Now.
The Browse Related Card appears on the left, with Related Series highlighted. Press the Right
arrow to move to the Programs Card.
Contour Program User Guide 25
Page 36

Page 37

Info Banners and Channel Banners
Chapter 6: Info Banners and Channel Banners
Info Banners and Channel Banners show information about the program you are currently
watching. You can also browse listings and tune to different channels with Info Banners.
See Channel Banners While Watching Live Television
Channel Banners automatically appear at the bottom of your screen when you tune to a
channel. The Banner will show the program title, a brief description of the program, its start and
end time, program rating information, channel number, and time/date information. Program
guide symbols indicating Favorite Channel, Skipped Channel, locked program may also display.
Figure 20. Channel Banners screen
Contour Program User Guide 27
Page 38

Info Banners and Channel Banners
See Info Banners While Watching Live Television
You can call up Info Banners in the middle of a program by pressing the Info button. While Info
Banners show the same information as Channel Banners, Info Banners also allow you to view
program listings while watching your program on the full screen.
Figure 21. Set Info Banners screen
Use the following steps to set the Info Banners Screen.
1. Press the Info button a second time to show the complete program description.
2. Press Info a third time to close Info Banners.
Switch Programs from Info Banners
1. Press the Right and Left arrows to browse programs carried by the channel shown at
different times of the day.
2. Press Select to tune to the program displayed if it is currently airing. If it is not, press
Select to turn to the current program on that channel.
28 Contour Program User Guide
Page 39

Info Banners and Channel Banners
Change Channels from Info Banners
You can browse different channels using the Up and Down arrows. Press Select to turn the
television to the channel displayed on the Info Banner.
Figure 22. Change Channels from Info Banners screen
Info or Channel Banners will occasionally display a Watch in HD action if you subscribe to HD
programming, are tuning to a SD channel, and there is a HD version of the channel currently
airing the exact same episode of the program in HD format. Pressing the A button on the
remote control will tune you to the HD version of the program.
Close Info Banners
After an Info Banner has been idle for a few seconds, it will disappear. You can also press the
Exit button to close Info Banners.
Service Messages
Occasionally, an on-screen message will appear asking whether you are still watching a
particular program. If you see this alert and wish to continue watching this program, press
Select to close it.
You may also see an on-screen message stating that a channel is temporarily unavailable.
Press the Guide button on your remote control to acknowledge the message and return to the
Contour Program Guide to select another channel. You can also press Last to return to the last
channel you were watching.
Contour Program User Guide 29
Page 40

Page 41

Using the DVR
Chapter 7: Using the DVRError! Reference source not found.
The Contour Guide lets you schedule and record all your favorite individual programs or series of
programs, as well as manage your library of saved programs. This chapter shows you how to use
your DVR to record programs, watch recorded programs and control live television programs with
your remote control.
The main sections in this chapter are:
DVRs Offered By Cox Business
Using the DVR
Manage Scheduled Recordings
Manage Series Recordings
DVRs Offered By Cox Business
Cox Business offers two types of DVRs—a dual tuner DVR, and our newest Record 6 DVR. Both
these DVRs give you the freedom to record and watch programs at your convenience.
About Your Dual Tuner DVR
The dual tuner DVR includes two channel tuners. With this DVR, you can:
Record two programs while watching one of those programs or a previously recorded
program.
Begin recording an entire program that you are currently watching, up to one minute before
the program ends (depending on the length of that program and available disk space on the
DVR).
Record both these programs in HD or SD depending on your preference.
Switch back and forth between two programs you’re recording with the SWAP button on the
remote control.
About Your Record 6 DVR
The Record 6 DVR includes six channel tuners. With this DVR, you can:
Record six programs simultaneously while watching one of those programs or a previously
recorded program.
Record all six programs in HD or SD depending on your preference.
Switch between all active tuners with the SWAP button on the remote control.
Contour Program User Guide 31
Page 42

Using the DVR
Using the DVR
Scan a Live Program
You can use the same VCR-like functionality while watching live TV because the DVR temporarily
stores whatever program you are watching. You can easily pause, rewind and re-watch a favorite
scene, instantly jump back seven seconds with Instant Replay, or, after pausing or rewinding live
TV, fast forward to the next important scene.
To do this, use the Play, Pause, Rewind, Fast Forward, Instant Replay and other functions
described in the Using the DVR section.
To return to the currently airing portion of the program, press the Live button on your remote
control. The program is still saved to temporary storage, but you will see live TV.
Use the RECORD Button
Figure 23. Remote Control Arrow Keys
The Contour Program Guide gives you two options for recording a program.
Option 1:
Press the REC(ord) button on your remote control. You can do this when:
You are watching a live TV program. You will be prompted whether you want to record an
individual episode, entire series, or set a manual recording. Because the DVR temporarily
stores any program you are currently watching, your recording will also include any portion
of the program that has aired from the time you tuned to that channel.
You are in the Contour Program Guide with a program highlighted. Recording will begin at
that program’s scheduled start time, provided it is in the future. If the program is currently
airing and you are tuned to that channel, recording will begin immediately and any portion
of program that has been temporarily stored on the DVR will also be recorded.
You are in the Contour Program Guide with a channel highlighted.
The program currently airing on that channel will begin recording.
32 Contour Program User Guide
Page 43

Using the DVR
If you are also tuned to that channel, the recording will include any portion of the program
that has been temporarily stored on the DVR.
You are browsing programs in Info Banner, which allows you to easily navigate channels or
programs and quickly schedule a recording. Recording will begin at that program’s
scheduled start time, provided it is in the future. If the program is currently airing and you
are tuned to that channel, recording will begin immediately and any portion of program that
has been temporarily stored on the DVR will also be recorded.
The Actions Card is in focus. The program displayed in the Summary Card will begin
recording. The highlight bar does not need to be on Record for this to happen. • A
previously set program reminder appears. Recording will begin at that program’s scheduled
start time, provided it is in the future. If the program is currently airing and you are tuned to
that channel, recording will begin immediately and any portion of program that has been
temporarily stored on the DVR will also be recorded.
Record Programs from the Contour Program Guide
Option 2:
You can record programs that you have found using the Contour Program Guide. After selecting a
program that you want to watch, you can access the Record Options Menu from the Actions Card.
From the Actions Card, use the Down arrow to move the highlight bar to the Record option and
press Select.
The Record Options Menu offers three choices:
Record This Program
Record Entire Series (displayed only if program is part of a series)
Set Manual Recording
Your Cox Business DVR lets you record up to two programs at any given time. For more
information on this topic, see the section on page Error! Bookmark not defined..
Contour Program User Guide 33
Page 44

Using the DVR
Record a Program
The Record This Program option records a single program that is scheduled to air in the future or
is currently airing. You can record any program you found in the Contour Program Guide from the
Actions Card.
Figure 24. Record option
Use the following steps to record a program.
1. From the Actions Card, use the Up or Down arrow to highlight the Record option on the
guide.
2. Press the Select button on your remote.
Result: The Record Options dialogue box appears.
3. With Record This Program highlighted, press Select to adjust the recording settings.
Result: A new dialogue box appears.
4. Adjust the settings using the Up and Down arrows to highlight individual settings, the Left
and Right arrows to choose options and the B button to confirm a setting change. (Note:
You can change multiple settings.)
34 Contour Program User Guide
Page 45

Using the DVR
Figure 25. Record This Program option
Record This Program will record an individual program. The recording option terms shown on the
right side of the screen in Figure 25 are defined below.
Until: To keep the hard drive from filling up, which would prevent you from recording other
shows, you can set programs to delete when Space Is Needed (default) or I Viewed any
portion of the program. The Keep Until I Delete option permanently saves the recording on
your DVR, locking up hard drive space, until you manually delete it.
Start: You can set a recording to begin On Time (default) or in one-minute increments
between 1 and 5 minutes, as well as 10 minutes, 15 minutes and 30 minutes before or after
the program begins.
End: You can also set a recording to end On Time (default) or in one-minute increments
between 1 and 5 minutes, as well as 10 minutes, 15 minutes, and 30 minutes before or
after the program concludes. Additionally, you can extend the end time of the recording by
1 hour, 2 hours, and 3 hours after the program concludes.
Record To: The software from Cox Business supports multiple DVRs that may be added to
your Network DVR service. If you rent multiple DVRs for your Network DVR service, then
you will see the Record To option. This option will allow you to select a DVR where the
recording will be scheduled. For more information on this useful service from Cox Business,
see the section on page Error! Bookmark not defined..
You can create different setting combinations for each program that you record through the Guide.
Programs recorded using the REC[ORD] button on the remote control will automatically use the
default settings.
5. Press the letter B on your remote control to confirm recording.
Result: A red bar icon will appear at the bottom of the Summary Card to indicate the
recording is set. (Note: As an alternative, you can accept the default settings and skip the
above steps by pressing B when Record This Program is highlighted.)
Contour Program User Guide 35
Page 46

Using the DVR
Figure 26. Space Needed option
Once you have selected a program to record, you can decide how long to keep it and whether the
recording should start early or extend later.
Record a Series
The Record Entire Series feature ensures that you never miss an episode of your favorite series.
You’ll capture every show, even if the broadcast schedule changes. You can also set the DVR to
record all shows or only the first-run episodes. Other settings let you manage the available space
on your DVR by selecting when to delete a recording.
Use the following steps to Record [an] Entire Series.
1. From the Actions Card, use the Up or Down arrow to highlight Record and then press
Select.
Result: The Record Options dialogue box will appear.
2. Use the Down arrow to highlight Record Entire Series and press Select.
3. Adjust the settings using the Up and Down arrows to highlight individual settings, the Left
and Right arrows to choose options and the B button to confirm a setting change. There
are many different settings you can change:
Episodes: You can choose to record First Run programs (default) or First Run &
Repeats.
Channels: You can decide to record programs that air on the program’s original
channel (default) or any channel that carries the program.
Airtimes: You can choose between All Showings (default) or only those that run at a
specific time.
Keep: This setting lets you determine whether to record All Episodes (default) or any
number of episodes between 1 and 15.
36 Contour Program User Guide
Page 47

Using the DVR
Until: To keep the hard drive from filling up, which would prevent you from recording
other shows, you can set programs to delete when Space Is Needed (default) or I
Watch any portion of the program. The Keep Until I Delete option saves the
recording on your DVR, locking up hard drive space, until you manually delete it
Start: You can set a recording to begin On Time (default) or in one-minute
increments between 1 and 5 minutes, as well as 10 minutes, 15 minutes and 30
minutes before or after the program begins.
Figure 27. Record Series option
A series recording will capture every episode of a favorite program, even if the schedule changes.
Figure 28. First Run & Repeats option
Contour Program User Guide 37
Page 48

Using the DVR
Series recordings offer a variety of settings so you only record the programs you want and keep
them only as long as you want them.
End: You can also set a recording to end On Time (default) or in one-minute
increments between 1 and 5 minutes as well as 10 minutes, 15 minutes, and 30
minutes before or after the program concludes. Additionally, you can extend the end
time of the recording by 1 hour, 2 hours, and 3 hours after the program concludes.
Resolution: This option becomes available when you select Any Channel in the
Channels option. If the series you wish to record is in HD format, then you would be
presented with two choices HD only, and SD, if available. Otherwise, you will be
presented with choices SD only, and HD, if available.
Record To: The latest software upgrade from Cox Business now supports multiple
DVRs that may be added to your Network DVR service. If you rent multiple DVRs for
your Network DVR service, then you will see the Record To option. This option will
allow you to select a DVR where the recording will be scheduled. For more
information on this useful service from Cox Business, see page Error! Bookmark
not defined..
4. Press B to Record Entire Series. A red bar icon will appear at the bottom of the Summary
Card to indicate the recording is set.
As an alternative, you can accept the default settings and skip the above steps by pressing B when
Record Entire Series is highlighted.
Set a Manual Recording
The Set Manual Recording option lets you schedule a single or recurring recording at a specified
time. Since this is a time-based option, you have the flexibility to record portions of a program or
blocks of multiple programs on a single channel.
Use the following steps to Set a Manual Recording.
1. From the Actions Card, use the Up or Down arrow to highlight Record and then press
Select. This will display the Record Options dialogue box.
2. Use the Down arrow to highlight Set Manual Recording and then press Select.
3. Adjust the settings using the Up and Down arrows to highlight individual settings, the Left
and Right arrows to choose options and the B button to confirm a setting change. There
are many different settings you can change:
Record: Use the Left and Right arrows to choose between One Time Only (default)
and a Recurring recording.
Channels: Use the Left and Right arrows to select a channel
38 Contour Program User Guide
Page 49

Using the DVR
Figure 29. Set Manual Recording option
Manual recordings give you the flexibility to decide when to start or end a recording, even if is just
part of a program or a block of programs.
Day: Use the Left and Right arrows to choose a day. One Time recordings will let
you select Today or a date up to one year in the future. Recurring recordings will let
you select specific days of the week, Monday through Sunday, Every Day, Monday–
Friday, Saturday & Sunday.
Start Time: Select a time to begin your recording, using the Up and Down arrows or
number buttons on the remote to input hours and minutes. Press Select to confirm
the correct start time.
End Time: Select a time to end your recording, using the Up and Down arrows or
number buttons on the remote to input hours and minutes. Press Select to confirm
the correct end time.
Until: To keep the hard drive from filling up, which would prevent you from recording
other shows, you can set programs to delete when Space Is Needed (default) or I
Watch any portion of the program. The Keep Until I Delete option permanently saves
the recording on your DVR, locking up hard drive space, until you manually delete it.
Record To: The latest software upgrade from Cox Business now supports multiple
DVRs that may be added to your Network DVR service. If you rent multiple DVRs for
your Network DVR service, then you will see the Record To option. This option will
allow you to select a DVR where the recording will be scheduled. For more
information on this useful service from Cox Business, see Notes About Multiple
Network DVRs on page Error! Bookmark not defined..
4. Press B to confirm. A red bar icon will appear at the bottom of the Summary Card to
indicate the recording is set.
Contour Program User Guide 39
Page 50

Using the DVR
Figure 30. One Time Only option
Notes About Manual Recordings
In Scheduled Recordings, the title of an individual manual recording appears as “Untitled
Recording” until recording starts. At the time recording begins, the program title will appear. In the
event the requested recording program precisely matches the start time and end time of a specific
program, the program title will appear in Scheduled Recordings. In Recorded Programs or
Scheduled Recordings, the title assigned to an individual manual recording that spans multiple
programs is the title of the first complete program in the block. If no program in the block is
complete, the assigned title is the title of the program that takes up the greatest amount of space in
the recording block.
In the Series Manager, the title of a recurring manual recording appears as “Untitled Recording”
unless the scheduled recording time happens to precisely match a program, in which case the
program title will appear.
In the event of a conflict, manual recordings have a higher priority than series recordings but have
the same priority as single instance recordings. A Recording Conflict alert will appear in the event
of a conflict between single recordings and manual recordings.
Notes on Start & End Times
When the highlight is on Start or End Time setting, pressing the Left button multiple times will cycle
through options for earlier start or end times and pressing the Right button multiple times will cycle
through options for later start and end times.
40 Contour Program User Guide
Page 51

Using the DVR
Icon
Description
The program is currently being recorded.
A single episode is scheduled to record. The same icon indicates a one-time-only
manual recording.
A series recording is scheduled for this program. The same icon indicates a manual
recurring recording.
Confirm a Recording
There are several ways to see if a recording is properly scheduled. The table below shows the
icons that you should look for to confirm that a recording is scheduled or is taking place.
These icons will appear in several places:
Whenever the Programs Card is in view, an icon will appear next to the program name.
Whenever the Summary Card for a scheduled recording is in view, an icon will appear
along the bottom edge of the card.
Whenever an Info Banner or Channel Banner for a scheduled recording is in view, an icon
will appear next to the program name.
Whenever you attempt to record a previously scheduled recording with One-Touch
Recording, an alert message will appear on screen.
Figure 31. Confirm Recording
The red dot icon will tell you when a program has been scheduled for recording. In this image, the
red dot is in the Summary Card in the middle.
Recording Icons
There are three icons that will appear next to currently or scheduled recorded programs.
Contour Program User Guide 41
Page 52

Using the DVR
Message
Resolution
There is not enough space on your DVR to
record this program. To free up space for
future recordings, change some of your “Keep
Until I Delete” recordings to “Keep Until Space
Needed” or delete some of them.
The user tried to start a recording but there is
not enough hard disk space available.
Press A to acknowledge the message. Your
recording will not start.
Return to your recorded programs list to free
up some disk space by either erasing one or
more programs or changing the Keep Until
setting to Keep Until Space Needed before
recording the program.
You can then attempt your recording again.
In 5 minutes, we will need to change your
channel for scheduled recordings. To continue
watching this channel, you must cancel one of
the following recordings.
• Program 1 (by name)
• Program 2 (by name)
• ...
• Program 6 (by name)
This lets you know that all tuners are needed
to record upcoming programs.
You may choose to cancel one of the
upcoming recordings and continue watching
your current channel by moving the highlight
bar to your choice and pressing Select.
You may also continue recording without
changing channels by pressing C to close the
alert box.
After one of your recordings finishes, you may
change channels freely.
All tuners are currently in use. In 5 minutes,
we will need to change your channel for a
scheduled recording. To continue watching
this channel, you must cancel one of the
following recordings.
• Program 1 (by name)
• Program 2 (by name)
• ...
• Program 6 (by name)
This alert lets you know that all tuners are
needed to record current and upcoming
programs.
You may choose to cancel one recording and
continue watching your current channel by
moving the highlight bar to your choice and
pressing Select.
You may also continue recording without
changing channels by pressing C to close the
alert box.
After one of your recordings finishes, you may
change channels freely.
About Recording Alerts
Occasionally, you may run into a conflict between the programs you are trying to record or watch.
Generally, there are three types of conflicts – recording conflicts between overlapped schedules,
tuner conflicts between too many programs and storage conflicts when too little space remains on
the DVR hard disk.
Here are the messages you will receive and the best ways to resolve the conflict.
42 Contour Program User Guide
Page 53

Using the DVR
Message
Resolution
All tuners are scheduled to record programs at
this time. To record this program, you must
cancel a scheduled recording or record the
new program on a different DVR.
• Program 1 (by name)
• Program 2 (by name)
• ...
• Program 6 (by name)
If you attempt to schedule a program at a time
when all tuners are already scheduled to
record programs, you will see this alert.
You may choose to cancel the recording of
one of the previously scheduled programs by
moving the highlight bar to the choice and
pressing Select. Press A to accept the
change.
You may also elect to not record the new
program – the one that caused the conflict –
by pressing C to close the alert box.
Some episodes of this series are conflicting
with your previously scheduled recordings.
We’ll do our best to record as many episodes
of this series as we can. But, to record the
maximum number of episodes, please change
the priority of this series in the Series
Manager.
This alert appears during the scheduling
process to let you know that your new series
recording conflicts with multiple episodes of a
previously scheduled series recording.
Press A to acknowledge the alert. Return to
the Series Manager to change series priorities
or do nothing if you are comfortable with the
conflicts. Non-conflicting episodes of the
series will be scheduled to record.
There are too many conflicts to schedule this
recording. You must cancel other recordings.
To view a list of scheduled conflicts, please
select Scheduled Recordings by going to the
DVR List.
You may see this alert if there are more than
two schedule conflicts, most likely associated
with a series recording or recording from
search results.
Before you can record the series or search
results, you must first cancel the scheduled
recordings that are causing the conflicts. You
can do this from Scheduled Recordings
section under DVR List.
All tuners are currently in use. To change to a
different channel, you must first cancel one of
the following recordings.
• Program 1 (by name)
• Program 2 (by name)
• ...
• Program 6 (by name)
This alert occurs when you try to tune in a
program at the same time all tuners are busy
recording other programs. You will not be
allowed to change channels until you resolve
this conflict.
You may choose to stop one recording and
change channels by moving the highlight bar
to your choice and pressing Select.
You may also continue recording without
changing channels by pressing C to close the
alert box.
After one of your recordings finishes, you may
change channels freely.
Contour Program User Guide 43
Page 54

Page 55

DVR List Views
Chapter 8: DVR List Views
The latest software upgrade from Cox Business now supports multiple DVRs that may be added to
your Network DVR service. You can access combined or individual list of recordings stored on all
DVRs from any receiver in your network. If you rent multiple DVRs for your Network DVR service,
then you will have the option of switching between different DVR List views from across all DVRs in
your network. You can move through these different views by pressing the DVR LIST button:
1. While watching TV, press the DVR LIST button once to open the DVR List Menu.
2. The very first view is the Combined DVR List view, which combines recorded programs,
scheduled recordings, series recordings, and missed recordings in one unified view.
3. Press the DVR LIST button a second time to show DVR List from the first DVR associated
with your account.
4. Each additional time you press the DVR LIST button, DVR List views from the remaining
DVRs will come up in order until you are returned back to the combined DVR List view.
5. Pressing the LAST button will return you to the previous view, letting you navigate
backwards through the different views.
Change DVR List Views
To enjoy Network DVR, you must be a subscriber to Cox Business’s Network DVR service. DVR
rental fees may apply for any additional DVR you may choose to rent from Cox Business. If you
are not a subscriber but would like to learn more, please contact your Cox Business sales
representative.
Change DVR List View action is displayed at the bottom of the DVR List screen only if you have
multiple DVRs combined in your DVR network.
When the view is a Combined DVR List View, the DVR space utilization information displayed in
the top right corner is for total DVR space across all DVRs in your Network DVR service. When
you switch to an individual DVR List view, then it shows only the DVR space utilization information
from that particular DVR only.
Contour Program User Guide 45
Page 56

DVR List Views
Figure 32. Combined DVR List View
1. Press DVR LIST the first time to bring up the Combined DVR List view.
2. Press DVR LIST additional times to call up individual DVR List views from across all your
DVRs in your DVR network.
3. Individual DVR List from a specific DVR shows only the recordings stored and scheduled
on that DVR.
46 Contour Program User Guide
Page 57

DVR List Views
Watch a Recorded Program
You can watch a recorded program anytime you like, beginning immediately after the recording
has started. There are two alternatives to accessing your library of recorded programs.
The first is to press the DVR List button on your remote control. It will open a DVR List Menu on
the left in focus and Recorded Programs highlighted. The Folders Card in the center will feature a
list of your recorded programs and series while a Summary Card will appear on the right.
Figure 33. Watch Recorded Program
Contour Program User Guide 47
Page 58

DVR List Views
Figure 34. Watch Now screen
The second is through the Main Menu.
1. Press the Right or Left arrow or the Menu button on the remote control to open the Main
Menu.
2. Press the Down arrow twice to highlight DVR List. Press the Right arrow or Select to open
the DVR List Menu.
3. Once you have arrived at the DVR List Menu – by either option – the highlight bar will be on
Recorded Programs. To watch a program:
4. Press the Right arrow or Select. The focus will move to the Folders Card in the center; the
highlight bar will be on the first program in the list.
5. Each program or series will have an icon next to it. Series recordings will have a folder icon
while individual recordings will have one of two different icons – a green dot or an
exclamation point. For an explanation of these three icons, see below.
6. Use the Up and Down arrows to highlight a program or folder, then press the Right arrow
or Select. If the highlight bar is on a program, the cards will shift left and the focus will
move to the Actions Card.
48 Contour Program User Guide
Page 59

DVR List Views
Icon
Description
This program is marked as Keep Until I Delete or Keep Until I Watch (any portion of
the program). This recording is permanent until you manually delete it.
This program is marked as Keep Until Space [is] Needed.
This is a series recording, recording from persistent searches and recurring manual
recordings or individual recordings having the same program title.
This series episode has been auto-clipped because a high priority series recording
episode overlapped with this low priority series episode.
7. If the highlight bar is on a folder, pressing the Right arrow or Select will open a Programs
Card on the right that lists all the episodes in that folder. Use the Up and Down arrows to
highlight a program, and then press the Right arrow or Select to select the program and
open the Actions Card.
8. The first available option in the Actions Card will vary. For many programs, the first action
in the list will be Watch Now. Press Select to begin watching your show.
9. If you have previously started watching the selected program, the first action will be
Resume and the second action will be Watch From Beginning. Use the Up or Down arrow
to highlight your choice and then press Select to begin watching.
The DVR List screen lets you browse recorded programs as well as programs scheduled to record.
After you have selected a recorded program, the Actions Card lets you begin watching it. Use the
Up or Down arrows to select the correct action.
When browsing recorded programs, the center card lists the saved programs. The card on the right
gives a summary of the program.
A Note About folders
You may also view the contents of folders in the center card using the B button. Press B (Ungroup
Titles) to open all folders and display the titles. Close the folders and Group Titles by pressing B a
second time.
Recorded Program Icons
There are three different icons that will appear next to recorded programs.
Contour Program User Guide 49
Page 60

DVR List Views
A Note About Auto-Clipping Series Episodes
There are times when some series episodes are not scheduled to air precisely at the top or bottom
of the hour. Therefore, these episodes can overlap by only a few minutes with other scheduled
recordings, thus causing a conflict.
Auto-clipping function can come to the rescue to deal with such situations. If a scheduled series
recording episode overlaps with other scheduled series recordings by 20% or less, DVR will
automatically clip the series episode having a lower priority so that the highest priority series
episode will be recorded in its entirety. The series episode of lower priority will still be recorded,
although up to 20% of content may be clipped from its beginning or end to accommodate the
series episodes of higher priority. This prevents the lower priority series episode from not getting
recorded at all because it conflicted with other series episodes.
Scan a Recorded Program
Watching programs recorded to a DVR offers the same ability to scan forward and backward in
your program that you find in programs taped by a VCR. Programs recorded to a DVR also allow
scanning at multiple speeds.
When you press any of these buttons, a progress bar appears at the bottom of your screen. It
displays the viewing time graphically as well as in hours, minutes and seconds.
Figure 35. Scan Recorded Program screen
When you scan a recorded program, this banner appears showing the total running time and your
place within the program.
The different functions are described below.
PLAY: This button starts your program at normal speed.
PAUSE: You can pause a recorded program for up to 15 minutes. Pausing longer than that
stops your program and brings you back to the Recorded Programs list. You can resume
50 Contour Program User Guide
Page 61

DVR List Views
watching your program from the Actions Card of that program. PAUSE also toggles
between the Pause and Play functions.
STOP: This button ends your program and brings you back to Recorded Programs list.
FAST FORWARD: This button lets you scan ahead in your program at up to four different
speeds. Press FAST FORWARD once to begin fast forwarding. Each successive press (up
to 4 presses) increases the speed. Pressing FAST FORWARD a fifth time returns the
program to normal speed. You can also press PLAY to return the program to normal speed.
If you fast forward to the program’s end, you will see the Program Finished dialogue box
asking you if you want to delete this program from your DVR or keep it for future viewing.
REWIND: This button lets you scan backwards in your program at up to four different
speeds. Press REWIND once to begin rewinding. Each successive press (up to 4 presses)
increases the rewind speed. Pressing REWIND a fifth time returns the program to normal
forward speed, just as if you had pressed PLAY. If left to rewind to the beginning, the
program will start playing automatically.
PAUSE & FAST FORWARD: Pressing PAUSE and then FAST FORWARD begins a slow
motion playback of the recorded program at the slowest speed. Pressing FAST FORWARD
a second time fast-forwards the program at a slightly higher but slower than normal fast
forward speed. Pressing FAST FORWARD a third time fast forwards the program at the
normal fast-forward speed. You can resume watching at normal speed at any time by
pressing PLAY.
PAUSE & REWIND: Pressing PAUSE and then REWIND begins a slow motion rewind of
the recorded program. Slow motion rewind is available only in one speed. Pressing
REWIND the second time rewinds the program at the slowest speed. Pressing REWIND a
third time resumes the playback at normal speed. Additionally, you can resume watching at
normal speed at any time by pressing PLAY.
PAUSE & Right: Pressing PAUSE and then Right begins a frame by frame playback of the
recorded program. You can walk through different frames of the recorded program by
repeatedly pressing the Right arrow button on your remote control.
PAUSE & Left: Pressing PAUSE and then Left begins a frame by frame playback of the
recorded program. You can walk through different frames of the recorded program by
repeatedly pressing the Left arrow button on your remote control.
Use Instant Replay
Your DVR also allows you to review a critical scene or an outstanding play on a favorite sports
program with the Instant Replay button – indicated by a curved arrow. Press this button to jump
backward in the program seven seconds.
The Instant Replay button is below the Rewind and Record buttons.
Manage Recorded Programs
The Contour Program Guide lets you manage the number of recordings saved to your DVR. This is
particularly important as DVRs have ample, but not unlimited, storage space. A “gas gauge” in the
top right corner of the DVR List Menu screen shows how much available storage space remains at
any given time.
Contour Program User Guide 51
Page 62

DVR List Views
There are two ways to manage the way programs are removed from the list. The first is the Until
option. It allows you to decide in advance when a program will be deleted based on other
conditions.
You can choose to keep a program until storage space is needed, until you watch any portion of
the program or until you actively delete it.
Figure 36. Delete a Program
When you no longer want to keep a recording, you can delete it from the Actions Card.
To change an Until setting, begin at the Actions Card of a program selected from the DVR
Recorded Programs list:
1. Use the Up or Down arrow to highlight Until and then press Select. It will open a new
dialogue box.
2. Use the Up or Down arrow to highlight the appropriate choice – Space Needed, I Delete or
I Viewed – and then press Select.
3. Press B to confirm and update your settings.
The second way is to delete a program. To do that, begin at the Actions Card of a program
selected from the DVR Recorded Programs list:
1. Use the Up or Down arrow to highlight Delete This Program and then press Select.
2. Press B to confirm.
52 Contour Program User Guide
Page 63

DVR List Views
Get Details About a Recording
When programs are recorded, the DVR also captures all the program information you are
accustomed to seeing when using the Contour Program Guide to find live TV programs.
To get more details about the programs in your DVR List, such as a full description of the program,
its content ratings or length of time, select a program just as you would if you were going to watch
it.
When you arrive at the Actions Card:
1. Use the Up or Down arrow to highlight See Full Details and then press Select. A dialogue
box will appear with the program information.
2. When you are finished, press C to close.
Browse Related
Programs recorded to your DVR can be used as a starting point for conducting Browse Related
searches. This feature lets you search for upcoming episodes, related series, related programs
from cast & crew, and related genre, as described in Manage Cast & Crew on page Error!
Bookmark not defined..
Contour Program User Guide 53
Page 64

Page 65

Managing Scheduled Recordings
Chapter 9: Managing Scheduled RecordingsError! Reference source not
found.
The Contour Program Guide lets you review and manage all your currently scheduled recordings,
including changing the recording options and canceling a scheduled recording.
Figure 37. Scheduled Recordings
Review planned recordings, change settings and cancel planned recordings from the Scheduled
Recordings Menu.
Use the following steps to review your Scheduled Recordings.
1. From the DVR List Menu on the left in focus, use the Down arrow to move the highlight bar
to Scheduled Recordings.
Result: All of your scheduled recordings, listed in chronological order beginning with
Today, will appear in the Folders Card in the center of the screen.
2. Press the Right arrow or Select. The focus will move to the Folders Card.
3. Use the Up or Down arrow to find a planned recording you want to review.
4. Press the Right arrow or Select. The cards will shift to the left and the focus will move to
the Actions Card in the center. A Summary Card will appear on the left.
Contour Program User Guide 55
Page 66

Managing Scheduled Recordings
Change Recording Options for a Single Program
You can view and revise the recording options assigned to any scheduled single program
recording.
Figure 38. Edit Recorded Options
Edit Recording Options lets you manage single program recordings.
1. At the Actions Card, Edit Recording Options will be highlighted.
2. Press Select. A dialogue box with the recording options assigned to that program will
appear.
3. Adjust the settings using a combination of the Up and Down arrows to highlight individual
settings and the Select button to confirm. There are several different settings you can
change:
Until: To keep the hard drive from filling up, which would prevent you from recording
other shows, you can set programs to delete when Space Is Needed or I Viewed any
portion of the program. You can also choose the “I Delete” option to save a show
until you manually delete it.
Start: You can set a recording to begin On Time or in one-minute increments
between 1 and 5 minutes, as well as 10 minutes, 15 minutes and 30 minutes before
or after the program begins.
End: You can set a recording to end On Time or in one-minute increments between
1 and 5 minutes, as well as 10 minutes, 15 minutes, and 30 minutes before or after
the program concludes. Additionally, you can extend the end time of the recording by
1 hour, 2 hours, and 3 hours after the program concludes.
Record To: The latest software upgrade from Cox Business now supports multiple
DVRs that may be added to your Network DVR service. If you lease multiple DVRs
for your Network DVR service, then you will see the Record To option. This option
will allow you to select a DVR where the recording will be scheduled.
4. Press B to accept your changes.
56 Contour Program User Guide
Page 67

Managing Scheduled Recordings
Change Options for a Manual Recording
You can view and revise the recording options assigned to any scheduled manual recording.
1. At the Actions Card, Edit Recording Options will be highlighted.
2. Press Select. A dialogue box with the recording options assigned to that program will
appear.
3. Adjust the settings using a combination of the Up and Down arrows to highlight individual
settings and the Select button to confirm. There are several different settings you can
change:
Record: You can choose between One Time Only and a Recurring recording.
Channels: Use the Up and Down arrows to select a channel.
Day: Use the Up and Down arrows to choose a day. One Time recordings will let
you select Today or a date up to one year in the future. Recurring recordings will let
you select specific days of the week, Monday through Sunday, Everyday, MondayFriday, Saturday & Sunday.
Start Time: Select a time to begin your recording, using the Up and Down arrows or
number buttons on the remote to input hours and minutes. Press Select to confirm
the correct start time.
End Time: Select a time to end your recording, using the Up and Down arrows or
number buttons on the remote to input hours and minutes. Press Select to confirm
the correct end time
Until: To keep the hard drive from filling up, which would prevent you from recording
other shows, you can set programs to delete when Space Is Needed (default) or I
Viewed any portion of the program. The Keep Until I Delete option permanently
saves the recording on your DVR until you manually delete it.
Record To: The latest software upgrade from Cox Business now supports multiple
DVRs that may be added to your Network DVR service. If you lease multiple DVRs
for your Network DVR service, then you will see the Record To option. This option
will allow you to select a DVR where the recording will be scheduled.
4. Press B to Accept Changes.
Cancel a Scheduled Recording
You can also cancel a Scheduled Recording.
To do this, begin at the Actions Card:
1. Press the Down arrow to highlight Cancel This Recording.
2. Press Select. A dialogue box will appear, asking you to confirm the cancellation.
3. Press B to confirm.
Contour Program User Guide 57
Page 68

Managing Scheduled Recordings
Manage Series Recordings
The Series Manager allows you to view and modify recording options for each of the series
recordings. The changes you make to the series recording affect each episode in the series that is
scheduled to be recorded. It does not affect episodes recorded prior to any changes.
Figure 39. Series Manager screen
The Series Manager lets you adjust the full range of options for series recordings.
Use the following steps to manage a series recording.
1. From the DVR List Menu on the left in focus, use the Down arrow to move the highlight
bar to Series Manager. All your scheduled series recordings will appear in the Folders
Card in the center of the screen.
2. Press the Right arrow or Select. The focus will move to the Folders Card. Use the Up or
Down arrow to find a series folder to review.
3. Press the Right arrow or Select. The cards will shift to the left and the focus will move to
the Actions Card in the center. A Summary Card, showing details of the series recording
history, will appear on the left.
58 Contour Program User Guide
Page 69

Managing Scheduled Recordings
Change Series Recording Options
You can view and revise the recording options assigned to any scheduled series recording through
a combination of the arrow buttons and Select button to change the settings.
Figure 40. Series Record Options screen
Use the following steps to manage the recording of a series.
1. From the Actions Card, Edit Recording Options will be highlighted. Press Select.
Result: A dialogue box with the recording options assigned to that series will appear.
2. Adjust the settings using a combination of the Up and Down arrows to highlight individual
settings and the
3. Select button to confirm. There are several different settings you can change:
Episodes: You can choose to record First Run programs or First Run & Repeats.
Channels: You can choose to record programs that air on the program’s original
channel or any channel that carries the program.
Airtimes: You can choose between All Showings or only those that run at a specific
time.
Keep: This setting lets you determine whether to record All Episodes or any number
of episodes between 1 and 15.
Until: To keep the hard drive from filling up, which would prevent you from recording
other shows, you can set programs to delete when Space Is Needed or I Watch any
portion of the program. You can also choose the “I Delete” option to save all shows
in the series until you manually delete the series.
Start: You can set a recording to begin On Time or in one-minute increments
between 1 and 5 minutes, as well as 10 minutes, 15 minutes and 30 minutes before
or after the program begins.
Contour Program User Guide 59
Page 70

Managing Scheduled Recordings
End: You can set a recording to end On Time or in one-minute increments between 1
and 5 minutes, as well as 10 minutes, 15 minutes, and 30 minutes before or after the
program concludes. Additionally, you can extend the end time of the recording by 1
hour, 2 hours, and 3 hours after the program concludes.
Resolution: This option becomes available when you select Any Channel in the
Channels option. If the series you wish to record is in HD format, then you would be
presented with two choices: HD only, and SD, if available. Otherwise, you will be
presented with choices: SD only, and HD, if available.
4. Press B to accept your changes.
A Note About the Record To Option for Series Recordings
The Record To option is not available when you edit series recordings because they are expected
to be stored on one DVR. If you want to change the DVR for a particular series, cancel the series
and reschedule it on a different DVR using the appropriate DVR in the Record To option.
60 Contour Program User Guide
Page 71

Managing Scheduled Recordings
Change Series Priority
Modify Series Priority allows you to adjust the recording priority of a series and determine which
series is recorded when there is a conflict in the recording schedule.
Figure 41. Modify Series Priority screen
Use the following steps to change the priority in which a series is recorded.
1. From the DVR List Menu in a specific DVR, use the Up or Down arrow to highlight Series
Manager.
2. Press B to Modify Series Priority.
3. Use the Up or Down arrow to highlight a series that you would like to put higher or lower in
the priority list.
4. Press Select.
Result: A number box appears in the highlight bar.
5. Use the Up or Down arrow to change the priority.
Result: The number in the box changes. A lower number means the series has a higher
priority.
6. Press Select to confirm the change. You can also use the number pad on your remote
control to directly enter a new priority number.
7. Press B to accept all changes.
Result: The priority numbers of all series will be adjusted accordingly.
Contour Program User Guide 61
Page 72

Managing Scheduled Recordings
A Note About Change Series Priority for Multiple Network DVRs
If you lease multiple DVRs for your Network DVR service, Change Series Priority option is not
available when your DVR List view is Combined DVR List view. It is only available when you are on
the individual DVR List view as the series recordings can only be prioritized on individual DVRs
separately.
Cancel a Series Recording
Use the following steps to cancel recording a show’s series.
1. From Actions Card, press the Down arrow to highlight Cancel Series Recording.
2. Press Select.
Result: A dialogue box appears to confirm the cancellation.
3. Press B to confirm.
Delete All Programs from a Series Recording
You may want to delete series recordings you have already watched or are no longer interested in
watching. This option removes all episodes in a series.
Figure 42. Cancel / Delete Series Program screen
Use the following steps to delete all programs in a series that you have recorded.
1. From the Actions Card, press the Down arrow to highlight Delete Series Programs.
2. Press Select. A dialogue box will appear, asking you to confirm the deletion.
Result: All programs in the series that are currently recorded to the DVR are removed.
3. Press B to confirm.
62 Contour Program User Guide
Page 73

Managing Scheduled Recordings
View Missed Recordings
Missed Recordings displays a log of programs that were scheduled to be recorded but were not. It
is helpful to review this information to avoid it happening in the future.
Note: The primary reasons that a recording is missed include manual cancellation, the DVR
hard drive is full, there was a recording conflict, or there was no data in the Guide.
Figure 43. Missed Recordings screen
Use the following steps to view Missed Recordings.
1. From the DVR List Menu on the left, use the Down arrow to move the highlight bar to
Missed Recordings.
Result: Failed recordings appear in the Folders Card in the center of the screen.
2. Click the Select button.
Result: The focus moves to the Folders Card.
3. Use the Up or Down arrow to find a failed recording to review.
4. Click the Select button.
Result: The Summary Card on the right displays the reason for the failed recording.
Contour Program User Guide 63
Page 74

Page 75

Network DVR
Chapter 10: Network DVR
To enjoy Network DVR, you must be a subscriber to Cox Business’s Network DVR service. If you
are not a subscriber but would like to learn more, contact your Cox Business Sales Representative.
The main sections in this chapter are:
General information on multiple DVR support
Watching recorded programs on non-DVR receivers
Cox Business’s Network DVR service lets you watch saved programs from any television set/cable
receiver combination, even those that don’t have DVRs. The DVR also allows you to pause a show
in one room and resume watching it in the other room.
A maximum of five receivers—any combination of DVRs and non-DVR receivers—can be
networked together. You can access combined or individual lists of recordings stored on all DVRs
from any receiver in your network.
When your network is complete, you can watch recorded programs simultaneously from each
television in the network. From the non-DVR receivers, you can perform the following tasks as you
would if you were using the DVR-enabled receiver.
Play a program
Replay favorite scenes
Fast forward to the next important scene
Delete the program after you watch
Schedule recordings
The DVR-enabled receiver can give you VCR-like functionality, such as PAUSE and REWIND
while watching live TV.
Multiple DVR Support
Multiple DVRs can be supported and added to your Network DVR service. Up to five receivers and
any combination of DVRs and non-DVR receivers can be networked together.
The benefits of having multiple DVRs for your Network DVR service include:
No more running out of space for your recordings. Each DVR you add to your Network DVR
service will provide you with extra space for your recordings.
No more missed recordings because you can now record two extra shows for each
additional DVR that you add to your Network DVR service. For example, if you combine two
DVRs, you can record up to four HD programs simultaneously. If you combine three DVRs,
you can record up to six HD programs simultaneously. You may choose to combine five
DVRs to record up to ten programs simultaneously.
Contour Program User Guide 65
Page 76

Network DVR
DVR Network Status
DVRs participate in the DVR network in either a visible or an invisible status. A visible status
allows the DVR to make all of its recorded programs and scheduled recordings accessible to any
other DVR or non-DVR receiver in the network. It also allows a DVR to accept recording requests
from any other networked DVR or a non-DVR receiver. You must have at least one visible DVR in
your network to allow non-DVR receivers to access recordings.
An invisible status allows the DVR to hide all of its recorded programs and scheduled recordings
from being accessed by any other DVR or non- DVR receiver in the network. However, an invisible
DVR can access the recorded programs and scheduled recordings that are currently stored on all
visible DVRs in the network. An Invisible status is beneficial in situations where you do not wish to
share recordings from one DVR with other receivers on your network. You can suppress content
from a DVR that is in invisible status, but still have full access to recordings stored on other DVRs
in your network.
By default, all DVRs in your DVR network are set as visible DVRs. If you wish to change their
network status, you can do this in the Settings Menu.
Figure 44. Visible / Invisible DVR Network status
66 Contour Program User Guide
Page 77

Network DVR
Naming DVRs
If you have multiple DVRs for your network, we recommend that you name them. This allows you
to identify the DVR when you can schedule your recordings. You can name your receivers in the
Settings Menu.
Figure 45. Enter name for DVR
Setting the Default DVR
If you choose to get multiple DVRs for network, we recommend you to set a default DVR for your
non-DVR receiver. You can set the default DVR from the Settings Menu. This allows a non-DVR
receiver to use the default DVR as the go-to DVR for its recordings.
Click the RECORD button on your remote control to set up your recording so that you are not
asked to select which DVR you want to use to schedule the recording. The default DVR is used for
individual, series, and manual recordings as a default Record To option, but can be changed when
you select a different DVR when you schedule recordings.
Notes About Multiple Network DVRs
To use Network DVR, you must be a subscriber of Cox Business’s Network DVR service. DVR
rental fees may apply for multiple DVRs that you rent from Cox Business. If you are not a
subscriber but would like to learn more, contact your Cox Business Sales Representative.
Contour Program User Guide 67
Page 78

Network DVR
Watch a Recorded Program
Once your network has been installed, you can watch DVR-recorded entertainment. On any
connected receiver, open your library of saved programs through the DVR List as you would on the
DVR-enabled receiver and television.
All DVR-related functions on a non-DVR receiver can be accessed in a similar manner as a DVR
receiver. See Manage Series Recordings on page 58 for more information on how to access
Scheduled Recordings, Series Manager, Missed Recordings, or how to schedule recordings.
Figure 46. Recorded Programs screen
68 Contour Program User Guide
Page 79

Network DVR
Pausing Live TV on Non-DVR Receivers
You can pause live TV on your non-DVR receiver. Once a program is paused, you can also
perform fast-forward, rewind, instant replay etc. on the paused program from that point forward.
Because non-DVR receivers don’t have a hard disk, pausing a program on a non-DVR receiver
requires buffering that program on a DVR. This, in turn, requires a free tuner available on the DVR.
This process is simple and happens automatically behind the scenes when you press the PAUSE
button on your remote control.
Once this feature has been turned on, you are all set to go. When you press pause while watching
a program on your non-DVR receiver, an informative banner will display asking you to wait while
the program starts buffering on the paired DVR. If the paired DVR has a tuner available, the buffer
starts immediately on the DVR and the program is paused on your non-DVR receiver. You may
experience up to 10 seconds delay during this process.
Occasionally, when a tuner is unavailable on the DVR, you will not be able to pause live TV on
your non-DVR receiver until the tuner on the DVR is freed up. Also, the DVR tuner you may be
using to pause live TV on your non-DVR may be claimed by the DVR to allow channel changes or
to record programs at their scheduled airtime.
Notes About Pausing Live TV on Non-DVR Receivers
You can prevent constant use of DVR tuners since they can monopolize the DVR by one or
few non-DVR receivers in the DVR network. You can control paused live TV for 3 hours.
If you perform a VCR-like control function during the 3-hour period, that time period is reset
for another 3 hours. During this 3-hour period, only the programs being aired currently can
be controlled; you cannot go back to programs that have finished airing.
If VCR-like control functions are not performed within the 3-hour period, that tuner is
reclaimed and is made available for recording, channel changes, or pausing live TV
purposes on other non-DVR receivers. If within a 3-hour period, a tuner is needed for
channel changes or scheduled recordings, it is immediately reclaimed for those purposes
and you will lose the ability to pause live TV until a tuner becomes available on the DVR.
When you pause a program on a non-DVR receiver, you can rewind only up to the point
where it was paused. In circumstances where the DVR was already tuned to the same
program or was already recording that program from its beginning, you can rewind through
the entire program.
The DVR tuner used to pause live TV purposes can be reclaimed in one of the following
circumstances.
You tune to a different channel using your remote control’s numeric buttons, CH+-
buttons, FAV button, LAST button, from Guide, Info banner, search, browse related,
or recommendations.
You decide to change channels that require a separate tuner and remaining tuners
are currently occupied for recordings or for watching TV.
Contour Program User Guide 69
Page 80

Page 81

Recommendations
Chapter 11: Recommendations Error! Reference source not found.
The Contour Program Guide helps you find programs that match your personal taste based on
the programs you watch currently and by the “Like/Dislike” and “Personalized
Recommendations” functions.
Accessing Recommendations
Use the following steps to access recommendations.
1. From the Main Menu, click the Menu button on your remote control, highlight
Recommendations, and click the Right arrow or Select button on the remote.
2. From the Guide, click the diamond-shaped icon for the Recommendations option.
3. From the Main Menu, click Select or the Right arrow to go to Recommendations.
Figure 47. Recommendations option
Contour Program User Guide 71
Page 82

Recommendations
Figure 48. “D” Recommendations button
Personalized Recommendations Notice
Each user profile can have unique recommendations. By default, all users are opted-in to
receive personalized recommendations. To inform users about their right to opt-out, the
Personalized Recommendations Notice appears the first time each user navigates to
Recommendations.
Figure 49. Personalized Recommendations
72 Contour Program User Guide
Page 83

Recommendations
Browsing through Recommendations
Browsing through recommendations is as easy as browsing through your guide. Highlight any of
the categories on the left card and program recommendations that pertain to that category will
appear in the center card.
On Now
The On Now function displays programs that are airing currently. Only those programs that have
aired 50% or less of their scheduled time are recommended. If the program has aired more than
50% of its scheduled duration, it will be designated as not recommended.
Any program that start to air in the next 5 minutes or less is recommended.
Figure 50. On Now option
Contour Program User Guide 73
Page 84

Recommendations
Later Today
The Later Today function displays a list of recommended programs that are scheduled to air on
that day until 11:59pm. Programs that are to air at midnight will be recommended in the Next
Days section discussed on the next page.
Figure 51. Later Today option
74 Contour Program User Guide
Page 85

Recommendations
Next Days
The Next Days function displays a list of recommended programs that will air in the next 14
days beginning at 12:00am midnight onwards.
Figure 52. Next Days option
Contour Program User Guide 75
Page 86

Recommendations
Liking/Disliking Programs
Your likes and dislikes act as a search function that finds more programs that match your tastes.
Use the following steps to Like a program:
1. From the Actions Card, press the Down arrow to highlight I Like.
2. Click the Select button.
Result: The instructions in the right card will update to state that you liked the program.
Use the following steps to Dislike a program:
1. From the Actions Card, press the Down arrow to highlight I Dislike.
2. Click the Select button.
Result: The instructions in the right card will update to state that you disliked the
program.
Figure 53. Like / Dislike Program options
76 Contour Program User Guide
Page 87

Recommendations
Ignore Recommendation
Ignore Recommendation action allows you to temporarily prevent the program from being
recommended (e.g., disregard a particular Christmas movie until the next Christmas season).
Use the following steps to ignore a recommendation.
1. From the Actions Card, press the Down arrow to highlight Ignore Recommendation.
2. Press Select.
Result: The program will be removed from your recommendations list.
Figure 54. Ignore Recommendation option
.
Contour Program User Guide 77
Page 88

Page 89

Using Search
Chapter 12: Using Search
The Contour Program Guide features a Universal Search function that lets you quickly sort
through all the programming available through TV and items saved to your DVR, if one is
connected, in a single search. In addition to traditional title searches, you can search for new
programs by keyword or by actors or directors. Searches can be saved and re-used to find new
content as it becomes available. This chapter includes information on using Search.
Start a Search
You can access Search in two ways:
1. While viewing full screen video, press Main Menu and use the Up or Down arrow to
move the highlight bar to Search. Press the Right arrow or Select button to launch
Search.
2. From certain places within the Guide, press the A button to go directly to Search.
3. Look for the A button in the bottom right corner of the screen for Guide screens from
which this feature is available.
Search for Programs
The Search Menu features a Search By Card on the left, a keyboard in the center and a
Results Card on the right (see Figure 55). When you first open Search, the highlight bar will be
on Search By Title in the left card.
1. Use the Up or Down arrow to highlight a Search By filter. You can search by program
title, keywords or cast & crew.
2. Press the Right arrow or Select button to begin a search. Or, if the search keyboard is
configured as the Remote Control keyboard (for more information, see page Error!
Bookmark not defined.), you can begin pressing number keys to enter characters into
the search box. The focus will move to the keyboard in the center card.
3. If the keyboard is configured as On-Screen, use Up arrow, Down arrow, Left arrow,
Right arrow and Select to enter characters into the search box. If you are using the
Remote Control keyboard, use the number (0-9) keys to enter characters into the search
box. Each number represents three or four letters.
4. As soon as you enter characters into the search box, results will begin to appear in the
Results Card on the right. Continue typing until the program you want appears in the
results box.
Contour Program User Guide 79
Page 90

Using Search
5. Press the Right arrow. The focus and highlight bar will move to the Results Card.
Figure 55. Search by Title screen – enter title
This image shows the On-Screen keyboard. The Search By option offers several search
categories, such as Title, Keyword or Cast & Crew.
Figure 56. Search by Title screen – view results
The On-Screen keyboard, above, features individual letters. Use the arrow keys to navigate the
letters and press the Select button to enter it.
80 Contour Program User Guide
Page 91

Using Search
Depending on your search, you may see a folder icon next to some programs indicating that
different episodes are available or that it’s a program showing at different times or on different
channels.
Other programs do not have a folder icon, indicating that there is only one viewing choice. If the
program you want to watch does not have a folder icon next to it:
1. Use the Up and Down arrows to move the highlight bar to the program you want.
2. Press the Right arrow or Select button.
Result: This will pull up three additional cards – a Summary Card on the left and an
Actions Card in the center. The card on the right will offer instructions or promotional
information. Watch Now in the Actions Card will be highlighted.
3. Press Select to begin watching. If the program is not currently airing, the television will
tune to that channel.
To complete a search of programs that has a folder icon next to the title:
1. Use the Up and Down arrows to move the highlight bar to the program you are
interested in.
2. Press the Right arrow or Select button to continue sorting programs.
Result: This will pull up three additional cards – a Filter Card on the left, a Programs
Card in the center and a Summary Card on the right. The first item, All Programs, in the
Filter Card will be highlighted.
3. Use the Up and Down arrows to move the highlight bar to different filters. For example,
you can sort by First Run programs or High Definition programs. You may also review all
programs.
4. Press the Right arrow or Select button to browse program choices. The highlight bar will
move to the Programs Card in the center.
5. Use the Up and Down arrows to highlight your program. Once you have found it, press
the Right arrow or Select button.
Contour Program User Guide 81
Page 92

Using Search
Figure 57. Search by Title screen – select choice
Figure 58. Results Card
When searching programs with multiple episodes, three additional cards help you complete your
search. The Filters card on the left lets you sort different ways, such as by All Episodes or those
that air in HD.
This will pull up a final set of cards – the Summary Card on the left, the Actions Card in the
center and an Information Card on the right. The highlight bar will be placed on Watch Now in
the Actions Card.
6. Press Select to begin watching.
82 Contour Program User Guide
Page 93

Using Search
Figure 59. Actions Card
When you have found the specific program you want to watch, use the Right arrow to move to
the Actions Card in the center. Press the Select button to Watch This Channel.
Notes on Using the On-Screen Keyboard
The Contour Program Guide offers a choice of keyboards for using Universal Search. The OnScreen keyboard is the default choice. You can switch to a Remote Control keyboard that uses
the number pad by changing the default settings.
1. To use the On-Screen keyboard, use the arrow keys to highlight letters and press Select
to confirm each letter. To move from the keyboard to the Results card, press the Right
arrow several times until you reach the end of a row.
2. Press the Right arrow one more time to move to the next card.
3. To move from the keyboard to the Search By Card on the left, press the Left arrow
several times until you reach the first letter in the row.
4. Press the Left arrow one more time to move to Search By Card.
Contour Program User Guide 83
Page 94

Using Search
Search for Programs up to 14 Days Ahead
Search allows you to find programs that will run up to 14 days in the future. Find and select
these programs just as you would any program and then set a reminder to watch them.
Figure 60. Search Program screen – by Title
The Remote Control keyboard, above, works like the Triple Tap keyboard found on many cell
phones.
84 Contour Program User Guide
Page 95

Using Search
Save Searches
1. Press the A button to save a search. Look for the A button in the bottom right corner of
your screen to see when this option is available. Each time you save a search, the
counter next to Saved Searches in the Search By Card will increase by one.
2. You can access your Saved Searches anytime by returning to the Search By Card. Use
the Up or Down arrow to highlight Saved Searches and then press Select. Rather than
pulling up the list of items your search found last time, the search will run again. The new
list will include programs that were not available the last time you searched.
Figure 61. Search Program screen – by Cast & Crew
Press the yellow A button on your Remote Control to save a search. This option is available
whenever the yellow A appears in the bottom right corner of your screen.
Contour Program User Guide 85
Page 96

Page 97

Configuring Settings
Chapter 13: Configuring Settings
The Contour Program Guide can help you establish viewing profiles to create different television
watching experiences. The Settings Menu offers a variety of choices for making the Guide
easier to use and adapting it for maximum enjoyment. In particular, the Users function makes it
possible for each User profile to access an individualized set of channels and programs.
You can launch the Settings Menu in two ways. The first is to open the Main Menu using the
Menu button or the Left or Right arrow. Use the Up or Down arrow to highlight Settings and
press Select. You may also use the Settings shortcut button on your remote control to go
directly to the Settings Menu.
This chapter introduces the User function and discusses other important Settings information
including setting Parental Controls, selecting Favorite Channels, turning on Closed Captioning
and changing other technical settings to better suit your needs.
The main sections in this chapter are:
Users
Parental Controls and Program Ratings
Channels
Guide Options
Audio & Video
Timers
Receivers
Contour Program User Guide 87
Page 98

Configuring Settings
Users
The Users function allows you to customize Favorite Channels, Guide View, preferred Keyboard
and Saved Searches settings to match different viewing areas of your business.
If you have multiple televisions in your business, you can set up different viewing areas with
individual settings for different profiles, like a special profile for a television in a waiting room or
lobby. The Contour Program Guide comes with a default user – called Valued Customer – that
you can personalize with your Favorite Channels and other preferences.
The Contour Program Guide allows you to create up to eight different user profiles.
Figure 62. Users Card
User profiles are the first function when you open the Settings Menu. Begin by setting up new
User profiles for different viewing areas like a profile for a TV in your lobby or a profile for a
television in a kids’ zone.
Add Users
Use the following steps to add users.
1. From the Settings Menu, press the Right arrow or Select button to move to the Users
Menu in the center card.
2. Use the Down arrow to highlight Add New User and press Select. This will reveal an
On-Screen keyboard.
3. Use the keyboard to enter a username. (Note: It can be any combination of letters or
numbers up to eight characters long.)
4. Press B to Continue.
88 Contour Program User Guide
Page 99

Configuring Settings
5. Use the arrow keys to highlight a picture. Press Select to confirm. The only change in
the screen will be the appearance of a black dot next to the image you selected.
6. Press B to Add User.
Result: You will automatically return to the Users Menu in the center card.
7. Use the Left arrow to return to the Settings Menu or press Exit to return to live
television.
Figure 63. Search User screen
The first step in adding new users is entering a screen name. Use this keyboard to do it.
Contour Program User Guide 89
Page 100

Configuring Settings
Figure 64. Personalize Image screen
After selecting a screen name, select an image to personalize your user.
User Profile
At the start of each television watching session, select a user profile to take advantage of the
personalized channels list.
In locations with more than one television, you can access different user profiles from each
television with a Contour Program Guide receiver.
Use the following steps to set the current user.
1. From the Settings Menu, press the Right arrow or Select button to move to the Users
Menu in the center card.
Result: Set Current User is the first item in the list and will be highlighted.
2. Press the Right arrow or Select button to open the user list, which will appear in the
center card.
3. Use the Up or Down arrow to highlight your user profile and press the Select button.
4. Use the Left arrow to return to the Settings Menu or press Exit to return to live
television.
90 Contour Program User Guide
 Loading...
Loading...