Page 1
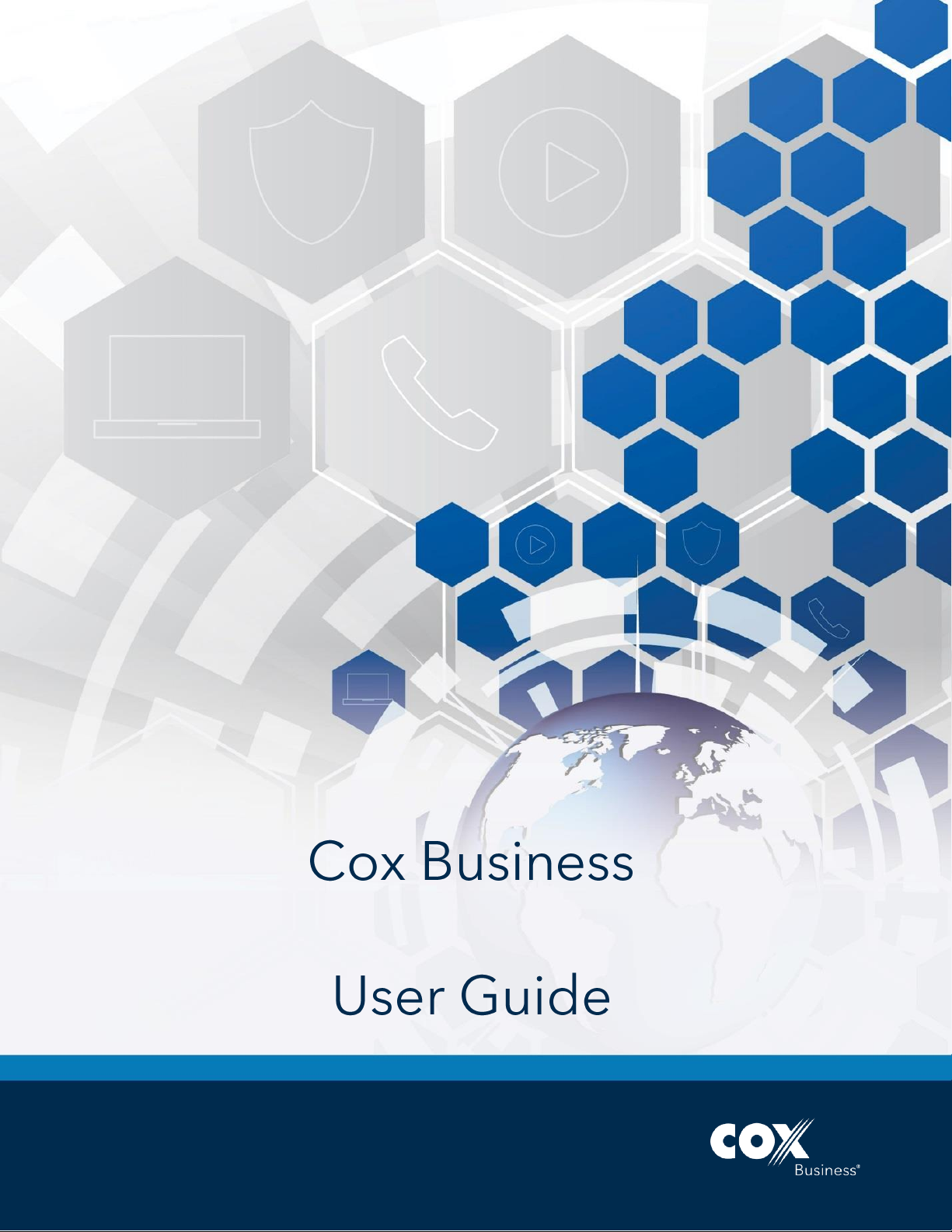
UC App for Android Mobile
Page 2
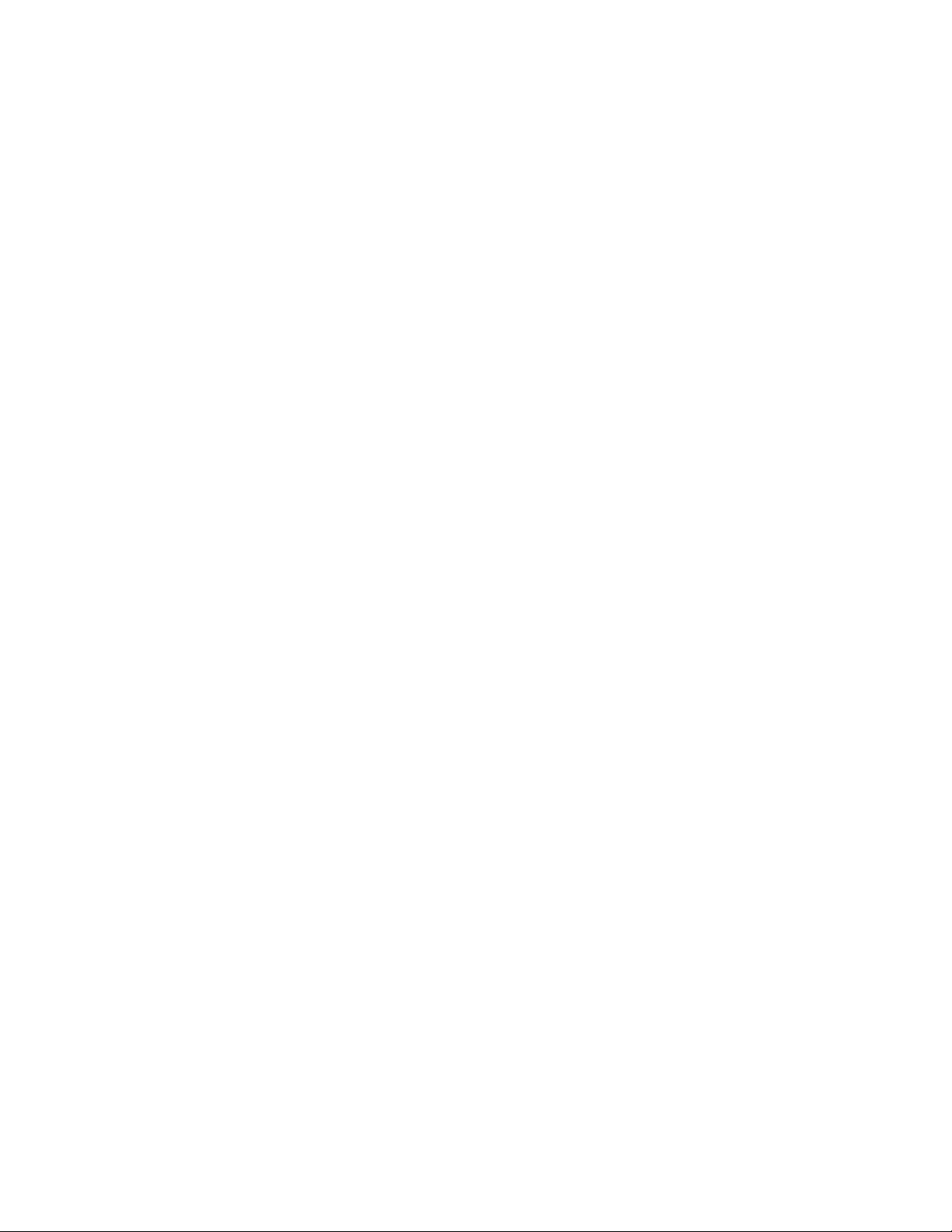
© 2018 by Cox Communications.
All rights reserved. No part of this document may be reproduced or transmitted in any form or by any means, electronic,
mechanical, photocopying, recording, or otherwise, without prior written permission of Cox Communications. 0418
Page 3
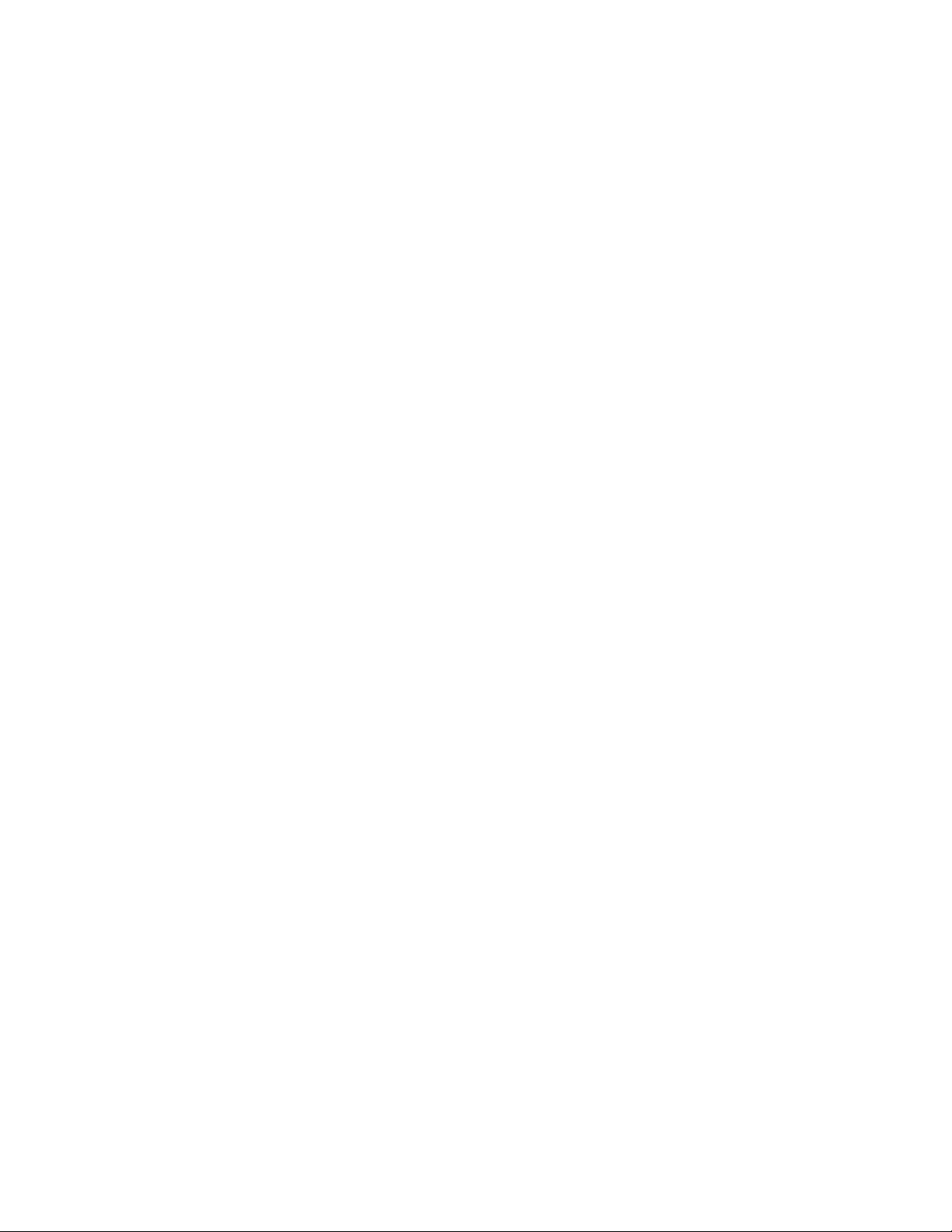
Page 4
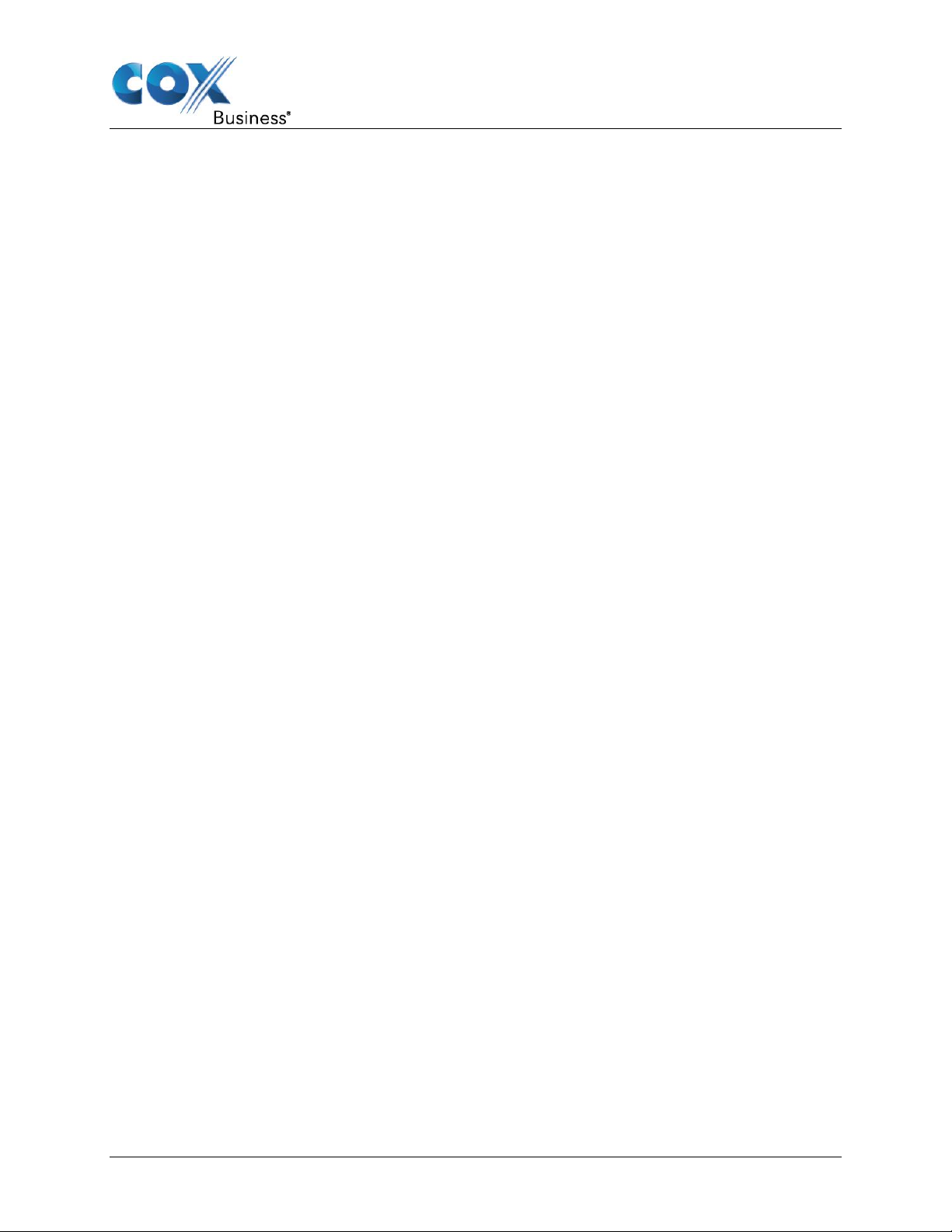
Table of Contents
Table of Contents
About The UC App for Android ........................................................................................ 1
Get Started ........................................................................................................................ 2
Activating The UC App for IP Centrex Professional Seats ......................................... 2
Installation ...................................................................................................................... 4
Sign In ............................................................................................................................. 5
Resetting Your Password ............................................................................................. 6
The UC App Tabs ......................................................................................................................... 7
Contacts ......................................................................................................................... 7
Filters ......................................................................................................................... 7
Search ........................................................................................................................ 8
Dial Pad .......................................................................................................................... 9
Chat ................................................................................................................................. 9
Call History ................................................................................................................... 10
Main Menu ....................................................................................................................... 11
My Status ...................................................................................................................... 12
My Avatar ................................................................................................................. 13
Status Message ....................................................................................................... 13
Set My Availability ................................................................................................... 13
Call Settings ................................................................................................................. 14
Do Not Disturb ......................................................................................................... 14
Call Forwarding ....................................................................................................... 15
Remote Office .......................................................................................................... 16
Block My Caller ID ................................................................................................... 16
Anywhere ................................................................................................................. 17
Mobility ..................................................................................................................... 20
Dialing Service ........................................................................................................ 20
Simultaneous Ring .................................................................................................. 22
Call Waiting .............................................................................................................. 23
This Phone Number ................................................................................................ 23
Preferences .................................................................................................................. 24
iii
Page 5
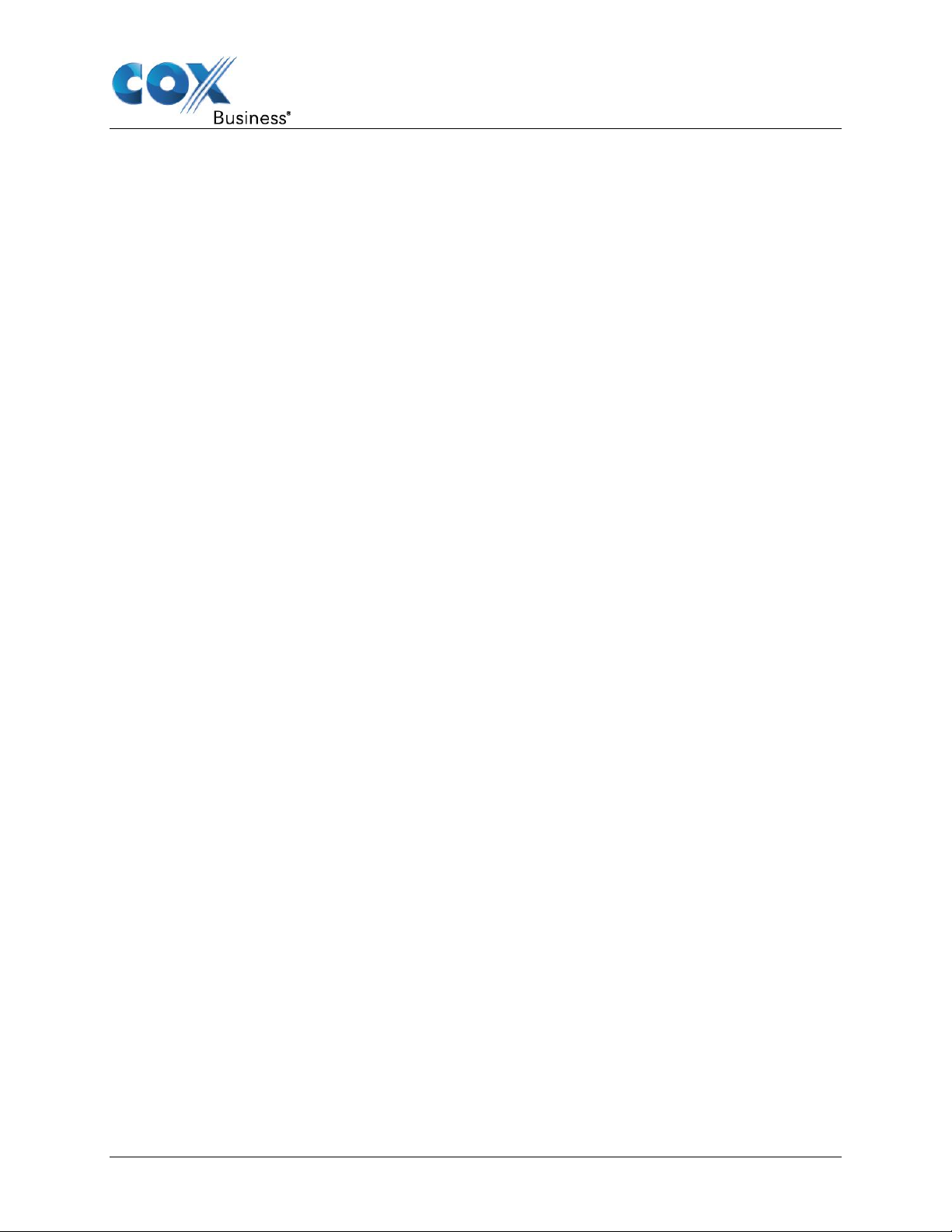
Table of Contents
iv
Language Support .................................................................................................. 24
Remember Password .............................................................................................. 24
Troubleshooting ...................................................................................................... 25
About ............................................................................................................................ 25
Help ............................................................................................................................... 25
Sign Out ........................................................................................................................ 25
Contacts .......................................................................................................................... 26
Add Contact ................................................................................................................. 26
Manually Add Contact Information ........................................................................ 26
Add a Directory Contact ......................................................................................... 27
Add Conference Contact ............................................................................................ 28
Add Local Contact ....................................................................................................... 28
Contact Card ................................................................................................................ 30
Edit ........................................................................................................................... 32
Subscribe/Unsubscribe .......................................................................................... 32
Remove .................................................................................................................... 33
Availability .................................................................................................................... 33
Audio Calls ...................................................................................................................... 35
Answer Call .................................................................................................................. 35
In-Call Actions ............................................................................................................. 36
Call Menu Options ................................................................................................... 37
New Call ................................................................................................................... 38
Transfer Call ............................................................................................................ 38
Conference Call ....................................................................................................... 39
Call Waiting .............................................................................................................. 40
Call Pull .................................................................................................................... 40
Missed Calls and New Messages ............................................................................... 41
Set Up Voice Mail .................................................................................................... 41
Check Voice Mailbox .............................................................................................. 41
Contact Name Lookup for Incoming Calls and Call Logs ........................................ 42
Bluetooth Support ....................................................................................................... 42
Push Notifications for Calls ........................................................................................ 42
Instant Messaging .......................................................................................................... 43
Page 6
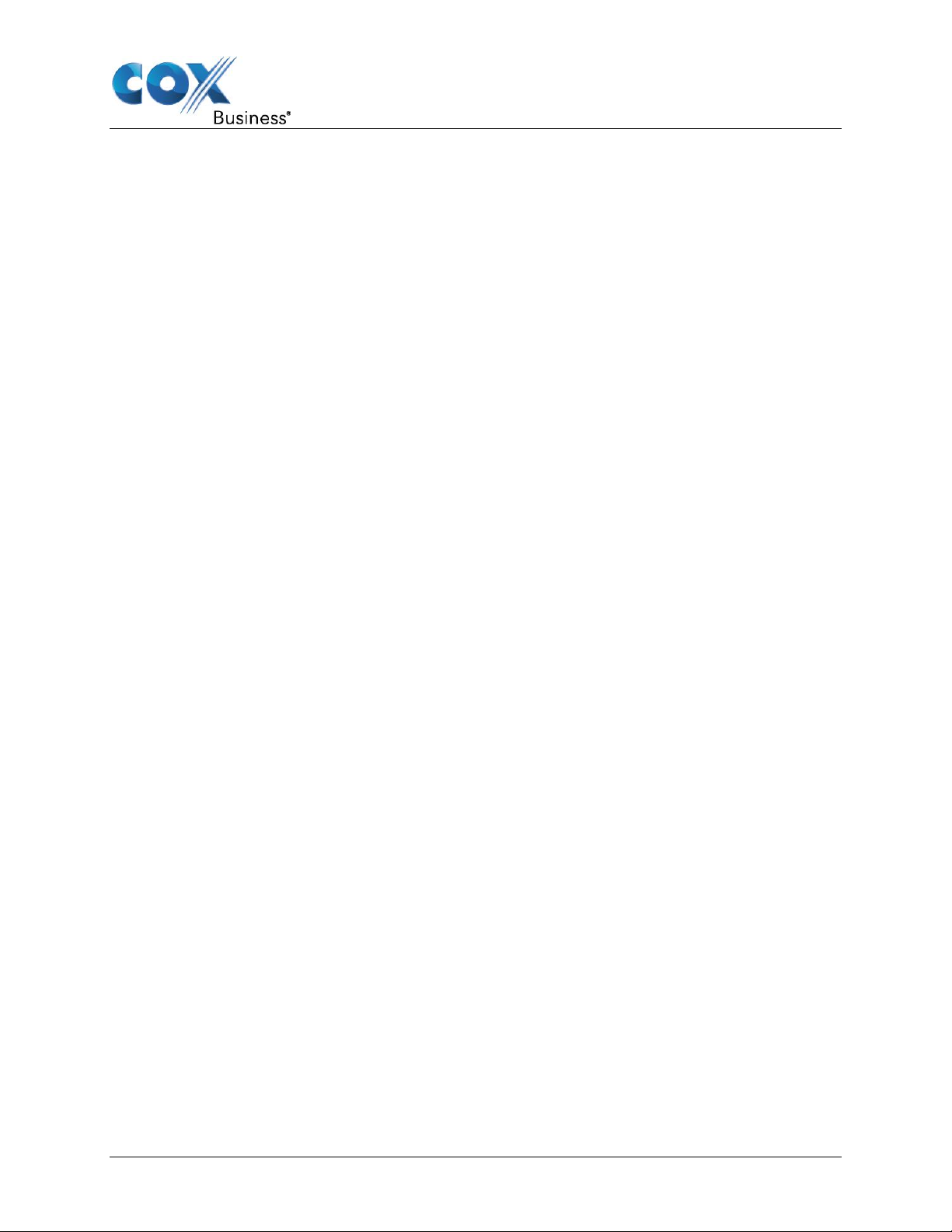
Table of Contents
v
Chat ............................................................................................................................... 43
Group Chat ................................................................................................................... 43
Page 7
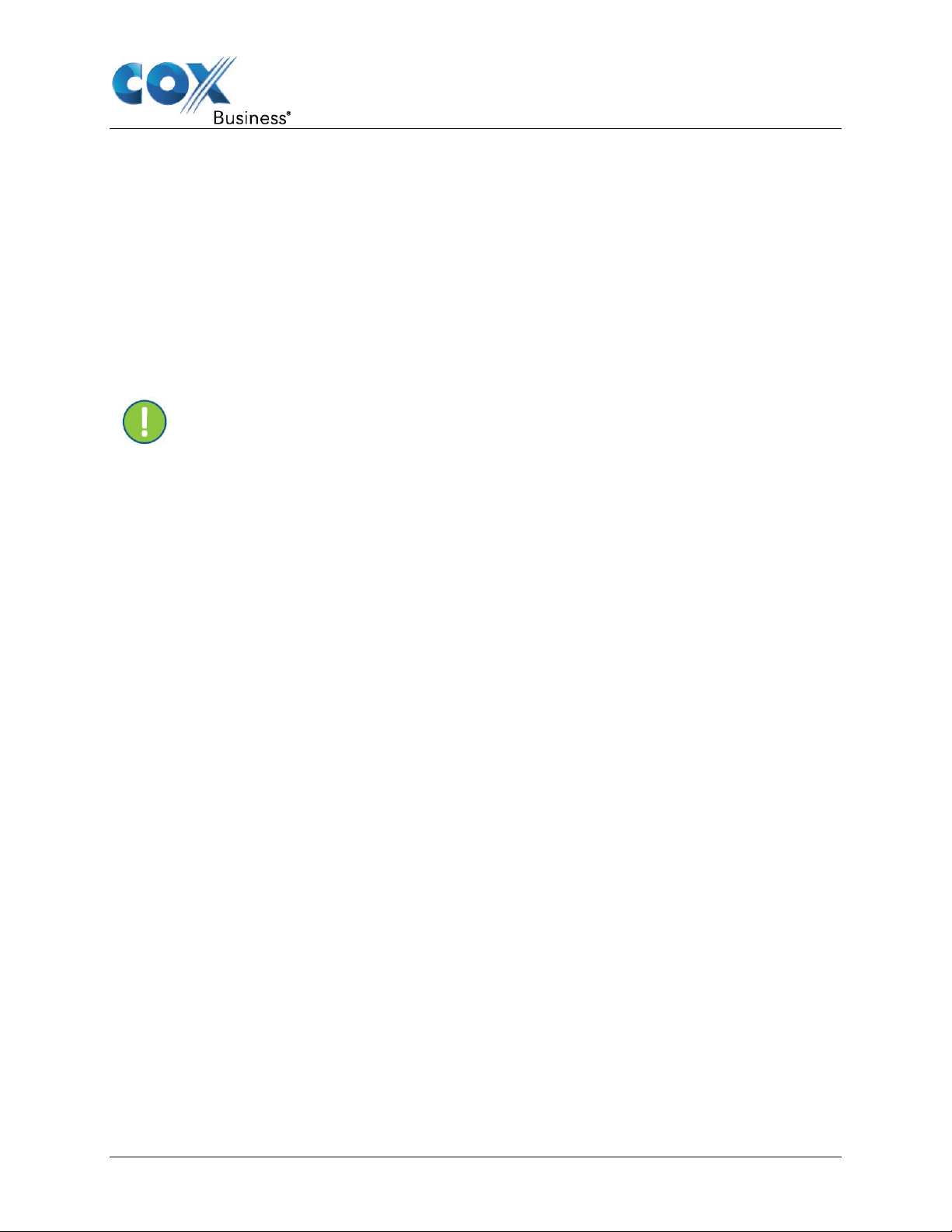
About the UC App for Android
The UC App for Android provides the following communication features:
• Voice Calling (Circuit Switched)
• Voice Calling through Data Connection (VoIP)
• Instant Messaging and Presence (IM&P)
• The UC App Call Settings
Important: UC Apps operate with lines, seats, and other voice features—which
may vary among customers. In rare cases, customers may gain access to features
and interactions which are not fully recommended for use with UC Apps.
About the UC App for Android
UC App for Android Mobile User Guide 1
Page 8
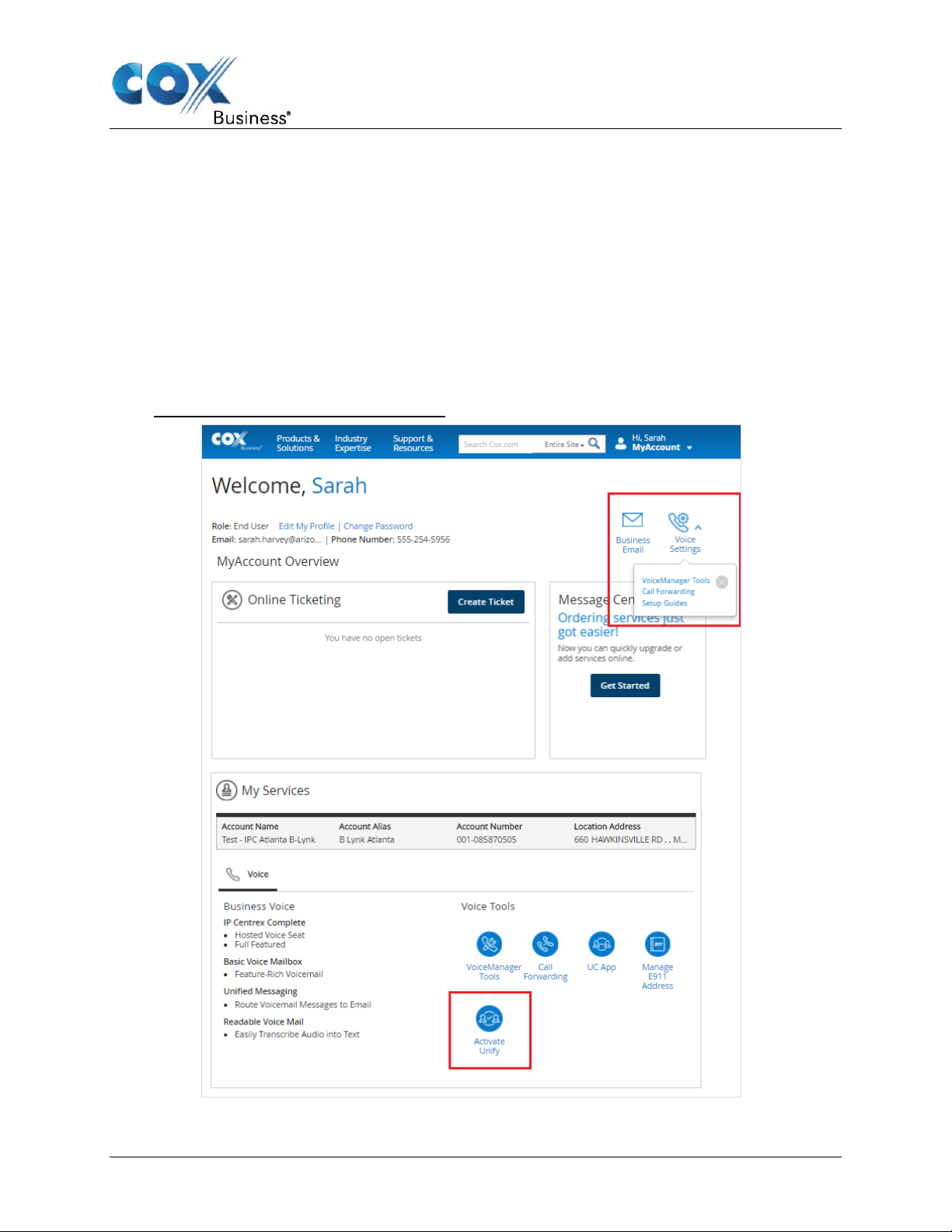
Get Started
Get Started
This section contains the essential information for getting started with the UC App.
Activating the UC App for IP Centrex Professional Seats
To use the UC App features with your IP Centrex Professional Seat, you must first activate
the UC App through the MyAccount Portal.
Use the following steps to activate the UC App for your assigned IP Centrex Professional
Seat:
1. Log in to the MyAccount Portal.
Result: The MyAccount Portal Home page opens.
Figure 1: MyAccount Portal Home Page
UC App for Android Mobile User Guide 2
Page 9
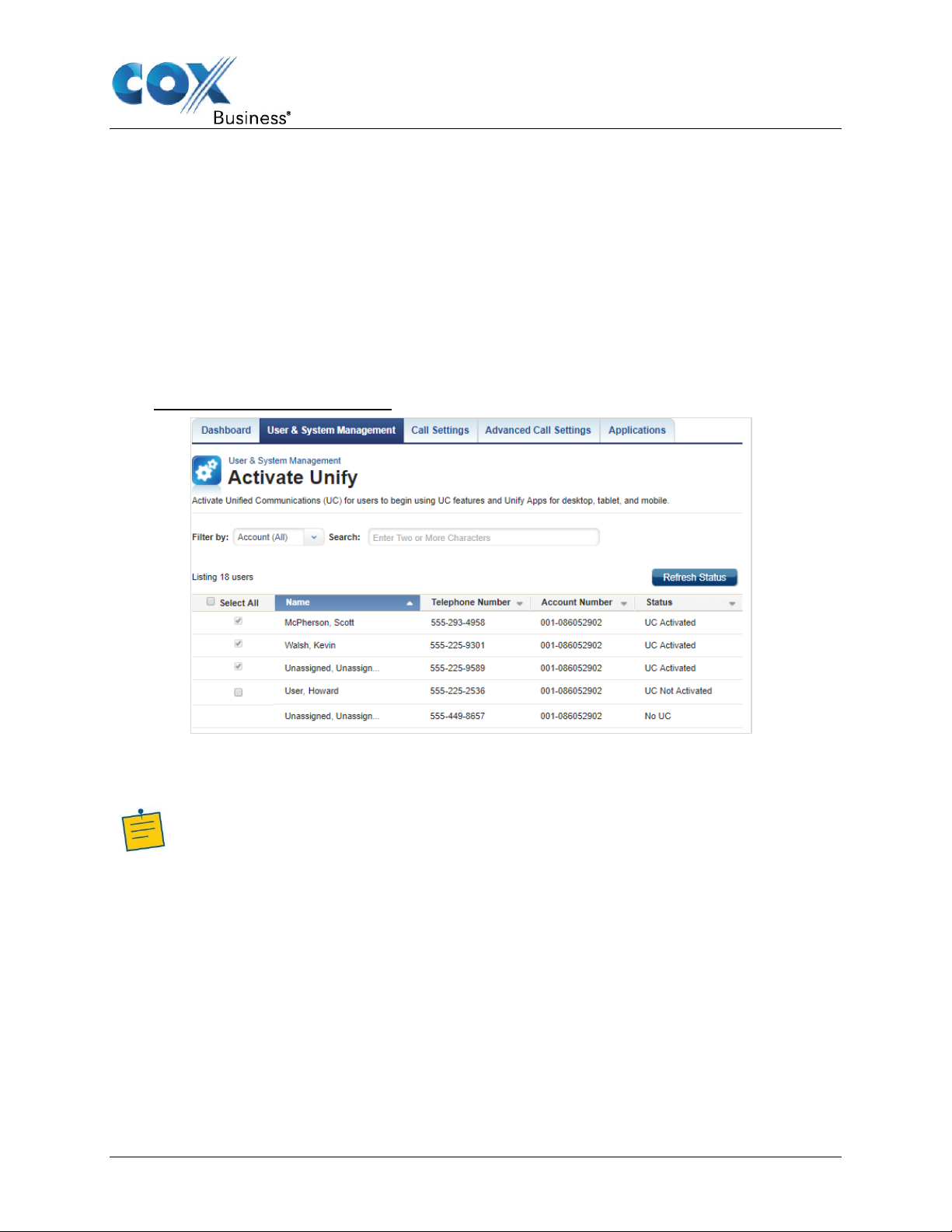
Get Started
2. On the MyAccount Portal Home page, scroll down to the My Services section and click
the Activate Unify icon (see Figure 1).
Result: The Activate Unify window opens (see Figure 2).
Alternatively, you can access the Activate Unify window by performing the following
steps:
a. Click the Voice Settings dropdown menu and select VoiceManager Tools (see
Figure 1).
b. On the VoiceManager Tools Home page, click the User & System Management tab.
c. Click the Activate Unify link in the User Management section.
Result: The Activate Unify window opens.
Figure 2: Activate Unify Window
3. Click the checkbox to the left of the name associated with the IP Centrex Professional
Seat you want to activate.
Note: Profile Owners and Profile Administrators can view and activate the UC App
for any IP Centrex Professional Seat on the account. End users can only activate
the UC App for the IP Centrex Professional Seat assigned to them.
4. Click the Save button to save your changes.
Result: The status changes from UC Not Activated to Pending (see Figure 3). Refreshing
the page after approximately 30 seconds updates to the status to UC Activated.
UC App for Android Mobile User Guide 3
Page 10
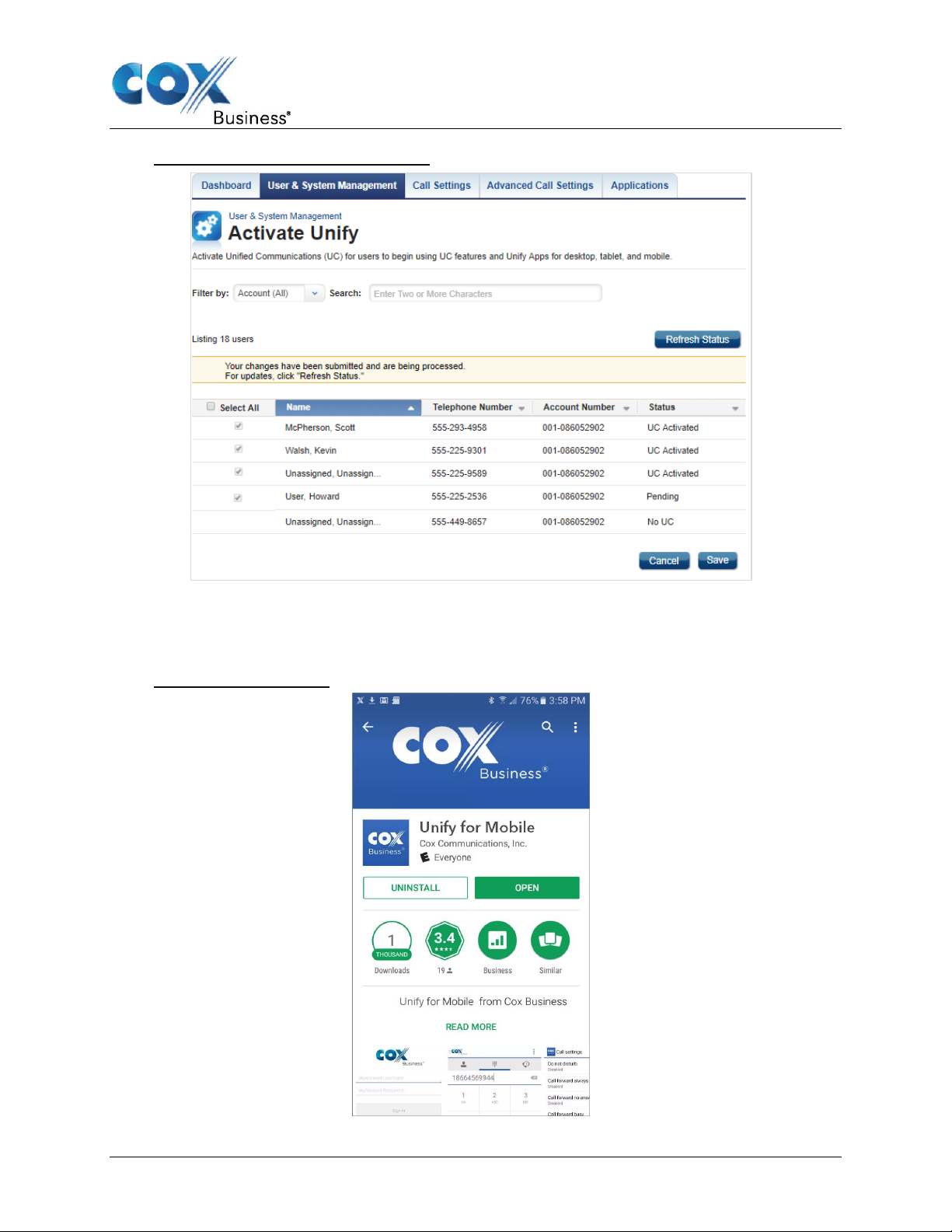
Figure 3: Activation Status – Pending
Get Started
Installation
Android clients can be downloaded from Google Play.
Figure 4: Install UC App
UC App for Android Mobile User Guide 4
Page 11
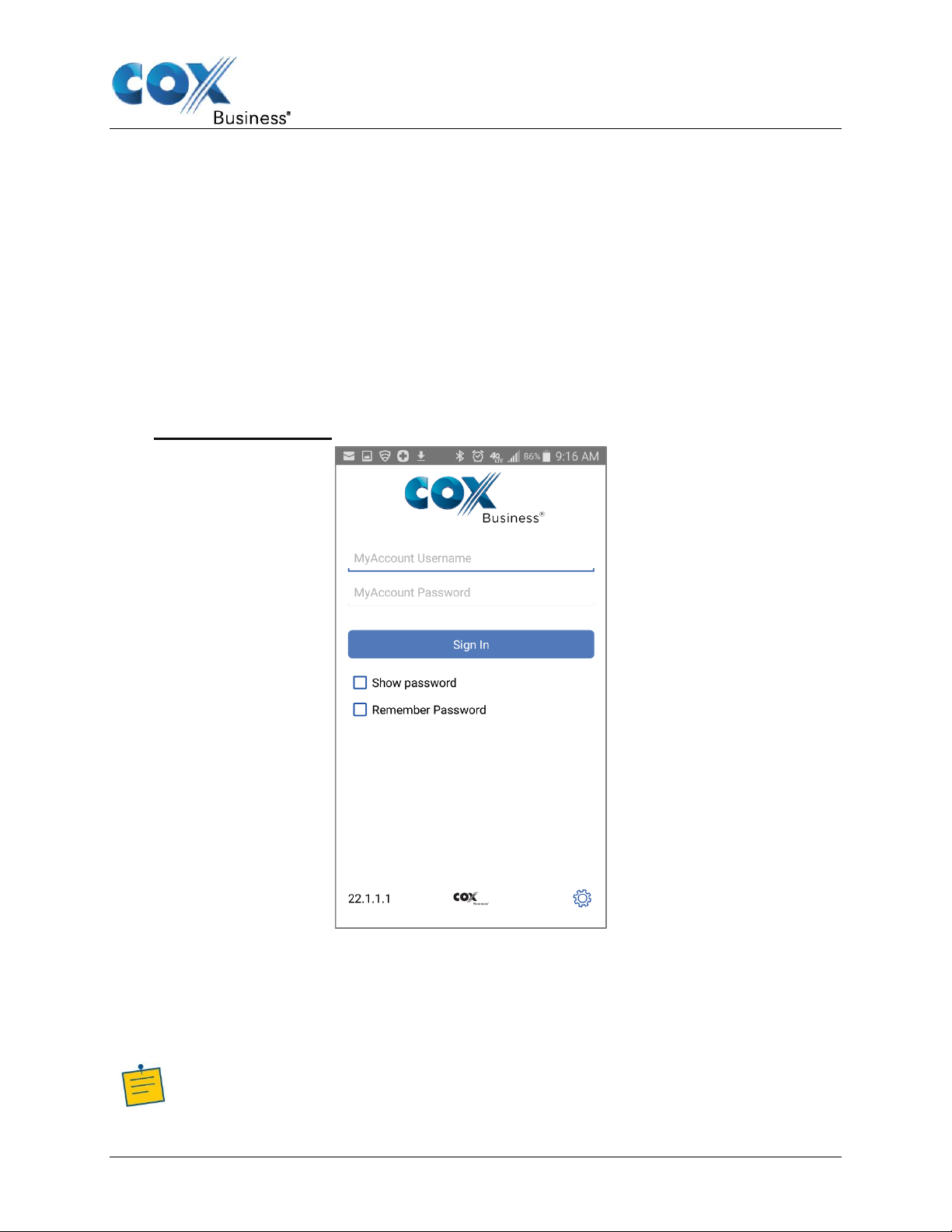
Get Started
Use the following steps to download the UC App for Android Mobile app.
5. Open Google Play (or Play Store) on your Android phone.
6. In the Search field, enter Cox Business Unified Communications.
7. Press the Install button.
8. Follow the prompts to download.
9. Press the Accept button and the Agree and Continue button on the License Agreement
screens.
Sign In
When you first launch the UC App application, you are prompted to sign
in.
Figure 5: Sign In Screen
1. Enter the user name and password that was assigned to you for accessing MyAccount.
2. Check the Show Password box to see the password as you enter it in the field.
3. Check the Remember Password box to avoid re-entering it upon subsequent launches.
4. Tap the Sign In button. All first-time users are prompted to change their password.
Note: The UC App for Android Mobile does not support having two mobile
phones active at the same time if they are using the same telephone number.
UC App for Android Mobile User Guide 5
Page 12
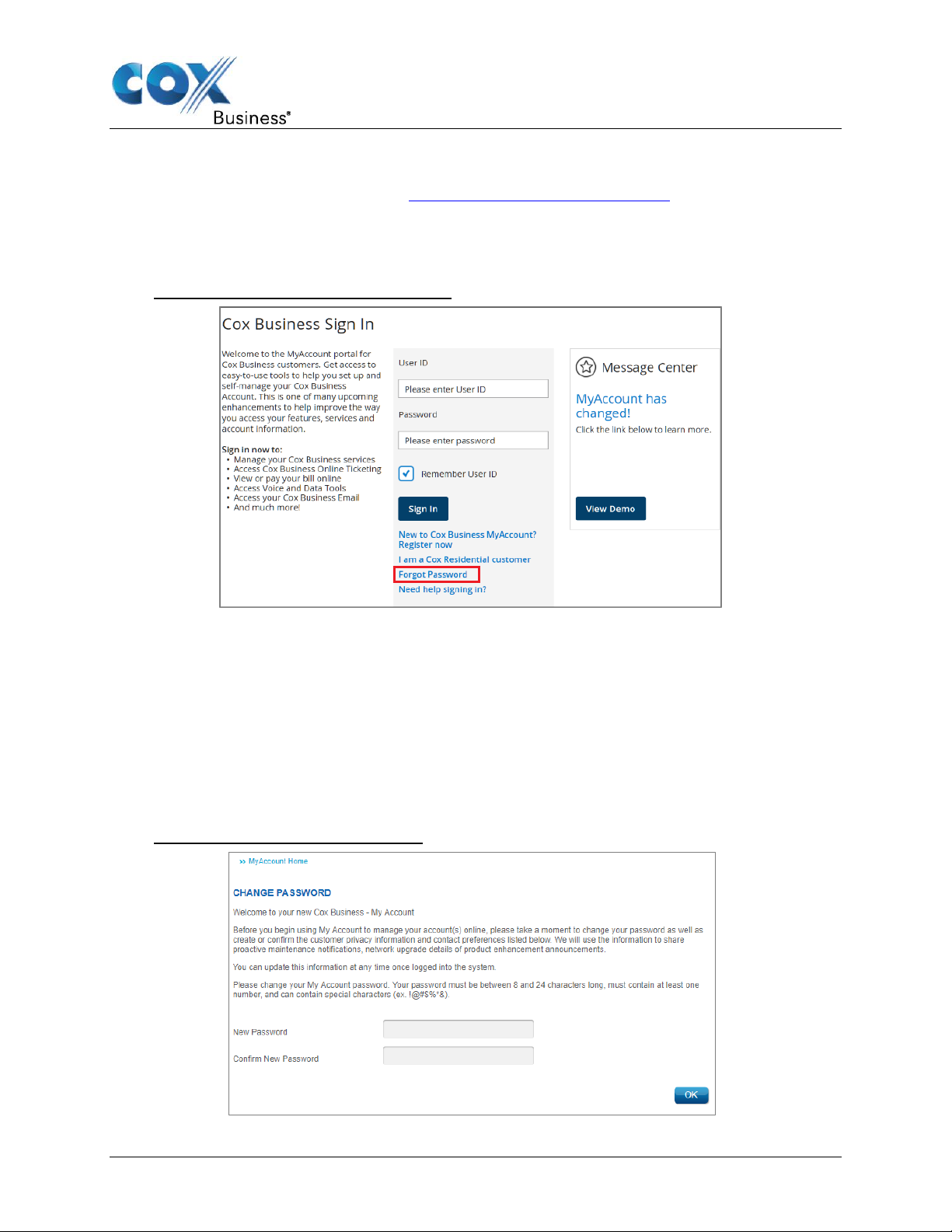
Resetting Your Password
1. Enter the MyAccount Portal URL (http://myaccount.coxbusiness.com) in your web
browser.
Result: The MyAccount Portal login page displays.
2. Click the Forgot Password link.
Figure 6: MyAccount – Forgot Password
Get Started
3. Enter your email address.
4. Click the Reset Password button.
Result: A temporary password will be sent to your email address.
5. Log in to the MyAccount Portal using the temporary password.
Result: You will be directed to the Change Password window, where you are prompted to
create a new password (see Figure 7).
6. Enter the new password as indicated in the onscreen instructions.
7. Click the OK button to save your changes.
Figure 7: Change Password Window
UC App for Android Mobile User Guide 6
Page 13
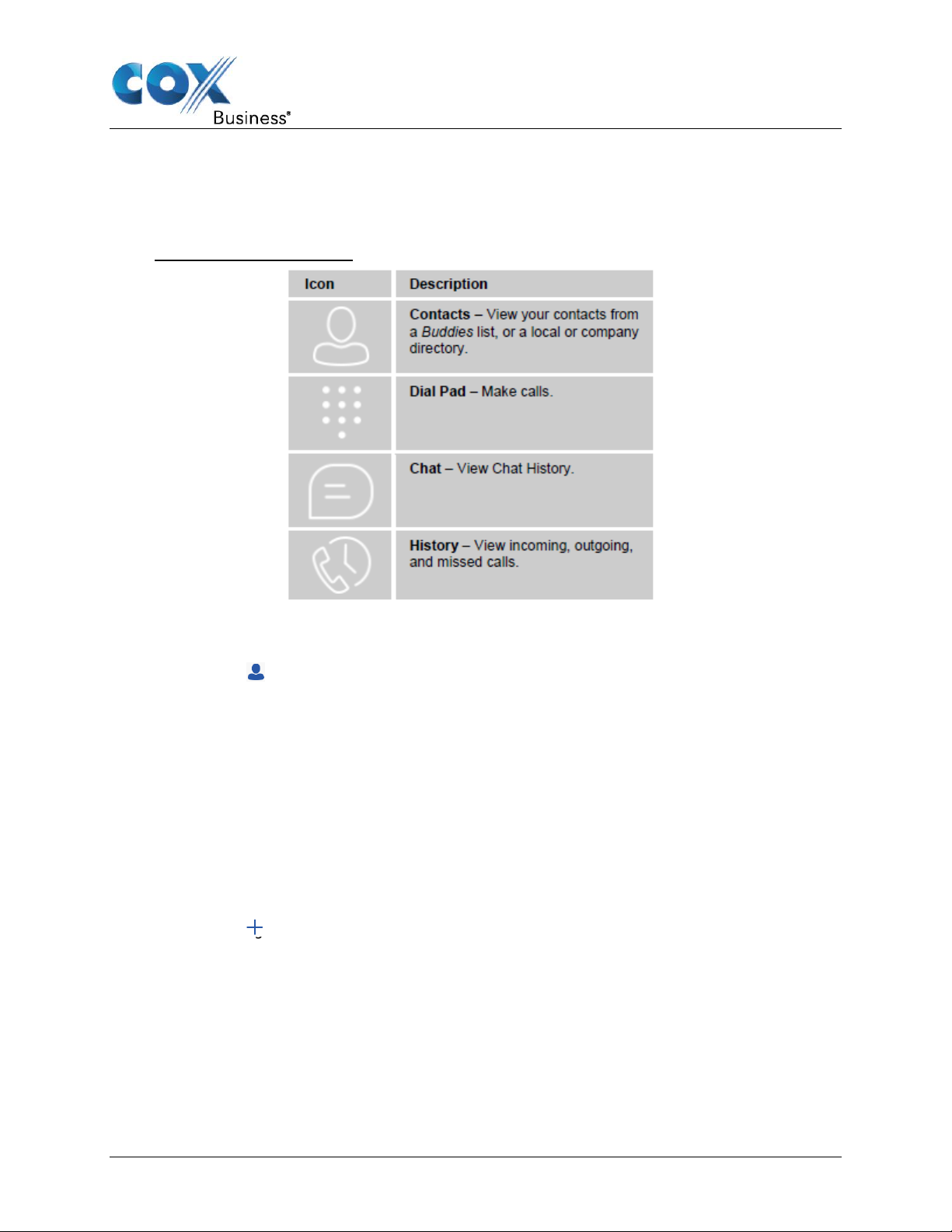
The UC App Tabs
The UC App Tabs
The main view in The UC App contains several tabs (located on the top bar) that present
information about your contacts and communications options.
Figure 8: The UC App Tabs
Contacts
The Contacts tab contains a list of all your contacts. From this tab, you can:
• Search for contacts
• Filter contacts displayed in the Contacts list
• Add new contacts (see Add Contact for more information)
• Access contact information
• Make audio calls
• Start chat sessions
When you start The UC App for the first time, your Contacts list is empty. You can use the
search field to find people and add them to your Contacts list. Contacts can also be added
manually by tapping the Add ( ) icon. See the Contacts section for more information about
adding contacts.
Filters
The UC App supports filtering the contacts that display in your Contacts list. The following
filters are available from the Contacts filter menu:
• All – Shows all presence-enabled and non-presence-enabled contacts.
• Online – Shows only the presence-enabled contacts that are currently online.
UC App for Android Mobile User Guide 7
Page 14
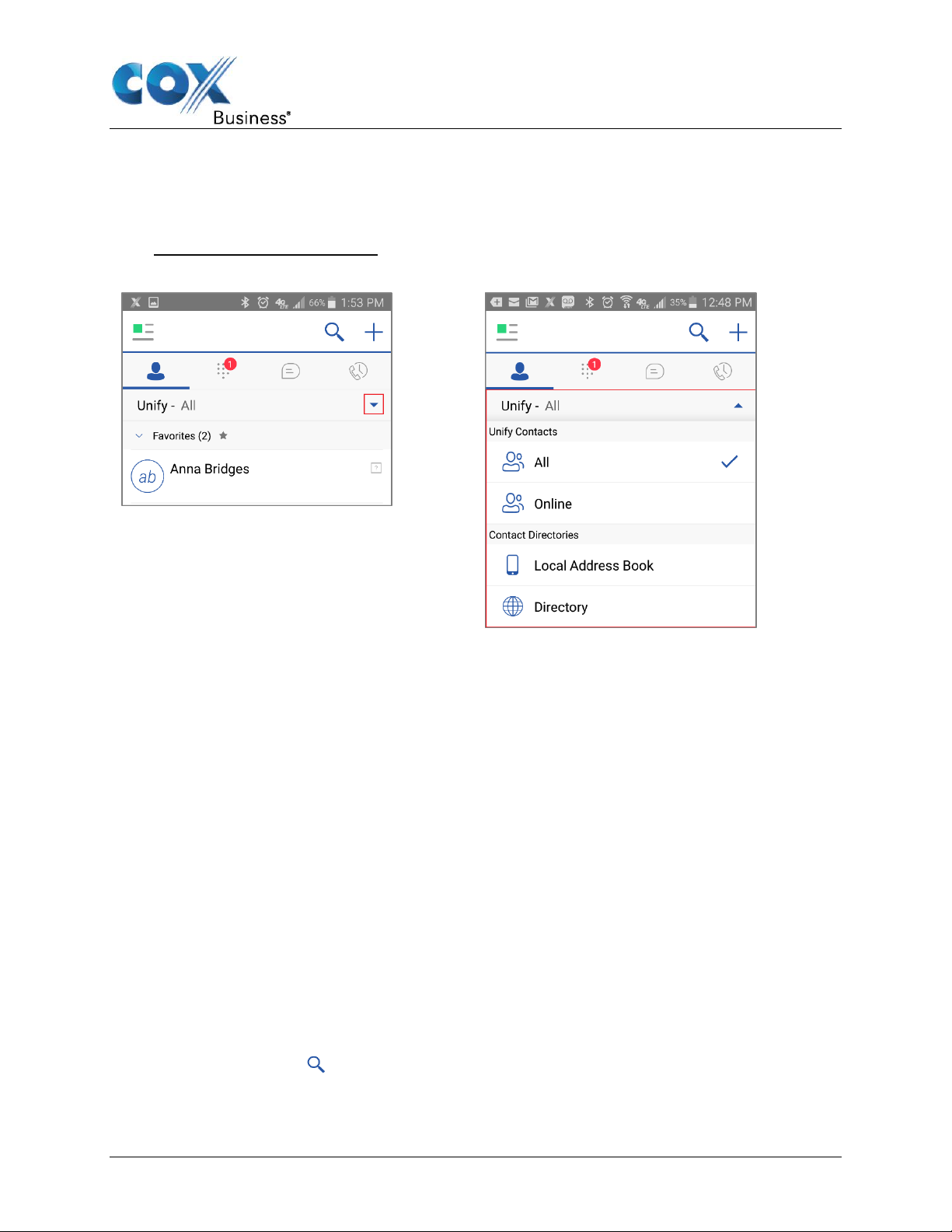
• Local Address Book – Shows the contacts from your local phone book.
(Contacts Filter Dropdown Arrow)
(Contacts Filter Menu Expanded)
• Directory – Shows the contacts from a company directory (which requires a search).
To open the Contacts filter menu, tap the down arrow to the right of the UC App label.
Figure 9: Contacts Filter Menu
The UC App Tabs
Search
The UC App supports search in Contacts and Contact Directories. The search is performed in
a separate input field on the Contacts tab. Depending on the selected filter (All, Online, Local
Address Book or Directories), search results display contacts only from the selected category
(see Filters for more information).
The search is performed in the following sources:
• User’s Personal Phone List
• Group’s Common Phone List
• Enterprise’s Common Phone List
• Enterprise Directory
In addition to user-initiated searches, the UC App’s enhanced search function also performs
a search for a display name corresponding to an incoming caller’s number.
Use the following steps to perform a search:
8. Tap the down arrow to open the Contacts filter menu (see Figure 9), and select the
source you want to search.
9. Tap the search icon and enter the first three characters of the person’s first or last
name. You can enter an asterisk (*) symbol to view the entire directory.
UC App for Android Mobile User Guide 8
Page 15
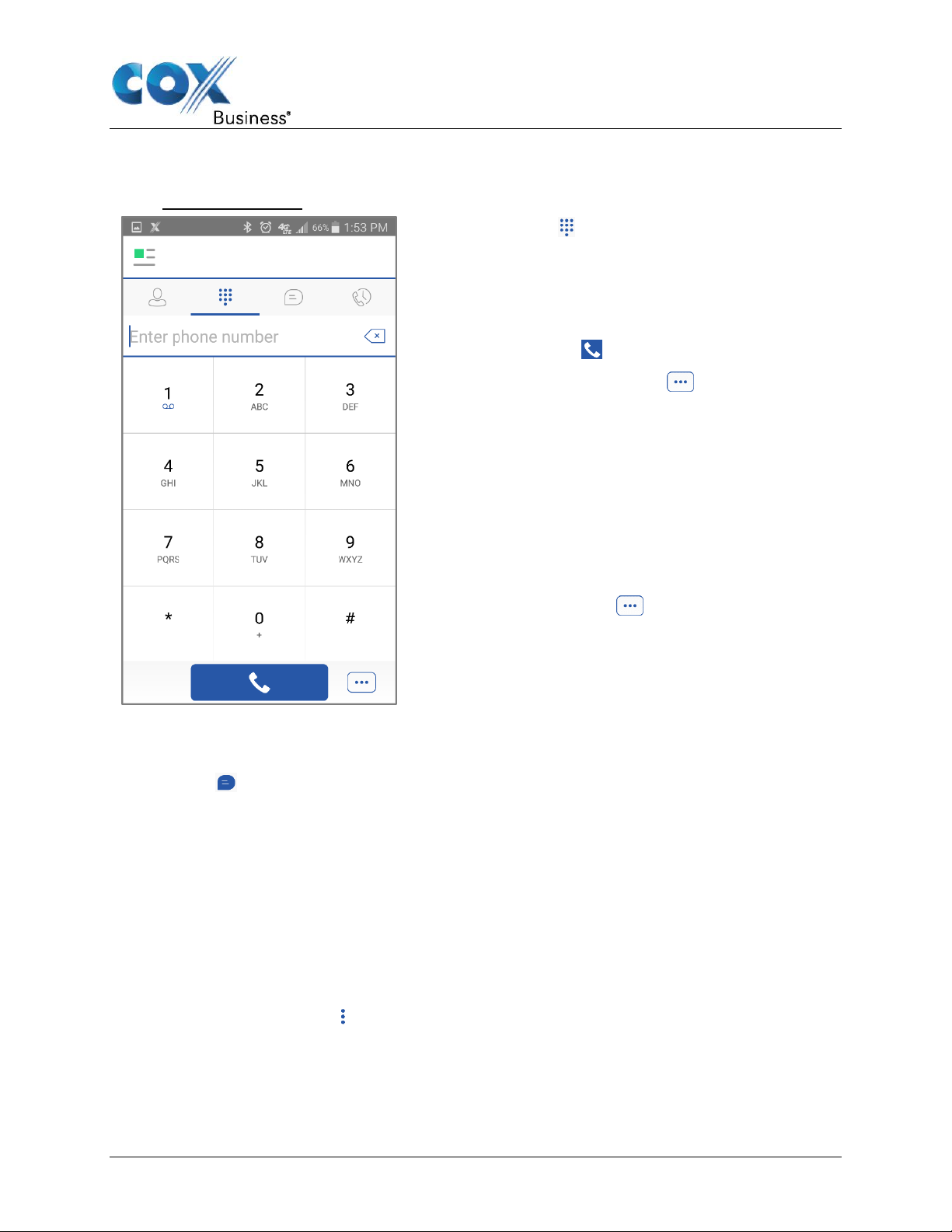
Dial Pad
Figure 10: Dial Pad
The Dial Pad tab displays a dial pad and a text
field used to enter numbers. The dial pad is one of
the options used to make audio calls.
• There are two buttons below the dial pad that
are configurable by the service provider:
o Call button
o Dial Pad Menu button
• The text field at the top of the dial pad also has
a delete button that, when pressed, deletes
one character at a time.
• A badge notification appears on the Dial Pad
tab when there are messages in the voice mail
box.
• A long press on digit one connects you with
your voice mail box.
• The Dial Pad menu contains two options:
o Call Pull (see Call Pull)
o Retrieve Call
The UC App Tabs
Chat
The Chat tab displays a list of recent chats since the last login.
• If User A chats with User B multiple times, their discussions appear as one item in the
list.
• Tapping the name from the Chat list opens the Chat view (IM view) in the right pane
where new messages can be typed. Old messages are also shown.
• New incoming messages are indicated with a notification badge to the right of the name.
The icon remains next to the name until the message is read.
• Chats are listed so that the newest one is always at the top. Chats are not in alphabetical
order and are always listed with the most recent first.
• Tapping the menu icon ( ) in the top right corner of the screen drops down a menu with
the options to Start Group Chat and Mark All Read. The Mark All Read option removes
all notification badges from the Chat History list.
UC App for Android Mobile User Guide 9
Page 16

Call History
• On the list of calls, there are icons indicating
whether a call was incoming, outgoing or
missed.
• The list of the call items consists of an icon
showing what kind of call it was (a green arrow
means incoming, a blue arrow means outgoing,
and a red arrow means missed).
• The name, number, Unavailable status for the
caller is displayed. Below the name, it shows
the number, if available, and the date of the call
and the time the call was initiated.
• Call history makes it easy for you to redial and
call back when you miss a call or when you
want to dial a contact with whom you have
recently spoken.
The UC App Tabs
Call history can be accessed from the History tab
The UC App saves a call history for all placed,
received and missed calls.
UC App for Android Mobile User Guide 10
Page 17

Main Menu
From the Main Menu, you can:
• Manage your profile and status settings
• Configure your call and remote settings
• Manage preferences
• Review The UC App version and licensing information
• Access online help
• Sign Out
Figure 11: Main Menu
Main Menu
UC App for Android Mobile User Guide 11
Page 18

My Status
The My Status settings screen allows you to:
• Change your avatar (see My Avatar)
• Type a personal message (see Status Message)
• Set your availability status (see Set My Availability)
Figure 12: My Status Screen
Main Menu
UC App for Android Mobile User Guide 12
Page 19

Main Menu
My Avatar
Your avatar is a graphical image or photo that represents you in your friends’ Contacts list and
in chat screens. You can take a picture using your phone camera, or upload an image to
display as your avatar. If an avatar has not been set up, the initials for your name appear in
place of the avatar. Tap on the circle to open a dialog with options to select an existing image,
to take a new one with your phone camera, or to clear your avatar.
Note: To set an avatar when The UC App is working inside an Android for Work
profile, a Camera application inside the Work profile should be installed on the
device. The system administrator should provision such an application for the
given Work profile and the user should install it prior to initiating an avatar change
action.
Figure 13: Change Profile Photo
Status Message
You can enter a status message in the area below the avatar. Tap the text that asks, “What’s
on your mind?” and type a message. This status text is shown in your friends’ Contacts list.
Set My Availability
You can manually set your availability to one of the following statuses (see Figure 12):
• Available
• Away
UC App for Android Mobile User Guide 13
Page 20

• Busy
• Offline
Call Settings
The client app supports the configuration of The UC App features, which allows
supplementary services to be turned on or off through Call Settings.
Use the following steps to access the Call Settings menu:
1. Tap the menu icon in the upper left corner of the screen.
Result: The Main menu (see Figure 11) options appear.
2. Tap Call Settings.
Figure 14: Call Settings
Main Menu
Do Not Disturb
When you activate this service, all calls are typically blocked by the server and sent to voice
mail. To enable this option, perform the following steps:
1. From the Call Settings menu (see Call Settings), tap Do Not Disturb.
2. Tap the Enable checkbox to turn on/off the feature.
3. Tap the Ring Splash checkbox to alert you about an incoming call.
UC App for Android Mobile User Guide 14
Page 21

Main Menu
4. Tap the OK button.
Figure 15: Do Not Disturb
Call Forwarding
By tapping on a different Call Forward option on the Call Settings menu, you can enter a
number to forward your calls based on your selection: Always Forward, Forward When Busy,
Forward When No Answer and Forward When Not Reachable.
Figure 16: Call Forwarding Options
1. From the Call Settings menu (see Call Settings), tap the type of Call Forwarding option you
want to configure.
2. Tap the Enable checkbox to turn on/off the feature. (Note: For the Always Forward
setting, tap the Ring Splash checkbox to alert you that an incoming call has been
forwarded.)
3. Tap the OK button.
UC App for Android Mobile User Guide 15
Page 22

Main Menu
Remote Office
This service allows the use of any phone as the office phone from a charging and numbering
perspective. For instance, a hotel room phone can be used as the office phone.
Use the following steps to enable Remote Office and specify a phone number to be used as
the Remote Office number:
1. From the Call Settings menu (see Call Settings), tap the Remote Office option.
2. Enter the phone number that you want to use as the Remote Office number.
3. Tap the Enable checkbox to activate the feature.
4. Tap the OK button.
Figure 17: Remote Office
Block My Caller ID
You can hide or display your number when calling or communicating with other parties or
contacts.
1. From the Call Settings menu (see Call Settings), tap the Block My Caller ID option.
2. To hide your number, place a checkmark in the Enable checkbox. To show your number,
tap the checkbox to remove the checkmark.
3. Tap the OK button to save your changes.
Figure 18: Block My Caller ID
UC App for Android Mobile User Guide 16
Page 23

Main Menu
Anywhere
Anywhere allows service providers to offer fixed-mobile convergence (FMC) services without
additional equipment.
Important: While both Anywhere and Mobility are offered as The UC App features,
Mobility will eventually be phased out and no longer available. It is recommended
that the Anywhere feature be used, as it offers the same capabilities and enhanced
functionality.
Anywhere simplifies communications for on-the-go users and remote users by extending the
features of a desk phone to any other fixed or mobile device, regardless of the network or
handset manufacturer. Callers dial one number and can reach you on any phone the user
chooses. A desk phone, cell phone, and/or a soft phone can ring simultaneously. Voice call
continuity is possible with the ability to move live calls from one device to another without
hanging up.
Anywhere integrates with your mobile phone line so that the Call Through feature will work with
the mobile phone line of your Android phone. Configure Anywhere with your mobile phone
number so that these features can work properly.
Anywhere can be configured with one or more ‘locations’ defined with a unique telephone
number. Incoming calls to your seat will reach you at any Anywhere location you choose. You
can quickly and conveniently choose which of your Anywhere locations are enabled or not.
Note: When the UC App is active and Anywhere is turned off, you will receive
calls over your data connection. When the UC App is not active, you will receive
incoming calls over your cellular network.
Whenever you sign back in to The UC App, it will automatically disable the
Anywhere feature for that location so that you can receive calls via data instead of
cellular.
If you do not want to receive calls while you are signed out of the UC App, do not
turn Anywhere on.
Disable Mobility
If you are currently using the Mobility feature, use the following steps to disable Mobility:
4. From the Call Settings menu (see Call Settings), tap the Mobility option.
5. Tap Mobility again, and then tap the Enable checkbox to remove the checkmark and
disable Mobility.
6. Tap the OK button to save this setting.
UC App for Android Mobile User Guide 17
Page 24

Figure 19: Disable Mobility
Main Menu
Set Up the Anywhere Feature
Use the following steps to configure the Anywhere feature:
1. From the Call Settings menu (see Call Settings), tap the Anywhere option.
2. Tap the Locations plus sign to add a new location.
Result: The Anywhere Settings screen opens.
Figure 20: Tap the Plus Sign to Add a New Location
UC App for Android Mobile User Guide 18
Page 25

Figure 21: Anywhere Settings
Note: When you enter a new Anywhere location and select the checkboxes in the
Unify for Android Mobile app, you may not see the checkboxes when saving.
Main Menu
3. Tap the Telephone Number link and enter the phone number of the device you want to
add. Tip: Repeat this step for each phone number you want to include.
4. Tap the Description link and enter the type of device the number belongs to, such as
your desk phone, mobile phone, or home office phone.
• Tap the Enable This Location checkbox to enable the location.
• Tap the Call Control checkbox to enable the server platform to provide mid-call
services such as Call Transfer and Conferencing for that number (location).
• Tap the Prevent Diverting Calls checkbox to prevent a call from ending up as a
voice mail, which can be problematic, for example, in conference call situations.
• Tap the Answer Confirmation checkbox to receive a separate audio prompt when
answering a call from that number (location). It may be useful in cases where, for
example, mobile numbers are being used to prevent incoming calls going to mobile
voice mail since the call will be ended without going to voice mail if the answer
confirmation is not provided.
5. Tap the Add button to add the new location and save your settings.
UC App for Android Mobile User Guide 19
Page 26

Main Menu
6. Tap the Alert all locations checkbox to activate parallel ringing of the phones you select
(by checking the box to the right of the number)
Figure 22: Alert All Locations
7. Tap the checkbox to the right of a configured location to enable it.
Mobility
Important: The Mobility feature provides mobile phone line integration; however, it
will be replaced with the Anywhere feature. We recommend that you disable the
Mobility feature and use the Anywhere feature to integrate your UC App seat with
your mobile phone line.
Dialing Service
The Dialing Service screen includes the following options:
• Data Connection is used for voice calling.
• Call Through functionality is available if the Mobility or Anywhere service is assigned to
the user and configured with at least one location. Call Through provides a more natural
dialing experience. When a call is placed in this mode, the mobile device communicates
transparently with The UC App to obtain a temporary IP Multimedia Routing Number
(IMRN). The mobile device creates a temporary contact in the native phonebook for the
destination telephone number, but configured with the temporary IMRN as a number. If a
UC App for Android Mobile User Guide 20
Page 27

contact has an entry in the local phonebook, then the name is also copied into this new
temporary contact. By doing this, you receive visual feedback from the phone’s native
dialer that the correct person is being reached even though the phone is dialing a number
(or IMRN).
Note that Call Through requires the “This Phone Number” local setting to be set to the
phone number of the mobile device. This number must be set and must also match the
number configured in Mobility or Anywhere for Call-Through to work.
• Always Ask – when checked, the mobile device prompts you to select which dialing
service to use.
To access these options:
1. Open the Call Settings menu (see Call Settings) and tap Dialing Services.
2. Select the option you wish to use.
Figure 23: Dialing Service
Main Menu
UC App for Android Mobile User Guide 21
Page 28

Main Menu
Simultaneous Ring
The Simultaneous Ring feature allows you to add up to 10 additional numbers or Session
Initiation Protocol Uniform Resource Identifier (SIP-URI) addresses that you would like to ring
in addition to your primary number when you receive a call. You can also specify whether you
want answer confirmations and if you would like to receive calls when already on another call.
This service is an older variant of Anywhere.
1. From the Call Settings menu (see Call Settings), tap the Simultaneous Ring option.
Result: The Simultaneous Ring settings screen opens.
Figure 24: Simultaneous Ring
• Tap the Enable checkbox to activate this feature.
• Tap Don’t Ring When On a Call if you do not want the phone to ring when you are
on an active call.
• Tap the Add Location icon to enter more phone numbers that will ring when you
receive an incoming call.
To edit a location:
2. Tap the location phone number.
Result: The Edit Entry screen opens.
3. To require an answer confirmation, tap the Answer confirmation required checkbox.
UC App for Android Mobile User Guide 22
Page 29

Figure 25: Edit Simultaneus Ring Entry
Main Menu
Call Waiting
You can have one active call at any one time. If you receive a new incoming call and accept it,
the existing call is put on hold. You can change between these two calls by using the Hold and
Unhold buttons.
Perform the following steps to access this option and enable or disable Call Waiting:
1. From the Call Settings menu (see Call Settings), select the Call Waiting option.
2. Tap the checkbox to enable or disable Call Waiting.
3. Tap the OK button to save your changes.
Figure 26: Call Waiting
This Phone Number
Displays the phone number of your Android phone.
UC App for Android Mobile User Guide 23
Page 30

Preferences
The UC client supports the following preferences:
• Language Support
• Remember Password
• Troubleshooting
To make changes to these options, open the Main Menu (see Main Menu) and select
Preferences.
Figure 27: Preferences Screen
Main Menu
Language Support
The client is currently available in U.S. English.
Remember Password
You can choose to have the UC App remember your password so that you do not have to
enter it each time you sign in to the app. Tap the checkbox to enable or disable this option.
You can also enable or disable this option at the sign in screen.
UC App for Android Mobile User Guide 24
Page 31

Main Menu
Troubleshooting
The troubleshooting function can be used if there are issues encountered with the application.
It collects and sends diagnostic information to a predefined support email address that is
configurable via the branding process. This helps support personnel to identify the issues. The
information sent consists of the application and media engine diagnostic logs.
Troubleshooting is managed by a menu entry in Settings. It can be accessed from two places
in the client:
• From the Settings button on the Sign In screen – This opens the screen that contains the
help and troubleshooting-related entries. This can be used before the user has signed in,
which is most often for cases when a user has issues with signing in or with connectivity.
• From the Preferences screen, accessible from the Main menu. These are available while
the user is logged in.
About
The About screen includes three tabs from which you can view the following information:
• Info – The Info view contains short information text, version, copyright, website URL, app
ID, and build version.
• License – The License view contains the End User License Agreement.
• Legal Notices – The Legal Notices view contains third parties used by the application.
Help
the UC App provides access to web-based help that can be launched from the Main menu.
Sign Out
You can sign out at the bottom of the Main menu.
UC App for Android Mobile User Guide 25
Page 32

Contacts
Contacts
The Contacts list can contain different types of contacts as follows:
• Presence-enabled contacts (other UC App users)
• Non-presence-enabled contacts (contacts that have been added from your Android’s
Local Address Book or conference numbers)
Any contact can be marked as a favorite, which then displays the contact at the top of the
Contacts list in the Favorites section.
The Android Mobile client shows contact groups created from the Desktop. Contact groups
cannot be created or edited from the Mobile client.
Add Contact
When you sign in for the first time, there are no contacts in your Contacts list. You can add a
new contact at any time using the following methods:
• Manually entering contact information
• Searching for a contact in the Global Directory
• Adding a conference phone number for ongoing conference calls
• Adding a contact from your Android phone’s Local Address Book
Manually Add Contact Information
1. Tap the plus symbol in the top right corner of the screen.
Result: The Add Contact menu drops down.
2. Tap the Add Contact option.
Figure 28: Add Contact Menu
3. In the Add Contact dialog box, enter the contact’s information and tap the OK button.
Result: The new contact is displayed in the Contacts list. By default, your presence
information is always shared with a new contact if an XMPP address is provided.
UC App for Android Mobile User Guide 26
Page 33

Figure 29: Add Contact Information
Contacts
Add a Directory Contact
Another way to add new contacts is to use the directory search option from the Contacts tab.
1. From the main window, tap the down arrow to the right of the UC App label.
Result: A menu of filtering options displays (see Filters for more information)
2. Tap the Directory icon .
3. If the Directory field is empty, tap the search icon and enter the first three characters
of the person’s first or last name. You can enter an asterisk (*) symbol to view the entire
directory.
4. Tap the name of the contact you want to add to your Contacts list.
5. In the Call Details screen, tap the plus (+) symbol to the right of Add to Contacts.
Result: The contact is added to your UC App Contacts list.
UC App for Android Mobile User Guide 27
Page 34

Figure 30: Add to Contacts
Contacts
Add Conference Contact
A conference contact is a special contact used for conference bridges to avoid having to
remember a PIN code and a conference number, for example, for a recurring conference.
1. Add a conference number by selecting Add Conference from the Add Contact dropdown
menu (see Figure 28).
2. In the Add Conference screen, enter the conference information and then select OK.
Add Local Contact
To add a contact to your Android phone’s Local Address Book, perform steps 1 through 4 of
the procedure to Add a Directory Contact, and then perform the following steps.
1. Tap the plus (+) symbol to the right of Add to local contacts.
Result: The list of local contacts on your phone displays.
UC App for Android Mobile User Guide 28
Page 35

Figure 31: Add to Local Contacts Icon
Contacts
2. Tap the plus (+) symbol at the top of your Local Address Book.
Figure 32: Android Phone Local Address Book
UC App for Android Mobile User Guide 29
Page 36

3. Tap the Save button.
Result: The contact is saved to the phone’s Local Address Book.
Figure 33: Add to Local Contacts
Contacts
Contact Card
The contact card displays information about a contact based on the contact type. This includes
The UC App contacts, Local Address Book contacts, and contacts from directory search
results. You can initiate a call or chat session directly from the contact card.
If the contact has an associated e-mail address, The UC App supports sending an e-mail to
the contact by launching the native e-mail client on the mobile device.
UC App for Android Mobile User Guide 30
Page 37

Figure 34: Contact Card
Contacts
The contact card menu options allow you to:
• Edit contact information
• Subscribe or unsubscribe from viewing contact presence status
• Remove the contact
Tap the menu icon ( ) to access the contact card menu options.
UC App for Android Mobile User Guide 31
Page 38

Figure 35: Contact Card Menu Options
Contacts
Edit
1. Tap a contact in the Contacts list to open their contact card.
2. Tap the menu icon ( ) to access the contact card menu options, and select Edit.
Result: The Contact Information dialog box opens, where you can edit information. This
works for both presence-enabled and non-presence-enabled contacts.
Subscribe/Unsubscribe
If you receive a status sharing request invitation, you can ignore or accept it. If you ignore a
status sharing request, then you can always share your presence information later by sending
a Subscribe request. Note that the contact must accept your subscription request for you to
successfully establish a presence relationship.
Unsubscribing from a contact means you do not see the contact’s presence information and
your contact does not see yours. An unsubscribed contact remains on the contact list and is
always shown as “offline”. Any contact that is not presence-enabled is shown in the same way.
To subscribe or unsubscribe from a contact, you can do one of the following:
1. In the Contacts list, long press on the contact’s name to display the contact menu options.
2. Tap Subscribe or Unsubscribe from the contact menu options.
UC App for Android Mobile User Guide 32
Page 39

Figure 36: Contact Menu Options
Note: Availability can also be referred to as presence status, which was the term
used in previous releases.
Contacts
Or
1. In the Contacts list, tap the contact’s name to open the contact card (see Figure 34).
2. Tap the menu icon ( ) in the top right corner of the contact card to display the menu
options (see Figure 35).
3. Select Subscribe or Unsubscribe.
Remove
To remove a contact from your Contacts list, tap the menu icon ( ) to access the contact card
menu options (see Figure 35) and select Remove.
Availability
For each contact to which you have subscribed, you can see their presence, or availability.
Similarly, your contacts can see your presence on their Contacts list. Availability means that
your friends can see if you are available; for example, “I’m available” or “I’m busy”.
UC App for Android Mobile User Guide 33
Page 40

Contacts
If you see the error message, “Chat Unavailable” under any tab, it means that the XMPP
connectivity has been lost for chat and availability; however, you can still make calls. If the
UC App has been inactive for an extended period, you can try logging out and then logging
back in to reestablish XMPP connectivity. If chat is still unavailable, you should contact your
service provider.
The availability update is only triggered by appointments and meetings that you initiate or
accept. Note that all-day meetings do not trigger an availability change to Busy – In Meeting.
You can manually set your own availability as follows:
1. Tap on your presence flag in the top left corner of the screen to open the Main menu.
2. Tap anywhere in the top half of the Main menu to open the My status screen.
UC App for Android Mobile User Guide 34
Page 41

Audio Calls
Audio Calls
You can make an audio call using one of the following methods:
• Tap a contact from the Contacts list to open a contact card. From the contact card,
choose the Call icon to make an audio call.
• Long press a contact in the Contacts list and select Voice Call from the options provided.
• From the search results, tap a contact to open a contact card and choose the Call icon
or long press the contact name and select Voice Call from the options provided.
• Open the dial pad, enter a phone number, and tap the Call button.
• On the Call History list, tap a call entry.
• On the Chat screen, tap the headset icon to make an audio call.
Answer Call
An incoming call is indicated with a ringtone. There are two options on the incoming call
screen: Accept and Decline. If you decline the call, it causes the line to sound busy at the
caller’s end and they know that you rejected the call.
When you are signed in to The UC App, it defaults to the VoIP communication channel. If you
are in the middle of a data connection (VoIP) call and receive an incoming cellular call, the
VoIP call continues while the phone is alerting. Once the cellular call is answered, the VoIP
call is put on hold.
UC App for Android Mobile User Guide 35
Page 42

In-Call Actions
From the In-Call screen, you can perform the
following actions:
• End a call
• Mute the microphone
• Place a call on hold
• Adjust the volume
• Open the dial pad
• Make a new call
• Transfer a call – Attended or Unattended
• Make a conference
• Park a call
• Transfer a call to circuit-switched call
• Add more participants (in conference call only)
• Merge two separate calls
• Swap two separate calls
• View participants (on a conference call)
Audio Calls
In addition, you can use the Android back button to leave the In-Call screen and navigate
through the other application screens. Returning to the In-Call screen is possible through the
active call toolbar in The UC App or the active call notification entry in the Android notification
center.
UC App for Android Mobile User Guide 36
Page 43

Audio Calls
Call Menu Options
Tap the menu button to open the Call Menu, where you can create a conference, park a call
or transfer a data call to mobile.
Figure 37: Call Menu
Conference
While on an active call, you can turn it into a conference call by tapping the Call Menu button
to open the Call menu. Select the Conference option, and then add contacts to the call.
Park Call
Park Call is particularly suited for shared environments where one person can answer the call,
park it, do something else for a while and continue the call from another device. Transfer an
ongoing VoIP call to a Call Park server and then retrieve it when needed. An ongoing call can
be parked against your own number or another number (an extension).
Call Retrieval works in the same way; the parked call can be retrieved from your own number
(an extension) or another number (an extension) to provide flexibility for who is picking up the
parked call. If the call is not retrieved after a certain time, then the server calls the parking user.
Transfer to Mobile
The UC App Mobile supports an option that allows you to easily switch between a Data
Connection
(VoIP) and Mobile calling modes.
• Data connection calls use Wi-Fi Calling or the carrier data network.
UC App for Android Mobile User Guide 37
Page 44

Audio Calls
Note: You can also use the keypad to dial another number that is not in your
Contacts list.
• Mobile calls use the carrier circuit-switched network. Mobile calls leverage Anywhere or
Mobility to display the identity of the user.
While on an active call, you can switch between VoIP and Mobile through the Dial pad menu.
Tap the Call Menu button to open the Call Menu, and then select Transfer to Mobile.
VoIP calls over the carrier data network are dependent on the quality of the network and may
incur additional charges. As such, there are options for you to disable VoIP calls over the
carrier data network (3G, 4G, or LTE) if needed.
New Call
The client supports starting a new call while in an ongoing call. The steps are as follows:
1. Establish a call with a remote party.
2. Initiate a second call using the New Call button.
3. Select a contact, then choose a number. After the new call is established, the first call is
put on hold. You can swap the two calls or merge it in conference.
Transfer Call
The UC App supports transferring data connection calls to another party. There are two ways
to transfer a call:
• Attended (Warm) Transfer: Announce the caller to the intended recipient before you
complete the transfer.
• Unattended (Blind) Transfer: Transfer the caller without an announcement.
Use the following steps to transfer a call:
1. Establish a call with a remote party and press Transfer.
2. From your Contacts list, select the party you wish to transfer to and select the number
you wish to call.
3. Tap the Call First link for an attended transfer or tap the Transfer link for an unattended
transfer.
UC App for Android Mobile User Guide 38
Page 45

Audio Calls
Note: A conference call with more than three people is known as “N-way Calling.”
Conference Call
A Conference Call is a telephone call that enables multiple people to speak to each other at
the same time.
Use the following steps to initiate—or add members—to a conference call on the UC App for
Android Mobile.
1. Initiate a call using one of the methods described in the Audio Calls section of this user
guide.
2. When the call becomes active, tap the menu icon in the lower right corner of the
Communication window.
Result: A sub-menu appears.
3. Tap the Conference option.
Result: The Contact list appears.
Figure 38: Initiate a Conference Call
4. Select a contact in the Contact list or tap the dial pad icon to open the dial pad and dial
the phone number directly.
UC App for Android Mobile User Guide 39
Page 46

Audio Calls
Note: You may add up to 14 other participants for a total of 15, including yourself.
5. When the call becomes conferenced, the screen changes to display the names of the
participants on the call and additional calling options (see Figure 39). Tap the Add
participant button to add another participant and then repeat step 4 above.
Figure 39: In Conference Calling Options
Call Waiting
You can have one active call at any one time. If you receive a new incoming call and accept it,
the existing call is put on hold. You can change between these two calls by using the Hold and
Unhold buttons.
Call Pull
Call Pull can be used in scenarios where a user has two endpoints, for example, a VoIP desk
phone and a mobile phone with Unified Communications. If you have an active call on the desk
phone, this call can be transferred seamlessly to the mobile phone via the Call Pull button (see
Dial Pad). Depending on the application, dialing settings, and service configuration, the call
can be pulled as a VoIP or circuit-switched call to the mobile phone. There is no interruption to
the voice call.
UC App for Android Mobile User Guide 40
Page 47

Audio Calls
Missed Calls and New Messages
When you miss a call, the notification bar on the Android device displays a UC App alert icon.
When you expand the notification bar, the missed call is indicated by a note with the missed
call information. If the caller records a message, a voice mail notification displays. Tapping the
missed call takes you to the Call History screen. Tapping the voice mail note dials the Voice
Mail service (see Check Voice Mailbox for more information).
Missed call and voice mail notifications are also shown as badges on the tab icons. The
number indicator for new voice mails changes depending on how many are open or are new.
Figure 40: Voice Mail Notifications
Set Up Voice Mail
To set up your voice mailbox and record a personal greeting, do the following:
1. From your desk phone or the UC App, dial your business number or *86.
2. Enter the temporary PIN, “269266” and press #.
3. Select your default language.
4. Set a new PIN (4-8 digits) for your account and press #.
5. Record your name.
6. Record a greeting or select the default system greeting.
Check Voice Mailbox
1. Connect to the voice mail system using one of the following methods:
• From your desk phone, dial your business number.
• From the UC App dial pad (see Dial Pad) dial your business number or long press
the 1 key.
• From the Android device’s notification bar, tap the voice mail notification.
2. When prompted, enter your PIN and press the # key. Refer to the Voice Mail User Guide
for more information.
UC App for Android Mobile User Guide 41
Page 48

Audio Calls
Contact Name Lookup for Incoming Calls and Call Logs
When receiving a call, the UC App searches for the name in the following sources and in the
following order: XMPP contact name, Enterprise directories, Local Contact, P-Identifier header
(SIP), and From header (SIP). If the number matches one of the contacts, the name is shown
on the incoming call screen.
Bluetooth Support
You can control incoming and ongoing calls from a compatible Bluetooth headset. The UC
App for Android Mobile supports mute and volume control from the Bluetooth headset;
however, answer and hang up are supported only from the application.
Push Notifications for Calls
The UC App supports push notifications for incoming calls.
• Mobile client applications use push notifications to get alerted for incoming calls and
accept the call as VoIP.
• When there is new call, the UC App sends a push notification to the client, which is
presented to the user as either OS-specific visual notification or in the user interface of the
client application.
• From a user experience standpoint, accepting a call works in the same way for both push-
enabled clients and non-push-enabled clients. On Android, the call is presented to the
user with an application-specific Incoming Call screen with Answer and Decline buttons.
• Outgoing VoIP calls are performed with SIP registration on demand, which is transparent
to the user. The SIP registration is done only when the user initiates the VoIP call.
• In addition to push notifications for new calls, the solution also supports push notifications
for new voice mail.
The UC App for Android Mobile User Guide 42
Page 49

Instant Messaging
Instant Messaging
Chat
Start a chat using one of the following methods:
• Tap a contact from the Contacts list to open a contact card. From the contact card,
choose the chat icon.
• Long press on a contact in the Contacts list to display a menu of options, and then tap
Chat.
• In the Chat History list, tap a contact entry to start a chat.
• From search results, tap a contact to open the contact card and then choose the chat
icon.
Chatting with a contact is possible only when you are both online. If your contact initiates a
chat, you see a notification badge on the Chat tab and the entry appears at the top of the Chat
History list.
Figure 41: Chat Notification Badge
Once a chat opens, the name of the recipient is on the top bar and there is a presence icon
flag before the name.
Emoticons can be added to messages by typing the corresponding character codes and by
selecting from the smiley icons, (the smiley is displayed graphically in the message area).
Group Chat
Start a group chat using one of the following methods:
• In a single chat session, tap the add participant icon to escalate from a single to a
group chat.
• In the Chat History list, tap the menu icon and then select the Start Group Chat option.
When you initiate a group chat, the Chat screen opens. More participants can be added later to
the chat using the add participant icon. Anyone in the group chat can add participants;
however, removing participants is currently not supported.
A group chat works the same way as a one-on-one chat.
• All messages from anyone are sent to everyone else.
UC App for Android Mobile User Guide 43
Page 50

Instant Messaging
Note: Deleting a chat room is not supported.
• All contacts need to be online to be able to participate in a group chat.
• You cannot invite an offline contact to a group chat.
• A group chat history is saved and is available to view later from the Chat tab.
• A user can leave a group chat by tapping the menu icon and selecting the Leave
Conversation option. The chat is marked as “offline” and the user no longer receives
messages from the chat. When tapping on the “offline” chat, the user re-joins the room
and starts receiving messages. However, the user does not receive the messages that
were sent in the chat while the user was outside of the room.
• The Delete Chat menu item behaves the same way as the corresponding option in the
one-on-one chat and removes the local history.
• The View Participants icon opens a dialog that shows the list of participants in the
group chat.
End of Document
UC App for Android Mobile User Guide 44
 Loading...
Loading...