Page 1

Cox Business Security Suite
Quick Start Guide
POwERED By:
Page 2
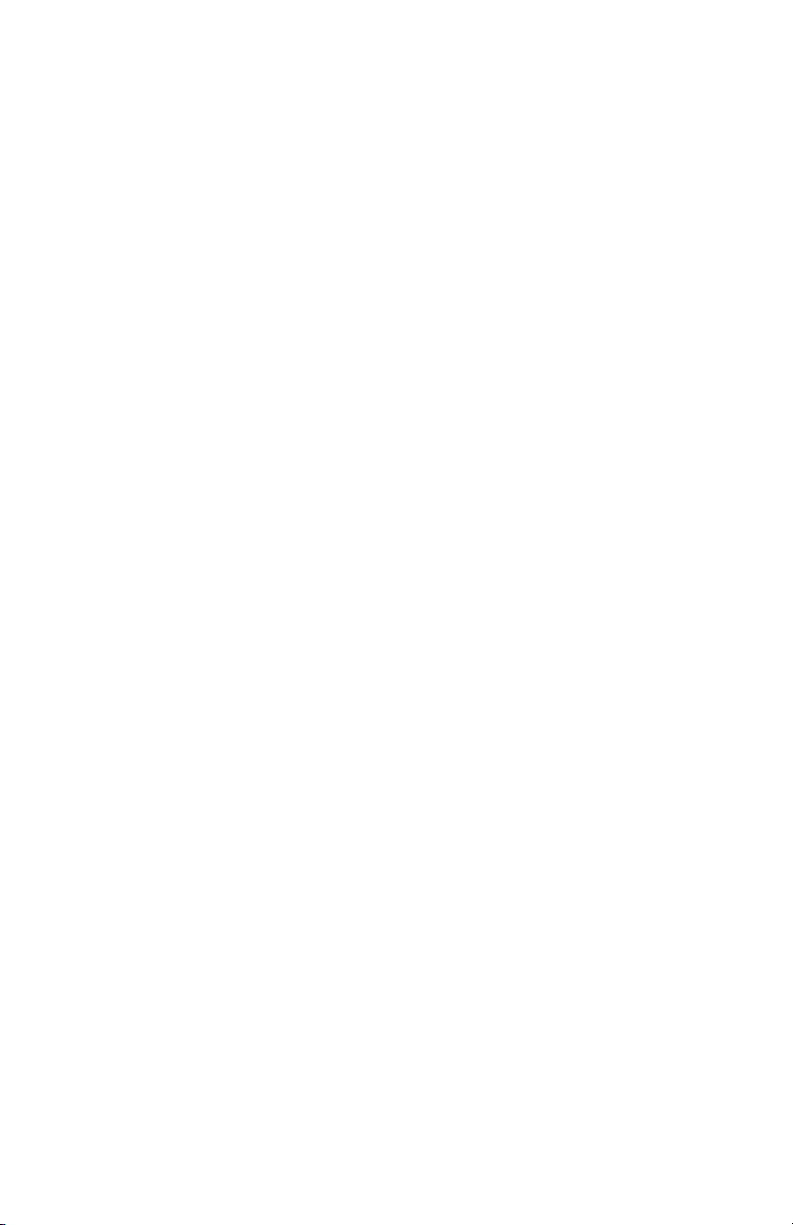
Welcome to Cox Business Security Suite:
Thank you for choosing Cox Business Security Suite Powered by McAfee.
Cox Business Security Suite is a simple, efficient and reliable way to protect your
business 24/7, so you’ll never have to worry about disruption to your network.
This Quick Start Guide will assist you in getting set up, so you can stop worrying about
possible software viruses and focus on the most important thing: running your business.
For any additional information not covered within this guide, please contact your
Cox Business Representative at 1-877-935-7038 or visit www.cox.com.
Thanks again for your business.
Sincerely,
Your Cox Business Team
®
Page 3
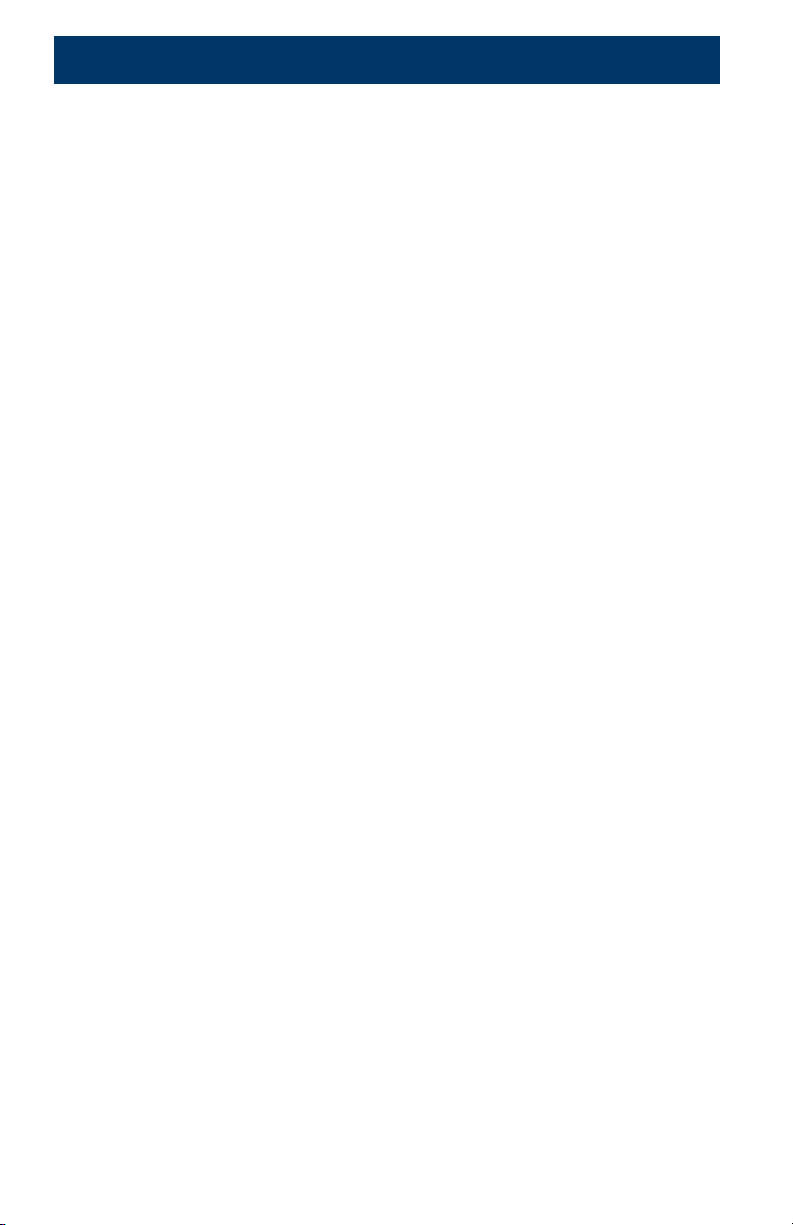
Cox Business Security Suite
Table of Contents:
Part One: First-Time Access to MyAccount
Part Two: Accessing Cox Business Security Suite . . . . . . . . . . . . . . . . . . . . . . 4
Part Three: Managing Users . . . . . . . . . . . . . . . . . . . . . . . . . . . . . . . . . . . . . 9
Part Four: Uninstalling Cox Business Security Suite . . . . . . . . . . . . . . . . . . . . 10
Part Five: Additional Help and Resources . . . . . . . . . . . . . . . . . . . . . . . . . . 11
. . . . . . . . . . . . . . . . . . . . . . . . . . . 3
Page 4
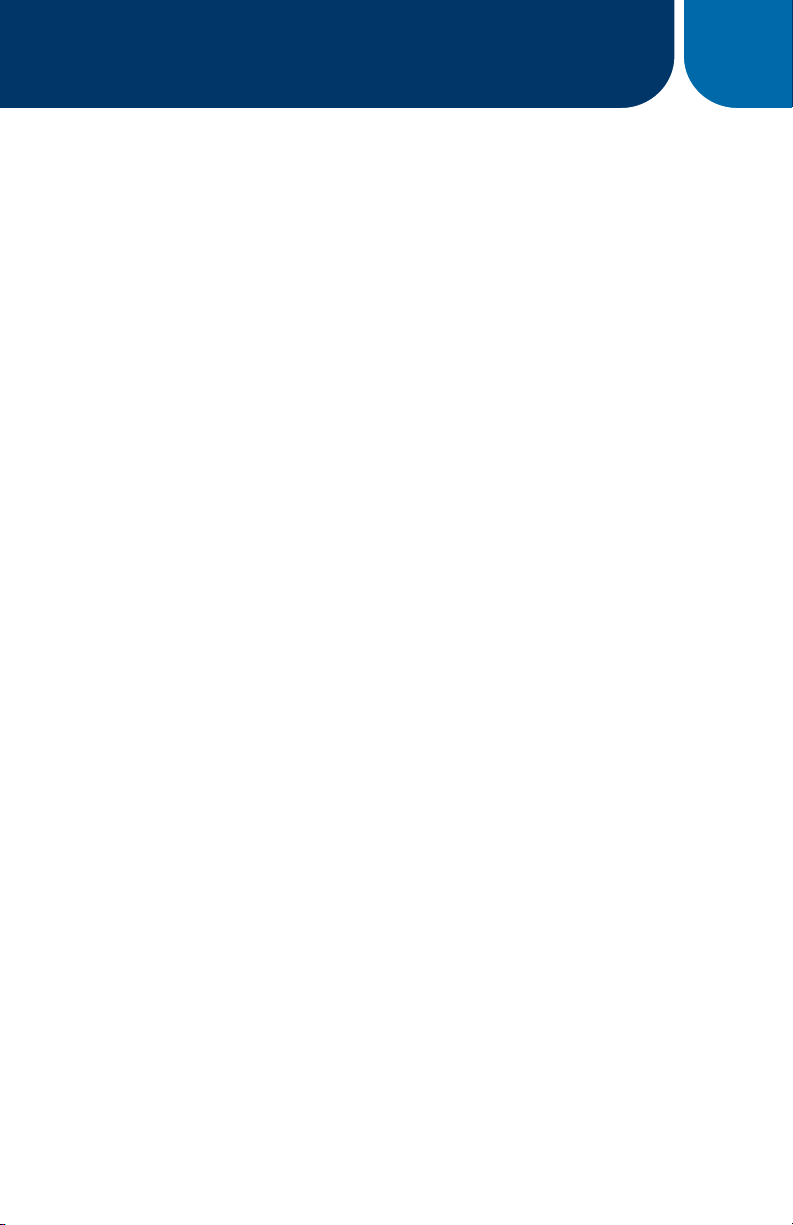
Part One: First-Time Access to MyAccount
In order to install Cox Business Security Suite you must have a MyAccount Profile.
If you already have a MyAccount Profile, please go to Part Two of this guide.
First-Time Access to MyAccount
1. Go to: https://myaccount.coxbusiness.com and click on the new user link.
2. Follow instructions on the Online Account Management screen.
3. You will receive a welcome e-mail from myaccount@coxbusiness.com.
4. In the e-mail you will receive your username and password.
5. Click on the embedded link within the e-mail to complete the
registration process.
6. Click on Go to Login Page in the center of the screen.
7. Look for “Welcome to your new Cox Business Services — MyAccount.”
NOTE: You will be prompted to change the default password.
8. Complete the personalized secret question and answer.
NOTE: The answer must be between 5 and 20 characters in length.
9. Complete the contact options and preferences information.
10. Click on Save.
11. You have now successfully logged onto the Cox Business Security Suite
MyAccount screen.
3
To Change Your Password
1. Click on the Change Password link located on the top of the page under
your login name.
2. Enter the current or default password in the Current Password section.
3. Enter the new password in the New Password section.
4. Re-enter the new password in the Confirm New Password section.
Your password must meet the following requirements:
• Must fall between 8 and 24 alphanumeric characters long.
• Must include at least one letter and one number.
• May include punctuation characters.
• May not include or form the word “password.”
• May not be your username.
NOTE: For security purposes, it is suggested that you frequently update
your password and do not share it with anyone.
Page 5

4
1. Af ter successfully logging into MyAccount, select the
2. Click Security Suite or Activate Security Suite in the center
Part Two: Accessing Cox Business Security Suite
Data Tools menu.
of your screen.
3. Select the Click Here link next to the Accept option to read the
McAfee
to MyAccount.
4. Read the Security Suite Terms and Conditions and click Accept.
5. Click Continue on the lower right-hand corner of your screen.
®
License Agreement. Then close the window and return
Page 6

5. An e-mail notification will be sent to you within a few minutes.
• Before you continue, please make sure you have uninstalled
existing desktop antivirus, antispyware and firewall software
already installed on your PC.
• Please make sure all pop-up blockers are DISABLED before
going to the next step.
• Make sure to adjust your security and privacy settings in
Internet Explorer
Explorer
®
5.5 or higher.)
®
to Medium. (You must be running Internet
• View the install demo at http://www.mcafee.com/tpinstall.
5
6. When the e-mail notification arrives, click the URL (in step #2 of
the e-mail) to download and install the Cox Business Security
Suite software.
NOTE: You should receive e-mail notification in a few minutes.
Check your spam folder if you do not see the e-mail notification
in your Inbox.
NOTE: You must have an active Internet connection to
download and install the sof tware.
Page 7

6
7. Click Install to run the download manager.
8. Click Run to download the installer program.
Page 8

9. Click Run to initialize the installer.
10. You will now see a series of screens similar to the one below
to describe the downloading, updating and installing of your
security sof tware.
7
Page 9

8
11. Finally when you see the screen below, click Restart to finish
the installation of your Cox Business Securit y Suite.
Page 10

Part Three: Managing Users
Customize the way Security Suite operates by accessing McAfee®
SecurityCenter, an administrative management console for
monitoring the protection status of computers on your account.
9
1. To access the McAfee
MyAccount.
2. Click the navigation link to SecurityCenter.
3. Now you are able to manage users at the McAfee®
SecurityCenter site.
®
SecurityCenter you must first login to
Page 11

10
Part Four: Uninstalling Cox Business Security Suite
If you uninstall the client software, the computer is no longer
protected. We recommend that you reinstall as soon as possible.
1. Close Microsoft Outlook® and Internet Explorer® applications.
2. In the Windows
3. Select the types of protection you want to uninstall, then click
Remove.
• McAfee
• McAfee
• McAfee
NOTE: On computers running the Windows
for the Windows
that was in effect before Total Protection Service firewall protection
was installed.
®
Control Panel, open Add/Remove Programs.
®
Virus and Spyware Protection
®
Firewall Protection
®
Browser Protection
®
®
firewall is automatically restored to the setting
firewall, the setting
Page 12

Part Five: Additional Help and Resources
• Contact your Cox Business Representative or
• Go to http://support.coxbusiness.com or
• Call Cox Business Security Suite Support at 1-877-935-7038
Additional Resources
Cox Business Security Suite McAfee
®
Product Guide
11
Page 13

www.cox.com
Services and features not available in all areas and package options vary by market. Rates and speeds vary
by market. Number of users and network management needs may require Cox to modify upstream and/or
downstream speeds. Cox cannot guarantee uninterrupted or error-free Internet service. The Cox Business
Security Suite Powered by McAfee
automatically terminate upon termination of your Cox Business Internet service. Cox cannot guarantee the
intended results from the McAfeee
interruptions or other failures. The McAfee
users. McAfee
restrictions apply. ©2010 Cox Communications, Inc. All rights reserved.
UGDSS0510
®
is a trademark of McAfee, Inc., and /or its affiliates. Early termination liabilities apply. Other
®
is included with your subscription to Cox Business InternetSM and will
®
services or that the McAfee® software will be error-free, or free from
®
services and features are subject to change. Not available for Apple
 Loading...
Loading...