Cox Business Managed WiFi Portal User Manual
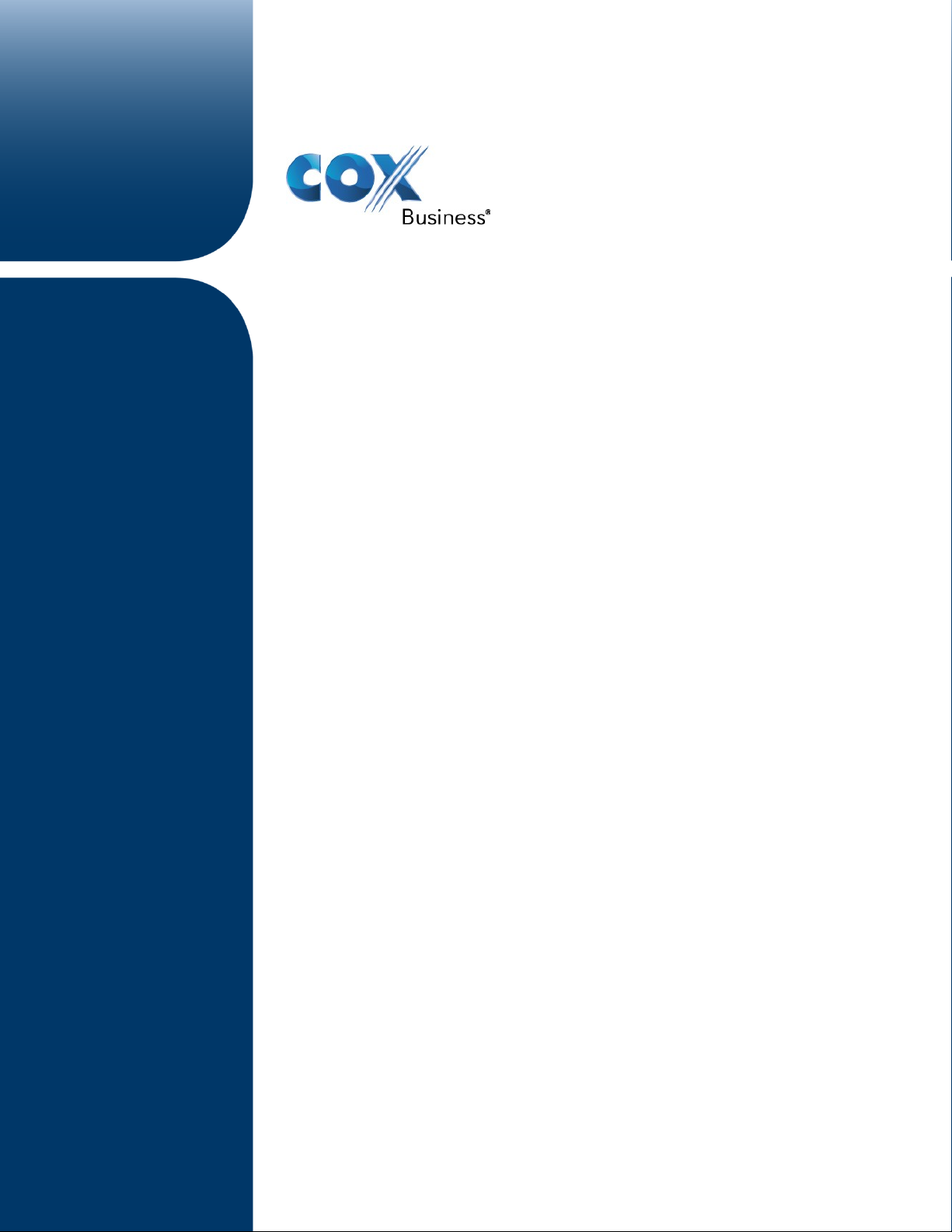
Cox Business
Managed WiFi Portal
Getting Started Guide
September, 2016
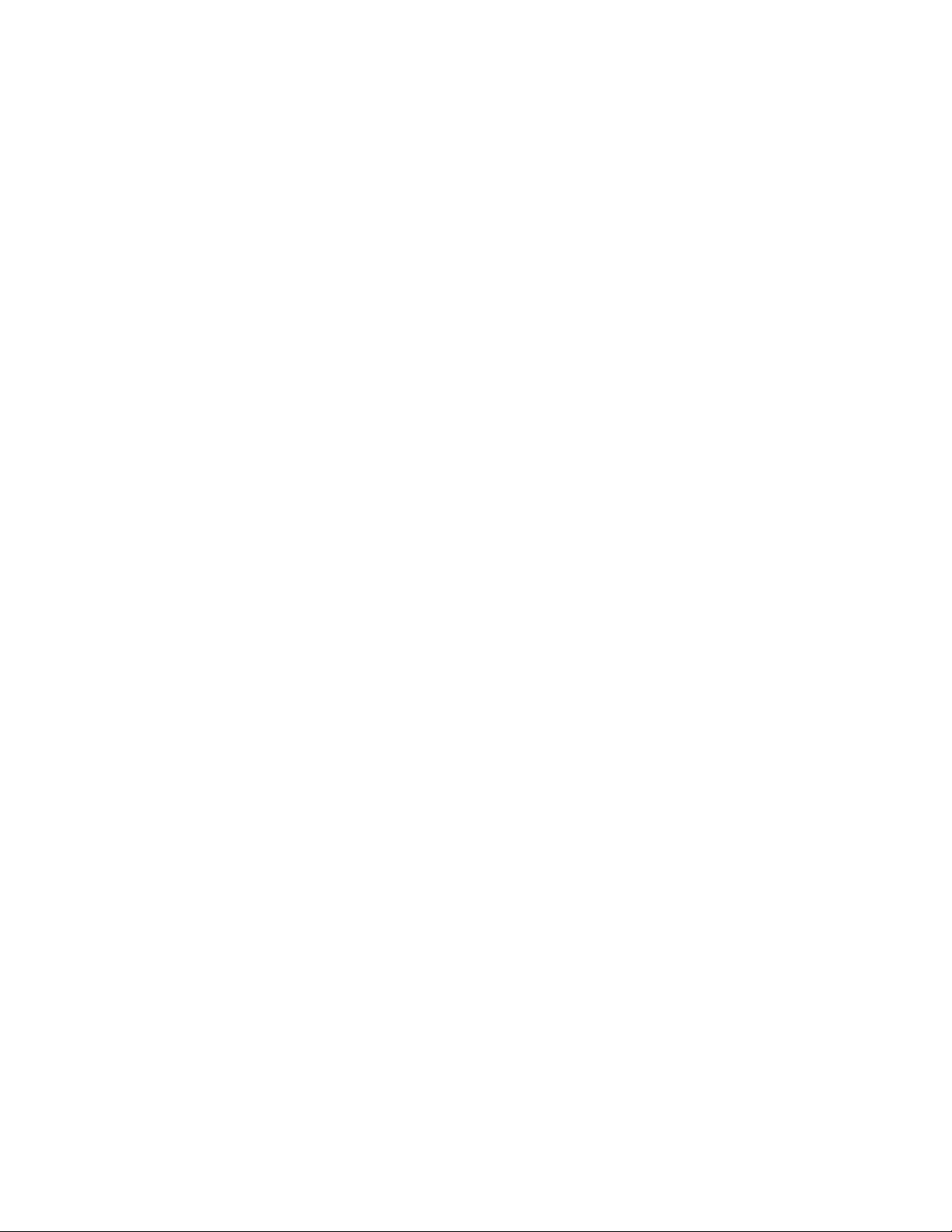
©2016 by Cox Communications.
All rights reserved. No part of this document may be reproduced or transmitted in any form or by any means, electronic, mechanical,
photocopying, recording, or otherwise, without prior written permission of Cox Communications. 0916
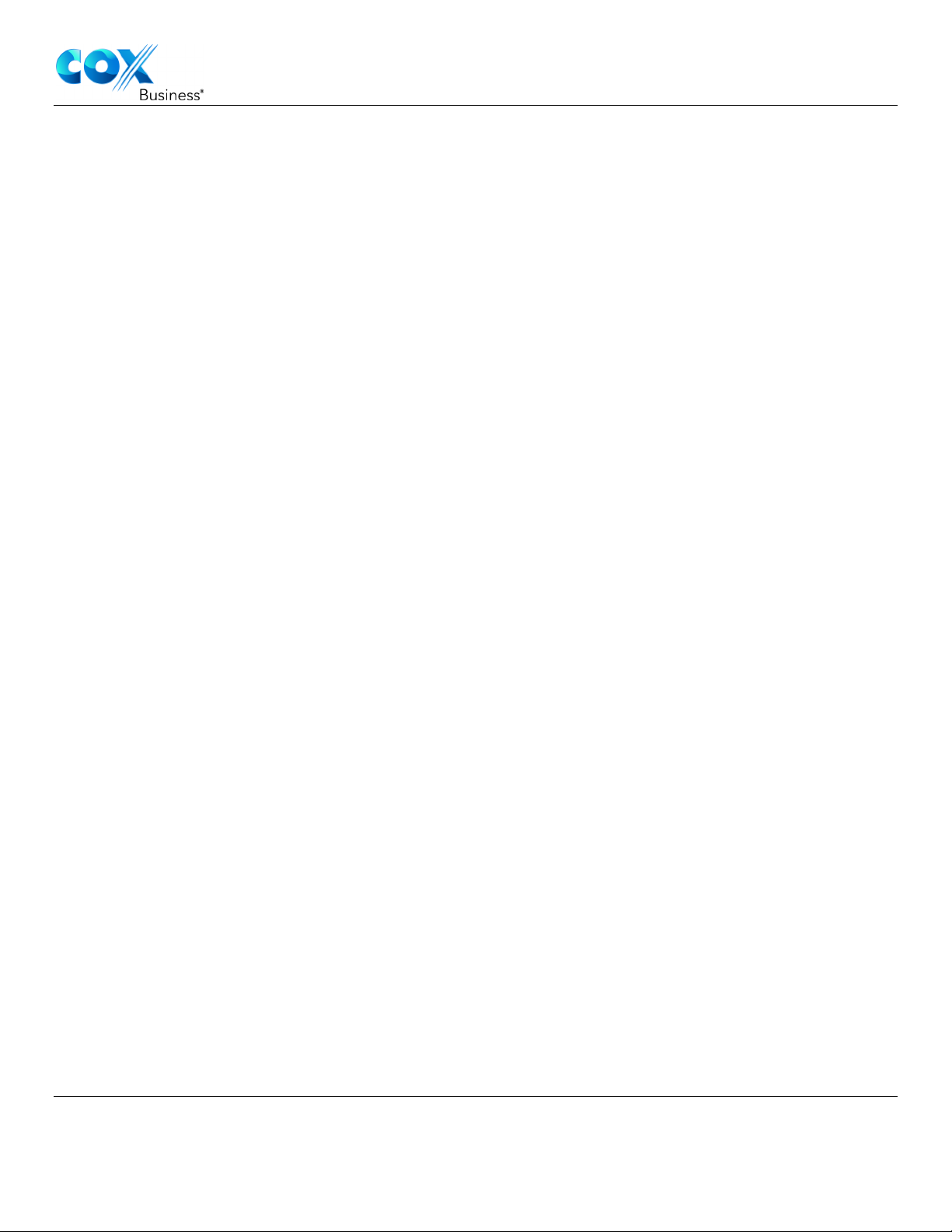
Table of Contents
Table of Contents
Contents
Overview ........................................................................................................................................................ 1
Managed WiFi Home Page ............................................................................................................................ 5
Dashboard ..................................................................................................................................................... 6
Sessions Tab....................................................................................................................................................................... 6
Accessing Session Types..................................................................................................................................................................... 6
Sessions and Bandwidth Tab ............................................................................................................................................ 9
Accessing Session & Bandwidth Data ................................................................................................................................................ 9
Guest WiFi ................................................................................................................................................... 13
Network .............................................................................................................................................................................. 14
SSID Name ........................................................................................................................................................................................... 14
Bandwidth ............................................................................................................................................................................................ 16
Power Schedule ................................................................................................................................................................................... 17
Passcode .............................................................................................................................................................................................. 19
Guest Splash Page Themes ............................................................................................................................................ 20
How to Create a Theme ....................................................................................................................................................................... 21
Manage ................................................................................................................................................................................................. 23
Preview ................................................................................................................................................................................................. 25
Additional Support ...................................................................................................................................... 27
i
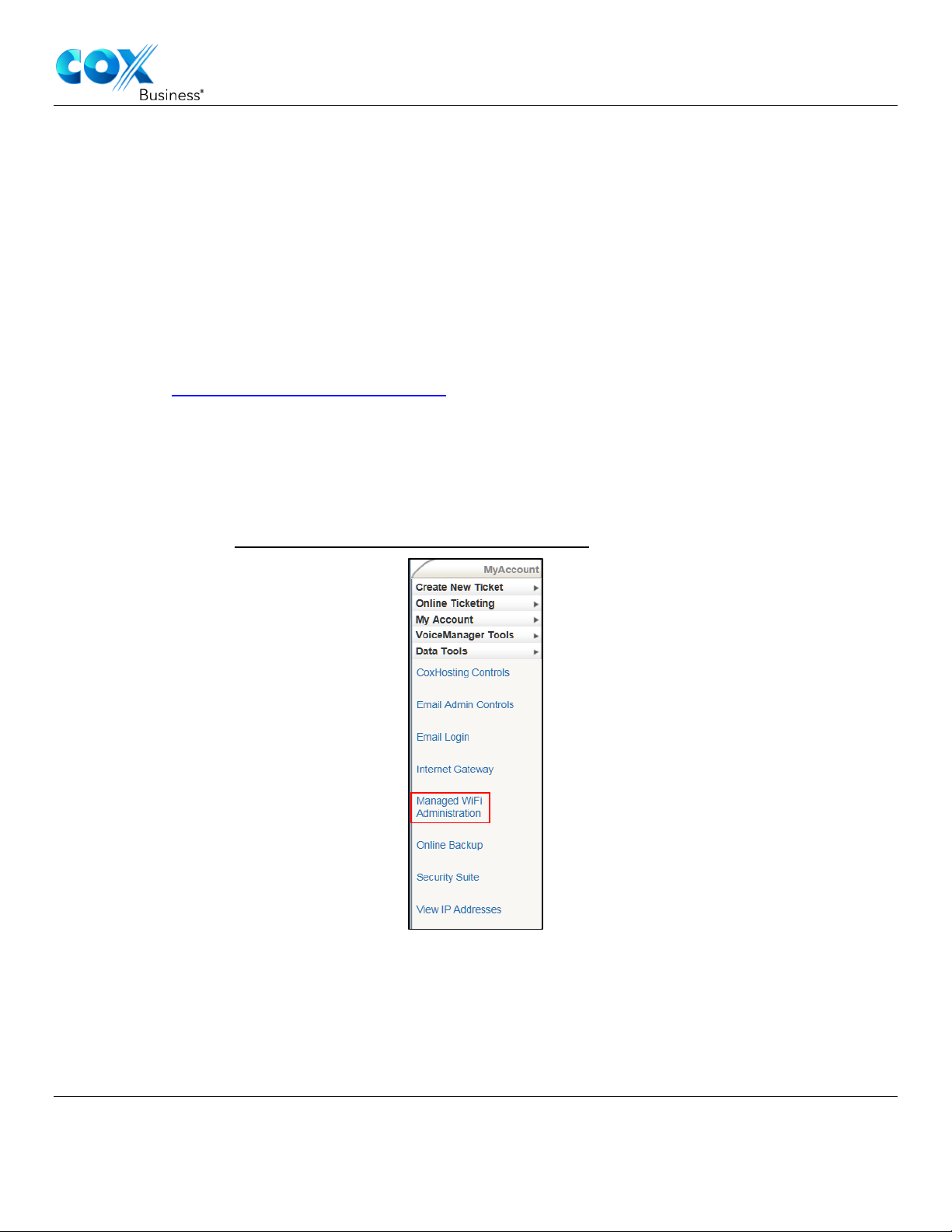
Overview
Overview
The Cox Business WiFi Portal is a secure online portal designed for Managed WiFi Customers to manage
the feature/functionality available with the Managed WiFi product. At a high level, the WiFi portal enables
customers manage WiFi Network names (SSIDs); the look and feel of Guest Splash Pages. In addition a
Reporting Dashboard provides analytics regarding the number of users, sessions, and bandwidth
consumed during specific times of the day and days of the week.
Logging In
Use the following steps to log in to the Managed WiFi client.
From MyAccount:
1. Enter https://myaccount.coxbusiness.com
Result: The Cox Business MyAccount log in page appears.
2. Enter your User ID and Password and click the Sign In button.
Result: The MyAccount home page appears.
3. From the left navigation bar, click the Data Tools menu to expand.
4. Click the Managed WiFi Administration link.
Figure 1. MyAccount Managed WiFi Administration l i nk
in your web browser.
Cox Business Managed WiFi Getting Started Guide 1
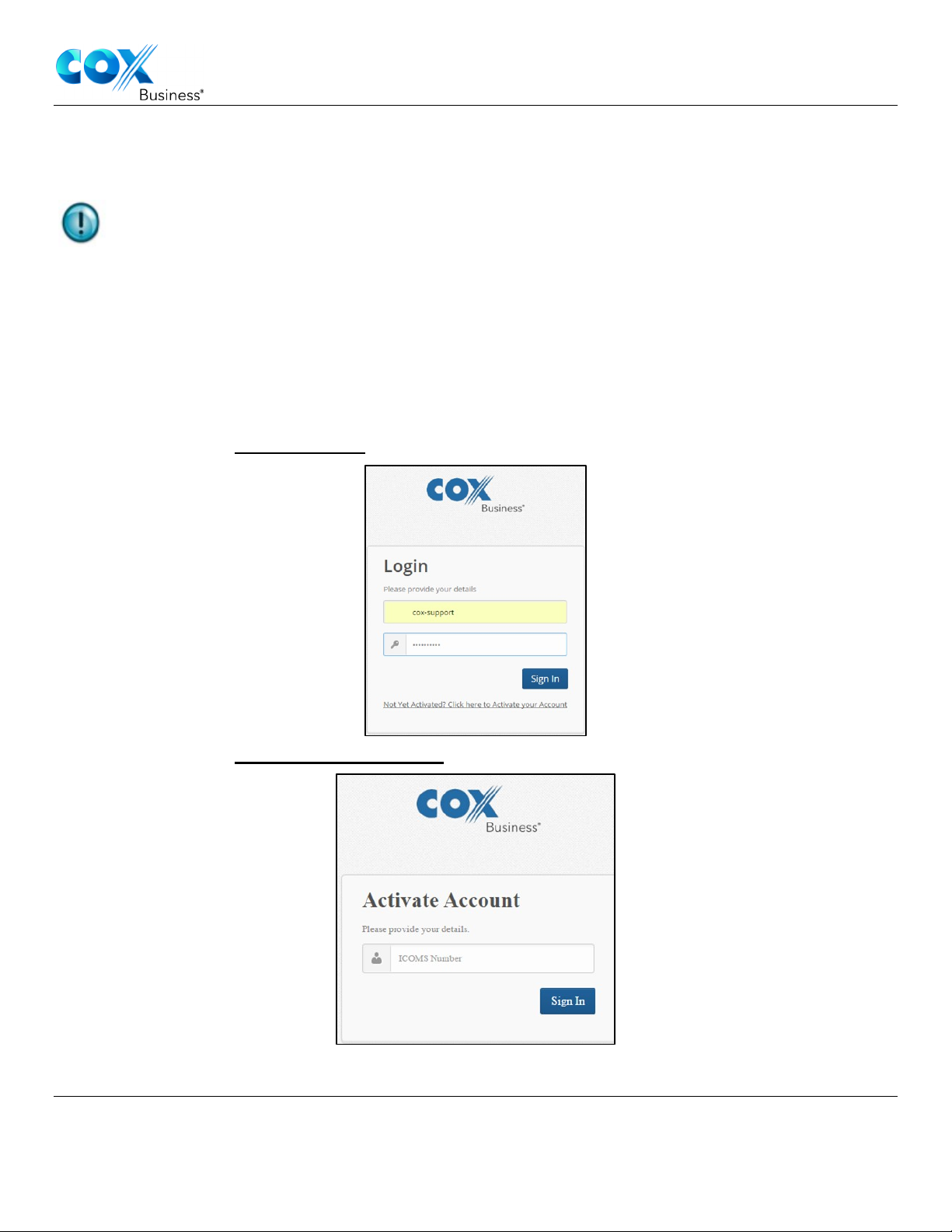
Overview
From Web Browser
Before you, as the Cox Business system administrator, can activate your Managed WiFi account, you must
activate it. Without activation, you will not have any username and password to log into the website.
Important: A Single Sign On functionality is not available currently; therefore, your MyAccount User
Name and password will not work.
1. Enter the Managed WiFi URL you have been given in your browser.
Result: The Login dialog box appears.
2. Enter your username and password in the corresponding fields and click the Not Yet Activated?
Click here to Activate your Account link.
Result: The Activate Account dialog box appears.
3. Enter the ICOMS Number and click the Sign In button. (Note: You can find the ICOMS number on
your bill [listed as Account Number] in MyAccount. See Figure 4.)
Result: The Login dialog box appears.
Figure 2. Login dialog box
Figure 3. Activate Account dialog box
Cox Business Managed WiFi Getting Started Guide 2
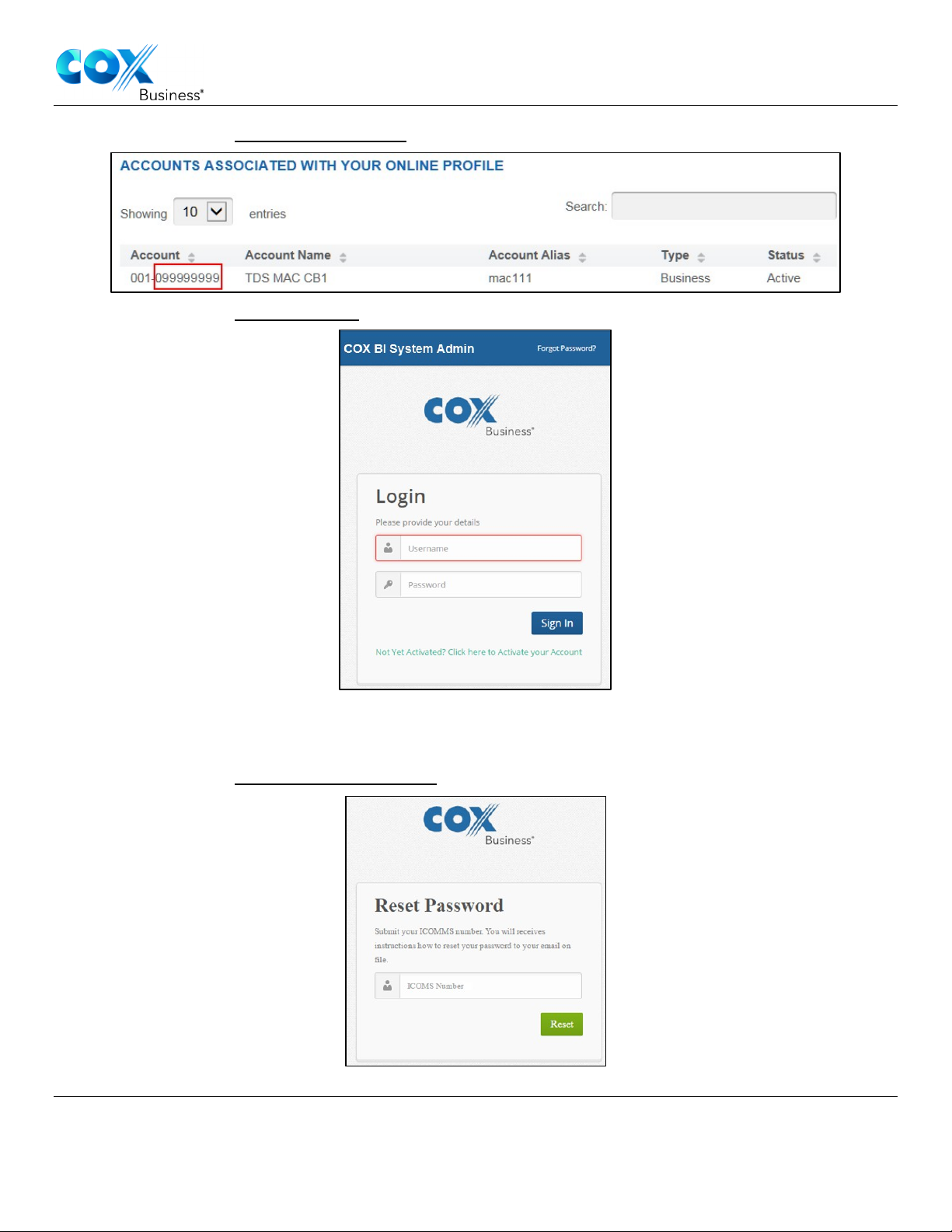
Overview
Figure 4. Locate ICOMS Account
Figure 5. Login dialog box
4. Enter your Cox Business Username and Password in the text fields. (Note: If you can’t remember
your password, click the Forgot Password? link in the toolbar.)
Result: The Reset Password dialog box appears.
Figure 6. Reset Password dialog box
Cox Business Managed WiFi Getting Started Guide 3
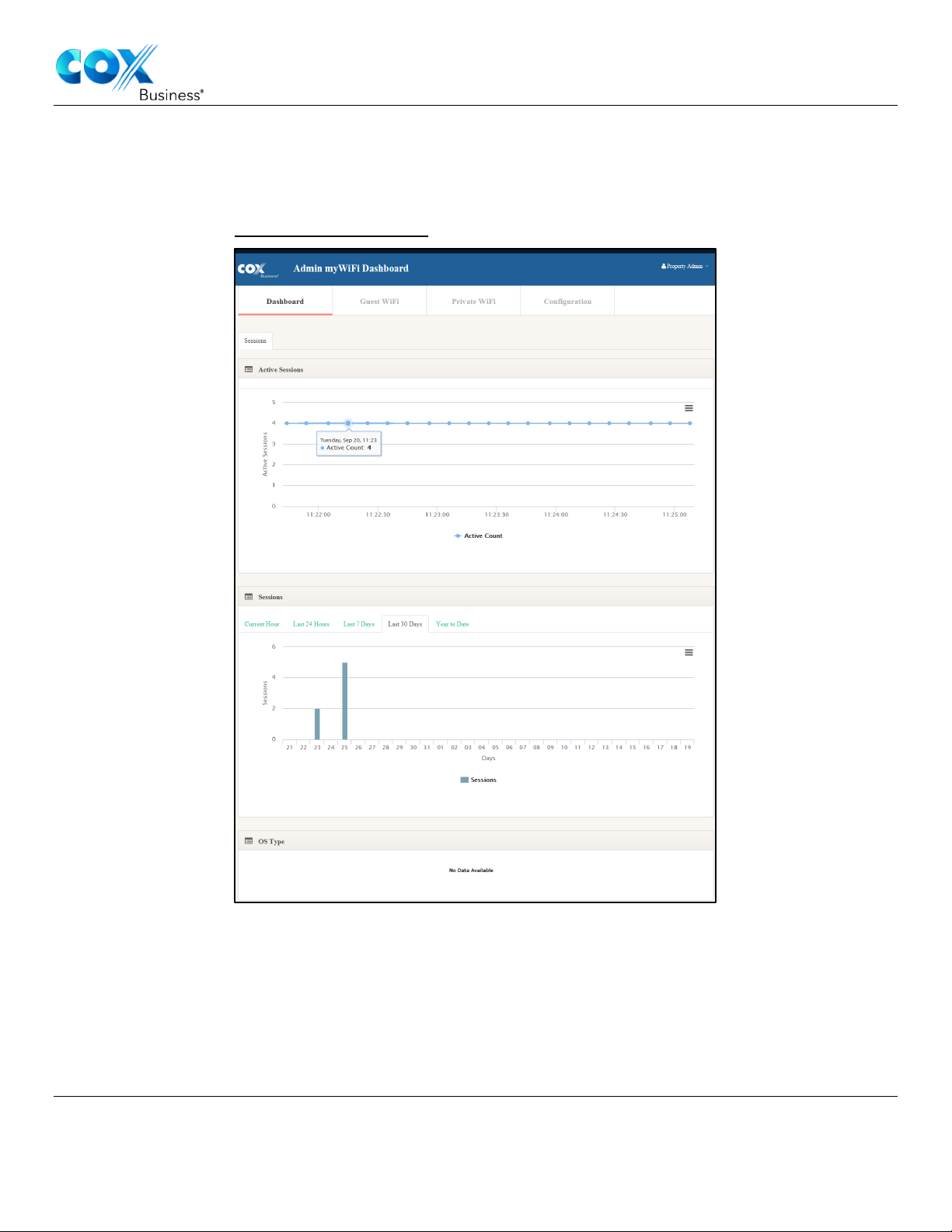
Overview
5. Enter your ICOMS Number and click the Reset button.
Result: You will receive an email with instructions on how to reset your password.
6. Enter your Username and Password.
Result: The Admin myWiFi Dashboard window appears.
Figure 7. Admin myWiFi Dashboard
Cox Business Managed WiFi Getting Started Guide 4
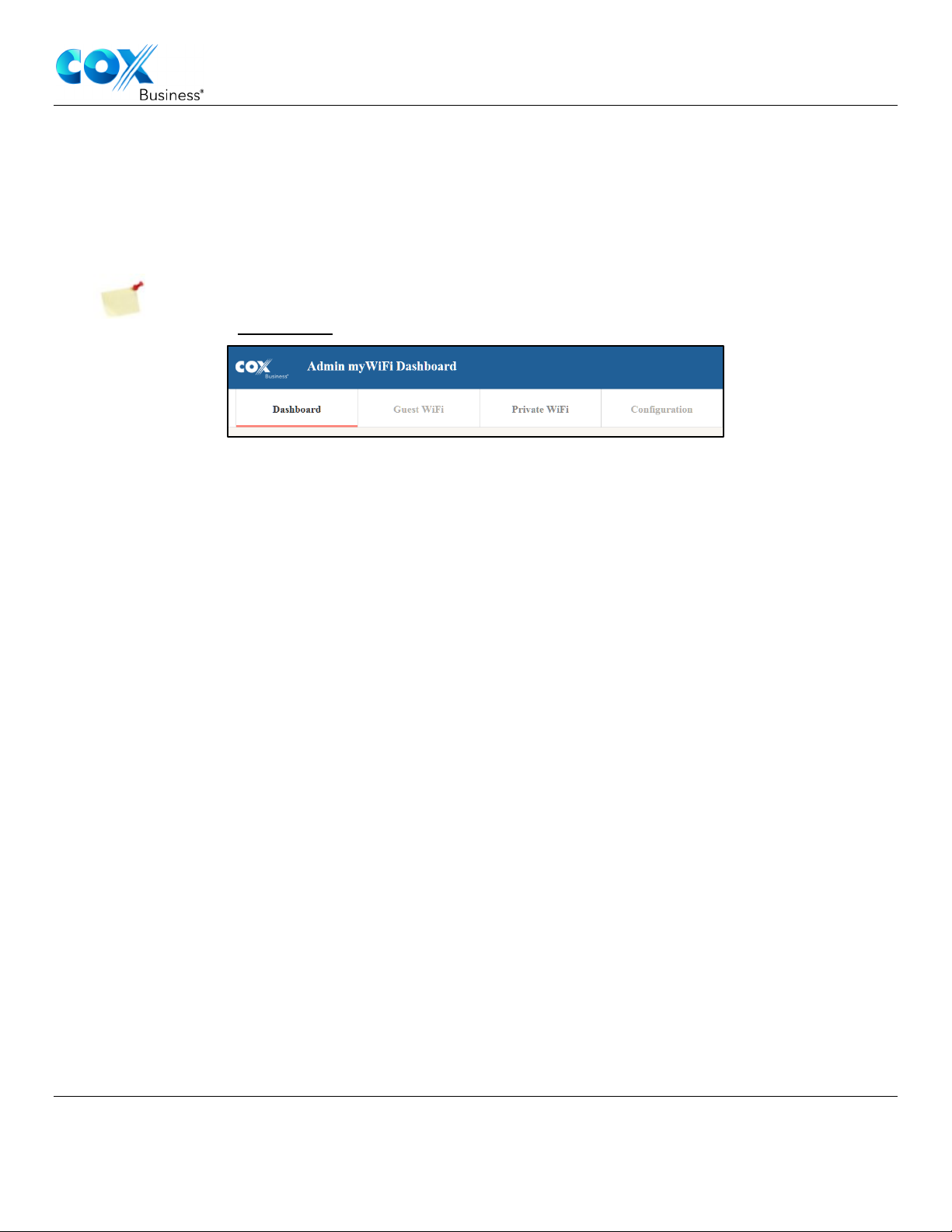
Managed WiFi Home
Managed WiFi Home Page
There are three modules on the home page. They are:
•
Dashboard
•
Guest WiFI
•
Private WiFi
Note: In this guide, we will review the Dashboard and Guest WiFi functionalities only.
Figure 8. Module tabs
Cox Business Managed WiFi Getting Started Guide 5

Dashboard
Dashboard
Sessions Tab
The dashboard module provides insights about Internet sessions of your customers. For example, you can
view:
•
Total sessions shown by “new users,” define a MAC address (as a device) that has never been
associated with your property’s WiFi network, and “return” users.
• Sessions initiated and active during the last hour, 24 hours, 7-days, 30-days, and Year to
Date
•
Top 10 users (device MAC address) by total sessions during last 24 hours, 7-days and 30-days
•
Sessions based on the type of operating system used
Accessing Session Types
Use the following steps to access each type of Total Sessions.
1. Log in to the myWiFi Dashboard.
2. Click the Sessions tab.
3. Click any of the links in the session type toolbar; e.g., Last 7 Days, Last 30 Days, etc. to view
statistics for the timeframe selected. (See Figures below.)
4. (Optional) Click the menu icon to download and print a chart in the following formats:
Cox Business Managed WiFi Getting Started Guide 6
 Loading...
Loading...