Page 1

Quick Guide
ver. 1.1 W
Page 2
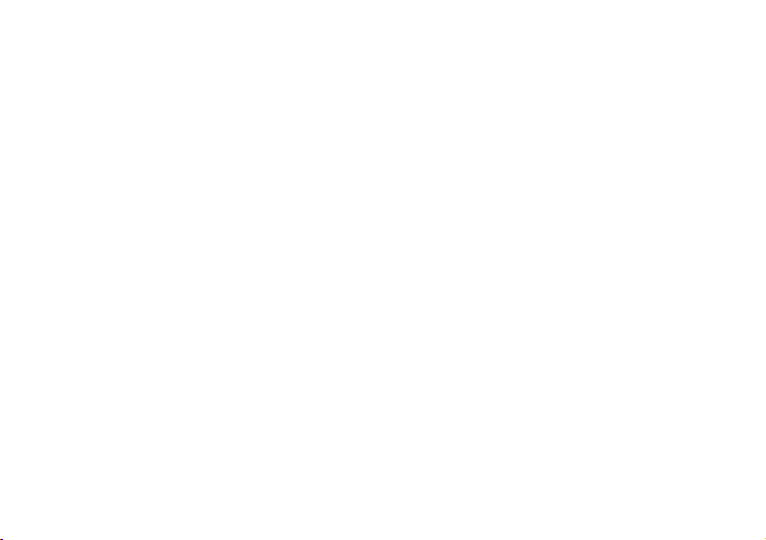
Page 3

이어폰모듈빼는방법
Quick Install Guide
for Windows 98SE/ME/2000/XP
Mac OS 10.x
1. 각부명칭
밑면
좌측
윗면
정면
우측
마이크
◀◀ (REW)
▶▶ (FF)
- (VOL -)
볼륨감소
메뉴
+ (VOL +)
볼륨증가
Reset
리셋
USB
연결 단자
이어폰 잭
컬러 유기EL
디스플레이
PLAY/STOP
재생/정지
이어폰 모듈
KOREAN
Page 4
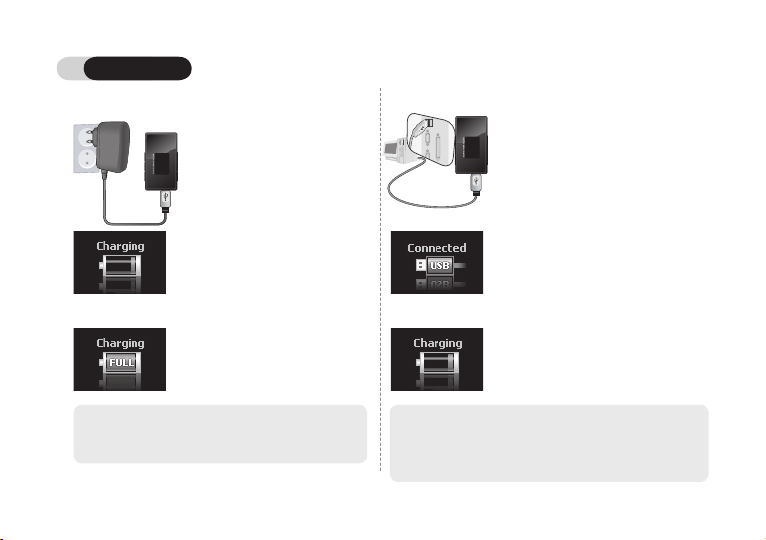
4
iAUDIO T2
2. 어댑터로 충전하기
2. 연결시 자동으로 전원이 들어오며 동
시에 충전이 시작됩니다.
- 처음 사용하거나 오랜시간 방치후 사용하는 경우 반드시 AC 어댑터로 충분
히 충전을 하신 후 사용하여 주십시오.
- 사용상의 안전을 위하여 반드시 정품 AC 어댑터만 이용하여 주십시오.
- 정품 AC 어댑터는 110/220V 공용이며 별매입니다.
1. AC 어댑터를 각각 콘센트와 본체의
USB 단자에 연결합니다.
3. 충전이 완료되면 OLED에 다음과 같
은 그림이 나타납니다.
3. PC로 충전하기
1. 제공된 USB 케이블로 USB 단자와 PC를 연
결합니다.
2. 연결이 올바르게 된 경우 OLED에 다음과 같
은 그림이 나타나며 동시에 충전이 됩니다.
3. PC에서 하드웨어 안전제거를 할경우 충전상
태를 확인할 수 있습니다.
- 처음 사용하거나 오랜시간 방치후 사용하는 경우 PC에 충분한 시간동안 연결하여 충
전을 하신 후 사용하여 주십시오.
- USB 허브를 이용할 경우 USB 전원을 이용한 충전은 지원하지 않습니다. 반드시 PC
본체 뒷면의 USB 포트에 직접 연결하시기 바랍니다.
- 하드웨어 안전제거 방법은 “PC 연결 및 파일저장하기” 를 참고하시기 바랍니다.
- Windows 98, 98 SE에서는 하드웨어 안전제거 아이콘이 나타나지 않을 수 있습니다.
Page 5
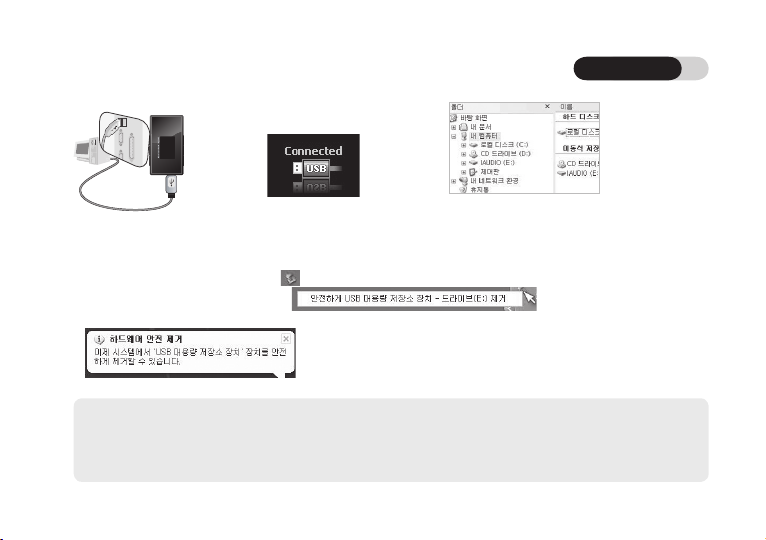
5
iAUDIO T2
4. Windows 탐색기 또는 JetShell Pro를 실행합니다.
5. PC에 있는 음악파일 및 기타 iAUDIO T2에서 사용할 파일들을 “iAUDIO” 드라이브로 전송(복사)합니다.
6. 파일저장이 끝났으면 PC 트레이에 표시된 아이콘을 마우스 왼쪽버튼으로 클릭합니다.
7. 다음과 같은 메세지가 나타나면 클릭합니다.
8. 하드웨어 안전 제거 메시지가 나타나고 OLED에 충전화면이 나타나면 USB 케이블을 분리합니다.
4. PC 연결 및 파일저장하기
1. 제공된 USB 케이블로 USB 단
자와 PC를 연결합니다.
2. 연결이 올바르게 된 경우 OLED에 다
음과 같은 그림이 나타납니다.
3. Windows 탐색기로 새로 추가된 드라
이브를 확인할 수 있습니다.
- 본제품이 최대로 인식할 수 있는 폴더는 100개 및 파일의 수는 999개입니다.
- 내 컴퓨터 또는 Windows 탐색기에서 iAUDIO 라는 드라이브가 보이지 않을 경우 PC 연결 및 셋팅을 확인하신후 재연결하시기 바랍니다.(* Windows 98의 경우 드라이버 설
치 필요)
- USB 연결상태에서 하드웨어 안전제거를 하면 단순히 충전모드로만 작동합니다. 파일을 전송하려면 iAUDIO를 분리후 다시 연결하시기 바랍니다.
- USB 허브를 이용할 경우 USB 전원을 이용한 충전은 지원하지 않습니다. 반드시 PC 본체 뒷면의 USB 포트에 직접 연결하시기 바랍니다.
-
Windows 98, 98 SE에서는 하드웨어 안전제거 아이콘이 나타나지 않을 수 있으며 이 경우 JetShell을 종료한 후(또는 전송창이 닫힌 것을 확인한 후) 케이블을 분리하시기 바랍니다.
Page 6
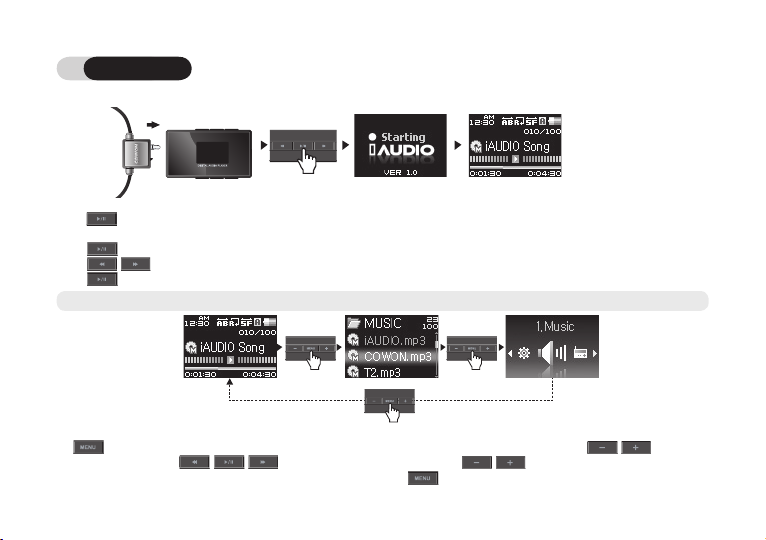
6
iAUDIO T2
5. 간단 사용법
1. 본체에 이어폰모듈 또는 이어폰을 연결합니다.
2. 버튼을 누르면 전원이 켜집니다.
3. 초기화면 및 설정한 로고 후 대기화면이 나타납니다.(설정에 따라 자동으로 재생되게 할 수 있습니다.)
4. 버튼을 누르면 음악을 재생합니다.
5. 버튼을 눌러 다른 곡을 재생하거나 재생중인 곡의 탐색도 가능합니다.
6. 버튼을 길게 누르면 전원이 꺼집니다.
2. 기본 조작법
iAUDIO T2에는 3가지의 기능모드(음악, FM 라디오, 음성녹음)와 설정모드, 파일탐색모드가 있습니다.
버튼을 한번 누르면 파일탐색모드, 두번 누르면 모드전환화면이 나타납니다. 파일탐색모드의 항목이동은 버튼으로
폴더의 진입 및 이동은 버튼입니다.설정모드 항목의 값 조절은 버튼을 눌러 조절하며 조절된 값은
즉시 적용됩니다. 각 모드의 조작을 취소하고, 원래의 모드로 돌아가려면 버튼을 누릅니다.
-어댑터가 연결되어있는 상태라면 충전하면서 사용이 가능합니다.
Page 7
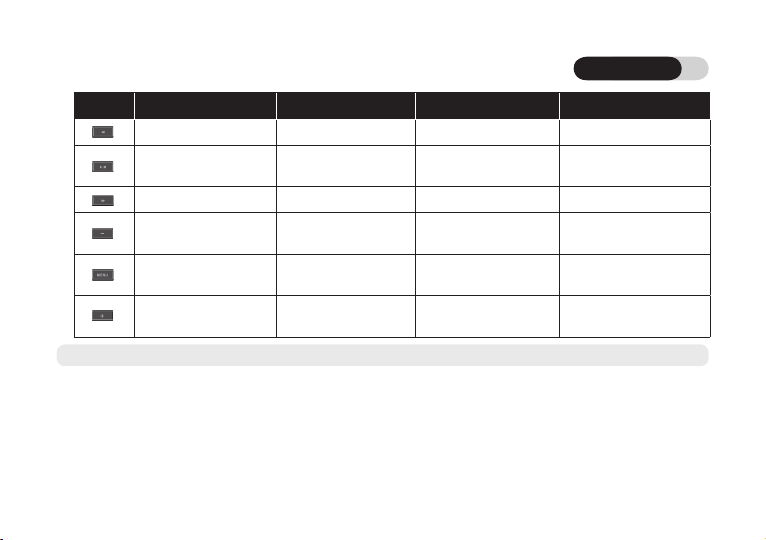
7
iAUDIO T2
버튼 파일탐색모드 프리셋탐색모드 모드전환화면 설정모드
상위폴더로 이동 항목 빠져나오기 상위폴더로 이동 취소
폴더로 진입
파일 재생
팝업 메뉴
팝업 선택
모드선택 항목 선택
선택항목 값 적용
폴더로 진입 우측으로 이동 항목선택 및 진입
커서 위로 이동 커서 위로 이동 좌측으로 이동 커서 위로 이동
선택항목 값 감소
모드전환화면 표시
팝업메뉴(길게)
모드전환화면 표시 초기모드로 이동 선택항목 값 취소
초기모드로 이동
커서 아래로 이동 커서 아래로 이동 우측으로 이동 커서 아래로 이동
선택항목 값 증가
-음악 모드에서는 파일을 탐색하기 위한 파일탐색모드, FM 라디오 모드에서는, 주파수 프리셋(Preset) 값을 탐색하고 설정하기 위한 프리셋탐색모드가 나타납니다.
Page 8
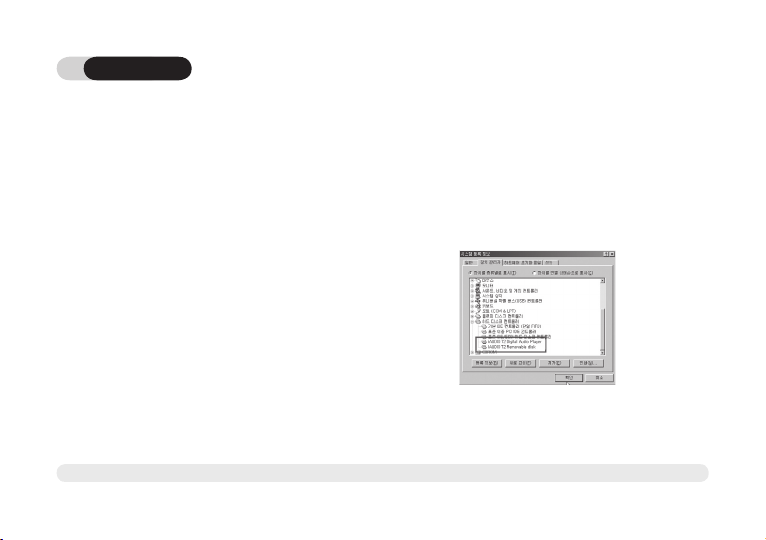
8
iAUDIO T2
6. Windows 98 드라이버 설치
Windows 98 및 98 SE를 사용하는 경우 처음 PC와 연결시 별도의 드라이버 설치가 필요합니다.
* Windows 2000 이상은 PC에서 자동으로 iAUDIO를 인식합니다.
■
드라이버 설치방법
1. USB 케이블로 제품과 PC를 연결합니다.
2. 다음과 같은 새 하드웨어 추가 마법사 창이 나타납니다. 다음을 클릭합니다.
3. 장치에 가장 알맞은 드라이버 검색(권장).을 클릭후 다음을 클릭합니다.
4. 검색할 위치 지정(L)을 클릭하고 찾아보기 버튼을 클릭합니다.
5. CD-ROM 드라이브내의 “Win98” 폴더를 선택한 다음 확인 버튼을 클릭합니다.
(해당 파일은 당사 홈페이지(www.iAUDIO.com)의 자료실에서도 다운받으실 수 있습니다.)
6. 검색할 위치가 지정되면 다음을 클릭합니다.
7. 마침 버튼을 클릭하면 드라이버설치가 끝납니다. 장치관리자 또는 탐색기에서
새로 추가된 드라이브를 확인 하실 수 있습니다.
COWON 제품을 구입해주셔서 감사합니다.
iAUDIO T2의 올바른 사용을 위해서는 CD에 포함된 매뉴얼을 참고하여 주시기 바랍니다.
- 패키지내에는 CD 및 일련번호가 포함되어 있습니다.
- PC의 특성상 미니CD 사용이 불편한 경우에는 iAUDIO 홈페이지(www.iAUDIO.com) 자료실에서 자료를 다운받아 사용하실 수 있습니다.
- iAUDIO 홈페이지(http://www.iAUDIO.com)를 방문하시어 회원가입후 CD-Key와 제품뒷면의 시리얼 번호를
입력하여 제품등록을 하시면 정회원의 혜택을 받으실 수 있습니다.
- CD-Key는 분실시 재부여되지 않으며 알파벳과 숫자의 조합으로 되어있습니다. - CD-Key와 제품뒷면의 시리얼번호는 다릅니다.
Page 9

1. Identifying the Parts
To remove the earphone module
MIC
◀◀ (REW)
▶▶ (FF)
- (VOL -)
MENU
+ (VOL +)
Reset
USB Connection Jack
Earphone Jack
Color OLED
Display
PLAY/STOP
Earphone module
with integrated neck strap
Quick Install Guide
for Windows 98SE/ME/2000/XP
Mac OS 10.x
ENGLISH
Page 10
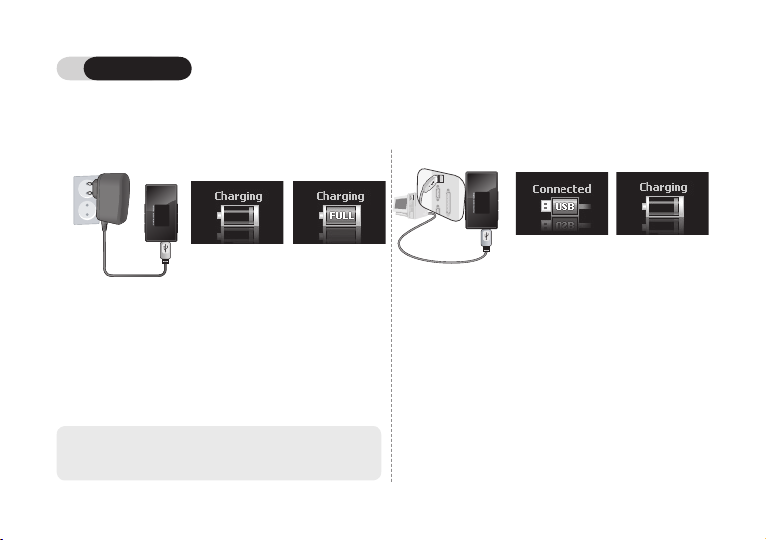
10
iAUDIO T2
2. Using an AC adapter (sold separately) 3. Using a PC connection
i. Connect the supplied USB cable to the USB jack of the
player and directly to your computer. The connection to an
external USB hub is not supported. The player must be
directly connected to the PC via a USB cable.
ii. If the connection is made properly, the player will display
an image showing charging status.
iii. To check the charging status, run ‘Safely Remove Hard
ware’ wizard on your PC. Then iAUDIO T2 will display
charging status on its screen.
iv. Slow charging is recommended for notebooks and other
devices that use battery power. See section 4.7 on chang
-
ing the charging speed of iAUDIO
• If your player is being used for the first time or if it has not been charged for a long time, make sure player is charged fully before using it
• To charge iAUDIO T2, connect the player to a PC using a USB cable or connect to the AC provided adapter only.
i. Connect the AC adapter to an electrical outlet and the USB
jack of the player
ii. Once connected, the player will automatically turn on and
start charging
iii. Once the player is fully charged, the charge complete
screen will appear as shown.
- Genuine COWON AC adapter is sold separately and works for both 110V
and 220V.
- For your safety, use only the adapter supplied by the manufacturer.
Page 11
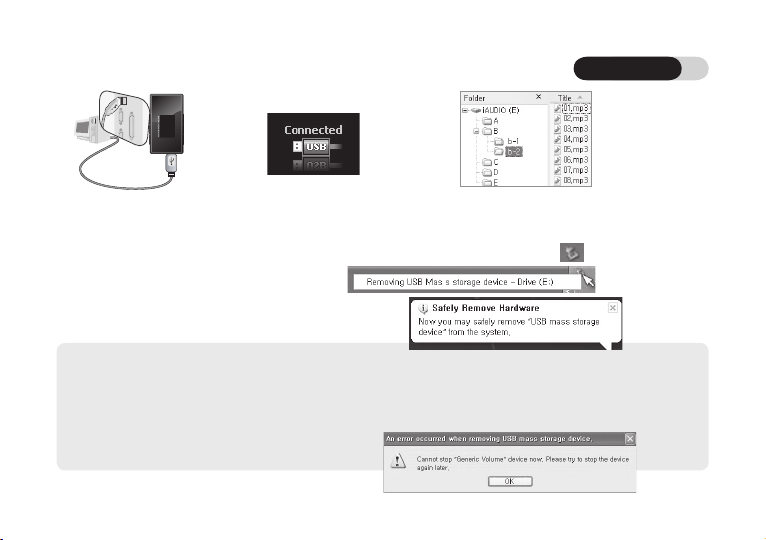
11
iAUDIO T2
4. Connecting to PC and Transferring Files
- The iAUDIO T2 can recognize up to 100 folders and 999 files.
- If iAUDIO drive does not appear in either My Computer or Windows Explorer, check the connection and settings, and then re-connect (Separate driver installation is required
for Windows 98).
- If the USB cable is connected after running ‘Safely Remove Hardware’ wizard from the steps listed above, the player stays in the battery-charging mode. To access its memory,
iAUDIO must be disconnected first and reconnected.
- If the device is connected through a USB HUB, the device won’t be charged. The device must be connected directly to a USB port installed on a PC.
- In Windows 98 and 98 SE, the icon for “Safely Remove Hardware” may not appear. Instead, close the JetShell after file transfers have been completed, after which the player
can be disconnected safely from the PC.
- If the following message appears, run Safely Remove Hardware after a few minutes.
4. Launch Windows explorer or JetShell Pro while iAUDIO T2 is connected to the computer to access the iAUDIO drive.
5. You can copy any files including MP 3files to and from “iAUDIO” Drive
6.
To disconnect the player from the PC, first make sure that file transfers are complete and then, single-click on icon on the windows tray.
7. Click on the following pop-up message when it appears
8. When “Safely Remove Hardware” message appears,
and the OLED displays a battery you may disconnect the USB cable.
1. Connect the player to a PC using the supplied USB cable.
2. When connected, the screen will
show the following screen.
3. The iAUDIO drive will appear as shown and can be
accessed like a disk drive using Windows Explorer
Page 12
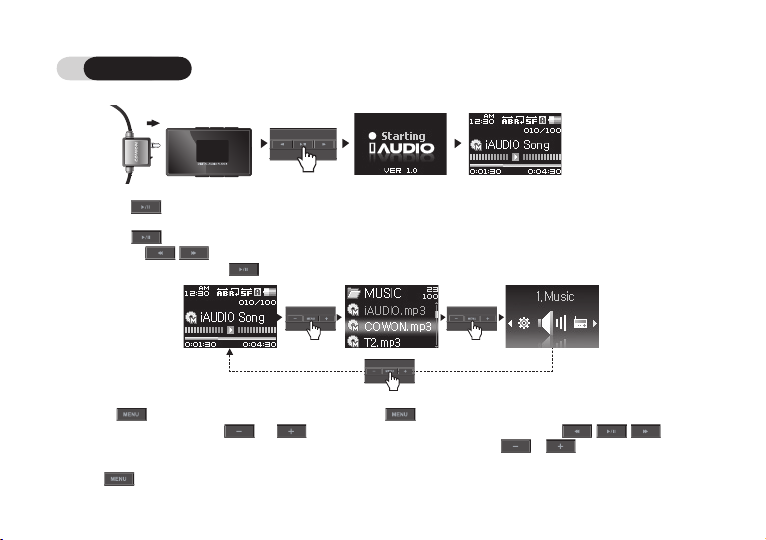
12
iAUDIO T2
5. Quick Start Guide
1. Connect the earphone/neckstrap module to the player
2. Press the button to turn on the player,
3. After the splash screen and logo is displayed, the standby screen appears. (It may start playback if automatic play is selected in Settings.)
4. Press the button to play or pause music
5. Pressing the buttons allows selection of previous and next tracks as well as fast forward and rewind the current track.
6. To turn off the player, press the button and hold it until shutdown starts.
6. Basic Controls
iAUDIO T2 has 3 operation modes (Music, FM Radio, Record), in addition to File Navigation and Settings modes.
Pressing button switches to File Navigation mode, Pressing button twice switches to a screen for mode selection.
In the File Navigation mode, use and buttons to navigate between folders and files, and use
buttons for selecting folders and files. To change the values for items in Settings mode, press or buttons and selected
values are applied immediately. To cancel a task in mode selection screen or in Settings mode and return to the standby screen,
press button.
Page 13
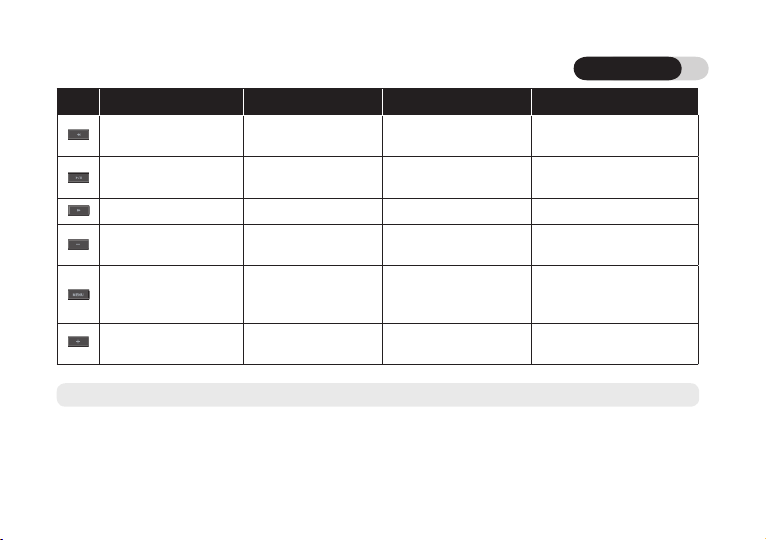
13
iAUDIO T2
File Navigator Mode Preset Search Mode Mode Selection Screen Settings Mode
Move Up in folders Cancel Move to left Escape the currently selected
item
Enter a folder
Play a file
Open a Pop-Up
Select a Pop-up
Select the mode Select an item and apply
highlighted value
Open a folder Move to the left Select an Item or a folder
Move the cursor up Move the cursor up Move to the left Move cursor up
Reduce the value
Switch to Mode Selection
Screen
Opens popup
Switch to Mode Selection
Screen
Switch to the initial mode Cancel the current value
Return to initial mode
Move the cursor down Move the cursor down
Move to the right Move cursor down
Reduce the value
-If the player is in Music mode, File navigation mode appears. In FM radio mode, Frequency Preset mode appears.
Page 14
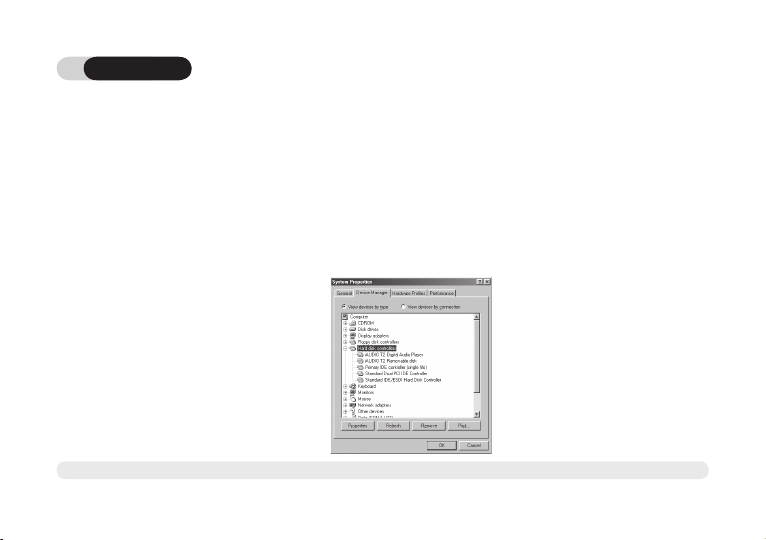
14
iAUDIO T2
6. Windows 98 Driver Setup
When using Windows 98 or 98 SE, you need to install hardware driver for the PC to recognize the player.
•Windows 2000 and later versions automatically recognize the player.
■
Installing the driver
1. Connect the player to your PC using the supplied USB cable
2. “Add New Hardware Wizard” will appear as shown. Click “Next”.
3. Click “Search for the best driver for your device (Recommended)”, and then click “Next”
4. Click “Specify a location” and click “Browse” button.
5. Select “Win98” folder in the installation CD and then click “Next” button. Drivers are also available for download from
www.iAUDIO.com.
6. Once the drivers are recognized, click “Next”.
- For any reason, if your PC would not allow you to use mini-CD ROM, please download files from iAUDIO website ( www.iAUDIO.com)
Page 15

1. 各部の名称
底面
左側
上面
正面
右側
MIC
◀◀(REW)
▶▶(FF)
-(VOL-)
MENU
+(VOL+)
Reset
USB接続端子カバー
イヤホンジャック
カラー有機EL
ディスプレイ
PLAY/STOP
イヤホンモジュール
イヤホンモジュ-ル外し方
1
2
Quick Install Guide
for Windows 98SE/ME/2000/XP
Mac OS 10.x
JAPANESE
Page 16
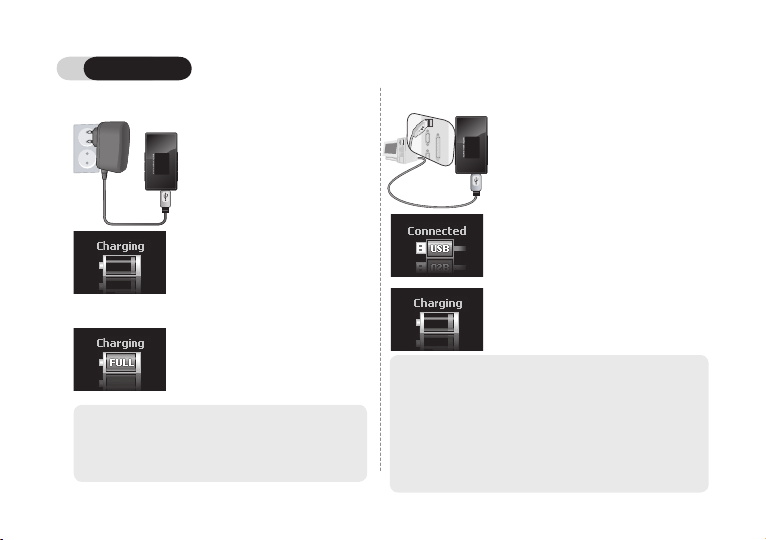
16
iAUDIO T2
2.ACアダプター(別売)による充電
2.接続の際、自動的に電源が入り同時
に充電が始まります。
-初めてのご使用の際や長期間使用しなかった後に使用する場合は、必ず
ACアダプタで十分に充電をした後ご使用下さい。
-使用上の安全のため、必ず純正品ACアダプタのみご利用下さい。
-純正品のACアダプタは110V用で別売です。
1.ACアダプタをコンセントとiAUDIOT2の
USB端子に接続します。
3.充電が完了するとOLEDに次のよう
な画像が表示されます。
3.パソコンによる充電
1.付属のUSBケーブルでiAUDIOT2のUSB端子と
パソコンを接続します。
2.正しく接続された場合、LCDに次のような画
像が表示され、同時に充電されます。
3.
パソコンで「ハードウェアの安全な取り外
し」をした場合、充電状態を確認できま
す。(一部のパソコンでは画面が切り替わら
ない場合があります。)
-初めてのご使用の際や長期間使用しなかった後に使用する場合、パソコンに十分な時間接
続して充電をした後にご使用下さい。
-USBハブを利用した場合、USB電源を利用した充電はサポートされません。必ずパソコン本
体背面のUSBポートに直接接続するようお願います。
-「ハードウェアの安全な取り外し」の方法は「パソコン接続およびファイル保存」を参
考にして下さい。
-Windows98SEでは「ハードウェアの安全な取り外し」アイコンが表示されないことが
あります。
-旧型のノートパソコンやPCカードタイプの増設されたUSB端子では、供給電力が十分で
ないために、充電完了までに時間が掛かる場合や、パソコンの動作が不安定になること
があります。
Page 17
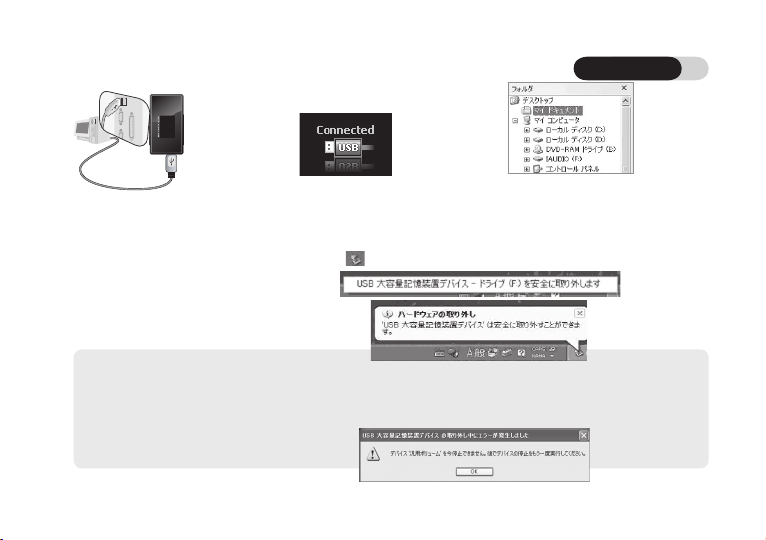
17
iAUDIO T2
4.WindowsエクスプローラまたはJetShellを実行します。
5.パソコンにある音楽ファイル、およびその他iAUDIOT2で使用するファイルを“iAUDIO”ドライブに転送(コピー)します。
6.ファイルの保存が終わったらタスクトレイに表示されたアイコンをマウス左ボタンでクリックします。
7.次のようなメッセージが表示されたらクリックします。
8.「ハードウェアの安全な取り外し」のメッセージが表示され、
OLEDに充電画面が表示されたらUSBケーブルを取り外します。
4.パソコンとの接続およびファイルの保存
1.付属のUSBケーブルでUSB端子
とパソコンを接続します。
2.正しく接続された場合はOLEDに次の
ような画像が表示されます。
3.Windows エクスプローラで新しく追加さ
れたドライブを確認できます。
-本製品が最大で認識できるフォルダ数は100個およびファイル数は999個です。
-マイコンピュータまたはWindowsエクスプローラでiAUDIOというドライブが見えない場合、パソコンとの接続および設定を確認された後、再度接続して頂くようお願いし
ます。(*Windows98SEの場合ドライバのインストールが必要です)
-USB接続状態で「ハードウェアの安全な取り外し」をすると充電モードのみ動作します。ファイルを転送する場合、iAUDIOを外した後に再度接続して下さい。
-USBハブを利用する場合、USB電源を利用した充電はサポートされません。必ずパソコン本体の背面にあるUSBポートに直接接続してください。
-Windows98SEではハードウェアの安全な取り外しアイコンが表示されないことがあり、この場合JetShellを終了した後(または転送画面が閉じたことを確認した後)USBケーブ
ルを外して下さい。
-次のようなメッセージが表示された場合、製品の異常ではありませんので、
しばらく後に再度「ハードウェアの安全な取り外し」を実行してください。
Page 18
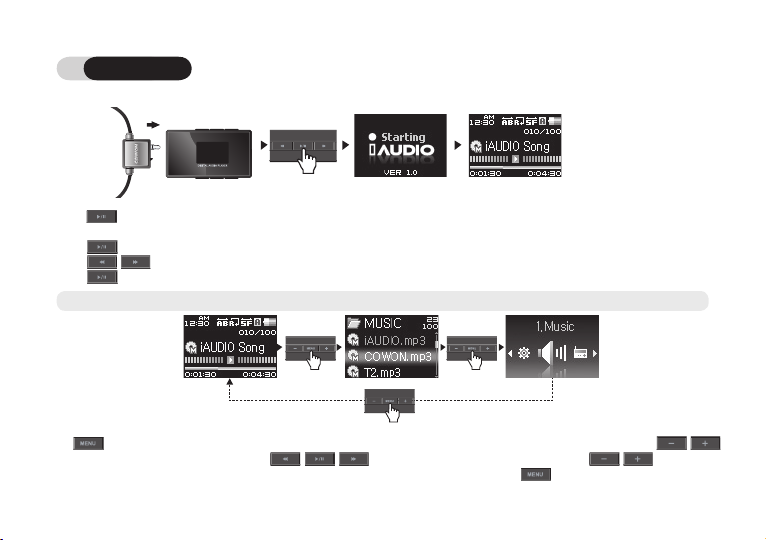
18
iAUDIO T2
5.簡単な使用方法
1.本体にイヤホンモジュールまたはイヤホンを接続します。
2.ボタンを押すと電源が入ります。
3.初期画面および設定したロゴの後、待機画面が表示されます。(設定により自動的に再生するようにできます。)
4.ボタンを押すと音楽が再生されます。
5.ボタンを押すと他の曲を再生したり、再生中の曲を検索することができます。
6.ボタンを長く押すと電源が切れます。
6.基本操作方法
iAUDIOT2には3種類の機能モード(音楽、FMラジオ、音声録音)、設定モード、ファイル検索モードがあります。
ボタンを一度押すとファイル検索モード、もう一度押すとモード切替画面が表示されます。ファイル検索モードの項目移動には
ボタンを、フォルダを開いたり移動するには\ボタンを押します。設定モードの項目値の調節はボタンで行
います。調節された値は直ちに適用されます。各モードの操作をキャンセルし、元のモードに戻るにはボタンを押します。
-アダプタが接続している状態では、充電しながら使用することができます。
Page 19
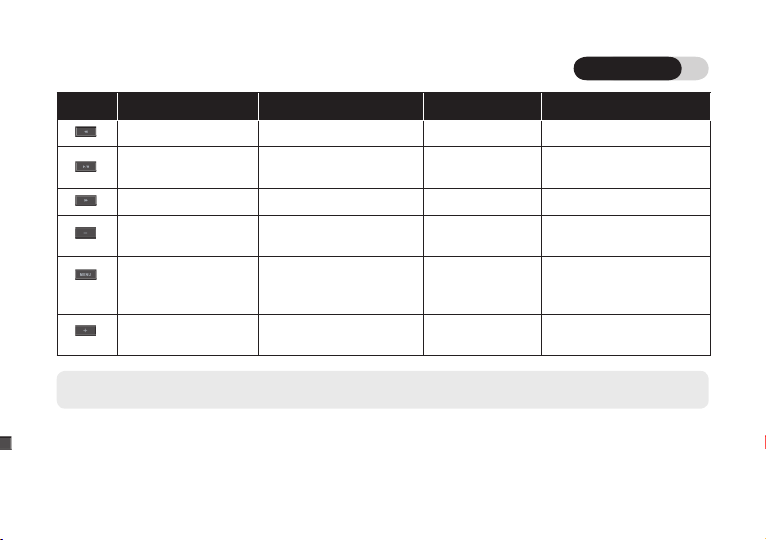
19
iAUDIO T2
ファイル検索モード プリセット検索モード モード切替画面 設定モード
上位フォルダに移動 キャンセル 左に移動 項目を終了する
フォルダ内に入る
ファイル再生
ポップアップメニュー
ポップアップメニュー選択
モード選択 項目選択
選択した項目値を適用する
フォルダ内に入る 右に移動 項目を選択し、移動する
カーソルを上に移動 カーソルを上に移動 左に移動 カーソルを上に移動
選択した項目値が減少する
モード切替画面表示
ポップアップメニュー
(長く)
モード切替画面表示 初期モードに移動 選択した項目値をキャンセ
ルする
初期モードに移動
カーソルを下に移動 カーソルを下に移動 右に移動 カーソルを下に移動
選択した項目値が増加する
-音楽モードではファイルを検索するためのファイル検索モード、FMラジオモードでは周波数プリセット(Preset)値を検索し、設定するためのプリセット検索モードが表示さ
れます。
Page 20
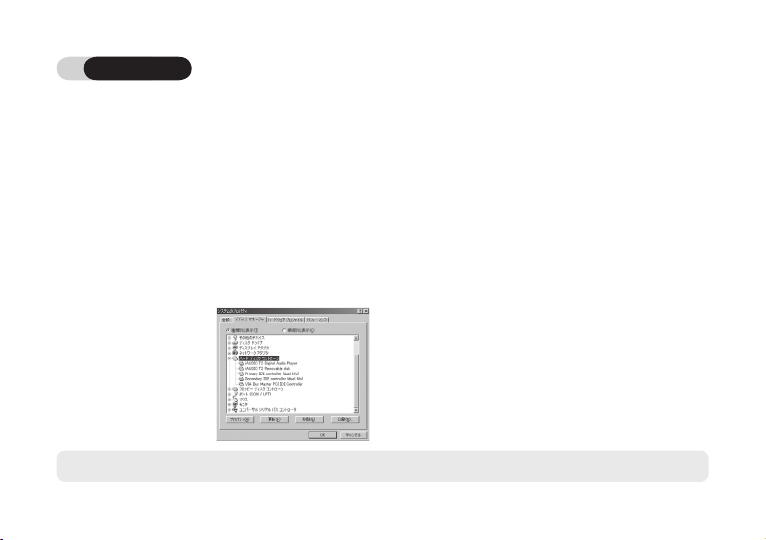
20
iAUDIO T2
7.Windows98SEドライバのインストール
Windows98SEを使用する場合、初めてパソコンと接続した際に別途、ドライバのインストールが必要です。
*Windows2000以降のOSでは自動的にiAUDIOT2を認識します。
■
ドライバのインストール方法
1.USBケーブルで製品とパソコンを接続します。
2. 次のような「新しいハードウェアのインストールウィザード」画面が現れます。次をクリックします。
3. 装置に最も適当なドライバー検索(推奨)をクリックした後、次をクリックします。
4. 検索場所の指定(L)をクリックして参照ボタンをクリックします。
5. CD-ROMドライブ内の「Win98」フォルダを選択した後「OK」ボタンをクリックします。(該当ファイルは当社ホームページ(www.
cowonjapan.com)のダウンロードのページからもダウンロードできます。)
6.検索する位置を指定したら次をクリックします。
7.続けて次をクリックします。
8. 完了ボタンをクリックするとドライバの設置が終了します。デバイスマネージャまたはエクスプローラで新しく追加されたドライブを
確認することができます。
- 注意事項:ご使用のパソコンでミニCD(8cm)タイプのご利用ができない場合は、弊社ホームページ(www.cowonjapan.com)のダウンロードページにある、T2用ドライ
バをダウンロードしてご使用下さい。
Page 21

快速安装指南
用於
Chinese Simplified
4. 各部位名称
断开耳机的方法
1
2
背面
左侧
顶部
正面
右侧
麦克风
◀◀ (REW)
▶▶ (FF)
- (VOL -)
ME
NU 移到
+ (VOL +)
Reset
USB 连接插孔
耳机插孔
OLED Display
PLAY/STOP
耳机模块
Page 22
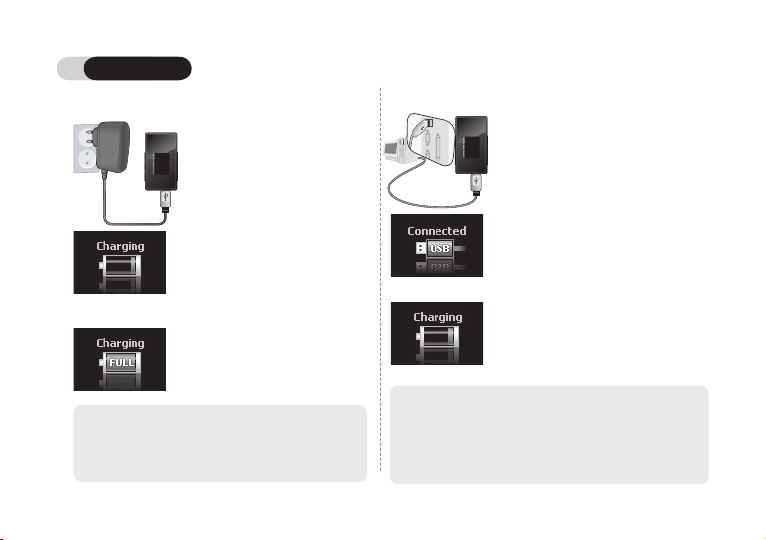
22
iAUDIO T2
2. 利用适配器充电
2.连接后自动接通电源,同时开
始充电。
- 若第一次使用或放置很长时间而未用,必须用交流适配器进行
足够的充电。
- 为了保证使用安全,请务必使用正规的交流适配器。
- 本产品的交流适配器(未捆绑销售)有 110V 和 220V 两种。
1.将交流适配器连接至相应的插座和
主机的 USB 接口。
3.充电结束后,OLED 将显示如下
所示的图片。
3. 利用 PC 充电
1. 用提供的 USB 线连接 USB 接口
和 PC。
2. 若连接正确,LCD 显示如下所示的图
片,同时开始充电。
3. 当在 PC 上进行安全移除硬件操作
时,可确认充电状态。
- 若第一次使用或放置很长时间未用,必须连接在 PC 上充分充电后再
使用。
- 若使用 USB 集线器,则无法用 USB 电源进行充电。必须连接在 PC 主
机后面的 USB 端口。
- 关于硬件安全清除方法,请参阅“与 PC 连接以及储存文件”。
- Windows 98、98 SE 操作系统也许不显示硬件安全移除图标。
Page 23
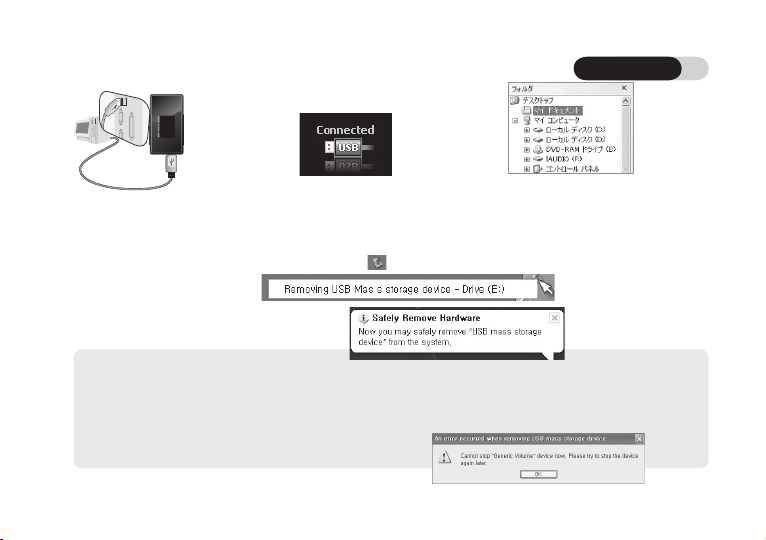
23
iAUDIO T2
4.运行资源管理器或 JetShell Pro。
5.将 PC 内的音频文件以及其它可在 iAUDIO T2 上使用的文件传输(复制)到“iAUDIO”驱动器。
6.文件储存结束后,用鼠标左键点击 PC 托盘上显示的 图标。
7.若出现如下所示的提示点击即可。
8.若显示硬件已安全清除的提示,
而且 OLED 显示充电屏幕,则可分离 USB 连接线。
4. 与 PC 连接以及储存文件
1. 用提供的 USB 线连接 USB 接
口和 PC。
2. 若连接正确,OLED 将显示如下所示
的图片。
3. 可利用资源管理 器查看新添加的驱
动器。
- 本产品可识别的最多目录数为 100 个、文件数为 999 个。
- 若在我的电脑或资源管理器中无法看到 iAUDIO 驱动器,请检查 PC 连接及设置后重新连接。(* Windows 98 操作系统需要安装驱动器)
- 若在 USB 连接状态下进行硬件安全清除操作,只是以充电模式操作。若要传输文件,应分离 iAUDIO 后再重新连接。
- 本产品不支持通过 USB 集线器进行 USB 充电。必须将 USB 电缆直接连接到 PC 背面的 USB 端口。
- Windows 98、98 SE 操作系统也许不显示硬件安全清除图标。此时可结束 JetShell 后(或传输窗口已关闭)再分离电缆。
- 若显示如下所示的提示,并非产品存在问题,稍后运行硬件安全清除操作即可。
Page 24
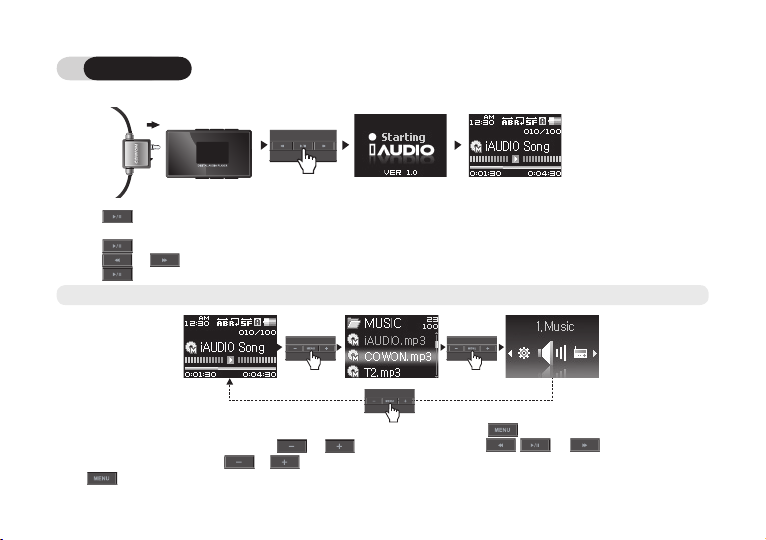
24
iAUDIO T2
5.简单使用方法
1. 将耳机模块或耳机连接在主机上。
2. 按 按钮打开电源。
3. 显示初始画面及设置徽标后即为待机画面。(可设置成自动播放。)
4. 按 按钮播放音乐。
5. 按 或 按钮播放其它曲目或搜索播放中的曲目。
6. 按 不会关闭电源。
6.基本操作方法
iAUDIO T2 共有三种模式:Music、FM Radio、录制模式;设置模式;文件搜索模式。按一次 显示文件搜索模式,按两次显示模式转
换画面。文件搜索模式时在条目间移动需用 和 按钮,进入或移动目录则用 和 按钮。
若要调节设置模式条目值,可按 和 按钮。调节后的值会立即适用。若要取消模式转换操作而返回到原来模式,可
按 按钮。
- 若是适配器连接的状态,可一边充电一边使用。
Page 25

25
iAUDIO T2
-在 Music 模式会显示搜索文件的文件搜索模式,在 FM Radio 模式会显示搜索预设 (Preset) 值并将其更改为预设搜索模式。
文件搜索模式 预设搜索模式 模式转换屏幕 设置模式
移至上层目录 取消 向左移 退出条目
进入目录
播放文件
弹出菜单
选择弹出项
选择模式 选择条目
适用选择条目值
进入目录 向右移 选择条目并进入
移至鼠标上方 移至鼠标上方 向左移 移至鼠标上方
减少选择条目值
显示模式转换屏幕
弹出菜单(长)
显示模式转换屏幕 移至初始模式 取消选择条目值
移至初始模式
移至鼠标下方 移至鼠标下方 向右移 移至鼠标下方
增加选择条目值
Page 26

26
iAUDIO T2
7. 安装 Windows98 驱动程序
若使用 Windows 98 及 98 SE,当第一次与 PC 连接时,需要另外安装驱动器。
* Windows 2000 以上的操作系统将自动识别 iAUDIO。
■
驱动器安装方法
1. 用 USB 线连接产品和 PC。
2. 将显示如下所示的添加新硬件向导窗口。点击下一步。
3. 点击搜索合适的驱动器(建议),然后点击下一步。
4. 点击指定要搜索的位置 (L),然后点击搜索按钮。
5. 选择 CD-ROM 驱动器内的“Win98”目录后,点击确定按钮。(相关文件也可在本公司网站 (www.iAUDIO.com) 的资料库下载。)
6. 指定好要搜索的位置后点击下一步。
7. 继续点击下一步。
8.点击完成按钮,即可结束驱动器安装。可在设备管理器或资源管理器看到新添加的驱动器。
-
出于某些原因,如果您的计算机不能使用光驱了,你可以到IAUDIO的网站上下载相关的软件与文件。 ( www.iAUDIO.com)
Page 27

快速安装指南
用于Windows98SE/ME/2000/XP
MacOS10.x
Chinese Traditional
1. 各部位名稱
拔除耳機的方法
1
2
背面
左侧
頂部
正面
右侧
麥克風
◀◀ (REW)
▶▶ (FF)
- (VOL -)
MENU 移到
+ (VOL +)
重設
USB 連接插孔
耳機插孔
컬러 유기EL
디스플레이
PLAY/STOP
耳機模組
Page 28

28
iAUDIO T2
2. 利用充電器充電
2.連接後自動接通電源,同時開
始充電。
- 若第一次使用或放置很長時間而未用,必須用充電器進行足
夠的充電。
- 爲了保證使用安全,請務必使用正規的充電器。
1. 將充電器連接至相對應的插座。
3.充電結束後,OLED 將顯示如下
所示的圖片。
3. 利用 PC 充電
1. 用提供的 USB 線連接 USB 插孔
和 PC。
2. 若連接正確,螢幕顯示如下所示的圖
片,同時開始充電。
3. 當在 PC 進行安全移除硬體操作時,
可確認充電狀態。
- 若第一次使用或放置很長時間而未用,必須連至 PC 進行充分充電後
使用。
- 若使用 USB 集線器,則無法用 USB 電源進行充電。必須連接在 PC 主
機後面的 USB 插孔。
- 關於硬體安全移除方法,請參閱「與 PC 連接以及儲存檔案」。
- Windows 98、98 SE 作業系統可能不會顯示硬體安全移除圖示。
Page 29

29
iAUDIO T2
4.執行檔案總管或 JetShell Pro。
5.將 PC内的音訊檔案以及其他可在 iAUDIO T2上使用的檔案傳輸(複製)到IAUDIO 驅動程式。
6.檔案儲存結束後,用滑鼠左鍵按一下 PC 托盤上顯示的 圖示。
7.若出現如下所示的提示按一下即可。
8.若顯示硬體已安全移除的提示,即可拆下 USB 線。
4. 與 PC 連接以及儲存檔案
1. 用提供的 USB 線連接 USB 插
孔和 PC。
2. 若連接正確,OLED 將顯示如下所示
的圖片。
3. 可利用檔案總管 查看新增的驅動程
式。
- 該產品能夠識別的檔案夾數目最多為100個,檔案個數為999個。
- 若在我的電腦或檔案總管中無法看到 iAUDIO 驅動程式,請檢查 PC 連接及設定後重新連接。(* Windows 98 作業系統需要安裝驅動程式)
- 若在 USB 連接狀態下進行硬體安全移除操作,只能以充電模式操作。若要傳輸檔案,應移除 iAUDIO 後再重新連接。
- 本產品不支援使用 USB 集線器進行 USB 充電。 您必須直接連接 USB 纜線到電腦後面的 USB 連接插孔。
- Windows 98、98 SE 作業系統可能不會顯示硬體安全移除圖示。此時可結束 JetShell 後(或傳輸視窗已關閉)再分離電線。
- 若顯示如下所示的提示,並非産品存在問題,稍後執行硬體安全移除操作即可。
Page 30

30
iAUDIO T2
5.簡單使用方法
1. 將耳機連接到a主機。
2. 輕觸 按鈕會啟動電源。
3. 顯示初始畫面及設定標誌後即為待機畫面(可設定成自動播放)。
4. 輕觸 按鈕即開始播放音樂。
5. 輕觸 或 按鈕播放其他歌曲,或搜索正播放中的曲目。
6. 按住 就可關閉電源。
6.基本操作
iAUDIO T2有三種模式(Music、FM Radio、錄製)、設定模式以及文件搜索模式。按一次 按鈕顯示文件搜索模式,按兩次顯示模式轉
換畫面。文件搜索模式時要在檔案間移動需用 和 按鈕,進入和移動檔案夾則用 、 和 按鈕。
可輕觸 和 按鈕調整設定模式的數值,調節後的數值會立即適用。若要取消各模式的操作而返回原來的模式,則輕
觸 按鈕。
- 若是連接充電器,則可以一邊充電,一邊使用。
Page 31

31
iAUDIO T2
-在音樂模式下會顯示搜索檔案的文件搜索模式,在FM 廣播模式會顯示搜索預設(Preset)值並將其設定的預設搜索模式。
文件搜索模式 預設搜索模式 模式切換畫面 設定模式
移至上層文件夹 退出項目 向左移 取消
進入文件夾
播放檔案
彈出功能表
選擇彈出
選擇模式 選擇項目
載入選擇項目值
進入檔夾 向右移 選擇項目與進入
移至鼠标上方 移至鼠标上方 向左移 移至滑鼠上方
減少選擇項目值
顯示模式切換畫面
彈出功能標(長)
顯示模式切換畫面 移至初始模式 取消選擇項目值
移至初始模式
移至滑鼠下方 移至滑鼠下方 向右移 移至滑鼠下方
增加加選擇項目值
Page 32

32
iAUDIO T2
7. 安裝 Windows98 驅動程式
若使用 Windows 98 及 98 SE,當第一次與 PC 連接時,需要另外安裝驅動程式。
* Windows 2000 以上的作業系統將自動識別 iAUDIO。
■
驱动器安装方法
1. 用 USB 線連接産品和 PC。
2. 將顯示如下所示的新增硬體指南視窗。按一下下一步。
3. 按一下搜索合適的驅動程式(建議),然後按一下下一步。
4. 按一下指定要搜尋的位置 (L),然後按一下搜尋按鈕。
5. 選擇 CD-ROM 驅動程式內的「Win98」目錄後,按一下確定按鈕。(相關檔案也可在本公司網站 (www.iAUDIO.com) 的資料庫下載。)
6. 指定好要搜尋的位置後按一下下一步。
7. 繼續按一下下一步。
8. 按一下完成按鈕,即可結束驅動程式安裝。可在裝置管理員或檔案總管看到新增的驅動程式。
1. De onderdelen controleren
-
假若您的個人電腦無法使用迷你CD ROM,請從iAUDIO 官方網頁(www.iAUDIO.com)下載相關檔案。
Page 33

Snelle installatiegids
voor Windows 98SE/ME/2000/XP
Mac OS 10.x
Dutch
1. De onderdelen controleren
Zo verwijdert u de
oortelefoon
Achterkant
Links
Voor-
Boven
Voor-
kant
Rechts
MIC
◀◀ (REW)
▶▶ (FF)
- (VOL -)
MENU
+ (VOL +)
Reset
USB-verbinding
-
spoort
Oortelefooningang
Color OLED
Display
PLAY/STOP
Oortelefoon met geïntegreerd koord.
Page 34

34
iAUDIO T2
2. Een netadapter gebruiken (apart verkrijgbaar) 3. Een verbinding met een pc gebruiken
i. Verbind de USB-poort van de speler rechtstreeks met uw
computer door middel van de meegeleverde USB-kabel.
Aansluiting op een externe USB-hub wordt niet ondersteund.
De speler moet rechtstreeks op de computer worden aangesloten met een USB-kabel.
ii. Wanneer de verbinding tot stand is gebracht, wordt de oplaad
-
status op het scherm van de speler weergegeven.
iii. Voer de wizard ‘Hardware veilig verwijderen’ op uw pc uit om
de oplaadstatus te controleren. Vervolgens geeft de iAUDIO
T2 de oplaadstatus op het scherm weer.
iv. De optie langzaam opladen wordt aanbevolen voor notebooks
en andere apparaten die veel gebruikmaken van de batterij.
Zie paragraaf 4.7 voor het aanpassen van de oplaadsnelheid
van de iAUDIO.
• Zorg ervoor dat de speler volledig is opgeladen, wanneer u deze voor de eerste keer gebruikt of wanneer deze gedurende langere tijd
niet opgeladen is geweest.
• Als u de iAUDIO T2 wilt opladen, sluit u de speler met een USB-kabel op de pc aan of verbindt u de speler met de netadapter.
i. Sluit de netadapter aan op een stopcontact en op de USB-poort
van de speler.
ii. Zodra de speler is aangesloten, begint deze automatisch met
opladen.
iii. Als de speler volledig is opgeladen, wordt het scherm Opladen
voltooid weergegeven.
- De authentieke COWON-netadapter wordt apart verkocht en kan voor zowel
110V als 220V worden gebruikt.
- Neem geen risico’s en gebruik alleen de netadapter die met de speler is
meegeleverd.
Page 35

35
iAUDIO T2
4. Aansluiten op pc en bestanden kopiëren
- De iAUDIO T2 herkent maximaal 100 mappen en 999 bestanden.
- Wanneer het iAUDIO-station niet verschijnt in Mijn Computer of Windows Verkenner, controleert u de verbinding en instellingen en sluit u de speler indien nodig opnieuw aan
(aparte installatie van het stuurprogramma is voor Windows 98 vereist ).
- Wanneer de USB-kabel niet wordt losgekoppeld na het uitvoeren van de wizard “Hardware veilig verwijderen”, blijft de speler in de modus batterij opladen. Om toegang te krijgen
tot de vaste schijf, moet de iAUDIO eerst worden losgekoppeld en vervolgens opnieuw worden aangesloten.
- Als het apparaat is aangesloten via een USB-hub, wordt het niet geladen. Het apparaat moet rechtstreeks worden aangesloten op een USB-poort van een pc.
- In Windows 98 of 98SE kan het voorkomen dat het pictogram “Hardware veilig verwijderen” niet wordt weergegeven. Sluit in dat geval JetShell af als de bestandsoverdracht
voltooid is. Vervolgens kunt u de speler veilig van de pc loskoppelen.
- Als het volgende bericht verschijnt, moet u “Hardware veilig verwijderen” na een paar minuten uitvoeren.
4. Open Windows Verkenner of JetShell Pro als iAUDIO op de computer is aangesloten om toegang te krijgen tot het iAUDIO-station.
5. U kunt alle typen bestanden, bijvoorbeeld MP3-bestanden, van en naar het iAUDIO-station kopiëren.
6. Zorg ervoor dat het overbrengen van bestanden voltooid is en klik vervolgens op het -symbool op de Windows taakbalk om de speler van
de pc los te koppelen.
7. Klik op het pop-upbericht dat vervolgens wordt weergegeven.
8. Wanneer het bericht “Safely Remove Hardware” verschijnt en op het OLED-scherm een
symbool van een batterij wordt weergegeven, kunt u de USB-kabel loskoppelen.
1. Sluit de speler aan op een pc met
de meegeleverde USB-kabel.
2. Eenmaal aangesloten geeft het scherm
het volgende weer.
3. Het iAUDIO-station verschijnt zoals weergegeven en kan
bekeken worden als een diskettestation met Windows
Verkenner.
Page 36

36
iAUDIO T2
5. Snelstartgids
1. Sluit de oortelefoon/het koord aan op de speler.
2. Druk op de knop PLAY om de speler in te schakelen.
3. Nadat het welkomstscherm en het logo worden weergegeven, wordt het scherm in stand-by gezet. (Het kan zijn dat het apparaat automa
-
tisch begint met afspelen als dit in de instellingen is geselecteerd.)
4. Druk op PLAY om het afspelen te beginnen of te onderbreken.
5. Met de toetsen en kunt u de vorige of volgende track selecteren, alsmede de huidige track snel vooruit of terugspoelen.
6. Als u de speler wilt uitschakelen, drukt u op en houdt u deze toets ingedrukt tot het uitschakelproces begint.
6. Basisbediening
Naast de modi File Navigation en Settings, beschikt de iAUDIO T2 over 3 bedieningsmodi (Music, FM Radio, Record).
Als u op drukt, gaat u naar de modus File Navigation. Als u tweemaal op drukt, wordt een scherm geopend waarin u een
modus kunt selecteren. Gebruik in File Navigation de toetsen en om tussen mappen en bestanden te navigeren.
Met , en selecteert u de mappen en bestanden. Als u de waarden voor items in de modus Settings wilt wijzigen,
drukt u op of , waarna de geselecteerde waarden direct worden toegepast. Druk op om een taak in het scherm
Mode Selection of in de modus Settings te annuleren en terug te keren naar het standby-scherm.
Page 37

37
iAUDIO T2
-Als de speler in de modus Music staat, wordt de modus File Navigation weergegeven. In de modus FM Radio wordt de modus
Frequency Preset weergegeven.
-
Modus File Navigation Modus Preset Search Scherm Mode Selection Modus Settings
Naar boven navigeren Annuleren Naar links navigeren Het huidige geselecteerde item
verlaten
Een map invoeren
Een bestand afspelen.
Een pop-up openen
Een pop-up selecteren
De modus selecteren Een item selecteren en de ge-
markeerde waarde toepassen
Een map openen Naar links navigeren Een item of een map selecteren
Cursor omhoog bewegen Cursor omhoog bewegen Naar links navigeren Cursor omhoog bewegen
De waarde kleiner maken
Naar het scherm Mode
Selection gaan
Pop-up openen
Naar het scherm Mode
Selection gaan
Naar de beginmodus gaan De huidige waarde annuleren
Terugkeren naar de begin
-
modus
Cursor omlaag bewegen Cursor omlaag bewegen Naar rechts bewegen Cursor omlaag bewegen
De waarde kleiner maken
Page 38

38
iAUDIO T2
7. Windows 98-stuurprogramma installeren
Als u Windows 98 of 98SE gebruikt, moet u een stuurprogramma voor hardware installeren, zodat de pc de speler herkent.
• De speler wordt automatisch herkend door Windows 2000 en hoger.
■
Het stuurprogramma installeren
1. Sluit de speler aan op uw pc met de meegeleverde USB-kabel.
2. De wizard “Nieuwe hardware toevoegen” verschijnt. Klik op “Volgende”.
3. Selecteer “Zoeken naar het beste stuurprogramma voor dit apparaat (Aanbevolen)” en klik op “Volgende”.
4. Klik op “Geef een locatie op” en klik op de knop “Bladeren”.
5. Selecteer de map “Win98” op de installatie-cd en klik op de knop “Volgende”. U kunt drivers ook downloaden via www.iAUDIO.
com.
6. Klik op “Volgende”, wanneer de stuurprogramma’s zijn herkend.
7. Klik nogmaals op “Volgende”.
8. Klik op de knop “Voltooien” om de installatie van het stuurprogramma te voltooien. Het nieuwe station wordt in Apparaatbeheer
en Verkenner weergegeven.
1. Indentification des pièces
- Indien u niet de mogelijkheid heeft om de mini-CD ROM te gebruiken, dan kunt u de benodigde bestanden downloaden van de website van
iAUDIO (www.iAUDIO.com)
Page 39

Guide d’installation rapide
pour Windows 98SE/ME/2000/XP
Mac OS 10.x
French
1. Indentification des pièces
Pour supprimer le
module Ecouteurs
Façade
arrière
Gauche
Haut
Avant
Droite
MIC
◀◀ (REW)
▶▶ (FF)
- (VOL -)
MENU
+ (VOL +)
Réinitialisation
Prise de connexion
USB
Prise écouteurs
Color OLED
Display
PLAY/STOP
écouteurs avec bandoulière intégrée.
Page 40

40
iAUDIO T2
2. Utilisation d’un adaptateur CA (vendu séparément)
3. Connexion à un ordinateur
i. Branchez le câble USB fourni sur la prise USB du lecteur et
directement sur votre ordinateur. La connexion à un hub USB
externe n’est pas prise en charge. Le lecteur doit être relié
directement à l’ordinateur via un câble USB.
ii. la connexion est effectuée correctement, le lecteur affiche une
image indiquant l’état du chargement.
iii. Pour vérifier l’état du chargement, lancez l’assistant « Retirer le
périphérique en toute sécurité » sur votre ordinateur. L’état du
chargement s’affiche alors sur l’écran de l’iAUDIO T2.
iv. Le chargement lent est recommandé pour les agendas
électroniques et les appareils fonctionnant avec batterie.
Reportez-vous à la section 4.7 concernant la modification de la
vitesse de chargement de l’iAUDIO.
• Lors de la première utilisation ou après une longue période sans chargement, assurez-vous que le lecteur est chargé complètement
avant de l’utiliser
• Pour charger l’iAUDIO T2, raccordez le lecteur à un ordinateur à l’aide du câble USB ou branchez-le seulement à l’adaptateur CA fourni.
i. Branchez l’adaptateur CA sur une prise électrique et la prise USB
du lecteur.
ii. Une fois branché, le lecteur s’allume automatiquement et le
chargement commence.
iii. Une fois le lecteur complètement chargé, l’écran avertissant de la
fin du chargement s’affiche comme indiqué.
- L’adaptateur CA de COWON est vendu séparément et fonctionne pour le
110 V et le 220 V.
- Pour votre sécurité, n’utilisez que l’adaptateur CA fourni par le fabricant.
Page 41

41
iAUDIO T2
4. Aansluiten op pc en bestanden kopiëren
- L’iAUDIO T2 peut reconnaître jusqu’à 100 dossiers et 999 fichiers.
- Si le lecteur iAUDIO ne s’affiche ni dans Poste de travail ni dans l’explorateur Windows, vérifiez le branchement et les réglages, puis effectuez de nouveau le branchement (un
pilote séparé doit être installé pour Windows 98).
- Si le câble USB est branché après que l’assistant « Retirer le périphérique en toute sécurité » a été lancé conformément à la procédure indiquée ci-dessus, le lecteur reste en
mode de chargement. Pour que vous puissiez accéder au disque dur de l’iAUDIO, ce dernier doit être débranché, puis rebranché.
- Si le périphérique est connecté via un hub USB, il ne fonctionnera pas. Le périphérique doit être connecté directement au port USB de l’ordinateur.
- Sous Windows 98 et Windows 98 SE, il est possible que l’icône « Retirer votre périphérique en toute sécurité » n’apparaisse pas. Dans ce cas, fermez JetShell à la fin des
transferts de fichiers et le lecteur peut être débranché de l’ordinateur en toute sécurité.
- Si le message suivant s’affiche, lancez Retirer votre périphérique en toute sécurité après quelques minutes.
4. Lancez Windows Explorer ou JetShell Pro lorsque l’iAUDIO T2 est branché sur l’ordinateur pour accéder au lecteur iAUDIO.
5. Vous avez la possibilité de copier tout type de fichier, y compris les fichiers MP3, en provenance et à destination du lecteur « iAUDIO »
6. Avant de débrancher le lecteur de l’ordinateur, assurez-vous tout d’abord que les transferts de fichiers sont terminés, puis cliquez sur l’icône
qui se trouve sur la barre des tâches Windows.
7. Puis cliquez sur le message contextuel suivant lorsqu’il s’affiche.
8. Lorsque le message « Safely Remove Hardware » apparaît et que l’écran OLED
affiche une batterie, vous pouvez débrancher le câble USB.
1. Branchez le lecteur sur un ordinateur à l’aide du câble USB fourni.
2. Une fois le branchement effectué,
l’écran suivant s’affiche.
3. Le lecteur iAUDIO s’affiche comme indiqué et il est possible d’y accéder à l’aide de Windows Explorer, comme
pour un lecteur de disques.
Page 42

42
iAUDIO T2
5. Guide de démarrage rapide
1. Connectez les écouteurs avec bandoulière au lecteur.
2. Appuyez sur la touche pour allumer l’appareil.
3. L’écran d’attente apparaît après affichage de la page d’accueil et du logo. (La lecture peut s’enclencher si la fonction Automatic play est sélectionnée
dans Settings).
4. Appuyez sur la touche pour écouter la musique ou l’interrompre momentanément.
5. Les touches et permettent de sélectionner les plages suivantes et précédentes ainsi que d’effectuer une avance rapide ou un retour
rapide sur la plage en cours.
6. Pour éteindre le lecteur, appuyez sur la touche et maintenez-la enfoncée jusqu’à l’arrêt de l’appareil.
6. Commandes de base
En plus des modes File Navigation et Settings, l’iAUDIO T2 dispose de 3 modes de fonctionnement : Music, FM radio et Record.
Appuyer une fois sur la touche vous permet d’accéder au mode File Navigation alors qu’appuyer deux fois sur cette touche vous
permet d’accéder à un écran de sélection de mode. Dans le mode File Navigation, utilisez les touches et
pour naviguer entre les dossiers et les fichiers et les touches et pour sélectionner les dossiers et les fichiers.
Pour modifier les valeurs des éléments dans le mode Settings, il suffit d’appuyer sur les boutons ou et les valeurs s’appliquent
immédiatement. Pour annuler une tâche sur l’écran de sélection de mode ou dans le mode Settings et retourner à l’écran de veille,
appuyez sur la touche
Page 43

43
iAUDIO T2
Mode File Navigator Mode Preset Search
Ecran de sélection de mode
Mode Settings
Permet de naviguer entre les
dossiers
Permet d’annuler l’action Permet de déplacer le curseur
vers la gauche
Permet de quitter l’élément
sélectionné
Permet d’entrer dans un
dossier
Permet de lire un fichier
Permet d’ouvrir une fenêtre
contextuelle
Permet de sélectionner une
fenêtre contextuelle
Permet de sélectionner le mode Permet de sélectionner un
élément et de le mettre en
surbrillance
Permet d’ouvrir un dossier Permet de déplacer le curseur
vers la gauche
Permet de sélectionner un
élément ou un dossier
Permet de déplacer le
curseur vers le haut
Permet de déplacer le
curseur vers le haut
Permet de déplacer le curseur
vers la gauche
Permet de déplacer le curseur
vers le haut
Permet de réduire la valeur
Permet de passer à l’écran
de sélection de mode
Permet d’ouvrir une fenêtre
contextuelle
Permet de passer à l’écran
de sélection de mode
Permet de retourner au mode
initial
Permet d’annuler la valeur
actuelle
Permet de retourner au mode
initial
Permet de déplacer le
curseur vers le bas
Permet de déplacer le
curseur vers le bas
Permet de déplacer le curseur
vers la droite
Permet de déplacer le curseur
vers le bas
Permet de réduire la valeur
-Si le lecteur est en mode Music, le mode File navigation s’affiche. Dans le mode FM Radio, c’est le mode Frequency Preset qui s’affiche.
Page 44

44
iAUDIO T2
7. Configuration du pilote Windows 98
Lorsque vous utilisez Windows 98 ou 98 SE, il vous faut installer un pilote de matériel pour que l’ordinateur reconnaisse le
lecteur. •Windows 2000 et les versions ultérieures le reconnaissent automatiquement.
■
Installing the driver
1. Branchez le lecteur sur votre ordinateur à l’aide du câble USB fourni.
2. Le message « Ajout de nouveau matériel » s’affiche comme indiqué. Cliquez sur « Suivant ».
3. Cochez « Rechercher le meilleur pilote pour votre périphérique (recommandé) » puis cliquez sur « Suivant ».
4. Cliquez sur « Spécifier un emplacement » puis sur « Parcourir ».
5. Sélectionnez le dossier « Win98 » du CD d’installation puis cliquez sur « Suivant ». Les pilotes peuvent également être
téléchargés depuis le site www.iAUDIO.com.
6. Une fois les pilotes reconnus, cliquez sur « Suivant ».
7. Cliquez de nouveau sur « Suivant ».
8. Cliquez sur « Terminer » pour achever l’installation du pilote. Le pilote récemment ajouté se trouve dans Device Manager ou
dans l’Explorateur.
1. Beschreibung der Teile
- Pour quelque raison que ce soit, si votre PC ne permettait pas d’utiliser le mini-CD ROM, veuillez télécharger les fichiers du site iAUDIO (
www.iAUDIO.com )
Page 45

Kurzanleitung zur Installation
unter Windows 98SE/ME/2000/XP
Mac OS 10.x
German
1. Beschreibung der Teile
Kopfhörermodul entfernen
Unten
Links
Oben
Vorderseite
Rechts
MIC (Mikrofon)
◀◀ (REW)
▶▶ (FF)
- (VOL -)
MENU
+ (VOL +)
Reset
USB-Verbindungsbuchse
Kopfhörerbuchse
Color OLED
Display
PLAY/STOP
Kopfhörermodul mit integriertem
Umhängeband
Page 46

46
iAUDIO T2
2. Über das Netzteil (separat erhältlich) aufladen
3.
Über einen PC-Anschluss aufladen
i. Verbinden Sie das mitgelieferte USB-Kabel mit dem USB-
Anschluss am Player und mit dem Computer. Die Verbindung
mit einem externen USB-Hub wird nicht unterstützt. Der Player
muss über ein USB-Kabel direkt am PC angeschlossen sein.
ii. Bei einer ordnungsgemäßen Verbindung zeigt der Player das
Ladezustandssymbol an.
iii. Klicken Sie auf die Option „Hardware sicher entfernen“ auf
Ihrem PC, um den Ladezustand zu erfahren. Der iAUDIO T2
zeigt anschließend den Ladezustand auf dem Display an.
iv. Das langsame Aufladen wird für Laptops und andere Geräte
empfohlen, die über einen Akku mit Strom versorgt werden.
Informationen zur Änderung der Ladegeschwindigkeit des
iAUDIO finden Sie im Abschnitt 4.7.
• Lors de la première utilisation ou après une longue période sans chargement, assurez-vous que le lecteur est chargé complètement
avant de l’utiliser
• Pour charger l’iAUDIO T2, raccordez le lecteur à un ordinateur à l’aide du câble USB ou branchez-le seulement à l’adaptateur CA fourni.
i. Verbinden Sie das Netzteil mit einer Steckdose und dem USB-
Anschluss am Player.
ii. Nach Herstellung der Verbindung schaltet sich der Player
automatisch ein, und der Ladevorgang beginnt.
iii. Sobald der Player vollständig aufgeladen ist, wird der Bildschirm
mit der Meldung, dass das Gerät vollständig aufgeladen ist,
angezeigt (siehe Abbildung).
- Das Netzteil für den COWON-Player ist separat erhältlich und kann sowohl für
110 V als auch für 220 V verwendet werden.
- Verwenden Sie aus Sicherheitsgründen nur das für den Player vorgesehene
Netzteil.
Page 47

47
iAUDIO T2
4. Am PC anschließen und Daten übertragen
- Sie können mit dem iAUDIO T2 bis zu 100 Ordner und 999 Dateien verwalten.
- Wenn das iAUDIO-Laufwerk weder unter „Arbeitsplatz“ noch im Windows Explorer angezeigt wird, überprüfen Sie die Verbindung und die Einstellungen, und schließen Sie das
Gerät neu an (Für Windows 98 ist eine separate Treiberinstallation notwendig.).
- Falls das USB-Kabel nach dem Durchführen der oben genannten Schritte im Menü „Hardware sicher entfernen“ angeschlossen wird, bleibt der Player im Akkulademodus. Sie
müssen die Verbindung zum iAUDIO zunächst trennen und das Gerät dann erneut anschließen, um auf seine Daten zugreifen zu können.
- Wenn das Gerät über einen USB-Hub angeschlossen ist, wird es nicht aufgeladen. Das Gerät muss direkt an den USB-Anschluss eines PC angeschlossen werden.
- Unter Windows 98 und 98 SE wird das Fenster „Hardware sicher entfernen“ möglicherweise nicht angezeigt. Warten Sie in diesem Fall, bis JetShell alle Dateien übertragen hat,
und schließen Sie das Programm. Danach kann das Gerät sicher vom PC entfernt werden.
- Wenn die folgende Meldung angezeigt wird, führen Sie „Hardware sicher entfernen“
nach einigen Minuten erneut aus.
4. Greifen Sie mit Windows Explorer oder JetShell Pro auf den iAUDIO T2 zu, während dieser an den Computer angeschlossen ist.
5. Sie können MP3-Dateien auf das und vom iAUDIO-Laufwerk kopieren.
6. Um den Player vom PC zu entfernen, muss die Datenübertragung abgeschlossen sein. Klicken Sie anschließend auf das Symbol auf der
Windows-Taskleiste.
7. Klicken Sie auf die folgende Pop-Up-Meldung, die angezeigt wird.
8. Wenn das Fenster „Hardware sicher entfernen“ angezeigt wird und das
OLED-Display eine ausreichende Batteriekapazität anzeigt, können
Sie das USB-Kabel entfernen.
1. Verbinden Sie den Player über
das mitgelieferte USB-Kabel mit
dem PC.
2. Nach dem Anschluss wird auf dem
Bildschirm das folgende Fenster an
-
gezeigt.
3. Das iAUDIO-Laufwerk wird angezeigt (siehe Abbildung),
und Sie können über den Windows Explorer darauf zugreifen.
Page 48

48
iAUDIO T2
5. Kurzanleitung
1. Schließen Sie das Kopfhörermodul mit integriertem Umhängeband an den Player an.
2. Drücken Sie die Taste um den Player einzuschalten.
3. Nach Anzeige des Startbildschirms und des Logos wird der Standby-Bildschirm eingeblendet. (Der Player kann so eingestellt werden, dass die
Wiedergabe automatisch beginnt.)
4. Drücken Sie die Taste , um die Wiedergabe anzuhalten.
5. Drücken Sie die Tasten , um den vorherigen bzw. nächsten Titel zu wählen oder den aktuellen Titel vor- bzw. zurückzuspulen.
6. Halten Sie die Taste gedrückt, um den Player auszuschalten.
6. Grundlegende Steuerelemente
Der iAUDIO T2-Player verfügt zusätzlich zu den Modi „File Navigation“ und „Settings“ über die drei Betriebsmodi „Music“, „FM Radio“ und
„Record“. Drücken Sie die Taste , um zum Dateibrowser zu wechseln. Durch zweimaliges Drücken dieser Taste können Sie zum
Bildschirm der Modusauswahl wechseln. Im Modus „File Navigation“ können Sie mit Hilfe der Tasten und zwischen den
Ordnern und Dateien wechseln, und mit den Tasten , , können Sie diese auswählen.
Ändern Sie die Werte der Menüelemente im Modus „Settings“ mit den Tasten oder . Die eingestellten Werte werden unmit
telbar übernommen. Sie können einen Vorgang im Bildschirm der Modusauswahl oder im Modus „Settings“ abbrechen und zum StandbyBildschirm zurückkehren, indem Sie Taste drücken.
Page 49

49
iAUDIO T2
- Wenn der Player sich im Modus „Music“ befindet, wird der Modus „File Navigation“ angezeigt. Im Modus „FM Radio“ wird der Modus
„Frequency Preset“ angezeigt.
Modus „File Navigation“ Modus „Preset Search“ Modusauswahl-Bildschirm Modus „Settings“
Nach oben bewegen Abbrechen Nach links bewegen Aktuell gewähltes Element
verlassen
Ordner eingeben
Datei wiedergeben
Popup-Fenster öffnen
Popup-Fenster wählen
Modus wählen Element auswählen und marki
-
erten Wert übernehmen
Ordner öffnen Nach links bewegen Element oder Ordner auswählen
Cursor nach oben bewegen Cursor nach oben bewegen Nach links bewegen Cursor nach oben bewegen
Wert verkleinern
Zum Modusauswahl-Bild
schirm wechseln
Öffnet Popup-Fenster
Zum Modusauswahl-Bild
-
schirm wechseln
Zum Anfangsmodus wechseln Aktuellen Wert löschen
Zum Anfangsmodus zurückkehren
Cursor nach unten bewegen Cursor nach unten
bewegen
Nach rechts bewegen Cursor nach unten bewegen
Wert verkleinern
Page 50

50
iAUDIO T2
7. Treiberinstallation unter Windows 98
Wenn Sie Windows 98 oder 98 SE verwenden, müssen Sie einen Hardware-Treiber installieren, damit der PC den Player
erkennt.
• Unter Windows 2000 und späteren Windows-Versionen wird der Player automatisch erkannt.
■
USB-Treiber installieren
1. Verbinden Sie den Player über das mitgelieferte USB-Kabel mit dem PC.
2. Das Fenster „Hardware-Assistent“ wird angezeigt (siehe Abbildung). Klicken Sie auf „Weiter“.
3. Wählen Sie „Nach dem besten Treiber für das Gerät suchen (empfohlen)“, und klicken Sie auf „Weiter“.
4. Klicken Sie auf „Ändern…“ und anschließend auf die Schaltfläche „Durchsuchen“.
5. Wählen Sie den Ordner „Win98“ auf der Installations-CD, und klicken Sie auf „Weiter“. Sie können die Treiber auch von
unserer Website unter www.iAUDIO.com herunterladen.
6. Sobald der Treiber erkannt wurde, klicken Sie auf „Weiter“.
7. Klicken Sie zum Fortfahren auf „Weiter“.
8. Klicken Sie auf „Fertig stellen“, um die Treiberinstallation abzuschließen. Das neue Laufwerk wird nun im Geräte-Manager
oder Explorer angezeigt.
- Falls Ihr PC keine Mini-CD-ROM unterstützt, laden Sie die Dateien bitte von der iAUDIO Website herunter (www.iAUDIO.com).
Page 51

Guida di installazione rapida
per Windows 98SE/ME/2000/XP
Mac OS 10.x
Italian
1. Descrizione delle parti
Lato
post
Lato
sup
MIC
◀◀ (REW)
▶▶ (FF)
- (VOL -)
MENU
+ (VOL +)
Reimpostazione
Jack di collegamento
USB
Jack Earphone
Color OLED
Display
PLAY/STOP
Modulo cuffie con collarino integrato
Page 52

52
iAUDIO T2
2. Utilizzando un adattatore CA (venduto separatamente)
3.
Uso di un collegamento a PC
i. Collegare il cavo USB fornito in dotazione al jack USB del let-
tore, quindi direttamente al computer. Il collegamento a un hub
USB esterno non è supportato. Il lettore deve essere collegato
direttamente al PC tramite il cavo USB.
ii. Se il collegamento è corretto, sul display del lettore appare
un’immagine che mostra lo stato di caricamento.
iii. Per controllare lo stato di caricamento, eseguire ‘Rimozione
sicura dell’hardware’ sul PC. Sul display di iAUDIO T2 apparirà
lo stato di caricamento.
iv. Si consiglia di eseguire una ricarica lenta con laptop e altri
dispositivi che utilizzano la batteria. Per informazioni sul
caricamento e la velocità di caricamento di iAUDIO, consultare
la sezione 4.7.
• Lors de la première utilisation ou après une longue période sans chargement, assurez-vous que le lecteur est chargé complètement
avant de l’utiliser
• Pour charger l’iAUDIO T2, raccordez le lecteur à un ordinateur à l’aide du câble USB ou branchez-le seulement à l’adaptateur CA fourni.
i. Collegare l’adattatore CA a una presa elettrica e al jack USB del
lettore.
ii. Una volta effettuato il collegamento, il lettore si accende automati
-
camente e la batteria inizia a caricarsi.
iii. Quando la batteria è completamente carica, sul display appare
un indicatore.
- L’adattatore CA COWON originale è venduto separatamente e funziona sia
a 110V sia a 220V.
- Per motivi di sicurezza, utilizzare solo l’adattatore CA fornito da costruttore.
Page 53

53
iAUDIO T2
4. Connessione al PC e trasferimento di file
- iAUDIO T2 può riconoscere fino a 100 cartelle e 999 file.
- Se l’unità iAUDIO non appare né in Risorse del computer né in Esplora risorse, controllare il collegamento e le impostazioni, quindi effettuare di nuovo il collegamento (per
Windows 98 è necessario installare un driver separato).
- Se il cavo USB viene collegato dopo avere eseguito ‘Rimozione sicura dell’hardware’ durante la procedura illustrata in precedenza, il lettore rimarrà in modalità di caricamento
della batteria. Per accedere all’unità, iAUDIO deve essere prima scollegato e poi ricollegato.
- Se il dispositivo è collegato mediante un hub USB non viene caricato. È necessario che sia collegato direttamente a una porta USB installata su un PC.
- Se si utilizza il sistema operativo Windows 98 o 98 SE, l’icona “Rimozione sicura dell’hardware” potrebbe non apparire. In questo caso, chiudere JetShell dopo avere completato
il trasferimento dei file e scollegare il lettore dal PC.
- Se appare il seguente messaggio, eseguire Rimozione sicura dell’hardware dopo alcuni minuti.
4. Per accedere all’unità iAUDIO, avviare Esplora risorse di Windows o JetShell Pro mentre il lettore è collegato al computer.
5. È possibile copiare qualsiasi file, compresi MP3, dall’unità o sull’unità “iAUDIO”
6. Per scollegare il lettore dal PC, assicurarsi innanzitutto che il trasferimento sia completato, quindi fare clic sull’icona nella barra del task di
Windows.
7. Fare clic sul seguente messaggio popup.
8. Quando appare il messaggio “Safely Remove Hardware” viene
visualizzato e l’OLED visualizza una batteria è possibile scollegare il cavo USB.
1. Collegare il lettore al PC utilizzando il cavo USB fornito in dotazione.
2. Una volta effettuato il collegamento, ap
-
parirà la seguente schermata.
3. L’unità iAUDIO appare come mostra la figura e può essere utilizzata come una normale unità a disco fisso in
Esplora risorse di Windows.
Page 54

54
iAUDIO T2
5. Guida avviamento rapido
1. Collegare il modulo cuffia/collarino al lettore
2. Premere il tasto per attivare il lettore,
3. Dopo che vengono visualizzati la schermata e il logo di avvio, viene visualizzata la schermata di standby. (è possibile che la riproduzione inizi, se in
“Settings” è selezionata la riproduzione automatica).
4. Premere il tasto per riprodurre o sospendere la musica
5. Premendo i tasti , è possibile selezionare i brani precedenti e successivi, oltre a far avanzare rapidamente e riavvolgere il brano corrente.
6. Per spegnere il lettore, premere il tasto e tenerlo premuto fino allo spegnimento.
6. Comandi di base
iAUDIO T2 ha 3 modi di funzionamento (Music, FM Radio, Record), oltre ai modi “File Navigation” e “Settings”.
Premendo il tasto si passa al modo “File Navigation”, premendo il tasto due volte si passa alla schermata di selezione del
modo. Nel modo “File Navigation” utilizzare i tasti e per navigare tra cartelle e file e i tasti , per
selezionare questi elementi. Per cambiare i valori delle voci nel modo “Settings”, premerei pulsanti o e i valori selezionati
sono immediatamente applicati. Per annullare un’operazione nella schermata di selezione del modo o nel modo “Settings” e tornare alla
schermata di standby, premere il tasto
Page 55

55
iAUDIO T2
-Se il lettore è in modo “Music”, viene visualizzato il modo “File navigation”. Nel modo “FM radio”, viene visualizzato il modo “Frequency
Preset”.
Modo “File Navigator” Modo “Preset Search” Schermata di selezione del modo Modo “Settings”
Spostarsi in alto nelle
cartelle
Annulla Spostarsi a sinistra Uscire dalla voce corrente-
mente selezionata
Entrare in una cartella
Riprodurre un file
Aprire un pop-up
Selezionare un pop-up
Selezione del modo Selezionare una voce e ap
-
plicare il valore selezionato
Aprire una cartella Spostarsi a sinistra Selezionare una voce o una
cartella
Muovere il cursore verso
l’alto
Muovere il cursore verso
l’alto
Spostarsi a sinistra Muovere il cursore in su
Ridurre il valore
Passare alla schermata di
selezione del modo
Apre un popup
Passare alla schermata di
selezione del modo
Passare al modo iniziale Annullare il valore corrente
Ritornare al modo iniziale
Muovere il cursore verso
il basso
Muovere il cursore verso
il basso
Spostarsi a destra Muovere il cursore verso
il basso
Ridurre il valore
Page 56

56
iAUDIO T2
7. Impostazione del driver per Windows 98
Quando si utilizza Windows 98 o 98 SE, è necessario installare un driver hardware per il PC affinché possa riconoscere il
lettore. • Windows 2000 e le versioni successive riconoscono automaticamente il lettore.
■
Installazione del driver
1. Collegare il lettore al PC utilizzando il cavo USB fornito in dotazione.
2. Verrà visualizzata la finestra “Installazione guidata nuova hardware”. Fare clic su “Avanti”.
3. Selezionare “Cerca il miglior driver per la periferica (Consigliata)”, quindi fare clic su “Avanti”
4. Fare clic su “Specificare un percorso”, quindi fare clic su “Sfoglia”.
5. Selezionare la cartella “Win98” nel CD di installazione, quindi fare clic sul pulsante “Avanti”. I driver possono essere anche
scaricati da www.iAUDIO.com.
6. Quando i driver vengono riconosciuti, fare clic su “Avanti”.
7. Continuare a fare clic su “Avanti”.
8. Per completare l’installazione del driver, fare clic su “Fine”. La nuova unità appare nella Gestione periferiche o in Esplora
risorse.
- Se il vostro PC non vi dovesse permettere di usare mini-CD ROM, per favore scaricare i file dal sito iAUDIO (www.iAUDIO.com)
Page 57

Quick Install Guide
for Windows 98SE/ME/2000/XP
Mac OS 10.x
Portuguese
1. Identificar as peças
Para retirar o módulo de
auriculares
MIC
◀◀(REBOBI-
NAR)
▶▶(AVANÇO
RÁPIDO)
- (VOL -)
MENU
+ (VOL +)
Reiniciar
Tomada de ligação
Tomada de auriculares
Color OLED
Display
REPRODUZIR/
PARAR
Earphone module
with integrated neck strap
Page 58

58
iAUDIO T2
2. Utilizar um transformador de CA (vendido separadamente)
3.
Utilizar uma ligação a um PC
i. Ligue o cabo USB fornecido à entrada USB do leitor e directa-
mente ao computador. Não é possível efectuar uma ligação a
um hub USB externo. O leitor deve ser ligado directamente a
um PC através de um cabo USB.
ii. Se a ligação tiver sido efectuada de forma correcta, o leitor
apresenta uma imagem que indica o estado do carregamento.
iii. Para verificar o estado do carregamento, deve executar o
assistente ‘Remover o hardware com segurança’ do PC.
Em seguida, o modelo iAUDIO T2 apresenta o estado do
carregamento no respectivo ecrã.
iv. Recomenda-se um procedimento de carregamento lento para
portáteis e outros dispositivos que utilizam a alimentação da
respectiva bateria. Consulte a secção 4.7 para saber como
alterar a velocidade de carregamento do modelo iAUDIO.
• Se o leitor estiver a ser utilizado pela primeira vez ou se não tiver sido carregado durante um longo período de tempo, certifique-se de que
o carrega completamente antes de o utilizar.
• Para carregar o modelo iAUDIO T2, deve ligar o leitor a um PC utilizando um cabo USB ou ligá-lo exclusivamente ao adaptador CA
fornecido.
i. Ligue o adaptador CA a uma tomada eléctrica e à entrada USB
do leitor.
ii. Uma vez ligado, o leitor liga automaticamente e inicia o car
-
regamento.
iii. Assim que o leitor se encontrar completamente carregado, é
apresentado o ecrã de carregamento concluído.
- Os autênticos transformadores de CA COWON são vendidos separadamente e podem ser utilizados nos circuitos de 110 V e de 220 V.
- Para sua própria segurança, deve utilizar apenas o adaptador fornecido pelo
fabricante.
Page 59

59
iAUDIO T2
4. Ligar ao PC e transferir ficheiros
- O modelo iAUDIO T2 pode reconhecer até 100 pastas e 999 ficheiros.
- Se a unidade iAUDIO não aparecer no Meu computador ou no Windows Explorer, deve verificar a ligação e as definições e, em seguida, voltar a ligar o dispositivo (é necessário
instalar o controlador no Windows 98).
- Se o cabo USB permanecer ligado após ter executado o assistente ‘Remover o hardware com segurança’ de acordo com as etapas indicadas anteriormente, o leitor permanece
em modo de carregamento da bateria. Para aceder ao disco rígido do modelo iAUDIO, deve desligar e voltar a ligar o dispositivo.
- Se ligar o dispositivo através de um HUB USB, não é carregado. Tem de ligar directamente o dispositivo a uma porta USB instalada num PC.
- No Windows 98 e 98 SE, é possível que o ícone “Remover o hardware com segurança” não seja apresentado. Em sua substituição, deve fechar o JetShell após a conclusão
das transferências de ficheiros e apenas em seguida pode desligar o leitor do PC, em segurança.
- Se for apresentada a mensagem seguinte, deve aguardar alguns minutos para executar o
assistente Remover o hardware com segurança.
4. Execute o Windows explorer ou JetShell Pro enquanto o modelo iAUDIO T2 se encontra ligado ao computador para aceder à unidade iAUDIO.
5. Pode copiar qualquer ficheiro, incluindo ficheiros MP3, de e para a unidade “iAUDIO”.
6. Para desligar o leitor do PC, deve certificar-se em primeiro lugar de que as transferências de ficheiros foram concluídas e, em seguida, deve
clicar uma vez no ícone que se encontra no tabuleiro do windows.
7. Clique na mensagem de popup seguinte quando esta surgir.
8. Quando aparecer a mensagem “Remover o hardware com
segurança” no monitor e a indicação de uma bateria no OLED,
pode desligar o cabo USB.
1. Ligue o leitor a um PC utilizando
o cabo USB fornecido.
2. Quando liga o aparelho, é apresentado
o seguinte ecrã.
3. A unidade do modelo iAUDIO é apresentada da forma
indicada e pode ser utilizada como uma unidade de disco
através do Windows Explorer.
Page 60

60
iAUDIO T2
5. Guia de iniciação rápida
1. Ligue o módulo de auriculares/correia para o pescoço ao leitor.
2. Carregue no botão para ligar o leitor.
3. Após a apresentação do ecrã inicial e do logótipo, aparece o ecrã de espera. (A reprodução pode começar se estiver seleccionada a reprodução
automática em Settings.)
4. Carregue no botão para reproduzir ou fazer uma pausa na música.
5. Se carregar nos botões , , pode seleccionar as faixas anterior e seguinte, bem como avançar ou recuar rapidamente na reprodução da
faixa actual.
6. Para desligar o leitor, carregue continuamente no botão até começar o encerramento.
6. Comandos básicos
O iAUDIO T2 tem 3 modos de funcionamento (Music, FM Radio, Record), além dos modos File Navigation e Settings.
Se carregar uma vez no botão , passa para o modo File Navigation; se carregar duas vezes no botão , passa para um ecrã de selecção
de modo. No modo File Navigation, utilize os botões e para navegar pelas pastas e pelos ficheiros; utilize os botões , ,
para seleccionar pastas e ficheiros. Para alterar os valores das opções no modo Settings, carregue nos botões ou e os valores seleccionados são aplicados de imediato. Para cancelar uma tarefa no ecrã de selecção de modo ou no modo Settings e voltar ao ecrã de espera, carregue
no botão .
Page 61

61
iAUDIO T2
- Se o leitor estiver no modo Music, aparece o modo File navigation. No modo FM radio, aparece o modo Frequency Preset.
Modo File Navigator Modo Preset Search Ecrã de selecção de modo Modo Settings
Avançar de pasta Cancelar Ir para a esquerda Sair da opção actualmente
seleccionada
Aceder a uma pasta
Reproduzir um ficheiro
Abrir uma janela de
contexto
Seleccionar um menu
de contexto
Seleccionar o modo Seleccionar uma opção e
aplicar o valor realçado
Abrir uma pasta Ir para a esquerda Seleccionar uma opção ou
pasta
Mover o cursor para cima Mover o cursor para
cima
Ir para a esquerda Mover o cursor para cima
Reduzir o valor
Passar para o ecrã de
selecção de modo
Abrir uma janela de contexto
Passar para o ecrã de
selecção de modo
Passar para o modo inicial Cancelar o valor actual
Voltar ao modo inicial
Mover o cursor para baixo Mover o cursor para
baixo
Ir para a direita Mover o cursor para baixo
Reduzir o valor
Page 62

62
iAUDIO T2
7. Configuração do controlador para Windows 98
Sempre que utilizar o Windows 98 ou 98 SE, deve instalar um controlador de hardware para que o PC possa reconhecer o
leitor.
• O Windows 2000 e as versões posteriores reconhecem automaticamente o leitor.
■
Instalar o controlador
1. Ligue o leitor ao PC utilizando o cabo USB fornecido.
2. É apresentado o “Assistente para adicionar hardware”. Clique em “Seguinte”.
3. Clique em “Procurar o melhor controlador para o dispositivo (Recomendado)” e, em seguida, clique em “Seguinte”
4. Clique em “Especificar uma localização” e, em seguida, clique no botão “Procurar”.
5. Seleccione a pasta “Win98” que se encontra no CD de instalação e, em seguida, clique no botão “Seguinte”. Pode ainda
transferir controladores do endereço www.iAUDIO.com.
6. Assim que os controladores forem reconhecidos, clique em “Seguinte”.
7. Continue para clicar em “Seguinte”.
8. Clique no botão “Concluir” para concluir a instalação do controlador. O novo controlador pode ser visualizado no Gestor de
dispositivos ou no Explorer.
- Por qualquer razão, se seu PC não permitir que você use um mini-CD ROM, então por favor, baixe arquivos do website: www.iAUDIO.com.
Page 63

Руководство по быстрой установке
для Windows 98SE/ME/2000/XP
Mac OS 10.x
Russian
1. Описание деталей
Отключение модуля наушников
Задняя
сторона
Левая
сторона
Верх
Передняя
сторона
Правая
сторона
Микрофон
◀◀ (REW)
▶▶ (FF)
- (VOL -)
MENU
+ (VOL +)
Reset
Гнездо подключения USB
Earphone Jack
Color OLED
Display
PLAY/STOP
наушники с шейным ремешком
Page 64

64
iAUDIO T2
2. Использование адаптера переменного тока
(приобретается отдельно)
3.
Использование подключения к компьютеру
i. Подсоедините прилагаемый кабель USB к гнезду USB
на плеере и на компьютере. Подключение к внешнему
концентратору USB не поддерживается. Плеер должен
быть подключен непосредственно к компьютеру с
помощью кабеля USB.
ii. Если подключение выполнено правильно, на дисплее
отобразится статус зарядки.
iii. Чтобы проверить статус зарядки, запустите на
компьютере мастера “Безопасное извлечение устройства”.
На экране iAUDIO T2 отобразится статус зарядки.
iv. Для портативных компьютеров и других устройств,
работающих от аккумуляторов, рекомендуется
использовать медленную зарядку. Для получения
информации о процедуре зарядки и возможной скорости
зарядки iAUDIO см. раздел 4.7.
• Если устройство используется в первый раз или не заряжался длительное время, перед его использованием требуется полная
зарядка.
• Для зарядки iAUDIO T2 подсоедините его к компьютеру только с помощью кабеля USB или к прилагаемому адаптеру
переменного тока.
i. Подсоедините адаптер переменного тока к электрической
розетке и гнезду USB на плеере.
ii. После подсоединения адаптера автоматически включится
питание плеера и начнется его зарядка.
iii. устройство будет полностью заряжено, отобразится экран с
уведомлением о полной зарядке, как показано на рисунке.
- Оригинальный адаптер переменного тока COWON продается отдельно
и может работать от напряжения как 110 В, так и 220 В.
- В целях безопасности используйте адаптер переменного тока,
поставляемый производителем.
Page 65

65
iAUDIO T2
4. Подсоединение к компьютеру и перенос файлов
- Проигрыватель iAUDIO T2 может распознавать до 100 папок и 999 файлов.
- Если диск iAUDIO не отображается в папке “Мой компьютер” или Проводнике Windows, проверьте подсоединение и настройки, а затем выполните подсоединение
повторно (для системы Windows 98 требуется установить отдельный драйвер).
- Если кабель USB подсоединен после запуска мастера “Безопасное извлечение устройства” согласно перечисленным выше шагам, плеер будет находиться в
режиме зарядки. Чтобы получить доступ к его жесткому диску, сначала требуется отсоединить iAUDIO, а затем снова подсоединить
.
- Если устройство подключено через концентратор USB, зарядка выполняться не будет. Устройство должно быть подключено непосредственно к порту USB
компьютера.
- Если установлена операционная система Windows 98 или 98 SE, значок “Безопасное извлечение устройства” может не отобразиться. Вместо этого после
завершения передачи файла закройте программу JetShell. Теперь можно безопасно отсоединить плеер от компьютера.
- При появлении следующего сообщения через несколько минут запустите мастер “Безопасное извлечение устройства”.
4. Чтобы получить доступ к дисководу iAUDIO, запустите Проводник Windows или программу JetShell Pro, когда плеер iAUDIO T2
подключен к компьютеру.
5. Любые файлы, включая MP 3, можно копировать с и на диск “iAUDIO”
6. Чтобы отсоединить устройство от компьютера, сначала проверьте, что передача файлов завершена, а затем щелкните один раз
значок на панели задач Windows.
7. После появления следующего всплывающего сообщения нажмите на него.
8. Кабель USB можно отключить после появления сообщения
“Безопасное извлечение устройства” и отображения батареи на OLED-дисплее.
1. Подключите плеер к компьютеру
с помощью прилагаемого кабеля
USB.
2. После подключения отобразится
следующий экран.
3. Дисковод iAUDIO будет выглядеть, как показано на
рисунке. Доступ к нему можно получить как
к дисководу
для дисков с помощью Проводника Windows.
Page 66

66
iAUDIO T2
5. Краткое руководство
1. Подключите наушники/нашейный ремень к плееру
2. Нажмите кнопку , чтобы включить плеер
3. После отображения заставки и логотипа отобразится экран режима ожидания. (Воспроизведение может начаться сразу после включения
плеера, если в настройках установлен параметр автоматического воспроизведения.)
4. Нажмите кнопку для воспроизведения музыкальных файлов или установки паузы
5. С помощью кнопок , можно выбрать предыдущую и следующую композиции, а также выполнить быструю перемотку вперед и
назад текущей композиции.
6. Чтобы включить плеер, нажмите кнопку и удерживайте ее, пока не начнется процесс выключения.
6. Основные элементы
Кроме режима навигации по файлам и режима настроек iAUDIO T2 имеет 3 режима работы (Музыка, FM-радио, Запись). При нажатии
кнопки осуществляется переход в режим навигации по файлам. Если нажать кнопку дважды, откроется экран выбора
режимов. В режиме навигации по файлам используйте кнопки и для перемещения между файлами и папками, а кнопки ,
, - для выбора папок и файлов. Для изменения значений элементов в режиме настроек нажмите кнопку или и
выбранные значения будут немедленно применены. Чтобы отменить задание на экране выбора режимов или в режиме настроек и
вернуться к экрану режима ожидания, повторно нажмите кнопку .
Page 67

67
iAUDIO T2
Режим навигации по
файлам
Режим поиска
предварительных
настроек
Экран выбора режимов Режим настроек
Перемещение вверх по
папкам
Отмена Перемещение влево Отмена текущего выбранного
элемента
Ввод папки
Воспроизведение файла
Открытие всплывающего
окна
Выбор всплывающего окна
Выбор режима Выбор элемента и
применение выделенного
значения
Открытие папки Перемещение влево Выбор элемента или папки
Перемещение курсора вверх Перемещение курсора
вверх
Перемещение влево Перемещение курсора вверх
Уменьшение значения
Переход к экрану выбора
режимов
Открытие всплывающего
окна
Переход к экрану выбора
режимов
Переход в исходный режим Отмена текущего значения
Возврат в исходный режим
Перемещение курсора вниз Перемещение курсора вниз Перемещение вправо Перемещение курсора вниз
Уменьшение значения
-Примечание. Если плеер находится в режиме “Музыка”, отобразится режим навигации по файлам. В режиме “FM-радио”
отобразится режим предварительно настроенных частот.
Page 68

68
iAUDIO T2
7. Установка драйвера Windows 98
Если используется операционная система Windows 98 или 98 SE, на компьютере необходимо установить аппаратный
драйвер, чтобы компьютер мог распознавать устройство. • Операционная система Windows 2000 и более поздние
распознают проигрыватель автоматически.
■
Установка драйвера
1. Подключите плеер к компьютеру с помощью прилагаемого кабеля USB.
2. Появится окно “Мастер установки оборудования”. Нажмите кнопку “Далее”.
3. Установите флажок “Произвести поиск наиболее свежего драйвера для устройства (рекомендуется)”, затем нажмите
кнопку “Далее”
4. Установите флажок “Указанный ниже источник” и нажмите кнопку “Обзор”.
5. Выберите папку “Win98” на установочном компакт-диске и нажмите кнопку “Далее”. Драйверы также можно загрузить
на веб-узле www.iAUDIO.com.
6. После распознавания драйверов нажмите кнопку “Далее”.
7. Продолжайте нажимать “Далее”.
8. Нажмите кнопку “Готово” для завершения установки драйвера. Содержимое добавленного диска можно просмотреть
в Диспетчере устройств или Проводнике.
1. Identificación de los componentes
- Если, по какой-либо причине, Вы не можете загрузить CD-диск в CD-привод Вашего ПК, у Вас есть возможность скачать файлы с
нашего сайта www.iAUDIO.com
Page 69

Guía de instalación rápida
para Windows 98SE/ME/2000/XP
Mac OS 10.x
Spanish
1. Identificación de los componentes
Para retirar el módulo
de auriculares
Lado izquierdo
Parte inferior
Lado derecho
MIC
◀◀ (REW)
▶▶ (FF)
- (VOL -)
MENU
+ (VOL +)
Reset
Toma de conexión
US
B
Toma para
auriculares
Color OLED
Display
PLAY/STOP
Earphone module
with integrated neck strap
Page 70

70
iAUDIO T2
2. Utilización de un adaptador de CA (se vende por separado)
3.
Utilización de una conexión de PC
i. Conecte el cable USB que se suministra al terminal USB del
reproductor y directamente al PC. No se admite la conexión
a un hub USB externo. El reproductor debe conectarse
directamente al PC a través de un cable USB.
ii. Si la conexión se realiza correctamente, el reproductor
mostrará una imagen que indica el estado de carga.
iii. Para comprobar el estado de carga, ejecute el asistente ‘Qui
tar hardware con seguridad’ en el PC. A continuación, iAUDIO
T2 mostrará el estado de carga en su pantalla.
iv. Para ordenadores portátiles y otros dispositivos que utilicen
energía por batería, se recomienda la opción de carga lenta.
Consulte la sección 4.7 sobre el cambio y la velocidad de
carga de iAUDIO.
• Si se utiliza el reproductor por primera vez o si no se ha cargado durante mucho tiempo, asegúrese de que se carga totalmente antes de
utilizarlo.
• Para cargar iAUDIO T2, conecte el reproductor a un PC mediante un cable USB o conéctelo sólo al adaptador de CA que se suministra.
i. Conecte el adaptador de CA a la toma de corriente y al terminal
USB del reproductor.
ii. Una vez conectado, el reproductor se encenderá automática
-
mente y se iniciará la carga.
iii. Una vez completamente cargado el reproductor, aparecerá la
pantalla de carga completa como se muestra.
- El adaptador de CA genuino de COWON se vende por separado y funciona
con 110 V y 220 V.
- Por razones de seguridad, utilice únicamente el adaptador suministrado por
el fabricante.
Page 71

71
iAUDIO T2
4. Ligar ao PC e transferir ficheiros
- El iAUDIO T2 puede reconocer hasta 100 carpetas y 999 archivos.
- Si la unidad iAUDIO no aparece en Mi PC ni en el Explorador de Windows, compruebe la conexión y los ajustes y vuelva a conectar (para Windows 98 se necesita una
instalación del controlador aparte).
- Si se conecta el cable USB después de ejecutar el asistente ‘Quitar hardware con seguridad’ con los pasos indicados anteriormente, el reproductor permanece en el modo de
carga de batería. Para acceder a su memoria , debe desconectar primero iAUDIO y después volver a conectarlo.
- Si el dispositivo está conectado a través de un USB HUB, no se cargará. Debe conectarse directamente al puerto USB instalado en el PC.
- En Windows 98 y 98 SE, es posible que el icono ‘Quitar hardware con seguridad’ no aparezca. En su lugar, cierre JetShell una vez completada la transferencia de archivos, tras
lo cual el reproductor podrá desconectarse con seguridad del PC.
- Si aparece el siguiente mensaje, ejecute ‘Es seguro retirar el hardware’ después de unos minutos.
4. Inicie el Explorador de Windows o JetShell Pro con iAUDIO T2 conectado al PC para acceder a la unidad iAUDIO.
5. Puede copiar cualquier archivo incluidos archivos MP3 a y desde la unidad “iAUDIO”
6. Para desconectar el reproductor desde el PC, asegúrese primero de que la transferencia de archivos se complete y haga clic en el icono en
la bandeja de ventanas.
7. Haga clic en el siguiente mensaje emergente cuando aparezca.
8. Cuando aparezca el mensaje “Safely Remove Hardware”
(Quitar hardware con seguridad), y la OLED muestra una pila,
puede desconectar el cable USB.
1. Conecte el reproductor al PC
utilizando el cable USB que se
suministra.
2. Una vez conectado, aparecerá la
siguiente pantalla.
3. La unidad iAUDIO aparecerá como se muestra y se puede acceder a ella como una unidad de disco utilizando
el Explorador de Windows.
Page 72

72
iAUDIO T2
5. Manual de inicio rápido
1. Conecte el módulo de auriculares/correa para el cuello al reproductor
2. Pulse el botón para encender el reproductor.
3. Una vez que aparezca la pantalla emergente y el logotipo, aparece la pantalla de espera. (Puede iniciar la reproducción si se ha seleccionado en
Settings la reproducción automática)
4. Pulse el botón para reproducir música o hacer una pausa
5. Con los botones , puede seleccionar las pistas anterior o siguiente así como avanzar y retroceder de forma rápida en la pista actual.
6. Para apagar el reproductor, pulse el botón y manténgalo pulsado hasta que se inicie el apagado.
6. Controles básicos
iAUDIO T2 tiene 3 modos de funcionamiento (Música, radio FM, grabación), además de los modos de navegación y configuración. Si se pulsa el botón
cambia al modo de Navegación de archivos. Si se pulsa dos veces el botón cambia a la pantalla de selección de modo. En el modo de
navegación de archivos, utilice los botones y para desplazarse entre carpetas y archivos y utilice los botones , , para
seleccionar carpetas y archivos. Para cambiar los valores de las opciones en el modo de configuración, pulse los botones o y los valores
seleccionados se aplicarán inmediatamente. Para cancelar una tarea en la pantalla de selección de modo o en el modo Settings y volver a la pantalla
de espera, pulse el botón .
Page 73

73
iAUDIO T2
Modo Navegador de
archivos
Preset Search Mode Pantalla de selección de
modo
Modo de configuración
Subir en carpetas Cancelar Ir a la izquierda Salir de la opción actualmente
seleccionada
Entrar en una carpeta
Reproducir un archivo
Abrir un emergente
Seleccionar un emergente
Selección de modo Seleccionar una opción y aplicar
un valor resaltado
Abrir una carpeta Ir a la izquierda Seleccionar un a opción o una
carpeta
Mover el cursor hacia arriba Mover el cursor hacia arriba Ir a la izquierda Mover el cursor hacia arriba
Reducir el valor
Cambiar a la pantalla de
selección de modo
Abre un emergente
Cambiar a la pantalla de
selección de modo
Cambiar al modo inicial Cancelar el valor actual
Volver al modo inicial
Mover el cursor hacia abajo Mover el cursor hacia abajo Mover a la derecha Mover el cursor hacia abajo
Reducir el valor
-si el reproductor se encuentra en modo Music, aparece el modo de navegación de archivos. En modo de radio FM, aparece el modo de
preajuste de frecuencia.
Page 74

74
iAUDIO T2
7. Configuración del controlador de Windows 98
Al utilizar Windows 98 o 98 SE, tiene que instalar el controlador de hardware para que el PC reconozca el reproductor.
• Windows 2000 y las versiones posteriores reconocen automáticamente el reproductor.
■
Instalación del controlador
1. Conecte el reproductor al PC utilizando el cable USB que se suministra.
2. Aparecerá “Asistente para agregar nuevo hardware” como se muestra. Haga clic en “Siguiente”.
3. Haga clic en “Buscar el mejor controlador para su dispositivo (Recomendado)” y haga clic en “Siguiente”.
4. Haga clic en “Especifique una ubicación” y haga clic en el botón “Examinar”.
5. Seleccione la carpeta “Win98” en el CD de instalación y, a continuación, haga clic en “Siguiente”. Los controladores también
están disponibles para su descarga en www.iAUDIO.com.
6. Una vez que se reconozcan los controladores, haga clic en “Siguiente”.
7. Continúe haciendo clic en “Siguiente”.
8. Haga clic en el botón “Finalizar” para completar la instalación del controlador. La unidad recién añadida puede verse en el
Administrador de dispositivos o en el Explorador.
- Por cualquier razón si su ordenador no permite que usted utilice mini-CD ROM, por favor descargue los archivos desde el sitio web iAUDIO
( www.iaudio.com)
Page 75

Översiktlig installationsguide
för Windows 98SE/ME/2000/XP
Mac OS 10.x
Swedish
1. Lär känna delarna
Baksida
Vänster
Överdel
Höger
MIC
◀◀ (REW)
▶▶ (FF)
- (VOL -)
MENU
+ (VOL +)
Reset (återställ)
Uttag för USB-ans
-
lutning
Hörlursutgång
Color OLED
Display
PLAY/STOP
Earphone module
with integrated neck strap
To remove the earphone module
Page 76

76
iAUDIO T2
2. Använda växelströmsadapter (säljs separat)
3.
Använda en datoranslutning
i. Anslut USB-kabeln till USB-utgången på din spelare och
USB-porten på din dator. Anslutning till en extern USB-hubb
stöds inte. Spelaren måste anslutas direkt till datorn via en
USB-kabel.
ii. Om anslutningen är rätt gjord visas en bild med laddningssta
-
tus på spelarens skärm.
iii. Kör guiden ‘Säker borttagning av hårdvara’ på din dator för
att kontrollera laddningsstatus. Då visas laddningsstatus för
iAUDIO T2 på skärmen.
iv. Långsam laddning rekommenderas för bärbara datorer och
andra enheter som går på batteri. Se avsnitt 4.7 angående
laddningshastighet för iAUDIO.
• Första gången du använder spelaren, eller om det var länge sedan den laddades, ska du ladda den fullt innan du använder den.
• För att ladda iAUDIO T2, anslut spelaren med USB-kabel till en dator eller anslut enbart till en växelströmsadapter.
i. Anslut växelströmsadaptern till ett eluttag och USB-utgången på
spelaren.
ii. Spelaren börjar automatiskt ladda när den ansluts.
iii. När spelaren är fulladdad visas det på skärmen.
- Växelströmsadapter från COWON säljs separat och fungerar både med 110V
och med 220V.
- För din egen säkerhet, använd den adapter som medföljer spelaren.
Page 77

77
iAUDIO T2
4. Ansluta till dator och överföra filer
- iAUDIO T2 kan hantera upp till 100 mappar och 999 filer.
- Om enheten iAUDIO inte visas, varken i Den här datorn eller i utforskaren, får du kontrollera anslutningen och inställningarna, anslut sedan igen (separat installation av drivrutinen
i Windows 98).
- Om USB-kabeln är ansluten efter att guiden ‘Safely Remove Hardware’ har körts stannar spelaren i batteriladdningsläget. Du måste koppla ur och ansluta igen för att kunna
komma åt enheten iAUDIO.
- Om enheten är ansluten via en USB-hubb laddas den inte. Enheten måste vara ansluten direkt till en USB-port på datorn.
- I Windows 98 och 98 SE kanske ikonen för säker borttagning av hårdvara inte visas. Istället ska du stänga JetShell efter att filöverföringen är slutförd, därefter kan du koppla
bort spelaren från datorn.
- Om följande meddelande visas kör du säker borttagning av maskinvara efter några minuter.
4. Öppna utforskaren eller JetShell Pro när iAUDIO T2 är ansluten för att få åtkomst till enheten iAUDIO.
5. Du kan kopiera filer till och från iAUDIO
6. För att koppla bort spelaren från datorn måste du först kontrollera att filöverföringen är klar, klicka sedan en gång på ikonen i windows
-
fältet.
7. Klicka på följande popupmeddelande när det visas.
8. När meddelandet “Säker borttagning av hårddisk” visas och
OLED-skärmen visar ett batteri kan du koppla ur USB-kabeln.
1. Anslut spelaren till datorn med
den medföljande USB-kabeln.
2. När den är ansluten kommer följande
skärmvisning upp.
3. iAUDIO ligger som en diskenhet i utforskaren.
Page 78

78
iAUDIO T2
5. Snabbguide
1. Anslut hörlurar/halsrem till spelaren
2. Tryck på för att slå på spelaren.
3. Efter att startbilden och logon har visats, visas en skärm för viloläge. (Uppspelning kanske startas automatiskt beroende på inställningar.)
4. Tryck på för att spela upp eller pausa musik.
5. Tryck på , för att välja nästa eller föregående spår, samt att spola framåt och bakåt i aktuellt spår.
6. Slå av spelaren genom att trycka på och håll in knappen tills avstängning påbörjas.
6. Basfunktioner
iAUDIO T2 har 3 användarlägen (Musik, FM-radio, inspelning), förutom filnavigatorn och inställningar.
Tryck på för att växla till filnavigatorn. Tryck på två gånger för att växla till lägesväljaren. I filnavigatorn använder du och för
att navigera mellan mappar och filer och , , för att välja mappar och filer.
Använd knapparna och för att ändra värdena i inställningarna, de valda värdena används direkt.
Tryck på knappen för att avbryta en uppgift i skärmvisningen för lägesval eller i inställningarna.
Page 79

79
iAUDIO T2
Filnavigator Förinställt sökläge Lägesväljaren Inställningar
Flyttar uppåt i mappstrukturen
Avbryt Flyttar till vänster Avbryter aktuell vald post
Öppnar en mapp
Spelar en fil
Öppnar en popup
Väljer en popup
Väljer läget Väljer en post och verkställer
markerat värde
Öppnar en mapp Flyttar till vänster Väljer en post eller en mapp
Flyttar markören uppåt Flyttar markören uppåt Flyttar till vänster Flyttar markören uppåt
Minskar värdet
Växlar till lägesväljaren
Öppnar popup
Växlar till lägesväljaren Växlar till initialt läge Avbryter aktuellt värde
Återgår till initialt läge
Flyttar markören nedåt Flyttar markören nedåt Flyttar till höger Flyttar markören nedåt
Minskar värdet
- Om spelaren är i musikläge visas filnavigatorn. I FM-radioläge visas förinställda frekvenser.
Page 80

80
iAUDIO T2
7. Installation av drivrutinen för Windows 98
Om du använder 98 eller 98 SE måste du installera hårdvarudrivrutin för att datorn ska kunna identifiera spelaren.
•Windows 2000 och senare versioner känner automatiskt av spelaren.
■
Installera drivrutinen
1. Anslut spelaren till datorn med den medföljande USB-kabeln.
2. “Add New Hardware Wizard” visas. Klicka på “Next”.
3. Klicka på ‘Search for the best driver for your device’ och klicka på Next.
4. Klicka på “Specify a location” och klicka på “Browse”.
5. Välj mappen “Win98” på installations-cd:n och klicka på “Next”. Drivrutinerna kan även laddas ner från www.iAUDIO.com.
6. När drivrutinen är identifierad klickar du på “Next”.
7. Fortsätt att klicka “Next”.
8. Klicka på “Finish” för att slutföra installationen av drivrutinen. Den nyligen tillagda drivrutinen visas i enhetshanteraren eller
utforskaren.
- Om din datorn inte kan hantera mini CD ROM kan du ladda ner filerna från www.iAUDIO.com
 Loading...
Loading...