Cor HA-6400 User Manual
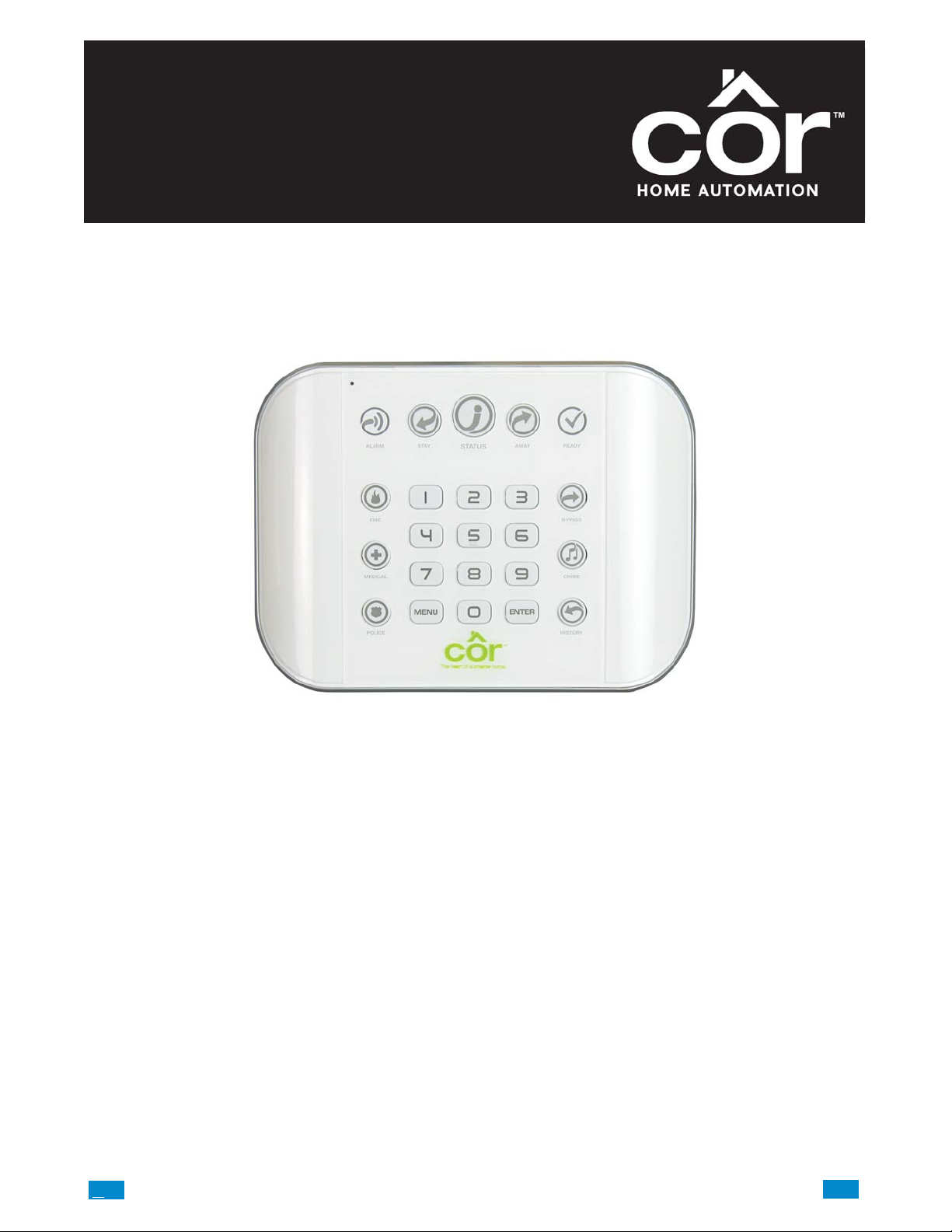
HA−6400
Côr Home Automation Panel
Advanced Installation Instructions
.C
1
..
.I
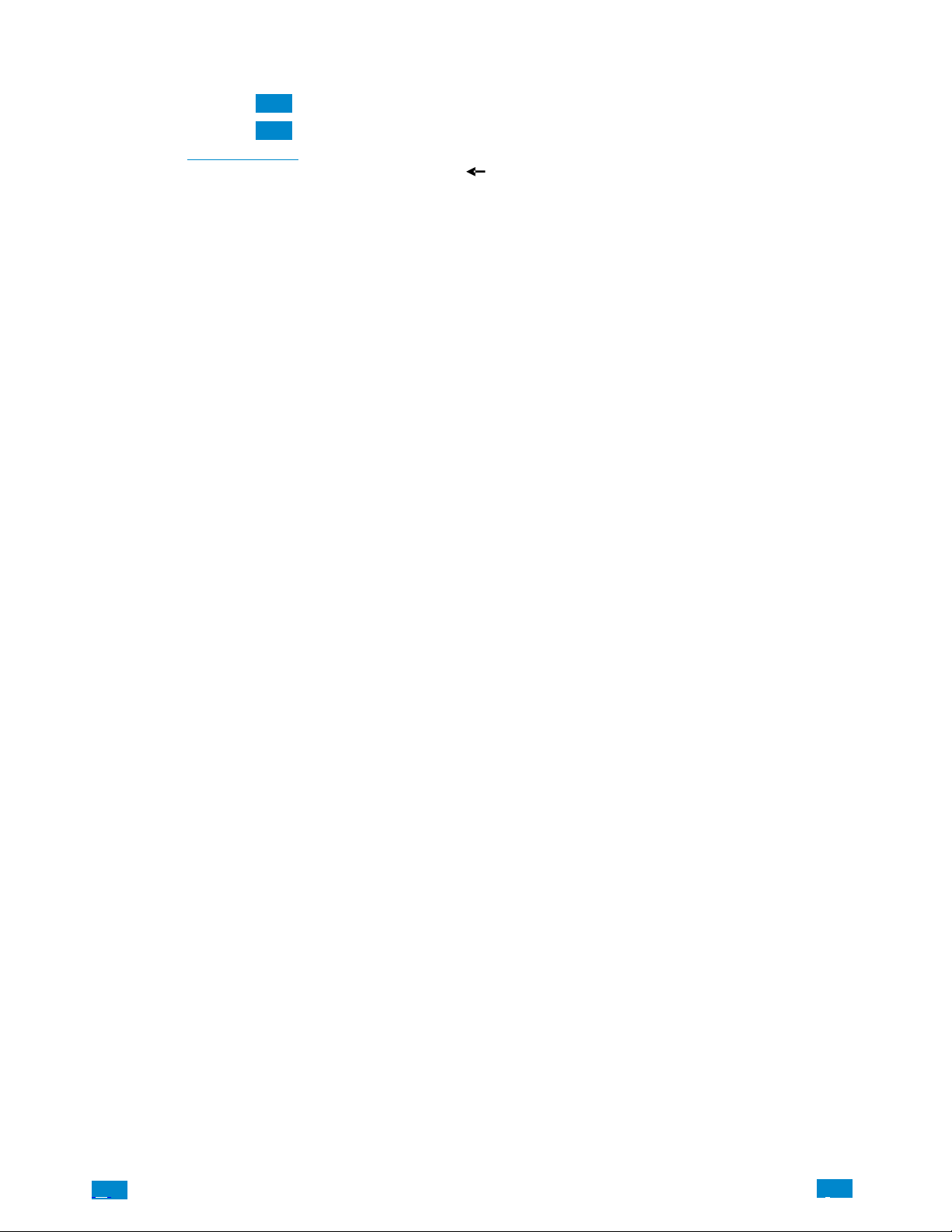
About navigating this electronic document:
Throughout this document there are navigational links.
Wherever you see this symbol
...C.... you can click on it to return to the table of contents.
Wherever you see this symbol
Wherever you see underlined blue text
Whenever you navigate to a new page, you can go back using Alt +
..... you can click on it to return to the index.
...... I
you can click on it to navigate to that reference.
(left arrow)
CONTENTS
WELCOME! 7........................................................................
Features & Benefits 7..................................................................
INCLUDED IN BOX 8..................................................................
Optional Accessories 8.................................................................
Front of CôrPanel 9.................................................................
Back of CôrPanel 10.................................................................
1 HARDWARE INSTALLATION 11.......................................................
What You Need 11....................................................................
Choose a Location 11..................................................................
1.1 Install the Battery 12...............................................................
1.2 Connect Power Lead to Panel 12......................................................
1.3 Install Côr Panel 12..............................................................
1.4 Connect Power 13.................................................................
2 SET UP CONNECTIONS 14...........................................................
2.1 Select a Permanent Connection Mode 14...............................................
2.2 Ethernet Setup 15.................................................................
2.3 Check Ethernet Connection to CôrApp 16.............................................
2.4 Option 2 Wi−Fi Setup 17............................................................
2.5 Set Up a Web Access Passcode for CôrApp 19.........................................
2.6 Scan for Wireless Networks 19.......................................................
2.7 Troubleshooting Wi Fi Setup 21......................................................
2.8 Check Wi Fi connection to Côr Panel 22..............................................
3 THE COR
SMART HOME APP 23..................................................
3.1 Install Côr App 23...............................................................
3.2 Using the App 24..................................................................
3.3 Troubleshooting Setup 28...........................................................
4 SYSTEM SETTINGS 29..............................................................
4.1 Learn Sensors into CôrHub 29......................................................
4.2 Learn in a Keyfob 34...............................................................
4.3 Programming Areas 37.............................................................
4.4 Programming the System 39.........................................................
4.5 Programming Channels 42...........................................................
4.6 Programming the Network 44........................................................
4.7 Programming Scenes 47.............................................................
4.8 Programming Schedules 50..........................................................
.C.
2
..
.I
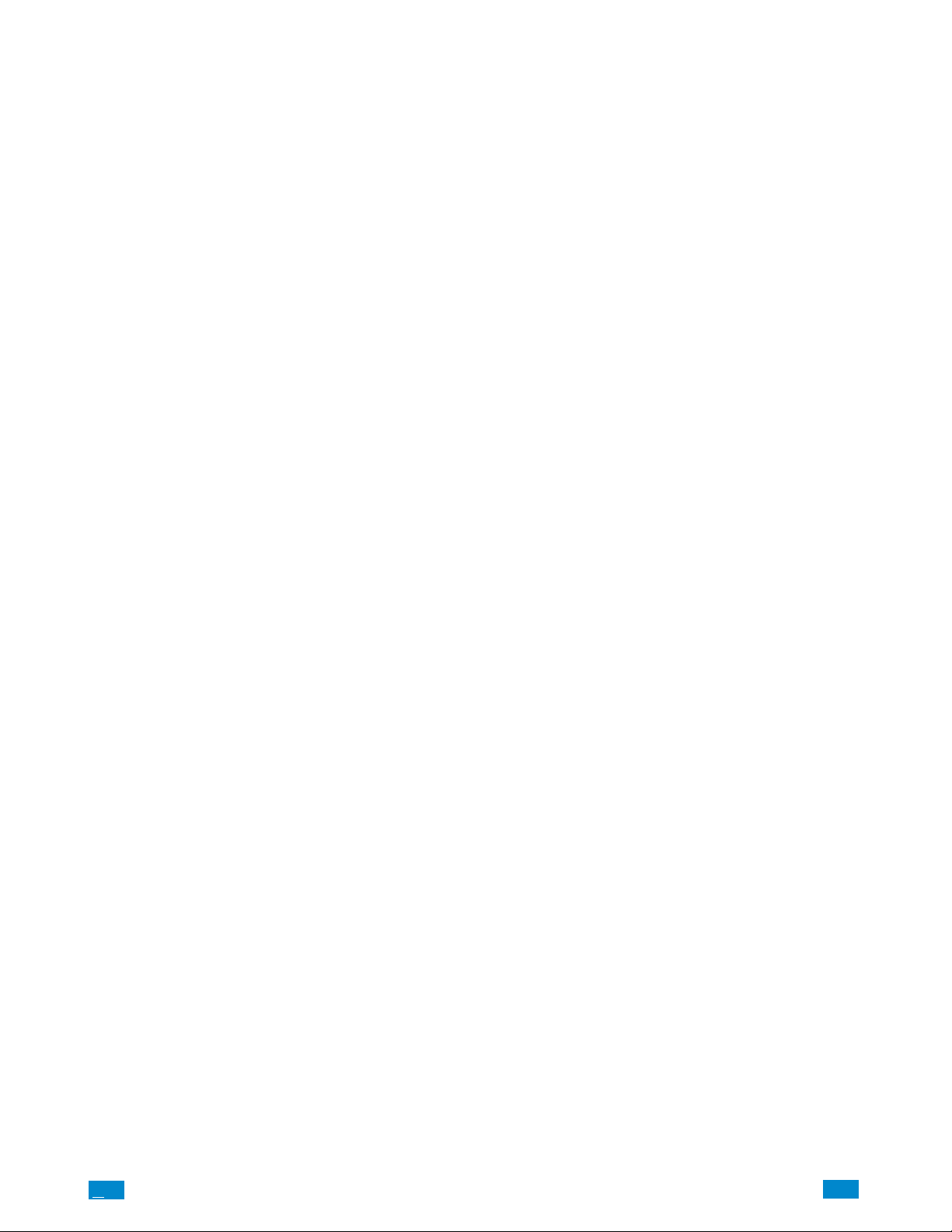
4.9 Programming Holidays 52...........................................................
4.10 Programming Z−Wave Devices 54...................................................
Z−Wave Room Names 54..............................................................
Add a Z−Wave Device 54..............................................................
Z−Wave Device Association 55..........................................................
Z−Wave Maintenance 55...............................................................
4.11 Programming Cameras 57..........................................................
4.12 Check Event History 63............................................................
4.13 Check Connection Status 64........................................................
4.14 Check Details 64.................................................................
5 ADVANCED INSTALLATION USING WEB SERVER 65.................................
5.1 Advanced Programming, System 66...................................................
5.2 Advanced Programming, Sensors 75...................................................
5.3 Advanced Programming, Areas 79....................................................
Notes on Force Arming, Bypass, and Auto−Bypass 81........................................
5.4 Advanced Programming, Channels 87..................................................
Configure Email Reporting 89...........................................................
5.5 Advanced Programming, Communicator 90.............................................
5.6 Advanced Programming, Schedules 96.................................................
5.7 Advanced Programming, Actions 98...................................................
5.8 Advanced Programming, Arm−Disarm 103.............................................
5.9 Advanced Programming, Devices 105..................................................
5.10 Advanced Programming, Permissions 109.............................................
5.11 Advanced Programming, Area Groups 113.............................................
5.12 Advanced Programming, Menus 114..................................................
5.13 Advanced Programming, Holidays 115................................................
5.14 Advanced Programming, Sensor Types 116............................................
Sensor Types Table 119................................................................
5.15 Advanced Programming, Sensor Options 120...........................................
Sensor Options Table 123..............................................................
5.16 Advanced Programming, Event Lists 124..............................................
5.17 Advanced Programming, Channel Groups 125..........................................
Customize Reporting Codes 127.........................................................
Reporting Fixed Codes in Contact I.D. 129.................................................
5.18 Advanced Programming, Scenes 130.................................................
5.19 Advanced Programming, Speech Tokens 132...........................................
5.20 Advanced Programming, Cameras 134................................................
Add a Camera Method – Manual Entry 134................................................
Removing a Camera 134...............................................................
5.21 Advanced Programming, CôrHome Automation 142...................................
6 USERS AND PERMISSIONS 143−145...................................................
6.1 Add Users 143....................................................................
6.2 Users Submenus 145...............................................................
.C
3
..
.I
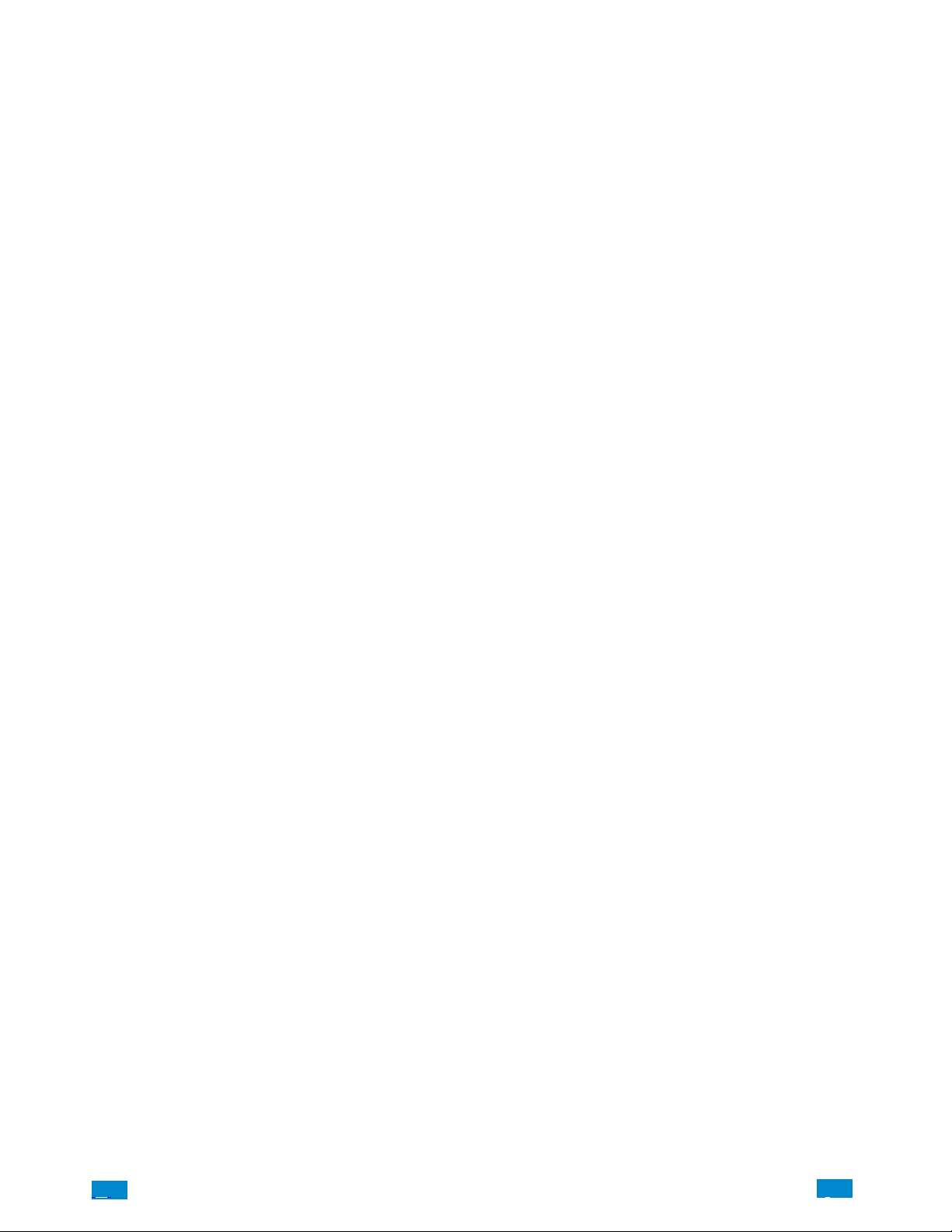
6.3 Permissions 146...................................................................
7 CELLULAR RADIO SETUP 150−154...................................................
7.1 Install Optional Cellular Radio 150....................................................
7.2 Connect Power 151................................................................
7.3 Check Signal Strength 151...........................................................
7.4 Install External Antenna – Optional 152................................................
7.5 Check Cellular Connection to Côr App 154...........................................
8 CAMERA SETUP INSTRUCTIONS 156−166.............................................
8.1 Quick Setup 156...................................................................
8.2 Setting up Ethernet/Wi Fi transmission 156..............................................
8.3 Wi Fi Signal Strength 157...........................................................
8.4 Add Camera via Wi Fi for iOS Device 158..............................................
8.5 Add Camera via Wi Fi for Windows PC 158.............................................
8.6 Add Camera via Ethernet for iOS Device (non DHCP) 159.................................
8.7 Add Camera via Ethernet for Windows PC (non DHCP) 160................................
8.8 Add Camera via Ethernet (DHCP) 160.................................................
8.9 Add Camera to CôrApp 161........................................................
8.10 View Live Stream and Latest Clip 162................................................
8.11 Program event triggered camera clips 162..............................................
8.12 View event triggered clips in History 164..............................................
Remove Camera from Côr (if needed) 165...............................................
8.13 Change Default Camera Settings (Via TruVision Navigator) 165............................
8.14 Camera Troubleshooting 166........................................................
9 INSTALLATION USING KEYPAD 167−173..............................................
9.1 Basic Installation 167...............................................................
9.2 Learning Sensors into Côr 167......................................................
Sensor Types Presets 167...............................................................
9.3 Configure Sensor Names (optional) 168................................................
9.4 Record Sensor Names (optional) 170..................................................
9.5 Test Sensor Signal Strength 170......................................................
9.6 Remove a Sensor 171...............................................................
9.7 Change the User Type (optional) 171..................................................
9.8 Add a User / Keyfob 171............................................................
9.9 Record User Names (optional) 172....................................................
9.10 Remove a User 172...............................................................
9.11 Add a Keyfob 173................................................................
9.12 Remove a Keyfob 173.............................................................
PERSONALIZE YOUR CÔRPANEL 173−179............................................
9.13 Volume Level 173................................................................
9.14 Voice Annunciation 174............................................................
9.15 Full Menu Annunciation 174........................................................
9.16 Backlight Level 174...............................................................
9.17 Change Time and Date 175.........................................................
.C.
4
..
.I

9.18 Adjust Area Entry or Exit Times 175..................................................
9.19 Reset Installer Account 176.........................................................
9.20 Reset to Factory Default (optional) 176................................................
9.21 Table Mount (Optional) 176.........................................................
9.22 Wall Tamper Option 177...........................................................
9.23 Connecting Inputs 177.............................................................
9.24 Connecting Outputs 179............................................................
10 TESTING THE SYSTEM 180−181....................................................
10.1 Perform a Walk Test 180...........................................................
10.2 Perform a Siren Test 180...........................................................
10.3 Perform a Battery Test 180.........................................................
10.4 Perform a Communicator Test 181...................................................
10.5 Event History 181................................................................
11 GLOSSARY 182.....................................................................
Appendices 185−200..................................................................
A.1 DLX900 Software 185.............................................................
A.2 Troubleshooting DLX900 187.......................................................
A.3 Firmware upgrade using DLX900 188.................................................
A.4 Firmware upgrade using USBUP 189..................................................
A.5 System Status Messages 190.........................................................
A.6 App and Web Error Messages 191....................................................
A.7 Z−Wave Messages 192.............................................................
A.8 History Events 193................................................................
Event ID Table 193...................................................................
A.9 Event Reporting Class Table 196.....................................................
A.10 Action Events: Category and Types 197...............................................
A.11 Action Results Category and Action Results Event Types 198..............................
A.12 CôrHub Building Blocks 199.....................................................
A.13 CôrHub Web Server Tree 200.....................................................
Specifications 201....................................................................
UL SPECIFICATION 202−207...........................................................
Electrical: 202.......................................................................
Software Version: 202.................................................................
Installation Notes: 202.................................................................
Compatible Receivers: 202.............................................................
Listings and Approvals: 203............................................................
Minimum System Configuration: 203.....................................................
Abort: 203..........................................................................
Quick exit: 203.......................................................................
Exit delay extension: 203...............................................................
Exit Progress Annunciation: 204.........................................................
Entry Progress Annunciation: 204........................................................
Keyfob operation / System Acknowledgement: 204..........................................
.C
5
..
.I
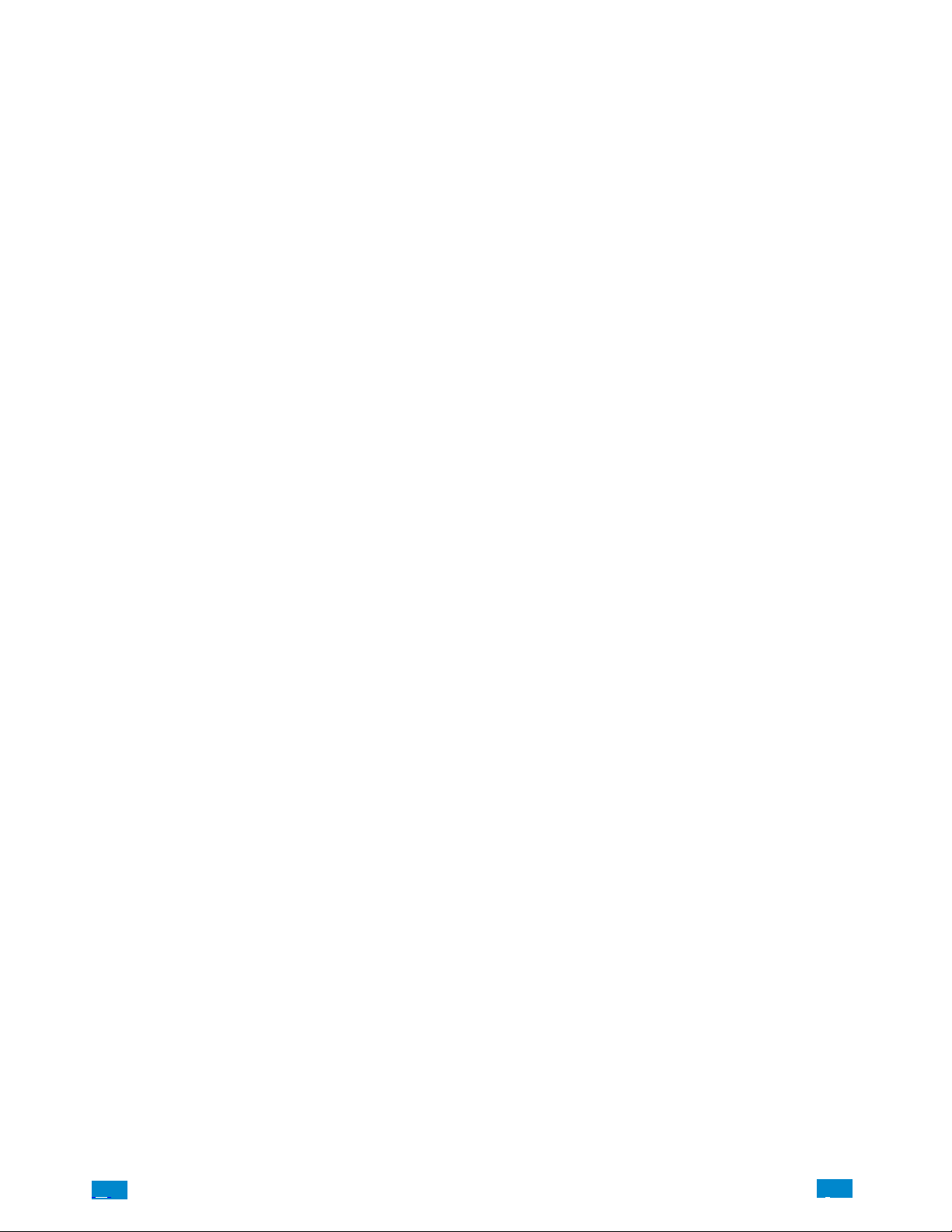
Canceling and preventing accidental alarms: 204............................................
Recent Closing: 205...................................................................
Sensor Tripping Instructions: 205........................................................
SIA CP−01−2010 Programmable Features 206..............................................
Smoke and heat detector locations: 207....................................................
PRODUCT WARNINGS 208.............................................................
WARRANTY DISCLAIMERS 208.........................................................
Disclaimer 208.......................................................................
Intended Use 209.....................................................................
Copyright 209.......................................................................
Trademarks and Patents 209............................................................
Regulatory Notices for USA 209.........................................................
Regulatory Notices for Canada 210.......................................................
INDEX CLICK ON ENTRIES TO NAVIGATE 211..........................................
.C.
6
..
.I
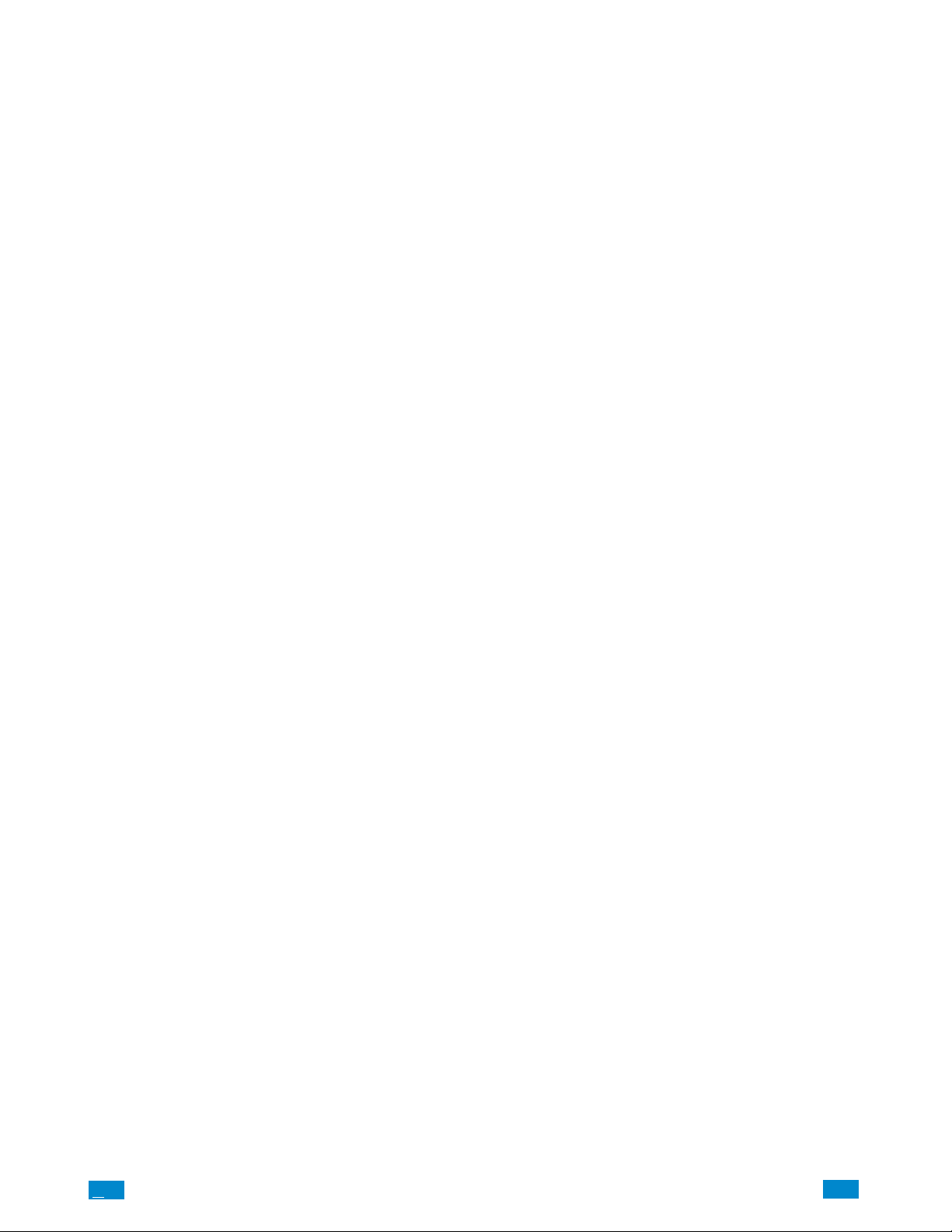
WELCOME!
Thank you for purchasing CôrHome Automation!
Please read through this document before starting the installation.
Features & Benefits
256 Users – enough for even moderate sized businesses
64 wireless sensors + 20 Keyfobs
4 Areas/Partitions – split your system into smaller parts you can protect individually
Personal Voice Guided setup and menu prompts
2 Hardwired inputs (can be doubled to total 4)
2 Programmable Outputs
85db piezo siren
24 hour battery backup
Wi Fi 802.11 b/g
Wi Fi direct for setup
IEEE 802.3 Compliant Ethernet
3G Cellular Radio Module, optional
.C
7
..
.I
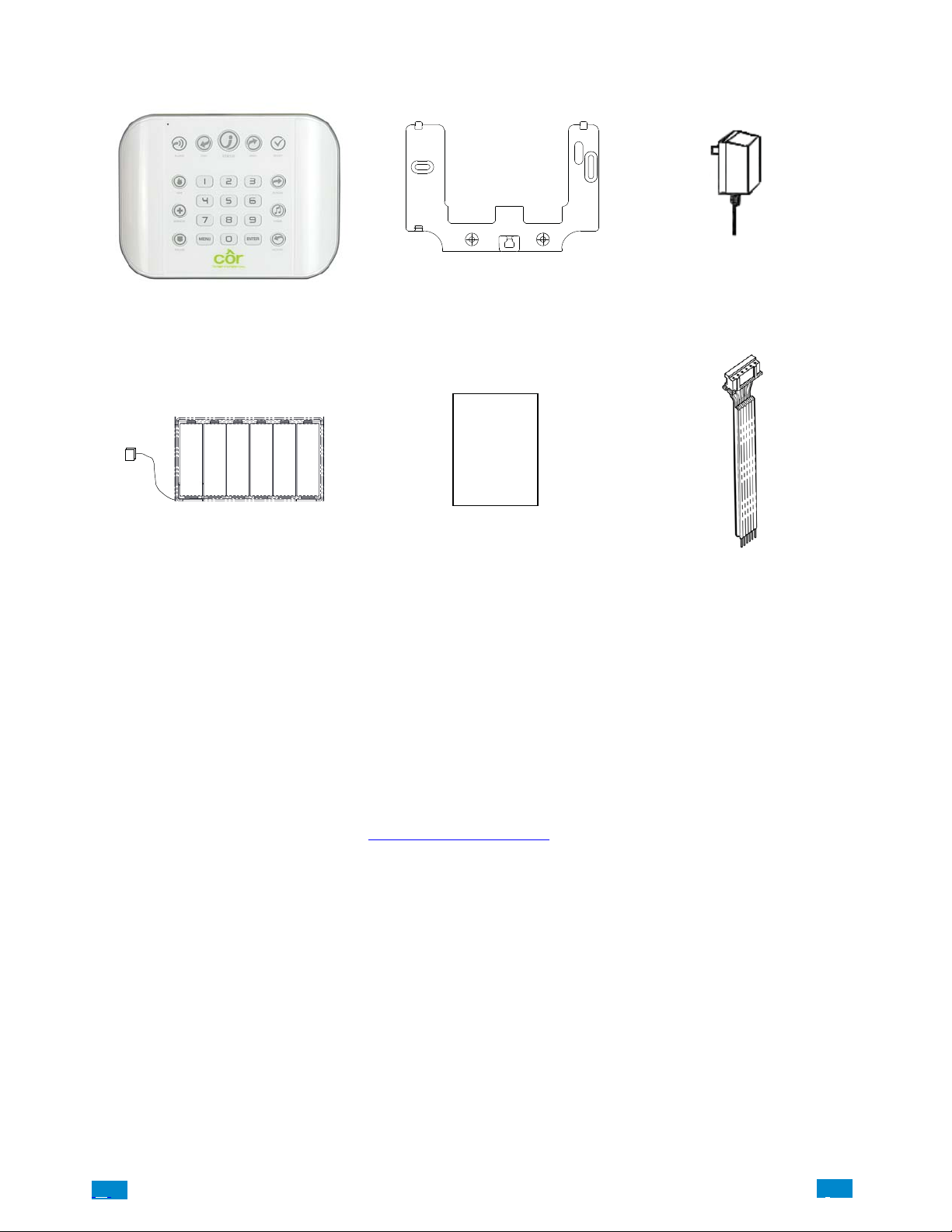
INCLUDED IN BOX
Check contents before beginning your installation.
Côr™ Panel
Transformer
Wall Bracket
Backup Baery Pack
Installaon
Manual
Full
Reference Guide
Available Online
Optional Accessories
Cellular Radio Modem ZW−HSPA
Desk Stand ZW−DS01
Extension Antenna ZW−ANT3M
Battery ZW−BAT23A
Power Supply ZW−PS9V
Ultra Secure IP Camera ZW−USW−3120
(Only works with Côr)
A list of available accessories is available online at www.CorHomeAutomation.com
Input/Output Lead
A160028
.
.C.
8
..
.I
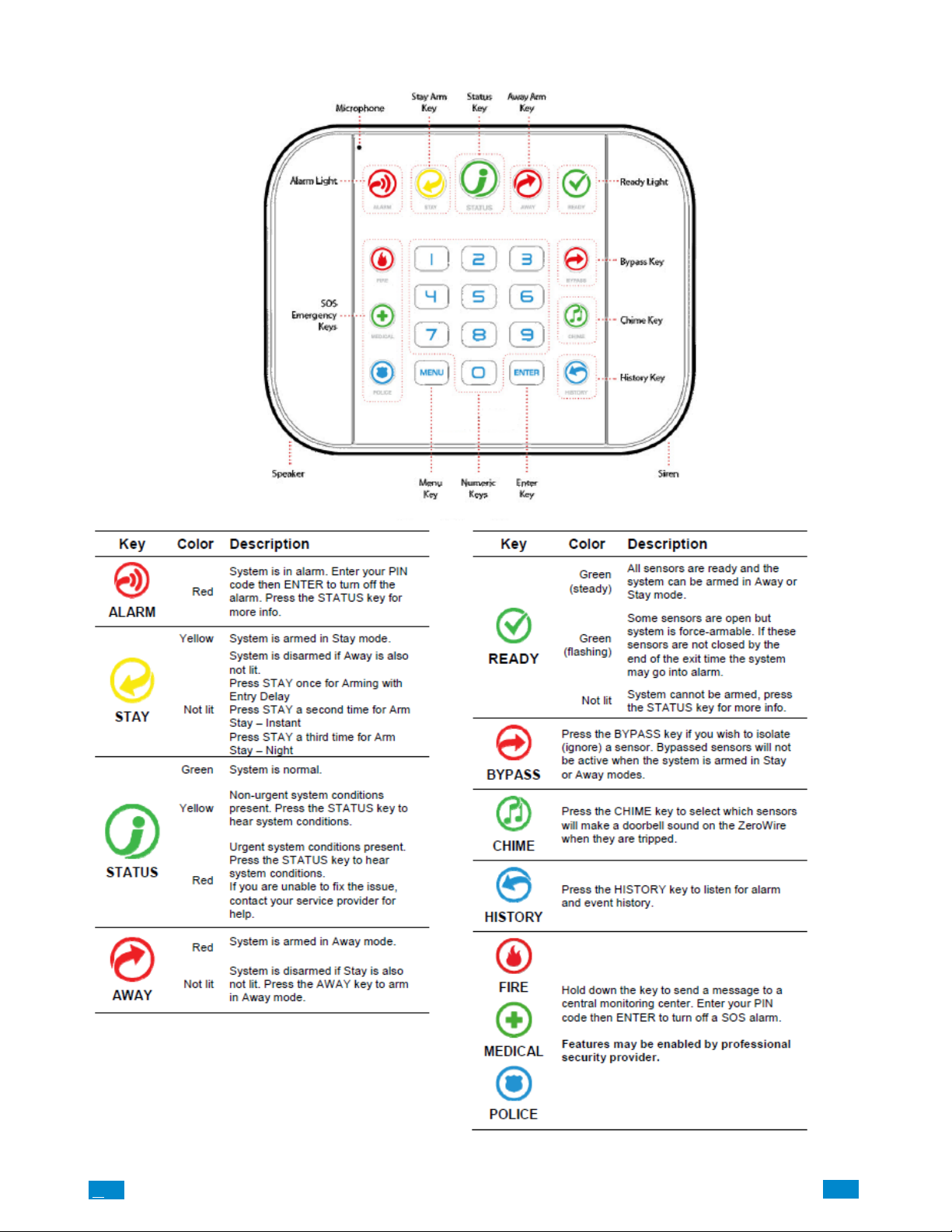
FRONT OF CÔR PANEL
.C
9
..
.I
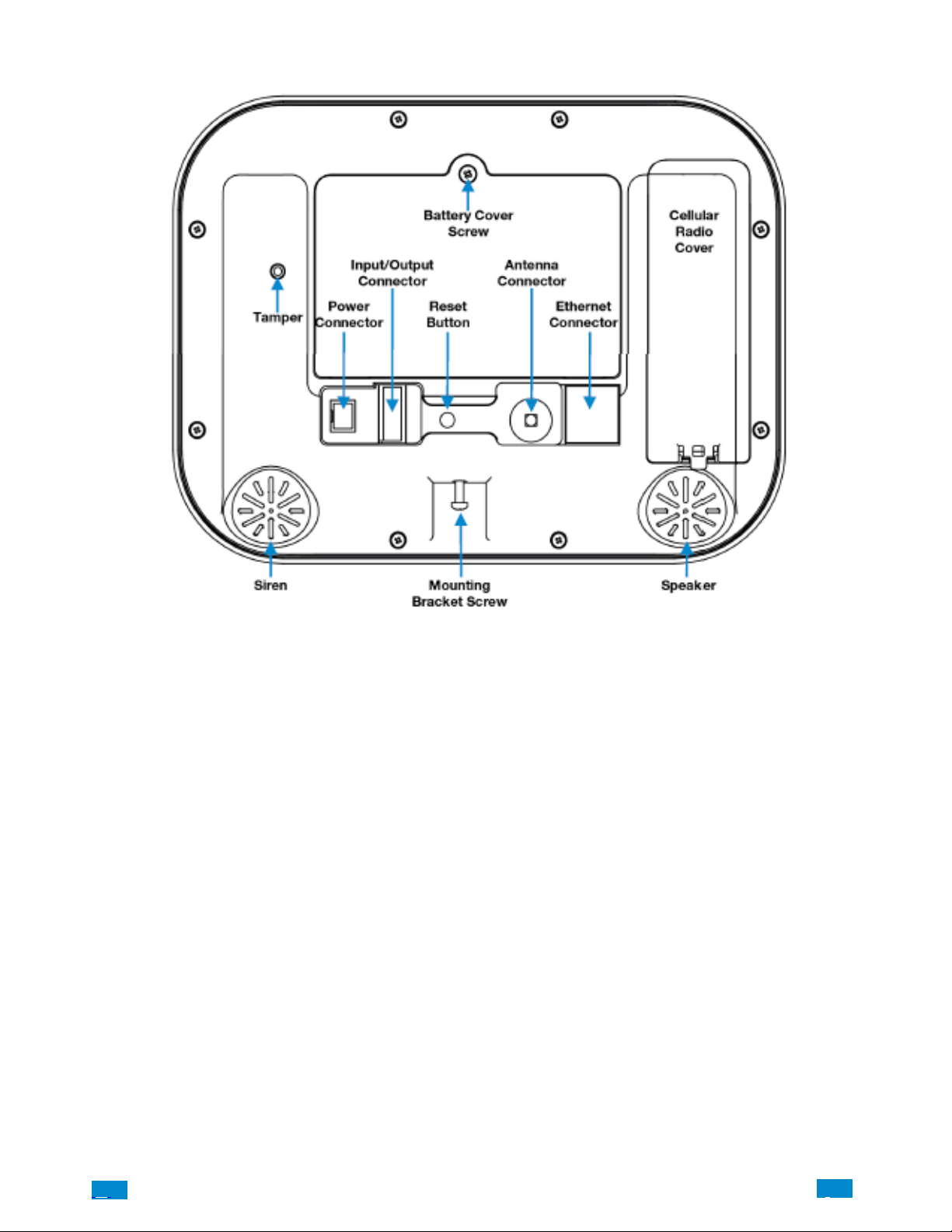
BACK OF CÔR PANEL
Connections for the cellular radio module are located under the cover on the right.
.C.
10
..
.I
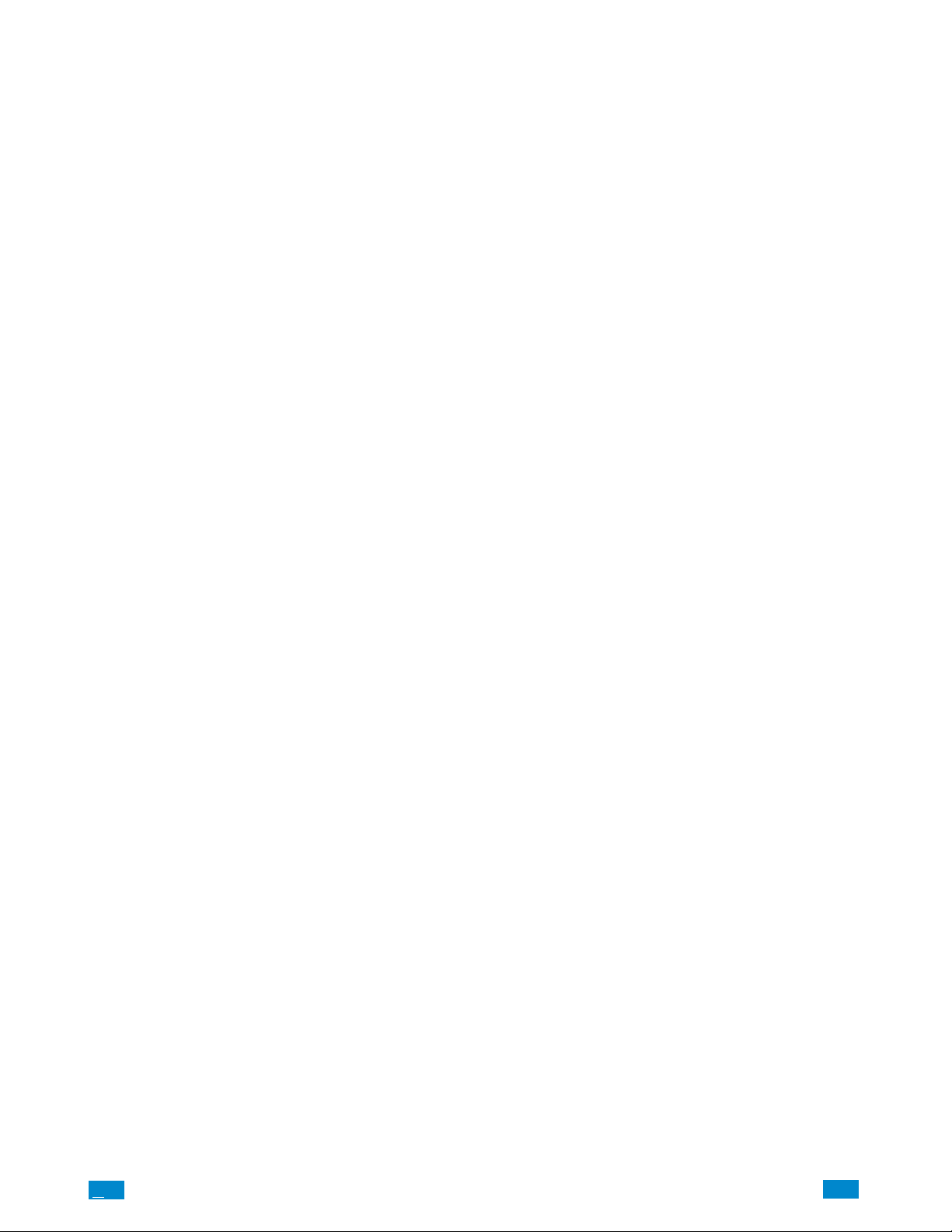
1 HARDWARE INSTALLATION
What You Need
Côr Panel
Côr Accessories (Door/Window sensors, Motion sensors, Lighting modules, Door Locks, etc.)
Devices, lights locks etc.)
A mobile or smart device, or computer for programming
List of homeowner users and PIN codes homeowner wish to add
Small Phillips screwdriver
Small Flathead screwdriver
Router supporting 802.11 b or 802.11g if using homeowner Wi Fi features
IP access for optional cell module
Wi Fi/Ethernet access
Choose a Location
When choosing a location for your Côr Panel there are a number of appliances and areas to avoid which could interfere with the security
system.
Choose a central location that optimizes signal strength (Wi Fi, 319.5, Z−Wave)
A void TV and other electronic appliances
A void microwave ovens
A void wet and moist areas such as bathrooms and toilets
A void cordless telephones
A void computers and wireless equipment
.C
11
..
.I
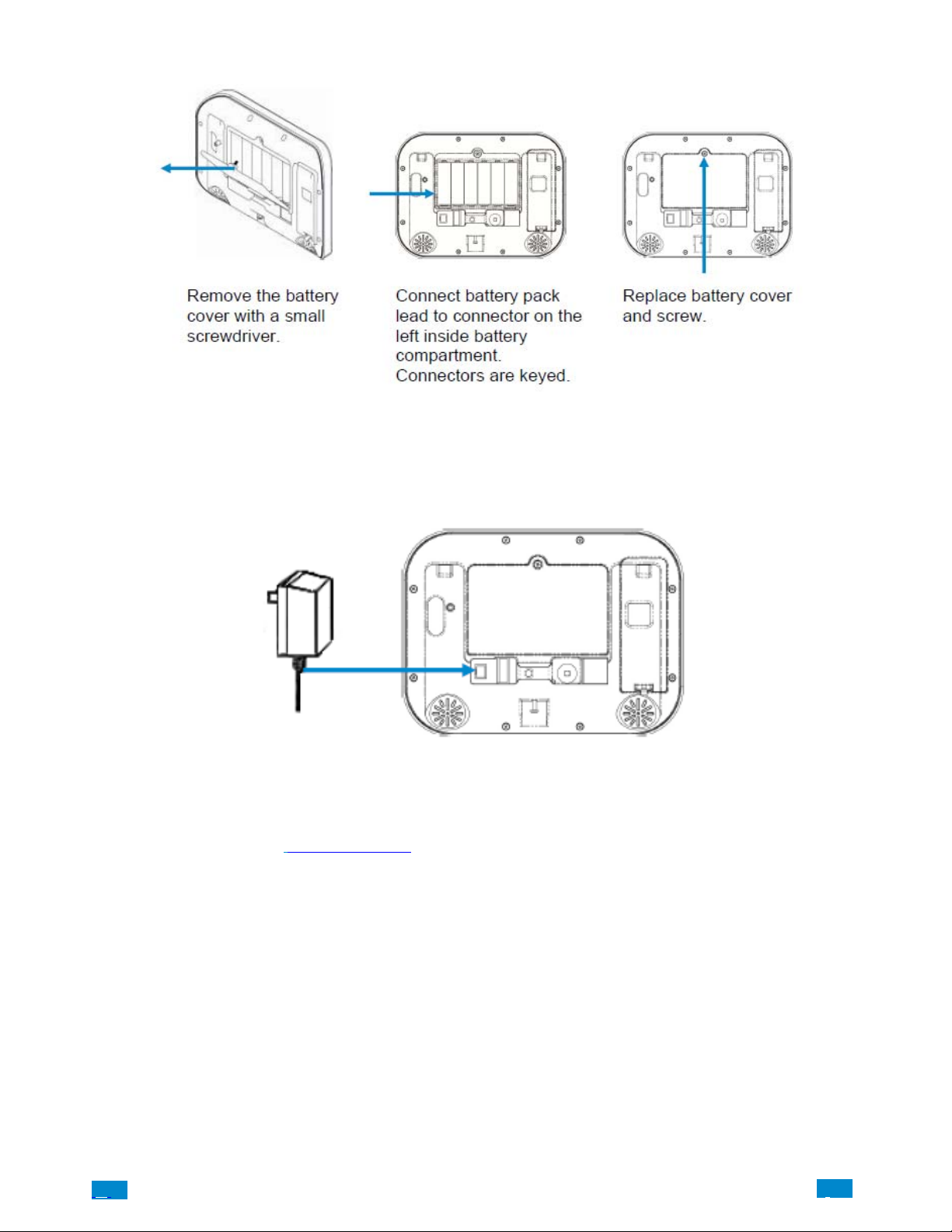
1.1 Install the Battery
1.2 Connect Power Lead to Panel
Connect power lead from power supply to the back of the panel. The connector is keyed and fits only one way.
1.3 Install Côr Panel
Panel may be mounted on a wall (recommended) or on a table.
For table mount information please reference Section 9.21
Install the bracket on a wall by using the supplied screws. Make sure the power lead can reach the panel when plugged in to a power source.
NOTE: Holes in the wall supplying Ethernet, power, antenna or I/O connector must be in the shaded area to ensure the unit mounts flat on
the wall; See the drawing on the next page.
.C.
12
..
.I
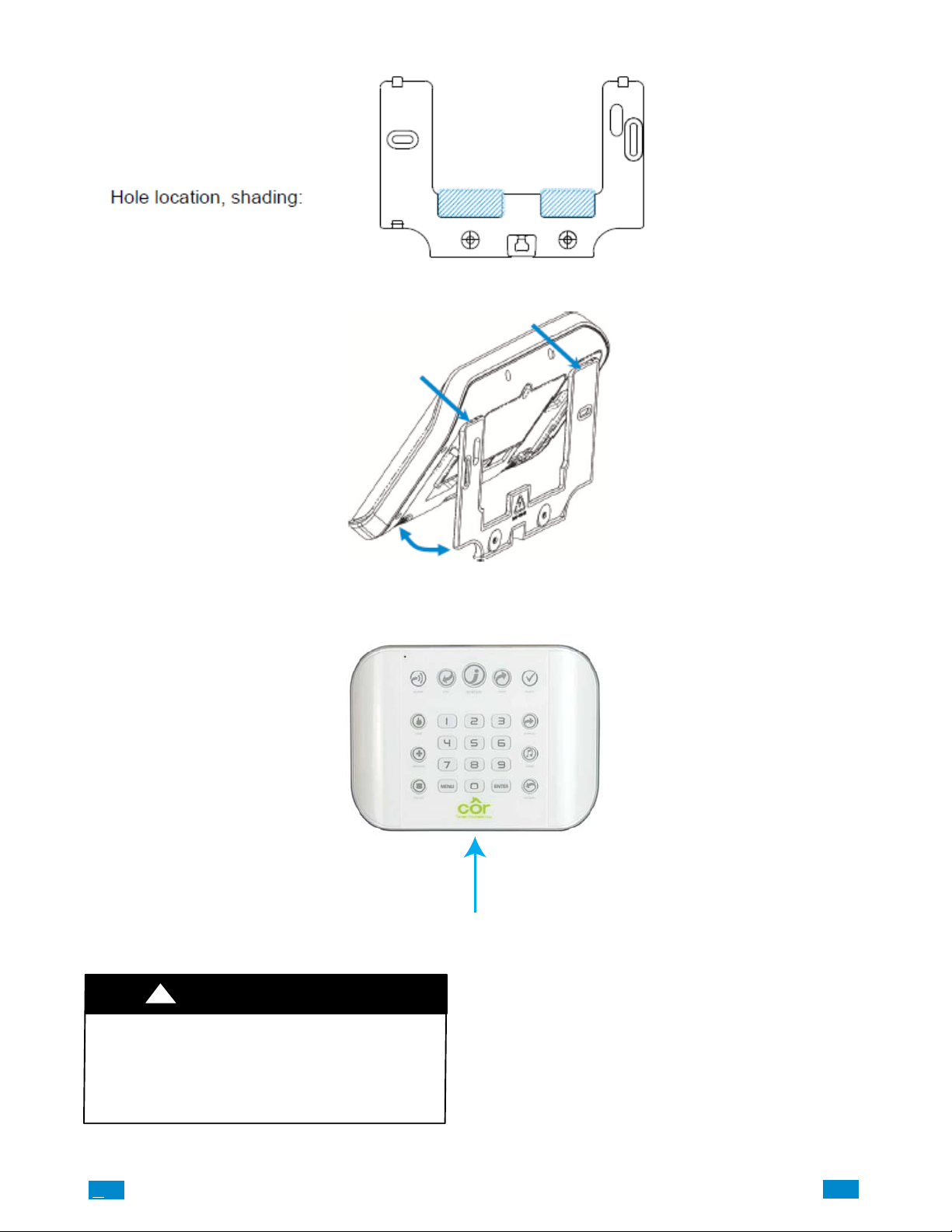
Align the Côr Panel with the top clips on the wall bracket, and then push the Côr Panel so it sits flat against the wall.
NOTE: Ensure the screw on the underside of the panel is loosened enough so that the wall bracket clears the screw head; if not the panel may
not fit flush against the wall. Then retighten the screw to ensure a secure fit.
1.4 Connect Power
Connect the power supply to receptacle.
!
WARNING
PERSONAL INJURY AND UNIT DAMAGE
HAZARD
Failure to follow this warning could result in personal
injury or death and unit component damage.
Do not connect to a receptacle controlled by a switch.
.C
13
A160088
..
.I
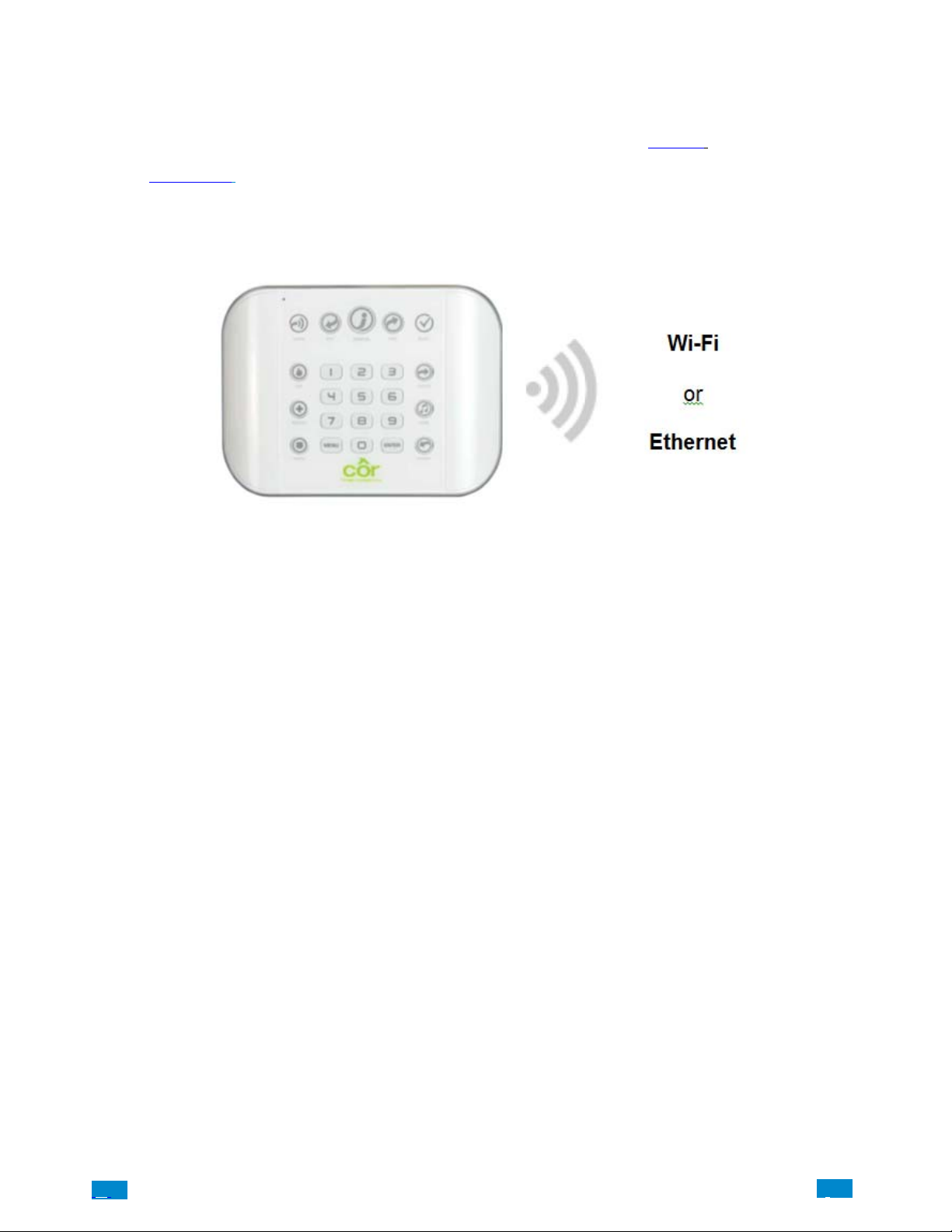
2 SET UP CONNECTIONS
2.1 Select a Permanent Connection Mode
Select a method to connect your Côr panel to a network so it can report events via Cloud, and allow you to configure settings using the
built−in Web Server or Côr app. The recommended installation for security monitoring is to use IP as primary reporting with cellular
backup. However IP only or cellular only installations may be used. For cellular radio setup reference Section 7.
Option 1 − Ethernet Setup – This is the easiest to set up. The Côr panel is set to use Ethernet by default. It requires a hardwired Ethernet
connection to the panel. You will need to provide an Ethernet router and an internet connection for reporting and remote access.
Option 2 − Wi Fi Setup − This connects the Côr to a local Wi Fi network. You will need to provide a wireless router and a secure internet
connection for reporting and remote access.
.C.
14
..
.I
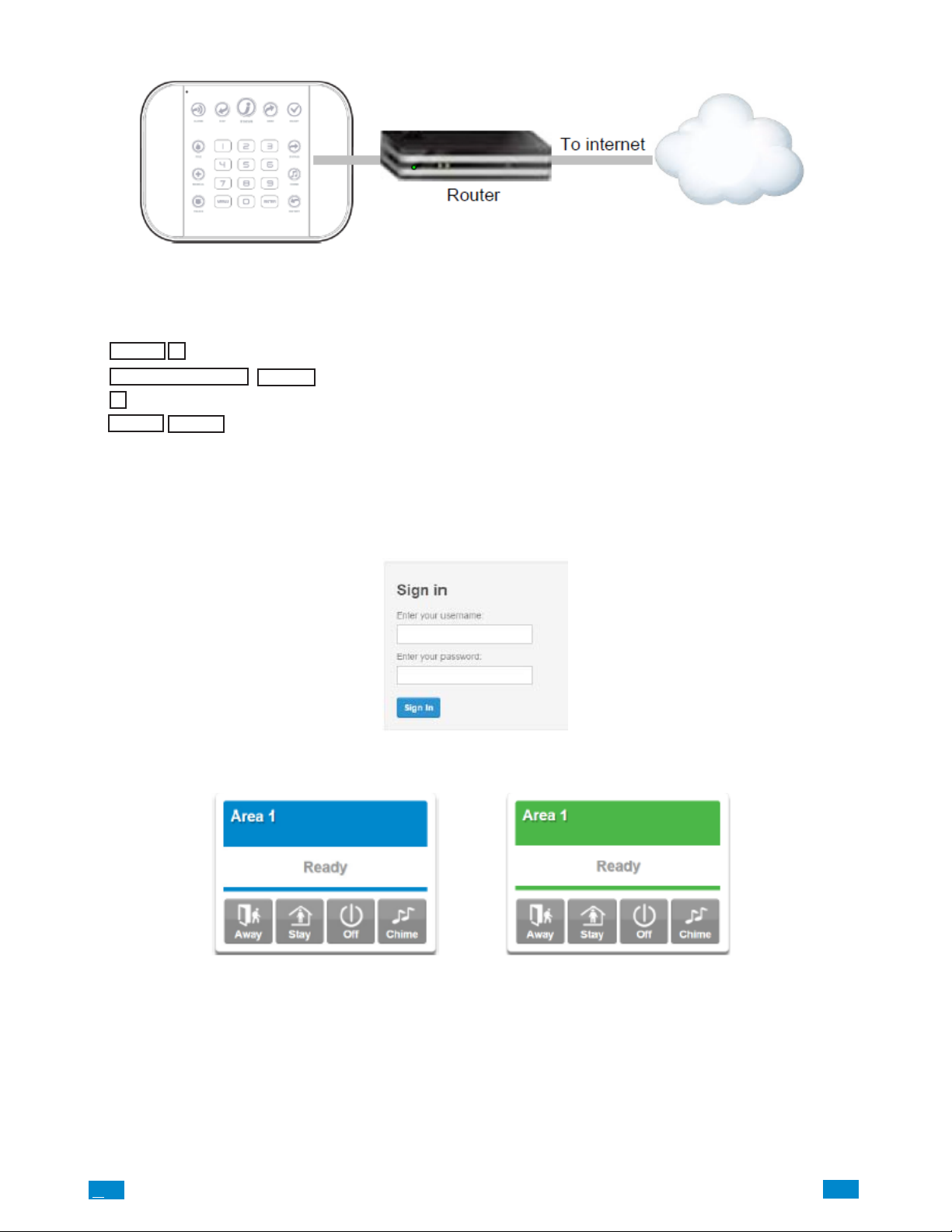
2.2 Ethernet Setup
Connect power to your Côr panel.
If this panel was previously connected via Wi Fi, switch connection to Ethernet:
MENU
1.
2.
INSTALLER CODE
3.
7
4.
MENU
Connect an Ethernet cable to the rear of the panel and wait 10 sec for the local router to assign the panel an IP address.
On the panel press Menu – 8 – [PIN] – 6 and note the IP address announced. This is the IP address of your Côr panel. If you hear “IP
address is not ready” then wait a further 30s and repeat this step. Open your web browser. Enter IP addr ess (For example:192.168.1.6). The
Côr login screen should appear:
Enter your username and password. By default this is : installer and 9 7 1 3.
You should now see a screen similar to one of the below.:
9
MENU
ENTER
Select main menu - Option 9, Advanced system conguration
Enter Installer code (By default thisis 9 7 1 3)
Toggles between WiFi or Ethernet connection unit Ethernet is on
Exits from Advanced system conguration menu
A160042
Your Côr panel is now successfully connected to your Ethernet network.
.C
15
..
.I
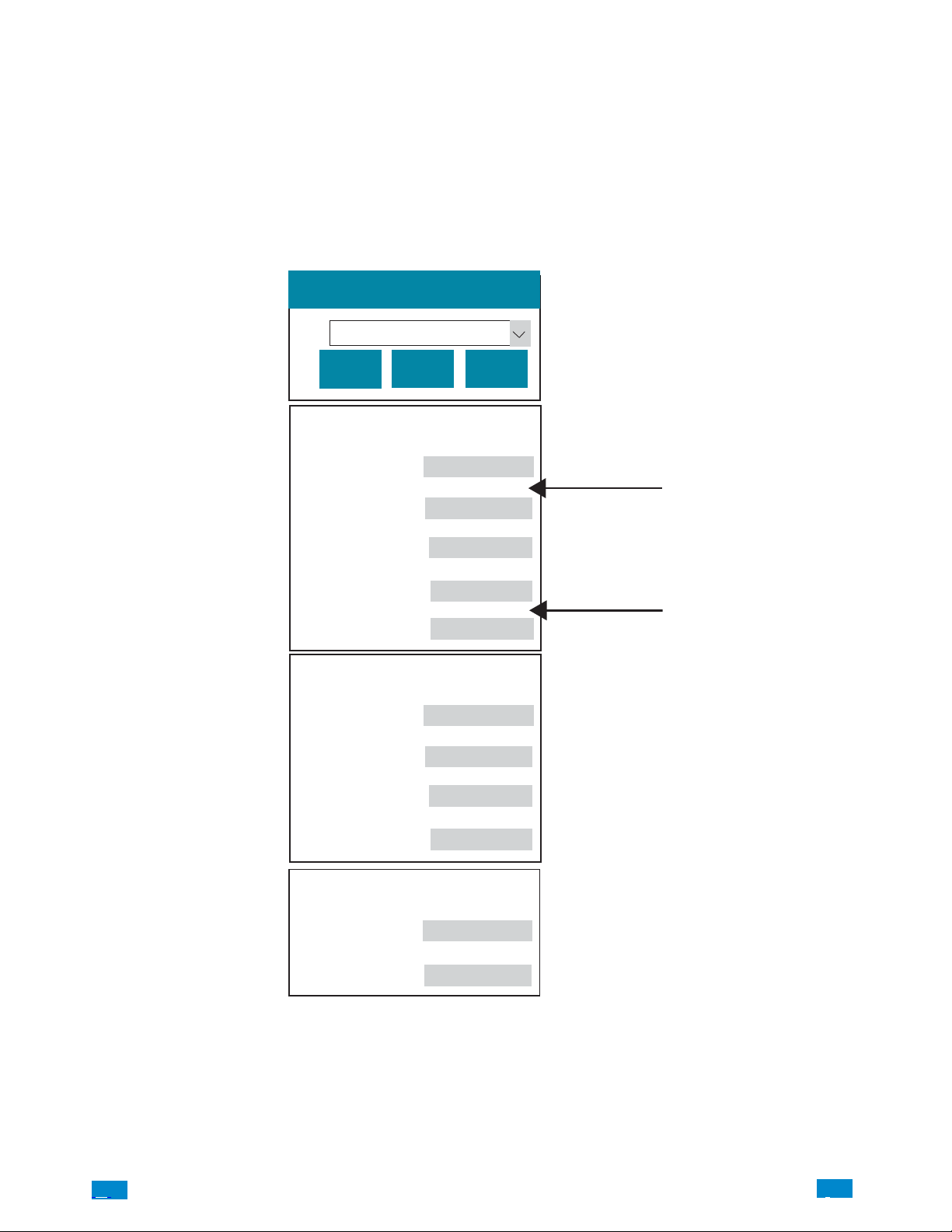
2.3 Check Ethernet Connection to CôrApp
Login to the Côr Web Server from your laptop using the IP address announced. Press or click Settings.
Select Connection Status in the drop down menu.
Check that:
a. LAN Status should display Connected.
b. LAN Media should display Ethernet.
c. UltraSync−Status should display Connected.
d. UltraSync−Media should display LAN.
Settings Selector
Connection Status
Up
Down
Connection Status
LAN Status
LAN Media
Cell State
UltraSync Status
UltraSync Media
Radio Details
Cell Service
Signal Strength
Operator ID
Reload
Connected
Ethernet
Idle
Connected
LAN
No service
0
If it does not:
e. Check cable connection.
f. Check router settings.
.C.
Radio Technology
WiFi Details
WiFi SSID
WiFi Security Type
GSM
None
16
..
.I
A160043
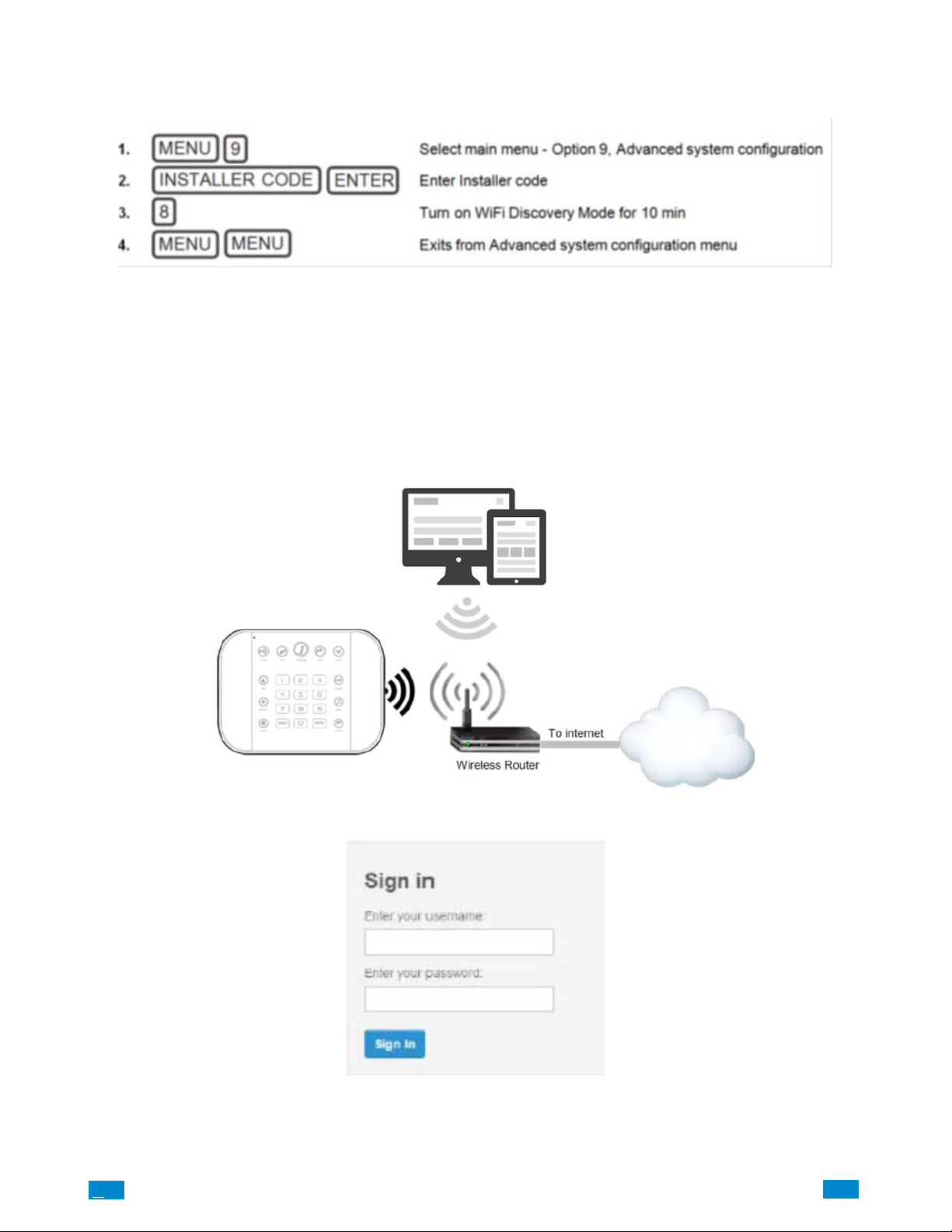
2.4 Option 2 − Wi Fi Setup
Turn on Wi Fi Discovery Mode − this creates a local hot spot and provides direct access to the Côr panel from a mobile device such as a
tablet, or laptop computer.
Enable Wi Fi on your tablet or laptop computer.
On your mobile device, browse for available Wi Fi networks and select the ZeroWire_xxxx network to connect to it.
NOTE: Note: Only a single user can connect at any time and there is no Wi Fi password.
Once connected, the Côr will be assigned a fixed IP address of 192.168.1.3.
Use your tablet or laptop computer to connect to Côr.
NOTE: Note: The wireless router must support 802.11 b or 802.11g.
Open your web browser and enter 192.168.1.3. The Côr. login screen should appear.
Enter your username and password, by default this is: installer and 9 7 1 3.
Press Sign In.
.C
17
..
.I
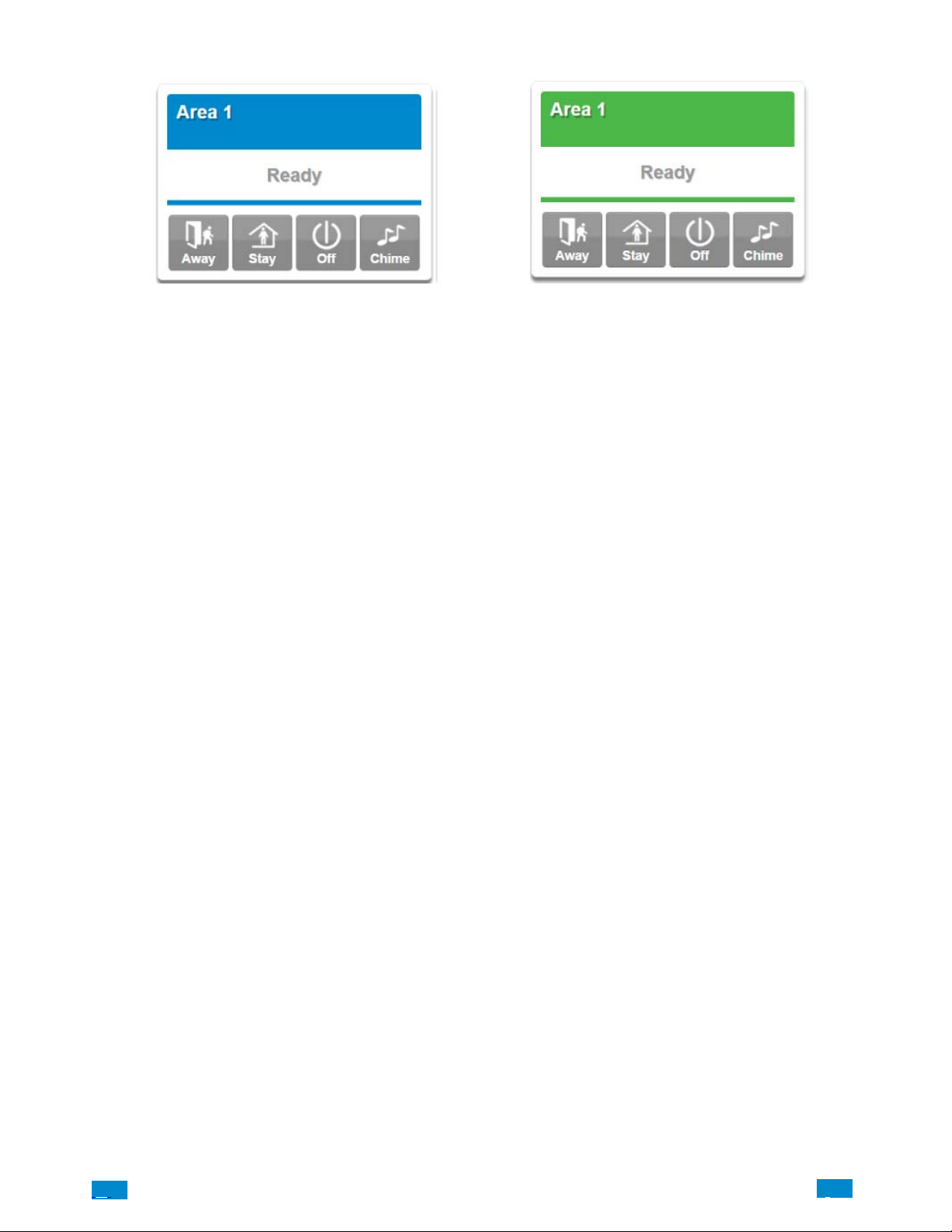
You should now see a screen similar to one of the below:
Your Côr is now successfully connected to your Wi Fi network.
.C.
18
..
.I
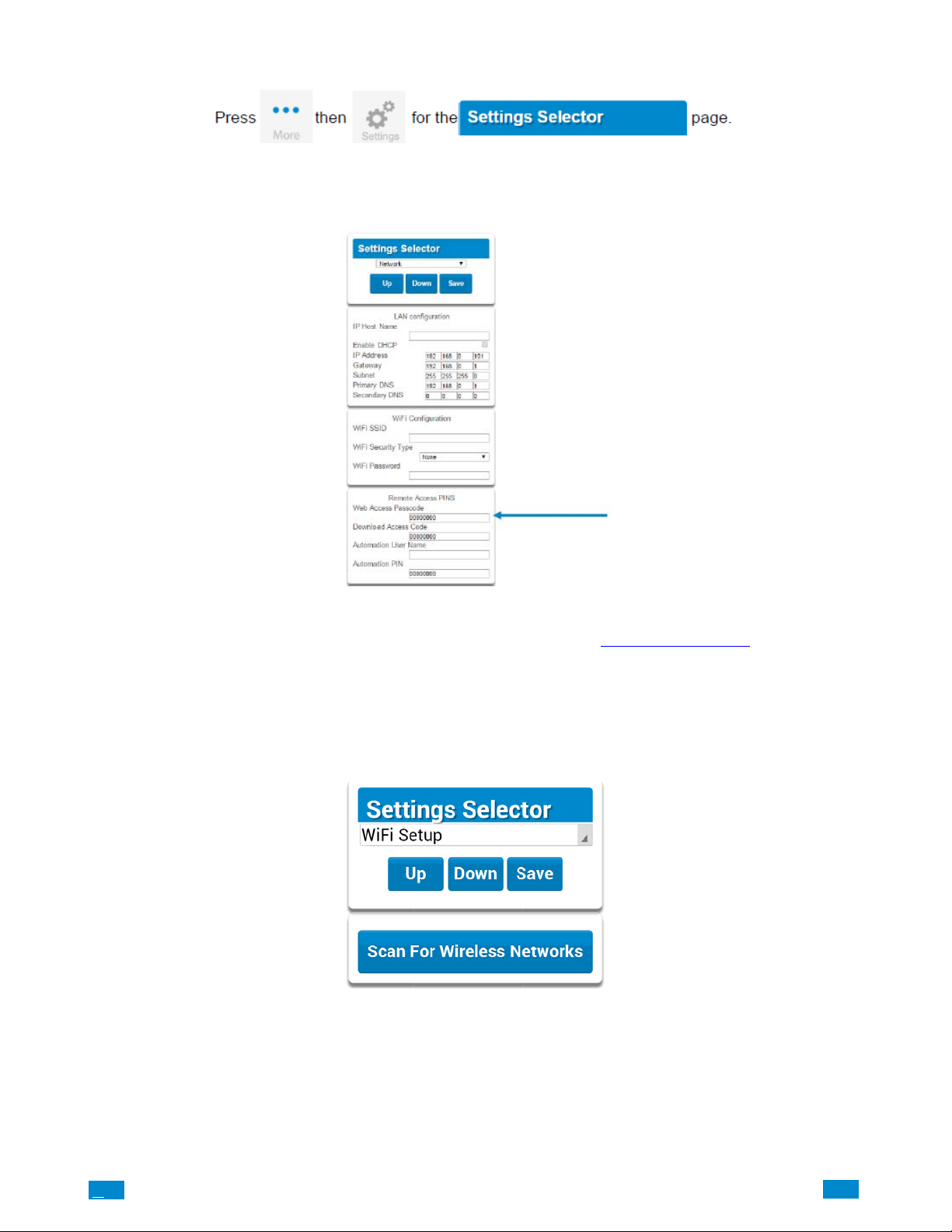
2.5 Set Up a Web Access Passcode for CôrApp
For security, initial remote access via the Côr app is disabled by default. Follow these steps to enable it:
Select Network from the drop down menu. Enable remote access for the Côr App by changing the Web Access Passcode (WAP) with a
unique eight digit code provided by the homeowner. This is an eight digit code that permits the homeowner remote access from their Côr
mobile app. The default Web Access Passcode of 00000000 prevents remote access.
NOTE: If you are connecting to the system via the Local Area Network (LAN) the WAP is not required.
Press Save. “Program Success” will appear.
For a detailed explanation of the function of the Web Access Passcode please see section 4.6 Programming the Network
2.6 Scan for Wireless Networks
Press Settings
Select Wi Fi Setup form the drop down menu.
Press Scan for Wireless Networks:
.
.C
19
..
.I
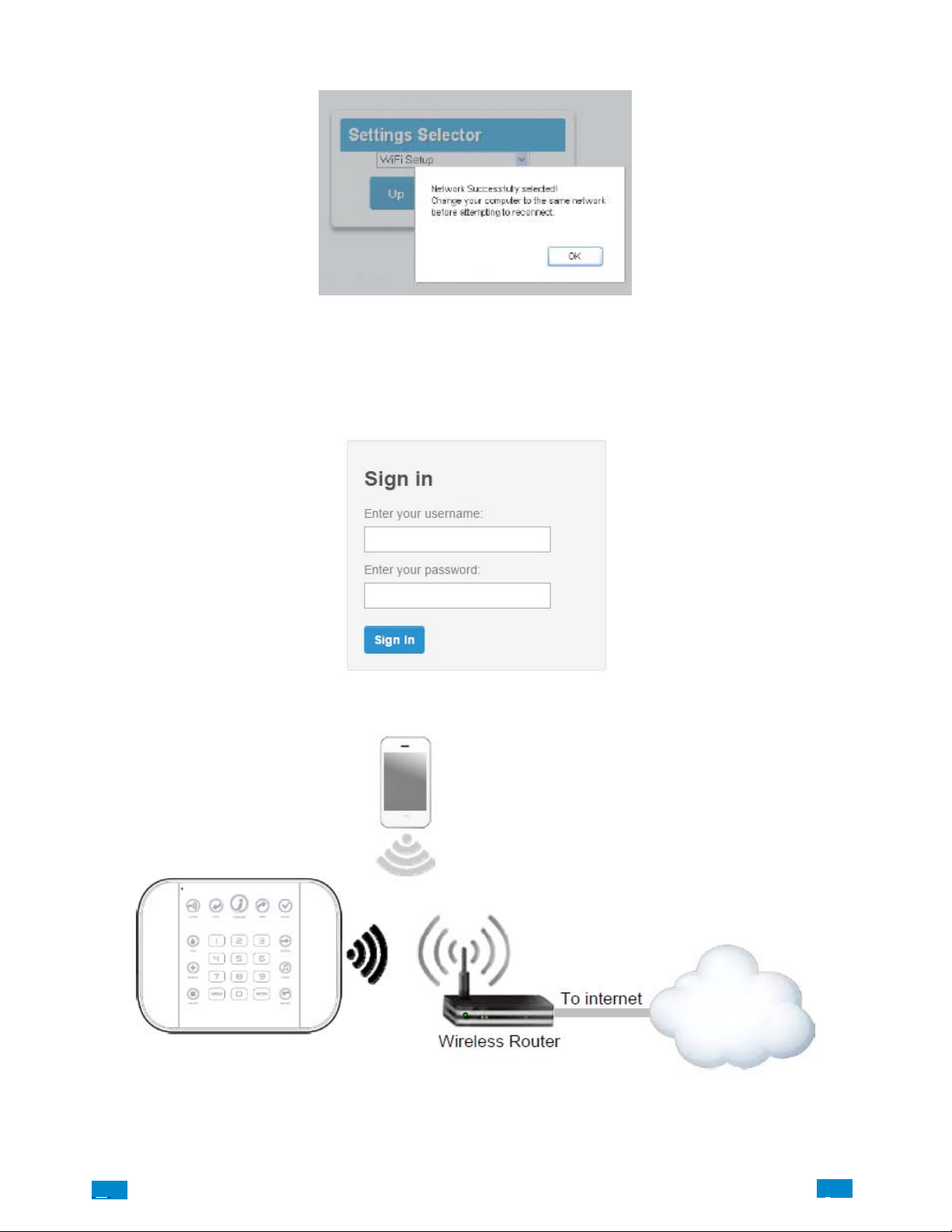
Press the Wi Fi network name you wish Côr panel to connect to. Enter Wi Fi passcode then press OK. “Network Successfully selected” will
appear as shown below. Upon connection to the Wi Fi network, the system will automatically logoff from the web browser.
On your mobile device, connect to the same Wi Fi network found by the scan.
On the panel press Menu – 8 – [PIN] – 6 and write down the IP address announced. This is the IP address of your Côr panel. If you hear
“IP address is not ready” then wait a further 30 seconds and repeat this step.
Open your web browser.
Enter announced IP address. The login screen should appear:
Your Côr panel is now successfully connected to your Wi Fi network.
.C.
20
..
.I
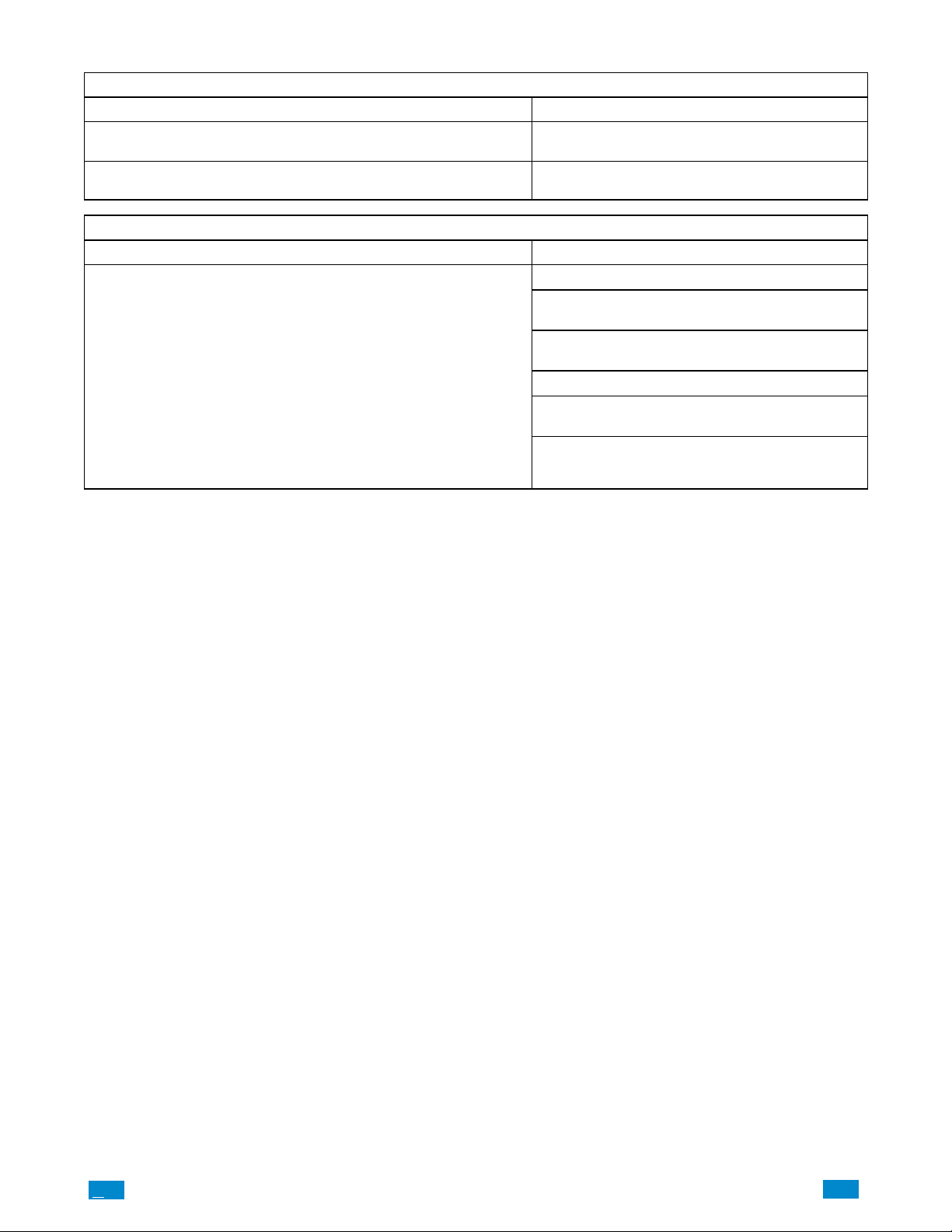
2.7 Troubleshooting Wi Fi Setup
1. Cannot get an IP address
Cause Solution
Connection does not work
The wireless/router may not be configured for automatic DHCP or cer-
tain security settings may be enabled.
2. Network connections fail
Cause Solution
Some newer routers will have these off at factory default. Some
802.11n access points may not accept 802.11g connections
Close the web browser on your device, and restart
your wireless router, and start again from step 1.
Check your router settings and try again.
Check if Wi Fi router allows b and g connections.
Check if router is within range and has good signal,
otherwise a Wi Fi range extender may help.
Ensure auto−correct is turned off (when typing the
Wi Fi pass phrase).
Ensure wireless router has DHCP enabled.
Ensure wireless router does not have firewall or se-
curity rules that prevent additional connections.
Ensure IP addresses are available; for example con-
nect a new device to it and verify it has an internet
connection.
.C
21
..
.I
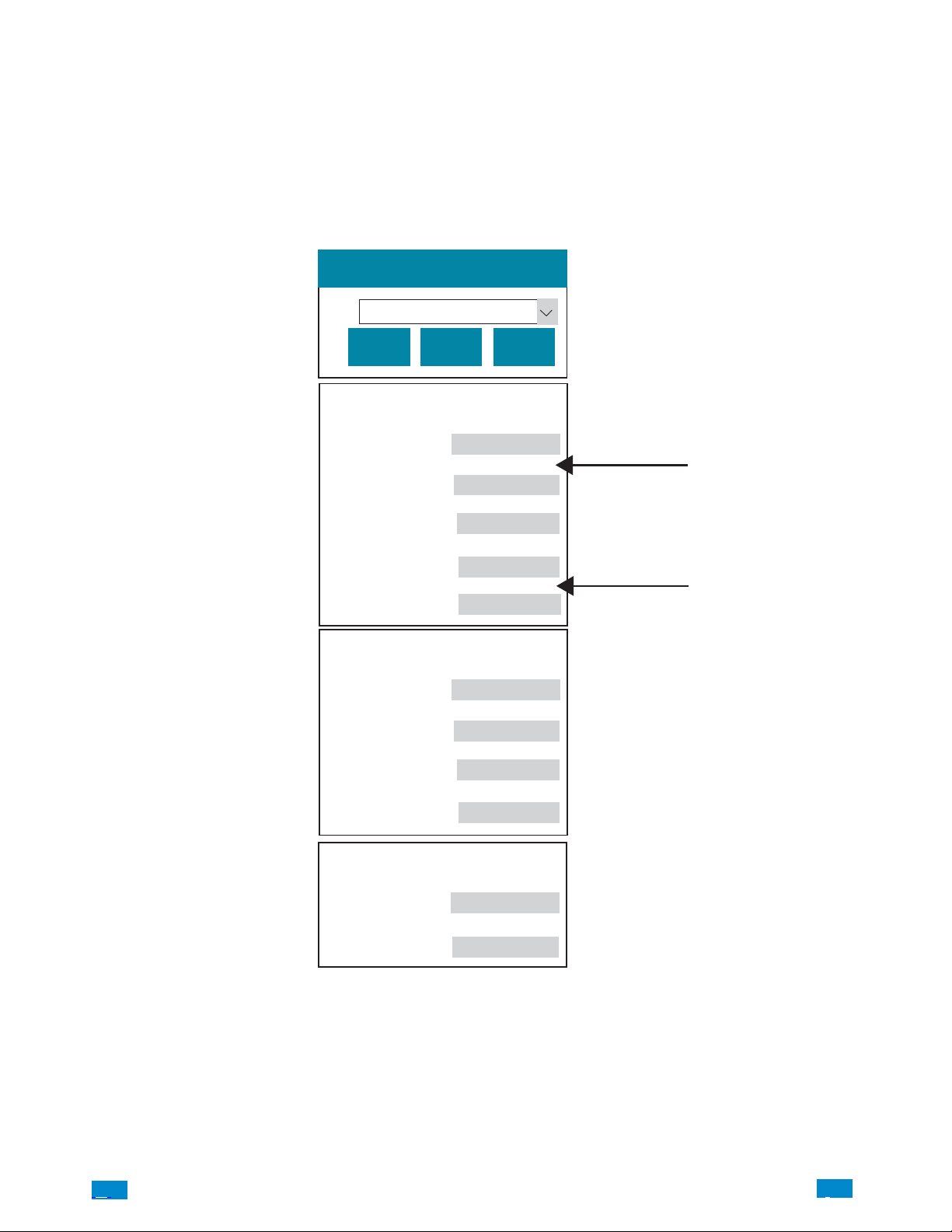
2.8 Check Wi Fi Connection to Côr Panel
Login to the Web Server from your computer using the IP address announced which can be obtained by pressing Menu 8 − [Installer PIN]
− 6 on the Côrpanel. Press Settings in the drop down Menu at the top right.
Select or press Connection Status in the drop down menu.
Check that
a. LAN Status should display Connected.
b. LAN Media should display Wi Fi.
c. UltraSync−Status should display Connected.
d. UltraSync−Media should display LAN.
Settings Selector
Connection Status
Up
Down
Connection Status
LAN Status
LAN Media
Cell State
UltraSync Status
UltraSync Media
Radio Details
Cell Service
Signal Strength
Operator ID
Radio Technology
Reload
Connected
Wi Fi
Idle
Connected
LAN
No service
0
GSM
If it does not
e. Check cable connection.
f. Check router settings.
.C.
WiFi Details
WiFi SSID
WiFi Security Type
None
22
..
.I
A160046
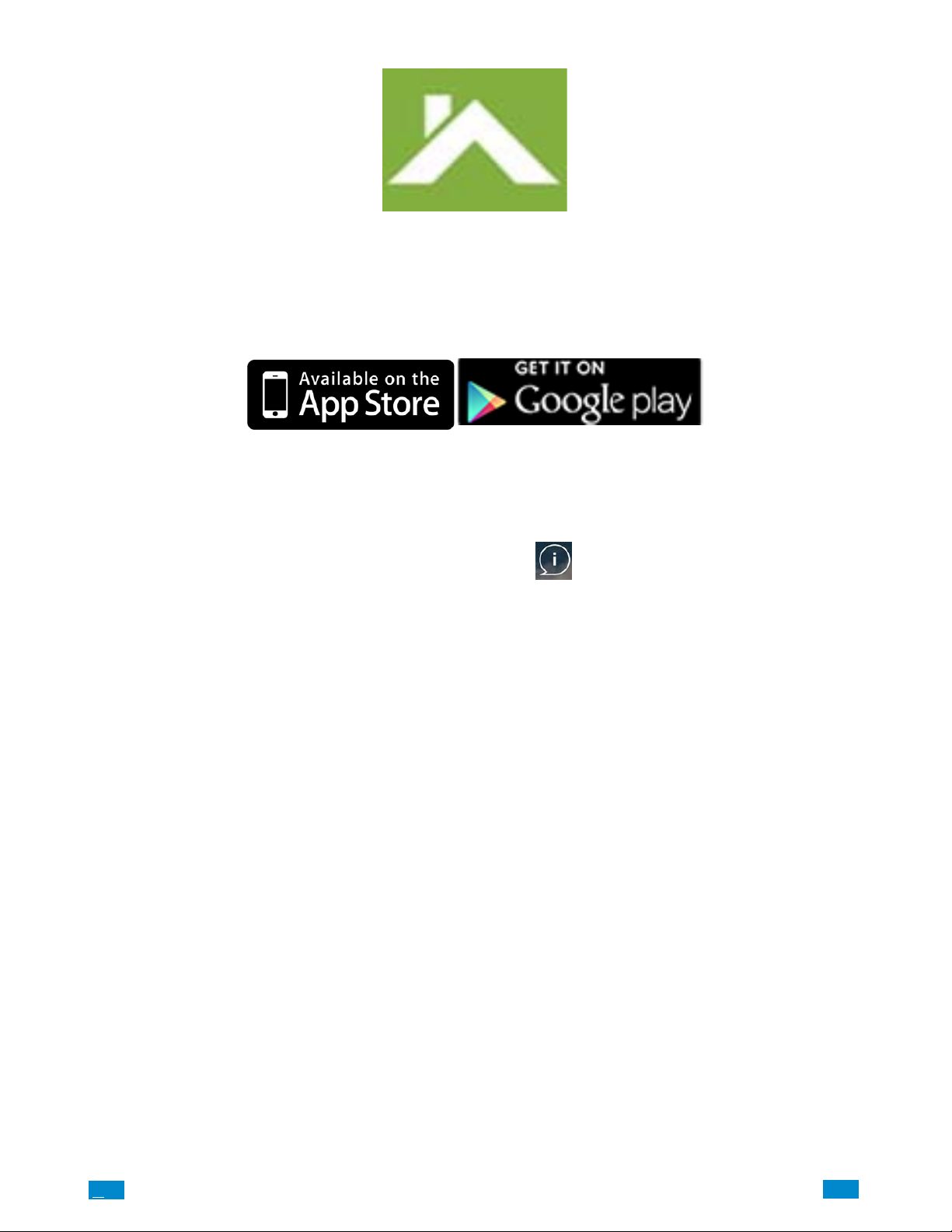
3 THE CôrAPP
A160067
3.1 Install CôrApp
The Côr Smart Home is an app that allows you to control your Côr Home Automation System from an Apple iPhone/iPad, or Google
Android device. First set up the Côr Web Server from Section 2 then download this app.
Carrier charges may apply and an Apple iTunes or Google account is required.
On Apple devices go to the App Store. On Android devices go to the Google Play store.
Search for Cor Home Automation.
Install the app for the Homeowner.
Press the icon on your device to launch it.
Press Add or + on the top right to add a new Site or the information callout icon to edit an existing Site.
Enter the information for the Site Name and Description that the homeowner wants to use.
The Serial Number is printed on the back of the panel.
The default Web Access Passcode of 00000000 disables remote access. To change it, login to Côr Web Server and go to Settings −
Network. (Refer to Section 2.3.)
The default username and PIN code for the master user is User 1 and 1234. You may also use any other valid user account. Homeowner users
will only see and have access to menus at their permission level.
Toggle the blue slider to the right if the homeowner wants to require a PIN for login.
The Notification Services will allow the user to receive notifications in the event of a triggered event. To enable this function, tap on the arrow
and toggle the blue slider to the right to activate Push Notificaitons.
The Location Services will allow actions based on entering and exiting specific map areas using global positioning system (GPS) location of
the user phone. To enable this function, tap on the arrow and toggle the blue slider to the right to activate GEO Actions and/or Check Status
on Leaving.
Compatible Wi Fi thermostat from Carrier and Bryant can be added to the app by toggling the blue slider. The following screen will ask the
user to login to their registered thermostat account and agree to the terms to authorize app access to the thermostat control.
Press Done button to save the details and to go back.
Press the name of the Site to enter the main Overview screen of the Côr Home Automation system app.
.C
23
..
.I
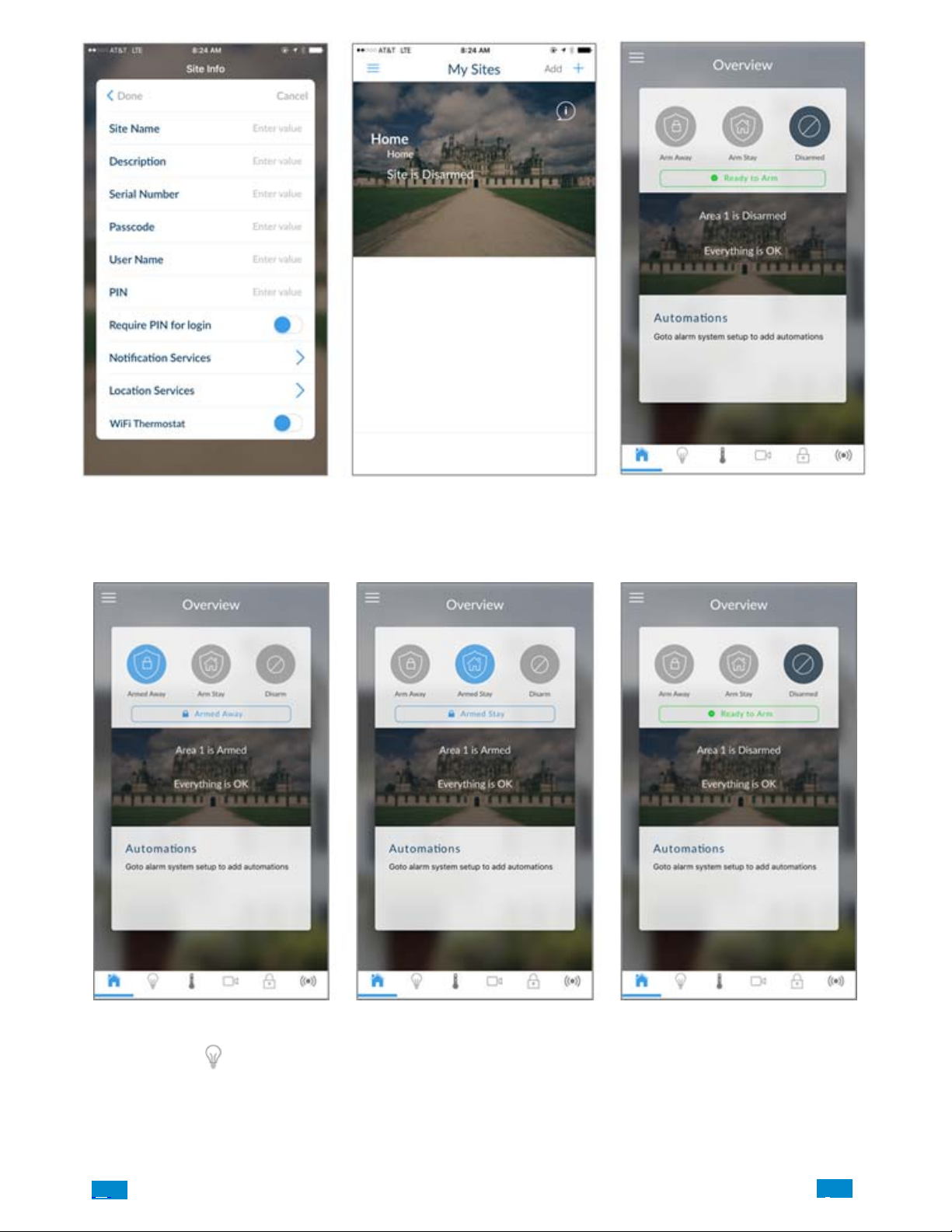
3.2 Using the App
The first screen that will appear once you connect is the Overview screen. This will display the status of your system and allows you to arm
or disarm areas by pressing Arm Away, Arm Stay, or Disarm. From this screen, you can also enable Automations that have been
programmed in the Côr app.
The menu bar is located along the bottom of the screen.
Press the Lights icon
and on/off appliances. Please see Section 4.10 for Programming Z−Wave Devices. From this screen, you are able to dim or turn on/off light
switches; and turn on/off power to plugged−in appliances or products. In addition, you can use the Automation feature to program your Côr
Home Automation system to turn on these Z−Wave enabled modules and outlets at a certain time; or set up lights to turn on and off to mimic
occupancy while you are away from your home.
.C.
to access Z−W ave enabled modules and outlets that are connected to the Côr Home Automation system for lighting
24
..
.I
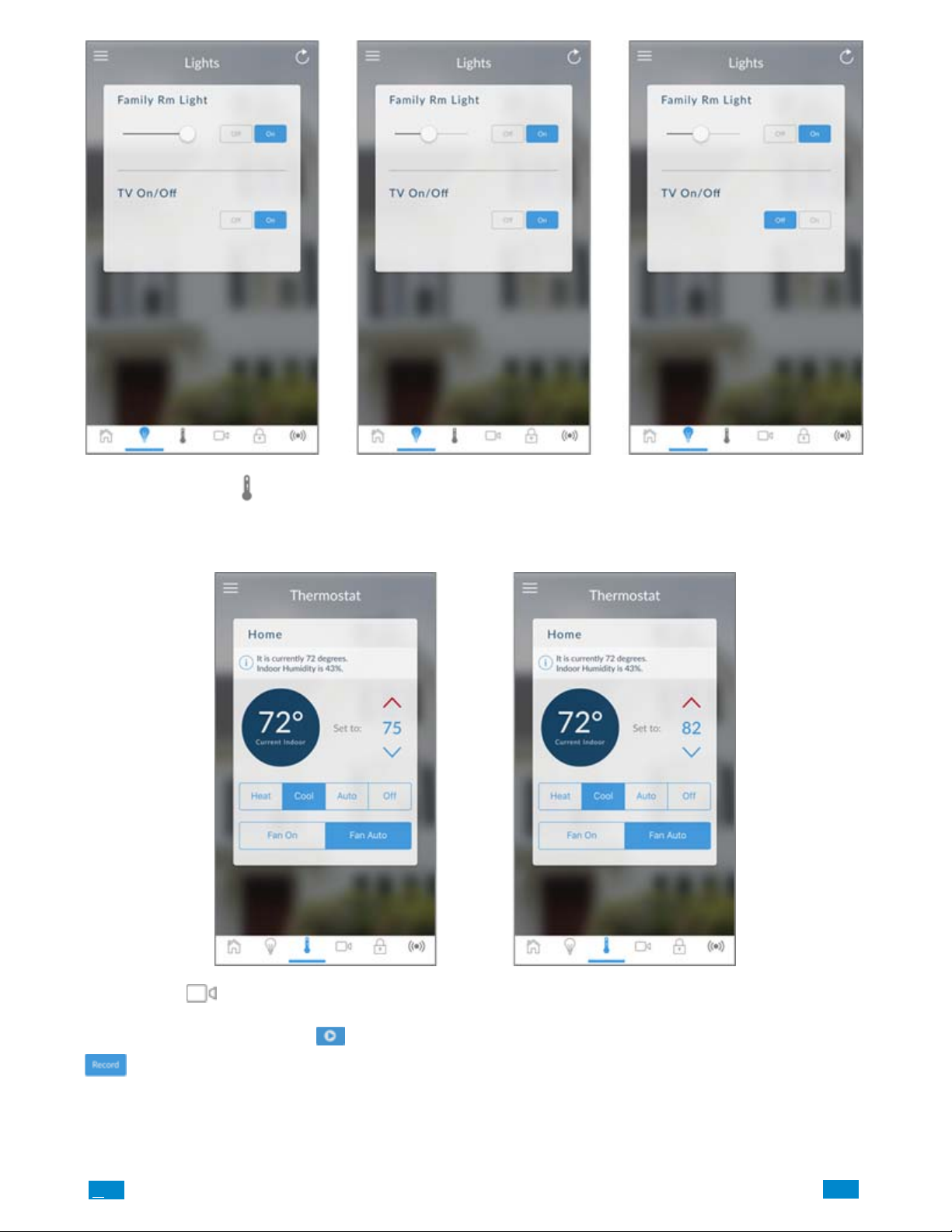
Press the thermometer icon at the bottom of the menu bar to control your thermostats that are connected to your Côr Home Automation
system. Using the red and blue arrow to the right of the screen, you can adjust your desired temperature setting to maintain comfort in your
home. This screen also allows you to change the operational mode of your heating and air conditioning system by selecting either Heat,
Cool, Auto or Off. In addition, you can control the fan operation either to run constantly On or in the Auto mode.
Press camera icon at the bottom of the menu bar to access the Wi−Fi cameras connected to the Côr Home Automation system. Pressing
the Play icon in the center picture of the video will allow you to view live video streams from the camera. You can also view previously
recorded clips by pressing the Play icon
button to initiate the camera into recording mode.
.C
under Latest Clip section of the screen. Or if you want to record a video, press the Record
25
..
.I
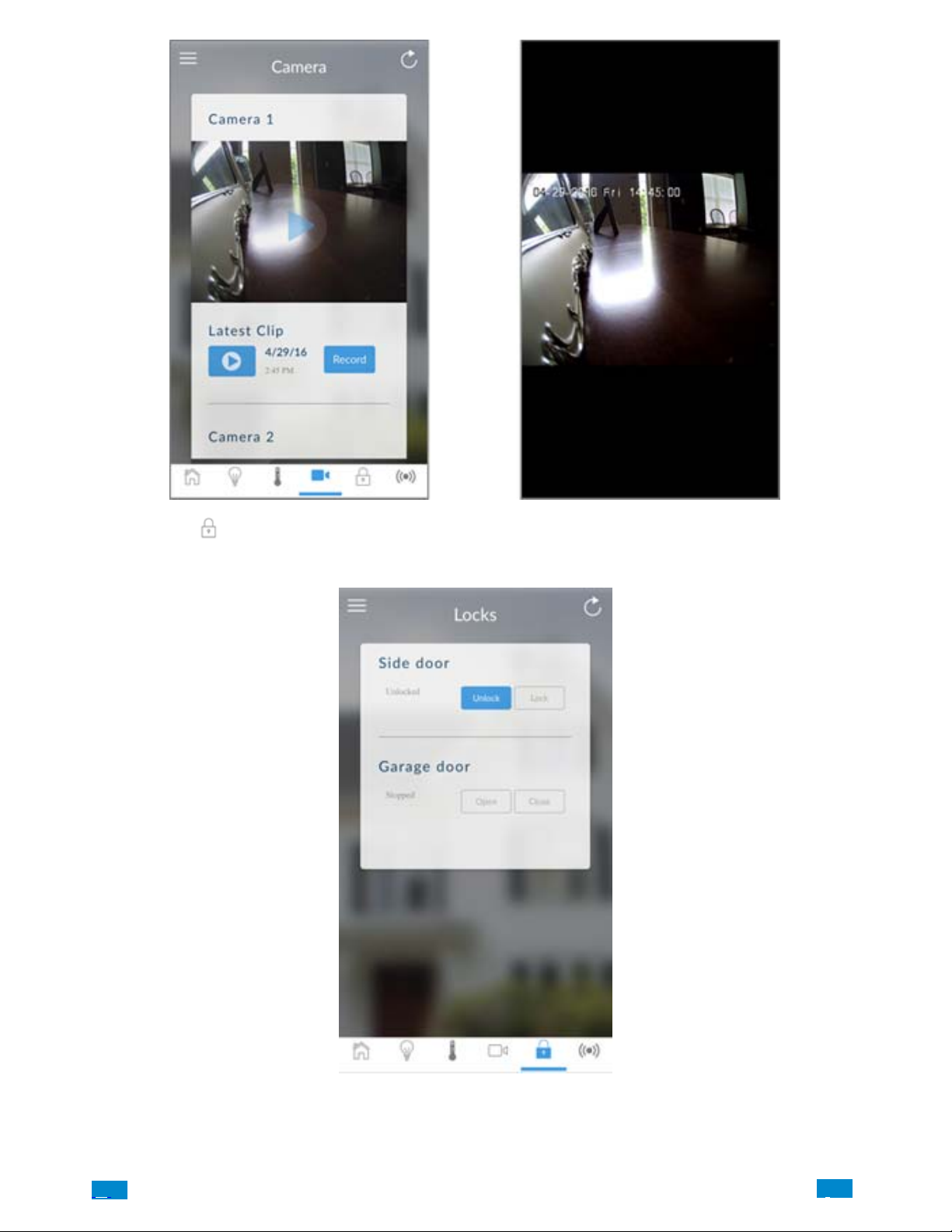
Press the Lock icon at the bottom of the menu bar to access Z−Wave enabled open and close devices such as Door Locks and Garage
Door Openers. On this screen, you can check the status of a Z−Wave enabled door lock or garage door; and remotely lock the door or close
the garage door.
.C.
26
..
.I
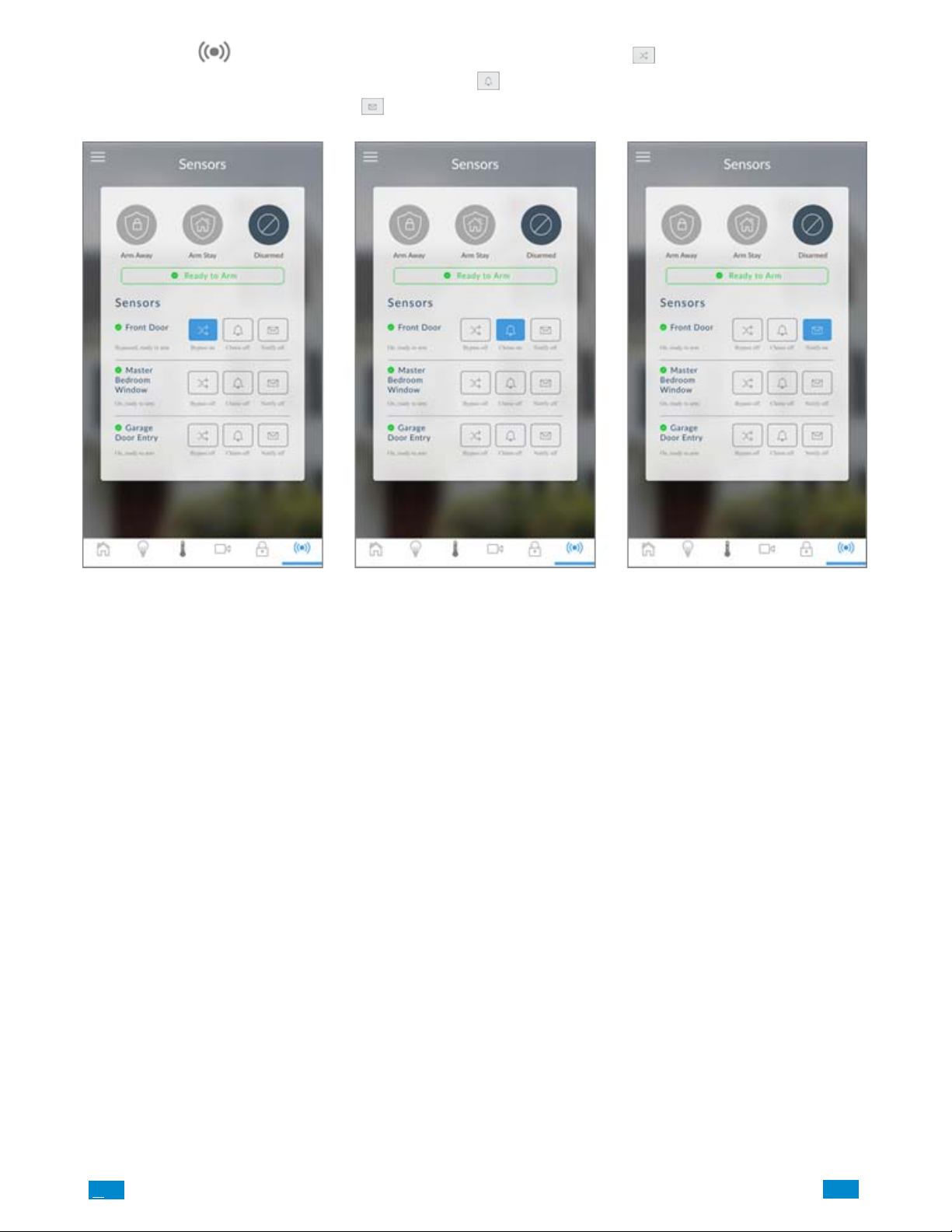
Press Sensors icon to view sensor status. From the Sensors screen you can press Bypass to ignore a sensor or press it again to
restore it to normal operation. You may also turn on or off the Chime
triggered then press the sensor Notification icon
to turn on or off.
feature. If you would like to be notified when a specific sensor is
.C
27
..
.I
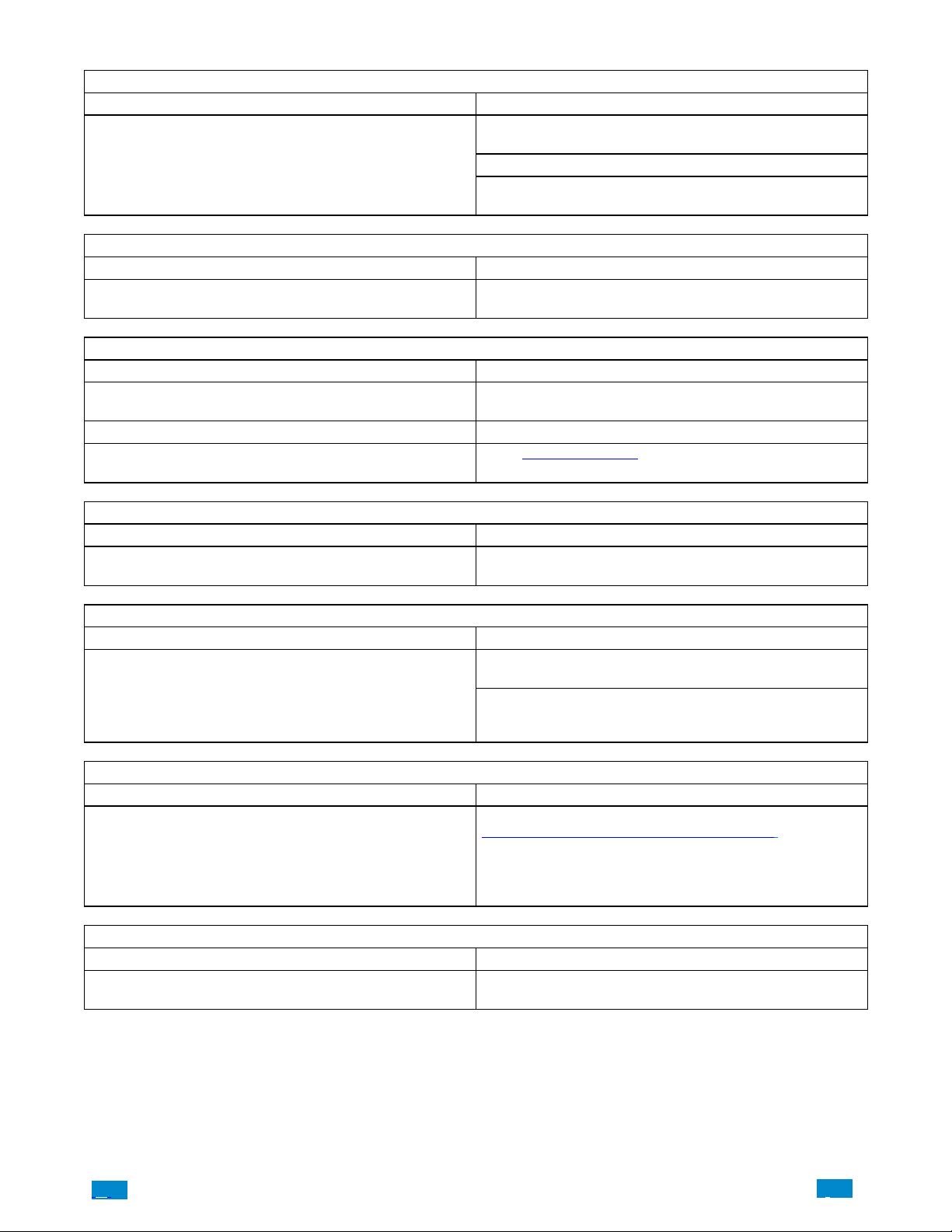
3.3 Troubleshooting Setup
1. Site Creation fails
Cause Solution
Check the serial number and web access passcode, match those
in the Côr W eb Server set−up.
Settings are entered incorrectly
2. Cannot see local Wi Fi access point from smartphone
Cause Solution
Some hotspot access points may not accept 802.11g connections. Ensure your Wi Fi access point is able to accept 802.11b or
3. Network connections fail
Cause Solution
Ethernet not working
Wi Fi not working If connected by Wi Fi, check that the connection is working.
Network not set
Web Access Passcode must not be 00000000.
User Name must be entered with a space between the first and
last name and with correct capitalization.
802.11g.
If connected by Ethernet, check that the cable is plugged in and
the connection is working.
Check Settings − Network − Enable UltraConnect is checked
under Options.
4. Cannot get IP address
Cause Solution
The wireless/router may not be configured for automatic DHCP
or certain security settings may be enabled.
5. Cannot access internet
Cause Solution
Mobile device has no access
6. Server connections fail
Cause Solution
Server addresses are incorr ect
7. Configuration setting changes fail
Cause Solution
Devices are not responding to inputs
Check your router settings and try again.
Open a web browser on your mobile device to double check
access.
T ry disabling Wi Fi on your device once the Côr panel is con-
figured and using the 3G/4G data connection of the homeowner
smartphone with the Côr app.
Check the UltraSync servers are correct. See
Advanced Programming, Cor Home Automation for reference.
a. Ethernet Server 1 − zw1.UltraSync.com:443
b. Ethernet Server 2 − zw1.UltraSync.com:443
c. Wireless Server 1 − zw1w.UltraSync.com:8081
d. Wireless Server 2 − zw1w.UltraSync.com:8081
Re−initialize equipment. Power cycle connected equipment including Côr Hub and customer supplied router(s).
.C.
28
..
.I
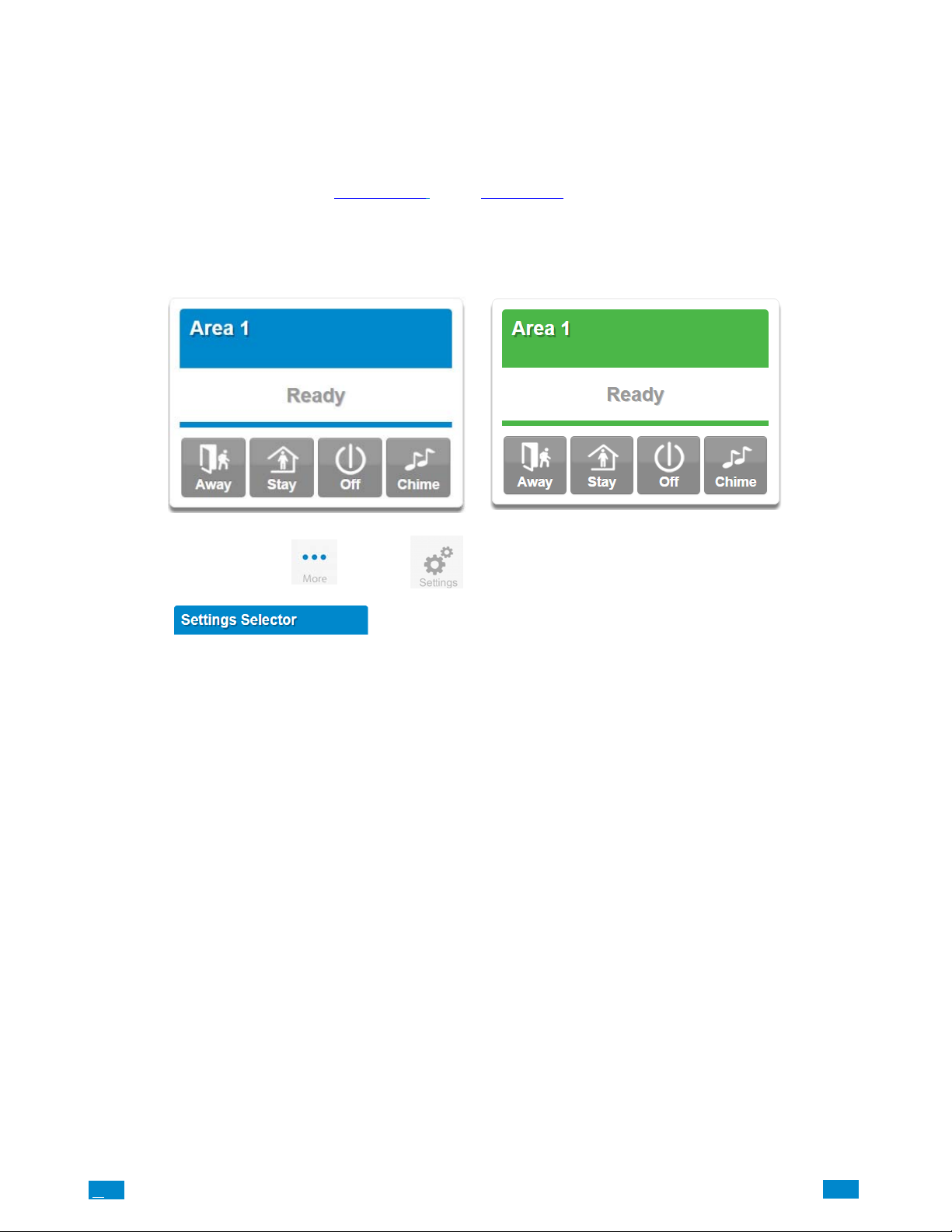
4 SYSTEM SETTINGS
These instructions describe how to program all of the devices, schedules and areas used by the system.
4.1 Learn Sensors into CôrHub
Connect to the Côr Web Server (either via Wi Fi Discovery Mode or Ethernet Setup.
Enter your username and password. By default this is installer and 9713.
Press Sign In.
You should see a screen similar to one of the below:
From the Côr screen app press the button then .
You are on the
Select the drop down menu under Sensors to see the list of programmable items.
Select Sensors.
page.
.C
29
..
.I

Z-Wave Room Names
Z-Wave Add/Remove
Z-Wave Device Association
Z-Wave Maintenance
A160049
At this point you can type the name of the sensor and define its profile, by determining the sensor type (Entry, 24 hour, fire, key switch, etc.)
and the sensor options (bypass, force arm, Cross Zone, stay mode, etc.). You can also assign it a specific area. Each of these has a drop down
menu to make selections.
.C.
30
..
.I
 Loading...
Loading...