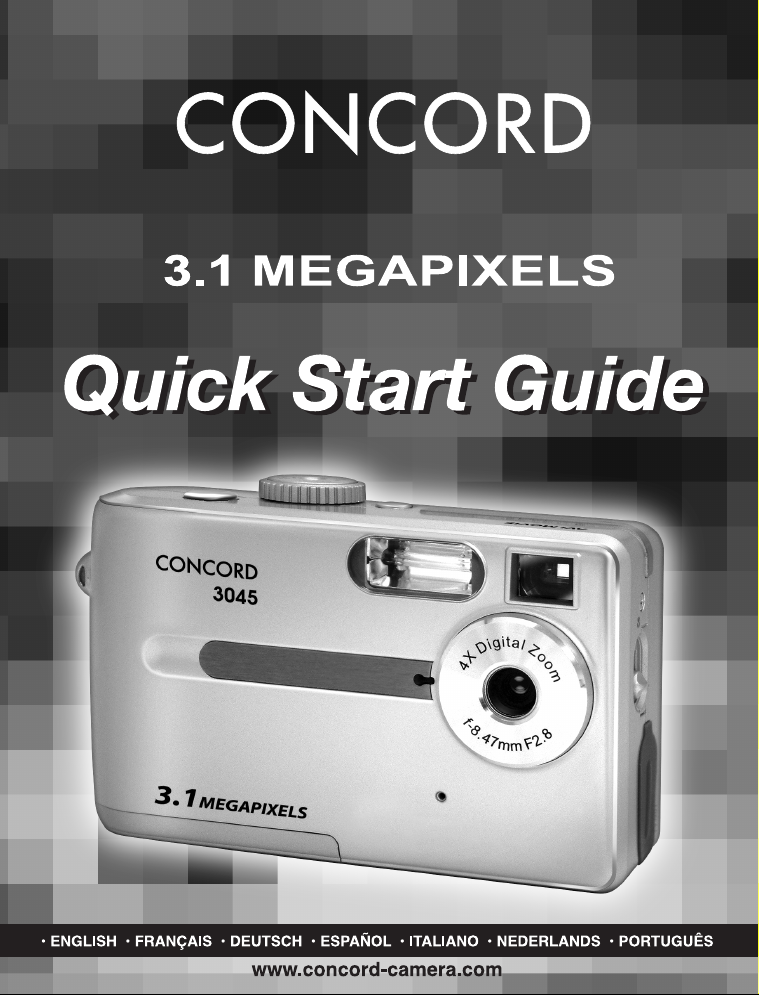
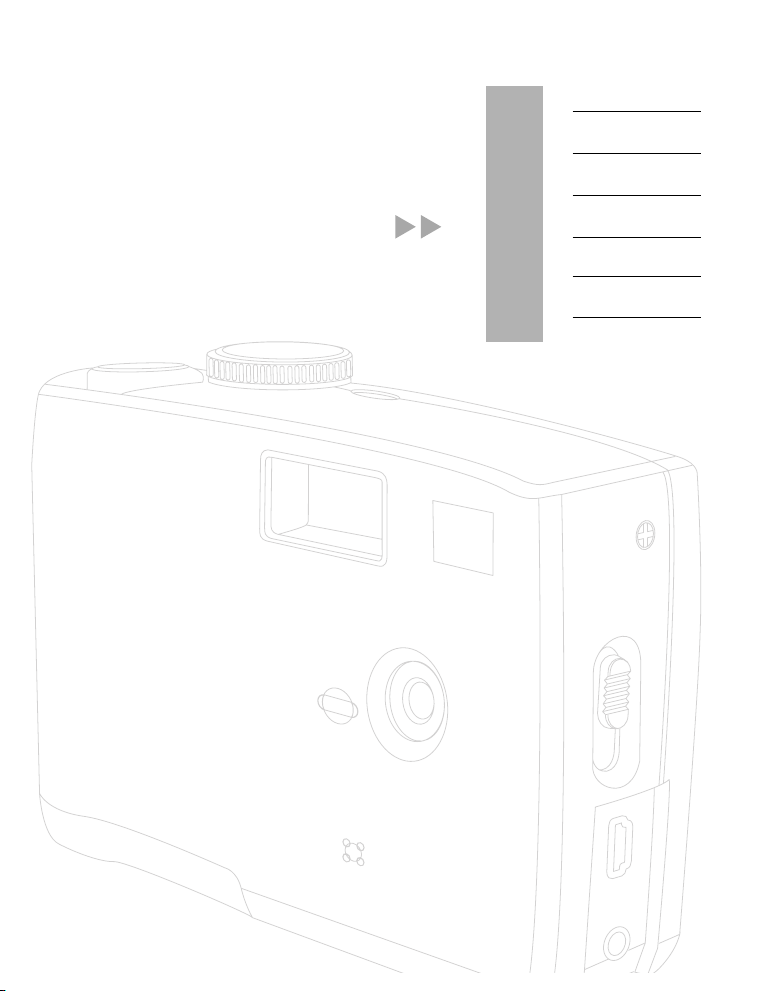
CONCORD 3045
Quick Start Guide
ENGLISH
FRANÇAIS
DEUTSCH
ESPAÑOL
ITALIANO
LANGUAGES
NEDERLANDS
PORTUGUÊS
USB
TV OUT
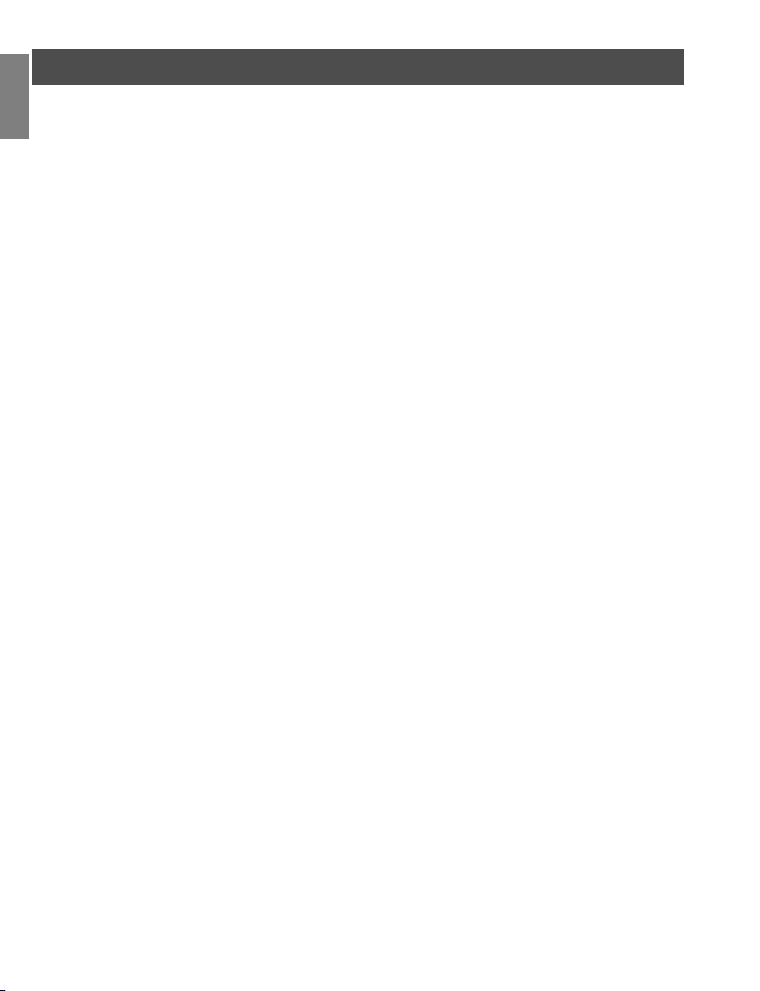
QUICK START GUIDE
ENU
This Quick Start Guide provides a quick reference for operating your
new digital camera. For more detailed instructions on how to use all of
your camera’s features, please refer to the User’s Guide in the CD-ROM
supplied with the package. Before using the camera, make sure to read
all the safety instructions and precautions outlined in the User’s Guide.
HOW DO I VIEW THE USER’S GUIDE IN THE CD-ROM?
1. Insert the CD in the CD-ROM drive.
2. Double click “My Computer”.
3. Locate the CD-ROM drive and right click on it.
4. Select “OPEN” option from the pop-up menu to open the contents of the CD-ROM.
5. Locate the folder named “Manual”, then double click on it to access to the User’s Guide
in PDF file format.
Note: Adobe Acrobat is required to view the User’s Guide in PDF. If Adobe Acrobat is
not installed on your computer, please visit www.adobe.com for free download of Adobe
Acrobat Reader.
1
1
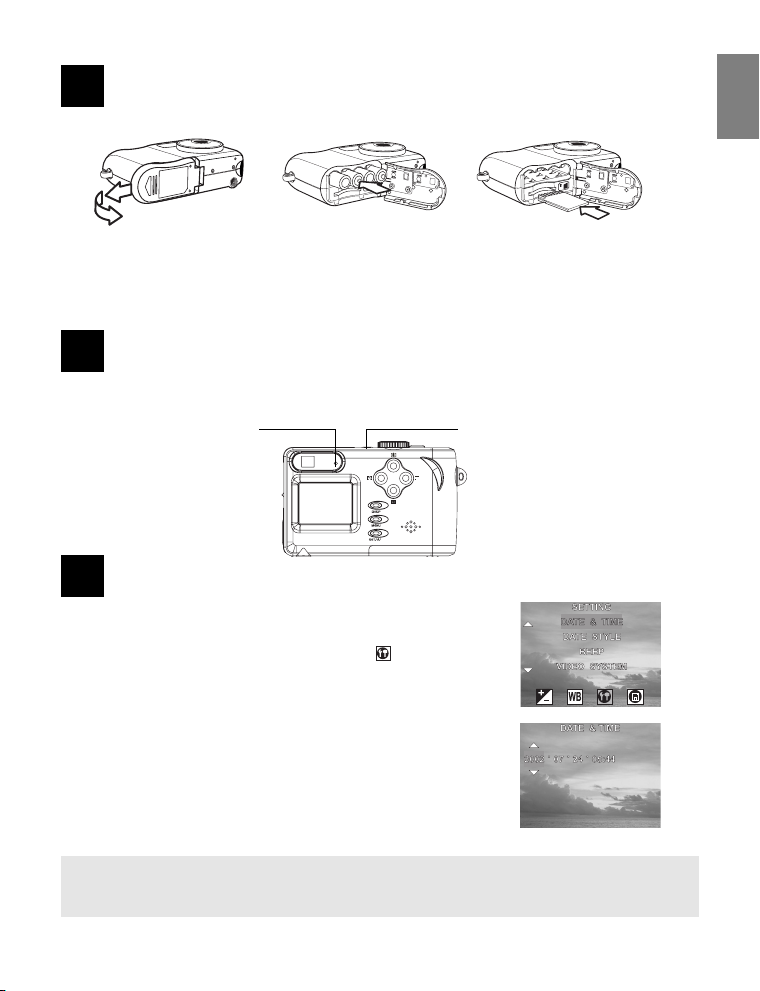
1
LOADING THE BATTERIES AND THE SD MEMORY CARD
ENU
IN
fig.1.1 fig.1.2 fig.1.3
1. Slide open the battery cover.
2. Insert 4x AAA batteries and the SD memory card (sold separately)
3. Slide the battery cover back into the closed position.
TURNING THE CAMERA ON
2
Press the Power button to turn the camera on. The Power LED will light up green.
Power LCD
indicator
3
SETTING THE DATE AND TIME
1. Turn the Mode Dial to any function except PLAYBACK or PC Cam Mode.
2. Press the MENU button.
3. Press the Right button until the SETTINGS icon ( ) is highlighted.
4. Press the Up or Down button to highlight the DATE & TIME item.
5. Press the SET button to enter the DATE & TIME submenu.
6. Press the Up and Down buttons to change the number in the
highlighted position.
• The displayed order of adjusting date is fixed to year, month
and day no matter what Date Style is selected.
7. Press the Right and Left buttons to select year, month, day and time.
8. Repeat step 6 and 7 until the desired date and time is set.
9. Press the SET button to confirm the setting.
10.Press the MENU button to exit the menu.
Note: When the camera is powered on for the first time, the Date and Time menu will appear, perform
step 6 to step 10 above to set the desired date and time.
Power button
IN
2
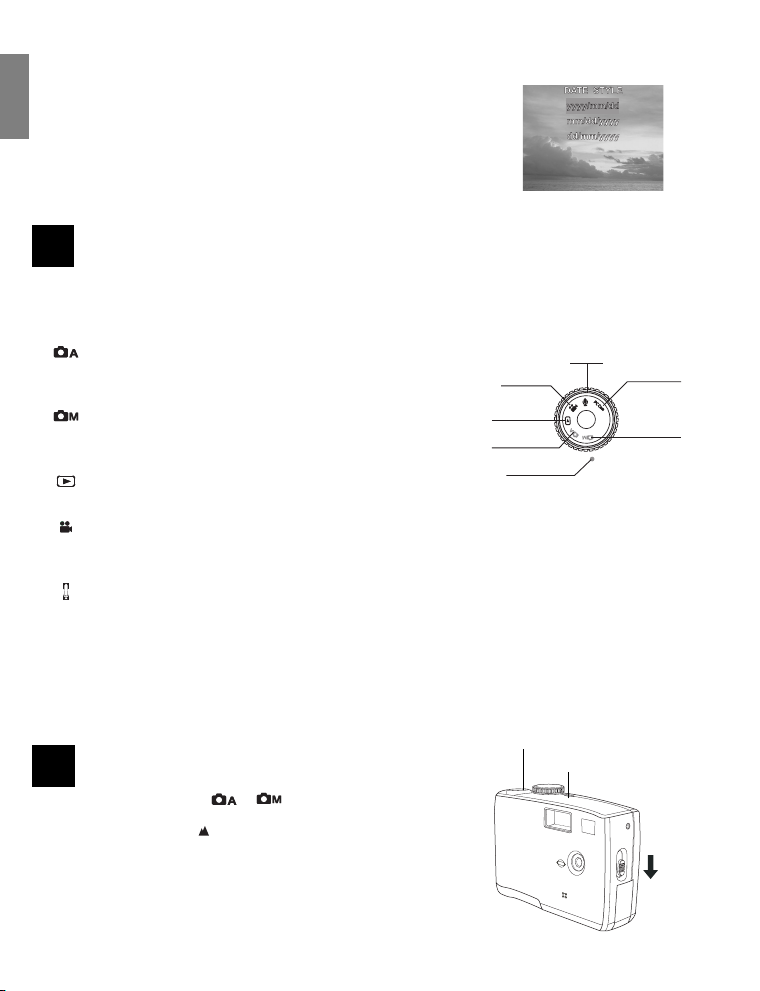
You may change the date style as follows:
1. In the SETTING menu, press the Up or Down button to
highlight the DATE STYLE item.
ENU
2. Press the SET button to enter its submenu.
3. Press the UP and Down buttons to highlight the desired date format:
yyyy/mm/dd, mm/dd/yyyy or dd/mm/yyyy.
4. Press the SET button to confirm the selection.
5. Press the MENU button to exit the menu.
4
SETTING THE CAMERA’S OPERATIONAL MODE
The Mode Dial is located at the top of the camera. Turn the Mode Dial and align the desired mode with the red
dot (camera mode indicator) next to the Mode Dial to change the camera’s function mode. The camera has six
modes to choose from as described below.
Auto Photo Mode
In auto photo mode, the camera automatically adjusts exposure
and white balance to suit the shooting environment.
Manual Photo Mode
Manual photo mode lets you set exposure and white balance settings
before taking a photo.
Playback Mode
In playback mode you can review, erase, and protect photos and video clips.
Video Mode
The camera can record video clips with audio in video mode. White balance
cannot be set before recording a video clip.
Audio Recording Mode
The camera can record audio in audio mode, enabling you to take voice
memos anywhere, anytime.
PC Cam Mode
PC Cam mode enables you to use your camera for real time video when
connected to a PC. Use PC Cam mode for teleconferencing, or video
chatting.
Playback Mode
Auto
photo Mode
Video Mode
Camera Mode
Audio Recording
Mode
Indicator
PC Cam
photo Mode
Mode
Manual
TAKING PICTURES AT DISTANT MODE
5
1. Turn the Mode Dial to Auto or Manual mode.
2. Press POWER to turn the camera on.
3. Slide the Macro Mode to , located on the side of the camera.
4. Press the Shutter button down to capture the image.
The photo is captured and stored on the camera’s internal
memory, or on the SD card if inserted.
3
3
Shutter button
Power button
USB
T
TV OU
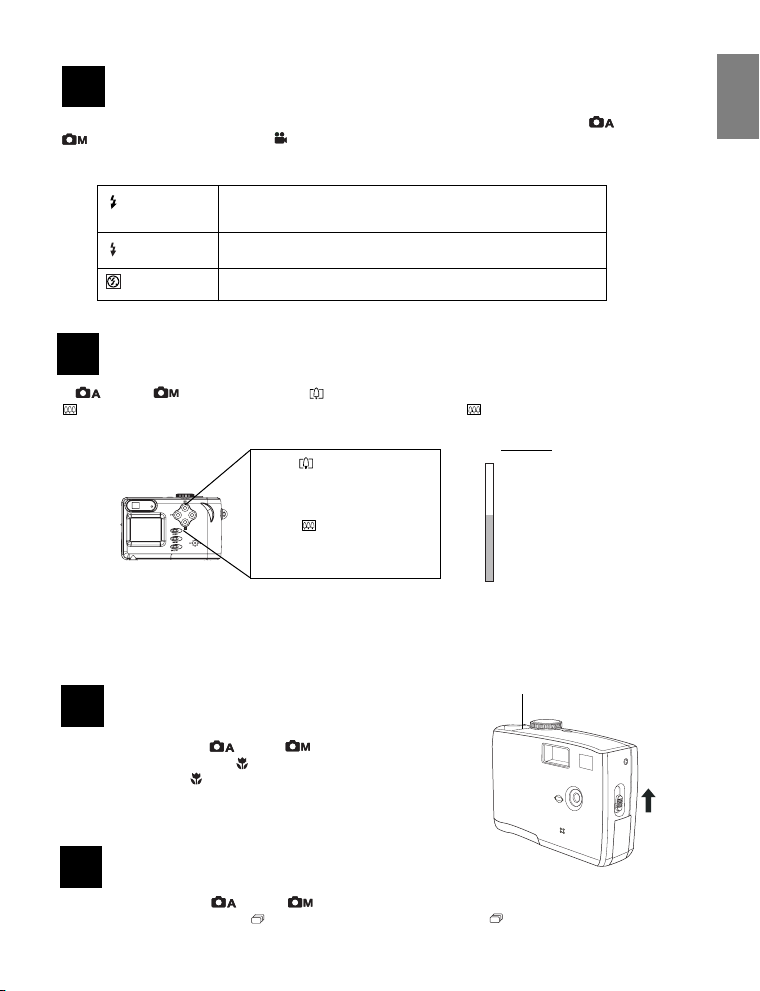
6
SETTING THE FLASH
Pressing the FLASH button cycles through the flash modes. The flash can be used in Auto and Manual
photo modes, but not in Video mode. The flash mode icons appear in the LCD.
The following list describes each flash mode:
A
Auto Flash the camera detects ambient lighting conditions, and the flash
fires if it detects insufficient light.
Always on the flash fires regardless of ambient lighting conditions.
Off the flash is off.
7
USING THE ZOOM
In Auto or Manual mode, press to display the zoom bar and zoom in on the subject, press
to zoom out from the subject. To turn the zoom off, keep pressing .
ENU
Press to zoom in for a
telephoto shot (subject
appears closer)
Press to zoom out for
a wide-angle shot (subject
appears further away)
Note:
1. The digital zoom is used to achieve magnification levels up to 4X.
2. The digital zoom doesn’t work in the Video Mode.
8
CLOSE-UP SHOOTING
1. Turn the Mode Dial to Auto or Manual mode.
2. Slide the Macro Switch to .
• The Macro icon will appear on the LCD.
3. Frame the subject in the LCD.
4. Press the Shutter button to take the picture.
9
TAKING CONTINUOUS PICTURES
1. Turn the Mode Dial to Auto or Manual Mode.
2. Press the Continuous Shot ( ) Button. The Continuous Shot icon ( ) will appear on the LCD.
3. Press the Shutter Button to capture the pictures.
4
4
x2.6 Displays the zoom ratio
Shutter button
USB
T
TV OU
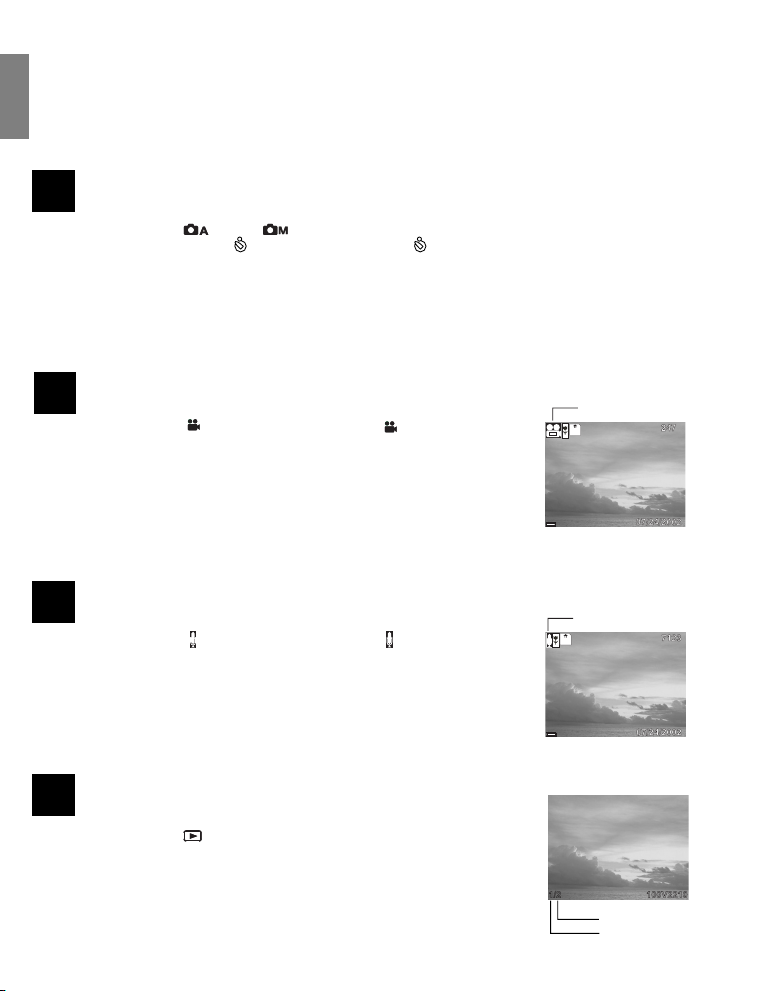
Note:
• The LCD will be blank when the images are taken in the Continuous Shot Mode.
• The camera will take 5 pictures in a row when the Shutter Button is pressed.
ENU
• Flash will be deactivated in the Continuous Shot Mode.
10
TAKING PICTURES WITH SELF-TIMER
1. Turn the Mode Dial to Auto or Manual Mode.
2. Press the Self-Timer button ( ), and the Self-Timer icon ( ) will appear on the LCD.
3. Place the camera on a flat surface or tripod.
4. Use the LCD to compose the picture, and then press the Shutter button to activate the Self-Timer.
• The Self-Time Lamp will blink until the image is captured.
• The Self-Timer delay is preset to 10 seconds. You may change the Self-Timer delay ranging
from 2 seconds to 10 seconds. For this detail, please see the User’s Manual in the CD-ROM included.
TAKING VIDEO CLIPS
11
1. Turn the Mode Dial to Video mode. The video icon ( ) appears in the LCD.
2. Press the Shutter button to start recording.
• The recording time will display on the LCD.
• The Operation Lamp will blink during video recording.
3. Press the Shutter button again to stop the recording.
• The camera stops recording automatically when the memory capacity has been
reached.
12
RECORDING AUDIO CLIPS
1. Turn the Mode Dial to Audio mode. The audio icon ( )appears in the LCD.
2. Press the Shutter button to start recording audio.
• The recording time will display on the LCD.
• The Operation Lamp will blink during video recording.
3. Press the Shutter button again to stop recording audio.
4. The camera stops recording automatically when the memory capacity has
been reached.
13
REVIEWING THE PICTURES/VIDEO CLIPS/AUDIO CLIPS
1. Turn the Mode Dial to Playback mode.
• The last recorded image, video clip, or audio clip appears on the
LCD screen. The total number of files and the file sequence number
is displayed at the bottom left corner of the LCD.
2. Press the Left and Right buttons to scroll through the files.
5
Video icon
Audio icon
Total number
Sequence number
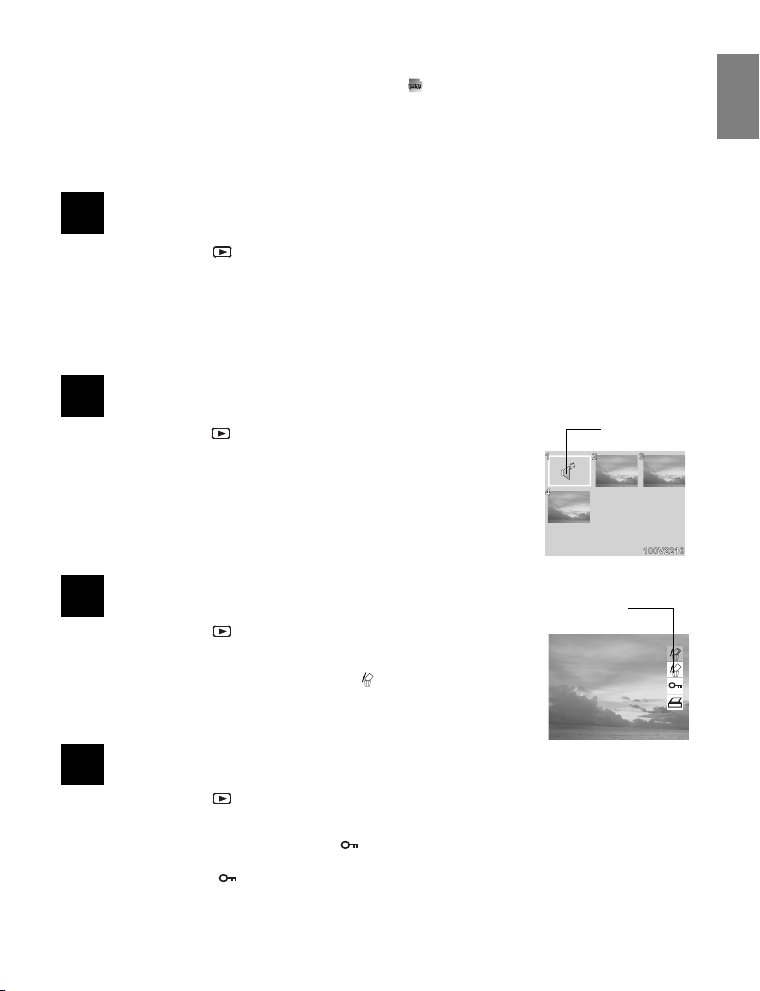
NOTES:
1. An audio clip is represented by the image to the right.
2. Only the image information can be turned off or on by pressing the DISP button.
3. When an audio or video clip is selected, it plays automatically. To control video and audio clip playback,
press the right button to pause playback; press the left button to stop playback.
4. After a video clip plays to the end of the file, the first frame appears on the LCD screen.
14
ZOOMING THE DISPLAYED IMAGE
1. Turn the Mode Dial to Playback mode.
2. Press the Up button to magnify the image.
3. Press the Down button to zoom out to the original full-sized image.
4. Press the Right or Left button to scroll to another image.
The selected zoom factor remains the same.
• The zooming scale indicator appears on the LCD.
15
REVIEWING YOUR FILES IN THUMBNAIL
1. Turn the Mode dial to Playback mode.
The last recorded photo or video clip appears on the LCD screen.
2. Press the SET button to view thumbnail images.
3. The image that was being viewed is shown in thumbnail view.
4. Use the Left and Right buttons to select an image.
Selected images are highlighted.
5. Press the SET button to display the selected image in full screen size.
Audio file
ENU
16
DELETING ONE FILE
1. Turn the Mode dial to Playback mode.
2. Press the Left and Right buttons to select the file you want to delete.
3. Press MENU to display the toolbar.
4. Press the Down button to select DELETE ONE .
5. Press SET to delete the file.
PROTECTING PHOTOS AND VIDEO CLIPS
17
1. Turn the Mode dial to Playback mode.
2. Press the Left and Right buttons to select the file you want to protect.
3. Press MENU to display the toolbar.
4. Press the Down button to select PROTECT .
5. Press SET to protect the file.
Note: The protect icon appears on the LCD display for all protected files.
6
Delete one
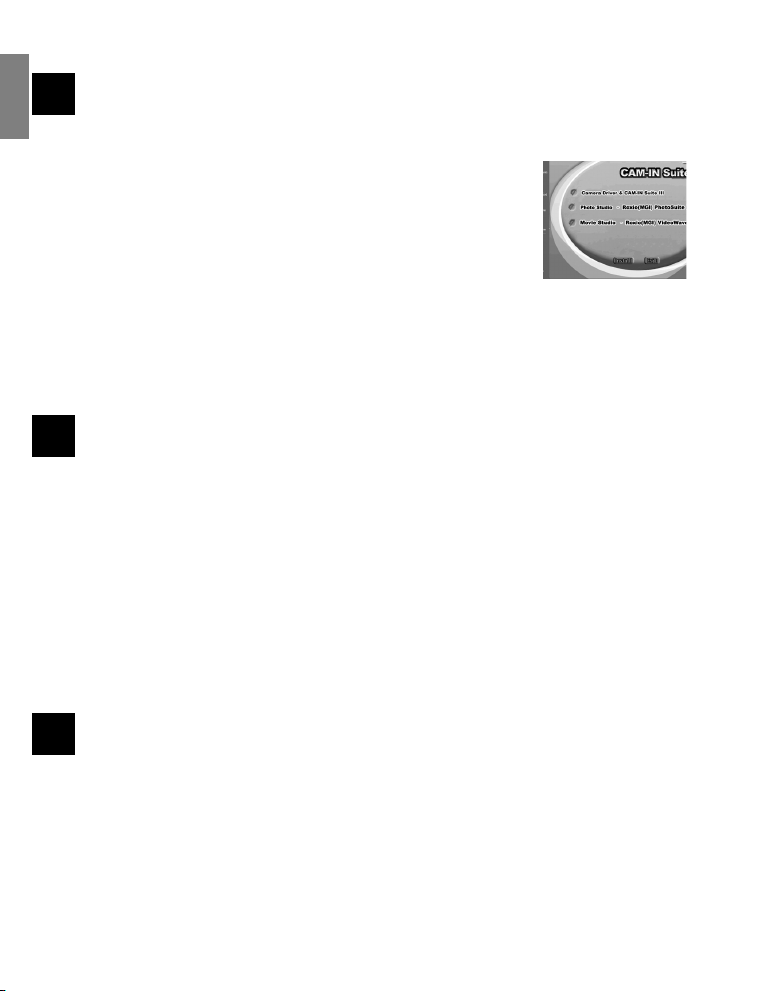
18
SOFTWARE INSTALLATION (WINDOWS)
ENU
1. Insert the CD-ROM included in your camera’s packaging into your computer’s CD-ROM drive.
2. The installation screen will pop up automatically.
• If the installation screen does not appear automatically, double click on My
Computer on the Desktop or in the Start Menu,and locate the CD-ROM
Drive, then double click on the CD-ROM Drive icon for installation.
3. Click the Install button to start installation.
• The selected software item for installation is marked by a red check mark,
clicking the red check mark will deselect the selected item.
4. Follow the on-screen instructions to complete the installation.
Note:
1. The camera driver (CAM-IN SUITE III) must be installed under all operating systems to enable the camera as
a mass storage device (USB) in Windows 98/98SE and to enable the video driver for all operating systems.
2. Remember to restart your computer after the installation of the camera driver so as to ensure its successful
installation.
19
DOWNLOADING PICTURES / VIDEO CLIPS ONTO YOUR COMPUTER
Note: Do not connect the camera to the computer before the camera driver installation is completed.
1. Install the camera driver included with the bundled CD-ROM. (for the first time connecting the camera to the
computer.)
2. Turn the Mode Dial to any modes except the PC Cam mode.
3. Connect the supplied USB cable to the computer’s USB port.
• Do not turn the Mode Dial to the position of the PC Cam mode.
4. Turn on the camera.
• Mass Storage is displayed on the LCD.
5. Open My Computer or Windows Explorer. A “Removable Disk” appears in the drive list.
6. Double-click the “Removable Disk” icon to view its contents.
7. Files stored on the camera are located in the folder named “DCIM”.
20
USING THE CAMERA IN PC-CAM MODE
Note: Do not connect the camera to the computer before the camera driver installation is completed.
1. Install the camera driver included with the bundled CD-ROM. (for the first time connecting the camera to the
computer.)
2. Turn the Mode Dial to the PC Cam mode.
3. Connect the supplied USB cable to the computer’s USB port.
4. Open the web conferencing application, such as NetMeeting. Follow the application’s on-screen instructions,
or refer to its Help section for operating.
Note:
When the Mode Dial is set to the PC Cam mode, and the camera is connected to your computer for the first time
after the installation of the camera drivers from the supplied CD-ROM, the computer will recognize and install
the camera onto the computer, during the installation, the messages prompting you to select may occur and vary
7
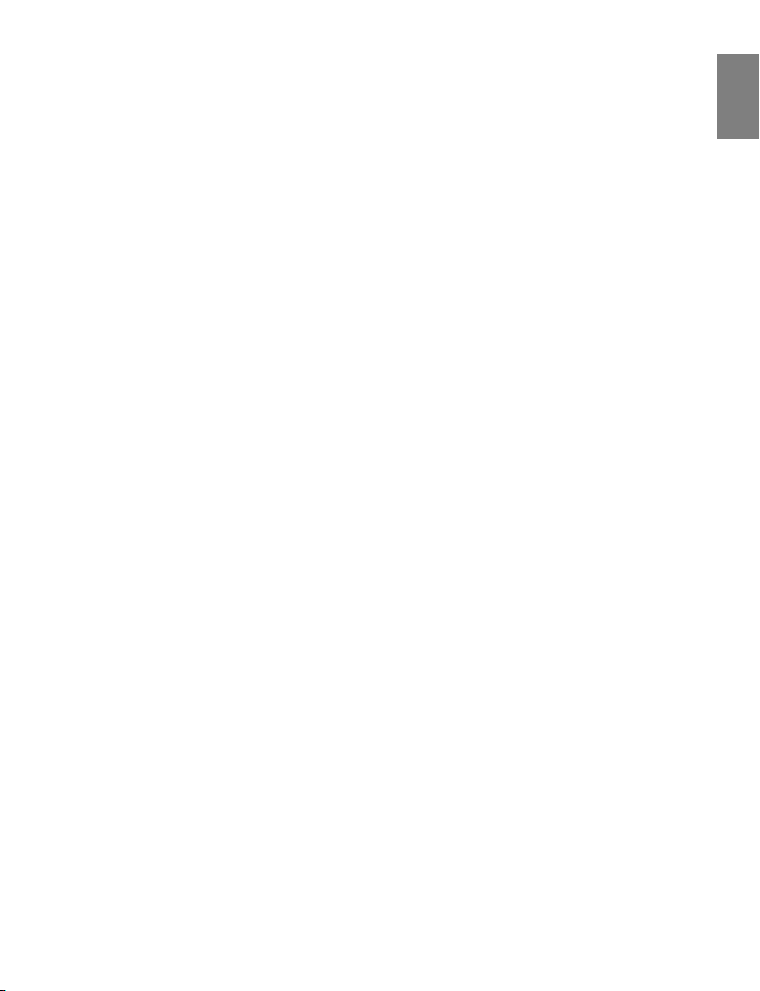
under different operating systems. For the detail, see the electronic User’s Guide from the supplied CD-ROM.
Under Windows 98/98SE, the message asking for the insertion of Windows 98 or 98SE CD-ROM may appear,
insert the required system CD-ROM and follow the on-screen instructions to complete the installation.
Under Windows 2000, the warning message of “Digital Signature Not Found” may appear, click the “Yes” button
to continue and follow the on-screen instructions to complete the installation.
Under Windows ME, the message for installing the device may appear, click the “Next” button to continue and
follow the on-screen instructions to complete the installation.
Under Windows XP, the warning message of “Windows XP logo test” may appear, click the “Continue Anyway”
button to continue and follow the on-screen instructions to complete the installation.
ENU
Concord, Concord Eye-Q and the Concord Eye-Q logo are registered trademarks or trademarks of Concord Camera Corp., in the United States
and/or other countries. Microsoft and Windows are either registered trademarks or trademarks of Microsoft Corporation in the United States
and/or other countries. Mac and Macintosh are registered trademarks or trademarks of Apple Computer, Inc. in the U.S. and other countries. All
other brands and product names are either registered trademarks or trademarks of their respective owners.
8
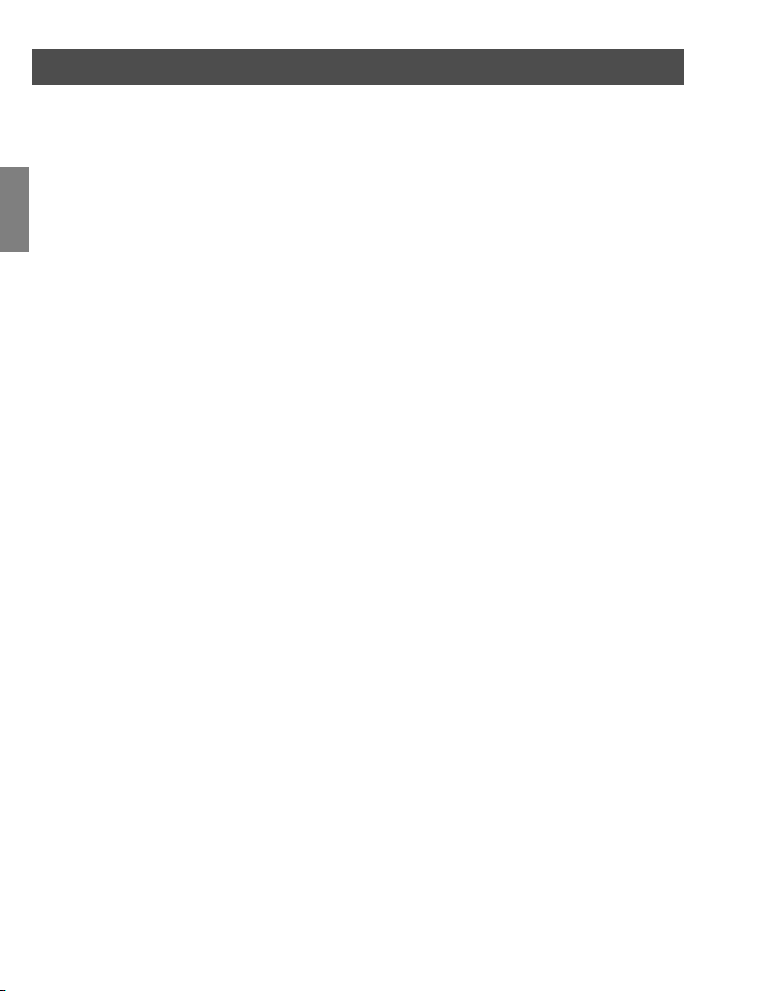
GUIDE DE DEMARRAGE RAPIDE
Le présent Guide de référence rapide explique brièvement le
fonctionnement de votre nouvel appareil photo numérique. Pour en
savoir plus sur l’utilisation des fonctions de votre appareil photo,
reportez-vous au Manuel de l’utilisateur figurant sur le CD-Rom
FRA
fourni avec le coffret. Avant d’utiliser votre appareil photo, veuillez lire
attentivement l’ensemble des instructions et consignes de sécurité
énoncées dans le Manuel de l’utilisateur.
COMMENT CONSULTER LE MANUEL DE L’UTILISATEUR FIGURANT SUR LE CD-ROM ?
1. Insérez le CD-Rom dans le lecteur de CD-Rom.
2. Double-cliquez sur Poste de travail.
3. Cliquez avec le bouton droit de la souris sur l’icône du lecteur de CD-Rom.
4. Sélectionnez « Ouvrir » dans le menu contextuel afin d’accéder au contenu du CD-Rom.
5. Double-cliquez sur le dossier « Manuel » pour accéder au Manuel de l’utilisateur au
format PDF.
Remarque: pour visualiser le Manuel de l’utilisateur au format PDF, vous devez disposer
d’Adobe Acrobat. Si Adobe Acrobat n’est pas installé sur votre ordinateur, veuillez visiter le
site www.adobe.com où vous pourrez télécharger gratuitement Adobe Acrobat Reader.
1
1
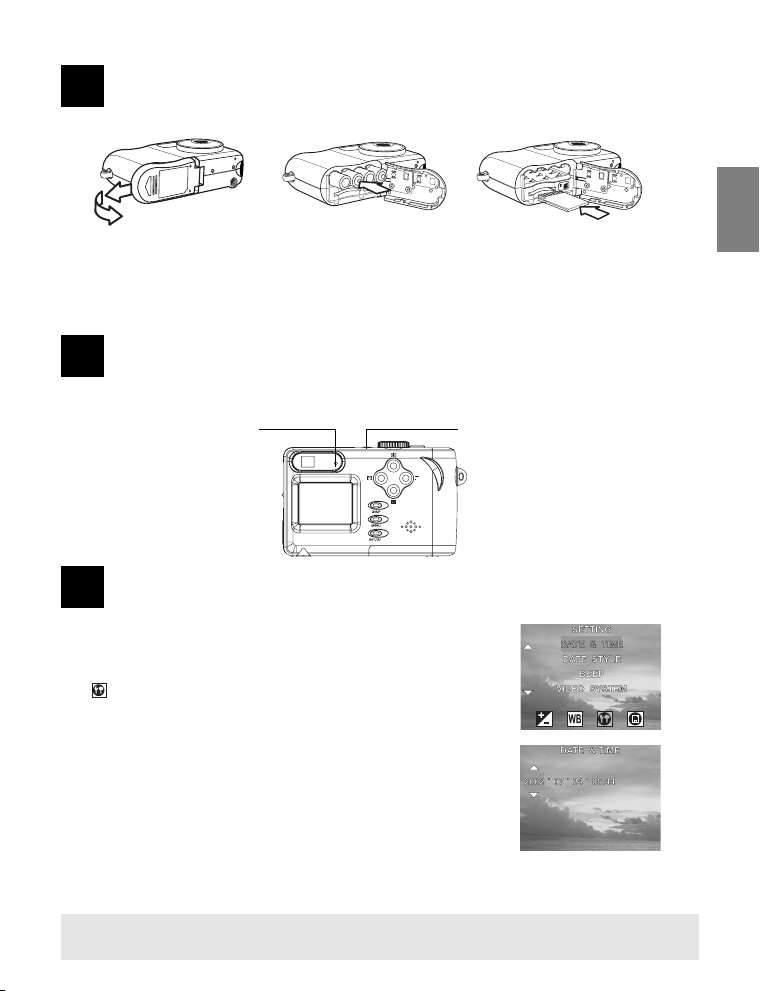
1
CHARGEMENT DES PILES ET DE LA CARTE MEMOIRE SD
IN
fig.1.1 fig.1.2 fig.1.3
1. Faire glisser le couvercle des piles.
2. Insérez 4 piles AAA et la carte mémoire SD (vendues séparément).
3. Glisser le couvercle des piles dans sa position fermée.
MISE SOUS TENSION DE L’APPAREIL
2
Appuyez sur le bouton de mise en marche pour allumer l’appareil photo. Le voyant d’alimentation
s’allume (vert).
RÉGLAGE DE LA DATE ET DE L’HEURE
3
1. Positionnez le cadran de sélection du mode sur n’importe quelle fonction,
excepté sur PLAY ou PC Cam.
2. Appuyez sur le bouton MENU.
3. Appuyez sur le bouton droit jusqu’à ce que l’icône PARAMETRES
( ) apparaisse en surbrillance.
4. Appuyez sur le bouton haut ou bas pour mettre DATE ET HEURE
en surbrillance.
5. Appuyez sur le bouton SET pour accéder au sous-menu DATE ET
HEURE.
6. Appuyez sur les boutons haut et bas pour modifier le nombre en
surbrillance.
• l’ordre d’affichage des éléments de la date est le suivant : année, mois
et jour, quel que soit le style de date sélectionné.
7. Appuyez sur les boutons droit et gauche pour sélectionner l’année, le
mois, le jour et l’heure.
8. Répétez les étapes 6 et 7 jusqu’à obtenir la date et l’heure souhaitées.
9. Appuyez sur le bouton SET pour confirmer le réglage.
10. Appuyez sur le bouton MENU pour quitter le MENU.
Remarque: lorsque vous allumez l’appareil photo pour la première fois, le menu Date et Heure s’affiche ;
suivez les étapes 6 à 10 mentionnées ci-dessus pour régler la date et l’heure souhaitées.
LED d’alimentation
Voyant
Bouton d’alimentation
2
IN
FRA
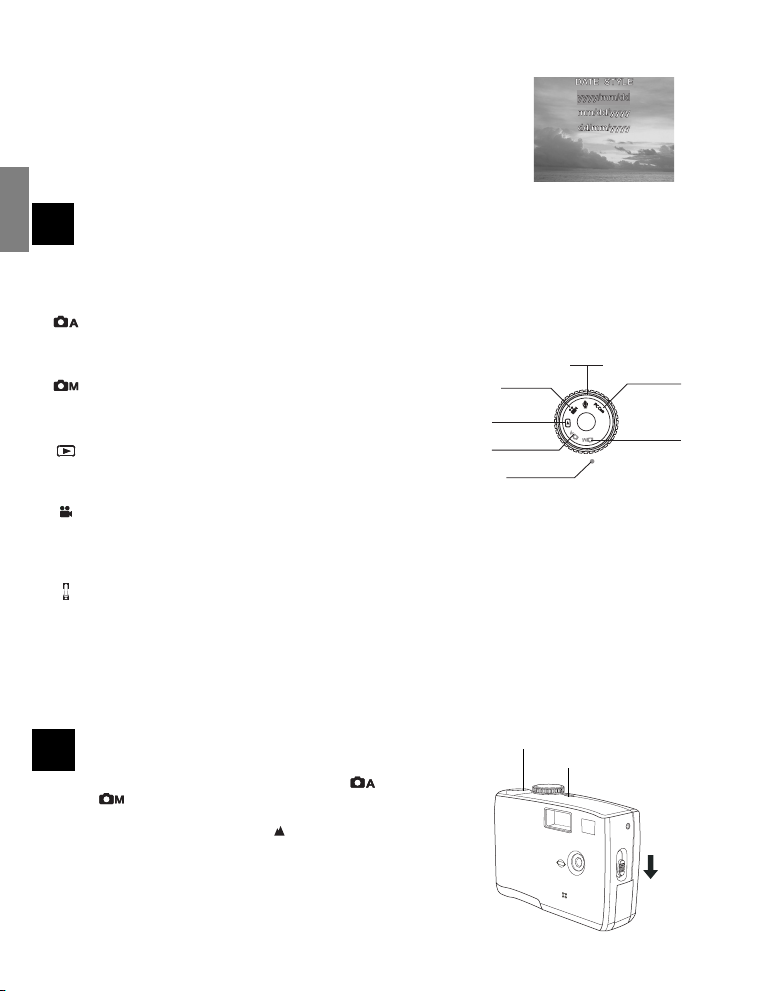
Vous pouvez modifier le style de date comme suit :
1. Dans le menu REGLAGE, appuyez sur le bouton haut ou bas pour mettre en
surbrillance STYLE DE DATE.
2. Appuyez sur le bouton SET pour accéder au sous-menu correspondant.
3. Appuyez sur les boutons haut et bas pour mettre en surbrillance le format
de date souhaité : aaaa/mm/jj, mm/jj/aaaa ou jj/mm/aaaa.
4. Appuyez sur le bouton SET pour confirmer le réglage.
5. Appuyez sur le bouton MENU pour quitter le MENU.
FRA
4
RÉGLAGE DU MODE DE FONCTIONNEMENT DE L’APPAREIL PHOTO
Le cadran de sélection du mode se trouve en haut de l’appareil photo. Faites-le tourner afin d’aligner le mode
souhaité avec le point rouge (témoin du mode de l’appareil) situé à côté du cadran. Vous pouvez choisir parmi
les six modes décrits ci-après.
Mode Photographie Auto
Dans le mode Photographie Auto, l’appareil ajuste automatiquement
l’exposition et le contraste pour s’adapter à l’environnement.
Mode Photographie Manuel
Le mode photographie Manuel vous laisse ajuster l’exposition
et le contraste avant de prendre une photographie.
Mode Playback
En mode Playback, vous pouvez visualiser, effacer et protéger
photographies et clips vidéos.
Mode Vidéo
L’appareil peut enregistrer des clips vidéos avec du son en mode vidéo.
L’équilibre des blancs ne peut pas être réglé avant l’enregistrement d’un
clip vidéo.
Mode Enregistrement Audio
L’appareil peut enregistrer du son en mode audio, vous permettant
d’emporter vos notes vocales partout et tout le temps.
Mode PC Cam
Le mode PC Cam vous permet d’utiliser l’appareil pour de la vidéo en temps
réel lorsqu’il est connecté à un PC. Utiliser le mode PC Cam pour la
téléconférence ou le chat vidéo.
Mode Playback
Photographie
Mode Vidéo
Mode
Auto
Camera Mode
Enregistrement
Indicator
Mode
Audio
Mode PC
Mode
Photographie
Cam
Manuel
PRISE DE PHOTOS EN MODE DISTANT
5
1. Positionner le Sélecteur de Mode sur le mode Auto ou sur le mode
Manuel .
2. Appuyer sur MARCHE pour allumer l’appareil.
3. Faites glisser le mode Gros plan sur ( ) situé sur le côté de l’appareil
photo.
4. Prendre la photographie en appuyant à fond sur le bouton
de l’obturateur jusqu’à ce que l’appareil émette un bip sonore. La
photographie est prise et enregistrée dans la mémoire interne de
l’appareil ou sur la carte mémoire si insérée.
3
3
Bouton de l’obturateur
Bouton d’alimentation
USB
T
TV OU
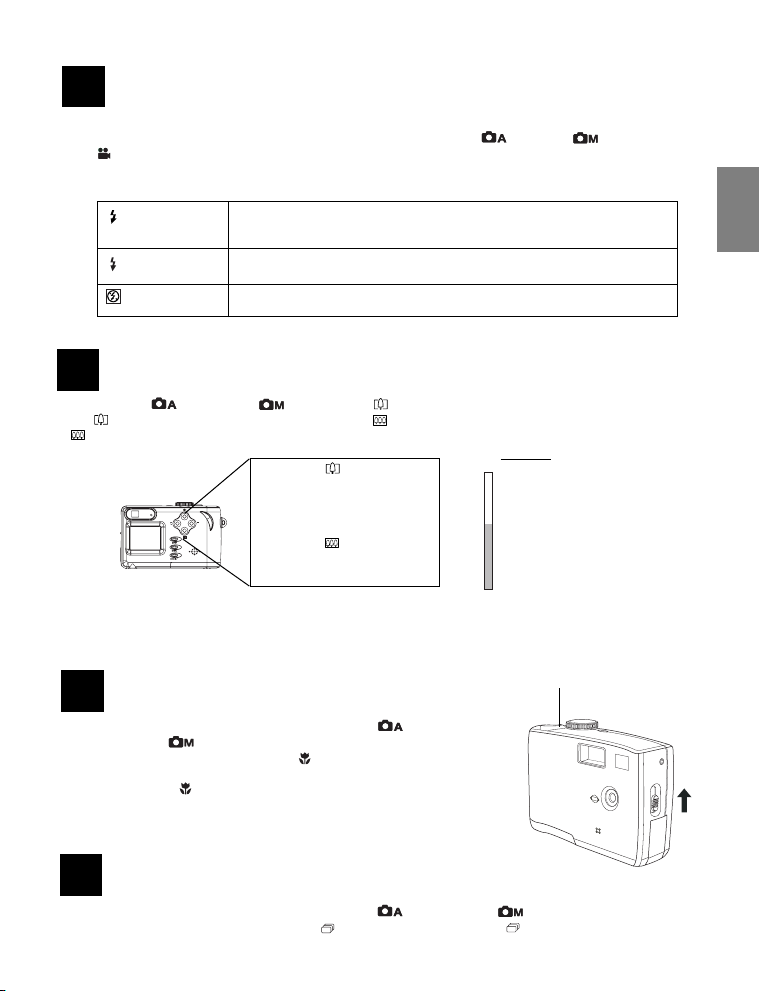
6
RÉGLAGE DU FLASH
Appuyer sur le bouton FLASH pour sélectionner le mode du flash.
Le flash peut être utilisé dans les modes de photographies Automatique et Manuel mais pas en mode
Vidéo . Les icônes de mode flash apparaissent sur l’écran LCD.
La liste suivante décrit chaque mode flash.
A
Flash Auto l’appareil détecte les conditions lumineuses ambiantes et le
fl ash est déclenché en cas d’insuffi sance de luminosité.
Toujours activé Le fl ash est déclenché quel que soit les conditions de luminosité ambiantes.
Arrêt le fl ash est désactivé
UTILISATION DU ZOOM
7
En mode Auto ( ) ou Manuel ( ) appuyer sur ( ) pour affi cher la barre d’outils du zoom. Appuyer
sur ( ) pour zoomer sur votre sujet. Appuyer sur ( ) pour dézoomer . Pour désactiver le zoom, maintenez
( ) enfoncé
Appuyer sur pour
zoomer pour une prise téléphotographique (le sujet apparaît
plus proche).
Appuyer sur pour dézoomer
durant une prise en grand angle
(le sujet apparaît plus lointain).
REMARQUE:
1. Le zoom numérique est utilisé pour réaliser des niveaux de grossissement jusqu’à X4.
2. Le zoom numérique ne fonctionne pas en mode vidéo.
x2.6
Affichage du coefficient
du zoom.
FRA
Bouton d’alimentation
8
PRISES DE VUES EN MODE MACRO
1. Positionner le Sélecteur de Mode sur le mode Auto ou sur le
mode Manuel .
2. Faites glisser le mode Gros plan sur ( ) situé sur le côté de
l’appareil photo.
• L’icône Macro apparaît sur l’écran LCD.
3. Cadrez le sujet à l’écran.
4. Appuyez à fond sur le déclencheur pour prendre la photo.
9
PRISE DE VUES CONTINUE
1. Positionner le Sélecteur de Mode sur le mode Auto ou sur le mode Manuel.
2. Appuyez sur le bouton Continuous Shot ( ). L’icône de prise continue ( ) s’affi che sur l’écran.
3. Appuyez à fond sur le déclencheur pour prendre la photo.
4
4
B
US
T
TV OU
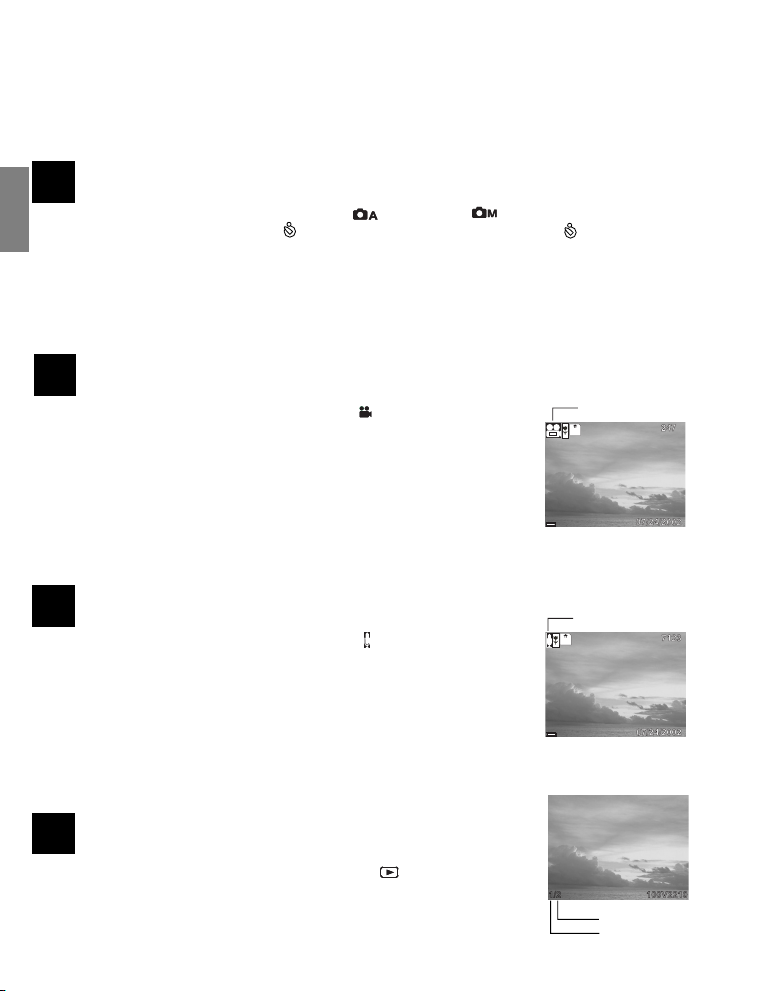
REMARQUE:
• Lors des prises de vues dans ce mode, l’écran est vide.
• L’appareil prend 5 photos d’affilée une fois que le déclencheur a été enfoncé.
• En mode Prise continue, le flash est désactivé.
PRISE DE VUES AVEC LE RETARDATEUR
10
1. Positionner le Sélecteur de Mode sur le mode Auto ou sur le mode Manuel.
FRA
2. Appuyez sur le bouton du retardateur ( ) pour faire apparaître l’icône du retardateur ( ) sur l’écran.
3. Placez l’appareil sur une surface plate ou fixez-la à un trépied.
4. Utilisez l’ACL pour composer l’image, puis enfoncez le bouton de l’obturateur afin d’activer leretardateur.
• Le témoin du retardateur clignote jusqu’à ce que la photo soit prise.
• Le délai du retardateur est défini par défaut sur 10 secondes. Vous pouvez modifier la plage de ce délai
de 2 à 10 secondes. Pour de plus amples informations, veuillez vous reporter au Manuel de l’utilisateur
figurant sur le CD-Rom fourni.
11
PRISE DE CLIPS VIDÉO
1. Positionner le Sélecteur de Mode sur. L’icône vidéo apparaît sur
l’écran LCD.
2. Appuyer sur le bouton d’obturation pour débuter l’enregistrement.
• Le temps d’enregistrement s’affiche sur l’écran.
• Le témoin de fonctionnement clignote pendant l’enregistrement de la vidéo.
3. Appuyer sur le bouton d’obturation de nouveau pour terminer l’enregistrement.
4. L’appareil arrête automatiquement l’enregistrement quand la capacité de la
mémoire est atteinte.
Icône Vidéo
12
ENREGISTREMENT DE CLIPS AUDIOS
1. Positionner le Sélecteur de Mode sur le mode Audio . L’icône audio apparaît sur
l’écran LCD.
2. Appuyer sur le bouton d’obturation pour débuter l’enregistrement audio.
• Le temps d’enregistrement s’affiche sur l’écran.
• Le témoin de fonctionnement clignote pendant l’enregistrement de la audios.
3. Appuyer sur le bouton d’obturation de nouveau pour terminer l’enregistrement
audio.
4. L’appareil arrête automatiquement l’enregistrement quand la capacité de la
mémoire est atteinte.
13
VISIONNAGE DES PHOTOS/CLIPS VIDEO/ CLIPS AUDIOS
1. Positionner le Sélecteur de Mode sur le mode Playback .
• La dernière image, extrait video ou clip audio enregistré apparaît
sur l’écran LCD. Le nombre total de fichiers et le nombre de séquences
de fichier sont affichés dans le coin au bas à droite de l’écran LCD.
2. Appuyer sur les boutons gauche et droite pour faire défiler les fichiers.
5
Icône Audio
Nombre total
Numéro de
Séquence
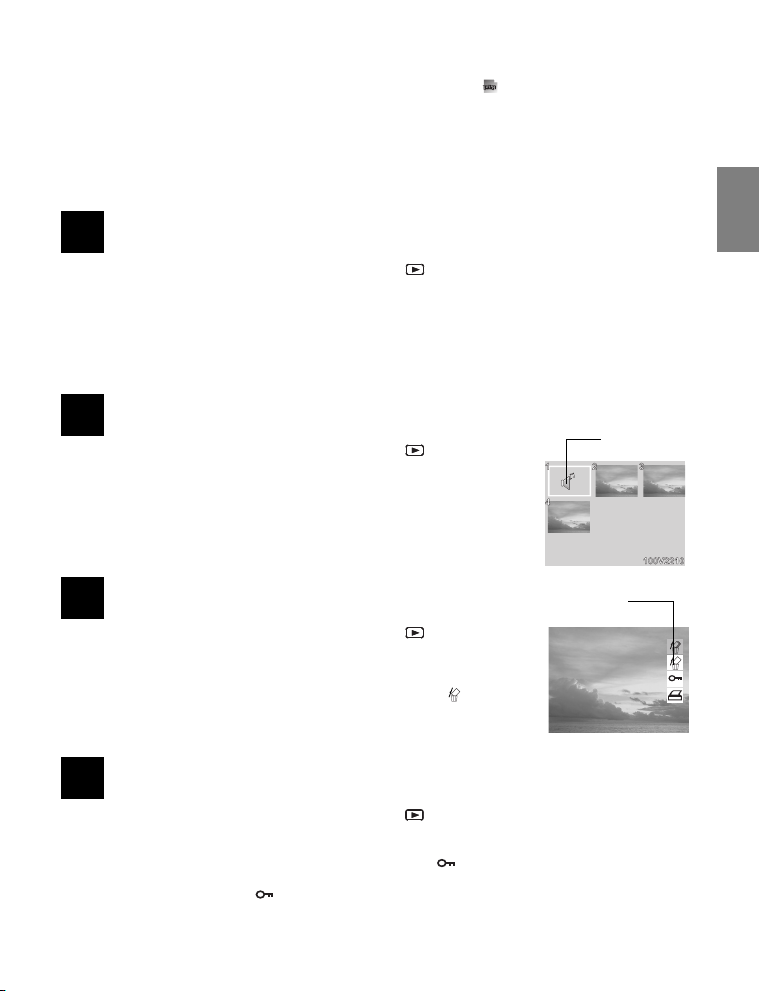
REMARQUE:
1. Les séquences audio sont représentées par l’illustration sur la droite.
2. En appuyant sur le bouton DISP, vous pouvez activer ou désactiver uniquement les données vidéo.
3. Quand un clip audio ou vidéo est sélectionné, il est joué automatiquement. Pour contrôler la visualisation
d’un clip audio ou vidéo, appuyer sur le bouton de droite pour marquer une pause; appuyer sur le bouton de
gauche pour arrêter la visualisation.
4. Après la lecture d’un clip vidéo jusqu’à sa fin, la première image apparaît sur l’écran LCD.
14
ZOOM SUR L’IMAGE AFFICHÉE
1. Positionner le Sélecteur de Mode sur le mode Playback .
2. Appuyer sur le bouton haut pour agrandir l’image.
3. Appuyer sur le bouton bas pour diminuer et revenir à la taille initiale de l’image.
4. Appuyer sur les flèches gauche et droite pour accéder à une autre image.
• Le coefficient de zoom sélectionné demeure le même.
• L’indicateur d’échelle de zoom est affiché sur l’écran.
15
VISIONNAGE DE VOS FICHIERS SOUS FORME DE VIGNETTES
1. Positionner le Sélecteur de Mode sur le mode Playback .
La dernière photographie ou clip vidéo enregistré apparaît sur l’écran LCD.
2. Appuyer sur le bouton SET pour visualiser les images en réduction.
3. L’image qui est en cours de visualisation est présentée en réduction.
4. Utiliser les boutons gauche et droite pour sélectionner une image. Les images
sélectionnées sont surlignées.
5. Appuyer sur le bouton SET pour afficher l’image sélectionner en plein écran.
SUPPRESSION DE VOS FICHIERS
16
1. Positionner le Sélecteur de Mode sur le mode Playback .
2. Appuyer sur les boutons gauche et droite pour sélectionner le fichier
que vous désirez effacer.
3. Appuyer sur MENU pour afficher la barre d’outils.
4. Appuyer sur le bouton du bas pour sélectionner EFFACER UN .
5. Appuyer sur SET pour effacer le fichier.
17
PROTECTION DES PHOTOGRAPHIES ET CLIPS VIDÉOS
1. Positionner le Sélecteur de Mode sur le mode Playback .
2. Appuyer sur les boutons gauche et droite pour sélectionner le fichier que vous désirez protéger.
3. Appuyer sur MENU pour afficher la barre d’outils.
4. Appuyer sur le bouton du bas pour sélectionner PROTEGER .
5. Appuyer sur SET pour protéger le fichier.
REMARQUE: L’icône protégé apparaît sur l’affichage LCD pour tous les fichiers protégés.
Fichier Audio
Effacer un
FRA
6
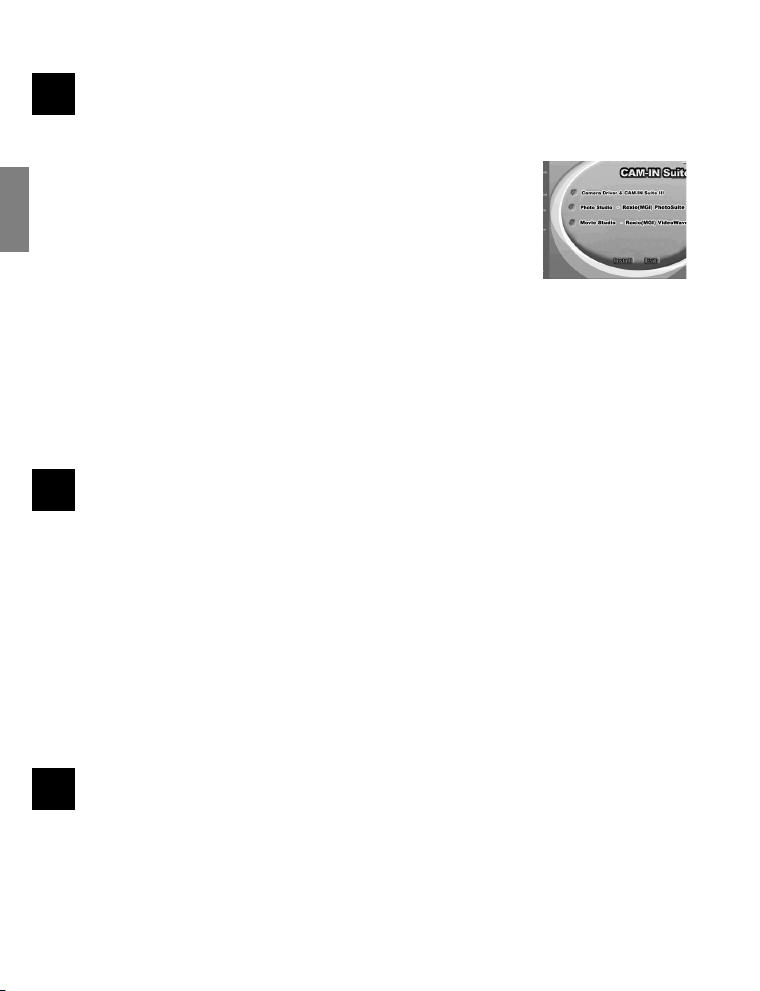
18
INSTALLATION DE LOGICIELS (WINDOWS)
1. Introduisez le CD-ROM inclus dans le coffret de votre appareil photo dans le lecteur
de CD-ROM de votre ordinateur.
2. Le programme d’installation démarre automatiquement.
• Si l’écran d’installation ne s’affiche pas automatiquement,
double-cliquez sur Poste de travail sur le bureau ou dans le menu
Démarrer, puis sur l’icône du lecteur de CD-Rom pour lancer l’installation.
FRA
3. Cliquez sur le bouton Installation pour commencer l’installation.
• L’élément du logiciel sélectionné pour l’installation est signalé par un
coche rouge.En cliquant dessus, vous annulez la sélection de l’élément en
question.
4. Suivez les instructions affichées pour terminer l’installation.
REMARQUE:
1. Le pilote logiciel doit être installé sur tous les systèmes d’exploitation pour permettre que l’appareil soit un
appareil de stockage (USB) sous WIN 98/98 SE et pour permettre le fonctionnement du pilote vidéo dans
tous les systèmes d’exploitation.
2. N’oubliez pas de redémarrer votre ordinateur après l’installation du pilote de l’appareil afin de garantir la
réussite de l’installation.
19
TELECHARGEMENT DES PHOTOS/CLIPS VIDEO/ CLIPS AUDIOS
REMARQUE: Ne branchez pas l’appareil photo à votre ordinateur tant que l’installation des pilotes n’est pas
terminée.
1. Installez le pilote de l’appareil photo fourni avec le CD-Rom. (pour la première connexion de l’appareil photo
à l’ordinateur.)
2. Positionnez le cadran de sélection du mode sur n’importe quel mode, excepté sur PC Cam.
3. Connecter le câble USB fourni à la sortie USB de l’ordinateur.
• Ne positionnez pas le cadran de sélection du mode sur le mode PC Cam.
4. Allumer l’appareil.
• L’icône de stockage de masse s’affiche sur l’écran.
5. Ouvrir Poste de Travail ou l’Explorateur de Windows. Un “Disque Amovible” apparaît dans la liste des
disques.
6. Double-cliquez sur l’icône “Disque Amovible” pour visualiser son contenu.
7. Les fichiers enregistrés sur l’appareil se trouvent dans un répertoire nommé “DCIM”.
20
UTILISATION DE L’APPAREIL EN MODE PC CAM
REMARQUE: Ne branchez pas l’appareil photo à votre ordinateur tant que l’installation des pilotes n’est pas
terminée.
1. Installez le pilote de l’appareil photo fourni avec le CD-Rom. (pour la première connexion de l’appareil photo
à l’ordinateur.)
2. Positionnez le cadran de sélection du mode sur PC Cam.
3. Connecter le câble USB fourni à la sortie USB de l’ordinateur.
4. Lancez l’application de vidéoconférence en ligne, NetMeeting par exemple. Suivez les indications qui
s’affichent à l’écran ou consultez l’Aide pour en savoir plus sur son fonctionnement.
7
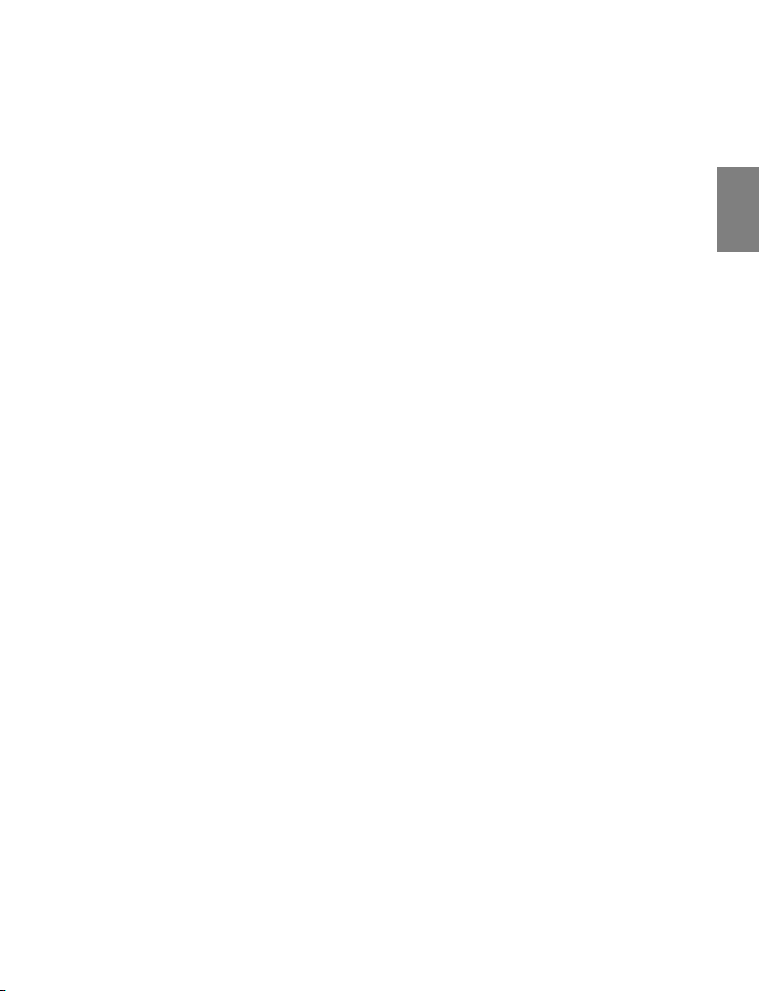
REMARQUE: une fois le cadran de sélection du mode réglé sur le mode PC Cam, l’appareil photo branché à
votre ordinateur pour la première fois et les pilotes installés à partir du CD-Rom, l’ordinateur reconnaît et installe
automatiquement l’appareil photo. Les messages qui s’affi chent pendant l’installation peuvent varier en fonction
des systèmes d’exploitation. Pour de plus amples informations, reportez-vous à la version électronique du
Manuel de l’utilisateur disponible sur le CD-Rom fourni.
Sous Windows 98/98SE : une invite peut vous demander d’insérer le CD-Rom de Windows 98 ou 98SE ; suivez
ensuite les instructions à l’écran pour terminer l’installation.
Sous Windows 2000 : le message d’avertissement « Digital Signature Not Found » (Signature numérique
introuvable) peut s’affi cher ; cliquez sur « Yes » (Oui) pour continuer et suivez les instructions à l’écran pour
terminer l’installation.
Sous Windows ME : le message d’installation du périphérique peut s’affi cher ; cliquez sur « Next » (Suivant)
pour continuer et suivez les instructions à l’écran pour terminer l’installation.
Sous Windows XP : le message d’avertissement « Windows XP logo test » (Test logo Windows XP) peut
s’affi cher ; cliquez sur « Continue anyway » (Poursuivre quand même) pour continuer et suivez les instructions à
l’écran pour terminer l’installation.
FRA
Concord, Concord Eye-Q et le logo Concord Eye-Q sont des marques de commerce déposées ou non aux États-Unis et/ou dans d’autres pays
et appartenant à Concord Camera Corp. Microsoft et Windows sont des marques de commerce déposées ou non aux États-Unis et/ou dans
d’autres pays et appartenant à Microsoft Corporation. Mac et Macintosh sont des marques de commerce déposées ou non aux États-Unis et/ou
dans d’autres pays et appartenant à Apple Computer, Inc. Toutes les autres marques et noms de produits sont soit des marques de commerce
déposées ou des marques de commerce appartenant à leurs propriétaires respectifs.
8
 Loading...
Loading...