
NEDERLANDS
1
Conceptronic CLLCHITCHAT
Snelstart Handleiding
Gefeliciteerd met de aanschaf van uw
Conceptronic Lounge’n’LOOK CHITCHAT.
In de bijgaande Snelstart handleiding wordt stap voor stap uitgelegd hoe u de
Conceptronic Lounge’n’LOOK CHITCHAT installeert.
In geval van problemen adviseren wij u onze support-site te bezoeken (ga naar:
www.conceptronic.net
en klik op ‘Support’). Hier vindt u een database met
veelgestelde vragen waar u hoogstwaarschijnlijk de oplossing voor uw probleem kunt
vinden.
Heeft u andere vragen over uw product die u niet op de website kunt vinden, neem
dan contact met ons op via e-mail: support@conceptronic.net
Voor meer informatie over Conceptronic producten kunt u terecht op de Conceptronic
website: www.conceptronic.net
.
Bij software/drivers installatie: Het is mogelijk dat onderstaande installatie iets
afwijkt van de installatie op uw computer. Dit is afhankelijk van de Windows versie
die u gebruikt.
1. Introductie
Met de Conceptronic Lounge’n’LOOK CHITCHAT kunt u elkaar zien tijdens het
chatten! De Lounge’n’LOOK CHITCHAT is compatible met alle messenger en chat
applicaties. U kunt de Lounge’n’LOOK CHITCHAT op uw bureau gebruiken of
vastklemmen op het scherm van uw notebook of TFT scherm.

NEDERLANDS
2
2. Pakket Inhoud
De volgende onderdelen dienen aanwezig te zijn in de verpakking:
1x Conceptronic Lounge’n’LOOK Chitchat, bestaande uit :
1x Conceptronic Lounge’n’LOOK webcam (Cliqcam)
1x Conceptronic Lounge’n’LOOK headset
1x Stuurprogramma CD-ROM
1x Snelstart Handleiding
1x Garantiekaart
3. Minimale Systeemeisen
• Besturingssysteem: Windows 2000, Windows XP of Windows Vista
• 256 MB Intern Geheugen (of hoger)
• 100 MB Vrije harde schijf ruimte
• 1 (vrije) USB poort
• CD-ROM Station
• Geluidskaart
4. Stuurprogramma installatie
Let op: Installeer eerst de software voordat u de Lounge’n’LOOK CHITCHAT aansluit
op uw computer!
A. Plaats de Product CD-ROM in uw CD-ROM speler. Het Autorun Menu zal
automatisch verschijnen.
Als het Menu niet verschijnt, gebruik dan Windows Verkenner om naar de
CD-ROM te navigeren en om “Autorun.exe” uit te voeren.
B. Selecteer het juiste stuurprogramma voor uw geïnstalleerde Windows versie.
Let op
: Zorg ervoor dat u het juiste stuurprogramma selecteert voor uw Windows
versie: Als u gebruik maakt van Windows 2000/XP, kies dan de optie
“Windows 2000/XP”. Als u gebruik maakt van Windows Vista kiest u voor de
optie “Windows Vista”.

NEDERLANDS
3
C. De Stuurprogramma Setup Wizard zal verschijnen. Klik op “Volgende” om door
te gaan.
D. Het stuurprogramma zal geïnstalleerd worden.
E. Klik op ‘Finish’ om de installatie te voltooien.

NEDERLANDS
4
5. Hardware Installatie
Nadat het stuurprogramma is geïnstalleerd kunt u de Lounge’n’LOOK CHITCHAT
aansluiten op een vrije USB poort op uw computer of op een USB hub, verbonden met
uw computer.
5.1 Windows 2000 / XP
A. Windows zal een popup tonen met de melding “Found new hardware”. Wacht
tot Windows klaar is met de installatie.
B. Als de installatie gereed is, zal de melding “Your new hardware is installed and
ready to use” getoond worden.
Let op:
Wij adviseren om de computer te herstarten nadat de Webcam is
geïnstalleerd.
5.2 Windows Vista
A. Windows zal een popup tonen met de melding “Installing Device Driver
Software”.
B. Windows zal de ‘Found New Hardware Wizard’ tonen. Selecteer “Locate and
install driver software”. Wacht tot Windows Vista klaar is met de installatie.
C. Als de installatie gereed is zal de melding “Device driver software installed
successfully” tonen.
Let op: Wij adviseren om de computer te herstarten nadat de Webcam is
geïnstalleerd.
De webcam is nu gereed voor gebruik.

NEDERLANDS
5
6. De Lounge’n’LOOK CHITCHAT gebruiken
Om de functionaliteit van de webcam te controleren kunt u het programma AMCAP
gebruiken. Het programma AMCAP is samen met de drivers geïnstalleerd. Dit
programma is een simpel programma om de webcam te configureren en om
videobeelden op te nemen.
Om het programma AMCAP te starten, klik op ‘Start’, ‘Programma’s’,
‘Conceptronic’, ‘Lounge’n’LOOK Cliqcam, en ‘AMCAP’. U zult een live beeld zien
van de webcam.
Indien er geen beeld weergegeven wordt, gebruik dan de optie ‘Devices’ (1) en
selecteer de ‘Lounge’n’LOOK Cliqcam’.
Via het menu ‘Options’ (2) kunt u wijzigingen aanbrengen in de standaard
instellingen van de Lounge’n’LOOK CHITCHAT. Het menu ‘Capture’ (3) geeft u de
mogelijkheid om videobeelden op te nemen op uw harde schijf.
De Lounge’n’LOOK CHITCHAT kan ook gebruikt worden in MSN Messenger. U dient
eerst MSN Messenger te configureren voordat u de webcam kunt gebruiken. Om te
configureren, gebruik de optie ‘Extra’, ‘Audio en Video instellen’ in het hoofdmenu
van MSN Messenger.
1 2 3

NEDERLANDS
6
7. Extra Webcam Functies
De Lounge’n’LOOK CHITCHAT beschikt over ‘Image Effect’, ‘Photo Frame’ en ‘Face
Tracking’ opties.
Let op:
De ‘Image Effect’, ‘Photo Frame’ en ‘Face Tracking’ opties zijn alleen
beschikbaar bij het gebruik van Windows Vista. Bij Windows 2000 en
Windows XP zijn deze opties helaas niet beschikbaar.
Deze opties kunnen ingesteld worden via de eigenschappen van de webcam, welke u
op diverse manieren kunt oproepen:
AMCAP:
Start AMCAP en klik op “Options”, “Video Capture Filter”.
De eigenschappen van de Webcam zullen getoond worden.
MSN:
Start een gesprek met een contactpersoon en schakel de webcam in. Klik
met de rechtermuisknop op het webcambeeld en kies “Web Camera
Settings…”. Klik vervolgens op “Advanced” De eigenschappen van de
webcam zullen getoond worden.
Skype:
Start een gesprek met een contactpersoon en schakel de webcam in. Klik
met de rechtermuisknop op het webcambeeld en kies “Video Settings”. De
eigenschappen van de webcam zullen getoond worden.
7.1 Eigenschappen - Face Tracking
Op het tabblad “Face Tracking” kunt u digitale face tracking in of uitschakelen.
Selecteer de optie “Face Tracking” en klik op “OK” om de Face Tracking functie in te
schakelen. Om de Face Tracking functie weer uit te schakelen kiest u nogmaals voor
“Face Tracking”.
7.2 Eigenschappen – Stream Property
Op het tabblad “Stream Property” kunt u de weergave instellingen van de webcam
wijzigen, zoals contrast, helderheid en scherpte.

NEDERLANDS
7
7.3 Eigenschappen – Effect Frame
Op het tabblad “Effect Frame” kunt u het beeld van de webcam voorzien van een
effect of foto-frame.
Om het webcambeeld van een effect te voorzien, selecteert u een effect uit het
‘Effect’ menu. Klik op ‘OK’ om het gekozen effect toe te passen.
Om een effect uit te schakelen kiest u de optie ‘Disable’ uit het ‘Effect’ menu. Klik
op ‘OK’ om het effect uit te schakelen.
Om het webcambeeld van een foto-frame te voorzien selecteert u een foto-frame uit
het ‘Frame’ menu. Klik op ‘OK’ om het gekozen foto-frame toe te passen.
Om een foto-frame uit te schakelen kiest u de optie ‘Disable’ uit het ‘Frame’ menu.
Klik op ‘OK’ om het foto-frame uit te schakelen.

ENGLISH
8
Conceptronic CLLCHITCHAT
Quick Installation Guide
Congratulations on the purchase of your
Conceptronic Lounge’n’LOOK CHITCHAT.
The enclosed Quick Installation Guide gives you a step-by-step explanation of how to install
the Conceptronic Lounge’n’LOOK CHITCHAT.
When problems occur, we advise you to go to our support-site (go to
www.conceptronic.net
and click ‘Support’. Here you will find the Frequently Asked
Questions Database.
When you have other questions about your product and you cannot find it at our website,
contact us by e-mail: support@conceptronic.net
For more information about Conceptronic products, please visit the Conceptronic Web Site:
www.conceptronic.net
The Software installation as described below may be slightly different from the installation
on your computer. This depends on the Windows version you are using.
1. Introduction
With the Conceptronic Lounge’n’LOOK CHITCHAT, you are able to see each other while you
are chatting! The Lounge’n’LOOK CHITCHAT is compatible with all messenger programs and
chat applications. You can use the Lounge’n’LOOK CHITCHAT on your desk or attached to
the screen of your notebook or TFT screen.

ENGLISH
9
2. Package Contents
The following items must be present in your package:
1x Conceptronic Lounge’n’LOOK CHITCHAT, existing out of :
1x Conceptronic Lounge’n’LOOK webcam (Cliqcam)
1x Conceptronic Lounge’n’LOOK headset
1x Driver CD-ROM
1x Quick Installation Guide
1x Warranty Card
3. System Requirements
• Operating Systems: Windows 2000, Windows XP or Windows Vista
• 256 MB System Memory (or higher)
• 100 MB Free Hard disk Space
• One (free) USB port
• CD-ROM Drive
• Soundcard
4. Driver Installation
Note: First install the software, before you connect the CLLCHITCHAT to the computer!
A. Insert the Product CD-ROM in your CD-ROM drive. The Autorun Menu should appear
automatically.
If the Menu does not appear, use Windows Explorer to navigate to the CD-ROM and
execute “Autorun.exe”.
B. Select the correct driver for your installed Windows version.
Note
: Make sure you select the correct Driver for your Windows Version. If you use
Windows 2000/XP, select the option “Windows 2000/XP”. If you use Windows Vista,
select the option “Windows Vista”.

ENGLISH
10
C. The Driver Setup Wizard will appear. Click “Next” to continue.
D. The driver will be installed.
E. Click ‘Finish’ to complete.

ENGLISH
11
5. Hardware Installation
After the driver installation is completed, you can connect the Lounge’n’LOOK CHITCHAT to
any available USB port on your PC or on any USB hub attached to your PC.
5.1 Windows 2000/XP
A. Windows will show a popup notification with the message “Found new hardware”.
Please wait until Windows finishes the driver installation.
B. When the installation is complete, the message “Your new hardware is installed and
ready to use” will appear.
Note:
We advise to reboot the computer after the webcam installation.
5.2 Windows Vista
A. Windows will show a popup notification with the message “Installing device driver
software”. Please wait until Windows Vista finishes the driver installation.
B. Windows will prompt a ‘Found New Hardware Wizard’. Select “Locate and install
driver software”. Please wait until Windows Vista finishes the driver installation.
C. When the installation is complete, the message “Device driver software installed
successfully” will appear.
Note: We advise to reboot the computer after the webcam installation.
The webcam is now ready to use!
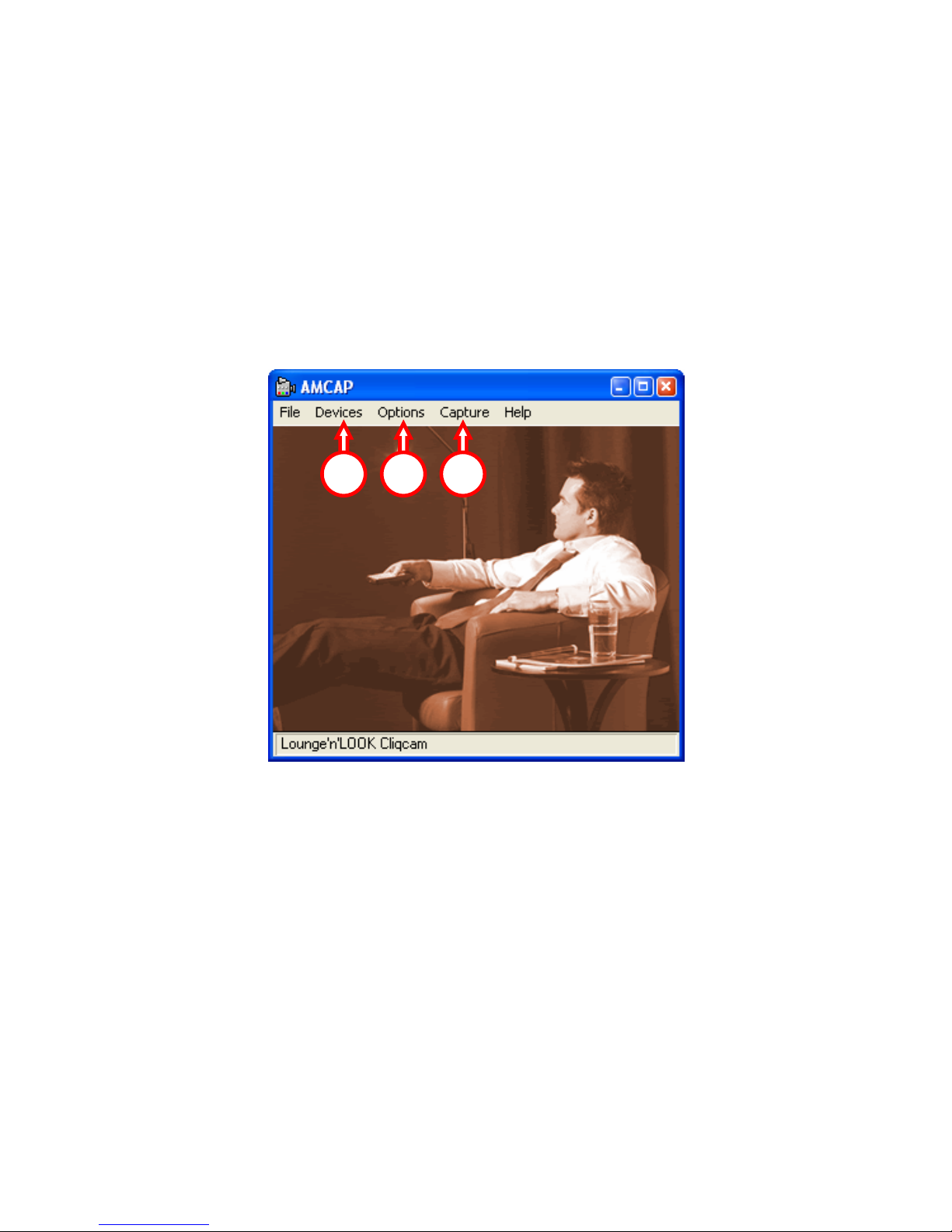
ENGLISH
12
6. Using the Lounge’n’LOOK CHITCHAT
To check the functionality of the webcam, you can use the program AMCAP.
The program AMCAP is installed together with the drivers. This program is a simple program
to configure the webcam and make video captures.
To execute the program AMCAP, click ‘Start’, ‘Programs’, ‘Conceptronic’,
‘Lounge’n’LOOK Cliqcam’ and ‘AMCAP’. You will see the live stream of the webcam
available in the program.
When no image of the webcam is visible, use the option ‘Devices’ (1) to select the
‘Lounge’n’LOOK Cliqcam’.
Through the menu ‘Options’ (2), you are able to change the default settings for the
Lounge’n’LOOK CHITCHAT. Using the menu ‘Capture’ (3) will allow you to save video
captures on your computer hard disk.
The Lounge’n’LOOK CHITCHAT can also be used within Microsoft MSN Messenger. You need
to configure MSN Messenger before you can use the webcam. To configure, use the ‘Tools’,
‘Audio and Video setup’ in the main MSN Messenger window.
1 2 3

ENGLISH
13
7. Extra webcam options
The Lounge’n’LOOK CHITCHAT is equipped with “Image Effect”, “Photo Frame” and “Face
Tracking” options.
Note:
The “Image Effect”, “Photo Frame” and “Face Tracking” options are only
available for Windows Vista. If you use Windows 2000 or Windows XP, these
options will not be available.
These options can be set through the properties of the webcam, which can be accessed in
different ways:
AMCAP:
Start AMCAP and click “Options”, “Video Capture Filter”.
The properties of the webcam will be shown.
MSN:
Start a conversation with a contact and enable the webcam. Right-click on the
webcam image and select “Web Camera Settings…”. Click “Advanced” in the
shown window. The properties of the webcam will be shown.
Skype:
Start a conversation with a contact and enable the webcam. Right-click on the
webcam image and select “Video Settings”. The properties of the webcam will
be shown.
7.1 Properties – Face Tracking
On the “Face Tracking” page, you can enable or disable digital face tracking.
Select the option “Face Tracking” and click “OK” to enable the Face Tracking function.
To disable the Face Tracking function, deselect the option “Face Tracking” and click “OK”.
7.2 Properties – Stream Property
On the “Stream Property” tab, you can change several image settings for the webcam like
contrast, brightness and sharpness.
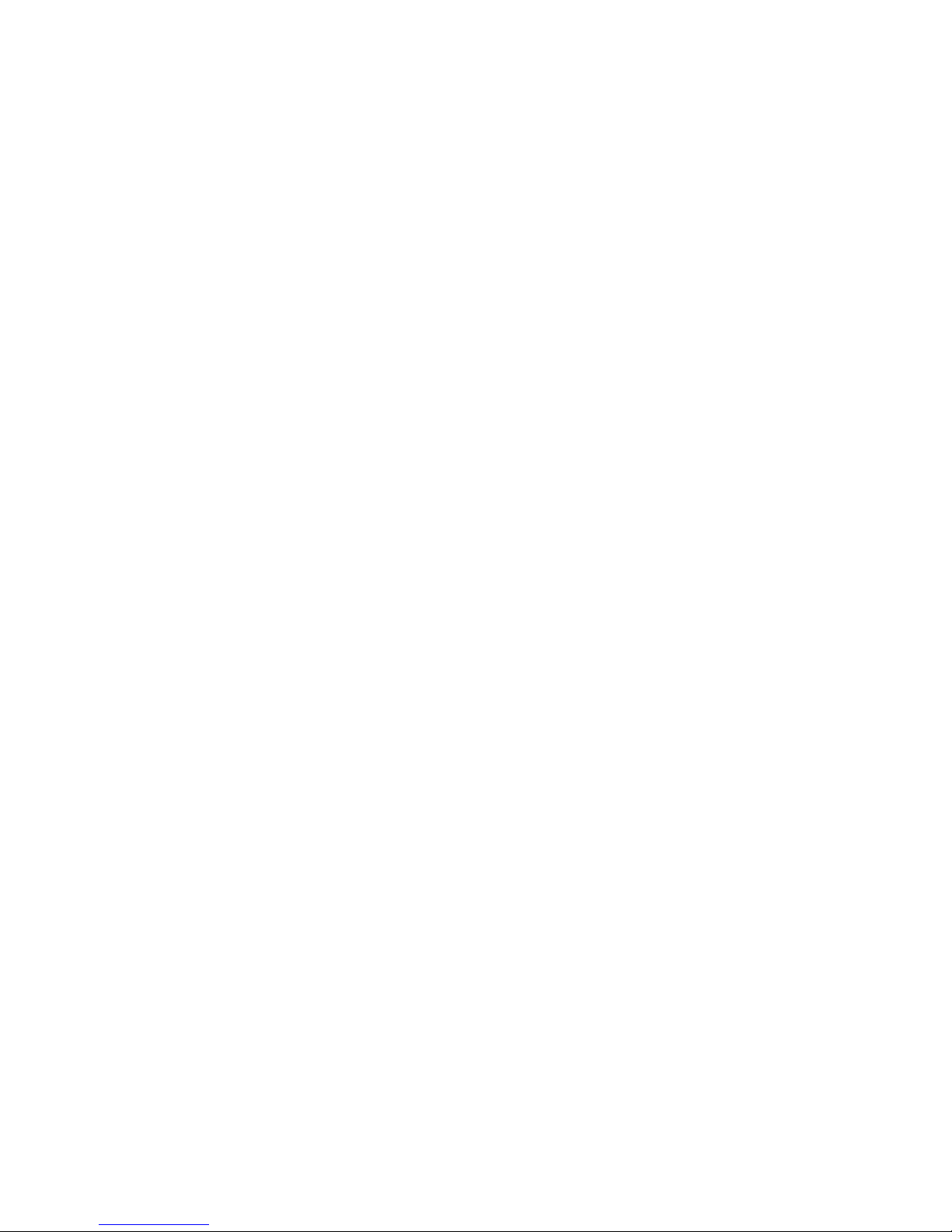
ENGLISH
14
7.3 Properties – Effect Frame
On the “Effect Frame” tab, you can add a photo-frame or image effect to your webcam
image.
To manipulate your webcam image with an effect, select an effect from the “Effect” menu.
Click “OK” to enable the selected effect.
To disable a selected effect, select the option “Disable” from the “Effect” menu and click
“OK”.
To manipulate your webcam image with a photo-frame, select a photo-frame from the
“Frame” menu. Click “OK” to enable the selected effect.
To disable a selected photo-frame, select the option “Disable” from the “Frame” menu
and click “OK”.

ESPAÑOL
15
Conceptronic CLLCHITCHAT
Guía de iniciación rápida
Enhorabuena por la compra del
CLLCHITCHAT de Conceptronic.
La Guía de instalación del hardware incluida le ofrece una explicación paso a paso de cómo
instalar CLLCHITCHAT de Conceptronic.
Si encuentra problemas, le aconsejamos que se dirija a nuestra página web
www.conceptronic.net
y haga clic en «Support». Aquí encontrará la base de datos de las
preguntas más frecuentes o FAQ.
Si tiene otras preguntas sobre su producto y no las encuentra en nuestro sitio web, póngase
en contacto con nuestro servicio técnico por correo electrónico:
apoyo@conceptronic.net
Para obtener más información acerca de productos de Conceptronic por favor visite el lugar
Web de Conceptronic: www.conceptronic.net
La instalación de software, tal y como se describe a continuación, puede ser algo diferente
de la instalación en su ordenador. Eso depende de la versión de Windows que esté usando.
1. Introducción
¡Con la Conceptronic Lounge’n’LOOK CHITCHAT podrán verse mientras chatean! La
Lounge’n’LOOK CHITCHAT es compatible con todos los programas de mensajería instantánea
y las aplicaciones de chat. Puede colocar la Lounge’n’LOOK CHITCHAT sobre su escritorio,
acoplarla al monitor de su portátil o a su monitor TFT.

ESPAÑOL
16
2. Contenido del paquete
En el paquete deben encontrarse los siguientes elementos:
1x Conceptronic Lounge’n’LOOK CHITCHAT contiendo:
1x Conceptronic Lounge’n’LOOK webcam (Cliqcam)
1x Conceptronic Lounge’n’LOOK headset
1x CD-ROM con los drivers
1x Guía de instalación rápida
1x Tarjeta de garantía
3. Requisitos del sistema
• Sistemas operativos: Windows 200, Windows XP o Windows Vista
• 256 MB (mínimo) de memoria libre en el sistema
• 100 MB de espacio libre en disco
• Un puerto USB (libre)
• Unidad de CD-ROM
• Tarjeta de sonido
4. Instalación de los drivers
Nota:
¡Instale el software antes de conectar la CLLCHITCHAT al ordenador!
A. Introduzca el CD-ROM del producto en la unidad de CD-ROM. El menú Autorun deberá
aparecer automáticamente.
Si el menú no aparece, utilice el Explorer de Windows para examinar el CD-ROM y
ejecutar “Autorun.exe”.
B. Seleccione el driver correspondiente a su versión de Windows.
Nota
: Asegúrese de que selecciona el driver correcto según su versión de Windows. Si
utiliza Windows 2000 o XP, seleccione la opción “Windows 2000/XP”. Si utiliza
Windows Vista, seleccione la opción “Windows Vista”.

ESPAÑOL
17
C. Aparecerá el asistente para la instalación de los drivers. Haga clic en “Siguiente” para
continuar.
D. Se instalará el driver.
E. Pulse ‘Finish’ (Terminar) para terminar. Reinicie el ordenador.

ESPAÑOL
18
5. Instalación del hardware
Una vez terminada la instalación del driver, puede conectar la Lounge’n’LOOK CHITCHAT a
cualquier puerto USB disponible de su ordenador o a cualquier hub USB acoplado a su PC.
5.1 Windows 2000/XP
A. Windows mostrará una notificación emergente con el mensaje “Found new
hardware”. Espere hasta que Windows finalice la instalación del driver.
B. Cuando se haya completado la instalación, aparecerá el mensaje “Your new hardware
is installed and ready to use”.
Nota:
Aconsejamos reiniciar el ordenador después de instalar la webcam.
5.2 Windows Vista
A. Windows mostrará una notificación emergente con el mensaje “Installing device
driver software” [Instalando el driver del dispositivo]. Espere hasta que Windows Vista
finalice la instalación del driver.
B. Windows mostrará un “Asistente de nuevo disco duro encontrado" Seleccione
"Localizar e instalar el driver ". Espere a que Windows Vista finalice la instalación del
driver.
C. Cuando se haya completado la instalación, aparecerá el mensaje “Device driver
software installed successfully” [La instalación del driver se ha realizado
correctamente].
Nota: Aconsejamos reiniciar el ordenador después de instalar la webcam.
La webcam ya está lista para su utilización.

ESPAÑOL
19
6. Usar la Lounge’n’LOOK CHITCHAT
Para comprobar el funcionamiento de la webcam, puede usar el programa AMCAP. El
programa AMCAP se instala junto con los drivers. Es un sencillo programa que se usa para
configurar la webcam y realizar capturas de vídeo.
Para ejecutar el programa AMCAP, pulse ‘Inicio, ‘Programas’, ‘Conceptronic’,
‘Lounge’n’LOOK Cliqcam’, y ‘AMCAP’. Verá la imagen en directo de la webcam disponible
en el programa.
Si no aparece ninguna imagen de la webcam, use la opción ‘Device’ (1) (Dispositivo) para
seleccionar ‘Lounge’n’LOOK Cliqcam’.
A través del menú ‘Options’ (2) (Opciones), puede cambiar las configuraciones
predeterminadas de la Lounge’n’LOOK CHITCHAT. El menú ‘Capture’ (3) (Captura) le
permitirá guardar capturas de vídeo en el disco duro de su ordenador.
La Lounge’n’LOOK CHITCHAT también se puede usar con el Microsoft MSN Messenger. Para
poder usar la cámara deberá configurar el MSN Messenger. Para configurarla, use los menús
‘Herramientas, ‘Configuración de Audio y Vídeo’ de la ventana principal del MSN
Messenger.
1 2 3

ESPAÑOL
20
7. Opciones extra de la webcam
La webcam Lounge’n’LOOK está equipada con las opciones “Image Effect”, “Photo Frame”
y “Face Tracking”.
Nota:
Las opciones "Image Effect" (Efecto de imagen), "Photo Frame" (Marco de foto) y
"Face Tracking" (Seguimiento de la cara) sólo están disponibles para Windows
Vista. Si utiliza Windows 2000 o Windows XP, estas opciones no están disponibles.
Estas opciones se pueden configurar mediante las propiedades de la webcam, a las cuales
se puede acceder de varias maneras:
AMCAP:
Inicie AMCAP y haga clic en “Opciones”, “Filtro de captura de vídeo”.
Se mostrarán las propiedades de la webcam.
MSN:
Inicie una conversación con un contacto y active la webcam. Haga clic con el
botón derecho en la imagen de la webcam y seleccione “Configuración de la
cámara web…”. En la ventana que aparecerá, haga clic en “Avanzado”. Se
mostrarán las propiedades de la webcam.
Skype:
Inicie una conversación con un contacto y active la webcam. Haga clic con el
botón derecho en la imagen de la webcam y seleccione “Configuración de
video…”. Se mostrarán las propiedades de la webcam.
7.1 Propiedades - Face Tracking
En la página de "Face Tracking", puede activar o desactivar el seguimiento digital de la
cara.
Seleccione la opción "Face Tracking" y haga clic en "Aceptar" para activar la función de
seguimiento de la cara.
Para desactivar la función de seguimiento de la cara, deseleccione la opción "Face
Tracking" y haga clic en "Aceptar".
7.2 Propiedades – Stream Property
En la pestaña “Stream Property” podrá cambiar varios parámetros de la webcam como el
contraste, el brillo y la nitidez.
 Loading...
Loading...