Page 1

User Guide for Microsoft Systems
Windows XP
Windows 2000
Windows NT
Page 2

Trademark Notices
Comtrol, DeviceMaster, NS-Link, and RocketPort are trademarks of Comtrol Corporation.
Microsoft and Windows are registered trademarks of Microsoft Corporation.
HyperTerminal is a registered trademark of Hilgraeve, Inc.
Other product names mentioned herein may be trademarks and/or registered trademarks of their respective
owners.
First Edition, March 11, 2004 9:53 PM
Copyright © 2001 - 2004. Comtrol Corporation.
All Rights Reserved.
Comtrol Corporation makes no representations or warranties with regard to the contents of this document or
to the suitability of the Comtrol product for any particular purpose. Specifications subject to change without
notice. Some software or features may not be available at the time of publication. Contact your reseller for
current product information.
Document Number: 2000339 Rev. A
Page 3

Table of Contents
Overview................................................................................................................................................ 5
NS-Link Requirements................................................................................................................................. 5
Locating Hardware Installation Documentation .................................................................................. 6
Locating NS-Link Software......................................................................................................................... 6
NS-Link Overview ......................................................................................................................................... 7
Connectivity Requirements...........................................................................................................................................7
IP or MAC Addressing Issues .......................................................................................................................................8
Using the Port Sharing Feature....................................................................................................................................8
Device Preparation for NS-Link ................................................................................................................ 9
DeviceMaster Serial Hub LEDs....................................................................................................................................9
DeviceMaster RTS LEDs.............................................................................................................................................10
DeviceMaster PRO LEDs ............................................................................................................................................11
RocketPort Serial Hub ia LEDs ..................................................................................................................................11
RocketPort Serial Hub Si LEDs..................................................................................................................................11
Initial NS-Link Installation............................................................................................................. 13
Windows XP: NS-Link Installation .......................................................................................................... 13
Windows 2000: NS-Link Installation ....................................................................................................... 23
Windows NT: NS-Link Installation.......................................................................................................... 31
Updating, Adding, or Removing NS-Link Devices..................................................................... 37
Updating an Existing Driver .................................................................................................................... 37
Windows NT.................................................................................................................................................................37
Windows XP .................................................................................................................................................................37
Windows 2000 ..............................................................................................................................................................39
Adding Additional Devices........................................................................................................................ 44
Removing an Existing Driver ................................................................................................................... 44
Windows XP and Windows 2000.................................................................................................................................44
Windows NT.................................................................................................................................................................44
Device Configuration........................................................................................................................ 47
Programming the IP Address ................................................................................................................... 47
Disabling DHCP Requests (MAC Mode)..............................................................................................54
Changing Device Properties ..................................................................................................................... 55
Using the Advisor ........................................................................................................................................ 58
Starting the Device Advisor ........................................................................................................................................58
Device Advisor Driver Messages.................................................................................................................................60
COM Port Configuration.................................................................................................................. 63
Configuring Standard COM Port Properties........................................................................................63
Windows XP and Windows 2000.................................................................................................................................63
Windows NT.................................................................................................................................................................64
Configuring Advanced COM Port Properties ....................................................................................... 66
Comtrol Tools .....................................................................................................................................69
Using Test Terminal ................................................................................................................................... 69
Testing a Comtrol Device ............................................................................................................................................70
Testing a Comtrol Device (RS-485).............................................................................................................................71
Test Terminal Modem Control Signals.......................................................................................................................71
Using Port Monitor ..................................................................................................................................... 71
Starting Port Monitor ..................................................................................................................................................72
Changing Screen Appearance .....................................................................................................................................72
Column Setup...............................................................................................................................................................73
Report Configuration ...................................................................................................................................................73
Port Monitor Files........................................................................................................................................................74
Port Monitor Variables ................................................................................................................................................75
Using Peer Tracer ....................................................................................................................................... 77
Starting Peer................................................................................................................................................................77
Log Functions...............................................................................................................................................................77
Using Peer ....................................................................................................................................................................77
Other Peer Commands ................................................................................................................................................77
Using Freeport ............................................................................................................................................. 78
Table of Contents 3
Page 4

Table of Contents
Troubleshooting and Technical Support .....................................................................................79
Troubleshooting Checklist ....................................................................................................................... 79
General Troubleshooting........................................................................................................................... 81
NS-Link Driver Troubleshooting ............................................................................................................. 82
Technical Support....................................................................................................................................... 83
Appendix A. Windows NT Configuration Overview .................................................................. 85
Configuring Modems .................................................................................................................................. 85
Working with NT RAS.................................................................................................................................................85
Installing Modems .......................................................................................................................................................85
Further Modem Configuration....................................................................................................................................88
Installing and Configuring RAS............................................................................................................... 88
Installing RAS Initially ...............................................................................................................................................88
Adding or Reconfiguring a RAS Device ......................................................................................................................89
Configuring Printers .................................................................................................................................. 93
Adding Serial Printers.................................................................................................................................................93
Changing Printer Port Configuration.........................................................................................................................95
Changing Printer Port Assignment ............................................................................................................................95
Index .....................................................................................................................................................97
Table of Contents 4
Page 5

Overview
This section defines what hardware and software platforms are supported in this
guide. It also provides information about finding:
• Hardware installation documentation, if you have not installed the hardware
• Latest released NS-Link™ drivers
In addition, it provides an overview of NS-Link and it’s requirements.
Install the NS-Link driver if you want to use the DeviceMaster serial ports as
native COM ports. DeviceMaster port can also configure the ports as sockets
after the NS-Link installation.
If you want to configure the port for socket mode or serial tunneling, you do not
need to install NS-Link. See the appropriate DeviceMaster User Guide for socket
configuration information that is listed in Locating Hardware Installation
Documentation on Page 6.
NS-Link Requirements
This guide discusses installing and configuring NS-Link drivers for the following
hardware platforms:
• DeviceMaster
• DeviceMaster RTS
• DeviceMaster PRO
• RocketPort
• RocketPort Serial Hub ia
The NS-Link drivers for the following operating systems are discussed in this
guide:
• Windows
• Windows 2000
• Windows NT
The NS-Link driver requires at least one host system running one of the
supported operating systems.
®
Serial Hub
®
Serial Hub Si
®
XP
Overview 5
Page 6

Locating Hardware Installation Documentation
Locating Hardware Installation Documentation
Use the hardware installation documentation to install the hardware before
installing NS-Link. The hardware installation documentation is available on the
Comtrol CD that ships with your product or you can download the current version
from the ftp site using the following links.
• DeviceMaster Serial Hub User Guide
download.asp?partnumber=2000337
• DeviceMaster RTS User Guide
download.asp?partnumber=2000340
• DeviceMaster
download.asp?partnumber=2000334
• RocketPort Serial Hub ia Hardware Installation
http://support.comtrol.com/download.asp?partnumber=2000169
• RocketPort Serial Hub Si 2-Port Hardware Installation
http://support.comtrol.com/download.asp?partnumber=2000153
PRO User Guide or http://support.comtrol.com/
or http://support.comtrol.com/
Locating NS-Link Software
or http://support.comtrol.com/
document or
document or
You can download the latest NS-Link device driver updates at no charge from the
Comtrol web site at: http://support.comtrol.com/download.asp
web or ftp sites to make sure that you have the current driver and documentation.
The software files that you download from the web site are self-extracting zipped
files that you must extract before installing.
The Comtrol CD that ships with your product can streamline the installation of
your product. When loaded on a system running a Microsoft operating system, the
CD opens a menu system (unless the autorun feature is disabled).
Note: If the autorun feature has been disabled, open the Readme.pdf file at the root
of CD to start the menu system.
. Always check the
6 Overview
Page 7

NS-Link Overview
NS-Link Overview
The following subsections discuss NS-Link features and topics that you may want
to review before installation.
Connectivity Requirements
An Ethernet connection, either to an Ethernet hub or to a network interface card
(NIC) in the host system. See the hardware installation documentation (Locating
Hardware Installation Documentation on Page 6) for information regarding hard-
ware installation.
Product Type Connected to
DeviceMaster Serial Hub 8
DeviceMaster Serial Hub 16
DeviceMaster RTS 1
DeviceMaster RTS 1
Embedded
DeviceMaster RTS 4/8/16
with external power
supply
DeviceMaster RTS 16/32RM
with internal power supply
DeviceMaster PRO 8
DeviceMaster PRO 16
NIC Standard
Ethernet hub Standard
Ethernet hub
or NIC
Ethernet hub
or NIC
Ethernet hub
or NIC
NIC Standard
Ethernet hub Standard
Ethernet hub
or NIC
NIC Standard
Ethernet hub Standard
NIC Standard
Ethernet hub Standard
Ethernet
Cable
Connector Name
DOWN
UP
Standard 10/100 NETWORK
Standard 10/100
Standard
RJ45 port (not
labeled)
DOWN
UP
ETHERNET
Standard 10/100 NETWORK
DOWN
UP
DOWN
UP
NIC Crossover
RocketPort Serial Hub ia
RocketPort Serial Hub Si (2-
Port)
Ethernet hub Standard
NIC Crossover
Ethernet hub Standard
Network
10/100BASE-T
Overview 7
Page 8

IP or MAC Addressing Issues
IP or MAC
Addressing Issues
Using the Port Sharing Feature
This is an overview of IP and MAC addressing issues that may affect how you
configure the Comtrol device with a brief discussion of advantages of each method.
The IP addressing scheme has the following advantages:
• Uses an industry standard protocol.
• Allows you to configure systems to use ports on the Comtrol device that are
outside of the host system’s Ethernet segment.
Note: This IP address must be a unique reserved IP address, do not use an
address from a dynamic address pool. If necessary, see the system
administrator for an IP address.
The MAC addressing method has the following advantages:
• Simplifies implementation and ongoing support by eliminating the address
administration issues inherent in network protocols. MAC addresses are
predefined by Comtrol and there is no potential for an “address conflict” at
setup.
• It is isolated from foreign LAN segments minimizing potential security issues.
The Comtrol device can be shared with multiple systems on a network. To do so,
follow the Installing NS-Link discussion for each system that you want to permit
access to the serial ports.
You can implement the port sharing feature in several ways. You can share the
same port with multiple systems or you can set up multiple systems to share
specific ports on the Comtrol device.
Port 1
COM 5 COM 6
Configured for System A Configured for System B
Comtrol Device
Port 2
Port 3 Port 4
COM 5 COM 6
Ethernet Hub
System A
Example:
To configure two ports for System A and two ports for System B,
you could configure the drivers like this:
1. When installing NS-Link on System A, select “Not Configured” for the
COM port names for Ports 3 and 4.
:
2. When installing NS-Link on System B, select “Not Configured” for the
COM port names for Ports 1 and 2.
COM port names must be unique to each system.
Multiple systems can use the same COM port names.
System B
Port System A System B
1 COM5 Not Configured
2 COM6 Not Configured
3 Not Configured COM5
4 Not Configured COM6
Note: Most applications do not release ports, so you may not be able to use port
sharing across multiple systems with the same port. Also, if using port
sharing, make sure that two computers do not try to access the same port at
the same time. Only one computer can control a given port at a given time.
8 Overview
Page 9

Device Preparation for NS-Link
Use the appropriate table to verify that your hardware was installed properly and
is ready for NS-Link installation. See the hardware installation documentation
(Page 6) if you need to install the hardware.
• DeviceMaster Serial Hub LEDs (below)
• DeviceMaster RTS LEDs
• DeviceMaster
• RocketPort Serial Hub
• RocketPort Serial Hub
Device Preparation for NS-Link
on Page 10
PRO LEDs on Page 11
ia LEDs on Page 11
Si LEDs on Page 11
DeviceMaster Serial Hub LEDs
Use this table to verify that your DeviceMaster Serial Hub is ready for NS-Link
installation.
Model
How to tell if the DeviceMaster Serial Hub is working
properly:
•The PWR LED on the front of the unit is lit, which indicates
it has power and has completed the boot cycle.
Note: The PWR LED flashes while booting and it takes
DeviceMaster
Serial Hub 8
•The red LNK/ACT LED is lit, which indicates a working
approximately 15 seconds for the bootloader to
complete the cycle.
Ethernet connection.
•If the red 100 LED is lit, it indicates a working 100 MB
Ethernet connection (100 MB network, only).
•The Status LED on the front of the unit is lit, which indicates
it has power and has completed the boot cycle.
Note: The Status LED flashes while booting and it takes
approximately 15 seconds for the bootloader to
DeviceMaster
Serial Hub 16
•The red LNK/ACT LED is lit, which indicates a working
complete the cycle.
Ethernet connection.
•If the red Duplex LED is lit, it indicates full-duplex activity.
•If the red 100 LED is lit, it indicates a working 100 MB
Ethernet connection (100 MB network, only).
Overview 9
Page 10

DeviceMaster RTS LEDs
DeviceMaster RTS
LEDs
Use this table to verify that your DeviceMaster RTS is ready for NS-Link
installation.
Model How to tell if the DeviceMaster RTS is working properly:
•The Status LED on the front of the unit is lit, which indicates
that it has power and has completed the boot cycle.
Note: The Status LED flashes while booting and it takes
approximately 15 seconds for the bootloader to
DeviceMaster
RTS 1-Port
•The red Link Act LED is lit, which indicates a working
complete the cycle.
Ethernet connection.
•If the red Duplex LED is lit, it indicates full-duplex activity.
•If the red 100 LED is lit, it indicates a working 100 MB
Ethernet connection (100 MB network, only).
The LEDs are located between the RJ45 connector and the power
terminal block.
• The amber Status LED (D1) on the adapter is lit, which
indicates that it has power and has completed the boot cycle.
Note: The Status LED flashes while booting and it takes
DeviceMaster
RTS 1-Port
Embedded
•The red Link Act LED (D2) is lit, which indicates a working
approximately 15 seconds for the bootloader to
complete the cycle.
Ethernet connection.
•If the red Duplex LED (D3) is lit, it indicates full-duplex
activity.
•If the red 100 LED (D4) is lit, it indicates a working 100 MB
Ethernet connection (100 MB network, only).
•The PWR LED on the front of the unit is lit, which indicates
it has power and has completed the boot cycle.
DeviceMaster
RTS 4/8/16
With External
Power Supply
Note: The PWR LED flashes while booting and it takes
approximately 15 seconds for the bootloader to
complete the cycle.
•The red LNK/ACT LED is lit, which indicates a working
Ethernet connection.
•If the red 100 LED is lit, it indicates a working 100 MB
Ethernet connection (100 MB network, only).
•The Status LED on the front of the unit is lit, which indicates
it has power and has completed the boot cycle.
Note: The Status LED flashes while booting and it takes
DeviceMaster
RTS 16/32RM
With Internal
Power Supply
•The red LNK/ACT LED is lit, which indicates a working
Ethernet connection.
approximately 15 seconds for the bootloader to
complete the cycle.
•If the red Duplex LED is lit, it indicates full-duplex activity.
•If the red 100 LED is lit, it indicates a working 100 MB
Ethernet connection (100 MB network, only).
10 Overview
Page 11

DeviceMaster PRO LEDs
DeviceMaster PRO
LEDs
Use this table to verify that your DeviceMaster PRO is ready for NS-Link
installation.
Model How to tell if the DeviceMaster PRO is working properly:
•The PWR LED on the front of the unit is lit, which indicates
it has power and has completed the boot cycle.
Note: The PWR LED flashes while booting and it takes
DeviceMaster
PRO 8
•The red LNK/ACT LED is lit, which indicates a working
approximately 15 seconds for the bootloader to
complete the cycle.
Ethernet connection.
•If the red 100 LED is lit, it indicates a working 100 MB
Ethernet connection (100 MB network, only).
•The Status LED on the front of the unit is lit, which indicates
it has power and has completed the boot cycle.
Note: The Status LED flashes while booting and it takes
approximately 15 seconds for the bootloader to
DeviceMaster
PRO 16
•The red LNK/ACT LED is lit, which indicates a working
complete the cycle.
Ethernet connection.
•If the red Duplex LED is lit, it indicates full-duplex activity.
•If the red 100 LED is lit, it indicates a working 100 MB
Ethernet connection (100 MB network, only).
RocketPort Serial Hub ia LEDs
RocketPort Serial Hub Si LEDs
Use this table to verify that your RocketPort Serial Hub ia is ready for NS-Link
installation.
Model
How to tell if the RocketPort Serial Hub ia is working
properly:
• The yellow PWR LED is flashing, which means that the
device is waiting for the driver installation.
Note: If the PWR LED is lit steady with only an occasional
RocketPort
Serial Hub ia
• The green LNK LED is lit, which indicates a working
flash, it means that the device driver has loaded.
Ethernet connection.
• The yellow ACT LED flashes, which indicates Ethernet
activity on the network.
Use this table to verify that your RocketPort Serial Hub Si is ready for NS-Link
installation.
Model
How to tell if the RocketPort Serial Hub Si is working
properly:
•The Power LED in the front of the unit is flashing, which
indicates that the device is waiting for the driver
RocketPort
Serial Hub Si
2-port
installation.
Note: If the Power LED is lit steady with only an occasional
flash, it means that the device driver has loaded.
•Both
10/100BASE-T LEDs are lit, which indicates a working
Ethernet connection.
Overview 11
Page 12

RocketPort Serial Hub Si LEDs
Page blank to accommodate double-sided printing.
12 Overview
Page 13

Initial NS-Link Installation
Use the appropriate subsection to initially install NS-Link on your operating
system after verifying that your device is functioning properly, see Device
Preparation for NS-Link on Page 9.
• Windows XP: NS-Link Installation
• Windows 2000
• Windows NT
If there is a NS-Link driver already installed on your system, see Updating,
Adding, or Removing NS-Link Devices on Page 37 before install the new driver.
Windows XP: NS-Link Installation
Use this procedure to install and configure the NS-Link device driver for your
device.
1. If necessary, unzip the self-extracting files from the Comtrol media or ftp/web
site. See Locating NS-Link Software
driver.
2. From the Start button, select Control Panel, and double-click on the Add
Hardware icon.
on Page 13
: NS-Link Installation on Page 23
: NS-Link Installation on Page 31
on Page 6, if you need to locate the device
Initial NS-Link Installation 13
Page 14
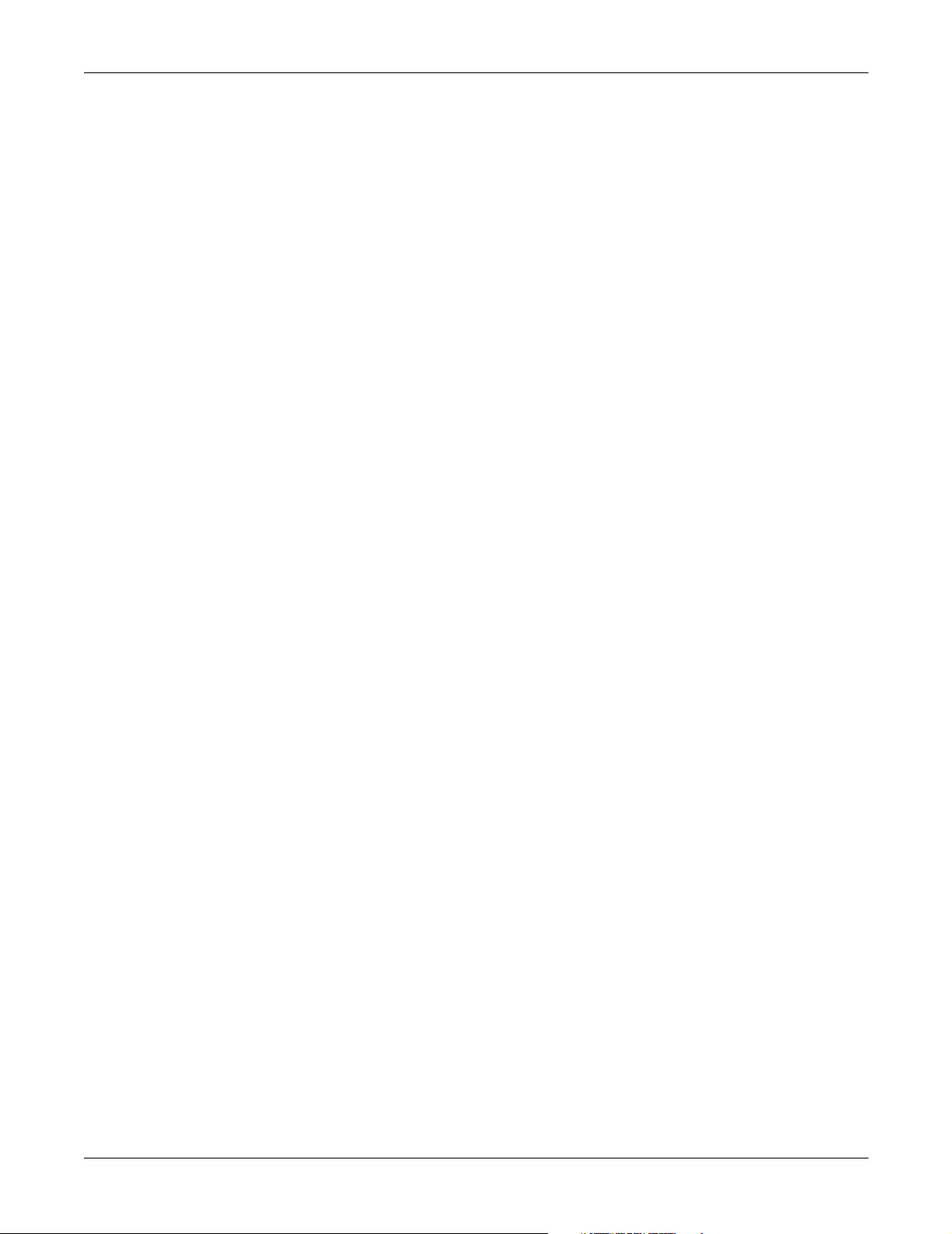
Windows XP: NS-Link Installation
3. Select Next.
4. Select Yes, I have already connected the hardware and Next.
5. Highlight Add a new hardware device (at the end of the list) and select Next.
14 Initial NS-Link Installation
Page 15

Windows XP: NS-Link Installation
6. Select Install the hardware that I manually select from a list (Advanced) and Next.
7. Highlight Multi-port serial adapters and select Next.
8. Select the Have Disk button.
Initial NS-Link Installation 15
Page 16

Windows XP: NS-Link Installation
9. Use Browse button to locate the installation files or enter the path and select
Ok.
For example, if you extracted the driver to the default subdirectory, enter:
C:\COMTROL.
10. From the Models list, highlight the device you are installing and Next.
This example installs a DeviceMaster Serial Hub 8-Port.
16 Initial NS-Link Installation
Page 17

Windows XP: NS-Link Installation
11. Select the Next button to start the driver installation.
12. Select Continue Anyway to proceed.
Note: It may take up to several moments for Windows XP to load the driver.
Found New Hardware messages will display during this time.
13. Select the Finish button to complete the installation process for this port.
A Found New Hardware Comtrol NS-Link Port # message displays briefly as
each port installs at the lower right corner of the screen.
Initial NS-Link Installation 17
Page 18

Windows XP: NS-Link Installation
14. Select Install the soft ware automatically (Recommended) and Next.
15. Select Continue Anyway to proceed.
16. Select the Finish button to complete the driver installation process for this
port.
Note: You may need to wait a few moments while the operating system creates
a port for the device.
17. Repeat Steps 14
through 16 for each remaining port on the device.
18 Initial NS-Link Installation
Page 19

Windows XP: NS-Link Installation
18. Close the Control Panel.
19. Right-click My Computer, select Manage, and highlight Device Manager.
20. Expand the Multi-port serial adapters entry, right-click on the device you are
installing, and select the Properties menu item.
21. Select the Main Setup tab, highlight the device you want to configure, and
select Properties.
Note: If this is the first device you are installing, the Device screen will load
over the Properties screen.
Initial NS-Link Installation 19
Page 20

Windows XP: NS-Link Installation
22. Select MAC and enter
23. Verify the Number of
24. Optionally, rename the NS-Link default name.
25. Optionally, set a different KeepAlive Timeout P eriod
the address on the
MAC address label (on
the device) or select
the MAC address from
the drop list.
The MAC address
format is:
00 C0 4E xx xx xx.
A space must separate
each pair of digits.
If your site has other
Comtrol network
devices on the
network, their MAC
addresses will display
in the droplist after
initial installation.
Ports on the device.
You can set the amount of time in seconds that this device waits until it closes
this connection and frees all the ports associated with it.
The KeepAlive feature works in the following ways:
• During normal operation the driver periodically sends a connection check
to the NS-Link device, and the device then returns a response. There are
two timers, one in the driver, and one in the device. These timers are reset
when a connection check signal is received and goes to the next signal. If a
connection is broken, the data is stored in the computer and the device.
Depending on the amount of time that has expired since the connection was
lost, the following happens:
- When the computer loses its connection to the device but re-establishes
it before the timeout period expires, any data transmitted during this
period is queued and sent when the connection resumes.
- When the computer loses its connection to the NS-Link device and does
not re-establish it before the timeout period expires; the driver then
purges any pending I/O data for ports on that connection and returns
all pending, and future I/O commands, with the exception of the Close
command, to the application with an error indicating the disconnected
status.
This is similar to the processing which occurs when the computer
receives a notification from the device that a port release request, from
FreePort, was processed on a port it owns with the exception that a
different status is returned. When the connection is re-established, the
computer will attempt to re-acquire the ports that were open when the
connection was lost. If the attempt is successful, normal operations
resume for the port. If any port has been acquired, then the computer
will continue to fail all further I/O operations, with the exception of a
Close request. When the Close request is received, the port can then be
re-opened.
- When the computer loses its connection to the NS-Link device, and the
time period expires, the device places the port into a state from which
another computer can establish a connection, locking out the original
driver when the connection is made. The driver will respond to all I/O
commands, with the exception of the Close command, with an error
indicating the disconnect status.
If you need the ability to reconnect with a port that another server is
currently using, Comtrol includes an utility called FreePort (Page 78) and
20 Initial NS-Link Installation
Page 21

Windows XP: NS-Link Installation
its source code which makes the API calls that would force a port closure.
The included source code for FreePort demonstrates the calls an application
would make to perform the same operation.
26. Optionally, set the
TCP Timeout Multiplier
value.
Use the TCP
Multiplier to modify
two timers used in
TCP/IP socket
communications. The
first identifies how
long the TCP protocol
should wait before
timing out an attempt
to open a TCP
channel. This timer
defaults to 500 ms
when the TCP/IP
address method is
used to communicate
with a device. If the
TCP Multiplier is set
to 2, the timer would
now be 1000 ms, or 1
sec. If the multiplier is
4, the new timeout period would be 2000 ms, or 2 sec.
The second timer defines how long the driver will wait for a response from the
device when a forced release of a port is requested (i.e. as when the Freeport
utility is being used). This timer defaults to 8 seconds. If the TCP Multiplier is
changed to 2, the timer would now be 16 seconds. If the multiplier is 4, the
new timeout period would be 32 seconds.
27. Select the Ok button to close the Device window.
Initial NS-Link Installation 21
Page 22

Windows XP: NS-Link Installation
28. Close the Device Manager.
29. From the Start button, select Turn off Computer, and Restart your system for
30. After rebooting, you can go to the appropriate subsection to complete any
the changes to take affect.
further configuration that is required for your site.
• To configure an IP address in the device, go to Programming the IP Address
on Page 47.
• To configure NS-Link in MAC mode to run efficiently, go to Disabling
DHCP Requests (MAC Mode) on Page 54.
• To configure COM port properties, go to COM Port Configuration
on Page
63.
22 Initial NS-Link Installation
Page 23

Windows 2000: NS-Link Installation
Use this procedure to install and configure the NS-Link device driver for your
device.
1. If necessary, unzip the self-extracting files from the Comtrol media or ftp/web
site. See Locating NS-Link Software
driver.
2. From the Start button, select Settings, Control Panel, and double-click on the
Add/Remove Hardware icon.
Windows 2000: NS-Link Installation
on Page 6, if you need to locate the device
3. Select Next.
Initial NS-Link Installation 23
Page 24

Windows 2000: NS-Link Installation
4. Select Add/Troubleshoot a device and Next.
5. Highlight Add a new device and select Next.
6. Select No, I want to select the hardware from a list and Next.
24 Initial NS-Link Installation
Page 25

7. Select Multi-port serial adapters and select Next.
8. Select the Have Disk button.
Windows 2000: NS-Link Installation
9. Use Browse button to locate the installation files or enter the path and select
Ok.
Initial NS-Link Installation 25
Page 26

Windows 2000: NS-Link Installation
10. From the Models list, highlight the device you are installing and Next.
For example, if you extracted the driver to the default subdirectory, enter:
C:\COMTROL.
This example installs a DeviceMaster Serial Hub 8-Port.
11. Select the Next button
to start the driver
installation.
26 Initial NS-Link Installation
Page 27

12. Select Ye s to continue the
installation.
Note: It may take up to
several moments for
Windows 2000 to load
the driver for each port
on the device. A Found
New Hardware
message will display
for each port on the
device.
13. Select the Finish button to
complete the driver installation process for this port.
Windows 2000: NS-Link Installation
14. Close the Control Panel.
15. Right-click My Computer, select Manage, and highlight Device Manager.
16. Expand the Multi-port serial adapters entry, right-click on the device you are
installing, and select the Properties menu item.
Initial NS-Link Installation 27
Page 28
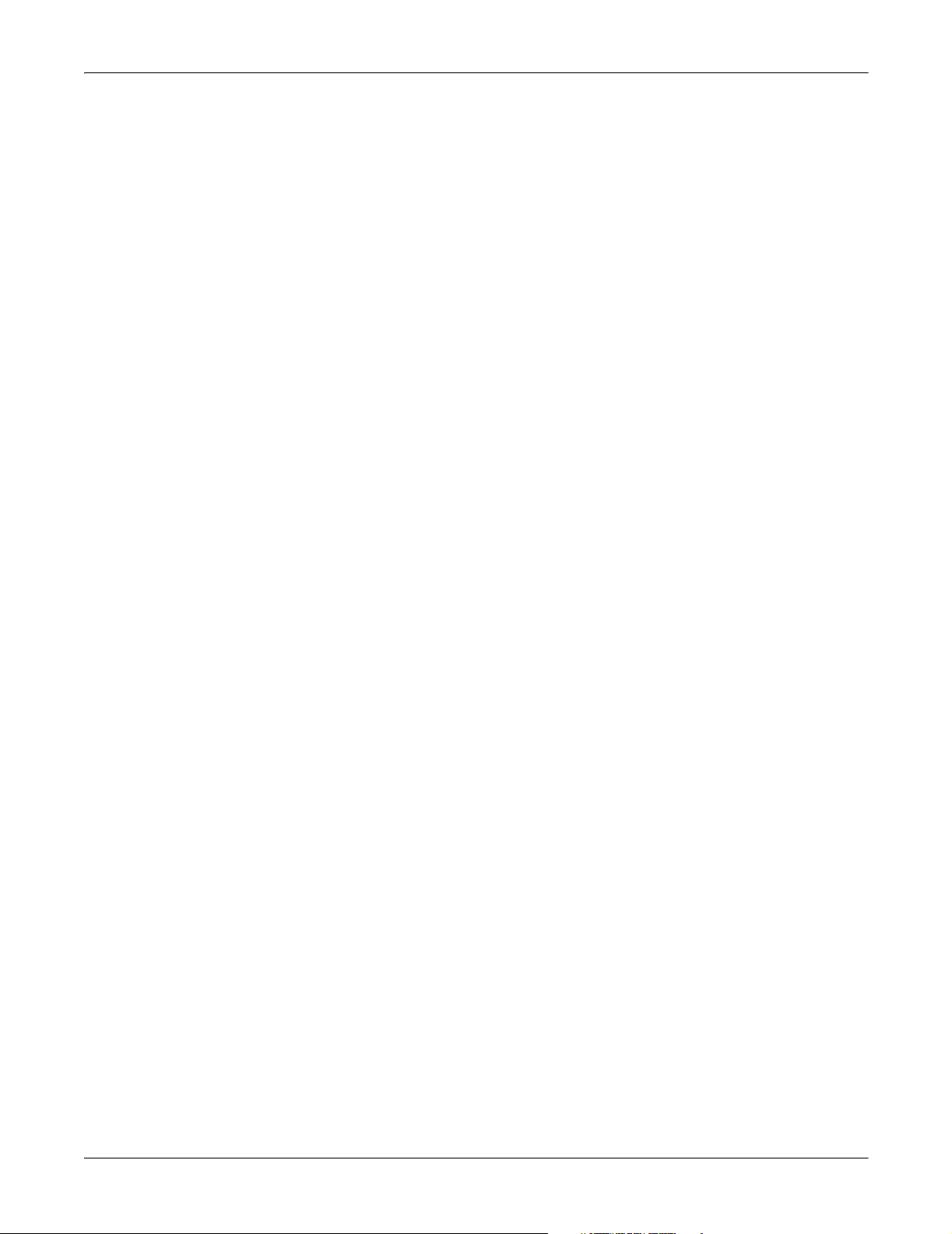
Windows 2000: NS-Link Installation
17. Select the Main Setup tab, highlight the device you want to configure, and
18. Select MAC and enter
select Properties.
Note: If this is the first device you are installing, the Device screen will load
over the Properties screen.
the address on the
MAC address label (on
the device).
The MAC address
format is:
00 C0 4E xx xx xx.
A space must separate
each pair of digits.
If your site has other
Comtrol network
devices on the
network, their MAC
addresses will display
in the droplist after
initial installation.
19. Verify the Number of
Ports on the device.
20. Optionally, rename the
NS-Link default name.
21. Optionally, set a different KeepAlive Timeout P eriod
You can set the amount of time in seconds that this device waits until it closes
this connection and frees all the ports associated with it.
28 Initial NS-Link Installation
Page 29

Windows 2000: NS-Link Installation
The KeepAlive feature
works in the following
ways:
• During normal
operation the
driver periodically
sends a connection
check to the NSLink device, and
the device then
returns a response.
There are two
timers, one in the
driver, and one in
the device. These
timers are reset
when a connection
check signal is
received and goes
to the next signal.
If a connection is
broken, the data is
stored in the
computer and the device. Depending on the amount of time that has
expired since the connection was lost, the following happens:
- When the computer loses its connection to the device but re-establishes
it before the timeout period expires, any data transmitted during this
period is queued and sent when the connection resumes.
- When the computer loses its connection to the NS-Link device and does
not re-establish it before the timeout period expires; the driver then
purges any pending I/O data for ports on that connection and returns
all pending, and future I/O commands, with the exception of the Close
command, to the application with an error indicating the disconnected
status.
This is similar to the processing which occurs when the computer
receives a notification from the device that a port release request, from
FreePort, was processed on a port it owns with the exception that a
different status is returned. When the connection is re-established, the
computer will attempt to re-acquire the ports that were open when the
connection was lost. If the attempt is successful, normal operations
resume for the port. If any port has been acquired, then the computer
will continue to fail all further I/O operations, with the exception of a
Close request. When the Close request is received, the port can then be
re-opened.
- When the computer loses its connection to the NS-Link device, and the
time period expires, the device places the port into a state from which
another computer can establish a connection, locking out the original
driver when the connection is made. The driver will respond to all I/O
commands, with the exception of the Close command, with an error
indicating the disconnect status.
If you need the ability to reconnect with a port that another server is
currently using, Comtrol includes an utility called FreePort (Page 78) and
its source code which makes the API calls that would force a port closure.
The included source code for FreePort demonstrates the calls an application
would make to perform the same operation.
22. Optionally, set the TCP Timeout Multiplier value.
Use the TCP Multiplier to modify two timers used in TCP/IP socket
communications. The first identifies how long the TCP protocol should wait
before timing out an attempt to open a TCP channel. This timer defaults to
500 ms when the TCP/IP address method is used to communicate with a
device. If the TCP Multiplier is set to 2, the timer would now be 1000 ms, or 1
sec. If the multiplier is 4, the new timeout period would be 2000 ms, or 2 sec.
Initial NS-Link Installation 29
Page 30

Windows 2000: NS-Link Installation
23. Select the Ok button to close the Device window.
The second timer defines how long the driver will wait for a response from the
device when a forced release of a port is requested (i.e. as when the Freeport
utility is being used). This timer defaults to 8 seconds. If the TCP Multiplier is
changed to 2, the timer would now be 16 seconds. If the multiplier is 4, the
new timeout period would be 32 seconds.
24. Close the Device Manager.
25. Select Shutdown from the Start button and Restart your system for the changes
to take affect.
26. After rebooting, you can go to the appropriate subsection to complete any
further configuration that is required for your site.
• To configure an IP address in the device, go to Programming the IP Address
on Page 47.
• To configure NS-Link in MAC mode to run efficiently, go to Disabling
DHCP Requests (MAC Mode) on Page 54.
• To configure COM port properties, go to COM Port Configuration
on Page
63.
30 Initial NS-Link Installation
Page 31

Windows NT: NS-Link Installation
Use this procedure to install and configure the NS-Link device driver for your
device.
1. If necessary, unzip the self-extracting files from the Comtrol media or ftp/web
site. See Locating NS-Link Software
driver.
2. Right-click on the Network Neighborhood, and select Properties.
Windows NT: NS-Link Installation
on Page 6, if you need to locate the device
3. Select the Adapters tab and then the Add button.
Initial NS-Link Installation 31
Page 32

Windows NT: NS-Link Installation
4. Select the Have Disk button.
5. Enter the drive and directory path to the installation files and select the Ok
button. For example, if you extracted NS-Link to a subdirectory named
comtrol, enter: c:\comtrol
6. Select the Ok button when the selection box appears with Comtrol NS-Link
highlighted.
7. Select the Next button when the Add Device Wizard appears:
32 Initial NS-Link Installation
Page 33

Windows NT: NS-Link Installation
8. Select the Comtrol device you are installing.
This example shows an installation for an RPSH-Si 2-Port.
9. If queried, select the number of ports on this Comtrol device.
10. Select the COM port number for each port you plan to use on this system, if
you do not want to allow access to a specific port for this system, scroll up to
Not configured. When configuring ports among several systems, they can share
the same COM port name or be assigned a unique COM port name on each
system.
See Using the Port Sharing Feature
on Page 8 for an overview about port
sharing.
This window is dependent on the number of ports.
Note: This window is dependent on the number of ports on the device.
Initial NS-Link Installation 33
Page 34

Windows NT: NS-Link Installation
11. Select MAC and the Next button.
12. Enter the MAC Address of the device.The MAC address label is on the device
and the format is: 00 C0 4E xx xx xx. A space must separate each pairs of digits,
as illustrated in the following screen shot.
If your site has other Comtrol network devices on the network, their MAC
addresses will display in the drop list after initial installation.
13. Select the Finish button when the following window appears:
34 Initial NS-Link Installation
Page 35

Windows NT: NS-Link Installation
14. When the Device Properties window appears, verify that the MAC address is
correct and select Ok.
15. Highlight the device and select the Ok button.
16. Select Yes to save the configuration.
17. Select Ok to restart the system.
Initial NS-Link Installation 35
Page 36

Windows NT: NS-Link Installation
18. Select Close.
19. Close the Comtrol NS-Link program group.
20. Select Yes to restart the
computer.
21. After rebooting, you
can go to the
appropriate subsection
to complete any further
configuration that is
required for your site.
• To configure an IP address in the device, go to Programming the IP Address
on Page 47.
• To configure NS-Link in MAC mode to run efficiently, go to Disabling
DHCP Requests (MAC Mode) on Page 54.
• To configure COM port properties, go to .COM Port Configuration
on Page
63.
36 Initial NS-Link Installation
Page 37

Updating, Adding, or Removing NS-Link Devices
This section discusses how to
• Update existing installations
• Add additional NS-Link devices to an existing installation
• Remove or disable the NS-Link driver
Note: See the User Guide or Hardware Installation document for your product if
you want to swap one NS-Link device for another NS-Link device. See
Locating Hardware Installation Documentation
Updating an Existing Driver
Use the appropriate procedure for your operating system.
Windows NT NS-Link drivers for Windows NT should not be updated but first removed and
then installed. See the Removing an Existing Driver subsection for Windows NT
on Page 44.
on Page 6.
Windows XP Use the following procedure to update an existing NS-Link driver for the Windows
XP operating system.
1. If necessary, unzip the self-extracting files from the Comtrol media or ftp/web
site. See Locating NS-Link Software
driver.
2. Right-click My Computer, select Manage, and highlight Device Manager, expand
the Multi-port serial adapters selection, right-click the device for which you
want to update the driver, and select Update Driver.
3. Select Install from a list or specific location (Advanced) and Next.
on Page 6, if you need to locate the device
Updating, Adding, or Removing NS-Link Devices 37
Page 38

Windows XP
4. Select Search for the best dri v er in these locations, check Include this location in the
search, use the Browse button to locate the unzipped driver assembly, and
select Next.
5. Select Continue Anyway.
6. Select Finish.
38 Updating, Adding, or Removing NS-Link Devices
Page 39

Windows 2000
7. Select Yes to restart the system.
Windows 2000 Use the following procedure to update an existing NS-Link driver for the Windows
2000 operating system.
1. If necessary, unzip the self-extracting files from the Comtrol media or ftp/web
site. See Locating NS-Link Software
on Page 6, if you need to locate the device
driver.
2. Right-click My Computer, select Manage, and highlight Device Manager.
3. Expand Multi-port serial adapters, right-click the device you want to update,
and select Disable.
4. Select Yes to disable the device.
5. Select Yes to restart the system.
6. After the system reboots, access the Device Manager (Step 2
), expand the
Multi-port serial adapters selection, right-click the device for which you want to
update the driver, and select Properties.
Updating, Adding, or Removing NS-Link Devices 39
Page 40

Windows 2000
7. Select the Driver tab and the Update Driv e r... button.
8. Select Next when the Update Device Driver wizard appears.
40 Updating, Adding, or Removing NS-Link Devices
Page 41

Windows 2000
9. Select Search for a suitable driver for my device (recommended) and Next.
10. Select Specify a location and Next.
11. Use the Browse button to locate the driver update and select Open.
Updating, Adding, or Removing NS-Link Devices 41
Page 42

Windows 2000
12. Select Ok.
13. Select Next.
14. Select Yes to install the driver.
42 Updating, Adding, or Removing NS-Link Devices
Page 43

15. Select Finish.
16. Close the Properties page.
Windows 2000
17. Select Yes to reboot the system.
18. Access the Device Manager (Step 2
Updating, Adding, or Removing NS-Link Devices 43
) right-click the device and select Enable.
Page 44

Adding Additional Devices
Adding Additional Devices
Install the device and configure the ports using the same procedures in Initial NS-
Link Installation on Page 13.
Removing an Existing Driver
Use the appropriate procedure for your environment.
Windows XP and Windows 2000
Windows NT Use the following procedure to remove the existing Windows NT driver. If
Use the following procedure to remove any existing NS-Link device driver for the
Windows XP or Windows 2000 operating systems.
1. From the Start button, right-click on My Computer, and select Manage from the
shortcut menu.
2. In the Tree panel of the Computer Management window, highlight Device
Manager.
3. Expand the Multi-port serial adapters entry to view the list.
4. Right-click on the device you want to remove and select the Uninstall menu
item.
5. Select Ok at the Confirm Device Removal popup.
6. Close the Device Manager window and resume normal operations.
updating (not reconfiguring) NS-Link for Windows NT, make sure that you remove
the existing version before installing an updated driver.
Note: Using the Remove button on the
Comtrol Main Setup sheet only
discards the software
configuration, it does not remove
the software.
1. Right-click on the Network
Neighborhood, and select Properties.
2. Select the Adapters tab.
44 Updating, Adding, or Removing NS-Link Devices
Page 45

3. Highlight Comtrol NS-Link and
select the Remove button.
4. Select Yes to the warning that
notifies you that this will
permanently remove the driver.
5. Select the Close button. Several
messages display as the system
updates.
6. Select the Yes option to shut down
and restart the system, so that
your changes take effect.
After removing the existing driver,
use the following subsection to install
a new version.
Windows NT
Updating, Adding, or Removing NS-Link Devices 45
Page 46

Windows NT
Page blank to accommodate double-sided printing.
46 Updating, Adding, or Removing NS-Link Devices
Page 47

Device Configuration
If you are installing the NS-Link device for the first time, use the appropriate
procedure in the Initial NS-Link Installation
configure NS-Link with a MAC address.
Note: To perform the following procedure, you must have previously entered the
MAC address and rebooted your system.
After you have programmed the MAC address, you can use this section to
configure network information or change the default configuration. This section
contains the following procedures.
• Programming the IP Address
• Disabling DHCP Requests (MAC Mode)
• Changing Device Properties
This section also contains Using the Advisor
valuable information about the device and your network, in the event that you are
having problems.
Programming the IP Address
section starting on Page 13 to first
on Page 54
on Page 55
on Page 58, which may provide
After installing NS-Link, programming the MAC address, and restarting the
system, use the following procedure to program the IP address in the Comtrol
device. See your System Administrator to acquire a unique reserved IP address if
you are using DHCP. They will need the MAC address of the unit to provide you
with an IP address.
1. Access the Properties page for the device using the appropriate procedure:
Windows XP and Windows 2000:
a. Right-click My Computer, select Manage, and highlight Device Manager.
b. Expand the Multi-port serial adapters entry, right-click on the device you
are configuring, and select the Properties menu item.
Windows NT:
a. Right-click on the Network Neighborhood, and select Properties.
b. Select the Adapters tab.
c. Highlight Comtrol NS-Link and select the Properties button.
Device Configuration 47
Page 48

Programming the IP Address
2. Select the Main Setup tab, highlight the device, and select Properties.
The screen for Windows NT is similar.
3. Select the IP Programming tab.
4. Select the Retrieve button to check to see if the Comtrol device has been
programmed with an IP address, gateway, and subnet mask.
5. Select the Ok button to retrieve the values.
48 Device Configuration
Page 49

Programming the IP Address
6. If NS-Link retrieves the values assigned by the System Administrator, this
means that the hardware has been previously configured and go to Step 20
.
Note: The default address for the DeviceMaster RTS is 192.168.250.250.
If NS-Link returns all zeros, go directly to Step 7
.
If NS-Link did not retrieve the correct values (not zeros), select the Clear
button.
a. Select the Clear button.
b. Select the Ok button to clear the IP programming in the device.
c. Select the Ok button to the IP programming not complete until the device
is reset popup.
d. Select the Reset button and wait until the device reloads.
e. Repeat Steps 4
through 6.
Note: The Comtrol device cycles its LEDs.
Device Configuration 49
Page 50

Programming the IP Address
7. Enter the IP address, subnet mask, and gateway values in the IP Settings area.
8. Select the Program button.
9. Select the Ok button to begin programming the device.
10. Select the Ok button to the IP programming not complete until the device is
reset popup.
50 Device Configuration
Page 51

Programming the IP Address
11. Delete the contents of the IP Address, Gateway, and Subnet Mask fields.
12. Select the Retrieve button.
13. Select the Ok button to retrieve IP programming from the device.
14. Verify that the
information that loads
into the IP Address,
Gateway, and Subnet
Mask fields matches the
information that you
previously entered.
If not, re-enter the IP
Address, Gateway, and
Subnet mask
information and repeat
Steps 8
through 12.
15. Select the Reset button
to soft boot the device.
Note: The Comtrol
device cycles its
LEDs.
16. Select the Ok button to
reset the entire device.
17. Select the Device tab.
Device Configuration 51
Page 52

Programming the IP Address
18. Check the IP checkbox and select Yes.
19. Select Ok and enter the IP address you programmed in the IP Programming
tab.
20. Select the Ok button to close the Device window.
52 Device Configuration
Page 53

Programming the IP Address
21. Select the Ok button to close the Setup window or go to COM Port
Configuration on Page 63 to configure advanced COM port features.
22. Select Ok to restart the system.
23. Close the Device Manager or the Network property page (depending on the
operating system).
24. Connect your serial devices to the Comtrol device. If you need information
about connecting your serial devices, see Locating Hardware Installation
Documentation on Page 6 for your product.
25. Set up modems or printers using your Windows 2000 or Windows XP
documentation.
26. DeviceMaster Family: If you want to configure any of the ports as sockets:
a. Enter the IP address of the device in your web browser URL field.
b. Select the port number that you want to configure as a socket.
Note: See the User Guide for your product, if you need help configuring
sockets. You can download the latest version at: http://
support.comtrol.com/Download.asp.
Device Configuration 53
Page 54

Disabling DHCP Requests (MAC Mode)
Disabling DHCP Requests (MAC Mode)
After installing NS-Link and restarting the system, you may want to disable the
DHCP requests that are periodically sent from the device if you are running the
device in MAC mode (not using a static IP address). Use the following procedure to
disable DHCP requests sent from the Comtrol device.
Note: MAC must be checked in the Device window as discussed in Step 22
20.
1. Access the Properties page for the device using the appropriate procedure:
Windows XP and Windows 2000:
a. Right-click My Computer, select Manage, and highlight Device Manager.
b. Expand the Multi-port serial adapters entry, right-click on the device you
are configuring, and select the Properties menu item.
Windows NT:
a. Right-click on the Network Neighborhood, and select Properties.
b. Select the Adapters tab.
c. Highlight Comtrol NS-Link and select the Properties button.
2. Select the Main Setup tab, highlight the device name for which you want to
disable DHCP requests, and select Properties.
on Page
54 Device Configuration
Page 55

Changing Device Properties
3. Select the IP Programming tab.
4. Select the Disable button.
Note: Not available on all NS-Link devices. If the button is greyed out, then
this feature is not available.
5. Select the Reset button and wait until the device reloads.
Note: The Comtrol device cycles its LEDs.
6. Select Ok to close the Device window.
7. Select Ok to close the Properties window.
8. Close the Device Manager or the Network Property page (depending on the
operating system).
Changing Device Properties
After installation and configuration, you may want to change device properties,
such as the device name or configure the KeepAlive Time-out Period or the TCP
Time-out Multiplier. Use the following to change these values.
1. Access the Properties page for the device using the appropriate procedure:
Windows XP and Windows 2000:
a. Right-click My Computer, select Manage, and highlight Device Manager.
b. Expand the Multi-port serial adapters entry, right-click on the device you
are configuring, and select the Properties menu item.
Windows NT:
a. Right-click on the Network Neighborhood, and select Properties.
b. Select the Adapters tab.
c. Highlight Comtrol NS-Link and select the Properties button.
Device Configuration 55
Page 56

Changing Device Properties
2. Select the Main Setup tab, highlight the device, and select Properties.
The screen for Windows NT is similar.
3. Optionally, rename the NS-Link default name by entering a unique name in
the Name field.
4. Optionally, set a different KeepAlive Timeout Period. You can set the amount of
time in seconds that this device waits until it closes this connection and frees
all the ports associated with it.
The KeepAlive feature
works in the following
ways:
• During normal
operation the
driver periodically
sends a connection
check to the NSLink device, and
the device then
returns a response.
There are two
timers, one in the
driver, and one in
the device. These
timers are reset
when a connection
check signal is
received and goes
to the next signal.
If a connection is
broken, the data is
stored in the
computer and the device. Depending on the amount of time that has
expired since the connection was lost, the following happens:
- When the computer loses its connection to the device but re-establishes
it before the timeout period expires, any data transmitted during this
period is queued and sent when the connection resumes.
- When the computer loses its connection to the NS-Link device and does
not re-establish it before the timeout period expires; the driver then
purges any pending I/O data for ports on that connection and returns
all pending, and future I/O commands, with the exception of the Close
56 Device Configuration
Page 57

Changing Device Properties
command, to the application with an error indicating the disconnected
status.
This is similar to the processing which occurs when the computer
receives a notification from the device that a port release request, from
FreePort, was processed on a port it owns with the exception that a
different status is returned. When the connection is re-established, the
computer will attempt to re-acquire the ports that were open when the
connection was lost. If the attempt is successful, normal operations
resume for the port. If any port has been acquired, then the computer
will continue to fail all further I/O operations, with the exception of a
Close request. When the Close request is received, the port can then be
re-opened.
- When the computer loses its connection to the NS-Link device, and the
time period expires, the device places the port into a state from which
another computer can establish a connection, locking out the original
driver when the connection is made. The driver will respond to all I/O
commands, with the exception of the Close command, with an error
indicating the disconnect status.
If you need the ability to reconnect with a port that another server is
currently using, Comtrol includes an utility called FreePort (Page 78) and
its source code which makes the API calls that would force a port closure.
The included source code for FreePort demonstrates the calls an application
would make to perform the same operation.
5. Optionally, set the TCP Timeout Multiplier value.
Use the TCP Multiplier to modify two timers used in TCP/IP socket
communications. The first identifies how long the TCP protocol should wait
before timing out an attempt to open a TCP channel. This timer defaults to
500 ms when the TCP/IP address method is used to communicate with a
device. If the TCP Multiplier is set to 2, the timer would now be 1000 ms, or 1
sec. If the multiplier is 4, the new timeout period would be 2000 ms, or 2 sec.
The second timer defines how long the driver will wait for a response from the
device when a forced release of a port is requested (i.e. as when the Freeport
utility is being used). This timer defaults to 8 seconds. If the TCP Multiplier is
changed to 2, the timer would now be 16 seconds. If the multiplier is 4, the
new timeout period would be 32 seconds.
6. Select the Ok button to close the Device window.
7. Close the Device Manager or the Network property page (depending on the
operating system).
Device Configuration 57
Page 58

Using the Advisor
Using the Advisor
You can use the Advisor tab to get a summary of the device status. The Advisor tab
can be useful for troubleshooting network problems with your device.
Starting the Device Advisor
1. Use the following procedure to access the Device Advisor:
Windows XP and Windows 2000:
a. Right-click My Computer, select Manage, and highlight Device Manager.
b. Expand the Multi-port serial adapters entry, right-click on the device you
are configuring, and select the Properties menu item.
Windows NT:
a. Right-click on the Network Neighborhood, and select Properties.
b. Select the Adapters tab.
c. Highlight Comtrol NS-Link and select the Properties button.
2. Select the Main Setup tab, highlight the device, and select Properties.
The screen for Windows NT is similar.
58 Device Configuration
Page 59

Starting the Device Advisor
3. Select the Advisor tab.
The Advisor contains the
following fields:
• Summary displays
information regarding
the current state of the
selected device. This
information is updated
constantly. See D
evice
Advisor Driver
Messages on Page 60,
for a list of messages
and meanings.
• Network Interface Card:
- MAC Address is the
reported MAC
address of the
Ethernet (NIC)
card in the server.
Since a server may
contain more than
one Ethernet card, identifying exactly which Ethernet card is being used
by NS-Link may help you to identify and resolve problems.
- Adapter ID string is the network interface card binding string. Every
network entity that needs to be uniquely identified has a Globally Unique
Identifier (GUID). The presence of this string indicates that NS-Link has
been bound to a specific NIC card.
- Frames Out is the count of the number of frames output by NS-Link
through the identified network interface. This includes all administrative,
data, and control frames, and should be incriminated whenever the device
and NS-Link are operating, even if the device is idle.
- Frames Accepted is the count of the number of received frames accepted by
NS-Link for further processing. These must be well-formed packets with
the correct protocol identifiers for NS-Link.
- Frames Passed On is when a network interface card (NIC) receives a
packet, it passes the packet around to each driver or application that is
bound to the NIC until one of them recognizes and accepts the packet.
This field shows the count of the number of received frames that have gone
into NS-Link and been returned to the NIC layer for processing by other
software.
If a received packet it not accepted by NS-Link or any other driver, it is
discarded.
•Comtrol Hardware:
- MAC address is the network (MAC) address of the NS-Link device that is
currently selected. It should match both the MAC address on the Device
Setup tab and the MAC address on the physical device.
- Packets To Device is the count of information and control frames sent to a
layer in NS-Link and indicates actual data traffic sent.
- Packets From Device is the count of information and control frames received
by a layer in NS-Link, and indicates actual data traffic received.
- Reported State contains a message showing the status of the NS-Link
software in relation to the selected device.
- Retransmitted is a count of information frames requiring retransmission
due to network errors. If this value is not zero, you have network
problems.
- Out of Sequence is a count of information frames received out of order due
to network errors. If this value is not zero, you have network problems.
Device Configuration 59
Page 60

Device Advisor Driver Messages
- Loaded OK/Total indicates the ratio of successful loads to load attempts.
The rightmost, or Total, number indicates the number of times the system
tried to load NS-Link, while the left most number indicates the number of
times that NS-Link activated successfully after loading. Ideally, these two
numbers should be the same.
- Devices Detected/Avail indicates the number of NS-Link devices currently
attached to the network, and the number of devices currently available to
be acquired by this server.
For example, if you have one device installed, and it is not currently
configured on any server, then the value displayed is 1/1. But if you have
one device installed, and it is currently configured on a server, then the
value displayed is 1/0.
Device Advisor
Driver Messages
The following tables provide information about device driver summary messages
and reported state messages.
Message Description
Active
The normal state for NS-Link device that is
attached to a server and is ready for data traffic.
Network traffic is being received, but not from a
Cannot detect any NS-Link.
NS-Link device. Check the network connections
and verify that the NS-Link device is powered up.
No inbound traffic of any sort NS-Link device may
Cannot detect network
be inoperative or you may have a network cabling
problem.
Network traffic is being received from a NS-Link
device, but not the one specified in the Network
Cannot detect NS-Link with
specified MAC address.
Connection tab. Check the device to make sure
that you are using the correct MAC address and
check the General tab to verify that you are
working with the correct device.
Connect
Counts reset.
Init
InitOwn
Invalid
Not found
NS-Link active.
NS-Link detected,
initializing.
NS-Link device detected and
configured for this server, but
is not yet assigned to this
server.
The server has completed the download and is
completing initialization.
This message displays immediately after you click
the Reset button.
This is the normal state for undetected and
inactive NS-Link device.
The server has acquired the NS-Link device but
has not downloaded the control software.
An illegal NS-Link device state has been detected.
Reset the NS-Link device.
The specified MAC address is not configured on
this server.
Normal state: the NS-Link device is installed
correctly and active with data traffic.
The server has acquired the NS-Link device and is
downloading the control program. The device will
be available shortly.
Either the NS-Link device is currently being
controlled by another server or the device power
has been cycled and the device is waiting for a
server to acquire it.
60 Device Configuration
Page 61

Device Advisor Driver Messages
Message Description
NS-Link device with specified
MAC address was detected,
but is not configured for this
server.
Either the NS-Link device in question is not
assigned to this server, or it is not assigned to any
server, or it has been configured for this server
but the configuration has not been saved. If the
latter, save and exit, and restart the server
The NS-Link device appears to be installed
NS-Link responsive, but no
data traffic exchange since
last inquiry.
correctly and active, but no data traffic has been
sent or received since the last time you clicked the
Refresh button. If there should have been traffic,
check the NS-Link device port configuration and
external cabling.
NS-Link responsive; data
traffic received, but nothing
sent since last inquiry.
NS-Link responsive; data
traffic sent, but nothing
received since last inquiry.
Similar to above, except the NS-Link device has
received data successfully.
Similar to above, except the NS-Link device has
sent data successfully.
This message displays if retransmissions occur,
frames arrive out of sequence, or more than 2% of
Poor connection to NS-Link.
the total packets arrive out of sequence. This
generally indicates a cable, connector, or LAN
termination problem.
SendCode
Unable to contact a Network
Interface Controller (NIC)
Unable to contact the NSLink driver
The server has acquired the NS-Link device and is
in the process of downloading the control software.
The server NIC card may not be installed, may be
malfunctioning, or may not be bound to the NSLink device.
The NS-Link device NS-Link is not installed or is
not responding to Advisor requests.
Undefined No NS-Link devices are configured on this server.
Unintialized NS-Link device has not been installed correctly.
Device Configuration 61
Page 62

Device Advisor Driver Messages
Page blank to accommodate double-sided printing.
62 Device Configuration
Page 63

COM Port Configuration
Use this subsection if you want to configure standard or advanced COM port
properties. See the following subsection for standard COM port configuration and
see C
onfiguring Advanced COM Port Properties on Page 66.
To change the default communications mode on supported models from RS-232 to
RS-422 or RS-485, see C
Configuring Standard COM Port Properties
Use the appropriate procedure for your operating system if your application does
not set COM port properties. If the application sets COM port properties, those
settings take precedence over the standard COM port settings. The exception to
this guideline is if you use the Override and Lock Baud Rate advanced COM port
setting (Page 67).
onfiguring Advanced COM Port Properties on Page 66.
Windows XP and Windows 2000
Use the following information if you need assistance configuring standard COM
port properties.
1. Right-click My Computer, select Manage, and highlight Device Manager.
2. Expand the Ports (COM & LPT) entry, right-click on the COM port you want to
configure, and select the Properties menu item.
COM Port Configuration 63
Page 64

Windows NT
3. Select the Port Settings tab.
4. Make any necessary changes for
the port.
5. Repeat Steps 2
through 4 for
each port you want to configure
port attributes.
Windows NT Use the following information if you need assistance configuring standard COM
port properties.
1. Open the Ports control panel.
64 COM Port Configuration
Page 65

2. Select the port that you want to configure.
3. Make any necessary changes for the port.
Windows NT
COM Port Configuration 65
Page 66

Configuring Advanced COM Port Properties
Configuring Advanced COM Port Properties
Use this subsection to configure advanced COM port properties.
1. Access the Properties page for the device using the appropriate procedure:
Windows XP and Windows 2000:
a. Right-click My Computer, select Manage, and highlight Device Manager.
b. Expand the Multi-port serial adapters entry, right-click on the device you
are configuring, and select the Properties menu item.
Windows NT:
a. Right-click on the Network Neighborhood, and select Properties.
b. Select the Adapters tab.
c. Highlight Comtrol NS-Link and select the Properties button.
2. Select the Main Setup tab when the Properties screen appears.
3. Highlight the COM port that you want to configure and select Properties.
66 COM Port Configuration
Page 67

Configuring Advanced COM Port Properties
4. If applicable for your model,
select the appropriate RS
mode to match the
communications mode of the
peripheral that you are
connecting to that particular
COM port.
5. Optionally, make any
necessary changes to fit your
environment:
a. Select a baud rate from
the drop list or enter a
baud rate value to access
higher or lower rates than
are normally permitted by
your Windows 2000 or
Windows XP applications.
b. If applicable, set a time
delay on the transmit data
before a port closes.
Note: You can select the
length of time to
wait for data to
The DeviceMaster Serial Hub only supports
RS-232.
clear the transmit
buffer, before a
close request from a host application is completed. If data is still in
the transmit buffer, you can set a delay time to allow the buffer to
empty. This is typically used with slower peripheral devices such as
printers, to give the data sufficient time to flush through the system.
c. If applicable, select Map 2 stop bits to 1.
Note: You can use this option to map 2 stop bits to 1 bit. If the application
you are using is hard coded to use two stop bits and you are
receiving framing errors, you can implement this option. Leave this
box unchecked to enable stop bits to pass through unchanged.
d. If appropriate, select Wait for physical transmission before completing write.
Note: Use this option to force all write packets to wait until the transmit
data has physically completed the transmission before returning
completion to the host application. The default mode (box not
checked) is to buffer the data in the transmit hardware buffer and
return completion as soon as the packet is in the buffer. This is
typically used with slower peripheral devices such as printers, to
give the data sufficient time to flush through the system.
e. If required, select Emulate modem hardware ring signal.
Note: This emulates a hardware RI (ring indicator) signal.
f. If you want all ports on this device configured to the same settings, select
Clone.
Note: If this box is checked, the changes in the General category area are
applied to all NS-Link ports in the system. If this box is not
checked, the changes you make to the Port Setup options apply to the
selected port only.
g. Change the COM port name of this port by selecting a new name in the
COM name drop list.
h. To renumber all subsequent ports relative to the port displayed in the
COM name drop list, select Renumber all subsequent ports relative to this
port.
COM Port Configuration 67
Page 68

Configuring Advanced COM Port Properties
i. Optionally, select Ignore port name conflicts when renaming, to avoid
warnings to appear when renumbering ports. For example, if renumbering
a four port device from COM3 through COM6 to COM4 through COM7,
and you do not select this option, a warning message for COM4, COM5,
and COM6 displays.
j. If you need to configure
RTS (Request to Send)
options, select the RTS
Toggle tab.
k. Configure the port and
select Ok after making the
appropriate selections.
The Override and lock to
RTS (Request to Send)
toggle mode option allows
you to lock the port in RTS
toggle mode, then set the
mode (low or high) as
desired.
The RTS Toggle RTS Low
option allows you to toggle
the RTS output signal low
during data transmission.
If the option box is not
checked, RTS is toggled
high (asserted) during
data transmission.
6. After configuring your port
(COM) properties, select the
Ok button. The Main Setup
window returns.
7. If you did not clone all the
COM ports, repeat Steps 3
through 6 until all of the
COM ports that you want to
use are configured.
8. Select the Ok button after
you have configured each
port.
9. Close the Device Manager or
the Network property page
(depending on the operating
system).
10. Select Shutdown from the
Start button and Restart your
system for the changes to
take affect.
68 COM Port Configuration
Page 69

Using Test Terminal
Comtrol Tools
This section discusses the following utilities that are installed with most Comtrol
drivers for Microsoft operating systems:
• Test Terminal program (wcom32.exe), which can be used to troubleshoot
communications on a port-by-port basis (Using Test Terminal
• Port Monitor program (portmon.exe), which checks for errors, modem control,
and status signals (U
you with raw byte input and output counts.
• Peer Tracer program (peer.exe), which traces driver events (Using Peer Tracer
on Page 77).
• FreePort program, which frees a specified port (Using Freeport
WCOM32 is a terminal program that enables you to open a port, send characters
and commands to the port, and toggle the control signals.
Note: WCOM32 will not work on ports used by RAS if Remote Access Service is
running or any other application is using the port. If you are using RAS,
you must stop the service before starting WCOM32 to test RAS COM ports.
To test ports that are not used by RAS, you do not need to stop RAS.
Follow these steps:
1. Start Test Terminal from the Comtrol NS-Link program group.
2. Select Ok if this screen appears:
sing Port Monitor on Page 71). In addition, it provides
on Page 69).
on Page 78)
3. Select Open Port from the Port menu. A list of possible COM port numbers
displays.
4. Select the COM port you want to test.
Comtrol Tools 69
Page 70

Testing a Comtrol Device
If the COM port does not exist or if it is currently being used by another
program, a Create File Error message displays.
If the COM port is available, a terminal window pops up:
Note: Notice the <loop> button in the terminal window. If this option is
activated, it is green and uppercase ( ), the COM port internal
loopback feature is activated, and the data is returned by the COM port
hardware. If this option is deactivated, it is gray and lowercase ( ),
the internal loopback is deactivated, and the data is sent out the COM
port.
Testing a Comtrol
Device
Use the following procedure to test the Comtrol device.
1. Place a loopback plug on the COM port you are testing. Make sure all
connectors are seated firmly and that the loop button is off.
Note: Test terminal works for RS-232 and RS-422 mode.
To build loopback plugs, see the hardware installation document for the
Comtrol device.
2. From the Port menu, select Send Test Data. The program sends out a repeating
data stream.
Note: To stop the data stream, select Send Test Dat a again.
• If the loopback plug is in place and the port is working correctly, the test
data should be echoed back to the screen.
• If the loopback plug is not in place or the port is not working correctly, no
data or garbled data is echoed back to the screen.
Note: If no characters appear, insure that the loopback plug is attached to the
correct port.
3. If further testing is required, select Loopback
Test from the Port menu.
Note: The Loopback Test only works for ports
configured for RS-232.
If the loopback plug is in place and the port is
working correctly, the system should return
the message Passed.
If the loopback plug is not in place or the port
is not working correctly, the system will return
the message Failed.
Note: If the port is set to RS-422 or RS-485
mode, the Loopback test will send a “Port failed loopback test” message.
70 Comtrol Tools
Page 71

Testing a Comtrol Device (RS-485)
Testing a Comtrol
Device (RS-485)
Test Terminal Modem Control Signals
Perform the following procedure to determine if a port or ports are functioning
properly.
1. Connect a straight-through cable from Port 1 to Port 2.
Note: See hardware installation documentation for the device if you need to
build a cable. If testing ports other than Ports 1 and 2, simply connect
the cable between any two ports.
2. Open a session for each port.
3. Enter data into the Port 1 session, the data should appear in the Port 2
window.
4. Enter data into the Port 2 session, the data should appear in the Port 1
window.
Note: If the data appears as described in Steps 3 and 4, the hardware is
functioning properly.
The terminal window displays the modem control signals as gray
or green lights at the top of the window. The first four are inputs:
The lights are green if they are turned on, or gray if off. The text
on the light also changes from uppercase (CTS), which is on, to lowercase (cts),
which is off.
The next two lights are outputs:
Note: If you have a loopback plug connected and you click on one of the outputs,
the corresponding signal is sent to the input and the input lights should
toggle accordingly.
This test will only work if hardware handshaking is turned off.
Using Port Monitor
The Port Monitor program (portmon.exe) offers a summary of all Comtrol device
statistics in one spreadsheet view. It also enables you to verify operation of all
Comtrol device ports from a single window.
The Port Monitor display follows the familiar spreadsheet model: each COM port
is a horizontal row, and each vertical column displays a variable or value for the
respective COM port. For definitions of the abbreviations used, see Port Monitor
Variables on Page 75.
Port Monitor can also produce statistics and reports that can help you verify the
operation of the COM ports and connected peripherals. Some immediate feedback
includes:
• The state of the modem control and status signals
• Open ports
• Raw byte input and output counts obtained from the device driver
• Port errors
The available statistics include:
• Instantaneous characters per second (CPS) calculations
• Minute, hour, and day CPS averages and peaks
• Carrier detect (CD) signal runtime and transition count
Reports can be automatically generated on an hourly and/or daily basis, and can
cover all ports collectively or a separate report for each port. You can also set how
often the values are recalculated, fine-tuning thoroughness against system
efficiency, and automatically run external batch files to perform additional
processing and analysis.
Comtrol Tools 71
Page 72

Starting Port Monitor
Starting Port
Monitor
Changing Screen Appearance
To run Port Monitor, select Port Monitor from the NS-Link Comtrol program
group. The Port Monitor window displays:
Note: To change the appearance of the screen, see the following discussion.
Once the monitor window displays, Port Monitor is active and collecting data. If
any cumulative data has been saved from previous sessions, it is automatically
brought in and used.
Port Monitor continues to run and collect data until you terminate it, at which
point all accumulated data is automatically saved for use in the next session.
While Port Monitor is running, there are a number of commands and controls that
change the appearance of the screen.
Desired Change Procedure
Change the monitor
window font.
Change width of a
single column.
Change column
placement.
Remove a column.
Clear all fields and
reset them to null
values.
Clear any single field
except the upper left
cell.
Select Font from the Edit menu.
Left-click on the column separator (vertical) line and
drag it to the desired width.
Left-click in the middle of the column you want to
move and drag it to the desired location.
Right-click on the column you want to remove and
select Remove from the pop-up menu.
Right-click on the upper left cell in the table and select
Reset from the pop-up menu.*
Right-click on the field to be cleared and select Reset
from the pop-up menu.*
Right-click on the column now occupying the desired
location and select Add from the pop-up menu.
You are prompted to name the variable you want to
Add a column.
display, as well as other information. (See Column
Setup, below.)
After you click OK, the column is inserted in the
selected location and the existing column is moved to
the right.
Change other properties
of a column.
Right-click on the column and select Properties from
the pop-up menu. (See Column Setup, below.)
*The Reset command does not clear raw data from the calcs.dat file. It simply
resets the selected display fields to their null values. For more information
regarding calcs.dat see Port Monitor Files
72 Comtrol Tools
on Page 74.
Page 73

Column Setup When you select Add or Properties from the
column pop-up menu, the Column Setup
window displays:
•Use the Input droplist to select the
variable displayed in the column.
•Use the Type droplist to select the way in
which the value displays: either as an
integer, as an on/off state, as an integer
with a kilo, mega, or giga suffix, or as an
hh:mm:ss time stamp. This defaults to the
appropriate type for the selected Input
variable.
•Use the Name variable to change the
column heading name.
•Use the Width variable to specify the column width in characters.
•Use Color0 to set the column character color when the value is zero.
•Use Color1 to set the column character color when the value is not zero.
• When done, click OK to save your changes and return to Port Monitor.
Column Setup
Report Configuration
To configure reports, select
Config from the Edit menu.
The Single report options cover
all ports and are overwritten
each time the reports are
generated. The Multiple report
options generate a separate
report for each port, and each
report file is appended each
time the report is generated.
For Hour reports, use the Single
and Multiple droplists to select
whether you are generating
single or multiple reports, or
both. For each report type,
select from the following types
of data to include:
• None: no report is generated.
• Hour Data: only variables with “Hour” in the name are included.
• All Data: all variables are included.
• View Data: only variables that appear on-screen are included.
The External Program field is used to enter a command line to run another
program after the hourly reports have been generated. For example, you can use
this to run a batch file that performs custom report processing. The Test button
causes the command line to be executed immediately.
For Day reports, the single and multiple droplists behave the same, but your
choices are:
• None: no report is generated.
• Day Data: only variables with the words “Day” or “Raw” in the names are
included.
• All Data: all variables are included.
• View Data: only the variables that appear in the Port Monitor window are
included.
Likewise, the External Program field is used to enter a command line to be
Comtrol Tools 73
Page 74

Port Monitor Files
executed after the daily reports have been generated.
The Update Time option allows you to set the rate at which the port information is
obtained and the calculations performed. There is a trade-off between Port
Monitor efficiency and response time. If you are using Port Monitor to view the
port activity on the screen, you may want to set the update time to 1 or 2 seconds,
so that the screen is updated frequently. If you are concerned about the monitor
program using CPU resources, set this to a higher value, (6 to 20 seconds) in order
to decrease the time required by the program to perform the calculations and
update the screen.
If Port Monitor is left active to generate reports, minimizing or reducing the
display area of the program will help reduce the CPU overhead of updating the
screen.
Port Monitor Files Port Monitor creates and uses the following files:
•portmon.vew
•calcs.dat
The default column layout is saved in portmon.vew. If you have been
experimenting with the appearance of the monitor screen, you can use the File
menu Save option to save your customized layout in another.vew file. You can
retrieve this file later by using the File menu Open option, or you can use the Edit
menu View Default option to retrieve portmon.vew and restore the default view.
All Port Monitor calculations are saved at program exit and on the hour in a
binary file named calcs.dat. This enables you to halt Port Monitor execution
without losing accumulated data.
Port Monitor also creates a \REPORTS directory. All hourly and daily reports are
saved in this directory, under the following names:
• hall.txt — hourly single report
• dall.txt — daily single report
• hcomx.txt — hourly multiple reports, where x is the port number
• dcomx.txt — daily multiple reports, where x is the port number
Caution: Since multiple reports append new data each time they are written, the
multiple report files grow in size. It is up to you to delete them
periodically.
Some safeguards are built into the program to avoid filling up a hard disk drive
due to growing report files. The monitoring program stops writing additional data
to the multiple reports if they reach a size of 2 MB. Also, the program will not
write out data files to the disk drive if the spare room on the drive is less than 2
MB in size.
To view or edit an hourly or daily report, use the Edit Report option on the File
menu, or use a system tool such as NOTEPAD.
For more information, see the Port Monitor Help file.
74 Comtrol Tools
Page 75

Port Monitor Variables
Port Monitor
Variables
The following table lists Port Monitor variables.
Variable Description
Open Open status, on if open, off if closed.
Cts Input CTS pin status.
Dsr Input DSR pin status.
Cd Input CD (carrier detect) pin status.
Rts Output RTS pin status.
Dtr Output DTR pin status.
TxTotal Total bytes transmitted.
RxTotal Total bytes received.
TxCPSInst
RxCPSInst
Errors
TxMinCPS
RxMinCPS
Instantaneous average of transmit characters per
second.
Instantaneous average of receive characters per
second.
Total hardware receive errors (parity, framing, and
overruns.)
Last minute average of transmit characters per
second.
Last minute average of receive characters per
second.
TxCPSMinAvMax Peak TxCPSInst for the last minute.
RxCPSMinAvMax Peak RxCPSInst for the last minute.
TxCPSHourAvMax Peak TxMinCPS for the last hour.
RxCPSHourAvMax Peak RxMinCPS for the last hour.
TxCPSDayAvMax Peak TxMinCPS for the last day.
RxCPSDayAvMax Peak RxMinCPS for the last day.
TxTotalRaw
RxTotalRaw
Total number of transmit bytes raw data from the
device driver.
Total number of receive bytes raw data from the
device driver.
TxMinCnt Count of transmit bytes sent in last minute.
TxHourCnt Transmit bytes count sent in the last hour.
TxDayCnt Transmit bytes count sent in the last day.
RxMinCnt Receive bytes count sent in the last minute.
RxHourCnt Receive bytes count sent in the last hour.
RxDayCnt Receive bytes count sent in the last day.
TxMinCntWrk Transmit bytes count sent in this minute.
TxHourCntWrk Transmit bytes count sent in this hour.
TxDayCntWrk Transmit bytes count sent in this day.
RxMinCntWrk Receive bytes count sent in this minute.
RxHourCntWrk Receive bytes count sent in this hour.
RxDayCntWrk Receive bytes count sent in this day.
Comtrol Tools 75
Page 76

Port Monitor Variables
Variable Description
TxCPSMinAvMaxWrk Peak TxCPSInst for the current minute.
TxCPSHourAvMaxWrk Peak TxMinCPS for the current hour.
TxCPSDayAvMaxWrk Peak TxHourCPS for the current day.
RxCPSMinAvMaxWrk Peak RxCPSInst for the current minute.
RxCPSHourAvMaxWrk Peak RxMinCPS for the current hour.
RxCPSDayAvMaxWrk Peak RxHourCPS for the current day.
CDRuns Carrier detect turn-on count.
CDDayRuns Carrier detect turn-on count in the last day.
CDDayRunsWrk Carrier detect turn-on count in the current day.
CDRunTime Time in seconds carrier detect has been on.
CDHourRunTime
CDDayRunTime
Time in seconds carrier detect has been on in the
last hour.
Time in seconds carrier detect has been on in the
last day.
CDHourRunTimeWrk Time in seconds carrier detect has been on this hour.
CDDayRunTimeWrk Time in seconds carrier detect has been on this day.
StatusFlags Bit flags, Open, CTS, DSR, CD, RTS, DTR
TxPkts Raw count of total transmit packets sent.
RxPkts Raw count of total receive packets sent.
OverrunErrors Total count of receive overrun errors.
FramingErrors Total count of receive framing errors.
ParityErrors Total count of receive parity errors.
OverrunErrorsRaw
FramingErrorsRaw
ParityErrorsRaw
Total count of receive overrun errors, from the
device driver.
Total count of receive framing errors, from the
device driver.
Total count of receive parity errors, from the device
driver.
76 Comtrol Tools
Page 77

Using Peer Tracer
The Peer Tracer program (peer.exe) is specifically designed to view the internal
operations of the device driver for the purpose of troubleshooting communications
on Windows NT, Windows 2000, and Windows XP systems. Peer enables you to see:
• Receive and transmit data
• Internal driver event traces
• Advanced configuration and status information
Like Test Terminal, Peer acts as a simple terminal session, and is used to send and
receive text information to and from the device driver. To use Peer, you type in
commands, and status and information are sent back.
Unlike Test Termin al, Peer enables you to keep a continuous log of the commands
sent and the results received in a file named peer.log. Comtrol Technical Support
may ask you to run Peer in order to help diagnose reported problems.
Starting Peer Peer Tracer does not appear in the Comtrol program group.
To start Peer, you may need to open
the Windows Explorer, access the
\WINNT\system32\rpshSi\ directory,
and double-click on peer.exe. The
Peer Tracer window displays (at
right).
Using Peer Tracer
Log Functions All logging functions are found under the File menu. To start keeping a log, select
Log to Disk from the File menu. The other options on this menu are View Disk Log,
Clear Disk Log, Clear Screen, and Exit.
Using Peer To use peer, simply type in commands at the : prompt. (It may be necessary to
press Enter to make the : prompt appear.) For example, to examine COM5, type:
PORT COM5 <Enter>
To gather some information about the port, type: STAT <Enter>. This should
return details about the port.
To turn on monitoring of any calls into driver (events), type: MON EV <Enter>
To send strings and commands to attached peripherals—for example, to send
“ATH0” to a modem—type: SEND ATH0 <Enter>. A return and linefeed are always
appended to each string sent.
Other Peer
Enter commands at the : prompt and follow each command with Enter.
Commands
Command Effect
MON TX Monitor data being transmitted through the selected port.
MON RX Monitor data being received through the selected port.
M Turn off all monitoring.
? Display Peer Tracer command summary.
PORT COMxx Change port being examined to COMxx.
Keep in mind that all commands are processed in the device driver, and that Peer
simply acts as a conduit for this information. For more information, see the
Peer.hlp help file.
Comtrol Tools 77
Page 78

Using Freeport
Using Freeport
FreePort is an application utility that provides a simple mechanism to
communicate to the NS-Link device driver that it should request the physical
device to close the physical ports which are associated with the specified logical
ports.
See the Freeport.cpp file (bundled with the driver) for a simple example on how
other applications could implement this capability themselves. The Freeport.cpp
file can be found in the C:\WINNT\System32\RpshSi subdirectory after driver
installation.
78 Comtrol Tools
Page 79

Troubleshooting and Technical Support
This section contains troubleshooting information for your Comtrol device. You
should review the following subsections before calling Technical Support because
they will request that you perform many of the procedures or verifications before
they will be able to help you diagnose a problem.
• Troubleshooting checklist
• G
eneral Troubleshooting on Page 81
• NS-Link Driver Troubleshooting
If you cannot diagnose the problem, you can contact Technical Support
Troubleshooting Checklist
The following checklist may help you diagnose your problem:
• Verify that you are using the correct types of cables on the correct connectors
and that all cables are connected securely using the hardware documentation.
• Most customer problems reported to Comtrol Technical Support are
eventually traced to cabling or network problems.
• Isolate the unit from the network by connecting the device directly to a NIC in
a host system.
on Page 82
on Page 83.
Product Type
DeviceMaster Serial Hub 8
DeviceMaster Serial Hub 16
DeviceMaster RTS 1
DeviceMaster RTS 1
Embedded
DeviceMaster RTS 4/8/16 with
external power supply
DeviceMaster 16/32RM with
internal power supply
DeviceMaster PRO 8/16
RocketPort Serial Hub ia
RocketPort Serial Hub Si (2-
Port)
Connected toEthernet
Cable
NIC Standard DOWN
Ethernet hub Standard UP
Ethernet hub
or NIC
Ethernet hub
or NIC
Ethernet hub
or NIC
NIC Standard DOWN
Ethernet hub Standard UP
Ethernet hub
or NIC
NIC Standard DOWN
Ethernet hub Standard UP
NIC Crossover
Ethernet hub Standard
NIC Crossover
Ethernet hub Standard
Standard 10/100 NETWORK
Standard 10/100 ETHERNET
Standard
Standard 10/100 NETWORK
Connector Name
RJ45 port (not
labeled)
Network
10/100BASE-T
• Verify that the Ethernet hub and any other network devices between the
system and the Comtrol device are powered up and operating.
Troubleshooting and Technical Support 79
Page 80

Troubleshooting Checklist
• Reset the power on the Comtrol device and watch the PWR or Status light
activity.
Product Type PWR or Status LED Description
DeviceMaster Serial Hub
DeviceMaster RTS
DeviceMaster Pro
RocketPort Serial Hub ia
RocketPort Serial Hub
Si (2-Port, only)
5 sec off, 3 flashes, 5
sec off, 3 flashes ...
5 sec off, 4 flashes, 5
sec off, 4 flashes ...
5 quick flashes
10 sec on, .1 sec off, 10
sec on .1 sec off ...
Flashing Bootloader is running.
On
Redboot checksum failure.
SREC load failure.
The default application is
starting up.
The default application is
running.
Firmware (rpshsi2p.bin) is
running.
• If the device has a power switch, turn the device’s power switch off and on,
while watching the LED diagnostics.
• If the unit does not have a power switch, disconnect and reconnect the power
cord.
• Verify that the hardware MAC address in NS-Link matches the address on
the Comtrol device.
• Verify that the network IP address is correct. If IP addressing is being used,
the system should be able to ping the Comtrol device.
• Verify that the IP address programmed into the Comtrol device matches the
unique reserved IP configured address assigned by the system administrator.
• If using a driver for Microsoft systems, verify that you are addressing the port
correctly. In many applications, device names above COM9 require the prefix
\\.\ in order to be recognized. For example, to reference COM20, use
\\.\COM20 as the file or port name.
• If using NS-Link for a Microsoft system, you can use one of the tools bundled
with the drivers:
- Test Terminal program (wcom32.exe), which can be used to troubleshoot
communications on a port-by-port basis (Using Test Terminal
on Page 69).
- Port Monitor program (portmon.exe), which checks for errors, modem
control, and status signals (U
sing Port Monitor on Page 71). In addition, it
provides you with raw byte input and output counts.
- Device Advisor, which helps identify problems is a tab in the Device
window of the driver (Using the Advisor
on Page 58).
- Peer Tracer program (peer.exe), which traces driver events (Using Peer
Tracer on Page 77).
• If using NS-Link for Windows hosts, enable the Verbose Event Log feature
under the Setup Options tab and then reboot the system.
• Reboot the system and the Comtrol device.
• Remove and reinstall NS-Link.
• If you have a spare Comtrol device, try replacing the device.
80 Troubleshooting and Technical Support
Page 81

General Troubleshooting
This table illustrates some general troubleshooting tips.
Note: Make sure that you have reviewed the Troubleshooting Checklist
PWR or Status LED
flashing
PWR or Status LED not
lit
Can ping the Comtrol
device, but cannot open
the ports from a remote
location.
(You must have
previously programmed
the IP address, subnet
mask, and IP gateway.)
Cannot ping the device
through Ethernet hub
Cannot ping or connect
to the DeviceMaster
RTS.
General Troubleshooting
on Page 79.
General Condition Explanation/Action
Indicates that boot program has not
downloaded to the unit.
1. Make sure that you have downloaded the
most current driver from http://
support.comtrol.com/download.asp.
2. Install the driver and configure the device
using the MAC address. Make sure that you
reboot the system.
Note: If the PWR or Status LED is still
flashing, contact Technical Support.
3. If you want to program an IP address into
the Comtrol device, you can use the
procedure outlined in NS-Link Driver
Troubleshooting on Page 82.
4. Remove the NS-Link driver.
Indicates that power has not been applied or
there is a hardware failure. Contact Technical
Support.
The NS-Link driver uses Port 4606 (11FE h) to
communicate with the Comtrol device.
When using a “sniffer” to track NS-Link
packets, filtering for Port 4606 will easily track
the packet. The packet should also contain the
MAC address of the device and the originating
PC so that it can be determined if the packet is
able to travel the full distance one way or not.
If the 4606 packet is found on one side of a
firewall or router, using sniffer, and not on the
other side, then that port needs to be opened up
to allow the 4606 to pass.
This will most often be seen with firewalls, but
is also seen in some routers.
Isolate the unit from the network. Connect the
device directly to the NIC in the host system
(see Page 81).
The default IP address is often not accessible
due to the subnet masking from another
network unless 192.168 is used in the network.
In most cases, it will be necessary to program in
an address that conforms to your network.
If you do not use the NS-Link driver to program
the IP address, you only have 10 seconds to
disable the bootloader with Redboot to get into
the setup utility.
See the User Guide (Page 6) for your product for
the Redboot method of programming an IP
address.
Troubleshooting and Technical Support 81
Page 82

NS-Link Driver Troubleshooting
NS-Link Driver Troubleshooting
This table includes some tips related to NS-Link drivers.
NS-Link Condition Explanation/Action
Need to program IP
address into the
device.
Cannot open port
The Comtrol device
has a lower
limitation of network
bandwidth
requirement of 64
Kbps.
Before programming an IP address it is critical that the
unit be operational and passes the power on tests when
configured for the MAC address.
Note: If the unit is NOT operational, do NOT attempt to
program or use an IP address with the unit.
This is a general procedure for drivers on Microsoft
operating systems.
1. In the Comtrol Setup, highlight the Comtrol device.
2. Select Properties.
3. Select IP Programming.
4. Select Retrieve and confirm or modify addresses as
necessary.
Note: Enter in all 3 categories. The unit must have
Address, Mask and Gateway IP values entered.
If you do not have a default gateway address, try
using the ID number assigned to the PC that has
the NS-Link driver installation.
5. Select Program.
6. Select Reset - power LED should begin blinking.
7. Select Device Setup.
8. Uncheck MAC.
9. Check IP and enter IP number that you configured
earlier.
10. Select Ok (several times) and reboot the system.
IP addressing will now be in effect.
1. Verify that MAC address in the NS-Link driver
matches the address on the Comtrol device.
2. Verify that you are using the correct NS-Link driver. If
necessary, remove and reinstall a new driver.
3. Isolate the unit from the network (see Page 81).
4. Check to see if another program or computer is active
on this port.
At this speed the entire available bandwidth is required for
the purpose of uploading the firmware from the driver to
the Comtrol device. At lower speeds, timing issues will
prevent the firmware from being successfully installed to
the Comtrol device, thus preventing the device from
normal operation.
When using the Comtrol device over a WAN link that is
less than the recommended 64 Kbps, a timing modification
may be made that will allow uploading of the firmware.
Load the driver locally to the device for the purpose of
getting the firmware installed. The PC on the other side of
the slow link can then “share” the port. The sharing may
be exclusive as the firmware loader PC may not need to
access the ports.
82 Troubleshooting and Technical Support
Page 83

Technical Support
Technical Support
If you need technical support, contact Comtrol using one of the following methods.
Contact
Method
Corporate
Headquarters
Comtrol Europe
FAQ/Online http://support.comtrol.com/support.asp
Downloads http://support.comtrol.com/download.asp
Email support@comtrol.com support@comtrol.co.uk
Web site http://www.comtrol.com http://www.comtrol.co.uk
Fax (763) 494-4199 +44 (0) 1 869-323-211
Phone (763) 494-4100 +44 (0) 1 869-323-220
Troubleshooting and Technical Support 83
Page 84

Technical Support
Page blank to accommodate double-sided printing.
84 Troubleshooting and Technical Support
Page 85

Configuring Modems
Appendix A. Windows NT Configuration Overview
After installing the hardware and driver for Windows NT, you can use this
discussion to configure modem COM ports.
The Comtrol device can support any asynchronous serial modem for use by any
application that uses TAPI. For information regarding port pinouts and signals,
see the User Guide for the device (Locating Hardware Installation Documentation
on Page 6).
Working with NT RAS
Installing Modems The following instructions were developed using Comtrol modem products. If you
Comtrol products are frequently used to provide Dial-Up Networking access with
NT RAS (Remote Access Service).
•If RAS is not installed, note that you must install at least one RAS-capable
device (for example, modem) before installing and configuring RAS.
•If RAS is installed, note that the modem installation process automatically
launches RAS Setup after modem installation is complete.
are using another brand of modem, note that some prompts and window
descriptions may differ from those shown.
Follow these steps:
1. Connect the modem to the desired port.
2. Power up the modem.
3. Open the Control Panel window.
4. Double-click the Modems icon.
If you have no other modems installed, skip to Step 5
.
Appendix A. Windows NT Configuration Overview 85
Page 86

Installing Modems
If you have already installed another modem, the Modems Properties window
displays. Select the Add button.
5. Check the “Don’t detect my modem...” box and select Next.
Note: While Windows NT can automatically detect modems, we advise against
using this option as auto-detect feature may cause some multiprocessor
systems to lock up, and the modems may be installed in reverse order.
6. Select the appropriate manufacturer and model and select OK. If the correct
manufacturer and model do not appear on the list, select Have Disk to install
software from a manufacturer-supplied installation diskette.
Appendix A. Windows NT Configuration Overview 86
Page 87

Installing Modems
7. Select the COM port number.
8. Select Finish. The modem software is installed on the selected ports.
Depending on prior configuration, you may be asked to enter your country of
use, area code, the number you dial to get an outside line, and whether you
have tone or pulse dialing at this time.
9. If you need to configure modem
properties (maximum baud rate, data
bits, parity, and so on), select the
Properties button, make the needed
changes, then select OK to return to this
window.
Note: For help configuring modem
properties, see the Windows Help
System.
10. If you need to configure dialing
properties (country, area code, calling
card number, and so on), select the
Dialing Properties button, make the
needed changes, then select OK to
return to this window.
11. Select Close.
Appendix A. Windows NT Configuration Overview 87
Page 88

Further Modem Configuration
Further Modem
Configuration
At this point:
• If you are not using RAS, you are now finished. Reboot the system so that your
changes take effect and resume normal operations.
• If you plan to use RAS but do not have it installed yet, reboot your system,
then go to Installing RAS Initially
• If you already have RAS installed and configured, this dialog box displays.
If you do not want to configure this modem for use with RAS at this time,
select No, then reboot and resume normal operations.
If you do want to configure this modem for use with RAS, do not reboot.
Instead, select Yes, then go directly to Adding or Reconfiguring a RAS Device
on Page 89
Installing and Configuring RAS
After installing the hardware and driver, and installing and configuring at least
one RAS device (for example, a modem), use this section to install and configure
Remote Access Service (RAS).
on Page 88.
Installing RAS Initially
If you have not previously installed RAS in your Windows NT system, log into the
system with Administrative rights and follow these steps:
Note: This example shows how to install and configure RAS for use with modems,
but you can use it as a guide to setting up other serial devices.
1. Open the Control Panel and start the
Network applet, or right-click on the
Network Neighborhood and select
Properties.
2. Select the Services tab and select the
Add button.
Appendix A. Windows NT Configuration Overview 88
Page 89

Adding or Reconfiguring a RAS Device
3. Highlight Remote Access Service
and select the OK button.
4. Enter the location of the
Windows NT files (for example,
d:\i386) and press the Continue
button.
The appropriate files are copied
onto your hard drive.
The RAS installation process
automatically launches the Add
RAS Device process. Go to
Adding or Reconfiguring a RAS
Device on Page 89, Step 5.
Note: If you install or reinstall RAS from your original Windows NT 4.0
distribution media, you must install or reinstall the latest Windows NT
Service Pack after installing/reinstalling RAS. This is necessary because
most Service Packs include RAS-related files that are newer than the files on
the NT distribution media.
Adding or
Reconfiguring a
RAS Device
There are several different ways to start this procedure:
• If you have previously installed RAS and configured at least one RAS device,
and are now adding or reconfiguring RAS devices, begin with Step 1
.
• If you have previously installed RAS and were in the process of installing a
modem when this process started automatically, begin with Step 3
.
• If you were in the process of installing RAS when this process started
automatically, begin with Step 5
.
Follow these steps:
1. Open the Control Panel and start the
Network applet, or right-click on the
Network Neighborhood and select
Properties. The Network window
displays.
2. Select the Services tab.
Appendix A. Windows NT Configuration Overview 89
Page 90

Adding or Reconfiguring a RAS Device
3. Highlight Remote Access Service and select the Properties button.
4. To reconfigure an existing RAS port, highlight the port/device and select the
Configure button. Then go to Step 7
.
5. To add a new RAS device—for
example, if you are configuring a
new modem—select the Add button.
The Add RAS Device window
displays:
6. Use the droplist to select the COM
port (modem) that you want to
configure and select the OK button.
Note: If no modems appear on this
list, you need to install a
modem, see Installing Modems
on Page 85.
The Remote Access Setup
window displays again.
Appendix A. Windows NT Configuration Overview 90
Page 91

7. Highlight the desired COM port
(Modem) and select the Configure
button. The Configure Port Usage
window displays.
8. Select the appropriate radio button,
based on the role the modem will
perform, and select the OK button.
Note: When configuring multiple
simultaneous RAS dial-in
ports, configure the ports to “Receive calls only” not “Dial out and
Receive.” Configuring a port to dial-out requires a separate memory pool
for each dial-out port, while all ports configured for receive-only share
the same memory pool.
If you configure too many ports for dial-out unnecessarily, resources can
become an issue. If you require dial-out on the RAS server, configure one
port to “Dial out and Receive” and all the other ports to “Receive calls
only.”
The Remote Access Setup
window displays again.
Adding or Reconfiguring a RAS Device
9. Highlight the COM port
(modem) again and select the Network
button.
10. Select the appropriate dial out protocols,
dial in protocols, logon security levels,
enable multilink (if required) and select
OK.
Note: Only previously configured protocols
are selectable. If you want to set up a
protocol that is grayed out, you must
first add it using the Network
Protocols tab.
If you selected “Receive calls only” on all
ports while configuring the port usage, the
“Dial out Protocols” area will be shaded.
If you want to use Multilink PPP
(bonding), make sure that you select the
Enable Multilink checkbox.
For detailed information about the
configuration windows, use the Help button or the Windows NT CD-ROM
(Support/books/server.hlp file to locate information).
Note: The following steps are dependent upon the protocol selections made in this
window.
11. If you select NetBEUI on the Network
Configuration window, the following
window displays. Make the appropriate
selection for your environment and select
OK.
Appendix A. Windows NT Configuration Overview 91
Page 92

Adding or Reconfiguring a RAS Device
12. If you select TCP/IP, the following window displays. Make the appropriate
selections for your environment and press OK.
13. If you select IPX, the following window
displays. Make the appropriate selection
for your environment and press OK.
14. Select OK to exit the Network
Configuration window and return to the
Remote Access Setup window.
Note: Choices made during network
configuration will effect the entire
system.
15. If you want to duplicate the configuration
you just created on any other COM port
(modem), highlight the COM port number
and select Clone. Otherwise, repeat Steps 7
through 14 for each COM port (modem) you want to set up.
16. After setting up all the COM ports, select the Continue button.
17. Select the Close button at the Network/Services tab to complete the RAS
installation.
18. Select Yes when asked to reboot the computer. Windows NT RAS installation is
complete.
19. If necessary, install the latest NT Service Pack or Packs from Microsoft.
Appendix A. Windows NT Configuration Overview 92
Page 93

Configuring Printers
Configuring Printers
Use this subsection to configure printers for the Comtrol device after installing the
hardware and driver.
Adding Serial Printers
Follow these steps to configure a serial printer in Windows NT:
1. Connect the printer to the desired port. Use a DTE-to-DTE null modem cable
unless the printer maker specifies otherwise.
2. Open the Printers control panel and double-click on
the Add Printer icon.
3. Select the My Computer checkbox, then the Next
button.
4. If the desired COM port is on
this window, select it, select on
the Next button, and skip to
Step 6
.
5. If the desired COM port is not
on this list, select the Add Port
button and follow these steps:
Appendix A. Windows NT Configuration Overview 93
Page 94

Adding Serial Printers
a. A list of printer ports is displayed.
Select Local Port.
b. Select New Port.
c. Type in the name of the port.
Note: Port names above COM9 require
the \\.\ prefix. For example, to reference COM12, enter \\.\COM12:
(make sure that you add the colon)
d. Select the OK button.
e. Select the Close button to return to the Add Printer Wizard.
f. Select the Next button.
6. Select the printer make and
model and select the Next
button.
If your printer is not on the
make and model lists, but you
have a manufacturer-supplied
printer diskette, select the
Have Disk button.
If you have already installed
another printer using this
driver, you are asked if you
want to keep the existing
driver.
7. To keep driver: check Keep
existing driver, select Next, and
go to Step 8
.
If you choose Replace existing driver, or if you have not previously installed this
driver, you are prompted to insert either the Windows NT CD-ROM or the
manufacturer’s printer diskette. Do so and select Next.
Appendix A. Windows NT Configuration Overview 94
Page 95

Changing Printer Port Configuration
8. Select whether you
want this printer
to be the Windows
NT default printer,
and select on the
Next button.
9. Select whether or
not you want to
share this printer
with other
computers on the
network. If you
select Shared, you
are asked to
indicate the
operating systems
of all the
computers that
will be sharing this
printer. (You may
also be required to insert the operating system media so that Windows NT can
extract the necessary driver files.)
10. Select whether to print a test page and select on the Finish button.
You are now ready to begin using the printer. No reboot is needed.
Changing Printer
Port Configuration
Changing Printer Port Assignment
If the printer does not successfully print the test page, it may be necessary to
change the port baud rate, parity, and so on. If the Ports applet does not configure
the port properly, you may have to use the mode command from a DOS prompt.
Also, check the printer for DIP switches or other hardware configuration options.
To change the port assigned to a printer, follow these steps:
1. Open the Printers control panel.
2. Right-click on the icon for the printer you want to change.
3. Select the Properties option from the menu. The Properties window is
displayed.
4. Select the Ports tab.
Note: The Properties window also gives you access to printer test and setup
options that can be very helpful when debugging a serial printer
installation.
5. Check the port you want to switch to. Remember to change your cabling
accordingly.
Note: The Configure button on the Ports tab does not recognize Comtrol ports.
This is a limitation of Windows NT. If you need to reconfigure the port,
use the Ports option on the Control Panel.
6. Select on the OK button. Any changes you make take effect immediately. No
reboot is needed.
Appendix A. Windows NT Configuration Overview 95
Page 96

Changing Printer Port Assignment
Page blank to accommodate double-sided printing.
Appendix A. Windows NT Configuration Overview 96
Page 97

Index
A
Adapter ID string 59
adding additional devices 44
B
baud rate
lock 67
C
cables
verifying type 79
CD
locate hardware documents 6
locate NS-Link driver 6
location hardware document 6
changing
device properties 55
checklist
troubleshooting 79
Clear button 49
Clone port settings 67
COM name 67
COM port
renumber subsequent ports 67
troubleshooting 69
COM port properties
configuring advanced 66
standard
Windows 2000 63
Windows NT 64
Windows XP 63
configuring
advanced COM port properties 66
device properties 47
modems
Windows NT 85
printers
Windows NT 93
Remote Access Service (RAS)
Windows NT 88
connectivity requirements 7
customer problems
list of common 79
D
device
configuration 47
Device Advisor
driver messages 60
device driver
download latest version 6
device properties
changing 55
DeviceMaster
serial tunneling 5
socket mode 5
DeviceMaster PRO
LEDs 11
DeviceMaster RTS
LEDs 10
DeviceMaster Serial Hub
LEDs 9
devices
adding more units 44
Devices Detected/Avail 60
DHCP
MAC addressing mode 54
diagnostics
Device Advisor
Device Advisor
using 58
Disable button 55
documentation
downloading the latest 83
hardware installation 6
NS-Link installation 6
download
hardware document 6
latest driver 6
NS-Link document 6
Downloads 83
drivers
downloading the latest 83
E
Email 83
Emulate modem hardware ring signal 67
Ethernet cable type 7
F
FAQ/Online 83
Fax 83
Frames Accepted 59
Frames Out 59
Frames Passed On 59
FreePort
troubleshooting 78
Index 97
Page 98

Index
H
hardware
installation document
locating 6
MAC address
Windows 2000 28
Windows XP 20
ring indicator emulation 67
hardware platforms
supported 5
hosts
port sharing 8
I
Ignore port name conflicts when renaming 68
IP address
programming 47
IP addressing
issues 8
K
KeepAlive Timeout Period
Windows 2000 28
Windows XP 20
L
LED activity 80
LEDs
DeviceMaster PRO 11
DeviceMaster RTS 10
DeviceMaster Serial Hub 9
RocketPort Serial Hub ia 11
RocketPort Serial Hub Si 11
Loaded OK/Total 60
lock
baud rate 67
M
MAC Address
Advisor tab 59
MAC address 59
MAC Addressing
Windows NT 34
MAC addressing
disable DHCP 54
issues 8
Windows 2000 28
Windows XP 20
Map 2 stop bits to 1 67
multiple servers
port sharing 8
Windows NT
port sharing 33
N
NS-Link
download latest version 6
downloads 83
driver troubleshooting 82
features 7
requirements 5
NS-Link installation
Windows 2000 23
Windows NT 31
Windows XP 13
Number of Ports
Windows XP 20
O
operating system
requirements 5
operating systems
supported 5
Out of Sequence 59
Override and lock baud rate 67
Override and lock to RTS (Request to send) 68
P
Packets From Device 59
Packets To Device 59
Peer Tr ace
troubleshooting with 77
Phone 83
Port Monitor
troubleshooting 71
variables 75
port sharing 8
Windows NT
configuration 33
printers
Windows NT
configuring 93
Program button 50
programming
IP address 47
Properties page 47
PWR
LED activity 80
LED flashing 81
LED not lit 81
R
removing NS-Link
Windows 2000 44
Windows NT 44
Windows XP 44
Renumber all subsequent ports relative to this
port 67
renumbering COM ports 67
Reported State 59
requirements
NS-Link 5
Index 98
Page 99

Index
Reset button 49
Retransmitted 59
Retrieve button 48
RI
hardware emulation 67
ring indicator
hardware emulation 67
RocketPort Serial Hub ia
LEDs 11
RocketPort Serial Hub Si
LEDs 11
RTS (Request to Send) Toggle 68
RTS Toggle RTS Low 68
S
serial tunneling
DeviceMaster, only 5
sharing
ports 8
Windows NT 33
socket mode
DeviceMaster, only 5
Status
LED activity 80
LED flashing 81
LED not lit 81
Summary 59
supported
hardware platforms 5
supported operating systems 5
T
TCP Timeout Multiplier
Windows 2000 29
Windows XP 21
Technical Support 83
Test Terminal
troubleshooting 69
Timeout on transmit data on port close 67
troubleshooting
checklist 79
driver 82
Freeport 78
general 81
Peer Tracer 77
Port Monitor 71
Test Terminal 69
U
updating existing driver
Windows 2000 39
Windows XP 37
W
Wait for physical transmission before complet-
ing write 67
WCOM32
troubleshooting 69
Web site 83
Windows 2000
COM port properties
standard 63
NS-Link installation 23
removing NS-Link 44
updating the driver 39
Windows NT
COM port properties
standard 64
configuring modems 85
configuring printers 93
configuring RAS 88
MAC address format 34
NS-Link installation 31
removing NS-Link 44
Windows XP
COM port properties
standard 63
NS-Link installation 13
removing NS-Link 44
updating the driver 37
Index 99
Page 100

Index
Page blank to accommodate double-sided printing.
Index 100
 Loading...
Loading...