Page 1
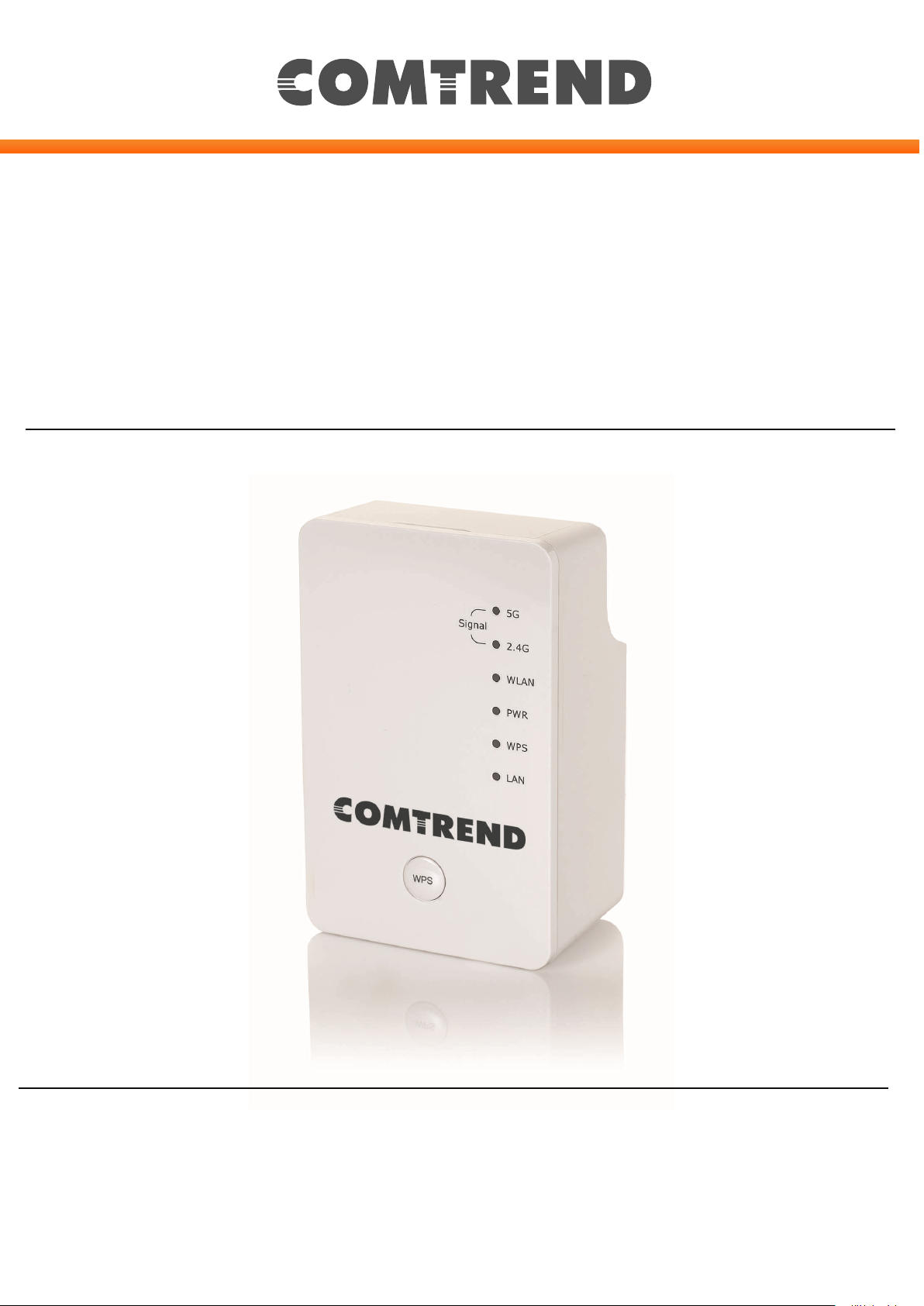
Version A2.0, March 27, 2018
USER MANUAL
WAP-5920
AC750 Wireless Extender
Page 2
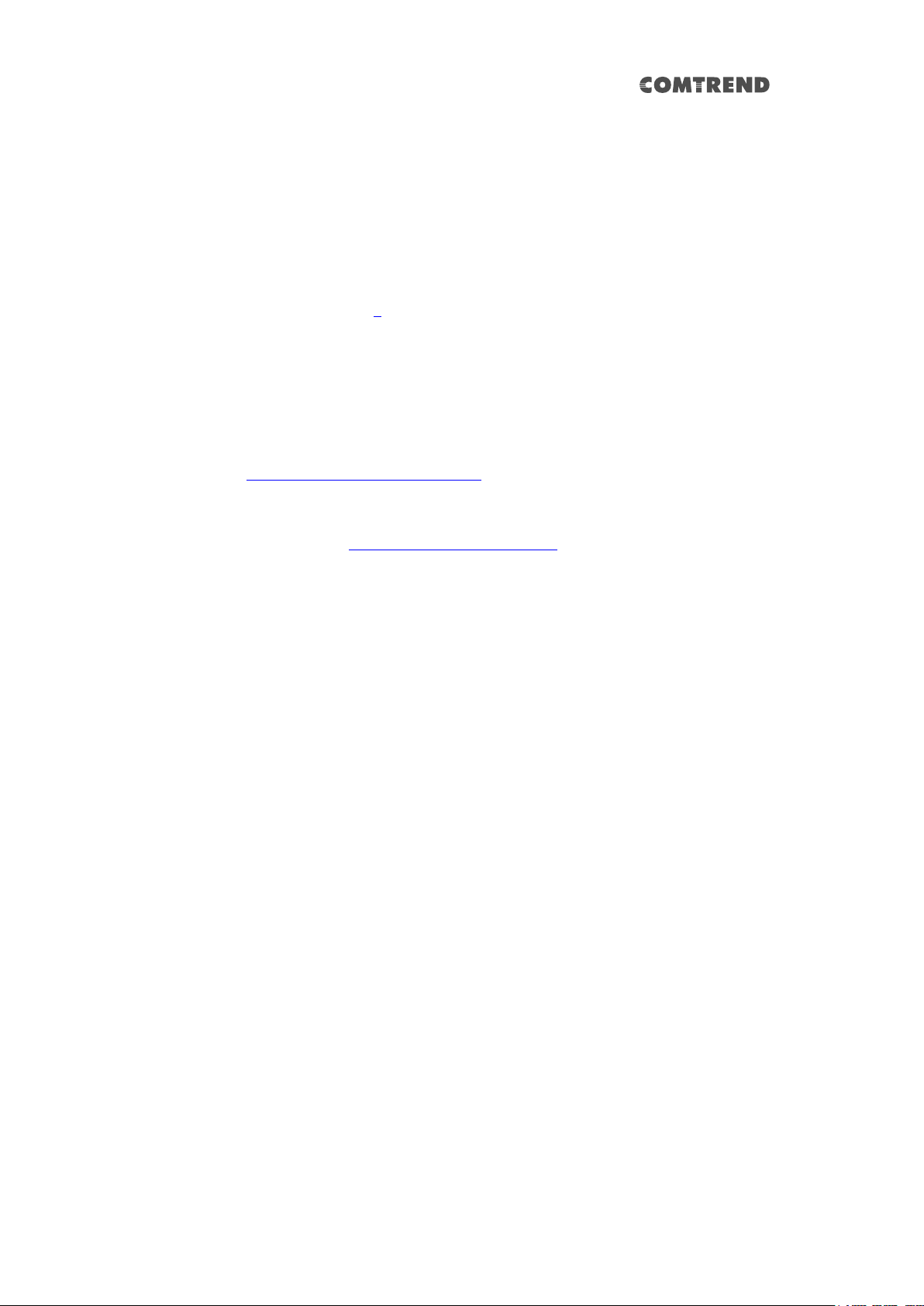
Preface
This manual provides information related to the installation and operation of this
Dual-Band Wireless LAN Extender. The individual reading this manual is presumed
to have a basic understanding of home networking terminology and concepts.
If you find the product to be inoperable or malfunctioning, please contact technical
support for immediate service
Comtrend technical support team
14 Chrysler Irvine, CA 92618 USA
Phone: (949) 753-9640
Home Support: (855) 337-6750
Home Users: HomeSupport@comtrend.com
For product updates, new product release, manual revision, or software upgrades,
please visit our website at http://www.comtrend.com
Important Safety Instructions
With reference to unpacking, installation, use, and maintenance of your electronic
Dual-Band Wireless LAN Extender, the following basic guidelines are recommended:
Do not use or install this product near water, to avoid fire or shock hazard. For
example, near a bathtub, kitchen sink or laundry tub, or near a swimming pool. Also,
do not expose the equipment to rain or damp areas (e.g. a wet basement).
1
Page 3
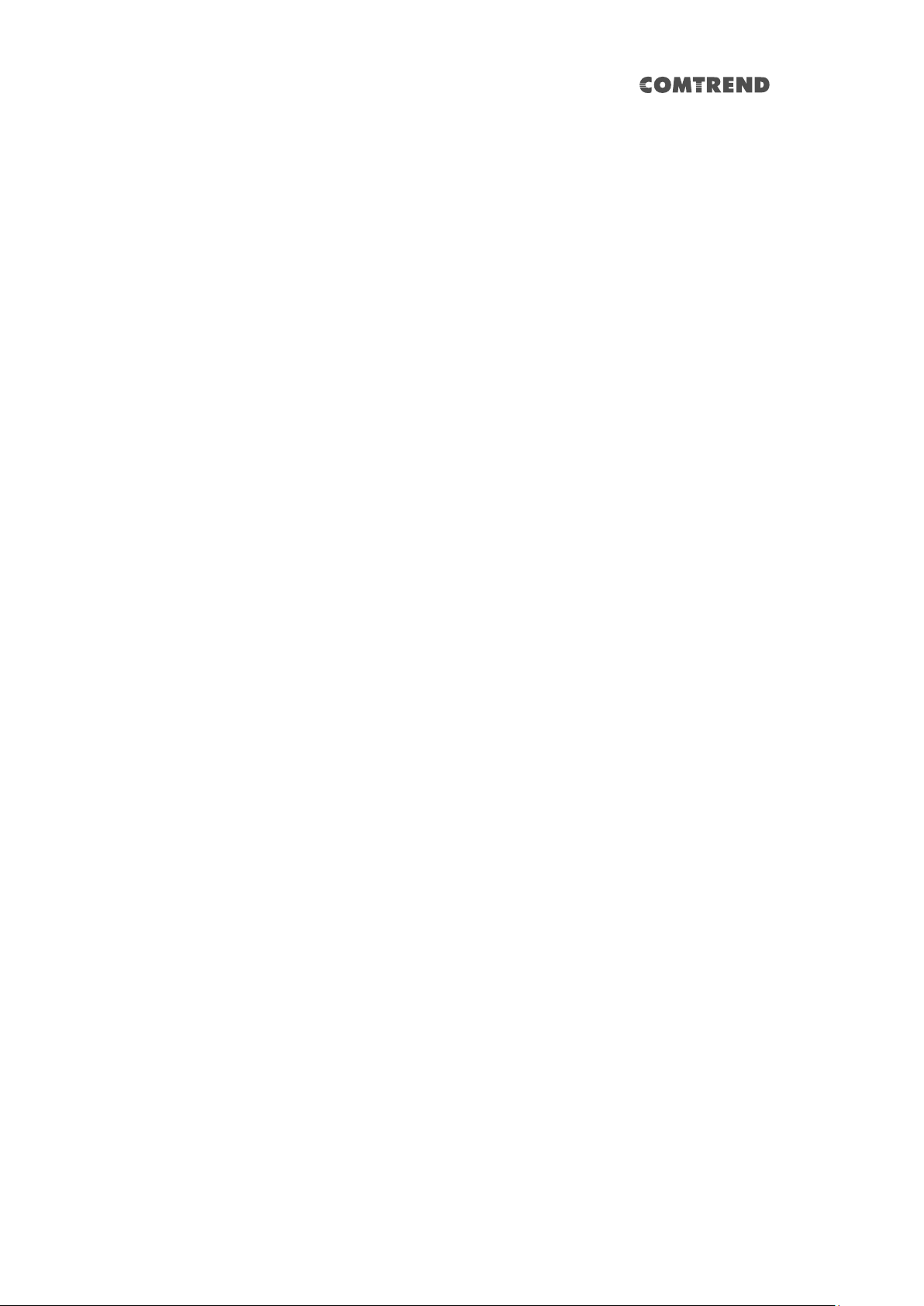
Federal Communication Commission Interference Statement
This equipment has been tested and found to comply with the limits for a Class B
digital device, pursuant to Part 15 of the FCC Rules. These limits are designed to
provide reasonable protection against harmful interference in a residential
installation. This equipment generates uses and can radiate radio frequency
energy and, if not installed and used in accordance with the instructions, may cause
harmful interference to radio communications. However, there is no guarantee
that interference will not occur in a particular installation. If this equipment does
cause harmful interference to radio or television reception, which can be determined
by turning the equipment off and on, the user is encouraged to try to correct the
interference by one or more of the following measures:
Reorient or relocate the receiving antenna.
Increase the separation between the equipment and receiver.
Connect the equipment into an outlet on a circuit different from that to which
the receiver is connected.
Consult the dealer or an experienced radio/TV technician for help.
FCC Caution
Any changes or modifications not expressly approved by the party responsible for
compliance could void the user's authority to operate this equipment.
This device complies with Part 15 of the FCC Rules. Operation is subject to the
following two conditions: (1) This device may not cause harmful interference, and (2)
this device must accept any interference received, including interference that may
cause undesired operation.
This device and its antenna(s) must not be co-located or operating in conjunction
with any other antenna or transmitter.
For product available in the USA/Canada market, only channel 1~11 can be
operated. Selection of other channels is not possible.
This device is restricted to indoor use.
FCC Radiation Exposure Statement
This equipment complies with FCC radiation exposure limits set forth for an
uncontrolled environment. This equipment should be installed and operated with
minimum distance 20cm between the radiator & your body.
2
Page 4
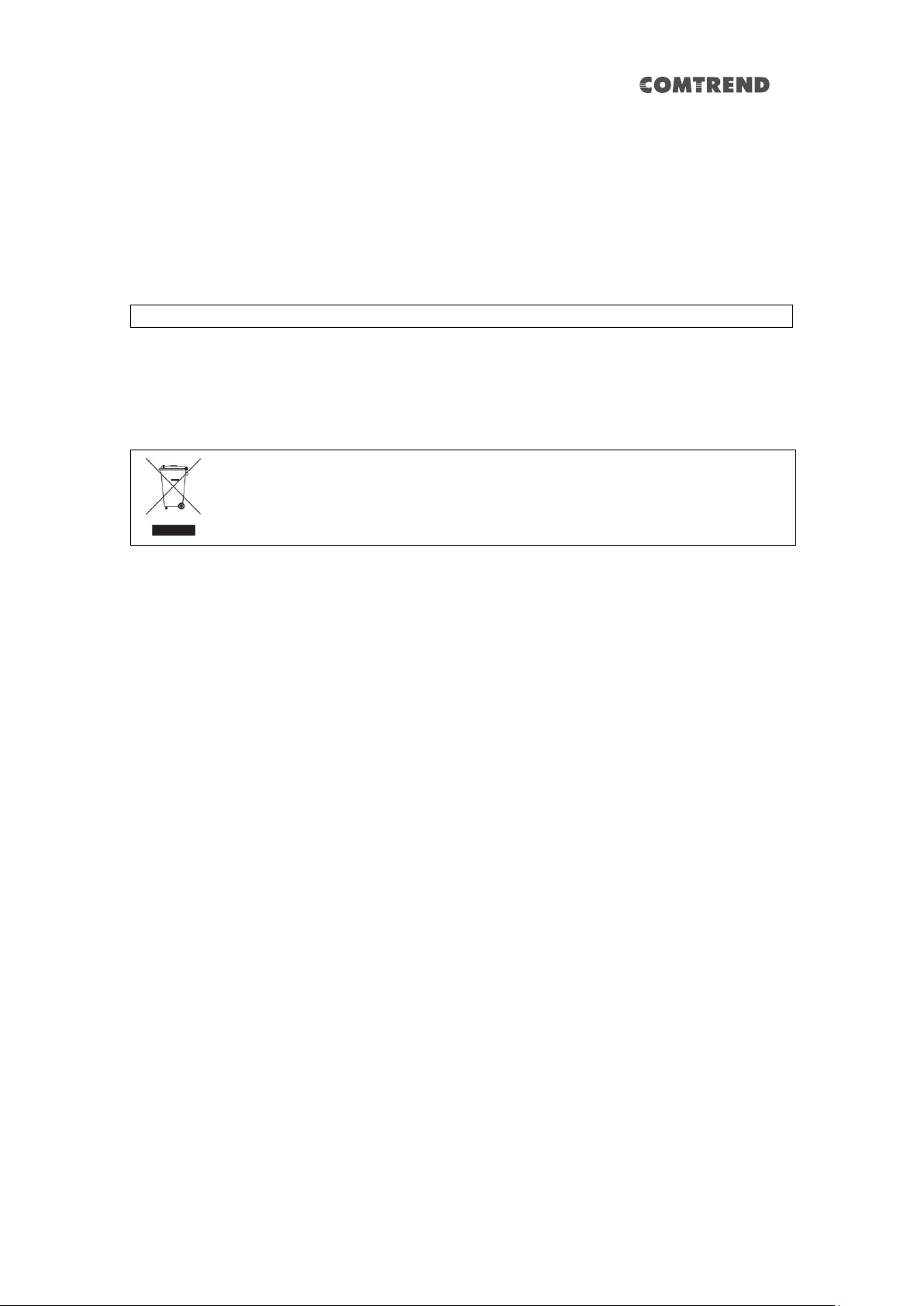
Copyright
Copyright© 2015 Comtrend Corporation. All rights reserved. The information
contained herein is proprietary to Comtrend Corporation. No part of this document
may be translated, transcribed, reproduced, in any form, or by any means without
the prior written consent of Comtrend Corporation.
NOTE: This document is subject to change without notice.
Protect Our Environment
This symbol indicates that when the equipment has reached the end of
its useful life, it must be taken to a recycling center and processed
separate from domestic waste.
The cardboard box, the plastic contained in the packaging, and the parts that make
up this router can be recycled in accordance with regionally established regulations.
Never dispose of this electronic equipment along with your household waste; you
may be subject to penalties or sanctions under the law. Instead, please be
responsible and ask for disposal instructions from your local government.
3
Page 5
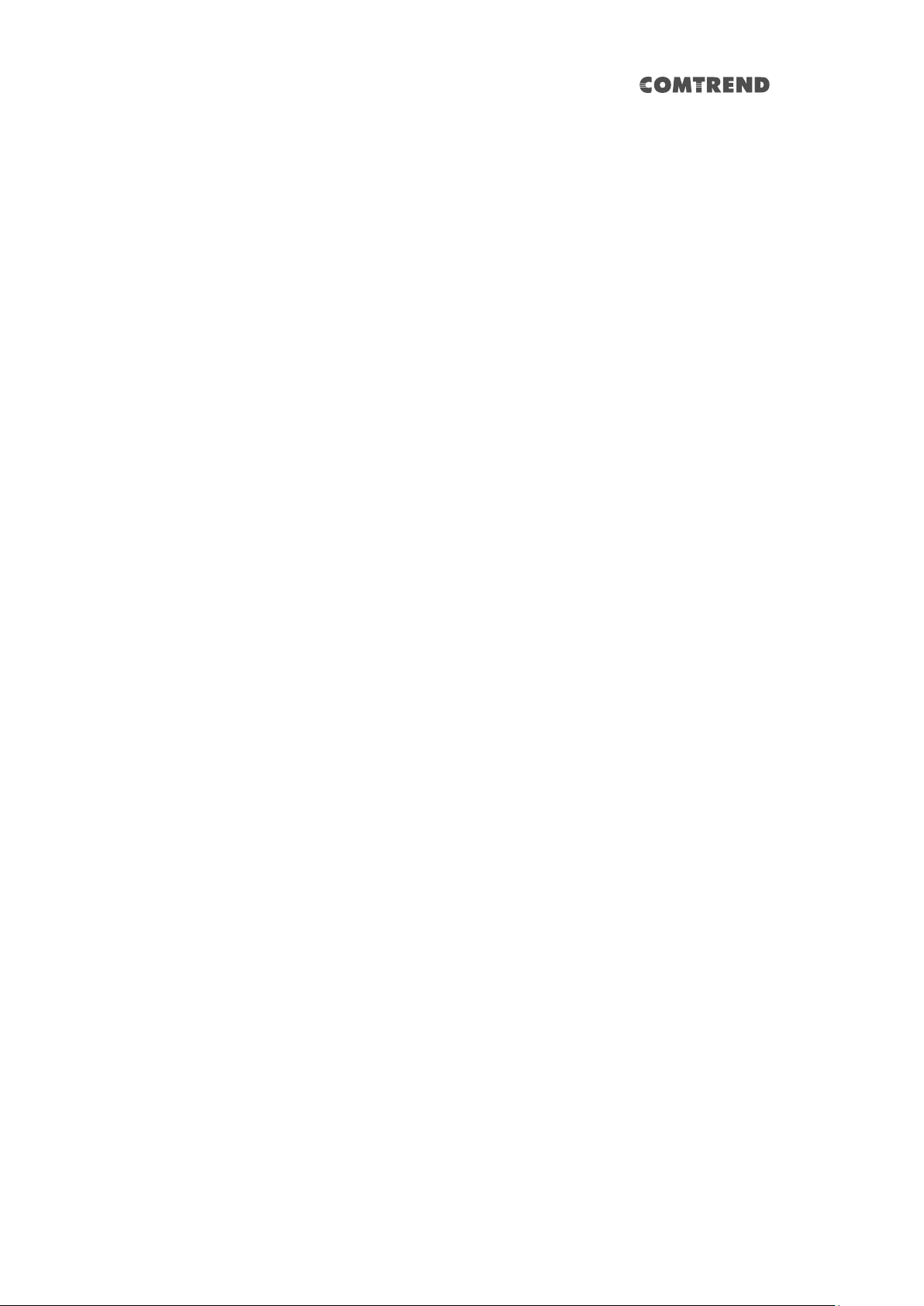
Table of Contents
Chapter 1 Product Information............................................ 6
1-1 Introduction and Features .................................................... 6
1-2 System Requirements ......................................................... 7
1-3 Package Contents ............................................................... 8
1-4 Get Familiar with your new wireless extender ......................... 9
CHAPTER 2 Repeater Mode .................................................................... 12
2-1 Repeater Mode Quick Installation Guide ............................... 12
2-1-1 Hardware WPS button setup ................................................ 13
2-1-2 Web browser quick setup ...................................................... 16
2-2 Repeater mode Advanced Settings ...................................... 23
2-2-1 Connect to web configuration menu ................................. 23
2-2-2 Home ............................................................................................. 25
2-2-3 WPS Setting ................................................................................ 27
2-2-4 Advanced Settings .................................................................... 29
2-2-5 WLAN 2.4G settings ................................................................. 32
2-2-6 WLAN 5G settings ..................................................................... 34
2-2-7 MAC Address Filtering ............................................................. 36
2-2-8 How to find the MAC address of your device ................. 38
2-2-9 System Utility ............................................................................. 42
2-2-10 Configuration ........................................................................... 44
2-2-10-1 Configuration Tool ...................................................... 44
2-2-10-2 WEB Upgrade .............................................................. 46
2-2-10-3 Reset ............................................................................... 47
CHAPTER 3 Client Mode ........................................................................... 48
3-1 Client Mode Quick Installation Guide ................................... 48
3-1-1 Hardware WPS button setup ................................................ 50
3-1-2 Web browser quick setup ...................................................... 53
3-2 Client mode Advanced Settings .......................................... 58
3-2-1 Connect to web configuration menu ................................. 58
3-2-2 Home ............................................................................................. 59
3-2-3 WPS Setting ................................................................................ 60
3-2-4 Advanced Settings .................................................................... 62
3-2-5 WLAN 5G(or 2.4G) settings .................................................. 64
4
Page 6
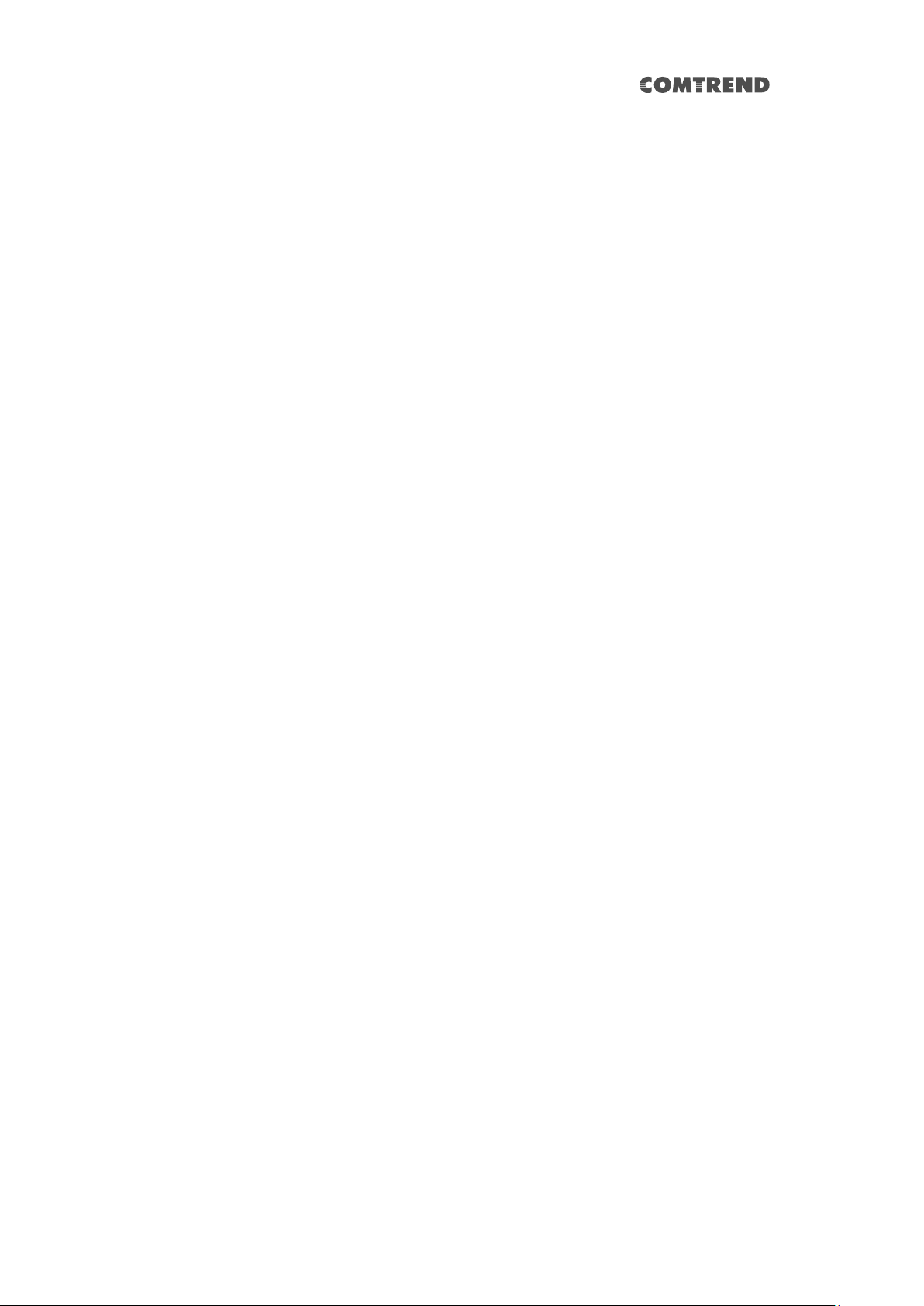
3-2-6 System Utility ............................................................................. 67
3-2-7 Configuration .............................................................................. 69
3-2-7-1 Configuration Tool ........................................................ 69
3-2-7-2 WEB Upgrade ................................................................. 71
3-2-7-3 Reset ................................................................................. 72
CHAPTER 4 AP Mode ................................................................................. 73
4-1 AP Mode Quick Installation Guide ........................................ 73
4-1-1 Hardware WPS button setup ................................................ 75
4-1-2 Web browser quick setup ...................................................... 77
4-2 AP Mode Advanced Settings ............................................... 84
4-2-1 Connect to web configuration menu ................................. 84
4-2-2 Home ............................................................................................. 85
4-2-3 WPS Setting ................................................................................ 87
4-2-4 Advanced Settings .................................................................... 90
4-2-5 WLAN 2.4G settings ................................................................. 94
4-2-6 WLAN 5G settings ..................................................................... 96
4-2-7 MAC Address Filtering ............................................................. 97
4-2-8 How to know the MAC address of your device ............ 100
4-2-9 System Utility ........................................................................... 102
4-2-9-1 Password Settings ...................................................... 105
4-2-9-2 Management IP ........................................................... 106
4-2-9-3 DHCP Server ................................................................. 107
4-2-10 Configuration ......................................................................... 108
4-2-10-1 Configuration Tool .................................................... 109
4-2-10-2 WEB Upgrade ............................................................ 110
4-2-10-3 Reset ............................................................................. 111
Chapter 5 Appendix ................................................................................. 112
5-1 Configuring TCP/IP on PC................................................. 112
5-1-1 Windows XP IP address setup: .......................................... 112
5-1-2 Windows Vista/Windows 7 IP address setup: ............. 113
5
Page 7
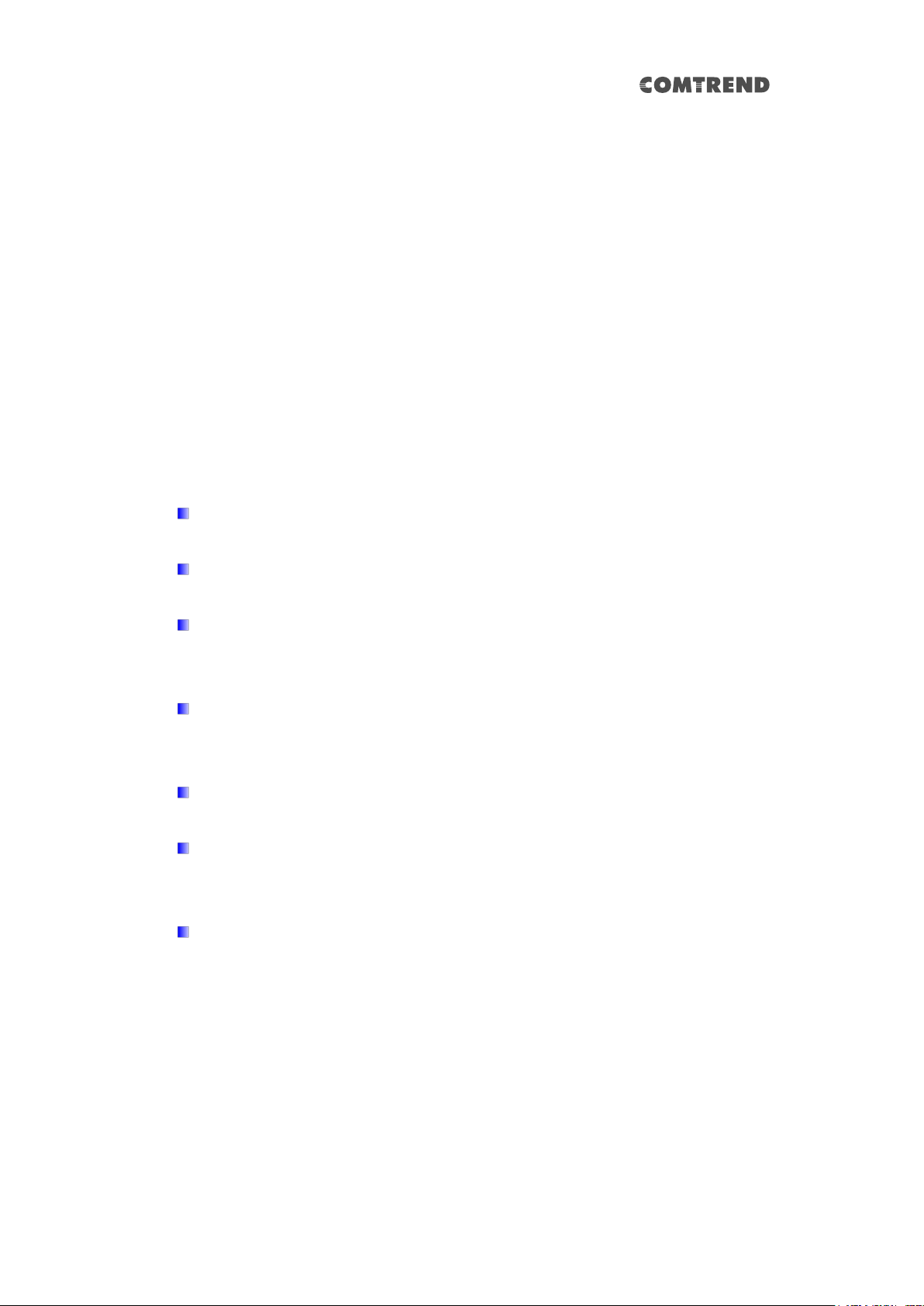
Chapter 1 Product Information
1-1 Introduction and Features
The AC750 Dual-Band Wireless Extender has a compact design, and provides
excellent network performance to extend your Wi-Fi signal and wireless coverage.
Features of this wireless extender include:
Easily extends the wireless signal inside your home or office.
Compact design while maintaining excellent network performance.
Supports 802.11a/b/g/n and 802.11ac standards, it can provide up to
300Mbps for 2.4Ghz on 11n mode and 433Mbps for 5Ghz on 11ac mode.
LED signal indicators to easily realize the best location placement to
extend the WiFi signal for best wireless performance.
Supports Repeater mode, AP mode and Access Point client mode.
Integrated hardware switch to change the operation mode quickly without
logging into the web interface.
WPS (Wi-Fi Protected Setup) hardware button for easy installation and
wireless security.
6
Page 8
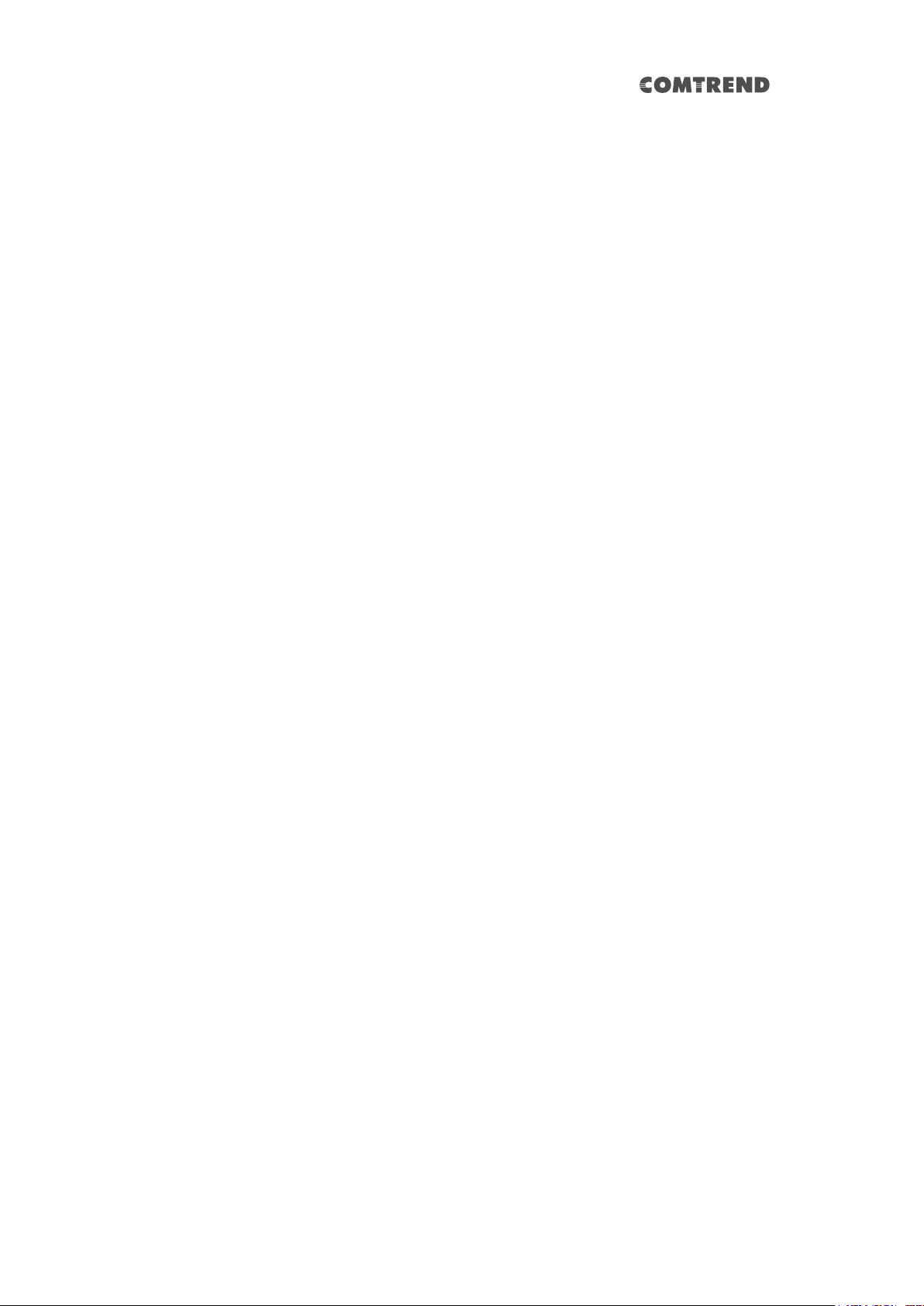
1-2 System Requirements
Wireless network card which is compatible with 802.11a/b/g/n and 802.11 ac
wireless network standards.
Windows XP, Windows 7, Windows 8 or MAC OS or Linux operating system.
CD-ROM drive.
7
Page 9
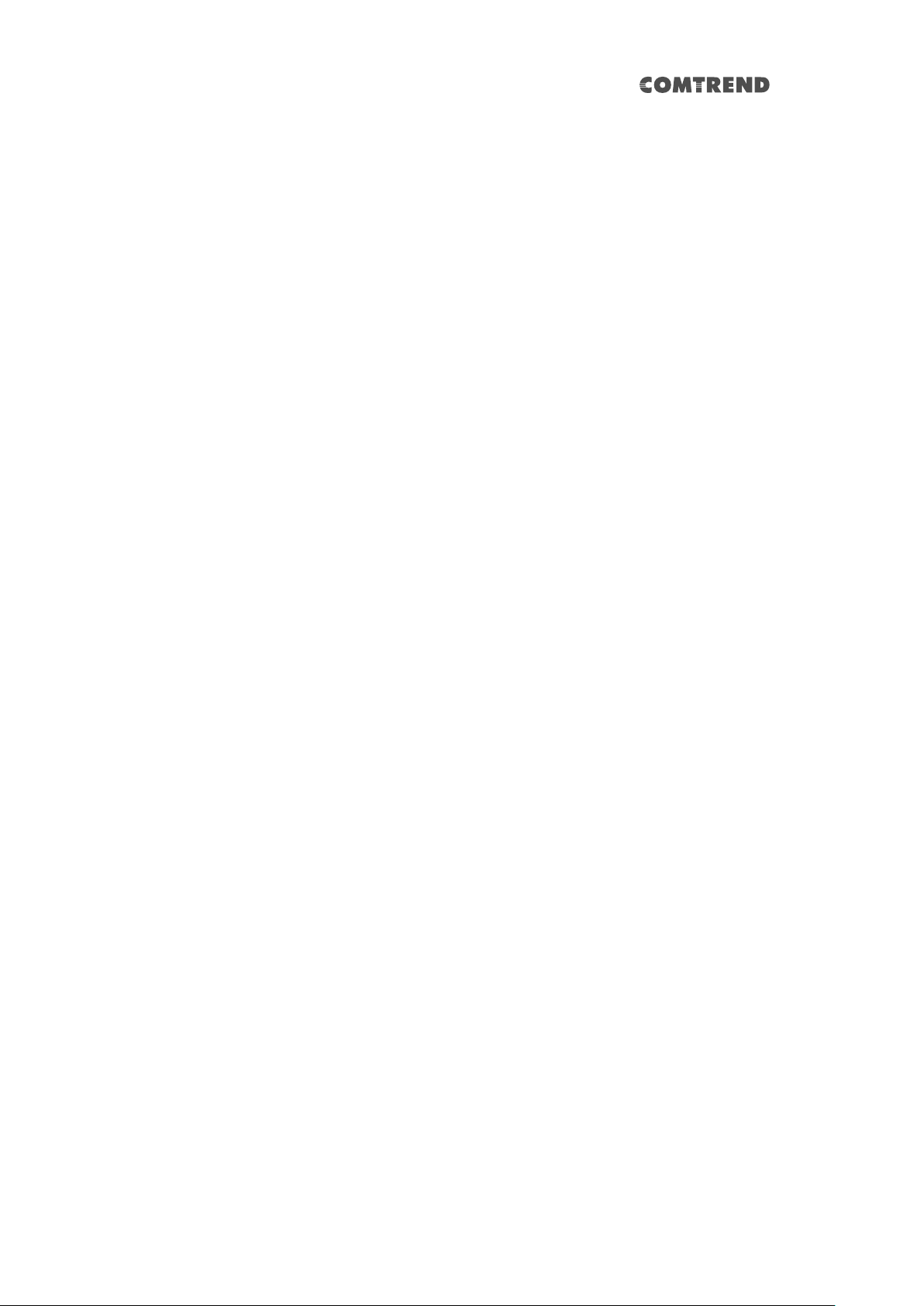
1-3 Package Contents
Before you start to use this wireless extender, please check if there’s anything
missing in the package, and contact your place of purchase to claim for missing
items:
Wireless Extender (1 pcs) …………………………..…………… 1
Quick Installation Guide (1 pcs) ……………………….…….. 2
8
Page 10
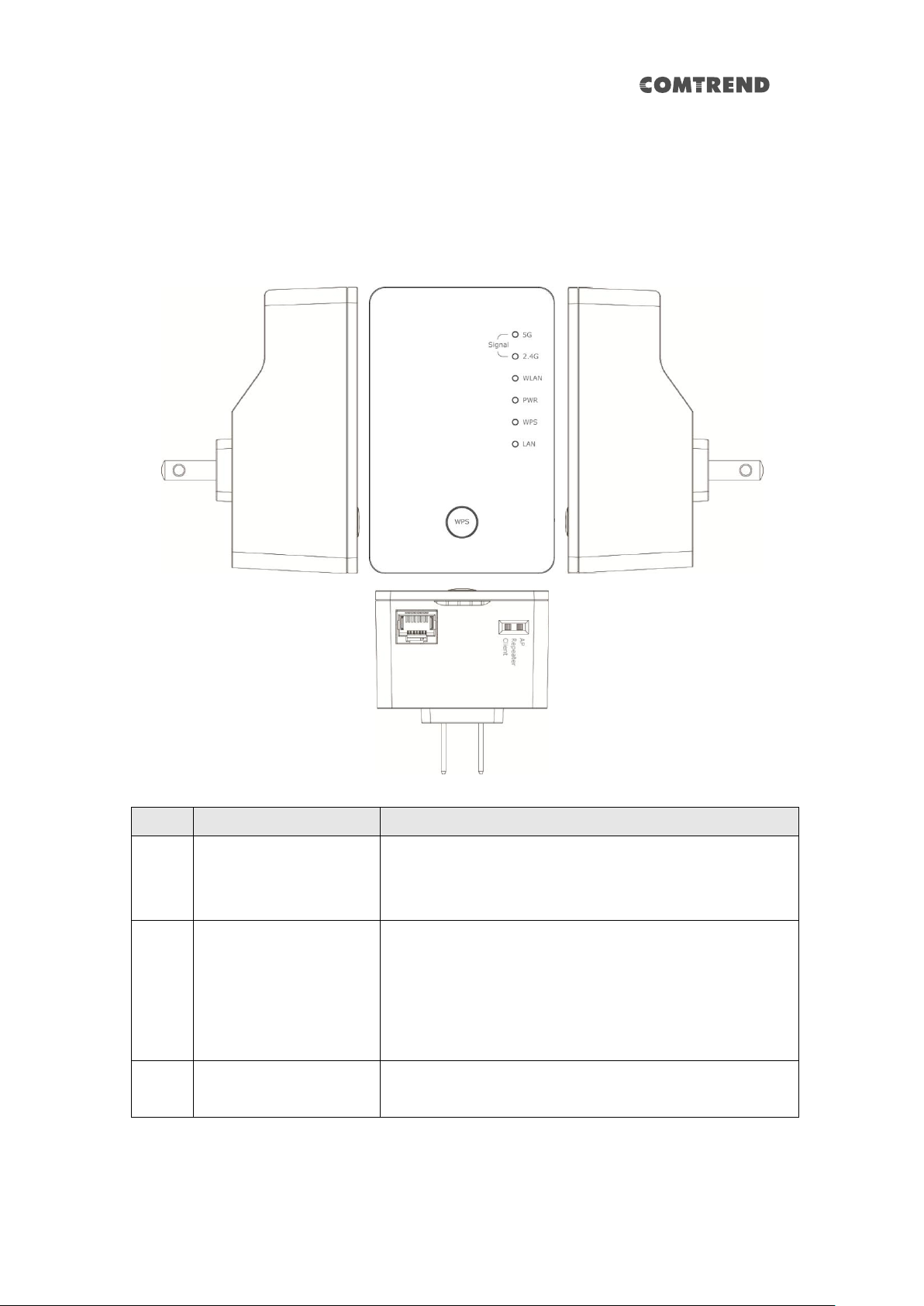
Item
Item Name
Description
A
LAN
10/100M Ethernet LAN Port with Auto-MDI/MDI-X.
Connect to a computer, switch or hub for local
network sharing.
B
Reset / WPS
Reset the extender to factory default settings (clear
all settings) or start the WPS function. Press this
button and hold for 10 seconds to restore all settings
to factory defaults, or press this button for less than
5 seconds to start the WPS function.
C
AP/Repeater/Client
Switch the button to change operating mode to
Access Point, Repeater or Client mode.
A B C
1-4 Get familiar with your new wireless extender
Interface Descriptions
9
Page 11
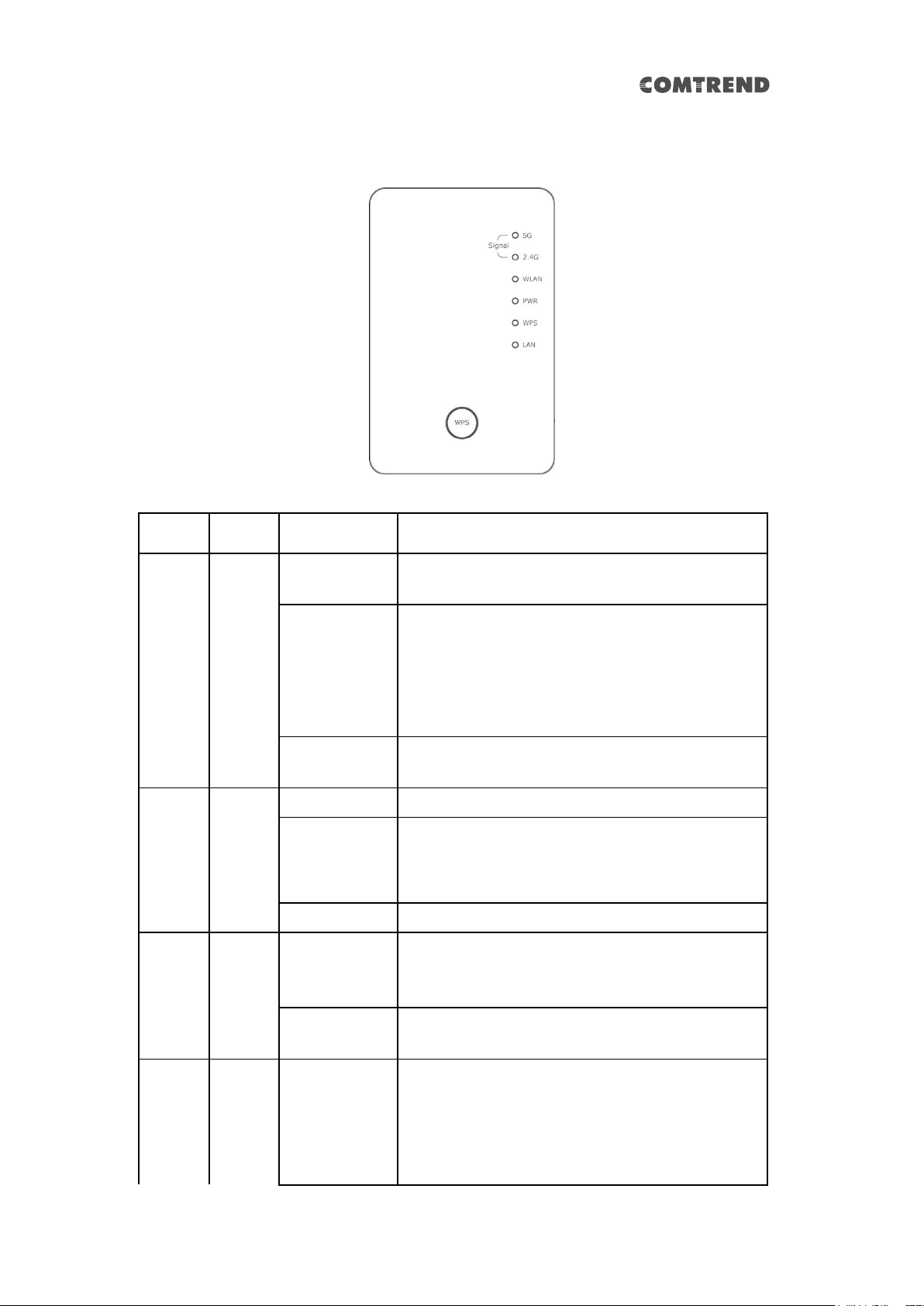
LED
Color
LED Status
Description
Signal
Status
(5G)
Green
Steady ON
Good signal reception (signal strength
100%~50%)
Blinking
Normal signal reception
Slow blinking (signal strength 50%~25%)
Poor signal reception
Quick blinking (signal strength <25%)
Off
Out of signal range or disconnected/ or in LED
off mode.
Signal
Status
(2.4G)
Green
Steady ON
1. Good signal (strength 100%~50%)
Blinking
1. Poor signal
Slow blinking (signal strength <50%~25%)
2. Quick blinking (signal strength <25%)
Off
1. No signal/ or LED off mode
WLAN
Green
Blinking
Connect to wireless Router/or AP, wireless
function is active (transferring or receiving
data)
Off
Wireless network is switched off/ or LED off
mode
Power
Green
Steady ON
Power is turned on
In LED off mode (except power LED is on, other
LEDs are off *)
*If user selects to enable “LED OFF mode”,
LED Activity
10
Page 12
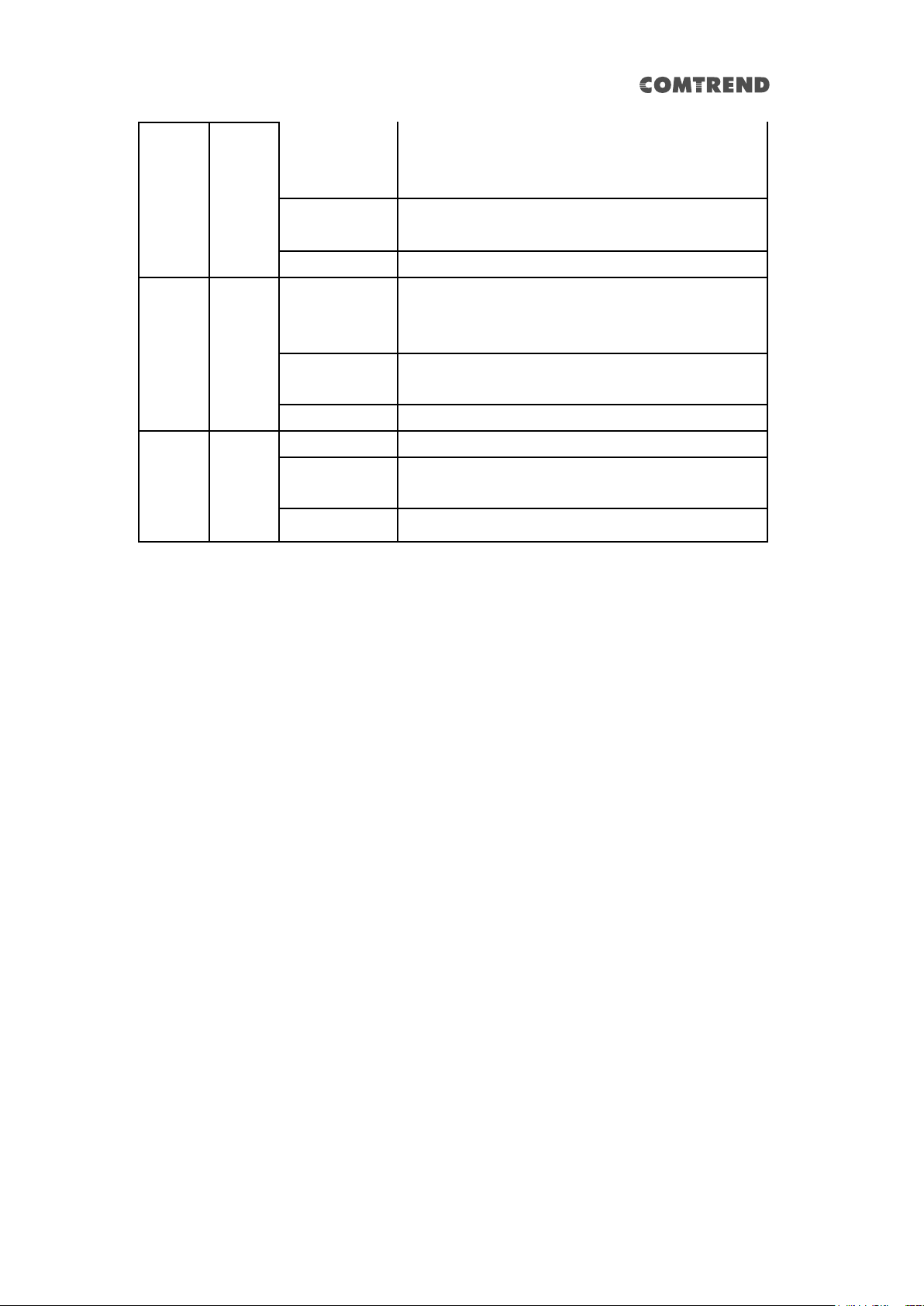
power LED On/Off depends on user’s selection,
user can select to leave only power LED on or
turn off all LEDs including this power LED
Slow Blinking
Ready for “Reset to factory default”, power LED
is blinking
Off
Power is turned off
WPS
Green
Blinking
WPS is in progress of waiting for another WPS
device’s connection, blinking (0.2 second on,
0.1 second off) for 2 minutes
Quick blinking
WPS error, blinking (0.1 second on, 0.1 second
off)
Off
NO WPS is in progress/ LED off mode
LAN
Green
Steady ON
LAN port is connected
Blinking
LAN port is active (transferring or receiving
data)
Off
LAN port is not connected/ or LED off mode
11
Page 13
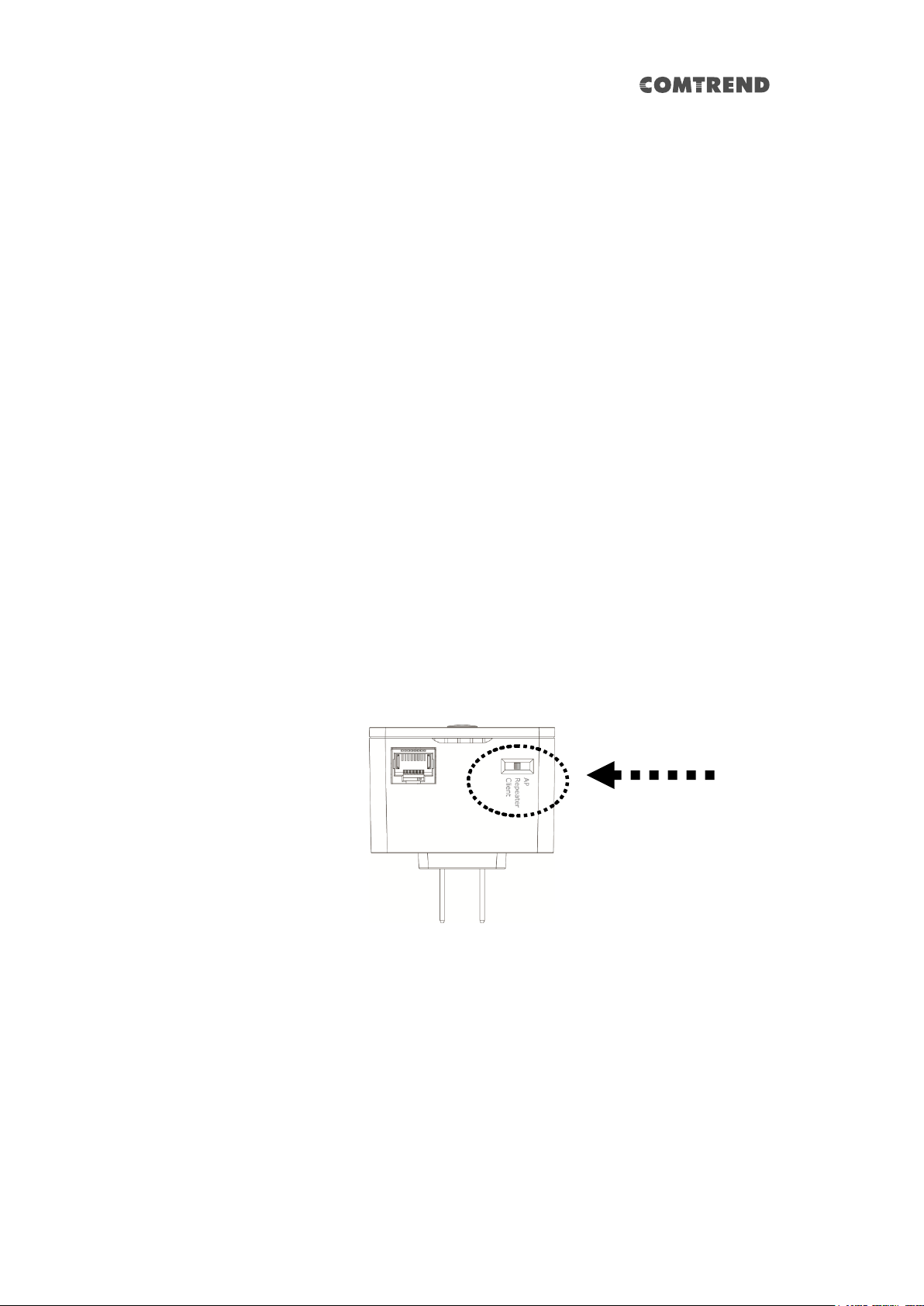
CHAPTER 2 Repeater Mode
This chapter will explain how to quickly install this device by using the quick setup
method and explain each detailed setting on the web user interface while in repeater
mode.
2-1 Repeater Mode Quick Installation Guide
For first time setup and installation, move this Wireless LAN Extender close to the
Wireless Broadband Router or Access point you wish to connect to. After installation
is complete, move this Wireless LAN Extender to the place you wish to permanently
wish to use it.
Switch mode selector to ‘Repeater’.
Plug this Wireless LAN Extender into a power outlet on the wall, and you should see
the ‘Power’ LED light up in few seconds. If not, check if the power outlet you’re
using is working.
12
Page 14
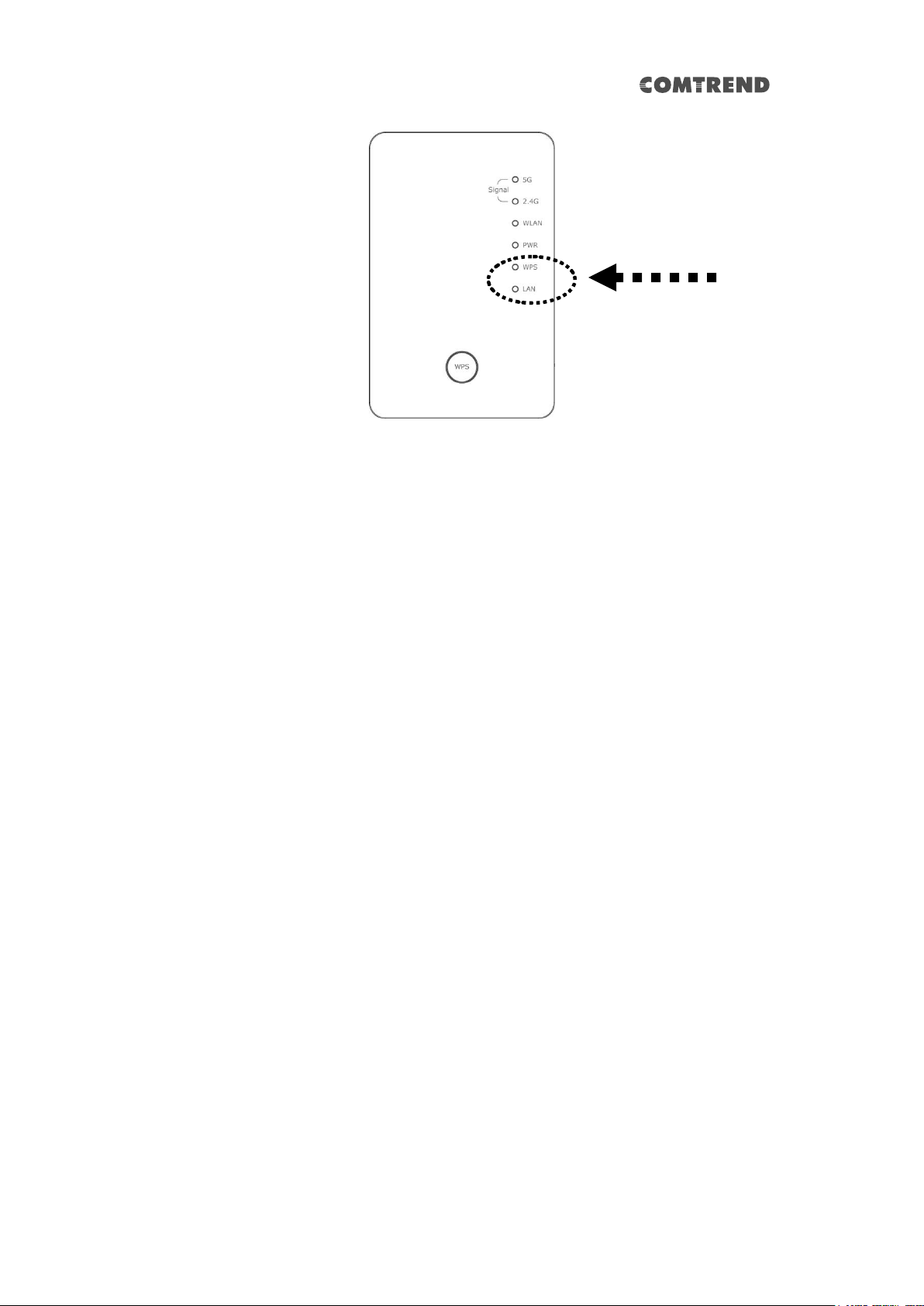
You can setup the wireless connection via the ‘Hardware WPS button’ or ‘Software
web browser’.
If your broadband router or access point also supports a ‘WPS button’, we
recommend you to use the WPS button to establish connection.
Using WPS button - please go to section 2-1-1
Using Web browser - please go to section 2-1-2
2-1-1 Hardware WPS button setup
1. Press and hold the WPS button on the Wireless LAN Extender for 2 seconds,
the ‘WPS’ LED will start flashing.
13
Page 15
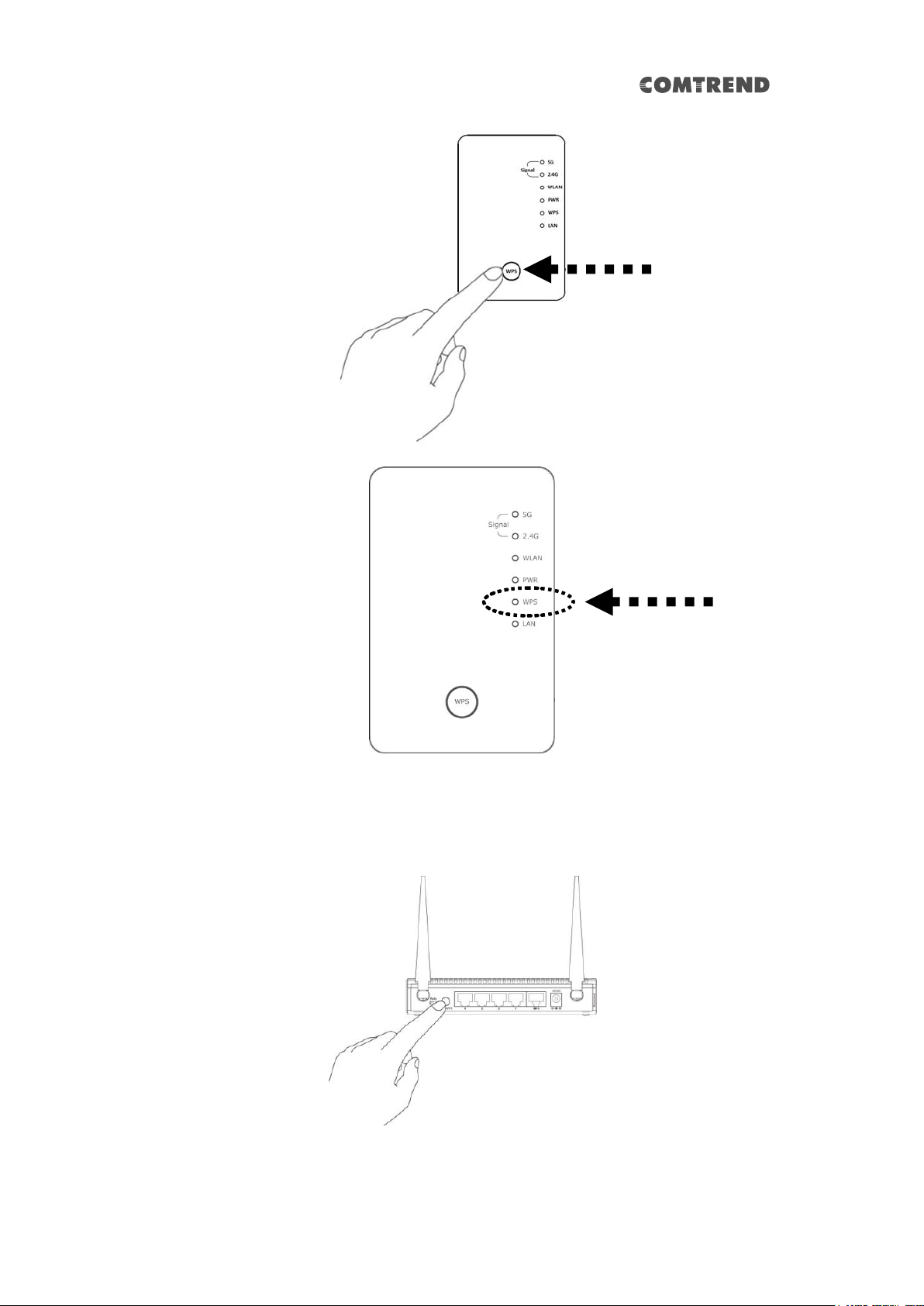
WPS LED
WPS button
2. Press the WPS button on the wireless broadband router or access point you
wish to connect to within 2 minutes.
NOTE: the WPS button position on the access point above is for reference;
different devices may have different WPS button positions or locations.
14
Page 16

Signal LED
TIP: If the access point you wish to connect to does not have a hardware
WPS button, you can also use its web configuration menu’s WPS function
to establish connection. Or you can login to the WAP-5920’s web user
interface to perform quick setup (for detailed setup refer to ‘2-1-2 Web
browser quick setup’ manual)
3. When WPS connection is successfully established, the extender will reboot
immediately to make your settings take effect ; if the ‘WPS’ LED flashes fast, a
problem has occurred, please wait for 2 minutes until the ‘WPS’ LED goes off,
and start from step(1) again.
When quick installation is successful, the ‘Signal’ LED will turn on.
4. Please move the Wireless LAN Extender to the place you wish to use it (the
ideal place will be the center of your house) and plug this Wireless LAN
Extender into a power outlet on the wall, the wireless connection will be
established automatically as long as it’s within range of your wireless router or
access point.
You can check the ‘Signal’ LED status to understand signal reception level.
Steady light: Excellent, Flashing: Good, Fast flash: poor.
If the Signal LED is off, it means the device is out of wireless range of your
wireless broadband router or access point. Move the extender closer to the
broadband router until the extender device can receive a signal from the
broadband router and extend its signal.
15
Page 17
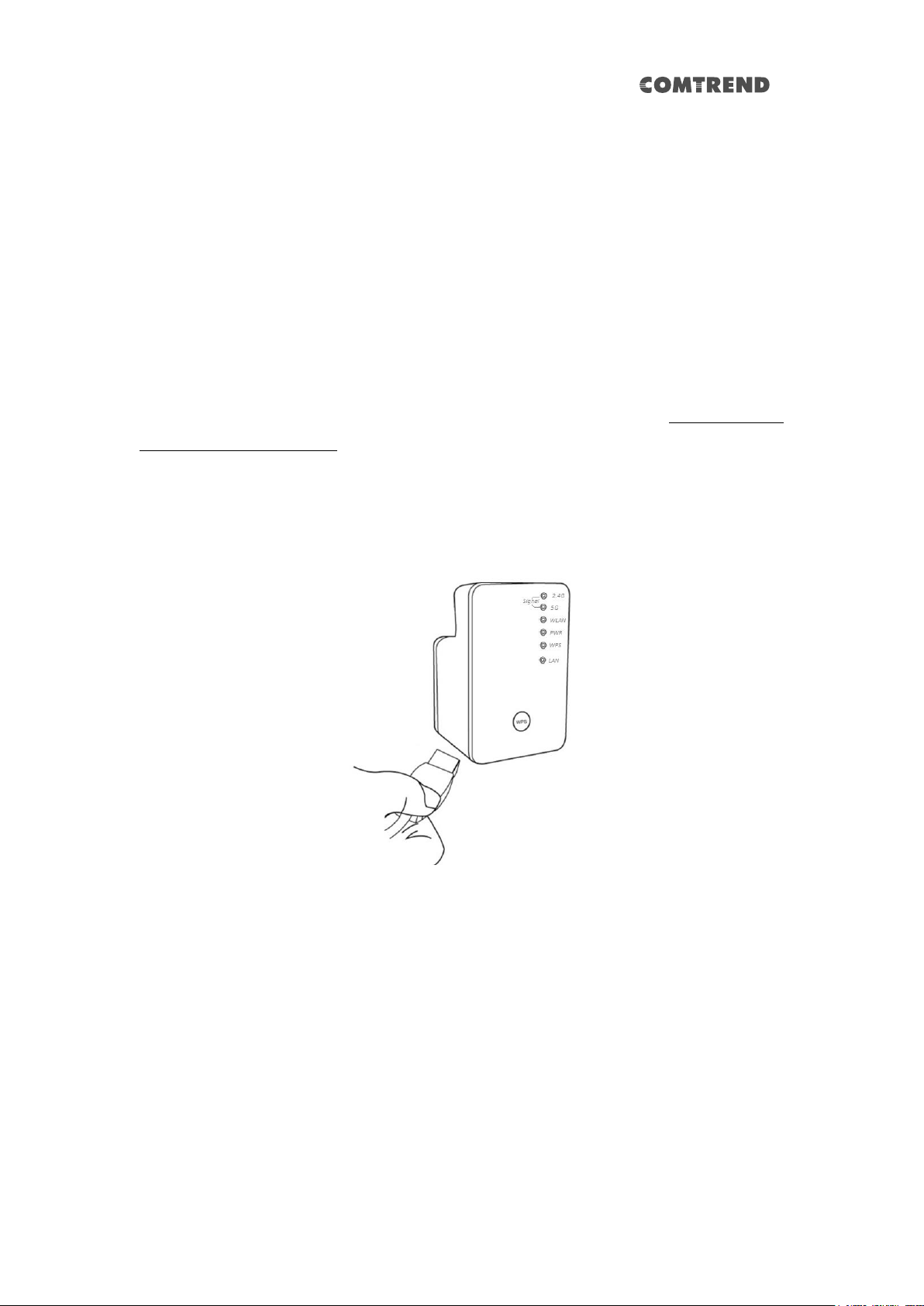
The quick installation setup is complete, you can refer to ‘2-2 Repeater mode
Advanced Settings’ to login to the web user interface for other advanced
settings.
2-1-2 Web browser quick setup
Before you can connect to the extender and start the configuration procedures, your
computer must be able to get an IP address automatically (use dynamic IP address).
If it’s set to use a static IP address, or you’re unsure, please refer to ‘Chapter 5: 5-1
Configuring TCP/IP on PC’ to set your computer to use dynamic IP address.
1. Use an Ethernet cable to connect your computer’s Ethernet port and the
wireless extender’s Ethernet port.
Or use your computer’s wireless configuration utility to search for an access
point named ‘repeater0003’ and get connected. (The default SSID of this
extender device is ‘repeater0003’, 0003 is for reference, it is the last 4 digits
of the device’s MAC number. Each device has a different MAC number; please
find it on your device label.)
16
Page 18
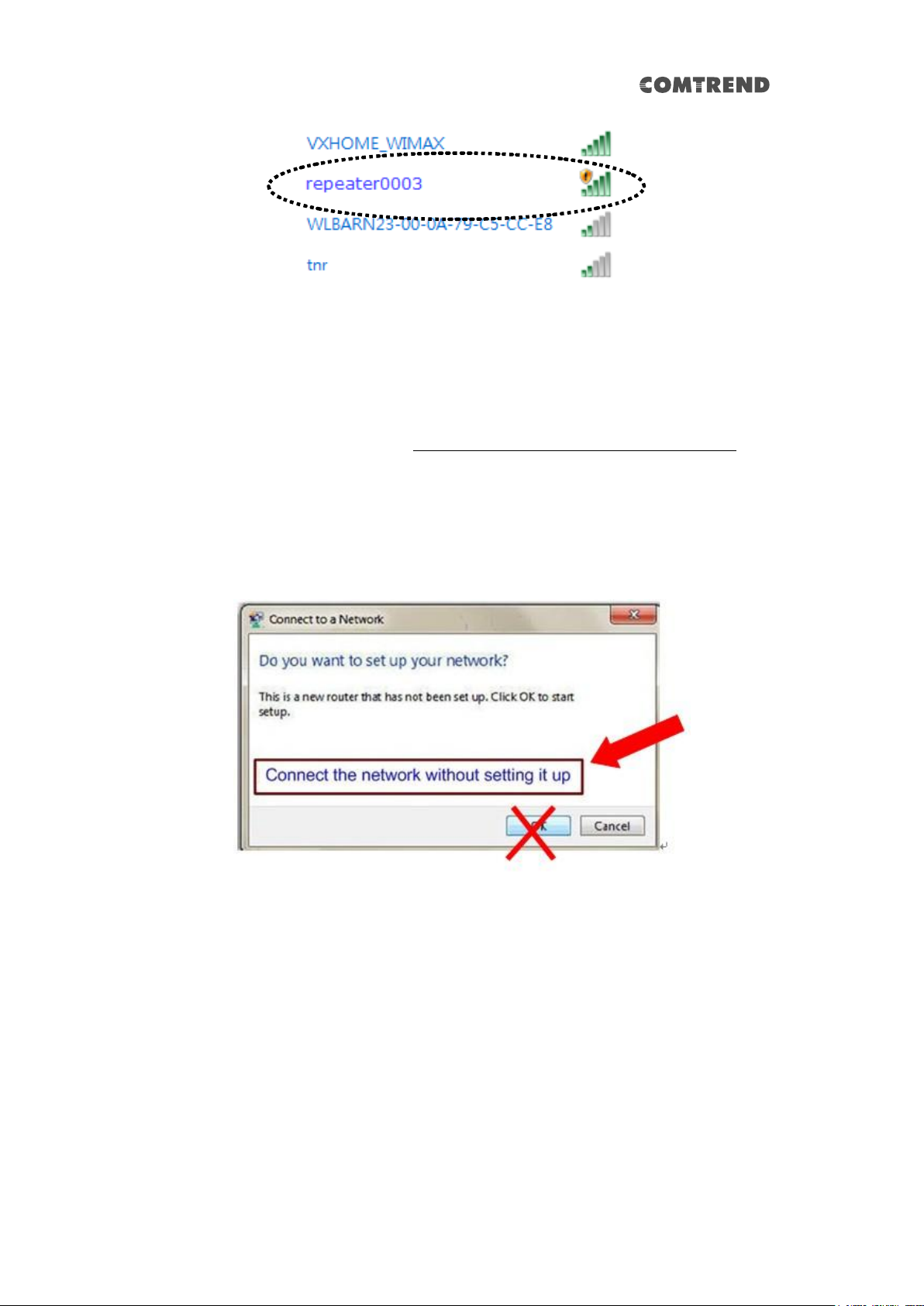
NOTE: this default SSID ‘repeater0003” is for reference, different devices
may have different last 4 digits.
If you are using a wireless connection in Windows 7 and encountered the
following screen, please click “Connect the network without setting it up” then
you can successfully link to the extender. Do NOT click “OK “.
In case you click ‘OK’, Windows 7 will ask for the security key, please click
“Cancel” to go back to this page.
NOTE: this ‘repeater0003” is for reference, 0003 are the last 4 digits of the
device’s MAC number. Each device has a different MAC number; please find
it on your device label.)
2. Open your web browser, it will redirect to the web user interface setting page.
(or you can input the default IP address ‘http://repeater.setup’ in the address
bar) You can also input the default IP ‘http://192.168.2.252 or
repeater.setup if your PC is Windows OS based.
17
Page 19
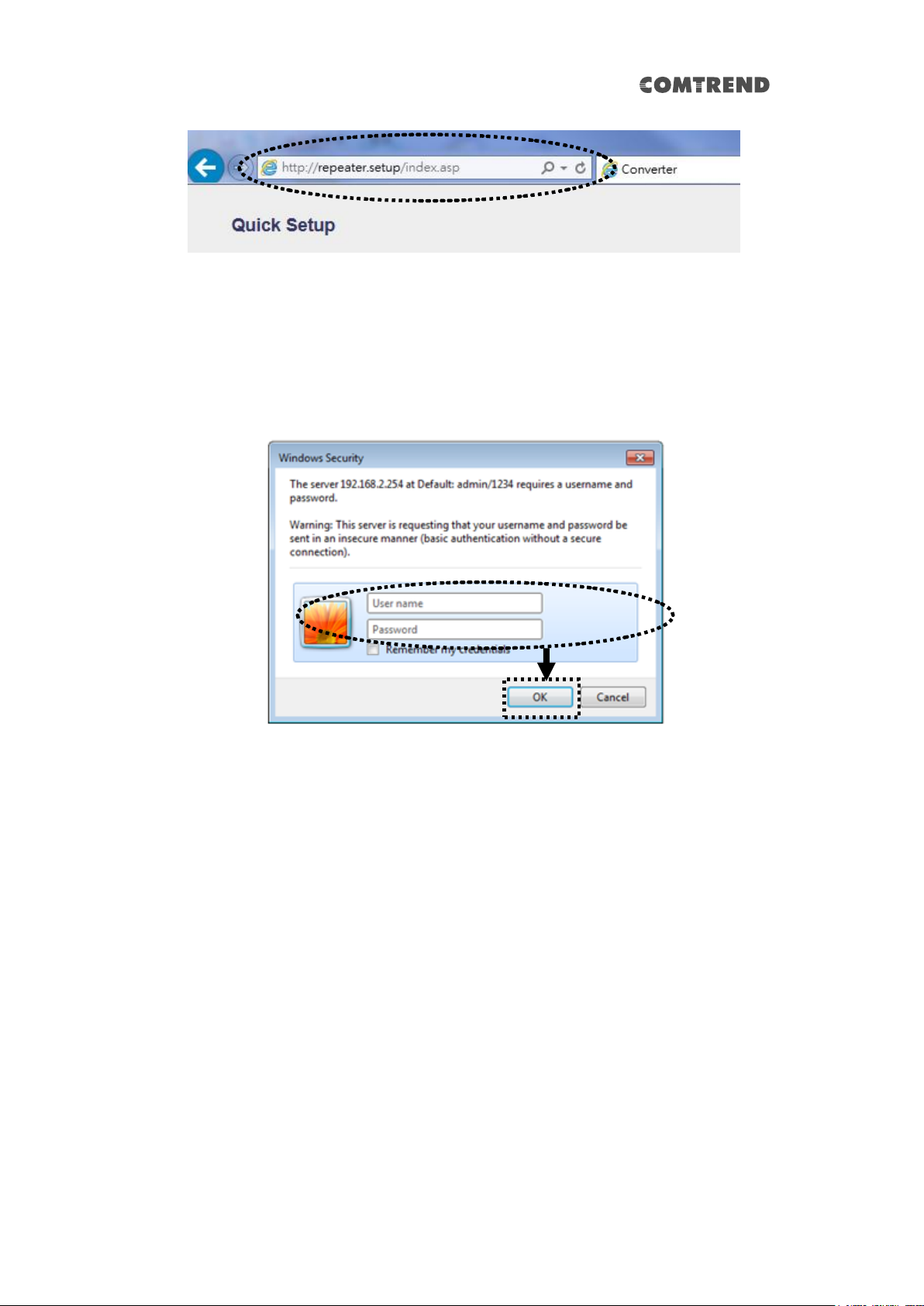
3. The Wireless Extender will prompt you to input the username and password.
Default username is ‘admin’ and password is ‘1234’. Click the ‘OK’ button to
continue.
4. All wireless access points nearby will be displayed on the list. Select one access
point you want to connect to and click the ‘Next’ button to continue. If the
access point you wish to connect to does not appear here, click the ‘Refresh’
button until it appears on the list, or try to move the wireless extender closer to
the access point you wish to connect to.
18
Page 20
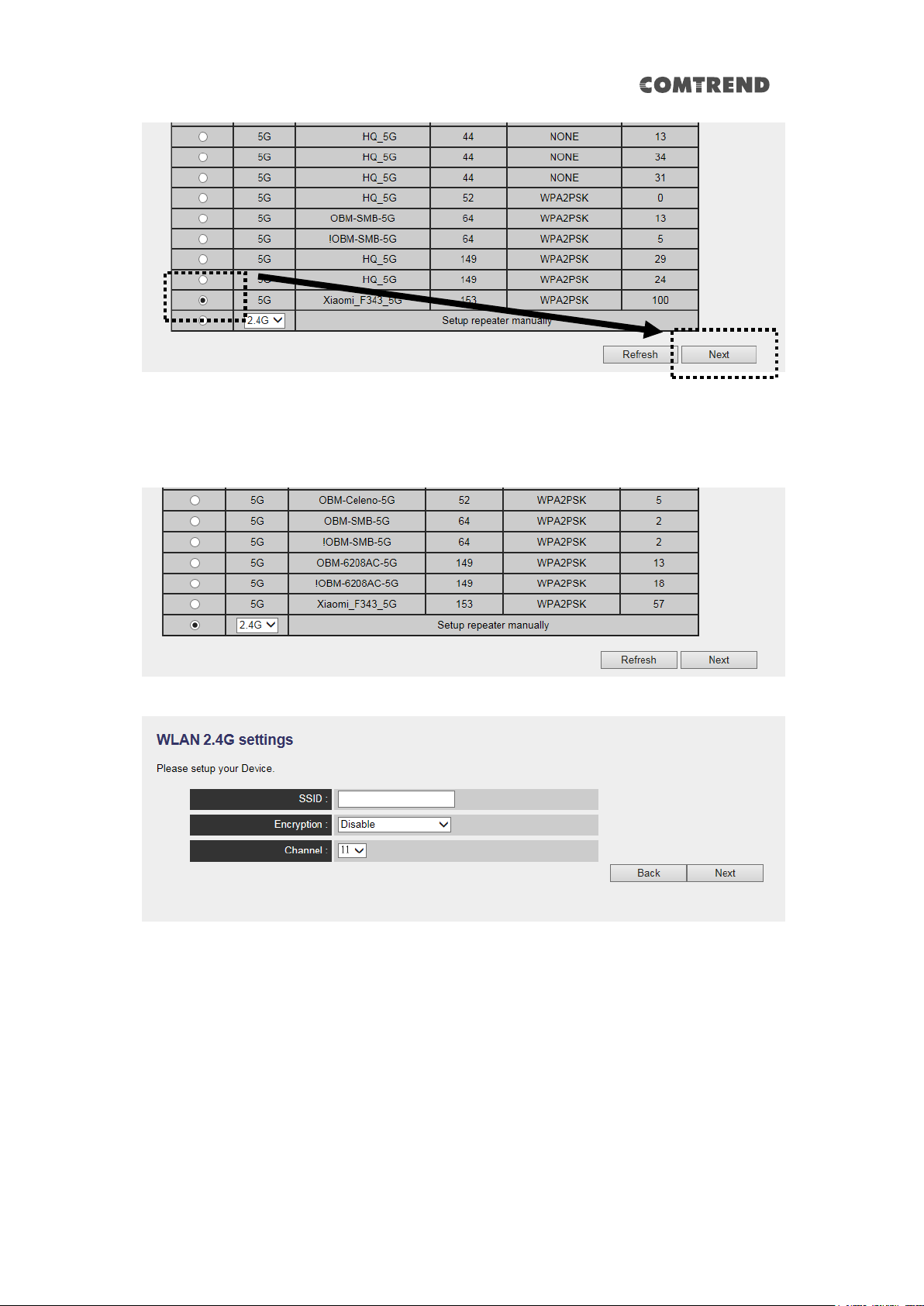
If you want to connect to a hidden access point, you can select "Setup
repeater manually" to input the wireless setting manually.
5. You’ll be prompted to input the access point’s wireless security key, input it in
the ‘KEY’ field and click the ‘Next’ button to continue.
19
Page 21
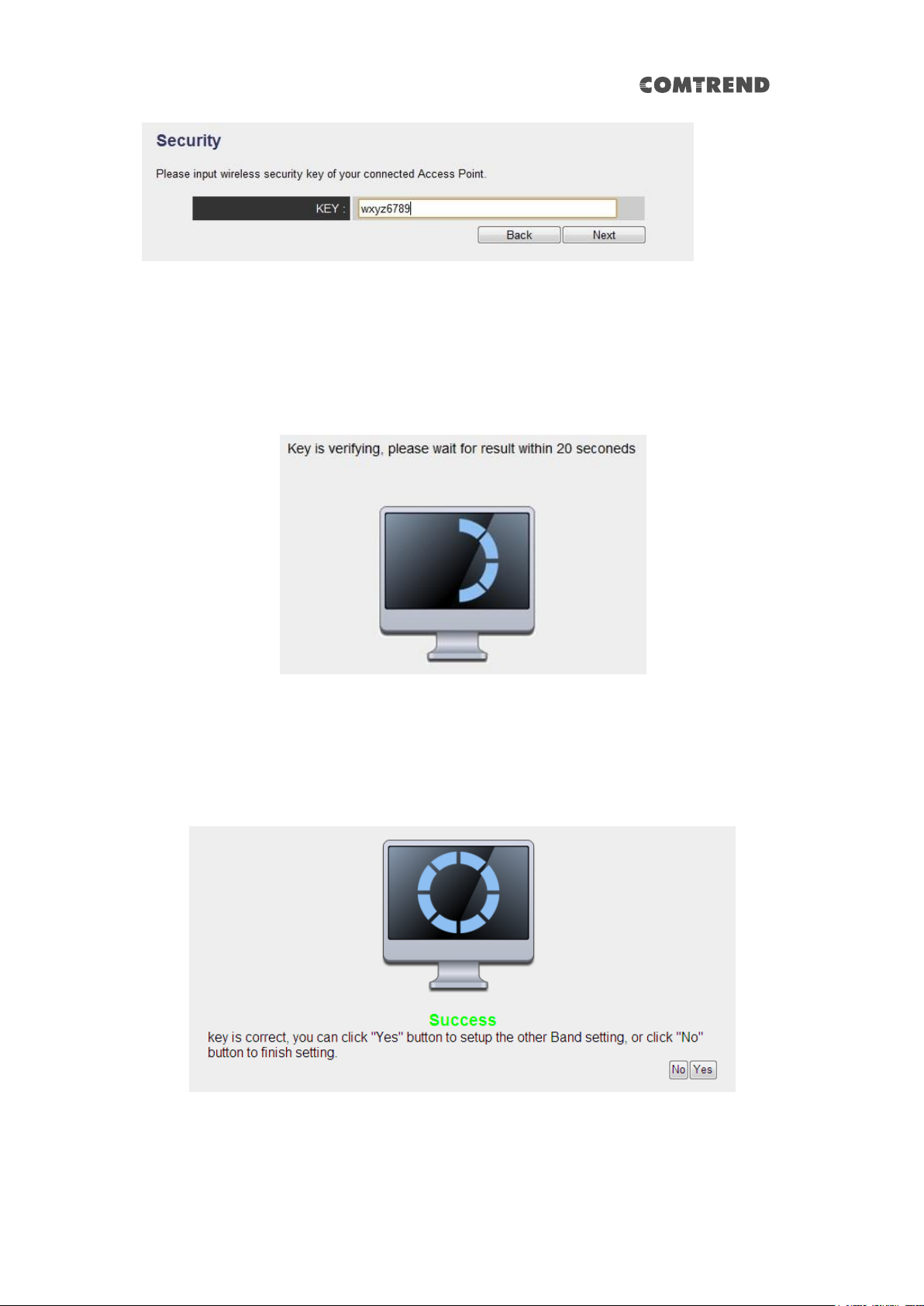
6. It will start to verify the wireless key with your associated access point and
show you result within 20 seconds. Please follow the instructions to continue
setup.
7. When the key is correct, this Range Extender will display the connection
information for you.
8. When you have setup dual band successfully (or setup single band manually),
you will see the page below, press the “Next” button to continue.
20
Page 22
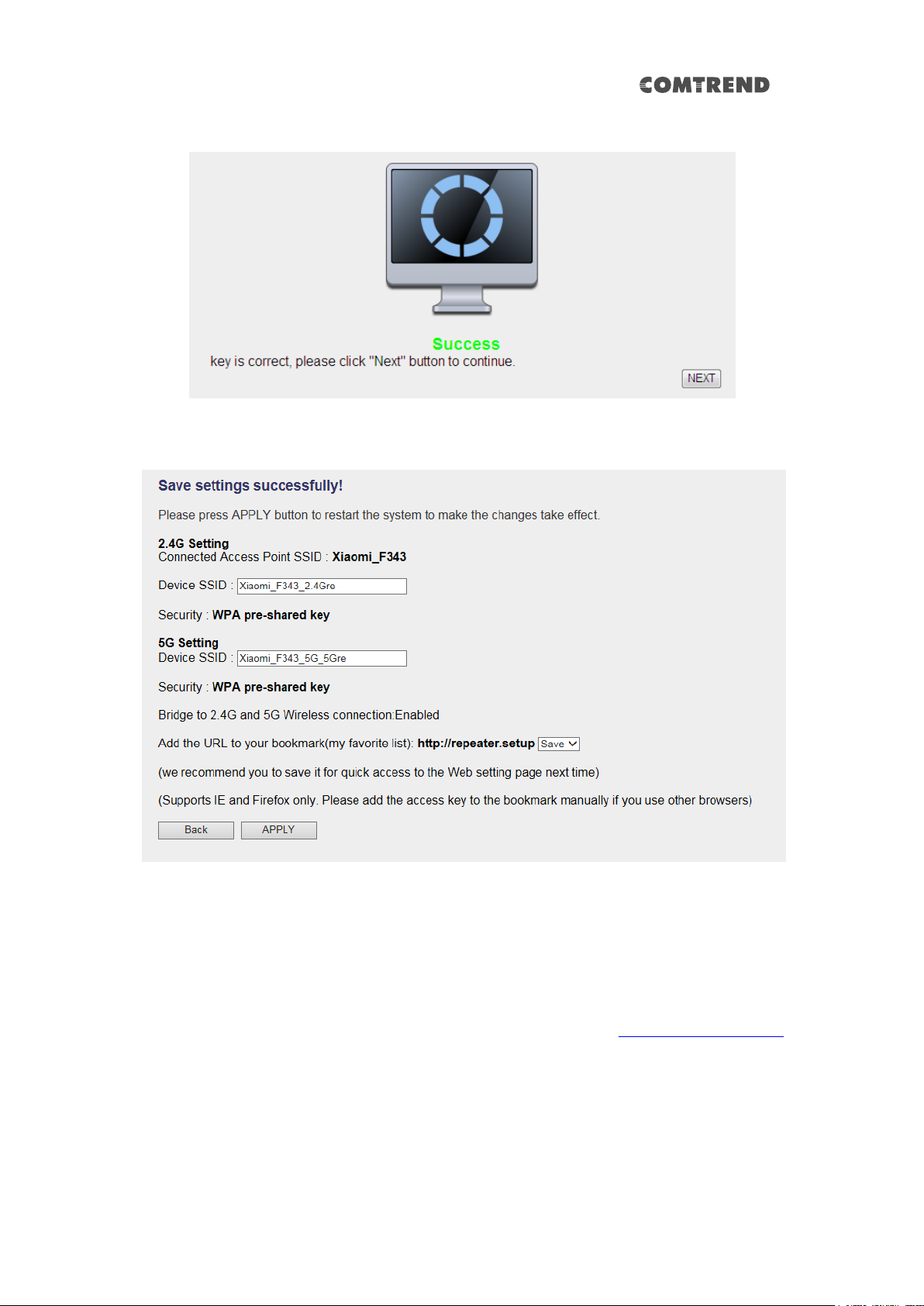
If everything is correct, click the ‘APPLY’ button to get connected.
The ‘Device SSID’ will be the same as the access point’s SSID you connected in this
step.
We recommend you to copy your ‘firmware URL’ (for example: http://repeater.setup)
to your bookmarks for quick login to the settings page next time.
NOTE: If you use browsers other than IE and Firefox, you need to copy this
firmware URL and add it to bookmark manually.
21
Page 23
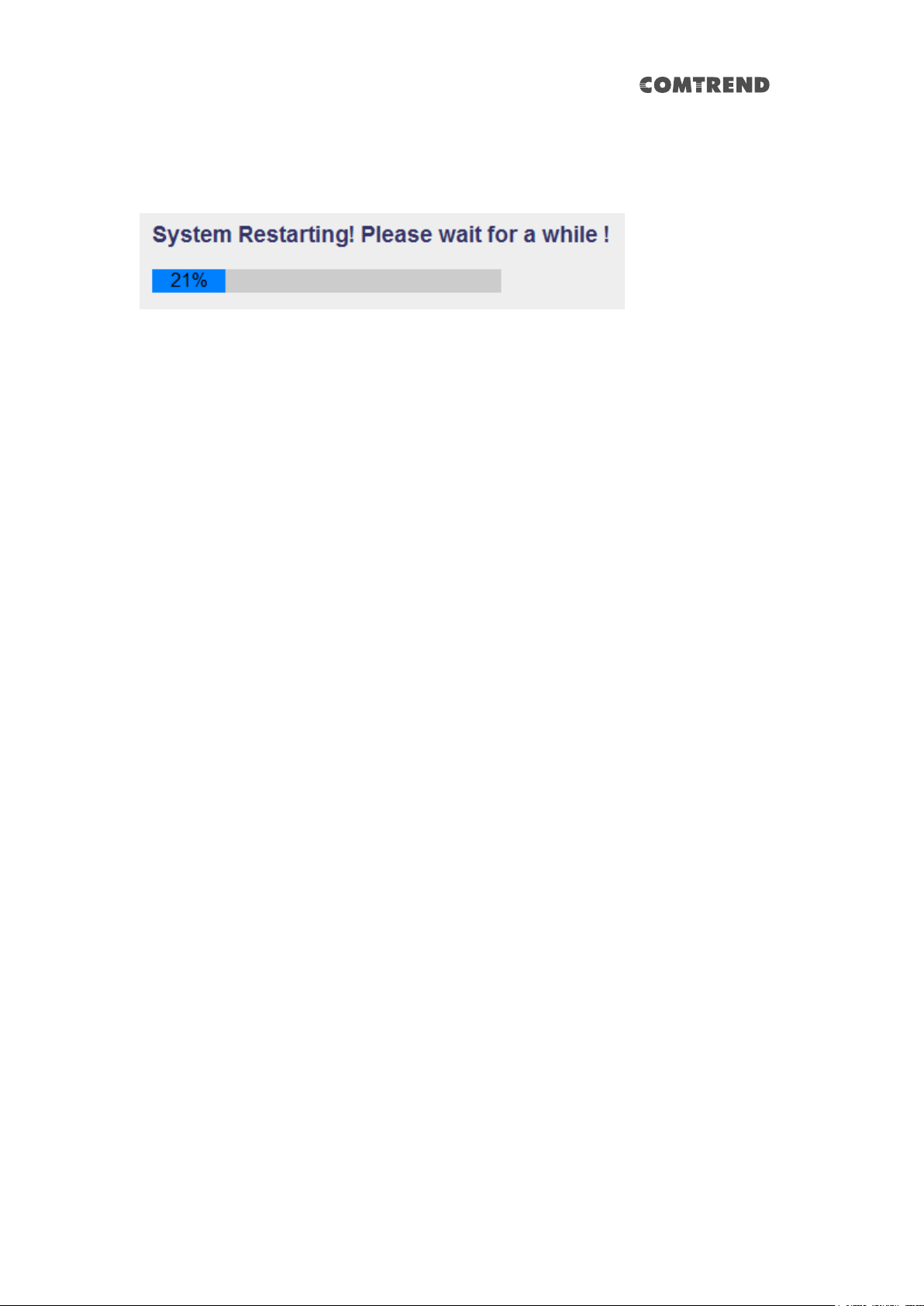
9. Please wait a few moments for the wireless extender to restart.
NOTE: After the wireless connection of this extender and wireless
broadband router is built, the extender is DHCP client and will get an IP
address from the broadband router automatically. If you want to login to
the web user interface of the extender, please refer to ‘2-2 Repeater mode
Advanced Settings’ for more functions or learn how to login to the web
user interface again.
22
Page 24
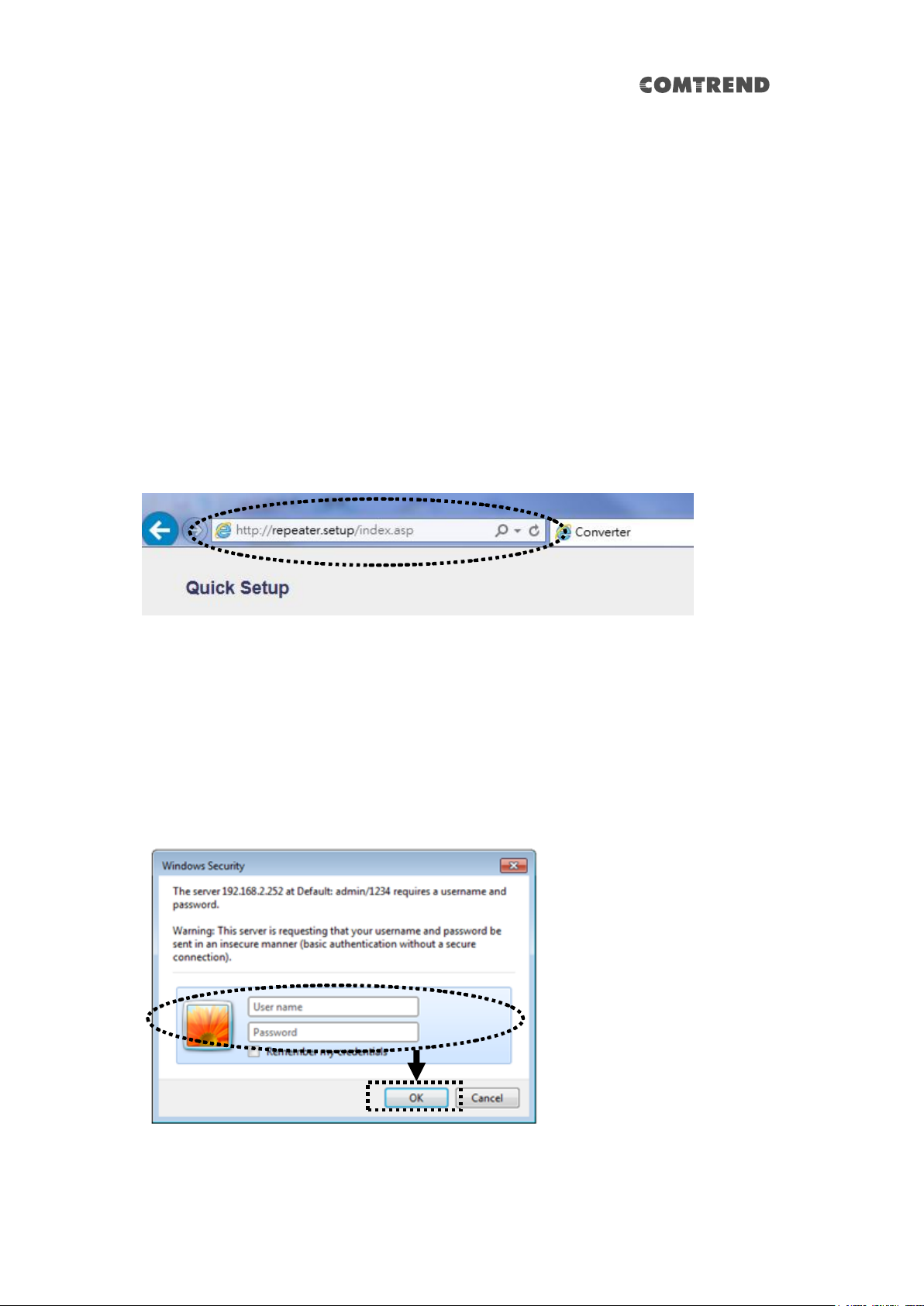
2-2 Repeater mode Advanced Settings
2-2-1 Connect to web configuration menu
Open your web browser (IE, Firefox, Chrome etc.) and find the ‘Wireless
Repeaterxxxx Web UI’ firmware link on your bookmark list if you saved it when you
installed this device for the first time.
10. Or you can directly input repeater.setup in the address bar, then press the
ENTER key:
11. NOTE: The default IP address of repeater mode is 192.168.2.252, you
can also input repeater.setup if your PC is Windows OS based.
The wireless extender will prompt you to input the username and password. The
default username is ‘admin’ and password is ‘1234’. Click the ‘OK’ button to
continue.
23
Page 25
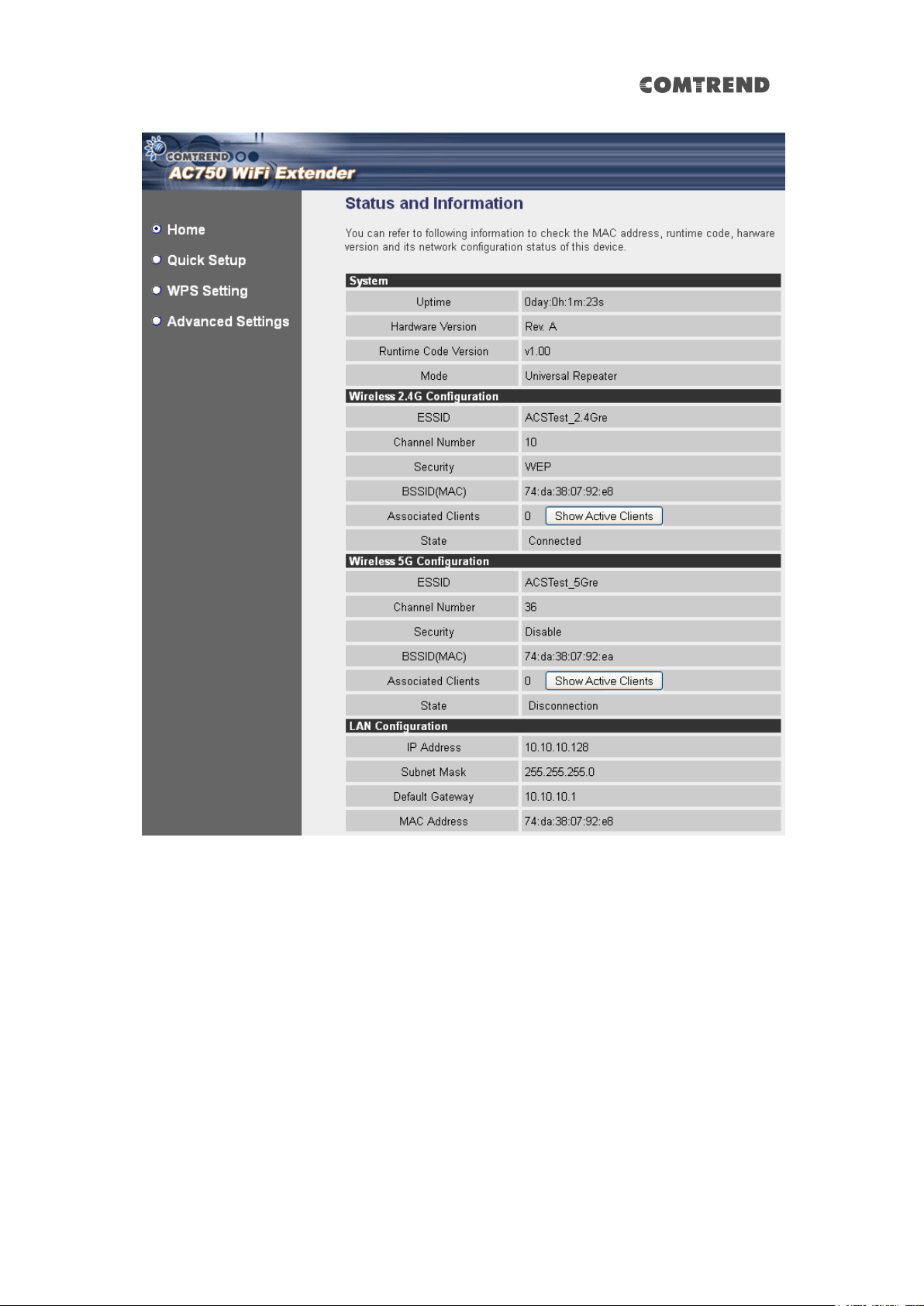
Detailed operation instructions will be given below.
24
Page 26
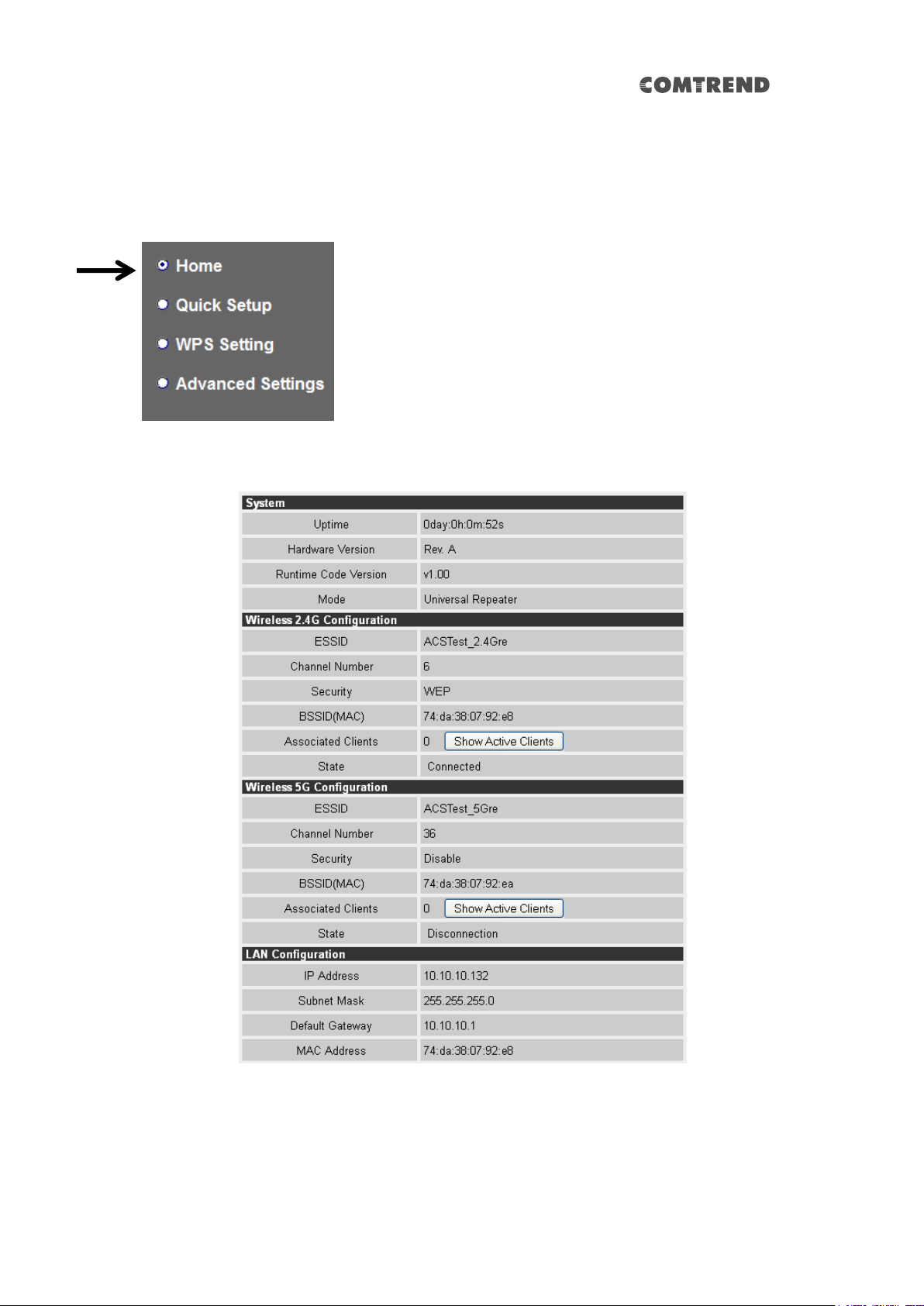
2-2-2 Home
The following information provides an overview of this wireless LAN extender. To
access the ‘Home’ menu, click ‘Home’ on the left.
You should see a screen that looks like this (the contents will vary depending on
your actual settings):
You can click the ‘Show Active Clients’ button to show all connected wireless clients.
25
Page 27
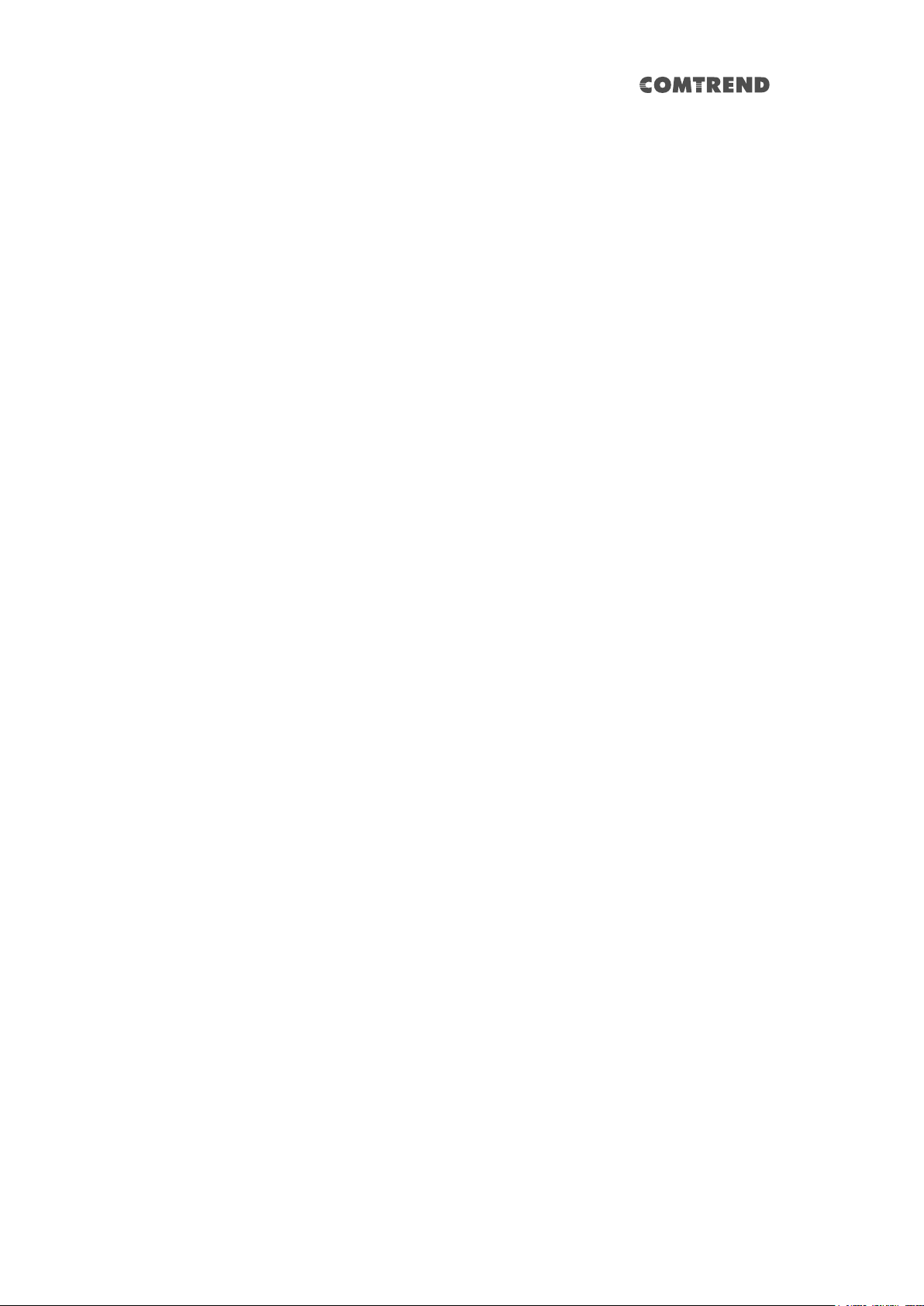
Please note: By clicking the ‘Show Active Clients’ button, a new browser
window will appear. If your browser prevents the pop-up window from
appearing, please disable this function or you will not be able to use the
‘Show Client’ function.
26
Page 28
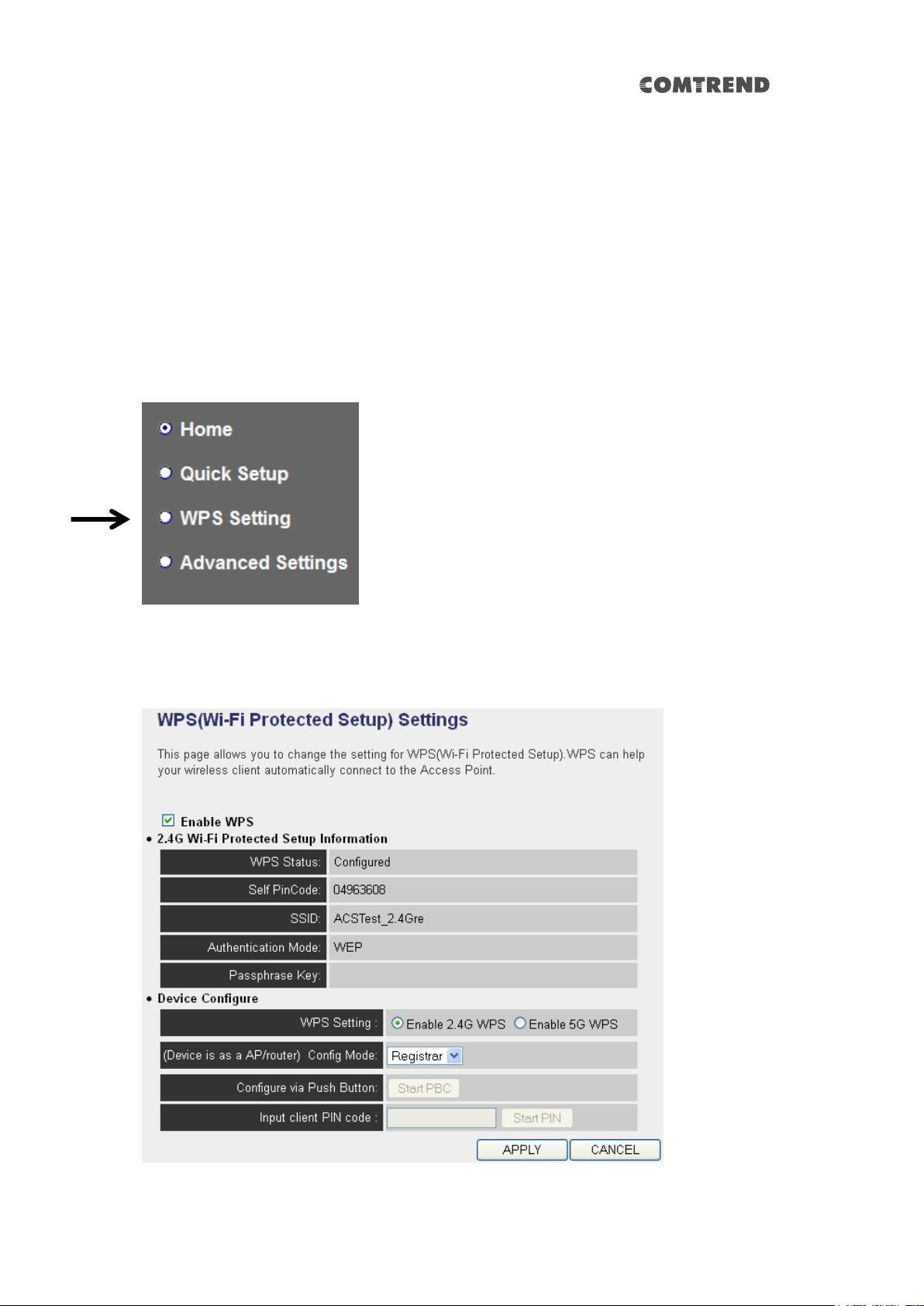
2-2-3 WPS Setting
You can configure WPS (Wi-Fi Protected Setup) here. By using WPS, you can
establish a secure connection between this wireless extender and other wireless
devices which also support WPS in a fast and secure manner.
To access the ‘WPS Setting’ menu, click ‘WPS Setting’ on the left.
The following setup page will appear:
27
Page 29
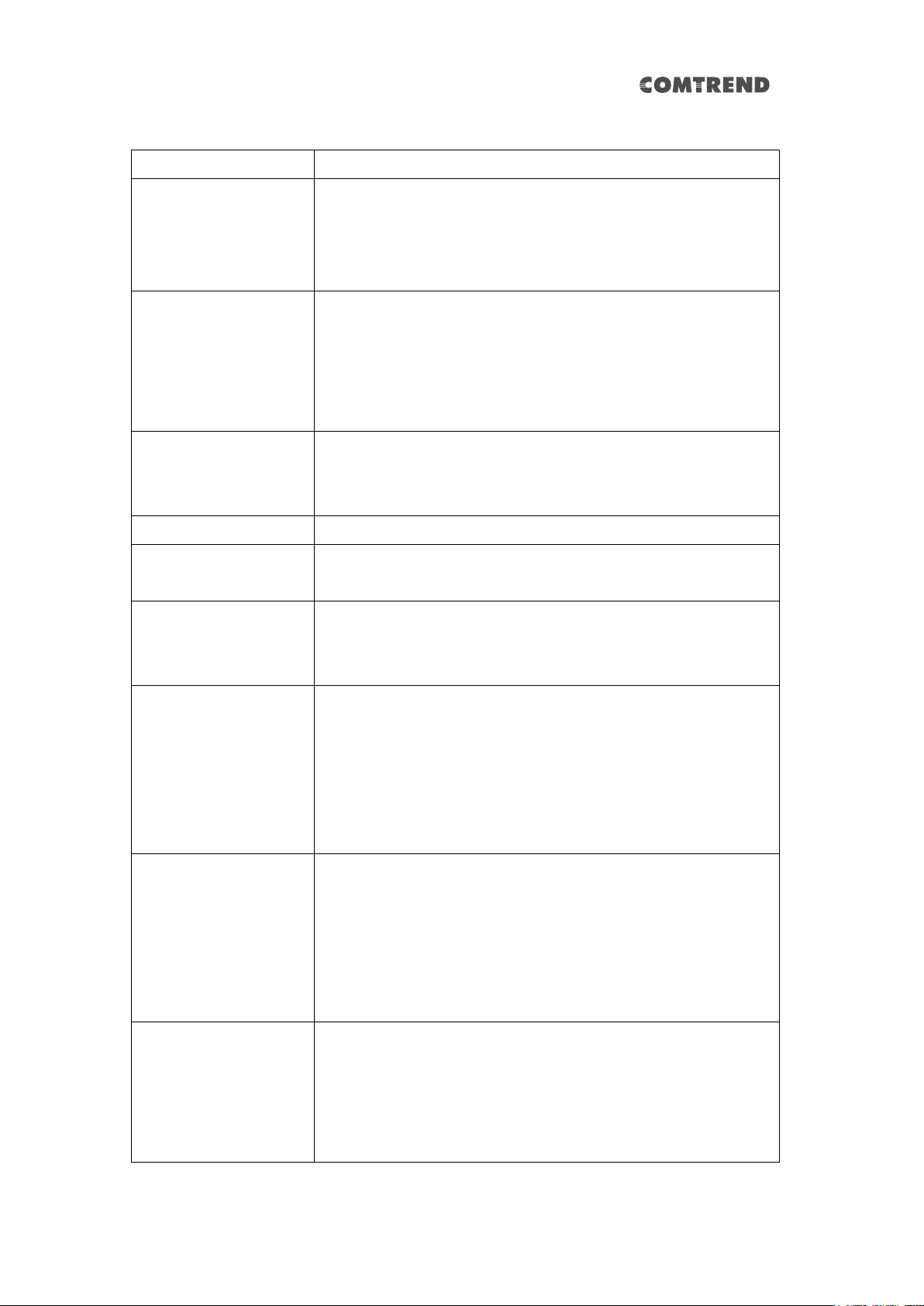
Item
Description
WPS Status
If the wireless security (encryption) function of this device
is properly set, the WPS status will display ‘Configured’. If
the wireless security function has not been set, the WPS
status will display ‘unConfigured’.
Self PinCode
This displays an 8-digit number for WPS PIN-style
configuration. When another WPS-compatible device
wishes to connect to this wireless extender and supports
Self-PIN type WPS, input this number to the wireless
device to establish connection.
SSID
SSID stands for Service Set Identifier. All stations must be
configured with the correct SSID to access the Wireless
Network.
Authentication Mode
Shows the authentication mode of this wireless extender.
Passphrase Key
This shows asterisks (*) to indicate that the wireless
security is properly set.
WPS Setting
You can select which band (2.4G or 5G) you want to build
the wireless connection via ‘Start PBC’ button. Default is
‘2.4G’.
Config Mode
There are ‘Registrar’ and ‘Enrollee’ modes for the WPS
connection. When ‘Registrar’ is enabled, the wireless
clients will follow the extender’s wireless settings for WPS
connection. When ‘Enrollee’ mode is enabled, the extender
will follow the wireless settings of the wireless router for
WPS connection.
Start PBC
Click the ‘Start PBC’ button to start the Push-Button style
WPS setup procedure. This wireless extender will wait for
WPS requests from another wireless device for 2 minutes.
The ‘WPS’ LED on the wireless extender will be blinking for
2 minutes when this wireless extender is waiting for an
incoming WPS request.
Start PIN
Input the PIN code of the wireless client you wish to
connect to, and the click ‘Start PIN’ button.
The ‘WPS’ LED on the wireless extender will be blinking
when this wireless extender is waiting for an incoming
WPS request.
The description of every setup item is listed as follows:
28
Page 30
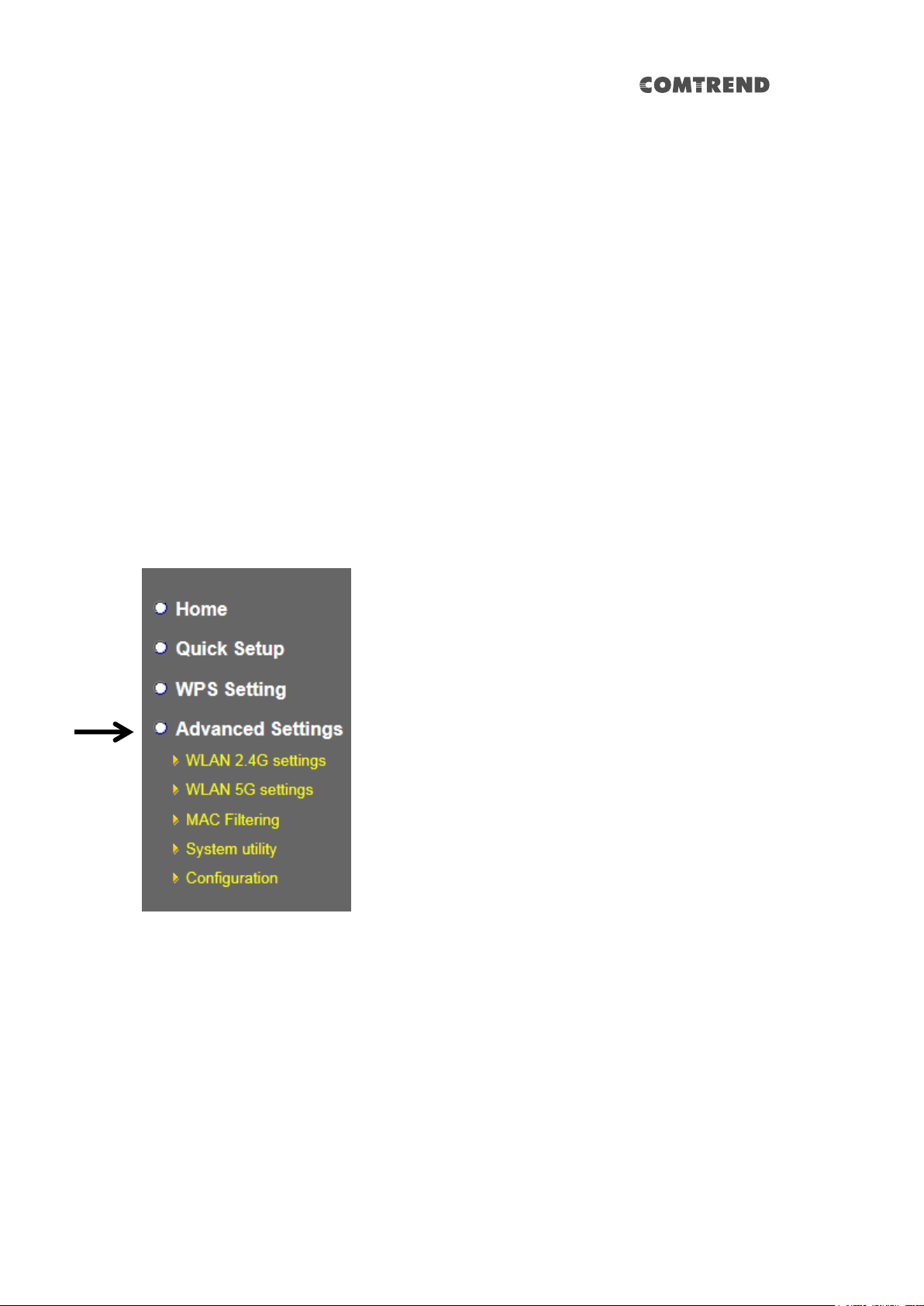
NOTE: For WPS2.0 compliance specification, WEP and WPA-PSK can’t
support WPS connection; some of your wireless devices may follow this
latest WPS2.0 specification, so we recommend not using WEP and
WPA-PSK to avoid WPS interoperability problems.
2-2-4 Advanced Settings
You can configure advanced wireless settings in this page. Please note that these
settings are not safe to be configured by novice users. Configure these settings only
when you understand what you’re doing.
To access the ‘Advanced Settings’ menu, click ‘Advanced Settings’ on the left.
The following setup page will appear:
29
Page 31

Item
Description
Fragment Threshold
The threshold (number of bytes) of the fragmentation
boundary for directed messages.
It is the maximum data fragment size that can be sent.
Input a value between 256 and 2346. Do not modify the
default value if you don’t know what it is. The default
value is 2346.
RTS Threshold
The RTS (Request To Send) threshold parameter controls
what size data packet (number of bytes) the low level RF
protocol issues to an RTS packet. The default is 2347.Do
not modify the default value if you don’t know what it is.
The default value is 2347.
Beacon Interval
The Beacon Interval value indicates the frequency
interval of the beacon. Enter a value between 20 and
1000.
A beacon is a packet broadcast by the Router to
The description of every setup item is listed as follows:
30
Page 32

synchronize the wireless network. The default value is
100. Do not modify the default value if you don’t know
what it is. The default value is 100.
DTIM Period
Configures DTIM (Delivery Traffic Indication Message)
send period. The default value is 3.
Preamble Type
The Preamble type defines the length of the CRC (Cyclic
Redundancy Check) block for communication between
the Access Point and roaming wireless adapters.
Do not modify the default value if you don’t know what it
is. The default setting is ‘Short Preamble’.
Broadcast ESSID
When set to ‘enabled’, every wireless device can scan
and find this Wireless-N Range Extender; when set to
‘disabled’, only wireless clients who know the exact SSID
can get connected with this Wireless-N Range Extender.
Setting to disabled will help to improve security.
CTS Protect
This function provides CTS (Clear to Send) protection
when transferring data. Selecting ‘Auto’ for this option is
recommended.
TX Power
Select the wireless transmitting power level, from 10%
to 100%. When wireless clients are not too far from this
Wireless-N Range Extender, you don’t have to select a
higher power level, since this may cause some
individuals to attempt to break into your wireless
network if you have a bad password, or no password.
Enable LED off mode
You can enable or disable LED lights. Check ‘Enable LED
OFF’ mode to setup LED behavior:
Turn off all LED: disables all LED lights.
Turn off all LED except POWER LED: all LED lights will be
disabled, except the ‘POWER’ LED.
When you finish the settings in this page, click the ‘Apply’ button. You’ll see the
following message:
31
Page 33

If you still need to configure this wireless extender, click the ‘CONTINUE’ button; if
you want to save the changes and use it now, click the ‘APPLY’ button.
You’ll be prompted to wait for 50 seconds before you can reconnect to this wireless
extender.
After the countdown click the ‘OK!’ button.
2-2-5 WLAN 2.4G settings
To access the 2.4GHz Wireless menu, click ‘WLAN 2.4G settings’ on the left.
32
Page 34

Item
Description
Device SSID
This is the current SSID name of the extender. The SSID
is used to identify your own extender from others when
there are other wireless devices in the same area. You
can type any alphanumerical characters to change the
SSID here, maximum 32 characters.
Encryption
This is the current security setup of the extender. You can
select an encryption method from the drop-down menu,
there are three options.
WPA Unicast Cipher
This is the current security setup of the extender. Please
The following setup page will appear:
Please Note: If your extender is working properly, it is not recommended
to make changes here.
The description of every setup item is listed as follows:
33
Page 35

Suite
select a type of WPA cipher suite.
Available options are: WPA (TKIP) and WPA2 (AES). You
can select one of them, but you have to make sure your
wireless client supports the cipher you selected.
Pre-shared Key Format
This is the current security setup of the extender. You can
select the type of pre-shared key, you can select the
Passphrase (8 or more alphanumerical characters, up
to 63), or Hex (64 characters of 0-9, and a-f).
Key
This is the current security setup of the extender. You can
change the WPA passphrase here. It’s not recommended
to use a word that can be found in a dictionary due to
security reasons.
Channel
This is the current channel of the extender.
2-2-6 WLAN 5G settings
To access 5GHz Wireless menu, click ‘WLAN 2.4G settings’ on the left.
The following setup page will appear:
34
Page 36

Item
Description
Device SSID
This is the current SSID name of the extender. The SSID
is used to identify your own extender from others when
there are other wireless devices in the same area. You
can type any alphanumerical characters to change the
SSID here, maximum 32 characters.
Encryption
This is the current security setup of the extender. You can
select an encryption method from the drop-down menu,
there are three options.
WPA Unicast Cipher
Suite
This is the current security setup of the extender. Please
select a type of WPA cipher suite.
Available options are: WPA (TKIP) and WPA2 (AES). You
can select one of them, but you have to make sure your
wireless client supports the cipher you selected.
Pre-shared Key Format
This is the current security setup of the extender. You can
select the type of pre-shared key, you can select the
Passphrase (8 or more alphanumerical characters, up
to 63), or Hex (64 characters of 0-9, and a-f).
Key
This is the current security setup of the extender. You can
change the WPA passphrase here. It’s not recommended
to use a word that can be found in a dictionary due to
security reasons.
Please Note: If your extender is working properly, it is not recommended
to make changes here.
The description of every setup item is listed as follows:
35
Page 37

Channel
This is the current channel of the extender.
2-2-7 MAC Address Filtering
Besides using wireless security to only allow permitted wireless users to use this
wireless extender, you can also use MAC address filter to allow wireless users with
certain MAC addresses to use this wireless extender.
This will enhance security because you can make a ‘white list’ to allow users on the
list to use this wireless extender. Clients who aren’t listed on this white list, can’t get
connected, even if they know the password.
To access the ‘MAC Filtering’ menu, click ‘MAC Filtering’ on the left.
The following setup page will appear:
36
Page 38

Item
Description
Enable Wireless Access
Control
Check this box to enable MAC filtering. If you don’t check
this box, anyone who knows the wireless password can
get connected to this wireless extender.
MAC Address
Input the MAC address of the clients you wish to deny or
provide access to the extender into the MAC address list.
Input 12 HEX characters here, you don’t have to add :
(colon) or - (dash) characters every 2 characters.
If you don’t know how to get the MAC address of a
network client, see the following page.
Comment
Input any descriptive text about this rule, so you can
remember the purpose of this rule. You can input up to
20 alphanumerical characters in this field.
Add
Add this MAC address to the list.
Clear
Clear ‘MAC Address’ and ‘Comment’ field.
Delete Selected
Delete MAC address(es) you selected.
Delete All
Delete all MAC addresses on the list. You’ll be prompted
The description of every setup item is listed as follows:
37
Page 39

to confirm the deletion first.
Reset
Uncheck all checked boxes.
Select
All existing MAC addresses will be listed here. To delete a
MAC address from the list, check the box of the MAC
address you wish to delete first. You can select more
than one MAC address here.
When you complete the settings in this page, click the ‘Apply’ button. You’ll see
the following message:
If you still need to configure this wireless extender, click the ‘CONTINUE’ button; if
you want to save the changes and use it now, click the ‘APPLY’ button. You’ll be
prompted to wait for 50 seconds before you can reconnect to this wireless extender.
2-2-8 How to find the MAC address of your device
If you don’t know the MAC address of your computer or wireless device, you can
follow the procedure below:
For wireless devices and computers which are connected to this wireless extender
already, you can click the ‘Show Active Clients’ button on the ‘Home’ setting page.
38
Page 40

Their MAC address will be displayed in the ‘MAC Address’ field.
If you still can’t identify the MAC address of your computer, you can follow this
procedure:
Click the network icon located at the lower-right corner, then click ‘Open Network
and Sharing Center’.
Click the connection that will be used to connect the wireless extender (in this
example, ‘Local Area Connection’):
39
Page 41

Click the ‘Details…’ button.
The MAC address of the selected network connection will be displayed here as
‘Physical Address’.
40
Page 42

41
Page 43

2-2-9 System Utility
You can change the settings of several system-level parameters in this page,
including the administrator’s password, and the IP address.
To access the ‘System Utility’ menu, click ‘System Utility’ on the left.
The following setup page will appear:
42
Page 44

Item
Description
Current Password
To change the password, you have to input the current
password first.
New Password
Input the new password here. You can use the
combination of letters, numbers, and symbols up to 20
characters.
Re-Enter Password
Input the new password again for conformation.
The description of every setup item is listed as follows:
Password Settings
The default password of this extender is 1234, and it’s displayed on the login prompt
when accessed from the web browser. There’s a security risk if you don’t change the
default password, since everyone can see it. This is very important when you have
the wireless function enabled.
Here are descriptions of every setup item:
When you complete the settings in this page, click the ‘Apply’ button. You’ll see the
following message:
If you still need to configure this wireless extender, click the ‘CONTINUE’ button; if
you want to save the changes and use it now, click the ‘APPLY’ button. You’ll be
prompted to wait for 50 seconds before you can reconnect to this wireless extender.
43
Page 45

2-2-10 Configuration
You can backup and restore the configuration of this wireless extender, so you can
recall all settings, without the need to reconfigure again. This function is especially
useful when you need to use this mini Wi-Fi extender in different places, like your
home and hotels.
To access the ‘Configuration’ menu, click ‘Configuration’ on the left.
2-2-10-1 Configuration Tool
The following setup page will appear:
44
Page 46

Item
Description
Backup Settings
Click the ‘Save’ button to save the current settings to a file on
your computer.
Restore Settings
If you want to upload a saved configuration file to the wireless
extender, click the ‘Browse’ button to select a saved
configuration file on your computer. Then click the ’Upload’
button to replace the current settings.
Reset to Factory
Default
To reset all settings of this wireless extender to factory defaults,
including the password. You’ll be prompted to confirm the
settings reset:
Click ‘OK’ if you really want to restore all settings, or click
‘Cancel’ to abort.
The description of every setup item is listed as follows:
45
Page 47

Item
Description
Browse
Select a firmware file saved on your computer.
2-2-10-2 WEB Upgrade
The software running on this wireless extender (i.e. ‘Firmware’) can be upgraded
to improve the functionality of this wireless extender.
You can access our website to look for the latest firmware file. Then download the
latest firmware file and save on your computer and upload to this wireless extender.
The description of every setup item is listed as follows:
When you are ready, click the ‘Apply’ button to start the firmware upgrade
procedure.
46
Page 48

2-2-10-3 Reset
In the event that the system stops responding correctly or stops functioning, you
can perform a standard Reset or Reset to Defaults. A standard Reset will retain your
settings and reboot the extender, while resetting the device to defaults will erase all
configuration settings.
To reset this wireless extender, click the ‘Apply’ button. You’ll be prompted to
confirm the reset:
Click the ‘OK’ button to reset the wireless extender, or click ‘Cancel’ to abort.
47
Page 49

CHAPTER 3 Client Mode
Client mode allows your networking device to have wireless capability; it will
become your networking device’s wireless network adapter. You can connect this
device to the Ethernet port of your existing Internet TV or DVD player or game
console device with an Ethernet cable.
This chapter will explain how to quickly install this device by using the quick setup
method and explain the detailed settings on the web user interface page of client
mode.
3-1 Client Mode Quick Installation Guide
Switch mode selector to ‘Client’.
Plug this device into a power outlet on the wall. You should see the ‘Power’ LED light
up in few seconds. If not, check if the power outlet you’re using is working.
48
Page 50

Connect your wired networking device (wired PC, or Internet TV, or game
console..etc.) and this wireless LAN extender by Ethernet cable.
NOTE: You must set your networking device as DHCP client (obtain an IP
address automatically from the DHCP server)
You can setup a wireless connection via the ‘Hardware WPS button’ or ‘Software web
browser’.
If your broadband router or access point also supports a ‘WPS button’, we
recommend you to use the WPS button to establish connection.
49
Page 51

WPS LED
WPS button
Using WPS button - please go to section 3-1-1
Using Web browser - please go to section 3-1-2
3-1-1 Hardware WPS button setup
1. Press and hold the WPS button on the extender for 2 seconds, the ‘WPS’ LED
will start flashing.
2. Press the WPS button on the wireless broadband router or access point you
wish to connect to within 2 minutes.
50
Page 52

NOTE: the WPS button position on this access point is for reference,
different devices may have different WPS button positions or locations.
TIP: If the access point you wish to connect does not have a hardware WPS
button, you can also use its web configuration menu’s WPS function to
establish connection. Or you can login this extender’s web user to perform
quick setup (detailed setup refers to ‘3-1-2 Web browser to perform quick
setup)
3. If WPS connection is successfully established, the extender will reboot
immediately to make your settings take effect ; if the ‘WPS’ LED flashes fast, a
problem has occurred, please wait for 2 minutes until the ‘WPS’ LED is off, and
start from step(1) again.
When quick installation is successful the ‘Signal” LED will turn on.
51
Page 53

Signal LED
4. Please move the extender to the place you wish to use it (the ideal place will be
the center of your house) and plug this extender into a power outlet on the wall,
the wireless connection will be established automatically. You can check the
‘Signal’ LED status to understand the signal reception level.
Steady light: Excellent, Flashing: Good, Fast flash: poor.
If the Signal LED is off, it means this place is out of wireless range of your
wireless broadband router or access point. Please move this extender closer to
your broadband router until the extender device can receive a signal from the
broadband router.
The quick installation setup is complete, you can refer to ‘3-2 Repeater mode
Advanced Settings’ to login to the web user interface for other advanced
settings.
52
Page 54

3-1-2 Web browser quick setup
Before you can connect to the extender and start configuration procedures, your
computer must be able to get an IP address automatically (use dynamic IP address).
If it’s set to use static IP address, or you’re unsure, please refer to ‘Chapter 5: 5-1
Configuring TCP/IP on PC’ to set your computer to use dynamic IP address.
1. Use an Ethernet cable to connect your computer’s Ethernet port and this
wireless extender’s Ethernet port.
2. Open your web browser, it will redirect to the web user interface setting page.
(or you can input the default IP address repeater.setup in the address bar)
NOTE: You can also input the default IP ‘http://192.168.2.253 or
repeater.setup if your PC is Windows OS based.
3. The wireless extender will prompt you to input the username and password.
The default username is ‘admin’ and password is ‘1234’. Click the ‘OK’ button to
continue.
53
Page 55

4. All wireless access points nearby will be displayed on the list. Select one access
point you want to connect to and click the ‘Next’ button to continue. If the
access point you wish to connect to does not appear here, click ‘Refresh’ until
it appears on the list, or try to move this wireless extender closer to the access
point you wish to connect to.
Or if you want to connect to a hidden access point, please select to input the
SSID manually.
54
Page 56

5. You’ll be prompted to input the access point’s wireless security key, input it in
the ‘KEY’ field and click ‘Next’ to continue.
6. It will start to verify the wireless key with your associated access point and
show you result within 20 seconds. Please follow the instructions to continue
setup.
7. When the key is correct, the Wireless extender will display the connection
information for you.
55
Page 57

The ‘Device SSID’ is the SSID of your access point that you selected to connect
to in the previous step, please double confirm all the information is correct, if you
want to change it, you can press ‘Back’ to select again or press ‘APPLY’ to make
the changes effective.
We recommend you to copy your ‘firmware URL’ (for example:
‘http://repeater.setup) to you bookmark for quick login to the settings page next
time.
8. Please wait for few seconds for the wireless extender to reboot.
56
Page 58

9. After reboot is complete, you can connect to the access point and use it to
access the network / Internet.
NOTE: After the wireless connection of this extender and wireless
broadband router is built, this device becomes DHCP client and will get an
IP address from your broadband router automatically. If you want to login
to the web user interface of this extender again, please refer to ‘3-2 Client
mode Advanced Settings’ for more setup functions or learn how to login to
the web user interface again.
57
Page 59

3-2 Client mode Advanced Settings
3-2-1 Connect to web configuration menu
Please open your web browser (IE, Firefox, Chrome etc.) and
directly input ‘http:/repeater.setup in the address bar then press the ENTER key:
NOTE: The default IP address of client mode is IP ‘http://192.168.2.253,
you can also input repeater.setup if your PC is Windows OS based.
The wireless extender will prompt you to input the username and password. The
default username is ‘admin’ and password is ‘1234’. Click the ‘OK’ button to
continue.
Detailed operation instructions will be given below.
58
Page 60

3-2-2 Home
The status and information of client mode will be displayed here. To access the
‘Home’ menu, click ‘Home’ on the left.
You will see the following (the contents will vary depending on your actual setting):
59
Page 61

3-2-3 WPS Setting
You can configure WPS (Wi-Fi Protected Setup) here. By using WPS, you can
establish a secure connection between this wireless extender and other wireless
devices which also support WPS in a fast and secure manner.
To access the ‘WPS Setting’ menu, click ‘WPS Setting’ on the left.
60
Page 62

Item
Description
Enable WPS
You can enable or disable the WPS function. Disabling
the WPS function is included in the hardware WPS button
function.
Default is ‘enable WPS’.
WPS Status
Shows the security setting status of WPS. If the wireless
security (encryption) function of this device is properly
set, you’ll see the ‘Configured’ message here. If wireless
security function has not been set, the WPS Status will
display ‘unConfigured’.
Self PinCode
This displays an 8-digit number for WPS PIN-style
The following setup page will appear:
The description of every setup item is listed as follows:
61
Page 63

configuration. When another WPS-compatible device
wishes to connect to this wireless extender and supports
Self-PIN type WPS, input this number to the wireless
device to establish connection.
SSID
Shows the SSID of this wireless extender.
Authentication Mode
Shows the authentication mode of this wireless extender.
Passphrase Key
This shows asterisks (*) to indicate wireless security is
properly set.
WPS Setting
You can select which band(2.4G or 5G) you want to build
wireless connection via the ‘Start PBC’ button. The
default is ‘2.4G’.
Start PBC
Click ‘Start PBC’ to start the Push-Button style WPS
setup procedure. This wireless extender device will wait
for WPS requests from another wireless device for 2
minutes.
The ‘WPS’ LED on the wireless extender will be blinking
for 2 minutes when this wireless extender is waiting for
an incoming WPS request.
NOTE: For WPS2.0 compliance specification, WEP and WPA-PSK can’t
support WPS connection, some of the wireless devices may follow this
latest WPS2.0 specification, so we recommend not using WEP and
WPA-PSK to avoid WPS interoperability problems.
3-2-4 Advanced Settings
You can configure advanced wireless settings in this page. Please note that these
settings are not safe to be configured by novice users. Configure these settings only
when you understand what you’re doing.
To access the ‘Advanced Settings’ menu, click ‘Advanced Settings’ on the left.
62
Page 64

Item
Description
Fragment Threshold
Set the Fragment threshold of wireless radio. Do not
modify the default value if you don’t know what it is. The
default value is 2346.
RTS Threshold
Set the RTS threshold of wireless radio. Do not modify
the default value if you don’t know what it is. The default
value is 2347.
TX Power
Select the wireless transmitting power level, from 10%
to 100%. When wireless clients are not too far from this
wireless extender, you don’t have to select a higher
power level, since this may cause some individuals to
attempt to break into your wireless network if you have a
bad password or no password.
Enable LED off mode
You can enable or disable LED lights .
The following setup page will appear:
The description of every setup item is listed as follows:
63
Page 65

Check ‘Enable LED OFF’ mode to setup LED behavior:
Turn off all LED: disables all LED lights.
Turn off all LED except POWER LED: all LED lights will be
disabled, except the ‘POWER’ LED.
When you complete the settings in this page, click the ‘Apply’ button. You’ll see the
following message:
If you still need to configure this device, click the ‘CONTINUE’ button; if you want to
save the changes and use it now, click the ‘APPLY’ button.
You’ll be prompted to wait for 50 seconds before you can reconnect to Web user
interface of this device.
3-2-5 WLAN 5G(or 2.4G) settings
64
Page 66

This extender provides supports both 2.4GHz and 5GHz wireless bands
simultaneously; the wireless settings for both wireless bands are almost the same.
The following sections will only highlight the different descriptions between these
two selections.
Enter into ‘Advanced Settings’ page, select ‘WLAN 2.4G settings’ or ‘WLAN 5G
settings’ to configure the wireless settings for the different wireless radio.
The following setup page will appear, it is the settings that you have setup:
2.4GHz Wireless
5GHz Wireless
65
Page 67

Item
Description
Device SSID
This is the SSID of the wireless network that you're
extender is currently connected to. The SSID is used to
identify your own extender from others when there are
other wireless devices in the same area. You can type
any alphanumerical characters to change the SSID here,
maximum 32 characters.
Encryption
This is the current security setup of the extender. You can
select an encryption method from the drop-down menu,
there are three options.
WPA Unicast Cipher
Suite
This is the current security setup of the extender. Please
select a type of WPA cipher suite.
Available options are: WPA (TKIP) and WPA2 (AES). You
can select one of them, but you have to make sure your
wireless client supports the cipher you selected.
Pre-shared Key Format
This is the current security setup of the extender. You can
select the type of pre-shared key, you can select the
Passphrase (8 or more alphanumerical characters, up
to 63), or Hex (64 characters of 0-9, and a-f).
Key
This is the current security setup of the extender. You can
change the WPA passphrase here. It’s not recommended
to use a word that can be found in a dictionary due to
security reasons.
Channel
This is the current channel of the extender.
The description of every setup item is listed as follows:
66
Page 68

3-2-6 System Utility
You can change the settings of several system-level parameters in this page,
including the administrator’s password, and IP address.
To access the ‘System Utility’ menu, click ‘System Utility’ on the left.
The following setup page will appear:
The description of every setup item is listed as follows:
Password Settings
Default password of this extender is 1234, and it’s displayed on the login prompt
when accessed from web browser. There’s a security risk if you don’t change the
default password, since everyone can see it. This is very important when you have
the wireless function enabled.
67
Page 69

Item
Description
Current Password
To change the password, you have to input the current
password first.
New Password
Input the new password here. You can use the
combination of letters, numbers, and symbols up to 20
characters.
Re-Enter Password
Input the new password again for conformation.
Here are descriptions of every setup item:
When you complete the settings in this page, click the ‘Apply’ button. You’ll see the
following message:
If you still need to configure this device, click the ‘CONTINUE’ button; if you want to
save the changes and use it now, click the ‘APPLY’ button. You’ll be prompted to wait
for 50 seconds before you can reconnect to the web user interface of this device.
68
Page 70

3-2-7 Configuration
You can backup and restore the configuration of this device, so you can recall all
settings, without the need to reconfigure again.
This function is especially useful when you need to use this mini Wi-Fi extender in
different places, like your home and hotels.
To access the ‘Configuration’ menu, click ‘Configuration’ on the left.
3-2-7-1 Configuration Tool
The following setup page will appear:
69
Page 71

Item
Description
Backup Settings
Click the ‘Save’ button to save the current settings to a file on
your computer.
Restore Settings
If you want to upload a saved configuration file to the wireless
extender, click the ‘Browse’ button to select a saved
configuration file on your computer. Then click the ’Upload’
button to replace the current settings.
Reset to Factory
Default
To reset all settings of this wireless extender to factory defaults,
including password. You’ll be prompted to confirm the settings
reset:
Click ‘OK’ if you really want to restore all settings, or click
‘Cancel’ to abort.
The description of every setup item is listed as follows:
70
Page 72

Item
Description
Browse
Select a firmware file saved on your computer.
3-2-7-2 WEB Upgrade
The software running on this wireless extender (i.e. ‘Firmware’) can be upgraded to
improve the functionality of this wireless extender.
You can access our website to look for the latest firmware file. Then download the
latest firmware file and save on your computer and upload to this wireless extender.
The description of every setup item is listed as follows:
When you are ready, click the ‘Apply’ button to start the firmware upgrade
procedure.
71
Page 73

3-2-7-3 Reset
In the event that the system stops responding correctly or stops functioning, you
can perform a standard Reset or Reset to Defaults. A standard Reset will retain your
settings and reboot the extender, while resetting the device to defaults will erase all
configuration settings.
To reset this wireless extender, click the ‘Apply’ button. You’ll be prompted to
confirm the reset:
Click the ‘OK’ button to reset the wireless extender, or click ‘Cancel’ to abort.
72
Page 74

CHAPTER 4 AP Mode
You can build a wireless networking environment for the home or small office,
please switch this device to wireless access point mode and connect it to your wired
router. Then your wireless client users can access Internet by wirelessly connecting
to this AP without wired cable burden.
This chapter will show you how to quickly install this device by using quick setup and
explain each detailed setting on the web user interface page of AP mode.
4-1 AP Mode Quick Installation Guide
Switch mode selector to ‘AP’.
Plug this device into power outlet on the wall. You should see the ‘Power’ LED light
up in few seconds. If not, please check if the power outlet you’re using is working.
73
Page 75

You can setup a wireless connection via the ‘Hardware WPS button’ or ‘Software web
browser’.
If your wireless client also supports ‘WPS button’, we recommend you to use WPS
button to establish connection.
Using WPS button - please go to section 4-1-1
Using Web browser - please go to section 4-1-2
74
Page 76

WPS button
WPS LED
WPS button
4-1-1 Hardware WPS button setup
1. Press and hold the WPS button on the extender for 2 seconds, the ‘WPS’ LED
will start flashing.
2. Press the WPS button on the wireless client you wish to connect to within 2
minutes.
Please NOTE: this WPS button position on client card is for reference,
different devices may have different WPS button positions.
75
Page 77

Signal LED
TIP: If your wireless client card does not have a hardware WPS button, you
can also use its web configuration menu’s WPS function to establish
connection. Or you can login this extender’s web user interface to perform
quick setup (detailed setup refers to ‘4-1-2 Web browser quick setup’
manual)
3. If WPS connection is successfully established, the extender will reboot
immediately to make your settings take effect ; if the ‘WPS’ LED flashes fast,
a problem has occurred, please wait for 2 minutes until the ‘WPS’ LED off, and
start from step(1) again.
When quick installation is successful, the ‘Signal” LED will turn on.
4. When the ‘Signal’ LED in AP mode is steady, the best wireless signal is
provided to clients.
5. Connect this access point to an ADSL modem, wired router, or switch/hub in
your network through the LAN port of the access point by Ethernet cable.
76
Page 78

The quick installation setup is complete, you can refer to ‘4-2 AP mode
Advanced Settings’ to login to the web user interface for other advanced
settings.
4-1-2 Web browser quick setup
Before you can connect to the extender and start configuration procedures, your
computer must be able to get an IP address automatically (use dynamic IP address).
If it’s set to use static IP address, or you’re unsure, please refer to ‘Chapter 5: 5-1
Configuring TCP/IP on PC’ to set your computer to use a dynamic IP address.
1. Use an Ethernet cable to connect your computer’s Ethernet port and wireless
extender’s Ethernet port.
77
Page 79

Or use your computer’s wireless configuration utility to search for an access
point named ‘repeater0003’ and get connected. (The default SSID of this
extender device is ‘repeater0003’, 0003 is a reference, it is the last 4 digits of
the device’s MAC number. Each device has a different MAC number, please find
it on your device label.)
NOTE: this default SSID ‘repeater0003” is for reference, different devices
may have different last 4 digits.
If you are using a wireless connection in Windows 7 and encountered the
following screen, please click “Connect the network without setting it up” then
you can successfully link to the extender. Do NOT click “OK “.
In case you click ‘OK’, Windows 7 will ask for security key, please click “Cancel”
to revert back to this page.
78
Page 80

2. Open your web browser, it will redirect to the web user interface setting page.
(or you can input the default IP address ‘http://repeatersetup’ in the address
bar)
NOTE: The default IP address of AP mode is ‘http://192.168.2.1,you can
also input repeater.setup if your PC is Windows OS based.
3. The wireless extender will prompt you to input the username and password.
Default username is ‘admin’ and password is ‘1234’. Click the ‘OK’ button to
continue.
79
Page 81

4. Please input an SSID (a name used to identify this access point) in the ‘Device
SSID(2.4GHz)’ and ‘Device SSID(5GHz)’ field, then click the ‘Next’ button. The
default SSID is repeaterxxxx, you can change this default SSID if you want.
5. Select security type of the wireless link to include 2.4Ghz and 5Ghz :
Encryption: Disable (no security), WEP, WPA pre-shared key, or WPA RADIUS.
2.4GHz Wireless
80
Page 82

5GHz Wireless
81
Page 83

Note: WEP encryption: Select key length (64 or 128bit), key format (Hex or
ASCII characters), Default Tx Key (usually use ‘Key 1’), and input key
characters (refer to ‘Key Format’ you selected for number of characters).
WPA pre-shared key: Select one WPA Unicast Cipher Suite (usually use
default setting ‘WPA(TKIP)’), Pre-shared Key Format: Passphrase
(alphanumeric characters) or Hex (64 Hex Characters), and input key
characters in the ‘KEY’ field.
WPA RADIUS: Only use this option if you have a RADIUS authentication
server on your LAN. You have to input the RADIUS server’s parameters
(Server IP, port number, and password).
82
Page 84

6. Please recheck the settings you made, and click ‘Apply’ to continue.
7. Please wait for few seconds for device to reboot.
8. After reboot is complete, you can close the browser to finish this quick setup
and connect this access point to an ADSL modem, wired router, or switch/hub
in your network through the LAN port of the access point by Ethernet cable.
NOTE: After quick installation is successful and you want to login to the
web user interface of the extender, please refer to ‘4-2 AP mode Advanced
Settings’ for more functions or learn how to login to the web user interface
again.
83
Page 85

4-2 AP Mode Advanced Settings
4-2-1 Connect to web configuration menu
Please open your web browser (IE, Firefox, Chrome etc.) and
input ‘http:/repeater.setup in the address bar, then press the ENTER key:
12. NOTE: The default IP address of AP mode is ‘http://192.168.2.1 you
can also input repeater.setup if your PC is Windows OS based.
The wireless extender will prompt you to input the username and password. The
default username is ‘admin’ and password is ‘1234’. Click the ‘OK’ button to
continue.
You should be able to see the configuration page of this Access Point mode in a very
short time:
Detailed operation instructions will be given below.
84
Page 86

4-2-2 Home
The status and information of this access point will be displayed here.
To access the ‘Home’ menu, click ‘Home’ on the left.
You should see the following (the contents will vary depending on your actual
setting):
85
Page 87

You can click the ‘Show Active Clients’ button to show all connected wireless clients.
Please note: By clicking the ‘Show Active Clients’ button, a new browser
window will appear. If your browser prevents a pop-up window from
appearing, please disable this function or you will not be able to use the
‘Show Client’ function.
86
Page 88

4-2-3 WPS Setting
You can configure WPS (Wi-Fi Protected Setup) here. By using WPS, you can
establish a secure connection between this wireless extender and other wireless
devices which also support WPS in a fast and secure manner.
To access the ‘WPS Setting’ menu, click ‘WPS Settings’ on the left.
The following setup page will appear:
87
Page 89

Item
Description
WPS Status
Shows the security setting status of WPS. If the wireless
security (encryption) function of this device is properly
set, you’ll see the ‘Configured’ message here. If the
wireless security function has not been set, you’ll see
‘unConfigured’.
Self PinCode
This displays an 8-digit number for WPS PIN-style
configuration. When another WPS-compatible device
wishes to connect to this wireless extender and supports
Self-PIN type WPS, input this number to the wireless
device to establish connection.
SSID
Shows the SSID of this wireless extender.
Authentication Mode
Shows the authentication mode of this wireless extender.
Passphrase Key
This shows asterisks (*) to indicate wireless security is
properly set.
WPS Setting
You can select which band(2.4G or 5G) you want to build
The description of every setup item is listed as follows:
88
Page 90

wireless connection via the ‘Start PBC’ button. Default is
‘2.4G’.
Start PBC
Click the ‘Start PBC’ button to start the Push-Button style
WPS setup procedure. This wireless extender will wait for
WPS requests from another wireless device for 2
minutes.
The ‘WPS’ LED on the wireless extender will be blinking
for 2 minutes when this wireless extender is waiting for
an incoming WPS request.
Start PIN
Please input the PIN code of the wireless client you wish
to connect, and click the ‘Start PIN’ button.
The ‘WPS’ LED on the wireless extender will be blinking
when this wireless extender is waiting for an incoming
WPS request.
NOTE: For WPS2.0 compliance specification, WEP and WPA-PSK can’t
support WPS connection, some of wireless devices may follow this latest
WPS2.0 specification, so we recommend not using WEP and WPA-PSK to
avoid WPS interoperability problems.
89
Page 91

4-2-4 Advanced Settings
You can configure advanced wireless settings in this page. Please note that these
settings are not safe to be configured by novice users. Configure these settings only
when you understand what you’re doing.
To access the ‘Advanced Setting’s menu, click ‘Advanced Settings’ on the left.
The following setup page will appear:
90
Page 92

Item
Description
Fragment Threshold
Set the Fragment threshold of wireless radio. Do not
modify the default value if you don’t know what it is. The
default value is 2346.
RTS Threshold
Set the RTS threshold of wireless radio. Do not modify
the default value if you don’t know what it is. The default
value is 2347.
Beacon Interval
Set the beacon interval of wireless radio. Do not modify
the default value if you don’t know what it is. The default
value is 100.
DTIM Period
Configures DTIM (Delivery Traffic Indication Message)
The description of every setup item is listed as follows:
91
Page 93

send period. The default value is 3.
Channel Width
Set channel width of wireless radio. You can modify the
default value if you know what channel width you need,
default setting is ‘Auto 80MHz’.
Preamble Type
Set the type of preamble of wireless radio. Do not modify
the default value if you don’t know what it is. The default
setting is ‘Short Preamble’.
Broadcast ESSID
When set to ‘enabled’, every wireless device can scan
and find this wireless extender; when set to ‘disabled’,
only wireless clients who know the exact SSID can get
connected with this wireless extender. Set to disabled
will help to improve security.
WMM
Enable or disable Wireless Multi-Media. When enabled,
the wireless extender will give priority to multimedia
related network applications so they will have better
performance.
CTS Protect
This function provides CTS (Clear to Send) protection
when transferring data. It’s recommended to select
‘Auto’ for this option.
TX Power
Select the wireless transmitting power level, from 10%
to 100%. When wireless clients are not too far from this
wireless extender, you don’t have to select a higher
power level, since this may cause some individuals to
attempt to break into your wireless network if you have a
bad password or no password.
Enable LED off mode
You can enable or disable LED lights. Check ‘Enable LED
OFF’ mode to setup LED behavior:
Turn off all LED: disables all LED lights.
Turn off all LED except POWER LED: all LED lights will be
disabled, except the ‘POWER’ LED.
When you complete the settings in this page, click the ‘Apply’ button. You’ll see the
following message:
92
Page 94

If you still need to configure this wireless extender, click the ‘CONTINUE’ button; if
you want to save the changes and use it now, click the ‘APPLY’ button.
You’ll be prompted to wait for 50 seconds before you can reconnect to the web user
interface of this access point.
After the countdown click the ‘OK!’ button.
93
Page 95

4-2-5 WLAN 2.4G settings
To access the 2.4GHz Wireless menu, click ‘WLAN 2.4G settings’ on the left.
The following setup page will appear, it is the settings that you have setup:
Please Note: If your extender is working properly, please do not change
the settings here.
The description of every setup item is listed as follows:
94
Page 96

Item
Description
Device SSID
This is the current SSID name of the extender. The SSID
is used to identify your own extender from others when
there are other wireless devices in the same area. You
can type any alphanumerical characters to change SSID
here, maximum 32 characters.
Encryption
This is the current security setup of the extender. You can
select an encryption method from the drop-down menu,
there are three options.
WPA Unicast Cipher
Suite
This is the current security setup of the extender. Please
select a type of WPA cipher suite.
Available options are: WPA (TKIP) and WPA2 (AES). You
can select one of them, but you have to make sure your
wireless client supports the cipher you selected.
Pre-shared Key Format
This is the current security setup of the extender. You can
select the type of pre-shared key, you can select the
Passphrase (8 or more alphanumerical characters, up
to 63), or Hex (64 characters of 0-9, and a-f).
Key
This is the current security setup of the extender. You can
change the WPA passphrase here. It’s not recommended
to use a word that can be found in a dictionary due to
security reasons.
Channel
This is the current channel of the extender.
95
Page 97

4-2-6 WLAN 5G settings
To access the 5GHz Wireless menu, click ‘WLAN 5G settings’ on the left.
The following setup page will appear, it is the settings that you have setup:
Please Note: If your extender is working properly, please do not change
the settings here.
The description of every setup item is listed as follows:
96
Page 98

Item
Description
Device SSID
This is the current SSID name of the extender. The SSID
is used to identify your own extender from others when
there are other wireless devices in the same area. You
can type any alphanumerical characters to change the
SSID here, maximum 32 characters.
Encryption
This is the current security setup of the extender. You can
select an encryption method from the drop-down menu,
there are three options.
WPA Unicast Cipher
Suite
This is the current security setup of the extender. Please
select a type of WPA cipher suite.
Available options are: WPA (TKIP) and WPA2 (AES). You
can select one of them, but you have to make sure your
wireless client supports the cipher you selected.
Pre-shared Key Format
This is the current security setup of the extender. You can
select the type of pre-shared key, you can select the
Passphrase (8 or more alphanumerical characters, up
to 63), or Hex (64 characters of 0-9, and a-f).
Key
This is the current security setup of the extender. You can
change the WPA passphrase here. It’s not recommended
to use a word that can be found in a dictionary due to
security reasons.
Channel
This is the current channel of the extender.
4-2-7 MAC Address Filtering
Besides using wireless security to only allow permitted wireless users to use this
wireless access point, you can also use the MAC address filter to allow wireless users
with certain MAC addresses to use this access point.
This will enhance security because you can make a ‘white list’ to allow users on the
list to use this wireless extender. Clients who aren’t listed on this white list, they
can’t get connected, even if they know the password.
To access the ‘MAC Filtering’ menu, click ‘MAC Filtering’ on the left.
97
Page 99

Item
Description
Enable Wireless Access
Control
Check this box to enable MAC filtering. If you don’t check
this box, anyone who knows the wireless password can
get connected to this access point.
MAC Address
Input the MAC address of the clients you wish to deny or
The following setup page will appear:
The description of every setup item is listed as follows:
98
Page 100

provide access to this AP into the MAC address list.
Please input 12 HEX characters here, you don’t have to
add : (colon) or - (dash) characters every 2 characters.
If you don’t know how to get the MAC address of a
network client, see the following page.
Comment
Input any descriptive text about this rule, so you can
remember the purpose of this rule. You can input up to
20 alphanumerical characters in this field.
Add
Add this MAC address to the list.
Clear
Clear ‘MAC Address’ and ‘Comment’ field.
Delete Selected
Delete MAC address(es) you selected.
Delete All
Delete all MAC addresses on the list. You’ll be prompted
to confirm deletion first.
Reset
Uncheck all checked boxes.
Select
All existing MAC addresses will be listed here. To delete a
MAC address from the list, check the box of the MAC
address you wish to delete first. You can select more
than one MAC address here.
Click the ‘Apply’ button. You’ll see the following message:
If you still need to configure this wireless extender, click the ‘CONTINUE’ button; if
you want to save the changes and use it now, click the ‘APPLY’ button. You’ll be
prompted to wait for 50 seconds before you can reconnect to this access point.
TIPS: If you don’t know the MAC address of your computer or wireless device, you
can the procedure below:
For wireless devices and computers which are connected to this wireless extender
already, you can click the ‘Show Active Clients’ button on the ‘Home’ setting page.
99
 Loading...
Loading...