Page 1
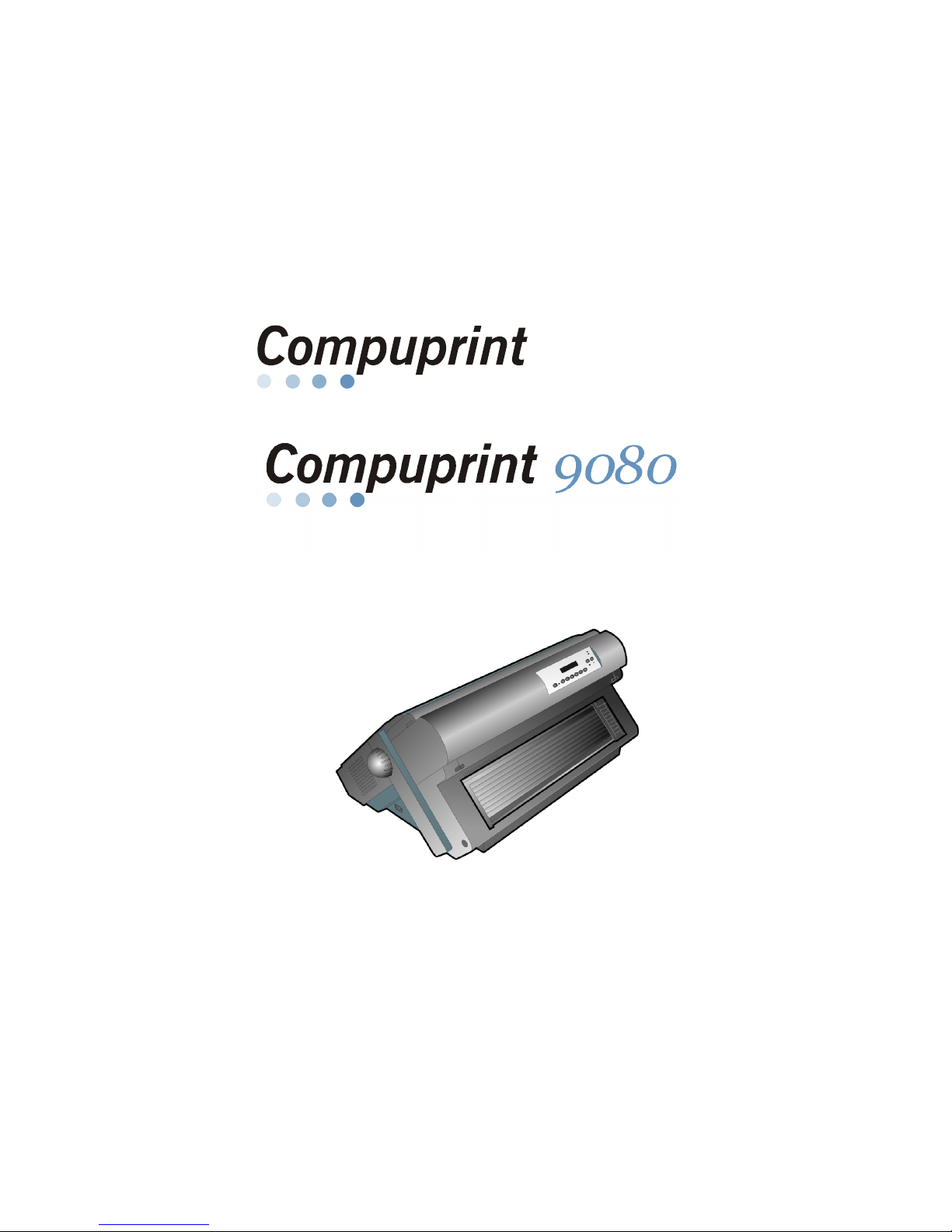
9065
U
Usseerr
M
M
a
a
n
n
u
u
a
all
Rev. 01
78413010-001 Sett. 08
Page 2
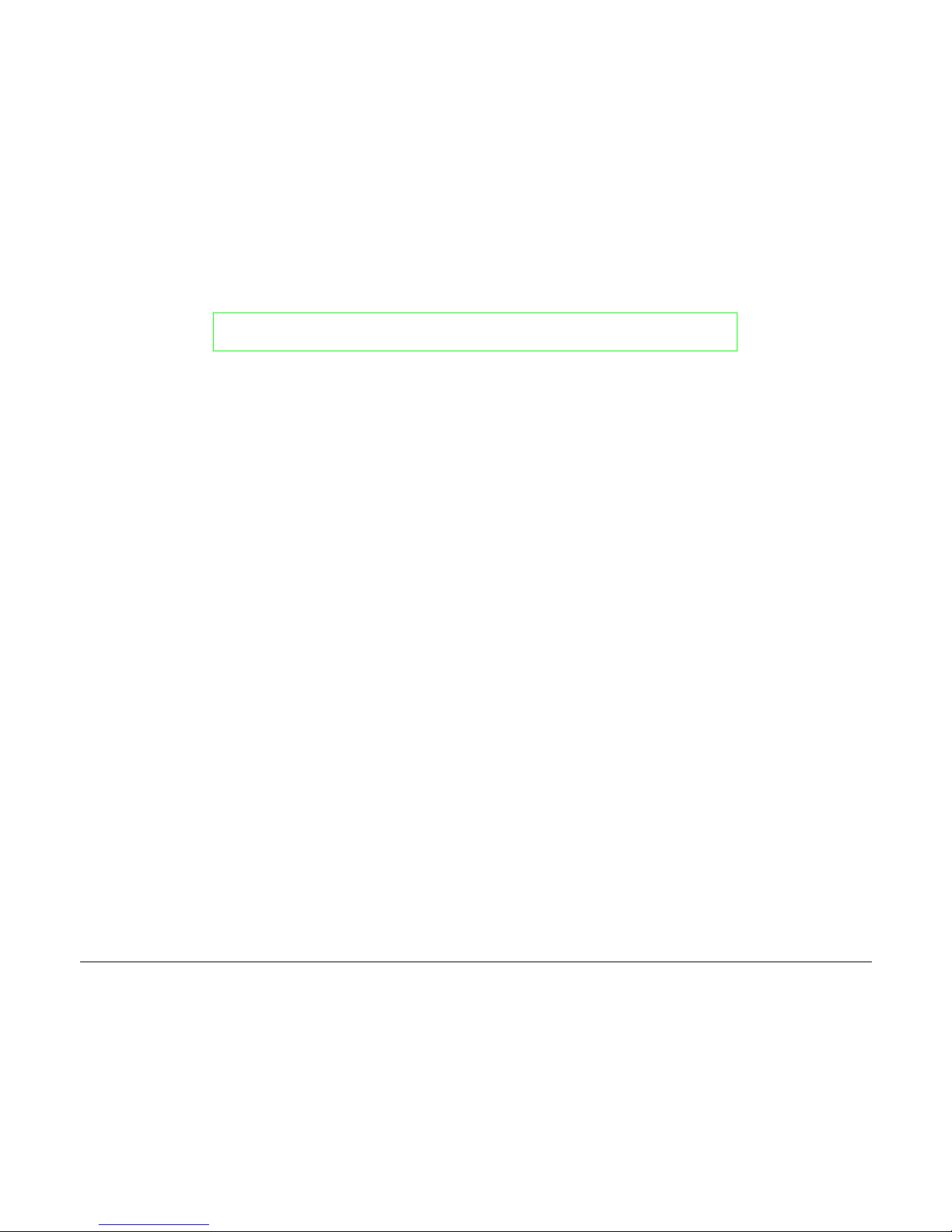
Compuprint Products Information
Compuprint Products Information
Thanks for choosing the Compuprint 9065-9080 printer models.
Your printer is a reliable working equipment that will be very useful in your daily job.
Our printers have been designed to be compact and respectful of the work environment. They offer
a wide range of features and multiple functions that confirm the high technological level reached
by the Sferal printers with Compuprint brand.
To maintain these printing performances unchanged in the long run, Sferal wwt has developed
specific Compuprint branded consumables for each printer type (for example: ribbon cartridges
for dot matrix printers, toner and OPC cartridges for laser printers, bubble ink jet cartridges for
inkjet printers) that assure an excellent operation with high printing quality level reliability.
Sferal wwt recommends to use only its original Compuprint branded consumables with original
packaging (identified by its holographic label). In this way, a proper use of the printer at quality
level stated in the product characteristics can be assured. All typical usage problems related to not
certified consumables may be avoided, such as an overall quality print level degradation and,
often, the reduction of the product life due to the fact that the proper working conditions for the
print heads, OPC cartridge and other printer parts are not assured.
Moreover, Sferal does not only certify its consumables in terms of working conditions but also
carefully controls their compliance with the international standard rules concerning:
• no cancerous materials;
• no flammability of the plastic materials;
• other standards
Sferal advises the customers not to use products for which the compliance to this safety rules are
not warranted. Finally seek your dealer or contact a Sferal office and be sure that are provided
you the original Compuprint branded consumables.
Page 3
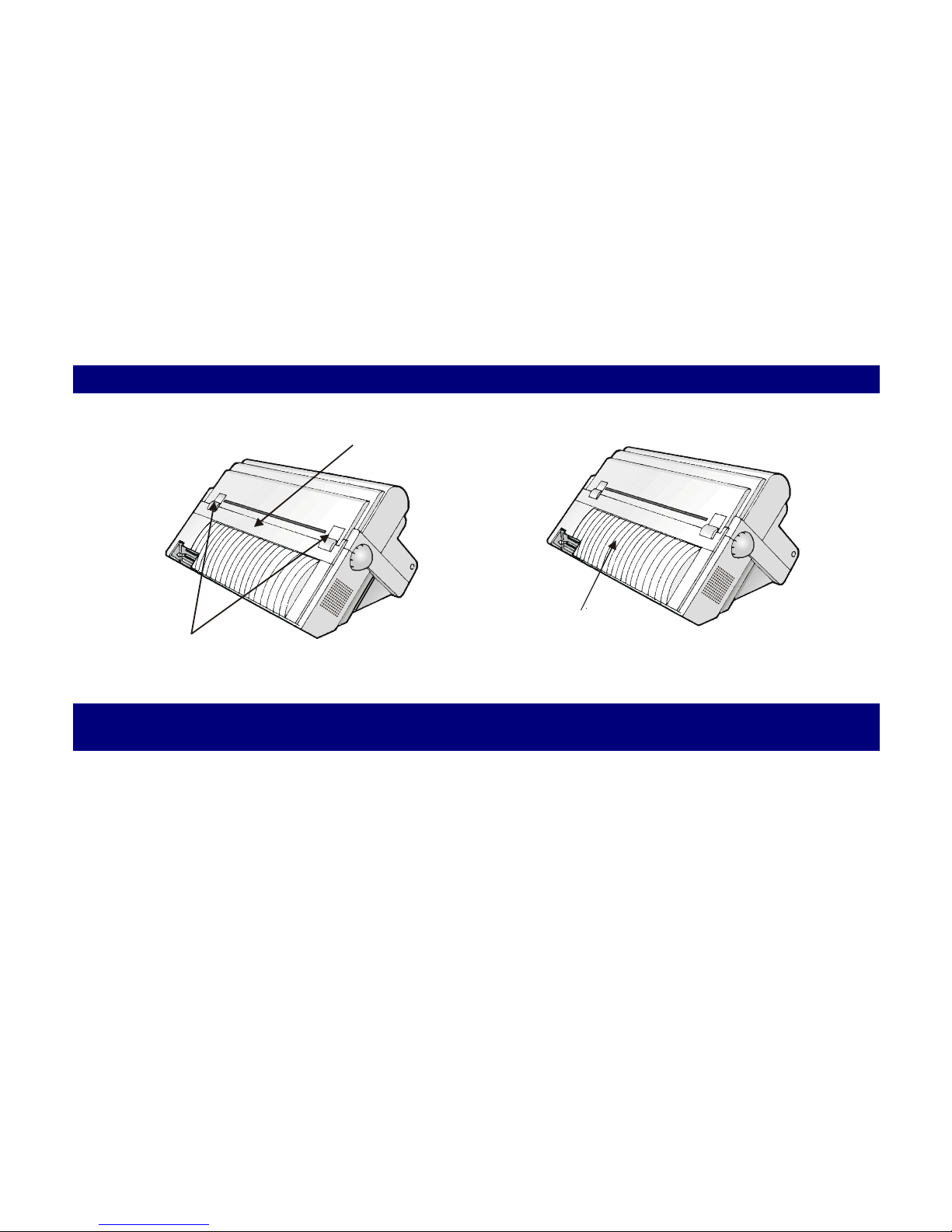
SSaaffeettyy IInnffoorrmmaattiioonn
Never remove any printer cover.
The following areas of the printer should be covered for safety reasons:
Rear Plug Cove
r
Rear Plug Covers
Large Rear Cover
The above openings must always be protected with their cover.
Do not touch inside and do not insert any object into these openings or into the gears.
Page 4
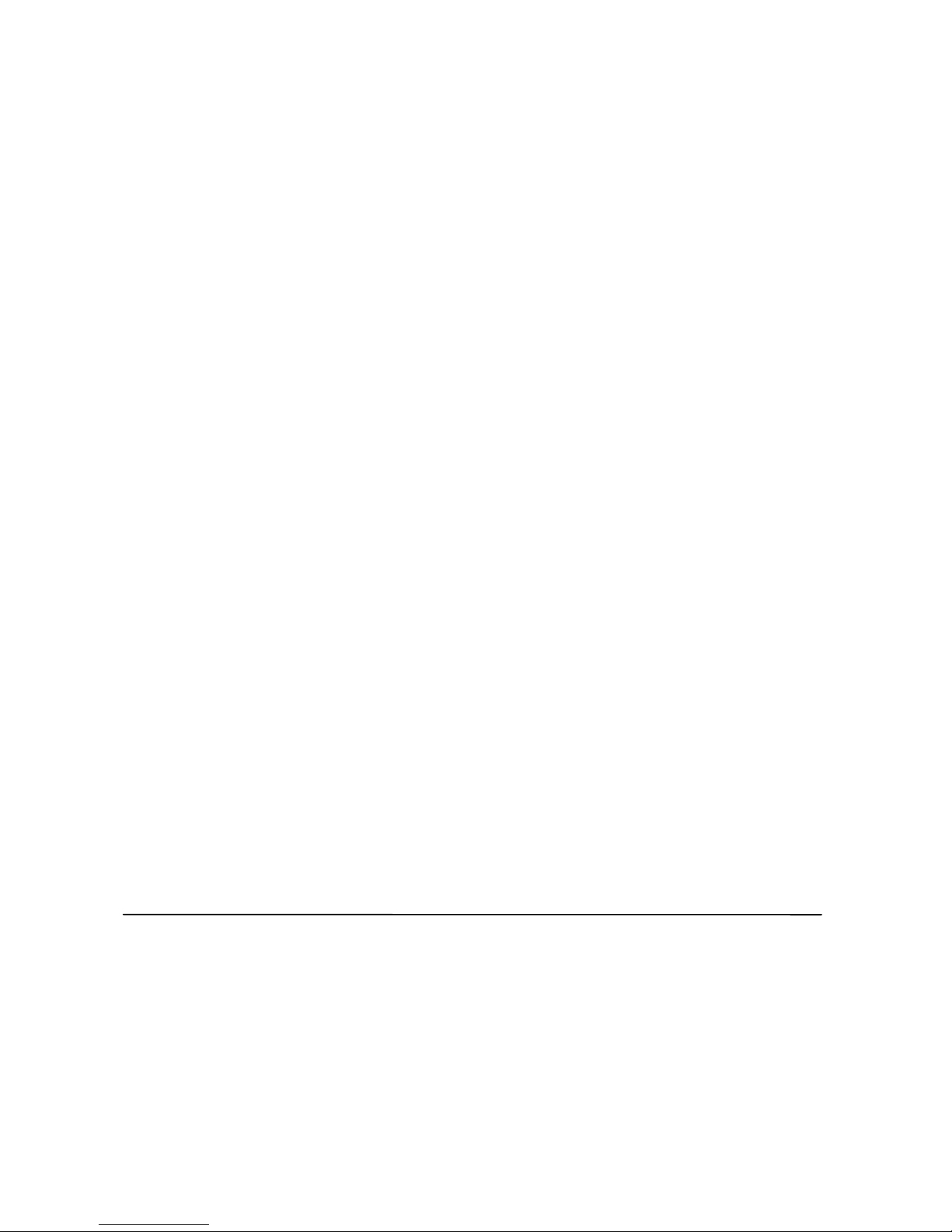
FFFFCC NNootteess
This equipment has been tested and found to comply with the limits for a Class A digital device, pursuant to Part 15 of
the FCC Rules. These limits are designed to provide reasonable protection against harmful interference when the
equipment is operated in a commercial environment. This equipment generates, uses, and can radiate radio frequency
energy and, if not installed and used in accordance with the instruction manual, may cause harmful interference to
radio communications. Operation of this equipment in a residential area is likely to cause harmful interference in
which case the user will be required to correct the interference at his own expense. Properly shielded and grounded
cables and connectors must be used in order to meet FCC emission limits. SFERAL WWT is not responsible for any
radio or television interference caused by using other than recommended cables and connectors or by unauthorized
changes or modifications to this equipment. Unauthorized changes or modifications could void the user’s authority to
operate the equipment. This device complies with Part 15 of the FCC Rules. Operation is subject to the following two
conditions: (1) this device may not cause harmful interference, and (2) this device must accept any interference
received, including interference that may cause undesired operation.
EEuurrooppeeaann UUnniioonn ((EEUU)) CCoonnffoorrmmiittyy SSttaatteemmeenntt
SFERAL WWT declares that this product is in compliance with the essential requirements and other relevant
provisions of Directive 2006/95/EC, 2004/108/EC.
Per the applicable requirements of EU directive 98/37/EC (“machines”) sound pressure of the above product (measured
according to EN27779) does not exceed 70dBA.
This product has been tested and found to comply with the limits for Class A Information Technology Equipment
according to European standard EN 55022. The limits for Class A equipment were derived for commercial and
industrial environments to provide reasonable protection against interference with licensed communication devices.
Important This is a Class A product. In a domestic environment this product may cause radio interference in which
case the user may be required to take adequate measures.
Properly shielded and grounded cables and connectors must be used in order to reduce the potential for causing
interference to radio and TV communications and to other electrical or electronic equipment. SFERAL WWT cannot
accept responsibility for any interference caused by using other than recommended cables and connectors.
IInndduussttrryy CCaannaaddaa CCoommpplliiaannccee SSttaatteemmeenntt
This Class A digital apparatus complies with Canadian ICES-003.
Cet appareil numérique de la classe A est conform à la norme NMB-003 du Canada.
SSttaatteemmeenntt ffoorr CCIISSPPRR 2222 EEddiittiioonn 22 CCoommpplliiaannccee
Attention: This is a Class A product. In a domestic environment this product may cause radio interference in which
case the user may be required to take adequate measures.
Page 5
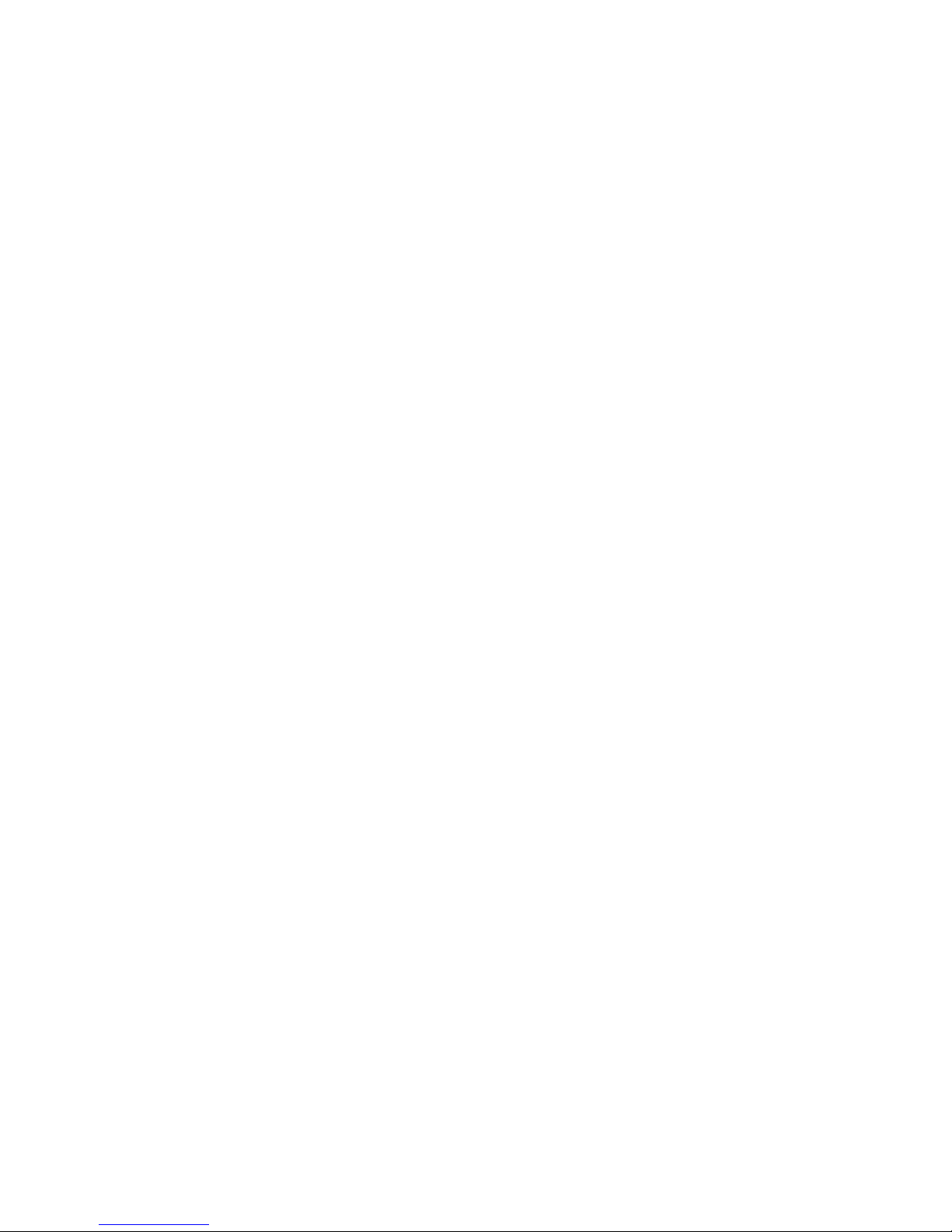
TTaabbllee ooff CCoonntteenntts
s
Compuprint Products Information ....................... ii
Safety Information ................................................ iii
FFC Notes .............................................................. iv
Canadian D.O.C. Radio Interference Regulation iv
EEC Regulations ................................................... iv
Table of Contents ................................................... v
Getting to Know Your Printer ............................... 1
Printer Features (PRT9065) .............................................. 1
Printer Features (PRT9080) .............................................. 2
Unpacking Your Printer ..................................................... 3
Printer Parts ........................................................................ 4
Front View ....................................................................... 4
Rear View ........................................................................ 5
Setting Up Your Printer ......................................... 6
Choosing a Suitable Location ............................................ 6
Printer Assembly ................................................................. 7
Removal of the Shipment Locks .................................... 7
Ribbon Cartridge Installation ....................................... 8
Host Computer Connection .............................................. 13
Software Driver Selection ................................................ 15
Power Connection ............................................................. 16
Selecting the Display Language ......................... 18
Configuring the Printer ........................................ 19
Operator Panel Presentation ........................................... 19
Display Messages ......................................................... 20
Indicators ....................................................................... 25
Function Keys ............................................................... 26
Printer Setups ................................................................... 31
Entering the Printer Setups ........................................ 31
Moving within the Printer Setups .............................. 31
Leaving the Printer Setups ......................................... 32
Power-On Configuration .................................................. 33
Entering the Power-On Configuration ....................... 33
Program Setup .................................................................. 72
Entering the Program Setup ....................................... 72
ANSI Emulation ............................................................... 97
How to Select the Paper Path ........................................ 108
How to Use the Tear-Off Function ................................ 109
Selection of the Paper Size ........................................ 109
Adjusting the Tear-Off Position ................................ 110
Selection of the Tear-Off Mode .................................. 111
How to Lock/Unlock the Printer Setups ....................... 112
How to Handle the Paper Parking ................................ 113
Paper Handling................................................... 118
Paper Paths ..................................................................... 118
Paper Specifications ........................................................ 119
Fanfold Paper ............................................................. 119
Fanfold Paper Loading ................................................... 120
Loading Paper Using the Front1 Push Tractor ...... 120
Printer Maintenance and Troubleshooting ..... 128
Cleaning the Printer ....................................................... 128
Replacing the Ribbon Cartridge .................................... 129
Printing the Self Test ..................................................... 131
Error Handling ................................................................ 132
Options ............................................................... 135
The Controller Board ...................................................... 135
Installing the Controller Board ................................. 135
The Front2 Push Tractor ............................................... 139
Installing the Front2 Push Tractor .......................... 139
Removing the Front2 Push Tractor .......................... 142
Loading Paper Using the Front2 Push Tractor
(option) ......................................................................... 143
Loading Paper Using the Front1 Push Tractor
when the Front2 Push Tractor (Option) is
Installed ....................................................................... 149
The Printer Pedestal ....................................................... 151
Printer Specifications ........................................ 152
Page 6

1
GGeettttiinngg ttoo KKnnooww YYoouurr PPrriinntteerr
PPrriinntteerr FFeeaattuurreess ((PPRRTT99006655))
• 24 Needle Print Head
• 136 columns @10 cpi
• High speed Draft printing at 720 cps, Draft printing at 650 cps, LQ printing at 133 cps
• IBM Proprinter XL24/XL24 AGM, Personal Printer 2391+, EPSON LQ Series and ANSI X3.64
emulations
• Base paper handling configuration: Front1 push path (fanfold) + Optional Front2 push path
(fanfold)
• Multiple copies (1 original and 7 copies)
• Automatic paper path selection
• Easy operability via operator panel setup and S/W commands
• Usage of all specific features by means of the Specific Software Driver which is applicable to the
most popular S/W Packages
• Plug & Play capability for Windows 95/98/2000/XP/NT4.0/Millennium ®/Vista
• Bi-directional IEEE 1284 parallel interface, standard serial RS-232/C interface and USB interface
• Ethernet 10/100 Base-T interface option that coexists with the parallel interface
• Optional 4 pin 2° Front Push Tractor
• Optional printer pedestal
Page 7
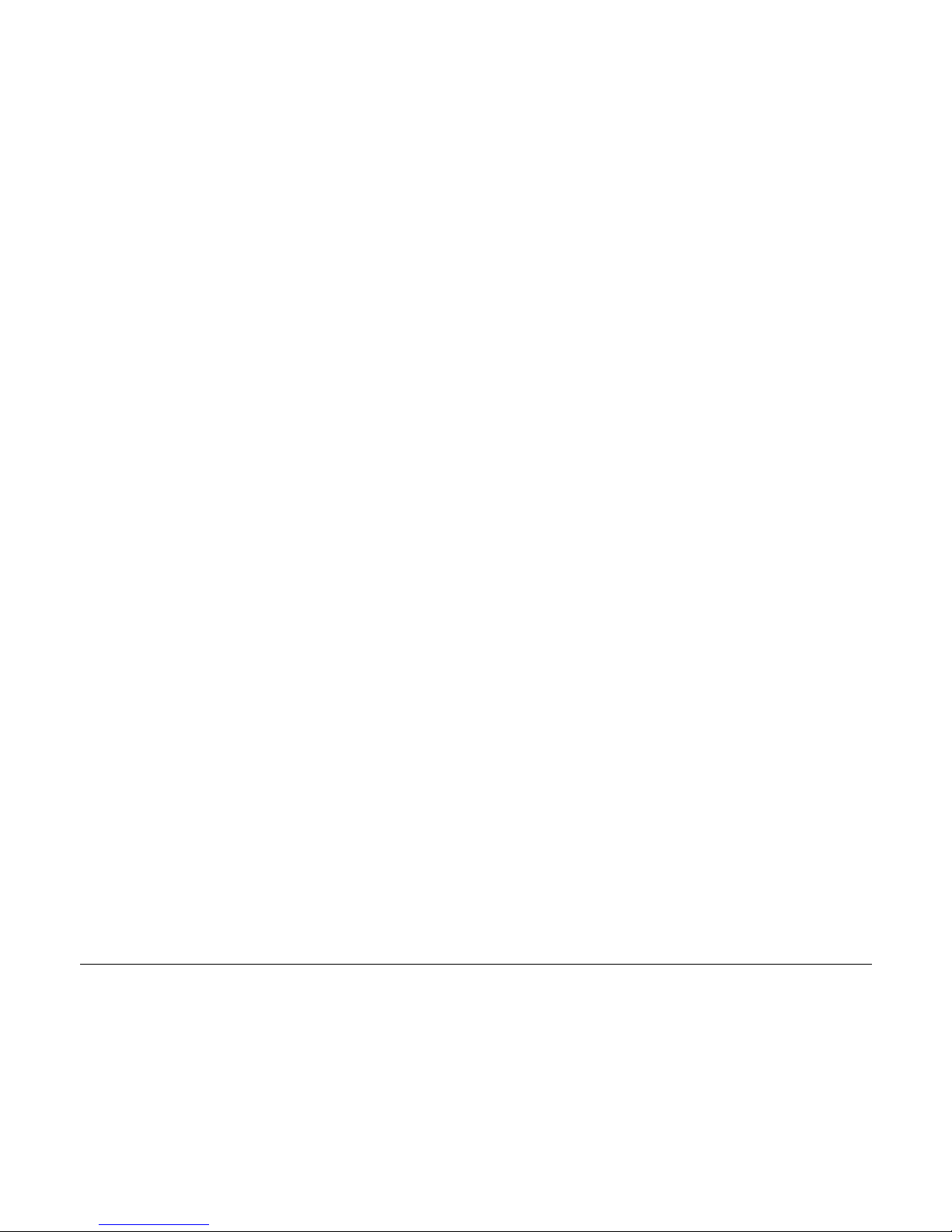
2
PPrriinntteerr FFeeaattuurreess ((PPRRTT99008800))
• 24 Needle Print Head
• 136 columns @10 cpi
• High speed Draft printing at 900 cps, Draft printing at 800 cps, LQ printing at 133 cps
• IBM Proprinter XL24/XL24 AGM, Personal Printer 2391+, EPSON LQ Series and ANSI X3.64
emulations
• Base paper handling configuration: Front1 push path (1st fanfold) + Optional Front2 push path
(fanfold)
• Multiple copies (1 original and 7 copies)
• Automatic paper path selection
• Easy operability via operator panel setup and S/W commands
• Usage of all specific features by means of the Specific Software Driver which is applicable to the
most popular S/W Packages
• Plug & Play capability for Windows 95/98/2000/XP/NT4.0/Millennium ®/Vista
• Bi-directional IEEE 1284 parallel interface, standard serial RS-232/C interface and USB interface
• Ethernet 10/100 Base-T interface option that coexists with the parallel interface
• Optional 6 pin 2° Front Push Tractor (2nd fanfold)
• Optional printer pedestal
Page 8
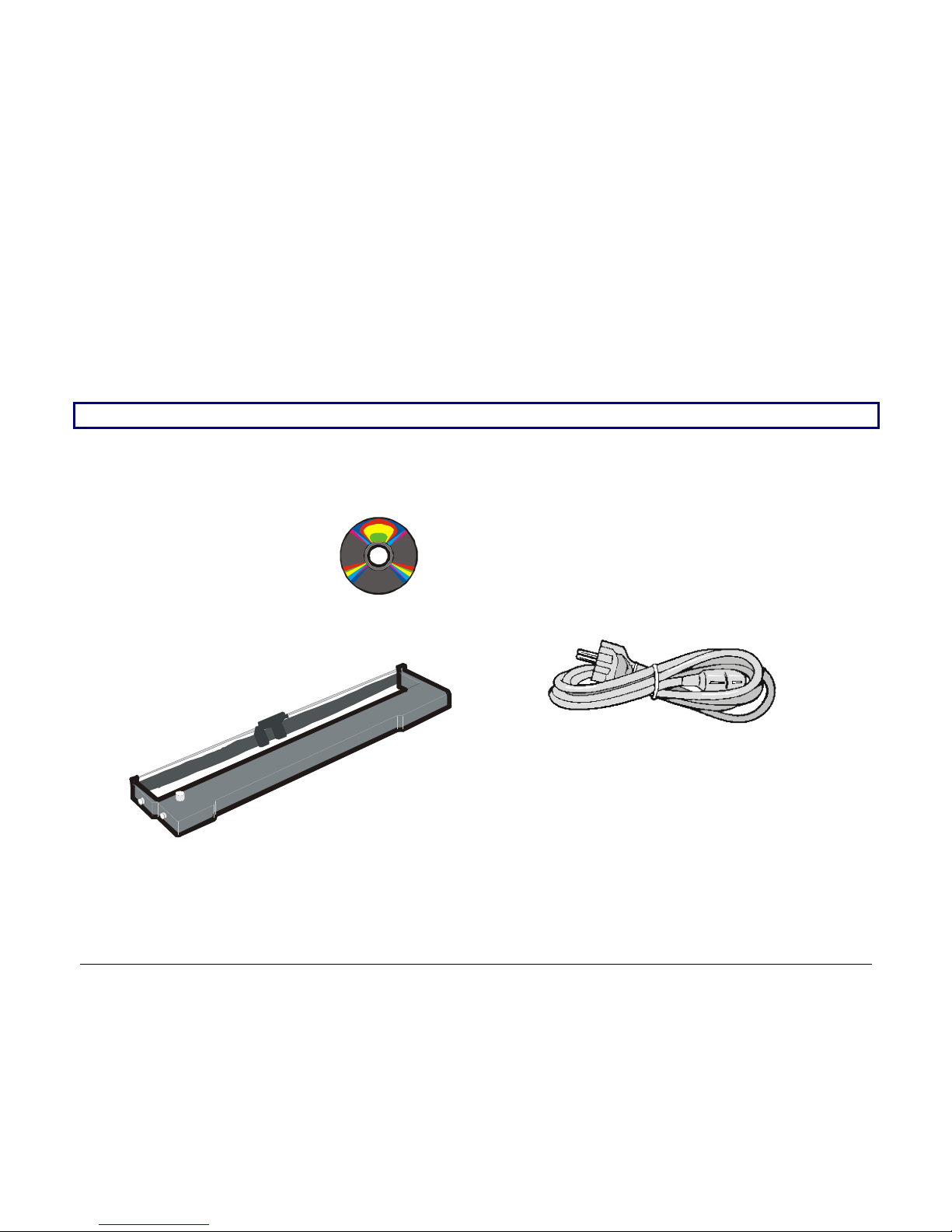
3
UUnnppaacckkiinngg YYoouurr PPrriinntteerr
The following items are included in the box:
Notify any damage to your supplier.
Ribbon Cartridge
Power Cable
CD-
(with User Manual included)
Page 9
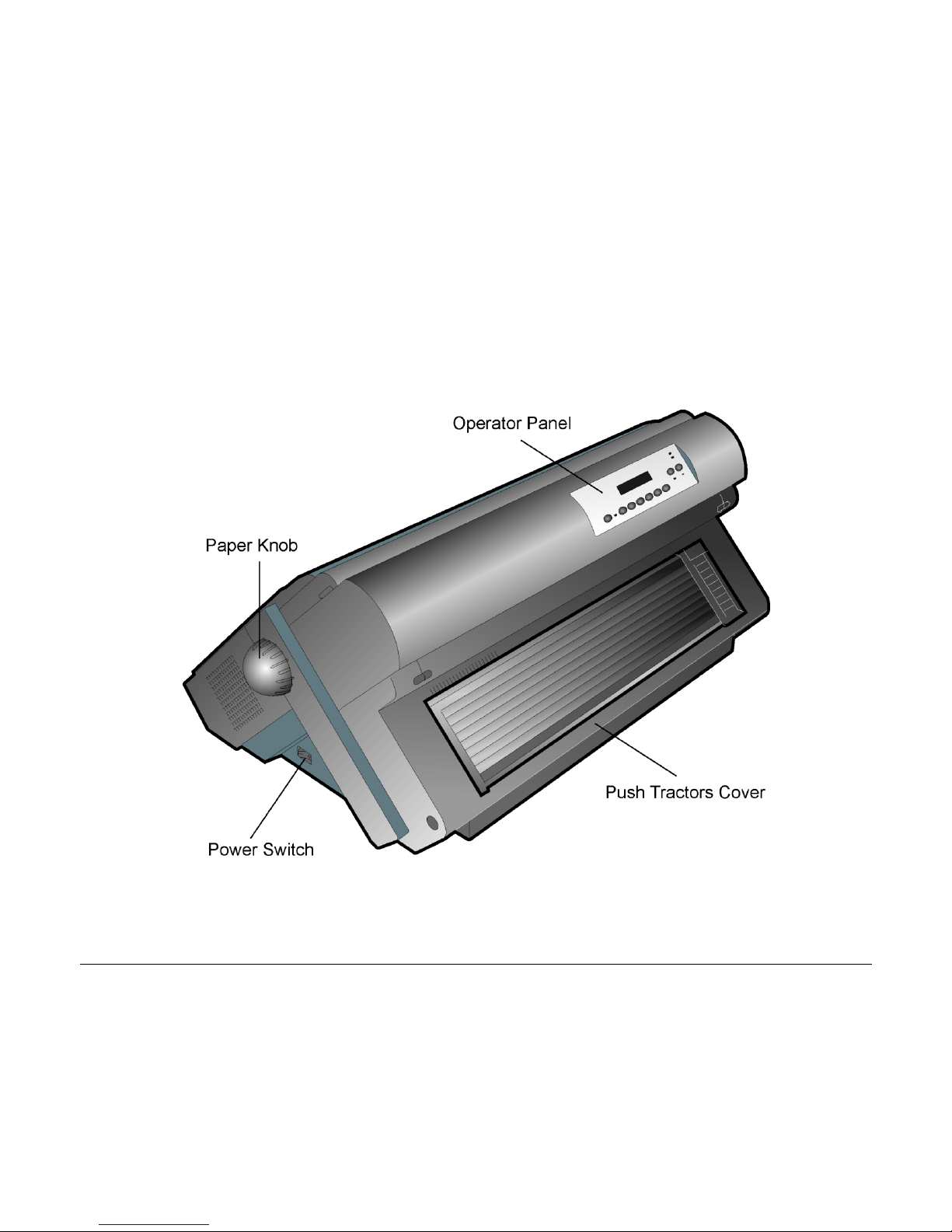
4
PPrriinntteerr PPaarrttss
FFrroonntt VViieeww
PRT9065 and PRT9080 models
Page 10
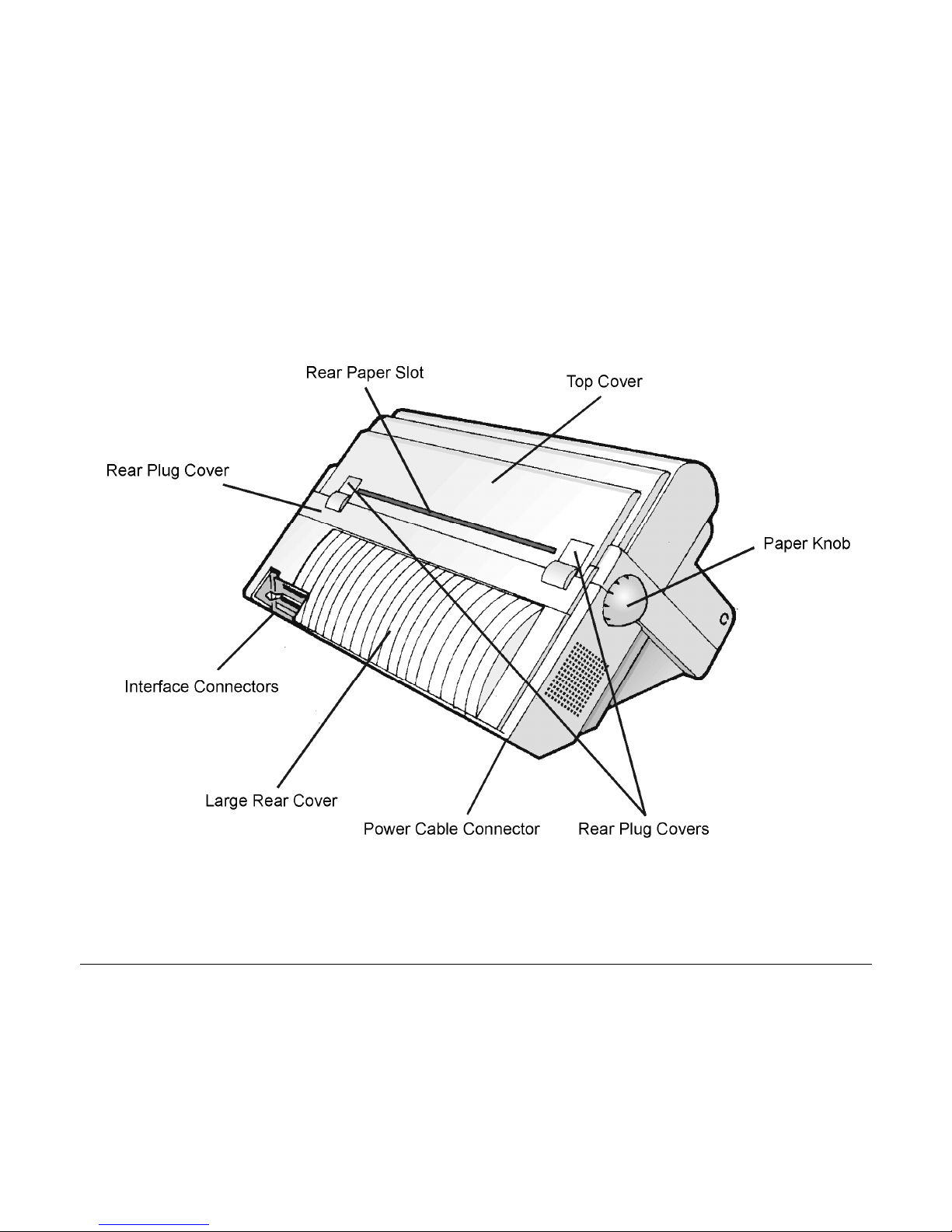
5
RReeaarr VViieeww
Page 11
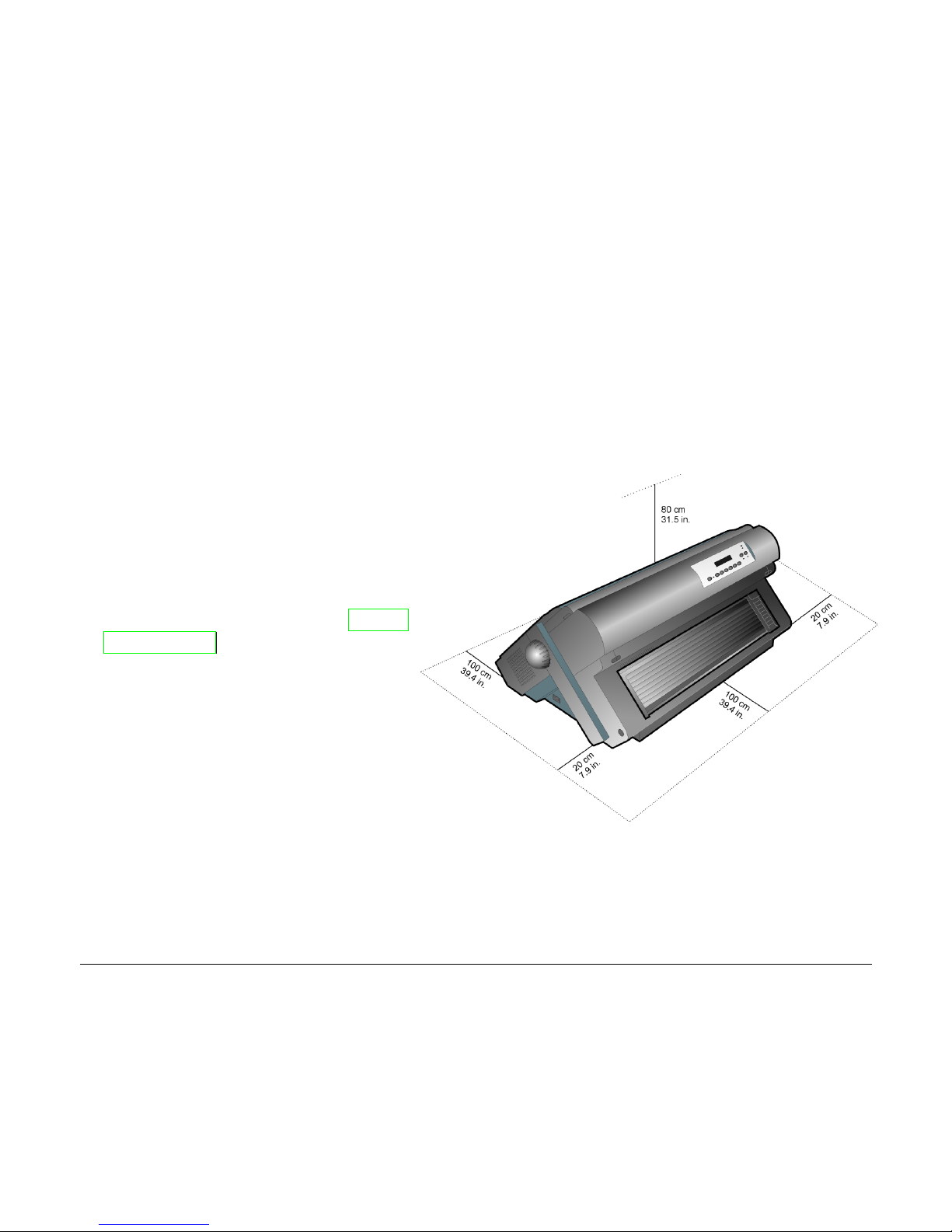
6
SSeettttiinngg UUpp YYoouurr PPrriinntteerr
CChhoooossiinngg aa SSuuiittaabbllee LLooccaattiioonn
Consider the following points when you
choose the location for your printer:
• The distance between the printer and
the host computer must not exceed the
length of the interface cable;
• The location must be sturdy, horizontal
and stable;
• Your printer must not be exposed to
direct sunlight, extreme heat, cold,
dust or humidity (see "Printer
Specifications" later);
• The power outlet must be compatible
with the plug of the printer's power
cord.
There must be sufficient clearances on
all sides for easy operation. The
required space is shown in the figure:
Page 12
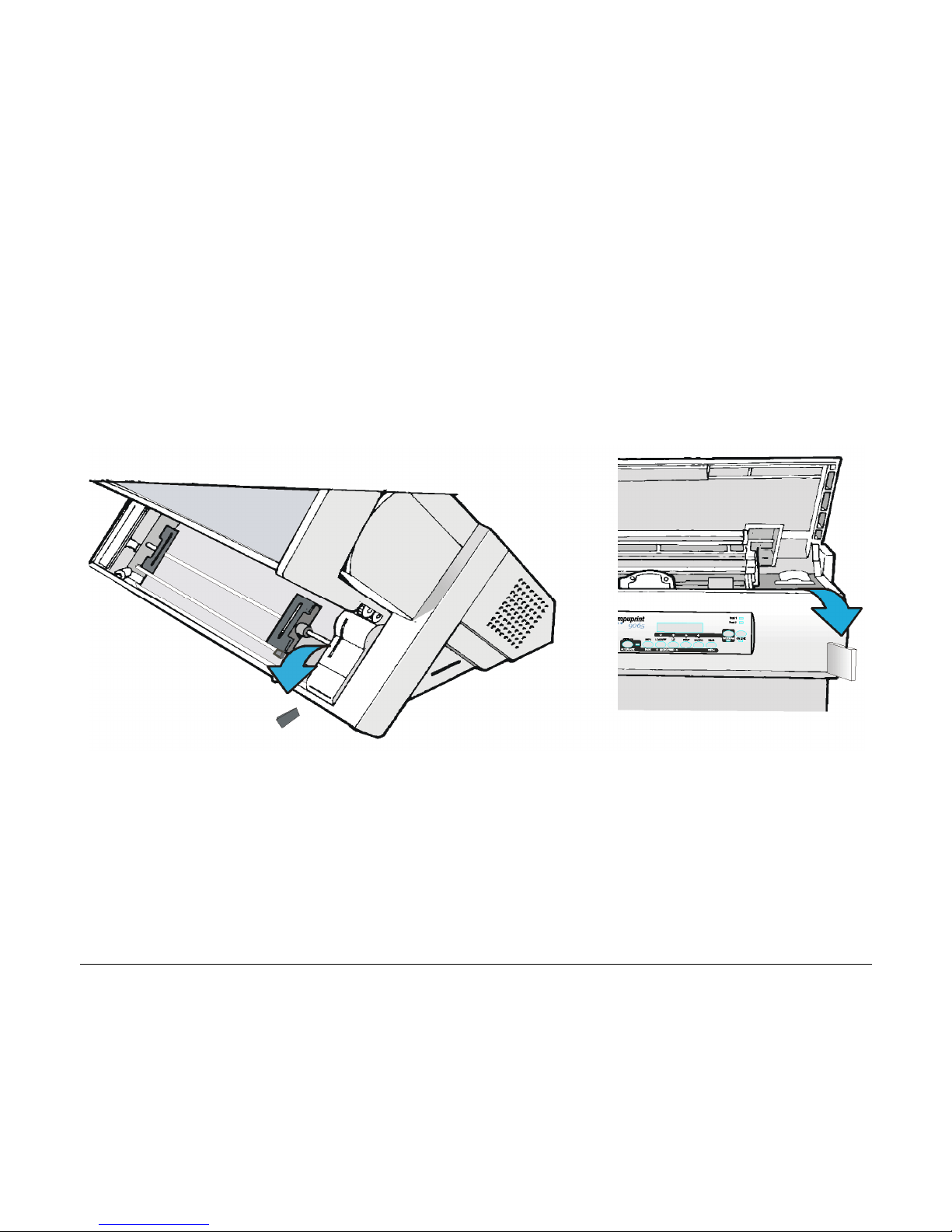
7
PPrriinntteerr AAsssseemmbbllyy
RReemmoovvaall ooff tthhee SShhiippmmeenntt LLoocckks
s
Open all the printer covers and make sure that you remove all the shipment locks from the
printer.
Page 13
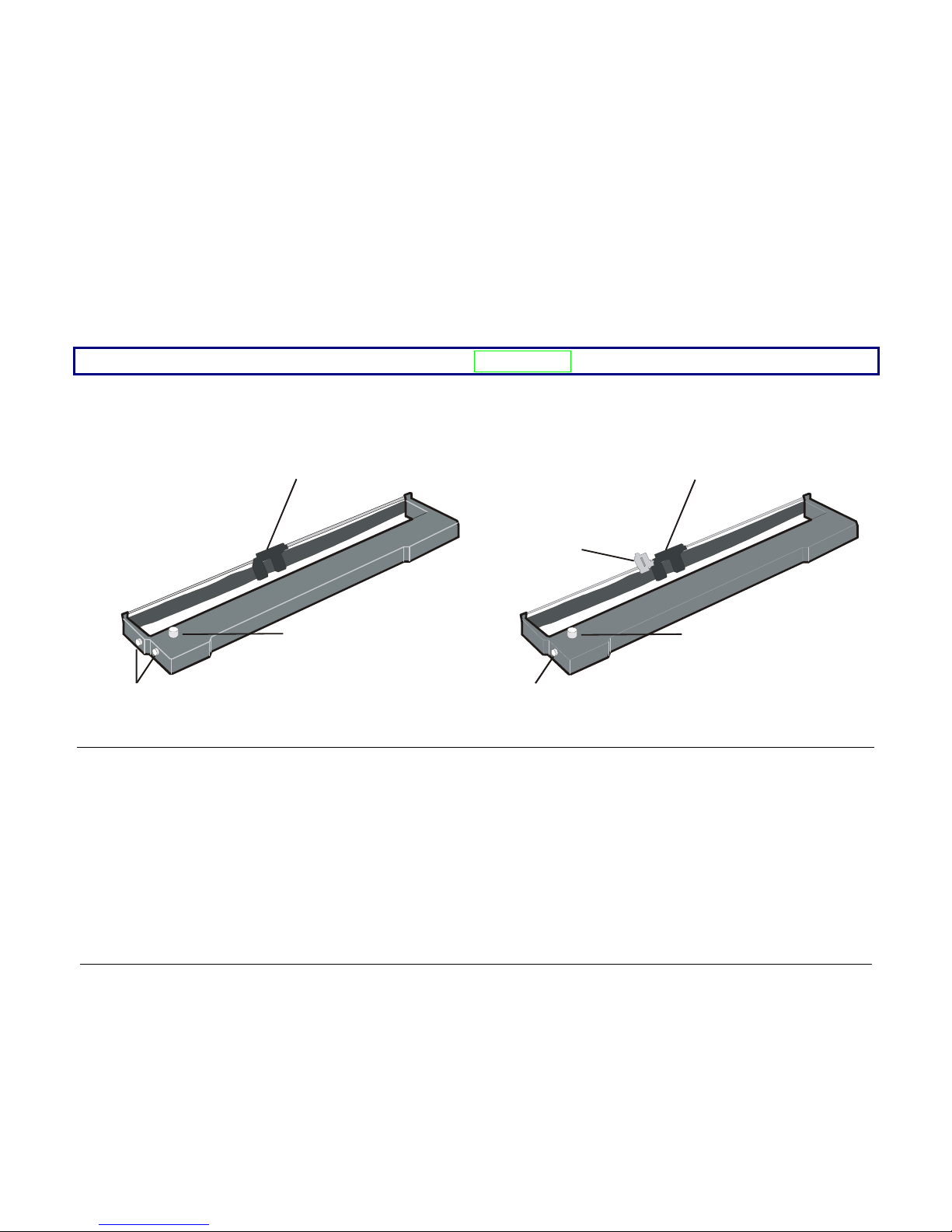
8
RRiibbbboonn CCaarrttrriiddggee IInnssttaallllaattiioonn
Make sure that you are using only Compuprint original consumables.
1. Make sure that the printer is turned off.
2. Find the ribbon cartridge among the accessories
To be used when the ribbon shifter option is not
installed
To be used when the ribbon shifter option is
installed
Ribbon Guide
Ribbon Winding Knob
Cartridge Pins
Ribbon Guide
Ribbon Winding Knob
Ribbon Shifter Holde
r
Cartridge Pin
Page 14
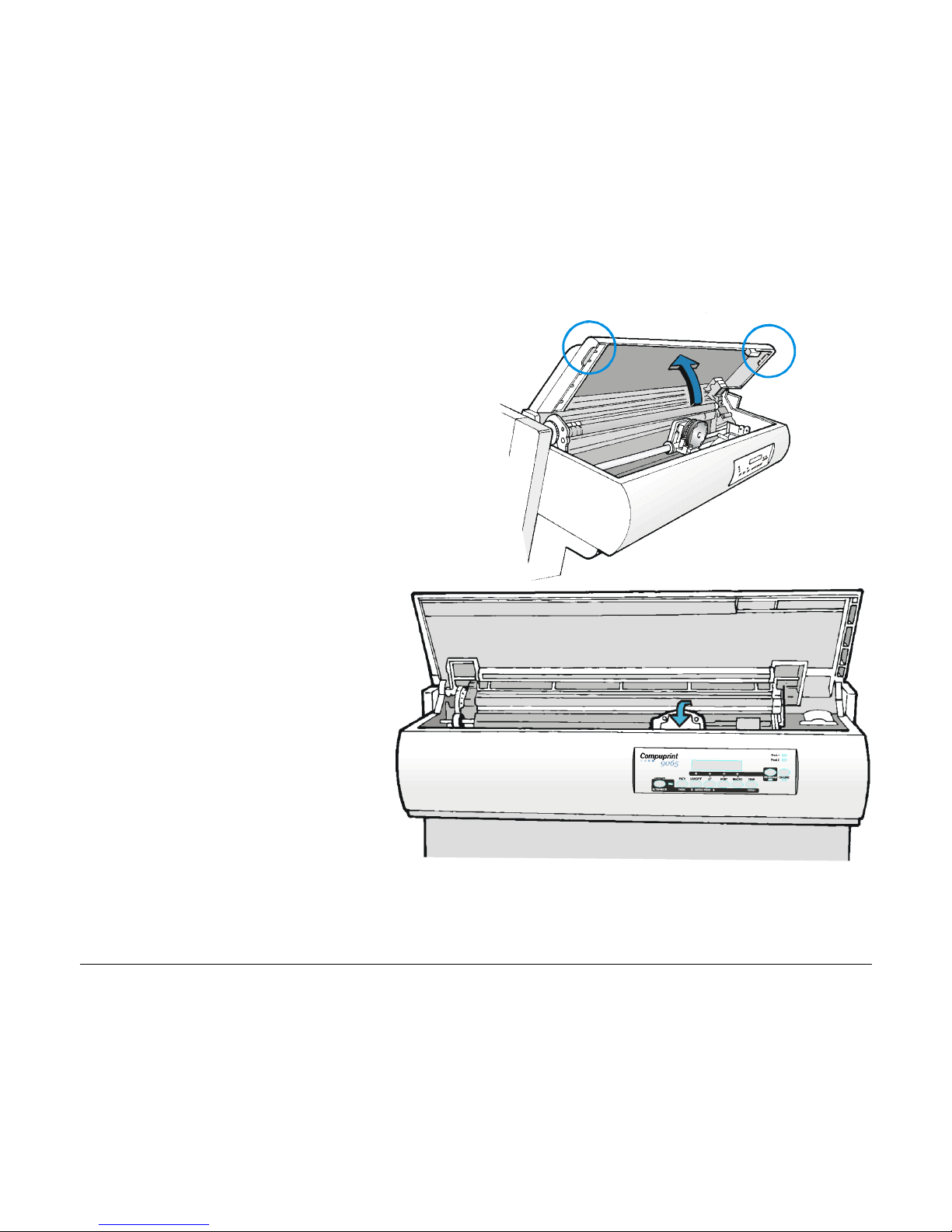
3. With the printer powered on, enter
the OFF LINE status pressing the
ON-LINE Key and then checking
ON-LINE indicator unlit.
4. Open the top cover using the small
handles on either side of the top
cover.
5. The print carriage prepares for
ribbon cartridge installation.
9
Page 15

Ribbon Winding Knob
Cartridge Pins
5. Before installing the ribbon cartridge
turn the ribbon-winding knob in the
arrow direction (located on the cartridge)
to take up slack in the ribbon.
To avoid damage to the ribbon, do not turn the winding knob in the wrong direction.
6. Align the right and left cartridge pins with the printer locking points.
Black cartridge when the ribbon shifter option is
not installed
Black “Long Life” cartridge when the ribbon
shifter option is installed
10
Page 16
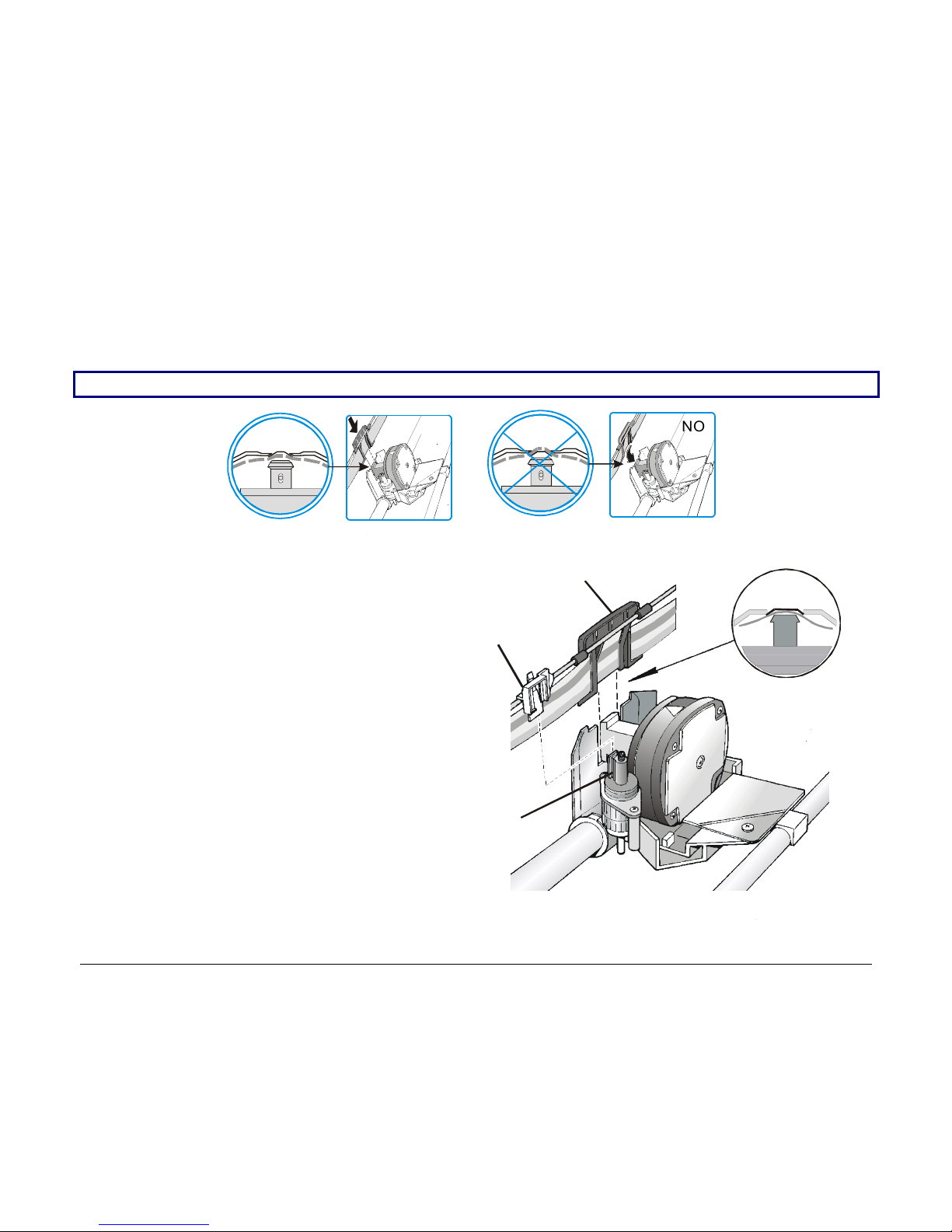
7. Slide and insert the ribbon guide between the print head and the ribbon guide mask holding it
perpendicular to the print head.
Make sure that the ribbon is inserted correctly between the print head and the print head mask.
OK
NO
8. If the shifter kit option is installed on
your printer, insert the shifter holder
onto the ribbon shifter as shown in
this figure.
Shifter Holder
Ribbon Shifte
r
Ribbon Guide
11
Page 17
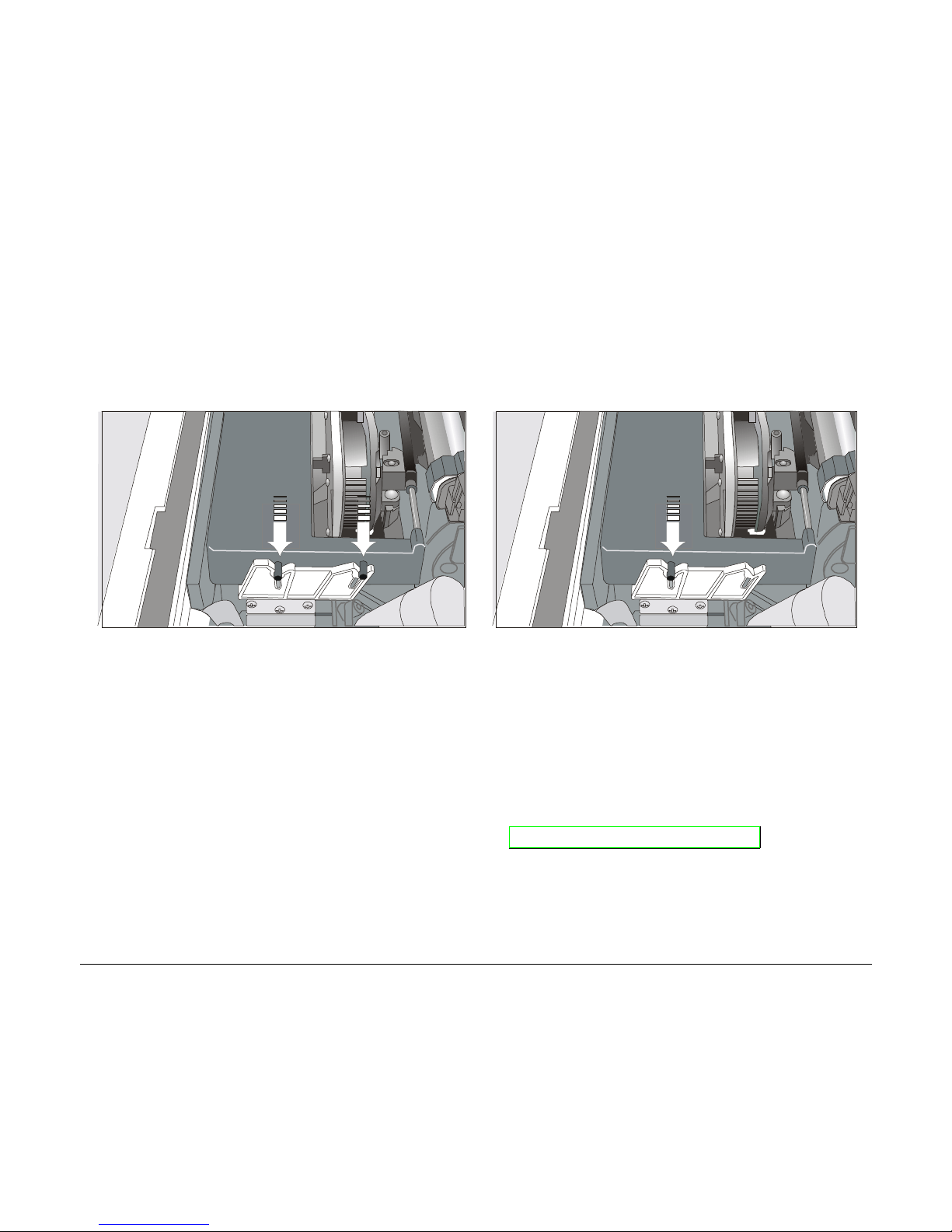
9. Turn the ribbon-winding knob in the arrow direction (located on the cartridge) to take up
slack in the ribbon.
10. Push the cartridge down gently until it clips into place at locking points.
Black cartridge when the ribbon shifter option is
not installed
Black “Long Life” cartridge when the ribbon
shifter option is installed
11. Turn the ribbon-winding knob again in the direction of the arrow to take up slack in the ribbon.
12. To ensure that the ribbon guide runs freely along the ribbon, manually move the print carriage
horizontally.
If the used ribbon cartridge needs to be replaced, see "Replacing The Ribbon Cartridge", later in this
manual.
12
Page 18

13
HHoosstt CCoommppuutteerr CCoonnnneeccttiioonn
This printer can be connected to your host computer via different available interfaces on two
alternative controllers.
Before connecting the interface cable, make sure that the printer and the host computer
are turned OFF.
•
Fi• rst Controller: this controller provides the following three interfaces: :
• A bidirectional IEEE1284 parallel interface
• A RS-232C serial interface
• An USB interface.
• Second Controller: this controller provides the following two interfaces:
• A bidirectional IEEE1284 parallel interface
• An Ethernet LAN interface.
Page 19

The interface connectors are located on the rear of the printer.
14
SERIAL
INTERFACE
PARALLEL
INTERFACE
LAN
INTERFACE
USB
INTERFACE
PARALLEL
INTERFACE
Insert the parallel interface cable into the parallel connector and fasten it by means of the clips.
Insert the serial interface cable into the serial connector and fasten it by means of the two screws (use
the screwdriver).
Insert the USB interface cable into the USB connector
Insert the LAN interface cable into the LAN connector.
Page 20
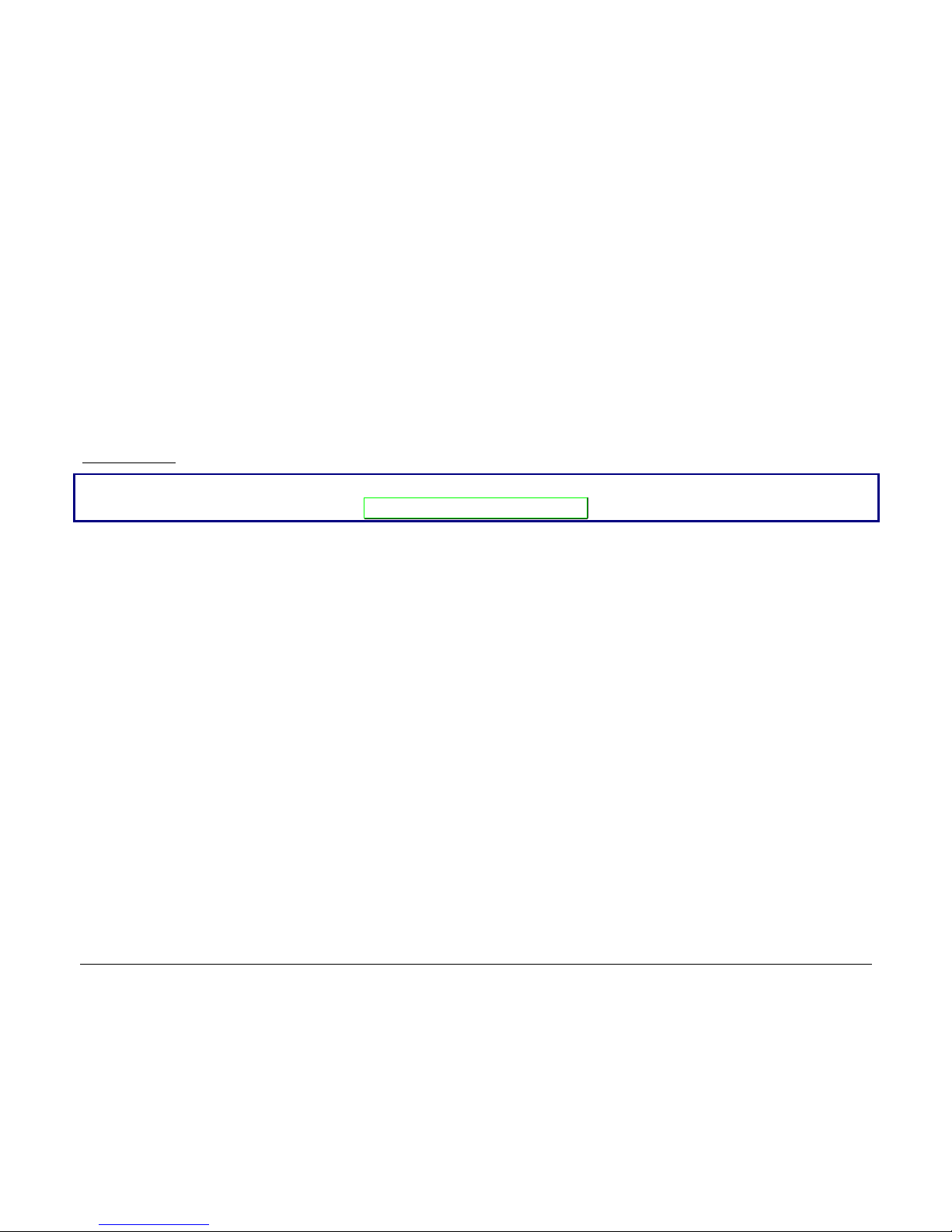
15
SSooffttwwaarree DDrriivveerr SSeelleeccttiioonn
At this point it is necessary to configure your printer for your application package. The installation
procedures depend upon the host environment.
Follow the instructions in the readme file you find on the CD-ROM.
In a WINDOWS 95/98/2000/XP/NT4.0/Millennium®/Vista environment the printer supports the
Plug & Play feature.
The printer drivers of all Compuprint printers can be found at the Internet Address
http://www.compuprint.com
Page 21
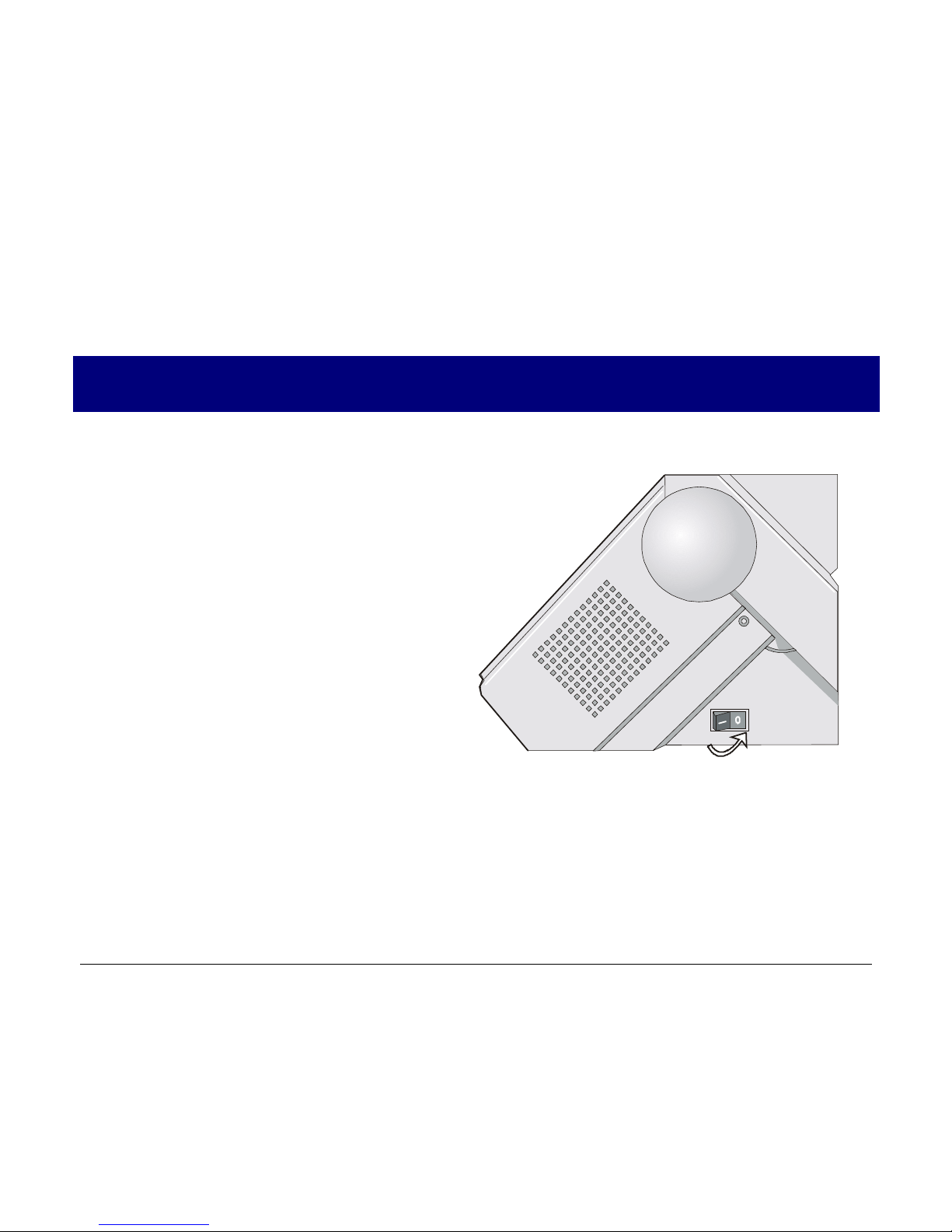
16
PPoowweerr CCoonnnneeccttiioonn
The power outlet must be compatible with the plug of the printer’s power cable.
Always use a grounded outlet.
1. Make sure the power outlet is near the printer location and easily accessible.
2. Make sure that the power switch is in 0
position (OFF).
Page 22

3. Insert the power cable plug into the printer connector and the other power cable end into a
convenient outlet (the figure shows the European version).
12
4. If you need to turn the printer on, press the
power switch in the I position (ON).
17
Page 23
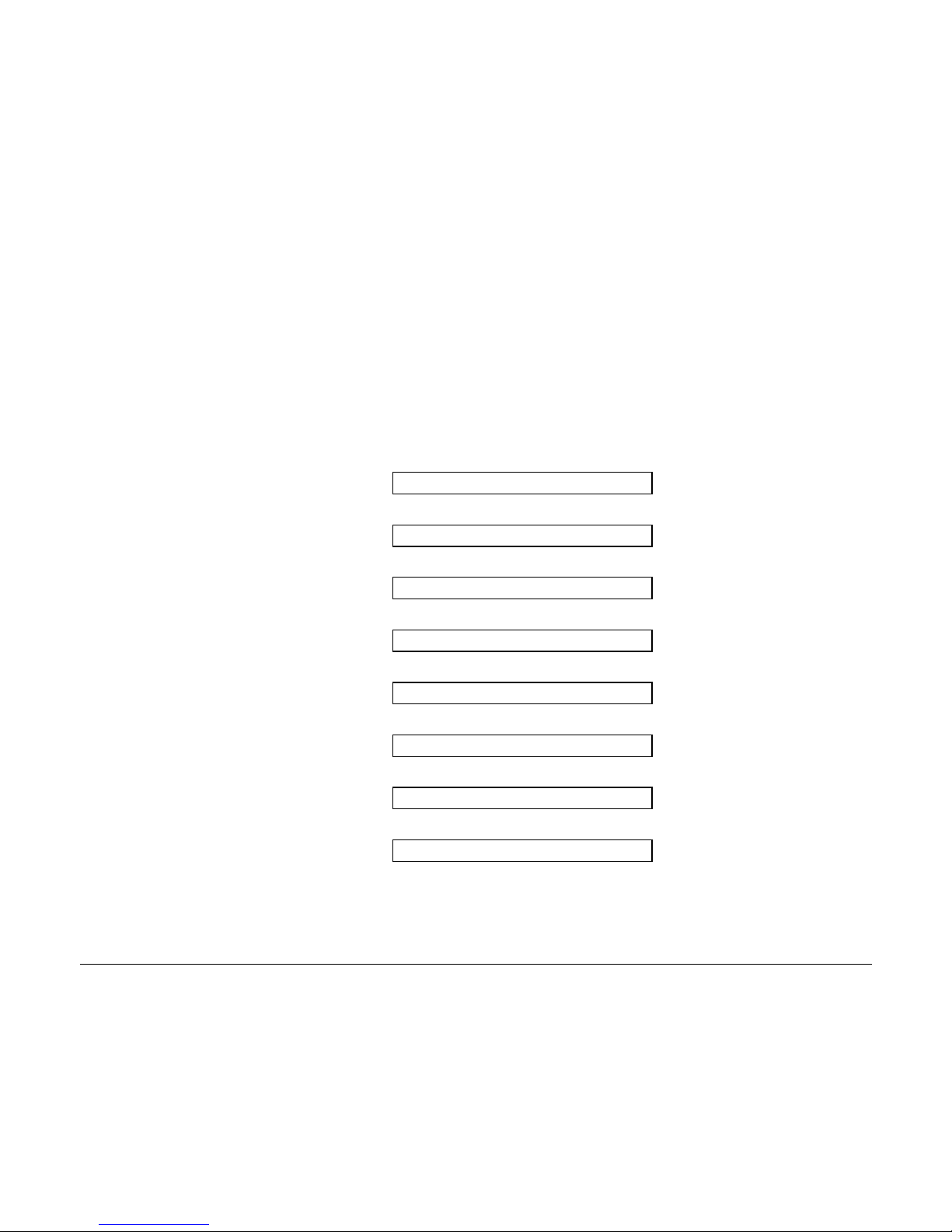
18
SSeelleeccttiinngg tthhee DDiissppllaayy LLaanngguuaaggee
The display messages for this printer can be displayed in five different languages: English (Default),
French, German, Italian and Spanish. To select the language, that you prefer, proceed as follows:
1. Press the
PROGRAM key and keep it pressed while powering on the printer until the following
message will be displayed:
RELEASE KEYS
2. When you release the PROGRAM key, the following messages will be displayed:
STARTING UP
then,
9065/9080 ver. x.xx
then,
PRINT OUT? NO
3. Press the ↓ key to enter the setup. The first setup item is displayed:
EMUL. OPTIONS
4. Press the ↓ key until the language first level function is displayed:
FUNCTIONS
5. Press the → key to pass to the second level functions:
BUZZER YES
6. Press the ↓ key until the setup language is displayed:
MENU ENGLISH
7. Press the → key to scroll the setup languages. When the desired language is displayed, press the
PROGRAM key to select it. The printer exits the setup. From now on the display messages appear
in the selected language.
Page 24
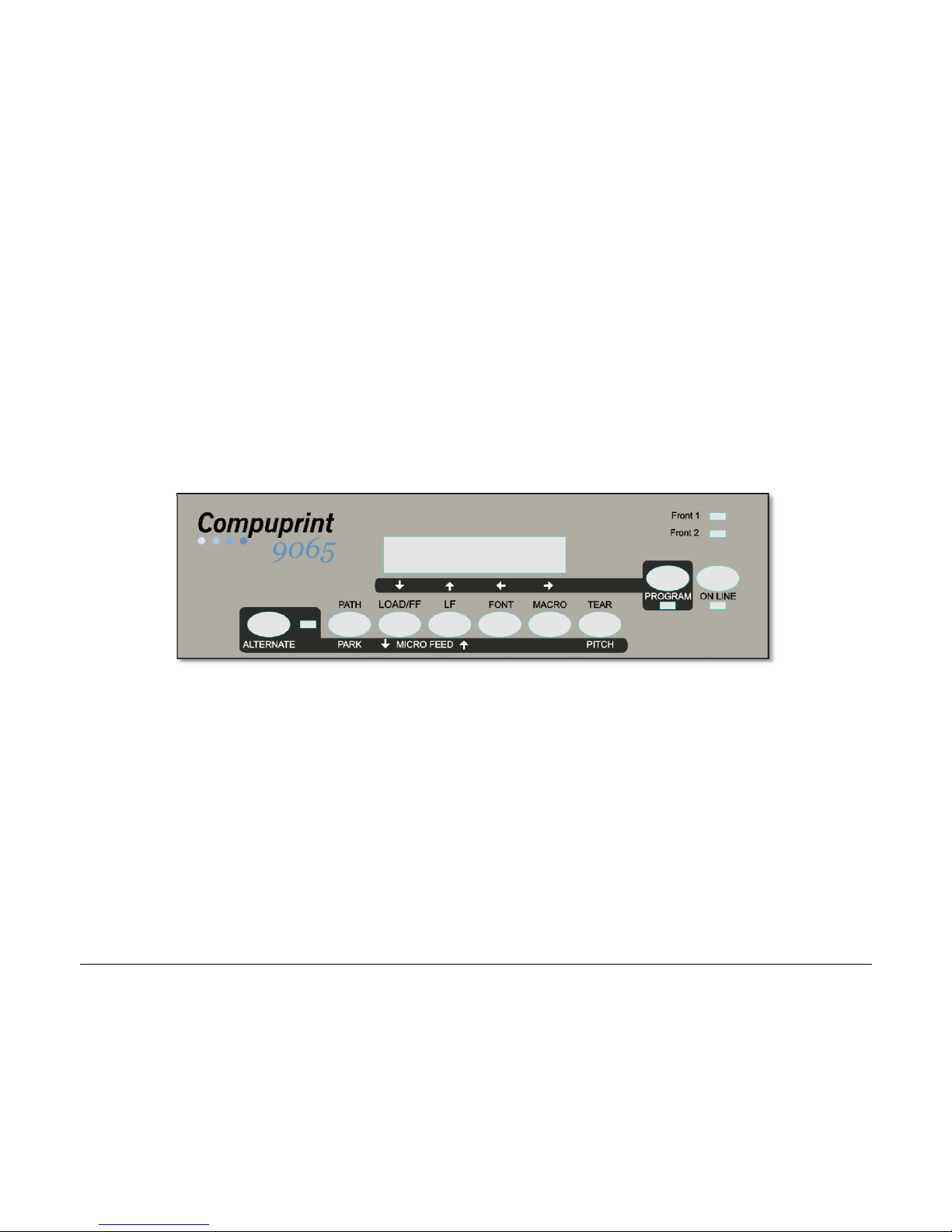
19
CCoonnffiigguurriinngg tthhee PPrriinntteerr
OOppeerraattoorr PPaanneell PPrreesseennttaattiioonn
The operator panel enables you to perform many of the printer functions including paper path
selections, font selection and the printer setup.
The operator panel consists of:
• A 16 character display (Liquid Crystal Display)
• Five led indicators
• Nine function keys
Page 25
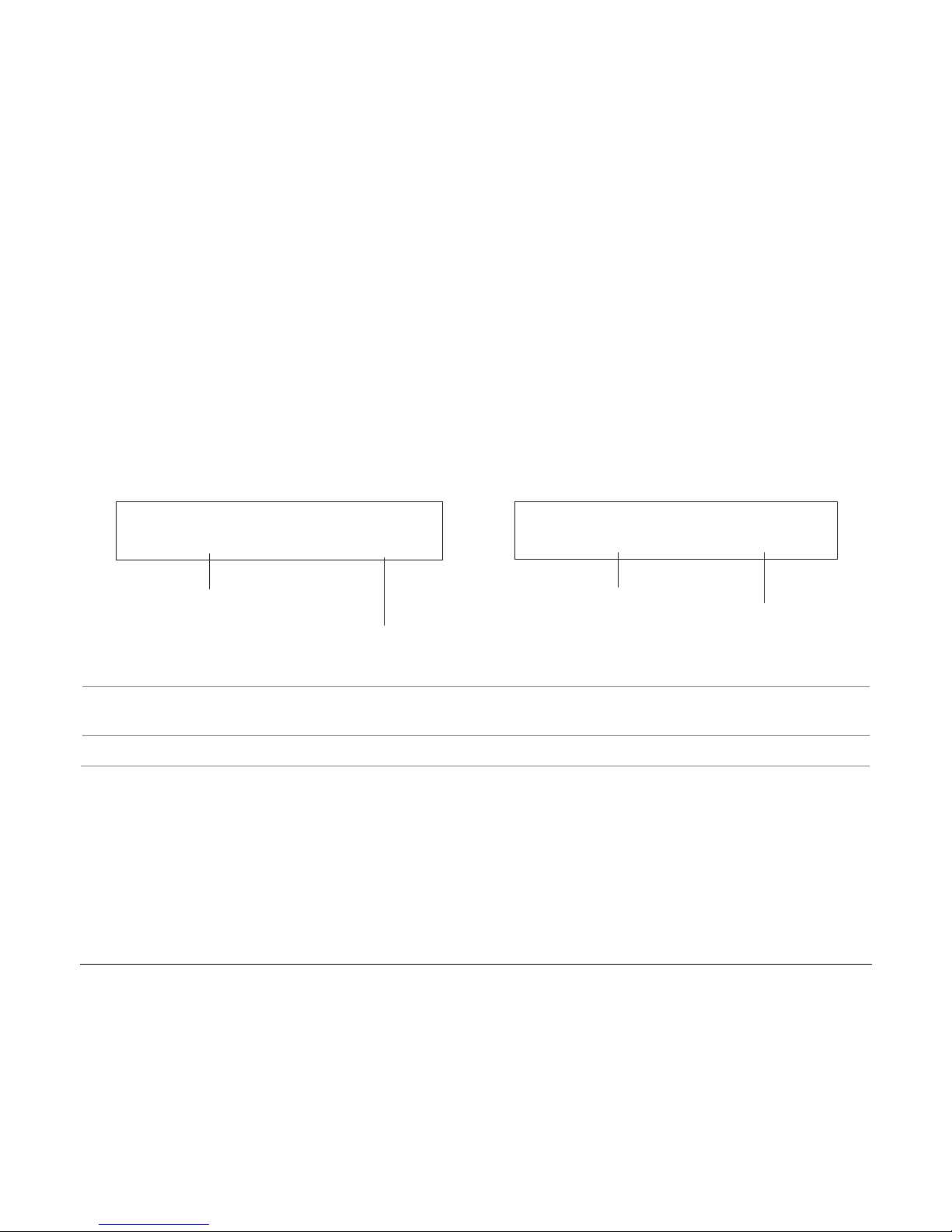
20
DDiissppllaayy MMeessssaaggeess
The printer display is used to indicate the printer status or to request an user intervention.
When the printer is in Ready state, the display gives the following information:
• when paper is already loaded and the
printer is off line (
ON LINE indicator unlit):
• when paper is already loaded and the
printer is on line (ON LINE indicator lit):
OFF LINE M1
Printer Status
Current Macro
ON LINE M1
Current Macro
Printer Status
where:
OFF LINE
ON LINE
Indicates the printer status.
M1, M2, M3, M4
Indicate which of the four User Macros is currently used.
Page 26
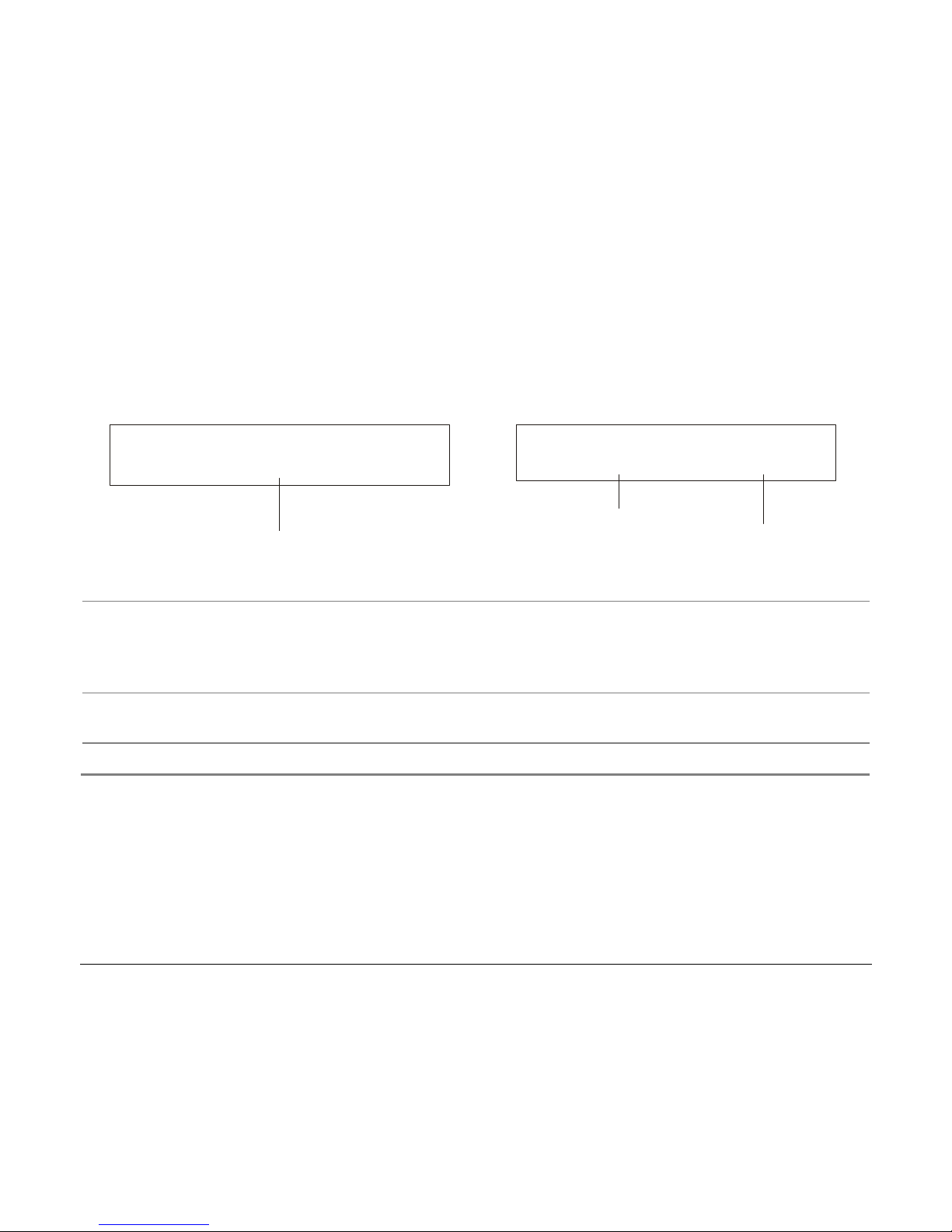
• when there is no paper loaded and the
printer is off line (ON LINE indicator unlit):
• when there is no paper loaded and the
printer is on line (ON LINE indicator lit):
Load Front1
Current Paper Path
ON LINE M1
Current Macro
Printer Status
where:
LOAD FRONT1
LOAD FRONT2
Indicates that the currently selected paper path is out of paper.
The messages are displayed only for the available paper paths,
according to the installed devices.
OFF LINE
ON LINE
Indicates the printer status.
M1, M2, M3, M4
Indicate which of the four User Macros is currently used.
21
Page 27
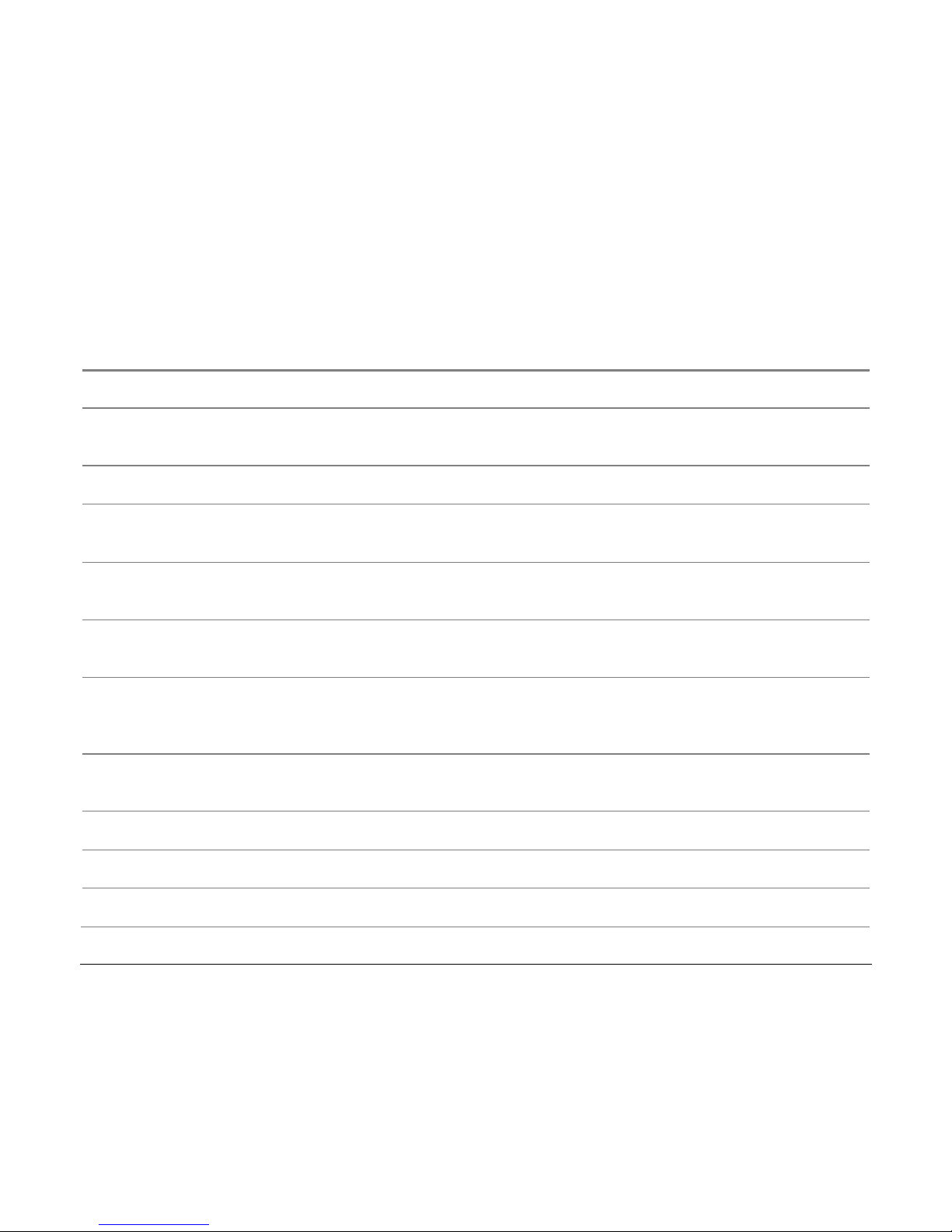
22
The following messages appear to indicate other printer conditions or user intervention requests.
The list is in alphabetical order.
Message Description
ALTERNATE
This message appears to indicate that the Alternate functions of the operator
panel keys have been selected pressing the
ALTERNATE key.
BUSY M1
This message appears to indicate that the printer is printing. It is busy.
COVER OPEN
CLOSE COVER
When the printer cover is not closed correctly, the buzzer sounds and the display
shows alternately these two messages. Close the printer cover.
INITIALIZING LAN
This message is displayed when the LAN is reset (only if the LAN interface is
present).
INVALID KEY
This message is displayed if you push a key that is not allowed in the current
printer status.
LOAD FRONT1
LOAD FRONT2
These messages are displayed when the corresponding paper path is out of
paper.
The printer displays only the messages related to the installed devices.
LOCKED MENU
When the access to the Printer Setups has been locked at the power on, the
printer displays this message.
MACRO CHANGING
The macro has been changed and the printer is updating the settings.
MICRO FEED DOWN
The paper is fed in microsteps downwards when pressing the ↓ arrow key .
MICRO FEED UP
The paper is fed in microsteps forwards when pressing the ↑ arrow key.
Page 28

23
Message Description
OPER. INTERRUPTED
This message is displayed if the ALTERNATE key has been pressed to interrupt a
park procedure.
PARKING
The printer is parking the fanfold paper.
PATH CHANGING
The path has been changed and the printer is updating the settings.
PRESS A KEY
NVM CHANGED
The NVM has been changed. Press any key to set the printer.
RELEASE KEYS
This message is displayed when you can release the ON LINE key in the Self-test
selection or the
PROGRAM key in the Power-on Configuration procedure.
REMOTE CONTROL
This message is displayed when the printer operates from remote control (only if
the LAN interface is present).
RESET & BREAK
This message is displayed when the input buffer corresponding to the active
interface is cleared.
SELF TEST
Printing the self-test page.
TEAR IF NECESS.
EJECT PAPER
These messages are displayed when the printer receives a paper parking
command and the TEAR NO item is selected for the tear-off function. Tear off the
fanfold then press the
PARK key to eject the paper.
TEAR IF NECESS.
PARK PAPER
These messages are displayed when the printer receives a paper parking
command. Tear off the fanfold paper if necessary and then press the
PARK key
to park the paper.
Page 29
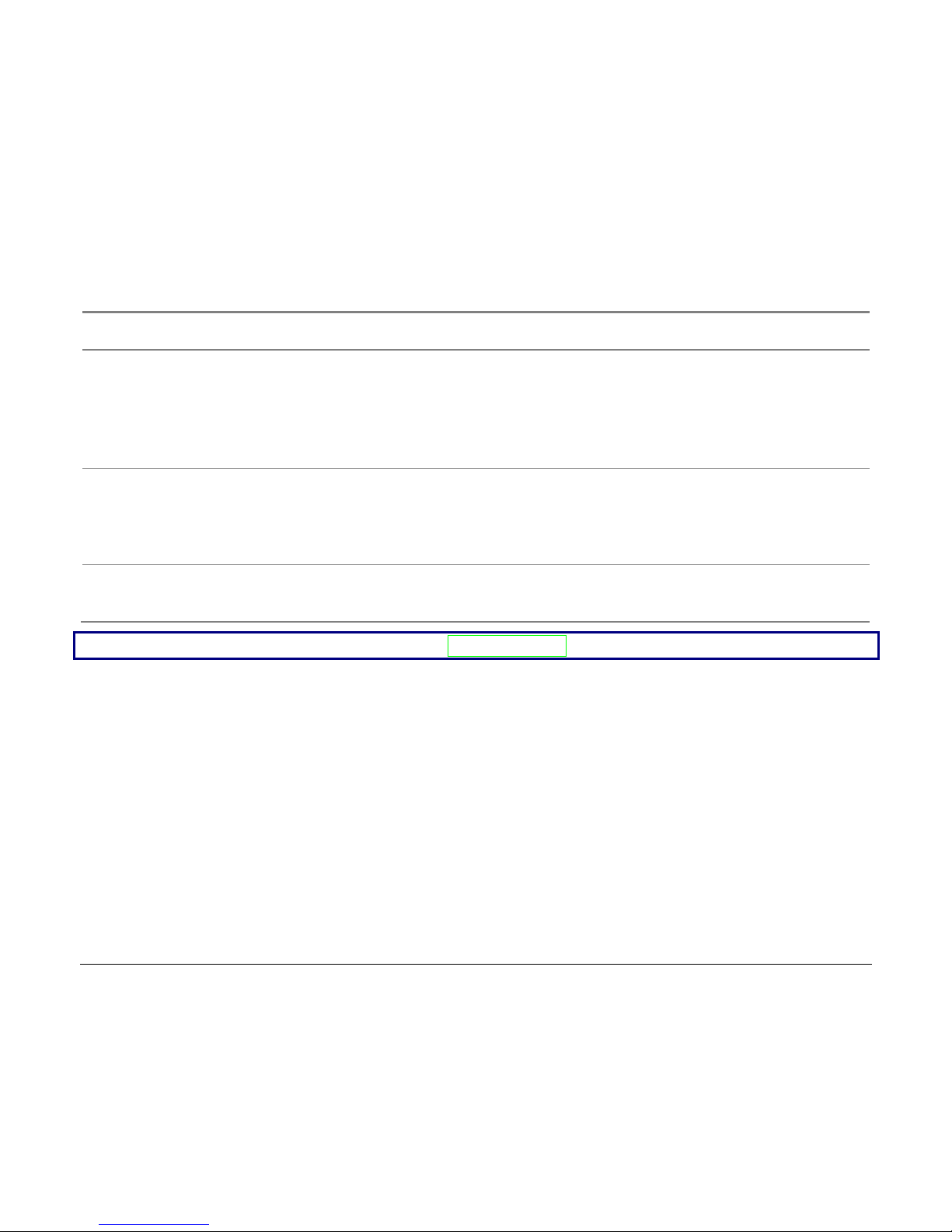
24
Message Description
TEAR OFF PAPER
EJECT PAPER
These messages are displayed when the printer receives a paper ejecting
command (TEAR NO item has been selected for the tear-off function) but was not
able to execute it, because the paper to be ejected is longer than 18 inch. Tear off
the fanfold paper and then press the
PARK key to eject the paper.
TEAR OFF PAPER
PARK PAPER
These messages are displayed when the printer has received a paper parking
command but was not able to execute it, because the paper to be parked is
longer than 18 inch. Tear off the fanfold paper and then press the
PARK key to
park the paper.
UNLOCKED MENU
When the access to the Printer Setups has been unlocked at the power on, the
printer displays this message.
For the error messages see "Error Handling” later in this manual.
Page 30
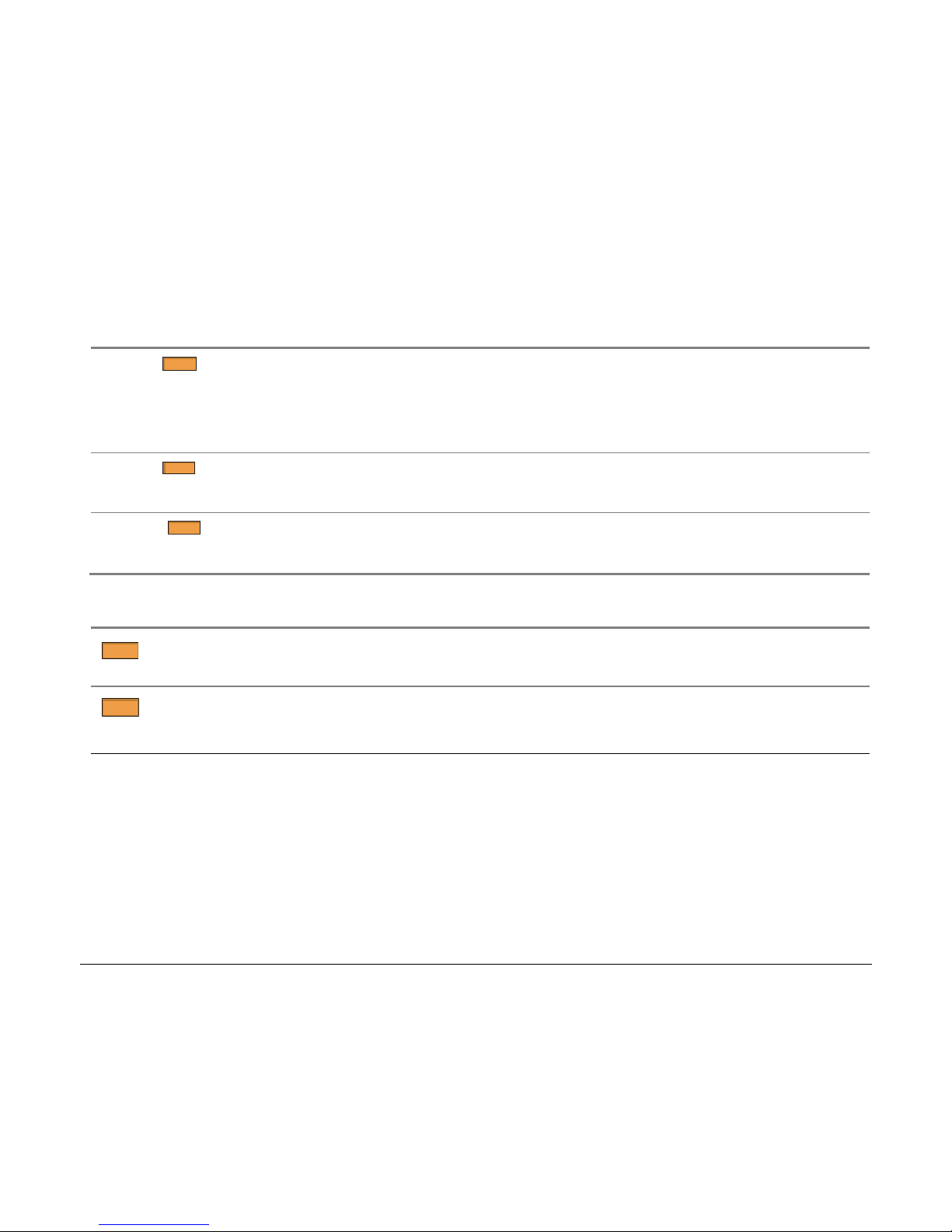
25
IInnddiiccaattoorrss
Lit when the printer can receive and print data (printer online).
Blinks when there is data in the buffer and the printer is offline.
Unlit when the printer is disabled and the buffer does not contain any data, or
during the initialization, setup or tests.
Lit when one of the printer setup procedures has been selected: Program
Configuration or Power-On Configuration.
Lit when the alternate function of the keys has been enabled pressing the
ALTERNATE key.
ON LI N
E
PROGRAM
A
LTERNATE
Lit when the Front1 paper path is selected.
Unlit when the Front1 paper path is not selected.
Lit when the Front2 paper path is selected.
Unlit when the Front2 paper path is not selected.
Fr on t
1
Front
2
Page 31

26
FFuunnccttiioonn KKeeyyss
Pressing the function keys it is possible to activate the functions indicated by the word or symbol
signed near the key. Each key may have different functions, according to the selected function modes:
Normal, Alternate or Program.
Normal Function
The normal function of the keys is written above the keys and does not require any
previous action to select it.
Alternate Function
The alternate function of the keys is written below the keys and is selected pressing
the
ALTERNATE key.
When the alternate function of the keys is selected, the
ALTERNATE indicator is lit and
the display shows ALTERNATE.
Program Function
The program function of the keys is selected pressing the
PROGRAM key, where:
• If you press the key while powering the printer on, the Power-On Configuration
is selected.
• If you press the key when the printer is enabled without printing or disabled
(
ON LINE indicator unlit), the Program Setup is selected.
In the Program Setup mode only the four arrow keys and the
PROGRAM key are
enabled and the
PROGRAM indicator is lit.
Page 32

27
ON LINE Key
ON LINE
Normal
Function
Enables or disables the printer.
• If this key is pressed while powering the printer on, the self test is printed;
the printout is stopped pressing this key again.
• In an error condition, once the error cause has been removed, press this key
to enable the printer
Program
Function
Pressing this key, the input buffer is cleared. The message RESET & BREAK is
displayed.
PROGRAM Key
PROGRAM
Normal
Function
Enables the printer setups as follows:
• Pressing this key while powering on the printer, the Power-On
Configuration is selected.
• Pressing this key when the printer is enabled without printing or disabled
the Program Setup is enabled (
PROGRAM indicator lit).
Program
Function
Exits the printer setups.
MACRO Key
MACRO
Normal
Function
Selects one of the user macros (Macro 1, Macro 2, Macro 3 or Macro 4). If you
want to select the displayed macro, wait for 2 seconds without pressing any
key and the parameters of this macro will be set.
→
Program
Function
Scrolls the parameters of the functions or macros forwards.
Page 33

28
FONT Key
FONT
Normal
Function
Selects the font to be used with the currently selected pitch. The selected font
is valid until the printer is turned off or a new font is selected using this key.
←
Program
Function
Scrolls the parameters of the functions or macros backwards.
LF Key
LF
Normal
Function
Performs a line feed according to the current line spacing settings.
MICRO FEED
Alternate
Function
Moves the paper forward in microsteps. Keeping the key pressed the paper is
moved continuously at increasing speed.
↑
Program
Function
Scrolls the setup and macro functions backwards.
LOAD/FF Key
LOAD/FF
Normal
Function
Executes a Form Feed (FF). When paper is loaded into the printer, it advances
to the following page; if no paper is loaded, it is positioned for printing.
MICRO FEED
Alternate
Function
Moves the paper backward in microsteps. Keeping the key pressed the paper is
moved continuously at increasing speed.
↓
Program
Function
Scrolls the setup and macro functions forwards.
Page 34

29
ALTERNATE Key
ALTERNATE
Normal
Function
Enables the alternative key functions.
If the printer is receiving print data, press the
ON LINE key before pressing the
ALTERNATE key.
If no printing data are in the print buffer, pressing the
ALTERNATE key, the printer
goes offline.
The display then shows
ALTERNATE to indicate that the Alternate Function of
the keys is enabled (
ALTERNATE indicator lit).
May be used to abort paper parking procedure. See also “How to Handle the
Paper Parking”, later in this manual.
When the printer is in Program Setup Mode, this key is disabled.
Alternate
Function
Disables the alternative key functions.
TEAR/PITCH Key
TEAR
Normal
Function
Moves the paper to the tear-off position (TEAR NORMAL function must be selected
in the Program Setup).
PITCH
Alternate
Function
Selects the pitch to be used with the currently selected font. The selected pitch is
valid until the printer is turned off.
Page 35

30
PATH/PARK Key
PATH
Normal
Function
Selects one of the paper paths in offline status. The parameters of the displayed
path are set after 2 seconds without pressing any key.
PARK
Alternate
Function
Parks the paper in the currently selected paper path.
Key Combinations
ONLINE + MACRO + TEAR
Normal
Function
Lock or unlock the access to the printer setups. See later
“How to Lock/Unlock the Printer Setups” section.
Page 36

31
PPrriinntteerr SSeettuuppss
The main printer setup parameters can be selected via the operator panel. The setup parameters are
divided into two printer setups, the Power-On Configuration, that allows a complete configuration at
installation time according to the hardware and the emulation types, and the Program Setup, that
allows you to set the functions that are the most useful in your daily job. These settings can be
selected when the printer is online without printing or offline (ON LINE indicator unlit) and stored in
the NVM.
EEnntteerriinngg tthhee PPrriinntteerr SSeettuuppss
• Press the PROGRAM key and keep it pressed at the printer power on until the RELEASE KEYS
message is displayed to select the Power-On Configuration.
• Press the PROGRAM key when the printer is online without printing or offline (ON LINE
indicator unlit) to select the Program Setup.
MMoovviinngg wwiitthhiinn tthhee PPrriinntteerr SSeettuup
pss
The arrow keys ↑, ↓, ←, → are used to move within the different functions inside the Printer Setups.
See the following description of the setup items.
Page 37

32
LLeeaavviinngg tthhee PPrriinntteerr SSeettuuppss
• Pressing the PROGRAM key in the Power-On Configuration the printer exits from the setup and
the new settings will be automatically saved.
• Pressing the PROGRAM key in the Program Setup, the following choice is offered for the storage of
the values set:
STORE? QUIT
The new settings are not activated and the old settings remain valid.
STORE? SAVE
The new settings are stored permanently in the NVM (Non Volatile
Memory).
STORE? CURRENT
The new settings remain valid until the printer is turned off.
Press the → or ← keys to scan these selections forward and backwards. When the desired setting is
displayed, press the PROGRAM key to exit from the Setup.
Page 38

33
PPoowweerr--OOnn CCoonnffiigguurraattiioonn
The default values of the various functions are indicated in bold.
EEnntteerriinngg tthhee PPoowweerr--OOnn CCoonnffiigguurraattiioonn
1. Make sure that the printer is turned off.
2. Press and hold the PROGRAM key pressed while powering on the printer until the RELEASE KEYS
message is displayed. As soon as the PROGRAM key gets released, the following message will be
displayed:
STARTING UP
then,
9065/9080 ver. x.xx
then,
PRINT OUT? NO
Page 39

Main Structure
This figure shows the structure of the Power-On Configuration and how to move inside the Setup.
34
Page 40

35
The setup item Functions groups the following printer functions:
• Buzzer setting,
• Paper loading sequence,
• Bar code density,
• Text printing direction,
• Graphics printing direction,
• Bar code printing direction,
• Graphics printing speed,
• Paper path at power on,
• Language of the display messages,
• Paper tractor jam sensors (if the 6 pin Front1/Front2 Push tractors are installed),
• Tear-off position adjustment.
Printout of the Printer Settings
PRINT OUT? NO
→ or ←
PRINT OUT? YES
↓
EMUL. OPTIONS
PRINT OUT? NO
The Setup is not printed.
PRINT OUT? YES
The printer setup is printed showing the currently selected values. The
printout starts as soon as you select this value.
Page 41

Emulation Options
This setup defines the available options according to the selected emulation and is structured as
follows:
Options
36
Page 42

37
Setting the Emulation Options
Printer Emulation
PRINT OUT? NO EMUL. OPTIONS
↑
↑
EMUL. OPTIONS
→
EMUL. EPSON LQ
→ or ←
↓
EMUL. IBM XL24
→ or ←
INTERFACE
EMUL. IBM XL24AGM
→ or ←
EMUL. IBM 2391
→ or ←
EMUL. ANSI
→ or ←
↓
CHAR. SET CS2
EMUL EPSON LQ
The printer uses the EPSON LQ Series emulation.
EMUL IBM XL24
The printer uses the IBM Proprinter XL24 emulation.
EMUL IBM XL24AGM
The printer uses the IBM Proprinter XL24 AGM emulation.
EMUL. IBM 2391
The printer uses the IBM Personal 2391+ emulation.
EMUL. ANSI
The printer uses the ANSI 3.64 emulation.
If ANSI emulation has been selected, specific ANSI parameters are available. See the “ANSI
options” section later in this manual.
Page 43

38
EPSON Character Sets
EMUL. EPSON LQ
↑
CHAR. SET CS1
→ or ←
CHAR. SET CS2
→ or ←
CHAR. SET ITALIC
→ or ←
↓
NATION CP437
These items select the character set to be used in EPSON emulation.
IBM Character sets
EMUL. IBM xxx
↑
CHAR. SET CS1
→ or ←
CHAR. SET CS2
→ or ←
↓
NATION CP437
These items select the character set to be used in IBM Proprinter emulation.
Page 44

39
EPSON National Character sets
CHAR. SET CS2
↑
NATION CP437
→ or ←
NATION …
→ or ←
NATION LATIN A1
→ or ←
↓
AUTO CR YES
The following national character sets are available:
CP 437 CP437 G 96GREEK CP850 CP851 CP 852 CP 853 CP 855
CP 857 CP 858 CP 860 CP 862 CP 863 CP 864 CP 865 CP 866
CP 867 CP 876 CP 877 CP 1250 CP 1251 CP 1252 CP 1253 CP 1254
CP 1255 CP 1256 CP 1257 GOST TASS MAZOWIA ISO 8859/1 ISO 8859/2
ISO 8859/3 ISO 8859/4 ISO 8859/5 ISO 8859/6 ISO 8859/7 ISO 8859/8 ISO 8859/9 ISO 8859/15
CP 437SL CP 1098 UKRAIN KOI8-U FARSI1 FARSI2 USA FRANCE
GERMANY ENGLAND DENMARK1 SWEDEN ITALY SPAIN1 JAPAN NORWAY
DENMARK2 SPAIN2 LATIN A1
The CP 858 and ISO 8859/15 character sets contain the Euro character.
Page 45

40
IBM National Character Sets
CHAR. SET CS2
↑
NATION CP437
→ or ←
NATION …
→ or ←
NATION FARSI2
→ or ←
↓
AUTO CR NO
The following national character sets can be selected:
CP 437 CP437 G 96GREEK CP850 CP851 CP 852 CP 853 CP 855
CP 857 CP 858 CP 860 CP 862 CP 863 CP 864 CP 865 CP 866
CP 867 CP 876 CP 877 CP 1250 CP 1251 CP 1252 CP 1253 CP 1254
CP 1255 CP 1256 CP 1257 GOST TASS MAZOWIA ISO 8859/1 ISO 8859/2
ISO 8859/3 ISO 8859/4 ISO 8859/5 ISO 8859/6 ISO 8859/7 ISO 8859/8 ISO 8859/9 ISO 8859/15
CP 437SL CP 1098 UKRAIN KOI8-U FARSI1 FARSI2
TThhee CCPP 885588 aanndd IISSOO 88885599//1155 cchhaarraacctteerr sseettss ccoonnttaaiinn t
thhee EEuurroo cchhaarraacctteerr..
Page 46

41
CR Code Behavior
NATION xxx
↑
AUTO CR NO
→ or ←
AUTO CR YES
→ or ←
↓
AUTO LF NO
AUTO CR NO
No automatic carriage return is performed after a LF, VT or ESCJ code.
Default value in IBM emulation.
AUTO CR YES
The printer performs an automatic carriage return after a LF, VT or ESCJ code.
Default value in EPSON emulation.
Page 47

42
LF Code Behavior
AUTO CR xx
↑
AUTO LF NO
→ or ←
AUTO LF YES
→ or ←
AUTO LF HOST
→ or ←
↓
20 CPI IBM NO
or
BAR CODE NATIV
AUTO LF NO
No Automatic LF after CR.
AUTO LF YES
Automatic LF after CR.
AUTO LF HOST
Only in EPSON emulation. The printer checks the AUTOFEEDXT signal
coming from the host and executes an automatic LF after CR, if the signal is
low.
Page 48

43
IBM Compressed Printing
These items are displayed only if the IBM emulation is selected.
AUTO LF NO
↑
20 CPI IBM NO
→ or ←
20 CPI IBM YES
→ or ←
↓
BAR CODE NATIV
20 CPI IBM NO
The compressed printing is performed at 17.1 cpi.
20 CPI IBM YES
The compressed printing is performed at 20 cpi.
Page 49

44
Bar code mode
20 CPI IBM NO
or
AUTOLF NO
↑
BAR CODE NATIV
→ or ←
BAR CODE ALTER
→ or ←
↓
EMUL. OPTIONS
BAR CODE NATIV
Enables bar code printing using the native commands (DC4, DC4, …).
BAR CODE ALTER
Enables bar code printing using ANSI commands even if the emulation in use is
EPSON or IBM.
Page 50

Interface Settings
Depending upon the installed Controller Board, the printer can be equipped with different
interfaces to connect to the host system. The possible interfaces are:
- Parallel Centronics
- Serial 232C
- USB
- Ethernet LAN 10/100
The following paragraphs describe how to configure the parameters of the interfaces.
Interface
(*) This item is displayed only if the interface board (Controller Board) installed on the unit is
equipped with this interface.
AUTO
All the interfaces installed onto the interface board (controller) are active and the hot
port feature is operative.
PARALLEL
Only the Centronics Parallel Interface is active. Hot Port is not operative.
SERIAL
Only the Serial RS232 Interface is active. Hot Port is not operative.
USB
Only the USB Interface is active. Hot Port is not operative.
LAN
Only the Ethernet LAN Interface is active. Hot Port is not operative.
45
Page 51

Parallel Interface
This setup defines the use of the parallel interface and is structured according to the interface specific
parameters.
Parallel Interface Parameters
46
Page 52

47
Setting the Parallel Interface Parameters
Interface Type
INTERFACE PARALL INTERFACE
↑
↑
PARALL INTERFACE
→
1284 BIDIR. I/F
→ or ←
↓
CX. PARALLEL I/F
→ or ←
SERIAL INTERFACE
↓
SELECT-IN HOST
1284 BIDIR. I/F
Bidirectional IEEE 1284 parallel interface.
CX. PARALLEL I/F
Centronics type parallel interface (mono-directional).
Setting the Select-In Signal
1284 BIDIR . I/F
↑
SELECT-IN HOST
→ or ←
SELECT-IN ON
→ or ←
↓
DATA BITS 8
SELECT-IN HOST
The printer checks the SELECT-IN signal coming from the host.
SELECT-IN ON
The SELECT-IN signal of the parallel interface is ignored and treated always
as ON.
Page 53

48
Number of Data Bits
SELECT-IN HOST
↑
DATA BITS 8
→ or ←
DATA BITS 7
→ or ←
↓
INP. BUFFER 2K
Selection of the number of data bits: 7 or 8.
Input Buffer Size
DATA BITS 8
↑
INP. BUFFER 256
→ or ←
INP. BUFFER 2K
→ or ←
INP. BUFFER 12K
→ or ←
INP. BUFFER 32K
→ or ←
INP. BUFFER 64K
→ or ←
INP. BUFFER 128K
→ or ←
↓
PARALL. INTERFACE
Selects the input buffer size.
Page 54

Serial Interface
The following Serial Interface Parameters will display only if the Serial Interface is present.
This setup defines the use of the serial interface and is structured according to the interface
specific parameters.
Serial Interface Parameters
49
Page 55

50
Setting the Serial Interface Parameters
Interface Type
PARALL INTERFACE
SERIAL INTERFACE
↑
↑
SERIAL INTERFACE
→
SERIAL I/F 232
→ or ←
↓
↓
FUNCTIONS
BAUD 9600
SERIAL I/F 232
It is available the serial interface RS-232/C only.
Page 56

51
Baud Rate
SERIAL I/F 232
↑
BAUD 300
→ or ←
BAUD 600
→ or ←
BAUD 1200
→ or ←
BAUD 2400
→ or ←
BAUD 4800
→ or ←
BAUD 9600
→ or ←
BAUD 19200
→ or ←
BAUD 38400
→ or ←
BAUD 115200
→ or ←
↓
DATA BITS 8
The baud rate is selected in bits per second. The above values can be selected.
Number of Data Bits
BAUD 9600
↑
DATA BITS 8
→ or ←
DATA BITS 7
→ or ←
↓
PARITY NONE
Selection of the number of data bits: 7 or 8.
Page 57

52
Parity Check
DATA BITS 8
↑
PARITY NONE
→ or ←
PARITY ODD
→ or ←
PARITY EVEN
→ or ←
PARITY MARK
→ or ←
PARITY SPACE
→ or ←
↓
HANDSHAKE DTR
PARITY NONE
Data does not have a parity bit, i.e. 8 bit data are transferred and the parity
check is disabled.
PARITY ODD
Parity check is enabled for odd parity.
PARITY EVEN
Parity check is enabled for even parity.
PARITY MARK
Parity check is disabled and the transmitted parity bit is always a Mark.
PARITY SPACE
Parity check is disabled and the transmitted parity bit is always a Space.
Page 58

53
Handshake Protocol
PARITY NONE
↑
HANDSHAKE DTR
→ or ←
HANDSHAKE XONXOF
→ or ←
↓
CONNECTION LOCAL
HANDSHAKE DTR
The Handshake is performed using the DTR Protocol.
HANDSHAKE XONXOF
The Handshake is performed using the XON-XOFF Protocol.
Connection Type
HANDSHAKE DTR
↑
CONNECTION LOCAL
→ or ←
CONNECT. REMOTE
→ or ←
↓
INP. BUFFER 2K
Selects the connection type: local or remote.
Page 59

54
Input Buffer Size
CONNECTION LOCAL
↑
INP. BUFFER256
→ or ←
INP. BUFFER 2K
→ or ←
INP. BUFFER12K
→ or ←
INP. BUFFER32K
→ or ←
INP. BUFFER64K
→ or ←
INP. BUFFER128K
→ or ←
↓
SERIAL INTERFACE
Selects the input buffer size.
Page 60

LAN Interface
The following LAN interface parameters will display only if the Ethernet 10/100 Mbit interface
is present.
This setup defines the use of the LAN interface and is structured according to the interface specific
parameters.
LAN Interface Parameters
55
Page 61

56
IP Assignment
PARALL INTERFACE
LAN INTERFACE
↑
↑
LAN INTERFACE
→
IP ASSIGN FIXED
→ or ←
↓
IP ASSIGN DHCP
→ or ←
FUNCTIONS
↓
INIT IP ADDRESS 127.000.000.000
IP ASSIGN FIXED
Assigns the static or fixed IP address.
IP ASSIGN DHCP
Assigns the dynamic IP address (DHCP protocol).
Init IP Address
IP ASSIGN FIXED
↑
INIT IP ADDRESS 000.000.000.000
→ or ←
INIT IP ADDRESS …
→ or ←
INIT IP ADDRESS 255.255.255.255
→ or ←
↓
INIT NET MASK 255.255.254.000
These values set the INIT IP address. The IP address is represented by a decimal notation where the
decimal values are divided by points in four fields. Each field ranges between 0 and 255. Use the ←
or → keys to increase or decrease the values in one field and the ↓ or ↑ keys to move to the next field
(↓ to move to the right and ↑ to move to the left). The default value is
127.000.000.000.
Page 62

57
Init Net Mask
INIT IP ADDRESS 127.000.000.000
↑
INIT NET MASK 000.000.000.000
→ or ←
INIT NET MASK …
→ or ←
INIT NET MASK 255.255.255.255
→ or ←
↓
DEF. GATEWAY ID 000.000.000.000
These values set the INIT net mask number. This number is represented by a decimal notation
where the decimal values are divided by points in four fields. Each field ranges between 0 and
255. Use the ← or → keys to increase or decrease the values in one field and the ↓ or ↑ keys to move
to the next field (↓ to move to the right and ↑ to move to the left). The default value is
255.255.254.000.
ID Default Gateway
INIT NET MASK 255.255.254.000
↑
DEF. GATEWAY ID 000.000.000.000
→ or ←
DEF. GATEWAY ID …
→ or ←
DEF. GATEWAY ID 255.255.255.255
→ or ←
↓
INIT HOST NAME CMP_xxxxxx
These values set the ID default gateway number. This number is represented by a decimal notation
where the decimal values are divided by points in four fields. Each field ranges between 0 and 255.
Use the ← or → keys to increase or decrease the values in one field and the ↓ or ↑ keys to move to the
next field (↓ to move to the right and ↑ to move to the left).
Page 63

58
Init Host Name
DEF. GATEWAY ID 000.000.000.000
↑
INIT HOST NAME ……………
→ or ←
PROGRAM key
↓
INIT WORKGROUP CMP_GROUP
The host is identified by a name. This function allows to create the name of the init host using a 14character string. Use the ← or → keys to increase or decrease the values in one field and the ↓ or ↑
keys to move to the next field (↓ to move to the right and ↑ to move to the left). Press the PROGRAM
key to save the selected init host name. The default name is CMP_xxxxxx.
Init Workgroup Name
INIT HOST NAME CMP_xxxxxx
↑
INIT WORKGROUP ……………
→ or ←
PROGRAM key
↓
SMTP ENABL. NO
The workgroup is identified by a name. This function allows to create the name of the workgroup
using a 14-character string. Use the ← or → keys to increase or decrease the values in one field and
the ↓ or ↑ keys to move to the next field (↓ to move to the right and ↑ to move to the left). Press the
PROGRAM key to save the selected init workgroup name. The default name is workgroup.
Page 64

59
Enable/Disable the SMTP Service
INIT WORKGROUP workgroup
↑
SMTP ENABL. NO
→ or ←
SMTP ENABL. YES
↓
↓
LAN INTERFACE MAIL SERV.ADDRES 000.000.000.000
SMTP ENABL. NO
Disables the SMTP (Simple Mail Transfer Protocol) service, that is disables
the reception/transfer/error service of the e-mail.
SMTP ENABL. YES
Enables the SMTP (Simple Mail Transfer Protocol) service, that is enables
the reception/transfer/error service of the e-mail.
Mail Server Address
This item is displayed only if the SMTP ENABL. function is selected in YES.
SMTP ENABL. YES
↑
MAIL SERV.ADDRES 000.000.000.000
→ or ←
MAIL SERV.ADDRES …
→ or ←
MAIL SERV.ADDRES 255.255.255.255
→ or ←
↓
EMAIL ADDRESS 000.000.000.000
These values set the mail server address. This number is represented by a decimal notation where the
decimal values are divided by points in four fields. Each field ranges between 0 and 255. Use the ← or
→ keys to increase or decrease the values in one field and the ↓ or ↑ keys to move to the next field (↓
to move to the right and ↑ to move to the left).
Page 65

60
E-mail Address
This item is displayed only if the SMTP ENABL. function is selected YES.
MAIL SERV.ADDRES 000.000.000.000
↑
EMAIL ADDRESS xxxxxxxxxxx
→ or ←
↓
SENDER ADDRESS xxxxxxxxxxx
This function allows to write the e-mail address where you can notify the failures. Use the ← or →
keys to increase or decrease the values in one field and the ↓ or ↑ keys to move to the next field (↓ to
move to the right and ↑ to move to the left). Press the PROGRAM key to save the e-mail address.
Sender Address
This item is displayed only if the SMTP ENABL. function is selected YES.
EMAIL ADDRESS xxxxxxxxxxx
↑
SENDER ADDRESS xxxxxxxxxxx
→ or ←
↓
LAN INTERFACE
This function identifies the address of the sender’s e-mail using a string of characters. Use the ← or
→ keys to increase or decrease the values in one field and the ↓ or ↑ keys to move to the next field (↓
to move to the right and ↑ to move to the left). Press the
PROGRAM key to save the sender’s e-mail
address.
Page 66

Functions
This item groups various printer functions, with which you can configure the printer.
61
Page 67

62
Setting the Functions Group Items
Enable/Disable the Buzzer
SERIAL INTERFACE (*)
or
LAN INTERFACE (**) FUNCTIONS
↑
↑
FUNCTIONS
→
BUZZER YES
→ or ←
↓
BUZZER NO
→ or ←
RETURN TO MFG: NO
↓
SEQUENCE NONE
Enable or disables the buzzer.
(*) If Serial Interface is present.
(**) If LAN Interface is present.
Page 68

63
Paper Loading Sequence
BUZZER YES
↑
SEQUENCE NONE
→ or ←
SEQ. F1+F2 PUSH
→ or ←
↓
BAR CODE
120 DPI
TThheessee iitteemmss aarree ddiissppllaayyeedd oonnllyy iiff tthhee aacccceessssoorriieess ttoo wwhhiicchh tthheeyy rreeffeerr aarree iinnssttaalllleedd..
SEQUENCE NONE
The paper is fed only through the path selected by operator panel.
SEQ. F1+F2 PUSH
The paper is fed firstly with the Front1 push tractor and successively
through the Front2 push tractor option.
Bar Code Density
SEQUENCE NONE
↑
BAR CODE 120DPI
→ or ←
BAR CODE 180DPI
→ or ←
↓
TEXT DIRECT BI
Selects the bar code print density: 120 or 180 dpi.
Page 69

64
Text Print Direction
BAR CODE 120DPI
↑
TEXT DIRECT BI
→ or ←
TEXT DIRECT UNI
→ or ←
↓
GRAPH DIRECT BI
Selects the print direction for text: bidirectional or unidirectional.
Graphics Print Direction
TEXT DIRECT BI
↑
GRAPH DIRECT BI
→ or ←
GRAPH DIRECT UNI
→ or ←
↓
BARCODES DIR. UNI
Selects the print direction for graphics: bidirectional or unidirectional.
Page 70

65
Bar Codes Print Direction
GRAPH DIRECT BI
↑
BARCODES DIR. BI
→ or ←
BARCODES DIR. UNI
→ or ←
↓
GRAPH H.S. YES
Selects the print direction for bar codes: bidirectional or unidirectional.
Graphics Printing Speed Selection
BARCODES DIR. UNI
↑
GRAPH H.S. NO
→ or ←
GRAPH H.S. YES
→ or ←
↓
P. ON PATH MACRO
GRAPH H.S. NO
Selects graphics printing (bit image data) at normal speed.
GRAPH H.S. YES
Selects graphics printing (bit image data) at high speed.
Page 71

66
Paper Path at Power-On
GRAPH H.S. YES
↑
P. ON PATH MACRO
→ or ←
P. ON PATH LAST
→ or ←
↓
MENU ENGLISH
P. ON PATH MACRO
The paper path at power-on is the one from the default Macro.
P. ON PATH LAST
The paper path at power-on is the last one that was selected before the printer
was powered off.
Page 72

67
Selection of the Language of the Display Messages
P. ON PATH MACRO
↑
MENU ENGLISH
→ or ←
MENU ITALIANO
→ or ←
MENU FRANCAIS
→ or ←
MENU ESPANOL
→ or ←
MENUE DEUTSCH
→ or ←
↓
F1 JAM SENS. Y (if 6 pin Front1 Push Tractor option is installed)
or
TEAR ADJUST:xxx
These items are self explaining.
See also “Selecting the Display Language” before in this manual.
Page 73

68
Enable/Disable Front1 Tractor Jam Sensor
This item is displayed only if the 6 pin Front1 Push Tractor option is installed.
MENU ENGLISH
↑
F1 JAM SENS. Y
→ or ←
F1 JAM SENS. N
→ or ←
↓
F2 JAM SENS. Y (if 6 pin Front2 Push Tractor option is installed)
or
TEAR ADJUST:xxx
F1 JAM SENS. Y
Enables the paper jam sensor located in the 6 pin Front1 push tractor option.
F1 JAM SENS. N
Disables the paper jam sensor located in the 6 pin Front1 push tractor option.
Page 74

69
Enable/Disable Front2 Tractor Jam Sensor
This item is displayed only if the 6 pin Front2 push tractor option is installed.
F1 JAM SENS. Y
↑
F2 JAM SENS. Y
→ or ←
F2 JAM SENS. N
→ or ←
↓
TEAR ADJUST: xxx
F2 JAM SENS. Y
Enables the paper jam sensor located in the 6 pin Front2 push tractor option.
F2 JAM SENS. N
Disables the paper jam sensor located in the 6 pin Front2 push tractor option.
Page 75

70
Adjusting the Tear-Off Position
F2 JAM SENS. Y (if 6 pin Front2 Push Tractor is installed)
or
F1 JAM SENS. Y (if 6 pin Front1 Push Tractor is installed)
or
MENU ENGLISH
↑
TEAR ADJUST: +30
→ or ←
TEAR ADJUST: ...
→ or ←
TEAR ADJUST: -390
→ or ←
↓
FUNCTIONS
TEAR ADJUST: xxx
These values adjust the distance between the Tear-Off Perforation and
the Tear-Off Bar. The values correspond to 1/180 inch units, i.e. the
tuning ranges between +1/6 and -13/6 inch. 0 is the default value.
See also “How to Use the Tear-Off Function”, later in this Chapter.
Page 76

71
Resetting to Factory Default Values
With the BACK TO MFG function it is possible to reset all items in the Power On Configuration Setup
and in the Program Setup to their factory default values. This may be useful if you do not remember
the values you set in the setups, or because you simply changed you mind about the settings you
have just done. The default values for the setup items are indicated in bold.
FUNCTIONS
↑
BACK TO MFG: NO
→ or ←
BACK TO MFG: YES
↓ or PROG
PRINT OUT ?
If you want to select BACK TO MFG: YES, you have to exit from this item using the ↑ or the ↓ key, in
order to confirm the selection of this value.
At this point, the Power On Configuration Setup procedure is finished. If you exit pressing the ↓ and
the PROGRAM key, the new settings will be saved.
Do not power off the printer before all data have been written into the NVM and the printer has
returned online.
Page 77

72
PPrrooggrraamm SSeettuupp
The default values of the various functions are indicated in bold.
EEnntteerriinngg tthhee PPrrooggrraamm SSeettuupp
Press the PROGRAM key when the printer is turned on and is offline or online without printing. The
following message will be displayed:
PRINT OUT? NO
The figure in the following page shows the structure and how to move inside the Program Setup.
Page 78

Main Structure
Print out? Yes
Macro # 1
Line sp. 6 lpi
...
Next Macro? No
Config. Menu Yes
Hex Dump Yes
Line sp. ...
Next Macro? Yes
Macro # 4
Print out? No
User Macro
Config. Menu No
Hex Dump No
MACRO PARAMETER BLOCK
CONFIGURATION MENU BLOCK
…
Parall. Interface
LAN Interface
Serial Interface
The items define the following parameters:
• Four user macros
• The direct access to the Power-On Configuration
• Hexadecimal printout
73
Page 79

74
Printout of the Printer Settings
PRINT OUT? NO
→ or ←
PRINT OUT? YES
↓
USER MACRO
PRINT OUT? NO
The setup is not printed.
PRINT OUT? YES
The printer setup is printed. The printout starts as soon as you select this value.
NOTE: The Program setup printout indicates:
• the currently selected values,
• the current selected macro is marked with the #x# symbols (USER MACRO #x#),
• the current firmware release.
Page 80

75
User Macro
The USER MACRO item allows to prepare four printing environments (MACRO#1, MACRO#2, MACRO#3
and MACRO#4). Each macro is composed of a group of parameters which define a configuration that
can then be recalled to easily set the printer for four printing environments.
Selection of the User Macro
PRINT OUT? NO USER MACRO
↓
↑
USER MACRO
→
MACRO#1
→ or ←
↓
MACRO#2
→ or ←
CONFIG MENU NO MACRO#3
→ or ←
MACRO#4
→ or ←
↓
LINE SP. 6 LPI
Selection of the macro for which you intend to set the parameters.
WWhheenn aa nneeww mmaaccrroo iiss sseelleecctteedd aanndd tthhee ffaannffoolldd ppaappeerr iiss pprreesseenntt iinn tthhee ppaappeerr ppaatthh s
seett iinn tthhee
pprreevviioouuss mmaaccrroo,, iitt wwiillll bbee aauuttoommaattiiccaallllyy ppaarrkkeedd ((TTEEAARR IIFF NNEECCEESSSS//PPAARRKK PPAAPPEERR iiss ddiissppllaayyeedd)).. TTeeaarr
ooffff tthhiiss ffaannffoolldd ppaappeerr aanndd pprreessss PPAARRKK kkeeyy..
Page 81

User Macro Parameters
Macro #1 Macro #2
Li ne sp . 6 lpi
Li ne Sp . L oc k No
Length 66 Li nes
Top of Form 0
Sk ipo ver 0
Draft Mode No rm
Quality LQ
Font Draft
Pi tc h 10 c p i
Pi tch Lo ck N o
Left Margin 0
Macro #3 Macro #4
Li ne s p. ...
Line Sp. Lock Yes
Length ...
Top of Form …
Skipover …
Draft Mode …
Font …
Pitc h …
Pitc h Lock Yes
Left Margin …
User macro
15&2 4 c p i Norm al 15&24 cpi Micro
Ignore F.F. No Ignore F.F. Yes
Qu ali ty NLQ
76
Page 82

77
Page 83

78
Line Spacing
MACRO#1
↑
MACRO#1
→
LINE SP. 6 LPI
→ or ←
LINE SP. 8 LPI
→ or ←
LINE SP. 12 LPI
→ or ←
LINE SP. 3L/30MM
→ or ←
LINE SP. 4L/30MM
→ or ←
LINE SP. 6L/30MM
→ or ←
LINE SP. 8L/30MM
→ or ←
LINE SP.12L/30MM
→ or ←
↓
LINE SP. LOCK NO
These values define the line spacing in lines/inch (6, 8, 12) or in lines per 30 mm (3, 4, 6, 8, 12).
Line Spacing Lock
LINE SP. 6 LPI
↑
LINE SP. LOCK NO
→ or ←
LINE SP. LOCK YES
→ or ←
↓
LENGTH xxx
LINE SP. LOCK NO
Setting this item, the value set for vertical spacing can be changed by software
or operator panel.
LINE SP. LOCK YES
Setting this item, the value set for vertical spacing cannot be changed by
software but only by operator panel.
Page 84

79
Page Length
LINE SP. LOCK NO
↑
LENGTH 1 LINE
→ or ←
LENGTH ... LINES
→ or ←
LENGTH 244 LINES
→ or ←
↓
TOP OF FORM 0
These items set the page length for fanfold paper in number of lines depending on the current
vertical spacing. Default value is 66 lines.
Top of Form
LENGTH xx
↑
TOP OF FORM 0
→ or ←
TOP OF FORM …
→ or ←
TOP OF FORM xxx
→ or ←
↓
IGNORE F.F. NO
These items set the top of form. The values range between 0 and the page length - 1.
Page 85

80
Form Feed (FF) Command
TOP OF FORM 0
↑
IGNORE F.F. NO
→ or ←
IGNORE F.F. YES
→ or ←
↓
SKIPOVER 0
IGNORE F.F. NO
The Form Feed (FF) command is always executed.
IGNORE F.F. YES
The Form Feed (FF) command is ignored when the paper is in the top of form
(TOF) position. A Form Feed can be performed if the LOAD/FF key is pressed.
Skip Over Perforation
IGNORE F.F. NO
↑
SKIPOVER 0
→ or ←
SKIPOVER …
→ or ←
SKIPOVER xxx
→ or ←
↓
DRAFT MODE NORM
These items set the skipover perforation. The values range between 0 and the page length - 1.
Page 86

81
Draft Print Mode Selection
SKIPOVER 0
↑
DRAFT MODE NORM
→ or ←
DRAFT MODE BEST
→ or ←
DRAFT MODE HS
→ or ←
↓
QUALITY LQ
DRAFT MODE NORM
The printer performs the draft printing at normal speed.
DRAFT MODE BEST
The printer performs the draft printing at low speed to obtain better quality
printing.
DRAFT MODE HS
The printer performs the draft printing at high speed.
Quality Print Mode Selection
DRAFT MODE NORM
↑
QUALITY LQ
→ or ←
QUALITY NLQ
→ or ←
↓
FONT Draft
QUALITY LQ
The printer performs the Letter Quality printing.
QUALITY NLQ
The printer performs the Near Letter Quality printing.
Page 87

82
Font Selection
QUALITY LQ
↑
FONT Draft
→ or ←
FONT Courier
→ or ←
FONT OCR-B
→ or ←
FONT Gothic
→ or ←
FONT Prestige
→ or ←
FONT Present
→ or ←
FONT OCR-A
→ or ←
FONT Script
→ or ←
↓
PITCH 10 CPI
Selects the fonts. OCR-A is displayed only if a non proportional pitch has been selected.
Page 88

83
Pitch Selection
FONT Draft
↑
PITCH 5 CPI
→ or ←
PITCH 6 CPI
→ or ←
PITCH 7.5 CPI
→ or ←
PITCH 8.5 CPI
→ or ←
PITCH 10 CPI
→ or ←
PITCH 12 CPI
→ or ←
PITCH 15 CPI
→ or ←
PITCH 17.1 CPI
→ or ←
PITCH 20 CPI
→ or ←
PITCH 24 CPI
→ or ←
PITCH PROP
→ or ←
↓
15&24CPI NORMAL
These items set the horizontal spacing in characters per inch. The PITCH PROP item sets
proportional character spacing.
Page 89

84
Micro Dot Print Mode
PITCH 10 CPI
↑
15&24CPI NORMAL
→ or ←
15&24CPI MICRO
→ or ←
↓
PITCH LOCK NO
15&24CPI MICRO
The print matrix uses 8 x 8 dots only if the horizontal spacing is 15 or 24 cpi
(micro mode).
15&24CPI NORMAL
The print matrix uses 12 x12 dots (normal mode).
Pitch Lock
15&24CPI NORMAL
↑
PITCH LOCK NO
→ or ←
PITCH LOCK YES
→ or ←
↓
LEFT MARGIN 0
PITCH LOCK NO
Setting this item, the pitch can be changed by software or operator panel.
PITCH LOCK YES
Setting this item, the pitch can be changed ONLY by operator panel.
Page 90

85
Left Margin
PITCH LOCK NO
↑
LEFT MARGIN 0
→ or ←
LEFT MARGIN ...
→ or ←
LEFT MARGIN xxx
→ or ←
↓
RIGHT MARGIN 136
The Left Margin is set in number of columns (depending on the current pitch) starting from the
physical left edge.
Right Margin
LEFT MARGIN 0
↑
RIGHT MARGIN. 2
→ or ←
RIGHT MARGIN. ...
→ or ←
RIGHT MARGIN. xxx
→ or ←
↓
SLASH ZERO NO
The Right Margin is set in number of columns (depending on the current pitch) starting from the
physical left edge. The default value is 136.
Page 91

86
Zero Character Printing
RIGHT MARGIN 136
↑
SLASH ZERO NO
→ or ←
SLASH ZERO YES
→ or ←
↓
PATH FRONT 1
You can select the Zero character printing with or without a slash.
Paper Path Selection
This function defines the default paper path for the current macro. Paper Path selection depends
upon the printer model and the installed options.
SLASH ZERO NO
↑
PATH FRONT 1
→ or ←
PATH FRONT 2
→ or ←
↓
TEAR NORMAL
PATH FRONT 1
Paper loading with the Front1 push tractor (low position).
PATH FRONT 2
Paper loading with the Front2 push tractor (up position). This item is displayed only if
the Front2 push tractor option is installed.
Page 92

87
Tear-Off Mode
PATH FRONT 1
↑
TEAR NORMAL
→ or ←
TEAR AUTOMATIC
→ or ←
LABEL
→ or ←
TEAR NO
→ or ←
↓
TEAR DELAY 1
TEAR NORMAL
The Tear-Off Function is performed pressing the TEAR key when the printer is
offline.
TEAR AUTOMATIC
When the printer is not receiving any data, the paper is moved to the Tear-Off
position. It is returned to the Tear-Off position as soon as it receives printing
data.
LABELS
This item must be set when printing on labels, in order to avoid paper jams.
The paper does not execute any backward movement. When pressing the PARK
key, the paper is ejected.
TEAR NO
The paper does not execute any backward movement.
See also “How to Use the Tear-Off Function” and “How to Handle the Paper Parking” later in this
chapter.
Page 93

88
Tear Delay Mode
TEAR NORMAL
↑
TEAR DELAY 1
→ or ←
TEAR DELAY …
→ or ←
TEAR DELAY 5
→ or ←
↓
STRONG IMPACT
This item defines the time that printer uses to move paper to the Tear-Off position in automatic tear
mode. The range of the tear delay is between 1 and 5 seconds. The default value is 1 sec.
Page 94

89
Print Impact Strength
TEAR DELAY 1
↑
STRONG IMPACT
→ or ←
SOFT IMPACT
→ or ←
↓
PERFOR. SAFE NO
STRONG IMPACT
The impact strength of the print head is set for printing on multicopy paper.
SOFT IMPACT
The impact strength of the print head is set for printing few copies.
The printing noise is reduced.
Paper Perforation
This function allows to move the print head aside the paper when the fanfold paper perforation passes
between the mylar and the print bar, to facilitate paper movement on critical forms.
STRONG IMPACT
↑
PERFOR. SAFE NO
→ or ←
PERFOR. SAFE YES
→ or ←
↓
QUIET PRINT OFF
PERFOR. SAFE NO
The function is disabled. The print head remains in its position, when the
perforation of the paper passes.
PERFOR. SAFE YES
The function is enabled. The print head is moved aside, when the perforation
passes.
Page 95

90
Quiet Printing
PERFOR. SAFE NO
↑
QUIET PRINT OFF
→ or ←
QUIET PRINT ON
→ or ←
↓
AUTOGAP 0
QUIET PRINT OFF
The function is disabled. Printing at normal noise level.
QUIET PRINT ON
The function is enabled. Printing at reduced noise level.
Page 96

91
Adjusting the Distance of the Print Head
QUIET PRINT OFF
↑
AUTOGAP -5
→ or ←
AUTOGAP ...
→ or ←
AUTOGAP +3
→ or ←
MANUAL GAP
→ or ←
FIXED GAP 0.3
→ or ←
FIXED GAP ...
→ or ←
FIXED GAP 9.3
→ or ←
↓
TUNING: HORIZ 0
AUTOGAP xxx
Selecting one of these values sensing the paper thickness. Negative values reduce
the distance between the print head and the paper. Default value is AUTOGAP 0.
MANUAL GAP
Selecting this item, the print head must be adjusted manually.
FIXED GAP xxx
Selecting one of these values the printer adjusts the print head gap to a fixed
distance.
Page 97

92
Horizontal Character Tuning
AUTOGAP 0
↑
TUNING: HORIZ 0
→ or ←
TUNING: HORIZ ...
→ or ←
TUNING: HORIZ 60
→ or ←
↓
TUNING: VERT 0
These values adjust the distance between the left paper margin and the first print character. The
values correspond to 1/120 inch units, i.e. the tuning ranges between 0 and 0.5 inch.
Vertical Character Tuning
TUNING: HORIZ 0
↑
TUNING: VERT. -30
→ or ←
TUNING: VERT. ...
→ or ←
TUNING: VERT. 360
→ or ←
↓
MACRO -> MFG NO
These values adjust the distance between the top paper margin and the first printable line. The
values correspond to 1/180 inch units, i.e. the tuning ranges between -1/6 and 2 inch. 0 is the default
value.
Page 98

93
Resetting the Macro Parameters to the Factory Defaults
TUNING: VERT. 0
↑
MACRO -> MFG NO
→ or ←
MACRO -> MFG YES
→ or ←
↓
NEXT MACRO? NO
MACRO -> MFG NO
The new values set for the macro parameters will be the used.
MACRO -> MFG YES
The values set for the macro parameters will be reset to their factory defaults.
Page 99

94
Selecting Another Macro
MACRO -> MFG NO
↑
NEXT MACRO? NO
→ or ←
NEXT MACRO? YES
↓
↓
CONFIG MENU NO
MACRO#1
To pass over to another macro, select NEXT MACRO YES. Pressing the ↓ or ↑ key the item MACRO#1 is
displayed, then press the → key to pass over to MACRO#2 (MACRO CHANGING is displayed).
When passing over from one macro to another, the fanfold paper loaded from the paper path,
selected in the previous macro, will be automatically parked (TEAR IF NECESS/PARK PAPER is
displayed). Tear off this fanfold paper and press PARK key.
You can now set the parameters for MACRO#2 as described above. In this way you prepare the
second printing environment. Passing over from one macro to the other then sets two different
printing environments.
Page 100

95
Passing over to the Power-On Configuration
At this point of the setup, it is possible to pass over to the Power On Configuration functions setting.
NEXT MACRO NO
↑
CONFIG MENU NO
→ or ←
CONFIG MENU YES
↓
↓
HEX DUMP NO EMUL. OPTIONS
These items are self-explaining.
Hexadecimal Dump
CONFIG MENU NO
↑
HEX DUMP NO
→ or ←
HEX DUMP YES
↓
STORE? QUIT
If you select HEX DUMP YES, press the PROGRAM key to set this item. The hexadecimal printing
continues, until the HEX DUMP NO item is selected, entering again into the Program Setup.
 Loading...
Loading...