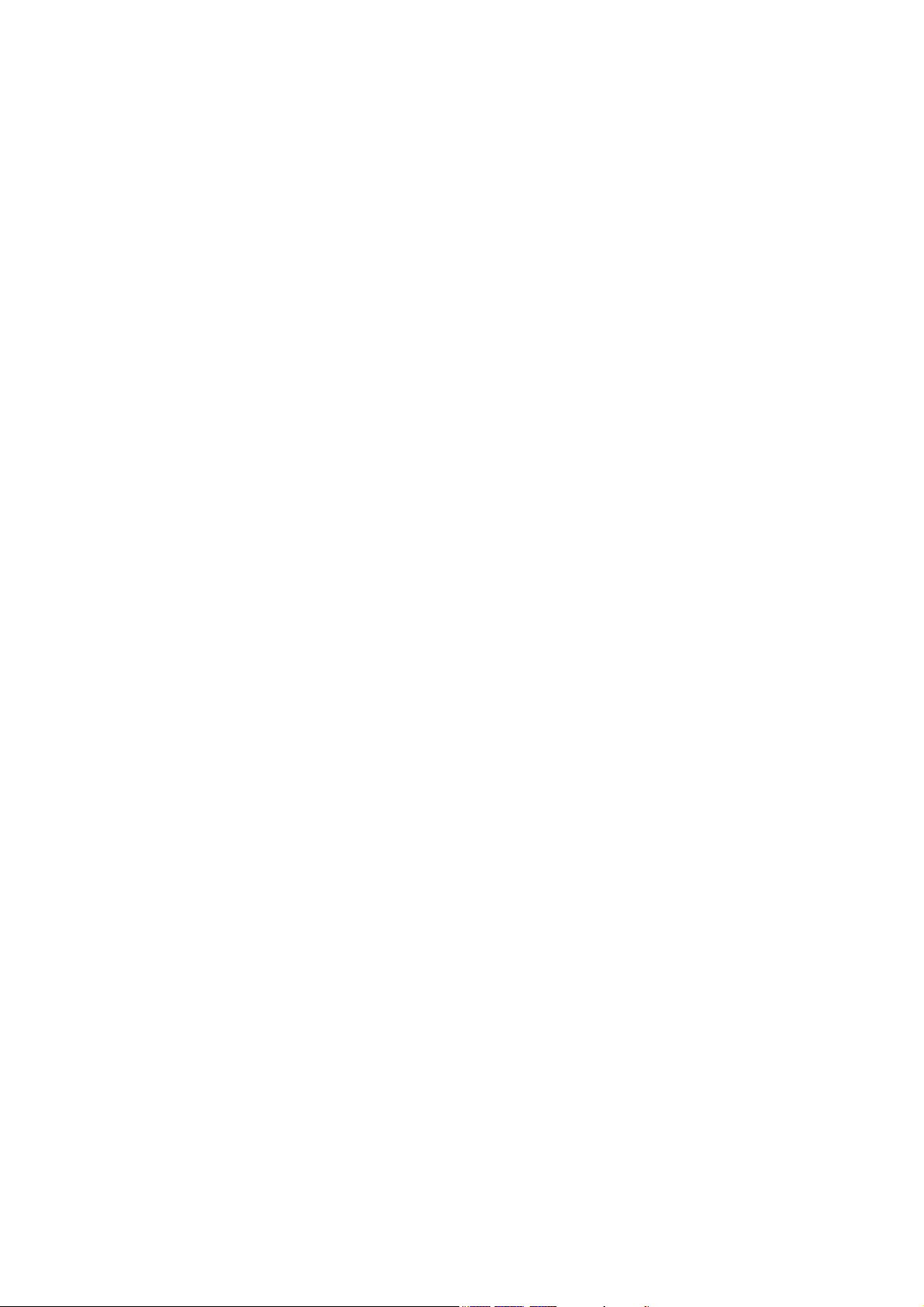
ComproPVR 2
User’s Guide
Compro Technology, Inc.
www.comprousa.com
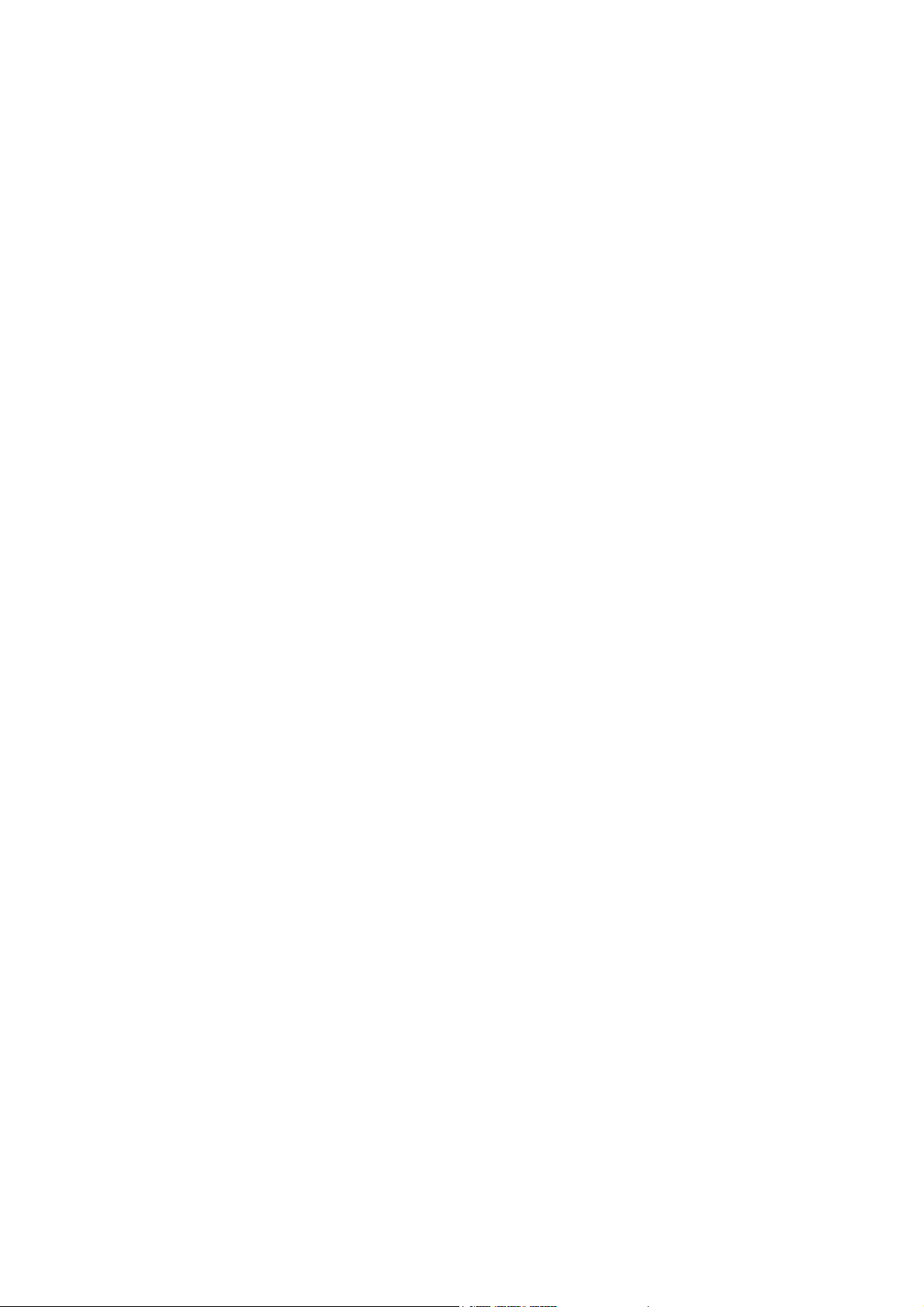
Copyright © 2001-2005. Compro Technology, Inc. No part of this
document may be copied or reproduced in any form or by any means
without the prior written consent of Compro Technology, Inc.
Compro, VideoMate, Poladyne, Play with Power, and the Compro
logo are trademarks of Compro Technology, Inc. Other names and
marks are trademarks of their respective owners.
Compro makes no warranties with respect to this documentation and
disclaims any implied warranties of merchantability, quality, or fitness
for any particular purpose. The information in this document is subject
to change without notice. COMPRO reserves the right to make
revisions to this publication without obligation to notify any person or
entity of any such changes.
Compro Technology, Inc.
Tel. +886 2 2918 0169, Fax +886 2 2915 2389
3/F, No.12, Alley 6, Lane 45, Pao Shin Road
Hsintein City, Taipei, Taiwan
www.comprousa.com
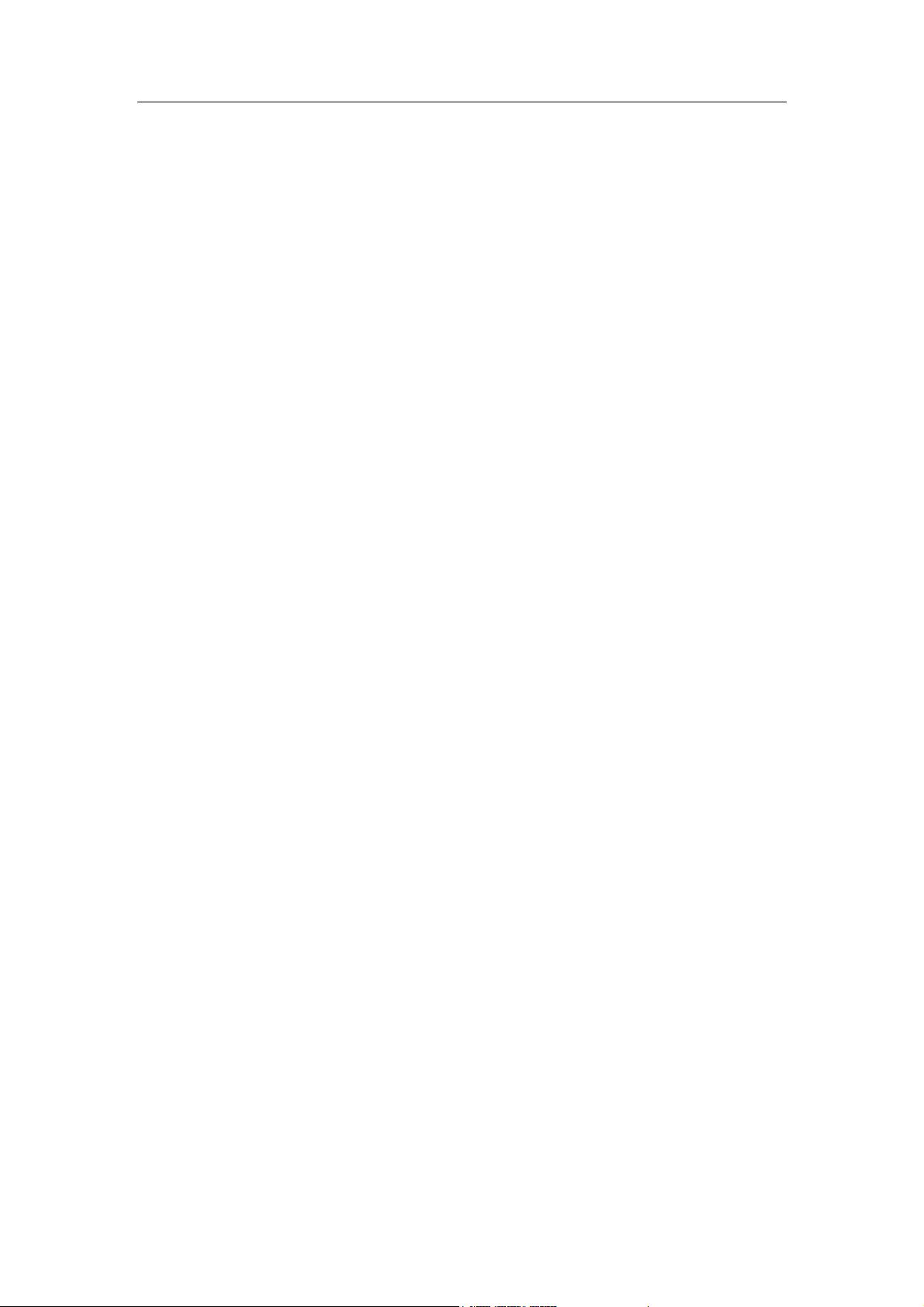
Table of Contents
Table of Contents
1 Introduction ................................................................1
Key Features................................................................ 2
Installation.................................................................... 4
Updates........................................................................ 4
Remove the Software...................................................4
2 Remote Control ..........................................................5
Definitions and Usage.................................................. 5
3 ComproPVR User Interface....................................... 9
Control Panel ............................................................... 9
Configuration.............................................................. 11
Channel Options.................................................... 11
Video/Audio Options.............................................. 16
Recording Options................................................. 19
Timeshifting Options.............................................. 23
User Interface........................................................ 25
System Devices Options .......................................28
4 Using ComproPVR................................................... 31
Watching ....................................................................31
Recording................................................................... 34
Scheduled Recording................................................. 36
Timeshifting................................................................ 42
Still Image Capture..................................................... 44
Playback................................................................ 45
Closed Captioning (USA only)............................... 45
Teletext (PAL TV systems only)............................. 45
5 Troubleshooting....................................................... 47
OS requirement .....................................................47
Driver Installation................................................... 47
Video OK / No Audio ............................................. 47
No audio on the recorded file ................................48
Recorded file cannot be played............................. 48
Recorded file lags while playing back ...................48
Why can’t I choose MPEG-4 format for recording?49
i
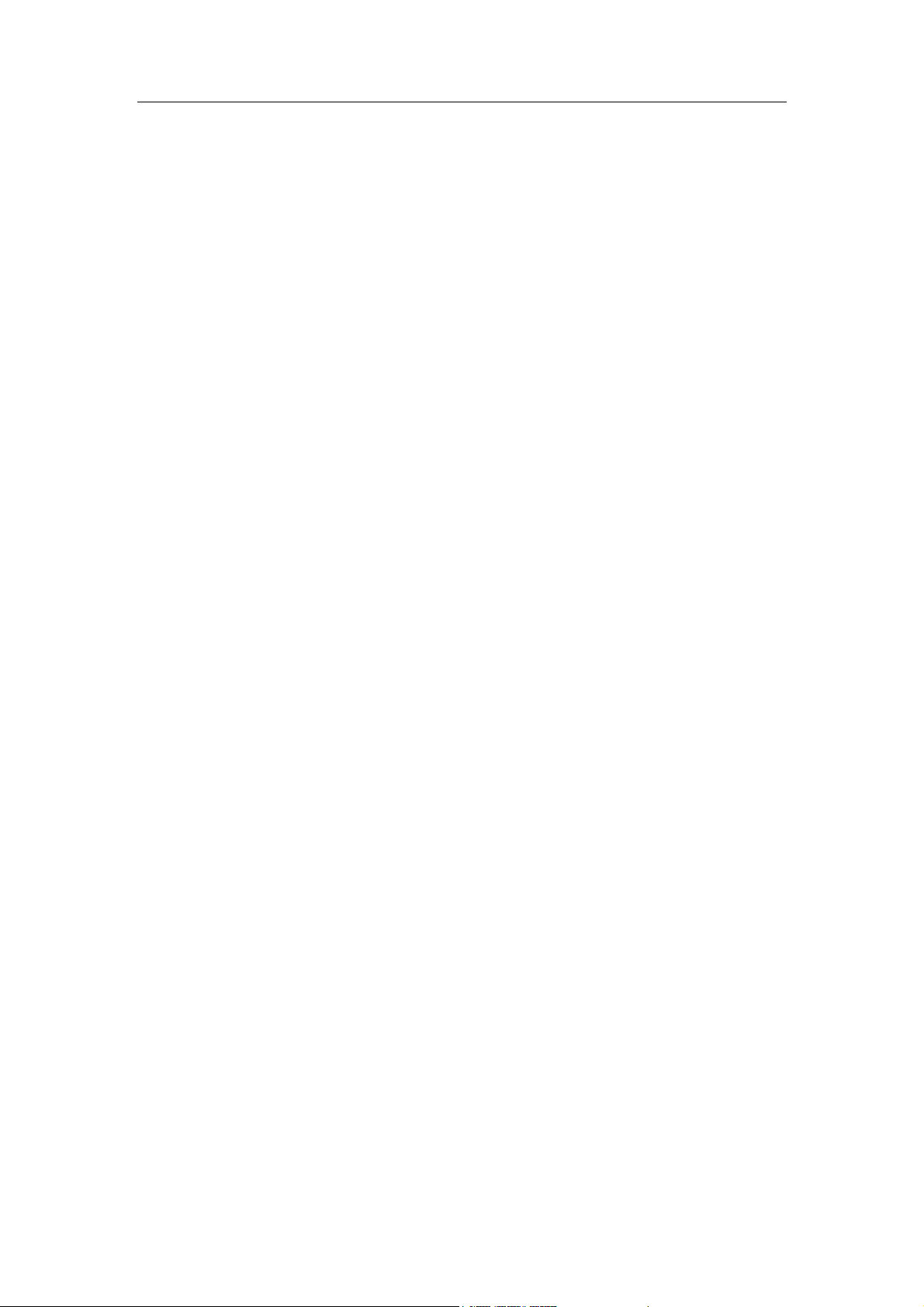
ComproPVR User's Guide
Why does the remote control fail?......................... 49
Why does ComproPVR start by itself? .................. 50
Contacting Compro Technical Support.................. 50
ii
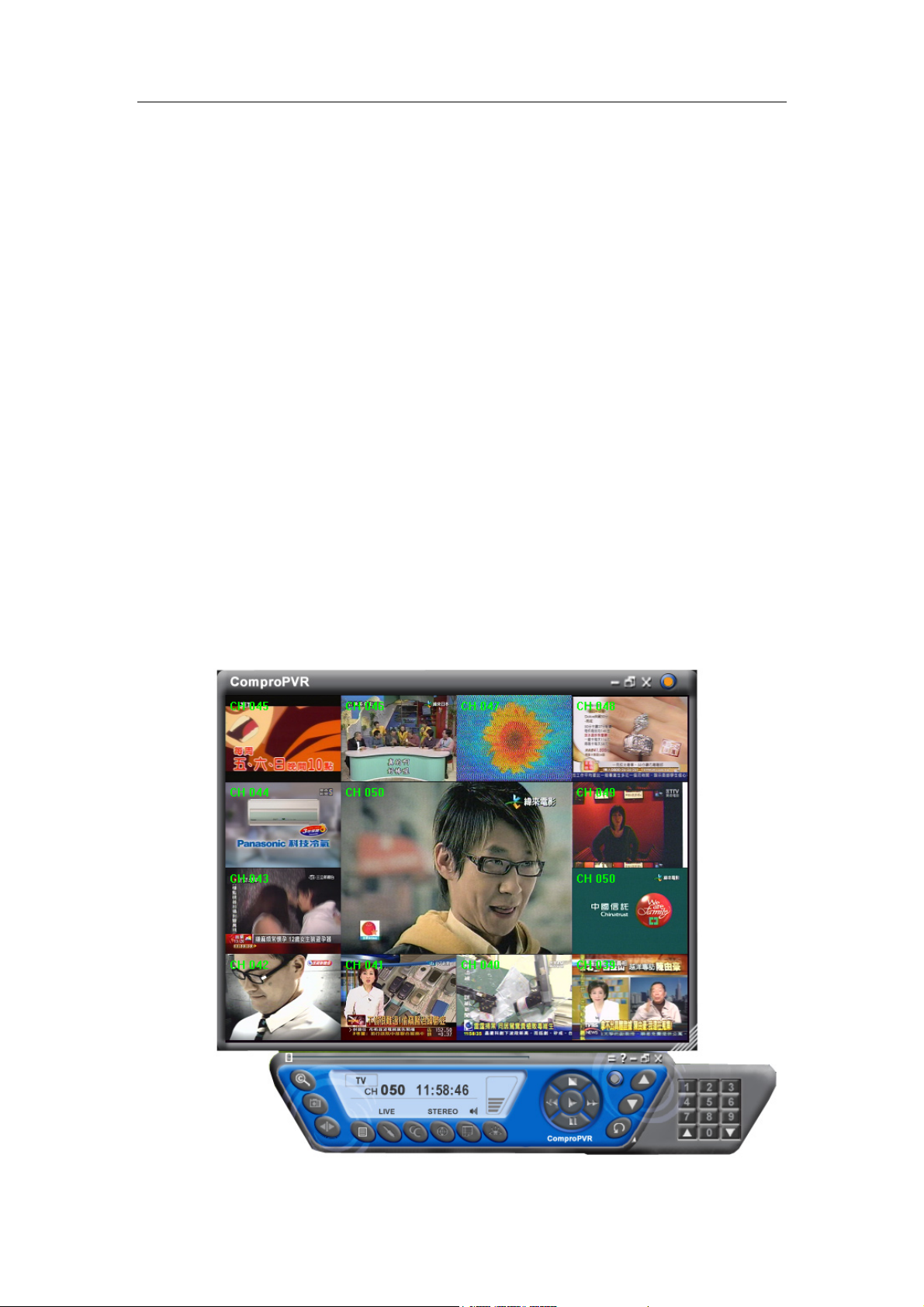
Introduction
1 Introduction
ComproPVR is a complete digital entertainment solution
for your PC. Watch and record TV programs on your PC,
in full-screen mode or in a window. Timeshifting lets you
watch TV, pause live TV, or review your favorite scenes
without missing a minute of the program. Integrated
deinterlacing technology assures the highest picture
quality. All this, with the industry's first universal remote
control.
ComproPVR can convert analog video sources, such as
TV programs, home video tapes, to MPEG-1 / MPEG-2 /
MPEG-4 formats for editing and recording to a CD or
DVD. Easy-to-use video quality presets simplify the
recording process. Everyone can enjoy this convenience
and powerful personal video recorder -- ComproPVR.
1
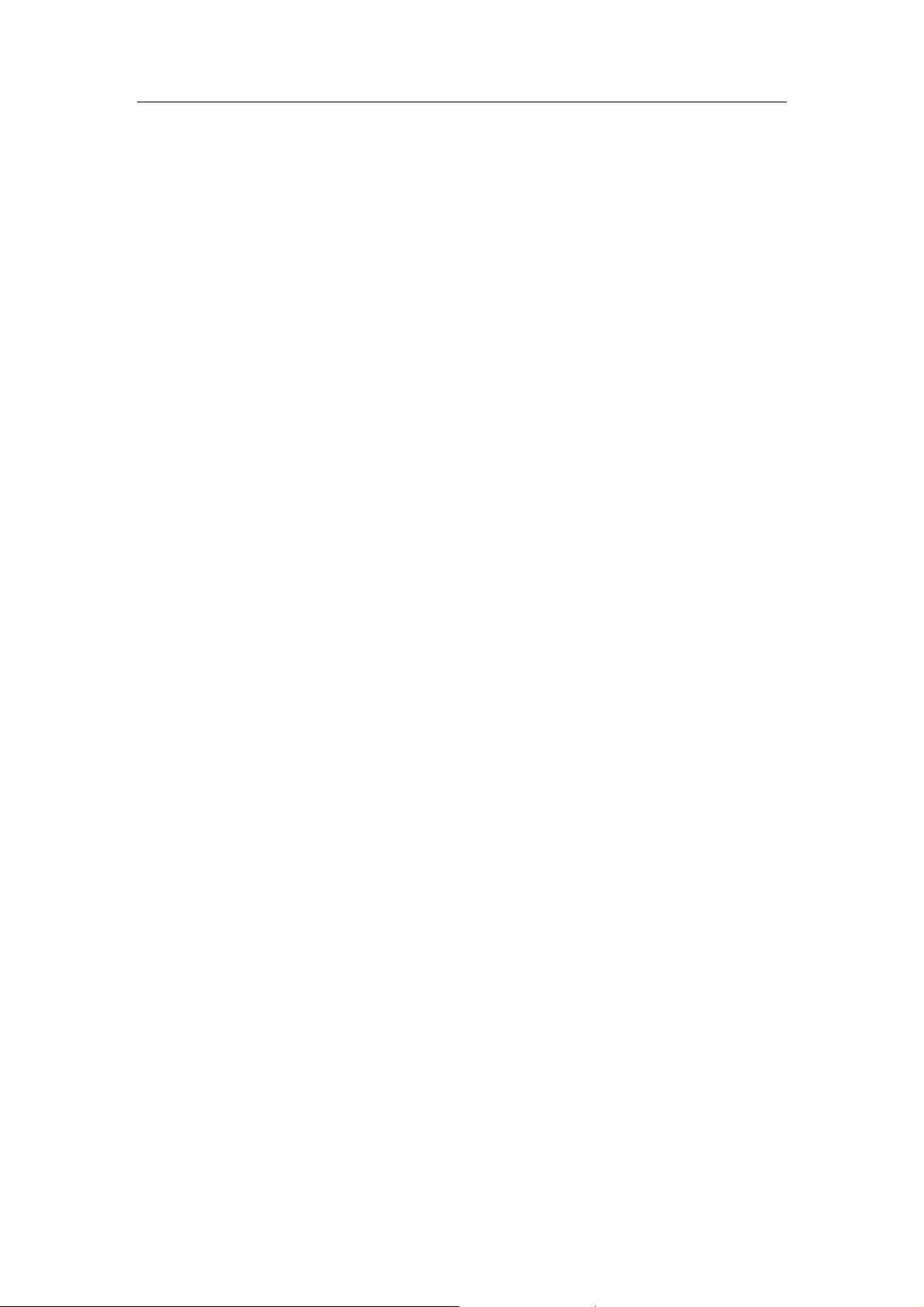
ComproPVR User's Guide
Key Features
Watch and record TV programs.
Supports all TV channels. View all available TV
programming.
Never miss a second with Timeshifting.
Powerful and easy to use schedule recording
functioning.
Capture video from analog video sources and encode
them to digital MPEG-1, MPEG-2 or MPEG-4 formats.
12 and 16 channels surfing.
Supports S-Video and Composite inputs.
Deluxe all functioning wireless remote control.
4:3, 16:9, full screen and customized ratio screens
available.
Convenient Snapshot feature, series or single shot
supports.
Zoom a zone of video image.
Completely customized On-Screen-Display (OSD)
function. Your choices of size, color, and position.
My favorite channels. Sorting and rearrangement
channel orders.
Video smooth, noise reduction, and scalar
technology.
Mono/Stereo/SAP or Nicam support.
Support Closed Caption and Teletext (where
available).
2
Electronic program guide support, for example,
TitanTV EPG in USA.
Always on top and hiding window frame.
Brightness, hue, contrast, saturation, and sharpness
options for adjustment. It’s also available for each
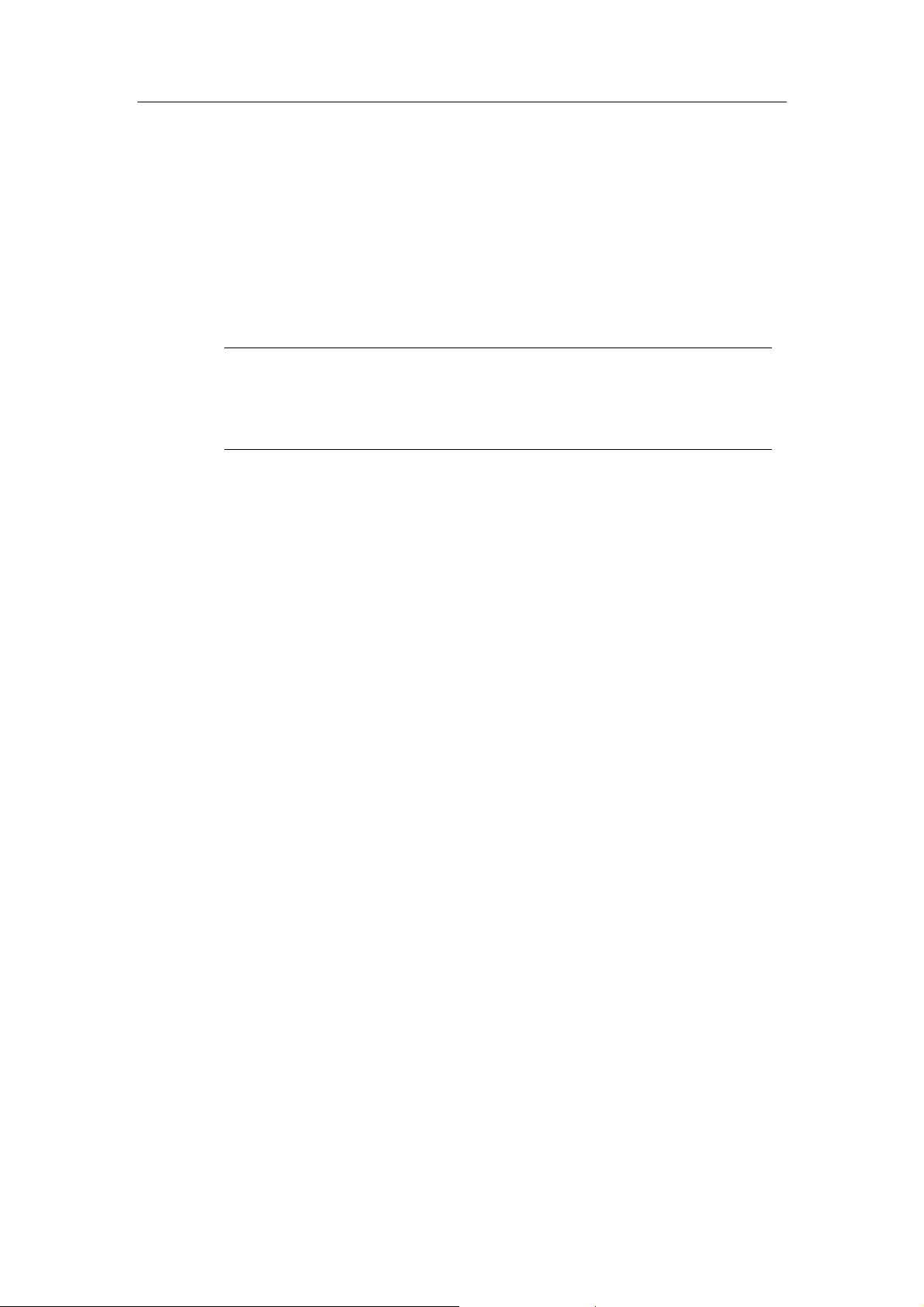
Introduction
channel.
Auto splitting of recording files.
Support for plug-in CODECs.
Auto tune for best picture quality frequencies.
Parental control to lock out selected channels.
Note
ComproPVR cannot duplicate VHS tapes and DVDs
protected by Macrovision™ technology.
3
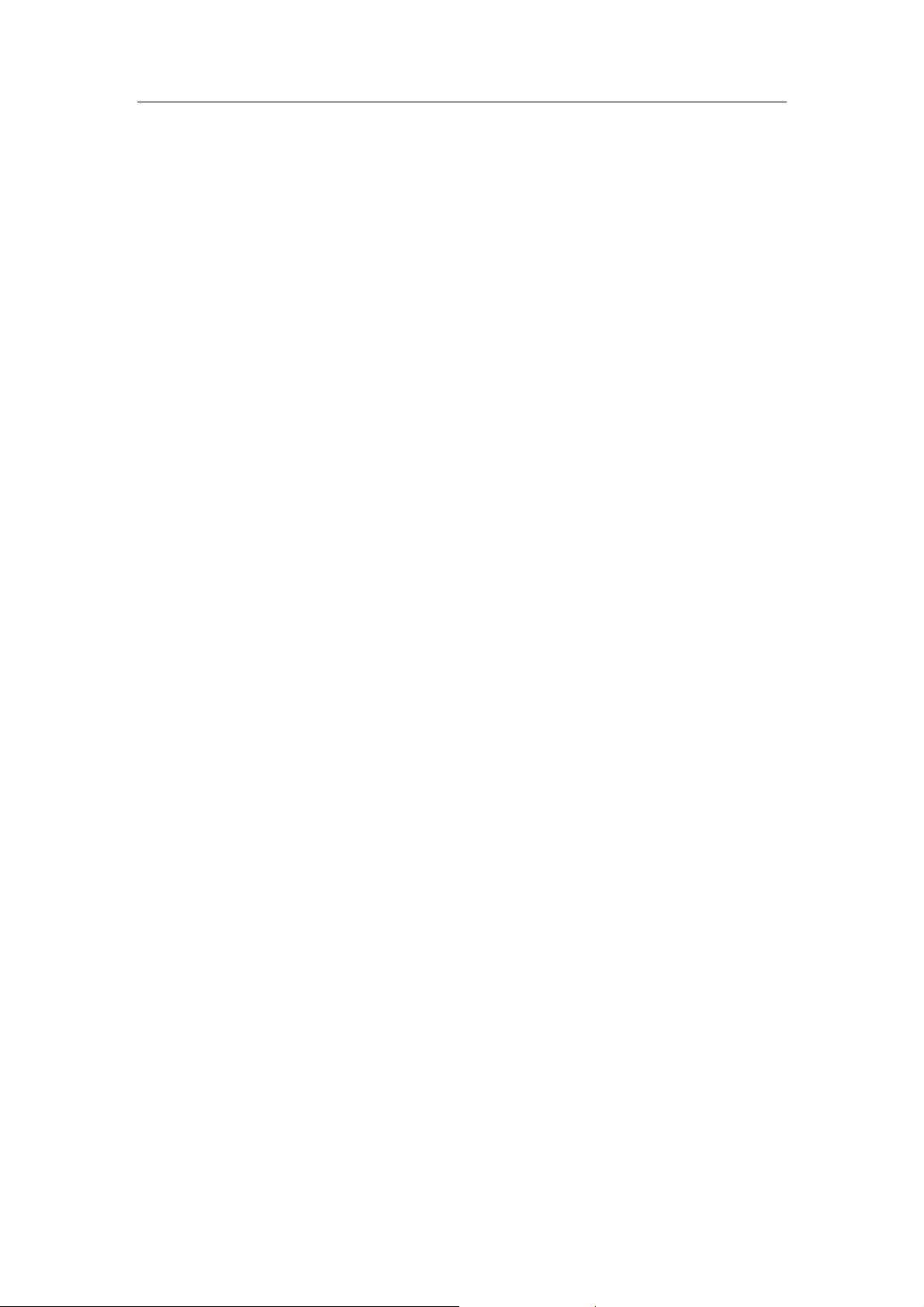
ComproPVR User's Guide
Installation
Usually, ComproPVR is automatically installed upon
inserting the installation CD into your CD drive. Follow
the instructions of the software installer.
You can also manually install it by inserting the
installation CD. Open Explorer, double-click on the
“setup.exe” in the folder named ComproPVR.
ComproPVR will be installed right away.
Updates
User satisfaction is the first priority for Compro
Technology. Your opinion is crucial in improving our
products. Therefore, Compro Technology is continuously
improving our products. You can download the latest
version of ComproPVR from our website at
http://www.comprousa.com/
After downloading the patch files of ComproPVR, just
double-click the update file. It will automatically start the
installation program. Restart the computer when
prompted.
Remove the Software
You can remove ComproPVR through “Add/Remove
Programs” in Control Panel. Find the ComproPVR entry
in and click on the "Remove" button. ComproPVR will be
4
removed from your computer.
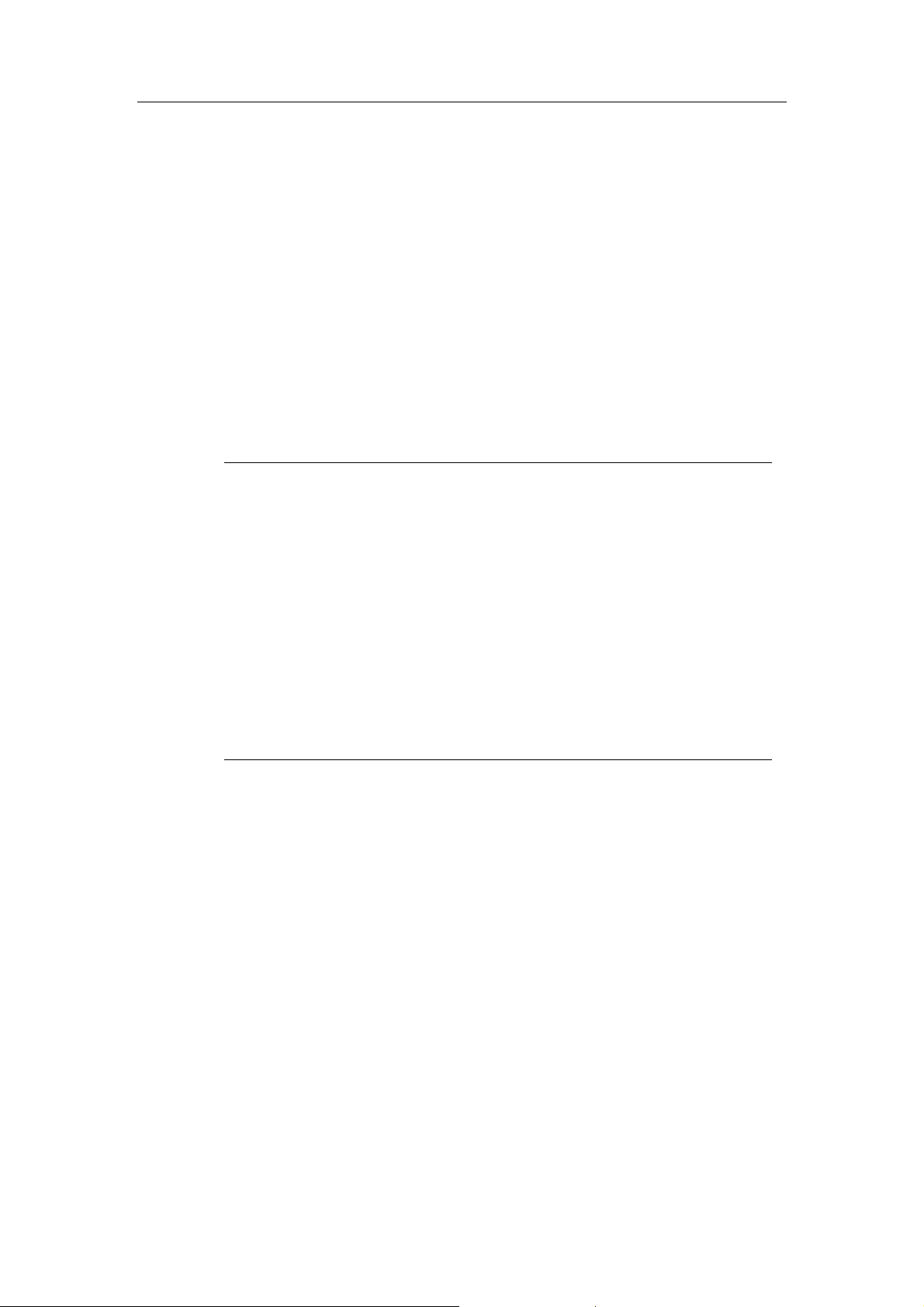
Remote Control
2 Remote Control
Definitions and Usage
Remote control keypad lets you control the ComproPVR
application with a familiar, user-friendly interface.
The next two pages describe how to use the remote
control to operate ComproPVR.
Note
Not all products support remote function. Please check
the description on the product box.
There are different kinds of remote controls. The
following illustrate one of the kinds only. Please refer the
product installation guide for more information.
The Compro remote control cannot be reprogrammed to
control other appliances such as your VCR or satellite
decoder box.
5

ComproPVR User's Guide
6
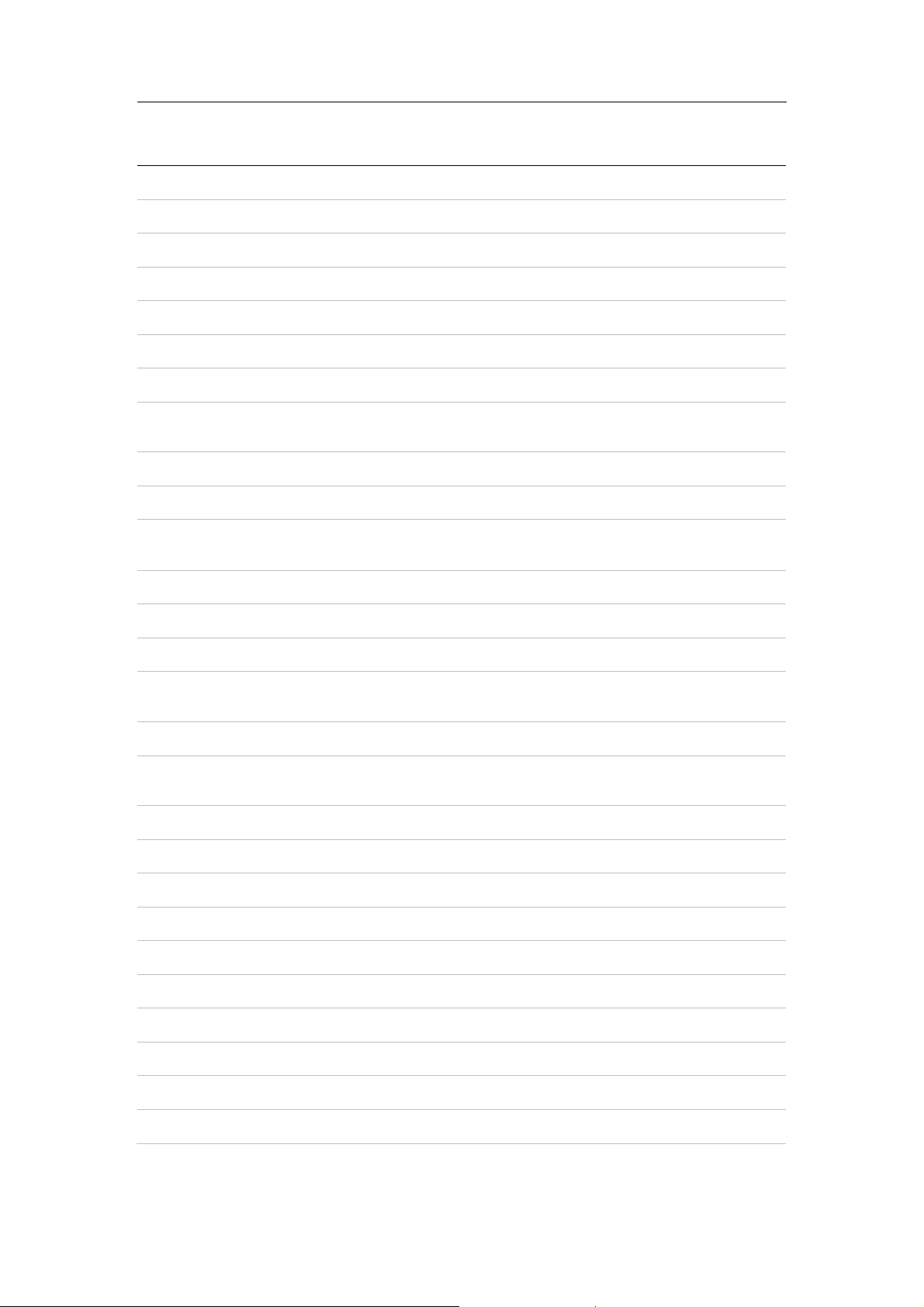
Remote Control
Number ComproPVR Function
0-9 Number keys
10 Mute sound
11 Zoom In/Out (Full Screen)
12 Start/Stop ComproDVD (if available)
13 Start/Stop ComproFM (if available)
14 Start/Stop ComproPVR
15 Replay
16
17 Advance
18 Jump to previous channel
19
20 Tab function in play list
21 Open the on-line help file
22 Open setup dialog box
23
24 Replay
25
26 Advance
27 Volume Adjustment
Pause when playing MPEG files
or enable timeshifting when watching live TV
Stop MPEG file playback
or stop timeshifting mode
Up Arrow
or select Mono/Stereo/SAP while watching TV
Down Arrow
or snapshot
28 Open play list
29 Channel Up
30 Channel Down
31 Record
32 Video source select: TV, S-Video, Composite
33 Channel surfing
34 Closed caption
35* Enable and setup sleep timer
7
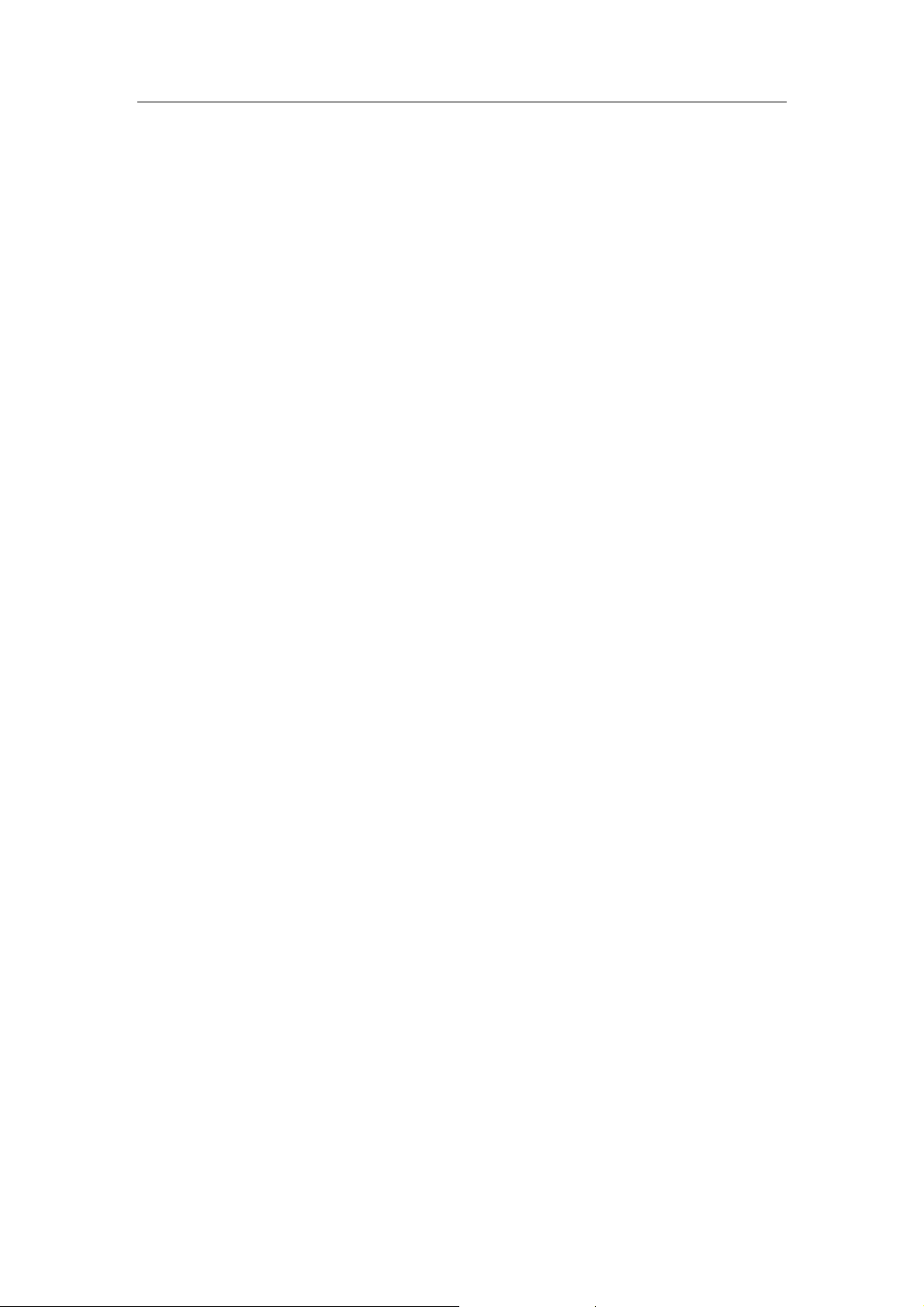
ComproPVR User's Guide
8
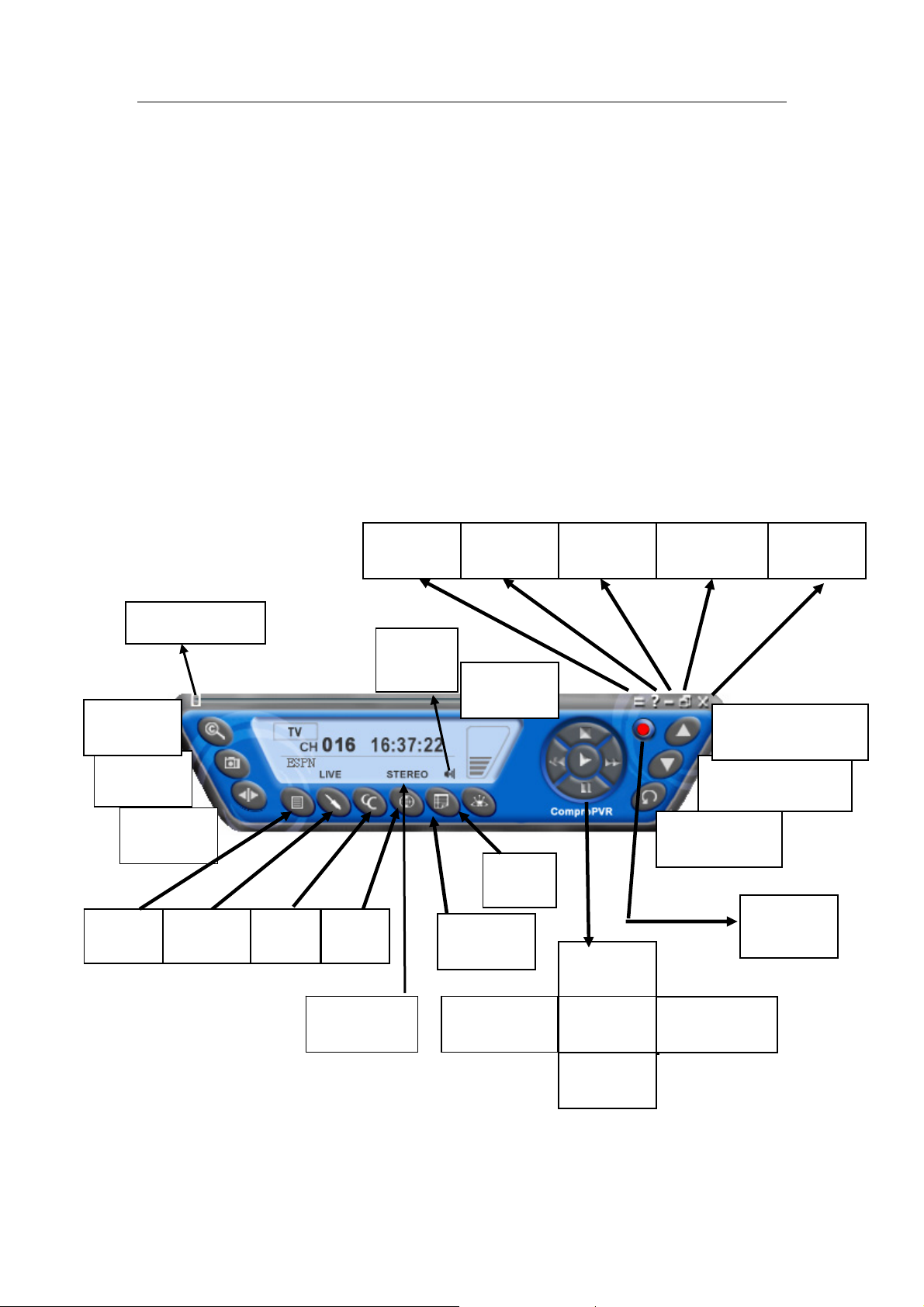
ComproPVR User Interface
(T)
(O)
(E)
(V)
(
3 ComproPVR User Interface
Control Panel
The ComproPVR control panel resembles the controls
on a VCR. Keep in mind that not all options are available
at all times, and may be grayed out or inaccessible
depending on your hardware setup and TV services
available. The following describe the ComproPVR
control panel functions, and tips for using ComproPVR.
The following figure gives you the function of the button
with (Hot Key.)
Timeshift bar
Channel
Surf(F)
Snapshot
(Space)
Timeshift
Lists
I )
(T)
Options
Te le t ext
EPG
Docking
(D)
Mute
(M)
Help
(H)
Volume
(+, -)
Source
Schedule
(B)
Minimize
(G)
Stop
(S)
Full Screen
(Z)
Channel Up (Page
Up) with lists( I )
Channel Down
(Page down)
Last Channel
(N)
Close
(CTRL+X)
Record
(R)
Language
Select (Q)
Replay
(Left Arrow)
Play
(P)
Pause
(U)
Advance
(Right Arrow)
9
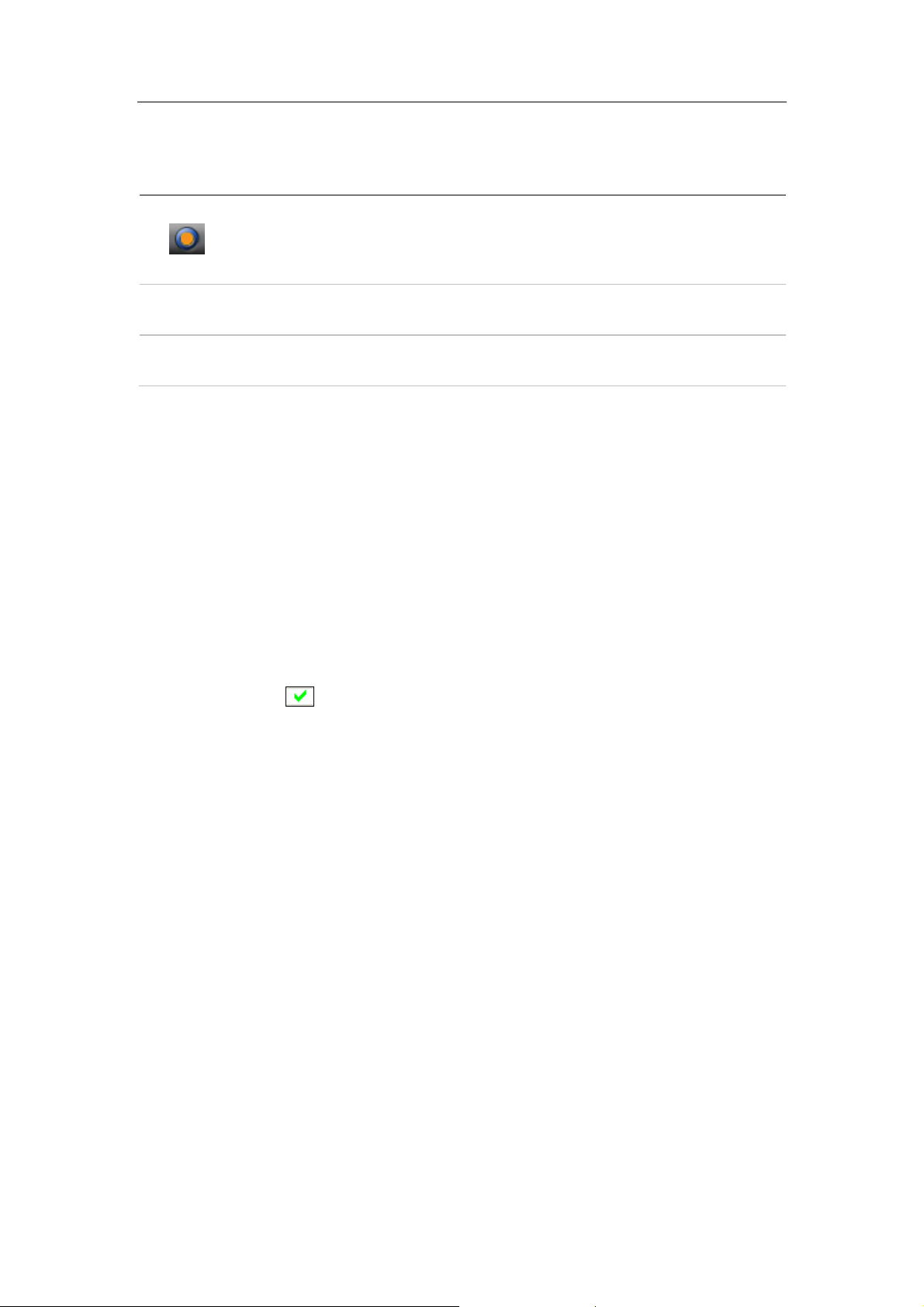
ComproPVR User's Guide
Icon HotKey
n/a
Note: Language select is only available while the program supports it.
A
L Sleep function
Description
Enable/Disable Always-on-Top function for
TV window.(Oregon circle on the upper-right
corner of the TV window)
Watching
After installation, just press the PVR/TV button on the
remote or double click the ComproPVR icon on the
desktop you will be able to watch TV.
The first time you start ComproPVR, Autoscan will
automatically scan for available TV channels. When
Autoscan is finished, detected channels are
automatically enabled and marked with the green check
mark
. Channels, where a valid signal could not be
detected, are disabled and marked with a blank.
10
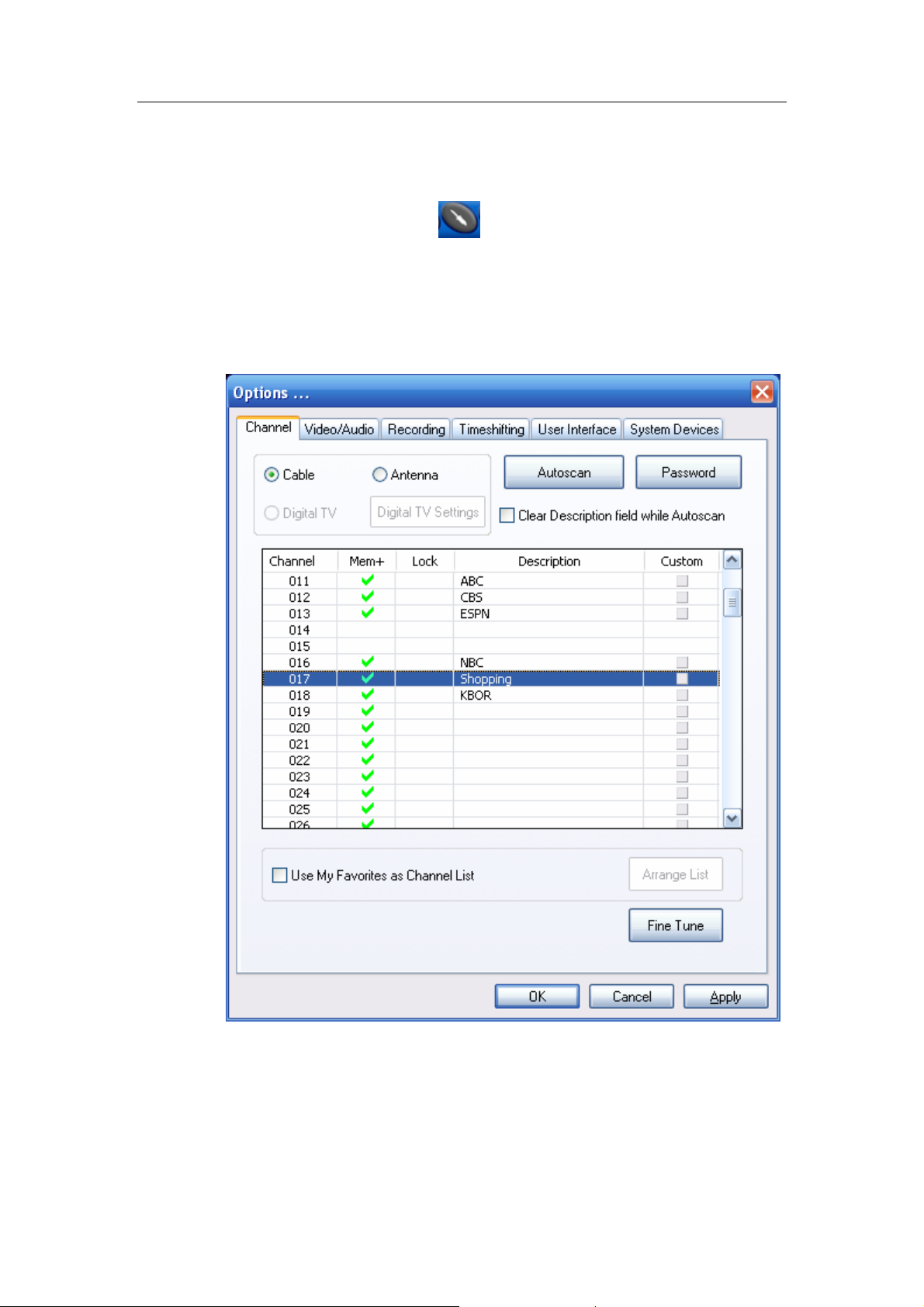
ComproPVR User Interface
Configuration
Click on the Options button to open the Options
dialog box.
Channel Options
11
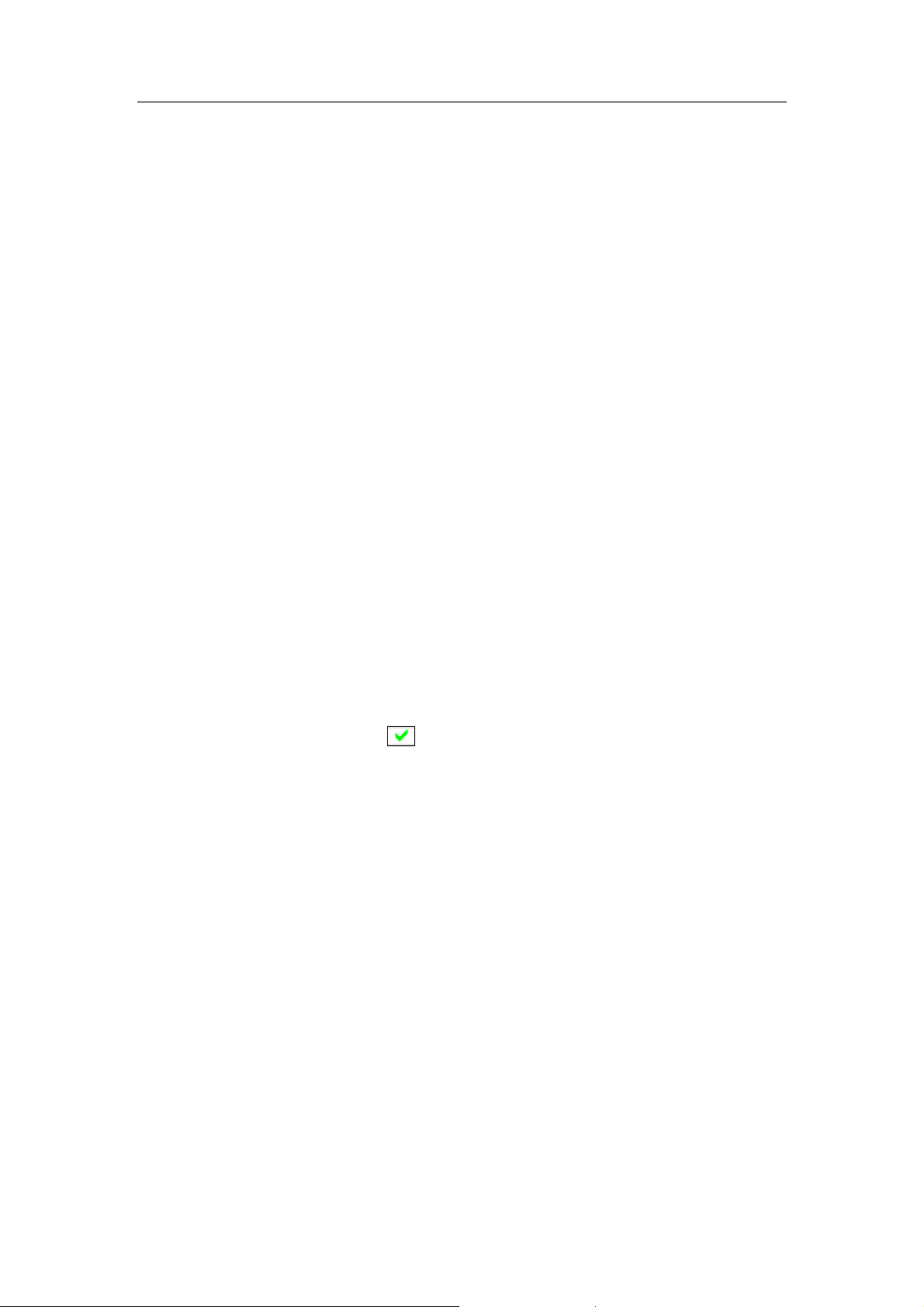
ComproPVR User's Guide
Follow these steps to customize and configure your
channel list.
Video Source
First, select your video source, Cable or Antenna.
Autoscan
The first time you start ComproPVR, Autoscan will
automatically scan for available TV channels for both
Cable signal and Antenna signals. You can rescan the
channels at any time by pressing the Autoscan button.
1. ComproPVR will automatically scan all available
channels for content. The number of scanned
channels varies according to whether you use
antenna or cable TV input and your country settings.
2. You can interrupt the scanning process by pressing
the Stop button.
3. When Autoscan is finished, detected channels are
automatically enabled and marked with the green
check mark
could not be detected, are disabled and marked with
a blank.
After you are finished scanning for available channels,
you may select OK to return to the display window, or
customize the channel list according to your preferences,
as described below.
. Channels, where a valid signal
Channel Naming
You can customize the channel names by following
these steps.
12
Step1. Double-click on the Description field of the
channel you wish to rename.
Step2. Type a new name in the text box.
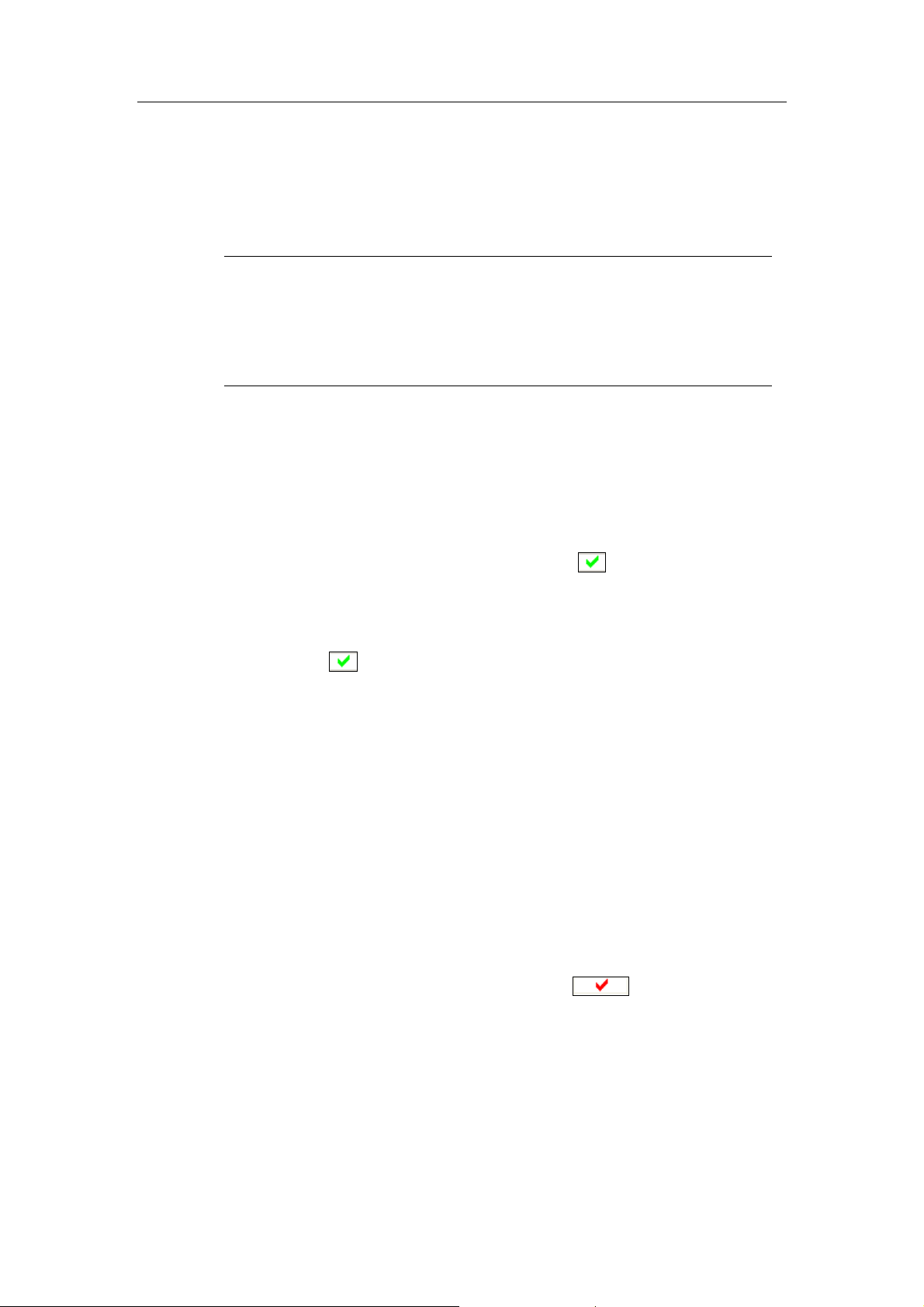
ComproPVR User Interface
Step3. Repeat steps 1 through 2 for any other channels
you wish to rename.
Step4. Click OK to confirm your modifications.
Note
If you enable the checkbox of “Clear Description field
while Autoscan,” then the text in the field will be erased
while Autoscan. The default is disabled.
Set Mem+
During the Autoscan process, ComproPVR
automatically detects and enables channels with valid
signal. By default, every available channel will be
enabled and marked with the green
you can shorten the list of enabled channels to reduce
channel-browsing time. Customize your list by enabling
or disabling channels from the channel list by clicking on
the green
icon.
icon. However,
Disabled channels will not shown when you use the
channel Up and Down or channel surfing functions.
Set Lock (Parental Control)
By default, ComproPVR lets you access all available
channels. A Parental Control feature allows you to
restrict the viewing of certain channels altogether or
during limited times.
You can lock a channel by clicking in the column labeled
Lock next to the channel number you wish to restrict.
You will then see a red check mark
next to the channel. You can unlock it by clicking the
check mark.
To use this feature, you should first set a password and
follow these steps:
Step1. Start ComproPVR and click on the Options
button and select the Channels tab.
in the box
13

ComproPVR User's Guide
Step2. Click on the Password button and enter the new
password in the fields labeled Password and
Confirm.
Step3. If you previously set a password, you must also
enter the old password in the appropriate field.
Step4. Click on the OK button.
Change Password
Click on the Password button. Enter the old password in
the field labeled Old Password. Then enter the new
password in the field labeled Password and Confirm.
Custom Channels
ComproPVR can let you set video properties (brightness,
contrast, etc) for each channel. Just press the button on
the custom column in Channel tab in Settings of
ComproPVR. The dialog box will pop up as follow.
14
Note
These settings are increasing or decreasing the value of
video properties in Video/Audio tab in the next section.

ComproPVR User Interface
My Favorite Channels List
ComproPVR includes a channels sorting and re-ordering
feature. Check the “Use My Favorites as My Channel
Lists” checkbox. You can see the window below.
Select the channel you wish to add to my favorite and
press the proper arrow button. You may double-click on
the channel to move it as well. In addition, adjusting the
channel order by using the proper arrow button.
Fine Tuning
ComproPVR includes a fine-tuning feature. Select the
channel you wish to fine tune and press the button
labeled, "Fine Tune." You may then adjust the slider and
then press the button labeled, "Exit."
Fine-tuning is normally unnecessary.
15
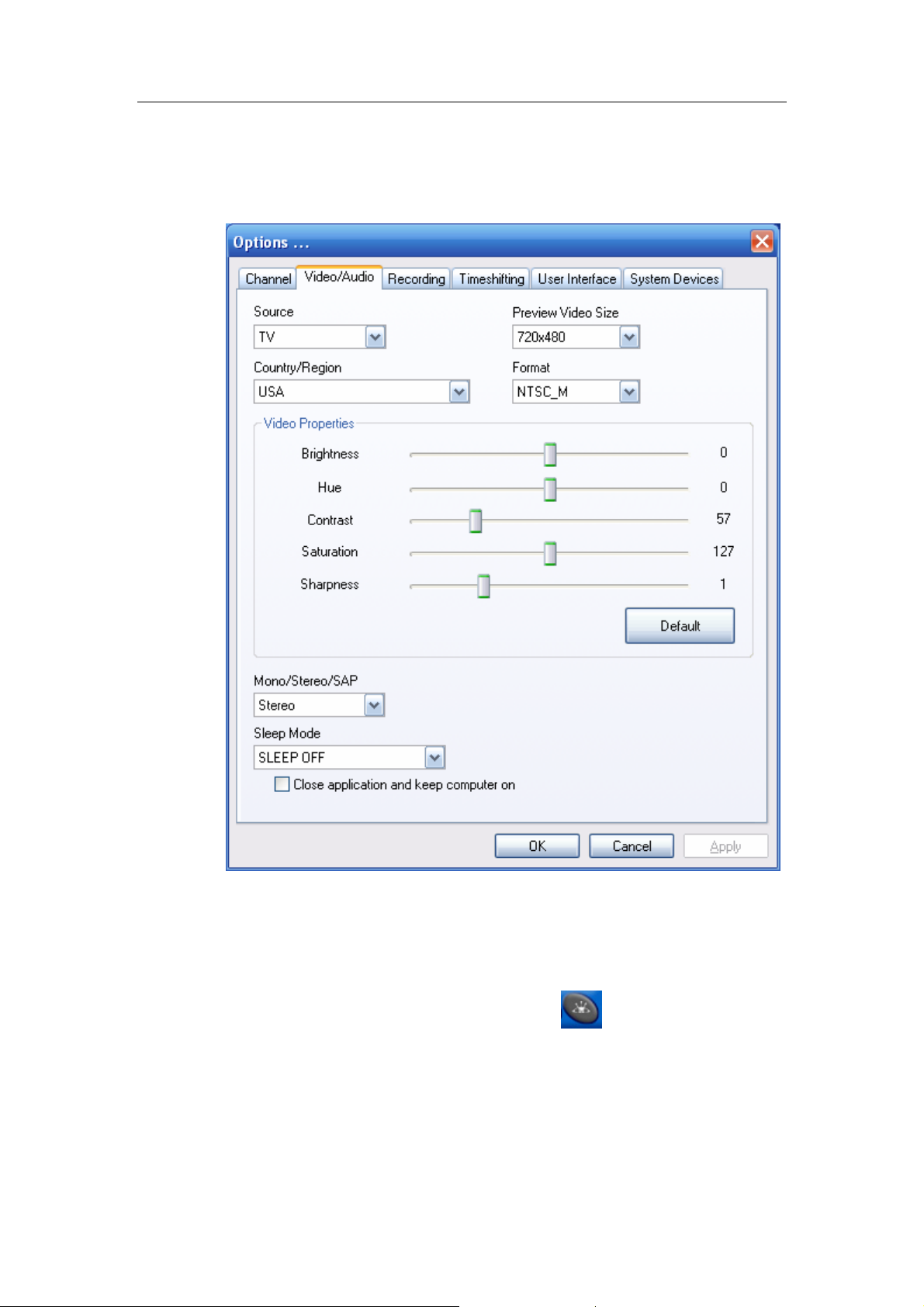
ComproPVR User's Guide
Video/Audio Options
16
Source
Select the video source from among TV, S-Video, or
Composite. Also you can click the
control panel to switch video sources.
button on the

ComproPVR User Interface
Preview Video Size
ComproPVR supports the resolution from 160*120 to
720*480 for NTSC and from 160*120 to 720*576 for PAL.
You can choose the resolution here.
Note
This influences the snapshot resolution.
Country/Region
Use the pull-down menu to select the country you are in.
This allows ComproPVR to use the correct set of
frequencies for TV tuning.
Video Format
Select the proper video format for your area from the
drop-down menu. The options available depend on the
standards supported by the TV tuner in your system.
The NTSC standard is used in United States, Canada,
Japan, Taiwan and parts of Central and South America.
It specifies 525 lines of display at 30 frames per second.
The PAL standard is used in most of Europe, Australia,
China and parts of Central and South America, and
specifies 625 lines at 25 frames per second.
Additionally, each TV system uses slightly different
frequencies. Therefore, it is important to choose the
correct settings.
Video Properties Sliders
Use the sliders in this area to adjust:
Brightness: Adjusts the amount of white in the image.
Hue: Adjusts whether the image looks red, green,
blue, yellow, orange, etc.
17

ComproPVR User's Guide
Contrast: Adjusts the gradation of tone between the
image highlights, mid-tones, and shadows.
Saturation: Adjusts the color intensity of the image.
Sharpness: Adjusts the sharpness of the image.
Press the Default button to reset the sliders to their
original positions.
Pressing the Default button for Video Properties
sometimes fixes the situation where you have audio but
a blank (black) or off-color video.
Note
Audio Mode
You can select Mono, Stereo or SAP in this dialog box.
Note
Stereo and SAP sound may not be available in your area
or for all programs in your area.
Sleep Mode
You can enable sleep mode and set the time delay
before ComproPVR automatically shuts itself off.
If the check box “Close application and keep computer
on” is checked, then it will close ComproPVR instead of
shutting down the computer.
18

ComproPVR User Interface
Recording Options
Path (Recorded Programs Folder)
Click on the
programs are stored. Check that you have ample disk
space to store recorded programs.
button to set the folder where recorded
19

ComproPVR User's Guide
Quality
Here you can select the video and audio quality settings
of recorded programs. ComproDTV includes useful
quality presets, from VCD to DVD-quality. However,
Custom settings may not be compatible with standard
formats. Use it with caution
You can also use custom settings by following these
steps.
Advanced Settings
Here you can select the details of video and audio quality
settings of recorded programs.
20
Format: Choose between MPEG-1 or MPEG-2 video
encoding formats. For example, select MPEG-1 if you
want VCD format or select MPEG-2 if you want DVD
format.
Dimension: Select the recording resolution you like.
Video Bit Rate: Video bit rate is expressed in kilobits per
second. The higher the bit rate, the more processing
power and disk space are required to record and
playback video programs.

ComproPVR User Interface
Audio Bit Rate: Choose the audio bit rate you like here.
Audio bit rate is expressed in kilobits per second.
Frame Rate: NTSC system uses 29.97 FPS (Frame Per
Second) while PAL system uses 25 FPS.
Variable Bit Rates: Checking this box will use variable
bit rates to record. Usually, this will have better video
quality. However, CPU loading is higher as well.
Audio Frequencies: Standard DVD audio frequencies
are 48 KHz while other formats use 44.1 KHz.
Lock current channel while recording: Checking this
box will disable the channel switching. Unchecking this
box can change channel while recording.
Note
Switching channel while recording doesn’t mean you can
record two channels simultaneously. Instead, it is to
record another channel after the switch.
CODEC
CODECs encode to and decode from video files, usually
with a compression scheme, examples include, MPEG-4
and DiVX CODECs. In addition to the CODEC supplied
by Compro, ComproPVR can use third-party CODECs
that are already installed on your system. Select “Use
Customer Encoder” in other to use third-party CODECs.
Note
If you would like to record video in MPEG-4 format, you
must supply your own MPEG-4 CODEC. You can
download MPEG-4 CODEC from the following web sites.
http://www.divx.com/
21

ComproPVR User's Guide
http://www.microsoft.com/windows/windowsmedia/forma
t/codecdownload.aspx
After installing the CODEC software, you will see the
MPEG-4 format appear in the field of recording quality.
Compro does not guarantee compatibility or
performance with third-party CODECs.
Performance
You can choose the encoder performance here. The
better you choose, the picture quality will be better.
However, more processing power is required to record. If
CPU usage reaches 100%, the video will become jumpy.
Reduce the performance or choosing lower quality like
VCD will help.
File Split Size
Checking this box will enable the automatic splitting of
the recording file to the size you want. This is useful
burning recording files to CD.
Skip
Set the amount of programming skipped, in seconds,
when you press the Replay and Advance buttons
during video playback.
Recording Volume
You can adjust recording audio volume here. Moving the
bar to the right will increase recording audio volume.
22

ComproPVR User Interface
Timeshifting Options
Buffered Time
Set the amount of programming that is stored, or
“buffered” during Timeshifting. It also shows the total
recording time available.
Do not set the Buffered Time to consume all free disk
space.
23
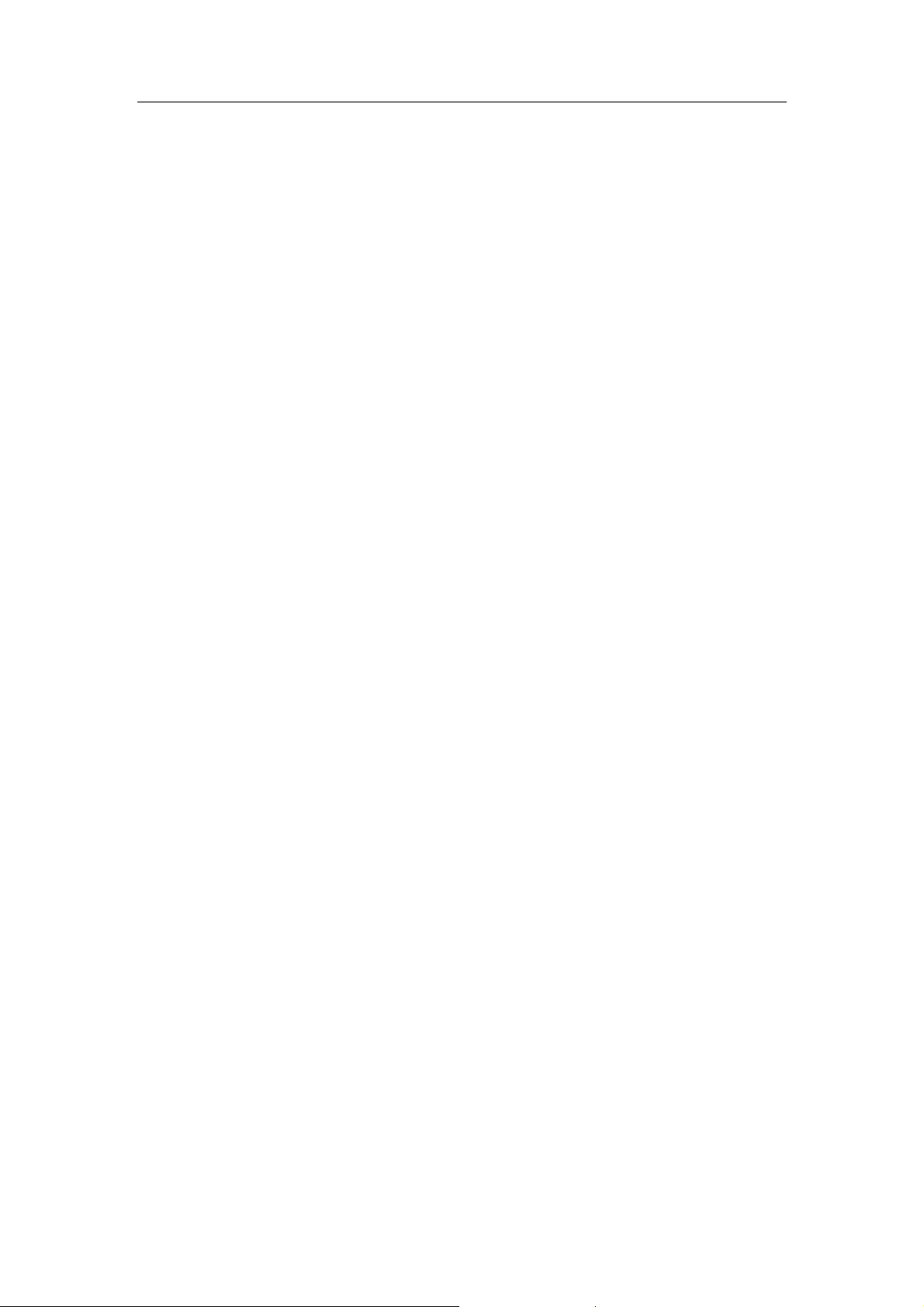
ComproPVR User's Guide
Path (Buffer file storage location)
Choose the folder where the Timeshifting buffer file is
stored. Choose a folder in a disk partition with ample free
disk space. See the video format table for estimates of
the amount of disk space needed.
Quality
Choose the recording quality used during Timeshifting.
Higher quality levels consume more disk space.
The appropriate quality setting depends on many factors,
including the speed of your PC, the amount of free disk
space, and the quality of source material. For example,
when recording broadcast television for later viewing, a
medium quality level is usually sufficient. If you plan to
archive or edit the video, a higher video quality may be
more appropriate.
Skip
Set the amount of programming time skipped when you
press the Advance and Replay buttons during
Timeshifting.
24

User Interface
ComproPVR User Interface
Path (Snapshot file storage location)
Choose the folder where the snapshot pictures are
stored. Choose a folder in a disk partition with ample free
disk space. See the video format table for estimates of
the amount of disk space needed.
25

ComproPVR User's Guide
File Type (Snapshot file type)
Choose the snapshot file type. There are BMP and
JPEG format available.
If you choose JPEG format, you can also adjust the
JPEG Compression Quality on the bar of right side.
Channel Surfing
Choose the number of channel surfing. There are 12 and
16 options available.
Aspect Ratio
Select the display screen aspect ratio, the ratio of screen
width to screen height. The default ratio is 4:3. You may
also choose the 16:9 wide-screen or custom ratios.
If you select a standard ratio, i.e., 4:3 or 16:9, the screen
will retain this ratio when you resize it. If you select a
Custom, ratio, you can modify the ratio by clicking and
dragging the lower-right corner of the ComproPVR
display window.
Monitor Ratio
Select your monitor’s ratio of screen width to screen
height. The default ratio is 4:3. If your monitor’s ratio is
not 4:3, you still can have a full screen of 4:3 ratio by
choosing the correct ratio of monitor here. This is very
convenience for your viewing.
26
Video Trim
When you see the static strip on the top or bottom of
screen, you can crop those lines by adjusting the bar.
The static strip is called the "green line." You won't see
this line on normal televisions because they do not show
you the entire picture. Standard TV sets trim the edges of

ComproPVR User Interface
the TV picture. ComproPVR, on the other hand, can
show you the entire picture, including the "green line."
OSD (On-Screen Display)
When you select the checkbox next to enable OSD,
channel information such as channel numbers, channel
names, and audio quality will be displayed as you switch
channels. When this box is unchecked no information
will be displayed.
Also you can customize your own text color, position,
and size.
Default
If you press the default button, all User Interface tab
parameters will be set to the application program default
value.
Language
You are welcome to select the language you like for the
user interface of ComproDTV here.
27

ComproPVR User's Guide
System Devices Options
28
Video Device
Please refer the product manual for more information
about it. If you don’t see the device name here, then you
didn’t install the device driver properly. Please refer the
trouble shooting section in the product manual.

ComproPVR User Interface
Audio Device
ComproPVR automatically detects the audio input
devices available in your system. Here, you must select
the appropriate audio input devices for your system.
Note:
You must select the proper Video and Audio devices for
correct operation.
If you do not see the appropriate Video and Audio
devices, the drivers are not properly installed. Please
reinstall these drivers and see product manual for more
information.
TV LIVE Mixer
You can choose the audio source for watching live TV
programs. The default is set to main volume.
Recording Mixer
Please refer the product manual for more information
about it.
Support
Before contacting Compro for technical support, please
check our FAQs (Frequently Asked Questions) on our
website. Click on the FAQ button will lead to
http://www.comprousa.com.
You can download the latest update from our website.
Many issues may be solved on the newer version.
If you click on the E-mail Info button, ComproPVR will
attempt to e-mail this information to the Compro
Technical Support team. (
support@comprousa.com).
29
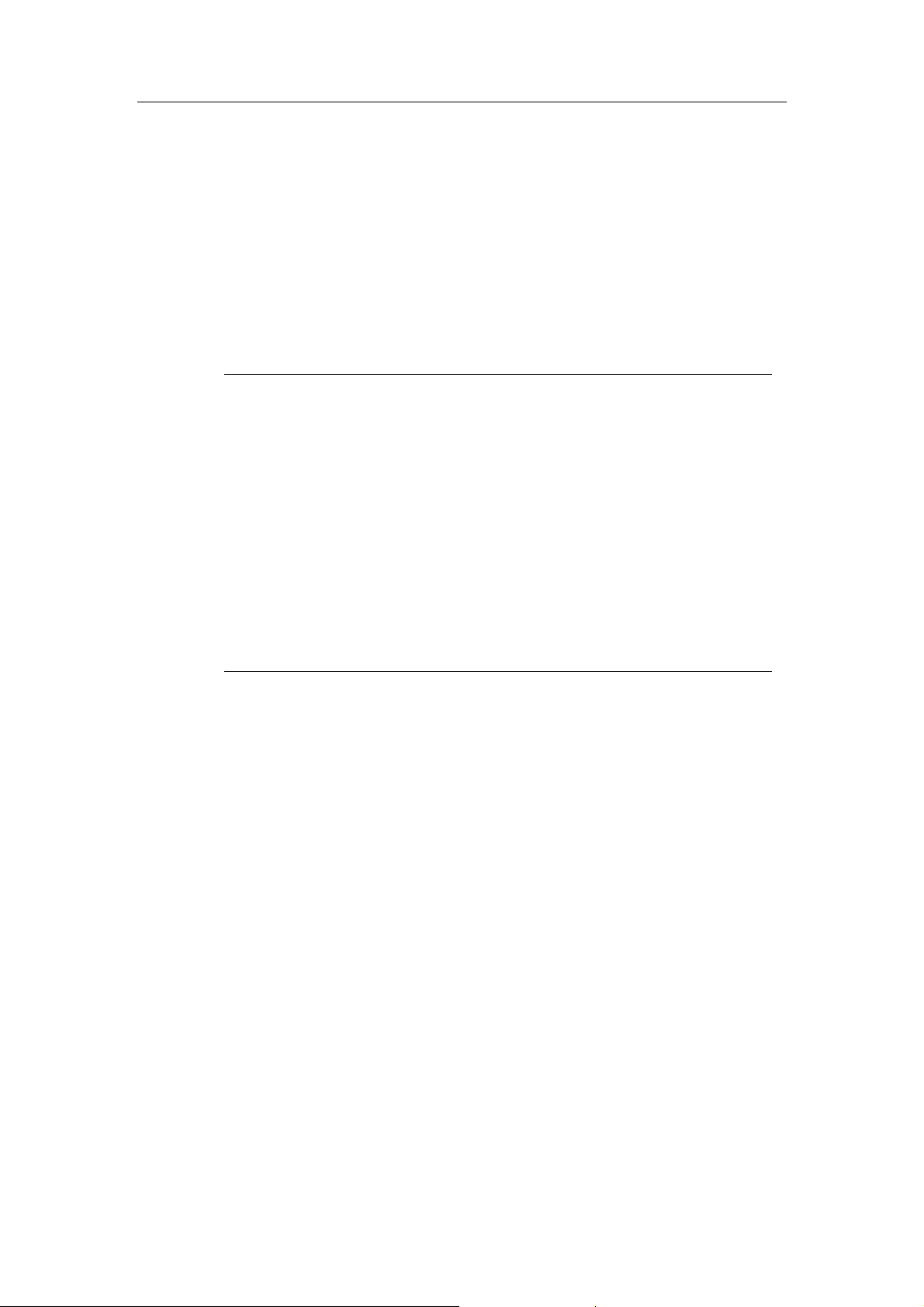
ComproPVR User's Guide
When you contact the Compro Support team about a
problem, please write enough details to help us
determine the problem. Please also provide the product
serial number (19 digits numbers) on the PCI TV tuner
card. You can submit your problem in the support form
provide by our website.
http://comprousa.com/ support/form.htm
Check the troubleshooting chapter of in this manual for
more information before you submit an email for support.
When contacting us, providing the product serial number
is important to helping us evaluate the problem. It tells us
Notes
exactly which product you have.
In order to solve the problem quickly, submitting the
details about your problem is crucial to understanding
the problem.
30

Using ComproPVR
4 Using ComproPVR
Watching
After installation, just press the ComproPVR button on
the remote or mouse click ComproPVR icon on the desk
you will be able to watch TV. Same as operate a normal
TV set. Watch TV programs on your PC, in full-screen
mode or in a window. Channel up and down. Close
ComproPVR and even shutdown the computer with full
function remote control keypad.
Channel Browsing
When watching TV, you can browse channels with the
Channel Down
scroll up and down through the available, enabled
channels.
The keyboard shortcuts Page Up and Page Dn, and the
Compro remote control can also be used.
Jump directly to the desired channel by using the
number pad on your keyboard or remote control.
The Last Channel
the previously selected TV channel.
If the On-Screen Display function is enabled on the
Display Options page, channel information will appear
briefly in the corner of the display window as you switch
and Channel Up
(recall) button jumps back to
buttons to
channels.
31

ComproPVR User's Guide
Channel Surfing
While watching TV, the channel surfing feature displays
a 4x4 grid of channel images to give you an overview of
available programming.
To start the channel surfing feature, press the Channel
Surfing
Thumbnail images will begin to appear in the display
window. With your mouse, click on the program you wish
to watch and you will exit surf mode. You can also return
to normal mode by clicking on the Channel Surfing
button again.
button on the ComproPVR control panel.
32
There are 12 and 16 options available for the number of
channel surfing. The setting is available on the User
Interface tab in the Options of ComproPVR.

Using ComproPVR
Right-Click Mouse Menu
If using mouse to right-click on the TV screen, you can
see the menu below. There are many useful options for
your convenience.
Zooming image
If you like to see more detail on the part of video image,
you can press the mouse right button to drag a zone of
the screen. You will see the zooming image.
Also you can press the mouse right button and move on
the screen to shift the zone area of the image.
Just click the mouse left button to resume the normal
mode.
33

ComproPVR User's Guide
Recording
ComproPVR is a digital video recorder. ComproPVR can
record full-motion video and audio from your video
source and save it to your hard disk. ComproPVR
supports MPEG-1, MPEG-2, MPEG-4 encoding, which
saves disk space while providing high video quality.
To instantly start recording:
1. Press the Record button
recording the video source currently showing in the
display window. It will save it to a file on your disk.
2. Press the Stop button
3. When you stop recording, ComproPVR prompts you
to name the file containing the recorded video. Enter
the name and press OK.
To playback the recorded file, press the Play button and
select the file you wish to view.
. ComproPVR starts
to stop recording.
Disk usage
The actual disk space used primarily depends on the
quality settings for recording. A higher quality setting,
e.g., DVD-quality, requires significantly more disk space
than a lower quality setting, such as VCD-quality. The
34
appropriate quality depends on the quality of the source
material, e.g., DV camera versus broadcast TV, and your
intended use of the recorded programming.

Using ComproPVR
Video File Formats Table
Video
Screen
Format
NTSC DVD 720*480 6.4 224 3 GB/hr
NTSC
1/2-DVD
NTSC
1/4-DVD
NTSC VCD 352*240 1.1 224 600
NTSC SVCD 480*480 2.2 224 1 GB/hr
NTSC PC
MPEG-2
NTSC 1/4-PC
MPEG-2
PAL DVD 720*579 6.4 224 3 GB/hr
PAL 1/4-DVD 352*288 1.8 224 1 GB/hr
PAL VCD 352*288 1.1 224 600
PAL SVCD 480*576 2.2 224 1 GB/hr
PAL PC
MPEG-2
PAL 1/4-PC
MPEG-2
Size
352*480 3.6 224 1.7 GB/hr
352*240 1.8 224 1 GB/hr
720*480 6.4 224 3 GB/hr
720*480 1.8 224 1 GB/hr
720*288 4.0 224 2 GB/hr
352*288 1.8 224 1 GB/hr
Bit Rate
(Mbps)
Audio
Bit Rate
(Kbps)
Typic al
Disk
Usage
MB/hr
MB/hr
Note
You can adjust recording quality settings, and thus disk
usage, in the Recording Options menu.
Not all formats are available for all products.
35

ComproPVR User's Guide
Scheduled Recording
ComproPVR can be scheduled to record a TV program
later or remind you of an upcoming program. The
schedule can be set for a one-time or a recurring session.
You can repeatedly record any regularly scheduled
programming. Relax. Never miss your favorite shows.
Press the icon
dialog box.
to open the Schedule Recording
36
Scheduled Program Lists
Create: Create a new scheduled recording event.
Modify: Modify an existing recording event.
Delete: Delete an existing recording event.

Using ComproPVR
Event Information: Shows details about your recording
schedule.
Scheduled Recording Settings
You can see the following after clicking Create.
Event Name: Type the event name. The saved
recording file will also use this name.
If you leave this field blank, ComproPVR will
automatically create the Event Name and file name. The
Format button lets you select the file name format.
37
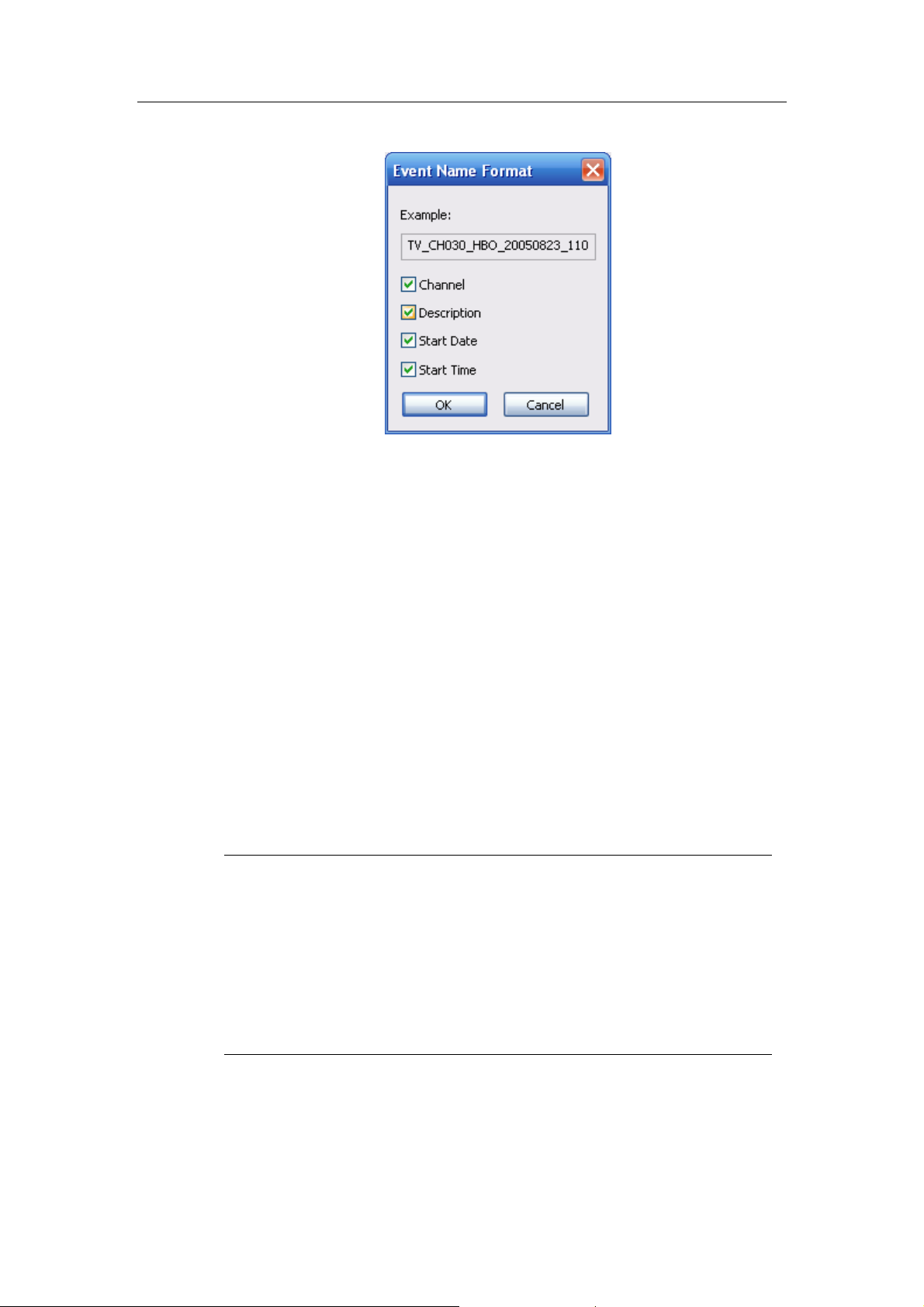
ComproPVR User's Guide
Channel Number: Check this box to add channel
numbers to the names of the recording files.
Start Date: Check this box to add the start date to the
names of the recording files.
Start Time: Check this box to add the start time to the
names of the recording files.
Power Up Scheduling feature
If your hardware supports Compro Power Up Scheduling,
ComproPVR can wake your PC from the Shutdown
(ACPI:S5) or Stand by (ACPI:S3) states.
Note
In order to enable scheduled recording from the
Shutdown state, the Power Up power switch circuit
connections must be properly connected.
38
Power Up Scheduling is only available with VideoMate
TV Gold, Gold Plus, and Ultra.
Enable automatic power function: Check this box if
you wish to use Power Up Scheduling function, i.e.,

Using ComproPVR
wake up the computer from Shutdown or Stand by states
for scheduled recording.
This option is available only if your hardware supports
Power Up Scheduling.
Power Up will start your computer 5 minutes in advance
of the scheduled time. If you set schedule to 4 o’clock,
Power up will wake up your computer at 3:55. Therefore,
you need to shut down the computer before 3:54 in order
to let Power Up start the computer.
There are three possible actions after recording is
complete:
Shut down the system: After recording, shut down
the system.
System stand by: After recording, put computer in
stand by mode.
Keep system power on: After recording, do not
shutdown system.
Enable automatic logon: When using Power Up
Scheduling, ComproPVR will start Windows. If Windows
requires you to enter a username and password during
start up, you should check this box and enter the
required information.
This option will be grayed out if your hardware doesn’t
support Power Up Scheduling.
If “Enable automatic logon” is checked, you will see a
popup window.
39
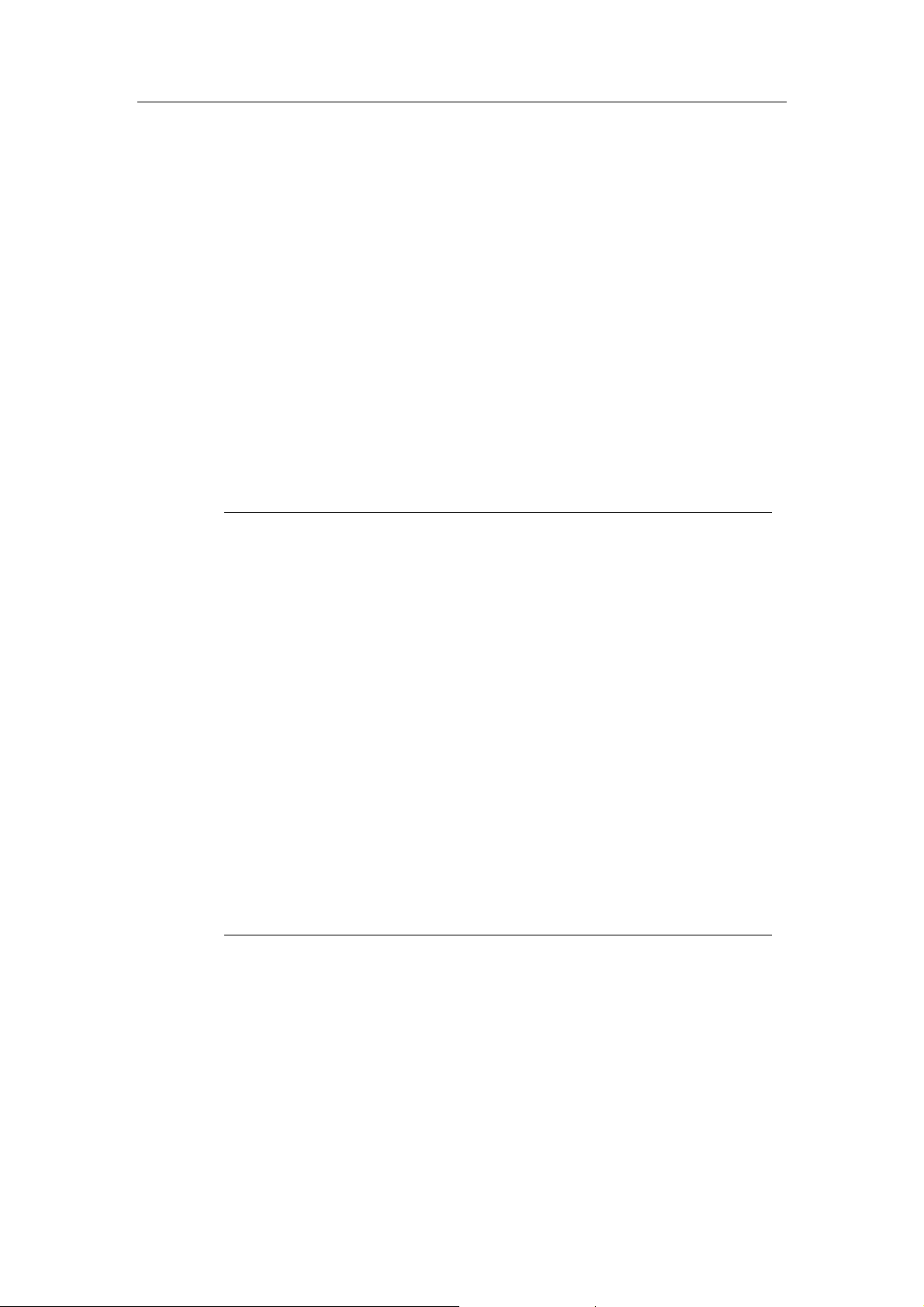
ComproPVR User's Guide
There are three fields in the Automatic Logon window.
User: ComproPVR will detect your current user name
automatically. Unless you wish to logon by a different
user, there is no need to change it.
Password: Type in your password.
Domain: ComproPVR will automatically detect your
Windows Domain name, if any. In most home PCs,
this field will be blank and need not be changed. (See
Note below). Do not modify this field unless you
need to logon to a different Windows Domain during
the Power Up process.
Press the OK button to proceed.
Notes
Enabling the automatic logon function is only necessary
when you need to type user name and password to
logon to Windows.
The Windows Domain name is not the Internet domain
name that you may be familiar with, e.g., Yahoo.com.
Windows Domains usually only exist in business
networks. For most users, this field should be left blank.
Your password will be stored on your computer. There is
a chance that your password could be discovered by
another user
The ComproPVR does not use the logon information for
any other purpose.
Recording Settings
40
Schedule mode: There are two ways to set the
schedule.
Recording: At the set time, ComproPVR starts
recording the program.
Reminder: At the set time, ComproPVR starts

Using ComproPVR
showing the program without recording it.
Video Source: Select video source from CATV or
Antenna.
Channel: Select the channel you want to record.
Audio mode: Select the audio source you want to
record.
Mute speakers while recording: Check this box to
mute speakers while recording. This feature is useful if
the program is to be recorded while you are asleep.
Quality Settings
Quality settings: Select the video quality at which you
wish to record. Refer to the Video File Formats Table
(page 30) to better understand the relationship between
video quality and disk usage.
Date/Time Settings
Once: Select this to record this program once.
Repeat: Select this to record this program repeatedly.
You can select any kind of combination in a week to
record the programs repeatedly. You can press
Weekday or Daily button to select multiple days. Press
Clear to uncheck the boxes.
Date/Start Date: Select the date you want to record the
program or the start date for repeat scheduling.
Start time: Select the starting time for recording.
Duration: Amount of programming to be recorded.
OK: Click it to add this schedule.
Notes
The ComproPVR scheduler program must be running
(orange circle visible in the system tray).
41

ComproPVR User's Guide
Timeshifting
Timeshifting lets you pause, replay, or skip commercials
during live TV, without interrupting an ongoing recording
session. Timeshifting gives you absolute control over
how you watch television, like never before. For example,
you watch your favorite sporting event, pause the live
action and help yourself to an ice-cold beverage from the
fridge.
Press the Timeshifting
Monitoring bar will appear. (See below.)
The Time Monitoring bar informs you of how much of the
timeshifting buffer is in use You can also use your mouse
to drag the Time Control Shuttle to jump to a specific
time in the program.
You may also press the Advance (for commercial skip)
and Replay (for instant replay) buttons on the control
panel or remote control to navigate through the program.
Timeshifting temporary saves the video to your hard disk
for a specified period of time.
When you return to your seat, you can resume viewing
the program from the point when you left.
button and the Time
42
Note
Timeshifting can use significant disk space and cannot
automatically skip commercials.

Using ComproPVR
Additional Discussion
In timeshifting, you are recording to and playing back
from the same video file or buffer. You can playback from
various locations in that buffer.
Similar to video playback, you can pause, fast-forward,
and rewind. A major difference, however, is that
ComproPVR is simultaneously recording live television.
This means you will see greater CPU utilization during
timeshifting because you are simultaneously recording
and playing recorded videos. At full DVD quality,
timeshifting can require up to a 1.7 GHz CPU.
Timeshifting and Playback modes also differ in that
Timeshifting lets you pause and replay live TV while
Playback only allows you to replay a previously recorded
program.
43

ComproPVR User's Guide
Still Image Capture
Click on the capture icon on the control panel or
hit the "Space Bar" of the keyboard shortcut to capture
an image of the display window. You can see the screen
capture dialog as below.
44
Click on the Shoot to take another shot. Serial Shoot
will shoot 6 straight shots at once. This is useful for
action scenes.
There are BMP and JPEG format available for snapshot
file type. Check “Save as JPG” box will save the
shapshot as JPEG file type.
More settings are available on the User Interface tab in
the Options of ComproPVR.
Make sure Save your shots before close this dialog or
the files will not be saved.
The screen capture image size is fixed at 640 x 480.

Playback
ComproPVR can play recorded video files.
Press the Play button to open the Play dialog box.
Highlight the file name in the program list, double-click or
press Play to start playback.
During playback, the display area of the control panel
provides information about currently playing program
and provides playback control functions.
To delete a recorded program, open the Play dialog box,
highlight the file name on the program list, and press the
Delete button.
Using ComproPVR
Closed Captioning (USA only)
The closed captioning feature is used to display overlaid
text captions. This feature is only available with
programming that provides Closed Captioning.
Press the Closed Caption
disable closed captioning. If supported, the overlaid text
captions will be displayed.
Teletext (PAL TV systems only)
ComproPVR includes Teletext display capabilities. Press
the
of specific Teletext features depends on your local TV
button to activate Teletext functions. Availability
button to enable or
broadcasters.
45

ComproPVR User's Guide
46

Troubleshooting
5 Troubleshooting
OS requirement
ComproPVR 2 has to work on Windows XP / Windows
2000 or above OS. It’s recommended to
www.WindowsUpdate.com website for the Service Pack
update of Microsoft.
Driver Installation
The most common cause of problems with ComproPVR
is incorrect installation of TV Tuner product drivers. If
you have problems watching, recording, or timeshifting
live TV, please refer the product installation FAQ to
check the status of TV Tuner product drivers with Device
Manager.
Video OK / No Audio
If you can view the TV picture but get no audio, you
should check the following:
Check the Windows Volume Control dialog for muted
sound or volume levels that are too low. (Double-click on
the speaker icon in the system tray to see the Volume
Control dialog.)
If you are using an external audio patch cable, verify
that it is connected between the Audio-Out of TV tuner
card and Line-In of your sound card and that you
selected the audio source to be “Line-In.” If using the
internal audio patch cable, check that it is connected
between the internal Audio-Out of the TV tuner card and
AUX-IN of your sound card and that you selected the
audio source to “AUX.”
47

ComproPVR User's Guide
Please refer to your hardware installation guides for
more information.
No audio on the recorded file
This may be a result of choosing the wrong record audio
source in the System Device in ComproPVR Settings.
If you are using an external audio patch cable, verify
that it is connected between the Audio-Out of TV tuner
card and Line-In of your sound card and that you
selected the audio source to be “Line-In.” If using the
internal audio patch cable, check that it is connected
between the internal Audio-Out of the TV tuner card and
AUX-In of your sound card and that you selected the
audio source to “AUX.”
Check the ComproPVR in the Record tab of Settings
dialog for recording volume levels that is not too low.
Please refer to your hardware installation guides for
more information.
Recorded file cannot be played
The main reason for this problem usually is the result of
installing other CODEC software like Nimo. This kind of
software forces applications to use their CODEC for play
back. Therefore, the recorded file cannot be played
since a different CODEC is being used for playback.
Please uninstall the CODEC software and reinstalling
DirectX usually solves the problem. For more information,
please check our FAQ on the www.comprousa.com
Recorded file lags while playing back
Video recording uses significant CPU resources. If CPU
usage hits 100% while recording, the quality of your
recordings may suffer. If this happens, close other
48
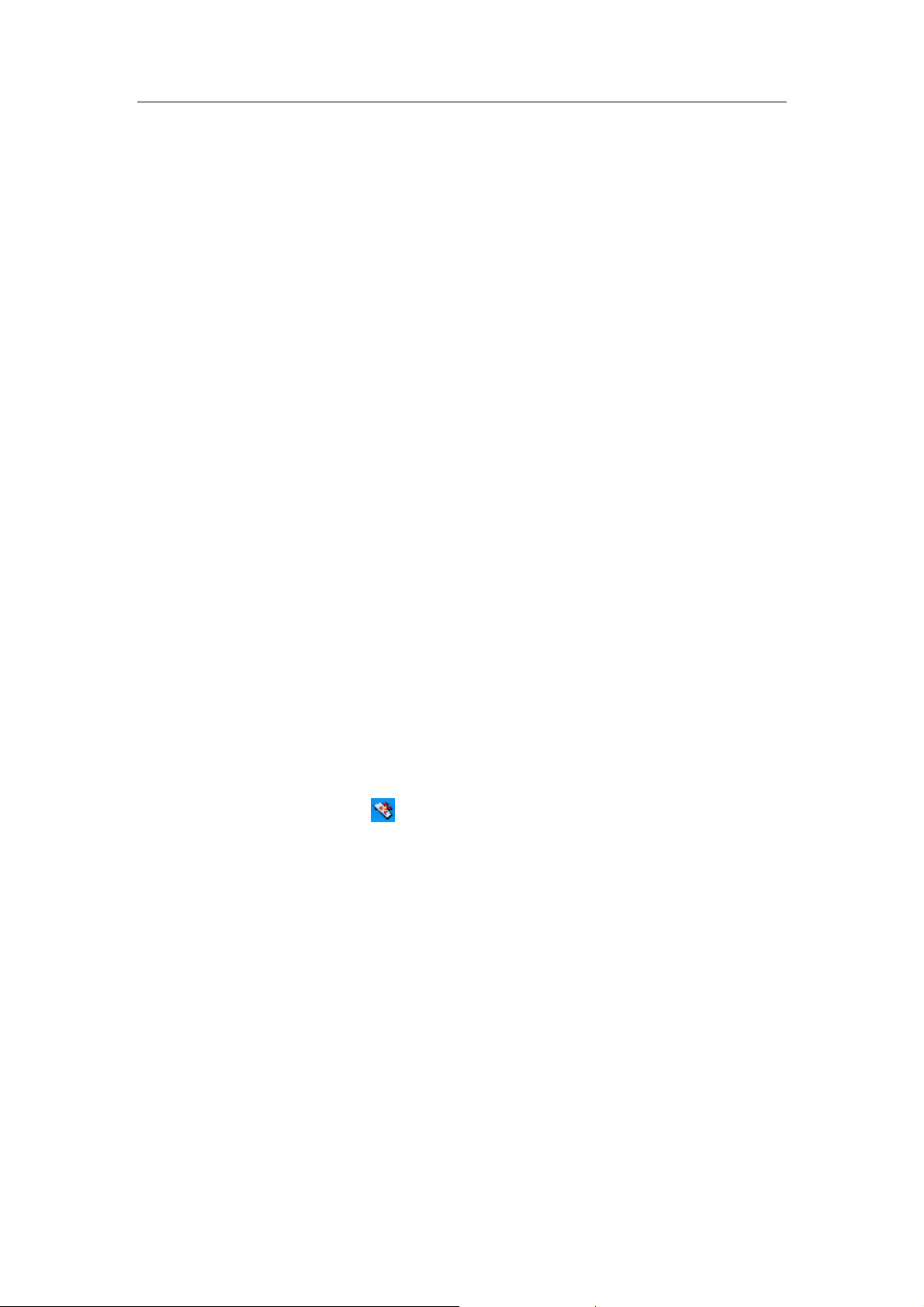
Troubleshooting
applications while recording or use a lower recording
resolution, such as VCD or SVCD formats.
Why can’t I choose MPEG-4 format for recording?
If you would like to record video in MPEG-4 format, you
must supply your own MPEG-4 CODEC. Furthermore,
the CODEC must be installed before using ComproPVR.
In general, you can download MPEG-4 CODEC from the
following web sites.
http://www.divx.com/
After you install the CODEC software, you will see the
MPEG-4 format appear in the field of recording quality.
Why does the remote control fail?
Not all products support remote function. Please check
the description on the product box.
The remote control sensor, which is plugged into the TV
card, may be loose. Please unplug it and plug it again.
You should also check the batteries of the remote control.
Do not use rechargeable batteries.
Verify that the
system tray on the lower-right corner of the screen. If
you don't have ComproRemote on the system tray, start
the following program:
C:\Program Files\Common
Files\VideoMate\ComproRemote.exe
Then you should see the icon on the system tray. The IR
icon should turn bright when you press buttons on the
remote. If you see no response, your IR drivers may not
be not properly installed. Please remove ComproPVR
using "Add/Remove programs" in the Control Panel and
reinstall it.
IR icon (ComproRemote) is in the
49

ComproPVR User's Guide
If you have switched the blue jumper to another pins set,
you have to switch the red jumper to 2-3 (right) in order
to use remote function.
Why does ComproPVR start by itself?
Some device emits the IR signal around. Please check if
there is any microwave or light could do that. And make
sure as few cable as possible crossing the IR receiver.
Also do not use rechargeable batteries for remote
keypad. And make sure there is no button getting
stocked.
Contacting Compro Technical Support
Before you submit an email for support, please check
support FAQs on our web site.
http://www.comprousa.com
You can download the latest update from our website.
Many issues should be solved on the newer version.
When contacting Compro for technical support, please
use the Compro support request form and provide as
much of the requested information as possible. Please
write the details in order to determine the problem. And
also provide the product serial number (19 digits
numbers) on the PCI card. Please use the form from
http://comprousa.com/support/form.htm
or directly email to support@comprousa.com.
Note
50
Make sure you include the information of hitting the
button of "E-mail Info" in the System Device in Settings
of ComproPVR in order to determine the problem.

Troubleshooting
In order to solve the problem quickly, it is very important
to provide as much detail regarding the problem as
possible.
51
 Loading...
Loading...