Compro ComproDTV User Manual
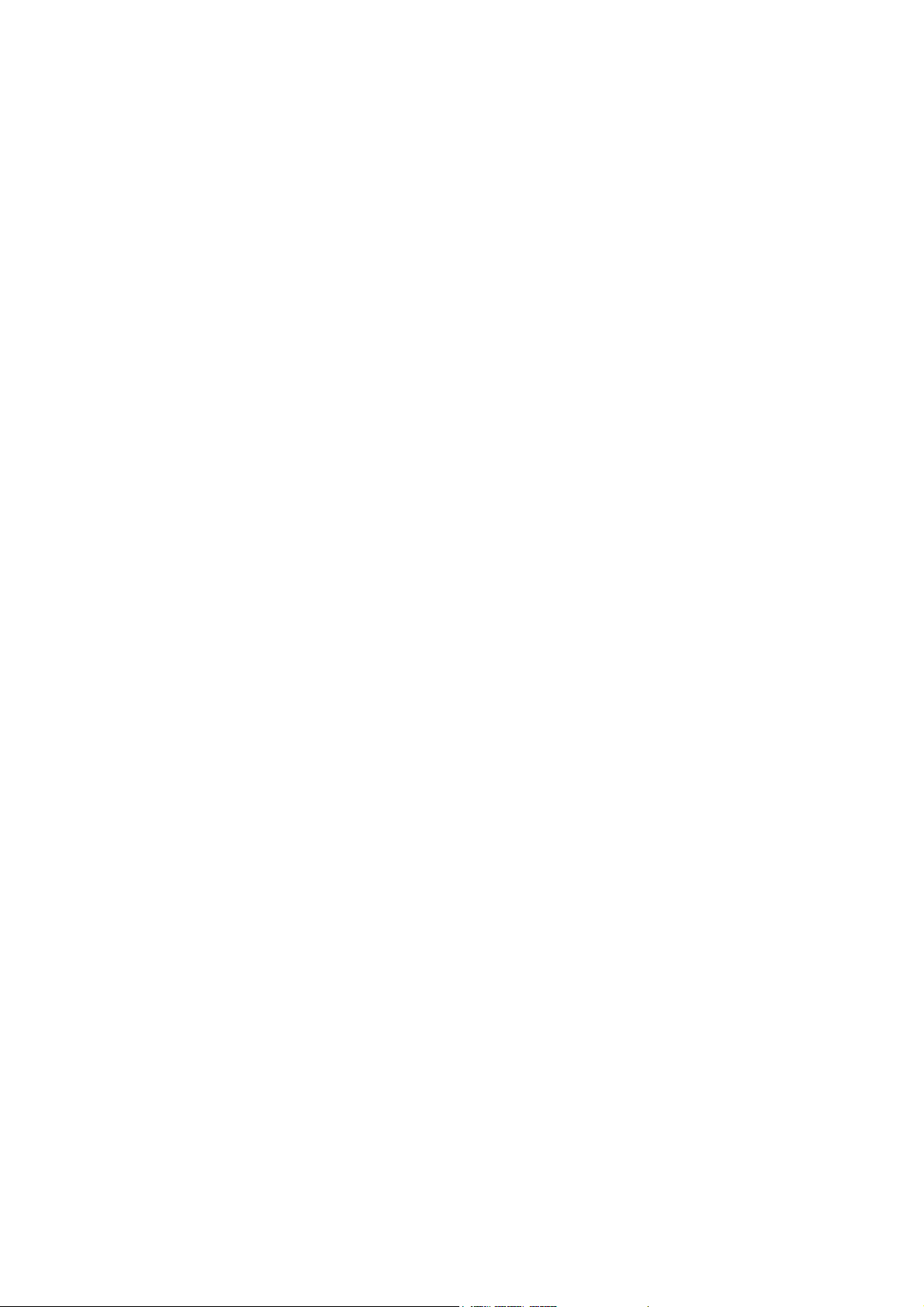
ComproDTV
User’s Guide
Compro Technology, Inc.
www.comprousa.com
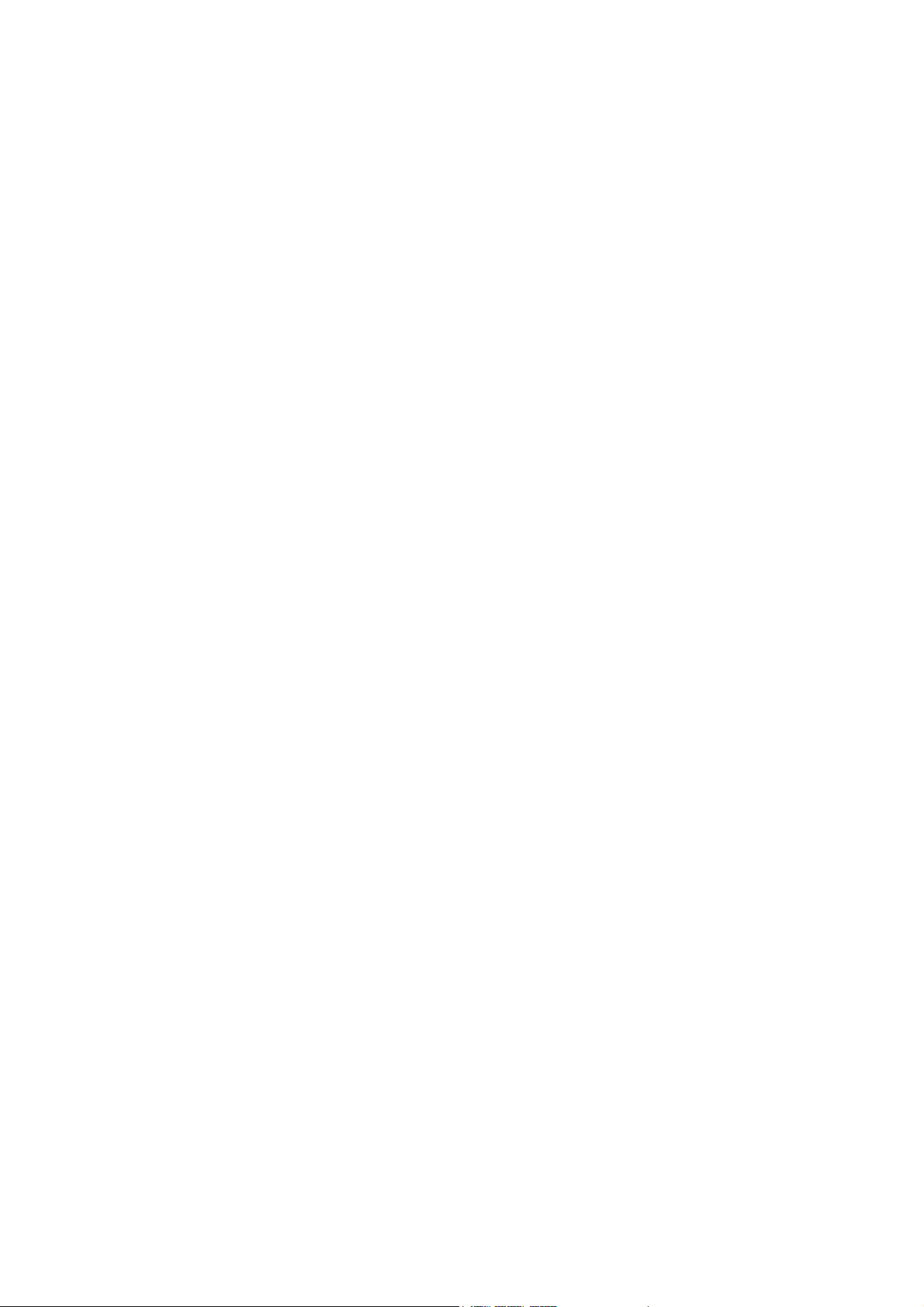
Copyright © 2001-2006. Compro Technology, Inc. No part of this document
may be copied or reproduced in any form or by any means without the prior
written consent of Compro Technology, Inc.
Compro, VideoMate, Poladyne, Play with Power, and the Compro logo are
trademarks of Compro Technology, Inc. Other names and marks are
trademarks of their respective owners.
Compro makes no warranties with respect to this documentation and disclaims
any implied warranties of merchantability, quality, or fitness for any particular
purpose. The information in this document is subject to change without notice.
COMPRO reserves the right to make revisions to this publication without
obligation to notify any person or entity of any such changes.
Compro Technology, Inc.
Tel. +886 2 2918 0169, Fax +886 2 2915 2389
3/F, No.12, Alley 6, Lane 45, Pao Shin Road
Hsintein City, Taipei, Taiwan.
www.comprousa.com
ii
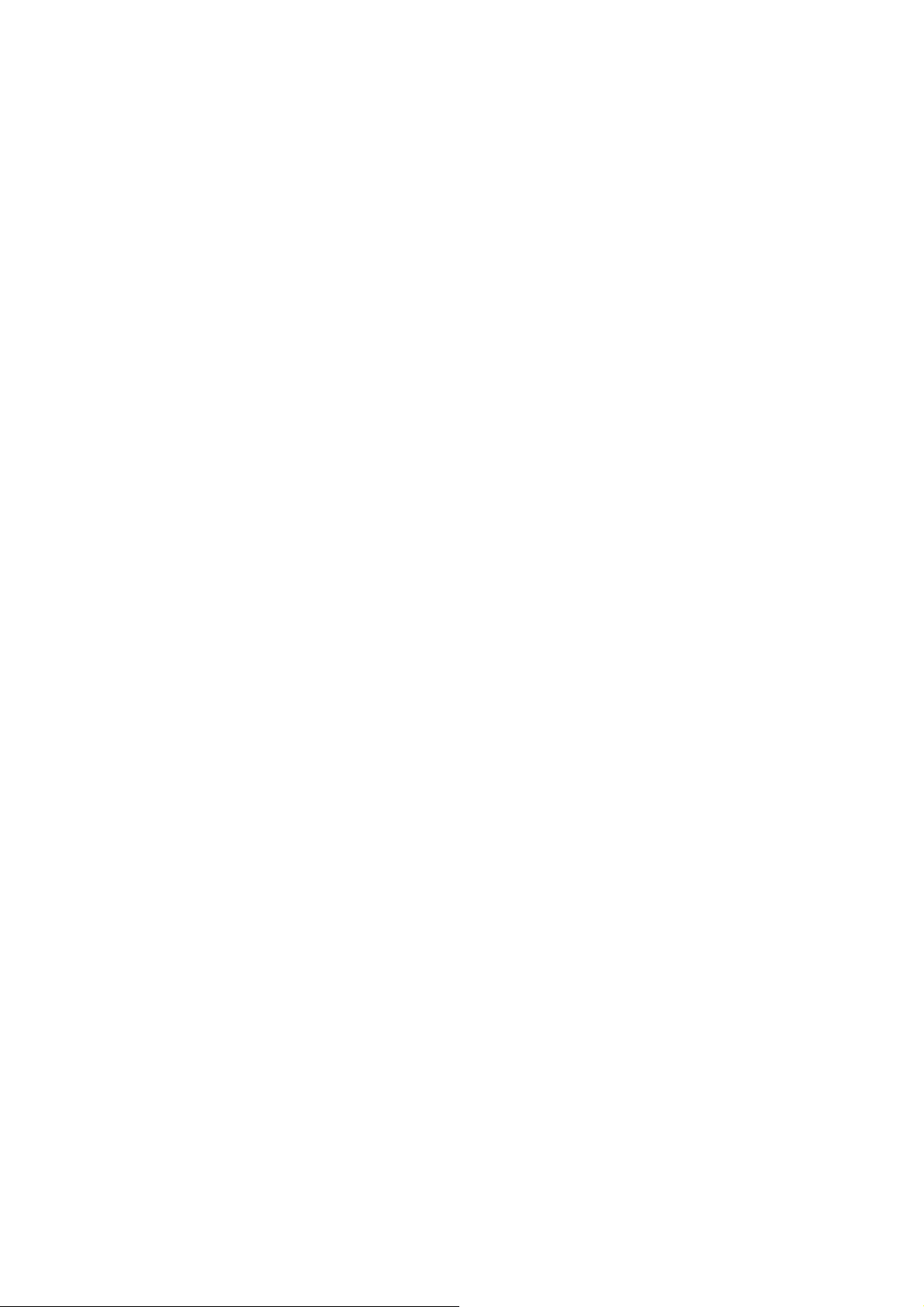
Table of Contents
Introduction................................................................................... 2
Key Features ............................................................................................3
Installation.................................................................................................4
Remote Control Key Definition and Use ....................................6
Card type Remote Control ........................................................................7
Using ComproDTV........................................................................ 8
Control Panel ............................................................................................8
Channel Surfing ........................................................................................ 9
Video on Desktop ................................................................................... 11
Right-Click Mouse Menu......................................................................... 11
Zooming image ....................................................................................... 11
Still Image Capture .................................................................................12
EPG (Electronic Program Guide)............................................................13
Recording ...............................................................................................14
Playback ................................................................................................. 14
Timeshifting ............................................................................................14
ComproDTV Configuration ........................................................ 15
Options ...................................................................................................15
Channel Options .....................................................................................15
Video/Audio Options ...............................................................................21
Recording Options (Only available on Analog TV).................................. 23
Timeshifting Options (Only available on Analog TV) ...............................26
User Interface .........................................................................................27
System Devices Options.........................................................................29
Troubleshooting .........................................................................31
OS requirement ......................................................................................31
Driver Installation ....................................................................................31
No digital broadcast signal......................................................................31
Audio OK / No Video...............................................................................32
Video OK / No Audio...............................................................................32
No audio in the recorded file?.................................................................32
The recorded file from VCR has no sound?............................................ 32
Why can’t I playback the recorded video? ..............................................32
How can I record as a different video format? ........................................33
Why are images scrambled?.................................................................33
Why does the remote control fail? ..........................................................33
Contacting Compro Technical Support ...................................................34
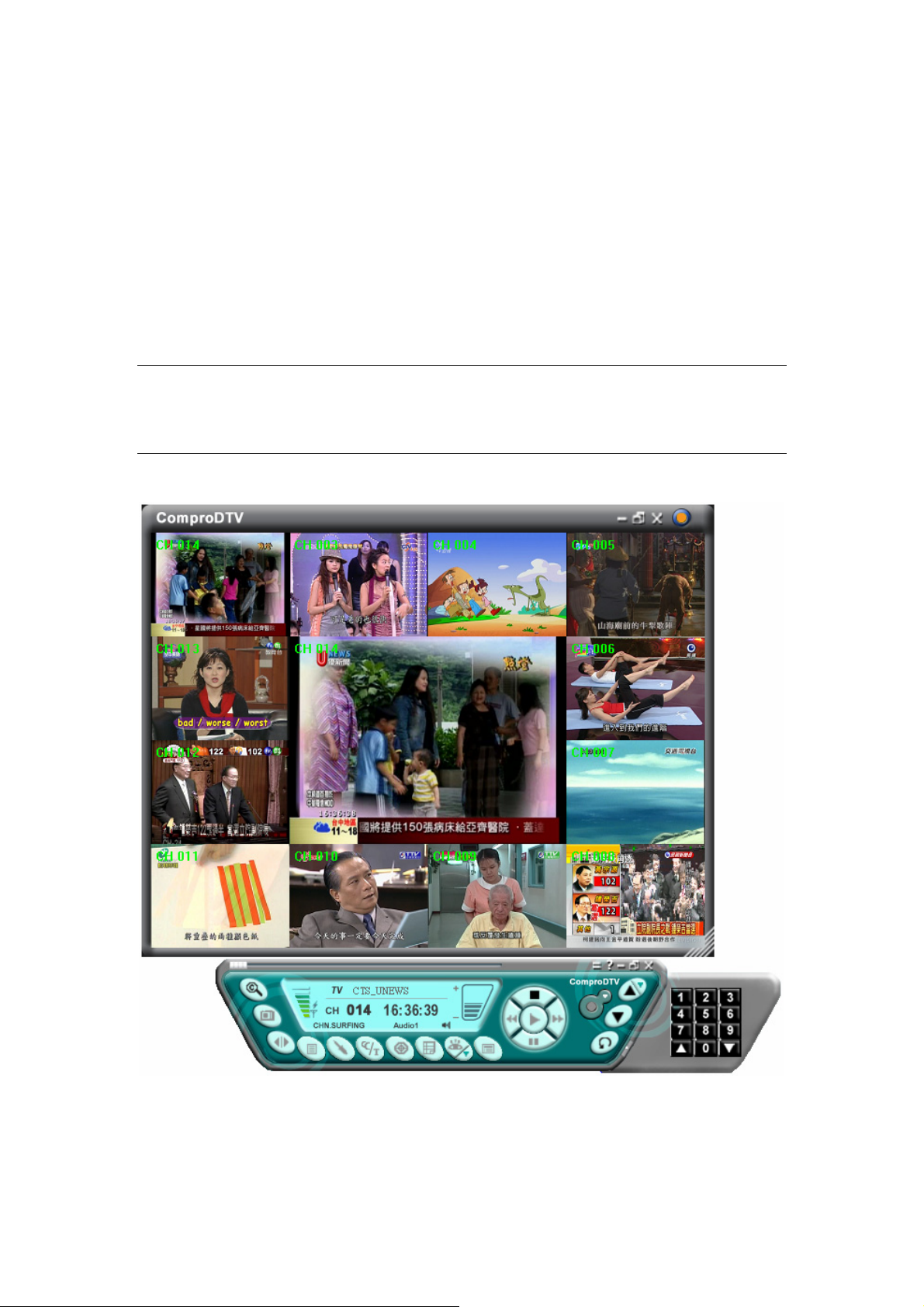
Introduction
ComproDTV is a complete digital entertainment solution for your PC. Watch
and record TV programs on your PC, in full-screen mode or in a window.
Timeshifting lets you watch TV, pause live TV, or review your favorite scenes
without missing a minute of the program. Integrated deinterlacing technology
assures the highest picture quality.
Note
Not all features in this manual are available for all products. Please check the
product package to confirm if this model supports such feature of ComproDTV.
2
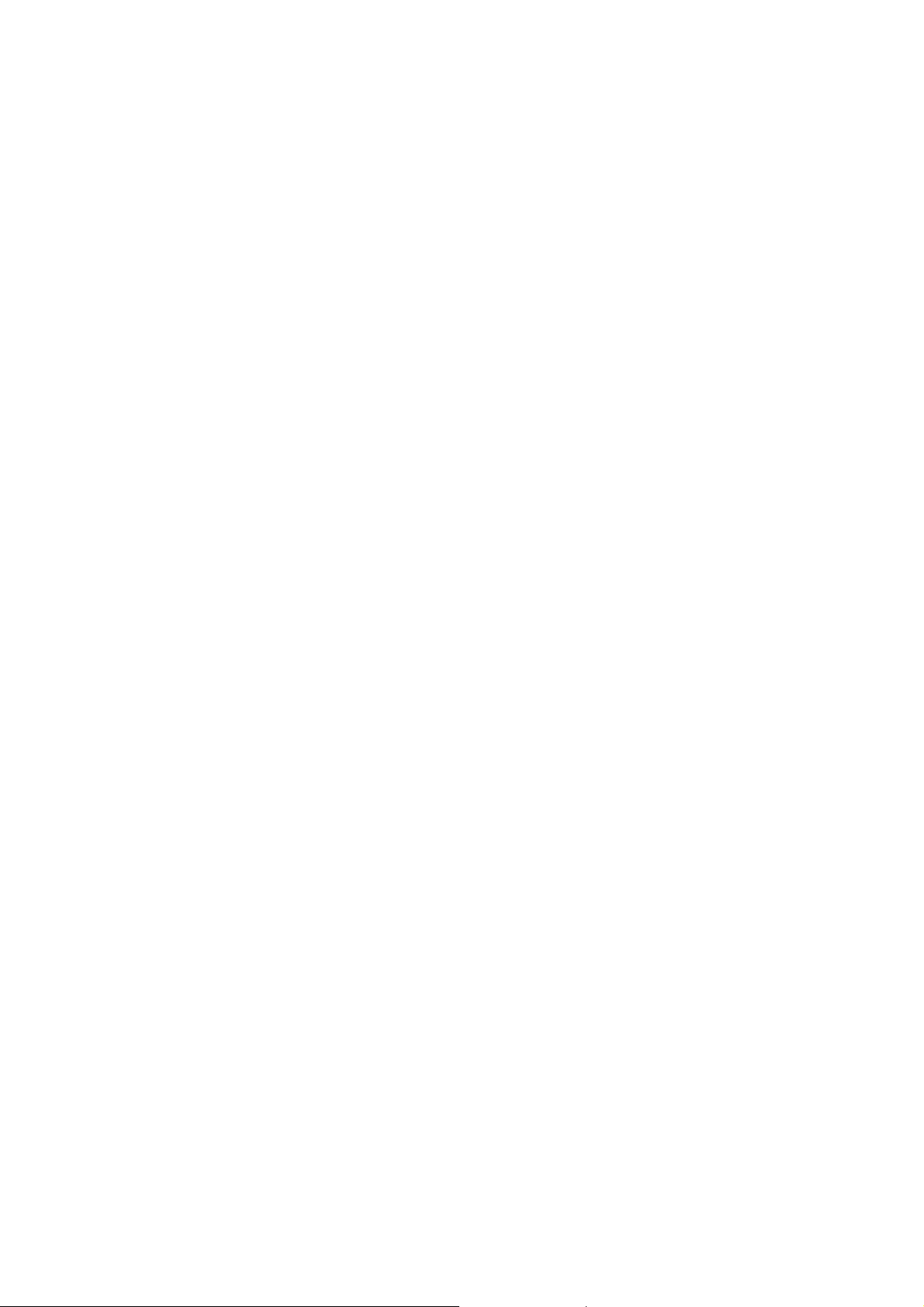
Key Features
z Watch and record digital or analog TV programs.
z View all available TV programming.
z Never miss a second with Timeshifting.
z Advanced PIP and POP features to watch TV and playback in the
same time.
z Video Desktop to setup TV watching screen as wallpaper.
z Powerful and easy to use schedule recording functioning.
z Capture video from analog video sources and encode them to digital
MPEG-1, MPEG-2 or MPEG-4 formats.
z 12 and 16 channels surfing.
z Supports S-Video and Composite inputs.
z Deluxe all functioning wireless remote control.
z 4:3, 16:9, full screen and customized ratio screens available.
z Convenient Snapshot feature, series or single shot supports.
z Zoom a zone of video screen.
z Completely customized On-Screen-Display (OSD) function. Your
choices of size, color, and position.
z My favorite channels. Sorting and rearrangement channel orders.
z Languages select support.
z Supports Closed Caption and Teletext.
z Electronic program guide support.
z Always on top and hiding window frame.
z Brightness, hue, contrast, saturation, and sharpness options for
adjustment.
z Auto tune for best picture quality frequencies.
z Parental control to lock out selected channels.
3

Installation
Usually, ComproDTV is automatically installed upon inserting the installation
CD into your CD drive. You can also manually install it by inserting the
installation CD. Open Explorer, double-click on “setup.exe” in the folder named
ComproDTV.
When you run ComproDTV for the first time, you will see the following. Please
choose the right setting in order to run the program correctly.
Video Device
If you are using VideoMate DVB-T PCI Tuner card, the video device should be
“VideoMate BDA Capture.”
Please refer the product installation FAQ to check the device name for your
product.
Audio Device
ComproDTV automatically detects the audio input devices available in your
system. Here, you must select the appropriate audio input devices (your sound
card) for your system.
Note
You must select the proper Video and Audio devices for correct operation.
If you do not see the appropriate Video and Audio devices, the drivers are not
properly installed. Please reinstall these drivers and see the chapter titled,
“Troubleshooting.”
4
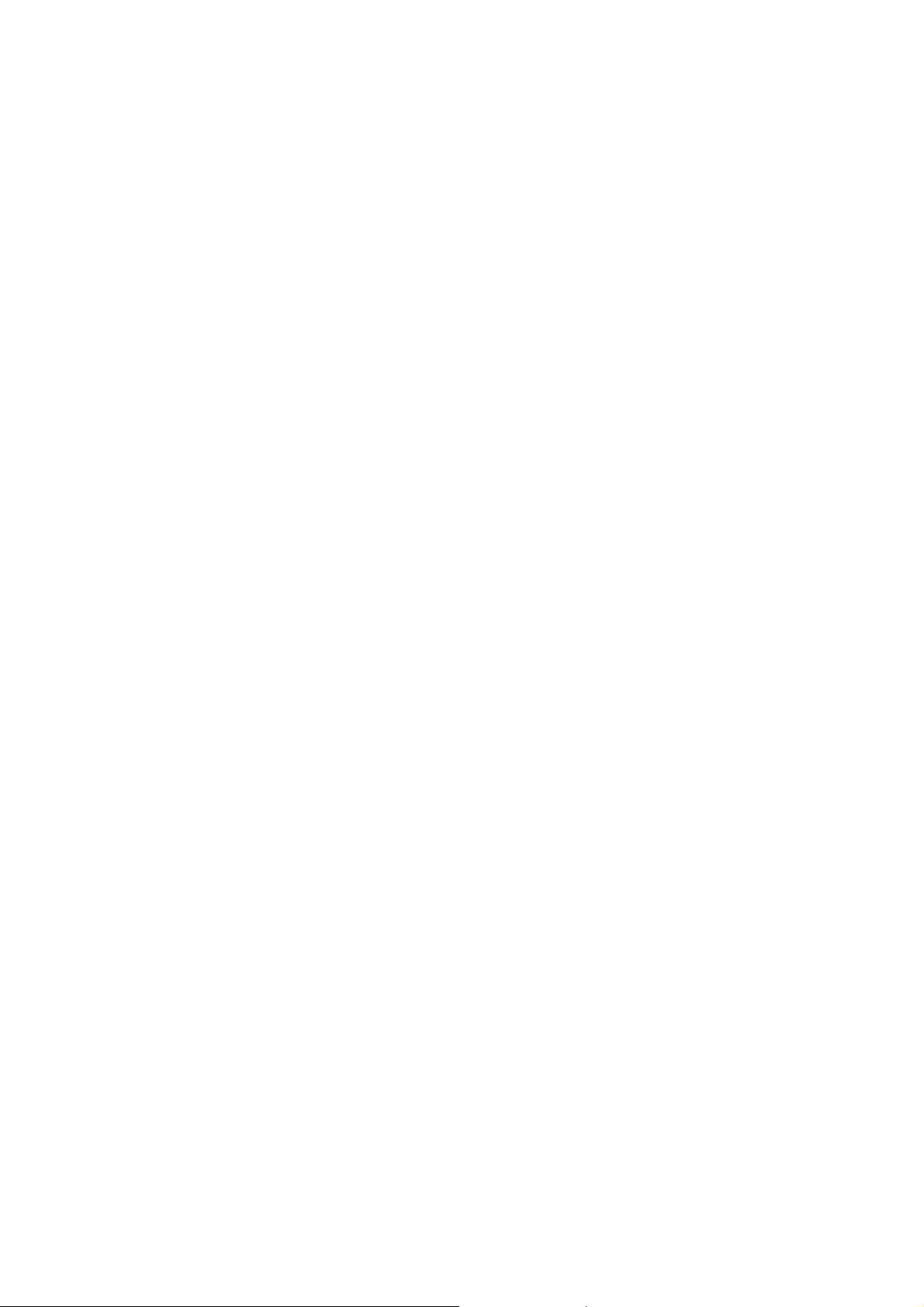
TV Live Mixer
You can choose the audio source for watching live TV programs. The default is
set to main volume control.
Recording Mixer (Only available on Analog TV)
When using DVB-T PCI Tuner card, you need to use the internal audio patch
cable to connect to the “AUX-In” or “CD-In” port on your sound card and
choose “AUX-In” or “CD-In” in ComproDTV. (For the detail installation of your
DVB-T card, please refer to your product start up guide in the package.
If you are using VideoMate DVB-T USB Box, the audio will pass by “WAVE”.
You don’t need to choose audio source here.
5
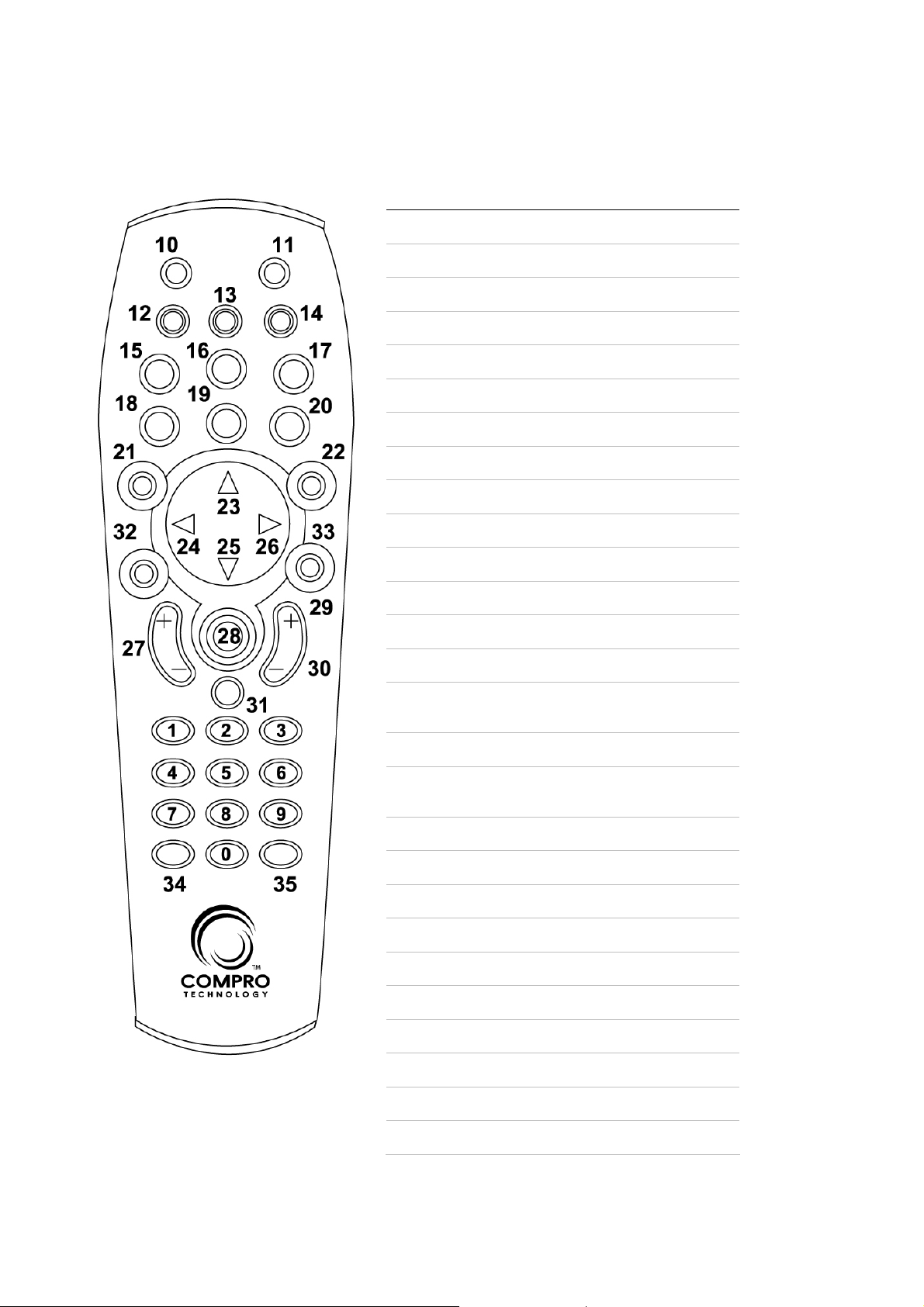
Remote Control Key Definition and Use
Key ComproDTV 2
0-9 Number keys
10 Mute sound
11 Zoom In/Out
12 Start/Stop ComproDVD 2
13 N/A
14 Start/Stop ComproDTV 2
15 Replay
16 Pause or enable timeshifting
17 Advance
18 Previous channel
19 Stop
20 Tab function
21 EPG
22 Open setup dialog box
23
24 Replay or switch TV format
25
26 Advance
27 Volume adjustment
28 Open play list
29 Channel up
30 Channel down
31 Record
Up arrow
or select audio
Down arrow
or snapshot
6
32 TV / S-Video / Composite
33 Channel surfing
34 Closed caption / Teletext
35 Sleep function
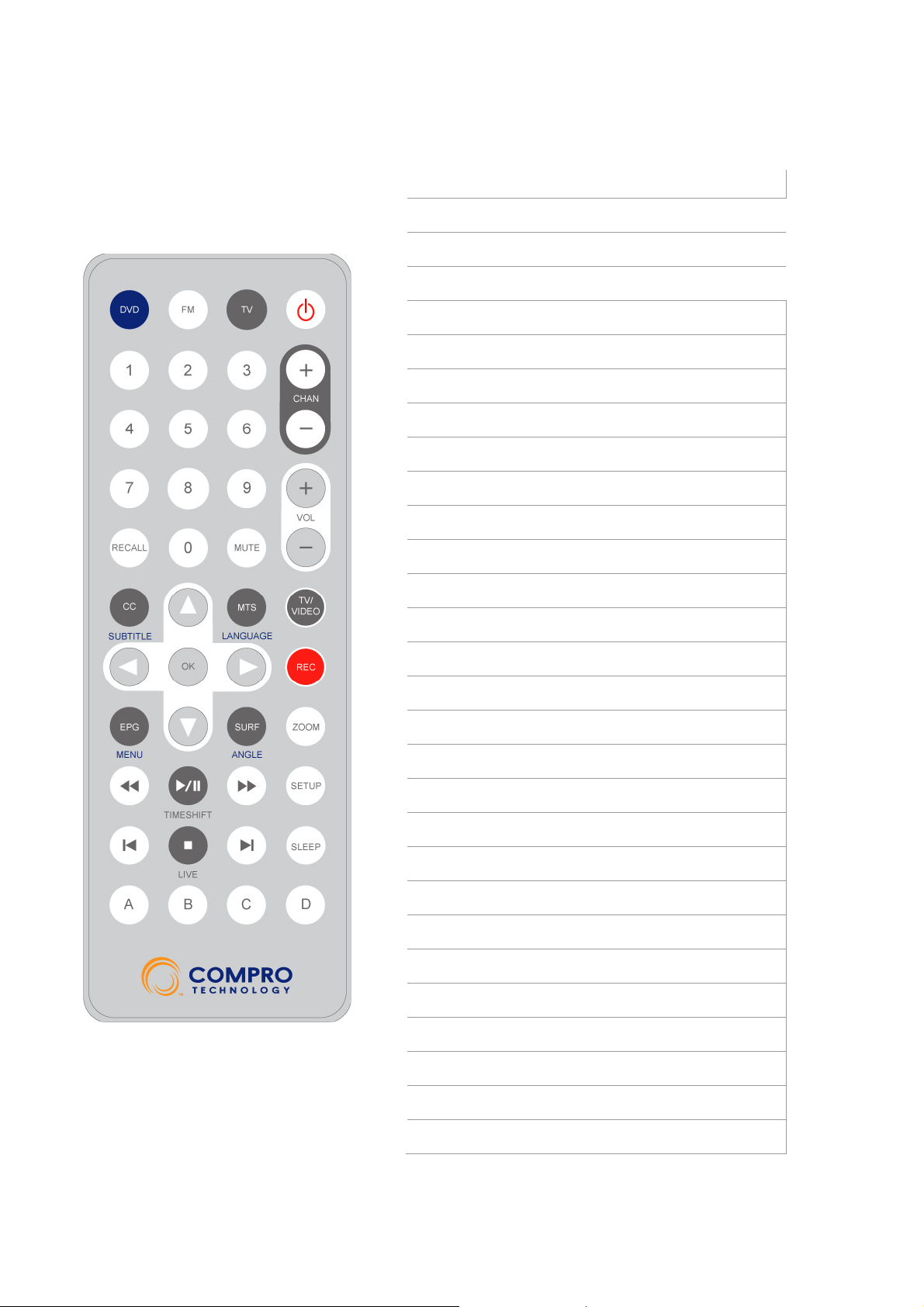
Card type Remote Control
Icon ComproDTV 2
DVD Start/Stop ComproDVD 2
TV Start/Stop ComproDTV 2
Power Start/Stop ComproDTV 2
0-9 Number keys
CHAN Switch channels
VOL Volume
RECALL Previous channel
MUTE Mute
CC N/A
Up Arrow Up arrow
MTS Select Audio
TV/VIDEO N/A
Left Arrow Replay
OK Open play list
Right Arrow Advance
REC Record
EPG N/A
Down Arrow Down or snapshot
SURF Channel surf
ZOOM Zoom In/Out
Backward Replay
Play/Pause Timeshifting
Forward Advance
SETUP N/A
Last Previous channel
Stop Stop
Next Next channel
SLEEP Sleep function
7
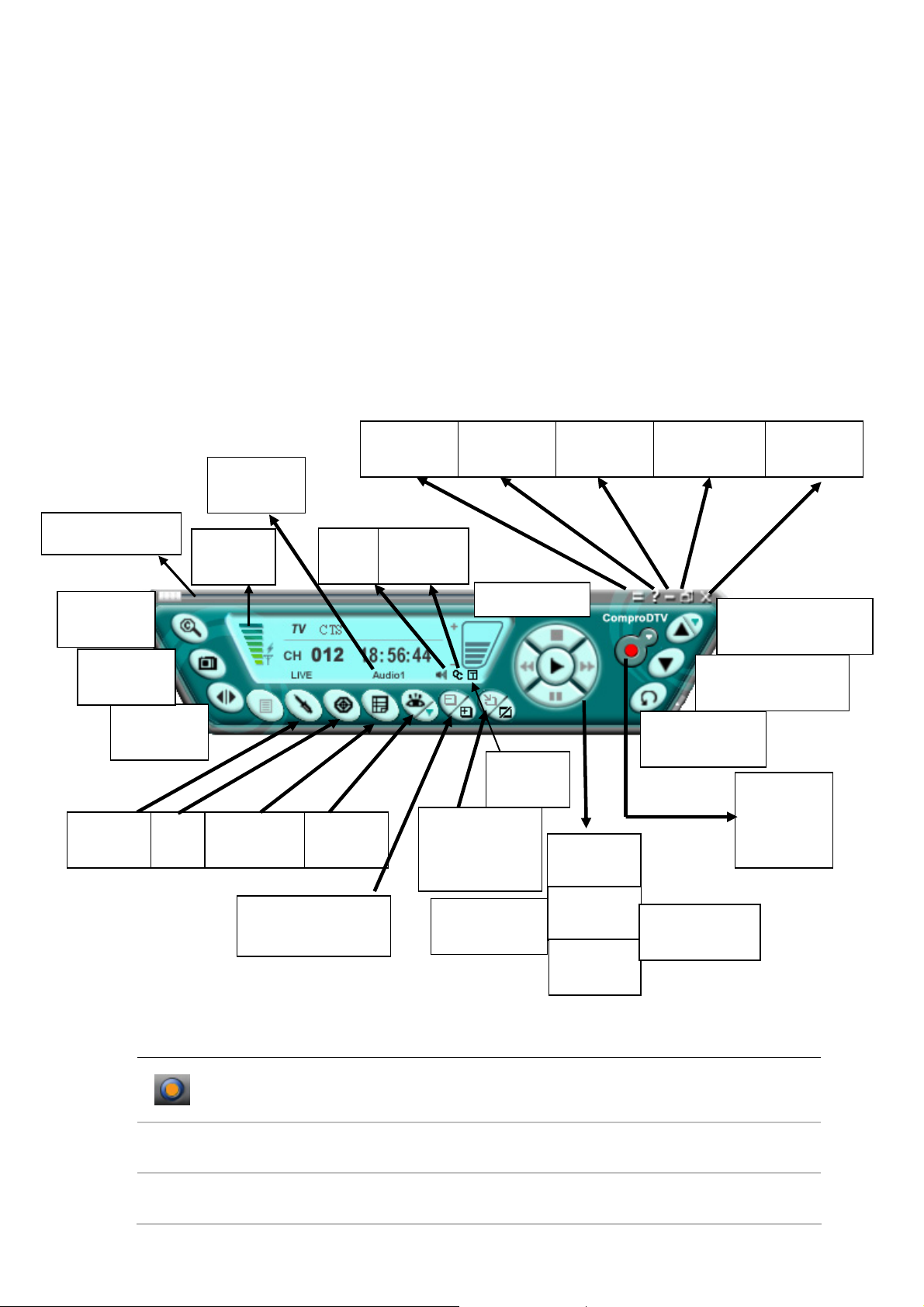
(S)
(P)
Using ComproDTV
Control Panel
The ComproDTV control panel resembles the controls on a VCR. Keep in mind
that not all options are available at all times, and may be grayed out or
inaccessible depending on your hardware setup and TV services available.
The following pages describe the ComproDTV control panel functions, and tips
for using ComproDTV. The following figure gives you the function of the button
with (Hot Key.)
Timeshift bar
Channel
Surf(F)
Snapshot
(Space)
Timeshift
Options
(O)
(T)
EPG
(E)
Language
Select (Q)
Signal
Strength
Schedule
(B)
Mute
(M)
Source
(V)
Docking
(D)
Closed
Caption (C)
Help
(H)
Volume (+, -)
Te le t ext
Windows
Alignment (F5) /
All Windows (F6)
(T)
Minimize
(G)
Stop
Full Screen
(Z)
Channel Up (Page
Up) with lists( I )
Channel Down
(Page down)
Last Channel
(N)
Close
(CTRL+X)
Record
(R) with
record
methods
Reduce Window (F2) /
Add Window (F3)
Replay
(Left Arrow)
Play
(Right Arrow)
Pause
(U)
Icon HotKey Description
n/a
Note: Language select is only available while the program supports it.
8
A
L Sleep function
Enable/Disable Always-on-Top function for TV window.(Oregon
circle on the upper-right corner of the TV window)
Advance
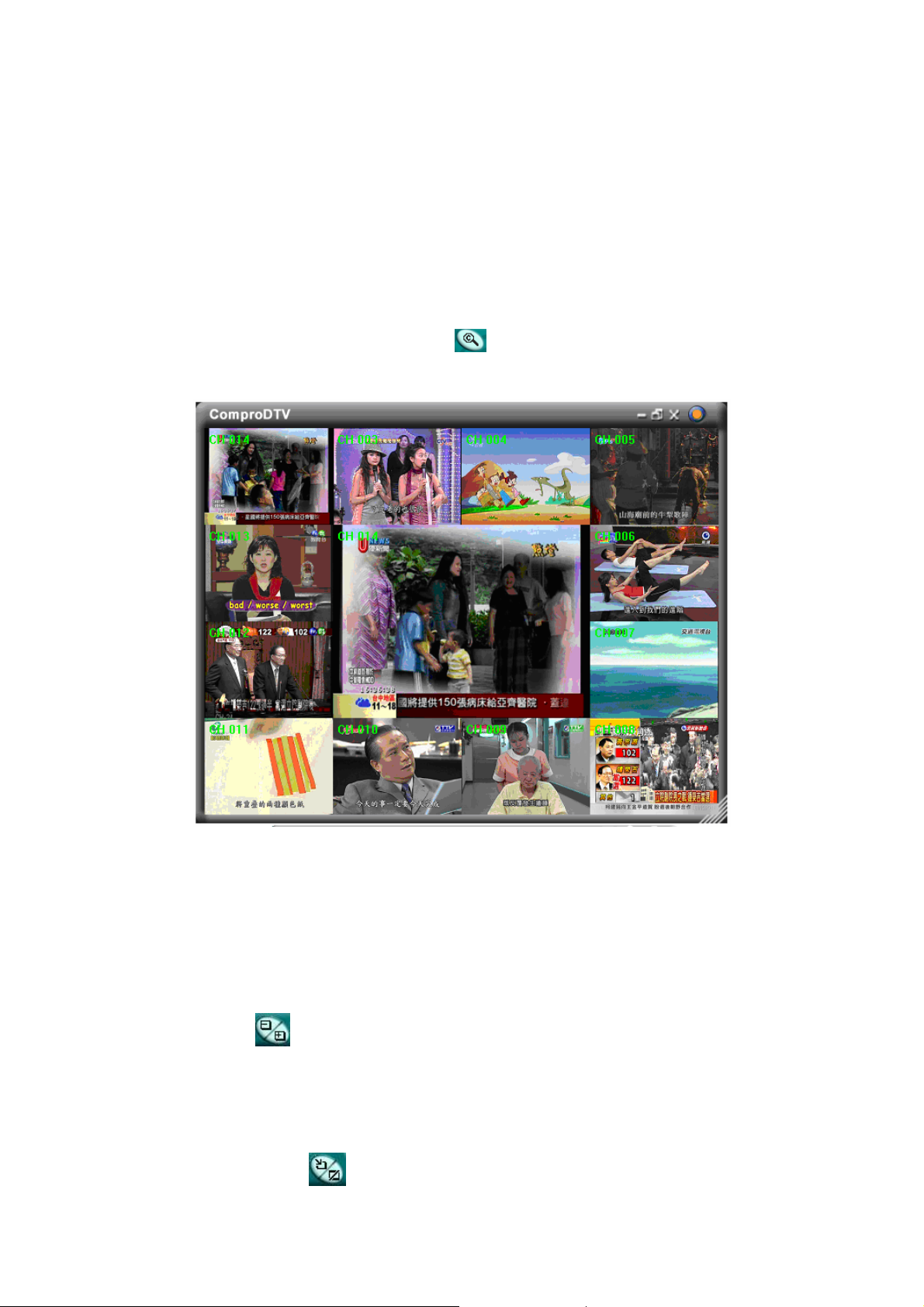
Watching
After installation, just press the ComproDTV button on the remote or double click
the ComproDTV icon on the desktop you will be able to watch TV. Same as
operating a normal TV set. Watch TV programs on your PC, in full-screen mode or
in a window. Channel up and down. Close ComproDTV and even shutdown the
computer with the full function remote control keypad.
Channel Surfing
While watching TV, the channel surfing feature displays a 4x4 grid of
channel images to give you an overview of available programming.
PIPs mode
Usually, digital TV station broadcasts multiple programs on one frequency.
Therefore, ComproDTV supports up to four windows watching additional TV
program of same frequency on another window if available. You can press the
Add Window
illustration.
Main window has all features while sub window has limited functions only.
Double-click on the sub window can switch the TV program to the main window.
Alignment Window button will put sub window(s) into main window which
button to open a sub window for that. Please see the following
9
 Loading...
Loading...