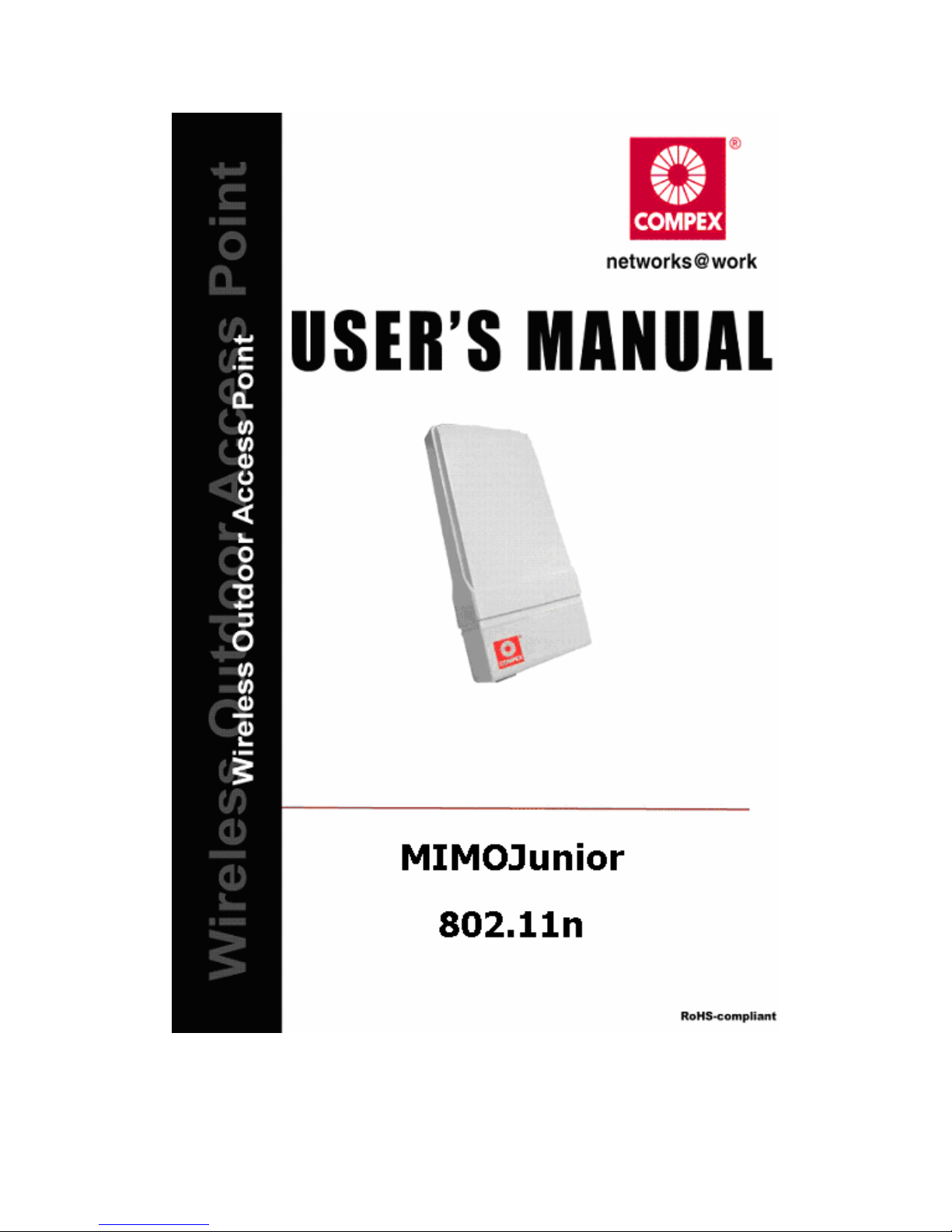
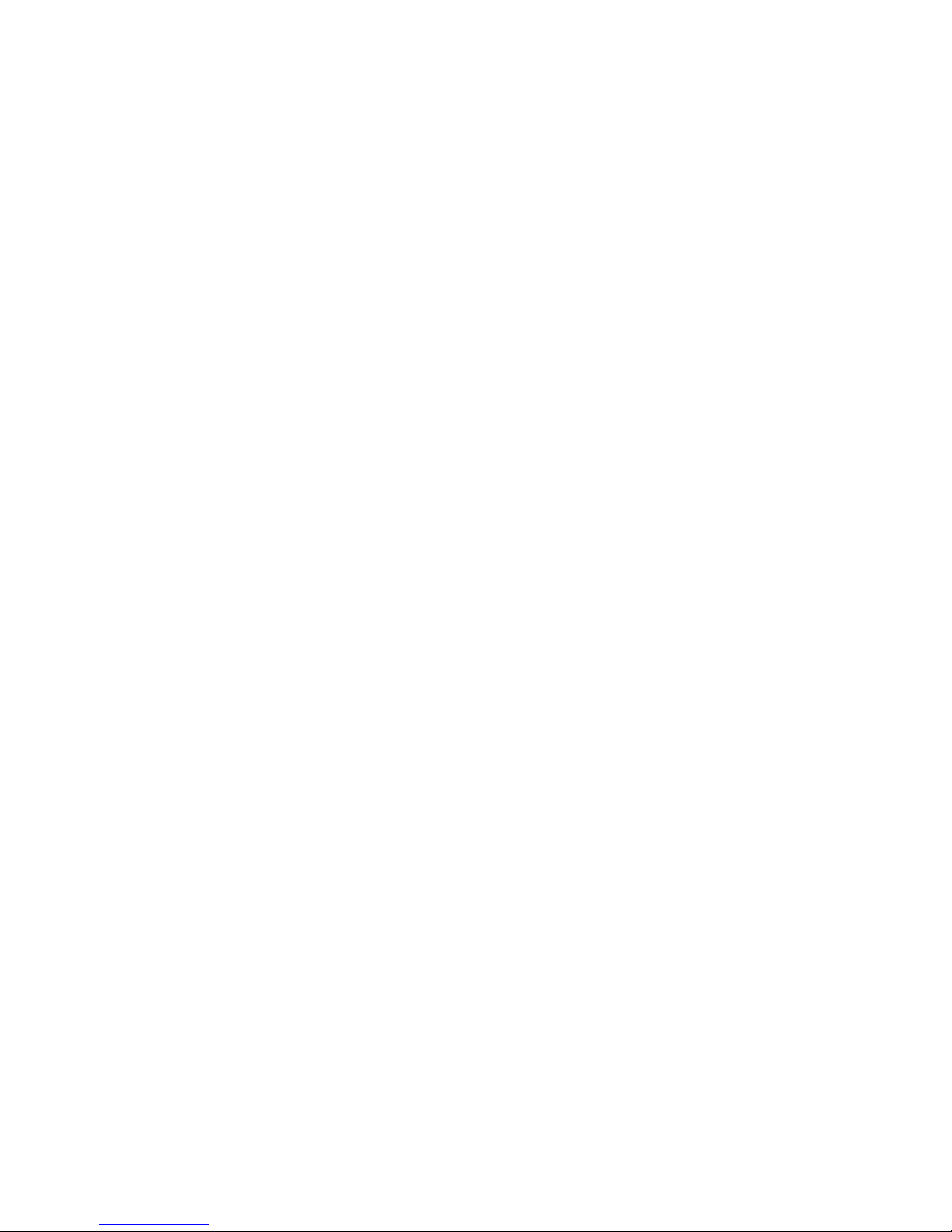
© Copyright 2009 Compex Systems Pte Ltd
All Rights Reserved
This document contains information, which is protected by copyright. Reproduction,
adaptation or translation without pri or permission is prohibited, except as allowed under the
copyright laws.
Trademark Information
Compex® is a registered trademark of Compex, Inc. Microsoft Windows and the Windows logo
are the trademarks of Microsoft Corp. NetWare is the registered trad emark of Novell Inc. WMM
and WPA are the registered trademarks of Wi-Fi Alliance. All other brand and product names
are trademarks or registered trademarks of their respective owners.
Notice: Copyrights © 2009 by Compex, Inc. All rights reserv ed. Reproduction, adaptation, or
translation without prior permission of Compex, Inc. is prohibited, except as allowed under the
copyright laws.
Disclaimer
Compex, Inc. provides this manual without warranty of any kind, expressed or implied, including
but not limited to the implied warranties of mercha ntability and fi tness for a parti cular purpose .
Compex, Inc. may make improvements and/or chan ges to the product and/or specifications
of the product described in this m anual, without pri or notice. C ompex, I nc will not be li able for
any technical inaccuracies or typographical errors found in this guide. Changes are periodically
made to the information contained herein and will be incorporated i nto later versions of the
manual. The information contained is subject to cha nge without prior notice.
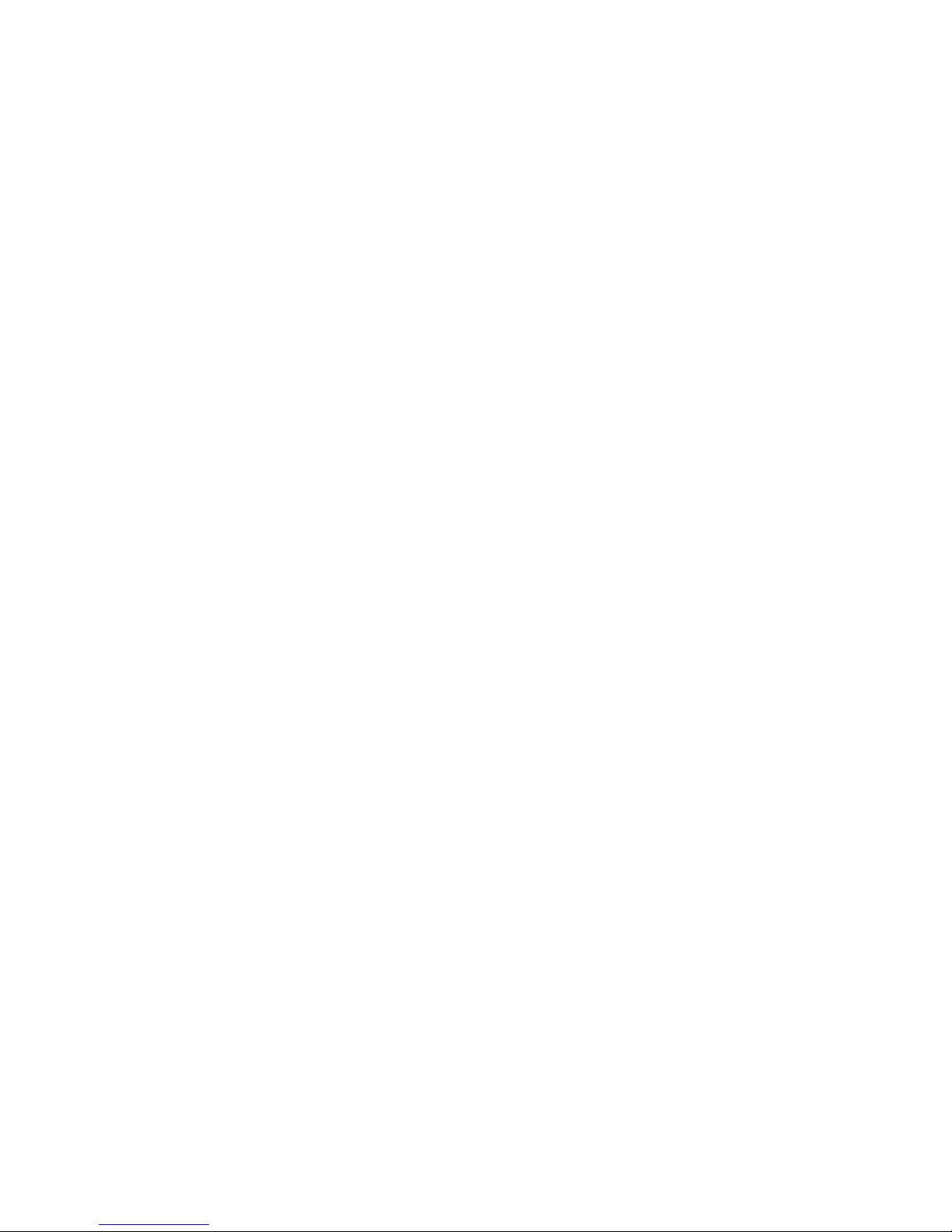
FCC NOTICE
This device has been tested and found to com ply with the limits for a Class B digital device,
pursuant to Part 15 of the FCC Rules. These limits are designed to provide reasonable protection
against harmful interference in a residential installation. This device generates uses and can
radiate radio frequency energy and, if not installed and used in accordance with the
instructions, may cause harmful interference to radio communications. However, there is no
guarantee that interference will not occur in a particular installation. If this device does cause
harmful interference to radio or television reception, the user is encouraged to try to correct the
interference by one or more of the following measures :
• Reorient or relocate the receiving antenna.
• Connect the computer to an outlet on a ci rcuit different from that to which the rec eiver is
connected.
• Increase the separation between the computer and receiver.
• Consult the dealer or an experienced radio/TV technician for help.
Caution: Any changes or modifications not expressly approved by the grantee of this device
could void the user's authority to operate the equipment.
FCC Compliance Statement: This device complies with Part 15 of the FCC Rules. Operation is
subject to the following two conditions:
This device may not cause harmful interference, and
This device must accept any interference received, including interference that may cause
undesired operation.
RF Exposure warning
The equipment complies with FCC RF exposure limits set forth for an uncontrolled environment.
The equipment must not be co-located or operati ng in conjunction with any oth er antenna or
transmitter.
ICES 003 Statement
This Class B digital apparatus complies with Canadian ICES-003.
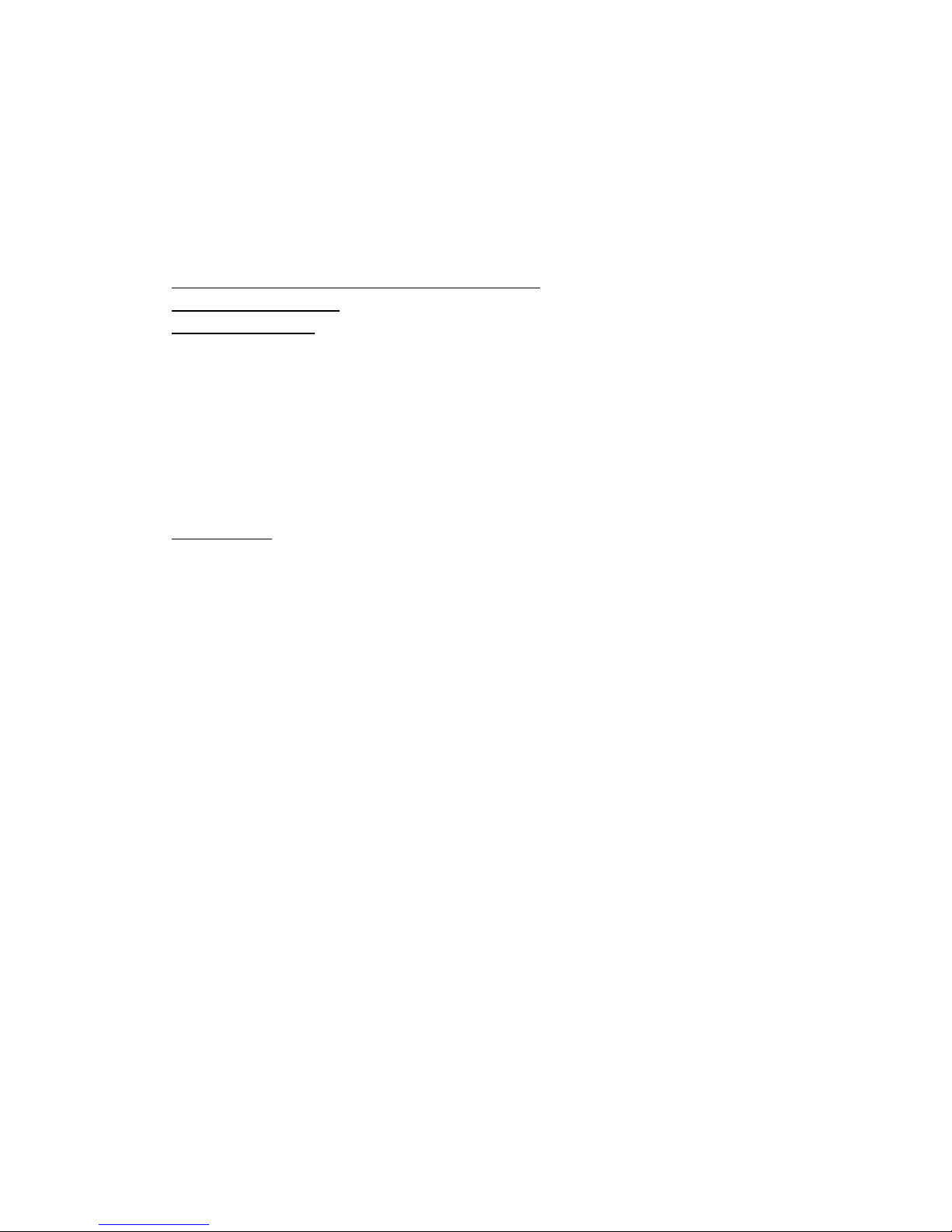
Declaration of Conformity
Compex, Inc. declares the following:
Product Name: Wireless Access Point with PoE
Model No.: MMJ543 conforms to the following Product Standards:
This device complies with the Electromagnetic Compati bility Directive (89/336/EEC) issued by
the Commission of the European Community . Compliance with this di rective impli es conformi ty
to the following European Norms (in brackets are the equivalent international standards.)
Electromagnetic Interference (Conduction and Radiation)
: EN 55022 (CISPR 22)
Electromagnetic Immunity
: EN 55024 (IEC61000-4-2, 3, 4, 5, 6, 8, 11)
Low Voltage Directive:
EN 60 950: 1992+A1: 1993+A2: 1993+A3: 1995+A4: 1996+A11: 1997.
Therefore, this product is in conformity with the following regional standards: FCC Class B:
following the provisions of FCC Part 15 directive, CE Mark: following the provisions of the EC
directive.
Compex, Inc. also declares that:
The wireless card in this product complies with the R&TTE Directive (1999/5/EC ) issued by the
Commission of the European Com munity. Compliance with this directive impli es conformity to
the following:
EMC Standards:
FCC: 47 CFR Part 15, Subpart B, 47 CFR Part 15, Subpart C (Section 15.247); CE:
EN 300 328-2, EN 300 826 (EN 301 489-17)
Therefore, this product is in conformity with the following regional standards: FCC Class B:
following the provisions of FCC Part 15 directive, CE Mark: following the provisions of the EC
directive.
Manual Version: 2.0.1 (Aug 2009)
This manual is written based on Firmware version 2.00
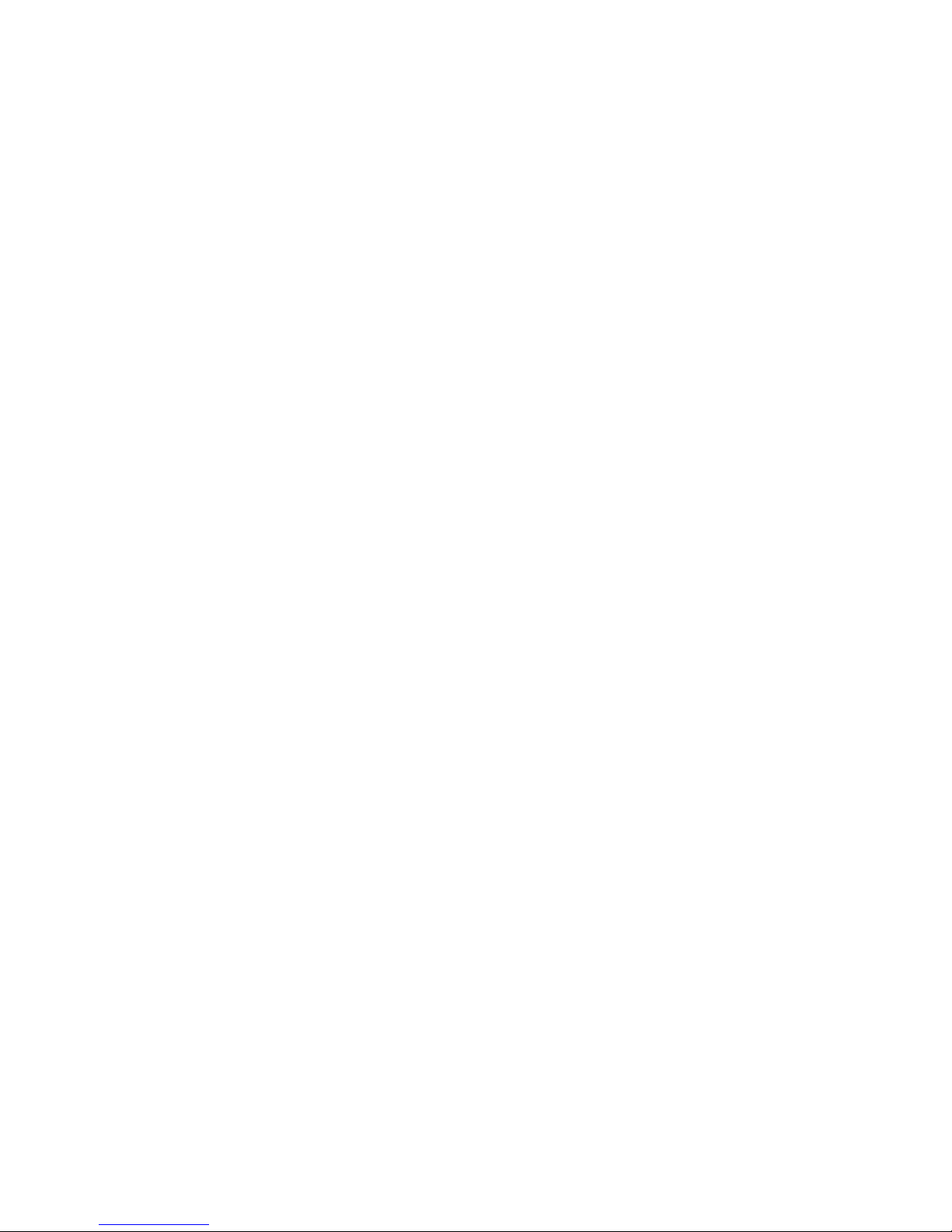
Table of Contents
Overview the Product..................................................................................................7
Introduction..................................................................................................................7
Features and Benefits................................................................................................................8
Operation Modes and Connection Examples............................................................................9
Device Panel Views and Descriptions.......................................................................14
Install the Hardware..................................................................................................15
Antenna Alignment.................................................................................................................16
Installation Direction...............................................................................................................17
Mount the Unit on a Pole........................................................................................................18
Access the Web Interface...........................................................................................25
Access with uConfig...............................................................................................................25
Access with a Web Browser....................................................................................................28
Navigation...................................................................................................................30
Main Menu Bar.......................................................................................................................30
How to save changes...............................................................................................................30
Basic Network Tab.....................................................................................................31
Network Modes: Bridging and Routing..................................................................................31
LAN Setup..............................................................................................................................31
Basic Wireless Tab......................................................................................................33
Basic Wireless Settings...........................................................................................................33
Access Point Parameters Settings ...........................................................................................35
Station Parameters Settings.....................................................................................................37
Wireless Security ....................................................................................................................39
Virtual Access Point (VAP).....................................................................................................44
Advance Wireless Tab................................................................................................45
Long Range Parameters Setup................................................................................................45
Advanced Network Tab............................................................................................. 47
Spanning Tree Setup...............................................................................................................48
NAT Setup...............................................................................................................................48
Bandwidth Control..................................................................................................................50
Firewall Setup.........................................................................................................................51
Services Tab................................................................................................................54
Ping Watchdog........................................................................................................................55
Auto-Reboot............................................................................................................................55
SNMP Setup............................................................................................................................56
NTP Setup...............................................................................................................................56
Web HTTP Security................................................................................................................56
T elnet Access Setup ................................................................................................................57
SSH Access Setup ...................................................................................................................57
System Log Setup ...................................................................................................................57
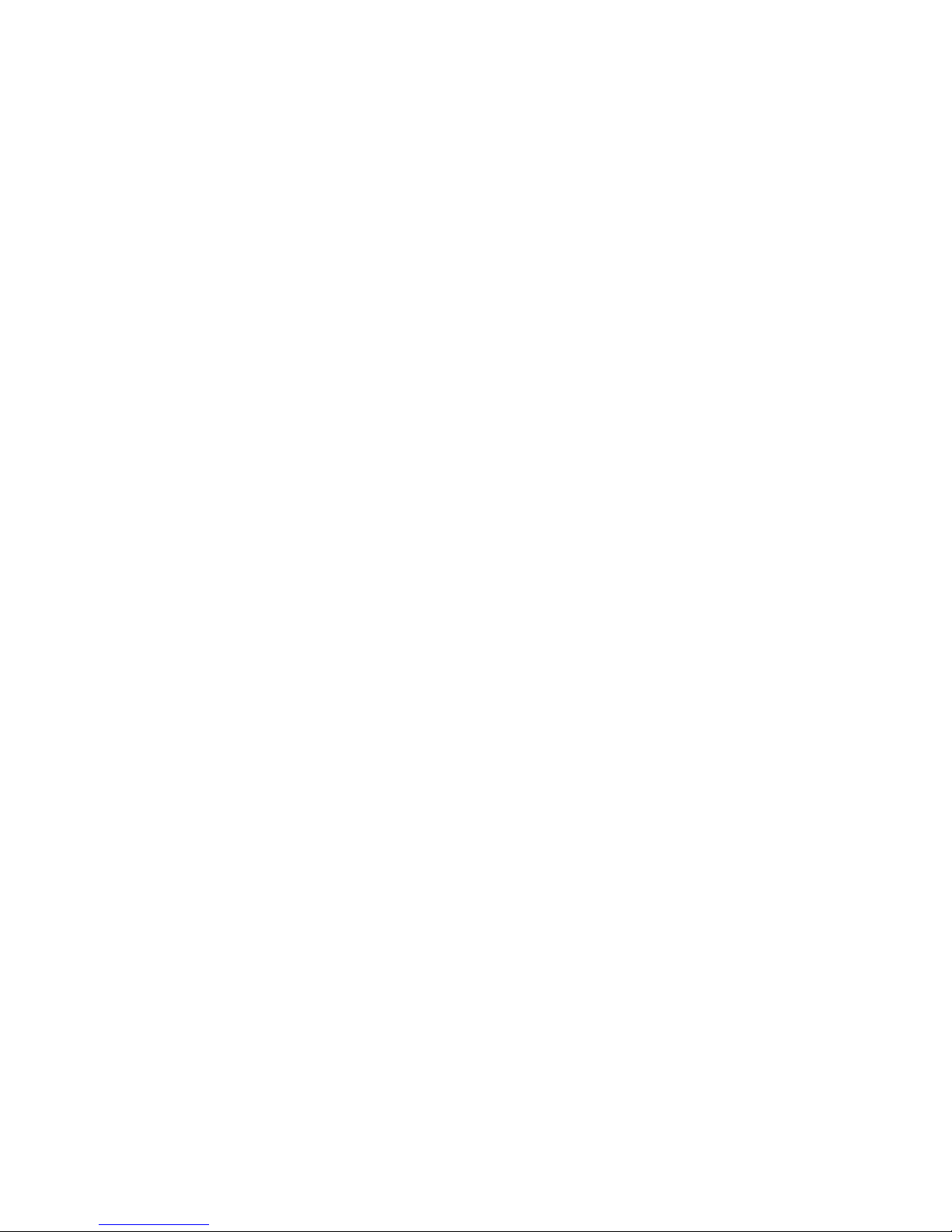
System Tab..................................................................................................................58
Firmware Upgrade ..................................................................................................................58
Host Name ..............................................................................................................................59
Administrative and Read-only Account..................................................................................59
Configuration Management ....................................................................................................60
Device Maintenance................................................................................................................60
Status Page..................................................................................................................61
Station Connection Status Info................................................................................................63
Appendix I - Network................................................................................................65
Appendix II – Wireless with Router Mode..............................................................68
Appendix III- Advanced Settings.............................................................................73
Appendix IV- Services ...............................................................................................76
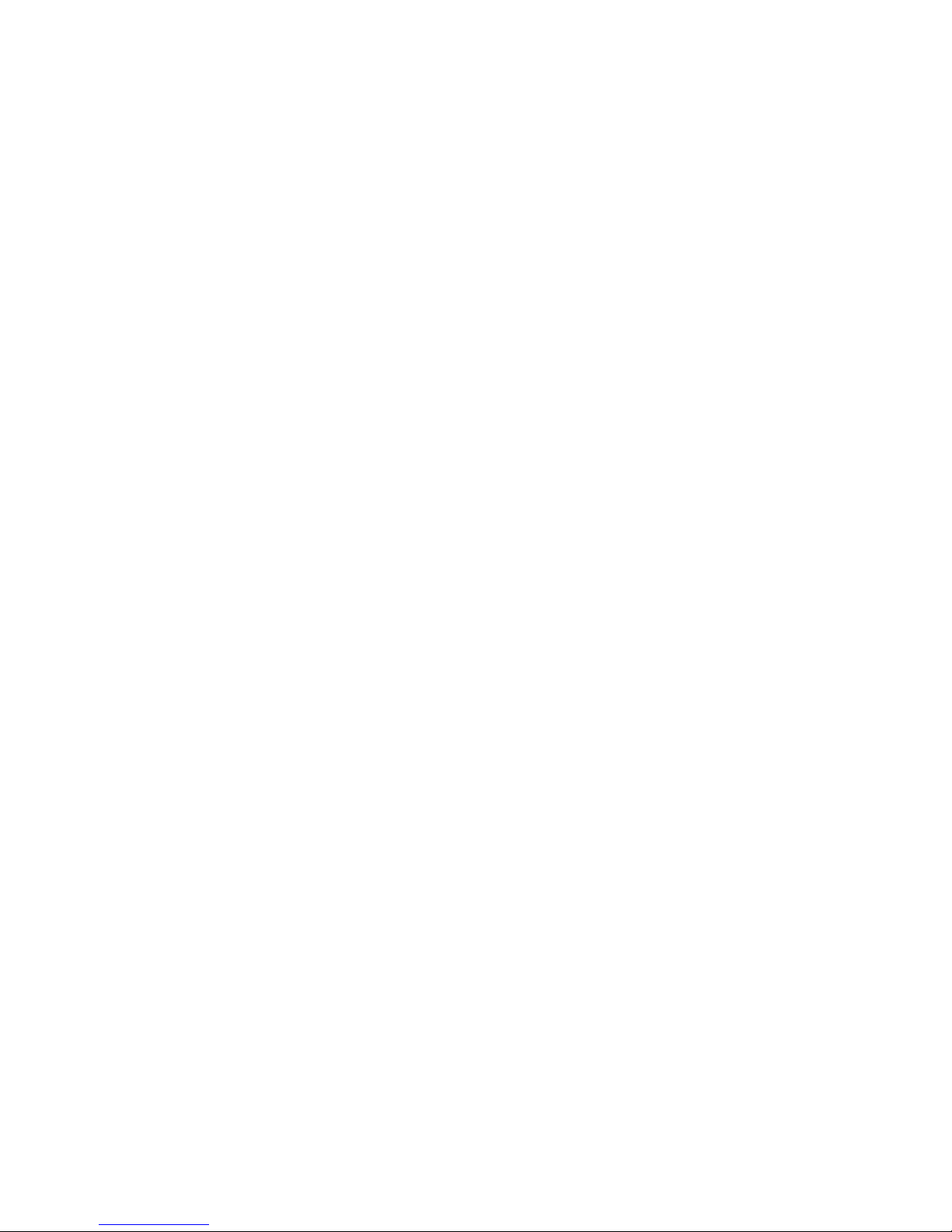
Overview the Product
Introduction
The high-performance Wireless Network Access Point (AP) is designed for
enterprise and public access applications. Embedded with the Atheros chipset, it
boasts network robustness, stability and wider network coverage. Based on
802.11n (Draft 2.0), the access point supports high-speed data transmission of up
to 300Mbps.
The access point is capable of operating in different modes, which makes it
suitable for a wide variety of wireless applications, including long-distance
deployments.
Designed with dual polarization high gain antenna it offers a compact, rugged
design for outdoor installation and excellent performance.
Moreover, its integrated Power over Ethernet (PoE) allows the access point to be
used in areas where power outlets are not readily available.
To protect your security and privacy, the access point is armed with many
enhanced and latest wireless security features such as IEEE 802.11i standards,
MAC Address Filtering, IEEE 802.1x Authentication and 64/128-bit WEP (Wired
Equivalent Privacy) to ensure privacy for the heterogeneous mix of users within the
same wireless network.
The access point also incorporates a unique set of advanced features such as:
Virtual AP to deliver multiple services; Long-Range parameter fine-tuning which
provide the access point with the ability to auto-c alculate parameter s such as slo t
time, ACK time-out and CTS time-out to achieve a longer range.
Depending on the model, some model will have less hardware features. All the software functions are the
same.
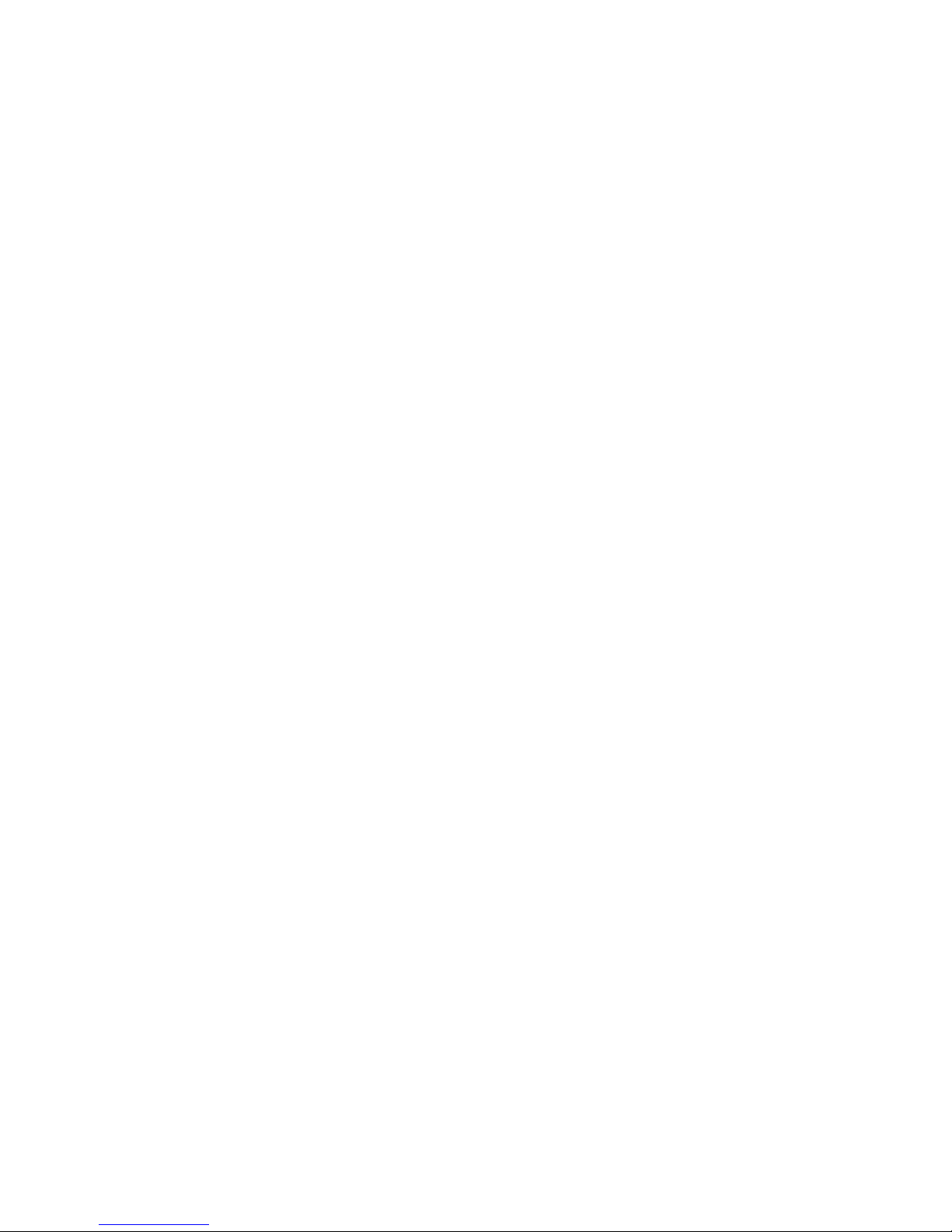
Features and Benefits
Point-to-Point & Point-to-MultiPoint Support
Point-to-Point and Point-to-MultiPoint communication between different buildings enables you to
bridge wireless clients that are kilometres apart while unifying the networks.
Virtual AP (Multiple SSID)
Virtual AP implements mSSID (Multi-SSID) This allows a single wireless card to be set up with
multiple virtual AP connections with different SSIDs or BSSID (Basic Service Set Identifier) and
security modes.
Highly Secured Wireless Network
The access point supports the highest available wireless security standard: IEEE802.11i compliant.
The access point also supports IEEE 802.1x for secure and centralized user-based authentication.
Wireless clients are thus required to authenticate through highly secure methods like EAP-TLS,
EAP-TTLS, and EAP-PEAP, in order to obtain access to the network.
uConfig Utility
The exclusive uConfig utility allows users to access the user-friendly Web configuration interface
of the access point without having to change the TCP/IP setup of the workstation.
HTTPS
The access point supports HTTPS (SSL) in addition to the standard HTTP.
HTTPS (SSL) features additional authentication and encryption for secure
communication.
Telnet
Telnet allows a computer to remotely connect to the access point CLI
(Command Line Interface) for control and monitoring.
SSH
SSH (Secure Shell Host) establishes a secure host connection to the access
point CLI for control and monitoring.
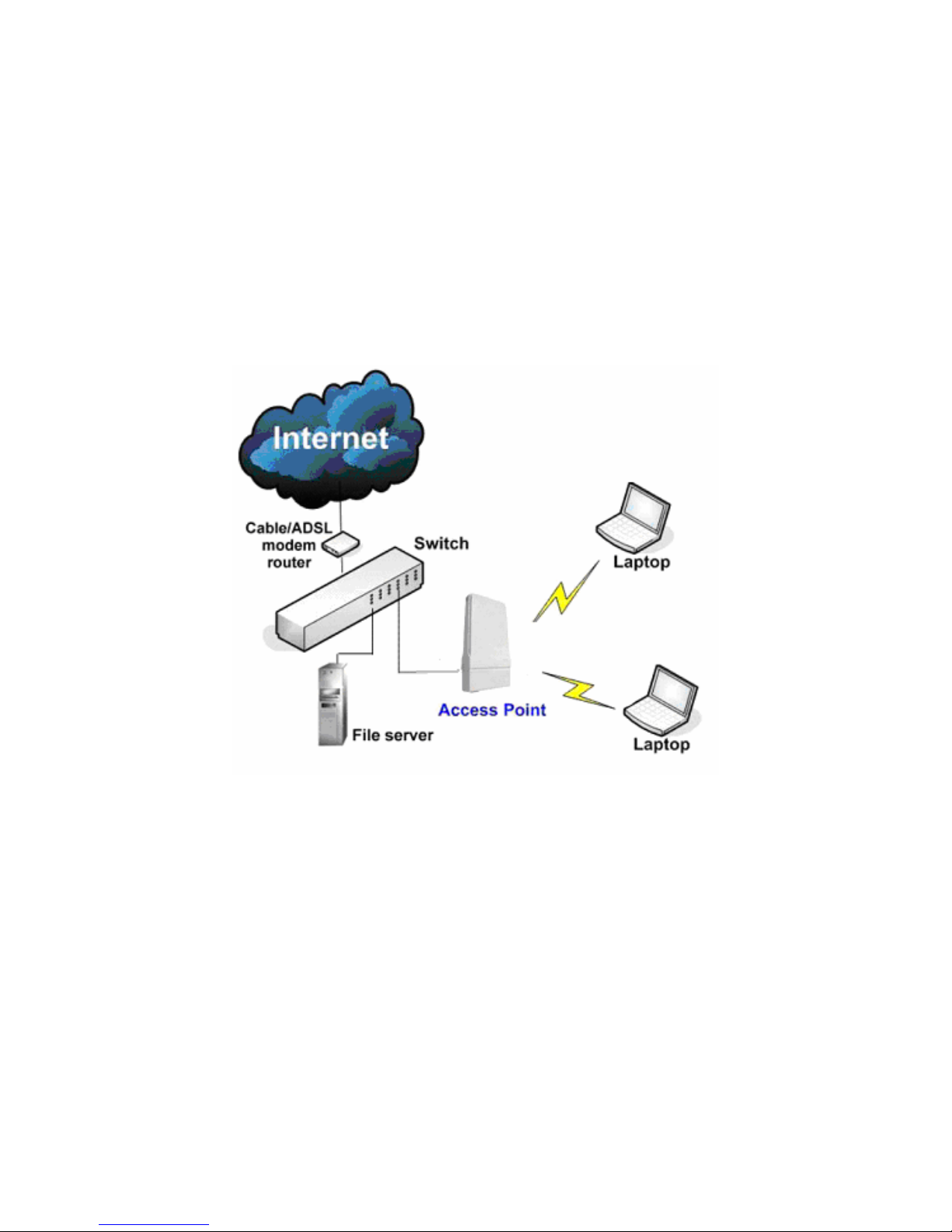
Operation Modes and Connection Examples
Access Point and Access Point WDS Mode
The Access Point Mode is the default mode of the device. It enables the
bridging of wireless clients to wired network infrastructure and enables
transparent access and communication with each other.
The illustration below shows a typical resources sharing application example
using this device. The wireless users are able to access the file server
connected to the switch, through the access point in Access Point Mode.
Access Point WDS Mode
This is mode is generally use for point-to-point or point-to-multi-point connection.
It is mainly use with Station WDS to build the point and multi-point connections.

Station Mode
In Station mode the device acts as a wireless client.
When connected to an access point, it creates a network link between the
Ethernet network connected at this client device, and the wireless Ethernet
network connected at the access point.
In this example the workgroup PCs on the ethernet network connected to the
Station device can access the printer across the wireless connection to the
access point where the printer is connected.
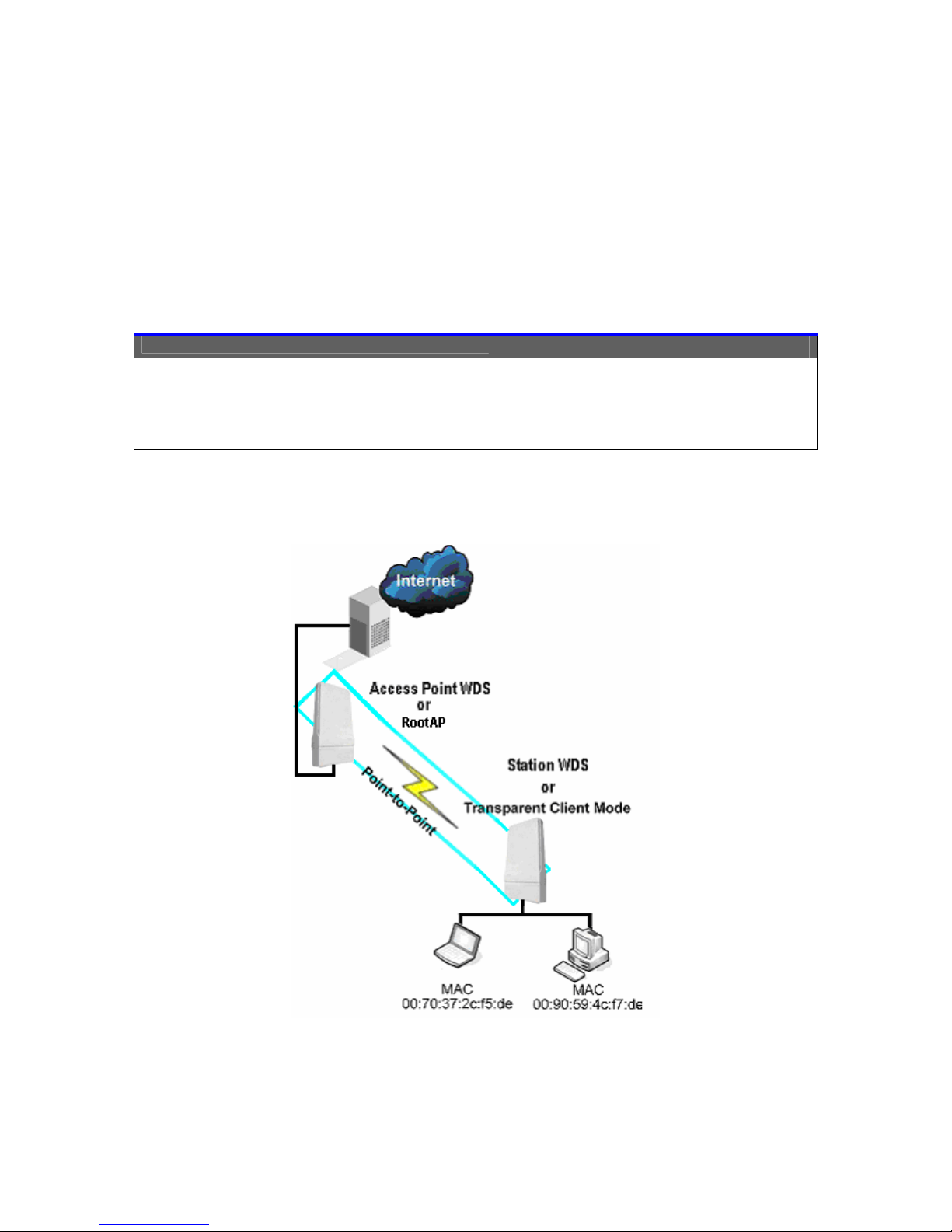
Station W DS Mode
Station WDS mode is similar to Station mode. The difference is Station WDS
must connect to access point configured to Access Point WDS (or RootAP)
mode.
Station WDS is mainly use for point-to–point connection between 2 buildings or
locations as far as several kilometer away.
Point-to-Point
Point-to-MultiPoint
An access point setup as Access Point WDS
(or RootAP) and other as Station WDS
(Transparent Client).
An access point setup as Access Point WDS
(or RootAP) and several other devices as
Station WDS (or Transparent Client).
This mode is generally used for outdoor connections over long distances, or for
indoor connections between local networks.

Router Mode
In Router Mode, the device also operates as a router.
Either the wireless or Ethernet can be setup as WAN connection to a broadband
modem. Wireless as WAN is known as Station + Router mode (or Wireless Routing Client
mode) and Ethernet as WAN is known as AP + Router mode (or Gateway mode).
Device supports several types of broadband connections Static IP, Dynamic IP and
PPPoE. For setup details refer to the respective section.
The illustration below shows the Ethernet port is setup as the WA N por t and the wirel ess
connection as the LAN.
Station + Router connection example
Wireless is use to connect to the broadband.
Ethernet is the local network (LAN)
sharing the broadband connection.
AP + Router connection example
Ethernet is use to connect to the broadband.
Wireless is the local network (LAN)
sharing the broadband connection.
Broadband Internet Access Type:
Static IP Address
Use Static IP Address you have subscribed a fixed IP or range IP addresses from
your ISP.
Dynamic IP Address
With Dynamic IP Address the device automatically request IP address from
modem or ISP.
PPP over Ethernet (PPPoE)
When using ADSL services provided by your ISP support PPPoE connection.
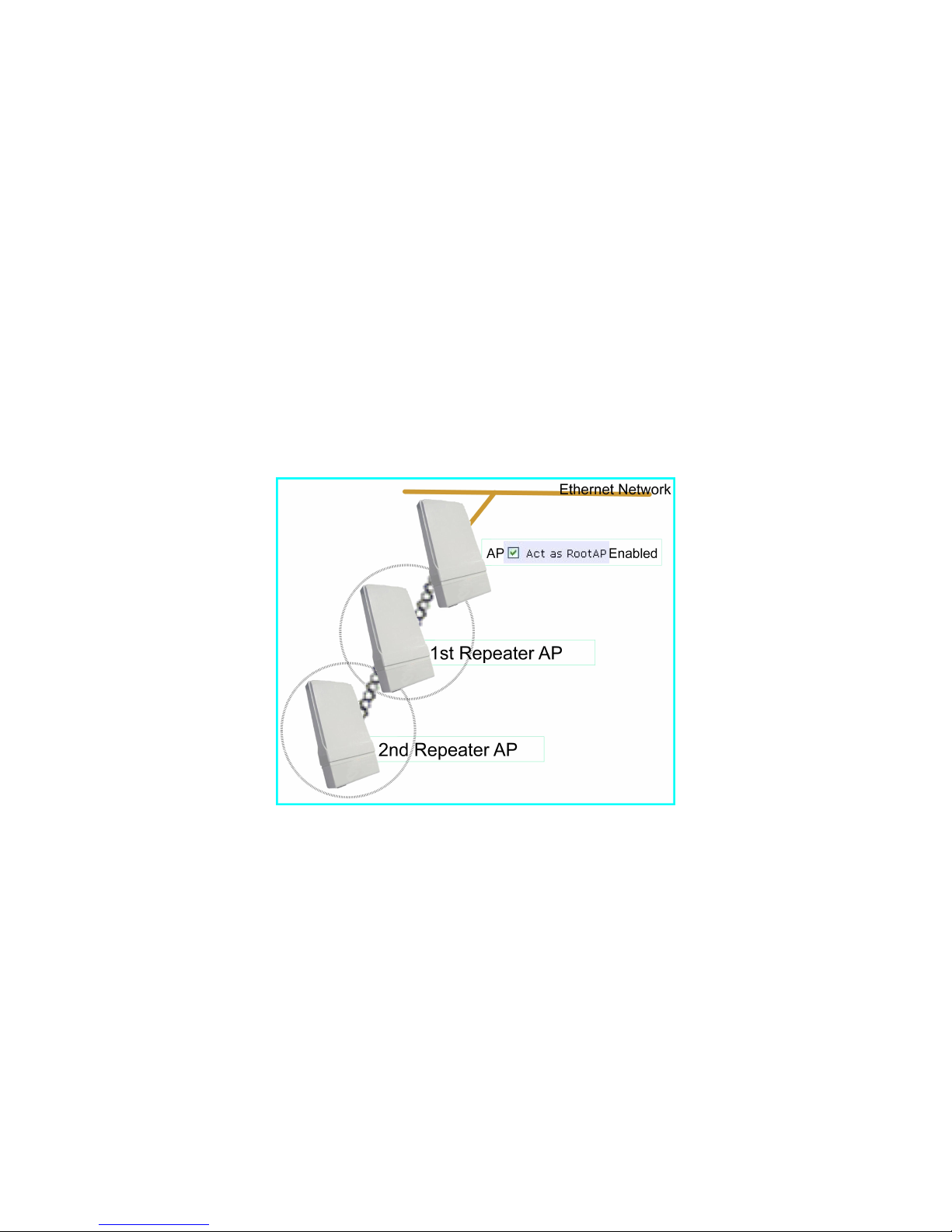
Repeater WDS Mode
Repeater WDS Mode to mainly to extend the wireless range and coverage of the
wireless network allowing access and communications over places generally
difficult for wireless clients to connect to the network.
In Repeater mode, the access point acts as a relay for network signals on the
network by regenerating the signals it receives, and retransmitting them to main
network infrastructure.
Detailed information on the Repeater mode is available in the Repeater Setup
section.
** Note: Repeater WDS requires the access point to be setup in RootAP or
Access Point WDS mode to work.
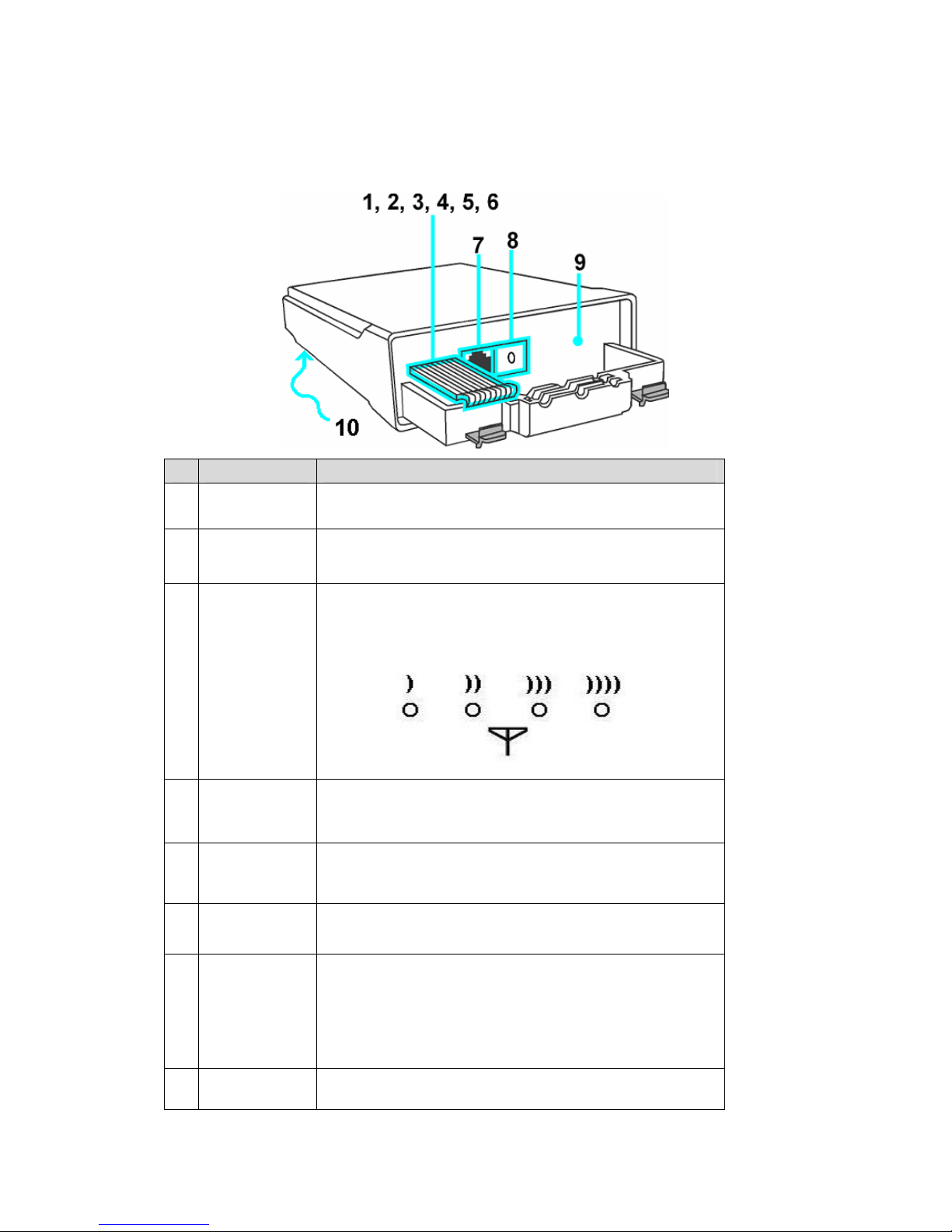
Device Panel Views and Descriptions
Features Status and Indications
1 POWER LED
Static ON: Power is being supplied to the device.
Off: Power is not being supplied to the device.
3 DIAGNOSTIC
LED
Flashing: During power-up. Goes OFF after device is up.
2
3
4
5
SIGNAL
STRENGTH
LEVEL
INDICATOR
(low) (higher low) (lower high) (high)
LED10 LED20 LED30 LED40
6 ETHERNET LINK
LED
Steady ON: Link is established between device and the network.
OFF: Ethernet port is not connected.
7
ETHERNET
PORT
10/100Mbps Ethernet port and
PoE power Input (range 12V to 24V DC)
8
SURGE
ARRESTOR
Connect ground wire to earth point.
9
RESET BUTTON
• To reboot, press once and release.
• To reset password, press and hold button for 5 seconds and
release.
• To restore factory default settings, press and hold button for 8
seconds and release.
10
ANTENNA
Build-in Dual Polarization high gain antenna
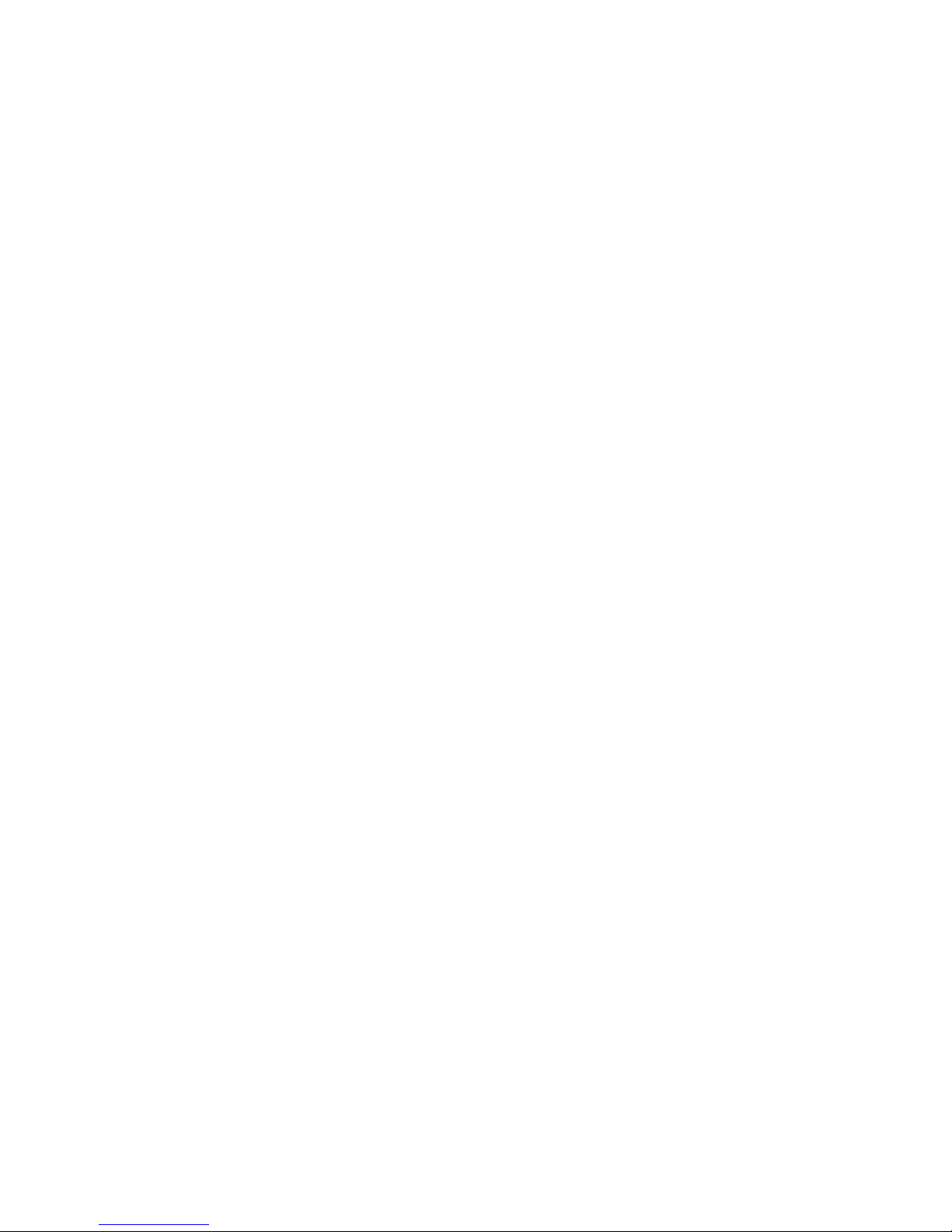
Install the Hardware
This section will show you how to install the hardware of the access point.
• Antenna Alignment
The antenna alignment of the access point must first be considered to
ensure that the signal is strong.
• Installation Direction
After considering the antenna alignment, the direction in which the access
point is facing must be considered to ensure that the signal is actually
being directed to the receiving end.
• Setting Up
Lastly, after making these considerations and confirming the final position
and facing direction of the access point, follow the instructions to
physically set up and complete the installati on of the access point.
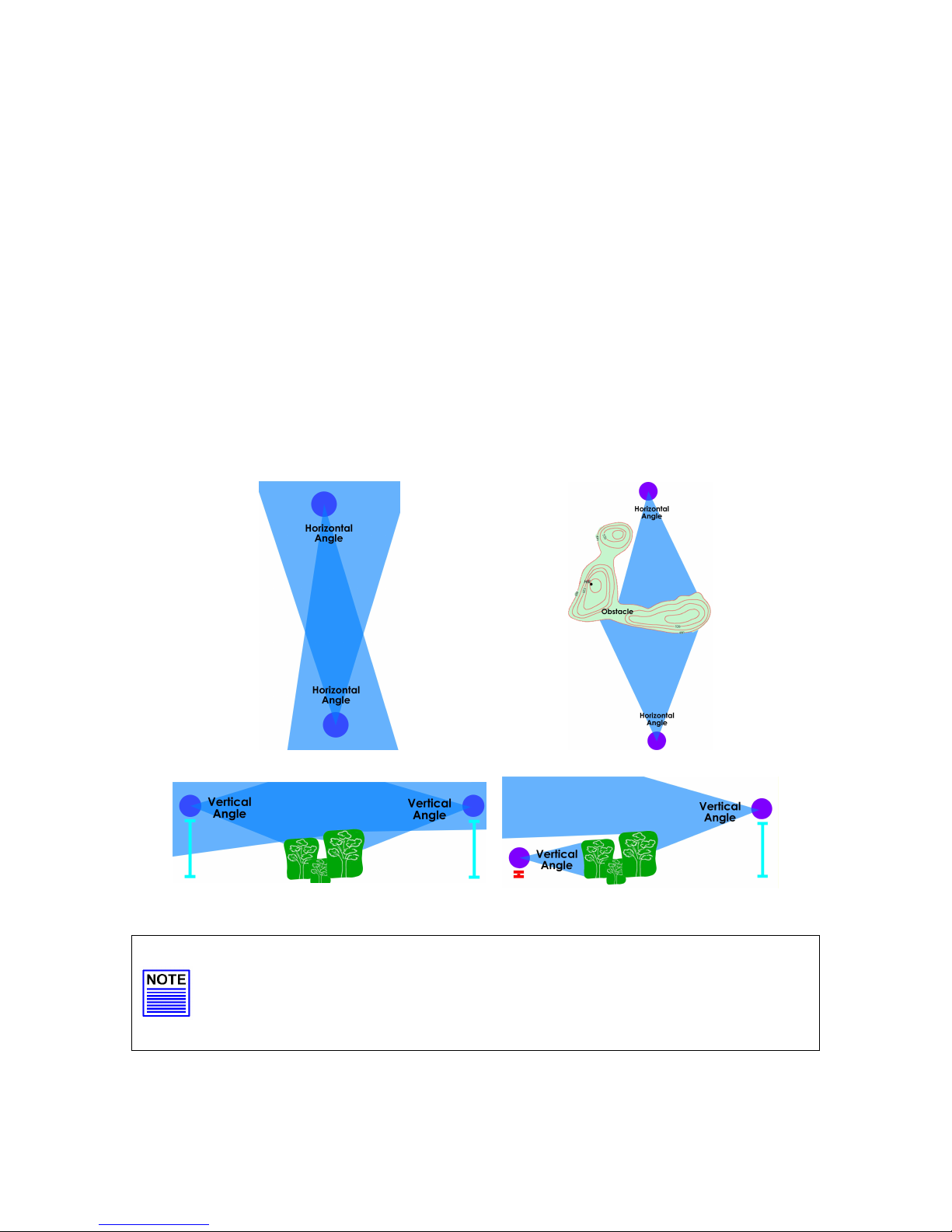
Antenna Alignment
The physical environment of the antenna must be examined when
aligning the antenna. Obstructions, available mounting locations,
and other factors must be considered. Many objects such as forests,
buildings, and hills, can obstruct the antenna, reducing the signal
strength. The antenna can be installed at a height above such
obstructions, and aligned so that antennas are directed at each
other by taking into account the horizontal angle and the vertical
angle of the antenna signal.
When the antenna is at the optimum alignment, there is less
possibility of encountering interference and of causing interference
to anyone else, and strong signal strength can be maintained.
NOTE
When the antennas are at the same height, it is quite simple to align the
antennas. However, when the antennas are at different heights, greater care
has to be taken to ensure that the antennas are properly aligned.
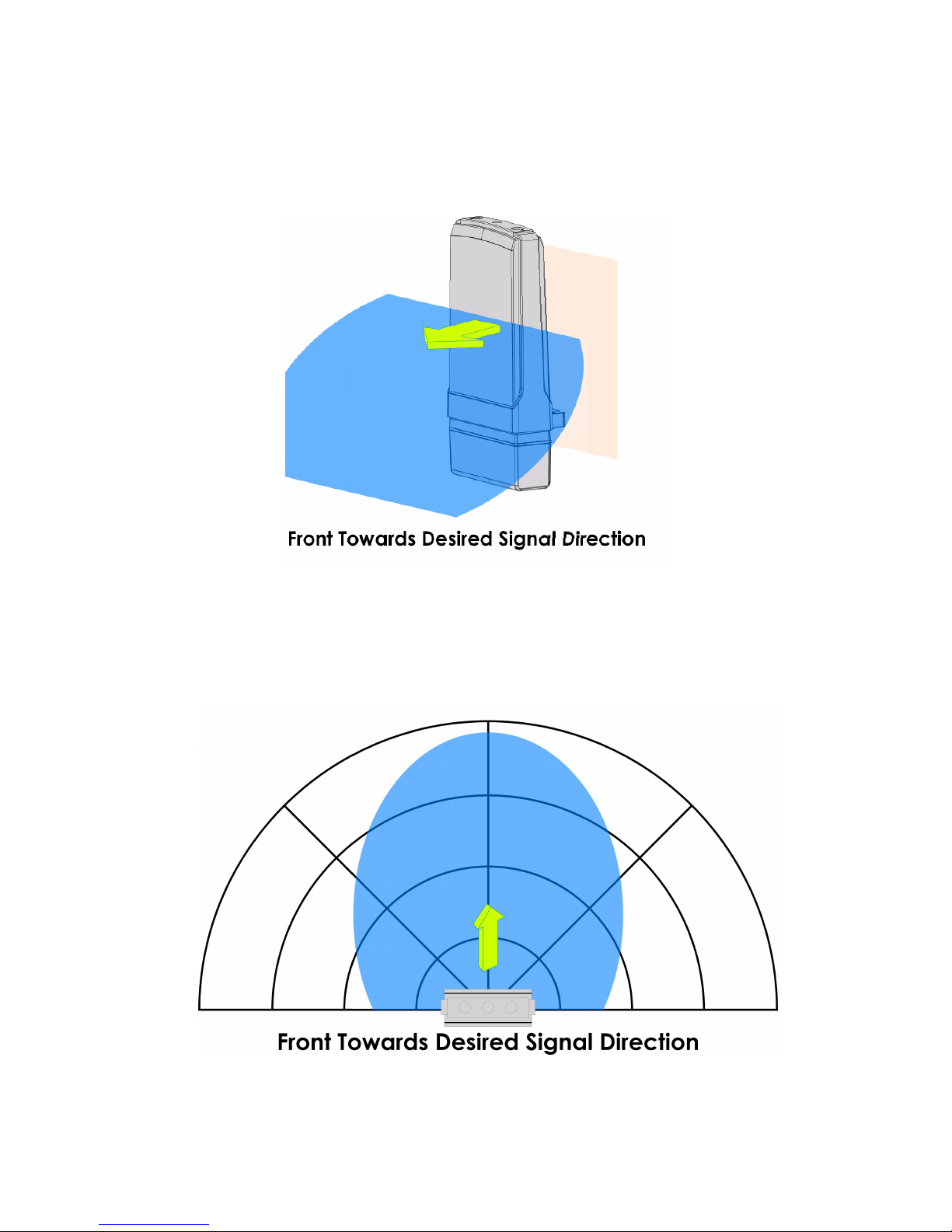
Installation Direction
The directional antenna radiates the signal towards the front of the
unit. Th e un it sh oul d b e in sta lle d in a position whereby the front of the
unit faces the direction you wish to send the signal to. Therefore the
direction you wish to send the signal to has to be considered before
going on to the next step of starting to set up the access point.
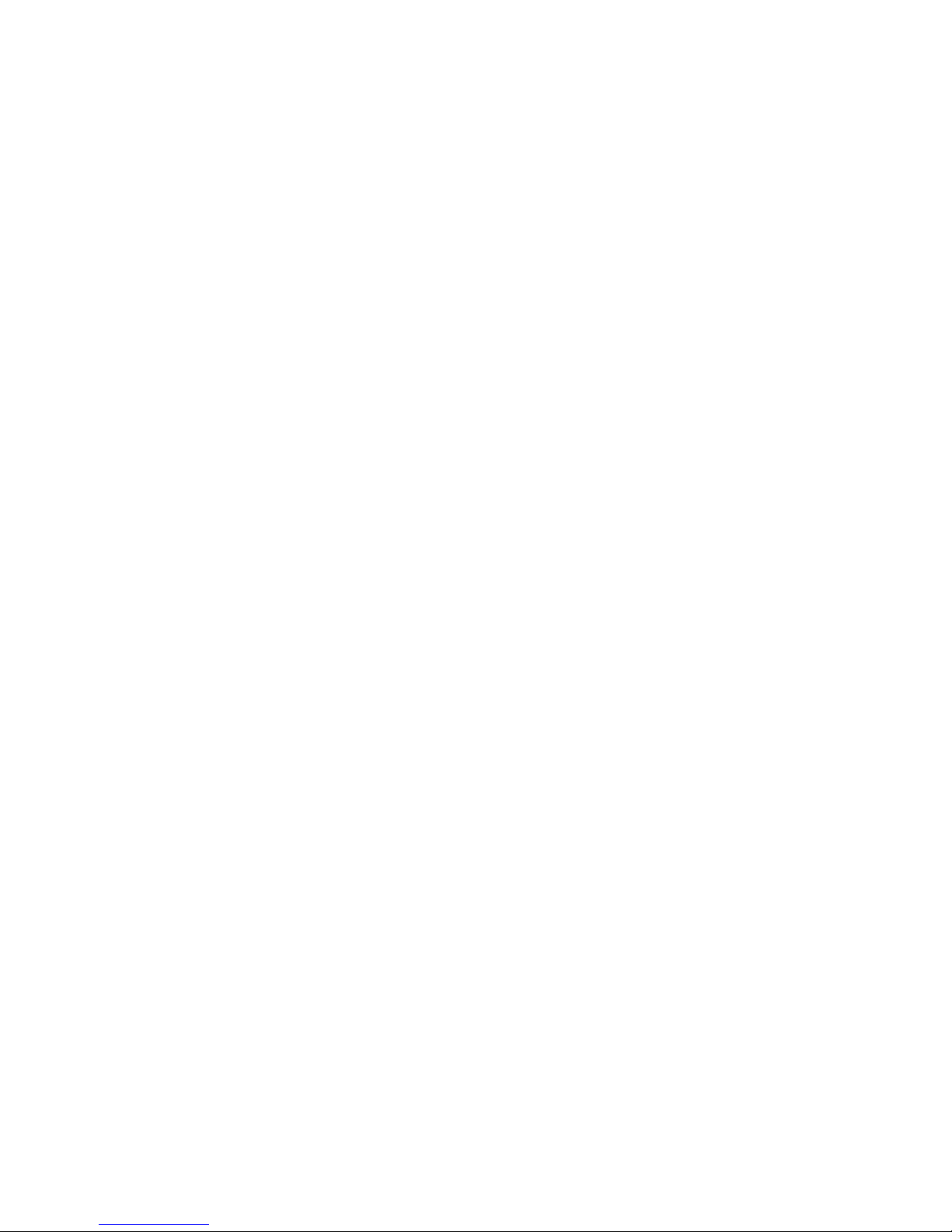
Setup Requirements
• CAT5/5e Networking Cable.
• At least 1 computer installed with a web browser and a wired or wireless
network interface adapter.
• All network nodes installed with TCP/IP and properly configured IP address
parameters.
Mount the Unit on a Pole
Access point is designed to mount to a pole. The mounting method will be
described as shown below.
Note the following guidelines for choosing the best location for your wireless AP:
• Place the AP as close as possible to the area where users will require
access to the WLAN.
• Choose an elevated location where trees, buildings and large steel
structures will not obstruct the antenna signals and which offers maximum
line-of-sight propagation with the users.
• Select an appropriate antenna to improve range and/or coverage and
the access point also lets you fine-tune parameters such as the transmit
power to achieve the best results.

Prepare Unit to mount to a pole
Unpack the 2 cable ties from the box.
Loop each cable tie through the mounting bracket hole at the
top and bottom. Wrap them round the pole and tighten the cab le
ties to secure the unit to the pole.
Connect one end of an RJ45 Ethernet cable to the LAN OUT port
of the Injector and the other end to LAN of the access point.
Maximum length of the RJ45 Category 5 cable is 100 meters*.
* Up to 200mW radio. For higher power radio need upgrade to higher
rating power adapter.
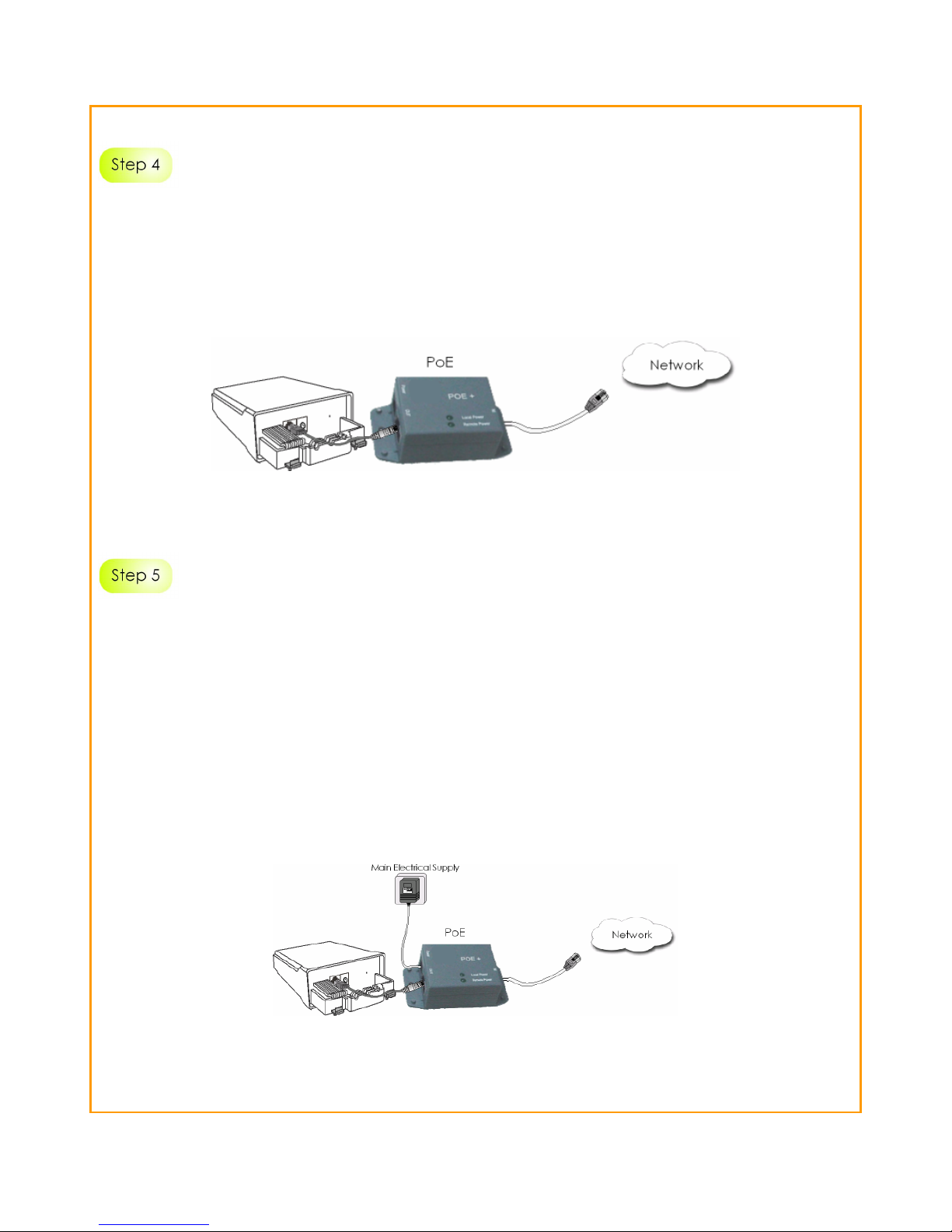
Connect the RJ45 Ethernet cable attached to the PoE Injector to a network device, such as to a
switch or to the PC you will use to configure the access point.
PoE power input: Passive PoE (range 12V – 24V DC)
Connect the power adapter in the PoE kit to the main electrical supply and the power plug into the
socket of the injector.
Now, turn on your power supply. Notice that the POWER LED has lighted up. This indicates that the
access point is receiving power through the PoE Injector and that connection between the access
point and your network has been established.
Note:
Please use the power adapter in the PoE kit. Using a power adapter with a different voltage rating will
damage this product.
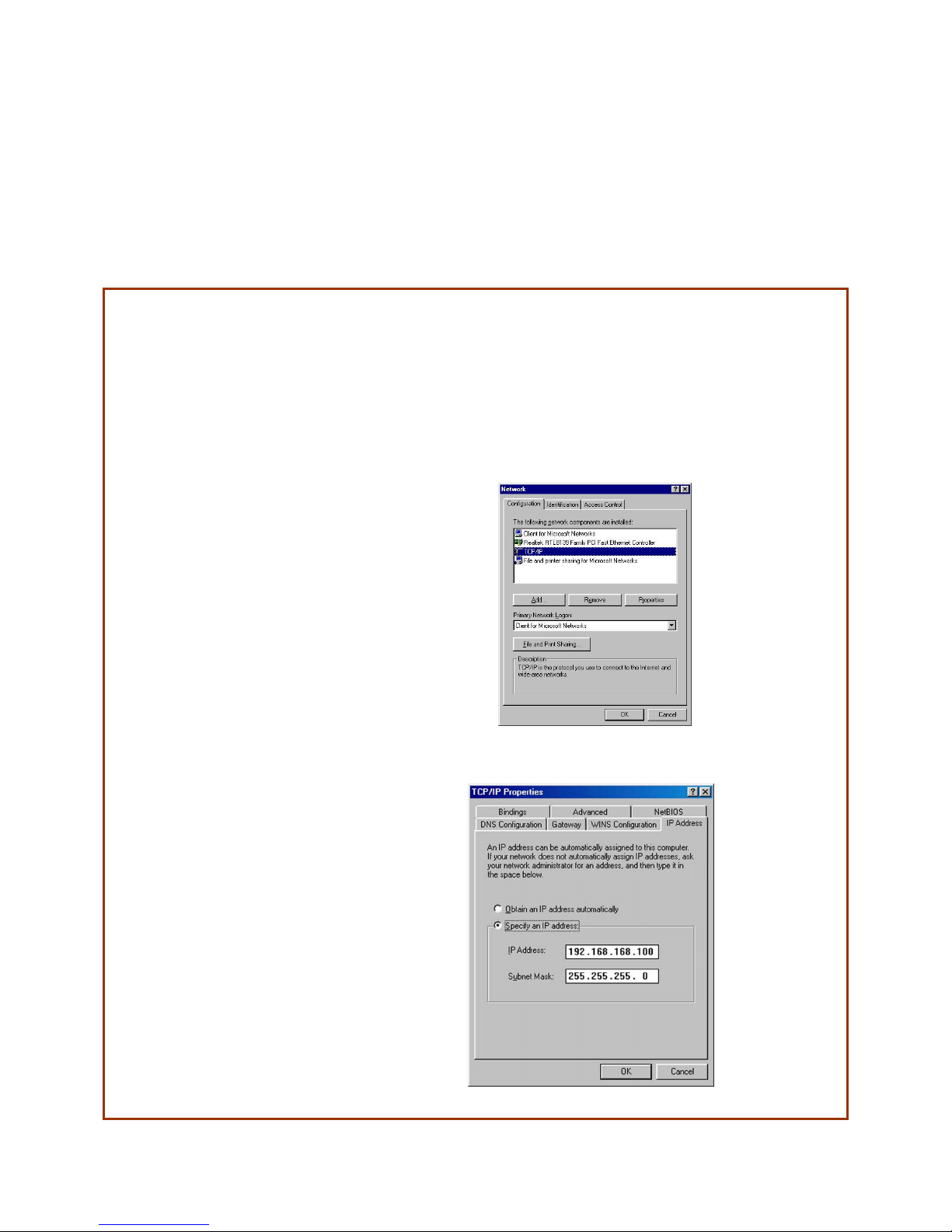
Configure the IP Address
After setting up the hardware you need to assign an IP address to your PC so that
it is in the same subnet as the access point.
For Windows 95/98/98SE/ME/NT
SStteepp 11::
From your desktop, right-click the Network Neighborhood icon and select Properties.
SStteepp 22::
Select the network adapter that you are using, then right-c lic k and select Properties.
SStteepp 33::
Highlight TCP/IP and click on
the Properties button.
SStteepp 44::
Select the Specify an IP
address radio button.
Set the IP address to
192.168.168.X and subnet
mask to 255.255.255.0, where
X can be any number from 2
to 254.
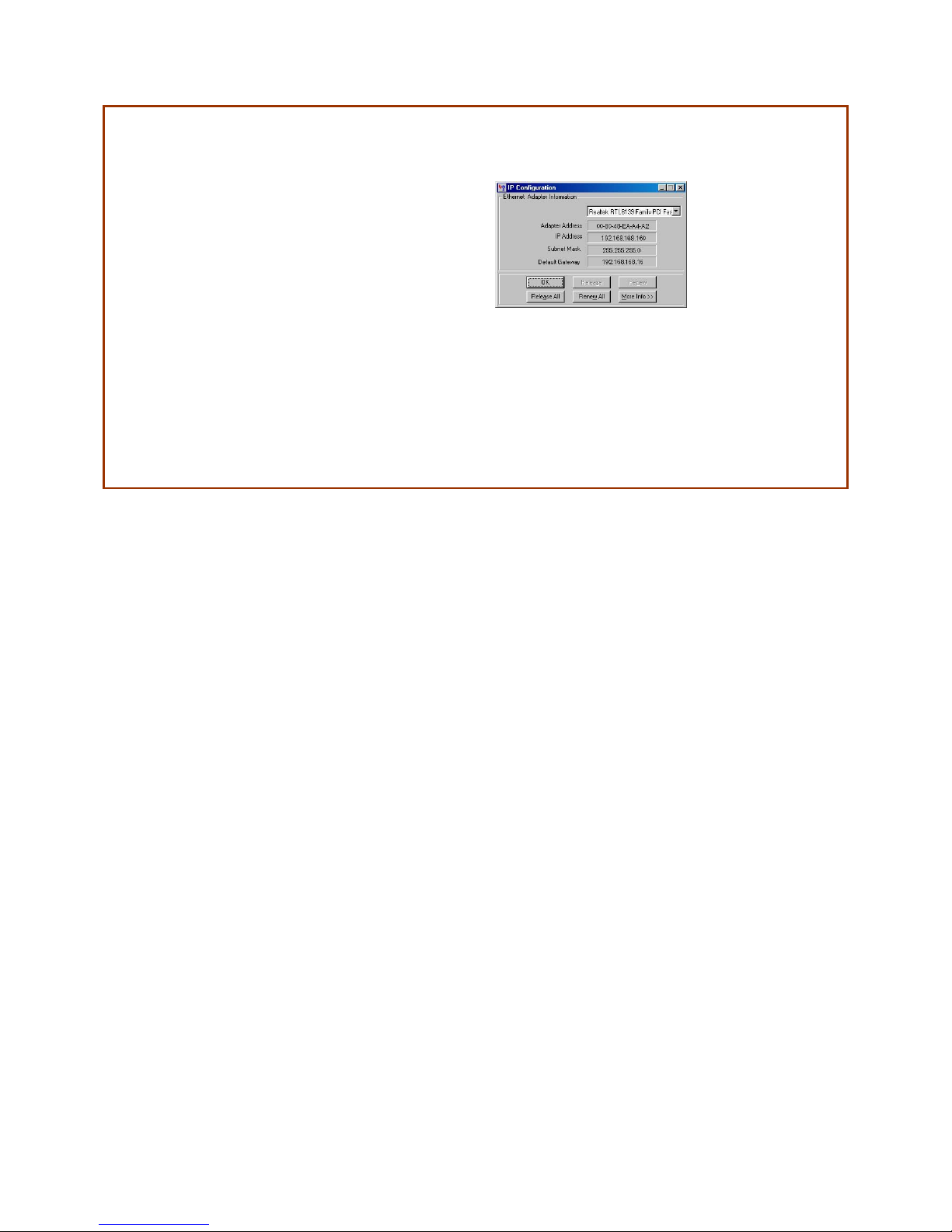
SStteepp 55::
To verify that the IP address
has been correctly assigned
to your PC, go to the Start
menu, select Run, and enter
the command: winipcfg.
Select the Ethernet adapter
from the drop-down list and
click OK.
PC is now setup with proper IP address to communic ate with the access point.
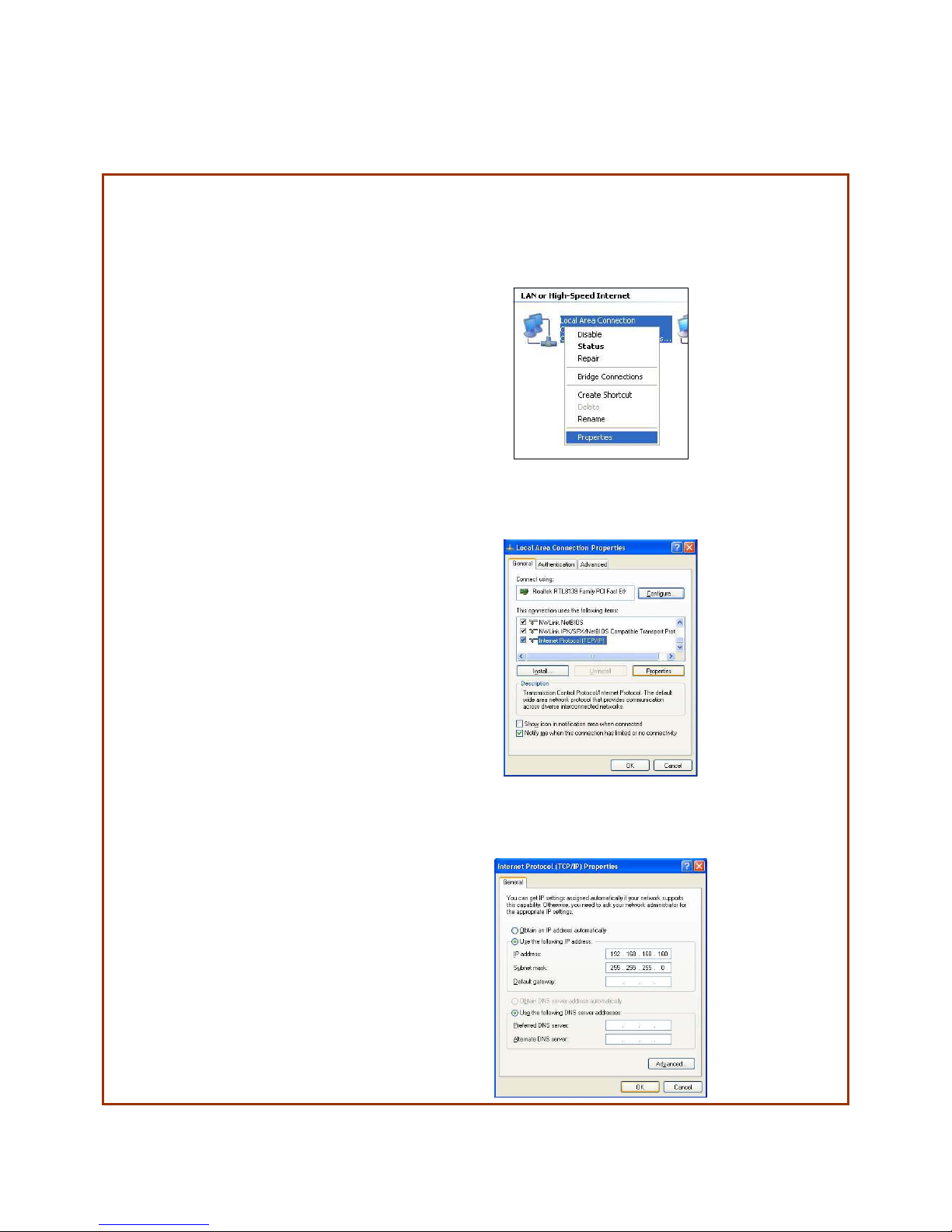
For Window s XP/2000
SStteepp 11::
Go to your desktop, right-click on the My Network Places icon and select Properties.
SStteepp 22::
Right-click the network adapter
icon and select Properties.
SStteepp 33::
Highlight Internet Protocol
(TCP/IP) and click on the
Properties button.
SStteepp 44::
Select the Use the following IP
address radio button.
Set the IP address to
192.168.168.X and subnet mask
to 255.255.255.0, where X can
be any number from 2 to 254.
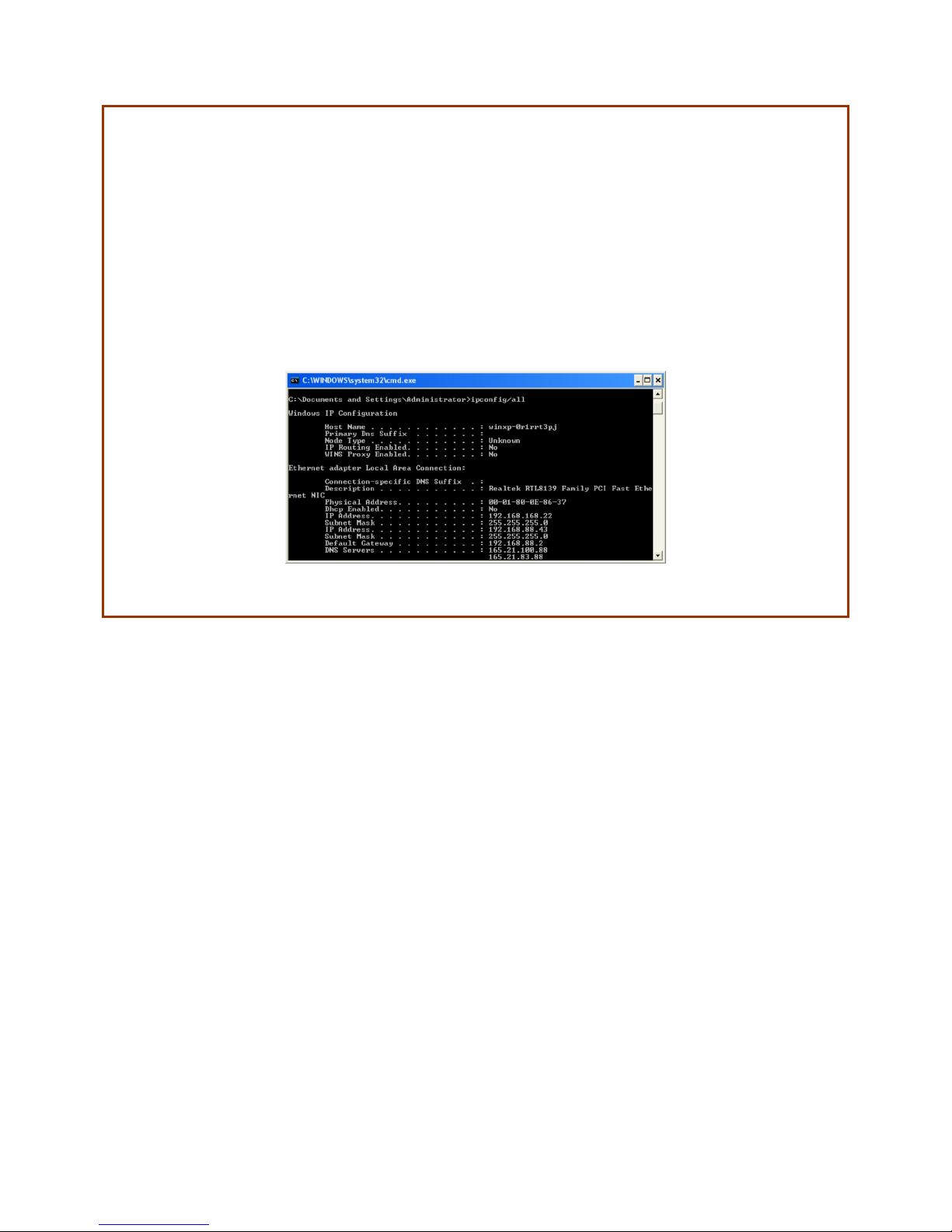
SStteepp 55::
Click on the OK button to close all windows.
SStteepp 66::
To verify that the IP address has been correctly assigned to your PC, go to the Start menu,
Accessories, select Command Prompt, and type the command: ipconfig/all
PC is now setup with a proper IP address to communicate with the a c c e ss p oint.
 Loading...
Loading...