
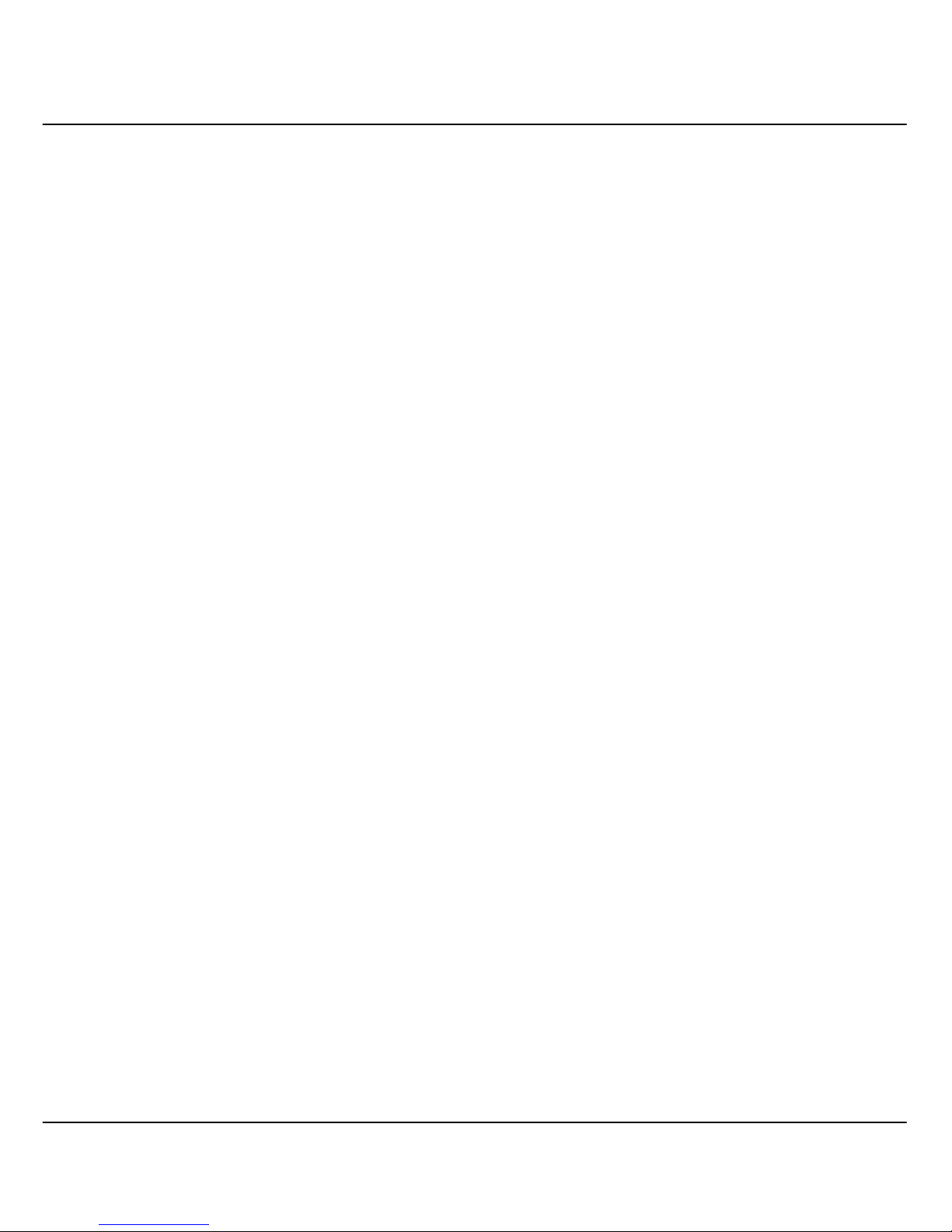
i
© Copyright 2004 Compex Systems Pte Ltd
All Rights Reserved
This document contains information, which is protected by copyright. Reproduction, adaptation
or translation without prior permission is prohibited, except as allowed under the copyright
laws.
Trademark Information
Compex®, ReadyLINK® and MicroHub® are registered trademarks of Compex, Inc. Microsoft
Windows and the Windows logo are the trademarks of Microsoft Corp. NetWare is the
registered trademark of Novell Inc. All other brand and product names are trademarks or
registered trademarks of their respective owners.
Notice: Copyrights © 2004 by Compex, Inc. All rights reserved. Reproduction, adaptation, or
translation without prior permission of Compex, Inc. is prohibited, except as allowed under the
copyright laws.
Manual Revision by Ong
Manual Number: U-0355-V1.4C Version 1.4, July 2004
Disclaimer
Compex, Inc. provides this manual without warranty of any kind, either expressed or implied,
including but not limited to the implied warranties of merchantability and fitness for a particular
purpose. Compex, Inc. may make improvements and/or changes to the product and/or
specifications of the product described in this manual, without prior notice. Compex, Inc will
not be liable for any technical inaccuracies or typographical errors found in this guide. Changes
are periodically made to the information contained herein and will be incorporated into later
versions of the manual. The information contained is subject to change without prior notice.
Your Feedback
We value your feedback. If you find any errors in this user’s manual, or if you have suggestions
on improving, we would like to hear from you. Please contact us at:
Fax: (65) 62809947
Email: feedback@compex.com.sg

ii
FCC NOTICE
This device has been tested and found to comply with the limits for a Class A digital device,
pursuant to Part 15 of the FCC Rules. These limits are designed to provide reasonable
protection against harmful interference in a residential installation. This device generates, uses
and can radiate radio frequency energy and, if not installed and used in accordance with the
instructions, may cause harmful interference to radio communications. However, there is no
guarantee that interference will not occur in a particular installation. If this device does cause
harmful interference to radio or television reception, the user is encouraged to try to correct the
interference by one or more of the following measures:
• Reorient or relocate the receiving antenna.
• Connect the computer into an outlet on a circuit different from that to which the receiver is
connected.
• Increase the separation between the computer and receiver.
• Consult the dealer or an experienced radio/TV technician for help.
Caution: Any changes or modifications not expressly approved by the grantee of this device
could void the user's authority to operate the equipment.
FCC Compliance Statement: This device complies with Part 15 of the FCC Rules. Operation
is subject to the following two conditions:
1. This device may not cause harmful interference, and
2. This device must accept any interference received, including interference that may cause
undesired operation.
Declaration of Conformity
Compex, Inc. declares the following:
Product Name: Compex 24-port 10/100 Mbps Managed Switch with 2 Optional Modules
Model No: CGX3224 conforms to the following Product Standards:
This device complies with the Electromagnetic Compatibility Directive (89/336/EEC) issued by
the Commission of the European Community.
Electromagnetic Interference (Conduction and Radiation)
: EN 55022 (CISPR 22)
Electromagnetic Immunity
: EN 55024 (IEC61000-4-2,3,4,5,6,8,11)
Power Line Harmonics
: EN 61000-3-2 (IEC610000-3-2)
Power Line Flicker
: EN 61000-3-3 (IEC610000-3-3)
Product Safety
: EN 60950 (IEC60950)
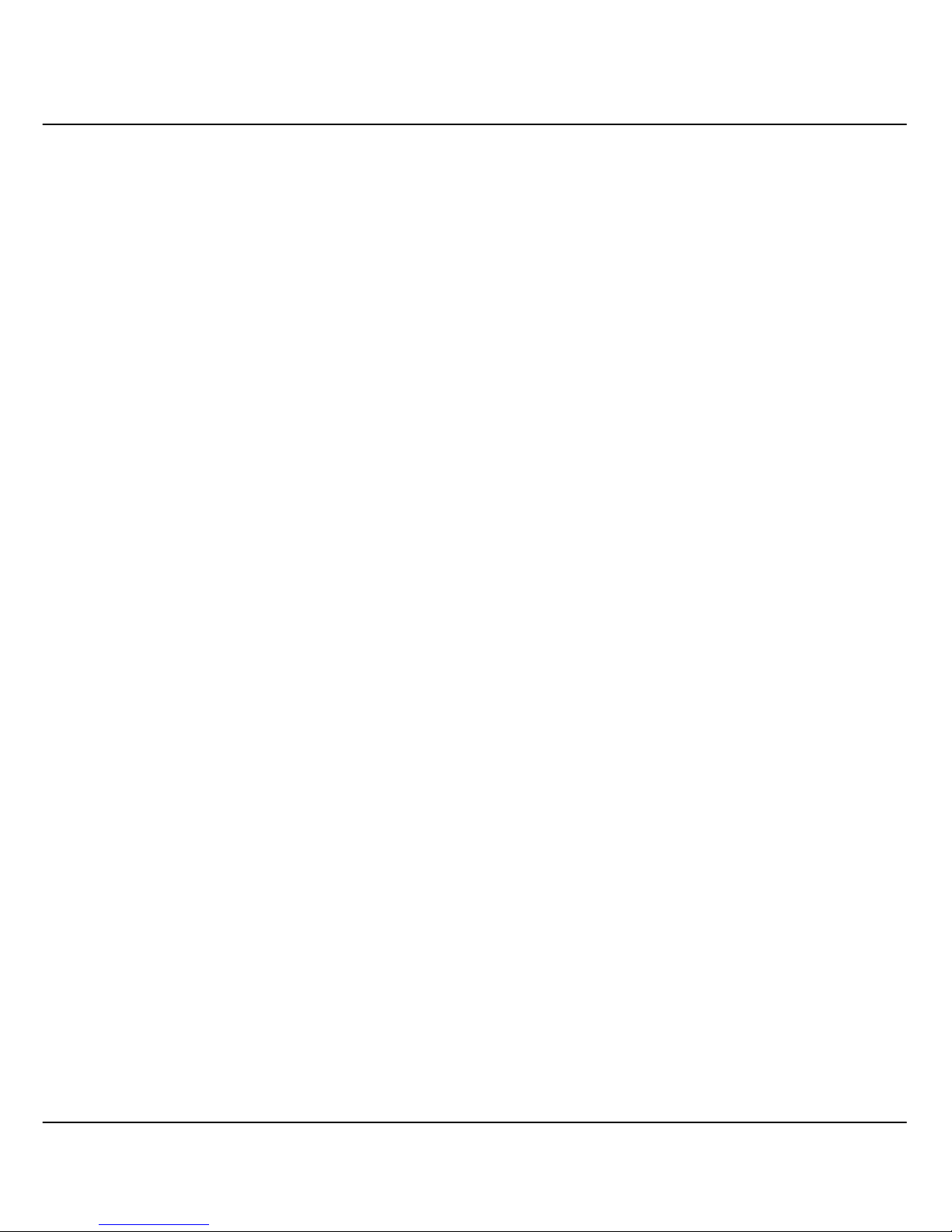
iii
Therefore, this product is in conformity with the following regional standards: FCC Class A ⎯
following the provisions of FCC Part 15 directive; CE Mark ⎯ following the provisions of the
EC directive.
This Class A digital apparatus complies with Canadian ICES-003.

iv
Technical Support Information
The warranty information and registration form are found in the Quick Install Guide.
For technical support, you may contact Compex or its subsidiaries. For your convenience, you
may also seek technical assistance from the local distributor, or from the authorized
dealer/reseller that you have purchased this product from. For technical support by email, write
to
support@compex.com.sg.
Refer to the table below for the nearest Technical Support Centers:
Technical Support Centers
Contact the technical support center that services your location.
U.S.A., Canada, Latin America and South Americ a
Write
Compex, Inc.
4051 E. La Palma, Unit A
Anaheim, CA 92807, USA
Call
Fax
Tel:
Tel:
Fax:
BBS:
+1 (714) 630-7302 (8 a.m.-5 p.m. Pacific time)
+1 (800) 279-8891 (Ext.122 Technical Support)
+1 (714) 630-6521
+1 (714) 630-2570 (24-hour access)
Europe
Write
ReadyLINK Networktechnology Gmbh
Albert Einstein Straβe 34/M21
63322 Rödermark, Germany
Tel:
Fax:
BBS:
+49 (0) 6074 - 98017 (8 a.m.-5 p.m. local time)
+49 (0) 6074 - 90668
+49 (0) 6074 - 93974 (24-hour access)
Call
Support Email: readylink@compex.com.sg
Asia, Australia, New Zealand, Middle East
and the rest of the World
Write
Compex Systems Pte Ltd
135, Joo Seng Road #08-01, PM Industrial Building
Singapore 368363
Call
Tel:
Tel:
Fax:
BBS:
(65) 6286-1805 (8 a.m.-5 p.m. local time)
(65) 6286-2086 (Ext.199 Technical Support)
(65) 6283-8337
(65) 6282-8854 (24-hour access)
Internet
access/
E-mail:
FTPsite:
support@compex.com.sg
ftp.compex.com.sg
Website: http://www.cpx.com or http://www.compex.com.sg
Fax
Fax

v
About This Document
The product described in this document, Compex Web Management Switch Series, Compex
CGX3224 is a licensed product of Compex Systems Pte Ltd. This document contains
instructions for installing, configuring and using Compex CGX3224. It also gives an overview
of the key applications and the networking concepts with respect to the product.
This documentation is for both Network Administrators and the end user who possesses some
basic knowledge in the networking structure and protocols.
It makes a few assumptions that the host computer has already been installed with TCP/IP and
already up & running and accessing the Internet. Procedures for Windows 98/2000/XP
operating systems are included in this document. However, for other operating system, you may
need to refer to your operating system’s documentation for networking.
How to Use this Document
The document is written in such a way that you as a user will find it convenient to find specific
information pertaining to the product. It comprises of chapters that explain in details on the
installation and configuration of Compex CGX3224.
Firmware
This manual is written based on Firmware version 1.80 build 040730.
Conventions
In this document, special conventions are used to help and present the information clearly. The
Compex 24-port 10/100Mbps Managed Switch with 2 Optional Modules CGX3224 is often
referred to as Compex CGX3224 in this document. Below is a list of conventions used
throughout.
NOTE
This section will consist of important features or instructions
CAUTION
This section concerns risk of injury, system damage or loss of data
WARNING
This section concerns risk of severe injury

vi
References on Menu Command, Push Button, Radio Button, LED and Label appear in Bold.
For example, “Click on the Ok button”
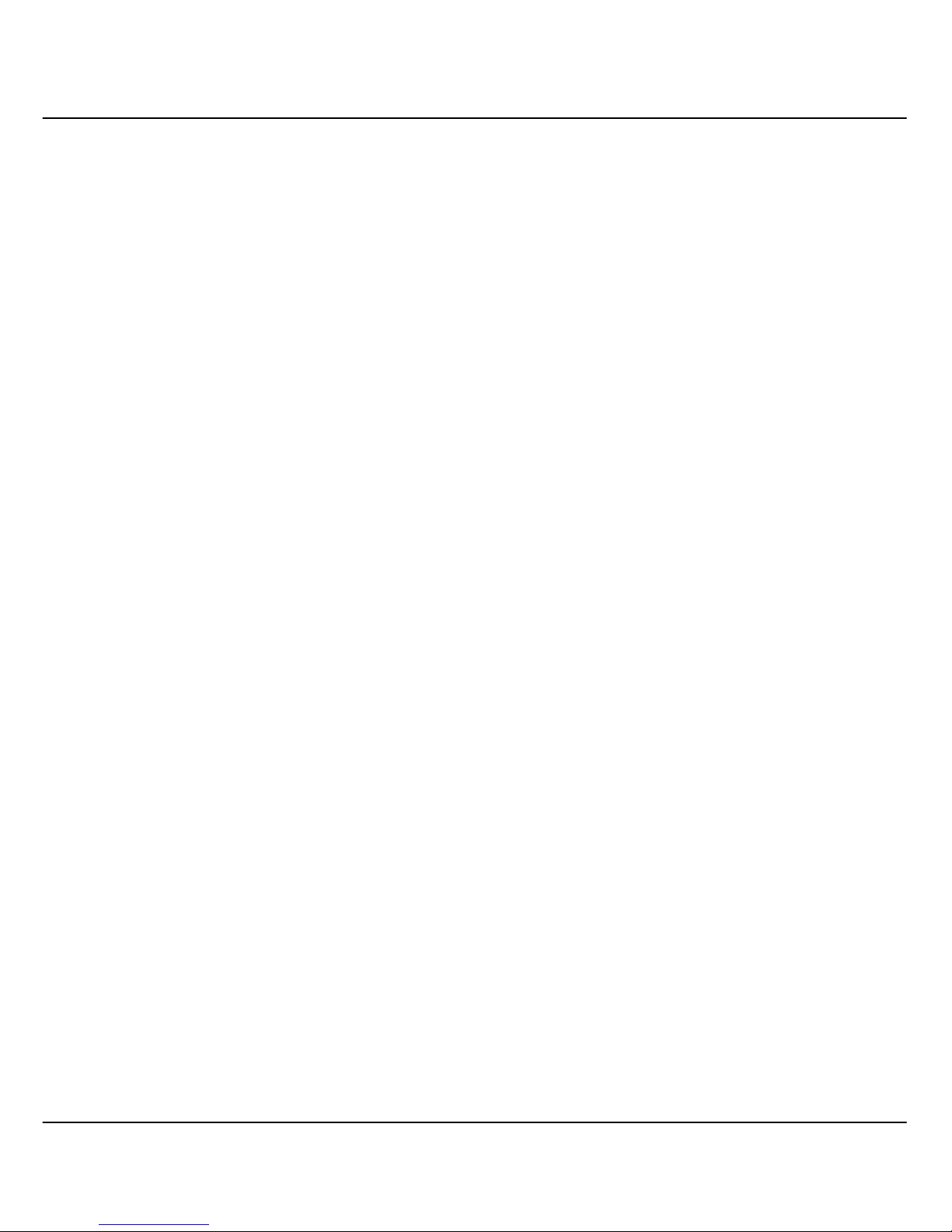
Table of Contents
vii
Copyrights © 2004 Compex Systems Pte Ltd..................................................................................i
Trademark Information.....................................................................................................................i
Disclaimer ........................................................................................................................................i
Your Feedback..................................................................................................................................i
FCC NOTICE ..................................................................................................................................ii
Declaration of Conformity............................................................................................................. iii
Technical Support Information.......................................................................................................iv
About This Document .....................................................................................................................v
How to Use this Document..............................................................................................................v
Firmware .........................................................................................................................................v
Conventions.....................................................................................................................................v
Chapter 1 Product Overview.................................................................................... 1
1.1 Introduction............................................................................................................................1
1.2 Features and Benefits.............................................................................................................1
1.3 Packaging Content .................................................................................................................3
1.4 Overall Setup Procedure.........................................................................................................3
1.5 Network Applications ............................................................................................................4
Chapter 2 Hardware Installation............................................................................. 7
2.1 Physical Setup for Compex CGX3224...................................................................................7
2.1.1 Desktop Installation...................................................................................................7
2.1.2 Rack-Mounted Installation.........................................................................................7
2.1.3 Expansion Module Installation ..................................................................................8
2.1.4 Removing the Expansion Module..............................................................................8
Chapter 3 Hyper Terminal Configuration.............................................................. 9
Chapter 4 Access to Web-based Interface............................................................. 11
4.1 Login to Web Browser Interface..........................................................................................11
Chapter 5 Configure Compex CGX3224 using Web Interface........................... 16
5.1 Port Configuration................................................................................................................16
5.2 Virtual Local Area Network (VLAN) Configuration...........................................................18
5.2.1 Simple application on VLAN Configuration...........................................................19
5.3 Trunk Configuration.............................................................................................................19
5.3.1 Simple application on Port Trunking.......................................................................20
5.4 DHCP Configuration............................................................................................................21

Table of Contents
viii
5.4.1 DHCP Active Leases...............................................................................................23
5.4.2 DHCP Server Reservations......................................................................................23
5.4.3 Delete IP Address in Server Reservations................................................................24
5.5 WAN Configuration.............................................................................................................25
Chapter 6 NAT Configuration............................................................................... 27
6.1 Static IP Setting (IP Forwarding).........................................................................................27
6.2 Static Port Setting (Port Forwarding)...................................................................................28
6.3 Filtering Setting....................................................................................................................29
Chapter 7 Configuring Your Wide Area Network............................................... 31
7.1 Selecting the right connection for your Broadband Internet Service ....................................31
7.2 Setup on Compex CGX3224 for Broadband Internet Access...............................................32
7.3 Configuring Static IP Connection ........................................................................................33
7.4 Configuring Dynamic IP Connection...................................................................................33
7.4.1 How to Configure Singapore Cable Vision (SCV) Service .....................................34
7.4.2 How to Configure @HOME Cable Service.............................................................35
7.5 Configuring PPP over Ethernet Session (PPPoE).................................................................36
7.5.1 How to Configure SingNet, PacNet &QALA DSL Broadband...............................36
Chapter 8 Advanced Configuration for Compex CGX3224................................ 39
8.1 STP Configuration ...............................................................................................................39
8.1.1 STP Port...................................................................................................................41
8.1.2 STP Bridge ..............................................................................................................43
8.2 IGMP Configuration ............................................................................................................44
8.2.1 Definition on IGMP v1.0 and v2.0 ..........................................................................46
8.3 Stack Configuration .............................................................................................................47
8.3.1 Simple Application on Stack Management..............................................................48
8.4 SNMP Configuration............................................................................................................51
8.5 RMON Statistics................................................................................................................ ..52
8.6 Port Security.........................................................................................................................53
8.6.1 To delete MAC Address/es......................................................................................54
8.7 MirrorPort Configuration.....................................................................................................54
8.7.1 Using Mirror Port to Monitor Traffic.......................................................................54
8.7.2 Simple Application on Port Mirroring.....................................................................55
8.8 Aging Control ......................................................................................................................56
8.9 Address Search.....................................................................................................................57
8.9.1 Host Search..............................................................................................................57
8.9.2 MAC Address Search ..............................................................................................58
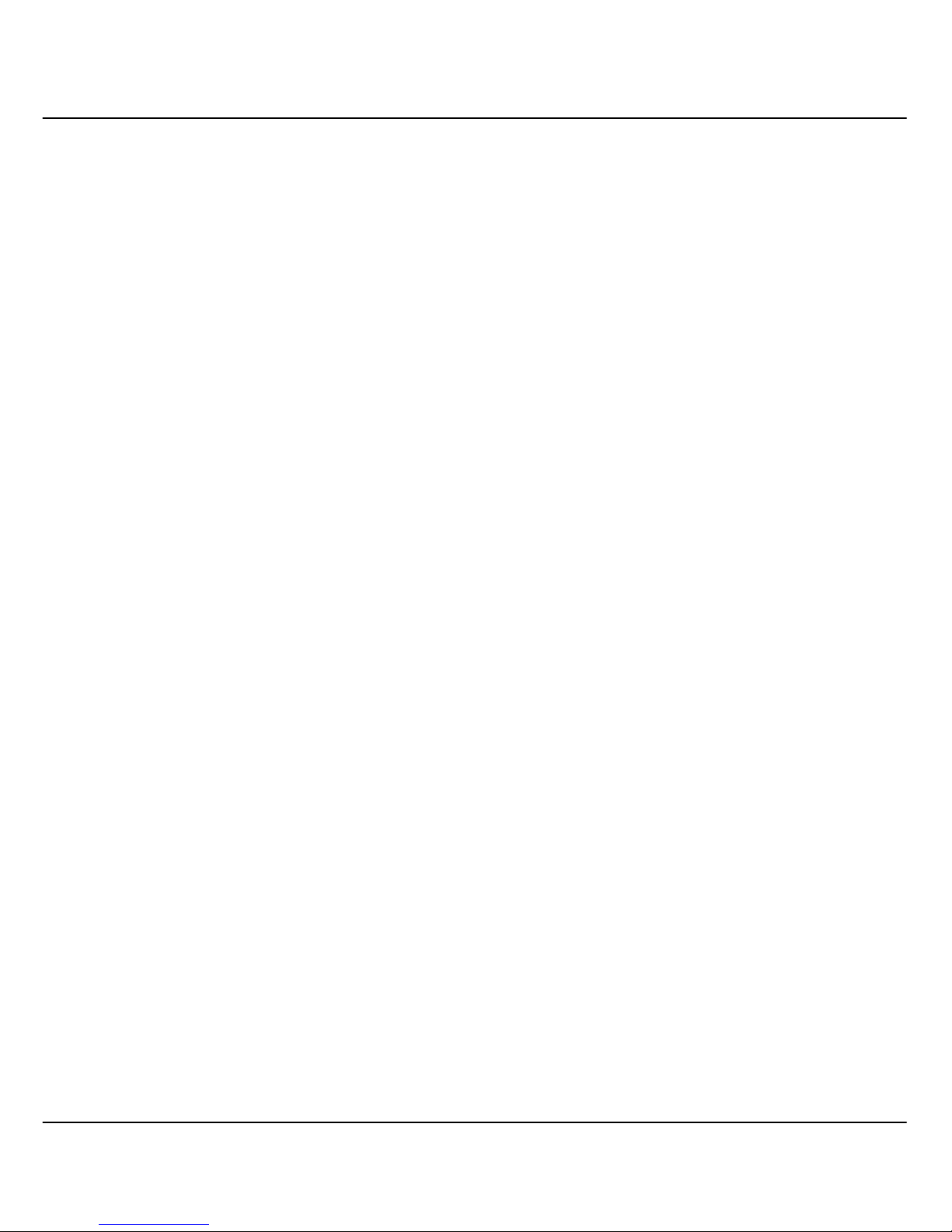
Table of Contents
ix
Chapter 9 Using SYSTEM TOOLS Menu............................................................ 59
9.1 Set System Clock............................................................................................................... ..59
9.2 Remote Management............................................................................................................60
9.3 System Configuration...........................................................................................................62
9.4 System Information..............................................................................................................63
9.5 Change Password.................................................................................................................64
9.5.1 Forget your Password ..............................................................................................64
9.6 Upgrading Compex CGX3224 Firmware.............................................................................65
9.7 Save or Reset Settings..........................................................................................................66
9.7.1 Save .........................................................................................................................67
9.7.2 Backup.....................................................................................................................67
9.7.3 Restore.....................................................................................................................68
9.7.4 Clear and Reset........................................................................................................68
9.8 Message Window.................................................................................................................69
9.9 Reboot Switch......................................................................................................................69
9.10 Logout..................................................................................................................................69
Chapter 10 Using HELP Menu ................................................................................ 70
10.1 Technical Support .............................................................................................................. ..70
Chapter 11 Application on Virtual LAN................................................................. 71
11.1 Untagged and Tag Configuration using Web-based Interface..............................................71
Appendix I Panel Views & Descriptions.................................................................. 74
Appendix II Specifications ......................................................................................... 77
Appendix III TCP/IP Configuration........................................................................... 79
AIII-1 For Windows 95/98/98SE/ME/2000..............................................................................79
AIII-2 Windows XP/NT...........................................................................................................81

Chapter 1 Product Overview
1
Chapter 1 Product Overview
1.1 Introduction
Compex CGX3224 is a SNMP Managed Switch with 24 10/100Mbps Fast Ethernet
ports capable of full or half duplex transmission with flow control. CGX3224 has NWay Auto-Negotiation capability, thus allowing the ports to be automatically
configured for the highest possible operation mode between two network nodes. It
comes with 2 slots that allow insertions of 2 modular Gigabit modules or Fiber Optics
modules. Compex CGX3224 is integrated with an Aggregating Router supporting up to
4 broadband channels for Internet sharing and providing Load Balancing and Fail-Over
Redundancy to the Internet. Compex CGX3224 supports Port-based VLAN and Tagged
VLAN, improving network performance by reducing the broadcast traffic. It also
supports up to 8-level Priority Queuing, improving the performance of bandwidthdemanding applications. Compex CGX3224 is integrated with an embedded HTTP
server, providing a user-friendly web-based management interface. Compex CGX3224
is the complete solution for corporate network installation.
1.2 Features and Benefits
Compex CGX3224 is specially designed for building switched network system for large
enterprise and medium to small size workgroup. Enhanced features are introduced to
Compex CGX3224, making it a perfectly high-performance backbone switch for
today’s corporate network.
• Fast Ethernet Switching
Compex CGX3224 comes with 24 10/100 Mbps Fast Ethernet auto-sensing ports
supporting full and half duplex transmission on its 12Gbps switching bus.
• SNMP Management Functions
Compex CGX3224 has been designed with SNMP management functions, which
has the capability to support 4 groups of RMONS: Ethernet Statistic, History, Alarm
and Event.
• Aggregated Router Capability
Compex CGX3224 also has the ability to support Broadband Internet sharing. Up to
4 ports may be connected to external Cable/ADSL modems, delivering aggregated
bandwidth to the Internet while providing fail-over redundancy.
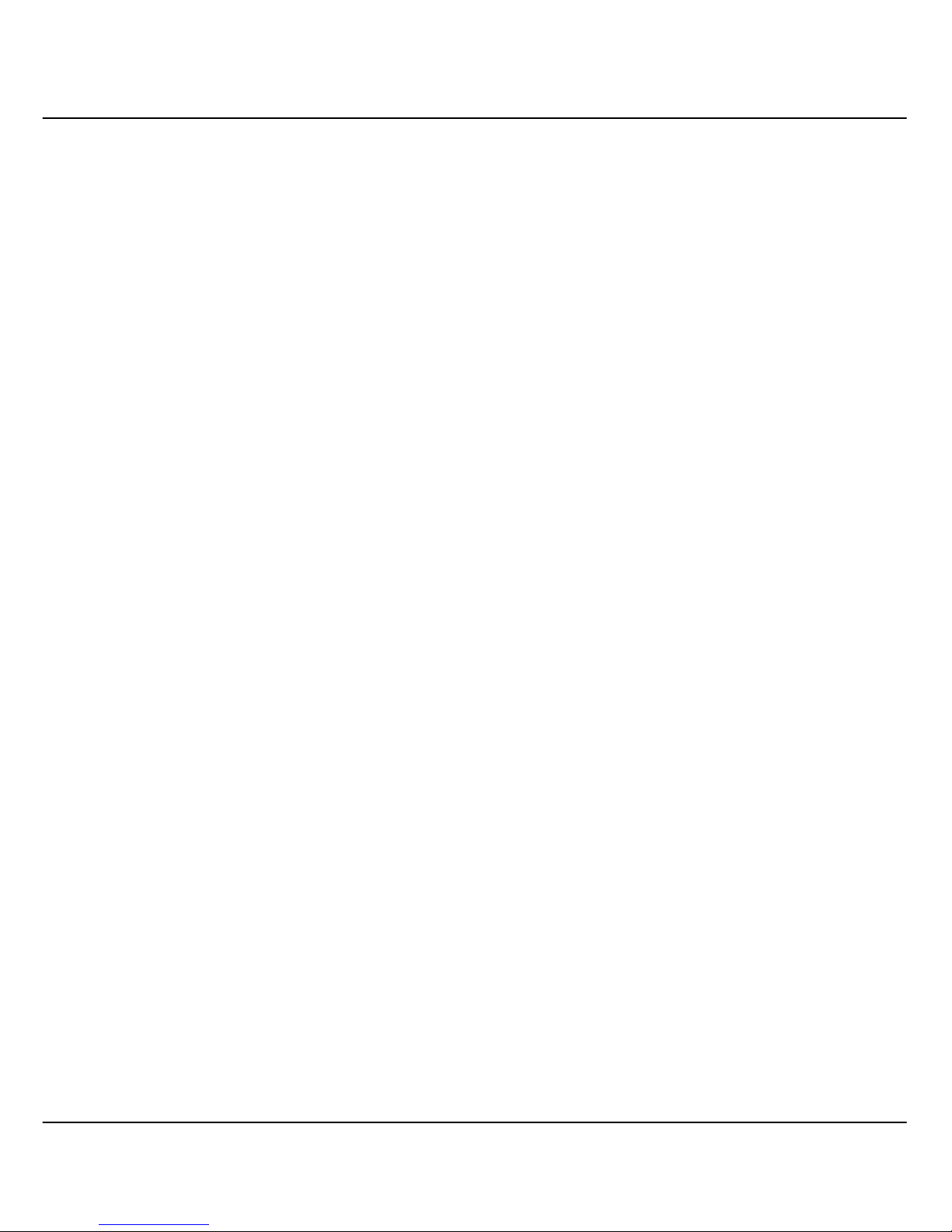
Chapter 1 Product Overview
2
• Port Trunking
Up to 4 ports may be defined for Port Trunking, delivering up to 800 Mbps
cascading bandwidth between two switches.
• VLAN Support and Tagging
Compex CGX3224 can support up to 32 port-based VLANs and static configuration
of 802.1Q VLAN tagging. It allows the network administrator to separate the
network into a few segments by defining which port belongs to which VLAN
segment. This can effectively control broadcast and multi-cast packets flooding the
network. This not only improves the network performance, but also provides
security between workgroups.
• Optional Modules
Compex CGX3224 is designed with 2 expansion slots to support 3 types of optional
modules, 1000 Base-T Gigabit Fiber module, 1000 Base-SX Gigabit Fiber module
and 100 Base-FX Fast Ethernet Fiber module.
Please note that 1000 Base-LX and 100 Base-FX Single Mode modules are also
available upon request.
• Management Interface and Capabilities
Compex CGX3224 allows you to manage the switch through common management
software. Web based management is also provided so that you do not need to
purchase expensive management software in order to manage your Ethernet switch.
You can use any popular Web browser software to browse the HTTP server inside
Compex CGX3224. From the Web page, you can do any configuration and statistic
inquiry on the switch. FreedomView Pro SNMP application is also bundled together
in the package.
Through the management interface, you can also change the transmission mode of
all ports on Compex CGX3224 switch. This means that you can change the
operating mode of any port to 10 Base-T half duplex, 10 Base-T full duplex, 100
Base-TX half duplex, 100 Base-TX full duplex or N-way Auto-negotiation at any
time. It also means that you can change the transmission mode through the Web
browser interface, FreedomView Pro SNMP Manager Software, console port or
even Telnet interface.
• Spanning Tree Protocol
Provides redundant links while preventing network loops.

Chapter 1 Product Overview
3
1.3 Packaging Content
Thank you for purchasing the Compex Web Managed Switch CGX3224. You will find
the following items in the package:
Please note that the actual product appearance may slightly differ depending on the
hardware version.
1 x Compex CGX3224 unit
2 x brackets
6 x screws
1 x RS232 straight cable
1x Quick Install Guide with
warranty card
1 x CD-ROM
1 x Power Cord
1.4 Overall Setup Procedure
1. Hardware Installation of Compex CGX3224.
Refer to Chapter 2 “Hardware Installation” on Page 7
2. Set IP address to Static (Since the DHCP default setting for Compex CGX3224 is
disabled)
Refer to Appendix III “TCP/IP Configuration” on Page 79
3. Configure Compex CGX3224
Refer to Chapter 3 “Hyper Terminal Configuration” on Page 9 or Chapter 4
“Access to Web-based Interface” on Page 11
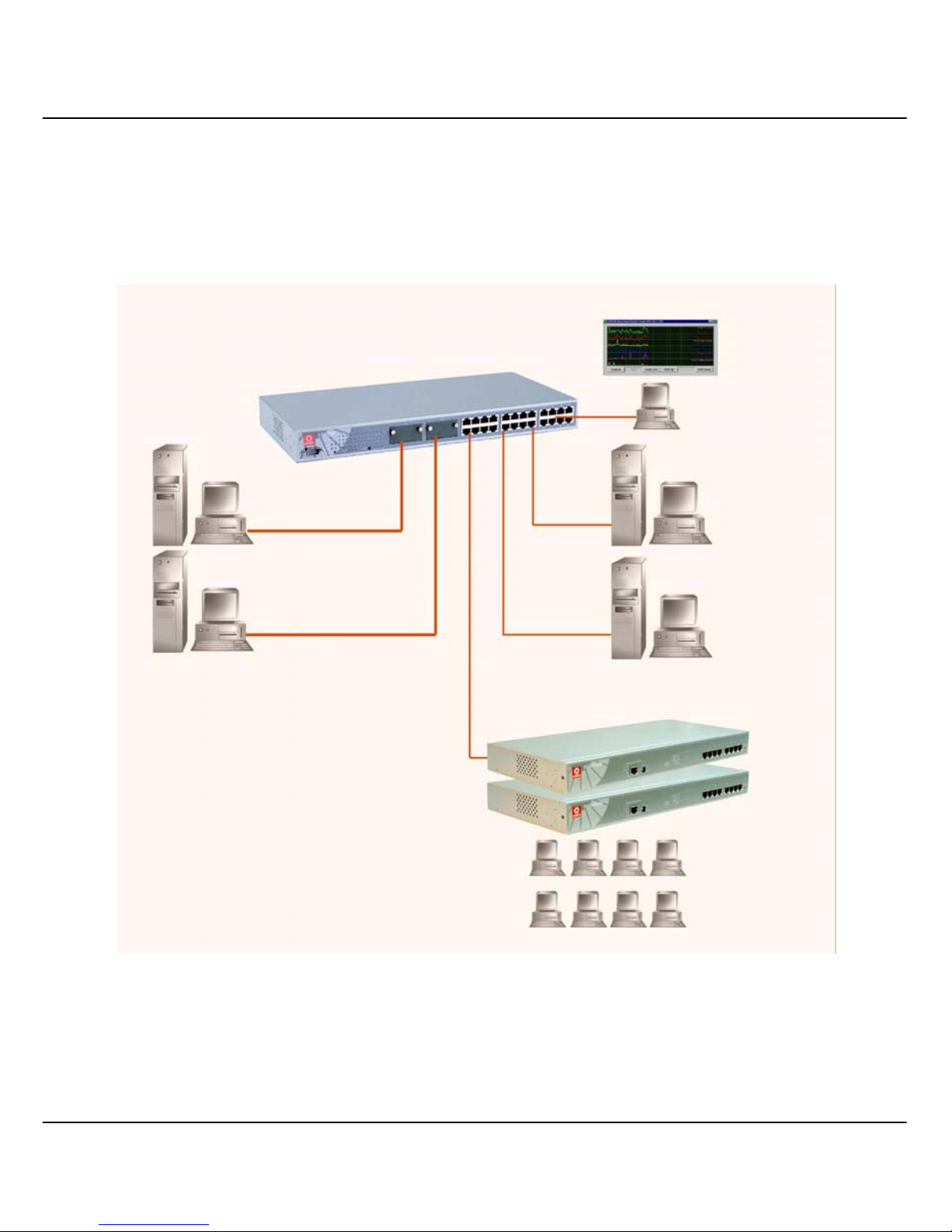
Chapter 1 Product Overview
4
1.5 Network Applications
Compex CGX3224 may be used in the Backbone with an ADSL broadband internet
connection as shown in Figure 1.5a. Virtual LAN may be defined on Compex CGX3224
to logically segmentize your LAN into multiple broadcast domains with workgroup
classifications.
Figure 1.5a Compex CGX3224 in the Backbone
User groups on
Private LAN
Switching
SNMP
Manager
CGX3224
High
Bandwidth
Servers
Internet
Servers
GSC2008WM

Chapter 1 Product Overview
5
You can connect Compex CGX3224 via the optional modules to an external Ethernet
Hub/Switch to increase the number of users for Internet access. Using a UTP network
cable, connect one end to Compex CGX3224 and the other to the network switch.
Figure 1.5b shows how Compex CGX3224 can be connected to an existing switch to
increase the Internet access for the LAN users from just one dedicated Internet access to
multiple accesses.
Figure 1.5b Compex CGX3224 installed with optional fiber optic module
Building B
Building C
Building A
Gigabit Ethernet on
Fiber (1000 Base-SX) or
Fast Ethernet on Fiber
(100 Base-FX)
CGX3224 Unit #1
CGX3224 Unit #2
CGX3224 Unit #3

Chapter 1 Product Overview
6
Compex CGX3224 allows a maximum of up to four modem connections. With Compex
CGX3224 and any of the four modems power off, connect one end of the Ethernet cable
to any port of Compex CGX3224. The other end of the Ethernet cable is to be connected
to your own ADSL/Cable modem. (You may need to refer to your respective Modem’s
manual for the set up.)
Figure 1.5c Connecting four cable/ADSL modems to Compex CGX3224
NOTE
Connect Compex CGX3224 using one modem first. Once you have established
an Internet connection, then add additional modems as needed.
CGX3224
Workgroup
Cable/ADSL
Modems

Chapter 2 Hardware Installation
7
Chapter 2 Hardware Installation
This chapter gives an overview on the hardware installation, from installing the physical cables
to resetting the device.
2.1 Physical Setup for Compex CGX3224
Compex CGX3224 is ideally suitable for office environment usage, which can be either
installed on a flat surface or mounted on a 19-inch rack. The following steps illustrate
how a proper installation is done.
2.1.1 Desktop Installation
1. Unpack Compex CGX3224.
2. Remove the backing strip from the 4 rubber feet and attach to the
underside of the switch chassis firmly.
3. Place it near a power outlet. Please put the device in the position that
would allow sufficient space for heat ventilation.
4. The surface to place Compex CGX3224 should be clean, smooth, level
and sturdy.
5. Ensure there is enough space around the unit to allow the attachment of
network cables.
6. Connect the power cord to the power socket on the rear panel of Compex
CGX3224.
2.1.2 Rack-Mounted Installation
1. Position one bracket to align with the holes on one side of Compex
CGX3224 and secure it with the smaller bracket screws (1/8-inch
diameter). Then attach the other bracket to another side of it.
2. After attaching both mounting brackets, position the device in the rack by
lining up the holes in the brackets with the appropriate holes on the rack.
Secure it to the rack using the rack-mounting screws (5/16 inches
diameters) and a screwdriver.

Chapter 2 Hardware Installation
8
3. Connect the power cord to the power socket on the rear panel of Compex
CGX3224.
NOTE
For proper ventilation, do allow about 4 inches of clearance on the front and back
of the switch. This is especially important in an enclosed rack.
2.1.3 Expansion Module Installation
A series of optional expansion modules are available for Compex CGX3224
to upgrades its features. Please note that Compex CGX3224 is not shipped
with the Gigabit modules.
1. Power off the switch. Insert the module carefully into the expansion
module window and push it along the module rail until it stops. Ensure
that there is a secure connection to the PCB Board of Compex CGX3224.
2. Tighten the screws on the module.
2.1.4 Removing the Expansion Module
1. Power off the switch.
2. Disconnect any cable from the module.
3. Unscrew and pull out the module slowly from the expansion module slot.
4. Slide the module completely out of the chassis and cover the window with
the cover plates, fasten back using the original screws.

Chapter 3 Hyper Terminal Configuration
9
Chapter 3 Hyper Terminal Configuration
This chapter explains the basic setup procedures of configuring Compex CGX3224. For more
detailed information about Compex CGX3224, please refer to Chapter 8 “Advanced
Configuration for Compex CGX3224” on Page 39.
We can configure Compex CGX3224 through Hyper Terminal. Please follow the procedures
stated below:
1. Go to control panel and double click Hyper
Terminal icon.
2. Type the name in the space provided.
Choose the COM Port which you have
selected from your PC.
3. Adjust the Port setting from the COM1
Properties screen. This will depend on the
console port that you are using.
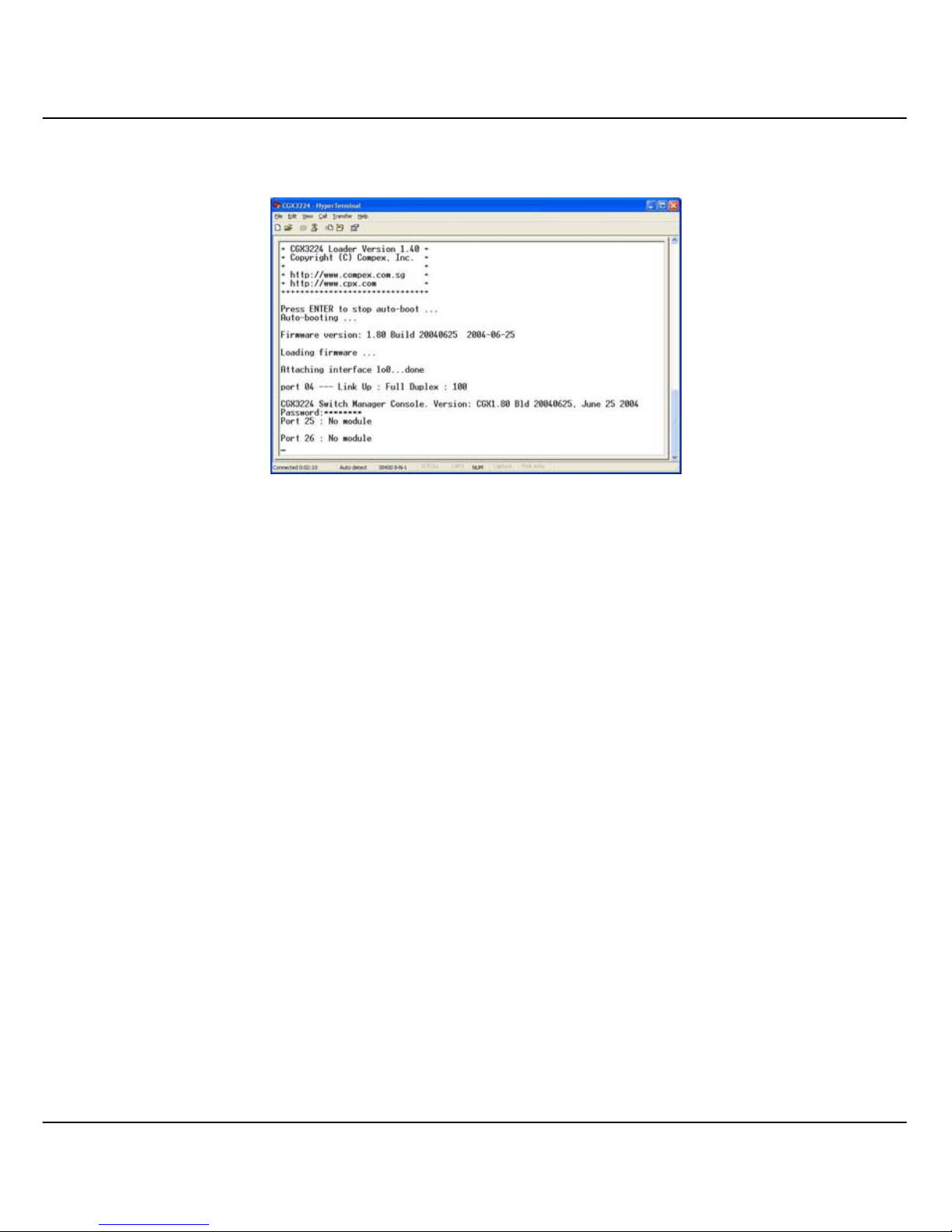
Chapter 3 Hyper Terminal Configuration
10
After setting all configurations, reset the power supply of Compex CGX3224. A Hyper
Terminal screen will appear to list out all configurations.
You can modify the configuration on the screen itself, such as changing the IP Address
after you have upgrade the firmware.

Chapter 4 Access to Web-based Interface
11
Chapter 4 Access to Web-based Interface
After setting up Compex CGX3224, install a browser on the PC or workstation. Make sure that
TCP/IP protocol is installed and configured. Configuration will be much simpler if you decided
to obtain IP address dynamically and use the gateway default IP addresses. Compex CGX3224
is designed with a built-in DHCP server. When WAN setup has done, the system will
automatically assigns IP addresses, DNS and Gateway information to the computers connected
in the same network. It has been pre-configured with IP address and Subnet Mask of
192.168.100.128 and 255.255.255.0 respectively.
An Internet browser would be used to configure Compex CGX3224. The most commonly used
browsers include Netscape Navigator, Netscape Communicator and Microsoft Internet Explorer
browsers as they support frames and Java. We recommend you to use the Netscape
Communicator V4.06 and higher, or Microsoft Internet Explorer 4.0 and higher.
Start by running your browser on a workstation connected onto the same network as Compex
CGX3224. Enter URL Address,
http://192.168.100.128.
4.1 Login to Web Browser Interface
The following is a list of the various ways different browsers access a website. Follow
the instructions for the browser that you use.
In Netscape Navigator
1. Select the File menu, then select Open Location.
2. In the Open Location dialog box, enter the IP address of the Gateway. The default
address is
http://192.168.100.128.
3. Click on the Open button.
In Netscape Communicator
1. Select the File menu, and then press Open Page.
2. In the Open Page dialog box, enter the IP address of the Gateway. The default
address is
http://192.168.100.128.
3. Make sure the Navigator radio button is selected then click the Open button.

Chapter 4 Access to Web-based Interface
12
In Internet Explorer
1. Select the File menu, then select Open.
2. In the Open dialog box, enter the IP address of the Gateway. The default address is
http://192.168.100.128.
3. Click on the OK button.
You will see the following screen appears on the Web browser program. Type in the
password and click Log On! button. The default password is “password”.
After logging in to the Management system, the Main Page will display as shown
below. The image of Compex CGX3224 is shown on the upper right window. The
status of each switch port (i.e. link, speed and duplex mode) can be seen clearly from
the LED displays on the image. The lower right window is used to display the web
pages of versatile configuration and operation.
Command Menu
Window
Configuration
Window

Chapter 4 Access to Web-based Interface
13
The Main menu includes four sections in the Command Menu Window, namely
CONFIGURATION, ADVANCED, SYSTEM TOOLS and HELP. The overall
descriptions for individual sub-functions are listed as shown:
CONFIGURATION menu
• Port Configuration – configuration for communications via network
Please refer to Section 5.1 Port Configuration on Page 16
• VLAN Configuration – setup Virtual LAN, whether in tagged or untagged-based
Please refer to Section 5.2 Virtual LAN Configuration on Page 18
• Trunking Configuration – Extend the limitation of bandwidth
Please refer to Section 5.3 Trunk Configuration on Page 19
• DHCP Configuration – setup, reserve or activate DHCP
Please refer to Section 5.4 DHCP Configuration on Page 21
• WAN Configuration – support Static, Dynamic and PPP over Ethernet services
Please refer to Section 5.5 WAN Configuration on Page 25
• NAT Configuration – increase security by preventing unauthorized access through
WAN
Please refer to Chapter 6 NAT Configuration on Page 27
ADVANCED menu
• STP Configuration - discovers and eliminates redundant paths in the network
topology
Please refer to Section 8.1 STP Configuration on Page 39
• IGMP Configuration - allows the device to forward multicast traffic intelligently
Please refer to Section 8.2 IGMP Configuration on Page 44
• Stack Configuration – allows user to enable the stacking function of the switches
Please refer to Section 8.3 Stack Configuration on Page 47
• SNMP Configuration – monitors and oversees network
Please refer to Section 8.4 SNMP Configuration on Page 51
• RMON Statistic – enables various network monitors and console systems to
exchange network-monitoring data
Please refer to Section 8.5 RMON Statistic on Page 52

Chapter 4 Access to Web-based Interface
14
• Port Security – secures/reserves certain port/s from other user’s access
Please refer to Section 8.6 Port Security on Page 53
• Mirror Port Configuration – duplicates a port's traffic on a port
Please refer to Section 8.7 MirrorPort Configuration on Page 54
• Aging Control – limits the resource in the forwarding table
Please refer to Section 8.8 Aging Control on Page 56
• Address Search – searches for Host and MAC address of the connected device in
the network
Please refer to Section 8.9 Address Search on Page 57
SYSTEM TOOLS menu
• System Clock – manages and utilizes timing based function
Please refer to Section 9.1 Set System Clock on Page 59
• Remote Management - access your Compex CGX3224 through Internet (WAN) or
Local Area Network.
Please refer to Section 9.2 Remote Management on Page 60
• System Configuration – allows change of IP Address, Subnet Mask or Gateway
Please refer to Section 9.3 System Configuration on Page 62
• System Information – indicates essential information of Compex CGX3224
Please refer to Section 9.4 System Information on Page 63
• Change Password – amends system administrator’s password
Please refer to Section 9.5 Change Password on Page 64
• Firmware Upgrade – uploading latest firmware to Compex CGX3224
Please refer to Section 9.6 Upgrading Compex CGX3224 Firmware on Page 65
• Save or Reset Settings – saves or resets all settings
Please refer to Section 9.7 Save or Reset Settings on Page 66
• Message Window – various actions which is taken previously while configuring
can be seen in this window
Please refer to Section 9.8 Message Window on Page 68
• Reboot Switch – restarts the device
Please refer to Section 9.9 Reboot Switch on Page 68

Chapter 4 Access to Web-based Interface
15
• Logout – exit
Please refer to Section 9.10 Logout on Page 69
HELP menu
• Technical Support – make enquiries when you encounter problems while setting
up the device
Please refer to Chapter 10 Technical Support on Page 70
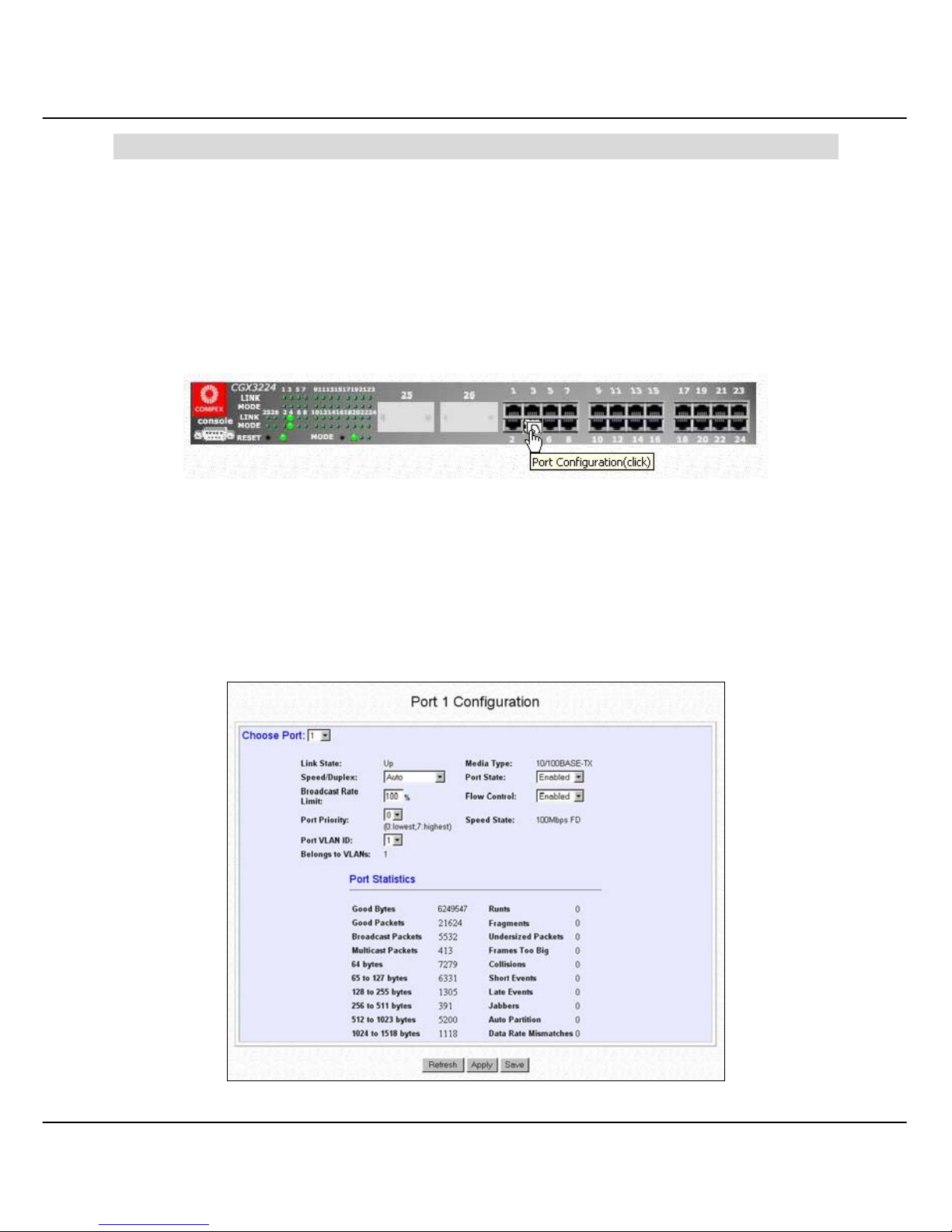
Chapter 5 Configure Compex CGX3224 using Web Interface
16
Chapter 5 Configure Compex CGX3224 using Web Interface
This chapter explains the configuration menu tool that comes with Compex CGX3224 when
you use the web-based configuration interface. Here, we will briefly discuss each Menu
components and its functions.
An interactive image is located at the main page of Compex CGX3224. It allows you to view
the real time situation in the network. In addition, you may click on any of the ports, including
the expansion module, to view the port status.
5.1 Port Configuration
This function allows you to have an easy access to the network via the ports of Compex
CGX3224. Notice that the “Link state” option indicates ‘Up’. This shows that the port is
connected to the network. It can either be in “Up” (Connected) or ‘Down’ (No
Connection) state.
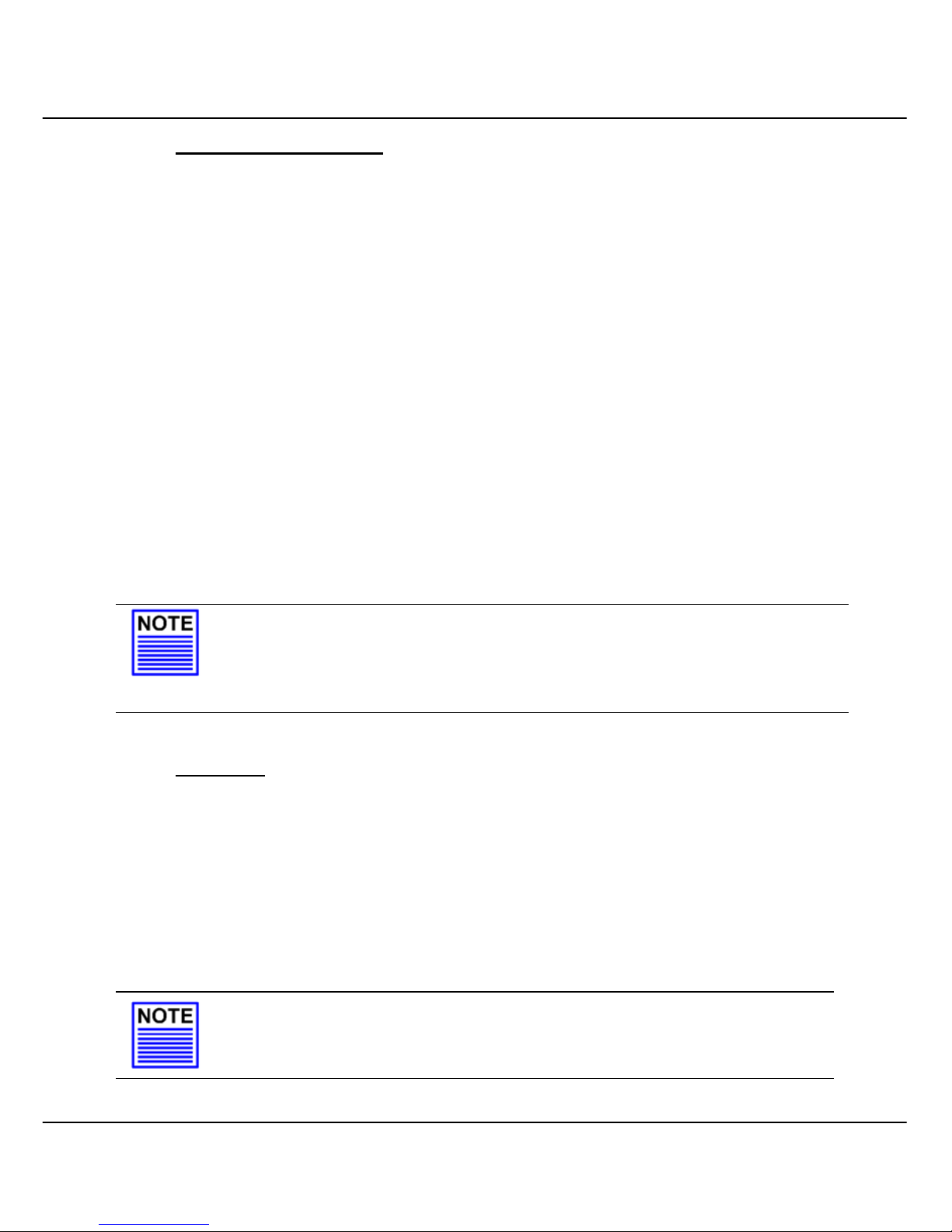
Chapter 5 Configure Compex CGX3224 using Web Interface
17
Description of parameters
Broadcast Rate
Limit
This function sets broadcast limit to the desired rate for the
specified port. It controls the reception of broadcasting packets.
The range for Broadcast Rate Limit can be set from 0% to 100%.
The higher the rate, the more data can pass through.
Port Priority
Allows you to specify the VLAN priority to expedite the VLAN
traffic.
Port VLAN ID
VLAN ID is the sequence number of a VLAN. Compex CGX3224
has 32 VLANs to specify and therefore the VLAN ID is from 1 to
4091.
Port State
Enabling this function allows the chosen port to receive, forward
packets, and learn the respective MAC Addresses of the source.
Flow Control
This feature reports the Flow Control setting of the port. Enabling
the Flow Control function allows Half and Full Duplex mode.
NOTE
If the port (management port) that is connected to your management PC has
disabled, the communication link between users and the management system will
be severed and the management cannot be proceed further. So, disabling the
management port will be rejected automatically by the management system.
Procedures
1. Go to Port Config from the Command window.
2. Click on the image to select a port or select from the ‘Choose Port’ field.
3. Enter the values in the respective field accordingly and click on the Apply button to
make the configuration effective.
4. Hit the Save button if you are satisfied with the setting.
NOTE
The screen is divided into two sections. The Port Statistics page displays detailed
information about each port. Click Refresh button to view the current port status
of Compex CGX3224.
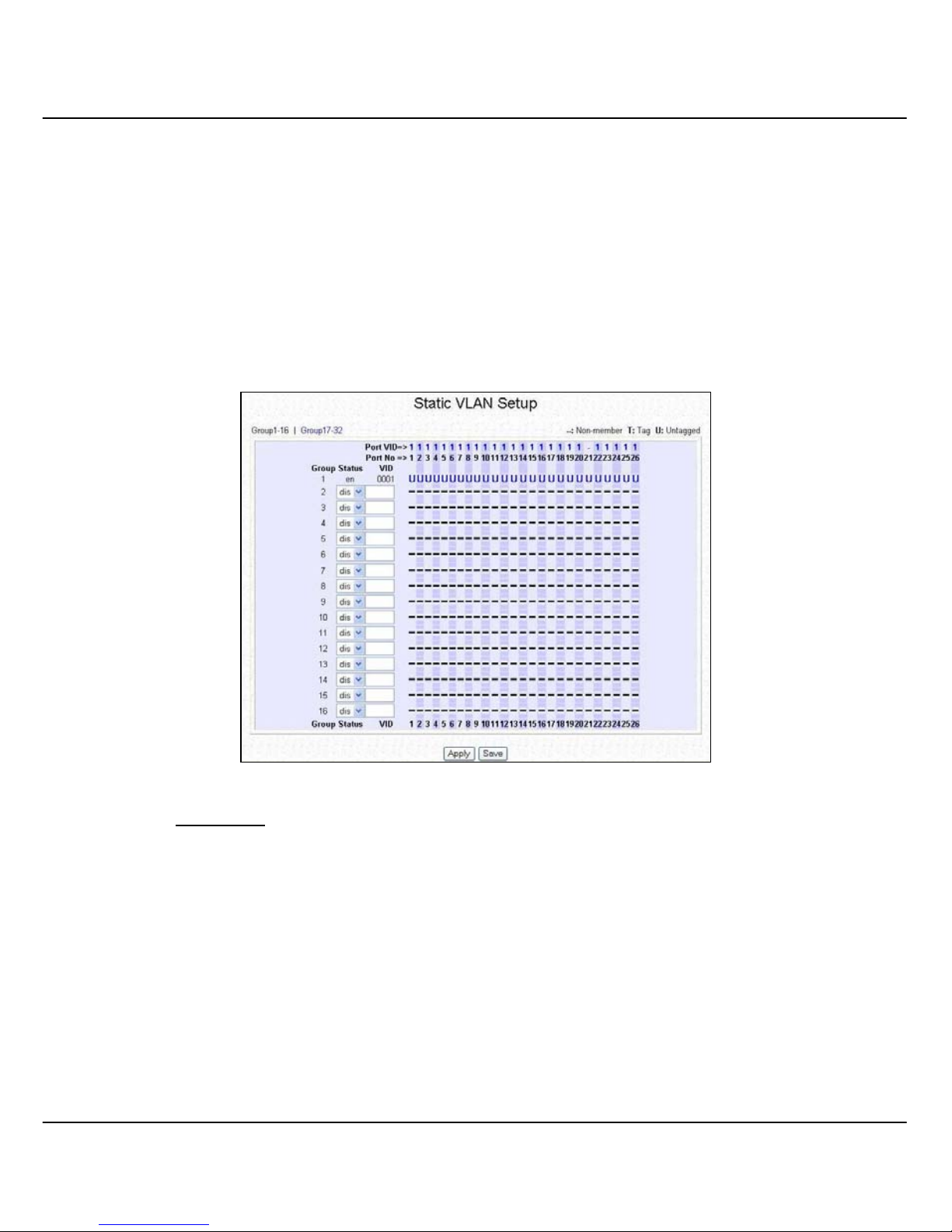
Chapter 5 Configure Compex CGX3224 using Web Interface
18
5.2 Virtual Local Area Network (VLAN) Configuration
Compex CGX3224 supports Virtual LAN, which logically groups every connection into
VLANs for traffic isolation and security purposes. Both tagged and untagged based
VLAN are supported with a total maximum of 32 groups. Each VLAN group only
forwards traffic within its member ports. For tagged VLAN, each port can be a member
of more than one VLAN group and it also supports eight levels of priority. You can also
create a Tagged VLAN and support a connection with a legacy untagged VLAN. The
VLAN configuration feature also allows you to build, delete, view tagged/untagged
VLAN groups and set priority for tagged VLANs. The range of VID starts from 2 to
4091. VID 001 is the default for Group 1.
Procedures
1. Go to VLAN Config from the Command window.
2. Decide which Group you want to set for monitoring using mirror port. Click status
column for that particular group and key in the VLAN ID.
3. Next, click on the dashed line ‘–’ to select either ‘T’ for Tagged or ‘U’ for
Untagged.
4. Hit on Apply button after you are satisfied with the setup. Click Save button to
update the configuration.
 Loading...
Loading...