Page 1

User's Guide
Compaq V1000 Color Monitor
Page 2

Notice
The information in this guide is subject to change without notice.
COMPAQ COMPUTER CORPORATION SHALL NOT BE
LIABLE FOR TECHNICAL OR EDITORIAL ERRORS OR
OMISSIONS CONTAINED HEREIN; NOR FOR INCIDENTAL
OR CONSEQUENTIAL DAMAGES RESULTING FROM THE
FURNISHING, PERFORMANCE, OR USE OF THIS
MATERIAL.
This guide contains information protected by copyright. No part of this guide may be
photocopied or reproduced in any form without prior written consent from Compaq
Computer Corporation.
1998 Compaq Computer Corporation.
All rights reserved. Printed in Taiwan.
Compaq, Deskpro, and QVision are registered in the U.S. Patent and Trademark Office.
Microsoft, MS-DOS, Windows, Windows NT, and other names of Microsoft products
referenced herein are trademarks or registered trademarks of Microsoft Corporation.
Product names mentioned herein may be trademarks and/or registered trademarks of
their respective companies.
The software described in this guide is furnished under a license agreement or
nondisclosure agreement. The software may be used or copied only in accordance with
the terms of the agreement.
User’s Guide
Compaq V1000 Color Monitor
First Edition (June 1998)
Part Number 351758-001
Compaq Computer Corporation
Page 3

book 1
English
Product Features
The Compaq V1000 Color Monitor includes the following features:
21-inch CRT that has superior brightness and uniformity with a
■
20-inch (50.8 cm) diagonal viewable image size
Twenty-two preset display resolutions including 1800 × 1440
■
at 60 Hz
Automatic scanning with screen expansion
■
Plug and play capability if supported by your system
■
Universal Serial Bus (USB) hub interface—two USB plug and
■
play connectors for use with low-power USB peripherals (mouse,
keyboard, etc.)
Screen customizing adjustments displayed on-screen in six
■
languages: English, Dutch, French, German, Italian, and Spanish
Diskette included that contains an Information file (INF), and an
■
Image Color Matching file (ICM)
Fault Management and AssetControl, if supported by your system
■
Energy Saver feature
■
Macintosh-compatible timings with an optional connector (the
■
Macintosh connector is not included with this monitor)
Compliant with the following regulated specifications:
■
❏
Swedish MPR II 1990
❏
EPA Energy Star
❏
European Union CE Directives
❏
Swedish TCO 1995
English 1-1
Page 4

Information Files
This monitor includes a diskette with two information files that should
be installed onto your computer—an .INF file and an .ICM file. The
.INF file defines monitor resources and provides specifications used by
Windows 95 to install support software for certain hardware devices.
The .INF file ensures monitor compatibility with your computer’s
graphics adapter. The .ICM file provides color matching consistency
from monitor screen to printer and is activated from within the graphics
programs that have this feature. To install these files onto your
computer, follow the instructions on the “Configuring Your Compaq
CRT Monitor” card.
Installing the Monitor
To install the monitor, ensure that the power is turned off to the monitor,
computer system, and other attached devices, then follow these steps:
1. Place the monitor in a convenient, well-ventilated location near,
but not on top of, your computer.
WARNING:
!
the monitor by yourself. This monitor weighs approximately 65 pounds
and is not intended to be placed on top of a computer. However, the
Compaq Deskpro and Compaq Workstation computers are capable of
supporting a monitor that weighs up to 100 lbs. If you are not using a
Compaq Deskpro or Workstation, place the monitor directly on a
desktop or other work surface.
2. Connect one end of the monitor signal cable 2 to the monitor,
and the other end to the 15-pin connector on the rear panel of the
computer and tighten the screws.
Be sure the signal cable aligns with the 15-pin connector. Do
✎
not force the cable onto the connector or you may damage
the signal cable.
To reduce the risk of possible injury, do not attempt to lift
1-2 English
Page 5

3. Connect the monitor power cord 1 to the rear panel of the
monitor, then plug the other end into an electrical outlet that is
easily accessible and close to the monitor.
To reduce the risk of electric shock or damage to your
!
WARNING:
equipment:
Do not disable the power cord grounding plug. The grounding
plug is an important safety feature.
Plug the power cord into a grounded (earthed) electrical outlet
that is easily accessible at all times.
Disconnect power from the monitor by unplugging the power
cord from the electrical outlet.
Using BNC Connectors
A signal cable with BNC connectors may be used in place of the 15-pin
signal cable to connect the monitor to the computer. To connect two
computers to the monitor, a BNC connector may be used together with
the 15-pin signal cable. If you have separately purchased a signal cable
with BNC connectors, use the following instructions to connect the
signal cable to the monitor.
Plug and play, Fault Management, and AssetControl are not
✎
supported by the monitor when BNC connectors are used.
English 1-3
Page 6

1. Connect the five BNC connectors to the monitor. Push in and
twist the connectors clockwise until they are locked into place.
The color of the wires may vary, so refer to the manufacturer's
instructions included with the BNC connectors. The connectors
are color coded from left to right in the following order:
1
White for horizontal sync (H)
2
Black for vertical sync (V)
3
Red (R ) for the red video connector
4
Green (G) for the green video connector
5
Blue (B) for the blue video connector
CAUTION:
the Computer Select switch on the front of the monitor is set to the
When using a signal cable with BNC connectors, be sure
correct position.
2. Connect the other end of the signal cable to the 15-pin graphics
connector on the back of your computer.
3. Connect the power cord as previously illustrated.
1-4 English
Page 7

To reduce the risk of electric shock or damage to your
!
WARNING:
equipment:
Do not disable the power cord grounding plug. The grounding
plug is an important safety feature.
Plug the power cord into a grounded (earthed) electrical outlet
that is easily accessible at all times.
Disconnect power from the monitor by unplugging the power
cord from the electrical outlet.
If the screen image is distorted, reverse the BNC horizontal and
✎
vertical connections.
Using USB Connectors
The base of the monitor has two Universal Serial Bus (USB) connectors
for connecting low-power USB devices. USB connectors provide plug
and play installation of USB-compatible plug and play devices such as a
keyboard, mouse, or joystick. To connect a USB device, ensure the
system is powered on, and plug the USB device into the USB connector.
The USB device is ready to use. Use USB connector ❷ to connect the
USB signal cable to the computer. Use Connectors ❶ and 3 to connect
USB-compatible plug and play devices to the monitor.
IMPORTANT:
These USB connectors are not designed for use with high-power
USB devices such as video cameras, scanners, etc. Compaq recommends
connecting high-power USB devices directly to the computer.
English 1-5
Page 8

To maintain the integrity of signal transfers on USB devices, do not use
a cable extender with any USB cables. Low-power USB devices usually
have an attached cable that measures about 3 meters.
Most USB-connected devices will operate with Compaq
✎
computers using Microsoft Windows 95, OSR 2.1. If a USBconnected device fails to operate, it may require a special
device driver that is not supplied with this version of Microsoft
Windows. Contact your local vendor for driver availability.
Do not daisy-chain a bus-powered device to a bus-powered hub
✎
device that connects to a USB connector on this monitor. For
example, do not connect a mouse to a keyboard that directly
connects to the monitor. The secondary bus-powered device
will not operate. All USB bus-powered devices should be
connected directly to the monitor or to your computer.
Adjusting Screen Quality
Allow the monitor to warm up for 30 minutes before performing the
following procedures. The screen image stabilizes after a warm-up
period.
Optimizing Brightness and Contrast
For best results, set your screen to a dark background (such as the DOS
prompt) before adjusting the following settings:
1. Set the brightness and contrast controls to their lowest settings.
2. Increase brightness until the background portions of the screen
are visible, then slowly reduce brightness until the background is
just extinguished.
3. Adjust contrast control to your preference.
Optimizing Focus
The default image size is preset at the factory. The Size and Position
controls in the on-screen display can be used to increase the screen size
beyond the default setting. However, expanding the screen image
beyond the default settings may degrade the focus at the outer edge of
the screen.
To enhance focus, use the lowest brightness level that gives satisfactory
results in your viewing environment.
Settings that maximize contrast may not offer optimum focus,
✎
and settings that maximize focus may not offer optimum contrast.
1-6 English
Page 9
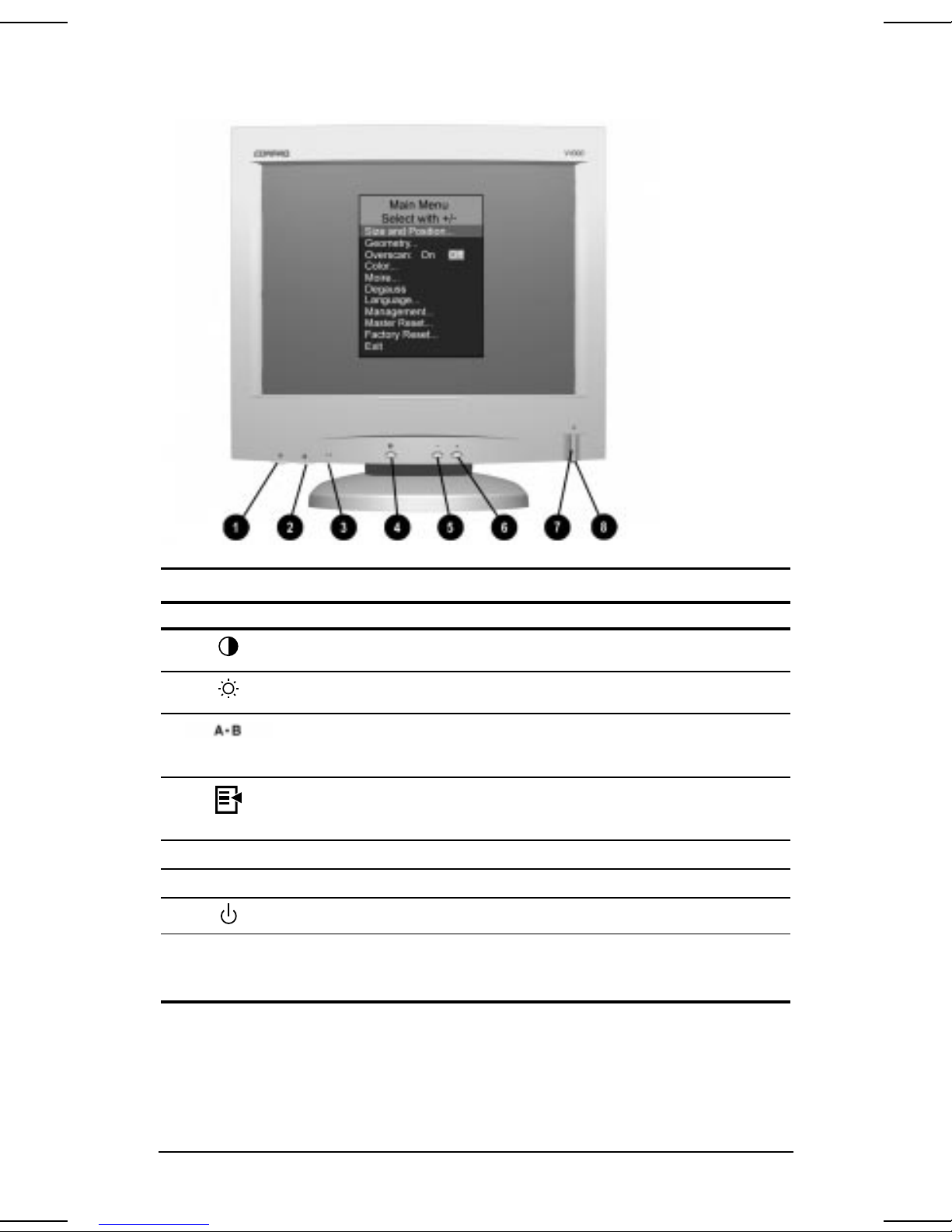
Operating the Monitor
Front Panel Controls
No. Icon Control Function
1
2
3
4
5
6
7
8
−
+
Contrast Dial Adjusts Contrast.
Brightness Dial Adjusts Brightness.
Computer Select
Switch
Select Button
Minus Button Selects or adjusts the functions.
Plus Button Selects or adjusts the functions.
Power Switch Turns the monitor on and off.
Power LED 1. Green indicates monitor is turned on.
Selects the computer signal to input to the monitor
when two computers are connected to the monitor at
the same time.
1. Launches on-screen display.
2. Selects function adjustments.
3. Exits menus and on-screen display.
2. Yellow indicates suspend mode.
3. Amber indicates sleep mode.
English 1-7
Page 10

On-Screen Display Settings
The adjustments for screen settings are located in the on-screen display
(OSD) and can be viewed in one of six available languages. The OSD
contains adjustments for the following functions:
Main Menu 2nd Level Menu 3rd Level Menu
Size and Position Width
Horizontal Position
Height
Vertical Position
Geometry Pincushion
Pincushion Balance
Trapezoid
Parallelogram
Tilt
Overscan ON/OFF
Color 9300 K
6500 K
5500 K
Custom Color
Moiré Adjustment Scale
Degauss
Language Lists six languages available to
display on-screen menus.
Management Power saver
Mode Display
Serial Number
Sleep Timer
Adjustment scale
Adjustment scale
YES NO
YES NO
Displays Serial Number
Set Current Time
Set SLEEP Time
Set ON Time
TIMER: ON/OFF
SLEEP NOW
Factory Reset* Reset
*Master Reset resets all display modes to their original settings, while Factory Reset resets the
operating display mode to its factory setting.
1-8 English
Master Reset* YES NO
Cancel
Page 11

How to Adjust Settings
To launch the on-screen display Main Menu:
1. Press the
Select
button 1 on the monitor front panel. The Main
Menu will display on the monitor screen.
2. To select an item from the Main Menu, scroll down by pressing
the
Minus
reverse or back up, press the
3. Highlight your choice and press the
4. For example, to select the Position menu, press the
until Size and Position is highlighted, then press the
2
(-) button 2 located on the monitor front panel. To
(+) button 3.
Plus
Select
button 1 again.
Minus
button
Select
button 1 to choose it.
Monitor with On-Screen Display
5. A second-level menu displays with expanded menu items. Again,
to make a selection, press the
or press the
6. Highlight your choice, then select
changes made, select
7. Adjust the third-level menu displays in the same manner.
Minus
(+) button 3 to reverse or back up.
Plus
(-) button 2 to scroll down
Save and Return
Cancel
instead of
Save and Return.
. To void any
English 1-9
Page 12

8. To exit from the on-screen menu, select
Menu. If the display is a second- or third-level menu, select
and Return
or
Cancel,
then select
from the Main Menu.
Exit
from the Main
Exit
Save
The on-screen display is easy to use, just follow the instructions on the
screen.
Computer Select Switch
This monitor has two signal connectors on the rear panel for connecting
two computers to the monitor. When two computers are connected to the
monitor and both are turned on, select the computer signal you want to
use by doing the following:
On the front panel, set the computer select switch (number 3 in
■
the Front Panel Controls table) to ‘A’ for the computer connected
with a 15-pin connector.
Set the computer select switch to ‘B’ for the computer connected
■
with five BNC connectors.
If only one computer is connected or turned on, set the computer select
switch to the center position. The input signal is automatically
determined.
Programmable Sleep Timer
The Programmable Sleep Timer is an energy-saving feature that enables
you to set a time for the monitor to power on and off at the same time
every day. The Sleep Timer has five options:
Set Current Time
■
Set SLEEP Time
■
Set ON Time
■
TIMER: ON/OFF
■
SLEEP NOW
■
To set the timer:
1. Press the Menu button on the monitor front panel to display the
Main Menu.
2. Scroll down and highlight
3. Press the Menu button to select
Management.
Management.
4. Scroll down, highlight and select
.
Time
1-10 English
Sleep Timer Set Current
Page 13

You must set the current local time before you reset the time
✎
for
SLEEP Time
5. Press the Menu button once to enter the adjustment mode for
hours—the hours will blink.
6. Press the Minus or Plus buttons to adjust the hour.
7. Press the Menu button again to enter the time for minutes—the
minutes will blink.
8. Press the Minus or Plus buttons to adjust the minutes.
9. Press the Menu button to lock in the time chosen.
10. After setting the current time, the blinking highlight
automatically skips to
through 9 to set
or
ON Time.
Set SLEEP Time
SLEEP Time.
“hours.” Repeat steps 6
If you do not want to set
twice, then select
11. After setting SLEEP Time, the blinking highlight automatically
skips to
Time
12. Set the Timer mode to ON to activate the Sleep Timer settings.
13. When you are finished, select
The fifth selection
stays in sleep mode until the next
is pressed.
Set ON Time
.
SLEEP NOW
Save and Return
SLEEP Time,
“hours.” Repeat steps 6 through 9 to set
Save and Return
turns the monitor off immediately and
On Time
press the Menu button
to exit the menu.
to exit the menu.
activates or the menu button
ON
English 1-11
Page 14

Display Resolutions
The display resolutions listed below are the most commonly used modes
and are set as factory defaults. This monitor automatically recognizes
these preset modes when they are requested by a software program and
will provide the user with a properly sized and centered display.
Preset Display Resolutions
Modes Resolutions
1. Industry Standard 640 × 350 at 31.5 kHz/70 Hz
2. VESA 640 × 350 at 37.9 kHz/85 Hz
3. Industry Standard 640 × 480 at 31.5 kHz/60 Hz
4. VESA 640 × 480 at 37.5 kHz/75 Hz
5. VESA 640 × 480 at 43.3 kHz/85 Hz
6. Industry Standard 720 × 400 at 31.5 kHz/70 Hz
7. VESA 720 × 400 at 37.9 kHz/85 Hz
8. VESA 800 × 600 at 37.8 kHz/60 Hz
9. VESA 800 × 600 at 46.9 kHz/75 Hz
10. VESA 800 × 600 at 53.7 kHz/85 Hz
11. Macintosh-compatible 832 × 624 at 49.7 kHz/75 Hz
12. VESA 1024 × 768 at 48.4 kHz/60 Hz
13. VESA 1024 × 768 at 60 kHz/75 Hz
14. VESA 1024 × 768 at 68.7 kHz/85 Hz
15. Macintosh-compatible 1152 × 870 at 68.7 kHz/75 Hz
16. VESA 1280 × 1024 at 64.0 kHz/60 Hz
17. VESA 1280 × 1024 at 80.0 kHz/75 Hz
18. VESA 1280 × 1024 at 91.2 kHz/85 Hz
19. VESA 1600 × 1200 at 75 kHz/60 Hz
20. VESA 1600 × 1200 at 93.8 kHz/75 Hz
21. VESA 1600 × 1200 at 106.3 kHz/85 Hz
22. Nonstandard 1800 × 1440 at 89.5 kHz/60 Hz
1-12 English
Page 15
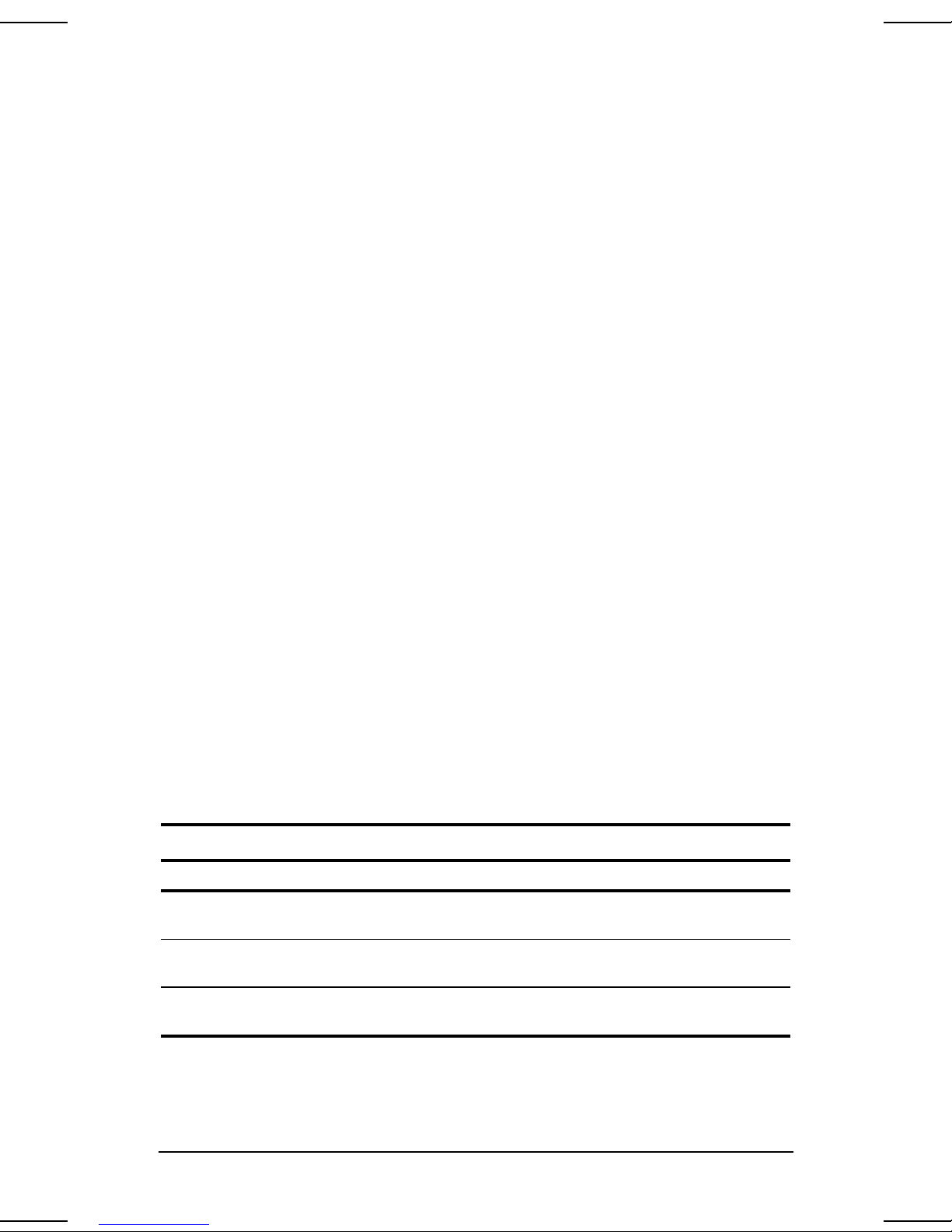
User Modes
The video controller signal may occasionally call for a mode that is not
preset if:
You are not using a Compaq standard graphics adapter.
■
You are not using a preset mode.
■
If this occurs, you may need to readjust the parameters of the monitor
screen by using the on-screen display. User changes can be made to any
or all of these modes and saved in memory. The monitor automatically
stores the new setting, then automatically recognizes the new mode just
as it does a preset mode. In addition to the 22 preset modes that can be
changed and stored, there are 14 user modes that can be entered and
stored.
To revert back to the factory default settings, select Reset from the
Factory Reset menu in the on-screen display, and the factory default
resolutions will replace the user changes made for the operating original
display mode.
Energy Saver Feature
The energy saver feature has three different modes of operation:
Full power
■
Suspend
■
Sleep
■
By selecting settings in the computer's Energy Saver utility, you are able
to determine the length of inactivity before the monitor goes into
suspend or sleep mode.
The following table describes the monitor energy saver levels available
during the different modes of operation.
Energy Saver Levels*
Mode Power Usage Description
Full
Power
Suspend Less than
Less than
160 watts
15 watts
ON = Normal operation
Power LED is green.
Monitor screen is blanked. Power LED turns yellow. Full
power mode returns quickly.
Sleep Less than
8 watts
*Because the USB hub is powered from the computer, the energy saver levels previously listed
for the monitor are not affected by any USB devices connected to the USB ports.
Monitor screen is blanked. Power LED turns amber. There is
a brief warm-up period before returning to full power mode.
English 1-13
Page 16
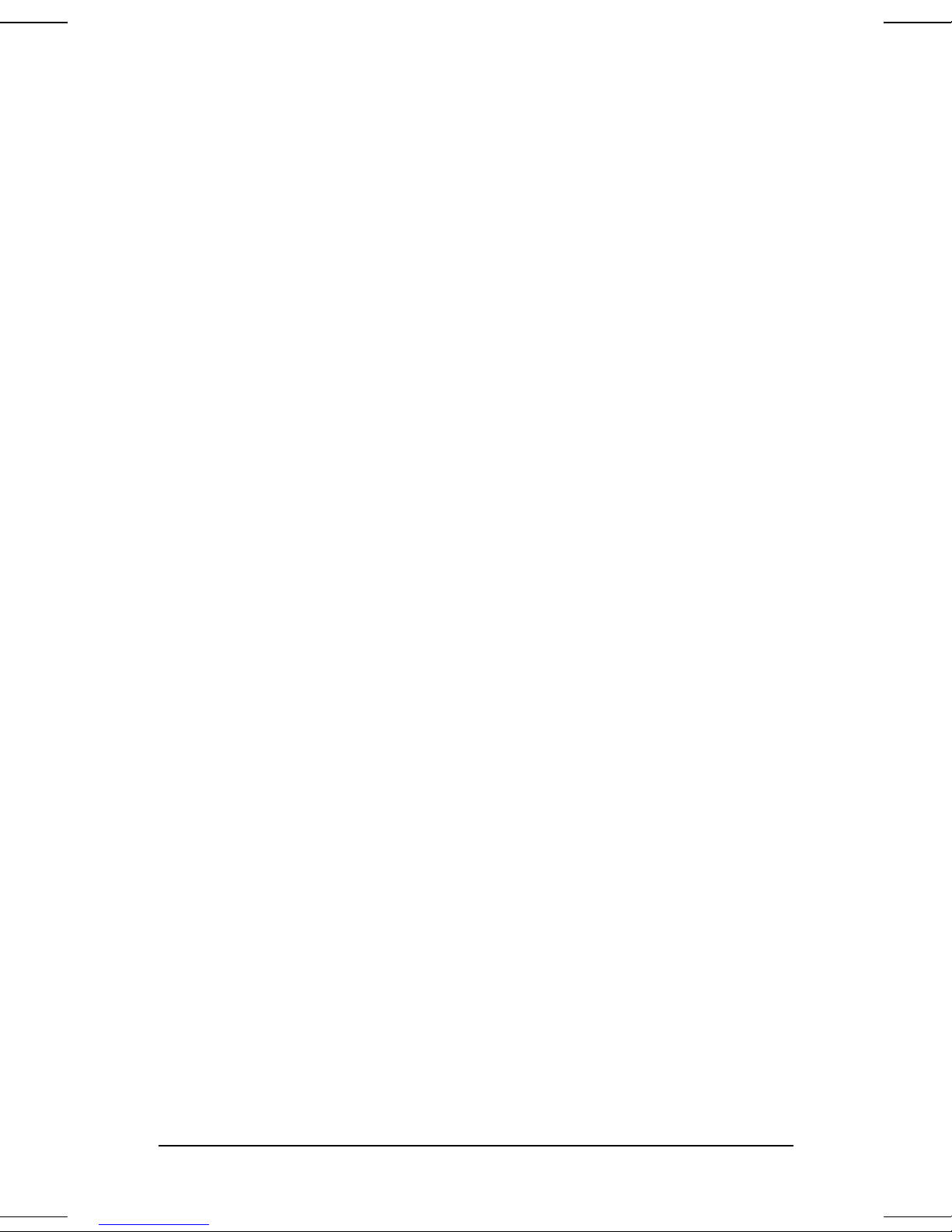
Refer to your computer manual for instructions on setting energy saver
features (sometimes referred to as power management features).
The energy saver features for monitors only work when
✎
connected to computers that have energy saver features.
Care and Maintenance
This section explains how to care for and maintain your Compaq
monitor during normal everyday use.
Protecting the Monitor
To protect your monitor from overheating and other types of damage,
follow these suggestions:
Use only a power source and connection appropriate for
■
this monitor, as indicated on the marking label/back plate.
When you connect the monitor to an outlet or extension cord, be
■
sure the total ampere rating of the products connected to the outlet
does not exceed the current rating of the electrical outlet, and the
total ampere rating of the products connected to the cord does not
exceed the rating of the cord.
Install the monitor near an outlet that you can easily reach.
■
Disconnect the product by grasping the plug firmly and pulling it
from the outlet. Never disconnect it by pulling the cord.
Unplug the monitor from the wall outlet before cleaning. Do not
■
use liquid cleaners or aerosol cleaners.
Slots and openings in the cabinet are provided for ventilation.
■
These openings must not be blocked or covered. Never push
objects of any kind into cabinet slots or other openings.
Do not place plants on top of the monitor. Water or dirt from the
■
plant may fall into the vents.
Do not drop the monitor or place it on an unstable surface.
■
Do not allow anything to rest on the power cord. Do not walk on
■
the cord.
1-14 English
Page 17
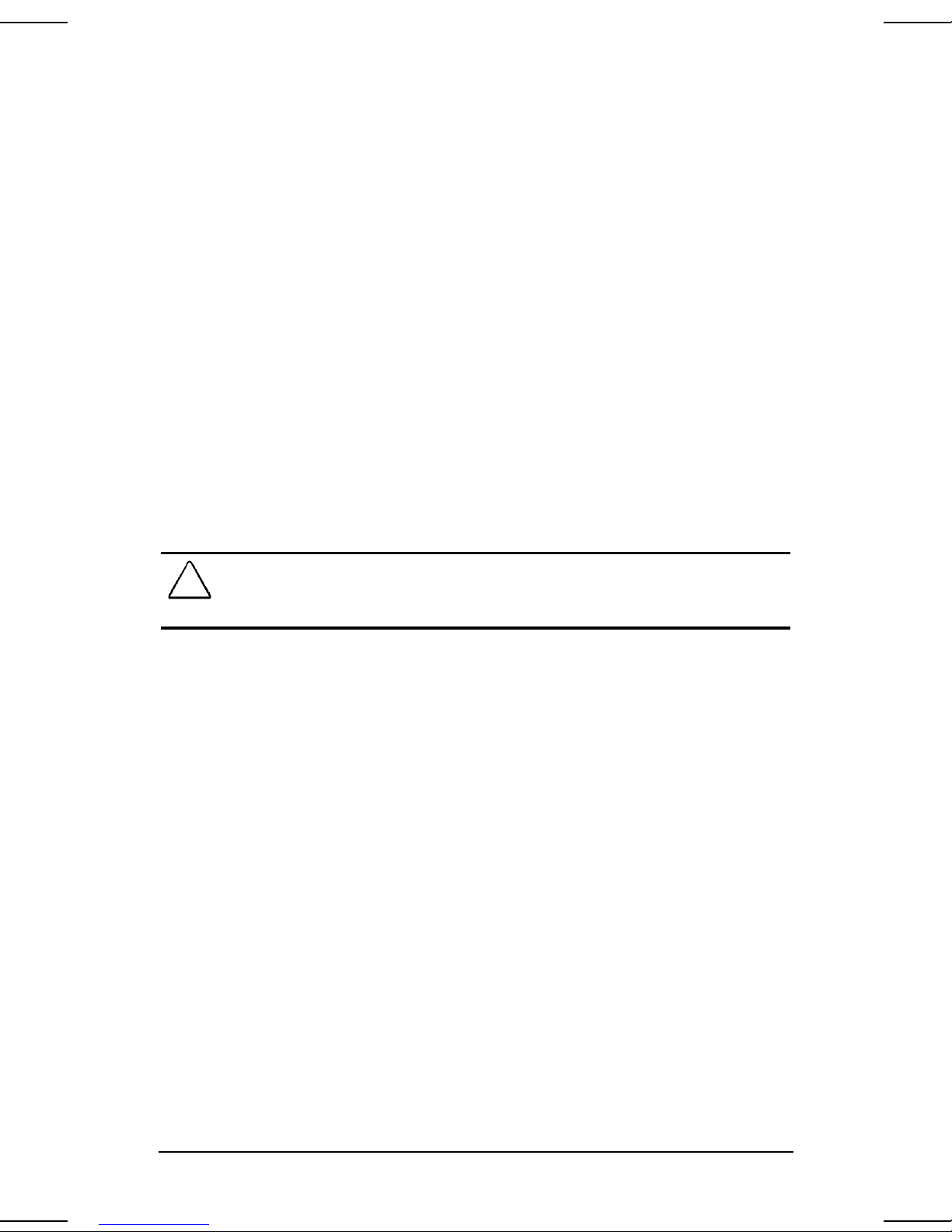
Keep the monitor in a well-ventilated area, away from excessive
■
light, heat, and moisture. Keep the monitor away from high
capacity transformers, electric motors, and other strong magnetic
fields.
Do not open the monitor cabinet or attempt to service this product
■
yourself. Adjust only those controls that are covered by the
operating instructions. If the monitor is not operating properly or
has been dropped or damaged, contact your Compaq authorized
dealer, reseller, or service provider.
Cleaning the Monitor
To clean the monitor, follow these steps:
1. Turn off the monitor and the computer.
2. Dust the monitor by wiping the screen and the cabinet with
a soft, clean cloth.
If the screen requires additional cleaning, use any antistatic CRT screen
cleaner.
CAUTION:
substance to clean the monitor. These chemicals may damage the
Do not use benzene, thinner, ammonia, or any volatile
cabinet finish.
Shipping the Monitor
Keep the original packing box in a storage area. You may need it later if
you move or ship your monitor.
English 1-15
Page 18
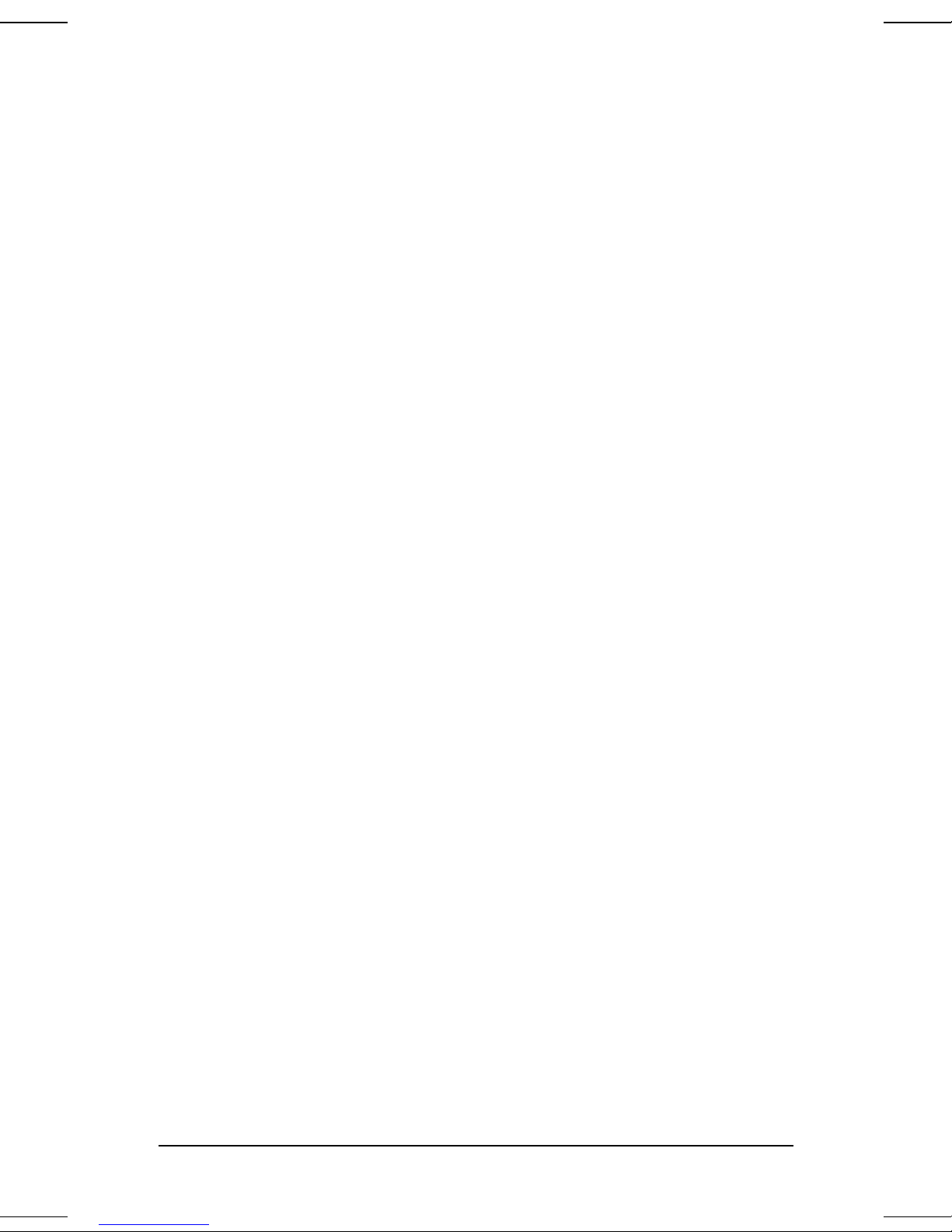
appendix
Agency Regulatory Notices
Federal Communications Commission Notice
This equipment has been tested and found to comply with the limits for
a Class B digital device, pursuant to Part 15 of the FCC Rules. These
limits are designed to provide reasonable protection against harmful
interference in a residential installation. This equipment generates, uses,
and can radiate radio frequency energy and, if not installed and used in
accordance with the instructions, may cause harmful interference to
radio communications. However, there is no guarantee that interference
will not occur in a particular installation. If this equipment does cause
harmful interference to radio or television reception, which can be
determined by turning the equipment off and on, the user is encouraged
to try to correct the interference by one or more of the following
measures:
Reorient or relocate the receiving antenna.
■
Increase the separation between the equipment and the receiver.
■
Connect the equipment into an outlet on a circuit different from
■
that to which the receiver is connected.
Consult the dealer or an experienced radio or television technician
■
for help.
Modifications
The FCC requires the user to be notified that any changes or
modifications made to this device that are not expressly approved by
Compaq Computer Corporation may void the user's authority to operate
the equipment.
Cables
Connections to this device must be made with shielded cables with
metallic RFI/EMI connector hoods to maintain compliance with FCC
Rules and Regulations.
1-16 English
Page 19
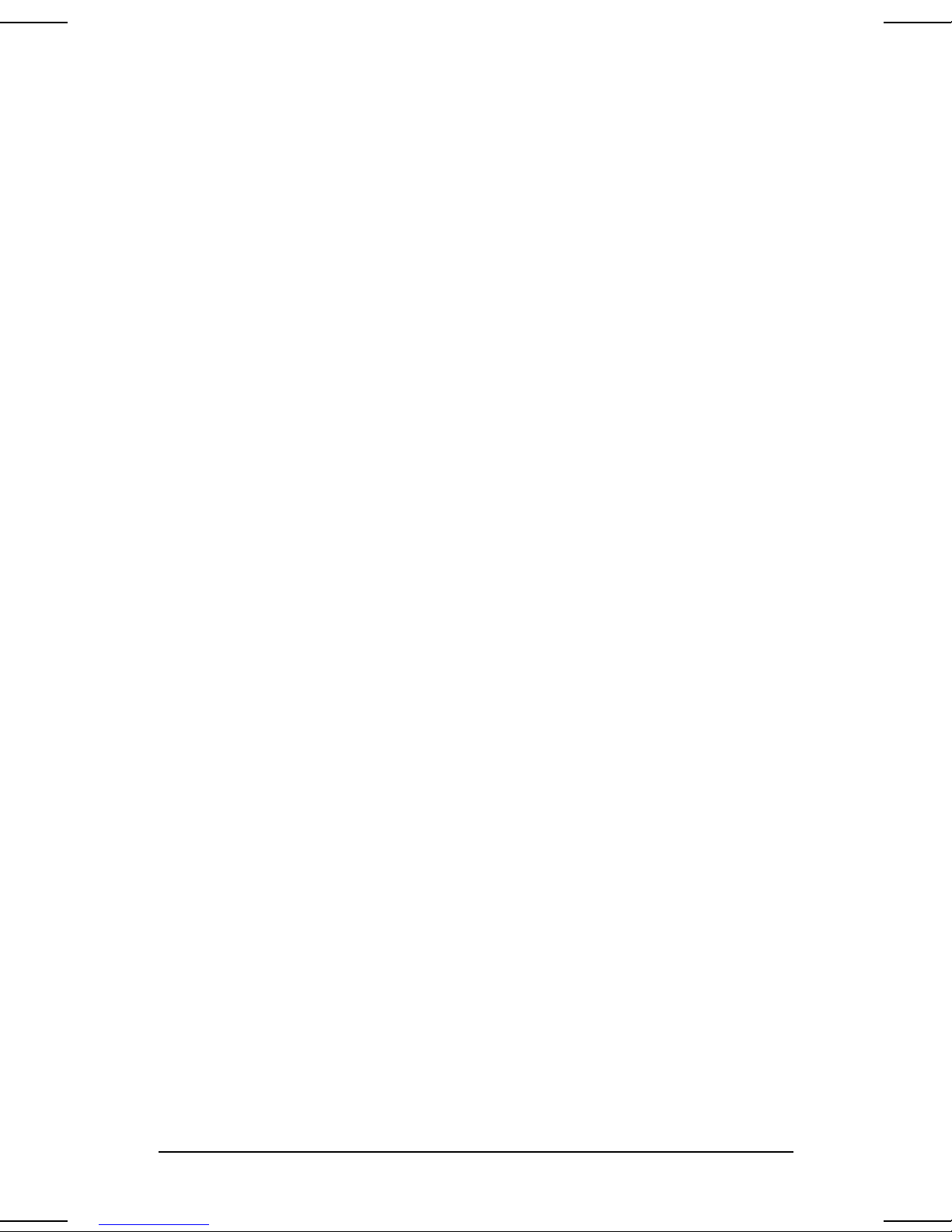
Declaration of Conformity for products marked
with the FCC logo - United States only
This device complies with Part 15 of the FCC Rules. Operation is
subject to the following two conditions: (1) this device may not cause
harmful interference, and (2) this device must accept any interference
received, including interference that may cause undesired operation.
For questions regarding your product, contact:
Compaq Computer Corporation
P. O. Box 692000, Mail Stop 530113
Houston, Texas 77269-2000
Or, call 1-800- 652-6672 (1-800-OK COMPAQ)
For questions regarding this FCC declaration, contact:
Compaq Computer Corporation
P. O. Box 692000, Mail Stop 510101
Houston, Texas 77269-2000
Or, call (281) 514-3333
To identify this product, refer to the Part, Series, or Model number
found on the product.
Canadian Notice
This Class B digital apparatus meets all requirements of the Canadian
Interference-Causing Equipment Regulations.
Avis Canadien
Cet appareil numérique de la classe B respecte toutes les exigences du
Règlement sur le matériel brouilleur du Canada.
German Ergonomics Notice
Compaq Computers, when tested with the Compaq PE1140 Series
monitors, were evaluated and found compliant to the requirements of ZH
1/618 (German Safety Regulations for Display Work Places in the
Office Sector).
English 1-17
Page 20
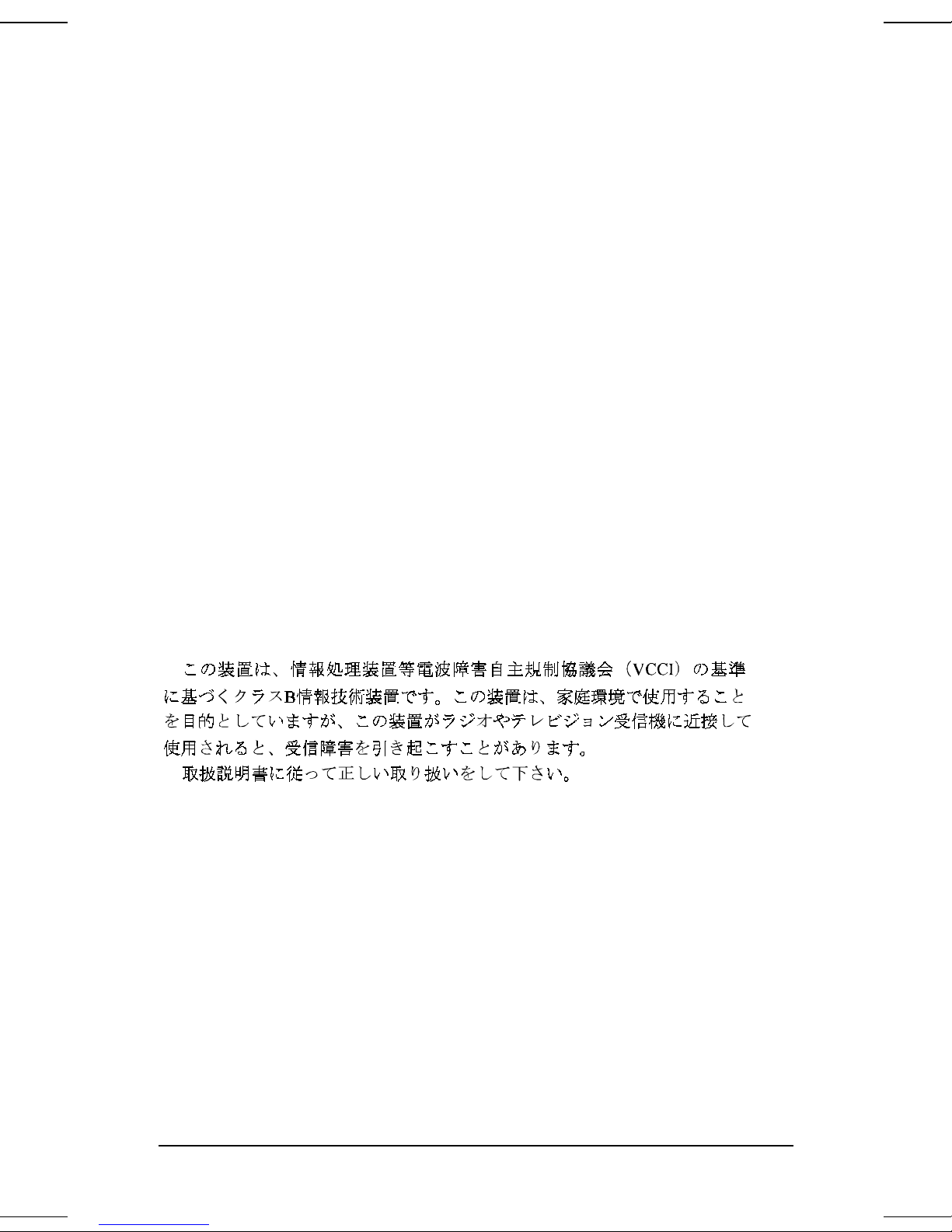
EPA E
NERGY STAR
Compliance
Monitors that are marked with the E
requirements of the EPA E
NERGY STAR
NERGY STAR
program. As an E
Logo meet the
NERGY STAR
Partner, Compaq Computer Corporation has determined that this product
meets the E
NERGY STAR
guidelines for energy efficiency. Specific
details on using the Energy Saving features can be found in the energy
saver or power management section of the computer manual.
European Notice
Products with the CE Marking comply with both the EMC Directive
(89/336/EEC) and the Low Voltage Directive (73/23/EEC) issued by the
Commission of the European Community.
Compliance with these directives implies conformity to the following
European norms:
EN55022 (CISPR 22) - Radio Frequency Interference
■
EN50082-1 (IEC801-2, IEC801-3, IEC801-4) - Electromagnetic
■
Immunity
EN61000-3-2 - Harmonic Distortion Compliance
■
EN60950 (IEC950) - Product Safety
■
Japanese Notice
1-18 English
Page 21
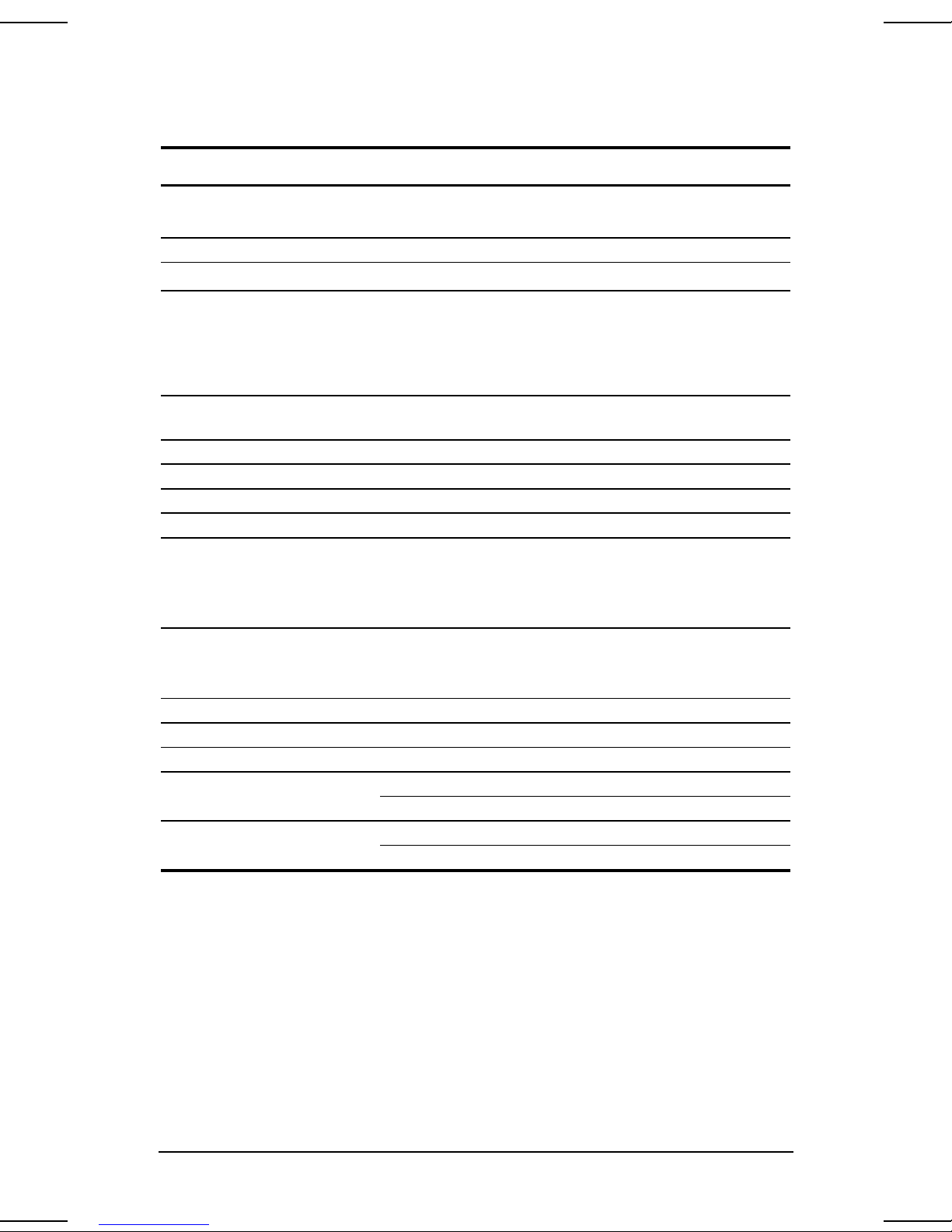
Specifications
Compaq V1000 Color Monitor
Display
Viewable Image Size
Face Treatment
Weight (Unpacked)
Maximum Dimensions
Height 19.9 in 50.6 cm
Depth 20.0 in 50.7 cm
Width 19.3 in 49.0 cm
Maximum Graphics
Resolution
Text Mode
Horizontal Dot Pitch
Horizontal Frequency
Vertical Frequency
Environmental
Requirements Temperature
Operating Temperature
Storage Temperature
Humidity (Noncondensing)
Operating
Nonoperating
Power Source
Power Operating Range
Power Consumption
USB Connectors
Input Terminal
21-in Shadow Mask FS CRT 53.3 cm
20-in diagonal 50.8 cm
Antireflective/antistatic coatings
64.9 lbs 29.5 kg
1800 X 1440 at 60 Hz Refresh Rate
720 X 400
0.22 mm
30 to 107 kHz
48 to 160 Hz
50° to 104°F
-40° to 149°F
20% to 80%
5% to 90%
100 - 240 VAC, 50 - 60 Hz
90 - 127 and 195 - 265 VAC
< 160 watts
1 upstream port to connect hub to the computer
2 downstream ports to connect up to 2 USB peripherals
15-pin D-type connector with cable included
5 BNC connectors (cable not included)
10° to 40°C
-40° to 65°C
English 1-19
Page 22
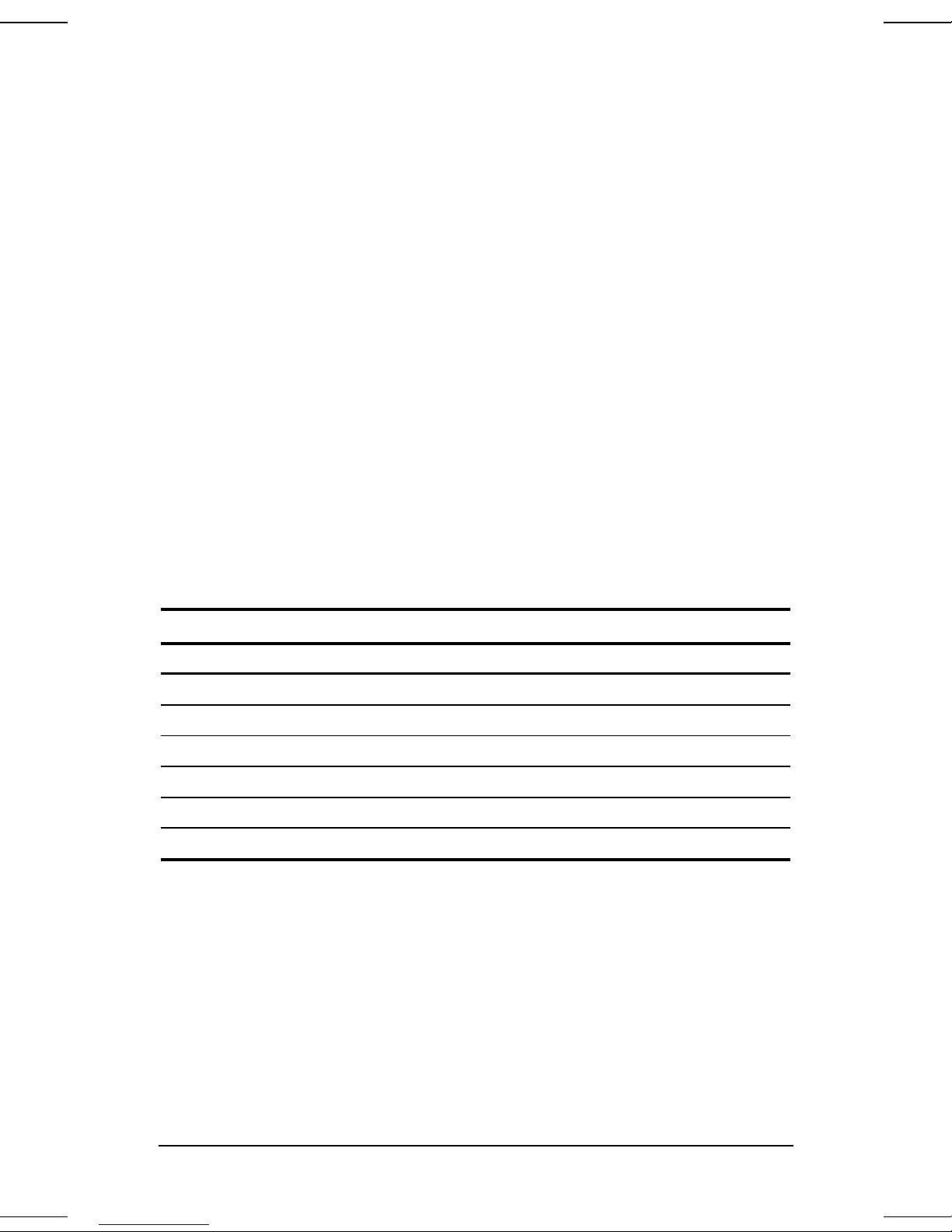
Acceptable Signal Transmission Schemes
The following input sync information is for users who connect this
monitor to a non-Compaq computer. You may need to provide your own
cables or connectors to the computer. If you are a nontechnical user and
need more information than is provided, contact a Compaq authorized
dealer, reseller, or a service provider.
Use the following signal transmission schemes when BNC connectors
are connected to the monitor.
Separate TTL Syncs, Separate Videos
Connect all five—Red, Green, Blue, Black and White—of the interface
connections.
Composite Sync, Separate Analog Videos
Connect the Red, Green, and Blue video inputs and the horizontal sync
input.
Sync Signal Definition:
Horizontal and vertical sync signals are both
provided through the horizontal input.
Color Display Values
CIE* Chromaticity Coordinates
xy
Red
Green
Blue
White Point (9300 K)
White Point (6500 K)
Gamma: 2.5
*Commission International d’Eclairage, 1931 Standard.
0.625 0.340
0.280 0.595
0.155 0.070
0.281 (+/- .015) 0.311 (+/- .015)
0.313 (+/- .015) 0.329 (+/- .015)
1-20 English
Page 23
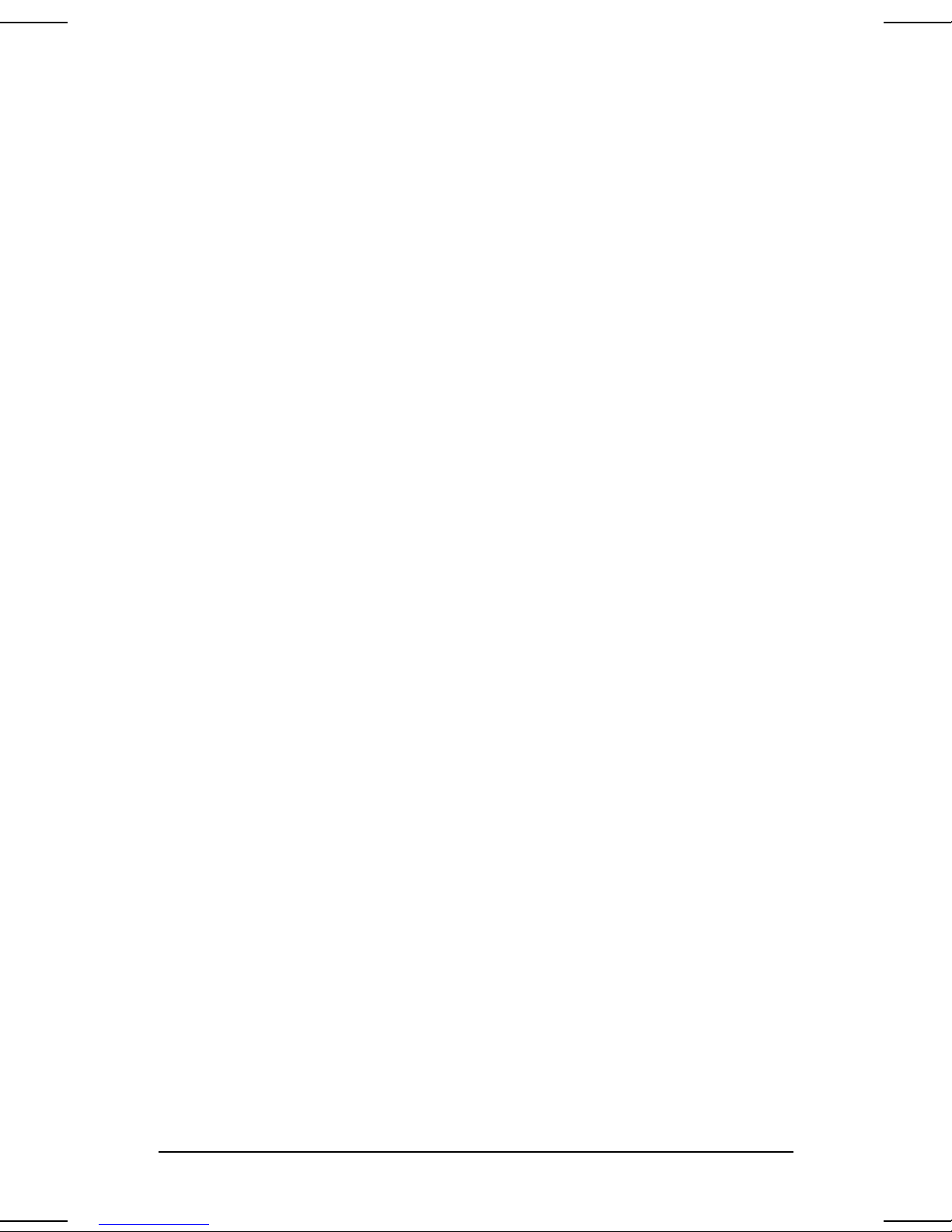
Power Cord Set Requirements
The monitor power supply is provided with Automatic Line Switching
(ALS). This feature allows the monitor to operate on input voltages
between 100-120V or 220-240V.
The power cord set (flexible cord or wall plug) received with the
monitor meets the requirements for use in the country where you
purchased the equipment.
Power cord sets must meet the requirements of the country where you
use the monitor. For more information on power cord set requirements,
contact your Compaq authorized dealer, reseller or service provider.
General Requirements
The requirements listed below are applicable to all countries:
1. The length of the power cord set must be at least 5.00 feet
(1.5 m) and a maximum of 9.75 feet (3.0 m).
2. All power cord sets must be approved by an acceptable accredited
agency responsible for evaluation in the country where the power
cord set will be used.
3. The power cord set must have a minimum current capacity of
10A and a nominal voltage rating of 125 or 250 volts AC, as
required by each country’s power system.
4. The appliance coupler must meet the mechanical configuration of
an EN 60 320/IEC 320 Standard Sheet C13 connector, for mating
with appliance inlet on the rear of the unit.
English 1-21
Page 24
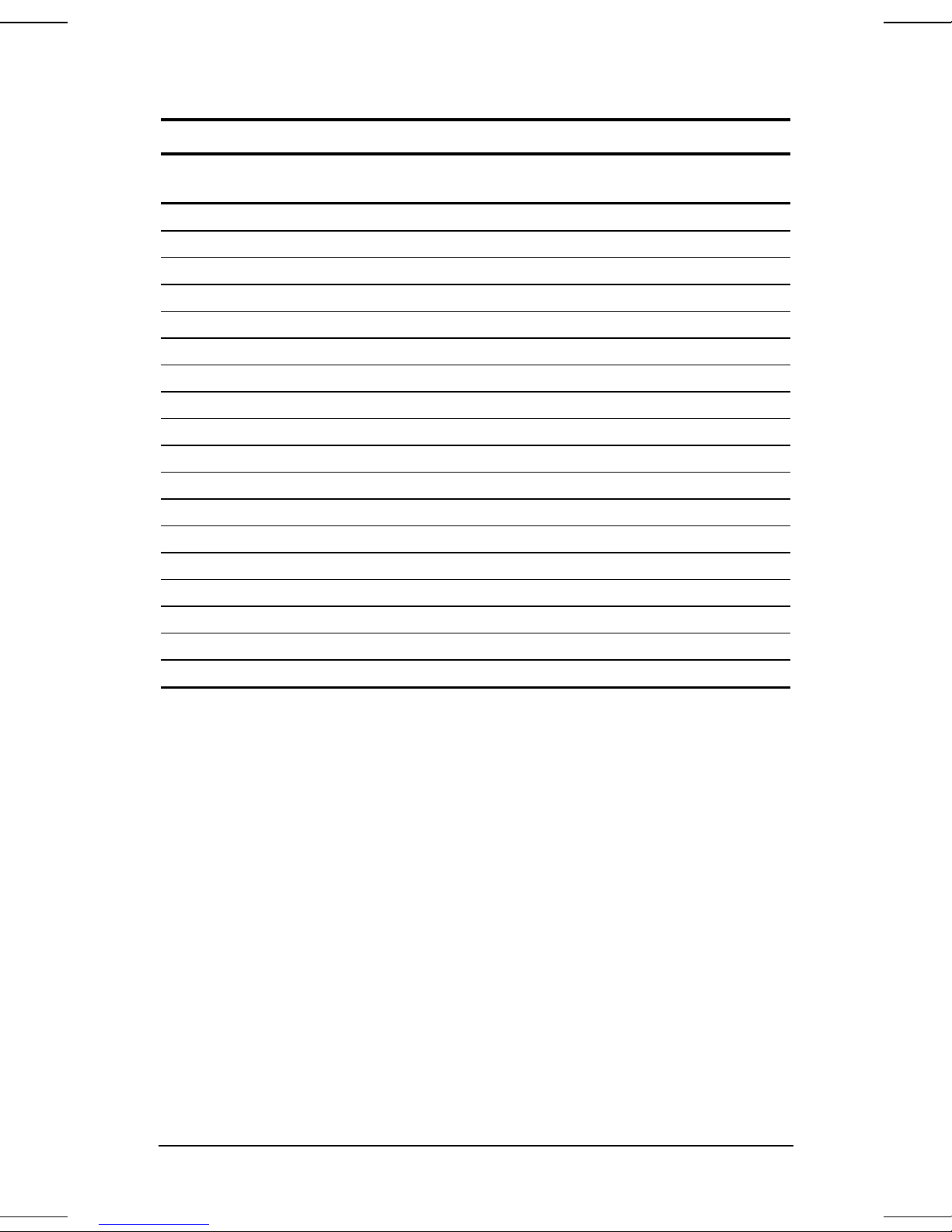
Country-Specific Requirements
Power Cord Set Requirements: By Country
Accredited Agency Applicable Note
Country
Australia EANSW 1
Austria OVE 1
Belgium CEBC 1
Canada CSA 2
China CCEE 1
Denmark DEMKO 1
Finland FIMKO 1
France UTE 1
Germany VDE 1
Italy IMQ 1
Japan MITI 3
The Netherlands KEMA 1
Numbers
Norway NEMKO 1
Singapore PSB or PUB 1
Sweden SEMKO 1
Switzerland SEV 1
United Kingdom BSI 1
United States UL 2
Notes:
1. The flexible cord must be <HAR> Type HO5VV-F, 3-conductor,
0.75 mm
2
conductor size. Power cord set fittings (appliance coupler
and wall plug) must bear the certification mark of the agency
responsible for evaluation in the country where it will be used.
2. The flexible cord must be Type SVT or equivalent, No. 18 AWG,
3-conductor. The wall plug must be a two-pole grounding type with
a NEMA 5-15P (15A, 125V) or NEMA 6-15P (15A 250V)
configuration.
3. The appliance coupler, flexible cord, and wall plug must bear a "T"
mark and registration number in accordance with the Japanese
Dentori Law. The flexible cord must be Type VCT or VCTF, 3conductor, 0.75mm2 conductor size. The wall plug must be a twopole grounding type with a Japanese Industrial Standard C8303
(15A, 125V) configuration.
1-22 English
 Loading...
Loading...