Page 1

Compaq TFT1501
15-inch
LCD Monitor
(15-inch Viewable Image)
User’s Guide
1
Page 2
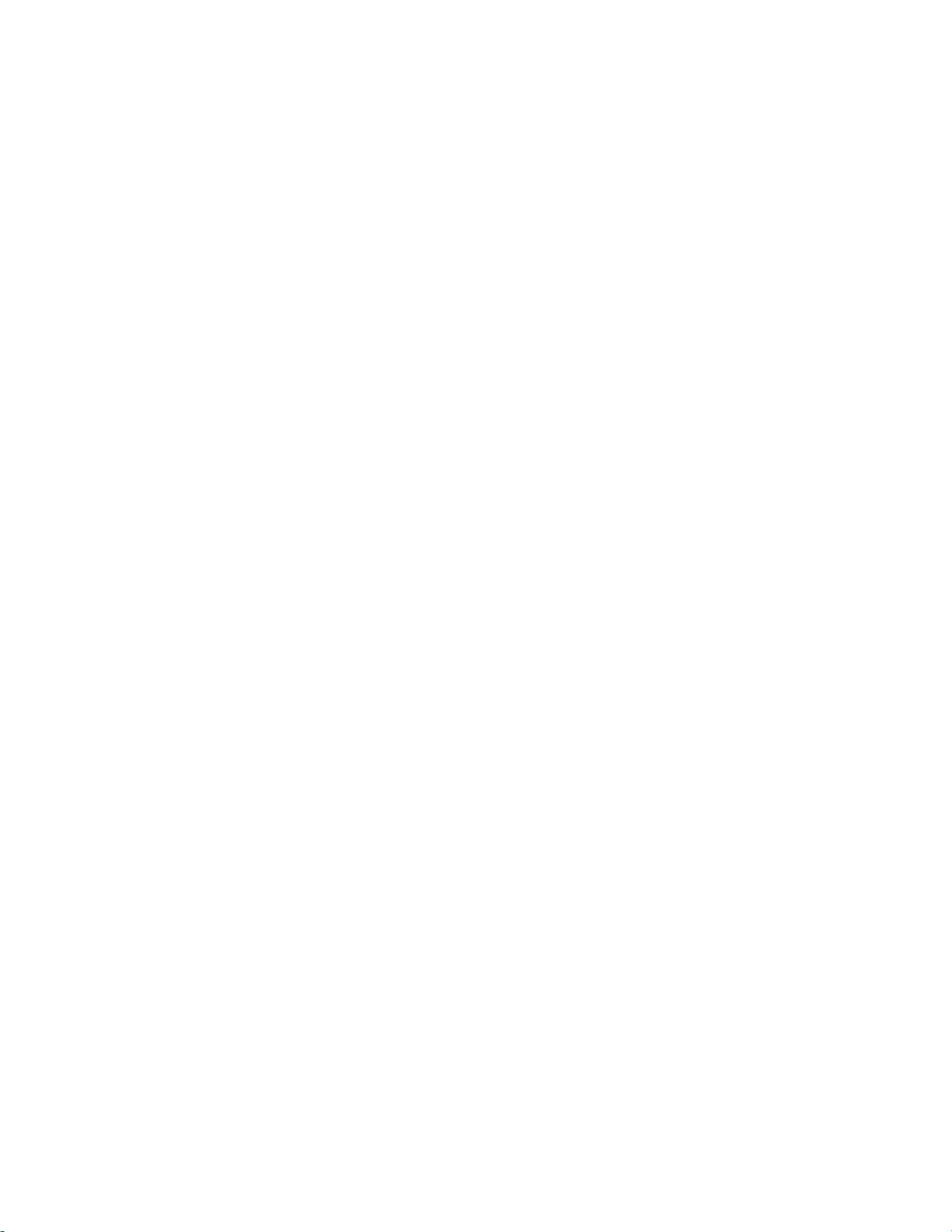
The information in this document is subject to change without notice.
Hewlett-Packard® Computer Corporation (hereafter HP Company) makes no warranty of any kind
with regard to this material, including, but not limited to, the implied warranties of merchantability
and fitness for a particular purpose.
HP shall not be liable for errors contained herein or for incidental or consequential damages in
connection with the furnishing, performance, or use of this material.
HP assumes no responsibility for the use or reliability of its software on equipment that is not
furnishing by HP.
This document contains proprietary information that is protected by copyright. All rights are
reserved. No part of this document may be photocopied, reproduced, or translated to another
language without the prior written consent of HP.
Hewlett-Packard Company
Business Desktop Division
5, avenue Raymond Chanas – Eybens
38053 Grenoble Cedex 9
France
Printed in Taiwan
©Copyright Hewlett-Packard® Computer Corporation, 2002. All right reserved.
Compaq and the Compaq logo are trademarks of Compaq Information Technologies Group, L.P.
in the U.S and/or other countries.
Windows is a registered trademark of Microsoft, Inc.
Other brand or product names are trademarks of their respective holders.
Compaq TFT1501 User's Guide
First Edition June 2002
Document Part Number: 302049-003
ii
Page 3
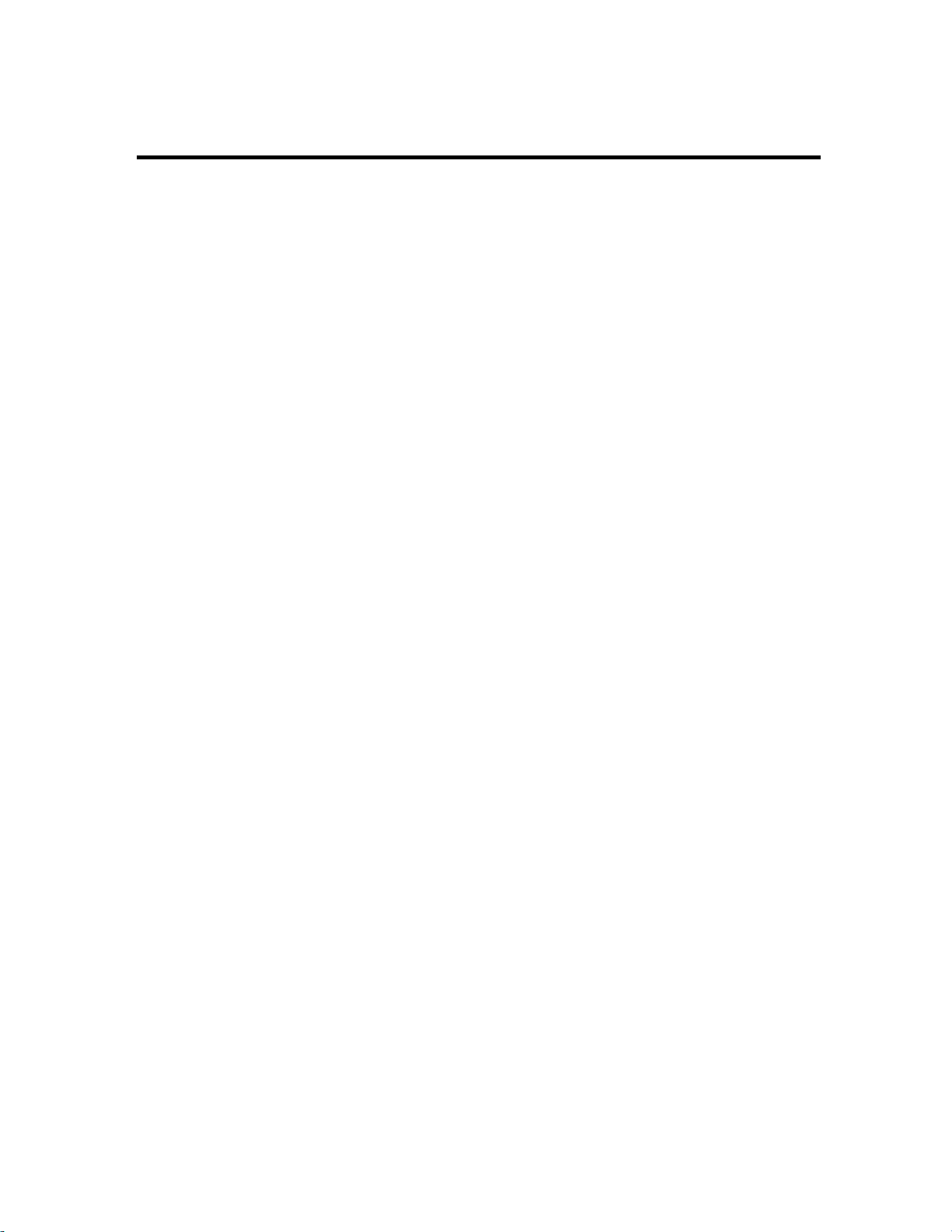
Contents
Introduction
Features................................................................................................................ 1
For Your Safety...................................................................................................... 2
Working in Comfort .............................................................................................. 2
............................................................................................................ 1
Installation .............................................................................................................. 3
Unpacking the Monitor .......................................................................................... 3
Locations and Functions of Controls ........................................................................ 3
Connecting Your Monitor........................................................................................ 4
How to Install the Drivers .................................................................................. 6
Windows 2000 Users ............................................................................................ 6
Windows Me Users ............................................................................................... 6
Windows XP Users................................................................................................. 7
Using Your Monitor ............................................................................................. 8
Turning the Monitor On and Off ............................................................................. 8
Tilting the Monitor ................................................................................................. 9
Setting the Video Mode ......................................................................................... 9
Setting the Refresh Rate .......................................................................................... 9
Minimizing Power Consumption .............................................................................10
Caring for and Cleaning the Monitor ......................................................................10
Adjusting Your Monitor ......................................................................................12
Summary of Control Buttons ...................................................................................12
Displaying the OSD Main Menu..............................................................................12
Selecting Items in the OSD Menu.............................................................................14
Making Adjustments in the OSD Menu ....................................................................14
Using the Direct Keys .............................................................................................20
iii
Page 4
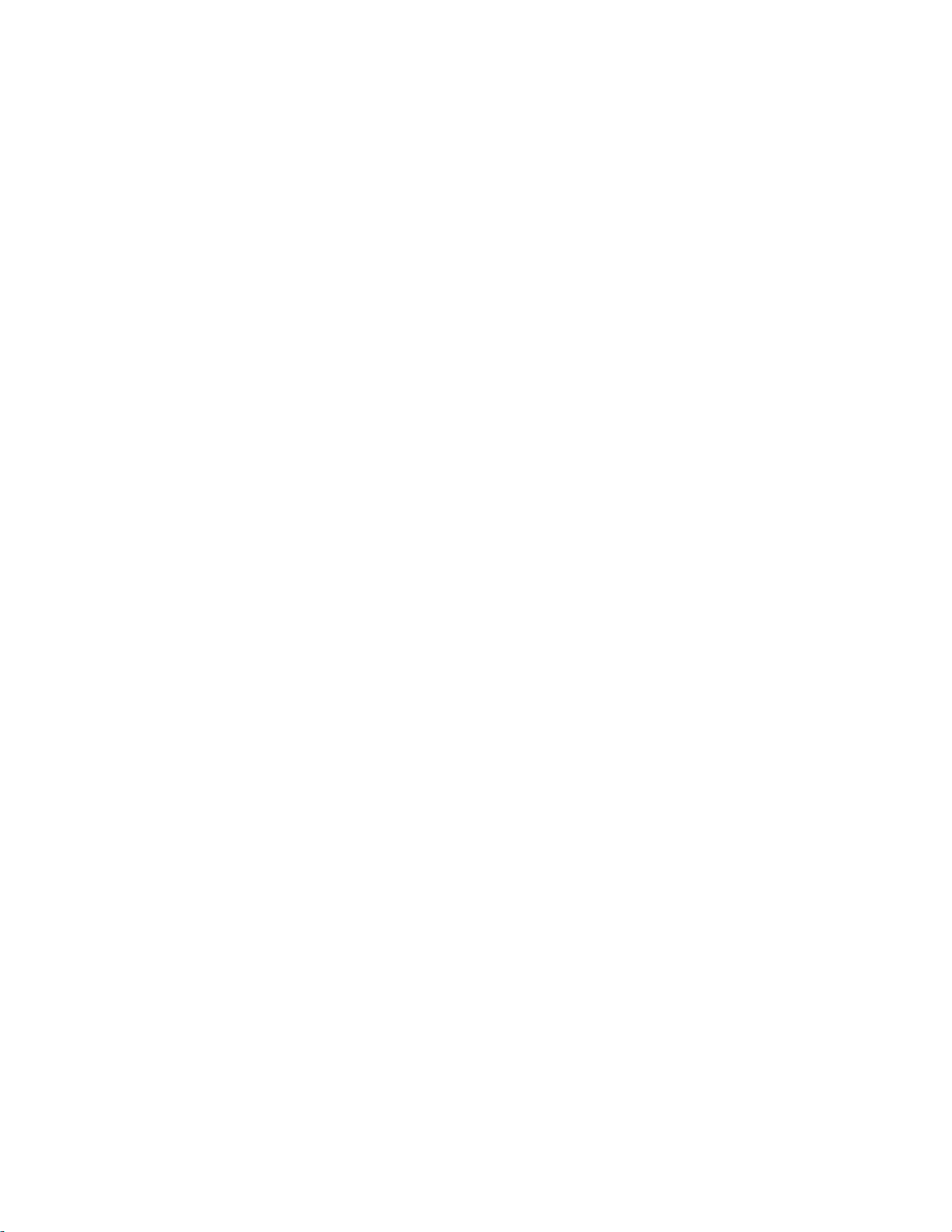
Troubleshooting ....................................................................................................22
LCD Monitor Quality and Pixel Policy for TFT1501 Monitor...................24
Technical Information
Monitor Information ..............................................................................................25
Video Modes ........................................................................................................26
Unknown Video Modes ..........................................................................................27
..........................................................................................25
Declaration of Conformity.................................................................................28
Agency Regulatory Notices...............................................................................29
Federal Communications Commission Notice............................................................29
Declaration of Conformity for Products Marked with FCC Logo,
United States Only
Canadian Notice ..................................................................................................30
Avis Canadien.......................................................................................................30
European Union Notice..........................................................................................31
Japanese Notice....................................................................................................31
Korean Notice……………………………………………………………………………...31
EPA Energy Star Compliance .................................................................................31
........................................................................30
Power Cord Set Requirements..................................................................................32
Recycling Your Product………………………………………………………………….....32
TCO 99 Compliance..............................................................................................33
iv
Page 5
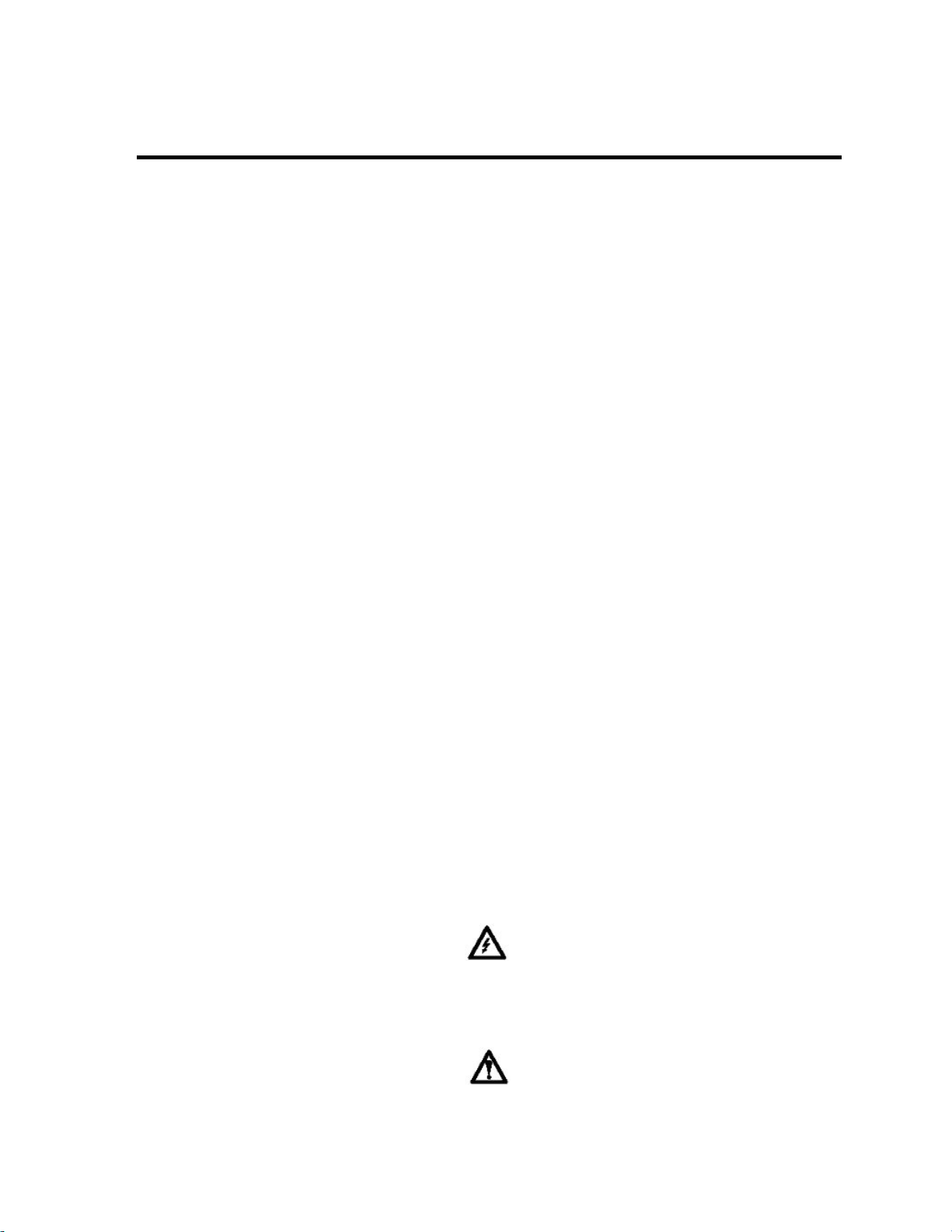
Introduction
This latest LCD monitor has a 15-inch active matrix TFT (thin film transistor) liquid crystal display
®
module. It is designed for use with any Windows
provides great space savings on your computer desk.
Features
Important features include:
Automatic configuration to the PC video settings with maximum XGA (1024 x 768) resolution.
Three control buttons, plus OSD (on-screen display) for easy monitor settings adjustment and
configuration with instant feedback.
Support analog video input for direct and immediate replacement of CRT displays.
-based PC. The monitor’s compact design
Tilt feature to optimize viewing position.
Compliant with VESA Mounting standard for easy mounting on wall or mechanical arms.
Anti-glare coating on the panel to reduce the reflection of ambient light.
Flicker-free performance across all recommended video modes.
Support for high refresh rates up to 75 Hz.
VESA DDC2B Plug-and-Display compliant.
A Power-saving feature that is compatible with Microsoft
This monitor is compliant with ISO 13406-2 guidelines for ergonomics and picture quality.
Compliant with TCO99 guidelines for reduced electromagnetic emission.
®
Windows
Note: The lighting flash with the arrowhead symbol inside an equilateral triangle is intended
to alert the user to the presence of uninsulated, dangerous voltage which may be of
sufficient magnitude to constitute a risk of electric shock.
The exclamation point within an equilateral triangle is intended to alert the user to the
presence of important operating and servicing instructions in the literature
accompanying the appliance.
1
Page 6
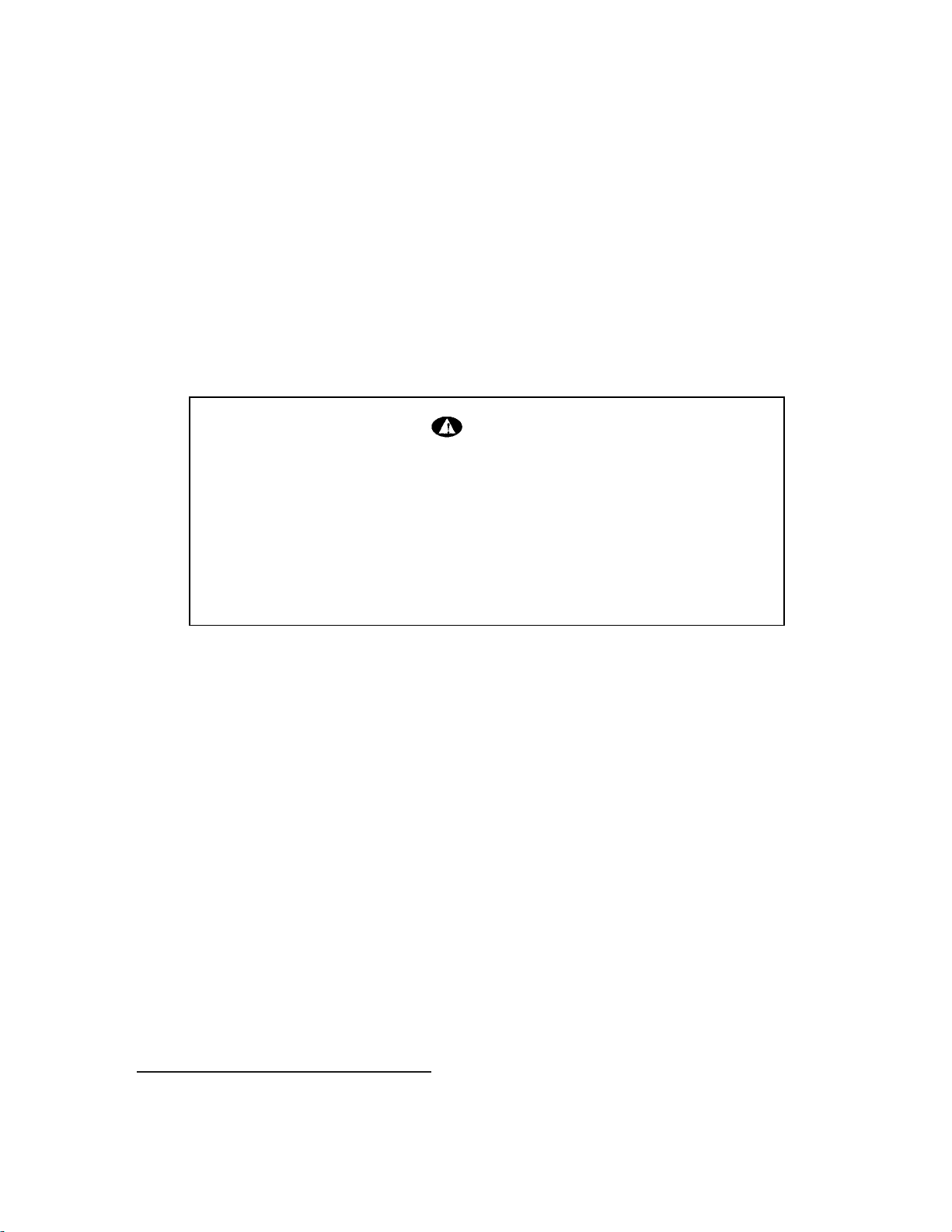
l
For Your Safety
For your safety and the protection of your monitor, follow these precautions:
Use only the factory-supplied power cord that shipped with your monitor.
To prevent electrical shock, do not disassemble the display. The cover should be removed only
by qualified service personnel.
Do not cover the air vents.
To avoid the risk of damage to the display and electrical shock to yourself, do not expose the
display to rain or moisture.
Make sure the computer is turned off before connecting or disconnecting a display peripheral.
Warning
To completely disconnect power from your display, you must remove the power
cord from the wall outlet and then remove the power cable from the display.
Only use with the power adapter supplied with the product. To avoid electrica
shock, do not open the power adapter. There are no user-serviceable parts inside.
Refer servicing to qualified service personnel.
If you are in any doubt that you can lift the equipment safely, do not try to move it without help.
If any of the following conditions occur, unplug the display and contact qualified service personnel:
The power cord or plug is frayed or damaged.
You have spilled liquid into the display.
The display has been exposed to rain or water.
The display does not operate correctly when the operating instructions are followed.
The display has been dropped or the cabinet has been damaged.
Working in Comfort
To optimize your comfort and productivity, it’s important that you set up your work area correctly
and use your HP equipment properly. With that in mind, we have developed some setup and use
recommendations for you to follow based on established ergonomic principles.
You can consult the online version of the Safety & Comfort Guide on the Web site at:
http://www.compaq.com/comfortguide
2
Page 7
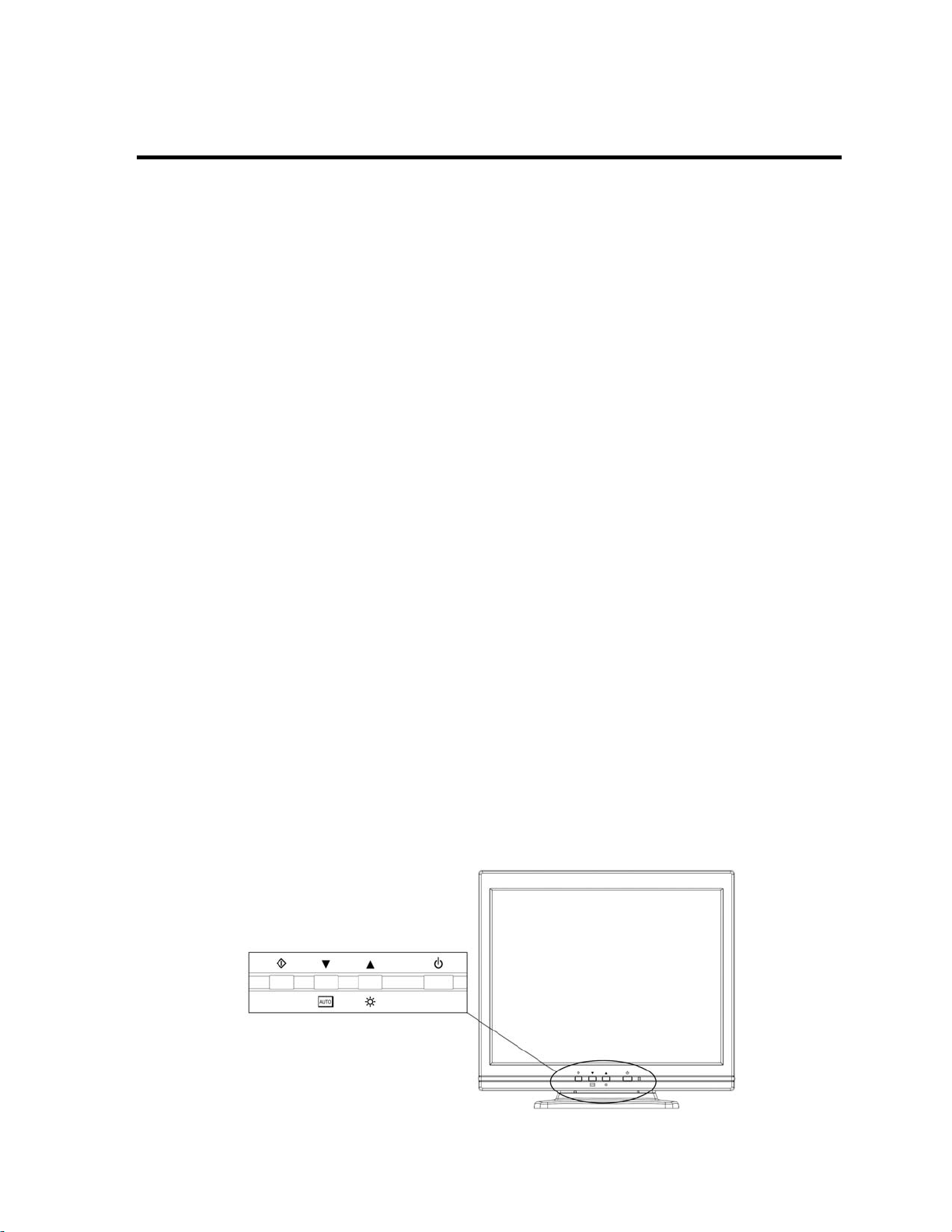
Installation
Please follow the instructions in this chapter to install your LCD monitor.
Note:
Before connecting your monitor, first read through the instructions in this chapter and
the safety precautions in the previous chapter.
Unpacking the Monitor
When you are unpacking the monitor, make sure that you have the following items:
The LCD monitor
AC power adapter with attached DC power cable
A power cord
Analog video signal cable
CD with User's Guide and Driver
Quick Start Guide
Warranty Booklet
Note: Place the monitor on a flat, sturdy surface. Choose an area free from excessive heat,
moisture, and sunlight.
Locations and Functions of Controls
There are three control buttons and one power button on the front panel of the monitor, as well as
an LED for power status indication.
3
Page 8
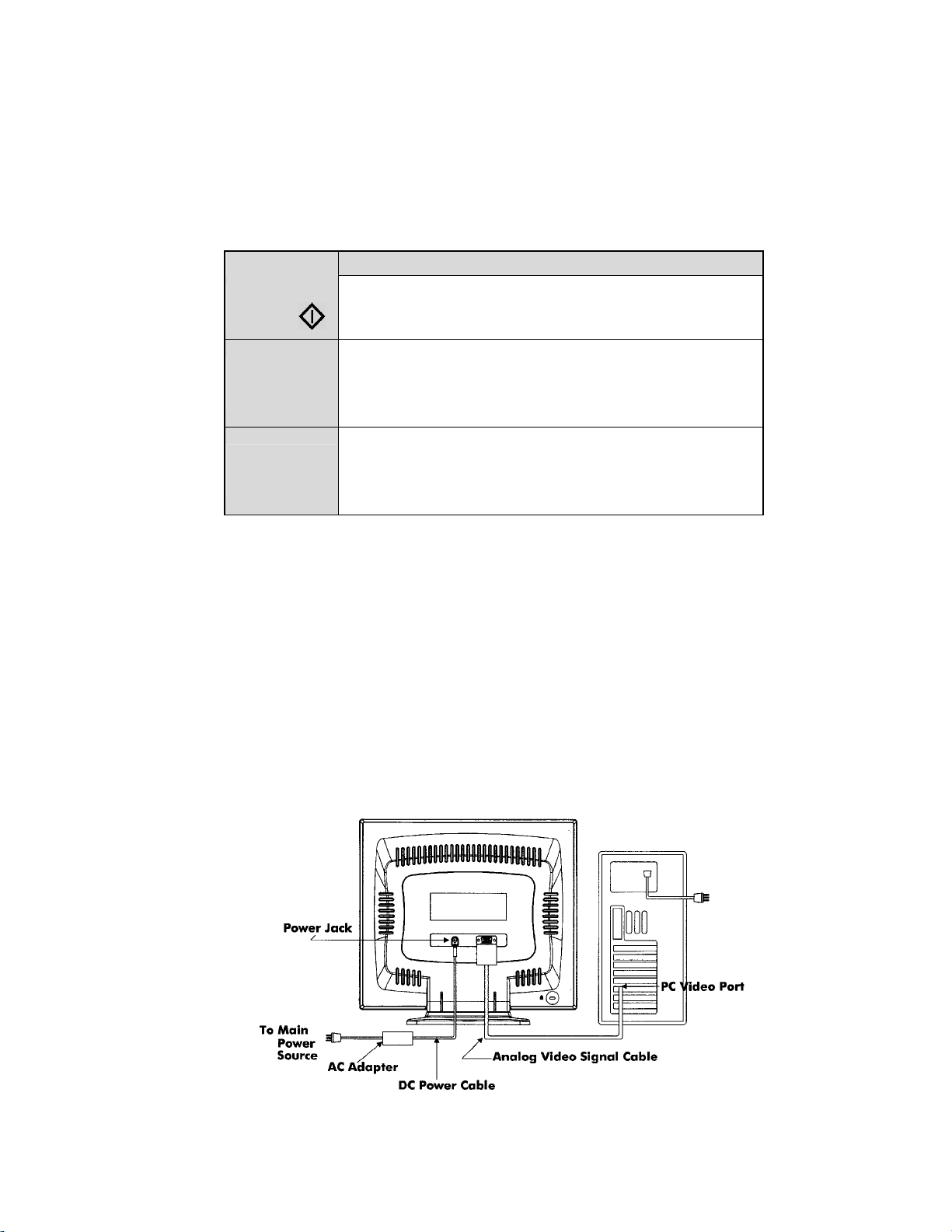
Use the power button located at the lower middle of the front panel of your monitor to turn on and
off the monitor.
Three control buttons are also located at the lower middle of the front panel of your monitor. Their
functions are described below:
Button Function Description
(1) Opens the OSD Main Menu.
Select (
Up ( ▲ )
Down ( ▼ )
)
(2) Selects item for user adjustment.
(1) Moves upward through items in the OSD Main Menu,
or increases user-adjustable values.
(2) Opens Brightness Menu (Direct-key function).
(1) Moves downward through items in the OSD Main
Menu, or decreases user-adjustable values.
(2) Auto Configuration (Direct-key function).
Connecting Your Monitor
Before connecting any cables, make sure that the computer and monitor are turned off.
To connect the power and video signal cables:
1. Locate the AC power adapter with attached DC power cable.
2. Connect the DC power cable to the power jack on the back of the monitor (as shown below).
3. Plug the power cord into the AC adapter and then into the main power source.
4
Page 9
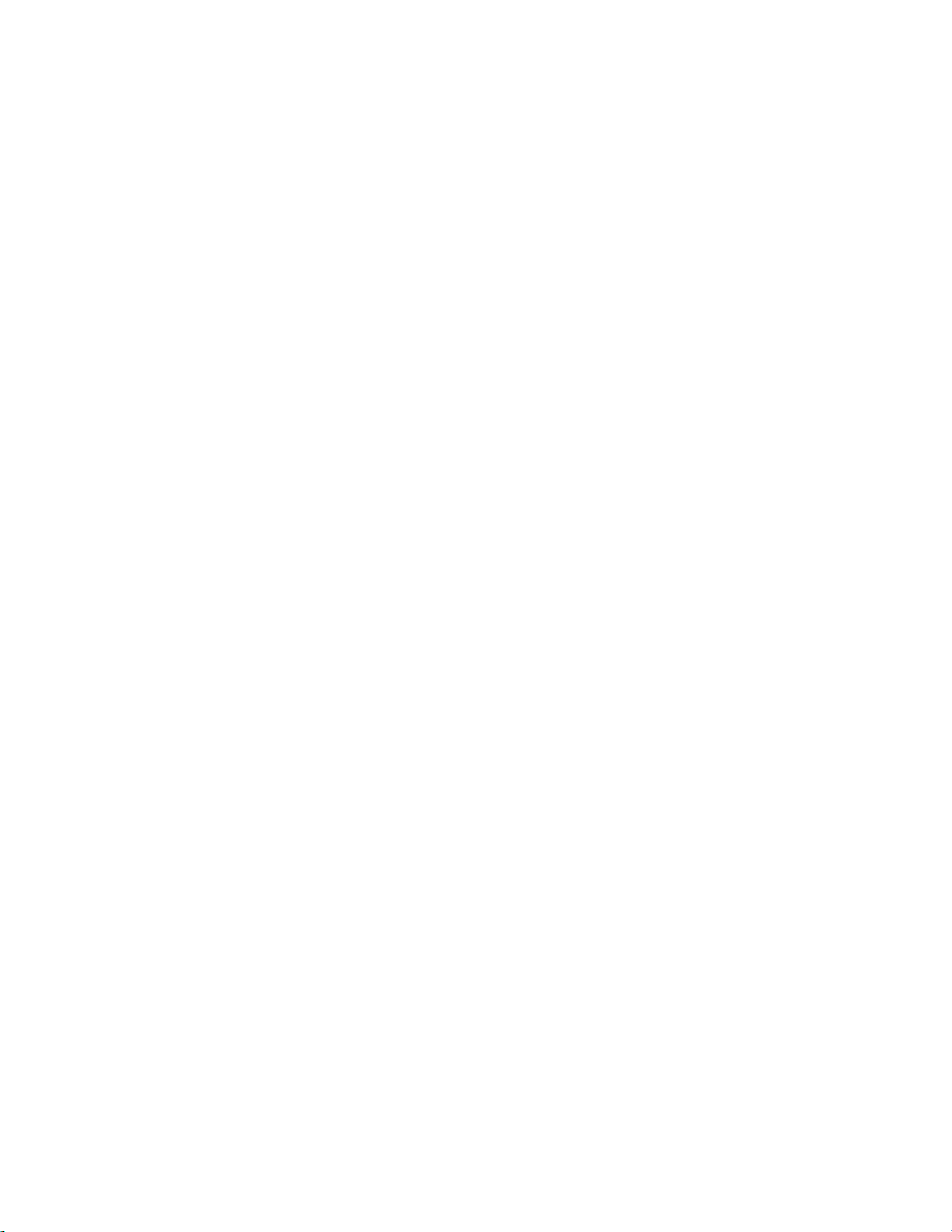
4. Plug the analog video signal cable into the Analog Video Input port on the back of the monitor
(as shown above).
5. Connect the other end of the video cable into your computer’s video port. (Please check your
computer’s documentation for port location.)
Note: For best monitor performance, it is strongly recommended that you use Auto
Configuration to automatically configure your monitor’s settings.
5
Page 10
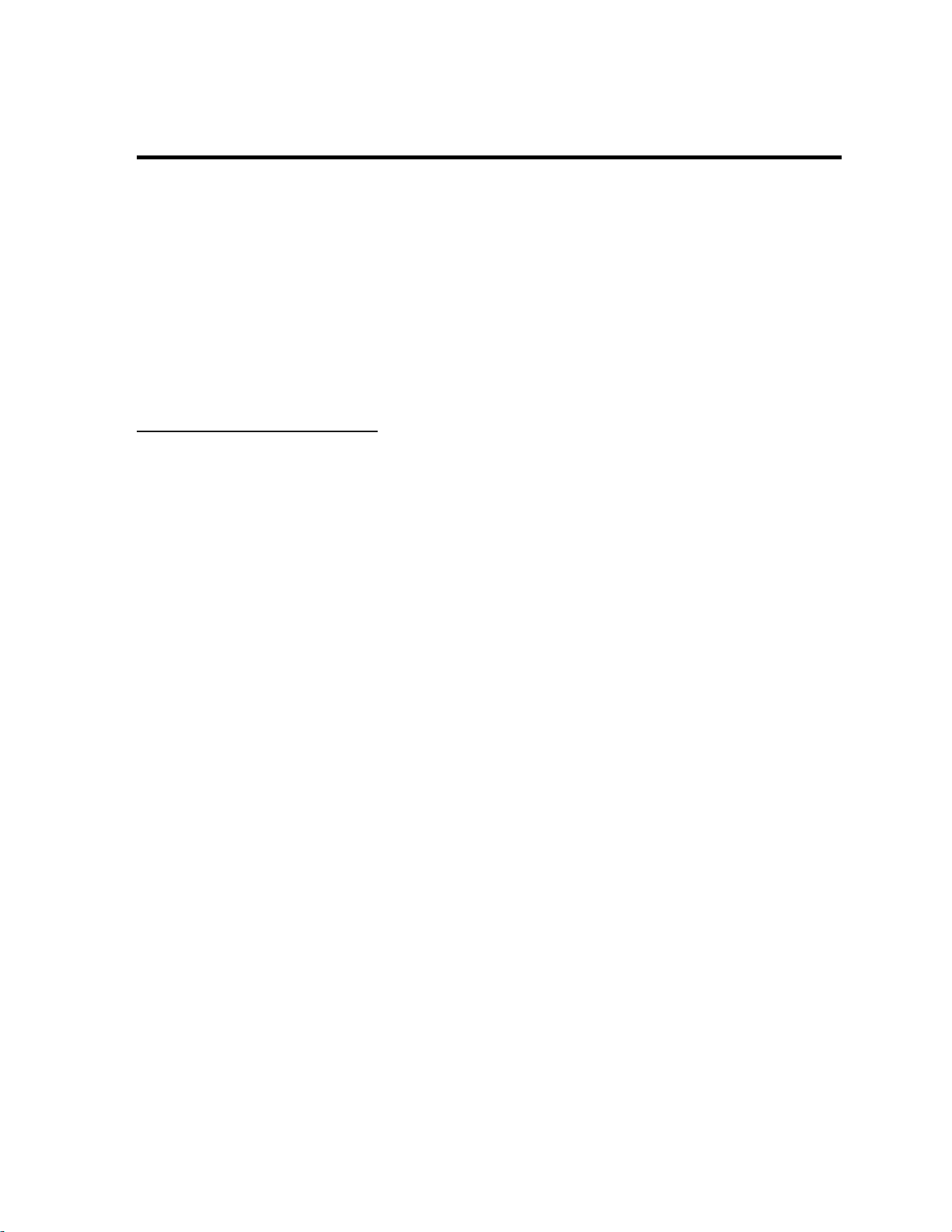
How to Install the Drivers
The monitor comes with driver software that allows you to take advantage of the Plug and Play
®
feature of the Windows
enables the computer to communicate with the monitor and use all the monitor features. Without
this software, the monitor settings and display images will not be correct.
NOTE: Computers may ship with the Plug and Play drivers preinstalled. If you have an older
computer, these drivers may not be preinstalled and you may need to install the drivers
from the CD-ROM disc that came with the monitor.
You can also download the latest version of a driver from the Monitor Support Web site at:
http://www.hp.com/go/support
Windows 2000 Users
Me, Windows 2000, or Windows XP operating system. This software
NOTE: The procedure for installing the driver for your operating system may vary.
To install the driver for your monitor:
1. Click Start, select Settings, and then click Control Panel.
2. Double-click Display.
3. Click the Settings tab.
4. Click Advanced Properties or Advanced, and select the Monitor tab.
5. Click Properties.
6. Click the Driver tab.
7. C l i c k Update Driver and click Next.
8. Select the recommended option and then click Next.
9. Select the Specify a Location box.
10. Find and open the TFT1501.inf file on the CD-ROM disc in the Drivers directory, and click OK.
11. Click Next to install the selected monitor.
Windows Me Users
NOTE: The procedure for installing the driver for your operating system may vary.
To install the driver for your monitor:
1. Click Start, select Settings, and then click Control Panel
2. Click Display.
6
Page 11
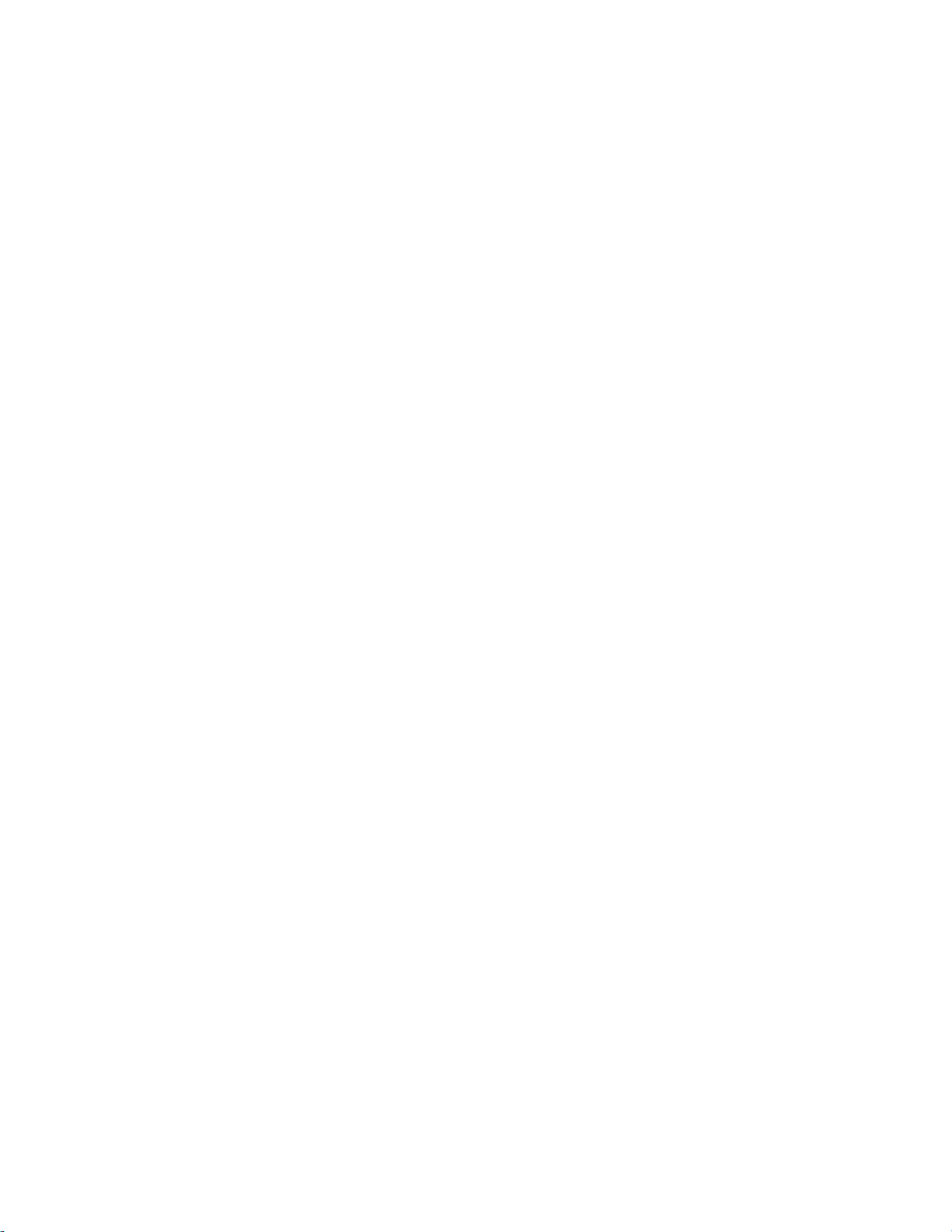
3. Select the Settings tab.
4. Click Advanced button.
5. Select the Monitor tab.
6. Click the Change button.
7. Select the Specify a Location box.
8. Find and open the TFT1501.inf file on the CD-ROM disc in the Drivers directory, and click OK.
9. Click Next to install the selected monitor.
Windows XP Users
NOTE:
To install the driver for your monitor:
1. Click Start.
2. Click Control Panel.
3. Click Appearance and Themes.
4. Click Display.
5. Select the Settings tab.
6. Click the Advanced button.
7. Select the Monitor tab.
8. Click Properties button.
9. Select the Driver tab.
10. Click Update Driver and click Next.
11. Select the recommended option and then click Next.
12. Select the Specify a Location box.
The procedure for installing the driver for your operating system may vary.
13. Find and open the TFT1501.inf file on the CD-ROM disc in the Drivers directory, and click OK.
14. Click Next to install the selected monitor.
7
Page 12
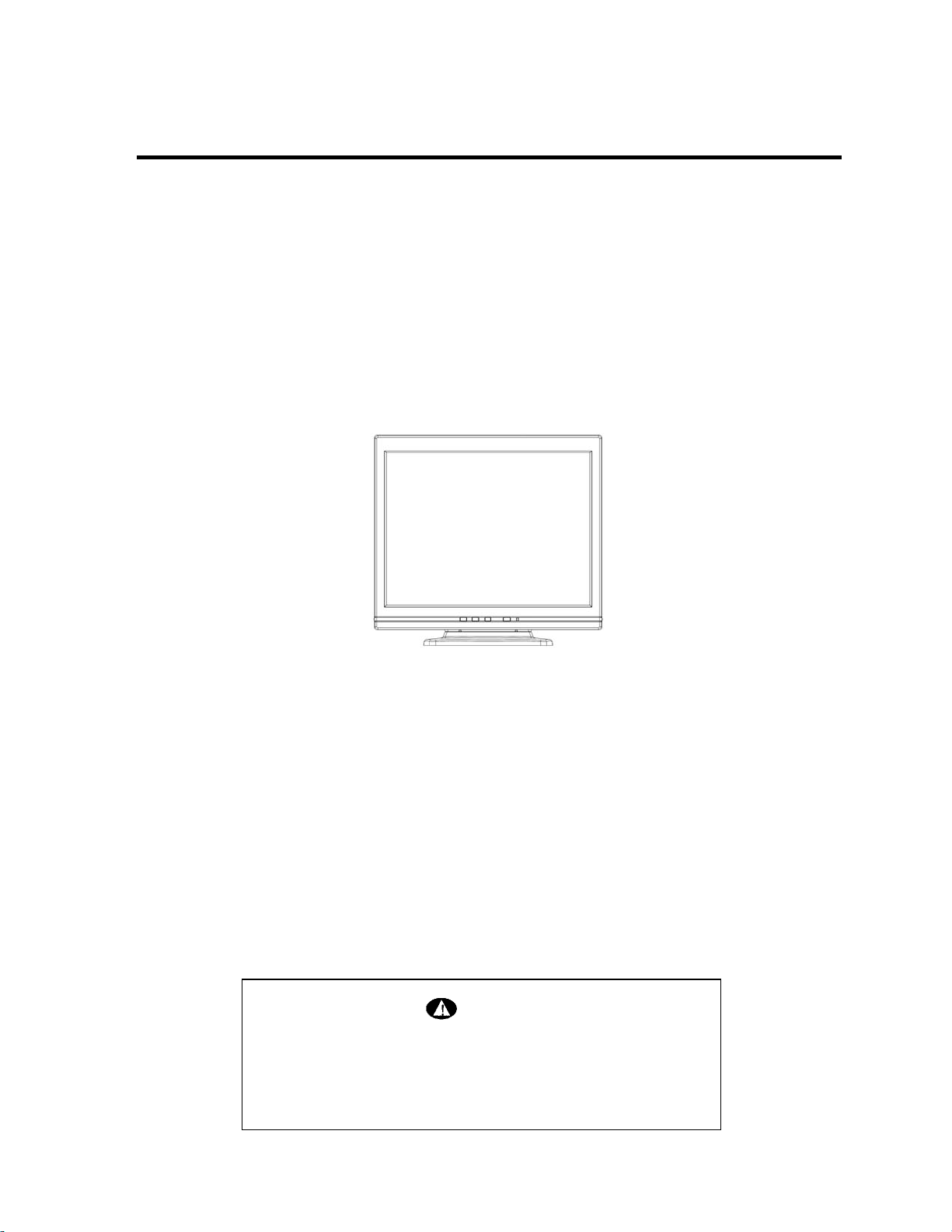
e
p
Using Your Monitor
This chapter contains information about using your LCD monitor.
Turning the Monitor On and Off
Use the power button located at the lower middle of the front panel of the monitor to turn the
monitor on and off. When the monitor is on, the light (LED) near the Power button is illuminated.
The light is green when both the monitor and PC are active, and amber when the monitor is in a
reduced power mode.
If your PC sends power saving signals to the monitor, the monitor’s power management features
reduce power consumption to low levels when your PC goes into its power-saving mode. See the
“Minimizing Power Consumption” section for more information.
If your PC doesn’t use industry standard power-save signaling techniques, you can reduce power
consumption by turning off the monitor when it won’t be used for an extended period. You can turn
the monitor off even if you leave your PC running.
Note:
Because of the technology used in LCD panels, screen savers will not prolong the life of
your monitor. So if the monitor will not be used for an extended period, be sure to turn
it off.
Warning
To completely disconnect power from your display, you must
remove the power cord from the wall outlet and then remove th
ower cable from the display.
8
Page 13

Tilting the Monitor
The monitor has a tilt feature that allows you to tilt the monitor back and forth to find the most
comfortable viewing position. To tilt the monitor, grasp the sides and push the monitor back or pull
it toward you until it is in the desired position. The monitor can be tilted 20º backward and 5º
forward.
Note: Do not tilt the monitor by grasping the top edge.
Setting the Video Mode
Since the inherent format of this monitor is 1024 pixels by 768 lines, the monitor will perform best
when your PC is set to a screen resolution of 1024 x 768. If you use a lower resolution (such as 640
x 480), the image is expanded to fill the screen but with a slightly degraded image quality.
Your monitor supports many common video modes, as shown in the “Video Modes” section. Check
the documentation supplied with your PC and video adapter card to find out which modes they
support.
To view the video mode in Microsoft Windows, check the Windows settings in your PC.
Setting the Refresh Rate
The image refresh rate is the number of times per second that the image is refreshed; it is also
known as the vertical frequency.
9
Page 14

n
Although your LCD monitor supports up to 75 Hz for analog video input, we recommend that you
use 60 Hz refresh rate for best performance. The table in the “Video Mode” section shows the
image refresh rates supported by the monitor at different screen resolutions.
To set the refresh rate with a standard Windows installation, consult your Windows or graphics
card documentation.
Minimizing Power Consumption
Many PCs support industry standard power-save signaling techniques. Power management
features reduce the monitor’s power consumption after a period of keyboard and mouse inactivity.
When the monitor is in a power-saving mode, the screen is blank and the power indicator turns
amber. Pressing a key on the keyboard or moving the mouse restores the image in several seconds.
Consult your PC documentation for information about setting the power-saving modes.
The monitor accepts the signals for the three standard power-saving modes – Standby, Suspend,
and Sleep – from your PC. For any of these conditions, the monitor will go into Sleep mode.
Caring for and Cleaning the Monitor
To maximize screen life and prevent damage to the LCD panel, we recommend that you:
Use the monitor power management system (if available on your PC).
If you don’t use a power management system, turn off the monitor when you won’t be using it
for an extended period.
Don’t press, rub, or poke the monitor with your finger or other object.
Handle your monitor with care.
Your LCD module is a high-quality optical device that requires special care when cleaning.
Warning
Don’t use liquid, aerosol, or abrasive cleaning solutions to clea
the screen.
10
Page 15
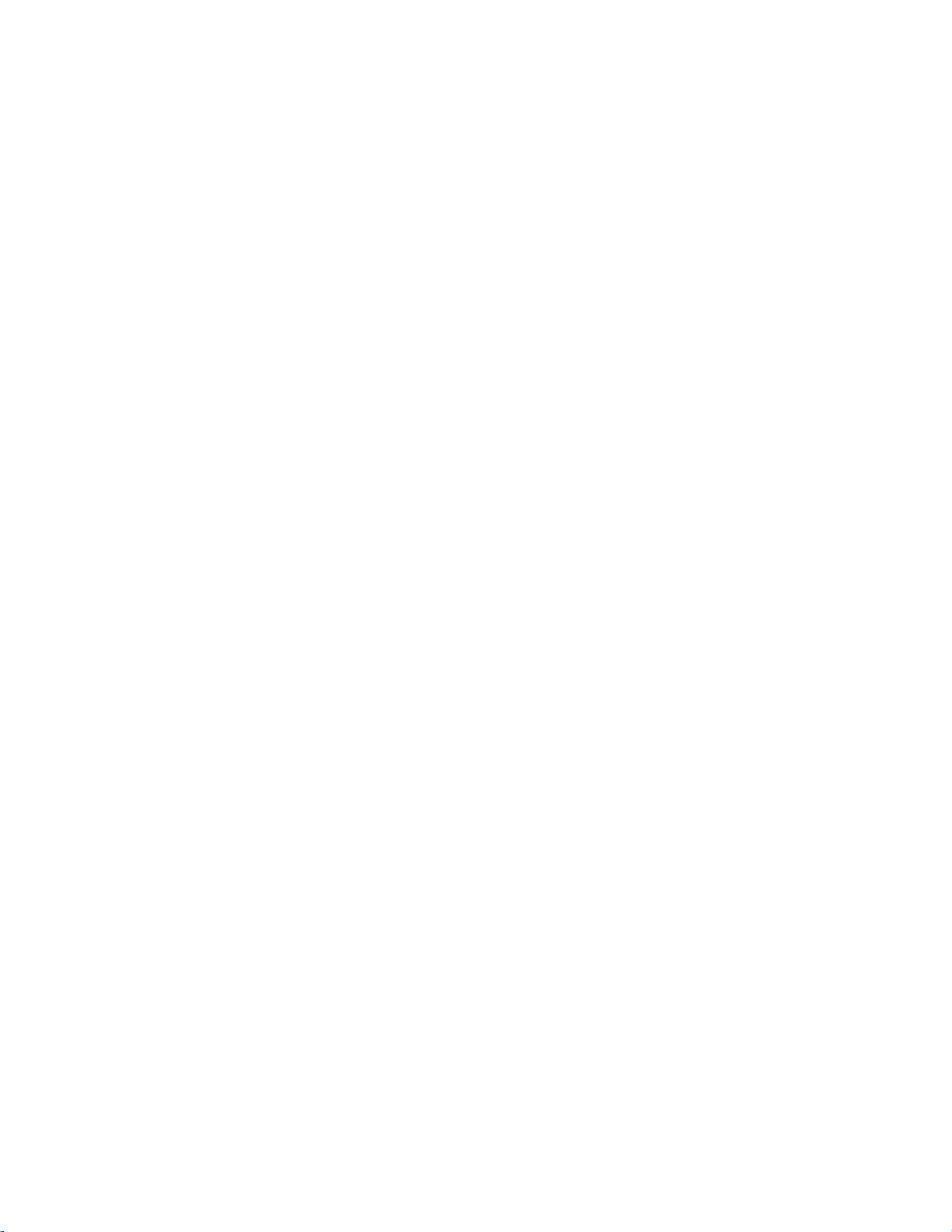
To clean the screen:
1. Shut down the PC.
2. Turn off and unplug the monitor.
3. Gently dust the screen with a dry, soft, lint-free cloth.
Note: If the screen is still dirty, you can dampen the cloth with several drops of distilled water.
Make sure the LCD panel is completely dry before you turn the monitor back on.
4. Plug in the monitor.
5. Turn on your PC and monitor.
11
Page 16

Adjusting Your Monitor
This chapter contains information about how to change display settings for your LCD Monitor. It is
designed with an On-Screen Display (OSD) menu to help you easily adjust to its optimum
performance.
Note: You must perform Auto Configuration before making any adjustment.
Summary of Control Buttons
There are three control buttons located at the lower middle part of the front panel of your monitor:
Select (
Up (
▲ ): Moves upward through the choice in the OSD Main Menu. If an adjustment bar is
): Displays the OSD Main Menu and selects items for user adjustment.
displayed, this button increases the setting value.
Note: This key is also used as a direct key. When the OSD Main Menu is inactive, press this
key to open the OSD Brightness Menu.
Down (
▼ ): Moves downward through the choice in the OSD Main Menu. If an adjustment bar
is displayed, this button decreases the setting value.
Note: This key is also used as a direct key. When the OSD Main Menu is inactive, press this
key to perform the Auto Configuration function.
Displaying the OSD Main Menu
You can use the OSD features to change the screen settings of your monitor. To display the OSD
Main Menu, press the Select (
) button.
12
Page 17

V
W
The following table briefly describes each of the items in the OSD Main Menu.
Option Description
H.POSITION
V. POSITION
CLOCK
PHASE
Adjusts the horizontal (H) position of the displayed image. The default setting of
H position is in the middle.
Adjusts the vertical (V) position of the displayed image. The default setting of
position is in the middle.
Adjusts the timing clock setting of the display. The default setting of the timing
clock is in the middle (50).
Adjusts the phase setting of the display. The optimum phase setting will be
different for different PCs.
AUTO Performs image auto adjustment function.
COLOR
Opens the COLOR submenu where you can select BLUISH,
or USER RGB SAVE options.
HITE, REDDISH,
CONTRAST Adjusts the level of difference between light and dark areas of the image.
BRIGHTNESS
Controls the brightness of the display by adjusting the light output of the
backlight.
OSD Display
Opens the OSD Display submenu where you can select OSD TIMEOUT,
INFORM ON-OFF, H POSITION, or V POSITION options for further adjusting.
MODE RECALL Recalls the manufacturing factory settings for current mode.
BACKLIGHT INFO Displays the elapsed turn-on time of the backlight.
SERIAL NUMBER Displays the serial number of your monitor.
MODE INFO
LANGUAGE
EXIT
Displays the associated information of current mode used by your display. Also,
it contains the supported modes of this monitor.
Opens the LANGUAGE submenu where you can select ENGLISH, DEUTSCH,
FRANÇAIS, ITALIANO or ESPANOL options.
Exits the Main Menu.
13
Page 18

Selecting Items in the OSD Menu
To select a specific item in the OSD Main Menu, or a specific item in the OSD submenu, use the Up
) and Down ( ▼ ) buttons to move to that item, and then select it by pressing the Select (
(
▲
button.
Making Adjustments in the OSD Menu
Adjusting the Positions of the Displayed Images
To adjust the horizontal (or vertical) positions of the displayed images, follow the steps below:
)
1. Open the OSD Main Menu by pressing the Select (
2. Press the Up (
(or V . POSITION) icon and highlight it.
3. Press the Select (
bar with the associated numeric value for your adjustment onscreen.
) or Down ( ▼ ) buttons to move forward or backward to the H . POSITION
▲
) button to select it. This will open the H . POSITION (or V . POSITION)
) button.
4. Press the Up (
0 to 100. The Up (
button will decrease it.
▲ ) or Down ( ▼ ) buttons to adjust its value. The range for adjustment is from
) button will increase the numeric value of the setting and the Down ( ▼ )
▲
Adjusting the Clock and Phase Settings
To adjust the clock (or phase) setting, follow the steps below:
1. Open the OSD Main Menu by pressing the Select (
14
) button.
Page 19

2. Press the Up ( ▲ ) or Down ( ▼ ) buttons to move forward or backward to the CLOCK (or
PHASE) icon and highlight it.
3. Press the Select (
associated numeric value for your adjustment onscreen.
4. Press the Up (
0 to 100. The Up (
button will decrease it.
If Auto Configuration does not produce a clear image, try adjusting the PHASE setting.
Tip:
▲
) button to select it. This will open the CLOCK (or PHASE) bar with the
) or Down ( ▼ ) buttons to adjust its value. The range for adjustment is from
) button will increase the numeric value of the setting and the Down ( ▼ )
▲
Performing Auto Setup in the OSD Menu
To perform auto adjustment in the OSD menu, follow the steps below:
1. Open the OSD Main Menu by pressing the Select (
) button.
2. Press the Up (
highlight it.
3. Press the Select (
and start the auto adjustment function.
After the auto adjustment is complete, the OSD will close.
Configuring Colors
To configure the color settings for your preference, follows the steps below:
1. Open the OSD Main Menu by pressing the Select (
▲ ) or Down ( ▼ ) buttons to move forward or backward to the AUTO icon and
) button to select it. This will open the AUTO SETUP submenu
) button.
15
Page 20

2. Press the Up ( ▲ ) or Down ( ▼ ) buttons to move forward or backward to the COLOR icon and
highlight it.
3. Press the Select (
in it: BLUISH, WHITE, REDDISH, and USER RGB SAVE.
4. Press the Up (
As you choose an item, the color setting of your display immediately updates to reflect this
setting.
You may also set your own color definitions. To do this, move to the USER RGB SAVE option,
and then press the Select (
▲
) button to select it. This will open the COLOR submenu with four options
) or Down ( ▼ ) buttons to select the setting.
) button. This will open the USER RGB SAVE submenu.
Press the Up (
B, EXIT AND SAVE, and EXIT WITHOUT SAVE) and then press the Select (
it.
If the R, G or B options are selected, the foreground color Yellow will be changed to White (the
color of background is Pink). Then you may adjust its setting by pressing the Up (
) buttons. This control may be helpful in achieving a more natural appearance in graphic
(
▼
images and closer color matching between the printer and the monitor.
After you are finished adjusting the settings, save the new settings by choosing the EXIT AND
SAVE option. Or you may cancel the settings by choosing the EXIT WITHOUT SAVE option.
) or Down ( ▼ ) buttons to choose and move to one of the five options (R, G,
▲
) button to select
) or Down
▲
16
Page 21

Adjusting Contrast and Brightness
To adjust the contrast (or brightness) of the displayed images, follow the steps below:
1. Open the OSD Main Menu by selecting the Select (
2. Press the Up (
BRIGHTNESS) icon and highlight it.
3. Press the Select (
with associated numeric value for your adjustment onscreen.
4. Press the Up (
0 to 100. Pressing the Up ( ▲ ) button will increase the numeric value of the setting and
pressing the Down (
▲ ) or Down ( ▼ ) buttons to move forward or backward to the CONTRAST (or
) button to select it. This will open the CONTRAST (or BRIGHTNESS) bar
) or Down ( ▼ ) buttons to adjust its value. The range for adjustment is from
▲
▼ ) button will decrease it.
) button.
Adjusting the OSD Display
To adjust the OSD display, follow the steps below:
1. Open the OSD Main Menu by selecting the Select (
2. Press the Up (
icon and highlight it.
3. Press the Select (
options in it.
Select EXIT to exit the OSD Display submenu and go back to the Main Menu.
▲ ) or Down ( ▼ ) buttons to move forward or backward to the OSD Display
) button to select it. This will open the OSD Display submenu with five
) button.
17
Page 22

You may determine how long the OSD will stay onscreen by selecting the OSD TIMEOUT option.
Increase or decrease the OSD display time by pressing the Up (
the OSD TIMEOUT submenu. The maximum timeout setting is 60 seconds.
You may turn on or off the displayed image information by selecting the INFORM ON-OFF
option. Turn this option on to display information onscreen that informs you when the input
signal has been changed.
▲ ) or Down ( ▼ ) buttons in
If you want to put your OSD menu on a certain location on the screen, select the H . POSITION
and V . POSITION options. Press the Up (
position in the submenus using these two options.
▲ ) or Down ( ▼ ) buttons to change the OSD
Reverting to Factory Default Settings
If you have made some incorrect adjustments in the OSD menus and you don’t know how to get
back to a good setting, don’t worry. The MODE RECALL feature will return you to a good starting
point: the factory settings. To do a MODE RECALL, follow the steps below:
1. Open the OSD Main Menu by pressing the Select (
2. Press the Up (
icon and highlight it.
3. Press the Select (
) or Down ( ▼ ) buttons to move forward or backward to the MODE RECALL
▲
) button to select it. This will return you to the factory settings immediately.
) button.
Note: MODE RECALL will return you the following settings:
H . POSITION and V . POSITION of the displayed image and OSD menu, BRIGHTNESS
and CONTRAST, CLOCK AND PHASE. COLOR will be set to WHITE.
18
Page 23

Checking Other Information about Your Monitor
There is some useful information available to you with the OSD display. These include BACKLIGHT
INFO, SERIAL NUMBER and MODE INFO.
BACKLIGHT INFO tells you the total accumulated time the backlight has been turned on. To show
this information, follow the steps below:
1. Open the OSD Main Menu by pressing the Select (
2. Press the Up (
INFO icon and highlight it.
3. Press the Select (
SERIAL NUMBER tells you the identification number of your monitor. To show this information,
follow the steps below:
1. Open the OSD Main Menu by pressing the Select (
2. Press the Up (
icon and highlight it.
3. Press the Select (
MODE INFO tells you information about the mode displayed currently. Also, it will show you the
preset modes and currently saved user modes. To show this information, follow the steps below:
1. Open the OSD Main Menu by pressing the Select (
▲ ) or Down ( ▼ ) buttons to move forward or backward to the BACKLIGHT
) button to select it. This will open the submenu.
▲ ) or Down ( ▼ ) buttons to move forward or backward to the SERIAL NUMBER
) button to select it. This will open the submenu.
) button.
) button.
) button. Press the Up ( ▲ ) or Down
) buttons to move forward or backward to the MODE INFO icon and highlight it.
(
▼
2. Press the Select (
3. Press the Up (
two additional submenus, PRESET and USER, which give you information about the preset and
user modes currently supported in your display.
▲
) button to select it. This will open the submenu.
) or Down ( ▼ ) buttons select options in the MODE INFO submenu. There are
19
Page 24

Choosing Your Native or Preferred Language for the OSD Display
There are five language options for the OSD display: English, Deutsch, Français, Italiano, and
Español. To make your choice, follow the steps below:
1. Open the OSD Main Menu by pressing the Select (
2. Press the Up (
icon and highlight it.
3. Press the Select (
4. Press the Up (
As you choose an item, your OSD information displayed immediately updates to reflect
Tip:
this setting.
) or Down ( ▼ ) buttons to move forward or backward to the LANGUAGE
▲
) button to select it. This will open the LANGUAGE submenu.
▲ ) or Down ( ▼ ) buttons to select the language you prefer.
) button.
Exiting the OSD Menu
In the OSD Main Menu, just press the Up ( ▲ ) or Down ( ▼ ) buttons to move forward or
backward to the EXIT icon, highlight it, and select it by pressing the Select (
menu will close.
) button. The OSD
Using the Direct Keys
There are two direct keys that function while the OSD Main Menu is inactive: one executes Auto
Setup (
) and the other opens the OSD BRIGHTNESS (
Performing Auto Setup Using the Direct Key
Use Auto Setup whenever you apply a new video mode or change the refresh rate. While the Auto
Setup routine is running, you should have a stable image displayed on the screen. Do not move
items around the screen, changing display mode, play games, or view video during Auto Setup.
For display image with black background, such as DOS mode, please do not perform Auto Setup.
) submenu.
20
Page 25

Note: Auto Setup uses state-of-the-art signal processing algorithms based on the image
displayed on your screen. Therefore, you should not change the image on your screen
while Auto Setup is running.
Once you have executed Auto Setup for a particular mode, the monitor will store the new values in
its permanent memory.
To execute Auto Setup using the Direct Key function:
1. Make sure the OSD Main Menu is not displayed onscreen. Press the Down (
the AUTO SETUP ( ) submenu and start running Auto Setup.
2. After Auto Setup has finished, you should have a stable and clear image.
Adjusting Brightness Using the Direct Key
To adjust brightness directly:
1. Make sure the OSD Main Menu is not displayed onscreen. Press the Up (
the BRIGHTNESS (
2. Press the Up (
▲ ) or Down ( ▼ ) buttons to increase or decrease the brightness setting.
) submenu.
▼ ) button to open
▲ ) button to open
3. Press the Select (
) button to close and exit the BRIGHTNESS menu.
21
Page 26
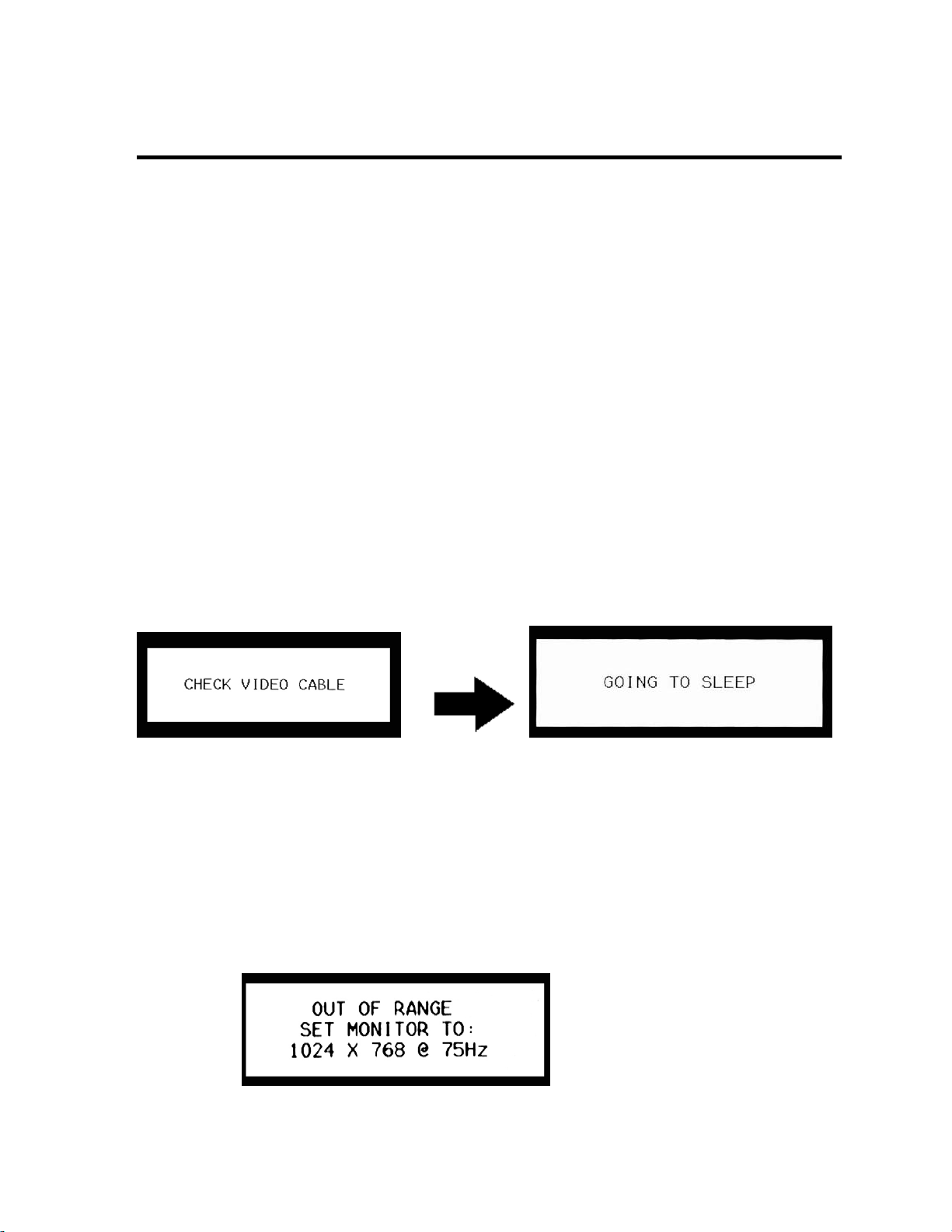
Troubleshooting
This chapter contains information about how to troubleshoot your LCD Monitor. If you have tried all
of the items listed below, please contact a qualified service technician.
A. My monitor doesn’t work, even though the computer appears to work.
1. Make sure the power cable is securely plugged into the monitor.
2. Make sure the monitor is turned on.
3. Try turning the monitor off and then turning it on again.
4. Make sure the monitor’s power cord is plugged into a power outlet and into the AC power
adapter. Check to see whether the outlet works by plugging another device (such as a lamp) into
the outlet. (If the light on the front of the monitor is lit, it is getting power. Try the next item on this
procedure.)
5. Check the cable connection between the monitor and the computer. The cable connectors must
be pushed in all the way.
B. The message “CHECK VIDEO CABLE” and then “GOING TO SLEEP” appears
on my monitor.
This message appears when the video cable is not properly connected to the computer.
Make sure the analog video cable is plugged into the Analog Video Input port on the back of the
1.
monitor.
2. Make sure the other end of the analog video cable is plugged into the PC’s video port.
C. The message “OUT OF RANGE SET MONITOR TO 1024 × 768 @ 75Hz”
appears on my monitor.
22
Page 27

This message appears when you set your pc to an unsupported video mode.
1. Set your pc to a supported video mode, preferably 1024× 768 at 75Hz.
D. The message ”NO INPUT SIGNAL” appears on my monitor.
This message appears when pc or other devices has no input signal.
1. Check pc or other devices keep working in normal mode not in quit mode.
E. The image is very unstable.
1. Set your PC to a supported video mode, preferably 1024 x 768 at 60 Hz. See the “Setting the
Video Mode” section.
2. Restore the original factory settings by choosing MODE RECALL in the OSD Main Menu.
3. Perform the Auto Configuration function. See the “Performing Auto Configuration Using the Direct
Key” section.
23
Page 28

LCD Monitor Quality and Pixel Policy for Compaq TFT1501 Monitor
Compaq TFT1501 15-inch monitor
The Compaq TFT1501 monitor uses high-precision technology, manufactured according to HP
standards, to guarantee trouble-free performance. Nevertheless, the monitor may have cosmetic
imperfections that appear as small bright or dark spots. This is common to all LCD monitors used
in products supplied by all vendors and is not specific to the Compaq TFT1501 LCD. One or more
defective pixels or sub-pixels cause these imperfections.
• A pixel consists of one red, one green, and one blue sub-pixel.
• A defective whole pixel is always on (a bright spot on a dark background), or it is always off (a
dark spot on a bright background). The first is the more visible of the two.
• A defective sub-pixel (dot defect) is less visible than a defective whole pixel and is small and only
visible on a specific background.
The Compaq TFT1501 monitor does not have more than:
• 10 total dot defects.
• 10 defective full pixels.
• 10 defective red sub-pixels.
• 4 defective green sub-pixels (green is most visible).
• 10 defective blue sub-pixels.
• No more than two adjacent (less than 2.5 mm edge-to-edge) and defective pixels.
• No more than two pairs of two adjacent defective pixels.
To locate defective pixels, the monitor should be viewed under normal operating conditions, in
normal operating mode at a supported resolution and refresh rate, from a distance of
approximately 50 cm (16 in.).
HP expects that, over time, the industry will continue to improve its ability to produce LCDs with
fewer cosmetic imperfections and HP will adjust guidelines as improvements are made.
24
Page 29

Technical Information
This chapter contains technical information about your LCD Monitor.
Monitor Information
LCD Module 15-in (38,1 cm), active matrix TFT, anti-glare coating, 0.297 mm(0,297mm)
pixel pitch
Display Size 304 mm x 228 mm
Viewing Angle
Left/Right
Up/Down
Luminance
Contrast Ratio
Display Colors 16.7 (16,7) Millions
AC Adapter
Input
Output
Power consumption Operating mode: 30W max.
Signal Input
Video Signal
Sync signals
Line (horizontal)
frequency
-60° - 60°
-55° - 45°
220 cd/m
350 : 1 (Typical)
100 - 240 V~Full Range, 1.2A (1,2A) - 0.6A (0,6A)
12 V
Off mode: 2W max.
RGB positive 0.7V
Separate, TTL Level
30 kHz - 63 kHz
2
(Typical)
, 3.3 A (3,3A)
(0,7VPP) , 75 ohm
PP
Raster (vertical)
frequency
Pixel dot clock 80 MHz (maximum)
Recommended mode 1024 x 768 @ 60 Hz
Pedestal tilt 20° forward, -5°backward
Dimensions
(W x H x D)
Net weight
Gross weight
56 Hz - 75 Hz
341 mm x 317 mm x 140 mm
341 mm x 338 mm x 68 mm (pedestal fold)
3.0 kg (3,0 kg)
4.5 kg (4,5 kg)
25
Page 30

Operating
Conditions
Temperature
5° - 40°C at altitude 0 - 2000m
5° - 30°C at altitude 2000 - 3000m
Humidity
Altitude
Storage Conditions
Temperature
Humidity
Altitude
20% - 85% RH, non-condensing
3000m Max.
-20° - 60°C
5% - 95% RH
10000m Max.
Video Modes
Your LCD monitor supports the following industry-standard combinations of screen resolution and
refresh rates. Other combinations are possible, but may require adjustments to the image.
For optimum performance, set your PC to a screen resolution of 1024 x 768 at a 60 Hz refresh rate.
Supported Resolution
(dots x lines)
VGA 640 x 480
640 x 480
640 x 480
640 x 480
Vertical Frequency
(Refresh Rate)
60 Hz
70 Hz
72 Hz
75 Hz
SVGA 800 x 600
800 x 600
800 x 600
800 x 600
800 x 600
XGA 1024 x 768
1024 x 768
1024 x 768
1024 x 768
US TEXT 720 x 400 70 Hz
Power MAC 640 x 480
832 x 624
26
56 Hz
60 Hz
70 Hz
72 Hz
75 Hz
60 Hz
70 Hz
72 Hz
75 Hz
67 Hz
75 Hz
Page 31

Unknown Video Modes
Like all other monitors, your LCD monitor is designed to work with standard video modes. However,
not all video/graphics cards use only standard display modes.
Your LCD monitor uses state-of-the-art technology, which is designed to automatically synchronize
to any display mode listed in the above table. We recommend you choose one of the supported
modes listed above. If you choose an unknown mode, you will need to manually adjust the clock,
phase, and image position and may still get a bad display.
If you must use a display mode beyond the above list, you should run Auto Configuration first. If
Auto Configuration doesn’t provide adequate image adjustment, then you must manually adjust
the clock, phase, horizontal position, and vertical position. If this still not work, please choose a
recommended mode.
27
Page 32

DECLARATION OF CONFORMITY
According to ISO/IEC Guide 22 and CEN/CENELEC EN 45014
Manufacturer's name: HEWLETT-PACKARD France
Manufacturer's address: 5 Avenue Raymond Chanas-Eybens
38053 GRENOBLE Cedex 09 - FRANCE
Declares that the product :
Product Name LCD 15” Monitor
Model Name TFT1501
Product Number P4825** (Where * can be any alphanumeric character or blank)
Conforms to the following Product Specifications:
˙
SAFETY
- International : IEC 60950:1991 +A1 +A2 +A3 +A4 / GB4943-1995.
- Europe : EN 60950:1992 +A1 +A2 +A3 +A4 +A11.
˙ ELECTRO-MAGNETIC COMPATIBILITY
- CISPR22:1997 / EN55022:1998 Class B
- CISPR24:1997 / EN55024:1998
- IEC 61000-3-3:1994 / EN61000-3-3:1995
- GB9254-1998
- FCC Title 47 CFR, Part 15 Class B
- ICES-003, Issue 3
- VCCI-B
- AS/NZ 3548:1995
Products bearing the CE marking
IEC 61000-3-2:1995 / EN 61000-3-2:1995. + A14
Those products comply with the requirements of the following Directives and carry the CE-marking accordingly:
EMC Directive 89/336/EEC and Low Voltage Directive 73/23/EEC, both amended by the Directive
93/68/EEC.
(1)
(2)
Grenoble Benoit MONTFORT
June 2002 Quality Manager
For Compliance Information ONLY, contact :
USA contact : Hewlett Packard Company, Corporate Product Regulations Manager
3000 Hanover Street, Palo Alto, CA 94304. (Phone (+1) (650) 857-1501)
This device complies with Part 15 of the FCC rules. Operation is subject to the following two conditions:
a- This device may not cause harmful interference, and
b- This device must accept any interference received, including interference that may cause undesired
operation.
All products sold in the European Economic Area (EEA) bear the CE marking.
(1)
(2)
also comply with:
28
Page 33

Agency Regulatory Notices
Federal Communications Commission Notice
This equipment has been tested and found to comply with the limits for a Class B digital device,
pursuant to Part 15 of the FCC Rules. These limits are designed to provide reasonable protection
against harmful interference in a residential installation. This equipment generates, uses, and can
radiate radio frequency energy and, if not installed and used in accordance with the instructions,
may cause harmful interference to radio communications. However, there is no guarantee that
interference will not occur in a particular installation. If this equipment does cause harmful
interference to radio or television reception, which can be determined by turning the equipment off
and on, the user is encouraged to try to correct the interference by one or more of the following
measures:
• Reorient or relocate the receiving antenna.
• Increase the separation between the equipment and the receiver.
• Connect the equipment into an outlet on a circuit different from that to which the receiver is
connected.
• Consult the dealer or an experienced radio or television technician for help.
Modifications
The FCC requires the user to be notified that any changes or modifications made to this device that
are not expressly approved by Hewlett Packard Company may void the user’s authority to operate
the equipment.
Cables
Connections to this device must be made with shielded cables with metallic RFI/EMI connector
hoods to maintain compliance with FCC Rules and Regulations.
29
Page 34

Declaration of Conformity for Products
Marked with FCC Logo, United States Only
This device complies with Part 15 of the FCC Rules. Operation is subject to the following two
conditions: (1) this device may not cause harmful interference, and (2) this device must accept any
interference received, including interference that may cause undesired operation.
For questions regarding your product, contact:
Hewlett-Packard Company
P. O. Box 692000, Mail Stop 530113
Houston, Texas 77269-2000
Or, call –1-800-652-6672 (1-800-OK COMPAQ)
For questions regarding this FCC declaration, contact:
Hewlett-Packard Company
P. O. Box 692000, Mail Stop 510101
Houston, Texas 77269-2000
Or, call –(281) 514-3333
To identify this product, refer to the Part, Series, or Model number found on the product.
Canadian Notice
This Class B digital apparatus meets all requirements of the Canadian Interference-Causing
Equipment Regulations.
Avis Canadien
Cet appareil numérique de la classe B respecte toutes les exigences du Règlement sur le matériel
brouilleur du Canada.
30
Page 35

European Union Notice
Products with the CE Marking comply with both the EMC Directive (89/336/EEC) and the Low
Voltage Directive (73/23/EEC) issued by the Commission of the European Community.
Compliance with these directives implies conformity to the following European norms (in brackets
are the equivalent international standards):
• EN55022 (CISPR 22)-Electromagnetic Interference
• EN55024 (IEC61000-4-2,3,4,5,6,8,11) – Electromagnetic Immunity
• EN61000-3-2 (IEC61000-3-2) – Power Line Harmonics
• EN61000-3-3 (IEC61000-3-3) - Power Line Flicker
• EN60950 (IEC950) – Product Safety
Japanese Notice
Korean Notice
EPA Energy Star Compliance
Monitors that are marked with the Energy Star Logo meet the requirements of the EPA Energy Star
program. As an Energy Star Partner, Hewlett-Packard Company has determined that this product
meets the Energy Star guidelines for energy efficiency. Specific details on using the Energy Saving
features can be found in the energy saver or power management section of the computer manual.
31
Page 36

Power Cord Set Requirements
The monitor power supply is provided with Automatic Line Switching (ALS). This feature allows the
monitor to operate on input voltages between 100-120V or 200-240V.
The power cord set (flexible cord or wall plug) received with the monitor meets the requirements for
use in the country where you purchased the equipment.
If you need to obtain a power cord for a different country, you should purchase a power cord that
is approved for use in that country.
The power cord must be rated for the product and for the voltage and current marked on the
product’s electrical ratings label. The voltage and current rating of the cord should be greater than
the voltage and current rating marked on the product. In addition, the cross-sectional area of the
wire must be a minimum of 0.75mm
feet (1.8m) and 12 feet (3.6m). If you have questions about the type of power cord to use, contact
your HP authorized service provider.
2
or 18AWG, and the length of the cord must be between 6
A power cord should be routed so that it is not likely to be walked on or pinched by items placed
upon it or against it. Particular attention should be paid to the plug, electrical outlet, and the point
where the cord exits from the product.
Recycling your Product
HP has a strong commitment toward the environment. Your Compaq monitor has been designed to
respect the environment as much as possible.
HP can also take back your old monitor for recycling when it reaches the end of its useful life.
HP has a product take-back program in several countries. The collected equipment is sent to one of
HP's recycling facilities in Europe or the USA. As many parts as possible are reused. The remainder
is recycled. Special care is taken for batteries and other potentially toxic substances, which are
reduced to non-harmful components through a special chemical process. If you require more
details about HP's product take-back program, contact your dealer or your nearest HP Sales
Office.
This product contains the following materials that may require special handling at end-of-life:
mercury in the liquid display.
32
Page 37

y
Congratulations!
You have just purchased a TCO'99 approved and labelled product! Your choice has provided you with a
product developed for professional use. Your purchase has also contributed to reducing the burden on the
environment and also to the further development of environmentally adapted electronics products.
This product meets the requirements for the TCO'99 scheme which provides for an international
environmental and quality labelling of personal computers. The labelling scheme was developed as a joint
effort by the TCO (The Swedish Confederation of Professional Employees), Svenska Naturskyddsforeningen
(The Swedish Society for Nature Conservation), Statens Energimyndighet (The Swedish National Energy
Administration) and SEMKO AB.
The requirements cover a wide range of issues: environment, ergonomics, usability, reduction of electric and
magnetic fields, energy consumption and electrical safety.
Why do we have environmentally labelled computers?
In many countries, environmental labelling has become an established method for encouraging the adaptation
of goods and services to the environment. The main problem, as far as computers and other electronics
equipment are concerned, is that environmentally harmful substances are used both in the products and during
their manufacture. Since it is not so far possible to satisfactorily recycle the majority of electronics equipment,
most of these potentially damaging substances sooner or later enter nature.
There are also other characteristics of a computer, such as energy consumption levels, that are important from
the viewpoints of both the work (internal) and natural (external) environments. Since all methods of electricity
generation have a negative effect on the environment (e.g. acidic and climate-influencing emissions,
radioactive waste), it is vital to save energy . Electronics equipment in offices is often left running continuously
and thereby consumes a lot of energy.
What does the environmenal labelling involve?
The environmental demands has been developed by Svenska Naturskyddsforeningen (The Swedish Society
for Nature Conservation). These demands impose restrictions on the presence and use of heavy metals,
brominated and chlorinated flame retardants, CFCs (freons) and chlorinated solvents, among other things. The
product must be prepared for recycling and the manufacturer is obliged to have an environmental policy which
must be adhered to in each country where the company implements its operational policy.
The energy requirements include a demand that the computer and/or display , after a certain period of inactivity,
shall reduce its power consumption to a lower level in one or more stages. The length of time to reactivate the
computer shall be reasonable for the user.
29 Januar
33
, 1999
Page 38

Below you will find a brief summary of the environmental requirements met by this product. The complete
environmental criteria document may be ordered from:
TCO Development
SE-114 94 Stockholm, Sweden
Fax: +46 8 782 92 07
Email (Internet): development@tco.se
Current information regarding TCO'99 approved and labelled products may also be
obtained via the Internet, using the address: http://www.tco-info.com/
Environmental requirements
Flame retardants
Flame retardants are present in printed circuit boards, cables, wires, casings and housings. Their purpose is to
prevent, or at least to delay the spread of fire. Up to 30% of the plastic in a computer casing can consist of
flame retardant substances. Most flame retardants contain bromine or chloride, and those flame retardants are
chemically related to another group of environmental toxins, PCBs. Both the flame retardants containing
bromine or chloride and the PCBs are suspected of giving rise to severe health effects, including reproductive
damage in fish-eating birds and mammals, due to the bio-accumulative
been found in human blood and researchers fear that disturbances in foetus development may occur.
The relevant TCO'99 demand requires that plastic components weighing more than 25 grams must not contain
flame retardants with organically bound bromine or chlorine. Flame retardants are allowed in the printed
circuit boards since no substitutes are available.
processes. Flame retardants have
*
Cadmium**
Cadmium is present in rechargeable batteries and in the colour-generating layers of certain computer displays.
Cadmium damages the nervous system and is toxic in high doses. The relevant TCO'99 requirement states that
batteries, the colour-generating layers of display screens and the electrical or electronics components must not
contain any cadmium.
Mercury**
Mercury is sometimes found in batteries, relays and switches. It damages the nervous system and is toxic in
high doses. The relevant TCO'99 requirement states that batteries may not contain any mercury. It also
demands that mercury is not present in any of the electrical or electronics components associated with the
labelled unit. There is however one exception. Mercury is, for the time being, permitted in the back light
system of flat panel monitors as there today is no commercially available alternative. TCO aims on removing
this exception when a mercury free alternative is available.
CFCs (freons)
The relevant TCO'99 requirement states that neither CFCs nor HCFCs may be used during the manufacture
and assembly of the product. CFCs (freons) are sometimes used for washing printed circuit boards. CFCs
break down ozone and thereby damage the ozone layer in the stratosphere, causing increased reception on
earth of ultraviolet light with e.g. increased risks of skin cancer (malignant melanoma) as a consequence.
Lead**
Lead can be found in picture tubes, display screens, solders and capacitors. Lead damages the nervous system
and in higher doses, causes lead poisoning. The relevant TCO´99 requirement permits the inclusion of lead
since no replacement has yet been developed.
*
Bio-accumulative is defined as substances which accumulate within living organisms
**
Lead, Cadmium and Mercury are heavy metals which are Bio-accumulative.
34
29 January, 1999
 Loading...
Loading...