Page 1
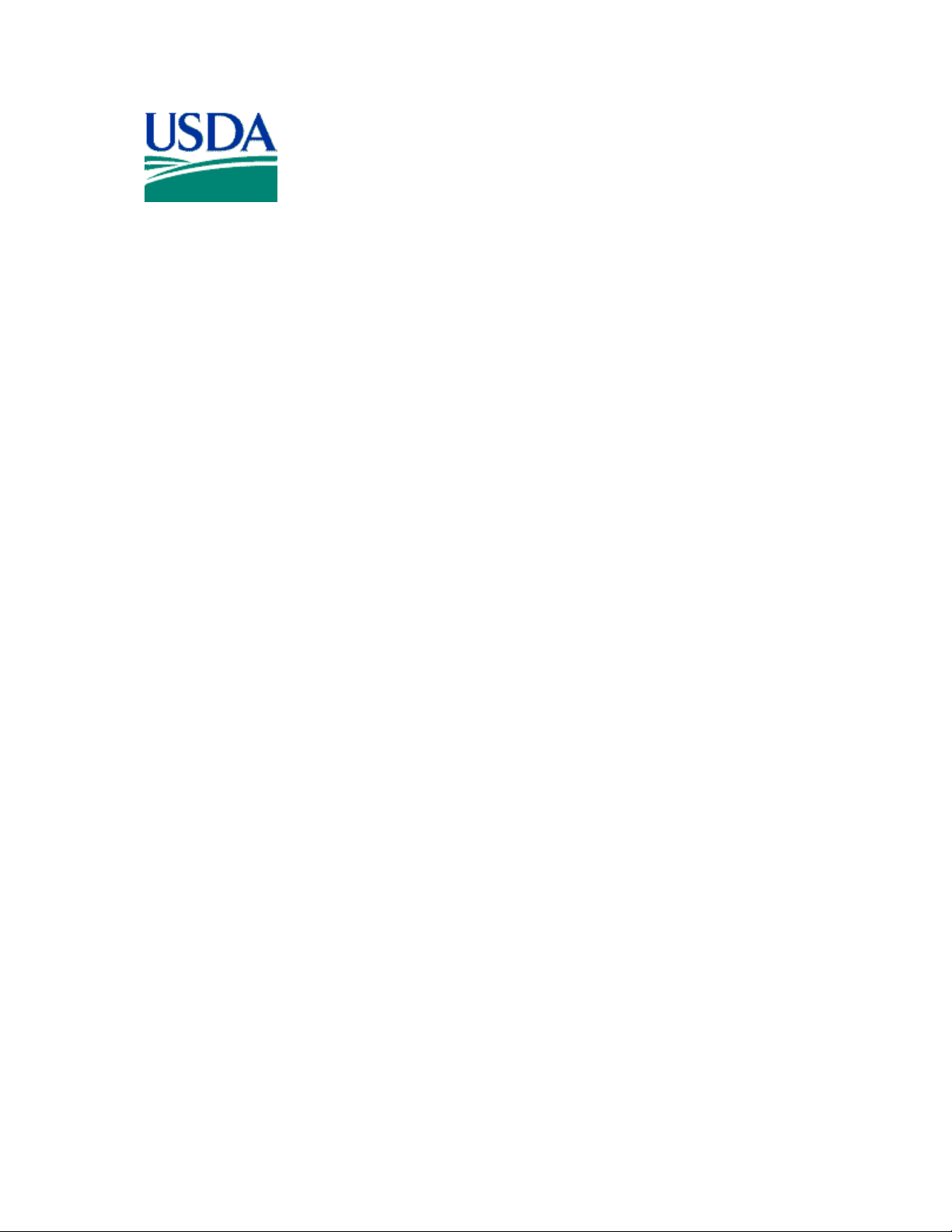
United States
Department of
Agriculture
GUIDE
ITS Workstation
HP/Compaq TC4400 Tablet PC
User Guide
ACD00.60000-00.F*0-ITS
Prepared by:
OCIO Information Technology Services
Infrastructure Deployment Branch
Final
Version 1.0
January 16, 2007
Page 2
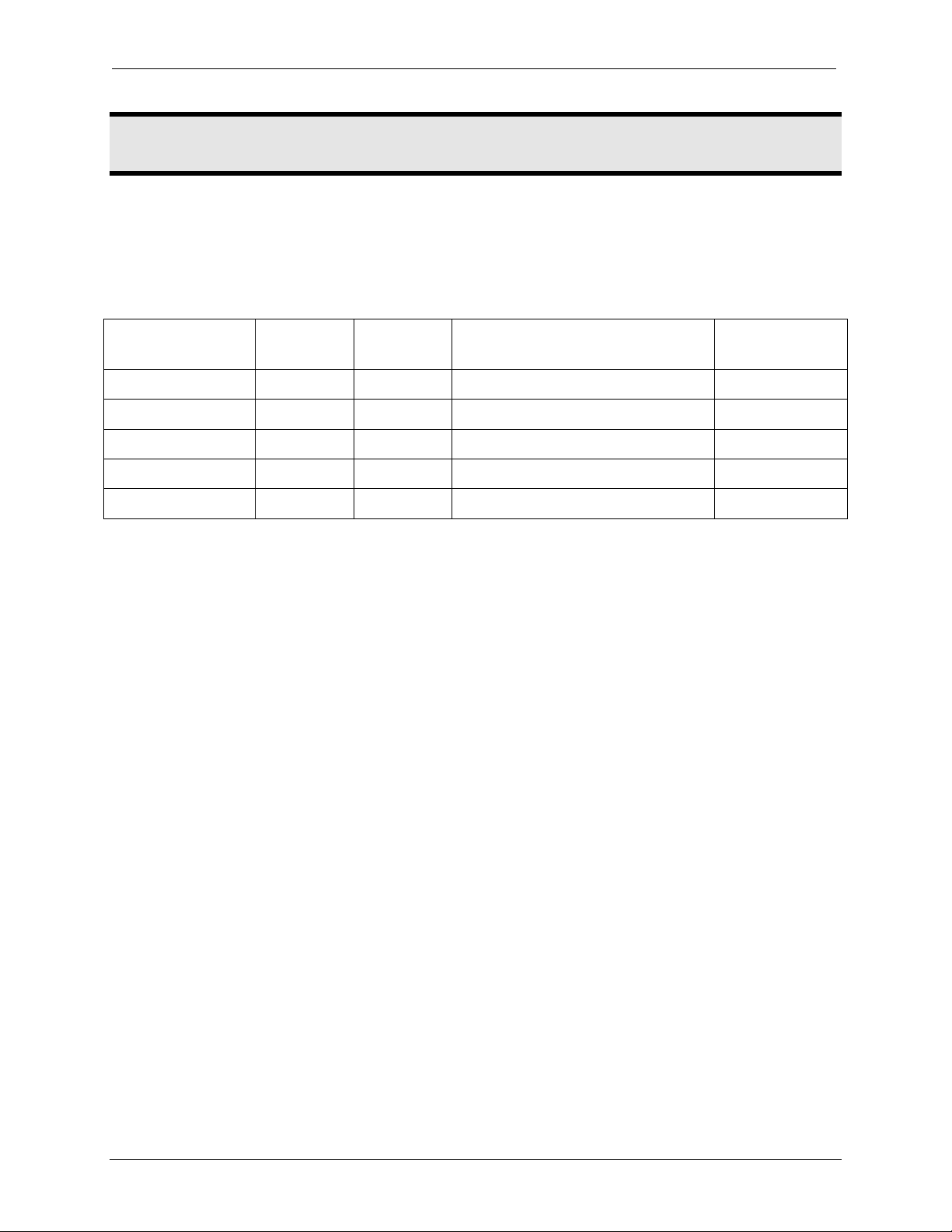
OCIO/ ITS Infrastructure Deployment Branch HP/Compaq TC4400 Tablet PC User Guide
HP/Compaq TC4400 Tablet PC User Guide
Revision History
RECORD OF CHANGE
Revision/Change
Number
Update
Number
Date of
Change
Description/Reason for
Change
Pages/Sections
Affected
Final ACD00.60000-00.F*0-ITS
i
Page 3
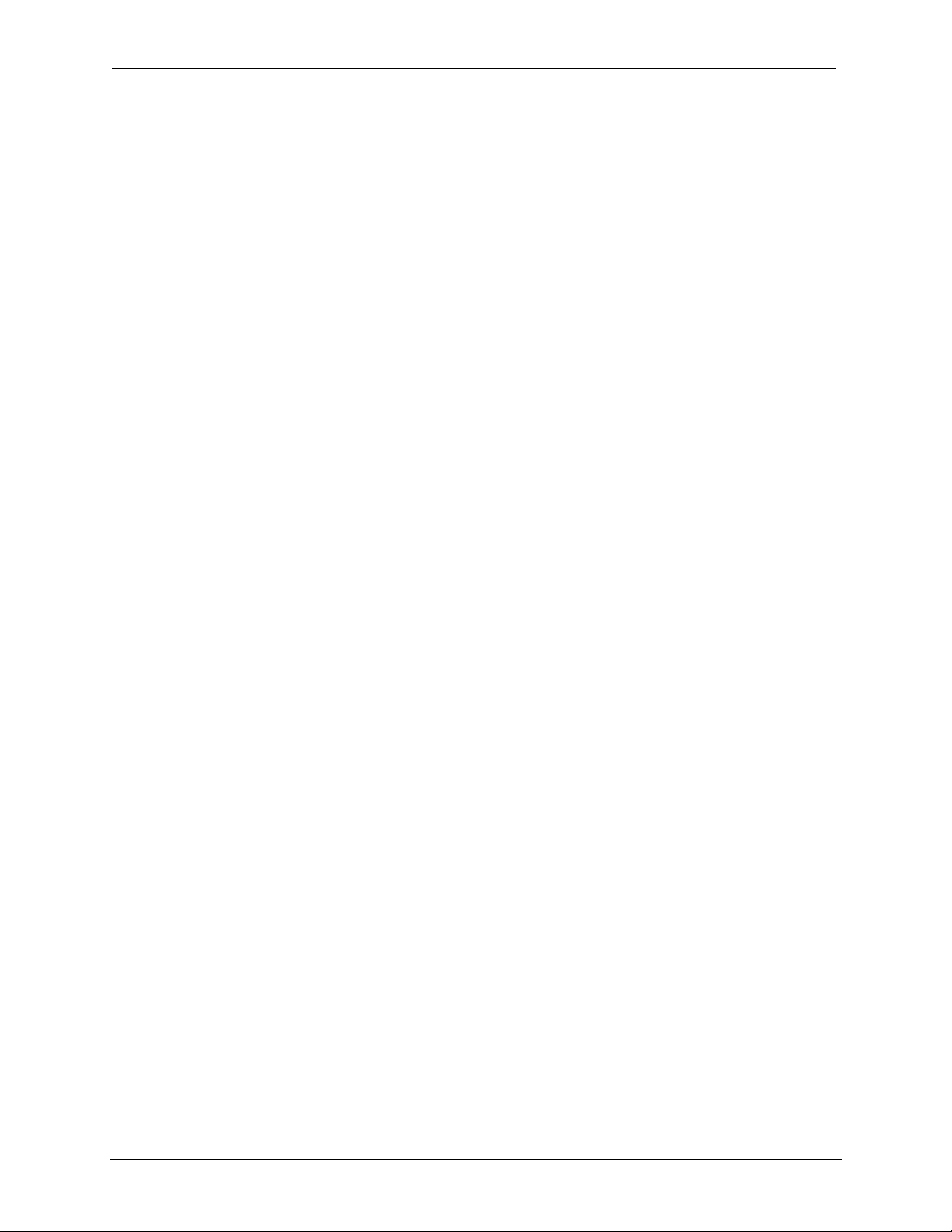
OCIO/ ITS Infrastructure Deployment Branch HP/Compaq TC4400 Tablet PC User Guide
Table of Contents
1 Overview.............................................................................................................3
1.1 Purpose................................................................................................................................3
1.2 Introduction........................................................................................................................3
2 Unpack and Inventory the Tablet PC..............................................................4
2.1 Contents of Accessories Box..............................................................................................4
2.2 Contents of Docking Station Box......................................................................................5
2.3 Contents of Mouse Box......................................................................................................6
2.4 Contents of DVD/CD-RW Box .........................................................................................6
2.5 Contents of Keyboard Box................................................................................................7
2.6 HP/Compaq TC4400 Tablet PC Components.................................................................8
2.6.1 TC4400 Front Components......................................................................................................8
2.6.2 TC4400 Rear Components .......................................................................................................9
2.6.3 TC4400 Left Side components...............................................................................................10
2.6.4 TC4400 Right Side Components............................................................................................11
2.6.5 TC4400 Display Components ................................................................................................12
2.6.6 TC4400 Bottom Components.................................................................................................13
2.6.7 TC4400 Keyboard Components.............................................................................................14
2.7 HP/Compaq TC4400 Tablet PC Advanced Docking Station.......................................16
2.7.1 Docking Station Top...............................................................................................................16
2.7.2 Docking Station Right Side Components...............................................................................17
2.7.3 Docking Station Left Side Components.................................................................................17
2.7.4 Docking Station Back Components........................................................................................18
2.8 MultiBay II Optical Drive (DVD/CD-RW Drive for the Docking Station)................19
2.9 Using the Tablet PC while Docked.................................................................................19
2.10 Using the Tablet PC as a Notebook Computer .............................................................19
2.11 Using the Tablet PC Undocked, as a Notepad...............................................................20
2.12 Tablet PC External Devices (Optional)..........................................................................20
2.12.1 HP External USB MultiBay Cradle 2.0..................................................................................21
2.13 Powering on the TC4400 Tablet PC...............................................................................22
3 Installing ITS Image on Tablet PC................................................................23
4 Logging on to Windows for the First Time...................................................24
4.1 Welcome to the Tablet PC Computing Tutorial...........................................................24
5 Tablet PC Input Panel.....................................................................................25
5.1 On-Screen Keyboard.......................................................................................................25
5.1.1 Customizing the Input Panel...................................................................................................27
5.1.2 Tablet PC Input Panel Options...............................................................................................28
5.2 Speech................................................................................................................................29
5.2.1 Switching Between Open Programs.......................................................................................30
5.2.2 Menu commands.....................................................................................................................31
5.2.3 Speech Tools ..........................................................................................................................31
5.3 Quick Launch Buttons.....................................................................................................32
5.3.1 Presentation Mode..................................................................................................................33
5.3.2 Info Center Button..................................................................................................................37
5.4 Sticky Notes ......................................................................................................................39
5.4.1 Recording a Voice Note .........................................................................................................39
Final ACD00.60000-00.F*0-ITS
1
Page 4
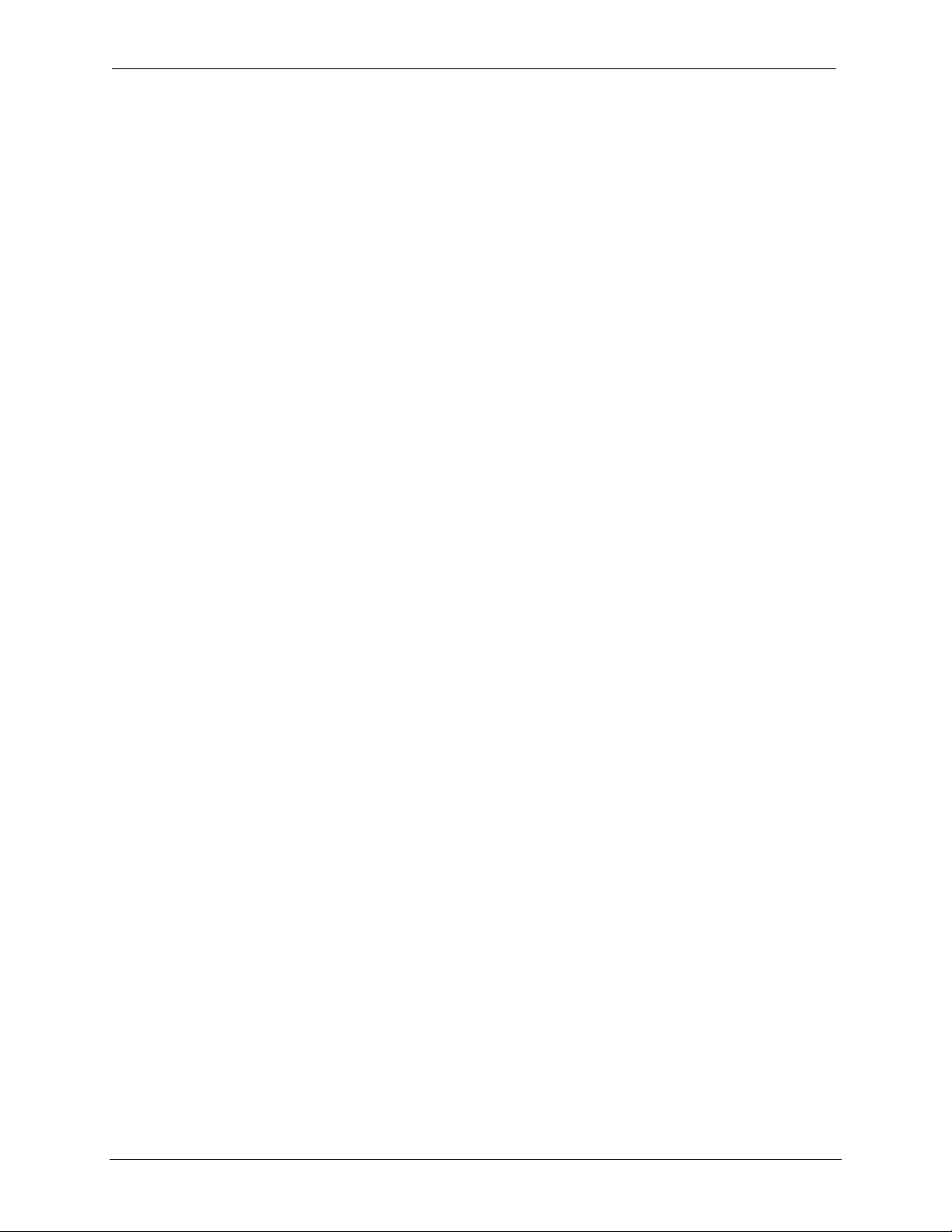
OCIO/ ITS Infrastructure Deployment Branch HP/Compaq TC4400 Tablet PC User Guide
5.5 Windows Journal.............................................................................................................40
5.5.1 To Turn on Toolbars in Windows Journal..............................................................................40
5.5.2 Changing the Template...........................................................................................................41
5.5.3 Convert Ink into Text .............................................................................................................42
5.5.4 Viewing and Organizing Notes ..............................................................................................43
5.5.5 Modifying Notes.....................................................................................................................44
5.5.6 Marking up a Document Image..............................................................................................44
5.5.7 Sharing Notes .........................................................................................................................45
6 Tablet PC Tutorials.........................................................................................46
6.1 Tutorials............................................................................................................................46
6.1.1 Get Going with Tablet PC......................................................................................................46
6.1.2 Tablet PC Tutorials.................................................................................................................47
7 QMenu Software..............................................................................................48
7.1 QMenu Options................................................................................................................48
7.1.1 Removing a QMenu Item.......................................................................................................51
7.1.2 Adding a QMenu Item............................................................................................................52
7.1.3 Adding a Listed Item to the QMenu.......................................................................................52
7.1.4 Adding an Unlisted Item to the QMenu .................................................................................52
8 Office 2003 and the Tablet PC........................................................................53
8.1 Office 2003 and the Tablet PC........................................................................................53
8.2 Ink Annotation Bar..........................................................................................................54
8.3 Ink Annotation in Word 2003.........................................................................................55
8.3.1 Make handwritten comments..................................................................................................55
8.3.2 Annotate a document with handwriting..................................................................................55
8.3.3 Write directly in a document..................................................................................................55
8.4 Ink Annotation in Excel 2003 .........................................................................................56
8.5 Ink Annotation in PowerPoint 2003...............................................................................56
8.5.1 Using ink annotations during presentations............................................................................56
8.5.2 Using ink while creating or editing presentations ..................................................................57
8.6 Ink Annotation in Outlook 2003.....................................................................................58
8.6.1 Converting Journal Notes to Outlook Email Messages..........................................................58
9 Tablet Pen.........................................................................................................60
9.1 Using the Tablet Pen........................................................................................................60
9.1.1 Identifying the Pen Tip and Pen Button .................................................................................60
9.1.2 Holding the Pen......................................................................................................................61
9.1.3 Performing Other Procedures with the Pen............................................................................61
9.1.4 Pressure – Sensitivity..............................................................................................................61
9.2 Calibrate the Pen..............................................................................................................62
9.3 Setting Pen Preferences...................................................................................................62
9.3.1 Programmable Command Controls ........................................................................................62
9.3.2 Returning All Command Controls to Default Settings...........................................................63
Appendix A Power and Battery Management..................................................64
Final ACD00.60000-00.F*0-ITS
2
Page 5
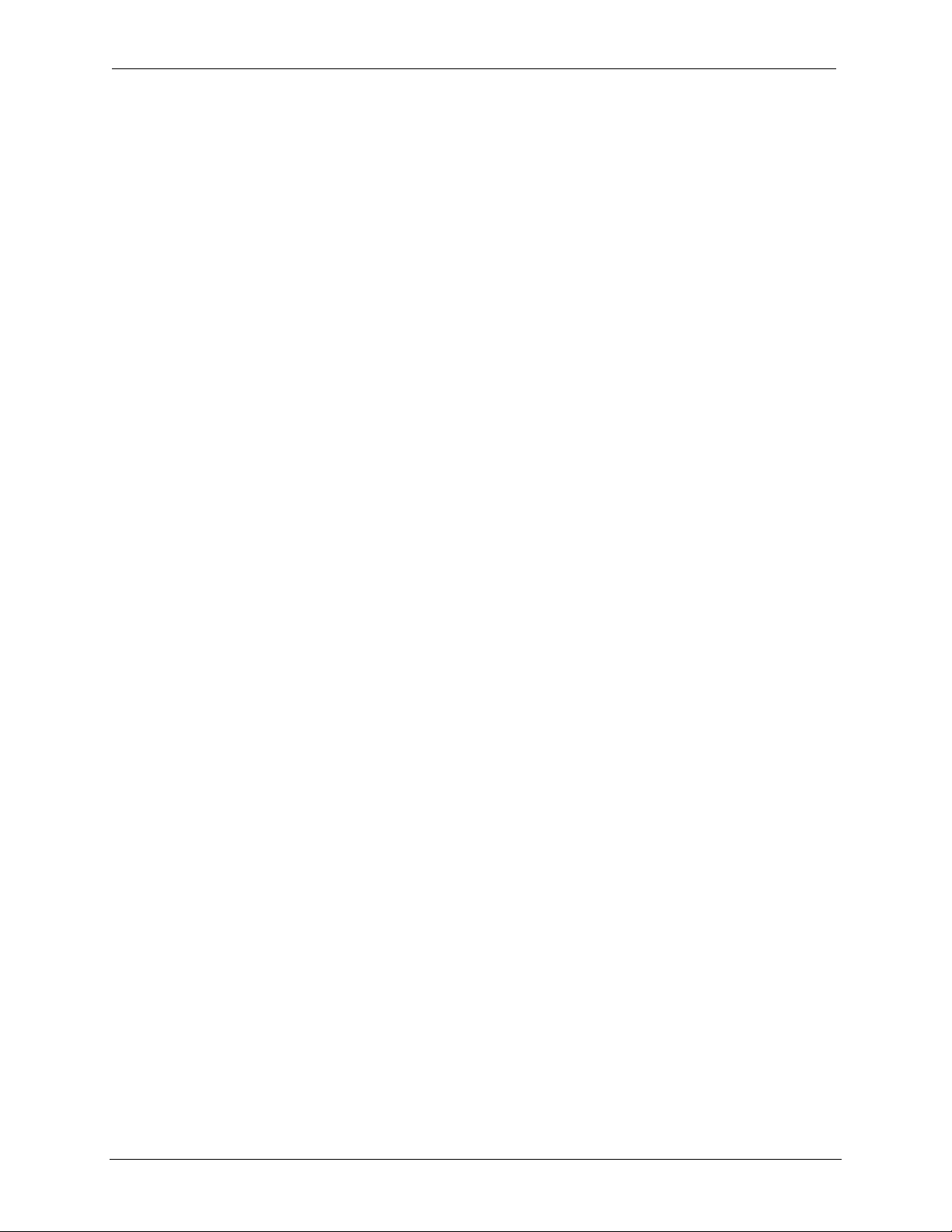
OCIO/ ITS Infrastructure Deployment Branch HP/Compaq TC4400 Tablet PC User Guide
1 Overview
1.1 Purpose
The USDA Service Center concept is a cornerstone of the department’s reorganization effort
undertaken subsequent to the Department of Agriculture Reorganization Act of 1994. By
consolidating its individual agency field offices into service centers, the USDA intends to see a
greater return on investment, and at the same time provide taxpayers with more efficient service
at reduced cost.
One of the key components of this concept is the implementation of the Information Technology
Services (ITS) organization. The ITS vision is to be recognized as a professional team of
customer-driven service providers who respond to the needs of its customers by providing
outstanding service and cost-efficient, highly effective technical solutions.
1.2 Introduction
This User Reference Guide is intended to assist end users to fully implement the capabilities of
the HP/Compaq TC4400 Tablet PC Computer.
Final ACD00.60000-00.F*0-ITS
3
Page 6
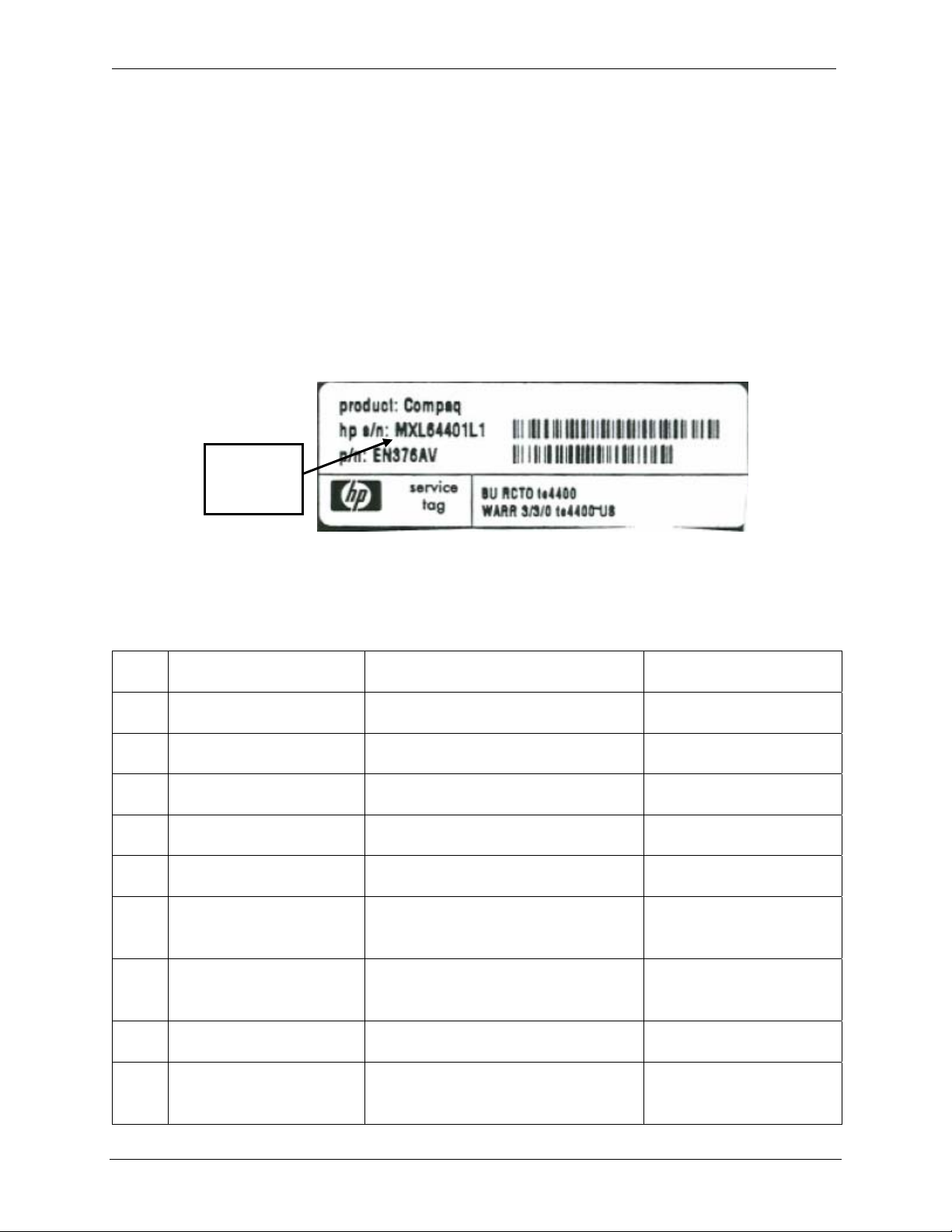
OCIO/ ITS Infrastructure Deployment Branch HP/Compaq TC4400 Tablet PC User Guide
2 Unpack and Inventory the Tablet PC
The HP/Compaq TC4400 Tablet PC is shipped in one box. This box contains additional boxes:
1) Laptop w/Accessories box; 2) Docking Station; 3) DVD/CD-RW; 4) Mouse; and 5) Keyboard
along with software and documentation.
There were no external DVD/CD-RW drive and monitor purchased with these tablets.
After unpacking the tablet, make sure it is inventoried in EATS. Place a USDA/OCIO/ITS label
on the Tablet
Notice on the tablet’s label, both a serial number and service tag are listed, Figure 2.a. The HP
Serial number is the number recorded in EATS.
HP Serial
Number
Figure 2.a – Location of Tablet Serial Number
2.1 Contents of Accessories Box
The following items are located in the Accessories box of the Tablet PC:
3
Part No Description Notes
408722-001 HP Tablet Battery Hardware
213349-001 Power Cord Hardware
384019-001 HP AC Adapter Hardware
112666-008 RJ-11 Phone Cable Hardware
408673-001 Digital pen Hardware
367427-002 Getting Started HP
311972-007 Worldwide Telephone
Compaq Tablet PC Series
Numbers
Documentation
Documentation
370768-B23 HP Notebook Accessories Documentation
413886-002 Limited Warranty and
Final ACD00.60000-00.F*0-ITS
Technical Support
4
Documentation
Page 7
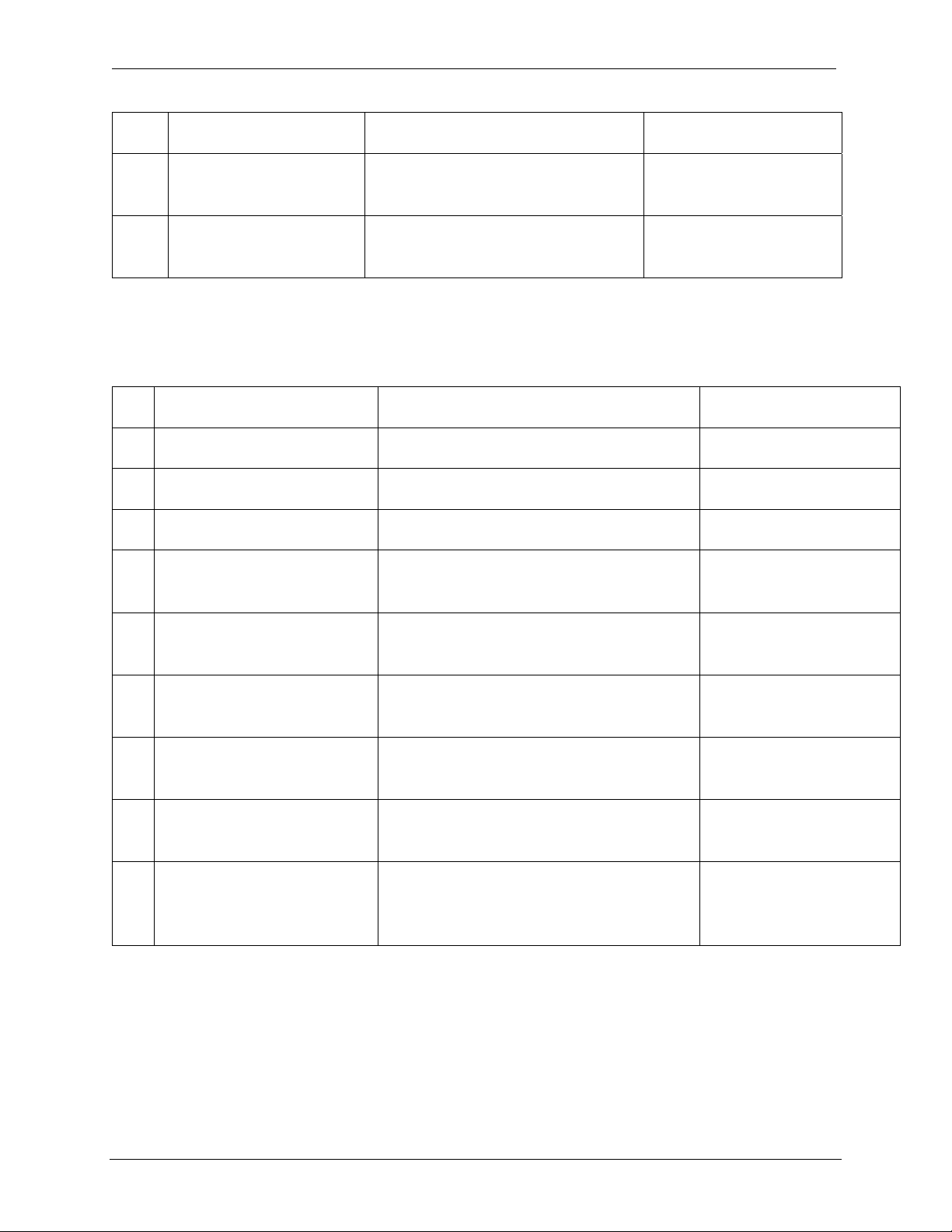
OCIO/ ITS Infrastructure Deployment Branch HP/Compaq TC4400 Tablet PC User Guide
3
Part No Description Notes
414258-001 Using the Fingerprint
412935-001 Restore Your System
Reader
Without Disks
Documentation
Documentation
2.2 Contents of Docking Station Box
The following items are located in the Docking Station box of the Tablet PC:
3
Part No Description Notes
EN489AA HP Advanced Docking Station Hardware
213349-001 Power Cord Hardware
397747-002 HP AC Adapter Hardware
367061-B22 Accessory Documentation HP
Advanced Docking Station
Software
367060-B21 HP Advanced Docking Station
Quick Setup
325582-001 worldwide limited warranty and
technical support
370768-B23 and/or
HP Notebook Accessories Documentation
433140-B21
416046-B21 Use Only the Included AC
Adapter
393352-A21 Disposal of Waste Equipment by
Users in Private Households in
the European Union
Documentation
Documentation
Documentation
Documentation
Final ACD00.60000-00.F*0-ITS
5
Page 8
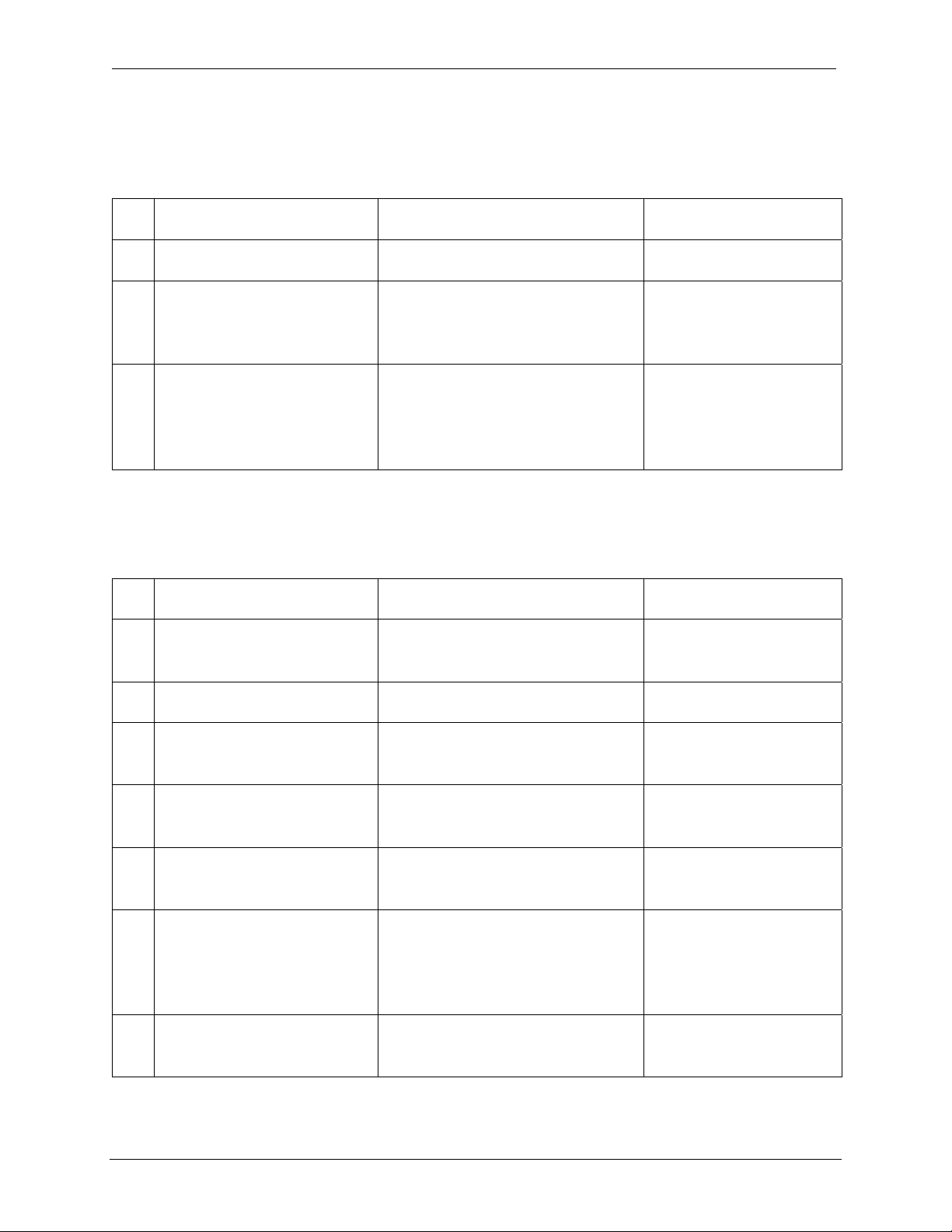
OCIO/ ITS Infrastructure Deployment Branch HP/Compaq TC4400 Tablet PC User Guide
2.3 Contents of Mouse Box
The following items are located in the Mouse box of the Tablet PC:
3
Part No Description Notes
302697-003 USB-P/S2 Mouse Hardware
381788-B21 Global Limited Warranty
and Technical Support
Documentation
for Option Products
393352-A21 Disposal of Waste
Equipment by Users in
Private Households in
Documentation
the European Nation
2.4 Contents of DVD/CD-RW Box
The following items are located in the DVD/CD-RW box of the Tablet PC:
3
Part No Description Notes
394423-131 Internal DVD/CD-RW
358317-B22 Record Now! V 7.2 Software
374763-B21 HP MultiBay II Optical
w/case
Drive Installation Guide
Hardware
Documentation
351021-B21 Connect the External
347279-B21 Locating InterVideo
MultiBay to AC Power
WinDVD Software
393352-A21 Disposal of Waste
Equipment by Users in
Private Households in
Documentation
Documentation
Documentation
the European Union
370768-B22 HP Notebook
Final ACD00.60000-00.F*0-ITS
Accessories
6
Documentation
Page 9
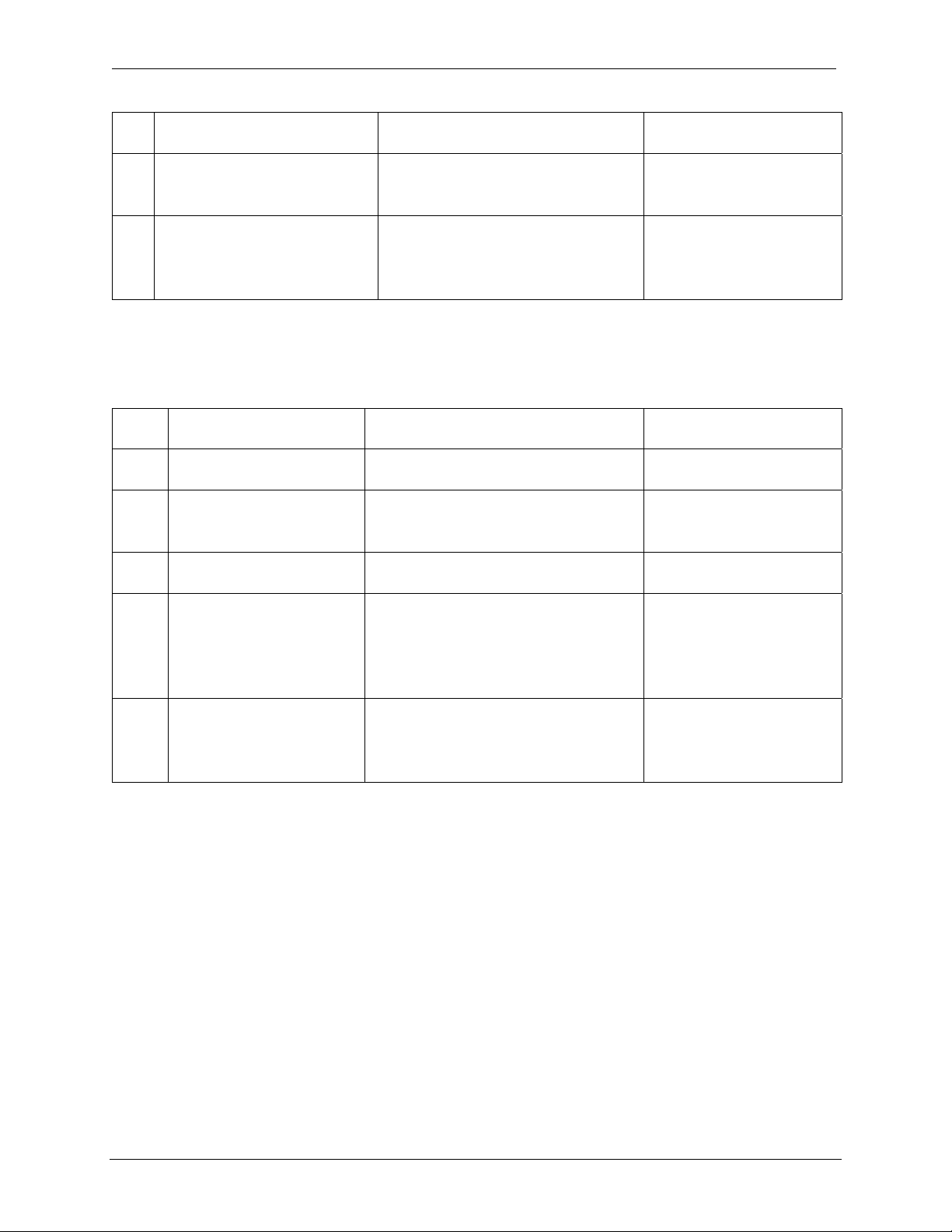
OCIO/ ITS Infrastructure Deployment Branch HP/Compaq TC4400 Tablet PC User Guide
3
Part No Description Notes
304721-191 Japan Only – Option
Warranty Card
381788-B21 Global Limited Warranty
and Technical Support
Documentation
Documentation
for Option Products
2.5 Contents of Keyboard Box
The following items are located in the Keyboard box of the Tablet PC:
3
Part No Description Notes
395157-001 HP USB-PS/2 Keyboard Hardware
343081-B21 Safety & Comfort Guide
HP Notebook Series
317595-002 Keyboard Compatibility Documentation
393352-A21 Disposal of Waste
Equipment by Users in
Private Households in the
European Union
Software
Documentation
381788-B21 Global Limited Warranty
and Technical Support for
Documentation
Option Products
Final ACD00.60000-00.F*0-ITS
7
Page 10
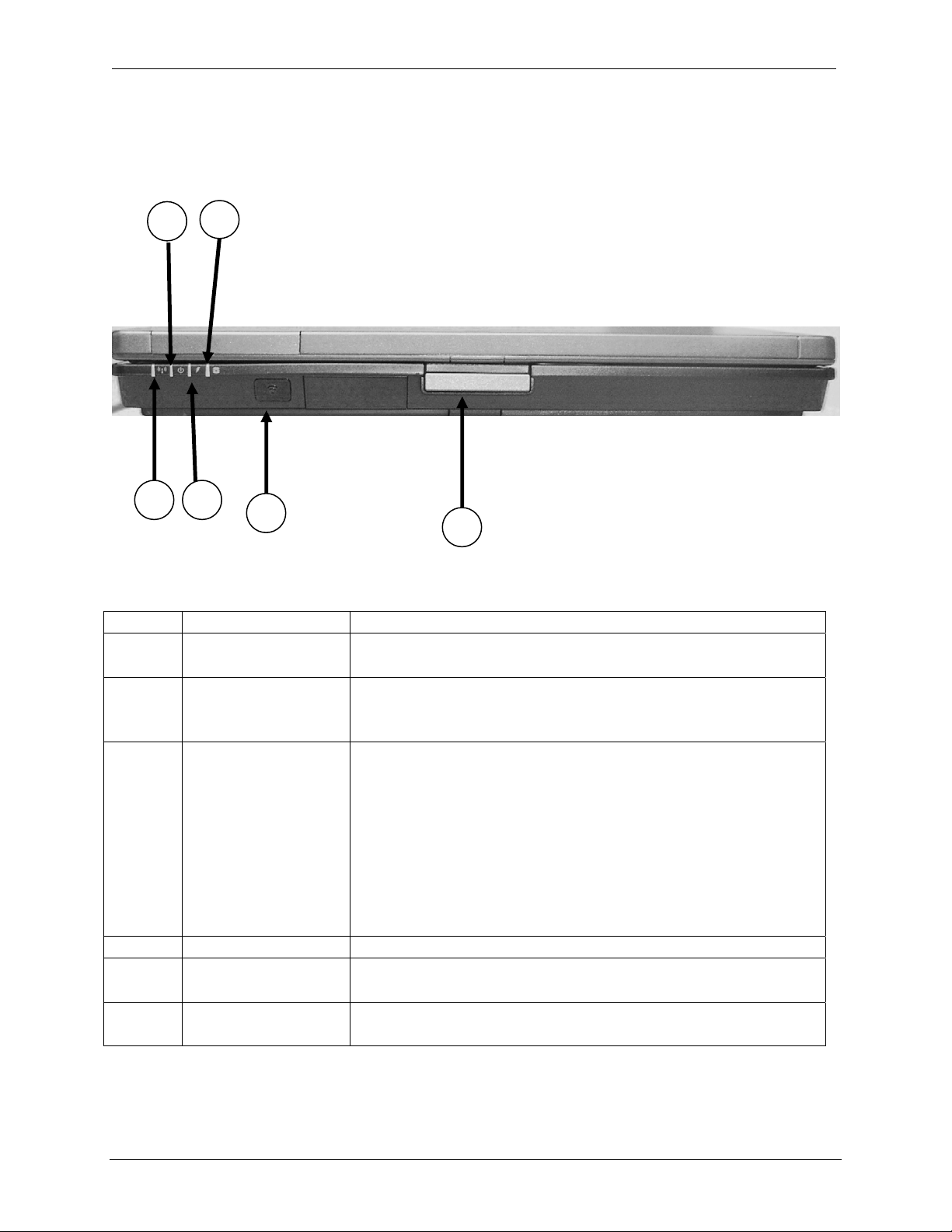
OCIO/ ITS Infrastructure Deployment Branch HP/Compaq TC4400 Tablet PC User Guide
2.6 HP/Compaq TC4400 Tablet PC Components
2.6.1 TC4400 Front Components
2
4
3 1
5
6
Figure 2.6.1.a – Tablet PC Front Components
Item Description
1 Wireless Indicator Blue: Wireless connection is activated
Off: Wireless connection is shut down
2 Power Light Green: Tablet PC is on.
Blinking Green: Tablet PC is in standby mode.
Note there is also a power light on the switch, Figure 2.6.1.a
3 Battery Light Amber: Battery is charging.
Green: Battery pack is close to full charge capacity
Blinking Amber: Low Battery Condition
Off: If the Tablet PC is connected to an external power
source, the light is turned off when all batteries in the tablet
PC are fully charged. If the Tablet PC is not connected to an
external power source, the light is turned off until the battery
reaches a low battery condition, when the light begins
blinking amber.
4 IDE Drive Light Indicates hard drive activity
5 Infrared Port Provides wireless communication between the tablet PC and
an optional IrDA-compliant device.
6 Display Release
Opens the tablet PC
Button
Final ACD00.60000-00.F*0-ITS
8
Page 11
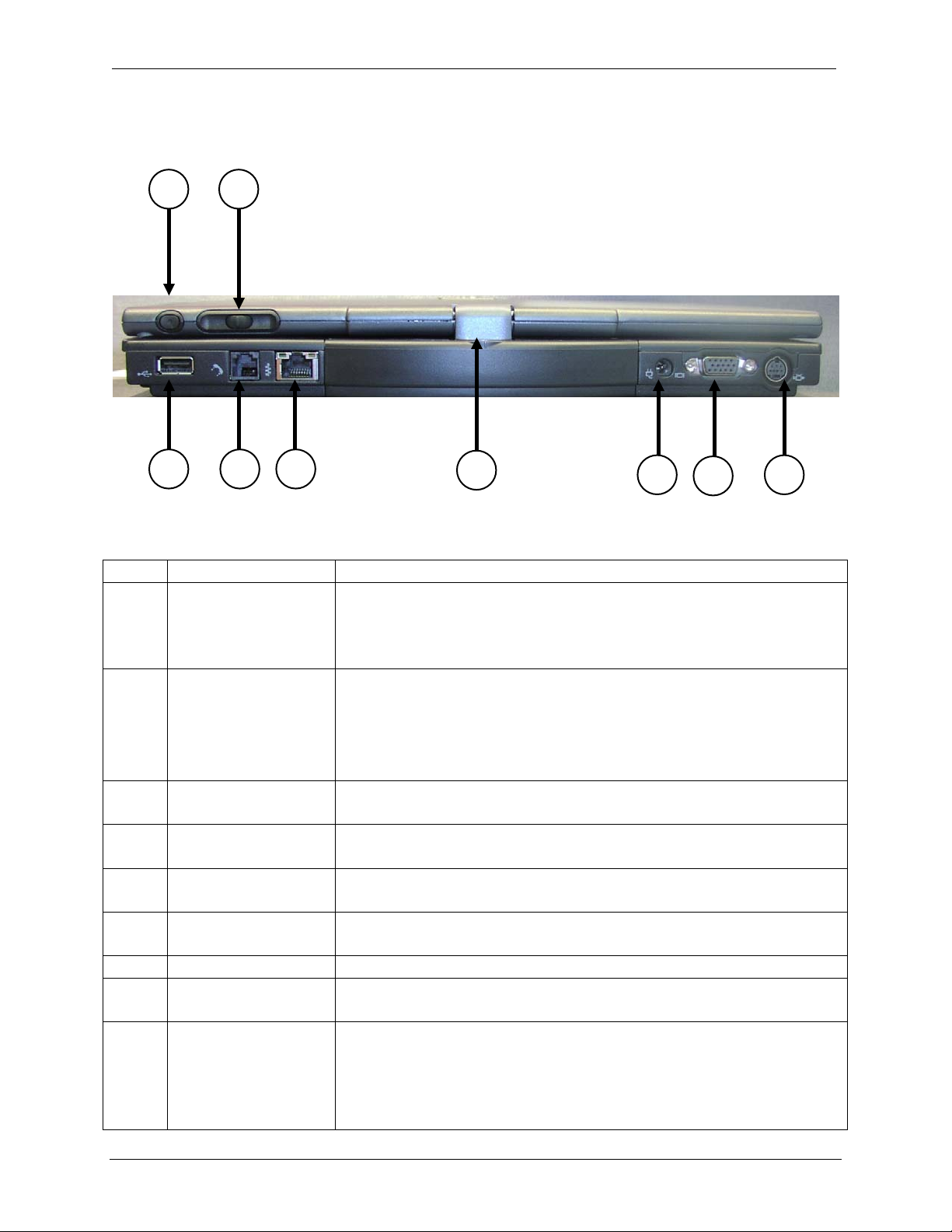
OCIO/ ITS Infrastructure Deployment Branch HP/Compaq TC4400 Tablet PC User Guide
2.6.2 TC4400 Rear Components
2 1
5 4 3
6
Figure 2.6.2.a – Tablet PC Back Components
Item Description
When pressed while Windows is open, enters the Ctrl-Alt-Delete
1
Windows Security
Button
command.
When pressed while the Setup utility is open, enters the reset
command
Functions like enter and the up and down arrow keys on a
standard keyboard.
2 Jog Dial
• Press inward to enter a command
• Rotate upward to scroll up
• Rotate downward to scroll down.
3 USB Port
4
5
RJ-11 (modem)
Jack
RJ-45 (network)
Jack
6. Rotating Hinge
Connects USB 1.1 and 2.0 compliant devices to the tablet PC
using a standard USB cable.
Connects modem cable.
Connects network cable.
Swivels the display and converts the tablet PC from notebook
mode into tablet mode.
7. Power Connector Connects AC adapter.
8
External Monitor
Port
Connects optional VGA external monitor.
Is a 7 pin, dual purpose jack. It connects an optional S-Video
device, such as a television, VCR, camcorder, overhead projector,
9 S Video-out Jack
or video capture card with an optional (4 pin) S-Video cable. The
extra 3 pins also enable an optional S-Video-to-composite adapter
to be used with the tablet PC.
7
8
9
Final ACD00.60000-00.F*0-ITS
9
Page 12
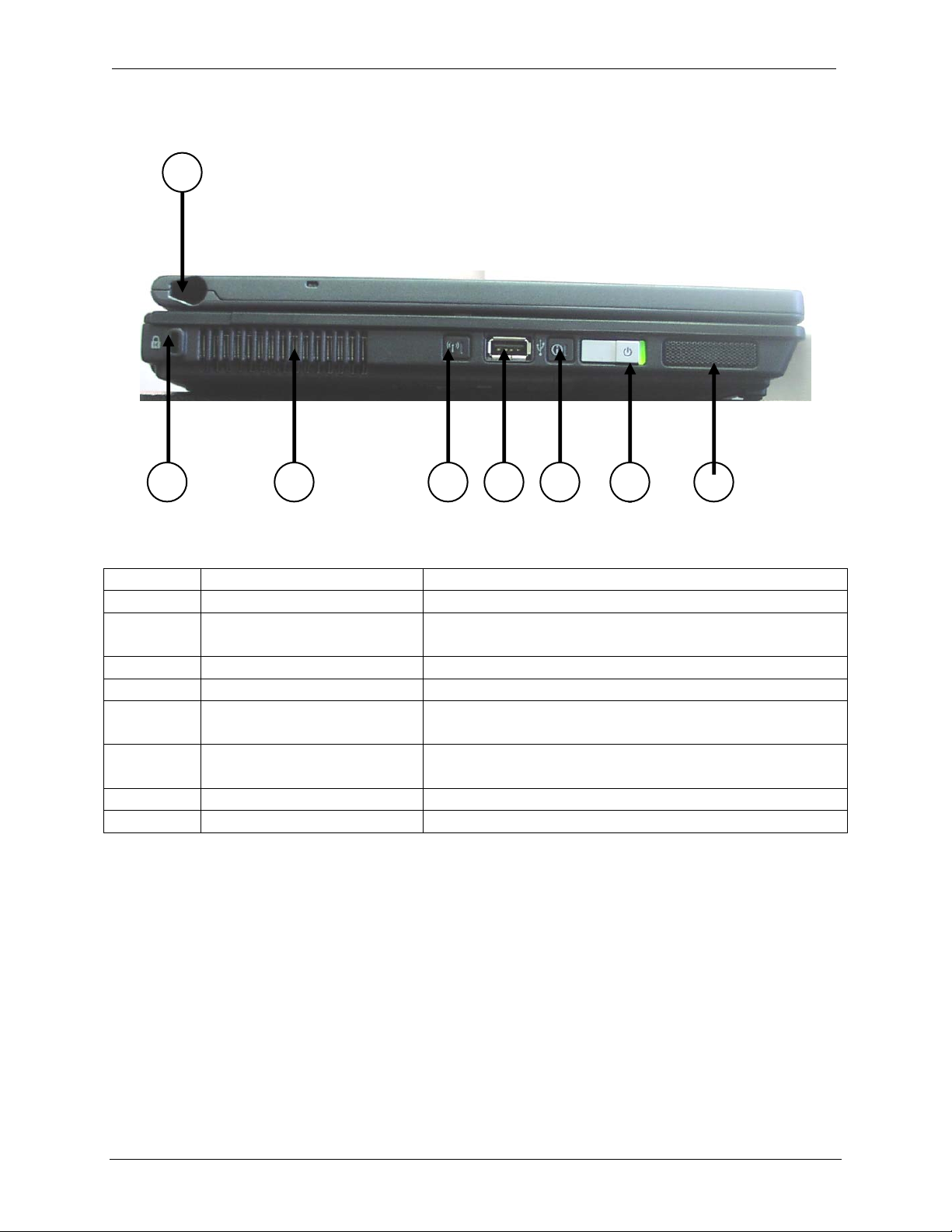
OCIO/ ITS Infrastructure Deployment Branch HP/Compaq TC4400 Tablet PC User Guide
2.6.3 TC4400 Left Side components
1
8 7 6 5 3 4 2
Figure 2.6.3.a – Tablet PC Left Side Components
Item Description
1 Tablet Pen Holder Stores digital pen when not in use.
2 Security Cable Slot Attaches optional security cable to the tablet PC
 These cables were not purchased.
3 Vent Cools Tablet.
4 Wireless Button Toggles wireless on/off.
5 USB Port Connects a USB 1.1 or 2.0 compliant device to the
tablet PC using a standard USB cable.
6 Info Center Button Button that can be configured to open frequently used
programs and/or web pages.
7 Power switch Toggles Tablet on/off.
8 Speaker
Final ACD00.60000-00.F*0-ITS
10
Page 13
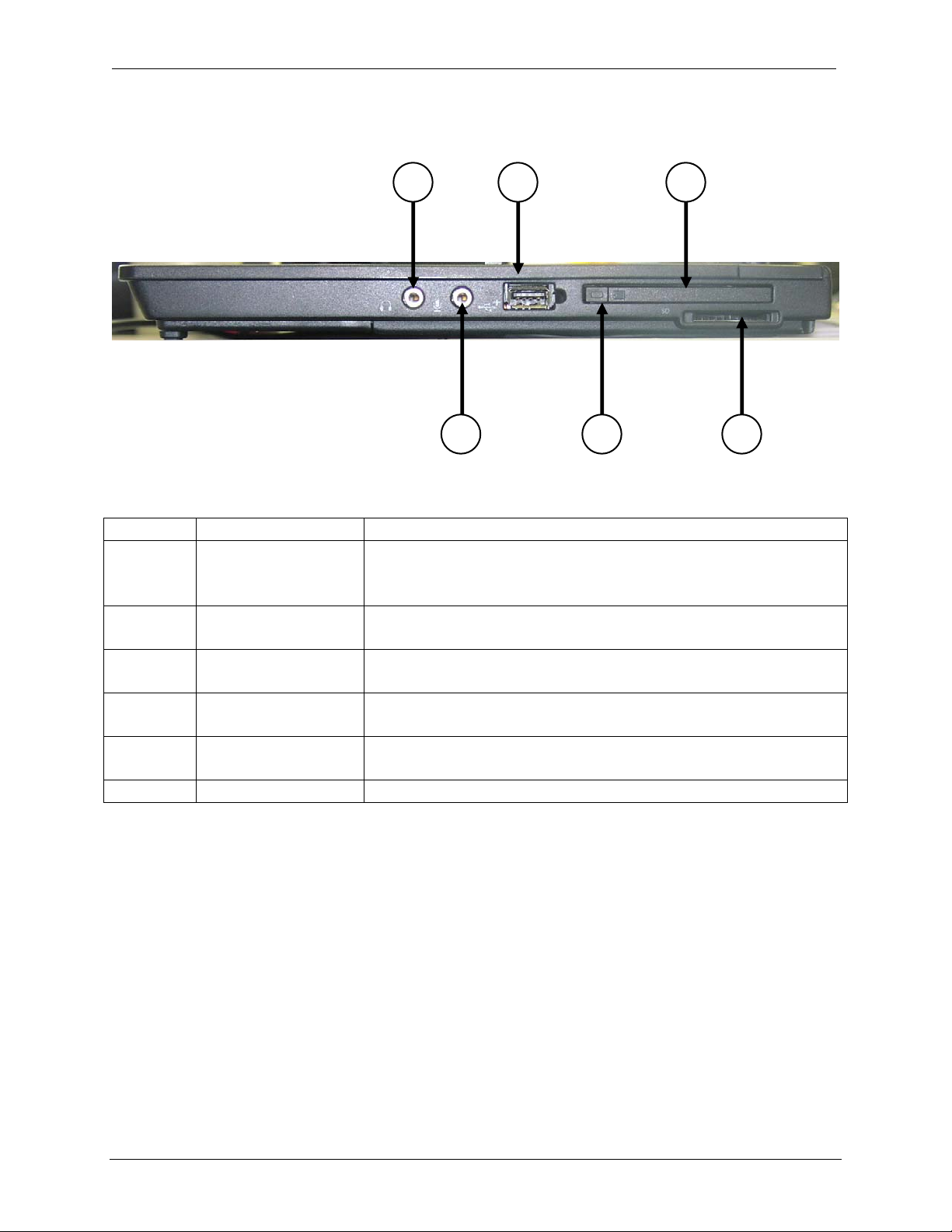
OCIO/ ITS Infrastructure Deployment Branch HP/Compaq TC4400 Tablet PC User Guide
2.6.4 TC4400 Right Side Components
1
5 3
6 4 2
Figure 2.6.4.a – Tablet PC Right Side Components
Item Description
1. Audio-Out
(headphone) jack
Connects optional headphones or powered speakers. Also
connects the audio function of an audio/video device such as a
television or VCR.
2 Audio-In
Connects optional mono/stereo microphone
(microphone) jack
3 USB port Connects a USB 1.1 or 2.0 compliant device to the tablet PC
using a standard USB cable.
4 PC Card eject
Ejects PC cards from the PC card slot.
button
5 PC Card slot Supports optional type I, type II, 32-bit (Cardbus), or 16-bit
PC cards.
6 Digital Media Slot Accepts SD (Secure Digital) memory or multimedia cards.
Final ACD00.60000-00.F*0-ITS
11
Page 14
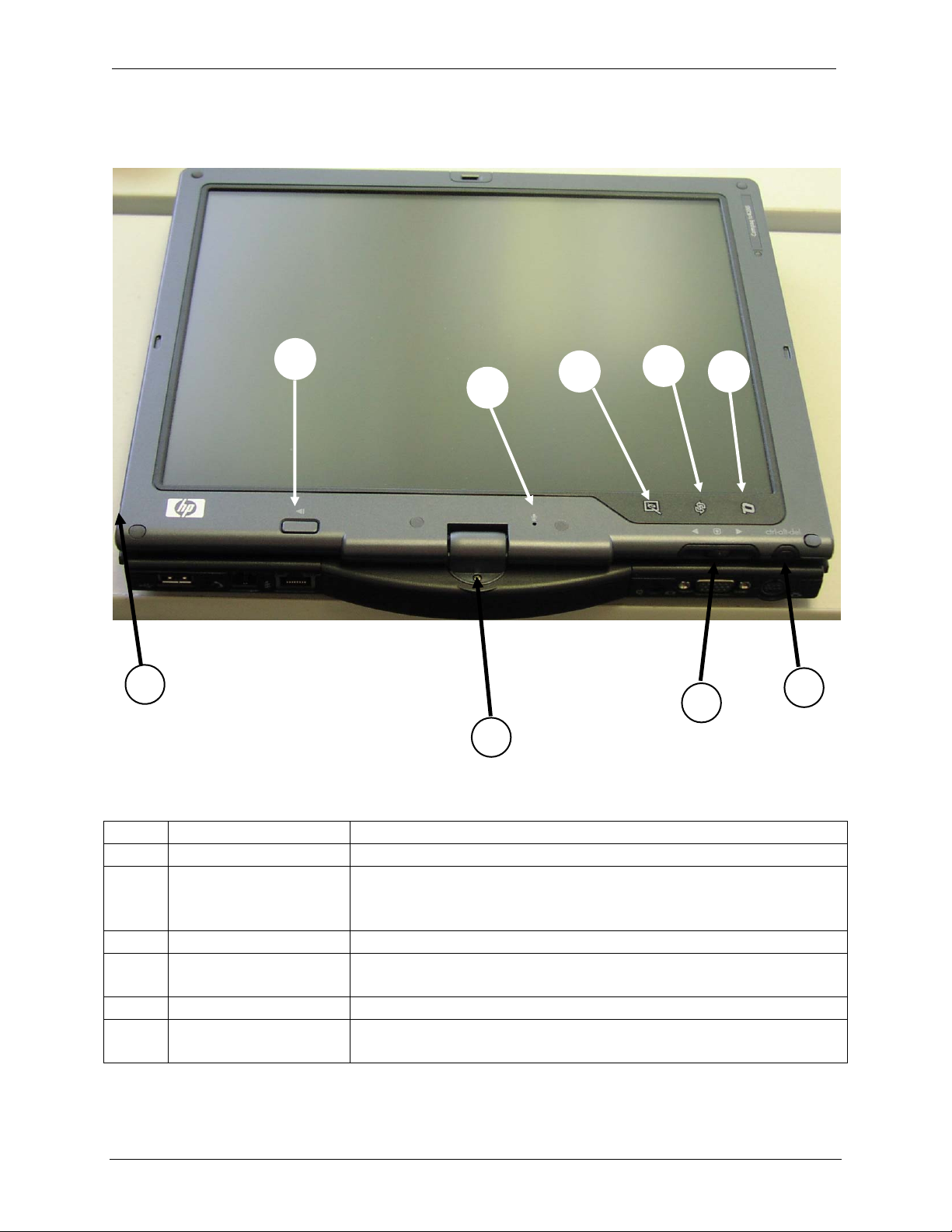
OCIO/ ITS Infrastructure Deployment Branch HP/Compaq TC4400 Tablet PC User Guide
2.6.5 TC4400 Display Components
5
8
7
6
Figure 2.6.5.a – Tablet PC Display Components
Item Description Notes
1 Pen eject button Releases the digital pen from the pen holder.
2 Tablet PC input panel
launch button
When Windows is running, opens the Microsoft Tablet PC
Input Panel application which includes a handwriting pad and
an on-screen keyboard.
3 Rotate button Switches the image between landscape and portrait.
4 Q button When Windows is running, opens or closes the QMenu
application.
5 Pen holder Secures the pen to the tablet PC (located on side of display).
6 Rotating hinge Swivels the display and converts the tablet PC from notebook
mode to tablet PC mode.
Final ACD00.60000-00.F*0-ITS
12
Page 15
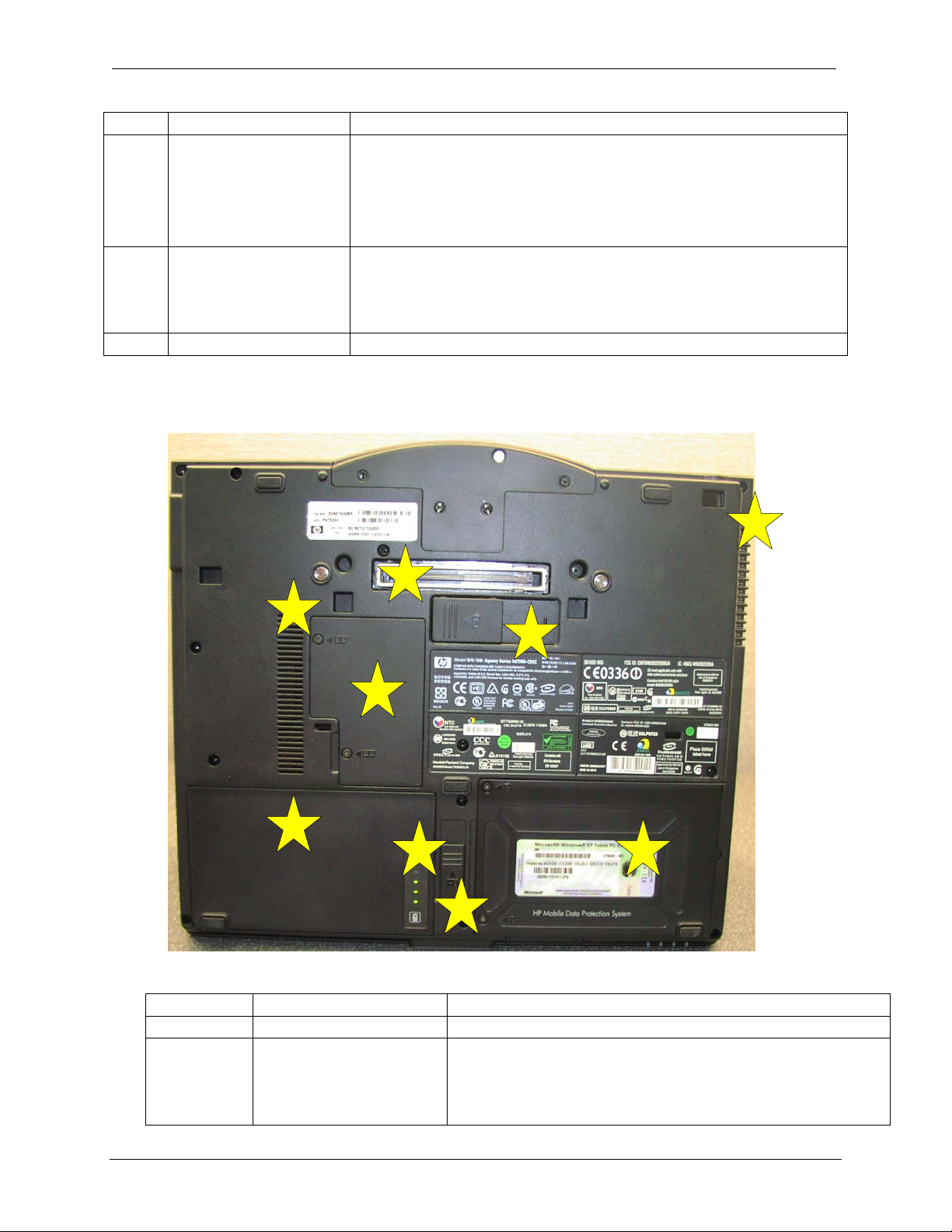
OCIO/ ITS Infrastructure Deployment Branch HP/Compaq TC4400 Tablet PC User Guide
Item Description Notes
7 Jog dial Functions like enter and the up and down arrow keys on a
standard keyboard.
• Press inward to enter a command
• Rotate upward to scroll up
• Rotate downward to scroll down.
8
Windows Security
Button
When pressed while Windows is open, enters the Ctrl-Alt-
Delete command.
When pressed while the Setup utility is open, enters the reset
command.
9 Microphone Tablet PC internal microphone.
2.6.6 TC4400 Bottom Components
Figure 2.6.6.a – Tablet PC Bottom Components
Item Description Notes
1 Docking Connector Connects the tablet PC to the docking device.
2 Vents (2) Enable airflow to cool internal components.
 To prevent overheating, do not obstruct vents. Using
the tablet PC on a soft surface such as a pillow,
blanket, rug, or thick clothing may block airflow.
Final ACD00.60000-00.F*0-ITS
13
Page 16
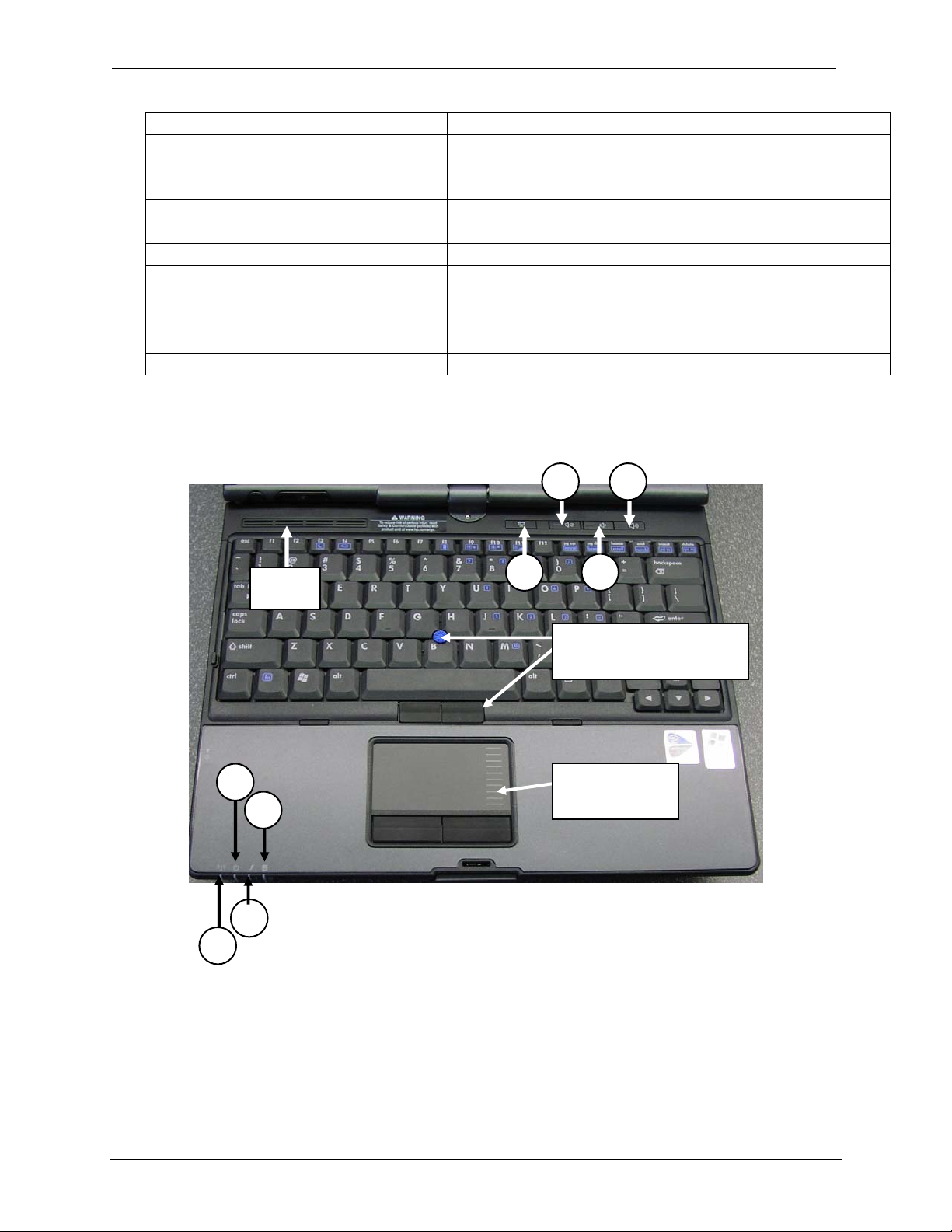
OCIO/ ITS Infrastructure Deployment Branch HP/Compaq TC4400 Tablet PC User Guide
Item Description Notes
3 Travel Battery
Connector
Connects an optional travel battery.
 Travel batteries were not purchased with the tablet
PC’s.
4 Expansion memory
Contains one expansion memory module slot.
module compartment
5 Primary battery bay Holds the primary battery pack.
6 Battery charge
indicator
7 Primary battery release
When pressed indicates the level of charge currently in
the battery.
Releases the primary battery pack from the battery bay.
latch
8 Hard drive bay Holds the primary hard drive.
2.6.7 TC4400 Keyboard Components
42
Vent
1 3
Pointing stick and
buttons
6
8
7
5
Touchpad
Figure 2.6.7.a – Tablet PC Keyboard Components
Final ACD00.60000-00.F*0-ITS
14
Page 17
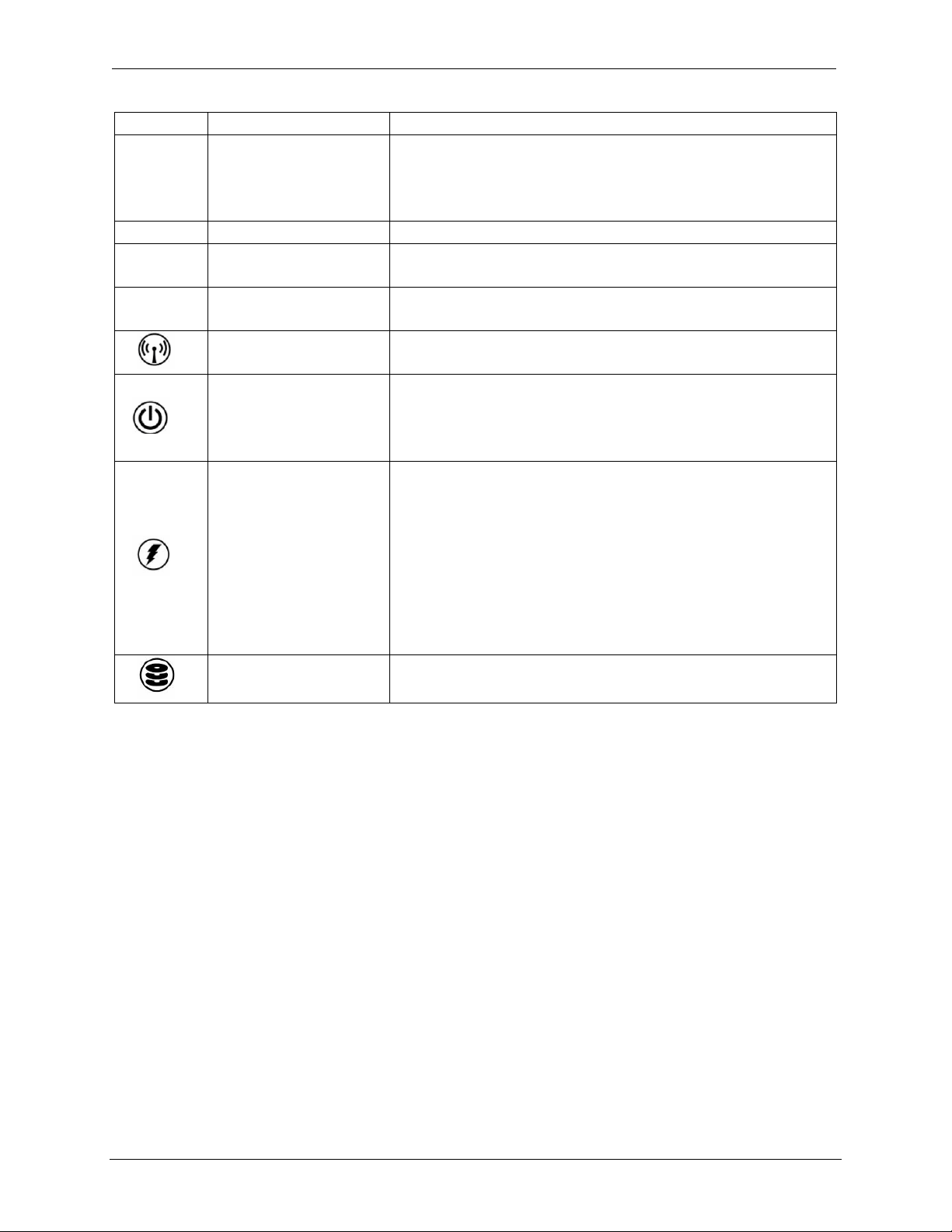
OCIO/ ITS Infrastructure Deployment Branch HP/Compaq TC4400 Tablet PC User Guide
Item Description Notes
User programmable button that will open any selected
1 Presentation Button
program/file when pressed.
 To program this button, open Quick Launch
Buttons under the control panel.
2 Sound mute button Press to toggle on/off. When lit, sound is muted.
3
4
5
Sound decrease
button
Sound increase
button
Wireless Indicator
Does not light up. Press repeatedly to decrease level of
sound.
Does not light up. Press repeatedly to increase level of
sound.
Blue: Wireless connection is activated.
Off: Wireless connection is shut down.
Green: Tablet PC is on.
Blinking Green: Tablet PC is in standby mode.
Note there is also a power light on the switch, figure
6
Power Light
2.6.1.a.
Amber: Battery is charging.
Green: Battery pack is close to full charge capacity
Blinking Amber: Low Battery Condition
Off: If the Tablet PC is connected to an external power
7
Battery Light
source, the light is turned off when all batteries in the
tablet PC are fully charged. If the Tablet PC is not
connected to an external power source, the light is turned
off until the battery reaches a low battery condition,
when the light begins blinking amber.
8
IDE Drive Light Indicates hard drive activity
 The battery is pre-installed on the laptop and does contain a charge, however the
battery charge displays will not be accurate until the new battery pack has been fully
charged. Therefore it is recommended that you leave the PC connected to external
power until the battery pack is fully charged and the battery light is turned off. You
can proceed with the build and configuration of the tablet while the battery is
charging.
Final ACD00.60000-00.F*0-ITS
15
Page 18

OCIO/ ITS Infrastructure Deployment Branch HP/Compaq TC4400 Tablet PC User Guide
2.7 HP/Compaq TC4400 Tablet PC Advanced Docking Station
The HP/Compaq TC4400 tablet ships with an Advanced Docking Station that enhances the
capabilities of the Tablet PC by providing MultiBay II and Express Card expandability. It also
provides full port replication, allowing you to connect an external monitor, keyboard, mouse and
other external devices.
2.7.1 Docking Station Top
1
3
2
4
Figure 2.7.1.a – Docking Station Components
Item Description Notes
1 Power button Applies power to docking station and tablet PC when tablet
is docked
2 Docking Guide Lines up with same symbol on tablet PC to align the
docking connector correctly when docking tablet.
3 Release latch Releases docked tablet PC from docking station.
4 Docking connector Aligns with same connector on bottom of tablet PC when
docking.
Final ACD00.60000-00.F*0-ITS
16
Page 19

OCIO/ ITS Infrastructure Deployment Branch HP/Compaq TC4400 Tablet PC User Guide
2.7.2 Docking Station Right Side Components
The right side of the docking station is shown in Figure 2.7.2.a
Release Latch
Locking Device
Keyhole (Cable lock)
Figure 2.7.2.a – Docking Station Right Side
2.7.3 Docking Station Left Side Components
2
1
3
Figure 2.7.3.a – Left Side Components
Item Description Notes
1 USB 2.0 Ports (4) The upper left port is a powered USB port and must be
used with the external MultiBay II USB Cable as it will
also power the device.
2 MultiBay II Supports 80 GB HDD, DVD +/- RW, DVD/CD-RW &
DVD-ROM.
3 ExpressCard Slot The ExpressCard Standard is the next generation of PC
Card technology.
Final ACD00.60000-00.F*0-ITS
17
Page 20
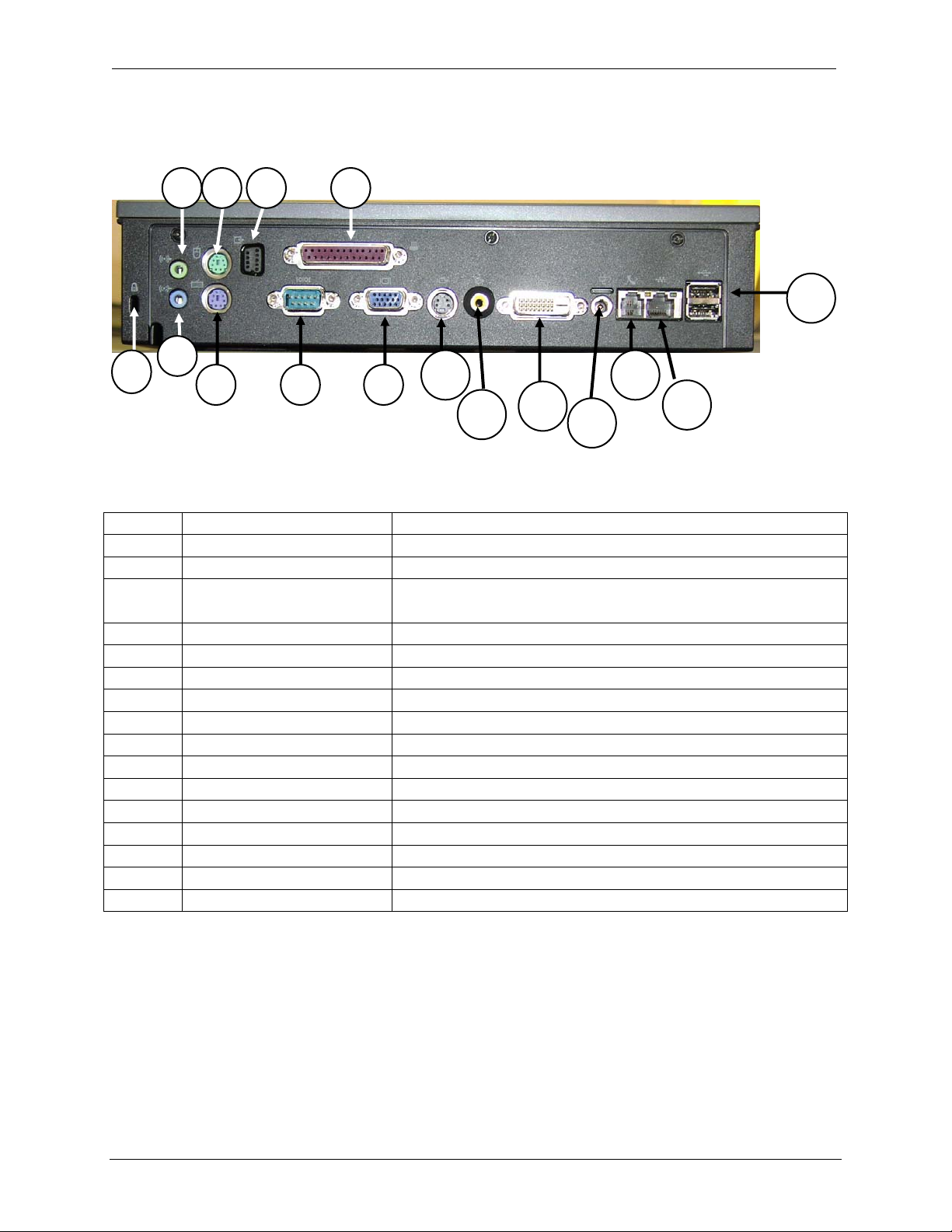
OCIO/ ITS Infrastructure Deployment Branch HP/Compaq TC4400 Tablet PC User Guide
2.7.4 Docking Station Back Components
4 3 1 2
16
6
5
7
9 8
10
11
12
14
15
13
Figure 2.7.4.a – Docking Station Back Components
Item Description Notes
1 Audio line out port Mini-phone 3.5 mm
2 6 pin mini-DIN Generic mouse port
3 Monitor Stand Port Connects an optional HP Monitor Stand to the docking
station.
4 Parallel Port IEEE 1284 (ECP/EPP) – 25 pin D-Sub
5 Cable Locking Device
6 Audio line-in port Mini-phone 3.5 mm
7 6 pin mini-DIN Generic keyboard port
8 9 pin D-Sub (HD-15) Serial RS-232
9 Display/Video port Standard 15 pin HD D-Sub
10 Display/Video port S-video output – 4 pin mini-DIN
11 Display/Video port Composite video output - RCA
12 Display/Video port DVI-Digital – 24 pin
13 Power
14 Modem port RJ-11 phone line
15 Network port RJ 45 network
16 USB Ports (2) 2.0 USB Ports
Final ACD00.60000-00.F*0-ITS
18
Page 21

OCIO/ ITS Infrastructure Deployment Branch HP/Compaq TC4400 Tablet PC User Guide
2.8 MultiBay II Optical Drive (DVD/CD-RW Drive for the Docking
Station)
The DVD/CD-RW Drive is located on the left side of the docking station. A plastic “weightsaver” is inserted into the bay at the time of delivery. You will need to press firmly on the icon
on the right side of the weight-saver to release from the bay. Refer to the following screen print.
Remove the DVD/CD-RW from its case and insert it into the Docking Station MultiBay. Press
firmly on the icon on the right side of the drive and the drive should click into place.
2.9 Using the Tablet PC while Docked
The HP/Compaq TC4400 Tablet PC docks the same as the HP Laptops. With the tablet closed,
align the line on the center of the tablet with the line on the docking station and snap the tablet in
to place. Figure 2.9.a.
Figure 2.9.a – Docking the Tablet PC
When docked, the Tablet PC functions the same as a standard PC or docked laptop. When at the
C
ONTROL-ALT-DELETE screen, you will see the on-screen keyboard on the Tablet PC monitor as
well as the external monitor. You can ignore the keyboard, and log on to W
INDOWS as you
normally do. Anytime you press the <shift> key, you will see that key highlight on the on-screen
keyboard.
2.10 Using the Tablet PC as a Notebook Computer
The tablet PC functions as a notebook computer in the same way as the HP laptops do. Press the
display release latch to lift the display. See Figure 2.10.a
Press to open
Figure 2.10.a – Display Release Latch
Final ACD00.60000-00.F*0-ITS
19
Page 22

OCIO/ ITS Infrastructure Deployment Branch HP/Compaq TC4400 Tablet PC User Guide
2.11 Using the Tablet PC Undocked, as a Notepad
With the tablet PC undocked and display open, rotate the display clockwise 180 degrees (Figure
2.11.a), until it snaps into place. Close the lid. The notebook computer is now in tablet PC
mode.
Figure 2.11.a – Swivel the Display
2.12 Tablet PC External Devices (Optional)
The TC4400 Tablets are not shipped with an external DVD/CD-RW drive. If an External
MultiBay Device is purchased separately, you would use the following instructions to connect it
to the Tablet.
A special pronged USB cable, referred to as an
External MultiBay II USB Cable, shipped with
the external DVD/CD-RW allows you to connect the device to the Tablet PC and power the
device through the Tablet PC’s power source.
An external power adapter is also included which will allow you to connect the DVD/CD-RW
device through a regular USB port and apply external power to the drive.
 If you are connecting the External DVD/CD-RW to your computer using the standard USB
cable, you must also connect the DVD/CD-RW to AC power. If you are using the External
MultiBay II USB Cable, connecting to AC power is not necessary.
Final ACD00.60000-00.F*0-ITS
20
Page 23

OCIO/ ITS Infrastructure Deployment Branch HP/Compaq TC4400 Tablet PC User Guide
2.12.1 HP External USB MultiBay Cradle 2.0
To connect the External DVD/CD-RW using the External MultiBay II USB Cable:
1. Connect the single-connector end of the External MultiBay II USB Cable (Item 1,
Figure 2.12.1.a) to the USB Powered port on either the tablet or the docking station.
Be sure the connector pin is inserted completely in the pin slot.
2. Connect the USB connector on the other end of the cable (Item 2, Figure 2.12.1.a)
to the USB connector on the External DVD/CD-RW.
3. Connect the 5-volt plug (Item 3, Figure 2.12.1.a) to the power connector on the
External DVD/CD-RW.
Figure 2.12.1.a – External DVD/CD-RW-Powered USB Cable
2.12.1.1 Using the Standard USB Cable
1. Plug the AC Adapter cable into the power connector on the back of the External
DVD/CD-RW.
2. Plug the prong adapter into an electrical outlet.
3. Connect one end of the standard USB cable to the USB connector on the External
DVD/CD-RW.
4. Connect the other end to any USB connector on the computer.
2.12.1.2 Disconnecting the External DVD/CD-RW
To disconnect the External DVD/CD-RW from the computer:
1. If you are connected to AC power, unplug the power cable from the electrical outlet,
and then unplug the AC Adapter cable from the External DVD/CD-RW.
2. Unplug the USB cable from the computer.
Final ACD00.60000-00.F*0-ITS
21
Page 24

OCIO/ ITS Infrastructure Deployment Branch HP/Compaq TC4400 Tablet PC User Guide
2.13 Powering on the TC4400 Tablet PC
To power on the tablet when docked in the docking station, press down on the <Power> button on
the docking station as shown in Figure 2.7.1.a.
To power on the tablet when in tablet or notebook mode, slide the <power> switch forward. The
power switch is shown in Figure 2.6.3.a.
 To protect your work and the system, the <CTRL>+<ALT>+<DELETE> command cannot be
entered using the <Ctrl>, <Alt>, and <Del> keys on the on-screen keyboard
1. Press the <Windows Security > Button, Figure 2.6.2.a to enter the Ctrl-Alt-Delete
sequence.
2. Using the pen, tap the keystrokes that correspond with your login information.
When capitalization is required, pressing the <Shift> key on the on-screen keyboard
will capitalize only the next character typed unless you press the <Caps> key.
Final ACD00.60000-00.F*0-ITS
22
Page 25

OCIO/ ITS Infrastructure Deployment Branch HP/Compaq TC4400 Tablet PC User Guide
3 Installing ITS Image on Tablet PC
The build can be either CD based or Server based. Refer to the instructions in the ITS
Workstation Build Guide to complete the build of the tablet. The ITS Staff will be responsible
for completing the build.
Final ACD00.60000-00.F*0-ITS
23
Page 26

OCIO/ ITS Infrastructure Deployment Branch HP/Compaq TC4400 Tablet PC User Guide
4 Logging on to Windows for the First Time
4.1 Welcome to the Tablet PC Computing Tutorial
1. The first time you log on to the tablet, the WELCOME TO TABLET PC COMPUTING tutorial
will automatically launch (Figure 4.1.a).
 This tutorial requires the use of the Tablet PC pen.
Figure 4.1.a – Welcome to Tablet Computing Screen
 Each user of the Tablet PC needs to take the time to go through this tutorial. It
reviews proper use of the Tablet PC pen, walks you through the pen settings, and
allows you to practice using the pen. The tutorial also reviews the Tablet PC Input
Panel, keyboard and writing pad, and shows how these items interact with other
W
INDOWS based programs. If you exit the tutorial, you can access it again through
the menus:
2. Click [ Start ] Î [ All Programs ] Î[ Get Going with Tablet PC ].
Final ACD00.60000-00.F*0-ITS
24
Page 27

OCIO/ ITS Infrastructure Deployment Branch HP/Compaq TC4400 Tablet PC User Guide
5 Tablet PC Input Panel
5.1 On-Screen Keyboard
Once you are logged on to WINDOWS, and have closed the WELCOME TO TABLET PC COMPUTING
tutorial, the T
ABLET PC INPUT PANEL application displays a keyboard on the screen (Figure 5.1.a).
Figure 5.1.a – Tablet PC Input Panel
 The on-screen keyboard simulates the functions of an optional keyboard.
To close the keyboard,
with either a mouse or
the pen, press the red X
in the upper right hand
corner of the keyboard.
Figure 5.1.b – Close Keyboard
Final ACD00.60000-00.F*0-ITS
25
Page 28

OCIO/ ITS Infrastructure Deployment Branch HP/Compaq TC4400 Tablet PC User Guide
 To utilize the features of the keyboard or writing pad, first open the application you
wish to send text to. The input panel will function with all WINDOWS based programs
that allow text to be inserted.
There are two ways to launch the on-screen keyboard:
• With the Tablet PC set up in portrait position, tap the <Tablet PC Input Panel> launch
button (Figure 5.1.c) with the pen.
OR
• Tap the [ Tablet PC Input Panel ] icon on the task bar in W
Tablet PC
Input Panel
Launch
Button
Figure 5.1.c – Tablet PC Input Panel
Launch Button
To type, tap a key.
INDOWS (Figure 5.1.d).
Tablet PC
Input Panel
Launch Icon
Figure 5.1.d – Input Panel Icon
• To switch the keys displayed in the top row between number keys and function keys, tap
[ Func ] on the right side of the keyboard, Figure 5.1.d.
Figure 5.1.d – Function Option
Final ACD00.60000-00.F*0-ITS
26
Page 29

OCIO/ ITS Infrastructure Deployment Branch HP/Compaq TC4400 Tablet PC User Guide
• To enter the C
TRL+ALT+DELETE command, press the <Windows Security> button (Figure
2.6.5.a) on the Tablet PC.
• When typing text using the Keyboard function of the T
ABLET PC INPUT PANEL, the typed
text is immediately inserted into the application that you have open (Figure 5.1.e). The
following illustration shows that M
on the I
NPUT PANEL KEYBOARD, it is immediately inserted into the WORD program.
ICROSOFT WORD 2003 is open. As each letter is tapped
Figure 5.1.e – MS Word 2003 Sample Text
5.1.1 Customizing the Input Panel
The Tablet PC I
NPUT PANEL has 3 viewable options, shown to the left of the keyboard, Figure
5.1.1.a.
Option 1 is the writing pad. Text written here will insert as typed text into the application you
have open.
Option 2 is the character line. This line allows you to enter your text as block characters for
those instances where clarification is important
Option 3 is the Input panel and functions as the on-screen keyboard.
Input Panel viewable
options
Figure 5.1.1.a – Input Panel Viewable Options
Final ACD00.60000-00.F*0-ITS
27
Page 30

OCIO/ ITS Infrastructure Deployment Branch HP/Compaq TC4400 Tablet PC User Guide
5.1.2 Tablet PC Input Panel Options
The customizable options available for the Tablet PC Input Panel are shown on the right side of
the keyboard, by clicking the down arrow shown in Figure 5.1.2.a.
Input Panel Options
Figure 5.1.2.a – Input Panel Options
Speech: This option toggles the speech recognition portion of the
INPUT PANEL on and off.
Speech recognition must be configured prior to use.
Dock at Top of Screen: When checked, the keyboard will attach to the top of your screen
and will not cover any open windows.
Dock at Bottom of Screen: When checked, the keyboard will attach to the bottom of your
screen and will not cover any open windows.
Undock: Closes the input panel
Options: When selected opens up the options menus for
General: Settings for input panel
Settings: Options for insert button and gestures
Character Pad: Settings for appearance and handwriting recognition.
Writing Pad: Settings for appearance and automatic text insertion
Speech: Settings for sounds, voice command configuration, and Keyboard
mode key settings.
 With Keyboard Mode Key Settings you can assign keyboard keys to switch quickly
between dictation and voice command modes when using speech recognition. This is
useful when you’re working at a desk with a hardware keyboard attached to your
tablet computer.
Final ACD00.60000-00.F*0-ITS
28
Page 31

OCIO/ ITS Infrastructure Deployment Branch HP/Compaq TC4400 Tablet PC User Guide
5.2 Speech
Speech recognition is a computer feature that converts spoken words into typed text or voice
commands.
• By using a microphone, you can speak to your Tablet PC computer either to dictate or
give commands.
o Dictate to your computer to enter text into any program.
o Use voice commands to correct any errors, format text that you have dictated, or
control any windows based program.
• Speaking to your computer is often easier and quicker than using the Tablet PC pen to
enter text.
o It may also be more comfortable, allowing you to rest your hands and wrists.
o Dictating to your computer enables you to save thoughts or ideas immediately,
before you forget them.
• You can use your computer's speech feature and Tablet PC pen at the same time.
o Use the microphone to enter text.
o Use the pen to correct and format the text.
• Before you can use speech to enter text or to control your computer, you must display the
speech bar. The speech bar contains the menu and buttons that you use to control the
speech feature (Figure 5.2.a).
• When you use speech the first time, you are prompted to set up your microphone and
train the computer to recognize your voice.
o You will be prompted to go through tutorials that will train the Tablet PC to
recognize your voice.
o This is required for speech recognition to function properly.
o Once the required speech recognition training is completed and speech is selected,
the view of the tablet PC input panel will change to allow speech options, Figure
5.2.a
• To use Speech, on the tablet PC Input panel, click [ Tools ] Î [ Speech ].
Figure 5.2.a – Input Panel Speech Feature
 An external microphone is required for speech recognition to train properly.
Final ACD00.60000-00.F*0-ITS
29
Page 32

OCIO/ ITS Infrastructure Deployment Branch HP/Compaq TC4400 Tablet PC User Guide
TABLET PC INPUT PANEL speech has two different speech modes: dictation and voice command.
Understanding the speech modes and how they work is important so that your computer is
listening for the right thing at the right time (Figure 5.2.b).
Figure 5.2.b – Speech Recognition Modes
• When you use dictation mode, your computer listens to everything you say and changes
your words to text.
• When you use voice command mode, your computer listens for specific words that
correspond to an existing list of available voice commands. You can say "What Can I
Say" at any time to display the list of available voice commands for the program that you
are currently using.
• Most voice commands are available only in voice command mode.
• However, a small set of commands can be used only in dictation mode.
• In addition, you can make some editing voice commands available in both modes.
• It's convenient to use this set of editing commands while you are dictating, but the
accuracy of speech recognition may be lower as a result.
• Sections 5.2.1 and 5.2.2 describe some basic voice commands that control windows.
These commands operate all W
INDOWS-based programs.
• If you want to see a contextual list of available voice commands for the program that you
are currently using, say "What Can I Say" and expand the category that relates to what
you want to do.
5.2.1 Switching Between Open Programs
To:
Switch to another open program
Say This:
Switch to <program name>
Example:
Switch to W
ORD
 You can say the full program name or any part of the program name that
distinguishes it from other open programs.
Final ACD00.60000-00.F*0-ITS
30
Page 33

OCIO/ ITS Infrastructure Deployment Branch HP/Compaq TC4400 Tablet PC User Guide
To open MICROSOFT OFFICE programs, you need to say the full menu path to the program:
1. Say “[ Start ] Ä [ All Programs ] Î [ Microsoft Office ] Î [ Microsoft
Application (word, excel, etc) 2003 ]”
2. Once the program is opened, you can use the “Switch to” command..
5.2.2 Menu commands
Menu commands depend on the particular program that you are using. Table 5.2.2 shows several
examples of common menus.
Pause after you say a menu name to give the program time to open the menu. When the menu is
open, you can say a command listed on the menu.
 If you are unfamiliar with the menus in the program you are using, you may want to
make a list of them to keep near your computer. Say "What Can I Say" to see a list of
available commands.
Table 5.2.2 – Menu Commands
To Say this
Open a new file File, New
Save a file File, Save
Close a file File, Close
Close the program File, Exit
You cannot activate speech recognition until a
WINDOWS based application such as Microsoft
Word is open.
5.2.3 Speech Tools
When Speech Tools is selected, Figure 5.2.b, the following options are available:
Table 5.2.3 – Speech Tools
Speech Tool Description
What Can I Say: Gives a listing of available voice commands
Speech Help Starts the speech help index
Microphone Adjustment Starts the microphone wizard to allow you to
adjust the microphone volume to your voice.
Voice Training Starts the voice training wizard
Add Pronunciation for a Word Allows you to input the pronunciation and spelling
of words that speech cannot otherwise recognize.
Voice Command Configuration Allows you to determine which sets of voice
commands are available.
Final ACD00.60000-00.F*0-ITS
31
Page 34

OCIO/ ITS Infrastructure Deployment Branch HP/Compaq TC4400 Tablet PC User Guide
5.3 Quick Launch Buttons
Configuring the Quick Launch Button Properties
1. Open the Quick Launch Buttons control panel:
2. Click [ Start ] Ä [ Control Panel ] Ä [ HP Quick Launch Buttons ].
3. Click on the [ Preferences ] tab. Figure 5.3.a.
Figure 5.3.a – Quick Launch Button Configuration
Final ACD00.60000-00.F*0-ITS
32
Page 35

OCIO/ ITS Infrastructure Deployment Branch HP/Compaq TC4400 Tablet PC User Guide
4. On the PREFERENCES tab, check the desired options. To save your preferences and
close the display, click [ OK ].
5.3.1 Presentation Mode
 The Presentation Mode Button is shown in Item 1, Figure 2.6.7.a.
Starts Presentation mode, which optimizes for an external monitor or projects and opens
a user-defined program such as Microsoft PowerPoint.
The Presentation mode button toggles Presentation mode on and off. Turning Presentation mode
on opens an application, folder, file, or web site that you specify. The image simultaneously
displays on the tablet PC screen and on an external device connected to the external monitor port
or S-Video-out jack on the rear panel, or to display ports and jacks on an optional docking
device. When you first select the Presentation mode button, the Presentation Settings dialog box
displays. In this dialog box, you can:
• Set the program to start when the button is pressed.
• Choose a power scheme.
• Choose whether you want to show the Presentation Settings (Welcome Screen) dialog
box each time you press Presentation mode button.
 If you select this option, each time you press the Presentation mode button, the
Presentation Settings dialog box displays and you have to select Continue to open
the program, application, folder, file, or Web site you have selected to start when the
button is pressed.
• Automatically switch to an external display.
You can modify the Presentation mode settings using the Quick Launch Button control panel.
1. Open the Quick Launch Buttons control panel:
2. Click [ Start ] Ä [ Control Panel ] Ä [ HP Quick Launch Buttons ]
.
Final ACD00.60000-00.F*0-ITS
33
Page 36

OCIO/ ITS Infrastructure Deployment Branch HP/Compaq TC4400 Tablet PC User Guide
3. Click on the [ Programable Buttons ] tab – Figure 5.3.1.a.
Figure 5.3.1.a – Presentation Button Configuration
4. To set an application, folder, file, or Web site to start when the Presentation mode
button is pressed, click on [ Configure ]:
In the box under Program to Start, add the application, folder, file, or Web site you
want to start when the Presentation mode button is pressed, or select Browse to view
available applications, folders, files, or Web sites. To save your preferences and
close the display, select [ OK ].
5.3.1.1 Changing the Power Scheme
By default the Presentation power scheme is selected when the Presentation mode button is
pressed. To change the power scheme:
1. Open the Quick Launch Buttons control panel:
2. Click [ Start ] Ä [ Control Panel ] Ä [ HP Quick Launch Buttons ]
Final ACD00.60000-00.F*0-ITS
34
.
Page 37

OCIO/ ITS Infrastructure Deployment Branch HP/Compaq TC4400 Tablet PC User Guide
3. Click on the [ Programable Buttons ] tab.
4. Next to the P
RESENTATION option, click on [ Configure ].
5. Click the [ Power Options ] tab to open the Microsoft Power Options control panel to
view or change the current power scheme (Figure 5.3.1.1.a).
Figure 5.3.1.1.a – Power Options
6. To save your preferences and close the display, select [ OK ].
5.3.1.2 Using Quick Tile
Quick Tile enables you to quickly organize and view open windows on your desktop.
1. Open the Quick Launch Buttons control panel:
2. Select [ Start ] Ä [ Control Panel ] Ä [ HP Quick Launch Buttons ]
Final ACD00.60000-00.F*0-ITS
35
.
Page 38

OCIO/ ITS Infrastructure Deployment Branch HP/Compaq TC4400 Tablet PC User Guide
3. Select the Quick Tile Tab, Figure 5.3.1.2.a.
Figure 5.3.1.2.a – Quick Tile Configuration
4. Select the vertical tile or horizontal tile option.
5. Select the software to include from the Applications currently running list.
6. Click [ OK ].
5.3.1.3 Using Zoom
The Zoom function allows you to easily change operating system and application font and icon
settings.
1. Open the Quick Launch Buttons control panel:
2. Select [ Start ] Ä [ Control Panel ] Ä [ HP Quick Launch Buttons ].
3. Select the [ Zoom ] Tab, Figure 5.3.1.3.a.
Final ACD00.60000-00.F*0-ITS
36
Page 39

OCIO/ ITS Infrastructure Deployment Branch HP/Compaq TC4400 Tablet PC User Guide
Figure 5.3.1.3.a – Zoom Configuration
4. Use the sliders to adjust applications and fonts as needed. Check the Synchronize
OS and Applications Settings box to change the operating system and the
application settings simultaneously. Click [ OK ] to apply the change.
5.3.2 Info Center Button
 The Info Center Buttons is shown in Item 6, Figure 2.6.3.a.
Opens the Info Center. This enables you to view a list of commonly used software
solutions, Figure 5.3.2.a.
Figure 5.3.2.a – HP Info Center
Final ACD00.60000-00.F*0-ITS
37
Page 40

OCIO/ ITS Infrastructure Deployment Branch HP/Compaq TC4400 Tablet PC User Guide
System Information – Figure 5.3.2.b gives a short summary of the system. Clicking on
the advanced button gives a more detailed listing, Figure 5.3.2.c.
Figure 5.3.2.b – System Summary
Figure 5.3.2.c – Detailed System Summary
Final ACD00.60000-00.F*0-ITS
38
Page 41

OCIO/ ITS Infrastructure Deployment Branch HP/Compaq TC4400 Tablet PC User Guide
5.4 Sticky Notes
You can use STICKY NOTES the same way that you use a paper sticky note—to retain names, phone
numbers, simple maps with directions, and other information that you need to write quickly and
keep easily available. You can also use a microphone to record information. A sticky note can
contain both writing and recording.
For convenience and quick access, sticky notes are kept in a single stack that you can make
"stick" to your desktop, always visible and available. In addition, you can copy and paste sticky
notes into other programs and import and export your stack of sticky notes.
To start S
TICKY NOTES:
1. Click [ Start ] Î [ All Programs ] Î [ Tablet PC ] Î [ Sticky Notes ].
2. To set your options to automatically open S
TICKY NOTES at startup and keep on top of
your screen, once the application is launched (Figure 5.4.a) click [ Tools ] Î
[ Options ].
3. Place checkmarks according to your needs.
Figure 5.4.a – Sticky Notes Options
5.4.1 Recording a Voice Note
The MICROSOFT STICKY NOTES voice feature is an additional way to retain information. You can
record a new voice note or add your voice to a written note.
To create a voice note:
1. In the lower-right corner, tap [ New Note ].
 Use the current note if the button is unavailable.
2. In the lower-left corner (Figure 5.4.1.a), tap [ Record ].
3. Speak into your computer microphone.
Final ACD00.60000-00.F*0-ITS
39
Page 42

OCIO/ ITS Infrastructure Deployment Branch HP/Compaq TC4400 Tablet PC User Guide
4. When you finish recording, tap [ Stop ].
 When you tap [ Record ], the date and time appear in the title bar. You can record a
maximum of 30 seconds. The position of the slider indicates how much recording
time remains.
Figure 5.4.1.a – Recording a Sticky Note
Warning! A voice sticky note does NOT convert to text. It stores as a recorded note.
5.5 Windows Journal
In WINDOWS JOURNAL, you can use the Tablet PC pen to write information and save it in a note.
You can convert your writing to typed text, and you can enter typed text into your notes. You can
create drawings in your notes and insert pictures.
To start Windows Journal:
1. Click [ Start ] Î [ Windows Journal ].
 By turning on all toolbars, it’s easier to switch between colors of ink, highlight and
make formatting changes with the tap of your pen.
5.5.1 To Turn on Toolbars in Windows Journal
To turn on toolbars in W
1. Click [ View ] Î [ Toolbars ].
2. Place checkmarks next to the toolbars you with to access. Figure 5.5.1.a shows all
toolbars turned on in J
INDOWS JOURNAL:
OURNAL.
Final ACD00.60000-00.F*0-ITS
40
Page 43

OCIO/ ITS Infrastructure Deployment Branch HP/Compaq TC4400 Tablet PC User Guide
Figure 5.5.1.a – Toolbar View
5.5.2 Changing the Template
W
INDOWS JOURNAL defaults to the “To Do” Template, although several templates are available, or
you can create your own. To change the template,
1. Click [ File ] Î [ New Note from Template ].
2. You can change the default template under the Options menu by clicking
[ Tools ] Î [ Options ].
3. Once the program is opened, using your pen, you can begin to take notes as needed.
(Figure 5.5.2.a).
Figure 5.5.2.a – Windows Journal “To Do” Template
4. Handwriting inserted into the title line of any note will default to the file name when
the note is saved.
5. J
OURNAL notes are saved by default in JOURNAL NOTE format (.jnt). If you want to save
a note as a template, you can also save it in J
Final ACD00.60000-00.F*0-ITS
41
OURNAL TEMPLATE format (.jtp).
Page 44
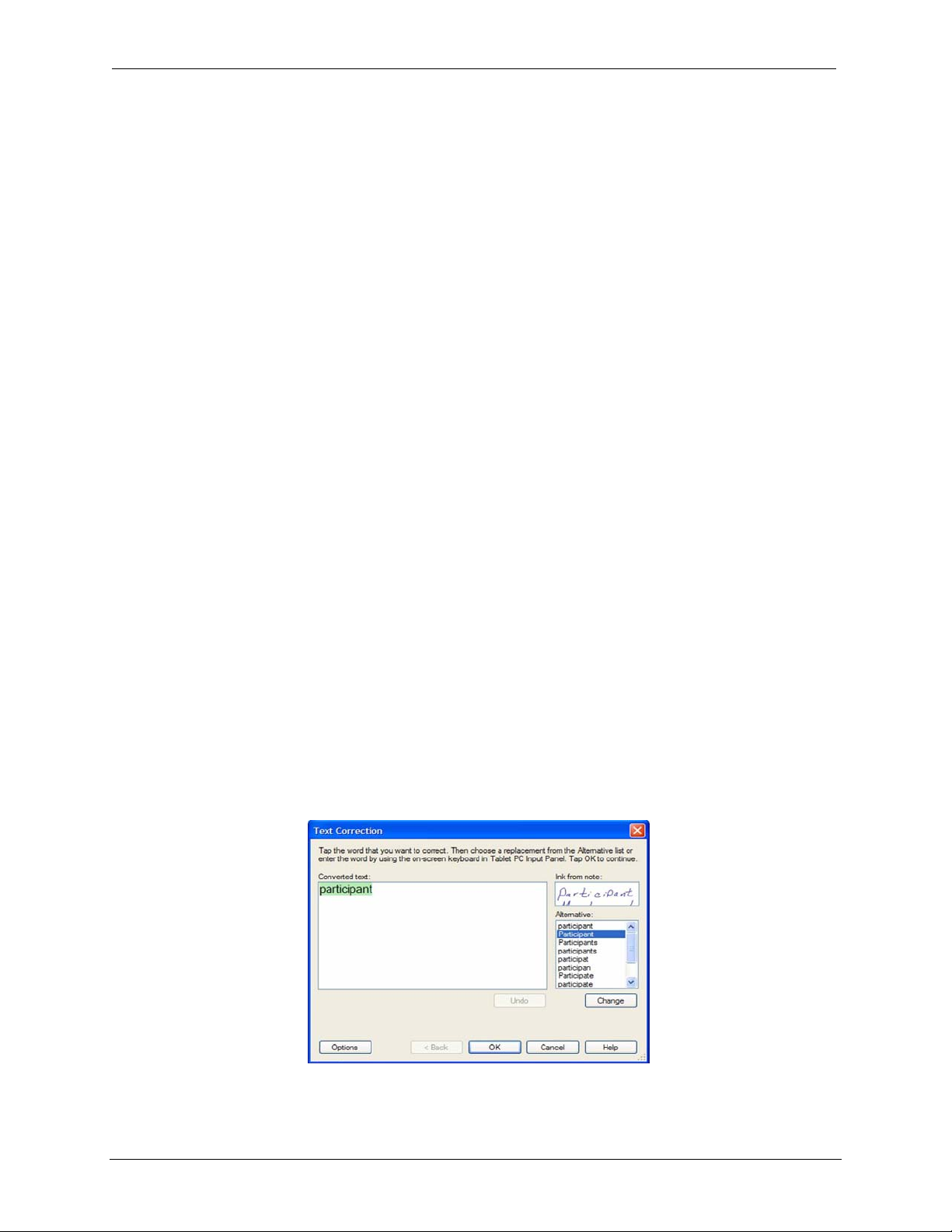
OCIO/ ITS Infrastructure Deployment Branch HP/Compaq TC4400 Tablet PC User Guide
6. Exporting a note allows it to be read on a computer that does not have MICROSOFT
WINDOWS JOURNAL. When you export a note, you can save it in one of two formats:
o Web archive (.mht): A Web archive file contains both HTML and images and can
be opened in I
J
OURNAL.
NTERNET EXPLORER 5.0 and later. It cannot be opened and edited in
o Tagged Image File Format (.tif): A TIFF file can be opened in most graphics
programs, but cannot be opened and edited in J
OURNAL. TIFF files are usually
smaller than Web archive files, especially for notes with many pages.
5.5.3 Convert Ink into Text
INDOWS JOURNAL, you can convert ink into typed text and then paste the text into another
In W
program. You can also replace the original ink with the converted text in a text box.
1. On the Pen toolbar, tap [ Selection Tool ].
2. Draw a loop around the ink that you want to select.
3. On the Actions menu, tap [ Convert Handwriting to Text ].
4. Set options, if necessary.
5. In the Text Correction dialog box, tap [ Options ].
6. Tap to select or clear either of the following two options:
• Preserve line breaks from notes. If your selection consists of several lines, these
lines are preserved in the Converted text box and in the output text. Select this
option when you are converting writing in which line breaks are important, such as
a list or a poem. Clear this option when you are converting paragraphs in which the
line breaks are unimportant.
• Display converted text in large font. The text in the Converted text box appears in a
large font. This does not affect the size of the output text.
7. Correct your text by using the Alternative list.
8. In the Converted text box, tap a word that is recognized incorrectly (Figure 5.5.3.a).
Figure 5.5.3.a – Text Correction
Final ACD00.60000-00.F*0-ITS
42
Page 45

OCIO/ ITS Infrastructure Deployment Branch HP/Compaq TC4400 Tablet PC User Guide
 If a word is marked with a green background, it is likely that you need to correct it.
9. The handwriting that corresponds to the word you tapped appears in the Ink from
Note box. The handwriting is also selected in your note to provide context for the
text that you are correcting.
10. In the Alternative box, look for the correct word. If you find it, tap the word, and
then tap [ Change ]. If necessary, enter the correct text.
11. In the Text Correction dialog box, in the Converted text box, drag to select a
word. You can also tap to set an insertion point.
12. In I
NPUT PANEL, use the on-screen keyboard to correct your text.
13. Tap [ OK ]. A new Text Correction dialog box appears that provides conversion
choices.
14. Select one of the following options:
• Copy to the Clipboard. This option allows you to paste your text into another
program. The handwriting in your note remains untouched.
•
Insert in the same Journal note. This option inserts your converted text into a text
box in your note. Your original handwriting is deleted.
15. Tap [ Finish ].
• If you chose to copy your corrected text to the C
LIPBOARD, you can paste the text
into any program.
• If you chose to insert your corrected text into a text box, the original ink is deleted
and the text box is inserted in its place.
• If you want to convert all of the handwriting on a page to text, you can first select
all of the handwriting by using [ Select All ] on the Edit menu.
 You can convert only ink from a pen into text. You cannot convert ink from a
highlighter.
You can convert ink into text only when handwriting recognition is turned on. You
can turn on or turn off handwriting recognition on the Other tab in the Options
dialog box.
5.5.4 Viewing and Organizing Notes
1. To view recent notes, tap [ View-Recent Notes ] on the Standard toolbar.
2. A list of your recent notes appears.
3. You can sort the notes in the note list to make it easier to find a particular note.
4. In the Note List pane, tap the [ View Notes ] arrow and then select a view type from
the list.
5. To sort your notes further, tap a column heading.
Final ACD00.60000-00.F*0-ITS
43
Page 46

OCIO/ ITS Infrastructure Deployment Branch HP/Compaq TC4400 Tablet PC User Guide
5.5.5 Modifying Notes
5.5.5.1 To Insert Space
You can insert space into your notes by clicking the [ Insert/Remove Space ] on the Pen Toolbar.
 You can use this option when modifying an existing note to add more information, or
if you discover you need to insert information into a currently open note.
1. Tap the [ Insert/Remove Space ] icon (Figure 5.5.1.a) on the Pen toolbar.
2. Press the tip of the pen in the note where you want to insert space and then drag
downward.
3. If you insert too much space, you can remove it by tapping the [ Insert/Remove
Space ] icon on the Pen toolbar.
4. Press the tip of the pen in the note where you want to insert space and then drag
upward.
5.5.5.2 To Erase
1. Tap [ Eraser ] icon (Figure 5.5.1.a) on the Pen toolbar, or cross out the information
using the pen.
2. To switch back to the pen, tap the [ Pen ] icon (Figure 5.5.1.a) on the Pen toolbar.
5.5.5.3 Adding Pages in Notes
To add a new page, go to the last page of the note, and then tap the double arrow that is pointed
downward (Figure 5.5.5.3.a).
Figure 5.5.5.3.a – Double Arrow Button
5.5.6 Marking up a Document Image
To mark up a document, first you create an image of it in J
1. On the P
EN toolbar, tap [ Import ].
OURNAL.
2. Browse to and tap the file that you want to create an image of and then tap
[ Import ]. The document image opens in its original application and converts to a
J
OURNAL file. The file will then automatically open in JOURNAL.
Final ACD00.60000-00.F*0-ITS
44
Page 47

OCIO/ ITS Infrastructure Deployment Branch HP/Compaq TC4400 Tablet PC User Guide
3. JOURNAL saves the file with the same name as the original file.
 Before you begin marking up a document image, open it in full screen view to make
it easier to read.
4. On the View menu, tap [ Full Screen ].
5. When you are ready to go back to the normal view, tap [ Full Screen ] on the View
menu again.
 You can customize the pen to make your markup on the document image easier to
read. Use different colors and thicknesses to circle handwriting or images, draw
lines, or write comments in the margins.
6. On the Pen toolbar, tap the [ Pen arrow ] and then tap the type of pen you want to
use.
 To select colors or thicknesses, tap the pen arrow on the pen toolbar, tap [ Pen
Settings ], and then choose a color, thickness and style.
5.5.7 Sharing Notes
To share a note with someone, first open J
1. On the File Menu, tap [ Send to Mail Recipient ].
2. Choose the file format that is best suited for sharing with the person receiving your
note (Figure 5.5.7.a).
3. Outlook will automatically open a message with the J
Figure 5.5.7.a – Sending Attachment
OURNAL and choose the note that you want to send.
OURNAL NOTE attached.
Final ACD00.60000-00.F*0-ITS
45
Page 48

OCIO/ ITS Infrastructure Deployment Branch HP/Compaq TC4400 Tablet PC User Guide
6 Tablet PC Tutorials
6.1 Tutorials
Several other tutorials are available in addition to the Welcome to Tablet PC Computing tutorial
(Figure 6.1.a).
Figure 6.1.a – Tablet PC Tutorials
The option to go through these tutorials will appear every time you log on until you check the
box next to [ Do not show me this again ].
If you have checked the box to not show the tutorial again and need to re-run it:
1. Click [ Start ] Î [ All Programs ] Î[ Tablet PC ] Î[ Tablet PC Tutorials ].
 These tutorials can either be played or run as text and images only.
6.1.1 Get Going with Tablet PC
In this tutorial, you will be given a basic overview on using the Tablet PC, using the pen,
calibration, etc.
Final ACD00.60000-00.F*0-ITS
46
Page 49

OCIO/ ITS Infrastructure Deployment Branch HP/Compaq TC4400 Tablet PC User Guide
6.1.2 Tablet PC Tutorials
This tutorial is web-based and covers topics such as Windows Journal, Speech, etc. See Figure
6.1.2.a.
Figure 6.1.2.a – Web-based Topics
Final ACD00.60000-00.F*0-ITS
47
Page 50

OCIO/ ITS Infrastructure Deployment Branch HP/Compaq TC4400 Tablet PC User Guide
7 QMenu Software
7.1 QMenu Options
 The QMenu puts many operations at your fingertips for convenient access and control. To
open the QMenu, press the QMenu button located on the front on the tablet in a portrait
setting, Figure 7.1.a.
QMenu Button
Figure 7.1.a – Location of QMenu Button
QMenu is a one-touch menu option installed to allow access to multiple features of the Tablet PC
(Figure 7.1.b). To activate QMenu, using the pen, press the QMenu button located on the front
of the tablet while in a portrait setting, Figure 7.1.a. The QMenu can display up to 40 items.
Several system-defined are displayed by default. Additional system-defined and user-defined
items can be added. Items on the QMenu are manages from the Items to Display on the Qmenu
List under the HP Quick Launch Buttons.
The Items to Display on QMenu List can be accessed at any time by using the following
procedure:
1. Press the [ QMenu ] button (located on the front of the tablet while in a portrait
setting, Figure 7.1.a) and select [ HP Quick Launch Buttons ], or click [ Start ] ¼
[ Control Panel ] ¼ [ HP Quick Launch Buttons ].
2. Click the [ QMenu ] tab, see Figure 7.1.b.
Final ACD00.60000-00.F*0-ITS
48
Page 51

OCIO/ ITS Infrastructure Deployment Branch HP/Compaq TC4400 Tablet PC User Guide
Figure 7.1.b – QMenu
HP Quick Launch Buttons Screen Figure 7.1.c –
Final ACD00.60000-00.F*0-ITS
49
Page 52

OCIO/ ITS Infrastructure Deployment Branch HP/Compaq TC4400 Tablet PC User Guide
3. Check or uncheck boxes as desired.
4. Click on the [ Preferences ] tab.
Figure 7.1.d – Preferences Options
5. To allow all non-administrative users to change the QMenu options, place a
checkmark in front of [ Allow non-administrator users to modify button
assignments ]. Refer to Table 7.1 for the different user options.
6. Check [ Apply ] then click [ OK ] to save the settings and exit.
Final ACD00.60000-00.F*0-ITS
50
Page 53

OCIO/ ITS Infrastructure Deployment Branch HP/Compaq TC4400 Tablet PC User Guide
Table 7.1 - QMenu Options for Users
System Information
Mute On/Off
Brightness
Internal Display
External Display
Dual Display
Extended Desktop
Presentation
Volume
Capture Screen
Capture Window
Portrait-Primary
Landscape Primary
Portrait-Secondary
Landscape Secondary
Displays information from Info Center Button
Enable/Disable tablet speakers
Adjust screen brightness
Shuts off any external displays
Shuts off Internal display and enables external
Mirrors displays
Extends Internal desktop onto an external monitor
Starts presentation mode
Adjusts speaker volume
Copies entire contents of screen which can then be pasted
into a document
Copies active window which can then be pasted into a
document
Sets screen orientation of tablet video to portrait
Sets screen orientation of tablet video to landscape
Sets screen orientation of tablet video to reversed portrait
Sets screen orientation of tablet video to reversed landscape
Power Options
Tablet PC Settings
Standby
Hibernate
Shut Down
HP Quick Launch
Buttons
Sets power options as described in section *****
Configures Tablet and Pen Settings as described in *****
Put tablet in Standby mode
Puts tablet in Hibernate mode
Shuts down tablet
Configures Quick Launch Buttons as described in *****
Light sensors measure the amount of ambient light in your
Toggle ALS
environment. Based on these measurements, the tablet can
adjust the display's brightness and turn on the keyboard's
illumination
7.1.1 Removing a QMenu Item
To remove an item from the QMenu:
1. Press the <QMenu> button or select the [ Control Panel ] Î [ HP Quick Launch
Button ] in the system tray.
2. Select the [ QMenu Settings ] item.
Final ACD00.60000-00.F*0-ITS
51
Page 54

OCIO/ ITS Infrastructure Deployment Branch HP/Compaq TC4400 Tablet PC User Guide
3. On the Items to Display on the QMenu list, clear the check box for the item you
want to remove.
4. Select [ Apply ] Î [ OK ]. (The item is removed from the QMenu.)
7.1.2 Adding a QMenu Item
1. An item must be displayed on the Items to Display on QMenu list before it can be
added to the QMenu.
2. The QMenu and the Items to Display on QMenu list can include no more than 40
items.
3. If the list currently contains 40 items, the [ Add ] button is dimmed and unavailable.
4. If the [ Add ] button is unavailable, you must remove a listed item before you can
add the new item.
7.1.3 Adding a Listed Item to the QMenu
To add an item from the Items to Display On QMenu list to the QMenu:
1. Press the <QMenu> button or select the [ Control Panel ] Î [ HP Quick Launch
Button ] in the system tray.
2. Select the [ QMenu Settings ] item.
3. Select the check box for the item you want to add.
4. Select the [ OK ] button. (The item is added to the QMenu.).
7.1.4 Adding an Unlisted Item to the QMenu
To add an item that is not on the Items to Display on QMenu list—for example, an item on a
drive, network, or the Internet—to both the Items to Display on QMenu list and to the QMenu:
1. Press the <QMenu> button or select the [ Control Panel ] Î [ HP Quick Launch
Button ] in the system tray.
2. Select the [ QMenu Settings ] item.
3. Select the [ Add ] button. (The A
4. In the A
DD NEW MENU ENTRY window, you can add the item by typing or by browsing:
DD NEW MENU ENTRY window is displayed.)
5. To add the item using an external keyboard, type a name for the item in the Display
Name field and type the path to the item in the File Name field. If you prefer to type
the Display Name, but browse for the File Name, leave the File Name field blank.
6. To add an item by browsing, select the [ Browse ] button beside the File Name field.
7. In the window, select the item. (The full name of the item is displayed in the File
Name field and, if you did not type a name earlier in the Display Name field, a
Display Name is generated from the item name and displayed in the Display Name
field.)
8. Select [ Apply ] Ä [ OK ]. (The new item is added to the Items to Display on QMenu
list and to the QMenu.)
9. To close the QM
Final ACD00.60000-00.F*0-ITS
ENU window, select [ OK ].
52
Page 55

OCIO/ ITS Infrastructure Deployment Branch HP/Compaq TC4400 Tablet PC User Guide
8 Office 2003 and the Tablet PC
8.1 Office 2003 and the Tablet PC
 With the upgrade to OFFICE 2003, INK has been integrated into all OFFICE products.
You will notice the I
NSERT INK ANNOTATION icon on the formatting toolbar in all office applications
(Figure 8.1.a)
Figure 8.1.a – Insert Ink Annotations Button
I
NK is integrated directly into programs in OFFICE 2003 Editions, allowing you to access more
functions and use ink more effectively for annotating and drawing within your files. I
NK
integration can help you:
• Add handwritten
notes to your
work
Use your Tablet PC and digital pen to annotate slides and documents in
your own handwriting. Insert your handwritten notes with ease into W
2003, EXCEL 2003, OUTLOOK 2003, or POWERPOINT 2003.
 To annotate your e-mail messages in OUTLOOK 2003, you must use WORD 2003 as your
e-mail editor.
ORD
• Show and hide
ink markup
• Word 2003
• Excel 2003
• PowerPoint 2003
Use the Reviewing toolbar in W
ORD 2003, EXCEL 2003, and POWERPOINT 2003
to show and hide ink markups the same way you can show or hide
comments and revisions in W
ORD. If you're using Track Changes, you can
selectively view annotations by each reviewer.
Mark up W
ORD 2003 documents in your own handwriting, annotate directly
in the document, or add canvases to insert ink text or drawings. (A canvas
is an ink area in your W
ORD document and you can draw anywhere inside
it.) You can also use ink in WORD 2003 comments. Using comments
ensures that your annotations remain anchored to the text referred to in the
comment, even when someone else edits your document later.
Add ink annotations or drawings to E
XCEL 2003 worksheets. You can use
digital ink to emphasize data in a worksheet or to add handwritten notes.
Use digital ink to emphasize key points during a P
OWERPOINT 2003
presentation. Or you can add ink drawings and annotations while you're
working on slides to provide feedback or capture an idea. POWERPOINT 2003
has updated colors and types of pens to choose from, so your ink
comments stand out. You can also highlight parts of the presentation using
a new highlighter tool.
Final ACD00.60000-00.F*0-ITS
53
Page 56

OCIO/ ITS Infrastructure Deployment Branch HP/Compaq TC4400 Tablet PC User Guide
• Anchor your
annotations
Keep the annotations next to the items you commented on—even when
you make changes to the file. I
move as you insert columns, so your ink comments remain over the
relevant item. In W
when edits are made elsewhere in the document the ink annotations stay in
the correct place.
• Insert drawings
In addition to annotating directly in the document, you can insert
handwritten drawings in W
You can use a canvas inside your document for making sketches, which
acts like an ink picture. You can have options such as wrapping text
around the ink or resizing the canvas.
• Choose from two
ink toolbars
Use one ink toolbar for drawing and writing, and another for annotations.
Each provides a set of ballpoint pens, felt-tip pens, and highlighters,
enabling you to change the color and width of your strokes.
• Copy and paste
Copy and paste ink annotations between programs
objects
8.2 Ink Annotation Bar
N EXCEL 2003, for example, annotations
ORD 2003 your annotations are linked to paragraphs, so
ORD 2003 as you would a picture or a text box.
Figure 8.2.a – Ink Annotation Bar
• Annotation Pen:
Allows you to choose the type of pen you’d like to use in W
ORD 2003. Press
the drop down arrow to select from Ballpoint, Felt tip, or Highlighter.
• Eraser:
• Line Color:
• Line Style:
• Select Objects:
• Show/Hide
Erases Ink
Allows more you to select more ink colors.
Allows you to select line thickness of your ink.
Allows you to select text or ink in your document and drag to another area.
Allows you to show or hide all ink changes made to your document.
Markup:
Final ACD00.60000-00.F*0-ITS
54
Page 57

OCIO/ ITS Infrastructure Deployment Branch HP/Compaq TC4400 Tablet PC User Guide
8.3 Ink Annotation in Word 2003
With the Tablet PC, you can use the Tablet PC pen to add to your MICROSOFT OFFICE WORD 2003
documents— in comments, in the content of a document, or as annotations about content that
already exists in the document.
8.3.1
Use the I
handwritten comments in the comment balloon, and you can view them in the R
Use the I
Make handwritten comments
NK COMMENT command to make handwritten comments. You can view and edit
EVIEWING PANE.
NK DRAWING AND WRITING command to create handwritten or hand-drawn content in the
document. For example, you can quickly sketch an idea or jot down a thought. You can resize or
move the ink in your document in the same way that you would work with a graphic, such as a
drawing object (drawing object: Any graphic you draw or insert, which can be changed and
enhanced. Drawing objects include AutoShapes, curves, lines, and WordArt) or a picture.
8.3.2
Use the I
you would mark up a document that is printed on paper. You can imagine the I
Annotate a document with handwriting
NK ANNOTATIONS command to mark up the existing content of a document, similar to how
NK ANNOTATION as a
separate layer of content, like an overlay, that you can show or hide.
8.3.3
The I
Write directly in a document
NK ANNOTATIONS toolbar includes buttons for marking up content and for showing and hiding
markup.
Figure 8.3.3.a – Place Ink Annotations Directly on Content in the Document.
For the alignment of annotations and content to work, the layout of your document is important.
Therefore, it is recommended that you insert I
NK annotations in print layout view, especially if
you intend to print the annotations.
Final ACD00.60000-00.F*0-ITS
55
Page 58

OCIO/ ITS Infrastructure Deployment Branch HP/Compaq TC4400 Tablet PC User Guide
 You can mark up a document with ink in reading layout view, but if you expect to print the
document or share it with others, use ink comments, or be sure to click [ Actual Page ] on
the Reading Layout toolbar before you add I
Figure 8.3.3.b
NK annotations are anchored to paragraphs, so that if you add or remove paragraphs before or
I
after the annotation, the annotation remains aligned correctly. However, if you add or remove
content in the same paragraph, change margins or font size, or make other changes that change
the layout of the document, the annotations may no longer align correctly. This is why the layout
of the document is locked when you use I
NK annotations in reading layout view.
NK annotations (Figure 8.3.3.b).
8.4 Ink Annotation in Excel 2003
If you are using a Tablet PC and MICROSOFT OFFICE EXCEL 2003, you can use the Tablet PC pen to
add ink annotations or drawings to worksheets. You can use ink to emphasize data in a
worksheet or to add handwritten notes to the worksheet.
You can add ink anywhere in your worksheet by using I
recommendations. I
NK annotations can be shown or hidden. In addition, you can use ink drawing
NK annotations to make comments or
and writing to add a permanent hand-drawn or handwritten piece of ink to a worksheet.
8.5 Ink Annotation in PowerPoint 2003
With the Tablet PC, you can add ink to your MICROSOFT OFFICE POWERPOINT 2003 slides with a
Tablet PC pen. You can add ink while you are delivering a presentation or while you are editing
your slides.
8.5.1 Using ink annotations during presentations
One use of ink in PowerPoint 2003 is to take notes with a mouse or Tablet PC pen, which is
viewable by the audience during a presentation. You can make comments or answer questions
that are asked during the presentation by adding them directly to the slides. Because you can add
handwritten notes in PowerPoint 2003, you don't have to switch to another program, use a
keyboard, or take notes on paper. The ink you add is immediately visible to the audience. You
can use ink to emphasize portions of the presentation by highlighting or circling relevant text and
graphics on the slides.
You can keep the ink that you add during a presentation. This allows you to reference
handwritten notes so that you can edit or update your slides for future presentations. You also
have the option of turning on or off ink annotations.
Final ACD00.60000-00.F*0-ITS
56
Page 59

OCIO/ ITS Infrastructure Deployment Branch HP/Compaq TC4400 Tablet PC User Guide
8.5.2 Using ink while creating or editing presentations
When you are creating or reviewing slides, you can add ink drawing and writing to emphasize
certain portions of a slide during a presentation. Additionally, you can use handwriting or handdrawn pictures to quickly design the overall layout of the information you want to convey on the
slide. For example, you can draw a chart graphic that will be replaced with a M
ICROSOFT EXCEL
chart when you finalize your slide. You might also send the slides to other people using a Tablet
PC to add their review comments in ink.
 Ink drawing and writing is viewable at all times, and you cannot edit the ink in Slide
Show view unless you use ink annotations.
You can insert ink when you are in the following M
• Normal view
• Notes Page view
• Slide Master view
• Handout Master view
• Notes Master view
• Slide Show view (Figure 8.5.2.a)
ICROSOFT OFFICE POWERPOINT 2003 views:
Figure 8.5.2.a – Slide Show View
 You can't insert ink in Slide Sorter view. To add ink in Slide Show view, you must
first place your Tablet PC pen or mouse over the lower part of the slide, tap or click
the arrow on the Slide show toolbar, and then tap Ballpoint Pen, Felt Tip Pen, or
Highlighter.
Once your presentation is complete, you have the option of saving your ink annotations or
discarding for the next session (Figure 8.5.2.b).
Final ACD00.60000-00.F*0-ITS
57
Page 60

OCIO/ ITS Infrastructure Deployment Branch HP/Compaq TC4400 Tablet PC User Guide
Figure 8.5.2.b – Keep Option Dialog Box
8.6 Ink Annotation in Outlook 2003
 You must be running MICROSOFT OFFICE 2003 on a Tablet PC to use this feature.
You must use M
ICROSOFT WORD as your e-mail editor for HTML format messages to insert ink
into an e-mail message.
1. Turn Word on as your default e-mail editor in HTML format for all new messages.
2. From the main Microsoft Outlook window, tap [ Options ] on the Tools menu, and
then tap the [ Mail Format ] tab.
3. In the Compose in this message format box, click [ HTML ].
4. Select the [ Use Microsoft Word to edit e-mail messages ] check box.
5. Turn Word on as your e-mail editor for one new message.
6. From the main M
ICROSOFT OUTLOOK window, point to New Mail Message Using on
the Actions menu, and then tap [ Microsoft Word (HTML) ].
 This command is available only if you are not already using WORD as your e-mail
editor.
7. In the message, tap where you want to write or draw.
 You can insert ink only in the body of the message. Other information, such as names
in the To box and a title in the Subject box, must be typed text.
8. On the Insert menu, point to Picture, and then tap [ Ink Drawing and Writing ].
9. Write or draw your e-mail message.
10. When you are finished, tap [ Stop Inking ] on the Ink Drawing and Writing toolbar
(To display a toolbar, click [ Customize ] on the Tools menu, and then click the [
Toolbars ] tab.).
8.6.1 Converting Journal Notes to Outlook Email Messages
 You must be running MICROSOFT OUTLOOK on a Tablet PC to use this feature.
You can insert handwriting from a M
mail message. To insert ink selected from W
must have O
UTLOOK installed and set up on your computer.
ICROSOFT WINDOWS JOURNAL NOTE into a MICROSOFT OUTLOOK e-
INDOWS JOURNAL into an OUTLOOK e-mail message, you
 WINDOWS JOURNAL automatically converts your handwriting to typed text before
inserting it into O
1. Open the Windows Journal Note that contains the handwriting that you want to use.
Final ACD00.60000-00.F*0-ITS
UTLOOK. During the conversion process, you can correct the text.
58
Page 61

OCIO/ ITS Infrastructure Deployment Branch HP/Compaq TC4400 Tablet PC User Guide
2. Select the handwriting that you want to insert into the e-mail message.
3. On the Standard toolbar tap [ Selection Tool ].
4. Draw a loop around the ink that you want to select.
5. On the Actions menu, click [ Convert Selection ] to E-mail.
6. Set text formatting options, if necessary.
7. In the Convert to E-mail dialog box, tap [ Options ].
8. Tap to select or clear one of the following options:
• Preserve line breaks from notes: If your selection consists of several lines, these
lines are preserved in the Converted text box and in the output text. Select this
check box when you are converting writing in which line breaks are important,
such as a list or a poem. Clear this check box when you are converting paragraphs
in which the line breaks are not important.
• Display converted text in large font: The text in the Converted text box appears
in a large font. This does not affect the size of the output text.
• Include selected ink: The ink you selected is attached to the e-mail message as an
image file.
9. Correct your text by using the Alternative list, if necessary.
10. In the Converted text box, tap a word that is recognized incorrectly. If a word is
marked with a green background, it is likely that you need to correct it.
11. The handwriting that corresponds to the word you tapped appears in the Ink from
Note box. The handwriting is also selected in your note to provide context for the
text that you are correcting.
12. In the Alternative box, look for the correct word. If you find it, tap the word, and
then tap [ Change ].
13. Correct your text by using M
14. On the M
ICROSOFT WINDOWS taskbar, tap TABLET PC INPUT PANEL.
ICROSOFT TABLET PC INPUT PANEL, if necessary.
15. Tap the [ Keyboard ] tab.
16. In the Convert to E-mail dialog box, in the C
ONVERTED text box, drag to select a
word. You can also tap to set an insertion point.
17. In I
NPUT PANEL, use the on-screen keyboard to correct your text.
18. Tap [ Convert ].
19. The converted text automatically appears in the e-mail message that you selected.
20. You can convert ink into text only when handwriting recognition is turned on in
W
INDOWS JOURNAL. In WINDOWS JOURNAL, you can turn on or off handwriting
recognition on the Other tab in the O
PTIONS dialog box.
 You can't convert ink that is written with a highlighter.
Final ACD00.60000-00.F*0-ITS
59
Page 62

OCIO/ ITS Infrastructure Deployment Branch HP/Compaq TC4400 Tablet PC User Guide
9 Tablet Pen
You can enter and access information on the Tablet PC by pen, command controls, the on-screen
keyboard, or the Tablet PC keyboard or external USB keyboard. An optional external mouse can
be connected to a USB connector on the Tablet PC, an optional HP Advanced Docking Station,
or some external USB keyboards.
9.1 Using the Tablet Pen
All MICROSOFT WINDOWS based programs will run on your Tablet PC computer. You can use the
pen to move around in your programs the same way you would normally use a mouse. You can
open programs, make selections and drag items
You can write with the pen in pen-specific applications such as J
OURNAL and TABLET PC INPUT
PANEL. The information you write on the screen with the pen can be filed, searched, and shared
among most W
INDOWS applications.
To protect the pen when you are not using it insert the pen tip first, into the pen holder on the
Tablet PC as shown in Figure 9.1.a. To remove, press the pen release button, Figure 2.6.5.a.
Pen Holder
Figure 9.1.a – Pen Holder
9.1.1 Identifying the Pen Tip and Pen Button
The pen interacts with the Tablet PC whenever the tip of the pen is within 1/2 inch from the
screen. The pen button emulates the functions of the right-click button on an external mouse.
Pen Tip
Pen Button
Figure 9.1.1.a – Pen Tip and Button
Final ACD00.60000-00.F*0-ITS
60
Page 63

OCIO/ ITS Infrastructure Deployment Branch HP/Compaq TC4400 Tablet PC User Guide
9.1.2 Holding the Pen
Hold the pen as if you were writing with a standard pen or pencil. Position your hand on the pen
so that you will not accidentally press the pen button.
As you monitor the movements of the pen, focus on the pointer, not on the tip of the pen.
Figure 9.1.2.a – Comparing Mouse to Pen
1. To select an item on the screen as you would with the left button of an external
mouse, tap the item with the tip of the pen.
2. To double-click an item on the screen as you would with the left button of an
external mouse, tap the item twice with the tip of the pen.
3. To select an item as you would with the right button of an external mouse; press and
hold down the pen button, then tap the item with the tip of the pen.
9.1.3 Performing Other Procedures with the Pen
In addition to emulating mouse clicks, the pen can be used for the following tasks:
1. To display the pointer location, hold the pen tip immediately over any location on
the Tablet PC screen without touching the screen with the pen tip.
2. To display the menu options related to an item on the screen, tap the screen with the
pen tip.
3. To write with the pen, write on the screen with the tip of the pen.
4. To press a pen-activated button, tap the button with the tip of the pen.
9.1.4 Pressure – Sensitivity
The Tablet PC pen is equipped with a pressure-sensitive feature. This means that you can
manipulate the pen to create lines of various thicknesses, depending upon the amount of pressure
you use to write.
The pen can function at the default calibration or at a calibration set by another user. However,
Motion Computing highly recommends that you use the pen only while it is calibrated to your
personal handwriting and mouse action motions. Calibration optimizes pen performance for all
users and particularly for left-handed users.
Final ACD00.60000-00.F*0-ITS
61
Page 64

OCIO/ ITS Infrastructure Deployment Branch HP/Compaq TC4400 Tablet PC User Guide
9.2 Calibrate the Pen
To Calibrate the Pen:
1. Click [ Start ] Î [ Control Panel ] Î[ Tablet PC and Pen Settings ].
2. Select the [ Calibrate button ].
3. Follow the instructions on the screen.
4. Tap the pen in the exact center of each of the calibration markers. The calibration
markers are displayed on the screen as plus signs (+) on each corner of the screen.
5. Be sure to calibrate the pen for use in both portrait and landscape orientations.
9.3 Setting Pen Preferences
Pen preferences are set in the TABLET PC and PEN SETTINGS window of the operating system
(Figure 9.3.a). The preferences include settings that optimize handwriting recognition and the
location of on-screen menus for either right-handed or left-handed users. To access the pen
settings, click [ Start ] Î [ Control Panel ] Î[ Tablet PC and Pen Settings ] Î[ Pen Options ].
Alternately, you can activate the QMenu software to access the settings.
Figure 9.3.a – Setting Pen Preferences
The preferences you set in the T
ABLET PC and PEN SETTINGS window are specific to the pen and the
Tablet PC.
Pointing device preferences, such as pointer speed, click speed, and mouse trails that apply to
any pointing device in the system, are set in the M
OUSE PROPERTIES window.
9.3.1 Programmable Command Controls
To assign or change the function of a programmable command control:
1. Click [ Start ] Î [ Control Panel ] Î[ Tablet PC and Pen Settings ] Î
[ Tablet Buttons Tab ].
Final ACD00.60000-00.F*0-ITS
62
Page 65

OCIO/ ITS Infrastructure Deployment Branch HP/Compaq TC4400 Tablet PC User Guide
2. In the Button Settings For field, select the view in which you want to use your
preference.
3. In the Tablet Button list, select the button you plan to assign.
4. Select the [ Change ] button. (The B
UTTON ACTION dialog box opens.)
5. Select your preference in the BUTTON ACTION drop down menu. To save your
preference, select the [ OK ] or [ Apply ] button.
9.3.2 Returning All Command Controls to Default Settings
To return the settings on all command controls to their default settings:
1. Click [ Start ] Î [ Control Panel ] Î[ Tablet PC and Pen Settings ] Î
[ Tablet PC Buttons Tab ].
2. In the Button Settings For field, select the view in which you want to change all
command controls to their default settings.
3. Select the [ Reset ] button. (All command controls are returned to their default
settings only in the orientation currently selected.)
4. Select the [ Apply ] button, then select [ OK ].
Final ACD00.60000-00.F*0-ITS
63
Page 66

OCIO/ ITS Infrastructure Deployment Branch HP/Compaq TC4400 Tablet PC User Guide
Appendix A POWER AND BATTERY MANAGEMENT
Power Management
The Tablet PC provides access to a comprehensive suite of power management functions by
using the buttons and controls on the QMenu.
Configuring Your Power Management Settings
The following power-related settings can be accessed, monitored or controlled from the QMenu.
• Power schemes
• Alarms for low and critical battery
• Power meter readings for the batteries
• Advanced power settings
• Hibernation settings
Tapping the Properties button in the Power panel of the QMenu opens the Power Options
Properties window. Each of the power options is represented by a tab in this window. Tapping
one of the tabs shows the various properties for that aspect of the Tablet PC power management
feature. The following example shows the window open at the Power Schemes tab; it illustrates
the various power schemes properties that can be set for the Tablet PC.
Power Schemes. Tap the Power Schemes tab to show the Power Schemes window. You can
select from a set of pre-defined power schemes that apply to a wide variety of home and work
environments. This operation also gives you the flexibility to define your own scheme and keep
the same name or rename it to something that makes more sense to you.
Alarms. The Alarms tab shows the Alarms window. This option lets you specify the point at
which battery alarms are activated for both the low and critically low battery level states. You
also define the action that the Tablet PC should take when that battery level is reached. For
example, you may choose to have the Tablet PC sound an alarm, or you may prefer to receive a
text message.
Power Meter. The Power Meter tab shows the Power Meter window and shows a visual
indication of the Battery Status for battery #1 and #2 (if present and attached to the Tablet PC).
The icon shows the remaining battery level and the text shows the percentage remaining. You
can click on a battery icon to open a detailed information window for that battery.
Advanced. The Advanced tab shows the Advanced window where you specify the power
settings options that you want to use. You can also specify what you want the Tablet PC to do
when you press the Power switch. Your choices include everything from doing nothing, going
into standby mode, to hibernation, or to performing a shut down of your computer.
Final ACD00.60000-00.F*0-ITS
64
Page 67

OCIO/ ITS Infrastructure Deployment Branch HP/Compaq TC4400 Tablet PC User Guide
Hibernate. The Hibernate tab opens the Hibernate window where you enable or disable
hibernation by using the Hibernation checkbox. This window also shows information about the
hard drive space on your computer and details the amount of hard disk drive space required for
safe hibernation. Selecting Hibernate has the following advantages over placing your Tablet PC
in the Stand By state:
• Hibernate saves the state of the desktop and applications
• Hibernate consumes no battery power
• When you return from the Hibernate state, you return to where you were when you
entered hibernation.
Checking Your Battery Power Level. There are several ways to see how much battery power is
left on your Tablet PC. You can determine the remaining battery power by doing any of the
following:
• Reading Battery Power from the Tablet PC Display: To check the power level while you
are on battery power, move the pen over the Power Meter icon in the system tray at the
bottom-right corner of the Tablet PC display. Hovering over this icon shows the number
of hours of battery power and the percentage of battery power remaining. (Also, the blue
area on the battery icon, representing available power, gets smaller as the battery
discharges.)
• Reading Battery Power from the Battery Gauge. Turn the system over so that you are
looking at the back. The gauge is mounted on the backside of the standard battery. Press
the button and look at the LEDs. Each LED represents approximately 20% of the total
available charge.
• Reading Battery Power from QMenu. The QMenu also has a power gauge (on the Power
panel) that displays the percent of remaining battery charge. If a Standard Battery and a
Extended Battery are both attached, the power reading is the cumulative amount of both
batteries.
• Reading Battery Power from the Power Meter Right-click on the Power Meter icon in the
system tray, located in the lower right-hand corner of the display window (only visible if
you are running on the battery). To see remaining power, tap Power Meter; or tap Adjust
Power Properties > Power Meter tab.
Using Your Batteries
This section describes how to use your Tablet PC battery. The Standard Battery is located at the
top of the Tablet PC.
Charging the Battery. When you connect the Tablet PC to AC power with a battery attached,
the system automatically charges the battery until it reaches full charge.
The Battery Status LED is on the Tablet PC flashes amber when the battery is at a critically low
level and changes to solid amber while charging. When the battery is fully charged, the Battery
Status LED turns off.
 To avoid injury, keep the battery within the recommended temperature range when
charging it. Wait until it cools to room temperature before recharging it in the Tablet PC
or the battery charger.
Final ACD00.60000-00.F*0-ITS
65
Page 68

OCIO/ ITS Infrastructure Deployment Branch HP/Compaq TC4400 Tablet PC User Guide
To charge the battery:
Plug the AC adapter into the Tablet PC, then into a wall outlet or power strip. (Completely
recharging the battery may take up to two hours, although the battery reaches an 80% charge in
much less time).
Battery and Power Management
• Use AC power when available to lengthen the battery’s usable life. The battery will
charge automatically as you run on AC power, so leave the battery in the Tablet PC while
you are working.
• Use AC power when installing software or writing to a CD, and for optimal battery life,
when using a CD or DVD player.
• When using battery power, if you leave the Tablet PC unattended, place the system in
Stand By or Hibernate.
• Keep in mind that the display, processor, PC Cards, SD cards, wireless cards, and
accessory drives all draw on the battery, so adjust properties and disable unused
accessories and PC Cards when operating on battery power.
• When using battery power, adjust the power mode and display brightness to lower
settings to prolong the battery life.
• Turn off all wireless devices through the QMenu when not being used.
Final ACD00.60000-00.F*0-ITS
66
 Loading...
Loading...