Compaq 900, a000, a1000, a5000, a6000 User manual
...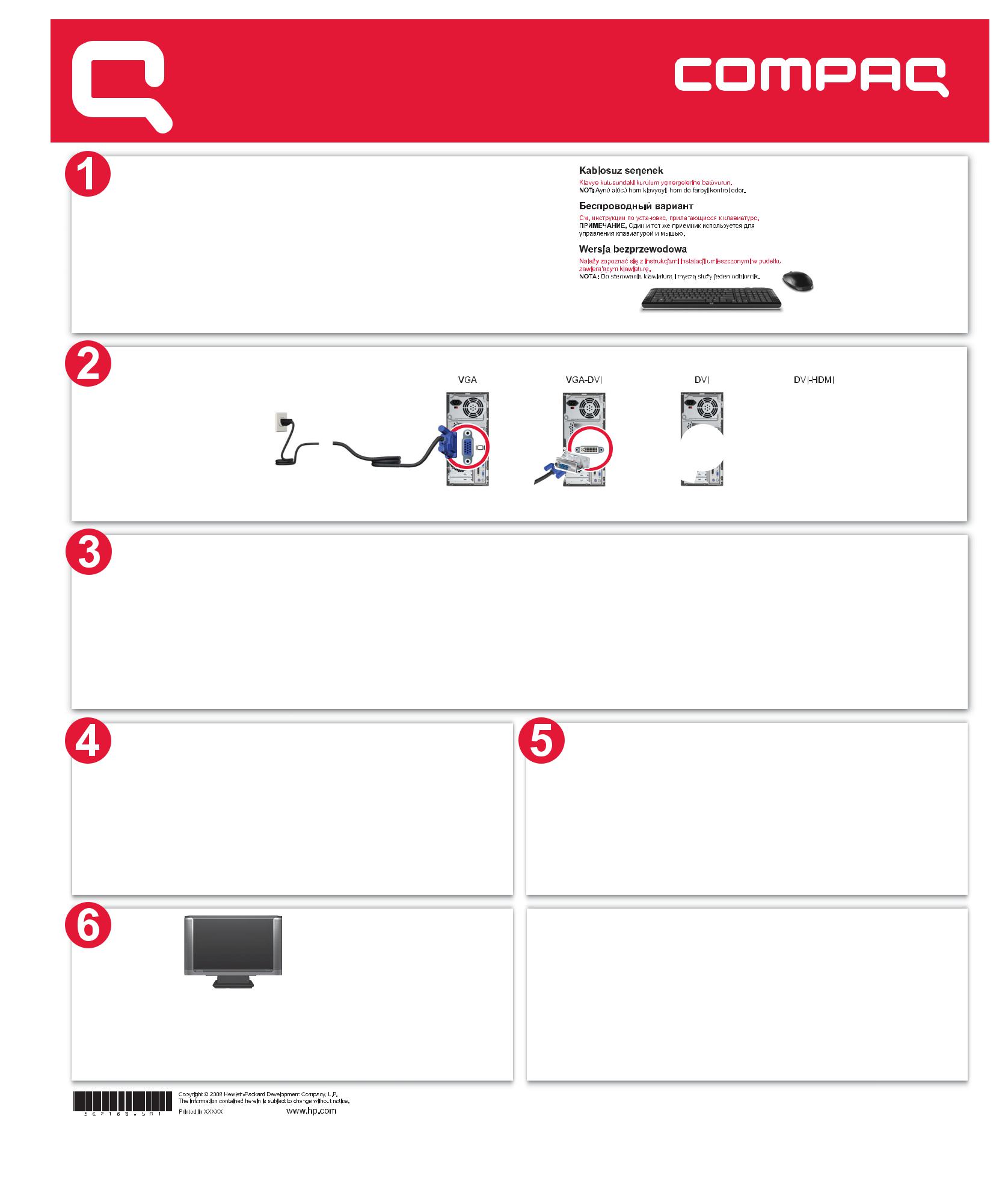
Приступая к работе
Компания Hewlett Packard предоставляет только те гарантии на свои продукты и услуги, которые изложены в формулировках прямых гарантий, сопровождающих соответствующие продукты и услуги. Никакие части документа не могут рассматриваться как предоставление каких либо гарантий. HP не несет ответственности за любые допущенные в данном документе технические или редакторские ошибки и пропущенные сведения.
HP не несет ответственности за использование или надежность работы данного программного обеспечения на оборудовании, не поставляемом компанией HP.
Данный документ содержит конфиденциальную информацию, авторские права на которую защищены. Никакая часть данного документа не может быть скопирована, воспроизведена или переведена на другой язык без письменного согласия компании HP.
Hewlett Packard Company
P.O. Box 4010 Cupertino
CA 95015 4010
USA
Copyright © 2000–2007 Hewlett Packard Development Company, L.P.
Данная программа включает в себя технологию защиты от несанкционированного копирования, которая в свою очередь защищена патентами США и другими правами на интеллектуальную собственность. Использование данной технологии защиты от несанкционированного копирования должно осуществляться с разрешения компании Macrovision. Технология предназначена исключительно для домашнего или другого платного использования ограниченным числом лиц, если иное не оговорено компанией Macrovision. Вскрытие технологии и деассемблирование программы запрещены.
Microsoft и Windows Vista являются охраняемыми товарными знаками корпорации Майкрософт (Microsoft Corporation) в США.
Эмблемы Windows и Windows Vista являются товарными знаками или охраняемыми товарными знаками корпорации Майкрософт (Microsoft Corporation) в США и/или других странах/регионах.
HP поддерживает законное использование технологий. HP не одобряет и не поощряет использование своих продуктов в целях, не совпадающих с целями, разрешенными законом об авторских правах.
Сведения, содержащиеся в данном документе, могут быть изменены без предварительного уведомления.
Содержание
Подготовка компьютера к работе............................................................................................ |
1 |
Сборка компьютера................................................................................................................................... |
1 |
Правильное расположение компьютера на рабочем месте........................................................ |
1 |
Использование средств защиты от повышения напряжения ........................................................ |
1 |
Подключение к компьютеру ............................................................................................................... |
2 |
Подключение цифрового фотоаппарата или цифровой видеокамеры............................................ |
4 |
Подключение других устройств ............................................................................................................... |
6 |
Хранение документации и дисков восстановления .............................................................................. |
6 |
Регулирование настроек монитора......................................................................................................... |
7 |
Настройка разрешения экрана с помощью Vista .......................................................................... |
7 |
Настройка разрешения экрана с помощью панели управления NVIDIA.................................. |
7 |
Настройка локальной сети ....................................................................................................................... |
8 |
Настройка проводного подключения (Ethernet) .................................................................................... |
9 |
Встроенные беспроводные устройства .................................................................................................. |
9 |
Подключение устройства беспроводной сети LAN............................................................................ |
10 |
Проверка работоспособности устройства беспроводной сети LAN....................................... |
10 |
Использование функций безопасности беспроводных подключений...................................... |
11 |
Подключение модема .............................................................................................................................. |
12 |
Подключение колонок или микрофона ................................................................................ |
13 |
Типы аудиоразъемов................................................................................................................................ |
13 |
Подключение микрофона ....................................................................................................................... |
16 |
Содержание iii
Конфигурации динамиков....................................................................................................................... |
17 |
Типы колонок....................................................................................................................................... |
18 |
Подключение акустической системы 2/2.1 (семь колонок и сабвуфер) ................................ |
18 |
Подключение акустической системы 4.1 (четыре колонки и сабвуфер) ................................. |
19 |
Подключение акустической системы 5.1 (пять колонок и сабвуфер) ...................................... |
20 |
Подключение акустической системы 7.1(семь колонок и сабвуфер) ...................................... |
22 |
Подключение домашней стереосистемы (по желанию).............................................................. |
24 |
Установка домашней стереосистемы 2.1...................................................................................... |
25 |
Установка домашней акустической системы 5.1 ......................................................................... |
26 |
Процедура установки домашней акустической системы 5.1 .................................................... |
27 |
Установка домашней акустической системы 7.1 ......................................................................... |
28 |
Процедура установки домашней акустической системы 7.1 .................................................... |
29 |
Подключение цифрового акустического устройства .................................................................. |
30 |
Подключение наушников ........................................................................................................................ |
31 |
Использование акустической системы 2.1 с наушниками......................................................... |
31 |
Использование акустических систем 5.1 и 7.1 с наушниками ................................................. |
31 |
Подключение колонок с помощью звуковой платы Creativе Sound Blaster X Fi............................. |
32 |
Подключение колонок....................................................................................................................... |
32 |
Подключение к разъему FlexiJack ................................................................................................... |
33 |
Получение справки................................................................................................................... |
35 |
Поиск электронных руководств.............................................................................................................. |
35 |
Поиск руководств в Интернете .............................................................................................................. |
35 |
Использование Центра справки и поддержки .................................................................................... |
36 |
Использование папки «Справка и средства ПК» ............................................................................... |
36 |
Использование средств диагностики оборудования................................................................... |
36 |
Использование программного обеспечения HP Total Care Advisor ................................................ |
37 |
Первое включение компьютера ............................................................................................. |
39 |
Выключение компьютера......................................................................................................................... |
40 |
Использование функции «Завершение работы» ......................................................................... |
40 |
Использование функции блокировки............................................................................................. |
41 |
Использование спящего режима .................................................................................................... |
41 |
Использование режима остановки................................................................................................. |
42 |
Автоматическое переключение в спящий режим, режим остановки или режим |
|
отсутствия ............................................................................................................................................ |
43 |
Перезагрузка компьютера ..................................................................................................................... |
43 |
Подключение к Интернету ...................................................................................................................... |
44 |
Безопасное и удобное использование компьютера .......................................................................... |
45 |
Настройка учетных записей пользователей........................................................................................ |
45 |
iv Приступая к работе (функции отличаются в зависимости от модели)
Защита компьютера................................................................................................................................. |
46 |
Использование паролей................................................................................................................... |
47 |
Использование антивирусного программного обеспечения..................................................... |
48 |
Использование программного брандмауэра............................................................................... |
49 |
Настройка компьютера для получения автоматических обновлений для ПО |
|
корпорации Майкрософт................................................................................................................. |
50 |
Установка важных обновлений безопасности.............................................................................. |
50 |
Рекомендации по установке программного обеспечения и оборудования................................... |
51 |
Перенос файлов и параметров со старого компьютера на новый................................................. |
52 |
Использование клавиатуры .................................................................................................... |
53 |
Определение функций клавиатуры....................................................................................................... |
53 |
Алфавитно цифровые клавиши ....................................................................................................... |
53 |
Функциональные клавиши................................................................................................................ |
54 |
Клавиши редактирования................................................................................................................. |
54 |
Клавиши со стрелками...................................................................................................................... |
55 |
Цифровые клавиши............................................................................................................................ |
55 |
Индикаторы на клавиатуре.............................................................................................................. |
56 |
Специальные кнопки на клавиатуре............................................................................................... |
56 |
Определение специальных кнопок на клавиатуре............................................................................. |
57 |
Настройка кнопок на клавиатуре................................................................................................... |
59 |
Сочетания клавиш .................................................................................................................................... |
60 |
Устранение неполадок при использовании беспроводной мыши и клавиатуры.......................... |
60 |
Синхронизация беспроводной мыши и клавиатуры.................................................................... |
60 |
Использование мыши............................................................................................................... |
63 |
Использование кнопок мыши ................................................................................................................. |
64 |
Прокрутка ........................................................................................................................................... |
64 |
Автопрокрутка.................................................................................................................................... |
65 |
Панорамирование............................................................................................................................. |
65 |
Изменение параметров мыши ............................................................................................................... |
65 |
Переключение функций кнопок мыши ........................................................................................... |
65 |
Изменение скорости перемещения указателя мыши .................................................................. |
66 |
Изменение скорости выполнения двойного щелчка.................................................................... |
66 |
Включение параметра залипания кнопки мыши .......................................................................... |
66 |
Изменение скорости прокрутки с помощью колеса мыши ........................................................ |
67 |
Устранение неполадок при использовании беспроводной мыши и клавиатуры.......................... |
67 |
Содержание v
Настройка параметров динамиков и звука.......................................................................... |
69 |
Настройка громкости колонок ........................................................................................................ |
70 |
Выбор микрофона ............................................................................................................................. |
71 |
Настройка аудиовыхода .................................................................................................................. |
71 |
Использование звуковой платы Creative Sound Blaster X Fi или X Fi Fatality ........................... |
72 |
Настройка разъема FlexiJack........................................................................................................... |
73 |
Режимы конфигурации Sound Blaster X Fi ...................................................................................... |
73 |
Настройка колонок с помощью Realtek HD Audio Manager ...................................................... |
74 |
Экраны управления Realtek HD Audio Manager........................................................................... |
75 |
Настройка звука для записи с помощью Realtek HD Audio Manager ...................................... |
77 |
Изменение функций аудиоразъемов на передней панели ........................................................ |
78 |
Настройка многоканального звука ................................................................................................ |
79 |
Использование многоканального звука ........................................................................................ |
80 |
Настройка многоканального звука ................................................................................................ |
80 |
Выбор записывающих устройств .................................................................................................... |
81 |
Устранение неполадок со звуком ................................................................................................... |
82 |
Общие сведения о программном обеспечении.................................................................... |
83 |
Дополнительные сведения о программном обеспечении ................................................................. |
83 |
Использование рабочего стола............................................................................................................. |
83 |
Удаление ярлыков с рабочего стола .............................................................................................. |
84 |
Восстановление ярлыков на рабочем столе ................................................................................. |
84 |
Окончательное удаление файлов................................................................................................... |
84 |
Использование меню «Пуск» в Windows ............................................................................................. |
84 |
Использование меню «Все программы»........................................................................................ |
84 |
Упорядочивание списка «Все программы» ................................................................................... |
85 |
Использование панели управления ...................................................................................................... |
85 |
Изменение размеров окон ..................................................................................................................... |
86 |
Работа с цифровыми изображениями .................................................................................................. |
87 |
Сведения об Интернете........................................................................................................................... |
87 |
Использование браузера ....................................................................................................................... |
88 |
Поиск в Интернете............................................................................................................................. |
88 |
Ограничение отображаемого содержимого Интернета............................................................ |
89 |
Использование антивирусного ПО Norton Internet Security ............................................................. |
90 |
Настройка и регистрация программного обеспечения Norton Internet Security..................... |
90 |
Запуск сканирования вручную........................................................................................................ |
91 |
Настройка времени полной проверки системы ........................................................................... |
91 |
Настройка времени настроенного сканирования ....................................................................... |
92 |
Отправка и получение электронной почты .......................................................................................... |
92 |
Использование программы Почта Windows ................................................................................ |
93 |
Использование программы электронной почты, предоставленной поставщиком |
|
услуг Интернета ................................................................................................................................. |
93 |
Таблица кратких сведений о программах............................................................................................ |
94 |
vi Приступая к работе (функции отличаются в зависимости от модели)
Управление файлами ............................................................................................................... |
97 |
Упорядочение файлов с помощью папок............................................................................................. |
97 |
Создание папок ........................................................................................................................................ |
98 |
Перемещение файлов ............................................................................................................................. |
98 |
Поиск файлов............................................................................................................................................ |
99 |
Переименование файлов..................................................................................................................... |
100 |
Удаление файлов................................................................................................................................... |
100 |
Извлечение файлов из корзины.......................................................................................................... |
101 |
Копирование файлов............................................................................................................................ |
101 |
Использование принтера..................................................................................................................... |
102 |
Использование дисководов для компакт% и DVD%дисков.................................................. |
103 |
Использование дисководов для компакт и DVD дисков................................................................ |
103 |
Обращение с компакт и DVD дисками...................................................................................... |
104 |
Вставка и извлечение компакт и DVD дисков........................................................................... |
104 |
Сведения о совместимости .................................................................................................................. |
106 |
Таблица функций и совместимости дисков ....................................................................................... |
107 |
Таблица функций оптических дисководов......................................................................................... |
108 |
Использование дисководов Blu ray и HD.......................................................................................... |
109 |
Использование устройства чтения карт памяти ................................................................. |
111 |
Руководство по вставке носителя........................................................................................................ |
112 |
Общие сведения о световом индикаторе активности..................................................................... |
115 |
Форматирование карты памяти.......................................................................................................... |
115 |
Устранение неполадок устройства чтения карт памяти ................................................................. |
116 |
Использование накопителей HP Personal Media Drive и HP Pocket Media Drive.......... |
117 |
Подключение накопителя..................................................................................................................... |
118 |
Вставка накопителя в отсек для накопителя HP................................................................................ |
118 |
Подключение накопителя к компьютеру без отсека для накопителя ........................................... |
119 |
Обнаружение накопителя и присвоение ему буквы диска............................................................ |
120 |
Использование накопителя ................................................................................................................. |
121 |
Перенос файлов на другой компьютер вручную ...................................................................... |
121 |
Отключение накопителя ....................................................................................................................... |
122 |
Устранение неполадок накопителя HP .............................................................................................. |
123 |
Содержание vii
Воспроизведение DVD, VCD и компакт%дисков.................................................................. |
125 |
Воспроизведение музыкальных компакт дисков ............................................................................. |
125 |
Воспроизведение компакт дисков с помощью проигрывателя Windows Media ....................... |
125 |
Воспроизведение DVD дисков ............................................................................................................ |
126 |
Устранение неполадок при воспроизведении DVD дисков .................................................... |
126 |
Использование кодов страны/региона...................................................................................... |
127 |
Воспроизведение DVD с помощью проигрывателя Windows Media ........................................... |
127 |
Использование программы DVD Play для воспроизведения DVD дисков, видеозаписей, |
|
DVD дисков высокой четкости и DVD дисков Blu ray...................................................................... |
128 |
Воспроизведение видеокомпакт дисков (VCD)................................................................................ |
130 |
Воспроизведение видеокомпакт дисков с помощью проигрывателя Windows Media ...... |
130 |
Создание звуковых дисков и дисков с данными ................................................................ |
131 |
Очистка перезаписываемых дисков перед записью данных......................................................... |
132 |
Работа со звуковыми компакт дисками............................................................................................. |
132 |
Советы по работе со звуковыми компакт дисками................................................................... |
133 |
Перед созданием дисков выполните следующие действия ..................................................... |
134 |
Создание звуковых компакт дисков ............................................................................................ |
134 |
Создание видеодисков................................................................................................................... |
135 |
Копирование диска ........................................................................................................................ |
136 |
Создание дисков с данными ......................................................................................................... |
137 |
Создание этикетки диска с помощью технологии LightScribe ................................................. |
137 |
Создание бумажной наклейки для диска ................................................................................... |
139 |
Создание фильмов с помощью muvee autoProducer ......................................................... |
141 |
Основные этапы создания фильма .............................................................................................. |
141 |
Работа с программой muvee autoProducer ....................................................................................... |
143 |
Приступая к работе ........................................................................................................................ |
143 |
Захват видео с цифровой видеокамеры..................................................................................... |
145 |
Добавление видео .......................................................................................................................... |
147 |
Добавление изображений ............................................................................................................ |
148 |
Добавление музыки........................................................................................................................ |
149 |
Выбор стиля...................................................................................................................................... |
150 |
Изменение параметров ................................................................................................................. |
150 |
Создание фильма............................................................................................................................ |
152 |
Предварительный просмотр фильма........................................................................................... |
152 |
Изменение фильма ......................................................................................................................... |
153 |
Сохранение проекта фильма ....................................................................................................... |
154 |
Запись проекта фильма на диск................................................................................................... |
155 |
Обновление программы muvee autoProducer ............................................................................ |
156 |
Типы файлов вывода, поддерживаемые в программе muvee autoProducer.......................... |
156 |
Указатель ................................................................................................................................. |
157 |
viii Приступая к работе (функции отличаются в зависимости от модели)
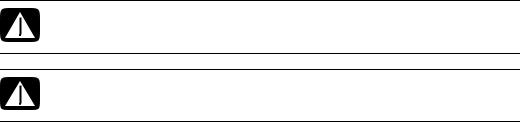
Подготовка компьютера к работе
ПРЕДУПРЕЖДЕНИЕ. Источник питания изначально установлен для страны/региона, в котором приобретен компьютер. При въезде в новую квартиру выясните требования к напряжению в сети перед тем, как включить компьютер в розетку.
ПРЕДУПРЕЖДЕНИЕ. Ознакомьтесь с разделом «Сведения о мерах безопасности» в Руководстве по получению ограниченной гарантийной поддержки и осуществлению
возврата перед установкой компьютера и подключением его к системе электроснабжения.
Сборка компьютера
Выполните действия, описанные в инструкции по установке, чтобы подготовить компьютер к работе. В этом разделе можно получить дополнительные сведения о расположении компонентов и разъемов компьютера, а также о вариантах настройки.
В упаковку компьютера вложены необходимые инструкции и дополнительная информация.
Правильное расположение компьютера на рабочем месте
Устанавливая новый компьютер, разместите его таким образом, чтобы вентиляционные отверстия не были заслонены. Убедитесь, что соединения надежны, а провода не создают препятствий. Не располагайте провода в проходе или там, где на них могут наступить или поставить мебель.
Использование средств защиты от повышения напряжения
Дополнительно защитить монитор, компьютер и другие устройства можно, подключив все шнуры электропитания компьютера и периферийных устройств (например, монитора, принтера или сканера) к средству защиты от повышения напряжения, например сетевому фильтру с защитой от повышения напряжения или источнику бесперебойного питания (ИБП). Многие средства защиты от повышения напряжения имеют защищенные входы и выходы для модемных и телефонных линий. Чаще всего внезапные перепады напряжения в сети повреждают систему через телефонные линии. Некоторые средства защиты от повышения напряжения также могут защитить соединения, в которых используется телевизионный кабель. Используйте такое устройство, если на компьютере установлен ТВ тюнер.
Подготовка компьютера к работе 1
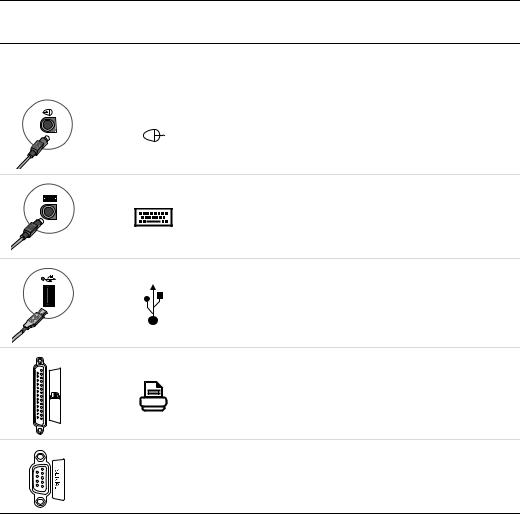
Не все сетевые фильтры оснащены защитой от перепадов напряжения. На сетевом фильтре должна быть маркировка, указывающая на наличие такой функции. Используйте сетевые фильтры только тех производителей, которые заменяют оборудование в случае отказа устройств от защиты от перепадов напряжения.
Подключение к компьютеру
Подключите основные аппаратные устройства — монитор, клавиатуру, мышь — к задней панели компьютера. Другие периферийные устройства, например принтер, сканер или камеру, также подключите к разъемам на задней панели компьютера. Некоторые компьютеры также имеют разъемы на передней панели. В следующей таблице приведены некоторые типы разъемов.
ПРИМЕЧАНИЕ. Размещение, наличие и количество разъемов на разных компьютерах может отличаться.
Разъем |
Значок/метка |
Описание и функция |
|
|
|
Мышь (разъем PS/2).
Клавиатура (разъем PS/2).
Шина USB для мыши, клавиатуры, цифровых камер и других устройств с разъемами USB.
Принтер (параллельный).
Последовательный Последовательный порт для некоторых цифровых фотоаппаратов и других последовательных устройств.
2 Приступая к работе (функции отличаются в зависимости от модели)
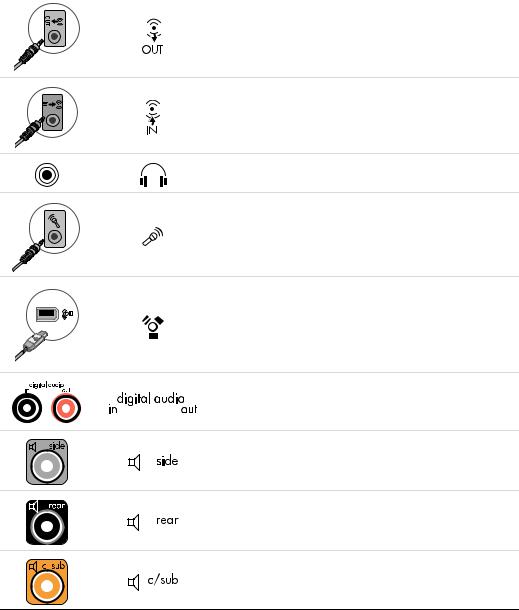
Разъем |
Значок/метка |
Описание и функция (продолжение) |
|
|
|
Линейный аудиовыход (активные динамики).
Линейный аудиовход.
Наушники.
Микрофон.
FireWire (IEEE 1394) для видеокамер и других устройств с высокой скоростью передачи данных.
ПРИМЕЧАНИЕ. С 6 контактным разъемом необходимо использовать 6 контактный кабель FireWire (IEEE 1394).
Цифровой аудиовход и цифровой аудиовыход.
Выход для боковых динамиков.
Выход для задних динамиков.
Центральная колонка/сабвуфер.
Подготовка компьютера к работе 3
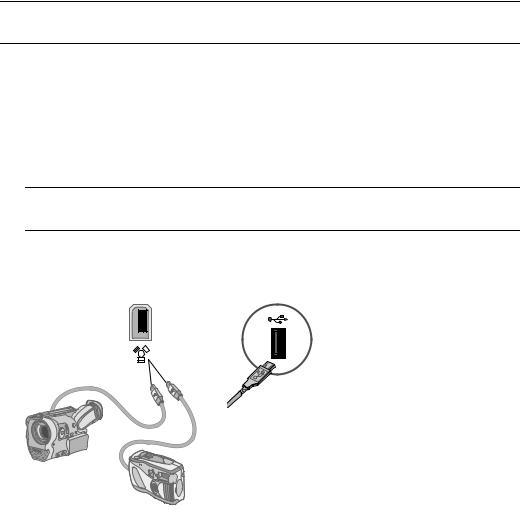
Подключение цифрового фотоаппарата или цифровой видеокамеры
Следующие инструкции относятся только к цифровым фотоаппаратам и цифровым видеокамерам.
ПРИМЕЧАНИЕ. Чтобы подключить аналоговую видеокамеру к компьютеру, используйте разъемы аудио и видеовхода на передней или задней панели компьютера.
Обратитесь к документации, прилагаемой к цифровому фотоаппарату или цифровой видеокамере.
Чтобы подключить цифровой фотоаппарат или цифровую видеокамеру, выполните следующие действия.
1Включите компьютер и подождите, пока загрузится операционная система Microsoft Windows Vista.
ПРИМЕЧАНИЕ. Если при подключении камеры появляется окно автоматического воспроизведения файлов с цифрового видеоустройства, нажмите кнопку Отменить.
2Подключите 6 контактный кабель переноса данных к камере и к соответствующему разъему на передней или задней панели компьютера. Большинство цифровых видеокамер используют разъем FireWire (IEEE 1394) или разъем USB.
4 Приступая к работе (функции отличаются в зависимости от модели)
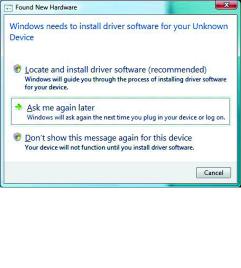
3Отобразится сообщение Найдено новое оборудование. Подождите 2–3 минуты, пока Windows Vista настроит новое устройство. После завершения установки отобразится сообщение о том, что устройство готово к использованию.
4Возможно, потребуется установка драйвера для фотоаппарата. В этом случае ОС Windows отобразит сообщение с запросом о необходимости размещения и установки драйвера. Вставьте компакт диск с драйвером, нажмите Разместить и установить программное обеспечение драйвера и следуйте инструкциям на экране.
Если компьютер не распознает цифровой фотоаппарат или цифровую видеокамеру, выполните следующие действия.
1Нажмите кнопку «Пуск»  на панели задач Windows, а затем выберите пункт
на панели задач Windows, а затем выберите пункт
Панель управления.
2Выберите пункт Система и ее обслуживание, а затем пункт Система.
3Щелкните на кнопке Диспетчер устройств.
4Нажмите знак «плюс» (+) рядом с портом устройства. Если имя камеры отобразилось, устройство готово. В противном случае выполните следующие действия.
Выберите пункт Действие, а затем — пункт Обновить конфигурацию оборудования. В «Диспетчере устройств» найдите новое оборудование для этого порта.
Отключите кабель для переноса данных с видеокамеры от компьютера и вставьте его в другой порт. В «Диспетчере устройств» найдите новое оборудование для этого порта.
Подготовка компьютера к работе 5
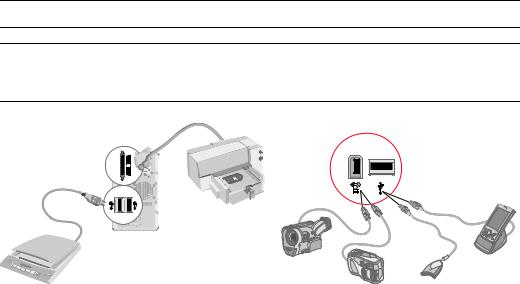
Подключение других устройств
Другие периферийные устройства можно подключить к передней или задней панели компьютера с помощью портов USB или FireWire (IEEE 1394). К периферийным устройствам относятся принтеры, сканеры, видеокамеры, цифровые фотоаппараты, карты памяти и КПК (карманные персональные компьютеры), или портативные компьютеры. Обратитесь к документации устройства.
ПРИМЕЧАНИЕ. Некоторые периферийные устройства не поставляются с компьютером.
ПРИМЕЧАНИЕ. Для подключения к 6 контактному разъему FireWire (IEEE 1394) на компьютере необходимо использовать 6 контактный (а не 4 контактный) кабель FireWire (IEEE 1394).
Хранение документации и дисков восстановления
Храните все руководства пользователя для компьютера и информацию о гарантии в доступном и надежном месте. Удобно хранить диски восстановления системы вместе с документацией. Это позволяет быстро найти все важные документы и файлы, касающиеся компьютера.
6 Приступая к работе (функции отличаются в зависимости от модели)
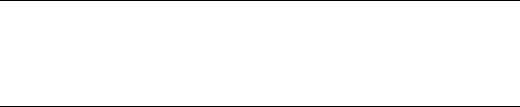
Регулирование настроек монитора
Настройка разрешения экрана с помощью Vista
Чтобы изменить разрешение экрана с помощью Vista, выполните следующие действия.
1Щелкните правой кнопкой мыши на пустой области рабочего стола и выберите пункт Персонализация.
2Выберите Параметры экрана.
3При необходимости выберите монитор, после этого настройте разрешение экрана с помощью ползунка, расположенного под надписью «Разрешение».
4Нажмите кнопку Применить.
5Нажмите кнопку Да в случае ее наличия.
6Нажмите кнопку ОК.
ПРИМЕЧАНИЕ. Вы можете подключить к компьютеру одновременно несколько устройств отображения (ЭЛТ монитор, ЖК монитор, телевизор и пр.) (в отдельных моделях). Чтобы быстро сменить устройство, отображающее рабочий стол компьютера, нажмите клавиши Alt+F5. При каждом нажатии сочетания клавиш Alt+F5 рабочий стол компьютера отображается на следующем устройстве. Если при нажатии клавиш Alt+F5 не удается выполнить смену устройств, перезапустите компьютер и попробуйте еще раз.
Настройка разрешения экрана с помощью панели управления NVIDIA
Чтобы изменить разрешение экрана с помощью панели управления NVIDIA, выполните следующие действия.
1Щелкните правой кнопкой мыши на пустой области рабочего стола и выберите пункт
Панель управления NVIDIA.
2Выберите «Стандартные» или «Расширенные», а затем нажмите ОК.
3Под надписью «Экран» нажмите кнопку Изменить разрешение.
4При необходимости выберите экран, после этого настройте разрешение экрана с помощью ползунка, расположенного под надписью «Разрешение экрана».
5Нажмите кнопку Применить, а затем выберите Да, если необходимо применить данное разрешение.
Или
Нажмите Нет и снова измените разрешение с помощью ползунка под надписью «Разрешение экрана», после этого нажмите Применить, а затем выберите Да.
Подготовка компьютера к работе 7
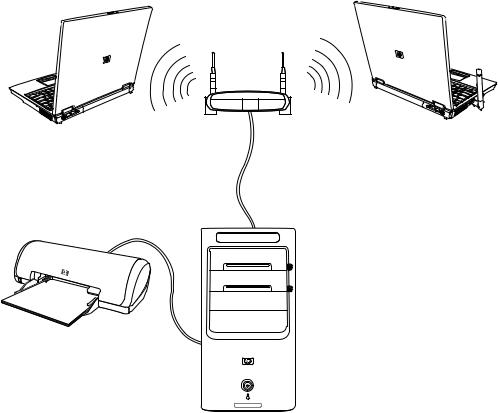
Настройка локальной сети
Домашняя локальная сеть (LAN) может быть проводной или беспроводной сетью, используемой для объединения одного или нескольких компьютеров и других устройств в одну сеть. Сеть может содержать такие компоненты, как концентратор или коммутатор, которые подключают несколько устройств к сети, маршрутизатор, объединяющий компьютеры, или высокоскоростное подключение к Интернету. Это сетевое подключение дает возможность компьютерам совместно использовать данные, а также принтеры и другие устройства. Сетевое подключение к Интернету обычно выполняется с помощью телефонного или кабельного модема.
В проводной сети для подключения к устройствам используются кабели Ethernet. Например, кабель Ethernet подключается к адаптеру сетевого интерфейса компьютера и к маршрутизатору.
Беспроводная сеть использует радиоволны для объединения устройств. Например, компьютер и маршрутизатор оборудованы антенной и адаптером, которые используют один и тот же промышленный стандарт Wi Fi: 802.11n, 802.11b, 802.11g или 802.11a.
На предыдущей иллюстрации изображена домашняя локальная сеть. Настольный компьютер соединен кабелем с беспроводным маршрутизатором. Настольный компьютер также использует принтер совместно с другими компьютерами в сети. Для каждого ноутбука установлено беспроводное подключение к сетевому маршрутизатору.
8 Приступая к работе (функции отличаются в зависимости от модели)
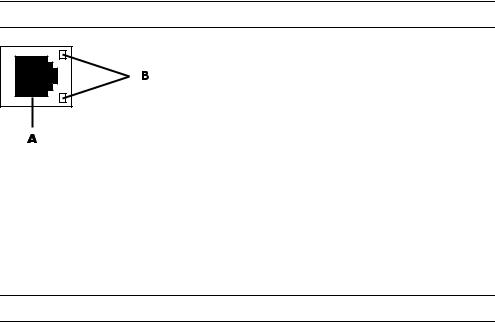
Настройка проводного подключения (Ethernet)
Подключение Ethernet, или адаптер сетевого интерфейса, сетевая интерфейсная карта или СИК, предоставляет высокоскоростное или широкополосное подключение к сети Ethernet (10BaseT) или Fast Ethernet (100BaseT). После подключения этого интерфейса к сети, например к LAN, можно подключиться к Интернету.
1Подключите кабель Ethernet к разъему Ethernet (A) на задней панели компьютера и к сетевому маршрутизатору или устройству LAN.
ПРИМЕЧАНИЕ. В компьютере может отсутствовать разъем Ethernet.
AРазъем Ethernet (порт RJ 45)
BЛампочки индикатора Ethernet
2При включенном компьютере проверьте, горят ли лампочки индикатора (B) рядом
сразъемом Ethernet, которые обозначают его состояние.
АКТИВНОСТЬ — светится желтым светом во время передачи данных по сети
СВЯЗЬ — светится зеленым светом, если установлено сетевое подключение
ПРИМЕЧАНИЕ. У разъема Ethernet может быть только один световой индикатор.
Встроенные беспроводные устройства
При использовании беспроводной технологии данные передаются с помощью радиоволн, а не проводов. Компьютер может быть оборудован одним или несколькими встроенными беспроводными устройствами.
Устройства беспроводной локальной сети (WLAN) подключают компьютер
кбеспроводным локальным сетям (обычно их называют беспроводные сети, беспроводные LAN или WLAN) в офисах, домах и в общественных местах, например аэропортах или ресторанах. В сети WLAN каждое мобильное беспроводное устройство обращается
кбеспроводной точке доступа, которая может находиться в нескольких метрах от устройства.
Компьютеры с устройствами WLAN могут поддерживать до четырех промышленных стандартов физического уровня IEEE: 802.11n, 802.11b, 802.11g или 802.11a.
Устройства Bluetooth создают личную локальную сеть (PAN) для подключения к другим устройствам, оснащенным Bluetooth, компьютерам, телефонам, принтерам, гарнитурам, колонкам и камерам. В сети PAN каждое устройство обращается непосредственно
к другим устройствам, которые должны находиться в относительной близости в пределах 33 футов (10 метров) друг от друга.
Подготовка компьютера к работе 9
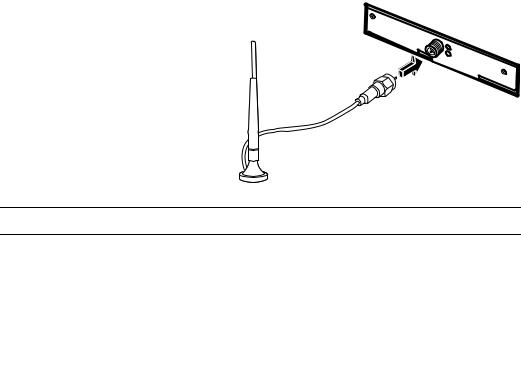
Устройства беспроводных глобальных сетей (WWAN) предоставляют доступ
к информации в любое время и в любом месте, в котором есть сотовое покрытие. В сети WWAN каждое мобильное устройство обращается к базовой станции оператора сети. Операторы создают сети базовых станций (подобные вышкам мобильной связи) в больших регионах, предоставляя качественное покрытие в целых областях или даже странах/ регионах.
Для получения дополнительных сведений о беспроводных технологиях перейдите по ссылке: http://www.hp.com/go/techcenter/wireless
Подключение устройства беспроводной сети LAN
(В отдельных моделях)
Компьютер можно подключить к беспроводной сети 802.11n (в отдельных моделях) или 802.11g с помощью внешней антенны, поставляемой вместе с системой. Это устройство дает возможность создать беспроводную сеть, используя компьютер как беспроводную точку доступа или как беспроводной клиент (режим станции), если беспроводная сеть уже создана.
Необходима существующая беспроводная сеть LAN с подключением к Интернету (чтобы получить подробную информацию, обратитесь к поставщику услуг Интернета). Внешняя антенна поставляется вместе с системой. Необходимо подключиться к модулю 802.11, чтобы расширить диапазон и повысить чувствительность радио.
Чтобы подключить беспроводную антенну LAN, выполните следующие действия.
1 Подключите кабель беспроводной антенны LAN к разъему беспроводной сети LAN на задней панели компьютера.
2Для наилучшего качества приема установите антенну на компьютере
или возвышенном открытом месте.
ПРИМЕЧАНИЕ. Внешний вид беспроводной антенны может отличаться.
Проверка работоспособности устройства беспроводной сети LAN
Перед тем как настроить беспроводную сеть, убедитесь, что встроенное устройство WLAN правильно установлено на компьютере.
1Нажмите кнопку «Пуск»  на панели задач Windows.
на панели задач Windows.
2Введите слова Диспетчер устройств в поле «Поиск» и выберите Диспетчер устройств, чтобы открыть окно «Диспетчер устройств».
10 Приступая к работе (функции отличаются в зависимости от модели)
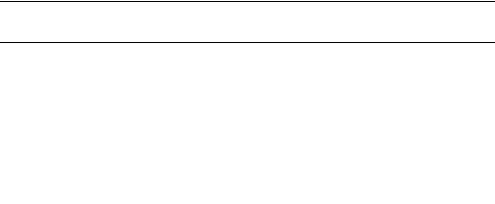
3Выберите пункт Сетевые адаптеры. Подключенное устройство WLAN должно отображаться в этом списке. Устройство WLAN может описываться терминами беспроводной,
беспроводная LAN или 802.11.
ПРИМЕЧАНИЕ. Если устройство WLAN отсутствует в списке, значит, в компьютере нет встроенного устройства WLAN либо драйвер устройства установлен неправильно.
4Нажмите кнопку «Пуск»  на панели задач Windows.
на панели задач Windows.
5Введите слова Центр управления сетями и общим доступом в поле «Поиск», после этого выберите Центр управления сетями и общим доступом, чтобы открыть окно «Центр управления сетями и общим доступом».
6Выберите пункт Подключение к сети и следуйте инструкциям на экране.
Чтобы получить дополнительные сведения о настройке беспроводной сети, выполните следующие действия.
Нажмите кнопку «Пуск»  на панели задач Windows, выберите пункт «Справка
на панели задач Windows, выберите пункт «Справка
и поддержка» и введите слова Настройка беспроводной сети в поле «Поиск справки».
Перейдите по ссылке: http://www.hp.com/go/techcenter/wireless
(только англоязычная версия).
Перейдите по ссылке: http://hp.com/support и выполните поиск по теме беспроводных устройств.
Использование функций безопасности беспроводных подключений
При создании домашней сети WLAN или доступе к существующей публичной сети WLAN всегда включайте функцию безопасности, чтобы защитить сеть от несанкционированного доступа. Наиболее популярными средствами защиты являются протокол защищенного доступа Wi Fi (WPA Personal) и протокол защиты данных (WEP).
При настройке сети HP рекомендует использовать одну или несколько следующих мер безопасности.
Включите на маршрутизаторе шифрование WPA Personal или WEP.
Измените имя сети по умолчанию (SSID) и пароль.
Установите брандмауэр.
Установите функции защиты в веб браузере.
Дополнительные сведения о настройке функций безопасности беспроводной сети см. на веб узле: http://www.hp.com/go/techcenter/wireless
Подготовка компьютера к работе 11
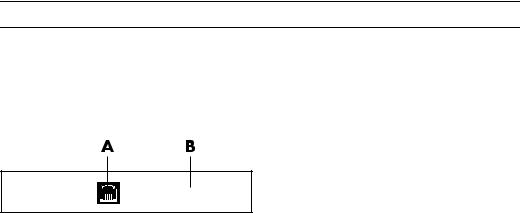
Подключение модема
Дополнительные сведения о подключении к Интернету см. в разделе «Подключение к Интернету» данного руководства.
Модем используется для подключения к поставщику услуг Интернета, который предоставляет телефонный удаленный доступ к Интернету.
ПРИМЕЧАНИЕ. Компьютер может поставляться без модема.
Перед использованием удаленного телефонного доступа для подключения к Интернету, а также отправки и получения сообщений эл. почты и факсов необходимо подключить телефонную линию к модему (A), который расположен на задней панели компьютера (B).
В инструкции по установке описано, как подключить кабель модема/телефона к модемному разъему компьютера и к разъему телефонной розетки.
A Разъем для модема
BЗадняя панель компьютера
12 Приступая к работе (функции отличаются в зависимости от модели)
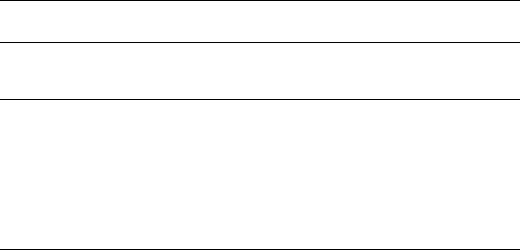
Подключение колонок или микрофона
Колонки прилагаются к монитору (в отдельных моделях) или продаются отдельно.
ПРИМЕЧАНИЕ. Для получения сведений о продуктах на веб узле поддержки HP перейдите по ссылке: http://www.hp.com/support
Для получения сведений о подключении колонок к компьютеру см. плакат с инструкциями по установке.
ПРИМЕЧАНИЕ. Динамики могут быть пассивными (без кнопки включения питания и шнура питания) или активными (с кнопкой включения питания и шнуром питания). Ваш компьютер поддерживает только активные (с питанием) акустические системы; у акустической системы должен быть собственный шнур питания.
Стереосистема — это система с двумя каналами для воспроизведения звука, левым и правым. Многоканальная акустическая система имеет больше двух каналов и может включать отдельный динамик низких частот (сабвуфер). Например, система с конфигурацией динамиков 5.1 использует шесть динамиков: 2 передних динамика (левый и правый), два тыловых (левый и правый), центральный динамик и сабвуфер.
Если на компьютере имеются разъемы для настройки многоканальной акустической системы (в отдельных моделях), можно подключить к нему четыре канала для вывода звука на четыре колонки или шесть каналов для звучания в формате 5.1.
Подключите аудиосистему к компьютеру и настройте программное обеспечение для вывода звука.
Типы аудиоразъемов
Ваша модель может иметь один из трех типов наборов аналоговых аудиоразъемов на задней панели компьютера:
Три разъема
Шесть разъемов
Звуковая плата
Разъемы являются мини штекерами 3,5 мм (1/8"). С их помощью к компьютеру подключаются колонки и микрофоны.
Подключение колонок или микрофона 13
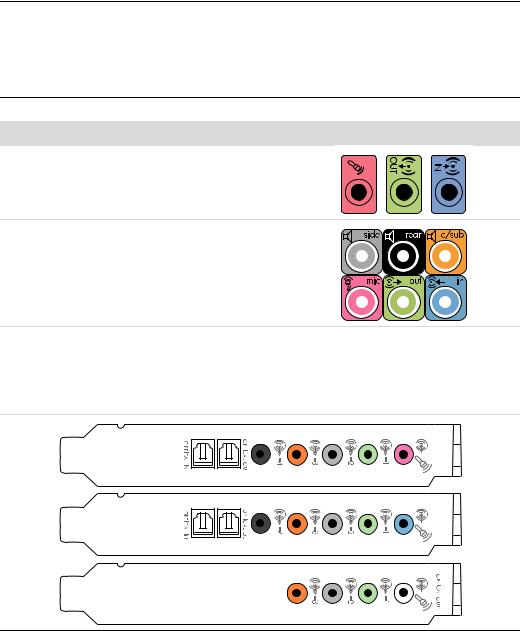
Система может также иметь отдельный разъем цифрового выхода (в отдельных моделях).
Для каждого типа разъемов в инструкции указаны различные виды настройки программного обеспечения.
ПРИМЕЧАНИЕ.
Тип 3 включает 3 разъема.
Тип 6 включает 6 разъемов.
Тип S — это звуковая плата.
Звуковой разъем |
Рисунок |
Тип |
|
Три разъема |
Модель компьютера может иметь три |
|
3 |
|
аудиоразъема. К компьютеру можно |
|
|
|
подключить акустическую систему 5.1. |
|
|
Шесть |
На задней панели компьютера может |
|
6 |
разъемов |
быть расположено 6 аудиоразъемов. |
|
|
|
К компьютеру можно подключить |
|
|
|
акустическую систему 7.1. |
|
|
Разъемы |
Компьютер может быть оснащен звуковой |
См. следующие рисунки. |
S |
звуковой |
платой. К звуковой плате компьютера |
|
|
платы |
можно подключить акустическую |
|
|
|
систему 5.1 (система 7.1 в отдельных |
|
|
|
моделях) или цифровые колонки. |
|
|
При подключении кабелей используйте разъемы, соответствующие модели компьютера, как показано в пошаговой инструкции.
14 Приступая к работе (функции отличаются в зависимости от модели)
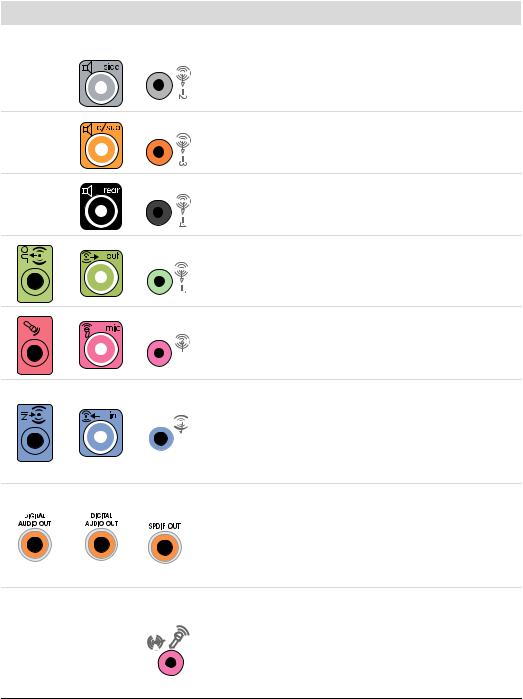
В следующей таблице описываются звуковые разъемы на задней панели компьютерных систем.
Звуковой разъем
Тип 3 |
Тип 6 |
Тип S |
Описание |
|
|
|
|
Линейный выход Side (серый) для подключения боковых (левой и правой) аналоговых колонок в восьмиканальной акустической системе (7.1).
Линейный выход C/Sub (золотистый) для подключения центральной колонки или сабвуфера многоканальной акустической системы.
Линейный выход Rear (черный) для подключения задних (левой и правой) аналоговых колонок многоканальной акустической системы.
Линейный выход Out (зеленый) для подключения передних (левой и правой) аналоговых колонок.
Вход Mic (розовый) для подключения микрофона.
(Тип 3 также может использоваться в качестве линейного выхода для центральной колонки или сабвуфера многоканальной акустической системы.)
Линейный вход In (голубой) для подключения аналогового аудиоустройства, например проигрывателя компакт дисков, и переноса данных в компьютер. (Тип 3 также может использоваться в качестве линейного выхода для задней колонки многоканальной акустической системы.)
Цифровой выход Digital Audio Out или SPDIF Out
(оранжевый) для подключения к цифровому аудиоустройству с цифровым входом (например, ресиверу или усилителю домашней акустической системы) или цифровым колонкам (в отдельных моделях).
Разъем FlexiJack (розовый) для подключения к аналоговым устройствам Line In или к микрофону.
Разъем FlexiJack поддерживает две функции. Необходимо выбрать микрофон или функцию Line In в средстве запуска Creative Console Launcher.
См. «Настройка разъема FlexiJack».
Подключение колонок или микрофона 15
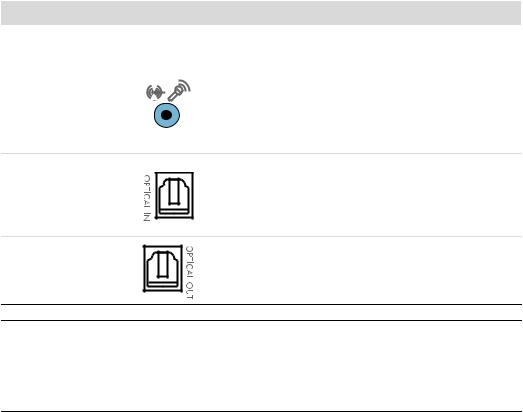
Звуковой разъем (продолжение)
Тип 3 |
Тип 6 |
Тип S |
Описание |
|
|
|
|
Разъем FlexiJack (синий) для подключения к аналоговым устройствам Line In или к микрофону.
Разъем FlexiJack поддерживает две функции. Необходимо выбрать микрофон или функцию Line In в средстве запуска Creative Console Launcher.
См. «Настройка разъема FlexiJack».
Вход Optical In (оптический вход SPDIF) для подключения записывающих устройств, например устройства записи мини дисков, цифрового аудиомагнитофона или внешнего устройства записи на жесткий диск.
Выход Optical Out (оптический выход SPDIF) для подключения устройств воспроизведения,
например проигрывателя мини дисков, цифрового аудиомагнитофона или проигрывателя DVD дисков.
ПРИМЕЧАНИЕ.
Тип 3 включает 3 разъема.
Тип 6 включает 6 разъемов.
Тип S — это звуковая плата.
Подключение микрофона
На задней панели компьютера находится один разъем для подключения микрофона.
В некоторых моделях на передней панели расположен второй разъем. Можно использовать одновременно только один разъем. Разъем на задней панели готов к использованию, если не включен режим работы с многоканальной акустической системой. Для компьютеров с возможностью подключения многоканальной акустической системы можно использовать разъем для подключения микрофона на передней панели при его наличии.
Чтобы использовать микрофон, подключенный к разъему на передней панели (в отдельных моделях), выберите работающий микрофон. См. «Выбор микрофона» Приступая к работе.
Компьютеры HP поддерживают акустические системы различных конфигураций, аудиоразъемы
ипараметры звука. Компьютер можно настроить для использования двух стереосистем или многоканальной акустической системы. Подключите акустическую систему к компьютеру
инастройте программное обеспечение для вывода звука. Дополнительные сведения о подключении стереоколонок к компьютеру см. на плакате с инструкциями по установке.
16 Приступая к работе (функции отличаются в зависимости от модели)

В этой главе описываются наиболее распространенные конфигурации. Система может включать другие компоненты.
Колонки поставляются с монитором (в отдельных моделях) или продаются отдельно.
ПРИМЕЧАНИЕ. Для получения дополнительных сведений о подключении колонок см. инструкции по установке, полученные вместе с компьютером, или документацию колонок.
Конфигурации динамиков
Компьютер можно настроить для поддержки следующих конфигураций.
Название |
Акустическая система |
См. |
Наушники |
Отсутствует, выключено. |
«Подключение наушников». |
|
|
|
2 (стерео) |
Левый динамик, правый динамик. |
«Подключение |
|
|
акустической системы 2/2.1 |
|
|
(семь колонок и сабвуфер)». |
|
|
|
2.1 |
Левый динамик, правый динамик |
«Подключение |
|
и сабвуфер. |
акустической системы 2/2.1 |
|
|
(семь колонок и сабвуфер)». |
|
|
|
4.1 |
Два передних динамика, два |
«Подключение |
|
тыловых динамика и сабвуфер. |
акустической системы 4.1 |
|
|
(четыре колонки и сабвуфер)». |
|
|
|
6/5.1 |
Два передних динамика, два |
«Подключение |
|
тыловых динамика, центральный |
акустической системы 5.1 |
|
динамик и сабвуфер. |
(пять колонок и сабвуфер)». |
|
|
|
8/7.1 |
Два передних динамика, |
«Подключение |
|
два тыловых динамика, |
акустической системы 7.1 |
|
два боковых динамика, |
(семь колонок и сабвуфер)». |
|
центральный динамик |
|
|
и сабвуфер (в отдельных моделях). |
|
|
|
|
Домашняя |
Домашняя стереозвуковая |
«Подключение домашней |
акустическая |
система или домашний кинотеатр |
стереосистемы (по желанию)». |
система |
с пассивными колонками. |
|
|
|
|
Цифровое аудио |
Цифровые колонки или разъем |
«Подключение цифрового |
|
цифрового входа в акустической |
акустического устройства». |
|
системе. |
|
|
|
|
Многоканальный |
Два передних динамика, |
«Настройка многоканального |
звук |
два тыловых динамика, |
звука». |
|
два боковых динамика, |
|
|
центральный динамик |
|
|
и сабвуфер (в отдельных моделях). |
|
|
|
|
Подключение колонок или микрофона 17
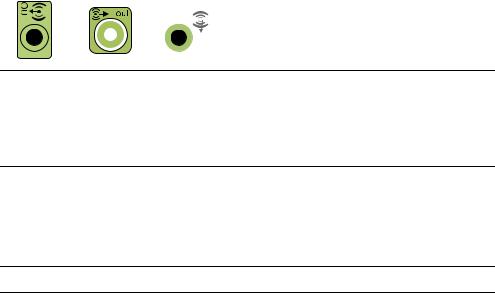
Типы колонок
Колонки поставляются с монитором (в отдельных моделях) или продаются отдельно. Обратитесь к документации акустической системы.
Данный компьютер поддерживает только активные (с питанием) колонки. Активные колонки имеют собственный шнур питания. Для домашней акустической системы не требуются активные колонки, поскольку усиление обеспечивает ресивер.
Стереосистема — это система с двумя каналами для воспроизведения звука, левым
иправым. Многоканальная акустическая система включает в себя левую, правую, переднюю
изаднюю колонки. Кроме того, в нее может входить сабвуфер и центральная колонка. Усовершенствованные системы могут иметь также и боковые колонки. Сабвуфер обеспечивает улучшенное воспроизведение басов.
«.1» обозначает наличие сабвуфера. Например, конфигурация 7.1 подразумевает наличие 8 колонок: двух передних (левая и правая), двух боковых (левая и правая), двух задних (левая и правая), центральной колонки и сабвуфера.
Подключение акустической системы 2/2.1 (семь колонок и сабвуфер)
Чтобы подключить две обычные активные стереоколонки или две колонки с сабвуфером к двухканальному (конфигурация 2.1) выходу, выполните следующие действия.
1Выключите компьютер.
2Подключите кабель колонки к зеленому линейному аудиовыходу на задней панели компьютера.
3 |
6 |
S |
ПРИМЕЧАНИЕ.
Тип 3 включает 3 разъема.
Тип 6 включает 6 разъемов.
Тип S — это звуковая плата.
3Подключите кабель к акустической системе. Для колонок 2.1, поставляемых вместе с компьютером (в отдельных моделях), подключите линейный аудиовыход к сабвуферу.
4Подключите левую и правую колонки к сабвуферу. Обратитесь к документации колонок.
5Включите компьютер.
ПРИМЕЧАНИЕ. Акустическую систему необходимо включать после включения компьютера.
6Подключите шнур питания к акустической системе.
7Включите акустическую систему.
18 Приступая к работе (функции отличаются в зависимости от модели)
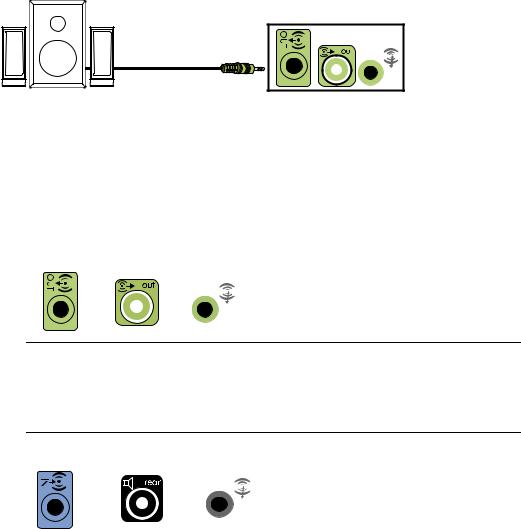
Шаг 8 необязательный для системы с двумя колонками.
8После подключения колонок настройте программное обеспечение для вывода звука на компьютере. См. «Подключение колонок или микрофона».
Тип 3. См. «Настройка колонок с помощью Realtek HD Audio Manager».
Тип 6. См. «Настройка колонок с помощью Realtek HD Audio Manager».
Тип S (звуковая плата). См. «Использование звуковой платы Creative Sound Blaster X Fi или X Fi Fatality».
На следующей схеме изображено обычное подключение акустической системы 2.1.
Подключение акустической системы 4.1 (четыре колонки и сабвуфер)
Чтобы подключить две передних колонки, две тыловых колонки и сабвуфер к четырехканальному выходу (конфигурация 4.1), выполните следующие действия.
1Выключите компьютер.
2Подключите кабель передней колонки к зеленому линейному аудиовыходу на задней панели компьютера.
3 |
6 |
S |
ПРИМЕЧАНИЕ.
Тип 3 включает 3 разъема.
Тип 6 включает 6 разъемов.
Тип S — это звуковая плата.
3Подключите кабель задних колонок к черному разъему на задней панели компьютера.
3 |
6 |
S |
В системах с разъемами типа 3 голубой разъем линейного входа функционирует как линейный выход для задних колонок в случае использования многоканальной акустической системы.
4Подключите кабели к акустической системе.
Подключение колонок или микрофона 19
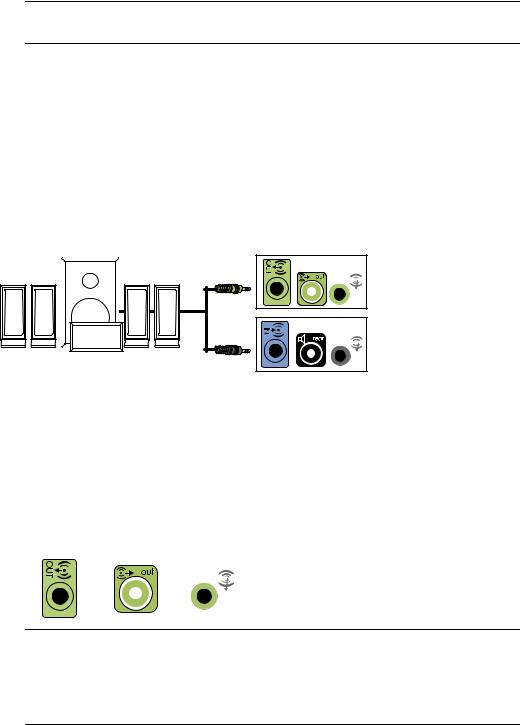
5Подключите левую и заднюю колонки к сабвуферу. Обратитесь к документации колонок.
6Включите компьютер.
ПРИМЕЧАНИЕ. Акустическую систему необходимо включать после включения компьютера.
7Подключите шнур питания к акустической системе.
8Включите акустическую систему.
9После подключения колонок настройте программное обеспечение для вывода звука на компьютере. См. «Настройка параметров динамиков и звука».
Тип 3. См. «Настройка колонок с помощью Realtek HD Audio Manager».
Тип 6. См. «Настройка колонок с помощью Realtek HD Audio Manager».
Тип S (звуковая плата). См. «Использование звуковой платы Creative Sound Blaster X Fi или X Fi Fatality».
На следующей схеме изображено обычное подключение акустической системы 4.1.
Подключение акустической системы 5.1 (пять колонок и сабвуфер)
Чтобы подключить две передние колонки, две задние колонки и сабвуфер к шестиканальному (конфигурация 5.1) выходу, выполните следующие действия.
1Выключите компьютер.
2Подключите кабель передней колонки к зеленому линейному аудиовыходу на задней панели компьютера.
3 |
6 |
S |
ПРИМЕЧАНИЕ.
Тип 3 включает 3 разъема.
Тип 6 включает 6 разъемов.
Тип S — это звуковая плата.
20 Приступая к работе (функции отличаются в зависимости от модели)
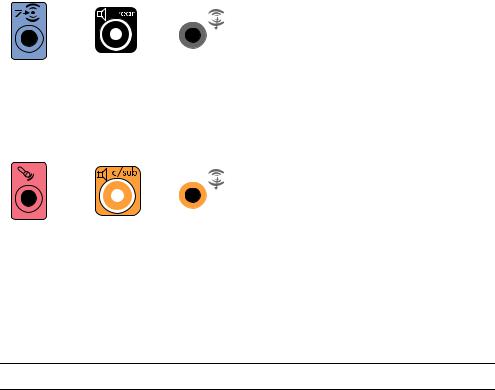
3Подключите кабель задних колонок к черному разъему на задней панели компьютера.
3 |
6 |
S |
В системах с разъемами типа 3 голубой разъем линейного входа функционирует как линейный выход для задних колонок в случае использования многоканальной акустической системы.
4Подключите кабель центральной колонки или сабвуфера к золотистому разъему (или розовому разъему микрофона) на задней панели компьютера.
3 |
6 |
S |
В системах с разъемами типа 3 розовый разъем для микрофона функционирует как линейный выход для центральной колонки и сабвуфера в случае использования многоканальной акустической системы.
5Подключите кабели к акустической системе.
6Подключите передние, задние и центральные колонки к сабвуферу. Обратитесь к документации колонок.
7Включите компьютер.
ПРИМЕЧАНИЕ. Акустическую систему необходимо включать после включения компьютера.
8Подключите шнур питания к акустической системе.
9Включите акустическую систему.
10После подключения колонок настройте программное обеспечение для вывода звука на компьютере. См. «Настройка параметров динамиков и звука».
Тип 3. См. «Настройка колонок с помощью Realtek HD Audio Manager».
Тип 6. См. «Настройка колонок с помощью Realtek HD Audio Manager».
Тип 6 — многоканальный звук. См. «Настройка многоканального звука».
Тип S (звуковая плата). См. «Использование звуковой платы Creative Sound Blaster X Fi или X Fi Fatality».
Подключение колонок или микрофона 21
 Loading...
Loading...