Page 1
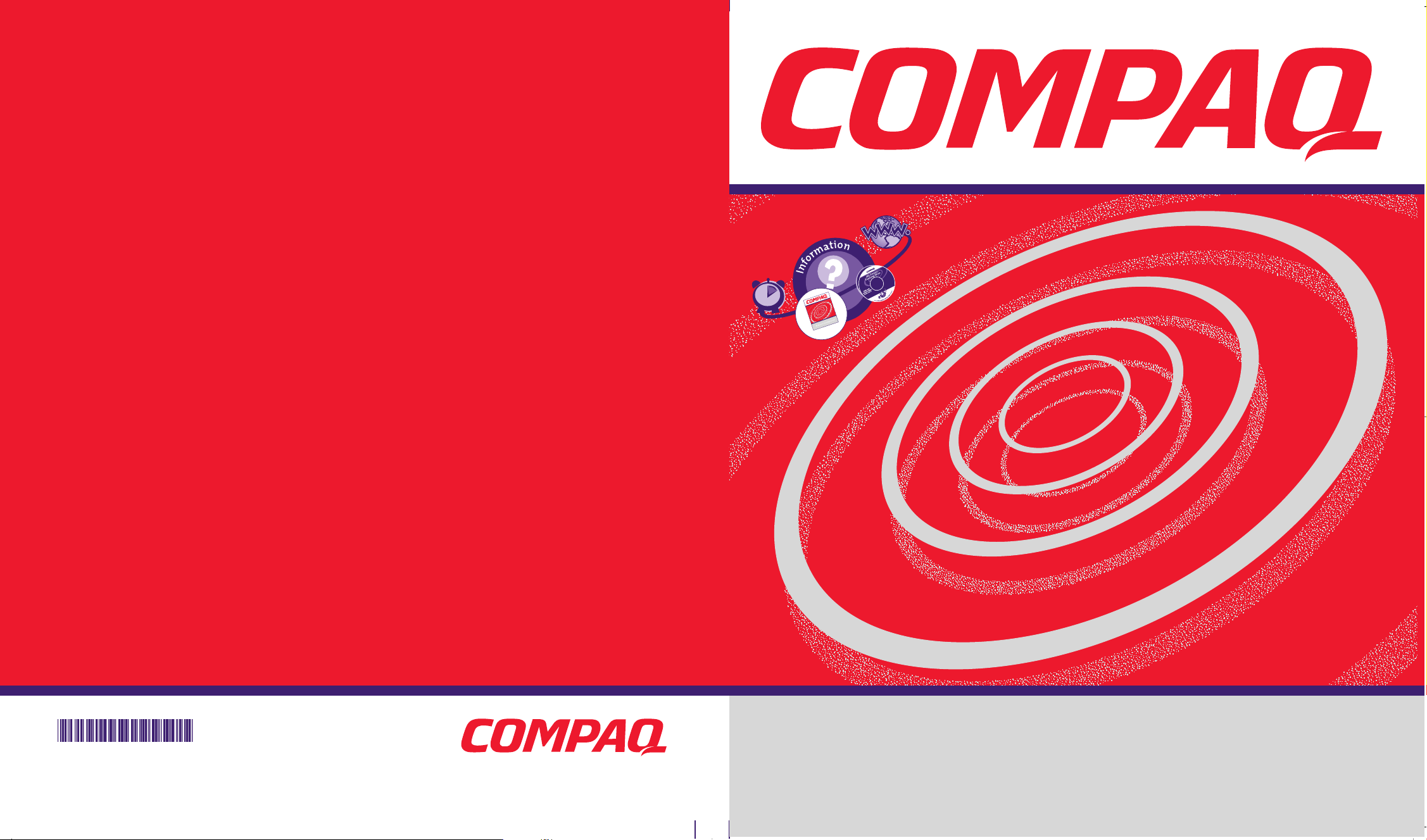
My Presario - Getting Started
www.compaq.com
214905-002
Page 2
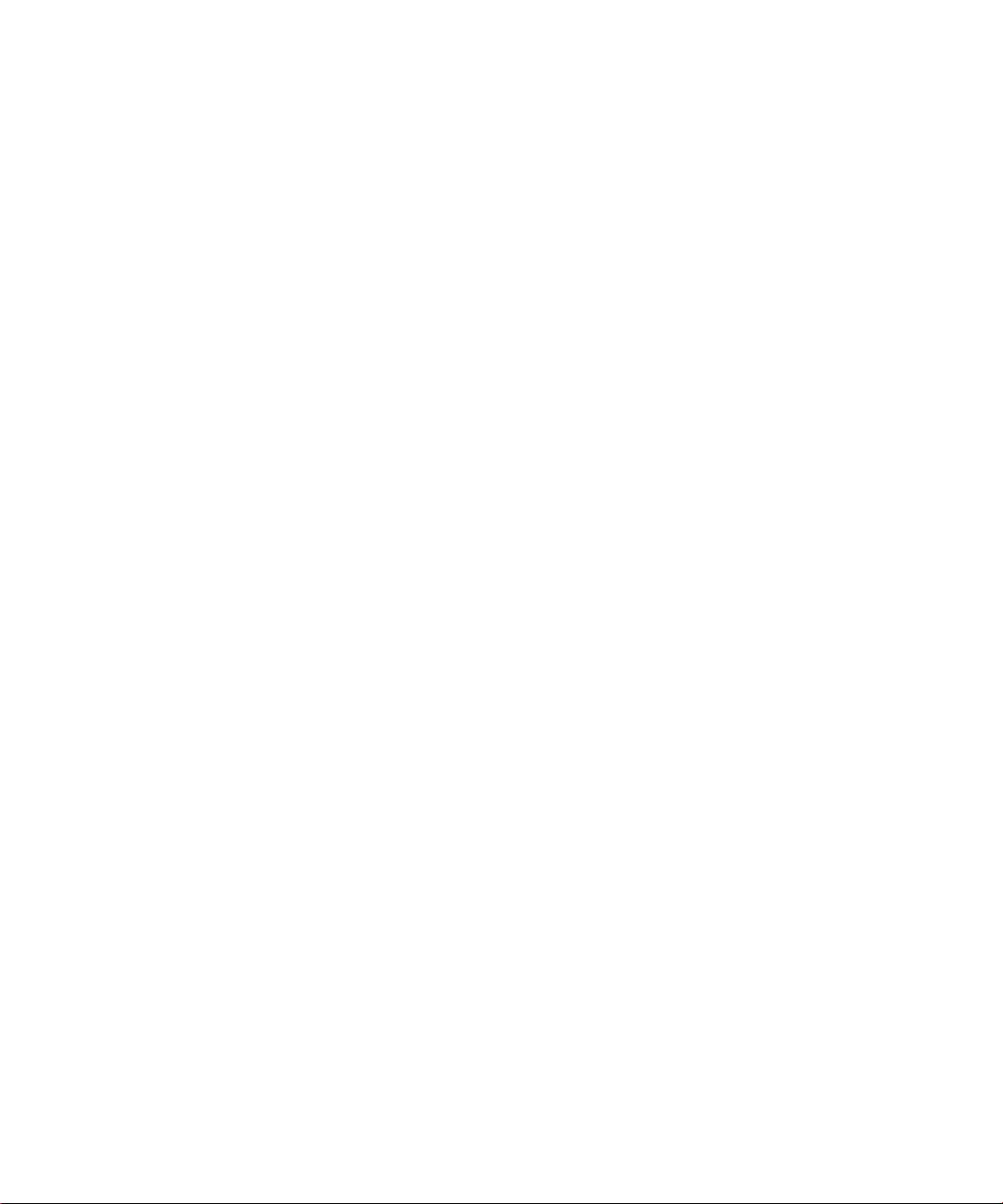
Notice
© 2000 Compaq Computer Corporation
COMPAQ and the Compaq logo Registered in U.S. Patent and Trademark Office.
Microsoft and Windows are trademarks of Mi crosoft Corporation.
All other product names mentioned herein may be trademarks or registered trademarks of their respective
companies.
Compaq shall not be liable for technical or editorial errors or omissions co ntained herein. The
information in this document is subject to change without notice.
The information in this publication is subject to change without notice and is provided "AS IS" WITHOUT WARRANTY OF ANY KIND. THE ENTIRE RISK ARISING OUT OF THE USE OF THIS
INFORMATION REMAINS WITH RECIPIENT. IN NO EVENT SHALL COMPAQ BE LIABLE FOR
ANY DIRECT, CONSEQUENTIAL, INCIDENTAL, SPECIAL, PUNITIVE OR OTHER DAM AGES
WHATSOEVER (INCLUDING WITHOUT LIMITATION, DAMAGES FOR LOSS OF BUSINESS
PROFITS, BUSINESS INTERRUPTION OR LOSS OF BUSINESS INFORMATION), EVEN IF
COMPAQ HAS BEEN ADVISED OF THE POSSIBILITY OF SUCH DAMAGES. THE FOREGOING
SHALL APPLY REGARDLESS OF THE NEGLIGENCE OR OTHER FAULT OF EITHER PARTY
AND REGARDLESS OF WHETHER SUCH LIABILITY SOUNDS IN CONTRACT, NEGLIGENCE,
TORT, OR ANY OTHER THEORY OF LEGAL LIABILITY, AND NOTWITHSTANDING ANY
FAILURE OF ESSENTIAL PURPOSE OF ANY LIMITED REMEDY.
The limited warranties for Compaq products are exclusively set forth in the documentation accompanying
such products. Nothing herein should be construed as constituting a further or additional warranty.
Compaq Presario
Second Edition (August 2000 )
Part Number 214905-002
Page 3
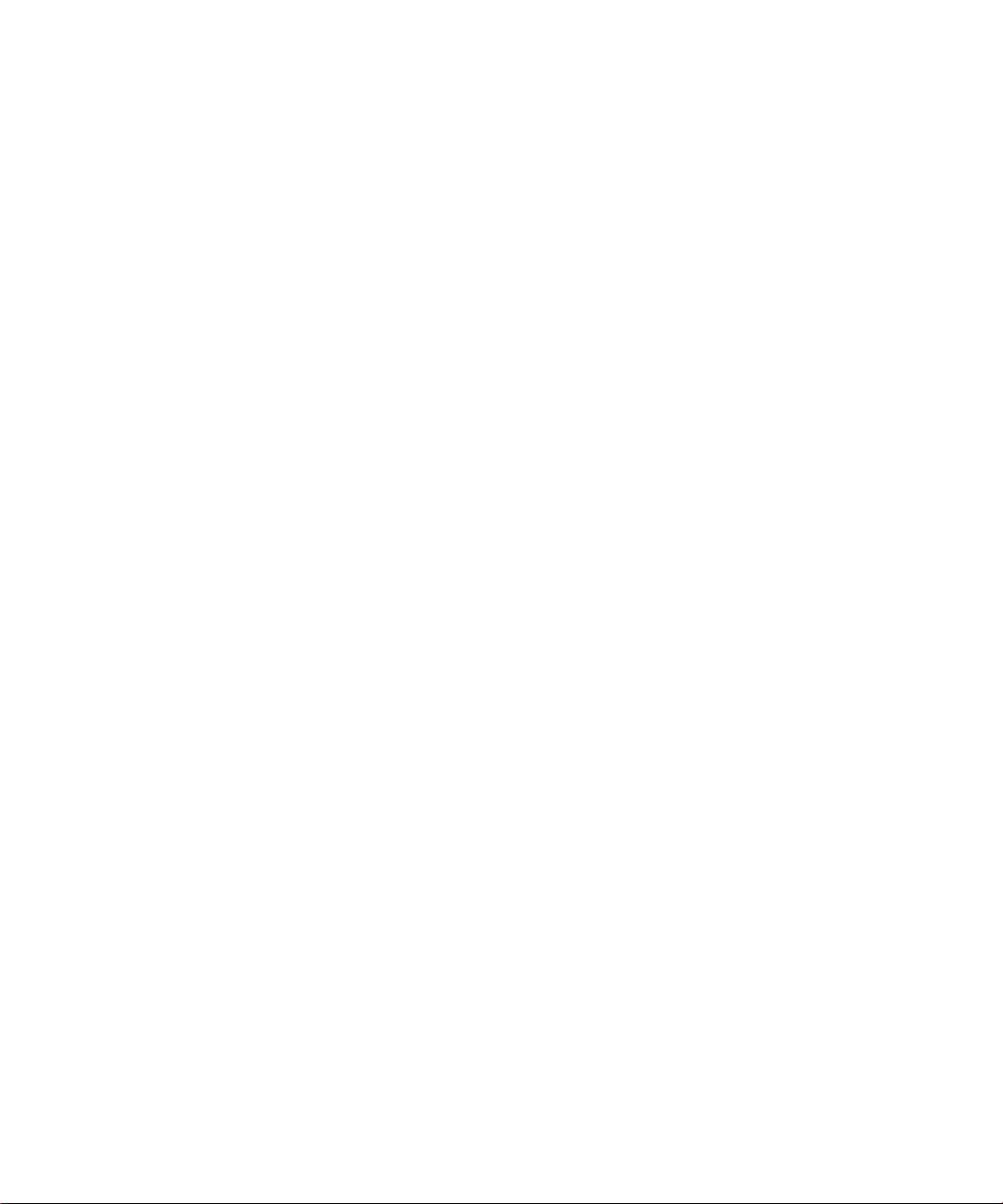
Page 4
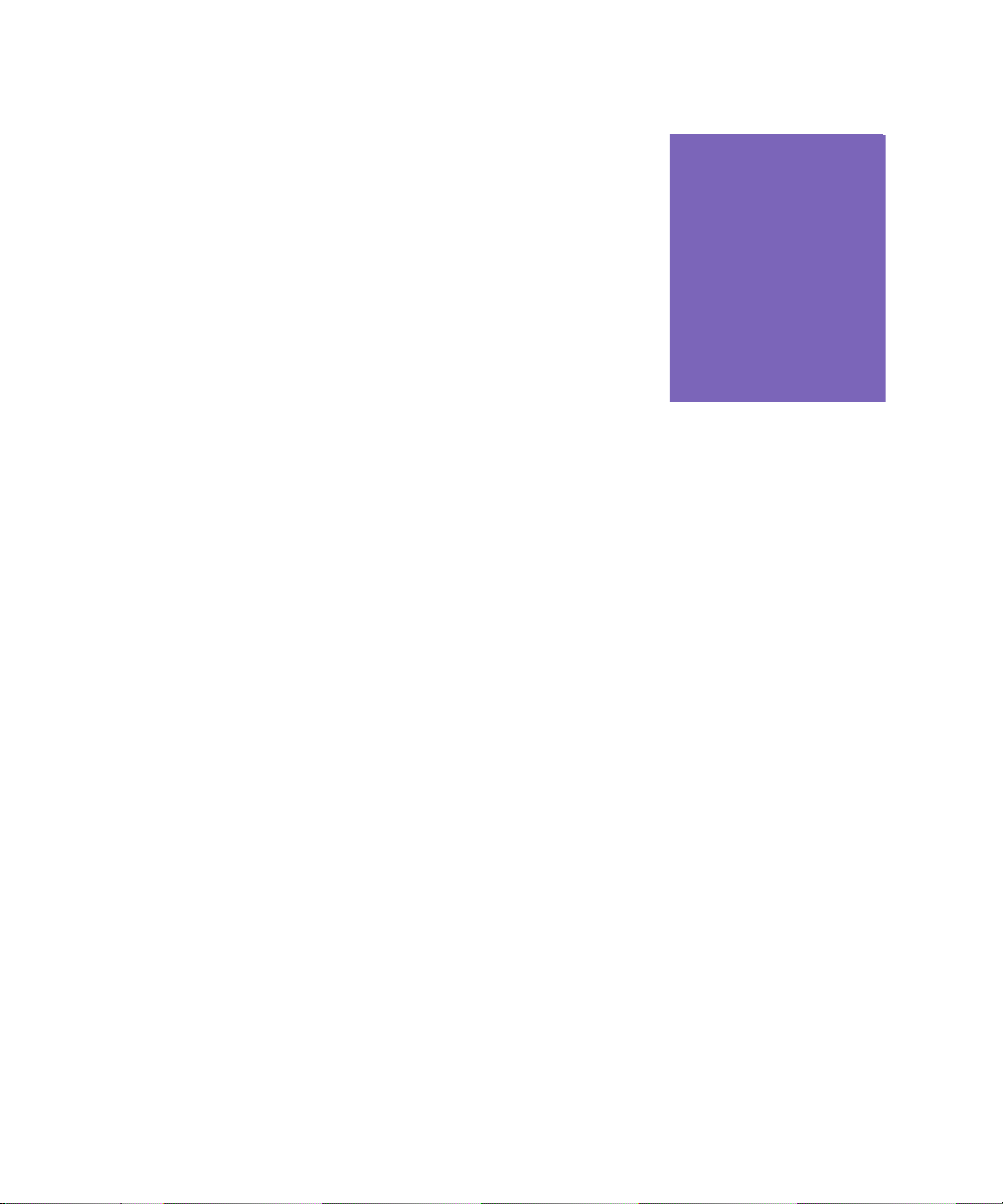
Contents
Chapter 1 Introduction . . . . . . . . . . . . . . . . . . . . . . . . . . . . . . . . . . . . . . . 1-1
Who Should Read This Guide? . . . . . . . . . . . . . . . . . . . . . . . . . . 1-2
Using My Presario— Getting Started . . . . . . . . . . . . . . . . 1-2
Symbols and Graphics Used. . . . . . . . . . . . . . . . . . . . . . . . . . . . . 1-3
Computer Illustrations and Features . . . . . . . . . . . . . . . . 1-3
Where Can I Find Information? . . . . . . . . . . . . . . . . . . . . . . . . .1-4
Safety. . . . . . . . . . . . . . . . . . . . . . . . . . . . . . . . . . . . . . . . . . . . . . . . . . 1-5
Safety and Comfort . . . . . . . . . . . . . . . . . . . . . . . . . . . . . . . . 1-5
How Do I Find Information on the CD-ROM? . . . . . . . . . . . . .1-6
Using My Presario— Learning More CD . . . . . . . . . . . . . .1-6
Chapter 2 Setting Up Your Computer . . . . . . . . . . . . . . . . . . . . . . . . .2-1
Your Computer at a Glance . . . . . . . . . . . . . . . . . . . . . . . . . . . . .2-2
What’ s in Front? . . . . . . . . . . . . . . . . . . . . . . . . . . . . . . . . . . .2-2
C
MY P
RESARIO—GETTING STARTED
What’ s in Back? . . . . . . . . . . . . . . . . . . . . . . . . . . . . . . . . . . . .2-2
Plug In and Go!. . . . . . . . . . . . . . . . . . . . . . . . . . . . . . . . . . . . . . . . .2-3
Setting Up Your Computer . . . . . . . . . . . . . . . . . . . . . . . . .2-3
C
ONTENTS
i
Page 5
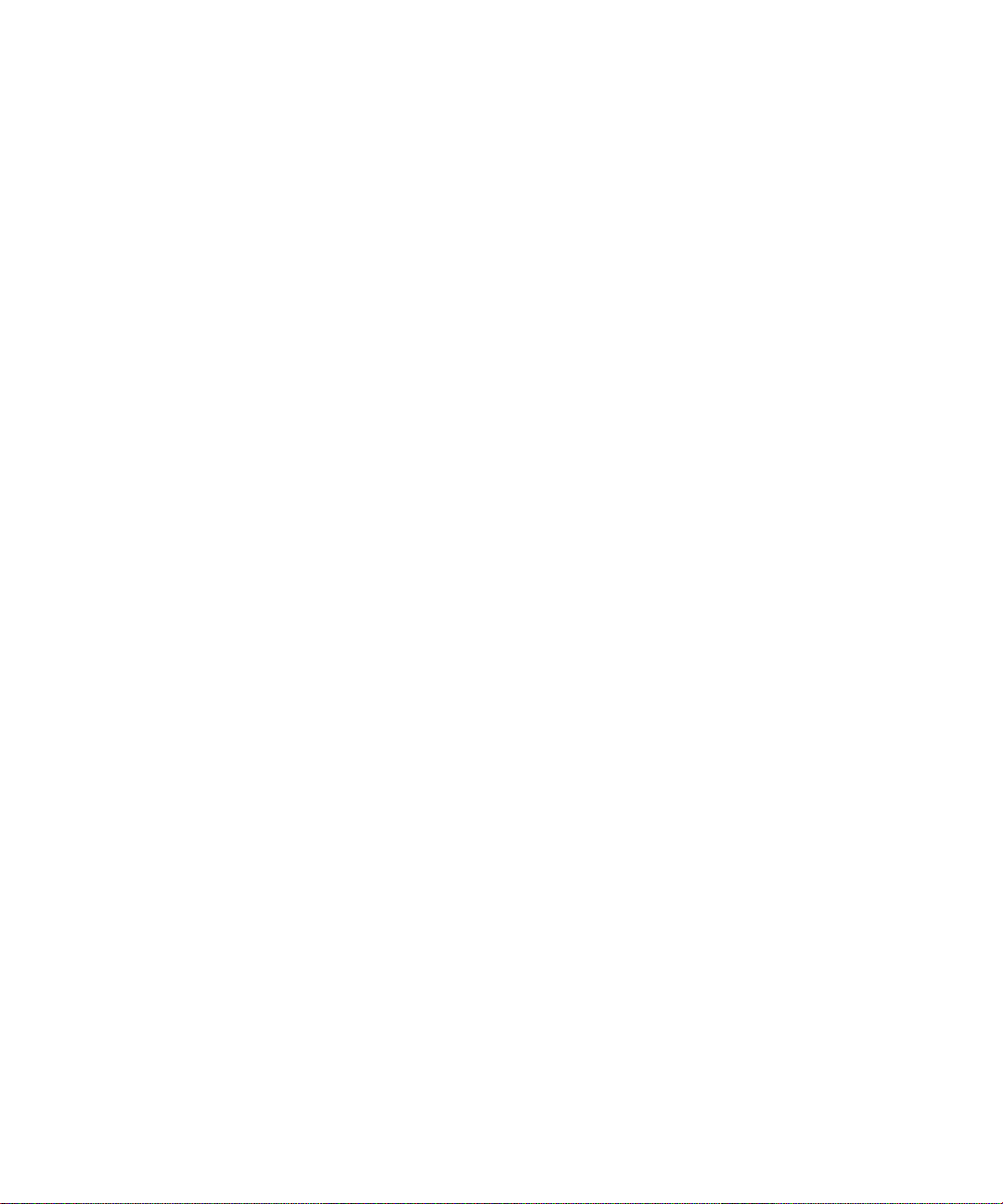
Registration . . . . . . . . . . . . . . . . . . . . . . . . . . . . . . . . . . . . . . . . . . . 2-4
Registering with Compaq and Microsoft . . . . . . . . . . . . 2-4
Internet Service Provider (ISP) . . . . . . . . . . . . . . . . . . . . . . . . . . 2-5
Setting Up an ISP Account . . . . . . . . . . . . . . . . . . . . . . . . . . 2-5
Printer Setup . . . . . . . . . . . . . . . . . . . . . . . . . . . . . . . . . . . . . . . . . . 2-6
Setting Up Your Printer . . . . . . . . . . . . . . . . . . . . . . . . . . . . 2-6
Chapter 3 Windows Basics . . . . . . . . . . . . . . . . . . . . . . . . . . . . . . . . . . .3-1
Features of the Windows Desktop . . . . . . . . . . . . . . . . . . . . . . 3-2
Viewing the Windows Desktop . . . . . . . . . . . . . . . . . . . . . 3-2
Using the Start Menu . . . . . . . . . . . . . . . . . . . . . . . . . . . . . . 3-3
Help. . . . . . . . . . . . . . . . . . . . . . . . . . . . . . . . . . . . . . . . . . . . . . . . . . . 3-4
Accessing Online Help . . . . . . . . . . . . . . . . . . . . . . . . . . . . . 3-4
Chapter 4 Using Your Computer . . . . . . . . . . . . . . . . . . . . . . . . . . . . . .4-1
Keyboard Basics . . . . . . . . . . . . . . . . . . . . . . . . . . . . . . . . . . . . . . . 4-2
Getting to Know the Standard
Keyboard Keys . . . . . . . . . . . . . . . . . . . . . . . . . . . . . . . . . . . . . 4-2
C
ONTENTS
Keyboard Buttons. . . . . . . . . . . . . . . . . . . . . . . . . . . . . . . . . . . . . . 4-3
Using CD/DVD Control Buttons . . . . . . . . . . . . . . . . . . . . . 4-3
Using Internet Zone Buttons . . . . . . . . . . . . . . . . . . . . . . . 4-4
Using Quick Launch Web Buttons . . . . . . . . . . . . . . . . . . 4-5
Assigning the My Program Button . . . . . . . . . . . . . . . . . .4-6
Adjusting the Volume . . . . . . . . . . . . . . . . . . . . . . . . . . . . .4-6
Putting Your Computer to Sleep . . . . . . . . . . . . . . . . . . . . 4-7
Waking Your Computer . . . . . . . . . . . . . . . . . . . . . . . . . . . . 4-7
Understanding the System Status Lights . . . . . . . . . . .4-8
ii MY P
RESARIO—GETTING STARTED
Page 6

Scroll Mouse . . . . . . . . . . . . . . . . . . . . . . . . . . . . . . . . . . . . . . . . . . 4-9
Making Screen Selections . . . . . . . . . . . . . . . . . . . . . . . . . 4-9
Accessing Software and Files . . . . . . . . . . . . . . . . . . . . . . 4-9
Scrolling . . . . . . . . . . . . . . . . . . . . . . . . . . . . . . . . . . . . . . . . . . 4-9
Autoscrolling . . . . . . . . . . . . . . . . . . . . . . . . . . . . . . . . . . . . .4-10
Speakers . . . . . . . . . . . . . . . . . . . . . . . . . . . . . . . . . . . . . . . . . . . . . . 4-11
Turning on the Speakers . . . . . . . . . . . . . . . . . . . . . . . . . . 4-11
Adjusting the Volume . . . . . . . . . . . . . . . . . . . . . . . . . . . . . 4-11
Diskette, Hard Drive, CD-ROM, CD-RW, DVD-ROM,
and Zip Drives . . . . . . . . . . . . . . . . . . . . . . . . . . . . . . . . . . . . . . . . 4-12
Using the Diskette Drive . . . . . . . . . . . . . . . . . . . . . . . . . . . 4-12
Using the Hard Drive . . . . . . . . . . . . . . . . . . . . . . . . . . . . . . 4-12
Inserting a CD into the CD-ROM, CD-RW, or
DVD-ROM Drive . . . . . . . . . . . . . . . . . . . . . . . . . . . . . . . . . . 4-13
Removing a Disc from a Drive . . . . . . . . . . . . . . . . . . . . .4-14
Playing an Audio CD . . . . . . . . . . . . . . . . . . . . . . . . . . . . . .4-14
MY P
RESARIO—GETTING STARTED
Playing a DVD-ROM Movie . . . . . . . . . . . . . . . . . . . . . . . . 4-15
Creating Your Own CDs . . . . . . . . . . . . . . . . . . . . . . . . . . .4-16
Inserting a Disk Into the Zip Drive
(available on select models) . . . . . . . . . . . . . . . . . . . . . . . 4-17
Removing a Disk from the Zip Drive . . . . . . . . . . . . . . . . 4-17
Internet Video Camera . . . . . . . . . . . . . . . . . . . . . . . . . . . . . . . .4-18
Using Logitech QuickCam Internet Video Camera . .4-18
C
ONTENTS
iii
Page 7
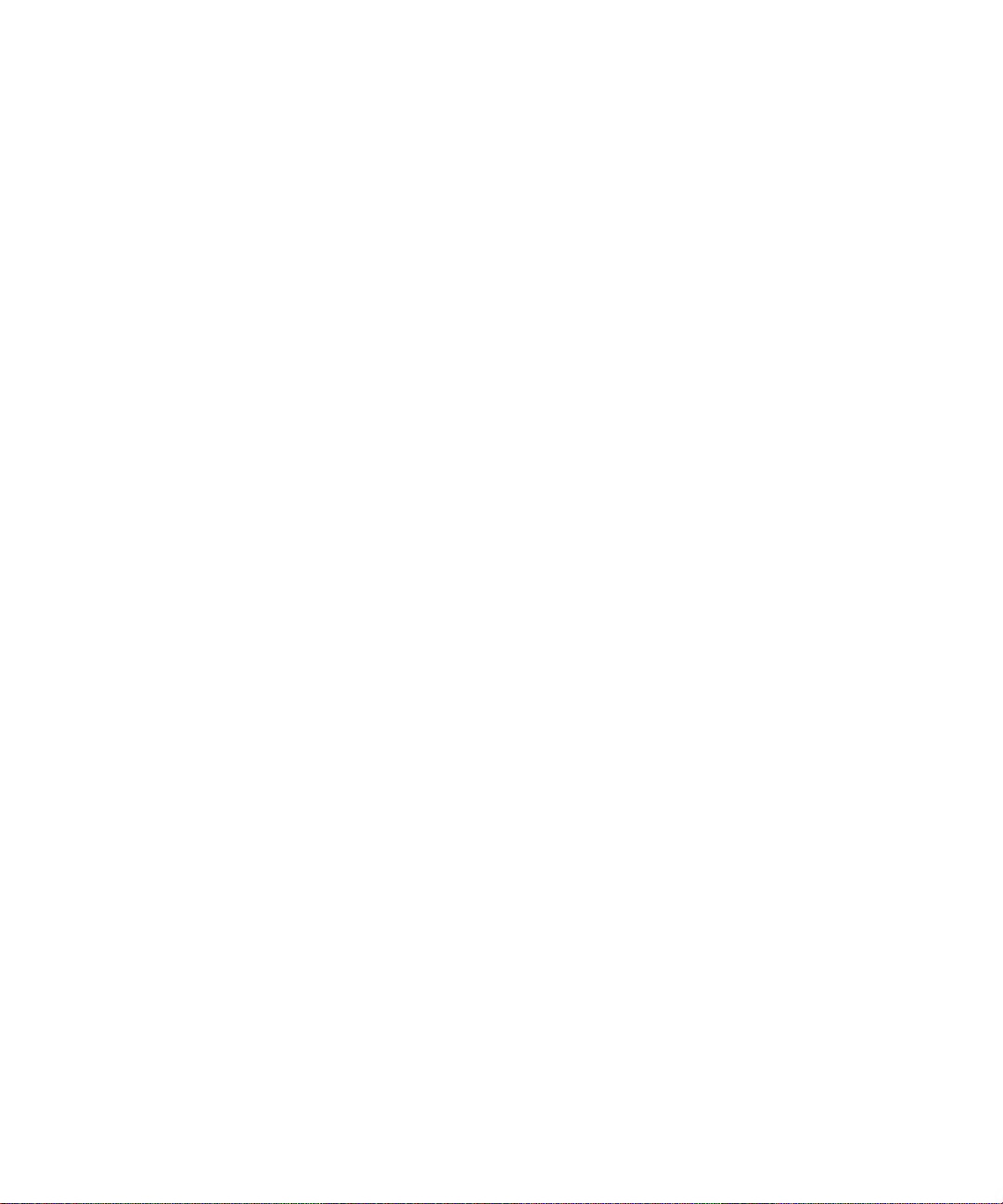
Chapter 5 Welcome to the Web . . . . . . . . . . . . . . . . . . . . . . . . . . . . . . .5-1
Basic Concepts. . . . . . . . . . . . . . . . . . . . . . . . . . . . . . . . . . . . . . . . . 5-2
What Is the Internet? . . . . . . . . . . . . . . . . . . . . . . . . . . . . . . 5-2
What Is a Hyperlink? . . . . . . . . . . . . . . . . . . . . . . . . . . . . . . . 5-2
Compaq Connection Helper . . . . . . . . . . . . . . . . . . . . . . . . . . . . 5-3
Setting the Internet Buttons to AOL . . . . . . . . . . . . . . . . 5-3
Internet Connection . . . . . . . . . . . . . . . . . . . . . . . . . . . . . . . . . . . 5-4
Connecting with Compaq.NET Powered by MSN . . . . 5-4
Connecting with AOL . . . . . . . . . . . . . . . . . . . . . . . . . . . . . . 5-4
Web Searches. . . . . . . . . . . . . . . . . . . . . . . . . . . . . . . . . . . . . . . . . . 5-5
Searching the Web Using Compaq.NET
Powered by MSN . . . . . . . . . . . . . . . . . . . . . . . . . . . . . . . . . . . 5-5
Searching the Web Using AOL . . . . . . . . . . . . . . . . . . . . . . 5-5
E-mail . . . . . . . . . . . . . . . . . . . . . . . . . . . . . . . . . . . . . . . . . . . . . . . . . 5-6
Setting Up Outlook Express E-mail . . . . . . . . . . . . . . . . . 5-6
Typing an E-mail Message . . . . . . . . . . . . . . . . . . . . . . . . . 5-6
C
ONTENTS
Understanding E-mail Addresses . . . . . . . . . . . . . . . . . . . 5-7
Sending an E-mail Using Outlook Express . . . . . . . . . . 5-8
Sending an E-mail Using AOL . . . . . . . . . . . . . . . . . . . . . . . 5-9
Content Advisor . . . . . . . . . . . . . . . . . . . . . . . . . . . . . . . . . . . . . . 5-10
Reading Your Outlook Express E-mail Messages . . . . 5-10
Reading Your AOL E-mail Messages . . . . . . . . . . . . . . . . 5-10
Restricting Internet Content . . . . . . . . . . . . . . . . . . . . . . .5-11
My Presario Web Site . . . . . . . . . . . . . . . . . . . . . . . . . . . . . . . . . 5-12
Checking Your Registration . . . . . . . . . . . . . . . . . . . . . . . 5-12
iv MY P
RESARIO—GETTING STARTED
Page 8
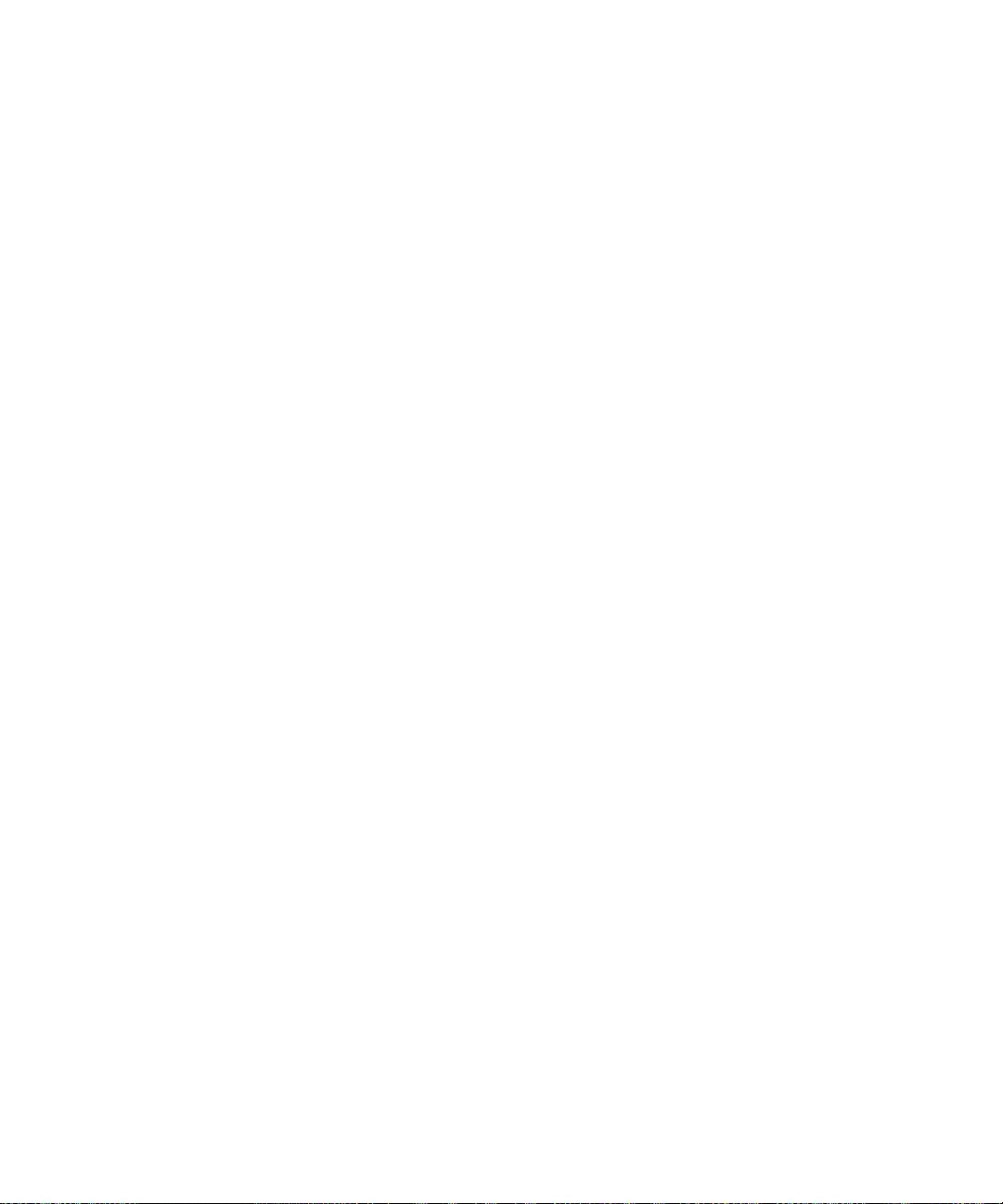
Chapter 6 Common Tasks . . . . . . . . . . . . . . . . . . . . . . . . . . . . . . . . . . . .6-1
Print Basics . . . . . . . . . . . . . . . . . . . . . . . . . . . . . . . . . . . . . . . . . . . .6-2
Using the Menu to Print . . . . . . . . . . . . . . . . . . . . . . . . . . . .6-2
Digital Audio Files. . . . . . . . . . . . . . . . . . . . . . . . . . . . . . . . . . . . . .6-3
Playing Digital Audio Files . . . . . . . . . . . . . . . . . . . . . . . . . .6-3
Games . . . . . . . . . . . . . . . . . . . . . . . . . . . . . . . . . . . . . . . . . . . . . . . . 6-4
Playing Preinstalled Games on Your Computer . . . . . 6-4
Software. . . . . . . . . . . . . . . . . . . . . . . . . . . . . . . . . . . . . . . . . . . . . . .6-5
Installing Software from a CD, DVD, or Diskette . . . . .6-5
Installing Software Downloaded from the Internet . 6-6
Chapter 7 Computer Upgrades . . . . . . . . . . . . . . . . . . . . . . . . . . . . . . . 7-1
Internal Components. . . . . . . . . . . . . . . . . . . . . . . . . . . . . . . . . . . 7-2
Accessing Internal Computer Components . . . . . . . . . . 7-2
Upgrading Components. . . . . . . . . . . . . . . . . . . . . . . . . . . . . . . . 7-3
Upgrading the CD-ROM, CD-RW,
and DVD-ROM Drives . . . . . . . . . . . . . . . . . . . . . . . . . . . . . . .7-3
MY P
RESARIO—GETTING STARTED
Upgrading Computer Memory . . . . . . . . . . . . . . . . . . . . . 7-5
Adding Components . . . . . . . . . . . . . . . . . . . . . . . . . . . . . . . . . . .7-6
Adding an Additional Hard Drive . . . . . . . . . . . . . . . . . . .7-6
Adding an Expansion or Option Card . . . . . . . . . . . . . . .7-9
C
ONTENTS
v
Page 9

Chapter 8 Need Some Help? . . . . . . . . . . . . . . . . . . . . . . . . . . . . . . . . . .8-1
Helpful Hints . . . . . . . . . . . . . . . . . . . . . . . . . . . . . . . . . . . . . . . . . . 8-2
Entering BIOS (CMOS) Setup . . . . . . . . . . . . . . . . . . . . . . . 8-2
Recovery CD . . . . . . . . . . . . . . . . . . . . . . . . . . . . . . . . . . . . . . . . . . . 8-3
Using the Recovery CD . . . . . . . . . . . . . . . . . . . . . . . . . . . . . 8-3
Compaq Support . . . . . . . . . . . . . . . . . . . . . . . . . . . . . . . . . . . . . . 8-4
Troubleshooting . . . . . . . . . . . . . . . . . . . . . . . . . . . . . . . . . . . . . . . 8-5
Audio . . . . . . . . . . . . . . . . . . . . . . . . . . . . . . . . . . . . . . . . . . . . . 8-5
CD-ROM, CD-RW, or DVD-ROM . . . . . . . . . . . . . . . . . . . . .8-6
Diskette Drive . . . . . . . . . . . . . . . . . . . . . . . . . . . . . . . . . . . . . 8-7
Display (Monitor) . . . . . . . . . . . . . . . . . . . . . . . . . . . . . . . . .8-9
Hard Drive . . . . . . . . . . . . . . . . . . . . . . . . . . . . . . . . . . . . . . . . 8-10
Internet Access . . . . . . . . . . . . . . . . . . . . . . . . . . . . . . . . . . . .8-11
Keyboard and Scroll Mouse . . . . . . . . . . . . . . . . . . . . . . . 8-12
Memory . . . . . . . . . . . . . . . . . . . . . . . . . . . . . . . . . . . . . . . . . . 8-13
Power . . . . . . . . . . . . . . . . . . . . . . . . . . . . . . . . . . . . . . . . . . . . 8-14
C
ONTENTS
Glossary
Index
vi MY P
RESARIO—GETTING STARTED
Page 10

Introduction
1
1
11
In This Chapter
In This Chapter
In This ChapterIn This Chapter
Who Should Read This
Guide?, 1-2
Symbols and Graphics
Used, 1-3
Where Can I Find
Information?, 1-4
Safety, 1-5
How Do I Find
Information on the
CD-ROM?, 1-6
Congratulations! As the owner of a new Compaq Internet PC,
you have joined the world-wide community of Presario
computer users. Once your computer is set-up and connected to
the Internet, you can explore vast regions of information,
entertainment, and online services.
This guide is designed to help you:
Get acquainted with computer features you’ll want to try
➜
during the first few days or weeks.
Keep your computer running smoothly with the tools on your
➜
computer.
MY P
RESARIO—GETTING STARTED
Solve problems if they occur.
➜
I
NTRODUCTION
1-1
Page 11
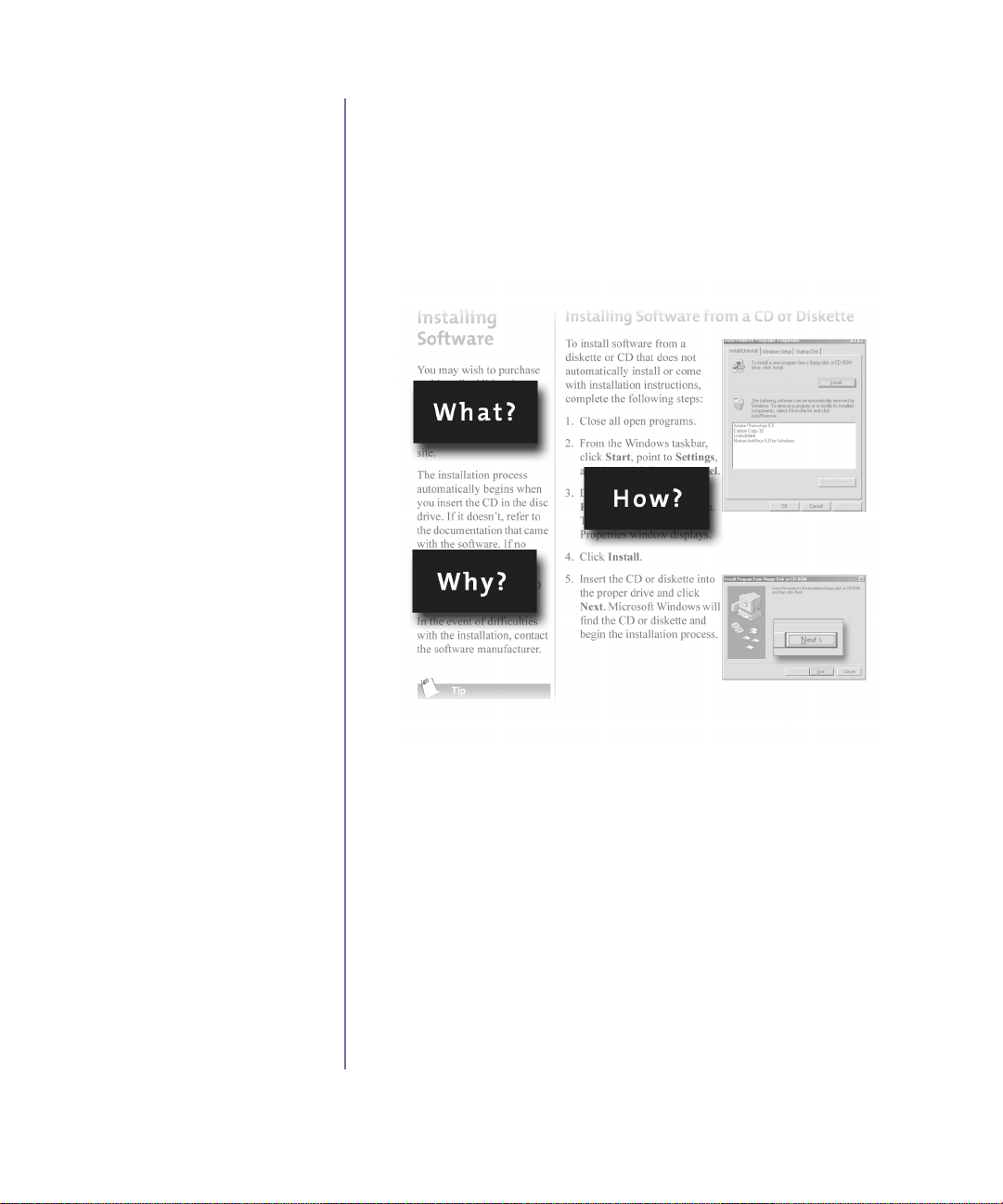
Who Should Read This Guide?
This guide is designed for
both beginners and
experienced computer
users.You can read from
cover to cover to learn basic
information about your
computer or scan the guide
for information on a
specific topic.
The Glossary, in the back of
this guide, has brief
definitions of computer
terms in everyday language.
The electronic Glossary on
the My Presario—Learning
More CD has even more
terms.
Who Should Read This Guide?
Using My Presario—Getting Started
This easy-to-scan guide helps you find the information you
want as quickly as possible. The page layout allows you to see,
at a glance, how the information is organized.
This chapter shows you
how to use this guide and
directs you to other sources
of information.
1-2 I
NTRODUCTION
The first column lists major topics. It explains what the topic is
and why it is important to you. This column also lists important
warnings and useful tips, and it directs you to additional
reference materials.
The second column explains how to perform a procedure. It
contains step-by-step instructions.
The third column uses graphics to help you visualize the task
and to validate what you are doing, as you do it. Detailed
graphics may span both columns.
MY P
RESARIO—GETTING STARTED
Page 12
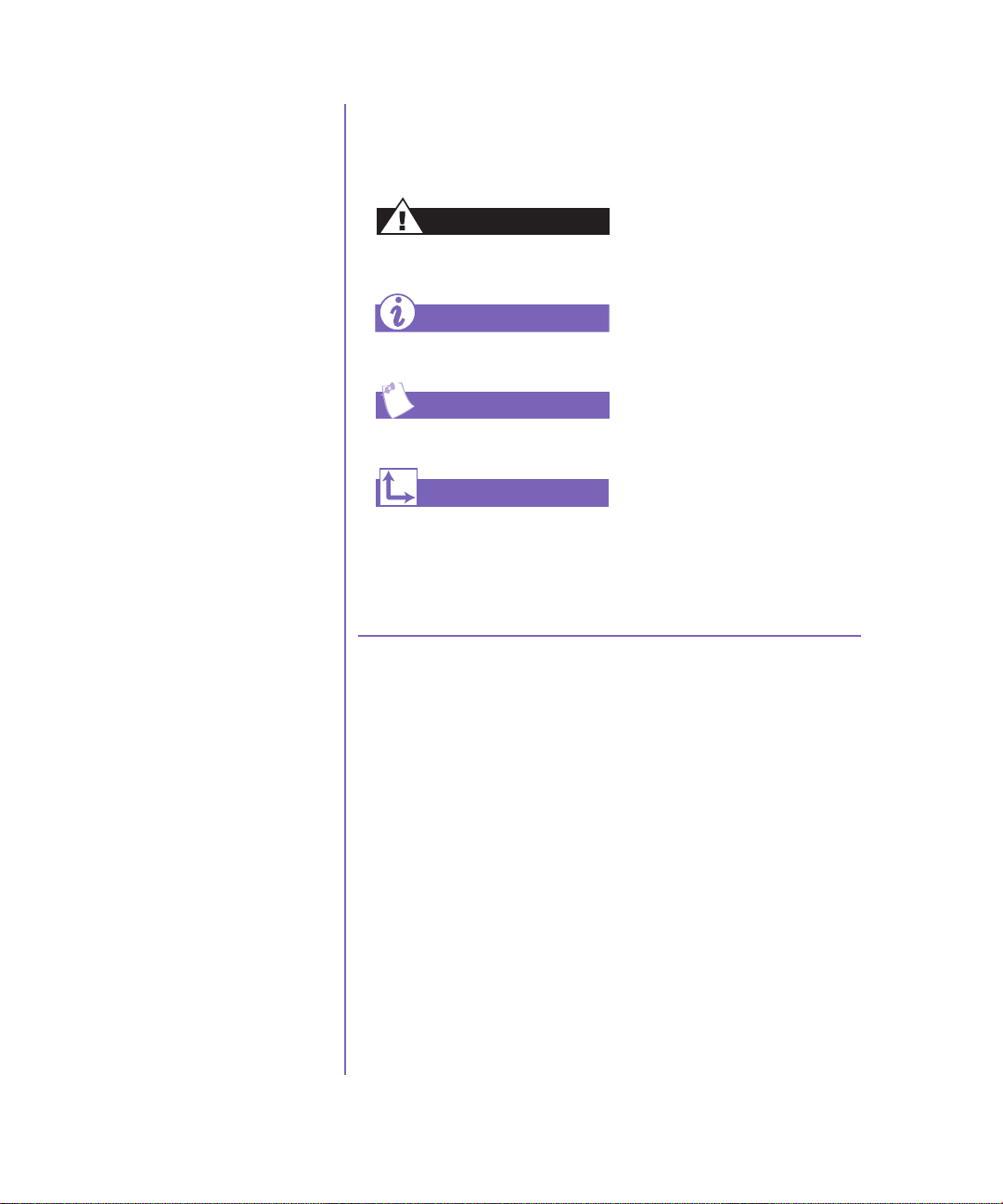
Symbols and Graphics Used
Symbols and Graphics Used
The following words and symbols have special meaning in this
guide and the CD documentation:
Warnings and cautions are
displayed to protect you
from injury, your equipment
from damage, and your files
from data loss.
Failure to follow directions
Warning
may result in bodily harm or
loss of life.
Understanding the background
Did you know ...
or concept may help you solve
a problem.
Helpful hints make using your
Tip
computer easier and faster.
Another document or another
See also ...
page in this document has
related information.
▲
Caution: Failure to follow directions may result in damage to
equipment or loss of data.
Computer Illustrations and Features
The computer illustrations shown and the features described in
this guide may differ slightly from your Compaq Presario
Internet PC.
MY P
RESARIO—GETTING STARTED
I
NTRODUCTION
1-3
Page 13
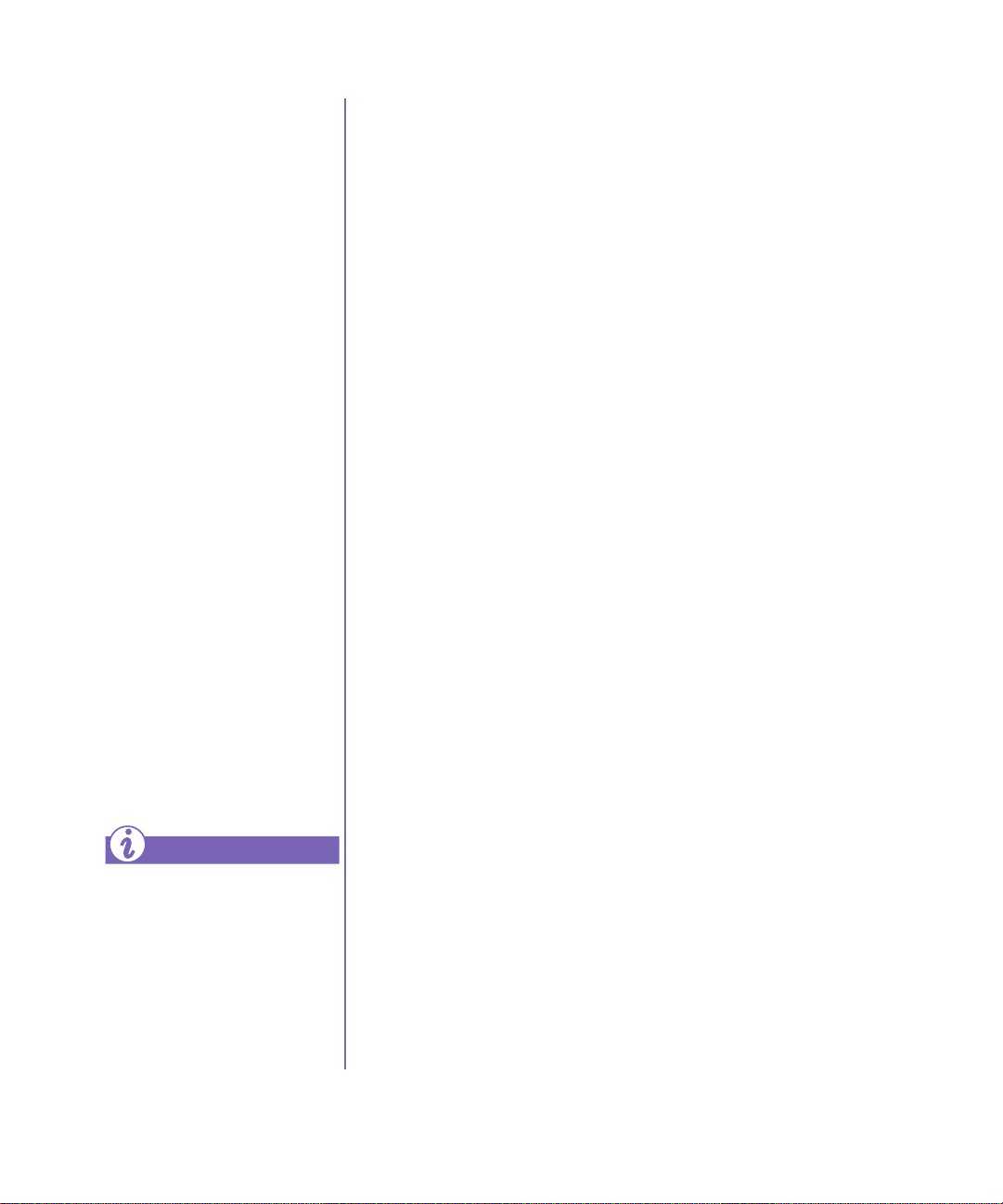
Where Can
Where Can I Find Information?
I Find
Information?
Information is available in
several forms: printed
documents, electronic
documents on the CD that
came with your computer,
and the Compaq Web site.
Use this guide as your first
point of reference, and then
refer to the following
documents:
Quick Set-Up poster
➜
Safety and Comfort
➜
flyer
Warranty Certificate
➜
My Presario—Learning
➜
More CD
Warranty Certificate
The warranty details Compaq’s commitment to repair or replace
parts during the warranty period, and it lists important Compaq
telephone numbers. In the event of a mechanical problem,
contact Compaq, not the retailer that sold you the computer.
Keep the warranty in a safe place for future reference.
Replacing Parts
The Easy Access design of your Internet PC allows you to
access internal components: in most cases, without using any
tools.
My Presario—Learning More CD describes procedures for
upgrading and replacing computer components. If you
experience a problem and you are unable to resolve the issue
after referring to this guide and the My Presario—Learning
More CD, contact Technical Support. If a replacement part is
needed, the technician will send the replacement part, along
with illustrated instructions for removing the factory-installed
part and replacing it.
Presario Newsletter
➜
Getting Started:
➜
Microsoft Windows
manual
Did you know ...
The Compaq Web site is
available worldwide. As you
explore the Internet, go to
the following address for
information about products,
services, and “cool” activities:
www.compaq.com
1-4 I
NTRODUCTION
Upgrading Your Computer
Expand your Presario performance with upgrades like memory
and additional peripherals, such as digital cameras and printers.
To learn more, visit the online store at:
www.compaq.com
MY P
RESARIO—GETTING STARTED
Page 14
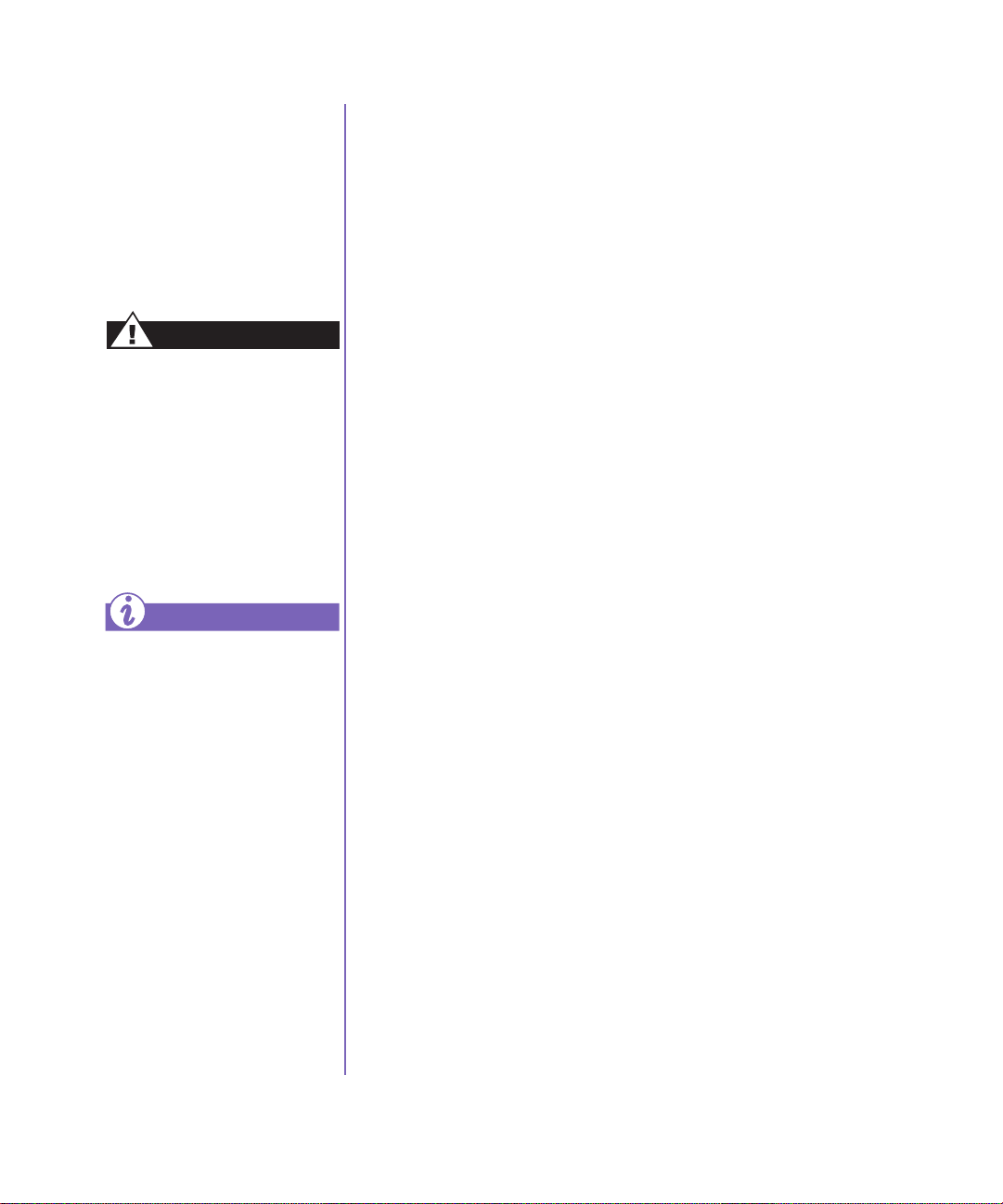
Safety
Safety
Safety and Comfort
Your computer is an
electrical device. Treat it
with care to avoid personal
injury and damage to the
equipment.
Warning
To reduce the risk of electric
shock and damage to the
equipment, read the Safety and
Comfort guide on the My
Presario—Learning More CD
before performing any
procedures involving the
internal components of your
computer.
Did you know ...
During an electrical storm,
disconnect your computer (and
all peripherals) from the
power source. After shutting
down your computer, turn off
the power button on the surge
protector(s).
My Presario—Learning More
CD contains Safety and Comfort
information on how to:
Set up your work area for maximum comfort.
➜
Practice good posture, hand position, work habits, and
➜
health habits while using your computer.
Use a grounding plug to prevent electrical shorts, shocks, or
➜
fires.
Use a surge protector to regulate the flow of electricity to the
➜
computer, modem, and all peripherals, such as a printer,
speakers, and monitor.
Become static-free before removing the side panel.
➜
MY P
RESARIO—GETTING STARTED
I
NTRODUCTION
1-5
Page 15
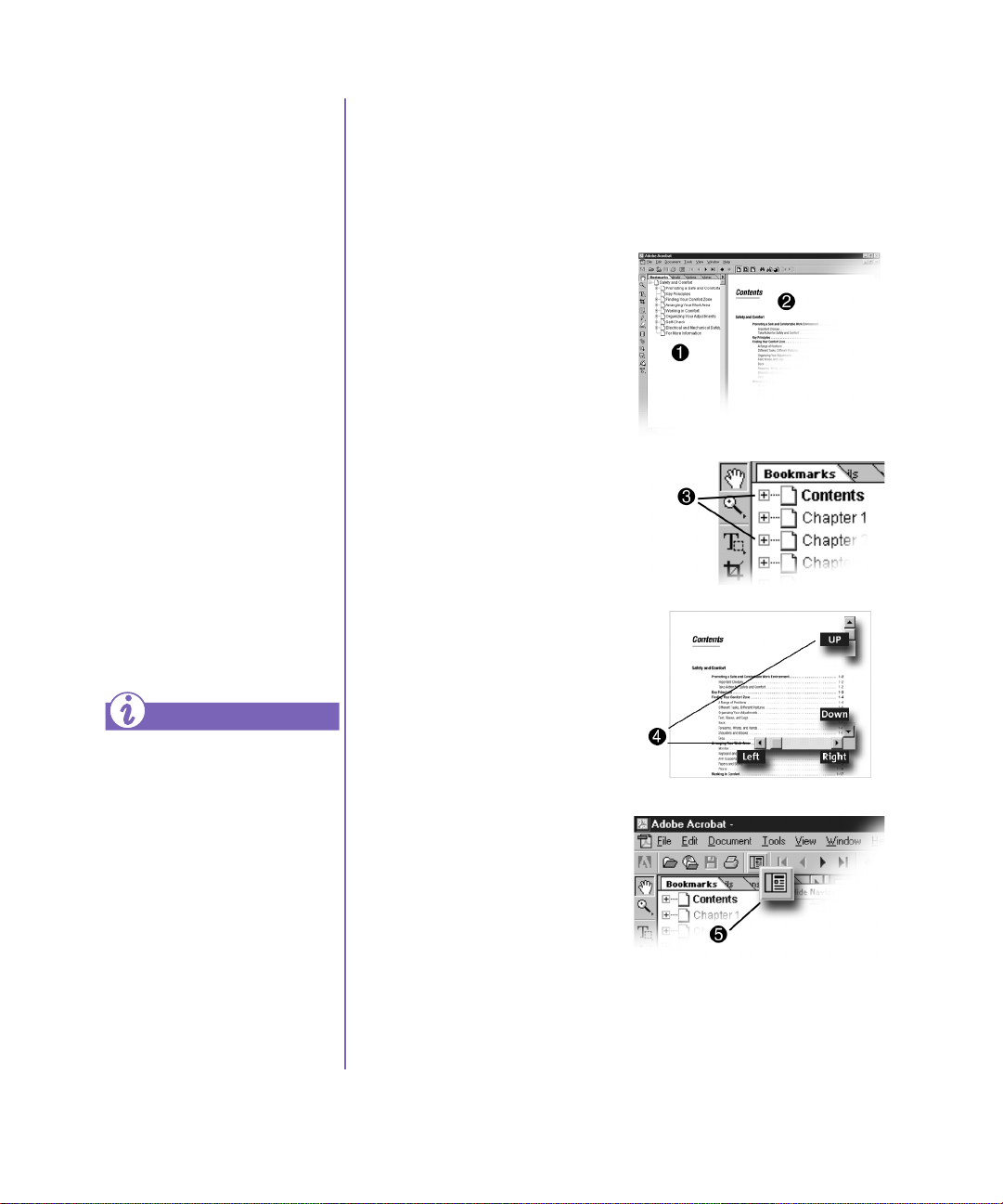
How Do I Find
Information on
the CD-ROM?
The My Presario—Learning
More CD has information
on the following topics:
Advanced features of
➜
your computer
Solving computer
➜
problems
Safety and comfort
➜
Compaq service and
➜
support
Upgrading your
➜
computer
How Do I Find Information on the CD-ROM?
Using My Presario—Learning More CD
1. Choose the topic or manual you
want to learn more about by
clicking 2 times.
2. The screen displays the file
hierarchy in the navigation
panel on the left 1 and the
contents on the right 2.
Note: Click the Plus
next to a topic in the left panel to
display subtopics.
3. Click the topic you want to
view. The screen displays
the topic you selected.
Note: If necessary, use the scroll
to view all of the page.
bar
4
+
sign 3
Government regulatory
➜
information
Did you know ...
Electronic documents often
have hyperlinks to help you
find information quickly. When
you pass the cursor over a
hyperlink, a small hand
displayed. When you click a
hyperlink, it jumps to the
referenced page. Hyperlinks
are represented by navigation
buttons, colored text, and
images.
1-6 I
NTRODUCTION
S
is
4. To view additional topics,
click topics from the
navigation panel 1.
Note: You can click the Show/
Hide Navigation Pane
to close the navigation panel and
enlarge the contents panel.
button
5
5. When you finish, click the
word exit (a hyperlink) in
the lower right corner of the
screen or click the Close
∫
button in the upper right
corner of the screen (on the
title bar).
Note: You can print individual pages from
the CD or the entire set of documents. You
can also print pages from a Web site.
MY P
RESARIO—GETTING STARTED
Page 16
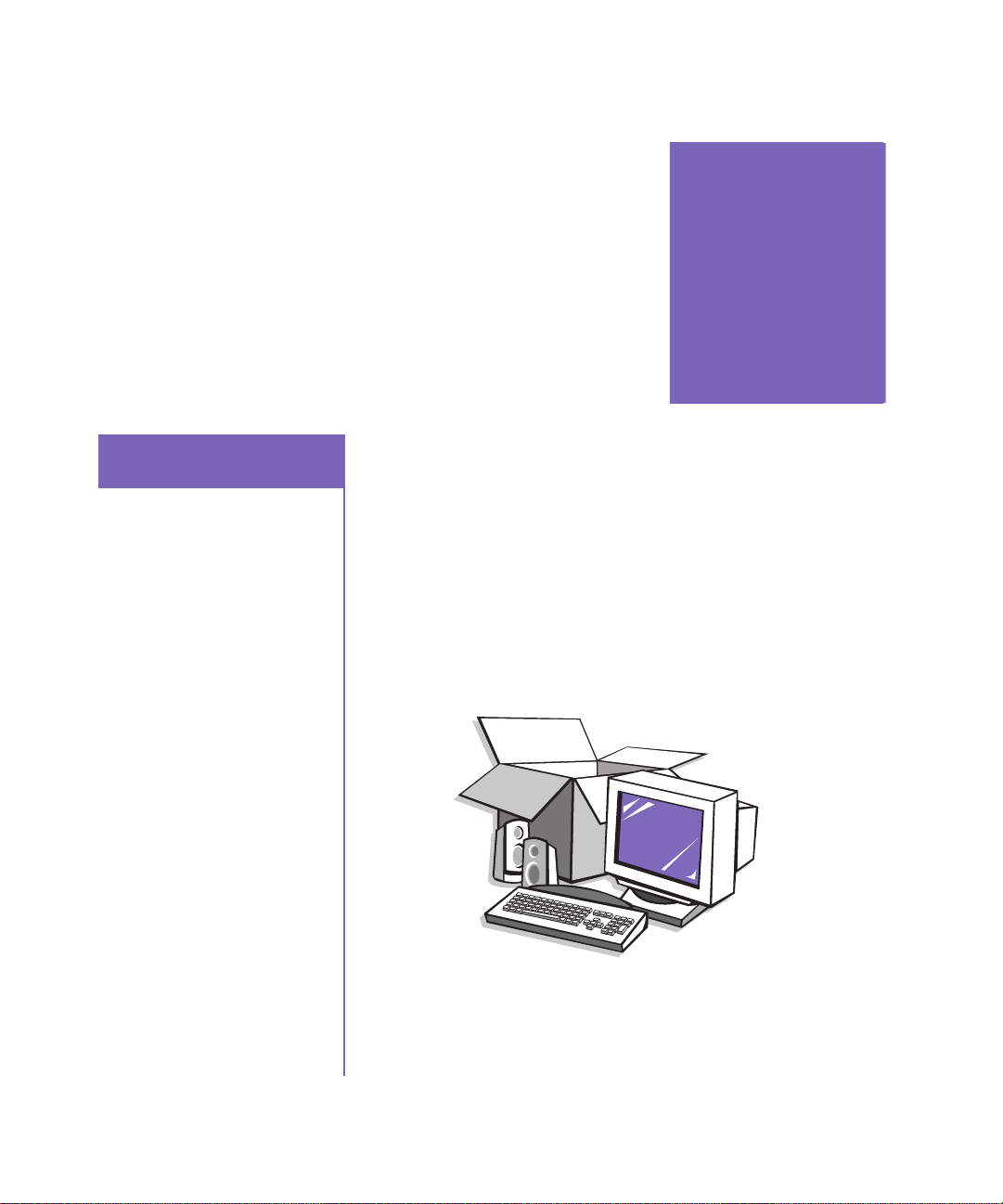
Setting Up Your Computer
2
In This Chapter
Your Computer at a
Glance, 2-2
Plug In and Go!, 2-3
Registration, 2-4
Internet Service Provider
(ISP), 2-5
Printer Setup, 2-6
Your Internet PC is designed for complete ease of use—from
setting up to upgrading new components. This chapter
introduces you to the internal and external features of your
computer. It also walks you through the process of registering
your computer and setting up an Internet Service Provider (ISP)
account. The remaining chapters of this guide show you how
easy it is to use your Compaq Presario.
Note: Illustrations and features shown may differ slightly from your
Computer.
MY P
RESARIO—GETTING STARTED
S
ETTING UP YOUR COMPUTER
2-1
Page 17
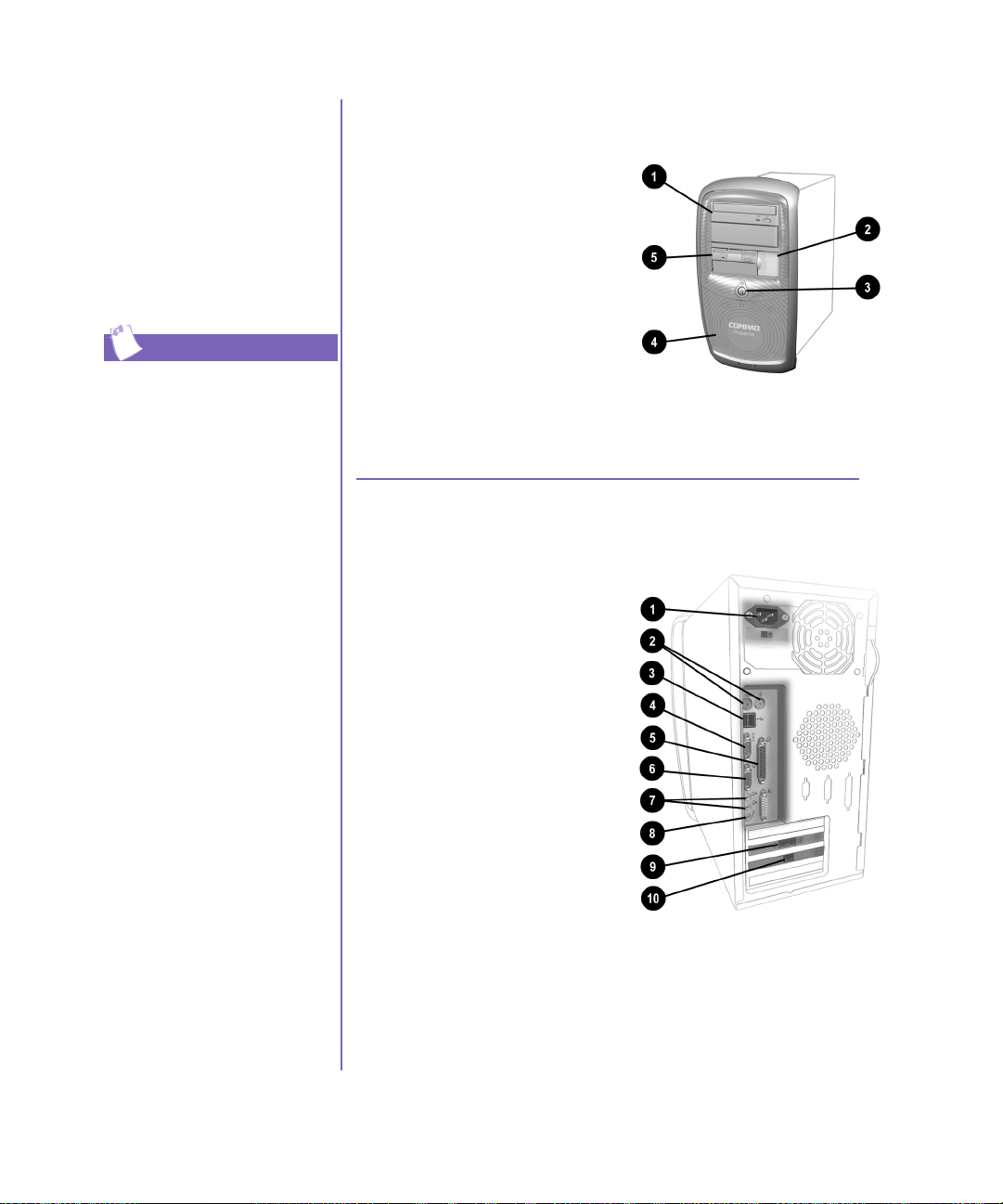
Your Computer at a Glance
Before you begin, you’ll
want to become familiar
with the components of
your Compaq Presario.
Tip
Some components have
color-coded connectors that
match the ports on the back of
your computer.
Your Computer at a Glance
What’s in Front?
1 CD-ROM, CD-RW, or
DVD-ROM drive
2 Two USB connectors for
connecting USB devices
(varies by model)—ports for
connecting peripheral
devices, such as gamepads,
joysticks, and video cameras
3 Power button
4 CD storage for storing five
CDs
5 Diskette drive
What’s in Back?
1 Power port
2 PS/2 mouse port; PS/2
keyboard port
3 USB ports for connecting an
Internet keyboard or other
USB devices
4 Serial port for connecting a
serial peripheral device
5 Parallel port for connecting
peripheral devices, such as
printers
6 Monitor port
7 Audio speaker ports
8 Microphone port
9 Modem port for connecting
to a phone line
2-2 S
ETTING UP YOUR COMPUTER
-
Ethernet port for connecting to an Ethernet network (if
equipped)
Note: Connectors may vary by model.
MY P
RESARIO—GETTING STARTED
Page 18
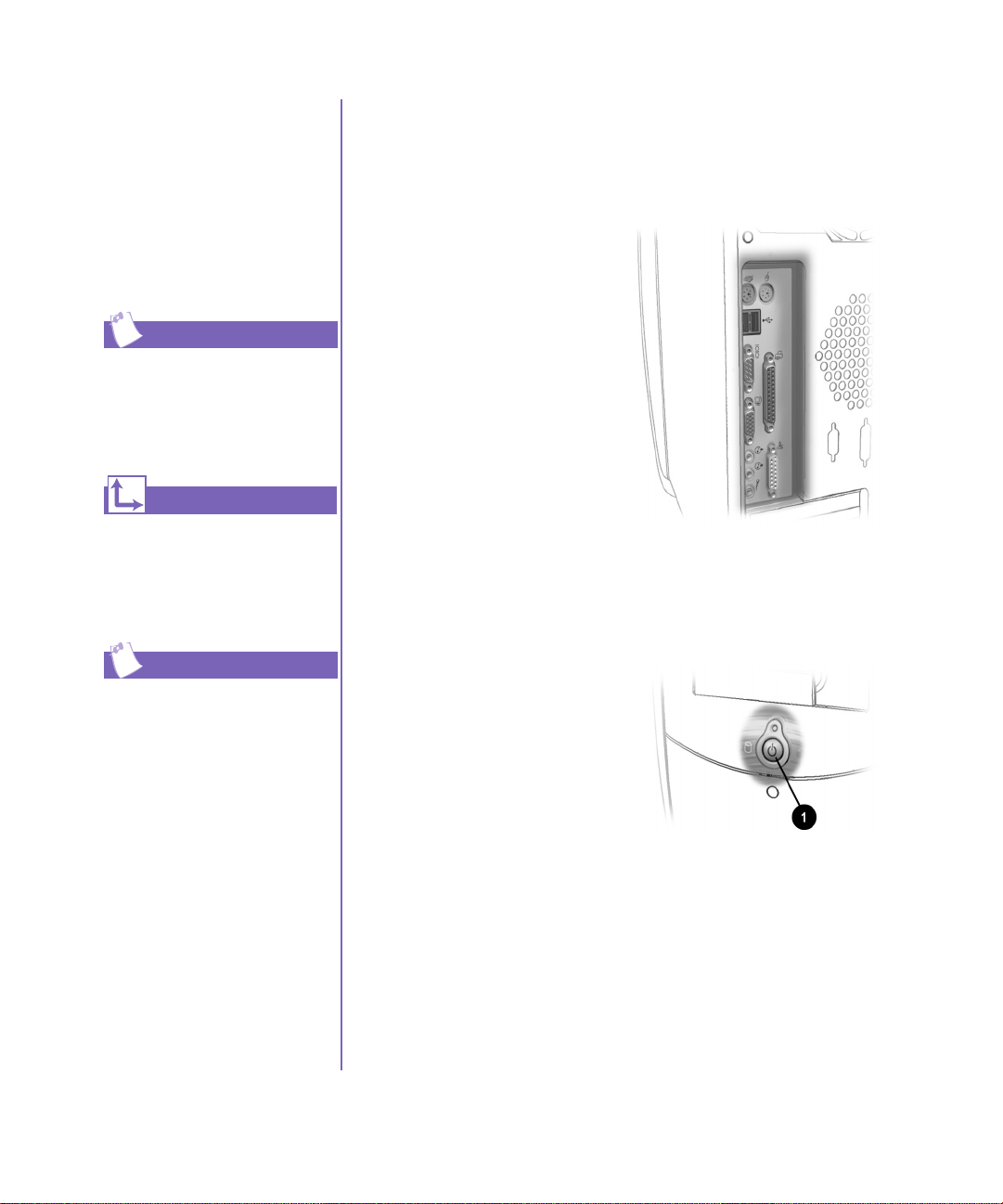
Plug In and Go!
Plug In and Go!
Setting Up Your Computer
If a cable is disconnected or
you move your computer to
another location, this topic
helps you to quickly set up
again.
Tip
It’s a good idea to purchase a
surge protector to protect your
computer from electrical
spikes and power surges.
See also ...
The Quick Set-Up poster that
came with your computer is a
visual guide to setting up your
computer.
Tip
If you have home networking,
refer to the home networking
documentation, located on the
My Presario—Learning More
CD, for instructions on
connecting your phone lines.
Note: Do not set up the printer until
your computer has been set up.
1. Connect the monitor
according to the color
coding, icons, and the
instructions from the monitor
manufacturer.
2. Connect the speaker cable
and microphone cable (if
applicable).
3. Connect the power cable.
4. Connect the keyboard to a
USB port on the back of the
unit and the mouse to the
PS/2 mouse port.
5. Connect the telephone cable
between the Modem Line In
port and the wall outlet.
6. Plug the monitor and
computer power cables into
the wall outlet or surge
protector.
7. Turn on the monitor and
press the Power On 1
button to turn on your
computer.
~
MY P
RESARIO—GETTING STARTED
Note: If you are setting up your
computer for the first time,
follow the on-screen instructions
to register both your operating system
and your computer. The next two
topics discuss the registration process.
S
ETTING UP YOUR COMPUTER
2-3
Page 19
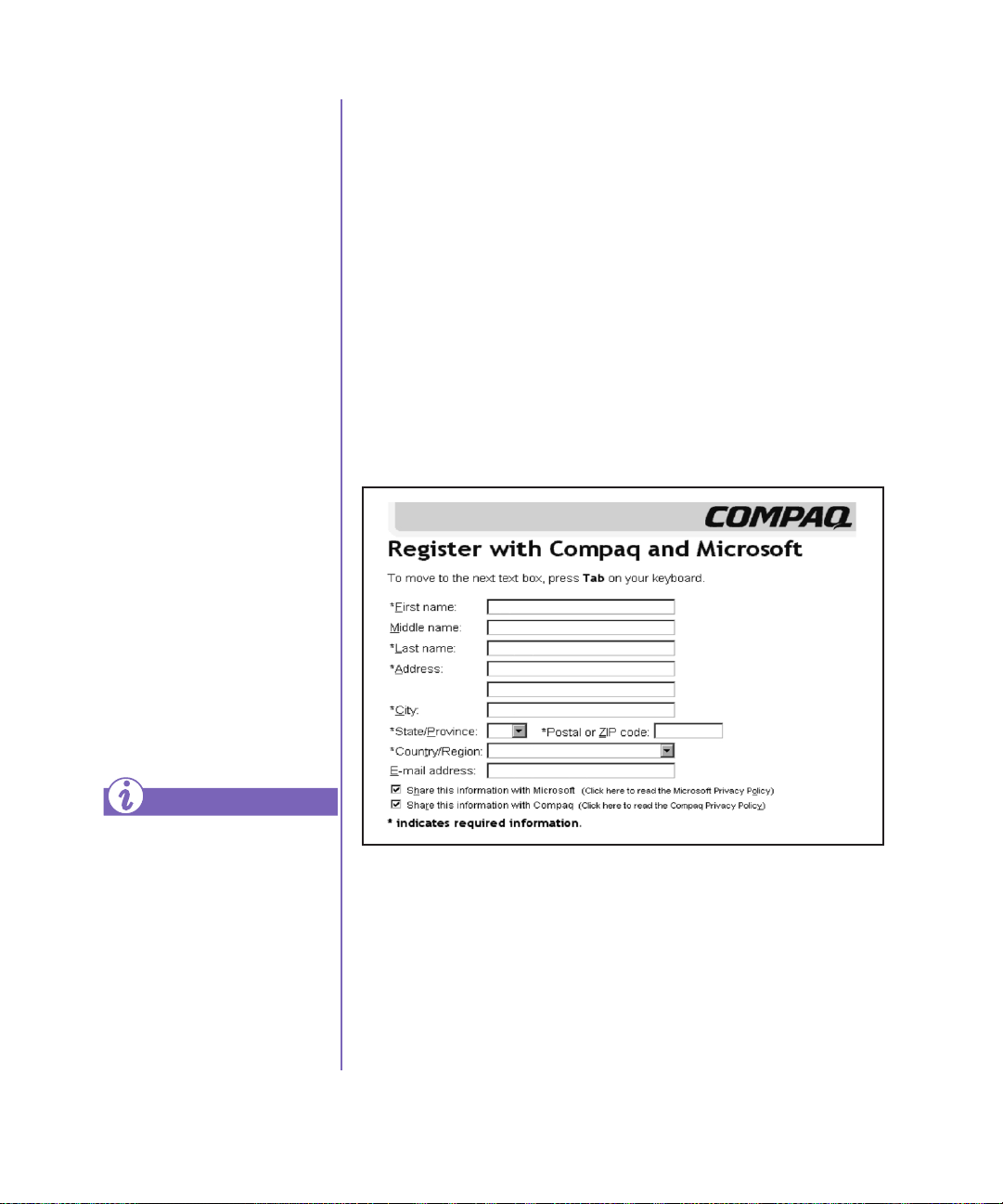
Registration
Registration
Registering with Compaq and Microsoft
The first time you turn on
your computer, you are
guided through the
registration process before
accessing the Windows
desktop. It is very
important that you register
Windows with
➜
Microsoft
Your computer with
➜
Compaq
Registering with Microsoft
enables you to receive
software updates and
important notices about
new Microsoft products.
Registering with Compaq
enables you to receive
technical support for the
hardware, software updates
for Compaq programs, and
other special offers.
The registration screen allows you to register with Microsoft
and Compaq from the same display. When you have entered
your personal information (name, address, etc.), you can choose
to register with Micosoft or with Compaq or both.
To register the Windows operating system with Microsoft, fill in
the first check box. To register your computer with Compaq, fill
the second check box. We recommend that you check both
boxes. When you’ve filled in the necessary registration
information, click the Next button to move to the next screen.
When you have finished, you are ready to set up an account with
an Internet Service Provider (ISP). Refer to the following page.
Did you know ...
Any time you install new
software or hardware, be sure
to register it with the
manufacturer.
2-4 S
ETTING UP YOUR COMPUTER
MY P
RESARIO—GETTING STARTED
Page 20
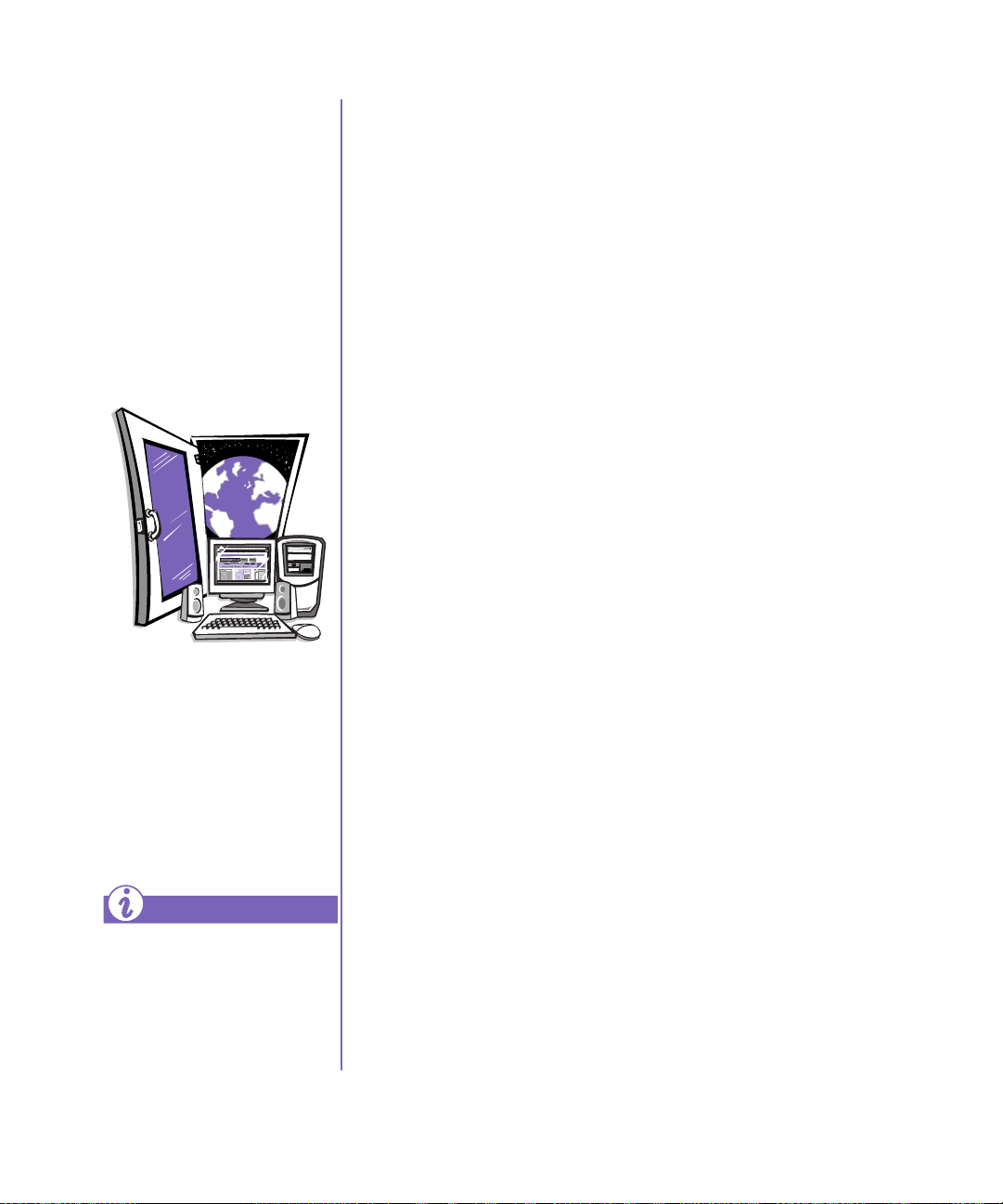
Internet Service Provider (ISP)
An ISP gives you access to
the Internet. Just as you
need an account with a
cable company to have
cable service, you must also
have an ISP account to
access the Internet and to
use e-mail.
Internet Service Provider (ISP)
Setting Up an ISP Account
After registering with Microsoft and Compaq, you are prompted
to set up an ISP account.
Note: Credit cards are required to register with Compaq.NET powered by
MSN and America Online. However, you can check your local area for
ISPs that offer other financial arrangements.
To set up your account, do one of the following:
If you want Compaq.NET powered by MSN as your ISP,
➜
click the Compaq.NET powered by MSN icon and follow
the on-screen instructions.
If you already have Compaq.NET powered by MSN as your
➜
ISP, click I already have Compaq.NET powered by MSN
and follow the on-screen instructions.
If you want America Online (AOL) as your ISP, click the
➜
America Online icon and follow the on-screen instructions.
If you already have America Online as your ISP, click
➜
I already have America Online and follow the on-screen
instructions.
After setting up your
Internet connection, you
can press the Instant
Internet
button on your
∆
Internet keyboard, and then
like magic—you’re on the
Web!
Did you know ...
If you have problems
connecting to an ISP, call the
ISP for assistance.
MY P
RESARIO—GETTING STARTED
If you already have an existing Internet account other than
➜
Compaq.NET powered by MSN or America Online, click
I Already Have an Internet Provider and follow the
on-screen instructions.
Note: If you do not sign up for an ISP account now, you can click the
Free Internet Trial icon on your desktop and sign up anytime you like.
S
ETTING UP YOUR COMPUTER
2-5
Page 21
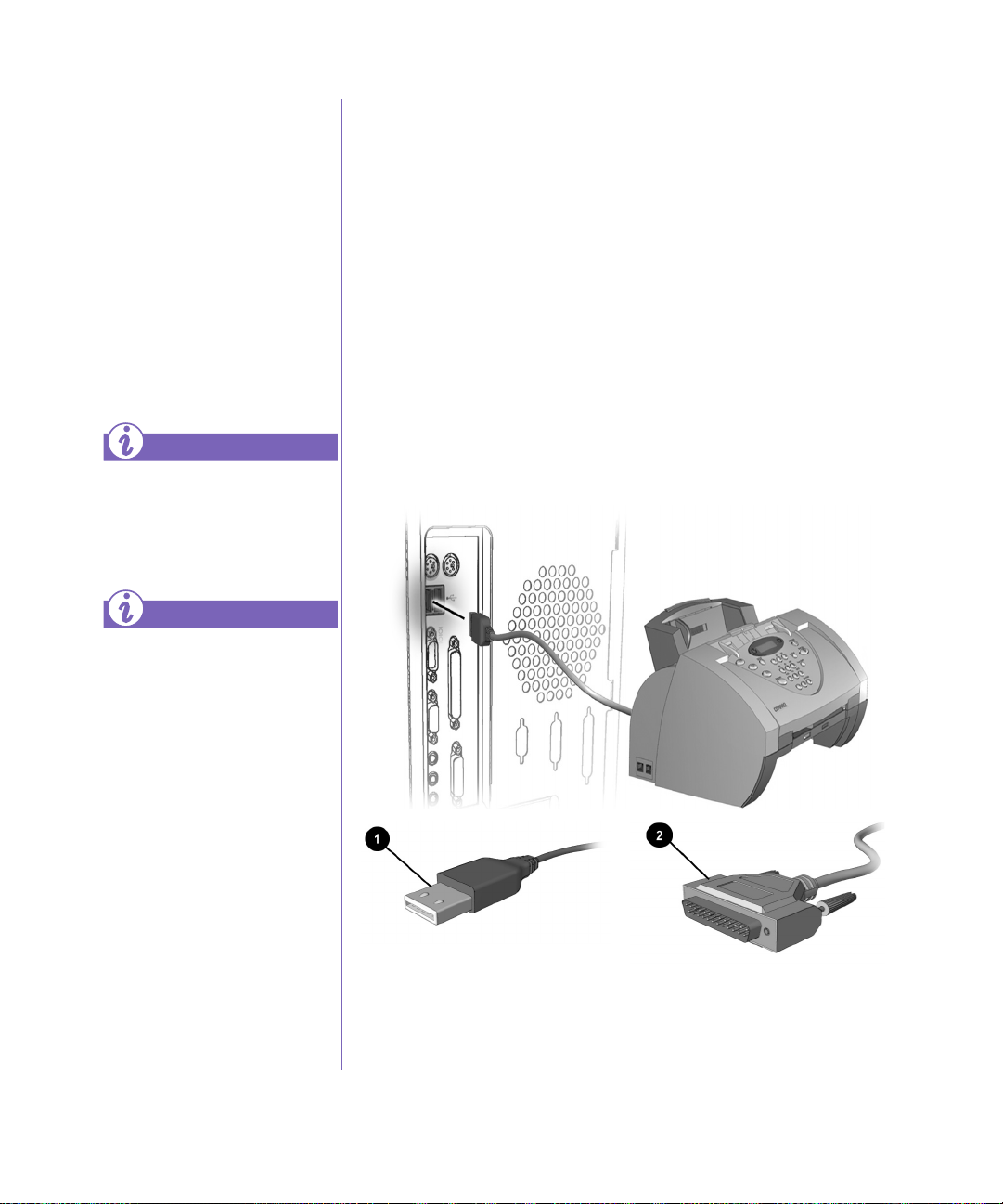
Printer Setup
Printer Setup
Setting Up Your Printer
After setting up and
registering your computer,
you are ready to set up your
printer.
A printer allows you to
print any document from
your My Presario—
Learning More CD, your
e-mail, and Web sites.
Did you know ...
Compaq registration must be
complete before you plug in
your printer and run the
printer set-up software.
Did you know ...
Most new computers have a
Universal Serial Bus (USB)
port for a new printer that
uses the latest technology.
Older printers, which plug
into a parallel port, cannot be
connected to a USB port. Your
printer may use a USB plug
(rather than a parallel
plug
) for installation.
2
1
1. Complete Plug In and Go! and Registration first (described
on previous pages).
2. Set up the printer according to the printer manufacturer’s
instructions.
3. Connect the printer to the back of your computer according to
the icons.
4. Turn on your computer (if it’s not already on).
5. Turn on the printer.
6. Follow the on-screen instructions.
2-6 S
ETTING UP YOUR COMPUTER
Note: Location and style of connectors may vary by model.
MY P
RESARIO—GETTING STARTED
Page 22
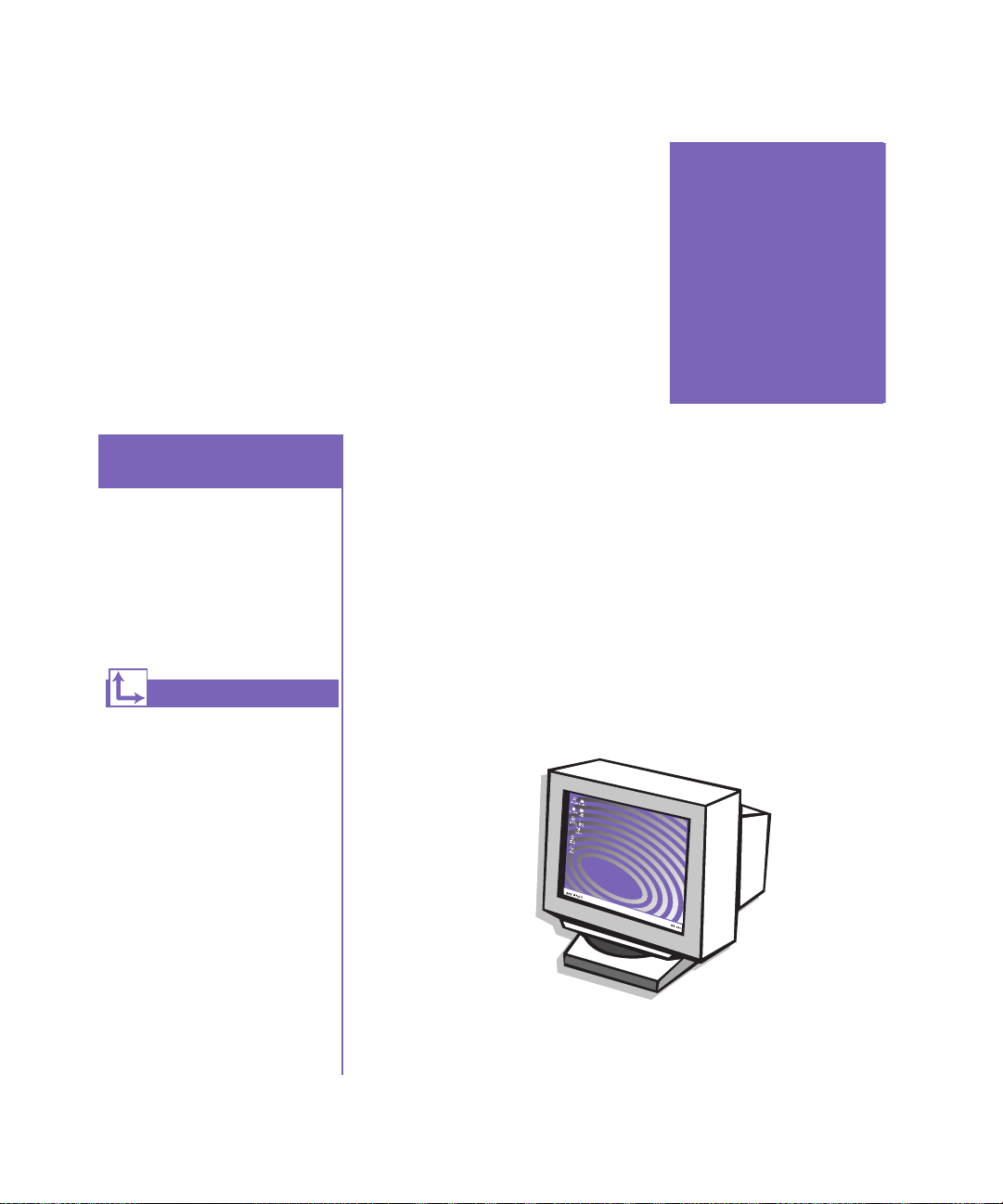
Windows Basics
3
In This Chapter
Features of the Windows
Desktop, 3-2
Help, 3-4
See also ...
For more information on the
Windows desktop, refer to the
Getting Started: Microsoft
Windows manual that came
with your computer.
Microsoft Windows is the operating system that runs on your
computer. This means that Windows controls and manages your
computer by translating your mouse and keyboard instructions
into a language your computer can understand.
The Windows desktop is your personal workspace. On the
Windows desktop, you give your computer instructions to
perform tasks: accessing files, copying files, connecting to the
Internet, reading e-mail, and more.
In this chapter, you will learn how to use the standard features of
the Windows desktop.
MY P
RESARIO—GETTING STARTED
W
INDOWS BASICS
3-1
Page 23
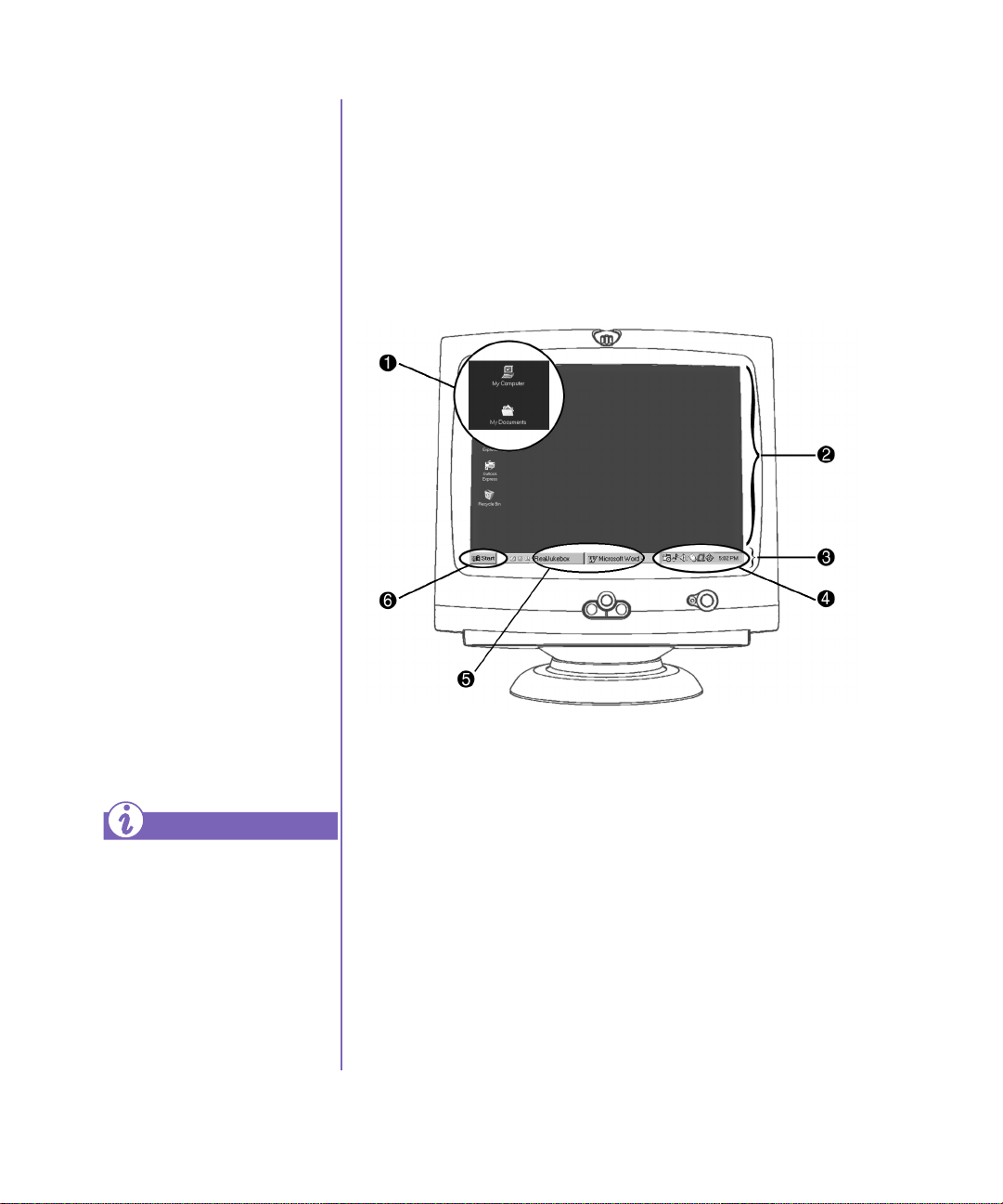
Features of the Windows Desktop
Although computers vary
based on specific hardware
and software, the Windows
desktop has many standard
features.
In this section, you are
introduced to the major
components of the desktop:
Icons
➜
Taskbar
➜
Start menu
➜
Help
➜
Features of the Windows Desktop
Viewing the Windows Desktop
When you turn on your computer, Microsoft Windows
automatically starts. The first screen you see after Windows
goes through the startup process is the Windows desktop, the
area in which you work.
Note: The programs and icons displayed vary by model.
Did you know ...
Each time you access a
program, a button
program appears on the
Windows taskbar
button to switch to the desired
program.
3-2 W
INDOWS BASICS
for that
5
. Click a
3
On the Windows desktop 2 there are several small graphics 1
(called icons). An icon represents a program, disk drive, file, or
folder, and provides easy access to the programs or documents
you use on a regular basis.
Across the bottom of the desktop is a gray bar (called the
Windows taskbar 3). The taskbar includes the Start button 6,
the Quick Launch area (which provides easy access to Internet
Explorer, Outlook Express, Show Desktop, and Windows Media
Player), buttons for each active program 5, and the system tray
(systray) 4. The taskbar allows you to pick and choose options
or activities, and it is displayed on your desktop.
MY P
RESARIO—GETTING STARTED
Page 24

When you click the Start
button, a menu is displayed
that allows you to select
tasks, such as:
Starting a program
➜
Finding or opening a
➜
document
Changing your
➜
computer settings
Shutting down the
➜
computer
The systray 4 contains icons for some of the system programs
that load automatically at startup. The system clock is also
displayed on the systray.
Using the Start Menu
The following table lists some typical Start menu options and
the function of each option. The available Start menu options
vary by model.
Start Menu Options Functions
Programs Displays a list of programs available on your
computer.
Favorites
Documents Displays a recently accessed list of
Opens your favorite files and Web pages.
documents, which you can select to open
again.
Did you know ...
You should always turn off
your computer by selecting
Shut Down from the Start
menu. If you shut off your
computer before receiving the
“It’s now safe to turn off your
computer.” message, an error
message is displayed the next
time you turn on your
computer.
MY P
RESARIO—GETTING STARTED
Settings
Search Enables you to search for files or folders
Help
Run Opens programs and Web pages.
Log Off
Shut Down Shuts down or restarts your computer.
Allows you to modify Windows desktop or
computer settings.
located on a drive that you specify.
Displays answers to your questions about
Microsoft Windows.
Logs off the current user so that a new user
can log on.
W
INDOWS BASICS
3-3
Page 25
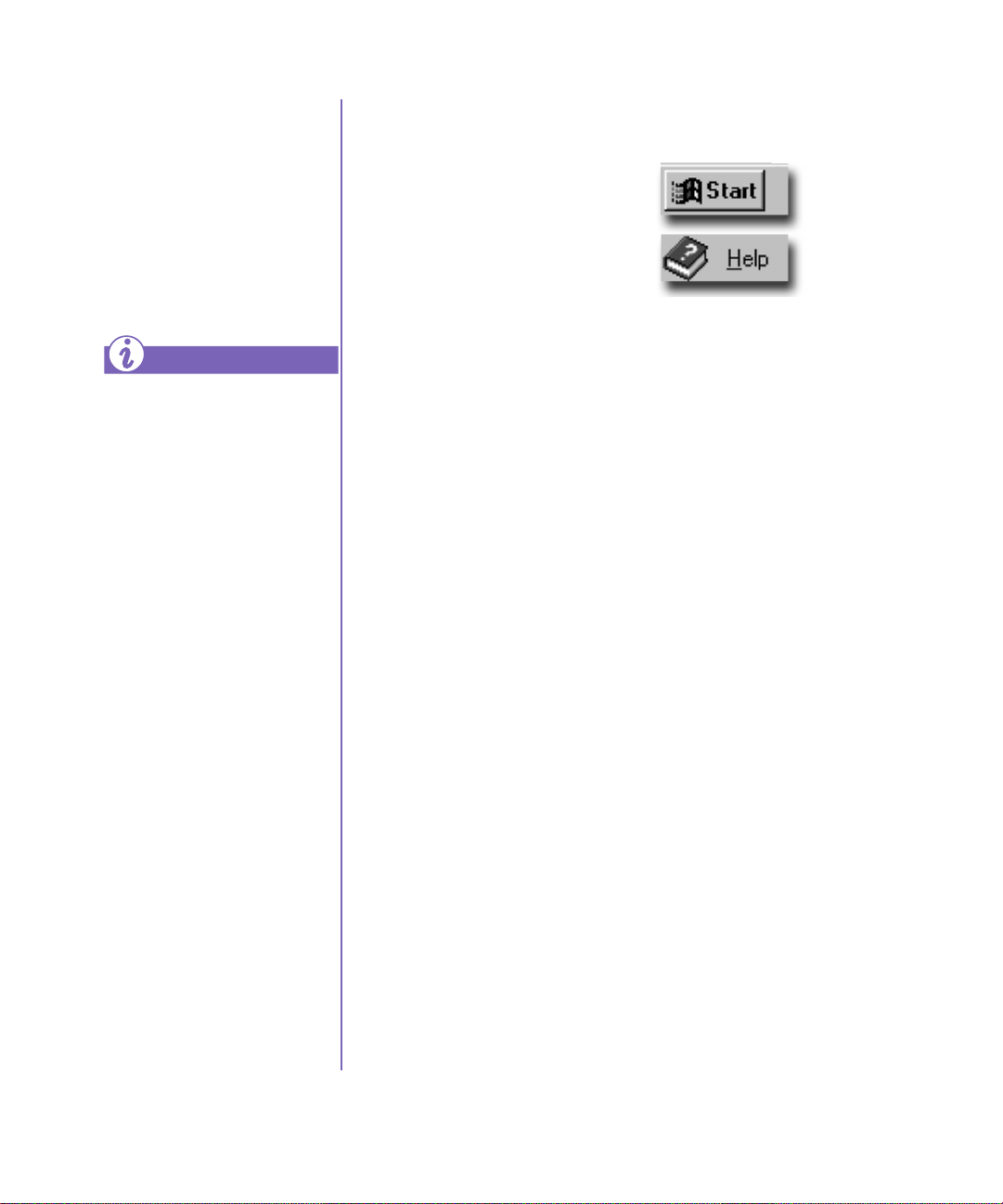
Help
Help
Accessing Online Help
Microsoft Windows
includes online
documentation to help
answer your questions
about how the computer
operating system works.
Did you know ...
If you are not familiar with
the features of Microsoft
Windows, several tutorials are
available through Microsoft’s
online Help file.
The Microsoft Web site, at
www.microsoft.com, offers
numerous tools and
information on the following
topics:
➜ Windows
➜ Internet Explorer
browser
➜ Microsoft Knowledge
Base
1. Click the Start button.
2. Select Help. The Help screen
is displayed with the cursor
in the Search field.
3. Enter a keyword in the
Search field and click Go.
3-4 W
INDOWS BASICS
MY P
RESARIO—GETTING STARTED
Page 26
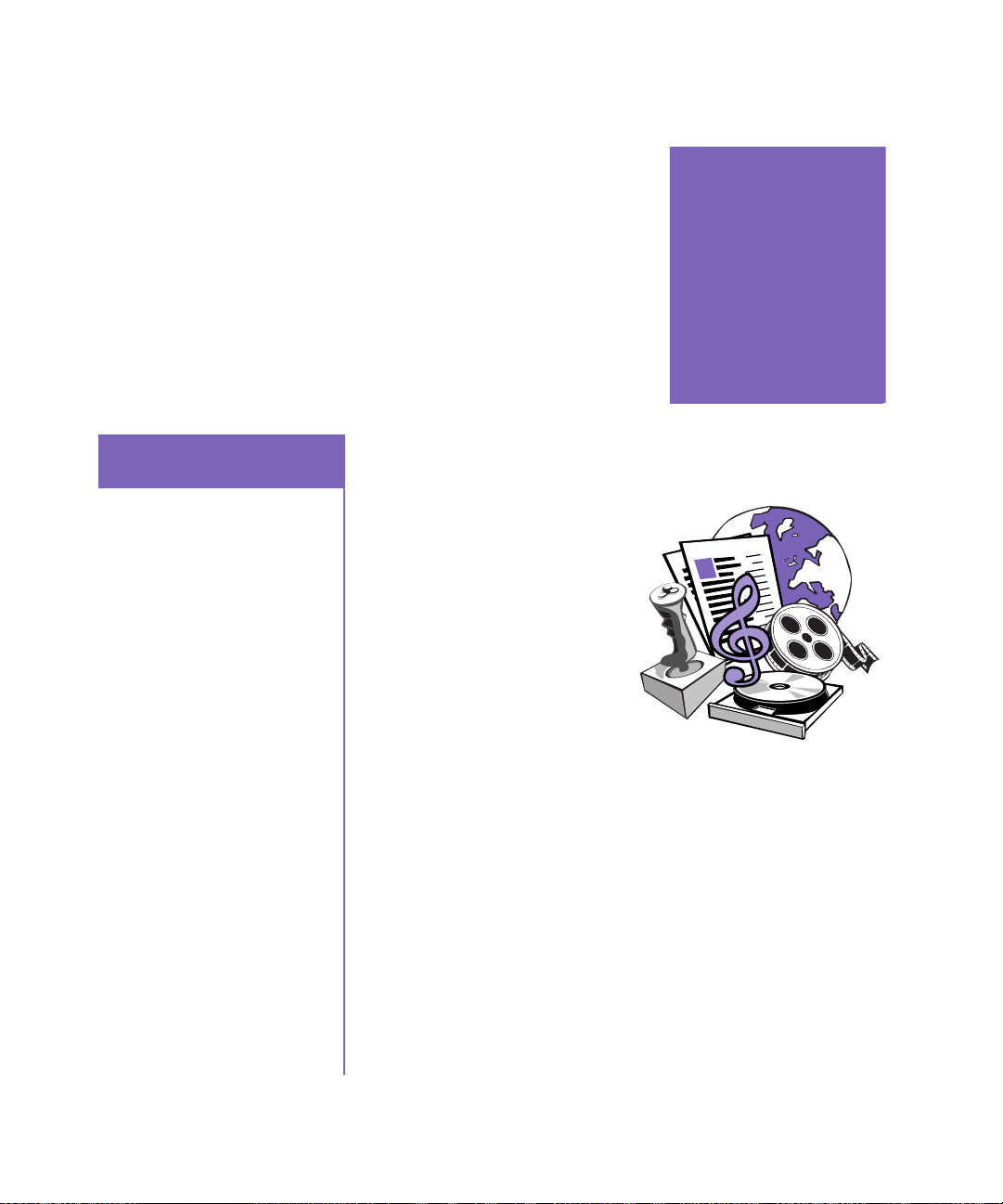
Using Your Computer
4
In This Chapter
Keyboard Basics, 4-2
Keyboard Buttons, 4-3
Scroll Mouse, 4-9
Speakers, 4-11
Diskette, Hard Drive,
CD-ROM, CD-RW,
D VD - R O M, a n d Z ip D r i v es ,
4-12
Internet Video Camera,
4-18
In this chapter, you learn about the following exciting,
easy-to-use features of your computer:
Keyboard—Become
➜
familiar with the keyboard
and all its capabilities,
including one-button access
to the Internet!
Scroll Mouse—See how
➜
easy it is to use the scroll
mouse and learn shortcuts to
save time.
Speakers—Enjoy the
➜
experience of high-quality
sound with your computer.
Hard Drive, CD-ROM, and
➜
DVD-ROM Drives—Use the
various drives to listen to your
favorite CDs or to watch movies.
Internet Video Camera—
➜
Understand the many capabilities
of an Internet video camera.
MY P
RESARIO—GETTING STARTED
U
SING YOUR COMPUTER
4-1
Page 27

Keyboard Basics
Keyboard Basics
Getting to Know the Standard Keyboard Keys
The standard keys perform
the following functions:
Main keys are the
➜
typewriter-style keys.
Function keys are the
➜
F1 through F12 keys.
Two of these keys are
active even without a
program running. F1
allows you to get help
on Windows-related
topics. F3 allows you to
search for files or
folders.
Arrow keys can be
➜
used for games and to
navigate in a document
or Web site. These keys
allow you to move left,
right, up, and down,
using the keyboard
instead of the mouse.
Some keys have special functions when used alone or combined
with other keys. These functions vary depending on the program
you are using.
Main keys
1
Function keys
2
Note: Style of keyboard may vary.
3
4
Arrow keys
Numeric keys
Numeric keys work
➜
like a calculator keypad.
4-2 U
SING YOUR COMPUTER
MY P
RESARIO—GETTING STARTED
Page 28
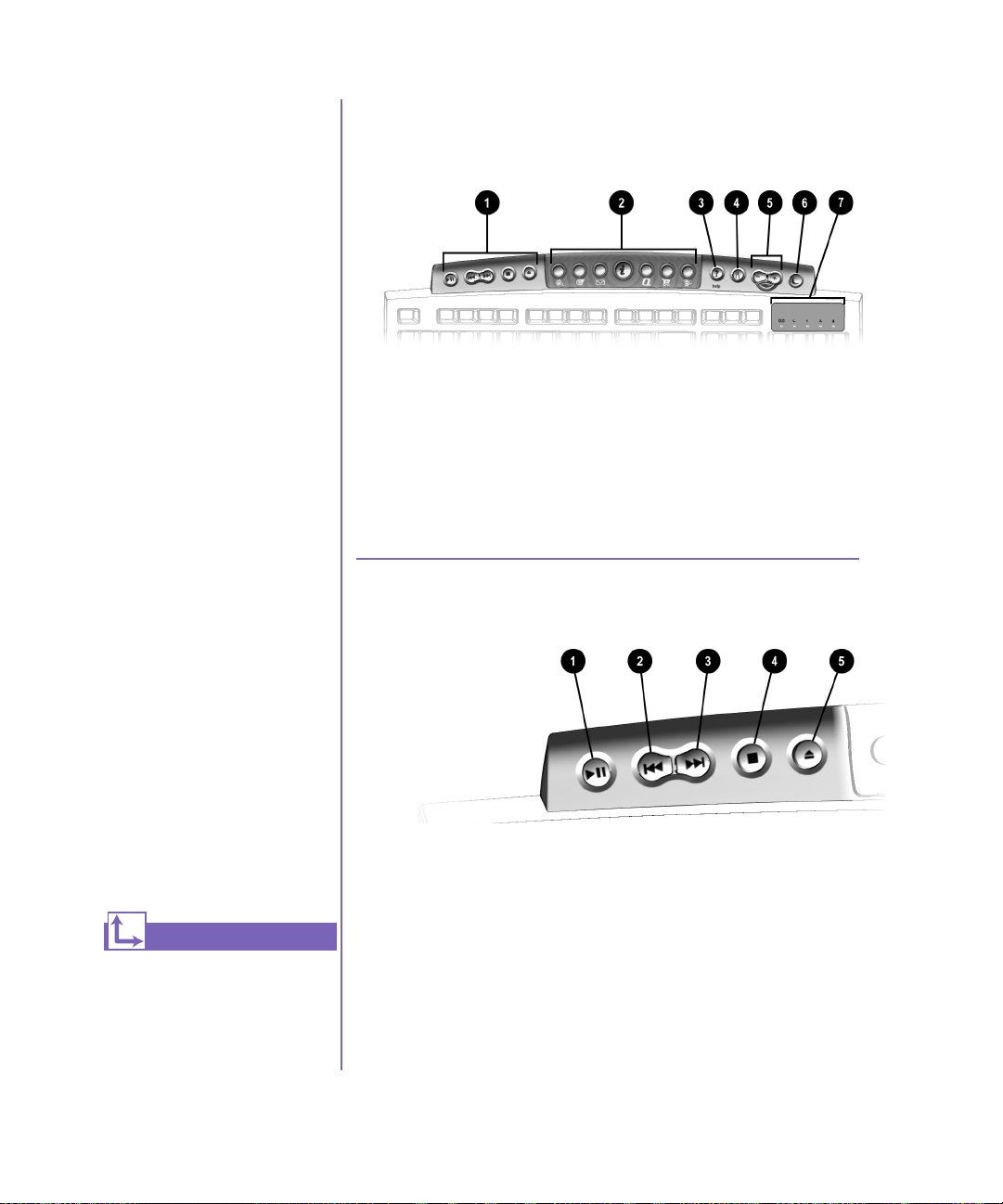
Keyboard Buttons
The keyboard buttons make
it easier and faster to get on
the Internet, use your
favorite software, or listen
to your favorite CD. You
might even want to watch a
movie or send an e-mail.
Keyboard Buttons
The keyboard buttons are shown in the following illustration.
They are discussed in detail on the following pages.
The CD/DVD control
buttons provide a quick and
easy way to play a CD or a
DVD movie at the touch of
a button.
Many CDs begin playing
automatically when
inserted into the drive.
Refer to Playing an Audio
CD in this chapter to play a
CD.
See also ...
Refer to Adjusting the Volume
in this chapter to adjust the
volume when playing a CD or
a DVD.
CD/DVD Control Buttons
1
Internet Zone Buttons
2
Quick Launch Help Button
3
Quick Launch My Program
4
Button
Volume/Mute Buttons
5
Sleep Button
6
LED Status Lights
7
Using CD/DVD Control Buttons
Play/Pause starts or stops
1
a CD or DVD temporarily.
Rewind/Previous Track
2
skips to the previous track.
Fast Forward/Next Track
3
skips to the next track.
Note: Buttons may vary by model.
Stop ends the CD or DVD play,
4
rewind, and fast forward
functions.
Eject/Load ejects or loads the
5
CD or DVD.
MY P
RESARIO—GETTING STARTED
U
SING YOUR COMPUTER
4-3
Page 29
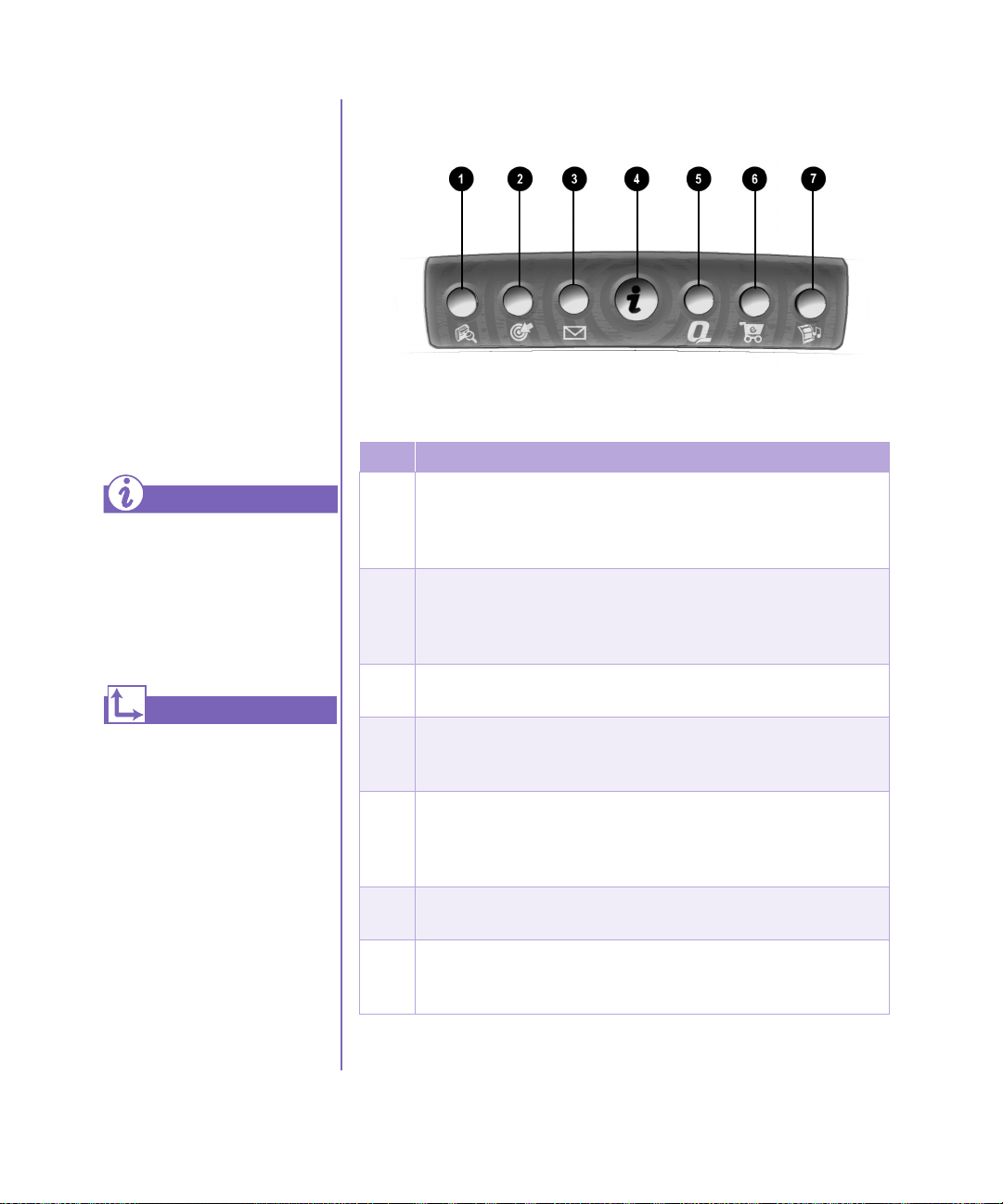
With the press of a
keyboard button, you
can get on the Internet
fast, read your e-mail, or
check out the latest in
entertainment.
Depending on which
Internet Service Provider
(ISP) you have, the default
options provided by the
Internet Zone buttons may
vary.
Did you know ...
Until you set up your Internet
Service Provider (ISP), each
Internet button takes you to a
window that guides you
through the ISP set-up
process.
See also ...
Refer to the
Computer
guide for detailed information
on setting up your ISP.
“
Setting Up Your
”
chapter in this
Using Internet Zone Buttons
Note: Button functions may vary by model and by region.
No. Description
Search accesses a Web site that helps you locate news and
1
information on the Internet. Search for topics including news and
information, shopping, images, music, and video. The default Web
browser is Alta Vista.
Activity launches your favorite Internet Zone activity. The default
2
brings you to your Community center, a vibrant online community
experience with chat sessions, discussion boards, clubs, home
pages, photo albums, and more.
E-mail provides one-touch access for sending and reading your
3
e-mail.
Instant Internet provides your daily start point to the Internet. It
4
connects you to a Web page filled with local weather, news, sports
and financial information.
My Presario is your instant connection to Compaq for getting the
5
most out of your computer and the Internet. Learn about the top
Internet Zones or adventure into your favorite Activity Centers to
get creative using the Web.
Retail/Affinity Central provides an instant connection to your
6
computer store and a variety of leading consumer companies.
Entertainment is your online scoop on the world of entertainment
7
featuring music downloads, streaming video, Web casts,
entertainment news, and reviews.
4-4 U
SING YOUR COMPUTER
MY P
RESARIO—GETTING STARTED
Page 30

You can access your
favorite program, Web site,
or document by pressing
the Quick Launch Web
buttons. These are the
Help
and My
G
Program Dbuttons.
See also ...
Refer to “Preventive
Maintenance
Presario—Learning More CD
for additional information on
service and support.
”
on the My
Using Quick Launch Web Buttons
No. Description
Help takes you to service and support information on the Windows
1
desktop.
My Program can be programed to launch your favorite software,
2
Web site, or document.
.
Note: Buttons and their function may vary by model and region.
.
MY P
RESARIO—GETTING STARTED
U
SING YOUR COMPUTER
4-5
Page 31

Assigning the My Program Button
After you assign the
My Program D button
settings, pressing the button
automatically opens your
selected software, Web site,
or document.
See also ...
Instructions for reassigning
this button are found on the
My Presario—Learning More
CD.
The Volum e Cont r o l
buttons allow you to
control the volume of your
computer. Or, if you want
silence, press the Mute a
button. It’s that simple!
1. Press the My Program D button 1.
A window opens.
2. Select a program or Web site.
3. Click Next.
4. Select Program or Document.
5. Select the program or document
you want to assign to the
My Program D button.
6. Click OK to verify your selection.
7. Click OK.
Adjusting the Volume
When listening to or viewing a CD
or DVD, use the following buttons
on your keyboard to adjust the
volume as needed:
Press the minus ‘ button 1
➜
to decrease the volume.
Tip
You can also adjust the volume
by clicking the Speaker
icon located in the system tray
at the bottom-right corner of
the Windows taskbar.
4-6 U
SING YOUR COMPUTER
÷
Press the plus ’ button 2
➜
to increase the volume.
Press the mute a button 3 to
➜
turn off the sound.
MY P
RESARIO—GETTING STARTED
Page 32

Putting Your Computer to Sleep
If you’re going to be away
from your computer but
want to leave the power on,
you can let your computer
go to sleep. This process
allows you to run programs
while your computer goes
into a low-power state,
which saves energy.
However, some software—
such as DVD software
actively playing a DVD—
may prevent the system
from going to sleep.
Tip
You can wake your computer
by moving the mouse, by
clicking a mouse button, or
by pressing any of the
keyboard buttons.
Press the Sleep E button 1 on the keyboard and your computer
goes to sleep. Or, your computer will go to sleep automatically if
no activity occurs within 20 minutes.
Waking Your Computer
Press the Sleep E button 1
on the keyboard and your
computer wakes up.
Did you know ...
You can change the amount of
time that passes before your
computer goes to sleep. See
the My Presario—Learning
More CD for instructions.
MY P
RESARIO—GETTING STARTED
U
SING YOUR COMPUTER
4-7
Page 33

Understanding the System Status Lights
The system lights on the
keyboard provide a quick
status of your computer and
keyboard settings.
Tip
Post Office Protocol (POP) is
a commonly used messaging
protocol. The most widely
used implementation of this
protocol is POP3. POP3 is a
retrieval protocol, used to
retrieve mail messages from a
POP server. E-mail messages
received by the POP server
are delivered to a server
mailbox and messages reside
there until you retrieve them.
The system status lights are shown in the following illustration,
and the function of each light is explained.
No. Description
E-mail indicates when you have e-mail waiting to be read.
1
Note: This light only works with POP3 Internet services such as
Compaq.NET powered by MSN. The light does not work with
proprietary Internet services such as AOL.
Sleep indicates the computer is in the sleep mode.
2
Num Lock indicates that you can use the numeric key pad to type
3
numbers.
Caps lock indicates all text typed will appear as capitalized letters.
4
Scroll lock indicates when the scroll-lock function is engaged,
5
allowing you to scroll through a document without moving the
cursor.
4-8 U
SING YOUR COMPUTER
MY P
RESARIO—GETTING STARTED
Page 34

Scroll Mouse
Scroll Mouse
Making Screen Selections
Your computer comes with
a scroll mouse. The scroll
mouse directs a cursor on
the Windows desktop. You
use the mouse to move
quickly and easily through
a document or Web site.
Instead of using the scroll
bar to display pages, move
the scroll wheel on your
mouse forward or
backward through a
document or Web site to
save time.
Click by pressing and releasing the
left mouse button quickly one time.
You will hear a single clicking
sound.
Accessing Software and Files
Double-click by pressing and
releasing the left mouse button
twice, quickly.
Tip
Some mouse functions may not
work with all software.
MY P
RESARIO—GETTING STARTED
Scrolling
Click by pressing and holding
down the left mouse button
with the cursor positioned on a
scroll bar.
Click and hold down on the
scroll handle (the box in a scroll
bar area) to position text. Or
single-click the arrow buttons
to move up or down one line at
time.
U
SING YOUR COMPUTER
4-9
Page 35

Autoscrolling
AutoScroll allows you to
move forward and
backward through a
document without having
to move the mouse or
mouse wheel continuously.
Did you know ...
The scroll mouse can be
customized for a left-handed
user from the Mouse
Properties dialog box. (Open
the Control Panel and
right-click the mouse icon.)
1. Open a program and press
the scroll wheel to begin
autoscrolling.
2. Move the mouse once in the
direction you want to scroll
(vertically, horizontally, or
diagonally). The farther you
move the cursor from the
starting point, the faster the
scrolling.
3. To stop autoscrolling, press a
mouse button.
4-10 U
SING YOUR COMPUTER
MY P
RESARIO—GETTING STARTED
Page 36

Speakers
(available on select models)
Speaker options depend on
which model you purchase.
However, the JBL Platinum
Series are the standard
speakers that come with
most new Compaq Presario
monitors. You can use the
speakers freestanding or
mount them to the side of
the monitor. For more
information, see the
documentation that came
with the speakers.
To set up the speakers,
follow the directions on the
monitor Quick Set-Up
poster. If you purchased
speakers separately, follow
the included instructions.
Did you know ...
Speakers
Turning on the Speakers
To turn the speakers on or off,
press the Power button on the
right side of the speaker
No. Description
Power Button—conveniently allows quick power down when not
1
in use, or to mute the sound. Simply push and release the Power
button—the light indicates when the power is on.
Headphone Jack—allows you to connect most stereo
2
headphones for your personal listening pleasure.
Audio-In Port—an advanced feature that lets you quickly connect
3
your favorite digital MP3 player or any portable audio device and
play audio directly through the speakers.
Note: The speakers receive power from the monitor, even when the monitor
power is off. This allows your portable music player to be played without
turning on your computer.
.
You can plug a digital MP3
portable audio player into the
Audio In port on the right side
of the speaker (on JBL
Platinum Series speakers).
Other portable music players
include:
➜
CD players
➜
Cassette players
➜
AM/FM Stereo
These devices connect with a
stereo cable (3.5 mm/3.5 mm
plug) available at most
electronic stores and
computer retailers.
MY P
RESARIO—GETTING STARTED
Adjusting the Volume
If the volume is too low, use the Vo lum e Control on the
connected digital player to adjust the volume.
1. PC Audio
a. Keyboard
b. Software
2. Audio In Port
a. Keyboard
U
SING YOUR COMPUTER
4-11
Page 37

Diskette, Hard
Drive, CD-ROM,
CD-RW,
DVD-ROM, and
Zip Drives
Your computer may have
one or more drives
depending on the model
you purchased:
Diskette drive
➜
Hard drive
➜
CD-ROM drive
➜
CD-RW drive
➜
DVD-ROM drive
➜
Zip drive
➜
Each drive has different
size capacities for storing
information.
Diskette, Hard Drive, CD-ROM, CD-RW, DVD-ROM, and Zip Drives
Using the Diskette Drive
1. Hold a diskette with the
label facing up and the
arrow on the diskette
pointing toward the drive;
then gently push the diskette
into the drive.
2. To remove a diskette, press
the Eject button 1
on the diskette drive.
Caution: Wait until the
▲
diskette-drive activity is
complete (the activity light
stops glowing) before
2
removing a diskette. Removing
a diskette when the drive is
reading from or writing to the
diskette can damage the
diskette or the information
stored on it.
Note: Remove the diskette from the drive
prior to shutting down Microsoft Windows.
The diskette drive uses a
diskette to store files. Once
information is copied onto
a diskette, it remains there
until you delete or
overwrite it.
The other drives are
discussed on the following
pages.
4-12 U
SING YOUR COMPUTER
Using the Hard Drive
The hard drive stores system files, software, and data files inside
your computer. When you install software, download files from
the Internet, receive e-mail and attachments, or create new files,
the computer saves them on your hard drive. The available
storage space is gradually used. To regain storage space, you can
delete files or programs loaded on your computer, or save them
on external media such as diskettes, CD-R or CD-RW discs.
MY P
RESARIO—GETTING STARTED
Page 38

Inserting a CD into the CD-ROM, CD-RW, or
The CD-ROM drive allows
you to read data from a CD
or listen to a music CD.
The CD-RW drive allows
you to read and write data
to a disc(s) for storage, and
allows you to listen to
music or read data CDs.
The DVD-ROM drive
allows you to view your
favorite movies, listen to
music, or read information
from CDs.
If a CD doesn’t play, make
sure the drive is closed.
DVD-ROM Drive
Note: Your computer must be turned on
before you can insert or remove a disc.
(number and style of drives vary by model)
1. Press the Load/Eject ≤ 1
button to open the drive.
2. Carefully lift the disc from
the CD case by holding the
disc only by the edges to
avoid touching the surface.
3. Place the disc, label side
facing up, into the round
area of the tray. If the
tray contains support tabs,
carefully slide the disc
under the tabs to position it
correctly in the tray.
MY P
RESARIO—GETTING STARTED
4. Press the Load/Eject
button to close the drive.
≤
1
U
SING YOUR COMPUTER
4-13
Page 39

Removing a Disc from a Drive
A CD-ROM drive reads
CDs, CD-R, and CD-RW
media. A DVD-ROM drive
reads all CD media, plus
DVD discs.
When you have finished
listening to the CD, store
the disc in the storage
compartment on the front
of your computer or in its
protective case.
See also ...
To adjust the volume, refer to
Adjusting the Volume in this
chapter.
Did you know ...
If the CD-ROM, CD-RW, or
DVD-ROM drive can’t play a
disc, check to be sure that the
disc is inserted with the label
face-up and properly seated in
the drive. The DVD-ROM
drive takes longer to begin
playback because it has to
determine the type of media
being played.
Press the
1.
button to open the
Load/Eject ≤ 1
.
drive
2. Carefully lift the CD or the
DVD from the drive.
3. Press the Load/Eject
≤
button on the front of the
drive to close the door.
4. Store the disc in its protective case or in the storage
compartment on the front of the computer.
Playing an Audio CD
1. Insert a disc into the
CD-ROM or DVD-ROM
drive with the label face up.
2. If, after a few seconds, the
disc does not automatically
start playing, press the Play/
Pause ® button on
the keyboard.
3. Perform the following tasks using your Internet keyboard as
needed:
Click the Pause à button to pause play.
➜
Click the Forward ¨ and Back ´ buttons to skip
➜
tracks.
4-14 U
SING YOUR COMPUTER
Click the Stop ± button to stop playing the CD.
➜
Press the Eject button on the drive to remove the disc.
➜
MY P
RESARIO—GETTING STARTED
Page 40

Playing a DVD-ROM Movie
You can only play a DVD
movie from a DVD-ROM
drive. When you are
finished watching a movie,
store the DVD in its
protective case.
Tip
You can control the actions of
the DVD player (pause,
rewind, etc.) from the CD/
DVD control buttons on the
keyboard.
See also ...
Refer to Adjusting the Volume
in this chapter to adjust the
volume when playing a DVD.
1. For best performance, close all running programs before
inserting a DVD movie and insert the DVD into the
DVD-ROM drive. Playback begins automatically.
2. If playback does not begin automatically, click the Start
button on the Windows taskbar.
3. Point to Programs, and then Compaq DVD Express.
4. Choose Compaq DVD Player and then click the
button.
©
Play
MY P
RESARIO—GETTING STARTED
U
SING YOUR COMPUTER
4-15
Page 41

Creating Your Own CDs
The CD-RW drive allows
you to create your own
CDs. You can buy two
types of media: CD-R and
CD-RW.
CD-R media can be played
on most of the newer CD
players, CD-ROM, and
DVD-ROM drives. CD-R
media can be written to
only once. However, you
can write to CD-RW media
using multiple recording
sessions until you Close out
the disc.
CD-RW media can be used
to make backups of your
personal CDs or hard disk.
These discs are reusable
and can be erased and
rewritten to numerous
times.
CDs are created using the Adaptec Easy CD Creator (available
on select models). Various uses of the CD-RW drive are shown
below:
Note: Confirm that the Easy CD Creator software has been installed before
you begin creating CDs.
Media Uses
Audio Create personal music CDs with your favorite music tracks
and MP3/WMA files.
Data Create a data CD to store data, such as files or folders
from the hard disk. This feature is useful for backing up
important files or sharing data with other people.
Direct CD Write files directly to a CD-R/CD-RW just like you copy files
to a disk drive. Drag-and-drop files from one drive to
another in Microsoft Explorer without accessing Easy CD
Creator.
CD Copier Create entire copy of a CD or a back up of data files.
Jewel Case
Creator
Make custom jewel case inserts and CD labels to indicate
the title and contents of a CD (labels are sold separately).
The Adaptec Easy CD
Creator software is
intuitive. When you place
the cursor over any of the
functions, a description of
the function is displayed.
See also ...
For more information about
using the CD-ROM, CD-RW,
or DVD-ROM drives, refer to
the My Presario—Learning
More CD.
4-16 U
SING YOUR COMPUTER
Note: There is an extensive online Help built into the software. To view online
Help you must load Adobe Acrobat Reader from the My Presario—Learning
More CD.
MY P
RESARIO—GETTING STARTED
Page 42

Inserting a Disk Into the Zip Drive
(available on select models)
The Zip drive makes
organizing, copying,
storing, and transporting
large files easy. The Zip
drive uses a Zip disk, which
gives you more storage
space than a diskette. A Zip
disk offers extra space for
the following types of
tasks:
Storing files from the
➜
Internet
Backing up files from
➜
the hard drive
Storing games
➜
Saving school or class
➜
projects
Saving family files and
➜
budget records
Creating a multimedia
➜
library with image,
sound, and video files
Note: Your computer must be turned on
before you can insert a Zip disk.
1. Hold the Zip disk, label-
side facing up, and gently
push the disk into the Zip
drive until you hear it snap
into place.
2. Right-click the Start
button, and select Explore.
3. Browse in Windows Explorer
to locate the Zip drive, which
shows the Zip drive n
icon.
4. Move or copy files to and from
the Zip drive as needed.
Removing a Disk from the Zip Drive
1. Press the Disk Eject
button 1 to eject the disk.
2. Store the Zip disk in its
protective case.
MY P
RESARIO—GETTING STARTED
Note: If you leave a Zip disk in the
drive when you turn off your
computer, the disk will automatically
eject.
U
SING YOUR COMPUTER
4-17
Page 43

Internet Video Camera
Internet Video Camera
Using Logitech QuickCam Internet Video
Camera
The Logitech QuickCam
Express Internet video
camera provides many
useful features:
Captures images at the
➜
touch of a button
Sends photo and video
➜
e-mail as easily as text
Allows video chatting
➜
for a face-to-face
get-together with far
away friends and family
Allows you to save,
➜
print, or send a video
image over the Internet
with easy-to-use
software
Quickly creates a
➜
personal video
(available on select models)
The Logitech camera installs
within minutes. Refer to the
Logitech documentation packed
with the camera for detailed
operating instructions.
Note: Do NOT plug the camera into
your Internet PC until instructed to do
so during the QuickCam software
installation.
The camera software comes
with free access to the Logitech
Spotlife Web site which
includes 15MB of free Web
space for:
Video broadcasting live over
➜
the Internet
Chatting directly with
➜
viewers using text or audio
Model may vary
Has one-click “Web
➜
camming,” which lets
you put the special
events in your life
online
4-18 U
SING YOUR COMPUTER
Visit the Spotlife Web site at www.compaq.com/go/spotlife
MY P
RESARIO—GETTING STARTED
Page 44

Welcome to the Web
5
In This Chapter
Basic Concepts, 5-2
Internet Connection, 5-4
Web Searches, 5-5
E-mail, 5-6
Content Advisor, 5-10
My Presario Web Site,
5-12
In just a few moments, you will
be on the World Wide Web. It is
estimated that thousands of new
users will be joining you to
connect to the Internet for the
very first time!
In this chapter, you begin to
explore the endless possibilities
of the Internet—e-mail,
shopping, news, entertainment,
research, education, and much
more. Separate procedures are
provided for Compaq.NET powered
by MSN and American Online
(AOL) users.
Welcome to the World Wide Web. You are about to enter a very
exciting new world!
MY P
RESARIO—GETTING STARTED
W
ELCOME TO THE WEB
5-1
Page 45

Basic Concepts
Basic Concepts
What Is the Internet?
Internet, Web, URL,
hyperlinks, cyberspace—
sound confusing?
The Internet definitely has
its own terminology. Take a
few moments to understand
some basic concepts that
will help you start surfing
the Web.
To begin surfing, you need
to establish an Internet
Service Provider (ISP)
account.
See also ...
Refer to the “Setting Up Your
Computer” chapter in this
guide for information on how
to register for an ISP account.
The Internet is a network of
computers connected using
standard telephone lines. The
Internet is worldwide, like the
telephone system.
The Internet stores and transmits
documents, pictures, music, and
movies provided by computer
users from all over the world.
When information on a particular
topic, or related topics, is gathered
in one location on the Internet,
that’s called a Web site.
What Is a Hyperlink?
Imagine you're reading a
newspaper. As you read page 1,
it says something like “For
more details, see page 3,
column 2.”
5-2 W
ELCOME TO THE WEB
Hyperlinks in a Web site work
the same way. Use the mouse to
click a hyperlink and you can
move instantly from page to
page, Web site to Web site.
Linking files together is what
gives the Web its name, weaving
and connecting idea to idea, all
over the world.
MY P
RESARIO—GETTING STARTED
Page 46

Compaq Connection Helper
Compaq Connection Helper
Setting the Internet Buttons to AOL
1. On the Windows taskbar,
click the Start button.
Once you have signed up
with an Internet Service
Provider (ISP), there are a
few things you need to
know to be able to surf the
Web.
If you choose
Compaq.NET powered by
MSN as your ISP, the
Internet buttons on your
keyboard are automatically
set. However, if you choose
AOL as your ISP, you need
to use the Compaq
Connection Helper to reset
the following Internet
buttons on your keyboard:
∆
Instant Internet
➜
Search
➜
Instant E-mail
➜
F
ƒ
2. Point to Programs, and then
Compaq Utilities.
3. Choose Compaq
Connection Helper. The
Compaq Connection Helper
dialog box is displayed.
4. Double-click the AOL icon. The
Internet keyboard buttons will
now access AOL.
MY P
RESARIO—GETTING STARTED
W
ELCOME TO THE WEB
5-3
Page 47

Internet Connection
Internet Conn ection
Connecting with Compaq.NET Powered by MSN
Web pages are viewed with
a Web browser, such as
Microsoft Internet Explorer
or Netscape Navigator. A
Web browser is a program
that lets you view and
explore information on the
Web.
Common features of a Web
browser include:
Home page—your
➜
starting point for
exploring the Web
Bookmarks/Favorites—
➜
a list of Internet
addresses you often
visit
History list—a list of
➜
Web sites you have
visited
If you have chosen Compaq.NET powered by MSN as your ISP,
press the
Instant Internet
button to access the Compaq.NET
∆
powered by MSN home page.
Connecting with AOL
If you have chosen AOL as your ISP and completed “Setting the
Internet Buttons to AOL,” press the
Instant Internet
access the AOL home page. Screen varies with version of AOL.
button to
∆
See also ...
The My Presario—Learning
More CD has more
information on Web browsers,
e-mail, and news reader
settings.
Note: Depending on the version of
AOL you are using, your screen
may vary.
5-4 W
ELCOME TO THE WEB
MY P
RESARIO—GETTING STARTED
Page 48

Web Searches
One way to find what
you’re looking for on the
Web is to use a search
engine—your personal
guide to the Web.
A search engine takes
information that is scattered
on Web sites all around the
world and lists it for easy
viewing and printing.
Web Searches
Searching the Web Using Compaq.NET Powered by MSN
1. Press the Search F button on the Internet keyboard.
The search page is displayed.
2. Enter a keyword in the Search box 1.
3. Click the Search button 2. The search engine displays a list
of Web pages containing your keyword.
Searching the Web Using AOL
MY P
RESARIO—GETTING STARTED
1. Complete the “Setting the Internet Buttons to AOL”
procedure.
2. Press the Search
The AOL search page is displayed.
3. Enter a keyword in the Search box 1.
4. Click the Search! button 2. The search engine displays a list
of Web pages containing your keyword.
button on the Internet keyboard.
F
W
ELCOME TO THE WEB
5-5
Page 49

E-mail
E-mailE-mail
E-mail
Setting Up Outlook Express E-mail
E-mail (electronic mail) is
very similar to the mail the
postal carrier delivers to
your home or office—
except much faster.
You can send letters,
pictures, postcards—even
music and video clips—to
friends, family, and
co-workers in an instant.
Outlook Express is an
e-mail program that comes
with your computer. Other
e-mail programs include
AOL and Hotmail.
Tip
If you receive an error
message saying that your
e-mail was undeliverable,
check the address,
punctuation, and spacing and
then try sending it again.
1. Press the Instant E-mail
ƒƒƒƒ
button on the Internet
keyboard.
2. Click the Send and Receive
button on the toolbar. A dialog
box requesting your password is
displayed.
3. Type a password.
4. Click Remember Password.
5. Click OK. You are now set up
and ready to use e-mail.
Typing an E-mail Message
Regardless of the e-mail software you choose, creating an e-mail
message is like filling out a form. When typing an e-mail
message, you must complete the following:
Feature Description
To: E-mail address of the recipient
Cc:
Subject: Summary of your message in a few words
Message:
Person(s) receiving a copy of your message
Content of your message
5-6 W
ELCOME TO THE WEB
MY P
RESARIO—GETTING STARTED
Page 50

Understanding E-mail Addresses
To send and receive e-mail,
you need an e-mail address
so that your Internet
Service Provider (ISP) will
know where to “pick up”
and “deliver” mail.
See also ...
The My Presario—Learning
More CD has information on
finding e-mail addresses.
Did you know ...
E-mail extensions identify the
type of server where an
organization resides. Some of
the most common e-mail
extensions and their
descriptions are as follows:
Extension Description
.org organization
.com commercial
.net commercial
.edu education
.gov government
agencies
.mil military
Some ISPs allow you to pick an e-mail address, but others
require you to follow a set pattern:
your name
➜
@
➜
ISP server name
➜
ISP names can be longer and more complex, but basically
anything to the right of the @sign is the ISP server name and
anything to the left is the user name. For example:
MY P
RESARIO—GETTING STARTED
W
ELCOME TO THE WEB
5-7
Page 51

Sending an E-mail Using Outlook Express
Now that you’ve connected
to an ISP, set up Outlook
Express, and have an
Internet address, it’s time to
write your first e-mail
message.
Tip
E-mail addresses are written
in a very specific way. Be sure
the e-mail address you enter
contains no spaces and has a
period after the server name.
Dashes and underscores may
be used. Capital letters may
be required. Ask the e-mail
recipients exactly how to write
their e-mail address.
See also ...
The My Presario—Learning
More CD has more
information on using e-mail.
1. Press the Instant E-mail
ƒ
button on the Internet
keyboard.
2. Click the New Mail
Message icon 1.
3. Type the recipient’s e-mail
address in the To box 2.
4. Type the subject of your
message in the Subject
box 3.
5. Type your message in the
message window 4.
6. Click Send 5.
5-8 W
ELCOME TO THE WEB
MY P
RESARIO—GETTING STARTED
Page 52

Sending an E-mail Using AOL
Now that you’ve connected
to an ISP, set up Outlook
Express, and have an
Internet address, it’s time to
write your first e-mail
message.
Tip
E-mail addresses are written
in a very specific way. Be sure
the e-mail address you enter
contains no spaces and has a
period after the server name.
Dashes and underscores may
be used. Capital letters are not
required. Ask the e-mail
recipient exactly how to write
their e-mail address.
See also ...
The My Presario—Learning
More CD has more
information on using e-mail.
1. Press the Instant E-mail
ƒ
button on the Internet
keyboard.
2. Click the Write icon on the
AOL toolbar.
3. Type the recipient’s e-mail
address in the Send To
box 1.
4. Type the subject of your
message in the Subject
box 2.
5. Type your message in
the message window 3
.
6. Click Send Now 4.
MY P
RESARIO—GETTING STARTED
W
ELCOME TO THE WEB
5-9
Page 53

Content Advisor
Content Adv isor
Reading Your Outlook Express E-mail Messages
You receive e-mail
messages automatically,
even when your computer
is shut down! Your ISP
stores these messages until
you decide to open your
e-mail program and read
them.
Your e-mail status light on
the keyboard will glow
when you have e-mail.
The e-mail status light only
works with POP3 Internet
services such as
Compaq.NET powered by
MSN. The light does not
work with proprietary
Internet services such as
AOL.
1. Press the Instant E-mail ƒ
button on the Internet
keyboard.
2. Click Inbox. New messages
appear in bold type.
3. Double-click the message to
display the message text.
button in
4. Click the Close
the upper right corner of the
screen to close the e-mail, or
press the Delete key on the
keyboard to delete the
message.
∫
Reading Your AOL E-mail Messages
1. Press the Instant E-mail
button on the Internet
keyboard.
ƒ
5-10 W
ELCOME TO THE WEB
2. Click the Read icon. New
messages appear in bold type.
3. Double-click the message to
display the message text.
button in
4. Click the Close
the upper right corner of the
screen to close the e-mail, or
press the Delete key on the
keyboard to delete the
message.
∫
MY P
RESARIO—GETTING STARTED
Page 54

Restricting Internet Content
The Internet provides you
with access to a wide
variety of information, but
some information may not
be suitable for every
viewer.
With Content Advisor, you
can:
1. On the Windows taskbar,
click Start, point to Settings,
then Control Panel, and then
Internet Tools.
2. Click the Content tab 1.
3. In the Content Advisor area,
click Enable 2.
4. Click Settings, and then type
your password in the Password
box.
5. Click a category in the list, and
then drag the slider to set the
limits you want to use.
6. Repeat this process for each
category you want to limit, and
then click OK.
Control Internet access.
➜
Set up a password.
➜
Set up a list of Web
➜
sites that people who
use your computer
cannot view.
Adjust what types of
➜
content people who use
your computer can view
with or without your
permission.
MY P
RESARIO—GETTING STARTED
W
ELCOME TO THE WEB
5-11
Page 55

My Presario Web Site
One of the first places
you'll want to visit on the
Internet is the My Presario
Web site:
www.compaq.com/
mypresario
Whatever your interests,
Compaq has something for
everyone:
entertainment
➜
gaming
➜
travel
➜
health
➜
sports
➜
The My Presario Web site
has advice for home-based
businesses and being more
productive on your
computer, as well as basic
information for first-time
Web surfers. This Web site
also has useful links to the
Compaq Store and to sales
and support that quickly get
you to the information you
need.
My Presario We b Site
Checking Your Registration
1. Press the D on the Internet keyboard. The Compaq My
Presario Web site is displayed.
2. Click Customize My Presario.
3. Verify that your personal information is correct.
4. Click Sign in.
Press the D button and see
what Compaq and this Web
site have to offer you!
5-12 W
ELCOME TO THE WEB
MY P
RESARIO—GETTING STARTED
Page 56

Common Tasks
In this chapter, you learn how to
In This Chapter
Print Basics, 6-2
perform some of the more
common activities with your
new Internet PC.
6
Digital Audio Files, 6-3
Games, 6-4
Software, 6-5
More details about these and
other everyday activities can be
found on the My Presario—
Learning More CD.
MY P
RESARIO—GETTING STARTED
C
OMMON TASKS
6-1
Page 57

Print Basics
Print Basics
Using the Menu to Print
To print one or more pages
from a document file or
Web page, you have to
connect your printer and
install the necessary
software. These procedures
are detailed in the “Setting
Up Your Computer”
chapter in this guide.
To see what the document
will look like when printed,
select the Print Preview
option from the File menu.
This option is available in
most software packages.
See also ...
For additional information
about your printer, refer to the
manufacturer’s
documentation.
1. Click File on the menu bar.
2. Click Print. The Print dialog box is displayed.
3. Select the printing options you want.
Confirm the printer you are printing to 1.
➜
Choose the page range to print 2.
➜
• All pages
• The current page you are viewing
• A range of pages (for example, type 1–4)
Confirm the number of copies you want to print 3.
➜
Select All, Odd, or Even pages in range 4.
➜
6-2 C
OMMON TASKS
Note: These options vary depending on the printer installed.
4. Click OK 5.
MY P
RESARIO—GETTING STARTED
Page 58

Digital Audio Files
Digital Audio Files
Playing Digital Audio Files
1. From the Windows taskbar, click the Start button.
In addition to music CDs,
your computer can play
digital audio files, such as
music downloaded from the
Internet.
You can download MP3
files and play them using
Audio Manager software
(available on select
models).
2. Point to Programs and then select the Audio Manager
program. The Audio Manager is displayed.
3. Follow the on-screen instructions for creating and playing a
playlist. For help on specific functions, press the F1 key or
choose Help Topics from the Help menu.
.
MY P
RESARIO—GETTING STARTED
C
OMMON TASKS
6-3
Page 59

Games
Your new Internet PC is not
only a powerful tool for
surfing the Internet and
running software, it can
also allow you to play
games. Your computer
came with several
Windows games
preinstalled, and many
more are available for
purchase or by
downloading from the
Internet. You can play
games online with other
players from all over the
world.
Before purchasing a game,
check the computer
requirements (listed on the
outside of the game box) to
make sure that your
computer is configured
correctly for the game you
want to buy.
Games
Playing Preinstalled Games
on Your Computer
1. From the Windows taskbar, click the Start button.
2. Point to Programs and then Games.
3. Click the icon for the game you want to play.
Did you know ...
You should always use the
same disc drive (CD-ROM or
DVD-ROM) that you used to
install the game when you
play the game. If you
experience problems installing
or playing a game, contact the
game manufacturer for
assistance, or visit their Web
site for updates.
6-4 C
OMMON TASKS
MY P
RESARIO—GETTING STARTED
Page 60

Software
You may want to purchase
and install additional
software. Software can be
installed from a CD, DVD,
or diskette, and it can be
downloaded from a Web
site.
Software
Installing Software from a CD, DVD, or Diskette
1. Close all open programs.
2. From the Windows taskbar,
click the Start button, point
to Settings, and then click
Control Panel.
The installation process
automatically begins when
you insert the CD in the
disc drive. If the installation
process doesn’t
automatically begin, refer
to the documentation that
came with the software. If
no documentation exists,
follow the procedure listed
here to install software
from a CD or diskette.
In the event of difficulties
with the installation,
contact the software
manufacturer.
Tip
When selecting software for
your computer, make sure the
packaging states that it is
compatible with your version
of Microsoft Windows, your
computer memory, processor,
and available disk space.
3. Double-click the Add/
Remove Programs
¤
icon.
The Add/Remove Programs
Properties window is
displayed.
4. Click Install.
5. Insert the CD or diskette into
the proper drive and click
Next. Microsoft Windows
will begin the installation
process.
MY P
RESARIO—GETTING STARTED
C
OMMON TASKS
6-5
Page 61

If you download software
from a Web site, follow the
installation instructions that
are usually displayed on the
Web page. If installation
instructions are not
available, complete the
steps listed here.
Installing Software Downloaded
from the Internet
1. Before you start downloading,
note the location on the hard
drive where the files will be
stored. Also, be sure that you
have enough disk space
available.
Did you know ...
Before downloading files of
any kind from the Internet,
make sure that call-waiting is
disabled, and that your
anti-virus utility is running.
Did you know ...
If the download process is
interrupted, you must restart
the download procedure from
the beginning.
See also ...
For more information on
anti-virus software, see
“Preventive Maintenance” on
the My Presario—Learning
More CD.
2. After the download is
complete, terminate your
Internet connection.
3. Close all other open
programs.
4. From the Windows taskbar,
click Start, point to Settings,
and then click Control
Panel.
5. Double-click the Add/Remove
Programs
icon. This window
¤
displays.
6. Click Install. A window
displays.
7. Click Next. The Run Installation
Program window displays.
8. Click Browse.
9. Locate and select the
Setup.exe or Install.exe file
for the downloaded software.
6-6 C
OMMON TASKS
10. Click Open to begin the
installation process.
MY P
RESARIO—GETTING STARTED
Page 62

Computer Upgrades
7
In This Chapter
Internal Components, 7-2
Upgrading Components,
7-3
Adding Components, 7-6
In this chapter, you learn how to access the internal parts of the
computer and how to perform basic upgrades.
Many components of the computer are replaceable and
upgradable. This chapter should be used as a supplement to the
instructions provided with your new component.
MY P
RESARIO—GETTING STARTED
7-1
Page 63

Internal Components
You r Com put er is
constructed with an Easy
Access panel. This design
makes accessing the
internal parts easy.
Warning
Internal Components
Accessing Internal Computer Components
1. Press the Power button to
turn off the computer.
2. Disconnect the power cable
from the wall and
computer.
Failure to disconnect the
power from the computer may
result in personal injury.
▲
Caution: Before working with
the components inside the
computer, you must ground
yourself and the equipment to
prevent static electricity from
damaging the parts. To
discharge any static buildup,
you should touch a metal part
of the computer chassis
before touching any internal
parts.
Did you know ...
The screw securing the side
access panel does not need to
be replaced. The screw
securing the side panel is used
for shipping purposes only.
3. Remove the screw securing
the side access panel.
4. Locate the latch directly
below the screw, pull down,
and hold in the down
position.
5. Grab the handle and slide
the side panel from the
chassis.
6. Turn the computer on its
side, with the open side
facing up.
7-2 C
OMPUTER UPGRADES
MY P
RESARIO—GETTING STARTED
Page 64

Upgrading Components
Upgrading Components
Upgrading the CD-ROM, CD-RW,
and DVD-ROM Drives
The CD-ROM, CD-RW,
and DVD-ROM drives are
often called optical drives
because they use light to
read and write information.
Your CD-ROM drive reads
data from a CD. They are a
popular choice for software
and data distribution due to
the combination of large
storage capacity and high
quality performance.
The CD-RW drive uses
advanced technology to
write and rewrite to
compact disc(s). CD-RW
drives are capable of
writing multiple formats,
such as saving data or video
and audio files.
The DVD-ROM drive
allows you to listen to
music or watch movies.
1. Complete the Accessing
Internal Computer Components
procedure.
2. Locate the drive door lock
inside the chassis.
3. Rotate the lock to the down
position to unlock the upper
front panel door.
4. Press the indention located
on the lower front panel to
open the lower door.
Did you know ...
You do not have to place the
lock in the up position after
replacing the new drive(s).
MY P
RESARIO—GETTING STARTED
C
OMPUTER UPGRADES
7-3
Page 65

Tip
The upper front panel door
was designed with finger holes
to make opening the door
easy.
Tip
The drive data cable has a
color pull tab to help you
identify the cable.
Tip
The drive rails snap on and off
the drive(s). Save the drive
rails that came with your
computer. They will be used
on your new drive(s).
5. Grasp under the bottom of the
upper front panel door, lift up,
and gently remove from the
hooks.
6. Press both sides of the drive
rails and pull the empty drive
bay from the front of the
computer.
7. Remove rails from empty drive
bay and attach them to the new
drive by connecting them to the
industry standard holes located
on each side.
8. Slide drive into the empty
drive bay.
7-4 C
OMPUTER UPGRADES
9. Connect the data cable to
the new drive.
10. Connect the audio and
power cables to the new
drive.
MY P
RESARIO—GETTING STARTED
Page 66

Upgrading Computer Memory
Memory is the workspace
for your computer. Data
and instructions are stored
temporarily in memory.
The most powerful
processor and the fastest
hard drive will not perform
well without the workroom
to keep the program and
data close at hand.
There are several different
types of memory modules.
Your computer uses
Synchronous Dynamic
Access Memory
(SDRAM).
Did you know ...
If a blank screen is displayed
after replacing the memory
module, the memory is
incorrectly installed. Repeat
the procedure to ensure the
memory module is properly
positioned.
1. Complete the Accessing Internal Computer Components
procedure.
2. Pull outward on the release latches found on both ends of the
memory slot.
3. Align the Memory Module 1 with the memory slot.
4. Push the module carefully and firmly into the slot ensuring
that the latches 2 on both ends snap into place.
Tip
Upgrade memory modules of
identical type and speed to
match what was originally
installed in your computer.
MY P
RESARIO—GETTING STARTED
Note: Press gently to ensure the memory module is properly positioned.
C
OMPUTER UPGRADES
7-5
Page 67

Adding Components
The hard drive is used to
store information
permanently inside your
computer. Before adding an
additional hard drive, back
up the important data files
of your original hard drive
for safekeeping.
Tip
Save the screw securing the
hard drive for your
replacement hard drive.
Did you know ...
The hard drive data cable has
a color pull tab to help you
identify the cable.
Adding Components
Adding an Additional Hard Drive
1. Complete the Accessing Internal Computer Components
procedure.
2. Install the optional drive inside the bracket and replace the
screw that secures the hard drive to the bracket.
7-6 C
OMPUTER UPGRADES
3. Mount the hard drive bracket tabs into the hooks on the
original hard drive bracket.
MY P
RESARIO—GETTING STARTED
Page 68

4. Insert the screw and secure the optional hard drive bracket to
the chassis base.
▲
Caution: Dropping the hard drive might damage the read/write
head, which can cause damage to the head or loss of data.
MY P
RESARIO—GETTING STARTED
C
OMPUTER UPGRADES
7-7
Page 69

5. Connect the hard drive data cable 1 and power cable 2 to
the new hard drive.
7-8 C
OMPUTER UPGRADES
MY P
RESARIO—GETTING STARTED
Page 70

An expansion card is a
circuit board that fits into a
computer expansion slot to
add a certain function: a
modem, sound or audio
card, Network Interface
Card (NIC), or Small
Computer System Interface
(SCSI) adapter.
This topic shows you how
to upgrade expansion and
option cards in your
computer.
Did you know ...
The type and number of
expansion slots may vary by
model.
Adding an Expansion or Option Card
Note: Some Presarios come with AGP slots for graphics card options only.
1. Complete the Accessing Internal Computer Components
procedure.
2. Align the card 1 with connector on the system board and
rear connector slots 2 on the chassis.
Tip
Be sure the expansion card is
properly positioned into the
rear connector slot on the
chassis.
MY P
RESARIO—GETTING STARTED
3. Place the slot screw into the chassis slot to secure the
expansion card to the chassis.
C
OMPUTER UPGRADES
7-9
Page 71

7-10 C
OMPUTER UPGRADES
MY P
RESARIO—GETTING STARTED
Page 72

Need Some Help?
8
In This Chapter
Helpful Hints, 8-2
Recovery CD, 8-3
Compaq Support, 8-4
Troubleshooting, 8-5
This chapter provides information on how to identify and fix
common problems that may occur with your computer. Without
contacting a technician, you can easily diagnose and fix many
computer problems on your own.
MY P
RESARIO—GETTING STARTED
N
EED SOME HELP
? 8-1
Page 73

Helpful Hints
Did you know ...
For Compaq.NET technical
support, dial (toll free)
1-800-952-3513.
For Compaq.NET customer
support, dial (toll free)
1-800-952-3512.
To avoid long-distance
charges when connecting to
the Internet, always use a
local area telephone number.
See also ...
For additional
troubleshooting information
relating to your printer or
monitor, see the
documentation that came with
your equipment.
Helpful Hint s
If you encounter problems with your computer, monitor, or
software, review the following check list before taking further
action:
Check that the computer and monitor are plugged into a
➜
working electrical outlet.
Check to see that the computer is turned on and the power
➜
light
Check to see that the monitor is turned on and the power
➜
light
Turn up the brightness and contrast controls of the monitor if
➜
located on the front of the computer is on.
∏
on the front of the monitor is on.
∏
the screen is dim.
Check all cable connections for loose or incorrect
➜
connections.
Remove the diskette from the diskette drive before turning
➜
on your computer.
Run Windows Diagnostics to determine and repair minor
➜
problems. Refer to the
My Presario—Learning More
CD for
instructions.
8-2 N
EED SOME HELP
Entering BIOS (CMOS) Setup
If you need to enter the BIOS setup, very soon after your
computer powers on press the F10 key (on most models, this is
when the cursor is blinking in the upper right corner of the
display with the word COMPAQ displayed in red on a black
background).
Caution: The BIOS setup is for advanced users. Be careful when
▲
changing the BIOS Setup. If you make a change to this setup, you
may disable some of your computer’s functionality.
.
? M
Y PRESARIO—GETTING STARTED
Page 74

Recovery CD
Recovery CD
Using the Recovery CD
The Recovery CD can
reinstall the software to the
state it was in when you
purchased the computer.
You also have the option of
restoring your computer to
the way it was when you
performed the last User
Backup.
Tip
User Backup creates
USER.PQI files. These files
are read-only—you cannot
edit their contents.
Did you know ...
Everything added to the drive
since the last User Backup
will be lost after you perform
a user recovery.
Restarting your computer with the Recovery CD in the drive
displays the following menu:
Option Description
Emergency
Diskette
User Backup Creates a backup of the current Windows configuration
User Restore Extracts the data in the USER.PQI files from the D: drive
Factory Restore Restores the computer to its original factory condition.
Exit
Creates a recovery diskette, which stores the software
option information that came with your computer. This
information will be needed to restore your computer to
the condition it was in when you first unpacked it.
on the C: drive. The backup is stored in USER. PQI files.
and restores the desktop to the settings as existing at
the time of your last user backup.
You will need to reenter your factory registration
information again, and you may be prompted to insert
your emergency diskette.
Exits the Recovery CD.
MY P
RESARIO—GETTING STARTED
N
EED SOME HELP
? 8-3
Page 75

Compaq Support
Compaq Support
If you have a computer problem or question, check the
following resources for answers:
Review the “Need Some Help?” chapter in this guide for
➜
suggestions on how to fix the problem.
Press the Help
➜
G
button on the keyboard to access service
and support information related to your Presario, to find
information about your computer and computer-related
peripherals, and to access links to online technical help.
Visit the Compaq Web Site at:
➜
www.compaq.com
Contact Compaq Technical Support at the telephone number
➜
listed in your Certificate of Warranty.
8-4 N
EED SOME HELP
? M
Y PRESARIO—GETTING STARTED
Page 76

Troubleshooting
If a solution does not fix
your problem, try all
solutions for the symptom
or try the solution a second
time.
Troubleshootin g
Information in this section is divided into three areas: Symptom,
Problem, and Solution.
The Symptom line describes the symptom or warning for the
type of problem you are having. The Problem column identifies
one or more reasons why the symptom may have occurred. The
Solution column describes what you should do to try to fix the
problem.
Tip
Before contacting Technical
Support, keep in mind that the
information needed to correct
the problem may be at your
fingertips. Try pressing the
Help
G
button on the
keyboard. This button
accesses important serviceand-support information and
tools.
Symptom
No sound.
Note: Some of the symptoms listed for certain troubleshooting problems will
not apply to your computer. For specific problems relating to the monitor or
printer, refer to the documentation that came with the equipment.
Audio
Problem Solution
Speaker cables are
not properly
connected.
Volume has been
muted.
Computer is in Sleep
mode. This mode is
identified when the
Power Status light
on your Internet
keyboard is lit in
amber.
Shut down your computer using the normal
shutdown procedure. Reconnect the speakers.
Refer to the Quick Set-Up poster for instructions.
On the Windows taskbar, click the Volume ÷ icon
and clear the Mute check box.
See Waking Your Computer in the chapter “Using
Your Computer” in this guide.
MY P
RESARIO—GETTING STARTED
N
EED SOME HELP
? 8-5
Page 77

CD-ROM, CD-RW, or DVD-ROM
Symptom
CD-ROM, CD-RW, or DVD-ROM
drive cannot read a disc or
takes too long to start.
Recording audio CDs is difficult
or impossible.
Problem Solution
CD has been inserted
Reinsert the CD with the label facing up.
upside down.
The DVD-ROM drive
will take longer to start
because it has to
determine the type of
Wait at least 30 seconds to let the DVD-ROM
drive determine the type of media being played.
If the disc still does not start, read the other
solutions listed in this topic.
media being played,
such as audio or video.
CD or DVD disc is dirty. Clean CD or DVD with a CD cleaning kit, which is
available in most computer stores.
Windows does not
detect CD-ROM or
DVD-ROM driver.
1. On the Windows taskbar, click Start, point to
Settings, and then click Control Panel. The
Control Panel window is displayed.
m
2. Double-click the System
icon. The System
Properties dialog box is displayed.
3. Click the Device Manager tab.
4. Click the plus sign
next to the CD or DVD
’
drive, and select the installed driver.
5. Click the Remove button, and click OK twice.
6. Restart your computer, and let Windows
detect the CD or DVD driver.
Wrong or poor quality
media type.
Verify that you are using the correct media for
the drive.
Try a different brand of media. Quality varies
widely between manufacturers.
8-6 N
EED SOME HELP
Note: See online Help in the Easy CD Creator software for detailed
troubleshooting tips.
? M
Y PRESARIO—GETTING STARTED
Page 78

Diskette Drive
Symptom
Not reading drive: “Abort,
Retry, Fail?” message appears.
“Non-system disk or disk
error” message is displayed.
Problem Solution
A non-formatted
diskette has been
inserted.
To format the diskette:
1. Double-click the My Computer
the Windows desktop.
icon on
g
2. Select the diskette (A) drive.
3. Click File, and point to Format.
4. Select desired options, and click Start to
begin formatting the diskette.
Diskette is damaged. Replace the diskette with a new one.
A diskette that does
not contain system
files needed to start
When drive activity stops, remove the diskette
and press the Spacebar. Computer should start
up.
your computer has
been inserted in drive.
Disk error has
occurred.
Restart your computer by pressing the Start/
Reset button. If the error returns, see the next
problem “System files have been damaged.”
System files have been
damaged.
1. Insert a start-up disk in the diskette drive.
2. Restart your computer.
3. At the A:> prompt, type SYS C: and press the
Enter key. The following message is
displayed: SYSTEM TRANSFERRED. This task
will restore the system files to the hard disk.
4. Restart your computer.
Hard drive has failed. Call Compaq Technical Support. Refer to your
Certificate of Warranty for details.
MY P
RESARIO—GETTING STARTED
N
EED SOME HELP
? 8-7
Page 79

Symptom
Diskette drive light stays on.
Diskette drive cannot save
information to diskette.
Problem Solution
Diskette has been
improperly inserted.
Remove the diskette and reinsert it as follows:
Insert the edge with the sliding cover into the
drive, face up, and push all the way in until the
diskette stops.
Diskette is damaged. Remove the diskette and insert a new diskette. If
a problem persists, run the Windows
Maintenance Wizard to repair the drive:
1. From the Windows taskbar, click the Start
button.
2. Point to Programs, then Accessories, then
System Tools, and then click Maintenance
Wizard.
3. Select Perform maintenance now.
4. Click OK.
Diskette is not
formatted.
To format the diskette:
1. On the Windows desktop, double-click the
icon.
My Computer
g
2. Select the diskette (A) drive.
3. Click File, and point to Format.
4. Select the desired options, and click Start to
begin formatting the diskette.
Diskette is
write-protected.
Diskette is full or file is
too big.
File save command not
properly executed.
Slide the write-protection tab to the unlocked
position on the diskette.
Use another diskette or compress the file to
reduce the size.
When saving information to the diskette drive,
verify that you are using the correct drive letter.
Diskette is damaged. Replace the damaged diskette.
8-8 N
EED SOME HELP
? M
Y PRESARIO—GETTING STARTED
Page 80

Symptom
Diskette drive cannot read a
diskette.
Symptom
Screen is blank, and monitor
power light is not lit.
Screen is blank.
Problem Solution
Diskette drive has
failed.
Diskette is not
formatted.
Call Compaq Technical Support. Refer to your
Certificate of Warranty for details.
To format the diskette:
1. On the Windows desktop, double-click the
My Computer
2. Select the diskette (A) drive.
3. Click File, and point to Format.
4. Select the desired options, and click Start to
begin formatting the diskette.
Diskette drive has
failed.
Call Compaq Technical Support. Refer to your
Certificate of Warranty for details.
Display (Monitor)
Problem Solution
Monitor power cable is
not connected to
monitor or wall outlet.
Monitor is not turned
on.
Monitor connector
cable is not properly
connected to back of
computer.
Screen saver is
enabled.
Computer is in Sleep
mode, as shown on
the keyboard LED
panel.
If you have a flat-panel
monitor (available on
select models), you
may need a Digital
Video Interface and
connector.
Reconnect the power plug on back of monitor
and to wall outlet.
Press the Power button on the front of the
monitor.
Inspect the monitor video connector for bent
pins. If bent pins do not exist, reconnect the
monitor connector cable on back of computer.
Press any key or move mouse to make screen
display.
See Waking Your Computer in the “Using Your
Computer” chapter in this guide.
Refer to your Certificate of Warranty for details.
g
icon.
MY P
RESARIO—GETTING STARTED
N
EED SOME HELP
? 8-9
Page 81

Hard Drive
Symptom
Computer seems to be locked
up.
Hard drive error message is
displayed.
Hard drive fault protection error
message is displayed.
Problem Solution
Program in use has
stopped responding to
commands.
Attempt a normal Windows shutdown. If this
fails, press the Reset button for four or more
seconds to turn off the power. To restart your
computer, press the Reset button again.
Part of hard drive has
failed.
Run the Windows Maintenance Wizard to repair
the drive:
1. From the Windows taskbar, click the Start
button.
2. Point to Programs, then Accessories, then
System Tools, and then click Maintenance
Wizard.
3. Select Perform maintenance now.
4. Click OK.
Part of hard drive has
potential to fail or
Call Compaq Technical Support. Refer to your
Certificate of Warranty for details.
could already have
failed.
8-10 N
EED SOME HELP
? M
Y PRESARIO—GETTING STARTED
Page 82

Internet Access
Symptom
Cannot connect to the Internet.
Cannot automatically launch
Internet programs.
Internet takes too long to
download Web sites.
Problem Solution
Internet Service
Provider (ISP) account
Verify Internet settings or contact your ISP for
assistance.
is not set up properly.
Modem is not set up
properly.
Reconnect the modem, verifying the following
connections: telephone line to telephone (for
external phone sets) and telephone line to wall
jack (from computer to wall).
Web browser is not set
up properly.
You must log in to your
ISP before some
Verify that the Web browser is installed and set
up to work with your ISP.
Log in to your ISP and launch the desired
program.
programs will start.
Modem is not set up
properly.
Verify that correct modem speed and COM port
are selected:
1. Click Start and point to Settings.
2. Click Control Panel. The Control Panel
window is displayed.
3. Double-click Modems. Windows detects the
modem(s) you have installed.
4. Click the Properties button. An identification
window is displayed.
5. Verify that the correct modem port is set and
the maximum speed of your modem is
selected. Reset these settings if necessary.
6. Click OK to close the identification window.
7. Click Close to close the Modems Properties
Window.
8. Click The Close
corner of the Control Panel window to return
to the Windows desktop.
button in the upper right
P
MY P
RESARIO—GETTING STARTED
N
EED SOME HELP
? 8-11
Page 83

Keyboard and Scroll Mouse
Symptom
Keyboard commands and
typing are not recognized by
computer.
Mouse does not respond to
movement or is too slow.
Problem Solution
Keyboard connector is
not properly
connected.
1. On the Windows taskbar, click the Start
button.
2. On the Start menu, click Shut Down... The
Shut Down Windows dialog box is displayed.
3. Select the Shut down option.
4. Click OK.
5. After the shutdown is complete, reconnect
the keyboard to the back of your computer
and restart your computer.
Program in use has
stopped responding to
commands.
Shut down your computer using the mouse.
Refer to the problem below, “Mouse connector is
not properly connected.”
Keyboard needs repair. Refer to your Certificate of Warranty for details.
Mouse connector is
not properly
connected.
Shut down your computer using the keyboard:
1. Press the Ctrl and Esc keys at the same time
to display the Start menu.
2. Use the up or down arrow key to select Shut
Down..., and then press the Enter key.
3. Select the Shut down option. You may need
to use the up or down arrow key.
4. Press the Enter key to select OK.
5. After the shutdown is complete, reconnect
the mouse connector on the back of your
computer (or the keyboard) and restart your
computer.
Mouse will only move vertically
or horizontally.
8-12 N
EED SOME HELP
? M
Mouse roller ball is
dirty.
Remove roller ball cover from bottom of mouse
and clean with mouse cleaning kit available in
most computer stores.
Program in use has
stopped responding to
commands.
Shut down your computer using the keyboard.
Refer to the preceding problem “Mouse
connector is not properly connected” for details
on how to shut down using the keyboard.
Mouse needs repair. Call Compaq Technical Support. See your
Certificate of Warranty for details.
Y PRESARIO—GETTING STARTED
Page 84

Memory
Symptom
Insufficient memory message
is displayed.
Problem Solution
All memory in
computer is being
used by open
programs, and
memory is needed for
desired task.
To avoid Windows automatically running
unnecessary programs at startup:
1. From the Windows desktop, click the Start
button.
2. Select Run.
3. In the Open box, type MSCONFIG.
4. Click OK. The System Configuration Utility
dialog box is displayed.
5. Click the Startup tab, and clear the check
box(es) for any unnecessary programs.
Close one or more programs, and restart
Windows to recover memory. If the error
message is displayed again, repeat the
preceding steps and close one or more
programs.
MY P
RESARIO—GETTING STARTED
N
EED SOME HELP
? 8-13
Page 85

Power
Symptom
Computer will not turn on.
“Illegal Operation has
Occurred” error message is
displayed.
Computer will not start.
Problem Solution
Line voltage selection
switch is not in the
proper position for
your region (115V/
230V).
Wall outlet is bad. Test the outlet by connecting a different
Software being used is
not Microsoft-certified
for your version of
Windows.
Configuration files are
corrupt.
System files may have
been damaged. You
will need to insert a
start-up disk or
Windows Start-Up disk
to restart your
computer.
Wrong memory
modules were used in
upgrade, or memory
modules were installed
in the wrong location.
Hard drive has been
damaged.
Set the line voltage selection switch to the
correct setting for your region, or call Compaq
Technical Support for assistance. Refer to your
Certificate of Warranty for details.
electrical device to outlet.
Verify that the software is certified by Microsoft
for your version of Windows (see program
packaging for this information).
If possible, save all data, close all programs, and
restart your computer. If the error message
returns, you may need to back up your data files
and use the Recovery CD. Refer to the Recovery
CD table in this chapter for details.
▲
1. Insert a start-up disk in the diskette drive.
2. Restart your computer.
3. At the A:> prompt, type SYS C: and press the
4. Restart your computer.
If this task does not restart your computer, call
Compaq Technical Support. Refer to your
Certificate of Warranty for details.
Verify the installation of memory modules by
calling Compaq Technical Support. Refer to your
Certificate of Warranty for details.
Call Compaq Technical Support. Refer to your
Certificate of Warranty for details.
Caution: Factory Restore reformats
your hard drive; all data files will be lost.
Enter key. The following message will be
displayed: SYSTEM TRANSFERRED. This task
will restore the system files to your hard
drive.
8-14 N
EED SOME HELP
? M
Y PRESARIO—GETTING STARTED
Page 86

G
Glossary
This Glossary defines commonly used terms to help new users understand computer
concepts. Some of the terms are used in this guide. An extensive Glossary is provided on the
My Presario—Learning More CD.
1394 port A new type of connector for
plugging in peripherals with extremely fast
data transfer rates, such as video cameras.
B
back up To copy files in case the original
files are lost or damaged.
browser Software that searches for,
displays, and downloads text, graphics,
sound, and video from the Web.
C
click (left click) To press and quickly
release the left mouse button to select an
item.
Ctrl+Alt+Delete Pressing and holding
down the Ctrl key, then the Alt key, then
the Delete key, and then releasing all three
keys, to close a program that is locked (not
responding).
cursor The blinking vertical line on the
screen that indicates where the next
character appears when you type.
D
dialog box A small window that requests
information from the user before a
command can be completed.
double-click To press and quickly release
the left mouse button two times in rapid
succession to open an item.
download To receive files from another
computer on the Internet.
drive A device that reads and sometimes
writes to storage media. Examples are
CD-ROM, CD-R, CD-RW, DVD-ROM,
Zip, diskette, and hard drives.
drop-down menu A list of options that
displays when you click a menu, on the
menu bar, or on the down arrow of a dialog
box.
MY P
RESARIO—GETTING STARTED
G
LOSSARY
1
Page 87

E
e-mail (electronic mail) Messages sent
over the Internet.
F
fax modem A modem that allows your
computer to transmit and receive faxes.
file extension A period and three
characters after a file name that indicate
the program in which the file was created.
For example, filename.doc. The .doc
extension indicates that the file was created
in Microsoft Word.
G
game port A connector on the back of the
computer for plugging in a gamepad,
joystick, or steering wheel.
H
hard disk Internal storage media for
permanent storage of system files, program
files, utility files, and data files.
HTML (hypertext markup language)
The standard language for documents
designed for viewing on the Web with a
browser. They are easily identified by the
file extension .htm or .html. See file
extension.
hyperlink An embedded link to another
document or Web site. When you position
the cursor over a hyperlink (colored text or
image), a small hand is displayed. When
you click the hyperlink, your browser
displays the new document or Web site.
I
icon A small picture that represents a
menu command, file, program, tool, or
peripheral.
Internet A worldwide collection of
computer networks that are interconnected
so that users can share electronic
information.
ISP (Internet service provider) A
company that provides access to the
Internet. To use the service, you need the
ISP software, a user name, a password, and
access phone number(s).
hardware The physical components of a
computer—the parts you can physically
touch.
G
2 MY P
LOSSARY
maximize To enlarge the screen (or
maximize the window) in a Windowsbased program by clicking the Maximize
button—the button with an open square
T
in the upper-right corner of a window that
has not been maximized.
M
RESARIO—GETTING STARTED
Page 88

minimize To shrink a running program
window into a button on the Windows
taskbar by clicking the Minimize
button—the button with the minus sign in
the upper-right corner of a window. Click
the button on the taskbar to view the
window again.
modem A device inside the computer that
converts data from digital format to analog
format so that it can be transferred through
a standard telephone line to another
computer. The modem in the receiving
computer converts the data back to digital
format.
Q
N
navigate To move through a Web site or
online document by clicking the
hyperlinks embedded in the text or images.
network Two or more computers linked
together to share resources, such as
programs, files, and printers.
P
parallel port A connector on the back of
the computer for plugging in a parallel
cable attached to a parallel device, such as
a printer.
peripheral An external device connected
to a computer. Examples are a monitor,
keyboard, mouse, joystick, scanner,
printer, and digital camera.
pop-up menu A list of options that pops
up when you right-click an icon on the
desktop or taskbar, the vacant part of the
desktop, a selection in a document, or a file
in Windows Explorer. See right-click.
program A set of instructions, written in
invisible code, that tells the hardware what
tasks to perform. See software.
R
RAM (random access memory) The
main memory of the computer.
O
OS (operating system) The interface that
permits a person and a computer to “talk”
to one another.
MY P
RESARIO—GETTING STARTED
right-click To press and quickly release
the right mouse button to display a menu
of options. See pop-up menu.
S
scroll To gradually move information
across the screen when a document or Web
page is too long or too wide to view all at
once.
G
LOSSARY
3
Page 89

search engine A program, accessed on
the Internet, that allows you to search large
databases for information, using keywords
or phrases.
serial port A small connector on the back
of the computer (or keyboard) for plugging
in a thin cable attached to a serial device,
such as a mouse.
server A computer with a large hard disk
that serves (provides information to) other
computers connected to it by a network.
The Internet is a network of servers. When
you send or receive e-mail, it travels from
the sender’s computer to the receiver’s
computer through a a number of servers.
shortcut An icon on the Windows desktop
that you double-click to launch a program.
software A program that you can install
on a computer from a diskette, CD, DVD,
Zip disk, or the Internet. See program.
surf To jump from place to place on the
Internet, searching for topics of interest, by
clicking hyperlinks. See hyperlink.
surge protector A device that regulates
the flow of electricity to the computer and
prevents high-voltage surges from
damaging the equipment.
USB port (universal serial bus port)
A connector for plugging in multiple,
ultra-high-speed peripherals. USB ports
are gradually replacing serial ports and
parallel ports and eliminating the need for
so many connectors and cables.
V
virus A set of software instructions written
to harm computers.
W
window A screen that displays on the
Windows desktop after you select an item
or open a program.
Windows desktop The main screen you
see when your computer completes startup.
Windows taskbar The gray bar across the
bottom of the screen when your computer
completes startup.
World Wide Web A system of Internet
servers that support documents formatted
in HTML. See HTML.
Z
U
upload To send information to another
computer on the Internet.
URL (uniform resource locator)
The address of a Web site, such as
www.compaq.com.
G
4 MY P
LOSSARY
zipped file A file that has been
compressed to a smaller size by
compression software, such as WinZip. It
can be identified by the file extension .zip.
See file extension.
RESARIO—GETTING STARTED
Page 90

Index
I
Symbols
6-3
.wma
@ sign
5-7
A
5-3
4-5
4-2
2-6
5-5
4-10
2-2
2-6
4-5
4-16
5-4
4-14
6-5
AC power port
Adaptec Easy CD Creator
creating CDs
Add/Remove Programs
America Online
hyperlink
2-6
AOL
connecting with
icon
searching
Application and Web buttons
Help
My Program
arrow keys
audio
playing a CD
2-2
port
autoscrolling
BIOS setup
browser
common features
button
Back
CD/DVD Control
Close
Eject
Forward
Instant E-mail
Instant Internet
keyboard
My Program
Play/Pause
Quick Launch Web
Search
Send and Receive
sleep
Start
Stop
volume
8-2
4-14
5-10
4-14
4-14
5-5
4-7
3-2, 3-3, 5-3
4-14
4-6
4-3
4-14
B
5-6, 5-9
2-6
4-6
5-4
4-3
5-6
4-5
MY P
RESARIO—GETTING STARTED
I
NDEX
1
Page 91

C
cable
speaker
CD
creating
recovery
CD drive
CD/CD-RW drive
replacing
CD/DVD drive
inserting a CD or DVD
CD/DVD-ROM
cleaning
Windows does not detect driver
CD/DVD-ROM Control buttons
Eject/Load
Fast Forward/Next Track
Play/Pause
Rewind/Previous Track
Stop
CD/DVD-ROM drive
CD-ROM drive
inserting a disc
removing a disc
CD-RW drive
backup disc
Compaq
registration
Web site
Compaq Support
Compaq.NET
hyperlink
MSN
computer
changing settings
problems
set up
2-4
4-16
8-3
2-2, 7-3
7-3
8-6
4-3
4-3
4-3
2-2
7-3
4-16
2-4, 2-5
1-4
8-4
2-6
5-3, 5-4, 5-5
8-4
2-2
2-2
4-13
4-13, 4-14
3-3
4-14
4-3
4-3
4-3
8-6
connector
color coding
Content Advisor
password
desktop
digital audio files
disk error
diskette
double-click
downloading software
drive
DVD-ROM
3-1, 3-2
features
3-2
icons
viewing
6-3
.wma
6-3
MP3
8-7
disk error
2-2
drive
drive failure
printer set-up
reformatting
removing
4-12
using
7-3
4-12
CD
CD/DVD
CD-ROM
CD-RW
diskette
4-12
DVD
DVD-ROM
hard drive
replacing DVD
4-12, 4-17
Zip
playing a movie
2-2
5-11
5-11
3-2
3-2
6-3
8-7
8-7
2-7
8-7
4-12
4-9
2-2
2-2, 4-13
2-2, 4-12, 4-13, 7-3
2-2, 4-12
2-2, 4-13
4-12
7-3
D
6-6
4-15
I
2 MY P
NDEX
RESARIO—GETTING STARTED
Page 92

E
G
electronic documents
2-2
5-7
1-3
5-6
5-10
5-7
5-6
5-10
5-8
5-7, 5-10
5-7, 5-8
5-8
2-2
5-10
5-9
5-8
5-7
5-9
5-6
5-8
5-6
5-10
5-6
4-7
5-6
defined
e-mail
address criteria
Close button
defined
delete key
extensions
Hotmail
Inbox
Instant E-mail
message window
Message/New Message
New Mail
Outlook Express
reading messages
receiving
Send and Receive
Send To box
sending
Subject box
To box
undeliverable
using
writing messages
energy saver
low-power state
Ethernet
network
port
F
files
accessing
function keys F1 through F12
4-9
5-8
4-2
games
playing
6-4
H
hard drive
3-2
5-6
4-16
8-7
4-12
1-6
5-2
5-3
5-9
5-10
8-14
8-2
6-5
5-6
7-2
8-10
2-4
backup
damaged
failure
problems with
storing system files
using
Help
Service and Support folder
Windows desktop
helpful hints
home networking
Hotmail
hyperlink
defined
icons
AOL
New Mail Message
Write
install
downloaded files
software
Instant E-mail
button
internal components
upgrading
I
6-6
4-12
4-5
5-8
4-5
MY P
RESARIO—GETTING STARTED
I
NDEX
3
Page 93

Internet
defined
direct link to Compaq
hyperlink
parental controls
password
problems with
restricting content
searching
Internet buttons
Activity
E-mail
Entertainment
Instant E-mail
Instant Internet
My Presario
Retail/Affinity Central
Search
setting
Internet Service Provider
See also ISP
Internet Video Camera
features
5-2, 5-3, 5-4, 5-7, 5-8, 5-9, 5-10
ISP
account
MSN
problems with account
server name
user name
5-2
4-4
4-4
4-4, 5-3
5-3, 5-4
4-18
2-6
2-6
5-2
5-6
8-11
5-11
4-4
5-3
4-4, 5-3, 5-4
4-4
4-4
5-7
5-7
5-11
5-11
5-12
4-4
8-11
J
Jewel Case Creator
4-16
K
keyboard
arrow keys
function keys F1 through F12
main keys
numeric keys
keyword
searching on the Internet
4-2
4-2
4-2
5-5
L
log off
Logitech QuickCam Express
3-3
installing
4-18
M
memory
problems with
replacing
Synchronous Dynamic Access Memory
microphone
2-2
port
Microsoft
registration
modem
2-2
2-4
line in
monitor
flat-panel monitor
port
problems with
8-14
7-5
(SDRAM)
2-5
8-9
8-9
7-5
4-2
I
4 MY P
NDEX
RESARIO—GETTING STARTED
Page 94

mouse
See also Scroll Mouse
5-10
5-11
2-2
2-2
8-12
5-12
4-6
2-2
4-2
3-4
3-4
5-6, 5-9
2-2
2-2
2-2
3-1
5-6
5-11
2-2
problems
6-3
MP3
My Presario
registration
My Program button
assigning
Netscape Navigator
network
Ethernet
numeric keys
online Help
accessing
Index tab
operating system
Outlook Express
Inbox
setting up
parallel port
parental controls
password
remembering
port
1394
audio
Ethernet
microphone
modem
5-6
N
5-4
O
P
monitor
parallel
power
PS2
serial
USB
power
port
problems with
Power On button
printer
setting up
printing
documents
from the Internet
options
problems
audio driver
computer
diskette
diskette drive
hard drive
hard drive damaged
hard drive failed
identifying
insufficient memory
Internet
Internet Service Provider
keyboard commands
memory
monitor
power
sleep mode
speakers
system files damaged
volume
2-2
2-2, 2-7
2-2
2-2
2-2
2-2, 2-7
2-2
6-2
8-5
8-7
8-11
8-9
8-14
8-5
2-7
6-2
8-4
8-10
8-5
8-14
8-5
8-5
2-2
8-5
8-8
8-14
6-2
8-7
8-14
8-13
8-12
8-7
8-11
MY P
RESARIO—GETTING STARTED
I
NDEX
5
Page 95

Q
Quick Launch Web buttons
4-5
Help
My Program
Quick Set-Up poster
4-5
2-4
R
recovery CD
removing programs
replacing
CD/CD-RW drive
DVD-ROM drive
memory
7-5
8-3
6-5
7-3
7-3
S
Scroll Mouse
See also mouse
1-3
4-9
4-9
4-9
5-5
4-10
4-9
4-9
8-4
autoscrolling
choosing button assignments
clicking
controlling cursor movements
customizing
double-clicking
dragging and dropping files
scrolling
setting up
4-9
wheel
SDRAM
search
search engine
See also... notices
service and support
7-5
5-5
box
defined
4-5
4-9
4-9
4-9
2-2
3-3
4-7, 8-9
3-2, 3-3
3-3
3-3
3-3
3-3
3-3
8-14
4-8
4-8
4-8
8-14
3-2
4-7
4-11
4-11
4-11
4-11
4-11
3-3
3-3
4-8
4-8
1-5, 2-4
4-11
sleep mode
customizing
software
installing downloaded files
speakers
Audio In port
cassette player
CD player
MP3 player
turning on
volume control
start a program
Start button
Start Menu
shutting down your computer
Start menu options
Favorites
Help
Log Off
Programs
Run
Settings
Shut Down
start-up disk
status lights
caps lock
e-mail
number lock
scroll lock
sleep
storage
surge protector
system files
system tray
6-6
3-3
I
6 MY P
NDEX
RESARIO—GETTING STARTED
Page 96

taskbar
Tip notices
3-2
Start button
defined
1-3
3-2, 5-3
U
upgrading components
video camera
volume
adjusting
4-18
4-6, 4-11
T
V
7-2
Web
See also Internet
accessing favorite sites
5-2
3-4
5-4
5-5
5-5
3-1, 3-2
browser
Compaq Store site
downloading files
keyword
My Presario site
searching
site
Windows
desktop
Help
operating system
World Wide Web
See also Internet
6-6
5-12
3-1
5-12
4-5
W
waking your computer
Warning notices
1-4
1-3
defined
warranty
4-7
Zip drive or Zip disk
inserting a disk
removing a disk
Z
4-17
4-17
MY P
RESARIO—GETTING STARTED
I
NDEX
7
 Loading...
Loading...