Page 1
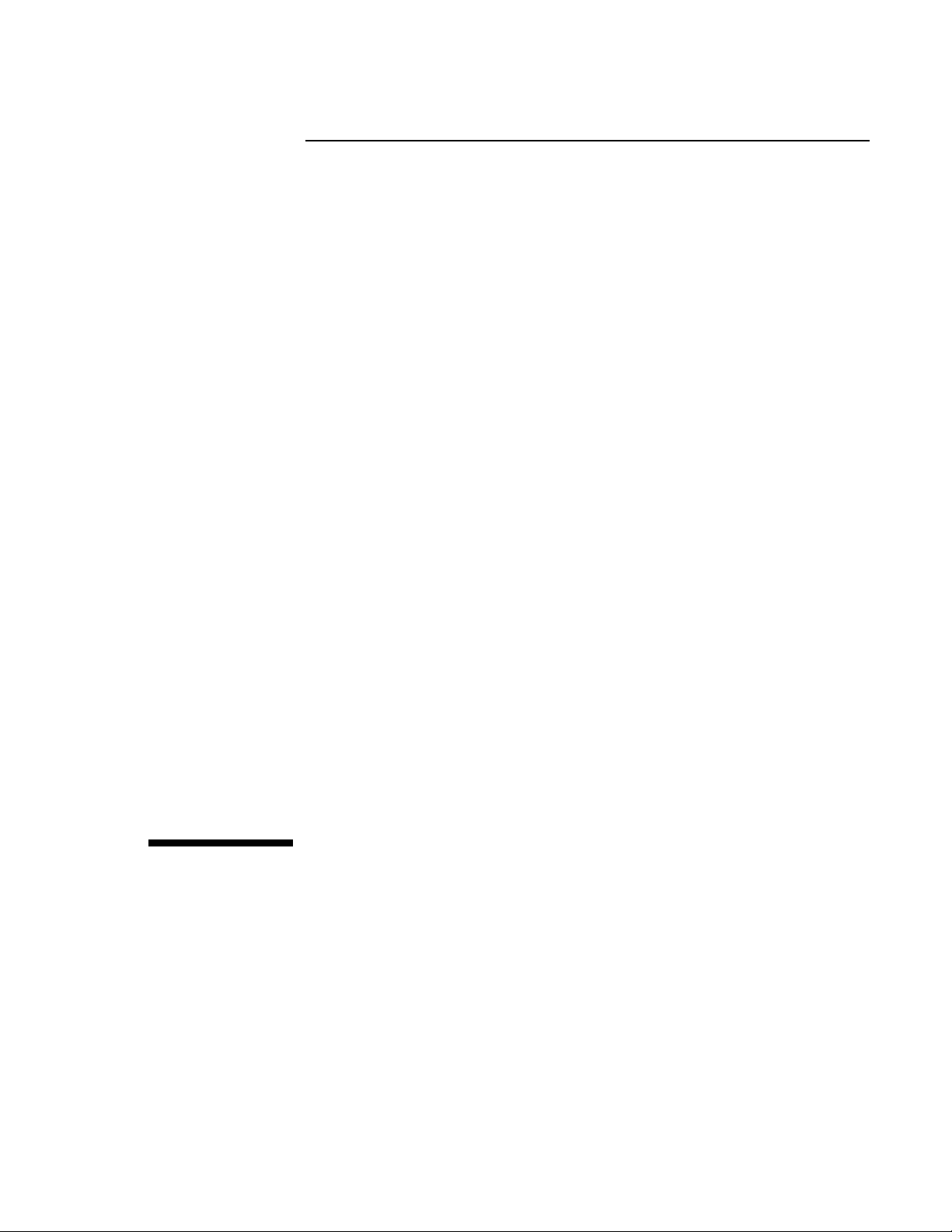
Compaq Notebook Series
Startup Guide
Page 2
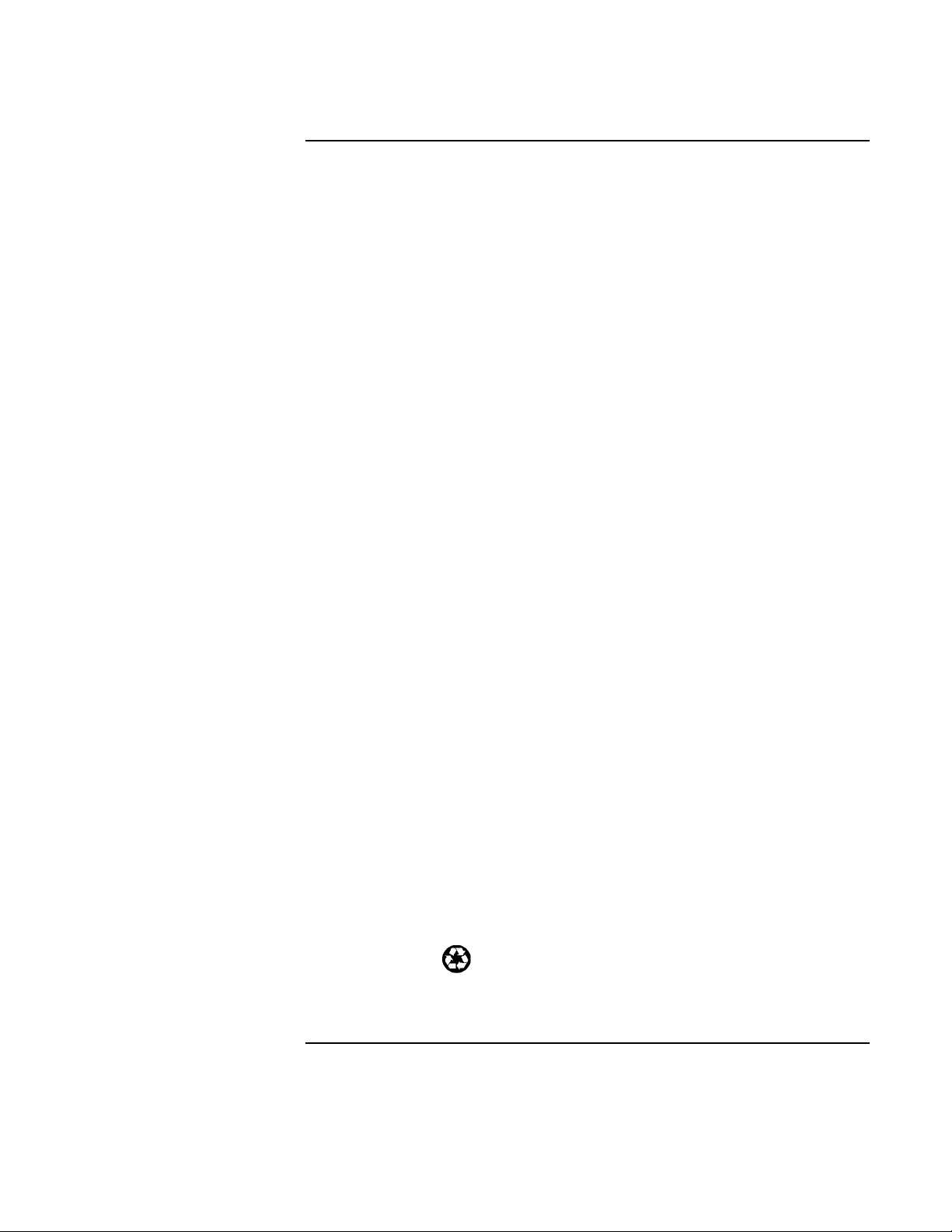
Notice
© 2002 Compaq Information Technologies Group, L.P.
Compaq, the Compaq logo, Evo, and Presario are trademarks of Compaq Information
Technologies Group, L.P. in the U.S. and/or other countries.
Microsoft and Windows are trademarks of Microsoft Corporation in the U.S. and/or other
countries.
All other product names mentioned herein may be trademarks of their respective
companies.
This product incorporates copyright protection technology that is protected by method
claims of certain U.S. patents and other intellectual property rights owned by
Macrovision Corporation and other rights owners. Use of this copyright protection
technology must be authorized by Macrovision Corporation and is intended for home and
other limited viewing uses only unless otherwise authorized by Macrovision Corporation.
Reverse engineering or disassembly is prohibited.
Compaq shall not be liable for technical or editorial errors or omissions contained herein.
The information is provided “as is” without warranty of any kind, and is subject to
change without notice. The warranties for Compaq products are set forth in the express
limited warranty statements accompanying such products. Nothing herein should be
construed as constituting an additional warranty.
Compaq Notebook Series Startup Guide
First Edition (September 2002)
This manual is printed on recycled paper.
2 Startup Guide
Page 3

Important Safety Information
CAUTION
To reduce the risk of fire, use only No. 26 AWG or larger telecommunications line
cord to connect a modem to the telephone wall jack. In Australia, the computer
must be connected to the Telecommunication Network through a line cord that
meets the requirements of ACA Technical Standard TS008.
When using your computer with a telephone connection, always follow basic safety
precautions to reduce the risk of fire, electric shock, and injury to persons:
• Do not use this product with a telephone connection near water (for example, near a
bathtub, sink, swimming pool, or in a wet basement).
• Avoid using a telephone connection (other than a cordless type) during an electrical
storm. There may be a remote risk of electric shock from lightning.
• Do not use a telephone connection to report a gas leak in the vicinity of the leak.
• Use only the power cord and batteries indicated in this manual. Do not dispose of
batteries in a fire. They may explode. Check with local codes for possible special
disposal instructions.
• Disconnect the modem cable before opening the computer case or touching an
uninsulated modem cable, jack, or internal component.
• Do not plug a modem cable or telephone cable into the network (LAN) receptacle.
Software Product License Agreement
Your HP product contains software programs. CAREFULLY READ THIS LICENSE
AGREEMENT BEFORE PROCEEDING TO OPERATE THIS EQUIPMENT. RIGHTS
IN THE SOFTWARE ARE OFFERED ONLY ON THE CONDITION THAT THE
CUSTOMER AGREES TO ALL TERMS AND CONDITIONS OF THE LICENSE
AGREEMENT. PROCEEDING TO OPERATE THE EQUIPMENT INDICATES
YOUR ACCEPTANCE OF THESE TERMS AND CONDITIONS. IF YOU DO NOT
AGREE WITH THE TERMS OF THE LICENSE AGREEMENT, YOU MUST NOW
EITHER REMOVE THE SOFTWARE FROM YOUR HARD DISK DRIVE AND
DESTROY THE MASTER DISKETTES, OR RETURN THE COMPLETE HP
PRODUCT AND SOFTWARE FOR A FULL REFUND. PROCEEDING WITH
CONFIGURATION SIGNIFIES YOUR ACCEPTANCE OF THE LICENSE TERMS.
UNLESS OTHERWISE STATED BELOW, THIS HP SOFTWARE LICENSE
AGREEMENT SHALL GOVERN THE USE OF ALL SOFTWARE THAT IS
PROVIDED TO YOU AS PART OF THE HP PRODUCT AND SHALL SUPERSEDE
ANY OTHER SOFTWARE WARRANTY STATEMENT THAT MAY BE INCLUDED
IN THIS HP PRODUCT OR MAY BE FOUND ONLINE.
Startup Guide 3
Page 4
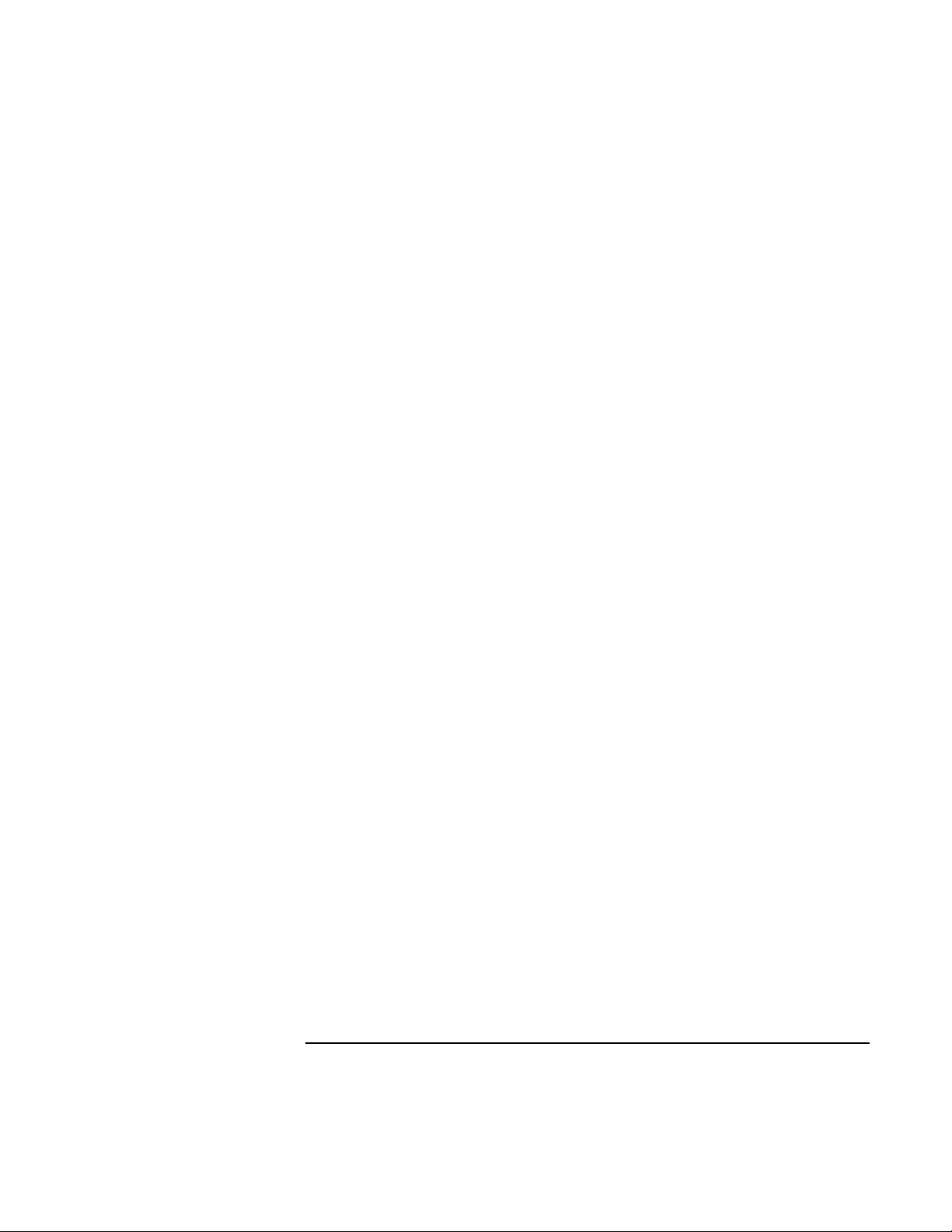
Operating system and software applications by Microsoft are licensed to you under the
Microsoft License Agreement contained in the Microsoft documentation or displayed on
your screen when Microsoft Software Products are launched.
For a PC supplied with a Microsoft operating system: When you start the PC and accept
the Microsoft End-user License Agreement (“EULA”), your license rights are valid only
if a Certificate of Authenticity (“COA”) label corresponding to your Microsoft operating
system is provided with your PC. The COA label can usually be found on the bottom of
the computer. If the COA label does not correspond to your Microsoft operating system
or is missing, contact your HP reseller for details.
Other non-HP Software and Operating Systems are covered by the appropriate vendor
license. The following License Terms govern the use of the HP software:
USE. Customer may use the software on any one HP product. Customer may not network
the software or otherwise use it on more than one HP product. Customer may not reverse
assemble or decompile the software unless authorized by law.
COPIES AND ADAPTATIONS. Customer may make copies or adaptations of the
software a) for archival purposes or (b) when copying or adaptation is an essential step in
the use of the software with an HP product so long as the copies and adaptations are used
in no other manner.
OWNERSHIP. Customer agrees that he/she does not have any title or ownership of the
software, other than ownership of the physical media. Customer acknowledges and
agrees that the software is copyrighted and protected under the copyright laws. Customer
acknowledges and agrees that the software may have been developed by a third party
software supplier named in the copyright notices included with the software, who shall be
authorized to hold the Customer responsible for any copyright infringement or violation
of this Agreement.
PRODUCT RECOVERY CD-ROM or DVD. If your HP product was shipped with a
product recovery CD-ROM or DVD: (i) The product recovery CD-ROM or DVD and/or
support utility software may only be used for restoring the hard disk of the HP product
with which the product recovery CD-ROM or DVD was originally provided. (ii) The use
of any operating system software by Microsoft contained in any such product recovery
CD-ROM or DVD shall be governed by the Microsoft License Agreement.
TRANSFER OF RIGHTS IN SOFTWARE. Customer may transfer rights in the software
to a third party only as part of the transfer of all rights and only if Customer obtains the
prior agreement of the third party to be bound by the terms of this License Agreement.
Upon such a transfer, Customer agrees that his/her rights in the software are terminated
and that he/she will either destroy his/her copies and adaptations or deliver them to the
third party.
SUBLICENSING AND DISTRIBUTION. Customer may not lease, sublicense the
software or distribute copies or adaptations of the software to the public in physical
media or by telecommunication without the prior written consent of Hewlett-Packard.
TERMINATION. Hewlett-Packard may terminate this software license for failure to
comply with any of these terms provided Hewlett-Packard has requested Customer to
cure the failure and Customer has failed to do so within thirty (30) days of such notice.
4 Startup Guide
Page 5
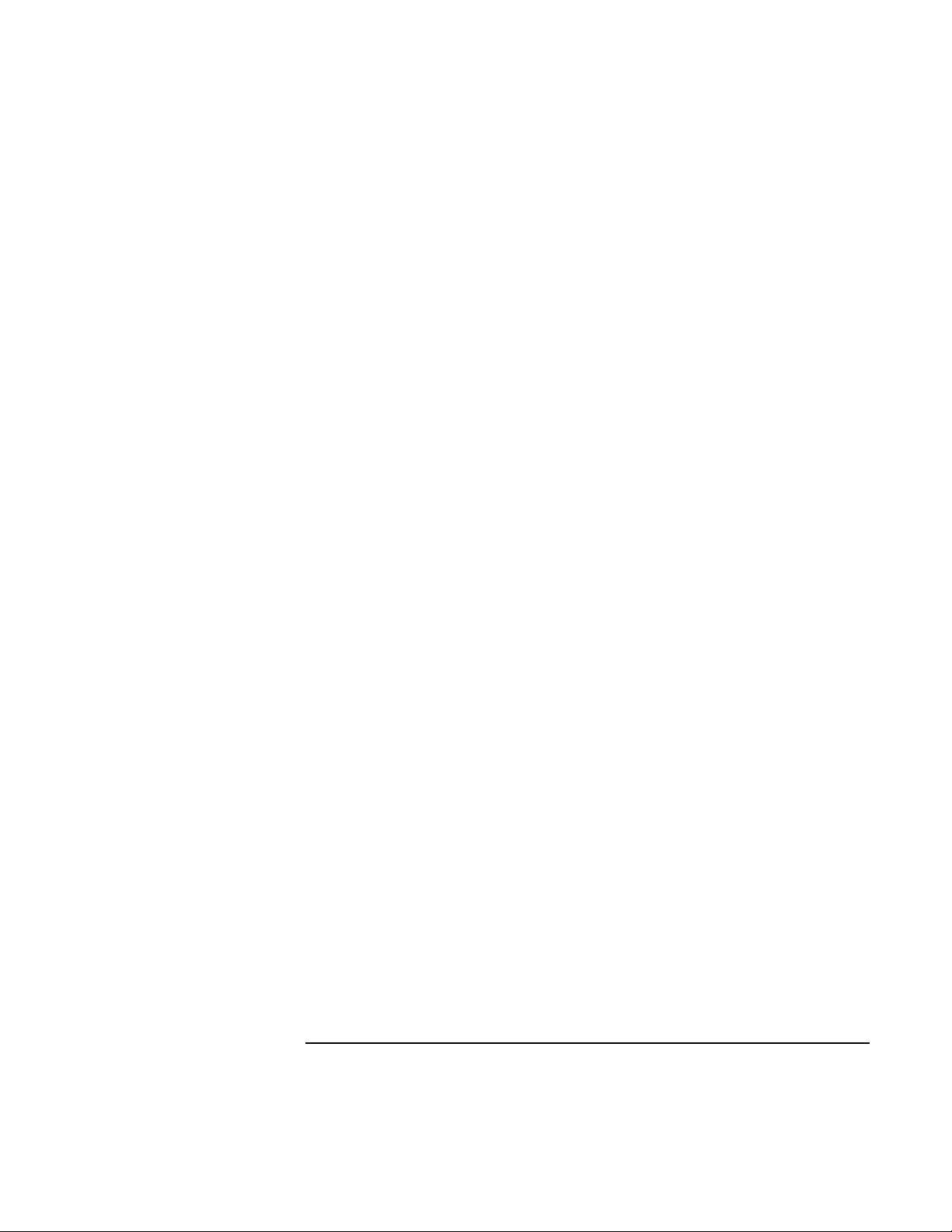
UPDATES AND UPGRADES. Customer agrees that the software does not include
updates and upgrades which may be available from Hewlett-Packard under a separate
support agreement.
EXPORT CLAUSE. Customer agrees not to export or re-export the software or any copy
or adaptation in violation of the U.S. Export Administration regulations or other
applicable regulation.
U.S. GOVERNMENT RESTRICTED RIGHTS. Use, duplication, or disclosure is subject
to HP standard commercial license terms and for non-DOD Departments and Agencies of
the U.S. Government, the restrictions set forth in FAR 52.227-19(c)(1-2) (June 1987)
Hewlett-Packard Company, 3000 Hanover Street, Palo Alto, CA 94304 U.S.A. Copyright
(c) 2000 Hewlett-Packard Company. All Rights Reserved. Customer further agrees that
Software is delivered and licensed as “Commercial computer software” as defined in
DFARS 252-227-7014 (June 1995) or as a “commercial item” as defined in FAR
2.101(a), or as “Restricted computer software” as defined in FAR 52.227-19 (or any
equivalent agency regulation or contract clause), whichever is applicable. The Customer
agrees that it has only those rights provided for such Software by the applicable FAR or
DFARS clause or the HP standard software agreement for the product involved.
Support Policy for Microsoft Operating Systems Service Pack. HP will provide end user
support for HP PCs that use Microsoft Operating Systems, including its latest service
packs. This support will be available 30 days after the service pack being released by
Microsoft.
Startup Guide 5
Page 6
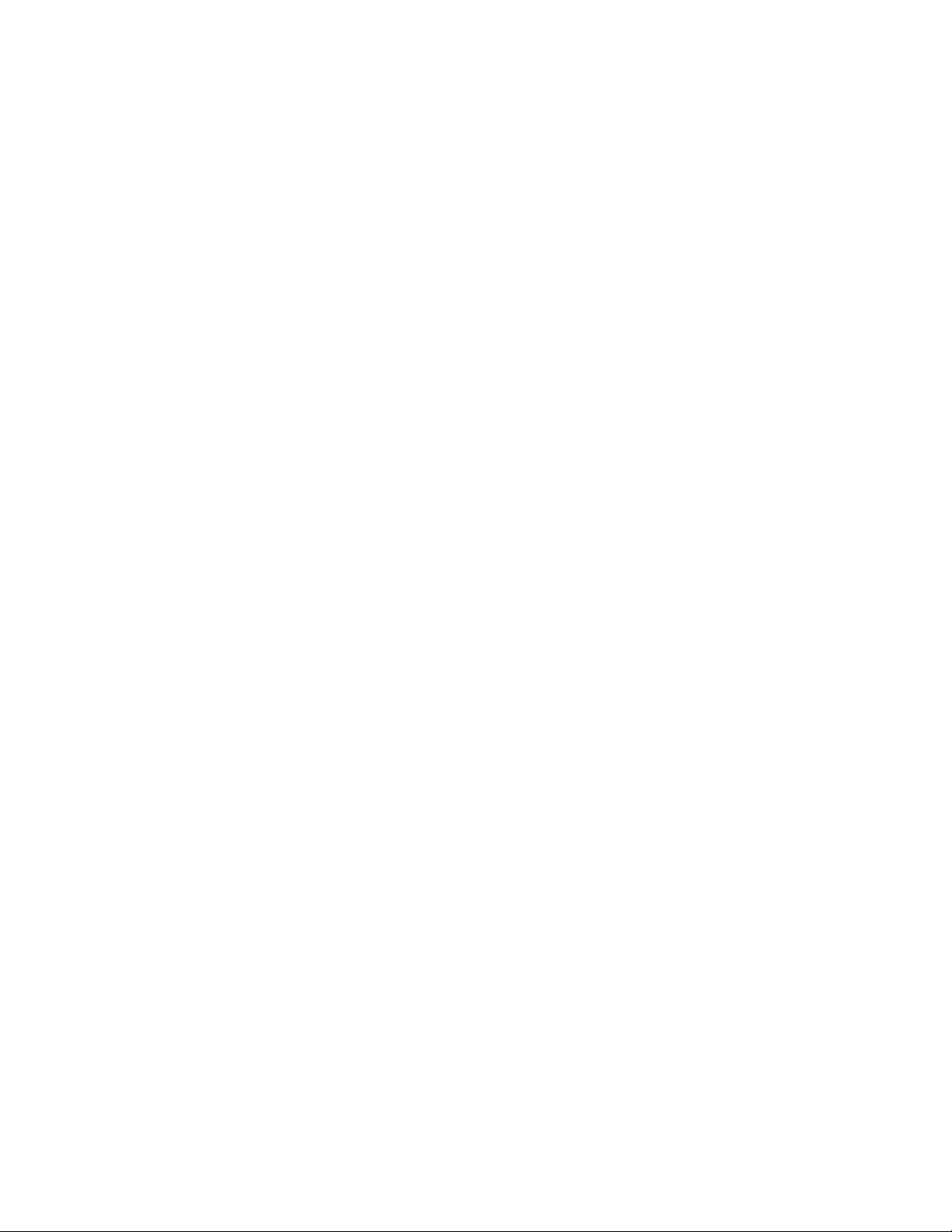
Page 7
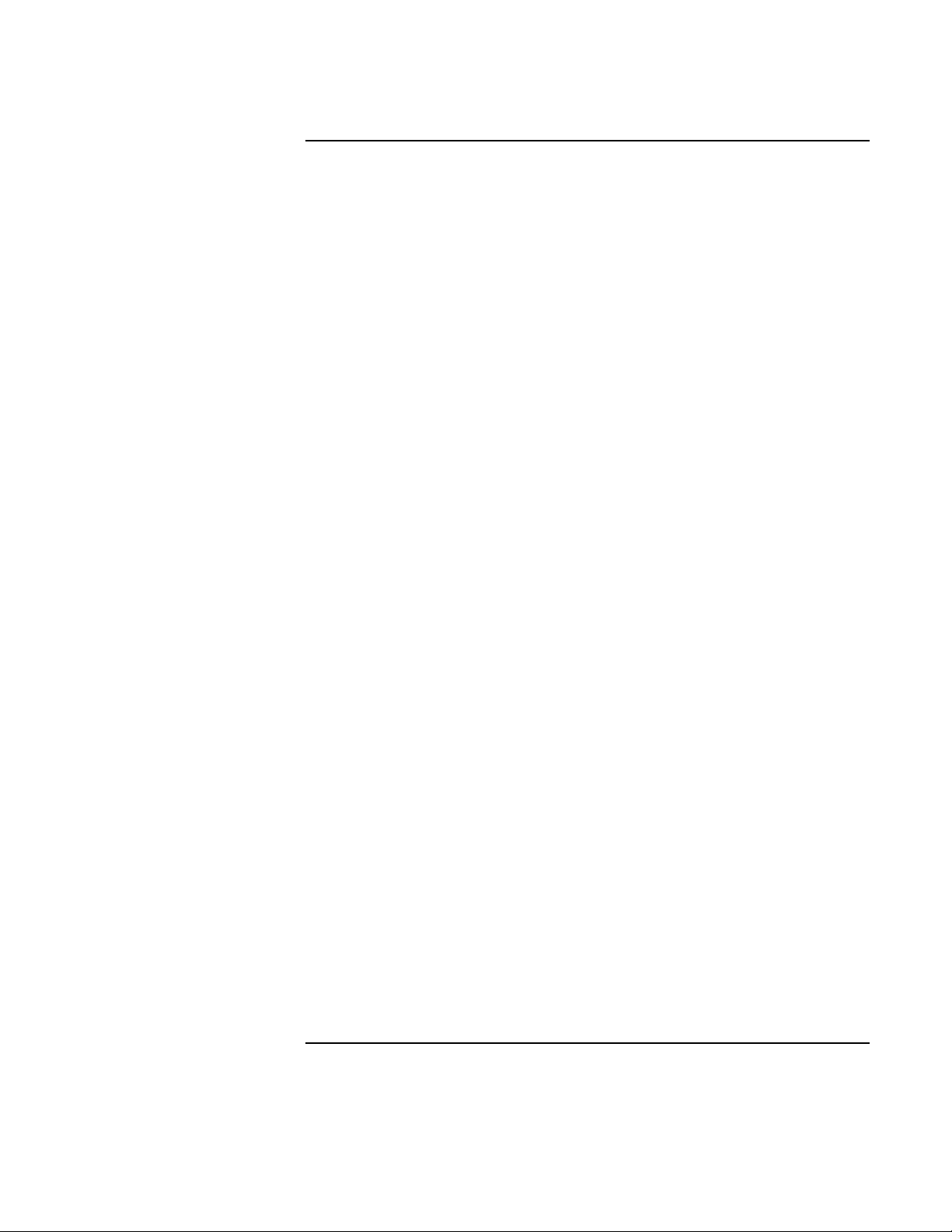
Contents
Getting Started with Your Notebook ...............................................................................9
Taking Inventory ..........................................................................................................10
What’s in the box?..................................................................................................10
To find more information .......................................................................................11
Identifying Parts of the Computer................................................................................12
Front View..............................................................................................................12
Back View ..............................................................................................................13
Bottom View...........................................................................................................14
Status Lights ...........................................................................................................15
Setting Up Your Computer...........................................................................................17
Step 1: Install the battery ........................................................................................17
Step 2: Connect AC power .....................................................................................19
Step 3: Connect a phone line ..................................................................................20
Step 4: Turn on the computer .................................................................................21
Step 5: Set up Windows..........................................................................................21
To connect to the Internet.......................................................................................22
What to do next.......................................................................................................22
Basic Operation ................................................................................................................23
Operating Your Computer............................................................................................24
To turn the computer on and off.............................................................................24
To reset the computer .............................................................................................25
To change the boot device ......................................................................................26
To use the touch pad...............................................................................................26
To use the Fn hot keys............................................................................................28
To play DVD movies..............................................................................................29
Batteries and Power Management..................................................................................31
Using Battery Power.....................................................................................................32
To check battery status ...........................................................................................32
To respond to a low-battery warning......................................................................33
To recharge the battery ...........................................................................................33
Add-On Devices ................................................................................................................35
Installing Additional RAM...........................................................................................36
To install a RAM expansion module......................................................................36
Replacing the Hard Disk Drive ....................................................................................37
To replace the hard disk drive ................................................................................37
Startup Guide 7
Page 8

Troubleshooting and Maintenance.................................................................................39
Troubleshooting Your Computer .................................................................................40
Display Problems....................................................................................................40
Hard Disk Drive Problems .....................................................................................41
Keyboard and Pointing Device Problems...............................................................41
Performance Problems............................................................................................42
Power and Battery Problems ..................................................................................42
Startup Problems.....................................................................................................43
Testing the Hardware ...................................................................................................44
To run the e-Diagtools diagnostic test....................................................................44
Configuring the Computer............................................................................................46
To run the BIOS Setup utility.................................................................................46
Reinstalling and Updating Software.............................................................................47
To recover the factory installation of your hard disk .............................................47
Support and Service.........................................................................................................49
Getting Assistance for Your Computer........................................................................50
To get help from the Web.......................................................................................50
To get support or service ........................................................................................50
To receive repair service.........................................................................................52
To prepare your computer for shipment.................................................................53
Limited Warranty Statement ........................................................................................54
Reference Information.....................................................................................................57
Hardware Specifications...............................................................................................58
Safety Information........................................................................................................61
Power Cords............................................................................................................61
Ergonomics.............................................................................................................62
Battery Safety .........................................................................................................62
Laser Safety ............................................................................................................63
LED Safety .............................................................................................................63
Mercury Safety .......................................................................................................64
Exposure to Radio Frequency Radiation................................................................64
Regulatory Information ................................................................................................65
U.S.A. .....................................................................................................................65
Canada ....................................................................................................................67
European Union......................................................................................................68
Japan .......................................................................................................................69
New Zealand...........................................................................................................70
Russia......................................................................................................................71
International............................................................................................................71
Index ..................................................................................................................................73
8 Startup Guide
Page 9

Getting Started with Your Notebook
Startup Guide 9
Page 10
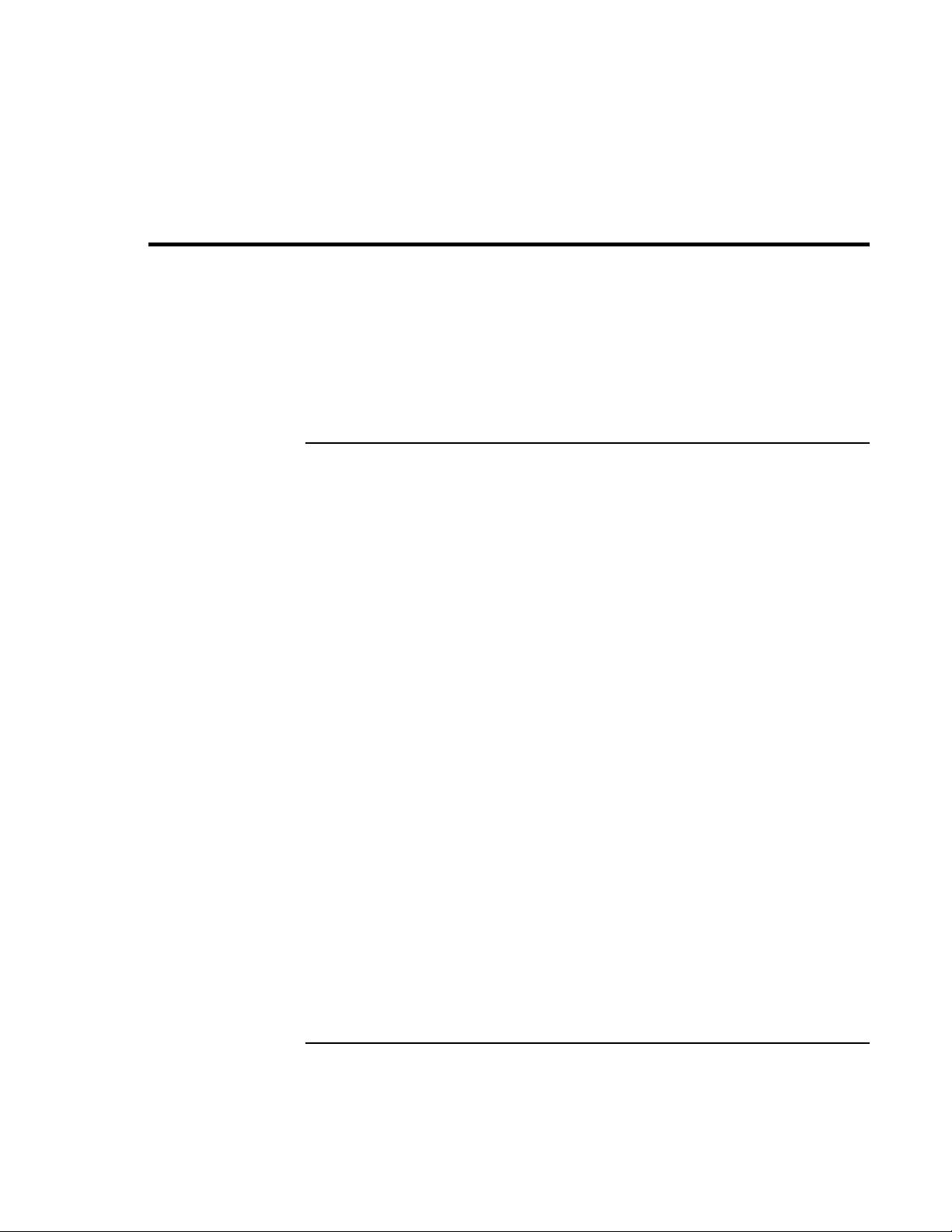
Getting Started with Your Notebook
Taking Inventory
Taking Inventory
Congratulations! Your notebook computer sets a new standard in personal computing.
Although compact and easy to carry, your computer is made with high standards of
quality and attention to detail.
This manual shows how to set up and operate your computer, as well as what to do if you
run into trouble.
What’s in the box?
• Notebook PC.
• Battery (installed).
• AC adapter and power cord.
• Quick Setup poster.
• Startup Guide.
• Documentation Library CD.
• QuickRestore System Recovery CD, for restoring Windows and all software included
with your computer.
• Microsoft Windows manual.
• CD with special software (for models with certain types of drives).
In addition, your notebook includes preinstalled software. (The exact software installed
depends on your particular notebook model.)
10 Startup Guide
Page 11
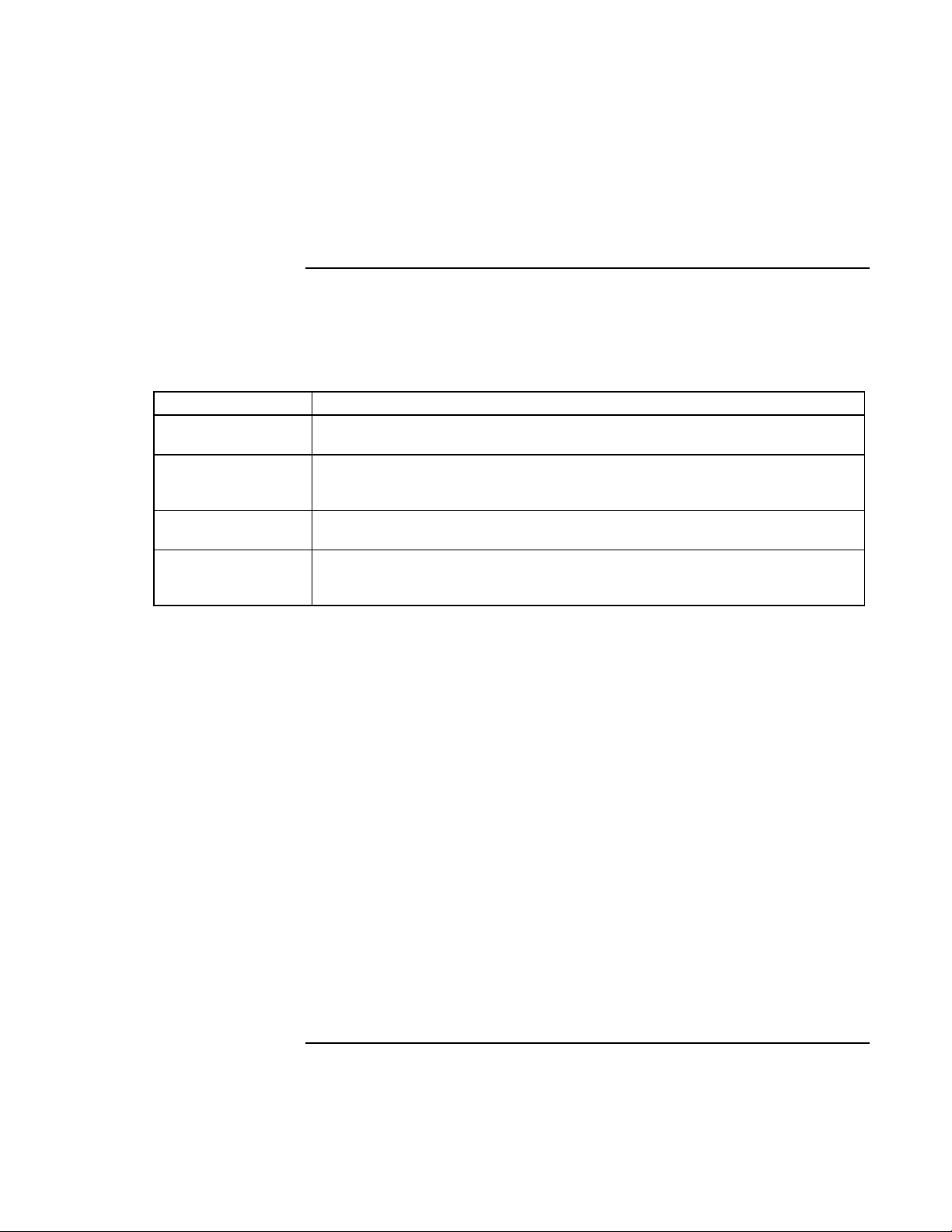
Getting Started with Your Notebook
Taking Inventory
To find more information
The following table lists other sources of information about your computer and related
products.
Source Description and Location
Startup Guide This printed manual introduces your computer. It also contains setup instructions,
basic operation guidelines, troubleshooting information, and warranty information.
Reference Guide The Reference Guide is shipped on the Documentation Library CD that comes with
your computer, and provides a complete source for operating and maintaining the
computer.
Microsoft Windows
manual
Compaq Consumer
Support Web site
This is shipped with your computer and contains information about using the version
of Microsoft Windows shipped with your computer.
www.compaq.com/consumersupport
To select another language, see www.compaq.com.
Startup Guide 11
Page 12

Getting Started with Your Notebook
Identifying Parts of the Computer
Identifying Parts of the Computer
Front View
1. Computer open/close latch.
2. One-Touch buttons.
3. Keyboard status lights.
4. Power button. Turns the computer on and off.
5. Touch pad, scroll pad, click buttons, plus on-off
button.
6. Main status lights (left to right): power mode, hard
disk activity, battery.
12 Startup Guide
7. Hard disk drive.
8. Infrared port (certain models).
9. Wireless on-off button and indicator light (certain
models).
10. Battery.
11. CD-ROM, DVD, or other drive.
12. PS/2 keyboard or PS/2 mouse port (supports
Y adapter).
Page 13

Getting Started with Your Notebook
Identifying Parts of the Computer
Back View
13. AC adapter jack.
14. Two universal serial bus ports (USB).
15. LAN port.
16. S-video port.
17. Parallel port (LPT1). Use this port for a parallel
printer or other parallel device.
18. Serial port (COM1). Use this port for a serial
mouse, modem, printer, or other serial device.
19. External monitor port.
20. Kensington lock slot (security connector).
Startup Guide 13
21. Modem port.
22. PC Card and CardBus slot and button (certain
models have two slots and two buttons).
23. IEEE 1394 port (certain models).
24. Audio jacks (left to right): external microphone,
audio out (headphones).
25. Volume control.
26. Audio mute button and audio mute light.
27. Floppy disk drive (certain models).
Page 14
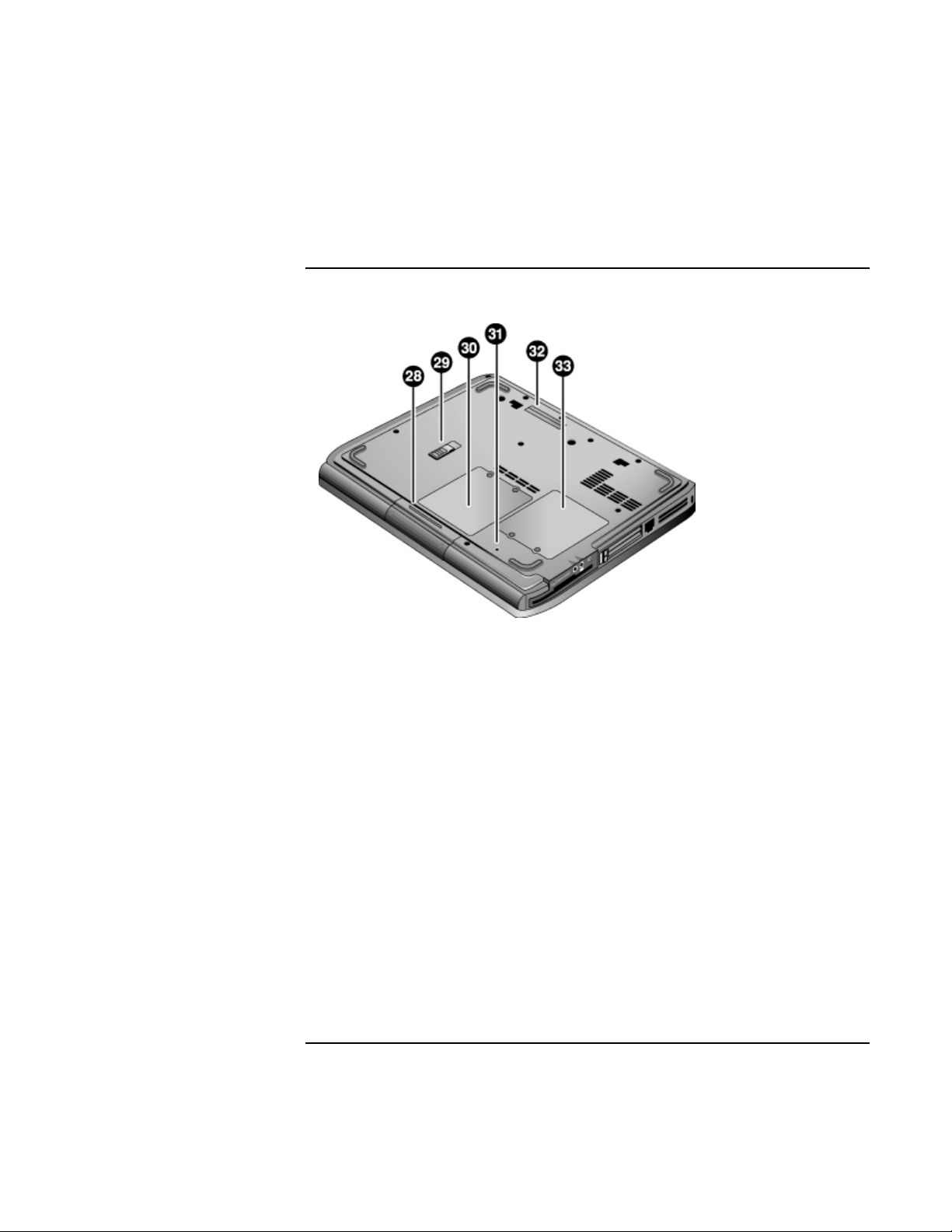
Getting Started with Your Notebook
Identifying Parts of the Computer
Bottom View
28. Hard disk drive.
29. Battery latch.
30. RAM cover.
31. Reset button.
32. Docking port (certain models).
33. Mini-PCI cover (no user parts inside).
14 Startup Guide
Page 15
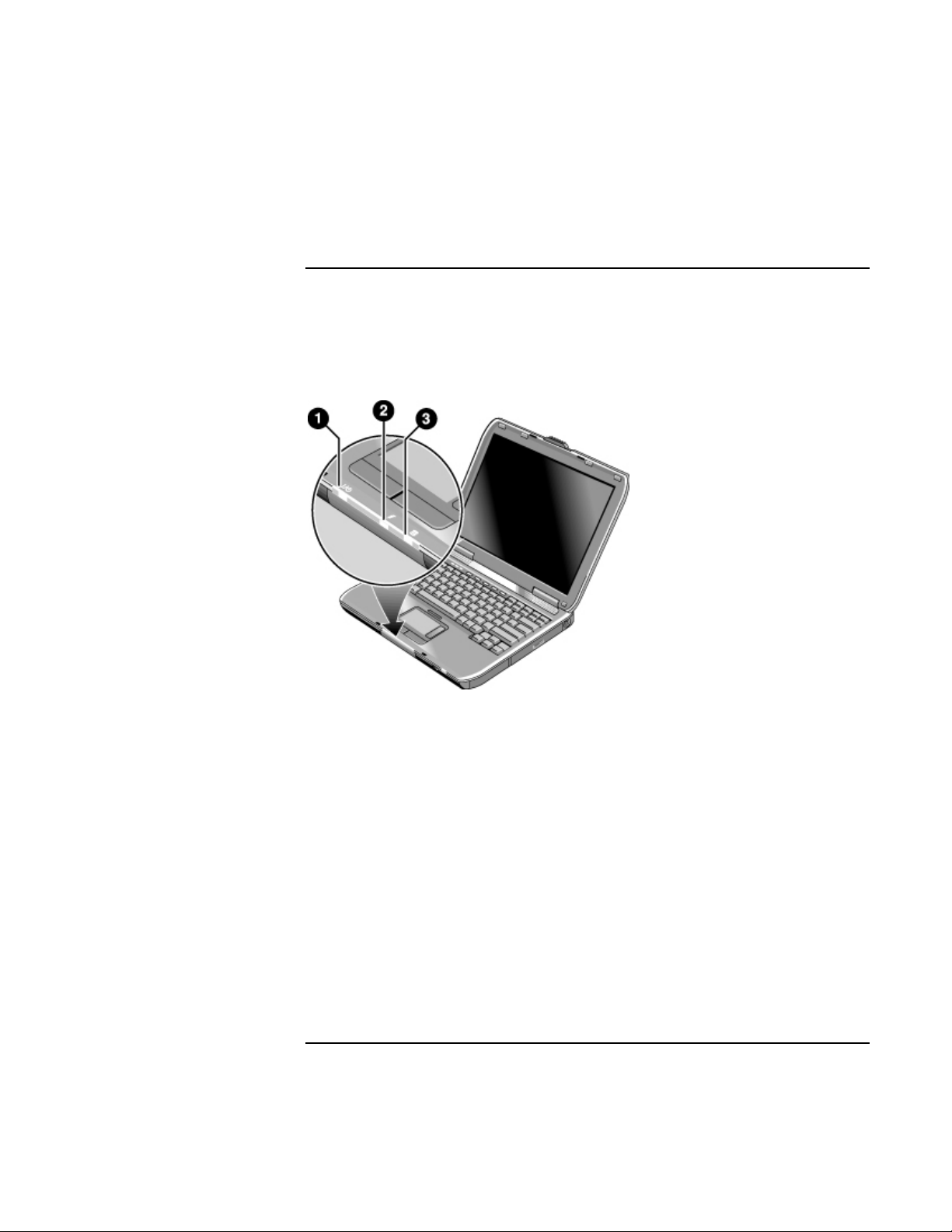
Getting Started with Your Notebook
Identifying Parts of the Computer
Status Lights
The computer includes a number of status lights that report power and battery status,
drive activity, and keyboard functions such as Caps Lock and Num Lock.
The following diagram shows the main status lights on the front of the computer.
1. Power mode.
• On: the computer is on (even if the display is off).
• Blinking: the computer is in Standby mode.
• Off: the computer is off or in Hibernate mode.
2. Hard disk drive activity.
• On: computer is accessing the hard disk drive.
3. Battery status.
• Green: the AC adapter is connected and the battery is fully charged.
• Amber: the AC adapter is connected and the battery is charging.
• Blinking: the AC adapter is connected and the battery is missing or has a fault.
• Off: the AC adapter is not connected.
Startup Guide 15
Page 16

Getting Started with Your Notebook
Identifying Parts of the Computer
The keyboard status lights, located above the keyboard, indicate the states of the
keyboard locks.
1. Caps Lock. Caps Lock is active.
2. Num Lock. Num Lock is active. (The Keypad Lock must also be on to use the
embedded keypad.)
3. Keypad Lock. The embedded keypad is active (Fn+F8). Num Lock must also be on
for the numeric keys—otherwise, cursor control is active (as marked on an external
keyboard).
16 Startup Guide
Page 17
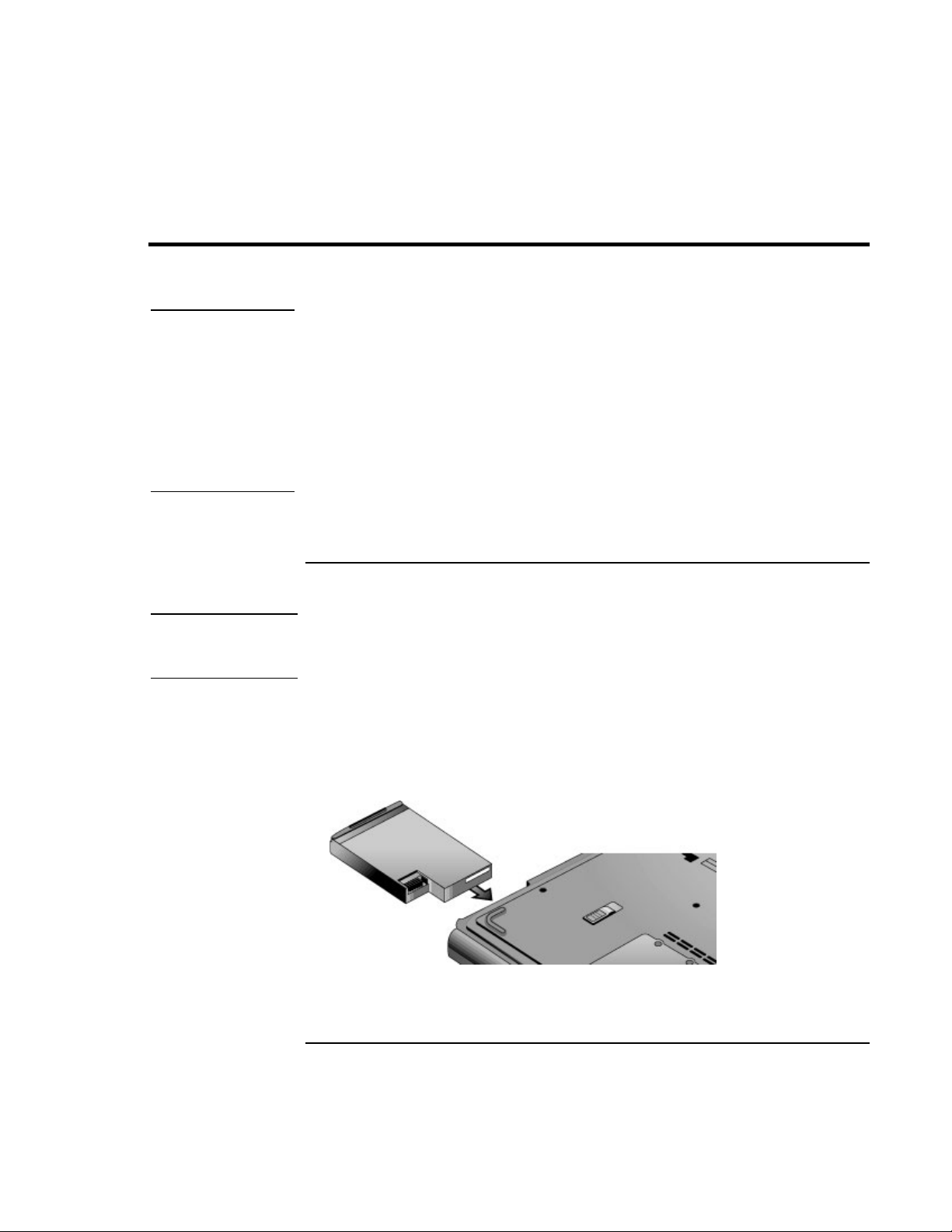
Getting Started with Your Notebook
Setting Up Your Computer
Setting Up Your Computer
WARNING
WARNING
Improper use of keyboards and other input devices has been associated with
ergonomic injury. For information about reducing your risk, see the Safety &
Comfort Guide on the Documentation Library CD included with your computer, or
visit our ergonomics Web site, www.hp.com/ergo.
If you are using your notebook computer as your primary computer, or using it for
extended periods, you should use it with a full-size keyboard, monitor, and mouse.
Docking accessories offer quick, easy connections to these devices. This can reduce
the risk of ergonomic injury. See the Safety & Comfort Guide on the Documentation
Library CD, or visit our ergonomics Web site, www.hp.com/ergo.
When you set up your computer for the first time, you’ll install and charge the battery,
connect the AC adapter, turn on the computer, and run the Windows setup program.
Step 1: Install the battery
Do not mutilate or puncture batteries. Do not dispose of batteries in fire, or they
can burst or explode, releasing hazardous chemicals. Rechargeable batteries must
be recycled or disposed of properly.
Your computer is shipped with the battery installed. If the battery has been removed, you
should install it:
1. Turn the computer upside down.
2. Insert the connector end of the battery into the battery compartment and slide it in
until it latches.
Startup Guide 17
Page 18
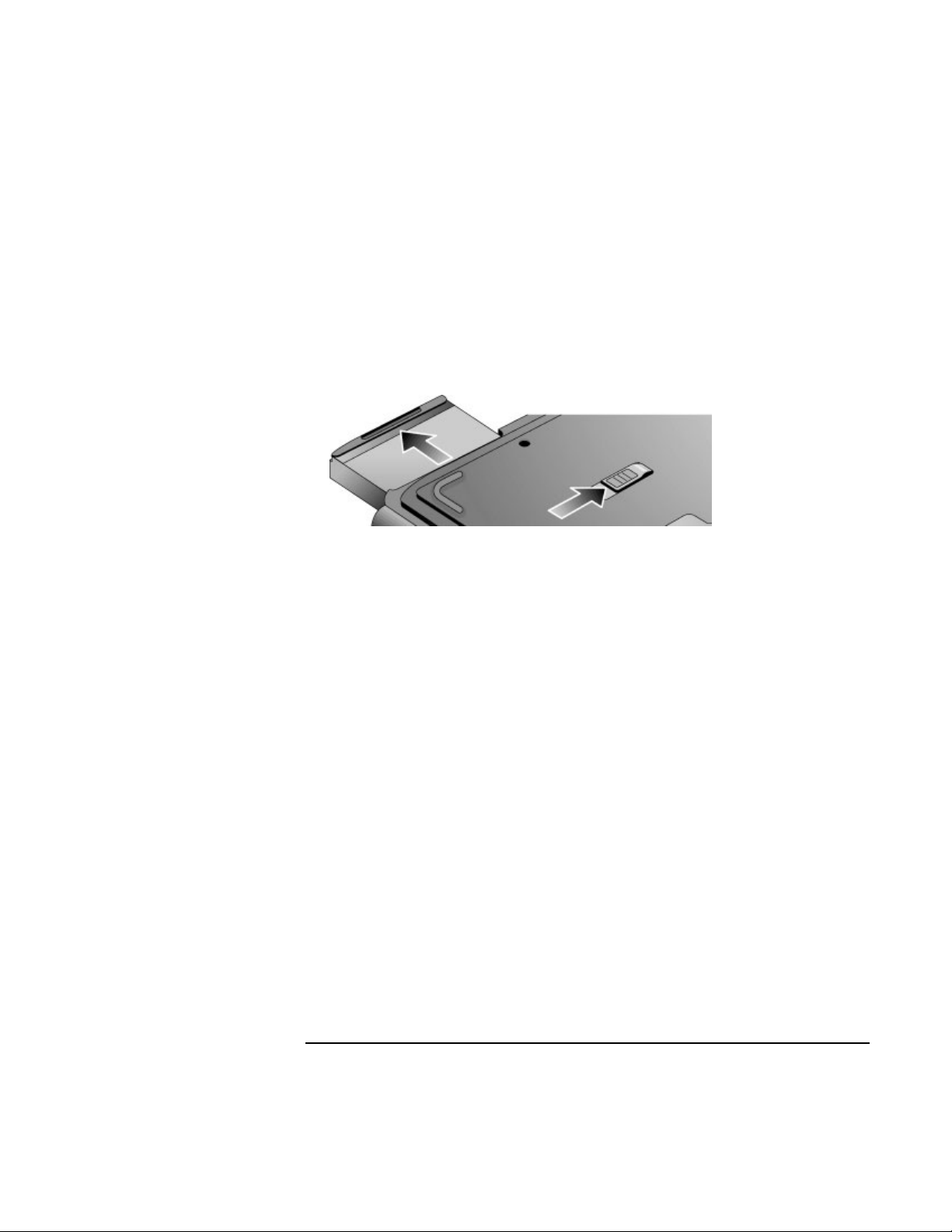
Getting Started with Your Notebook
Setting Up Your Computer
To remove the battery
1. Before removing the battery, do one of the following:
• Shut down the computer or put it into Hibernate mode, or
• Plug in the AC adapter.
2. Slide the battery’s release latch, and then slide the battery out of its compartment.
18 Startup Guide
Page 19

Getting Started with Your Notebook
Setting Up Your Computer
Step 2: Connect AC power
CAUTION
Important
Use only the F4600, F4814, or 0950-4334 AC adapter included with your computer
(or other approved adapter that meets the power requirements of the computer).
Do not use a 60-watt, 3.16-amp adapter, such as F1454A or F1781A, and do not use
DC adapter accessories F1455A and F2297A.
Using the wrong AC adapter could damage the computer or adapter and may void
your warranty (see "Limited Warranty Statement" on page 54).
• Plug the AC adapter into the computer and connect the power cord to the AC adapter,
then plug the power cord into a wall outlet. The computer’s battery then starts
charging.
When unplugging the power cord, unplug it from the outlet before unplugging it from
the AC adapter.
While the battery is charging, you can continue with step 3.
Startup Guide 19
Page 20

Getting Started with Your Notebook
Setting Up Your Computer
Step 3: Connect a phone line
1. Make sure the telephone line is an analog line, sometimes called a data line. (You
must not use a digital line.)
2. Connect the telephone cord into a telephone jack. If the plug on the phone cord
doesn’t fit the jack, you may need to use an adapter.
3. Plug the other end of the phone cord into the built-in modem.
For details about using the modem, including AT commands, see the Reference Guide on
the Documentation Library CD included with your computer.
20 Startup Guide
Page 21
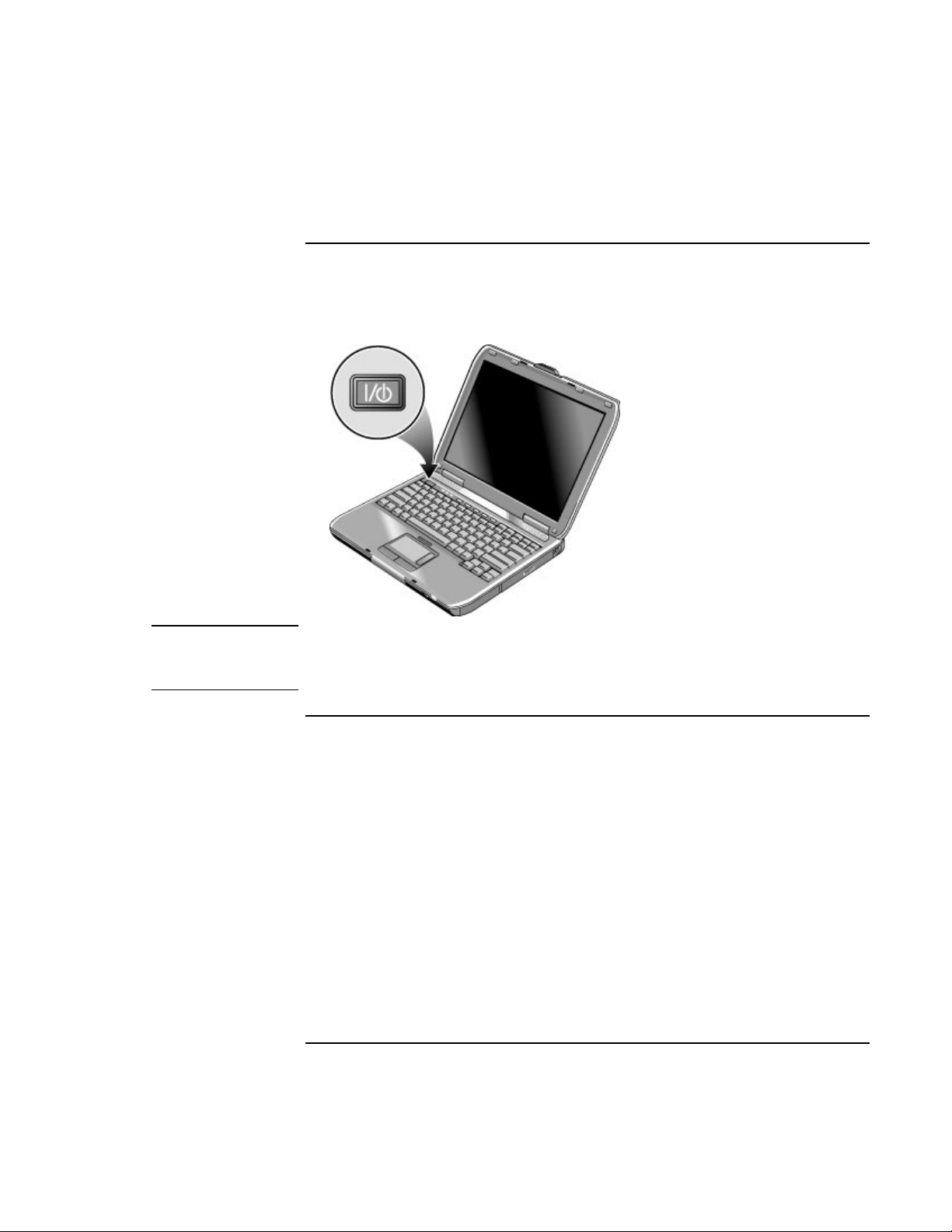
Getting Started with Your Notebook
Setting Up Your Computer
Step 4: Turn on the computer
• Press the power button above the left side of the keyboard. The computer then boots
up, and Windows starts automatically.
Hint
If your computer does not turn on when operating on battery power, the battery may be
out of power. Plug in the AC adapter and press the power button again. Leave the AC
adapter plugged in for at least an hour—or 2–3 hours to charge it fully.
Step 5: Set up Windows
Your notebook computer has Microsoft Windows preinstalled on its hard disk drive. The
first time you turn on your computer, the Windows Setup program runs automatically so
you can customize your setup.
1. Follow the Setup program’s instructions as they appear on the screen. If the program
prompts you to enter the Product ID code, you will find this code on the bottom of the
computer.
2. Check the modem’s country or region settings: click Start, Control Panel, Printers and
Other Hardware, Phone and Modem Options, and then click Edit on the Dialing Rules
tab.
Startup Guide 21
Page 22
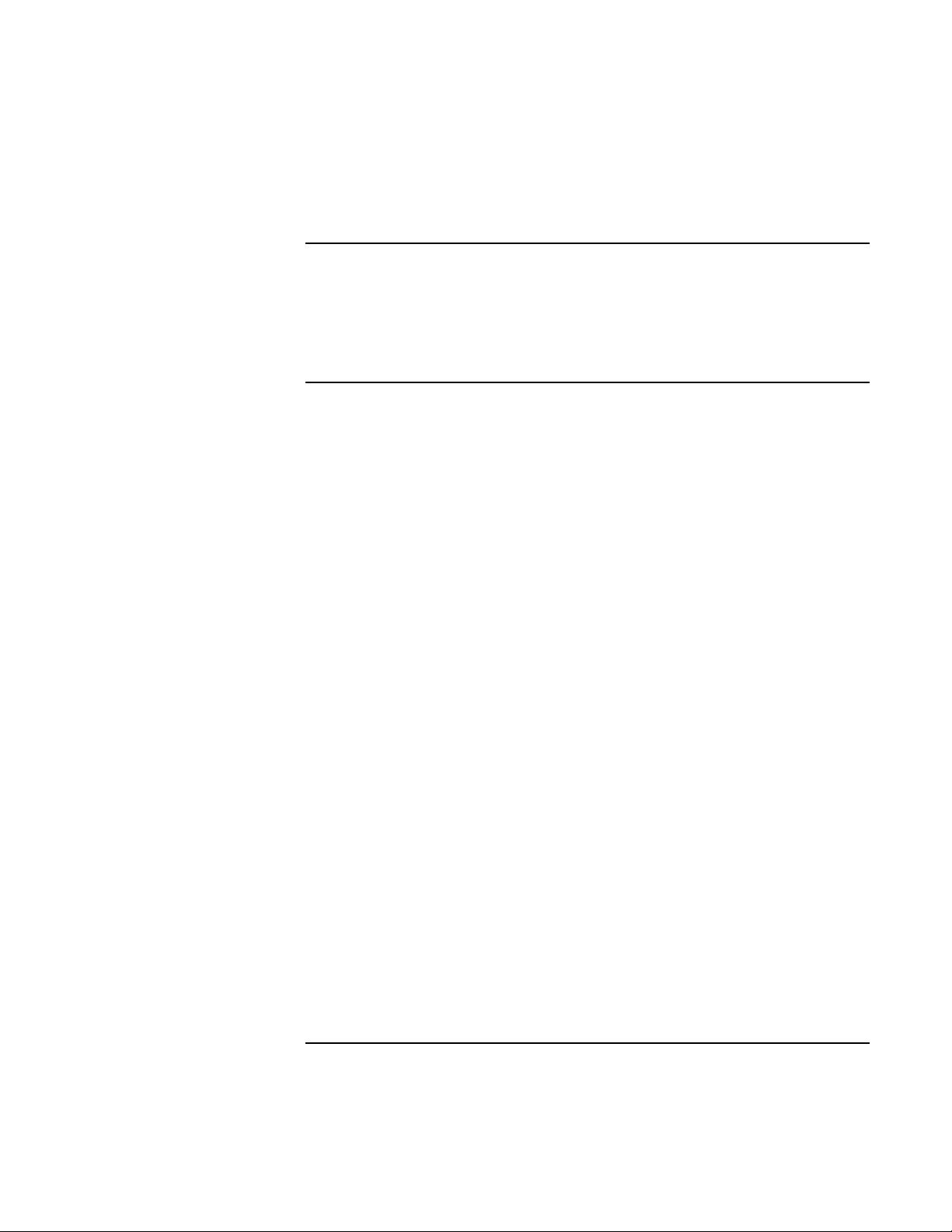
Getting Started with Your Notebook
Setting Up Your Computer
To connect to the Internet
If you are connected to a wired or wireless LAN with Internet access or your computer
has a modem (built-in, PC Card, or external), you can connect to the Internet. For details,
see the Reference Guide on the Documentation Library CD included with your computer.
What to do next
• If you’re not familiar with Windows XP, click Start, Tour Windows XP, or check the
Windows manual to discover what’s new.
• See the Reference Guide on the Documentation Library CD to learn more about using
and maintaining your computer.
22 Startup Guide
Page 23

Basic Operation
Startup Guide 23
Page 24

Basic Operation
Operating Your Computer
Operating Your Computer
You can start and stop your computer using its power button. However, at certain times
you may want to use other methods to start or stop the computer—depending on power
considerations, types of active connections, and start-up time.
For information on caring for and protecting your computer, see “Operating Your
Computer” in the Reference Guide on the Documentation Library CD included with your
computer.
For information about connecting your modem or LAN (depending on the model), or
about connecting PC Cards or external devices, see the Reference Guide on the
Documentation Library CD. See the same manual for modem AT commands.
To turn the computer on and off
Power mode To enter this mode
On mode
Power mode status light is on.
Standby mode
Saves significant power.
Turns off the display and other components.
Maintains current session in RAM.
Restarts quickly.
Restores network connections.
Power mode status light is blinking.
Hibernate mode
Saves maximum power.
Saves current session to disk, then shuts down.
Restores network connections.
Power mode status light is off.
Shut down (off)
Saves maximum power.
Turns off without saving current session.
At startup, resets everything, starts a new
session, and restores network connections.
Power mode status light is off.
To turn on: Press the power button to restart, or to resume your session from Standby or Hibernate mode.
Press the power button.
Press the power button
–or–
click Start, Turn Off Computer, Stand By
–or–
allow timeout.
Press Fn+F12
–or–
allow timeout.
Click Start, Turn Off Computer, Turn Off
–or–
press the power button for 4 seconds (only if the Start
menu procedure doesn’t work).
24 Startup Guide
Page 25

Basic Operation
Operating Your Computer
You can also customize how these power modes work—see the chapter titled “Batteries
and Power Management” in the Reference Guide on the Documentation Library CD
included with your computer.
To reset the computer
Occasionally, you may find that Windows or the computer has stopped responding, and
will not let you turn the computer off. If this happens, try the following in the order listed.
• If possible, shut down Windows: press CTRL+ALT+DEL, and then click Shut Down,
Restart.
–or, if this fails–
• Press the power button for 4 seconds until the display shuts down, and then press the
power button again to restart.
–or, if this fails–
• Insert the tip of a ballpoint pen into the reset button on the bottom of the computer,
and then press the power button to restart.
Startup Guide 25
Page 26

Basic Operation
Operating Your Computer
To change the boot device
The computer normally boots from its internal hard disk. You can also boot the computer
from a floppy disk drive, a CD-ROM drive, or an internal network interface card.
1. Click Start, Turn Off Computer, Restart.
2. When the logo screen appears, press ESC to display the Boot menu.
3. Use the arrow keys to select the boot device, and press ENTER.
If you want to boot from a specific device whenever it is present, change the boot order
using the BIOS Setup utility—see “To run the BIOS Setup utility” on page 46.
To use the touch pad
The touch pad includes an on-off button so you can turn off the touch pad to avoid
moving the pointer accidentally, such as by touching the pad while typing. The indicator
light turns off when you turn off the touch pad.
26 Startup Guide
Page 27

Basic Operation
Operating Your Computer
1. Click buttons. The click buttons work like the left and right buttons on a standard
mouse.
2. Touch pad (touch-sensitive pointing device).
3. Touch pad on-off button and indicator light.
4. Scroll pad. The scroll pad scrolls the contents of the active window.
Moving and selecting
1. Place your hands in a normal typing position.
2. Move a thumb or finger across the touch pad in the direction you want the pointer to
move.
3. Use the left and right click buttons, which function like the left and right buttons on a
mouse, to make your selection:
• To open an application, move the pointer over the icon and double-click the left
button.
• To make menu selections, move the pointer to the menu item and click the left
button.
• To open the shortcut menu for an item, move the pointer over the item and click
the right button.
• To drag an item, move the pointer over the item. Then press and hold the left
button while you move the pointer to the new location, and release the button.
In addition, you can tap the touch pad to select items and use other advanced touch pad
features. For more information, double-click the touch pad icon in the taskbar, and then
click Help in the tab for a particular feature.
You can use Mouse in Control Panel or the touch pad icon in the taskbar to customize the
operation of your computer’s pointing devices (touch pad and external mouse): you can
change the left, right, and scroll pad actions, double-click speed, pointer speed, and more.
Scrolling with the scroll pad
• Move your finger down the scroll pad to scroll down through the contents of a
window. Move your finger up the scroll pad to scroll up.
Startup Guide 27
Page 28

Basic Operation
Operating Your Computer
To use the Fn hot keys
The combination of the Fn key plus another key creates a hot key—a shortcut key
sequence—for various system controls. To use a hot key, press and hold Fn, press the
appropriate second key, and then release both keys.
This hot key Does this
Fn+F1 Decreases the display brightness.
Fn+F2 Increases the display brightness.
Fn+F5 Toggles among the built-in display, an external display, and simultaneous display on
both.
Fn+F8 Toggles the built-in keypad on and off. Does not affect an external keyboard. If Num
Lock is on, then the numeric functions are active; otherwise, cursor control is active
(as marked on an external keyboard).
Fn+F12 Enters Hibernate mode.
Fn+NumLock Toggles Scroll Lock on and off.
Fn+Page Up Increases the audio volume and cancels the mute setting.
Fn+Page Down Decreases the audio volume.
Fn+Backspace Mutes the audio output.
28 Startup Guide
Page 29

Important
Basic Operation
Operating Your Computer
To play DVD movies
If your computer came with a DVD drive, it also includes DVD player software that lets
you play DVD movies.
• Click Start, All Programs, Multimedia, DVD Player, InterVideo WinDVD.
You can also use Windows Media Player to play DVD movies.
DVDs can have regional codes embedded in the disc data. These codes prevent DVD
movies from being played outside the region of the world in which they are sold. If you
get a region code error, you are trying to play a DVD intended for a different region.
Most DVD drives let you change the region code only a limited number of times
(usually no more than four). When you reach this limit, your last change to the region
code will be hard-coded on the DVD drive, and will be permanent. Your warranty does
not cover the expense of correcting this situation. Refer to the help for your DVD player
software for details about setting region codes.
Startup Guide 29
Page 30

Page 31

Batteries and Power Management
Startup Guide 31
Page 32

Batteries and Power Management
Using Battery Power
Using Battery Power
For information about how your computer regulates its power consumption, and how you
can manually reduce power consumption and extend the life of the computer’s battery,
see the chapter titled “Batteries and Power Management” in the Reference Guide on the
Documentation Library CD included with your computer.
To check battery status
From the battery status light
You computer has a battery status light—see “Status Lights” on page 15.
From the Windows taskbar
The Windows taskbar can display a power icon that provides detailed battery status
information (see Windows Help for details). The icon looks like a battery when AC is not
connected.
• Place the pointer over the power icon to display the remaining battery charge. This
value is shown as either a percentage of charge remaining, or as time remaining.
• Double-click the power icon to open the Battery Meter window.
From the Windows Control Panel
• Click Start, Control Panel, Performance and Maintenance, Power Options, and then
click the Power Meter tab to see the battery status. The Alarms and Advanced tabs
provide additional Windows’ power-information options.
On the battery
1. Remove the battery from the computer—see “Step 1: Install the battery” on page 17.
2. Press the contact pad on the side of the battery. The number of lights that turn on
indicates the remaining charge (each light represents 20% of a full charge).
32 Startup Guide
Page 33

Note
Batteries and Power Management
Using Battery Power
To respond to a low-battery warning
The computer automatically alerts you when the battery power drops to a critically low
level. The computer first emits a high-pitched beep or displays a warning message. Then,
if you do not restore power within a short time, the computer goes into Hibernate mode.
Once the computer enters Hibernate mode in this way, you won’t be able to turn it on
again until you restore power by doing one of the following:
• Replace the battery with a charged one—see “Step 1: Install the battery” on page 17.
• Plug in the AC adapter—see “Step 2: Connect AC power” on page 19.
If you plug in the AC adapter, you can continue to work while your battery recharges.
To recharge the battery
CAUTION
The AC adapter is normally warm whenever plugged into an AC outlet. The
computer is normally warm while recharging. Don’t recharge the computer in a
briefcase or other confined space, or its battery could overheat.
• Plug the AC adapter into the computer.
To get the longest operating time, wait until the battery’s charge is below 50% before
recharging, and then charge it fully (100%). Charging can take up to approximately
2 hours. If you continue working while the battery charges, the charging time may
increase to 3 hours.
The operating time for a fully charged battery depends on your computer’s model, power
management settings, and level of use.
Startup Guide 33
Page 34

Page 35

Add-On Devices
Startup Guide 35
Page 36

Add-On Devices
Installing Additional RAM
Installing Additional RAM
The computer has no memory (RAM) built in but has two slots that hold two RAM
modules. At least one slot contains a RAM module installed at the factory. You can use
both slots to expand your RAM.
To install a RAM expansion module
Use HP PC2100 DDR-266 or higher RAM only.
You’ll need a small Phillips screwdriver for these steps.
CAUTION
Your computer’s chips are extremely sensitive to static electricity, and can be
permanently damaged by it. Handle the RAM module only by its edges. Before
installing the memory module, discharge your body’s static electricity by touching
the metal shielding around the connectors on the back of the computer.
1. Click Start, Turn Off Computer, Turn Off.
2. Important: unplug the AC adapter, if present, and remove the battery.
3. Turn the unit bottom-side up, loosen the screws holding the RAM cover, and remove
the cover.
4. Insert the RAM board into the connector at about a 30° angle until it is fully inserted.
Then press down at both sides until both latches snap closed.
5. Replace the cover.
6. Insert the battery.
To remove the RAM module, release the two latches at the sides of the module.
36 Startup Guide
Page 37

Add-On Devices
Replacing the Hard Disk Drive
Replacing the Hard Disk Drive
To replace the hard disk drive
You’ll need a small Phillips screwdriver for this procedure.
1. Unplug the AC adapter if you’re using one, and remove the battery.
2. Turn the unit bottom side up.
3. Use a pointed tool to remove the plugs from the two screw holes, and then remove the
two screws.
4. Gently pull the hard drive out of the computer.
Important
5. Gently slide the new drive into the hard drive compartment. Press firmly to make sure
the connector seats properly.
6. Reinstall the hard drive screws and plugs.
If you are installing a new hard disk drive, you should create a Utility partition on the
drive before loading any software. See “To recover the factory installation of your hard
disk” on page 47.
To install the holder on a new hard disk drive or prepare a new hard disk for use, see
“Replacing the Hard Disk Drive” in the Reference Guide on the Documentation Library
CD included with your computer.
Startup Guide 37
Page 38

Page 39

Troubleshooting and Maintenance
Startup Guide 39
Page 40

Troubleshooting and Maintenance
Troubleshooting Your Computer
Troubleshooting Your Computer
This section contains solutions to a few basic problems you might have with your
computer. Try the solutions one at a time, in the order in which they are presented.
Here are some other sources of information for troubleshooting:
• See the troubleshooting chapter in the Reference Guide on the Documentation Library
CD included with your computer for a more complete list of troubleshooting
suggestions.
• Click Start, Help and Support, Fixing a Problem, and use the Windows
troubleshooters.
• See the Microsoft Windows manual shipped with the computer.
• Find technical tips, troubleshooting guides, and software updates for the computer at
the Compaq Consumer Support Web site (www.compaq.com/consumersupport).
• Test your computer by running the e-Diagtools test program—see “Testing the
Hardware” on page 44.
• Contact your dealer or see “To get support or service” on page 50. Please have your
computer with you when you call.
Display Problems
If the computer is on, but the screen is blank
• Move the mouse or tap the touch pad. This will wake the display if it is in Display-off
mode.
• Press Fn+F5 in case the internal display was disabled. (Do this three times to return to
the state you started from.)
• If the computer is cold, allow it to warm up.
If the screen is difficult to read
• Try setting the display resolution to its default setting of 1024×768 or higher,
depending on your model: click Start, Control Panel, Appearance and Themes,
Display.
40 Startup Guide
Page 41

Troubleshooting and Maintenance
Troubleshooting Your Computer
Hard Disk Drive Problems
If the computer’s hard drive doesn’t spin
• Make sure the computer has power. If necessary, connect the AC adapter, and make
sure it is fully plugged into a power source and into the back of the computer.
• Remove and reinsert the hard drive—see “To replace the hard disk drive” on page 37.
If files are corrupted
• Open My Computer, select the disk you want to scan, click File, Properties, and use
the Tools tab.
• Run the virus-scanning program. See the chapter titled “Basic Operation” in the
Reference Guide on the Documentation Library CD included with your computer.
• Test the hard disk drive with the e-Diagtools diagnostics—see “Testing the
Hardware” on page 44.
• If necessary, you can format the hard disk and reinstall the original factory software—
see “To recover the factory installation of your hard disk” on page 47.
Keyboard and Pointing Device Problems
Use these suggestions for built-in or external devices.
If the pointer is difficult to control
• Adjust the pointer controls: click Start, Control Panel, Printers and Other Hardware,
Mouse.
If the touch pad doesn’t work
• Press the touch pad on-off button so the light turns on.
• Don’t touch the touch pad while the computer is rebooting or resuming from Standby
mode. If this happens, try the following: press a key on the keyboard to restore
normal operation, or suspend and resume operation using the power button.
• If an external mouse is connected, the built-in pointing devices are normally disabled.
You can change this setting with the BIOS Setup utility—see “To run the BIOS Setup
utility” on page 46.
• Restart the computer: click Start, Turn Off Computer, Restart.
Startup Guide 41
Page 42

Troubleshooting and Maintenance
Troubleshooting Your Computer
Performance Problems
For best performance, your computer should have at least 128 MB of memory (RAM).
If the computer stops responding
• Press CTRL+ALT+DEL and use Task Manager to end the application that is not
responding.
• Press the power button for at least 4 seconds to turn off and reset the computer. Then
press the power button again to turn the computer back on.
• If nothing happens, insert the tip of a ballpoint pen into the reset button on the bottom
of the computer. Then press the power button to turn the computer back on.
• To avoid lockup problems, avoid pressing Fn+F5 to switch display devices while
graphic-intensive applications are running. Also avoid turning off or suspending the
computer while such applications are running.
Power and Battery Problems
If the computer turns off immediately after it turns on
• Battery power is probably extremely low. Plug in the AC adapter or insert a charged
battery.
If the computer keeps beeping
• The computer beeps repeatedly or displays a warning when battery power is low.
Save your work, shut down Windows immediately, and insert a charged battery or
plug in the AC adapter.
If the battery doesn’t charge
• Make sure the AC adapter is fully plugged into the power source and the computer,
and that the light on the adapter is on.
• If you’re using a power strip, remove the AC adapter from the power strip and plug it
directly into a wall outlet.
• Make sure the battery is fully installed and locked in place.
42 Startup Guide
Page 43

Troubleshooting and Maintenance
Troubleshooting Your Computer
• Make sure you’re using only the HP F4600, F4814, or 0950-4334 AC adapter
included with your computer (or other approved adapter that meets the power
requirements of the computer). Do not use a 60-watt, 3.16-amp adapter, such as HP
F1454 or F1781.
• Move the computer away from any nearby heat source. Unplug the AC adapter and
allow the battery to cool down. If the battery gets too hot, it will not charge properly.
• If available, try another battery and AC adapter.
Startup Problems
If the computer doesn’t respond when you turn it on
• Connect the AC adapter.
• Press the power button to try turning on the unit.
• Reset the computer by inserting the tip of a ballpoint pen into the reset button on the
bottom of the computer. Then press the power button to turn it on.
• If the computer still doesn’t respond, remove the battery and AC adapter, remove any
PC cards, and undock the computer if docked. Then plug in the AC adapter again, and
reset the computer using the reset button.
If the computer won’t boot from battery power
• Make sure the battery is properly inserted and fully charged. Check the battery’s
charge by removing it and pressing the pad on the side of the battery. The lights show
the charge level.
• If available, try another battery.
Startup Guide 43
Page 44

Troubleshooting and Maintenance
Testing the Hardware
Testing the Hardware
The e-Diagtools hardware diagnostic program included with your computer provides two
levels of testing:
• Automated testing using its basic hardware test.
• Advanced testing using individual hardware tests.
The tests are designed to run after the system reboots. This ensures that the computer will
be in a predictable state, so the diagnostic program can properly test the hardware
components. The tests are non-destructive and are intended to preserve the state of the
computer. The computer reboots when you exit the program so drivers can be loaded.
To run the e-Diagtools diagnostic test
1. Click Start, Turn Off Computer, Restart.
2. When the logo screen appears, press F10 to start the diagnostic test.
The first time you run the program, you are prompted to select the language for the
program.
3. When the menu appears, press F2 to run e-Diagtools.
4. When the Configuration Description appears, check the list of detected hardware.
5. Run the basic test. Press F2 to start the basic hardware test. The results appear when
the test is complete.
6. If you intend to exit without running the advanced tests, press F4 to view the Support
Ticket. Press F3 to exit e-Diagtools.
7. Optional: run the advanced tests. Press F2 to open the advanced test screen.
8. Use the arrow keys and ENTER to select the test you want to run. Tests are listed
only for detected hardware.
9. Press F2 to run the selected tests and add the results to the Support Ticket.
10. After each run, press F2 to return to the advanced test screen, or press F4 to view the
Support Ticket.
11. Exit. Press F3 and then any key to exit and reboot.
44 Startup Guide
Page 45

Troubleshooting and Maintenance
Testing the Hardware
12. Optional: open the Support Ticket. In Windows, click Start, All Programs, Utilities,
e-Diagtools, e-Diagtools for Windows.
13. Click View to display the Support Ticket.
14. To add information about your problem, click Comments, type the information, and
then click OK.
To save or print the Support Ticket, click Save As or Print.
To e-mail the Support Ticket to your support agent, click e-Mail. The first time you
make an e-mail connection from this program, click Change Settings in the Connect
window and enter the settings recommended by your support agent.
e-Diagtools for Windows can also update the version of e-Diagtools on your computer’s
hard disk. In e-Diagtools for Windows, use the e-Diagtools menu.
If you have trouble running e-Diagtools diagnostics from the hard disk, you can also run
it from the QuickRestore System Recovery CD. Boot from the CD and select the
diagnostics option.
Startup Guide 45
Page 46

Troubleshooting and Maintenance
Configuring the Computer
Configuring the Computer
To run the BIOS Setup utility
The BIOS (Basic Input and Output System) Setup utility enables you to make changes to
the computer’s system configuration, and to tailor the operation of your computer to your
individual work needs.
The settings made in BIOS Setup generally control the computer’s hardware, and so
greatly affect how the computer operates.
1. Click Start, Turn Off Computer, Restart.
2. When the logo screen appears, press F2 to enter BIOS Setup.
3. The pointing devices are not active in BIOS Setup, so you will need to use the
keyboard to navigate:
• Press the LEFT and RIGHT arrow keys to move among menus.
• Press the UP and DOWN arrow keys to move among parameters in a menu.
• Press + or – to move through values for the current parameter, or press ENTER to
change a setting.
4. After you select the options you want, press F10 or use the Exit menu to exit BIOS
Setup.
5. If the settings cause a conflict between devices during reboot, the system prompts you
to run BIOS Setup, and marks the conflicting settings.
For a complete list of BIOS Setup menus, settings, and options, see the Reference Guide
on the Documentation Library CD included with your computer.
46 Startup Guide
Page 47

Troubleshooting and Maintenance
Reinstalling and Updating Software
Reinstalling and Updating Software
You can use the QuickRestore System Recovery CD to recover the original software build
for your computer.
The QuickRestore System Recovery CD also provides Windows drivers specific to your
computer to configure a custom system. You can find drivers in these locations:
• On your computer’s hard drive under C:\hp\Drivers.
• On the QuickRestore System Recovery CD under \hp\Drivers.
• On the Compaq Consumer Support Web site (www.compaq.com/consumersupport).
This Web site contains the latest updates of software drivers for different operating
systems.
To recover the factory installation of your hard disk
CAUTION
You can use the QuickRestore System Recovery CD to reinstall the original factory
software on your computer’s hard disk. You can also use the same process to create a
Utility partition on a new hard disk. The hidden Utility partition contains the e-Diagtools
diagnostic tests.
This procedure formats the computer’s hard disk drive and erases all data on the
disk. After the hard disk is formatted, you’ll need to reinstall your applications.
Do not interrupt the following process or unplug the AC adapter until the process
is complete.
1. Important. Back up all data from your hard disk. The following steps delete all data
from the disk.
2. Plug in the AC adapter.
3. Insert the QuickRestore System Recovery CD in the CD-ROM or DVD drive. To open
the drive when the computer is turned off, insert a straightened paper clip into the
hole on the front of the drive.
4. Turn on or restart the computer. If the computer is running, click Start, Turn Off
Computer, Restart.
Startup Guide 47
Page 48

Troubleshooting and Maintenance
Reinstalling and Updating Software
5. When you see the logo screen, press ESC.
6. Select the CD or DVD drive as the boot device.
7. When the QuickRestore System Recovery CD dialog box appears, follow the
displayed instructions. To perform a standard recovery, press 2, 1, 1. If prompted,
accept the recommended partition size. If you install the factory software, the
recovery process can take 15 to 45 minutes.
If you want to create the Utility partition without installing the factory software, click
Advanced and select the option to not install the operating system.
8. When prompted to reboot the computer, press CTRL+ALT+DEL and follow any
instructions that appear onscreen.
48 Startup Guide
Page 49

Support and Service
Startup Guide 49
Page 50

Support and Service
Getting Assistance for Your Computer
Getting Assistance for Your Computer
To get help from the Web
Get e-mail and telephone support information, technical information, software updates,
and the latest information about warranty and support programs at this URL:
www.compaq.com/consumersupport
To get support or service
Customer Support will assist you free of charge during the term of the warranty (you are
responsible for the telephone charges).
During the free assistance period, we will assist with questions about:
• Included applications and operating systems.
• Described operation environments and conditions.
• Compaq and HP accessories, upgrades, and basic operation and troubleshooting.
We will not be able to help with questions about:
• Non-Compaq or non-HP hardware, software, operating systems, or usage not
intended for the product.
• How to repair the product yourself.
• Product development, custom installations.
• Consulting.
To get support by e-mail, visit the Compaq Consumer Support Web site
(www.compaq.com/consumersupport) under “Contact Us.”
50 Startup Guide
Page 51

Support and Service
Getting Assistance for Your Computer
To get support by telephone, refer to the phone number list below. If your notebook
product is not normally sold in the country of use, you must call for support in a country
that supports your notebook model. Currently, service and support assistance is provided
only in the following countries and regions:
Home Support
United States: (208) 4PC-HELP [(208) 472-4357]
Canada: (905) 206-4663
United Kingdom: +44 (0)207-512-52-02
Germany: +49 (0) 180-52-58-143
Italy: +39 02-264-10-350
Singapore: 65-6272-5300
Malaysia: 1 800 805 405
Hong Kong: 852-300 28 555
Business Support
Australia: 61-3-8877-8000
Singapore: 65-6272-5300
Malaysia: 1 800 805 405
Hong Kong: 852-300 28 555
Japan:
Navi Dial: 0570-000-510
other: 81-3-5344-7181
For best service, make sure you have as much of the following available when you call:
• Your computer’s model and serial number.
• Your computer’s operating system.
• Any messages displayed when the problem occurred.
• Were there any changes to the computer, software, related hardware, or accessories
before this occurred? Can the problem be re-created?
Startup Guide 51
Page 52

Note
Support and Service
Getting Assistance for Your Computer
To receive repair service
If the notebook product is not normally sold by Compaq or HP in the country of use, it
must be returned for service to a country in which it is sold and supported.
Notebook products have regional support and service in selected countries. Notebook
PCs may be supported only in the country in which they are purchased and marketed. If
you are outside the country of purchase, you must cover the cost of shipping your
notebook to the appropriate authorized repair site.
If you are uncertain about the support available for your notebook, please contact
Customer Support—see “To get support or service” on page 50.
If your computer is under warranty. To receive warranty repair service, contact an
authorized reseller or service provider—see “To get support or service” on page 50. The
support technician will help qualify your unit for warranty repair based on the warranty
applicable to your unit and original purchase date, and will provide you with repair
processes. Warranty service may include the cost of shipping, handling, duties, taxes,
freight, or fees to or from the service location.
Note
If your computer is no longer under warranty. Contact an authorized reseller or
service provider—see “To get support or service” on page 50. The support provider will
let you know about repair charges and processes.
You are financially responsible for any repairs to your notebook that are not covered by
the warranty—see “Limited Warranty Statement” on page 54. This includes any repairs
required if you damage your notebook—for example, by spilling liquid onto it, dropping
it, or breaking the display.
In addition, most DVD drives let you change the region code only a limited number of
times (usually no more than four) to allow you to set the proper region code for your
area. When you reach this limit, your last change to the region code will be hard-coded
on the DVD drive, and will be permanent. Your warranty does not cover the expense of
correcting this situation.
52 Startup Guide
Page 53

Note
Support and Service
Getting Assistance for Your Computer
To prepare your computer for shipment
See “To receive repair service” above to determine if your computer must be sent in for
service. If so, prepare your computer for shipment as follows.
If you have questions about packaging requirements when returning your notebook for
repair, contact Customer Support—see “To get support or service” on page 50. If your
notebook is not packaged properly, you will be responsible for any damages to it that
occur during shipping.
1. Important. Back up your hard disk drive. The hard disk may need to be replaced or
reformatted while your computer is being repaired.
2. We cannot guarantee the return of removable components. Please remove the
following prior to sending your computer in for service:
• PC cards.
• AC adapter and power cord.
Note
• Any removable media, such as CDs, DVDs, or floppy disks.
• Any hardware not involved in the problem and not requested for repair.
3. When shipping your notebook, please use the original product packaging or other
substantial packaging to avoid damage to the unit in transit. Make sure that at least
three inches of suitable packing material surround the unit.
Your notebook will be returned to you in new packaging.
If the hard disk drive is defective, you will receive a replacement drive that is either
unformatted or loaded with software for verification. You should restore the computer’s
original software using your QuickRestore System Recovery CD (see “To recover the
factory installation of your hard disk” on page 47) or other recovery method.
Startup Guide 53
Page 54

Support and Service
Limited Warranty Statement
Limited Warranty Statement
1. HP warrants to you, the end-user customer, that HP hardware, accessories and
supplies will be free from defects in materials and workmanship after the date of
purchase, for the period specified in the Warranty Duration table below. If HP
receives notice of such defects during the warranty period, HP will, at its option,
either repair or replace products which prove to be defective. Replacement products
may be either new or equivalent in performance to new.
2. HP warrants to you that HP software will not fail to execute its programming
instructions after the date of purchase, for the period specified in the Warranty
Duration table below, due to defects in material and workmanship when properly
installed and used. If HP receives notice of such defects during the warranty period,
HP will replace software which does not execute its programming instructions due to
such defects.
3. HP does not warrant that the operation of HP products will be uninterrupted or error
free. If HP is unable, within a reasonable time, to repair or replace any product to a
condition as warranted, you will be entitled to a refund of the purchase price upon
prompt return of the product.
4. HP's limited warranty is valid in any country or locality where HP has a support
presence for this product and where HP has marketed this product. The level of
warranty service you receive may vary according to local standards. HP will not alter
form, fit or function of the product to make it operate in a country for which it was
never intended to function for legal or regulatory reasons.
5. Warranty does not apply to defects resulting from (a) improper or inadequate
maintenance or calibration, (b) software, interfacing, parts or supplies not supplied by
HP, (c) unauthorized modification or misuse, (d) operation outside of the published
environmental specifications for the product, or (e) improper site preparation or
maintenance.
6. TO THE EXTENT ALLOWED BY LOCAL LAW, THE ABOVE WARRANTIES
ARE EXCLUSIVE AND NO OTHER WARRANTY OR CONDITION, WHETHER
WRITTEN OR ORAL, IS EXPRESSED OR IMPLIED AND HP SPECIFICALLY
DISCLAIMS ANY IMPLIED WARRANTIES OR CONDITIONS OF
MERCHANTABILITY, SATISFACTORY QUALITY, AND FITNESS FOR A
PARTICULAR PURPOSE. Some countries, states or provinces do not allow
limitations on the duration of an implied warranty, so the above limitation or
exclusion might not apply to you. This warranty gives you specific legal rights and
you might also have other rights that vary from country to country, state to state, or
province to province.
54 Startup Guide
Page 55

Support and Service
Limited Warranty Statement
7. TO THE EXTENT ALLOWED BY LOCAL LAW, THE REMEDIES IN THIS
WARRANTY STATEMENT ARE YOUR SOLE AND EXCLUSIVE REMEDIES.
EXCEPT AS INDICATED ABOVE, IN NO EVENT WILL HP OR ITS SUPPLIERS
BE LIABLE FOR LOSS OF DATA OR FOR DIRECT, SPECIAL, INCIDENTAL,
CONSEQUENTIAL (INCLUDING LOST PROFIT OR DATA), OR OTHER
DAMAGE, WHETHER BASED IN CONTRACT, TORT, OR OTHERWISE. Some
countries, states or provinces do not allow the exclusion or limitation of incidental or
consequential damages, so the above limitation or exclusion may not apply to you.
THE WARRANTY TERMS CONTAINED IN THIS STATEMENT, EXCEPT TO
THE EXTENT LAWFULLY PERMITTED, DO NOT EXCLUDE, RESTRICT OR
MODIFY AND ARE IN ADDITION TO THE MANDATORY STATUTORY
RIGHTS APPLICABLE TO THE SALE OF THIS PRODUCT TO YOU.
Product Duration of Limited Warranty
Compaq Notebook with “1YR”, “3YR”, or similar mark on
serial-number label
Compaq Notebook with “90D” or similar mark on serialnumber label
Compaq Notebook accessories and batteries 1 year
Non-Compaq or non-HP accessories Not warranted by Compaq or HP. Refer to
Compaq Software, HP Software, Microsoft Software 90 days
1 year, 3 years, or number of years marked.
90 days or number of days marked.
manufacturer's warranty.
Startup Guide 55
Page 56

Page 57

Reference Information
Startup Guide 57
Page 58

Reference Information
Hardware Specifications
Hardware Specifications
Because we are constantly improving our products, the specifications shown below are
subject to change. For the latest specifications, see the Compaq Consumer Support Web
site (www.compaq.com/consumersupport).
Physical Attributes Size (14-inch display): 328 × 272 × 33 mm (12.9 × 10.7 × 1.3 in).
Size (15-inch display): 328 × 272 × 35 mm (12.9 × 10.7 × 1.4 in).
Weight: 2.9 kg (6.5 lb) minimum, depending on configuration.
Processor and
Bus Architecture
Video 14.1-inch XGA (1024 × 768), or 15.0-inch XGA (1024 × 768) or SXGA+
Power Rechargeable lithium-ion (14.8 Vdc) battery with LED charge-level gauge.
Mass Storage 20- to 60-GB removable hard drive with Ultra-DMA 100 interface.
RAM At least 128 MB RAM preinstalled.
Audio System Stereo sound via two built-in speakers.
1.8- to 2.0-GHz Intel Mobile Pentium 4 processor-M with Intel Speed Step
technology, 512-KB L2 cache, 400-MHz processor system bus, or
1.6-GHz Intel Pentium 4 processor-C, 512-KB L2 cache, 400-MHz processor system
bus, or
1.4- to 1.7-GHz Intel Mobile Celeron processor, 256-KB L2 cache, 400-MHz
processor system bus.
(1400 × 1050) active-matrix (TFT) LCD display.
Hardware 3D acceleration, hardware DVD acceleration.
External monitors up to 1600 × 1200 resolution, 16M colors, and at least 85 Hz
refresh rate (only 60 Hz at 1400 × 1050). Refresh rate and clarity may vary
depending on monitor, resolution, and color depth.
ATI Radeon IGP340M graphics with 8- to 128-MB video RAM shared with system
RAM, 4x AGP graphics capability.
Dual display capability (depends on operating system support).
Fast battery recharge: 2 hours when system is off, 3 hours when system is on.
Low-battery warning.
Suspend/resume capability.
Universal AC adapter: 100–240 Vac (50/60 Hz) input, 19 Vdc output, 75 W.
1.44-MB floppy drive module (certain models).
24x CD-ROM, or 8x DVD, or 16x CD-RW/DVD drive (or higher).
Two slots for PC2100 DDR-266 RAM modules.
Up to 1 GB (1024 MB) RAM using 512-MB modules.
3D-enhanced audio.
Volume and mute buttons.
Headphone-out and microphone-in.
58 Startup Guide
Page 59

Reference Information
Hardware Specifications
Keyboard and
Pointing Devices
LAN Ethernet 10Base-T (10 Mbps) and 100Base-TX (100 Mbps) support.
Modem Software-based modem.
Wireless LAN
(certain models)
Bluetooth PAN
(certain models)
Input/Output 9-pin, 115,200-bps serial.
87/88-key touch-type QWERTY keyboard with 101/102 key emulation.
Embedded numeric keypad.
12 function (Fn) keys.
5 user-programmable One-Touch buttons.
Touch pad with integrated scroll pad, on-off button and indicator.
Left and right click buttons.
Supports wake-on-LAN, fast IP, DMI, dRMON.
MBA (Managed Boot Agent) support for PXE/BINL, NCP/IPX, DHCP.
Data speed: 56 Kbps (V.92) maximum.
Fax speed: 14.4 Kbps, Class 1 and 2.
Modulation: V.21, V.22, V.22bis, V.23, V.32, V.32bis, V.34, V.90, V.92, X2, Bell 103,
Bell 212A.
Synchronous transfer: V.80.
Compression: V.42bis, MNP5.
Error correction: V.42, MNP2-4.
Fax: Group 3 fax, Class 1. V.17, V.27ter, V.29, V.21.
Radio: IEEE 802.11b, WECA Wi-Fi compliant, direct-sequence spread-spectrum.
Operating frequency: 2.4-GHz ISM band, exact frequencies and channels depend on
country.
Raw data rate: 1, 2, 5.5, or 11 Mbps.
Transmitter output: 15 dBm typical (approx. 30 mW), 16 dBm max (approx. 40 mW).
Receiver sensitivity: –84 dBm typical.
Range: up to 100 m (300 ft) or more, depending on environment and conditions.
On-off button and indicator.
Mini-PCI interface.
Radio: Bluetooth 1.1 compliant, frequency-hopping spread-spectrum.
Operating frequency: 2.4-GHz ISM band.
Raw data rate: 721 kbps
Transmitter output: 1 dBm typical.
Receiver sensitivity: –82 dBm typical.
Range: up to 10 m (30 ft), depending on environment and conditions.
On-off button and indicator.
Internal USB interface.
25-pin bi-directional ECP/EPP parallel.
15-pin VGA video-out with DDC support.
S-video TV out.
PS/2 keyboard/mouse.
4-Mbps IrDA-compliant infrared port (certain models).
IEEE-1394 (certain models).
Universal serial bus (USB 1.1), two ports.
Startup Guide 59
Page 60

Reference Information
Hardware Specifications
Expandability One 16-/32-bit PC Card slot, Type II or III, CardBus enabled.
Optional port replicator (certain models).
Security Features User and administrator passwords.
System password.
Hard disk drive password lock.
PC identification displayed at boot.
DMI-accessible electronic serial number.
Kensington MicroSaver lock slot.
Environmental
Limits
Major ICs CPU: Intel Mobile Pentium 4 processor-M, Pentium 4 processor-C, or Mobile Celeron
Operating temperature: 5 to 35 °C (41 to 95 °F).
Operating humidity: 20 to 90 percent RH (5 to 35 °C).
Operating altitude: up to 3000 m (10,000 ft) at 25 °C (77 °F).
Storage temperature: –20 to 50 °C (–4 to 122 °F).
processor.
Core logic: ATI Radeon IGP340M / 1535+ chipset.
Display controller: integrated in core logic.
Audio/Modem controller: Conexant Smart AMC CX20468-21.
CardBus controller: O2Micro 6912.
Keyboard/embedded controller: National PC87570.
Super I/O: integrated in core logic.
IEEE 1394: TI TSB43AB22.
LAN: National NS83815.
802.11b wireless LAN: Ambit with Intersil Prism 2.5 chipset.
Bluetooth: Ambit with muRata/CSR BlueCore2.
60 Startup Guide
Page 61

Reference Information
Safety Information
Safety Information
Power Cords
The power cord supplied with the computer’s AC adapter should match the plug and
voltage requirements for your local area. Regulatory approval for the AC adapter has
been obtained using the power cord for the local area. However, if you travel to a
different area or need to connect to a different outlet or voltage, you should use one of the
power cords listed below. To purchase a power cord (including one for an area not listed
below) or a replacement AC adapter, contact your local authorized dealer or Sales and
Service office. For any power cord with a fused plug: if you have to replace the fuse, be
sure to install an approved fuse.
Country or Region Rated Voltage and Current Part Number
Canada
Mexico
Philippines
Taiwan
United States
East and West Europe
Egypt
Saudi Arabia
Hong Kong
Singapore
United Kingdom
Australia
New Zealand
Japan 125 Vac (3 A) 8120-6316
India 250 Vac (2.5 A) 8121-0702
South Africa 250 Vac (2.5 A) 8120-6317
Argentina 250 Vac (2.5 A) 8120-8367
Chile 250 Vac (2.5 A) 8120-8452
China 250 Vac (2.5 A) 8120-8373
South Korea 250 Vac (2.5 A) 8120-8441
125 Vac (3 A) 8120-6313
250 Vac (2.5 A) 8120-6314
250 Vac (2.5 A) 8120-8699
250 Vac (2.5 A) 8120-6312
Startup Guide 61
Page 62

Reference Information
Safety Information
Ergonomics
WARNING
Note
Improper use of keyboards and other input devices has been associated with
ergonomic injury. For information about reducing your risk, see the Safety &
Comfort Guide on the Documentation Library CD included with your computer, or
visit our ergonomics Web site, www.hp.com/ergo.
Battery Safety
Only the following batteries are compatible with Compaq notebook computers:
– HP: F4809 and F4812
– Sanyo: 4UR18650F-2-QC-KT
– Simplo: 916-2150
– Panasonic: CGR-B/862AE
• To avoid risk of fire, burns, or damage to your battery pack, do not allow a metal
object to touch the battery contacts.
• Do not disassemble the battery. There are no serviceable parts inside. Do not dispose
of the battery pack in fire or water.
• Handle a damaged or leaking battery with extreme care. If you come in contact with
the electrolyte, wash the exposed area with soap and water. If it contacts the eye, flush
the eye with water for 15 minutes and seek medical attention.
• Do not expose the battery pack to storage temperatures above 60 °C (140 °F).
• When discarding a battery pack, contact your local waste disposal provider regarding
local restrictions on the disposal or recycling of batteries.
• To obtain a replacement battery, contact your local dealer or sales office.
• Do not charge the battery pack if the ambient temperature exceeds 45 °C (113 °F).
• Replace only with the same or equivalent type battery pack recommended by the
manufacturer.
• This product contains a lithium-ion or nickel-metal-hydride battery, and may require
special handling at end-of-life.
62 Startup Guide
Page 63

Reference Information
Safety Information
Laser Safety
The CD-ROM and DVD drives used with the computer are certified as a Class 1 laser
devices according to the U.S. Department of Health and Human Services (DHHS)
Radiation Performance Standard and International Standards IEC 825 / IEC 825-1
(EN60825 / EN60825-1). These devices are not considered harmful, but the following
precautions are recommended:
• Ensure proper use by reading and following the instructions carefully.
• If the unit requires service, contact an authorized service center—see “To get support
or service” on page 50.
• Do not attempt to make any adjustment of the unit.
• Avoid direct exposure to the laser beam—do not open the unit.
CLASS 1 LASER PRODUCT
LASER KLASSE 1
LED Safety
The infrared port located on the front of certain models is classified as a Class 1 LED
(light-emitting diode) device according to International Standard IEC 825-1
(EN60825-1). This device is not considered harmful, but the following precautions are
recommended:
• If the unit requires service, contact an authorized service center—see “To get support
or service” on page 50.
• Do not attempt to make any adjustment of the unit.
• Avoid direct eye exposure to the infrared LED beam. Be aware that the beam is
invisible light and cannot be seen.
• Do not attempt to view the infrared LED beam with any type of optical device.
CLASS 1 LED PRODUCT
LEDSCHÜTZKLASSE 1 PRODUKT
Startup Guide 63
Page 64

Reference Information
Safety Information
Mercury Safety
This product contains mercury in the fluorescent lamp of the liquid-crystal display, and
may require special handling at end-of-life.
Exposure to Radio Frequency Radiation
The radiated output power of the IEEE 802.11 and Bluetooth internal wireless radio is far
below the FCC radio frequency exposure limits. Nevertheless, the wireless radio shall be
used in such a manner that the potential for human contact during normal operation is
minimized.
The internal wireless radio operates within guidelines found in radio frequency safety
standards and recommendations, which reflect the consensus of the scientific community.
We therefore believe the internal wireless radio is safe for use by consumers. The level of
energy emitted is far less than the electromagnetic energy emitted by wireless devices
such as mobile phones. However, the use of wireless radios may be restricted in some
situations or environments, such as aboard airplanes. If you are unsure of restrictions, you
are encouraged to ask for authorization before turning on the wireless radio.
64 Startup Guide
Page 65

Reference Information
Regulatory Information
Regulatory Information
This section presents information that shows how your computer complies with
regulations in certain regions. Any modifications to your computer not expressly
approved by the manufacturer could void the authority to operate the computer in these
regions.
U.S.A.
This computer has been tested and found to comply with the limits for a Class B digital
device, pursuant to Part 15 of the FCC Rules. These limits are designed to provide
reasonable protection against harmful interference in a residential installation.
This computer generates, uses, and can radiate radio frequency energy. If not installed
and used in accordance with the instructions, it may cause harmful interference to radio
communications. However, there is no guarantee that interference will not occur in a
particular installation. If this computer does cause harmful interference to radio or
television reception (which can be determined by removing the unit’s batteries and AC
adapter), try the following:
• Reorienting or relocating the receiving antenna.
• Relocating the computer with respect to the receiver.
• Connecting the computer’s AC adapter to another power outlet.
Connections to Peripheral Devices
To maintain compliance with FCC Rules and Regulations, use properly shielded cables
with this device.
For more information, consult your dealer, an experienced radio/television technician, or
the following booklet, prepared by the Federal Communications Commission: How to
Identify and Resolve Radio-TV Interference Problems. This booklet is available from the
U.S. Government Printing Office, Washington, DC 20402, Stock Number
004-000-00345-4. At the first printing of this manual, the telephone number was
(202) 512-1800.
This equipment complies with Part 68 of the FCC rules and the requirements adopted by
the ACTA. On the bottom of the computer or on the modem is a label that contains,
among other information, a product identifier in the format US:AAAEQ##TXXXX. If
requested, this information must be provided to the telephone company.
Startup Guide 65
Page 66

Reference Information
Regulatory Information
Applicable certification jack USOC = RJ11C. A plug and jack used to connect this
equipment to the premises wiring and telephone network must comply with the
applicable FCC Part 68 rules and requirements adopted by the ACTA. A compliant
telephone cord and modular plug is provided with this product. It is designed to be
connected to a compatible modular jack that is also compliant. See installation
instructions for details.
The REN is used to determine the number of devices that may be connected to a
telephone line. Excessive RENs on a telephone line may result in the devices not ringing
in response to an incoming call. In most but not all areas, the sum of RENs should not
exceed five (5.0). To be certain of the number of devices that may be connected to a line,
as determined by the total RENs, contact the local telephone company. For products
approved after July 23, 2001, the REN for this product is part of the product identifier
that has the format US:AAAEQ##TXXXX. The digits represented by ## are the REN
without a decimal point (for example, 03 means the REN is 0.3). For earlier products, the
REN is separately shown on the label.
If this equipment causes harm to the telephone network, the telephone company will
notify you in advance that temporary discontinuance of service may be required. But, if
advance notice isn't practical, the telephone company will notify the customer as soon as
possible. Also, you will also be advised of your right to file a complaint with the FCC if
you believe it is necessary.
The telephone company may make changes to its facilities, equipment, operations or
procedures that could affect the operation of the equipment. If this happens the telephone
company will provide advance notice in order for you to make necessary modifications to
maintain uninterrupted telephone service.
If trouble is experienced with this equipment, call 1-800-652-6672. If the equipment is
causing harm to the telephone network, the telephone company may request that you
disconnect the equipment until the problem is resolved. You should only perform repairs
to the equipment specifically discussed in the troubleshooting section of the user guide.
Connection to party line service is subject to state tariffs. Contact the state public utility
commission, public service commission or corporation commission for information.
If your home has specially wired alarm equipment connected to the telephone line, ensure
the installation of this computer equipment does not disable your alarm equipment. If you
have questions about what will disable alarm equipment, consult your telephone company
or a qualified installer.
The Telephone Consumer Protection Act of 1991 makes it unlawful for any person to use
a computer or other electronic device, including fax machines, to send any message
unless such message clearly contains in a margin at the top or bottom of each transmitted
page or on the first page of the transmission, the date and time it is sent and an
identification of the business or other entity, or other individual sending the message and
66 Startup Guide
Page 67

Reference Information
Regulatory Information
the telephone number of the sending machine or such business, other entity, or individual.
(The telephone number provided may not be a 900 number or any other number for
which charges exceed local or long-distance transmission charges.)
Declaration of Conformity (U.S.A.)
Responsible Party: Hewlett-Packard Company
Manager of Corporate Product Regulations
3000 Hanover Street
Palo Alto, CA 94304
+1 (650) 857-1501
declares that the product(s)
Trade name: Hewlett-Packard Company
Regulatory Model Number: CRVSA-02T1-75
Complies with Part 15 of the FCC Rules. Operation is subject to the following two conditions:
1. This device may not cause harmful interference, and
2. This device must accept any interference received, including interference that may cause undesired
operation.
Canada
This digital apparatus does not exceed the Class B limits for radio noise emissions from
digital apparatus as set out in the radio interference regulations of the Canadian
Department of Communications. This equipment meets the applicable Industry Canada
technical specifications.
The Ringer Equivalence Number, REN, is an indication of the maximum number of
devices allowed to be connected to a telephone interface. The termination on an interface
may consist of any combination of devices subject only to the requirement that the sum
of the RENs of all devices does not exceed five. The REN for this terminal equipment is
1.0.
The internal wireless radio complies with RSS 210 of Industry Canada. To prevent radio
interference to the licensed service, this device is intended to be operated indoors and
away from windows to provide maximum shielding. Equipment (or its transmit antenna)
that is installed outdoors is subject to licensing.
Startup Guide 67
Page 68

Reference Information
Regulatory Information
Le présent appareil numérique n’émet pas de bruits radioélectriques dépassant les limites
applicables aux appareils numériques de Classe B prescrites dans le règlement sur le
brouillage radioélectrique édicté par le Ministère des Communications du Canada. Le
composant RF interne est conforme à la norme CNR-210 d’Industrie Canada.
L’utilisation de ce dispositif est autorisée seulement aux conditions suivantes : (1) il ne
doit pas produire de brouillage et (2) l’utilisateur du dispositif doit étre prét à accepter
tout brouillage radioélectrique reçu, même si ce brouillage est susceptible de
compromettre le fonctionnement du dispositif.
European Union
The equipment has been approved in accordance with Council Decision 98/482/EC for
pan-European single terminal connection to the public switched telephone network
(PSTN) and to a radio-frequency wireless network. However, due to differences between
the individual PST’s provided in different countries, the approval does not, of itself, give
an unconditional assurance of successful operation on every PSTN network termination
point.
In event of problems, you should contact your equipment supplier in the first instance.
This equipment has been designed to work in all of the countries of the European
Economic Area (Public Switched Telephone Networks). Network compatibility is
dependent on internal software settings. Contact your equipment supplier if it is
necessary to use the equipment on a different telephone network. For further product
support, see “To get support or service” on page 50.
Belgium: For outdoor usage only channels 10 (2457 MHz) through 13 (2472 MHz) are
allowed. For private usage outside buildings across public grounds over less than 300m,
no special registration with IBPT/BIPT is required. Registration to IBPT/BIPT is required
for private usage outside buildings across public grounds over more than 300m. An
IBPT/BIPT license is required for public usage outside building. For registration and
license please contact IBPT/BIPT.
France: Restricted frequency band: only channels 10 through 13 (2457 MHz through
2472 MHz respectively) may be used in France. License required for every installation,
indoor and outdoor installations. Please contact ART for the procedure to follow. Use
with outdoor installations not allowed.
Germany: License required for outdoor installations. Check with reseller for procedure
to follow.
Netherlands: License required for outdoor installations. Check with reseller for
procedure to follow.
Italy: Indoor or outdoor use in a public area requires a user license.
68 Startup Guide
Page 69

Reference Information
Regulatory Information
Japan
Japan Telecommunications Approval
Name of Equipment: AMC20493-KT5
TELEC approval number: D02-0005JP
Name of Equipment: T60H424
Startup Guide 69
Page 70

Reference Information
Regulatory Information
New Zealand
Conexant AMC20493-KT5 Data Fax Modem
PTC 211/02/071
PTC200 General Warning
The grant of a Telepermit for any item of terminal equipment indicates only that Telecom has accepted that the item complies
with minimum conditions for connection to its network. It indicates no endorsement of the product by Telecom, nor does it
provide any sort of warranty. Above all, it provides no assurance that any item will work correctly in all respects with another
item of Telepermitted equipment of a different make or model, nor does it imply that any product is compatible with all of
Telecom's network services.
PTC200 2.11.1 (6) & (7) Compliance Testing (Functional tests)
This equipment is not capable, under all operating conditions, of correct operation at the higher speeds for which it is
designed. Telecom will accept no responsibility should difficulties arise in such circumstances. This condition typically applies
to 56 kbit/s modems.
PTC200 4.5.1 (4) Off-hook Line Impedance
This equipment does not fully meet Telecom’s impedance requirements. Performance limitations may occur when used in
conjunction with some parts of the network. Telecom will accept no responsibility should difficulties arise in such
circumstances.
PTC200 5.6.1 (3) General Requirements (automatic dialing devices)
This equipment shall not be set up to make automatic calls to Telecom’s 111 Emergency Service.
PTC200 7.5.2 (3) (4) Ringer Sensitivity
This device may be subject to ringing or bell tinkle when certain other devices are connected to the same line. If this occurs,
the problem should not be referred to the Telecom Faults Service.
Associated Software Limits of Compliance
Some parameters required for compliance with Telecom’s Telepermit requirements are dependent on the application software
or PC equipment associated with this device. The application software shall be set to operate within the following limits for
compliance with Telecom’s specifications:
The S0 register must contain a value of 0 for no auto-answer or a value of 2 for auto-answer.
The S6 register must contain a value of 2, 3, 4, 5, 6, or 7. The factory default of 2 is recommended.
The S7 register must contain a value less than 90. The factory default of 72 is recommended.
The S10 register must contain a value less than 150. The factory default of 14 is recommended.
The S11 register must contain a value greater than 60. The factory default of 95 is recommended.
There shall be no more than 10 call attempts to the same number within any 30-minute period for any single manual call
initiation.
The equipment shall go on-hook for a period of not less than 30 seconds between the end of one call attempt and the
beginning of the next attempt to the same number.
Automatic calls to different numbers shall be not less than 2 seconds apart.
Failure to set these parameters correctly could negate the User Rights under the Telecom Terms of Service.
70 Startup Guide
Page 71

Note
Reference Information
Regulatory Information
Russia
International
Products sold internationally by the manufacturer and its authorized dealers meet the
specifications listed on the following page.
For regulatory identification purposes, your product is assigned a Regulatory Model
Number. The Regulatory Model Number for your product is listed in the declaration
below. This regulatory number is different from the marketing name and product
number.
Startup Guide 71
Page 72

Reference Information
Regulatory Information
Declaration of Conformity (according to ISO/IEC Guide 22 and EN 45014)
Manufacturer’s Name:
Manufacturer’s Address:
declares that the following product
Product Name: Presario 1100 series, Evo N1010v series
Regulatory Model Number:
Product Options:
conforms to the following product specifications
Safety:
EMC:
Telecom: TBR 21: 1998, EG 201 121: 1998
Radio:
Equipment Class 2
Supplementary
Information:
Corvallis, OR, July 17, 2002
Hewlett-Packard Company, Personal Systems Group
19310 Pruneridge Ave., Cupertino, CA 95014, U.S.A.
CRVSA-02T1-75
Includes all options for analog modems (Conexant) and 802.11b RF devices (Ambit)
IEC 60950: 1991 +A1,A2,A3,A4 / EN 60950: 1992 +A1,A2,A3,A4,A11
IEC 60825-1: 1993 +A1 / EN 60825-1: 1994 +A11 Class 1 LED
GB4943-1995
EN 55022: 1994 +A1: 1995 +A2: 1997, Class B [1]
CISPR 24: 1997 / EN 55024: 1998
IEC 61000-3-2: 1995 / EN 61000-3-2:1995 +A1: 1998 +A2: 1998
IEC 61000-3-3: 1994 / EN 61000-3-3:1995
GB9254-1998
FCC Title 47 CFR, Part 15 Class B/ANSI C63.4: 1992
AS/NZS 3548: 1995 Rules and Regulations of Class B
EN 301 489-17: 2000 Specific conditions for wideband data HYPERLAN equipment
EN 300 328-2: 2000 Technical requirements for Radio equipment
Notified Body Number: 0682
Notified Body Address: CETECOM ICT Services GmbH, Untertuerkheimer Str. 6-10, D-66117
Saarbruecken
The product herewith complies with the requirements of the R&TTE Directive 1999/5/EC and carries the
CE marking accordingly.
[1] The product was tested in a typical configuration with Hewlett-Packard Personal Computer peripherals.
This device complies with Part 15 of the FCC Rules. Operation is subject to the following two conditions:
(1) this device may not cause harmful interference, and (2) this device must accept any interference
received, including interference that may cause undesired operation.
The HP F1454, F1781, F4600, F4814, F4813, F5104, 0950-4334, and 0950-4406 ac/dc adapters used with
this product are designed to operate on all power systems, other than IT power systems.
European Contact for regulatory topics only: Hewlett Packard GmbH, HQ-TRE, Herrenberger Strasse 140, 71034 Boeblingen,
Germany. Fax: +49 7031 143143.
USA Contact: Hewlett Packard Co., Corporate Product Regulations Manager, 3000 Hanover Street, Palo Alto, CA 94304,
U.S.A. Phone: +1 (650) 857-1501.
72 Startup Guide
Page 73

Index
A
AC adapter
compatibility, 19
connecting, 19
AC adapter jack
location, 13
adding RAM, 36
adjusting
brightness, 28
volume, 28
antistatic precautions, 36
AT commands, See Reference
Guide
audio
connecting devices, See
Reference Guide
volume, 28
audio jacks, 13
audio mute button, 13
B
battery
checking status, 32
installing, 17
location, 12
low power warning, 33
release latch, 14
safety, 62
saving power, See Reference
Guide
status lights, 32
troubleshooting, 42
BIOS Setup utility
menus, See Reference Guide
using, 46
boot device order, 26
brightness
adjusting, 28
C
Caps Lock, 12, 16
CD-ROM drive
location, 12
clicking items, 27
COM1 port, 13
computer
caring for, See Reference Guide
changing BIOS settings, 46
opening/closing, 12
reinstalling Windows, 47
resetting, 25
testing, 44
turning on, 21
configuring
BIOS settings, 46
touch pad, 27
connecting
external devices, See Reference
Guide
LAN, See Reference Guide
modem, See Reference Guide
PC Cards, See Reference Guide
to Internet, See Reference Guide
Consumer Support
contact by e-mail, 50
cursor (pointer), 27
Customer Support
getting support, 50
D
DDR-266 RAM, 36
devices
about, See Reference Guide
temporary boot order, 26
diagnostics, 44
display
brightness, 28
connecting external, See
Reference Guide
port, 13
troubleshooting, 40
docking
See Reference Guide, 24
docking port, 14
Documentation Library CD, 11
dragging items, 27
drives
replacing hard disk, 37
DVD drive
location, 12
playing movies, 29
setting region code, 29
E
e-Diagtools for Windows, 45
e-mail
Consumer Support, 50
ergonomics, 17
external devices
installing, See Reference Guide
external monitor, See Reference
Guide
external monitor port
location, 13
external mouse
configuring, 27
F
F10 (diagnostics), 44
files
recovering, 47
floppy disk drive
location, 13
Fn key
+ Back Space (mute), 28
+ F1 (decrease brightness), 28
+ F12 (hibernate), 28
+ F2 (increase brightness), 28
+ F5 (display select), 28
+ F8 (keypad), 28
+ NumLock (scroll lock), 28
+ Page Down (decrease audio),
28
+ Page Up (increase audio), 28
H
hard disk drive
Hibernate partition, 37
location, 14
replacing, 37
troubleshooting, 41
hardware specifications, 58
Hibernate mode
definition, 24
status lights, 15
Hibernate partition, 37
hot keys, 28
I
IEEE 1394 port
location, 13
infrared port
connecting, See Reference Guide
location, 12
safety, 63
installing
Startup Guide 73
Page 74

hard disk drive, 37
RAM, 36
installing original software, 47
Internet
connecting to, See Reference
Guide
inventory, 10
K
keyboard
connecting external, See
Reference Guide
ergonomic precautions, 17
opening, 36
status lights, 12, 16
troubleshooting, 41
Keypad Lock, 12, 16
L
LAN
connecting to, See Reference
Guide
LAN port
location, 13
laser safety, 63
lights
status, 12, 15, 16
LPT1 port, 13
M
memory
adding, 36
PC2100 DDR-266, 36
mini-PCI
location, 14
modem
built-in, 20
connecting, See Reference Guide
port location, 13
monitor
port, 13
mouse
connecting, See Reference Guide
troubleshooting, 41
movies (DVD), 29
mute button
location, 13
N
Notebook Web sites, 11
Num Lock, 12, 16
O
off
button location, 12
status lights, 15
turning off, 24
on
button location, 12
One-Touch buttons
location, 12
P
parallel port
location, 13
partition (Utility), 47
PC Card slot
location, 13
PC Cards
installing, See Reference Guide
PC2100 DDR-266 RAM, 36
phone cord, connecting, 20
plug requirements, 61
pointing devices
configuring, 27
using, 27
port locations, 13
port replicator, See Reference
Guide
power
connecting AC, 19
saving, See Reference Guide
troubleshooting, 42
power button
location, 12
resetting with, 25
power cords, 61
PS/2 port
location, 12
Q
QuickRestore System Recovery CD
diagnostics, 45
using, 47
R
RAM
adding, 36
location, 14
PC2100 DDR-266, 36
rebooting
temporary boot device, 26
recovering original software, 47
region code, 29
regulatory information, 65
removing
hard disk drive, 37
repair service
obtaining, 52
shipment, 53
reset button, 25
resetting, 25
S
safety
battery use, 62
infrared port, 63
laser, 63
power cords, 61
scroll pad
location, 12
security
Kensington lock, 13
selecting items, 27
serial port
location, 13
setting up, 17
software
pre-installed, 10
specifications
hardware, 58
Standby mode
definition, 24
status lights, 15
timeout, 24
startup
troubleshooting, 43
static electricity, 36
status lights
battery charge, 32
keyboard, 12, 16
location, 12
meanings, 15
Support Ticket, 44
S-video port
location, 13
T
temperature
limits, 60
touch pad
configuring, 27
location, 12
troubleshooting, 41
using, 27
troubleshooting
battery, 42
display, 40
hard disk drive, 41
keyboard, 41
pointing devices, 41
power, 42
74 Startup Guide
Page 75

startup, 43
turning on computer, 21
U
URLs, 11
USB
connecting, See Reference Guide
USB ports
location, 13
Utility partition
creating, 47
V
voltage requirements, 61
volume
adjusting, 28
volume control
location, 13
W
warranty
repair, 52
Web sites, 11
Windows
documentation, 11
reinstalling, 47
setting up, 21
wireless communication
indicator light, 12
Startup Guide 75
 Loading...
Loading...