Page 1
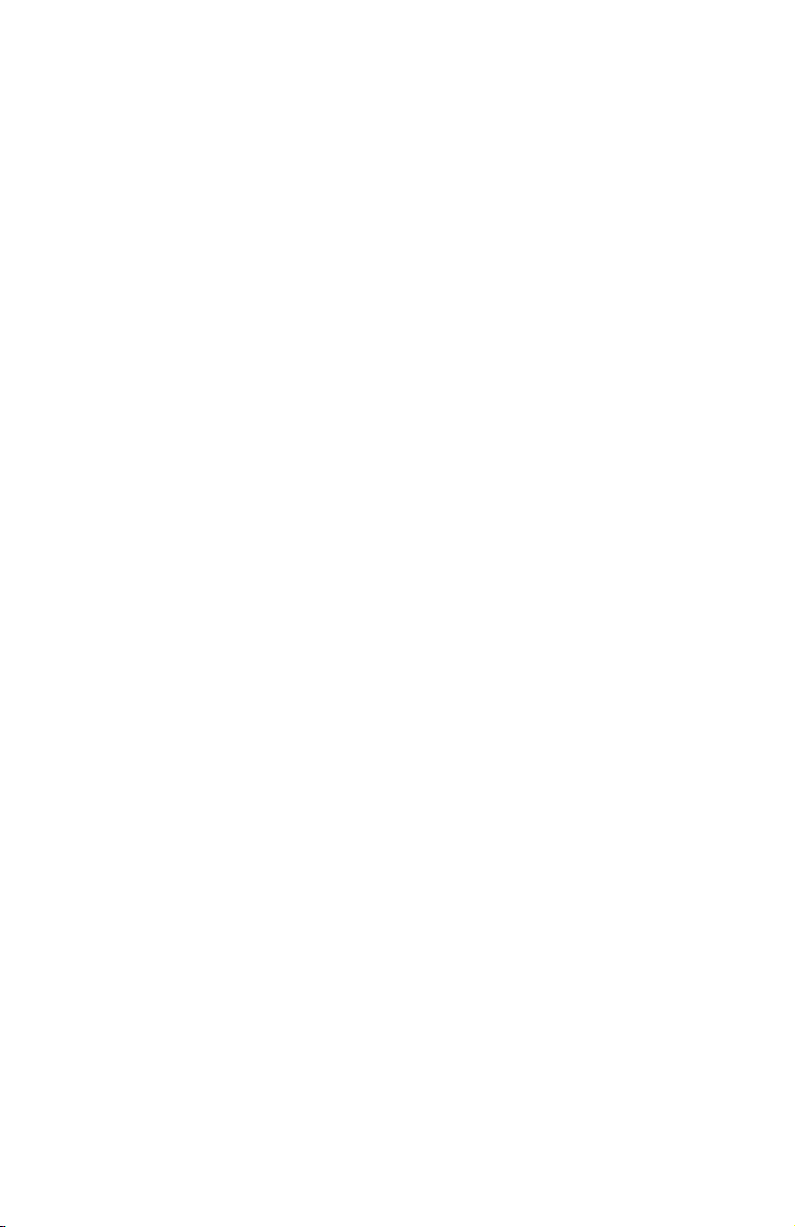
b
Getting Started
Compaq Evo Notebook N410c Series
Document Part Number: 274041-001
July 2002
This guide explains how to set up your hardware and software,
identify the exterior components of the computer, obtain and
install the latest versions of Compaq software, and get additional
information and help.
Page 2
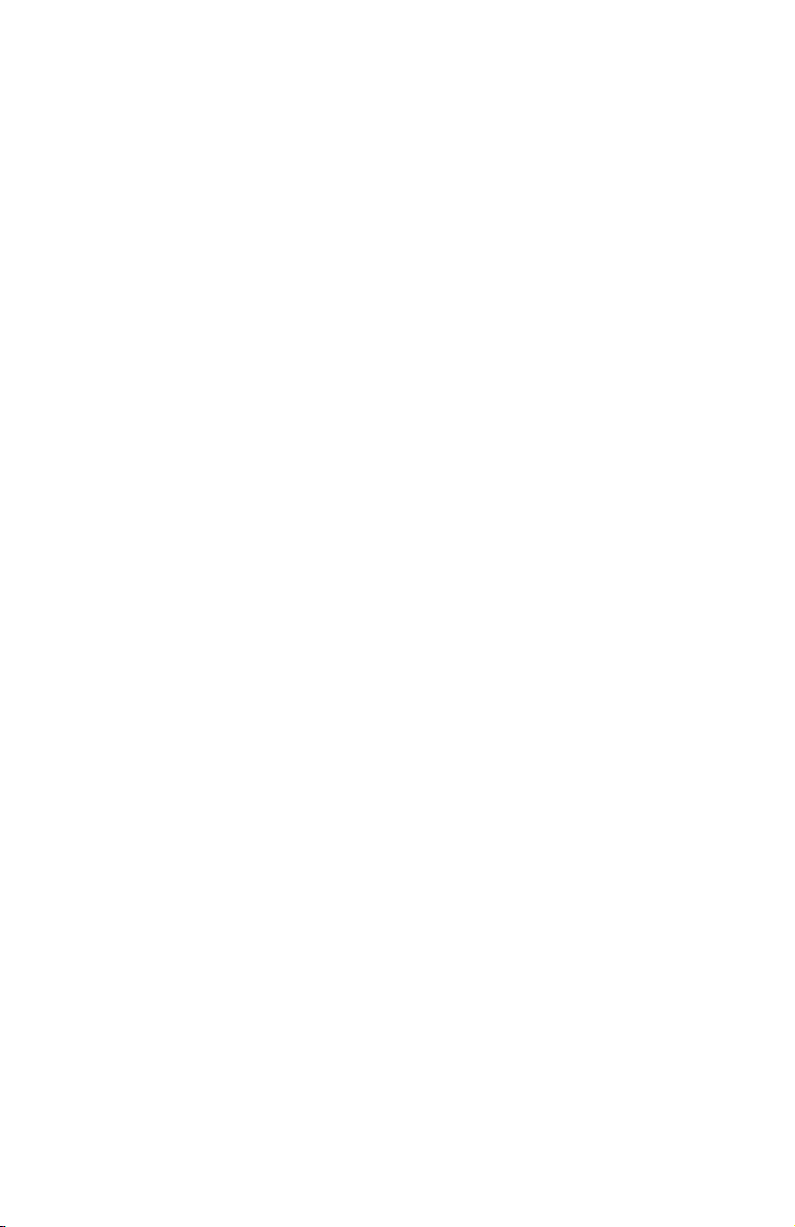
© 2002 Compaq Information Technologies Group, L.P.
Compaq, the Compaq logo, Evo, ROMPaq and SoftPaq are trademarks of
Compaq Information Technologies Group, L.P. in the U.S. and/or other
countries. Microsoft and Windows are trademarks of Microsoft Corporation in
the U.S. and/or other countries. Intel and Pentium are trademarks of Intel
Corporation in the U.S. and/or other countries. All other product names
mentioned herein may be trademarks of their respective companies.
Compaq shall not be liable for technical or editorial errors or omissions
contained herein. The information is provided “as is” without warranty of any
kind and is subject to change without notice. The warranties for Compaq
products are set forth in the express limited warranty statements accompanying
such products. Nothing herein should be construed as constituting an additional
warranty.
Getting Started
Compaq Evo Notebook N410c Series
First Edition July 2002
Document Part Number: 274041-001
Page 3
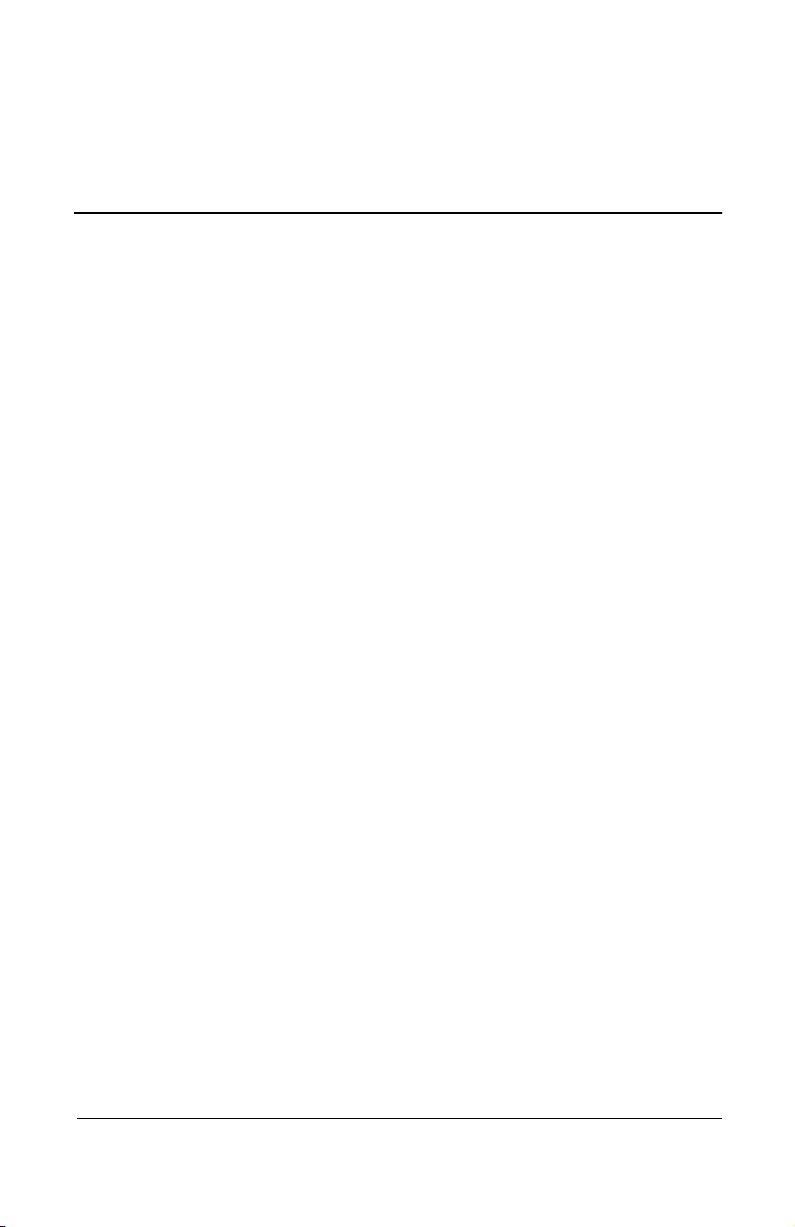
Contents
1 Hardware and Software Setup
Setting Up the Hardware . . . . . . . . . . . . . . . . . . . . . . . . . 1–1
Setting Up the Software . . . . . . . . . . . . . . . . . . . . . . . . . . 1–5
After Software Setup . . . . . . . . . . . . . . . . . . . . . . . . . . . . 1–6
2 A Look at the Notebook
Front Panel Components . . . . . . . . . . . . . . . . . . . . . . . . . 2–1
Top Components . . . . . . . . . . . . . . . . . . . . . . . . . . . . . . . 2–2
Right Side Components . . . . . . . . . . . . . . . . . . . . . . . . . . 2–5
Left Side Components . . . . . . . . . . . . . . . . . . . . . . . . . . . 2–7
Bottom Components. . . . . . . . . . . . . . . . . . . . . . . . . . . . . 2–8
Rear Panel Components . . . . . . . . . . . . . . . . . . . . . . . . . 2–10
Additional Standard Components . . . . . . . . . . . . . . . . . 2–11
3 How to Get Information, Updates and Help
Using the Documentation Library CD . . . . . . . . . . . . . . . 3–1
Viewing Guides on the CD . . . . . . . . . . . . . . . . . . . . 3–2
Subscribing to the Compaq Support Software CD . . 3–2
Preparing to Update Software . . . . . . . . . . . . . . . . . . . . . 3–3
Downloading Software from the Internet . . . . . . . . . . . . 3–4
Downloading Support Software . . . . . . . . . . . . . . . . 3–5
Installing a Retail Version of an Operating System. . . . . 3–6
Obtaining Technical Support . . . . . . . . . . . . . . . . . . . . . . 3–7
Using the Support Forum . . . . . . . . . . . . . . . . . . . . . 3–7
Contacting Technical Support . . . . . . . . . . . . . . . . . . 3–7
Index
Getting Started iii
Page 4

Hardware and Software Setup
Setting Up the Hardware
1. Record the operating system Product Key printed on the
Certificate of Authenticity label on the bottom of the
notebook. The Product Key is essential when you:
Set up the software.
❏
Start the notebook for the first time.
❏
Update or troubleshoot your operating system.
❏
1
Getting Started 1–1
Page 5

Hardware and Software Setup
WARNING: This is a Class B digital device, pursuant to Part 15 of the
FCC Rules. For more Class B information, refer to the
Å
Safety Notices Guide
the notebook.
To reduce the risk of personal injury, electric shock, fire, or damage to the
equipment:
Do not disable the power cord grounding plug. The plug is an
■
important safety feature.
Plug the equipment into a grounded (earthed) electrical outlet
■
that is easily accessible at all times.
Disconnect power from the equipment by unplugging the power
■
cord from the electrical outlet.
Do not set up the notebook while it is docked in an optional
■
Mobile Expansion Unit.
on the
Documentation Library
Regulatory and
CD, included with
2. Place the notebook on a flat surface near an electrical outlet.
3. Connect the notebook to an external outlet.
Plug the AC Adapter cable into the power connector
the power cord into the AC Adapter
3
.
outlet
and into an electrical
2
Power cords and electrical outlets vary by country.
✎
. Plug
1
1–2 Getting Started
Page 6
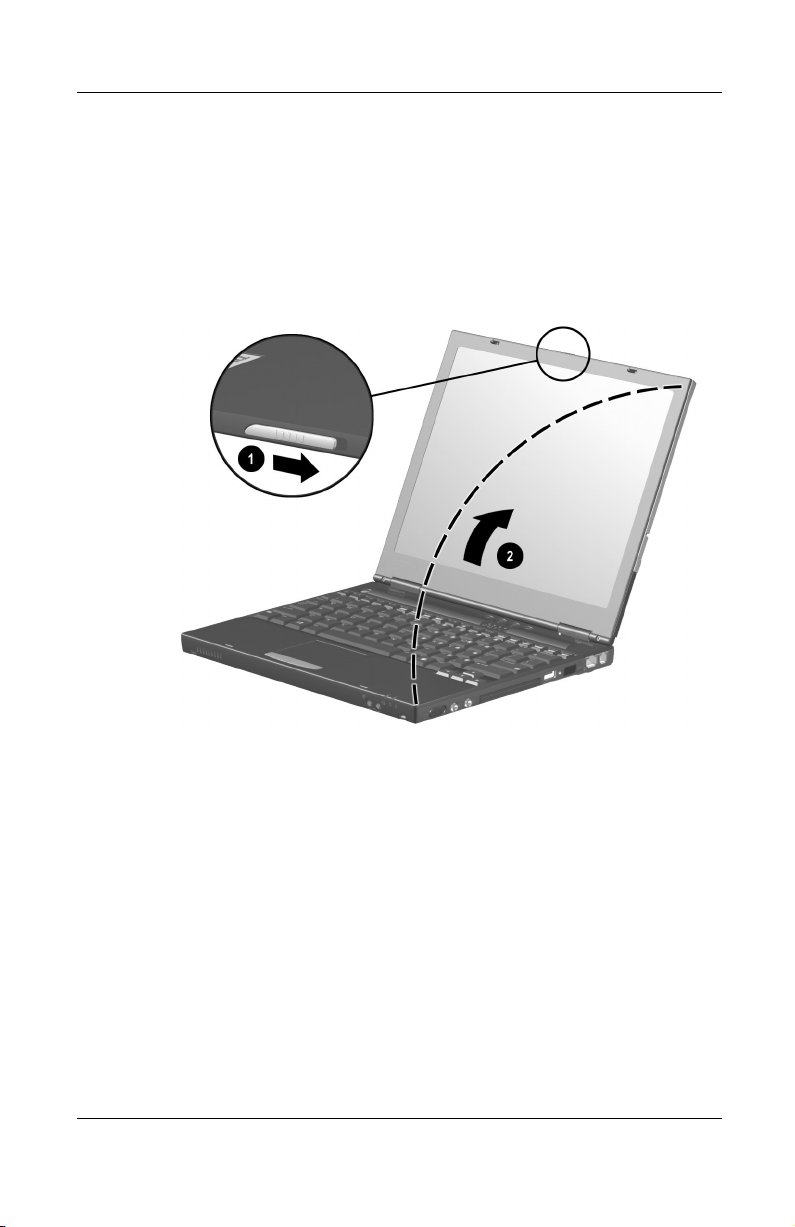
Hardware and Software Setup
When power is turned on, the battery light:
Remains on while the battery pack is charging.
❏
Turns off when the battery pack is fully charged.
❏
4. Open the notebook by sliding the display latch to the right
and raising the display
2
.
1
Getting Started 1–3
Page 7
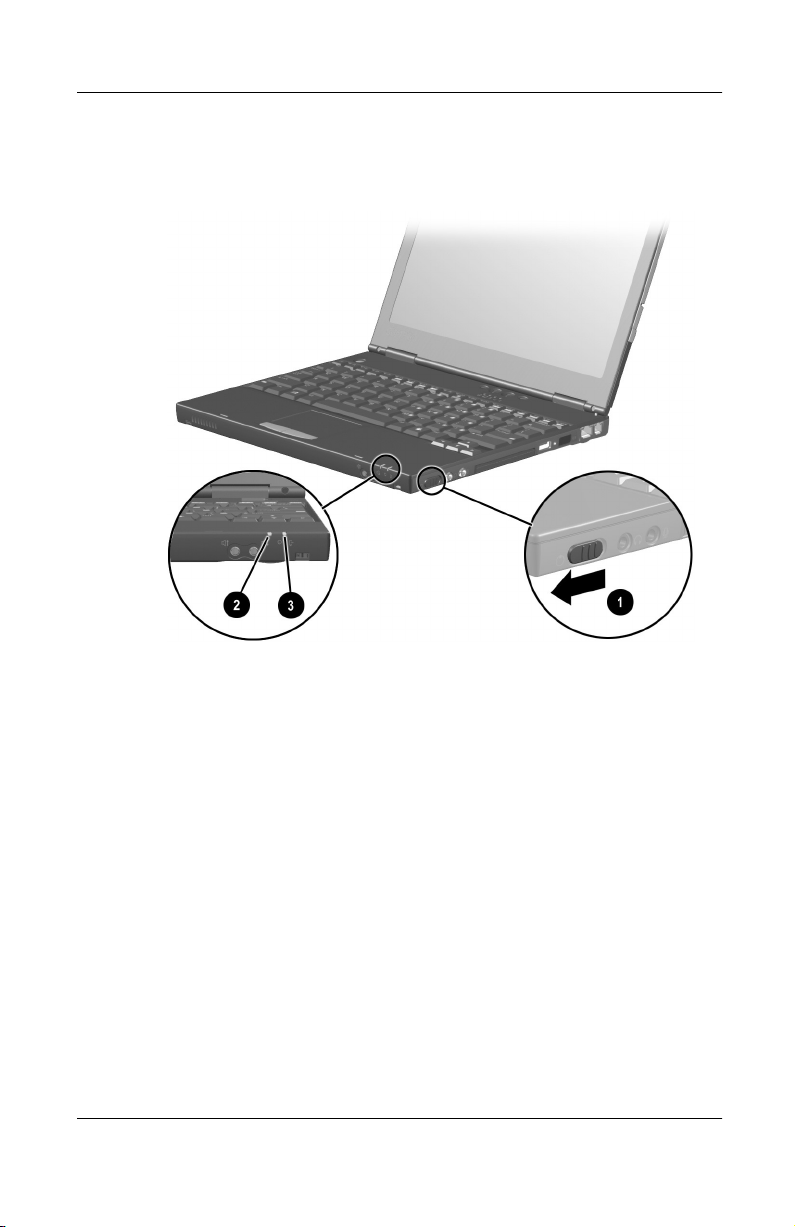
Hardware and Software Setup
5. Turn on the notebook by sliding and momentarily holding,
then releasing, the power switch
1
.
When power is turned on:
The power/standby light 2 turns on.
❏
The battery pack in the primary battery bay and the
❏
external battery pack (if attached) begin to charge and the
battery light
turns on. You are prompted to begin
3
software setup.
1–4 Getting Started
Page 8
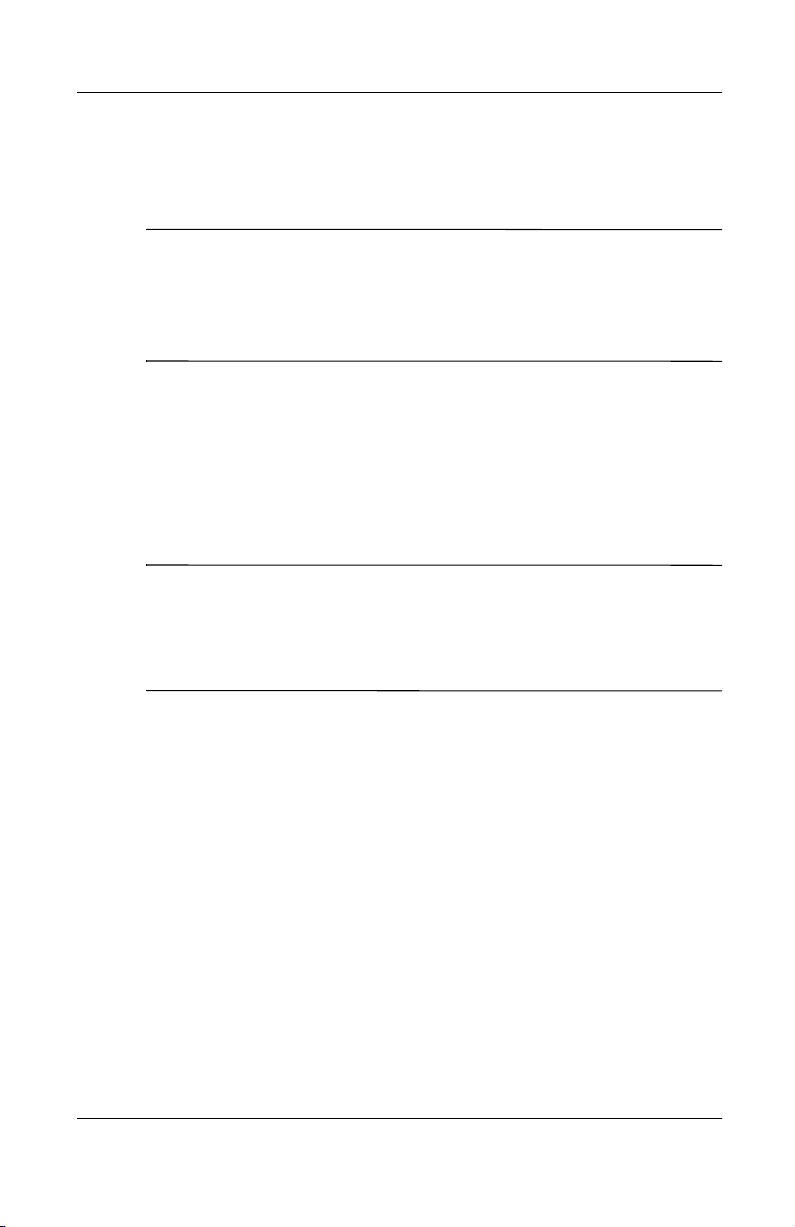
Setting Up the Software
Read the following guidelines, then set up the software.
CAUTION: To prevent file corruption and ensure that the correct drivers
install during initial setup:
Ä
Do not unplug the notebook from the electrical outlet.
■
Do not shut down the notebook.
■
Do not remove or insert a drive.
■
When you begin software setup, online instructions guide
■
you through the setup process.
After you have begun software setup, you must complete the
■
entire process. Setup time varies by notebook configuration.
If you are prompted to select a language or operating system,
■
choose carefully.
CAUTION: The languages and operating systems that you do
Ä
choose will be deleted from the system and cannot be restored
during initial setup. An operating system available during initial
setup is enhanced by Compaq. When an operating system is
deleted, the enhancements are also deleted.
Hardware and Software Setup
not
Getting Started 1–5
Page 9
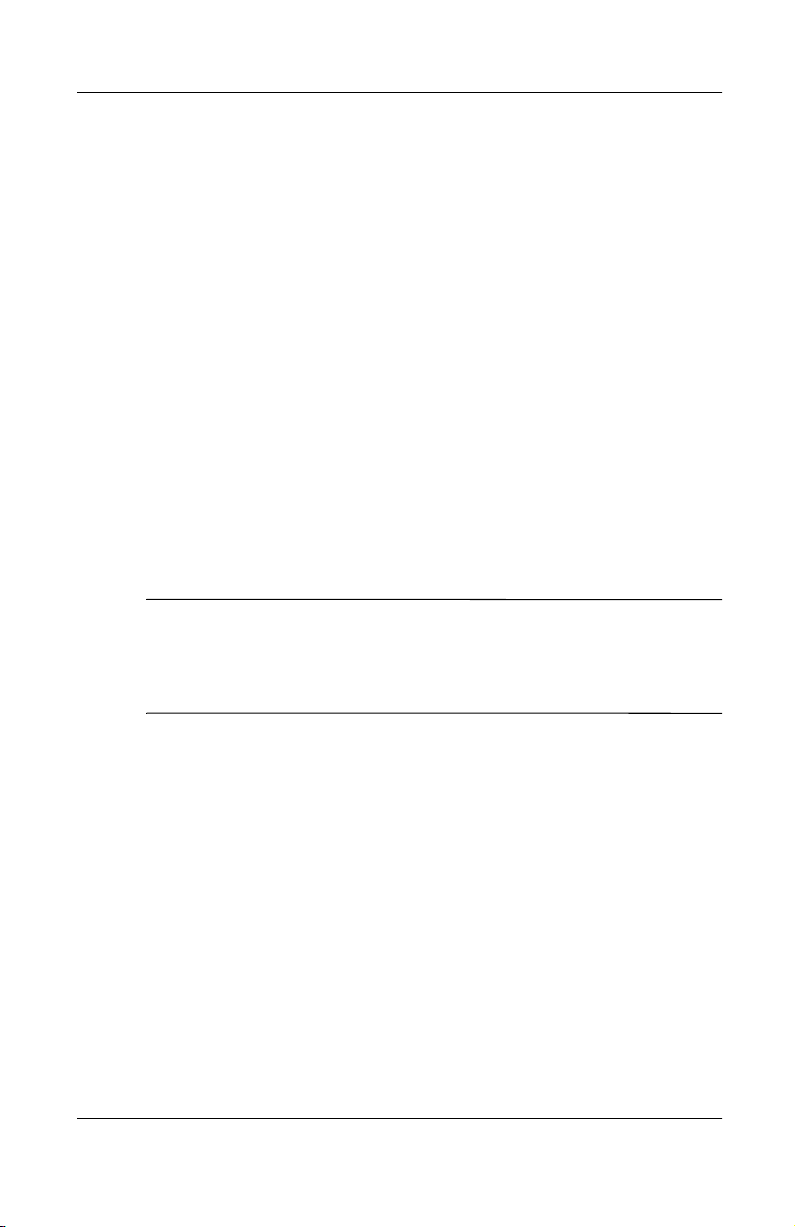
Hardware and Software Setup
After Software Setup
After the initial setup is complete, you may want to Install any
optional applications.
You can install third-party applications or preloaded Compaq
utilities at any time after initial setup is complete.
To install a third-party application, refer to the documentation
■
included with the application.
To install a preloaded Compaq utility, select the Start > All
■
Programs > Setup Compaq Software > Next. Select the check
box for components you want to install; clear the components
you do not want to install. Follow the instructions on the
screen.
After initial setup is complete, select Start > Run. On the
command line, type:
C:\cpqapps\setup.exe preload /s
To view the descriptions and space requirements of preloaded
✎
Compaq utilities without installing the utilities, Start > All
Programs > Setup Compaq Software > Next. After viewing the
utility information, select Cancel.
Compaq Help and Support provides links to the Compaq Web site
where you can:
Download the latest software and drivers for your notebook.
■
Open an online service event with a Compaq support
■
specialist.
Get information about your notebook, including reference
■
guides, specifications, white papers, part numbers, and
customer advisories.
1–6 Getting Started
Page 10
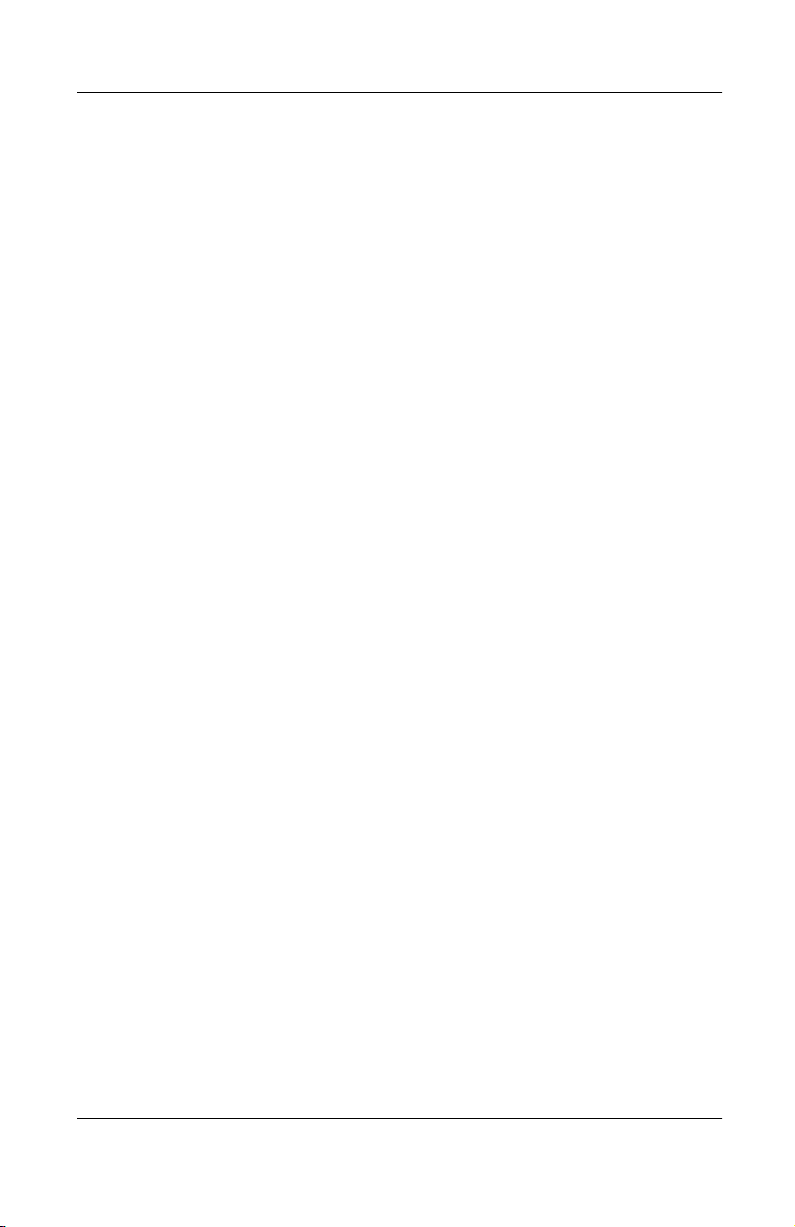
Hardware and Software Setup
To access Compaq Help and Support, select Start > Compaq Info
Center > Compaq Help and Support.
For information about choosing a workspace and creating a safe
and comfortable work environment, refer to the Safety & Comfort
Guide on the Documentation Library CD included with the
notebook.
Getting Started 1–7
Page 11
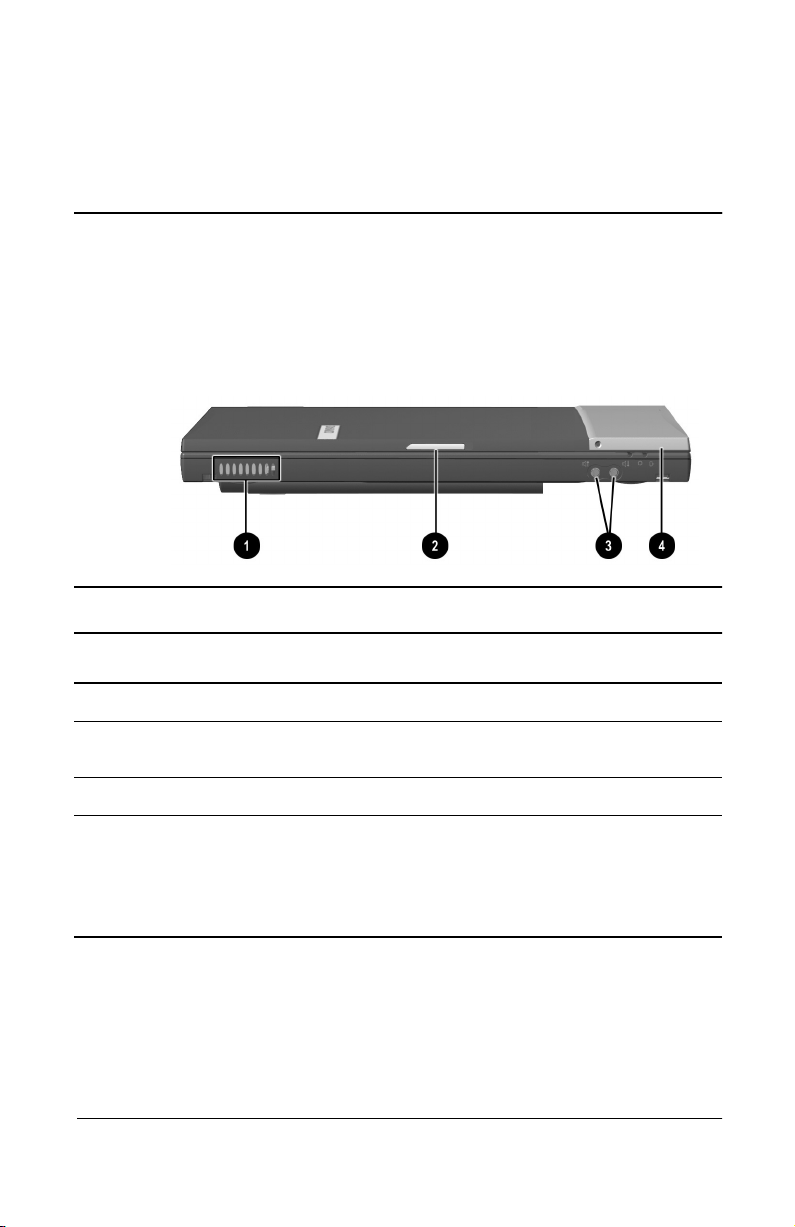
A Look at the Notebook
Front Panel Components
Front Panel Components
Component Function
2
1
2
3
4
Getting Started 2–1
Vents Allow airflow to cool internal components.
Display release latch Releases the display to open the
notebook.
Volume buttons (2) Adjust or mute the system volume.
MultiPort Supports an optional USB-enabled
wireless device such as a Bluetooth
MultiPort, 802.11b Wireless LAN
Multiport, and future wireless
technologies.
Page 12

A Look at the Notebook
Top Components
Top Components
Light, Button, or Component Function
1
2
2–2 Getting Started
Standby button
Easy Access buttons (4) Four buttons that provide quick
Turns on the notebook if it
■
is off.
Initiates and exits Standby.
■
When pressed with the Fn key,
■
initiates Hibernation.
access to the Internet. Refer to the
“Pointing Devices and Keyboard”
chapter in the
information about these buttons.
Hardware Guide
for
Page 13

A Look at the Notebook
Top Components
Light, Button, or Component Function
3
4
5
6
7
8
9
-
Microphone Inputs single-channel sound to the
Display switch Turns off the notebook display if the
IDE drive light On: The main hard drive or any IDE
Floppy light On: A floppy drive in the optional
Num lock light On: Num lock is on and the
Caps lock light On: Caps lock is on.
Scroll lock light On: Scroll lock is on.
Battery light On: A battery pack is charging.
(Continued)
notebook; can be used whether the
notebook is open or closed.
notebook is closed while on.
(Integrated Drive Electronics) or
optical device is being accessed.
Mobile Expansion Unit is being
accessed.
embedded numeric keypad is
enabled.
Blinking: A battery pack that is the
only available power source has
reached a low-battery condition.
q
Getting Started 2–3
Power/Standby light On: Power is turned on.
Blinking: The notebook is in
Standby.
The power/standby light
✎
also blinks if a battery pack
that is the only available
power source reaches a
critical low-battery condition
while Hibernation is
disabled.
Page 14

A Look at the Notebook
Top Components
Light, Button, or Component Function
w
e
r
Right TouchPad button Functions like the right mouse
TouchPad Moves the mouse cursor, selects,
Left TouchPad button Functions like the left mouse button
(Continued)
button on an external mouse.
and activates.
on an external mouse.
2–4 Getting Started
Page 15

Right Side Components
Right Side Components
A Look at the Notebook
Component Function
1
2
3
4
5
6
Getting Started 2–5
Power switch Turns the notebook on or off or exits
Standby.
Stereo
speaker/headphone jack
Microphone jack Connects a single-sound channel
PC Card eject button Ejects a PC Card from the
PC Card slot Supports 32-bit (CardBus) and
Universal serial bus (USB)
connector
Connects stereo speakers,
headphones, headset, or television
audio.
microphone.
PC Card slot.
16-bit PC Cards.
Connects USB 2.0 and 1.1 compliant
devices to the notebook using a
standard USB cable.
Page 16

A Look at the Notebook
Right Side Components
Component Function
7
8
9
-
External MultiBay connector Connects an optional External
Infrared port Links another IrDA-compliant device
RJ-45 jack (network
models only)
RJ-11 jack (internal modem
models only)
(Continued)
MultiBay to the notebook using the
External MultiBay-Powered USB
Cable.
for wireless communication.
Connects the network cable.
A network cable is included
✎
with network models.
Connects the modem cable to an
internal modem.
A modem cable is included
✎
with internal modem models.
2–6 Getting Started
Page 17

Left Side Components
Left Side Components
Component Function
1
External monitor connector Connects an external monitor or
A Look at the Notebook
overhead projector.
2
3
4
5
Getting Started 2–7
AC power connector Connects any one of the following:
AC Adapter
■
Optional Automobile Power
■
Adapter/Charger
Optional Aircraft Power Adapter
■
Universal serial bus (USB)
connector
Vent Allows airflow to cool internal
Security cable slot Allows an optional security cable to
Connects USB 2.0 and 1.1
compliant devices.
components.
be attached to the notebook.
Page 18

A Look at the Notebook
Bottom Components
Bottom Components
Component Function
1
2
3
4
5
2–8 Getting Started
External battery release
latches (2)
Expansion connector Connects the notebook to an
Serial number Identifies the notebook; needed
Primary battery release
latches (2)
ROM Access Door
Release the optional external
battery pack.
optional Mobile Expansion Unit.
when you call Compaq customer
support.
Release the primary battery pack
from the primary battery bay.
Do not open or remove.
✎
This door is for factory use
only.
Page 19

A Look at the Notebook
Bottom Components
Component Function
6
7
8
9
✎
Fan Provides airflow to cool internal
Memory expansion
compartment cover
Certificate of Authenticity
label
Speaker Produces sound.
The appearance and position of labels vary by model.
(Continued)
components.
Covers the memory expansion
compartment that contains one
memory expansion slot for a
memory expansion board.
Contains the Product Key, which
may need to be entered before
using some Windows operating
systems.
Getting Started 2–9
Page 20

A Look at the Notebook
Rear Panel Components
Rear Components
Component Function
1
Parallel connector Connects a parallel device.
2
3
Serial connector Connects a serial device.
The notebook serial port
✎
is disabled when the
notebook is connected
to an optional Mobile
Expansion Unit.
Composite video-out jack Connects a television, VCR,
camcorder, overhead projector, or
video capture card.
The connection requires
✎
an optional video cable.
2–10 Getting Started
Page 21

A Look at the Notebook
Additional Standard Components
The components included with the notebook vary by geographic
region and the notebook hardware configuration ordered.
Some components, such as the hard drive and the primary battery
✎
pack, ship inside notebook bays identified in previous sections
and are not included in this illustration.
Getting Started 2–11
Page 22

A Look at the Notebook
Additional Standard Components
Component Function
1
Power cord Connects the AC Adapter to an
AC electrical outlet.
2
3
4
5
AC Adapter Converts AC power to DC power.
3-to-2-prong plug adapter
(Japan only)
Documentation Library
CD Contains the following guides:
Adapts the U.S. power cord to a
two-prong electrical outlet in
Japan.
Hardware Guide
■
Software Guide
■
Modem and Networking
■
Modem Command Guidelines
■
(Advanced Users Only)
Lucent/Agere Command Set
■
Conexant Command Set
■
Maintenance, Shipping and
■
Tr av e l
Troubleshooting
■
Regulatory and Safety
■
Notices
Safety & Comfort Guide
■
Modem cable (internal modem
models only)*
Connects the modem to an
RJ-11 telephone jack or to a
country-specific adapter.
2–12 Getting Started
Page 23

A Look at the Notebook
Additional Standard Components
Component Function
6
7
8
*The modem cable has a 6-pin RJ-11 connector at each end.
†
The network cable has an 8-pin RJ-45 connector at each end.
Country-specific modem
adapter (included with internal
modem models by region as
required)
Network cable (network
models only
QuickRestore
†
)
kit Contains the software preinstalled
(Continued)
Adapts the modem cable to a
non-RJ-11 telephone jack.
(Adapters vary by region.)
Connects the notebook to an
Ethernet network jack.
on the computer.
Getting Started 2–13
Page 24

How to Get Information,
Updates and Help
Using the Documentation Library CD
The Documentation Library CD and instructions for its use are
included with the computer. The CD contains several guides:
Hardware Guide—Contains information specific to your
■
computer model. It includes an illustrated quick reference
to all exterior components as well as comprehensive
information about battery packs, keyboard features, drives,
and upgrading the computer.
Software Guide—Contains details on power and security
■
settings, information about optical drives, and instructions for
updating software. It also explains how to use the MultiBoot,
Intelligent Manageability, Compaq Diagnostics, and
Computer Setup utilities.
3
Feature guides—Contain information specific to topics
■
such as modem and networking features; modem commands,
Status registers, and result codes; maintenance and shipping
guidelines, and troubleshooting tips.
Regulatory and Safety Notices—Provides governmental
■
agency information. This guide also describes methods for
preventing electrostatic damage while installing internal
components or unplugging the computer.
Safety & Comfort Guide—Suggests ways to set up a safe and
■
comfortable work area and includes ergonomic and safety
information about using the computer.
Getting Started 3–1
Page 25

How to Get Information, Updates and Help
Viewing Guides on the CD
To view a guide:
1. Insert the Documentation Library CD into the CD drive.
When autorun is enabled, the Documentation Library
❏
menu will appear on the screen (this may take a few
seconds). If autorun is enabled, go to step 2.
If autorun is disabled, select Start > Run, then type:
❏
X:\CompaqPortable.exe
(where X is your CD drive designation) and select the
OK button.
2. Select the guide you want to read from the Documentation
Library menu.
3. If prompted, accept the Adobe Acrobat Reader license
agreement or install Acrobat Reader by following the
instructions on the screen.
Subscribing to the Compaq Support Software CD
The Compaq Support Software CD provides the latest Compaq
software and instructions for installing and using it. The CD
includes such software as device drivers, ROM updates, and
utilities.
3–2 Getting Started
Page 26

How to Get Information, Updates and Help
To purchase the current Compaq Support Software CD or a
subscription that provides both the current version and future
versions of the CD:
Refer to the Worldwide Telephone Numbers booklet, included
■
with the notebook, to contact a Compaq authorized dealer,
reseller, or service provider.
or
Visit the Compaq Web site at:
■
http://www.compaq.com/support
This page—which can be displayed in English, French,
German, Dutch, or Japanese—lists the notebook families for
which a Compaq Support Software CD is available.
To obtain telephone numbers for ordering the CD in other
languages, select the globe icon in the lower right corner of
the page.
Preparing to Update Software
For optimal notebook performance and to make sure your
notebook remains compatible with changing technologies,
Compaq strongly recommends that you install the latest versions
of Compaq software as they become available.
To update Compaq software:
1. Prepare for any update by identifying your notebook type,
series or family, and, in some cases, model. Prepare for a
system ROM or KBC ROM update by identifying the ROM
versions currently installed on the notebook.
Getting Started 3–3
Page 27

How to Get Information, Updates and Help
2. Access the updates on your local Compaq Web site or the
Compaq Support Software CD.
3. Download and install the updates.
The notebook system ROM (Read Only Memory) stores the
✎
BIOS (Basic Input Output System). The BIOS determines how
the notebook hardware interacts with the operating system and
external devices and also supports such notebook services as time
and date. KBC (Keyboard Controller) ROM stores the parts of the
BIOS that affect the keyboard.
If your notebook connects to a network, Compaq recommends
✎
that you consult with your Network Administrator before
installing any software updates, especially system ROM or KBC
ROM updates.
Downloading Software from the Internet
Most Compaq support software on the Compaq Web site is
packaged in a compressed, ready-to-run or self-extracting .EXE
file called a SoftPaq™.
A flashable ROM image is a special type of support software
packaged as a ROMPaq™, and requires slightly different
procedural steps than a SoftPaq.
Follow the instructions on the web page. Procedures vary among
software products.
Most download packages contain a Readme.txt file which
contains detailed descriptions, installation, and troubleshooting
information about the download. The Readme.txt file included
with ROMPaqs are English only.
3–4 Getting Started
Page 28

How to Get Information, Updates and Help
Downloading Support Software
You may need one or more formatted 1.44-MB diskettes on hand
✎
for the download.
1. Visit
2. From the Software and Drivers Download Center menu,
3. Follow the instructions on that page and succeeding pages to
4. Browse through the software categories and ensure that you
5. Select a category, then click Download.
6. Follow the “How to Use” instructions to download and install
http://www.compaq.com/support.
select your notebook.
select the category and system software.
have the latest software, especially the ROM and video
updates.
the selected software package.
Displaying ROM Information
To determine whether available ROM updates contain later ROM
versions than those currently installed on the notebook, you will
need to know the version of the system ROM or KBC ROM
currently installed.
To determine the system ROM version installed on the notebook,
press
Fn+esc.
version of your system ROM. Download any updates later than
those on your computer.
The version of the Compaq System BIOS is the
To determine your ROM version using Compaq Diagnostics or
Computer Setup, refer to the Compaq Software Guide for
instructions.
Getting Started 3–5
Page 29

How to Get Information, Updates and Help
Using the Download Page
Each software download page may include:
Software name, version, and date.
■
Description of the software.
■
Revision History—links to a page that lists the software
■
revision history.
Language, SoftPaq number and file size. Download the
■
selected SoftPaq .EXE file.
Prerequisites—software or hardware required to run the new
■
support software version.
Enhancements—additions and enhancements.
■
Fixes—issues corrected in this version.
■
Notes—miscellaneous information including files superseded
■
by the current version.
Installation—how to download and install the SoftPaq.
■
Follow the instructions. Procedures may vary.
Systems Supported—Family and Models that use the
■
software.
Installing a Retail Version of an Operating System
A Windows operating system provided on the notebook or in
the QuickRestore kit is enhanced by Compaq. The Compaq
enhancements add power and security features and provide
supplementary support for external devices such as drives and
PC Cards.
3–6 Getting Started
Page 30

How to Get Information, Updates and Help
CAUTION: Replacing an operating system enhanced by Compaq
Ä
with a retail version of an operating system will result in the loss of
all Compaq enhancements. In some cases, the loss of these
enhancements may result in an unresponsive system. In other
cases, complete USB support may become unavailable.
Obtaining Technical Support
Using the Support Forum
Personal technical support is available from the Support Forum
at the Compaq Web site. You can either browse the postings
as a guest, or register as a user and submit your own questions.
Compaq responds to questions within one business day.
To access the Support Forum, visit the Compaq Web site at
http://www.compaq.com,
Contacting Technical Support
then select Support Forum.
If you cannot solve a problem using the support forum or the
troubleshooting tips in the Troubleshooting guide, you may need
to call technical support. Refer to the Worldwide Telephone
Numbers guide included with your computer for the phone
number of the Compaq office near you, or visit
http:\\www.compaq.com,
offices worldwide.
To receive the fastest possible solution, have the following
information or items available when you call:
The computer.
■
Serial number and model description on the bottom of
■
the computer.
Purchase date on the invoice.
■
Conditions under which the problem occurred.
■
Getting Started 3–7
then click Contact US > Compaq
Page 31

How to Get Information, Updates and Help
Error messages that have displayed.
■
Type of printer connected.
■
Operating system version number and registration number.
■
To view these numbers, select Start > Settings > Control
Panel > System > General tab.
System ROM version number and Computer Setup version
■
number. To view these numbers:
1. Turn on or restart the computer.
2. Press
while the F10 = ROM Based Setup message is
F10
displayed in the lower-left corner of the screen. Select
File > System Information.
Configuration and diagnostics information.
■
To obtain, save, or print configuration and diagnostic
information, refer to the Software Guide on the
Documentation Library CD included with the computer.
3–8 Getting Started
Page 32

Index
3-to-2-prong plug adapter
2–12
A
AC Adapter 2–12
2–8
2–7
AC power connector
access door, ROM
adapter, country-specific
modem
applications, installing
optional
2–13
1–6
B
battery
2–3
light
2–2
2–2
2–8
2–8
release latches
BIOS (Basic Input Output
System)
bottom components
buttons
Easy Access
Standby
3–4
C
cable
modem
network
caps lock light
2–12
2–13
2–3
CDs
3–2
3–7
3–1
2–12
3–7
3–7
2–11
3–3
Documentation Library
2–12
for restoring software
2–8
2–7
2–10
2–5
2–13
2–12
3–5
QuickRestore
viewing guides on
Certificate of Authenticity
1–1, 2–9
label
checklist for contacting
Technical Support
command set, modem
Compaq Software and Drivers
Download Center
Compaq Support Forum
Compaq Web site
updating software from
www.compaq.com
components
AC Adapter
additional standard
2–9
2–2
2–1
2–12
bottom
fan
front
left side
power
rear panel
right side
top
Getting Started Index–1
Page 33

Index
composite video-out jack 2–10
computer
1–4
2–8
3–4
1–2
2–7
2–10
2–7
2–12
hardware setup
2–10
2–7
1–3
2–10
2–7
opening
turning on
Conexant Command Set
connectors
expansion
external monitor
parallel
power
security cable slot
serial
USB
video-out jack
cover, memory compartment
2–9
CPQFlash file
D
device drivers 3–5
display
2–3
2–3
3–1
2–1
3–1
3–1
3–1
2–12
release latch
switch
Documentation Library CD
feature guides
Hardware Guide
Regulatory and Safety
Notices
Safety & Comfort Guide
3–1
Software Guide
standard component
drive light
E
Easy Access buttons 2–2
expansion connector
external monitor connector
2–7
F
fan 2–9
feature guides
front panel components
G
guides on CD, viewing 3–2
H
Hardware Guide 2–12, 3–1
hardware setup
I
IDE drive light 2–3
infrared port
2–6
J
jack
headphones, headset
(optional)
2–6
RJ-11
2–6
RJ-45
K
KBC ROM (Keyboard
Controller Read Only
Memory)
defined
determining current
3–4
version of
3–1
1–1
2–5
3–5
2–8
2–1
Index–2 Getting Started
Page 34

Index
L
latches, battery release 2–8
2–3
2–7
left side components
lights
battery
caps lock
drive light
num lock
power/standby
scroll lock
Lucent/Agere Command Set
2–12
2–3
2–3
2–3
2–3
2–3
M
2–12
2–12
memory compartment cover
2–9
microphone, external
(optional)
2–5
jack
2–3
2–1
2–3
microphone, internal
modem
2–12
2–13
adapter
cable
Modem and Networking
Modem Command Guidelines
(Advanced Users Only)
MultiBay light
MultiPort location
N
network cable 2–13
num lock light
2–3
O
operating system, installing
retail version of
optional applications,
installing
3–6
1–6
P
parallel connector
2–5
2–12
2–5
2–10
2–6
1–1
2–5
2–3
2–13
location
PC Card
eject button
slot
port, infrared
power components
cord
switch
power/suspend light
preinstalled software
Product Key
Q
QuickRestore 2–13
R
rear panel components 2–10
Regulatory and Safety Notices
2–12, 3–1
2–8
2–5
2–8
release latches, battery
right side components
3–4
2–6
2–6
RJ-11 jack
RJ-45 jack
ROM access door
ROM. See system ROM (Read
Only Memory)
RomPaq
Getting Started Index–3
Page 35

Index
S
Safety & Comfort Guide
3–1
1–5
3–4
2–8
1–1
1–5
3–4
2–3
2–12
3–4
2–7
2–13
3–4
3–6
scroll lock light
security cable slot
serial connector location
serial number
setup procedures
hardware
software
SoftPaq
software
Software Guide
software updates
3–4
operating system, installing
retail version of
QuickRestore
setup
See also software updates
3–6
CPQFlash file
determining current
version of KBC ROM
3–5
determining current
version of system ROM
3–5
identifying software
packages
RomPaq
SoftPaq
2–12
2–10
2–12
3–3
summary of procedures
,
3–3
updating KBC ROM from
2–5
3–4
3–4
2–9
2–2
3–5
3–4
Internet
updating system ROM
from Internet
See also software
speaker, internal
Standby button
stereo speaker/headphone
jack
system ROM (Read Only
Memory)
defined
determining current
version of
T
Technical Support calls 3–7
Technical Support checklist
3–7
telephone numbers
for ordering Compaq
Support Software CD
3-to-2-prong plug adapter
2–12
2–4
2–2
top components
TouchPad
Troubleshooting guide
U
USB (universal serial bus)
connector
2–7
Index–4 Getting Started
Page 36

Index
V
vents 2–1, 2–7
video-out jack
viewing guides on CD
volume buttons
2–10
2–1
3–2
W
Web site, Compaq. See
Compaq Web site
Worldwide Telephone
Numbers
3–7
Getting Started Index–5
 Loading...
Loading...