Page 1
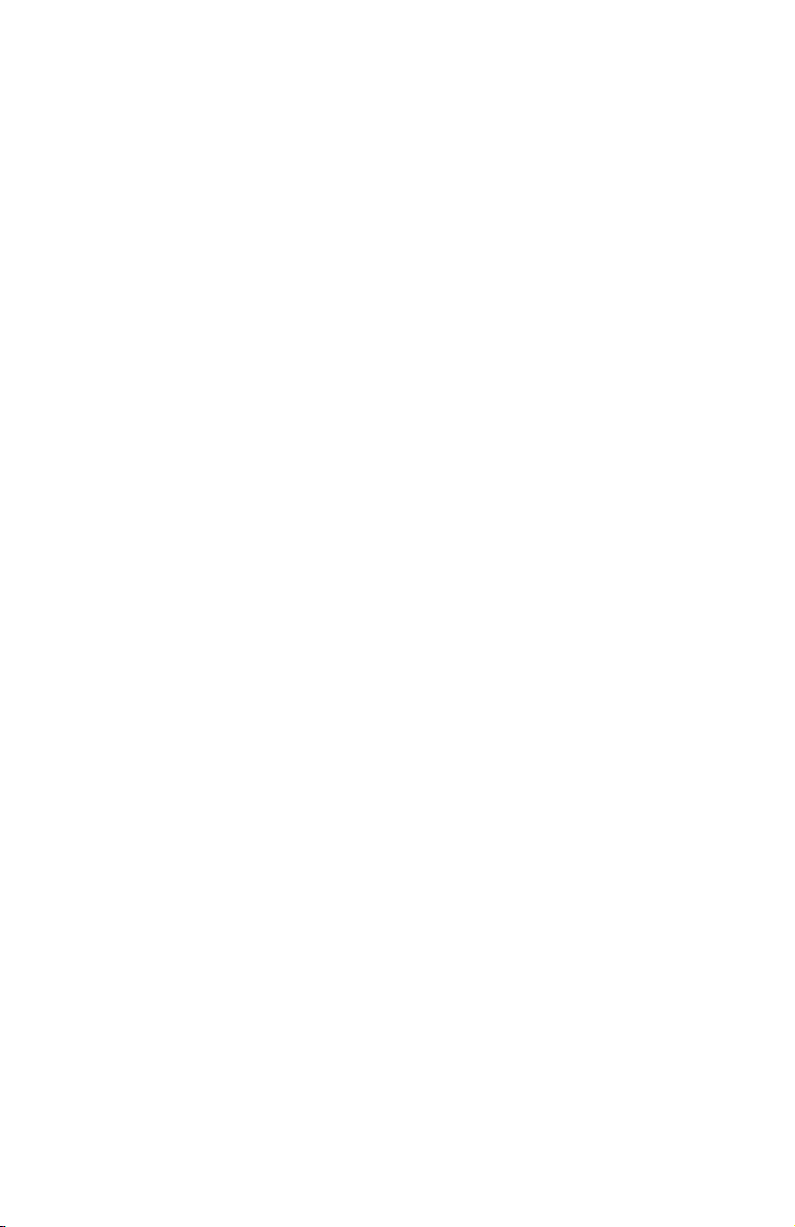
b
Users Guide
Evo Notebook N115
Document Part Number: 260624-002
January 2002
Page 2
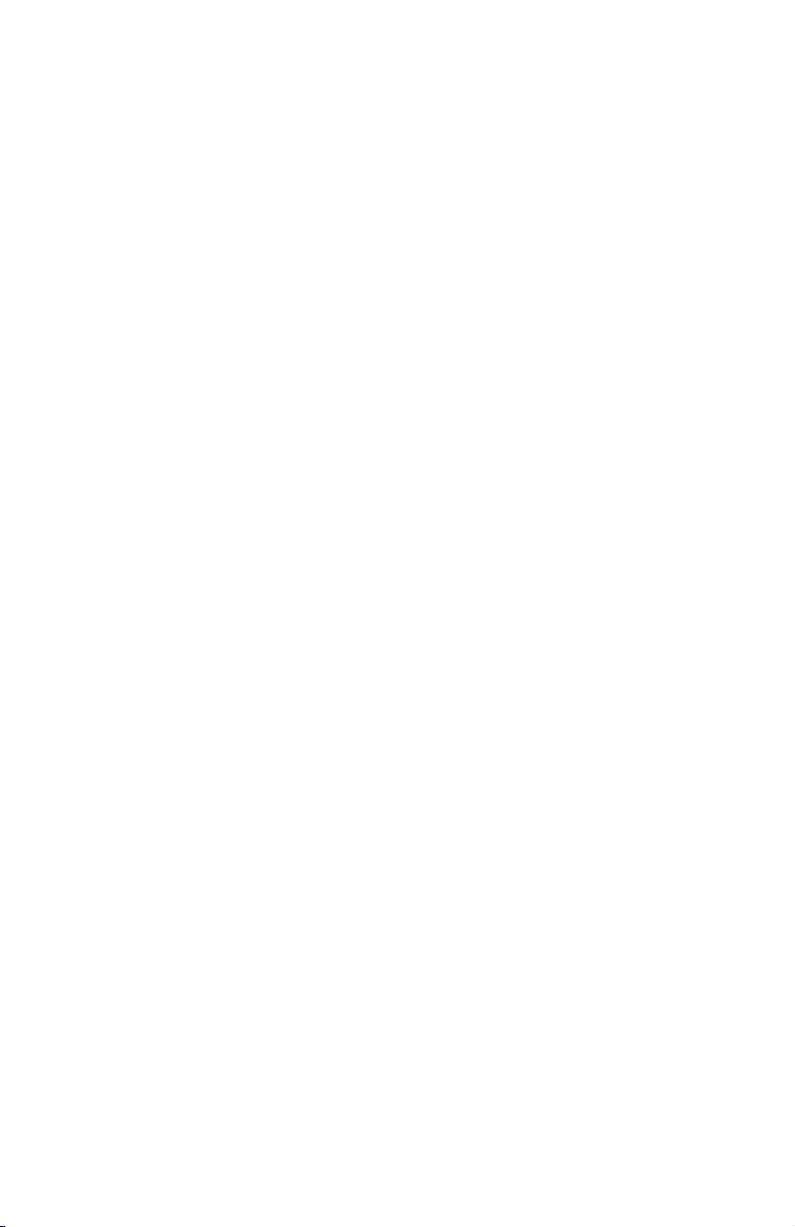
© 2002 Compaq Information Technologies Group, L.P.
Compaq, the Compaq logo, and Evo are trademarks of Compaq Information
Technologies Group, L.P. in the U.S. and/or other countries.
Microsoft and Windows are trademarks of Microsoft Corporation in the U.S.
and/or other countries.
Compaq shall not be liable for technical or editorial errors or omissions
contained herein. The information is provided “as is” without warranty of any
kind and is subject to change without notice. The warranties for Compaq
products are set forth in the express limited warranty statements accompanying
such products. Nothing herein should be construed as constituting an additional
warranty.
Users Guide
Evo Notebook N115
First Edition January 2002
Document Part Number: 260624-002
Page 3
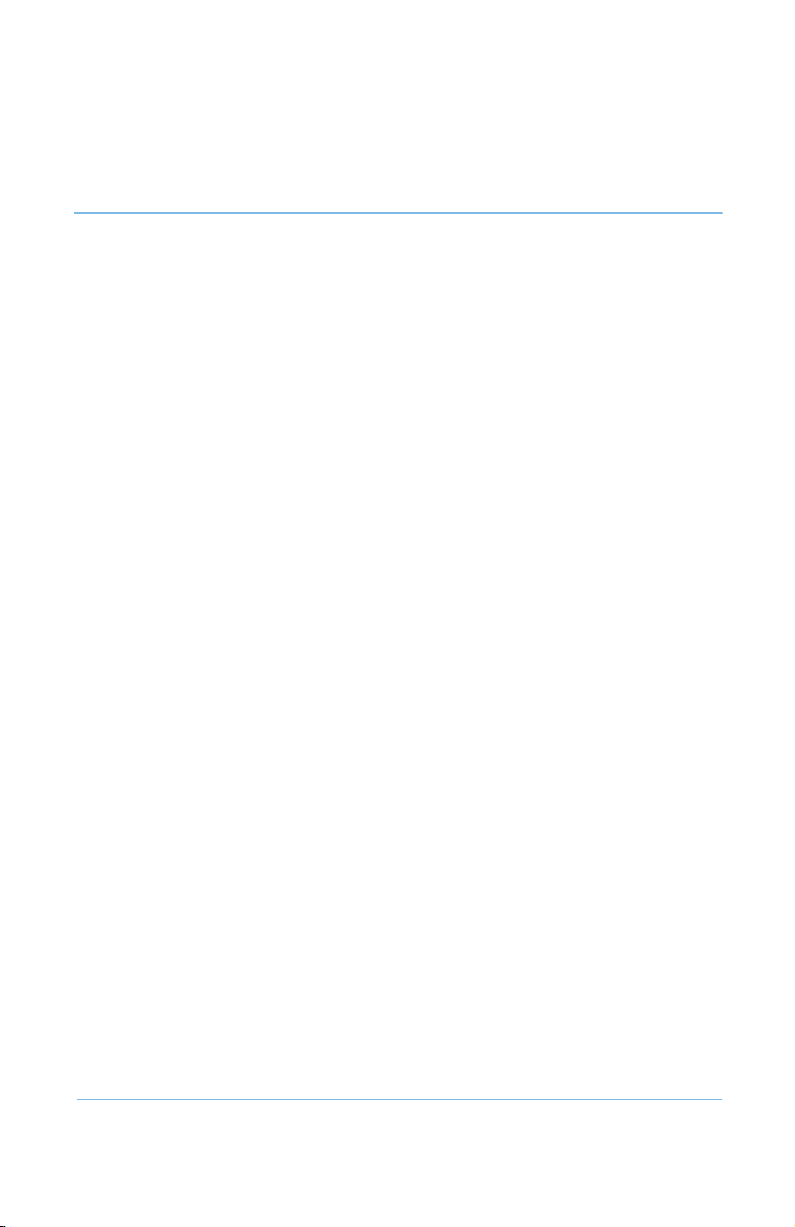
Contents
1 Introduction
Where Can I Find Information? . . . . . . . . . . . . . . . . . . . . 1–2
Documentation. . . . . . . . . . . . . . . . . . . . . . . . . . . . . . 1–2
Viewing or Printing a Guide on the CD . . . . . . . . . . 1–3
Symbols and Graphics . . . . . . . . . . . . . . . . . . . . . . . . . . . 1–5
Symbols . . . . . . . . . . . . . . . . . . . . . . . . . . . . . . . . . . . 1–5
Graphics. . . . . . . . . . . . . . . . . . . . . . . . . . . . . . . . . . . 1–5
Safety . . . . . . . . . . . . . . . . . . . . . . . . . . . . . . . . . . . . . . . . 1–6
Turning Off Your Notebook PC . . . . . . . . . . . . . . . . 1–6
Protecting Your Notebook During an
Electrical Storm . . . . . . . . . . . . . . . . . . . . . . . . . . . . . 1–7
2 Your Notebook at a Glance
Front of Your Notebook. . . . . . . . . . . . . . . . . . . . . . . . . . 2–2
Common Features . . . . . . . . . . . . . . . . . . . . . . . . . . . 2–2
Lower Front Panel . . . . . . . . . . . . . . . . . . . . . . . . . . . 2–3
Lights and Easy Access Buttons . . . . . . . . . . . . . . . . 2–4
Function Key Combinations . . . . . . . . . . . . . . . . . . . 2–6
Left and Right Panels . . . . . . . . . . . . . . . . . . . . . . . . . . . . 2–8
Components on Left Side . . . . . . . . . . . . . . . . . . . . . 2–8
Components on Right Side . . . . . . . . . . . . . . . . . . . . 2–9
Back Panel . . . . . . . . . . . . . . . . . . . . . . . . . . . . . . . . 2–10
Components on Back. . . . . . . . . . . . . . . . . . . . . . . . 2–10
Underside . . . . . . . . . . . . . . . . . . . . . . . . . . . . . . . . . . . . 2–11
Components on the Underside. . . . . . . . . . . . . . . . . 2–11
Users Guide iii
Page 4
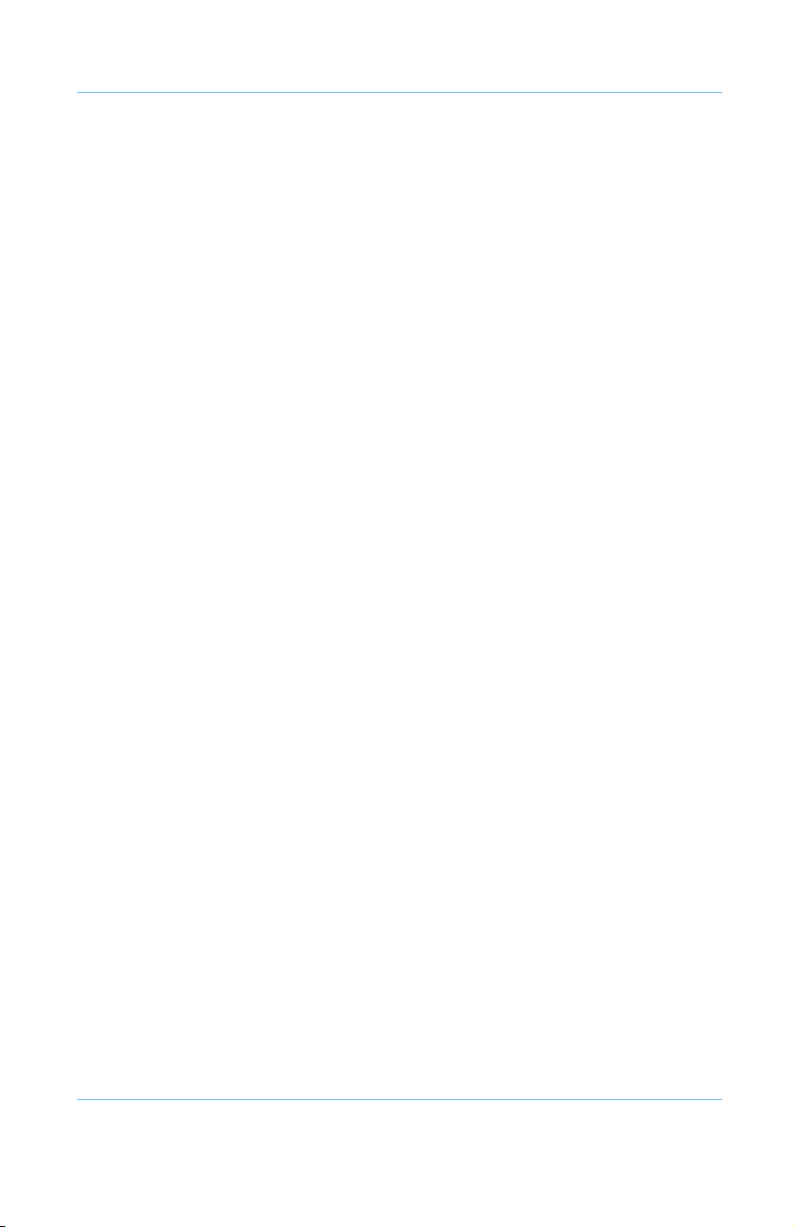
Contents
3 Using Your Notebook
Power On . . . . . . . . . . . . . . . . . . . . . . . . . . . . . . . . . . . . . 3–2
Plugging and Unplugging AC Power . . . . . . . . . . . . 3–2
Turning Your Notebook On and Off . . . . . . . . . . . . . 3–4
Using Battery Power . . . . . . . . . . . . . . . . . . . . . . . . . 3–5
Using Keyboard and Pointing Device . . . . . . . . . . . . . . . 3–7
Using the TouchPad Instead of a Mouse . . . . . . . . . . 3–8
Tapping and Double-Tapping . . . . . . . . . . . . . . . . . . 3–9
Edge Motion . . . . . . . . . . . . . . . . . . . . . . . . . . . . . . 3–10
Easy Access Buttons . . . . . . . . . . . . . . . . . . . . . . . . . . . 3–11
Reprogramming the Easy Access Buttons. . . . . . . . 3–11
Storage Drives . . . . . . . . . . . . . . . . . . . . . . . . . . . . . . . . 3–12
Identifying Your Storage Drives . . . . . . . . . . . . . . . 3–12
Security . . . . . . . . . . . . . . . . . . . . . . . . . . . . . . . . . . . . . 3–12
Using the Security Slot . . . . . . . . . . . . . . . . . . . . . . 3–13
Power-On Password . . . . . . . . . . . . . . . . . . . . . . . . 3–13
4 Common Tasks
S-Video Connection. . . . . . . . . . . . . . . . . . . . . . . . . . . . . 4–2
Switching Between Displays . . . . . . . . . . . . . . . . . . . 4–2
Connecting and Enabling S-Video . . . . . . . . . . . . . . 4–3
Software and Hardware . . . . . . . . . . . . . . . . . . . . . . . . . . 4–5
Adding and Removing Software . . . . . . . . . . . . . . . . 4–5
Installing Hardware Devices . . . . . . . . . . . . . . . . . . . 4–6
Upgrading your Notebook’s Memory . . . . . . . . . . . . 4–6
Modem . . . . . . . . . . . . . . . . . . . . . . . . . . . . . . . . . . . . . 4–10
Connecting a Modem Cable . . . . . . . . . . . . . . . . . . 4–10
Connecting a Network Cable. . . . . . . . . . . . . . . . . . 4–12
5 Using the CD or DVD Drive
CD or DVD Drive . . . . . . . . . . . . . . . . . . . . . . . . . . . . . . 5–2
Inserting a Disc . . . . . . . . . . . . . . . . . . . . . . . . . . . . . 5–2
Removing a Disc . . . . . . . . . . . . . . . . . . . . . . . . . . . . 5–3
Manually Ejecting a Disc . . . . . . . . . . . . . . . . . . . . . 5–3
iv Users Guide
Page 5
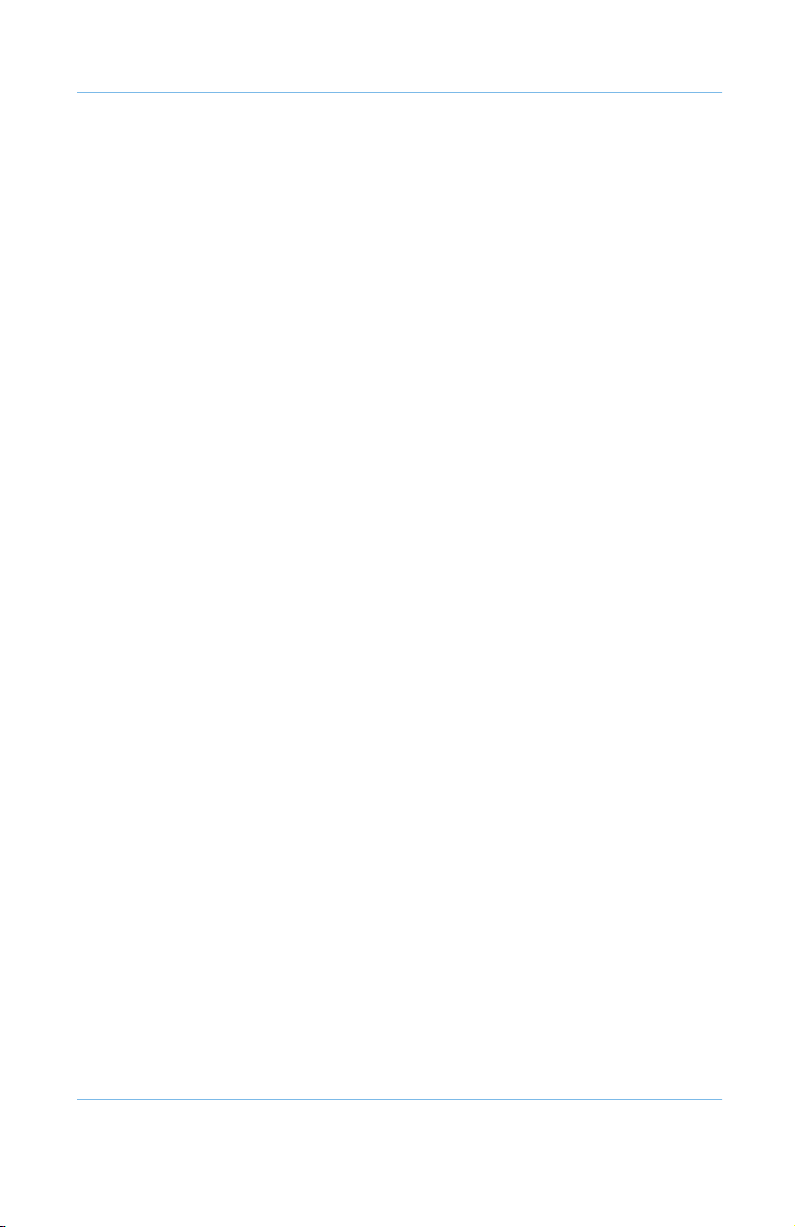
Audio CDs and Non-DVD Video Discs . . . . . . . . . . . . . 5–4
Playing Audio CDs . . . . . . . . . . . . . . . . . . . . . . . . . . 5–4
Playing Non-DVD Video Discs . . . . . . . . . . . . . . . . 5–5
DVDs . . . . . . . . . . . . . . . . . . . . . . . . . . . . . . . . . . . . . . . . 5–6
Using the DVD Player. . . . . . . . . . . . . . . . . . . . . . . . 5–6
On-Screen Controls . . . . . . . . . . . . . . . . . . . . . . . . . . 5–7
Identifying Your DVD Region Setting . . . . . . . . . . . 5–8
CD-RW Basics . . . . . . . . . . . . . . . . . . . . . . . . . . . . . . . . 5–10
Installing CD-RW Software . . . . . . . . . . . . . . . . . . 5–10
Accessing CD-RW Software
User Information . . . . . . . . . . . . . . . . . . . . . . . . . . . 5–11
Using CD-RW Software . . . . . . . . . . . . . . . . . . . . . 5–12
Preventing Buffer Underrun Errors . . . . . . . . . . . . . 5–13
6 Caring for Your Battery
Battery Care . . . . . . . . . . . . . . . . . . . . . . . . . . . . . . . . . . . 6–2
Using the Battery . . . . . . . . . . . . . . . . . . . . . . . . . . . . 6–2
Storing the Battery. . . . . . . . . . . . . . . . . . . . . . . . . . . 6–3
Recycling the Battery . . . . . . . . . . . . . . . . . . . . . . . . 6–4
Battery Calibration. . . . . . . . . . . . . . . . . . . . . . . . . . . . . . 6–5
Calibrating the Battery. . . . . . . . . . . . . . . . . . . . . . . . 6–5
Maximizing Battery Operating Time . . . . . . . . . . . . 6–7
Power Management . . . . . . . . . . . . . . . . . . . . . . . . . . . . . 6–8
What Is Power Management? . . . . . . . . . . . . . . . . . . 6–8
Fixing a Low-Battery Condition . . . . . . . . . . . . . . . 6–11
Contents
7 Maintenance, Shipping and Travel
Updating Your System. . . . . . . . . . . . . . . . . . . . . . . . . . . 7–1
Obtaining Update Information and Software . . . . . . 7–1
Downloading Software Updates . . . . . . . . . . . . . . . . 7–2
Installing Software Updates. . . . . . . . . . . . . . . . . . . . 7–3
Restoring Software. . . . . . . . . . . . . . . . . . . . . . . . . . . . . . 7–5
Installing a Retail Version of an Operating System. . . . . 7–6
Virus Protection . . . . . . . . . . . . . . . . . . . . . . . . . . . . . . . . 7–7
Monitoring Computer Temperature . . . . . . . . . . . . . . . . . 7–7
Users Guide v
Page 6
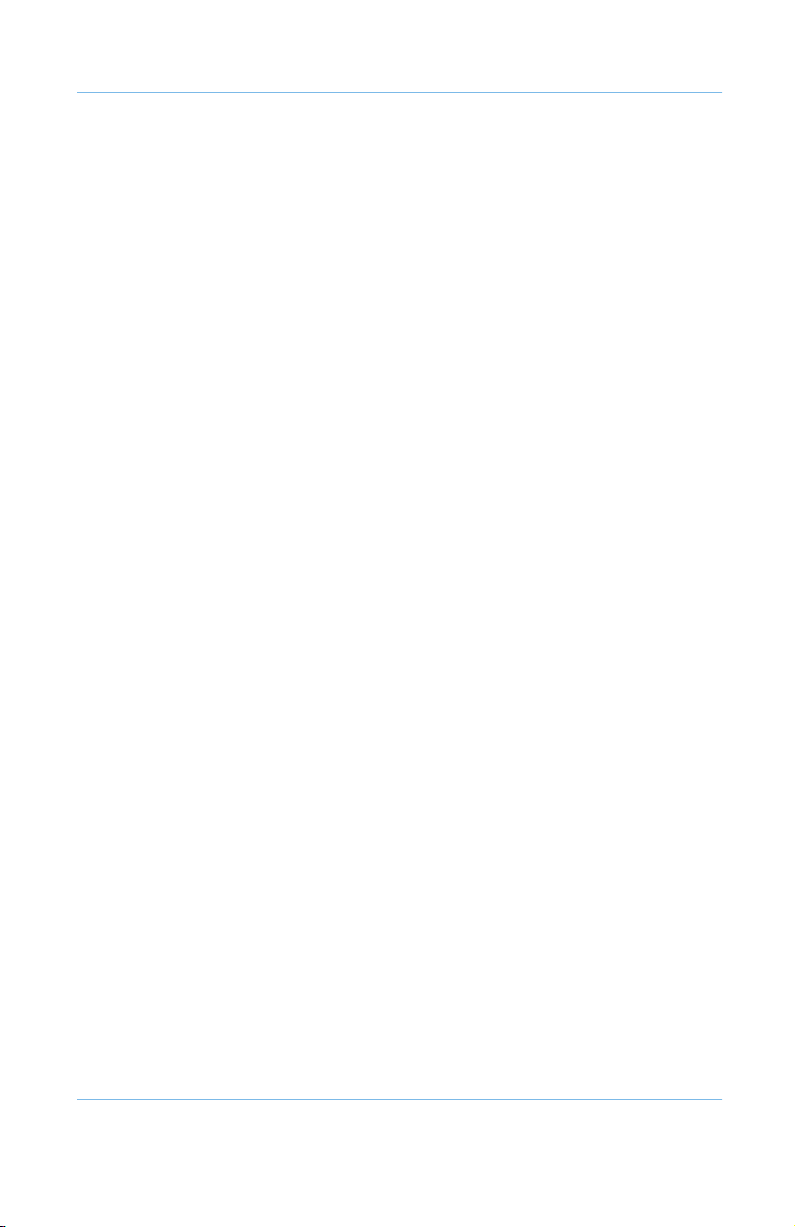
Contents
Caring for the Computer . . . . . . . . . . . . . . . . . . . . . . . . . 7–8
Caring for Drives . . . . . . . . . . . . . . . . . . . . . . . . . . . . . . . 7–9
Preparing the Computer for Shipping or Travel . . . . . . 7–10
Traveling with the Computer . . . . . . . . . . . . . . . . . . . . . 7–10
Regulatory Information . . . . . . . . . . . . . . . . . . . . . . . . . 7–12
8 Solutions
Basic Solutions. . . . . . . . . . . . . . . . . . . . . . . . . . . . . . . . . 8–2
Backup Utilities . . . . . . . . . . . . . . . . . . . . . . . . . . . . . . . . 8–2
Using Backup Devices. . . . . . . . . . . . . . . . . . . . . . . . 8–2
Compaq Help and Support . . . . . . . . . . . . . . . . . . . . . . . . 8–3
Accessing Compaq Help and Support . . . . . . . . . . . . 8–3
Using Online Help and Support. . . . . . . . . . . . . . . . . 8–4
Helpful Hints . . . . . . . . . . . . . . . . . . . . . . . . . . . . . . . 8–5
Finding Solutions Quickly. . . . . . . . . . . . . . . . . . . . . 8–6
Solution Tables. . . . . . . . . . . . . . . . . . . . . . . . . . . . . . . . . 8–7
Audio and Video . . . . . . . . . . . . . . . . . . . . . . . . . . . . 8–7
Battery and Power . . . . . . . . . . . . . . . . . . . . . . . . . . 8–11
Mass-Storage . . . . . . . . . . . . . . . . . . . . . . . . . . . . . . 8–12
Games and Internet . . . . . . . . . . . . . . . . . . . . . . . . . 8–14
Keyboard and TouchPad . . . . . . . . . . . . . . . . . . . . . 8–15
Memory and PC Cards . . . . . . . . . . . . . . . . . . . . . . 8–17
Glossary
Index
vi Users Guide
Page 7
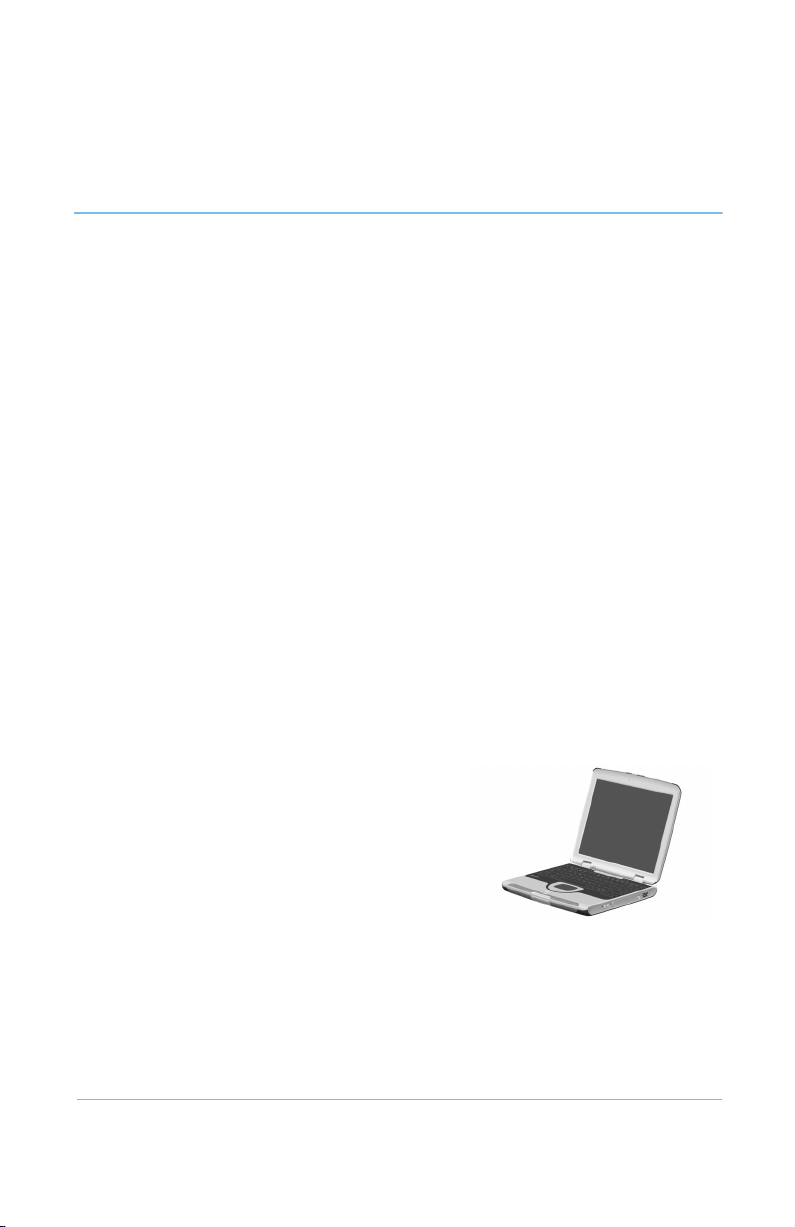
1
Introduction
Congratulations! As the owner of a new Compaq notebook
computer, you have joined the worldwide community of mobile
computer users. After your notebook is set up and connected to
the Internet, you can explore vast regions of information,
entertainment, and services online.
To help you access the information you need on your notebook,
this chapter covers the following main topics:
Where Can I Find Information?, 1-2
■
Symbols and Graphics, 1-5
■
Safety, 1-6
■
This Users Guide is designed for both experienced computer
users and beginners. This easy-to-scan guide helps you find the
information you want as quickly as possible. It’s also designed to
familiarize you with the following:
Features you’ll want to try
■
during the first few days or
weeks.
Keeping your notebook running
■
smoothly.
Solving common problems
■
as they occur.
Users Guide 1–1
Page 8
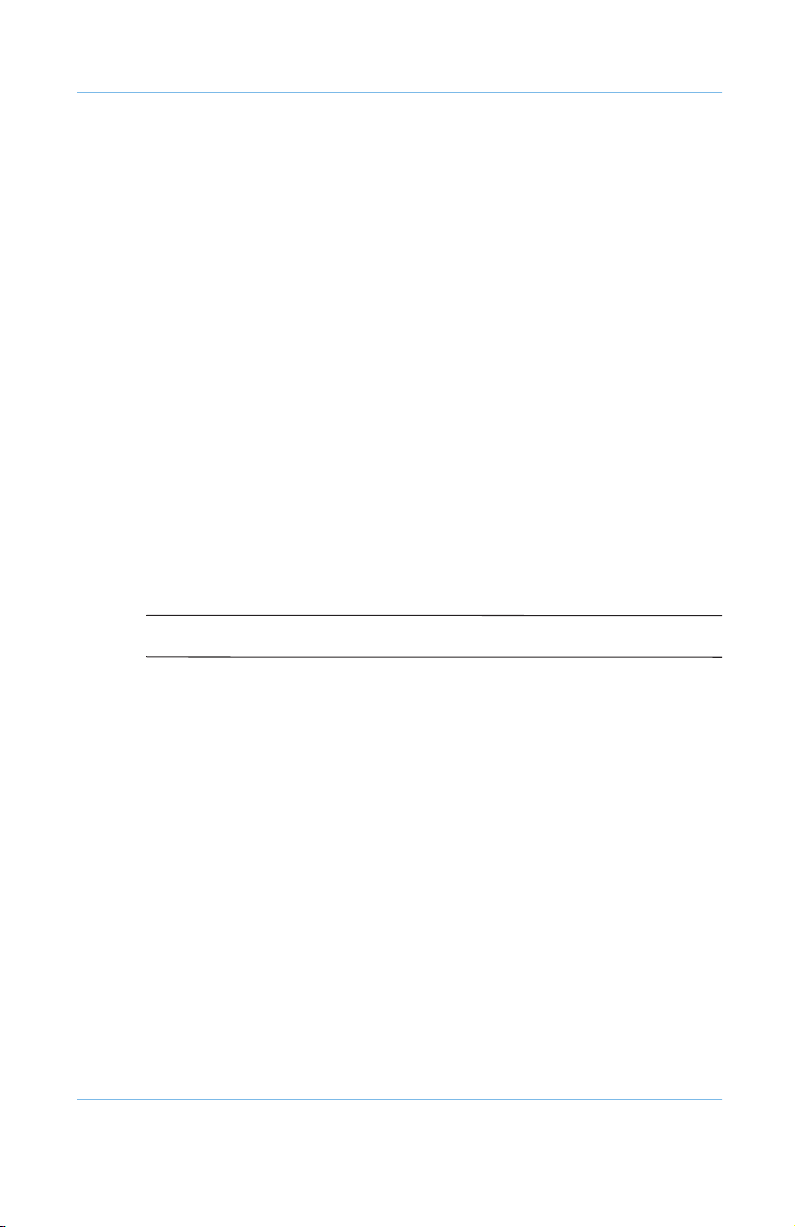
Introduction
Where Can I Find Information?
All the information you’ll need to use the basic features of your
new notebook is available in the documents included with your
notebook. Some of these documents are printed and some are
provided on the Documentation Suite CD.
Documentation
Your new notebook computer comes with documentation
containing helpful reference material. If you have access to the
Internet, you can also view these and other documents on the
Compaq Web site. See the “Using Online Help and Support”
section in Chapter 8 for specific Web site information.
The Warranty Statement and setup card are included in
■
your kit.
The Users Guide and Safety and Comfort Guide can be found
■
on CD.
Additional documents may vary by region.
Note
✎
Setup Card
This card shows you how to set up your notebook. For more
information about the hardware that came with your new
notebook, see “Your Notebook at a Glance” later in this guide.
Users Guide
This easy-to-scan guide explains how to set up your notebook and
get acquainted with its features. It also introduces:
Common computer tasks
■
The Internet
■
Notebook maintenance
■
1–2 Users Guide
Page 9
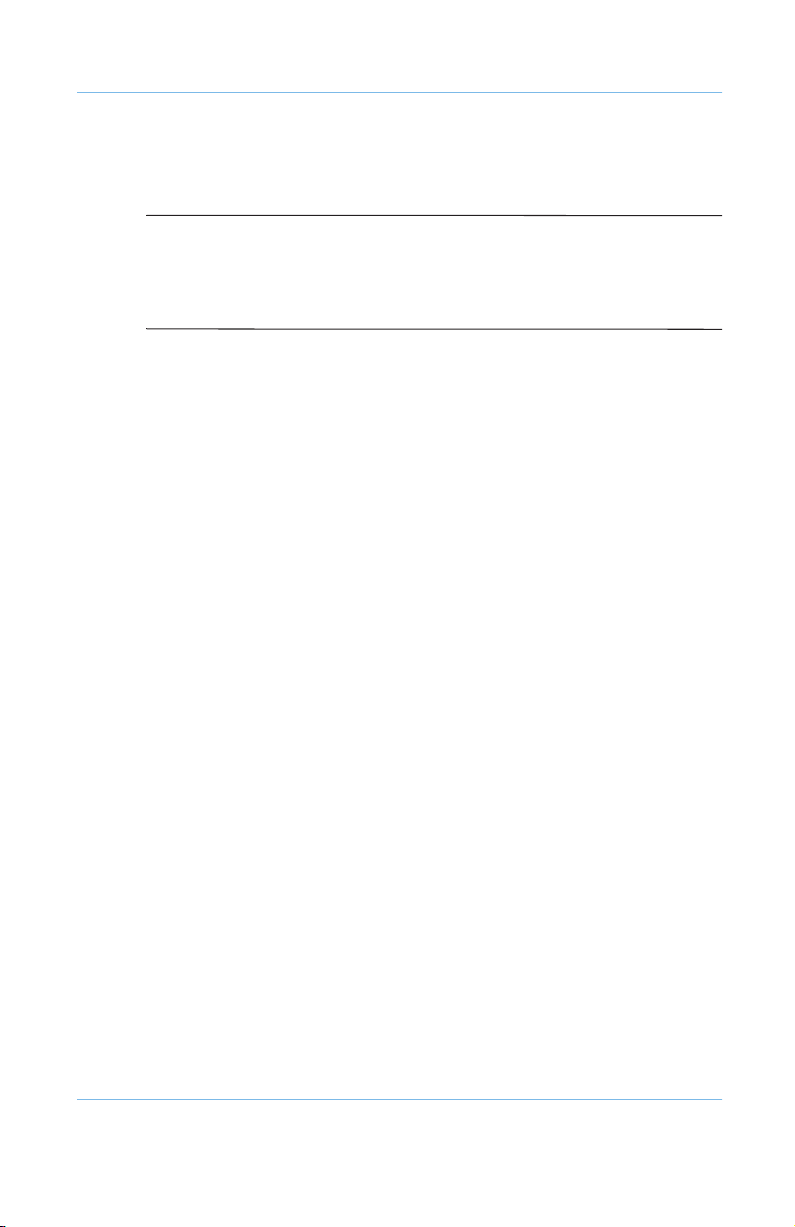
Solutions for computer problems
■
Compaq service and support tools
■
Introduction
Did you know...
S
Guide is available on the Compaq Web Site. See the “Using
Online Help and Support” section in Chapter 8 for specific Web
site information.
The User’s Guide and the Safety and Comfort
Safety and Comfort Guide
This document explains how to protect your equipment from
damage, protect yourself from injury, and ensure your comfort
while using your notebook.
Warranty Certificate
The warranty details the Compaq commitment to service during
the warranty period. Keep the warranty in a safe place for future
reference.
Viewing or Printing a Guide on the CD
For information about using the CD drive, including instructions
for inserting or removing a CD, refer to Chapter 5, “Using the CD
or DVD Drive.”
To view or print a document on the Documentation Suite CD:
1. Insert the Documentation Suite CD into the CD drive.
2. Select a guide from the Documentation Suite menu.
Users Guide 1–3
Page 10
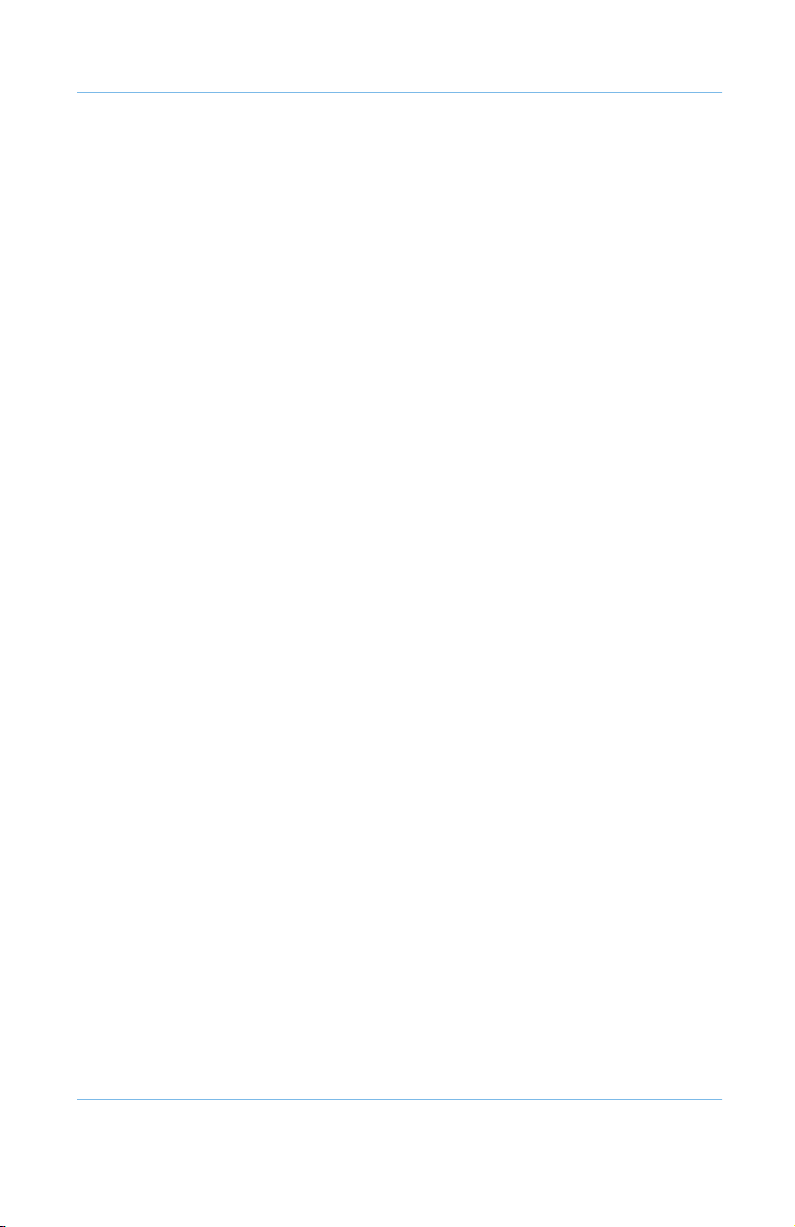
Introduction
3. If Adobe Acrobat Reader information is displayed and you
are asked to respond, follow the instructions on the screen to
accept the Adobe Acrobat Reader license agreement.
(Acrobat Reader is a software application that enables you to
view and print the documents on the Documentation Suite
CD. You will also use Acrobat Reader to view and print some
documents available on the Internet.)
4. For information about closing Acrobat Reader or using it to
view or print a document on the Documentation Suite CD,
click the Help button near the top of the Adobe Acrobat
Reader window.
1–4 Users Guide
Page 11
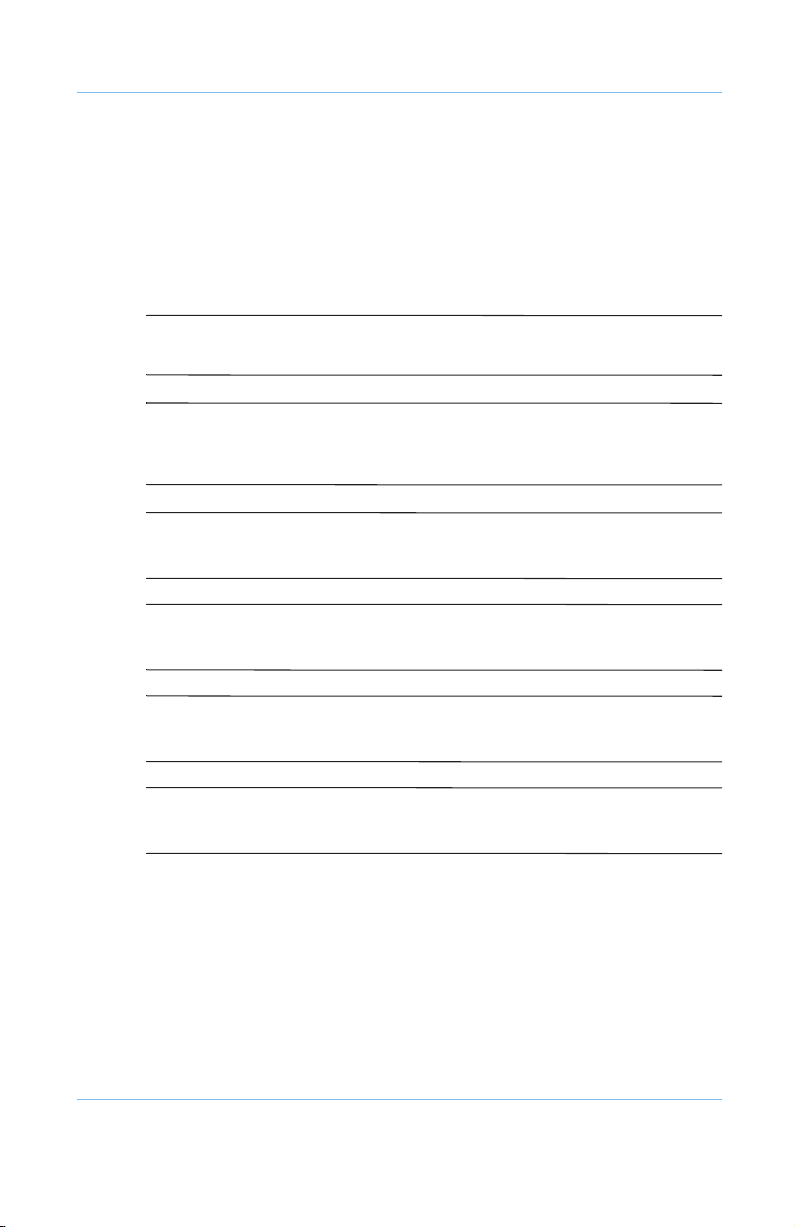
Symbols and Graphics
Symbols
The following words and symbols have special meaning in this
guide and in the electronic documentation:
WARNING: Text set off in this manner indicates that failure to follow
Å
directions in the warning could result in bodily harm or loss of life.
CAUTION: Text set off in this manner indicates that failure to follow
Ä
directions could result in damage to equipment or loss of
information.
Introduction
Did you know...
S
information that may help you solve a problem.
Text set off in this manner provides helpful hints that make
Tip
J
using your notebook easier and faster.
See also
☞
or another page in this document that has related information.
Note
✎
or interesting points of information.
Text set off in this manner refers to another document
Text set off in this manner provides commentary, sidelights,
Text set off in this manner provides important
Graphics
The illustrations shown and features described in this document
may differ slightly from those provided with your notebook
computer.
Users Guide 1–5
Page 12
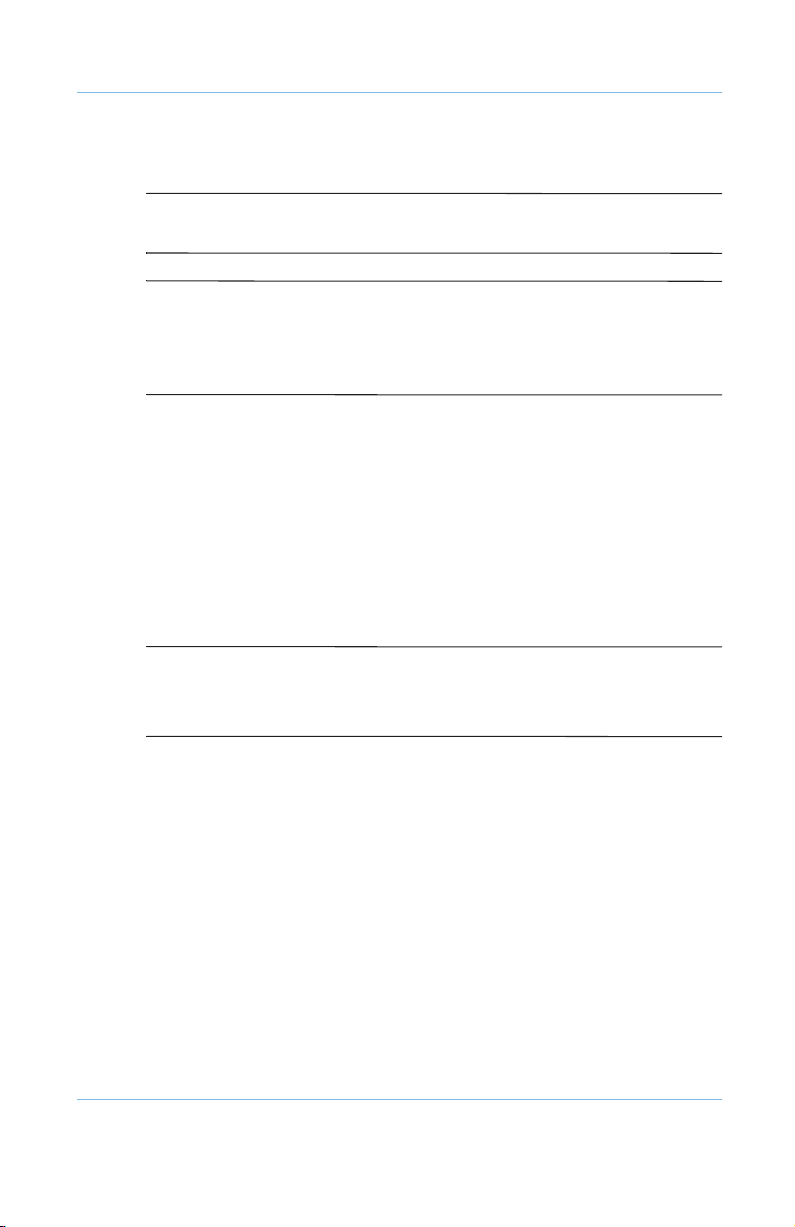
Introduction
Safety
WARNING: To reduce the risk of electric shock and damage to the
Å
equipment, read the Safety and Comfort Guide.
Did you know...
S
plug all power cords into a high-quality surge protector. If you
have a dedicated telephone line for the modem, buy a surge
protector with a telephone jack.
To protect your equipment from power surges,
Turning Off Your Notebook PC
To shut down your notebook properly:
1. Close all open programs.
2. Shut down the Windows operating system by selecting the
Start menu from the taskbar, then select the Turn Off
Computer icon, and the Turn O ff button.
If the notebook does not turn off automatically, press and
Note
✎
hold the Power
does not recommend turning off your computer this way.
3. Unplug the power cord from the wall outlet and unplug the
modem line from the wall jack.
button until the notebook shuts down. Compaq
ª
1–6 Users Guide
Page 13
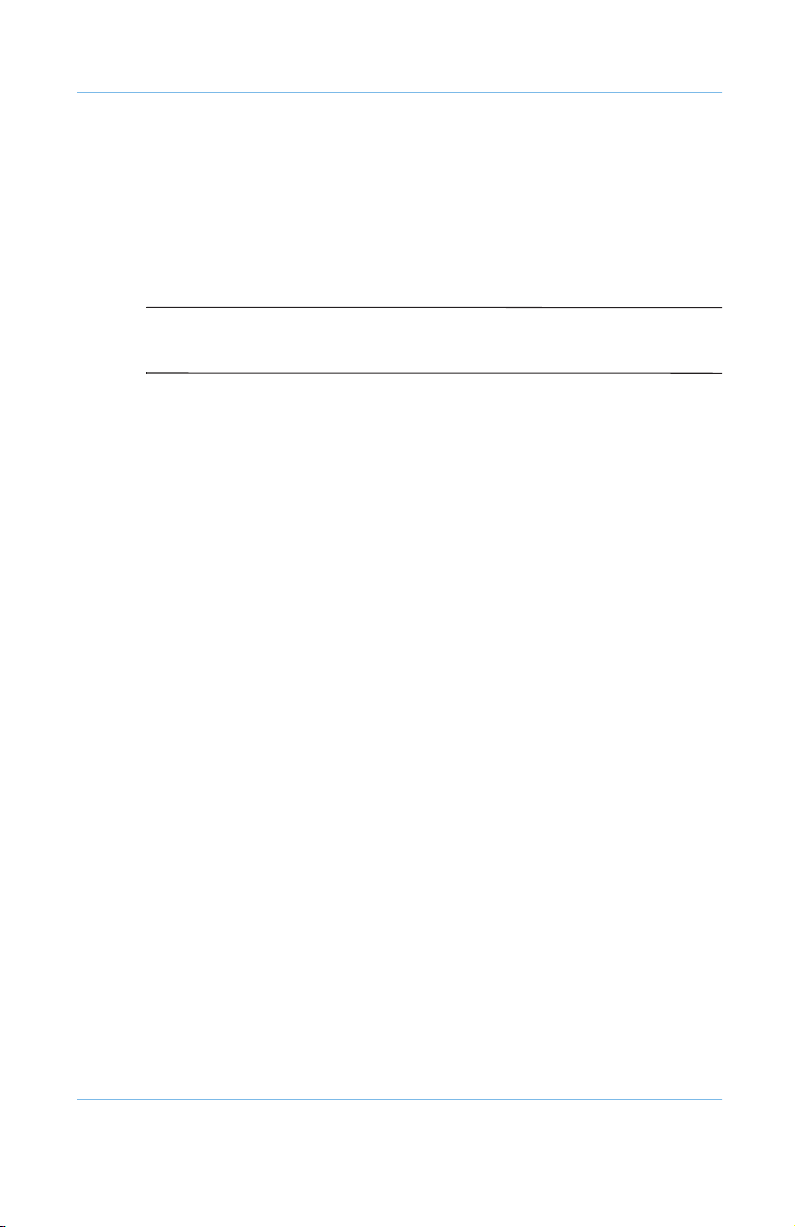
Protecting Your Notebook During an
Electrical Storm
During an electrical storm, you should take the following
precautions to protect your notebook from damage. You should
immediately disconnect your notebook from the power source.
After your notebook is disconnected from AC power, you can
Tip
J
run your notebook on battery power.
If you are not using a surge protector, unplug all power cords
■
from the wall outlets.
Disconnect your notebook from the wall outlets.
■
Turn off the power button on all surge protectors.
■
If a telephone line from your notebook is plugged directly
■
into the wall jack (without going through a surge protector),
disconnect the line from the wall jack.
Introduction
Users Guide 1–7
Page 14
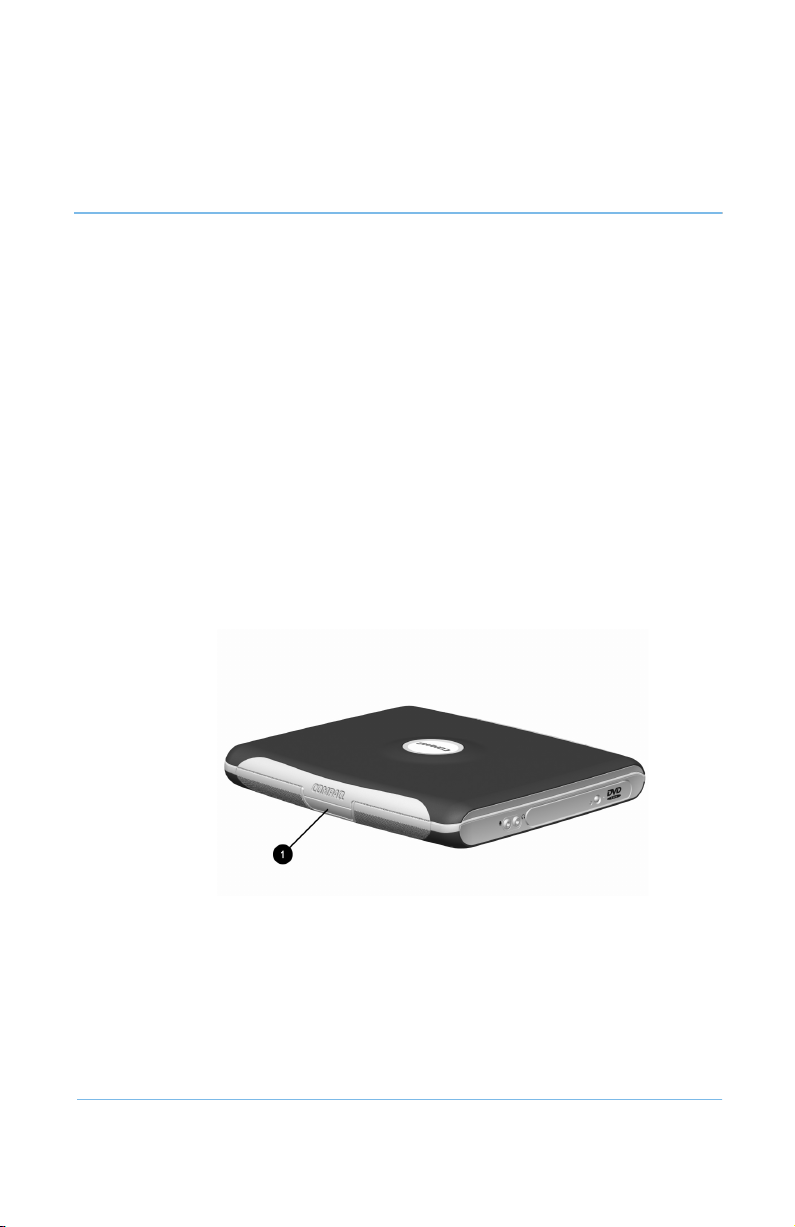
2
Your Notebook at a Glance
Before you begin using your new notebook computer, you’ll want
to look at some of the basic components.
To help you locate your notebook’s components, this chapter
covers the following main topics:
Front of Your Notebook, 2-2
■
Left and Right Panels, 2-8
■
Back Panel, 2-10
■
Underside, 2-11
■
To open your notebook, push the Display Release Latch
gently lift up the lid.
Users Guide 2–1
1
and
Page 15
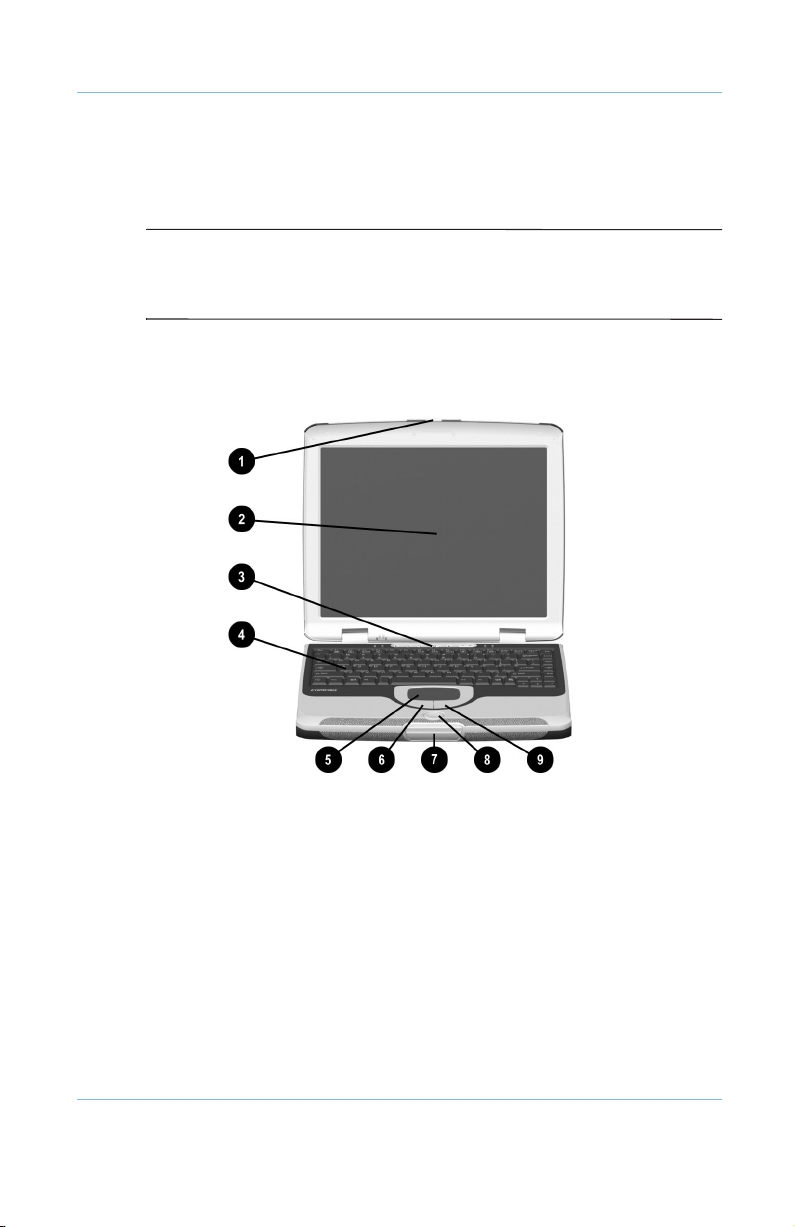
Your Notebook at a Glance
Front of Your Notebook
Open your notebook and take a look at these components.
See also
☞
this guide to learn more about how to start and shut down your
“Turning Your Notebook On and Off” in Chapter 3 of
notebook.
Common Features
1 Display Release Tab
2 Display
3 Powe r Button
4 Keyboard
5 TouchPad
6 Left TouchPad Button
7 Display Release Latch
8 Easy Scroll
9 Right TouchPad Button
2–2 Users Guide
Page 16
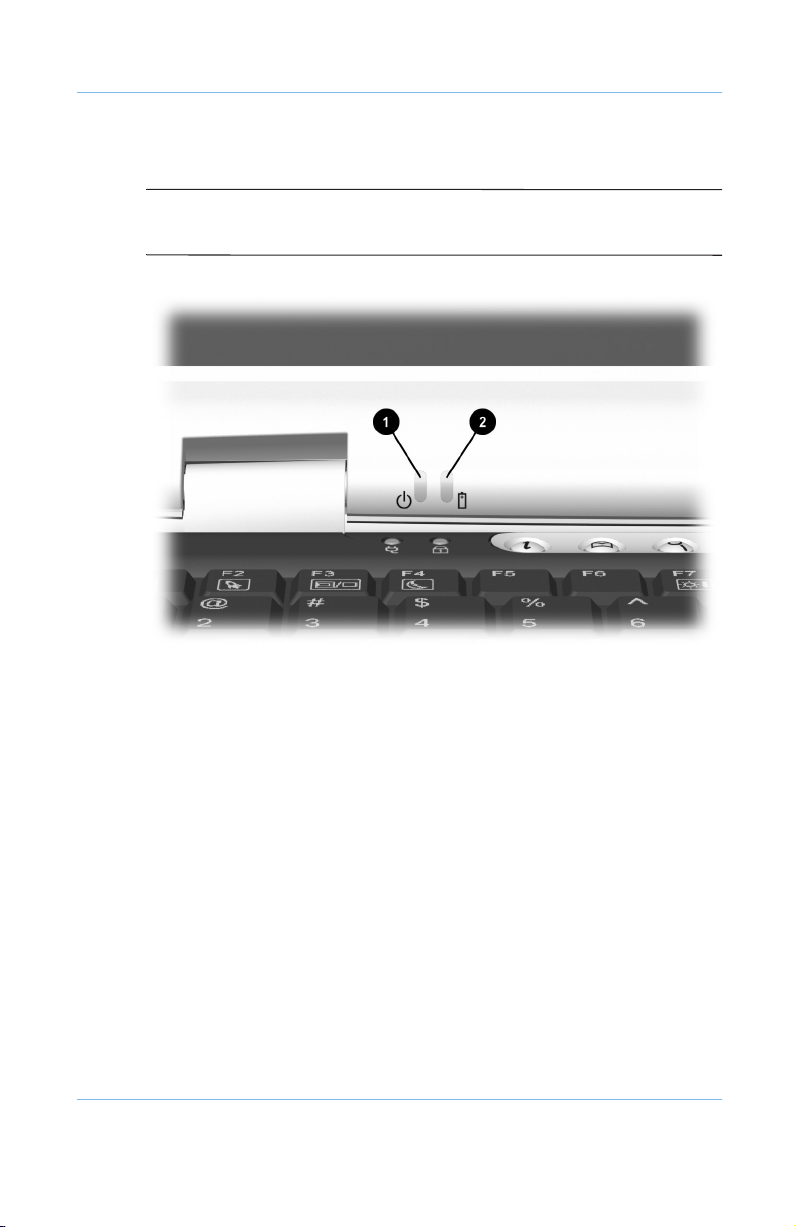
Lower Front Panel
Your Notebook at a Glance
See also
☞
of this guide for more information on using the TouchPad.
1 Power Light 2 Battery Charge Light
“Using Keyboard and Pointing Device” in Chapter 3
Users Guide 2–3
Page 17
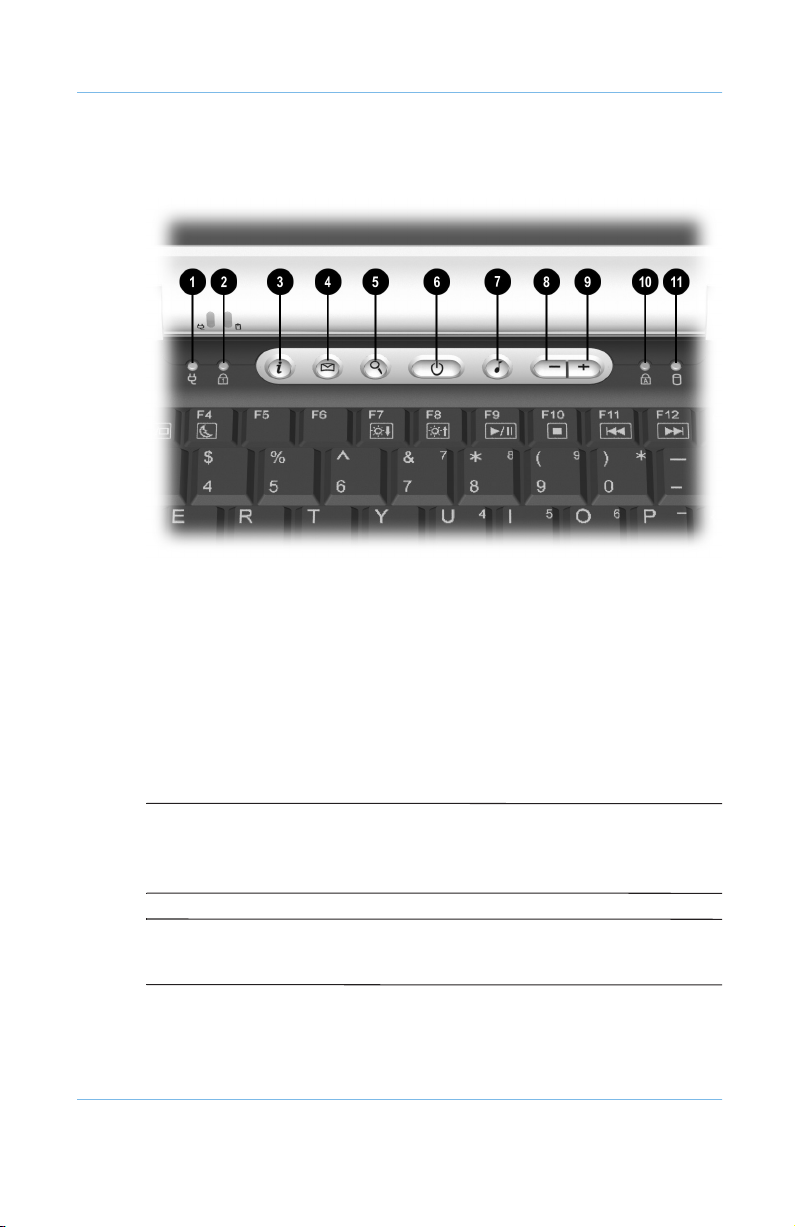
Your Notebook at a Glance
Lights and Easy Access Buttons
1 AC Adapter Light 7 Digital Audio Button
2 Num Lock Light 8 Volume Down Button
3 Instant Internet Access Button 9 Volume Up Button
4 Instant E-Mail Button - Caps Lock Light
5 Search Button q Hard Drive Access Light
6 Power Button
See also
☞
Chapter 3 of this guide to learn how to program the Easy Access
buttons to suit your needs.
Tip
J
same time mutes the sound. Repeat to restore the sound.
2–4 Users Guide
“Reprogramming the Easy Access Buttons” in
Pressing the volume down and volume up buttons at the
Page 18
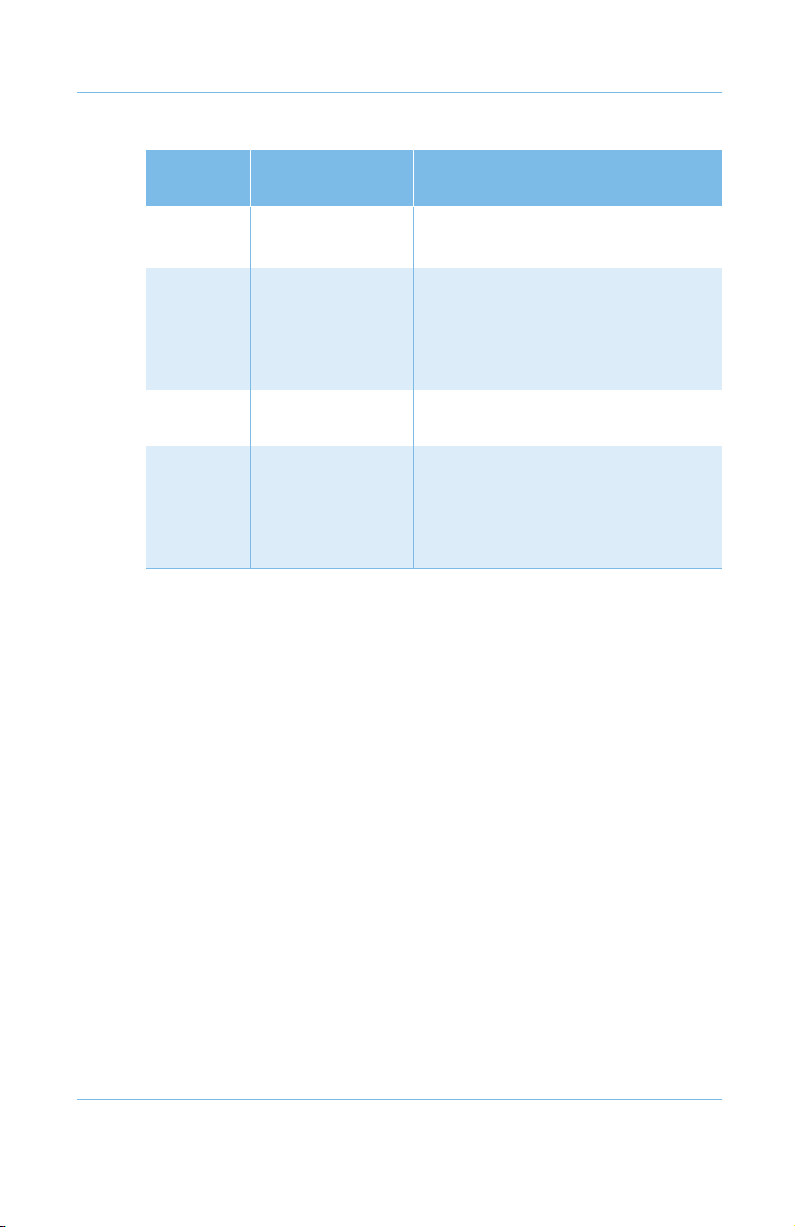
Button
M
Your Notebook at a Glance
Button
Description
Digital Audio Launches Windows Media Player to
Default Button Action
play MP3 music.
∆
ƒ
a
Instant Internet
Access
Instant E-mail Provides you with one-touch access
Search Provides you with instant access to
Provides your daily start point to the
Internet. It connects you to a
personalized Web page filled with
local weather, news, sports, and
financial information.
for sending and reading your e-mail.
news and information on the
Internet. Search for topics including
shopping, images, music, and
videos.
Users Guide 2–5
Page 19
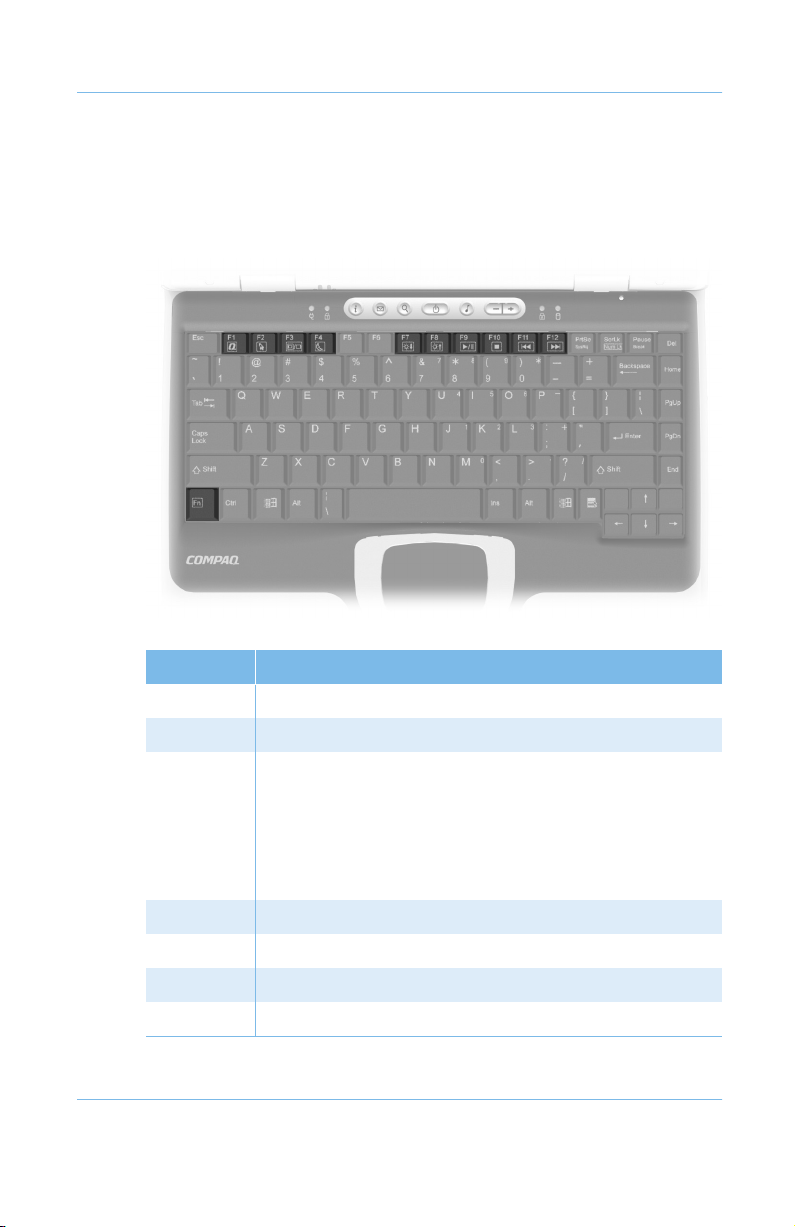
Your Notebook at a Glance
Function Key Combinations
Preset function key combinations use the Fn key and a function
key to access or execute frequently used system functions.
Keys Description
Fn+F1 Compaq Help and Support Web site launch key*
Fn+F2
Fn+F3 Switch between the display and external monitor in the
Fn+F4
Fn+F7 Brightness control down
Fn+F8
Fn+F9 CD or DVD play/pause
2–6 Users Guide
Help launch key†
following order:
Display
■
External monitor
■
Display and external monitor
■
TV
■
Sleep
Brightness control up
Page 20
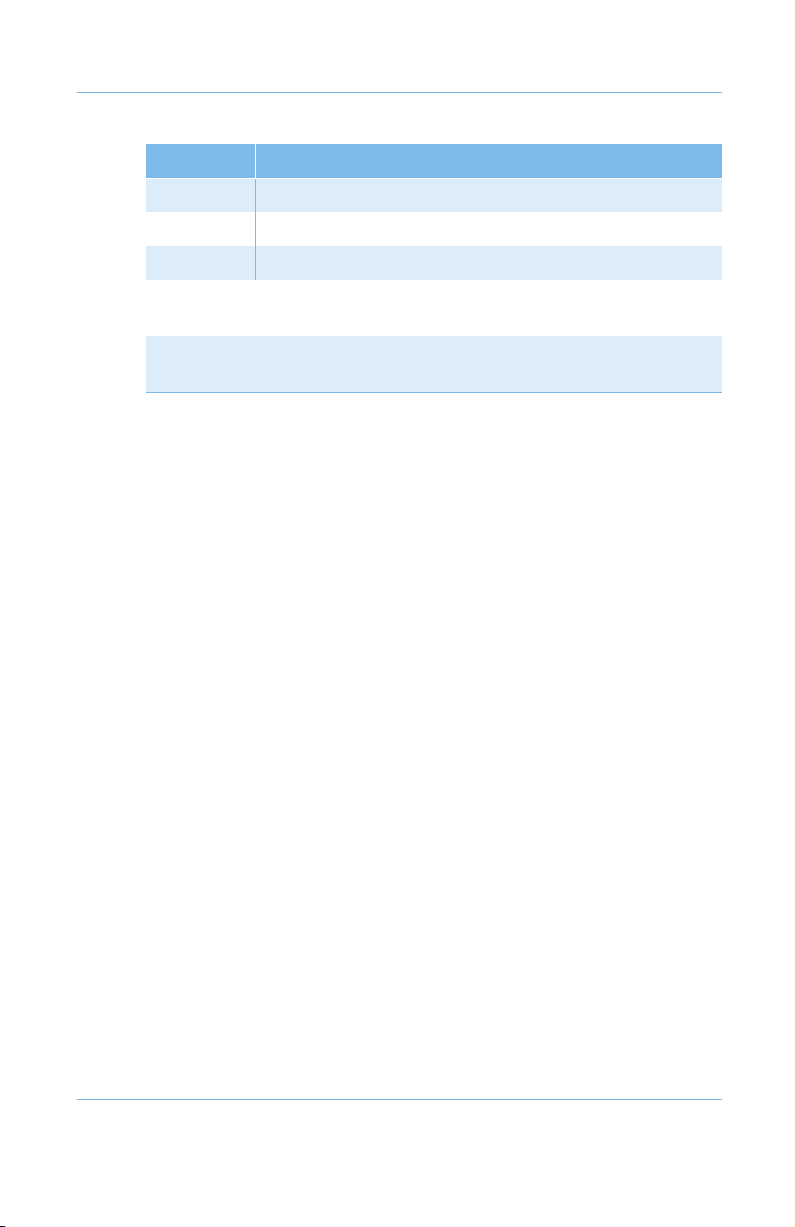
Your Notebook at a Glance
Keys Description
Fn+F10
Fn+F11 CD or DVD previous track
Fn+F12
*Connects instantly to Compaq for product information, helpful hints,
performance updates, service, and more.
†Launches Compaq Help and Support and provides access to
Web-based service and support information.
CD or DVD stop
CD or DVD next track
Users Guide 2–7
Page 21

Your Notebook at a Glance
Left and Right Panels
Take a look at the left and right sides of your notebook. The
PC card slot and the removable floppy drive are located on the
left side panel. The microphone jack, headphone jack, and optical
drive are located on the right side panel.
Components on Left Side
1 Security Lock Slot
2 Air Vent
3 PC Card Eject Button
2–8 Users Guide
4 PC Card Slot
5 Floppy Drive
6 Floppy Eject Button
Page 22

Components on Right Side
Your Notebook at a Glance
1 Microphone Jack
2 Headphone Jack
3 Optical Drive
Users Guide 2–9
4 Optical Drive Activity Light
5 Optical Drive Eject Button
6 Manual Eject Hole
Page 23

Your Notebook at a Glance
Back Panel
Take a look at the back of your notebook. This is where you
connect external hardware, such as a printer or external monitor.
See “Installing Hardware Devices” in Chapter 4 of this guide for
more information on attaching external devices.
Components on Back
1 AC Adapter Input
2 1394 Port (on select models)
3 S-Video Port
4 External Monitor (VGA) Port
5 Printer/Parallel Port
2–10 Users Guide
6 Keyboard/Mouse Port
7 USB Port (1)
8 USB Port (2)
9 Ethernet Port (1)
- Ethernet Port (2)
Page 24
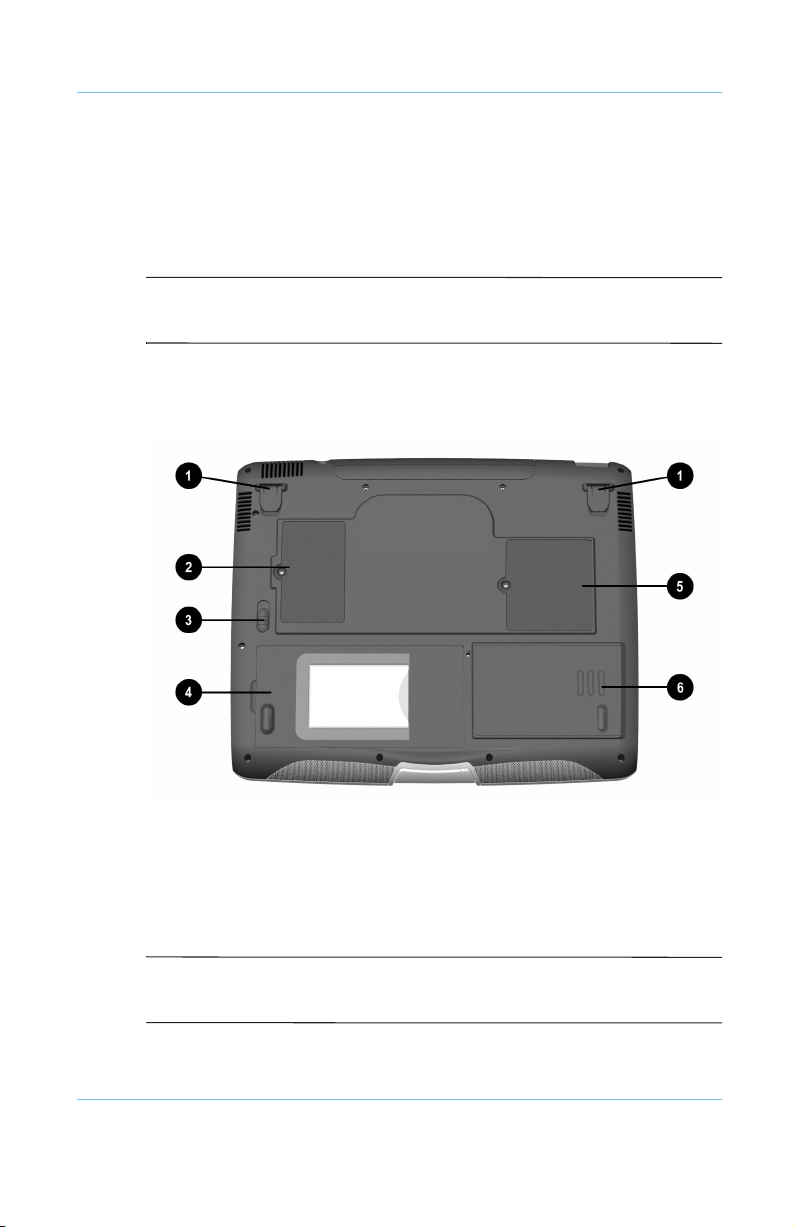
Underside
Here’s what is on the underside of your notebook. This is where
the memory compartment, the main battery, battery release
switch and the pop-up feet are located.
Before contacting Compaq Customer Support, you will need
Tip
J
the serial number from the underside of your notebook.
Components on the Underside
Your Notebook at a Glance
1 Pop-up Feet
2 Memory Compartment
3 Battery Release Switch
See also
☞
more information about the Battery Release Switch.
Users Guide 2–11
“Using Battery Power” in Chapter 3 of this guide for
4 Main Battery Compartment
5 Mini PCI Compartment
(Modem)
6 Hard Drive Access Panel
Page 25
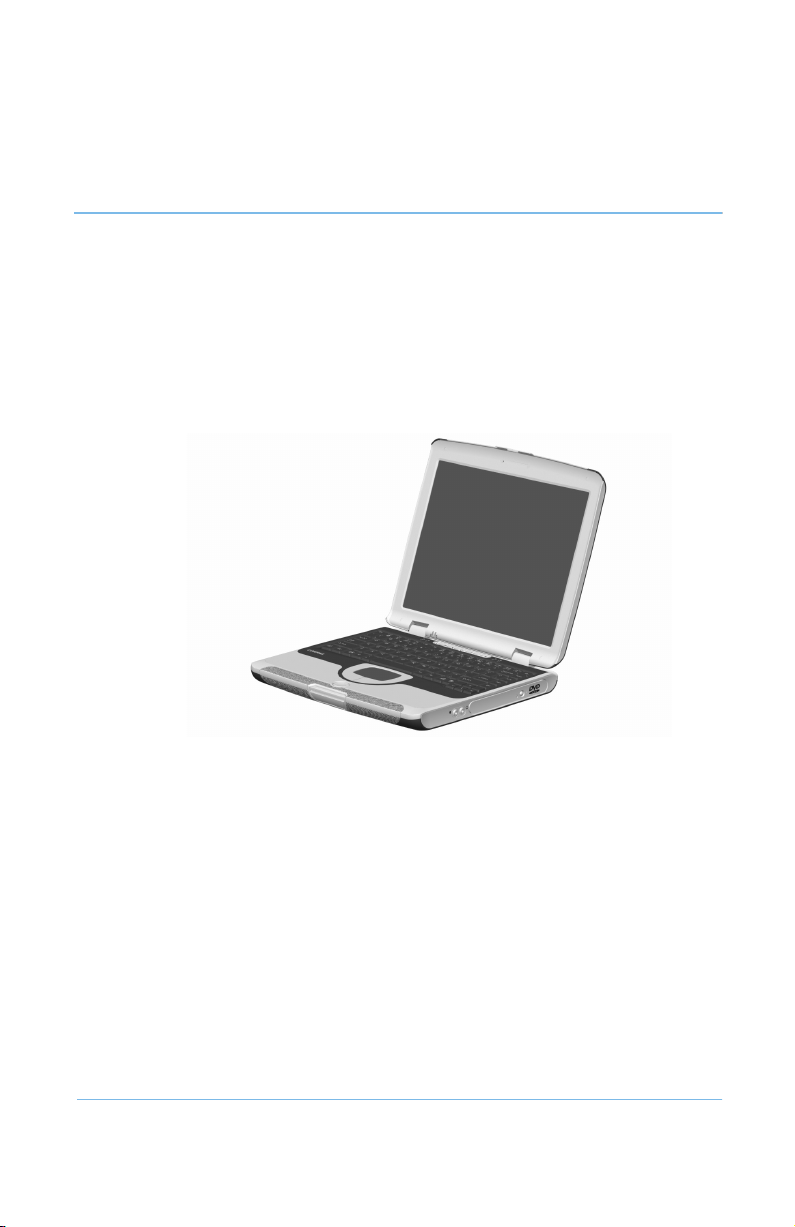
Using Your Notebook
Your notebook computer is designed for easy setup, use, and
upgrading. In this chapter, you’ll become familiar with your
notebook features.
3
This chapter covers the following main topics:
Power On, 3-2
■
Using Keyboard and Pointing Device, 3-7
■
Easy Access Buttons, 3-11
■
Storage Drives, 3-12
■
Security, 3-12
■
Users Guide 3–1
Page 26
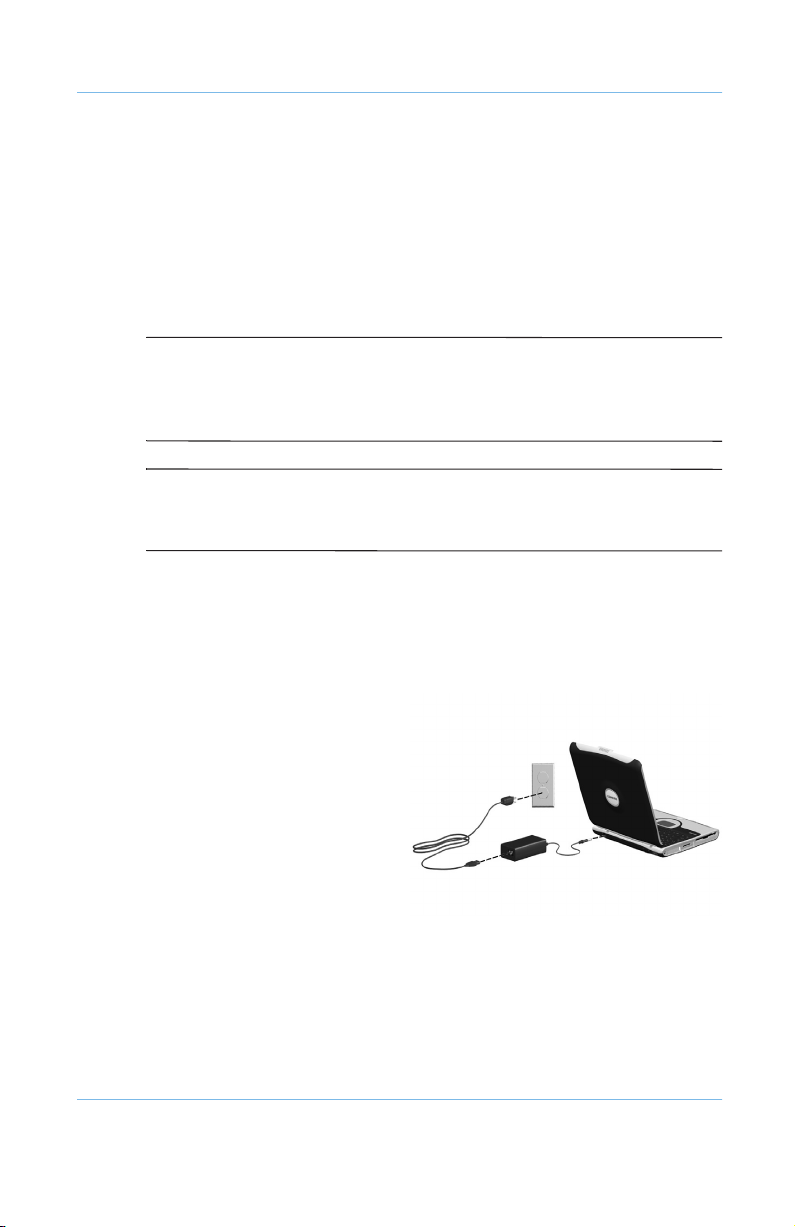
Using Your Notebook
Power On
This section helps you get your notebook set up and running:
Plugging and Unplugging AC Power
■
Turning Your Notebook On and Off
■
Using Battery Power
■
WARNING: To reduce the risk of electrical shock, fire, or damage to
Å
the equipment, do not use converter kits sold for appliances to
power your notebook. Use only the Compaq adapter that came with
your notebook or a Compaq replacement part.
CAUTION: High voltages can enter your notebook through the
Ä
phone line connected to the modem. To protect your notebook
during electrical storms, use a telephone line surge protector.
Plugging and Unplugging AC Power
Do’s
Ensure that you can
■
reach the electrical
outlet easily.
Unplug the AC adapter
■
from the electrical outlet
when you want to
disconnect AC power
from your notebook.
When unplugging from
■
the electrical outlet, grasp the cord by the plug.
3–2 Users Guide
Page 27
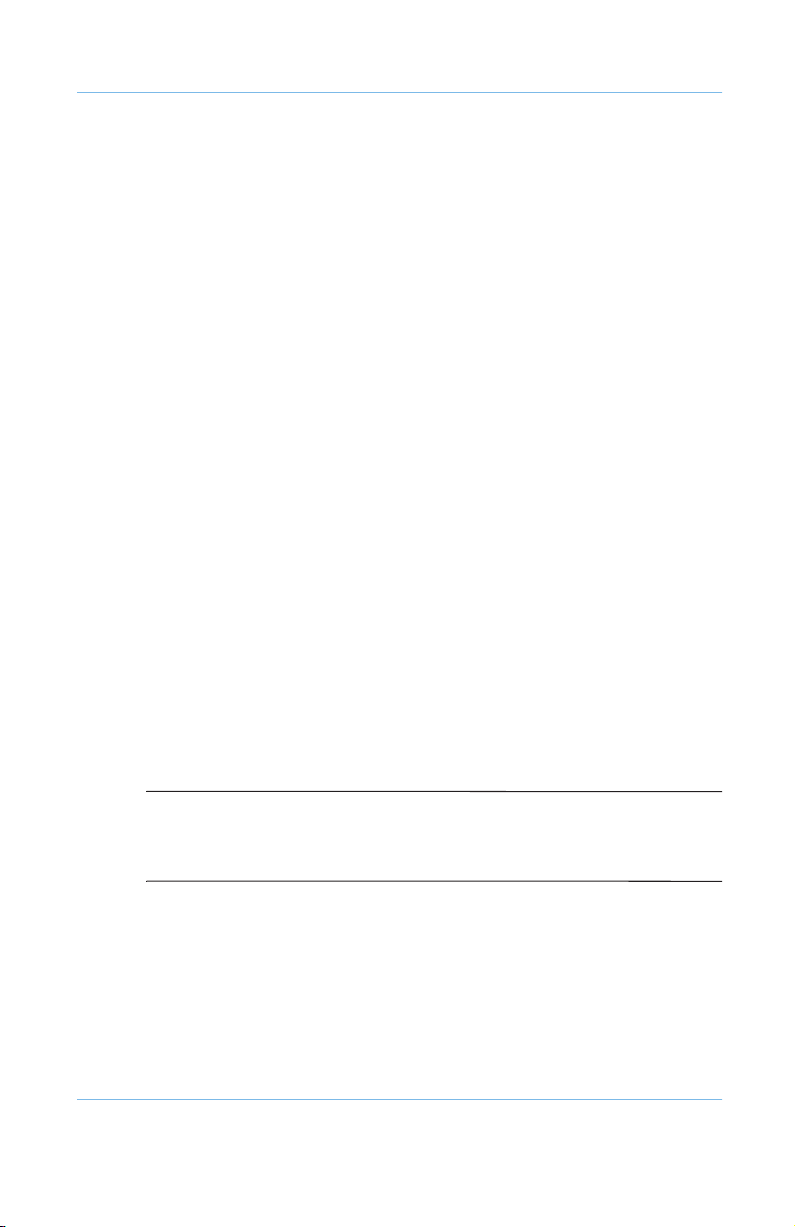
Don’ts
Don’t leave the AC adapter plugged into the electrical outlet
■
when it is not connected to your notebook.
Don’t place anything on power cords or cables. Arrange them
■
so that no one accidentally steps on or trips over them.
Surge Protectors
Using surge protectors and line conditioners can substantially
reduce the risk of electrical shock and aid in protecting your
notebook from power-source problems.
During a power surge, the voltage level of electricity coming into
your notebook can increase and cause data loss or system
damage. Protect your notebook and peripherals by connecting
them to a surge suppressor, which absorbs voltage surges and
prevents them from reaching your notebook.
Why Use AC Power When I’ve Got a Battery?
When you’re not on the go, you’ll want to use your notebook’s
AC adapter as your power source. This method ensures that the
battery is always charged.
Using Your Notebook
When your notebook does not have a charged battery, you should
save your work and turn off your notebook before unplugging it
from the AC power supply.
Did you know...
S
you can simply unplug it from AC power. Your notebook
automatically switches to battery power.
Users Guide 3–3
When a charged battery is in your notebook,
Page 28
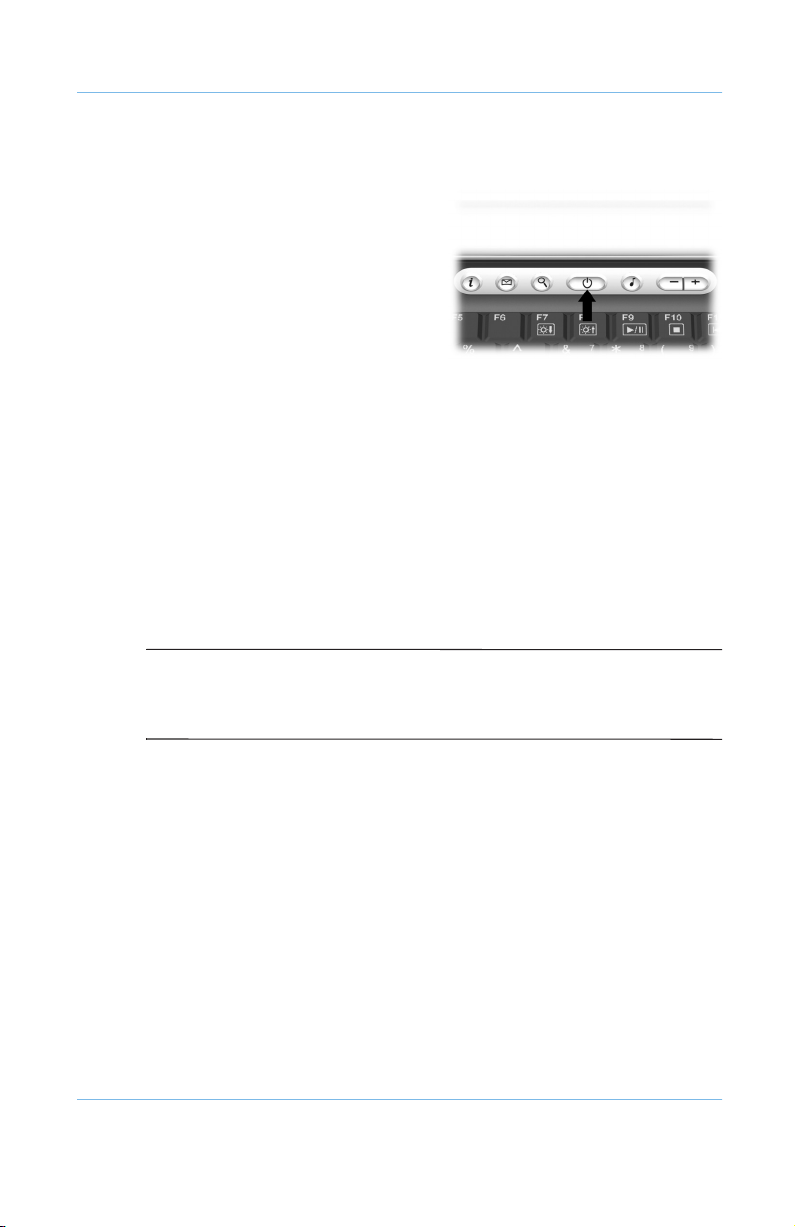
Using Your Notebook
Turning Your Notebook On and Off
To turn on your notebook, press
the Power
located at the top of the
keyboard.
To turn off your notebook
properly:
1. Save your work and exit all
open programs.
2. Shut down the Windows operating system by selecting the
Start menu from the taskbar. Select the Turn Off Computer
icon, then select the Turn O f f button. Your notebook will
turn itself off.
Power Button Functionality
When your notebook is on, pressing the Powerªbutton places
your notebook in Hibernation mode.
ª button, which is
Did you know...
S
When your notebook enters this mode, the contents of the memory
are saved to the hard disk and your notebook powers off.
The settings for the Power
Press and release the Powerªbutton once to enter
■
Hibernation mode.
Press and hold down the Power ª button to shut down your
■
notebook.
3–4 Users Guide
Hibernation is a state of no power consumption.
button are:
ª
Page 29
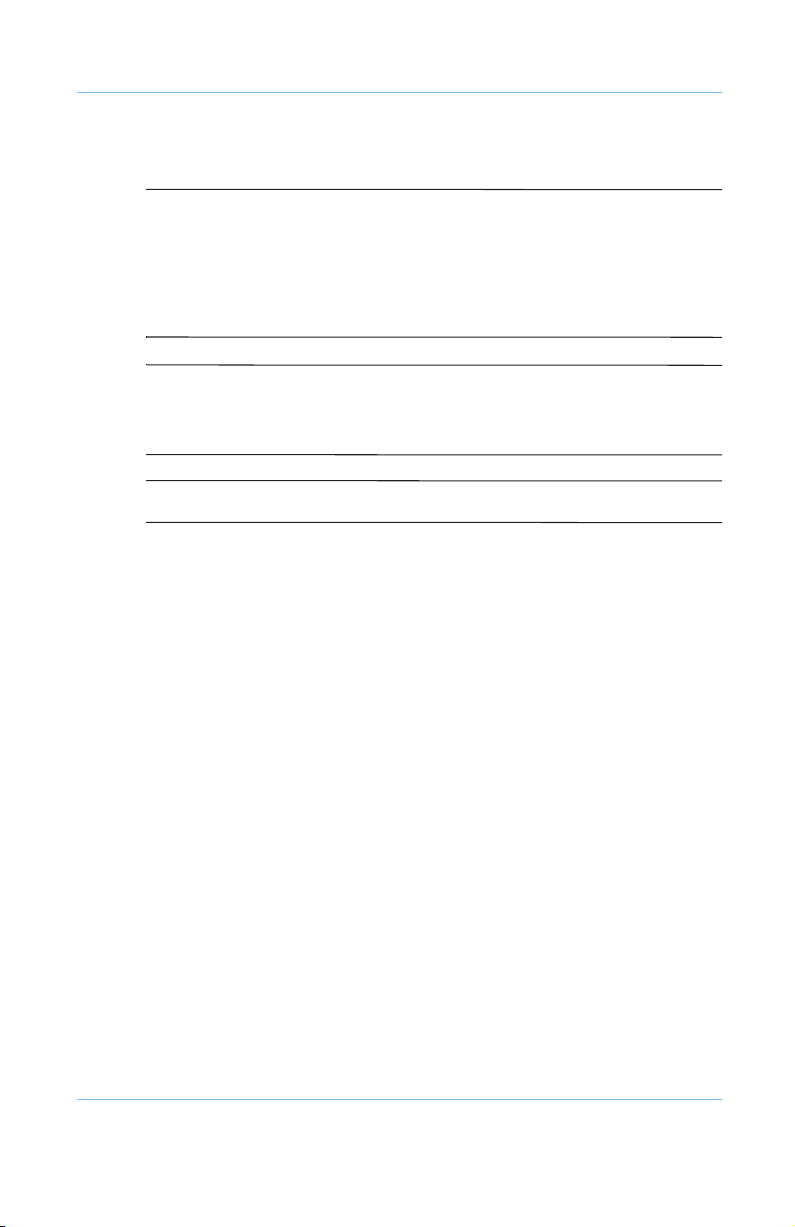
Using Battery Power
WARNING: Your notebook contains a lithium-ion battery pack.
Å
Improper handling of the battery pack can result in fire and
chemical burns. Do not disassemble, crush, puncture, short
external contacts, dispose of in water or fire, or expose to
temperatures higher than 140° F (60° C). Replace only with the
Compaq battery pack specified for your notebook.
Using Your Notebook
Did you know...
S
on or off. It continues charging until the battery is fully charged
or the AC power is disconnected.
The battery will lose its charge if not used for a long time.
Tip
The battery charges whether your notebook is
J
Inserting and Removing the Battery
To insert the main battery into the battery compartment:
1. Turn your notebook bottom side up.
2. Slide the Battery Release Switch outward. Lift up the
battery door.
3. Position the battery so that the battery label faces downward.
4. Insert the battery, front-edge first, into the keyed battery
compartment.
Users Guide 3–5
Page 30
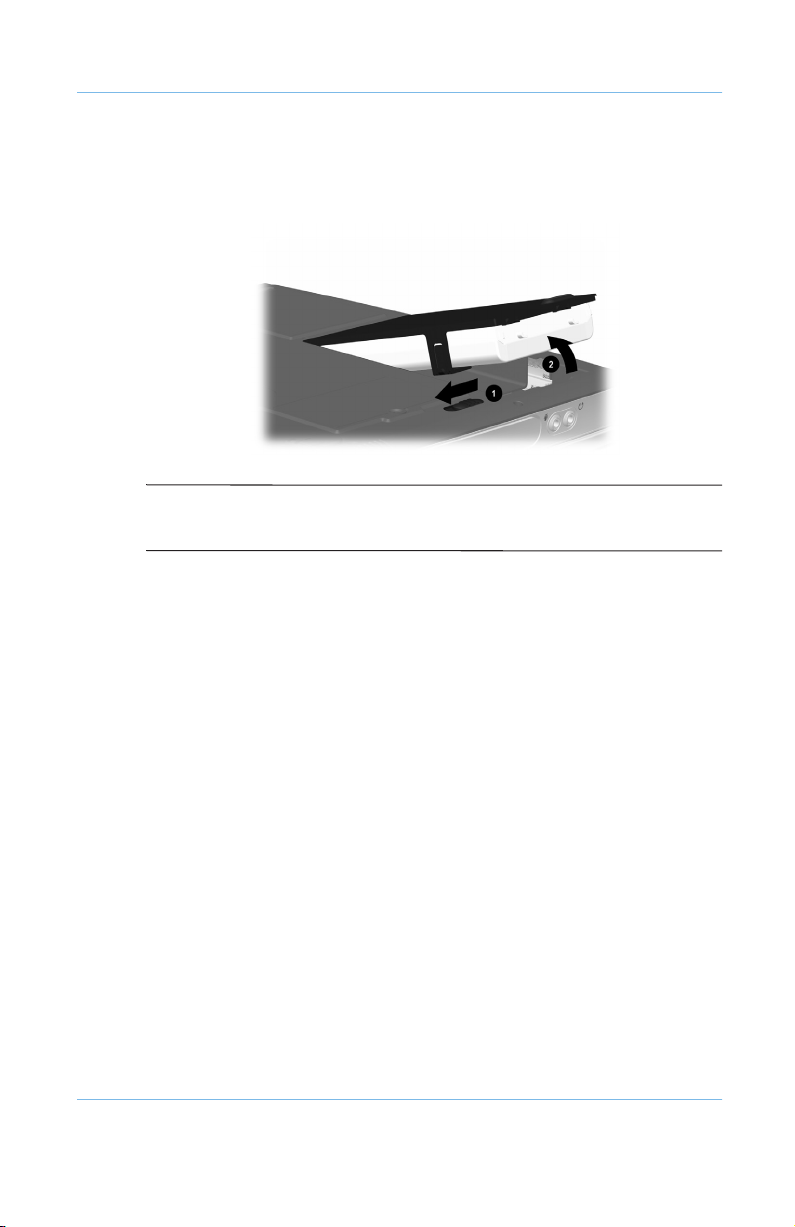
Using Your Notebook
5. Gently push down on the battery door until it snaps into
place.
See also
☞
guide for help in locating the Battery Release Switch.
To remove the battery:
1. Save your files.
2. If the AC adapter is not connected, turn off your notebook.
3. Turn your notebook bottom side up and slide the Battery
4. Lift the battery out of the battery compartment.
“Components on the Underside” in Chapter 2 of this
Release Switch on the underside of your notebook outward.
The battery will pop up.
3–6 Users Guide
Page 31

Charging the Battery
Using Your Notebook
See also
“Battery Care” in Chapter 6 of this guide.
☞
To charge the battery, insert the battery in the
battery compartment and connect your notebook
to AC power. Leave your notebook plugged into
the electrical outlet until the Battery Charge
light is no longer illuminated. This method
ensures that the battery is fully charged.
If you will not be using your notebook for an extended
Note
✎
period of time, Compaq recommends that you unplug the
electrical cord from the outlet and remove the battery while your
notebook is not in use.
Using Keyboard and Pointing Device
In this section you’ll learn how to select, click, and double-click
with the TouchPad:
Using the TouchPad Instead of a Mouse
■
Tapping and Double-Tapping
■
7
Edge Motion
■
See also
☞
guide to learn how to attach an external mouse.
Users Guide 3–7
“Installing Hardware Devices” in Chapter 4 of this
Page 32

Using Your Notebook
Using the TouchPad Instead of a Mouse
Just like the mouse, the
TouchPad lets you draw
lines or point to items on the
Windows desktop. Try
dragging the pointer across
the screen by gently
dragging your finger across
the TouchPad.
Left-Click
To left-click, press the Left TouchPad button. It is located directly
below the TouchPad. The Left TouchPad button works as the
select or drag button. To double-click an item, move the pointer
over the item and press the Left TouchPad button twice in rapid
succession.
Right-Click
The Right TouchPad button works as the context menu or
special drag button. Move the pointer over the item and press the
Right TouchPad button to get context-sensitive options.
Easy Scroll Button
The Easy Scroll button is the equivalent of the right, left, up, and
down buttons of the scroll bars on the side and bottom of your
screen. To view other areas of a document or browser window,
press the Easy Scroll button in the desired direction.
The Easy Scroll button is only functional with selected
Note
✎
software applications.
3–8 Users Guide
Page 33
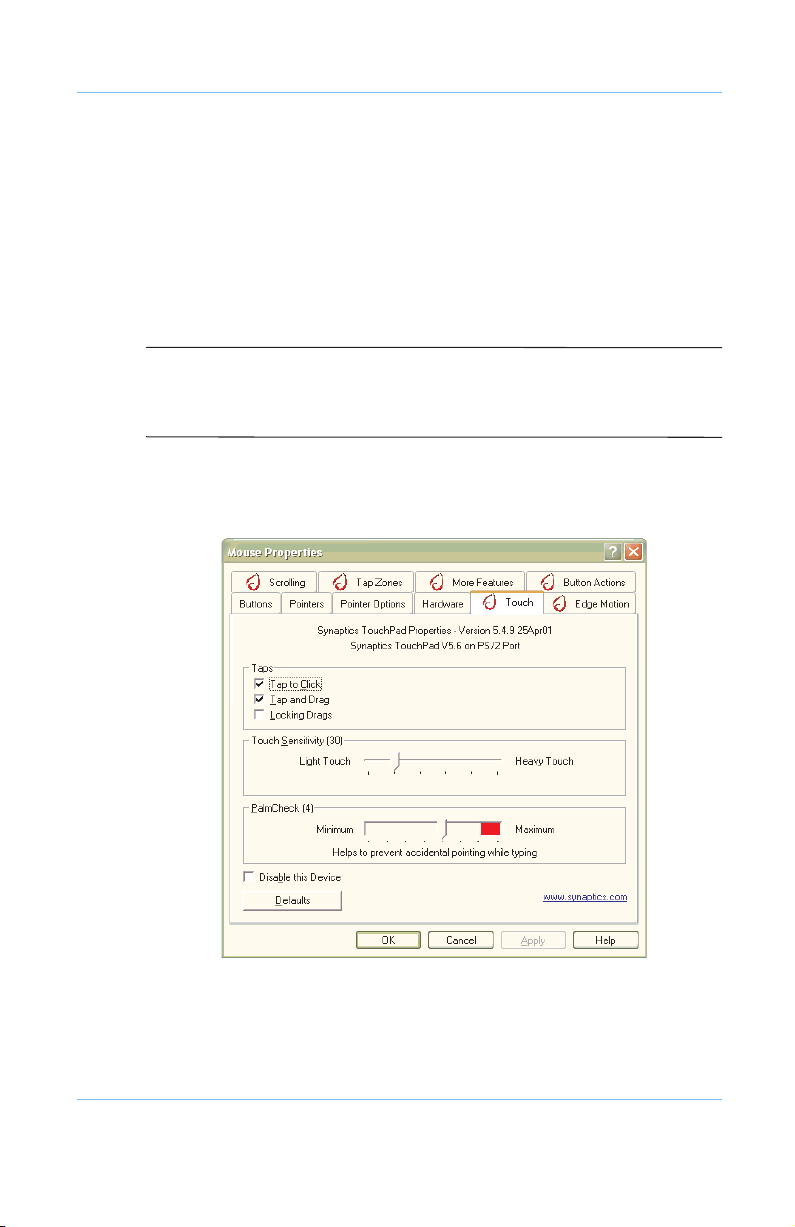
Tapping and Double-Tapping
Your TouchPad has a tapping feature that works like the left
mouse button. If enabled, you can tap once on the TouchPad to
select an object and tap twice to double-click.
To turn on the tapping feature:
1. Use the Windows Start menu to open the Control Panel.
All references in this guide to Control Panel menu items
Note
✎
will use the Classic View, not the Category View. After opening
Control Panel, select Switch to Classic View.
Using Your Notebook
2. Double-click the Mouse icon
Properties dialog box.
3. Click the Tou ch tab.
4. Select Tap to Click to turn on the tapping feature.
to open the Mouse
z
Users Guide 3–9
Page 34
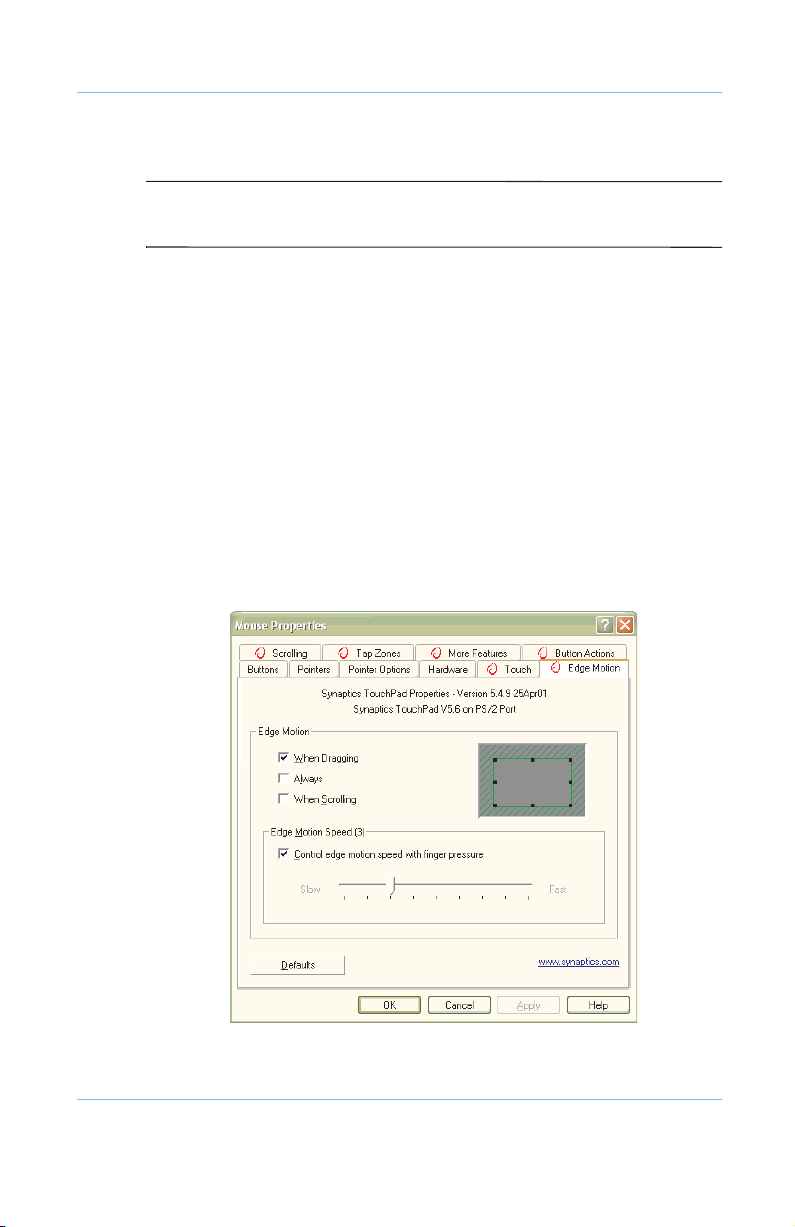
Using Your Notebook
5. Click OK to accept the changes and close the dialog box.
Did you know...
S
typing, drag the PalmCheck slider toward maximum.
Edge Motion
Edge Motion allows you to continue to scroll when your finger
reaches the edge of the TouchPad. When this feature is turned on,
the window continues to scroll until you lift your finger.
To turn on Edge Motion, complete the following steps:
1. Use the Windows Start menu to open the Control Panel.
2. Double-click the Mouse icon
Properties dialog box.
3. Click the Edge Motion tab.
To help prevent accidental pointing while
to open the Mouse
z
3–10 Users Guide
Page 35

Using Your Notebook
4. Select When Dragging, Always, and When Scrolling to
turn on Edge Motion.
5. Click OK to accept the changes and close the dialog box.
Easy Access Buttons
The Easy Access buttons, located above your notebook’s
keyboard, automatically connect you to the Internet. These
buttons give you one-touch access to Internet activities or to
software applications.
Until your Internet or network services are configured, all buttons
launch the Internet Setup Wizard. After your Internet/network
services are set up, each button opens your default Web browser
and connects to pre-programmed applications.
Reprogramming the Easy Access Buttons
See also
☞
guide for descriptions of each button and its default action.
You can reprogram the Easy Access buttons to reflect your
personal preferences.
To reprogram your Easy Access buttons:
1. Use the Windows Start menu to open the Control Panel.
2. Double-click the Easy Access buttons
Users Guide 3–11
“Lights and Easy Access Buttons” in Chapter 2 of this
icon and follow
ÿ
the instructions provided.
Page 36

Using Your Notebook
Storage Drives
Identifying Your Storage Drives
Your floppy drive, hard drive, and CD,
DVD, CD-RW, or DVD/CD-RW drive
are designated with letters of the
alphabet, as well as with icons.
To determine your drive letters, complete
the following steps:
h
____
Standard 3½-inch
Floppy Drive
1. Use the Start menu to access the
2. Use the icons to the right to identify
Security
To protect your files and programs, your notebook provides the
following security features:
■
■
My Computer icon
for each drive and corresponding
drive letters are displayed in the
My Computer window, under the
listing for “Hard Disk Drives” and
“Devices with Removable Storage.”
your drives.
Using the Security Slot
Power-On Password
. The icons
g
q
____
Local Hard Drive
æ
____
CD, DVD, CD-RW, or
DVD/CD-RW Drive
3–12 Users Guide
Page 37

Using the Security Slot
To use the security slot found on the side of your notebook,
complete the following steps:
1. Insert a locking device
(such as a cable lock) into
the security slot.
2. Turn the locking device
clockwise 90 degrees.
To remove the locking device,
turn the locking device
counter-clockwise 90 degrees
and remove the device from the slot.
Power-On Password
You can set a power-on password that will
secure the information you store on the
hard disk. When turning on your
notebook, you must enter this password
before you can access your files.
Using Your Notebook
Setting the Password
To set the power-on password:
1. Press the Power
Users Guide 3–13
button to turn on your notebook.
ª
Page 38

Using Your Notebook
2. After the Compaq logo is displayed, a cursor is shown in the
upper right corner of the screen for a few seconds. While the
cursor is visible, press the F10 key.
CAUTION: Write your password down in a secure location. If you
Ä
forget or lose your password, a Compaq service technician must
reset your notebook for you to be able to access your files.
3. From the Main option on the menu bar, use your arrow keys
to move to the Security menu bar item. The cursor should be
in the Set Supervisor Password field. Press the Enter key.
4. Set your personal password, and press the Enter key. You
must confirm the password and press the Enter key again.
5. Press the Enter key at the Setup Notice screen to continue.
6. Move to Password on boot. Use the + or - keys to
select Enabled.
7. Use the arrow keys to select Exit from the menu bar.
8. Make sure that Exit Saving Changes is selected. Press the
Enter key.
9. Select Ye s to save your changes and exit.
Your power-on password is now set. Every time you turn on your
notebook, resume working from hibernation mode, or access
F10 Setup, you must enter this password.
3–14 Users Guide
Page 39

Removing the Password
To remove a power-on password:
Using Your Notebook
1. Press the Power
2. Access F10 Setup as described in the “Setting the Password”
section, type your current password, and press the Enter key.
3. From the Main option on the menu bar, use your arrow keys
to move to the Security menu bar item. The cursor should be
in the Set Supervisor Password field. Press the Enter key.
4. Type your current password and press the Enter key.
5. In the spaces to enter your new password and confirm the
new password, press the Enter key.
6. Press the Enter key at the Setup Notice screen to continue.
7. Use the arrow keys to select Exit from the menu bar.
8. Make sure that Exit Saving Changes is selected. Press the
Enter key, then select Ye s to save your changes and exit.
Pressing the F9 key at any point within the setup returns
Tip
J
your notebook to the default settings.
ª button to turn on your notebook.
Users Guide 3–15
Page 40
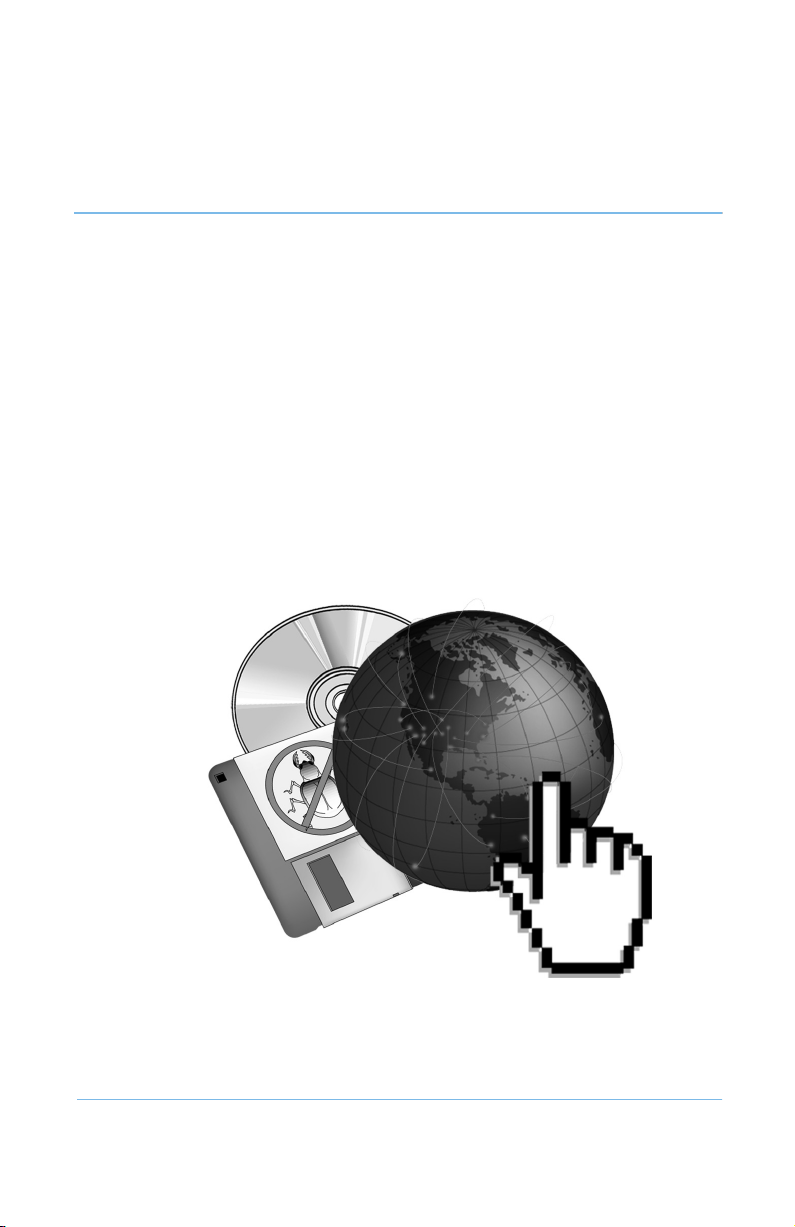
4
Common Tasks
Now that your notebook computer is set up and running, you may
want to explore some common tasks.
To help you take advantage of your notebook’s common features,
this chapter covers the following main topics:
S-Video Connection, 4-2
■
Software and Hardware, 4-5
■
Modem, 4-10
■
Users Guide 4–1
Page 41

Common Tasks
S-Video Connection
With an S-Video connection, you can play games on a bigger
screen or watch DVD movies on TV instead of on a notebook
display.
Did you know...
S
See your local electronics store dealer for an S-Video adapter.
Your TV may not have an S-Video connector.
This section helps you complete the following tasks:
Switching Between Displays (Function Key method)
■
Connecting and Enabling S-Video (Manual method)
■
Switching Between Displays
You can switch between your television and your display or
external monitor by pressing the Fn+F3 keys. The order in which
they change is:
Key
Combination
FN+F3 LCD +
FN+F3 (2 times)
FN+F3 (3 times) external
External
Monitor TV
external
monitor
LCD only TV only TV only
monitor only
External
Monitor + TV
LCD only LCD + external
monitor
LCD only
FN+F3 (4 times)
You must connect the S-Video cable before powering on the
Note
✎
system.
4–2 Users Guide
external monitor
only
Page 42
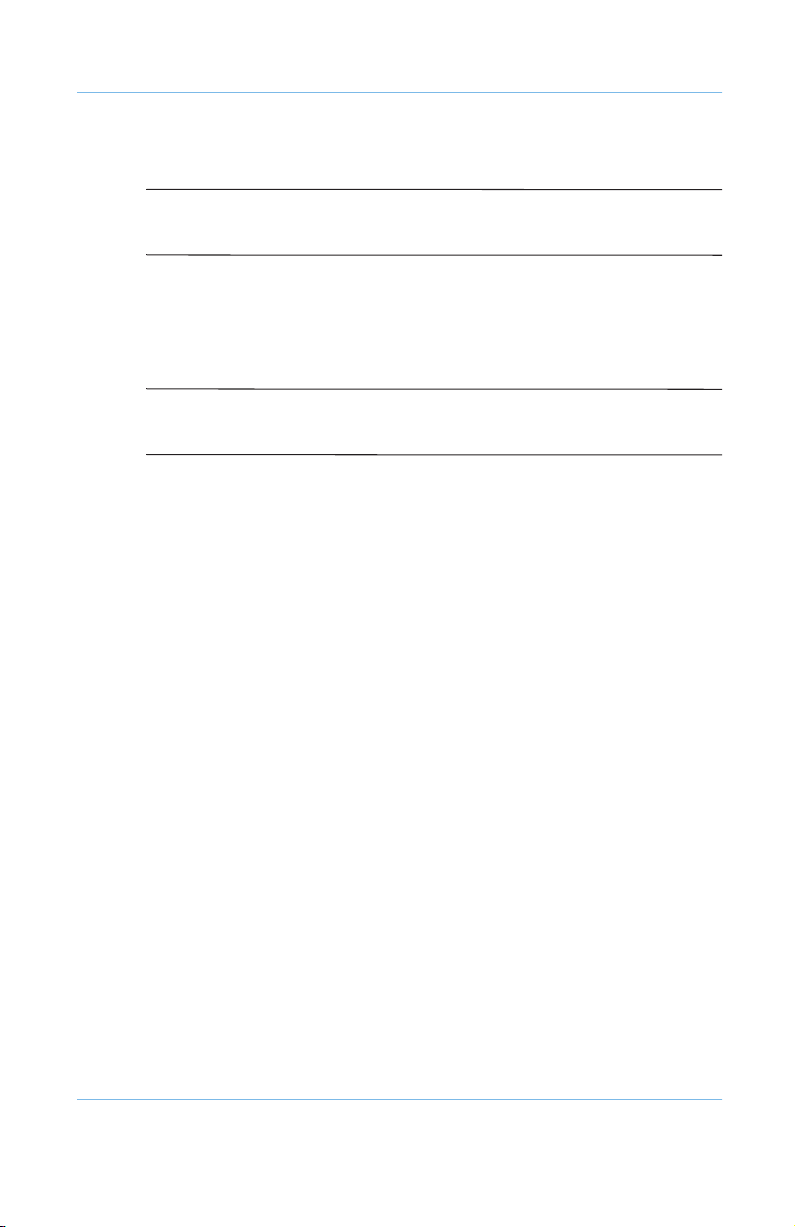
Connecting and Enabling S-Video
Common Tasks
Did you know...
S
See your local electronics store dealer for an S-Video adapter.
To connect your notebook and your television, you need an
S-Video cable to plug into your TV, VCR, or other device. These
cables can be purchased from a retail TV store or a computer
store.
You must connect the S-Video cable before powering on the
Note
✎
system.
To connect and enable S-Video:
1. Connect your Notebook and your television with an S-Video
cable.
2. Use the Windows Start menu to open the Control Panel.
3. Click the Display icon
dialog box.
4. Click the Settings tab, then click the Advanced button to
open the S3 Gamma Plus Properties dialog box.
5. Click the S3 Display tab.
Your TV may not have an S-Video connector.
to open the Display Properties
&
6. Click the TV icon to enable S-Video TV output.
Users Guide 4–3
Page 43

Common Tasks
7. Click Apply to accept the changes, then click OK to exit both
dialog boxes.
8. If your Notebook asks you to restart Windows, click OK for
the new settings to take effect.
Did you know...
S
greater than the resolution of your TV. Image quality on the TV
varies from application to application.
4–4 Users Guide
The resolution of your notebook display is much
Page 44

Software and Hardware
Discover how easy it is to add and
remove software, attach new hardware
devices, or reinstall deleted hardware
drivers. With easy-to-follow
instructions, you can completely and safely install or remove
software programs and hardware devices.
This section covers:
Adding and Removing Software
■
Installing Hardware Devices
■
Adding and Removing Software
Software can be installed from a CD or a floppy disk, or
downloaded from a Web site. Many software CDs automatically
begin the installation process when placed in the CD drive. If you
have software that does not automatically begin the installation
process, you can install the software by using the Microsoft
Windows Add/Remove Programs utility.
Common Tasks
Installing Software from a CD or Floppy Disk
To install software from a floppy disk or from a CD that does not
automatically install:
1. Close all programs.
2. Use the Windows Start menu to open the Control Panel.
icon to open
3. Double-click the Add or Remove Programs
the Add or Remove Programs dialog box.
4. Click Add New Programs.
Users Guide 4–5
¤
Page 45
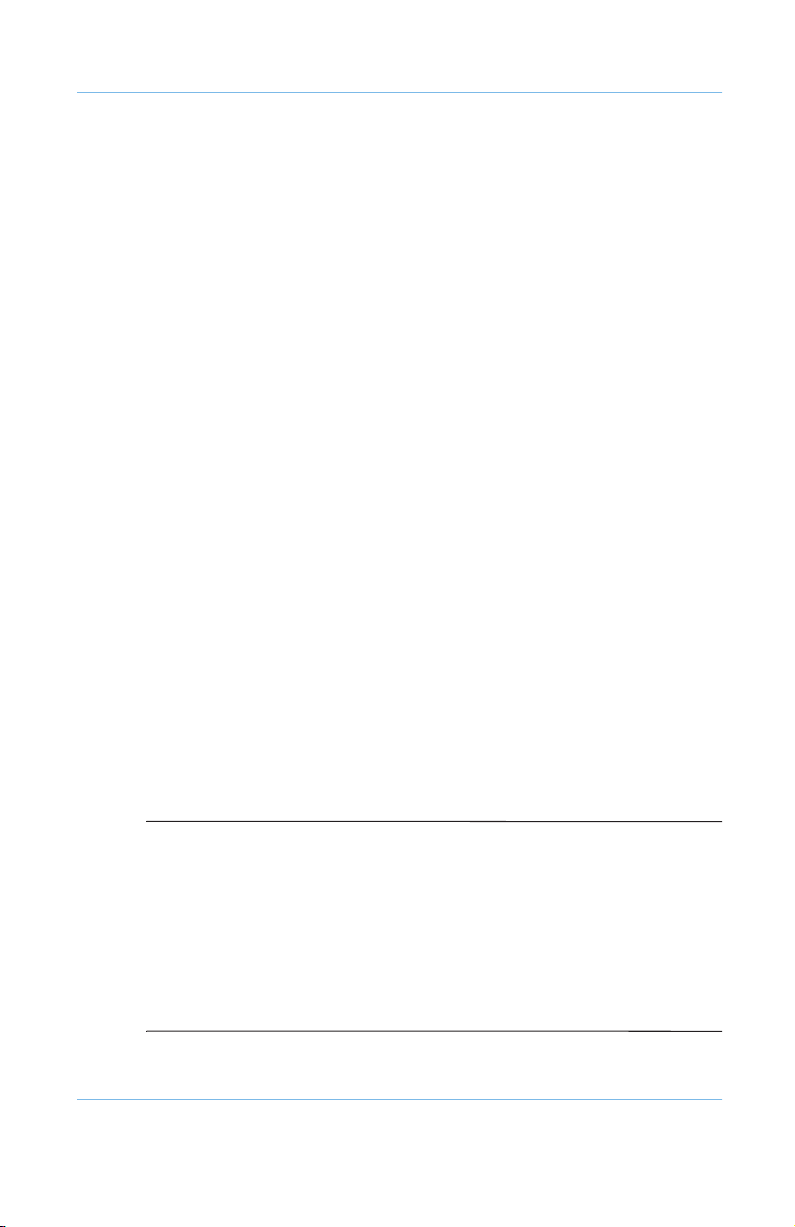
Common Tasks
5. Click the CD or Floppy button.
6. Insert the CD or floppy disk into the proper drive when
prompted by Windows, and click the Next button.
Windows finds the CD or floppy disk and begins the installation
process.
Installing Hardware Devices
To install a new hardware device, such as a printer or gamepad, to
your notebook:
1. Turn off your notebook.
2. Connect the device to your notebook according to the
instructions that came with it.
3. Turn on your notebook.
Most hardware devices are plug-and-play compliant. Windows
will locate the proper device driver or prompt you to insert the
media provided by your hardware manufacturer. Follow the
on-screen instructions and use any floppy disk or CD that has
been provided by your hardware manufacturer.
You may need to restart your notebook for the new hardware to
be recognized.
Upgrading your Notebook’s Memory
Did you know...
S
RAM (Random Access Memory). Your notebook uses memory as
a scratch pad for all of its internal processes. When your
notebook is turned off, the contents of its memory are lost.
To avoid losing information that is temporarily stored in your
notebook’s memory, always save your work often to nonvolatile
media, such as a floppy or your notebook’s hard drive.
4–6 Users Guide
Memory is a volatile medium also known as
Page 46
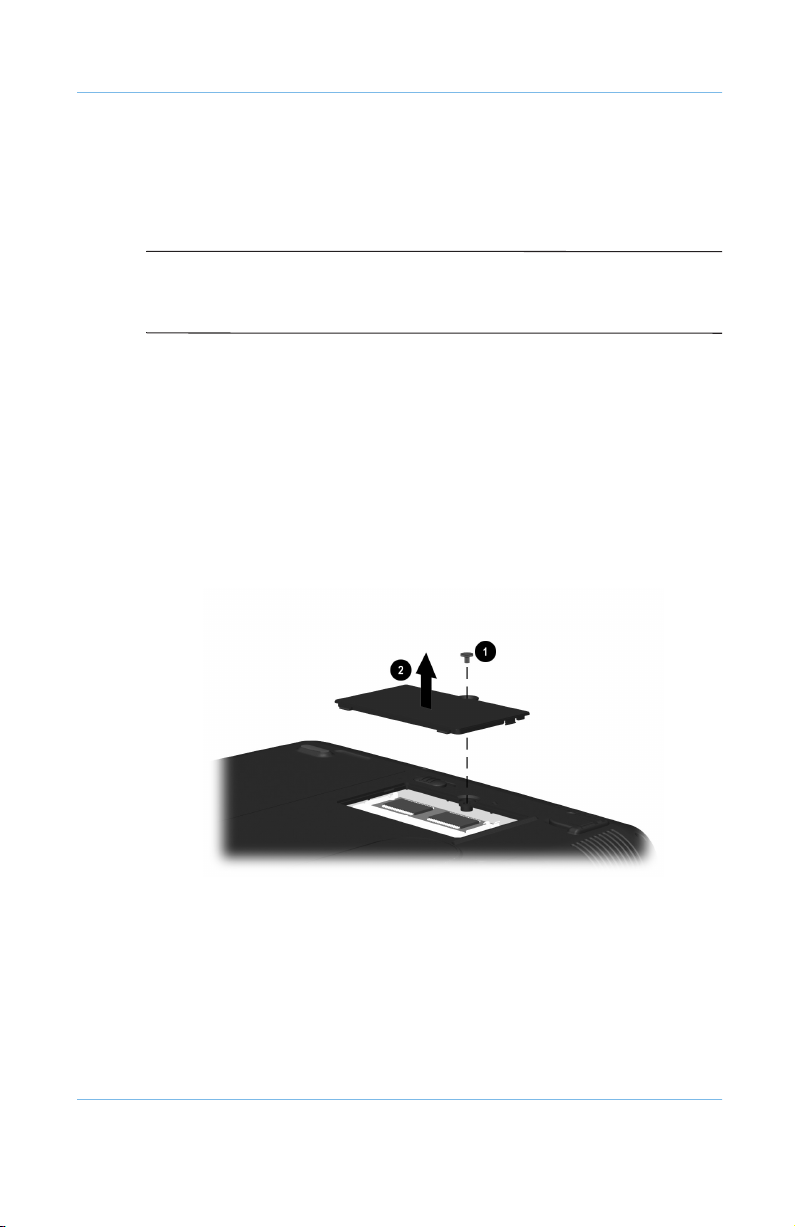
You can easily upgrade your notebook’s memory to take full
advantage of the latest applications and games. Your notebook
can be upgraded to 384 MB of memory using PC 133 memory
modules, available from any Compaq retailer.
CAUTION: Electrostatic discharge can damage many electronic
Ä
components, including memory upgrade modules. Ensure that you
are suitably grounded before upgrading your notebook’s memory.
To upgrade your notebook’s memory:
1. Ensure that you have the memory upgrade module available.
2. Turn off your notebook and disconnect the AC adapter.
3. Turn your notebook bottom side up.
Common Tasks
4. Remove the retaining screw
compartment cover and lift the cover
1
from the memory
.
2
Users Guide 4–7
Page 47

Common Tasks
5. Gently pry outward the tabs that hold the memory module in
place. The memory module will dislodge and pop up at a
45° angle.
4–8 Users Guide
Page 48

Common Tasks
6. Grasp the edges of the memory module and remove it from
its socket.
7. Insert the upgrade memory module into the socket at a
45° angle, and gently push down on the sides of the upgrade
memory module until it snaps securely into place.
Did you know...
S
are keyed. When inserting the memory module into its socket,
ensure that the module is correctly aligned with the socket.
8. Replace the memory compartment cover and secure it with
the retaining screw. Press down on the dimples located at
both edges of the cover (nearest the retaining screw) to snap it
in place.
Users Guide 4–9
The memory module socket and memory module
Page 49

Common Tasks
Modem
The physical connection of a computer to the Internet is typically
through a telephone line. Your notebook contains hardware called
a modem that sends and receives information over a standard
telephone line. On-screen instructions are provided that you must
follow when you set up your modem.
Did you know...
S
your area. Check with your Internet Service Provider (ISP) or
local telephone company for more information.
Did you know...
S
connection, which is the most common way to connect to
high-speed Internet access.
High-speed Internet access may be available in
Your notebook has a built-in Ethernet
Connecting a Modem Cable
A modem cable, which has a 6-pin RJ-11 connector at each end,
must be connected to an analog telephone line. Jacks for digital
PBX systems may resemble analog telephone jacks but are not
compatible with the modem. Immediately disconnect an
accidental connection to a digital line.
1. Plug the modem cable into the modem port on the computer.
2. Plug the other end of the modem cable into an analog jack.
Did you know...
S
you purchased the computer, you may need to use a
country-specific modem adapter and select a country-specific
modem configuration.
To use the modem outside the country in which
4–10 Users Guide
Page 50

WARNING: To reduce the risk of electrical shock, fire, or damage to
Å
the equipment, do not plug a telephone cable into the RJ-45 jack.
3. For international use, plug the modem cable into the
country-specific modem adapter, as shown in the following
figure.
4. Plug the country-specific modem adapter into the wall jack.
Common Tasks
Users Guide 4–11
Page 51

Common Tasks
Connecting a Network Cable
A network cable has an 8-pin RJ-45 connector at each end.
1. Plug the network cable into the RJ-45 port on the computer.
2. Plug the other end of the cable into a network jack.
4–12 Users Guide
Page 52
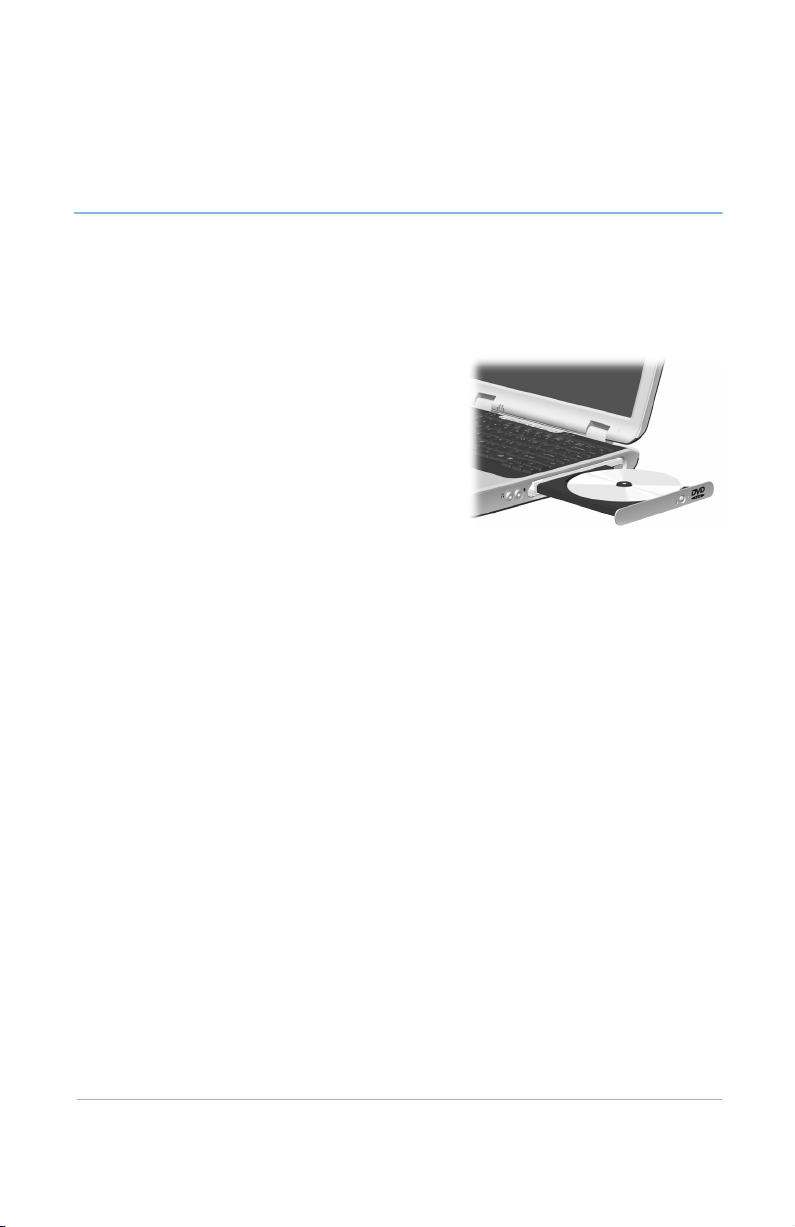
Using the CD or DVD Drive
Your notebook allows you to listen
to music and (on selected models)
watch movies.
This chapter covers the following
main topics:
CD or DVD Drive, 5-2
■
Audio CDs and Non-DVD
■
Video Discs, 5-4
DVDs, 5-6
■
CD-RW Basics, 5-10
■
5
Users Guide 5–1
Page 53
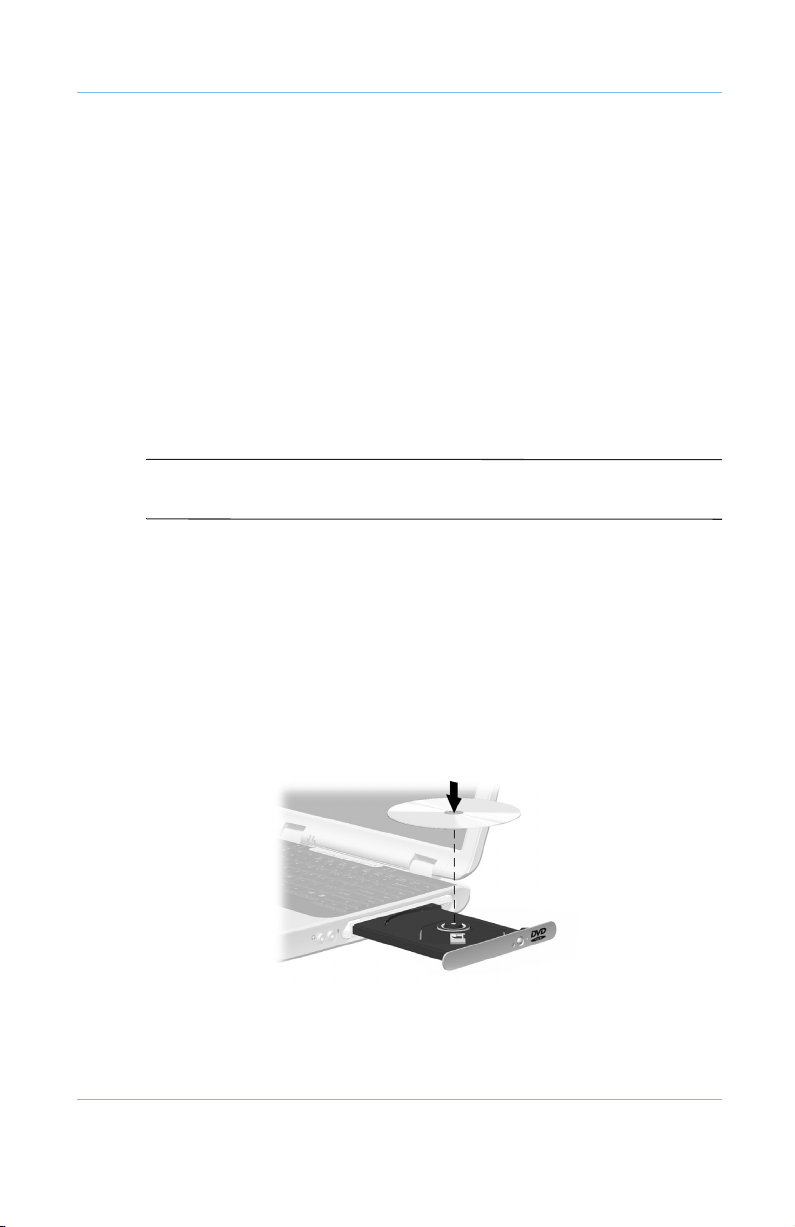
Using the CD or DVD Drive
CD or DVD Drive
In this section, you will learn how to insert and remove CDs
and DVDs:
Inserting a Disc
■
Removing a Disc
■
Manually Ejecting a Disc
■
Inserting a Disc
To load a disc into the disc drive:
CAUTION: Improper handling of a CD or DVD can damage the disc
Ä
and could potentially damage the drive.
1. Press the Eject button located on the front of the drive.
2. Remove the disc from its protective case, holding the disc by
its center hole and outer edge to avoid touching the surface.
3. Place the disc, label side up (unless it is a double-sided
DVD), into the round area of the tray. Gently press the disc
down onto the center spindle of the tray until the disc snaps
into place.
5–2 Users Guide
Page 54

CAUTION: Before closing the disc tray, ensure that the disc snaps
Ä
onto the spindle in the center of the tray. You can damage the disc
and your notebook if the disc is not seated properly.
4. Push the tray back into the drive until the drive locks into
place.
Removing a Disc
To remove a disc from the drive,
complete the following steps:
1. Press the Eject button on the
drive.
2. Remove a disc from the tray, gently pushing down on the
center spindle while pulling up on the outer edges. Avoid
touching the surface of the disc.
3. Push the tray back into the drive until it locks into place.
Manually Ejecting a Disc
Using the CD or DVD Drive
Did you know...
S
able to eject a disc from the CD or DVD drive. To remove a disc
without powering up your notebook, you must eject the disc from
the drive manually.
If you need to eject a disc when the power is off, complete the
following steps to eject the disc manually:
1. Make sure that the power is off and any external power
sources are disconnected.
Users Guide 5–3
If your notebook power is off, you will not be
Page 55

Using the CD or DVD Drive
2. Insert a small rod or pin, such as a paper clip (approximately
1/16 inch in diameter and at least 3/8 inch in length) into the
Manual Eject Hole and push firmly.
3. Remove the disc from the tray.
4. Gently push the tray back into the drive until it locks into
place.
Audio CDs and Non-DVD Video Discs
In this section you’ll learn how to play audio and video discs with
your notebook:
Playing Audio CDs
■
Playing Non-DVD Video Discs
■
Playing Audio CDs
Did you know...
S
audio CD. These keys are shown in “Function Key
Combinations” in Chapter 2 of this guide.
To play an audio CD, insert the disc
into the CD or DVD drive. After a few
seconds the Windows Media Player
opens and the disc automatically
starts playing.
5–4 Users Guide
You can also use the function keys to play an
Page 56

If disc play does not start automatically, complete the following
steps:
1. Use the Windows Start menu to open the Windows Media
Player.
2. Click the Play button to begin playing the CD.
3. Click the Stop button to stop playing the CD.
To remove the disc from the drive, click the Eject button on the
CD or DVD drive.
Playing Non-DVD Video Discs
To play a video disc, insert the disc into the
CD or DVD drive. After a few seconds, the
disc automatically starts playing.
If disc play does not start automatically,
complete the following steps:
1. Use the Windows Start menu to open
the Windows Media Player.
Using the CD or DVD Drive
2. Select File, and then Open from the Windows Media
Player menu.
3. Click the Look in tab.
icon. You should
4. Locate and double-click the CD Drive
see a list of files and file folders.
5. Double-click the folder that contains the CD movie files.
6. Select a movie file and click the Open button. A viewing
window for the movie is displayed and the movie starts
playing.
Users Guide 5–5
æ
Page 57

Using the CD or DVD Drive
DVDs
In this section you’ll learn how to play DVD discs with your
notebook:
Using the DVD Player
■
On-Screen Controls
■
Identifying Your DVD Region Setting
■
Your notebook’s DVD drive reserves the best seat in the house for
you, so you can watch all your favorite movies anytime,
anywhere.
Did you know...
S
DVDs look like CDs, but they store movies. DVDs store about
28 times more information than video CDs.
DVD stands for Digital Versatile Disc.
Using the DVD Player
Did you know...
S
playback because it must first determine the type of media being
played.
For the best playback quality, close all open applications
Tip
J
while playing a DVD.
The DVD player is available only on selected models.
Note
The DVD drive will take a few seconds to start
✎
5–6 Users Guide
Page 58

On-Screen Controls
The on-screen controls allow you to quickly and easily access the
features of the WinDVD Player.
After the WinDVD Player is launched and active, use the
controls shown on the WinDVD Player panel to navigate through
the DVD titles. The WinDVD Player controls are designed to
look like controls on a stand-alone DVD player, so they may
seem familiar.
Keep in mind that not all options are available with all DVD
titles. Only the author of a title can include features. If a feature is
not available with a particular title, it will be grayed out and
inaccessible.
Using the CD or DVD Drive
Users Guide 5–7
Page 59

Using the CD or DVD Drive
Identifying Your DVD Region Setting
Did you know...
S
match the drive’s region setting, you will see the message
“Playback of content from this region is not permitted.”
To close the player without changing the drive’s region setting,
click Cancel.
To change the region setting and play the DVD disc, select the
current region and click OK.
Most DVD discs have a “region” setting that
limits the playback of the disc to specific
geographical regions. The region code on
the DVD drive must match the region code
on the DVD disc.
To change the DVD drive region, complete
the following steps:
1. With a DVD disc in the drive, open the WinDVD Player.
2. Click the Properties icon on the lower left corner of the
player to open the Properties dialog box.
3. Click the General tab.
When attempting to play a DVD that does not
5–8 Users Guide
Page 60

Using the CD or DVD Drive
4. Select the desired region in the Current regions section.
5. Click OK to return to the WinDVD Player.
Did you know...
S
DVD drive five times. The fifth setting change you make becomes
the permanent region on the player. Each time you make a change
to the drive’s region setting, the remaining number of changes
allowed on the DVD drive is displayed.
Users Guide 5–9
You can only change the region code for the
Page 61
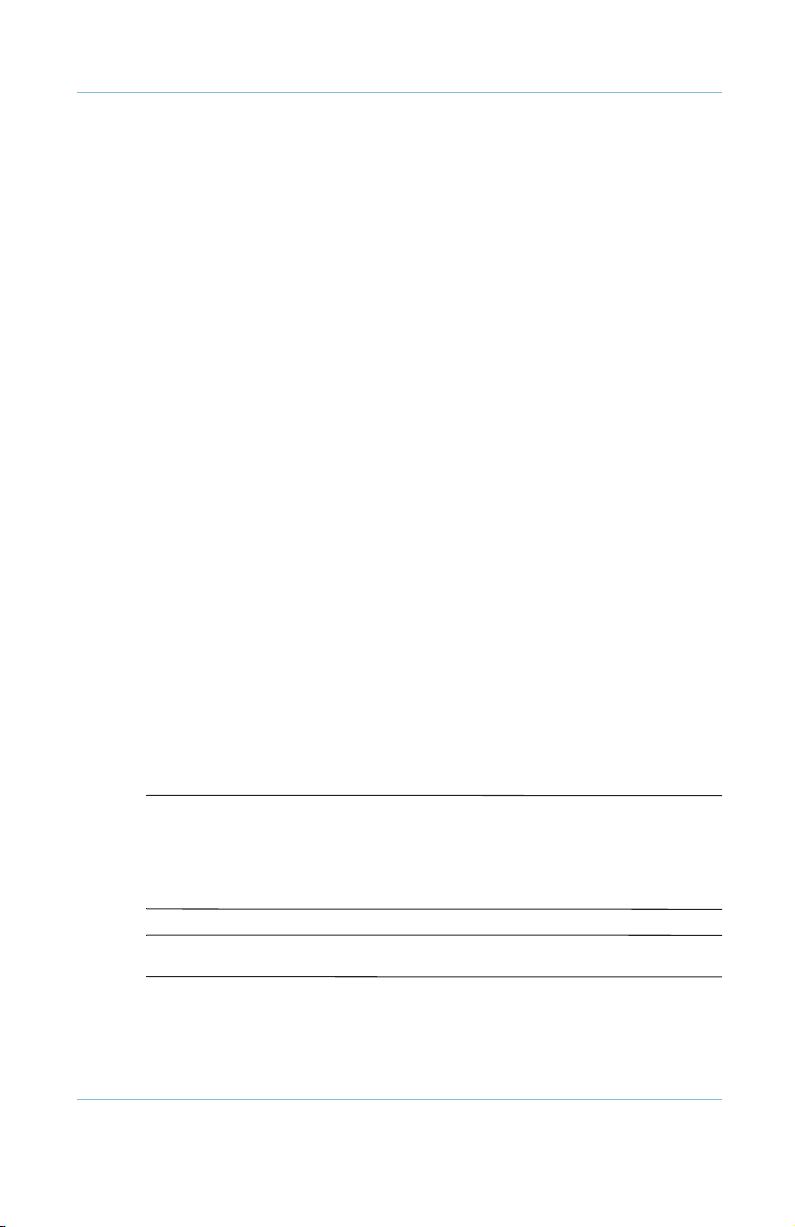
Using the CD or DVD Drive
CD-RW Basics
The CD-RW drive allows you to create your own CDs. You can
buy two types of media: CD-RW and CD-R. CD-RW refers to
compact discs (or drives) that are readable and writable.
CD-RW discs can hold more than 450 times the information that
can be stored on a floppy disk and CD-R media can be played on
most of the newer CD players, CD-ROM and DVD-ROM drives.
CD-R media can be written to only once. However, you can write
to CD-RW media using multiple recording sessions until you
close out the disc. CD-RW media can be used to make backups of
your personal CDs or hard disk. These discs are reusable and can
be erased and rewritten to numerous times.
If your notebook has a CD-RW drive and the Easy CD Creator
Kit, you can create your own audio and data CDs.
This section covers:
Installing CD-RW Software
■
Accessing CD-RW Software User Information
■
Using CD-RW Software
■
Preventing Buffer Underrun Errors
■
Installing CD-RW Software
Did you know...
S
Media Player CD-RW software is activated automatically. Use
the on-line Help of the Windows Media Player for more
information.
CD-RW software kit is only available on selected models.
Note
If you are running Windows XP, the Windows
✎
5–10 Users Guide
Page 62

Using the CD or DVD Drive
Did you know...
S
before installing CD-RW software.
To install CD-RW software:
1. After the CD is inserted, the CD-RW software installation
dialog box is displayed. Click the Next button to begin the
installation process.
2. Select the Complete option to install CD-RW software. Click
the Next button to continue the installation process.
3. At the screen advising you that installation is about to start,
click the Install button to begin copying files to your system.
4. When the installation is complete, click Finish.
You must close all other Windows programs
Accessing CD-RW Software User Information
The CD-RW software included with your notebook comes with
step-by-step instructions and a complete user’s manual called
Online Help to answer any questions you might have about the
functionality of the software with your CD-RW drive.
To access Online Help, click Help from the toolbar, then select
Contents and Index from the drop-down list.
Users Guide 5–11
Page 63
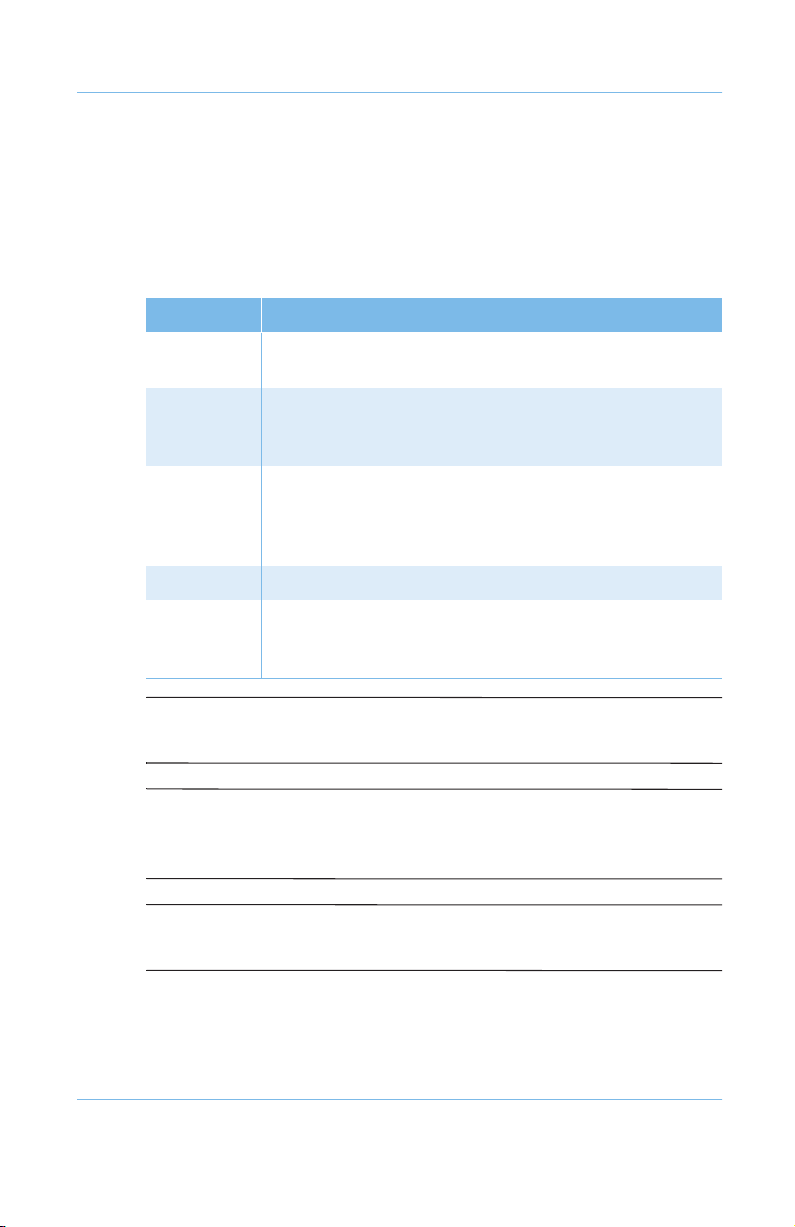
Using the CD or DVD Drive
Using CD-RW Software
CDs are created using the Easy CD Creator Kit (available on
selected models). Various uses of the CD-RW drive are shown in
the following table.
Media Uses
Audio Create personal music CDs with your favorite music
tracks and MP3/WMA files.
Data Create a data CD to store data, such as files or folders
from the hard disk. This feature is useful for backing up
important files or sharing data with other people.
Direct CD Write files directly to a CD-R/CD-RW just like you copy
files to a disk drive. Drag-and-drop files from one drive
to another in Microsoft Explorer, without accessing
Easy CD Creator.
CD Copier Create an entire copy of a CD or a backup of data files.
Jewel
Case
Creator
Make custom jewel case inserts and CD labels to
indicate the title and contents of a CD. Labels are sold
separately.
Confirm that the Easy CD Creator software has been
Note
✎
installed before you begin creating CDs.
Did you know...
S
be prompted to restart your notebook. You must restart your
notebook before you can begin using the software.
Did you know...
S
before installing CD-RW software.
5–12 Users Guide
After installation of CD-RW software, you will
You must close all other Windows programs
Page 64

Preventing Buffer Underrun Errors
Using the CD or DVD Drive
Did you know...
S
disc unusable. If this occurs, it may be necessary to start over
with a new disc and then properly dispose of the old disc.
A buffer underrun is an error that occurs when the flow of data to
the CD-Recorder is interrupted. When a buffer underrun occurs,
the CD creation process is halted.
The following suggestions may help prevent buffer underruns:
Close other programs and disable tasks or applications
■
running in the background, such as screen savers and virus
software.
Ensure that the temporary files created during CD recording
■
are created on the local hard disk, not in a directory on a
network drive.
To change the location where the temporary files are
Note
✎
stored, click Tools from the Easy CD Creator menu, select
Options, and then follow the on-screen instructions.
Do not attempt to record CDs from files on a network. If the
■
desired files are on a network, copy them to your local hard
disk before recording the CD.
In extreme cases, some errors may render your
A buffer underrun error can occur on single or dual optical
Note
✎
drive systems (CD-ROM, CD-RW, or DVD-ROM drives).
Users Guide 5–13
Page 65
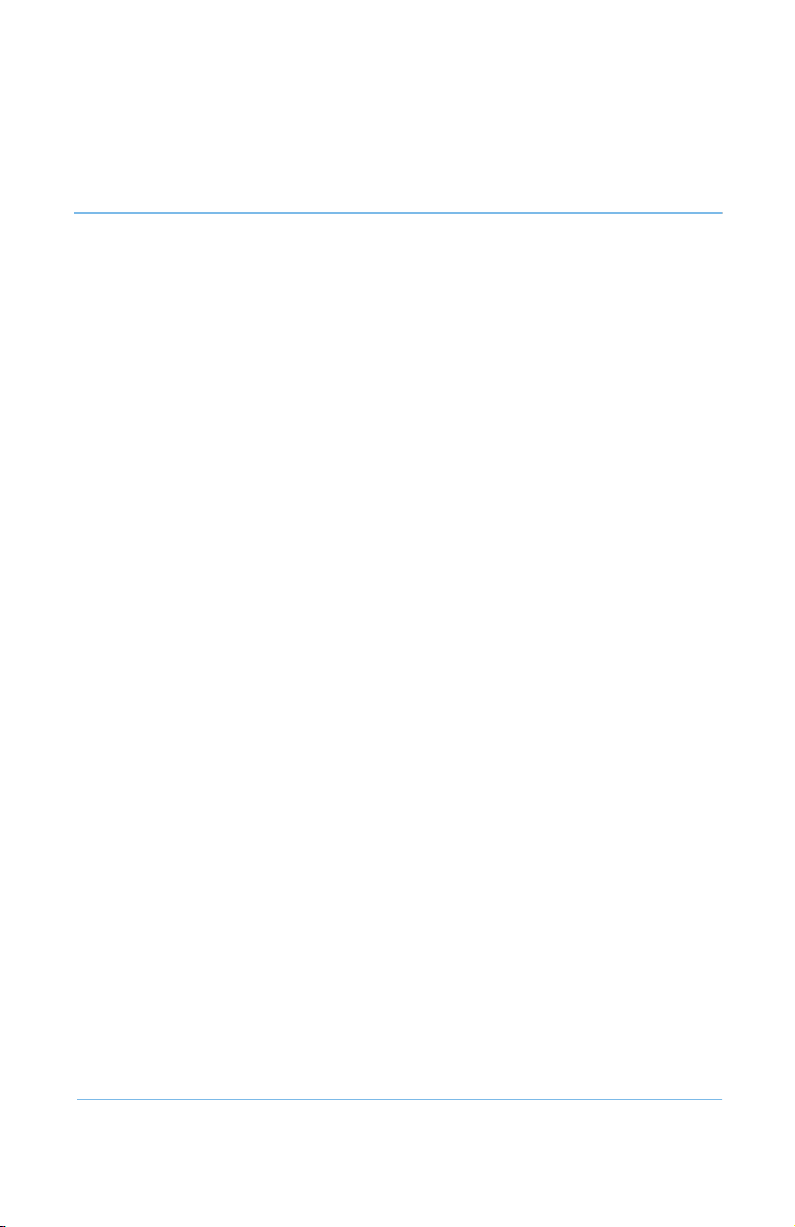
6
Caring for Your Battery
This chapter shows you how to maintain and recharge your
battery properly so that your notebook computer has the power
necessary to continue running.
This chapter covers the following main topics:
Battery Care, 6-2
■
Battery Calibration, 6-5
■
Power Management, 6-8
■
After you have read this chapter, you will be able to complete the
following tasks:
Increase the length of battery operating time
■
Correct a low-battery condition
■
Store your battery
■
Recycle your battery
■
Users Guide 6–1
Page 66

Caring for Your Battery
Battery Care
Using the Battery
In this section you will become familiar with the following:
Using the Battery
■
Storing the Battery
■
Recycling the Battery
■
WARNING: If your notebook contains a lithium battery pack,
Å
improper handling of the battery pack may result in fire and
chemical burns. Do not disassemble, crush, puncture, short
external contacts, dispose of in water or fire, or expose to
temperatures higher than 140° F (60° C). Replace only with the
Compaq battery pack specified for your notebook.
See also
☞
information on inserting, removing, and charging your battery.
Tip
J
Compaq recommends that you keep a battery installed. This
method ensures that you have a charged battery when you need it.
6–2 Users Guide
“Using Battery Power” in Chapter 3 of this guide for
For safety reasons, when operating under AC power,
Page 67
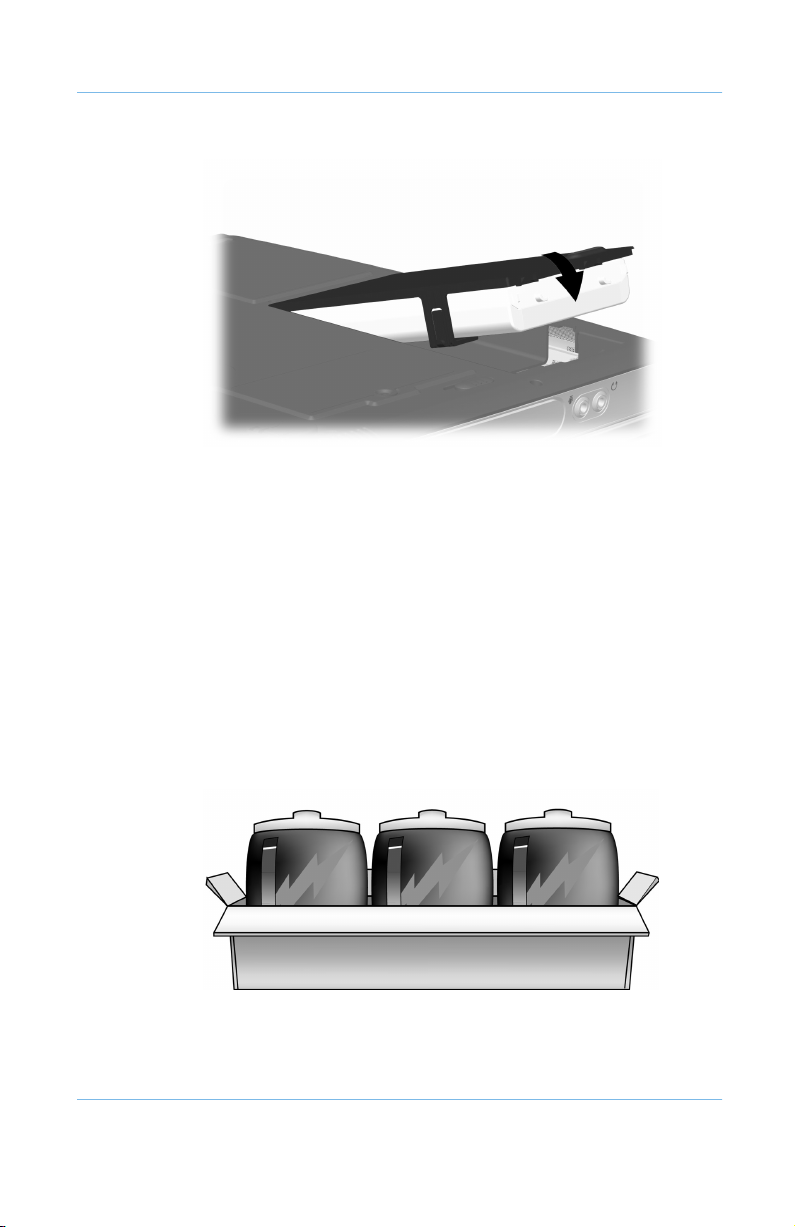
Checking Battery Power
To determine the amount of remaining battery power,
double-click the Battery Status or Power Meter icon located on
the right side of the Windows taskbar.
Storing the Battery
Caring for Your Battery
Your notebook uses a Li-Ion (lithium-ion) battery. If you will not
be using your notebook for an extended period of time (2 weeks),
you must take precautions to ensure that your battery is stored
correctly.
Users Guide 6–3
Page 68

Caring for Your Battery
Use your notebook until the battery is drained to 50 percent.
■
Remove the battery and store it separately.
■
You may store your battery within the following temperature
Tip
J
range: 32° F to 113° F (0° C to 45° C). To extend its operating
life, store the battery in a cool, dry place.
Temperature plays an important role in recharging your
Tip
J
battery. To gain maximum capacity, allow both the battery and
your notebook to cool to 68° F (20° C), which is room
temperature, before recharging the battery.
Recycling the Battery
In North America, dispose of
lithium-ion (Li-Ion) batteries by taking
advantage of the Compaq battery
recycling program. You will be
provided with a postage-paid battery
pack mailer pre-addressed to a
reclamation facility where the metals
are recycled.
Do not dispose of batteries with general
household waste. Dispose of or recycle them by using a public
collection system or returning them to Compaq, your authorized
Compaq partners, or their agents.
6–4 Users Guide
Page 69

Battery Calibration
All batteries lose their charge if they have not been used for a
long period of time. In this section you will become familiar with
the following:
Calibrating the Battery
■
Maximizing Battery Operating Time
■
Calibrating the Battery
Recalibrating the battery simply means
recharging the battery to its maximum
capacity and resetting the battery gauge
to display the level of charge accurately.
You may notice that the battery gauge
does not correctly display the battery
charge level when you first receive your
notebook, or if you have not used your
notebook for a long period of time. If the
battery gauge becomes inaccurate, you
must recalibrate your battery.
Caring for Your Battery
To recalibrate the battery:
1. Plug in the AC adapter.
2. Allow the battery to charge until the Battery Charge
turns off, showing that the battery is fully charged.
3. After the Battery Charge
AC adapter.
4. Turn on or restart your notebook.
Do not plug in the AC adapter during the process or you will
Tip
J
have to start over with step 1.
Users Guide 6–5
7 light turns off, unplug the
7
light
Page 70

Caring for Your Battery
Steps 5 through 8 prevent your notebook from entering
Note
✎
Sleep mode. These steps also allow the battery to drain faster.
5. Use the Windows Start menu to open the Control Panel.
J
6. Click the Power Options
Options Properties dialog box.
You can use your notebook while the battery is draining or
Tip
charging.
7. Click the Power Schemes tab and select the
Portable/Laptop scheme.
icon to display the Power
A
6–6 Users Guide
Page 71

8. From the Running on batteries column:
a. In the Turn off monitor drop-down list, select Never.
b. In the Turn off hard disks drop-down list, select Never.
c. In the System standby drop-down list, select Never.
d. In the System hibernates drop-down list, select Never.
9. Let the battery drain until your notebook reaches Hibernation
and turns off.
10. Plug in the AC adapter and restart your notebook.
11. Return to the Power Options Properties dialog box, and
re-enter your power savings settings to the desired level.
Battery Charging Time
Battery charging time will vary based on the initial battery
charge, the type of battery, and the activity of your notebook
while charging.
Your notebook’s batteries charge much faster if the notebook
Tip
J
is off while charging.
Caring for Your Battery
Maximizing Battery Operating Time
The battery operating time depends on your power management
settings. Your notebook components, the options, and the
applications that you use also affect the operating time. This
section shows you how to increase the length of time you are able
to operate under battery power.
The display, processor, CD/DVD drive, and hard drive use the
most battery power. To maximize the battery operating time,
perform one or more of the following actions:
Press the Fn+F7 keys to reduce the display brightness and to
■
select a short wait for your screen saver.
Users Guide 6–7
Page 72

Caring for Your Battery
Select a screen saver that does not generate a lot of graphics
■
or motion.
Reduce audio volume or use headphones.
■
Exit modem programs when you are not using them.
■
Remove PC Cards when you are not using them.
■
Remove CDs or DVDs when you are not using them.
■
Use Sleep or Hibernation mode to turn off your notebook
■
when you are not using it.
Power Management
Did you know...
S
protect your data and conserve battery and monitor life.
Notebooks have power-saving features that
What Is Power Management?
This section explains the following main topics:
Understanding Power Management
■
Starting and Ending Power Modes
■
Understanding Power Management
Power management lets you reduce your notebook power
consumption. Your notebook has two power management modes:
Hibernation is an energy-saving feature and safeguard that
■
saves information to the hard drive, then turns off your
notebook. When you resume from Hibernation, your
information returns to the screen where you were previously
working. Your notebook hibernates when the Power
is pressed, when the battery has little power left, or when
your notebook (operating on battery power) is in Sleep mode
for more than one hour.
ª button
6–8 Users Guide
Page 73
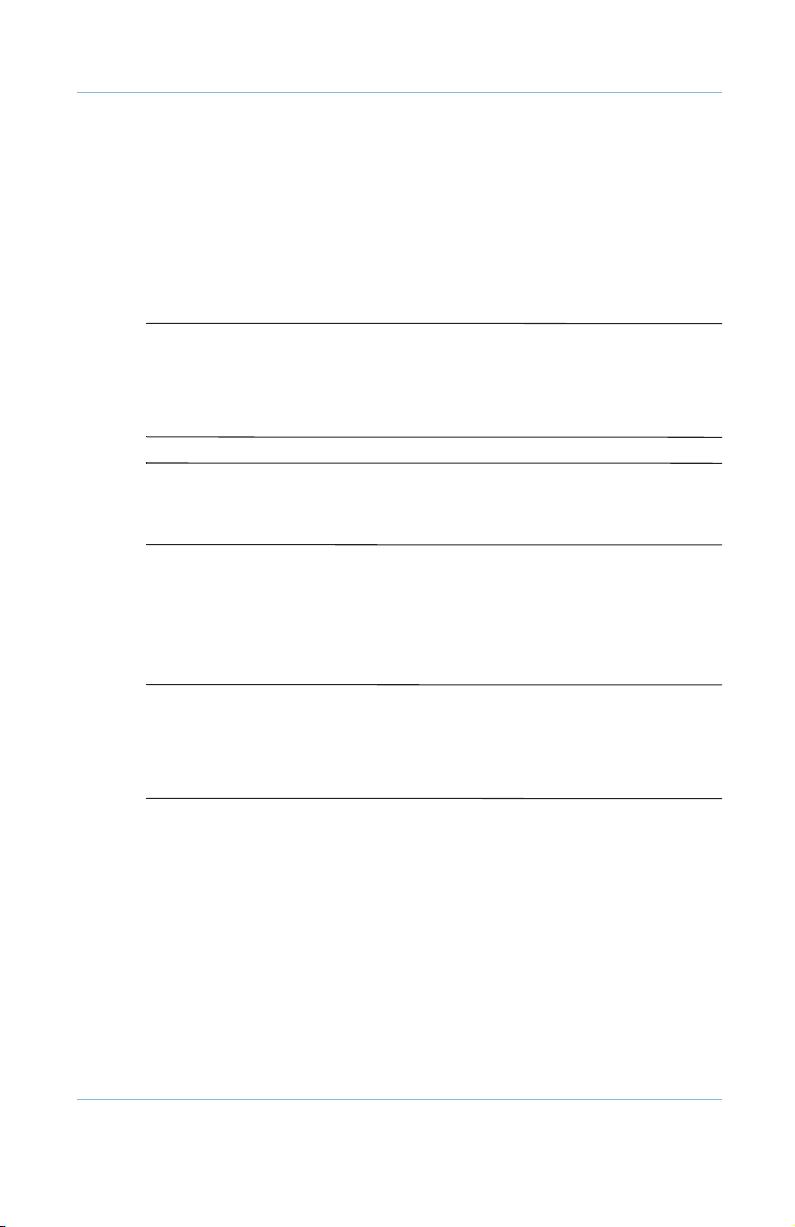
Caring for Your Battery
Sleep, also called Standby, is an energy-saving feature that
■
reduces power to system components that are not being used.
When Sleep is initiated, your information is saved in Random
Access Memory (RAM), and the screen is cleared. Your
notebook is still on, but the display is blank. When you
resume from Suspend, your information returns to the screen
where you were previously working.
Did you know...
S
takes longer than returning to information saved in Sleep but is
faster than returning to your information manually after
restarting your notebook.
CAUTION: Although Sleep mode maintains system information
Ä
and open files, you will lose any unsaved information if you turn off
your notebook before you end the Sleep mode.
Returning to information saved in Hibernation
Starting and Ending Power Modes
The following table shows you how to start and end the various
power modes of your notebook.
Did you know...
S
Hibernation if your battery is low or after one hour of Sleep.
When your notebook is on AC power, it does not go into
Hibernation.
Your notebook automatically goes into
Users Guide 6–9
Page 74

Caring for Your Battery
If you want to... Then... Result/Indicators
Put your
notebook to
Sleep manually.
Wake your
notebook from
Sleep manually.
Put your
notebook into
Hibernation
manually.
Wake your
notebook from
Hibernation
manually.
*This feature is not available on all operating system platforms.
Press the Fn+F4 keys. To
use Windows to put your
notebook to Sleep, click
the Start button and select
the Standby option from
the shutdown menus.
Press any key.
Press the Power
once. To use Windows to
put your notebook into
Hibernation, click the
Start button and select the
Hibernate option from the
shutdown menus.*
Press the Power ª button
once.
ª button
Power
blinks.
Power
stays on.
Power
is off.
Power
stays on.
ª light
ª light
ªlight
ª light
6–10 Users Guide
Page 75

Fixing a Low-Battery Condition
If you will not be using your notebook for an extended period
Tip
J
of time, Compaq recommends that you unplug the electrical cord
from the outlet and remove the battery.
A low-battery condition exists when
the battery has less than 10 percent
of its power remaining. This section
shows you how to correct a
low-battery condition and what to
do if your notebook loses all battery
power.
When your notebook loses all battery power, it begins
Hibernation, a process that cannot be interrupted. If Hibernation
has begun, you must allow your notebook to finish saving your
information and shut off automatically before you try to correct
the low-battery condition.
The availability of an AC wall outlet will determine which
solution you should use to correct a low-battery condition.
Caring for Your Battery
Use one of the following options:
Connect the AC Adapter
■
Replace the Drained Battery with a Charged One
■
Suspend Your Work
■
Users Guide 6–11
Page 76
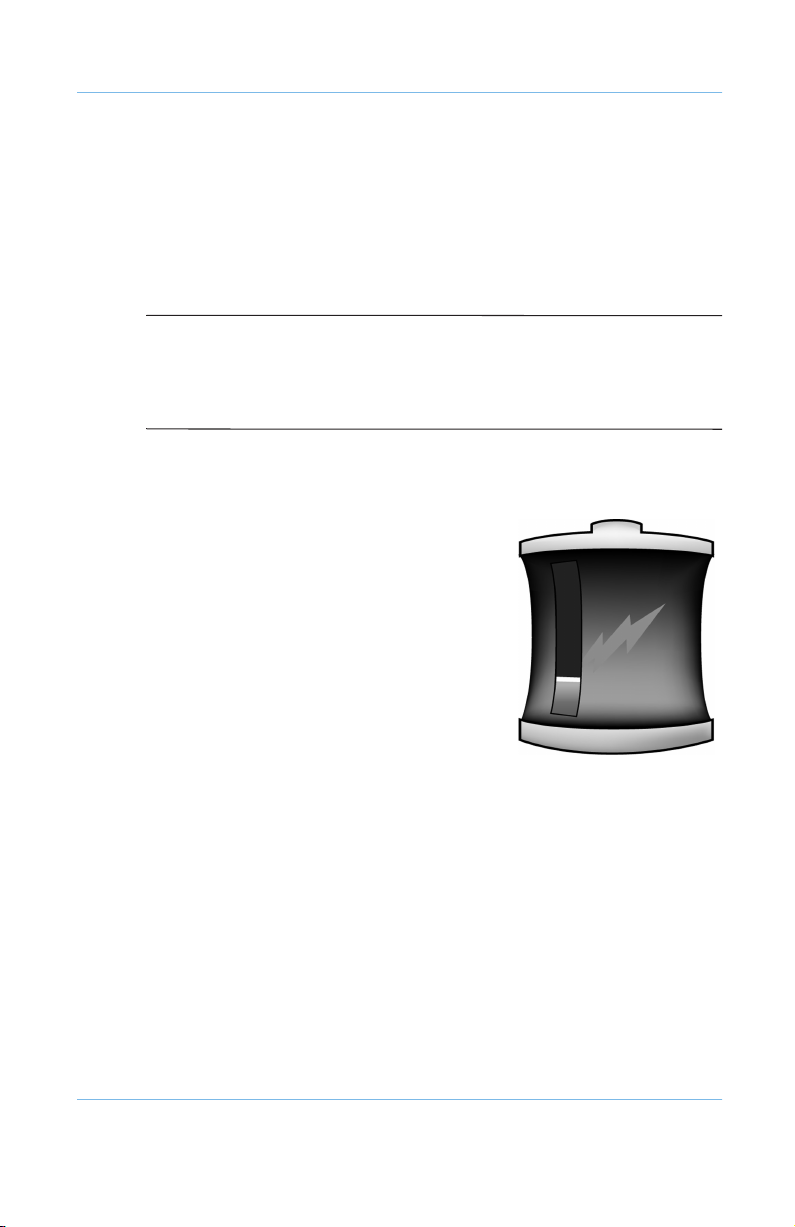
Caring for Your Battery
Connect the AC Adapter
This solution allows you to continue working without being
interrupted and simultaneously charges the drained battery.
You don’t have to turn off your notebook before connecting the
AC adapter. Your notebook automatically switches to AC power
when you connect the AC adapter.
Did you know...
S
will charge whether your notebook is on or off and will continue
to charge until the battery is fully charged or AC power is
disconnected.
When the AC adapter is connected, the battery
Replace the Drained Battery with a Charged One
If you cannot connect the AC adapter,
but you have a charged battery, you can
change to battery power and continue
working. To replace the drained battery
with a charged one, complete the
following steps:
1. Save your work.
2. Turn off your notebook (or initiate
Hibernation).
3. Replace the drained battery with
the charged one.
4. Press the Power
5. Resume your work.
When AC power becomes available, plug in the AC adapter and
replace your notebook’s battery with the drained battery to
recharge it.
button to turn on your notebook.
ª
6–12 Users Guide
Page 77

Suspend Your Work
If you cannot plug in the AC adapter and you do not have a
charged replacement battery, start Hibernation by pressing the
Power
available, press the Power
resume your work.
ª button. When a power source (AC or battery) becomes
Caring for Your Battery
ª button to turn your notebook on and
Did you know...
S
mode, it will not turn on until it is plugged into an AC adapter or
the drained battery is replaced with a charged one.
After your notebook has entered Hibernation
Users Guide 6–13
Page 78

Maintenance, Shipping and Travel
Updating Your System
Compaq recommends that you install all software updates as they
become available. However, if your system is connected to a
network, you may need to confer with your Information Services
department before updating system ROM.
Obtaining Update Information and Software
Checking the Compaq Web Site
You can obtain the latest information and updated software
directly from the Compaq Web site at
To ensure optimal computer performance, check the Compaq
Web site frequently for product news and software updates.
http://www.compaq.com.
7
Subscribing to the Compaq Support Software CD
You can subscribe to the Compaq Support Software CD that
contains detailed software support information and software and
installation instructions for the latest device drivers, system
ROMs, and utilities.
To obtain ordering information, contact your Compaq authorized
dealer, reseller, or service provider or go to the Compaq Web site
at
http://www.compaq.com.
Users Guide 7–1
Page 79

Maintenance, Shipping and Travel
Downloading Software Updates
You can obtain download and installation instructions from the
Software and Drivers Download Center at the Compaq Web site.
In addition, each download includes a Readme.txt file that
includes installation instructions and other information.
Most software at the Compaq Web site is packaged in a
Note
✎
compressed file called a SoftPaq™. A compressed file containing
a system read-only memory (ROM) is called a ROMPaq™.
To download software updates from the Compaq Web site:
1. Go to
2. From the Software and Drivers Download Center menu,
3. Select your computer family, model, and operating system
4. Browse through the entries and ensure that you have the latest
Note
✎
the computer, press Fn+esc. (The version of the Compaq System
BIOS is the version of your system ROM.) If you are unable to
display the system ROM version with Fn+esc, run Computer
Setup. For instructions on running Computer Setup, refer to the
Compaq Utilities guide.
http://www.compaq.com/support/files
select your notebook.
and select Go.
software, especially the ROM and video updates.
To determine the version of the system ROM installed on
.
7–2 Users Guide
Page 80

5. Download any updates that are later than those currently on
your computer.
If you are downloading a ROMPaq, you will need a
Note
✎
formatted 1.44-megabyte or larger diskette. A ROMPaq can be
installed from a diskette inserted into either a diskette drive or a
SuperDisk LS-120 drive, but it cannot be installed from a
SuperDisk LS-120 disk.
Installing Software Updates
Installing a Downloaded SoftPaq
1. Read the Readme.txt file included with the download.
2. Follow the installation instructions in the Readme.txt file or
on the Compaq Web site.
Installing a System ROM
The easiest way to install a system ROM is from a diskette.
Maintenance, Shipping and Travel
A system ROM cannot be installed directly from any other
Note
✎
drive medium, including a SuperDisk LS-120 disk. A system ROM
can be installed directly from your hard drive only if you start up
the computer and install it from MS-DOS.
The procedures for downloading a ROMPaq or loading a system
ROM from a Compaq CD-ROM include the extraction of the
installation files to a diskette.
Be sure you have removed the diskette containing the system
ROM from the drive before beginning the following procedure:
1. Shut down the computer.
2. Connect the computer to an electrical outlet.
Users Guide 7–3
Page 81

Maintenance, Shipping and Travel
CAUTION: The system ROM will not install properly if the computer is
Ä
docked or running on battery power. During the installation, do not shut
down or unplug the computer.
3. Insert the diskette containing the system ROM into the
diskette drive.
4. Turn on the computer and follow the instructions on
the screen.
5. When the message on the screen reports that the installation
is complete, remove the diskette.
6. Shut down the computer.
Do not turn on the computer immediately after installing a
Note
✎
system ROM. To continue working after a message on the screen
reports that the installation is complete, shut down the computer,
wait 10 seconds, then turn on the computer.
7–4 Users Guide
Page 82

Restoring Software
A QuickRestore CD kit is included with the computer. If
necessary, you can restore any or all of the software for the
operating system and language you selected during initial setup
from the CD.
If you are restoring Windows NT 4.0 operating system,
Note
✎
refer to the Hardware Guide, “Computer Upgrades and
Add-Ons” section, for information about reinstalling CardWare.
CAUTION: To prevent file corruption and ensure that the correct drivers
install during the restore process:
Ä
Do not restore software while the computer is docked in a
■
docking base.
Plug the computer into an electrical outlet and do not unplug it.
■
Do not shut down the computer.
■
Do not remove or insert a drive.
■
Maintenance, Shipping and Travel
Users Guide 7–5
Page 83

Maintenance, Shipping and Travel
Installing a Retail Version of an Operating System
The Microsoft Windows operating system available during the
original computer setup and included on the QuickRestore CD is
enhanced by Compaq. The enhancements provide additional
functionality in such areas as power management, security, and
the use of drives and PC Cards.
All Compaq enhancements can be obtained from the Compaq
Support Software CD or from the Compaq Web site at
http://www.compaq.com.
CAUTION: Replacing a Compaq enhanced operating system with
Ä
a retail version will result in the loss of enhancements added by
Compaq. In other cases it may result in system lockups and loss of
unsaved information. In other cases, complete USB support will
become unavailable.
7–6 Users Guide
Page 84

Maintenance, Shipping and Travel
Virus Protection
If you use the computer for email or to access the World Wide
Web or if you install software from media of unprotected sources,
you risk infecting the system with a computer virus. You can
protect the computer from infection by installing antivirus
software. Several products are available on the market that will
detect the virus, destroy it, and repair any damage it causes.
Contact your authorized Compaq retailer for details.
Monitoring Computer Temperature
When the computer is run at high power levels or for an extended
period of time, it is normal for the computer to feel warm to hot.
The computer complies with international safety standards for
temperatures of user-accessible surfaces.
For more information about operating temperatures, refer to
Hardware Guide, “Specifications” section.
Users Guide 7–7
Page 85
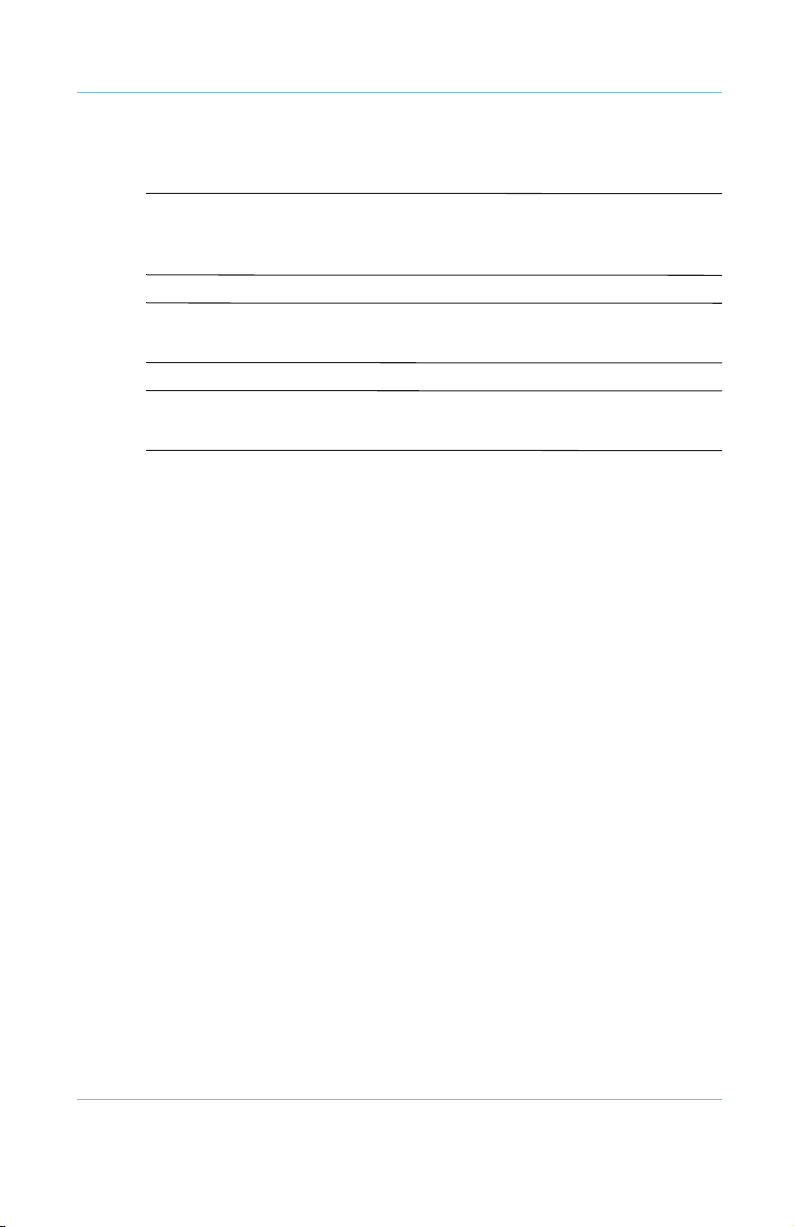
Maintenance, Shipping and Travel
Caring for the Computer
WARNING: To reduce the risk of electric shock or damage to
Å
internal components, do not allow liquids to drip into the computer
keyboard.
CAUTION: To prevent possible damage to the display, do not place
Ä
anything on top of the computer when it is closed.
CAUTION: Soap or other cleaning products can damage the
Ä
screen and discolor the plastic.
Keep the computer away from excessive moisture and
■
temperature extremes. Do not expose the computer to liquids
or precipitation.
Avoid exposing the computer to direct sunlight or strong
■
ultraviolet light for extended periods of time.
If the computer will not be used for a week or more, shut it
■
down.
If the computer will be disconnected from an external power
■
source for more than 2 weeks:
Shut down the computer.
❏
Remove all battery packs and store them in a cool,
❏
dry place.
As needed, clean the screen and exposed computer surfaces
■
with a soft cloth moistened only with water. Do not spray
liquids directly on the computer.
7–8 Users Guide
Page 86

Caring for Drives
Drives are fragile computer components that must be handled
with care.
CAUTION: To prevent damage to the computer or drive and loss of
information:
Ä
Turn off the computer before removing or inserting a hard drive
■
from the hard drive bay or MultiBay. Do not remove a hard drive
while the computer is on, in Suspend, or in Hibernation.
Remove a storage medium from the drive prior to removing the
■
drive from the computer.
Close the CD or DVD media tray before removing the drive.
■
Electrostatic discharge can damage electronic components.
■
Before handling a drive, ensure that you are discharged of static
electricity. Grasp the outer case and avoid touching the
connectors. For more information about preventing electrostatic
damage, refer to the
this CD.
Do not use force when inserting a drive into a bay. Excessive
■
force may damage the connectors.
Handle the drive carefully. Do not drop it.
■
Avoid exposing a hard drive to products with magnetic fields
■
such as video and audio tape erasure products, monitors, and
speakers.
Do not spray a drive with cleaners.
■
Avoid exposing a drive to liquids or temperature extremes. If a
■
drive must be mailed, ship it in packaging that protects it from
shock, vibration, temperature, and humidity. Label the mailer as
“fragile.”
Maintenance, Shipping and Travel
Regulatory and Safety Notices
guide on
Users Guide 7–9
Page 87

Maintenance, Shipping and Travel
Preparing the Computer for Shipping or Travel
1. Back up your work.
2. Remove all CD-ROMs, DVD-ROMs, diskettes, disks, or
PC Cards.
3. Shut down the computer.
4. If the computer will be disconnected from an external power
source for more than 2 weeks, remove all battery packs.
5. Turn off, then disconnect all external devices.
6. If you are shipping the computer, place it in the original
packing box or similar protective packaging and label the
package as fragile.
Traveling with the Computer
Take along a backup of your work. Do not pack the backup
■
with the computer.
Hand carry the computer. Do not check it with your luggage.
■
Do not expose the computer or diskettes to a magnetic
■
security detector.
The security device that examines carry-on items placed
❏
on a conveyer belt uses X-rays and is safe for the
computer and diskettes.
The walk-through security device and the handheld
❏
security wands are magnetic and may damage the
computer or diskettes.
If you plan to use the computer during a flight, check in
■
advance with the airline: in-flight computer use is at the
discretion of the airline.
7–10 Users Guide
Page 88

Maintenance, Shipping and Travel
If you expect to encounter climatic extremes, review the
■
Operating Environment guidelines in the Hardware Guide,
“Specifications” section.
If you are traveling internationally:
■
WARNING: To reduce the risk of electric shock, fire, or damage to
Å
the equipment, do not attempt to power the computer with a voltage
converter kit sold for appliances.
Consult with a Compaq authorized dealer, reseller, or
❏
service provider about power cord and adapter
requirements for each location in which you plan to use
the computer. (Voltage, frequency, and plug
configurations vary.) To contact a Compaq authorized
dealer, reseller, or service provider near you, refer to the
Worldwide Telephone Numbers guide included with the
computer.
If you plan to use an internal modem, review the
❏
instructions for using it internationally in the
Modem and Networking guide.
Check the computer-related Customs regulations for each
❏
country on your itinerary.
Users Guide 7–11
Page 89

Maintenance, Shipping and Travel
Regulatory Information
Regulatory agencies worldwide use agency series numbers for
product identification. Each approved product displays the
assigned agency series number. To ensure continued safe and
reliable operation, use the computer only with the products listed
below:
Product Agency Series Number
Computer CM2130
Battery pack CMB001A
AC Adapters ADP-60DB
Docking base CM2137
CMB001B
CMB002A
CMB002B
CMB002C
CMB003A
CMB003B
ADP-60DB Rev. B
PA-1600-01
PA-1600-02
LE-9702A-01+
LE-9702B-01+
LSE9802B1960
LSE9802A1960
7–12 Users Guide
Page 90

8
Solutions
In this chapter you’ll learn easy ways
to increase computer performance and
solve some basic computer problems.
This chapter covers the following main
topics:
Basic Solutions, 8-2
■
Backup Utilities, 8-2
■
Compaq Help and Support, 8-3
■
Solution Tables, 8-7
■
If you cannot solve a problem yourself, you can contact Compaq
support for all the help you’ll need.
Users Guide 8–1
Page 91

Solutions
Basic Solutions
Before you consult our extensive list of common solutions, try
these helpful hints. If you still need help, this section tells you
how to quickly find the solution:
Backup Utilities
■
Compaq Help and Support
■
Helpful Hints
■
Finding Solutions Quickly
■
Backup Utilities
Using Backup Devices
You should back up your files regularly with a backup utility.
A backup utility provides an extra copy of your data in case of
accidental loss because of a hardware or media failure. This is
done by creating a duplicate copy of the data on your hard drive
on another storage device, such as a floppy disk, a tape drive, or
another hard drive. In the event that the original data on your hard
drive is accidentally erased or overwritten, or becomes
inaccessible because of a hard drive malfunction, you can easily
restore your data from the backed up copy.
Backup utilities allow you to back up all the files on your
notebook or select specific files and folders. For a partial backup
of selected files or folders, save to floppy disks. For a complete
hard drive backup, use backup devices such as tape drives,
external hard drives, or other high-capacity backup devices.
8–2 Users Guide
Page 92
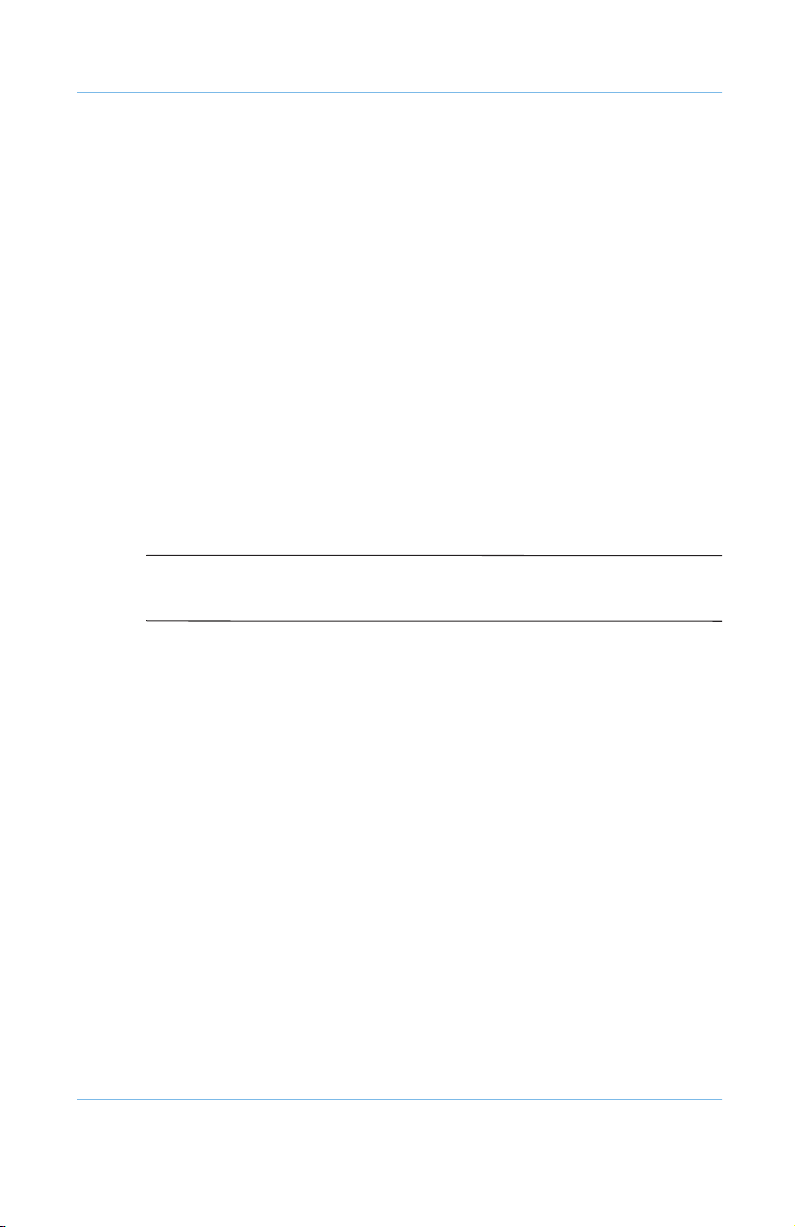
Compaq Help and Support
Your notebook is equipped with Compaq Help and Support, an
integrated help and assistance tool from Microsoft and Compaq
that provides the following services:
Easy access to your notebook’s built-in product information
■
Preventive care and maintenance assistance for your
■
notebook
Links to online support and technical assistance
■
Accessing Compaq Help and Support
To access Compaq Help and Support, press Fn+F2 or
double-click the Help and Support icon on your Windows Start
menu. The Help and Support window is displayed.
You can also access Compaq Help and Support by clicking
Tip
J
the Start button and pointing to Compaq Help and Support.
Use Compaq Help and Support when you need:
Solutions
Answers to questions about your hardware or software.
■
Help installing new peripherals or software applications.
■
A resolution to a hardware or software problem or error.
■
Help restoring your notebook’s settings and undoing
■
unsuitable changes.
Access to the latest drivers, updates, downloads, and online
■
documentation.
Access to online help and support from a qualified Compaq
■
support specialist.
Users Guide 8–3
Page 93
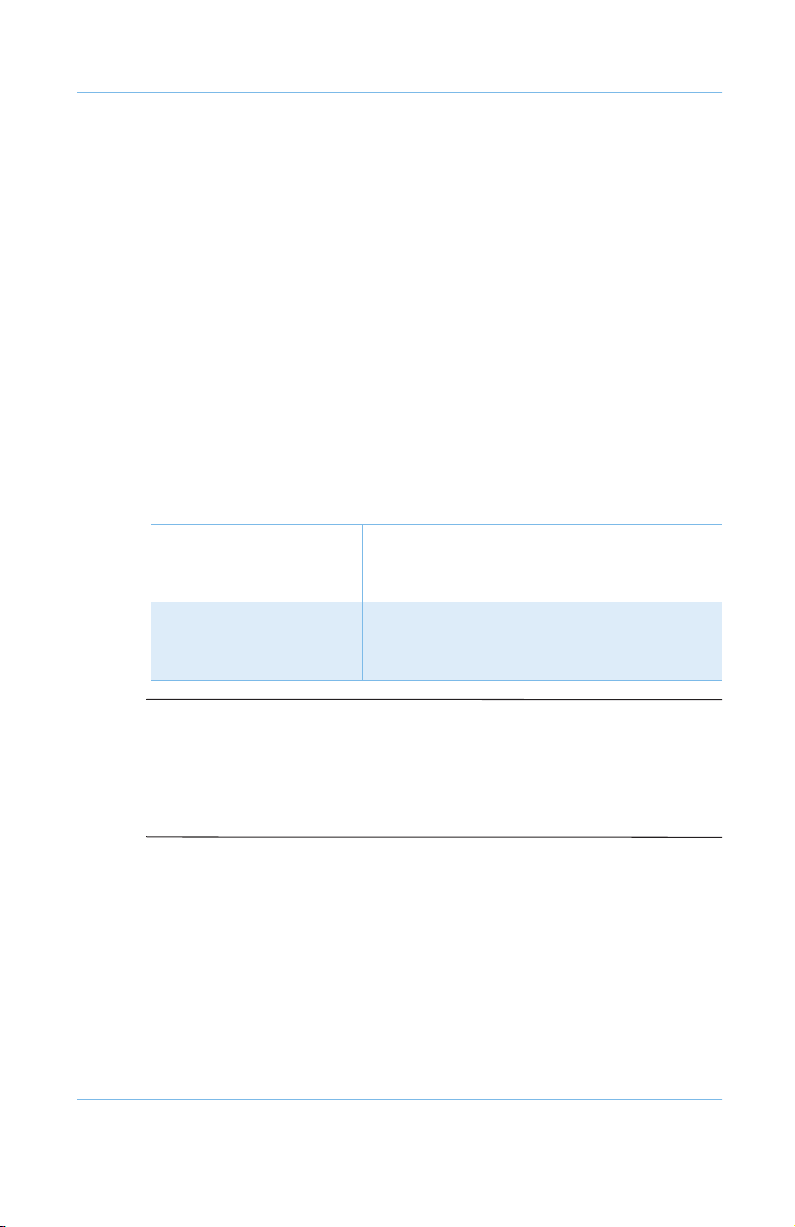
Solutions
Using Online Help and Support
If you are unable to resolve the problem on your notebook using
the troubleshooting and diagnostic features of Compaq Help and
Support, additional assistance is available online.
Compaq Help and Support provides integrated access to online
assistance, allowing you to post questions or issues to the
Compaq Customer Communities or to open a service request
online for a Compaq support specialist.
To post your question to the Compaq Customer Communities,
open Compaq Help and Support and click Join the Compaq
Customer Communities.
You may want to visit the following Compaq Web sites:
www.compaq.com/
communities
www.compaq.com/
/support/files
Did you know...
S
find collaborative assistance from other users like yourself. You
In the Compaq Customer Communities, you will
Keyword search site, where novices to
technical experts collaborate to share
knowledge, information, and assistance.
Direct link to the Software and Downloads
Center where the latest software updates
are available for downloading.
can search the community for existing discussions applicable to
your questions or issues, or you can post a new question for a
response from the community.
8–4 Users Guide
Page 94

Solutions
If you require warranty support or technical assistance, you can
open a service request online by clicking Open an online service
event with a Compaq Support Specialist.
When you are prompted to fill out the e-mail form, ensure that
you include the following information before submitting the
form:
Product name and model
■
Serial number
■
Date of purchase
■
Brief description of the problem
■
Your e-mail address
■
Your online service request will be handled using e-mail between
you and your assigned Compaq support specialist.
Did you know...
S
Internet for online technical support, you can contact Compaq by
telephone. See your Warranty Statement for details.
If your notebook is unable to connect to the
Helpful Hints
If you encounter minor problems with your notebook, display, or
software, see the following list of general suggestions before
taking further action:
Ensure that your notebook is plugged into the AC adapter and
■
that the adapter is plugged into a working electrical outlet.
Ensure that your notebook is turned on and the Power ª light
■
or icon is lit.
Adjust the brightness and contrast controls of the display.
■
Remove any floppy disks from the floppy drive before
■
turning on your notebook.
Users Guide 8–5
Page 95

Solutions
Finding Solutions Quickly
To help you find a solution quickly, see the “Solution Tables”
section. The information in the tables is divided into three
columns:
1. Symptom—Describes the symptom or warning that indicates
a problem.
2. Problem—Identifies one or more reasons why the symptom
occurred.
3. Solution—Describes how you should try to fix the problem.
If the listed solution does not fix your problem, try another
solution for the symptom or try the solution a second time.
If a problem persists and you are unable to resolve it, contact
a Compaq authorized service provider. Refer to your
Warranty Statement for details.
8–6 Users Guide
Page 96

Solution Tables
In this section you will find information on:
Audio and Video
■
Battery and Power
■
Mass-Storage
■
Games and Internet
■
Keyboard and TouchPad
■
Memory and PC Cards
■
Audio and Video
Symptom Problem Solution
Solutions
Audio
No sound. Volume has been
muted.
Your notebook is in
Sleep mode. This is
identified when the
Power
ª light is
flashing.
Sound is too low. Volume is set too low. Click the Vo lu me
Users Guide 8–7
On the taskbar, click
the Volume
then deselect the
Mute check box.
Press any key.
÷ icon
÷
icon on the taskbar,
then click the
Volume slider and
drag it up, or press
the Volume U p
button.
Page 97

Solutions
Audio
(Continued)
Symptom Problem Solution
Sound is distorted. Volume is set too
high.
Click the Vol um e ÷
icon on the taskbar,
then click the
Volume slider and
drag it down, or press
the Volume Down
button.
Volume
missing from the
Windows taskbar.
÷ icon is
The Place volume
control icon in the
taskbar option has
not been selected.
1. Use the Start
menu to open the
Control Panel.
2. Double-click
Sounds and
Audio Devices.
3. Select Place
volume control
icon in the
taskbar and click
OK.
8–8 Users Guide
Page 98

Video or Display
Symptom Problem Solution
Screen is blank. Your notebook is in
Sleep mode. This is
identified when the
Power
ª light is
flashing.
Press any key.
Solutions
Display only fills part
of the screen.
The external monitor
display is selected.
Your resolution
settings are not set
properly.
Press the Fn+F3
keys to switch
between the LCD
display, external
monitor, TV-Out
(available on
selected models),
and simultaneous
display.
1. Use the Start
menu to open the
Control Panel.
2. Double-click
Display.
3. Click the
Settings tab.
4. In the Screen
area, click the
slider and drag it
to the desired
resolution.
5. Click OK to
accept the new
settings, then
close the
Control Panel
window.
Users Guide 8–9
Page 99

Solutions
Video or Display
Symptom Problem Solution
Characters are
garbled or the
display flashes when
your notebook is
connected to an
external monitor.
(Supported on selected models only)
Symptom Problem Solution
The digital
camcorder or 1394
device is not
working.
The external
monitor’s resolution
is set too high for
your notebook.
1394 or Digital Video
The device is not on. Ensure that the
The device is not
connected.
(Continued)
Restart your
notebook and reset
the Display settings
for a lower
resolution. See the
solution for “Display
only fills part of the
screen” for more
details.
device has been
turned on.
Ensure that the
device is connected
to the 1394 port.
The device drivers
are not set up
correctly.
Refer to the
instructions provided
with the device to set
up the drivers
correctly in
Windows.
8–10 Users Guide
Page 100

Battery and Power
Symptom Problem Solution
Solutions
Battery
Battery gauge is not
accurate.
Battery charging
indicator does not
display and battery
does not charge.
Battery charge does
not last as long as
expected.
Battery charge does
not last as long as
expected.
Battery needs
calibrating.
Battery was exposed
to temperature
extremes.
Battery is not fully
drained.
Power Management
is disabled.
See “Calibrating the
Battery” in this guide
for details.
Keep the battery
within the
recommended
temperature ranges.
See “Battery Care” in
this guide.
Calibrate the battery.
See “Calibrating the
Battery” in this guide.
Reset the power
management
options. See
“Calibrating the
Battery” in this guide.
Users Guide 8–11
 Loading...
Loading...