Page 1
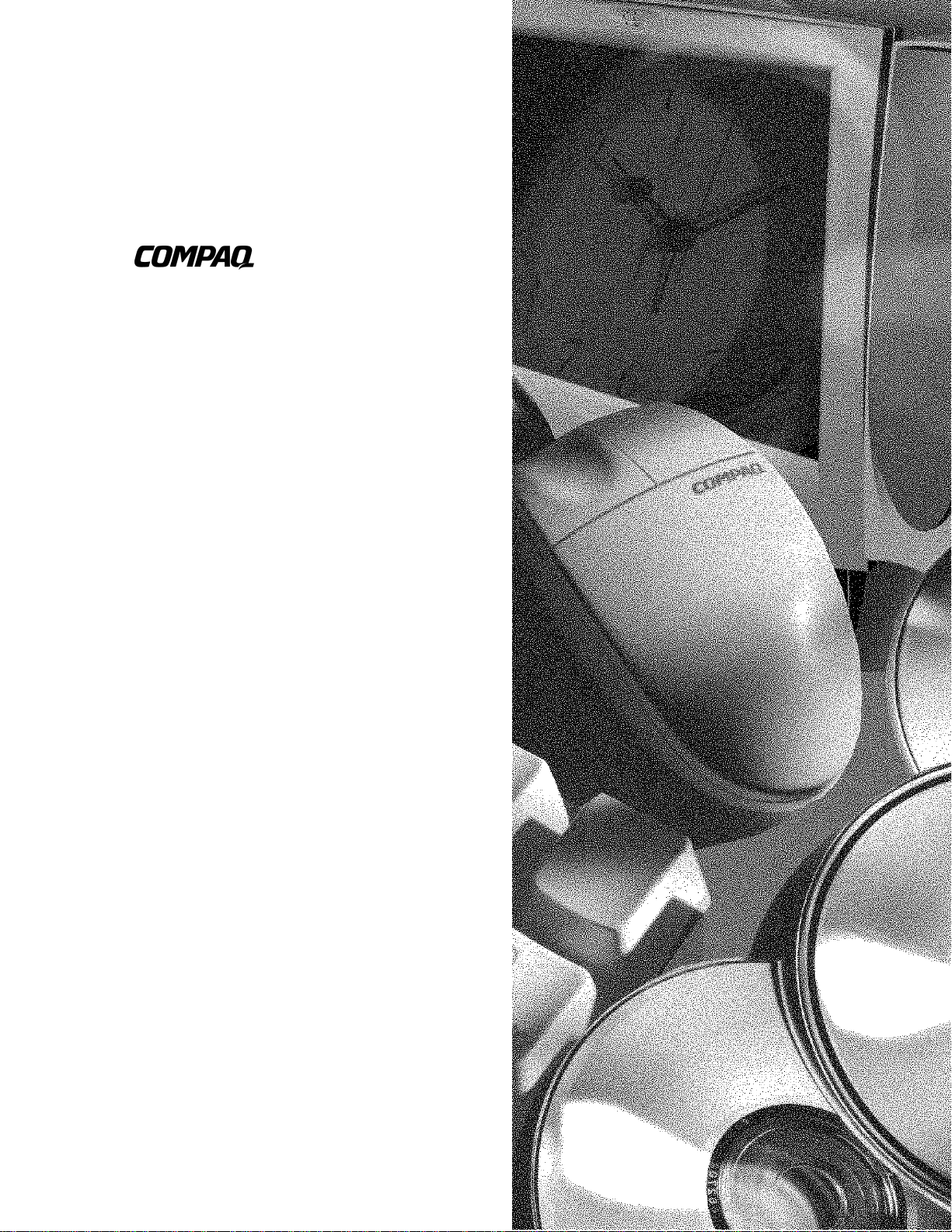
C
OMPAQ
U
SER’S GUIDE
G
UIA DO USUÁRIO DO MONITOR COLORIDO
MV740 C
OLOR MONITOR
C
OMPAQ
M
ANUEL DE L’UTILISATEUR
DU MONITEUR COULEUR
G
UÍA DE USUARIO DEL MONITOR
C
EN
OLOR
MV740
MV740
MV740 C
DE COMPAQ
OMPAQ
Page 2
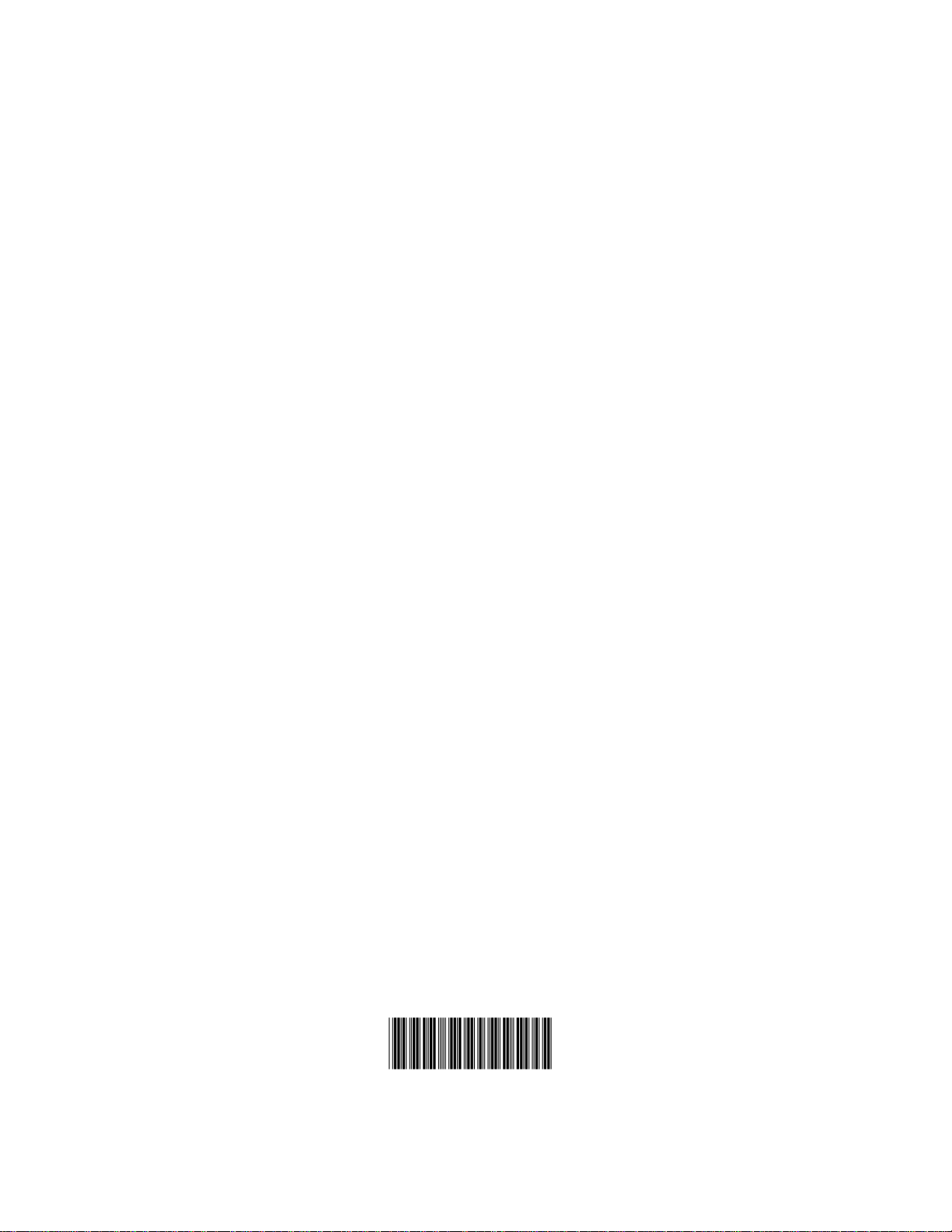
The information in this guide is subject to change without notice.
COMPAQ COMPUTER CORPORATION SHALL NOT BE LIABLE FOR TECHNICAL
OR EDITORIAL ERRORS OR OMISSIONS CONTAINED HEREIN; NOR FOR
INCIDENTAL OR CONSEQUENTIAL DAMAGES RESULTING FROM THE
FURNISHING, PERFORMANCE, OR USE OF THIS MATERIAL.
This guide contains information protected by copyright. No part of this guide may be photocopied or
reproduced in any form without prior written consent from Compaq Computer Corporation.
2000 Compaq Computer Corporation. Printed in Brazil, Canada, China, Japan, Korea, Malaysia,
Mexico, Singapore, Taiwan, Thailand, the United Kingdom, and the United States.
Compaq is registered in the U.S. Patent and Trademark Office.
Microsoft, MS-DOS, and Windows are registered trademarks of Microsoft Corporation.
The software described in this guide is furnished under a license agreement or nondisclosure agreement.
The software may be used or copied only in accordance with the terms of the agreement.
Product names mentioned herein may be trademarks and/or registered trademarks
of their respective companies.
153728-001
Page 3
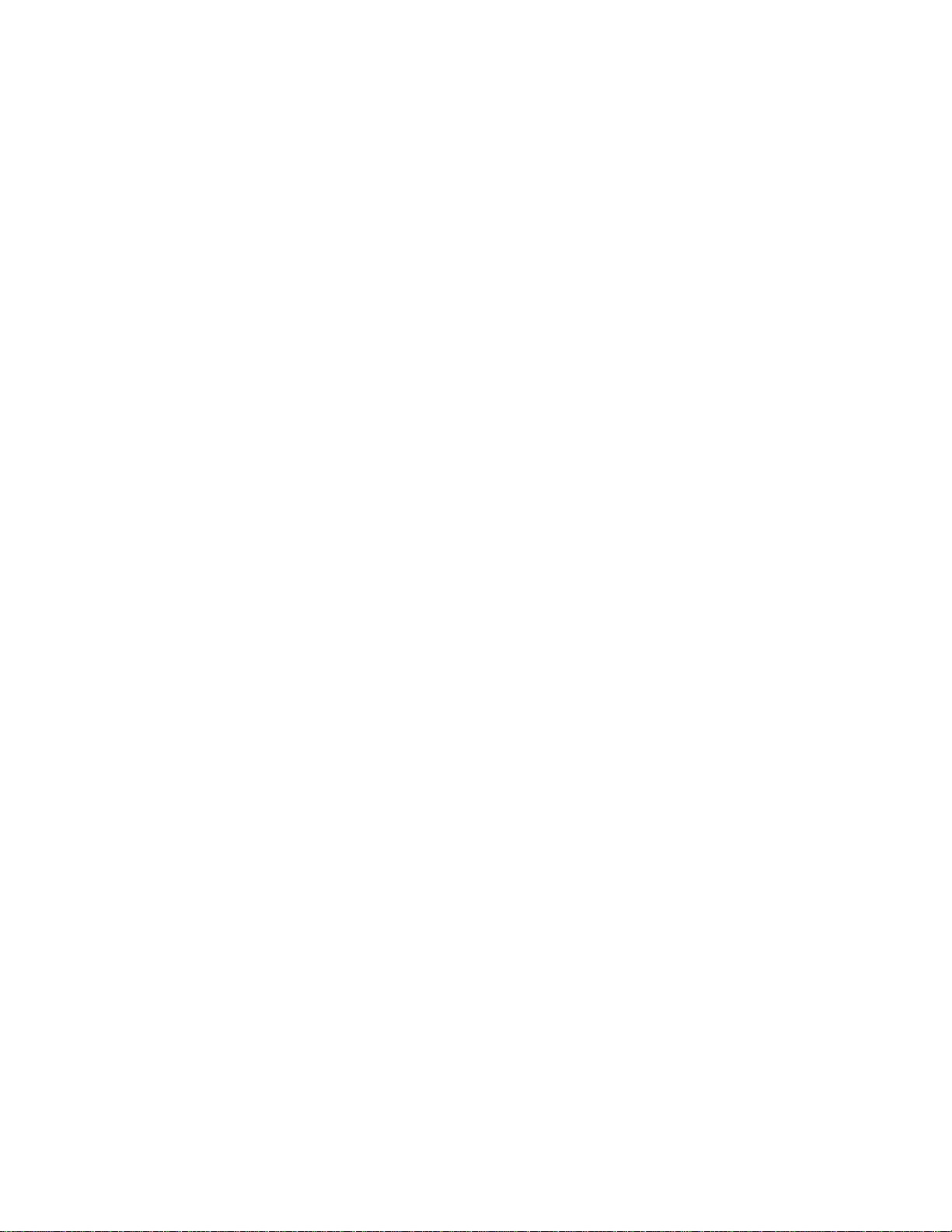
ABLE OF CONTENTS
T
INTRODUCTION...........................................................................................................................2
Features............................................................................................................................................................2
GETTING STARTED......................................................................................................................3
Installation........................................................................................................................................................ 4
Speaker Installation................................................................................................................................... 5
OPERATING YOUR MONITOR.......................................................................................................6
Using Your On-Screen Display........................................................................................................................... 7
No Signal Message............................................................................................................................................8
Out of Range Message...................................................................................................................................... 8
On-Screen Display Functions.....................................................................................................................9
ENERGY SAVER MODES............................................................................................................10
MONITOR CARE AND MAINTENANCE.........................................................................................11
TROUBLESHOOTING..................................................................................................................12
SHIPPING YOUR MONITOR.........................................................................................................14
SPECIFICATIONS.......................................................................................................................15
APPENDIX.................................................................................................................................16
Regulatory Compliance Notices.......................................................................................................................16
Federal Communications Commission Notice........................................................................................... 16
Modifications........................................................................................................................................... 16
Cables.....................................................................................................................................................16
Declaration of Conformity for products marked with the FCC logo - United States only............................. 16
Canadian Notice....................................................................................................................................... 17
Avis Canadien.......................................................................................................................................... 17
European Union Notice.............................................................................................................................17
EPA Energy Star Compliance....................................................................................................................17
Japanese Notice......................................................................................................................................17
German Ergonomics Notice......................................................................................................................17
1
Page 4

NTRODUCTION
I
Congratulations on the purchase of your new, easy-to-use Compaq MV740 Color Monitor. The MV740
is a state-of-the-art, high performance monitor featuring a 17-inch (15.9-inch/405.2 mm viewable
image area) screen. The On-Screen Display allows you to make quick and easy adjustments to your
screen image.
Features
• 17-inch monitor with a large, 15.9-inch/405.2 mm viewable screen to comfortably view
multiple applications and large documents
• .28mm dot pitch to produce crisp, sharp images
• On-screen user controls for easy adjustment of the screen image
• Quick, easy setup
• Energy Star compliant for reduced power consumption
• Integrated microphone for all of your Internet, telephony, and multimedia applications
• Attachable or standalone JBL Platinum Series amplified speakers
− Integrated audio input jack for MP3 players and other portable audio devices
− Integrated headphone jack
2
Page 5
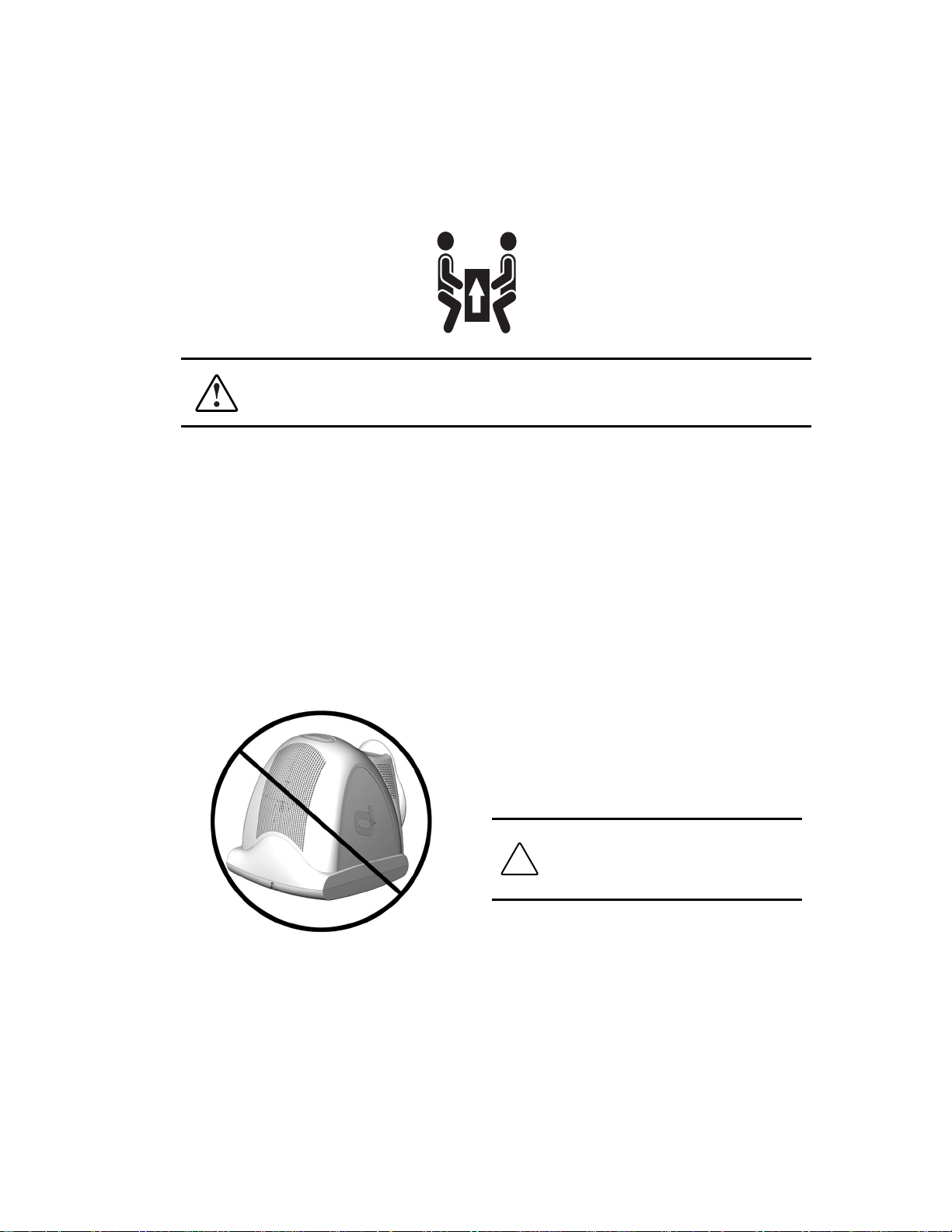
ETTING STARTED
G
WARNING:
will help ensure that the monitor is not dropped. Dropping the monitor could cause personal
injury or could damage the monitor.
Your Compaq MV740 Color Monitor packaging should include the following:
• Monitor
• Power cord
• Microphone cable
• Speakers and speaker power cable or adapter (selected models)
• Speaker stands
• User documentation
• Setup poster
It is strongly r ecommended that TWO people remove the monitor from its box. This
CAUTION:
face down. Damage could result to the
front panel controls or to your monitor
screen.
Do not place your monitor
3
Page 6
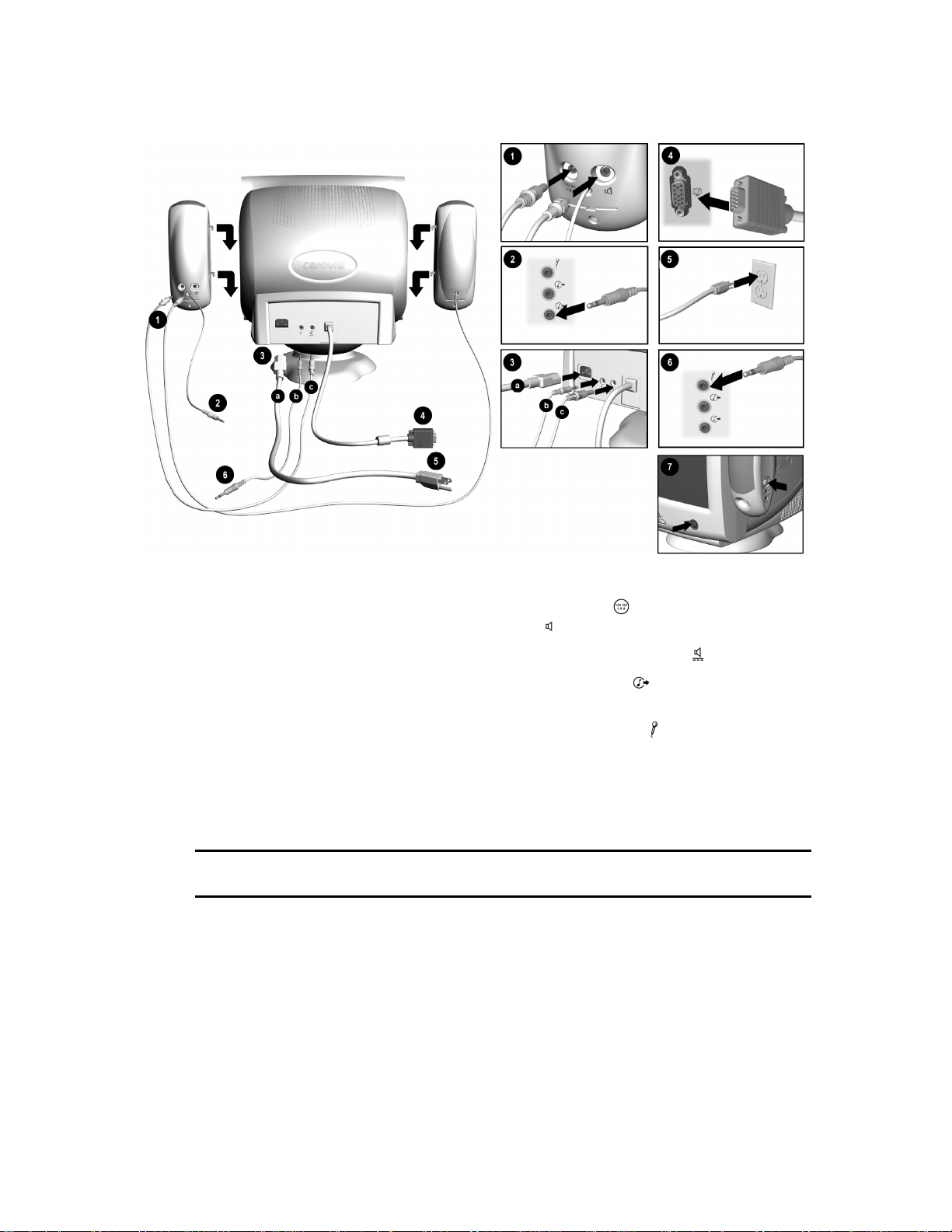
Installation
Before installing your monitor, place it in a convenient, well-ventilated location near your computer,
ensure that power to your computer and other peripheral devices is turned off, and proceed as follows:
1. Insert the speaker power cable 1 into the back of the right speaker
speaker into the socket on the back of the right speaker
.
. Insert the plug from the left
2. Insert the other end of the speaker power cable 3
3. Connect the lime green plug from the right speaker 2 to the audio out
your computer.
4. Connect the pink end of the microphone cable to the microphone socket
your monitor 3
panel of your computer 6.
5. Connect the monitor signal cable from the back of the monitor to the blue socket on the back of the
computer 4. Tighten the screws on the end of the connector.
IMPORTANT:
the connector or you may damage the signal cable.
(
Installation instructions continued on next page
bbbb
, then plug the other end of the cable into the microphone connector on the rear
Ensure that the signal cable aligns with the 15-pin connector. Do not force the cable onto
cccc
into the back of the monitor
socket on the back of
.)
.
on the back panel of
4
Page 7
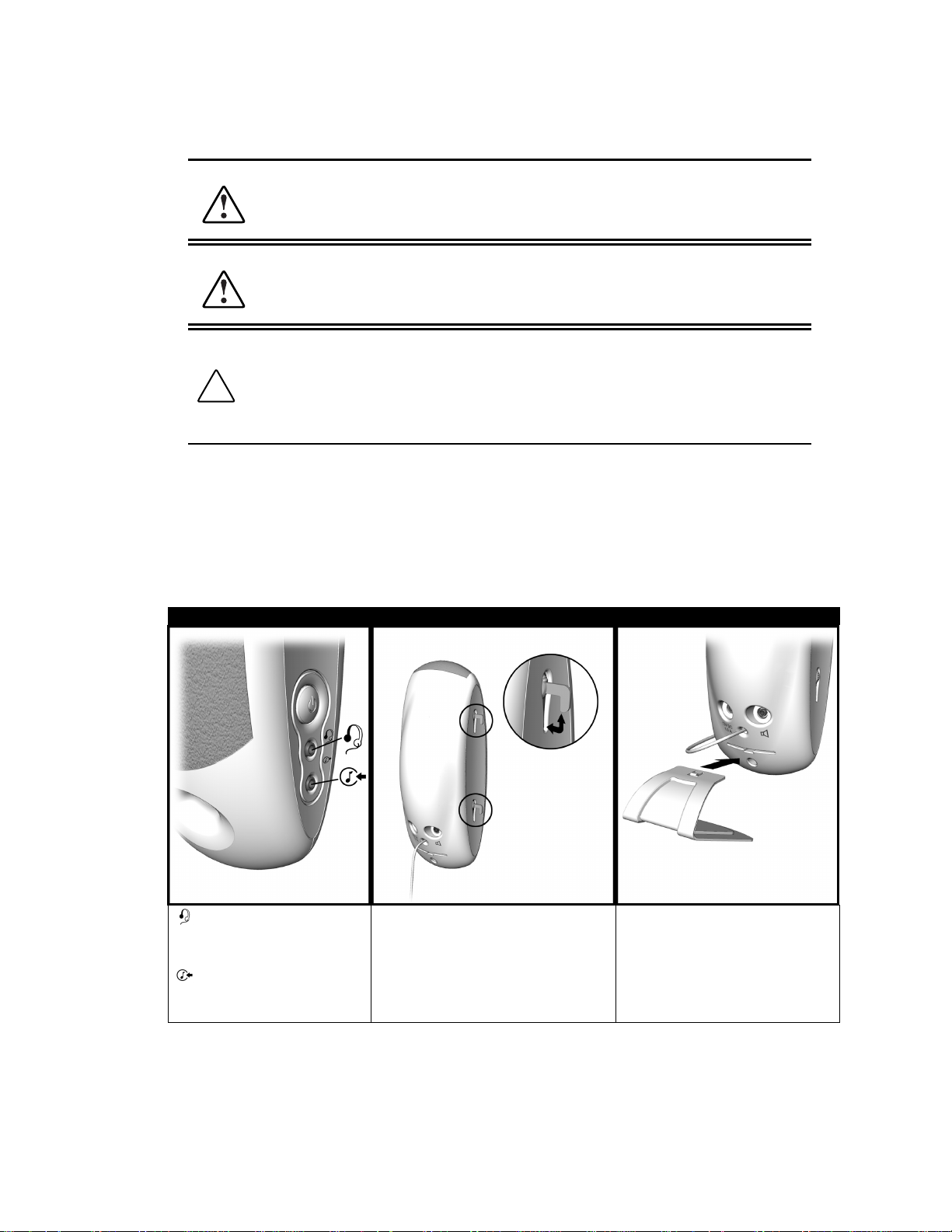
6. Connect the power cord to the back of the monitor 3
outlet 5.
aaaa
, then connect the power cord to a power
WARNING:
To reduce the risk of electric shock or damage to your equipment, do not disable
the power cord gr ounding feature. This equipment is designed to be connected to a grounded
(earthed) power o utlet that is easily accessible to the operator. The grounding plug is an
important safety feature.
WARNING:
For your sa fety, be sure that the power outlet you plug your power cord into is
easily accessible and located as close to the equipment operator as possible. When you need
to disconnect power to the equipment, unplug the power cord fr om the power outlet by
grasping the plug firmly. Never pull on the cord.
CAUTION:
For the protection of your monitor as well as your computer, connect all power
cords for your computer and its peripheral devices (monitor, printer, scanner, and so on) to
some form of surge protection such as a power strip or UPS (Uninterruptible Power Supply).
Not all power strips provide surge protection; they must be specifically labeled as having this
ability. Look for manufacturers that have a Damage Replacement Policy to replace your
equipment if their surge protection fails.
7. Install your speakers using one of the methods listed in “Speaker Installation.”
8. Power on your monitor by pressing the power button 7. Power on the speakers by pressing the
power button on the side of the right speaker.
If necessary, adjust the front panel controls according to your personal preference.
Your monitor installation is now complete.
Speaker Installation
Headphone/Audio Input Jacks Retractable Speaker Mechanism Speaker Stand
Insert the headphone connector
(headphones not included) into the
headphone jack.
Insert one end of the cable from
your portable audio device (not
included) into the speaker.
1. Rotate the thumbwheel up to extend
the hook mechanism.
2. Align the hooks with the slots on the
monitor, then gently insert the hooks
into the slots and slide down to lock in
place.
Insert the speaker stand into the slot on
the rear of each speaker.
5
Page 8
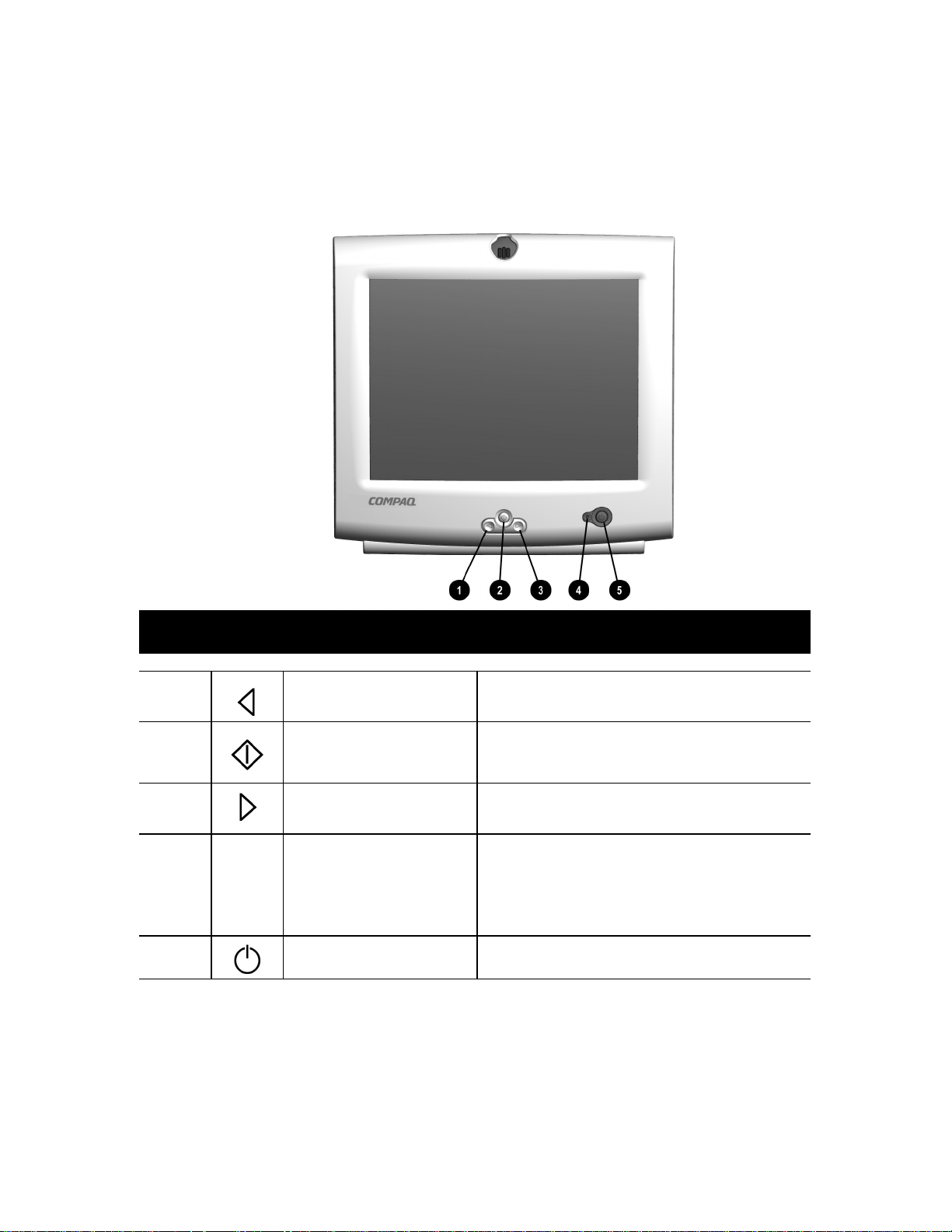
PERATING YOUR MONITOR
O
Front Panel Controls
Control Function
Select button
1
Select button
2
Forward button
3
Power LED
4
Power button
5
Backward button (left arrow) moves backward through menu
options or
Launches On-Screen Display
•
Selects functions and adjustments
•
Exits menus and On-Screen Display
•
Forward button (right arrow) moves forward through menu
options or
Green light—indicates power on
•
Yellow light—indicates Standby/Suspend mode
•
Amber light—indicates Sleep mode
•
For more information on power states, see "Energy Saving
Modes."
Turns the monitor on and off.
decreases
increases
adjustment levels.
adjustment levels.
6
Page 9
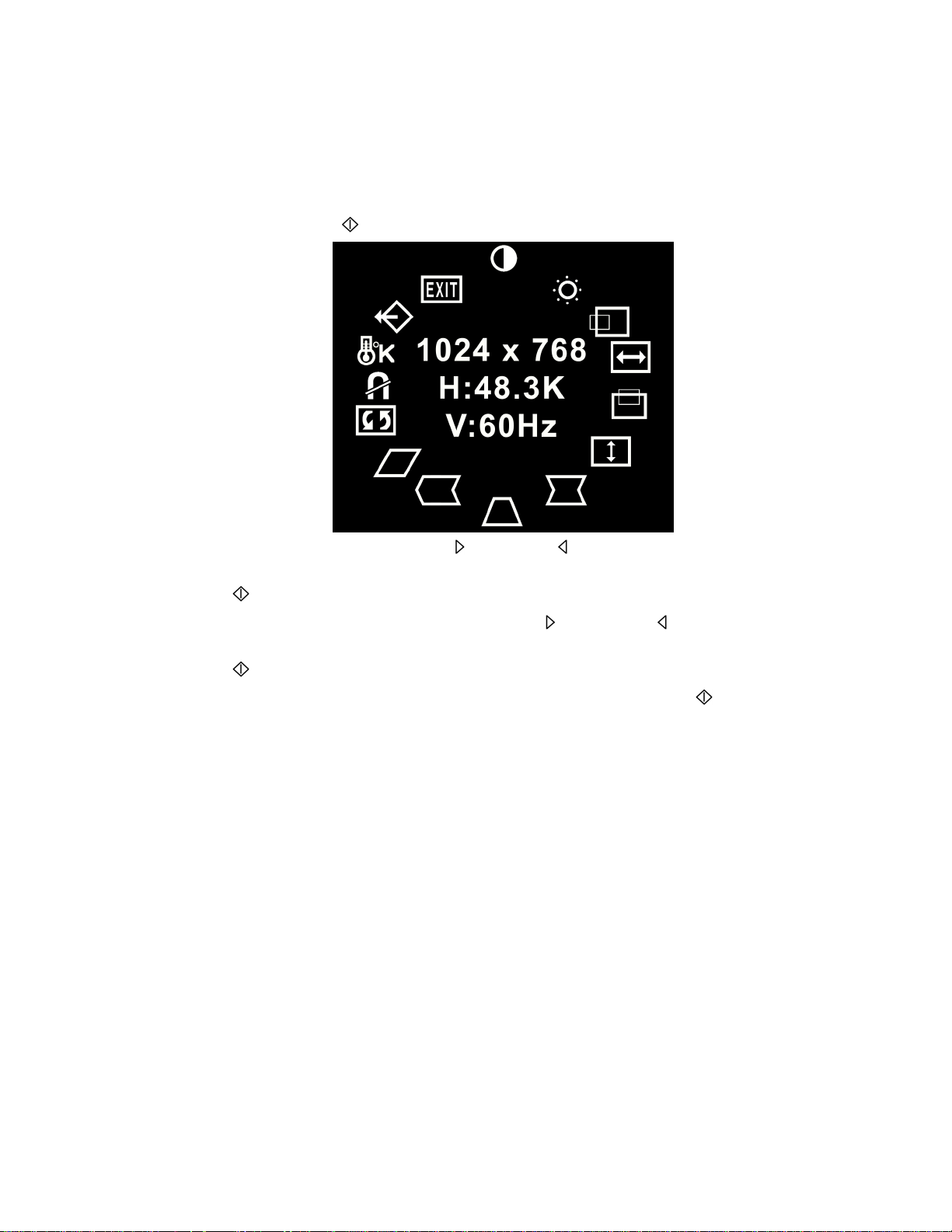
Using Your On-Screen Display
The On-Screen Display (OSD) adjusts the screen image based on your viewing preferences. To access
the On-Screen Display, do the following:
1. If your monitor is not already on, press the power button to turn it on. (For the location of front
panel control buttons, see “Front Panel Controls” in the previous section).
Select
2. Press the
3. To select a function, press the
highlighted.
Select
SelectSelect
button
to display the On-Screen Display menu.
Forward
Forward
ForwardForward
or
Backward
Backward
BackwardBackward
button until the function is
4. Press
5. An adjustment window is displayed. Use the
(Forward) or decrease (Backward) the level of adjustment.
6. Press
7. To exit the On-Screen Display, select the
to choose the function.
to save the new adjustment.
Forward
Forward
ForwardForward
Exit
Exit
icon, then press the
ExitExit
Backward
and
Backward
BackwardBackward
Select
Select
SelectSelect
button to increase
button
once.
7
Page 10
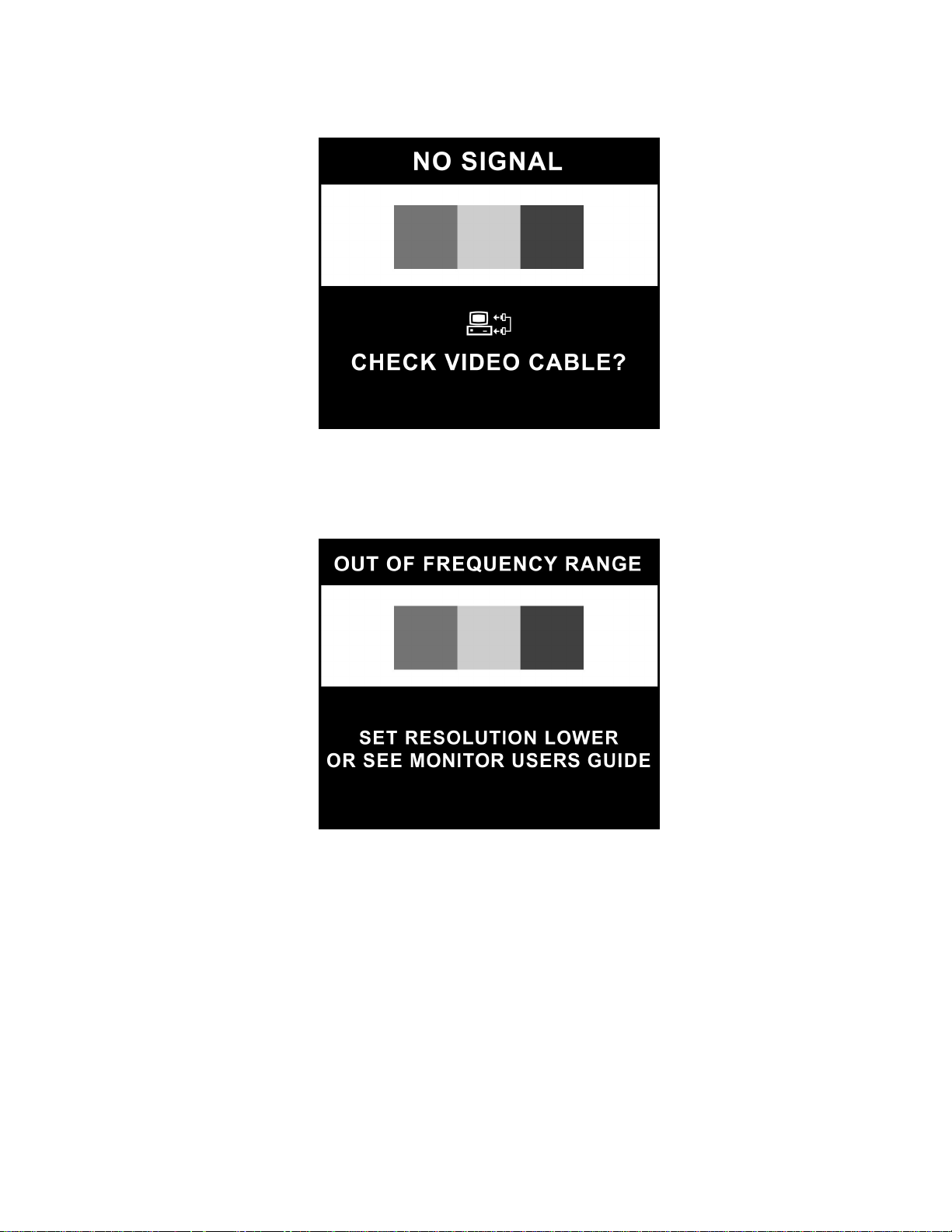
No Signal Message
If a “NO SIGNAL” message displays on your monitor, check to be sure your VGA cable is properly
connected, and ensure that your computer is powered on.
Out of Frequency Range Message
If an “OUT OF Frequency RANGE” message appears on your screen, your video resolution and/or
refresh rate are set higher than what your monitor supports. To correct this problem, follow the steps
below or contact your Compaq authorized dealer, reseller, or service provider.
1. Restart your computer.
F6
2. Press
3. Change your display settings to a supported setting (see “Specifications”).
4. Restart your computer so that the new settings take effect.
8
F6
before Microsoft® Windows® begins to load so that you can enter Safe Mode.
F6F6
Page 11
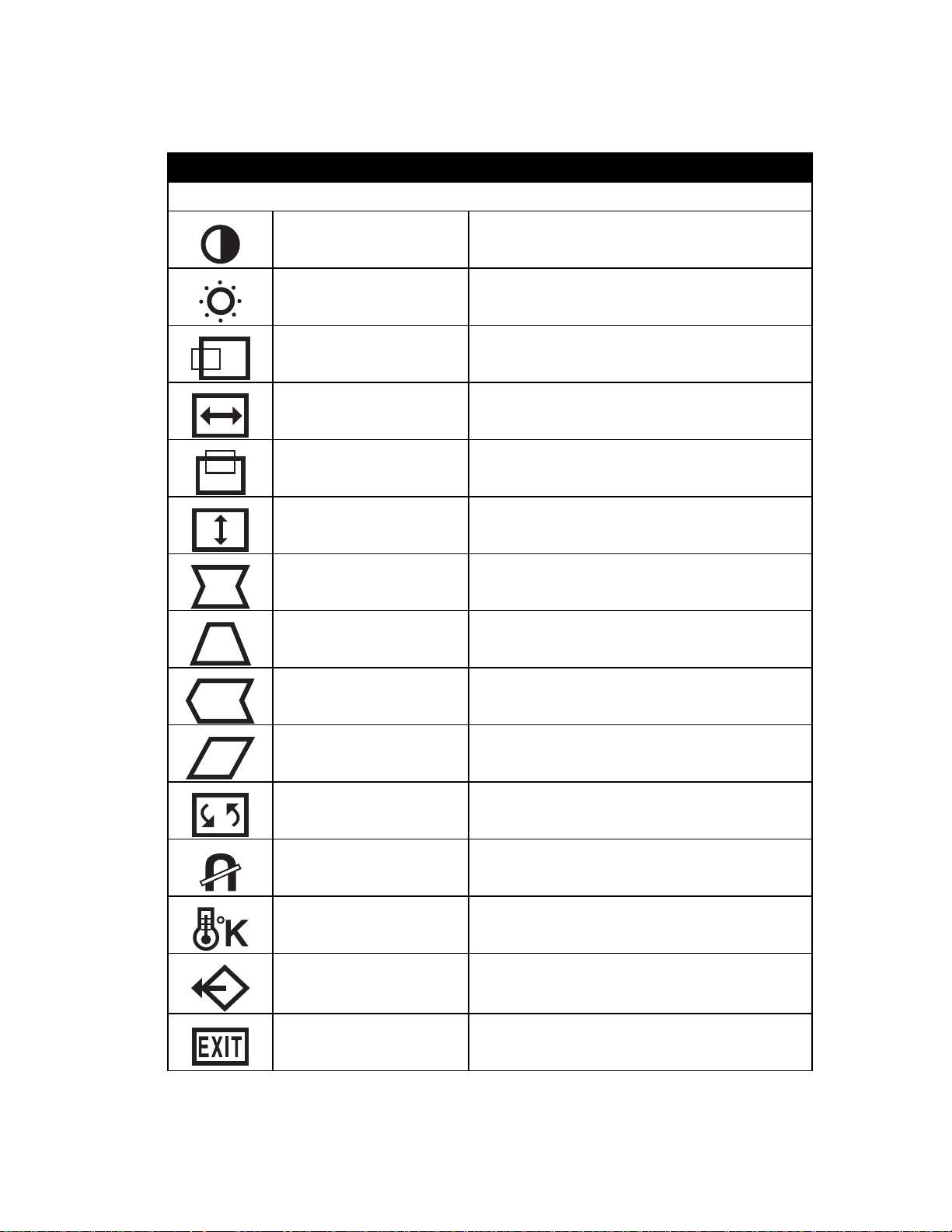
On-Screen Display Functions
Your On-Screen Display (OSD) menu accesses the following functions:
On-Screen Display Functions
On-Screen Display Function
Contrast
Brightness Adjusts display brightness
H. Position Shifts display right or left
H. Size Increases and decreases display width
V. Position Shifts display up or down
V. Size Increases and decreases display height
Pincushion Adjusts the concave and convex portion of the picture
Adjusts display contrast
Trapezoid Adjusts the top and bottom display widths to make them even
Pin. Balance Adjusts each side of Pincushion
Parallelogram Adjusts the tilt of the display sides to the left or right
Rotation Adjusts the tilt of the di splay
Degauss Demagnetizes screen to reduce color impurities
Color Temp Adjusts picture for more vibrant colors
Reset Resets monitor to factory default values
Exit Exits OSD menu
9
Page 12
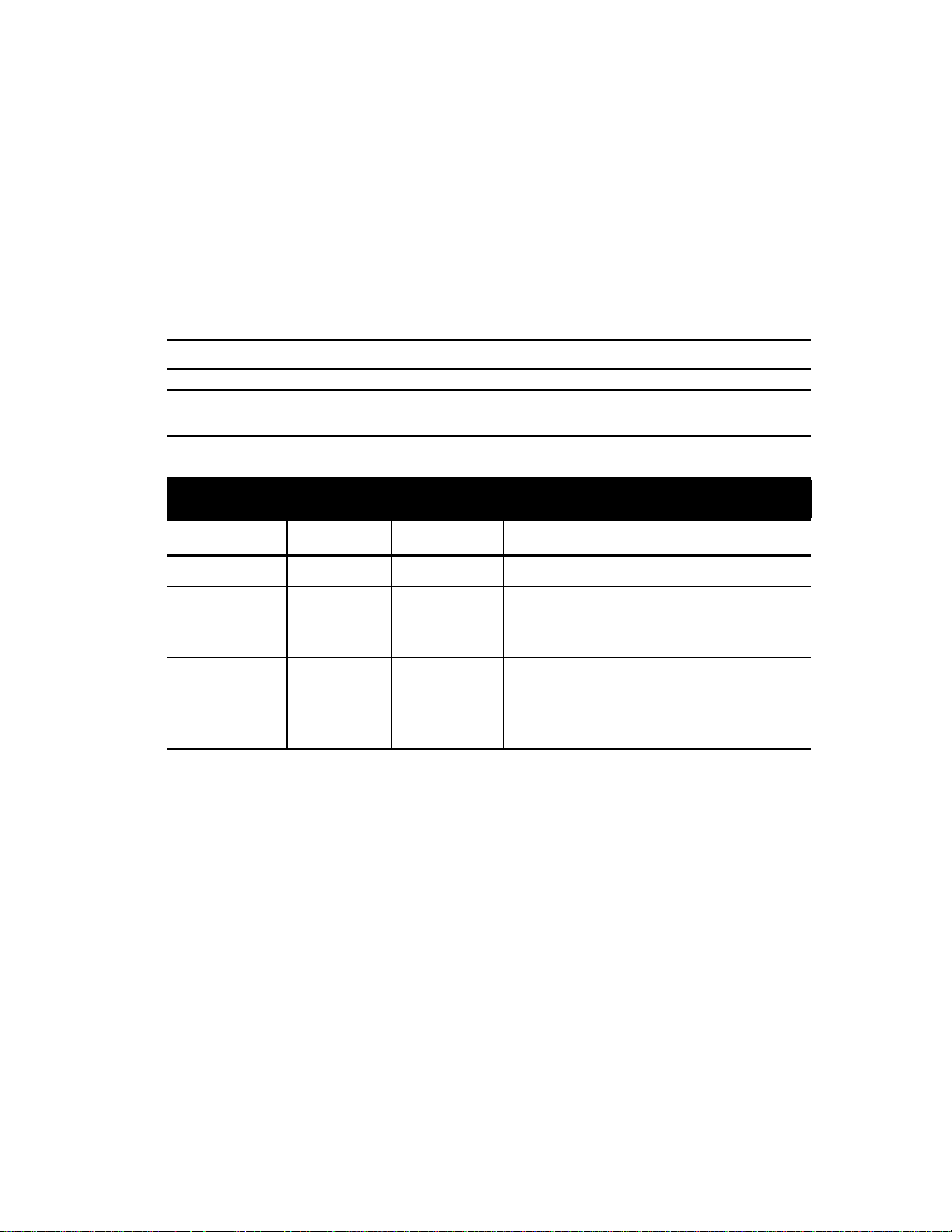
NERGY SAVER MODES
E
Your monitor is designed to meet strict EPA (Environmental Protection Agency) Energy Star
requirements for reduced power consumption and to comply with the VESA Standard Display Power
Management Signal. Using a combination of hardware and software functions, this energy-saving
feature allows your computer to control your monitor’s power consumption and reduce your monitor’s
power state when not in use.
NOTE:
Power consumption does not include the speaker power.
IMPORTANT:
that also has energy saver features.
The following table describes your monitor energy saver levels in each of four power states:
Your monitor’s energy saver feature works only when your monitor is connected to a computer
Power Management States
State LED color Power
Consumption
ON
STANDBY/
SUSPEND
SLEEP
The energy saver utility, with its energy saver features, is available with the Microsoft® Windows®
operating system, and some features are available in DOS. Refer to your computer’s user guide for
instructions on setting energy saver features (also referred to as power management features).
Green <100 watts Normal operation
Yellow <15 watts Monitor screen is blank. High voltage is off. Heater
Amber <5 watts Monitor screen is blank. High voltage is off. Heater
Description
voltage is reduced. Full power mode returns quickly
(approximately 4 seconds).
voltage is off. There is a brief warm-up period before
returning to full power mode (approximately 15
seconds).
10
Page 13
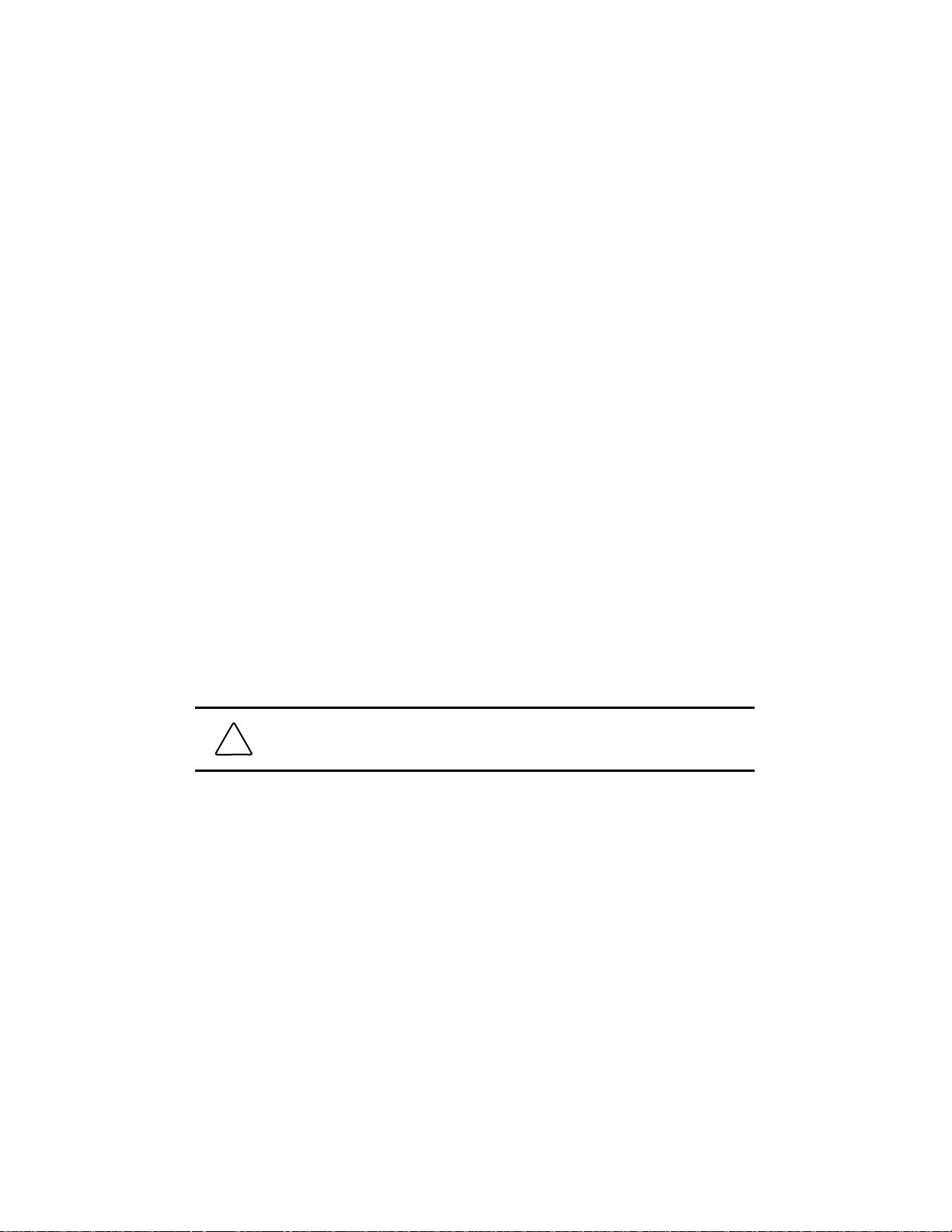
ONITOR CARE AND MAINTENANCE
M
To enhance the performance and extend the life of your monitor, use the following guidelines:
• Do not open your monitor cabinet or attempt to service this product yourself. Adjust only
those controls that are covered in the operating instructions. If your monitor is not
operating properly or has been dropped or damaged, contact your Compaq authorized
dealer, reseller, or service provider.
• Place your monitor at least 3 inches (76 mm) away from walls or other enclosures.
• Use only a power source and connection appropriate for this monitor, as indicated on the
label/back plate.
• When you connect your monitor to an outlet or extension cord, be sure the total ampere
rating of the products connected to the outlet does not exceed the current rating of the
electrical outlet, and the total ampere rating of the products connected to the cord does not
exceed the rating of the cord.
• Install your monitor near an outlet that you can easily reach. Disconnect your monitor by
grasping the plug firmly and pulling it from the outlet. Never disconnect your monitor by
pulling the cord.
• Turn your monitor off when not in use. You can substantially increase the life expectancy
of your monitor by using a screen saver program and turning off your monitor when not in
use.
• Unplug your monitor from the wall outlet before cleaning. Do not use liquid cleaners or
aerosol cleaners. Use a damp cloth for cleaning. If the screen requires additional cleaning,
use an antistatic CRT screen cleaner.
CAUTION:
substances to clean your monitor or the screen. These chemicals may damage
the cabinet finish as well as the screen.
• Slots and openings in the cabinet are provided for ventilation. These openings must not be
blocked or covered. Never push objects of any kind into cabinet slots or other openings.
• Do not place plants on top of your monitor. Water or dirt from the plant may get into
the vents.
• Do not drop your monitor or place it on an unstable surface.
• Do not allow anything to rest on the power cord. Do not walk on the cord.
• Keep your monitor in a well-ventilated area, away from excessive light, heat and
moisture. Keep your monitor away from high-capacity transformers, electric motors, and
other devices with strong magnetic fields.
• In a two-monitor system, place your monitors as far apart from one another as possible to
lessen interference between them.
Do not use benzene, thinner, ammonia, or any other volatile
11
Page 14
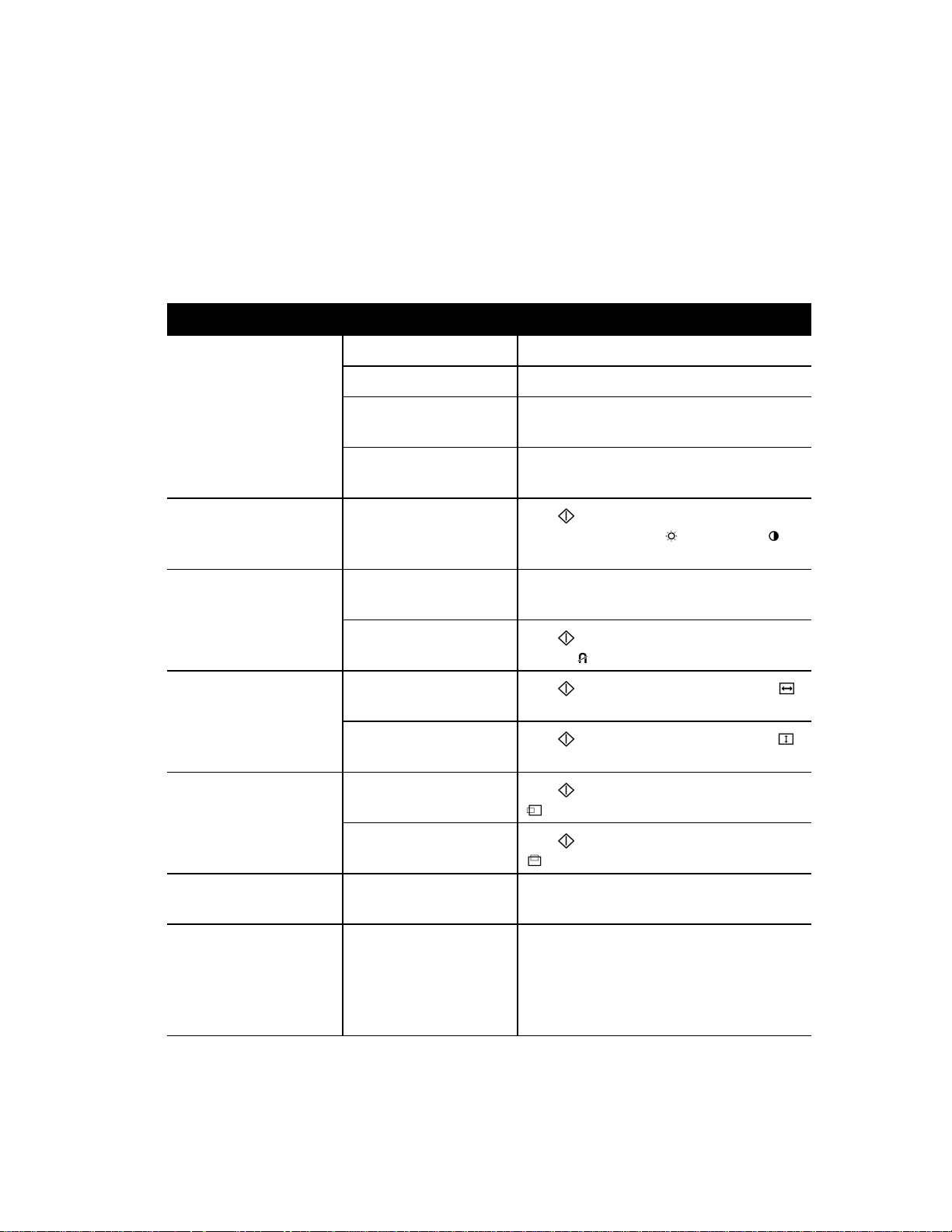
ROUBLESHOOTING
T
You may save time and money by solving common monitor problems using the following simple, easyto-apply solutions. If you are unable to solve the problem using these troubleshooting solutions, visit
www.compaq.com/athome
the Compaq website at
www.compaq.com/athome
www.compaq.com/athomewww.compaq.com/athome
or contact your Compaq authorized dealer, reseller,
or service provider.
Problem Possible Cause Solution
Screen is blank Power cord disconnected Connect the power cord
Power switch off Turn on power
Signal cable improperly
connected
Screen blanking utility is
active
Image appears blurred,
indistinct, or too dark
Color is abnormal A magnetic object may be
Image is too large or too small Horizontal width may need
Image is not centered Horizontal position needs
Brightness and contrast are
too low
nearby
Monitor has been moved or
inadvertently bumped
adjustment
Vertical height may need
adjustment
adjustment
Vertical position needs
adjustment
Connect signal cable properly
Depress any key on the keyboard or move the mouse
Press to access the On-Screen Display (OSD),
then select the brightness and/or contrast
icon to adjust to desired levels*
Move the object farther away
Press to access the OSD, then select
Degauss to activate*
Press to access the OSD, then select H. Size
to adjust*
Press to access the OSD, then select V. Size
to adjust*
Press to access the OSD, then select H. Position
to adjust*
Press to access the OSD, then select V. Position
to adjust*
“No Signal” is displayed
on screen
“Out of Range” is displayed
on screen
Monitor signal cable is not
connected to the computer
Video resolution and/or
refresh rate are set higher
than what your monitor
supports
Connect the 15-pin monitor signal cable to the
computer. Be sure that the computer power is on.
Restart your computer, press F6 before Microsoft
Windows begins to load so that you enter Safe Mode.
Change your settings to a supported setting (see
“Specifications”). Restart your computer so that the
new settings take effect.
*Refer to the “Using Your On-Screen Display” section for detailed instructions. (
12
continued
)
Page 15
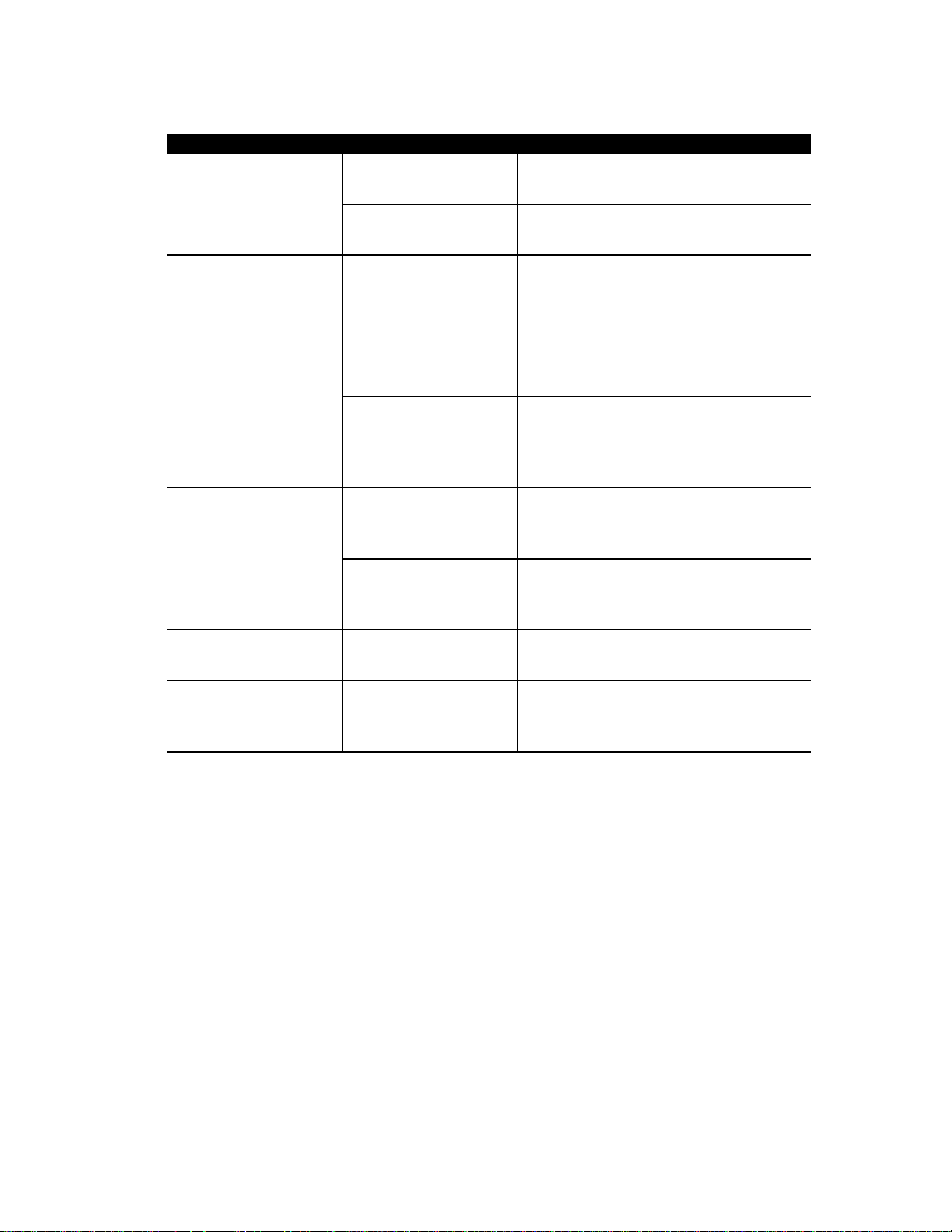
Troubleshooting
Problem Possible Cause Solution
No speaker power Speaker power plug may have
(continued)
come unplugged
Check all speaker power connections and ensure
they are properly connected
Power button on right-side
speaker may be off
No sound from speakers Speaker audio plug may have
come unplugged from the
back of the computer
Mute button on keyboard may
be activated
Volume level may be adjusted
too low
No sound from left speaker Speaker connection from left
speaker may have come
unplugged
Left speaker balance may
need to be adjusted
Integrated microphone is
not working
Microphone cable is not
connected properly
Push the power button on the right side of the right
speaker; power button should illuminate
Make sure your audio input jack (lime green
connector) is plugged into the back of your computer
Push the mute button on your keyboard or click on
the speaker icon located on your Windows desktop
and deselect “Mute”
Increase the volume level by using your keyboard
volume control or clicking on the speaker icon
located on your Windows desktop and increasing the
volume level
Make sure the speaker connection from the left
speaker is plugged into the rear of the right speaker
Click on the speaker icon located on your Windows
desktop and adjust the Left-Right balance
accordingly
Check to ensure that the microphone cable is
connected properly
Monitor is overheating There is not enough
ventilation space to allow
proper airflow
Leave at least 3 inches (76 mm) of ventilation space
surrounding your monitor, and do not place objects
on top of your monitor
13
Page 16
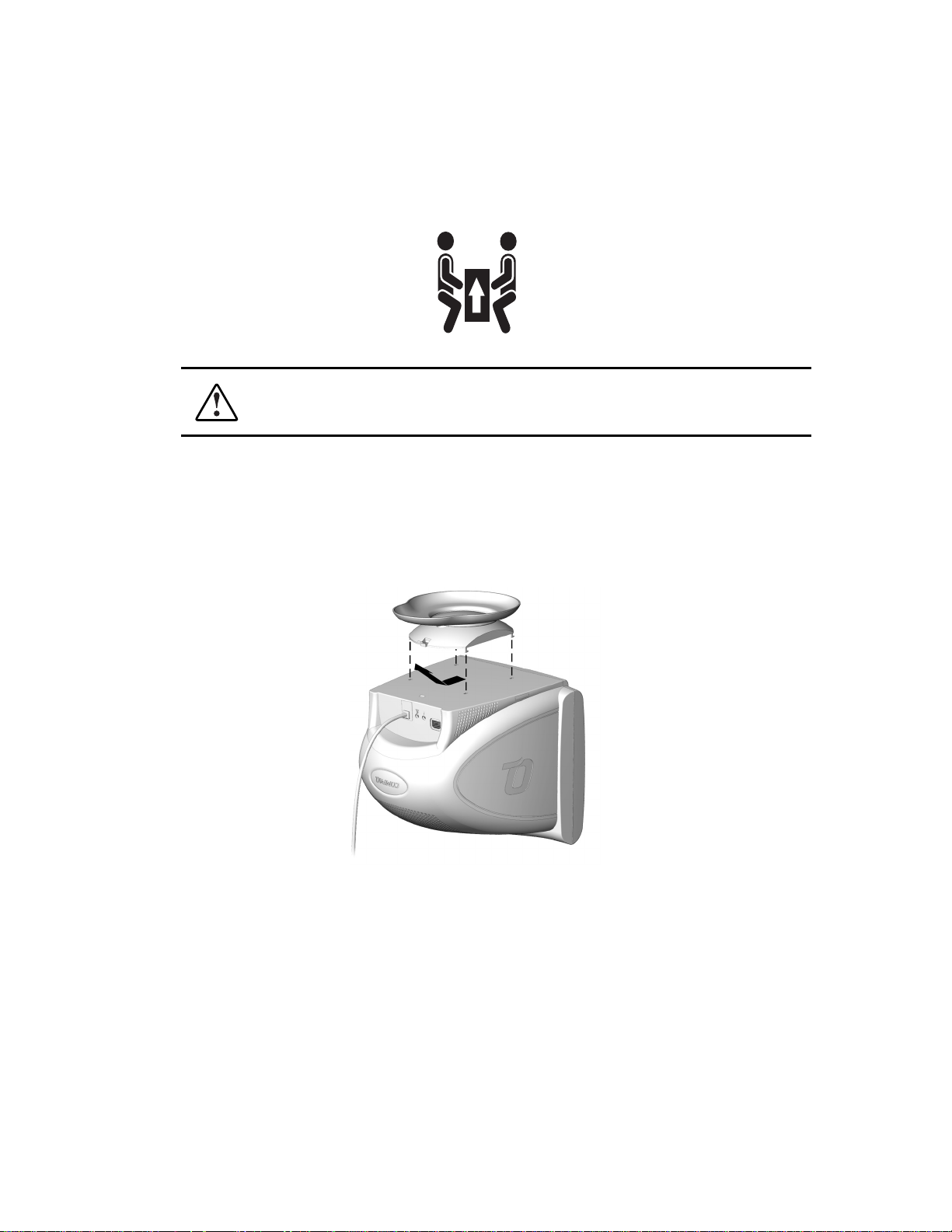
HIPPING YOUR MONITOR
S
WARNING:
will help ensure that the monitor is not dropped. Dropping the monitor could cause personal
injury or could damage the monitor.
In the event you need to ship your monitor, keep the original packing box.
If you find it necessary to remove the base pedestal for shipping or service reasons, please refer to the
instructions and illustration below for proper removal.
1. Release the catch and slide the base pedestal toward the back of your monitor.
2. Lift the base pedestal up and away from your monitor.
It is strongly r ecommended that TWO people remove the monitor from its box. This
14
Page 17
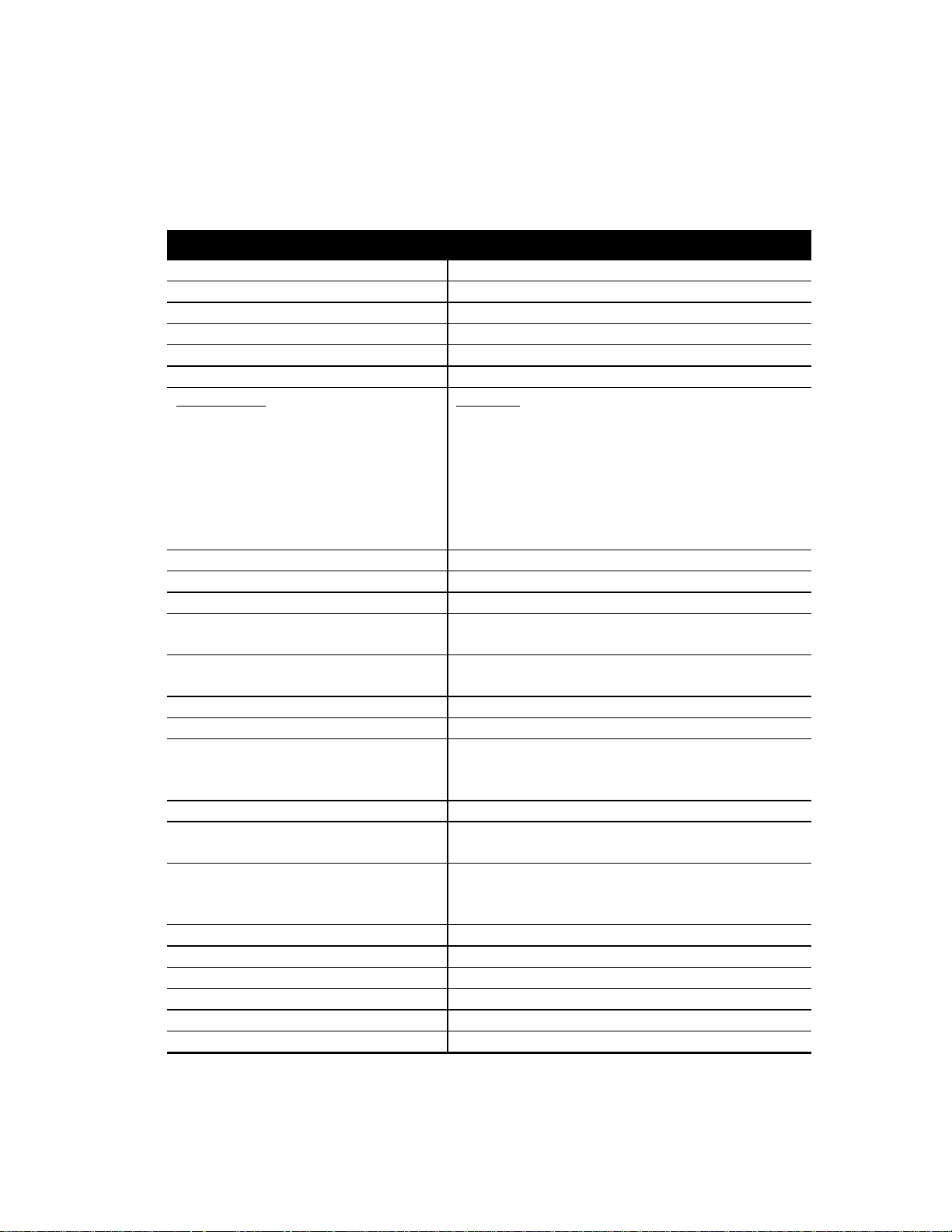
PECIFICATIONS
S
Compaq MV740 Series Color Monitor
Monitor Type Color, multi-frequency, digital controls
Picture Tube 17-inch Flat Square, Polished or Anti-glare
Viewable Image Area 15.9" (405.2 mm)
Operating Temperature 50°F – 86°F (10°C – 30°C)
Relative Humidity 20% – 80%
Dot Pitch .28mm
Display Resolutions
1280 x 1024
1024 x 768
1024 x 768
800 x 600
720 x 400
640 x 480
640 x 400
Input Impedance 75 ± 3 % Ohms
Horizontal Frequency 31.5 kHz – 70 kHz
Vertical Frequency 50 Hz – 120 Hz
Universal Power Supply 90 – 132 V, 50 – 60 Hz
Inrush Current 30 amps @ 120 V
Maximum Power Rating <100 watts
Signal Cable 15-pin miniature D-sub
Speakers (selected models)
Speaker Frequency Response
Speaker Watts
Microphone Integrated
Dimensions (LxWxH) Unpacked 16.4" x 17.8" x 17.7"
Weight
Unpacked monitor only
Packed in box (Monitor and Speakers)
Power Management Yes
Energy Star Compliant Yes
MPRII Compliant Yes (selected models)
TCO99 Compliant Yes (selected models)
European Union CE Compliant Yes
Plug and Play Yes
Refresh Rates
60 Hz (maximum resolution)
85 Hz (maximum flicker-free resolution)
75 and 60 Hz
85, 75 and 60 Hz
70 Hz
85 and 60 Hz
70 Hz
190 – 265 V, 50 – 60 Hz
60 amps @ 220 V
Attachable, amplified JBL Platinum Series
100 Hz – 20 kHz
3W RMS per channel max. at 10% THD
(416 mm x 451 mm x 449 mm)
37.5 lb. (17 kg)
47.40 lb. (21.5 kg)
15
Page 18
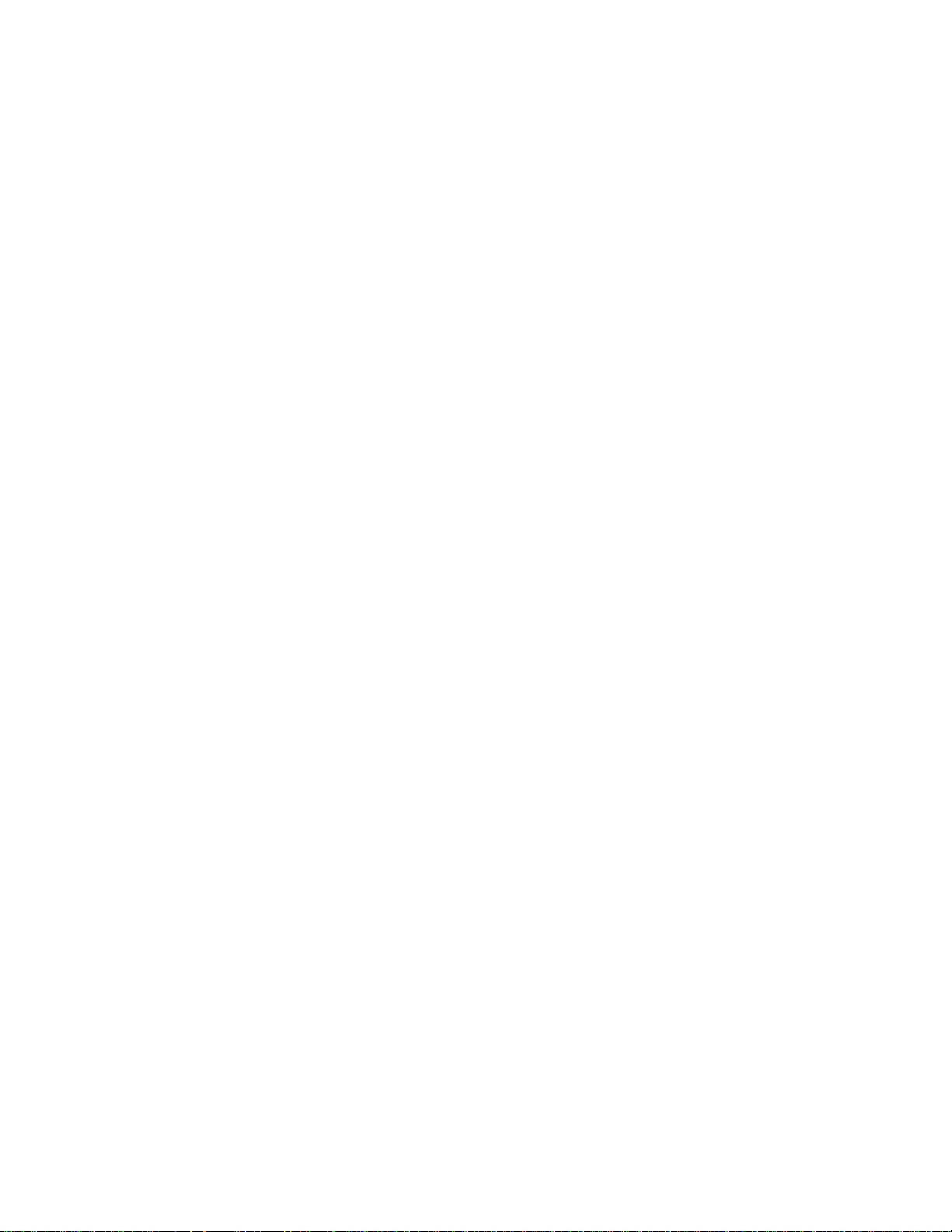
PPENDIX
A
Regulatory Compliance Notices
Federal Communications Commission Notice
This equipment has been tested and found to comply with the limits for a Class B digital device,
pursuant to Part 15 of the FCC Rules. These limits are designed to provide reasonable protection
against harmful interference in a residential installation. This equipment generates, uses, and can
radiate radio frequency energy and, if not installed and used in accordance with the instructions, may
cause harmful interference to radio communications. However, there is no guarantee that interference
will not occur in a particular installation. If this equipment does cause harmful interference to radio or
television reception, which can be determined by turning your equipment off and on, the user is
encouraged to try to correct the interference by one or more of the following measures:
• Reorient or relocate the receiving antenna
• Increase the separation between your equipment and receiver
• Connect your equipment into an outlet on a circuit different from that to
which the receiver is connected
• Consult the dealer or an experienced radio or television technician for help
Modifications
The FCC requires the user to be notified that any changes or modifications made to this device that are
not expressly approved by Compaq Computer Corporation may void the user's authority to operate
your equipment.
Cables
Connections to this device must be made with shielded cables with metallic RFI/EMI connector hoods
in order to maintain compliance with FCC Rules and Regulations.
Declaration of Conformity for products marked with the FCC logo - United States only
This device complies with Part 15 of the FCC Rules. Operation is subject to the following two
conditions: (1) this device may not cause harmful interference, and (2) this device must accept any
interference received, including interference that may cause undesired operation.
For questions regarding your product, contact:
Compaq Computer Corporation
P. O. Box 692000, Mail Stop 530113
Houston, Texas 77269-2000
Or, call
1-800-652-6672 (1-800-OK COMPAQ)
16
Page 19
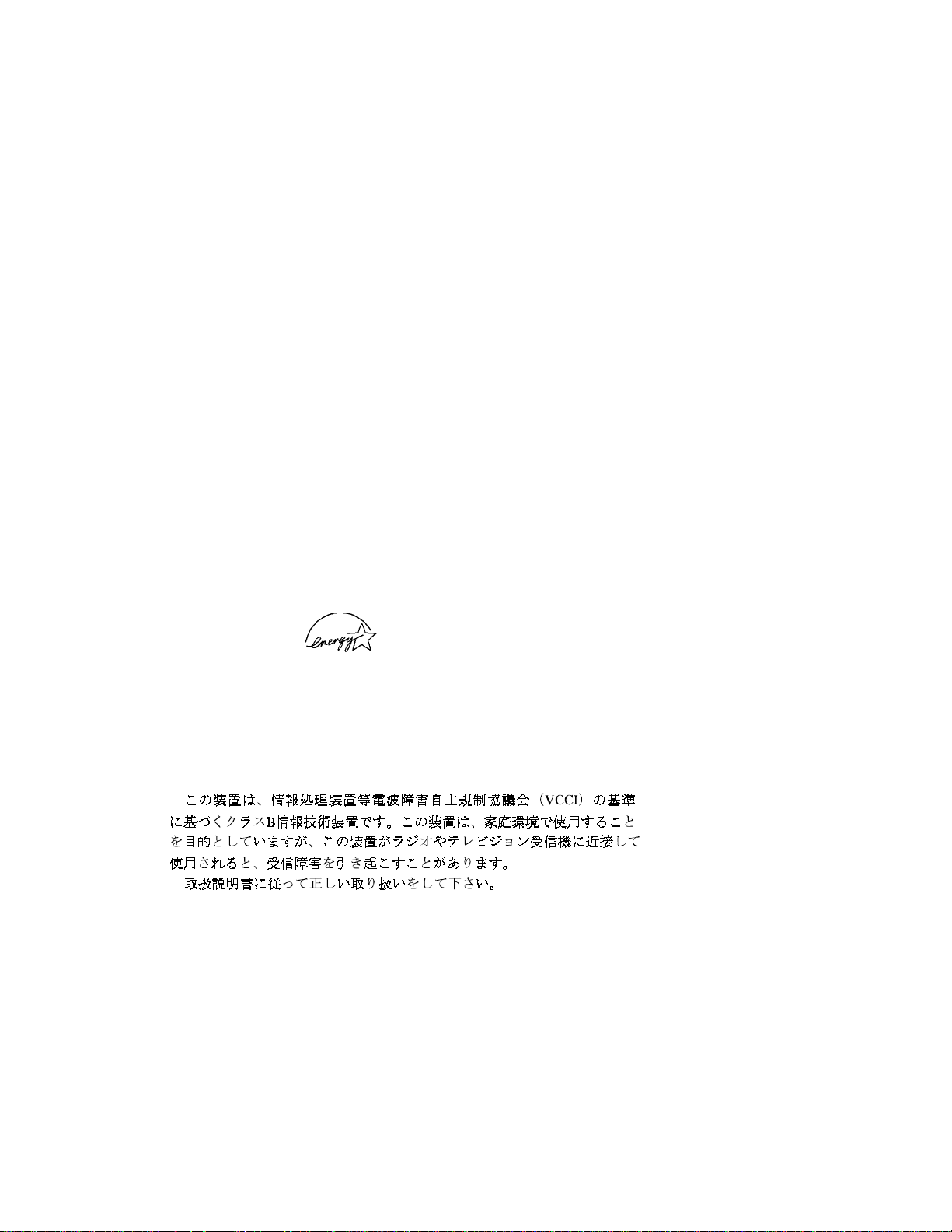
For questions regarding this FCC declaration, contact:
Compaq Computer Corporation
P. O. Box 692000, Mail Stop 510101
Houston, Texas 77269-2000
Or, call (281) 514-3333
To identify this product, refer to the Part, Series, or Model number found on the product.
Canadian Notice
This Class B digital apparatus meets all requirements of the Canadian Interference-Causing Equipment
Regulations.
Avis Canadien
Cet appareil numérique de la classe B respecte toutes les exigences du Règlement sur le matériel
brouilleur du Canada.
European Union Notice
Products with the CE Marking comply with both the EMC Directive (89/336/EEC) and the Low
Voltage Directive (73/23/EEC) issued by the Commission of the European Community.
Compliance with these directives implies conformity to the following European Norms (in brackets are
the equivalent international standards):
• EN55022 (CISPR 22) - Electromagnetic Interference
• EN50082-1 (IEC801-2, IEC801-3, IEC801-4) - Electromagnetic Immunity
• EN60950 (IEC950) - Product Safety
• EN60555-2 (IEC555-2) - Power Line Harmonics
EPA Energy Star
Compliance
Monitors that are marked with the ENERGY STAR Logo meet the requirements of the EPA ENERGY
STAR program. As an ENERGY STAR Partner, Compaq Computer Corporation has determined that
this product meets the ENERGY STAR guidelines for energy efficiency. Specific details on using the
Energy Saving features can be found in the energy saver or power management section of the computer
manual.
Japanese Notice
German Ergonomics Notice
Compaq Computers, when tested with the Compaq Monitors, were evaluated and found compliant to
the requirements of ZH 1/618 (German Safety Regulations for Display Work Places in the Office
Sector) in the Text Mode (720 × 400) using MS-DOS Version 3.31 (or higher) and BASICA as
published by Compaq Computer Corporation.
17
Page 20
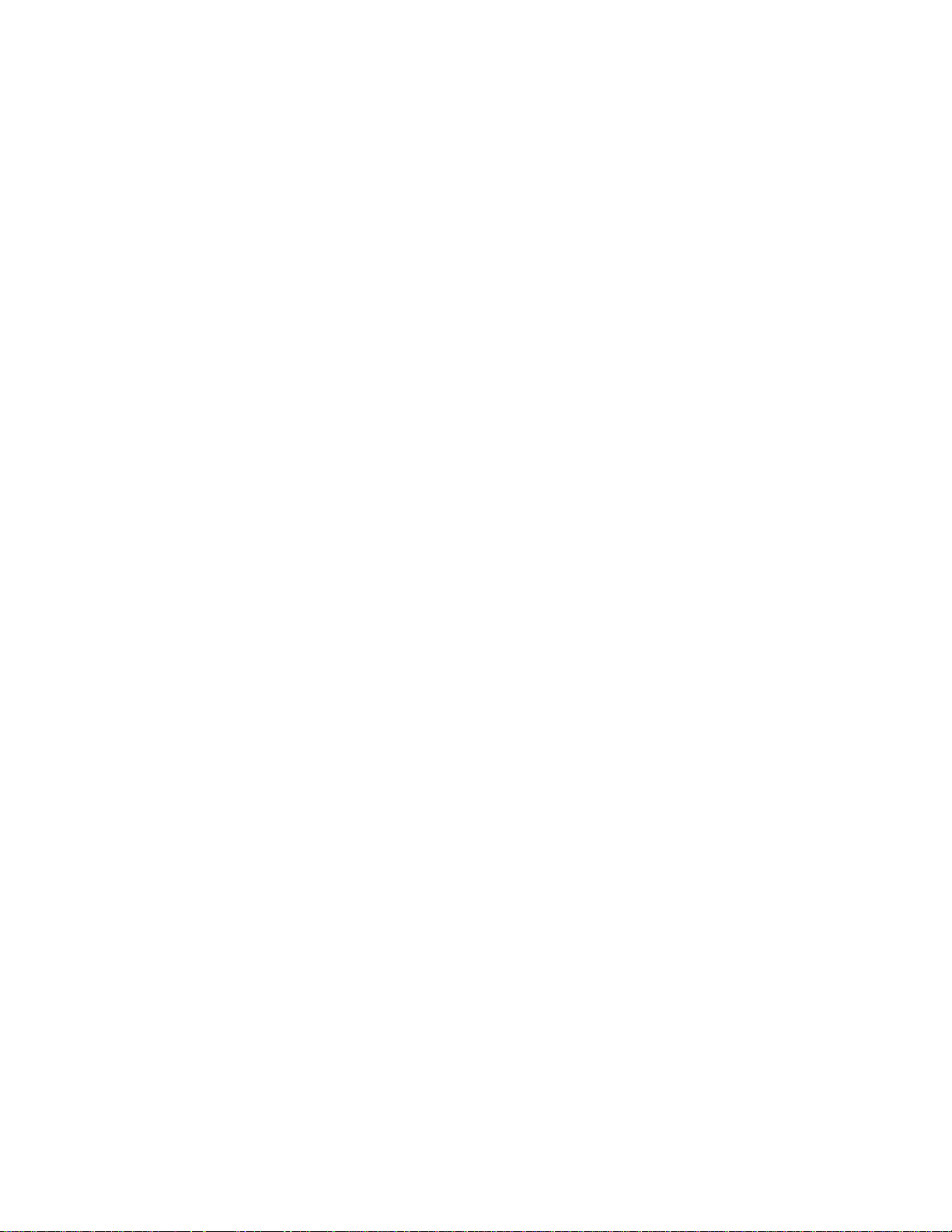
18
Page 21
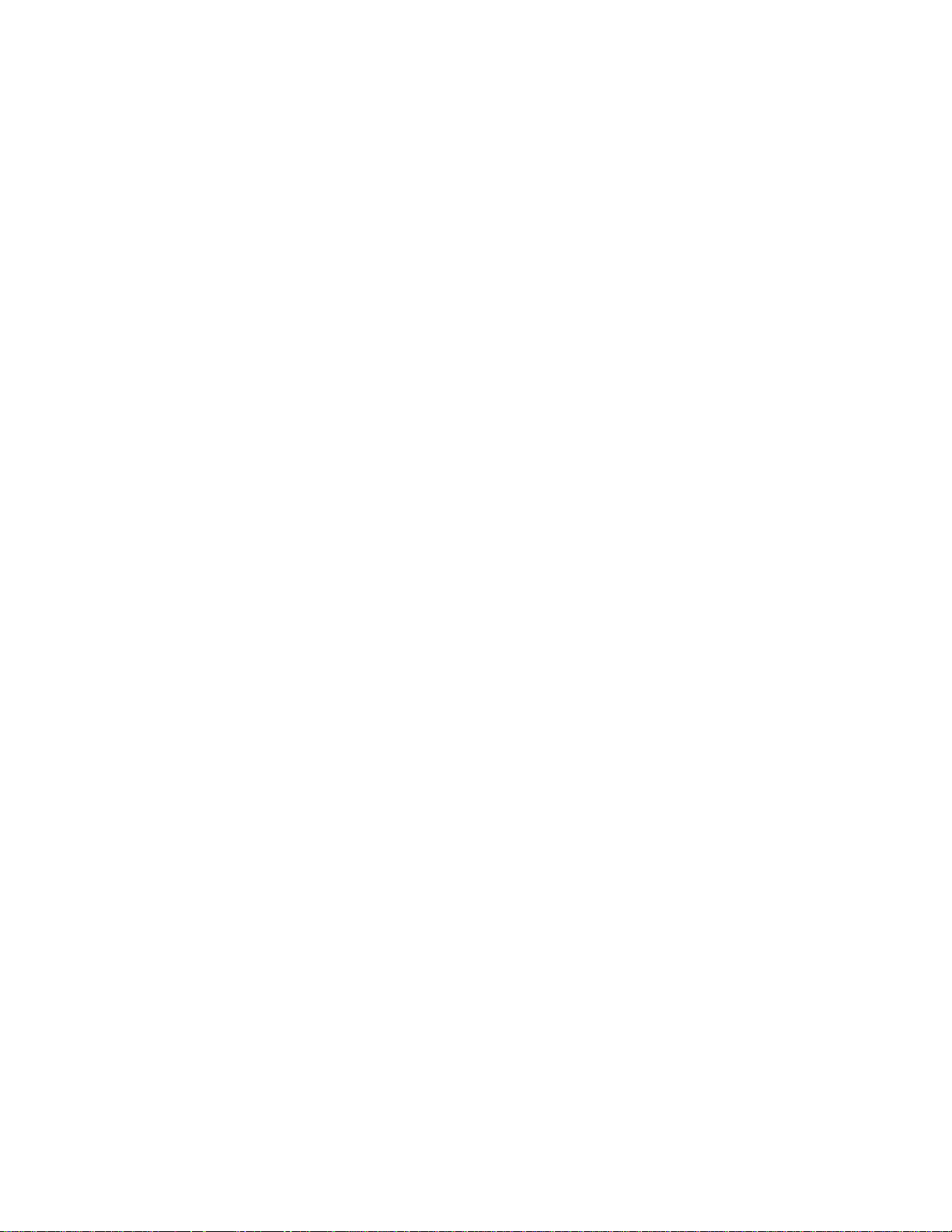
NDICE
Í
INTRODUÇÃO............................................................................................................................20
Recursos......................................................................................................................................................... 20
INICIANDO.................................................................................................................................21
Instalação.......................................................................................................................................................22
Instalação de Alto-falantes.......................................................................................................................23
COMO OPERAR SEU MONITOR..................................................................................................24
Como Usar Seu On-Screen Display.................................................................................................................. 25
Mensagem No Signal...................................................................................................................................... 26
Mensagem Out of Frequency Range................................................................................................................ 26
Funções On-Screen Display.....................................................................................................................27
MODOS DE ECONOMIA DE ENERGIA..........................................................................................28
CUIDADOS E MANUTENÇÃO DO MONITOR.................................................................................29
RESOLUÇÃO DE PROBLEMAS....................................................................................................30
TRANSPORTE DO MONITOR......................................................................................................32
ESPECIFICAÇÕES......................................................................................................................33
APÊNDICE.................................................................................................................................34
Avisos sobre compatibilidade regulatória......................................................................................................... 34
Aviso do FCC (Federal Communications Commission)...............................................................................34
Modificações........................................................................................................................................... 34
Cabos......................................................................................................................................................34
Declaração de Confo rmidade para produtos identificados com o logotipo
da FCC – somente para os Estados Unidos...............................................................................................34
Canadian Notice....................................................................................................................................... 35
Avis Canadien.......................................................................................................................................... 35
European Union Notice.............................................................................................................................35
EPA Energy Star Compliance....................................................................................................................35
Japanese Notice......................................................................................................................................35
German Ergonomics Notice......................................................................................................................35
19
Page 22

NTRODUÇÃO
I
Parabéns por adquirir o seu novo Monitor Colorido Compaq MV740 de fácil utilização. O MV740 é
um monitor estado da arte e de alto desempenho apresentando uma tela de 17 polegadas (15,9
pol/405,2 mm de área útil visível). O On-Screen Display permite ajustes rápidos e fáceis na imagem da
sua tela.
Recursos
• Monitor de 17-pol com uma grande tela visível de 15,9-pol/405,2 mm para a exibição
confortável de múltiplos aplicativos e documentos grandes
• Dot pitch .28mm para produzir imagens nítidas e claras.
• Controle de usuário na tela para ajustes fáceis na imagem exibida.
• Configuração fácil e rápida.
• Compatível com Energy Star para consumo reduzido de energia.
• Microfone integrado para todas suas aplicações de Internet, de telefonia e multimídia.
• Alto-falantes amplificados JBL Platinum Series anexados ou autônomos.
− Conector de entrada de áudio integrado para MP3 players e outros dispositivos de
áudio portáteis.
− Conector de fone de ouvido integrado.
20
Page 23

NICIANDO
I
AVISO:
É altamente recom endado que DUAS pessoas retir em o monitor da sua caixa. Isso
ajudará a certificar que o monitor não seja derrubado. Uma queda do monitor pode causar
ferimentos ou pode danificar o monitor.
A embalagem do seu Monitor Colorido Compaq MV740 deve incluir o seguinte:
• Monitor
• Cabo de alimentação
• Cabo do microfone
• Alto-falantes e cabo de alimentação dos alto-falantes ou adaptador (alguns modelos)
• Bases dos alto-falantes
• Documentação do usuário
• Cartaz de configuração
ATENÇÃO:
com a tela para baixo. Pode resultar
em danos nos controles do painel
frontal ou na tela de seu monitor.
Não posicione seu monitor
21
Page 24

Instalação
Antes de instalar seu monitor, coloque-o em um local adequado e bem ventilado próximo ao seu
computador, assegure-se que a alimentação de seu computador e outros periféricos está desligada e,
faça o seguinte:
1. Insira o cabo de alimentação do alto-falante 1 na parte traseira do alto-falante direito
conector do alto-falante esquerdo no soquete na parte traseira do alto-falante direito
. Insira o
.
2. Insira a outra ponta do cabo de alimentação do alto-falante 3
cccc
na parte traseira do monitor
3. Conecte o conector verde limão do alto-falante direito 2 ao soquete de saída de áudio
traseira de seu computador.
4. Conecte a extremidade rosa do cabo do microfone no soquete de microfone
de seu monitor 3
bbbb
, então, conecte a outra extremidade do cabo no conector do microfone no
no painel traseiro
painel traseiro de seu computador 6.
5. Conecte o cabo de sinal do monitor da parte traseira do monitor no soquete azul na parte traseira
do computador 4. Aperte os parafusos na extremidade do conector.
IMPORTANTE:
Assegure-se que o cabo de sinal esteja alinhado com o conector de 15-pinos. Não force o
cabo no conector, senão o cabo de sinal poderá ser danificado.
(
Instruções de instalação continuam na próxima página.
)
22
.
na parte
Page 25

6. Conecte o cabo de alimentação na parte traseira do monitor 3
alimentação na tomada 5.
AVISO:
Para reduzir o risco de choque elétrico ou dano a o seu equipamento, não desligue o
recurso de aterramento do cabo de alimentação. Este equipamento é projetado para ser
conectado à uma tomada aterrada que seja de fácil acesso ao operador. O conector de
aterramento é um recurso de segurança importante.
AVISO:
Para sua segur ança, certifique-se que a tomada na qual se está conectando o cabo de
alimentação seja de fácil acesso e esteja localizada o mais próximo possível do operador do
equipamento. Quando for necessário desconectar a alimentação do equipamento, desligue o
cabo de alimentação da tomada pegando no conector firmemente. Nunca puxe o cabo.
aaaa
, então, conecte o cabo de
ATENÇÃO:
Para proteção de seu monitor bem como de seu computador, conecte todos os
cabos de alimentação de seu computador e dispositivos periféricos (monitor, impressora,
scanner e outros) em algum tipo de protetor de sobretensão como uma régua de alimentação
ou no-break. Nem todas as réguas de alimentação fornecem proteção de sobretensão, elas
devem estar rotuladas especificamente como tendo esta habilidade. Procure por fabricantes
que tenham uma Política de Troca por Dano para trocar seu equipamento caso a proteção de
sobretensão deles falhar.
7. Instale os alto-falantes usando um dos métodos descritos em “Instalação de Alto-falantes”.
8. Ligue seu monitor pressionando o botão de alimentação 7. Ligue os alto-falantes pressionando o
botão de alimentação ao lado do alto-falante direito.
Se necessário, ajuste os controles do painel frontal de acordo com suas preferências.
A instalação de seu monitor agora está completa.
Instalação de Alto-falantes
Conectores de Entrada do Fone
de ouvido/Áudio
Mecanismo Retrátil do Alto-falante Base do alto-falante
Insira o conector do fone de
ouvido (fones de ouvido não
inclusos) no fone de ouvido
Insira uma ponta do cabo de seu
dispositivo de áudio portátil (não
incluso) no alto-falante.
1. Gire o botão giratório para cima para
prolongar o mecanismo dos ganchos
2. Alinhe os ganchos com as aberturas
no monitor, então, gentilmente insira
os ganchos nas aberturas e deslize-os
para baixo para travá-los no lugar.
Insira a base do alto-falante na abertura
traseira de cada alto-falante.
23
Page 26

OMO OPERAR SEU MONITOR
C
Controles do Painel Frontal
Controle Função
Botão de Seleção
1
Botão de Seleção
2
Botão de avanço
3
LED de alimentação
4
Botão de alimentação
5
O botão de retrocesso (seta à esquerda) retrocede através das
opções de menu ou
Ativa On-Screen Display
•
Seleciona funções e ajustes
•
Sai dos menus e do On-Screen Display
•
O botão de avanço (seta à direita) avança através das opções
de menu ou
Luz Verde – indica que o monitor está ligado
•
Luz Amarela – indica modo Standby/Suspend
•
Luz Âmbar – indica modo de inatividade
•
Para obter mais informações sobre estados de alimentação,
consulte “Modos de Economia de Energia”.
Liga e desliga o monitor.
aumenta
os níveis de ajuste.
diminui
os níveis de ajuste.
24
Page 27

Como Usar Seu On-Screen Display
O On-Screen Display (OSD) ajusta a imagem da tela baseado em suas preferências de visualização.
Para acessar o On-Screen Display, faça o seguinte:
1. Se seu monitor não estiver ligado, pressione o botão de alimentação para ligá-lo. (Para a
localização dos botões de controle do painel frontal, consulte “Controles do Painel Frontal” na
seção anterior).
Seleção
2. Pressione o botão de
3. Para selecionar uma função, pressione o botão de
esteja destacada.
Seleção
Seleção Seleção
para exibir o menu On-Screen Display.
Retrocesso
Avanço
Avanço
Avanço Avanço
Retrocesso
ou
Retrocesso Retrocesso
até que a função
4. Pressione
5. Uma janela de ajuste é exibida. Use o botão de
para escolher a função.
Avanço
Avanço
Avanço Avanço
(Avanço) ou diminuir (Retrocesso) o nível do ajuste.
6. Pressione
para salvar o novo ajuste.
7. Para sair do On-Screen Display, selecione o ícone
uma vez.
Retrocesso
Retrocesso
ou
Retrocesso Retrocesso
Sair
Sair
, então pressione o botão de
SairSair
para aumentar
Seleção
Seleção
Seleção Seleção
25
Page 28

Mensagem No Signal
Se uma mensagem “NO SIGNAL” for exibida em seu monitor, certifique-se que seu cabo VGA está
adequadamente conectado e, assegure-se que seu computador esteja ligado.
Mensagem Out of Frequency Range
Se uma mensagem “OUT OF FREQUENCY RANGE” aparecer em sua tela, a resolução de seu vídeo
e/ou a taxa de renovação estão configuradas acima do que seu monitor pode suportar. Para corrigir este
problema, siga os passos abaixo ou contacte o distribuidor autorizado, revendedor ou assistência
técnica Compaq.
1. Reinicie seu computador.
F6
2. Pressione
Segurança.
3. Altere as configurações de seu monitor para as configurações suportadas (consulte
“Especificações”).
4. Reinicie seu computador para que as novas configurações tenham efeito.
26
F6
antes que o Microsoft® Windows® se inicie para que você possa entrar em Modo de
F6F6
Page 29

Funções On-Screen Display
Seu menu On-Screen Display (OSD) acessa as seguintes funções:
Funções On-Screen Display
On-Screen Display Função
Contraste
Brilho Ajusta o brilho da tela
Posição H. Desloca a tela para a direita ou para a esquerda
Tamanho H. Aumenta ou diminui a largura da tela
Posição V. Desloca a tela para cima ou para baixo
Tamanho V. Aumenta ou diminiu a altura da tela
Alfineteira Ajusta a parte côncava ou convexa da imagem
Ajusta o contraste da tela
Trapezóide Ajusta as larguras superior e inferior da tela para torná-las
iguais.
Alfineteira. Regulagem Ajusta cada lado da Alfineteira
Paralelogramo Ajusta a inclinação dos lados da tela para a direita ou esquerda
Rotação Ajusta a inclinação da tela
Degauss Desmagnetiza a tela para reduzir impurezas de cor
Temp. Cor Ajusta a imagem para cores mais vibrantes
Reconfigurar Reconfigura o monitor para os valores padrões de fábrica
Sair Sai do menu OSD
27
Page 30

ODOS DE ECONOMIA DE ENERGIA
M
Seu monitor foi projetado para atender as rígidas normas Energy Star da EPA (Agência de Proteção
Ambiental) necessárias para consumo reduzido de energia e para ser compatível com a Norma de Sinal
de Gerenciamento de Energia de Exibição VESA. Usando uma combinação de funções de hardware e
software, este recurso de economia de energia permite que seu computador controle o consumo de
energia de seu monitor e reduza o estado de alimentação de seu monitor quando não estiver em uso.
OBSERVAÇÃO:
IMPORTANTE:
estiver ligado a um computador que também tenha recursos de economia de energia.
A tabela a seguir descreve os níveis de economia de energia em cada um dos quatro estados de
alimentação:
O consumo de energia não inclui a alimentação dos alto-falantes.
O recurso de economia de energia de seu monitor funciona somente quando seu monitor
Estados de Gerenciamento de Energia
Estado Cor do LED Consumo de
Energia
Ligado
STANDBY/
SUSPENSO
INATIVIDADE
Verde <100 watts Operação normal
Amarela <15 watts Tela do monitor em branco Alta voltagem desligada.
Âmbar <5 watts Tela do monitor em branco Alta voltagem desligada.
Descrição
Voltagem do aquecedor diminuída. Modo de
alimentação total retorna rapidamente
(aproximadamente 4 segundos).
Voltagem do aquecedor desligada. Existe um breve
período de aquecimento antes de retornar ao modo
alimentação total (aproximadamente 15 segundos).
O utilitário de economia de energia com seus recursos de economia de energia estão disponíveis no
sistema operacional Microsoft® Windows® e alguns recursos estão disponíveis em DOS. Consulte o
guia de usuário de seu computador para obter instruções de configuração dos recursos de economia de
energia (também conhecidos como recursos de gerenciamento de energia).
28
Page 31

UIDADOS E MANUTENÇÃO DO MONITOR
C
Para melhorar o desempenho e aumentar a vida útil do monitor, utilize as seguintes instruções:
• Não abra o gabinete do monitor e não tente consertar o produto. Ajuste somente os controles
mencionados nas instruções de operação. Se o monitor não estiver funcionando corretamente, ou
se ele caiu ou foi danificado, entre em contato com um distribuidor autorizado, revendedor ou com
a assistência técnica Compaq.
• Coloque o monitor a uma distância mínima de 76 mm (3 pol.) de paredes ou outras barreiras.
• Utilize somente uma fonte de alimentação e conexão apropriada para o monitor conforme indicado
na etiqueta na placa traseira.
• Ao conectar o monitor a uma tomada ou a uma extensão, certifique-se de que a amperagem total
dos produtos conectados à tomada não ultrapasse a amperagem atual da tomada e que a
amperagem total dos produtos conectados à extensão não ultrapasse a amperagem desta.
• Instale o monitor próximo a uma tomada que possa ser alcançada com facilidade. Desconecte o
monitor segurando o conector firmemente e puxando-o da tomada. Nunca desconecte o monitor
puxando o cabo.
• Desligue o monitor quando não for utilizá-lo. A expectativa de vida útil de um monitor pode ser
aumentada substancialmente utilizando um programa protetor de tela (screen saver) e desligando-o
quando não estiver em uso.
• Desconecte o monitor da tomada antes de limpá-lo. Não utilize limpadores líquidos ou em aerosol.
Utilize um pano úmido para a limpeza. Se houver necessidade de uma limpeza adicional na tela,
utilize um produto para limpeza de tela CRT anti-estático.
ATENÇÃO:
monitor ou a tela. Essas substâncias químicas podem danificar o acabamento do gabinete
e a tela.
• O gabinete contém ranhuras e aberturas para ventilação. Essas aberturas não podem ser bloqueadas
ou cobertas. Nunca insira nenhum tipo de objeto nas ranhuras ou outras aberturas do gabinete.
• Não coloque plantas sobre o monitor. Água ou terra da planta podem entrar nos orifícios.
• Não deixe o monitor cair e não o coloque sobre superfícies instáveis.
• Não coloque nada sobre o cabo de alimentação. Não pise no cabo de alimentação.
• Mantenha o monitor em um local ventilado, sem calor, umidade ou iluminação excessivos.
Mantenha o monitor afastado de transformadores de alta capacidade, motores elétricos e outros
dispositivos com campos magnéticos fortes.
• Em um sistema com dois monitores, coloque-os o mais afastados possível entre si, para reduzir a
interferência entre eles.
Não utilize benzina, thinner, amônia ou qualquer substância volátil para limpar o
29
Page 32

ESOLUÇÃO DE PROBLEMAS
R
Você pode economizar tempo e dinheiro resolvendo problemas comuns no monitor através destas
soluções simples e de fácil aplicação. Se não conseguir resolver o problema utilizando estas soluções,
www.compaq.com/athome
visite o site da Compaq no endereço
www.compaq.com/athome
www.compaq.com/athomewww.compaq.com/athome
ou entre em contato com o
distribuidor autorizado, revendedor ou com a assistência técnica Compaq.
Problema Possível Causa Solução
Tela em branco Cabo de alimentação
desconectado
Chave liga/desliga desligada Ligue a alimentação
Cabo de sinal conectado
incorretamente
Utilitário de tela em branco
ativo
A imagem parece borrada,
indefinida ou muito escura
Cor anormal Deve existir um objeto
Imagem muito grande ou
muito pequena
Brilho e contraste muito
baixos
magnético próximo
O monitor foi movido ou caiu Pressione para acessar o OSD, e selecione
A largura horizontal pode
precisar de ajuste
A altura vertical pode precisar
de ajuste
Conecte o cabo de alimentação
Conecte o cabo de sinal corretamente
Pressione qualquer tecla do teclado ou mova o
mouse
Pressione para acessar o OSD (On-Screen
Display) e selecione o ícone de brilho e/ou o
contraste para ajustar os níveis desejados*
Afaste o objeto
Degaus para ativar*
Pressione para acessar o OSD e selecione
Tamanho H. para ajustar*
Pressione para acessar o OSD e selecione
Tamanho V.
para ajustar*
Imagem não centralizada A posição horizontal precisa
de ajuste
A posição vertical precisa de
ajuste
“No Signal” é exibido na tela O cabo de sinal do monitor
não está conectado ao
computador
*Consulte a seção “Como Usar o On-Screen Display” para obter instruções detalhadas. (
Pressione para acessar o OSD e selecione
Posição H. para ajustar*
Pressione para acessar o OSD e selecione
Posição V. para ajustar*
Conecte o cabo de sinal de 15 pinos no computador
Certifique-se de que o computador esteja ligado.
30
continuação
)
Page 33

(
Resolução de problemas
Problema Possível Causa Solução
continuação
)
“Out of Range” é exibido na
tela
Sem alimentação no altofalante
Sem som dos alto-falantes O plugue de áudio do alto-
A resolução de vídeo e/ou
taxa de renovação estão com
uma definição mais alta que a
suportada pelo monitor
O conector do alto-falante
pode ter desconectado
O botão liga/desliga do lado
direito do alto-falante pode
estar desligado
falante deve ter desconectado
da parte de trás do
computador
O botão Mute (emudecer) do
teclado deve estar ativado
O nível de volume pode estar
muito baixo
Reinicie o computador, pressione F6 antes que o
Microsoft Windows inicie o carregamento, para entrar
em Modo de Segurança. Altere as configurações para
uma configuração suportada (cons ulte
“Especificações”). Reinicie seu computador para que
as novas configurações tenham efeito.
Verifique todas as conexões de alimentação do altofalante e certifique-se de que estão bem conectadas
Pressione o botão liga/desliga do lado direito do altofalante da direita; o indicador no botão deve acender
Verifique se a tomada de entrada de áudio (conector
verde-limão) está conectada na parte de trás do
computador
Pressione o botão Mute no teclado ou clique no ícone
do alto-falante, localizado na área de trabalho do
Windows e desmarque “Mute”
Aumente o nível de volume utilizando o controle de
volume no teclado ou clicando no ícone de altofalante na área de trabalho do Windows e
aumentando o volume
Sem som do alto-falante da
esquerda
O microfone integrado não
funciona
Monitor superaquecido Não há espaço suficiente
O alto-falante da esquerda
pode estar desconectado
O balanço do alto-falante da
esquerda pode precisar de
ajuste
O cabo do microfone não está
conectado corretamente
para ventilação
Verifique se a conexão do alto-falante da esquerda
está ligada na parte de trás do alto-falante da direita
Clique no ícone de alto-falante na área de trabalho do
Windows e ajuste o balanço Esquerda-Direita
Verifique se o cabo do microfone está conectado
corretamente
Deixe no mínimo 76 mm (3 pol.) de espaço para
ventilação em torno do monitor e não coloque objetos
sobre ele
31
Page 34

RANSPORTE DO MONITOR
T
AVISO:
É altamente recom endado que DUAS pessoas retir em o monitor da sua caixa. Isso
ajudará a certificar que o monitor não seja derrubado. Uma queda do monitor pode causar
ferimentos ou pode danificar o monitor.
Caso seja necessário transportar o monitor, guarde a embalagem original.
Se houver necessidade de remover a base para transporte ou consertos, consulte as instruções e a figura
abaixo, para removê-la corretamente.
1. Solte a lingüeta e deslize a base na direção da parte posterior do monitor.
2. Levante a base, removendo-a do monitor.
32
Page 35

SPECIFICAÇÕES
E
Monitor Colorido Compaq Série MV740
Tipo de monitor Colorido, multi-freqüencial, controles digitais
Tubo de imagem Tela plana de 17 polegadas, polida ou anti-reflexo
Área de imagem visível 405,2 mm (15,9”)
Temperatura de operação 10°C – 30°C (50°F – 86°F)
Umidade relativa 20% – 80%
Dot Pitch .28mm
Resoluções de vídeo
1280 x 1024
1024 x 768
1024 x 768
800 x 600
720 x 400
640 x 480
640 x 400
Impedância de entrada 75 ± 3 % Ohms
Freqüência horizontal 31,5 kHz -70 kHz
Freqüência vertical 50 Hz – 120 Hz
Fonte de alimentação universal 90 -132 V, 50 – 60 Hz
Corrente de influxo 30 amps @ 120 V
Potência máxima <100 watts
Cabo de sinal D-sub miniatura de 15 pinos
Alto-falantes (alguns modelos)
Freqüência de resposta do alto-falante
Wattagem do alto-falante
Microfone Integrado
Dimensões (CxLxA) fora da embalagem 16,4" x 17,8" x 17,7"
Peso
Somente monitor fora da embalagem
Embalado na caixa (monitor e alto-falantes)
Gerenciamento de energia Sim
Compatível com Energy Star Sim
Compatível com MPRII Sim (alguns modelos)
Compatível com TCO99 Sim (alguns modelos)
Compatível com CE da Comunidade européia Sim
Plug and Play Sim
Taxas de renovação
60 Hz (resolução máxima)
85 Hz (resolução máxima sem oscilação)
75 e 60 Hz
85, 75 e 60 Hz
70 Hz
85 e 60 Hz
70 Hz
190 – 265 V, 50 – 60 Hz
60 amps @ 220 V
Anexável, amplificado, JBL Platinum Series
100 Hz – 20 kHz
3W RMS por canal máx. a 10% THD
(416 mm x 451 mm x 449 mm)
17 kg (37,5 lb.)
21,5 kg (47,40 lb.)
33
Page 36

PÊNDICE
A
Avisos sobre compatibilidade regulatória
Aviso do FCC (Federal Communications Commission)
Este equipamento foi testado e está em conformidade com os limites para dispositivo digital da classe
B, de acordo com a Parte 15 das Regras do FCC. Esses limites são fixados para oferecer uma proteção
razoável contra interferência prejudicial em uma instalação residencial. Este equipamento gera, utiliza
e pode irradiar energia de rádio-freqüência e, se não for instalado e utilizado de acordo com as
instruções, pode provocar interferência prejudicial em comunicações de rádio. Entretanto, não há
garantia de que a interferência não ocorrerá em uma determinada instalação. Se este equipamento
provocar interferência na recepção de rádio ou televisão, o que pode ser determinado desligando e
ligando o equipamento, o usuário deve tentar corrigir a interferência, procedendo de uma ou mais das
seguintes formas:
• Reorientar ou reposicionar a antena receptora
• Aumentar o espaço entre o equipamento e o receptor
• Conectar o equipamento em uma tomada ou em um circuito diferente do receptor
• Consultar o revendedor ou um técnico experiente em rádio ou televisão para obter ajuda
Modificações
A FCC exige que o usuário seja avisado que qualquer alteração ou modificação neste dispositivo que
não seja aprovada pela Compaq Computer Corporation pode anular a autoridade do usuário para
operação do equipamento.
Cabos
As conexões neste dispositivo devem ser feitas com cabos blindados com capas de conector RFI/EMI,
para manter a conformidade com as Regras e Regulamentos da FCC.
Declaração de Conformidade para produtos identificados com o logotipo da FCC – somente
para os Estados Unidos
Este dispositivo está em conformidade com a Parte 15 das Regras da FCC. Sua operação está sujeita às
duas condições a seguir: (1) este dispositivo não deve causar interferência prejudicial, e (2) este
dispositivo deve aceitar qualquer interferência recebida, inclusive interferência que possa causar
operação indesejada.
Para dúvidas relativas ao seu produto, entre em contato com:
Compaq Computer Corporation
P. O. Box 692000, Mail Stop 530113
Houston, Texas 77269-2000
Ou, ligue para (U.S.A.)
1-800-652-6672 (1-800-OK COMPAQ)
34
Page 37

For questions regarding this FCC declaration, contact:
Compaq Computer Corporation
P. O. Box 692000, Mail Stop 510101
Houston, Texas 77269-2000
Or, call (281) 514-3333
To identify this product, refer to the Part, Series, or Model number found on the product.
Canadian Notice
This Class B digital apparatus meets all requirements of the Canadian Interference-Causing Equipment
Regulations.
Avis Canadien
Cet appareil numérique de la classe B respecte toutes les exigences du Règlement sur le matériel
brouilleur du Canada.
European Union Notice
Products with the CE Marking comply with both the EMC Directive (89/336/EEC) and the Low
Voltage Directive (73/23/EEC) issued by the Commission of the European Community.
Compliance with these directives implies conformity to the following European Norms (in brackets are
the equivalent international standards):
• EN55022 (CISPR 22) - Electromagnetic Interference
• EN50082-1 (IEC801-2, IEC801-3, IEC801-4) - Electromagnetic Immunity
• EN60950 (IEC950) - Product Safety
• EN60555-2 (IEC555-2) - Power Line Harmonics
EPA Energy Star
Compliance
Monitors that are marked with the ENERGY STAR Logo meet the requirements of the EPA ENERGY
STAR program. As an ENERGY STAR Partner, Compaq Computer Corporation has determined that
this product meets the ENERGY STAR guidelines for energy efficiency. Specific details on using the
Energy Saving features can be found in the energy saver or power management section of the computer
manual.
Japanese Notice
German Ergonomics Notice
Compaq Computers, when tested with the Compaq Monitors, were evaluated and found compliant to
the requirements of ZH 1/618 (German Safety Regulations for Display Work Places in the Office
Sector) in the Text Mode (720 × 400) using MS-DOS Version 3.31 (or higher) and BASICA as
published by Compaq Computer Corporation.
35
Page 38

36
Page 39

OMMAIRE
S
INTRODUCTION.........................................................................................................................38
Caractéristiques..............................................................................................................................................38
DÉMARRAGE.............................................................................................................................39
Installation...................................................................................................................................................... 40
Installation des haut-parleurs...................................................................................................................41
FONCTIONNEMENT DU MONITEUR............................................................................................42
Réglage à l’écran (OSD)...................................................................................................................................43
Message « Aucun signal » (No Signal)..............................................................................................................44
Message « Hors limite de fréquence » (Out of Frequency Range)......................................................................44
Fonctions de réglage à l’écran.................................................................................................................45
MODES D’ÉCONOMIE D’ÉNERGIE..............................................................................................46
ENTRETIEN ET MAINTENANCE DU MONITEUR............................................................................47
DÉPANNAGE.............................................................................................................................48
TRANSPORT DU MONITEUR.......................................................................................................50
CARACTÉRISTIQUES TECHNIQUES.............................................................................................51
ANNEXE....................................................................................................................................52
Conformité aux réglementations officielles ......................................................................................................52
Réglementation FCC................................................................................................................................ 52
Modifications...........................................................................................................................................52
Câbles.....................................................................................................................................................52
Déclaration de conformité des produits portant le logo FCC (valable aux États-Unis uniquement).............. 52
Avis canadien.......................................................................................................................................... 53
Avis canadien.......................................................................................................................................... 53
European Union Notice.............................................................................................................................53
Conformité à Energy Star EPA..................................................................................................................53
Avis japonais........................................................................................................................................... 53
Avis allemand sur l'ergonomie.................................................................................................................53
37
Page 40

NTRODUCTION
I
Félicitations! Vous venez d’acquérir le nouveau moniteur couleur MV740 Compaq. Ce moniteur
d’avant-garde, simple d’utilisation et très performant, présente un écran de 17 pouces (surface
d’affichage de 15,9 pouces (40,5 cm)). Le réglage à l’écran (On-Screen Display) vous permet de régler
l’image sur écran de façon rapide et aisée.
Caractéristiques
• moniteur 17 pouces avec une surface d’affichage de 15,9 pouces (40,5 cm) pour bien
visualiser de multiples applications ainsi que des documents volumineux;
• espacement des points de 0,28 mm générant des images d’excellente définition;
• commandes utilisateur du réglage à l’écran permettant de régler facilement l’image sur
écran;
• installation rapide et aisée;
• compatibilité Energy Star permettant de réduire la consommation d’énergie;
• microphone intégré pour toutes vos applications Internet, de téléphonie et multimédia;
• haut-parleurs amplifiés amovibles ou autonomes de la gamme JBL Platinum;
− jack d’entrée audio intégré pour lecteurs MP3 et autres dispositifs audio portables;
− prise casque intégrée.
38
Page 41

ÉMARRAGE
D
AVERTISSEMENT :
faire à DEUX afin d'é viter tout risque de chute du moniteur. La chute du moniteur peut entraîner
des blessures personnelles ou endommager le matériel.
L’emballage de votre moniteur couleur MV740 Compaq doit contenir les éléments suivants :
• Moniteur
• Cordon d'alimentation
• Câble microphone
• Haut-parleurs et câble d’alimentation haut-parleur ou adaptateur (certains modèles)
• Supports de haut-parleurs
• Documentation utilisateur
• Poster d’installation
pour retirer le moniteur de son carton, il est fortement recommandé de le
ATTENTION :
en appui sur la face avant. Vous risquez
d’endommager le s commandes situées sur
la face avant du moniteur, voire même
.
l’écran
Ne posez pas votre moniteur
39
Page 42

Installation
Avant d’installer votre moniteur, placez-le dans un endroit facilement accessible et bien aéré, à
proximité de votre ordinateur, assurez-vous que votre ordinateur et tous les périphériques sont hors
tension, puis procédez comme suit :
1. Insérez le câble d’alimentation haut-parleur à l’arrière du haut-parleur droit
haut-parleur gauche dans la prise située à l’arrière du haut-parleur droit
Insérez la fiche du
.
2. Insérez l’autre extrémité du câble d’alimentation haut-parleur 3
cccc
à l’arrière du moniteur
3. Branchez la fiche vert-jaune du haut-parleur droit 2 dans la prise de sortie audio située à l’arrière
de l’ordinateur
4. Branchez l’extrémité rose du câble microphone dans la prise microphone située sur la face
arrière du moniteur 3
bbbb
, puis branchez l’autre extrémité du câble dans le connecteur de
microphone situé sur la face arrière de l’ordinateur 6.
5. Branchez le câble d’interface du moniteur situé à l’arrière du moniteur dans la prise bleue située à
l’arrière de l’ordinateur 4. Serrez les vis sur l’extrémité du connecteur.
IMPORTANT :
Assurez-vous que le câble d’interface est bien ali gné sur le connecteur à 15 broches.
Ne forcez pas sur le câble lors de son branchement au connecteur, car vous pourriez l'endommager.
(
Suite des instructions d’installation à la page suivante
)
40
Page 43

6. Raccordez le cordon d’alimentation à l’arrière du moniteur 3
prise d’alimentation 5.
aaaa
, puis branchez ce cordon dans une
AVERTISSEMENT :
Pour éviter les risques de décharge électrique ou d’endommager votre
matériel, ne désactivez pas la fonction de mise à la terre du cordon d’alimentation. Ce
matériel doit être connecté à une prise de terre et l’opérateur doit pouvoir y accéder
facilement. La prise de terre est un élément e ssentiel du dispositif de sécurité.
AVERTISSEMENT :
Pour votre sécurité, assurez-vous que la prise d’alimentation dans
laquelle vous branchez le cordon d’alimentation est facilement accessible et le plus près
possible de l’opérateur. Si vous devez couper l’alimentation du matériel, débranchez le
cordon d’alimentation de la prise d’alimentation en tenant fermement la fiche. Ne tirez jamais
sur le cordon.
ATTENTION :
Pour la protection de votre moniteur et de votre ordinateur, connectez tous les
cordons d’alimentation de votre ordinateur et de ses périphériques (moniteur, imprimante,
scanner, etc.) dans un dispositif de protection de surtension de protection de surtension, tel
qu’une barrette multiprises ou un onduleur. Les barrettes multiprises ne pro c urent pas toutes
une protection contre la surtension; celles-ci doivent comporter une mention spéciale faisant
état de cette capacité. Adressez-vous aux fabricants qui garantissent le remplacement du
matériel endommagé en cas d’échec de la protection de surtension.
7. Installez vos haut-parleurs selon l’une des méthodes énumérées dans “Installation des hautparleurs”.
8. Allumez votre moniteur en appuyant sur le bouton d’alimentation 7. Allumez les haut-parleurs en
appuyant sur le bouton d’alimentation situé sur le côté du haut-parleur droit.
Si nécessaire, réglez le panneau de commande à votre guise.
L’installation de votre moniteur est maintenant terminée.
Installation des haut-parleurs
Prise casque/
Jacks d’entrée audio
Inérez le connecteur casque
(casques non inclus) dans la prise
casque.
Insérez une extrémité du câble
de votre dispositif audio portable
(non inclus) dans le haut-parleur.
Mécanisme de haut-parleurs amovibles Support de haut-parleur
1. Faites pivoter la molette pour étendre
le mécanisme de pince.
2. Alignez les crochets avec les
emplacements correspondants du
moniteur, puis insérez-les doucement
dans ces emplacements et faites
glisser jusqu’au clic de verrouillage.
Insérez le support de haut-parleur dans
l’emplacement prévu à l’arrière de
chaque haut-parleur.
41
Page 44

ONCTIONNEMENT DU MONITEUR
F
Panneau de commande
Référence Icône Désignation de l’icône Fonction
1
2
3
4
5
Bouton Arrière Le bouton Arrière (flèche gauche) permet de parcourir de bas
en haut les options de menu ou de
réglage.
Bouton Sélection
Bouton Avant Le bouton Avant (flèche droite) permet de parcourir de haut en
Voyant d’alimentation
Bouton de mise sous tension Permet d'allumer et d'éteindre le moniteur.
Permet de lancer l'écran de réglage.
•
Sélectionner les fonctions et les réglages.
•
Quitter les menus du réglage à l'écran (OSD).
•
bas les options de menu ou d’
réglage.
Le vert indique l’état de marche.
•
Le jaune indique le mode Veille/Pause.
•
L’orange indique que le mode Veille est activé.
•
Pour plus de renseignements sur les états de fonctionnement,
reportez-vous à « Modes d’économie d’énergie ».
réduire
augmenter
les niveaux de
les niveaux de
42
Page 45

Réglage à l’écran (OSD)
Le réglage à l’écran (OSD) vous permet de régler à votre guise les paramètres de l’image. Pour accéder
au réglage à l’écran, procédez comme suit :
1. Si votre moniteur n’est pas encore allumé, appuyez sur le bouton de mise sous tension pour
l’allumer (pour connaître l’emplacement des boutons du panneau de commande, reportez-vous à
“Panneau de commande ” dans la section précédente)
Sélection
2. Appuyez sur le bouton de
Sélection
SélectionSélection
pour afficher le menu de réglage à l’écran.
3. Pour sélectionner une fonction, appuyez sur le bouton
l’option souhaitée soit mise en surbrillance.
4. Appuyez sur
pour choisir la fonction.
-
Avant
Avant
AvantAvant
ou
Arrière
Arrière
Arrière Arrière
jusqu’à ce que
Avant
5. Une fenêtre de réglage s’affiche. Utilisez le bouton
Avant
AvantAvant
souhaitez augmenter (Avant) ou réduire (Arrière) le niveau de réglage.
6. Appuyez sur
7. Pour quitter le réglage à l’écran, sélectionnez l’icône
Sélection
Sélection
SélectionSélection
pour enregistrer le nouveau paramétrage.
.
Quitter
Quitter
QuitterQuitter
Arrière
Arrière
et
ArrièreArrière
selon que vous
, puis appuyez une fois sur le bouton
43
Page 46

Message “Aucun signal” (No Signal)
Si le message “NO SIGNAL” s’affiche sur votre moniteur, assurez-vous que votre câble VGA est
correctement branché et que votre ordinateur est sous tension.
Message “Hors limite de fréquence” (Out of Frequency Range)
Si le message “OUT OF FREQUENCY RANGE” s’affiche à l’écran, votre résolution vidéo et/ou la
fréquence de rafraîchissement sont trop élevés par rapport aux possibilités de votre moniteur. Pour
résoudre ce problème, suivez les étapes ci-dessous ou contactez votre distributeur, revendeur ou
fournisseur de services agréés Compaq.
1. Redémarrez votre ordinateur.
F6
2. Appuyez sur
session en Mode sans échec.
3. Modifiez les paramètres d’affichage en fonction des possibilités de votre moniteur
(Voir “Caractéristiques techniques”).
4. Redémarrez votre ordinateur afin que les nouveaux paramètres s’appliquent.
44
F6
avant que Microsoft® Windows® ne commence à charger, afin d’ouvrir une
F6F6
Page 47

Fonctions de réglage à l’écran
Le menu du réglage à l’écran (OSD) permet d’accéder aux fonctions suivantes :
Fonctions de réglage à l’écran
Paramètres du réglage à l'écran Fonction
Contraste Règle le contraste de l’affichage.
Luminosité Règle la luminosité de l’affichage.
Centrage horizontal Déplace l’affichage vers la droite ou vers la gauche.
Taille horizontale Augmente ou réduit la largeur d’affichage.
Centrage vertical Déplace l’affichage vers le haut ou vers le bas.
Taille verticale Augmente et réduit la hauteur d’affichage.
Distorsion en
coussin
Trapèze Égalise les largeurs d’affichage supérieure et inférieure.
Équilibrage coussin Règle les deux positions de l'image.
Parallélogramme Règle l’inclinaison des bords de l’affichage vers la gauche ou vers la droite.
Rotation de l’image Règle l’inclinaison de l’image.
Démagnétisation Démagnétise l’écran pour réduire les impuretés des couleurs.
Intensité couleur Règle l'image et l'intensité de la couleur.
Rétablissement Rétablit les valeurs par défaut du moniteur.
Règle les portions concaves et convexes de l’image.
Quitter Quitte le menu OSD.
45
Page 48

ODES D’ÉCONOMIE D’ÉNERGIE
M
Votre moniteur respecte les réglementations Energy Star de l’Agence pour la protection de
l’environnement (EPA) visant à réduire la consommation d’énergie et à satisfaire le Signal de gestion
d’alimentation d’affichage standard VESA. Combinant des fonctions matérielles et logicielles, cette
fonction d’économie d’énergie permet à votre ordinateur de contrôler la consommation d’énergie de
votre moniteur et de la réduire quand vous ne l’utilisez pas.
REMARQUE
IMPORTANT
moniteur est relié à un ordinateur comportant les fonctions d’économie d’énergie.
Le tableau suivant décrit les niveaux d’économie d’énergie propres à chaque état de fonctionnement.
: La consommation d’énergie n’inclut pas l’alimentation des haut-parleurs.
: Les fonctions d’économie d’énergie de votre moniteur ne sont disponibles que lorsque le
États de gestion de l’alimentation
État Couleur du
voyant
Allumé (ON)
MISE EN
VEILLE/
MODE PAUSE
VEILLE
Les fonctions d’économie d’énergie de l’utilitaire économiseur d’énergie sont disponibles sous le
système d’exploitation Microsoft® Windows®. Certaines fonctions sont également disponibles sous
DOS. Veuillez consulter le manuel de votre ordinateur, pour obtenir les instructions de paramétrage de
ces fonctions (parfois intitulées fonctions de gestion de l'alimentation).
Vert < 80 watts Fonctionnement normal.
Jaune < 15 watts L'écran du moniteur est vide. La haute tension est
Orange < 5 watts L'écran du moniteur est vide. La haute tension est
Consommation
électrique
Description
inactive. La tension du chauffage est réduite. Le mode
d’alimentation maximale est rapidement rétabli
(environ 4 secondes).
inactive. La tension du chauffage est réduite. Brève
période de chauffe avant le retour au mode
d’alimentation maximale (environ 15 secondes).
46
Page 49

NTRETIEN ET MAINTENANCE DU MONITEUR
E
Pour améliorer les performances et augmenter la durée de vie de votre moniteur, observez les
instructions suivantes :
• N'ouvrez pas le boîtier du moniteur et n'essayez pas de le réparer vous-même. Ne réglez que les
commandes expliquées dans les instructions d'utilisation. Si le moniteur ne fonctionne pas
correctement, s’il est tombé ou s’il a été endommagé, contactez votre revendeur ou fournisseur de
services agréé Compaq.
• Placez votre moniteur à une distance minimale de 76 mm (3 po) des murs ou toutes autres parois.
• N'utilisez qu'une source d'alimentation et un branchement appropriés à ce moniteur, comme
indiqué sur l'étiquette/la plaque arrière.
• Quand vous branchez le moniteur à une prise ou à une rallonge, assurez-vous que l’intensité de
courant totale des dispositifs connectés ne dépasse pas l’intensité nominale de la prise électrique et
que l’intensité totale des dispositifs connectés au cordon n’excède pas l’intensité de celui-ci.
• Installez le moniteur près d’une prise facilement accessible. Débranchez le moniteur en tenant
fermement la fiche et en l’extrayant de la prise. Ne déconnectez jamais le moniteur en tirant sur le
cordon.
• Mettez le moniteur hors tension quand vous ne l’utilisez pas. Vous pouvez ainsi augmenter
considérablement la durée de vie de votre moniteur. Un programme de protection d’écran
contribue également à protéger votre moniteur.
• Débranchez le moniteur de la prise murale avant de le nettoyer. N'utilisez pas de nettoyants
liquides ou en aérosol. Pour le nettoyage, utilisez un chiffon humide. Si l’écran requiert un
nettoyage plus poussé, utilisez un nécessaire de nettoyage d'écran antistatique CRT.
ATTENTION :
pour nettoyer le boîtier ou l’écran. Ces produi ts chimiques peuvent endommager la surface
du boîtier et l’écran.
• Les orifices et ouvertures dans le boîtier ont une fonction d'aération. Ces ouvertures ne doivent pas
être bouchées ou couvertes. N'introduisez pas d'objets dans les orifices et ouvertures du boîtier.
• Ne placez pas de plantes sur le moniteur. L'eau ou les saletés provenant de la plante pourraient
tomber dans les grilles d'aération.
• Ne faites pas tomber le moniteur et ne le posez pas sur une surface instable.
• Ne posez aucun objet sur le cordon d'alimentation. Ne marchez pas sur le cordon.
• Installez le moniteur dans un endroit bien aéré, à l'abri de toute lumière, chaleur et humidité
excessives. Ne placez pas le moniteur à proximité de transformateurs de haute intensité, de
moteurs électriques ou autres champs magnétiques puissants.
• Dans le cas d'un système à double moniteur, écartez les moniteurs le plus possible pour minimiser
les interférences entre eux.
N’utilisez ni essence, diluant, ammoniaque, ni autres substances volatiles
47
Page 50

DÉPANNAGE
Vous pouvez économiser du temps et de l’argent si vous résolvez les problèmes de moniteur courants
grâce aux solutions suivantes. Si vous n’êtes pas en mesure de résoudre le problème avec ces solutions
www.compaq.com/athome
de dépannage, consultez le site Web Compaq,
distributeur, revendeur ou fournisseur de services agréés Compaq.
Problème Cause probable Solution
www.compaq.com/athome
www.compaq.com/athomewww.compaq.com/athome
ou contactez votre
L’écran est vide. Cordon d’alimentation
débranché
Coupure d’alimentation Mettez sous tension.
Câble d’interface mal branché Branchez correctement le câble d’interface.
L’utilitaire de veille ou de pause
est actif.
L’image est floue, indistincte ou
trop obscure.
Couleur anormale Un objet magnétique se trouve
L’image est trop grande ou trop
petite.
La luminosité ou le contraste
sont trop faibles.
à proximité du moniteur.
Le moniteur a été déplacé ou
bousculé accidentellement.
La largeur nécessite peut-être
un réglage.
La hauteur nécessite peut-être
un réglage.
Branchez le cordon d’alimentation.
Appuyez sur n’importe quelle touche du clavier ou
déplacez la souris.
Appuyez sur pour accéder au réglage à l’écran
(OSD), puis sélectionnez l’icône de luminosité
ou de contraste pour régler les niveaux à votre
guise.*
Éloignez cet objet du moniteur.
Appuyez sur pour accéder à l’écran de réglage
(OSD), puis sélectionnez l’option
Démagnétisation pour l’activer.*
Appuyez sur pour accéder au réglage à l’écran
(OSD), puis sélectionnez l’option Taille horizontale
pour la définir.*
Appuyez sur pour accéder au réglage à l’écran
(OSD), puis sélectionnez l’option Taille vertical
pour la définir.*
L’image n’est pas centrée. Le centrage horizontal
nécessite peut-être un réglage.
Le centrage vertical nécessite
peut-être un réglage.
Le message « No Signal »
(Aucun signal) s’affiche à
l'écran.
Le câble d’interface du
moniteur n’est pas
correctement connecté à
l’ordinateur.
Appuyez sur pour accéder au réglage à l’écran
(OSD), puis sélectionnez l’option Centrage
horizontal pour la définir.*
Appuyez sur pour accéder au réglage à l’écran
(OSD), puis sélectionnez l’option Centrage vertical
pour la définir.*
Connectez à l’ordinateur le câble d’interface à 15
broches du moniteur. Assurez-vous que
l’ordinateur est sous tension.
*Reportez-vous à la section “ Réglage à l’écran (OSD)” pour plus de détails.
48
(Suite)
Page 51

Dépannage
Problème Cause probable Solution
Le message « Out of Range »
(Hors limite) s’affiche à l’écran.
(suite)
La résolution vidéo ou la
fréquence de rafraîchissement
sont trop élevés par rapport aux
possibilités de votre moniteur.
Redémarrez votre ordinateur, appuyez sur
avant que Microsoft Windows ne commence à
charger, afin d’ouvrir une session en Mode sans
échec. Modifiez ces paramètres en fonction des
possibilités de votre moniteur (voir
« Caractéristiques techniques » ). Redémarrez
votre ordinateur afin que les nouveaux paramètres
s’appliquent.
F6
Les haut-parleurs sont éteints. La prise d’alimentation des
haut-parleurs est peut-être
débranchée.
Le bouton d’alimentation du
haut-parleur droit est peut-être
éteint.
Les haut-parleurs restent
muets.
Le haut-parleur gauche est
muet.
La prise audio de haut-parleur
est peut-être débranchée à
l’arrière de l’ordinateur.
Le bouton de suppression du
son de votre clavier est peut
être activé.
Le volume défini est peut-être
trop faible.
La connexion du haut-parleur
gauche est peut-être
débranché.
Vérifiez tous les branchements d’alimentation des
haut-parleurs et assurez-vous qu’ils sont bien
connectés.
Appuyez sur le bouton d’alimentation sur le côté
droit du haut-parleur droit; le bouton
d’alimentation doit s’allumer.
Assurez-vous que le jack d’entrée audio
(connecteur vert-jaune) est branché à l’arrière de
votre ordinateur.
Appuyez sur le bouton de suppression du son de
votre clavier ou cliquez sur l’icône de haut-parleur
de votre bureau Windows, puis annulez la
sélection « Muet ».
Augmentez le niveau de volume avec la
commande de volume du clavier ou cliquez sur
l’icône de haut-parleur situé sur votre bureau
Windows, puis augmentez le volume sonore.
Assurez-vous que la connexion haut-parleur du
haut-parleur gauche est reliée à l’arrière du hautparleur droit.
La balance du haut-parleur
gauche nécessite peut-être un
réglage.
Le microphone intégré ne
fonctionne pas.
Le moniteur surchauffe. Le dégagement prévu pour la
Le câble microphone n’est pas
branché correctement.
ventilation n’est pas suffisant
pour assurer une aération
correcte.
Cliquez sur l’icône de haut-parleur située sur votre
bureau Windows, puis réglez la balance du hautparleur gauche en conséquence.
Assurez-vous que le câble microphone est
correctement branché.
Prévoyez un dégagement minimum de 76 mm (3
po) pour l’aération de l’ordinateur, et ne posez
aucun objet sur celui-ci.
49
Page 52

RANSPORT DU MONITEUR
T
AVERTISSEMENT :
faire à DEUX afin d'é viter tout risque de chute du moniteur afin d'éviter tout risque de chute
du moniteur. La chute du moniteur peut entraîner des bles sures personnelles ou endommager
le matériel.
Au cas où vous deviez transporter votre moniteur, veillez à conserver son emballage d’origine.
S’il vous semble utile de retirer le socle pour l’expédition ou la réparation du moniteur, reportez-vous
aux instructions et illustrations présentées ci-dessous pour le retirer correctement.
1. Libérez le loquet et faites glisser le socle vers l’arrière du moniteur.
2. Soulevez le socle vers le haut en l’éloignant du moniteur.
pour retirer le moniteur de son carton, il est fortement recommandé de le
50
Page 53

ARACTÉRISTIQUES TECHNIQUES
C
Moniteur couleur MV740 Compaq
Type de moniteur Couleur, multifréquences, commandes numériques
Tube image couleur : Écran plat 17 pouces, poli ou antireflet
Surface d’affichage 15,9 po (40,5 cm)
Température de fonctionnement 10 °C – 30 °C (50 °F – 86 °F)
Humidité relative 20 % - 80 %
Espacement de points 0,28 mm
Résolutions graphiques
1280 x 1024
1024 x 768
1024 x 768
800 x 600
720 x 400
640 x 480
640 x 400
Impédance nominale 75 +/- 3 % ohm
Fréquence horizontale 31,5 kHz – 70 kHz
Fréquence verticale 50 Hz – 120 Hz
Onduleur 90 – 132 V, 50 – 60 Hz
Courant d’alimentation 30 A @ 120 V
Puissance nominale maximum < 100 W
Câble d’interface Sub-D miniature à 15 broches
Haut-parleurs (modèles sélectionnés)
Réponse en fréquence
Puissance (Watts)
Microphone Intégré
Dimensions (L x l x h) déballé 16.4" x 17.8" x 17.7"
Poids
Moniteur déballé uniquement
Emballé dans un carton (Moniteur et haut-parleurs)
Gestion de l’alimentation Oui
Compatible Energy Star Oui
Compatible PRII Oui (modèles sélectionnés)
Compatible TCO99 Oui (modèles sélectionnés)
Directives de l’Union Européenne Oui
Prêt-à-l’emploi Oui
Fréquence de rafraîchissement
60 Hz (résolution maximale)
85 Hz (résolution maximale sans scintillement)
75 et 60 Hz
85, 75 et 60 Hz
70 Hz
85 et 60 Hz
70 Hz
190 – 265 V, 50 – 60 Hz
60 A @ 220 V
Amovibles, amplifiés série JBL Platinum
100 Hz – 20 kHz
3 W RMS par canal max. à 10 % THD
(41,6 cm x 45,1 cm x 44,9 cm)
17 kg
21,5 kg
51
Page 54

NNEXE
A
Conformité aux réglementations officielles
Réglementation FCC
Ce matériel a été testé et jugé conforme aux normes de la classe B concernant les équipements
numériques, selon l’article 15 de la réglementation FCC. Ces limites sont destinées à assurer une
protection raisonnable contre les interférences nuisibles, lorsque le matériel est utilisé dans une zone
résidentielle. Ce matériel produit, utilise et peut émettre de l’énergie sous forme de fréquences radio, et
peut, s’il n’est pas installé et utilisé dans le respect des consignes d’utilisation, provoquer des
interférences dans les communications radio. Cependant, rien ne garantit qu’aucune interférence
n’apparaîtra dans une installation donnée. Si ce matériel devait provoquer des interférences avec une
radio ou un téléviseur, ce qu'il est facile de déceler en éteignant puis en rallumant ce matériel, il est
alors vivement conseillé à l'utilisateur d'essayer de supprimer ces interférences en essayant une (ou
plusieurs) des mesures suivantes :
• Réorientez ou repositionnez l’antenne de réception.
• Éloignez le matériel informatique de votre récepteur.
• Branchez le matériel sur une prise d'un circuit autre que celui sur lequel est branché votre
récepteur.
• Demandez conseil à votre revendeur ou à un technicien de radio ou de télévision
expérimenté.
Modifications
La réglementation FCC stipule que l’utilisateur doit être informé que tous changements ou toutes
modifications effectués sur l’appareil, n’ayant pas été expressément approuvé par Compaq Computer
Corporation, peuvent entraîner l’annulation des droits d’exploitation du produit de l’utilisateur.
Câbles
Pour être conformes à la réglementation FCC, les connexions d’entrée de l’appareil doivent être
établies avec des câbles blindés et dont les connecteurs ont un revêtement métallique RFI/EMI.
Déclaration de conformité des produits portant le logo FCC (valable aux États-Unis
uniquement)
Cet appareil respecte l'article 15 de la réglementation FCC. Son utilisation est soumise aux deux
conditions suivantes : (1) cet appareil ne doit pas causer d'interférences nuisibles et (2) doit supporter
toutes les interférences reçues, y compris les interférences susceptibles d'entraîner un
dysfonctionnement.
Pour toutes questions concernant le produit, écrivez-nous à :
Compaq Computer Corporation
P. O. Box 692000, Mail Stop 530113
Houston, Texas 77269-2000
ou appelez-nous au
1-800-652-6672 (1-800-OK COMPAQ)
52
Page 55

Pour toutes questions relatives à la déclaration FCC, écrivez-nous à :
Compaq Computer Corporation
P. O. Box 692000, Mail Stop 510101
Houston, Texas 77269-2000
Ou appelez-nous au : (281) 514-3333
Pour identifier le produit, reportez-vous à la référence, au numéro de série ou au numéro de modèle
inscrits sur le produit.
Avis canadien
Cet appareil numérique de la classe B respecte toutes les exigences du Règlement sur le matériel
brouilleur du Canada.
Avis canadien
Cet appareil numérique de la classe B respecte toutes les exigences du Règlement sur le matériel
brouilleur du Canada.
European Union Notice
Les produits portant le logo CE sont conformes à la directive EMC (89/336/EEC) et à la directive sur
les basses tensions (73/23/EEC), publiées par la Commission de la Communauté Européenne.
Le respect de ces directives implique la conformité aux normes européennes suivantes (entre
parenthèses) qui sont l’équivalent des normes internationales :
• EN55022 (CISPR 22) - Interférences avec les fréquences radio
• EN50082-1 (IEC801-2, IEC801-3, IEC801-4) - Immunité électromagnétique
• EN60950 (IEC950) - Sécurité du produit
• EN60555-2 (IEC555-2) – Harmoniques du secteur
Conformité à
Energy Star EPA
Les moniteurs marqués du logo Energy Star respectent les exigences du programme Energy Star de
l'agence pour la protection de l'environnement américaine (EPA). En tant que partenaire d’Energy Star,
Compaq Computer Corporation a créé ce produit de sorte qu'il respecte les réglementations Energy Star
portant sur le rendement électrique. Pour obtenir des précisions au sujet de l'utilisation des fonctions
d'économie d'énergie, consultez la section portant sur la gestion de l'alimentation ou la fonction
d'économie d'énergie dans le manuel de l'ordinateur.
Avis japonais
Avis allemand sur l'ergonomie
Les ordinateurs Compaq, au terme des tests réalisés avec les moniteurs Compaq, se sont révélés
conformes aux exigences de la réglementation allemande ZH 1/618 (sur les conditions de travail sur
écran dans les bureaux), en mode Texte (720 × 400), sous MS-DOS Version 3.31 (ou supérieure) et
BASICA, telle qu’elle est publiée par Compaq Computer Corporation.
53
Page 56

54
Page 57

ABLA DE CONTENIDO
T
INTRODUCCIÓN.........................................................................................................................56
Características................................................................................................................................................56
PROCEDIMIENTOS GENERALES.................................................................................................57
Instalación.......................................................................................................................................................58
Instalación de los Altavoces.....................................................................................................................59
FUNCIONAMIENTO DEL MONITOR.............................................................................................60
Uso de la Presentación en Pantalla..................................................................................................................61
Mensaje No Signal (No hay Señal)...................................................................................................................62
Mensaje Out of Frequency Range (Fuera de Intervalo de Frecuencia)...............................................................62
Funciones de la Presentación en Pantalla................................................................................................. 63
MODOS DE AHORRO DE ENERGÍA.............................................................................................64
MANTENIMIENTO Y CONSERVACIÓN DEL MONITOR................................................................... 65
SOLUCIÓN DE PROBLEMAS.......................................................................................................66
EMBALAJE DEL MONITOR.........................................................................................................68
ESPECIFICACIONES...................................................................................................................69
APÉNDICE.................................................................................................................................70
Avisos Reglamentarios....................................................................................................................................70
Aviso de la Comisión Federal de Comunicaciones (FCC)...........................................................................70
Modificaciones.........................................................................................................................................70
Cables.....................................................................................................................................................70
Declaración de Conformidad para los productos marcados con el logotipo de la FCC
(únicamente para Estados Unidos)..........................................................................................................70
Aviso canadiense..................................................................................................................................... 71
Avis Canadien.......................................................................................................................................... 71
Aviso de la Unión Europea........................................................................................................................71
Cumplimiento de las Normas EPA Energy Star..........................................................................................71
Aviso Japonés.........................................................................................................................................71
Aviso Alemán sobre Ergonomía................................................................................................................ 71
55
Page 58

NTRODUCCIÓN
I
Acaba de adquirir su nuevo Monitor en Color MV740 de Compaq muy fácil de utilizar. El MV740 es
un monitor muy avanzado y de alto rendimiento con pantalla de 17 pulgadas (15,9 pulgadas o 405,2
mm de área de imágenes visible). La Presentación en Pantalla permite realizar sencillos y rápidos
ajustes de la imagen de la pantalla.
Características
• Monitor de 17 pulgadas con un área de imágenes visible grande (15,9 pulgadas o
405,2 mm) que permite ver diversas aplicaciones y extensos documentos con comodidad.
• Puntos por pulgada de 0,28 mm para producir imágenes perfiladas y resueltas.
• Controles de usuario en pantalla para ajustar fácilmente la imagen de la pantalla
• Instalación rápida y sencilla
• Cumplimento de la normativa Energy Star para reducir el consumo de energía
• Micrófono integrado para todas las aplicaciones multimedia, de telefonía y de Internet.
• Altavoces amplificados JBL de la Serie Platinum acoplables o independientes
− Clavija de entrada de audio integrada para reproductores MP3 y otros dispositivos de
audio portátiles.
− Clavija de audífonos integrada
56
Page 59

ROCEDIMIENTOS GENERALES
P
ADVERTENCIA:
caja. Así se asegurará de que el monitor no se caiga. Si el monitor se cayese, podría causar
lesiones personales o dañarse.
El paquete del Monitor en Color MV740 de Compaq debe incluir lo siguiente:
• Monitor
• Cable de alimentación
• Cable de micrófono
• Altavoces y cable de alimentación para altavoces o adaptador (modelos específicos)
• Soportes para los altavoces
• Documentación de usuario
• Póster de instalación
Se recomienda encarecidamente que DOS personas extraigan el monitor de la
PRECAUCIÓN:
boca abajo. Esto podría dañar los
controles del panel frontal o la pantalla
del monitor.
No ponga el monitor
57
Page 60

Instalación
Antes de instalar el monitor, colóquelo en un lugar adecuado y bien ventilado junto a la computadora.
Asegúrese de que está desconectada la alimentación de la computadora y otros dispositivos periféricos
y proceda de la siguiente manera:
1. Inserte el cable de alimentación del adaptador del altavoz 1 en la parte posterior del altavoz
derecho
derecho
. Inserte el conector del altavoz izquierdo en la toma de la parte posterior del altavoz
.
2. Inserte el otro extremo del cable de alimentación del altavoz 3
monitor
3. Conecte el conector verde lima del altavoz derecho 2 en la toma de salida de audio
posterior de la computadora.
4. Conecta el extremo de color rosa del cable del micrófono en la toma de micrófono
posterior del monitor 3
micrófono del panel posterior de la computadora 6.
5. Conecte el cable de señal del monitor de la parte posterior del monitor en la toma azul de la parte
posterior de la computadora 4. Apriete los tornillos del extremo del conector.
IMPORTANTE:
fuerce el cable contra el conector o podría dañar el cable de señal.
(
las instrucciones de instalación continúan en la página siguiente
58
.
bbbb
y, a continuación, conecte el otro extremo del cable en el conector de
Asegúrese de que el cable de señal está alineado con el conector de 15 patillas. No
cccc
en la parte posterior del
.)
del panel
de la parte
Page 61

6. Conecte el cable de alimentación en la parte posterior del monitor 3
de alimentación de la pared 5.
aaaa
y, a continuación, a la toma
ADVERTENCIA:
Para reducir el riesgo de descargas eléctricas o daños en el equipo, no
desactive la conexión a tierra del cable de alimentación. Este equipo está diseñado para
conectarse a una toma de alimentación con conexión a tierra de fácil acceso para el operador.
El conector con conexión a tierra es una característica de seguridad importante.
ADVERTENCIA:
Por su seguridad, asegúrese de que la toma de alimentación a la que está
conectado el cable de alimentación dispone de fácil acceso y se encuentra lo más próxima
posible al equipo. Cuando necesite desconectar la alimentación del equipo, tire siempre del
conector del cable de alimentación para sacarlo de la toma de alimentación. Nunca tire del
cable.
PRECAUCIÓN:
Para proteger el monitor y la computadora, conecte todos los cables de
alimentación de la computadora y sus dispositivos periféricos (monitor, impresora, escáner,
etc.) a algún tipo de protección contra los picos de tensión, como una extensión de
alimentación o una Fuente de Alimentación Ininterrumpida (UPS). No todas las extensiones de
alimentación proporcionan protección contra los picos de tensión. Las que disponen de esta
característica tienen que indicarlo específicamente. Busque fabricantes que tengan una
Directiva de Sus titución por Daños para que reemplacen el equipo si falla la protección contra
los picos de tensión.
7. Instale los altavoces mediante uno de los métodos descritos en “Instalación de los Altavoces”.
8. Pulse el botón de alimentación 7 para conectar el monitor. Para conectar los altavoces pulse el
botón de alimentación situado en el lateral del altavoz derecho.
Si es necesario, ajuste los controles del panel frontal según sus preferencias personales.
Con esto finaliza la instalación del monitor.
Instalación de los Altavoces
Clavijas de Entrada de
Audífonos y Audio
Inserte el conector de audífonos
(no se incluyen los audífonos) en la
clavija de audífonos.
Inserte un extremo del cable del
dispositivo de audio portátil (no se
incluye) en el altavoz.
Mecanismo Retráctil de los Altavoces Soportes de los Altavoces
1. Gire la rueda para extender el
mecanismo de sujeción.
2. Alinee las sujeciones con las ranuras
del monitor y, a continuación, inserte
con suavidad las sujeciones en las
ranuras y presione para fijarlas
correctamente.
Inserte los soportes de los altavoces en
la ranura de la parte posterior de cada
altavoz.
59
Page 62

UNCIONAMIENTO DEL MONITOR
F
Controles del Panel Frontal
Control Función
1
2
3
4
5
Select button (botón Seleccionar)
Select button (botón Seleccionar)
Forward button (botón Avance)
Power LED (LED de Alimentación)
Power button (botón de
Alimentación
El botón de Retroceso (flecha izquierda) retrocede a través de
las opciones de menú o
Abre la Presentación en Pantalla
•
Selecciona las funciones y los valores de ajuste
•
Cierra los menús y la Presentación en Pantalla
•
El botón de Avance (flecha izquierda) avanza a través de las
opciones de menú o
Luz verde: conectado
•
Luz amarilla: modo En Espera/Suspendido
•
Luz ámbar: modo En Pausa
•
Para obtener más información acerca de los diferentes
estados de alimentación, consulte “Modos de Ahorro de
Energía”
Conecta y desconecta el monitor.
disminuye
aumenta
los niveles de ajuste.
los niveles de ajuste.
60
Page 63

Uso de la Presentación en Pantalla
La Presentación en Pantalla (OSD) ajusta la imagen de la pantalla en función de sus preferencias. Para
tener acceso a la Presentación en Pantalla, realice lo siguiente:
1. Si no está conectado el monitor, pulse el botón de alimentación para conectarlo. (Para localizar los
botones de control del panel frontal, consulte “Controles del Panel Frontal” en la sección anterior).
Select
2. Pulse el botón
3. Para seleccionar una función, pulse el botón
hasta que esté dicha función aparezca resaltada.
Select
(Seleccionar)
SelectSelect
para mostrar el menú Presentación en Pantalla.
Forward
Forward
ForwardForward
(Avance) o
Backward
Backward
Backward Backward
(Retroceso)
4. Pulse
5. Aparecerá una ventana de ajuste. Use los botones
(Forward) o disminuir (Backward) el nivel de ajuste.
6. Pulse
7. Para salir de la Presentación en Pantalla, seleccione el icono
una vez el botón
para elegir la función.
para guardar el nuevo valor de ajuste.
Select
Select
SelectSelect
.
Forward
Forward
ForwardForward
Backward
Backward
y
BackwardBackward
Exit
Exit
(Salir) y, a continuación, pulse
ExitExit
para aumentar
61
Page 64

Mensaje No Signal (No hay Señal)
Si aparece el mensaje “NO SIGNAL” (NO HAY SEÑAL) en el monitor, compruebe que el cable de
VGA está conectado correctamente y asegúrese de que la computadora está conectada.
Mensaje Out of Frequency Range (Fuera de Intervalo de Frecuencia)
Si aparece el mensaje “OUT OF FREQUENCY RANGE” (FUERA DE INTERVALO DE
FRECUENCIA) en el monitor, los ajustes de resolución de video y/o frecuencia de refresco son
mayores que los admitidos por el monitor. Para corregir este problema, siga los pasos descritos a
continuación o póngase en contacto con un servicio técnico autorizado o proveedor autorizado de
Compaq.
1. Reinicie la computadora.
F6
2. Pulse
3. Cambie la configuración de pantalla a un valor admitido (consulte “Especificaciones”).
4. Reinicie la computadora para que la nueva configuración surta efecto.
62
F6
antes de que comience la carga de Microsoft® Windows®, de manera que pueda entrar
F6F6
en el Modo Seguro.
Page 65

Funciones de la Presentación en Pantalla
El menú Presentación en Pantalla (OSD) permite tener acceso a las funciones siguientes:
Funciones de la Presentación en Pantalla
Presentación en Pantalla Función
Contrast (Contraste)
Brightness (Brillo) Ajusta el brillo de la pantalla
H. Position (Posición Horizontal) Desplaza la pantalla hacia la derecha o hacia la izquierda
H. Size (Tamaño Horizontal) Aumenta o disminuye la anchura de la pantalla
V. Position (Posición Vertical) Desplaza la pantalla hacia arriba o hacia abajo
V. Size (Tamaño Vertical) Aumenta o disminuye la altura de la pantalla
Pincushion (Efecto Barril) Ajusta el aspecto cóncavo y convexo de la imagen
Ajusta el contraste de la pantalla
Trapezoid (Trapezoide) Ajusta el ancho superior e inferior de la pantalla para hacerlos
desiguales
Pin. Balance (Efecto balance) Ajusta los lados de Pincushion (Efecto Barril)
Parallelogram (Paralelogramo) Ajusta la inclinación de los laterales de la pantalla hacia la
derecha o hacia la izquierda
Rotation (Rotación) Ajusta la inclinación de la pantalla
Degauss (Desmagnetización) Desmagnetiza la pantalla para reducir las impurezas de color
Color Temp (Temperatura del
Color)
Reset (Reinicio) Reinicia el monitor con los valores predeterminados de fábrica
Exit (Salir) Cierra el menú OSD
Ajusta la imagen para obtener colores más vibrantes
63
Page 66

ODOS DE AHORRO DE ENERGÍA
M
Este monitor está diseñado para cumplir los estrictos requisitos Energy Star de la EPA (Agencia de
Protección Medioambiental) sobre reducción del consumo de energía y con la Normativa Estándar
VESA sobre Gestión de Alimentación de la Pantalla. Mediante una combinación de funciones de
hardware y software, esta característica de ahorro de energía permite a la computadora controlar el
consumo de energía del monitor y reducir el estado de consumo de éste cuando no se utiliza.
NOTA:
El consumo de energía no incluye la alimentación de los altavoces.
IMPORTANTE:
conectado a una computadora que dispone también de esta característica.
En la tabla siguiente se describen los niveles de ahorro de energía en cada uno de los cuatro estados de
alimentación:
La característica de ahorro de energía del monitor sólo funciona cuando el moni tor está
Estados de Gestión de la Alimentación
Estado Color del LED Consumo de
Energía
CONECTADO
EN ESPERA/
SUSPENDIDO
EN PAUSA
Verde <100 vatios Funcionamiento normal
Amarillo <15 vatios La pantalla del monitor aparece en blanco. La
Ámbar <5 vatios La pantalla del monitor aparece en blanco. La
Descripción
alimentación de alto voltaje está desconectada. El
voltaje de calentamiento se reduce. Vuelve
rápidamente al modo de alimentación completa
(aproximadamente en 4 segundos).
alimentación de alto voltaje está desconectada. El
voltaje de calentamiento está desconectado. Hay un
breve periodo de calentamiento antes de volver al
modo de alimentación completa (aproximadamente 15
segundos).
La utilidad y las características de ahorro de energía están disponibles en el sistema operativo de
Microsoft® Windows® y algunas características están disponibles en DOS. Consulte la guía de usuario
de la computadora para obtener instrucciones acerca de la configuración de las características de ahorro
de energía (también se las denomina características de gestión de la alimentación).
64
Page 67

ANTENIMIENTO Y CONSERVACIÓN DEL MONITOR
M
Para mejorar el rendimiento y alargar la duración del monitor, siga las directrices siguientes:
• No abra el receptáculo del monitor ni intente repara este producto usted mismo. Ajuste únicamente
los controles descritos en las instrucciones de funcionamiento. Si el monitor no funciona
correctamente, recibió algún golpe fuerte o está dañado, póngase en contacto con un servicio
autorizado o proveedor autorizado de Compaq.
• Coloque el monitor a una distancia mínima de la pared o de otros receptáculos de 76 mm (3
pulgadas).
• Use sólo una fuente de alimentación y una conexión apropiada para este monitor, tal como se
indica en la etiqueta de la placa posterior.
• Cuando vaya a conectar el monitor a una toma de alimentación de pared o a un cable alargador,
asegúrese de que el amperaje total de los productos conectados a la toma eléctrica no sobrepasa los
valores por ésta y que el amperaje total de los productos conectados al cable no sobrepasa los
valores admitidos por dicho cable.
• Instale el monitor próximo a una toma eléctrica de fácil acceso. Para desconectar el monitor, sujete
el conector con firmeza y sáquelo de la toma de alimentación de la pared. No tire nunca del cable
para desconectar el monitor.
• Desconecte el monitor cuando no lo utilice. Si utiliza un programa de protección de pantallas y
desconecta el monitor cuando no lo utilice aumentará substancialmente la duración del monitor.
• Desconecte el monitor de la toma eléctrica antes de limpiarlo. No utilice productos de limpieza
líquidos o de aerosol. Límpielo con un trapo húmedo. Si la pantalla necesita una limpieza
adicional, utilice un producto limpiador de pantalla CRT antiestático.
PRECAUCIÓN:
el monitor o la pantalla. Estos productos químicos pueden dañar el acabado del receptáculo
y la pantalla.
• Las ranuras y aberturas del receptáculo proporcionan ventilación. Estas aberturas no deben
bloquearse ni cubrirse. No introduzca nunca objetos en las ranuras o aberturas del receptáculo.
• No coloque plantas encima del monitor. El agua o la suciedad de la planta podría entrar por las
aberturas de ventilación.
• Para evitar cualquier posible caída del monitor, no lo coloque sobre una superficie inestable.
• Vigile siempre que no haya nada encima del cable de alimentación. No pise el cable.
• Mantenga el monitor en un área bien ventilada, lejos del exceso de luz, calor y humedad.
Mantenga el monitor alejado de transformadores de alta capacidad, motores eléctricos y otros
dispositivos con campos magnéticos fuertes.
• Para reducir las interferencias en un sistema de dos monitores, colóquelos lo más alejados posible
el uno del otro.
No utilice benzeno, amoniaco o cualquier otra sustancia volátil para limpiar
65
Page 68

OLUCIÓN DE PROBLEMAS
S
Ahorre tiempo y dinero solucionando problemas comunes del monitor mediante las siguientes
soluciones de fácil aplicación. Si no puede solucionar el problema con ayuda de estas soluciones, visite
www.compaq.com/athome/support
la página Web de Compaq en
www.compaq.com/athome/support
www.compaq.com/athome/supportwww.compaq.com/athome/support
o póngase en contacto con un
servicio técnico autorizado o proveedor autorizado de Compaq.
Problema Causa Posible Solución
La Pantalla está en blanco El cable de alimentación está
desconectado
La alimentación está
desconectada
El cable de señal no está
conectado correctamente
La utilidad de pantalla en
blanco está activada.
La imagen aparece
distorsionada, borrosa o
demasiado oscura.
El color mostrado no presenta
un aspecto normal
La imagen es demasiado
grande o demasiado pequeña
Los valores de brillo y
contraste son
demasiado bajos
Puede haber un objeto
magnético próximo
El monitor se movió o se
golpeó por descuido
Es necesario ajustar la
anchura horizontal
Conecte el cable de alimentación
Conecte la alimentación
Conecte el cable de señal correctamente
Pulse cualquier tecla del teclado o mueva el ratón
Pulse para tener acceso a la Presentación en
Pantalla (OSD) y, a continuación, seleccione los
iconos de brillo y contraste, respectivamente,
para establecer los niveles deseados*
Aleje el objeto
Pulse para tener acceso a OSD y, a continuación,
seleccione Degauss para activar la
desmagnetización*
Pulse para tener acceso a OSD y, a continuación,
seleccione H. Size
para ajustarla*
Es necesario ajustar la altura
vertical
La imagen no está centrada Es necesario ajustar la
posición horizontal
Es necesario ajustar la
posición vertical
*Consulte la sección “Uso de la Presentación en Pantalla” para obtener instrucciones detalladas. (
Pulse para tener acceso a OSD y, a continuación,
seleccione V. Size
Pulse para tener acceso a OSD y, a continuación,
seleccione H. Position
Pulse para tener acceso a OSD y, a continuación,
seleccione V. Position
para ajustarla*
para ajustarla*
para ajustarla*
66
continúa
)
Page 69

Solución de Problemas
Problema Causa Posible Solución
(continuación)
El mensaje “No Signal” (No
hay Señal) aparece en la
pantalla
El mensaje “Out of Range”
(Fuera de Intervalo) aparece
en la pantalla
El altavoz no recibe
alimentación
Los altavoces no emiten
ningún sonido
El cable de señal no está
conectado a la computadora
Los ajustes de resolución de
video y/o frecuencia de
refresco son mayores que los
admitidos por el monitor
La alimentación del altavoz
está desconectada
El botón de alimentación del
lateral derecho del altavoz
está desconectado
El conector de audio del
altavoz está desconectado de
la parte posterior de la
computadora
El botón de modo silencioso
del teclado está activado
Conecte el cable de señal de 15 patillas del monitor
en la computadora Asegúrese de que la computadora
está conectada.
Reinicie la computadora y pulse F6 antes de que
comience la carga de Microsoft Windows para en trar
en el Modo Seguro. Cambie la configuración de
pantalla a un valor admitido (consulte
“Especificaciones”). Reinicie la computadora para
que la nueva configuración surta efecto.
Revise las conexiones de alimentación de los
altavoces y asegúrese de que todo está conectado
correctamente.
Pulse el botón de alimentación del lateral derecho del
altavoz derecho; el botón de alimentación se ilumina
Asegúrese de que la clavija de entrada de audio
(conector verde lima) está conectada en la parte
posterior de la computadora.
Pulse el botón de modo silencioso del teclado o haga
clic en el icono de altavoz ubicado en el escritorio de
Windows y desactive la opción “Mute” (Silencio)
El altavoz izquierdo no emite
ningún sonido
No funciona el micrófono
integrado
Hay un sobrecalentamiento
del monitor
El nivel de volumen está
ajustado demasiado bajo
La conexión de altavoces del
altavoz izquierdo está
desconectada
Es necesario ajustar el
balance del altavoz izquierdo
El cable del micrófono no está
correctamente conectado
No hay suficiente espacio de
ventilación para permitir una
corriente de aire adecuada
Aumente el nivel de volumen mediante el control de
volumen del teclado o a través del icono de altavoz
ubicado en el escritorio de Windows
Asegúrese de que la conexión de altavoces del
altavoz izquierdo está conectada en la parte posterior
del altavoz derecho
Haga clic en el icono de altavoz ubicado en el
escritorio de Windows y ajuste el balance para los
altavoces izquierdo y derecho correctamente
Asegúrese de que el cable del micrófono está
conectado correctamente
Deje un espacio de ventilación mínimo de 76 mm (3
pulgadas) alrededor del monitor y no coloque ningún
objeto encima de éste
67
Page 70

MBALAJE DEL MONITOR
E
ADVERTENCIA:
caja. Así se asegurará de que el monitor no se caiga. Si el monitor se cayese, podría causar
lesiones personales o dañarse.
Por si fuera necesario embalar el monitor más adelante, conserve el embalaje original.
Si necesita extraer el pedestal de base, consulte las instrucciones y la ilustración siguientes para
proceder correctamente.
1. Libere la pestaña y deslice la base del pedestal hacia la parte posterior del monitor.
2. Tire hacia fuera y hacia arriba de la base del pedestal.
Se recomienda encarecidamente que DOS personas extraigan el monitor de la
68
Page 71

SPECIFICACIONES
E
Monitor en Color Serie MV740 de Compaq
Tipo de Monitor Color, multifrecuencia, controles digitales
Tubo de Imagen Pantalla Plana de 17 pulgadas, Pulida o Antirreflejos
Área de Imágenes Visible 15,9 pulgadas (405,2 mm)
Temperatura de Funcionamiento 50°F – 86°F (10°C – 30°C)
Humedad Relativa 20% – 80%
Puntos por Pulgada 0,28 mm
Resoluciones de Pantalla
1280 x 1024
1024 x 768
1024 x 768
800 x 600
720 x 400
640 x 480
640 x 400
Impedancia de Entrada 75 ± 3 % Ohmios
Frecuencia Horizontal 31,5 kHz a 70 kHz
Frecuencia Vertical 50 Hz a 120 Hz
Fuente de Alimentación Universal 90 a 132 V, 50 a 60 Hz
Corriente de Pico 30 amperios a 120 V
Potencia Nominal Máxima <100 vatios
Cable de Señal Modelo D-sub en miniatura de 15 patillas
Altavoces (modelos específicos)
Respuesta de Frecuencia de los Altavoces
Vatios de los Altavoces
Micrófono Integrado
Dimensiones Desembalado (Ancho x Alto x Fondo) 16.4" x 17.8" x 17.7"
Peso
Sólo el monitor desembalado
Embalado (Monitor y Altavoces)
Gestión de Alimentación Sí
Compatibilidad con la normativa Energy Star Sí
Compatibilidad con la normativa MPRII Sí (modelos específicos)
Compatibilidad con la normativa TCO99 Sí (modelos específicos)
Compatibilidad con la normativa CE de la Unión Europea Sí
Plug and Play Sí
Frecuencias de Refresco
60 Hz (resolución máxima)
85 Hz (resolución máxima sin parpadeo)
75 y 60 Hz
85, 75 y 60 Hz
70 Hz
85 y 60 Hz
70 Hz
190 a 265 V, 50 a 60 Hz
60 amperios a 220 V
JBL de la Serie Platinum amplificados y acoplables
100 Hz a 20 Hz
3W de RMS por canal máx. a 10% THD
(416 mm x 451 mm x 449 mm)
17 kg
21,5 kg
69
Page 72

PÉNDICE
A
Avisos Reglamentarios
Aviso de la Comisión Federal de Comunicaciones (FCC)
Este equipo se ha probado y cumple con los límites establecidos para los dispositivos digitales de Clase
B, de acuerdo con la Parte 15 de la Normativa de la FCC. Estos límites están destinados a proporcionar
una protección razonable contra las interferencias dañinas en una instalación residencial. Este equipo
genera, utiliza y puede emitir energía de radiofrecuencia y, si no se instala y utiliza de acuerdo con las
instrucciones, puede ocasionar interferencias nocivas con las comunicaciones por radio. Sin embargo,
no hay garantías de que no se producirán interferencias en una instalación específica. Si el equipo
ocasiona una interferencia perjudicial con la recepción de radio o televisión, lo que se puede
determinar conectándolo y volviéndolo a conectar, se aconseja tratar de corregir la interferencia
mediante alguno de los métodos siguientes:
• Vuelva a orientar o cambie la ubicación de la antena receptora
• Aumente la distancia de separación entre el equipo y el receptor
• Conecte el equipo a una toma en un circuito diferente al que
está conectado el receptor
• Consulte al distribuidor o a un técnico de radio o televisión para obtener sugerencias
adicionales
Modificaciones
La normativa de la FCC exige que se notifique al usuario que cualquier cambio o modificación
realizada en este dispositivo que no haya sido expresamente aprobado por Compaq Computer
Corporation podría anular el derecho del usuario a utilizar el equipo.
Cables
Las conexiones a este dispositivo deben realizarse con cables blindados que tengan cubiertas de
conector RFI/EMI metálicas, a fin de respetar el cumplimiento de la normativa de la FCC.
Declaración de Conformidad para los productos marcados con el logotipo de la FCC
(únicamente para Estados Unidos)
Este dispositivo cumple con la Parte 15 de la Normativa de la FCC. Su funcionamiento está sujeto a las
siguientes condiciones: (1) este dispositivo no puede causar interferencias perjudiciales y (2) este
dispositivo debe aceptar cualquier interferencia recibida, incluida la que pueda ocasionar un
funcionamiento no deseado.
Si tiene alguna duda respecto a su producto, póngase en contacto con:
Compaq Computer Corporation
P. O. Box 692000, Mail Stop 530113
Houston, Texas 77269-2000
O bien, llame al número
1-800-652-6672 (1-800-OK COMPAQ)
70
Page 73

Para consultas relacionadas con esta declaración sobre FCC, póngase en contacto con:
Compaq Computer Corporation
P. O. Box 692000, Mail Stop 510101
Houston, Texas 77269-2000
O bien, llame al número (281) 514-3333
Para identificar este producto, consulte el número de Referencia, Serie o Modelo del producto.
Aviso canadiense
Este aparato digital de Clase B cumple todos los requisitos de la Normativa Canadiense sobre Equipos
que Causan Interferencias.
Avis Canadien
Cet appareil numérique de la classe B respecte toutes les exigences du Règlement sur le matériel
brouilleur du Canada.
Aviso de la Unión Europea
Los productos que presentan la marca CE cumplen con la Directiva EMC (89/336/EEC) y con la
Directiva de Baja Tensión (72/23/EEC) publicadas por la Comisión de la Comunidad Europea.
El cumplimiento de estas instrucciones supone la conformidad con las siguientes normas europeas
(entre paréntesis están los estándares internacionales equivalentes):
• EN55022 (CISPR 22): Interferencia Electromagnética
• EN50082-1 (IEC801-2, IEC801-3, IEC801-4): Inmunidad Electromagnética
• EN60950 (IEC950): Seguridad del Producto
• EN60555-2 (IEC555-2): Armonización de la Línea de Alimentación
Cumplimiento de
las Normas EPA
Energy Star
Los monitores marcados con el Logotipo de ENERGY STAR cumplen los requisitos del programa
ENERGY STAR de EPA. Como Socio de ENERGY STAR, Compaq Computer Corporation ha
determinado que este producto cumple las directrices ENERGY STAR en cuanto a eficiencia de la
energía. Los detalles específicos acerca de las funciones de Ahorro de Energía se pueden encontrar en
la sección sobre ahorro de energía o administración de energía de este manual de la computadora.
Aviso Japonés
Aviso Alemán sobre Ergonomía
Cuando se probaron las Computadoras de Compaq con Monitores de Compaq, se consideró que
cumplen los requisitos de ZH 1/618 (Regulaciones de Seguridad Alemanas para Lugares de Trabajo
con Pantallas en el Sector de Oficinas) en el Modo de Texto (720 x 400) usando MS-DOS Versión
3.31 (o superior) y BASICA tal como fue publicado por Compaq Computer Corporation.
71
 Loading...
Loading...