Compaq d338 - Microtower Desktop PC, d538 - Convertible Minitower Desktop PC, dc5000 - Microtower PC Management Manual
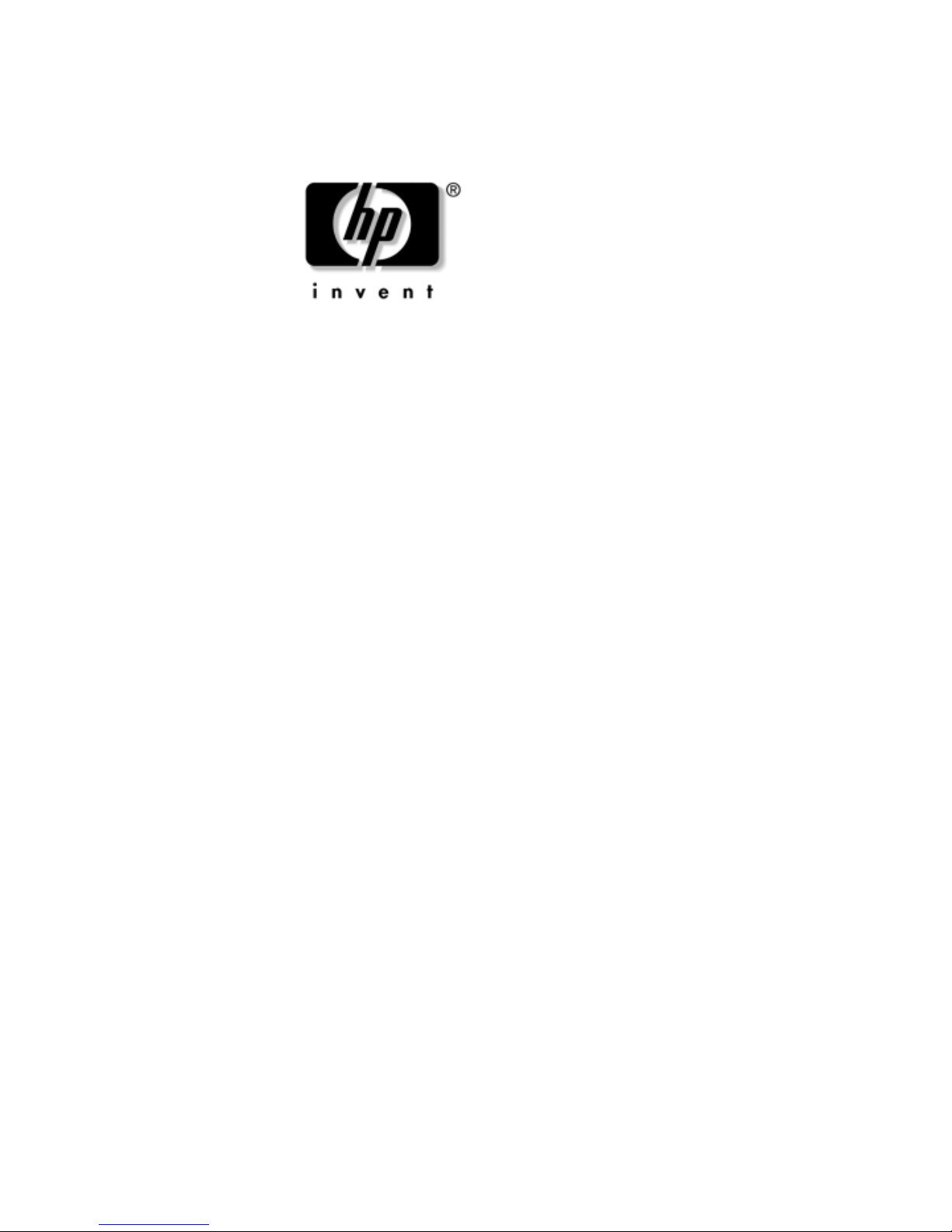
Desktop Management Guide
Business Desktops
Document Part Number: 312947-002
September 2003
This guide provides definitions and instructions for using security and
Intelligent Manageability features that are preinstalled on select
models.
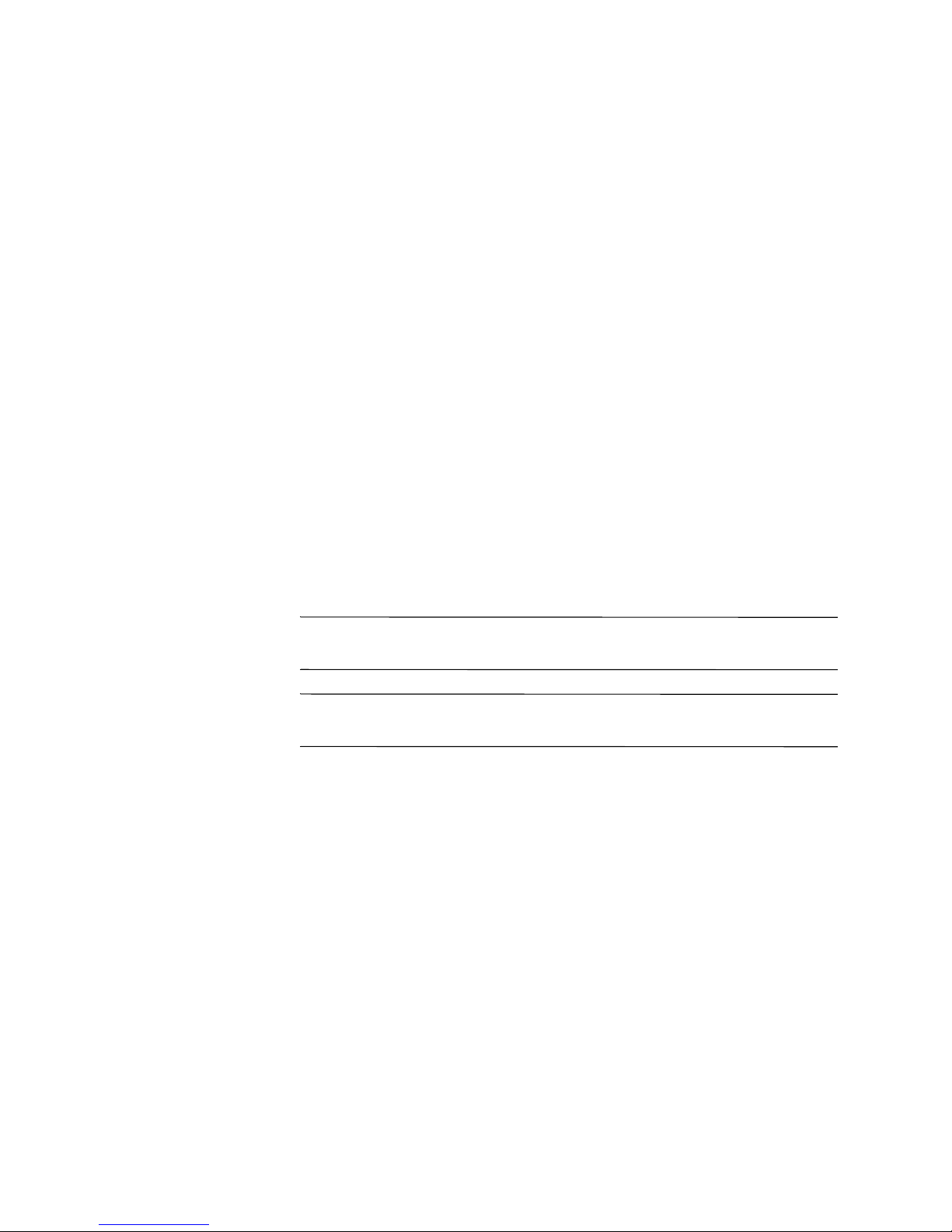
© 2003 Hewlett-Packard Development Company, L.P.
HP, Hewlett Packard, and the Hewlett-Packard logo are trademarks of
Hewlett-Packard Company in the U.S. and other countries.
Compaq and the Compaq logo are trademarks of Hewlett-Packard Development
Company, L.P. in the U.S. and other countries.
Microsoft, MS-DOS, Windows, and Windows NT are trademarks of Microsoft
Corporation in the U.S. and other countries.
All other product names mentioned herein may be trademarks of their respective
companies.
Hewlett-Packard Company shall not be liable for technical or editorial errors or
omissions contained herein or for incidental or consequential damages in
connection with the furnishing, performance, or use of this material. The
information in this document is provided “as is” without warranty of any kind,
including, but not limited to, the implied warranties of merchantability and
fitness for a particular purpose, and is subject to change without notice. The
warranties for HP products are set forth in the express limited warranty
statements accompanying such products. Nothing herein should be construed as
constituting an additional warranty.
This document contains proprietary information that is protected by copyright.
No part of this document may be photocopied, reproduced, or translated to
another language without the prior written consent of Hewlett-Packard
Company.
Å
Ä
WARNING: Text set off in this manner indicates that failure to follow
directions could result in bodily harm or loss of life.
CAUTION: Text set off in this manner indicates that failure to follow
directions could result in damage to equipment or loss of information.
Desktop Management Guide
Business Desktops
Second Edition (September 2003)
Document Part Number: 312947-002

Contents
Desktop Management Guide
Initial Configuration and Deployment . . . . . . . . . . . . . . . . . . . . . . . . . . . . . . . . . . . . . . . . 2
Remote System Installation. . . . . . . . . . . . . . . . . . . . . . . . . . . . . . . . . . . . . . . . . . . . . . . . . 3
Software Updating and Management . . . . . . . . . . . . . . . . . . . . . . . . . . . . . . . . . . . . . . . . . 4
HP Client Manager Software . . . . . . . . . . . . . . . . . . . . . . . . . . . . . . . . . . . . . . . . . . . . 4
Altiris Solutions . . . . . . . . . . . . . . . . . . . . . . . . . . . . . . . . . . . . . . . . . . . . . . . . . . . . . . 4
Altiris PC Transplant Pro . . . . . . . . . . . . . . . . . . . . . . . . . . . . . . . . . . . . . . . . . . . . . . . 5
System Software Manager . . . . . . . . . . . . . . . . . . . . . . . . . . . . . . . . . . . . . . . . . . . . . . 6
Proactive Change Notification . . . . . . . . . . . . . . . . . . . . . . . . . . . . . . . . . . . . . . . . . . . 6
ActiveUpdate . . . . . . . . . . . . . . . . . . . . . . . . . . . . . . . . . . . . . . . . . . . . . . . . . . . . . . . . 6
ROM Flash . . . . . . . . . . . . . . . . . . . . . . . . . . . . . . . . . . . . . . . . . . . . . . . . . . . . . . . . . . 7
Remote ROM Flash . . . . . . . . . . . . . . . . . . . . . . . . . . . . . . . . . . . . . . . . . . . . . . . . . . . 7
HPQFlash . . . . . . . . . . . . . . . . . . . . . . . . . . . . . . . . . . . . . . . . . . . . . . . . . . . . . . . . . . . 8
FailSafe Boot Block ROM . . . . . . . . . . . . . . . . . . . . . . . . . . . . . . . . . . . . . . . . . . . . . . 8
Replicating the Setup . . . . . . . . . . . . . . . . . . . . . . . . . . . . . . . . . . . . . . . . . . . . . . . . . 10
Dual-State Power Button . . . . . . . . . . . . . . . . . . . . . . . . . . . . . . . . . . . . . . . . . . . . . . 19
World Wide Web Site. . . . . . . . . . . . . . . . . . . . . . . . . . . . . . . . . . . . . . . . . . . . . . . . . 20
Building Blocks and Partners . . . . . . . . . . . . . . . . . . . . . . . . . . . . . . . . . . . . . . . . . . . 20
Asset Tracking and Security . . . . . . . . . . . . . . . . . . . . . . . . . . . . . . . . . . . . . . . . . . . . . . . 21
Password Security. . . . . . . . . . . . . . . . . . . . . . . . . . . . . . . . . . . . . . . . . . . . . . . . . . . . 25
Establishing a Setup Password Using Computer Setup . . . . . . . . . . . . . . . . . . . . . . . 25
Establishing a Power-On Password Using
Computer Setup . . . . . . . . . . . . . . . . . . . . . . . . . . . . . . . . . . . . . . . . . . . . . . . . . . . . . 26
Embedded Security . . . . . . . . . . . . . . . . . . . . . . . . . . . . . . . . . . . . . . . . . . . . . . . . . . . 30
DriveLock . . . . . . . . . . . . . . . . . . . . . . . . . . . . . . . . . . . . . . . . . . . . . . . . . . . . . . . . . . 39
Smart Cover Sensor . . . . . . . . . . . . . . . . . . . . . . . . . . . . . . . . . . . . . . . . . . . . . . . . . . 41
Smart Cover Lock. . . . . . . . . . . . . . . . . . . . . . . . . . . . . . . . . . . . . . . . . . . . . . . . . . . . 42
Master Boot Record Security . . . . . . . . . . . . . . . . . . . . . . . . . . . . . . . . . . . . . . . . . . . 45
Before You Partition or Format the Current Bootable Disk. . . . . . . . . . . . . . . . . . . . 47
Cable Lock Provision . . . . . . . . . . . . . . . . . . . . . . . . . . . . . . . . . . . . . . . . . . . . . . . . . 47
Desktop Management Guide www.hp.com iii
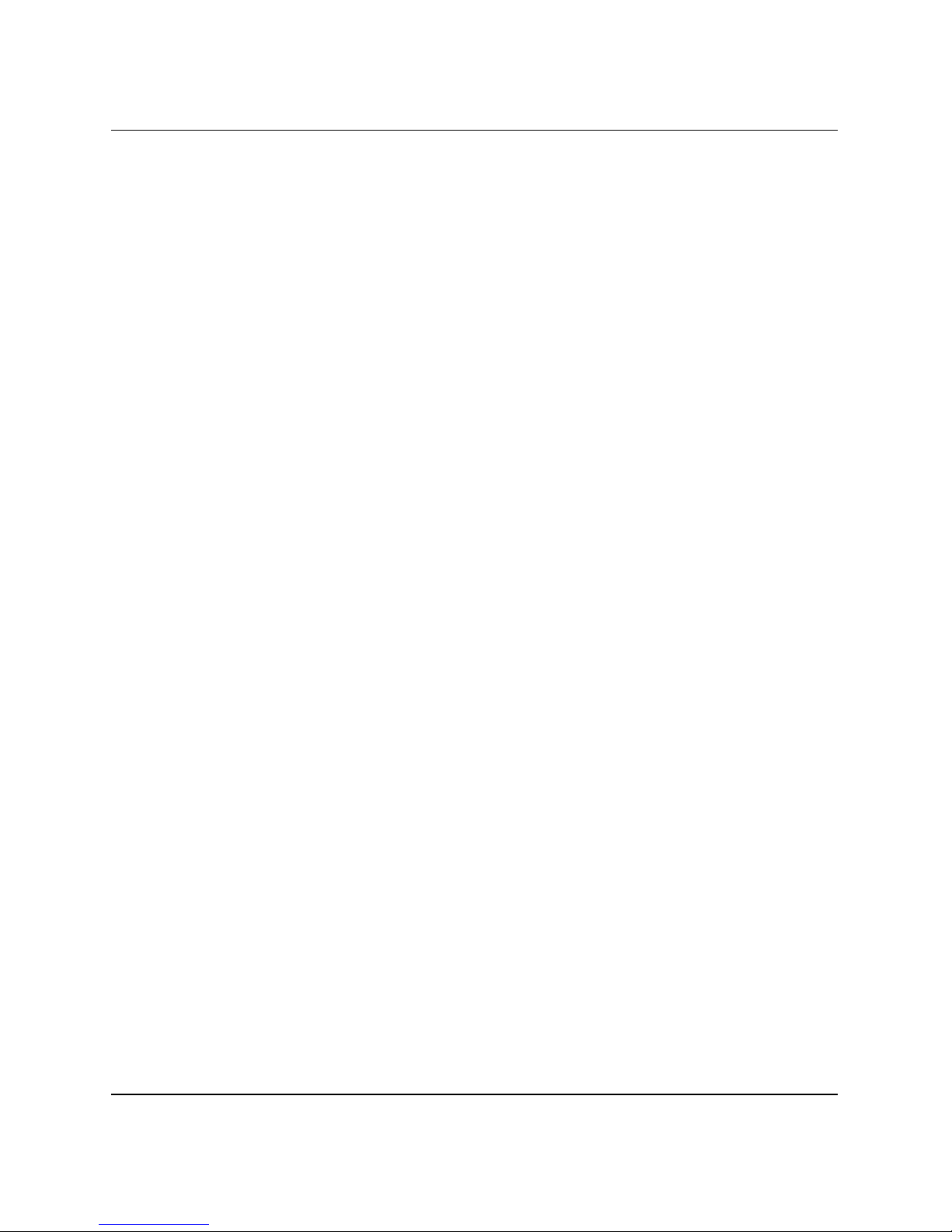
Contents
Fingerprint Identification Technology . . . . . . . . . . . . . . . . . . . . . . . . . . . . . . . . . . . . 48
Fault Notification and Recovery . . . . . . . . . . . . . . . . . . . . . . . . . . . . . . . . . . . . . . . . . . . . 48
Drive Protection System . . . . . . . . . . . . . . . . . . . . . . . . . . . . . . . . . . . . . . . . . . . . . . . 48
Surge-Tolerant Power Supply. . . . . . . . . . . . . . . . . . . . . . . . . . . . . . . . . . . . . . . . . . . 49
Thermal Sensor . . . . . . . . . . . . . . . . . . . . . . . . . . . . . . . . . . . . . . . . . . . . . . . . . . . . . . 49
Index
iv www.hp.com Desktop Management Guide

Desktop Management Guide
HP Intelligent Manageability provides standards-based solutions for
managing and controlling desktops, workstations, and notebook
PCs in a networked environment. HP pioneered desktop
manageability in 1995 with the introduction of the industry’s first
fully manageable desktop personal computers. HP holds a patent on
the manageability technology. Since then, HP has led an
industry-wide effort to develop the standards and infrastructure
required to effectively deploy, configure, and manage desktops,
workstations, and notebook PCs. HP works closely with leading
management software solution providers in the industry to ensure
compatibility between Intelligent Manageability and these products.
Intelligent Manageability is an important aspect of our broad
commitment to providing you with PC Lifecycle Solutions that assist
you during the four phases of the desktop PC lifecycle—planning,
deployment, management, and transitions.
The key capabilities and features of desktop management are:
■ Initial configuration and deployment
■ Remote system installation
■ Software updating and management
■ ROM flash
■ Asset tracking and security
■ Fault notification and recovery
Support for specific features described in this guide may vary by
✎
Desktop Management Guide www.hp.com 1
model or software version.
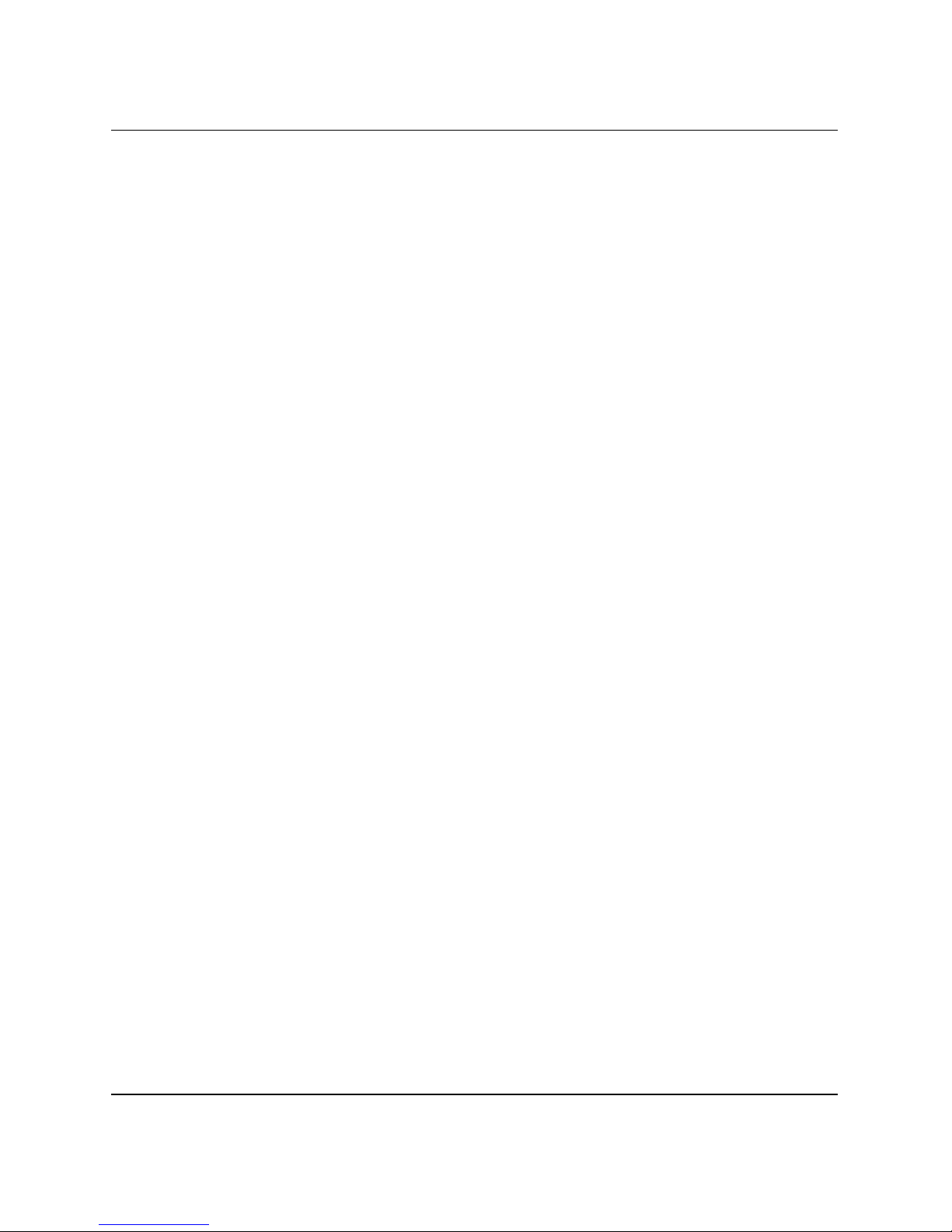
Desktop Management Guide
Initial Configuration and Deployment
The computer comes with a preinstalled system software image. After
a brief software “unbundling” process, the computer is ready to use.
You may prefer to replace the preinstalled software image with a
customized set of system and application software. There are several
methods for deploying a customized software image. They include:
■ Installing additional software applications after unbundling the
preinstalled software image.
■ Using software deployment tools, such as Altiris Deployment
Solution™, to replace the preinstalled software with a customized
software image.
■ Using a disk cloning process to copy the contents from one hard
drive to another.
The best deployment method depends on your information
technology environment and processes. The PC Deployment section
of the HP Lifecycle Solutions Web site
(
http://h18000.www1.hp.com/solutions/pcsolutions) provides
information to help you select the best deployment method.
The Restore Plus! CD, ROM-based setup, and ACPI hardware
provide further assistance with recovery of system software,
configuration management and troubleshooting, and power
management.
2 www.hp.com Desktop Management Guide
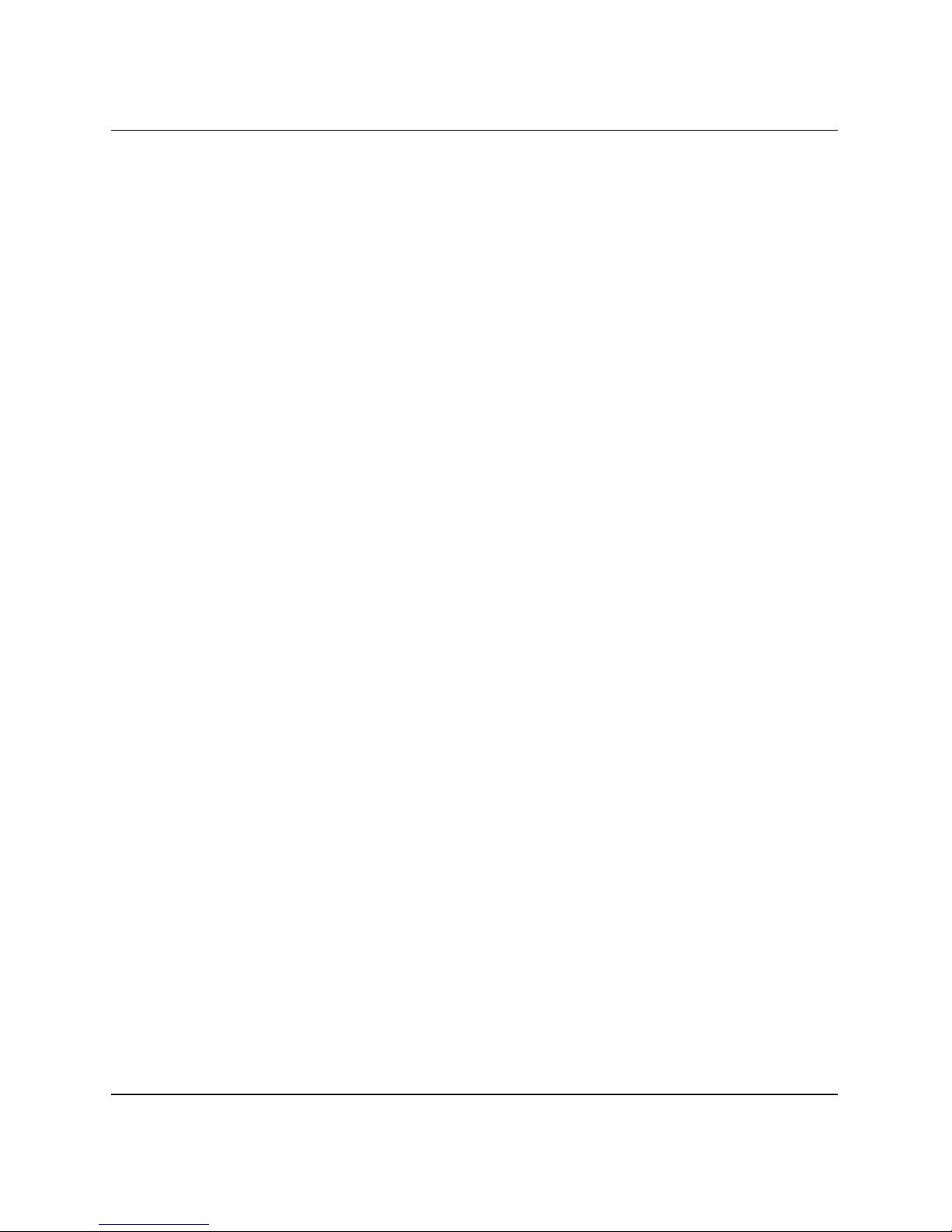
Remote System Installation
Remote System Installation allows you to start and set up the system
using the software and configuration information located on a
network server by initiating the Preboot Execution Environment
(PXE). The Remote System Installation feature is usually used as a
system setup and configuration tool, and can be used for the
following tasks:
■ Formatting a hard drive
■ Deploying a software image on one or more new PCs
■ Remotely updating the system BIOS in flash ROM (“Remote
ROM Flash” on page 7
■ Configuring the system BIOS settings
Desktop Management Guide
)
To initiate Remote System Installation, press
F12 when the
F12 = Network Service Boot message appears in the lower-right
corner of the HP logo screen. Follow the instructions on the screen
to continue the process. The default boot order is a BIOS
configuration setting that can be changed to always attempt to PXE
boot.
HP and Altiris, Inc. have partnered to provide tools designed to make
the task of corporate PC deployment and management easier and less
time-consuming, ultimately lowering the total cost of ownership and
making HP PCs the most manageable client PCs in the enterprise
environment.
Desktop Management Guide www.hp.com 3

Desktop Management Guide
Software Updating and Management
HP provides several tools for managing and updating software on
desktops and workstations—Altiris; Altiris PC Transplant Pro; HP
Client Manager Software, an Altiris solution; System Software
Manager; Proactive Change Notification; and ActiveUpdate.
HP Client Manager Software
Intelligent HP Client Manager Software (HP CMS) tightly integrates
HP Intelligent Manageability technology within Altiris to provide
superior hardware management capabilities for HP access devices
that include:
■ Detailed views of hardware inventory for asset management
■ PC health check monitoring and diagnostics
■ Proactive notification of changes in the hardware environment
■ Web-accessible reporting of business critical details such as
machines with thermal warnings, memory alerts, and more
Altiris Solutions
■ Remote updating of system software such as device drivers and
ROM BIOS
■ Remote changing of boot order
For more information on the HP Client Manager, visit
http://h18000.www1.hp.com/im/client_mgr.html.
HP Client Management Solutions provide centralized hardware
management of HP client devices for all IT lifecycle areas.
■ Inventory and Asset Management
❏ SW license compliance
❏ PC tracking and reporting
❏ Lease contract, fixing asset tracking
■ Deployment and Migration
❏ Microsoft Windows 2000 or Windows XP Professional or
Home Edition migration
4 www.hp.com Desktop Management Guide

Desktop Management Guide
❏ System deployment
❏ Personality migrations
■ Help Desk and Problem Resolution
❏ Managing help desk tickets
❏ Remote troubleshooting
❏ Remote problem resolution
❏ Client disaster recovery
■ Software and Operations Management
❏ Ongoing desktop management
❏ HP system SW deployment
❏ Application self-healing
On selected desktop and notebook models, an Altiris management
agent is included as part of the factory loaded image. This agent
enables communication with the Altiris Development Solution which
can be used to complete new hardware deployment or personality
migration to a new OS using easy-to-follow wizards. Altiris solutions
provide easy-to-use software distribution capabilities. When used in
conjunction with System Software Manager, or the HP Client
Manager, administrators can also update ROM BIOS and device
driver software from a central console.
For more information, visit
http://www.hp.com/go/easydeploy.
Altiris PC Transplant Pro
Altiris PC Transplant Pro offers painless PC migration by preserving
old settings, preferences, and data and migrating them to the new
environment quickly and easily. Upgrades take minutes rather than
hours or days, and the desktop looks and works just as the users
expect.
For more information and details on how to download a
fully-functional 30-day evaluation version, visit
http://h18000.www1.hp.com/im/prodinfo.html#deploy.
Desktop Management Guide www.hp.com 5

Desktop Management Guide
System Software Manager
System Software Manager (SSM) is a utility that lets you update
system-level software on multiple systems simultaneously. When
executed on a PC client system, SSM detects both hardware and
software versions, then updates the appropriate software from a
central repository, also known as a file store. Driver versions that
are supported by SSM are denoted with a special icon on the driver
download Web site and on the Support Software CD. To download
the utility or to obtain more information on SSM, visit
http://h18000.www1.hp.com/im/ssmwp.html.
Proactive Change Notification
The Proactive Change Notification program uses the Subscriber's
Choice Web site in order to proactively and automatically:
■ Send you Proactive Change Notification (PCN) e-mails
informing you of hardware and software changes to most
commercial computers and servers, up to 60 days in advance.
ActiveUpdate
■ Send you e-mail containing Customer Bulletins, Customer
Advisories, Customer Notes, Security Bulletins, and Driver alerts
for most commercial computers and servers.
You create your own profile to ensure that you only receive the
information relevant to a specific IT environment. To learn more
about the Proactive Change Notification program and create a custom
profile, visit
http://www.hp.com/go/pcn.
ActiveUpdate is a client-based application from HP. The
ActiveUpdate client runs on the local system and uses the
user-defined profile to proactively and automatically download
software updates for most HP commercial computers and servers.
These downloaded software updates can be intelligently deployed to
the machines for which they are intended by HP Client Manager
Software and System Software Manager.
To learn more about ActiveUpdate, download the application,
and create a custom profile, visit
http://h18000.www1.hp.com/products/servers/management/active
update/index.html
.
6 www.hp.com Desktop Management Guide
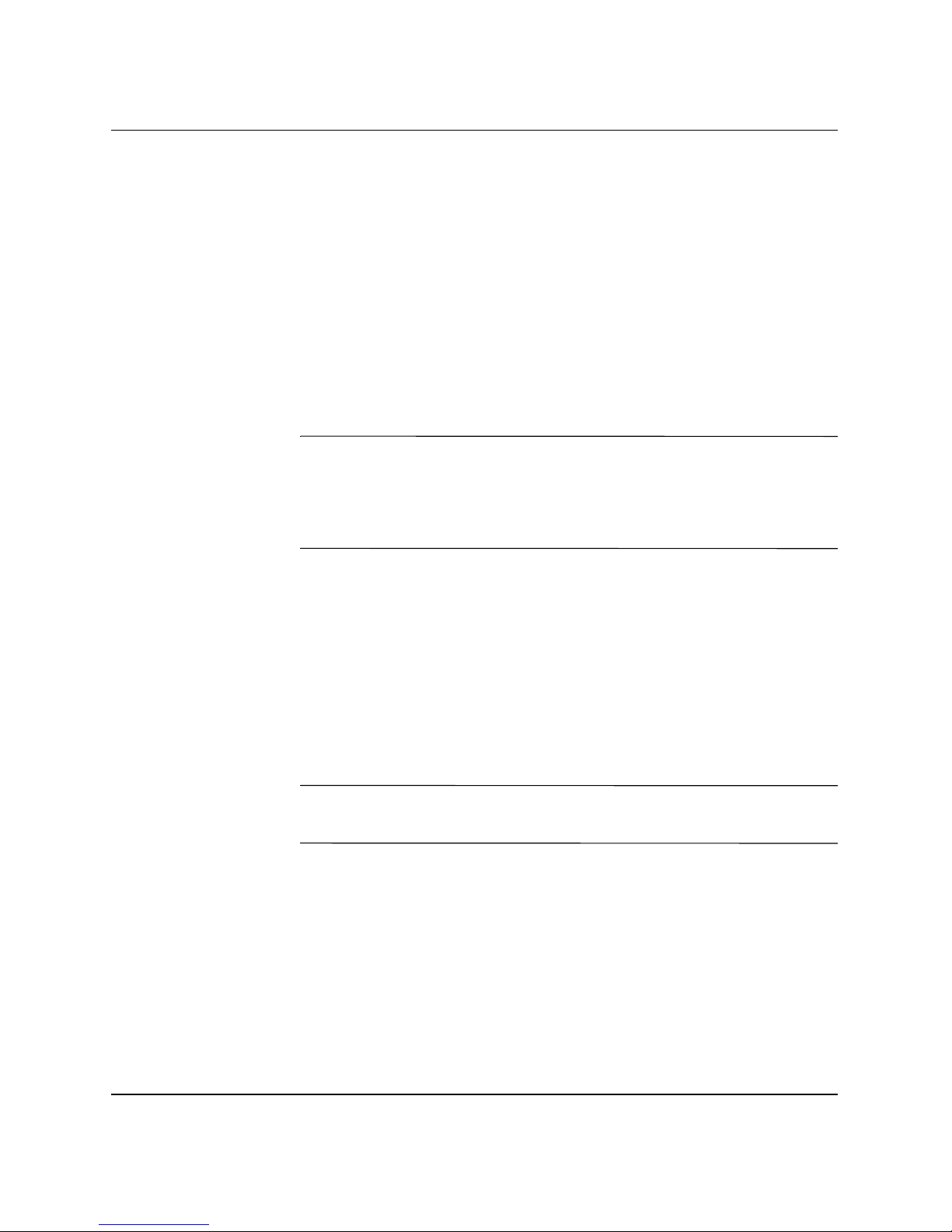
ROM Flash
Ä
Desktop Management Guide
The computer comes with a programmable flash ROM (read only
memory). By establishing a setup password in the Computer Setup
(F10) Utility, you can protect the ROM from being unintentionally
updated or overwritten. This is important to ensure the operating
integrity of the computer. Should you need or want to upgrade the
ROM, you may:
■ Order an upgraded ROMPaq diskette from HP.
■ Download the latest ROMPaq images from
http://h18000.www1.hp.com/im/ssmwp.html.
CAUTION: For maximum ROM protection, be sure to establish a setup
password. The setup password prevents unauthorized ROM upgrades.
System Software Manager allows the system administrator to set the setup
password on one or more PCs simultaneously. For more information, visit
http://h18000.www1.hp.com/im/ssmwp.html.
Remote ROM Flash
Remote ROM Flash allows the system administrator to safely
upgrade the ROM on remote HP computers directly from the
centralized network management console. Enabling the system
administrator to perform this task remotely, on multiple computers
and personal computers, results in a consistent deployment of and
greater control over HP PC ROM images over the network. It also
results in greater productivity and lower total cost of ownership.
The computer must be powered on, or turned on through Remote
✎
Wakeup, to take advantage of Remote ROM Flash.
For more information on Remote ROM Flash, refer to the HP Client
Manager Software or System Software Manager at
http://h18000.www1.hp.com/im/prodinfo.html.
Desktop Management Guide www.hp.com 7
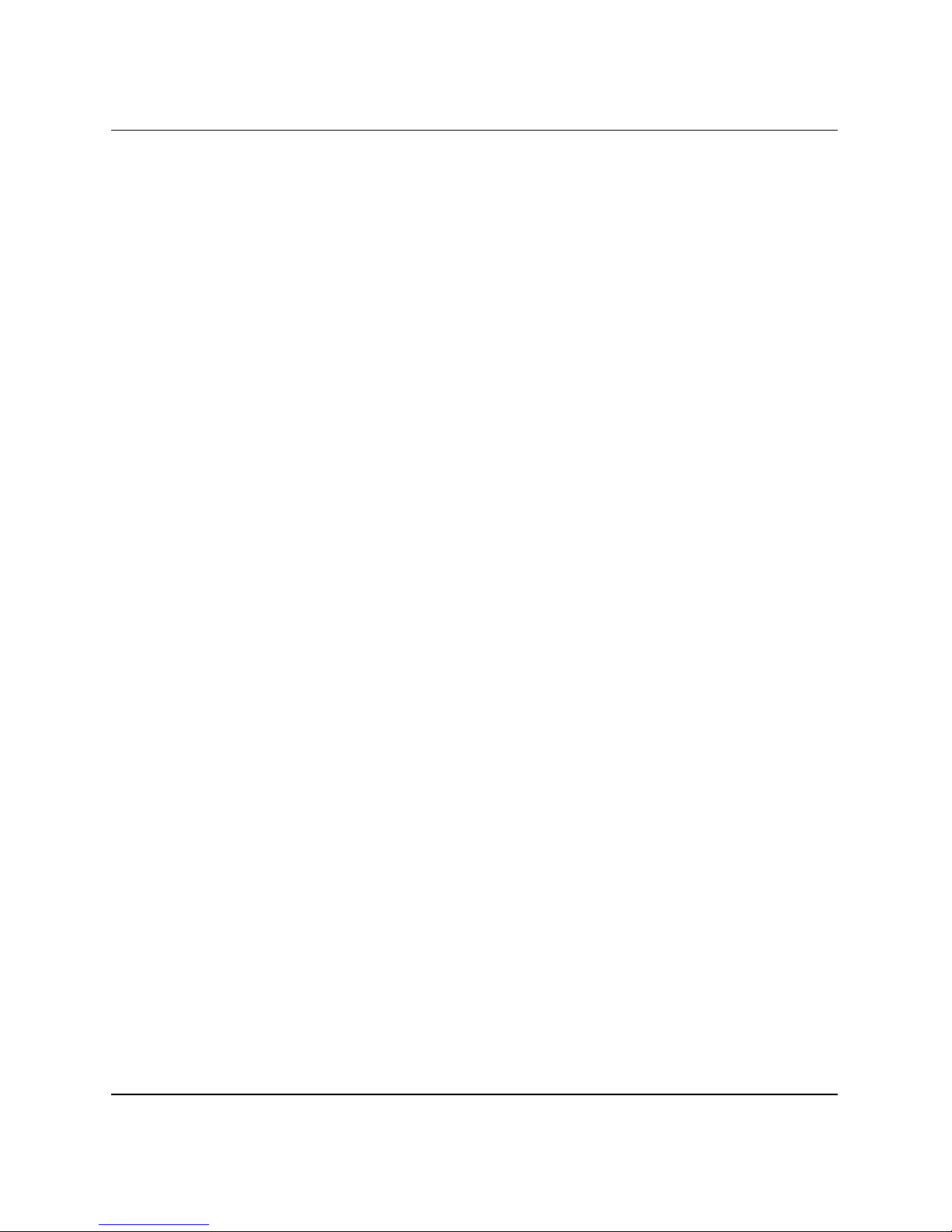
Desktop Management Guide
HPQFlash
The HPQFlash utility is used to locally update or restore the System
ROM on individual PCs through a Windows operating system.
For more information on HPQFlash, visit
http://h18000.www1.hp.com/support/files/hpcpqdt/us/download/
18607.html
.
FailSafe Boot Block ROM
The FailSafe Boot Block ROM allows for system recovery in the
unlikely event of a ROM flash failure, for example, if a power
failure were to occur during a ROM upgrade. The Boot Block is
a flash-protected section of the ROM that checks for a valid system
ROM flash when power to the system is turned on.
■ If the system ROM is valid, the system starts normally.
■ If the system ROM fails the validation check, the FailSafe Boot
Block ROM provides enough support to start the system from a
ROMPaq diskette, which will program the system ROM with a
valid image.
When the bootblock detects an invalid system ROM, the System
Power LED blinks RED 8 times, one every second, followed by a
2-second pause. Also 8 simultaneous beeps will be heard. A Boot
Block recovery mode message is displayed on the screen (some
models).
To recover the system after it enters Boot Block recovery mode,
complete the following steps:
1. If there is a diskette in the diskette drive, remove the diskette and
turn off the power.
2. Insert a ROMPaq diskette into the diskette drive.
3. Turn on power to the system.
4. If no ROMPaq diskette is found, you will be prompted to insert
one and restart the computer.
5. If a setup password has been established, the Caps Lock light will
turn on and you will be prompted to enter the password.
6. Enter the setup password.
8 www.hp.com Desktop Management Guide

Desktop Management Guide
7. If the system successfully starts from the diskette and
successfully reprograms the ROM, then the three keyboard lights
will turn on. A rising tone series of beeps also signals successful
completion.
8. Remove the diskette and turn the power off.
9. Turn the power on again to restart the computer.
The following table lists the various keyboard light combinations
used by the Boot Block ROM (when a PS/2 keyboard is attached to
the computer), and explains the meaning and action associated with
each combination.
Keyboard Light Combinations Used by Boot Block ROM
FailSafe Boot
Block Mode
Num Lock Green On ROMPaq diskette not present, is
Caps Lock Green On Enter password.
Num, Caps,
Scroll Lock
Num, Caps,
Scroll Lock
Diagnostic lights do not flash on USB keyboards.
✎
Keyboard
LED Color
Green Blink On in
Green On Boot Block ROM Flash successful.
Keyboard
LED Activity State/Message
bad, or drive not ready.
Keyboard locked in network mode.
sequence, one at
a time—N, C, SL
Turn power off, then on to reboot.
Desktop Management Guide www.hp.com 9

Desktop Management Guide
Replicating the Setup
The following procedures give an administrator the ability to easily
copy one setup configuration to other computers of the same model.
This allows for faster, more consistent configuration of multiple
computers.
Both procedures require a diskette drive or a supported USB flash
✎
Copying to Single Computer
Ä
media device, such as an HP Drive Key.
CAUTION: A setup configuration is model-specific. File system
corruption may result if source and target computers are not the same
model. For example, do not copy the setup configuration from a D510
Ultra-slim Desktop to a D510 e-pc.
1. Select a setup configuration to copy. Turn on or restart the
computer. If you are in Windows, click Start > Shut Down >
Restart the Computer.
✎
2. Press the
Enter to bypass the title screen, if necessary.
If you do not press the F10 key at the appropriate time, you must turn
the computer off, then on again, and press the
access the utility.
3. Insert a diskette or USB flash media device.
4. Click File > Save to Diskette. Follow the instructions on the
screen to create the configuration diskette or USB flash media
device.
5. Turn off the computer to be configured and insert the
configuration diskette or USB flash media device.
6. Turn on the computer to be configured. Press the
as the monitor light turns green. Press
screen, if necessary.
7. Click File > Restore from Diskette, and follow the instructions
on the screen.
F10 key as soon as the monitor light turns green. Press
F10 key again to
F10 key as soon
Enter to bypass the title
10 www.hp.com Desktop Management Guide

8. Restart the computer when the configuration is complete.
Copying to Multiple Computers
CAUTION: A setup configuration is model-specific. File system
Ä
✎
corruption may result if source and target computers are not the same
model. For example, do not copy the setup configuration from a D510
Ultra-slim Desktop to a D510 e-pc.
This method takes a little longer to prepare the configuration diskette
or USB flash media device, but copying the configuration to target
computers is significantly faster.
A bootable diskette cannot be created in Windows 2000. A bootable
diskette is required for this procedure or to create a bootable USB
flash media device. If Windows 9x or Windows XP is not available to
use to create a bootable diskette, use the method for copying to a
single computer instead (see
page 10).
Desktop Management Guide
“Copying to Single Computer” on
Ä
✎
1. Create a bootable diskette or USB flash media device. See
“Bootable Diskette” on page 12, “Supported USB Flash Media
Device” on page 13
on page 16.
CAUTION: Not all computers can be booted from a USB flash media
device. If the default boot order in the Computer Setup (F10) Utility lists
the USB device before the hard drive, the computer can be booted from a
USB flash media device. Otherwise, a bootable diskette must be used.
2. Select a setup configuration to copy. Turn on or restart the
computer. If you are in Windows, click Start > Shut Down >
Restart the Computer.
3. Press the
Enter to bypass the title screen, if necessary.
If you do not press the F10 key at the appropriate time, you must turn
the computer off, then on again, and press the
access the utility.
F10 key as soon as the monitor light turns green. Press
, or “Unsupported USB Flash Media Device”
F10 key again to
Desktop Management Guide www.hp.com 11

Desktop Management Guide
4. Insert the bootable diskette or USB flash media device.
5. Click File > Save to Diskette. Follow the instructions on the
screen to create the configuration diskette or USB flash media
device.
6. Download a BIOS utility for replicating setup (repset.exe) and
copy it onto the configuration diskette or USB flash media
device. This utility can be found at
http://h18000.www1.hp.com/support/files/hpcpqdt/us/downlo
ad/18040.html
7. On the configuration diskette or USB flash media device, create
an autoexec.bat file containing the following command:
repset.exe
8. Turn off the computer to be configured. Insert the configuration
diskette or USB flash media device and turn the computer on.
The configuration utility will run automatically.
9. Restart the computer when the configuration is complete.
.
Creating a Bootable Device
Bootable Diskette
These instructions are for Windows XP Professional and Home
✎
Edition. Windows 2000 does not support the creation of bootable
diskettes.
1. Insert a diskette into the diskette drive.
2. Click Start, then click My Computer.
3. Right-click the diskette drive, then click Format.
4. Select the Create an MS-DOS startup disk check box, then
click Start.
Return to
“Copying to Multiple Computers” on page 11.
12 www.hp.com Desktop Management Guide
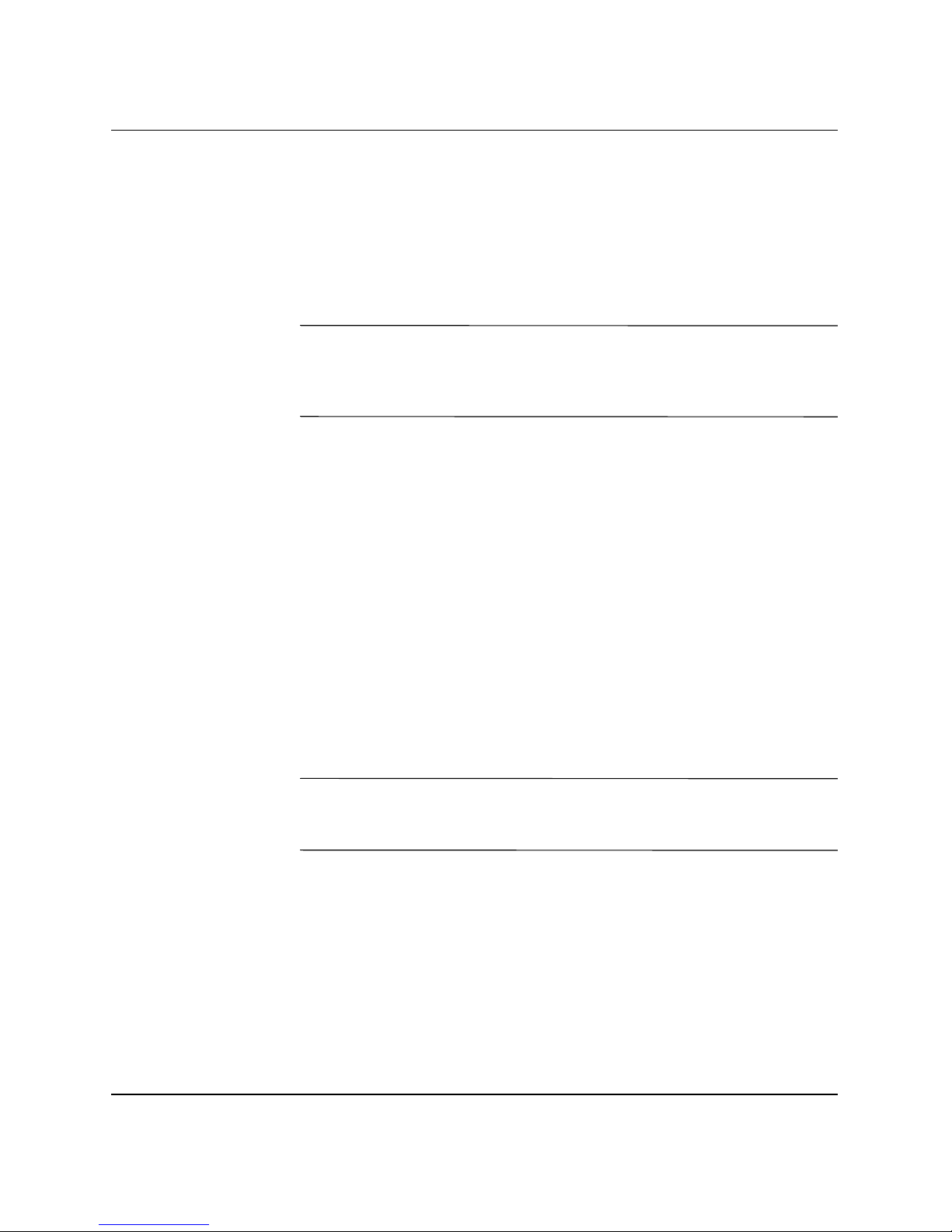
Ä
Desktop Management Guide
Supported USB Flash Media Device
Supported devices, such as an HP Drive Key or a DiskOnKey, have a
preinstalled image to simplify the process of making them bootable.
If the Drive Key being used does not have this image, use the
procedure later in this section (see
Device” on page 16
CAUTION: Not all computers can be booted from a USB flash media
device. If the default boot order in the Computer Setup (F10) Utility lists
the USB device before the hard drive, the computer can be booted from a
USB flash media device. Otherwise, a bootable diskette must be used.
).
To create a bootable USB flash media device, you must have:
■ One of the following systems:
❏ Compaq Evo D510 Ultra-slim Desktop
❏ Compaq Evo D510 Convertible Minitower/Small Form
Factor
“Unsupported USB Flash Media
Ä
❏ HP Compaq Business Desktop d530 Series - Ultra-slim
Desktop, Small Form Factor, or Convertible Minitower
❏ Compaq Evo N400c, N410c, N600c, N610c, N620c, N800c,
or N1000c Notebooks
❏ Compaq Presario 1500 or 2800 Notebooks
Depending on the individual BIOS, future systems may also
support booting to the HP Drive Key.
CAUTION: If you are using a computer other than one named above,
make sure the default boot order in the Computer Setup (F10) Utility lists
the USB device before the hard drive.
■ One of the following storage modules:
❏ 16MB HP Drive Key
❏ 32MB HP Drive Key
❏ 32MB DiskOnKey
❏ 64MB HP Drive Key
❏ 64MB DiskOnKey
Desktop Management Guide www.hp.com 13
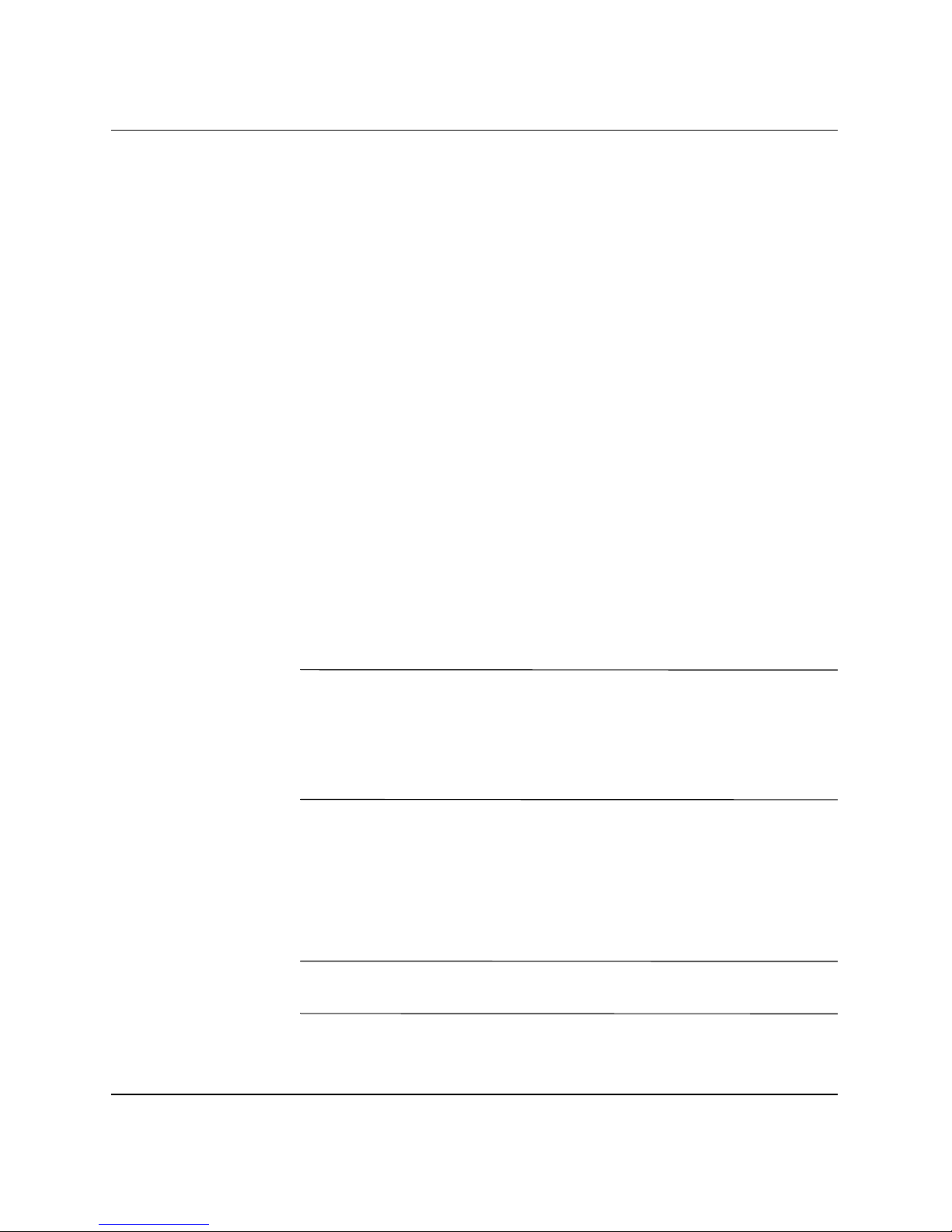
Desktop Management Guide
❏ 128MB HP Drive Key
❏ 128MB DiskOnKey
■ A bootable DOS diskette with the FDISK and SYS programs. If
SYS is not available, FORMAT may be used, but all existing files
on the Drive Key will be lost.
1. Turn off the computer.
2. Insert the Drive Key into one of the computer's USB ports and
remove all other USB storage devices except USB diskette
drives.
3. Insert a bootable DOS diskette with FDISK.COM and either
SYS.COM or FORMAT.COM into a diskette drive and turn on
the computer to boot to the DOS diskette.
Ä
4. Run FDISK from the A:\ prompt by typing
FDISK and pressing
Enter. If prompted, click Ye s (Y) to enable large disk support.
5. Enter Choice [
5] to display the drives in the system. The Drive
Key will be the drive that closely matches the size of one of the
drives listed. It will usually be the last drive in the list. Note the
letter of the drive.
Drive Key drive: __________
CAUTION: If a drive does not match the Drive Key, do not proceed.
Data loss can occur. Check all USB ports for additional storage devices.
If any are found, remove them, reboot the computer, and proceed from
step 4. If none are found, either the system does not support the Drive
Key or the Drive Key is defective. DO NOT proceed in attempting to
make the Drive Key bootable.
6. Exit FDISK by pressing the Esc key to return to the A:\ prompt.
7. If your bootable DOS diskette contains SYS.COM, go to step 8.
Otherwise, go to step 9.
8. At the A:\ prompt, enter
SYS x: where x represents the drive
letter noted above. Go to step 13.
CAUTION: Be sure that you have entered the correct drive letter for the
Ä
14 www.hp.com Desktop Management Guide
Drive Key.
 Loading...
Loading...