Page 1

Sauvegarde et restauration
Manuel de l'utilisateur
Page 2
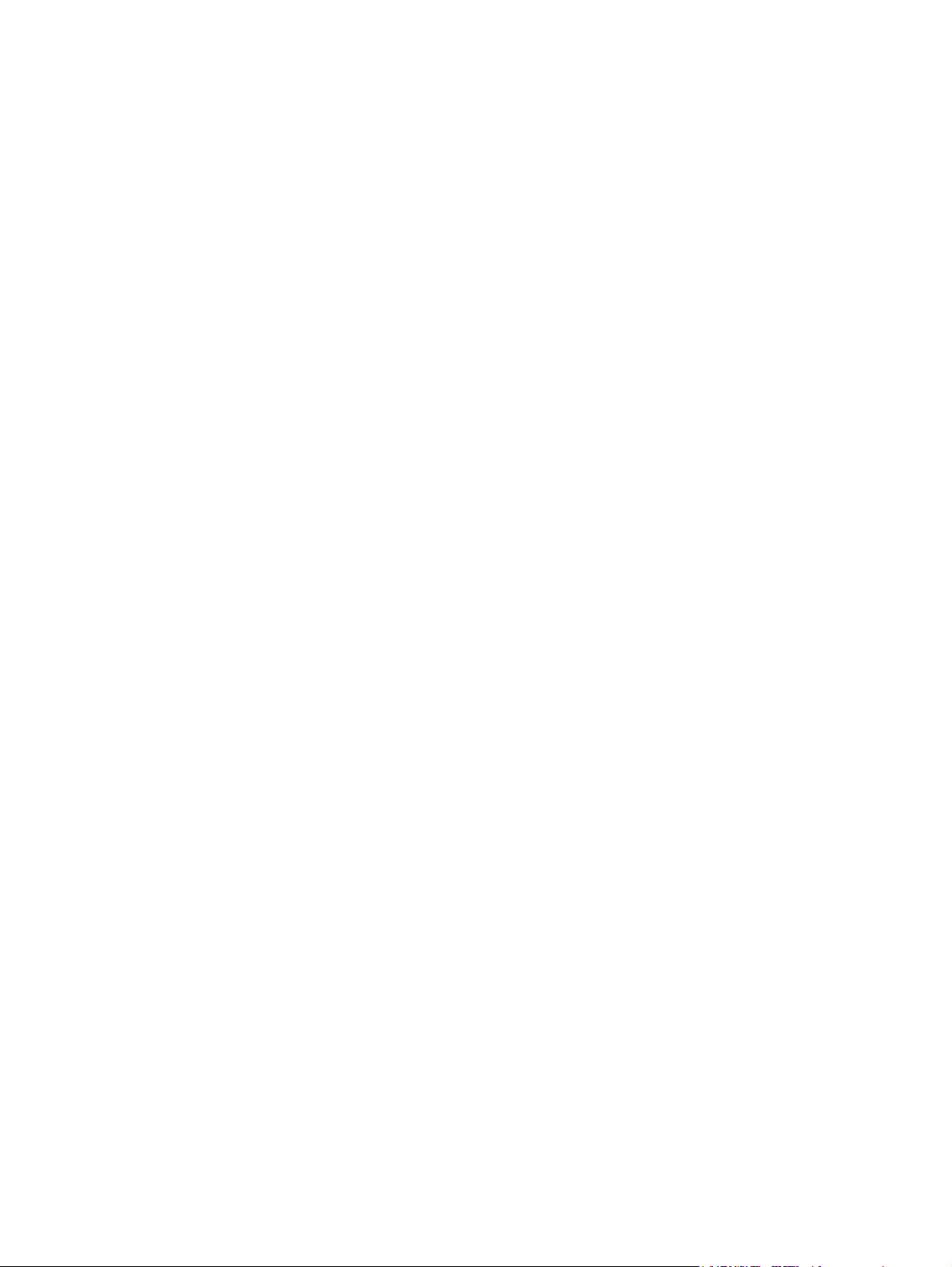
© Copyright 2007-2009 Hewlett-Packard
Development Company, L.P.
Windows est une marque déposée de
Microsoft Corporation aux États-Unis.
Les informations contenues dans ce
document peuvent être modifiées sans
préavis. Les garanties relatives aux produits
et aux services HP sont décrites dans les
déclarations de garantie limitée expresse qui
les accompagnent. Aucun élément du
présent document ne peut être interprété
comme constituant une garantie
supplémentaire. HP ne saurait être tenu pour
responsable des erreurs ou omissions de
nature technique ou rédactionnelle qui
pourraient subsister dans le présent
document.
Quatrième édition : mars 2009
Première édition : juin 2007
Référence du document : 448223-054
Notice produit
Ce manuel de l'utilisateur décrit les fonctions
standard disponibles sur la plupart des
modèles. Certaines fonctions peuvent ne
pas être disponibles sur votre ordinateur.
Page 3
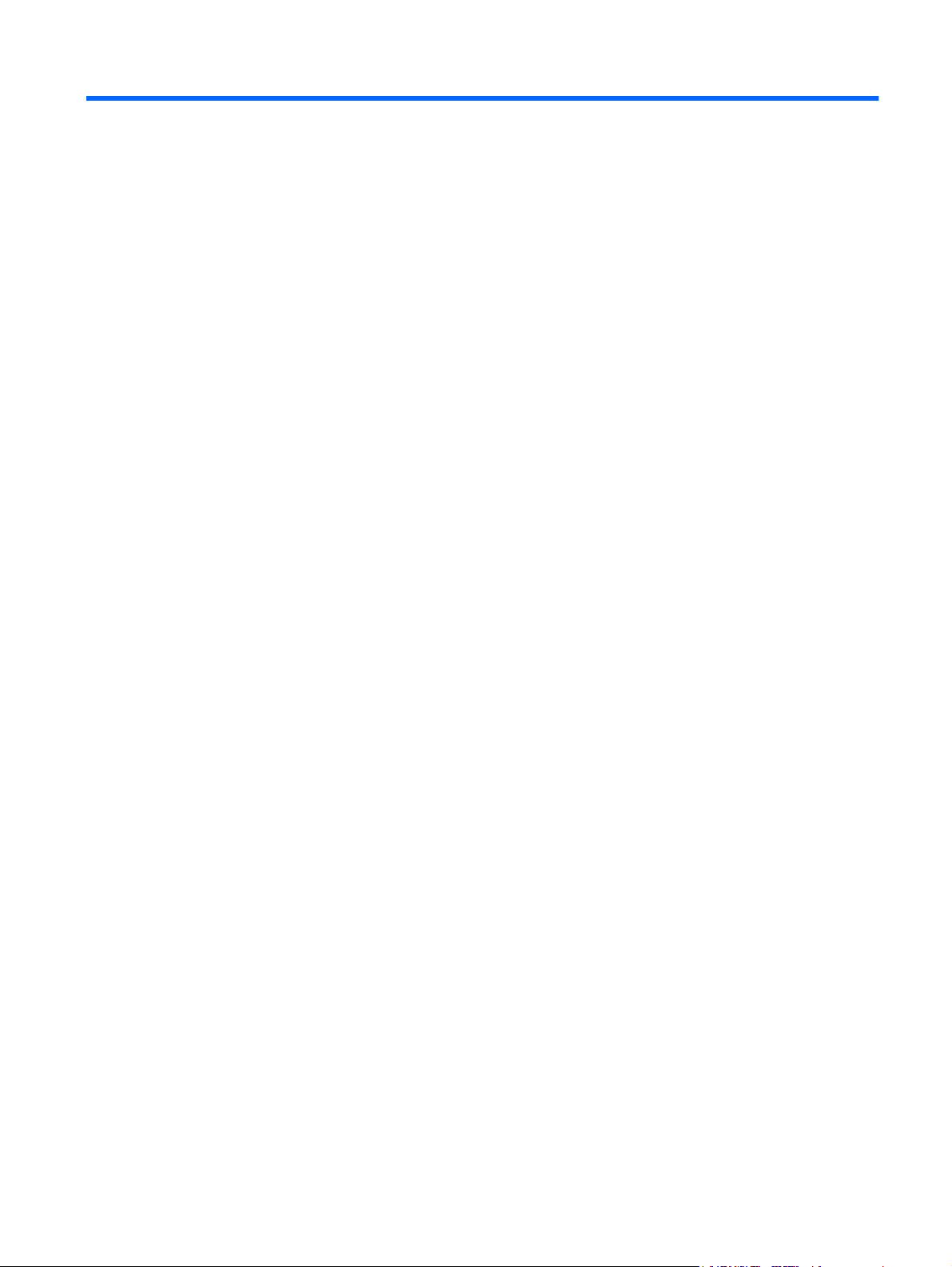
Sommaire
1 Présentation
2 Création de disques de restauration
3 Sauvegarde de vos informations
À quel moment effectuer la sauvegarde ? ............................................................................................ 4
Suggestions de sauvegarde ................................................................................................................. 5
Utilisation des points de restauration système ..................................................................................... 6
À quel moment créer des points de restauration ? .............................................................. 6
Création d'un point de restauration système ....................................................................... 6
Restauration à des date et heure antérieures ..................................................................... 6
4 Exécution d'une restauration
Restauration à partir des disques de restauration ................................................................................ 7
Restauration à partir de la partition de restauration dédiée (certains modèles) ................................... 8
Index ..................................................................................................................................................................... 9
iii
Page 4

iv
Page 5
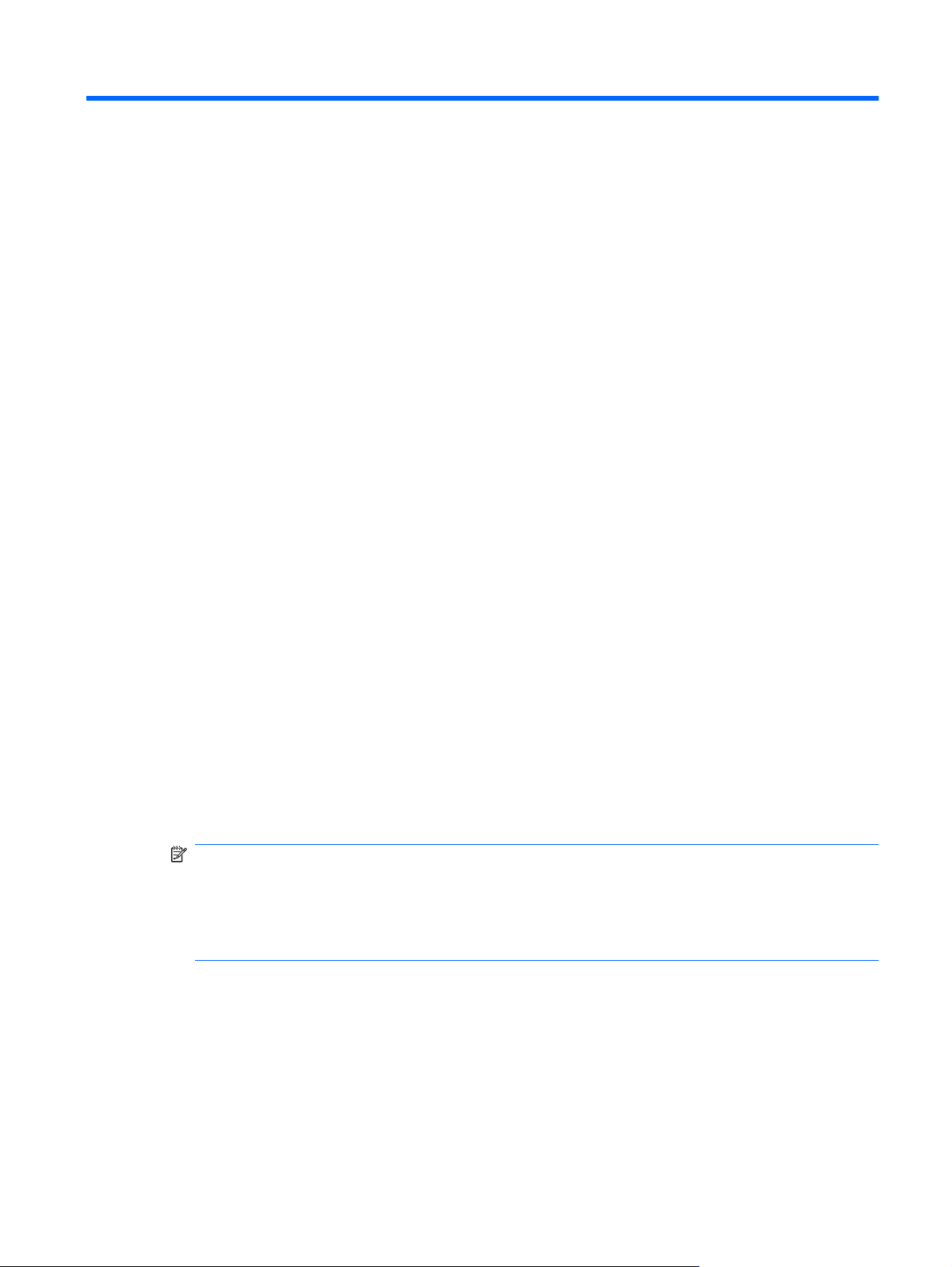
1 Présentation
En cas de panne du système, la restauration est effectuée à partir de la sauvegarde la plus récente.
HP vous recommande de créer des disques de restauration immédiatement après avoir installé un
logiciel. À mesure que vous ajoutez des logiciels et des fichiers de données, nous vous conseillons de
sauvegarder régulièrement votre système afin de toujours disposer d'une sauvegarde relativement
récente.
Des outils fournis par le système d'exploitation et le logiciel HP Recovery Manager sont conçus pour
vous aider à exécuter les tâches suivantes afin de sauvegarder vos informations et de les restaurer en
cas de panne du système :
Créer un ensemble de disques de restauration (fonctionnalité de Recovery Manager). Les disques
●
de restauration permettent de démarrer l'ordinateur et de restaurer les paramètres d'usine du
système d'exploitation et des logiciels en cas de panne ou d'instabilité.
Sauvegarder régulièrement vos informations afin de protéger vos fichiers système importants.
●
Créer des points de restauration système (fonction du système d'exploitation). Les points de
●
restauration du système permettent d'annuler des modifications non désirées apportées à
l'ordinateur en restaurant celui-ci à un état antérieur.
Récupérer un programme ou un pilote (fonctionnalité de Recovery Manager). Cette fonctionnalité
●
permet de réinstaller un programme ou un pilote sans exécuter une restauration complète du
système.
Exécuter une restauration complète du système (fonctionnalité de Recovery Manager). Avec
●
Recovery Manager, vous pouvez restaurer l'image d'usine complète en cas de panne ou
d'instabilité du système. Recovery Manager utilise une partition de restauration dédiée (certains
modèles) sur le disque dur ou les disques de restauration que vous créez.
REMARQUE : Si votre ordinateur intègre un disque dur SSD, vous ne disposez peut-être pas
d'une partition de restauration. Des disques de restauration sont fournis pour les ordinateurs ne
disposant pas d'une partition. Ces disques vous permettent de restaurer votre système
d'exploitation et vos logiciels. Pour savoir si vous disposez d'une partition de restauration,
sélectionnez Démarrer > Ordinateur. Si vous disposez d'une partition, un disque HP Recovery
apparaît dans la liste des disques durs de la fenêtre.
1
Page 6
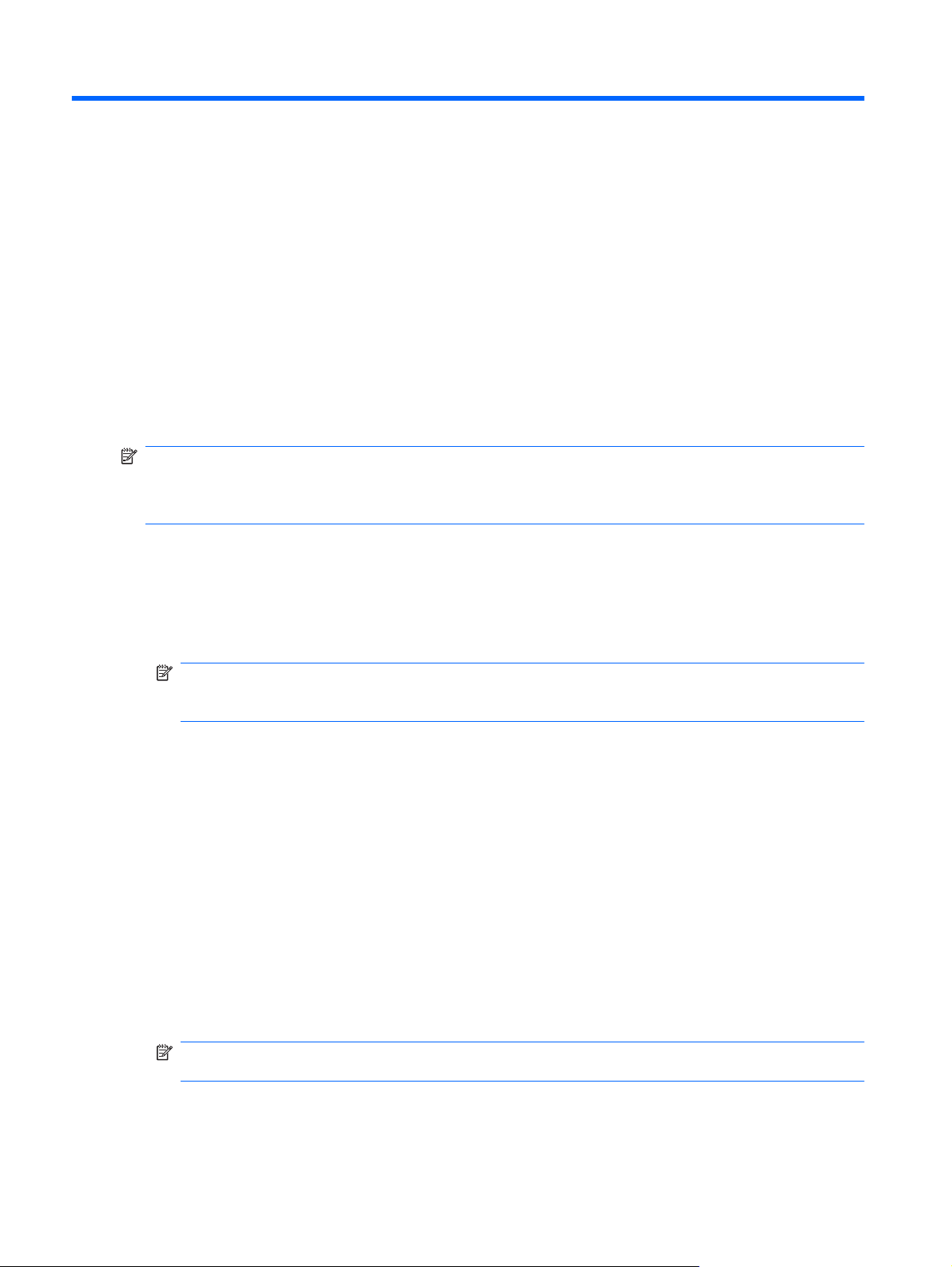
2 Création de disques de restauration
HP vous recommande de créer des disques de restauration afin de pouvoir restaurer la configuration
d’origine de votre système en cas de panne ou d’instabilité. Créez ces disques après avoir configuré
l’ordinateur pour la première fois.
Manipulez ces disques avec précaution et conservez-les en lieu sûr. Le logiciel ne permet de créer
qu'un seul jeu de CD de restauration.
REMARQUE : Si votre ordinateur n’est pas équipé d’une unité optique interne, vous pouvez utiliser
une unité optique externe en option (vendue séparément) pour créer des disques de restauration. Vous
pouvez également faire l’acquisition de disques de restauration pour votre ordinateur sur le site Web
HP.
Prenez note des recommandations suivantes lors de la création de disques de restauration :
Vous devez utiliser des disques DVD-R, DVD-R double couche, DVD+R, DVD+R double couche,
●
BD-R (Blu-ray inscriptibles) ou CD-R de haute qualité. Tous ces disques sont vendus séparément.
La capacité d'un DVD et d'un BD est bien supérieure à celle d'un CD. Si vous utilisez des CD,
jusqu'à 20 disques peuvent être nécessaires contre quelques DVD ou BD seulement.
REMARQUE : Les disques réinscriptibles, tels que les CD-RW, les DVD±RW, les DVD±RW
double couche et les BD-RE (Blu-ray réinscriptibles), ne sont pas compatibles avec le logiciel
Recovery Manager.
L'ordinateur doit être connecté au secteur durant ce processus.
●
Un seul jeu de disques de restauration peut être créé par ordinateur.
●
Numérotez chaque disque avant de l'insérer dans l'unité optique.
●
Si nécessaire, vous pouvez quitter le programme avant d'avoir fini de créer les disques de
●
restauration. À la prochaine ouverture de Recovery Manager, vous serez invité à poursuivre la
procédure de création de disque.
Pour créer un jeu de disques de restauration :
1. Sélectionnez Démarrer > Tous les programmes > Recovery Manager > Recovery Manager.
Recovery Manager s'ouvre.
2. Cliquez sur Autres options.
REMARQUE : Lorsque l'ordinateur fonctionne sur batterie, vous êtes invité à le connecter au
secteur avant de pouvoir passer à l'étape suivante.
3. Cliquez sur Création d'un disque de restauration, puis sur Suivant.
4. Suivez les instructions à l'écran.
2 Chapitre 2 Création de disques de restauration
Page 7

3 Sauvegarde de vos informations
3
Page 8
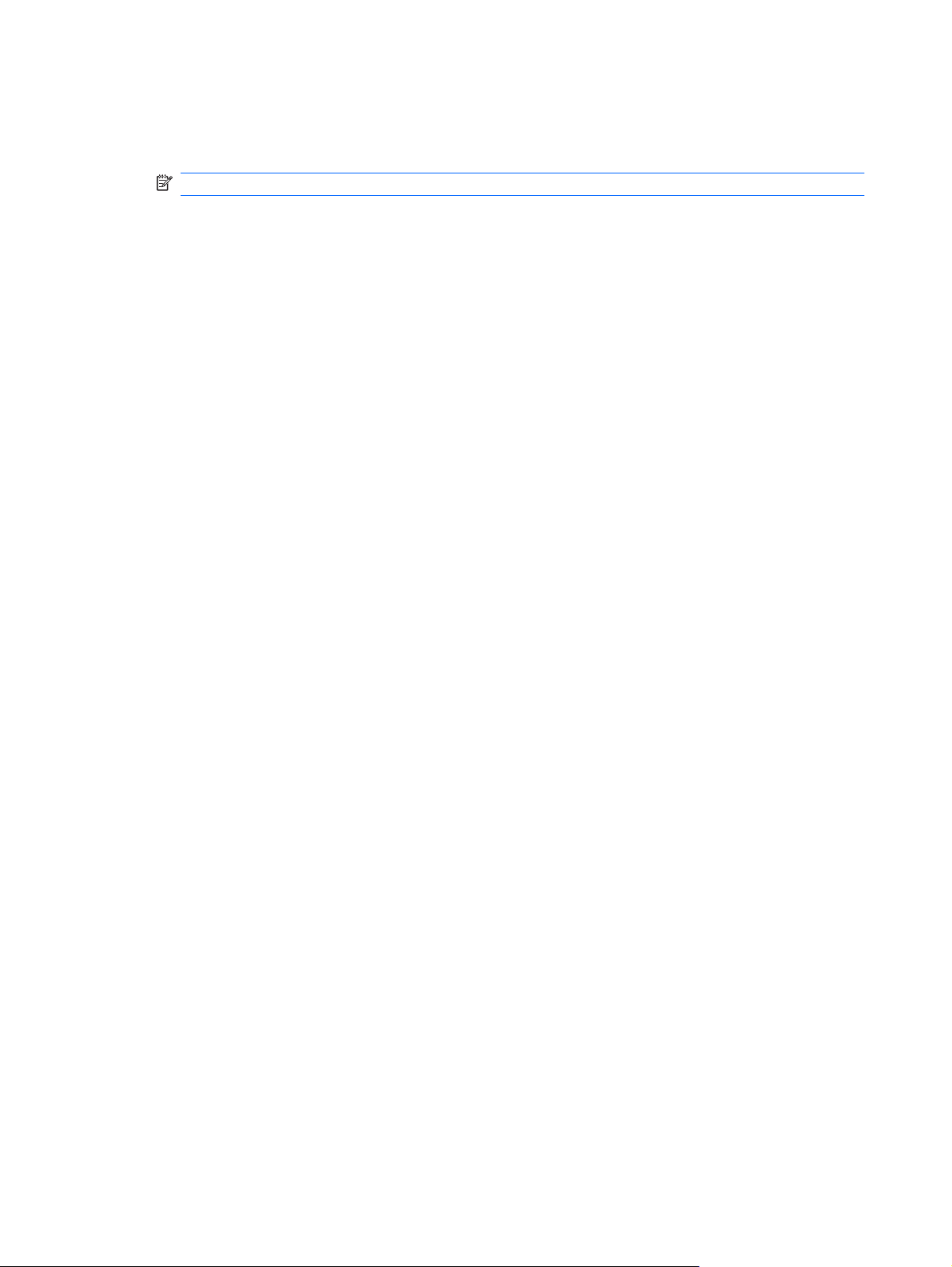
À quel moment effectuer la sauvegarde ?
Conformément à une planification régulière.
●
REMARQUE : Définissez des rappels pour sauvegarder régulièrement vos données.
Avant de réparer ou de restaurer l'ordinateur.
●
Avant d'ajouter un logiciel ou du matériel, ou de les modifier.
●
4 Chapitre 3 Sauvegarde de vos informations
Page 9
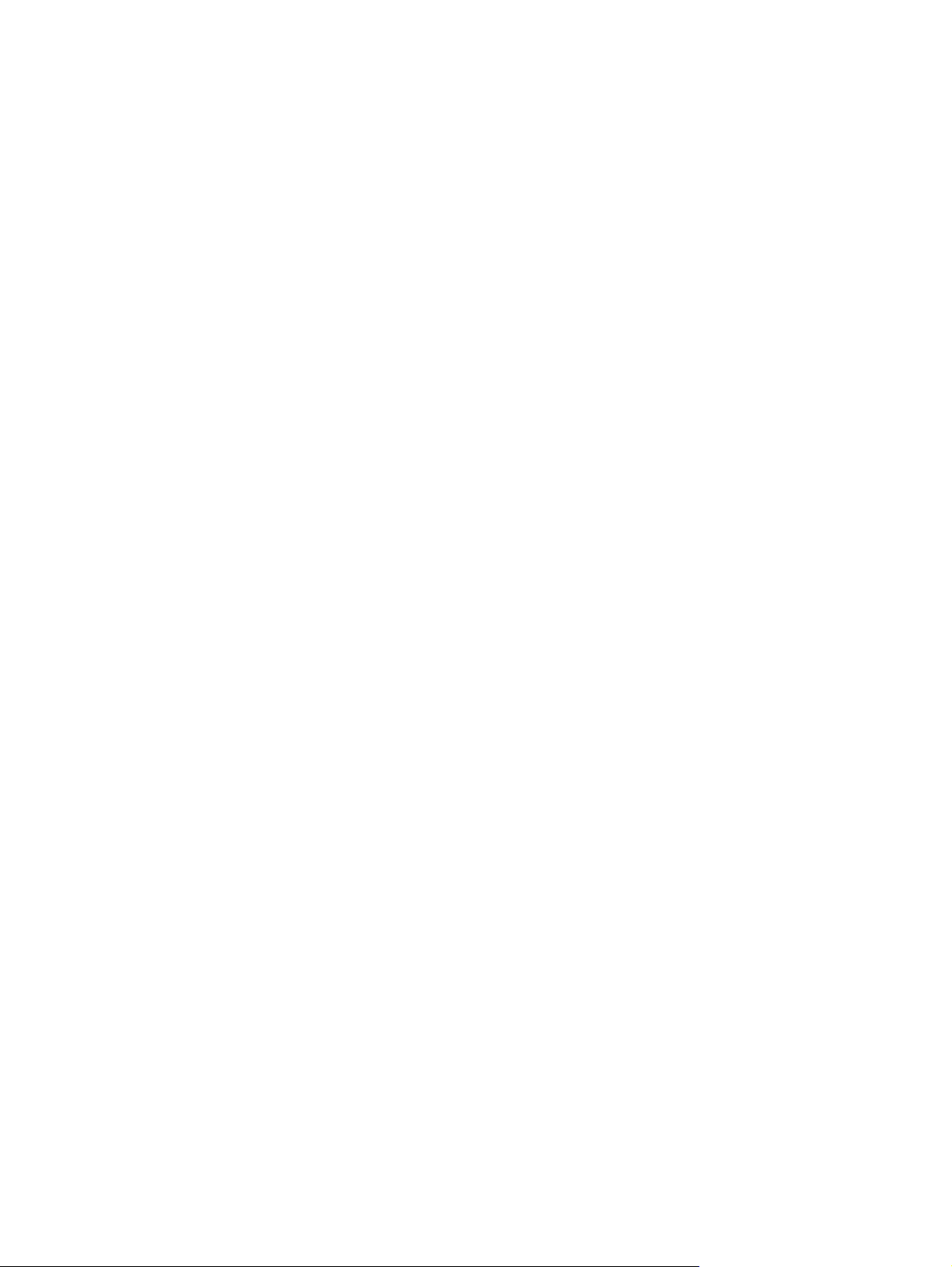
Suggestions de sauvegarde
Créez un ensemble de disques de restauration à l'aide de Recovery Manager.
●
Créez des points de restauration système à l'aide de l'utilitaire Restauration du système Windows®
●
et copiez-les régulièrement sur disque.
Stockez vos fichiers personnels dans le dossier Documents et sauvegardez périodiquement ce
●
dossier.
Sauvegardez les modèles dans leurs applications respectives.
●
Enregistrez les paramètres personnalisés dans une fenêtre, une barre d'outils ou de menus en
●
effectuant une capture d'écran de ces paramètres. La capture d'écran peut vous faire gagner du
temps si vous devez réinitialiser vos préférences.
Pour copier l'écran et le coller dans un document de traitement de texte, procédez comme suit :
a. Affichez l'écran.
b. Copiez l'écran :
Pour copier uniquement la fenêtre active, appuyez sur alt+fn+impr écran.
Pour copier tout l'écran, appuyez sur fn+impr écran.
c. Ouvrez un document de traitement de texte, puis sélectionnez Edition > Coller.
Suggestions de sauvegarde 5
Page 10
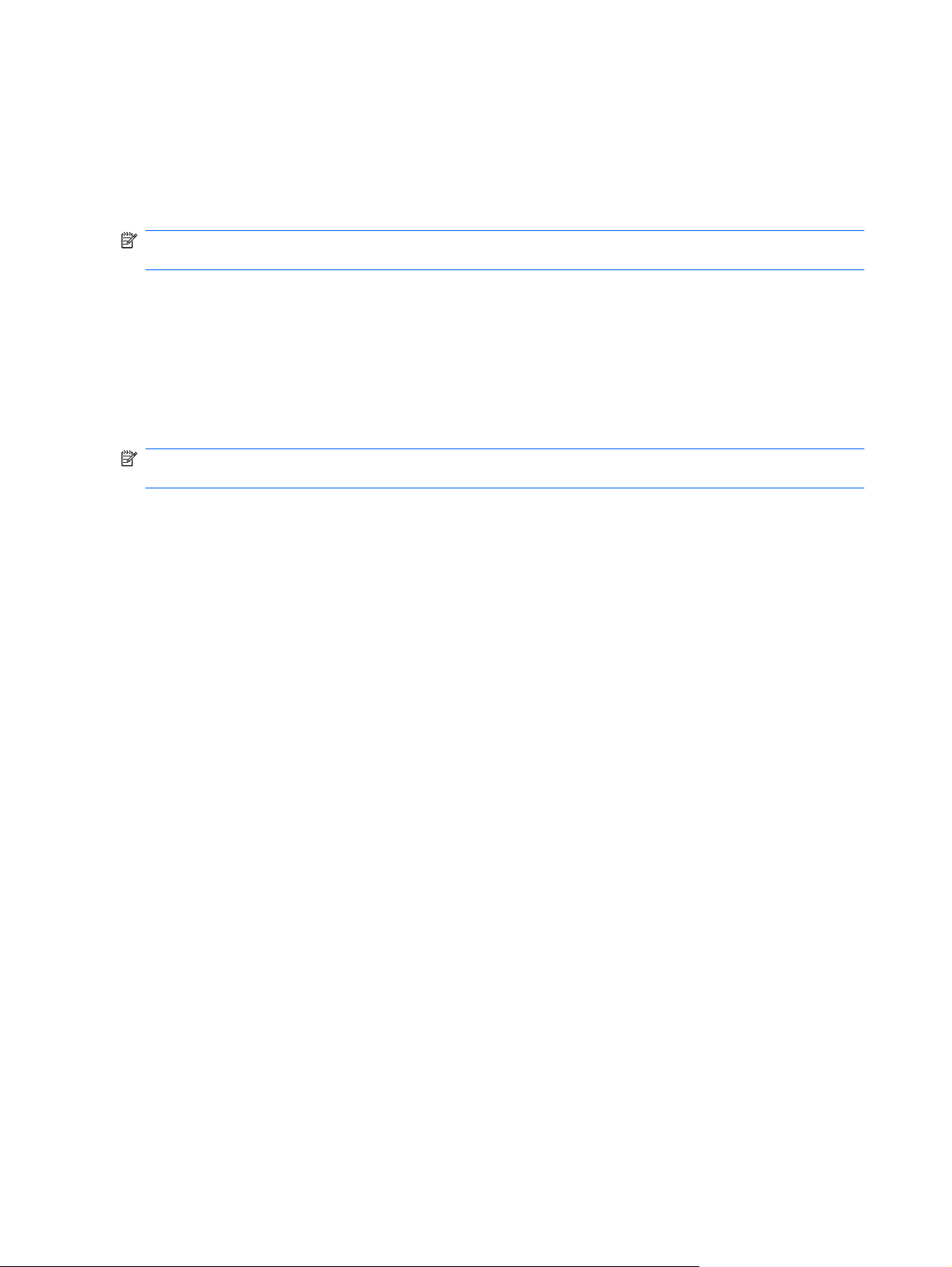
Utilisation des points de restauration système
Lorsque vous sauvegardez votre système, vous créez un point de restauration système. Ce dernier
permet d'enregistrer et de nommer un instantané du disque dur à un moment spécifique dans le temps.
Vous pouvez ensuite restaurer ce point si vous souhaitez annuler les modifications ultérieures apportées
au système.
REMARQUE : La restauration à un point de restauration antérieur n'affecte ni les fichiers de données
enregistrés, ni les messages électroniques créés depuis le dernier point de restauration.
Vous pouvez également créer des points de restauration supplémentaires pour améliorer la protection
de vos fichiers et paramètres système.
À quel moment créer des points de restauration ?
Avant d'ajouter un logiciel ou du matériel, ou de les modifier en profondeur.
●
Périodiquement (lorsque le fonctionnement du système est optimal).
●
REMARQUE : Si vous retournez à un point de restauration et que vous changez d'avis par la suite,
vous pouvez annuler la restauration.
Création d'un point de restauration système
1. Sélectionnez Démarrer > Panneau de configuration > Système et maintenance > Système.
2. Dans le volet gauche, cliquez sur Protection du système.
3. Cliquez sur l'onglet Protection du système.
4. Sous Points de restauration automatiques, sélectionnez le disque pour lequel vous voulez créer
un point de restauration.
5. Cliquez sur Créer.
La fenêtre Protection du système s'ouvre.
6. Suivez les instructions à l'écran.
Restauration à des date et heure antérieures
Pour retourner à un point de restauration créé à une date et à une heure antérieures auxquelles
l'ordinateur fonctionnait de façon optimale, procédez comme suit :
1. Sélectionnez Démarrer > Panneau de configuration > Système et maintenance > Système.
2. Dans le volet gauche, cliquez sur Protection du système.
3. Cliquez sur l'onglet Protection du système.
4. Cliquez sur le bouton Restauration du système, puis sur Suivant.
La fenêtre Restauration du système s'ouvre.
5. Suivez les instructions à l'écran.
6 Chapitre 3 Sauvegarde de vos informations
Page 11

4 Exécution d'une restauration
REMARQUE : Vous pouvez uniquement restaurer les fichiers sauvegardés au préalable. HP vous
recommande d'utiliser HP Recovery Manager pour créer une sauvegarde d'une unité complète dès que
vous installez votre ordinateur.
L'application Recovery Manager permet de réparer ou de restaurer le système en cas de panne ou
d'instabilité. Recovery Manager utilise des disques de restauration ou une partition de restauration
dédiée (certains modèles) sur le disque dur. Toutefois, si votre ordinateur intègre un disque dur SSD,
vous ne disposez peut-être pas d’une partition de restauration. C’est pourquoi des disques de
restauration sont fournis avec votre ordinateur. Ces disques vous permettent de restaurer votre système
d’exploitation et vos logiciels.
REMARQUE : Windows intègre des fonctionnalités de réparation, telles que l'utilitaire Restauration
du système et les fonctions de restauration de pilotes. Si vous n'avez pas encore essayé ces
fonctionnalités, faites-le avant d'utiliser Recovery Manager.
REMARQUE : Recovery Manager ne restaure que les logiciels préinstallés en usine. Les logiciels non
fournis avec cet ordinateur doivent être réinstallés à l'aide du disque fourni par l'éditeur ou téléchargés
sur son site Web.
Restauration à partir des disques de restauration
Pour restaurer le système à partir des disques de restauration :
1. Sauvegardez tous les fichiers personnels.
2. Insérez le premier disque de restauration dans l'unité optique, puis redémarrez l'ordinateur.
3. Suivez les instructions à l'écran.
Restauration à partir des disques de restauration 7
Page 12
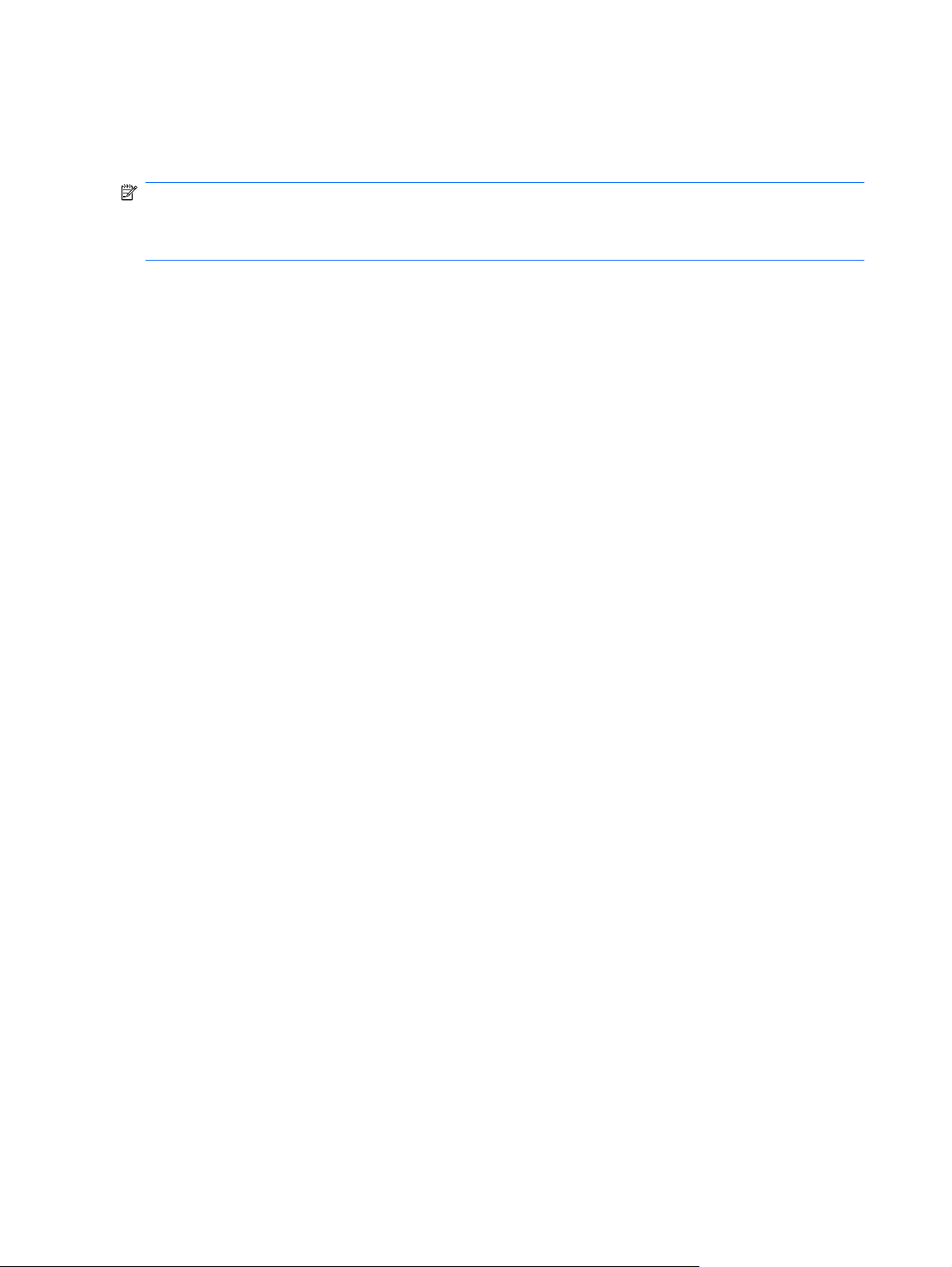
Restauration à partir de la partition de restauration dédiée (certains modèles)
REMARQUE : Si votre ordinateur intègre un disque dur SSD, vous ne disposez peut-être pas d'une
partition de restauration. Vous ne pourrez pas restaurer votre système en utilisant cette procédure. Des
disques de restauration sont fournis pour les ordinateurs ne disposant pas d'une partition. Ces disques
vous permettent de restaurer votre système d'exploitation et vos logiciels.
Certains modèles permettent d'effectuer une restauration à partir de la partition sur le disque à l'aide
du bouton Démarrer ou de la touche f11. Cette opération restaure les paramètres d'usine de
l'ordinateur.
Pour restaurer le système depuis la partition, procédez comme suit :
1. Ouvrez Recovery Manager en suivant l'une des méthodes suivantes :
Sélectionnez Démarrer > Tous les programmes > Recovery Manager > Recovery
●
Manager.
– ou –
Redémarrez l'ordinateur et appuyez sur f11 lorsque le message « Press <F11> for
●
recovery » (Appuyez sur F11 pour la restauration) apparaît. Puis, sélectionnez Recovery
Manager.
Recovery Manager s'ouvre.
2. Cliquez sur Autres options.
3. Cliquez sur Restauration du système, puis sur Suivant.
4. Suivez les instructions à l'écran.
8 Chapitre 4 Exécution d'une restauration
Page 13
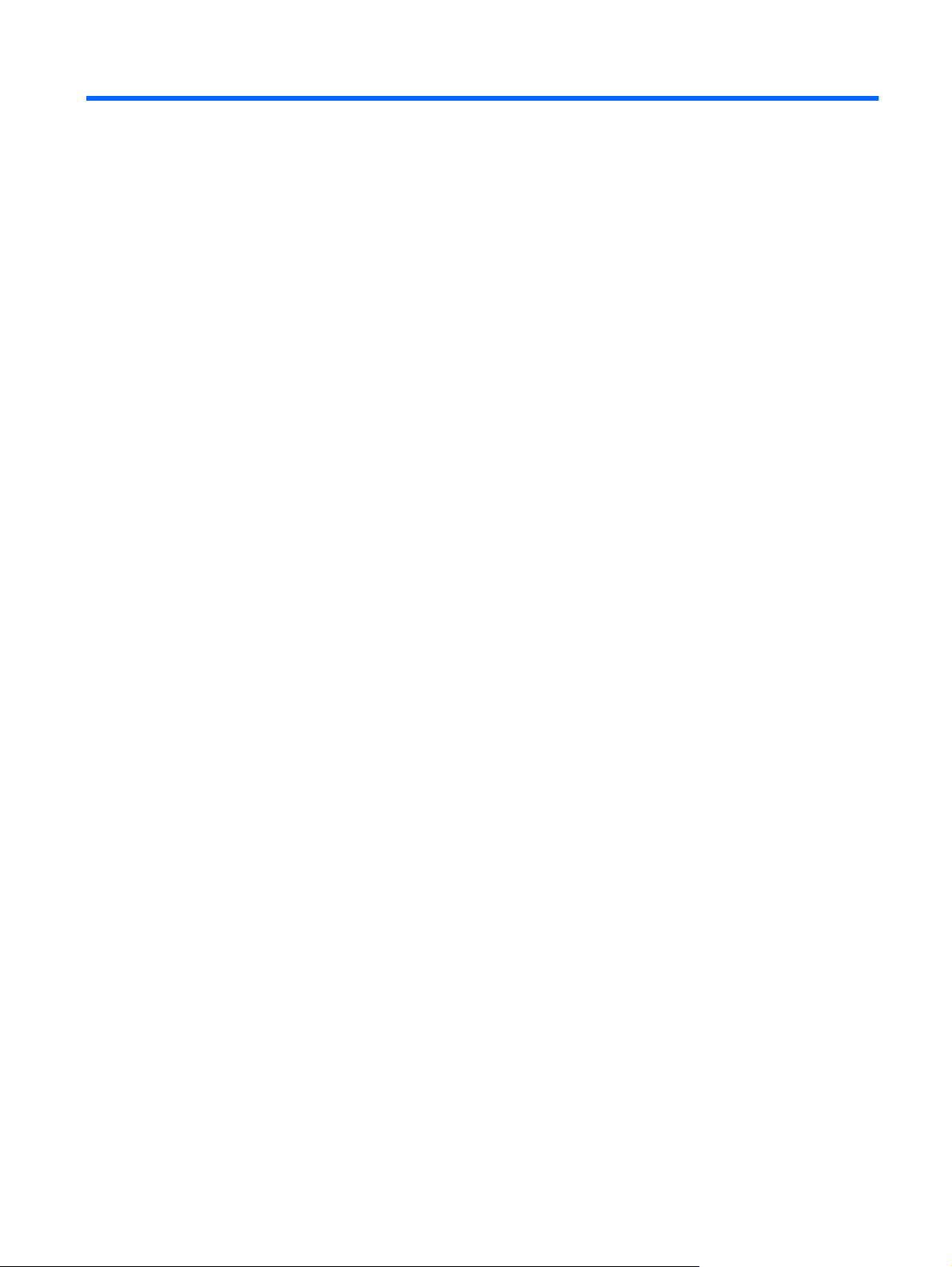
Index
D
disque dur SSD 1, 7, 8
disques de restauration 1, 2
disques pris en charge 2
E
exécution d'une restauration 7
F
f11 8
P
panne ou instabilité du
système 1
partition de restauration 1
points de restauration 6
protection d'informations 1
R
Recovery Manager 1, 7
récupération d'un programme ou
d'un pilote 1
restauration 7
restauration à partir de la partition
de restauration dédiée 8
restauration à partir des disques de
restauration 7
restauration du système 1, 7
restauration système complète 1
système, points de
restauration 1, 6
U
utilisation de la restauration
système 6
S
sauvegarde
fichiers personnels 5
modèles 5
paramètres de la fenêtre
personnalisée, de la barre
d'outils et de la barre des
menus 5
suggestions de sauvegarde 5
Index 9
Page 14
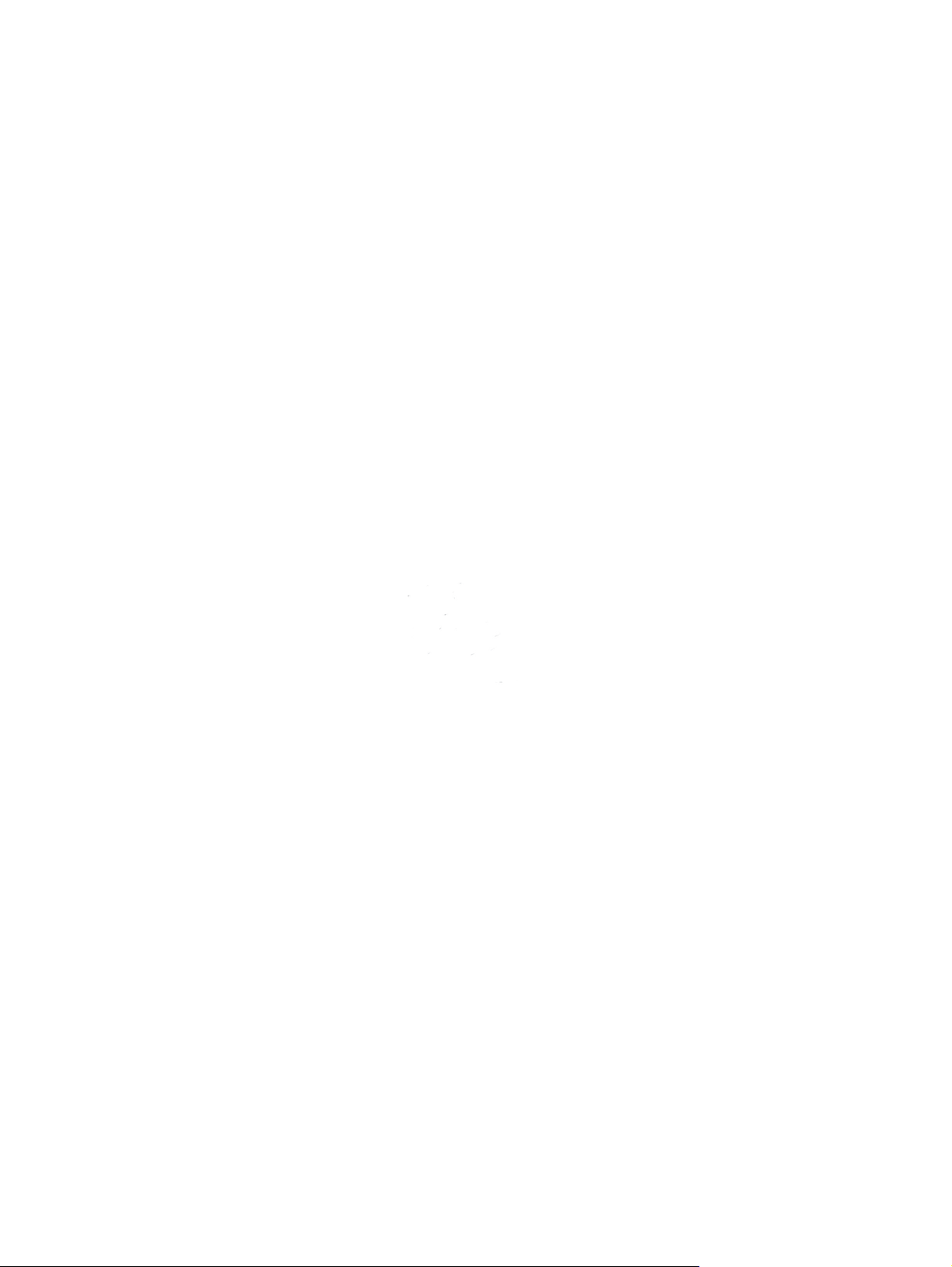
Page 15
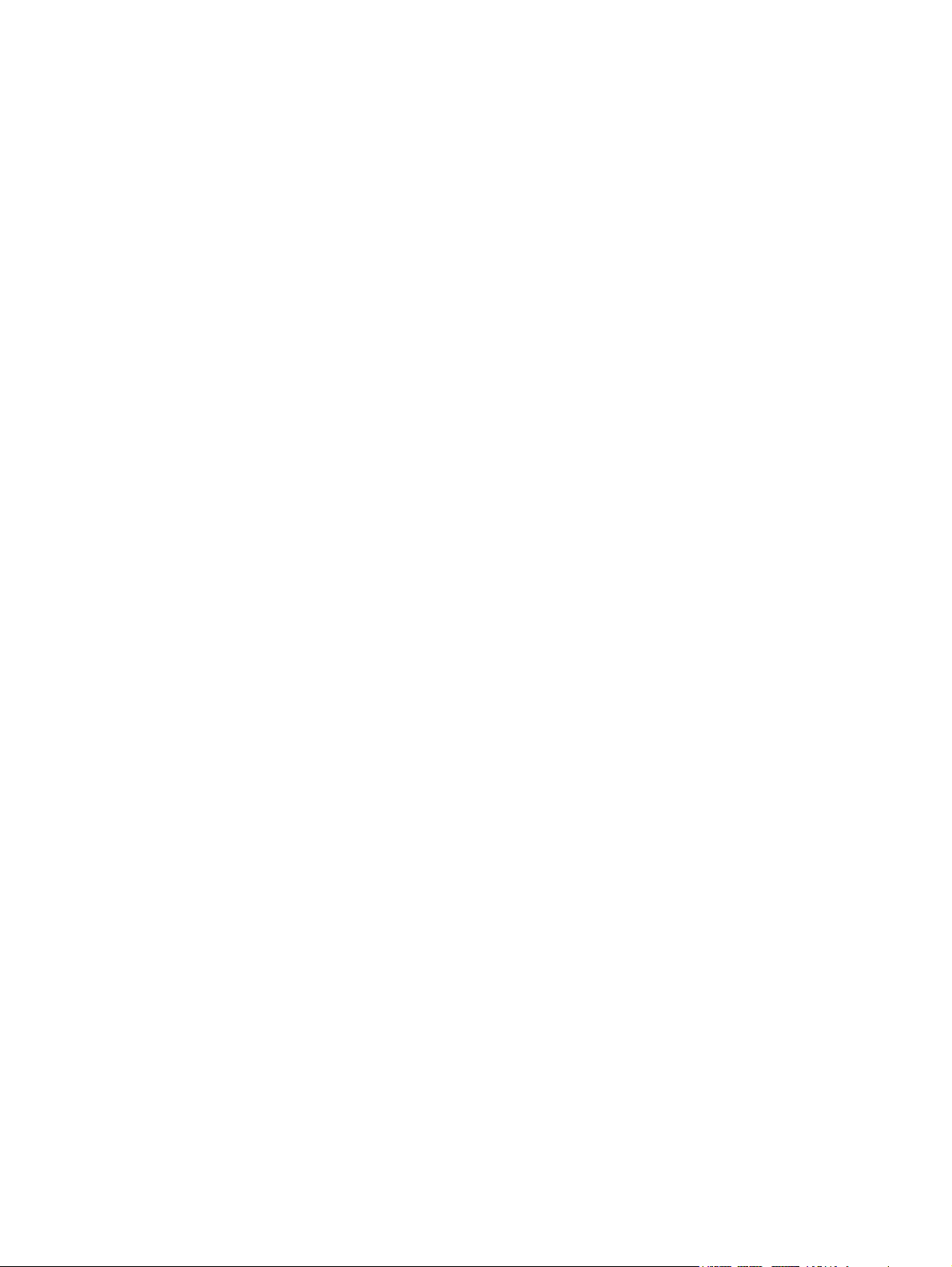
Gestion de l'alimentation
Manuel de l'utilisateur
Page 16
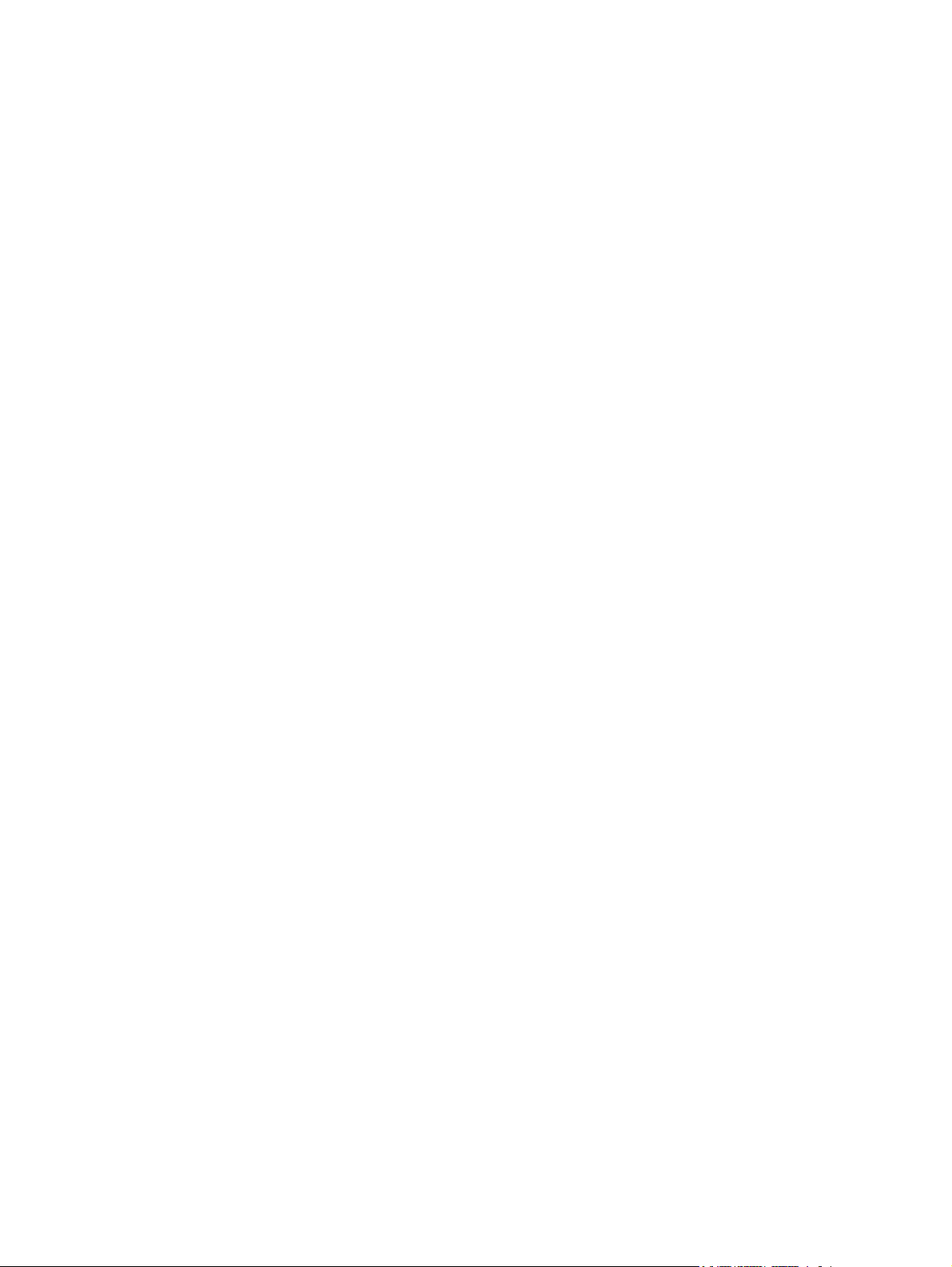
© Copyright 2008 Hewlett-Packard
Development Company, L.P.
Windows est une marque déposée de
Microsoft Corporation aux États-Unis.
Les informations contenues dans ce
document peuvent être modifiées sans
préavis. Les garanties relatives aux produits
et aux services HP sont décrites dans les
déclarations de garantie limitée expresse qui
les accompagnent. Aucun élément du
présent document ne peut être interprété
comme constituant une garantie
supplémentaire. HP ne saurait être tenu pour
responsable des erreurs ou omissions de
nature technique ou rédactionnelle qui
pourraient subsister dans le présent
document.
Deuxième édition : Juillet 2008
Référence du document : 482528-052
Informations sur le produit
Ce manuel de l'utilisateur décrit des
fonctions communes à la plupart des
modèles. Cependant, certaines fonctions
peuvent ne pas être disponibles sur votre
ordinateur.
Page 17
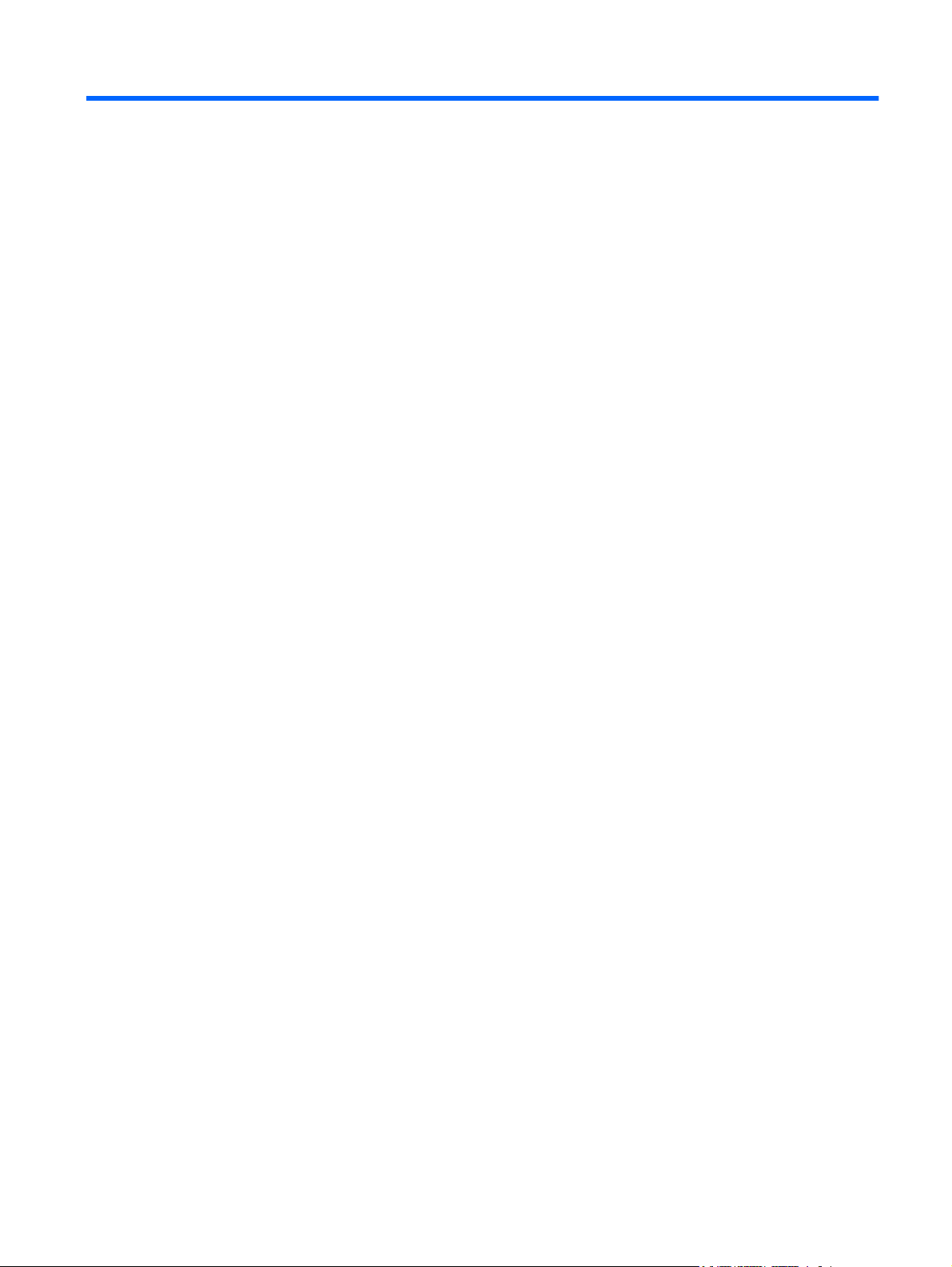
Sommaire
1 Définition des options d'alimentation
Utilisation des états d'économie d'énergie ........................................................................................... 1
Activation et sortie du mode veille ....................................................................................... 1
Activation et sortie du mode veille prolongée ...................................................................... 2
Utilisation de la jauge de batterie ......................................................................................................... 3
Utilisation des modes d'alimentation .................................................................................................... 4
Affichage du mode d'alimentation actuel ............................................................................. 4
Sélection d'un mode d'alimentation différent ....................................................................... 4
Personnalisation des modes d'alimentation ........................................................................ 4
Définition d'une protection par mot de passe pour quitter la mise en veille ......................................... 5
2 Utilisation de la batterie
Recherche d'informations sur la batterie dans la section Aide et support ............................................ 7
Affichage de la charge de batterie restante .......................................................................................... 8
Insertion ou retrait de la batterie ........................................................................................................... 9
Charge d'une batterie ......................................................................................................................... 11
Gestion des niveaux bas de batterie .................................................................................................. 12
Identification des niveaux bas de batterie .......................................................................... 12
Résolution d'un niveau bas de batterie .............................................................................. 13
Résolution d'un niveau bas de batterie lorsqu'une alimentation externe est
disponible .......................................................................................................... 13
Résolution d'un niveau bas de batterie lorsqu'une batterie chargée est
disponible .......................................................................................................... 13
Résolution d'un niveau bas de batterie lorsqu'aucune source d'alimentation
n'est disponible .................................................................................................. 13
Résolution d'un niveau bas de batterie lorsque l'ordinateur ne peut pas quitter
le mode veille prolongée ................................................................................... 13
Étalonnage d'une batterie .................................................................................................................. 14
Étape 1 : Charge complète de la batterie .......................................................................... 14
Étape 2 : Désactivation du mode veille ou veille prolongée .............................................. 14
Étape 3 : Décharge de la batterie ...................................................................................... 15
Étape 4 : Recharge complète de la batterie ...................................................................... 16
Étape 5 : Réactivation du mode veille ou veille prolongée ................................................ 16
Économie d'énergie de la batterie ...................................................................................................... 17
Stockage d'une batterie ...................................................................................................................... 17
Mise au rebut d'une batterie usagée .................................................................................................. 17
3 Utilisation d'une alimentation secteur externe
Connexion de l'adaptateur secteur ..................................................................................................... 19
iii
Page 18
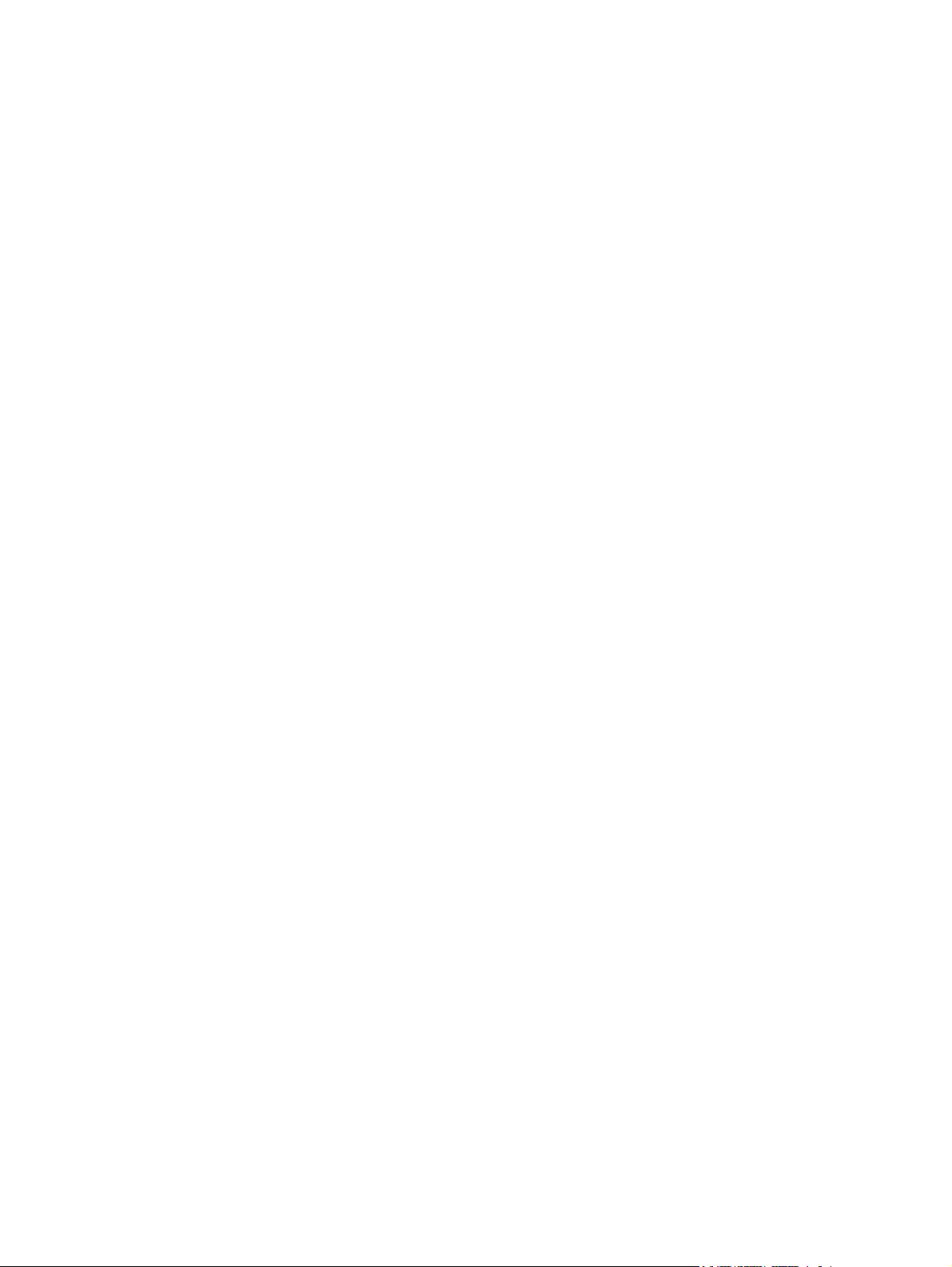
4 Arrêt de l'ordinateur
Index ................................................................................................................................................................... 21
iv
Page 19
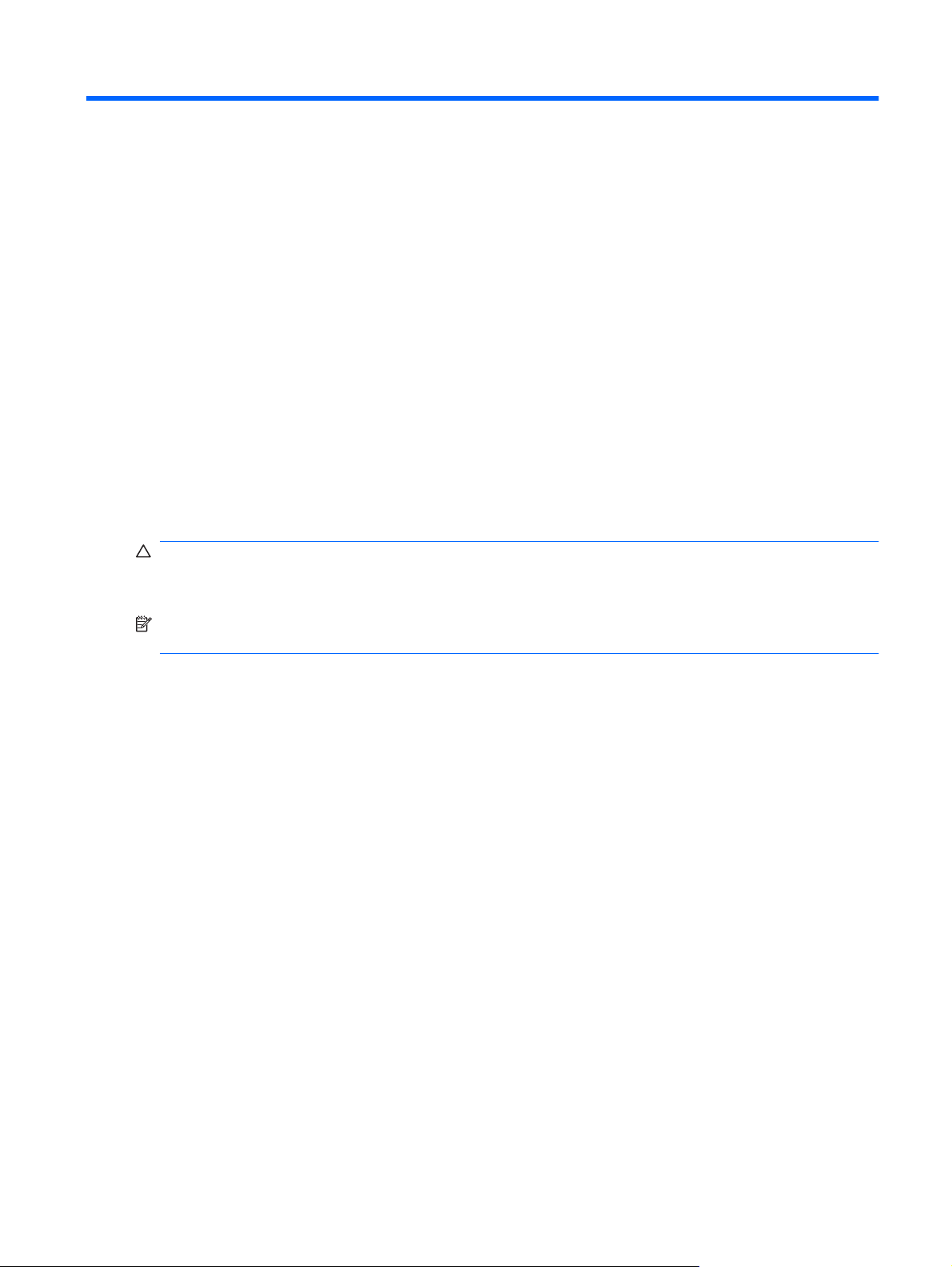
1 Définition des options d'alimentation
Utilisation des états d'économie d'énergie
L'ordinateur est doté de deux états d'économie d'énergie activés en usine : veille et veille prolongée.
Lorsque le mode veille est activé, les voyants d'alimentation clignotent et l'écran s'éteint. Votre travail
est enregistré en mémoire. Vous pouvez quitter le mode veille plus rapidement que le mode veille
prolongée. Si l'ordinateur est en mode veille pendant une période prolongée ou que la batterie atteint
un niveau de charge critique en mode veille, l'ordinateur active le mode veille prolongée.
Lorsque le mode veille prolongée est activé, votre travail est enregistré dans un fichier de mise en veille
prolongée stocké sur le disque dur et l'ordinateur s'éteint.
ATTENTION : Pour éviter tout risque d'altération audio ou vidéo, de perte de fonctionnalité de lecture
audio ou vidéo ou de perte d'informations, n'activez pas le mode veille ou veille prolongée pendant la
lecture ou la gravure d'un disque ou d'une carte multimédia externe.
REMARQUE : Il est impossible d'établir des communications réseau ou d'exécuter les fonctions de
l'ordinateur lorsque ce dernier est en mode veille ou veille prolongée.
Activation et sortie du mode veille
Le système est configuré en usine pour activer le mode veille après 10 minutes d'inactivité lors d'un
fonctionnement sur batterie et après 25 minutes d'inactivité lors d'un fonctionnement sur une
alimentation externe.
Les paramètres d'alimentation et les délais peuvent être modifiés dans les options d'alimentation du
Panneau de configuration Windows®.
Lorsque l'ordinateur est sous tension, vous pouvez activer le mode veille de l'une des manières
suivantes :
Fermez l'écran.
●
Appuyez brièvement sur l'interrupteur d'alimentation.
●
Cliquez sur Démarrer, puis sélectionnez le bouton Alimentation.
●
Cliquez sur Démarrer, cliquez sur la flèche en regard du bouton de verrouillage, puis cliquez sur
●
Veille.
Vous pouvez quitter le mode veille de l'une des manières suivantes :
Appuyez brièvement sur l'interrupteur d'alimentation.
●
Si l'écran est fermé, ouvrez-le.
●
Utilisation des états d'économie d'énergie 1
Page 20

Appuyez sur une touche du clavier ou sur un bouton de la télécommande (certains modèles).
●
Activez le pavé tactile.
●
Lorsque l'ordinateur quitte le mode veille, les voyants d'alimentation s'allument et votre travail est
restauré à l'écran à l'endroit où vous avez arrêté.
REMARQUE : Si vous avez défini un mot de passe pour sortir du mode veille, vous devez entrer votre
mot de passe Windows avant que votre travail ne s'affiche à l'écran.
Activation et sortie du mode veille prolongée
Le système est configuré en usine pour activer le mode veille prolongée après 120 minutes (2 heures)
d'inactivité lors d'un fonctionnement sur batterie, après 1 080 minutes (18 heures) d'inactivité lors d'un
fonctionnement sur une alimentation externe, ou lorsque la batterie atteint un niveau critique.
Les paramètres d'alimentation et les délais peuvent être modifiés dans les options d'alimentation du
Panneau de configuration Windows.
Pour activer le mode veille prolongée :
Appuyez sur fn+f5.
▲
– ou –
Cliquez sur Démarrer, sur la flèche située en regard du bouton Verrouiller, puis sur Mettre en
veille prolongée.
Pour quitter le mode veille prolongée :
Appuyez brièvement sur l'interrupteur d'alimentation.
▲
Les voyants d'alimentation s'allument et votre travail est restauré à l'écran à l'endroit où vous vous êtes
arrêté.
REMARQUE : Si vous avez défini un mot de passe pour sortir du mode veille, vous devez entrer votre
mot de passe Windows pour que votre travail s'affiche à l'écran.
2 Chapitre 1 Définition des options d'alimentation
Page 21
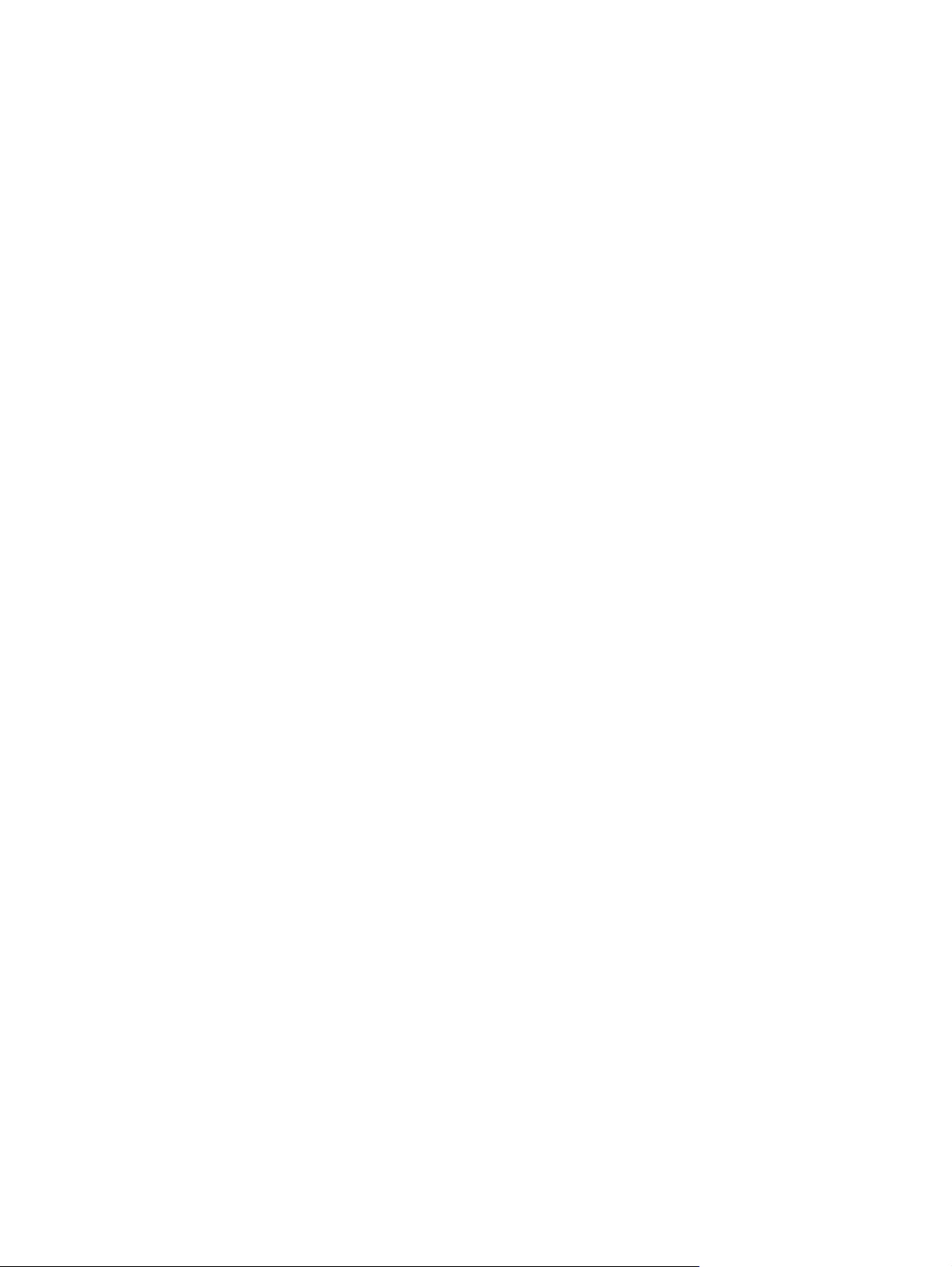
Utilisation de la jauge de batterie
La jauge de batterie est située dans la zone de notification, à l'extrémité droite de la barre des tâches.
La jauge de batterie permet d'accéder rapidement aux paramètres d'alimentation, de visualiser la charge
restante de la batterie, ainsi que de sélectionner un mode d'alimentation différent.
Pour afficher le pourcentage de charge restante de la batterie et le mode d'alimentation actuel,
●
déplacez le curseur sur l'icône de jauge de batterie.
Pour accéder aux options d'alimentation, ou pour modifier le mode d'alimentation, cliquez sur
●
l'icône de jauge de batterie et sélectionnez un élément dans la liste.
Différentes icônes de jauge de batterie indiquent si l'ordinateur fonctionne sur batterie ou sur une
alimentation externe. L'icône affiche également un message si la batterie atteint un niveau de charge
critique.
Pour masquer ou afficher l'icône de jauge de batterie :
1. Cliquez avez le bouton droit sur la barre des tâches, puis cliquez sur Propriétés.
2. Cliquez sur l'onglet Zone de notification.
3. Sous Icônes système, désactivez la case Alimentation pour masquer l'icône de jauge de batterie,
ou cochez la case Alimentation pour afficher l'icône.
4. Cliquez sur OK.
Utilisation de la jauge de batterie 3
Page 22

Utilisation des modes d'alimentation
Un mode d'alimentation est un ensemble de paramètres système qui gèrent la manière dont l'ordinateur
utilise l'alimentation. Les modes d'alimentation peuvent vous aider à économiser l'énergie ou à optimiser
les performances.
Vous pouvez modifier des paramètres de mode d'alimentation ou créer votre propre mode
d'alimentation.
Affichage du mode d'alimentation actuel
Déplacez le curseur sur l'icône de jauge de batterie située dans la zone de notification, à l'extrémité
▲
droite de la barre des tâches.
– ou –
Sélectionnez Démarrer > Panneau de configuration > Système et maintenance > Options
d'alimentation.
Sélection d'un mode d'alimentation différent
Cliquez sur l'icône de jauge de batterie dans la zone de notification, puis sélectionnez un mode
▲
d'alimentation dans la liste.
– ou –
Sélectionnez Démarrer > Panneau de configuration > Système et maintenance > Options
d'alimentation, puis sélectionnez un mode d'alimentation dans la liste.
Personnalisation des modes d'alimentation
1. Cliquez sur l'icône de jauge de batterie dans la zone de notification, puis sur Autres options
d'alimentation.
– ou –
Sélectionnez Démarrer > Panneau de configuration > Système et maintenance > Options
d'alimentation.
2. Sélectionnez un mode d'alimentation, puis cliquez sur Modifier les paramètres du plan.
3. Modifiez les paramètres Éteindre l'écran et Mettre l'ordinateur en veille suivant les besoins.
4. Pour modifier des paramètres supplémentaires, cliquez sur Modifier les paramètres
d'alimentation avancés et apportez vos modifications.
4 Chapitre 1 Définition des options d'alimentation
Page 23
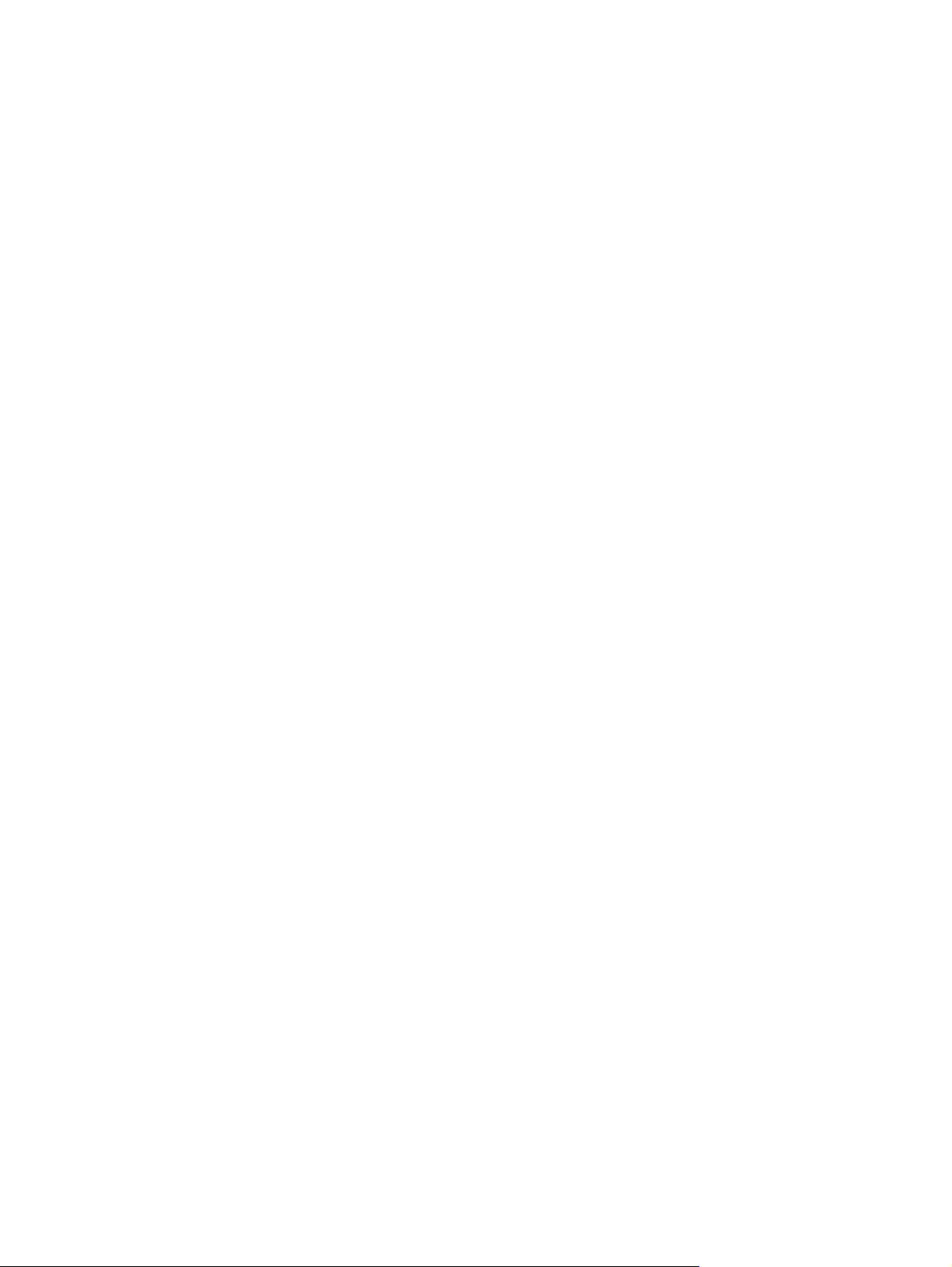
Définition d'une protection par mot de passe pour quitter la mise en veille
Pour configurer l'ordinateur afin de demander un mot de passe lorsqu'il quitte le mode veille ou veille
prolongée, procédez comme suit :
1. Sélectionnez Démarrer > Panneau de configuration > Système et maintenance > Options
d'alimentation.
2. Dans le volet gauche, cliquez sur Demander un mot de passe pour sortir de la mise en
veille.
3. Cliquez sur Change Settings that are currently unavailable (Modifier les paramètres qui ne sont
pas actuellement disponibles).
4. Cliquez sur Exiger un mot de passe (recommandé).
5. Cliquez sur Enregistrer les modifications.
Définition d'une protection par mot de passe pour quitter la mise en veille 5
Page 24
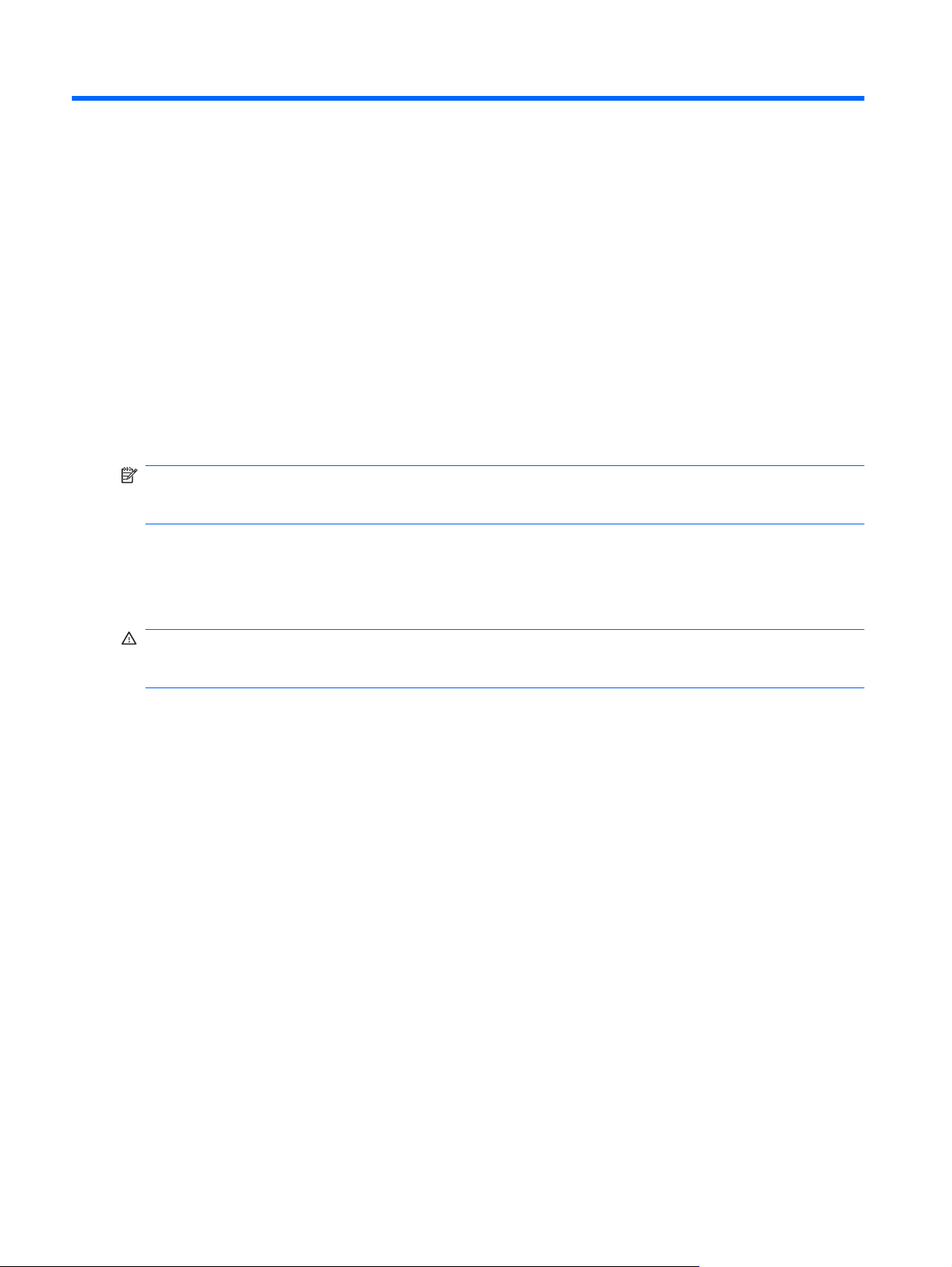
2 Utilisation de la batterie
Lorsque l'ordinateur contient une batterie chargée et qu'il n'est pas connecté à une alimentation externe,
il est alimenté par la batterie. Lorsque l'ordinateur est connecté à une alimentation secteur externe, il
fonctionne sous celle-ci.
Si l'ordinateur est alimenté par une alimentation secteur externe par l'intermédiaire d'un adaptateur
secteur externe et qu'il contient une batterie chargée, il passe sur batterie dès que l'adaptateur secteur
est déconnecté de l'ordinateur.
REMARQUE : La luminosité de l'affichage est réduite pour prolonger la durée de vie de la batterie
lorsque vous déconnectez l'alimentation secteur. Pour augmenter la luminosité de l'affichage, utilisez
la touche d'activation fn+f8 ou reconnectez l'adaptateur secteur.
C'est votre manière de travailler qui détermine s'il faut laisser la batterie dans l'ordinateur ou la stocker.
La première option permet de recharger la batterie chaque fois que l'ordinateur est connecté au secteur
et également de protéger votre travail en cas de perte de tension. Toutefois, une batterie se décharge
lentement lorsque l'ordinateur est hors tension et qu'il est déconnecté de toute alimentation externe.
AVERTISSEMENT ! Pour réduire les risques de sécurité potentiels, n'utilisez que la batterie fournie
avec l'ordinateur, une batterie de rechange fournie par HP ou une batterie compatible achetée auprès
de HP.
La durée de vie d'une batterie d'ordinateur varie en fonction des paramètres de gestion de l'alimentation,
des applications exécutées sur l'ordinateur, de la luminosité de l'affichage, des périphériques externes
connectés à l'ordinateur, ainsi que d'autres facteurs.
6 Chapitre 2 Utilisation de la batterie
Page 25

Recherche d'informations sur la batterie dans la section Aide et support
Vous trouverez les outils et les informations suivantes dans la partie réservée à la batterie au sein du
centre d'apprentissage de la section Aide et support :
Outil Contrôle de la batterie permettant de tester les performances d'une batterie
●
Informations sur l'étalonnage, la gestion de l'alimentation, mais aussi concernant l'entretien et le
●
stockage afin d'optimiser la durée de vie d'une batterie
Informations sur les types, spécifications, cycles de vie et capacités des batteries
●
Pour accéder aux informations relatives à la batterie :
Sélectionnez Démarrer > Aide et support > Centre d'apprentissage > Centre d'apprentissage
▲
HP sur l'alimentation et les batteries.
Recherche d'informations sur la batterie dans la section Aide et support 7
Page 26
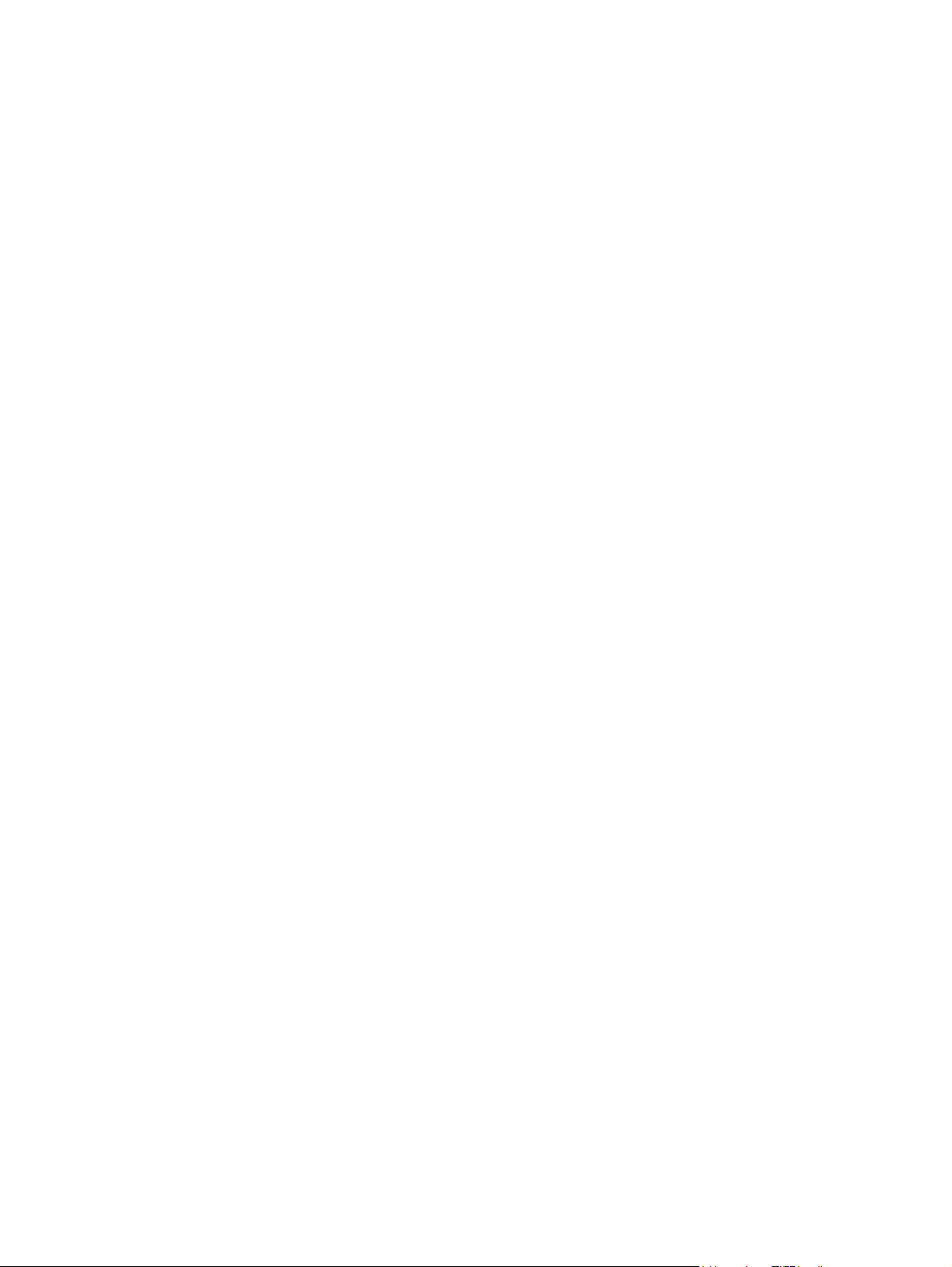
Affichage de la charge de batterie restante
Déplacez le curseur sur l'icône de jauge de batterie située dans la zone de notification, à l'extrémité
▲
droite de la barre des tâches.
– ou –
Affichez le nombre estimé de minutes de charge de batterie restante dans le Centre de mobilité
Windows :
Cliquez sur l'icône de jauge de batterie, puis sur Centre de mobilité Windows.
▲
– ou –
Sélectionnez Démarrer > Panneau de configuration > Mobile PC > Centre de mobilité
Windows.
La durée indique le temps de fonctionnement approximatif restant, si l'énergie fournie par la
batterie reste au même niveau. Ainsi, le temps restant diminue lors de la lecture d'un DVD,
alors qu'il augmente à l'arrêt de la lecture du DVD.
8 Chapitre 2 Utilisation de la batterie
Page 27
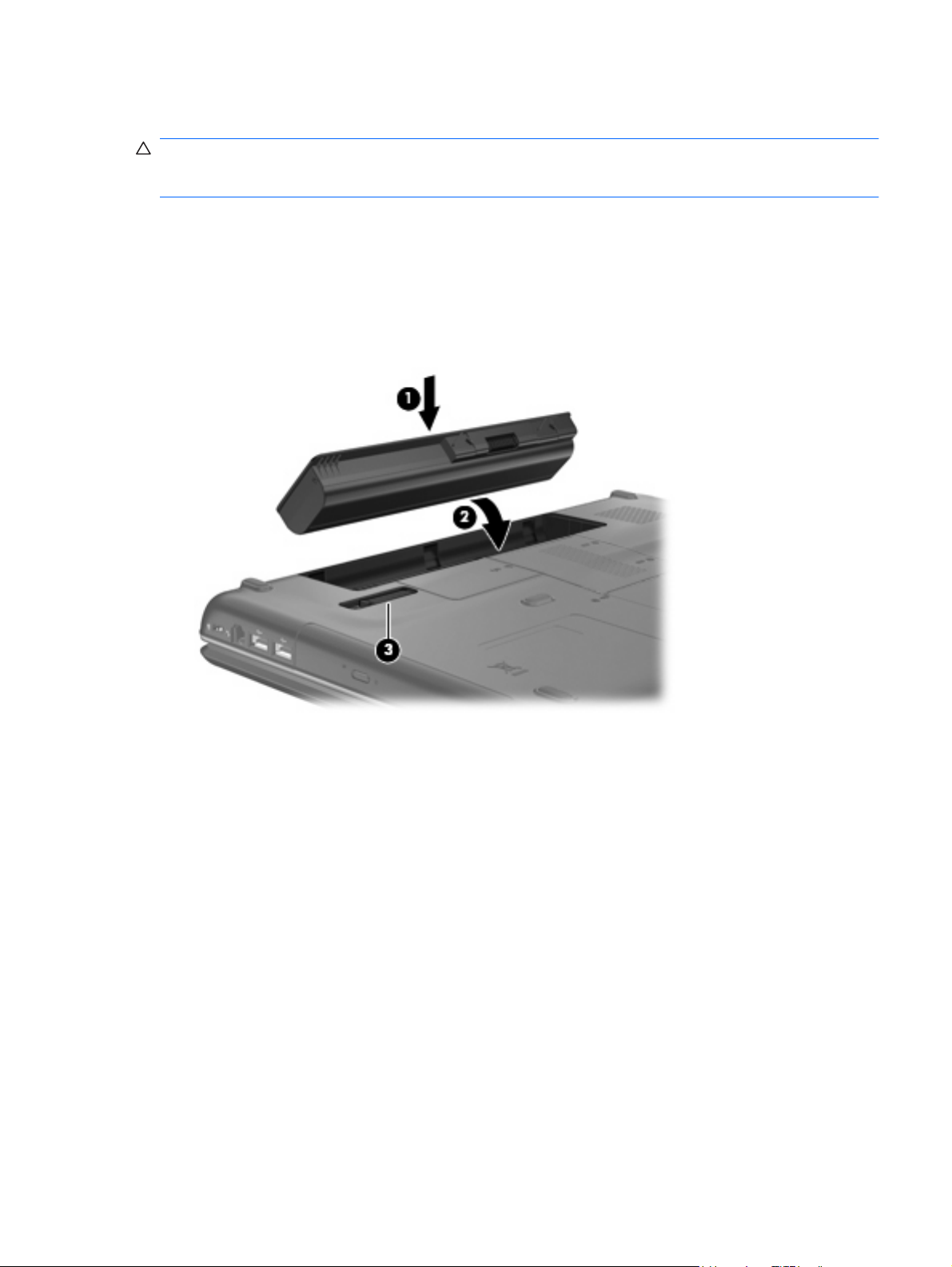
Insertion ou retrait de la batterie
ATTENTION : Le retrait d'une batterie qui est l'unique source d'alimentation de l'ordinateur peut
entraîner des pertes de données. Pour éviter que cela ne se produise, activez le mode veille prolongée
ou mettez l'ordinateur hors tension via Windows avant de retirer la batterie.
Pour insérer la batterie :
1. Retournez l'ordinateur sur une surface plane et rigide.
2. Insérez la batterie dans son compartiment (1) et faites-la pivoter vers le bas jusqu'à ce qu'elle soit
en place (2).
Le loquet de verrouillage de la batterie (3) verrouille automatiquement la batterie.
Pour retirer la batterie :
1. Retournez l'ordinateur sur une surface plane et rigide.
2. Faites glisser le loquet de dégagement de la batterie (1) pour déverrouiller celle-ci.
Insertion ou retrait de la batterie 9
Page 28

3. Faites pivoter la batterie (2) vers le haut et retirez-la de l'ordinateur (3).
10 Chapitre 2 Utilisation de la batterie
Page 29

Charge d'une batterie
AVERTISSEMENT ! Ne chargez pas la batterie de l'ordinateur lorsque vous êtes à bord d'un avion.
La batterie se charge lorsque l'ordinateur est branché sur une alimentation externe via l'adaptateur
secteur, sur un adaptateur d'alimentation en option, sur un dispositif d'extension en option ou sur une
station d'accueil en option.
La batterie se charge que l'ordinateur soit allumé ou éteint, mais la charge est plus rapide lorsque
l'ordinateur est hors tension.
La charge peut prendre plus de temps si la batterie est neuve, si elle n'a pas été utilisée pendant deux
semaines ou plus ou si sa température est nettement supérieure ou inférieure à la température
ambiante.
Pour prolonger la durée de vie de la batterie et optimiser la précision des indicateurs de charge, suivez
ces instructions :
Si vous chargez une batterie neuve, chargez-la entièrement avant de mettre l'ordinateur sous
●
tension.
Chargez la batterie jusqu'à ce que son voyant s'éteigne.
●
REMARQUE : Si l'ordinateur est sous tension durant la charge de la batterie, la jauge de batterie
située dans la zone de notification peut afficher une charge de 100 % avant que la batterie ne soit
complètement chargée.
Laissez la batterie se décharger au-dessous de 5 % de sa charge totale via une utilisation normale
●
avant de la recharger.
Si la batterie n'a pas été utilisée pendant un ou plusieurs mois, ne vous contentez pas de la charger,
●
mais pensez à l'étalonner.
Le voyant de la batterie indique l'état de charge comme suit :
Allumé : la batterie est en cours de charge.
●
Clignotant : la batterie a atteint un niveau bas ou critique de charge et aucune charge n'est en
●
cours.
Éteint : La batterie est complètement chargée, en cours d'utilisation ou n'est pas installée.
●
Charge d'une batterie 11
Page 30

Gestion des niveaux bas de batterie
Cette section fournit des informations sur les alertes et les réponses système définies en usine.
Certaines alertes et réponses système à des niveaux bas de batterie peuvent être modifiées à l'aide
des options d'alimentation dans le Panneau de configuration Windows. Les préférences définies via les
options d'alimentation n'affectent pas les voyants.
Identification des niveaux bas de batterie
Lorsqu'une batterie, qui est l'unique source d'alimentation de l'ordinateur, atteint un niveau bas de
charge, le voyant de la batterie clignote.
Lorsqu'un faible niveau de charge n'est pas corrigé, l'ordinateur entre dans un niveau critique de charge
et le voyant de la batterie clignote de façon continue.
L'ordinateur résout un niveau critique de batterie en procédant aux actions suivantes :
Si le mode veille prolongée est activé et que l'ordinateur est sous tension ou en mode veille, le
●
mode veille prolongée est activé.
Si le mode veille prolongée est désactivé et que l'ordinateur est sous tension ou en mode veille,
●
l'ordinateur reste brièvement en mode veille avant de s'éteindre. Les données non enregistrées
sont alors perdues.
12 Chapitre 2 Utilisation de la batterie
Page 31

Résolution d'un niveau bas de batterie
ATTENTION : Pour éviter tout risque de perte d'informations lorsque l'ordinateur atteint un niveau
critique de batterie et a activé le mode veille prolongée, ne rétablissez pas l'alimentation tant que les
voyants d'alimentation sont allumés.
Résolution d'un niveau bas de batterie lorsqu'une alimentation externe est disponible
Connectez l'un des périphériques suivants :
▲
Adaptateur secteur
●
Adaptateur d'alimentation en option
●
Résolution d'un niveau bas de batterie lorsqu'une batterie chargée est disponible
1. Éteignez l'ordinateur ou activez le mode veille prolongée.
2. Retirez la batterie déchargée, puis insérez une batterie chargée.
3. Mettez l'ordinateur sous tension.
Résolution d'un niveau bas de batterie lorsqu'aucune source d'alimentation n'est disponible
Activez le mode veille prolongée.
▲
– ou –
Enregistrez votre travail et arrêtez l'ordinateur.
Résolution d'un niveau bas de batterie lorsque l'ordinateur ne peut pas quitter le mode
veille prolongée
Lorsque l'ordinateur ne dispose pas d'une puissance suffisante pour quitter le mode veille prolongée,
procédez comme suit :
1. Insérez une batterie chargée ou connectez l'ordinateur à une alimentation externe.
2. Quittez le mode veille prolongée en appuyant brièvement sur l'interrupteur d'alimentation.
Gestion des niveaux bas de batterie 13
Page 32

Étalonnage d'une batterie
Vous devez étalonner une batterie dans les cas suivants :
Lorsque les affichages de charge de batterie semblent inexacts
●
Lorsque vous constatez une variation importante dans la durée de fonctionnement de la batterie
●
Même en cas d'utilisation intense, il n'est normalement pas nécessaire d'étalonner une batterie plus
d'une fois par mois. Il est également inutile d'étalonner une batterie neuve.
Étape 1 : Charge complète de la batterie
AVERTISSEMENT ! Ne chargez pas la batterie de l'ordinateur lorsque vous êtes à bord d'un avion.
REMARQUE : La batterie se charge que l'ordinateur soit allumé ou éteint, mais la charge est plus
rapide lorsque l'ordinateur est hors tension.
Pour charger complètement la batterie :
1. Insérez la batterie dans l'ordinateur.
2. Connectez l'ordinateur à un adaptateur secteur, à un adaptateur d'alimentation en option, à un
dispositif d'extension en option ou à une station d'accueil en option, puis branchez l'adaptateur ou
le périphérique sur une alimentation externe.
Le voyant de la batterie s'allume sur l'ordinateur.
3. Laissez l'ordinateur branché sur la source d'alimentation externe jusqu'à ce que la batterie soit
complètement chargée.
Le voyant de la batterie s'éteint sur l'ordinateur.
Étape 2 : Désactivation du mode veille ou veille prolongée
1. Cliquez sur l'icône de jauge de batterie dans la zone de notification, puis cliquez sur Autres
options d'alimentation.
– ou –
Sélectionnez Démarrer > Panneau de configuration > Système et maintenance > Options
d'alimentation.
2. Sous le plan d'alimentation actuel, cliquez sur Changer les paramètres du plan.
3. Notez les paramètres Éteindre l'écran et Mettre l'ordinateur en veille répertoriés dans la colonne
Sur batterie afin de pouvoir les restaurer après l'étalonnage.
4. Modifiez les paramètres Éteindre l'écran et Mettre l'ordinateur en veille sur Jamais.
5. Cliquez sur Modifier les paramètres d'alimentation avancés.
6. Cliquez sur le signe plus en regard de Veille, puis cliquez sur le signe plus en regard de Mettre
en veille prolongée après.
7. Notez le paramètre Sur batterie indiqué sous Mettre en veille prolongée après afin de pouvoir
le restaurer après l'étalonnage.
8. Modifiez le paramètre Sur batterie sur Jamais.
14 Chapitre 2 Utilisation de la batterie
Page 33

9. Cliquez sur OK.
10. Cliquez sur Enregistrer les modifications.
Étape 3 : Décharge de la batterie
L'ordinateur doit rester allumé pendant la décharge de la batterie. La batterie peut se décharger que
vous utilisiez l'ordinateur ou non, mais la décharge est plus rapide lorsque vous l'utilisez.
Si vous n'envisagez pas d'être présent pendant la procédure de décharge, enregistrez votre travail
●
avant de commencer l'opération.
Si vous utilisez l'ordinateur de temps à autre en cours de décharge et que vous avez défini des
●
délais d'attente pour des procédures d'économie d'énergie, les événements ci-après se produisent
pendant la décharge :
Le moniteur ne s'éteint pas automatiquement.
◦
La vitesse du disque dur ne diminue pas automatiquement lorsque l'ordinateur est inactif.
◦
Le mode veille prolongée n'est pas activé par le système.
◦
Pour décharger une batterie :
1. Débranchez l'ordinateur de sa source d'alimentation externe, mais ne le mettez pas hors tension.
2. Faites fonctionner l'ordinateur sur batterie jusqu'à ce que la batterie soit déchargée. Le voyant de
la batterie se met à clignoter dès que la batterie a atteint un faible niveau de charge. Une fois la
batterie déchargée, son voyant s'éteint et l'ordinateur s'arrête.
Étalonnage d'une batterie 15
Page 34

Étape 4 : Recharge complète de la batterie
Pour recharger la batterie :
1. Branchez l'ordinateur sur la source d'alimentation externe et maintenez-le branché jusqu'à ce que
la batterie soit complètement rechargée. Une fois la batterie rechargée, son voyant sur l'ordinateur
s'éteint.
Vous pouvez utiliser l'ordinateur pendant la recharge de la batterie, mais cette dernière se recharge
plus rapidement si l'ordinateur est éteint.
2. Si l'ordinateur est hors tension, mettez-le sous tension lorsque la batterie est complètement
chargée et que le voyant de la batterie s'est éteint.
Étape 5 : Réactivation du mode veille ou veille prolongée
ATTENTION : La non-réactivation du mode veille prolongée après un étalonnage peut entraîner une
décharge complète de la batterie ainsi qu'une perte de données si l'ordinateur atteint un niveau critique
de batterie.
1. Cliquez sur l'icône de jauge de batterie dans la zone de notification, puis cliquez sur Autres
options d'alimentation.
– ou –
Sélectionnez Démarrer > Panneau de configuration > Système et maintenance > Options
d'alimentation.
2. Sous le plan d'alimentation actuel, cliquez sur Changer les paramètres du plan.
3. Cliquez sur Rétablir les paramètres par défaut pour ce mode, puis suivez les instructions
apparaissant à l'écran.
16 Chapitre 2 Utilisation de la batterie
Page 35

Économie d'énergie de la batterie
Vous pouvez sélectionner des paramètres de faible consommation d'énergie dans le Panneau de
●
configuration Windows.
Désactivez les connexions sans fil et de réseau local et quittez les applications de modem lorsque
●
vous ne les utilisez pas.
Débranchez les périphériques externes non branchés sur une source d'alimentation externe
●
lorsque vous ne les utilisez pas.
Arrêtez, désactivez ou retirez toute carte multimédia externe que vous n'utilisez pas.
●
Utilisez les touches d'activation fn+f7 et fn+f8 pour régler la luminosité de l'écran suivant les
●
besoins.
Si vous vous absentez, activez le mode veille ou veille prolongée ou arrêtez l'ordinateur.
●
Stockage d'une batterie
ATTENTION : Pour éviter d'endommager une batterie, ne l'exposez pas à des températures élevées
pendant de longues périodes.
Si un ordinateur reste inutilisé et débranché de toute source d'alimentation externe pendant plus de
deux semaines, retirez la batterie et stockez-la séparément.
Pour prolonger la charge d'une batterie stockée, placez-la dans un endroit frais et sec.
REMARQUE : Une batterie stockée doit être vérifiée tous les six mois. Si la capacité est inférieure à
50 %, rechargez-la avant de la restocker.
Étalonnez les batteries stockées pendant un ou plusieurs mois avant de les utiliser.
Mise au rebut d'une batterie usagée
AVERTISSEMENT ! Pour réduire le risque d'incendie ou de brûlures, abstenez-vous de démonter,
d'écraser, de perforer, de jeter dans l'eau ou dans le feu une batterie ou encore de court-circuiter ses
connecteurs externes. N'exposez pas une batterie à des températures supérieures à 60 ˚C. Remplacez
la batterie uniquement par une batterie approuvée pour cet ordinateur.
Pour plus d'informations sur la mise au rebut de batteries, reportez-vous aux Informations sur les
réglementations, la sécurité et les conditions d'utilisation.
Économie d'énergie de la batterie 17
Page 36

3 Utilisation d'une alimentation secteur
externe
L'alimentation secteur externe est fournie via un adaptateur secteur agréé.
AVERTISSEMENT ! Pour limiter les problèmes de sécurité potentiels, utilisez uniquement
l'adaptateur secteur fourni avec l'ordinateur, un adaptateur secteur de remplacement fourni par HP ou
un adaptateur secteur compatible acheté auprès de HP.
Connectez l'ordinateur à une alimentation secteur externe dans l'une des conditions suivantes :
AVERTISSEMENT ! Ne chargez pas la batterie de l'ordinateur lorsque vous êtes à bord d'un avion.
Chargement ou étalonnage d'une batterie
●
Installation ou modification du logiciel système
●
Gravure d'informations sur un CD ou un DVD
●
Lorsque vous connectez l'ordinateur à une alimentation secteur externe, les événements suivants se
produisent :
La batterie commence à se charger.
●
Si l'ordinateur est sous tension, l'icône de jauge de batterie située dans la zone de notification
●
change d'aspect.
Lorsque vous déconnectez l'alimentation secteur externe, les événements suivants se produisent :
L'ordinateur bascule sur l'alimentation par batterie.
●
La luminosité de l'affichage est automatiquement réduite pour prolonger la durée de vie de la
●
batterie. Pour augmenter la luminosité de l'affichage, appuyez sur la touche d'activation fn+f8 ou
reconnectez l'adaptateur secteur.
18 Chapitre 3 Utilisation d'une alimentation secteur externe
Page 37

Connexion de l'adaptateur secteur
AVERTISSEMENT ! Pour réduire le risque de choc électrique ou de détérioration de l'équipement :
Branchez le cordon d'alimentation sur une prise secteur facilement accessible.
Coupez l'alimentation de l'ordinateur en débranchant le cordon d'alimentation de la prise secteur (plutôt
que de l'ordinateur).
Si l'ordinateur est fourni avec une fiche tripolaire, branchez le cordon sur une prise électrique tripolaire
reliée à la terre. Ne désactivez pas la broche de mise à la terre du cordon d'alimentation, par exemple
en utilisant un adaptateur à 2 broches. Elle constitue un élément de sécurité essentiel.
Pour connecter l'ordinateur à une alimentation secteur externe :
1. Branchez le câble de l'adaptateur secteur sur le connecteur d'alimentation (1) de l'ordinateur.
2. Branchez le cordon d'alimentation sur l'adaptateur secteur (2).
3. Branchez l'autre extrémité du cordon d'alimentation sur une prise secteur (3).
Connexion de l'adaptateur secteur 19
Page 38

4 Arrêt de l'ordinateur
ATTENTION : Les informations non enregistrées seront perdues lors de la mise hors tension de
l'ordinateur.
La commande Arrêter ferme toutes les applications ouvertes, y compris le système d'exploitation, puis
éteint l'affichage et l'ordinateur.
Arrêtez l'ordinateur dans l'une des conditions suivantes :
Lorsque vous devez remplacer la batterie ou accéder à des composants internes de l'ordinateur
●
Lorsque vous connectez un périphérique externe qui ne se branche pas sur un port USB
●
Lorsque l'ordinateur reste inutilisé et débranché d'une alimentation externe pendant une période
●
prolongée
Pour arrêter l'ordinateur :
REMARQUE : Si l'ordinateur est en mode veille ou veille prolongée, vous devez d'abord quitter ce
mode pour pouvoir arrêter l'ordinateur.
1. Enregistrez votre travail et fermez toutes les applications.
2. Cliquez sur Démarrer, puis cliquez sur la flèche en regard du bouton Verrouiller.
3. Cliquez sur Arrêter.
Si l'ordinateur ne répond plus et que vous ne pouvez pas utiliser les procédures d'arrêt précédentes,
essayez les procédures d'arrêt d'urgence dans l'ordre suivant :
Appuyez sur les touches ctrl+alt+suppr, puis cliquez sur le bouton Alimentation.
●
Appuyez sur l'interrupteur d'alimentation sans relâcher la pression pendant au moins 5 secondes.
●
Débranchez l'ordinateur de l'alimentation externe et retirez la batterie.
●
20 Chapitre 4 Arrêt de l'ordinateur
Page 39

Index
A
absence de réponse du
système 20
adaptateur secteur,
connexion 19
alimentation
connexion 19
économie 17
alimentation par batterie 6
arrêt 20
arrêt de l'ordinateur 20
B
batterie
charge 11, 14
économie d'énergie 17
étalonnage 14
insertion 9
mise au rebut 17
niveaux bas de batterie 12
recharge 16
retrait 9
stockage 17
C
charge de batteries 11, 14
connexion, alimentation
externe 19
N
niveau bas de batterie 12
niveau critique de batterie 12
S
stockage d'une batterie 17
support d'unité 1
support inscriptible 1
support lisible 1
système d'exploitation 20
T
température 17
température de batterie 17
V
veille
activation 1
sortie 1
veille prolongée
activation 2
activation suite à un niveau
critique de batterie 12
sortie 2
voyant de batterie 11, 12
D
déplacement avec l'ordinateur 17
E
économie d'énergie 17
étalonnage d'une batterie 14
L
loquet de dégagement de la
batterie 9
Index 21
Page 40

Page 41

Multimédia
Manuel de l'utilisateur
Page 42

© Copyright 2008 Hewlett-Packard
Development Company, L.P.
Microsoft, Windows et Windows Vista sont
des marques commerciales ou des marques
déposées de Microsoft Corporation aux
États-Unis et/ou dans d'autres pays.
Les informations contenues dans ce
document peuvent être modifiées sans
préavis. Les garanties relatives aux produits
et aux services HP sont décrites dans les
déclarations de garantie limitée expresse qui
les accompagnent. Aucun élément du
présent document ne peut être interprété
comme constituant une garantie
supplémentaire. HP ne saurait être tenu pour
responsable des erreurs ou omissions de
nature technique ou rédactionnelle qui
pourraient subsister dans le présent
document.
Deuxième édition : Juillet 2008
Première édition : Juin 2008
Référence du document : 482529-052
Informations sur le produit
Ce manuel de l'utilisateur décrit des
fonctions communes à la plupart des
modèles. Cependant, certaines fonctions
peuvent ne pas être disponibles sur votre
ordinateur.
Page 43

Sommaire
1 Fonctions multimédia
Identification de vos composants multimédia ....................................................................................... 2
Réglage du volume .............................................................................................................................. 3
Utilisation des fonctions d'activité multimédia ...................................................................................... 4
Utilisation des touches d'activation d'activité multimédia ..................................................... 4
2 Logiciels multimédia
Utilisation du logiciel DVD Play ............................................................................................................ 5
Utilisation d'autres logiciels multimédia préinstallés ............................................................................. 5
Installation des logiciels multimédia à partir d'un disque ...................................................................... 5
3 Audio
Connexion de périphériques audio externes ........................................................................................ 6
Vérification de vos fonctions audio ....................................................................................................... 7
4 Vidéo
Connexion d'un moniteur ou d'un projecteur externe ........................................................................... 8
Connexion d'un périphérique HDMI ..................................................................................................... 9
5 Unité optique
Identification de l'unité optique installée ............................................................................................. 11
Utilisation de disques optiques ........................................................................................................... 12
Sélection du disque adéquat .............................................................................................................. 13
Lecture de musique ............................................................................................................................ 15
Visionnage d'un film ........................................................................................................................... 16
Modification des paramètres de zone DVD ........................................................................................ 17
Création ou gravure d'un CD ou DVD ................................................................................................ 18
Retrait d'un disque optique (CD ou DVD) .......................................................................................... 20
6 Webcam
Conseils sur la webcam ..................................................................................................................... 22
Configuration d'un périphérique audio HDMI (certains modèles) ........................................ 9
Disques CD-R .................................................................................................................... 13
Disques CD-RW ................................................................................................................ 13
Disques DVD±R ................................................................................................................. 13
Disques DVD±RW ............................................................................................................. 13
Disques DVD+R LightScribe ............................................................................................. 13
Disques Blu-ray Disc ......................................................................................................... 14
iii
Page 44

Réglage des propriétés de la webcam ............................................................................................... 22
7 Résolution des problèmes
Le chargeur de disque optique ne s'ouvre pas et empêche le retrait d'un CD ou DVD ..................... 23
L'ordinateur ne détecte pas l'unité optique ......................................................................................... 24
Un disque n'est pas lu ........................................................................................................................ 24
Un disque n'est pas lu automatiquement ........................................................................................... 25
Un film sur DVD s'interrompt, saute ou est lu de manière imprévisible ............................................. 25
Un film sur DVD n'est pas visible sur un périphérique d'affichage externe ........................................ 26
La gravure d'un disque ne démarre pas ou s'arrête avant la fin ........................................................ 26
Un pilote de périphérique doit être réinstallé ...................................................................................... 26
Obtention des derniers pilotes de périphériques HP ......................................................... 27
Obtention des derniers pilotes de périphériques Windows ................................................ 28
Index ................................................................................................................................................................... 29
iv
Page 45

1 Fonctions multimédia
Votre ordinateur intègre des fonctions multimédia qui vous permettent d'écouter de la musique, de
regarder des films et de visionner des photos. Les composants multimédia suivants peuvent être inclus
sur votre ordinateur :
Unité optique pour lire les disques audio et vidéo
●
Haut-parleurs intégrés pour lire de la musique
●
Microphone intégré pour enregistrer vos propres sons
●
Webcam intégrée pour capturer et partager des vidéos
●
Logiciels multimédia préinstallés pour lire et gérer votre musique, vos films et vos photos
●
Touches d'activation pour accéder rapidement aux tâches multimédia
●
REMARQUE : Votre ordinateur n'est pas nécessairement équipé de tous les composants de cette
liste.
Les sections suivantes expliquent comment identifier et utiliser les composants multimédia fournis avec
votre ordinateur.
1
Page 46

Identification de vos composants multimédia
Le tableau et la figure ci-après décrivent les fonctions multimédia de l'ordinateur.
Élément Description
(1) Voyant de la webcam S'allume lorsque le logiciel vidéo accède à la webcam.
(2) Webcam Permet d'enregistrer des vidéos et du son, et de prendre des
(3) Microphone interne Permet d'enregistrer les sons.
(4) Haut-parleurs (2) Émettent le son.
(5) Prise de sortie audio (casque) Émettent du son lorsque les haut-parleurs stéréo, un casque, des
(6) Prise d'entrée audio (microphone) Permet de connecter un microphone avec casque, un microphone
2 Chapitre 1 Fonctions multimédia
photos.
écouteurs, un micro-casque ou un dispositif audio de télévision en
option sont connectés.
REMARQUE : Lorsqu'un périphérique est connecté à la prise de
casque, les haut-parleurs de l'ordinateur sont désactivés.
stéréo ou un microphone mono en option.
Page 47

Réglage du volume
Vous pouvez régler le volume à l'aide de l'une des commandes suivantes :
Touches d'activation :
Appuyez sur fn+Début pour couper et restaurer le son des haut-parleurs.
●
Appuyez sur fn+Pg Préc pour augmenter le volume des haut-parleurs. Pour augmenter
●
progressivement le volume, maintenez la pression sur ces touches.
Appuyez sur fn+Pg Suiv pour réduire le volume des haut-parleurs. Pour réduire progressivement
●
le volume, maintenez la pression sur ces touches.
Contrôle du volume Windows® :
●
a. Cliquez sur l'icône Volume dans la zone de notification à l'extrémité droite de la barre des
tâches.
b. Réglez le volume en déplaçant le curseur vers le haut ou vers le bas. Cliquez sur l'icône
Muet pour couper le son.
–ou–
a. Cliquez avec le bouton droit sur l'icône Volume dans la zone de notification, puis sélectionnez
Ouvrir le mixage du volume.
b. Dans la colonne Périphérique, augmentez ou réduisez le volume en déplaçant le curseur vers
le haut ou vers le bas. Vous pouvez également couper le son en cliquant sur l'icône Muet.
Pour placer l'icône Volume dans la zone de notification, procédez comme suit:
a. Cliquez avec le bouton droit dans la zone de notification, puis cliquez sur Propriétés.
b. Cliquez sur l'onglet Zone de notification.
c. Sous les icônes Système, cochez la case Volume.
d. Cliquez sur OK.
Contrôle du volume des programmes :
●
Le volume peut également être réglé à partir de certains programmes.
Réglage du volume 3
Page 48

Utilisation des fonctions d'activité multimédia
Les touches d'activation multimédia permettent de contrôler la lecture d'un CD audio ou d'un DVD inséré
dans l'unité optique.
Utilisation des touches d'activation d'activité multimédia
Une touche d'activation d'activité multimédia est une combinaison associant la touche fn (1) et une
touche de fonction (2).
Lorsque aucune lecture de CD audio ou de DVD n'est en cours, appuyez sur fn+f9 (3) pour lire le
●
disque.
Lorsqu'un CD audio ou un DVD n'est pas en cours de lecture, utilisez les touches d'activation
●
suivantes :
Pour mettre en pause ou reprendre la lecture du disque, appuyez sur fn+f9 (3).
◦
Pour arrêter le disque, appuyez sur fn+f10 (4).
◦
Pour lire la plage précédente d'un CD audio ou le chapitre précédent d'un DVD, appuyez sur
◦
fn+f11 (5).
Pour lire la plage suivante d'un CD audio ou le chapitre suivant d'un DVD, appuyez sur fn
◦
+f12 (6).
4 Chapitre 1 Fonctions multimédia
Page 49

2 Logiciels multimédia
Votre ordinateur intègre des logiciels multimédia préinstallés qui vous permettent d'écouter de la
musique, de regarder des films et de visionner des photos. Les sections suivantes apportent des
informations sur DVD Play et d'autres logiciels multimédia préinstallés.
Utilisation du logiciel DVD Play
DVD Play transforme votre ordinateur en un centre de divertissement mobile. Avec DVD Play, vous
pouvez lire de la musique et des films sur DVD.
Pour lancer DVD Play, sélectionnez Démarrer > Tous les programmes > DVD Play.
Pour plus d'informations sur l'utilisation de DVD Play, reportez-vous à l'aide du logiciel.
Utilisation d'autres logiciels multimédia préinstallés
Pour localiser d'autres logiciels multimédia préinstallés :
Sélectionnez Démarrer > Tous les programmes et ouvrez le programme multimédia que vous
▲
souhaitez utiliser. Par exemple, si vous souhaitez utiliser le Lecteur Windows Media pour lire un
CD audio, cliquez sur Lecteur Windows Media.
REMARQUE : Certains programmes peuvent être situés dans des sous-dossiers.
Installation des logiciels multimédia à partir d'un disque
Pour installer des logiciels multimédia à partir d'un CD ou d'un DVD, procédez comme suit :
1. Insérez le disque dans l'unité optique.
2. Lorsque l'Assistant d'installation démarre, suivez les instructions à l'écran.
3. Redémarrez l'ordinateur si vous y êtes invité.
REMARQUE : Pour des informations détaillées sur les logiciels livrés avec l'ordinateur, reportez-vous
aux instructions de leurs fournisseurs respectifs, présentées sur CD, dans l'aide du logiciel ou sur le
site Web du fournisseur.
Utilisation du logiciel DVD Play 5
Page 50

3 Audio
Votre ordinateur vous permet d'utiliser un large éventail de fonctions audio :
Lisez de la musique à l'aide des haut-parleurs de votre ordinateur et/ou connectez des haut-
●
parleurs externes
Enregistrez des sons à l'aide du micro interne ou connectez un micro externe
●
Téléchargez de la musique sur Internet
●
Créez des présentations multimédia avec du son et des images
●
Transmettez du son et des images via des programmes de messagerie instantanée
●
Diffusez des programmes radio (certains modèles) ou recevez des signaux de radio FM
●
Créez ou gravez des CD audio
●
Connexion de périphériques audio externes
AVERTISSEMENT ! Pour réduire le risque de lésions, réglez le volume avant d'utiliser un casque,
des écouteurs ou un micro-casque. Pour plus d'informations sur les mesures de sécurité, reportez-vous
aux Informations sur les réglementations, la sécurité et les conditions d'utilisation.
Pour connecter des périphériques externes, tels que des haut-parleurs, un casque ou un microphone,
reportez-vous aux instructions du fabricant accompagnant le périphérique. Pour des résultats optimaux,
n'oubliez pas de suivre les conseils suivants :
Vérifiez que le câble du périphérique est solidement connecté à la bonne prise de votre ordinateur
●
(les raccords de câble sont généralement de la même couleur que les prises correspondantes sur
l'ordinateur).
N'oubliez pas d'installer les pilotes requis par le périphérique externe.
●
REMARQUE : Un pilote est un programme indispensable qui joue en quelque sorte le rôle de
traducteur entre le périphérique et les programmes qui utilisent ce périphérique.
6 Chapitre 3 Audio
Page 51

Vérification de vos fonctions audio
Pour vérifier le système audio de votre ordinateur, procédez comme suit :
1. Sélectionnez Démarrer > Panneau de configuration > Sons, voix et périphériques audio >
Sons et périphériques audio.
2. Dans la fenêtre Propriétés de Sons et périphériques audio, cliquez sur l'onglet Sons. Sous
Événements, sélectionnez un événement audio, comme un bip ou une alarme, puis cliquez sur
le bouton Lire.
Les haut-parleurs ou le casque connecté doivent alors émettre un son.
Pour vérifier les fonctions d'enregistrement de votre ordinateur, procédez comme suit :
1. Sélectionnez Démarrer > Tous les programmes > Accessoires > Enregistreur de son.
2. Cliquez sur Démarrer l'enregistrement, puis parlez dans le micro. Enregistrez le fichier sur le
bureau.
3. Ouvrez le Lecteur Windows Media et lisez le son.
REMARQUE : Pour optimiser les résultats de vos enregistrements, parlez directement dans le micro
et enregistrez les sons dans un environnement sans bruits de fond.
Pour confirmer ou modifier les paramètres audio de votre ordinateur, cliquez avec le bouton droit
▲
de la souris sur l'icône Son de la barre des tâches ou sélectionnez Démarrer > Panneau de
configuration > Matériel et audio > Son.
Vérification de vos fonctions audio 7
Page 52

4Vidéo
Votre ordinateur vous permet d'utiliser un large éventail de fonctions vidéo :
Regardez des films
●
Jouez à des jeux sur Internet
●
Modifiez des photos et des vidéos pour créer des présentations
●
Connectez des périphériques vidéo externes
●
Connexion d'un moniteur ou d'un projecteur externe
Le port de moniteur externe permet de connecter un périphérique d'affichage externe, tel qu'un moniteur
ou un projecteur externe, à l'ordinateur.
Pour connecter un périphérique d'affichage, branchez son câble sur le port de moniteur externe.
▲
REMARQUE : Si un périphérique d'affichage externe correctement connecté n'affiche aucune image,
appuyez sur fn+f4 afin d'y transférer l'image. Lorsque vous appuyez à plusieurs reprises sur fn+f4,
l'affichage de l'image bascule entre l'ordinateur et le périphérique.
8 Chapitre 4 Vidéo
Page 53

Connexion d'un périphérique HDMI
L'ordinateur est équipé d'un port HDMI (High Definition Multimedia Interface). Le port HDMI permet de
connecter l'ordinateur à un périphérique audio ou vidéo en option, par exemple un téléviseur haute
définition ou un composant audio ou numérique compatible.
L'ordinateur peut prendre en charge un périphérique HDMI connecté au port HDMI, tout en affichant
une image sur l'écran de l'ordinateur ou sur un écran externe compatible.
REMARQUE : Pour transmettre des signaux vidéo via le port HDMI, vous devez utiliser un câble HDMI
(vendu séparément), disponible auprès de la plupart des fournisseurs de matériel électronique.
Pour connecter un périphérique audio ou vidéo au port HDMI :
1. Branchez l'une des extrémités du câble HDMI sur le port HDMI de l'ordinateur.
2. Branchez l'autre extrémité du câble sur le périphérique vidéo, en suivant les instructions du
fabricant.
3. Appuyez sur fn+f4 sur le clavier de l'ordinateur pour basculer l'affichage de l'image entre les
périphériques connectés à l'ordinateur.
Configuration d'un périphérique audio HDMI (certains modèles)
Pour la configuration, connectez un périphérique audio ou vidéo (tel qu'un téléviseur haute définition)
au port HDMI de votre ordinateur et utilisez le programme multimédia DVD Play.
Vous devez également identifier le type de la carte vidéo installée sur votre ordinateur et configurer le
périphérique de lecture audio par défaut en fonction de cette carte vidéo.
Identification du type de carte vidéo installée sur votre ordinateur
Vérifiez l'étiquette apposée sur le clavier de l'ordinateur.
▲
– ou –
1. Sélectionnez Démarrer > Ordinateur > Propriétés système.
2. Dans le volet gauche, sélectionnez Gestionnaire de périphériques, puis Cartes graphiques.
Connexion d'un périphérique HDMI 9
Page 54

Définition de HDMI comme périphérique de lecture audio par défaut
1. Sélectionnez Démarrer > Panneau de configuration > Matériel et audio > Son.
2. Cliquez sur l'onglet Lecture, sélectionnez Périphérique de sortie numérique (HDMI), puis
cliquez sur Définir par défaut.
3. Cliquez sur OK.
4. Lancez DVD Play ou, si le logiciel est déjà en cours d'exécution, fermez-le et redémarrez-le.
10 Chapitre 4 Vidéo
Page 55

5 Unité optique
Votre ordinateur est équipé d'une unité optique qui optimise ses fonctionnalités. Identifiez le type de
périphérique installé sur votre ordinateur pour en savoir plus sur ses fonctions. L'unité optique vous
permet de lire des disques de données, d'écouter de la musique et de regarder des films. Si votre
ordinateur est équipé d'un lecteur Blu-ray Disc ROM, vous pouvez également regarder des vidéos haute
définition.
Identification de l'unité optique installée
Sélectionnez Démarrer > Poste de travail.
▲
Une liste des tous les périphériques installés sur votre ordinateur s'affiche, en incluant votre disque
optique. L'un des types de lecteurs suivants peut être installé :
Lecteur de DVD-ROM
●
Lecteur combiné DVD±RW/R et CD-RW
●
Lecteur combiné DVD±RW/R et CD-RW avec support double couche
●
Lecteur combiné DVD±RW/R et CD-RW LightScribe double couche
●
Lecteur Blu-ray Disc ROM avec SuperMulti DVD±R/RW double couche
●
REMARQUE : Certains des lecteurs répertoriés ci-dessus sont susceptibles de ne pas être pris en
charge par votre ordinateur.
Identification de l'unité optique installée 11
Page 56

Utilisation de disques optiques
Une unité optique, par exemple un lecteur de DVD-ROM, prend en charge des disques optiques (DVD
et CD). Ces disques permettent de stocker des données, par exemple de la musique, des photos ou
des films. La capacité de stockage d'un DVD est supérieure à celle d'un CD.
Votre unité optique peut lire des CD ou DVD standard. S'il s'agit d'un lecteur Blu-ray Disc ROM, elle
peut également lire des disques Blu-ray.
REMARQUE : Certaines des unités optiques répertoriées sont susceptibles de ne pas être prises en
charge par votre ordinateur. Inversement, certaines unités optiques prises en charge ne figurent pas
dans la liste.
Certaines unités optiques peuvent également écrire des données sur des disques optiques, comme
indiqué dans le tableau ci-dessous.
Type d'unité optique Gravure de CD-RW Gravure de DVD±RW/RGravure de DVD+RDLGravure d'étiquette
sur CD ou DVD±RW/R
LightScribe
Lecteur combiné DVD
±RW/R et CD-RW
Lecteur combiné DVD
±RW/R et CD-RW avec
support double couche
Lecteur combiné DVD
±RW/R et CD-RW
LightScribe avec
support double couche
Lecteur Blu-ray Disc
ROM avec SuperMulti
DVD±R/RW double
couche
Oui Oui Non Non
Oui Oui Oui Non
Oui Oui Oui Oui
Oui Oui Oui Non
ATTENTION : Pour éviter tout risque d'altération audio et vidéo, de perte d'informations ou de perte
de fonctionnalité de lecture audio ou vidéo, n'activez pas le mode veille ou veille prolongée pendant la
lecture ou la gravure d'un CD ou d'un DVD.
Pour éviter toute perte d'informations, n'activez pas le mode veille ou veille prolongée pendant la gravure
d'un CD ou d'un DVD.
12 Chapitre 5 Unité optique
Page 57

Sélection du disque adéquat
Une unité optique prend en charge des disques optiques (CD et DVD). Les CD, utilisés pour stocker
des données numériques, sont également utilisés pour des enregistrements audio de nature
commerciale et s'avère pratiques pour répondre à vos besoins de stockage personnels. Les DVD sont
principalement utilisés pour des films, des logiciels et pour la sauvegarde de données. Les DVD ont le
même format que les CD mais peuvent stocker 8 fois plus d'informations.
REMARQUE : L'unité optique installée sur votre ordinateur ne prend pas nécessairement en charge
tous les types de disques optiques évoqués dans cette section.
Disques CD-R
Utilisez des CD-R (non réinscriptible) pour créer des archives permanentes et partager des fichiers avec
pratiquement tout le monde. Utilisation classique :
Distribution de longues présentations
●
Partage de photos scannées et numériques, de clips vidéo et de données
●
Création de vos propres CD audio
●
Conservation d'archives permanentes de fichiers informatiques et de documents scannés
●
Délestage de fichiers de votre disque dur pour libérer de l'espace
●
Une fois les données enregistrées, elles ne peuvent pas être effacées ni remplacées.
Disques CD-RW
Utilisez un CD-RW (version réinscriptible d'un CD) pour stocker de gros projets qui doivent être
régulièrement mis à jour. Utilisation classique :
Développement et mise à jour de fichiers de projets et de documents volumineux
●
Transport de fichiers de travail
●
Réalisation hebdomadaire de sauvegardes de fichiers du disque dur
●
Mise à jour permanente de photos, vidéos, sons et données
●
Disques DVD±R
Utilisez des DVD±R vierges pour stocker de manière permanente de grandes quantités d'informations.
Une fois les données enregistrées, elles ne peuvent pas être effacées ni remplacées.
Disques DVD±RW
Utilisez des DVD+RW si vous souhaitez être en mesure d'effacer et de remplacer des données
enregistrées au préalable. Ce type de disque est particulièrement adapté au test d'enregistrements
audio ou vidéo car vous les gravez sur un CD ou DVD qui ne peut pas être modifié.
Disques DVD+R LightScribe
Utilisez des DVD+R LightScribe pour partager et stocker des données, des vidéos maison et des photos.
Ces disques sont compatibles en lecture avec la plupart des lecteurs de DVD-ROM et des lecteurs de
Sélection du disque adéquat 13
Page 58

DVD de salon. Avec un lecteur prenant en charge la technologie LightScribe et le logiciel LightScribe,
vous pouvez graver des données sur le disque et ajouter une étiquette à l'extérieur du disque.
Disques Blu-ray Disc
Également appelé BD, le Blu-ray Disc est un format de disque optique haute densité conçu pour stocker
des données numériques, notamment des vidéos haute définition. Un Blu-ray Disc à une couche peut
stocker 25 Go, soit cinq fois la capacité d'un DVD à une couche de 4,7 Go. Un Blu-ray Disc à deux
couches peut stocker 50 Go, soit six fois la capacité d'un DVD à deux couches de 8,5 Go.
Utilisation classique :
Stockage de grandes quantités de données
●
Vidéo haute définition
●
Jeux vidéo
●
14 Chapitre 5 Unité optique
Page 59

Lecture de musique
1. Mettez l'ordinateur sous tension.
2. Appuyez sur le bouton de dégagement (1) situé sur la façade de l'unité optique pour ouvrir le
chargeur.
3. Tirez le chargeur (2).
4. Prenez le disque par les bords, puis placez-le sur l'axe de rotation, l'étiquette orientée vers le haut.
REMARQUE : Si le chargeur n'est pas totalement accessible, inclinez délicatement le disque
pour le placer sur l'axe de rotation.
5. Poussez délicatement le disque (3) sur l'axe de rotation du chargeur jusqu'à ce qu'il s'enclenche
en place.
6. Fermez le chargeur.
7. Si vous n'avez pas encore configuré l'exécution automatique, la boîte de dialogue Exécution
automatique s'ouvre et vous demande de sélectionner la méthode d'utilisation du contenu du
support. Choisissez DVD Play ou le Lecteur Windows Media, les deux étant préinstallés sur
l'ordinateur.
REMARQUE : Une fois un disque inséré, une courte pause a lieu.
Si le mode veille ou veille prolongée est activé pendant la lecture d'un disque, vous risquez d'obtenir
les résultats suivants :
Votre lecture peut être interrompue.
●
Un message d'avertissement peut vous inviter à continuer. Si ce message s'affiche, cliquez sur
●
Non.
Vous pouvez avoir à redémarrer le CD ou le DVD pour reprendre la lecture.
●
Lecture de musique 15
Page 60

Visionnage d'un film
Votre unité optique vous permet de visionner des films à partir d'un disque. Vous pouvez également
visionner des films haute définition à partir d'un disque si votre ordinateur est équipé d'un lecteur Bluray Disc ROM en option ou d'un lecteur HD DVD en option.
1. Mettez l'ordinateur sous tension.
2. Appuyez sur le bouton de dégagement (1) situé sur la façade de l'unité optique pour ouvrir le
chargeur.
3. Tirez le chargeur (2).
4. Prenez le disque par les bords, puis placez-le sur l'axe de rotation, l'étiquette orientée vers le haut.
REMARQUE : Si le chargeur n'est pas totalement accessible, inclinez délicatement le disque
pour le placer sur l'axe de rotation.
5. Poussez délicatement le disque (3) sur l'axe de rotation du chargeur jusqu'à ce qu'il s'enclenche
en place.
6. Fermez le chargeur.
DVD Play s'ouvre et lit automatiquement le film.
REMARQUE : Pour regarder un film haute définition, vous devez utiliser le logiciel DVD Play.
16 Chapitre 5 Unité optique
Page 61

Modification des paramètres de zone DVD
La plupart des DVD qui contiennent des fichiers protégés par les lois sur les droits d'auteur intègrent
également des codes de zone. Ces codes sont destinés à protéger les droits d'auteur dans le monde
entier.
Vous ne pouvez lire un DVD contenant un code de zone que si ce dernier correspond au code de zone
du lecteur de DVD.
ATTENTION : Vous ne pouvez changer la zone de votre lecteur de DVD que 5 fois.
Au cinquième changement, la zone sélectionnée pour le lecteur de DVD devient permanente.
Le nombre de changements restants s'affiche dans l'onglet Région du DVD.
Pour modifier le paramètre de zone via le système d'exploitation :
1. Sélectionnez Démarrer > Ordinateur > Propriétés système.
2. Dans le volet gauche, cliquez sur Gestionnaire de périphériques.
REMARQUE : Windows inclut la fonction de contrôle de compte utilisateur qui permet d'améliorer
la sécurité de votre ordinateur. Le système peut vous demander votre autorisation ou votre mot
de passe pour des tâches telles que l'installation d'applications, l'exécution d'utilitaires ou la
modification des paramètres Windows. Reportez-vous au Centre d'aide et de support pour plus
d'informations.
3. Cliquez sur le signe plus en regard de Lecteurs de DVD/CD-ROM.
4. Cliquez avec le bouton droit sur le lecteur de DVD dont vous souhaitez modifier le paramètre de
zone, puis cliquez sur Propriétés.
5. Apportez les modifications souhaitées dans l'onglet Région du DVD.
6. Cliquez sur OK.
Modification des paramètres de zone DVD 17
Page 62

Création ou gravure d'un CD ou DVD
Si votre ordinateur est équipé d'une unité optique de CD-RW, DVD-RW ou de DVD±RW, vous pouvez
utiliser des logiciels tels que le Lecteur Windows Media ou CyberLink Power2Go pour graver des
données et des fichiers audio, y compris des fichiers MP3 et WAV. Pour graver des fichiers vidéo sur
un CD ou DVD, utilisez MyDVD.
Respectez les consignes suivantes lorsque vous gravez un CD ou DVD :
Avant de graver un disque, enregistrez et fermez tous vos fichiers et fermez toutes les applications.
●
Les CD-R ou DVD-R sont particulièrement adaptés à la gravure de fichiers audio car les
●
informations ne peuvent pas être modifiées une fois copiées.
REMARQUE : CyberLink Power2Go ne permet pas de créer un DVD audio.
Certains autoradios et lecteurs domestiques ne peuvent pas lire les CD-RW. Utilisez donc des CD-
●
R pour graver des CD audio.
Les CD-RW ou DVD-RW sont particulièrement adaptés à la gravure des fichiers de données ou
●
au test d'enregistrements audio ou vidéo car vous les gravez sur un CD ou DVD qui ne peut pas
être modifié.
Les lecteurs de DVD de salon ne prennent généralement pas en charge tous les formats de DVD.
●
Reportez-vous aux instructions du fabricant qui accompagnent votre lecteur de DVD pour obtenir
la liste des formats pris en charge.
Un fichier MP3 utilise moins d'espace que d'autres formats de fichiers audio et le processus de
●
création d'un disque MP3 est identique au processus de création d'un fichier de données. Les
fichiers MP3 peuvent uniquement être lus sur des lecteurs MP3 ou sur des ordinateurs équipés
de logiciels de lecture MP3.
Pour graver un CD ou DVD, effectuez les opérations suivantes :
1. Téléchargez ou copiez les fichiers source sur un dossier de votre disque dur.
2. Insérez un CD ou DVD vierge dans l'unité optique.
3. Sélectionnez Démarrer > Tous les programmes, puis cliquez sur le nom du logiciel que vous
souhaitez utiliser.
REMARQUE : Certains programmes peuvent être situés dans des sous-dossiers.
4. Sélectionnez le type de CD ou DVD que vous souhaitez créer : données, audio ou vidéo.
5. Cliquez avec le bouton droit sur Démarrer, cliquez sur Explorer et accédez au dossier où sont
stockés les fichiers source.
6. Ouvrez le dossier, puis faites glisser les fichiers vers l'unité qui contient le disque optique vierge.
7. Lancez le processus de gravure en suivant les instructions du programme que vous avez
sélectionné.
Pour obtenir des instructions plus détaillées, reportez-vous aux instructions du fabricant du logiciel,
présentées sur CD, avec le logiciel ou sur le site Web du fabricant.
18 Chapitre 5 Unité optique
Page 63

ATTENTION : Observez les avertissements concernant les droits d'auteur. Selon la législation en
vigueur relative aux droits d'auteur, il est illégal d'effectuer des copies non autorisées de données
protégées par droits d'auteur, notamment des logiciels, des films, des émissions et des enregistrements
sonores. Cet ordinateur ne doit pas être utilisé à ces fins.
Création ou gravure d'un CD ou DVD 19
Page 64

Retrait d'un disque optique (CD ou DVD)
1. Appuyez sur le bouton de dégagement (1) situé sur la façade de l'unité pour ouvrir le chargeur,
puis tirez délicatement celui-ci (2) jusqu'à ce qu'il s'arrête.
2. Retirez le disque (3) du chargeur en appuyant délicatement sur l'axe de rotation tout en extrayant
le disque par ses bords. Maintenez le disque par les bords et évitez de toucher les surfaces planes.
REMARQUE : Si le chargeur n'est pas entièrement accessible, inclinez légèrement le disque
pendant son retrait.
3. Fermez le chargeur de disque et placez le disque dans un étui de protection.
20 Chapitre 5 Unité optique
Page 65

6 Webcam
Votre ordinateur est équipé d'une webcam intégrée, située dans la partie supérieure de l'écran. La
webcam est un périphérique d'entrée qui vous permet de capturer et de partager des vidéos. Le logiciel
préinstallé CyberLink YouCam offre de nouvelles fonctionnalités qui optimisent l'utilisation de votre
webcam.
Pour accéder à la webcam et au logiciel CyberLink YouCam, sélectionnez Démarrer > Tous les
programmes > CyberLink YouCam > YouCam.
REMARQUE : Lors du premier accès au logiciel YouCam, le chargement de celui-ci peut sembler un
peu long.
L'utilisation de YouCam comme logiciel de webcam par défaut permet de bénéficier des fonctions
suivantes :
Vidéo : enregistrement et lecture de vidéos. Vous pouvez également envoyer par e-mail ou
●
télécharger des vidéos sur YouTube, à l'aide de l'icône placée dans l'interface du logiciel.
Vidéo en continu : lorsque vous ouvrez votre programme de messagerie instantanée, YouCam
●
affiche une barre d'outils flottante qui vous permet d'ajouter des effets graphiques.
Effets spéciaux : ajoutez des cadres, des filtres et des émoticônes à vos clichés et vos vidéos.
●
Clichés : prenez des clichés (cadre unique ou rafale).
●
Connexion : envoyez par e-mail des photos et des vidéos à l'aide de l'icône placée dans l'interface
●
du logiciel.
REMARQUE : Pour obtenir des instructions plus détaillées sur l'utilisation du logiciel de votre webcam,
reportez-vous aux instructions du fabricant du logiciel, présentées sur CD, avec le logiciel ou sur le site
Web du fabricant.
21
Page 66

Conseils sur la webcam
Pour des performances optimales, observez les règles suivantes lorsque vous utilisez la webcam :
Avant d'initier une conversation vidéo, vérifiez que vous disposez de la dernière version du
●
programme de messagerie instantanée.
La webcam risque de ne pas fonctionner correctement avec certains programmes de pare-feu de
●
réseau.
REMARQUE : Si vous avez des problèmes pour afficher des fichiers multimédia ou pour les
envoyer à un contact connecté à un autre réseau local ou situé hors du pare-feu de votre réseau,
désactivez provisoirement le pare-feu, exécutez la tâche, puis réactivez le pare-feu. Pour résoudre
le problème de manière permanente, reconfigurez le pare-feu et ajustez les règles et paramètres
des autres systèmes de détection d'intrus. Pour plus d'informations, contactez votre administrateur
réseau ou votre service informatique.
Chaque fois que vous le pouvez, placez des sources lumineuses brillantes derrière l'appareil photo
●
et hors du champ de l'image.
Réglage des propriétés de la webcam
Vous pouvez régler les propriétés de la webcam dans la boîte de dialogue Propriétés, accessible à partir
des différentes applications qui utilisent l'appareil photo intégré, généralement à partir d'un menu de
configuration, de paramètres ou de propriétés :
Luminosité: règle la quantité de lumière incorporée dans l'image. Un réglage plus élevé de la
●
luminosité crée une image plus claire, alors qu'un réglage plus faible assombrit l'image.
Contraste : règle la différence entre les zones claires et les zones sombres de l'image. Un réglage
●
plus élevé du contraste intensifie l'image, alors qu'un réglage plus faible conserve une plus grande
quantité de la plage dynamique des informations originales de l'image mais rend l'image plus plate.
Teinte : règle l'aspect qui distingue une couleur des autres (ce qui en fait une couleur rouge, verte
●
ou bleue). La teinte est différente de la saturation, qui en mesure l'intensité.
Saturation : règle l'intensité des couleurs de l'image finale. Un réglage plus élevé de la saturation
●
crée une image plus grossière, alors qu'un réglage plus faible crée une image plus subtile.
Netteté : règle la définition des bordures d'une image. Un réglage plus élevé de la netteté crée
●
une image mieux définie, alors qu'un réglage plus faible crée une image plus douce.
Gamma : règle le contraste qui affecte les gris de niveau intermédiaire ou les demi-tons d'une
●
image. Le réglage du gamma d'une image permet de modifier les valeurs de luminosité de la plage
intermédiaire de tons de gris sans altérer radicalement les ombres et les surbrillances. Un faible
réglage du gamma noircit les gris et assombrit davantage les couleurs sombres.
Compensation de contre-jour : effectue une compensation lorsqu'un sujet pris à contre-jour
●
risque d'être obscurci par un voile ou un détourage.
Pour plus d'informations sur l'utilisation de la webcam, sélectionnez Démarrer > Aide et support.
22 Chapitre 6 Webcam
Page 67

7 Résolution des problèmes
Les sections suivantes décrivent plusieurs problèmes fréquemment rencontrés et les solutions à
apporter.
Le chargeur de disque optique ne s'ouvre pas et empêche le retrait d'un CD ou DVD
1. Introduisez l'extrémité d'un trombone (1) dans le trou d'éjection à l'avant de l'unité.
2. Appuyez délicatement sur le trombone jusqu'au dégagement du chargeur, puis tirez celui-ci (2)
jusqu'à ce qu'il s'arrête.
3. Retirez le disque (3) du chargeur en appuyant délicatement sur l'axe de rotation tout en extrayant
le disque par ses bords. Maintenez le disque par les bords et évitez de toucher les surfaces planes.
REMARQUE : Si le chargeur n'est pas entièrement accessible, inclinez légèrement le disque
pendant son retrait.
4. Fermez le chargeur de disque et placez le disque dans un étui de protection.
Le chargeur de disque optique ne s'ouvre pas et empêche le retrait d'un CD ou DVD 23
Page 68

L'ordinateur ne détecte pas l'unité optique
Si Windows ne détecte pas un périphérique installé, le pilote de ce dernier est peut-être manquant ou
corrompu. Si vous pensez que le lecteur de DVD/CD-ROM n'est pas détecté, vérifiez que l'unité optique
est répertoriée dans l'utilitaire Gestionnaire de périphériques.
1. Retirez tout disque présent dans l'unité optique.
2. Cliquez sur Démarrer et tapez gestionnaire de périphérique dans la zone Rechercher.
À mesure que vous tapez, les résultats de la recherche s'affichent dans le volet au-dessus de la
zone.
3. Dans le volet de résultats, cliquez sur Gestionnaire de périphériques. Si la fonction Contrôle du
compte utilisateur vous y invite, cliquez sur Continuer.
4. Dans la fenêtre Gestionnaire de périphériques, cliquez sur le signe plus (+) en regard de Lecteurs
de CD-ROM/DVD-ROM, sauf si un signe moins (-) est déjà présent. Observez la liste des unités
optiques.
Si l'unité n'est pas dans la liste, installez (ou réinstallez) le pilote du périphérique en suivant les
instructions du paragraphe « Un pilote de périphérique doit être réinstallé », plus bas dans cette
section.
Un disque n'est pas lu
Enregistrez votre travail et fermez toutes les applications avant de lire un CD ou un DVD.
●
Fermez Internet avant de lire un CD ou un DVD.
●
Vérifiez que le disque est correctement inséré.
●
Assurez-vous que le disque est propre. Si nécessaire, nettoyez-le disque avec de l'eau filtrée et
●
un linge non pelucheux. Partez du centre du disque pour aller vers l'extérieur.
Vérifiez que le disque n'est pas rayé. En cas de rayure, utilisez un kit de réparation de disque
●
optique, disponible dans de nombreuses boutiques d'électronique.
Désactivez le mode veille avant la lecture du disque.
●
N'activez pas le mode veille ou veille prolongée pendant la lecture d'un disque. Si vous le faites,
un message d'avertissement peut vous demander si vous souhaitez continuer l'opération. Si ce
message s'affiche, cliquez sur Non. Une fois que vous aurez cliqué sur Non, il est possible que
l'ordinateur se comporte de l'une ou l'autre des manières suivantes :
La lecture peut reprendre.
◦
24 Chapitre 7 Résolution des problèmes
Page 69

– ou –
La fenêtre de lecture du programme multimédia peut se fermer. Pour reprendre la lecture du
◦
disque, cliquez sur le bouton Lecture de votre programme multimédia afin de redémarrer le
disque. Dans de rares cas, il peut être nécessaire de quitter le programme et de le redémarrer.
Augmentez les ressources du système :
●
Éteignez les imprimantes et scanners et débranchez les appareils photo et appareils mobiles
◦
de poche. La déconnexion de ces périphériques Plug-and-Play permet de libérer
d'importantes ressources système et améliore les performances de la lecture.
Modifiez les propriétés de couleurs de l'ordinateur. L'œil humain peut difficilement détecter
◦
les différences de couleurs au-delà de 16 bits. Vous ne devriez donc pas remarquer de perte
de couleur lors du visionnage de vos films si vous définissez les propriétés de couleurs du
système en dessous de 16 bits, en procédant comme suit :
1. Cliquez avec le bouton droit sur une zone vide du bureau de votre ordinateur et sélectionnez
Personnaliser > Paramètres d'affichage.
2. Définissez l'option Couleurs sur Moyenne (16 bits), si ce paramètre n'est pas déjà
sélectionné.
Un disque n'est pas lu automatiquement
1. Cliquez sur Démarrer et tapez exécution automatique dans la zone Rechercher.
À mesure que vous tapez, les résultats de la recherche s'affichent dans le volet au-dessus de la
zone.
2. Dans le volet des résultats, cliquez sur Exécution automatique. Si la fonction Contrôle du compte
utilisateur vous y invite, cliquez sur Continuer.
3. Cochez la case en regard de Utiliser l'exécution automatique pour tous les médias et tous
les périphériques, puis cliquez sur Enregistrer.
Désormais, les CD et DVD devraient démarrer automatiquement après leur insertion dans l'unité
optique.
Un film sur DVD s'interrompt, saute ou est lu de manière imprévisible
Appuyez sur le bouton Lecture. Vous avez peut-être suspendu la lecture du film par erreur.
●
Nettoyez le disque.
●
Préservez les ressources système en essayant les suggestions suivantes :
●
Fermez Internet.
◦
Modifiez les propriétés de couleurs du bureau :
◦
1. Cliquez avec le bouton droit sur une zone vide du bureau de votre ordinateur et sélectionnez
Personnaliser > Paramètres d'affichage.
Un disque n'est pas lu automatiquement 25
Page 70

2. Définissez l'option Couleurs sur Moyenne (16 bits), si ce paramètre n'est pas déjà
sélectionné.
Débranchez les périphériques externes, tels que les imprimantes, scanners, appareils photo
◦
ou appareils de poche.
Un film sur DVD n'est pas visible sur un périphérique d'affichage externe
1. Si l'écran de l'ordinateur et le périphérique d'affichage externe sont tous les deux allumés, appuyez
sur la touche fn+f5 une ou plusieurs fois pour basculer d'un affichage à l'autre.
2. Configurez les paramètres du moniteur de sorte à utiliser en priorité le périphérique d'affichage
externe :
a. Cliquez avec le bouton droit sur une zone vide du bureau de votre ordinateur et sélectionnez
Personnaliser > Paramètres d'affichage.
b. Indiquez un affichage principal et un affichage secondaire.
REMARQUE : Lorsque les deux périphériques sont utilisés, l'image du DVD n'apparait pas sur
l'affichage secondaire.
Pour obtenir des informations sur une question multimédia qui n'est pas évoquée dans ce guide,
sélectionnez Démarrer > Aide et support.
La gravure d'un disque ne démarre pas ou s'arrête avant la fin
Assurez-vous que tous les autres programmes sont fermés.
●
Désactivez la veille et la veille prolongée.
●
Vérifiez que vous utilisez un type de disque adapté à votre unité. Reportez-vous aux guides
●
d'utilisateur pour en savoir plus sur les types de disque.
Assurez-vous que le disque est correctement inséré.
●
Sélectionnez une vitesse d'écriture moins élevée et réessayez.
●
Si vous copiez un disque, enregistrez les informations du disque source sur votre disque dur avant
●
d'essayer de graver son contenu sur un nouveau disque, puis effectuez la gravure à partir du disque
dur.
Réinstallez le pilote du périphérique de gravure situé dans la catégorie « Lecteurs de CD-ROM/
●
DVD-ROM » du Gestionnaire de périphériques.
Un pilote de périphérique doit être réinstallé
1. Retirez tout disque présent dans l'unité optique.
2. Cliquez sur Démarrer et tapez gestionnaire de périphérique dans la zone Rechercher.
À mesure que vous tapez, les résultats de la recherche s'affichent dans le volet au-dessus de la
zone.
26 Chapitre 7 Résolution des problèmes
Page 71

3. Dans le volet de résultats, cliquez sur Gestionnaire de périphériques. Si la fonction Contrôle du
compte utilisateur vous y invite, cliquez sur Continuer.
4. Dans la fenêtre Gestionnaire de périphériques, cliquez sur le signe plus (+) en regard du type de
pilote que vous souhaitez désinstaller et réinstaller (par exemple, lecteur de CD-ROM/DVD-ROM,
modem, etc.) sauf si un signe moins (-) est déjà présent.
5. Cliquez sur un pilote de la liste, puis appuyez sur la touche suppr. Lorsque le système vous y invite,
confirmez que vous souhaitez supprimer le pilote, mais ne redémarrez pas l'ordinateur.
Renouvelez l'opération pour tous les pilotes à supprimer.
6. Dans la fenêtre Gestionnaire de périphériques, cliquez sur l'icône Rechercher les modifications
sur le matériel dans la barre d'outils. Windows recherche sur votre système le matériel installé et
installe les pilotes par défaut pour tous les éléments nécessitant des pilotes.
REMARQUE : Si vous êtes invité à redémarrer l'ordinateur, enregistrez tous les fichiers ouverts,
puis procédez au redémarrage.
7. Ouvrez de nouveau le Gestionnaire de périphériques, si nécessaire, puis vérifiez que les pilotes
apparaissent de nouveau dans la liste.
8. Essayez de réexécuter votre programme.
Si la désinstallation et la réinstallation des pilotes par défaut ne corrigent pas le problème, il vous faudra
peut-être mettre à jour vos pilotes en suivant la procédure de la section suivante.
Obtention des derniers pilotes de périphériques HP
Vous pouvez obtenir les derniers pilotes HP en utilisant l'une des méthodes suivantes :
Utilisation de l'utilitaire Mises à jour de logiciels HP
●
Utilisation du site Web HP
●
Pour utiliser l'utilitaire Mises à jour de logiciels HP :
1. Sélectionnez Démarrer > Tous les programmes > HP > Mises à jour de logiciels HP.
2. Sur l'écran d'accueil HP, cliquez sur Paramètres et indiquez à quelle heure l'utilitaire doit
rechercher des mises à jour de logiciels sur le Web.
3. Cliquez sur Suivant pour immédiatement rechercher des mises à jour de logiciels HP.
Pour utiliser le site Web HP :
1. Ouvrez votre navigateur Internet, accédez à la page
votre pays ou région.
2. Cliquez sur l'option Téléchargement de pilotes et de logiciels, entrez la référence du modèle de
votre ordinateur dans le champ des produits, puis appuyez sur la touche Entrée.
– ou –
Si vous recherchez un SoftPaq spécifique, entrez le numéro de SoftPaq (sans sp devant le
numéro) dans le champ de recherche, appuyez sur la touche Entrée, puis suivez les instructions
qui s'affichent. Passez à l'étape 6.
http://www.hp.com/support, puis sélectionnez
3. Cliquez sur le nom de votre produit dans la liste des modèles.
Un pilote de périphérique doit être réinstallé 27
Page 72

4. Cliquez sur le système d'exploitation Windows Vista®.
5. Lorsque la liste des pilotes apparaît, cliquez sur un pilote mis à jour pour ouvrir une fenêtre
contenant des informations supplémentaires.
6. Cliquez sur Install now (Installer maintenant) pour installer le pilote mis à jour sans télécharger
le fichier.
– ou –
Cliquez sur Download only (Télécharger uniquement) pour enregistrer le fichier sur votre
ordinateur. Lorsque le système vous y invite, cliquez sur Enregistrer, puis sélectionnez un
emplacement sur votre disque dur.
Une fois le fichier téléchargé, accédez au dossier où il est enregistré, puis double-cliquez dessus
pour lancer l'installation.
7. Si le système vous y invite, redémarrez l'ordinateur une fois l'installation terminée, puis vérifiez le
bon fonctionnement du périphérique.
Obtention des derniers pilotes de périphériques Windows
Vous pouvez obtenir les derniers pilotes de périphériques Windows en utilisant Microsoft® Update.
Cette fonction de Windows peut être définie pour rechercher et installer automatiquement des mises à
jour du système d'exploitation Windows et d'autres produits Microsoft.
Pour utiliser Microsoft Update :
1. Ouvrez votre navigateur Internet et accédez à
2. Cliquez sur Sécurité et mises à jour.
3. Cliquez sur Microsoft Update pour obtenir les dernières mises à jour disponibles pour le système
d'exploitation, les applications et le matériel de votre ordinateur.
4. Suivez les instructions à l'écran pour installer Microsoft Update. Si la fonction Contrôle du compte
utilisateur vous y invite, cliquez sur Continuer.
5. Cliquez sur Modifier les paramètres et indiquez à quelle heure Microsoft Update doit rechercher
des mises à jour du système d'exploitation Windows et d'autres produits Microsoft.
6. Si le système vous y invite, redémarrez votre ordinateur.
http://www.microsoft.com.
28 Chapitre 7 Résolution des problèmes
Page 73

Index
C
casque (sortie audio), prise 2
casques 2
CD
gravure 18
insertion 15
retrait 20
codes de zone DVD 17
composants multimédia,
identification 2
configuration HDMI 9
conseils sur la webcam 22
D
dépannage
chargeur de disque
optique 23
détection de l'unité optique 24
gravure de disques 26
lecture de disques 24, 25
lecture de films sur DVD 25
moniteur externe 26
pilote de périphérique 26
pilotes de périphériques
HP 27
pilotes Windows 28
disque Blu-ray Disc 14
disque optique
disques Blu-ray Disc 14
insertion 15
retrait 20
utilisation 12, 13
DVD
gravure 18
insertion 15
modification des paramètres de
zone 17
retrait 20
DVD, paramètres de zone 17
DVD Play, logiciel 5
E
écouteurs 2
F
film, visionnage 16
fonctions audio 6
fonctions audio, vérification 7
fonctions vidéo 8
H
haut-parleurs 2
HDMI
configuration 9
connexion 9
L
lecteur de CD 12
lecteur de DVD 12
lecture, musique 15
logiciel
DVD Play 5
installation 5
Lecteur Windows Media 5
multimédia 5
logiciels multimédia 5
logiciels multimédia, installation 5
M
microphone, interne 2
microphone interne,
identification 2
moniteur, connexion 8
moniteur externe, port 8
P
périphériques audio, connexion
externe 6
périphériques audio externes,
connexion 6
périphériques haute définition,
connexion 9
pilotes de périphérique
pilotes HP 27
pilotes Windows 28
port HDMI 9
ports
HDMI 9
moniteur externe 8
prise d'entrée audio
(microphone) 2
prise du microphone (entrée
audio) 2
prises
entrée audio (microphone) 2
sortie audio (casque) 2
problèmes, résolution 23
projecteur, connexion 8
propriétés de la webcam,
réglage 22
S
sortie audio (casque), prise 2
T
touches d'activation
augmentation du volume des
haut-parleurs 3
haut-parleur, diminution du
volume 3
haut-parleurs, désactivation du
son 3
touches d'activation d'activité
multimédia 4
U
unité optique
identification 11
utilisation 11
unités, unité optique 12
Index 29
Page 74

V
vérification des fonctions audio 7
volume 3
volume, boutons 3
W
webcam 2
webcam, conseils 22
webcam, utilisation 21
webcam, voyant 2
30 Index
Page 75

Page 76

Visite guidée du portable
Manuel de l'utilisateur
Page 77

© Copyright 2008 Hewlett-Packard
Development Company, L.P.
Microsoft et Windows sont des marques
déposées de Microsoft Corporation aux
États-Unis. Bluetooth est une marque
détenue par son propriétaire et utilisée sous
licence par Hewlett-Packard Company. Le
logo SD est une marque de son propriétaire.
Les informations contenues dans ce
document peuvent être modifiées sans
préavis. Les garanties relatives aux produits
et aux services HP sont décrites dans les
textes de garantie limitée expresse qui les
accompagnent. Aucun élément du présent
document ne peut être interprété comme
constituant une garantie supplémentaire. HP
ne saurait être tenu pour responsable des
erreurs ou omissions de nature technique ou
rédactionnelle qui pourraient subsister dans
le présent document.
Première édition : Juillet 2008
Référence du document : 485463-051
Informations sur le produit
Ce manuel de l'utilisateur décrit des
fonctions communes à la plupart des
modèles. Cependant, certaines fonctions
peuvent ne pas être disponibles sur votre
ordinateur.
Page 78

Informations sur la sécurité
AVERTISSEMENT ! Pour éviter tout risque de blessure associée à la chaleur ou de surchauffe de
l'ordinateur, ne placez pas ce dernier sur vos genoux et n'obstruez pas ses fentes d'aération. Utilisez
toujours l'ordinateur sur une surface plane et rigide. La ventilation ne doit pas être entravée par des
éléments rigides, tels qu'une imprimante, ni par des éléments souples, tels que des coussins, du tissu
ou un tapis épais. Par ailleurs, ne mettez pas en contact l'adaptateur secteur avec la peau ou des
éléments souples, tels que des coussins, du tissu ou un tapis épais, pendant le fonctionnement de
l'appareil. L'ordinateur et l'adaptateur secteur sont conformes aux limites de température des surfaces
accessibles à l'utilisateur, définies par la norme internationale sur la sécurité du matériel informatique
(CEI 60950).
iii
Page 79

iv Informations sur la sécurité
Page 80

Sommaire
1 Identification du matériel
2 Éléments
Éléments de la partie supérieure .......................................................................................................... 2
Pavé tactile .......................................................................................................................... 2
Touches ............................................................................................................................... 3
Boutons et haut-parleurs ..................................................................................................... 4
Éléments de la partie avant .................................................................................................................. 5
Élément de la partie arrière .................................................................................................................. 6
Éléments du côté droit .......................................................................................................................... 7
Éléments du côté gauche ..................................................................................................................... 8
Éléments de la partie inférieure ............................................................................................................ 9
Éléments de l'écran ............................................................................................................................ 10
Voyants .............................................................................................................................. 11
Nettoyage de l'écran .......................................................................................................................... 12
Antennes sans fil (certains modèles) ................................................................................................. 13
Autres éléments matériels .................................................................................................................. 14
3 Étiquettes
Index ................................................................................................................................................................... 16
v
Page 81

vi
Page 82

1 Identification du matériel
Pour afficher la liste du matériel installé sur l'ordinateur, effectuez les opérations suivantes :
1. Sélectionnez Démarrer > Ordinateur > Propriétés système.
2. Dans le volet gauche, cliquez sur Gestionnaire de périphériques.
Vous pouvez également ajouter un matériel ou modifier les configurations des périphériques à l'aide du
Gestionnaire de périphériques.
REMARQUE : Pour renforcer la sécurité de votre ordinateur, Windows® intègre la fonction Contrôle
du compte utilisateur. Le système peut vous demander votre autorisation ou votre mot de passe pour
des tâches telles que l'installation d'applications, l'exécution d'utilitaires ou la modification des
paramètres Windows. Reportez-vous au Centre d'aide et de support pour plus d'informations.
1
Page 83

2Éléments
Éléments de la partie supérieure
Pavé tactile
Élément Description
(1) Voyant du pavé tactile
(2) Pavé tactile* Permet de déplacer le curseur pour sélectionner ou activer des
(3) Bouton gauche du pavé tactile* Fonctionne comme le bouton gauche d'une souris externe.
(4) Bouton droit du pavé tactile* Fonctionne comme le bouton droit d'une souris externe.
(5) Zone de défilement vertical du pavé tactile Permet d'effectuer un défilement vers le haut ou vers le bas.
(6) Bouton d'activation et de désactivation du pavé
tactile
*Ce tableau décrit les réglages par défaut. Pour afficher ou modifier les préférences du pavé tactile, sélectionnez Démarrer
> Panneau de configuration > Matériel et audio > Souris.
2 Chapitre 2 Éléments
Blanc : Le pavé tactile est activé.
●
Orange : Le pavé tactile est désactivé.
●
éléments à l'écran.
Active/désactive le pavé tactile.
Page 84

Touches
Élément Description
(1) Touche Échap Affiche les informations système sur votre ordinateur lorsqu'elle est
associée à la touche fn.
(2) Touche fn Associée à une touche de fonction ou à la touche Échap, permet
d'exécuter les fonctions système fréquemment utilisées.
(3) Touche logo Windows Affiche le menu Démarrer de Windows.
(4) Touches de fonction En appuyant simultanément sur cette touche et la touche fn, vous
(5) Touche des applications Windows Permet d'afficher le menu contextuel des éléments qui se trouvent
(6) Touches du pavé numérique intégré et touches
de contrôle du volume
pourrez exécuter les fonctions du système fréquemment utilisées.
sous le pointeur.
Peuvent être utilisées comme les touches d'un pavé numérique
externe.
Combinées avec la touche fn, permettent de régler le volume.
Éléments de la partie supérieure 3
Page 85

Boutons et haut-parleurs
Élément Description
(1) Haut-parleurs (2) Émettent le son.
(2) Interrupteur d'alimentation*
(3) Bouton des périphériques sans fil Permet d'activer ou de désactiver la fonctionnalité sans fil, mais ne
Lorsque l'ordinateur est hors tension, appuyez sur
●
l'interrupteur d'alimentation pour le mettre sous tension.
Lorsque l'ordinateur est sous tension, appuyez brièvement
●
sur ce bouton pour activer le mode veille.
Lorsque l'ordinateur est en mode veille, appuyez brièvement
●
sur ce bouton pour quitter ce mode.
Lorsque l'ordinateur est en mode veille prolongée, appuyez
●
brièvement sur cette touche pour quitter ce mode.
Si l'ordinateur cesse de répondre et que vous ne parvenez pas à
l'éteindre à l'aide des procédures d'arrêt Windows®, appuyez sur
l'interrupteur d'alimentation pendant au moins 5 secondes pour le
mettre hors tension.
Pour plus d'informations sur les paramètres d'alimentation,
sélectionnez Démarrer > Panneau de configuration > Système
et maintenance > Options d'alimentation.
crée pas de connexion sans fil.
REMARQUE : Pour établir une connexion sans fil, un réseau
sans fil doit être déjà configuré.
*Ce tableau décrit les paramètres usine. Pour plus d’informations sur la modification des paramètres usine, reportez-vous aux
manuels de l’utilisateur situés dans la section Aide et support.
4 Chapitre 2 Éléments
Page 86

Éléments de la partie avant
Élément Description
(1) Voyant d'alimentation
(2) Voyant de la batterie
(3) Voyant des unités Clignotant : Le disque dur ou l'unité optique est en cours
(4) Prise d'entrée audio (microphone) Permet de connecter un microphone avec casque, un microphone
(5) Prise de sortie audio (casque) Émet le son du système lorsqu'elle est reliée à des haut-parleurs
REMARQUE : Ce tableau décrit les réglages par défaut. Pour plus d'informations sur la modification des paramètres usine,
reportez-vous aux manuels de l'utilisateur situés dans la section Aide et support.
Allumé : L'ordinateur est sous tension.
●
Clignotant : L'ordinateur est en mode veille.
●
Éteint : L'ordinateur est hors tension ou en mode veille
●
prolongée.
Allumé : Une batterie est en cours de charge.
●
Clignotant : Une batterie, qui est l'unique source
●
d'alimentation, a atteint un niveau faible. Lorsque la charge de
la batterie atteint un niveau critique, son voyant commence à
clignoter rapidement.
Éteint : Si l'ordinateur est branché sur une source
●
d'alimentation externe, le voyant s'éteint lorsque toutes les
batteries sont complètement chargées. S'il n'est pas connecté
à une source d'alimentation externe, le voyant ne s'éteint que
lorsque la charge de la batterie atteint un niveau critique.
d'utilisation.
stéréo ou un microphone mono en option.
stéréo, à un casque, à des écouteurs ou à un dispositif audio de
télévision en option.
Éléments de la partie avant 5
Page 87

Élément de la partie arrière
Élément Description
Ouvertures d'aération (2) Permet de faire circuler l'air pour refroidir les éléments internes.
REMARQUE : Le ventilateur de l'ordinateur démarre
automatiquement pour refroidir les éléments internes et éviter une
surchauffe. Il est normal que le ventilateur interne s'arrête et
redémarre durant une opération de routine.
6 Chapitre 2 Éléments
Page 88

Éléments du côté droit
Élément Description
(1) Unité optique Permet de lire des disques optiques et, sur certains modèles,
(2) Voyant de l'unité optique Clignotant : L'unité optique est active.
(3) Ports USB (2) Permettent de connecter les périphériques USB.
(4) Prise RJ-11 (modem) (certains modèles) Permet de connecter un câble modem.
(5) Connecteur de dispositif antivol Permet de fixer à l'ordinateur un dispositif antivol en option.
permet également d'écrire sur des disques optiques.
REMARQUE : Le dispositif antivol a un caractère dissuasif, mais
ne constitue pas une garantie contre une utilisation malveillante ou
le vol du produit.
Éléments du côté droit 7
Page 89

Éléments du côté gauche
Élément Description
(1) Connecteur d'alimentation Permet de connecter un adaptateur secteur.
(2) Voyant de l'adaptateur secteur
(3) Port de moniteur externe Permet de connecter un projecteur ou un moniteur VGA externe.
(4) RJ-45 (réseau), prise Permet de connecter un câble réseau.
(5) Port HDMI (sur certains modèles) Permet de connecter un périphérique audio ou vidéo en option, par
(6) Port USB Permettent de connecter un périphérique USB en option.
(7) Connecteur de carte multimédia numérique
(certains modèles)
Allumé : L'ordinateur est connecté à une source
●
d'alimentation externe.
Éteint : L'ordinateur n'est pas connecté à une source
●
d'alimentation externe.
exemple un téléviseur haute définition ou un composant audio ou
numérique compatible.
Prend en charge les formats de cartes numériques en option
suivants :
Memory Stick (MS)
●
Memory Stick Pro (MSP)
●
MultiMediaCard (MMC)
●
Carte mémoire Secure Digital (SD)
●
xD-Picture Card (XD)
●
xD-Picture Card (XD) Type H
●
(8) Voyant du connecteur de carte numérique
(certains modèles)
8 Chapitre 2 Éléments
xD-Picture Card (XD) Type M
●
Allumé : Le connecteur de carte numérique est en cours
d'utilisation.
Page 90

Éléments de la partie inférieure
Élément Description
(1) Compartiment de la batterie Contient la batterie.
(2) Loquet de dégagement de la batterie Permet d'éjecter la batterie de son compartiment.
(3) Compartiment du module WLAN Contient le module WLAN.
ATTENTION : Pour éviter tout blocage du système, remplacez
uniquement le module sans fil par un module sans fil agréé par
l'agence nationale qui gère la réglementation des périphériques
sans fil dans votre pays/région. Si vous remplacez le module et
qu'un message d'avertissement est émis, retirez le module pour
restaurer les fonctionnalités de l'ordinateur, puis contactez le
support technique via Aide et support.
(4) Compartiment du disque dur Contient le disque dur.
(5) Ouvertures d'aération (4) Permettent de faire circuler l'air pour refroidir les éléments internes.
REMARQUE : Le ventilateur intégré démarre automatiquement
afin de refroidir les éléments internes de l'ordinateur et d'éviter
toute surchauffe. En fonctionnement normal, il peut tourner et
s'arrêter de temps à autre.
(6) Compartiment de module mémoire Contient les connecteurs de module mémoire.
Éléments de la partie inférieure 9
Page 91

Éléments de l'écran
Élément Description
(1) Commutateur de l'affichage de l'écran Désactive l'affichage et active le mode veille si l'écran est fermé
lorsque l'ordinateur est sous tension.
(2) Voyant de la webcam interne (certains modèles) Allumé : La webcam interne est en cours d'utilisation.
(3) Webcam interne (certains modèles) Permet d'enregistrer des vidéos et du son, et de prendre des
photos.
(4) Microphone interne Permet d'enregistrer les sons.
10 Chapitre 2 Éléments
Page 92

Voyants
Élément Description
(1) Voyant verr maj Allumé : La fonction verr maj est activée.
(2) Voyants d'alimentation* (2)
(3) Voyant des périphériques sans fil
(4) Voyant verr num Allumé : La fonction verr num ou le pavé numérique intégré est
(5) Voyant de la batterie
Allumé : L'ordinateur est sous tension.
●
Clignotant : L'ordinateur est en mode veille.
●
Éteint : L'ordinateur est hors tension ou en mode veille
●
prolongée.
Bleu : Un appareil sans fil intégré, tel qu'un périphérique de
●
réseau local sans fil (WLAN) et/ou Bluetooth®, est activé.
Orange : Tous les périphériques sans fil sont désactivés.
●
activé.
Allumé : Une batterie est en cours de charge.
●
Clignotant : Une batterie, qui est l'unique source
●
d'alimentation, a atteint un niveau faible. Lorsque la charge
de la batterie atteint un niveau critique, son voyant commence
à clignoter rapidement.
Éteint : Si l'ordinateur est branché sur une source
●
d'alimentation externe, le voyant s'éteint lorsque toutes les
batteries sont complètement chargées. S'il n'est pas connecté
Éléments de l'écran 11
Page 93

Élément Description
à une source d'alimentation externe, le voyant ne s'éteint que
lorsque la charge de la batterie atteint un niveau critique.
(6) Voyant des unités Clignotant : Le disque dur ou l'unité optique est en cours
(7) Voyant du pavé tactile Blanc : Le pavé tactile est activé.
*Les 2 voyants d'alimentation indiquent les mêmes informations. Le voyant d'alimentation est visible uniquement lorsque
l'ordinateur est ouvert. Le voyant d'alimentation situé sur la face avant de l'ordinateur est toujours visible, que l'ordinateur soit
ouvert ou fermé.
Nettoyage de l'écran
Pour supprimer les traces et la poussière, utilisez un chiffon doux, humide et non pelucheux. Si l'écran
nécessite un nettoyage plus approfondi, utilisez un nettoyant pour écran antistatique ou des lingettes
antistatiques humides.
ATTENTION : Pour éviter d'endommager irrémédiablement l'ordinateur, ne vaporisez jamais d'eau,
de liquides de nettoyage ou de produits chimiques sur l'écran.
d'utilisation.
12 Chapitre 2 Éléments
Page 94

Antennes sans fil (certains modèles)
Certains ordinateurs sont dotés d'au moins deux antennes qui permettent d'émettre et de recevoir des
signaux provenant d'un ou plusieurs périphériques sans fil. Ces antennes sont invisibles de l'extérieur
de l'ordinateur.
REMARQUE : Pour optimiser les transmissions, évitez d'obstruer les zones situées immédiatement
autour des antennes.
Pour connaître les réglementations relatives aux appareils sans fil, reportez-vous à la section des
Informations sur les réglementations, la sécurité et les conditions d'utilisation s'appliquant à votre pays
ou à votre région. Vous trouverez ces informations dans la section Aide et support.
Antennes sans fil (certains modèles) 13
Page 95

Autres éléments matériels
Élément Description
(1) Cordon d'alimentation* Permet de brancher un adaptateur secteur sur une prise secteur.
(2) Adaptateur secteur Convertit le courant alternatif en courant continu.
(3) Batterie* Alimente l'ordinateur lorsqu'il n'est pas branché sur une source
d'alimentation externe.
*L'aspect des batteries et des cordons d'alimentation varie selon les pays/régions.
14 Chapitre 2 Éléments
Page 96

3 Étiquettes
Les étiquettes apposées sur l'ordinateur fournissent des informations qui peuvent être utiles en cas de
résolution de problèmes liés au système ou de déplacement à l'étranger avec l'ordinateur.
Service Tag : Fournit le nom et le numéro de produit (P/N) ainsi que le numéro de série (S/N) de
●
votre ordinateur. Veillez à disposer de ces informations lorsque vous contactez le support
technique. L'étiquette Service Tag est apposée sous l'ordinateur.
Certificat d'authenticité Microsoft® : Indique le numéro de clé produit Windows®. Ces informations
●
vous seront utiles pour mettre à jour ou résoudre les problèmes liés au système d’exploitation. Ce
certificat est apposé sous l'ordinateur.
Étiquette sur les réglementations : Fournit des informations sur les réglementations applicables à
●
l'ordinateur. L'étiquette sur les réglementations est apposée à l'intérieur du compartiment de la
batterie.
Étiquette d'homologation du modem : Fournit des informations sur les réglementations applicables
●
au modem et répertorie les critères d'homologation requis dans certains pays ou certaines régions
où son utilisation a été approuvée. Ces informations vous seront utiles lors de vos déplacements
à l'étranger. L'étiquette d'homologation du modem est apposée à l'intérieur du compartiment de
disque dur et du compartiment du module WLAN.
Étiquette(s) de certification sans fil (certains modèles) : Fournit des informations sur les
●
périphériques sans fil en option, ainsi que les certificats d’homologation de certains pays ou
certaines régions dans lesquels l’utilisation des périphériques a été agréée. Un périphérique sans
fil en option peut être un périphérique de réseau local sans fil (WLAN) ou un périphérique
Bluetooth®. Si votre modèle d'ordinateur intègre un ou plusieurs périphériques sans fil, une ou
plusieurs étiquettes de certification sont apposées sur l'ordinateur. Ces informations vous seront
utiles lors de vos déplacements. Les certificats de conformité aux normes sans fil sont apposés à
l'intérieur du compartiment de disque dur et du compartiment du module WLAN.
Étiquette de carte SIM (certains modèles) : Fournit le numéro d'identification du circuit intégré
●
(ICCID) de votre carte SIM. Cette étiquette est située dans le compartiment de la batterie.
Étiquette du numéro de série du module sans fil à large bande HP (certains modèles) : Fournit le
●
numéro de série de votre module sans fil à large bande HP. Cette étiquette est située dans le
compartiment de la batterie.
15
Page 97

Index
A
adaptateur secteur,
identification 14
alimentation, identification du
connecteur 8
alimentation, identification du
voyant 5, 11
antennes 13
antennes sans fil 13
applications Windows, identification
de la touche 3
applications Windows, touche 3
B
batterie, compartiment 15
batterie, identification 14
batterie, identification du loquet de
dégagement 9
batterie, identification du
voyant 5, 11
Bluetooth, étiquette 15
bouton d'activation et de
désactivation du pavé tactile 2
boutons
pavé tactile 2
pavé tactile, activation et
désactivation 2
C
casque (sortie audio), prise 5
certificat d'authenticité,
étiquette 15
clé de produit 15
commutateur de l'affichage de
l'écran, identification 10
compartiment de la batterie,
identification 9
compartiments
batterie 9, 15
disque dur 9
module mémoire 9
WLAN, module 9
connecteur de carte numérique,
identification 8
connecteurs
carte numérique 8
dispositif antivol 7
module mémoire 9
connecteurs, alimentation 8
cordon, alimentation 14
cordon d'alimentation,
identification 14
D
déplacement avec l'ordinateur
étiquette d'homologation du
modem 15
étiquettes de certification des
périphériques sans fil 15
dispositif antivol, identification du
connecteur 7
disque dur, identification du
compartiment 9
E
Échap, identification de la
touche 3
éléments
côté droit 7
côté gauche 8
écran 10
matériel supplémentaire 14
partie arrière 6
partie avant 5
partie inférieure 9
partie supérieure 2
entrée audio (microphone),
identification de la prise 5
étiquette d'homologation du
modem 15
étiquettes
Bluetooth 15
certificat d’authenticité
Microsoft 15
certification de périphérique
sans fil 15
homologation du modem 15
large bande HP 15
réglementations 15
Service Tag 15
SIM 15
WLAN 15
F
fn, identification de la touche 3
fonction, identification des
touches 3
H
haut-parleurs, identification 4
I
interrupteur d'alimentation,
identification 4
interrupteurs
alimentation 4
L
logo Windows, identification de la
touche 3
loquets
dégagement de batterie 9
M
microphone, interne 10
microphone interne,
identification 10
Microsoft, étiquette du certificat
d’authenticité 15
16 Index
Page 98

module mémoire, identification du
compartiment 9
module sans fil à large bande HP,
étiquette du numéro de série 15
module WLAN, identification du
compartiment 9
moniteur externe, identification du
port 8
N
nettoyage de l'écran 12
nom et numéro du produit de
l’ordinateur 15
numéro de série, ordinateur 15
O
ouvertures d'aération,
identification 6, 9
P
pavé numérique, identification des
touches 3
pavé tactile, identification 2
pavé tactile, identification de la
zone de défilement 2
pavé tactile, identification des
boutons 2
pavé tactile, zones de
défilement 2
périphériques sans fil, étiquette de
certification 15
périphériques sans fil, identification
du voyant 11
port de moniteur, externe 8
port HDMI, identification 8
ports
HDMI 8
moniteur externe 8
USB 7, 8
prise du microphone (entrée
audio) 5
prise réseau RJ-45,
identification 8
prises
entrée audio (microphone) 5
RJ-11 (modem) 7
RJ-45 (réseau) 8
sortie audio (casque) 5
R
réglementations, informations
étiquette d'homologation du
modem 15
étiquettes de certification des
périphériques sans fil 15
réglementations, étiquette 15
RJ-11 (modem), identification de la
prise 7
S
Service Tag 15
SIM, étiquette 15
sortie audio (casque), identification
de la prise 5
système d'exploitation
clé de produit 15
Microsoft, étiquette du certificat
d’authenticité 15
T
touches
applications Windows 3
Échap 3
fn 3
fonction 3
logo Windows 3
pavé numérique 3
U
unité, identification du voyant 5,
12
unité optique, identification 7
unités, disques durs 9
USB, identification des ports 7, 8
V
verr maj, voyants 11
verr num, identification du
voyant 11
voyant du pavé tactile,
identification 2
voyants
alimentation 5, 11
batterie 5, 11
pavé tactile 2
périphériques sans fil 11
unité 5, 12
verr maj 11
verr num 11
W
webcam, identification 10
webcam interne, identification 10
WLAN, étiquette 15
WLAN, périphérique 15
Index 17
Page 99

 Loading...
Loading...