Page 1
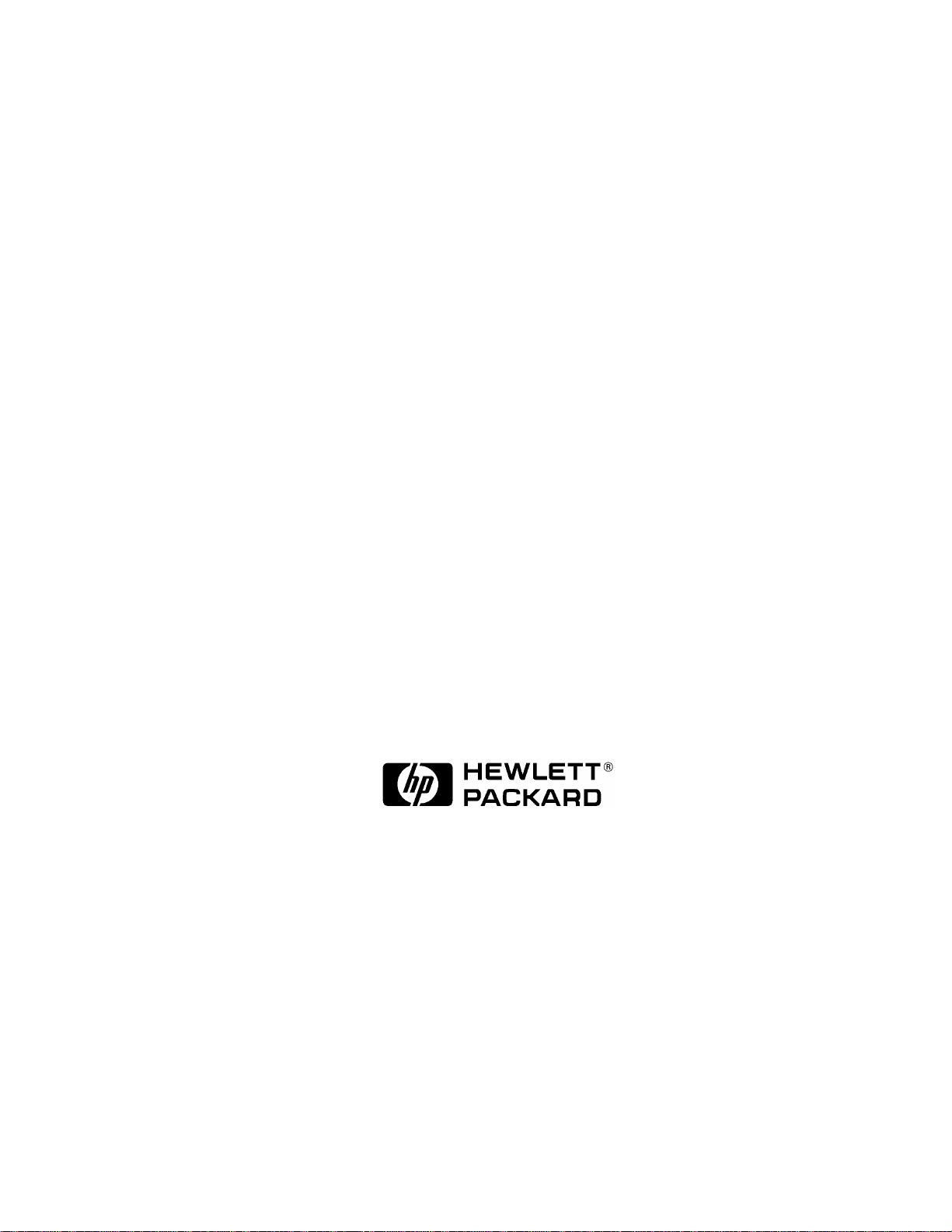
Model C160 / C180 / C200 / C240 / C360
Owner’s Guide
HP Part No. A4200-90050
Edition E1298
Printed in U.S.A.
Page 2
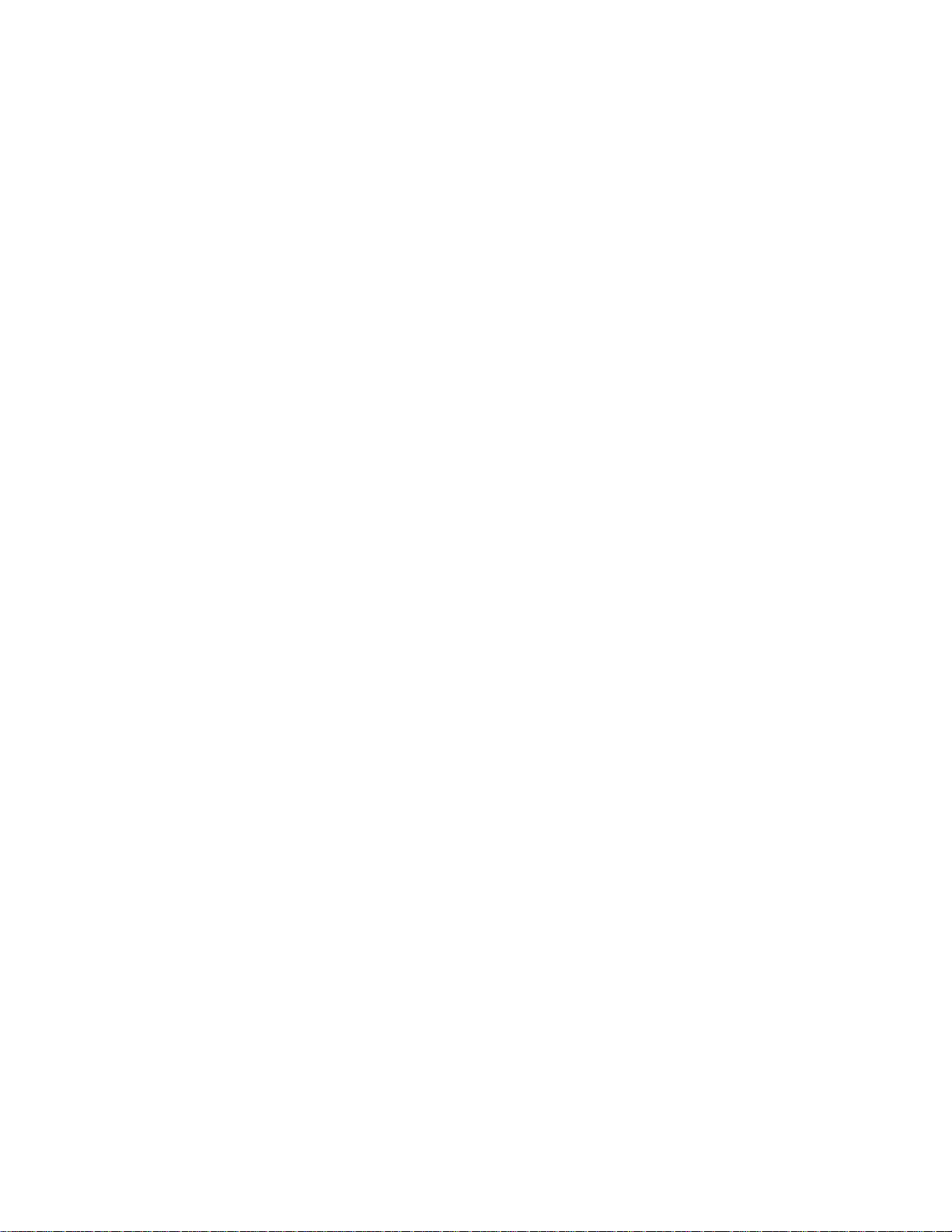
Copyright Hewlett-Packard Co. 1998
Printing History
First Printing: December 1998
UNIX is a registered trademark in the United States and other countries,
licensed exclusively through X/Open Company Limited.
NOTICE
The information contained in this document is subject to change without
notice.
HEWLETT-PACKARD WARRANTY STATEMENT
HP PRODUCT DURATION OF WARRANTY
C160/C180/C200/C240/C360 one year
1. HP warrants HP hardware, accessories and supplies against defects in
materials and workmanship for the period specified above. If HP receive
notice of such defects during the warranty period, HP will, at its option,
either repair or replace products which prove to be defective. Replacement
products may be either new or like-new.
2. HP warrants that HP software will not fail to execute its programming
instructions, for the period specified above, due to defects in material and
workmanship when properly installed and used. If HP receives notice of
such defects during the warranty period, HP will replace software media
which does not execute its programming instructions due to such defects.
3. HP does not warrant that the operation of HP products will be uninterrupted or error free. If HP is unable, within a reasonable time, to repair or
replace any product to a condition as warranted, customer will be entitled to
a refund of the purchase price upon prompt return of the product.
4. HP products may contain remanufactured parts equivalent to new in performance or may have been subject to incidental use.
Page 3

5. The warranty period begins on the date of delivery or on the date of installation if installed by HP. If customer schedules installation or causes installation by HP to be delayed more than 30 days after delivery , warranty begins
on the 31st day from delivery.
6. Warranty does not apply to defects resulting from (a) improper or inadequate maintenance or calibration, (b) software, interfacing, parts or supplies
not supplied by HP, (c) unauthorized modification or misuse, (d) operation
outside of the published environmental specifications for the product, or (e)
improper site preparation or maintenance.
7. TO THE EXTENT ALLOWED BY LOCAL LAW, THE ABOVE WARRANTIES ARE EXCLUSIVE AND NO OTHER WARRANTY OR CONDITION, WHETHER WRITTEN OR ORAL, IS EXPRESSED OR
IMPLIED AND HP SPECIFICALLY DISCLAIMS ANY IMPLIED WARRANTIES OR CONDITIONS OF MERCHANTABILITY, SATISFACTORY QUALITY, AND FITNESS FOR A PARTICULAR PURPOSE.
8. HP will be liable for damage to tangible property per incident up to the
greater of $300,000 or the actual amount paid for the product that is the subject of the claim, and for damages for bodily injury or death, to the extent
that all such damages are determined by a court of competent jurisdiction to
have been directly caused by a defective HP product.
9. TO THE EXTENT ALLOWED BY LOCAL LAW , THE REMEDIES IN
THIS WARRANTY STATEMENT ARE CUSTOMER'S SOLE AND
EXCLUSIVE REMEDIES. EXCEPT AS INDICATED ABOVE, IN NO
EVENT WILL HP OR ITS SUPPLIERS BE LIABLE FOR LOSS OF
DATA OR FOR DIRECT, SPECIAL, INCIDENTAL, CONSEQUENTIAL
(INCLUDING LOST PROFIT OR DATA), OR OTHER DAMAGE,
WHETHER BASED IN CONTRACT, TORT, OR OTHERWISE.
FOR CONSUMER TRANSACTIONS IN AUSTRALIA AND NEW
ZEALAND: THE WARRANTY TERMS CONTAINED IN THIS STATEMENT , EXCEPT TO THE EXTENT LAWFULLY PERMITTED, DO NOT
EXCLUDE, RESTRICT OR MODIFY AND ARE IN ADDITION TO THE
MANDATORY STATUTOR Y RIGHTS APPLICABLE T O THE SALE OF
THIS PRODUCT TO YOU.
iii
Page 4
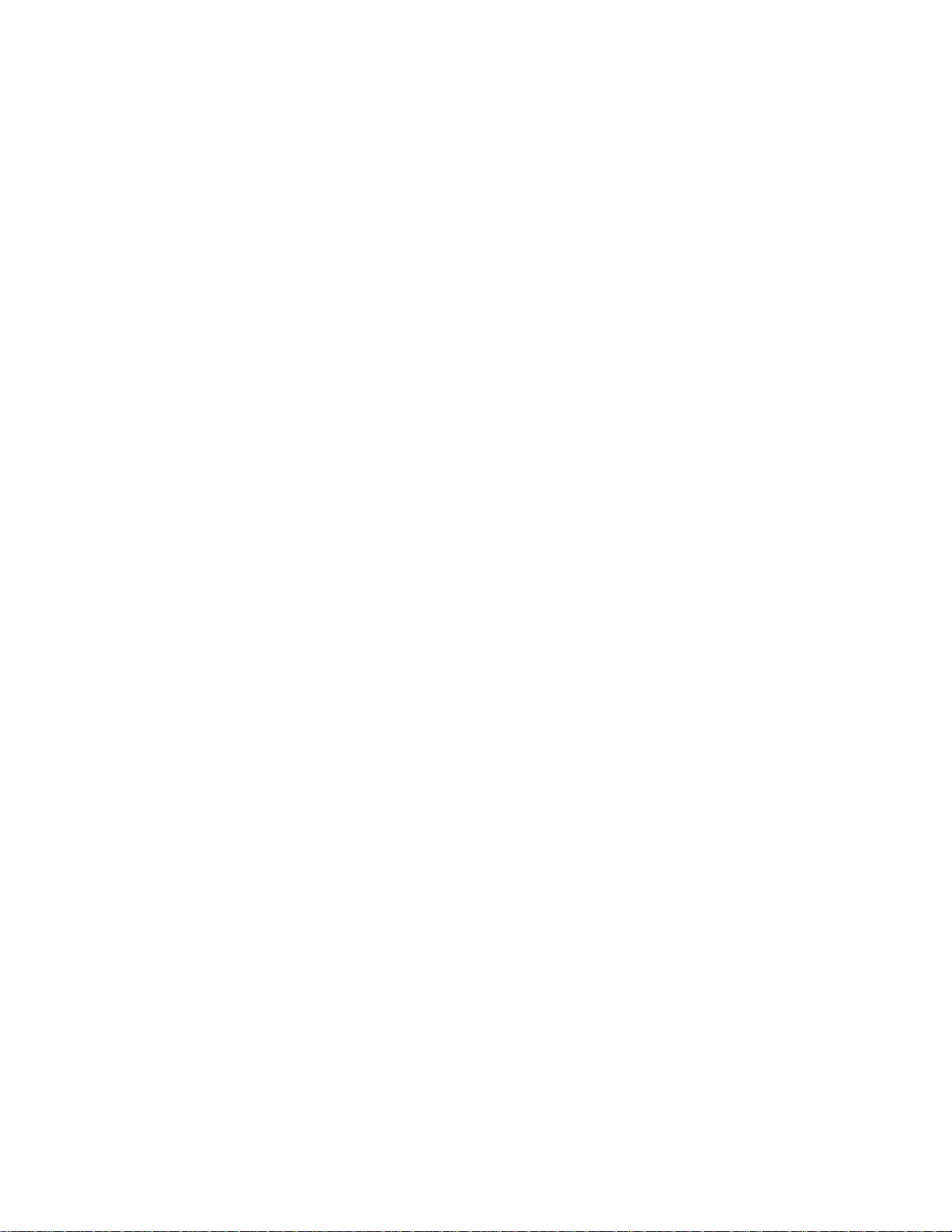
This document contains proprietary information that is protected by copyright. All rights reserved. No part of this document may be photocopied,
reproduced or translated to another language without the prior written consent of Hewlett-Packard Company.
RESTRICTED RIGHTS LEGEND. Use, duplication, or disclosure by government is subject to restrictions as set forth in subdivision (c) (1) (ii) of the
Rights in Technical Data and Computer Software Clause at DFARS
252.227.7013. Hewlett-Packard Co., 3000 Hanover St., Palo Alto, CA
94304.
10 9 8 7 6 5 4 3 2 1
Page 5
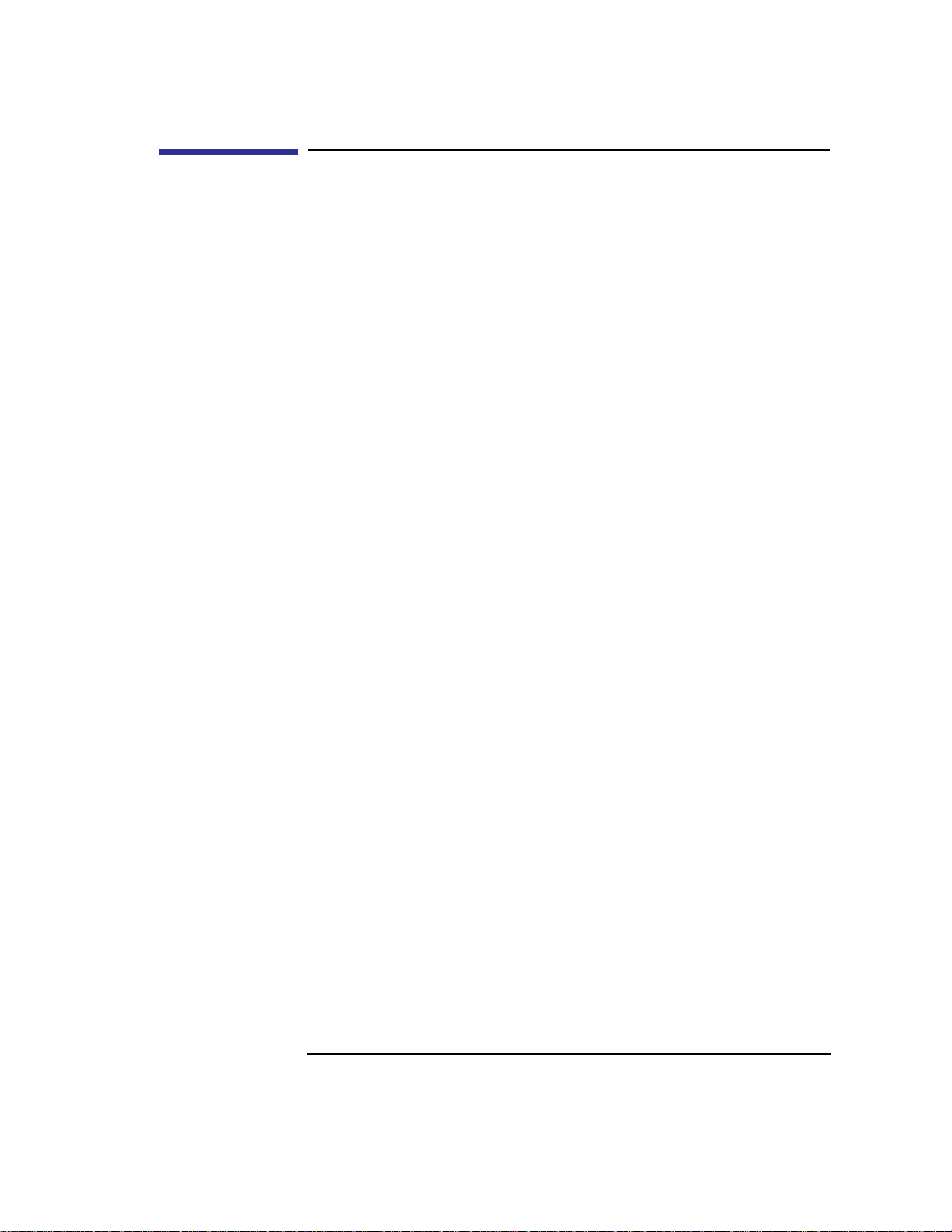
Preface xiii
Contents
Audience xiv
Safety and Regulatory Statements xiv
Release Document(s) xiv
Related Manuals xv
Revision History xv
Documentation Conventions xvi
Problems, Questions, and Suggestions xvii
1 Product Information
Product Description 3
System Unit Front Panel Controls 5
System Power Switch 5
Power LED 6
System LEDs 6
Audio Controls 7
Storage Device Controls and Features 8
CD-ROM Drive 8
DDS Tape Drive 10
Floppy Disk Drive 12
System Unit Rear Panel Connectors 13
Pullout Card 14
Security Loop 14
Audio Connectors 15
PS/2 Keyboard and Mouse Connectors 17
HP Parallel I/O Connector 17
802.3 Network Connectors 17
Serial Input/Output Connectors 18
v
Page 6
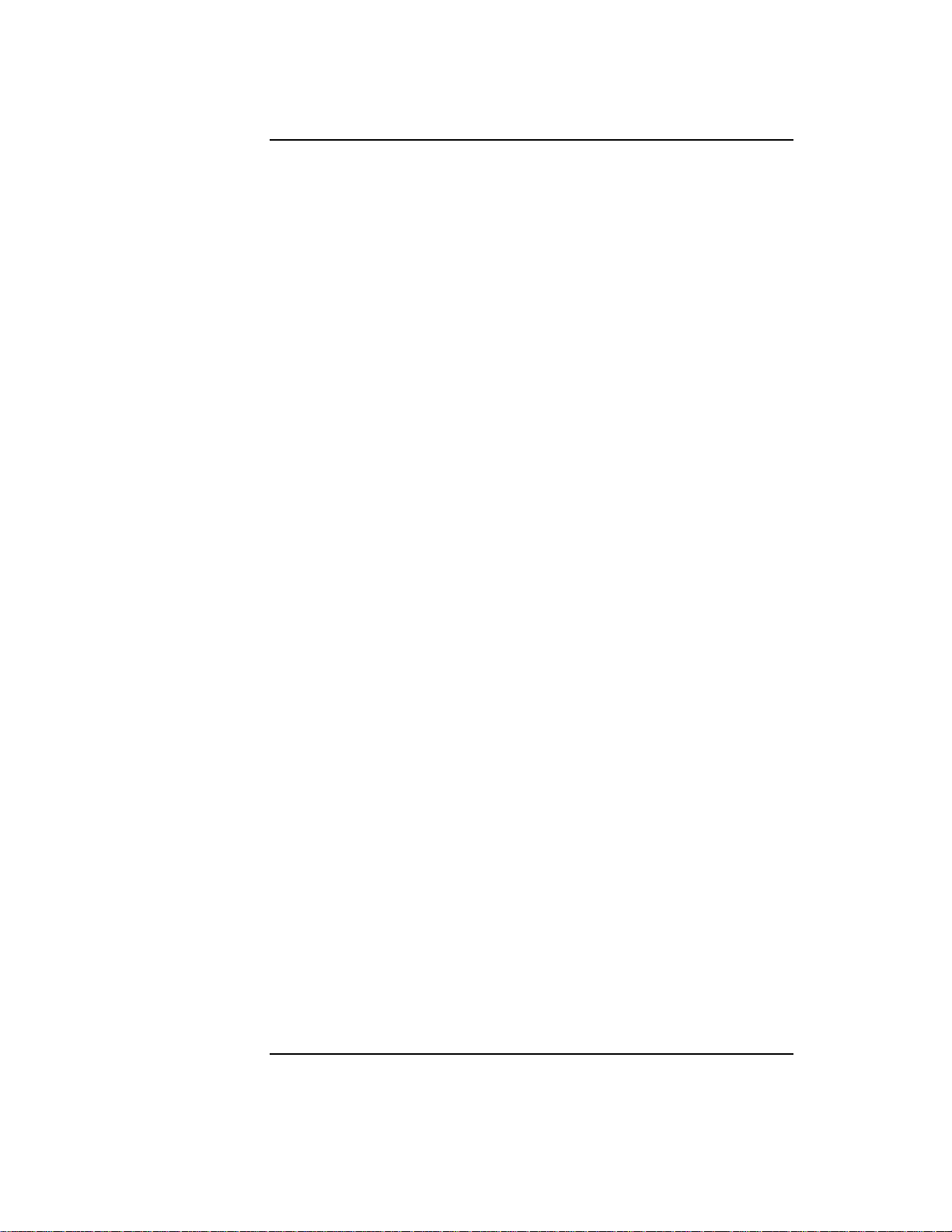
Contents
SCSI Connectors 19
TOC Button 19
Power Cord Connector 19
Monitors 20
Keyboard 21
Pointing Devices 21
Operating System Overview 22
2 Using Your CD-ROM Drive
CD-ROM Drive and CD-ROM Media Descriptions 25
CD-ROM Drive 25
Controls and Features 26
CD-ROM Media 28
Caring for CD-ROM Discs 28
Operating the CD-ROM Drive 29
Loading and Unloading a CD-ROM in the Disc Tray 29
Disc Tray Description 29
Loading a CD-ROM Disc in a Horizontally Mounted Drive 30
Unloading a CD-ROM Disc in a Horizontally Mounted Drive 31
Loading a CD-ROM Disc in a Vertically Mounted Drive 32
Unloading a CD-ROM Disc in a Vertically Mounted Drive 34
Verifying the CD-ROM Drive Operation 35
Mounting and Unmounting a CD-ROM Disc 36
Mounting a CD-ROM Disc Using SAM 36
Unmounting a CD-ROM Disc Using SAM 38
Reading the Busy Light 39
Troubleshooting 41
vi
Page 7
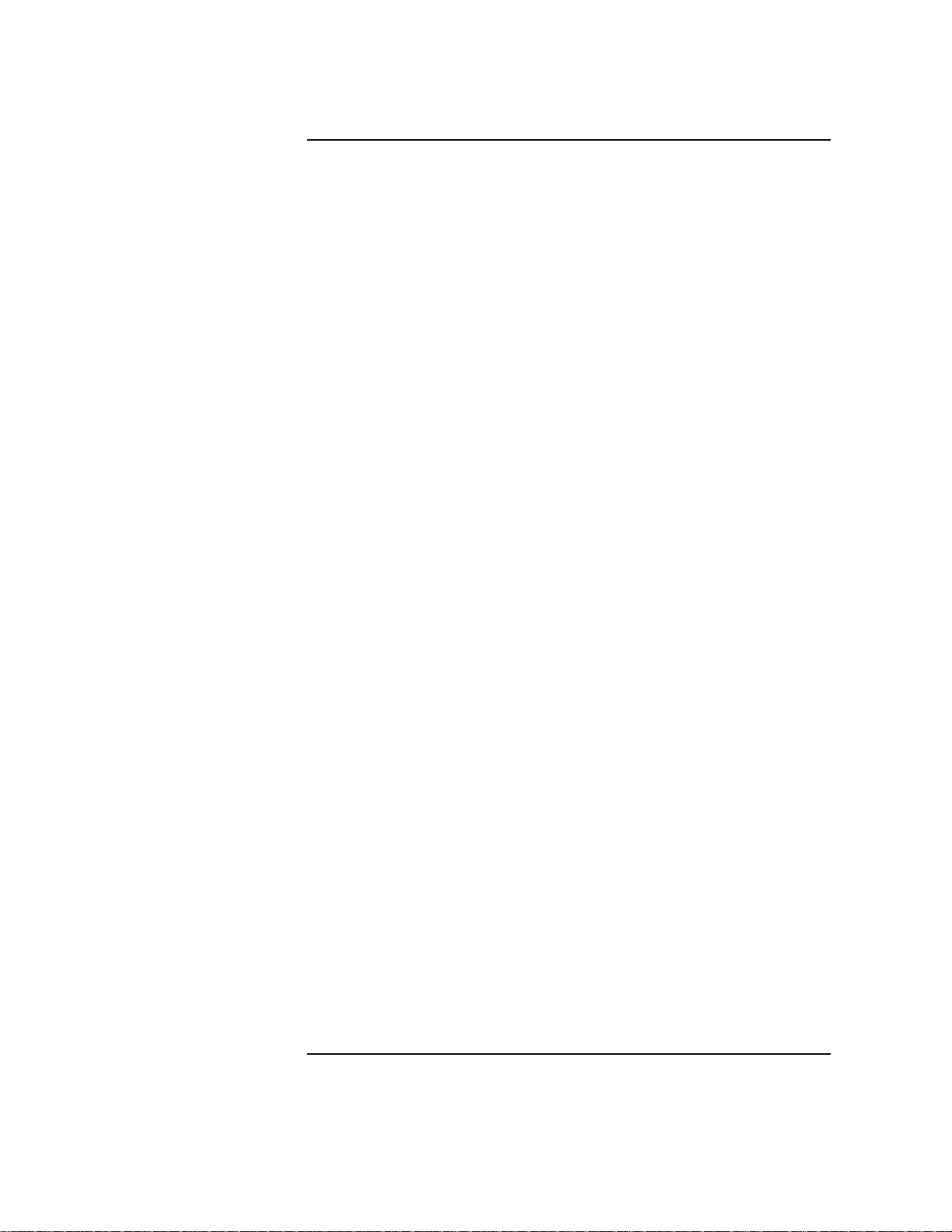
Contents
3 Using Your Digital Data Storage (DDS) Tape Drive
DDS Tape Drive and Data Cassette Descriptions 45
DDS Drive 45
Storage Capacities 45
Controls and Indicators 46
LEDs 47
LED Warning Conditions 48
Data Cassettes 49
Media Life 49
Cleaning the Tape Heads 50
Media Restrictions 50
Setting the Write-Protect Tab on a Data Cassette 51
Operating the DDS Tape Drive 52
Loading and Unloading a Data Cassette 52
Verifying the DDS Tape Drive Operation 53
Using Device Files 54
Archiving Data 55
Writing to a Data Cassette 55
Restoring Files from a Data Cassette to Your System 56
Listing the Files on a Data Cassette 56
Further Command Information 57
Troubleshooting 58
Ordering Information 58
4 Using Your 3.5-Inch Floppy Disk Drive
Using the Floppy Diskette 61
Setting the Write-Protect Tab on a Diskette 61
Inserting and Removing a Diskette 62
Operating the Floppy Drive 63
Verifying the Floppy Drive Configuration 63
vii
Page 8
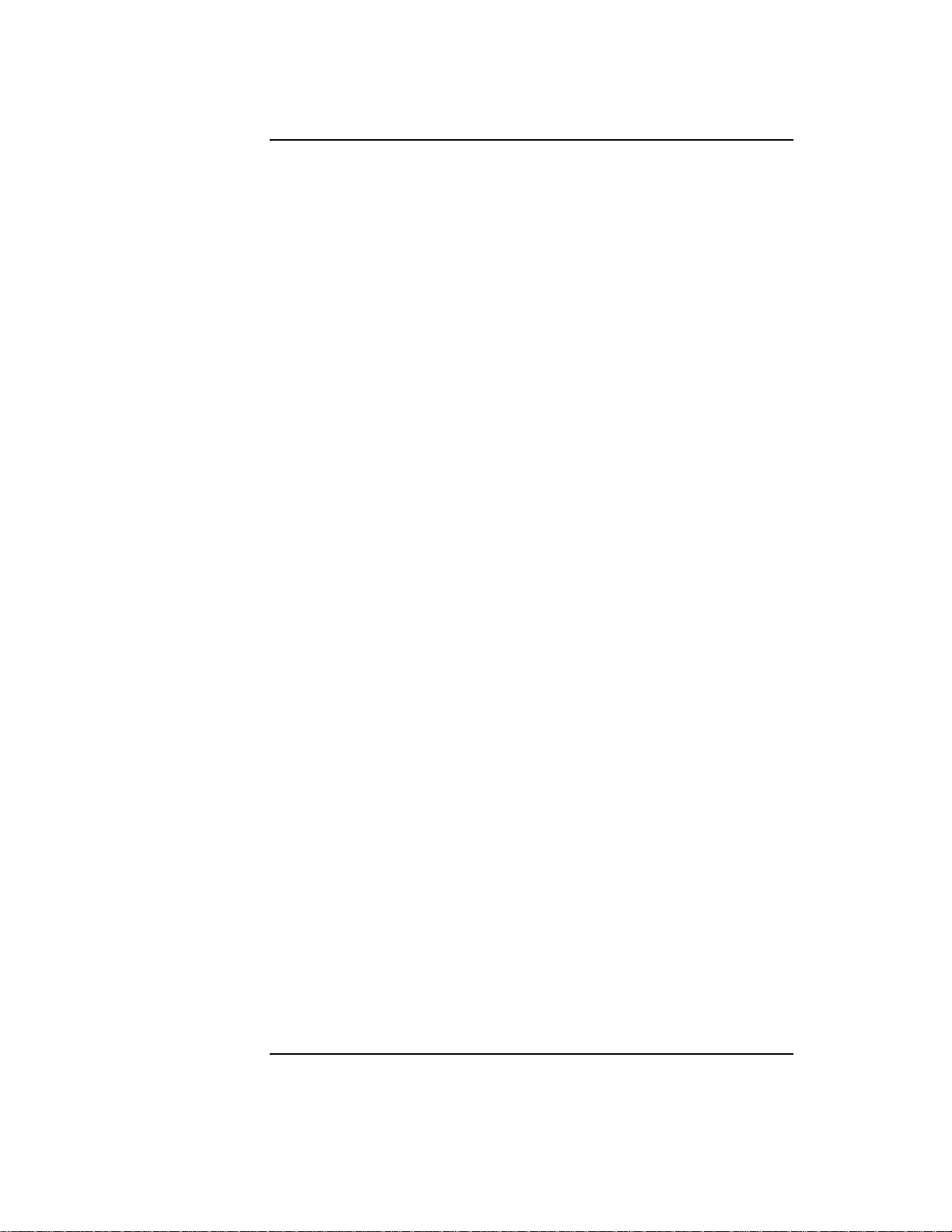
Contents
Using Device Files 64
Formatting a New Diskette 65
Transferring Data To and From a Floppy Diskette 66
Saving Files to a Floppy Diskette 66
Restoring Files from a Floppy Diskette to Your System 66
Listing the Files on a Floppy Diskette 67
For More Information 68
Configuring the Floppy Driver 69
Troubleshooting 70
Ordering Information 70
5 Solving Problems
Common Problems and Solutions 73
Problems with Powering Up the System 73
Problems Loading and Booting the Operating System 74
Problems with the 802.3 Network 75
Problems Using a Hard Disk Drive 76
Problems Using the CD-ROM Drive 77
Problems Using the DDS Tape Drive 78
Problems Using the Floppy Disk Drive 79
LED Error Codes 80
Dealing with a Boot Failure 83
Running System Verification Tests 84
A Safety and Regulatory Statements
Declaration of Conformity 1 89
Declaration of Conformity 2 90
viii
Page 9
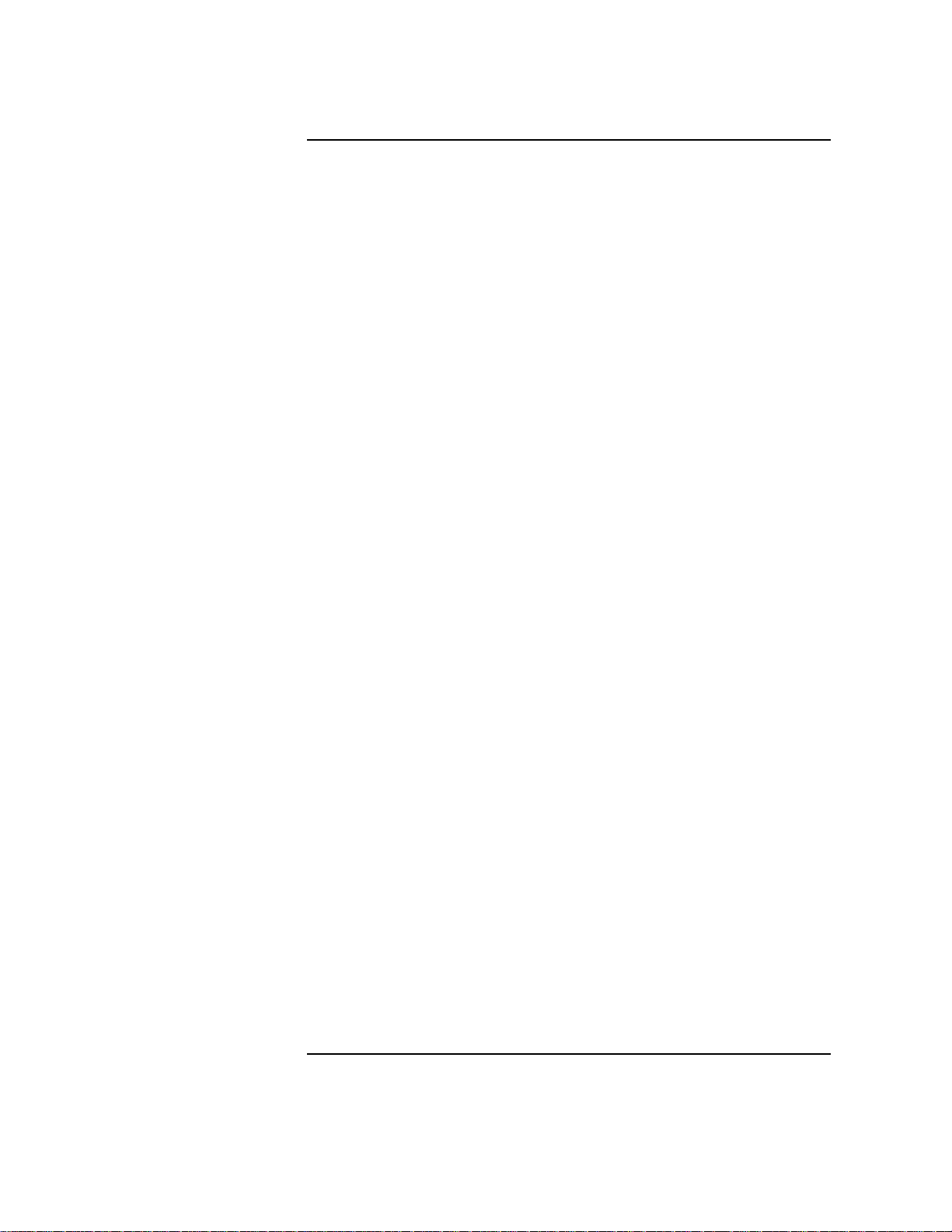
Contents
Special Video Configuration Statements 91
For EN55022 or CISPR 22 Applications: 91
For FCC Applications: 91
Emissions Regulations 92
Federal Communications Commission (FCC) 92
VCCI Class B ITE (Japan) 93
Korea RRL (EMI Class A) 93
Emissions Regulations Compliance 93
Acoustics 94
Regulation On Noise Declaration For Machines -3. GSGV 94
Electrostatic Discharge (ESD) Precautions 94
Safety Statement 95
Laser Safety Statement (U.S.A. Only) 96
Visible LEDs 96
Warnings and Cautions 97
B Changing Your Workstation’s Hardware Configuration
Checking the SCSI IDs 101
Preparing Your Workstation 103
Installing Storage Devices 105
Preparing to Install Your Storage Device 106
Configuring your Storage Device 106
Determining Your Storage Devices Position 106
Storage Device Cable Routing 108
Removing the Storage Tray 108
Installing a CD-ROM or a DDS-Format Tape Drive 109
Installing a Floppy Drive 111
ix
Page 10

Contents
Installing a Hard Disk Drive in Position 1 113
Installing a Hard Disk Drive in Position 3 or Position 4 115
Replacing the Storage Tray 118
Configuring a Hard Disk Drive 120
Removing the Main Tray Assembly 122
Replacing the Main Tray Assembly 124
Installing Additional Memory 126
Installing the EGRAM (Enhanced Graphics RAM) Module (C160/C180) 130
Installing an EISA, PCI, or GSC Option Board 136
Graphics Adapter Considerations 137
Special Video Configuration Statements 137
Graphics Paths 138
Graphics Configuration Restrictions 139
Installing the Option Board 141
Replacing the Battery 146
Changing Your Monitor Type 148
Setting the Monitor Type from the Boot Console Interface 148
Setting the Monitor Type at Power On 148
Changing the Console to External Terminal 149
C SCSI Connections
SCSI Bus Differences 153
SCSI Restrictions 156
Cables 156
Connectors and Terminators 158
SCSI Configuration Constraints 159
Narrow, Single-ended SCSI Bus Configuration Constraints 159
Fast, Wide, Differential SCSI Bus Configuration Constraints 160
x
Page 11
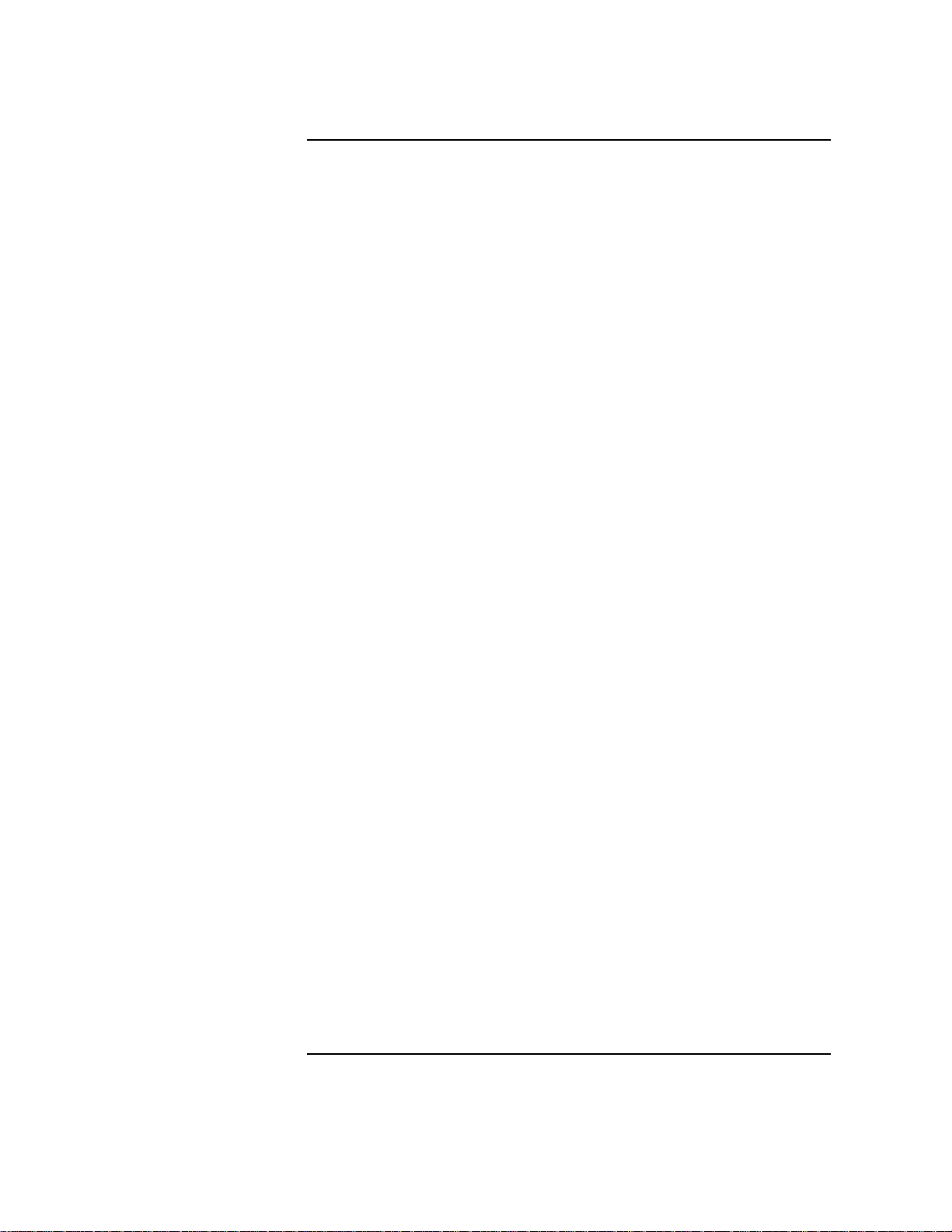
Contents
Ultra, Wide-SE SCSI Bus Configuration Constraints 160
Determining SCSI Bus Length 161
Narrow, Single-Ended SCSI Bus Length 161
Fast, Wide Differential SCSI Bus Length 163
Ultra, Wide, Single-Ended SCSI Bus Length 165
Assigning SCSI Device IDs 167
Narrow Single-Ended SCSI Device IDs 168
Fast, Wide Differential SCSI IDs (C160/C180/C200 Upgrades) 170
Ultra, Wide SCSI IDs 171
Connecting to the SCSI Ports 172
System SCSI Port Connection 172
D The Boot Console Interface
Boot Console Interface Features 177
Accessing the Boot Console Interface 182
Booting Your Workstation 183
Searching for Bootable Media 185
Resetting Your Workstation 186
Displaying and Setting Paths 187
Displaying and Setting the Monitor Type 189
The Monitor Command 189
Displaying the Current Monitor Configuration 190
Setting the Monitor Type 191
Setting the Monitor Type at Power On 193
Changing the Console to External Terminal 194
Displaying the Current Memory Configuration 195
Memory Information Sample 1 196
xi
Page 12
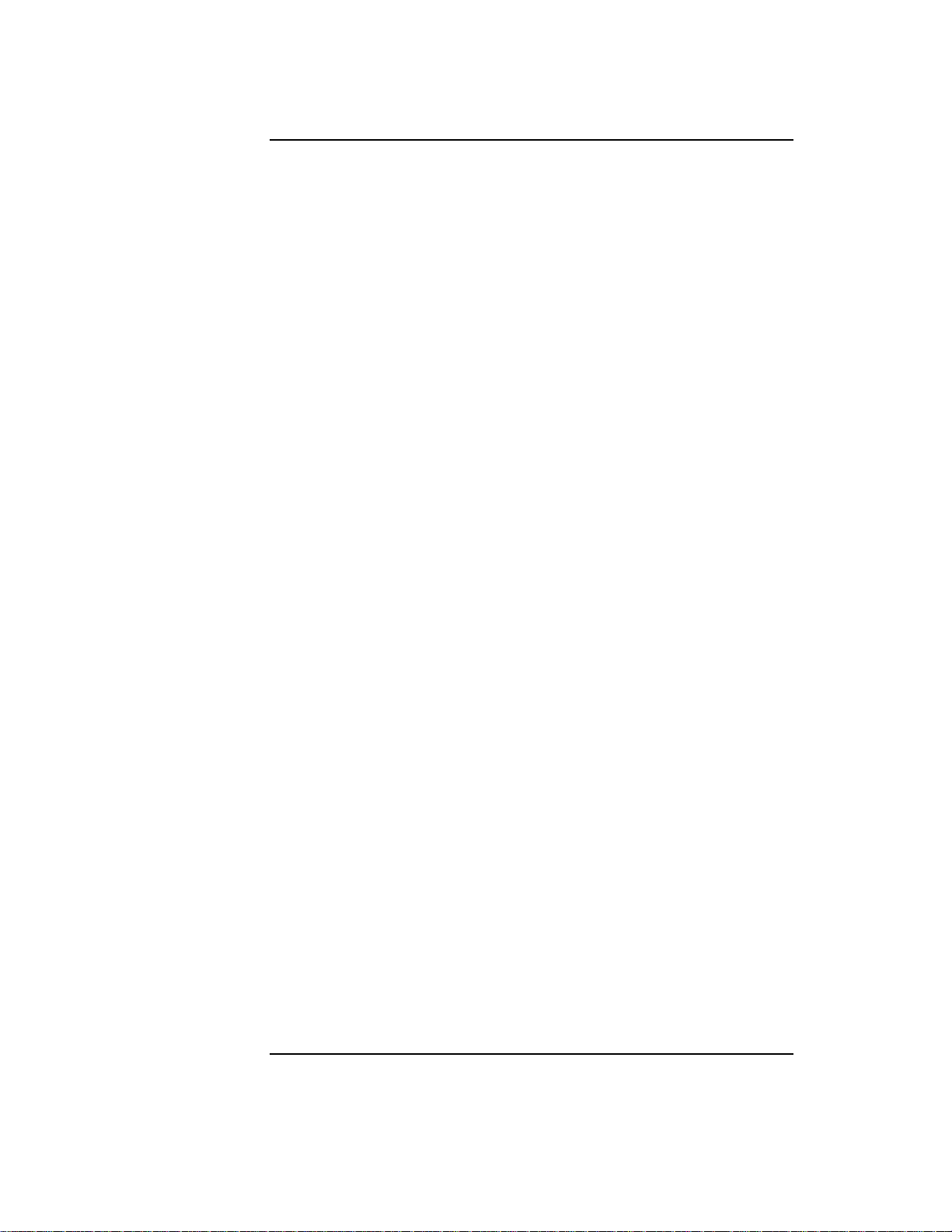
Contents
Memory Information Sample 2 197
Displaying the Status of the System I/O 198
Setting the Auto Boot and Auto Search Flags 199
Displaying and Setting the Security Mode 201
Displaying and Setting the Fastboot Mode 202
Displaying the LAN Station Address 203
Configure and Display LAN Settings 204
Displaying System Information 206
Displaying PIM Information 207
xii
Page 13
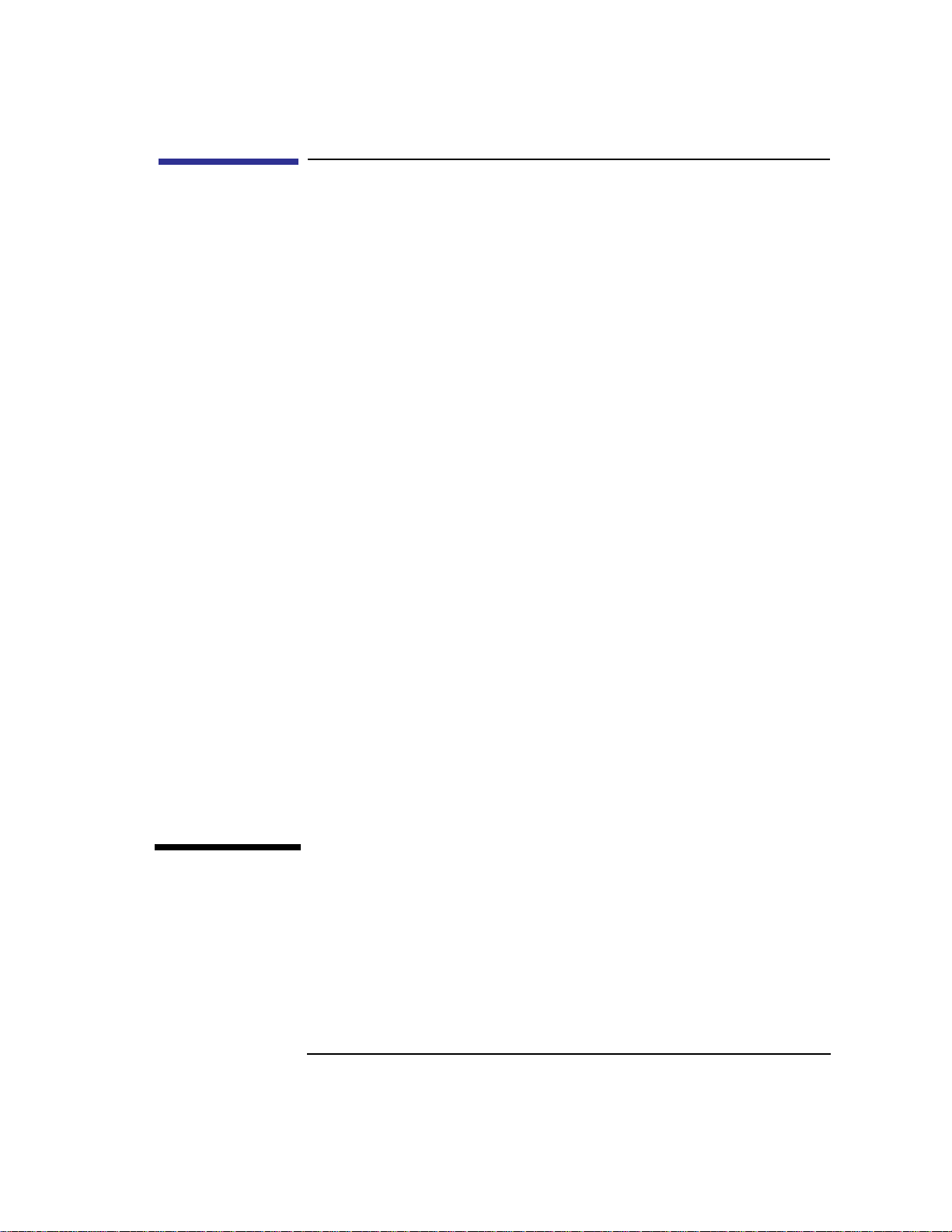
Preface
This owner’s guide describes how to use your HP 9000 C Class workstation.
This manual assumes that you have installed your workstation as described
in the C Class Hardware Installation Card.
xiii
Page 14
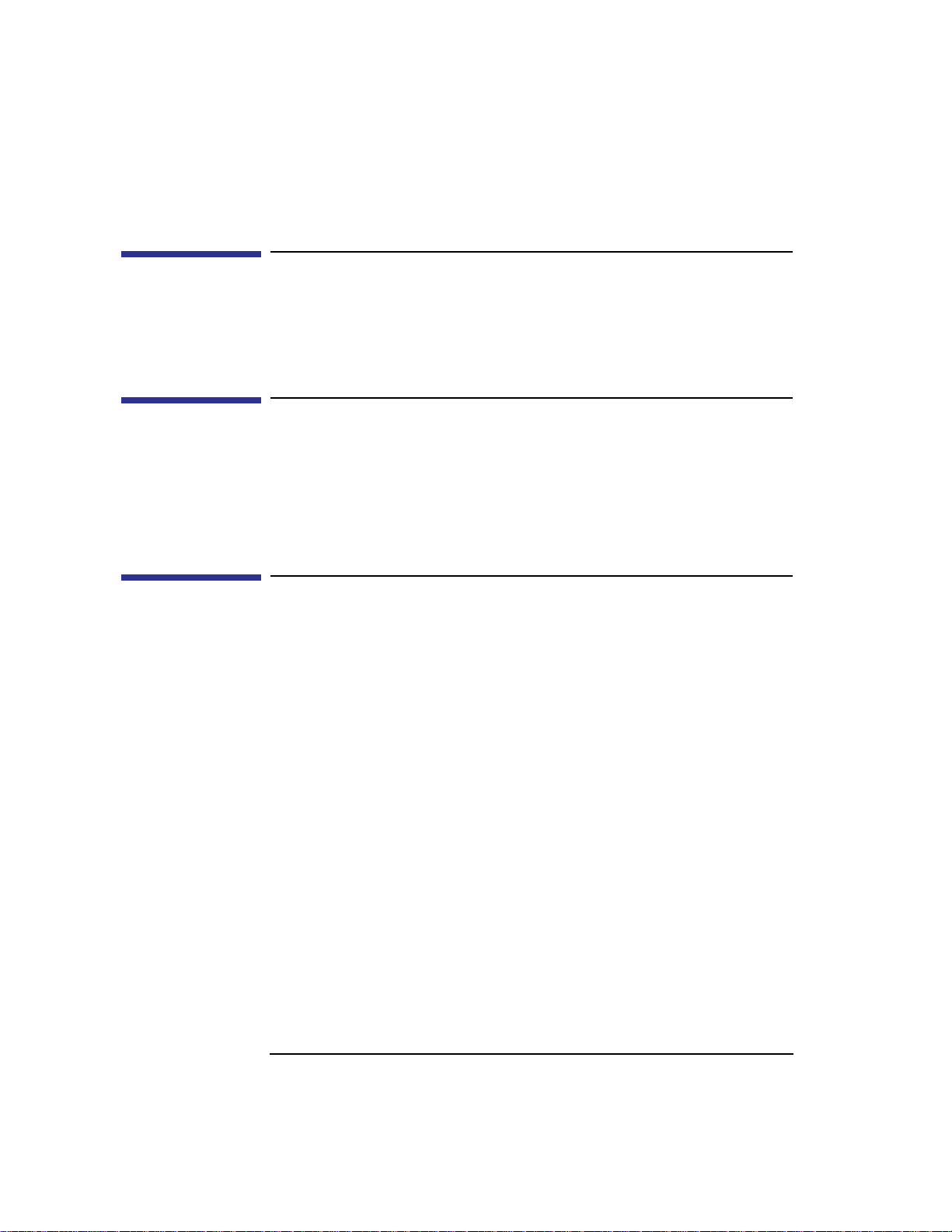
Audience
This guide is intended for HP 9000 Model C160/C180/C200/C240/C360
workstation users.
Safety and Regulatory Statements
See Appendix A in the back of this manual for safety and regulatory statements that apply to this workstation.
Release Document(s)
Please refer to the Release Document(s) you received with your system or
system software for additional information that we may not have been able
to include in this guide at the time of its publication.
xiv
Page 15

Related Manuals
Refer to the following manuals for more information:
• C Class Hardware Installation Card (A4200-90012)
• Using Your HP Workstation (A2615-90003)
• Installing and Updating HP-UX (B2355-90050)
• Configuring HP-UX for Peripherals (B2355-90053)
• HP Visual User Environment User’s Guide (B1171-90079)
• Managing Clusters of HP 9000 Computers: Sharing the HP-UX
File System (B2355-90038)
To order manuals, please contact your local sales office.
Revision History
The revision history for each edition of the manual is listed below:
HP Part No. Edition Revision History
A4200-90050 E1298 First printing
xv
Page 16
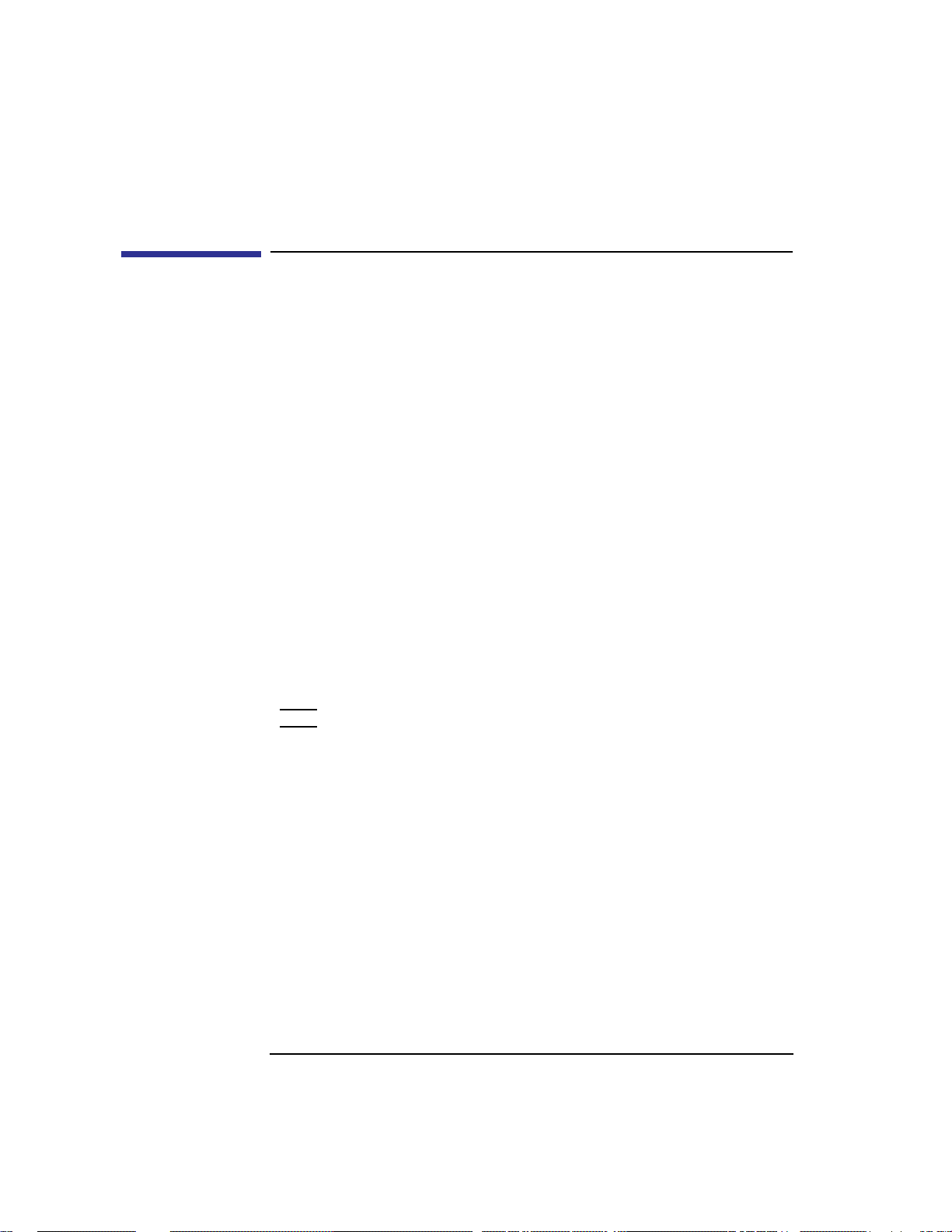
Documentation Conventions
Unless otherwise noted in the text, this guide uses the following symbolic
conventions.
user-supplied values Italic words or characters in for-
mats and command descriptions
represent values that you must
supply.
sample user input In examples, information that the
user enters appears in color.
output
Information that the system displays appears in
face.
this type-
literal values Bold words or characters in for-
mats and command descriptions
represent commands or keywords
that you must use literally. Pathnames are also in bold.
KEY Text with a line above and a line
below denotes a key on your keyboard, or a key or button which is
drawn on your workstation’s
graphic display.
(In this manual we refer to the
Enter key . On your keyboard the
key may be labeled either Enter
or Return.)
xvi
Page 17
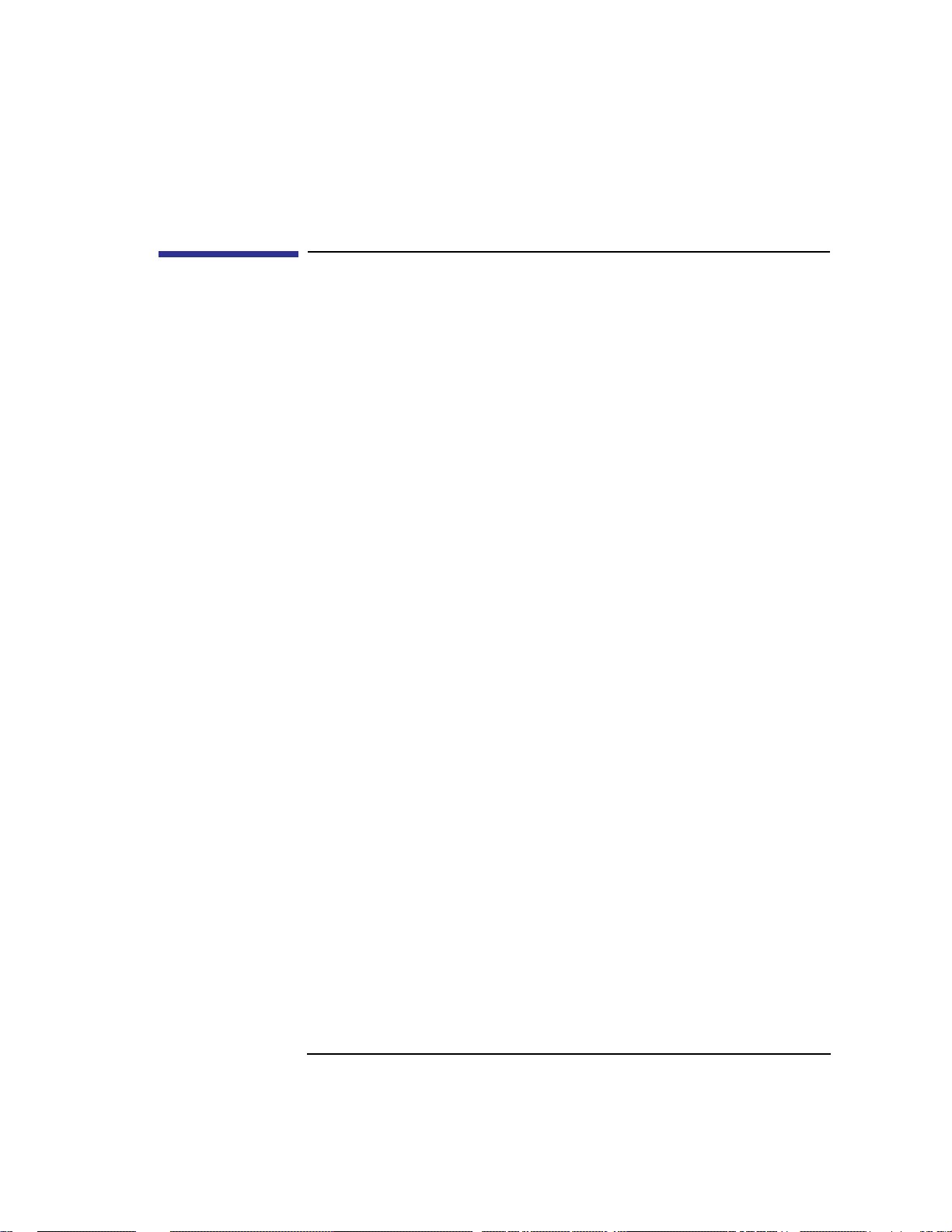
Problems, Questions, and Suggestions
If you have any problems, questions, or suggestions with our hardware, software, or documentation, please call 1-800-633-3600 (US & Canada) or contact the HP Response Center for your country.
xvii
Page 18
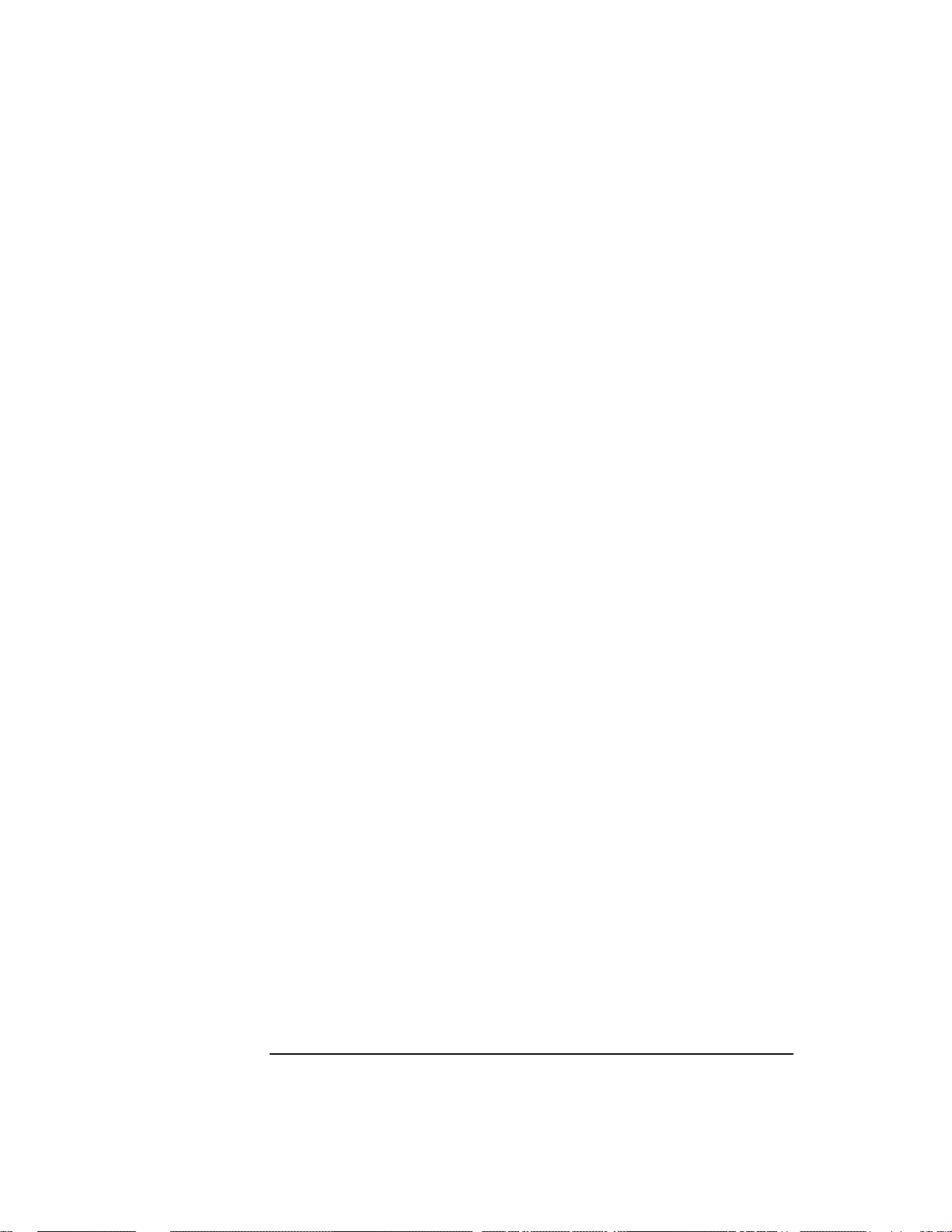
xviii
Page 19
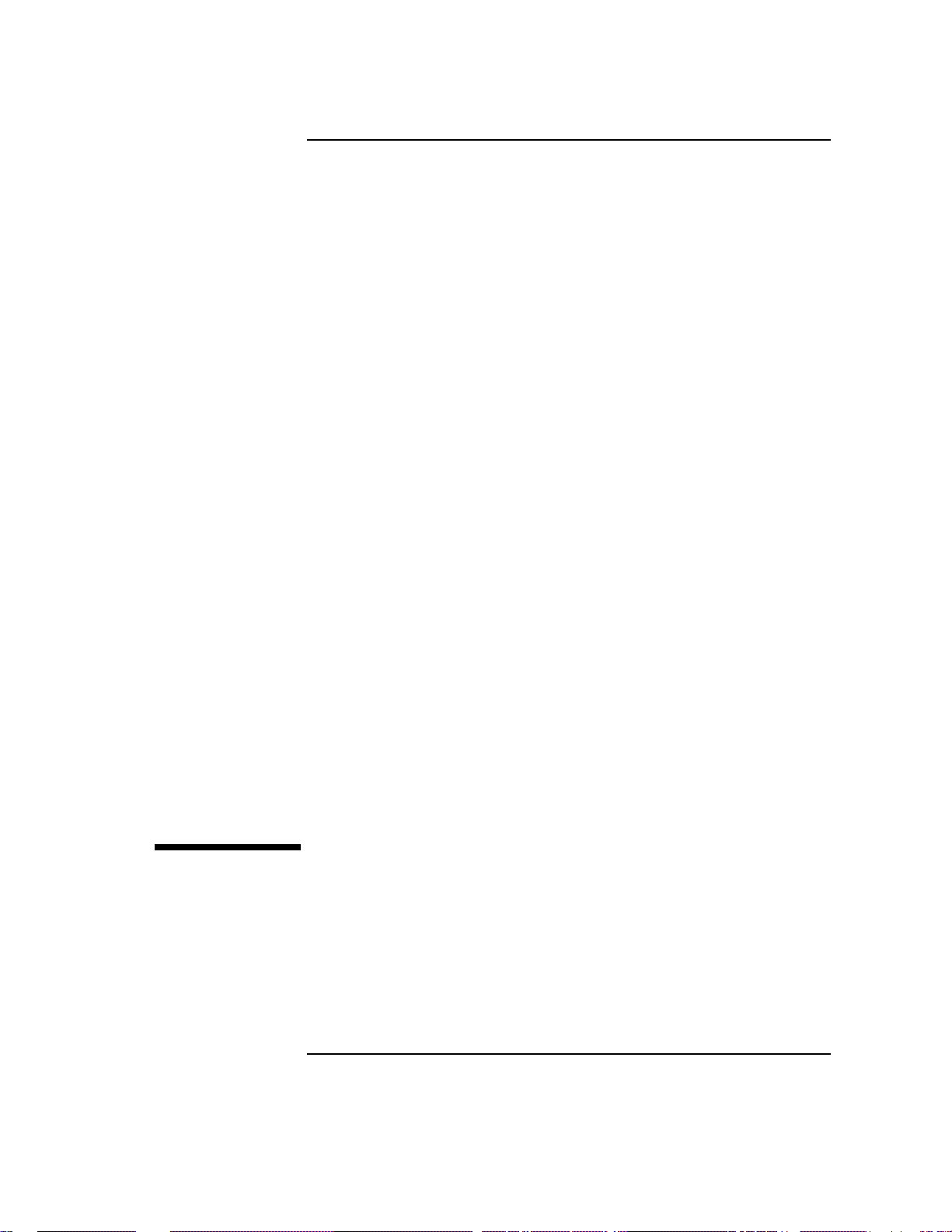
1
Product Information
1
Page 20
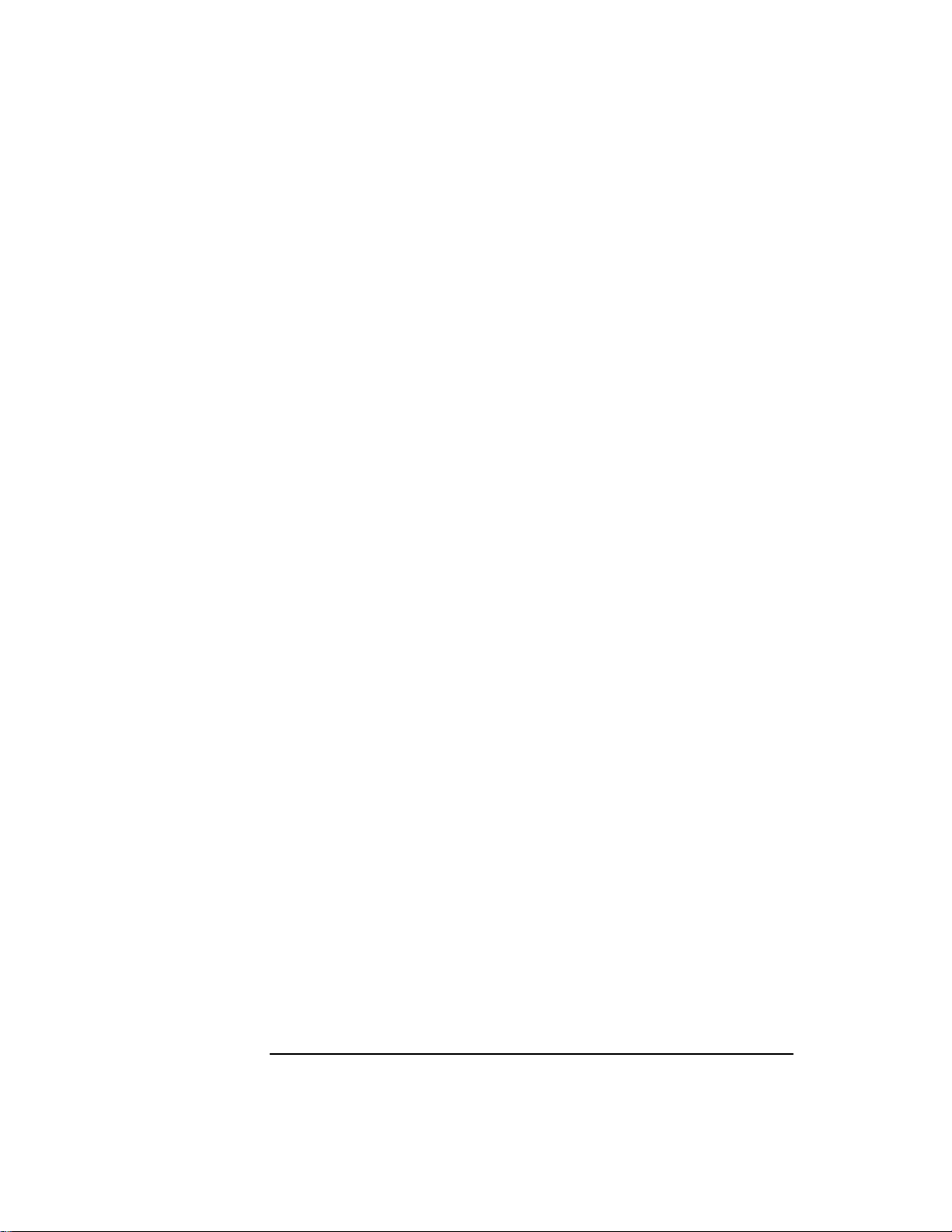
Product Information
This chapter introduces the HP 9000 Model C160/C180/C200/C240/C360
workstations, including their controls and indicators. This chapter discusses
the following topics:
• Product description
• System unit front panel controls
• System unit rear panel connectors
• Monitors
• Keyboards
• Operating system overview
2
Page 21
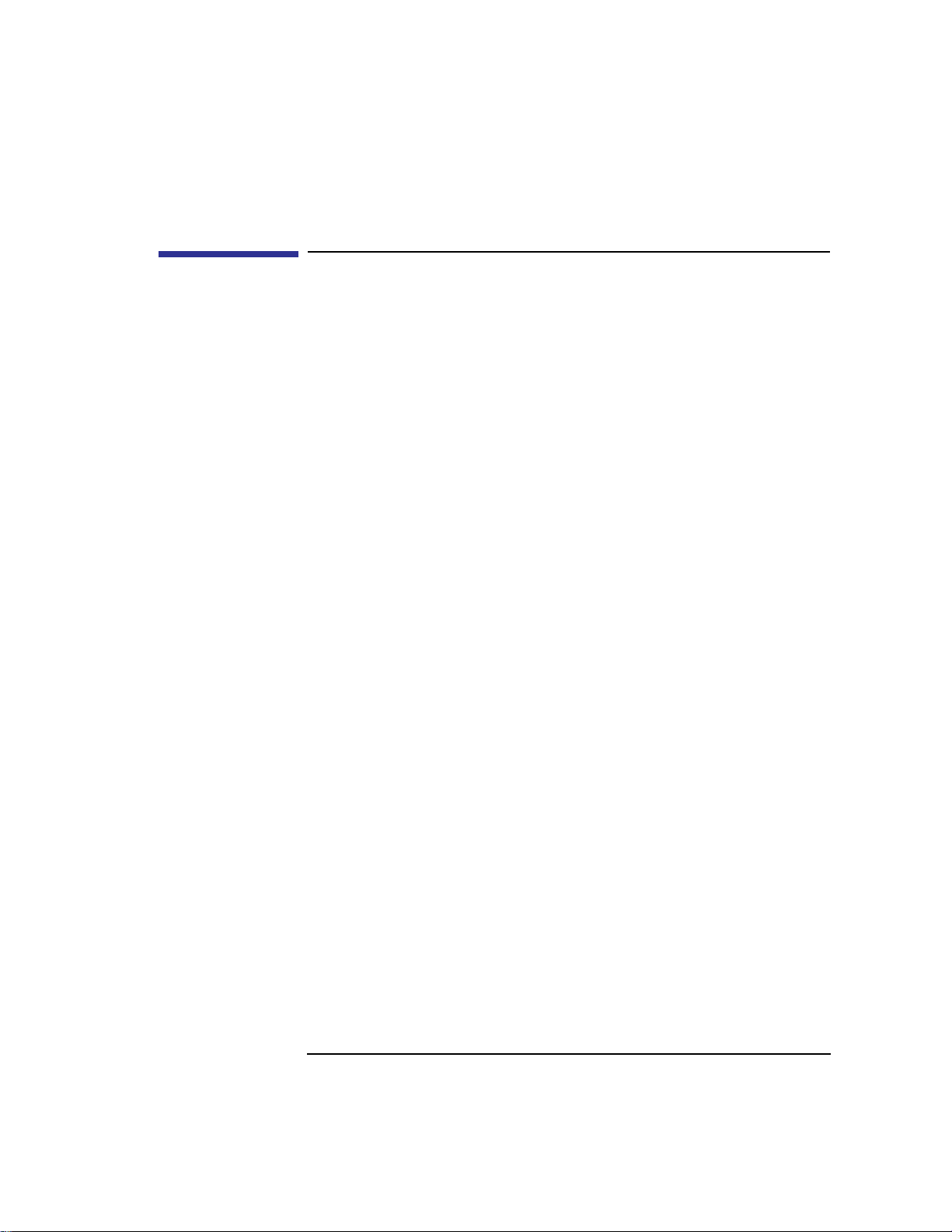
Product Information
Product Description
Product Description
The Model C160/C180/C200/C240/C360 workstations contain the following key features:
• Processor Performance
160 MHz (Model C160)
180 MHz (Model C180)
200 MHz (Model C200)
236 MHz (Model C240)
367 MHz (Model C360)
• Operating System: Native HP-UX
HP-UX 10.20 (Model C160)
HP-UX 10.20 (Model C180)
HP-UX 10.20 with Additional Core Enhancements (ACE 9707) (Models
C200
/C240)
HP-UX 10.20 with ACE 9806 and IPR 9812 (Model C360)
• User Interface
HP VUE version 3.0 graphical user interface
HP CDE graphical user interface
• Compatibility
Source and binary code compatible with the Series 700 product family
• Optional Graphics
Fast 2D color graphics; choice of 1 to 4 displays
HP VISUALIZE-8/24 - Accelerated 8-plane or 24-plane 3D graphics
HP VISUALIZE-48 - 24/24 image planes, 8 overlay planes,
24-bit Z buffer 3D graphics
HP VISUALIZE-48XP - Advanced, 24/24 image planes, 8 overlay planes,
24-bit Z buffer 3D graphics
HP VISUALIZE-EG, FX2, FX4, FX6 - Advanced graphics
• Memory
32 MB to 1.5 GB main memory in pairs of 16 MB, 32 MB, 64 MB or
128 MB modules
Six pairs maximum
3
Page 22
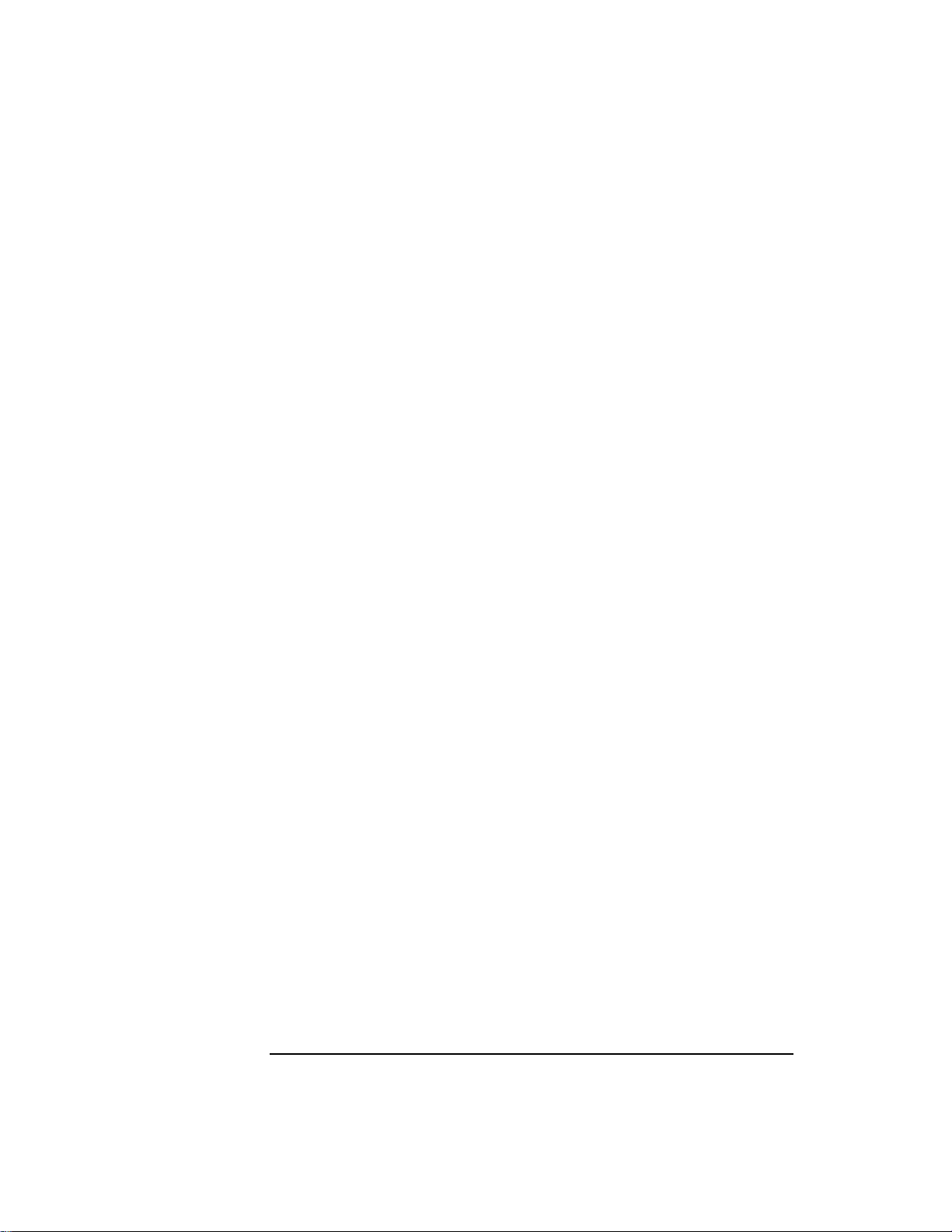
Product Information
Product Description
• Internal Storage Devices
Fast, Wide Differential SCSI Hard Disk Drives (C160/C180)
or
Ultra, Wide Single-Ended (C200/C240/C360)
1-inch Low Profile Drive (up to two)
1.6-inch Full Height Drive (one)
Single-Ended SCSI Removable Media
CD-ROM Drive
or
2.0/4.0 GB, 4-mm DDS Tape Drive
4/8 GB, DDS2 DAT Drive (C200/C240/C360)
12/24 GB, DDS3 DAT Drive (C200/C240/C360)
3.5-inch Floppy Disk Drive (not a SCSI Device)
• Standard Network
Ethernet IEEE 802.3 AUI
RJ45, UTP Twisted Pair
10Base-T, 100Base-T (C200/C240/C360 only)
• Standard I/O
One Single-Ended, 8-bit , 5 MB/sec synchronous, 1.5 MB/sec asynchronous
ALT-1, 50-pin, high density SCSI connector
One Fast, Wide (for hard disk drives) 20 MB/sec synchronous 68-pin, high density SCSI connector (C160/C180)
One Ultra, Wide, Single-Ended SCSI connector (C200/C240/C360)
Two Serial Interfaces RS232C, 9-pin male
One Parallel Interface, Centronics, BUSY handshake, 25-pin female
16 Bit Audio Line-in and Line-out connectors
Two PS/2 ports (keyboard and mouse)
One HP-HIL connector (C160/C180 only)
• EISA/GSC
4 slots total: 1 GSC/PCI, 1 GSC/EISA/PCI and 2 GSC/EISA (C160/180)
4 slots total: 3 GSC/PCI, 1 GSC/EISA/PCI (C200/C240/C360)
• Keyboards
PS/2 Keyboard (mouse)
or
ITF Keyboard (also known as HP HIL) (HP HIL mouse)(C160/C180 only)
4
Page 23

System Unit Front Panel Controls
System Unit Front Panel Controls
Figure 1 shows the location of the system unit front panel controls.
Removable
Storage Devices
Power Switch
Power LED
System LEDs
Mute
Product Information
Volume
Headset
Mic
Figure 1 System Unit Front Panel Controls
System Power Switch
Use the power switch to power the system unit on and off.
NOTICE: There is no need to manually shut down the HP-UX operating system on
your workstation before powering it off. When you turn off the power
switch, your workstation automatically shuts down the operating system
before terminating the power.
NOTICE: The C200/C240/C360 when turned off and plugged in will draw 30 watts
of power and the cooling fan may turn on.
5
Page 24
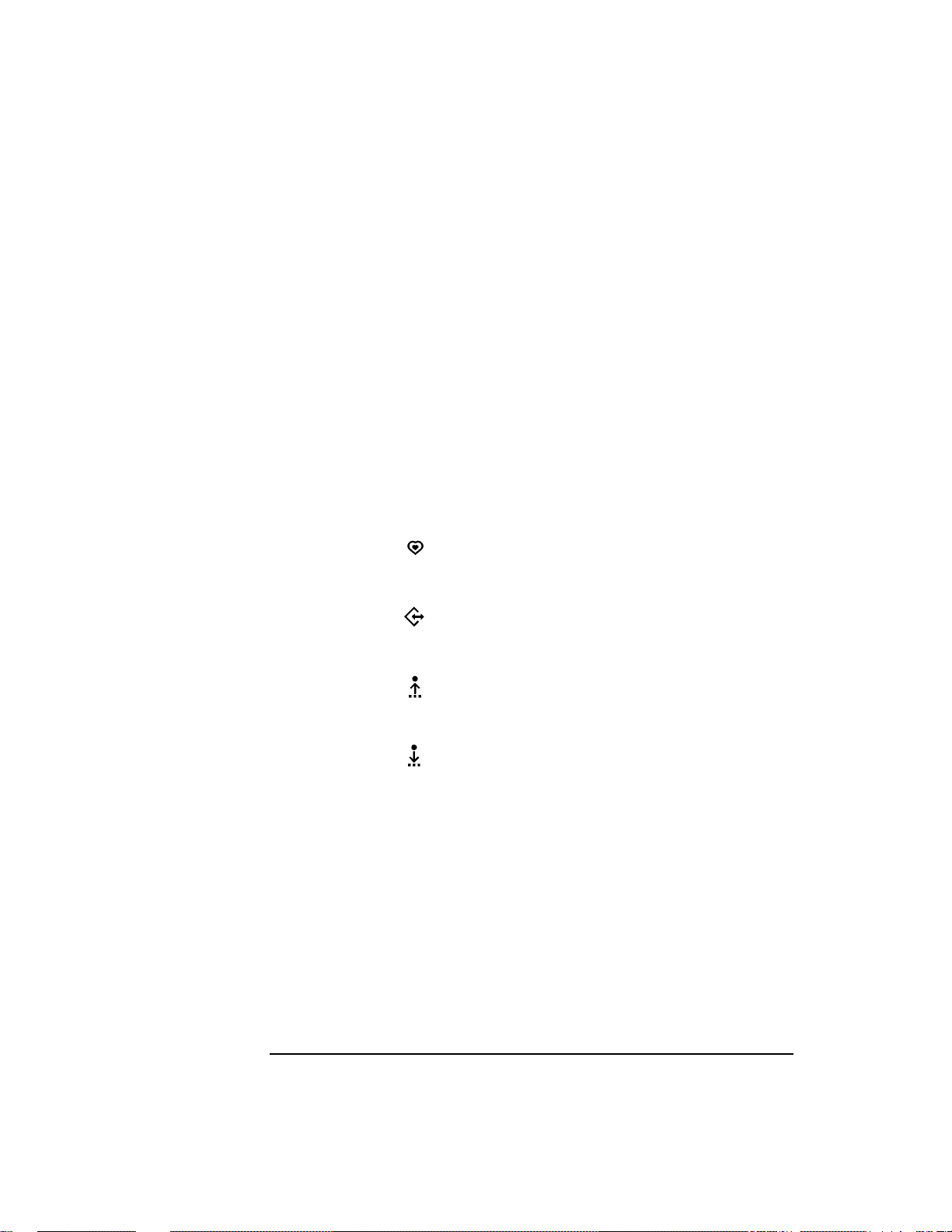
Product Information
System Unit Front Panel Controls
Power LED
The power LED is located on the left side of the front panel on the disk tray .
It lights when the system unit power is on and flashes until the OS is booted.
Once the OS is booted, the LED remains on without flashing, indicating that
a soft shutdown is enabled.
System LEDs
The Model C160/C180/C200/C240/C360 workstations have four diagnostic
LEDs located next to the system power LED.
For more information on the error codes displayed by the diagnostic LEDs,
see “LED Error Codes” in the chapter, “Solving Problems”.
LED 4 - System Heartbeat
LED 3 - SCSI Bus Activity
LED 2 - Network Transmit
LED 1 - Network Receive
6
Page 25
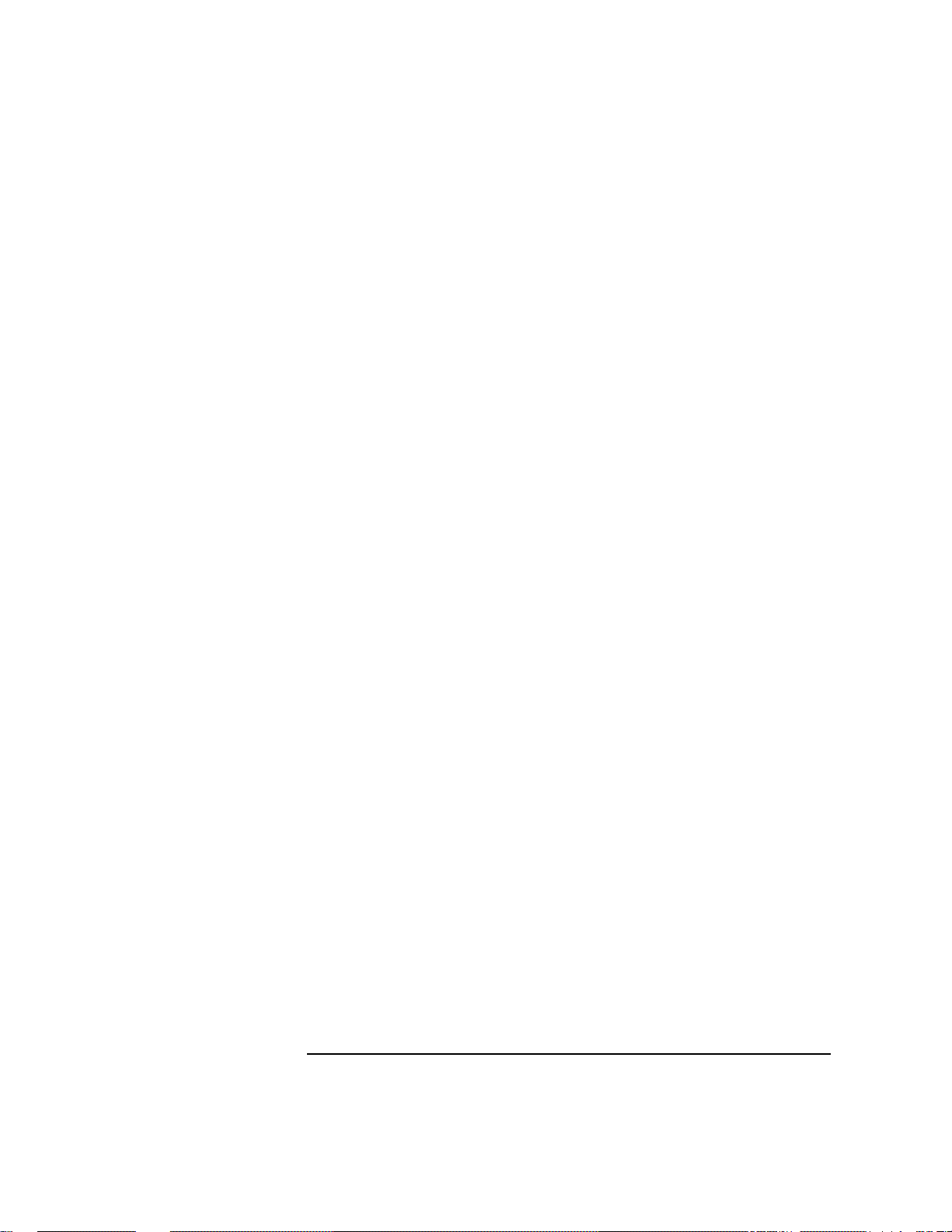
System Unit Front Panel Controls
Audio Controls
Next to the system LEDs are the following audio controls:
Product Information
Headset Jack
Volume Control Adjusts the audio output volume
Mic Jack Accommodates microphones
Mute Button Turns off the audio output to line
Accommodates mini-headphones with a 3.5 mm diameter
miniature stereo plug.
to the headset or lineout.
with a 3.5 mm diameter miniature stereo plug.
out and speaker only.
The volume control, headset jack, and microphone jack features of the CDROM are supported through applications only.
For more information on the features and electrical specifications, see the
section titled “Security Loop,” later in this chapter.
7
Page 26
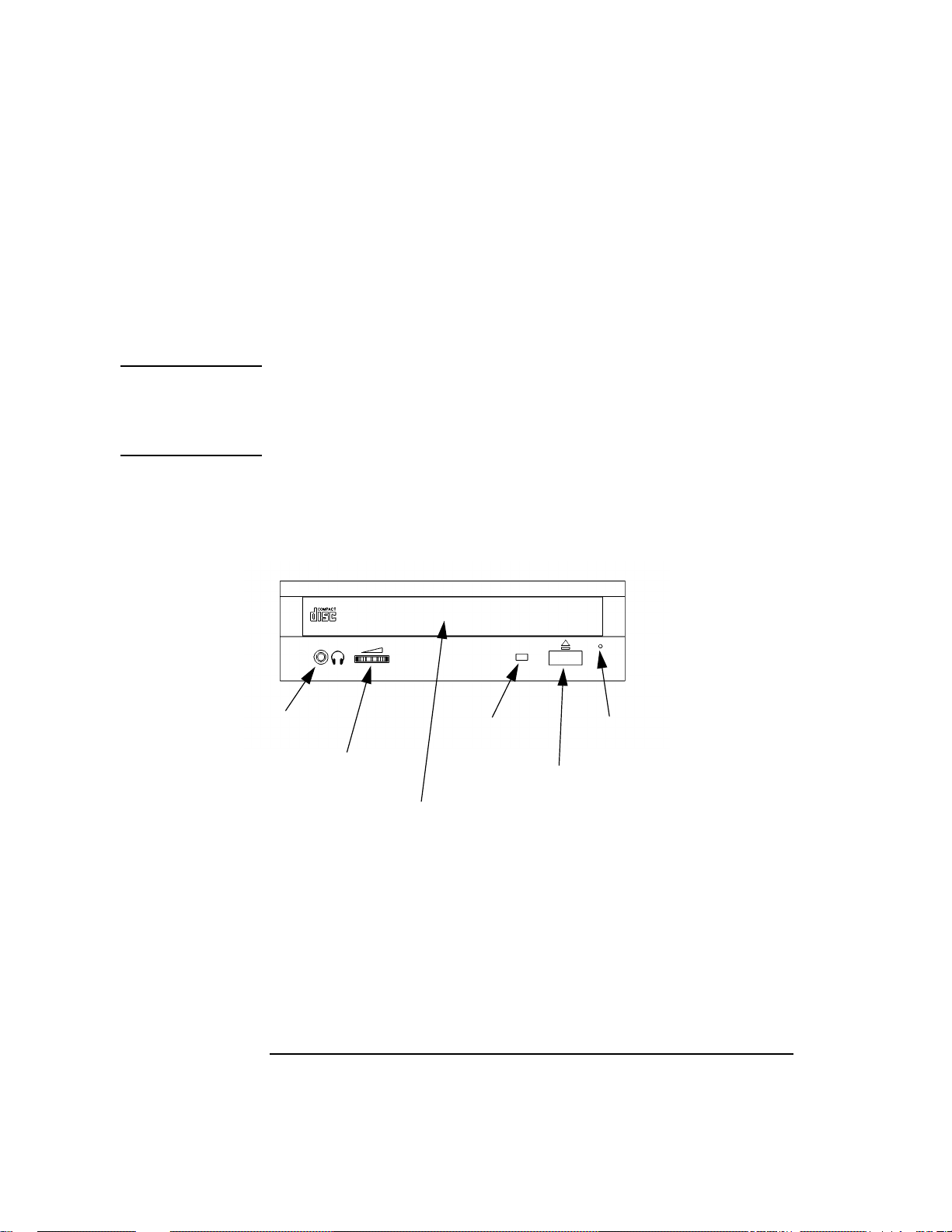
Product Information
System Unit Front Panel Controls
Storage Device Controls and Features
The Model C160/C180/C200/C240/C360 workstations allow up to two of
the following internal storage devices: CD-ROM drive, DDS tape drive, or
floppy drive. The following sections describe the controls and features of
these devices.
NOTICES: You may not have two of the same type of device. For example, you can
have a CD-ROM device and a floppy device, but not two CD-ROMs.
Due to space limitations, a DDS-format tape drive and a CD-ROM drive
cannot both be mounted in the system at the same time.
CD-ROM Drive
Figure 2 shows the operating controls and features of the CD-ROM drive,
and Table 1 describes them.
Headphone
Jack
Volume
Control
Disk Tray
Busy
Indicator
Figure 2 CD-ROM Drive Controls and Features
8
Emergency
Eject
Eject
Button
Page 27
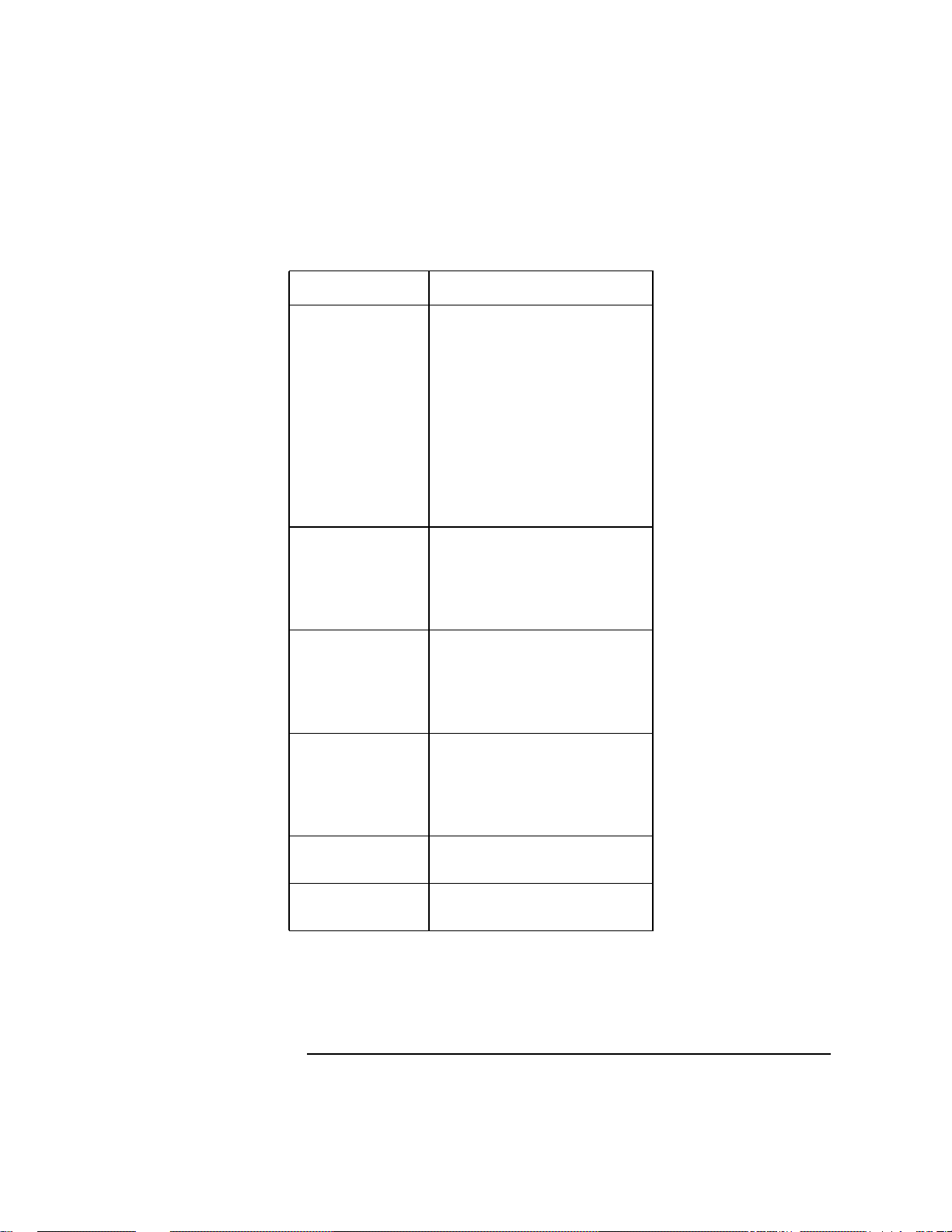
Table 1 CD-ROM Drive Controls and Features
Control/Feature Purpose
Busy Indicator Lights during a data access oper-
ation and blinks during a data
transfer. The indicator blinks
initially and then stays lit when
there is one of the following:
• A defective disc
• A disc insertion error (for
example, an upside-down
disc)
• No disc present
Eject Button Press to open the disc tray and
insert or remove a disc. When
the drive is in use, press the eject
button for more than one second
to open the disc tray.
Product Information
System Unit Front Panel Controls
Emergency Eject Remove the Phillips-type screw
and insert the end of a paper clip
to open the disc tray when the
workstation does not have
power.
Disc Tray Holds the CD-ROM disc. This
type of CD-ROM drive does not
use a disc caddy. The disc tray
does not open if the workstation
power is off.
Headphone Jack Used to connect headphones
with a 1/8-inch connector.
Volume Control Volume control for the head-
phone jack.
9
Page 28

Product Information
System Unit Front Panel Controls
DDS Tape Drive
Your DDS tape drive is either a DDS-DC (early or later model) or a DDS-2
tape drive with a 3.5-inch form factor, data compression, and a single-ended
SCSI interface. Both drives incorporate data compression capability and are
high-capacity, high transfer-rate devices for data storage on tape. With compression, the DDS-DC drives can store up to 4 GB of data on a 90 meter tape
and the DDS-2 drive can store up to 8 GB of data on a 120 meter tape.
Figure 3, Figure 4, and Figure 5 show the LEDs, and eject button of the
DDS-format tape drives.
Cassette LED Drive LED Eject Button
Figure 3 DDS-DC (Early Model) Drive Controls and Indicators
Tape Clean
DCLZ
Tape LED Clean/Attention LED Eject Button
Figure 4 DDS-DC (Later Model) Drive Controls and Indicators
10
Page 29

Tape Clean
Tape LED Clean/Attention LED Eject Button
Figure 5 DDS-2 Drive Controls and Indicators
Table 2 DDS Tape Drive Controls and Features
Control/Feature Purpose
Eject Button Push the eject button to remove tape
cassettes from the drive.
Product Information
System Unit Front Panel Controls
Drive LEDs The DDS drive LEDs light and flash
to indicate drive status and error conditions.
11
Page 30
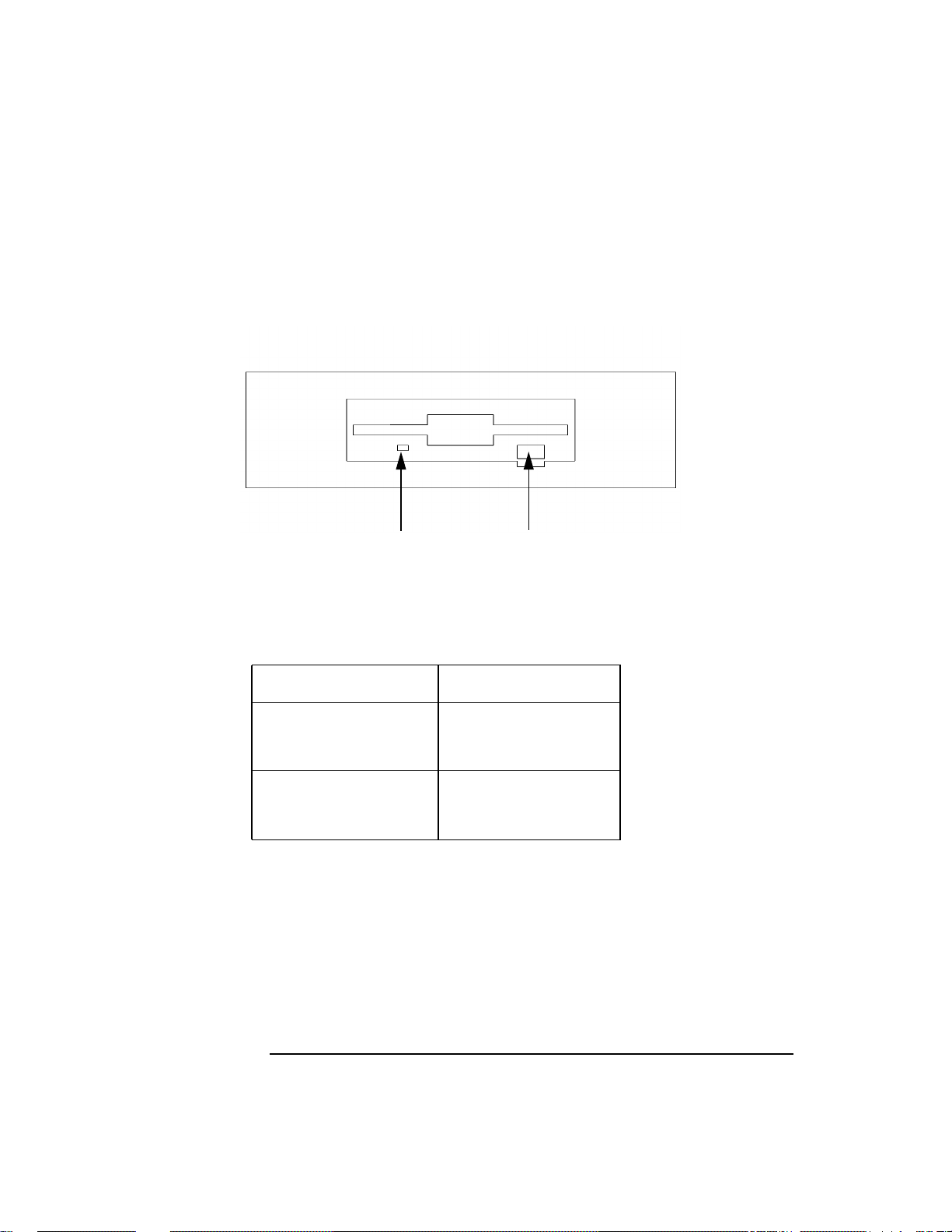
Product Information
System Unit Front Panel Controls
Floppy Disk Drive
Figure 6 shows the operating controls and features of the floppy drive, and
Table 3 describes them.
Eject ButtonDrive LED
Figure 6 Floppy Drive Controls and Features
Table 3 Floppy Drive Controls and Features
Control/Feature Purpose
Eject Button Push the eject button to
remove floppy diskettes
from the drive.
Drive LED The floppy drive LED
flashes to indicate the
drive is in use.
12
Page 31

Product Information
System Unit Rear Panel Connectors
System Unit Rear Panel Connectors
This section describes the following connectors on the system unit’s rear
panel:
• Security loop
• Audio connectors
• Keyboard and mouse connectors
• HP parallel (Centronics) I/O connector
• 802.3 network connectors
• Serial I/O connectors
• SCSI connectors (including Ultra or Fast, Wide SCSI and single-ended SCSI)
• TOC (Transfer of Control) button
• Power cord connector
NOTICE: To maintain emissions compliance, verify that all cables are fully
seated and properly fastened.
Figure 7 shows the locations of the connectors on the system unit’s rear
panel.
13
Page 32

Product Information
System Unit Rear Panel Connectors
Monitor
(C180, C200)
Security Loop
Pullout Card
Power
TOC
LAN-AUI
LAN-TP
Serial 1
Serial 2
PS/2 Mouse
PS/2 Keyboard
Monitor (C160/C180)
HP Parallel
Single-Ended SCSI
Fast, Wide SCSI
(Ultra Wide Single-Ended C200/C240/C360)
Audio Line Out
Audio Line In
Figure 7 System Unit Rear Panel Connectors
Pullout Card
The pullout card contains serial and model number information along with
regulatory agency information.
Security Loop
The security loop provides a means of locking the storage tray with a padlock or other locking device, to prevent unauthorized removal from the system.
14
Page 33

Product Information
System Unit Rear Panel Connectors
Audio Connectors
The Model C160/C180/C200/C240/C360 workstations have audio input and
output capability through external input and output connectors on the rear
panel and through an internal speaker. The rear panel contains the Line IN
(Stereo line-in) and Line OUT (Stereo line-out) connectors.
NOTICE: To maintain compliance with FCC/CISPR B you must use fully shielded,
unbalanced audio cables and plugs.
The audio connectors are standard stereo audio mini-jacks. Hewlett-Packard
recommends using gold-plated plugs available through audio retailers. The
following summarizes the capabilities of the Model C160/C180/C200/C240/
C360 workstations:
• Audio Features
Programmable sample rates:
8kHz, 16kHz, 32kHz, 48kHz,
11.025kHz, 22.05kHz, and 44.1kHz.
Programmable output attenuation:
0 to -96dB in -1.5dB steps
Programmable input gain:
0 to 22.5dB in 1.5dB steps.
Input monitoring:
16-bit linear, 8-bit u-law, or A-law coding
• Audio Inputs
Line-in
Mono microphone compatible with 1.5V phantom supply (bias voltage sup-
plied by the system)
CD-ROM audio (if internal CD-ROM is installed)
• Audio Outputs
Line-out
Headset
15
Page 34
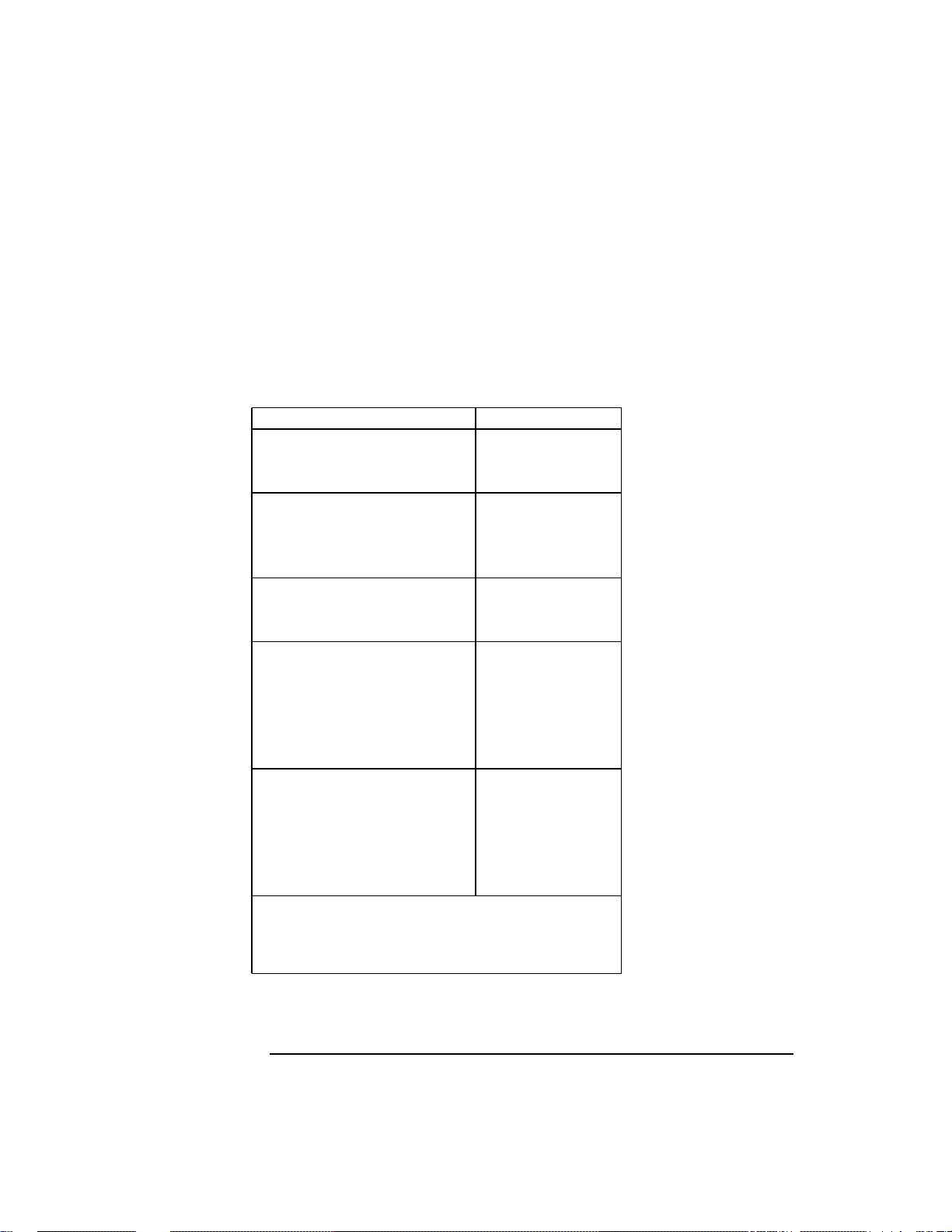
Product Information
System Unit Rear Panel Connectors
Built-in mono speaker
• Audio CODEC
Crystal CS4215
Table 4 summarizes the audio electrical specifications for the Model C160/
C180/C200/C240/C360 workstations.
Table 4 Audio Electrical Specifications
Frequency Response 25-20,000Hz
Input Sensitivity/Impedance
Line Out 2.0Vpk/47k ohm
Microphone 22mVpk/1k ohm
Max Output Level/Impedance
Line Out 2.8Vpp/47k ohm
Headphone 2.75Vpp/50 ohm
Speaker 5.88Vpp/48 ohm
Output Impedance
Line Out 619 ohm
Headphone 118 ohm
Signal to Noise
Line Out 65 dB
Headphone 61 dB
Speaker 63 dB
Line In 61 dB
Microphone 57 dB
THD (w nominal load)
Line Out -73 dB
Headphone -70 dB
Speaker -68 dB
Line In -75 dB
Microphone -73 dB
T o convert from dB to number of significant bits, use the
formula: n=dB/20 log10 = dB/6. For example, for 61dB
S/N then n=61/6 10 significant bits, or in other words,
about 6 bits of noise.
16
Page 35

Product Information
System Unit Rear Panel Connectors
PS/2 Keyboard and Mouse Connectors
The PS/2 connectors provide an interface to the system for the keyboard,
mouse, and a variety of other pointing devices, such as trackballs. Consult
the documentation that accompanies each input device for specific information concerning its use.
HP Parallel I/O Connector
The 25-pin HP Parallel I/O interface uses Centronics interface protocols to
support peripheral devices such as printers and plotters. Consult the documentation that accompanies each peripheral device for specific information
concerning its use.
802.3 Network Connectors
The Model C160 and C180 workstations have built-in ThickNet LAN-AUI
and LAN-TP (Twisted Pair) connectors for the 802.3 (ETHERNET) network. Connections to ThinLAN networks require an external transceiver.
The workstation automatically selects the correct network setting.
The Model C200/C240/C360 workstations have built-in ThickNet LAN-AUI and
100Base-T and 10Base-T connectors for the 802.3 (ETHERNET) network. Connections to ThinLAN networks require an external transceiver. The workstation automatically selects the correct network setting.
17
Page 36
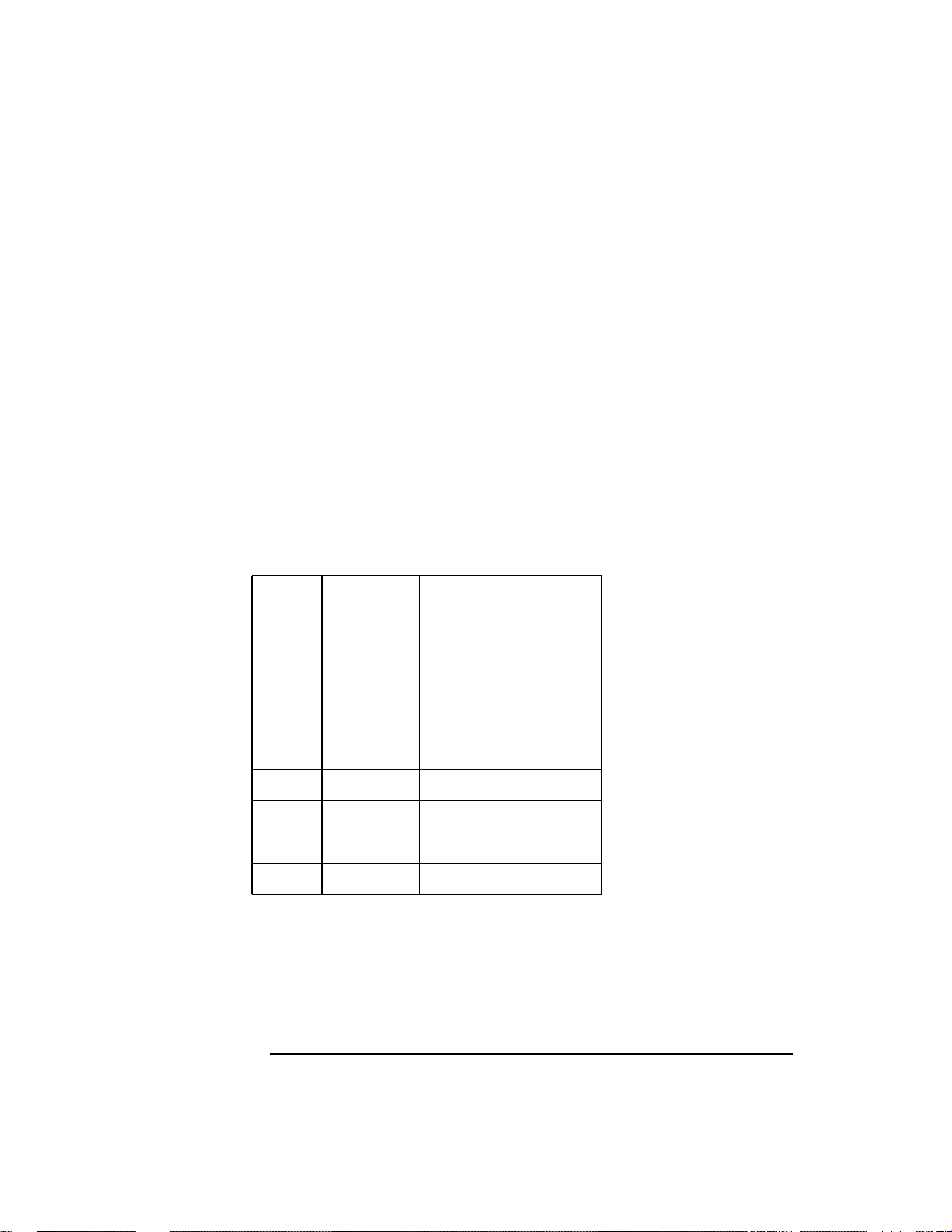
Product Information
System Unit Rear Panel Connectors
Serial Input/Output Connectors
There are a variety of pointing devices (mouse or trackball) or peripheral
devices that can attach to the Serial Input/Output (SIO) ports on the workstation. Peripheral devices include printers, plotters, modems, and scanners.
Consult the documentation that accompanies each peripheral device for specific information concerning its use.
The SIO ports are programmable, allowing functions such as bit rate, character length, parity, and stop bits to be set. The SIO Ports are used as interfaces for serial asynchronous devices to the CPU. The ports operate at up to
a 460.8 K baud rate.
T able 5 shows the SIO connector pin listings. The serial connectors are 9-pin
D-sub connectors. Signal names are those specified in the EIA RS-232 standard.
Table 5 Serial I/O Pins
Pin No. Signal Description
1 DCD Data Carrier Detect
2 RXD Receive Data
3 TXD Transmit Data
4 DTR Data Terminal Ready
5 GND Ground
6 DSR Data Set Ready
7 RTS Request To Send
8 CTS Clear To Send
9 RI Ring Indicator
18
Page 37

Product Information
System Unit Rear Panel Connectors
SCSI Connectors
Use the SCSI connectors to connect external SCSI devices such as DDS-format tape drives and CD-ROM drives. Consult the documentation that
accompanies each SCSI device for specific information concerning its use.
Refer to Appendix C of this manual for information about connecting SCSI
devices to your workstation.
NOTICE: There must ALWAYS be a terminator at both ends of a SCSI bus. This
means one internal terminator and one external terminator. The Fast-Wide
Differential SCSI, Ultra-wide, Single-Ended SCSI and Narrow SingleEnded SCSI connectors must have a terminator connected when no
external device is connected. Note that the fast, wide differential
terminators, ultra-wide, single-ended terminators and the narrow singleended terminators are different and not interchangeable.
WARNING: The C200/C240/C360 workstations have an Ultra Wide-SE SCSI interface in
place of the Fast-Wide SCSI interface. These interfaces are not compatible.
Connecting a Fast-Wide device to an Ultra Wide-SE interface will not work and
may damage the device. Be sure to connect only Fast-Wide devices to a FastWide interface and Ultra Wide-SE devices to an Ultra Wide-SE interface.
TOC Button
The TOC button resets the system and transfers control from the default
device to an auxiliary device.
Power Cord Connector
Plug the workstation’s power cord into the power cord connector to provide
ac power to the system.
19
Page 38

Product Information
Monitors
Monitors
The Model C160/C180 workstations have a graphics controller built-in on
the I/O board. The Model C180/C200/C240/C360 workstations have a highperformance graphics card installed in an option slot. The following HP
monitors are supported:
• 17-inch, 1280x1024 color monitor (A4330)
• 20-inch, 1280x1024 color monitor (A4331)
Before using your monitor you should become familiar with its controls,
connectors, and indicators. For this information, consult the documentation
that was packaged with your monitor.
The built-in monitor connector is a new Enhanced Video connector. An
EVC to DB adapter (HP Part No. 8120-6861), included with your system, is
required to use monitors that have DB-15 type connectors.
20
Page 39

Product Information
Keyboard
Keyboard
The C160/C180/C200/C240/C360 systems use a PS/2 keyboard which connects to the PS/2 interface connector on the rear of your workstation.
Pointing Devices
The PS/2 connector, the HIL port, or the Serial ports support using an HP
three-button mouse, a trackball, or other options as pointing devices. For
instructions on using a particular device, see the manual that accompanies
the device.
For general information on using three-button mice and on the various cursor shapes associated with different areas of HP VUE while using a mouse,
see Using Your HP Workstation.
21
Page 40

Product Information
Operating System Overview
Operating System Overview
The Model C160/C180 workstations use version 10.20 or later of the
HP-UX operating system. The Model C200/C240 workstations require the
Workstation Additional Core Enhancements (ACE 9707) for HP-UX 10.20.
The Model C360 workstations require the Workstation Additional Core
Enhancements (ACE 9806) for HP-UX 10.20 and the IPR 9812 software.
Instant Ignition systems (systems with preloaded software) have X-windows
and the Hewlett-Packard HP VUE 3.0 graphical user interface installed and
configured.
Refer to Using Your HP Workstation for more information on Instant Igni-
tion.
22
Page 41

2
Using Your CD-ROM Drive
23
Page 42

Using Your CD-ROM Drive
This chapter describes how to use your CD-ROM drive. It is divided into the
following sections:
• CD-ROM drive and CD-ROM media descriptions
• Operating the CD-ROM Drive
• Mounting and unmounting a CD-ROM disc
• Troubleshooting
NOTICE Be sure you read and understand the information on mounting and
unmounting CD-ROM discs before you begin using your CD-ROM disc
drive.
This chapter provides an overview of the optional CD-ROM drive and
media, and describes how to use the CD-ROM drive. We assume the CDROM drive is set to the factory default address of SCSI ID 2.
NOTICE Some procedures in this chapter require you to log in as root. If you cannot
log in as root, contact your system administrator.
24
Page 43

Using Your CD-ROM Drive
CD-ROM Drive and CD-ROM Media Descriptions
CD-ROM Drive and CD-ROM Media Descriptions
This section describes basic information needed for using the CD-ROM
drive and CD-ROM discs.
CD-ROM Drive
The CD-ROM drive is a random access read-only mass storage device that
uses removable CD-ROM discs. The drive supports the ISO 9660 and High
Sierra format standards. You can access information from the drive like any
other disk drive, except that you cannot write to the drive. The drive contains
a semiconductor laser for reading data optically, and includes an embedded
controller with a SCSI interface.
25
Page 44

Using Your CD-ROM Drive
CD-ROM Drive and CD-ROM Media Descriptions
Controls and Features
Figure 8 shows and Table 6 describes the operating controls and features of
the CD-ROM drives.
Headset
Jack
Figure 8 CD-ROM Drive Controls and Features
Volume
Control
Thumbwheel
Indicator
Busy
Emergency
Eject Hole
Eject
Button
26
Page 45

CD-ROM Drive and CD-ROM Media Descriptions
Table 6 CD-ROM Drive Operating Controls and Features
Control/Feature Purpose
Headset Jack You can plug mini-headphones with a 3.5-mm diameter
miniature stereo plug into this jack.
Volume Control Use the volume control to adjust the audio output volume to
the headset jack.
Busy Indicator The Busy Indicator lights during a data access operation and
blinks during a data transfer. The indicator blinks initially
and then stays lit when there is one of the following:
• A defective disc
• A disc insertion error (for example, an upside-down disc)
• No disc present
Eject Button Press the Eject Button to open the Disc Tray and insert or
remove a disc. When the drive is in use, you must press the
eject button for more than one second to open the Disc Tray.
Using Your CD-ROM Drive
Emergency Eject By inserting the end of a paper clip, you can open the Disc
Tray when the workstation does not have power.
NOTICE The Volume Control, Headset Jack, and Audio Jack features of the CD-
ROM drive are supported through applications only.
27
Page 46

Using Your CD-ROM Drive
CD-ROM Drive and CD-ROM Media Descriptions
CD-ROM Media
CD-ROM discs are 120 mm (4.7 in.) in diameter, and use one data surface
with a capacity of approximately 600 megabytes. The data surface contains
pits and flat spots arranged in a continuous spiral track, which is read at a
constant speed. You may access files and data stored on a CD-ROM disc, but
you may not write files or data to a CD-ROM disc.
CD-ROM data discs are identical to audio compact discs (CDs) except that
they store computer data and information.
CAUTION: Handle CD-ROM discs by the edges only. Always be sure a CD-ROM disc is either
in the CD-ROM drive or its protective case when not in use. This will lessen the
chance of exposing the disc surface to dust. Over time, dust reduces the reliability of
the read head in the CD-ROM drive.
Caring for CD-ROM Discs
Observe the following guidelines to help prevent data loss and prolong the
life of your CD-ROM discs and drive:
• Use CD-ROM discs in a clean environment to prevent dust particles from
scratching disc surfaces.
• Store CD-ROM discs in a cool, dry place to prevent moisture and heat
damage.
• Don’t try to clean the surface of a CD-ROM disc with cleaning solvents,
as some cleaning solvents may damage the disc.
NOTICE: You must mount the disc after loading it into the drive. Refer to the section
“Mounting and Unmounting a CD-ROM Disc,” later in this chapter, for
instructions about mounting a disc.
28
Page 47

Using Your CD-ROM Drive
Operating the CD-ROM Drive
Operating the CD-ROM Drive
This section describes how to perform tasks with your CD-ROM drive.
Loading and Unloading a CD-ROM in the Disc Tray
This subsection describes how to load or unload a CD-ROM disc in the CDROM drive.
Disc Tray Description
This CD-ROM is designed to be used in either the horizontal or vertical
position, depending on whether your system unit is horizontal or vertical (in
the floor stand). The disc tray has four spring-loaded disc holders that hold
the disc in place when the CD-ROM drive is in the vertical position. When
the drive is in the horizontal position, the disc holders are not used and are
held out of the way by four disc holder retainers. Figure 9 shows the CDROM disc tray, and disc holders.
Disc
Holder
Figure 9 CD-ROM Disc Tray
Disc
Holder
Disc
Holder
29
Page 48

Using Your CD-ROM Drive
Operating the CD-ROM Drive
Loading a CD-ROM Disc in a Horizontally Mounted Drive
This CD-ROM drive has an automatic loading/ejecting feature. To load a
disc in the CD-ROM drive, follow these steps:
Figure 10 Placing a CD-ROM Disc in a Horizontally Mounted Drive
1 Check that the workstation is powered on.
2 To open the disc tray, press and release the load/eject button on the CD-ROM
drive.
3 Be sure the disc holders are held away from the disc by the disc holder retainers.
4 Hold the disc by the edges with the label side up and place it in the disc tray as
shown in Figure 10.
5 To close the disc tray, push the front of the disc tray gently towards the drive until
it closes by itself.
30
Page 49

Using Your CD-ROM Drive
Operating the CD-ROM Drive
Unloading a CD-ROM Disc in a Horizontally Mounted Drive
Perform the following steps to unload a disc from the CD-ROM drive:
Figure 11 Removing a CD-ROM Disc From a Horizontally Mounted Drive
1 Press the eject button to eject the disc tray from the drive. If the drive is in use,
you must press the eject button for more than one second to eject the disc tray.
NOTICE: You must unmount the disc before you eject it from the drive. Refer to the
subsection, “Unmounting a CD-ROM Disc Using SAM,” for instructions
on unmounting a disc.
2 Wait until the drive has fully ejected the disc tray. Be sure the disc holders are
held away from the disc by the disc holder retainers, Then remove the disc from
the tray as shown in Figure 11. Be careful to touch only the edges of the disc.
3 To close the Disc Tray, push the front of the disc tray gently towards the drive
until it closes by itself.
31
Page 50

Using Your CD-ROM Drive
Operating the CD-ROM Drive
Loading a CD-ROM Disc in a Vertically Mounted Drive
To load a disc in the CD-ROM drive, follow these steps:
Disc
Holder D
Disc
Holder C
Disc
Holder A
Figure 12 Releasing the Disc Holder Retainers
1 Make sure the four disc holders are disengaged from the disc holder retainers, as
shown in Figure 12.
32
Disc
Holder B
Page 51

Using Your CD-ROM Drive
Operating the CD-ROM Drive
2 Hold the disc with the label side away from the tray and place the edge of the disc
onto disc holders A and B as shown in Figure 13.
Figure 13 Placing a CD-ROM Disc in a Vertically Mounted Drive
3 Press down gently against the spring tension of disc holders A and B, and swing
the top of the disc in until it is held by disc holders C and D.
4 To close the disc tray, push the front of the disc tray gently towards the drive until
it closes by itself.
33
Page 52

Using Your CD-ROM Drive
Operating the CD-ROM Drive
Unloading a CD-ROM Disc in a Vertically Mounted Drive
Perform the following steps to unload a disc from the CD-ROM drive:
Figure 14 Removing a CD-ROM Disc From a Vertically Mounted Drive
1 Press the eject button to eject the disc tray from the drive. If the drive is in use,
you must press the eject button for more than one second to eject the disc tray.
NOTICE: You must unmount the disc before you eject it from the drive. Refer to the
subsection, “Unmounting a CD-ROM Disc Using SAM,” for instruction on
unmounting a disc.
2 Press down gently against the spring tension of disc holders A and B and swing
the top of the disc away from disc holders C and D as shown in Figure 14.
3 Remove the disc from disc holders A and B.
4 To close the Disc Tray, push the front of the disc tray gently towards the drive
until it closes by itself.
34
Page 53

Using Your CD-ROM Drive
Operating the CD-ROM Drive
Verifying the CD-ROM Drive Operation
To verify that your workstation can communicate with the CD-ROM drive,
follow these steps:
1 In a terminal window, enter the following command:
/usr/sbin/ioscan -d sdisk RETURN
After a few moments the ioscan utility lists all of the SCSI I/O devices it could
find. The list appears similar to the following:
H/W Path Class Description
============================================
bc
8 bc I/O Adapter
8/12 ext_bus GSC built-in Fast/Wide SCSI Interface
8/12.0 target
8/12.0.0 disk QUANTUM LPS1080WD
8/12.5 target
8/12.5.0 disk DEC DSP3210SW
8/12.6 target
8/12.6.0 disk DEC DSP3210SW
8/16 ba Core I/O Adapter
8/16/5 ext_bus Built-in SCSI
8/16/5.2 target
8/16/5.2.0 disk TOSHIBA CD-ROM XM-4101TA
8/16/5.4 target
8/16/5.4.0 disk SEAGATE ST3600N
8/16/5.6 target
8/16/5.6.0 disk MICROP 2112
10 bc I/O Adapter
10/12 ext_bus GSC add-on Fast/Wide SCSI Interface
10/12.4 target
10/12.4.0 disk SEAGATE ST31200W
If ioscan does not see your CD-ROM drive it returns the following message:
ioscan: No hardware found
If you receive this message, go to Chapter 6, “Solving Problems.”
35
Page 54

Using Your CD-ROM Drive
Mounting and Unmounting a CD-ROM Disc
Mounting and Unmounting a CD-ROM Disc
To access information on a CD-ROM disc, you must first mount the disc.
This applies to file system information only . If you wish to load a music CD,
for example, you would not need to mount the disc. Mounting a disc with
file system information on it gives the disc a pathname that allows your
workstation to communicate electronically with it. You must unmount the
CD-ROM disc before removing it from the drive.
CAUTION: T o use a CD-ROM disc as a mounted file system, you must mount the CD-ROM disc
every time you load it into the drive. You must also unmount the CD-ROM disc
every time you unload it from the drive. Failure to mount or unmount a disc can cause
a system error condition that can require rebooting the system.
If your workstation is running HP VUE, follow these instructions to mount
and unmount a CD-ROM disc as a file system. If you’re using something
other than HP VUE, use the instructions for mounting and unmounting a
CD-ROM disc that come with that product. For more information on configuring your CD-ROM drive, see the System Administration Tasks manual or
online help.
The procedures in this chapter require you to log in as root. If you cannot
log in as root, contact your system administrator.
Mounting a CD-ROM Disc Using SAM
Use the following procedure to mount a CD-ROM disc:
1 Log in as root. If you need information on logging in or setting up a user
account, see Using Your HP Workstation.
2 Load the CD-ROM disc into the disc tray and gently push the tray into the
drive.
3 In a terminal window, enter the following command:
sam RETURN
36
Page 55

Using Your CD-ROM Drive
Mounting and Unmounting a CD-ROM Disc
4 The System Administration Manager window opens. Double-click on
Peripheral Devices ->.
5 The Peripheral Devices window opens. Double-click onDisks and File
Systems ->.
6 The Disks and File Systems window opens. Double-click on CD-ROM,
Floppy, and Hard Disks.
The following screen message appears:
Scanning the system’s hardware...
The CD-ROM, Floppy, and Hard Disks window opens containing a list of
drives currently configured on this system. Disks that are unmounted will have
the word “unused” in the Use column.
7 From the Actions menu, click on Add a Hard Disk Drive
8 The Select a Disk to Add... window opens with a list of unused disks. Highlight
the CD-ROM disc you want to mount.
9 Click on OK.
10 The Set Disk Usage and Options... window opens. Select File System
and click on
OK.
11 The following screen messages appear:
Task started.
Creating the device file...
Mounting file system...
Modifying “/etc/checklist”...
Task completed.
Click on OK.
Now you can access the CD-ROM disc as you would any other mounted file
system.
37
Page 56

Using Your CD-ROM Drive
Mounting and Unmounting a CD-ROM Disc
Unmounting a CD-ROM Disc Using SAM
Use the following procedure to unmount a CD-ROM disc:
NOTICE: Before you unmount a CD-ROM disc, make sure that your working
directory (the directory in which a relative path name search begins)
is set to some directory other than the one under which the disc was
mounted.
CAUTION: If you wish to use a CD-ROM disc as a mounted file system, you must mount
the CD-ROM disc every time you load it into the drive. You must also
unmount the CD-ROM disc every time you unload it from the drive. Failure
to mount or unmount a disc may cause a system error condition that may
require rebooting the system.
1 Log in as root. If you need information on logging in or setting up a user
account, see Using Your HP Workstation.
2 In a terminal window, enter the following command:
sam RETURN
3 The System Administration Manager window opens. Double-click on
Peripheral Devices ->.
4 The Peripheral Devices window opens. Double-click on Disks and File
Systems ->.
5 The Disks and File Systems window opens. Double-click on CD-ROM,
Floppy, and Hard Disks.
The following screen message appears:
Scanning the system’s hardware...
The CD-ROM, Floppy, and Hard Disks window opens containing a list of
drives currently configured on this system.
6 Highlight the disc you want to unmount and click on Remove a Hard
Disk Drive from the Actions menu.
38
Page 57

Using Your CD-ROM Drive
Mounting and Unmounting a CD-ROM Disc
7 A window with the following message opens:
Do you want to remove the disk?
Click on Yes.
8 Press the eject button on the CD-ROM drive and remove the CD-ROM
disc from the disc tray.
Reading the Busy Light
The CD-ROM busy light shows the status of the drive during the self test
and during activity with the host system.
The CD-ROM drive performs the self test when one of the following happens:
• You load a disc and close the Disc Tray.
• You turn on the workstation with a disc already loaded in the CD-ROM
drive.
For the self test, the busy light operates in the following sequence:
1 Light On - The busy light goes on when the disc loads into the
drive.
2 Light Flashing - The light flashes six times while a read test is per-
formed on the disc.
3 Light Off - The light goes off when the self test is complete.
39
Page 58

Using Your CD-ROM Drive
Mounting and Unmounting a CD-ROM Disc
The busy light stays on after the self test when one of the following conditions exist:
• A defective disc
• A disc insertion error (for example, an upside-down disc)
• No disc present
The busy light goes off when one of the following conditions exist:
• A CD-ROM drive power failure exists.
• The drive is idle on the SCSI bus.
The busy light flashes during normal activity with the system.
40
Page 59

Using Your CD-ROM Drive
Troubleshooting
Troubleshooting
If you have trouble with any of these procedures for using your CD-ROM
drive, see Chapter 5 of this book, “Solving Problems.”
41
Page 60
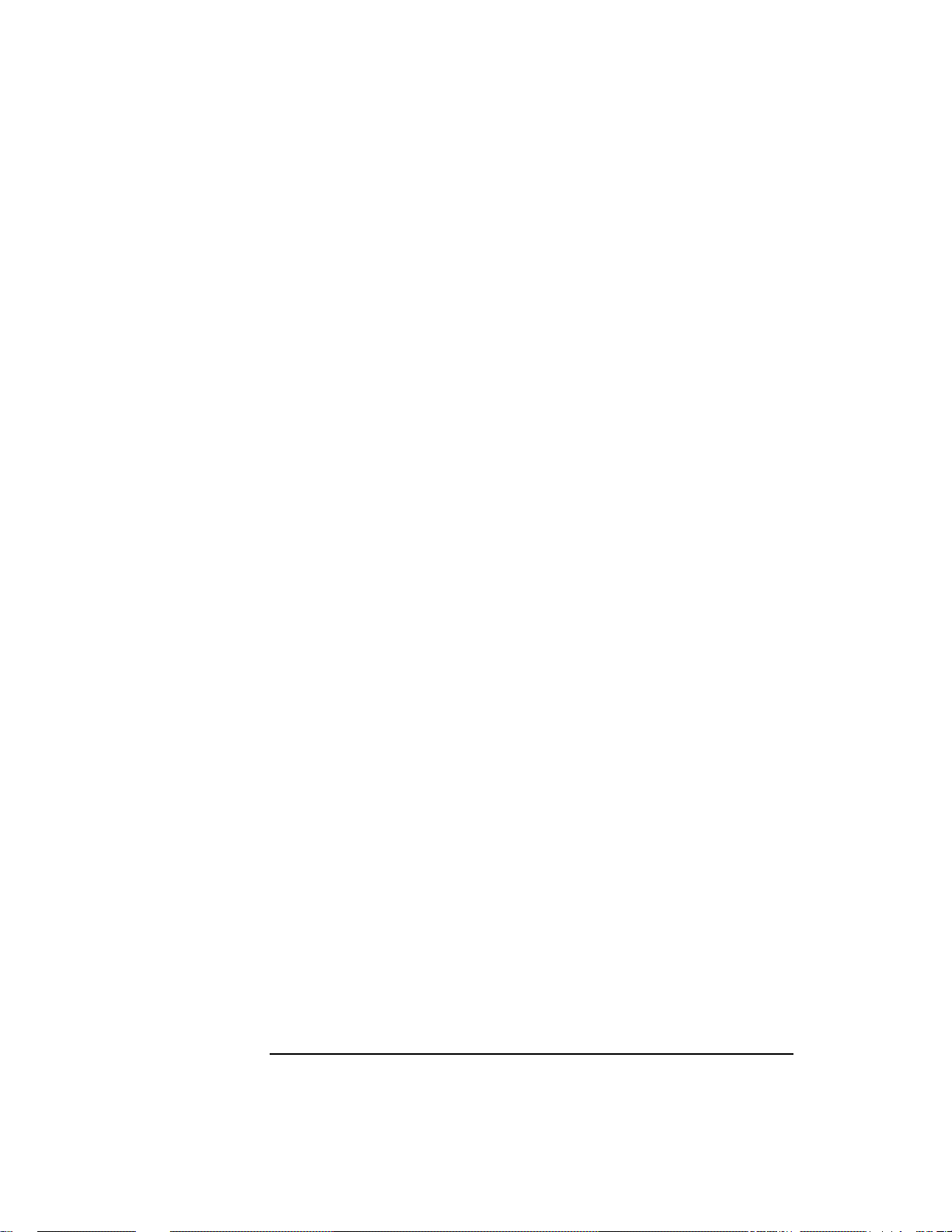
Using Your CD-ROM Drive
Troubleshooting
42
Page 61

3
Using Your Digital Data Storage (DDS)
Tape Drive
43
Page 62

Using Your Digital Data Storage (DDS) Tape Drive
This chapter describes how to use the optional Digital Data Storage (DDS)
tape drive. It also describes how to maintain and care for the drive.
This chapter provides information on the following:
• DDS tape drive and data cassette descriptions
• Operating the DDS tape drive
• Ordering information
CAUTION: Use only data cassettes labeled DDS (Digital Data Storage). Never use audio
cassettes labeled DAT (Digital Audio Tape) in your DDS-format drive.
44
Page 63

Using Your Digital Data Storage (DDS) Tape Drive
DDS Tape Drive and Data Cassette Descriptions
DDS Tape Drive and Data Cassette Descriptions
This section describes basic information needed for using your DDS tape
drive and data cassettes.
DDS Drive
Your DDS tape drive is either a DDS-DC (early or later model) or a DDS-2
tape drive with a 3.5-inch form factor, data compression, and a narrow single-ended SCSI interface. Both drives incorporate data compression capability and are high-capacity , high transfer-rate devices for data storage on tape.
With compression, the DDS-DC drives can store up to 4 GB of data on a 90
meter tape and the DDS-2 drive can store up to 8 GB of data on a 120 meter
tape.
Storage Capacities
The maximum storage capacities of different DDS drives with and without
data compression are shown in the following tables;
Table 7 DDS Tape Drive Capacities Without Data Compression
Tape Length
60 meter 1.3 GB 1.3 GB 1.3 GB
90 meter Not Supported 2.0 GB 2.0 GB
120 meter Not Supported Not Supported 4.0 GB
Table 8 DDS Tape Drive Capacities With Data Compression
Tape Length
60 meter 2.6 GB 2.6 GB 2.6 GB
90 meter Not Supported 4.0 GB 4.0 GB
120 meter Not Supported Not Supported 8.0 GB
Full Height 5 1/4
DDS Tape Drive
Full Height 5 1/4
DDS Tape Drive
DDS-DC
Tape Drives
DDS-DC
Tape Drives
DDS-2
Tape Drive
DDS-2
Tape Drive
45
Page 64

Using Your Digital Data Storage (DDS) Tape Drive
DDS Tape Drive and Data Cassette Descriptions
Controls and Indicators
Figure 15, Figure 16, and Figure 17 show the LEDs, and eject button of the
DDS-format tape drives.
Cassette LED Drive LED Eject Button
Figure 15 DDS-DC (Early Model) Drive Controls and Indicators
Tape Clean
DCLZ
Tape LED Clean/Attention LED Eject Button
Figure 16 DDS-DC (Later Model) Drive Controls and Indicators
Tape Clean
Tape LED Clean/Attention LED Eject Button
Figure 17 DDS-2 Drive Controls and Indicators
46
Page 65

Using Your Digital Data Storage (DDS) Tape Drive
DDS Tape Drive and Data Cassette Descriptions
LEDs
This section describes the LED codes that are displayed.
The two LEDs on the front panels of the DDS drives indicate different activ-
ities or problems that occur.
Figure 18 lists the LED codes and their meanings for the DDS-DC early
model drive. Figure 19 lists the LED codes and their meanings for the DDSDC later model and DDS-2 drives.
Cassette Drive Meaning
Read/Write States
Cassette (un)loading
Cassette loaded/online
Cassette loaded/activity
Cassette loaded/offline
Write-Protect States
Cassette (un)loading
Cassette loaded/online
Cassette loaded/activity
Cassette loaded/offline
Error States
Media wear (caution)
High humidity
Self-test (normal)
Key
OFF
Green
Amber
Pulsing Green
Pulsing Amber
Pulsing Green
and Amber
Self-test (failure)
Figure 18 DDS-DC (Early Model) Tape Drive LED Display Codes
47
Page 66

Using Your Digital Data Storage (DDS) Tape Drive
DDS Tape Drive and Data Cassette Descriptions
Tape Clean/ Meaning
Any
Attention
Activity — load or unload
Activity — read or write
Cartridge loaded
Cleaning needed
FaultAny
Key
OFF
Steady Green
Steady Amber
Flashing Green
1/2 sec on, 1/2 sec off
Pulsing Amber
Fast Flash Green
1/4 sec on 1/4 sec off
Figure 19 DDS-DC (Later Model) and DDS-2 Tape Drive LED Display Codes
LED Warning Conditions
The following sections describe actions to take if the LEDs indicate a warning condition.
High Humidity If the LEDs display the high humidity signal, the humidity is
too high. The drive does not perform any operations until the humidity
drops.
Self-Test (Failure) If the LEDs display the self-test (failure) signal, a fault
was diagnosed during the self tests. Note the pattern of the pulses and contact your local service representative.
Media Wear (Caution) Hewlett-Packard DDS drives continually monitor the
number of errors they have to correct when reading and writing to a tape to
determine tape wear and tape head cleanliness. If excessive tape wear or
dirty tape heads are suspected, the drive warns you by displaying the Media
Wear (Caution) signal on the LED indicators.
48
Page 67

Using Your Digital Data Storage (DDS) Tape Drive
DDS Tape Drive and Data Cassette Descriptions
If the LED indicators on your DDS-format drive display the Media Wear
(Caution) condition, follow this procedure:
1 Check the system console for any tape error messages. A hard error during a read
or write operation may have occurred.
2 Clean the heads with a cleaning cassette (HP92283K) as described in “Cleaning
the Tape Heads,” later in this chapter.
3 Repeat the operation you performed when the Media Wear (Caution) signal dis-
played. If the Media Wear (Caution) signal still displays, then the data cassette
should be replaced.
4 If you are performing a backup from disk to tape, discard the data cassette and
back up your files using a new data cassette.
5 If you are performing a restore from tape to disk, complete the restore, back up
the files to a new data cassette, then discard the data cassette.
Data Cassettes
Media Life
HP DDS data cassettes are currently specified to 2000 passes over any part
of the tape under optimal environmental conditions (50% relative humidity,
22 degrees C). During a tape operation, any one area of the tape may have
multiple passes over the heads. This translates into approximately 200 to
300 backups or restores.
Under certain conditions, the life of your data cassette is less. Replace your
data cassettes after 100 backups or restores if your operating conditions meet
any of the following criteria:
• The relative humidity in your operating environment is consistently less than
50%.
• Y ou know that the backup software you are using makes multiple passes over sections of the tape during backups or restores.
• You notice that when you do backups and restores the tape stops and starts frequently.
49
Page 68

Using Your Digital Data Storage (DDS) Tape Drive
DDS Tape Drive and Data Cassette Descriptions
Cleaning the Tape Heads
Clean the heads of your tape drive after every 25 hours of tape drive use or if
the Media Wear (Caution) signal is displayed on the LED.
NOTICE: Only use HP Cleaning Cassettes (HP92283K) to clean the tape heads. Do
not use swabs or other means of cleaning the tape heads.
Follow this procedure to clean the tape heads:
1 Insert the cleaning cassette into the drive. The tape automatically loads the cas-
sette and cleans the heads. At the end of the cleaning cycle, the drive ejects the
cassette.
2 Write the current date on the label on the cleaning cassette so that you know how
many times you have used it. Discard the cleaning cassette after you have used it
25 times.
Media Restrictions
If you interchange media between other DDS-format tape drives, note that
data cassettes with compressed data can only be read by tape drives that
have data compression capabilities. This includes data cassettes that contain
both compressed and noncompressed data.
50
Page 69

Using Your Digital Data Storage (DDS) Tape Drive
DDS Tape Drive and Data Cassette Descriptions
Setting the Write-Protect Tab on a Data Cassette
You can only store or change information on a data cassette when the writeprotect tab is in the write position. So, before trying to write to the data cassette, make sure that the write-protect tab is in the write position, as shown
in Figure 20.
Push tab right
for write.
Push tab
left for
write-protect.
Figure 20 Setting the Write-Protect Tab on a DDS Tape
To protect information on a data cassette from being overwritten, set the
write-protect tab to the write-protect position, as shown in Figure 20.
NOTICE: The write-protect tab should always be in the write position for transferring
data to a cassette.
51
Page 70

Using Your Digital Data Storage (DDS) Tape Drive
Operating the DDS Tape Drive
Operating the DDS Tape Drive
This section describes how to perform tasks with your DDS tape drive.
Loading and Unloading a Data Cassette
Follow these steps to load and unload a data cassette from the DDS tape
drive:
1 Insert the data cassette into the drive, as shown in Figure 21.
Figure 21 Loading and Unloading a Data Cassette
2 Push the data cassette about three quarters of the way into the drive. The drive
automatically pulls the data cassette the rest of the way in. When the LEDs on the
front of the drive stop flashing, the drive has loaded the data cassette.
3 T o remove the data cassette, press and release the eject button on the front of the
drive, as shown in Figure 21. The LEDs on the drive flash on and off. T en to twenty seconds later, the data cassette slides partway out of the drive. Remove the cassette from the drive.
52
Eject Button
Page 71

Using Your Digital Data Storage (DDS) Tape Drive
Operating the DDS Tape Drive
Verifying the DDS Tape Drive Operation
T o verify that your workstation can communicate with the DDS-format tape
drive, enter the following:
/usr/sbin/ioscan -d stape
After a few moments the ioscan utility returns a message similar to the following:
H/W Path Class Description
============================================
bc
8 bc I/O Adapter
8/16 ba Core I/O Adapter
8/16/5 ext_bus Built-in SCSI
8/16/5.3 target
8/16/5.3.0 tape HP HP35480A
If ioscan does not see your tape drive, it will return the following message:
ioscan: No hardware found
If you receive this message, go to Chapter 5, “Solving Problems.”
53
Page 72

Using Your Digital Data Storage (DDS) Tape Drive
Operating the DDS Tape Drive
Using Device Files
Device files are special files that tell your system which system hardware
pathway to use when communicating with a specific device, and what kind
of device it is.
T o determine what device files are available for use with your tape drive, use
the following procedure:
1 In a terminal window, enter the following command:
sam RETURN
2 The System Administration Manager window opens. Double-click on Periph-
eral Devices ->.
3 The Peripheral Devices window opens. Double-click on Tape Drives ->.
4 The Tape Drives window opens.
5 In the list of tape drives, click on the desired tape drive to select it.
6 From the Actions menu, click on Show Device Files.
A window opens with a list of the device files for the selected tape drive with an
explanation of each one.
54
Page 73

Using Your Digital Data Storage (DDS) Tape Drive
Operating the DDS Tape Drive
Archiving Data
This section describes how to transfer data to and from a DDS-format data
cassette (saving and restoring) using the HP-UX tar command and your tape
drive’s device file.
The tar command allows you to save files to a data cassette, restore files
from a data cassette to your system, or list the files on your data cassette.
Writing to a Data Cassette
Use the following instructions to save files to a data cassette:
1 Check that the write-protect tab on the data cassette is in the write position.
2 Load the data cassette into the tape drive.
3 In a terminal window, enter the following command line to write to the tape:
tar -cvf /dev/rmt/devicefile pathname
where devicefile is one of the device files listed from sam and pathname is the
pathname of the file or directory containing files that you want to write to the
tape. To use the data compression mode, use one of the device file names that
sam listed as supporting compression.
55
Page 74

Using Your Digital Data Storage (DDS) Tape Drive
Operating the DDS Tape Drive
Restoring Files from a Data Cassette to Your System
Use the following instructions to restore files from a data cassette to your
system:
1 Load the data cassette into the tape drive.
2 In a terminal window, usecd to change to the directory you want the files to reside
in.
3 Enter the following command line to restore data:
tar -xvf /dev/rmt/devicefile pathname
where devicefile is one of the device files listed from sam and pathname is the
pathname of the file or directory containing files that you want to restore from
the tape. If pathname is not specified, everything on the data cassette is restored.
If the tape was made using data compression, use one of the device file names
that sam listed as supporting compression.
Listing the Files on a Data Cassette
Use the following instructions to list the files on a data cassette:
1 Load the data cassette into the tape drive.
2 In a terminal window, enter the following command line to receive a file listing
of the data cassette:
tar -tvf /dev/rmt/devicefile
where devicefile is one of the device files listed from sam. If the tape was made
with data compression, use one of the device file names that sam listed as sup-
porting compression.
56
Page 75

Using Your Digital Data Storage (DDS) Tape Drive
Operating the DDS Tape Drive
Further Command Information
For additional information on using tar and a complete list of the command
arguments, refer to the tar man page by typing the following:
man tar
The man utility looks up man pages on the system.
You may also communicate with the tape drive with the cpio, ftio, mt, and
fbackup commands. For more information on these commands, enter the
following in a terminal window:
man command
57
Page 76

Using Your Digital Data Storage (DDS) Tape Drive
Troubleshooting
Troubleshooting
If you have trouble with any of these procedures for using your DDS tape
drive, see Chapter 5 of this book, “Solving Problems.”
Ordering Information
To order Hewlett-Packard data cassettes and cleaning cassettes for use in
your DDS tape drive, use the following order numbers:
• HP92283A - Box of five 60-meter DDS data cassettes
• HP92283B - Box of five 90-meter DDS data cassettes
• HP92300A - Box of five 120-meter DDS data cassettes
(not supported on the DDS-DC drives)
• HP92283K - Package of two head-cleaning cassettes
• HP92283L - Lockable storage box for 12 cassettes
CAUTION: Use only data cassettes labeled as DDS (Digital Data Storage) cassettes. Never use
audio cassettes labeled DAT (Digital Audio Tape) in your DDS-format drive.
58
Page 77

4
Using Your 3.5-Inch Floppy Disk Drive
59
Page 78
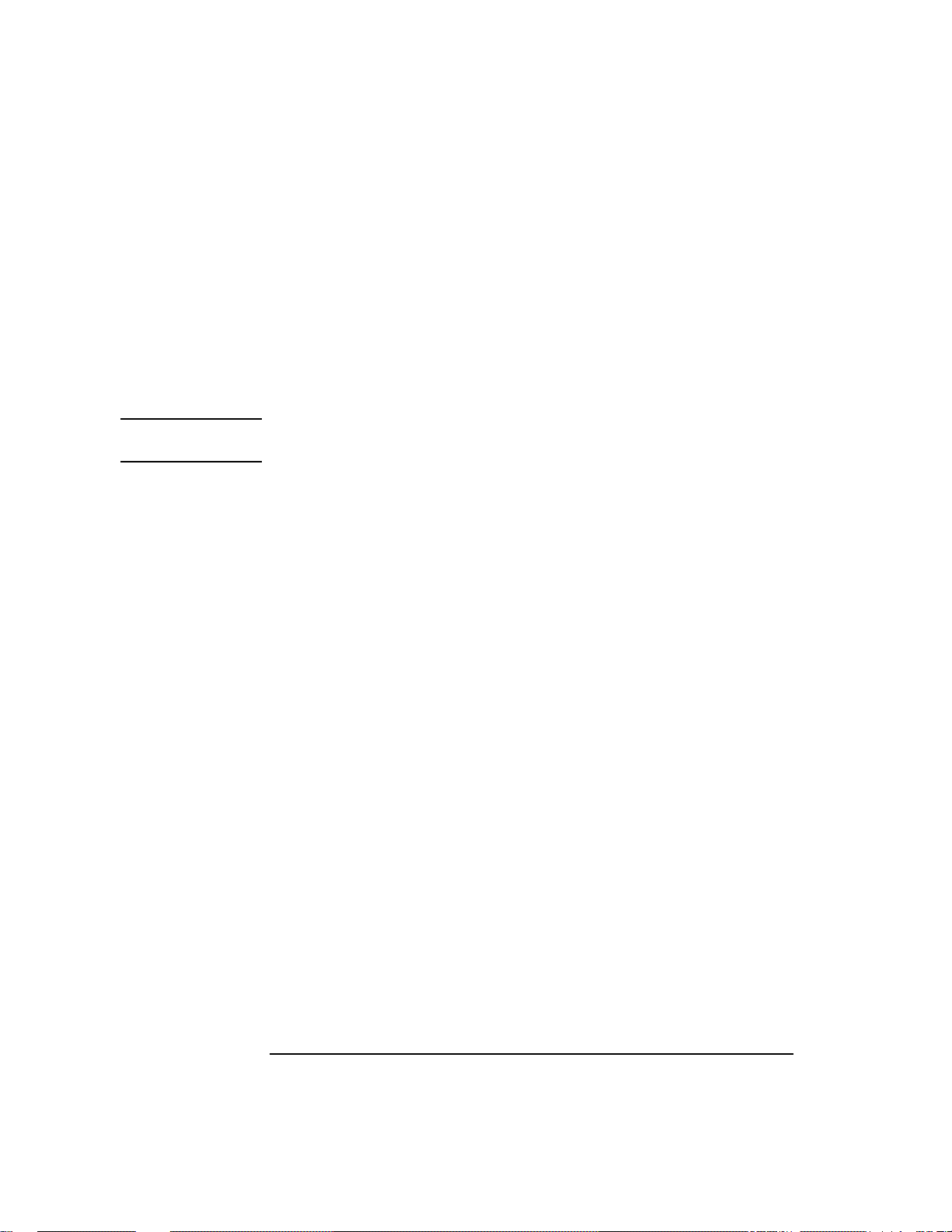
Using Your 3.5-Inch Floppy Disk Drive
This chapter describes how to perform tasks that allow you to archive to or
transfer data from the optional 3.5-inch floppy disk drive. The information is
organized into the following sections:
• Using the floppy diskette
• Operating the floppy drive
• Ordering information
NOTICE: Some procedures in this chapter require you to log in as root. If you cannot
log in as root, contact your system administrator.
60
Page 79

Using Your 3.5-Inch Floppy Disk Drive
Using the Floppy Diskette
Using the Floppy Diskette
This section describes basic information needed for using your floppy diskettes.
Setting the Write-Protect Tab on a Diskette
You can only store or change information on a diskette when the write-protect tab is in the write position. So, before trying to write to the diskette,
make sure that the write-protect tab is in the write position, as shown in Figure 22.
Push tab up
for write.
Push tab
down for
write-protect.
Figure 22 Setting the Write-Protect Tab on a Floppy Diskette
T o protect files on a diskette from being overwritten, set the write-protect tab
to the write-protect position, as shown in Figure 22.
NOTICE: The write-protect tab should always be in the write position for formatting
a new diskette and transferring data to a diskette.
61
Page 80

Using Your 3.5-Inch Floppy Disk Drive
Using the Floppy Diskette
Inserting and Removing a Diskette
Follow these steps to insert and remove a diskette from the floppy disk drive:
1 Insert the diskette into the drive, as shown in Figure 23.
Eject Button
Figure 23 Inserting and Removing a Floppy Diskette
2 Push the diskette into the floppy drive until it clicks into place.
3 To remove the diskette, push the eject button, as shown in Figure 23. Then re-
move the diskette.
62
Page 81

Using Your 3.5-Inch Floppy Disk Drive
Operating the Floppy Drive
Operating the Floppy Drive
This section describes how to perform tasks with your 3.5-inch floppy disk
drive.
Verifying the Floppy Drive Configuration
To verify that your workstation can communicate with the floppy drive, use
the ioscan command to see which devices are currently in use on your system.
1 In a terminal window, enter the following at the prompt:
ioscan
After a few moments the ioscan utility lists all of the I/O devices it could
find. If there is a floppy drive in the list, that listing appears similar to the
following:
H/W Path Class Description
============================================
8 bc I/O Adapter
8/0 graphics Graphics
8/16/10 pc Built-in Floppy Drive
63
Page 82

Using Your 3.5-Inch Floppy Disk Drive
Operating the Floppy Drive
Using Device Files
Device files are special files that tell your system which system hardware
pathway to use when communicating with a specific device and what kind of
device it is.
To determine what device files are available for use with your floppy drive,
use the following procedure:
1 In a terminal window, enter the following command:
sam RETURN
2 The System Administration Manager window opens. Double-click on Disks
and File Systems->.
3 The Disks and File Systems window opens.
4 In the list of drives, click on the floppy drive listing to select it.
5 From the Actions menu, click on View More Information.
A window opens with a list of information for the floppy drive, including the
device files. Identify your floppy device file number and use it in the following
steps.
64
Page 83

Using Your 3.5-Inch Floppy Disk Drive
Operating the Floppy Drive
Formatting a New Diskette
You must always format a new floppy diskette with the mediainit utility
before using it. To format a new floppy diskette follow these steps:
1 Log in as root.
2 Make sure that the write-protect tab on the floppy diskette is in the write position,
as shown in Figure 22.
3 Insert the diskette into the floppy disk drive.
4 In a terminal window, execute mediainit with an interleave of 2 by entering the
following:
mediainit -i 2 devicefile
where devicefile is the device file as listed by sam .
65
Page 84

Using Your 3.5-Inch Floppy Disk Drive
Operating the Floppy Drive
Transferring Data To and From a Floppy Diskette
This section describes how to transfer data to and from your floppy diskette
(saving and restoring) using the HP-UX tar command with your floppy
drive’s device file.
The tar command saves files to a floppy diskette, restores files from a floppy
diskette, or lists files on a floppy diskette.
You need to set the write protect tab to the write position to transfer data to
the diskette. The write-protect tab can be in either position when restoring
data from a diskette or listing the files on a diskette.
Saving Files to a Floppy Diskette
Use the following instructions to save files to a floppy diskette:
1 Check that the write-protect tab on the floppy diskette is in the write position.
2 Load the formatted floppy diskette into the disk drive.
3 In a terminal window, enter the following command line to write to the diskette:
tar -cvf devicefile pathname
where devicefile is the device file as listed by sam and pathname is the path-
name of the file or directory containing files that you want to write to the dis-
kette.
Restoring Files from a Floppy Diskette to Your System
Use the following instructions to restore files from a floppy diskette to your
system:
1 Load the floppy diskette into the disk drive.
2 In a terminal window, use the cd command to change to the directory you want
the files to reside in:
cd directory_path
where directory_path is the pathname of the directory.
66
Page 85

Using Your 3.5-Inch Floppy Disk Drive
Operating the Floppy Drive
3 Enter the following command line:
tar -xvf devicefile pathname
where devicefile is the device file as listed by sam and pathname is the pathname of the file or directory containing files that you want to restore from the
diskette. If you don’t specify pathname, everything on the floppy diskette is
restored.
Listing the Files on a Floppy Diskette
Use the following instructions to list the files on a floppy diskette:
1 Load the floppy diskette into the disk drive.
2 In a terminal window, enter the following command line:
tar -tvf devicefile
where devicefile is the device file as listed by sam.
All files on the floppy diskette are listed.
67
Page 86

Using Your 3.5-Inch Floppy Disk Drive
Operating the Floppy Drive
For More Information
For more information on using tar and a complete list of the command arguments, refer to the tar man page by typing the following in a terminal window:
man tar
The man utility looks up man pages on the system.
You can mount the floppy drive as a file system using the SAM utility. Be
sure to unmount the drive before removing it as a file system. For more
information about how to mount and unmount the floppy drive, see the manual Using HP-UX (B2910-90001).
For more information on copying data to or from your system to other
media, including your floppy diskette, refer to the cpio man page by typing
the following in a terminal window:
man cpio
For more information on copying to or from DOS files, refer to the doscp
man page by typing the following in a terminal window:
man doscp
For more information on listing the contents of DOS directories, refer to the
dosls man page by typing the following in a terminal window:
man dosls
For more information on using your floppy disk drive and floppy diskettes,
refer to the floppy man page by typing the following in a terminal window:
man floppy
For more information on using the mediainit command, refer to the mediainit man page by typing the following in a terminal window:
man mediainit
68
Page 87

Using Your 3.5-Inch Floppy Disk Drive
Operating the Floppy Drive
Configuring the Floppy Driver
If you reload software or rebuild the Instant Ignition system on your workstation, you need to reconfigure the HP-UX Kernel to add the floppy driver.
Use the SAM utility to add the flexible disk driver and build a new HP-UX
kernel.
For more information about how to reconfigure the kernel using SAM, see
the following manuals:
• System Administration Tasks HP 9000 Series 700 Computers (B2355-90040)
• Using HP-UX (B2910-90001)
69
Page 88

Using Your 3.5-Inch Floppy Disk Drive
Troubleshooting
Troubleshooting
If you have trouble with any of these procedures for using your floppy disk
drive, see Chapter 5 of this book, “Solving Problems.”
Ordering Information
To order Hewlett-Packard micro flexible diskettes for use in your 3.5-inch
floppy disk drive, use the following order number:
HP-92192X High-Density Micro Flexible Disks
(1.44MB Formatted Capacity) - box of ten diskettes
70
Page 89

5
Solving Problems
71
Page 90

Solving Problems
This chapter contains information to help you determine what’s wrong with
your system when you have problems. If you have a problem that isn’t listed
in this chapter, or if your problem persists, contact your designated service
representative. When calling for service, always have your system’s model
number and serial number ready.
This chapter is divided into the following sections
• Common problems and solutions
• Interpreting LED error codes
• Dealing with a boot failure
• Running system verification tests
72
Page 91

Common Problems and Solutions
The tables in this section list common problems you may encounter with
your workstation. The tables also tell you what to do to help solve the problems.
Problems with Powering Up the System
Table 9 describes possible problems you may encounter when powering up
the system and offers solutions.
Table 9 Power -up Problems
Problem Solution
Solving Problems
Common Problems and Solutions
The power LED does not
light.
The power LED lights,
but the screen is blank or
flickers.
If the problem persists, contact your system administrator or call your designated service
representative.
Make sure all AC power cables are connected securely to
the system.
Make sure the power cord is plugged into a working ac outlet.
Make sure the power switch is set to the ON position.
Press the brightness control on the monitor to adjust it. If
the screen is still blank, turn off the system and monitor
power switches. When the system is completely powered
off, check the video cable connections.
Go to the section “Changing Your Monitor Type” in Appendix B for information about displaying and setting your
workstation’s monitor configuration.
73
Page 92

Solving Problems
Common Problems and Solutions
Problems Loading and Booting the Operating System
Table 10 describes possible problems you may encounter when loading and
booting the operating system and offers solutions.
Table 10 Problems Loading and Booting the Operating System
Problem Solution
The power LED is lit,
and text appears on the
screen, but more than two
minutes have passed with
no sign of system activity.
The system stops or
hangs while booting.
If problem persists, contact your system administrator or call your designated service
representative.
Make sure that all SCSI devices are set to the proper SCSI
ID. (See Appendix C for default SCSI ID settings.)
Check that all SCSI devices are correctly cabled. Check that
both SCSI buses are correctly terminated. (See Appendix C
for information on SCSI cabling and termination.)
Follow the instructions in “Dealing With a Boot Failure” in
this chapter.
74
Page 93

Problems with the 802.3 Network
Table 11 describes possible problems you may encounter with the 802.3 network and offers solutions.
Table 11 Problems with the 802.3 Network
Problem Solution
Solving Problems
Common Problems and Solutions
Cannot reach other systems on the network.
Applications that rely on
the network will not run.
Network Auto-Negotiation fails. Systems cannot connect or establish
link.
Check the network connector on the back of the system unit.
Make sure that the network cable or transceiver is fastened
securely to the connector.
The following can cause Auto-Negotiation failure:
• Non-Category 5 cabling. Cabling must be installed by
certified installers.
• Improper cable termination.
• Maximum cable lengths exceeded.
• Incompatibility/Interoperability problems between LAN
devices.
Check the cabling and interfaces for proper installation and
operation. If you know the speed/duplex settings for the
connection device, you can also manually set the workstation LAN interface setting using the Boot Console Iterface,
see “Configure and Display LAN Settings” on page 204.
When the workstation fails to establish a link using the
LAN-TP(RJ45) connector, the workstation automatically
switches from the LAN-TP(RJ45) connector to the AUI
connector. You can manually set the LAN interface to the
AUI connector using the Boot Console Interface, see “Configure and Display LAN Settings” on page 204.
If problem persists, contact your system administrator or call your designated service
representative.
75
Page 94

Solving Problems
Common Problems and Solutions
Problems Using a Hard Disk Drive
T able 12 describes possible problems you may encounter using the hard disk
drive and offers solutions.
Table 12 Problems Using a Hard Disk Drive
Problem Solution
The disk drive is not
accessible or does not
respond.
If problems persist, contact your system administrator or call your designated service
representative.
Make sure that all the SCSI devices are set to the proper
SCSI ID. (See Appendix C for default SCSI ID settings.)
Check that all SCSI devices are correctly cabled. Check that
the SCSI bus is correctly terminated (terminators connected). (See Appendix C for information on SCSI cabling
and termination.)
Make sure that the system can communicate with the drive
as described in “Checking the SCSI IDs” in Appendix B.
Follow the instructions in “Dealing With a Boot Failure” in
this chapter.
76
Page 95

Problems Using the CD-ROM Drive
Table 13 describes a possible problem you may encounter when you use the
CD-ROM drive and offers a solution.
Table 13 Problems Using the CD-ROM Drive
Problem Solution
Solving Problems
Common Problems and Solutions
The CD-ROM drive
does not respond to commands.
If problems persist, contact your system administrator or call your designated service
representative
Re-enter the commands and make sure that you have typed
them correctly.
Make sure that the system can communicate with the drive
as described in “Checking the SCSI IDs” in Appendix B.
Follow the instructions in the section “Running System Verification Tests” in this chapter to verify that the CD-ROM
drive is functioning properly.
77
Page 96

Solving Problems
Common Problems and Solutions
Problems Using the DDS Tape Drive
Table 14 describes a possible problem you may encounter using the DDS
tape drive and offers solutions.
Table 14 Problems Using the DDS Tape Drive
Problem Solution
The DDS tape drive does
not respond to commands.
If the problem persists, contact your system administrator or call your designated service
representative.
Re-enter the commands and make sure that you have typed
them correctly.
Make sure that you specified the correct device file name for
commands that require a device file name.
Make sure the write-protect tab is set to write if you are trying to copy data to a data cassette.
Make sure that the system can communicate with the drive
as described in “Checking the SCSI IDs” in Appendix B.
Follow the instructions in the section "Running System Verification T ests" in this chapter to verify that the tape drive is
functioning properly.
78
Page 97

Problems Using the Floppy Disk Drive
Table 15 describes a possible problem you may encounter using the floppy
disk drive and offers a solution.
Table 15 Problems Using the Floppy Disk Drive
Problem Solution
Solving Problems
Common Problems and Solutions
The floppy drive does not
respond to commands.
If the problem persists, contact your system administrator or call your designated service
representative.
Re-enter the commands and make sure that you have typed
them correctly.
Make sure that you specified the correct device file for commands that require a device file name.
Make sure that the write-protect tab is set to write if you are
trying to copy data to a floppy diskette.
Follow the instructions in the section "Running System Verification T ests" in this chapter to verify that the floppy drive
is functioning properly.
79
Page 98

Solving Problems
LED Error Codes
LED Error Codes
This section contains information about the error codes displayed by the
LEDs on the system’s front panel.
If an error occurs during the power-up diagnostics tests, the diagnostics use
the front panel LEDs to display a code for the failing component.
Figure 24 shows the location of the system unit’s front panel LEDs. The four
amber LEDs indicate system status and error codes.
T able 16 shows the LED error codes as they appear on the front panel LEDs.
Use these LED codes to determine the failing component.
Figure 24 System Unit Front Panel LEDs
80
Page 99

Table 16 LED Error Codes
Solving Problems
LED Error Codes
LED Value
RS-232 Chassis
Code Range
N/A Reserved
7500 No memory found FAULT
Likely cause: SIMMs or processor
board
N/A Reserved
FLT 7000-7FFF Memory Error Fault
Likely Cause: Memory SIMMs
System console will indicate which
SIMM pair fault occurred on
FLT 1020-4099 Processor board FAULT (includes
PDH which could be on I/O board.)
FLT 5000 - 500F
FLT 8000 - 8FFF
FLT CD00 - CDff*
FLT 8500, 8501
FLT 8C00-8CFF
I/O System FAULT
*Except backplane faults listed below
Backplane FAULT
PCI FAULT
Description
Any INIT/TEST
code
Any fault not in
this table including
FLT 1000-101C
FLT CBF0 - CBFF HPMC FAULT
INITIALIZATION and TESTING
Note: These two LED codes will alternate to indicate forward progress:
0111, 1000, 0111...
Unknown FAULT
81
Page 100

Solving Problems
LED Error Codes
Table 16 LED Error Codes
LED Value
RS-232 Chassis
Code Range
FLT A088 - A0FF No console/IPL error FAULT
N/A Reserved
N/A Reserved
N/A Reserved
N/A Power on value. Indicates processor
board fault when this value remains for
more than a second following power
up.
Description
82
 Loading...
Loading...