Page 1
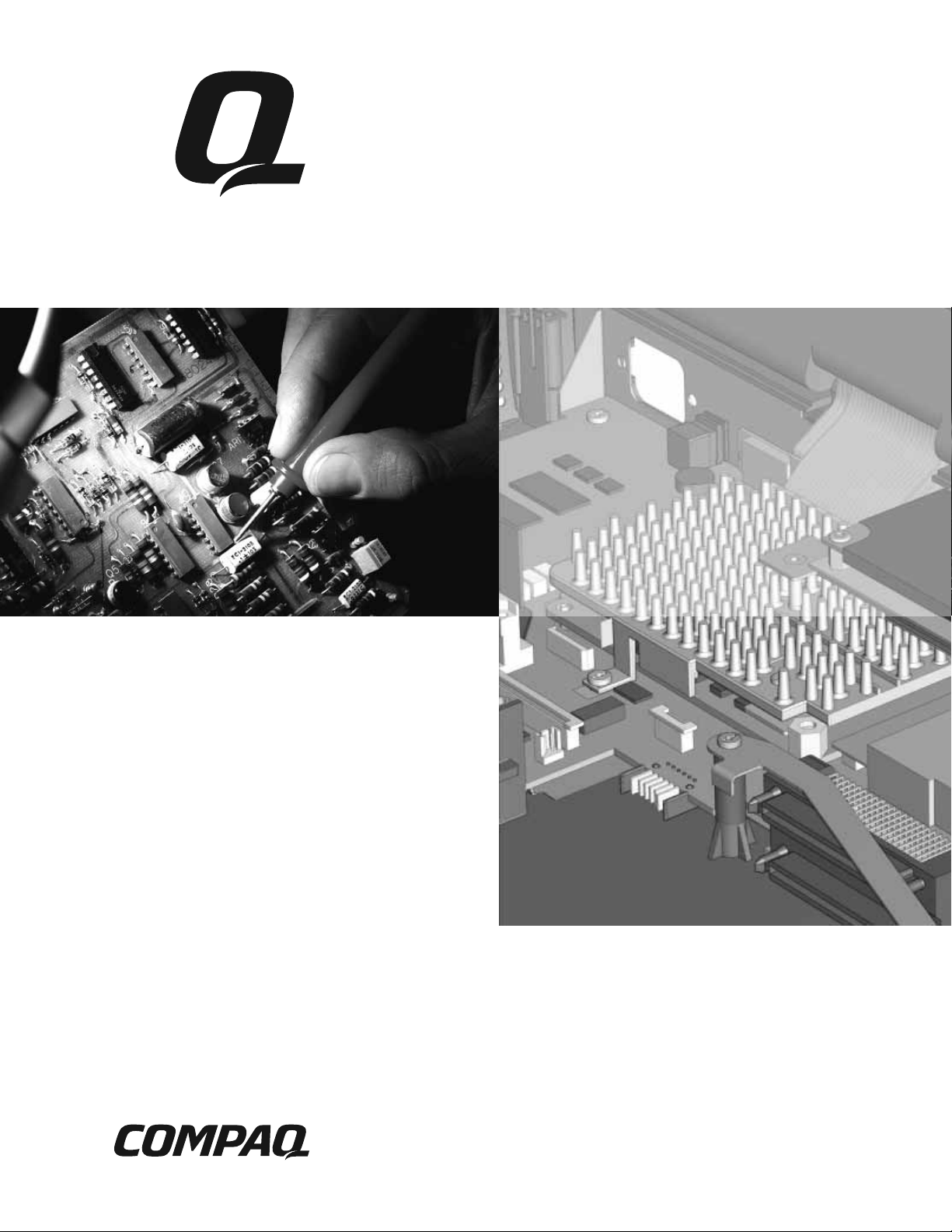
Compaq Armada E700
Series of Personal Computers
Maintenance and Service Guide
Page 2
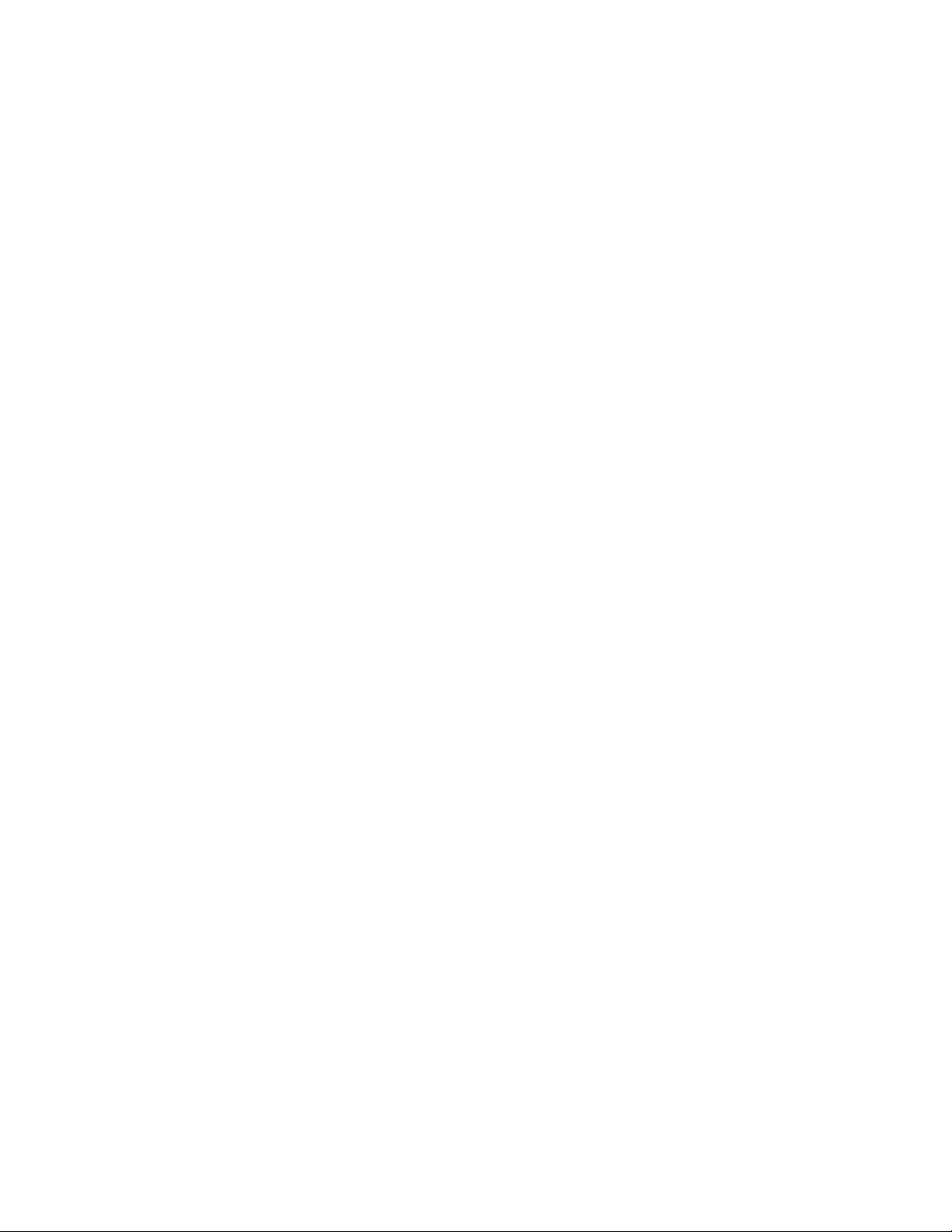
Notice
The information in this guide is subject to change without notice.
COMPAQ COMPUTER CORPORATION SHALL NOT BE LIABLE FOR
TECHNICAL OR EDITORIAL ERRORS OR OMISSIONS CONTAINED HEREIN;
NOR FOR INCIDENTAL OR CONSEQUENTIAL DAMAGES RESULTING FROM
THE FURNISHING, PERFORMANCE, OR USE OF THIS MATERIAL.
This guide contains information protected by copyright. No part of this guide may be
photocopied or reproduced in any form without prior written consent from Compaq
Computer Corporation.
1999 Compaq Computer Corporation.
All rights reserved. Printed in the U.S.A.
OMPAQ and ARMADA are registered in the U. S. Patent and Trademark Office.
C
Microsoft, MS-DOS, Windows, Windows NT, and other names of Microsoft products
mentioned herein are trademarks or registered trademarks of Microsoft Corporation.
Imation and SuperDisk are trademarks of Imation Corporation.
The software described in this guide is furnished under a license agreement or
nondisclosure agreement. The software may be used or copied only in accordance with
the terms of the agreement.
Product names mentioned herein may be trademarks and/or registered trademarks of their
respective companies.
MAINTENANCE AND SERVICE GUIDE
Compaq Armada E700 Series of Personal Computers
First Edition July 1999
Documentation Part Number 128530-001
Spare Part Number 127233-001
Compaq Computer Corporation
Page 3

CONTENTS
preface
USING THIS GUIDE...........................................................................................................................................vii
chapter 1
PRODUCT DESCRIPTION
1.1 Computer Features and Models......................................................................................................1-1
Models...........................................................................................................................................1-2
Intelligent Manageability..............................................................................................................1-4
Accessing the Web Agent.............................................................................................................1-4
Asset Management........................................................................................................................1-4
Fault Management.........................................................................................................................1-5
Security Management ...................................................................................................................1-6
Configuration Management..........................................................................................................1-7
Managing Power ...........................................................................................................................1-7
1.2 Computer Components...................................................................................................................1-8
Power Equipment..........................................................................................................................1-9
Mass Storage Devices.................................................................................................................1-10
1.3 Computer External Components ..................................................................................................1-11
1.4 Design Overview ..........................................................................................................................1-18
System Board ..............................................................................................................................1-18
chapter 2
TROUBLESHOOTING
2.1 Preliminary Steps............................................................................................................................2-2
2.2 Clearing Passwords.........................................................................................................................2-3
2.3 Power-On Self-Test (POST)...........................................................................................................2-3
2.4 POST Error Messages.....................................................................................................................2-4
2.5 Compaq Utilities.............................................................................................................................2-6
Selecting Computer Setup or Compaq Diagnostics for Windows...............................................2-7
Using Compaq Diagnostics for Windows..................................................................................2-10
Factory Default Settings..............................................................................................................2-10
2.6 Troubleshooting Without Diagnostics..........................................................................................2-12
Before Replacing Parts................................................................................................................2-12
Obtaining Update Information with Info Messenger.................................................................2-12
Checklist for Solving Problems..................................................................................................2-13
chapter 3
ILLUSTRATED PARTS CATALOG
3.1 Serial Number Location..................................................................................................................3-1
3.2 Computer System Major Components...........................................................................................3-2
3.3 Miscellaneous Plastics/Hardware Kit Components.......................................................................3-4
Contents iii
Page 4
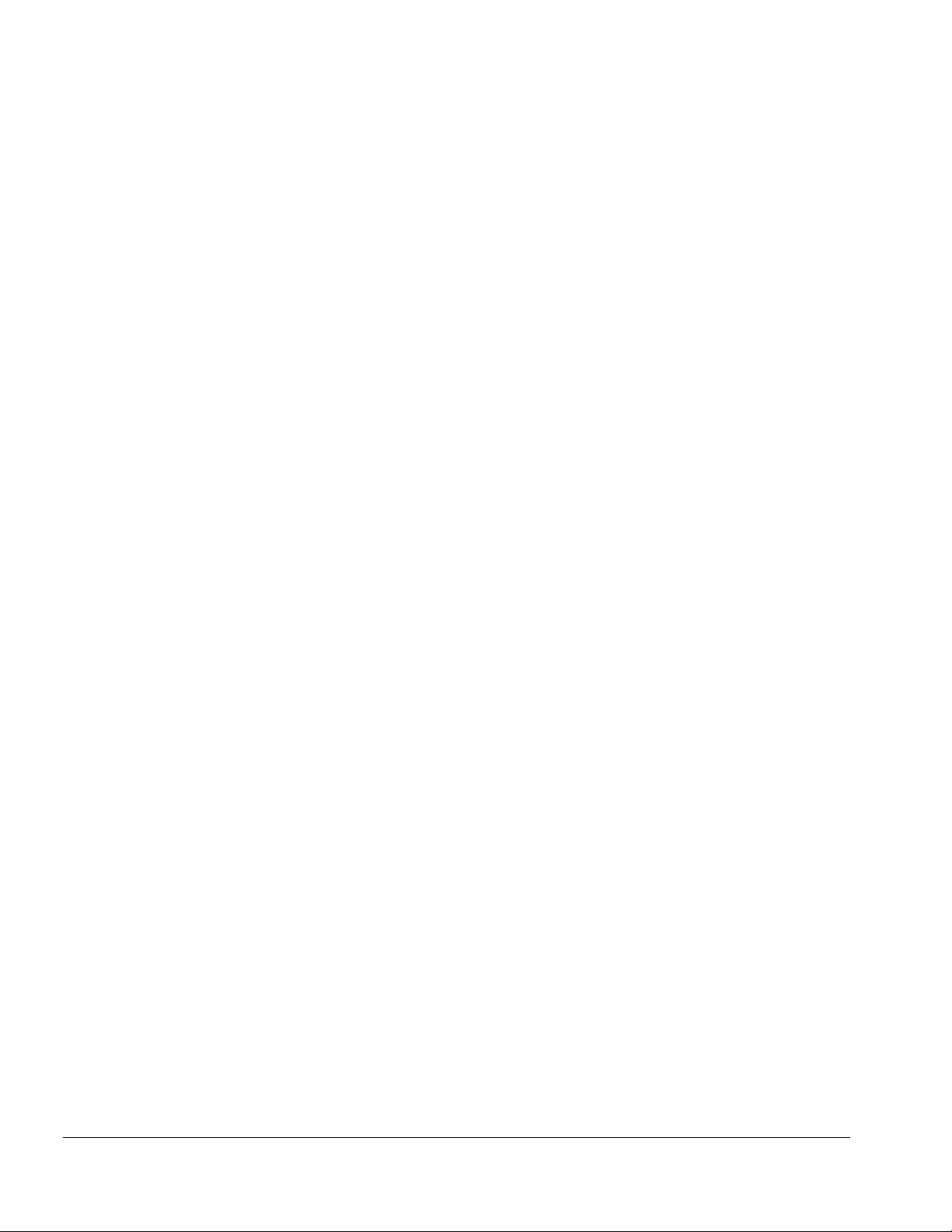
3.4 Mass Storage Devices.....................................................................................................................3-5
3.5 Miscellaneous..................................................................................................................................3-6
chapter 4
REMOVAL AND REPLACEMENT PRELIMINARIES
4.1 Tools Required................................................................................................................................4-1
4.2 Service Considerations ...................................................................................................................4-1
Plastic Parts ...................................................................................................................................4-1
Cables and Connectors..................................................................................................................4-2
4.3 Preventing Damage to Removable Drives .....................................................................................4-2
4.4 Preventing Electrostatic Damage....................................................................................................4-3
Packaging and Transporting Precautions......................................................................................4-3
Workstation Precautions...............................................................................................................4-4
Grounding Equipment and Methods.............................................................................................4-5
Electrostatic Voltage Levels and Protective Materials.................................................................4-6
chapter 5
REMOVAL AND REPLACEMENT PROCEDURES
5.1 Serial Number.................................................................................................................................5-1
5.2 Disassembly Reference Chart.........................................................................................................5-2
5.3 Preparing the Computer for Disassembly ......................................................................................5-3
Undocking the Computer from the Compaq Expansion Base....................................................5-3
Undocking the Computer from the Compaq Convenience Base................................................5-4
Disconnecting the Computer.........................................................................................................5-5
5.4 Computer Feet.................................................................................................................................5-6
5.5 Battery Packs...................................................................................................................................5-7
Removing a Battery Pack from the Battery Bay..........................................................................5-7
Removing a Battery Pack from the MultiBay..............................................................................5-9
Inserting a Battery Pack into the Battery Bay............................................................................5-12
Inserting a MultiBay Battery Pack..............................................................................................5-13
Inserting a Dual-MultiBay Battery Pack ....................................................................................5-14
5.6 Hard Drives...................................................................................................................................5-15
Removing a Hard Drive from the Hard Drive Bay....................................................................5-15
Inserting a Hard Drive into the Hard Drive Bay ........................................................................5-17
Removing a Hard Drive from the MultiBay...............................................................................5-19
Inserting a Hard Drive into the MultiBay...................................................................................5-20
5.7 MultiBay Devices .........................................................................................................................5-22
Removing MultiBay Devices......................................................................................................5-22
Inserting MultiBay Devices........................................................................................................5-23
5.8 PC Cards........................................................................................................................................5-24
Removing a PC Card...................................................................................................................5-25
Inserting a PC Card.....................................................................................................................5-26
iv Contents
Page 5
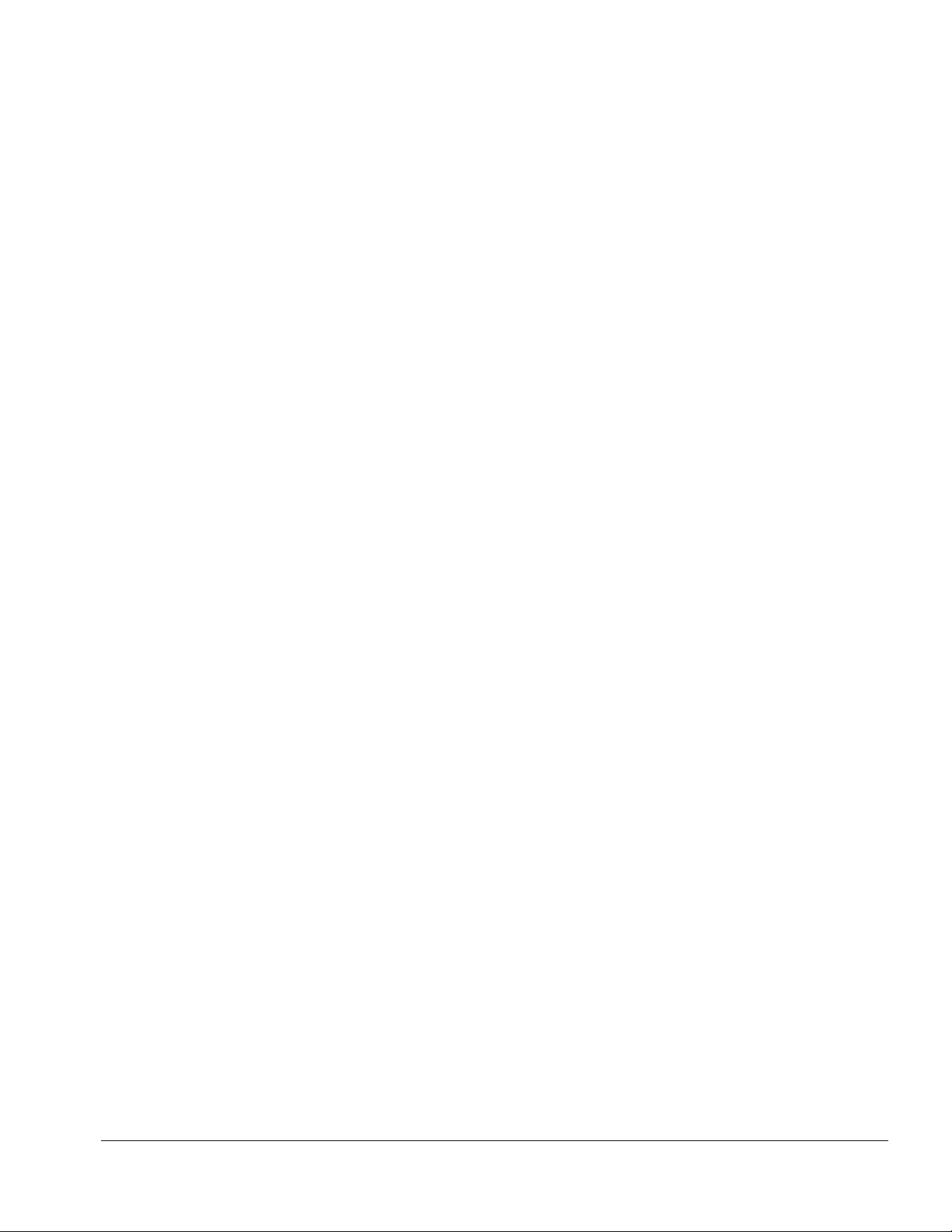
5.9 Memory Expansion.......................................................................................................................5-27
Removing the Memory Expansion Compartment Cover...........................................................5-27
Removing a Memory Expansion Board .....................................................................................5-29
Installing a Memory Expansion Board.......................................................................................5-30
Installing the Memory Expansion Compartment Cover ............................................................5-31
5.10 Keyboard Assembly....................................................................................................................5-32
5.11 CPU Cover..................................................................................................................................5-35
5.12 Power Supply..............................................................................................................................5-38
5.13 Fan Assembly..............................................................................................................................5-42
5.14 Audio Board................................................................................................................................5-43
5.15 Lithium Disk Cell Battery ..........................................................................................................5-44
5.16 Auxiliary Battery ........................................................................................................................5-45
5.17 Mini PCI Riser Board.................................................................................................................5-46
Installing a Modem, LAN, or Combo Card................................................................................5-47
5.18 USB Board..................................................................................................................................5-49
5.19 Display Assembly.......................................................................................................................5-51
5.20 System Board..............................................................................................................................5-54
chapter 6
SPECIFICATIONS
6.1 Physical and Environmental...........................................................................................................6-1
6.2 Display ............................................................................................................................................6-2
6.3 Hard Drive.......................................................................................................................................6-3
6.4 Diskette Drive.................................................................................................................................6-4
6.5 CD-ROM Drive ..............................................................................................................................6-5
6.6 DVD-ROM Drive ...........................................................................................................................6-6
6.7 LS-120 Drive ..................................................................................................................................6-7
6.8 Battery Pack....................................................................................................................................6-8
6.9 System DMA...................................................................................................................................6-8
6.10 System Interrupts..........................................................................................................................6-9
6.11 System I/O Addresses.................................................................................................................6-10
6.12 System Memory Map..................................................................................................................6-12
appendix A
CONNECTOR PIN ASSIGNMENTS .....................................................................................................................A-1
appendix B
POWER CORD SET REQUIREMENTS .................................................................................................................B-1
INDEX ........................................................................................................................................................... I-1
Contents v
Page 6
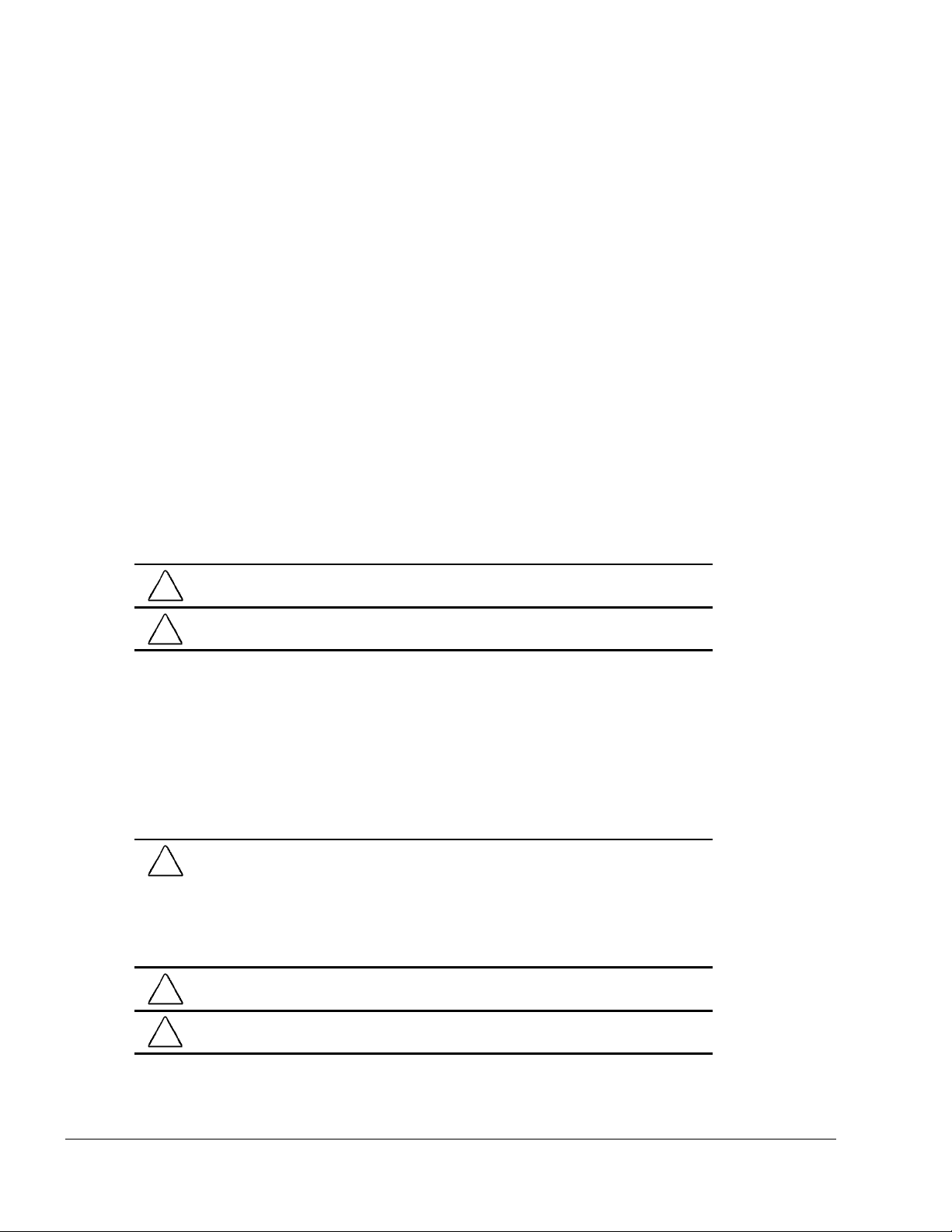
preface
USING THIS GUIDE
This Maintenance and Service Guide is a troubleshooting reference that can be used
when servicing the Compaq Armada E700 Series of Personal Computers.
Compaq Computer Corporation reserves the right to make changes to the Compaq
Armada E700 Series of Personal Computers without notice.
Symbols
The following words and symbols mark special messages throughout this guide:
WARNING: Text set off in this manner indicates that failure to follow directions in the
!
warning could result in bodily harm or loss of life.
CAUTION: Text set off in this manner indicates that failure to follow directions in the
caution could result in damage to equipment or loss of information.
IMPORTANT: Text set off in this manner presents clarifying information or specific
instructions.
NOTE: Text set off in this manner presents commentary, sidelights, or interesting points of
information.
Technician Notes
WARNING: Only authorized technicians trained by Compaq should repair this equipment.
!
All troubleshooting and repair procedures are detailed to allow only subassembly/module
level repair. Because of the complexity of the individual boards and subassemblies, no
one should attempt to make repairs at the component level or to make modifications to
any printed wiring board. Improper repairs can create a safety hazard. Any indication of
component replacement or printed wiring board modifications may void any warranty or
exchange allowances.
WARNING: The computer is designed to be electrically grounded. To ensure proper
!
operation, plug the AC power cord into a properly grounded electrical outlet only.
CAUTION: To properly ventilate the system, you must provide at least 3 inches (7.62 cm)
of clearance on the left and right sides of the computer.
Preface vii
Page 7
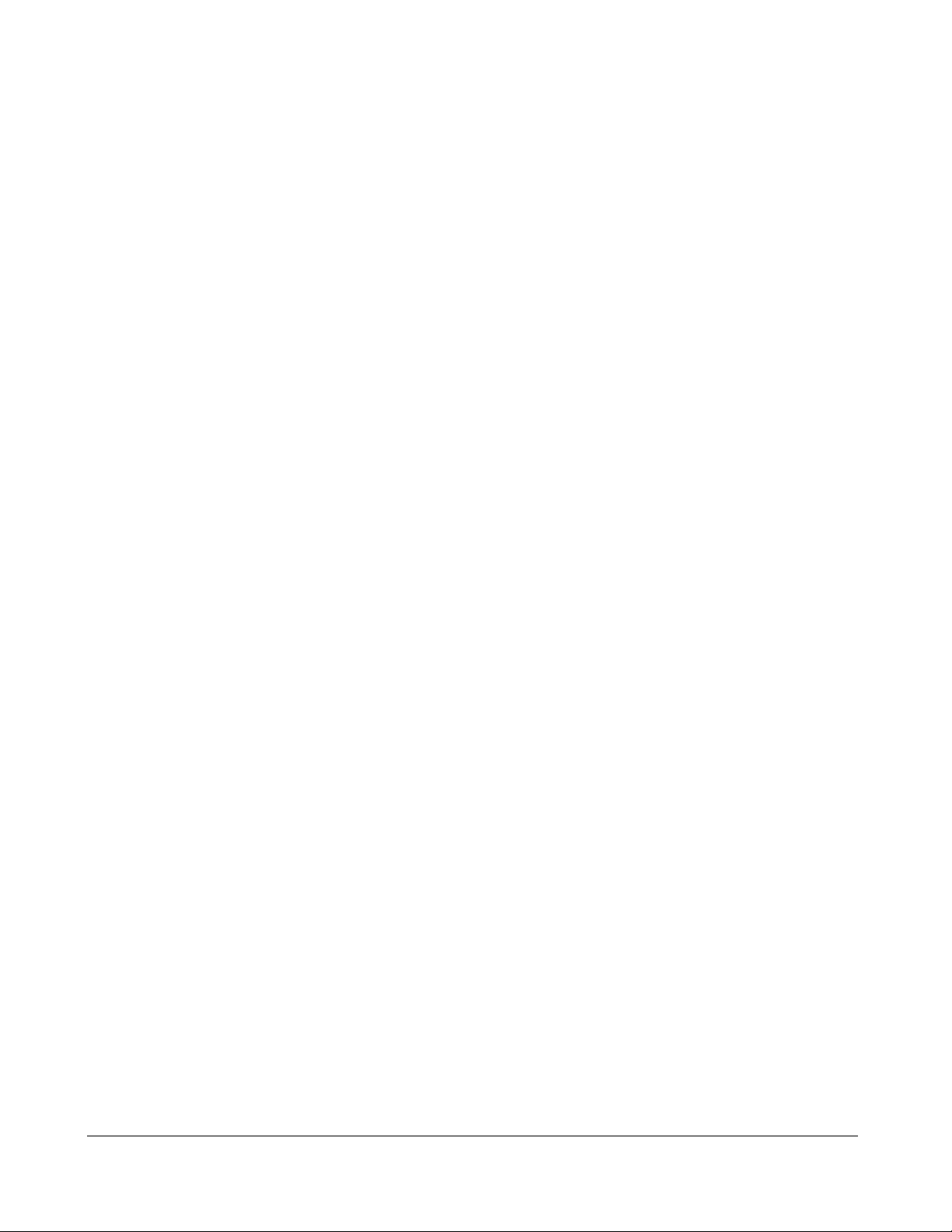
Serial Number
When requesting information or ordering spare parts, provide the computer serial
number. The serial number is on the bottom of the computer.
Locating Additional Information
The following documentation provides information for the computer:
■ Compaq Armada E700 Series of Personal Computers documentation set
■ Compaq Armada E700 Series of Personal Computers Technical Reference Guide
■ Microsoft Operating System Manual
■ Compaq Service Training Guides
■ Compaq Service Advisories and Bulletins
■ Compaq QuickFind
■ Compaq Service Quick Reference Guide
■ Compaq Internet site at http://www.Compaq.com
viii Preface
Page 8
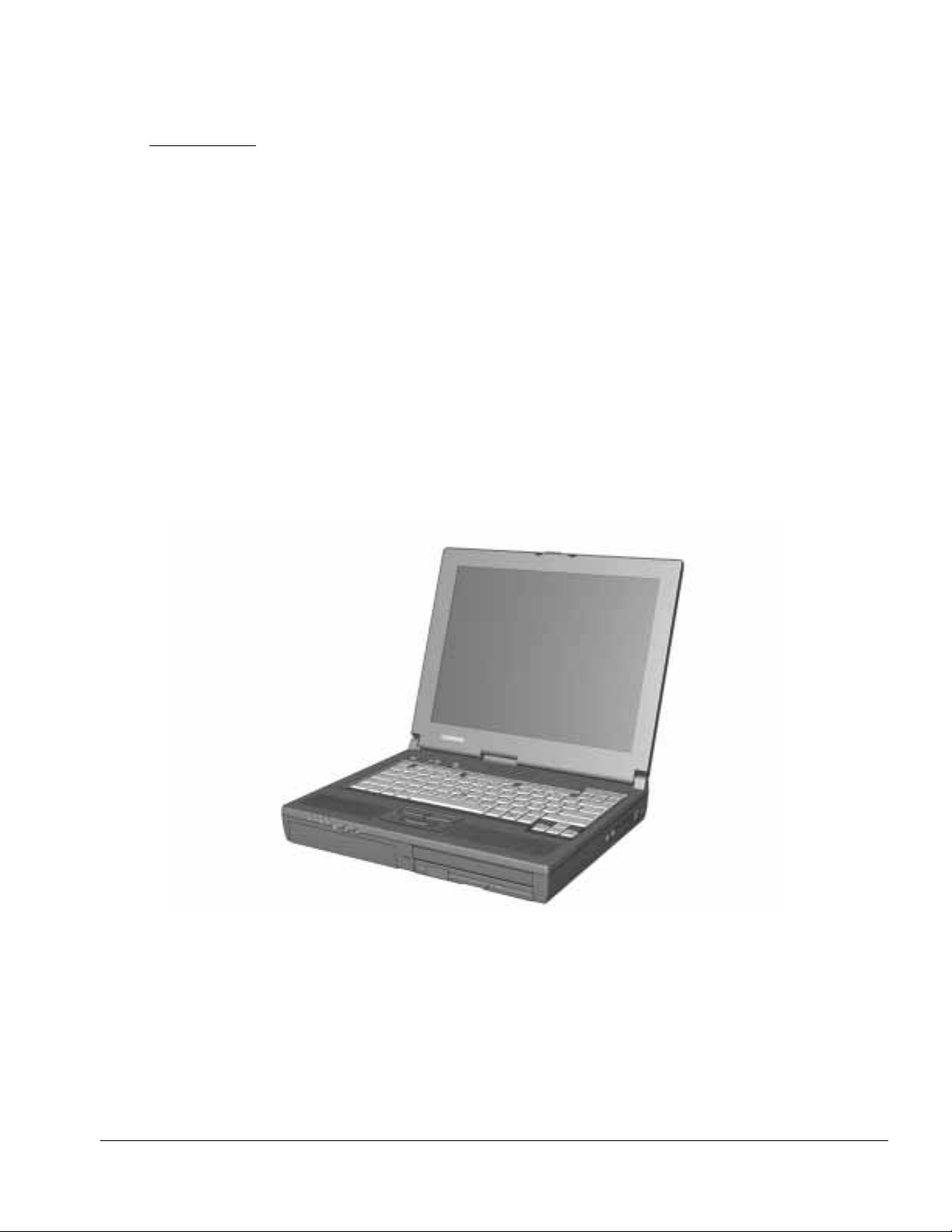
chapter
1
PRODUCT DESCRIPTION
1.1 Computer Features and Models
The Compaq Armada E700 Series of Personal Computers offers advanced modularity,
an Intel Pentium II processor with 64-bit architecture, an industry-leading Accelerated
Graphics Port (AGP) implementation, and extensive multimedia support. The computer
provides desktop functionality and connectivity through the optional Compaq expansion
base and compaq convenience base.
Figure 1-1. Compaq Armada E700 Personal Computer
Product Description 1-1
Page 9

Models
The Armada E700 models are shown in Table 1-1. The computer model designation is
composed of a group of characters that define each model’s features.
Table 1-1
Models and Model Naming Convention
Compaq Armada E700 Series of Personal Computers
Key
E7006400T1414.0 V M 1
A B CDEFGHI
Key Description Options
A Line designator E = Expandability M = Mobility V = Value
B Series designator 700 = Armada 700
C Processor type 6 = Intel Mobile Pentium II processor with MMX technology
D Processor speed 400 = 400 MHz
E Panel type T14 = 14.1” XGA TFT 1024 × 768
F Hard drive capacity 14.1 = 14.1 GB 10.0 = 10.0 GB
G Drive type V = DVD-ROM D = CD-ROM 0 = none
H Modem M = internal or PC
Card modem
I Operating system &
software version
0 = No operating system
1 = Windows 95
2 = Windows 98
Model Memory
Armada E700 6400 T14 14.0 V C 3 128 MB EasyPoint IV 113363-XXX
Armada E700 6400 T14 14.0 V M 3 128 MB EasyPoint IV 113364-XXX
Armada E700 6400 T14 14.0 V 0 3 128 MB EasyPoint IV 113365-XXX
Armada E700 6400 T14 14.0 V C 1 128 MB EasyPoint IV 113366-XXX
Armada E700 6400 T14 14.0 V M 1 128 MB EasyPoint IV 113367-XXX
Armada E700 6400 T14 14.0 V 0 1 128 MB EasyPoint IV 113368-XXX
C = combination
modem/NIC
3 = Windows NT 4.0
4 = Windows 2000
0 = audio only
Pointing
Device SKU#
1-2 Product Description
Page 10
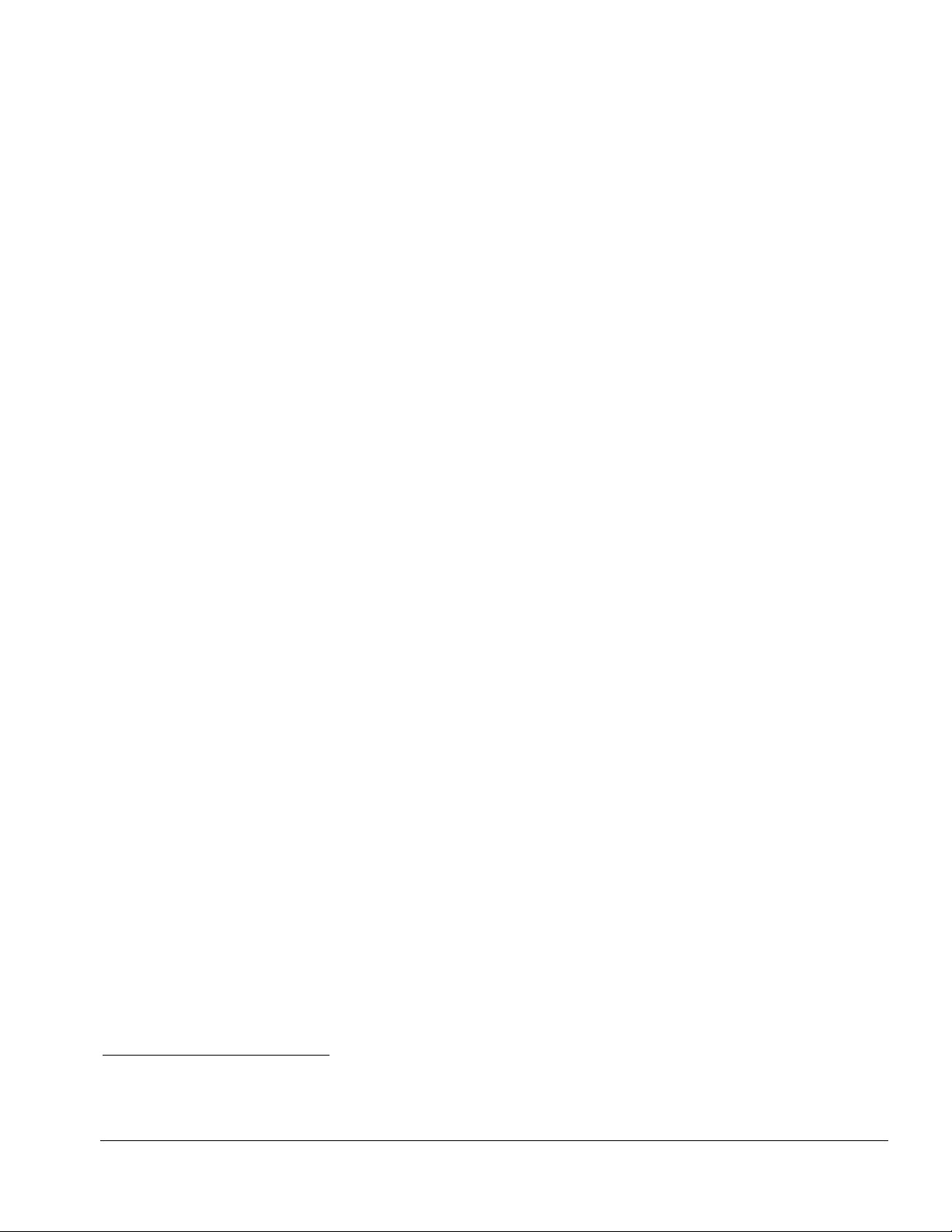
Features
The computer has the following standard features:
■ Intel Mobile 400-MHz Pentium II processor with 64-bit architecture, MMX
technology, and 512-Kbyte, level-2 cache memory
■ Industry-leading portable computer AGP implementation, featuring:
- 66-MHz dedicated graphics bus
- frame made AGP
■ 4-MB SGRAM (synchronous graphics)
■ 128-MB of SDRAM (synchronous) on system board; expandable to 384 MB
■ Upgradable flash ROM BIOS
■ 14.1-inch XGA (1024 × 768) TFT color display, true color (24-bit) support
■ Keyboard with built-in EasyPoint IV pointing device and mouse buttons or
touchpad and touchpad mouse buttons
■ Lithium ion (Li-ion) battery pack
■ Removable 14.0- and 10.0-GB hard drive
■ MultiBay that supports a second hard drive, a second battery pack, a diskette drive,
a CD-ROM drive, or a DVD-ROM drive
■ Two PC Card slots that accept 32- and 16-bit Type I, II, and III PC Cards, with
zoomed video interface in the bottom slot
■ IrDa-compliant infrared port
1
(4-Mbps standard) for wireless file transfer, printing,
and file synchronization
■ Built-in stereo speakers featuring Compaq PremierSound, microphone, and jacks
for stereo audio sound with electronic equalization and wave table synthesis
■ Energy Star-compliant power saving features
■ Ports and connectors for external equipment, including universal serial bus (USB),
serial, parallel, external monitor, and PS/2-compatible pointing device or keyboard
■ Security features
■ Desktop functionality available with the optional Compaq expansion base and
Compaq convenience base
■ Domestic and international modem and Ethernet connectivity
■ Integrated AC Adapter
■ Integrated V.90 56-Kbps data/fax modem
1
IrDa 4MB compliant. Infrared performance may vary depending on performance of infrared peripherals, distance
between infrared devices, and applications used.
Product Description 1-3
Page 11

Intelligent Manageability
Intelligent Manageability consists of preinstalled software tools for the computer and
Compaq servers that assist in tracking, troubleshooting, protecting, and maintaining the
computer. It provides the following functions:
■ Asset Management—provides detailed configuration and diagnostic information.
■ Fault Management—prevents, predicts, and alerts of impending hardware
problems.
■ Security Management—protects unauthorized access to data and components.
■ Configuration Management—optimizes the computer by providing the latest
drivers, utilities, and software, which are available on CD-ROM and the Compaq
Web site at www.compaq.com/support/portables.
NOTE: For further help with Intelligent Manageability, select Start ➔ Compaq
Information Center ➔ Intelligent Manageability
Accessing the Web Agent
The computer may have a preinstalled Web Agent that allows computer configuration
information to be viewed using Web technology. To access this feature, select Start ➔
Compaq Information Center ➔ Insight Web Management.
If the computer does not have a preinstalled Web Agent, it can be downloaded from the
Compaq Web site at www.compaq.com.
Asset Management
AssetControl enables component information to be retrieved when on the road or
connected to the network.
AssetControl also enables the network administrator to remotely retrieve information
from any Compaq computer connected to the network. The information can be used to
assist in tracking and maintaining the computer and its components. It provides the
following information:
1-4 Product Description
Page 12
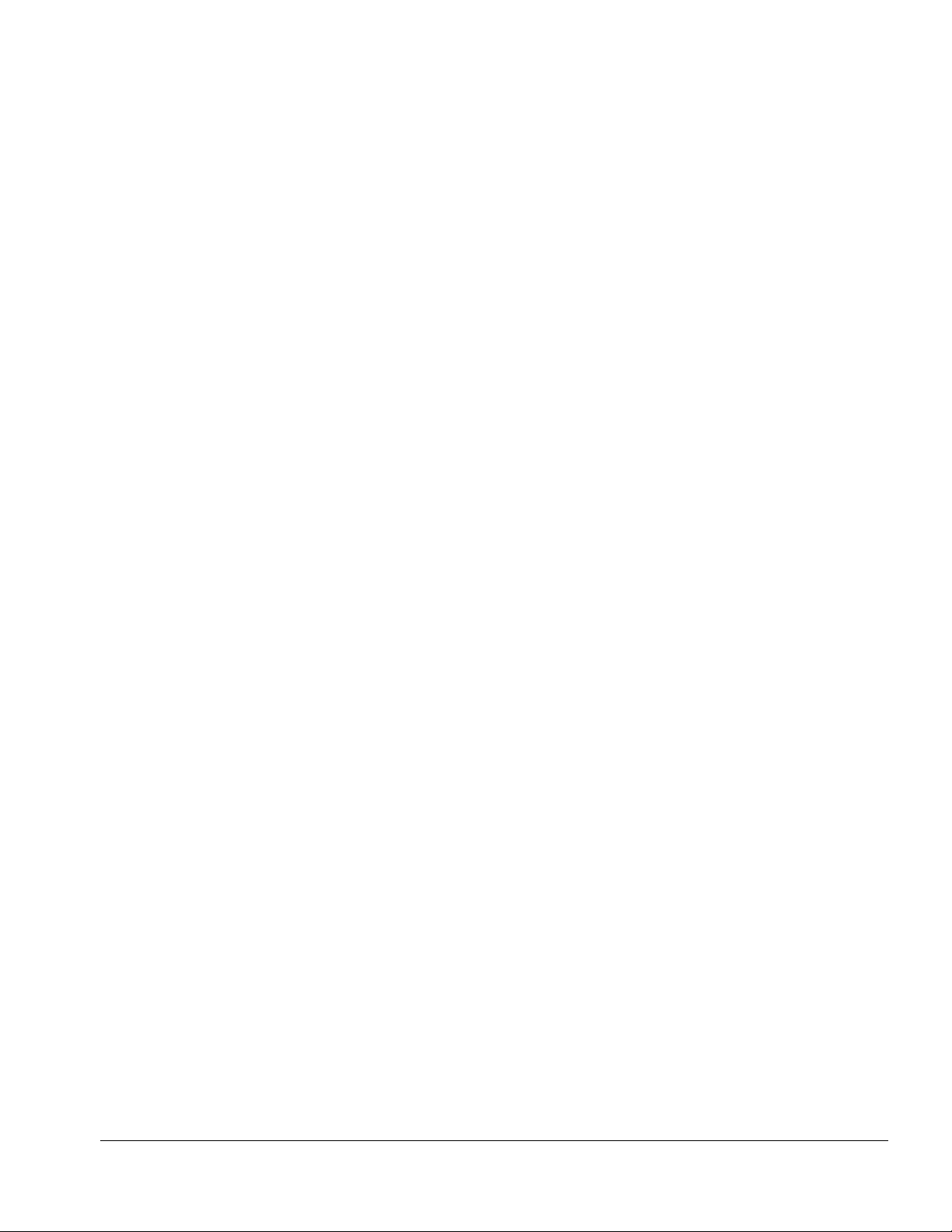
■ Inventory information—The network administrator can retrieve information about
the computer over the network by using Compaq Insight Manager or any PC
management tool provided by Compaq Solution Partners. Asset control information
retrieved from the computer includes:
■ Manufacturer, model, and serial number of Compaq computers, monitors, hard
drives, battery packs, memory boards, processor speeds, and operating systems
■ Asset tag
■ System board and ROM revision levels
■ BIOS settings
■ Diagnostic information—Diagnostics for Windows includes information on hard
drives, ports, and video, sound, and other components. This application also allows
the user to run multithreaded tests on hardware components. If problems are found,
recommendations are provided.
All of the above information can be viewed, printed, or saved.
Fault Management
Fault Management features minimize downtime and data loss by monitoring system
performance and generating the following alerts:
■ Hard drive alert—provides 72-hour advance warning of impending hard drive
problems and can automatically start optional backup software.
■ System temperature alert—reports overheating. As the system temperature rises,
this feature first adjusts fan speed and other cooling components, then displays an
alert, then shuts down the system.
■ Battery pack alert—reports charging problems and battery pack failure.
■ Monitor alert—diagnoses and displays external monitor operational problems.
■ Memory alert—reports memory board configuration changes when a memory
board is removed, added, or reconfigured. It also provides the previous and current
configurations for comparison.
The alerts work with or without network connection. If the computer is not connected to
the network, the network administrator cannot receive alerts from the computer.
Product Description 1-5
Page 13
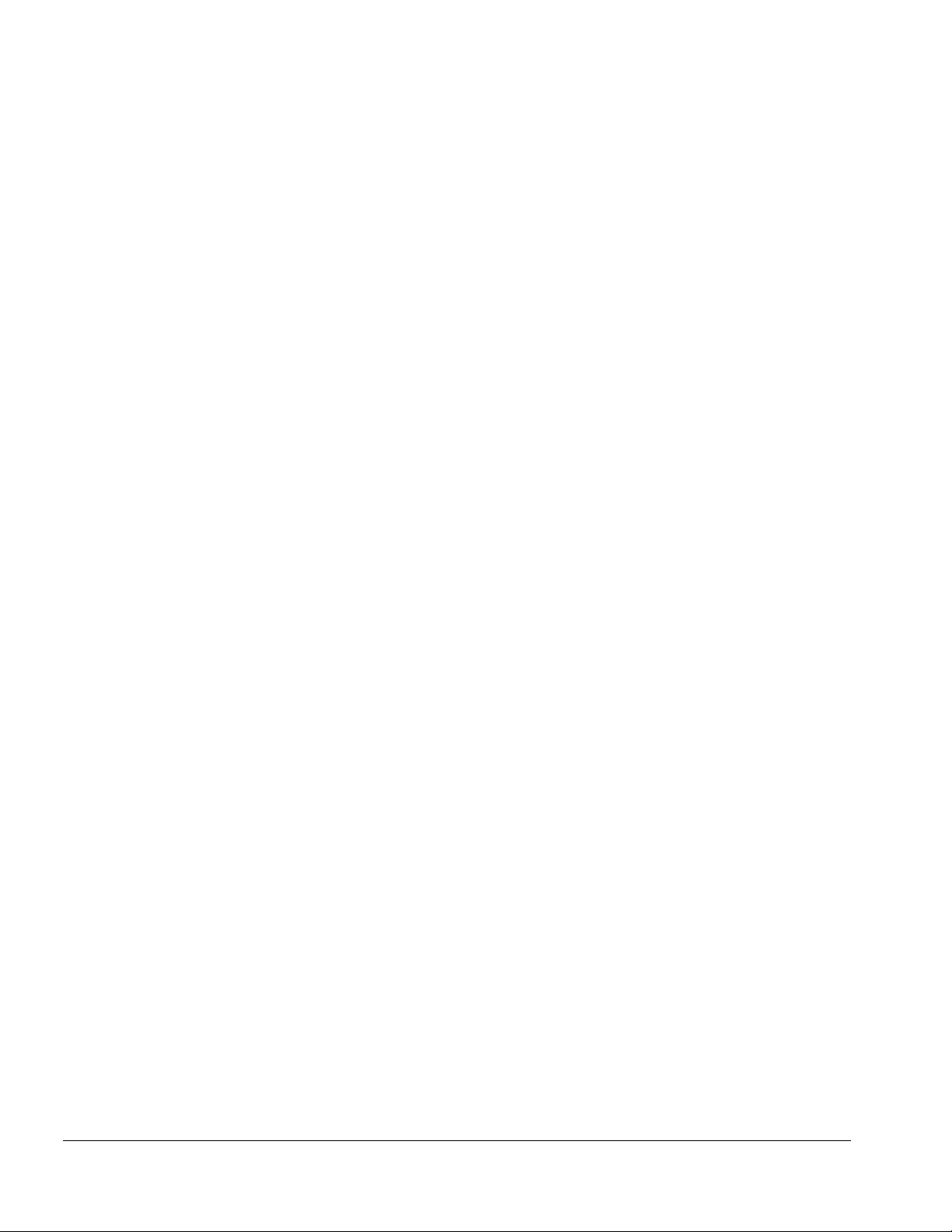
Fault Management Alerts
Alerts can be enabled, disabled, and tested, and software can be set to back up
information whenever a hard drive alert occurs.
■ While the computer is connected to a network, alerts pop up on the computer
display and are simultaneously reported to the network console.
■ System temperature alert—reports overheating. As the system temperature rises,
this feature first adjusts fan speed and other cooling components, then displays an
alert, then shuts down the system.
■ When the computer is not connected to a network, the user will receive a local alert.
To set alerts, select the Intelligent Manageability icon in the system tray.
Security Management
Security Management features customize system security.
■ Power-On and Setup Passwords—prevent unauthorized access to information and
computer configuration.
■ DriveLock—prevents unauthorized access to hard drives.
■ Device disabling—prevents unauthorized data transfer through modems, serial
ports, parallel ports, and infrared ports on the computer and an optional docking
station.
■ QuickLock/QuickBlank—locks the keyboard and clears the screen.
■ Ownership Tag—displays ownership information during system restart.
1-6 Product Description
Page 14

Configuration Management
Configuration Management optimizes software upgrade and customer support
procedures. Compaq provides support software to optimize the performance of the
computer. This support software is accessible through a monthly CD-ROM
subscription. Support software can also be downloaded from the Compaq Web site at
www.compaq.com/support/ portables.
Managing Power
The computer comes with a collection of power management features that allow battery
operating time to be extended and power to be conserved. Use power management to
monitor most computer components such as the hard drive, processor, and display.
Accessing Power Management
In Windows 95, select StartÅSettingsÅControl PanelÅPower to view or adjust
settings in Power Properties.
NOTE: If Windows NT 4.0 is running, select Compaq Power instead of Power. If
Windows 98 is running, select Power Management.
Power Management Levels
To extend the life of batteries, use the Battery Conservation tab in Power Properties. If
Windows 95 is running, select Start Å Settings Å Control Panel Å Power to access
Power Properties.
NOTE: If Windows NT 4.0 is running, select Compaq Power instead of Power. If
Windows 98 is running, select Power Management.
The level of battery conservation or selection of preset power management levels can be
customized.
Product Description 1-7
Page 15
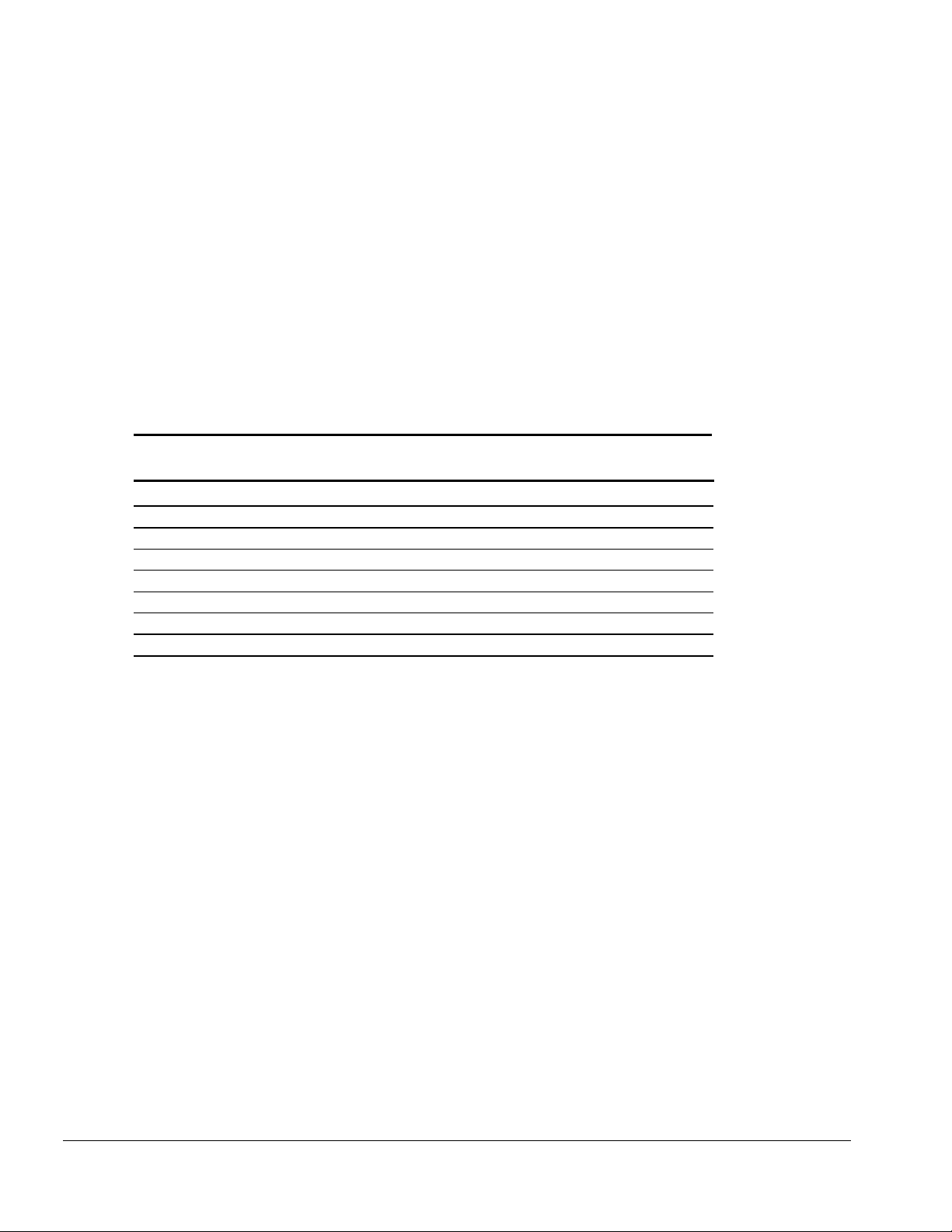
1.2 Computer Components
System Memory Options
The main memory subsystem supports a minimum standard 128 MB of Synchronous
SDRAM, expandable to 384 MB. The minimum standard Synchronous SDRAM is
integrated on the system board. The upgrade SDRAM is accomplished with memory
expansion boards that are available in 32-, 64-, and 128-MB.
The memory expansion slot cover is secured to the computer by a slotted Torx T-8
screw. A tamper-resistant security screw, included with the computer, can be used to
provide added security. The security wrench, also included with the computer, must be
used to remove the tamper-resistant security screw.
System memory can be upgraded as shown in Table 1-2.
Table 1-2
Memory Upgrade
Base Memory on System Board Memory Expansion Board Total Memory
128 MB 256 (2 × 128 MB) 384 MB
128 MB 192 (1 × 128 MB + 1 × 64 MB) 320 MB
128 MB 160 (1 × 128 MB + 1 × 32 MB) 288 MB
128 MB 128 (1 × 128 MB or 2 × 64 MB) 256 MB
128 MB 96 (1 × 64 MB + 1 × 32 MB) 224 MB
128 MB 64 (1 × 64 MB or 2 × 32 MB) 192 MB
128 MB 32 (1 × 32 MB) 160 MB
1-8 Product Description
Page 16
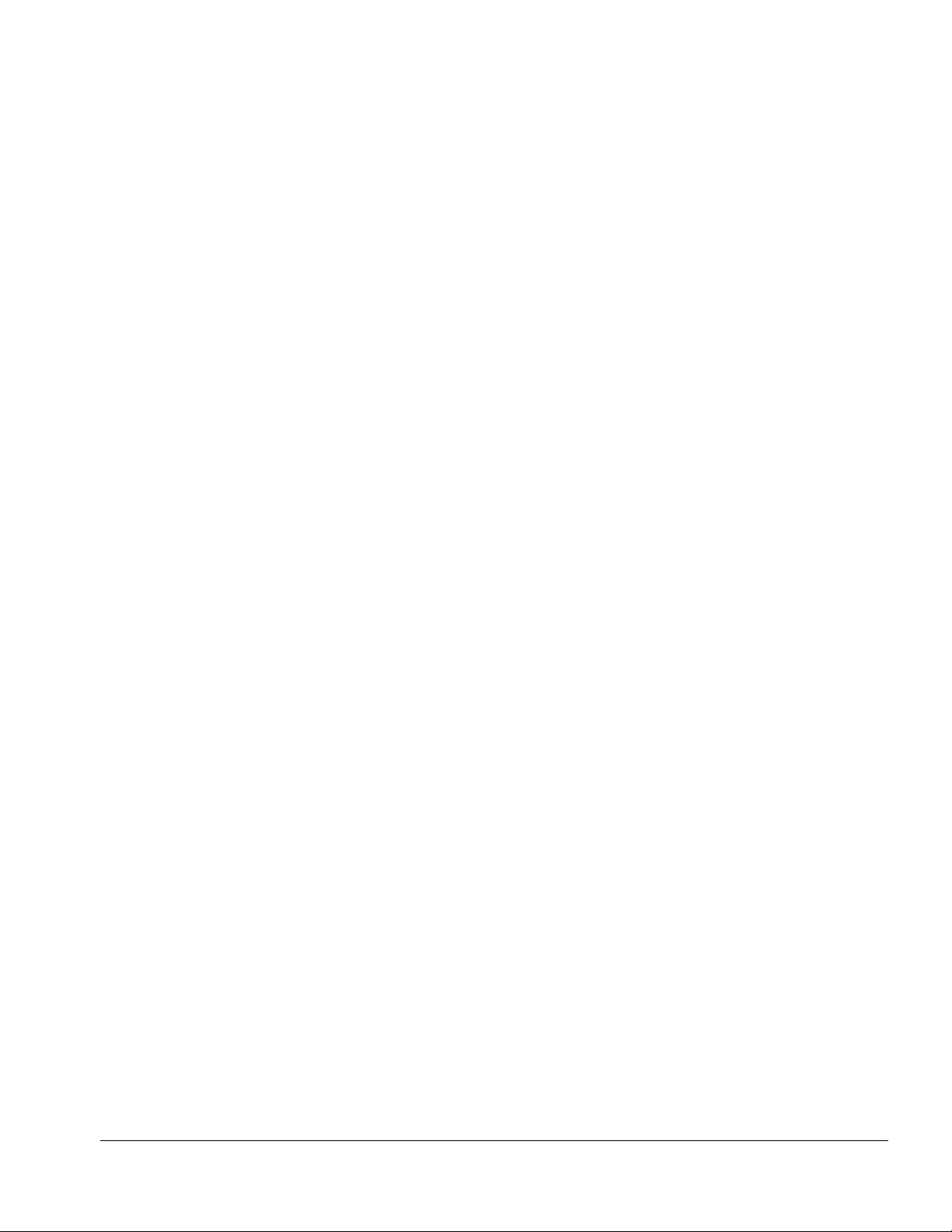
Power Equipment
The following battery options are available:
■ Lithium ion battery pack
■ Battery Charger
■ Automobile Power Adapter/Charger and Aircraft Power Adapter
Lithium Ion Battery Pack
The battery pack can be used in the computer dedicated battery bay, computer
MultiBay, Compaq expansion base MultiBays, and Compaq convenience base MultiBay
and battery charging bay.
Battery Charger
The external Battery Charger has the following features:
■ Two battery charging bays
■ Charging of one battery in 1.5 hours
■ Charging of two batteries in 3 hours
Automobile Power Adapter/Charger and Aircraft Power Adapter
The Automobile Power Adapter/Charger and Aircraft Power Adapter allows the
computer to operate from a 12-volt aircraft DC socket and from an automobile cigarette
lighter receptacle.
Product Description 1-9
Page 17
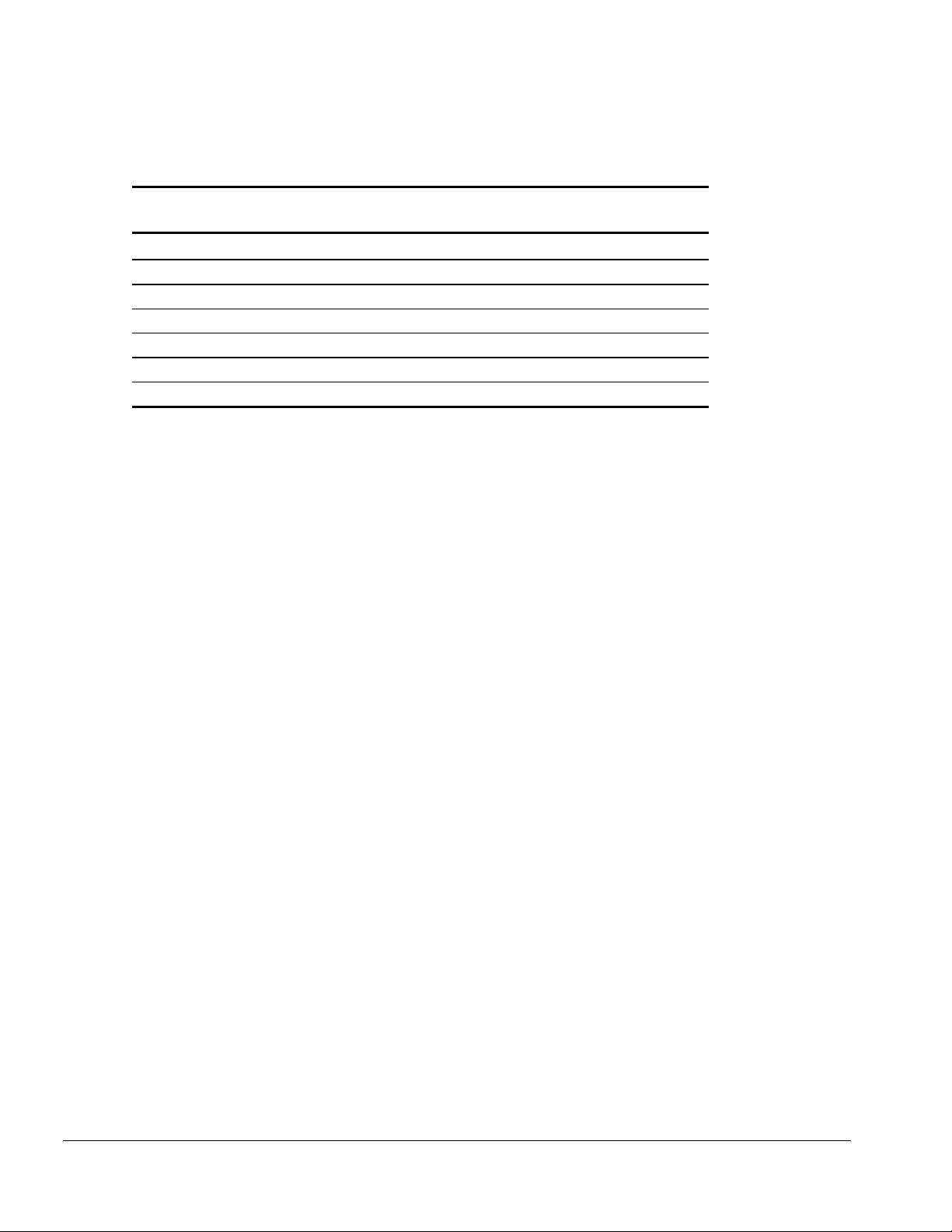
Mass Storage Devices
The following mass storage devices are available for the computer.
Table 1-3
Mass Storage Devices
Device Capacity
Diskette drive 3.5-inch, 1.44 MB, 720 Kbyte, and 1.2 MB (Japanese format)
Hard drive 14.0 and 10.0 GB (also available as an option)
CD-ROM drive 24-Speed Max (available as an option)
DVD-ROM 4.7 GB
SuperDIsk LS-120 drive 120 MB (available as an option)
External diskette drive 3.5-inch, 1.44 MB
Diskette Drive
The computer uses a 3.5-inch diskette drive that fits into the computer, Compaq
expansion base, or Compaq convenience base MultiBays. The diskette drive is a threemode type that is compatible with 1.44-MB, 1.2-MB, and 720-Kbyte (formatted) AT
drive types. The system supports a maximum of two diskette drives: one in the
computer MultiBay and one in the Compaq expansion base or Compaq convenience
base MultiBay.
Hard Drive
The dedicated hard drive bay supports a removable 14.0- or 10.0-GB hard drive. The
MultiBay supports a second hard drive. Before a hard drive can be used in the
MultiBay, it first must be inserted in the Hard Drive MultiBay Adapter.
CD-ROM Drive
A 24-speed Max CD-ROM drive is available as an option. The drive supports 3.5-inch
and 5.25-inch media in the following formats:
■ ISO-9660, the most common CD-ROM format
■ CD-ROM XA eXtended Architecture, a standard for storing multimedia
information
■ Photo CD (single and multisession), Kodak’s format for storing photographic
images on CD-ROM
■ CD-i and CD-i Bridge
■ CD-DA (digital audio)
■ CD-ROM Mode 1 and Mode 2
■ CD-I Mode 2 (Form 1 and Form 2)
■ Video CD
1-10 Product Description
Page 18
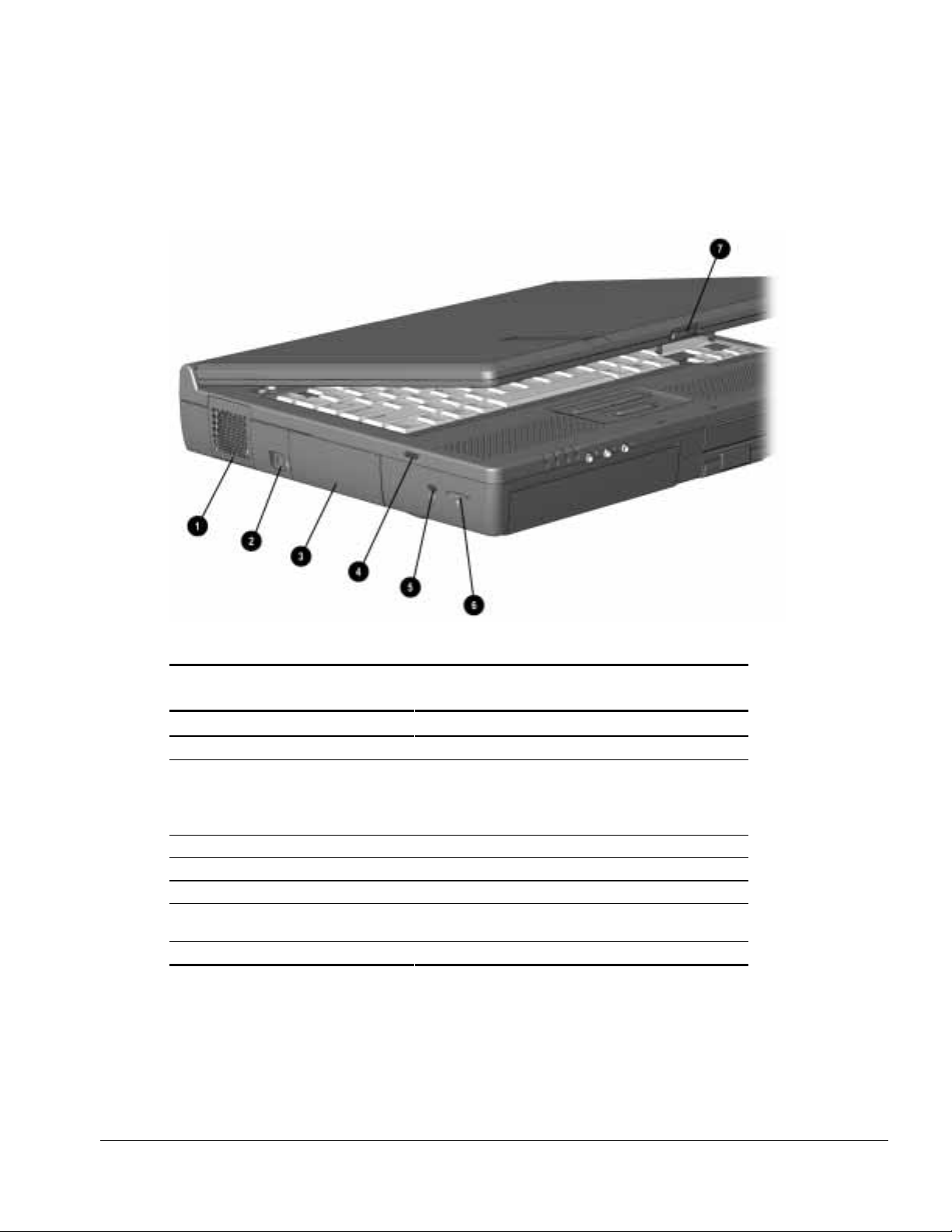
1.3 Computer External Components
The external components on the display and left side of the computer are shown in
Figure 1-2 and described in Table 1-4.
Figure 1-2. Display and Left Side Components
Table 1-4
Display and Left Side Components
Item Component Function
1
2
3
4
5
6
7
Fan Provides airflow exhaust.
Video out jack Connects a television, VCR, camcorder,overhead projector, or
video capture card.
NOTE: These connections require the use of optional videl
cables and the video out adapter included with the computer.
Hard drive bay Accepts removable hard drive. Holds primary hard drive.
Audio bass port Enhances sound.
Security slot Attaches an optional security cable to the computer.
Mono microphone Allows for audio input; located on the inside and outside of the
display, can be used whether the computer is open or closed.
Display release latch Opens the computer.
Product Description 1-11
Page 19
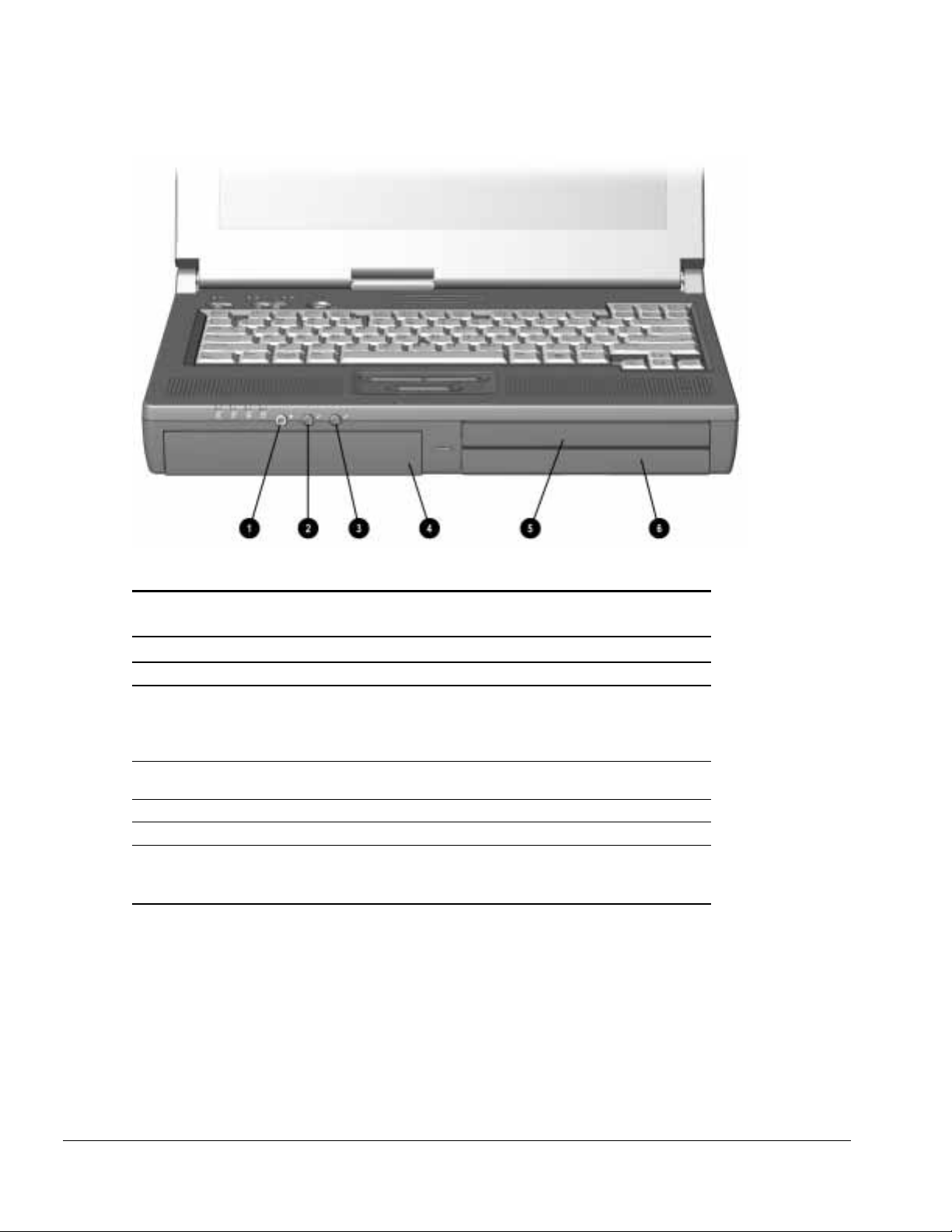
The external components on the front panel of the computer are shown in Figure 1-3
and are described in Table 1-5.
Figure 1-3. Front Panel Components
Table 1-5
Front Panel Components
Item Component Function
1
2
3
4
5
6
Mono microphone jack Connects mono microphone, disabling the built-in microphone.
Stereo speaker/headphone jack Connects external stereo speakers, headphones, or headset.
This jack is driven by an amplifier and has volume control. The
internal computer speakers are turned off when external
speakers or headphones are plugged into this jack.
Stero line-in jack Connects external device such as a CD player, tuner, or
tape deck.
Battery bay Accepts Lithium ion battery pack.
Top MultiBay Supports a 12.7-mm Armada drive or a MultiBay battery pack.
Bottom MultiBay Supports a 12.7-mm Armada drive or a MultiBay battery pack.
Also supports a 17-mm Armada hard drive or a Dual-MultiBay
battery pack, which fills both the top and bottom MultiBays.
1-12 Product Description
Page 20
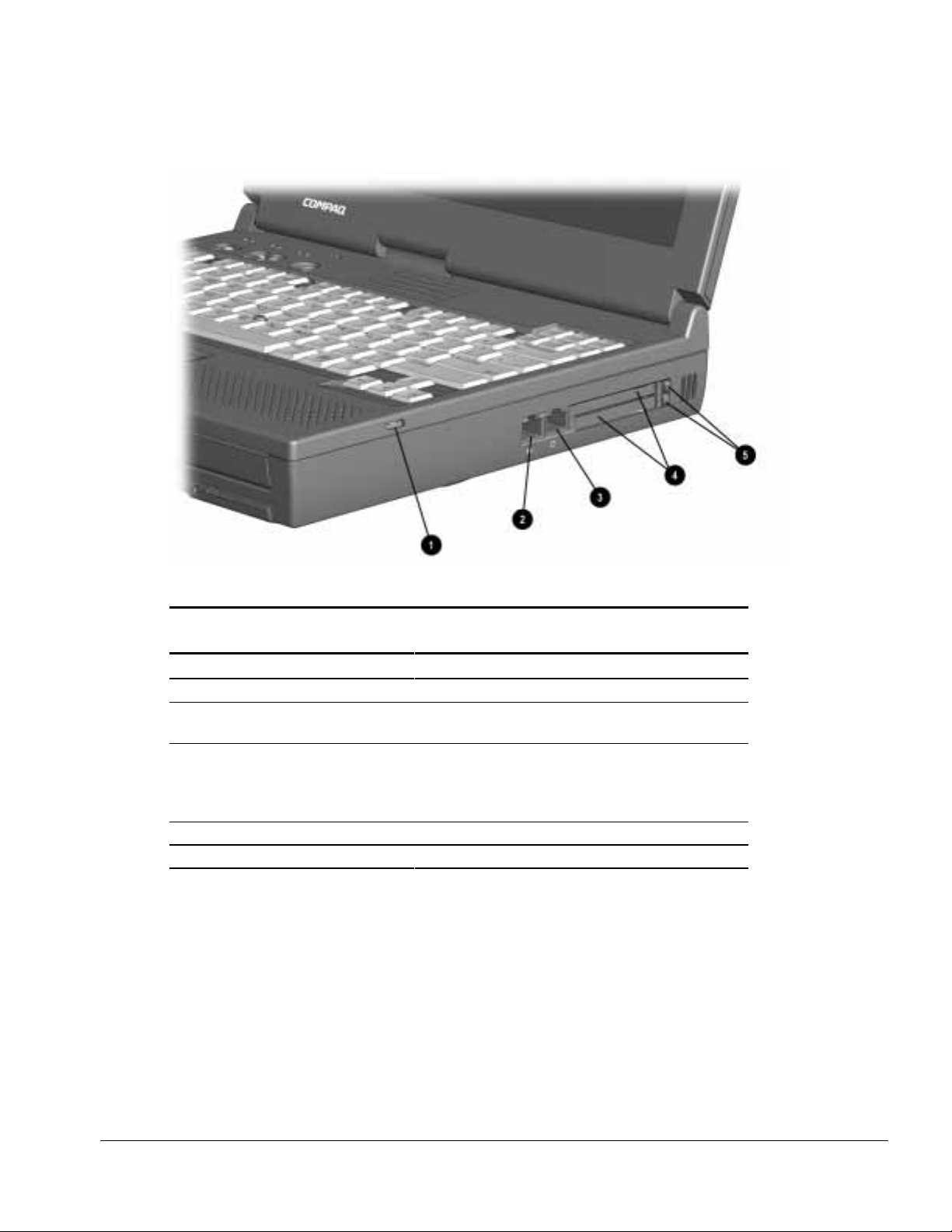
The external components on the right side of the computer are shown in Figure 1-4 and
are described in Table 1-6.
Figure 1-4. Right Side Components
Table 1-6
Right Side Components
Item Component Function
1
2
3
4
5
Audio bass port Enhances sound.
RJ-45 jack (network models only) Connects the network cable.
NOTE: A network cable is included with network models.
RJ-11 jack (internal modem
models only)
PC Card slots Accepts 16- and 32-bit CardBus PC Cards.
PC Card eject levers (2) Eject PC Cards from the slots.
Connects the modem cable to an internal modem.
NOTE: A modem cable is included with internal modem models.
Connects a standard telephone cable for a modem in North
America, Latin America, Japan, China, and Hong Kong only.
Product Description 1-13
Page 21
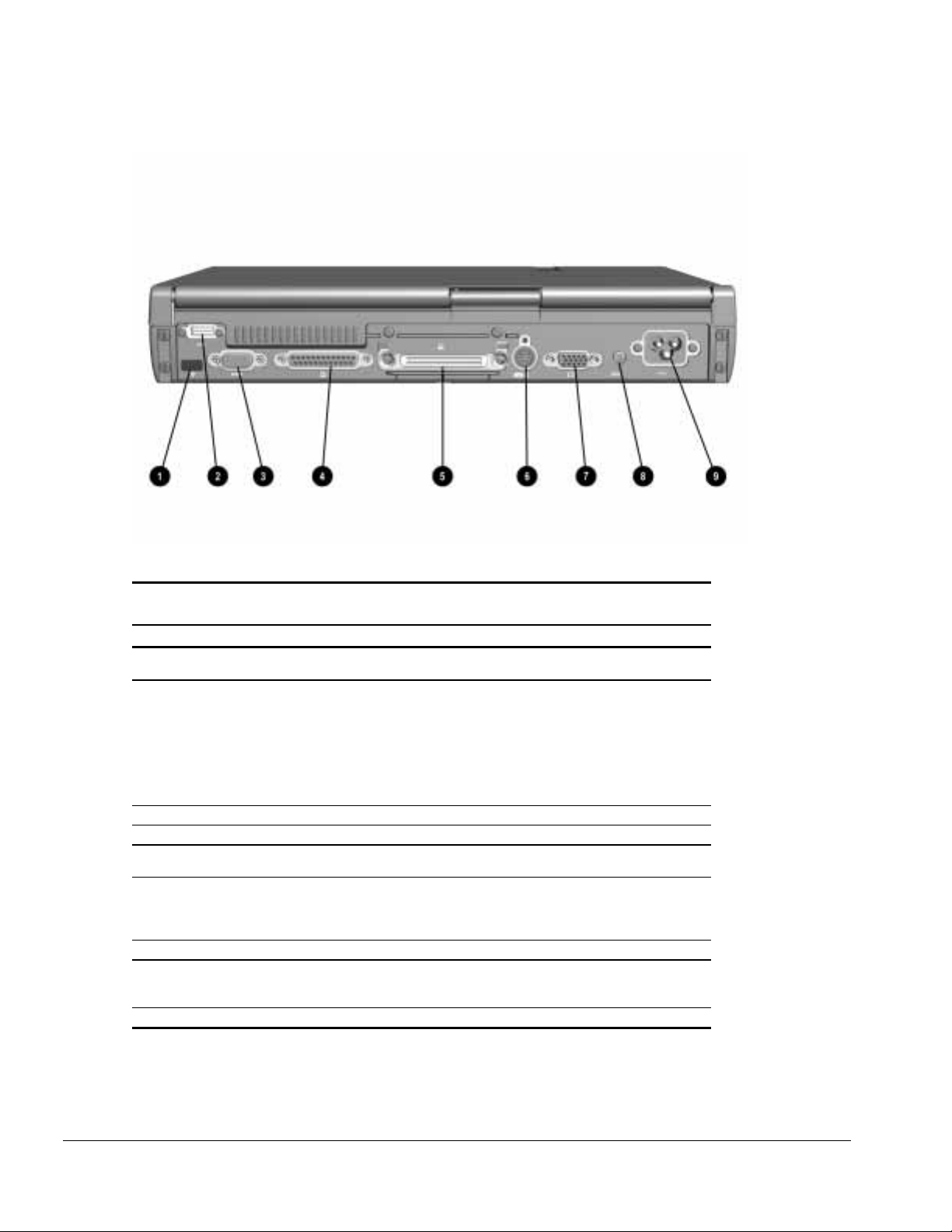
The external components on the rear panel of the computer are shown in Figure 1-5 and
described in Table 1-7.
Figure 1-5. Rear Panel Components
Table 1-7
Rear Panel Components
Item Component Function
1
2
3
4
5
6
7
8
9
Infrared port Provides wireless communication between the computer and
Universal serial bus (USB)
connector
Serial connector Connects optional serial devices such as a mouse.
Parallel connector Connects optional parallel devices such as a printer.
Docking connector Connects optional Compaq expansion base or Compaq
Keyboard/mouse connector Connects an optional full-sized keyboard or a mouse. Both
External monitor connector Connects an optional external monitor or a television adapter.
DC power connector Connects an AC Adapter (external adapter models only), an
Power cord connector Connects external (AC) power.
another infrared-equipped device using an infrared beam.
Connects USB devices, such as cameras for video conferencing,
or hubs which connect multiple USB devices. This connector is
a powered hub. When running Windows 95 or higher or
Windows NT or higher, any combination of up to five powered or
unpowered hubs can be connected in any sequence, as long as
two unpowered hubs are not connected next to each other.
When running a lower version of Windows or Windows NT, or a
different operating system, up to two hubs can be connected.
convenience base.
external mouse and computer pointing device are active. An
optional splitter/adapter allows both an external keyboard and
mouse to be used at the same time.
optional Automobile Power/Adapter Charger, or an optional
Aircraft Power Adapter.
1-14 Product Description
Page 22
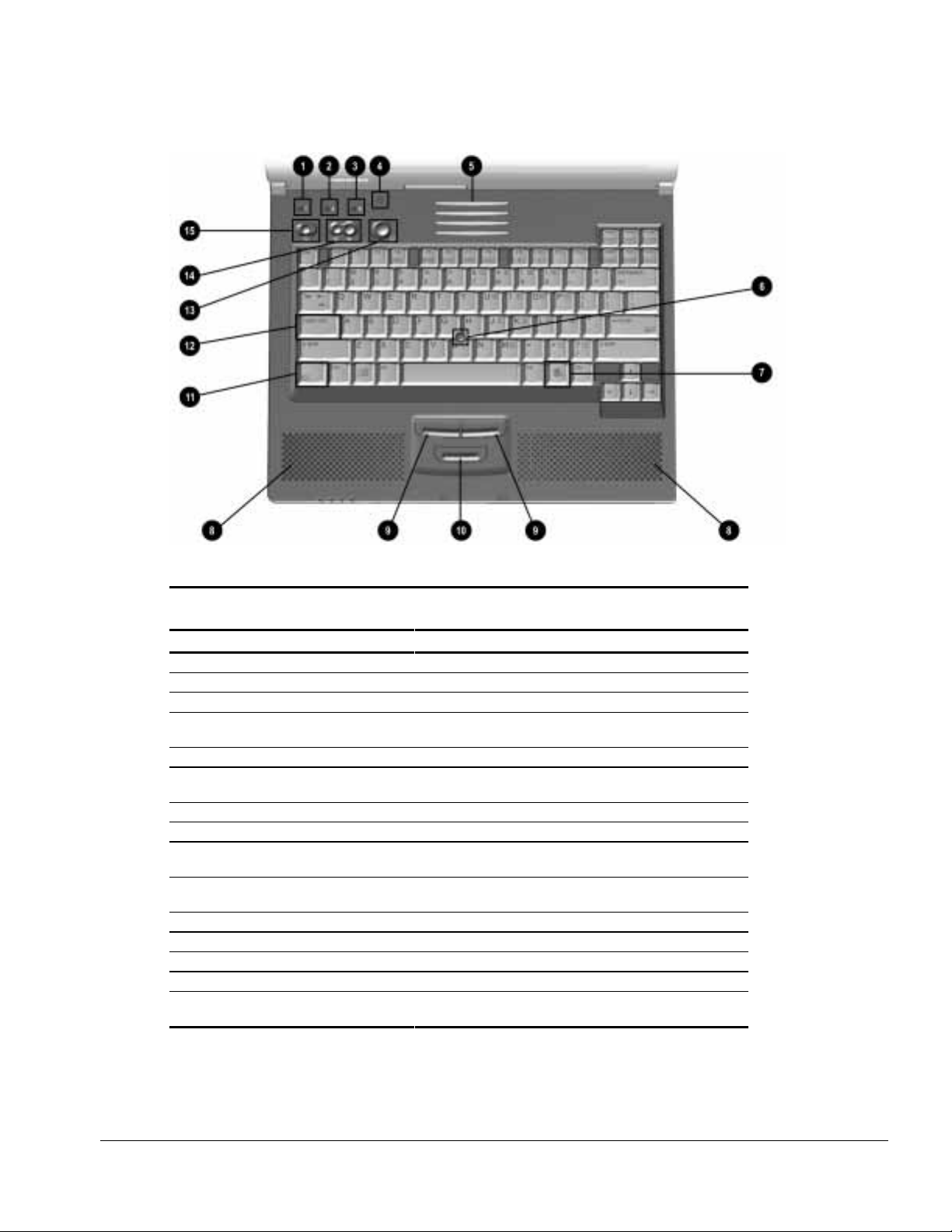
Computer keyboard components are shown in Figure 1-6 and described in Table 1-8.
Figure 1-6. Computer Components: Keyboard
Table 1-8
Keyboard Components
Item Component Function
1 Numeric lock light Turns on when the Numeric Lock function is on.
2 Scroll lock light Turns on when the Scroll function is on.
3 Caps lock light Turns on when the Caps Lock function is on.
4 Display switch Turns off the display if it is closed while the computer is turned
5 Vents Allow airflow to cool the computer.
6 EasyPoint IV pointing stick
7 Windows application key Displays shortcut menu for item beneath mouse cursor.
8 Stereo speakers Produce stereo sound.
9 Left and right mouse buttons
10 Scroll pointing stick button
11 Fn key Used with hotkeys to perform perset hotkey functions.
12 Caps lock key Turns on the caps lock function.
13 Power switch Turns the computer on or off of exits Suspend1.
14 Volume control Adjusts volume of stereo speakers.
15 Suspend button
(pointing stick models only)
(pointing stick models only)
(pointing stick models only)
2
on. The computer beeps unless audio has been disabled.
Moves the mouse cursor.
Function like left and right mouse bottons on an external mouse.
Can be set to scroll, magnify, or function like the third button on
an external mouse.
Initiates or exits Suspend1. When pressed with the Fn key,
initiates Hibernate.
Product Description 1-15
Page 23
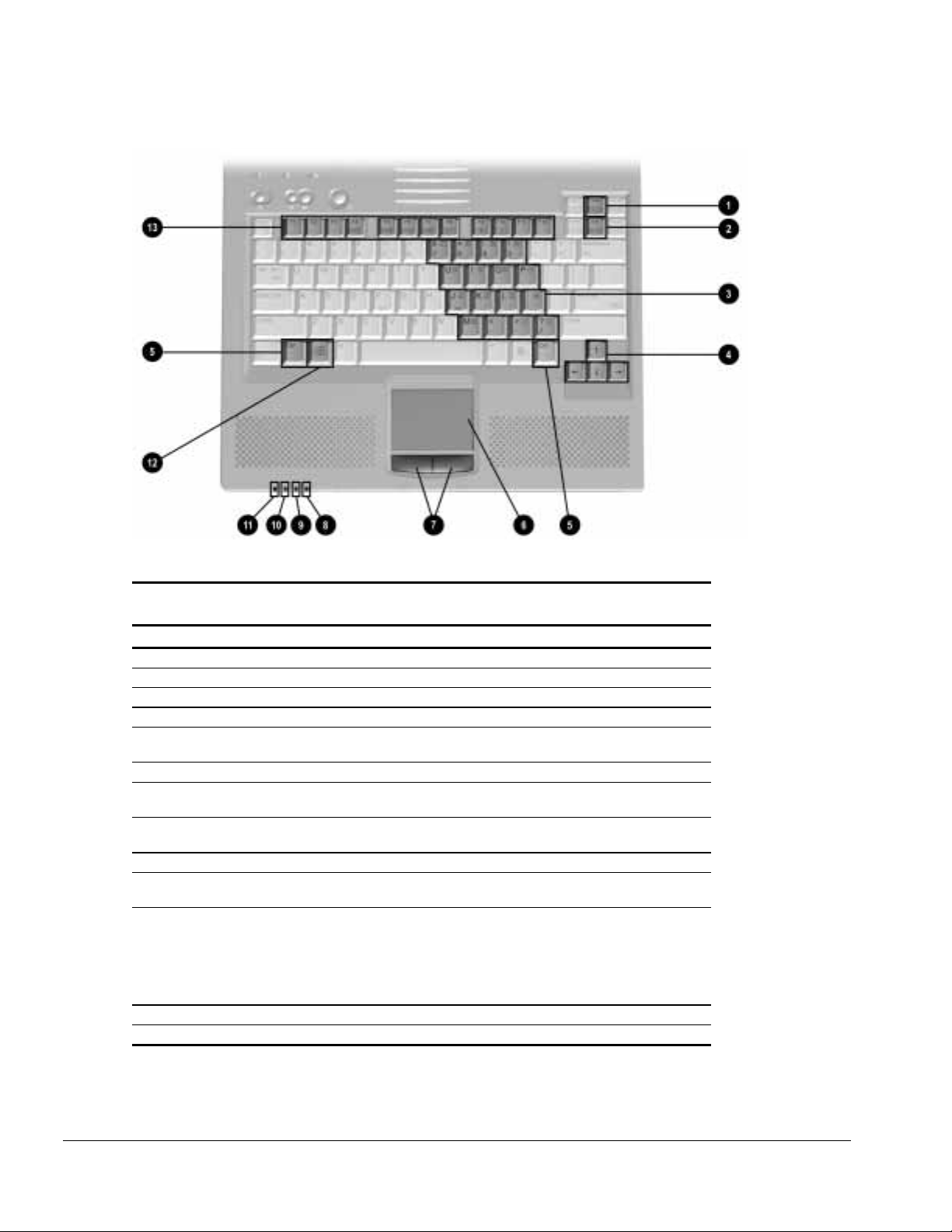
Additional computer keyboard components are shown in Figure 1-7 and described in
Table 1-9.
Figure 1-7. Keyboard Components (continued)
Table 1-9
Keyboard Components (continued)
Item Component Function
1 Page up key Moves image to previous screen.
2 Page down key Moves image to following screen.
3 Embedded numeric keypad Converts keys to numeric keypad.
4 Cursor-control keys Move the cursor around the screen.
5 Control key Used with selected alphabetic keys to access File and Edit menu
6 Touchpad (touchpad models only) Moves the mouse cursor, selects, and activates.
7 Left and right touchpad buttons
(touchpad models only)
8 MultiBay drive light (green) Turns on when a MultiBay device is being accessed or a battery
9 Hard drive light (green) Turns on when the hard drive is being accessed.
10 Power/suspend light (green) Turns on when computer is turned on; blinks in Suspend; turns
11 Battery power light (orange) Turns on when a battery pack in the battery bay is charging or
12 Microsoft logo key Displays the Windows Start menu.
13 F1 through F12 function keys Perform preset functions.
options.
Function like the left and right mouse buttons on an external
mouse.
pack in the MultiBay is charging or waiting to be charged.
off when computer is in Hibernation or turned off.
waiting to charge. Turns off when battery pack is fully charged.
Blinks six times if low-battery condition is reached. Blinks
continuously if critical low-battery condition is reached. If AC
power is not connected within 20 seconds, Hibernation is
initiated (unless Hibernation has been disabled).
1-16 Product Description
Page 24
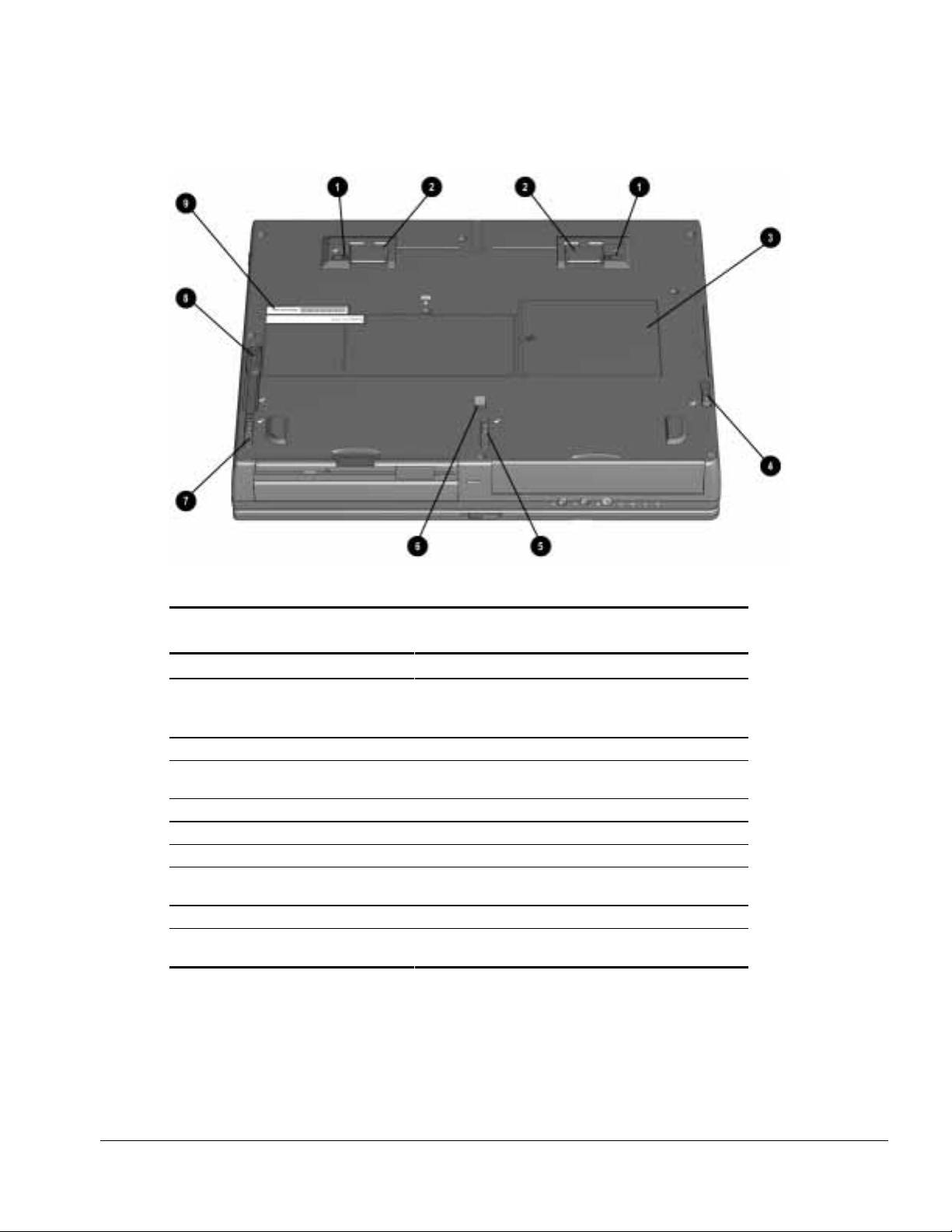
The external components on the bottom of the computer are shown in Figure 1-8 and are
described in Table 1-10.
Figure 1-8. Bottom Components
Table 1-10
Bottom Components
Item Component Function
1
2
3
4
5
6
7
8
9
Tilt feet latches Release the tilt filt.
NOTE: To close the tilt feet, press the feet against the bottom of
the computer.
Tilt feet Tilt the computer for ease of use.
Memory expansion compartment
cover
Hard drive release latch Releases the hard drive from the hard drive bay.
Battery release latch Releases the battery from the battery bay.
Docking restraint latch recess Secures the computer to the expansion base.
Front MultiBay release latch Releases a MultiBay device from the bottom MultiBay or a
Rear MultiBay release latch Releases a MultiBay device from the top MultiBay.
Serial number Identifies the computer; needed when caling Compaq customer
Covers the memory expansion compartment.
device which occupies both the top and bottom MultiBays.
support.
Product Description 1-17
Page 25
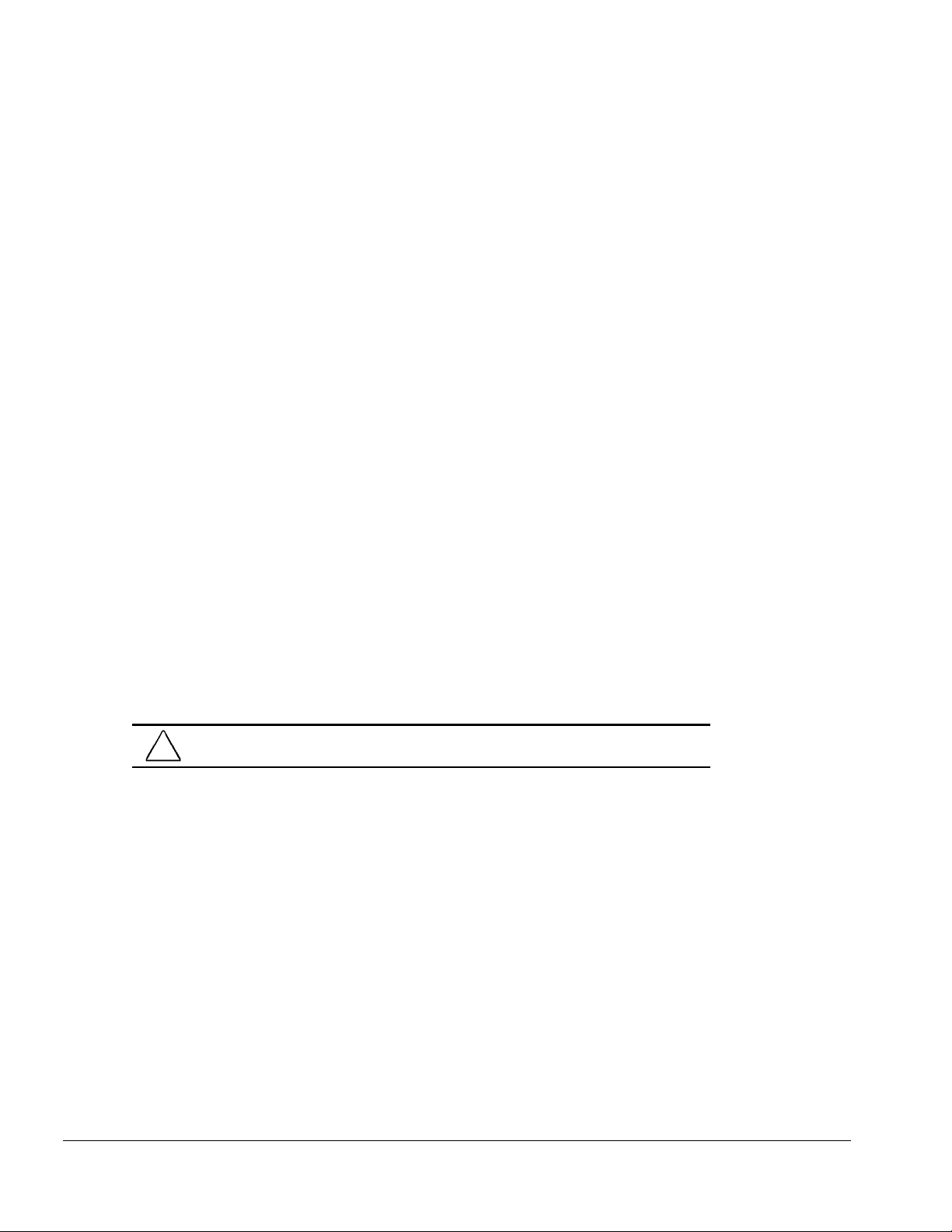
1.4 Design Overview
This section presents a design overview of key parts and features of the computer. For
assembly/disassembly instructions for the parts described in this section, refer to
Chapter 5.
System Board
The system board provides the following device connections:
■ Memory expansion board
■ MultiBay device
■ Hard drive
■ Display
■ Keyboard/EasyPoint IV pointing device or touchpad
■ Audio
■ Pentium II processor
■ Fan
■ PC Cards
■ Modem
The computer is equipped with a 3.1-volt, Intel Mobile Pentium II 400-MHz processor.
For ventilation, an electrical fan is installed. The fan operates on from 5 to 12 volts and
is controlled by a temperature sensor. The fan is designed to turn on automatically when
high temperature conditions exist. These conditions are affected by high external
temperatures, system power consumption, power management/battery conservation
configurations, battery fast charging, and software applications. Exhaust air is displaced
through the ventilation grill located on the left side of the computer.
1-18 Product Description
CAUTION: To properly ventilate the computer, allow at least a 3-inch (7.6-cm) clearance
on the left and right sides of the computer.
Page 26

chapter
2
TROUBLESHOOTING
Follow these basic steps when beginning the troubleshooting process:
1. Complete the preliminary steps listed in Section 2.1.
2. Run the Power-On Self-Test (POST) as described in Section 2.3.
3. Run Computer Setup as described in Section 2.5.
4. If you are unable to run POST or if the problem persists after running POST,
perform the recommended actions described in the diagnostic tables in Section 2.5.
Follow these guidelines when troubleshooting:
■ Complete the recommended actions in the order in which they are given.
■ Repeat POST after each recommended action until the problem is resolved and the
error message does not return.
■ When the problem is resolved, stop performing the troubleshooting steps and do not
complete the remaining recommended actions.
■ Refer to Chapter 5 for recommended removal and replacement procedures.
■ If the problem is intermittent, check the computer several times to verify that the
problem is solved.
The following table describes the troubleshooting actions:
If You Want To: Then Run:
Check for POST error messages POST
Perform any of the following:
■ Check the system configuration
■ Set the system power management parameters
■ Return the system to its original configuration
■ Check system configuration of installed devices
Computer Setup
Troubleshooting 2-1
Page 27
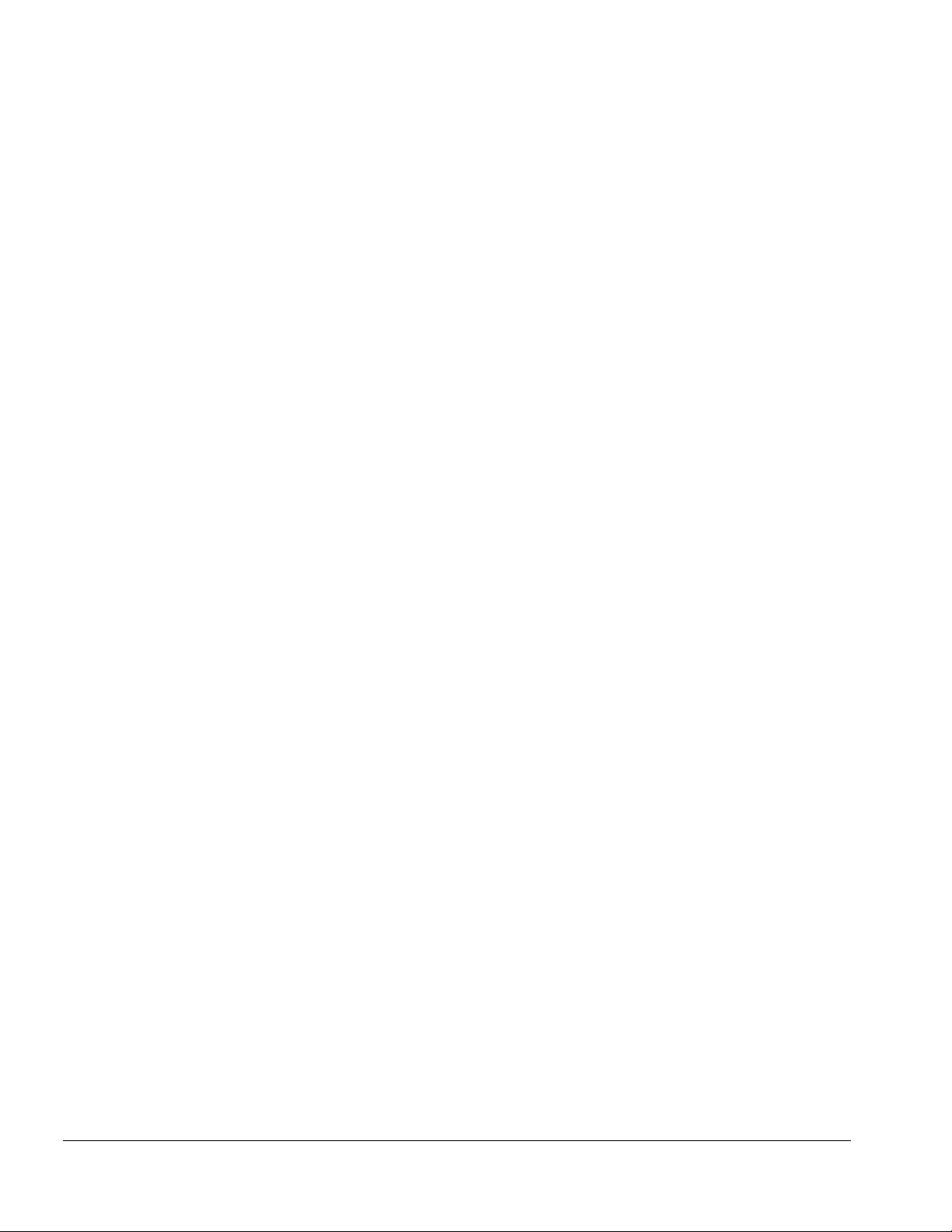
2.1 Preliminary Steps
IMPORTANT: Use AC power when running POST or Computer Setup. A low battery
condition could initiate Hibernation and interrupt the test.
Before running POST, complete the following steps:
1. Obtain established passwords. If you must clear the passwords, go to Section 2.2.
2. Ensure that the hard drive is installed in the computer.
3. Ensure that the battery pack is installed in the computer and the power cord is
connected to the computer and plugged into an AC power source.
4. Turn on the computer.
5. If a power-on password has been established, type the password and press Enter.
6. Run Computer Setup (Section 2.5). If a Setup password has been established, type
the password and press Enter.
7. Turn off the computer and all external devices.
8. Disconnect external devices that you do not want to test. If you want to use the
printer to log error messages, leave it connected to the computer.
NOTE: If a problem only occurs when an external device is connected to the computer,
the problem could be with the external device or its cable. Isolate the problem by
running POST with and without the external device connected.
9. Use Compaq Utilities and loopback plugs in the serial and parallel connectors if you
plan to test these ports.
Follow these steps to run Compaq Utilities:
a. If you are running Compaq Utilities from the hard drive, turn on or restart the
computer. Press F10 when the cursor appears in the upper-right corner of the
screen. If you do not press F10 in time, restart the computer and try again.
If you are running Compaq Utilities from diskette, insert the Compaq Utilities
diskette in drive A. Turn on or restart the computer.
b. Press Enter to accept OK.
c. Select Prompted Diagnostics.
d. After “Identifying System Hardware” completes, select Interactive Testing and
follow the instructions on the screen.
2-2 Troubleshooting
Page 28
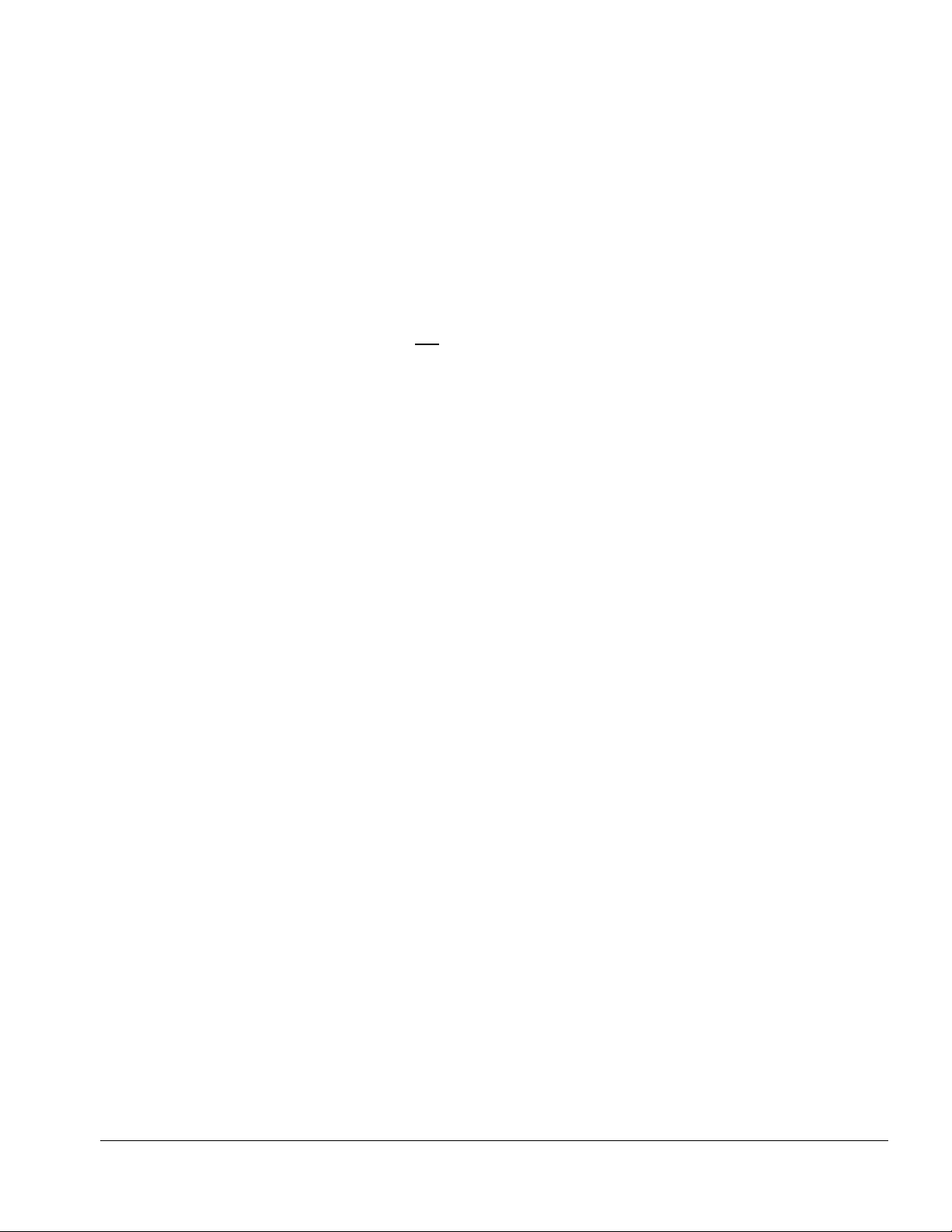
2.2 Clearing Passwords
1. Turn off the computer.
2. Disconnect the AC Adapter (refer to Section 5.3).
3. Remove the battery pack (Section 5.6).
4. Disconnect and remove the Real Time Clock (RTC) battery (Section 5.11).
5. Wait five minutes.
6. Reconnect the RTC battery.
7. Install the keyboard deck and keyboard assembly.
8. Reconnect the AC Adapter. Do not reinstall the battery pack yet.
9. Turn on the computer.
NOTE: Remember to set the date and time the next time the computer is turned on.
2.3 Power-On Self-Test (POST)
The Power-On Self-Test (POST) is a series of tests that run every time the computer is
turned on. POST verifies that the system is configured and functioning properly.
To run POST, complete the following steps:
1. Complete the preliminary steps (Section 2.1).
2. Turn on the computer.
If POST does not detect any errors, the computer beeps once or twice to indicate that
POST has run successfully. The computer boots from the hard drive or from a bootable
diskette if one is installed in the diskette drive.
Troubleshooting 2-3
Page 29
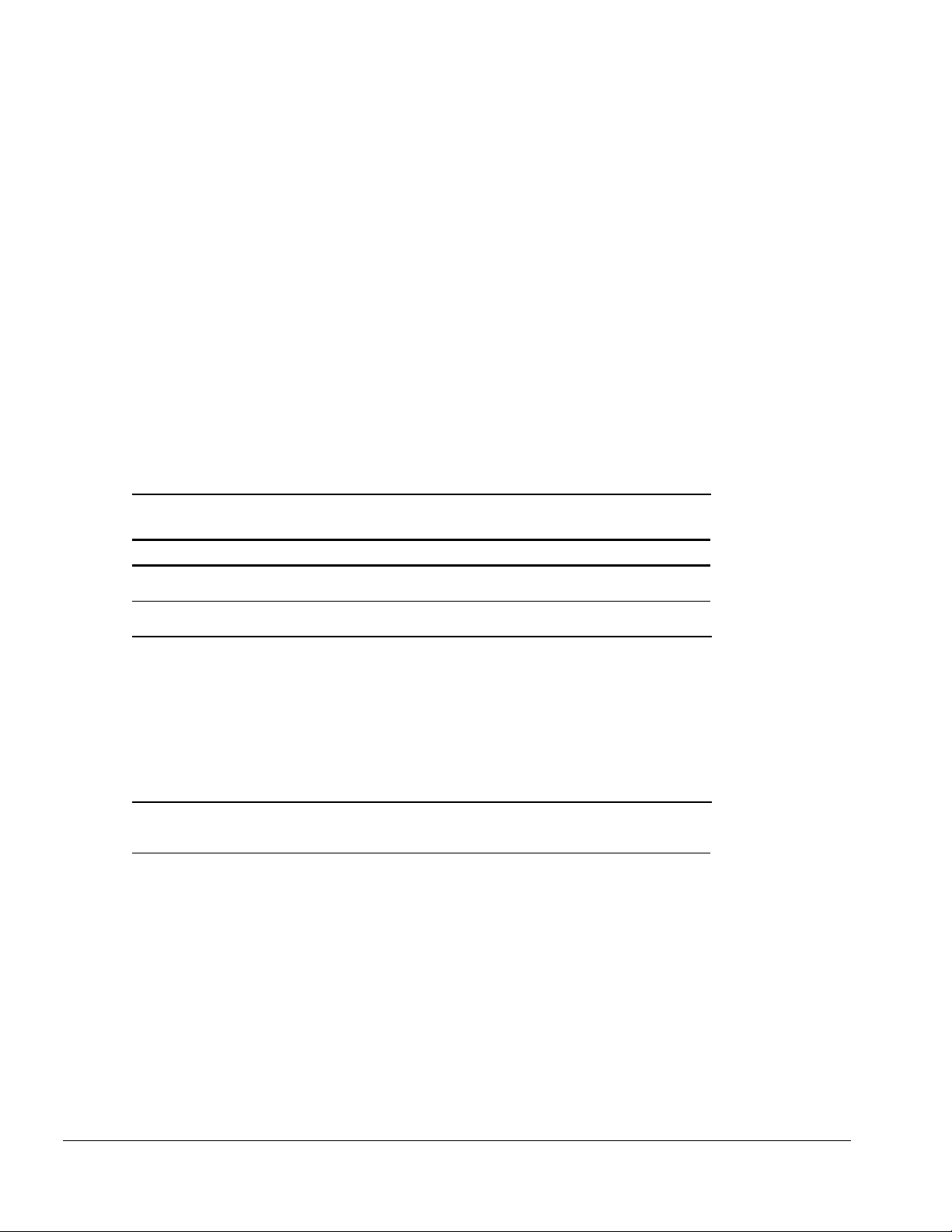
2.4 POST Error Messages
If the system is not functioning well enough to run POST, or if the display is not
functioning well enough to show POST error messages, refer to the Troubleshooting
tables in Section 2.6.
If POST detects an error, one of the following events occurs:
■ A message with the prefix "WARNING" appears, informing you where the error
occurred. The system pauses until you press F1 to continue.
■ A message with the prefix "FATAL" appears, informing you where the error
occurred. After the message, the system emits a series of beeps, then stops.
■ The system emits a series of beeps, then stops.
Warning messages indicate that a potential problem, such as a system configuration
error, exists. When F1 is pressed, the system should resume. You should be able to
correct problems that produce WARNING messages.
If you receive one of the error messages listed below, follow the recommended action.
Table 2-1
Warning Messages
Message Description Recommended Action
CMOS checksum invalid, run SCU CMOS RAM information has
been corrupted.
CMOS failure, run SCU CMOS RAM has lost power. Run Computer Setup to reinitialize
Diskette controller error The diskette drive controller
failed to respond to the
recalibrate command.
Diskette track 0 failed The diskette drive cannot read
track 0 of the diskette in the
drive.
Run Computer Setup to reinitialize
CMOS-RAM.
CMOS-RAM.
If there is no diskette drive in the
system, run Computer Setup to
properly configure the CMOS-RAM to
show no diskette drive present. If the
problem persists, or if a diskette drive
is present, complete these steps until
the problems is solved:
1. Check diskette drive connections.
2. Replace diskette drive.
3. Replace system board.
Try another diskette. If the problem
persists, you may need to replace the
diskette drive.
Continued
2-4 Troubleshooting
Page 30
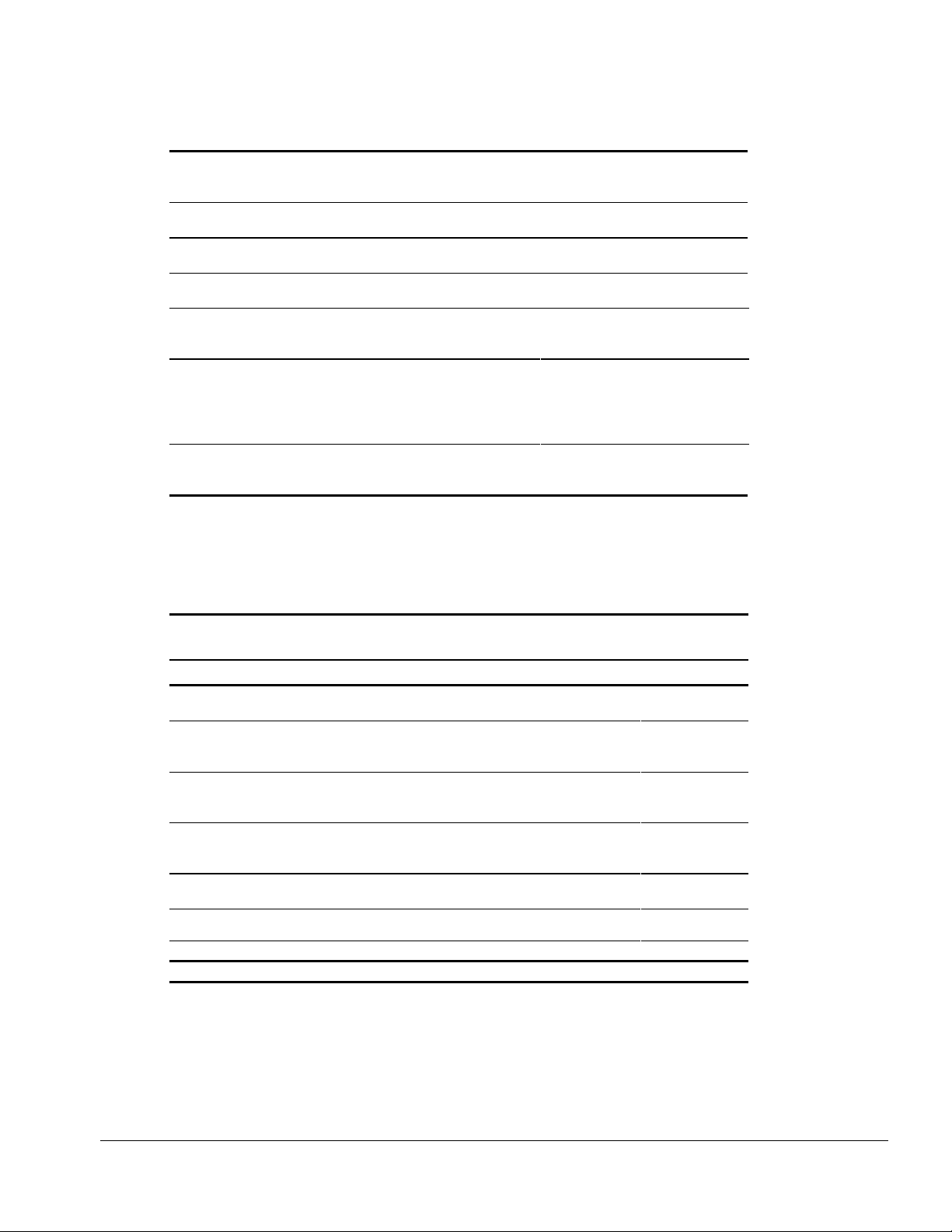
Table 2-1
Hard disk controller error The hard drive controller failed
Keyboard controller failure The keyboard failed the self-
Keyboard failure The keyboard failed to respond
No interrupts from Timer 0 The periodic timer interrupt is
ROM at xxxx (LENGTH yyyy) with
nonzero checksum (zz)
Time/Date corrupt - run SCU The time and date stored in the
Hard disk xx failure (or error) A failure or an error occurred
Continued
to respond to the reset
command.
test command.
to the RESET ID command.
not occurring.
An illegal adapter ROM was
located at the specified
address.
real time clock have been
corrupted, possibly by a power
loss.
when trying to access the hard
drive.
Check the drive parameters. Turn off
the system and check all related
connections.
Replace the system board.
Replace the keyboard. If the problem
persists, replace the system board.
Replace the system board.
Check the external adapter (such as a
video card) to determine if it is
causing the conflict.
1. Run Computer Setup.
2. If problem persists, replace
auxiliary battery.
3. If problems persists, replace system
board.
1. Run ScanDisk.
2. Check disk in DOS and
Windows 95.
Fatal errors emit a beep and may display a FATAL message. Fatal errors indicate severe
problems, such as a hardware failure. Fatal errors do not allow the system to resume.
Some of the Fatal error beep codes are listed at the end of this section.
Table 2-2
Fatal Error Messages
Message Description Beep code
CMOS RAM test failed A walking bit test of CMOS RAM location 0E
(Hex) - 3F (Hex) failed.
DMA controller faulty A sequential read/write of the transfer count
and transfer address registers within the
primary and secondary DMA controllers failed.
Faulty DMA page registers A walking bit read/write of the 16 DMA
controller page registers starting at location 80
Hex failed.
Faulty refresh circuits A continuous read/write test of port 61h found
that bit 4 (Refresh Detect) failed to toggle within
an allotted amount of time.
Interrupt controller failed A sequential read/write of various Interrupt
Controller registers failed.
ROM checksum incorrect A checksum of the ROM BIOS does not match
the byte value at F000:FFFF.
RAM error at location xxxx RAM error occurred during memory test. None
*Beep codes are defined in Table 2-3.
3
4
0
1
5
2
Troubleshooting 2-5
Page 31

Table 2-3
Fatal Error Beep Codes
Beep Code Beep Sequence Description Recommended Action
0 S-S-S-P-S-S-L-P The DMA page registers are
faulty.
1 S-S-S-P-S-L-S-P The refresh circuitry is faulty.
2 S-S-S-P-S-L-L-P The ROM checksum is incorrect.
3 S-S-S-P-L-S-S-P The CMOS RAM test failed.
4 S-S-S-P-L-S-L-P The DMA controller is faulty.
5 S-S-S-P-L-L-S-P The interrupt controller failed.
6 S-S-S-P-L-L-L-P The keyboard controller failed.
7 S-S-L-P-S-S-S-P Graphics adapter is faulty.
8 S-S-L-P-S-S-L-P Internal RAM is faulty. Replace memory board or
NOTE: S = Short, L = Long, P = Pause
Replace system board.
system board if memory on
system board is faulty.
2.5 Compaq Utilities
Compaq Utilities contain several functions that
■ Determine if various computer devices are recognized by the system and are
operating properly.
■ Provide information about the system once it is configured.
Compaq Utilities include the following programs:
■ Computer Setup
■ Compaq Diagnostics
To access Compaq Utilities:
1. Turn on or restart the computer by clicking StartÅShut DownÅRestart the
computer.
2. Press F10 when the blinking cursor appears in the upper-right corner of the display.
3. Select a menu option.
2-6 Troubleshooting
Page 32

Selecting Computer Setup or
Compaq Diagnostics for Windows
The computer features two system management utilities:
■ Computer Setup is a system information and configuration utility that can be used
even when your operating system is not working or will not load. It includes custom
settings that are not available in Windows.
To configure a device in Windows NT 4.0, you must use Computer Setup.
■ Compaq Diagnostics for Windows is a system information and diagnostic utility
that is used within the Windows operating system. Use Compaq Diagnostics for
Windows to test system components and to display system information whenever
possible.
To configure a device in Windows 95 or 98 use the operating system itself.
Windows 95 and 98 can be used to add and remove programs, and provide Wizards
to ensure proper device drivers are installed. Diagnostics for Windows is NOT a
configuration tool and might only test devices that are properly configured by the
operating system.
NOTE: It is not necessary to configure a device connected to a USB connector on the
computer or an optional docking base.
Using Computer Setup
All information and settings in Computer Setup are accessed from the File, Security, or
Advanced menus.
NOTE: Your settings in Computer Setup are not affected by updating the system ROM.
To view information or change a setting in Computer Setup:
1. Turn on or restart the computer. When the blinking cursor appears in the upper-right
corner of the screen, press
■ To change the language, press
■ To view navigation information, press
■ To return to the Computer Setup menu from anywhere in Computer Setup,
Esc.
press
2. Select the File, Security, or Advanced menu.
3. To close Computer Setup and restart the computer
■ Select FileÅIgnore Changes and Exit, then press
or
■ Select FileÅSave Changes and Exit, then press
4. To confirm your choice, press
F10.
F2.
F1.
Enter.
Enter.
F10.
Troubleshooting 2-7
Page 33

File Menu
Begin here To do this
System information
Save to floppy Save system configuration to a diskette.
Restore from floppy Restore system configuration from a diskette. (The
Restore defaults Replace configuration settings in Computer Setup
Ignore changes and exit Cancel changes entered during the current
Save changes and exit Save changes, then exit and restart the computer.
■ View identification information about the
computer, docking base, and battery packs.
■ View specification information about the
processor, memory and cache size, and ROM
date and family.
diskette contains your personal configuration, so
you should restore from the diskette before using
the System Recovery CD-ROM.)
with factory default settings. (Identification
information is retained.)
Computer Setup session, then exit and restart the
computer.
Security Menu
Begin here To do this
Setup password Enter, change, or delete a setup password.
Power-On password Enter, change, or delete a power-on password.
Password options Enable/disable:
■ QuickLock/QuickBlank.
■ Lock keyboard and pointing stick or touchpad at
startup.
(These features can be enabled only when a
power-on password is set.)
DriveLock passwords Enter, change, or delete a DriveLock password.
Device security Enable/disable
■ Ports or diskette drives.
■ Diskette write.
■ CD-ROM or diskette startup.
NOTE: Settings for a DVD-ROM can be entered in
the CD-ROM field.
System IDs Enter identification numbers for the computer, a
docking base, and battery packs.
2-8 Troubleshooting
Page 34

Advanced Menu
Begin here To do this
Language (or press F2) Change the Computer Setup language.
Boot Options Enable/disable
n QuickBoot, which starts the computer more
quickly by eliminating some startup tests. (If you
suspect a memory failure and want to test
memory automatically during startup, you may
want to disable QuickBoot.)
n MultiBoot, which enables you to set a startup
sequence that can include any drives in the
system.
Device Options
■ Enable/disable the embedded numeric keypad
at startup.
■ Enable/disable multiple standard pointing
devices at startup. When this feature is
disabled, only one pointing device is activated at
startup.
■ Enable/disable USB legacy support for one USB
mouse and one USB keyboard. (When USB
legacy support is enabled, the keyboard and
mouse work without a loaded USB driver.)
■
Troubleshooting 2-9
Page 35

Removing a Hard Drive from the MultiBay
Before removing a hard drive, back up all information on the hard drive.
1. Save all work, exit all applications, and shut down the computer.
1
2. Tilt the computer at an angle
(Figure 5-17).
3. If a 12.7-mm Armada MultiBay hard drive adapter is being removed from the top
MultiBay, slide the rear MultiBay release latch
4. Grasp the hard drive assembly using the recess
the hard drive assembly from the computer.
5. If a 17-mm Dual-MultiBay Hard Drive Adapter is being removed, or if a 12.7-mm
Armada MultiBay hard drive adapter is being removed from the bottom MultiBay,
slide the front MultiBay release latch
6. Grasp the hard drive assembly using the recess
the hard drive assembly from the computer.
so the bottom of the computer is accessible
2
toward the front of the computer.
4
beneath the MultiBay and remove
3
toward the back of the computer.
4
beneath the MultiBay and remove
Figure 5-17. Removing a Hard Drive Assembly from the MultiBay
If you are not inserting another drive or a battery pack into the MultiBay, insert the
MultiBay weight saver included with the computer.
Removal and Replacement Procedures 5-19
Page 36

Inserting a Hard Drive into the MultiBay
If you are moving a hard drive from the hard drive bay to the MultiBay, remove the
hard drive from the hard drive tray. Refer to the “Removing a Hard Drive from the Hard
Drive Bay” section in this chapter for more information.
A 17-mm hard drive must be inserted into a Dual-MultiBay Hard Drive Adapter before
being inserted into the computer MultiBay. A 12.7-mm hard drive can be inserted into
either a Dual-MultiBay Hard Drive Adapter or an Armada MultiBay hard drive adapter
before being inserted into the computer MultiBay(s).
1. Save all work, exit all applications, and shut down the computer.
1
2. Push back and hold the slide tab
and 5-19).
2
3. Lower the hard drive
into the adapter.
4. Slide the hard drive toward the connector
are seated.
on the hard drive MultiBay adapter (Figures 5-18
3
in the adapter until the connectors
Figure 5-18. Inserting a 17-mm Hard Drive into a Dual- MultiBay Hard Drive Adapter
5-20 Removal and Replacement Procedures
Page 37

Figure 5-19. Inserting a 12.7-mm Hard Drive into a 12.7-mm Armada MultiBay Hard Drive Adapter
5. Release the slide tab.
6. Slide the hard drive assembly into the MultiBay with the bezel facing out.
Removal and Replacement Procedures 5-21
Page 38

5.7 MultiBay Devices
Removing MultiBay Devices
1. Save all work, exit all applications, and shut down the computer.
2. Remove the media (diskettes, CD-ROMs, etc.) from the drive. Ensure that the
CD tray is closed.
1
3. Tilt the computer at an angle
(Figure 5-20).
4. To remove a device from the top MultiBay, slide the rear MultiBay release latch
toward the front of the computer
5. To remove a device from the bottom MultiBay or to remove a device that occupies
both MultiBays, slide the front MultiBay release latch
computer.
6. Grasp the device using the recess
so the bottom of the computer is accessible
2
.
3
toward the back of the
4
beneath the MultiBay and remove the device.
Figure 5-20. Removing a Device from the MultiBays
If you are not inserting another device or a battery pack into the MultiBay, insert the
MultiBay weight saver included with the computer.
5-22 Removal and Replacement Procedures
Page 39

Inserting MultiBay Devices
1. Save all work, exit all applications, and turn off the computer.
2. Remove the media (diskettes, CD-ROM’s, etc.) from the drive to be inserted in the
MultiBay. Ensure that the CD tray is closed.
3. With the bezel facing out, slide the drive into the MultiBay until it clicks into place
(Figure 5-21).
Figure 5-21. Inserting a Device into a MultiBay
Removal and Replacement Procedures 5-23
Page 40

5.8 PC Cards
The procedure for removing PC Cards varies with the operating system being used and
with the kind of PC Card being removed.
If Windows 95/98 is running:
■ A PC Card can be removed while the computer is on or off.
■ The PC Card icon appears in the system tray on the Windows taskbar only while a
PC Card is inserted.
If Windows NT is running:
■ Some PC Cards, such as modem, ATA, flash, and SRAM cards, can be removed
while the computer is on. However, the computer must be shut down before
removing other PC Cards, such as LAN and SCSI cards. For removal information
about a particular PC Card, refer to the documentation that came with the card and
the Help program with CardWare.
CardWare displays the PC Card icon on the system tray on the Windows taskbar
whether or not a PC Card is inserted. The CardWare program is available on your
Windows NT Workstation 4.0 system if you need Plug and Play functionality for
PC Cards.
To install Cardware, select > Programs > CardWare Setup > Install CardWare.
Follow the instructions on the screen.
If you are using third party PC Cards that have enablers or if you do not require
Plug and Play functionality, then you do not need to install CardWare.
5-24 Removal and Replacement Procedures
Page 41

Removing a PC Card
1. Prepare the computer for PC Card removal.
If Windows 95 or 98 is running and the computer is turned on, you must stop the
PC Card before removing it.
- Select the PC Card icon on the taskbar,
- Select the PC Card to be stopped. A message displays when the PC Card can be
safely removed.
If Windows NT 4.0 with CardWare from Compaq is running and the computer is
turned on, you must turn off the computer before removing some PC Cards. Refer to
the PC Card documentation for removal requirements.
1
2. Push the PC Card eject button
to be ejected. The eject button extends (Figure 5-22).
3. Push the eject button a second time. The PC Card partially ejects from the
PC Card slot.
4. Remove the PC Card from the PC Card slot
that corresponds to the slot containing the PC Card
2
.
Figure 5-22. Removing a PC Card
Removal and Replacement Procedures 5-25
Page 42

Inserting a PC Card
CAUTION: To prevent damage to the PC Card connectors, use minimal pressure when
inserting a PC Card into a PC Card slot.
1. With the PC Card connector facing the computer and the label facing up 1, align the
edges of the card with the rails
2
in the PC Card slot (Figure 5-23).
2. Push the PC Card into the PC Card slot until the connector is seated.
Figure 5-23. Inserting a PC Card
3. If Windows NT 4.0 with CardWare from Compaq is running and the computer is
turned on, restart the computer if you are instructed to do so by the PC Card
documentation or an on-screen prompt.
■ If you are inserting a LAN, SCSI, or multifunction PC Card, you must restart the
computer.
■ If you are inserting a modem, ATA, flash, or SRAM PC Card, it is usually not
necessary to restart the computer.
5-26 Removal and Replacement Procedures
Page 43

5.9 Memory Expansion
Removing the Memory Expansion Compartment Cover
The memory expansion compartment is located on the bottom of the computer. Either
one or two memory expansion boards can be installed at a time.
WARNING: Failure to unplug the power cord and remove the battery pack before
!
installing a memory expansion board can damage the equipment and expose you to the
risk of electrical shock.
CAUTION: Electrostatic discharge (ESD) can damage electronic components. Before
beginning this procedure, ensure that you are properly grounded. For more information,
refer to Appendix C, “Electrostatic Discharge.”
1. Prepare the computer for disassembly (Section 5.3).
2. Remove any battery packs (Section 5.5).
3. Turn the computer bottom side up with the front of the computer facing forward.
Removal and Replacement Procedures 5-27
Page 44

4. Remove the screw that secures the memory expansion compartment cover to the
1
computer
(Figure 5-24).
NOTE: If the computer was shipped with a preinstalled memory expansion board, the
cover is attached with a tamper-resistant Torx T-10 memory security screw. Use the
Torx T-10 screwdriver included with the computer to remove and reinsert this screw.
If the computer was not shipped with preinstalled memory expansion boards, the
cover is attached with a standard Torx T-8 screw. Use a Torx T-8 screwdriver to
remove and reinstall the screw.
2
5. Slide the cover to the left
and lift the left edge up to remove it.
Figure 5-24. Removing the Memory Expansion Compartment Cover
5-28 Removal and Replacement Procedures
Page 45

Removing a Memory Expansion Board
1. Lift and hold back the memory insulator 1. The insulator is not removable
(Figure 5-25).
2
2. Spread the retaining tabs apart
3. Lift the edge of the memory expansion board and slide it gently out of the memory
expansion slot at a 45-degree angle
. The memory expansion board tilts upward.
3
.
Figure 5-25. Removing a Memory Expansion Board
4. Place the memory expansion board in an electrostatic-safe container.
5. If no memory expansion board is to be installed, reset the memory insulator.
6. Replace the memory expansion compartment cover and install the screw.
Removal and Replacement Procedures 5-29
Page 46

Installing a Memory Expansion Board
All memory expansion boards are asymmetrically keyed (notched) to ensure correct
positioning. Memory expansion boards can be used in either memory expansion slot.
1. Insert the memory expansion board into an empty memory expansion slot at a
1
45-degree angle
(Figure 5-26).
2. Push the board into place until it is seated.
2
3. Push the memory expansion board down
until the board is seated in the plastic
retention clips.
Figure 5-26. Inserting a Memory Expansion Board
4. Run Computer Setup (Section 2.5).
5-30 Removal and Replacement Procedures
Page 47

Installing the Memory Expansion
Compartment Cover
1. Reset the memory insulator 1 over the installed memory expansion board(s),
ensuring that all edges of the memory insulator are tucked inside the memory
expansion compartment (Figure 5-27).
2. Replace the memory expansion compartment cover
memory expansion compartment, then sliding it to the right
3. Secure the memory expansion compartment cover to the computer with a memory
expansion compartment cover security screw or a standard Torx T-10 screw.
2
by placing it flush over the
3
until it is seated.
Figure 5-27. Replacing the Memory Expansion Compartment Cover
Removal and Replacement Procedures 5-31
Page 48

5.10 Keyboard Assembly
The Armada E700 Series of Personal Computers can be equipped with a keyboard with
either a EasyPoint IV pointing device or a touchpad. The removal procedures are the
same for both keyboards.
The keyboard assembly consists of the keyboard and the pointing device or touchpad,
and is spared as a unit. This assembly must be removed to gain access to the interior
components of the computer.
1. Prepare the computer for disassembly (Section 5.3).
2. Remove all battery packs (Section 5.5).
3. Remove all hard drives (Section 5.6).
4. Turn the computer bottom side up with the front facing forward.
5. Remove the screw from the bottom of the computer (Figure 5-28).
Figure 5-28. Removing the Keyboard Assembly Screw
6. Turn the computer top side up with the front facing forward.
7. Open the computer.
5-32 Removal and Replacement Procedures
Page 49

8. Slide the four keyboard latches toward the front of the computer 1 (Figure 5-29).
9. Lift the back edge of the keyboard up and swing it forward
Figure 5-29. Releasing the Keyboard Assembly
2
.
Removal and Replacement Procedures 5-33
Page 50

8. Release the Zero Insertion Force (ZIF) connector to which the keyboard cable is
connected
1
. Disconnect the keyboard cable 2 (Figure 5-30).
9. Release the ZIF connector to which the pointing device cable is connected
(EasyPoint IV pointing device keyboards only).
10. Disconnect the pointing device cable
4
.
3
Figure 5-30. Disconnecting the Keyboard Cables
5-34 Removal and Replacement Procedures
Page 51

11. Remove the keyboard assembly (Figure 5-31).
Figure 5-31. Removing the Keyboard Assembly
Reverse the above procedure to install the keyboard assembly.
5.11 CPU Cover
There are two CPU covers used with the Armada E700 Series of Personal Computers:
one cover accommodates the EasyPoint IV-equipped keyboard; the other cover
accommodates the keyboard with the touchpad.
The disassembly procedures for both CPU covers are identical. The cover must be
removed to gain access to the interior components of the computer.
1. Prepare the computer for disassembly (Section 5.3).
2. Remove all battery packs (Section 5.5).
3. Remove all hard drives (Section 5.6).
4. Remove the keyboard assembly (Section 5.10).
5. Close the computer.
6. Turn the computer bottom side up with the front facing forward.
Removal and Replacement Procedures 5-35
Page 52

7. Remove the eight screws from the bottom of the computer (Figure 5-32).
CAUTION: The screw removed from the circled screwhole is shorter than the other seven
screws. Make sure this screw is installed in the proper location when replacing the
keyboard assembly. Failure to follow this caution can result in damage to the computer.
Figure 5-32. Removing the CPU Cover Screws
8. Turn the computer top side up with the front of the computer facing forward.
9. Open the computer as far as it will open.
NOTE: With the display open and the battery pack and hard drive removed, the weight
of the display makes the computer susceptible to being easily tipped over. MultiBay
devices can be inserted in the MultiBay(s) to improve balance.
5-36 Removal and Replacement Procedures
Page 53

10. Release the ZIF connector to which the pick button cable is connected
(Figure 5-33).
2
11. Disconnect the pick button cable
.
1
12. Disconnect the TouchPad cable
3
from the system board (TouchPad models only).
13. Disconnect the left and right speaker cables
4
from the audio board.
Figure 5-33. Disconnecting the TouchPad, Pick Button, and Speaker Cables
Removal and Replacement Procedures 5-37
Page 54

14. Lift the back edge of the CPU cover and swing it forward to remove it (Figure 5-34).
Figure 5-34. Removing the CPU Cover
Reverse the above procedure to install the CPU cover.
5.12 Power Supply
1. Prepare the computer for disassembly (Section 5.3).
2. Remove all battery packs (Section 5.5).
3. Remove all hard drives (Section 5.6).
4. Remove the keyboard assembly (Section 5.10).
5. Remove the CPU cover (Section 5.11).
6. Position the computer so the rear panel faces forward.
5-38 Removal and Replacement Procedures
Page 55

7. Remove the two screws that secure the power supply to the I/O bracket (Figure 5-35).
Figure 5-35. Removing the Power Supply Screws.
8. Position the computer so the front faces forward.
9. Open the computer.
Removal and Replacement Procedures 5-39
Page 56

10. Disconnect the power supply cable 1 from the system board (Figure 5-36).
11. Remove the screw that secures the power supply to the system board
2
.
Figure 5-36. Removing the Power Supply Screw and Disconnecting the Power Supply Cable
5-40 Removal and Replacement Procedures
Page 57

12. Lift up on the front of the power supply and swing it up and away until it clears the
computer (Figure 5-37).
Figure 5-37. Removing the Power Supply
Reverse the above procedure to install the power supply.
CAUTION: Make sure the fan cable is not pinched when installing the power supply.
Failure to follow this caution can result in damage to the fan and power supply.
Removal and Replacement Procedures 5-41
Page 58

5.13 Fan Assembly
1. Prepare the computer for disassembly (Section 5.3).
2. Remove all battery packs (Section 5.5).
3. Remove all hard drives (Section 5.6).
4. Remove the keyboard assembly (Section 5.10).
5. Remove the CPU cover (Section 5.11).
6. Disconnect the cable
1
connecting the fan assembly to the system board
(Figure 5-38).
7. Release the fan assembly from the brackets
by pulling the brackets apart.
8. Lift the fan assembly out of the computer
2
that secure either side of the assembly
3
.
Figure 5-38. Removing the Fan Assembly
Reverse the above procedure to install the fan assembly. When installing it, make sure
the alignment tabs on the sides of the rubber mounting sleeve slide into the slots on the
fan mounting rails on the computer base assembly.
IMPORTANT: When installing the fan, make sure it is oriented with the airflow arrow
(located on the side of the fan) pointing to the outside of the computer.
5-42 Removal and Replacement Procedures
Page 59

5.14 Audio Board
1. Prepare the computer for disassembly (Section 5.3).
2. Remove all battery packs (Section 5.5).
3. Remove all hard drives (Section 5.6).
4. Remove the keyboard assembly (Section 5.10).
5. Remove the CPU cover (Section 5.11).
6. Remove the screw
1
that secures the audio board to the standoff mounted on the
system board. (Figure 5-39).
7. Partially lift up on the rear/right edge of the audio board
system board. Hold the board slightly above the base assembly.
8. Disconnect the microphone cable
3
from the audio board.
2
to disconnect it from the
Figure 5-39. Removing the Audio Board Screw and Disconnecting the Audio Board
9. Remove the audio board.
Reverse the above procedure to install the audio board.
Removal and Replacement Procedures 5-43
Page 60

5.15 Lithium Disk Cell Battery
1. Prepare the computer for disassembly (Section 5.3).
2. Remove all battery packs (Section 5.5).
3. Remove all hard drives (Section 5.6).
4. Remove the keyboard assembly (Section 5.10).
5. Remove the CPU cover (Section 5.11).
6. Remove the audio board (Section 5.14).
7. Remove the lithium disk cell battery from the bottom of the audio board
(Figure 5-40).
Figure 5-40. Removing the Lithium Disk Cell Battery
Reverse the above procedure to install the lithium disk cell battery.
5-44 Removal and Replacement Procedures
Page 61

5.16 Auxiliary Battery
NOTE: Before removing the auxiliary battery, make note of the routing of the auxiliary
battery cable.
1. Prepare the computer for disassembly (Section 5.3).
2. Remove all battery packs (Section 5.5).
3. Remove all hard drives (Section 5.6).
4. Remove the keyboard assembly (Section 5.10).
5. Remove the CPU cover (Section 5.11).
6. Remove the audio board.
7. Disconnect the auxiliary battery cable
1
from the system board (Figure 5-41).
8. Lift the front edge of the battery and swing it out of the base assembly
2
.
Figure 5-41. Removing the Auxiliary Battery
Reverse the above procedure to install the auxiliary battery.
Removal and Replacement Procedures 5-45
Page 62

5.17 Mini PCI Riser Board
The mini PCI riser board is used to connect a modem, network interface card (NIC), or
combo card to the computer.
1. Prepare the computer for disassembly (Section 5.3).
2. Remove all battery packs (Section 5.5).
3. Remove all hard drives (Section 5.6).
4. Remove the keyboard assembly (Section 5.10).
5. Remove the CPU cover (Section 5.11).
6. Remove the screw that secures the mini PCI riser board to the base assembly
(Figure 5-42).
7. Lift up on the front of the mini PCI riser board to disconnect it from the system
board.
2
8. Remove the mini PCI riser board
.
1
Figure 5-42. Removing the Mini PCI Riser Board
Reverse the above procedure to install the mini PCI riser board.
5-46 Remove and Replacement Procedures
Page 63

Installing a Modem, LAN, or Combo Card
1. Prepare the computer for disassembly (Section 5.3).
2. Remove all battery packs (Section 5.5).
3. Remove all hard drives (Section 5.6).
4. Remove the keyboard assembly (Section 5.10).
5. Remove the CPU cover (Section 5.11).
6. Remove the three screws from the mini PCI riser board (Figure 5-43).
Figure 5-43. Removing the Mini PCI Riser Board Screws
Remove and Replacement Procedures 5-47
Page 64

7. Connect the appropriate cable(s) from the RJ11 modem/RJ45 NIC connector
1
assembly
8. Connect the modem/combo card to the mini PCI riser board
to the connectors on the modem/combo card (Figure 5-44).
2
.
9. Install the three screws to secure the modem/combo board to the mini PCI riser
3
board
.
Figure 5-44. Installing a Modem/Combo Card
5-48 Remove and Replacement Procedures
Page 65

5.18 USB Board
1. Prepare the computer for disassembly (Section 5.3).
2. Remove all battery packs (Section 5.5).
3. Remove all hard drives (Section 5.6).
4. Remove the keyboard assembly (Section 5.10).
5. Remove the CPU cover (Section 5.11).
6. Position the computer so the rear panel faces forward.
7. Remove the two screws that secure the USB assembly to the I/O bracket
(Figure 5-45).
Figure 5-45. Removing the USB Board Screws
8. Position the computer so the front faces forward.
9. Open the computer.
Remove and Replacement Procedures 5-49
Page 66

10. Lift the USB assembly straight up 1 to disconnect it from the system board
(Figure 5-46).
11. Tilt the USB assembly toward the front of the computer and remove it
Figure 5-46. Removing the USB Board
2
.
Reverse the above procedure to install the USB board.
5-50 Remove and Replacement Procedures
Page 67

5.19 Display Assembly
1. Prepare the computer for disassembly (Section 5.3).
2. Remove all battery packs (Section 5.5).
3. Remove all hard drives (Section 5.6).
4. Remove the keyboard assembly (Section 5.10).
5. Remove the CPU cover (Section 5.11).
6. Position the computer so the rear panel faces forward.
7. Remove the four screws that secure the display assembly clutches to the base
assembly (Figure 5-47).
Figure 5-47. Removing the Display Assembly Screws
8. Position the computer so the front faces forward.
9. Open the computer.
Remove and Replacement Procedures 5-51
Page 68

10. Disconnect the display video cable 1 from the system board (Figure 5-48).
11. Disconnect the display ground cable
2
from the clip in the base assembly.
Figure 5-48. Disconnecting the Display Video and Ground Cables
5-52 Remove and Replacement Procedures
Page 69

12. Lift the display assembly straight up from the computer (Figure 5-49).
Figure 5-49. Removing the Display Assembly
Reverse the above procedure to install the display assembly.
Remove and Replacement Procedures 5-53
Page 70

5.20 System Board
NOTE: Make sure the PC Card release buttons are in the “in” position before removing or
installing the system board.
1. Prepare the computer for disassembly (Section 5.3).
2. Remove all battery packs (Section 5.5).
3. Remove all hard drives (Section 5.6).
4. Remove all MultiBay devices (Section 5.7).
5. Remove all PC Cards (Section 5.8).
6. Remove the keyboard assembly (Section 5.10).
7. Remove the CPU cover (Section 5.11).
8. Remove the power supply (Section 5.12).
9. Remove the fan assembly (Section 5.13).
10. Remove the audio board (Section 5.14).
11. Remove the auxiliary battery (Section 5.16).
12. Remove the mini PCI riser board (Section 5.17).
13. Remove the USB board (Section 5.19).
14. Remove the display assembly (Section 5.20).
15. Position the computer so the rear panel faces forward.
5-54 Remove and Replacement Procedures
Page 71

16. Remove the two screws that secure the display ground clip assembly 1 and the screw
above the keyboard connector
2
(Figure 5-50).
Figure 5-50. Removing the System Board Screws
Remove and Replacement Procedures 5-55
Page 72

17. Remove the six screwlocks 1 and the two bushing guides 2 (Figure 5-51).
Figure 5-51. Removing the System Board Screwlocks and Bushing Guides
5-56 Remove and Replacement Procedures
Page 73

18. Position the computer so the front faces forward.
19. Remove the display ground clip assembly (Figure 5-52).
Figure 5-52. Removing the Display Ground Clip
Remove and Replacement Procedures 5-57
Page 74

20. Remove the six screws that secure the heat sink to the system board 1 (Figure 5-53).
21. Remove the heat sink
2
.
Figure 5-53. Removing the Heat Sink Screws
5-58 Remove and Replacement Procedures
Page 75

22. Install the two short screws removed in Step 20 into the upper/left and lower/right
holes on the processor board (Figure 5-54). These screws are temporarily used to
secure the processor board and processor spacers to the system board.
Figure 5-54. Inserting the Short Screws in the Processor Board
Remove and Replacement Procedures 5-59
Page 76

23. Lift the MultiBay release lever 1 off the standby on which it rests and swing it
forward and to the right
2
(Figure 5-55).
Figure 5-55. Removing the MultiBay Release Lever
5-60 Remove and Replacement Procedures
Page 77

24. Remove the five screws 1 and the standoff 2 that secure the system board to the
base assembly (Figure 5-56).
25. Slide and hold the battery pack release lever toward the front of the computer.
26. Lift the front edge of the system board
3
. When the front edge of the system board
clears the base assembly, lift the board straight up and out of the base assembly
4
.
Figure 5-56. Removing the System Board
Reverse the above procedure to install the system board. After the system board has
been replaced in the base enclosure, remove the short screws installed in Step 22 and
reverse the disassembly steps to install the system board.
Remove and Replacement Procedures 5-61
Page 78

NOTE: When removing the system board, make sure the expansion connector shield
and processor mount bracket 2 are not dislodged (Figure 5-57).
1
Figure 5-57. Expansion Connector Shield and Processor Mount Bracket Locations
5-62 Remove and Replacement Procedures
Page 79

chapter
6
SPECIFICATIONS
This chapter provides physical and performance specifications for the Armada E700
Personal Computer.
6.1 Physical and Environmental
Table 6-1
Computer
U.S. Metric
Dimensions
Height
Depth
Width
Weight 7 to 9 pounds depending on
Standalone (Battery) Power Requirements
Nominal Operating Voltage
Maximum Operating Power
Peak Operating Power
AC Adapter Power Requirements
Operating Voltage
Operating Current
Operating Frequency Range
Maximum Transient
Temperature
Operating
Nonoperating
Relative Humidity (noncondensing)
Operating
Nonoperating (tw = 38.7°C max)
Altitude
Operating
Nonoperating
Shock
Operating
Nonoperating
Vibration .25G, 5-50Hz, .5 Octave/min
2.0 in
10.2 in
12.6 in
configuration
12 VDC
15 W
25 W
90 - 240 VAC RMS
0.4 - 0.8 A RMS
47 to 63 Hz AC
1kV for 50 ns
50 to 104°F
-4 to 140°F
10 to 90%
5 to 95% -- 38.7°C Maximum Wet Bulb
0 to 10,000 ft
0 to 30,000 ft
10 G, 11 ms, half sine
60 G, 11 ms, half sine
sweep
5.09 cm
26.96 cm
32.05 cm
10 to 40°C
-20 to 60°C
0 to 3.05 km
0 to 9.14 km
NOTE: Applicable product safety standards specify thermal limits for plastic surfaces.
The computer operates well within this range of temperatures.
Specifications 6-1
Page 80

6.2 Display
Table 6-2
14.1-inch XGA, CTFT Display
U.S. Metric
Dimensions
Height
Width
Diagonal
Number of Colors 256, 32K, 64K, 16M
Contrast Ratio 150:1
Brightness 125 nits 125 CD/M
Pixel Resolution
Pitch
Format
Configuration
Backlight Edge Lit, bottom
Character Display 80 × 25
Total Power Consumption 4.9 W / Inverter (max)
11.25 in
8.44 in
14.10 in
1024 × 768
RGB Stripe
2.7 W / LCD (max)
28.57 cm
21.43 cm
35.71 cm
0.279 × 0.279 mm
2
6-2 Specifications
Page 81

6.3 Hard Drive
Table 6-3
Hard Drive
10.0 GB 14.1 GB
User capacity per drive (refer to note
below)
Drive type 65 65
Drive height (with drive frame, in mm) 12.7 17.0
2.5-inch form factor Yes Yes
Sector interleave 1:1 1:1
Interface type ATA-4 ATA-4
Seek times (typical, including setting)
Single track
Average
Full stroke
Physical configuration
Cylinders
Heads
Sectors per track
Bytes per sector
Logical configuration
Cylinders
Heads
Sectors per track
Total customer usable data sectors
Bytes per sector
Buffer size 512K 512K
Disk rotational speed (rpm) 4200 4900
Transfer rates
Interface (mbytes/sec)
Media (mbits/sec)
10.0 GB 14.1 GB
4 ms
12 ms
23 ms
11968
6
190 - 330
512
16383
16
63
19,640,880
512
16.6
69.0 - 118.0
4 ms
12 ms
23 ms
11136
10
180 - 297
512
16383
16
63
27,609,120
512
16.6
76.55 - 125.49
Specifications 6-3
Page 82

6.4 Diskette Drive
Table 6-4
Diskette Drive
Diskette Size
High Density
Low Density
Light None
Height 0.59 in (15 mm)
Bytes per Sector 512
Sectors per Track
Hight Density
Low Density
Tracks per Side
High Density
Low Density
Read/Write Heads 2
Average Seek Times
Track-to-Track (high/low)
Average (high/low)
Settling Time
Latency Average
3.5 inch
1.44 MB/1.2 MB
720 KB
18 (1.44 MB)/15 (1.2 MB)
9
80 (1.44 MB)/80 (1.2 MB)
80
3 ms
95 ms
15 ms
100 ms
6-4 Specifications
Page 83

6.5 CD-ROM Drive
Table 6-5
CD-ROM Drive
Applicable Disc
Center Hole Diameter 15 mm
Disc Diameter 12 cm, 8 cm
Disc Thickness 1.2 mm
Track Pitch 1.6 µm
Laser
Divergence
Output Power
Type
Wave Length
Access Time
Random
Full Stroke
Audio Output Lever
Line Out
Headphone
Cache Buffer 256 KB
Data Transfer Rate
Sustained, quad
Sustained, single
Burst
Startup Time
Capacity
Mode 1, 12 cm
Mode 2, 12 cm
8 cm
CD-ROM mode 1, mode 2
CD-Digital Audio
CD-XA mode 2 (Form 1, Form 2)
CD-I mode 2 (Form 1, Form 2)
Photo CD (single/multisession)
CD-I Ready
CD-Bridge
CD-WO (fixed packets only)
53.5 ± 1.5 degrees
0.13 ± 0.1 mw
Semiconducter Laser GaA1As
780nm ± 25nm
< 150 ms
< 600 ms
0.7 V rms
none
300 MB/sec
150 KB/sec
8.3 MB/sec
< 10 seconds typical
550 MB
640 MB
180 MB
Specifications 6-5
Page 84

6.6 DVD-ROM Drive
Table 6-6
DVD-ROM Drive
Applicable Disc
Center Hole Diameter
Disc Diameter
Disc Thickness
Track Pitch
Capacity
DVD-5
DVD-9
DVD-10
Mode 1, 12
Mode 2, 12 cm
8 cm
Laser
Output Power
Type
Wave Length
Access Time
Random
Full Stroke
Audio Output Level
Line Out
Headphone
Cache Buffer 128 KB
Data Transfer Rate
Sustained, 1x (CD-ROM mode)
Sustained, 20x (CD-ROM CAV mode)
Sustained, (DVD-ROM movd)
Burst
Startup Time
DVD-5, DVD-9, DVD-10
CD-ROM mode 1, mode 2
CD-Digital Audio
CD-XA mode 2 (Form 1, Form 2)
CD-I mode 2 (Form 1 and Form 2)
CD-I Ready
CD-Bridge
CD-R
Photo CD (single/multisession)
.59 in/15 mm
12 cm, 8 cm
1.2 mm
.74 µm
4.7 GB
8.5 GB
9.4 GB
550 MB
640 MB
180 MB
5 mw
Semiconducter Laser GaA1As
650 nm ± 25nm (DVD-ROM mode)
795 nm ± 25 nm (CD-ROM mode)
< 200 ms
< 250 ms
0.7 V rms
none
150 KB/sec
1200-1300 KB/sec
1352-2705 KB/sec sustained, DVD-ROM mode
16.6 MB/sec
<3 seconds, typical
6-6 Specifications
Page 85

6.7 LS-120 Drive
Table 6-7
LS-120 Drive
1.68 MB DMF 1.44 MB 1.2 MB 1.2 MB 720 KB
Formatted
capacity (bytes)
Sector size
(bytes)
Sectors
Magnetic tracks
surface
Optical servo
tracks/surface
Sectors/track 21 18 8 15 9
Sector interleave 2:1 1:1 1:1 1:1 1:1
Spare sectors 0 0 0 0 0
Zones (each side) 1 1 1 1 1
Average
random seek
Track-to-track
seek
Max single seek 170 ms 170 ms 170 ms 170 ms 170 ms
Average latency 41.67 ms 41.67 ms 41.67 ms 41.67 ms 41.67 ms
Motor RPM 720±0.5% 720±0.5% 720±0.5% 720±0.5% 720±0.5%
Motor start time 800 ms 800 ms 800 ms 800 ms 800 ms
Track density 135 TPI 135 TPI 135 TPI 135 TPI 135 TPI
Track width 125 µm 125 µm 125 µm 125 µm 125 µm
Encoding method MFM MFM MFM MFM MFM
Max flux density 17,334 FCI 17,334 FCI 17,334 FCI 17,334 FCI 17,334 FCI
Recording density 17,334 BPI 17,334 BPI 17,334 BPI 17,334 BPI 17,334 BPI
Nominal transfer rate 150 KB/sec 150 KB/sec 125 KB/sec 125 KB/sec 75 KB/sec
Nominal sustained transfer rate
across interface
Buffer transfer rate 4.0 MB/sec 4.0 MB/sec 4.0 MB/sec 4.0 MB/sec 4.0 MB/sec
1,720,320 1,474,560 1,261,568 1,228,800 737,280
512 512 1,024 512 512
3,360 2,880 1,232 2,400 1,440
80 80 77 80 80
N/A N/A N/A N/A N/A
70 ms 70 ms 70 ms 70 ms 70 ms
25 ms 25 ms 25 ms 25 ms 25 ms
65 KB/sec
read,
32 KB/sec
write
55 KB/sec
read,
28 KB/sec
write
49 KB/sec
read,
25 KB/sec
write
46 KB/sec
read,
23 KB/sec
write
28 KB/sec
read,
14 KB/sec
write
Specifications 6-7
Page 86

6.8 Battery Pack
Table 6-8
Lithium Ion Battery Pack
U.S. Metric
Dimensions
Battery Bay Battery Pack
Height
Length
Weight
MultiBay Battery Pack
Height
Length
Weight
Dual-MultiBay Battery Pack
Height
Length
Weight
Energy and Environmental Requirements are the same for all battery packs.
Energy
Voltage
Capacity
Environmental Requirements
Operating Temperatures
Charging Temperatures
Recommended Storage Temperatures
No longer than 1 month
No longer than 3 months
No longer than 1 year
14.4 V
2.7 Ah
50°F to 104°F
50°F to 104°F
32°F to 140°F
32°F to 113°F
32°F to 68°F
10°C to 40°C
10°C to 40°C
0°C to 60°C
0°C to 45°C
0°C to 20°C
6.9 System DMA
Table 6-9
System DMA
Hardware DMA System Function
DMA0 Available for audio
DMA1 Entertainment Audio (Default; Alternate = DMA0, DMA3, None)
DMA2 Diskette Drive
DMA3 ECP Parallel Port LPT1 (Default; Alternate = DMA 0, none)
DMA4 DMA Controller Cascading (Not available)
DMA5 Available for PC Card
DMA6 Not Assigned
DMA7 Not Assigned
Note: PC Card controller can use DMA 1, 2, or 5.
6-8 Specifications
Page 87

6.10 System Interrupts
Table 6-10
System Interrupts
Hardware IRQ System Function
IRQ0 System timer
IRQ1 Keyboard controller
IRQ2 Cascaded
IRQ3 COM2
IRQ4 COM1
IRQ5 Audio (default)*
IRQ6 Diskette drive
IRQ7 Parallel port
IRQ8 Real Time Clock (RTC)
IRQ9 Infrared
IRQ10 System use
IRQ11 System use
IRQ12 Internal Point Stick or External Mouse
IRQ13 Coprocessor (Not available to any peripheral)
IRQ14 IDE Interface (Hard Disk and CD-ROM Drive)
IRQ15 Fixed Disk Drives on the ArmadaStation/Armada
Notes:
PCMCIA cards may assert IRQ3, IRQ4, IRQ5, IRQ7, IRQ9, IRQ10, IRQ11, or IRQ15.
Either the infrared or the serial port may assert IRQ3 or IRQ4.
*
Default configuration; audio possible configurations are: IR
MiniStation
Q5, IRQ7, IRQ9, IRQ10, or none.
Specifications 6-9
Page 88

6.11 System I/O Addresses
Table 6-11
System I/O Addresses
I/O Address (Hex) System Function (Shipping Configuration)
000 - 00F DMA Controller no. 1
010 - 01F Unused
020 - 021 Interrupt Controller no. 1
022 - 024 Opti Chipset Configuration registers
025 - 03F Unused
02E - 02F 87334 "Super IO" configuration for CPU
040 - 043 Counter/Timer Registers
044 - 05F Unused
060 Keyboard Controller
061 Port B
062 - 063 Unused
064 Keyboard Controller
065 - 06F Unused
070 - 071 NMI Enable/Real Time Clock
072 - 07F Unused
080 - 08F DMA Page Registers
090 - 091 Unused
092 Port A
093 - 09F Unused
0A0 - 0A1 Interrupt Controller no. 2
0A2 - 0BF Unused
0C0 - 0DF DMA Controller no. 2
0E0 - 0EF Unused
0F0 - 0F1 Coprocessor Busy Clear/Reset
0F2 - 0FF Unused
100 - 16F Unused
170 - 177 Secondary Fixed Disk Controller
178 - 1EF Unused
1F0 - 1F7 Primary Fixed Disk Controller
1F8 - 200 Unused
201 Joystick (Decoded in ESS1688)
202 - 21F Unused
220 - 22F Entertainment Audio
230 - 26D Unused
Continued
6-10 Specifications
Page 89

Table 6-11
Continued
I/O Address (Hex) System Function (Shipping Configuration)
26E - 26 National 87334 "Super IO" Controller in ArmadaStation/Armada
278 - 27F Unused
280 - 2AB Unused
2A0 - 2A7 ArmadaStation/Armada MiniStation PC Card DMA Selection,
MiniStation
Hard Drive Reset, IDE Select, MultiBay Device Identification
2A8 - 2E7 Unused
2E8 - 2EF Reserved Serial Port
2F0 - 2F7 Unused
2F8 - 2FF Infrared port
300 - 31F Network Interface in ArmadaStation/Armada MiniStation
(Default; Alternate is 320, 340, or 360h)
320 - 36F Unused
370 - 377 Secondary Floppy Controller (In ArmadaStation/Armada
378 - 37F Parallel Port (LPT1/Default)
380 - 387 Unused
388 - 38B FM Synthesizer - OPL3
38C - 3AF Unused
3B0 - 3BB VGA
3BC - 3BF Reserved (Parallel Port/No EPP Support)
3C0 - 3DF VGA
3E0 - 3E1 PC Card Controller in CPU
3E2 - 3E3 PC Card Controller in ArmadaStation/Armada MiniStation
3E8 - 3EF Internal Modem
3F0 - 3F7 "A" Diskette Controller
3F8 - 3FF Serial Port (COM1/Default)
CF8 - CFB PCI Configuration Index Register (PCIDIV0-1)
CFC - CFF PCI Configuration Data Register (PCIDIV0-1)
MiniStation when a floppy is installed in the CPU)
Specifications 6-11
Page 90

6.12 System Memory Map
Table 6-12
System Memory Map
Size Memory Address System Function
640 K 00000000 - 0009FFFF Base Memory
128 K 000A0000 - 000BFFFF Video Memory
48 K 000C0000 - 000CBFFF Video BIOS
160 K 000C8000 - 000E7FFF Unused
64 K 000E8000 - 000FFFFF System BIOS
15 M 00100000 - 00FFFFFF Extended Memory
58 M 01000000 - 047FFFFF Super Extended Memory
58 M 04800000 - 07FFFFFF Unused
2 M 08000000 - 080FFFFF Video Memory (Direct Access)
4 G 08200000 - FFFEFFFF Unused
64 K FFFF0000 - FFFFFFFF System BIOS
6-12 Specifications
Page 91

appendix
A
CONNECTOR PIN ASSIGNMENTS
Table A-1
RJ-11
Connector Pin Signal
1
1
7
3
2
8
654
2
3
4
5
6
7
8
Serial Connector
NC_J3A
NC_J3B
TIP
RING
NC_J3C
NC_J3D
Unused
Unused
Table A-2
13
Pin Signal Pin Signal
1 Carrier Detect 6 Data Set Ready
2 Receive Data 7 Ready to Send
3 Transmit Data 8 Clear to Send
4 Data Terminal Ready 9 Ring Indicator
5 Ground
49852
76
Table A-3
Microphone Jack
Connector Pin Signal
1
1
2
2
Audio in
Ground
Connector Pin Assignments A-1
Page 92

Table A-4
Stereo Speaker/Headphone Jack
Connector Pin Signal
1
2
1
2
Audio out
Ground
Table A-5
Stereo Line-in Jack
Connector Pin Signal
1
2
1
2
Audio in
Ground
Table A-6
Parallel Connector
5678910111213
1820 1921222325 24
Pin Signal Pin Signal
1 Strobe 14 Auto Linefeed
2 Data Bit 0 15 Error
3 Data Bit 1 16 Initialize Printer
4 Data Bit 2 17 Select In
5 Data Bit 3 18 Ground
6 Data Bit 4 19 Ground
7 Data Bit 5 20 Ground
8 Data Bit 6 21 Ground
9 Data Bit 7 22 Ground
10 Acknowledge 23 Ground
11 Busy 24 Ground
12 Paper End 25 Ground
13 Select
1234
151617 14
A-2 Connector Pin Assignments
Page 93

Table A-7
Docking Connector
30
60
90
120
Pin Signal Pin Signal
1 EBOXL 34 XA1/R OUT
2 AGND 35 GND
3 EBOXS1 36 GND
4 RED 37 EXPCLK2
5 AGND 38 +3.3V
6 GREEN 39 EXPCLK0
7 AGRD 40 +5V (8051VCC)
8 BLUE 41 EXPCLK
9 AGND 42 EBOXS2
10 VSYNC 43 GND
11 HSYNC 44 EBOXL
12 DDC DAT 45 EBOXL /GND
13 DDC CLK 46 SRDY
14 GND 47 EBOXS1 /GND
15 INDEX 48 RI1 EX
16 RDATA 49 GND
17 TRK0 50 SLCT LD0
18 WDATA 51 PE LD1
19 WGATE 52 ACK LD2
20 STEP 53 BUSY LD3
21 DIR 54 GND
22 POWER ON 55 STRB LD4
23 SYS RESET 56 ALF LD5
24 GND 57 INIT LD6
25 DSKCHG 58 SLCTIN LD7
26 +5 V (VDD) 59 GND
27 AUGND 60 PDATA0 LD8
28 XA2/L IN 61 PDATA1 LD9
29 XA3/R IN 62 PDATA2 LD10
30 MID0/MIC IN 63 PDATA3 LD11
31 AUGND 64 GND
32 XA0/L OUT 65 PDATA4 LD12
33 XSD/MIC SN 66 PDATA5 LD13
1
31
61
91
Continued
Connector Pin Assignments A-3
Page 94

Table A-7
Continued
Pin Signal Pin Signal
67 PDATA6 LD14 105 AD[16]
68 PDATA7 LD15 106 GND
69 GND 107 AD[15]
70 ERROR LCLK 108 AD[13]
71 RXD1 LVREQ 109 AD[11]
72 TXD1 LCREQ 110 AD[09]
73 RTS1 LEN 111 GND
74 GND 112 AD[06]
75 CTS1 LIIC CLK 113 AD[04]
76 DTR1 LIIC DAT 114 AD[02]
77 DSR1 EX 115 AD[00]
78 DCD1 EX 116 GND
79 12C DATA 117 FRAME
80 GND 118 TRDY
81 12C CLK 119 STOP
82 GND 120 PAR
83 HDSEL 121 CBE0
84 GND 122 CBE1
85 WPROT 123 GND
86 EBOXS2 /GND 124 KB CLK
87 ERDY 125 RSVD1/M CTRL2
88 EBOXL /GND 126 XSC/L OUT SN
89 FLUSHREQ 127 RSVD2/M OFF HOOK
90 MEMACK 128 KB DATA
91 PS2 VCC 129 MGND
92 SERIRQ 130 STANDBY
93 PS2 CLK 131 M DRZP
94 EXPREQ 132 M DRXN
95 AD[29] 133 VBATT
96 AD[31] 134 EXPGNT
97 AD[30] 135 VBATT
98 AD[28] 136 GND
99 AD[26] 137 VBATT
100 GND 138 PS2 DATA
101 AD[24] 139 VBATT
102 AD[22] 140 AD[25]
103 AD[20] 141 VBATT
104 AD[18] 142 AD[27]
Continued
A-4 Connector Pin Assignments
Page 95

Table A-7
Continued
Pin Signal Pin Signal
143 VBATT 160 CBE3
144 AD[23] 161 CBE2
145 GND 162 IRDY
146 AD[21] 163 DEVSEL
147 AD[19] 164 LOCK
148 AD[17] 165 OERR
149 GND 166 SERR
150 AD[14] 167 GND
151 AD[12] 168 RSVD3
152 AD[10] 169 M 12C CLK
153 AD[08] 170 M 12C DATA
154 GND 171 M RING
155 AD[07] 172 MGND
156 AD[05] 173 M DXTN
157 AD[03] 174 GND
158 AD[01] 175 M DXTP
159 GND 176 MSTRBAT
Table A-8
External Keyboard/Mouse Connector
Connector Pin Signal
65
43
KEY
1
2
1
2
3
4
5
6
Keyboard/Mouse DATA
Keyboard/Mouse DATA
Ground
+5 VDC
Keyboard/Mouse CLK
Keyboard/Mouse CLK
Connector Pin Assignments A-5
Page 96

Table A-9
External Monitor Connector
45
10
KEY
1623
87
1112131415
Pin Signal Pin Signal
1 Red Analog 9 NC
2 Green Analog 10 Ground
3 Blue Analog 11 NC
4 NC 12 DDC Data
5 Ground 13 Horizontal Sync
6 Ground 14 Vertical Sync
7 Ground 15 DDC Clock
8 Ground
A-6 Connector Pin Assignments
Page 97

appendix
B
POWER CORD SET REQUIREMENTS
3-Conductor Power Cord Set
The wide range input feature of the Armada E700 Series of Personal Computers permits
it to operate from any line voltage from 100 to 120 or 220 to 240 volts AC.
The power cord set received with the computer meets the requirements for use in the
country where the equipment is purchased.
Power cord sets for use in other countries must meet the requirements of the country
where the computer is used. For more information on power cord set requirements,
contact a Compaq authorized reseller or service provider.
General Requirements
The requirements listed below are applicable to all countries:
1. The length of the power cord set must be at least 5.00 feet (1.5 m) and a maximum of
6.50 feet (2.0 m).
2. All power cord sets must be approved by an acceptable accredited agency
responsible for evaluation in the country where the power cord set will be used.
3. The power cord set must have a minimum current capacity of 10A and a nominal
voltage rating of 125 or 250 volts AC, as required by each country’s power system.
4. The appliance coupler must meet the mechanical configuration of an EN 60 320/IEC
320 Standard Sheet C13 connector, for mating with appliance inlet on the back of the
computer.
Power Cord Set Requirements B-1
Page 98

Country-Specific Requirements
3-Conductor Power Cord Set Requirements—By Country
Country Accredited Agency Applicable Note Numbers
Australia EANSW 1
Austria OVE 1
Belgium CEBC 1
Canada CSA 2
Denmark DEMKO 1
Finland FIMKO 1
France UTE 1
Germany VDE 1
Italy IMQ 1
Japan JIS 3
The Netherlands KEMA 1
Norway NEMKO 1
Sweden SEMKO 1
Switzerland SEV 1
United Kingdom BSI 1
United States UL 2
Notes
1. The flexible cord must be <HAR> Type HO5VV-F, 3-conductor, 1.0 mm
conductor size. Power cord set fittings (appliance coupler and wall plug) must bear
the certification mark of the agency responsible for evaluation in the country where it
will be used.
2. The flexible cord must be Type SPT-3 or equivalent, No. 18 AWG, 3-conductor. The
wall plug must be a two-pole grounding type with a NEMA 5-15P (15A, 125V) or
NEMA 6-15P (15A, 250V) configuration.
3. The appliance coupler, flexible cord, and wall plug must bear a "T" mark and
registration number in accordance with the Japanese Dentori Law. The flexible cord
must be Type VCT or VCTF, 3-conductor, 0.75mm
2
conductor size. The wall plug
must be a two-pole grounding type with a Japanese Industrial Standard C8303
(15A, 125V) configuration.
2
B -2 Power Cord Set Requirements
Page 99

Index
A
Aircraft Power Adapter, 1-9
cable
spare part number, 3-6
Asset Management, 1-4
asset tag number, 1-4
audio
bass port
illustrated, 1-11, 1-13
board
removing, 5-43
spare part number, 3-3
Automobile Power
Adapter/Charger, 1-9
cable
spare part number, 3-6
auxiliary battery
illustrated, 3-2
spare part number, 3-3
B
base assembly
illustrated, 3-2
spare part number, 3-3
battery
auxiliary
removing, 5-45
bay
illustrated, 1-12
charger, 1-9
disk cell
removing, 5-44
spare part number, 3-3
pack
8 cell
spare part number, 3-3
illustrated, 3-2
inserting into battery bay,
5-12
removing from battery bay,
5-7
removing from MultiBay,
5-9
specifications, 6-8
power light
illustrated, 1-16
release latch
illustrated, 1-17
Battery Charger, 1-9
beep codes, 2-6
boot options, 2-9
C
cables
handling, 4-2
caps lock
key
illustrated, 1-15
light
illustrated, 1-15
CD-ROM drive, 1-10
24X Max
specifications, 6-5
spare part number, 3-5
combo
card
installing, 5-47
Compaq
utilities, 2-6
components
overview, 1-8
composite TV cable
spare part number, 3-6
computer
components
bottom, 1-17
display, 1-11
front panel, 1-12
illustrated, 3-2
keyboard, 1-15, 1-16
left side, 1-11
rear panel, 1-14
right side, 1-13
spare part numbers, 3-3
disassembly sequence chart,
5-2
disconnecting, 5-5
features, 1-1, 1-3
feet, 5-6
models, 1-2
preparing for disassembly,
5-3
serial number, 5-1
undocking from convenience
base, 5-4
undocking from expansion
base, 5-3
Computer Setup, 2-7
Configuration Management,
1-7
configuration utilities, 2-7
connector
pin assignments, A-1
connectors
handling, 4-2
CPU cover
removing, 5-35
with TouchPad
spare part number, 3-3
without TouchPad
spare part number, 3-3
cursor-control keys
illustrated, 1-16
D
DC power
connector
illustrated, 1-14
default settings, 2-10
initialization, 2-10
ports, 2-11
power, 2-11
security, 2-11
design overview, 1-18
device
options, 2-9
security, 2-8
diagnostics, 2-7
disassembly sequence chart,
5-2
diskette drive, 1-10
spare part number, 3-5
specifications, 6-4
Index I-1
Page 100

display
release latch
illustrated, 1-11
specifications, 6-2
switch
illustrated, 1-15
display assembly
illustrated, 3-2
removing, 5-51
spare part number, 3-3
docking
connector
illustrated, 1-14
pinout, A-3
restraint latch recess
illustrated, 1-17
DVD-ROM drive
spare part number, 3-5
specifications, 6-6
E
EasyPoint IV
pointing stick
illustrated, 1-15
electrostatic
damage
preventing, 4-3
discharge
typical voltage levels, 4-6
embedded numeric keypad
illustrated, 1-16
external monitor connector
illustrated, 1-14
F
F1 through F12 function keys
illustrated, 1-16
fan
illustrated, 1-11, 3-2
removing, 5-42
spare part number, 3-3
fatal error
beep codes, 2-6
messages, 2-5
Fault Management, 1-5
features
computer, 1-3
feet, 5-6
Fn key
illustrated, 1-15
G
grounding
methods, 4-5
H
hard drive, 1-10
10.0 GB
spare part number, 3-3, 3-5
14.0 GB
spare part number, 3-3, 3-5
bay
illustrated, 1-11
inserting into hard drive bay,
5-17
inserting into hard drive
MultiBay adapter, 5-20
inserting into MultiBay, 5-20
light
illustrated, 1-16
release latch
illustrated, 1-17
removing from hard drive
bay, 5-15
removing from MultiBay,
5-19
specifications, 6-3
tray
illustrated, 3-2
hardware
updating, 2-12
headphone
jack
illustrated, 1-12
pinout, A-2
I
I/O addresses, 6-10
Info Messenger, 2-12
infrared
port
illustrated, 1-14
initialization
default settings, 2-10
Intelligent Manageability, 1-4
Asset Management, 1-4
Configuration Management,
1-7
Fault Management, 1-5
Security Management, 1-6
Web Agent, 1-4
J
jacks, 1-14
K
keyboard
connector
illustrated, 1-14
pinout, A-5
illustrated, 3-2
removing, 5-32
with EasyPoint IV pointing
device
spare part number, 3-3
with TouchPad
spare part number, 3-3
L
Li-ion battery pack, 1-9
LS-120 SuperDisc drive
spare part number, 3-5
specifications, 6-7
M
maintenance
updating system, 2-12
Maintenance & Service Guide
spare part number, 3-6
mass storage devices, 1-10
illustrated, 3-5
spare part numbers, 3-5
memory
expansion board
128 MB
spare part number, 3-6
32 MB
spare part number, 3-6
64 MB
spare part number, 3-6
illustrated, 3-2
installing, 5-30
removing, 5-29
expansion compartment
cover
illustrated, 1-17, 3-2
installing, 5-31
removing, 5-27
map, 6-12
options, 1-8
I-2
Index
 Loading...
Loading...