Compaq armada e700 Service Manual

Notice
The information in this guide is subject to change without notice.
COMPAQ COMPUTER CORPORATION SHALL NOT BE LIABLE FOR
TECHNICAL OR EDITORIAL ERRORS OR OMISSIONS CONTAINED HEREIN;
NOR FOR INCIDENTAL OR CONSEQUENTIAL DAMAGES RESULTING FROM
THE FURNISHING, PERFORMANCE, OR USE OF THIS MATERIAL.
This guide contains information protected by copyright. No part of this guide may be
photocopied or reproduced in any form without prior written consent from Compaq
Computer Corporation.
1999 Compaq Computer Corporation.
All rights reserved. Printed in the U.S.A.
OMPAQ and ARMADA are registered in the U. S. Patent and Trademark Office.
C
Microsoft, MS-DOS, Windows, Windows NT, and other names of Microsoft products
mentioned herein are trademarks or registered trademarks of Microsoft Corporation.
Imation and SuperDisk are trademarks of Imation Corporation.
The software described in this guide is furnished under a license agreement or
nondisclosure agreement. The software may be used or copied only in accordance with
the terms of the agreement.
Product names mentioned herein may be trademarks and/or registered trademarks of their
respective companies.
MAINTENANCE AND SERVICE GUIDE
Compaq Armada E700 Series of Personal Computers
Second Edition December 1999
First Edition July 1999
Documentation Part Number 128530-002
Spare Part Number 127233-001
Compaq Computer Corporation
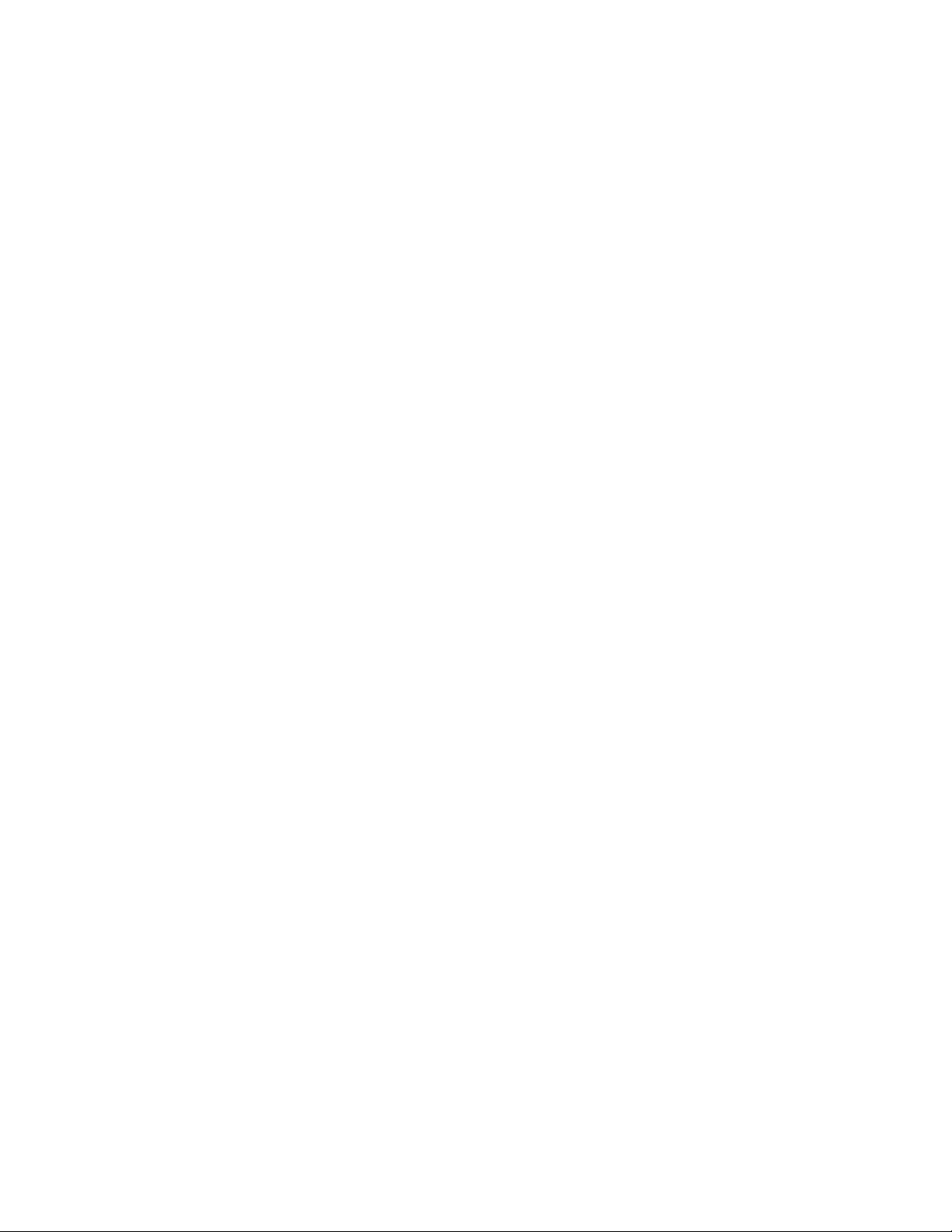

CONTENTS
preface
USING THIS GUIDE .....................................................................................................................................vii
chapter 1
PRODUCT DESCRIPTION
1.1 Computer Features and Models ...................................................................................................1-1
Models ........................................................................................................................................1-2
Intelligent Manageability............................................................................................................1-4
Accessing the Web Agent...........................................................................................................1-4
Asset Management .....................................................................................................................1-4
Fault Management ......................................................................................................................1-5
Security Management.................................................................................................................1-6
Configuration Management........................................................................................................1-7
Managing Power.........................................................................................................................1-7
1.2 Computer Components.................................................................................................................1-8
Power Equipment .......................................................................................................................1-9
Mass Storage Devices...............................................................................................................1-10
1.3 Computer External Components................................................................................................1-11
1.4 Design Overview........................................................................................................................1-18
System Board............................................................................................................................1-18
chapter 2
TROUBLESHOOTING
2.1 Preliminary Steps .........................................................................................................................2-2
2.2 Clearing Passwords ......................................................................................................................2-3
2.3 Power-On Self-Test (POST) ........................................................................................................2-3
2.4 POST Error Messages..................................................................................................................2-4
2.5 Compaq Utilities ..........................................................................................................................2-6
Selecting Computer Setup or Compaq Diagnostics for Windows .............................................2-7
Using Compaq Diagnostics for Windows ................................................................................2-10
Factory Default Settings...........................................................................................................2-10
2.6 Troubleshooting Without Diagnostics .......................................................................................2-12
Before Replacing Parts.............................................................................................................2-12
Obtaining Update Information with Info Messenger ...............................................................2-12
Checklist for Solving Problems................................................................................................2-13
chapter 3
ILLUSTRATED PARTS CATALOG
3.1 Serial Number Location ...............................................................................................................3-1
3.2 Computer System Major Components.........................................................................................3-2
3.3 Miscellaneous Plastics/Hardware Kit Components.....................................................................3-4
3.4 Mass Storage Devices ..................................................................................................................3-5
3.5 Miscellaneous...............................................................................................................................3-6
Contents iii

chapter 4
REMOVAL AND REPLACEMENT PRELIMINARIES
4.1 Tools Required.............................................................................................................................4-1
4.2 Service Considerations.................................................................................................................4-1
Plastic Parts ................................................................................................................................4-1
Cables and Connectors ...............................................................................................................4-2
4.3 Preventing Damage to Removable Drives ...................................................................................4-2
4.4 Preventing Electrostatic Damage.................................................................................................4-3
Packaging and Transporting Precautions ...................................................................................4-3
Workstation Precautions ............................................................................................................4-4
Grounding Equipment and Methods ..........................................................................................4-5
Electrostatic Voltage Levels and Protective Materials ..............................................................4-6
chapter 5
REMOVAL AND REPLACEMENT PROCEDURES
5.1 Serial Number ..............................................................................................................................5-1
5.2 Disassembly Reference Chart ......................................................................................................5-2
5.3 Preparing the Computer for Disassembly....................................................................................5-3
Undocking the Computer from the Compaq Expansion Base...................................................5-3
Undocking the Computer from the Compaq Convenience Base...............................................5-4
Disconnecting the Computer......................................................................................................5-5
5.4 Computer Feet..............................................................................................................................5-6
5.5 Battery Packs................................................................................................................................5-7
Removing a Battery Pack from the Battery Bay ........................................................................5-7
Removing a Battery Pack from the MultiBay ............................................................................5-9
Inserting a Battery Pack into the Battery Bay ..........................................................................5-12
Inserting a MultiBay Battery Pack ...........................................................................................5-13
Inserting a Dual-MultiBay Battery Pack ..................................................................................5-14
5.6 Hard Drives................................................................................................................................5-15
Removing a Hard Drive from the Hard Drive Bay...................................................................5-15
Inserting a Hard Drive into the Hard Drive Bay ......................................................................5-17
Removing a Hard Drive from the MultiBay.............................................................................5-19
Inserting a Hard Drive into the MultiBay ................................................................................5-20
5.7 MultiBay Devices ......................................................................................................................5-22
Removing MultiBay Devices ...................................................................................................5-22
Inserting MultiBay Devices......................................................................................................5-23
5.8 PC Cards ....................................................................................................................................5-24
Removing a PC Card................................................................................................................5-25
Inserting a PC Card ..................................................................................................................5-26
iv Contents
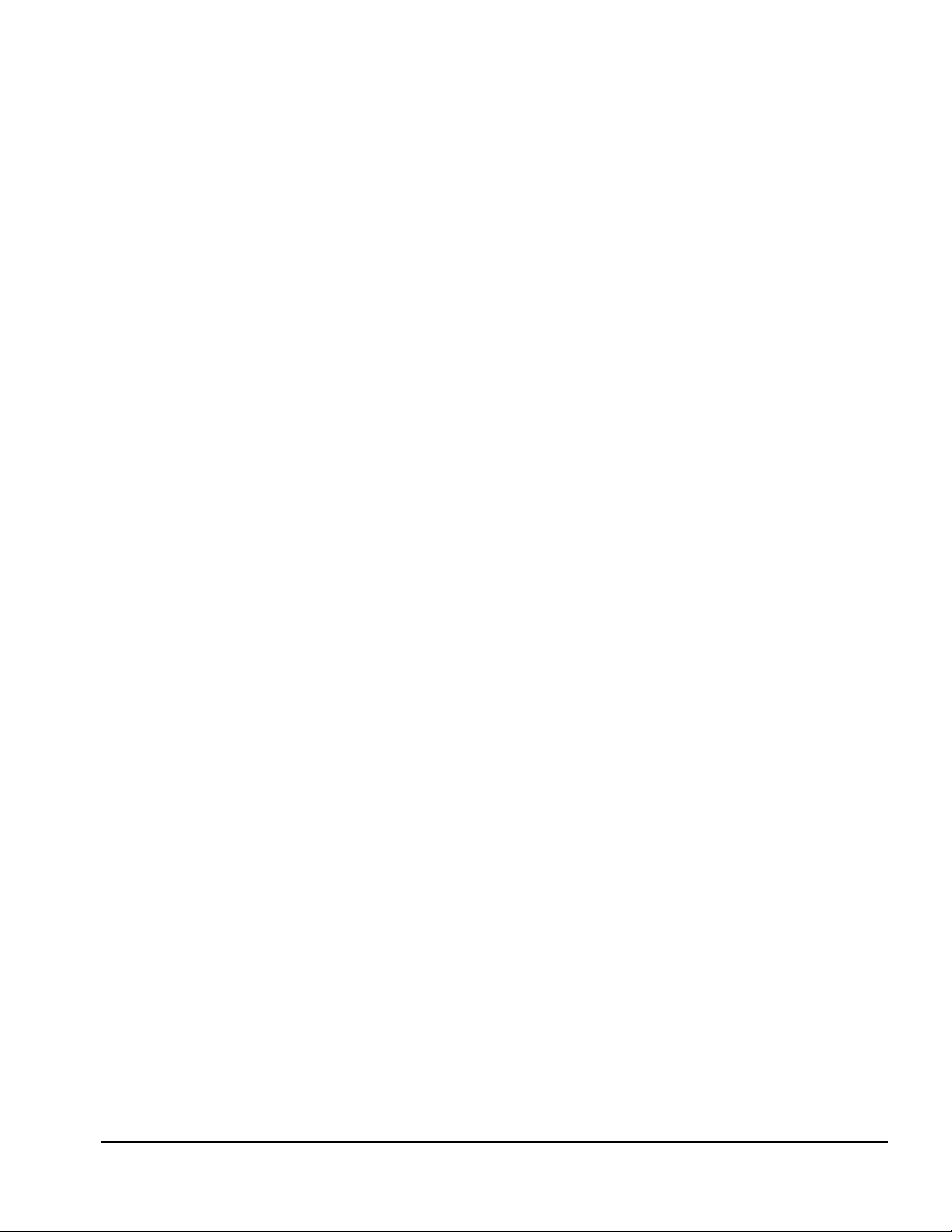
5.9 Memory Expansion ....................................................................................................................5-27
Removing the Memory Expansion Compartment Cover .........................................................5-27
Removing a Memory Expansion Board ...................................................................................5-29
Installing a Memory Expansion Board.....................................................................................5-30
Installing the Memory Expansion Compartment Cover...........................................................5-31
5.10 Keyboard Assembly.................................................................................................................5-32
5.11 CPU Cover ...............................................................................................................................5-35
5.12 Power Supply ...........................................................................................................................5-38
5.13 Fan Assembly...........................................................................................................................5-42
5.14 Audio Board .............................................................................................................................5-43
5.15 Lithium Disk Cell Battery........................................................................................................5-44
5.16 Auxiliary Battery......................................................................................................................5-45
5.17 Mini PCI Riser Board...............................................................................................................5-46
Installing a Modem, LAN, or Combo Card..............................................................................5-47
5.18 USB Board ...............................................................................................................................5-49
5.19 Display Assembly ....................................................................................................................5-51
5.20 System Board ...........................................................................................................................5-54
chapter 6
SPECIFICATIONS
6.1 Physical and Environmental.........................................................................................................6-1
6.2 Display .........................................................................................................................................6-2
6.3 Hard Drive....................................................................................................................................6-3
6.4 Diskette Drive ..............................................................................................................................6-4
6.5 CD-ROM Drive............................................................................................................................6-5
6.6 DVD-ROM Drive.........................................................................................................................6-6
6.7 LS-120 Drive................................................................................................................................6-7
6.8 Battery Pack .................................................................................................................................6-8
6.9 System DMA................................................................................................................................6-8
6.10 System Interrupts........................................................................................................................6-9
6.11 System I/O Addresses ..............................................................................................................6-10
6.12 System Memory Map...............................................................................................................6-12
appendix A
CONNECTOR PIN ASSIGNMENTS ...............................................................................................................A-1
appendix B
POWER CORD SET REQUIREMENTS .......................................................................................................... B-1
INDEX ....................................................................................................................................................... I-1
Contents v
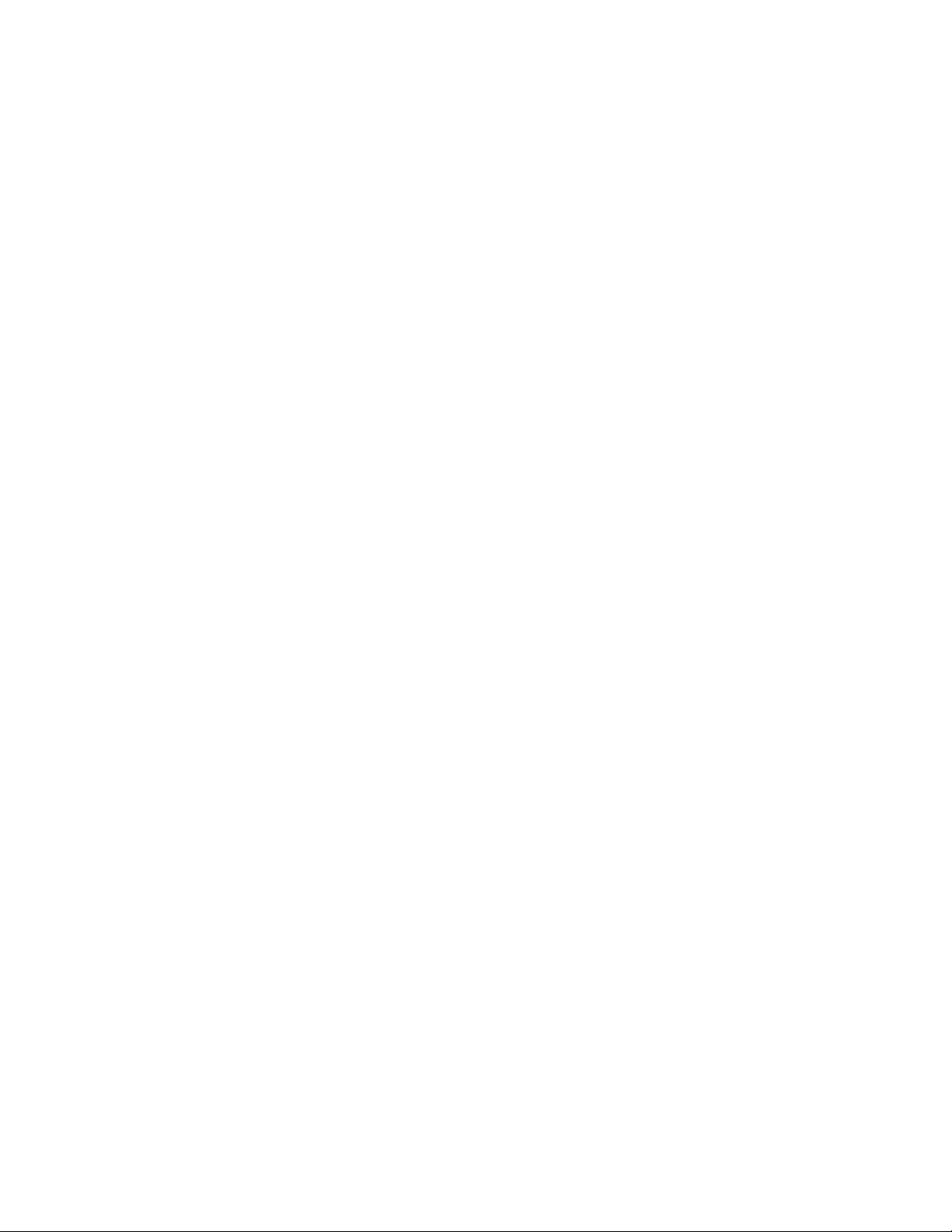
vi Contents
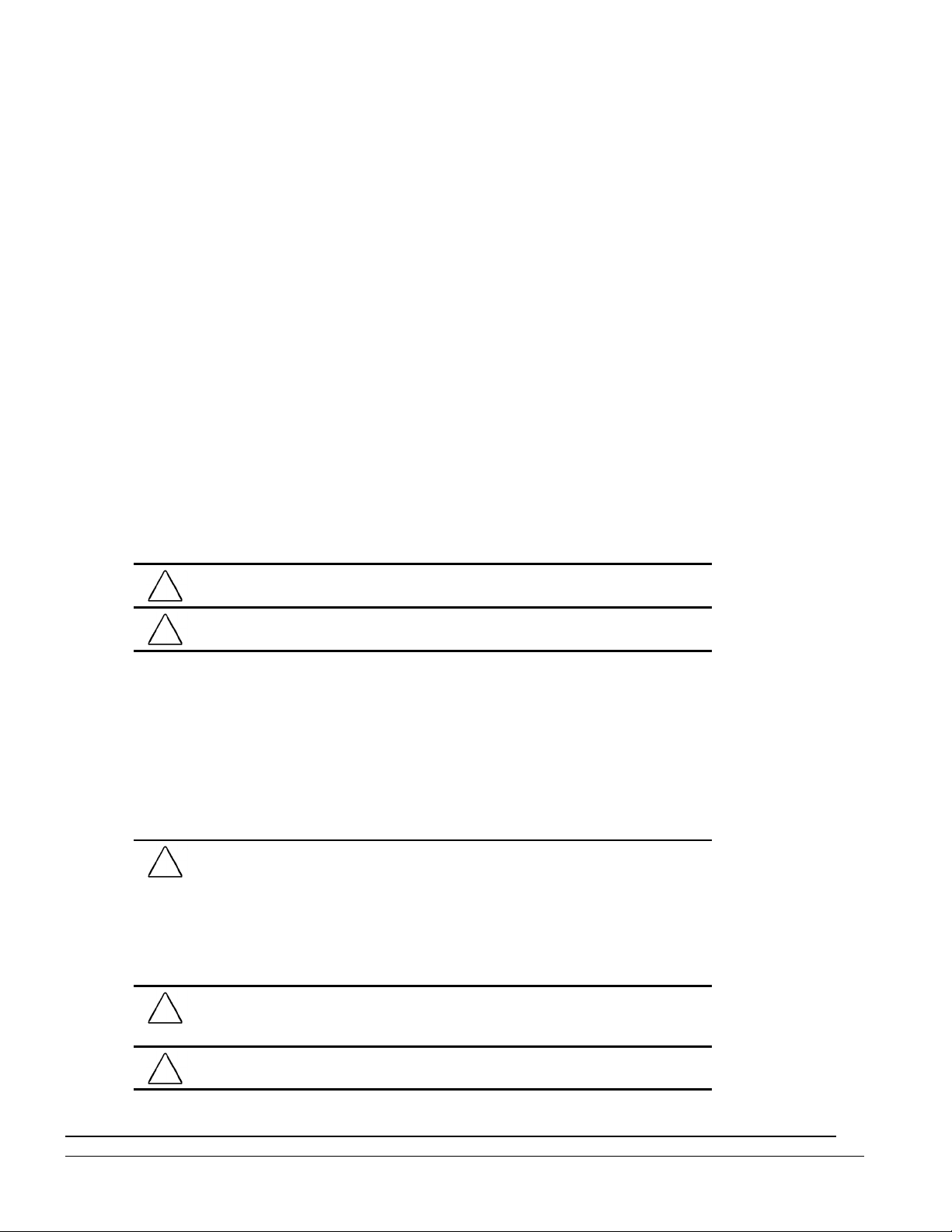
preface
g
USING THIS GUIDE
This Maintenance and Service Guide is a troubleshooting reference that can be used
when servicing the Compaq Armada E700 Series of Personal Computers.
Compaq Computer Corporation reserves the right to make changes to the Compaq
Armada E700 Series of Personal Computers without notice.
Symbols
The following words and symbols mark special messages throughout this guide:
WARNING: Text set off in this manner indicates that failure to follow
!
directions in the warning could result in bodily harm or loss of life.
CAUTION: Text set off in this manner indicates that failure to follow directions
in the caution could result in damage to equipment or loss of information.
IMPORTANT: Text set off in this manner presents clarifying information or specific
instructions.
NOTE: Text set off in this manner presents commentary, sidelights, or interesting points
of information.
Technician Notes
WARNING: Only authorized technicians trained by Compaq should repair this
!
equipment. All troubleshooting and repair procedures are detailed to allow
only subassembly/module level repair. Because of the complexity of the
individual boards and subassemblies, no one should attempt to make repairs
at the component level or to make modifications to any printed wirin
Improper repairs can create a safety hazard. Any indication of component
replacement or printed wiring board modifications may void any warranty or
exchange allowances.
WARNING: The computer is designed to be electrically grounded. To ensure
!
proper operation, plug the AC power cord into a properly grounded electrical
outlet only.
CAUTION: To properly ventilate the system, you must provide at least 3
inches (7.62 cm) of clearance on the left and right sides of the computer.
board.
Preface vii

Serial Number
When requesting information or ordering spare parts, provide the computer serial
number. The serial number is on the bottom of the computer.
Locating Additional Information
The following documentation provides information for the computer:
■ Compaq Armada E700 Series of Personal Computers documentation set
■ Compaq Armada E700 Series of Personal Computers Technical Reference Guide
■ Microsoft Operating System Manual
■ Compaq Service Training Guides
■ Compaq Service Advisories and Bulletins
■ Compaq QuickFind
■ Compaq Service Quick Reference Guide
■ Compaq Internet site at http://www.Compaq.com
viii Preface
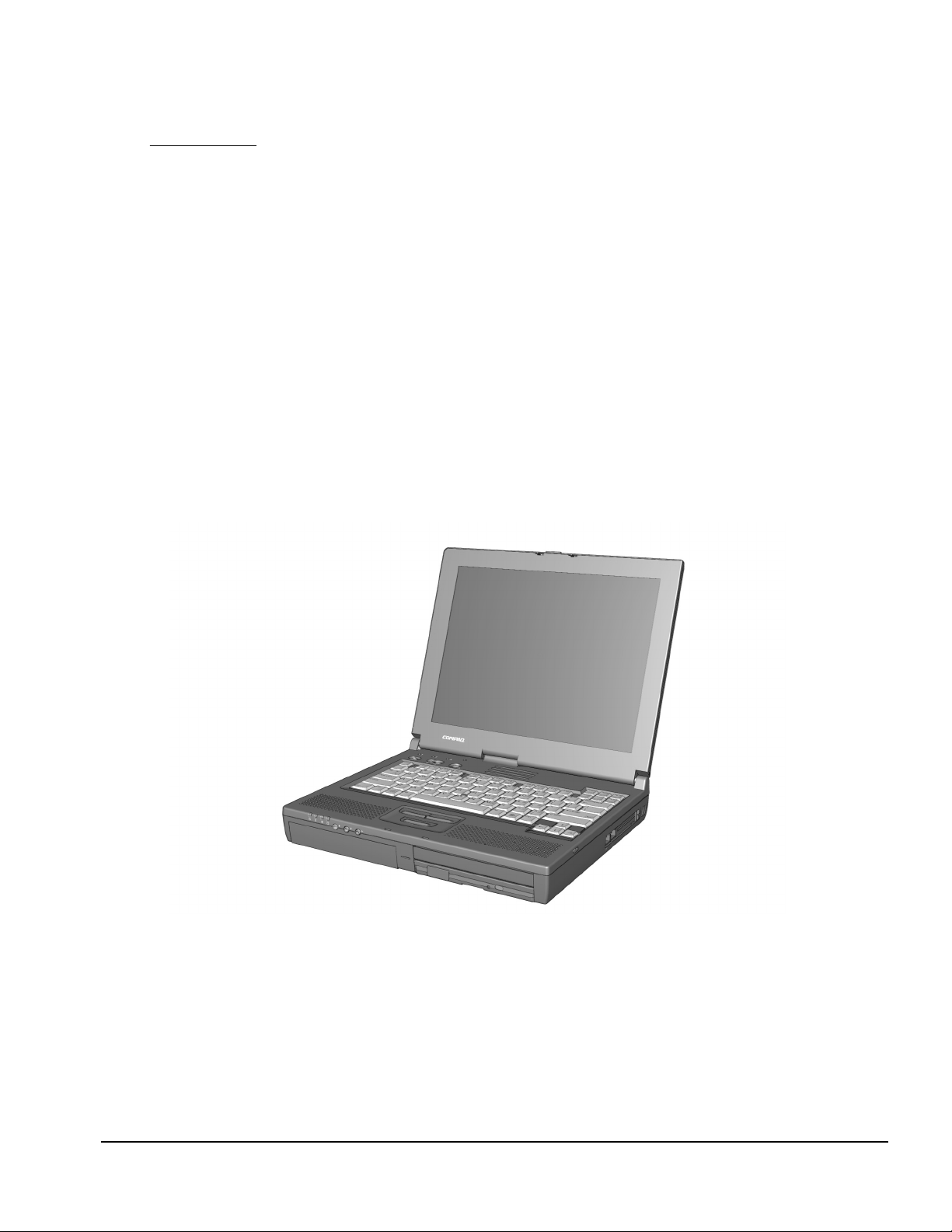
chapter
1
PRODUCT DESCRIPTION
1.1 Computer Features and Models
The Compaq Armada E700 Series of Personal Computers offers advanced modularity,
Intel Pentium III or II processors with 64-bit architecture, an industry-leading
Accelerated Graphics Port (AGP) implementation, and extensive multimedia support.
The computer provides desktop functionality and connectivity through the optional
Compaq expansion base and Compaq convenience base.
Figure 1-1. Compaq Armada E700 Personal Computer
Product Description 1-1
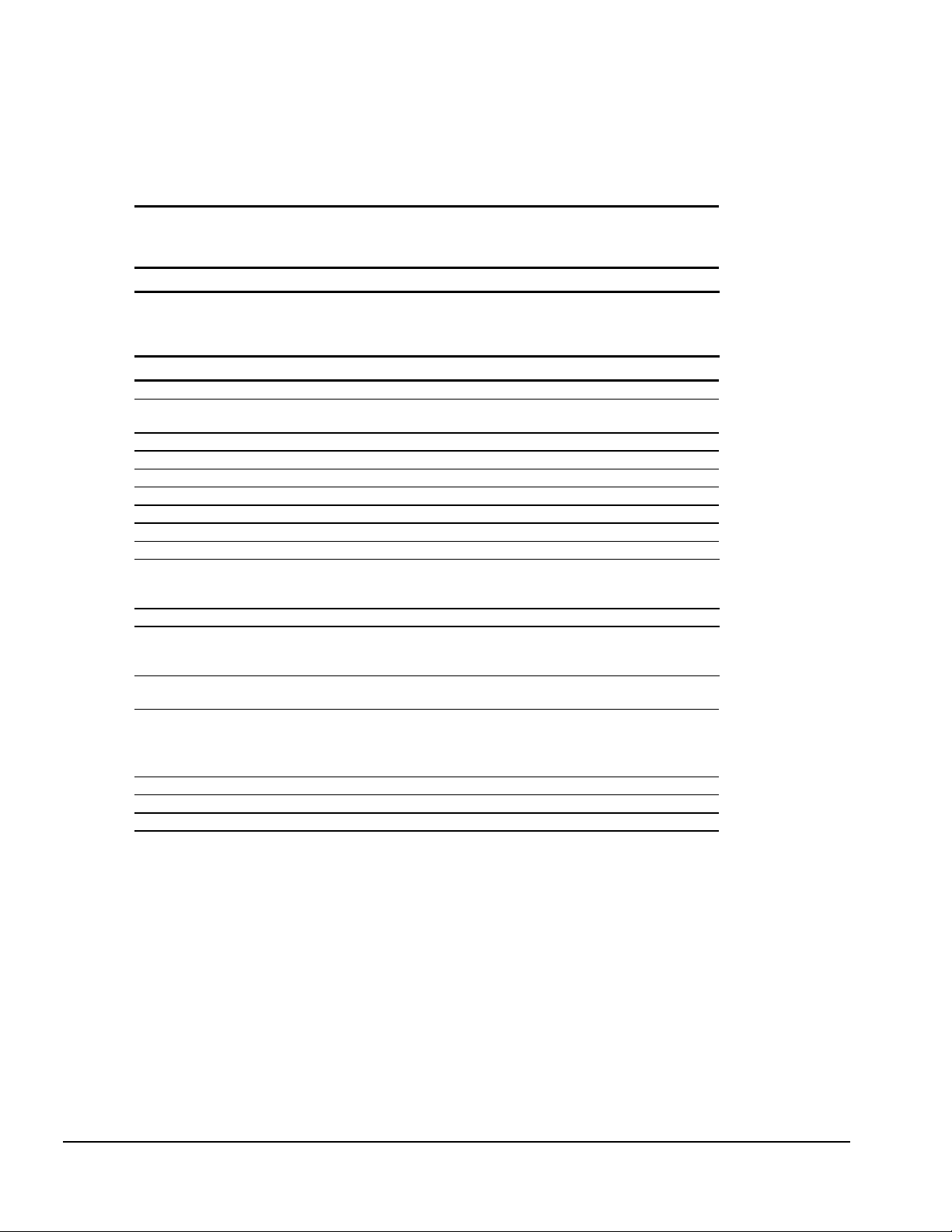
Models
The Armada E700 models are shown in Table 1-1. The computer model designation is
composed of a group of characters that define each model’s features.
Table 1-1
Models and Model Naming Convention
Compaq Armada E700 Series of Personal Computers
Key
A E 7 P3 500 T 5 X 18 V C 128 95 N S F
1234 5-6 7-9 10111213-14151617-1920-2122232
Key Description Options
1 Brand designator A = Armada
2 Segment
designator
3 Series 7 = 700
4Blank
5-6 Processor type P3 = Intel Pentium III P2 = Intel Pentium II
7-9 Processor speed 500 = 500 MHz 400 = 400 MHz
10 Panel type T = TFT
11 Panel size 5 = 15.x” 4 = 14.x”
12 Panel resolution X = XGA
13-14 Hard drive size
(in GB, 1-2
digits)
15 Optical drive V = DVD-ROM drive
16 Integrated
communication
17-19 RAM (in MB,
2-3 digits)
20-21 Operating system 95 = Windows 95
22 NAFTA N = NAFTA
23 Pointing device S = Pointing stick P = TouchPad
24 Security F = Fingerprint
E = Expansion
18 = 18.0 GB 15 = 15.0 GB 10 = 10.0 GB
C = mini-PCI
combination
modem/NIC
128 = 128 MB
98 = Windows 98
58 = Windows 95/98 dual
install
M = mini-PCI
modem card
0 = none
N4 = Windows NT 4.0
2K = Windows 2000
N2 = Windows NT 4.0/2000
dual install
4
1-2 Product Description
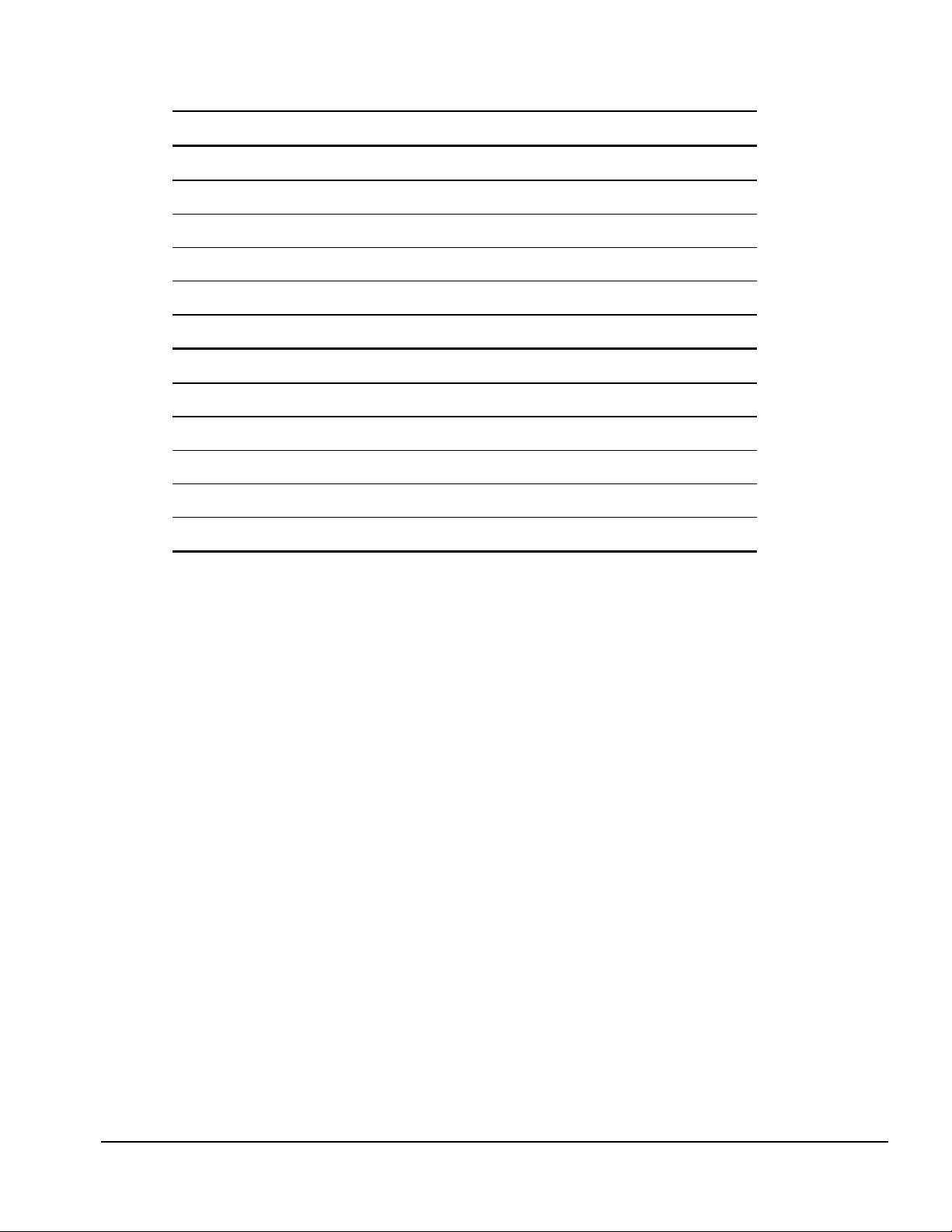
1234 5-67-9 10111213-14151617-1920-2122232
A E 7 PIII 500T 5 X 18 V C 128 3 S 140146-
A E 7 PIII 500T 5 X 18 V O 128 3 S 140148-
A E 7 PIII 500T 5 X 18 V C 128 5 S 140353-
A E 7 PIII 500T 5 X 18 V 0 128 5 S 140199-
A E 7 PIII 500T 5 X 18 V C 128 4 S 140205-
A E 7 PIII 500T 5 X 18 V 0 128 4 S 140255-
AE7 PII 400T 4 X 15 V C 128 3 S 113363-
AE7 PII 400T 4 X 15 V M 128 3 S 113364-
AE7 PII 400T 4 X 15 V 0 128 3 S 113365-
AE7 PII 400T 4 X 15 V C 128 1 S 113366-
AE7 PII 400T 4 X 15 V M 128 1 S 113367-
AE7 PII 400T 4 X 15 V 0 128 1 S 113368-
SKU#
4
xxx
xxx
xxx
xxx
xxx
xxx
xxx
xxx
xxx
xxx
xxx
xxx
Product Description 1-3
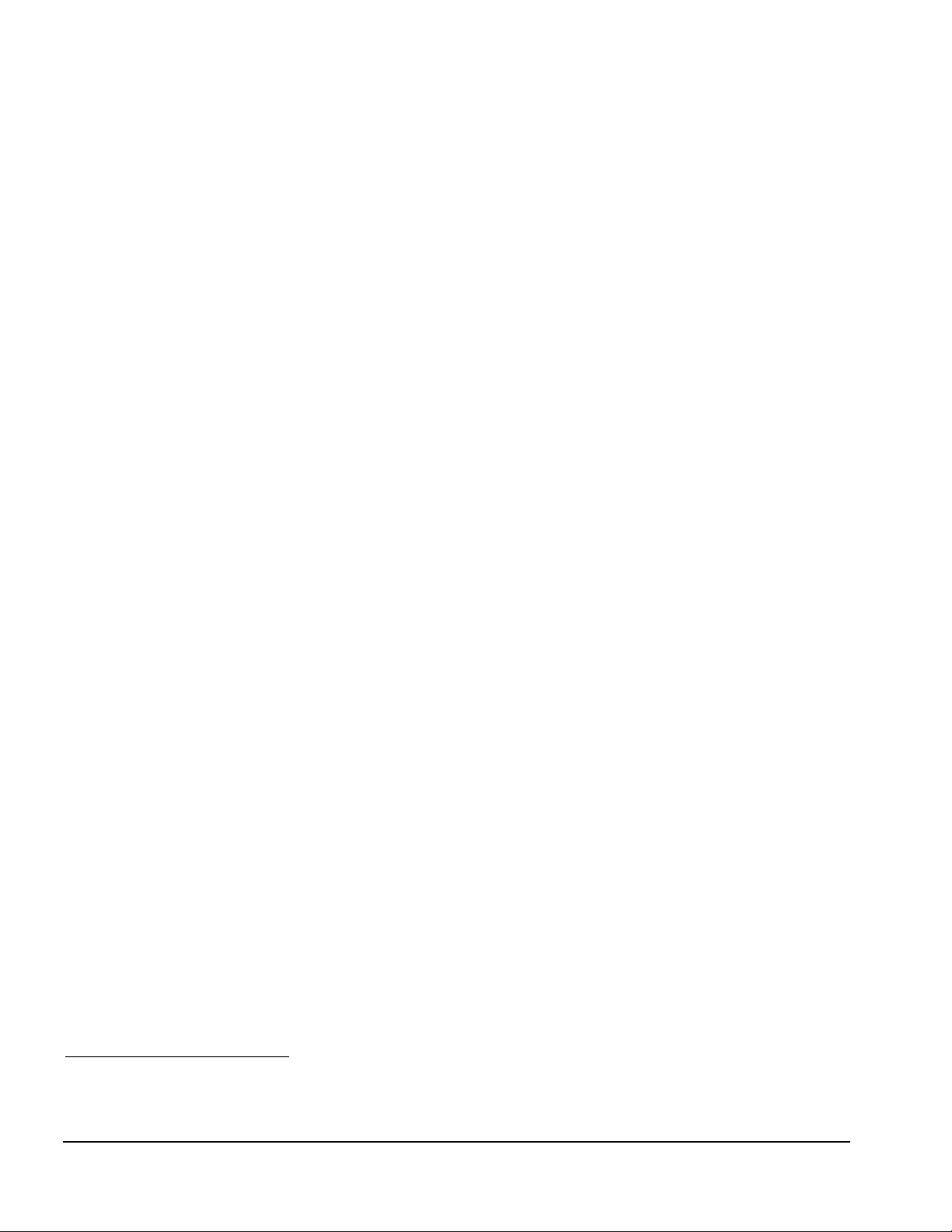
Features
The computer has the following standard features:
■ Intel Mobile 500-MHz Pentium III or Intel Mobile 400-MHz Pentium II processors
with 64-bit architecture, MMX technology, and 512-Kbyte, level-2 cache memory
■ Industry-leading portable computer AGP implementation, featuring:
- 66-MHz dedicated graphics bus
- frame made AGP
■ 4-MB SGRAM (synchronous graphics)
■ 128-MB of SDRAM (synchronous) on system board; expandable to 640 MB
■ Upgradable flash ROM BIOS
■ 15.1- or 14.1-inch XGA (1024 × 768) TFT color displays, true color
(24-bit) support
■ Keyboard with built-in EasyPoint IV pointing device and mouse buttons or
touchpad and touchpad mouse buttons
■ Lithium ion (Li-ion) battery pack
■ Removable 18.0-, 15.0-, or 10.0-GB hard drive
■ MultiBay that supports a second hard drive, a second battery pack, a diskette drive,
a CD-ROM drive, or a DVD-ROM drive
■ Two PC Card slots that accept 32- and 16-bit Type I, II, and III PC Cards, with
zoomed video interface in the bottom slot
■ IrDa-compliant infrared port
1
(4-Mbps standard) for wireless file transfer, printing,
and file synchronization
■ Built-in stereo speakers featuring Compaq PremierSound, microphone, and jacks
for stereo audio sound with electronic equalization and wave table synthesis
■ Energy Star-compliant power saving features
■ Ports and connectors for external equipment, including universal serial bus (USB),
serial, parallel, external monitor, and PS/2-compatible pointing device or keyboard
■ Security features
■ Desktop functionality available with the optional Compaq expansion base and
Compaq convenience base
■ Domestic and international modem and Ethernet connectivity
■ Integrated AC Adapter
■ Integrated V.90 56-Kbps data/fax modem
1
IrDa 4MB compliant. Infrared performance may vary depending on performance of infrared peripherals, distance
between infrared devices, and applications used.
1-4 Product Description
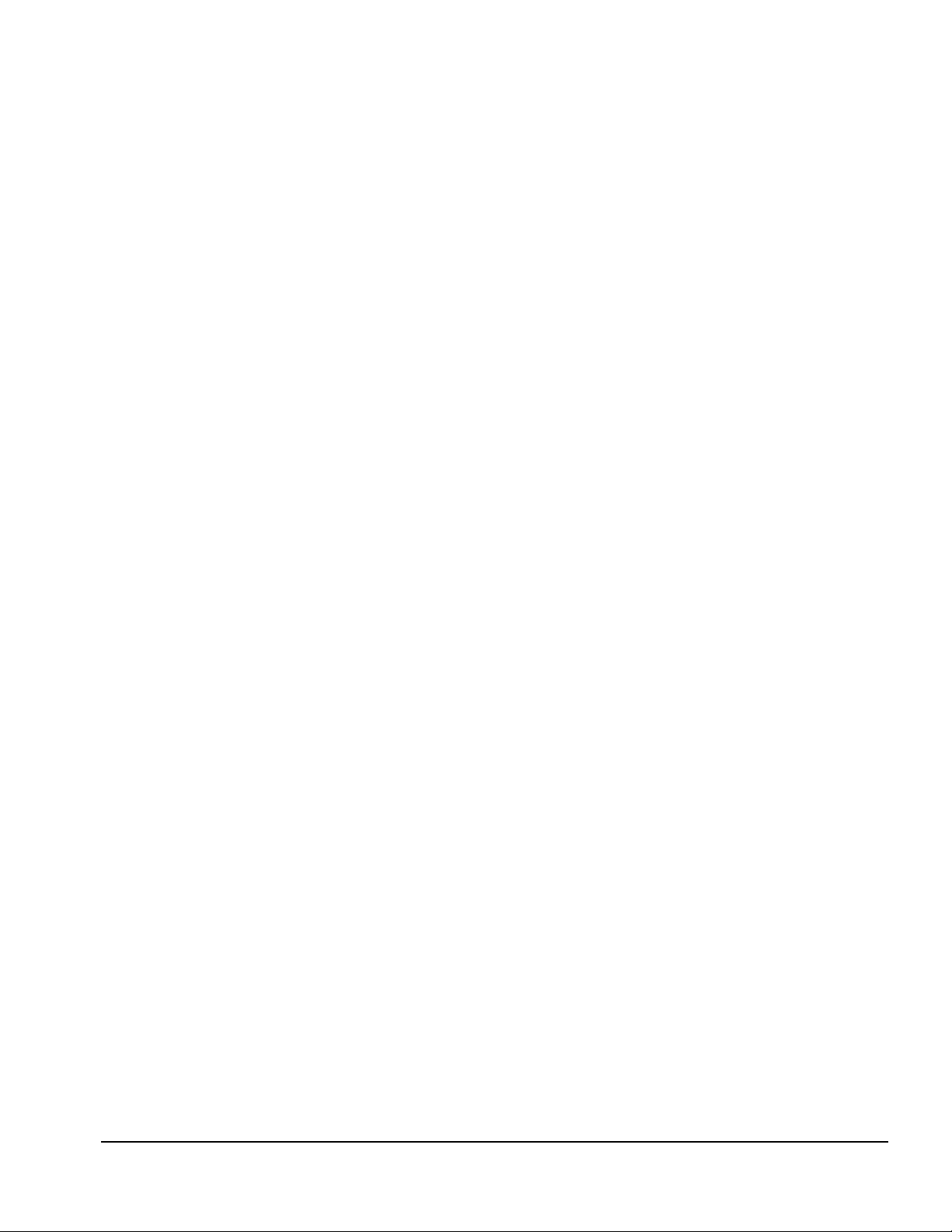
Intelligent Manageability
Intelligent Manageability consists of preinstalled software tools for the computer and
Compaq servers that assist in tracking, troubleshooting, protecting, and maintaining the
computer. It provides the following functions:
■ Asset Management—provides detailed configuration and diagnostic information.
■ Fault Management—prevents, predicts, and alerts of impending hardware
problems.
■ Security Management—protects unauthorized access to data and components.
■ Configuration Management—optimizes the computer by providing the latest
drivers, utilities, and software, which are available on CD-ROM and the Compaq
Web site at www.compaq.com/support/portables.
NOTE: For further help with Intelligent Manageability, select Start ➔=Compaq
Information Center ➔ Intelligent Manageability
Accessing the Web Agent
The computer may have a preinstalled Web Agent that allows computer configuration
information to be viewed using Web technology. To access this feature, select Start ➔
Compaq Information Center ➔ Insight Web Management.
If the computer does not have a preinstalled Web Agent, it can be downloaded from the
Compaq Web site at www.compaq.com.
Product Description 1-5
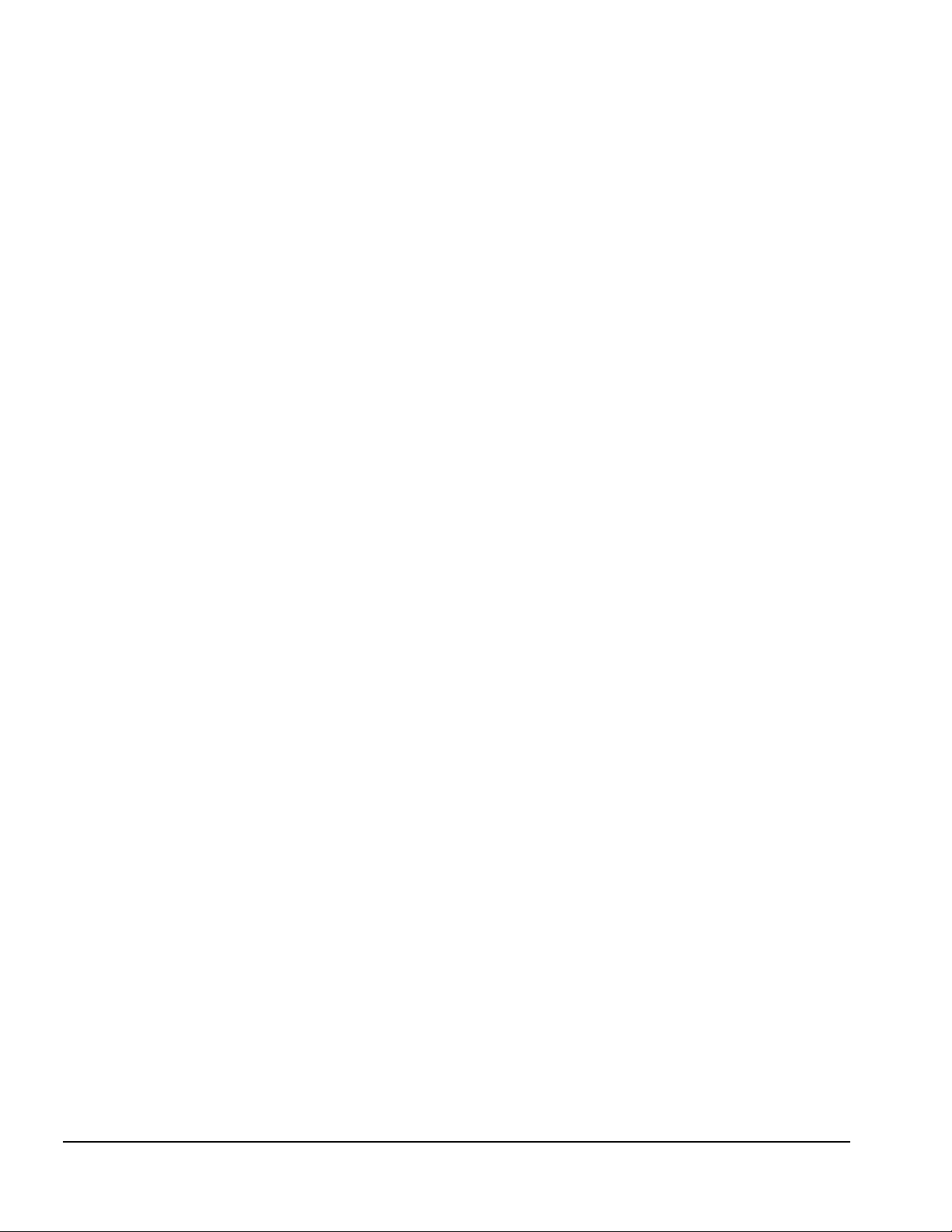
Asset Management
AssetControl enables component information to be retrieved when on the road or
connected to the network.
AssetControl also enables the network administrator to remotely retrieve information
from any Compaq computer connected to the network. The information can be used to
assist in tracking and maintaining the computer and its components. It provides the
following information:
■ Inventory information—The network administrator can retrieve information
about the computer over the network by using Compaq Insight Manager or any PC
management tool provided by Compaq Solution Partners. Asset control information
retrieved from the computer includes:
■ Manufacturer, model, and serial number of Compaq computers, monitors, hard
drives, battery packs, memory boards, processor speeds, and operating systems
■ Asset tag
■ System board and ROM revision levels
■ BIOS settings
■ Diagnostic information—Diagnostics for Windows includes information on hard
drives, ports, and video, sound, and other components. This application also allows
the user to run multithreaded tests on hardware components. If problems are found,
recommendations are provided.
All of the above information can be viewed, printed, or saved.
1-6 Product Description
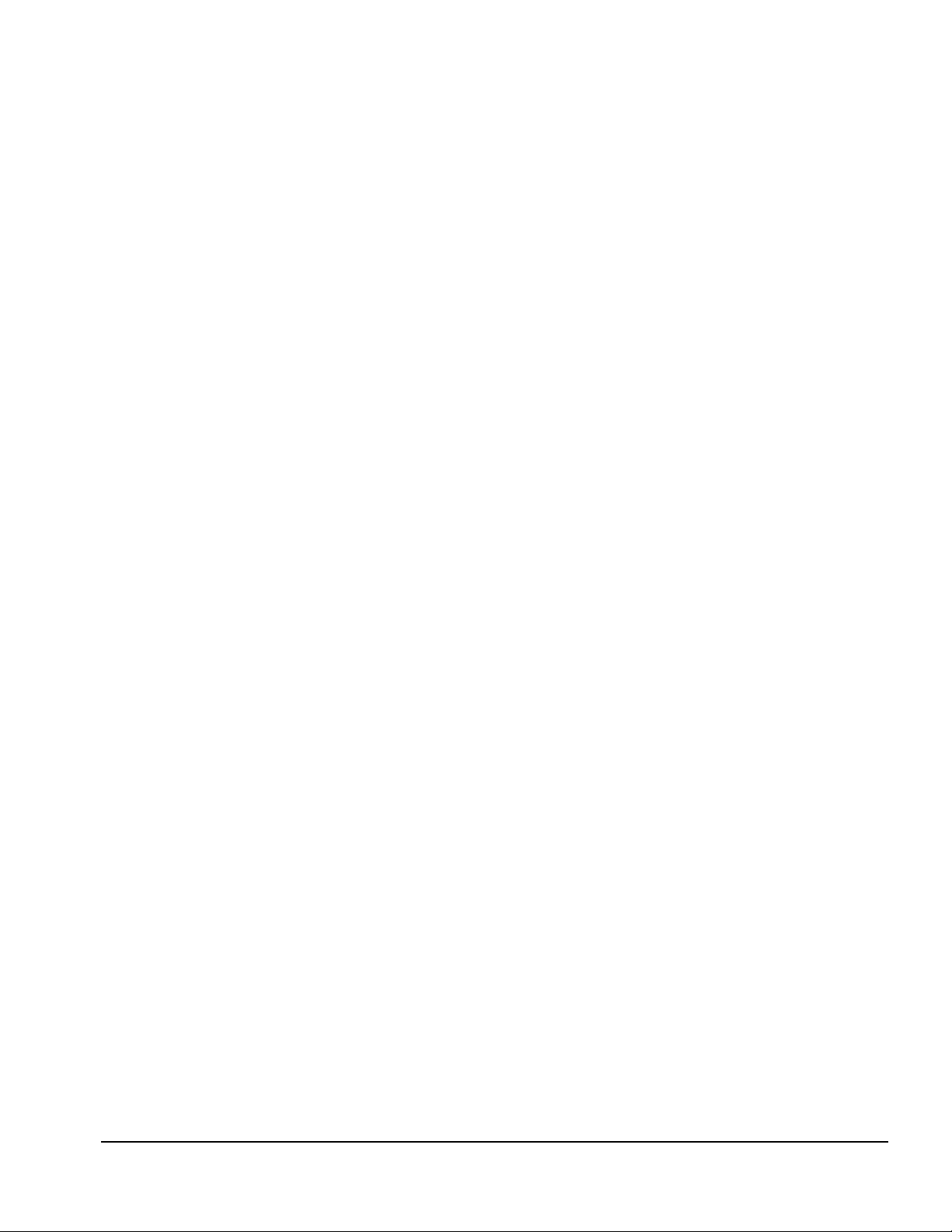
Fault Management
Fault Management features minimize downtime and data loss by monitoring system
performance and generating the following alerts:
■ Hard drive alert—provides 72-hour advance warning of impending hard drive
problems and can automatically start optional backup software.
■ System temperature alert—reports overheating. As the system temperature rises,
this feature first adjusts fan speed and other cooling components, then displays an
alert, then shuts down the system.
■ Battery pack alert—reports charging problems and battery pack failure.
■ Monitor alert—diagnoses and displays external monitor operational problems.
■ Memory alert—reports memory board configuration changes when a memory
board is removed, added, or reconfigured. It also provides the previous and current
configurations for comparison.
The alerts work with or without network connection. If the computer is not connected
to the network, the network administrator cannot receive alerts from the computer.
Fault Management Alerts
Alerts can be enabled, disabled, and tested, and software can be set to back up
information whenever a hard drive alert occurs.
■ While the computer is connected to a network, alerts pop up on the computer
display and are simultaneously reported to the network console.
■ System temperature alert—reports overheating. As the system temperature rises,
this feature first adjusts fan speed and other cooling components, then displays an
alert, then shuts down the system.
■ When the computer is not connected to a network, the user will receive a local
alert.
To set alerts, select the Intelligent Manageability icon in the system tray.
Product Description 1-7
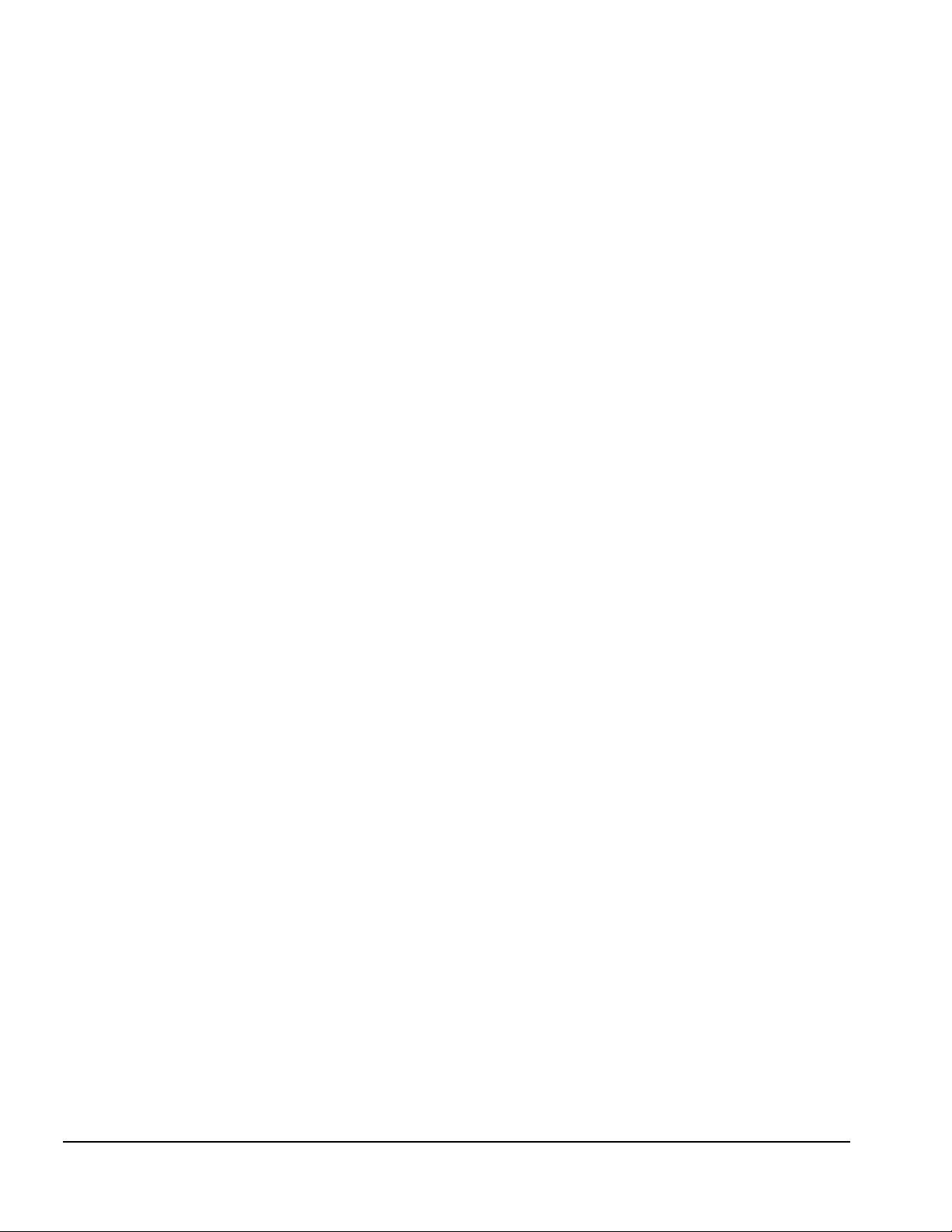
Security Management
Security Management features customize system security.
■ Power-On and Setup Passwords—prevent unauthorized access to information
and computer configuration.
■ DriveLock—prevents unauthorized access to hard drives.
■ Device disabling—prevents unauthorized data transfer through modems, serial
ports, parallel ports, and infrared ports on the computer and an optional docking
station.
■ QuickLock/QuickBlank—locks the keyboard and clears the screen.
■ Ownership Tag—displays ownership information during system restart.
Configuration Management
Configuration Management optimizes software upgrade and customer support
procedures. Compaq provides support software to optimize the performance of the
computer. This support software is accessible through a monthly CD-ROM
subscription. Support software can also be downloaded from the Compaq Web site at
www.compaq.com/support/ portables.
Managing Power
The computer comes with a collection of power management features that allow battery
operating time to be extended and power to be conserved. Use power management to
monitor most computer components such as the hard drive, processor, and display.
Accessing Power Management
In Windows 95, select StartSettingsControl PanelPower to view or adjust
settings in Power Properties.
NOTE: If Windows NT 4.0 is running, select Compaq Power instead of Power. If
Windows 98 is running, select Power Management.
Power Management Levels
To extend the life of batteries, use the Battery Conservation tab in Power Properties. If
Windows 95 is running, select Start Settings Control Panel Power to access
Power Properties.
NOTE: If Windows NT 4.0 is running, select Compaq Power instead of Power. If
Windows 98 is running, select Power Management.
The level of battery conservation or selection of preset power management levels can
be customized.
1-8 Product Description
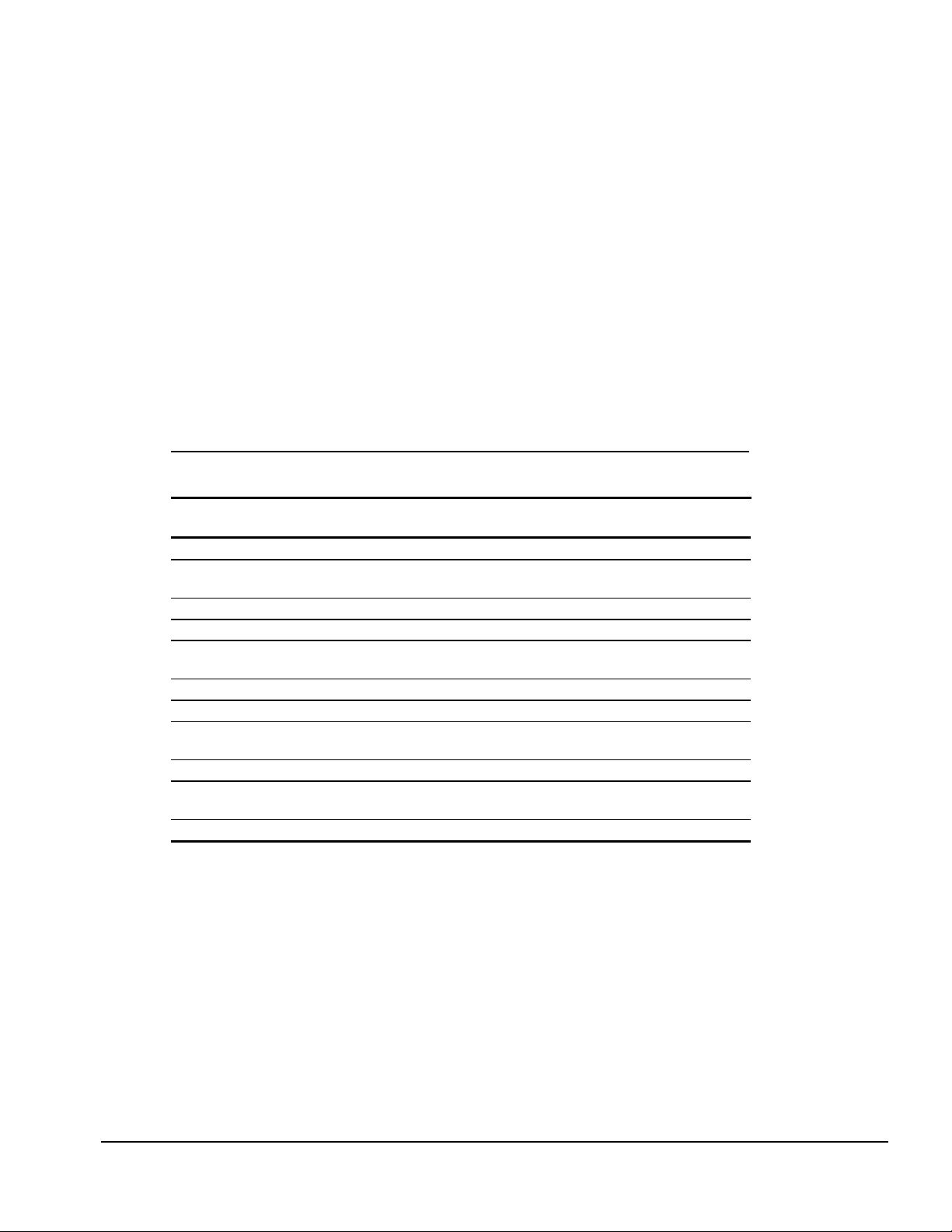
1.2 Computer Components
System Memory Options
The main memory subsystem supports a minimum standard 128 MB of Synchronous
SDRAM, expandable to 640 MB. The minimum standard Synchronous SDRAM is
integrated on the system board. The upgrade SDRAM is accomplished with memory
expansion boards that are available in 32-, 64-, 128-, and 256-MB.
The memory expansion slot cover is secured to the computer by a slotted Torx T-8
screw. A tamper-resistant security screw, included with the computer, can be used to
provide added security. A security wrench, also included with the computer, must be
used to remove the tamper-resistant security screw.
System memory can be upgraded as shown in Table 1-2.
Table 1-2
Memory Upgrade
Base Memory on System
Board
128 MB 512 (2 × 256 MB) 640 MB
128 MB 384 (1 × 256 MB + 1 × 128
128 MB 320 (1 × 256 MB + 1 × 64 MB) 448 MB
128 MB 288 (1 × 256 MB + 1 × 32 MB) 416 MB
128 MB 256 (1 × 256 MB or 2 × 128
128 MB 192 (1 × 128 MB + 1 × 64 MB) 320 MB
128 MB 160 (1 × 128 MB + 1 × 32 MB) 288 MB
128 MB 128 (1 × 128 MB or 2 × 64
128 MB 96 (1 × 64 MB + 1 × 32 MB) 224 MB
128 MB 64 (1 × 64 MB or 2 × 32
128 MB 32 (1 × 32 MB) 160 MB
Memory Expansion Board Total Memory
512 MB
MB)
384 MB
MB)
256 MB
MB)
192 MB
MB)
Product Description 1-9
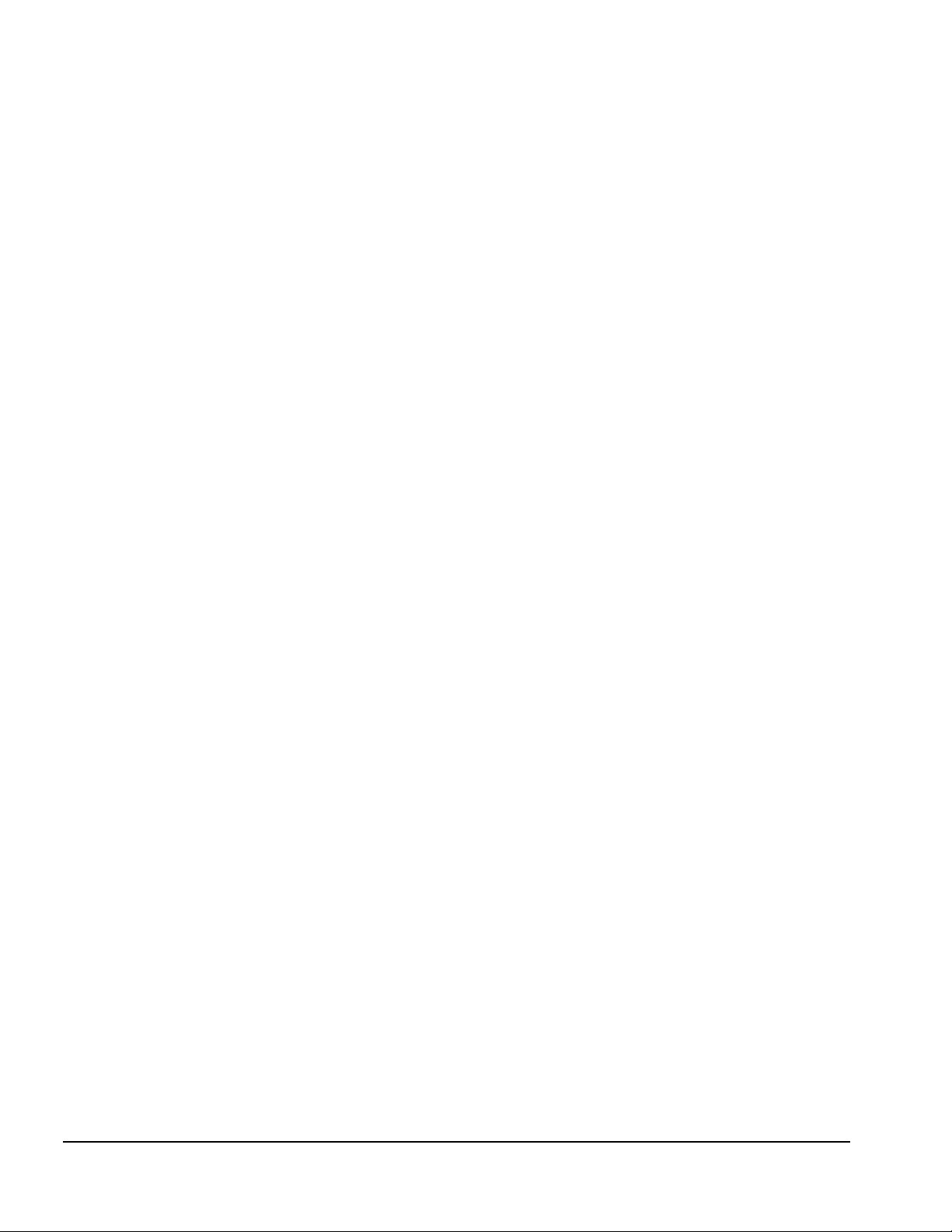
Power Equipment
The following battery options are available:
■ Lithium ion battery pack
■ Battery Charger
■ Automobile Power Adapter/Charger and Aircraft Power Adapter
Lithium Ion Battery Pack
The battery pack can be used in the computer dedicated battery bay, computer
MultiBay, Compaq expansion base MultiBays, and Compaq convenience base
MultiBay and battery charging bay.
Battery Charger
The external Battery Charger has the following features:
■ Two battery charging bays
■ Charging of one battery in 1.5 hours
■ Charging of two batteries in 3 hours
Automobile Power Adapter/Charger and Aircraft Power Adapter
The Automobile Power Adapter/Charger and Aircraft Power Adapter allows the
computer to operate from a 12-volt aircraft DC socket and from an automobile cigarette
lighter receptacle.
1-10 Product Description
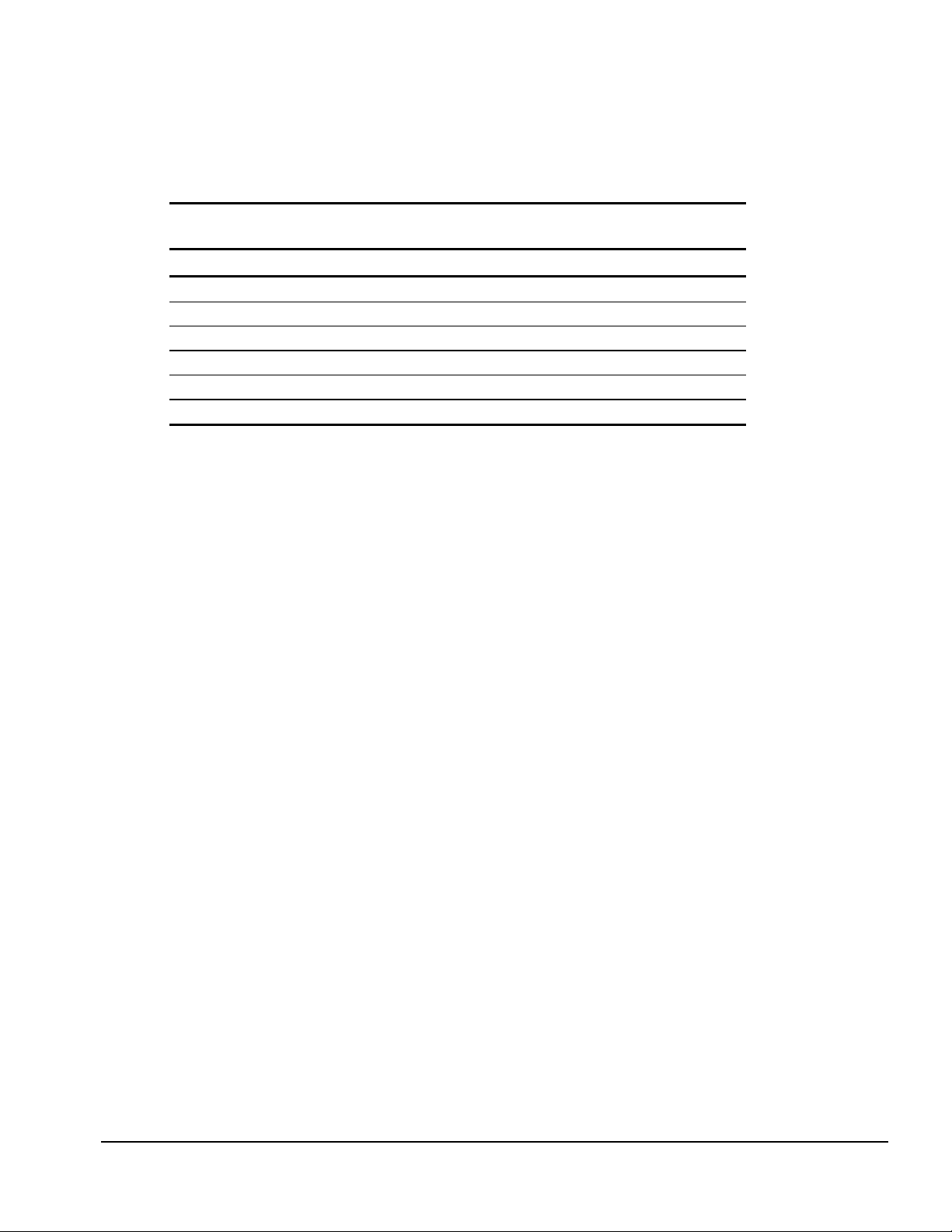
Mass Storage Devices
The following mass storage devices are available for the computer.
Table 1-3
Mass Storage Devices
Device Capacity
Diskette drive 3.5-inch, 1.44 MB, 720 Kbyte, and 1.2 MB (Japanese format)
Hard drive 18.0, 15.0, and 10.0 GB (also available as an option)
CD-ROM drive 24-Speed Max (available as an option)
DVD-ROM 4.7 GB
SuperDIsk LS-120 drive 120 MB (available as an option)
External diskette drive 3.5-inch, 1.44 MB
Diskette Drive
The computer uses a 3.5-inch diskette drive that fits into the computer, Compaq
expansion base, or Compaq convenience base MultiBays. The diskette drive is a threemode type that is compatible with 1.44-MB, 1.2-MB, and 720-Kbyte (formatted) AT
drive types. The system supports a maximum of two diskette drives: one in the
computer MultiBay and one in the Compaq expansion base or Compaq convenience
base MultiBay.
Hard Drive
The dedicated hard drive bay supports a removable 18.0-, 15.0-, or 10.0-GB hard drive.
The MultiBay supports a second hard drive. Before a hard drive can be used in the
MultiBay, it first must be inserted in the Hard Drive MultiBay Adapter.
CD-ROM Drive
A 24-speed Max CD-ROM drive is available as an option. The drive supports 3.5-inch
and 5.25-inch media in the following formats:
■ ISO-9660, the most common CD-ROM format
■ CD-ROM XA eXtended Architecture, a standard for storing multimedia
information
■ Photo CD (single and multisession), Kodak's format for storing photographic
images on CD-ROM
■ CD-i and CD-i Bridge
■ CD-DA (digital audio)
■ CD-ROM Mode 1 and Mode 2
■ CD-I Mode 2 (Form 1 and Form 2)
■ Video CD
Product Description 1-11
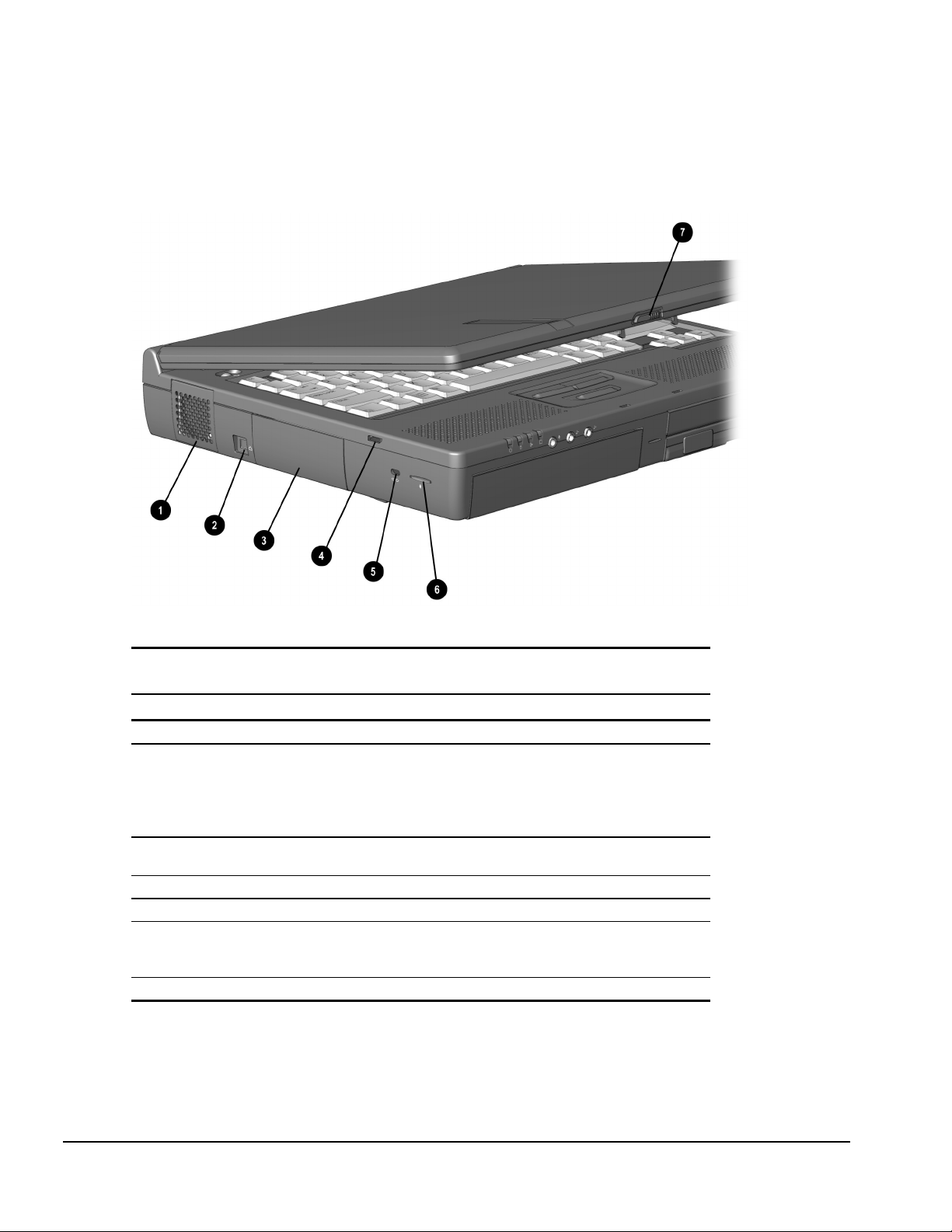
1.3 Computer External Components
The external components on the display and left side of the computer are shown in
Figure 1-2 and described in Table 1-4.
Figure 1-2. Display and Left Side Components
Table 1-4
Display and Left Side Components
Item Component Function
1
2
3
4
5
6
7
Fan Provides airflow exhaust.
Video out jack Connects a television, VCR, camcorder,overhead
projector, or video capture card.
NOTE: These connections require the use of optional
videl cables and the video out adapter included with
the computer.
Hard drive bay Accepts removable hard drive. Holds primary hard
drive.
Audio bass port Enhances sound.
Security slot Attaches an optional security cable to the computer.
Mono microphone Allows for audio input; located on the inside and
outside of the display, can be used whether the
computer is open or closed.
Display release latch Opens the computer.
1-12 Product Description

The external components on the front panel of the computer are shown in Figure 1-3
and are described in Table 1-5.
Figure 1-3. Front Panel Components
Table 1-5
Front Panel Components
Item Component Function
1
2
3
4
5
6
Mono microphone jack Connects mono microphone, disabling the built-in
microphone.
Stereo speaker/headphone
jack
Stero line-in jack Connects external device such as a CD player, tuner, or
Battery bay Accepts Lithium ion battery pack.
Top MultiBay Supports a 12.7-mm Armada drive or a MultiBay
Bottom MultiBay Supports a 12.7-mm Armada drive or a MultiBay
Connects external stereo speakers, headphones, or
headset.
This jack is driven by an amplifier and has volume
control. The internal computer speakers are turned off
when external speakers or headphones are plugged
into this jack.
tape deck.
battery pack.
battery pack.
Also supports a 17-mm Armada hard drive or a DualMultiBay battery pack, which fills both the top and
bottom MultiBays.
Product Description 1-13
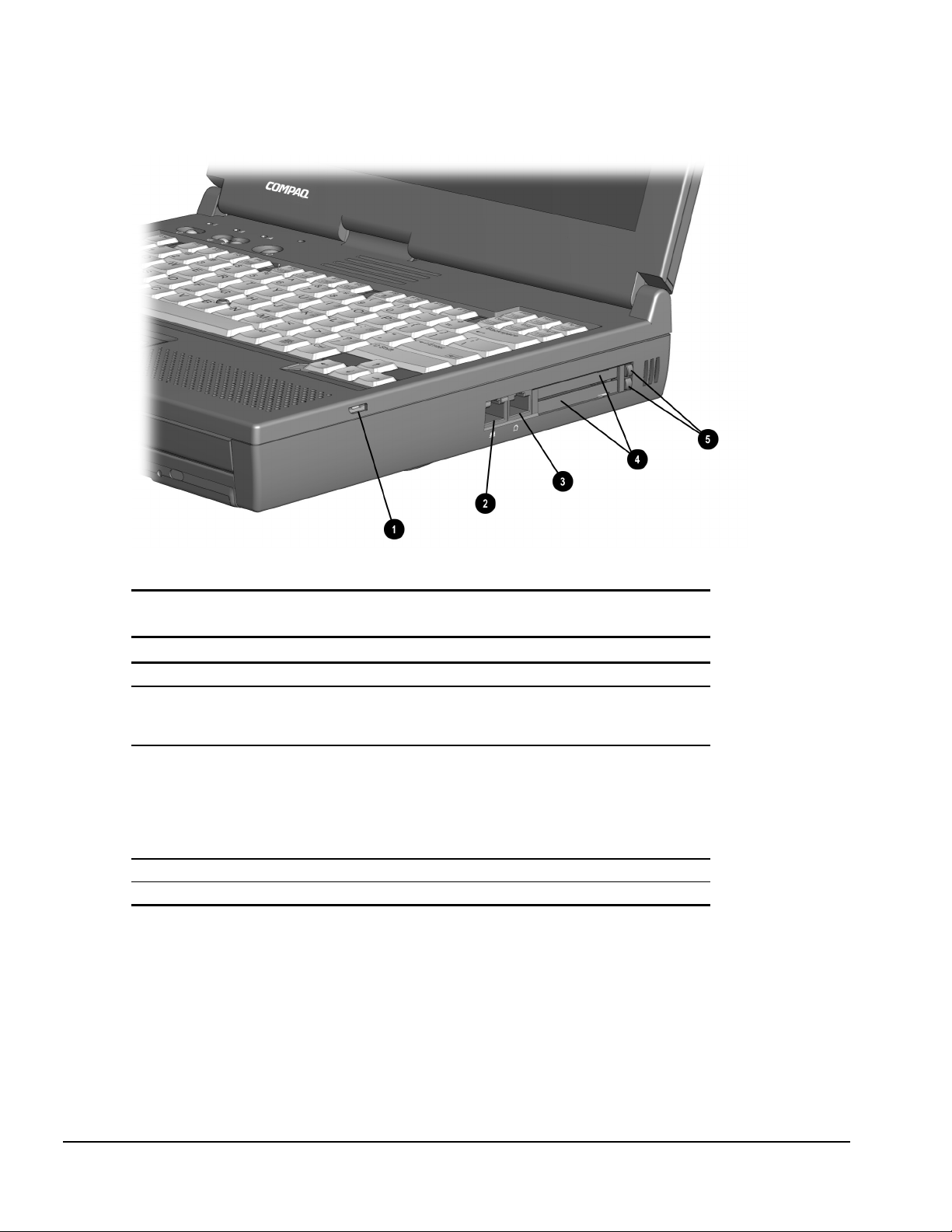
The external components on the right side of the computer are shown in Figure 1-4 and
are described in Table 1-6.
Figure 1-4. Right Side Components
Table 1-6
Right Side Components
Item Component Function
1
2
3
4
5
Audio bass port Enhances sound.
RJ-45 jack (network models
only)
RJ-11 jack (internal modem
models only)
PC Card slots Accepts 16- and 32-bit CardBus PC Cards.
PC Card eject levers (2) Eject PC Cards from the slots.
Connects the network cable.
NOTE: A network cable is included with network
models.
Connects the modem cable to an internal modem.
NOTE: A modem cable is included with internal modem
models.
Connects a standard telephone cable for a modem in
North America, Latin America, Japan, China, and Hong
Kong only.
1-14 Product Description
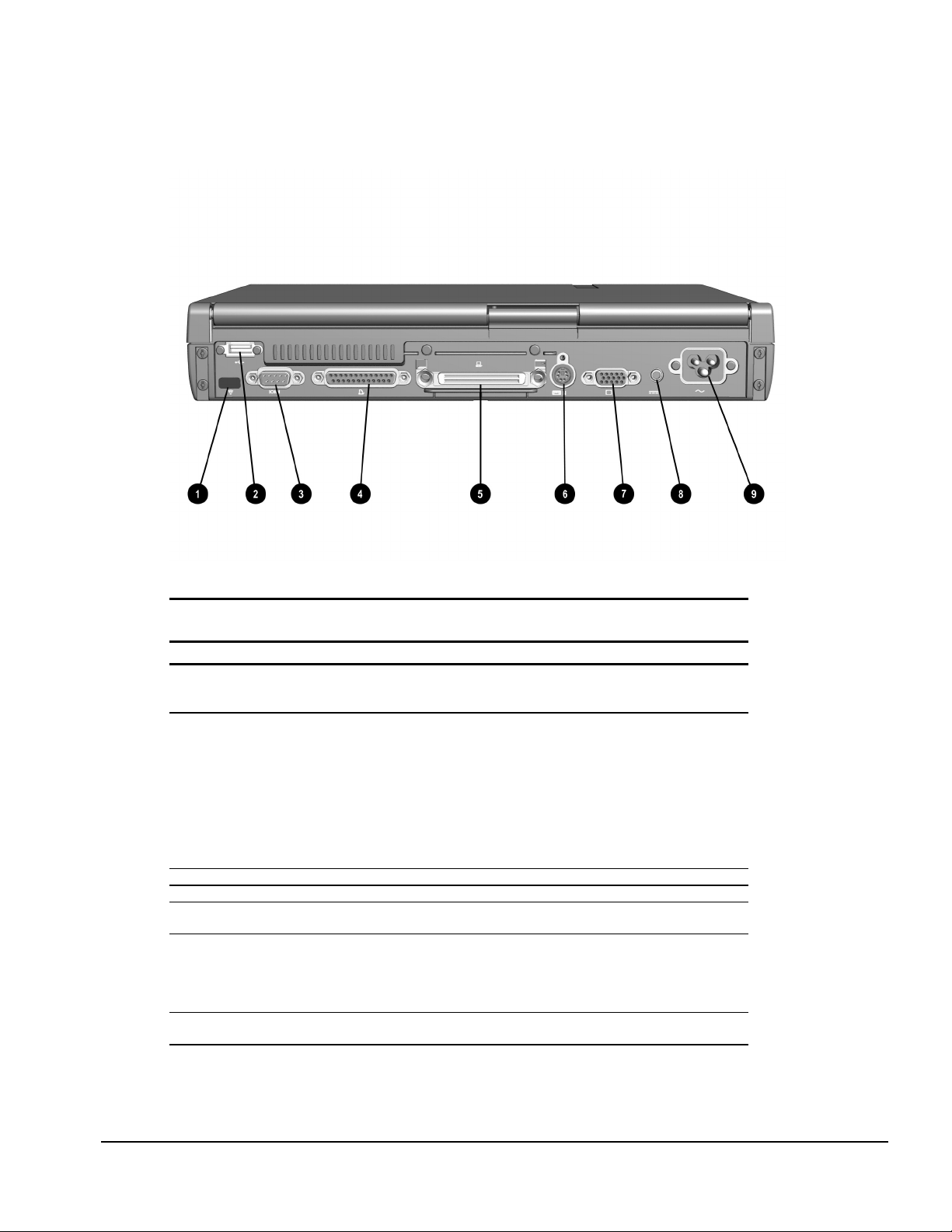
The external components on the rear panel of the computer are shown in Figure 1-5 and
p
g
described in Table 1-7.
Figure 1-5. Rear Panel Components
Table 1-7
Rear Panel Components
Item Component Function
1 Infrared port Provides wireless communication between the
2 Universal serial bus (USB)
connector
3 Serial connector Connects optional serial devices such as a mouse.
4 Parallel connector Connects optional parallel devices such as a printer.
5 Docking connector Connects optional Compaq expansion base or Compaq
6 Keyboard/mouse connector Connects an optional full-sized keyboard or a mouse.
7 External monitor connector Connects an optional external monitor or a television
8 DC power connector Connects an AC Adapter (external adapter models
computer and another infrared-equipped device using
an infrared beam.
Connects USB devices, such as cameras for video
conferencing, or hubs which connect multiple USB
devices. This connector is a powered hub. When
running Windows 95 or higher or Windows NT or
higher, any combination of up to five powered or
owered hubs can be connected in any sequence, as
un
as two unpowered hubs are not connected next to
lon
each other. When running a lower version of Windows
or Windows NT, or a different operating system, up to
two hubs can be connected.
convenience base.
Both external mouse and computer pointing device are
active. An optional splitter/adapter allows both an
external keyboard and mouse to be used at the same
time.
adapter.
only), an optional Automobile Power/Adapter Charger,
or an optional Aircraft Power Adapter.
Product Description 1-15
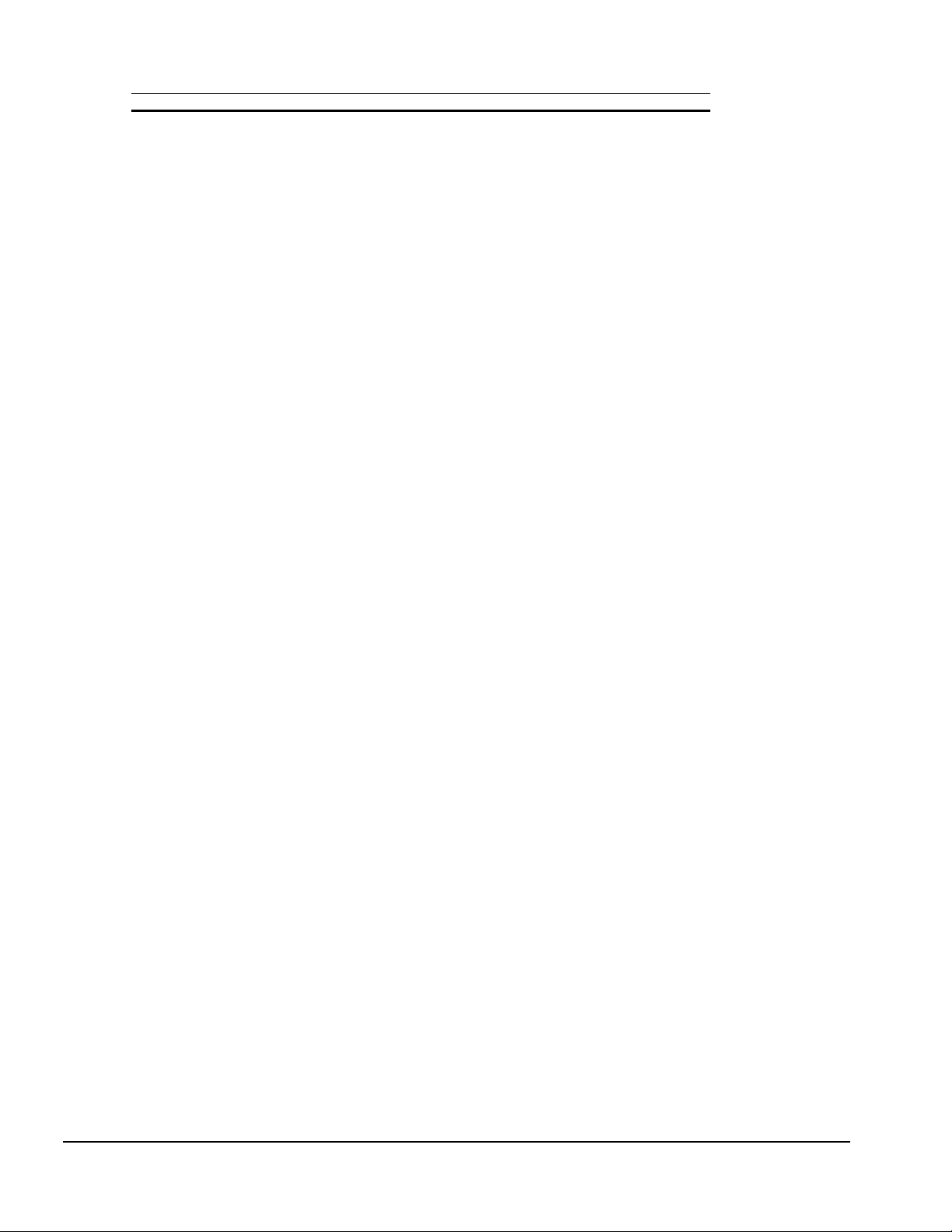
9 Power cord connector Connects external (AC) power.
1-16 Product Description

Computer keyboard components are shown in Figure 1-6 and described in Table 1-8.
Figure 1-6. Computer Components: Keyboard
Table 1-8
Keyboard Components
Item Component Function
1 Numeric lock light Turns on when the Numeric Lock function is on.
2 Scroll lock light Turns on when the Scroll function is on.
3 Caps lock light Turns on when the Caps Lock function is on.
4 Display switch Turns off the display if it is closed while the computer
5 Vents Allow airflow to cool the computer.
6 EasyPoint IV pointing stick
7 Windows application key Displays shortcut menu for item beneath mouse cursor.
8 Stereo speakers Produce stereo sound.
9 Left and right mouse buttons
10 Scroll pointing stick button
11 Fn key Used with hotkeys to perform perset hotkey functions.
12 Caps lock key Turns on the caps lock function.
13 Power switch Turns the computer on or off of exits Suspend1.
14 Volume control Adjusts volume of stereo speakers.
15 Suspend button
(pointing stick models only)
(pointing stick models only)
(pointing stick models only)
2
is turned on. The computer beeps unless audio has
been disabled.
Moves the mouse cursor.
Function like left and right mouse bottons on an
external mouse.
Can be set to scroll, magnify, or function like the third
button on an external mouse.
Initiates or exits Suspend1. When pressed with the Fn
key, initiates Hibernate.
Product Description 1-17

Additional computer keyboard components are shown in Figure 1-7 and described in
y p
Table 1-9.
Figure 1-7. Keyboard Components (continued)
Table 1-9
Keyboard Components (continued)
Item Component Function
1 Page up key Moves image to previous screen.
2 Page down key Moves image to following screen.
3 Embedded numeric keypad Converts keys to numeric keypad.
4 Cursor-control keys Move the cursor around the screen.
5 Control key Used with selected alphabetic keys to access File and
6 Touchpad (touchpad models
only)
7 Left and right touchpad
buttons (touchpad models
only)
8 MultiBay drive light (green) Turns on when a MultiBay device is being accessed or
9 Hard drive light (green) Turns on when the hard drive is being accessed.
10 Power/suspend light (green) Turns on when computer is turned on; blinks in
11 Battery power light (orange) Turns on when a battery pack in the battery bay is
12 Microsoft logo key Displays the Windows Start menu.
13 F1 through F12 function keys Perform preset functions.
Edit menu options.
Moves the mouse cursor, selects, and activates.
Function like the left and right mouse buttons on an
external mouse.
a batter
be charged.
Suspend; turns off when computer is in Hibernation or
turned off.
charging or waiting to charge. Turns off when battery
pack is fully charged. Blinks six times if low-battery
condition is reached. Blinks continuously if critical lowbattery condition is reached. If AC power is not
connected within 20 seconds, Hibernation is initiated
(unless Hibernation has been disabled).
ack in the MultiBay is charging or waiting to
1-18 Product Description
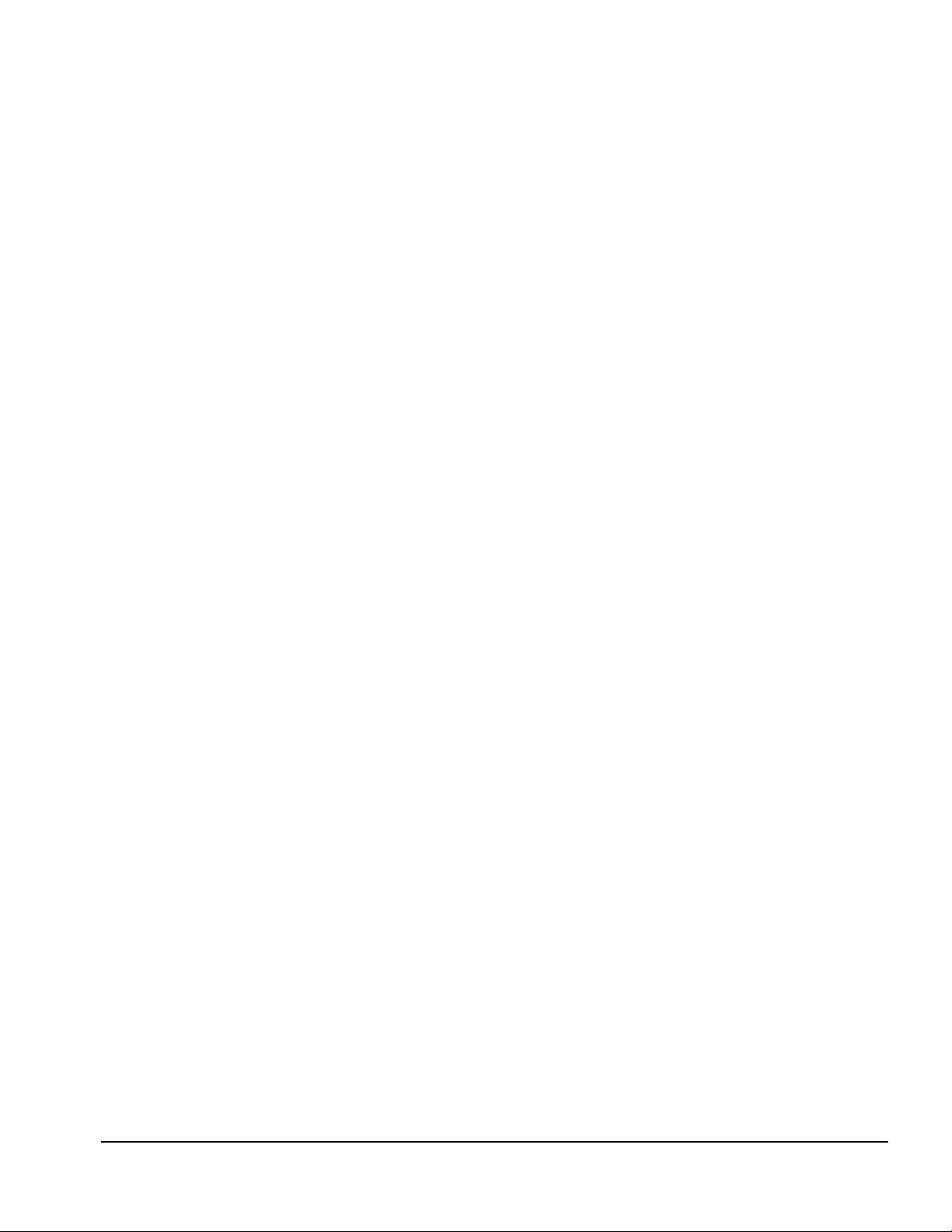
Product Description 1-19
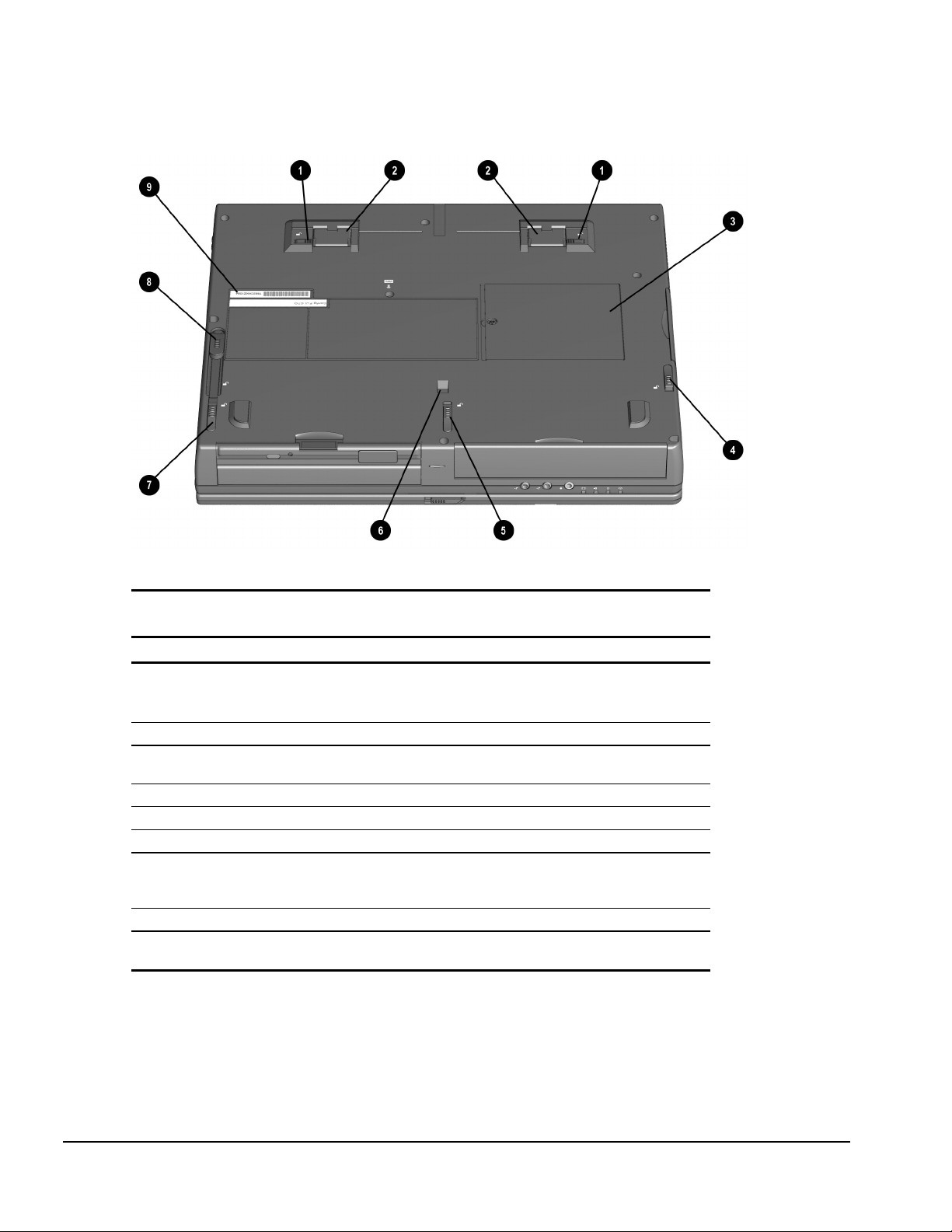
The external components on the bottom of the computer are shown in Figure 1-8 and
are described in Table 1-10.
Figure 1-8. Bottom Components
Table 1-10
Bottom Components
Item Component Function
1
2
3
4
5
6
7
8
9
Tilt feet latches Release the tilt filt.
NOTE: To close the tilt feet, press the feet against the
bottom of the computer.
Tilt feet Tilt the computer for ease of use.
Memory expansion
compartment cover
Hard drive release latch Releases the hard drive from the hard drive bay.
Battery release latch Releases the battery from the battery bay.
Docking restraint latch recess Secures the computer to the expansion base.
Front MultiBay release latch Releases a MultiBay device from the bottom MultiBay
Rear MultiBay release latch Releases a MultiBay device from the top MultiBay.
Serial number Identifies the computer; needed when caling Compaq
Covers the memory expansion compartment.
or a device which occupies both the top and bottom
MultiBays.
customer support.
1-20 Product Description
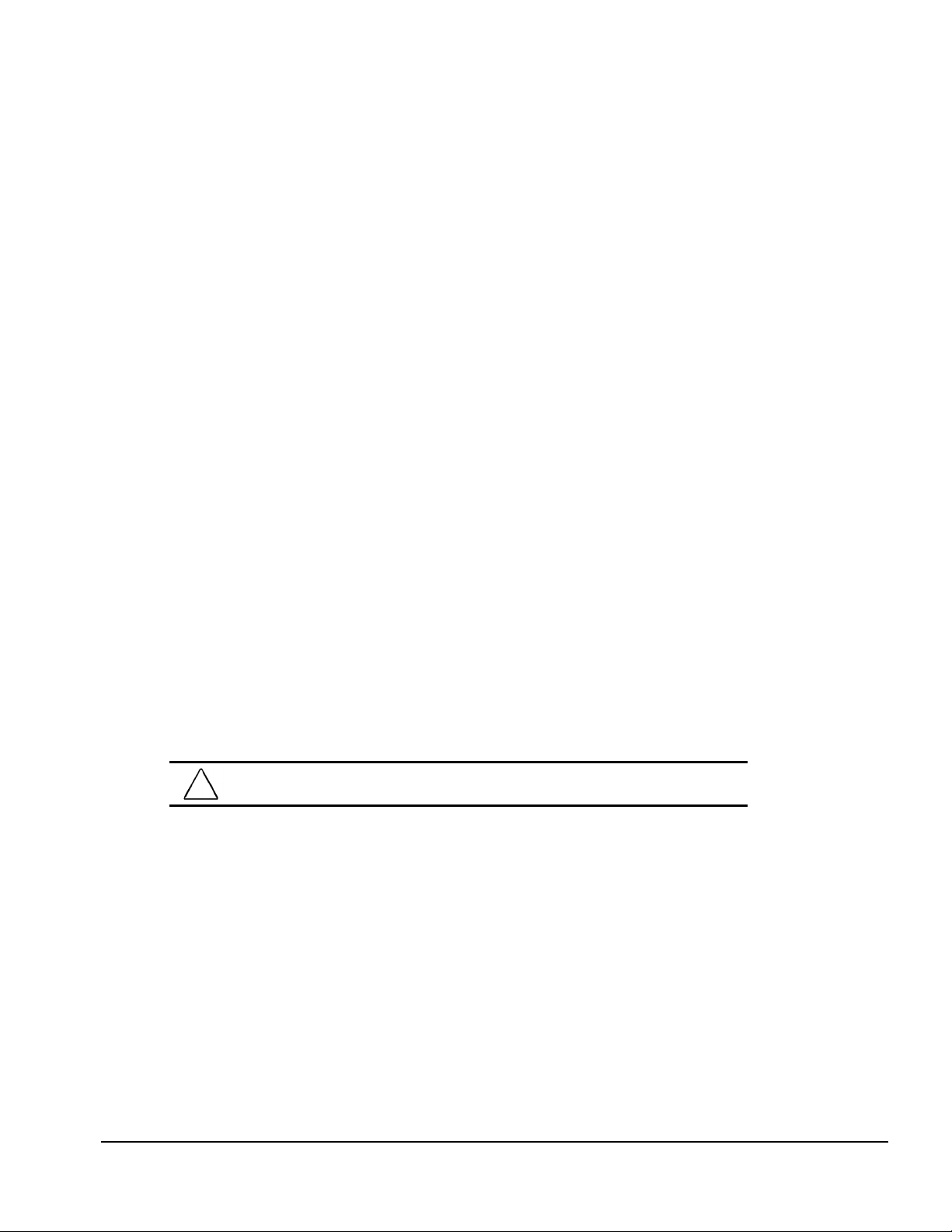
1.4 Design Overview
This section presents a design overview of key parts and features of the computer. For
assembly/disassembly instructions for the parts described in this section, refer to
Chapter 5.
System Board
The system board provides the following device connections:
■ Memory expansion board
■ MultiBay device
■ Hard drive
■ Display
■ Keyboard/EasyPoint IV pointing device or touchpad
■ Audio
■ Pentium II processor
■ Fan
■ PC Cards
■ Modem
The computer is equipped with an Intel Mobile Pentium III 500-MHz or Intel Mobile
Pentium II 400-MHz processor. For ventilation, an electrical fan is installed. The fan
operates on from 5 to 12 volts and is controlled by a temperature sensor. The fan is
designed to turn on automatically when high temperature conditions exist. These
conditions are affected by high external temperatures, system power consumption,
power management/battery conservation configurations, battery fast charging, and
software applications. Exhaust air is displaced through the ventilation grill located on
the left side of the computer.
CAUTION: To properly ventilate the computer, allow at least a 3-inch (7.6-cm)
clearance on the left and right sides of the computer.
Product Description 1-21
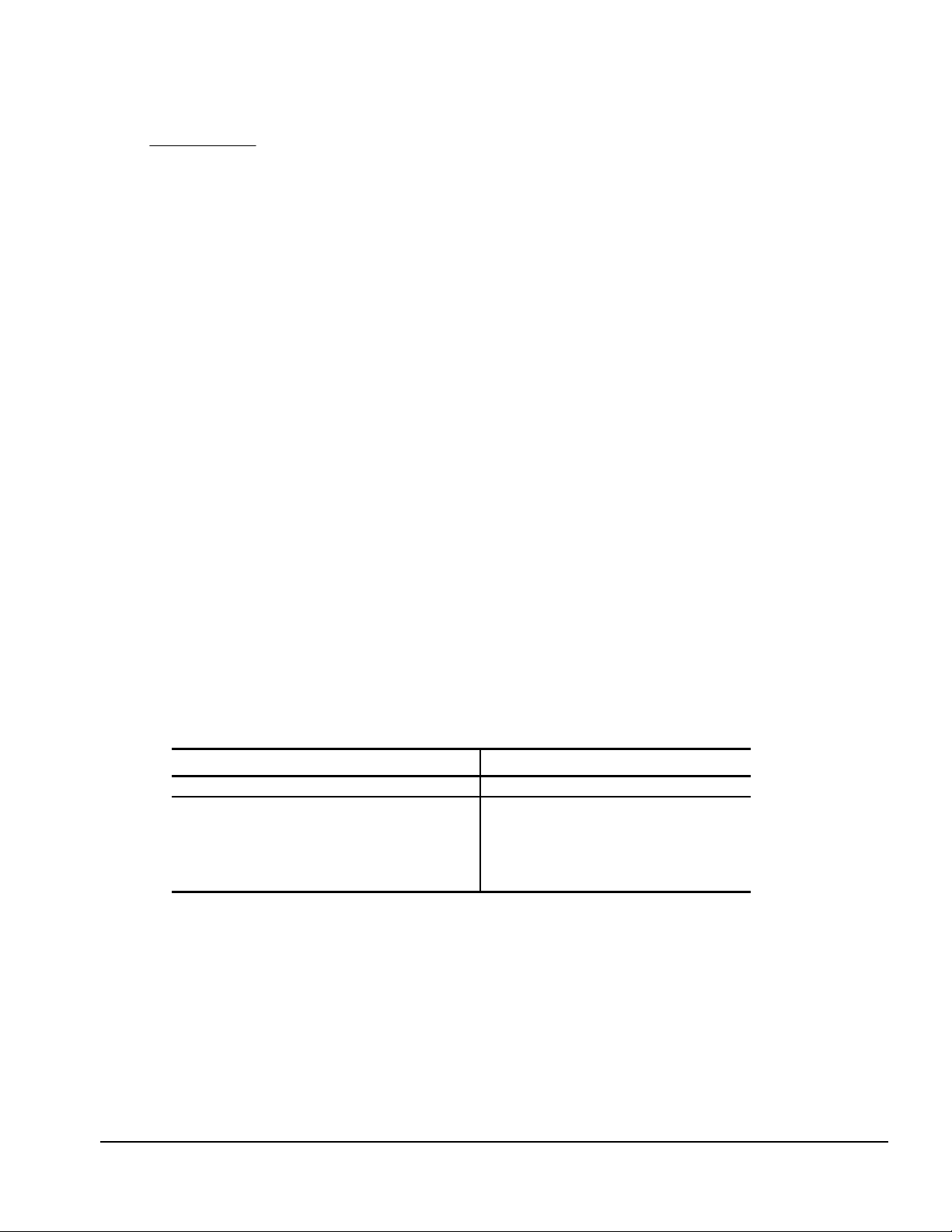
chapter
2
TROUBLESHOOTING
Follow these basic steps when beginning the troubleshooting process:
1. Complete the preliminary steps listed in Section 2.1.
2. Run the Power-On Self-Test (POST) as described in Section 2.2.
3. Run Computer Setup as described in Section 2.4.
4. If you are unable to run POST or if the problem persists after running POST,
perform the recommended actions described in the diagnostic tables in Section 2.4.
Follow these guidelines when troubleshooting:
■ Complete the recommended actions in the order in which they are given.
■ Repeat POST after each recommended action until the problem is resolved and the
error message does not return.
■ When the problem is resolved, stop performing the troubleshooting steps and do
not complete the remaining recommended actions.
■ Refer to Chapter 5 for recommended removal and replacement procedures.
■ If the problem is intermittent, check the computer several times to verify that the
problem is solved.
The following table describes the troubleshooting actions:
If You Want To: Then Run:
Check for POST error messages POST
Perform any of the following:
■ Check the system configuration
■ Set the system power management parameters
■ Return the system to its original configuration
■ Check system configuration of installed devices
Computer Setup
Troubleshooting 2-1
 Loading...
Loading...