Page 1

Please check out our eBay auctions for more great
deals on Factory Service Manuals:
Page 2
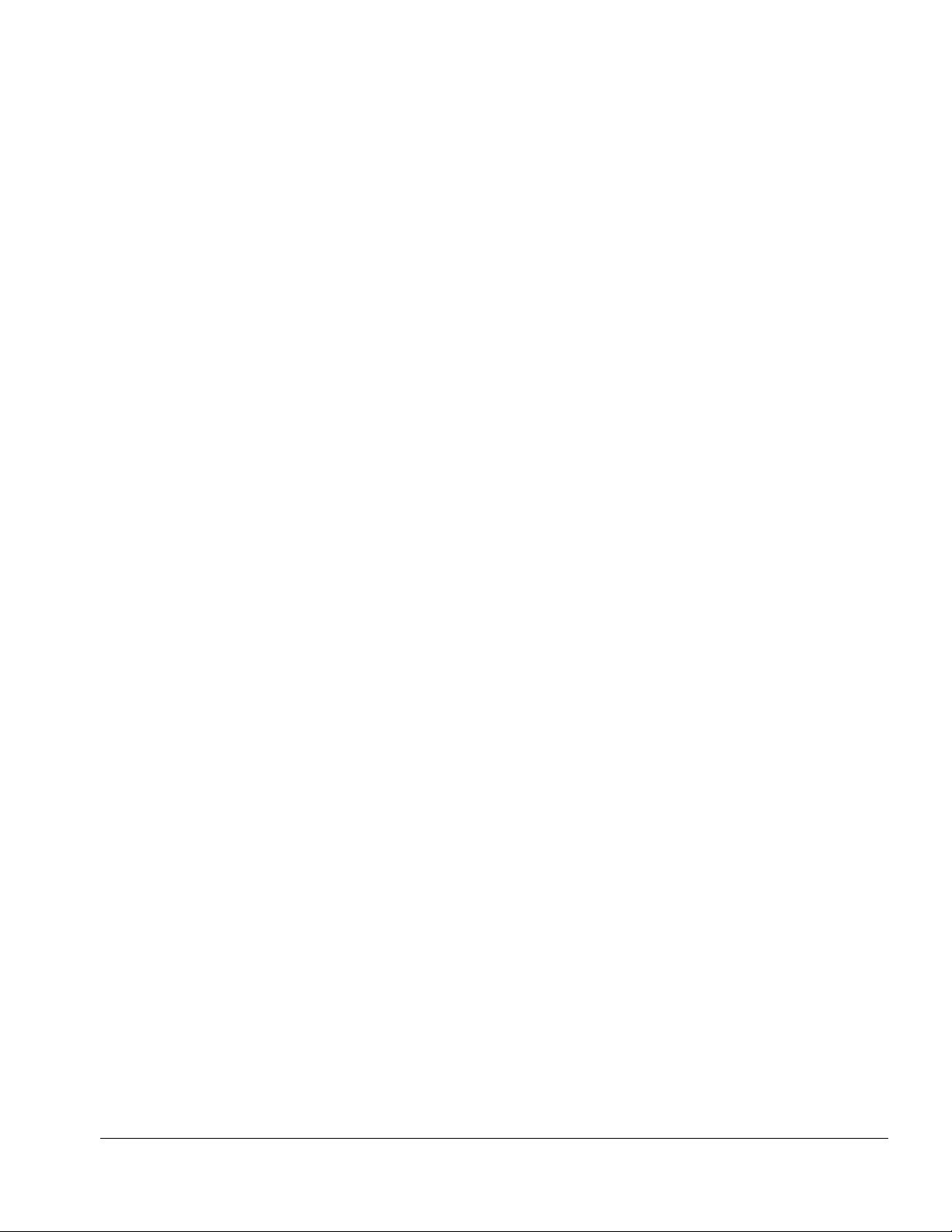
. . . . . . . . . . . . . . . . . . . . . . . . . . . . . . . . . . . . .
Notice
The information in this guide is subject to change without notice.
COMPAQ COMPUTER CORPORATION SHALL NOT BE LIABLE FOR
TECHNICAL OR EDITORIAL ERRORS OR OMISSIONS CONTAINED HEREIN;
NOR FOR INCIDENTAL OR CONSEQUENTIAL DAMAGES RESULTING FROM
THE FURNISHING, PERFORMANCE, OR USE OF THIS MATERIAL.
This guide contains information protected by copyright. No part of this guide may be
photocopied or reproduced in any form without prior written consent from Compaq
Computer Corporation.
1998 Compaq Computer Corporation.
All rights reserved. Printed in the U.S.A.
C
OMPAQ, ARMADA, and LTE are registered in the U. S. Patent and Trademark Office.
Microsoft, MS-DOS, Windows, and Windows NT are registered trademarks of
Microsoft Corporation.
The software described in this guide is furnished under a license agreement or
nondisclosure agreement. The software may be used or copied only in accordance with
the terms of the agreement.
Product names mentioned herein may be trademarks and/or registered trademarks of
their respective companies.
Maintenance and Service Guide
Compaq Armada 6500 Family of Personal Computers
First Edition October 1998
Documentation Part Number 388103-001
Compaq Spare Part Number 358999-001
DEC Spare Part Number ER-PM1CC-SR.A01
Compaq Computer Corporation
Page 3

Page 4

. . . . . . . . . . . . . . . . . . . . . . . . . . . . . . . . . . . . .
e
Prefac
This maintenance and service guide is a troubleshooting reference that can be used
when servicing the Compaq Armada 6500 Family of Personal Computers.
Compaq Computer Corporation reserves the right to make changes to the Compaq
Armada 6500 Family of Personal Computers without notice.
Additional information is available on the Compaq Armada 6500 Family of Personal
Computers Illustrated Parts Map.
Symbols
The following words and symbols mark special messages throughout this guide:
WARNING: Text set off in this manner indicates that failure to follow directions in the
!
warning could result in bodily harm or loss of life.
CAUTION: Text set off in this manner indicates that failure to follow directions in the
caution could result in damage to equipment or loss of information.
IMPORTANT: Text set off in this manner presents clarifying information or specific
instructions.
NOTE: Text set off in this manner presents commentary, sidelights, or interesting points
of information.
Technician Notes
WARNING: Only authorized technicians trained by Compaq should repair this equipment.
!
All troubleshooting and repair procedures are detailed to allow only subassembly/module
level repair. Because of the complexity of the individual boards and subassemblies, no
one should attempt to make repairs at the component level or to make modifications to
any printed wiring board. Improper repairs can create a safety hazard. Any indication of
component replacement or printed wiring board modifications may void any warranty or
exchange allowances.
WARNING: The computer is designed to be electrically grounded. To ensure proper
!
operation, plug the AC power cord into a properly grounded electrical outlet only.
CAUTION: To properly ventilate the system, you must provide at least 3 inches (7.62 cm)
of clearance on the left and right sides of the computer.
Preface ix
Page 5

. . . . . . . . . . . . . . . . . . . . . . . . . . . . . . . . . . . . .
Serial Number
When requesting information or ordering spare parts, provide the computer serial
number. The serial number is on the bottom of the computer.
Locating Additional Information
In addition to this guide, the following documentation provides information for the
computer:
■ Compaq Armada 6500 Family of Personal Computers documentation set
■ Microsoft Windows 95/Windows NT 4.0 User’s Guide
■ Compaq Service Training Guides
■ Compaq Service Advisories and Bulletins
■ Compaq QuickFind
■ Compaq Service Quick Reference Guide
■ Compaq Armada 6500 Family of Personal Computers Illustrated Parts Map
■ Compaq Internet site at http://www.Compaq.com
x Preface
Page 6

. . . . . . . . . . . . . . . . . . . . . . . . . . . . . . . . . . . . .
Contents
Preface
Symbols............................................................................................................ ix
Technician Notes ............................................................................................. ix
Serial Number....................................................................................................x
Locating Additional Information.......................................................................x
Chapter 1
Overview
1.1 System Overview....................................................................................1-1
CPU....................................................................................................... 1-1
Chip Set.................................................................................................1-2
Memory................................................................................................. 1-2
BIOS...................................................................................................... 1-3
PCI Bus Devices.................................................................................... 1-3
CardBus Controller ............................................................................... 1-3
Video Controller Chip........................................................................... 1-4
ISA Bus Devices ................................................................................... 1-4
Audio..................................................................................................... 1-4
BIOS...................................................................................................... 1-5
System Command Processor................................................................. 1-5
Super I/O............................................................................................... 1-6
UMI Controller...................................................................................... 1-6
1.2 Docking Options..................................................................................... 1-7
Mobile 6500 Expansion Unit ................................................................ 1-7
Armada 6500 Convenience Base .......................................................... 1-7
1.3 Components, Controls, and Indicators.................................................... 1-8
Front and Right Side Components........................................................ 1-8
Top Components................................................................................. 1-10
Rear Components................................................................................ 1-12
Bottom Components............................................................................ 1-13
1.4 Controlling Power................................................................................. 1-14
1.5 LCD Status Display .............................................................................. 1-15
1.6 Keyboard Hot Keys............................................................................... 1-16
1.7 Related Information.............................................................................. 1-18
Documentation.................................................................................... 1-18
World Wide Web ................................................................................ 1-18
Contents v
Page 7

. . . . . . . . . . . . . . . . . . . . . . . . . . . . . . . . . . . . .
Chapter 2
System BIOS
2.1 Running System Setup.............................................................................2-1
System Setup Utility..............................................................................2-1
2.2 Updating the Computer’s Configuration..................................................2-2
Helpful Hints..........................................................................................2-3
Launching Submenus.............................................................................2-3
2.3 Main Menu ..............................................................................................2-4
2.4 Advanced Menu.......................................................................................2-5
I/O Device Configuration Submenu ......................................................2-6
2.5 Security Menu..........................................................................................2-7
Security..................................................................................................2-8
2.6 Power Menu...........................................................................................2-11
2.7 Boot Menu.............................................................................................2-12
2.8 Exit Menu..............................................................................................2-13
2.9 Restoring the Flash BIOS—Place Holder.............................................2-13
Chapter 3
Troubleshooting
3.1 Troubleshooting Tips...............................................................................3-1
System Start Failure...............................................................................3-2
Power Supply Failure.............................................................................3-3
Boot-up Failure......................................................................................3-4
POST Failure .........................................................................................3-4
Cardbus Failure......................................................................................3-4
LCD Panel Failure .................................................................................3-5
CRT Failure ...........................................................................................3-5
Computer Keyboard Failure ..................................................................3-6
External Keyboard or PS/2 Mouse Failure............................................3-6
Hard Drive Failure.................................................................................3-6
Diskette Drive Failure............................................................................3-7
CD-ROM Failure...................................................................................3-7
Battery Failure .......................................................................................3-8
Touchpad Failure...................................................................................3-8
Internal Modem/Network (UMI) Failure...............................................3-8
External Audio Failure...........................................................................3-9
3.2 Check Points and Error Messages...........................................................3-9
Phoenix BIOS Test Points .....................................................................3-9
Warning Messages...............................................................................3-14
vi Contents
Page 8

. . . . . . . . . . . . . . . . . . . . . . . . . . . . . . . . . . . . .
Chapter 4
FRU Replacement
4.1 Introduction............................................................................................. 4-1
4.2 Required Tools........................................................................................ 4-1
4.3 Service Options....................................................................................... 4-1
4.4 Preparing the Computer for Disassembly............................................... 4-7
Removing the Main Battery.................................................................. 4-7
Removing MultiBay Devices................................................................ 4-9
Removing Memory..............................................................................4-11
Removing the Internal Modem/Ethernet Combo Card....................... 4-13
4.5 Removing the Keyboard....................................................................... 4-16
4.6 Removing the Hard Drive Assembly.................................................... 4-19
4.7 Removing the LCD Assembly.............................................................. 4-20
4.8 CPU Base Enclosure with System Board Replacement ....................... 4-22
Disassembly Instruction...................................................................... 4-22
Customer System Reconfiguration...................................................... 4-24
Appendix A
Specifications
System Specifications............................................................................... A-1
Hardware Specifications........................................................................... A-1
Physical Specifications............................................................................. A-2
Environment ............................................................................................. A-2
Appendix B
Device Mapping
Memory Map.............................................................................................B-1
DMA Channel Assignments......................................................................B-1
Notebook Computer Interrupt Levels........................................................B-2
I/O Address Map .......................................................................................B-3
Contents vii
Page 9

. . . . . . . . . . . . . . . . . . . . . . . . . . . . . . . . . . . . .
viii Contents
Page 10
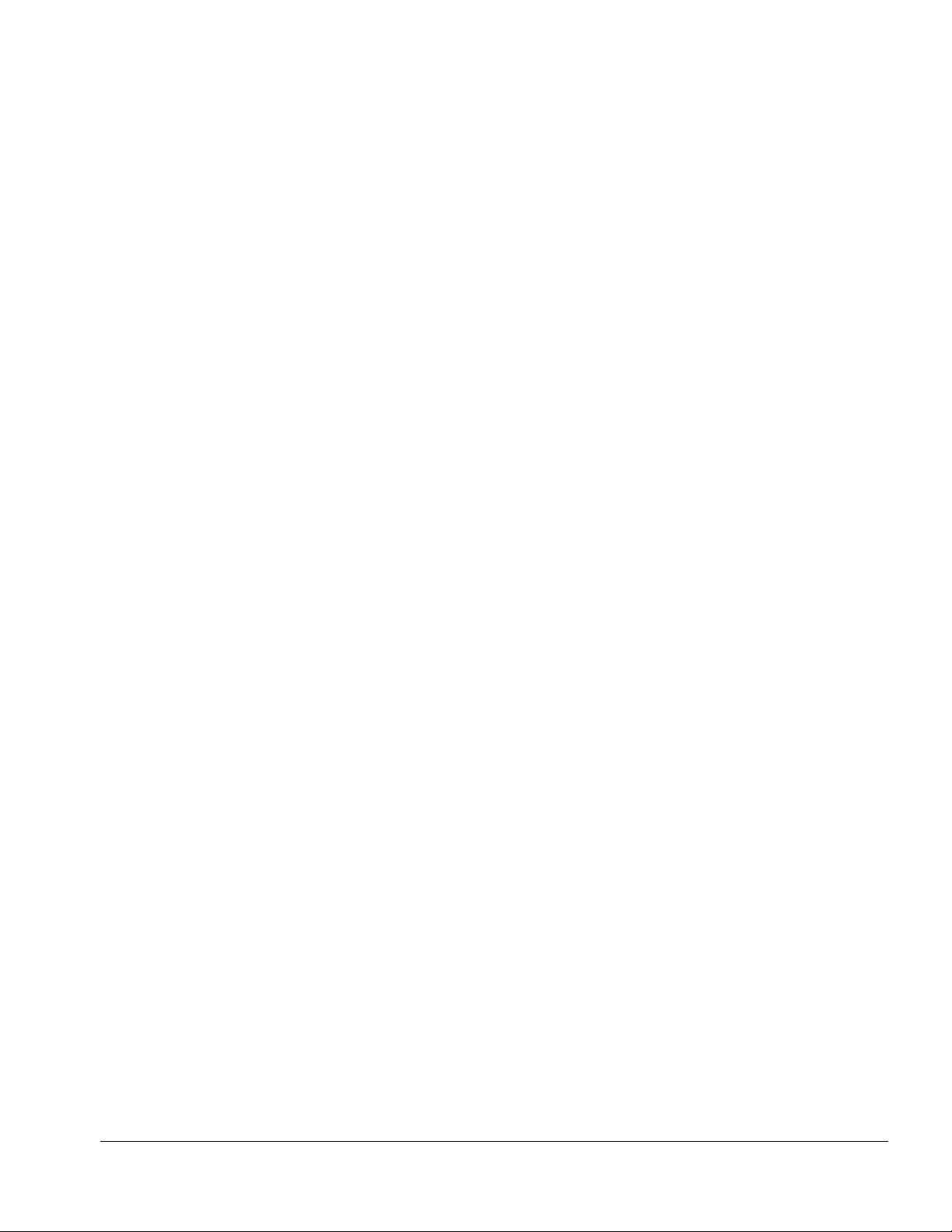
. . . . . . . . . . . . . . . . . . . . . . . . . . . . . . . . . . . . .
Chapter 1
Overview
This chapter introduces the Compaq Armada 6500 notebook computer. It provides a
computer system overview and describes the controls, indicators, and hot keys.
1.1 System Overview
The computer is a high-performance portable computer designed for the mobile
professional.
CPU
The computer supports the Intel Mobile 300-MHz Pentium II processor. The following
is a list of the general features of this processor:
• Dynamic Execution micro architecture.
• Multiprocessing System Bus technology.
• Multiple low-power states (AutoHALT, Stop Grant, Sleep and Deep Sleep) to
conserve power during idle times.
• 32-bit address bus.
• 64-bit data bus.
• 32KB internal write-back cache.
• Capable of executing two instructions per clock cycle using two pipelined integer
units.
• Multimedia extension (MMX) register set.
Overview 1-1
Page 11

. . . . . . . . . . . . . . . . . . . . . . . . . . . . . . . . . . . . .
Chip Set
The Intel 440BX AGPset is used to implement the core functions of the system. The
440BX AGPset includes the Intel 82443BX and the Intel PIIX4.
• The Intel 82443BX chip provides the core system functions.
− Processor/host bus support: Optimized for Pentium II processor at 100MHz;
support for 66MHz.
− 3.3V core and mixed 3.3V and GTL I/O.
− Integrated DRAM controller.
− PCI bus interface.
− AGP interface.
− Advanced Power Management.
− Supporting I/O Bridge.
• The Intel PIIX4 provides the PCI to ISA bridge interface.
− Multifunction PCI-to-ISA bridge.
− Power Management Logic.
− Integrated PCI IDE Controller
− Enhanced DMA Controller.
− Interrupt Controller Based on two 82C59.
− Timers based on 82C54.
− USB
− Real-Time Clock
Memory
The system comes with 64MB of on-board SDRAM for system memory and 512KB of
L2 cache memory.
System memory can be upgraded to a total of 192MB or greater. The upgrade is
performed by installing 32MB or 64MB SDRAM SO-DIMMs. There are two slots for
additional memory. Memory can be upgraded one module at a time. Either slot can be
populated first.
1-2 Overview
Page 12

. . . . . . . . . . . . . . . . . . . . . . . . . . . . . . . . . . . . .
BIOS
The system has an Intel 28F004BV-T 4MBIT Boot block Flash ROM for system BIOS.
BIOS provides support for the following:
• Suspend to RAM.
• Save to Disk.
• APM 1.2, DMI2.0 and ACPI compliant.
• Password protection (System and Docking options).
• Auto-configured with docking options.
• Windows 95 ready with PnP.
• Various hot-keys for system control.
PCI Bus Devices
The internal PCI bus and PCI components operate at 3.3V.
CardBus Controller
CardBus support is provided by the TI PCI1221 PC CARD controller. This chip
provides the following functions:
• Support for Zoomed Video.
• Support for two PC Card/CardBus slots with hot removal/insertion.
• Uses burst transfers to maximize data throughput on the PCI/CardBus bus.
• Supports Parallel PCI Interrupts, Parallel ISA IRQ and Parallel PCI Interrupts, Serial
ISA IRQ with Parallel PCI Interrupts, and Serial ISA IRQ and PCI Interrupts.
• ACPI Compliant.
• Supports Ring Indicate, Suspend, PCI CLKRUN and CCLKRUN.
Overview 1-3
Page 13

. . . . . . . . . . . . . . . . . . . . . . . . . . . . . . . . . . . . .
Video Controller Chip
Video support is provided by the ATI Rage LT Pro-AGP Controller Chip. This chip
provides the following functions:
• Comprehensive support for Accelerated Graphics Port including 1X or 2X mode
with sidebands.
• TFT panel interface support for up to 1280 × 1024 resolutions.
• 64-bit memory interface.
• 4MB 3.3V Video SGRAM.
• Support for Zoomed Video.
• DDC1 and DDC2B+ support for PnP monitors.
• Advanced power management features minimize power consumption during:
− Normal operation
− Standby mode
− Panel-off
ISA Bus Devices
The ISA bus interface is provided by the Intel PIIX4 chip.
Audio
Audio support is provided by the ESS Maestro-2+ audio accelerator. This chip provides
the following functions:
• 500-MIPS-equivalent dual-engine PCI audio accelerator.
• 64-Voice wavetable synthesis.
2
• I
S Zoomed Video interface.
• DVD AC-3 (S/P DIF) audio decoding and AC-3 speaker virtualization.
• Docking solution backward compatible with ES978 mixer.
1-4 Overview
Page 14
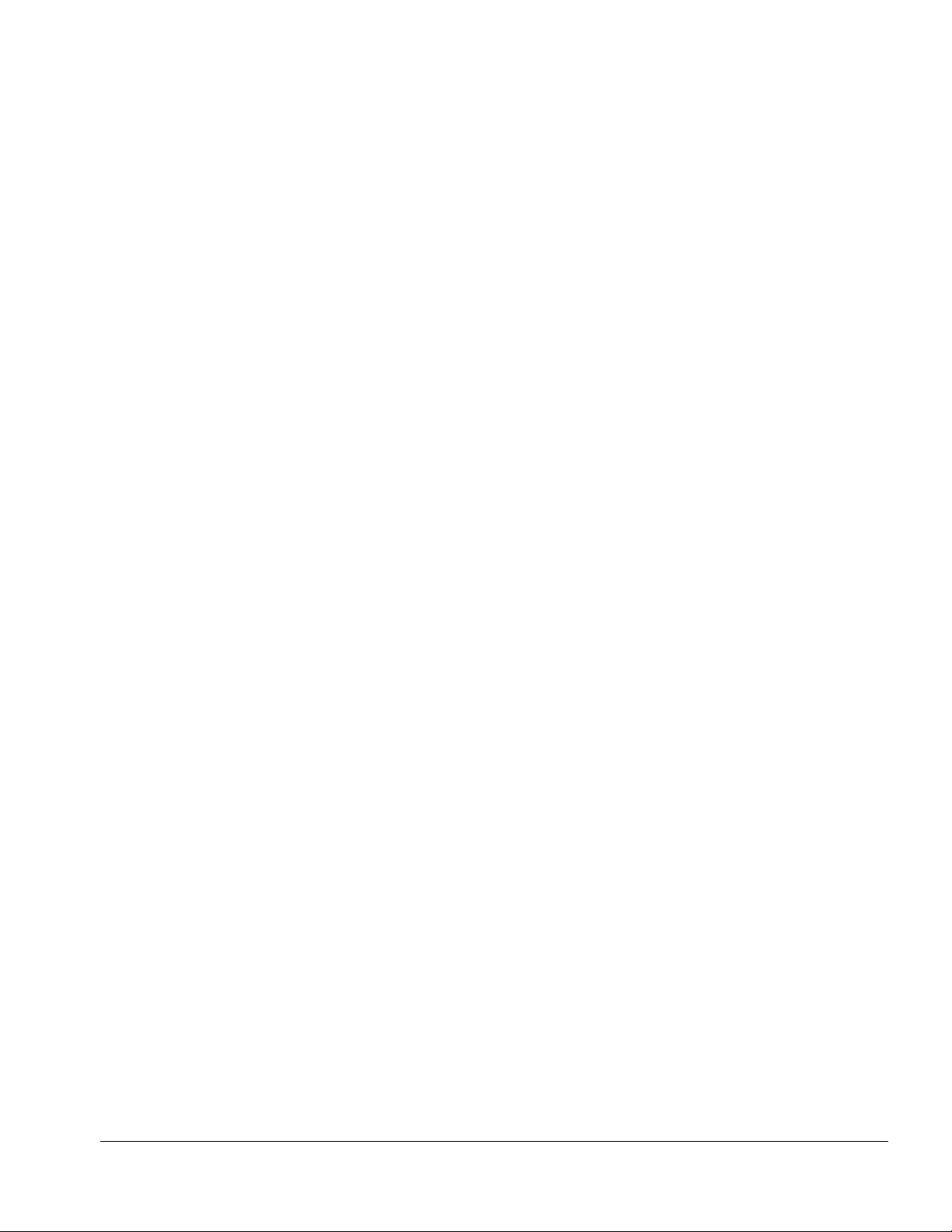
. . . . . . . . . . . . . . . . . . . . . . . . . . . . . . . . . . . . .
BIOS
The system BIOS is implemented using the Intel 28F004BV-T 4MBIT Boot block
Flash ROM.
System Command Processor
The System Command Processor is implemented using the Hitachi H8/3434 processor.
This processor provides the following functions:
• Simultaneous support of two external PS/2 ports and the internal Touch pad.
2
• I
C bus master for communication to:
− Status LCD
− EEPROM
− Docking interface components
• Hot Key interface.
• Secure password protection.
• System power plane control and power sequencing.
• Battery management interface for charging and the Smart battery information.
• Status LCD and device monitoring interface.
• Active thermal interface for CPU thermal management.
• Internal keyboard scanning.
Overview 1-5
Page 15

. . . . . . . . . . . . . . . . . . . . . . . . . . . . . . . . . . . . .
Super I/O
I/O support is provided by the National Semiconductor PC97338 chip. This chip
supports the following functions:
• Floppy disk controller with Japanese floppy support.
• IEEE 1284 compliant bi-directional parallel port.
• Serial infrared support – IrDa 1.1 (115Kbps and 4Mbps).
• 16550A and 16450 UARTs.
• Full Plug-and-Play support.
UMI Controller
The computer has an internal type II PCMCIA slot that is available as an UMI slot.
This feature provides a flexible method for the support of an internal modem/Ethernet
Combo card. This slot supports only Compaq approved ISA 16-bit cards. The UMI
interface is provided by the TI PCI1221 controller. This chip provides the following
features and functions:
• PCI Power Management, ACPI 1.0 and 1995 PC Card Standard compliant.
• Advanced Submicrion, Low-Power CMOS Technology.
• Pipelined architecture provides greater than 130-MB/s throughput.
• Five PCI memory windows and two I/O windows.
1-6 Overview
Page 16

. . . . . . . . . . . . . . . . . . . . . . . . . . . . . . . . . . . . .
1.2 Docking Options
The computer supports the docking options described below.
Mobile 6500 Expansion Unit
The Mobile 6500 Expansion Unit has the following features:
• Three speakers: two tweeters and one sub-woofer.
• Line-in and speaker out support.
• MIDI/Joystick port.
• Dolby Digital Surround Sound (S/P DIF).
• 17mm MultiBay supporting CD-ROM, DVD-ROM, hard drive, LS-120, ZIP, and
diskette drives.
• Video output (NTSC/PAL selectable).
− Composite video using RCA jack
− S-Video
• Hardware Volume Control
Armada 6500 Convenience Base
The Armada 6500 Convenience Base has the following features:
• Battery charger
• Parallel port
• Serial port
• VGA/CRT port
• Two PS/2 connections for keyboard and mouse
• USB port
• RJ45 10/100BaseT Network Interface
Overview 1-7
Page 17

. . . . . . . . . . . . . . . . . . . . . . . . . . . . . . . . . . . . .
1.3 Components, Controls, and Indicators
This section shows the locations and provides a description of the different components
on the computer.
Front and Right Side Components
Item Component Description
1 Power LED
Battery Charging LED
2 Lid Release One of two lid releases. Push in both releases at the same time
3 Speaker Right stereo speaker used to hear sound files and system
4 MultiBay Supports CD-ROM, diskette, and optional drives (DVD-ROM,
5 Microphone In Input connection for external microphone.
6 Audio Out Connection for headphones or external speakers.
7 Suspend/Power Button Turns the computer On, and Suspends or Resumes the system.
8 Internal Microphone Used to record voice, music, and sound files.
9 Status Display Provides system operating status.
The green Power LED (lower) lights when the computer is on.
The amber Battery Charging LED (upper) lights when the battery
is charging.
to open the LCD panel.
sounds.
LS-120, and hard drive).
Refer to the “Controlling Power” section of this chapter for
detailed instructions on using the Suspend/Power button.
1-8 Overview
Page 18

. . . . . . . . . . . . . . . . . . . . . . . . . . . . . . . . . . . . .
Figure 1-1 Front and Right Side View
Overview 1-9
Page 19

. . . . . . . . . . . . . . . . . . . . . . . . . . . . . . . . . . . . .
Top and Left Side Components
Item Component Description
1 Lid Release One of two lid releases. Push in both releases at the same time
to open the LCD panel.
2 Speaker Left stereo speaker used to hear sound files and system sounds.
3 PC Card Ejectors Ejects a PC Card. Top button releases a PC Card from the top
slot; the bottom button releases a PC Card from the bottom slot.
4 PC Card Slots Supports two Type I or Type II cards or one Type III card. Zoomed
Video cards are supported in the bottom slot only.
5 Keyboard Releases These latches release the keyboard to allow access to the
removable hard drive.
6 Removable Hard Drive Located under the keyboard, the hard drive is easily removable
and upgradeable.
7 Security Lock Attach a security locking device , such as a Kensington lock, to
this port.
1-10 Overview
Page 20

. . . . . . . . . . . . . . . . . . . . . . . . . . . . . . . . . . . . .
Figure 1-2 Top and Left Side View
Overview 1-11
Page 21

. . . . . . . . . . . . . . . . . . . . . . . . . . . . . . . . . . . . .
Rear Components
Item Component Description
1 External Power In Input connection for Universal AC adapter.
2 Universal Serial Bus (USB) Port A USB device, such as a mouse, keyboard, or digital camera
3 RJ45 Ethernet Network Port A 10 or 100BaseT Ethernet line connects to this port.
4 RJ11 Modem Port An analog telephone line connects to this port.
5 Serial Port A serial device, such as a mouse, graphics tablet or scanner
6 Parallel Port A parallel device, such as a printer, connects to this port.
7 Video Port An external monitor connects to this port.
8 I/O Connector Cover and Notebook
Support
9 Fast IR Port Fast IR interface allows wireless data transfer between the
10 Reset Button Resets the computer. All unsaved data will be lost.
11 External Keyboard/ Mouse Port An external keyboard or PS/2 mouse connects to this port.
connects to this port.
connects to this port.
Covers I/O connectors. It can be flipped down to support the
computer to create a comfortable typing angle.
computer and another device with an IR interface.
Figure 1-3 Rear View
1-12 Overview
Page 22

. . . . . . . . . . . . . . . . . . . . . . . . . . . . . . . . . . . . .
Bottom Components
Item Component Description
1 Battery Release Releases the LiIon battery from the computer.
2 LiIon Battery Provides power to the computer.
3 MultiBay Release Releases the drive installed in the MultiBay.
4 Memory Door Provides access to computer’s memory.
5 Docking Connector Door Provides access to the computer’s docking connector. This
connector is used when connecting the computer to the
Compaq Mobile 6500 Expansion Unit or the Compaq Armada
6500 Convenience Base.
Figure 1-4 Bottom View
Overview 1-13
Page 23

. . . . . . . . . . . . . . . . . . . . . . . . . . . . . . . . . . . . .
1.4 Controlling Power
The Suspend/Power button turns the computer on and off and accesses the built-n
power saving features.
Goal Action
On/Resume Press this button to turn the system On or resume normal operation from the Suspend
Suspend Press this button to place the system in Suspend mode.
mode.
Lid Switch Close the LCD panel to place the system into Suspend mode. If the Lid Switch option
Off (Windows 95
and Windows NT)
fn
+
Off (Windows 98)
fn
+
Power Button
Override
in System Setup is set to Desktop/CRT, closing the LCD panel will turn off the LCD
screen and prevent the computer from entering Suspend mode. This allows the
computer to function as a desktop computer (computer LCD panel closed) using an
external display, keyboard, and mouse.
Press Fn + the Suspend/Power key combination to completely shut off the computer
from any state. If Windows is up and running, it is recommended that the computer
always be turned off as outlined in the Introducing Microsoft Windows user’s guide
which was packaged with the computer.
Press Fn + Suspend/Power key combination to initiate an Off request and allow
Windows 98 to shut off the computer.
Press and hold the Suspend/Power button for four seconds to completely shut Off the
computer from any state. If Windows is up and running, it is recommended that the
computer always be turned off as outlined in the
guide which was packaged with the computer.
Introducing Microsoft Windows
user’s
1-14 Overview
Page 24

. . . . . . . . . . . . . . . . . . . . . . . . . . . . . . . . . . . . .
1.5 LCD Status Display
Indicator Shows...
External power – The computer is connected to and operating from its external AC power
supply.
Standby – The computer is in Standby Mode. Any system activity such as, pressing a key on
the keyboard, touch pad, mouse, or other system activity resumes normal operation.
Hard drive/MultiBay activity – The hard drive or the drive installed in the MultiBay is being
accessed.
Caps lock – The Caps Lock function is enabled.
A
Keyboard/mouse lock – When the caps lock icon is blinking, it indicates that the
A
Blinking
keyboard/mouse lock is enabled. To resume keyboard/mouse activity, enter the User password
defined in the System Setup Program.
NUM lock – The NUM Lock function is enabled.
Video port enabled – The external monitor port is enabled.
Scroll lock – The Scroll Lock function is enabled.
Embedded numeric key pad lock – The keyboard’s embedded key pad is enabled.
Overview 1-15
Page 25

. . . . . . . . . . . . . . . . . . . . . . . . . . . . . . . . . . . . .
s
s
o
1.6 Keyboard Hot Keys
The hot keys are used to set up and control the computer. These keys are activated by
holding down the Fn key and pressing the desired function key. The following table
shows each hot key sequence and describes its function:
fn
esc
F1
F2
F3
F4
F7
Function
+
Places the computer in Standby Mode.
Sets the computer’s operating mode to maximize battery life. A single beep is emitted when
the computer switches to this operating mode. If the computer is restarted, the system return
to the settings contained in the System Setup Program.
Sets the computer’s operating mode to maximize performance. Two beeps are emitted when
the computer switches to this operating mode. If the computer is restarted, the system return
to the settings contained in the System Setup Program.
Used during Power Up Self-Test (POST) to enter the System Setup Program.
Enables and disables the computer’s external display port and the LCD display. There are three
display modes:
LCD Display
LCD Display and External Monitor (simulscan)
External Display
Each time this hot key combination is pressed, the computer changes to the next display
setting.
Reserved for future use.
Enables the Keyboard/Mouse Lock. To use this feature, a user password must be set. When
Keyboard/Mouse Lock is enabled, the Enter Password prompt will appear on the screen and
the Caps Lock icon found on the LCD Status Display will blink. Enter the user password t
disable the Keyboard/Mouse Lock.
Toggles the system sound between mute and on.
1-16 Overview
F8
Enables and disables the keyboard’s embedded key pad.
continued
Page 26

. . . . . . . . . . . . . . . . . . . . . . . . . . . . . . . . . . . . .
l
the embedded key pad is locked for
l
Keyboard Hotkeys
fn
F9
num lock
F10
scroll lock
Function
+
Toggles NUM Lock on and off. The computer offers two numeric input methods:
On-the-fly Numeric Input:
While Num Lock is enabled, press the Fn key to activate the embedded key pad for numeric
input. Release the Fn key to disable the embedded key pad and return the keyboard to norma
operation.
Intensive Numeric Input:
When Fn + F9 is used in conjunction with Fn + F8,
intensive numeric input. Disable the embedded keypad to return the keyboard to norma
operation.
Toggles Scroll Lock On and Off. The Scroll Lock feature is application dependent; consult the
software user’s guide for more information on using Scroll Lock.
Increases the audio volume.
Decreases the audio volume.
Decreases the LCD screen brightness.
Increases the LCD screen brightness.
(continued)
Overview 1-17
Page 27
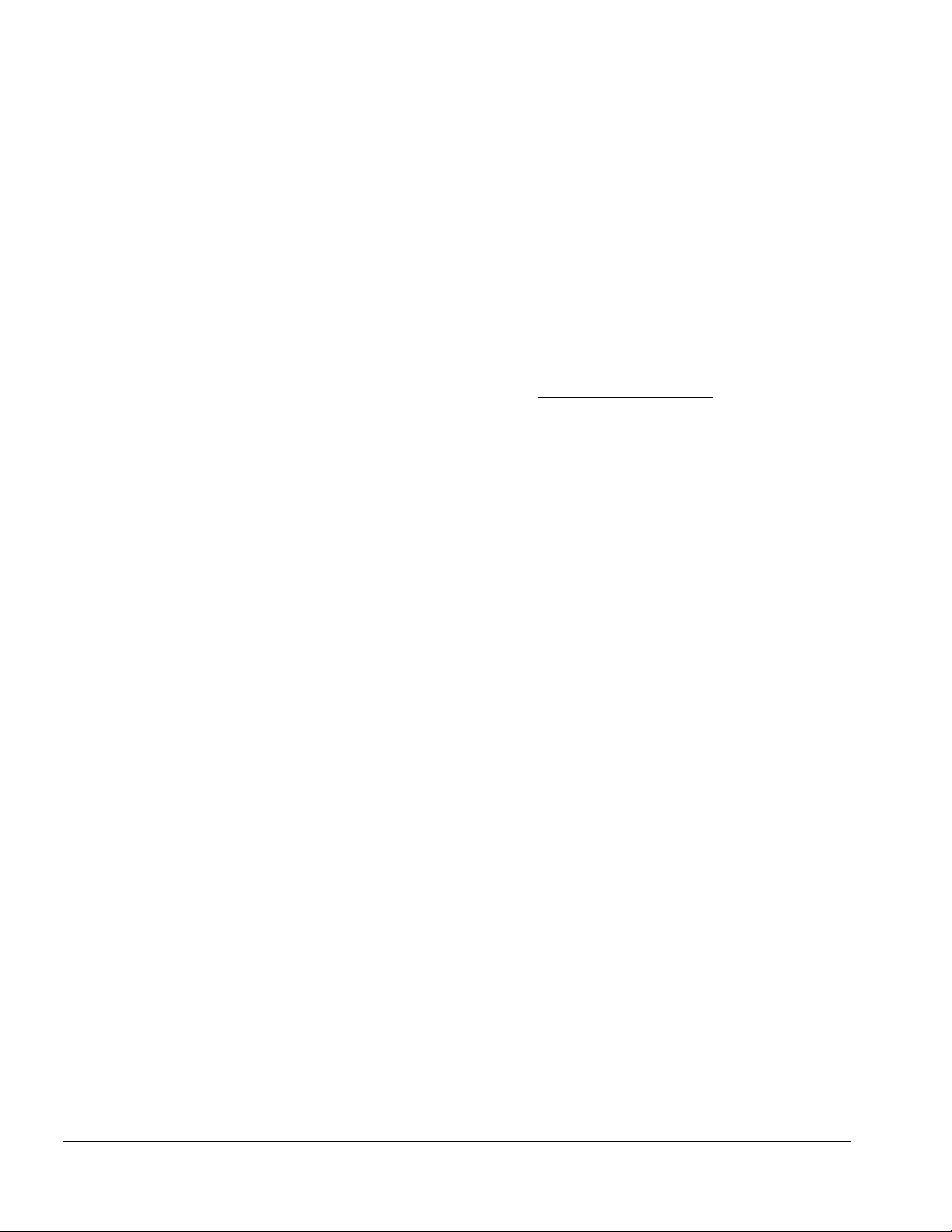
. . . . . . . . . . . . . . . . . . . . . . . . . . . . . . . . . . . . .
1.7 Related Information
Documentation
Compaq Armada 6500 Family Reference Guide ER-PM1CC-UA
Quick Setup Guide ER-PM1CC-IM
World Wide Web
Information such as drivers, BIOS updates, and online documentation is available from
Compaq’s World Wide Web Site. The URL for the site is: http://www.compaq.com/
1-18 Overview
Page 28

. . . . . . . . . . . . . . . . . . . . . . . . . . . . . . . . . . . . .
2
Chapter
System BIOS
This chapter provides information on how to configure the computer and its security
features using the System Setup Program. The computer is configured with default
settings selected for typical use.
If you are familiar with System Setup programs, refer to the appropriate sections in this
chapter for information on configuring or updating the computer. Otherwise, carefully
read this chapter before attempting to modify the computer’s configuration and security
settings.
Here are some instances when you might want to change the computer’s System Setup.
You might need to:
• Change the date and time
• Change the computer’s security level
• Enable/disable and configure power management
• Enable the infrared port or other devices
• Enable boot device options
2.1 Running System Setup
The System Setup Program enables you to select and store information about the
computer’s hardware configuration, boot sequence, security, and power management
features. This information is stored in the computer’s battery backed-up CMOS RAM.
System Setup Utility
To run System Setup:
1. Turn on or reboot the computer.
2. During system boot, press Fn + F3 when the Compaq logo appears. When the logo
appears you have approximately 4 seconds to enter System Setup.
System BIOS 2-1
Page 29

. . . . . . . . . . . . . . . . . . . . . . . . . . . . . . . . . . . . .
2.2 Updating the Computer’s Configuration
There are a number of hardware features that can be configured on the computer.
Menu Configurable Features
Main System Time
System Date
Lid Switch Mode
Primary Master
Primary Slave
Secondary Master
Advanced Secured Setup Configurations
I/O Device Configuration
Reset Configuration Data
Large Disk Access Mode
SMART Device Monitoring
TV Mode
Security Set Supervisor Password
Set User Password
Password on boot
Password on undock
Password on resume
Power Power Savings
Idle Mode
Standby Timeout
Auto Suspend Timeout
Suspend Mode
Hard Disk Timeout
Video Timeout
Cooling Mode
Resume On Time
Resume Time
Resume Date
Boot Summary Screen
Diskette Drive Check
Boot Device Priority
Exit Exit Saving Changes
Exit Discarding Changes
Load Setup Defaults
Discard Changes
Save Custom Defaults
Load Custom Defaults
Save Changes
2-2 System BIOS
Page 30

. . . . . . . . . . . . . . . . . . . . . . . . . . . . . . . . . . . . .
Helpful Hints
There are several keyboard keys assigned to help you select menus and sub-menus,
options, and to change option values.
Legend Key Alternate Key Function
F1 Alt + H Displays the General Help window.
ESC Alt + X Exits the current menu and returns you to the previous screen.
← or → Selects a different menu bar item.
↑ or ↓ Moves the cursor up and down between fields.
F5 - (minus key) Scrolls backwards through the values of the highlighted field.
F6 + (plus key)
<space bar>
F9 Sets the fields for the active menu to their default values.
F10 Saves the new configuration and exits the System Setup.
Press Enter Executes commands, selects submenus, selects fields, or displays
Scrolls forward through the values of the highlighted field.
available options.
Launching Submenus
Notice that a pointer symbol appears next to selected fields in the menu screens. For
example, see the I/O Device Configuration option in the Advanced menu. The symbol
indicates the existence of a submenu that can be launched for more advanced
configuration options. To launch a submenu:
1. Move the highlighted cell to the desired Menu Bar item and press Enter.
2. Use the legend keys to navigate around the screen and make the needed
configuration changes.
3. When you finish, press the Esc key to exit the submenu and return to the main
screen.
System BIOS 2-3
Page 31

. . . . . . . . . . . . . . . . . . . . . . . . . . . . . . . . . . . . .
2.3 Main Menu
Feature Settings Comments
System Time Enter current time: hour,
System Date Enter current date: month,
Diskette Display only field Indicates the computer is configured to support a
Lid Switch Suspend/Resume*
Primary Master Display only field Description of hard drive.
Primary Slave Display only field Description of IDE device installed in the computer’s
Secondary Master Display only field Description of IDE device installed in Compaq Mobile 6500
System Memory Display only field Indicates the amount of conventional memory used by the
Extended Memory Display only field Indicates the amount of RAM, minus conventional memory
System BIOS version Display only field Indicates the current System BIOS version.
Keyboard BIOS
version
*Factory default setting
minute, second format.
day, year format.
Desktop/CRT
Display only field Indicates the current Keyboard BIOS version.
Sets the system to specified time.
Sets the system to specified date.
1.44/1.25MB 3 ½ " diskette drive.
This option allows you to configure the way the computer
responds when opening and closing the LCD display panel.
When Suspend/Resume is selected, the system enters
Suspend Mode when the lid is closed and Resumes
operation when the lid is opened. When Desktop/CRT mode
is selected, the external video port is enabled when the lid
is closed.
MultiBay.
Expansion Unit.
system.
(640KB) and high memory (360KB), installed in the system.
2-4 System BIOS
Page 32

. . . . . . . . . . . . . . . . . . . . . . . . . . . . . . . . . . . . .
2.4 Advanced Menu
Field Settings Comments
Secured Setup
Configurations
I/O Device
Configuration
Reset Configuration
Data
Large Disk Access
Mode
SMART Device
Monitoring
TV Mode Selected Formats This option allows you to specify the video output format
*Factory default setting
No*
Yes
Submenu Peripheral Device Configuration: Refer to I/O Device
No*
Yes
Other
DOS*
Disabled
Enabled*
Select Yes to prevent a Plug and Play Operating System
from changing system settings.
Configuration Submenu for a description of the available
settings.
Select Yes to clear all Plug and Play configuration
information stored in Extended System Configuration Data
non-volatile RAM.
Select Other if a non-Microsoft operating system is installed
on the system. If you install new o/s software and the drive
fails, change this selection and try again. Different
operating systems require different representations of drive
geometries.
Enables/Disables IDE Failure Prediction.
supported by your country when using the video ports
provided on the Mobile 6500 Expansion Unit.
System BIOS 2-5
Page 33

. . . . . . . . . . . . . . . . . . . . . . . . . . . . . . . . . . . . .
I/O Device Configuration Submenu
Field Settings Comments
Serial Port Disabled
Enabled
Auto*
Infrared Port Disabled*
Enabled
Auto
Parallel Port Disabled
Enabled
Auto*
Parallel Port Mode Output only
Bi-directional*
ECP (Extended Capabilities
Port)
EPP (Enhanced Parallel Port)
*Factory default setting
Disables the onboard Serial Port.
Enables and allows you to manually configure the I/O
address and Interrupt Request (IRQ) line for the Serial Port.
Enables and automatically configures the Serial Port.
Disables the onboard Infrared Port.
Enables and allows you to manually configure the operating
mode, I/O address and Interrupt Request (IRQ) line, and
DMA channel for the Infrared Port.
Enables and automatically configures the Infrared Port. You
must manually configure the operating mode.
Disables the onboard Parallel Port.
Enables and allows you to manually configure I/O address,
Interrupt Request (IRQ) line and DMA channel (if ECP is
selected for Parallel Port Mode) for the Infrared Port.
Enables and automatically configures the Parallel Port.
Select the mode supported by the printer. See the printer’s
User Guide for details.
NOTE: It is highly recommended that you use the Auto configure setting. If you need to
manually configure a device, it is recommended that you use the “System” application
located in the Windows “Control Panel.”
2-6 System BIOS
Page 34

. . . . . . . . . . . . . . . . . . . . . . . . . . . . . . . . . . . . .
2.5 Security Menu
Feature Settings Comments
Supervisor
Password Is
User Password Is Display only field. When set to Clear, a User Password has not been set.
Set Supervisor
Password
Set User Password Enter a password of up to
Password on Boot Disabled*
Password on
Resume
Password on
Undock
*Factory default setting
Display only field. When set to Clear, a Supervisor Password has not been set.
Enter a password of up to
eight alphanumeric
characters. Password is not
case sensitive.
eight alphanumeric
characters. Password is not
case sensitive.
Enabled
Disabled*
Enabled
Disabled*
Enabled
This option allows you to set a Supervisor Password that
will be required to enter the System Setup. This password
can be used in place of the User Password.
IMPORTANT: Be sure to write the password down and
store it in a safe place.
This option allows you to set a User Password that will be
required during: System Setup access and System Boot,
Resume, and Undock operations if enabled.
IMPORTANT: Be sure to write the password down and
store it in a safe place.
When set to Enabled, you will be prompted for a password
on each system boot. A User Password must be set in order
to access this feature.
When set to Enabled, you will be prompted for a password
each time the system resumes operation from Suspend
Mode. A User Password must be set in order to access this
feature.
This option allows you to enable a password to prevent
unauthorized undocking of the computer from the Armada
6500 Convenience Base or Mobile 6500 Expansion Unit.
When a User Password is set and this option is set to
Enabled, the computer cannot be undocked unless the
system is powered on and the User or Supervisor Password
is supplied.
System BIOS 2-7
Page 35

. . . . . . . . . . . . . . . . . . . . . . . . . . . . . . . . . . . . .
Security
The computer provides the following levels of protection:
• User Password – Used to prevent unauthorized access to the computer and prevent
unauthorized removal of the computer from a docking option. The User Password
also allows access to a subset of the System Setup options.
• Supervisor Password – Used to prevent unauthorized access to the computer’s
System Setup.
• Password on Undock – Used to prevent unauthorized undocking of the computer
from the Armada 6500 Convenience Base or Mobile 6500 Expansion Unit. Requires
a User Password be set.
Setting/Changing a Supervisor Password
If you set a Supervisor Password, you need to enter it each time you want to access the
System Setup. Perform the following steps to set or change the Supervisor Password:
NOTE: The Supervisor Password can be used in place of the User Password.
1. Turn on the computer.
2. During system boot, press Fn + F3 when the Compaq logo appears to enter System
Setup.
3. If a Supervisor Password is set, enter the Supervisor Password when prompted.
The System Setup main menu will appear on the screen.
4. Highlight the Security menu option.
5. Highlight the Set Supervisor Password field and press Enter.
6. Type in the password and press Enter. The password can be up to eight alphanumeric
characters and is not case sensitive. Symbols and other keys are ignored.
To confirm, type in the Supervisor Password a second time and press Enter.
NOTE: If a password already exists, you will be prompted to enter the old password
before a new one can be set.
2-8 System BIOS
Page 36

. . . . . . . . . . . . . . . . . . . . . . . . . . . . . . . . . . . . .
7. When the Notice dialog box appears notifying you that changes have been saved,
press Enter.
8. Select the Exit menu and choose Exit Saving Changes to save the new settings and
exit System Setup.
When you access System Setup, you will be prompted for the Supervisor Password.
NOTE: Passwords take effect immediately upon confirmation. The password will
remain in effect if you exit the System Setup Program without saving the new
configuration settings.
Setting/Changing a User Password
The User Password prevents unauthorized access to the computer and unauthorized
removal of the computer from a docking option. It also allows access to a subset of the
System Setup option. Perform the following steps to set or change the User Password:
1. Turn on the computer.
2. During system boot, press Fn + F3 when the Compaq logo appears to enter System
Setup.
3. If a User Password is set, enter the User Password when prompted.
4. Highlight the Security menu.
5. Highlight the Set User Password field and press Enter.
6. Type in the password and press Enter. The password can be up to eight alphanumeric
characters and is not case sensitive. Symbols and other keys are ignored.
To confirm, type in the User Password a second time and press Enter.
NOTE: If a password already exists, you will be prompted to enter the old password
before a new one can be set.
7. When the Notice dialog box appears notifying you that changes have been saved,
press Enter.
8. Select the Exit menu and choose Exit Saving Changes to save the new settings and
exit System Setup.
NOTE: Passwords take effect immediately upon confirmation. The password will
remain in effect if you exit the System Setup Program without saving the new
configuration settings.
System BIOS 2-9
Page 37

. . . . . . . . . . . . . . . . . . . . . . . . . . . . . . . . . . . . .
Deleting a Supervisor or User Password
To delete a Supervisor or User Password:
1. Turn on the computer.
2. During system boot, press Fn + F3 when the Compaq logo appears to enter System
Setup.
3. When prompted, enter the password to be deleted.
4. Highlight the Security menu.
5. If deleting the Supervisor Password, highlight the Set Supervisor Password field
and press Enter. If deleting the User Password, highlight the Set User Password
field and press Enter.
6. When prompted enter the old password.
7. With the cursor in the “Enter new password” field, press Enter.
8. The cursor will move to the “Re-enter new password” field. Press Enter.
9. When the Notice dialog box appears notifying you that changes have been saved,
press Enter.
10. Select the Exit menu and choose Exit Saving Changes to save the new settings and
exit System Setup.
Password on Undock
Setting a User Password and enabling Password on Undock prevents unauthorized
undocking of the computer from the Compaq Mobile 6500 Expansion Unit and/or the
Compaq Armada 6500 Convenience Base. When a request is made to undock the
computer, you will be prompted for a password. Enter either the Supervisor or User
Password to complete the undock request and undock the computer.
2-10 System BIOS
Page 38

. . . . . . . . . . . . . . . . . . . . . . . . . . . . . . . . . . . . .
2.6 Power Menu
The computer is factory-configured with preset power management values. If you are
not an advanced user, start by using the default (factory-configured) power
management settings. If you find that the factory settings do not fit your specific needs,
enter the System Setup Program and make the needed changes.
Feature Settings Comments
Power Savings Disabled
Customized*
Maximum Power Savings
Maximum Performance
Standby Timeout Off
Auto Suspend
Timeout
Suspend Mode Suspend to RAM*
Hard Disk Timeout Disabled
Video Timeout Disabled
Cooling Mode Passive→Active*
Selected times
Off
Selected times
Save to Disk
Selected times
Selected times
Active→Passive
Disables all power management features.
Allows you to customize the power management features.
Use Maximum Power Savings when you want to maximize
the time between battery charges.
Use Maximum Performance when you want to maximize the
performance of the computer while retaining some power
savings for extending the life of the battery.
This option allows you to specify a period of time the
system must be inactive before the system is placed in
Standby mode.
Standby mode shuts down power to the LCD and backlight,
hard drive, diskette drive, and external devices.
NOTE: The selected period for inactivity is measured from
the last monitored system activity. A keystroke, mouse
movement, or hard disk activity, for example, will reset the
timer.
This option allows you to specify a period of time the
system is in Standby before entering Suspend.
Suspend is similar to Standby except all devices are
powered down (with the exception of system memory, if
Suspend Mode is set to Suspend to RAM). To resume
operation, press the Suspend/Power button.
This option allows you select the type of Suspend Mode the
system will enter when the Auto Suspend Timeout timer
expires. If you choose Save to Disk, the system will save all
application settings, data and memory to the hard drive,
then completely power off the system. If you choose
Suspend to RAM, the system will save all application
settings and data to system memory, then power off all
other devices (except system memory).
This option allows you to specify a period of time the hard
disk drive must be inactive before it spins down.
This option allows you to specify a period of time the
system must be inactive before the LCD backlight is turned
off.
This option determines the order in which the cooling
systems are triggered as the system temperature increases.
Passive→Active throttles down the CPU first, then turns on
the cooling fan. Active→Passive turns on the cooling fan
first, then throttles down the CPU.
continued
System BIOS 2-11
Page 39

. . . . . . . . . . . . . . . . . . . . . . . . . . . . . . . . . . . . .
F5
Power Menu
Feature Settings Comments
Resume On Time Off*
Resume Time Enter resume time: hour,
Resume Date Enter resume date: month,
*Factory default setting
(continued)
On
minute, second format.
day, year format.
When this option is set to On and Suspend Mode is set to
Suspend to RAM, the system wakes up at the time defined
in Resume Time. Resume on Time will not work when
the Suspend Mode is set to Save to Disk.
This option sets the time that the system will wake up from
Suspend. Resume On Time must be set to On in order for
the system to wake at the defined time.
This option sets the date that the system will wake up from
Suspend. Resume On Time must be set to On in order for
the system to wake on the defined date.
2.7 Boot Menu
Enter the Boot Menu to change the order in which devices will be searched for an
operating system.
Feature Settings Comments
Summary Screen Disabled*
Enabled
QuickBoot Mode Disabled
Enabled*
Boot Device Priority Submenu This option allows you to define the drive boot sequence. To
*Factory default setting
This option allows you to view a system configuration
screen during bootup.
When set to Enabled, this option reduces the time required
to complete POST by allowing the system to test only the
major system components.
change the order, move the highlighted cell to the field to
be moved. Press
Press F6 to move the field to a higher priority.
Default priority:
1. [diskette drive]
2. [removable devices]
3. [hard drive]
4. [ATAPI CD-ROM drive] (or DVD-ROM drive)
to move the field to a lower priority.
2-12 System BIOS
Page 40

. . . . . . . . . . . . . . . . . . . . . . . . . . . . . . . . . . . . .
2.8 Exit Menu
Enter the Exit Menu to save changes, set factory defaults or exit the System Setup
Program.
Feature Action Comments
Exit Saving Changes Press Enter. Exit System Setup and save your changes to CMOS.
Exit Discarding
Changes
Load Setup Defaults Press Enter. Load default values for all System Setup items.
Discard Changes Press Enter. Load previous values from CMOS for all Setup items.
Save Custom
Defaults
Load Custom
Defaults
Save Changes Press Enter. Save Setup data to CMOS, but not exit.
Press Enter. Exit System Setup without saving data to CMOS.
Press Enter. Save current settings as custom defaults.
Press Enter. Load previously saved values to CMOS.
2.9 Restoring the Flash BIOS
To restore a corrupted Flash BIOS a Crisis Recovery diskette is required.
To restore the Flash BIOS:
1. Turn the computer off by pressing Fn + Standby/Resume button.
2. Make sure the diskette drive is installed in the computer MultiBay.
3. Enable Crisis Recovery mode by placing a jumper across resistor R744. This resistor
is located in the expansion memory compartment on the bottom of the unit. To
locate the resistor:
a) Place the unit in front of you with the bottom up and the battery closest to you.
b) Remove the cover on the memory compartment.
c) The resistor is located in the lower left corner of the memory compartment.
4. Place the Crisis Recovery disk in the drive.
5. Turn on the system. When the BIOS is restored, turn off the system by pressing
Fn + Suspend/Power button.
Remove the jumper across resistor R744.
System BIOS 2-13
Page 41

. . . . . . . . . . . . . . . . . . . . . . . . . . . . . . . . . . . . .
2-14 System BIOS
Page 42

. . . . . . . . . . . . . . . . . . . . . . . . . . . . . . . . . . . . .
3
Chapter
Troubleshooting
This chapter provides a systematic method of isolating problems with the Compaq
Armada 6500 notebook computer. A basic understanding of DOS-based computer
systems as well as a knowledge of standard troubleshooting procedures is assumed.
This manual is written under the assumption the problems are related to the computer.
Improper use of the system and application software problems are excluded in this
chapter.
The system BIOS power on self-tests (POST) are integral to the system and detect
certain errors with the system board. They use a series of beep codes to identify certain
system board problems.
The troubleshooting procedures, when followed step by step, can help isolate system
problems.
3.1 Troubleshooting Tips
In general, troubleshooting involves an organized system of approach to problem
solving. Try to isolate the problem and identify the defective device (hardware) or
improper setting (software). When a problem is encountered, perform a thorough visual
inspection of the computer.
• If none of the indicators are lit and the hard drive cannot be heard spinning, the
computer is probably not receiving power.
• Make sure the power cord is plugged in, and the AC adapter is securely connected.
The LEDs on the AC adapter and the system should be on when connected to a
working AC source.
• If a power strip or surge protector is being used, make sure these devices are
turned on.
• When powering the system by battery, make sure the battery is charged.
Often problems are caused by improperly connected cables.
• If a mouse or keyboard is being used, make sure they are properly connected to their
respective ports. Make sure none of the connector pins are bent or broken.
• Check all cables connected to the computer. If any are cut, frayed, or damaged in
any way, replace them right away. Never use a damaged cable. A damaged cable is
not only a fire hazard, it may also cause a short circuit, resulting in irreparable
damage to the computer.
• Check all internal connections to ensure they are secure. Problems often occur
because a connection is loose or backwards.
Troubleshooting 3-1
Page 43

. . . . . . . . . . . . . . . . . . . . . . . . . . . . . . . . . . . . .
Verify all test equipment works before using it to test a malfunctioning component.
Verify a component is the only malfunctioning part of the computer by replacing the
malfunctioning component with a properly functioning one, and then try to run the
system. For example, if a diskette drive has been tested in a test computer and has been
found to be bad, test a working diskette drive in the malfunctioning diskette drive’s
computer to be sure another component (such as the diskette drive controller) is not bad
as well.
As with assembly and disassembly, make sure to have adequate lighting, the right tools,
and a stable clean working environment.
The following examples provide useful tips and information that will help isolate and
solve some of the more common problems that may be encountered.
System Start Failure
When the computer is turned on, the system hangs before completing or starting the
POST (power on self-test). A power supply failure, POST failure, or boot-up failure
can result in a system start failure. Reset the system by pressing the reset button located
on the rear of the computer next to the PS/2 connector (Figure 1-3) and restart the
system.
3-2 Troubleshooting
Page 44

. . . . . . . . . . . . . . . . . . . . . . . . . . . . . . . . . . . . .
Power Supply Failure
Problem Troubleshooting Procedure
The computer is turned on using the power switch and
the following conditions apply:
• There is no panel display
• There is no noise coming from the HARD DRIVE
• The power indicator light is off (AC operation).
If the computer is running on the battery:
• The system could be in suspend. Press the
Suspend/Power button.
• The battery connection is loose. Remove and
reinstall the battery.
• The battery power is depleted. Plug in the AC
adapter, or replace the battery.
• The system could be experiencing a hang. Press
the reset button located on the rear of the
computer next to the PS/2 connector.
If the computer is running on the AC adapter:
• Make sure the AC adapter is plugged into an
operational power supply.
• Make sure the AC adapter is connected securely
to the computer’s AC adapter socket.
• Check to see if the Power LED on the computer is
lit. If not lit, then the AC adapter may be bad.
Replace the AC adapter, and test the computer
again.
• Press the Suspend/Power button.
• Press the reset button located on the rear of the
computer next to the PS/2 connector (Figure 1-
3).
If the above items do not solve the problem,
replace the DC-to-DC Converter.
Troubleshooting 3-3
Page 45

. . . . . . . . . . . . . . . . . . . . . . . . . . . . . . . . . . . . .
Boot-up Failure
Problem Troubleshooting Procedure
The computer is turned on and the following conditions
apply:
• The computer’s power is on. (green power LED is lit.)
• There is no screen display.
POST Failure
Problem Troubleshooting Procedure
The computer is turned on and the following happens:
• There is power to the system and the hard drive seems
to be spinning.
• The computer emits a series of beeps.
• System in Suspend Mode. Press the
Suspend/Power button.
• System possibly hung after using a screen saver.
Press the Reset button located on the rear of the
computer next to the PS/2 connector (Figure1-3).
• Check the DRAM connections to be sure they are
secure.
• Check the LCD connections.
• Check the system board power circuit.
• A POST failure usually indicates a memory, BIOS,
or hard drive failure. Refer to the table at the end
of this chapter for a list of Beep Codes.
Cardbus Failure
Problem Troubleshooting Procedure
The Cardbus slots do not work. • Reseat the Cardbus assembly cable.
• Replace the Cardbus Assembly.
• Replace the Motherboard.
3-4 Troubleshooting
Page 46

. . . . . . . . . . . . . . . . . . . . . . . . . . . . . . . . . . . . .
LCD Panel Failure
Problem Troubleshooting Procedure
The computer is turned on and one of the following
conditions apply:
• The system is working, but there is no LCD panel
display.
• The system is working, but the LCD panel displays
vertical or horizontal lines.
• The backlight comes on, but there is no display.
• There is a display, but there are unwanted lines on the
screen.
• If using the AC Adapter, make sure the green
power indicator is on.
• Verify video operation by connecting an external
monitor to the system. Press Fn + F4 to enable
the external VGA port.
• Make sure the LCD cables are properly seated
and securely connected to the Motherboard and
LCD Interface board.
• Make sure the LCD cable is securely connected
to the inverter. The INV/MIC/Status LCD cable
may be bad. Change the INV/MIC/Status LCD
cable.
• Replace the DC/AC inverter board.
• Replace the LCD Interface board.
• Replace the Motherboard. Possible bad VGA chip.
• Replace the LCD panel.
CRT Failure
Problem Troubleshooting Procedure
The computer has power, the computer’s LCD panel is
working and one of the following conditions apply:
• The computer’s LCD panel is working.
• There is no display on the CRT.
• The color of the CRT display is wrong.
• There is a display, but the display is not stable.
• Make sure the CRT output is enabled. Press
Fn + F4 to enable/disable the external video port.
• Make sure the CRT’s power is on and the power
cables are securely connected.
• Make sure the CRT to computer cable connection
is secure. Check the CRT port on the computer to
make sure the connection is secure, and there
are no damaged pins or connectors.
• Make sure the settings in the operating system’s
Control Panel Display icon are supported by the
monitor.
• If the CRT still does not work, change to a
different CRT and try again.
• If the color is bad, adjust the monitor’s color
controls (if any).
Troubleshooting 3-5
Page 47

. . . . . . . . . . . . . . . . . . . . . . . . . . . . . . . . . . . . .
Computer Keyboard Failure
Problem Troubleshooting Procedure
The computer is powered-on. However, when pressing
any of the keys on the keyboard, one of the following
events occurs:
• Pressing on the key does not have any effect.
• Incorrect characters are displayed on the screen.
• One stroke of a key produces too many characters on
the screen.
External Keyboard or PS/2 Mouse Failure
Problem Troubleshooting Procedure
The computer’s power is on, and the keyboard is working.
One of the following conditions occur:
• Pressing keys on the external keyboard has no effect.
• Pressing keys on the external keyboard gives incorrect
characters.
• The mouse cursor on the screen does not move in
conjunction with the external mouse.
• Make sure the keyboard cables are securely
connected.
• Replace the keyboard and check again.
• Press the Reset button located on the rear of the
computer next to the PS/2 connector (Figure 1-
3).
• Make sure the correct language variant of the
keyboard is being used.
• Replace the system board.
• Make sure the external mouse or keyboard’s
connection to the computer’s PS/2 mini-DIN
connector is secure.
• Make sure the mouse trackball and postion
sensors are clean and free of dust.
• Replace the external mouse or keyboard and try
again.
• If the system still does not work, reseat the
PS2/Reset/IR cable on the Motherboard.
Hard Drive Failure
Problem Troubleshooting Procedure
When an attempt is made to to access the hard drive, one
of the following conditions occur:
• There is a message indicating the hard drive does not
exist.
• The hard drive cannot be read from.
• The hard drive cannot be written to.
3-6 Troubleshooting
• Make sure the hard drive connection is secure.
• Try a working hard drive.
• Install the hard drive into another Armada 6500
computer to test it.
• If the hard drive works in a test computer, the
hard drive controller on the Motherboard is
probably bad. Test the Motherboard.
Page 48

. . . . . . . . . . . . . . . . . . . . . . . . . . . . . . . . . . . . .
Diskette Drive Failure
Problem Troubleshooting Procedure
The computer’s power is on. The hard drive is functioning
correctly. When an attempt is made to access the diskette
drive, one of the following conditions occurs:
• The diskette drive cannot be read from.
• The diskette drive cannot be written to.
• The diskette drive motor cannot be heard spinning, and
the LED indicator light is not on.
CD-ROM Failure
• Check the BIOS settings for the diskette drive.
Refer to Chapter 2.
• Make sure the CD-ROM/diskette drive module is
properly seated.
• Make sure only one diskette drive is installed in a
system with a Mobile 6500 Expansion Unit
attached. The system supports only one diskette
drive.
• Try a different diskette in the drive. Make sure
the diskette is not write protected.
• Clean the diskette drive’s heads.
• Change the diskette drive module and test again.
• If the drive still does not work, replace the main
board.
Problem Troubleshooting Procedure
The computer’s power is on. The hard drive is functioning
correctly. When an attempt is made to access the
CD-ROM drive, one of the following conditions occurs:
• The CD-ROM drive cannot be read from.
• The CD-ROM drive motor cannot be heard spinning, and
the LED indicator light is not on.
• Check the BIOS settings for the CD-ROM drive.
Refer to Chapter 2.
• Make sure the CD-ROM drive is properly seated.
• Make sure only one CD-ROM drive is installed in
a system with a Mobile 6500 Expansion Unit
attached.
• Switch to a different CD-ROM drive and try again.
• Clean the CD-ROM’s lens.
• Change the CD-ROM drive and test again.
• If the CD-ROM drive still does not work, replace
the Motherboard.
Troubleshooting 3-7
Page 49

. . . . . . . . . . . . . . . . . . . . . . . . . . . . . . . . . . . . .
Battery Failure
Problem Troubleshooting Procedure
The computer’s AC power works. When trying to use
battery power, the computer does not operate. However,
when the AC Adapter is connected, the battery charge
indicator flashes.
Touchpad Failure
Problem Troubleshooting Procedure
The touchpad does not work. • Check the touchpad settings in the operating
• Make sure the battery contacts are in good
condition.
• Make sure the battery terminals are clean. If
necessary, clean the terminals with contact
cleaner.
• Change the battery and try again.
• Make sure the AC power supply (the AC adapter
and AC adapter cord) are working. If they are not
supplying the correct voltage, it could damage
the system.
system’s control panel.
• Make sure the UMI cable connection to the
Motherboard is properly seated. This connector
is located under the keyboard deck behind the
touchpad.
NOTE: If both the touchpad and modem/network
do not work, this cable is most likely not
connected.
• Make sure the UMI cable is properly connected to
the Touchpad connector.
Internal Modem/Network (UMI) Failure
Problem Troubleshooting Procedure
The internal modem/network (if installed) does not work. • Make sure the Modem/Ethernet Combo Card,
3-8 Troubleshooting
UMI adapter are properly seated.
• Make sure the modem/network software is
properly configured.
• Verify the modem/network port is enabled. This
is done using the System icon in the Control
Panel of the operating system.
• Make sure the UMI cable is properly connected to
the Motherboard. This connector is located under
the Keyboard Deck behind the Touchpad.
NOTE: If both the Touchpad and
modem/network do not work, this cable is most
likely not connected.
Page 50

. . . . . . . . . . . . . . . . . . . . . . . . . . . . . . . . . . . . .
External Audio Failure
Problem Troubleshooting Procedure
No sound from external speakers connected to external
audio port.
• Make sure the connections are properly seated.
• Make sure power is applied to the speakers (if
necessary).
• Replace the DC/DC Converter board.
3.2 Check Points and Error Messages
At the beginning of each POST routine, the BIOS outputs the test point error code to
I/O address 80h. Use this code during troubleshooting to establish at what point the
system failed and what routine was being performed.
If the BIOS detects a terminal error condition, it halts POST after:
• Issuing a terminal error beep code and
• Attempting to display the error code on upper left corner of the screen and on the
port 80h LED display
If the system hangs before the BIOS can process the error, the code displayed at port
80h is that of the last test performed. In this case, the screen does not display the error
code.
Phoenix BIOS Test Points
The following is a list of the checkpoint codes written at the start of each test and the
beep codes issued for terminal errors:
Code Beeps POST Routine Description
02h Verify Real Mode.
03h Disable Non-Maskable Interrupt (NMI).
04h Get CPU type.
06h Initialize system hardware.
08h Initialize chipset with Initial POST Values.
09h Set IN POST flag.
0Ah Initialize CPU registers
0Bh Enable CPU cache.
0Ch Initialize caches to initial POST values.
0Eh Initialize I/O component.
0Fh Enable the local bus IDE.
continued
Troubleshooting 3-9
Page 51

. . . . . . . . . . . . . . . . . . . . . . . . . . . . . . . . . . . . .
Phoenix BIOS Test Point Beep Codes
(continued)
Code Beeps POST Routine Description
10h Initialize Power Management.
11h Load alternate registers with initial POST values.
12h Restore CPU control word during warm boot.
13h Initialize PCI Bus Mastering devices.
14h Initialize keyboard controller.
16h 1-2-2-3 BIOS ROM checksum.
17h Initialize cache before memory autosize.
18h 8254 timer initialization.
1Ah 8237 DMA controller initialization.
1Ch Reset Programmable Interrupt Controller.
20h 1-3-1-1 Test DRAM refresh.
22h 1-3-1-3 Test 8742 Keyboard Controller.
24h Set ES segment register to 4 GB
26h Enable A20 line.
28h Autosize DRAM.
29h Initialize POST Memory Manager.
2Ah Clear 512KB base RAM.
2Ch 1-3-4-1 RAM failure on address line
2Eh 1-3-4-3 RAM failure on data bits
2Fh Enable cache before system BIOS shadow.
30h 1-4-1-1 RAM failure on data bits
32h Test CPU bus-clock frequency.
33h Initialize Phoenix Dispatch Manager.
36h Warm start shut down.
38h Shadow system BIOS ROM.
3Ah Autosize cache.
3Ch Advanced configuration of chipset registers.
3Dh Load alternate registers with CMOS values.
42h Initialize interrupt vectors.
45h POST device initialization.
XXXX*
.
XXXX*
of low byte of memory bus.
XXXX*
of high byte of memory bus.
continued
3-10 Troubleshooting
Page 52

. . . . . . . . . . . . . . . . . . . . . . . . . . . . . . . . . . . . .
Phoenix BIOS Test Point Beep Codes
(continued)
Code Beeps POST Routine Description
46h 2-1-2-3 Check ROM copyright notice.
48h Check video configuration against CMOS.
49h Initialize PCI bus and devices.
4Ah Initialize all video adapters in system.
4Bh QuietBoot start (optional).
4Ch Shadow video BIOS ROM.
4Eh Display copyright notice.
50h Display CPU type and speed.
51h Initialize EISA board.
52h Test keyboard.
54h Set key click if enabled.
58h 2-2-3-1 Test for unexpected interrupts.
59h Initialize POST display service.
5Ah Display prompt "Press F2 to enter SETUP".
5Bh Disable CPU cache.
5Ch Test RAM between 512K and 640K.
60h Test extended memory.
62h Test extended memory address lines.
64h Jump to UserPatch1.
66h Configure advanced cache registers.
67h Initialize Multi Processor APIC
68h Enable external and CPU caches.
69h Setup System Management Mode (SMM) area.
6Ah Display external L2 cache size.
6Bh Load custom defaults (optional).
6Ch Display shadow-area message.
6Eh Display possible high address for UMB recovery.
70h Display error messages.
72h Check for configuration errors.
76h Check for keyboard errors.
continued
Troubleshooting 3-11
Page 53

. . . . . . . . . . . . . . . . . . . . . . . . . . . . . . . . . . . . .
Phoenix BIOS Test Point Beep Codes
(continued)
Code Beeps POST Routine Description
7Ch Set up hardware interrupt vectors.
7Eh Initialize coprocessor if present.
80h Disable onboard Super I/O ports and IRQs.
81h Late POST device initialization.
82h Detect and install external RS232 ports.
83h Configure non-MCD IDE controllers.
84h Detect and install external parallel ports.
85h Initialize PC-compatible PnP ISA devices.
86h Re-initialize onboard I/O ports.
87h Configure Motherboard Configurable Devices (optional).
88h Initialize BIOS Data Area.
89h Enable Non-Maskable Interrupts (NMIs).
8Ah Initialize Extended BIOS Data Area.
8Bh Test and initialize PS/2 mouse.
8Ch Initialize diskette drive controller.
8Fh Determine number of ATA drives (optional).
90h Initialize hard-disk controllers.
91h Initialize local-bus hard-disk controllers.
92h Jump to UserPatch2.
93h Build MPTABLE for multi-processor boards.
95h Install CD ROM for boot.
96h Clear huge ES segment register.
97h Fixup Multi Processor table.
98h 1-2 Search for option ROMs. One long, two short beeps on checksum failure.
99h Check for SMART Drive (optional).
9Ah Shadow option ROMs.
9Ch Set up Power Management.
9Dh Initialize Security Engine (optional).
9Eh Enable hardware interrupts.
9Fh Determine number of ATA and SCSI drives.
continued
3-12 Troubleshooting
Page 54

. . . . . . . . . . . . . . . . . . . . . . . . . . . . . . . . . . . . .
Phoenix BIOS Test Point Beep Codes
(continued)
Code Beeps POST Routine Description
A0h Set time of day.
A2h Check key lock.
A4h Initialize typematic rate.
A8h Erase F2 prompt.
AAh Scan for F2 key stroke.
ACh Enter SETUP.
AEh Clear Boot flag..
B0h Check for errors.
B2h POST done - prepare to boot operating system.
B4h 1 One short beep before boot.
B5h Terminate QuickBoot (optional).
B6h Check password (optional).
B9h Prepare Boot.
BAh Initialize DMI parameters.
BBh Initialize PnP Option ROMs.
BCh Clear parity checkers.
BDh Display Multi-Boot menu.
BEh Clear screen (optional).
BFh Check virus and backup reminders.
C0h Try to boot with INT 19.
C1h Initialize the Post Error Manager (PEM).
C2h Initialize error logging.
C3h Initialize error display function.
C4h Initialize system error handler.
C5h PnP dual CMOS (optional).
C6h Initialize computer docking (optional).
C7h Initialize computer docking late.
C8h Force check (optional).
C9h Extended Checksum (optional).
D2h Unknown interrupt
* If the BIOS detects error 2C, 2E, or 30 (base 512K RAM error), it displays an
additional word-bitmap (XXXX) indicating the address line or bits that failed. For
example, “2C 0002” means data bits 12 and 5 (bits 12 and 5 set) have failed in the
lower 16 bits. The BIOS also sends the bitmap to the port-80 LED display. It first
displays the check point code, followed by a delay, the high-order byte, another delay,
and then the low-order byte of the error. It repeats this sequence continuously.
Troubleshooting 3-13
Page 55

. . . . . . . . . . . . . . . . . . . . . . . . . . . . . . . . . . . . .
s
n
k
e
y
Warning Messages
The following is an alphabetic list of error and status messages which the Phoenix
BIOS can generate and an explanation of each message. Many of the messages below
refer to the built-in Setup program.
Message Description
nnnn Cache SRAM Passed nnnn is the amount of system cache in kilobytes successfully tested.
Diskette drive A error Drive A: is present but fails the BIOS POST diskette tests. Make sure the drive
Entering SETUP Starting Setup program.
Extended RAM
Failed at offset: nnnn
nnnn Extended RAM Passed nnnn is the amount of RAM in kilobytes successfully tested.
Failing Bits: nnnn The hex number nnnn is a map of the bits at the RAM address (in System,
Fixed Disk 0 Failure or Fixed
Disk 1 Failure or Fixed Dis
Controller Failur
Incorrect Drive A type run
SETUP
Invalid NVRAM media type Problem with NVRAM access.
Keyboard controller error The keyboard controller failed test. Replace keyboard or controller.
Keyboard error Keyboard not working.
Keyboard error nn BIOS discovered a stuck key and displays the scan code for the stuck key.
Keyboard locked
Unlock key switch
Monitor type does not match
CMOS
is defined with the proper diskette type in Setup and the diskette drive i
attached properly.
Extended memory not working or not configured properly.
Extended, or Shadow memory) which failed the memory test. Each 1 (one) i
the map indicates a failed bit.
Fixed disk is not working or not configured properly. Check to see if fixed disk
is attached properly. Run Setup to ensure the fixed disk type is correctl
identified.
Type of diskette drive A: not correctly identified in SETUP.
Unlock the system to proceed.
Run SETUP Monitor type not correctly identified in Setup.
continued
3-14 Troubleshooting
Page 56

. . . . . . . . . . . . . . . . . . . . . . . . . . . . . . . . . . . . .
.
y
Warning Messages
(continued)
Message Description
Operating System not found Operating system cannot be located on either drive A: or drive C:. Enter Setup
Parity Check 1 nnnn Parity
error found in the system bus
Parity Check 2 nnnn Parity
error found in the I/O bus
Press <F1> to resume,
<F2> to Setup
Previous boot incomplete. Default configuration used.
Previous POST did not
complete successfully
Real time clock error Real time clock fails BIOS test. May require board repair.
Shadow RAM Failed at
offset: nnnn
nnnn Shadow RAM Passed Where nnnn is the amount of shadow RAM in kilobytes successfully tested.
System battery is dead -
Replace and run SETUP
System cache error Cache disable RAM cache failed the BIOS test. BIOS disabled the cache.
System CMOS checksum bad -
run SETUP
System RAM Failed at
offset: nnnn
nnnn System RAM Passed nnnn is the amount of system RAM in kilobytes successfully tested.
System timer error The timer test failed. Requires repair of system board.
UMB upper limit segment
address: nnnn
Video BIOS shadowed Video BIOS successfully copied to shadow RAM.
and see if fixed disk and drive A: are properly identified.
BIOS attempts to locate the address but failed and displays it on the screen.
BIOS attempts to locate the address but failed and displays it on the screen.
Display after any recoverable error message: Press <F1> to start the boot
process or <F2> to enter Setup and change any settings. <F2> Press <F2>
to enter Setup Optional message displayed during POST.
POST loads default values and offers to run Setup. If the failure was caused by
incorrect values and they are not corrected, the next boot will likely fail
Shadow RAM failed at offset nnnn of the 64k block at which the error was
detected.
The CMOS clock battery indicator shows the battery is dead. Replace the
battery and run Setup to reconfigure the system.
System CMOS has been corrupted or modified incorrectly, perhaps by an
application program that changes data stored in CMOS. Run Setup and
reconfigure the system.
System RAM failed at offset nnnn of the 64k blo9ck at which the error was
detected.
Displays the address of the upper limit of Upper Memory Blocks, indicating
released segments of the BIOS which may be reclaimed by a virtual memor
manager.
Troubleshooting 3-15
Page 57

. . . . . . . . . . . . . . . . . . . . . . . . . . . . . . . . . . . . .
3-16 Troubleshooting
Page 58

. . . . . . . . . . . . . . . . . . . . . . . . . . . . . . . . . . . . .
4
Chapter
FRU Replacement
4.1 Introduction
This chapter provides detailed procedures for replacing the Compaq Armada 6500
notebook computer Field Replaceable Units (FRUs). Unless otherwise noted the
replacement procedures for the FRUs are the reverse of the removal procedures.
WARNING: Static electricity collects on non-conductors such as paper, cloth, or plastic.
!
A static discharge can be damaging even though it is not seen or felt. To prevent damage
to circuit boards and/or components:
• Before touching any circuit board or component, touch the metal frame of the
workstation to discharge any static electricity
• Keep circuit boards and components away from non-conductors.
4.2 Required Tools
The following tools are required to remove and replace the computer FRUs:
• #0 and #1 Phillips-head Screwdrivers
• 3/16 inch Nut Driver
• Tweezers
4.3 Service Options
This section contains a list of service options with part numbers available for the
computer.
Display Assembly
Item Compaq Spare
Part Number
1 358948-001 22-15176-01 6305B00037A SPS-Panel display
DEC FRU
Part Number
Vendor Description
14.1-inch, LG/XGA display
assembly
Left & right hinge covers
Front & rear hinge screws
(4 each)
FRU Replacement 4-1
Page 59

. . . . . . . . . . . . . . . . . . . . . . . . . . . . . . . . . . . . .
Li-Ion Battery
Item Compaq Spare
Part Number
2 358977-001 30-50400-01 6911B00004D Li-Ion Battery, Sony 12 cell
Item Compaq Spare
Part Number
3 358949-001 30-50370-01 3111BZ9008C Diskette drive
4 358956-001 30-50372-02 4981BZ9001B CD ROM drive, 24X
* 358989-001 30-50458-01 2185B00240A DVD Bay/Dock, Toshiba
* 359007-001 30-50459-01 2185B00243A LS120 Bay/Dock
DEC FRU
Part Number
DEC FRU
Part Number
Vendor Description
Optional Drives
Vendor Description
* 358946-001 30-50460-01 2185B00242A Zip Drive, Iomega
*
not illustrated
Keyboards
Item Compaq Spare
Part Number
5 358937-001 30-50378-01 3823B30030B Keyboard, US/American
358937-031 30-50379-01 3823B30031B Keyboard, UK/British
358937-292 30-50380-01 3823B30035B Keyboard, Japanese
358937-051 30-50381-01 3823B30032B Keyboard, French
358937-041 30-50382-01 3823B30033B Keyboard, German
358937-061 30-50383-01 3823B30036B Keyboard, Italian
358937-071 30-50384-01 3823B30034B Keyboard, Spanish
358937-101 30-50385-01 3823B30037B Keyboard, Swed/Finn (Suomi)
358937-111 30-50386-01 3823B30038B Keyboard, Swiss
358937-081 30-50387-01 3823B30040B Keyboard, Danish
358937-091 30-50388-01 3823B30041B Keyboard, Norwegian
358937-121 30-50389-01 3823B30039B Keyboard, FR/Canadian
358937-131 30-50394-01 3823B30042B Keyboard, Portuguese
358937-181 30-50395-01 3823B30042B Keyboard, Belgian
DEC FRU
Part Number
Vendor Description
4-2 FRU Replacement
Page 60

. . . . . . . . . . . . . . . . . . . . . . . . . . . . . . . . . . . . .
Memory
Item Compaq Spare
Part Number
6 358967-001 32-MB Memory Module, SODIMM
358968-001 64-MB Memory Module, SODIMM
358369-001 128-MB Memory Module, SODIMM
Hard Drives
Item Compaq Spare
Part Number
7 358957-001 30-50398-01 6-GB removable hard drive
358958-001 30-50399-01 2185B00244A 6-GB MultiBay hard drive
DEC FRU
Part Number
Vendor Description
CPU Base Enclosure with System Board
Item Compaq Spare
Part Number
8 358988-001 30-50481-01 2185B00231A Replacement Shell without
DEC FRU
Part Number
Vendor Description
Description
Processor:
DC/DC Converter Board
Top & Bottom Cover Plastics
RTC & Auxiliary Batteries
System Board
Combo Card—Modem/Ethernet *
Compaq Spare
Part Number
358978-001 22-15177-01 6871B9976A1 SPS-Card Combo, NA/Asia Pacific
358978-002 22-15178-01 6871B9976A2 SPS-Card Combo, NA/Asia Pacific
*
not illustrated
DEC FRU
Part Number
Vendor Description
UMI Adapter Connector/Xircom
UMI & PC Card doors
Combo, Modem/Ethernet, Xircom,
NA/Asia
UMI Adapter Connector/Xircom
UMI & PC Card doors
Combo, Modem/Ethernet, Xircom,
NA/Europe
FRU Replacement 4-3
Page 61

. . . . . . . . . . . . . . . . . . . . . . . . . . . . . . . . . . . . .
300-MHz CPU Kit *
Compaq Spare
Part Number
359009-001 22-15181-01 6871B9976A3 SPS-BD System Mod. W/300MHz
*
not illustrated
Compaq Spare
Part Number
358976-001 30-50408-01 6708BA0001A AC Adapter, without Power Cord
358936-001 17-04105-01 6410BC11004 Power Cord, US/American
358936-021 17-04105-02 Power Cord, Central European
358936-031 17-04105-03 Power Cord, UK/British
358936-292 17-04105-06 6410BE10701 Power Cord, Japanese
358936-011 17-04105-07 6410BK20301 Power Cord, Australian/New
358936-AF1 17-04105-09 Power Cord, Singapore
*
not illustrated
DEC FRU
Vendor Description
Part Number
30-50352-01 011N805233A CPU PenII-300-MHz Mini Cartridge
30-50353-01 3301BZ9014A Assy, CPU Cover w/screws (4)
90-11497-01 1SZZBZ3002B Screw, CPU/Main (4)
Power Adapters & Power Cords *
DEC FRU
Part Number
Vendor Description
Zealand
Compaq Spare
Part Number
358997-001 30-50414-01 2185B00301A Expansion Unit
*
not illustrated
4-4 FRU Replacement
DEC FRU
Part Number
Docking Options *
Vendor Description
Page 62

. . . . . . . . . . . . . . . . . . . . . . . . . . . . . . . . . . . . .
Miscellaneous Screw Kit *
Compaq Spare
Part Number
358979-001 22-15179-01 4001B00019A SPS-Screw Kit Misc
*
not illustrated
Compaq Spare
Part Number
358986-001 22-15180-01 3111BZ9025A
*
not illustrated
DEC FRU
Part Number
Miscellaneous Plastics Kit *
DEC FRU
Part Number
Vendor Description
Screw, CPU/Main (4)
Screw, CPU/Main (4)
Screw, LCD Rear Hinge (4)
Screw, LCD Front Hinge (4)
Vendor Description
SPS-Plastic Kit Misc
Left and right hinge covers
Front rubber foot
Cap, rubber, front 14.1” XGA
Memory door
UMI door
PC Card door
FRU Replacement 4-5
Page 63

. . . . . . . . . . . . . . . . . . . . . . . . . . . . . . . . . . . . .
Figure 4-1. Compaq Armada 6500 FRU Components
4-6 FRU Replacement
Page 64

. . . . . . . . . . . . . . . . . . . . . . . . . . . . . . . . . . . . .
4.4 Preparing the Computer for Disassembly
To prepare the computer for disassembly:
1. Power off the computer and disconnect external power.
2. Remove the main battery (Figures 4-2 and 4-3).
3. Remove any devices installed in the MultiBay (Figures 4-4 and 4-5).
Removing the Main Battery
To remove the main battery:
1. Turn off the computer and disconnect external power.
2. Turn the computer over so the bottom of the unit is facing up.
3. While depressing the battery near the latch ➊, slide the battery latch to the unlock
position ➋ (Figure 4-2).
Figure 4-2. Releasing Main Battery
FRU Replacement 4-7
Page 65

. . . . . . . . . . . . . . . . . . . . . . . . . . . . . . . . . . . . .
4. Lift the battery up and out of the computer ➌ (Figure 4-3).
Figure 4-3. Removing Battery
4-8 FRU Replacement
Page 66

. . . . . . . . . . . . . . . . . . . . . . . . . . . . . . . . . . . . .
Removing MultiBay Devices
To remove MultiBay devices:
1. Turn the computer over so the bottom of the unit is facing up.
2. Slide the release latch located on the bottom of the computer to the unlocked
position (Figure 4-4).
Figure 4-4. Releasing MultiBay Devices
FRU Replacement 4-9
Page 67

. . . . . . . . . . . . . . . . . . . . . . . . . . . . . . . . . . . . .
3. Pull the MultiBay device out of the computer (Figure 4-5).
Figure 4-5. Removing MultiBay Devices
4-10 FRU Replacement
Page 68

. . . . . . . . . . . . . . . . . . . . . . . . . . . . . . . . . . . . .
Removing Memory
To remove memory:
1. Save all data and shutdown any running applications.
2. Turn off the computer. Ensure the computer is not in suspend mode.
3. Turn the unit over so the bottom is facing up.
4. Remove the memory compartment cover using a fingernail (Figure 4-6).
Figure 4-6. Removing the Memory Compartment Cover
FRU Replacement 4-11
Page 69

. . . . . . . . . . . . . . . . . . . . . . . . . . . . . . . . . . . . .
5. Push the tabs away from the edge of the memory module to be removed ➊. The
memory module will pop up at an angle of approximately 45 degrees when released
(Figure 4-7).
6. Lift the memory module out of the slot ➋.
7. Replace the memory compartment cover and press around the edges to make sure it
is properly seated.
Figure 4-7. Removing Memory Modules
4-12 FRU Replacement
Page 70

. . . . . . . . . . . . . . . . . . . . . . . . . . . . . . . . . . . . .
Removing the Internal Modem/Ethernet Combo Card
To remove the internal modem/Ethernet combo card:
1. Prepare the computer for disassembly.
2. Remove the plastic UMI slot cover (Figure 4-8).
Figure 4-8. Removing the UMI Slot Cover
FRU Replacement 4-13
Page 71

. . . . . . . . . . . . . . . . . . . . . . . . . . . . . . . . . . . . .
3. Remove the UMI connector (Figure 4-9).
Figure 4-9. Removing the UMI Connector
4-14 FRU Replacement
Page 72

. . . . . . . . . . . . . . . . . . . . . . . . . . . . . . . . . . . . .
4. Remove the internal Modem/Ethernet Combo Card. Press the eject button using the
screw driver or similar device (Figure 4-10, step 1), the internal card will eject
(Figure 4-10, step 2).
5. Remove the Modem/Ethernet Combo Card.
Figure 4-10. Removing the Internal Modem/Ethernet Combo Card
FRU Replacement 4-15
Page 73

. . . . . . . . . . . . . . . . . . . . . . . . . . . . . . . . . . . . .
4.5 Removing the Keyboard
To remove the keyboard:
1. Prepare the computer for disassembly.
2. Open the display and unlatch the keyboard by sliding the keyboard latches toward
the LCD display (Figure 4-11).
CAUTION: Opening the display with the battery and MultiBay device removed may cause
the computer to flip over.
Figure 4-11. Releasing the Keyboard Latches
4-16 FRU Replacement
Page 74

. . . . . . . . . . . . . . . . . . . . . . . . . . . . . . . . . . . . .
3. Carefully lift the keyboard up and rotate it towards the LCD display (Figure 4-12).
CAUTION: Be careful not to damage the flat cables that connect the keyboard to the
computer.
Figure 4-12. Lifting the Keyboard
FRU Replacement 4-17
Page 75

. . . . . . . . . . . . . . . . . . . . . . . . . . . . . . . . . . . . .
4. Release the keyboard cables from the connectors and slide the cables out of the
connectors (Figure 4-13).
5. Remove the keyboard.
Figure 4-13. Disconnecting the Keyboard Cables
4-18 FRU Replacement
Page 76

. . . . . . . . . . . . . . . . . . . . . . . . . . . . . . . . . . . . .
4.6 Removing the Hard Drive Assembly
To remove the hard drive:
1. Prepare the computer for disassembly.
2. Remove the keyboard (Figures 4-11 through 4-13).
3. Slide the latch that holds the hard drive in place to the unlocked position
(Figure 4-14, step 1).
4. Pull up on the attached ribbon loop to disconnect the drive (Figure 4-14, step 2).
5. Remove the drive from the system.
Figure 4-14. Removing the Hard Drive
FRU Replacement 4-19
Page 77

. . . . . . . . . . . . . . . . . . . . . . . . . . . . . . . . . . . . .
4.7 Removing the LCD Assembly
To remove the LCD assembly:
1. Prepare the computer for disassembly.
2. Close the LCD Display and remove the two hinge covers. To remove the hinge
covers:
a) Use a small pointed tool such as a pair of tweezers to release the inside edge of
the hinge cover.
b) Release the rest of the hinge cover and wiggle it to remove the hinge cover.
The left and right hinge covers are different.
3. Remove the four Philips-head hinge screws located below the hinge position
(Figure 4-15).
Figure 4-15. Removing LCD Hinge Cover and Rear Hinge Screws
4. Open the LCD Display.
4-20 FRU Replacement
Page 78

. . . . . . . . . . . . . . . . . . . . . . . . . . . . . . . . . . . . .
5. Remove the four Philips-head hinge screws located on the top of the hinges
(Figure 4-16).
6. Disconnect the IR/Reset cable to allow easy access to the power cable connector.
7. Disconnect the panel power cable from its main board connector.
8. Disconnect the panel signal cable by removing the screw securing the cable to the
thermal plate and sliding the cable out of its connector.
Figure 4-16. Removing the LCD Assembly
9. Lift the panel away from the base just enough to free the hinges and allow the
panel to lay behind the computer. In may be helpful to place the battery under the
panel to reduce stress on the cables.
10. Carefully route the free end of the power cable through the housing until its free.
11. Carefully route the free end of the signal cable through the housing until it is free.
FRU Replacement 4-21
Page 79

. . . . . . . . . . . . . . . . . . . . . . . . . . . . . . . . . . . . .
4.8 CPU Base Enclosure with System Board Replacement
The Armada 6500 series computer CPU Base Enclosure with System Board is supplied
for field replacement by an Authorized Service Provider. This spare part assembly
minimizes field repair time for a customers unit when symptoms are diagnosed to the
system board or other components inside. Refer to the Armada 6500 Maintenance and
Service Guide for complete service information.
NOTE: Sufficient ESD protection, a clean work surface, a small flat head screw driver,
a plastic wedge hand tool, and a #1 Phillips head screw driver are needed. There are
several different screw sizes and shapes encountered during this disassembly; make
sure to label and separate them for correct reinstallation
1. There should be a paper label supplied on the bottom of the replacement CPU Base
Enclosure with System Board. Enter all appropriate information from the unit. This
information is necessary for warranty, service, and tracking purposes.
2. Perform the level of disassembly of the customer unit according to the enclosed
instructions.
3. Attach a failure tag or note, to the defective CPU Base Enclosure with System
Board, identifying the failure mode and return it as directed, complete and
packaged well.
.
Disassembly Instruction
CAUTION: It is not recommended to disassemble a failed unit until the replacement “CPU
Base Enclosure with System Board” is received and available for immediate use. Part
removal and installation should be performed in a single operation to ensure all the
correct size and shapes of the various screws are used.
The following parts, along with all hold down screws, will be removed and retained for
use on the replacement enclosure.
• Primary battery • UMI cover
• Diskette, CD-ROM, or DVD-ROM drive, which ever is
installed
• Keyboard • Modem/ENet card
• Hard disk drive • Memory daughter cards
• Entire display assembly with hinges • PC Cards
• CPU heat sink/cover plate • Plastic hinge covers
• CPU card
• UMI adapter
4-22 FRU Replacement
Page 80

. . . . . . . . . . . . . . . . . . . . . . . . . . . . . . . . . . . . .
The enclosure that is returned must contain have all the other parts not removed in this
section. Failure to comply may result in the enclosure being returned with an additional
charge for shipping. Please follow these directions to minimize customer unit
downtime and maximize customer satisfaction.
1. Make sure the unit is fully powered down. Remove the primary battery.
2. Remove the diskette drive, DVD-ROM drive, or CDROM drive assembly,
whichever is installed.
3. Slide the keyboard latches. Raise the keyboard toward the display.
4. Disconnect the keyboard cables by unlocking the connectors on the system board
and carefully pulling the cables out of the connectors.
5. Remove the keyboard.
6. Slide the hard drive assembly latch handle to the unlocked position. Pull the ribbon
handle to remove the hard drive from the base.
7. With the unit closed, remove the two display hinge covers carefully with a plastic
wedge shaped tool.
8. From the back of the unit, remove the 4 screws attaching the display hinges to the
base. Open the unit and remove 4 more screws connecting the display hinges to the
base.
9. Remove the small grounding screw inside the right side of the unit that holds down
the display cable. Disconnect the other display cables from the system board.
Remove the display assembly. Carefully bend (but do not damage) and slide the
cables through the openings in the chassis.
10. Remove the screws securing the CPU heat sink plate. Remove the screws securing
the CPU assembly. Lift the CPU assembly straight up by prying up with a plastic
tool from the cutout on the right side. Protect the CPU connector pins until it is
installed in the replacement enclosure.
11. Remove the “L” shaped UMI cover located on the right side of the unit with the
plastic tool.
12. Unplug the “L” shaped UMI adapter connecting the Modem/ENet card to the base
unit.
13. Press the eject button to remove the UMI PC card. Check for cards in the two other
PC Card slots and for memory daughter cards on the system board. Remove any that
are installed.
FRU Replacement 4-23
Page 81

. . . . . . . . . . . . . . . . . . . . . . . . . . . . . . . . . . . . .
Customer System Reconfiguration
1. Install the parts removed from the defective computer onto the replacement CPU
Base Enclosure with System Board.
2. Enter all required information on the service tag attached to the bottom of the
replacement CPU Base Enclosure with System Board. Obtain all original
information from the service tag on the unit being repaired. Figure 4-17 shows a
service tag.
3. Remove the protective paper from the clear covering of the service tag and seal
the tag.
This part was exchange d by a Compaq Authorized
Service Provider per the information f illed in below.
Original
Serial No.:
Original
Model No.:
Call log # /
Part Order #
Date:
36-49198-02
Figure 4-17.
CPU Base Enclosure with System Board Identification Label (36-49198-02)
4-24 FRU Replacement
Page 82

. . . . . . . . . . . . . . . . . . . . . . . . . . . . . . . . . . . . .
A
A
ppendix
Specifications
System Specifications
System
Feature
CPU Intel Pentium II 300 MHz MMX
LCD 14.1" XGA TFT
HDD 6 GB
Upgradeable HDD Yes
L2 Cache 512KB
Base RAM 64MB – SDRAM 3.3v
Maximum RAM 192MB or greater
RAM Expansion Dual 144 pin SO–DIMM 3.3v self-refresh
Model
GTX6300MD - 6GB - 14.1”
Hardware Specifications
Model
Feature
Battery LiIon – 12 cell 54Whrs
Audio Yes
CardBus/Zoomed Video Supported
Fast IR (4 Mbps) Yes
Integrated CD-ROM 24X
Integrated 56K Modem and 10/100BaseT Ethernet
(standard on selected models)
Pointing Device Touch pad
Armada 6500 Convenience Base Optional
Mobile 6500 Expansion Unit Optional
GTX6300MD - 6GB - 14.1”
Yes
Specifications A-1
Page 83

. . . . . . . . . . . . . . . . . . . . . . . . . . . . . . . . . . . . .
)
)
Physical Specifications
Model
Feature
Size 9.7" x 12" x 1.4"
Weight (no FDD or CD-ROM in bay) 5.96 lbs. (approximate)
Weight (FDD in bay) 6.27 lbs. (approximate)
Weight (CD-ROM in bay) 6.46 lbs. (approximate)
Operating System Windows 95, Windows 98 or Windows NT 4.0
Warranty 3 years
GTX6300MD - 6GB - 14.1”
Environment
Parameter Value
Temperature
Operating
Non-operating
Relative humidity
Operating
Non-operating
Altitude
Operating
Non-operating
Shock
Operating
Non-operating
32 to 95 degrees F (0 to 35 degrees C)
32 to 95 degrees F (0 to 35 degrees C)
20% to 80%, non-condensing
20% to 80%, non-condensing
Sea level to 8,000 ft (3,040m
Sea level to 40,000 ft (12,160m
10G for 11ms half sine
100G for 11ms half sine
A-2 Specifications
Page 84

. . . . . . . . . . . . . . . . . . . . . . . . . . . . . . . . . . . . .
A
B
8MB up to 144MB
ppendix
Device Mapping
Memory Map
Range Name Function
0h to 9FFFFh 640KB System Memory System Memory Space
A0000h to BFFFFh 128K Video Memory Graphics Display Memory Buffer
C0000h to CAFFFh 44KB Video BIOS ROM Shadow BIOS of VGA
CC000h to CD7FFh 6K CD Boot ROM CD Boot
CD800h to CDFFFh 2K EPP Bios Enhance Parallel Port
E8000h to FFFFFh 96KB PCI, PnP, and System ROM BIOS of System
100000h to 8FFFFFFh Additional Memory Space Extended Memory Space, Size from
DMA Channel Assignments
Channel Controller Function
0 1 Parallel Port ECP (if enabled)
1 1 Sound
2 1 Diskette controller
3 1 Serial IR (if enabled)
4 2 Cascade DMA
5 2 Not used
6 2 Not used
7 2 Not used
Device Mapping B-1
Page 85

. . . . . . . . . . . . . . . . . . . . . . . . . . . . . . . . . . . . .
Notebook Computer Interrupt Levels
IRQ Normal Assignments (FIS)
0 System Timer
1 Keyboard
2 Cascade
3 UMI/IrDA defaults to COM2, but is disabled
4 Serial Port COM1
5 Audio
6 Floppy Disk Controller
7 Parallel Port LPT1
8 Real Time Clock
9 ACPI
10 PCI CardBus Controller
11 USB and Video
12 Track Pad, PS/2 Mouse
13 Numeric Data Processor
14 Primary IDE-Hard Disk Controller
15 Secondary IDE-Mobile 6500 Expansion Unit
B-2 Device Mapping
Page 86

. . . . . . . . . . . . . . . . . . . . . . . . . . . . . . . . . . . . .
I/O Address Map
Range
(hexadecimal) Function
000 - 00F DMA controller A
020 - 021 Master interrupt controller
024 Index register - system board
026 Data register - system board
040 - 043 Interval timer
060 - 06F Keyboard controller
070 - 07F Real-time clock (RTC), NMI
080 - 08F DMA page register
0A0 - 0A1 Slave interrupt controller
0C0 - 0CF DMA controller B
0F0 Clear math coprocessor
0F1 Reset math coprocessor
0F8 - 0FF Math coprocessor
150 - 157 ESS 1878 control interface
170 - 177 Secondary IDE controller
1F0 - 1F7 IDE controller
201 MIDI/Joystick
220-22F On-board Audio (ESS 1878)
278 - 27F
2E8 - 2EF
2F8 - 2FF
330-331 MPU 401 Audio
378 - 37F
388 -38B FM synthesizer Audio
3B0 - 3BB Mono VGA registers
3BC - 3BE
3C0 - 3CF VGA registers
3D0 - 3DF Color VGA registers
3E0 - 3E1 PCMCIA controller
3E8 - 3EF
3F0 - 3F7
3F6 - 3F7
3F8 - 3FF
CF8 - CFF Cardbus PCI port interface
*
*
*
*
*
*
*
*
*
LPT2
COM4
COM2
LPT1
LPT3
COM 3
Diskette controller
IDE controller (alt status, device address)
COM1
*Enabled and disabled using the Setup Utility or Windows 95
Device Mapping B-3
Page 87

. . . . . . . . . . . . . . . . . . . . . . . . . . . . . . . . . . . . .
B-4 Device Mapping
Page 88

. . . . . . . . . . . . . . . . . . . . . . . . . . . . . . . . . . . . .
Index
A
Addresses, I/O Address Map,
B-3
Audio, 1-4
stereo audio output jack, 1-8
Audio Failure, 3-9
Audio Out
description, 1-8
B
Battery, 3-3, 3-8
charge indicator, 1-8
maximizing battery life
(key), 1-16
removing, 4-7
Battery release
description, 1-13
Beep Codes, 3-9
BIOS, 1-3, 1-5, 2-1, 3-9
Restoring, 2-13
BIOS Test Points, 3-9
C
Caps lock, 1-15
Cardbus Controller, 1-3
CD-ROM drive, 3-7
Chip Set, 1-2
computer
configuring, 2-1
configuring your computer,
2-1
Controlling Power
In Windows 95, Windows
98 and Windows NT, 1-14
Controls and indicators, 1-8
CPU, 1-1
D
Device mapping
DMA channel assignments,
B-1
I/O address, B-3
interrupt levels, B-2
memory map, B-1
disk, 3-6, 3-7
diskette drive, 3-7
Docking Connector
description, 1-13
Docking Options, 1-7
Docking Security
password on undock, 2-10
Docks
Armada 6500 Convenience
Base, 1-7
Mobile 6500 Expansion
Unit, 1-7
Documentation, 1-18
E
Embedded numeric keypad
LCD status display, 1-15
Environment, A-2
Error Messages, 3-9
Ethernet Network Port
description, 1-12
Expansion Bay, 1-8
description, 1-8
Expansion Bay Module
Release
description, 1-13
External display port
enabling/disabling (key),
1-16
External Power In
description, 1-12
F
Fast IR port
description, 1-12
Field Replacable Units. See
FRU
FRU, 4-1
FRU replacement, 4-1
Functional Description
Audio, 1-4
BIOS, 1-3, 1-5
Cardbus Controller, 1-3
ISA Bus Devices, 1-4
Memory, 1-2
System Command
Processor, 1-5
UMI Controller, 1-6
Video, 1-4
Functionl Description
Chip Set, 1-2
CPU, 1-1
I/O Ports, 1-6
PCI Bus Devices, 1-3
H
Hard disk drive
LCD status display, 1-15
timer parameters, 2-11
hard drive, 3-6
removing, 4-19
Hardware Specifications, A-1
Headphones
stereo audio output jack, 1-8
Hot Keys. See Keyboard
Keys
Index I-1
Page 89

. . . . . . . . . . . . . . . . . . . . . . . . . . . . . . . . . . . . .
I/O Ports, 1-6
Indicators
control and indicators, 1-8
LCD status display, 1-15
Infrared
transmitter/receiver port,
1-8
Internal Microphone
description, 1-8
Internal Modem/Ethernet
Combo Card
removing, 4-13
Internal Modem/Network,
3-8
Interrupts
levels, B-2
ISA Bus Devices, 1-4
K
Keyboard, 3-6
external keyboard
connector, 1-8
removing, 4-16
Keyboard keys
controlling LCD display
brightness, 1-16
enabling/disabling display
port/LCD display, 1-16
enabling/disabling speakers,
1-16
escape key, 1-16
function keys, 1-16
hot keys, 1-16
maximizing battery life,
1-16
maximizing performance,
1-16
placing computer in setup
mode, 1-16
placing computer in standby
mode, 1-16
toggling on and off NUM
lock, 1-16
Keyboard Releases
description, 1-10
Keyboard/Mouse port
description, 1-12
Keypad
LCD status display, 1-15
L
LCD Assembly
removing, 4-20
LCD display
AC power, 1-15
Battery Power, 1-15
Caps lock, 1-15
displaying operating status,
1-8
Embedded numeric keypad,
1-15
enabling/disabling (key),
1-16
Hard Drive/System
Expansion Bay Activity,
1-15
Monitor, 1-15
NUM lock, 1-15
Scroll lock, 1-15
Standby mode, 1-15
status display, 1-15
LCD display brightness
controlling, 1-16
LCD Panel, 3-5
Lid release, 1-8
description, 1-8, 1-10
lid switch
controlling power, 1-14
M
Mapping
device memory mapping,
B-1
I/O address map, B-3
Memory, 1-2
removing, 4-11
Memory door
description, 1-13
Memory mapping
device memory mapping,
B-1
Messages, 3-9
warning, 3-14
Microphone In
description, 1-8
Modem Port
description, 1-12
Modules, 1-7
Monitor
LCD status display, 1-15
Mouse
external mouse connector,
1-8
Mouse port
description, 1-12
Mouse/Keyboard port
description, 1-12
MultiBay devices
removing, 4-9
Multimedia, 1-7
N
NUM lock
LCD status display, 1-15
toggling on and off, 1-16
Numeric, embedded keypad
LCD status display, 1-15
O
On-Line Information, 1-18
Options, 1-7
overview, 1-1
P
Parallel Port
description, 1-12
Passwords, 2-8
PC Card ejectors
description, 1-10
PC Card slots
description, 1-10
PC Cards Slots, 1-8
PCI Bus Devices, 1-3
Performance
maximizing performance
(key), 1-16
Physical Specifications, A-2
Port 80h, 3-9
I-2 Index
Page 90

. . . . . . . . . . . . . . . . . . . . . . . . . . . . . . . . . . . . .
Ports
Ethernet Network, 1-12
External Power In
description, 1-12
Fast IR port description,
1-12
Infrared transmitter/receiver
port, 1-8
Keyboard/Mouse port
description, 1-12
Modem port, 1-12
Mouse port description,
1-12
Mouse/Keyboard port, 1-12
Parallel port, 1-12
security lock description,
1-10
Serial port description, 1-12
Video port description, 1-12
POST, 3-9
Power
AC power status, 1-15
external power connector,
1-8
Power Supply Failure, 3-3
Power/Charging LEDs
description, 1-8
R
Removable Hard Drive
description, 1-10
removal and replacement
preliminaries, A-1, B-1
removing memory modules,
4-11
removing MultiBay devices,
4-9
Removing the battery, 4-7
removing the hard drive, 4-19
Removing the Internal
Modem/Ethernet Combo
Card, 4-13
Removing the Keyboard,
4-16
Removing the LCD
Assembly, 4-20
Reset button, 1-12
description, 1-8
location, 1-8
Restoring the Flash BIOS,
2-13
Running Setup
help hints, 2-3
launching submenus, 2-3
S
Scroll lock
LCD status display, 1-15
security, 2-8
password on undock, 2-10
supervisor password, 2-8,
2-10
user password, 2-9, 2-10
Security lock
description, 1-10
serial number, x
Serial Port
description, 1-12
Service Options, 4-1
Setup menus
Advanced Menu, 2-5
Boot Menu, 2-12
Exit Menu, 2-13
Main Menu, 2-4
Power Menu, 2-11
Security Menu, 2-7
Setup mode, entering (key),
1-16
Speakers
description, 1-8, 1-10
enabling/disabling speakers,
1-16
stereo audio output jack, 1-8
Specifications, A-1, A-2
Environment, A-2
Standby mode
escape key, 1-16
LCD status display, 1-15
Status
displaying operating status,
1-8
Status Display. See LCD
Display
description, 1-8
Supervisor password, 2-8
deleting, 2-10
Suspend, 1-14
suspend/power, 1-14
Suspend/Power Button
controlling power, 1-14
description, 1-8
location, 1-8
System BIOS, 2-1
System Command Processor,
1-5
System Setup, 2-1
configurable features, 2-2
Defaults, 2-13
running, 2-1
System Setup Program, 2-11
System Specifications, A-1,
A-2
System Start Failure, 3-2
T
technician notes, ix
Test Points, 3-9
Touchpad, 3-8
Trobleshooting
Touchpad Failure, 3-8
Troubleshooting, 3-1
Audio Failure, 3-9
Battery, 3-8
Boot Failure, 3-4
Cardbus Failure, 3-4
CD-ROM, 3-7
disk, 3-6
diskette drive, 3-7
External Keyboard/Mouse,
3-6
Internal Modem/Network,
UMI, 3-8
Keyboard, 3-6
LCD Panel, 3-5
Monitor, 3-5
Post Failure, 3-4
Power Supply, 3-3
System Start Failure, 3-2
Tips, 3-1
turning off the computer,
1-14
turning on the computer, 1-14
Index I-3
Page 91

. . . . . . . . . . . . . . . . . . . . . . . . . . . . . . . . . . . . .
U
UMI, 3-8
UMI Controller, 1-6
User password, 2-9
deleting, 2-10
V
Video, 1-4
Video port
description, 1-12
W
warning messages, 3-14
I-4 Index
 Loading...
Loading...