Page 1
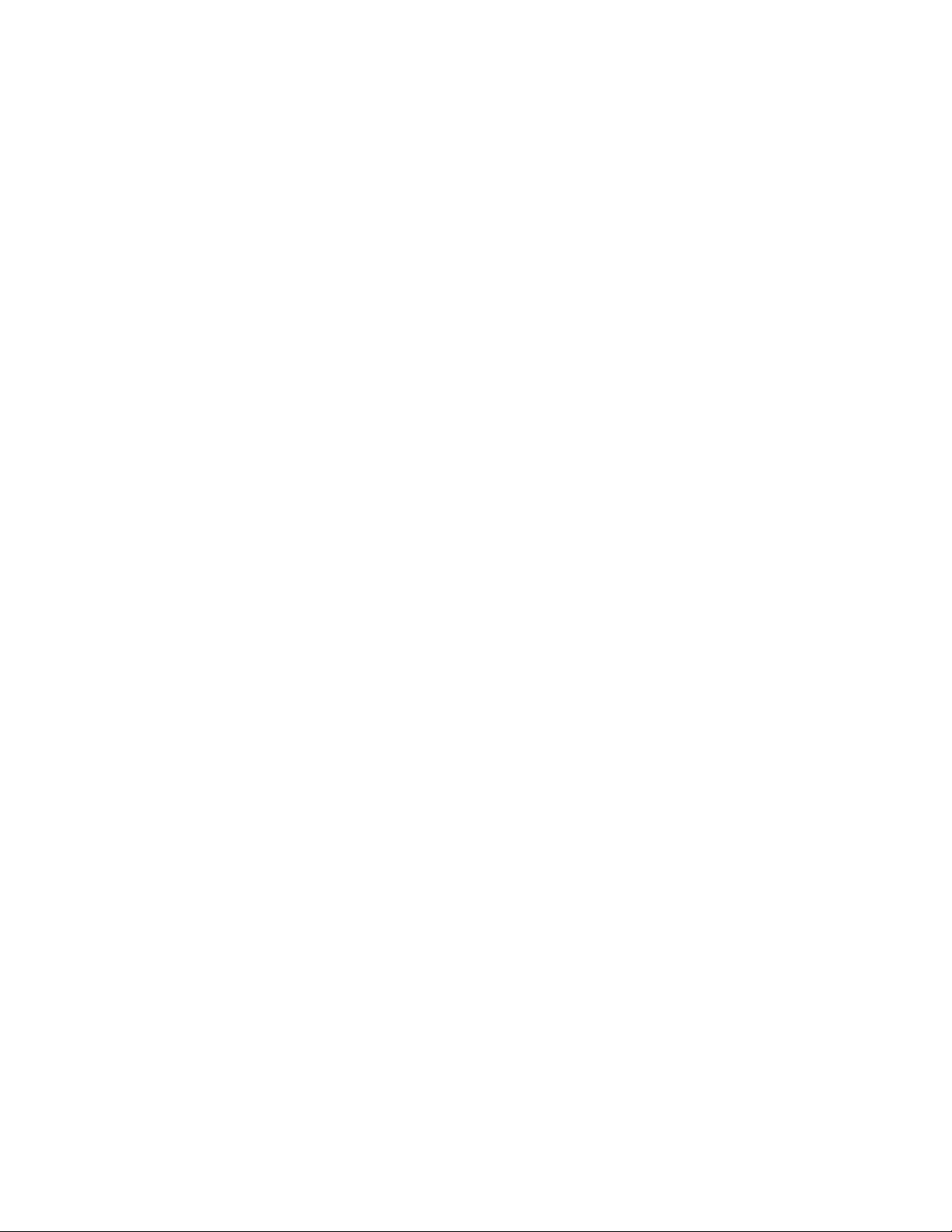
NOTICE
2000 Compaq Computer Corporation
COMPAQ and the Compaq logo Registered in U.S. Patent and Trademark Office.
Microsoft and Windows are trademarks of Microsoft Corporation.
All other product names mentioned herein may be trademarks or registered trademarks of their respective companies.
Compaq shall not be liable for technical or editorial errors or omissions contained herein. The information in this document
is subject to change without notice.
The information in this publication is subject to change without notice and is provided “AS IS” WITHOUT WARRANTY
OF ANY KIND. THE ENTIRE RISK ARISING OUT OF THE USE OF THIS INFORMATION REMAINS WITH
RECIPIENT. IN NO EVENT SHALL COMPAQ BE LIABLE FOR ANY DIRECT, CONSEQUENTIAL, INCIDENTAL,
SPECIAL, PUNITIVE OR OTHER DAMAGES WHATSOEVER (INCLUDING WITHOUT LIMITATION, DAMAGES
FOR LOSS OF BUSINESS PROFITS, BUSINESS INTERRUPTION OR LOSS OF BUSINESS INFORMATION), EVEN
IF COMPAQ HAS BEEN ADVISED OF THE POSSIBILITY OF SUCH DAMAGES. THE FOREGOING SHALL
APPLY REGARDLESS OF THE NEGLIGENCE OR OTHER FAULT OF EITHER PARTY AND REGARDLESS OF
WHETHER SUCH LIABILITY SOUNDS IN CONTRACT, NEGLIGENCE, TORT, OR ANY OTHER THEORY OF
LEGAL LIABILITY, AND NOTWITHSTANDING ANY FAILURE OR ESSENTIAL PURPOSE OF ANY LIMITED
REMEDY.
The limited warranties for Compaq products are exclusively set forth in the documentation accompanying such products.
Nothing herein should be construed as constituting a further or additional warranty.
Compaq A1500
First Edition (August 2000)
Page 2
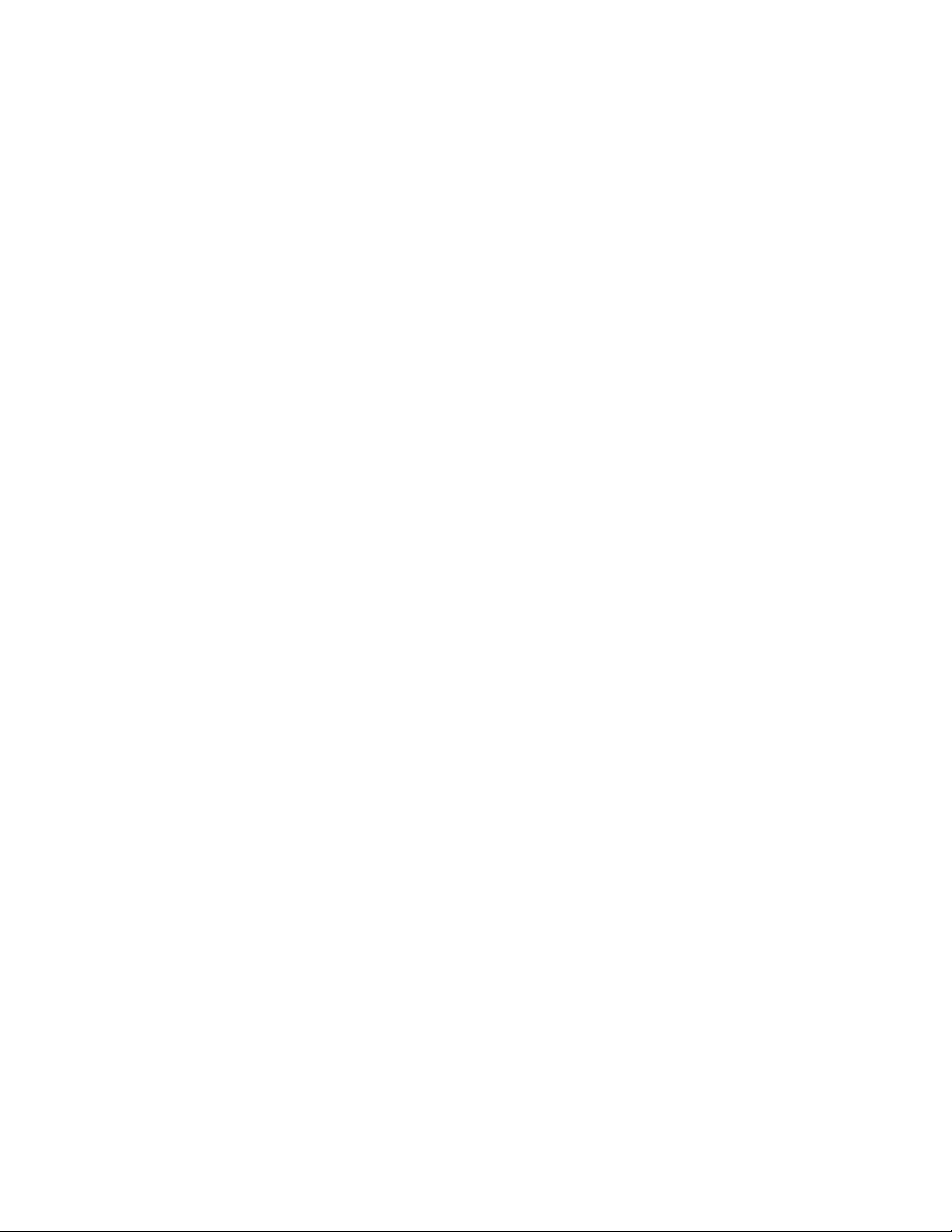
Page 3
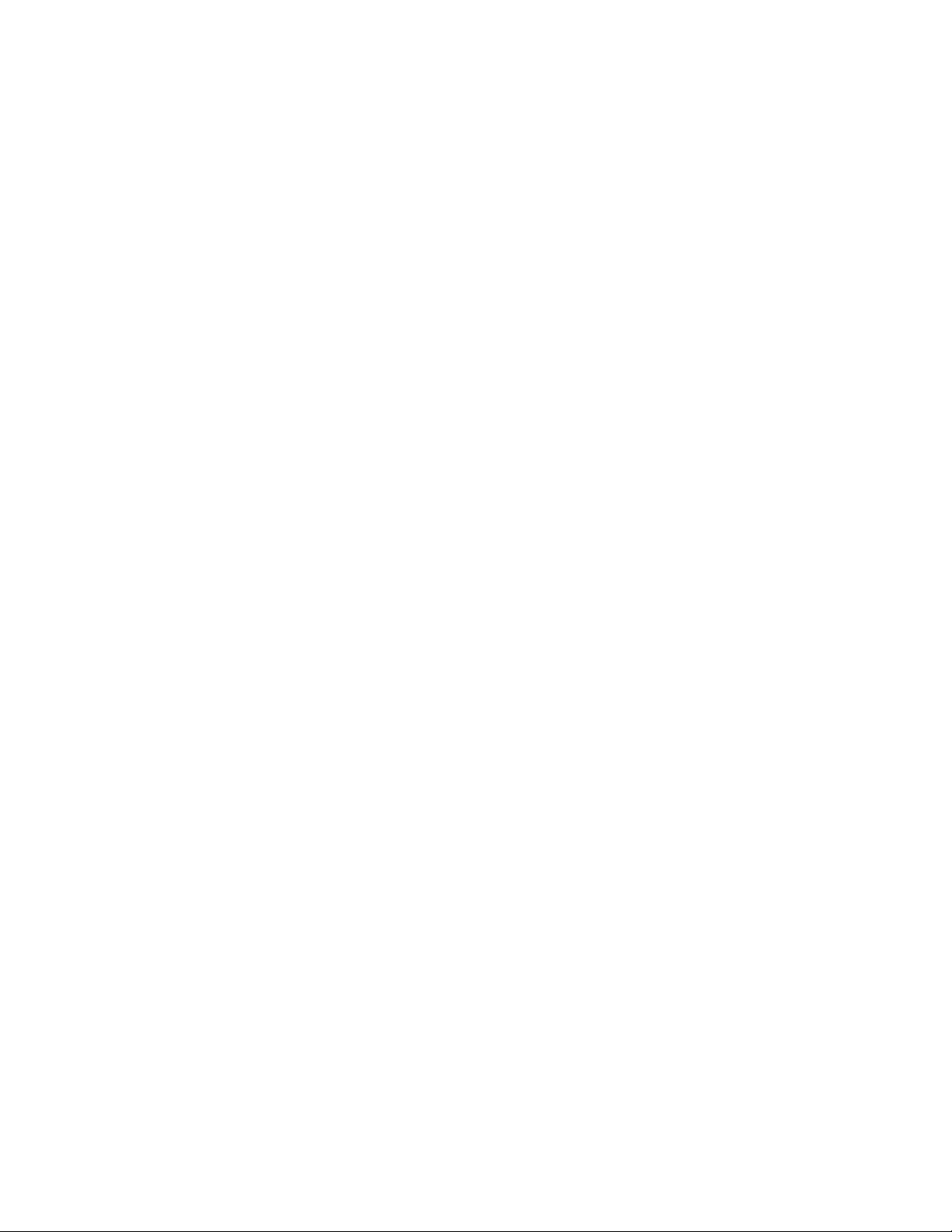
CONTENTS
USING THIS GUIDE................................................... 1
Text Conventions in This Guide................................ 1
Special Messages....................................................... 1
Locating Help ............................................................ 1
GETTING STARTED.................................................. 3
Step 1: Unpack the Box............................................. 3
Step 2: Choose a Location for the A1500.................. 4
Step 3: Prepare the A1500 for Use ............................4
Step 4: Set Up the Document Trays .......................... 4
Step 5: Connect the AC Power Cord ......................... 5
Step 6: Install the Ink Cartridges ............................... 5
Step 7: Connect the Telephone Line Cord................. 6
Step 8: Check Phone Line ......................................... 6
Step 9: Load Paper..................................................... 7
Step 10: Connect the USB Printer Cable................... 7
COMPAQ A1500 SOFTWARE INSTALLATION ....... 9
Description of Programs and Drivers ........................ 9
System Requirements ................................................ 9
Installing the Software............................................. 10
COMPAQ A1500 CONTROLS AND FEATURES.... 11
COMMON PROCEDURES....................................... 13
Using the A1500 Monitor Program......................... 13
Changing Default Settings....................................... 14
Stand Alone Operation ............................................ 14
Setting the Date and Time ....................................... 14
Printing Reports....................................................... 15
Changing Print Cartridges ....................................... 16
Aligning Print Cartridges......................................... 17
Cleaning Print Cartridges ........................................ 18
Installing and Using the Photo Cartridge................. 19
Loading Different Sized Paper ................................ 20
Printing on Envelopes.............................................. 20
Calibrating the Scanner ........................................... 21
Front Control Panel Setup Button............................ 22
USING THE COMPAQ A1500 SETTINGS UTILITY 23
Accessing the Settings Utility.................................. 23
Main Settings Window ............................................ 23
Print Settings ........................................................... 24
Fax Settings ............................................................. 24
Advanced Fax Settings ............................................ 25
Speed Send Settings ................................................ 26
Copy Settings........................................................... 27
Scan Settings ........................................................... 28
Control Form Settings .............................................29
CONTROL FORM .................................................... 31
Using the Control Form to Copy ............................. 32
Using the Control Form to Scan .............................. 32
Using the Control Form to Fax................................ 32
PRINTING ................................................................ 33
Printing a Document ................................................33
Changing the Printer Properties ...............................33
Accessing the Control Program ...............................34
FAXING.................................................................... 37
Preparing Documents for Faxing .............................37
Loading the Documents ........................................... 37
Sending a Fax Using the Control Panel ...................37
Advanced Faxing Features.......................................38
Speed Sending..........................................................39
On Hook Dialing (OHD)..........................................39
Confirming Transmission ........................................40
Redial.......................................................................40
Automatic Redial .....................................................40
Receiving a Fax........................................................40
Fax Forwarding........................................................41
Using the Compaq Control Form to Fax..................42
COPYING................................................................. 43
Preparing Documents for Copying...........................43
Using the Copy/Scan Sleeve ....................................43
Loading the Documents ........................................... 43
Copying....................................................................43
Copying using the Control Form..............................43
Advanced Copy Features .........................................44
SCANNING .............................................................. 45
Preparing Documents for Scanning .........................45
Using the Copy/Scan Sleeve ....................................45
Loading the Documents ........................................... 45
Scanning...................................................................45
Scan to Email ...........................................................45
Scan to Applications ................................................46
Scanning with the Computer....................................46
Scanning with the Compaq Control Form................46
Advanced Scanning .................................................47
MAINTAINING YOUR A1500................................... 49
ALTERNATE SETUPS ............................................ 51
Using the A1500 Extension Feature ........................51
Sharing a Telephone Line with Other Devices ........51
DRPD.......................................................................52
Connecting and Configuring Equipment..................52
BASIC TROUBLESHOOTING................................. 55
Clearing Document and Paper Jams ........................55
Error Messages.........................................................56
Correcting Problems ................................................61
REGULATORY AND SAFETY NOTICES................ 66
INDEX
Page 4
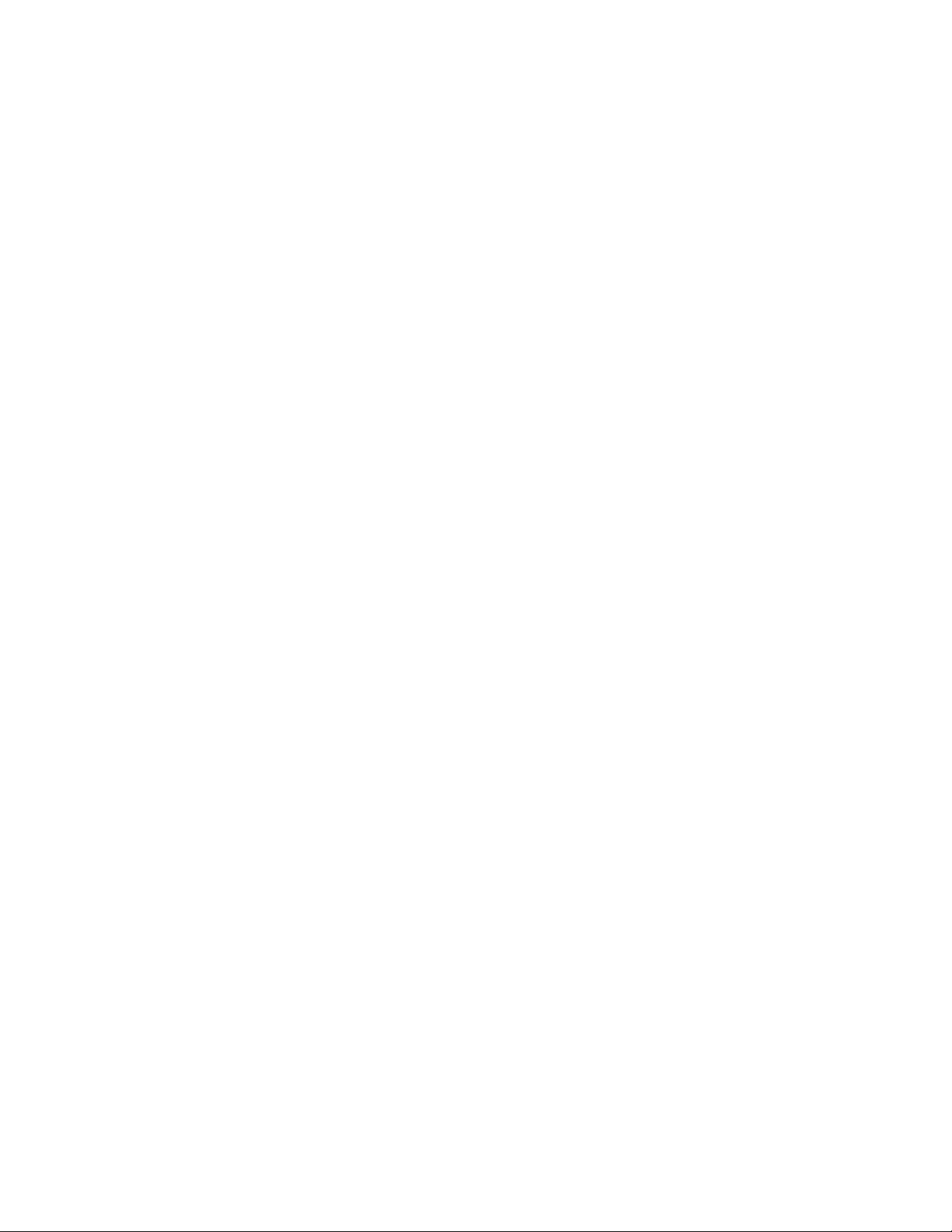
Page 5
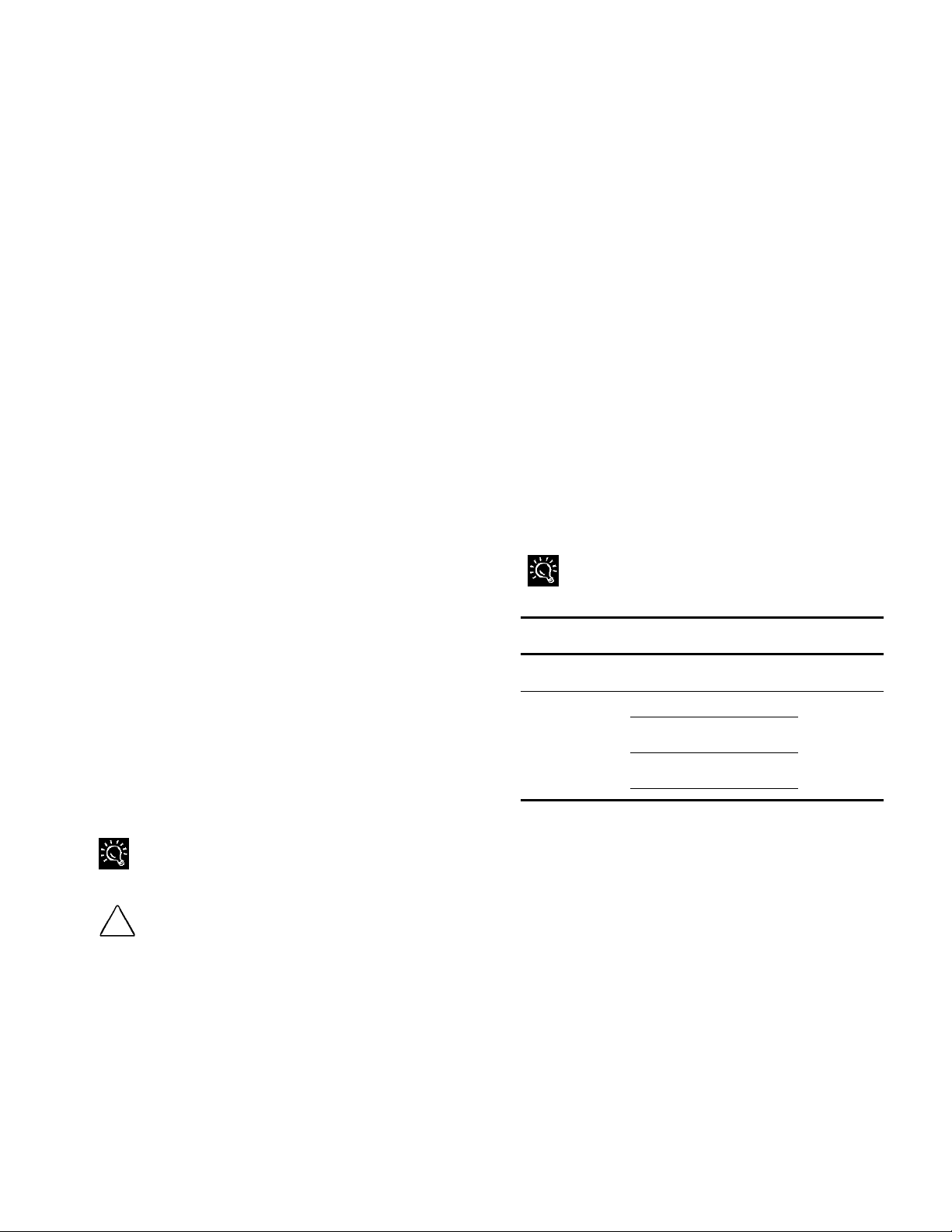
Using This Guide
Text Conventions in This Guide
The examples below identify and explain specially
formatted text that is used throughout this guide.
• The names of your keyboard keys, A1500
control panel buttons, and certain software
instructions appear in a bold type. For example,
Home, End, Tab, Start, Setup, or Cancel.
• Some keys must be pressed at the same time to
perform a task. We show this with the key names
and the plus (+) symbol; for example, Ctrl+Home.
• When we discuss hard drives and diskette drives,
we use capital letters to identify the drives; for
example, drive A.
• Software is stored in directories on the hard
drive. These directories are called folders. We
also show them in capital letters, for example,
MY FOLDER.
• Sometimes, you will need to type information
and press the Enter key. You will be told to
“enter” this information.
• Sometimes, you will need to type information
without pressing the Enter key. You will be
asked to "type" this information.
• Sometimes you will enter a command into a text
box. This is similar to older operating systems.
We show these commands in lower case and
bold type; for example, install or a:\install.
Special Messages
The following words and symbols have special
meaning in this guide:
Text set off in this manner presents specific instructions,
commentary, sidelights, or interesting points of information.
CAUTION: Text set off in this matter indicates that failure to follow
directions could result in equipment damage or loss of information.
!
Basic Troubleshooting
The Basic Troubleshooting chapter of this guide shows
how to fix many common All-In-One related issues.
Index
Look for specific topics in the index at the end of this
guide. Look for a topic by name, such as “printer” or,
try looking for the action word, such as "printing a
file."
Service and Support
If you need further technical support, you can contact
Compaq using our Internet site, or by telephoning one
of our technical support centers. Our web site is
located at
www.compaq.com
Compaq's Technical Support telephone numbers, by
region, are located in the Limited Warranty Statement.
Be sure you know the serial number for your A1500 before you call
technical support. The serial number is located on the rear of the
machine. Write this number below for future use.
Model and Serial Numbers
Model Number:
Serial Number:
Purchase Date:
Store Name:
A1500
Getting Additional Help
Application Help
Many software programs or applications have Help
files. To access Help for a specific application, you
need to be using that program. Click Help on the menu
bar, or press the F1 key.
Locating Help
Compaq provides you with several resources to help
you learn about your Compaq A1500. A few of these
resources are:
1
Page 6
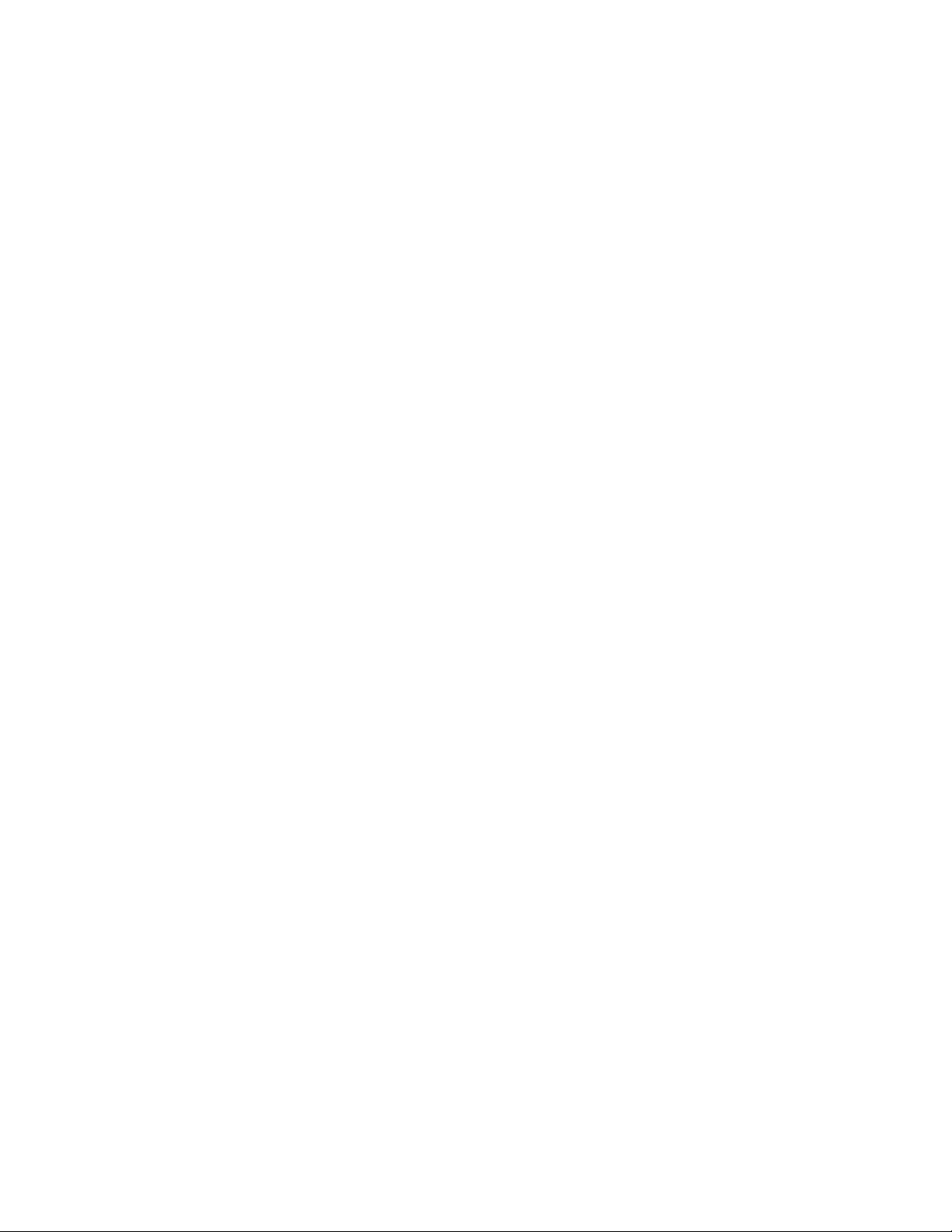
2
Page 7
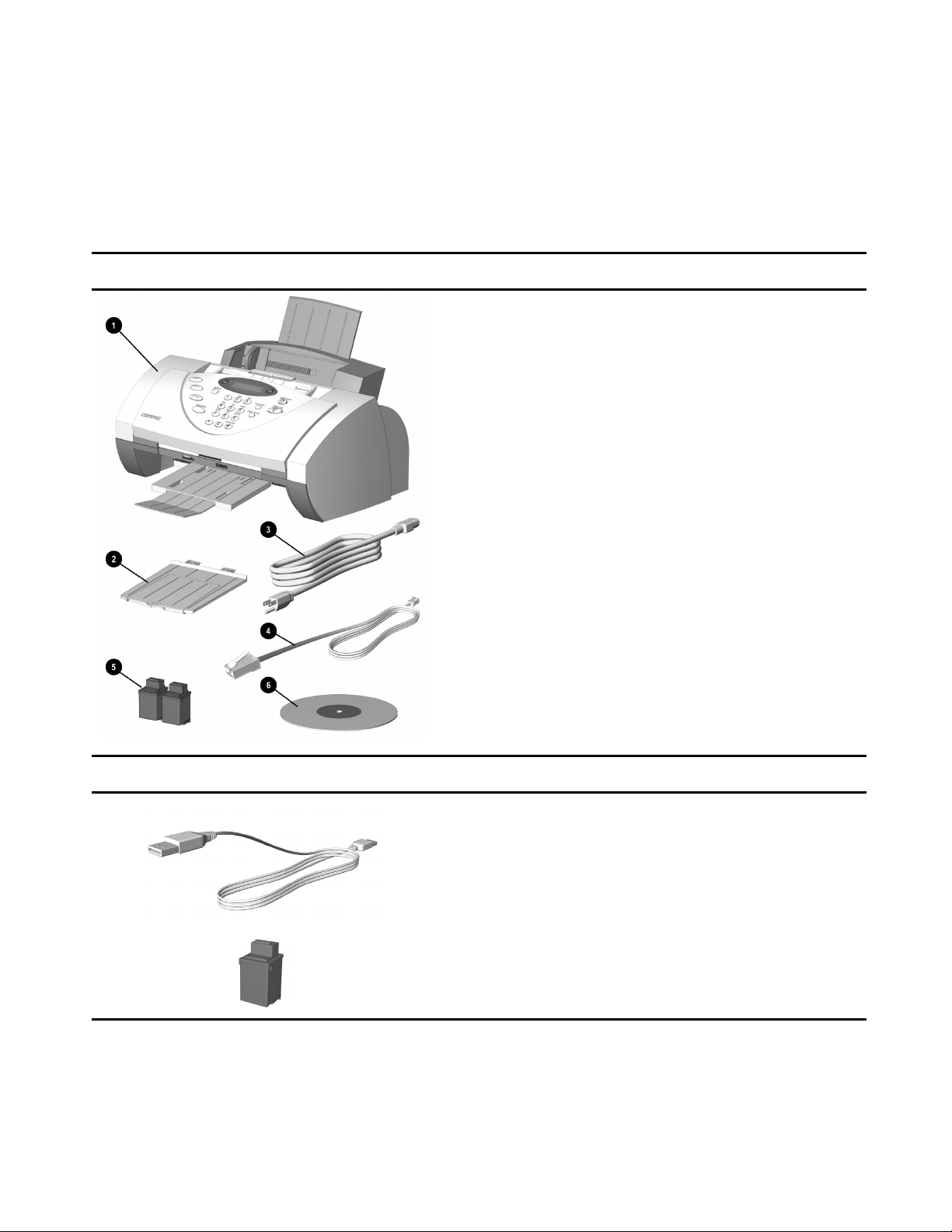
Getting Started
Step 1: Unpack the Box
When unpacking the box containing your Compaq A1500 All-In-One, make sure that all of the items listed below are
included. If there are any missing or damaged parts, return the All-In-One in its original packaging to the place of purchase.
Box Contents
1 One Compaq A1500 All-In-One—use the All-In-One for all of your
printing, faxing, copying, and scanning needs.
2 One document exit tray—supports the original document when faxing,
copying, or scanning is complete.
3 One AC power (electrical) cord—plugs into the rear of the All-In-One
to supply electrical power.
4 The telephone cord—plugs into the A1500 telephone line jack.
5 Two ink cartridges—1 color cartridge and 1 black cartridge.
6 CD-ROM—contains the software drivers and application software
required to operate the A1500.
Not Shown:
• One copy/scan sleeve—for faxing, copying, and scanning. Protects
photographs to be scanned. Also allows you to scan irregular size
paper.
• Documentation—provides the information required to set up, operate,
and maintain the A1500. Your documentation also provides important
safety information, your Limited Warranty Statement, and
troubleshooting tips.
Purchase Separately
Printer cable—The Compaq A1500 uses a standard USB cable (A Plug/B
Plug). This cable is not included with your All-In-One and must be
purchased separately.
Photo cartridge —The color cartridge that comes with your A1500 will
provide excellent near photo-quality color printing. However, an optional
photo cartridge is also available for even higher quality results. You may
purchase this cartridge separately.
3
Page 8
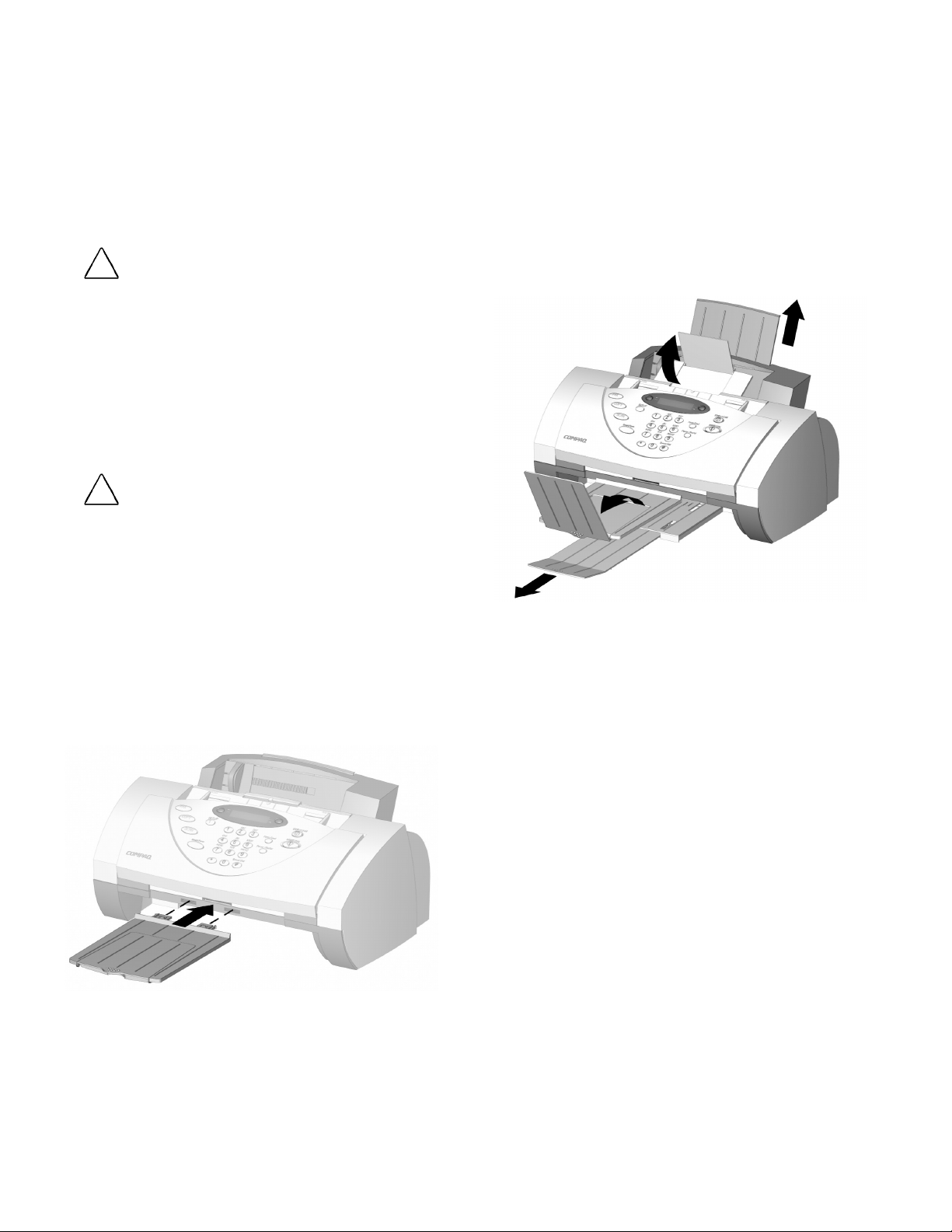
Step 2: Choose a Location for the A1500
To help guarantee trouble-free operation of your
A1500, place it on a flat, stable surface. Leave enough
space behind and in front of the A1500 to allow for
easy paper loading, document removal, and for
opening the control panel.
CAUTION: Do not place the A1500 in direct sunlight, near heat
sources or air conditioners or in dusty or dirty environments.
!
Step 3: Prepare the A1500 for Use
When you take the A1500 out of the box, note that it
was packaged to protect it during shipping. Before you
use the A1500, make certain that you remove all of the
following items:
• Tape
• Packing materials
CAUTION: For instructions on removing the packing material, see the
Compaq A1500 All-In-One setup poster.
!
Step 4: Set Up the Document Trays
Extend the Document Trays
The A1500 ships with the document input/exit tray
already installed.
To support documents before and after printing,
faxing, copying or scanning, remove the packing tape
and extend all of the trays by pulling up and unfolding
the extensions.
The A1500 appears as illustrated:
The A1500 uses several trays to support your paper
documents.
Document Exit Tray
To install the document exit tray:
1. Align the latches on the tray with the slots on
the front of the All-In-One.
2. Slide the tray latches into the appropriate slots
until the latches lock into place.
Installing the document exit tray
Extending the paper trays
4
Page 9
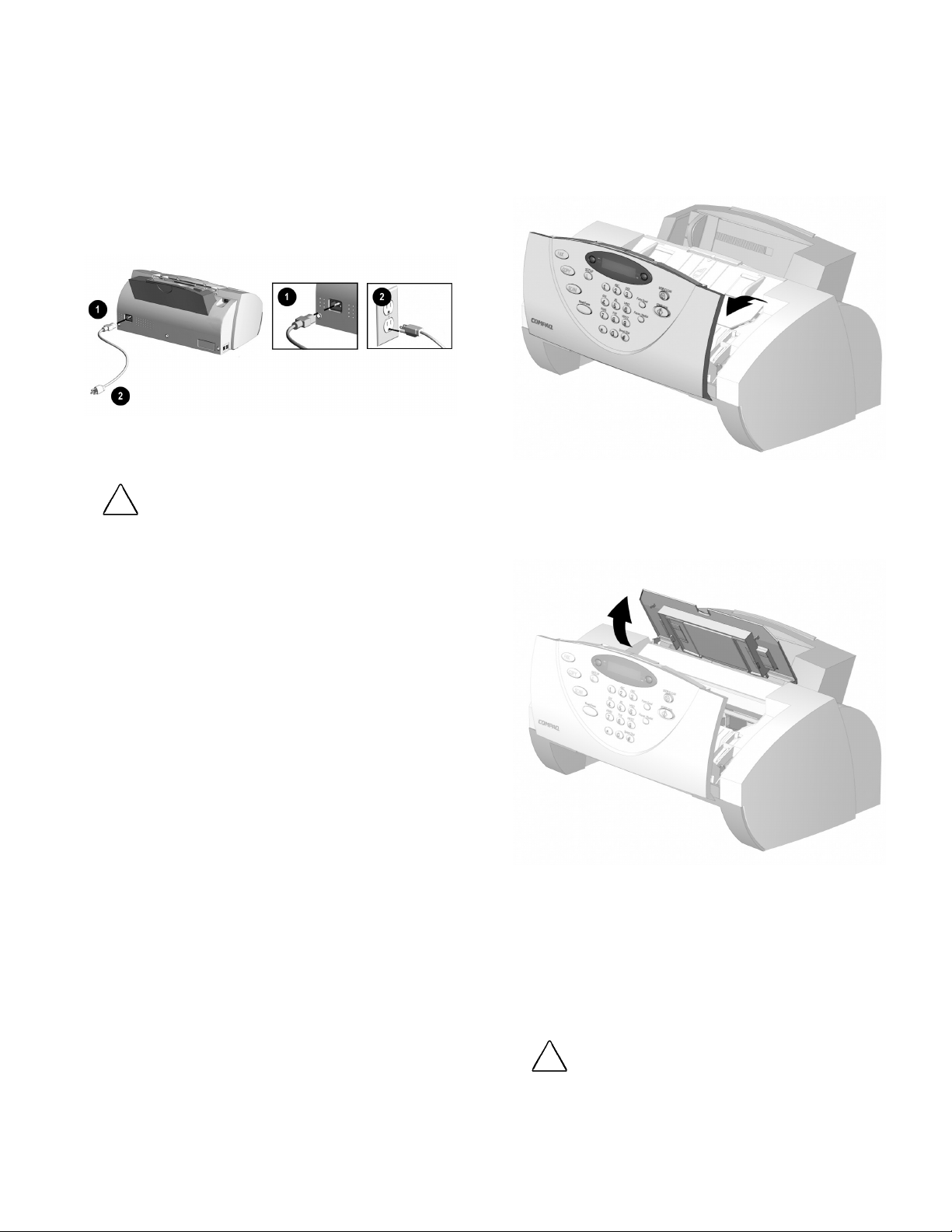
Step 5: Connect the AC Power Cord
This section shows you how to connect the A1500 to
the electrical outlet using the AC power cord.
1. Connect one end of the AC power cord into the
back of the A1500.
2. Connect the other end into a standard AC power
outlet (120V, 60Hz).
Connecting the AC Power Cord
CAUTION: Make certain that you plug the cord into a grounded
(three-prong) wall outlet. Using an outlet that is not grounded may
!
After you have plugged in the A1500, the date and
time may be blinking on the display. Your PC sets and
maintains the date and time for you. However, if you
are using the A1500 as a standalone machine, see
“Setting Date and Time” in the Common Procedures
chapter.
Compaq recommends that you leave the A1500 on
at all times. The A1500 goes into an energy saving
mode when not in use. However, if you want to
turn off the A1500, unplug the power cord.
damage the A1500.
Step 6: Install the Ink Cartridges
1. Lift the control panel by grabbing the panel along
the top edge.
2. Pull the control panel forward.
Lifting the control panel
3. Lift the ink cartridge access door. For better
access, stow the document input tray away. The
cartridge carriage will move to the center.
Lifting the ink cartridge access door
4. Remove the new ink cartridge from its
packaging. Hold the ink cartridge by the black
areas or colored top only.
5. Remove the tape covering the print head by
carefully pulling on the yellow tab. Be sure to
remove all of the tape.
CAUTION: Do not touch the gold contact area of the print cartridge.
!
5
Page 10
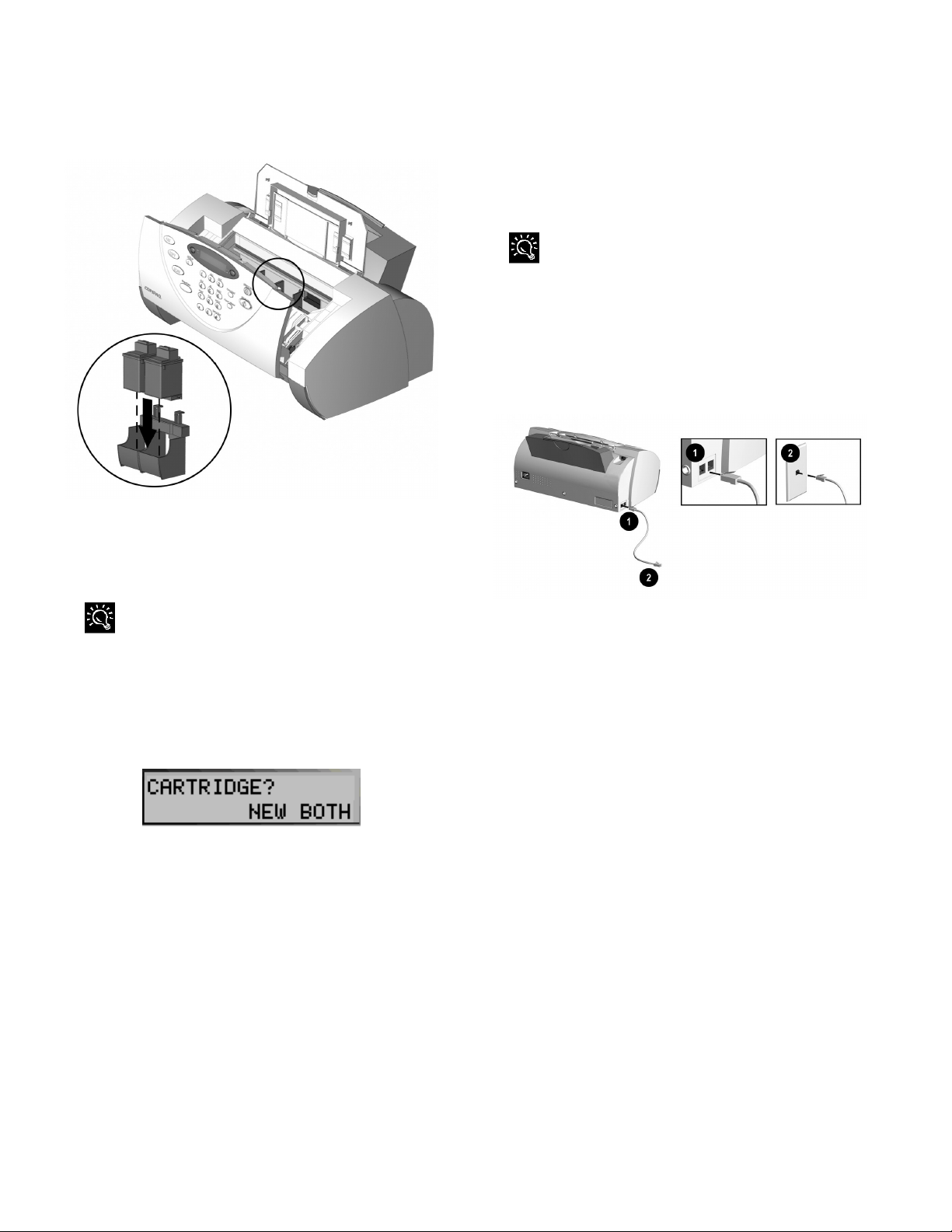
6. Insert the bottom of the black ink cartridge into
the right carriage slot. Press back until the
cartridge snaps firmly into place.
Installing the printer cartridge
7. Insert the bottom of the color ink cartridge into
the left carriage slot. Press back until the
cartridge locks firmly into place.
If the ink cartridges move loosely in the carriage, they are not
locked into place. They are also color coded to help with their
installation..
8. Close the ink cartridge access door and the
control panel. Press firmly at the top center of
the control panel until it snaps closed. The
following message displays on the LCD panel:
9. Press Start.
Step 7: Connect the Telephone Line Cord
This section shows you how to connect the telephone
line cord to the A1500. You may also choose to add an
extension telephone, answering machine or computer
modem. If you have a single telephone line, this allows
you to use your telephone when you are not faxing.
For more information on connecting an extension telephone or other
optional equipment to the A1500, see the “Alternate Setup” section.
To connect the telephone line cord:
1. Plug one end of the telephone line cord into the
socket marked LINE on the left side of the
A1500.
2. Plug the telephone line cord into a standard
telephone wall jack.
Connecting the Telephone Line Cord
Step 8: Check Phone Line
If you have connected the telephone line, press
Start. You should hear a dial tone. If you hear a
dial tone, you are properly connected. Press Stop to
hang up.
If you do not hear a dial tone, verify that the telephone
line cord is connected securely into the wall and into
the socket of the A1500 marked LINE.
An Cartridge Alignment page will print. Once it
has finished printing, you will be prompted to enter
values to properly align your cartridges. This is
necessary for optimal print quality. See “Aligning
Print Cartridges” in the Common Procedures
chapter of this guide for instructions on entering the
alignment values.
6
Page 11
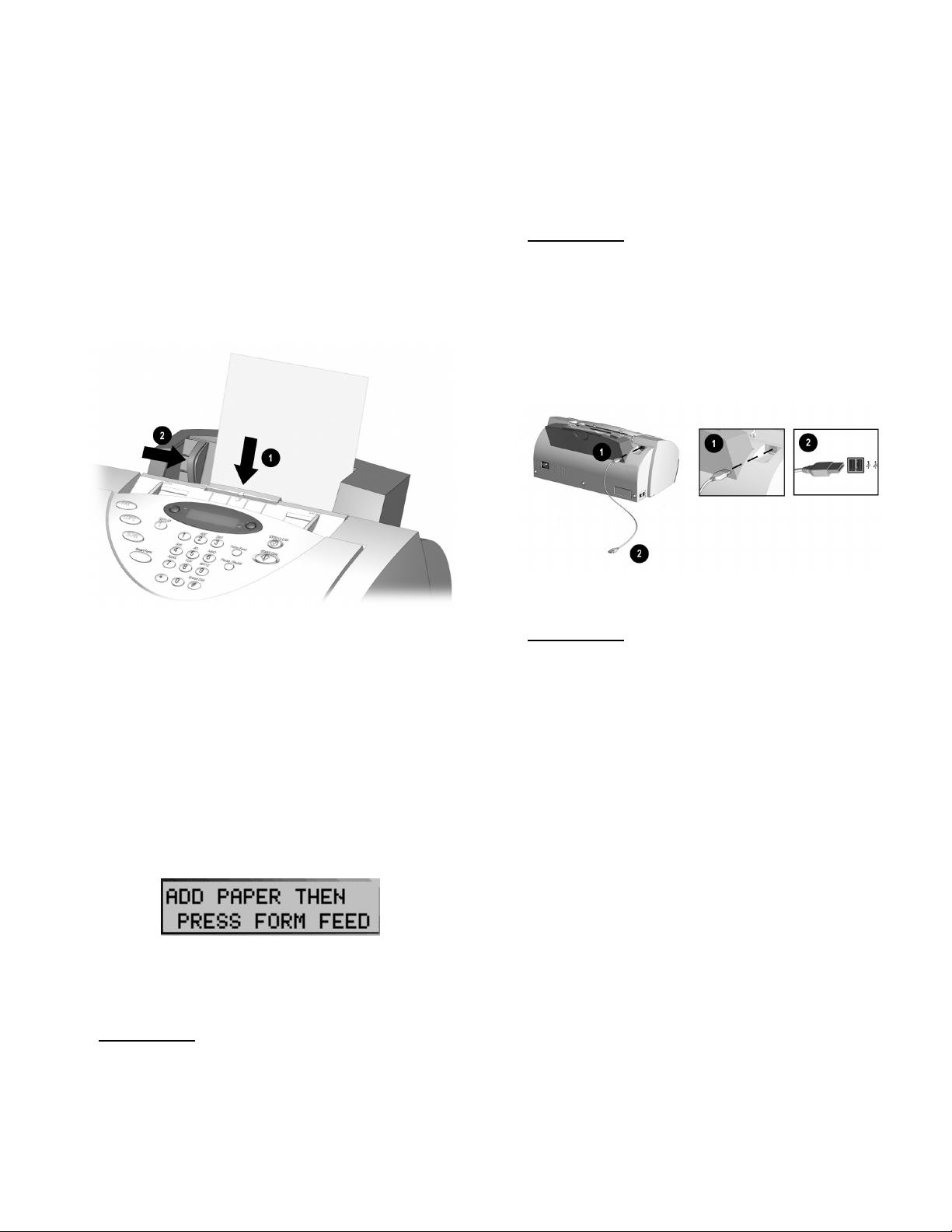
Step 9: Load Paper
You can load up to 100 sheets of plain paper into the
paper input tray.
To load paper into the A1500:
1. Insert the paper into the paper input tray. Make
certain the side you want to print on is facing
you. Orient the head of the paper so that the
head is facing down.
2. Align the paper with the paper guide. Squeeze
the left paper guide and move it to the right to
match the width of the paper.
before printing on that paper. See the “Loading
Different Sized Paper” section of the Common
Procedures chapter for instructions. The software must
be installed before the paper size may be set in the
printer software.
Step 10: Connect the USB Printer Cable
IMPORTANT: The printer cable is not included with
your unit. You must purchase a USB cable separately.
To connect the USB printer cable:
1. Connect one end of the USB printer cable to the
printer port on the rear of the A1500.
2. Connect the other end of the USB printer cable
to the USB printer port on the front or rear of
your computer.
Inserting paper into the A1500
The A1500 emits warning beeps or tones when the
paper tray is empty due to one of the following
reasons:
• The paper does not load when starting to print a
job.
• The printer runs out of paper while printing.
The LCD panel will then display the following
message:
To start or continue the print job, install more paper
into the paper input tray then press the Form Feed
button.
Connecting the USB Printer Cable
IMPORTANT
connect the USB cable, Windows will detect the
Compaq A1500 and will ask you for the driver disk.
Select the Cancel button on the dialog that appears.
You are now ready to start the software installation.
Proceed to the Compaq A1500 Software Installation
chapter that follows.
: If your computer is on when you
IMPORTANT
8 ½” by 11”-sized paper into the paper input tray, you
must change the default paper size. Change the default
paper size in the printer software and on the A1500
: If you load any paper other than
7
Page 12
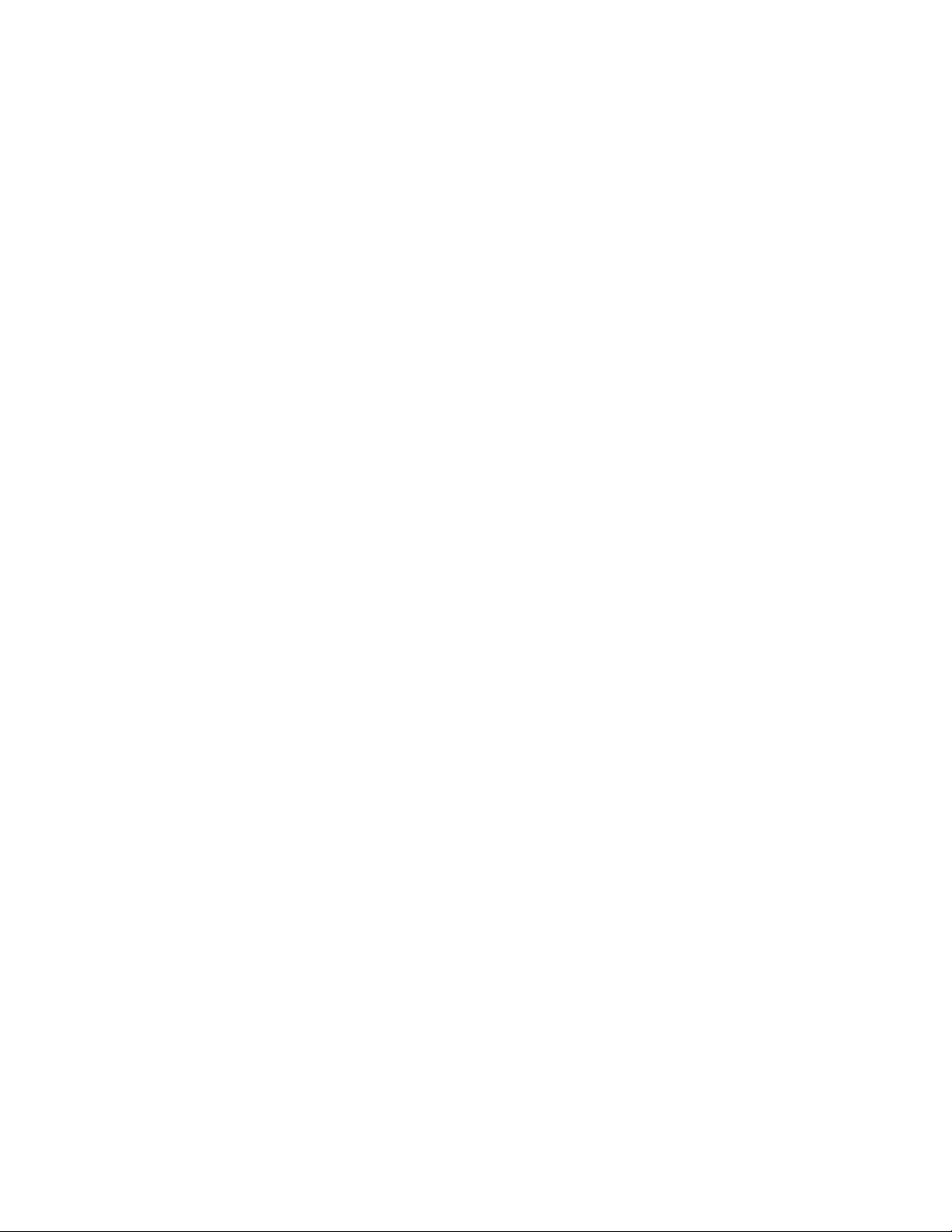
Page 13
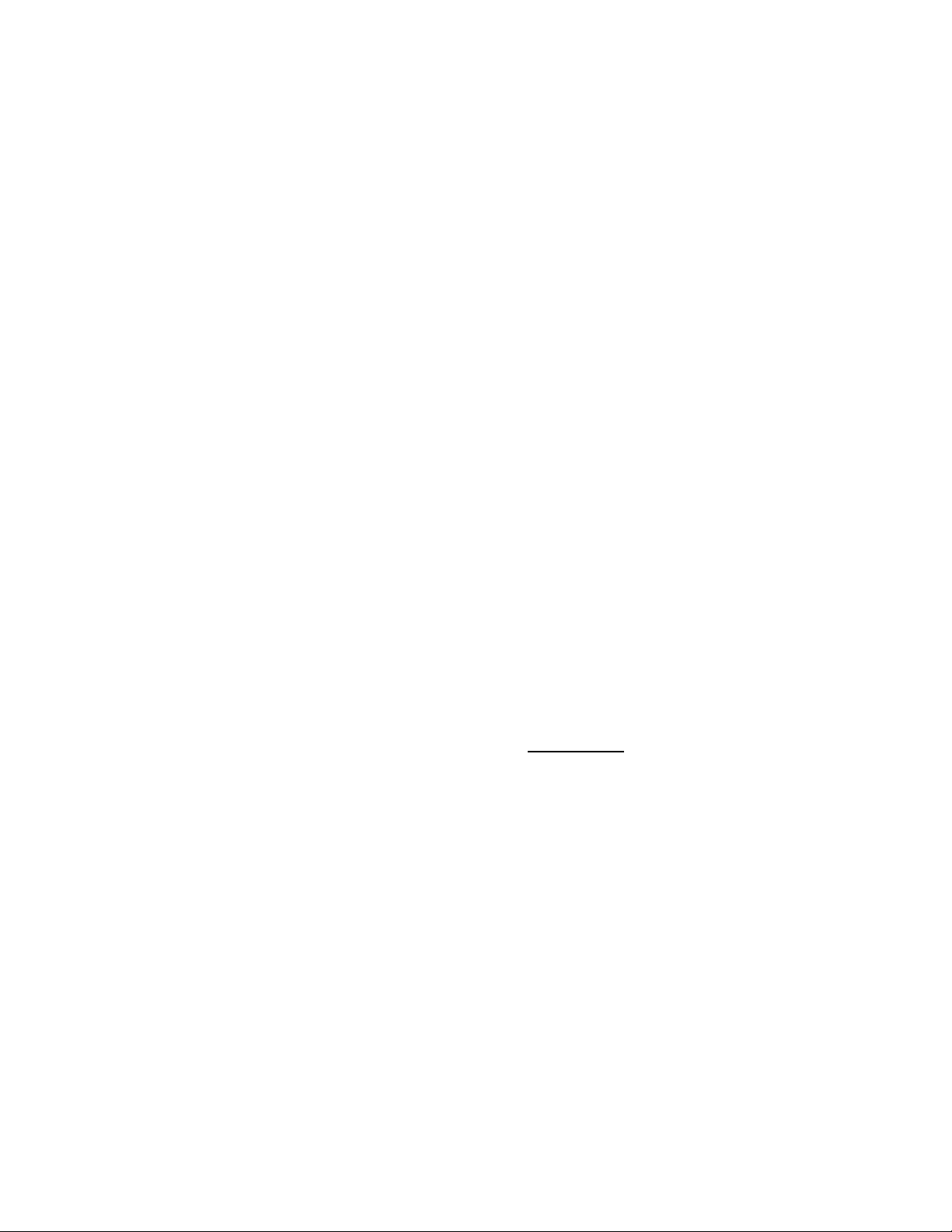
Compaq A1500 Software Installation
Although your Compaq A1500 can be used as a stand
alone copier and fax machine, you will get the greatest
benefit from your A1500 by connecting it to your
computer and installing the included software.
Installing the software will allow you to:
• Print from your computer
• Scan images to your computer
• Send images and faxes through email
• Adjust the Compaq A1500 settings
• Use the innovative Compaq Control Form
• Upload image albums to the internet
• Scan documents for word processing
• And more!
Description of Programs and Drivers
The software is located on the A1500 Drivers CD. The
A1500 Drivers CD includes the following software:
Printer Driver
The printer driver tells the computer what kind of a
printer you are using and controls the various settings,
such as print quality and paper type. You define these
settings within the printer driver, which then
communicates the settings to both the computer and
the printer.
Scanner Driver
The scanner driver allows you to scan images from any
graphics or OCR (Optical Character Recognition)
applications program that supports the TWAIN
standard; for example, Kodak Imaging, Microsoft
Paint, etc.
Media Browser
Use Media Browser to manage your images. Create
image albums, enhance your images, and post your
albums to the internet.
ReadIRIS (OCR)
With ReadIRIS, you can scan documents and convert
them to text. Load the text files into your favorite word
processor for editing.
System Requirements
Before you start, make sure you have the minimum
computer setup:
• 486 processor (recommend Pentium 100 or better
for optimum performance).
• Microsoft Windows 98 Second Edition,
Windows Millennium, or Windows 2000.
• 32 MB RAM (64 MB RAM or more for
optimum performance, and 128 MB or more for
scanning large images).
• 40 MB available hard drive space (100 MB for a
full installation).
• Additional minimum of 100 MB free hard drive
space recommended for full-color scanning.
• CD-ROM drive required for software
installation.
IMPORTANT
excludes the use of the A1500 outside of the country
of purchase. See your Limited Warranty Statement for
more details.
: The Compaq Limited Warranty
Compaq A1500 Utilities
The Compaq A1500 software allows you to control
how you want to use your Compaq A1500 to print,
fax, copy, and scan.
With the utility software, you can change your
Compaq A1500 settings, set your scanning
applications, enter your Speed Send lists, and send
faxes to email recipients.
You can also use the Compaq Control Form to
automate common scanning, copying, and faxing
tasks.
9
Page 14
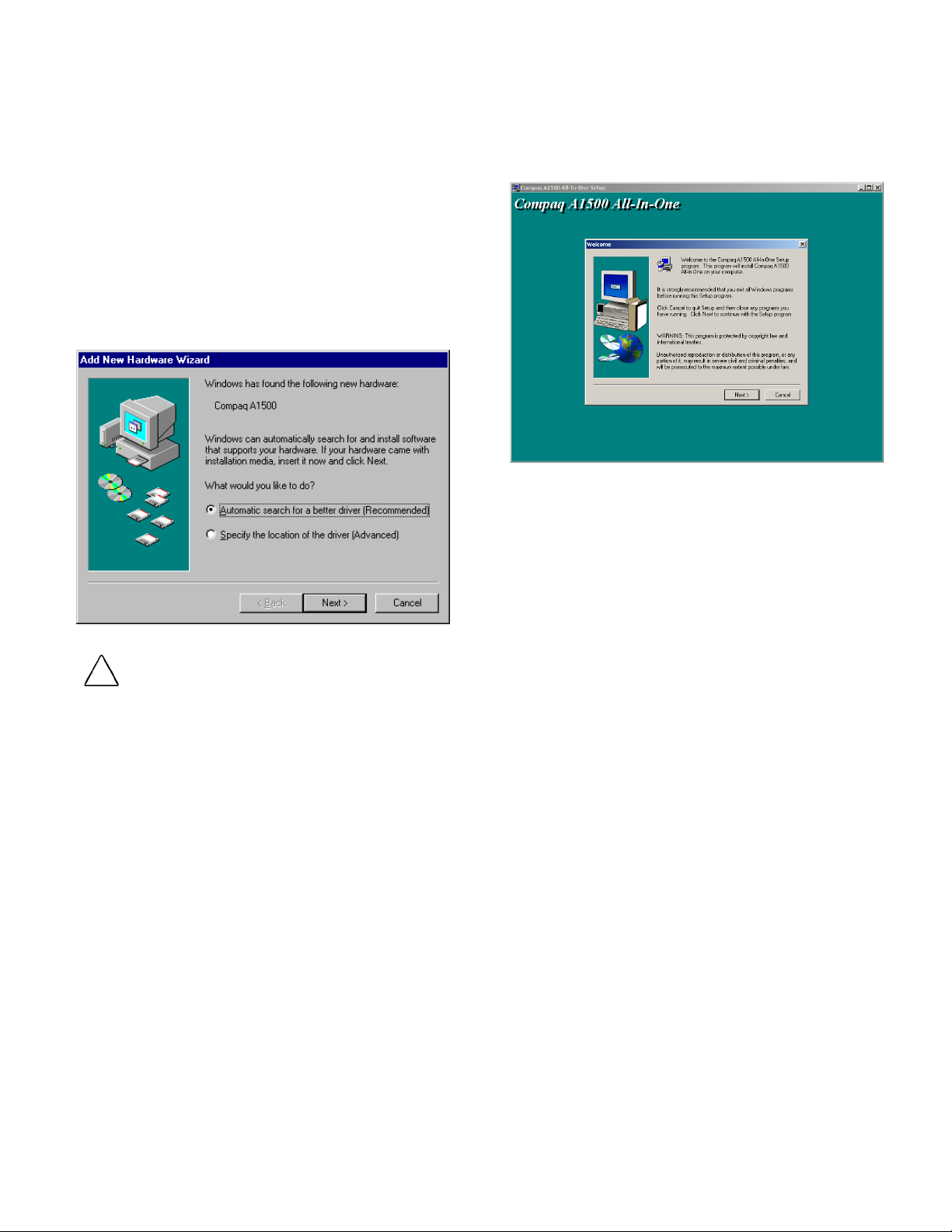
Installing the Software
Before you start, make sure your computer meets or
exceeds the system requirements for the drivers and
application programs you want to install. See “System
Requirements” listed above.
To install the Compaq A1500 software
1. Turn on your computer and let it complete its
start up into Windows.
2. Plug in the A1500 power cable, then connect
the USB cable to the PC.
3. Windows then detects new hardware.
5. When the A1500 setup screen appears, follow
the on-screen instructions to complete the
software installation.
IMPORTANT: For proper software installation, you MUST cancel the
Add New Hardware wizard!
!
Windows detects that you have installed the
Compaq A1500 and asks you for the Driver disk.
Select the Cancel button on the above dialog. If you
are starting Windows for the first time, Windows
asks you to select a printer. Again, select Cancel.
4. Put the CD in the CD-ROM drive. The
installation will start after a short period of
time.
If the CD does not run automatically, you will need
to start it yourself:
Click Start
Type x:\setup.exe
Run.
(where x is the drive letter for your CD-ROM
drive)
Click OK.
10
Page 15
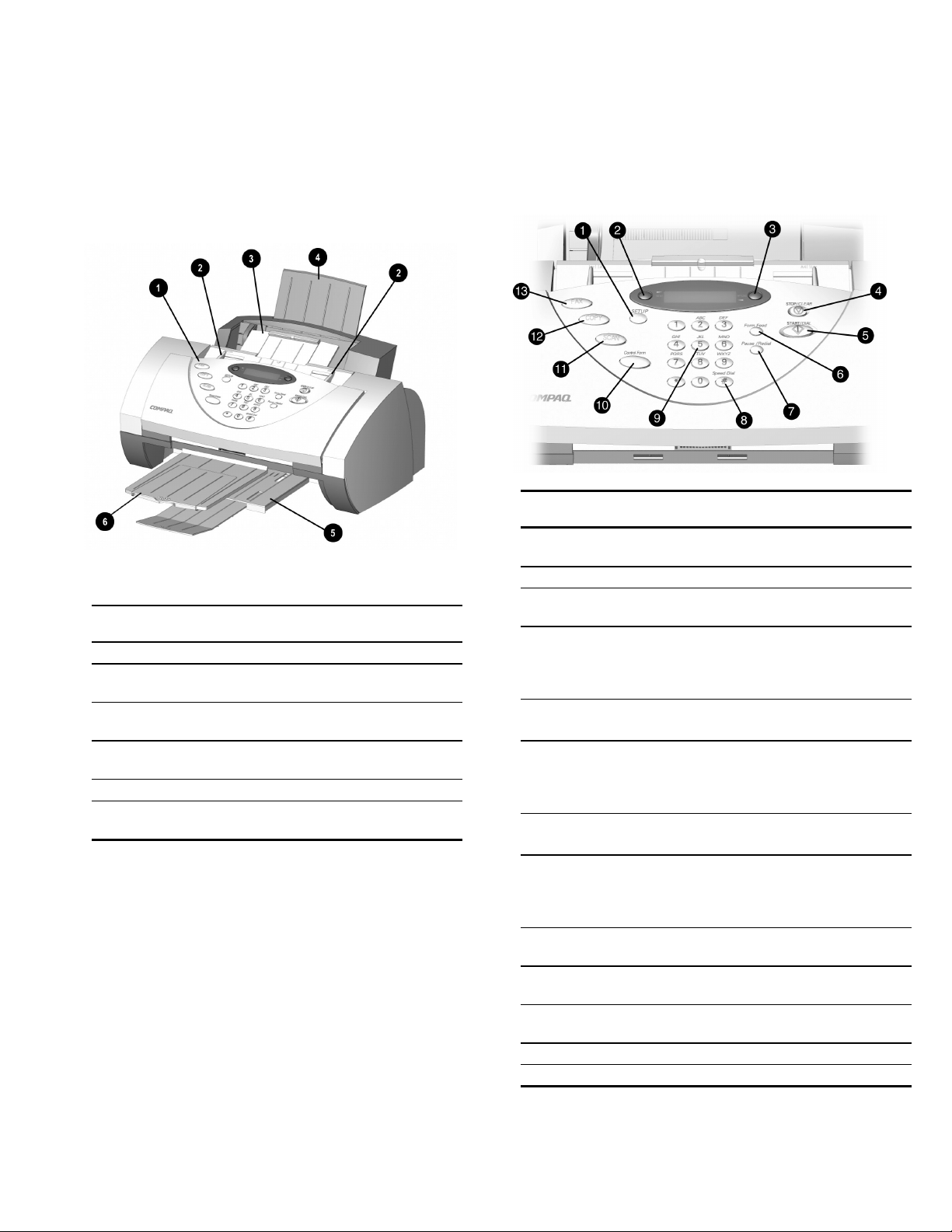
Compaq A1500 Controls and Features
Control Locations and Functions
Take a moment to become familiar with the main
components of your A1500.
Front view of the A1500
Controls
1 Control Panel Accesses the functions of the A1500.
2 Document Input
Guides
3 Document Input
Tray
4 Paper Input Tray
Extension
5 Paper Exit Tray Holds printed pages.
6 Document Exit
Tray
Aligns original document for faxing,
copying, or scanning.
Supports documents for faxing, copying,
or scanning.
Supports paper.
Holds original documents that have been
fed through the A1500 scanner.
Control Panel
The control panel is located on the front of the A1500.
Control Panel Features
1 Setup Provides menus to access the system setup,
cartridge maintenance, and print report features.
2 Menu Displays features for each operation.
3 Options Changes the settings for that feature when
pressed after the menu button.
4 Stop/Clear Halts an action or clears an incorrect value. When
multiple jobs are running, use the Option button
to select a job. Press Stop to stop it or Start to let
the job continue.
5 Start/Dial Begin a selected action, such as faxing.
Press this button first for On Hook Dialing (OHD).
6 Form Feed Use to continue printing after reloading the paper
tray when it runs out of paper during a print job.
Also removes paper if paper does not exit
completely after printing.
7 Pause/
Redial
8 #/
Speed Send
Adds a three-second pause when dialing or dials
the last number called.
Enters the “#” symbol when dialing. If pressed
when system is in the idle state, this button
provides access to the Speed Send menu (Send
to Fax or Email.)
9 Keypad Dials a number or selects a value for printing
copies.
10 Compaq
Control Form
Prints out the Compaq Control Form or starts a
task using this form.
11 Scan Creates electronic files on your host computer
from hardcopy documents.
12 Copy Copies a document.
13 Fax Use to fax a document.
11
Page 16
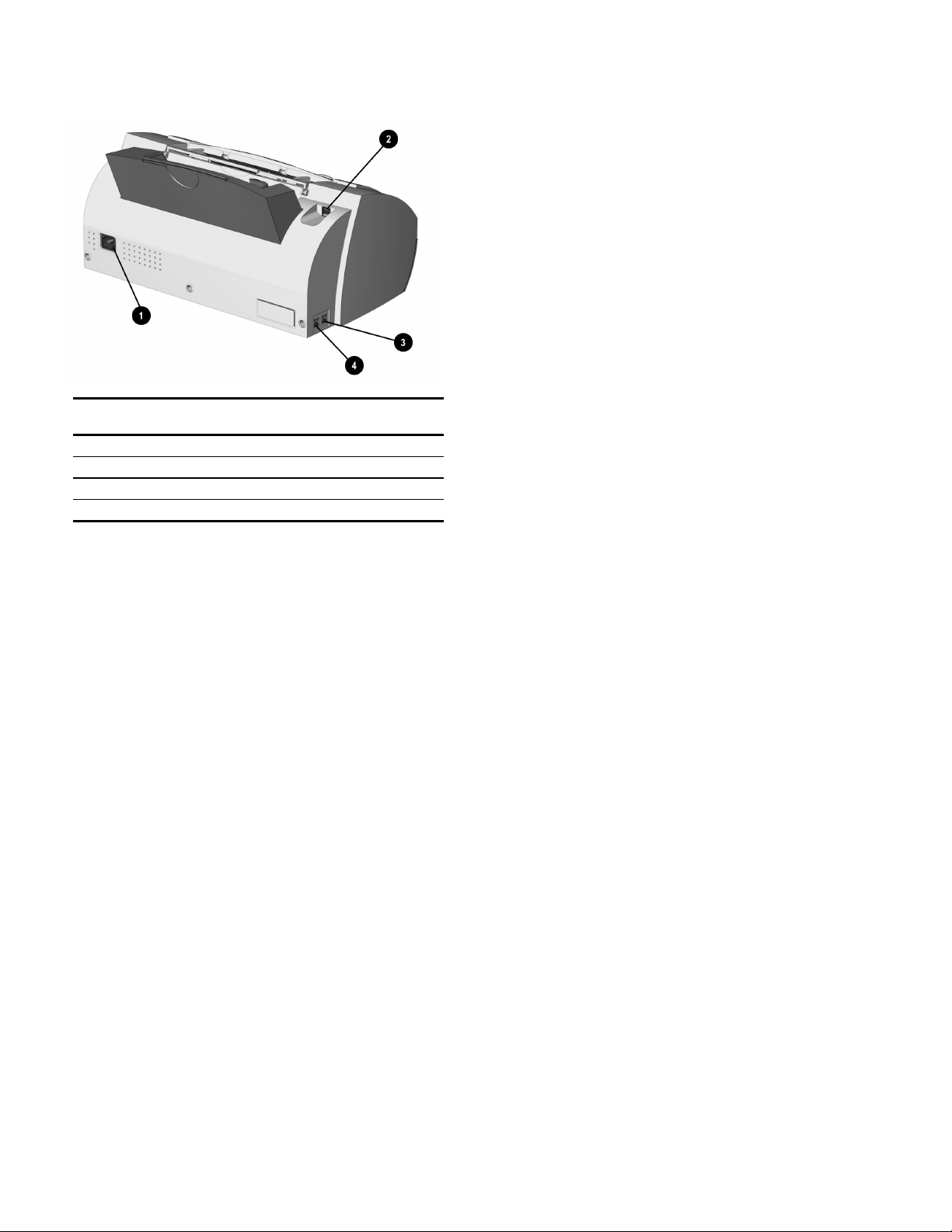
Rear View
Rear View Features
1 AC power cord connector.
2 USB port (top right).
3 Extension (EXT) Line to telephone or answering machine.
4 Telephone (LINE) to wall jack.
12
Page 17
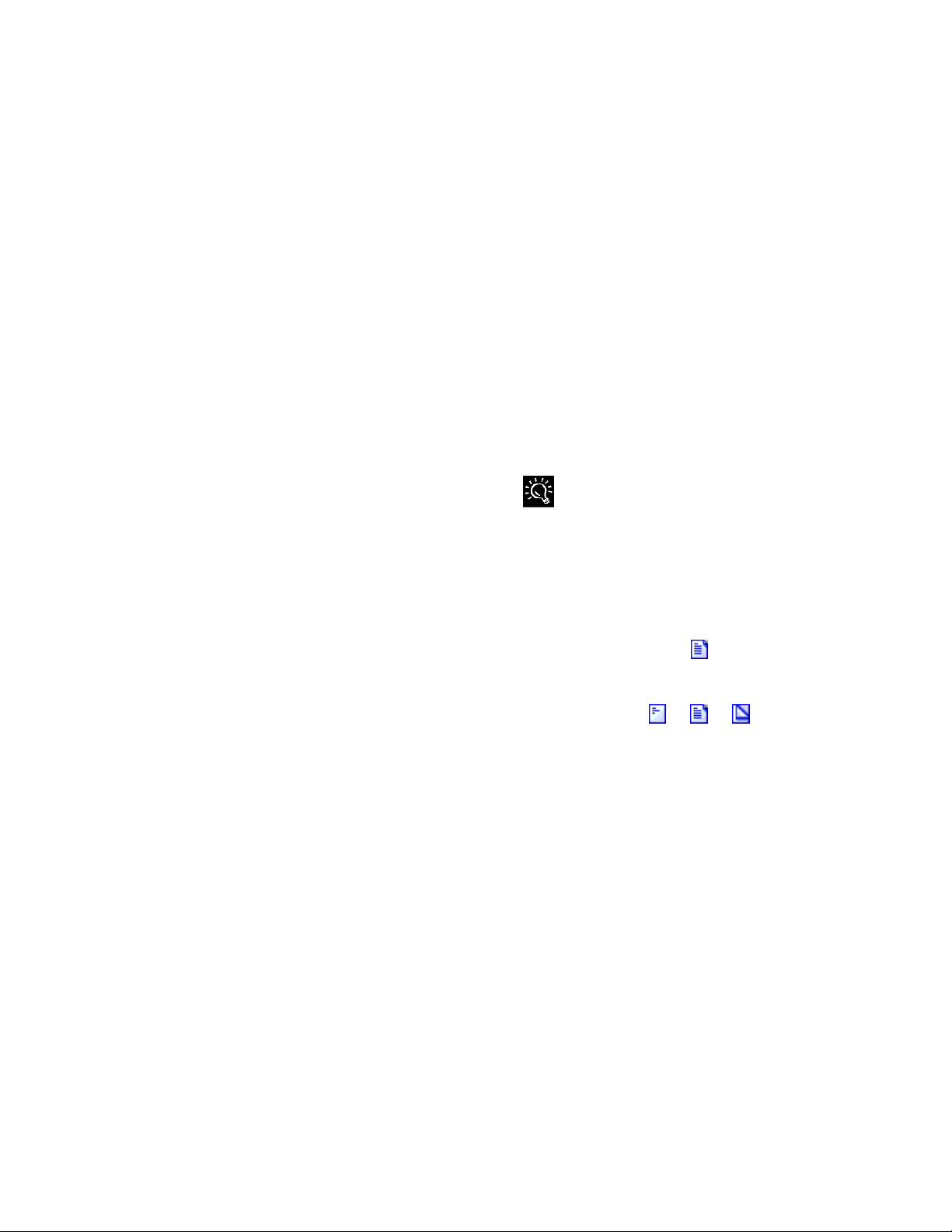
Common Procedures
This section describes several common procedures that
you will need to operate your Compaq A1500. These
procedures include:
• Using the A1500 Monitor Program
• Using the A1500 Settings Utility to set up Print, Fax,
Copy and Scan operations including Speed Send and
Control Form
• Changing Default Settings
• Setting the date and time
• Printing reports
• Changing, aligning, and cleaning print cartridges
• Installing and using the photo cartridge
• Loading different sized paper
• Printing on envelopes
• Calibrating the scanner
• Using the SETUP button on the control panel
Using the A1500 Monitor Program
The A1500 can only get assistance from the PC to run PC
assisted tasks when the A1500 Monitor Program is
running.
The following A1500 tasks require PC assistance:
• Speed Send operations that include email addresses
and destinations
• All scan operations
• Control Form jobs
For more details on using these procedures, go to the
appropriate chapter in this guide; for example, Faxing,
Copying or Scanning.
It is not necessary to have the A1500 Monitor Program running
for any Print, Copy, or Scan operations initiated from your PC.
Once the printer is powered and connected to the PC by
the USB cable and the software is installed, the A1500
monitor program will start running when the system is
powered up. When the A1500 Monitor Program is
running, the following icon will appear in the system tray.
If a PC assisted task is in progress, the icon is animated.
While your cursor is over the icon, click the left mouse
button to bring up the A1500 Settings utility. For more
details on using the utility, see “Compaq A1500 Settings
Utility” later in this chapter.
Right click on the icon to display the Monitor menu.
From the menu, you can access the Settings Utility, the
Printer Control Program, or the Printer Properties. You
can also choose to shut down the A1500 Monitor
Program. This is useful if you want to disable the A1500
from using the host PC.
If the A1500 is not connected or there is a communication
problem, a red ‘X’ will appear on the above icon.
13
Page 18
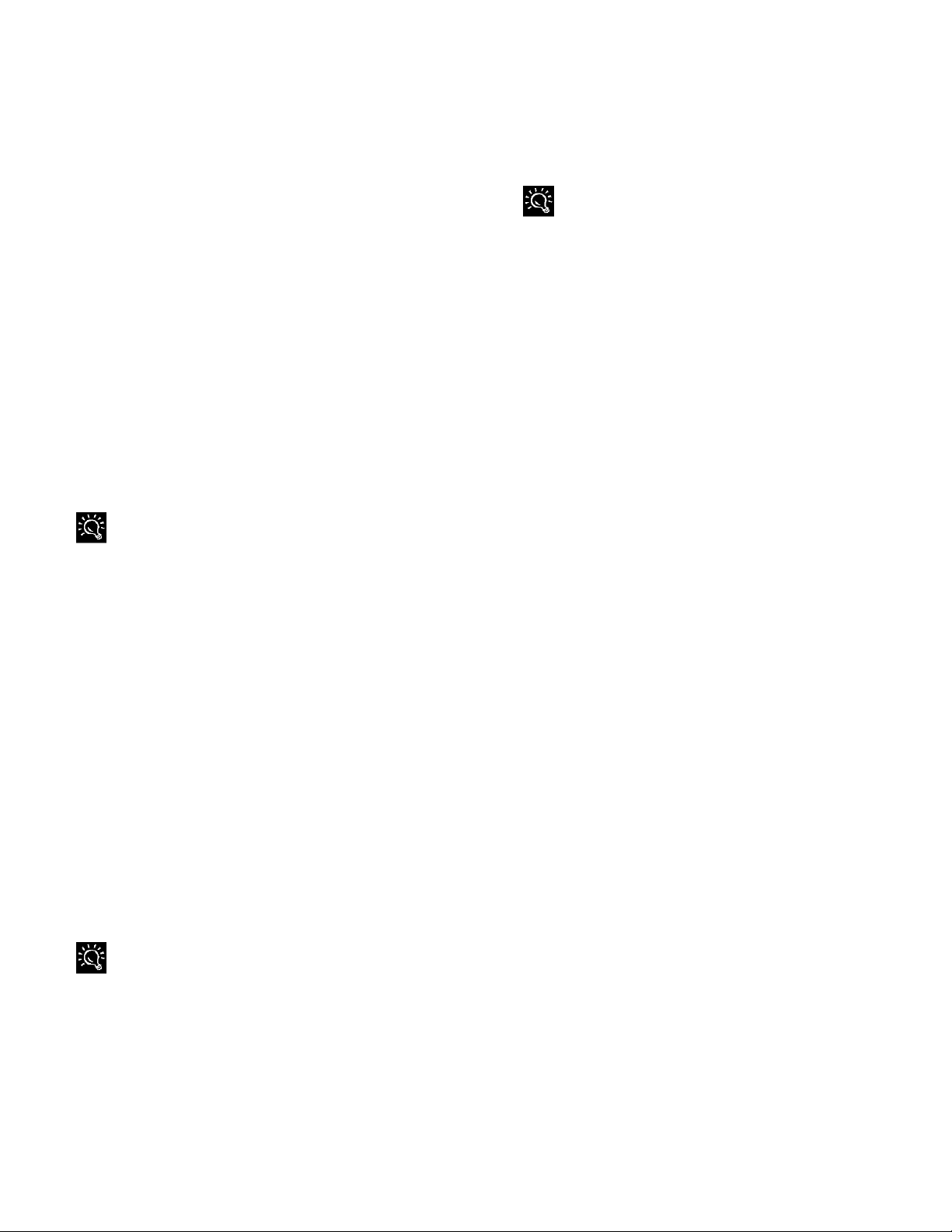
Changing Default Settings
The computer-based Compaq A1500 Settings Utility
provides a simple user interface to change and set up the
following features of the A1500:
• Print
• Fax
• Copy
• Scan
• Speed Send
• Compaq Control Form
To access the A1500 Settings Utility, use either of the
following methods:
• Click StartProgramsCompaq A1500 All-InOneCompaq A1500 Settings Utility.
-or-
• Left click on the A1500 Monitor Program icon located
in the system tray.
For more details on the default settings, see the “Compaq
A1500 Settings Utility” section later in this chapter.
Stand Alone Operation
When the A1500 is not connected to a computer, or the
computer is not on, the A1500 can perform the following
tasks:
• Send and receive faxes.
• Make black and white or color copies
• Support the following setup functions:
Change, clean and align the cartridges
Print reports
Change the receive mode
Select paper size and fax receive print quality
For more details on using these procedures, go to the
appropriate chapter in this guide; for example, Faxing,
Copying, Scanning and “Control Panel Setup Button.”
If you attempt a task that requires the PC while the PC is not
available, the A1500 will display a “PC not available” message.
Setting the Date and Time
A blinking date and time in the LCD panel will indicate
that there has been a power failure. If power is lost for
more than an hour, the correct time will be lost.
When the PC is connected it can automatically detect this
condition and reset the date and time for you.
The date and time can be set from the computer using the
Compaq A1500 Settings Utility or from the A1500
control panel.
Setting the Date and Time using the Settings
Utility
To change the date and time from the computer:
1. Run the Compaq A1500 Settings Utility by
clicking on the A1500 Monitor icon.
2. Select the Fax button.
3. Select the Advanced button.
4. Select the check box to “Get date and time from
the computer.” Alternately, if this box is not
checked, you can enter the date and time.
5. Close the Settings Utility to update the time on the
A1500 display.
Setting the Date and Time using the A1500
You can set the date and time from the A1500 control
panel when the A1500 is used in standalone mode, using
the following steps:
1. Press the Setup button. Date and time is the first
menu item in the Setup menu.
2. Enter two digits for the month. For example, enter
01 for January. Note that as you enter valid
information, the top line displays the updated date
and time.
3. Enter two digits for the day. For example, enter 07
for the 7
4. Enter two digits for the year. For example, enter 00
for 2000, or 01 for 2001.
5. Enter two digits for the hour. For example, enter
02 for 2 PM.
6. Enter two digits for the minute. For example, enter
45.
7. Enter 1 for AM or 2 for PM.
th
.
You can also use the Options button on the A1500 to step
through or skip over the current settings. If you only want
to change the hour, press the Options button until the hour
is displayed and then enter the new hour. Pressing Stop at
any time uses the last valid date and time entered.
14
Page 19
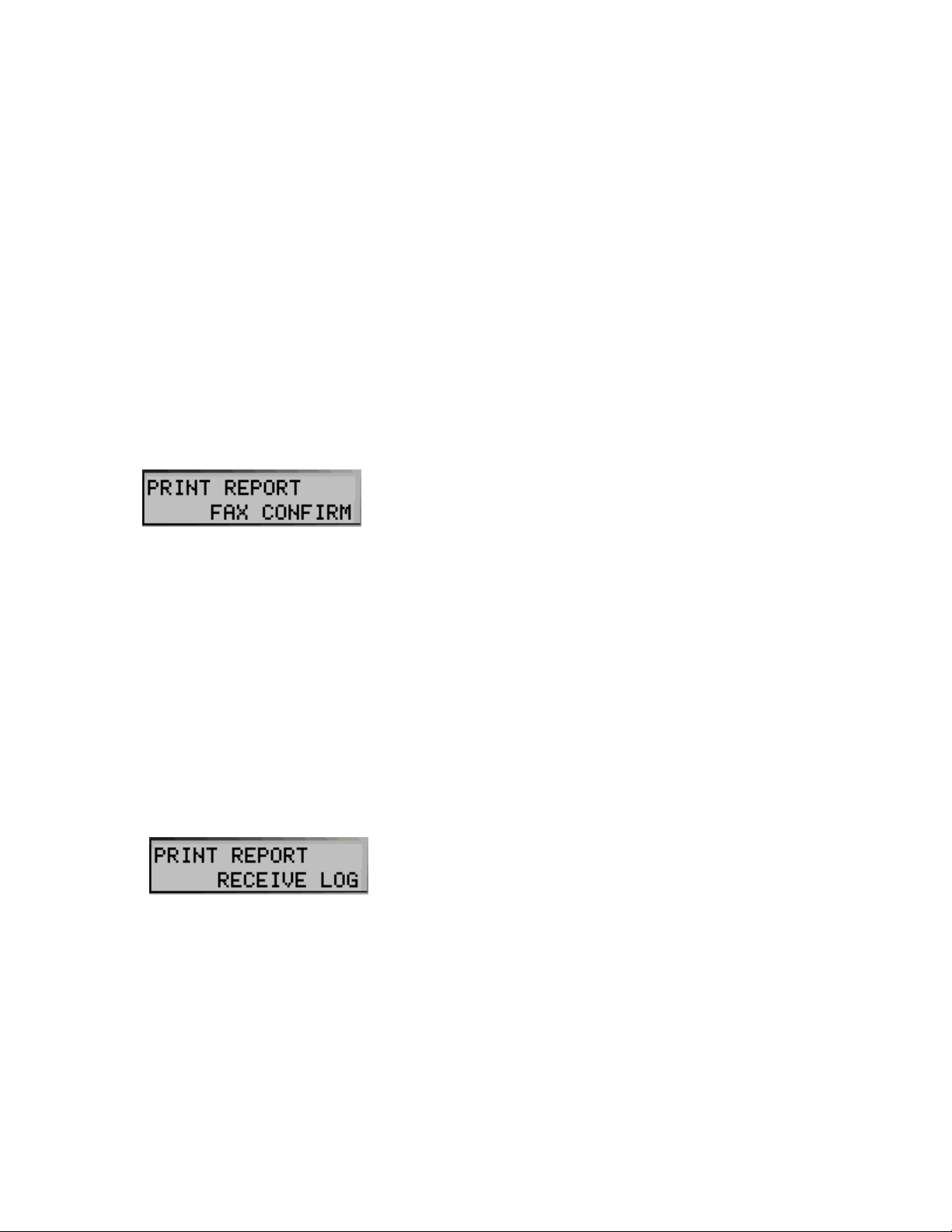
Printing Reports
Transmission Report Default Settings
When you send a fax from the A1500, you can choose to:
• Print a report if there is an error sending the fax
(this is the default setting)
• Always print a confirmation report
• Never print a confirmation report
To make your selection, use the Message Confirm pulldown box in the Fax section of the Compaq A1500
Settings Utility.
Fax Confirmation Report
From the control panel you can print out a confirmation
report for the last fax sent.
1. Press Setup
2. Press the Menu button once. The LCD panel
displays the following message:
3. Press Start to print the report.
Transmission and Reception Logs
Logs for faxes received or sent by the A1500 are stored in
the A1500 and can be printed out on request or
automatically every 40 transactions. Note that only the
last 40 transactions are kept. To print a report, use the
following procedure:
1. Press Setup.
2. Press the Menu button until Print Report displays
in the top line of the LCD panel.
3. Press the Options button to select the log you want
to print.
Speed Send List
The Speed Send List contains all of the current Speed
Send names with their fax numbers and/or email
addresses.
To print the Speed Send List report, use the following
procedure:
1. Press Setup
2. Press the Menu button until Print Report is
displayed in the top of the display
3. Press the Options button to select Speed Send List
4. Press Start to print the report
To access or edit the Speed Send List, use the A1500
Settings Utility. For more information, see the “Speed
Send” and “Control Form Setup” sections in this
chapter.
Self Test
The Self Test Report prints a nozzle test pattern along
with some service information that may be required
during a service call.
To print the Self Test report, use the following procedure:
1. Press Setup
2. Press the Menu button until Print Report is
displayed in the top of the display
3. Press the Options button to select Self Test
4. Press Start to print the report
4. Press the Start button to print the report.
Fax logs will be printed automatically if the
“Automatically print fax logs” box is checked in the
Advanced Fax Settings section of the A1500 Settings
Utility.
15
Page 20
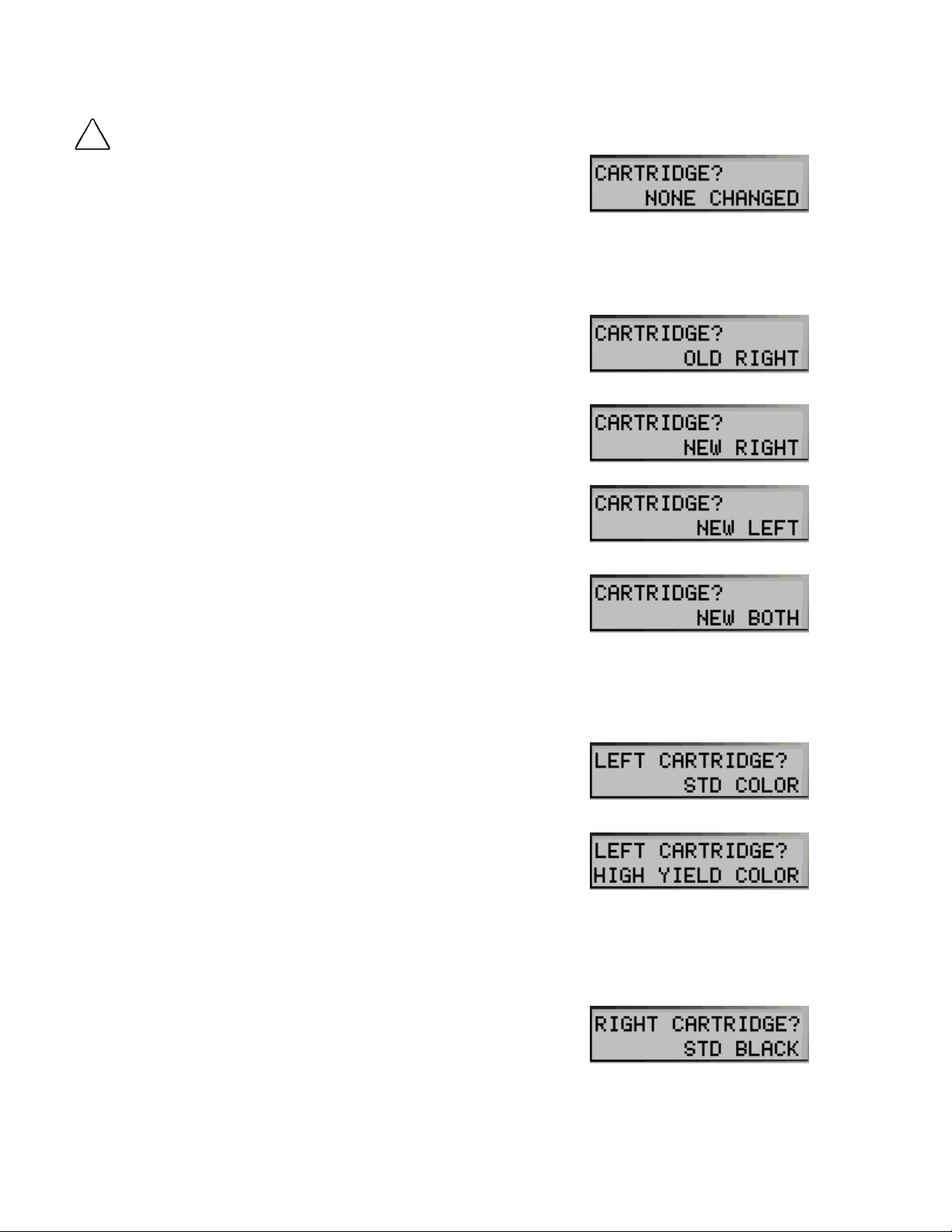
6
Changing Print Cartridges
CAUTION: When changing cartridges, avoid touching the motor
located in the front right corner load area, as it can be hot.
!
The system can keep track of the ink level in each of the
three cartridge types: black, color, and photo. When you
tell the system that a new cartridge has been installed, the
ink level for that cartridge type is set back to full.
If you tell the system that you are installing an old
cartridge, the ink level for that cartridge type is not reset.
This allows exchanging the black and photo cartridge as
required while maintaining the ink level for both. You can
also use the old selection when you take a cartridge out
for cleaning. For more information, see the “Cleaning
Print Cartridges” section in this chapter.
Changing Print Cartridges using your
Computer
1. Access the Compaq A1500 Printer Control
Program by right-clicking the A1500 Monitor icon
in your system tray, or by clicking
StartProgramCompaq A1500 All-InOneCompaq A1500 Control Program.
2. Select the Cartridges tab.
3. Click the Install/Change Cartridges button.
4. Lift the control panel by pulling toward you on the
edge nearest the LCD display.
5. Lift the cartridge access door.
6. Replace/install the selected cartridge.
7. Close the cartridge access door.
8. Close the control panel. Press firmly on the top
center of the control panel until it snaps into place.
9. Click the button that indicates which cartridge is
being installed. If it is a new cartridge, be sure to
verify that the correct type is selected: standard or
high yield.
10. Installing new cartridges requires an alignment
check and an alignment pattern will automatically
print. Go to step 4 of “Aligning Print Cartridges
from the Computer” in this chapter.
11. When re-installing old cartridges, the alignment
procedure is optional.
Changing Print Cartridges using the A1500
1. Lift the front control panel by pulling toward you
on the edge nearest the LCD display.
2. Lift the cartridge access door. Replace/install the
selected cartridge. Install the color cartridge in the
left position, and the black or photo cartridge in the
right position.
3. Close the cartridge access door and the control
panel. Press firmly on the top center of the control
panel until it snaps into place. The LCD panel
displays the following message:
4. Press Start if you did not change any cartridges. If
you changed a cartridge, press the Options button
until the correct answer displays on the LCD
panel. Press Start.
5. If you select New Left or New Both cartridges in
Step 4, press the Options button until the correct
answer displays on the LCD panel. Press Start.
6. If you select New Right or New Both cartridges in
Step 4, press the Options button until the correct
answer displays on the LCD panel. Press Start.
1
Page 21
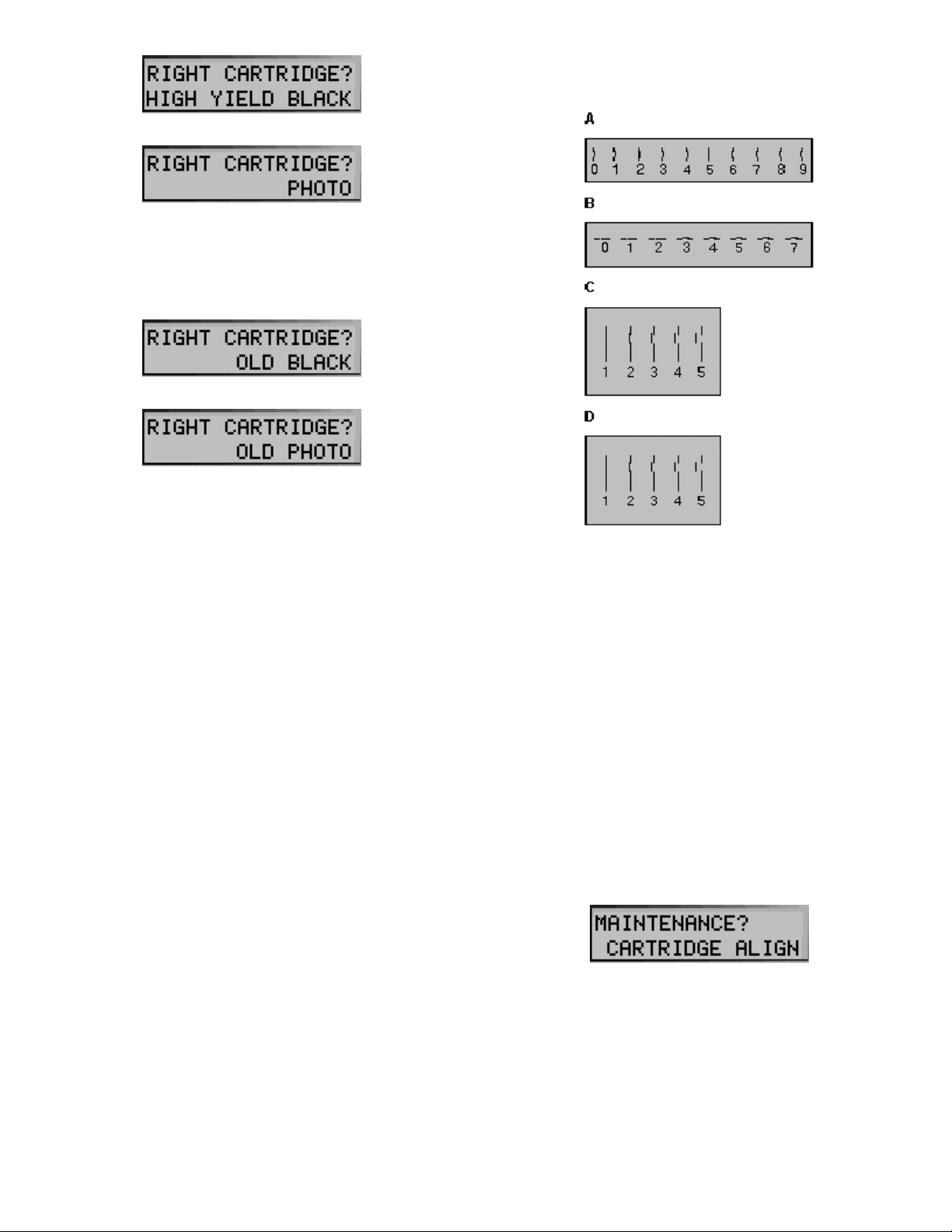
7. If you select Old Right cartridges in Step 4, press
the Options button until the correct answer displays
on the LCD panel. Press Start.
under it. Your pattern may have more letters than
those shown below.
8. If any new cartridges were installed, then an
alignment is required. An alignment pattern
automatically prints. Go to step 6 of “Aligning
Print Cartridges” in the next section below.
Aligning Print Cartridges
Cartridge alignment can be done from the computer by
using the Compaq A1500 Printer Control Program, or
from the A1500 front control panel.
The print cartridges should be aligned after installing a
new print cartridge or if the black portions of graphics do
not align with the color portions. The alignment pattern
automatically prints after installing a new cartridge.
Aligning Print Cartridges using the Computer
To print the alignment pattern:
1. Access the Compaq A1500 Printer Control
Program by right clicking on the A1500 Monitor
icon, or by clicking StartProgramsCompaq
A1500 All-In-OneCompaq A1500 Control Program.
2. Click the Cartridges tab on the A1500 Printer
Control Program.
3. Click the Align Cartridges button. The alignment
test page will print and the “Ink Cartridge
Alignment” dialog box will appear on your screen.
4. Enter the alignment information.
5. Depending on the cartridge combination you have
installed on your printer, the A1500 prints a test
page with two or more alignment patterns similar
to those shown below. Each pattern has a number
6. Locate the number under the alignment pattern that
comes closest to forming a perfectly straight line
from each group on the test page. For example, in
sample group
A above, pattern 5 comes closest to
forming a straight line.
7. Enter the number you chose as the appropriate
alignment setting for each group in the dialog box.
Use the Up and Down arrow keys.
8. Click OK after you have entered a number for each
of the groups.
Aligning Print Cartridges using the A1500
To print the alignment pattern:
1. Press Setup.
2. Press the Menu button until the following message
appears on the LCD panel:
3. Press Start. The Cartridge Alignment page prints.
4. Enter the Cartridge Alignment information.
Depending on the cartridge combination you have
installed in your printer, a test page with one or
more alignment patterns similar to the ones shown
17
Page 22
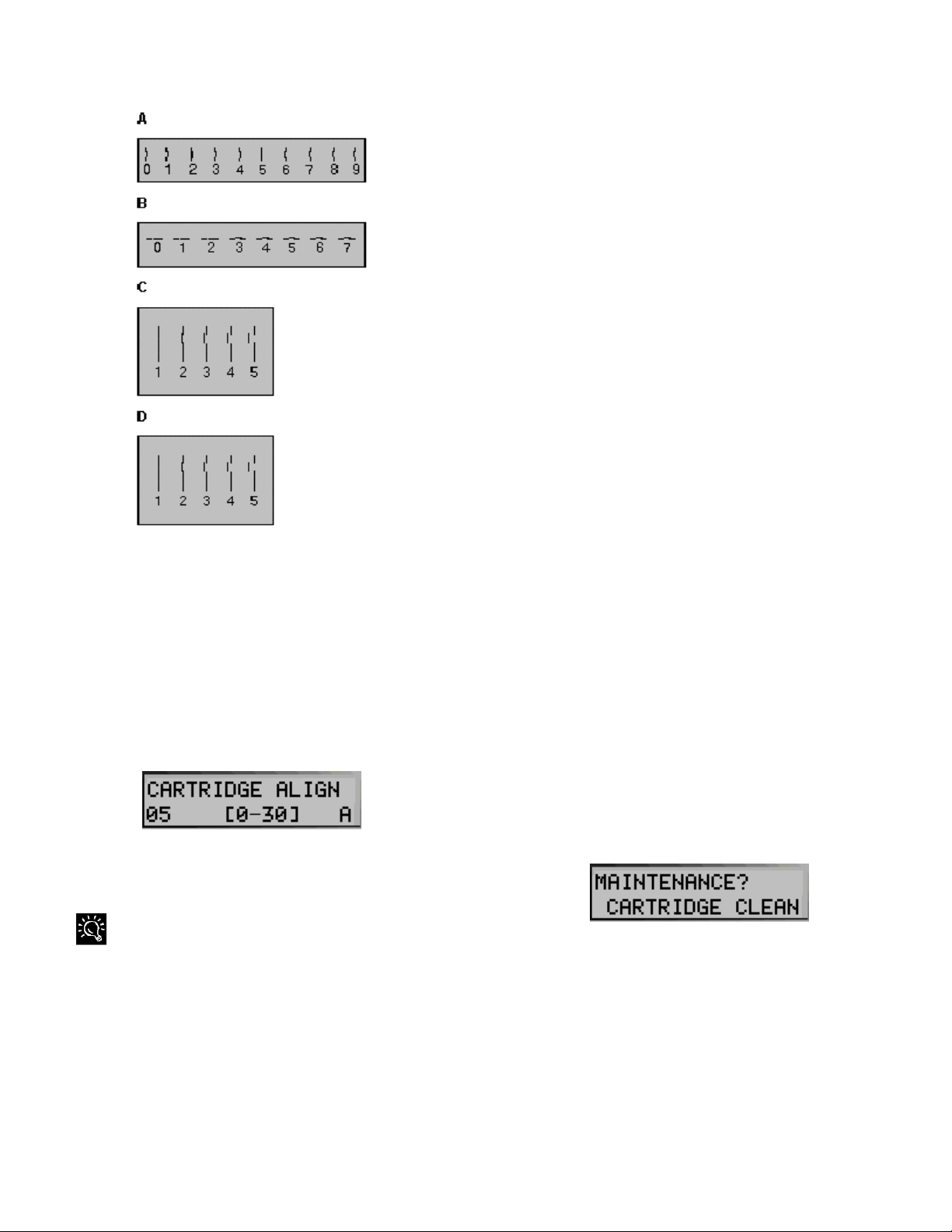
8
below is printed. Each pattern has a number under
it.
5. Locate the number under the alignment pattern that
comes closest to forming a perfectly straight line
from each group on the test page. For example, in
sample group
A, pattern 5 comes closest to
forming a straight line.
6. Enter the 2-digit number on the keypad using a
leading 0 for the “A” alignment pattern, if
necessary. In this example, press the 0 and 5
buttons. The LCD panel displays the following
message:
7. Re-enter the alignment value if an out of range
two-digit number was entered.
If the displayed value is correct, press the Options button to
proceed to the next pattern. Use the Clear button if you make a
mistake and need to back up.
Cleaning Print Cartridges
There are approximately 200 nozzles on each of the
cartridges. Depending on the cartridge type, the nozzles
are all one color (black) or split into 3 groups of different
colors (color or photo).
Cleaning the ink jet nozzles on the print cartridges
improves the print quality.
There are several situations that can result in some of the
nozzles not working properly.
• If the cartridge is new, it may take a couple of
cleaning cycles to get all of the nozzles working.
• If the printer has not been used for an extended
period of time, the cartridges may not function
properly.
• A build up of ink on the bottom of the cartridge may
affect the cartridge performance.
• If the cartridge is running out of ink, the cartridge
will not function properly. In this case, cleaning the
cartridge will not help the nozzles to fire. You must
replace the ink cartridge.
There are two methods to clean the ink cartridges:
• Clean and nozzle test, which can be done from the
A1500 control panel or the computer.
• Wiping the print cartridge nozzles.
Cleaning the Cartridges using the Computer
1. Access the Compaq A1500 Printer Control
Program by right clicking on the A1500 Monitor
icon, or by clicking StartProgramsCompaq
A1500 All-In-OneCompaq A1500 Control Program.
2. Click the Cartridge tab, then click on the Clean
Print Nozzles button. The cleaning pattern prints.
Cleaning the Cartridges using the A1500
1. Press Setup.
2. Press the Menu button until the following message
appears on the LCD panel:
3. Press Start.
8. Repeat steps 6 through 8 for the remaining printed
out patterns. Note that the number of patterns
printed depends on the cartridge types installed.
1
Page 23
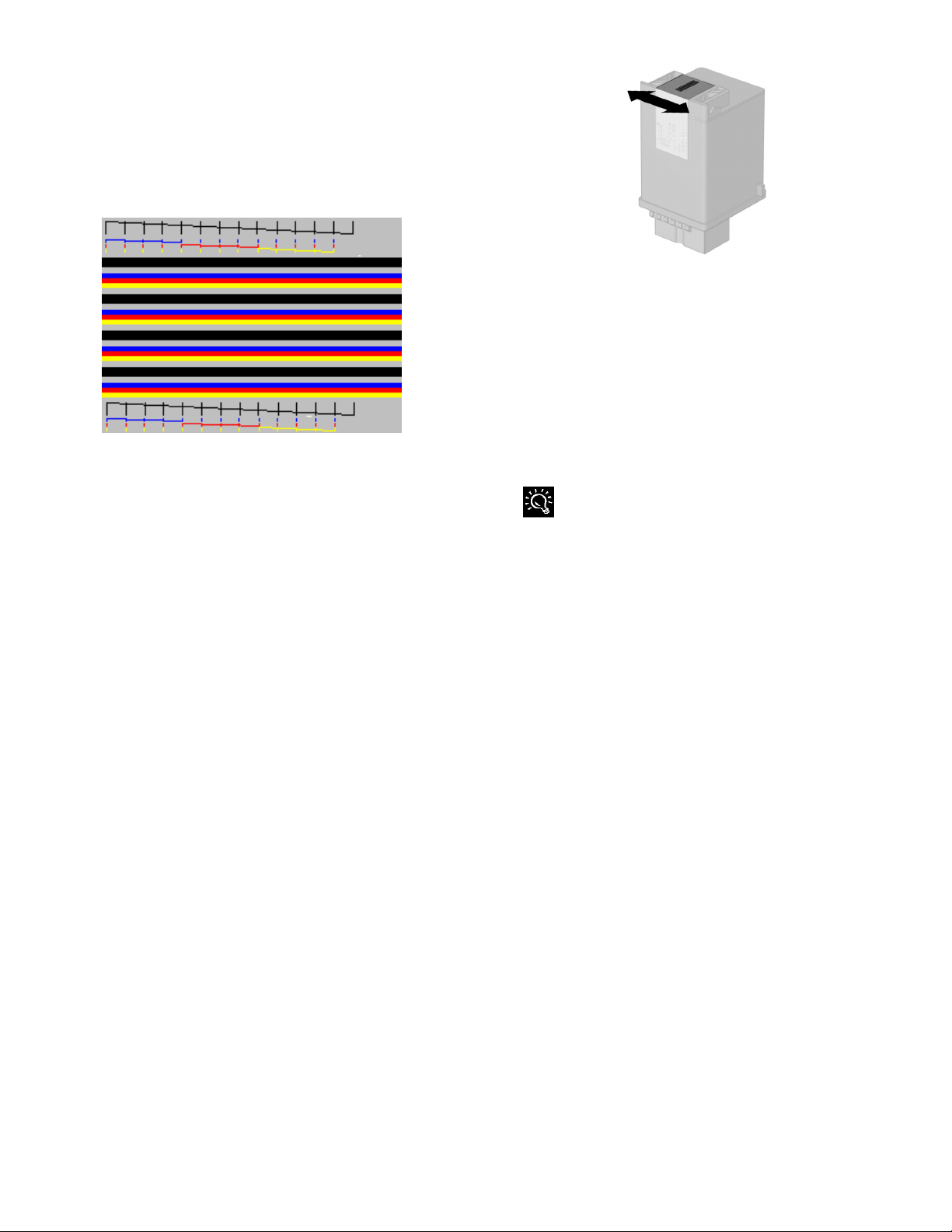
Checking the Cartridge Cleaning Printout
1. Examine the test pattern.
The example below shows a test pattern of all nozzles
functioning correctly. The first pattern printed in each
group is from the black (or photo) cartridge. The
second one is from the color cartridge.
2. Compare the diagonal line above the printed bars
to the diagonal line below the printed bars.
Look for a break in the diagonal lines. A broken line
indicates clogged nozzles.
If the bottom line still has breaks, but fewer than the
top line, run the test two more times. If the print
quality is satisfactory after running the test three times,
the print nozzles are clean. You do not need to
complete the remaining steps.
If the print quality of both lines is not satisfactory after
running the test three times, perform the following
steps:
a. Remove and reinstall the print cartridge. For
more information, see the “Changing Print
Cartridges” section in this chapter.
b. Repeat the nozzle test.
c. Wipe the print cartridge nozzles if the lines are
still broken.
Wiping the Print Nozzles
Wipe the print nozzles only if you have already cleaned
the print nozzles but the print quality is still not
satisfactory.
Wiping the print nozzles removes dried ink from the
nozzles. To wipe the print nozzles:
1. Remove the print cartridge from the printer.
2. Use a dry tissue to gently clean the entire copper
colored area including the nozzles and contacts.
Cleaning the print cartridges
When cleaning the color print cartridge, wipe the nozzles
in one direction so the colors do not mix.
To dissolve dried ink, hold a damp cloth against the
nozzles for about three seconds. Gently blot and wipe dry.
1. Allow the copper-colored area to dry.
2. Reinstall the print cartridge and repeat the nozzle
test.
Be sure that you select Old when re-installing the cartridge.
This will ensure the current ink count remains accurate.
3. Remove the cartridge if the nozzle test line is still
broken. Wipe the print cartridge carrier contacts
with a tissue or soft cloth.
Installing and Using the Photo Cartridge
The optional photo cartridge gives excellent, near photo
quality printing when used in conjunction with specialty
coated or photo papers.
When you wish to use a photo cartridge, replace the black
cartridge (right carriage position) with the photo
cartridge. Store the black cartridge in the case provided
with the photo cartridge.
To change the photo or black cartridge, use the install
cartridge procedure described in the “Changing Print
Cartridges” section of this chapter. To ensure correct ink
level records are maintained, always select old when
installing a used black or used photo cartridge. Use new
only when installing a new cartridge.
The ink level for one used ink cartridge of each type
(color, black, and photo) is tracked. The use of a second
old cartridge of the same type disrupts ink tracking and
will result in incorrect ink level reporting and possibly
lost faxes.
When you have finished using the photo cartridge,
immediately swap it with the black cartridge.
The reasons for replacing the photo cartridge with the
black ink cartridge are:
19
Page 24
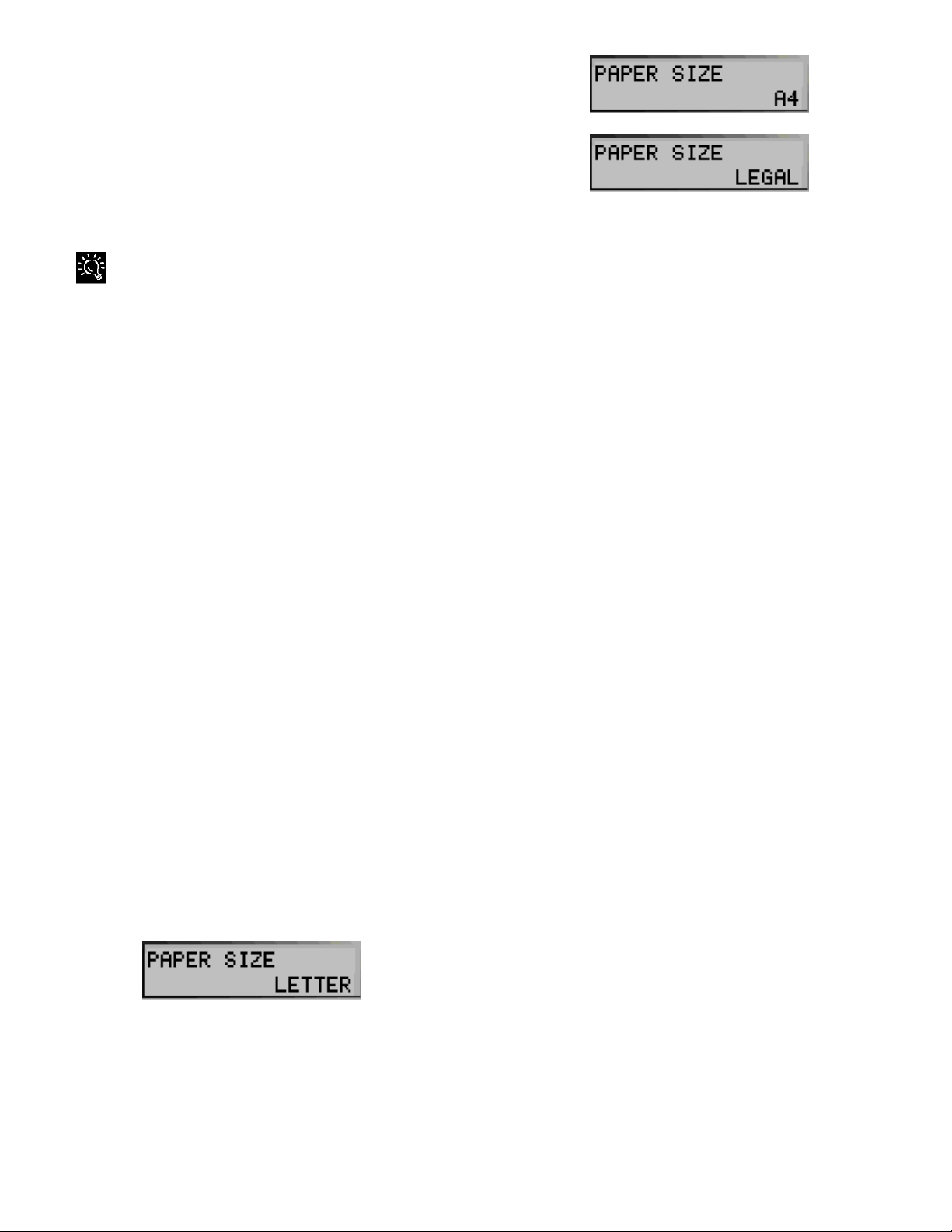
0
• Photo cartridges should be used for printing
pictures. Using it for normal faxing and black
printing operations will prematurely deplete the
black ink in the photo cartridge.
• Printing black with the photo cartridge installed will
be much slower than using the black cartridge.
• Normal incoming faxes cannot be printed when the
Photo cartridge is installed. They will be saved to
memory so you may print them later.
Always store the unused black or photo cartridge in the storage
container provided with the photo cartridge.
Loading Different Sized Paper
The A1500 supports A4, Letter, and Legal sized paper in
the paper input tray.
To load paper into the A1500:
1. Extend the paper support on the paper input tray.
2. Insert the paper into the paper input tray. Orient
the paper so that the head of the paper is facing
down, and the side you want to print on is facing
you.
3. Align the paper with the paper guides. Squeeze the
paper guide and move it to the right to match the
width of the paper.
For standalone copy and fax operations make sure that
you select the correct paper size.
Setting Paper Size using the Settings Utility
1. Access the Compaq A1500 Settings Utility by
clicking on the A1500 Monitor icon, or click
StartProgramsCompaq A1500 All-InOneCompaq A1500 Settings Utility.
2. Select the Fax button.
3. Select the size of the paper from the Paper Size
drop down box.
4. Close the Settings Utility.
Setting Paper Size using the Front Panel
1. Press Setup.
2. Press the Menu button until the following message
appears on the LCD panel:
3. Press the Options button until the desired paper
size appears on the LCD panel.
4. Press Stop to return to the ready state. The last
paper size displayed is the size that will be used.
Setting the Paper Size for Computer Printing
1. Open the PRINTERS folder by clicking on
StartSettingsPrinters.
2. Click with the right mouse button on the Compaq
A1500 icon, then select Properties.
3. Select the Paper tab.
4. Select the size and type of paper installed.
5. Click OK.
Printing on Envelopes
Preparing Envelopes for Printing
The following envelopes are not recommended because
they may cause jams or smears, or may damage the
A1500.
• Envelopes with windows, holes, perforations,
cutouts, and double flaps
• Envelopes made with special coated paper or deeply
embossed paper
• Envelopes containing letters
Loading an Envelope
Before you can print on an envelope, you must select the
envelope as your paper size. Refer to the printing
documentation of your word processing software for
instructions on how to do this.
1. Remove the paper from paper input tray.
2. Load envelopes to the right (viewed from front).
The side you will be printing on should be facing
you.
3. Squeeze and slide the paper guide so that it
touches the envelopes.
4. Set up the application to print on the size of the
envelope loaded. You can set up the print size
from the Properties button of the Print dialog box.
5. Print the envelope(s).
2
Page 25

Calibrating the Scanner
The scanner may need calibrating if you see vertical
streaks in your scanned or copied images. This procedure
is also recommended after cleaning the document
scanner. See the Maintaining Your A1500 chapter in this
guide.
To re-initialize the scanner calibration, complete the
following steps:
1. Place a clean, white sheet of paper in the document
input tray.
2. Press Setup on the A1500 front control panel.
3. Press the Menu button twice. MAINTENANCE will
appear in the top line.
Inserting an envelope
When printing is complete:
1. Replace the printer paper in the paper input tray.
2. Squeeze and slide the paper guide so that it
touches the paper.
4. Press the Options button twice. SCANNER INIT will
appear in the bottom line of the display.
5. Press Start.
6. The calibration process will take about one minute.
21
Page 26

Front Control Panel Setup Button
From the Setup button on the All-In-One control panel, you can select the following features. Most of the features along with
many more features are available from the Compaq A1500 Settings Utility on your computer.
To access the Setup button features:
1. Press the Setup button.
2. Press the Menu button to cycle through Setup button features.
3. Press the Options button to change the settings.
Setup Button
Menu Options Description
Date/Time
Print Report
Maintenance
Paper Size
Ringer Volume
Fax Print
Fax Forwarding
Fax Receive Mode
Setup DRPD
• Month/Day/Year
• Hour/Minute/AM/PM
• Fax Confirm
• Transmit Log
• Receive Log
• Speed Send List
• Self Test
• Cartridge Clean
• Cartridge Align
• Scanner Init
• Letter
• Legal
• A4
• Silent
• Low
• Mid
• High
• Letter Quality
• Draft Quality
• Off
• Forward
• Print/Forward
• Tel
• Ans/Fax
• Fax
• DRPD
• Learn
These options allow you to change the date and time.
The Fax Confirm Report prints a report for the last fax sent.
The Transmit Log lists the faxes that were sent.
The Receive Log lists the faxes that were received.
The Speed Send List lists the Speed Send numbers and names.
The Self Test checks that the printer is functioning correctly.
Press the Start button to initiate the selected report.
Use Cartridge Clean when the Self Test page shows a clogged nozzle.
Use Cartridge Align when the printed text looks jagged.
Use Scanner Init to recalibrate the scanner after cleaning the scanner or when vertical
stripes are visible in scanned images.
Press the Start button to initiate the selected report.
Use this feature for fax printing and standalone copy functions only. The size of paper
loaded into the paper input tray should always be selected here.
Select Silent for quiet fax reception. When selected, error tones are not generated.
Use these settings to adjust the ringer volume.
Use Letter Quality for the best quality print.
Use Draft Quality to print faster and use less ink.
Fax Forwarding allows you to forward your faxes to another fax machine. Select Off to
turn Fax Forwarding off, Forward to forward your faxes, and Print/Forward to print
your faxes locally as well as forward them. .For more information, see the chapter on
Faxing, and the Using the Compaq A1500 Settings Utility chapter.
The Tel setting allows you to use an extension telephone and start the fax by pressing
*9* on the handset if an incoming fax is heard.
The Ans/Fax settings allow an answering machine to be attached to your A1500. When
a call comes in, the fax senses the fax tones. If it doesn’t sense these tones, then the
answering machine allows the caller to leave a message.
The Fax setting should be used when the A1500 is attached to a dedicated Fax
telephone line.
The DRPD mode is available once a distinctive ring pattern is learned.
Press Start to set the A1500 to learn the next ring pattern. Call the Fax telephone
number from another telephone within three minutes. You must have the DRPD
Service enabled by your telephone company.
22
Page 27

Using the Compaq A1500 Settings Utility
Settings Utility Overview
The A1500 Settings Utility allows you to change the
default settings of your A1500 All-In-One. For
instance, if you make a copy by pressing the Copy
button and then Start, the default copy settings will be
used.
The default copy setting is Black Normal. If you
normally perform color copies, you can change the
default to Color Normal instead by using the Settings
Utility. You can customize dozens of settings to suit
your preferences.
You can always make a temporary change for a
specific job (for instance, changing the mode to Color
Best while performing a copy). When you are finished
with the current job, the A1500 will default back to the
settings you have chosen with the Settings Utility.
Accessing the Settings Utility
There are a number of ways to access the A1500
Settings Utility:
• From the Start button:
Click StartProgramsCompaq A1500 All-In-
One Compaq A1500 Settings Utility.
• From the system tray, left click on the A1500
Monitor icon, as shown below:
From the system tray, right click on the A1500
Monitor icon, and select A1500 Settings from the menu
that appears.
Main Settings Window
The main settings window is the starting point for
accessing all of the A1500 settings. Select one of the
buttons to change the default settings of the
corresponding All-In-One feature (Fax for Fax
settings, Copy for Copy settings, and so on).
The Main Settings Window
You can make changes to your A1500 settings even when your
A1500 is not connected to your computer. Any changes will be
sent to the A1500 the next time it is connected.
IMPORTANT: Your settings changes are sent to the
A1500 after you press the Ok button, the Close button,
or the [x] close button.
The A1500 Monitor Right Click Menu
23
Page 28

Print Settings
Select the Print button from the main settings window
to access the Print Settings.
Print Settings Window
The Print Settings gives you access to the Control
Program and the Printer Properties.
For more information on using the Control Program and Printer
Properties, see the Printing chapter later in this manual.
Fax Settings
Select the Fax button from the main settings window
to access the Fax Settings.
Fax Type
The Fax Type determines the type of fax to be sent,
either Black, Black Photo, or Color. This will be the
format used when sending the fax through email as
well.
When sending color faxes, the receiving fax machine will print
in color only if it supports color. Otherwise the fax will be sent
as a traditional black and white fax.
Fax Resolution
Select Standard, Fine, or Super Fine resolution.
Print Quality
When a fax is received, it will be printed using draft or
letter quality. If you receive a lot of junk faxes, you
should use the Draft setting to reduce the amount of
ink used.
Fax Contrast
Lighten or darken your faxes with Fax Contrast.
Receive Mode
The Receive mode controls how your fax answers
incoming calls. See the Faxing chapter later in this
manual for a full description of the possible modes.
Message Confirm
By default, the A1500 will print a message
confirmation report only when it encounters errors
while sending a fax. You can turn confirmation on for
all faxes, or turn it off completely.
Auto Reduction
Auto Reduction will reduce incoming faxes so they fit
on the paper in the input tray.
Paper Size
The A1500 supports letter, legal, and A4 sized paper.
Fax ID and Name
This information appears at the top of your outgoing
faxes. We recommend setting the Fax ID to your fax
phone number, and set Name to your name or
company name.
Defaults
To reset all of the fax settings to the A1500 defaults,
Fax Settings Window
24
press this button.
Page 29
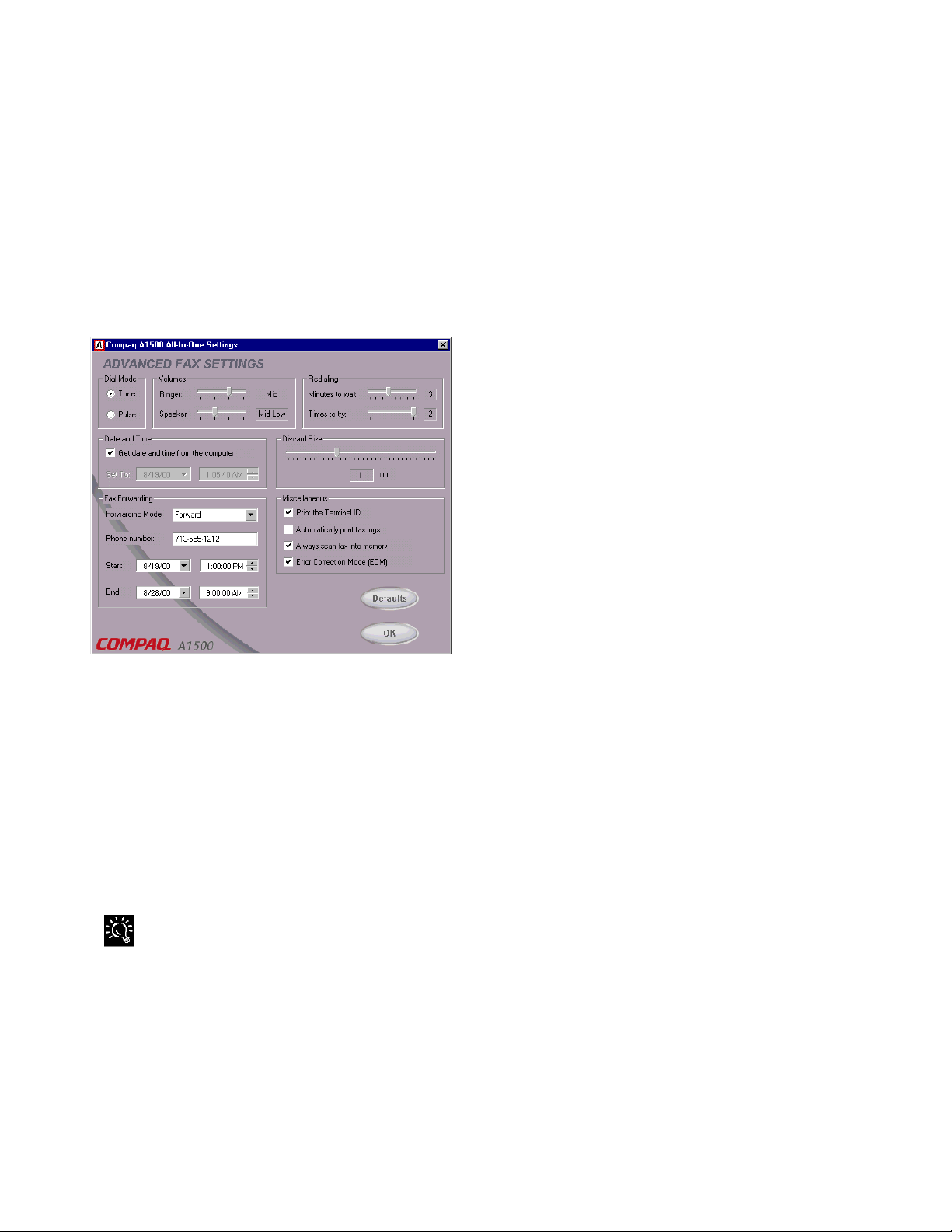
Speed Send Setup
Press the Setup button to set up your list of frequently
dialed fax numbers and to create group lists. See the
Speed Send section for more information.
Advanced Fax Settings
Press the Advanced button to display the advanced fax
settings. The advanced settings are described below.
Advanced Fax Settings
From the Fax Settings page, you can access the
Advanced Fax settings.
Date and Time
The settings utility will synchronize the date and time
between your computer and the A1500. If you would
rather select a particular date and time yourself,
uncheck the box and enter new values.
Discard Size
Sometimes a fax will be slightly longer than the paper
in your input tray. Instead of printing a small amount
of useless information on another page, you can
discard it. Use the discard slider to set the amount of
data you are willing to discard.
Fax Forwarding
If you will be away from your home or office, you can
have your faxes forwarded to you while you are gone.
To have the A1500 forward your faxes, select Forward,
or to forward your faxes and print a local copy as well,
select Forward and Print.
Enter the fax number you want the faxes forward to,
and a starting and ending date and time during which
fax forwarding will be active.
To disable Fax Forwarding before the end date and
time, select Disabled as the Forwarding Mode.
Advanced Fax Settings Window
The Advanced Fax Settings page contains fax settings
that are infrequently used or changed.
Dial Mode
Almost all phone lines support touch tone dialing. In
case your phone line only supports pulse (rotary)
dialing, you can change the dial mode.
Volumes
Use the volume sliders to adjust the ringer and speaker
volumes to your liking.
If the A1500 is placed in a quiet environment, set the Ringer
volume to Silent to mute all alarms and sounds.
Redialing
In the event a fax does not transmit the first time, due
to a busy or noisy phone line, you can adjust how
many minutes to wait between redials, and how many
times to try the fax again.
Print the Terminal ID
When this box is checked, the A1500 will print the
page number, date, time of reception, the Station Fax
ID and the Name of the remote fax machine at the top
of each received fax page. When unchecked, no
information will be printed.
Automatically Print Fax Logs
To print a fax log every 40 transactions, check this
box.
Always Scan Fax into Memory
Normally all pages of your fax are first scanned into
memory and then transmitted. If you would rather have
the pages scanned while transmitting them, uncheck
this box. Typically this is done to conserve memory
for incoming faxes.
Error Correction Mode
To ensure error-free transmission with another fax
machine running ECM, especially when the
connection is poor, check this box.
Defaults
To reset all of the advanced fax settings to the A1500
defaults, press this button.
25
Page 30

6
Speed Send Settings
The Speed Send Settings are accessed from the Fax
Settings page.
Speed Send Settings Window
Your A1500 includes a Speed Send button (the #
button). As the name implies, you can use this button
to send faxes and emails quickly, to one person or to
many people all at once.
The Speed Send Settings window lets you maintain a
list of fax numbers and email addresses. These are
assigned to Speed Send numbers.
To learn more about sending faxes and emails with the Speed
Send button, see the Faxing chapter later in this manual.
Speed Send Addresses
You can store up to 59 individual names and numbers
in your Speed Send list. Entries are numbered 1 to 59.
Speed Number
Fax Number
If this person has a fax number, enter the number here.
If you need to dial a number to access an outside line,
be sure to include it. Use a comma or a “P” to pause
the dialing.
E-Mail Address
If this person has an email address, enter it here. The
A1500 can send faxes as email (see Type below).
Sending a fax as an email requires a MAPI-enabled
email program to be on your computer, such as
Microsoft Outlook Express, an email account, and an
internet connection.
Type
Chose whether faxes should be send as a normal fax,
or as a fax via email. Use the checkbox to indicate you
want the fax sent through normal means when the PC
is not available for email.
Clearing an Entry
To clear an entry of all information, first select the
speed send number you wish to clear and then press
the Clear button.
Selecting an Entry for Viewing or Editing
There are three ways of selecting a Speed Send entry
for viewing or editing:
1. Use the Speed Number. Type the number in the
box, or scroll to it using the adjacent arrows.
2. Use the Display Name drop-down list. Click on
the arrow to the right of the display name to
display a listbox, then scroll to the name you wish
to edit.
3. If the name is part of a group, simply double click
on the name in the Group Members box to display
the entry.
To store an entry, first select the number you wish to
assign to that entry. This number will be used to send
the fax later. The numbers do not have to be
sequential, so you can pick numbers that are
meaningful to you.
Display Name
Once you’ve chosen a number, give the entry a name.
This name can be up to 14 characters, and will be
Speed Send Groups
You can create up to ten (10) Speed Send Groups.
Group entries are numbered 60-69.
Group Number
To create a group, first select a group number. As with
the individual entries, groups do not need to be
sequential.
displayed on the A1500 LCD panel.
2
Page 31

Display Name
Once you’ve chosen a group number, give the group a
name. The group name can be up to 14 characters, and
will be displayed on the A1500 LCD panel.
The LCD panel will indicate whether a Speed Send entry is a
group by displaying the word GROUP by the entry number.
Group Members
The Group Members list shows all of the members of
the Speed Send group.
Adding a Member
To add a member to the group, select an entry in the
Speed Send area on the left. Press the Add button to
make that entry part of the current group. You can add
the same entry to more than one group.
Removing a Member
To remove a member from a group, select the name
you wish to remove by clicking on their name. Press
the Remove button to remove the name from the
group.
Copy Settings Window
Copy Size
If you regularly scale your copies down to a smaller
size, use the Copy Size setting to select the default
scale. For instance, you can set the scaling so legal
sized documents are scaled down to letter size when
copied.
Clearing the Group
If you wish to clear all of the members from a group,
press the Clear button.
Speed Send All Group #70
The Settings utility creates a special hidden group that
contains all of the speed send entries you have defined.
If you ever want to send a fax to all of the people in
your Speed Send list, use group #70.
Copy Settings
The Copy Settings window controls how the A1500
makes copies.
Copy Type
By default, the A1500 makes normal resolution black
and white copies. You can change the default copy
type to three different black settings and three different
color settings. Choose the type of copy you expect to
usually make.
Copy Contrast
The Copy Contrast setting controls the lightness or
darkness of the copy. Use the contrast to lighten or
darken your copies.
Copy Order
Normally, multiple copies are made as each page is
scanned. If you want to collate your copies, or reverse
the order so the first page is printed last, check these
boxes.
The computer is required when collating or reversing multiple
page color copies.
Paper Type
The paper type makes a big difference when making
color copies. Select the default paper type used when
you make color copies.
Defaults
To reset all of the copy settings to the A1500 defaults,
press this button.
27
Page 32

8
Scan Settings
The Scan Settings window controls the scan type and
contrast and the Scan To list.
Scan Settings Window
Scan To Menu
When you press the Scan button on the A1500, a Scan
To menu appears on the LCD display panel. The first
two menu entries are User Folder and Email. You can
add up to 12 additional menu options for your favorite
applications.
Scan To Email
The second Scan To menu entry is always Email. To
scan to email, you must have an internet account and
connection, a valid email address, and an email
program that supports MAPI (such as Microsoft
Outlook, Outlook Express, Eudora, etc).
By default, the TXT file format is used for Emails.
Your documents will be scanned, converted by
ReadIRIS, and then placed into the body of your email
message.
You can select a different default file type, or change
the file type when you scan. Your scanned files will be
attached to the email message.
Once scanned, your email program will be run. You
can then select recipients from your email address
book, add a subject, and type a message. Be sure and
read over any scanned text to verify its accuracy.
To automatically send faxes as emails without any user
interaction, see the Fax Speed Send section.
Scan To Applications
Once an image is scanned, the A1500 can launch your
favorite image processing applications. You can define
up to twelve (12) additional Scan To applications,
numbered 3 to 14.
Scan To Entry
Scan To User Folder
The first menu entry is always the User Folder.
The User Folder is where your scanned pictures are
stored after you scan them. Once scanned, they will be
given the filename of Month-Day-###.ext, such as
Aug-05-002.JPG.
By default, the User Folder is set to My Pictures, which
is usually located in your My Documents folder. You
can change this to any folder you wish. Type in the
new folder name, or press the […] button to browse for
an existing folder.
Images can be stored in one of three popular file types
(Windows bitmap BMP, TIFF, or JPEG), or one of
two text formats (ASCII Text TXT, or Rich Text
Format RTF). Select a default file type.
You can change the file format each time you scan. Press the
Menu button after pressing the Scan button and choose a new
file type.
To store an entry, first select the number you wish to
assign to that entry. The numbers do not have to be
sequential. Pick numbers that are meaningful to you.
Display Name
Once you’ve chosen a number, give the entry a name.
This name can be up to 14 characters, and will be
displayed on the A1500 LCD panel.
Application
Type the path of the application program you want to
use to edit or view the scanned image. To browse for a
program, click on the […] browse button.
File Type
Select a file type that is compatible with the program.
For graphics programs, choose one of the graphics file
formats (BMP, TIFF, or JPG). For text or word
processing programs, choose TXT or RTF. .
ReadIRIS must be installed to convert your scanned files into
the text (TXT) or word processing (RTF) formats. ReadIRIS is
normally installed as part of the A1500 software installation.
2
Page 33

Clearing an Entry
To clear an entry of all information, first select the
speed send number you wish to clear and then press
the Clear button.
Scan Type
By default, the A1500 performs normal resolution
color scans. You can change the default scan type to
three different black settings and three different color
settings. Choose the type of scan you expect to usually
make.
Scan Contrast
The contrast setting controls the lightness or darkness
of the scan. Use the contrast to lighten or darken your
scans if needed.
Defaults
To reset all of the scan settings to the A1500 defaults,
press this button.
Control Form Settings
The Control Form Settings window allows you to
select Speed Send entries for your Control Form Fax
From and Fax To sections.
Speed Send Entries
This box will list all of the Speed Send entries you
currently have defined. You must first set up your
speed send list before you can add any entries to the
Control Form. See the Speed Send Settings section
earlier in this chapter for help.
From List
A Control Form supports up to eight (8) Fax From
entries. The From box displays the speed send entries
currently in the Fax From list.
To List
A Control Form supports up to sixteen (16) Fax To
entries. The To box displays the speed send entries
currently in the Fax To list.
Adding an Entry
To add a Speed Send entry to the From or To lists,
select the entry by clicking on the name in the Speed
Send Entries box. Then select the Add button next to
the list you wish to add the entry to.
Removing an Entry
To remove a From or To entry, select the name you
wish to remove by clicking on it. Then select the
Remove button.
Control Form Settings Window
The From and To entries will appear on the Control
Form when it is printed. A checkbox will appear next
to each name. To send a fax with the Control Form,
you simply check the boxes.
For more information on using a Control Form, see the Control
Form section later in this guide.
Printing a Control Form
Once you have defined the From and To lists, close the
settings window to save your entries. Print a Control
Form by pressing the Control Form button on the front
control panel of the A1500.
Note that the scanner input tray should be empty
before attempting to print a Control Form.
29
Page 34

Page 35

Control Form
Overview
The Compaq Control Form is a paper document that
you can use to give instructions to your A1500. You
can mark it with a pencil or pen and feed it into the
scanner. The A1500 software will then read your
instructions and execute them.
You may want to print several copies. Keeping a supply of
printed Control Forms available will save time when you are
ready for the A1500 to perform a task.
Control Form provides an easy way to work with your
A1500. It is particularly useful if you need to do
several things with one document.
For example:
• Check the scan box to store a scanned image on
your hard drive in the format of your choice
• Check applicable boxes in the FAX section to
automatically send a document to any previously
defined Speed Send entry in the Control Form.
• Check a combination of Fax, Copy, and Scan
boxes on the Compaq Control Form to perform
several operations at once.
Printing a Control From
To print a Control From, make sure the scanner input
tray is empty. Then simply press the Control Form
button on the A1500 control panel.
Once a Control Form has printed, you can use a check
mark to identify the operations (fax, copy, or scan) you
want to perform. Any kind of mark will work…you
can use an X or just scribble in the box.
A Printed Control Form
A triangle identifies the default settings. If the settings are the
settings you want, you do not need to recheck these boxes.
A Control Form can be used more than once and you
can use it to perform a variety of operations
simultaneously. For example, if you wanted to make a
paper copy of a document and store an image of that
document on your computer, you could do both of
these operations at once on a single Control Form. You
could also reuse that form each time you want to do a
similar job.
Using a Control Form
Using a Control Form is easy. Once you have printed
one out, simply check the boxes for the operations you
wish to perform and follow these steps:
1. When you have made your selections, put the
document that you want to fax, copy, or scan
behind the Control Form.
2. Place the Control Form and documents face
down in the document input tray with the top of
the document facing down.
3. Press the Control Form button on the control
panel to perform the selected operations.
You can only use the Control Form when the A1500 is
attached to a PC, and the PC is on and available.
31
Page 36

Using the Control Form to Copy
1. Press the Control Form button. A Control Form
will print.
2. Check the Copy box at the top of the page.
3. The default settings on Control Form are
indicated with a triangle. You can change
these settings by checking the desired settings
in the Copy Setting section. For example, if
you want 9 copies, check the 9 box.
4. When you have made your selections, put the
documents that you want to copy behind the
Control Form. Place the documents to be
copied face down and top down into the
document input tray.
5. Press the Control Form button on the control
panel. The copy process begins.
Using the Control Form to Scan
1. Press the Control Form button. A Compaq
Control Form will print.
2. Check the Scan box at the top of the page.
3. The default settings on the Control Form are
indicated with a triangle. You can change these
settings by checking the desired settings in the
Scan Settings section.
4. When you are finished, put the documents that
you want to scan behind the Compaq Control
Form. Place the document(s) to be scanned face
down and top down in the document input tray.
5. Press the Control Form button on the control
panel. The scan process begins.
6. The Control Form and document are scanned
and the image is sent to the selected destination.
See the Compaq A1500 Control Form chapter
for more details.
Using the Control Form to Fax
You can use the Compaq Control Form to fax
documents. But first, see the Compaq A1500 Settings
Utility section for instructions on setting up your
Control Form Fax FROM and Fax TO lists.
Control Form can display up to eight (8) FROM
entries and sixteen (16) TO entries in the Fax section.
The FROM entry is used to show who the fax is from
.
When sending a traditional fax, this shows up on the
cover page. For a fax sent as email, the FROM entry is
used to enter the reply-to email address. Usually you
check only one FROM box.
The TO entries determine who the fax is sent to
. Check
the box next to each person’s name. Each person will
receive a traditional fax or a fax sent as email,
depending on their Speed Send entry.
Check applicable boxes in the FAX section to send a
document to the Speed Send entry on the Control
Form. All of the selected entries on the Control Form
will receive the document that follows it. In addition, if
you check the COVER PAGE box, each of the recipients
will receive your handwritten note from the NOTE area
on an individually addressed cover sheet. The Control
Form itself will not be sent.
To send a fax using the Control Form:
1. Press the Control Form. A copy of the Control
Form will print. Default settings are identified
with a triangle next to the setting box.
2. Check the Fax box at the top of the page and the
desired settings in the Contrast and Fax Settings
areas.
3. Check the name of the person who is sending
the fax in the Fax FROM section.
4. Check the names of the people who are
receiving the fax in the Fax TO section.
5. If you would like a cover page, check the Cover
Page box. Write any message you want to
appear on the cover page within the Note
section.
6. When you are finished, put the documents that
you want to fax behind the Compaq Control
Form. Place the documents printed side face
down and top down in the document input tray.
7. Press the Control Form button on the control
panel. The fax will be sent.
You can perform more than one Control Form operation at
time. It is possible to scan documents to your User Folder,
make multiple copies of them, and then fax them…all at once!
32
Page 37

Printing
This chapter provides some basic steps for printing a
document. The exact steps for printing may vary from
one software program to another. Refer to your
software application’s user manual for detailed
printing steps.
Printing a Document
To print a document:
1. Start a program and create a document, or open
an existing document that you want to print.
2. Open the program’s File menu.
3. Select Print… or Print Setup from the File menu.
Make sure the Compaq A1500 is selected as
your printer. If it isn’t, select it now.
When installed, your A1500 is initially set as the default
printer.
4. Click Properties or the Setup button if you want
to change the settings that are appropriate for
printing that document.
5. Select OK to close the Properties dialog box.
6. Select OK to print after making any necessary
changes to your print settings.
1. Left click on the A1500 Monitor icon in the
system tray. Click on the Print button, and then
click on the Properties button to view the Printer
Properties.
-or-
2. Right click on the A1500 Monitor icon, and select
Properties from the displayed menu.
See the A1500 Settings Utility section for more
information.
Changing the Printer Properties
Most Windows software applications allow you to
make changes to the printer properties. The properties
are the settings used when you print. This includes
settings that determine how a print job looks, such
as page size, paper orientation, and margins. Settings
changed in the software application will override
settings made in the printer driver.
The printer driver includes many of the settings
mentioned above (in case your software does not
include them). It also includes settings that determine
how your printer will operate.
Changes you make to the printer properties from within an
application will only last while that application is running.
To change the default printer properties for all
applications, access the printer properties from the
Settings Utility. You can do this two ways:
Printer Properties
Job Finishing
The Job Finishing tab in the printer properties provides
options for you to adjust how the document will appear
on the printed page. Finishing options can include
Booklet, Poster, Handout and Two-sided Printing.
The Job Finishing options available will vary depending on
your printer driver and operating system.
33
Page 38

Booklet
The Booklet option allows you to print a document out as
a booklet. If the Print Instruction Page is checked, a page
will print directing you how to insert the paper so that the
booklet prints correctly.
Poster
Choose the Poster option from the Job Finishing
Operations drop down list to enlarge the printed
document. If you check Show Crop Marks, the image
will print with crop marks. The white space around the
image can be easily trimmed.
Handout
Choose the Handout option from the Job Finishing
Operations drop down list to print multiple pages on a
single sheet of paper. If you want to print the document
on both sides of the paper, you can change the binding
edge to change how the image is printed.
Two-Sided Printing
Choose the Two-Sided Printing option from the Job
Finishing Operations drop down box to print the
document on both sides of the paper. If you check the
Print Instruction Page box, a sheet will print describing
how to insert the paper. Selecting the Binding Edge
will print the image in either Portrait or Landscape
mode.
Accessing the Control Program
To access the Compaq A1500 control program:
Click StartProgramsCompaq A1500 All-In-One
Compaq A1500 Control Program.
-or-
Right click on the A1500 icon in the bottom right
corner of the taskbar then select Control Program
from the menu.
Paper
Use the paper tab to select what size of paper you have
in your printer, the orientation, the number of copies to
print, etc.
You can also reverse the printing order of your
document pages. The first page of your document will
be on top of the stack in the paper exit tray. If you
choose to collate your document, multiple copies of a
multi-page document will be printed such that the
documents are grouped together, rather than the pages.
Document/Quality
The Document/Quality tab controls the paper type,
such as plan, coated, and glossy. It also controls the
quality (resolution) of the printing. Higher resolutions
print better, but take longer and consume more ink.
Advanced
The advanced tab allows you to change how the printer
handles color printing. You should rarely need to
change these settings, if at all.
Control Program
When the Compaq A1500 Control Program window
appears, click the appropriate tab for the options you
want to display. Make the necessary changes on each
tab.
Status
The status tab gives you general status information on
the printer. You will see this window when the printer
is printing (unless you’ve set the Control Program to
run minimized, using the options below).
Once a print job has started, you can use this window
to cancel the print job or monitor the job progress.
The ink level of your cartridges is also displayed. Use
the gauges to help you determine when they need
replacing.
34
Page 39

Options
From the options tab, you can control some of the
behavior of the Control Program. The options
available will vary depending on your Operating
System. Some of the options that might appear here
include minimizing the window when a print job starts
and enabling or disabling sound effects.
Cartridges
The Cartridges tab gives you access to several
different cartridge functions. From here, you can
install new cartridges, change them, clean your print
nozzles, align your cartridges, or order supplies from
the internet.
About
The About tab provides you with additional
information regarding the Control Program and the
printer driver. This is where you will find copyright
notices and version information.
35
Page 40

Page 41
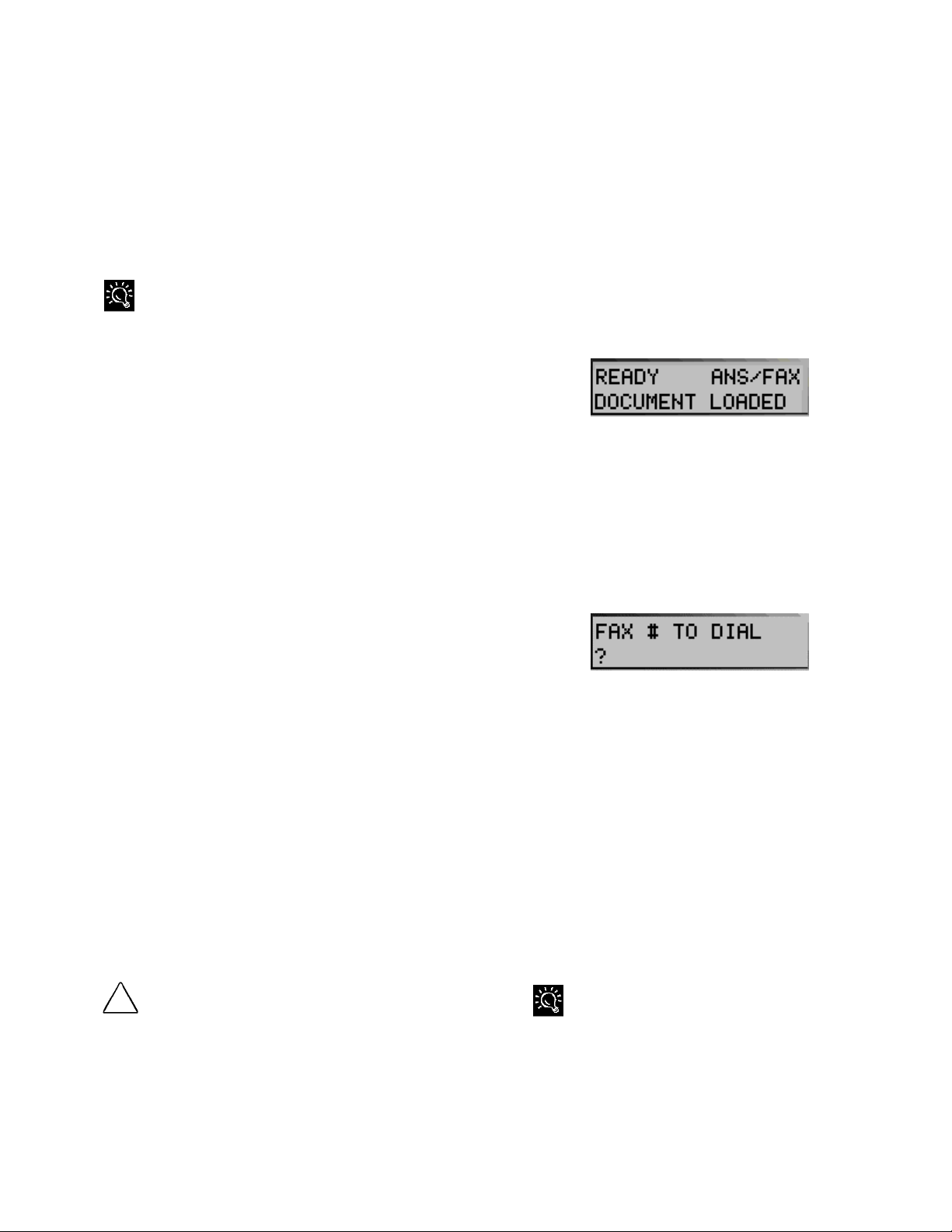
Faxing
The Compaq A1500 All-In-One offers three ways to
send a fax:
• Using the front control panel
• Using the Compaq Control Form
• Using the computer
When sending color faxes, the receiving fax machine will print
in color only if it supports color. Otherwise the fax will be sent
as a traditional black and white fax.
Preparing Documents for Faxing
You can use the A1500 to fax documents that will
print on standard letter, legal, or A4-sized paper.
Follow these guidelines to prepare your documents.
• Removing all staples, paper clips, and similar
items before feeding the document.
• Making sure any glue, ink, or correction fluid on
the paper is completely dry before feeding the
document.
Some documents cannot be fed into the scanner input
feeder. For those documents, the A1500 comes with a
Copy/Scan Sleeve. The sleeve is a stiff piece of plastic
with a clear plastic overlay. Simply place your
document between the two pieces of plastic so that
your document is centered at the top and visible
through the clear plastic sheet. Use the Copy/Scan
Sleeve for the following types of documents:
• Envelopes
• Checks
• Receipts
• Fragile or thin documents
• Photographs
• Wrinkled or creased paper
• Curled or rolled paper
• Torn paper
• Carbon or carbon-backed paper
• Coated or glossy paper
CAUTION: Do not feed anything thicker than a normal sheet of paper
into the scanner, even if you use the Copy/Scan Sleeve. You cannot
!
scan credit cards, a driver’s license, etc. Doing so will damage your
sleeve and the A1500.
Loading the Documents
1. Place the document(s) to be faxed face down
and top down in the document input tray.
2. Adjust the document guides to match the width
of the document, if necessary.
3. Slide the document down into the tray until the
machine grips the first sheet. The LCD panel
displays the Document Loaded message:
Sending a Fax Using the Control Panel
To send a fax using the front control panel, complete
the following steps.
1. Load the documents as described above.
2. Press the Fax button.
The following appears on the LCD panel:
3. Enter the fax number using the numeric keys or
press the Pause/Redial button to use the number
you last called.
4. Pressing the Pause/Redial button after you have
started entering a number inserts a “P” into that
number. When the All-In-One dials, the “P” results
in a three-second pause before sending the next
digit. This is useful when you have to dial a number
and wait for an outside line. (For example,
9P7135551212)
5. Press Start.
The All-In-One dials the entered fax number and the
document transmits.
To quickly send a fax using the default settings, simply load the
documents, enter the fax number or Speed Send number, and
press the Fax button.
37
Page 42

Advanced Faxing Features
In addition to the telephone number, you can adjust the fax resolution and contrast. Use the Menu and Options buttons
located on the left and right side of the LCD panel.
To access the advanced faxing features:
1. Load the documents printed side facing down in the document input tray.
2. Press the Fax button.
3. Enter the fax number using the numeric keypad.
4. Press the Menu button to cycle through the advanced fax features (See the table below).
5. Press the Options button to change the settings.
6. Press Start to fax.
Advanced Fax Features
MENU OPTIONS Description
Fax Type
Fax Resolution
Fax Contrast
Fax Memory Xmit
• Black
• Black Photo
• Color Normal
• Standard
• Fine
• Super Fine
• Dark to Light
• On
• Off
Use for text documents and quickest transmission.
Use for documents that include photos or graphics that require shading.
Use for documents where color is important. Note that large files will be generated
resulting in the longest transmission times. When color faxes are sent to a fax machine
that does not support color, they will be printed in black and white.
Use when the originals are black text or line art. This mode provides the fastest fax speed,
but resolution is 203 x 98 dpi. (Standard is only available for the Black Fax Type)
Use when the originals are black text or line art. Slower than Standard, but resolution is
203 x 196 dpi.
Use when the originals are small black text or line art. Slower than Fine, but resolution is
300 x 300 dpi. (Super Fine will not scan to memory due to large memory requirements)
Adjust this when your originals are too light or too dark.
When on, all faxes will be scanned into memory and then faxed.
When off, all faxes will be scanned and faxed at the same time.
38
Page 43

Speed Sending
Up to 70 Speed Send numbers are set up on the host
computer using the Compaq A1500 Settings Utility as
described in the “Speed Send Settings” section of the
Using the A1500 Settings Utility chapter. Once the
Speed Send numbers are set up, you are ready to begin
faxing with Speed Send.
1. Load the documents printed side facing down in
the document input tray.
2. Press Speed Send (the # button).
3. Press the Options button to select the Speed
Send destination or enter the Speed Send
number associated with the name desired.
NOTE: When you select the Speed Send number,
the name associated with the Speed Send
displays in the lower LCD panel.
4. Press Start to fax.
To quickly send a fax using the default settings, simply load the
documents, enter the fax number or Speed Send number, and
press the Fax button. Use Speed Send #70 to send a fax to
everyone in your Speed Send list.
To obtain a printed list of all the Speed Sends available
on your system, see “Printing Reports” in the Common
Procedures section.
Each Speed Send entry can be a fax number, email
address or a group made up of any of the Speed Send
entries. The display on the control panel indicates the
type of Speed Send entry selected.
number
To send a fax as email, you must have an internet
account and connection, a valid email address, and an
email program that supports MAPI (such as Microsoft
Outlook, Outlook Express, Eudora, etc). Your fax
pages will be sent as JPEG images attached to your
email.
If the PC is not available but the entry has both fax and
email addresses, the fax number will be used. If an
email only destination exists, you will be asked if you
want to send faxes only. Pressing Start will result in
transmission of the faxes and the generation of a report
that identifies which entries were not faxed.
On Hook Dialing (OHD)
This feature provides the ability to dial a number,
respond to an automated answering system and then
receive or send a fax.
Because the All-In-One does not have a microphone,
you can only listen.
For OHD, complete the following procedure:
1. When the LCD panel displays Ready, place
documents face down on the document input
tray.
2. Press Start/Dial button to simulate lifting the
handset.
3. Dial the number just as you would on a standard
telephone.
Make sure to dial the number carefully. If you make a mistake,
press the STOP button and start over.
4. When the called station answers, you can listen
to the answering message. A volume control
feature is available when you press the Menu
button. To change the volume, press the Menu
button until Speaker Volume appears, and then
use the Options button to select the desired
volume.
5. Press Start when you hear the fax tones. The fax
begins.
are pending for automatic redial.
Speed Sending Faxes as Email
The computer processes the Speed Send request if the
selected Speed Send entry, group, or any of the
members of the group, contains an email address as the
preferred method of transmission.
39
NOTE: On Hook Dialing is not available when faxes
Page 44

Confirming Transmission
When the last page of your document has been sent
successfully, the machine beeps and returns to the
Ready state. If something goes wrong during the fax
transmission, an error message appears on the LCD
panel.
Use the Compaq A1500 Settings Utility to print a
confirmation report each time faxing is complete or
when there is an error. See the “Compaq A1500
Settings Utility” section on Fax settings.
Redial
Pressing the Redial button dials the number that was
last entered. You can also modify the number using the
Clear button and the numeric keypad.
Automatic Redial
When you send a fax, if the number you have dialed is
busy or there is no answer, the A1500 hangs up, waits
for a specified interval, and redials the number. When
this occurs, the LCD panel shows the retry count and
the number of minutes left before the next retry. If
after a specified number of retry attempts (retry count)
the All-In-One fails to connect, the machine returns to
the Ready state.
Set the retry interval and count using the Compaq A1500
Settings Utility.
Press the Stop button to stop sending a fax that is
trying to transmit. Pressing the Stop button during the
retry period will bring up the following message:
You can change the Fax Receive Mode either on the
computer using the A1500 Settings Utility or by
pressing the Setup button on the front control panel.
While you are printing from the computer to the All-In-One, an
incoming fax will be received into memory. The memory can
store up to 80 pages. However, other tasks such as copying or
sending a fax may temporarily reduce the amount of memory
available.
Receiving Automatically in FAX Mode
In FAX mode, the A1500 answers an incoming call on
the second ring and receives the fax automatically.
Use the Settings Utility to change the number of rings
the A1500 will wait before answering the call.
The fax mode is recommended when you have a dedicated
telephone line for your Compaq A1500.
Receiving Automatically in ANS/FAX Mode
To use this mode, you must attach an answering
machine to the EXT socket on the All-In-One.
In ANS/FAX mode, your answering machine answers
the incoming call and the caller can leave a message
on the answering machine. If a fax tone is on the line,
the call automatically switches from the answering
machine to the A1500.
If your answering machine has a user-selectable ring
counter, set it to answer calls within the fewest
possible rings.
If your answering machine is turned off, or no answering
machine is connected to the A1500, the A1500 will
automatically attempt to receive a fax after 6 rings.
If more than one job is trying to transmit, use the
Options button to select the job you want to stop then
press the Stop button to stop your selection.
Pressing the Start button while a retry is waiting for
the retry interval to complete will cause the retry to
start immediately.
Receiving a Fax
The A1500 All-In-One has four receiving modes. The
current receive mode is displayed in the top right
corner of the LCD panel when the A1500 is in Ready
mode.
40
Receiving Manually in TEL Mode
This feature works best when you are using an
extension telephone connected to the EXT jack on the
A1500.
In TEL mode, automatic fax reception is turned OFF.
If you receive a call on the extension telephone and
hear fax tones, you can receive the incoming fax by
pressing *9* (star-nine-star) or by pressing the Start
button twice on the control panel. Once the A1500
starts receiving the document, hang up the handset.
Receiving Automatically in DRPD Mode
In DRPD (Distinctive Ring Pattern Detection) mode,
the A1500 will answer a call on the line that has a
distinctive ring pattern.
Page 45

Distinctive ring is a telephone company service that
enables a user to use a single telephone line to answer
several different telephone numbers. Each phone
number is identified by a distinctive ringing pattern
consisting of various combinations of long and short
ringing sounds.
DRPD service must be obtained from your local telephone
company.
Use the following steps on the Compaq A1500 control
panel to teach it the ring pattern it should answer:
1. Press Setup.
2. Press the Menu button until you see this display:
3. Press Start.
4. Call the telephone number that you want the
distinctive ring pattern to recognize.
NOTE: You have three minutes to call the
A1500 to learn the distinctive ring. If three
minutes have passed, follow these steps again.
5. The A1500 will learn the ring pattern.
6. Press Setup then the Menu button to access the
FAX RECEIVE MODE menu. Press the Options
button to select DRPD mode.
7. Press Start.
NOTE: DRPD mode is not available in the FAX
RECEIVE MODE menu until a ring pattern has been
successfully learned.
When the distinctive ring pattern is detected, the AllIn-One answers the call on the second ring and
receives a fax automatically. All other ring patterns
will be ignored.
Fax Forwarding
While you are away from your home or office, you do
not have to miss important faxes. The Compaq A1500
can forward any faxes it receives to a fax machine at
your new location, and it can print a copy for you to
review when you get back as well.
2. Press the Menu button until FAX FORWARDING
appears.
3. Press the Option button until FORWARD
appears. If you want to print a copy of the fax
and forward it, too, press Option until
PRINT/FORWARD appears. Press Start.
4. Enter the fax number you wish to forward your
faxes to. Press Start.
5. Enter the starting month, day, hour, and minute
you want Fax Forwarding to begin. If you want
forwarding to begin immediately, simply press
Start.
6. Enter the ending month, day, hour, and minute
you want Fax Forwarding to end. If you return
from your trip early, you can easily cancel it
(see Canceling Fax Forwarding below).
Any received faxes will be forwarded during your
selected start and end date and time.
Fax Forwarding using the Settings Utility
To set up Fax Forwarding using the Compaq A1500
Settings Utility:
1. Click on the Compaq A1500 Monitor icon in
the system tray.
2. Select the Fax button
3. Select the Advanced fax button
4. Click on the Forwarding Mode box and select
Forward. To print out your received faxes and
forward them, too, select Forward and Print.
5. Type in the fax number you want your faxes
forwarded to.
6. Select a date and time to start fax forwarding,
and an end date and time.
7. Click on the OK button.
8. Click on the Close button.
Canceling Fax Forwarding
To cancel Fax Forwarding using the Control Panel:
1. Press the Setup button
2. Press the Menu button until FAX FORWARDING
appears.
3. Press the Option button until OFF appears on the
bottom of the LCD display. Press Start.
Fax Forwarding with the Control Panel
To set up Fax Forwarding using the Control Panel:
1. Press the Setup button
41
To cancel Fax Forwarding using the Settings Utility:
1. Click on the Compaq A1500 Monitor icon in
the system tray.
2. Select the Fax button
Page 46

Select the Advanced fax button
3.
4. Click on the Forwarding Mode box and select
Disabled.
Determining the Fax Forward Mode
If Fax Forwarding has been set for sometime in the
future, the front Control Panel LCD will display FW
before the Fax Receive Mode. For instance, if the
receive mode has been set to ANS/FAX, it will appear
as FW ANS/FAX.
If Fax Forwarding has been set, and the date and time
is within the forwarding start and end times,
FORWARDING will be displayed on the LCD in place
of the Fax Receive Mode.
To check your Fax Forwarding settings, press the
Setup button and then press the Menu button until FAX
FORWARDING appears on the LCD. If Fax Forwarding
has been set, you will see FORWARD or
PRINT/FORWARD on the second line. Press the Option
button to change the forwarding mode, or press the
Start button to edit your forwarding settings.
Alternatively, you can run the A1500 Settings utility as
described above and view the Advanced Fax settings
page.
Using the Compaq Control Form to Fax
You can use the Compaq Control Form to fax
documents. See the Compaq A1500 Settings Utility
section for instructions on setting up your list of Fax
FROM and Fax TO lists.
1. Press the Control Form button. A copy of the
Control Form will print. Default settings are
identified with a triangle next to the setting box.
2. After printing the Compaq Control Form, check
the Fax box at the top of the page and the
desired settings in the Contrast and Fax Settings
areas.
3. Check the name of the person who is sending
the fax in the Fax From section.
4. Check the names of the people who are
receiving the fax in the Fax To section.
5. If you would like a cover page, check the Cover
Page box. Write any message you want to
appear on the cover page within the Note
section.
6. When you are finished, put the documents that
you want to fax behind the Compaq Control
Form. Place the documents printed side face
down and top down in the document input tray.
7. Press the Control Form button on the control
panel. The fax will be sent.
42
Page 47

Copying
Copying Overview
The Compaq A1500 All-In-One offers three ways to
make copies. You can make copies:
• Using the front control panel
• Using the Compaq Control Form
Preparing Documents for Copying
You can use the A1500 to copy documents that are
print on standard letter, legal, or A4-sized paper.
Follow these guidelines to prepare your documents.
• Removing all staples, paper clips, and similar
items before feeding the document.
• Making sure any glue, ink, or correction fluid on
the paper is completely dry before feeding the
document.
Using the Copy/Scan Sleeve
Some documents cannot be fed into the scanner input
feeder. For those documents, the A1500 comes with a
Copy/Scan Sleeve. The sleeve is a stiff piece of plastic
with a clear plastic overlay. Simply place your
document between the two pieces of plastic so that
your document is centered at the top and visible
through the clear plastic sheet.
Use the Copy/Scan Sleeve for the following types of
documents:
• Envelopes
• Checks
• Receipts
• Fragile or thin documents
• Photographs
• Wrinkled or creased paper
• Curled or rolled paper
• Torn paper
• Carbon or carbon-backed paper
• Coated or glossy paper
• Onion skin or thin paper
CAUTION: Do not feed anything thicker than a normal sheet of paper
into the scanner, even if you use the Copy/Scan Sleeve. You cannot
!
scan credit cards, a driver’s license, etc. Doing so will damage your
sleeve and the A1500.
Loading the Documents
1. Place the document(s) to be copied face down
and top down in the document input tray. If
you are using the Copy/Scan Sleeve, place it
top down (the top is the closed end) and clear
side down.
2. Adjust the document guides to match the width
of the document, if necessary.
3. Slide the document down into the tray until the
machine grips the first sheet. The LCD panel
will display the DOCUMENT LOADED message:
Copying
1. Slide document down into the tray until the
machine grips the first sheet. The lower LCD
panel displays DOCUMENT LOADED.
2. Press the Copy button.
3. Use the numeric keypad to enter the number of
copies to be made.
4. Press Start.
The All-In-One will then make the requested copies of
all the documents in the document input tray. Note that
for some types of copies the computer may be
required.
To quickly make a copy using the default settings, simply load
the documents, enter the quantity, and press the Copy button.
Copying using the Control Form
1. Press the Control Form button. A Control Form
will print.
2. Check the Copy box at the top of the page.
3. The default settings on Control Form are
indicated with a triangle. You can change
these settings by checking the desired settings
in the Copy Setting section. For example, if
you want 9 copies, check the 9 box.
4. When you have made your selections, put the
documents that you want to copy behind the
Control Form. Place the documents to be
copied face down and top down into the
document input tray.
5. Press the Control Form button on the control
panel. The copy process begins.
43
Page 48

Advanced Copy Features
In addition to the copy quantity, you can change the copy type, contrast, size, collate, and order from their default settings.
This is done using the Menu and Options keys located on the left and right side of the LCD panel. To change the default
settings instead, use the Settings Utility.
To access the advanced copy features:
1. Load the documents printed side facing down in the document input tray.
2. Press the Copy button.
3. Enter the number of copies you want using the numeric keypad.
4. Press the Menu button to cycle through the advanced copy features (see the table below).
5. Press the Options button to change the copy feature settings.
6. Press the Start button to copy.
Advanced Copy Features
Menu Options Description
Copy Quantity 1-100 Use the numeric keypad to enter the quantity of copies you want.
Copy Type
Copy Contrast
Copy Size
Copy Paper Type
Copy Collate
• Black Draft
• Black Normal
• Black Photo
• Color Draft
• Color Normal
• Color Best
• Dark to Light
• 100%
• 93% Fit, Letter to A4
• 90% A4 to Letter
• 80% Legal to A4
• 75% Legal to Letter
• Custom (25 to 200%)
• Plain
• Coated
• Glossy
• Transparency
• On
• On Using PC
• Off
Use Black Draft when the originals are black text or line art. Black Draft is the fastest copy
setting, but the resolution is reduced.
Use Black Normal when the originals are black text or line art. Black Text is slower than Black
Draft, but the resolution is better.
Use Black Photo when the originals are photos or have color content. Black Photo is faster than
the color settings, but it prints in grayscale.
Use Color Draft to make quick color copies.
Use Color Normal to make color copies with a better resolution than Color Draft.
Use Color Best to make color copies with the best quality.
Adjust this when your originals are too light or too dark.
Copy the page the same size as the original.
Copy the full page and reduce from Letter to A4.
Reduce from A4 to letter.
Reduce from Legal to A4.
Reduce from Legal to Letter.
Use this for a custom reduction. Use the numeric keypad to enter the size you want.
Select the paper type that best matches the paper to be printed on.
Collate copies when the copy quantity selected is greater than one. When selected, all pages will
be scanned into memory then printed.
For Black Photo and Color copies, the computer is required and must be available.
Print the selected copy quantity of each page before printing the next page or document.
44
Page 49

Scanning
Scanning Overview
The Compaq A1500 All-In-One offers three ways to
scan a document. You can scan:
• Using the control panel of the A1500
• Using the Compaq Control Form
• Using the computer
The driver supports scanning from the bundled
applications as well as all your favorite computer
programs.
Preparing Documents for Scanning
You can use the A1500 to scan documents that are
printed on standard letter, legal, or A4-sized paper.
Follow these guidelines to prepare your documents.
• Removing all staples, paper clips, and similar
items before feeding the document.
• Making sure any glue, ink, or correction fluid on
the paper is completely dry before feeding the
document.
Using the Copy/Scan Sleeve
Some documents cannot be fed into the scanner input
feeder. For those documents, the A1500 comes with a
Copy/Scan Sleeve. The sleeve is a stiff piece of plastic
with a clear plastic overlay. Simply place your
document between the two pieces of plastic so that
your document is centered at the top and visible
through the clear plastic sheet.
CAUTION: Do not feed anything thicker than a normal sheet of paper
into the scanner, even if you use the Copy/Scan Sleeve. You cannot
!
scan credit cards, a driver’s license, etc. Doing so will damage your
sleeve and the A1500.
Loading the Documents
1. Place the document(s) to be scanned face
down and top down in the document input
tray. If you are using the Copy/Scan Sleeve,
place it top down (the top is the closed end)
and clear side down.
2. Adjust the document guides to match the width
of the document, if necessary.
3. Slide the document down into the tray until the
machine grips the first sheet. The LCD panel
displays the DOCUMENT LOADED message:
Scanning
To perform a scan, complete the following steps.
1. Slide document into the tray until the machine
grips the first sheet. The lower LCD panel
displays the message DOCUMENT LOADED:
2. Press the Scan button.
3. Select the SCAN TO destination. Use the Options
button to cycle through the available choices.
4. Press Start.
The All-In-One will then contact your computer and
scan all the documents in the document input tray to
the chosen destination.
Use the Copy/Scan Sleeve for the following types of
documents:
• Envelopes
• Checks
• Receipts
• Fragile or thin documents
• Photographs
• Wrinkled or creased paper
• Curled or rolled paper
• Torn paper
• Carbon or carbon-backed paper
• Coated or glossy paper
45
Scan to a Folder
The first Scan To destination is your User Folder. This
is initially your My Pictures folder, located in your My
Documents directory. You can change your user folder
and default file type with the Settings Utility.
Simply press the Scan button twice to scan all documents to
your User Directory, using the settings you selected with the
Settings Utility.
Scan to Email
The second Scan To menu destination is Scan To
Email. This option will scan documents directly into
your email program, and either convert the document
to text for editing, or attach the documents as graphic
images.
Page 50
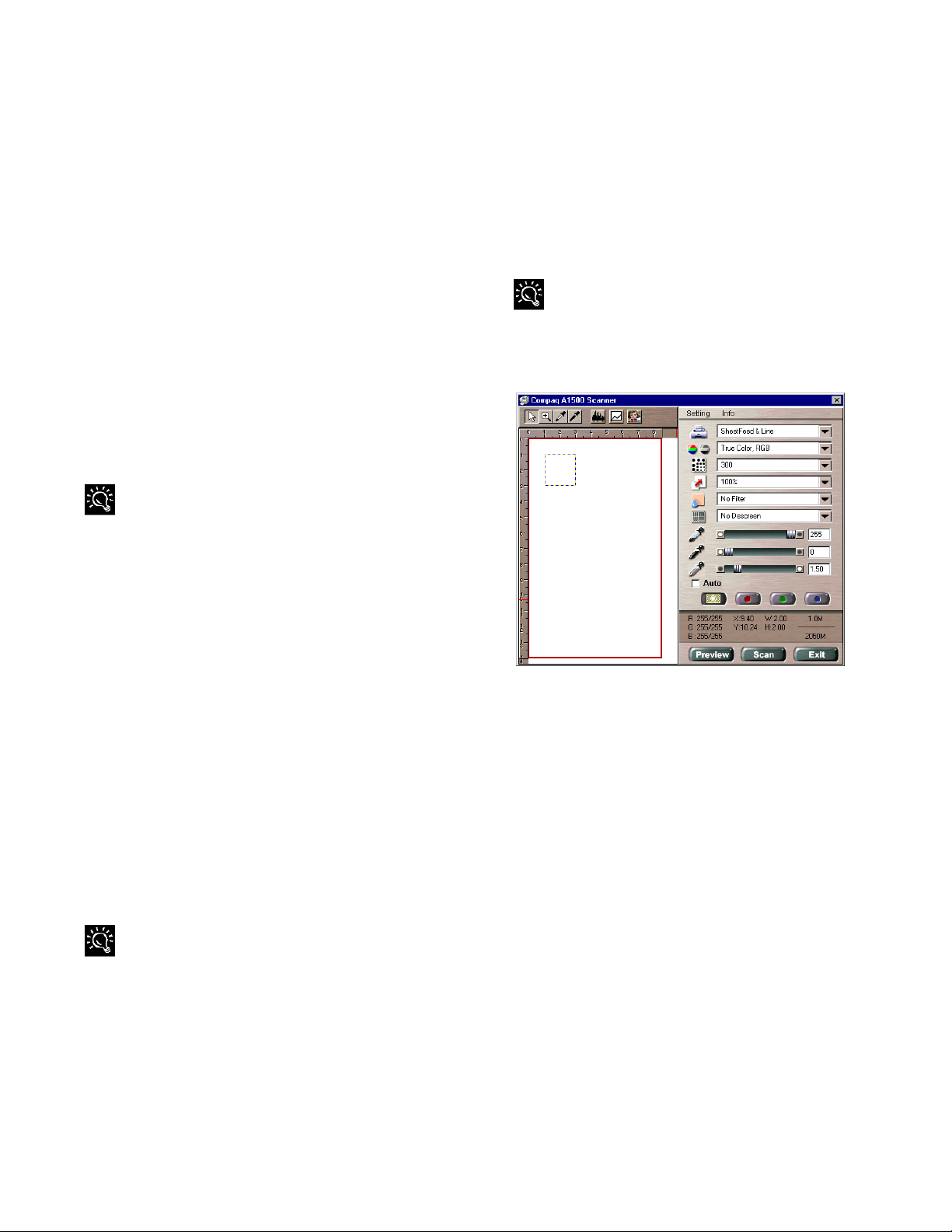
To use this option, you must have an email program
installed on your computer, and it must support MAPI
(a special mail interface). Examples of MAPI email
programs include Microsoft Outlook Express,
Microsoft Outlook, and Eudora. Also, you must have
an internet account and an email address.
By default, Scan To Email uses the TXT file type. This
will convert your scanned documents to ASCII text
and place the text in your email program for editing. If
you select another file type, either with the Settings
Utility or by using the Menu button on the front
control panel, your documents will be scanned using
the file type you choose and attached to you email
message.
Once your documents are scanned, your email
program will launch. The document text will be added
or the scanned images will be attached. Simply enter a
subject, select your recipients from your email address
book, and send!
Be sure and read over the scanned text for formatting or
editing mistakes. The character recognition does a great job of
converting characters, but the quality of conversion will depend
on the document being scanned.
You can send faxes directly to multiple email
recipients as well. For more information, see the
Faxing section.
Scanning with the Computer
The Compaq A1500 provides a standard TWAIN
interface for scanning documents into the PC. TWAIN
is a common scanner interface supported by many
application programs.
To scan to an application, make sure that the selected
scanner source, typically found in the File menu, is set
to Compaq A1500 USB.
The Kodak Imaging for Windows program comes standard with
Windows (select Start -> Programs -> Accessories -> Imaging).
Use it for your simple scanning needs.
There is extensive Online Help available from the Info
menu on the Scanner window shown below.
Scan to Applications
The remaining Scan To menu options are for defining
your own Scan To destinations. You can define up to
twelve (12) applications, numbered 3 through 14.
For instance, you can add Microsoft Paint and scan to
BMP files for editing. Add Microsoft Word and scan
to the RTF format for word processing. Or scan to a
program like Media Browser and upload your images
to the internet!
See the section “Scan Settings” in the Using the A1500
Settings Utility chapter for information on setting up
your Scan To list.
To quickly perform a scan using the default settings, simply
load the documents, enter the Scan To number, and press the
Scan button.
TWAIN Scanner Window
Scanning with the Compaq Control Form.
1. Press the Control Form button. A Compaq
Control Form will print
2. Check the Scan box at the top of the page.
3. The default settings on the Control Form are
indicated with a triangle. You can change these
settings by checking the desired settings in the
Scan Settings section.
4. When you are finished, put the documents that
you want to scan behind the Compaq Control
Form. Place the document(s) to be scanned face
down and top down in the document input tray.
5. Press the Control Form button on the control
panel. The scan process begins.
6. The Control Form and document are scanned
and the image is sent to the selected destination.
See the Compaq A1500 Control Form chapter
for more details.
46
Page 51

Advanced Scanning
For each scan, you can adjust the scan type, contrast, and file type. Use the Menu and Options buttons located on the left and
right side of the LCD panel to make adjustments.
To access the advanced scanning features:
1. Load the documents printed side facing down in the document input tray.
2. Press the Scan button.
3. Select the Scan To destination using the Options button.
4. Press the Menu button to cycle through the advanced scan features.
5. Press the Options button to change the scan feature settings.
6. Press the Start button to scan.
Advanced Scan Features
Menu Options Description
Scan Type
Scan Contrast
File Type
• Black Draft
• Black Normal
• Black Photo
• Color Draft
• Color Normal
• Color Best
• Light to Dark
• JPG
• BMP
• TIF
• TXT
• RTF
Used for black text or line art. This is the fastest scan, but the resolution is reduced.
This is slower than Black Draft, but the resolution is better.
Used when the originals are photos or have color content. Black Photo is slower
than Black Normal but it captures grayscale information.
This is the fastest color scan, but the resolution is reduced.
Used when you want a better quality color scan. This is slower than Color Draft.
The best quality color scan. This is slower than Color Normal and the slowest scan
possible.
Adjust this when your scanned documents are too light or dark.
Select the type of file format you want the scanned image stored, using either
Windows Bitmap (BMP), JPG, or TIFF. Select TXT to automatically scan your
documents and convert them to text files, or RTF to convert your documents to a
word processing format. (Note: TXT and RTF require ReadIRIS to be installed).
Use the Settings Utility to set a default file type for each of your Scan To
applications.
To configure your A1500 Scan To menu, see the section titled
Using the A1500 Settings Utility.
47
Page 52

Page 53

Maintaining Your A1500
Cleaning the Document Scanner
For best quality faxes and scans, you may occasionally
need to clean some internal parts of the machine, such
as the:
• white roller
• scanning glass
If these parts are dirty, documents scanned or sent to
another fax machine will not be clear.
To clean the internal parts of the A1500:
1. Unplug the power cord from the electrical outlet
or the rear of the machine.
2. Open the control panel.
Removing the white roller
Opening the control panel
3. Disassemble the white roller as follows:
Both ends of the white roller have plastic bushings
that are snapped shut with small tabs on them.
Pull the bushing slightly out, and rotate the
bushing until it reaches the slot. Then pull the roller
up.
4. Wipe the roller surface with a soft cloth
dampened with water.
5. Wipe the scanner glass surface with a soft cloth
dampened with water. Dry with a soft tissue.
6. After re-assembly, it is recommended that you
re-calibrate the scanner. See “Calibrating the
Scanner” in the Common Procedures chapter
for more information.
Cleaning the Cartridge Carrier
If the ink cartridge is not printing from some nozzles
as indicated on the test page, the cartridge carrier
contacts may need cleaning. See “Cleaning Print
Cartridges” in the Common Procedures chapter for
more information.
1. Lift the control panel by pulling toward you on
the edge nearest the LCD panel.
2. Lift the cartridge access door.
3. Unplug the power cord from the electrical outlet
or from the rear of the machine.
4. Remove the ink cartridges.
5. Use a clean dry cloth or tissue to clean the print
cartridge contacts inside of the machine.
6. Replace the ink cartridges.
7. Plug in the power cord.
Replacing the Document Separator Pad
If documents continually feed more than one page at a
time through the scanner assembly, you may need to
replace the document separator pad. Contact Customer
Service via the Compaq web site at www.compaq.com
for more information.
The life of the automatic document feed rubber varies with
use. It is unlikely you will ever need to replace this pad.
49
Page 54

Page 55

Alternate Setups
Using the A1500 Extension Feature
When sharing a telephone line between the Compaq
A1500 All-In-One and other equipment use the EXT
connection. If you wish to connect more than one
device, a multiple outlet adapter may be required.
To connect the A1500 to an optional extension
telephone:
1. Plug one end of the telephone cord into the
telephone.
2. Plug the opposite end of the cord into the socket
marked EXT on the left side of the A1500.
Connecting an extension telephone to the A1500
NOTE: If you use Home Phoneline Networking or
DSL devices, these components should not be
connected through the A1500. Doing so will cause
your network connection to be lost during A1500 Fax
activity.
Sharing a Telephone Line with Other
Devices
Compaq recommends that you do not connect an
answering machine or computer modem to another
wall jack on the same telephone line as the A1500. The
fax information can be corrupted by any voice,
answering machine or modem activity that occurs
during fax reception. Equipment plugged into the EXT
connection is disconnected from the line during A1500
fax activities reducing the possibility of fax corruption.
Telephones
When a telephone is connected directly (or through an
answering machine) to the EXT connection on the
A1500, you can instruct the A1500 to receive an
incoming fax. Press *9* (star-nine-star) if you pick up
the handset and hear a fax tone. A telephone connected
to the EXT connection will not interfere with Fax
transactions when it is off hook.
If you must have other telephones connected to the
same telephone line at other locations (not through the
EXT port), then use telephones that indicate that the
line is busy. This helps prevent the corruption of fax
data that would occur if the telephone is picked up
during fax transmissions.
Answering Machines
If the answering machine and A1500 will share the
same line then, for reliable fax operation, you must use
the EXT connection on the A1500.
Computer Modems (internal or external)
If you have a modem in your computer that will use
the same line as the A1500, use the EXT connection
on the A1500. If the computer modem has a
TELEPHONE or EXT connection to it, use this to
connect any additional equipment such as telephones
or answering machines instead of using a multiple
outlet adapter. Depending on that equipment’s design,
this prevents such equipment from interfering with
computer modem activities.
51
Page 56

DRPD
The recommendations above for connecting additional
devices still apply if using Distinctive Ring Pattern
Detection (DRPD). The A1500 will only pick up calls
made to the telephone number that has the Ring
Pattern that it has learned. DRPD setup instructions
may be found in the “Receiving Automatically in
DRPD Mode” section of the Faxing chapter.
Connecting and Configuring Equipment
Deciding how to connect and configure equipment
depends on the number of lines available and the
intended usage. The main functions are:
• Fax
• Audio (including answering machines and voice
messaging systems)
• Internet (includes data or bulletin board link)
If you only have a single line, then only one of these
functions can be active at any one time.
If you have more than one line, then it may be
advantageous to dedicate a line to a specific function.
For example, with two telephone lines you can fax and
browse the Internet at the same time.
C. A1500 Computer Modem (internal or external) and
Telephone
Telephone
Wall Jack
PC Modem
Telephone
D. A1500, Computer Modem, Answering Machine and
Telephone
Telephone
Wall Jack
PC Modem
Telephone
Sections A, B, C, or D that follow describe the Fax
Receive Mode options on the A1500 necessary to get
your desired functionality.
Changing A1500 FAX RECEIVE MODE
Set up as described in the “Control Panel Setup
Button” section of the Common Procedures chapter.
Devices and Connections
This section describes four ways to connect the A1500
to a single telephone line with other equipment.
Additional equipment connected to other lines is not
shown.
Find the Diagram that shows the devices that you wish
to connect to the same telephone line.
A. A1500 and Telephone (optional)
Telephone
Wall Jack
B. A1500 Answering Machine and Telephone
Telephone
Wall Jack
Answering
machine
Telephone
Telephone
52
Page 57

A. A1500 and Telephone (optional)
Telephone
Wall Jack
Telephone
A1500 Fax Receive Modes
Mode Selection Description
FAX Receives faxes automatically.
TEL To receive faxes manually, press Start twice on
the A1500 or press *9* on the extension
telephone.
ANS/FAX Do not use for this configuration.
DRPD The A1500 answers the previously learned ring
pattern on 2 rings
B. A1500 Answering Machine and Telephone
Telephone
Wall Jack
Answering
machine
Telephone
C. A1500 Computer Modem (Internal or
External) and Telephone
Telephone
Wall Jack
A1500 Fax Receive Mode Selections
Mode Selection Description
FAX Receives faxes automatically. Use if computer
modem is not set up to answer incoming calls.
TEL To receive faxes manually, press Start twice on
the A1500 or press *9* on the telephone.
Use this mode if you wish to receive faxes through
the computer modem instead of the A1500.
ANS/FAX Use only if computer modem is providing
answering machine functionality. Receives faxes
automatically. The computer modem will answer
the call and the A1500 will listen for fax tones. It
will intercept the call if fax tones are detected. Set
the computer modem to answer in 1 or less rings.
The A1500 will pick up after 6 rings.
DRPD The A1500 answers the learned ring pattern on 2
rings. Make sure that the computer modem is set
to answer after 4 or more rings if it does not
recognize DRPD patterns.
PC Modem
Telephone
A1500 Fax Receive Mode Selections
Mode Mode Description
FAX Do not use for this configuration.
TEL To receive faxes manually, press Start twice on
the A1500 or press *9* on the telephone.
ANS/FAX Receives faxes automatically. The answering
machine will answer the call and the A1500 will
listen for fax tones. It will intercept the call if fax
tones are detected. Set the answering machine
to answer in 1 or less rings. The A1500 will pick
up after 6 rings.
DRPD The A1500 answers the learned ring pattern on
2 rings. Make sure that the Answering Machine
is set to answer after 4 or more rings if it does
53
not recognize DRPD patterns.
Page 58

D. A1500, Computer Modem, Answering
Machine, and Telephone
Telephone
Wall Jack
A1500 Fax Receive Mode Selections
Mode Selection Description
FAX Do not use for this configuration.
TEL To receive faxes manually, press START twice on
the A1500 or press *9* on the telephone.
Also use this mode if you wish to receive faxes
through the computer modem instead of the A1500.
ANS/FAX Receives faxes automatically. The answering
machine will answer the call and the A1500 will
listen for fax tones. It will intercept the call if fax
tones are detected. Set the answering machine to
answer in 1 or less rings. The A1500 will pick up
after 6 rings. The computer modem should be
disabled from answering calls.
DRPD The A1500 answers the learned ring pattern on 2
rings. Make sure that the computer modem is set to
answer after 4 or more rings if it does not recognize
DRPD patterns. Also make sure that the answering
machine is set to answer after more rings than both
the A1500 and computer modem if it does not
recognize DRPD patterns.
PC Modem
Answering
machine
Telephone
54
Page 59

Basic Troubleshooting
Many times, verifying that simple things are installed
and/or connected properly solves any problem. Before
continuing in this section, be sure to check:
• The A1500 has power (the LCD is on)
• The ink cartridges are present.
• The paper is installed.
• The cables and cable connections are secure.
Clearing Document and Paper Jams
There are two types of paper jams: Document and
Paper. A document jam occurs when your original
document gets stuck in the A1500 scanner input. A
Paper Jam occurs during printing, when the printed
paper gets stuck in the printer exit area.
Clearing a Document Jam
While scanning documents with your Compaq A1500,
you could experience a document jam.
If a document jam occurs, the following message is
displayed on the LCD panel:
If an original document jams:
CAUTION: Be sure and follow these directions carefully. Do not pull
on the document without opening the front control panel. Doing so
!
could harm the A1500.
1. Open the front control panel.
2. Carefully remove the jammed document. Be
sure to remove the entire document to
prevent the jam from reoccurring.
3. Ensure that the document input tray is clear.
4. Close the control panel firmly until it clicks
into place.
5. Retry.
Clearing a Paper Jam
Paper may get jammed in the printer exit.
If a paper jam occurs, the following message displays
on the LCD panel:
If you experience a jam in the printer exit area:
1. Carefully pull the jammed paper out the
paper exit of the A1500.
2. Clear the printer exit tray’s path and ensure
that the paper in the paper feed is aligned
properly.
3. Press the Stop/Clear button.
The plain paper feed area can become obstructed. If
you experience a jam in the plain paper feed area:
1. Gently pull the jammed paper out.
2. Clear the paper tray.
3. Reload the paper.
4. Press the Stop/Clear button.
If the jam occurs inside the A1500:
1. Unplug the A1500 power cord.
2. Open the front control panel and the
cartridge compartment cover.
3. Carefully remove the jammed paper.
4. Close the cartridge compartment cover.
5. Close the control panel firmly until it clicks
into place.
6. Plug in the power cord
55
Page 60

Error Messages
Occasionally the A1500 may display an error message on the Control Panel’s Liquid Crystal Display (LCD) screen. Often,
the error can be easily resolved and the current task can be completed. The following table lists the error messages you may
encounter, the most probable cause, and a simple solution.
General Error Messages
SYMPTOM/MESSAGE CAUSE SOLUTION
“ADD PAPER THEN PRESS FORM FEED” • No paper detected in the paper input
tray.
• Paper in paper input tray but not
feeding into printer.
“CHANGE BLACK INK”
Received faxes are stored to memory, not
printed.
“CLR DOCUMENT JAM” A document jam or a very long document
“REMOVE PAPER JAM THEN PRESS
CLEAR”
“MEMORY TO PRINT” A copy collate or incoming fax is in memory
“CARTRIDGES?” No cartridges detected in the A1500. Open covers and install cartridges then
“ADD RIGHT CART.”
“ADD LEFT CART.”
All-In-One detects that the ink cartridge is
empty.
was scanned.
Paper jam occurred in printer paper path. Clear paper jam then press CLEAR/STOP.
while the printer is busy.
Cartridge did not detect one of the cartridge
locations.
• Load paper in the paper input tray then
press Form Feed.
• Remove paper, check that sheets are in
good condition and not stuck together.
Replace paper and retry, then press
Form Feed.
Replace the Black ink cartridge. Replacing
the Black ink cartridge and selecting NEW
BLACK CARTRIDGE will reset the ink
monitoring system and print any faxes in
memory. (Note that if you keep the old
cartridge installed and tell the system you
have installed new cartridges, you may get
some more pages printed but you will defeat
the ink management system and may lose
incoming faxes.)
Open the cover and remove document or
jam.
See “Clear Paper Jam” instructions.
A copy job will complete when printer
becomes available.
close covers. Press OPTIONS button until
the appropriate message displays.
If you are replacing cartridges that were
previously in use, then select NONE
CHANGED, NEW LEFT, NEW RIGHT or
NEW BOTH. Next press the START button.
Answer any additional questions by
pressing OPTIONS until correct answer
appears, then press START.
Move cartridge carriage to load position by
pressing SETUP->MENU->START. Open
covers and install or reinstall the indicated
cartridge. Close covers. Press OPTIONS
button until the appropriate message
displays.
If you are replacing cartridges that were
previously in use, then select NONE
CHANGED, NEW LEFT, NEW RIGHT or
NEW BOTH. Next, press the START button.
Answer any additional questions by
pressing OPTIONS until the correct answer
appears, then press START.
56
Page 61

Fax Messages
SYMPTOM/MESSAGE CAUSE SOLUTION
“ENTER FAX NUMBER TO DIAL" with
beep warning tone and return to READY
state.
“LOAD DOCUMENT" with beep warning
tone and return to READY state.
“RESOURCE BUSY, TRY LATER” with
beep warning tone and return to prior state.
“CLR DOCUMENT JAM” A document jam or very long document was
“DOCUMENT OUT, PLEASE WAIT” Pressing STOP after document is loaded. Wait for all document(s) in the document
“FAX SPEED # ?
UNDEFINED”
beep warning tone and return to READY
state.
Display “MEMORY FULL!” and returns to
READY state
“MEMORY FULL, TO CONTINUE, START “ Memory Full occurred after the first page of
“NO LINE CONNECTION”, beep warning
tone and return to READY state.
“STOP PRESSED, PLEASE WAIT” STOP key pressed during fax transmission. Wait for the fax job to be terminated.
“CHANGE BLACK INK
MEMORY TO PRINT”
“MEMORY FULL!” The memory becomes full while receiving a
"PC DRPD SETUP
FAILED!”
An attempt to send a fax without entering a
fax number.
An attempt to start a fax operation before
loading the document.
Tried to fax a document with MEMORY
XMIT OFF while another fax operation is
happening.
scanned.
Entered a number of an unassigned Speed
Send.
Memory Full occurred while scanning the
first page of a document.
a document has been scanned into
memory.
Phone line disconnected while trying to
send a fax.
Smart Ink has determined that the ink
cartridge is empty. An incoming FAX has
been saved to memory.
fax. The A1500 will print out (or save to
memory) the received pages.
A1500 failed to learn the DRPD tones.
Ring pattern not detected.
System timed out waiting for ring.
Note that DRPD mode can not be selected
until a ring pattern has been successfully
learned.
Enter a fax number before sending a fax.
Load the document to be copied before
pressing START.
Wait for the current fax operation to
complete.
Open the cover and remove document or
jam.
input tray to be fed to the document exit
tray.
Enter an assigned Speed Send number.
Use the A1500 Settings Utility to set up
Speed Send numbers.
Wait for memory to become available, then
try again or Turn Memory XMIT off from
SETUP or A1500 Settings Utility.
Press START and the A1500 will send
completely stored pages. Current and
remaining pages will not be sent.
Pressing STOP/CLEAR will cancel the job.
Check the phone line connection.
Faxes will continue to be received to
memory (until full). Replace Black ink
cartridge to print out received faxes.
Replacing the Black ink cartridge and
selecting NEW BLACK CARTRIDGE will
reset the ink counting system. (Note that if
you keep the old cartridge installed and tell
the system you have installed new
cartridges you may get some more pages
printed but you will defeat the ink
management system and may lose
incoming faxes.)
Sending station should see a transmission
error and re-send the fax.
Check phone line connection.
57
Page 62

Copy Messages
SYMPTOM/MESSAGE CAUSE SOLUTION
“LOAD DOCUMENT" with beep warning
tone and return to READY state.
“ADD PAPER” with beep warning tone and
return to READY state.
“RESOURCE BUSY, TRY LATER” with
beep warning tone and return to prior state.
“REMOVE PAPER JAM THEN PRESS
CLEAR”
“DOCUMENT OUT, PLEASE WAIT” STOP pressed after paper is loaded. Wait for all document(s) in the document
“CLR DOCUMENT JAM” A document jam or a very long document
“PC NOT AVAILABLE” displayed on the
LCD panel with a beep warning tone and
return to READY state.
“ADD PAPER THEN PRESS FORM FEED” Making copies without paper and collate on. Add paper, press Form Feed and printing
“ADD PAPER THEN PRESS FORM FEED”
with beep warning tone and return to
READY state.
“MEMORY TO PRINT” Starting a copy collate or multiple copy
“MEMORY FULL!” Collate is off and insufficient memory to
“MEMORY FULL, TO CONTINUE, START” During a multiple copy operation, the
Tried to start a copy operation before
loading the document.
Tried to start a copy operation with no paper
in the paper input tray.
Tried to copy when the scanner is in use.
Tried to copy when printer is in use.
Tried to start a computer-assisted copy
while parallel port is in use by another task.
Paper jam occurred in paper path. Clear paper jam, then press CLEAR /STOP.
was scanned.
Computer is not available for a copy task
that required computer assistance (multiple
photo or color copies).
Making copies without paper and collate off. Add paper before attempting to copy.
operation while the printer is busy.
copy current sheet of document.
memory became full.
Load document to be copied before
pressing START.
Load paper in the input tray.
Verify that the computer is connected and
available.
Wait for resource to become free then try
again.
See “Clearing Documents and Paper Jam”
section.
input tray to be fed to the document output
tray.
Open the control panel and remove
document or jam.
Verify that the computer is connected and
available.
Make sure the cables are connected, the
computer is on and not in sleep mode.
Retry when the computer is available.
will continue.
Copy job will complete when print job is
finished.
Job will be automatically aborted. Retry
when more memory becomes available.
Press START to print (collated) the current
full pages scanned so far, then continue the
scanning process.
Press STOP to cancel the copy operation.
Note: Selecting a single copy, turning Copy
Collate off, or selecting Copy Print Order as
scanned will reduce the memory
requirement of the selected copy operation.
58
Page 63

Scan Messages
SYMPTOM/MESSAGE CAUSE SOLUTION
“SCAN TO UNDEFINED.” with beep
warning tone and return to READY state.
“LOAD DOCUMENT" with beep warning
tone and return to READY state.
“RESOURCE BUSY, TRY LATER” with
beep warning tone and return to prior state.
“CLR DOCUMENT JAM” A document jam or a very long document
“DOCUMENT OUT, PLEASE WAIT” Pressing STOP after document is loaded. Wait for all document(s) in the document
“PC NOT AVAILABLE” with beep warning
tone and return to READY state.
Trying to scan to an undefined scan
destination.
Trying to start a scan operation before
loading the document.
Trying a SCAN operation while the scanner
is busy.
Trying to scan while parallel port is in use
by another task.
was scanned.
There is no response from computer. Verify that a standard USB cable is
Use A1500 Settings Utility to define the scan
locations.
Load document to be scanned before
pressing START.
Verify that the computer is connected and
available.
Wait for resource to become free then try
again.
Open the cover and remove document or
jam.
input tray to be fed to the document output
tray.
connected to the computer and that the
computer is on and not in sleep mode.
Verify that the A1500 software is properly
installed and running by selecting A1500
Settings from the Compaq A1500 program
group.
Retry.
59
Page 64

Control Form Messages
SYMPTOM/MESSAGE CAUSE SOLUTION
“RESOURCE BUSY, TRY LATER” with
beep warning tone and return to prior state.
“CLR DOCUMENT JAM” A document jam or a very long document
“DOCUMENT OUT, PLEASE WAIT” Pressing STOP after paper is loaded Wait for all document(s) in the document
“ADD PAPER” with beep warning tone and
return to READY state.
“CHANGE BLACK INK” Trying to print a Control Form but Smart Ink
“REMOVE PAPER JAM THEN PRESS
CLEAR”
“PC NOT AVAILABLE” with beep warning
tone and return to READY state.
Trying to scan Control Form sheet while the
computer is using parallel port for another
job.
Trying to print a Control form sheet while
computer is using parallel port for another
job.
was scanned.
Trying to print a Control Form when no
paper is in the paper input tray.
has determined that the ink cartridge is
empty.
Trying to print a Control Form when a paper
jam occurred in the paper path.
There is no response from the computer. Verify that a standard USB cable is
Wait for current computer to printer port
activity to complete, then try again.
Open the cover and remove document or
jam.
input tray to be fed to the document output
tray.
Load paper into the paper input tray.
Replace Black ink cartridge. Replacing the
Black ink cartridge and selecting NEW
BLACK CARTRIDGE will reset the ink
counting system. (Note that if you keep the
old cartridge installed and tell the system
you have installed new cartridges you may
get some more pages printed but you will
defeat the ink management system and
may lose incoming faxes.)
Clear paper jam, then press STOP/CLEAR.
connected to the computer and that the
computer is on and not in sleep mode.
Verify that the A1500 software is properly
installed and running by selecting A1500
Settings from the Compaq A1500 program
group.
Retry.
60
Page 65
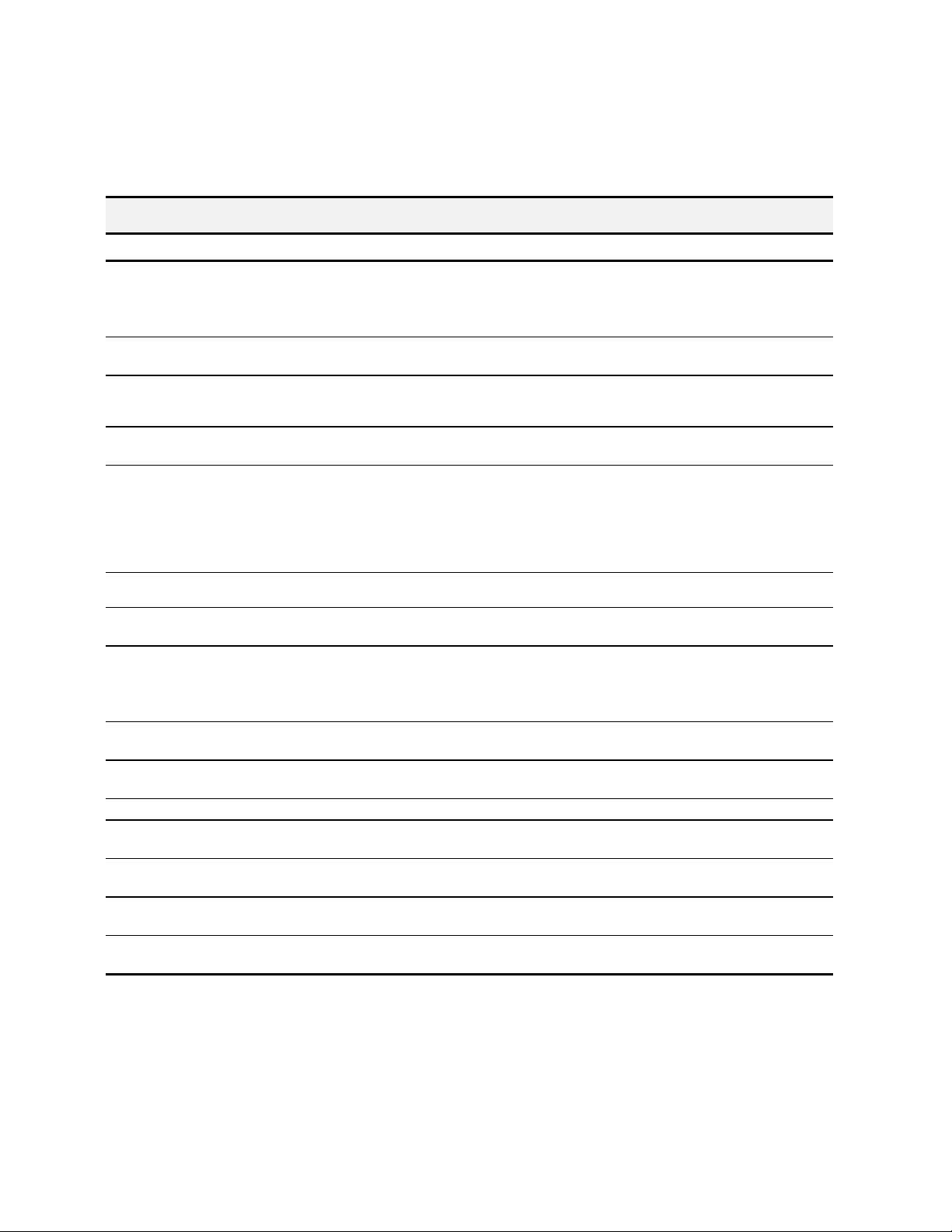
Correcting Problems
Some of the problems that you may encounter are listed in the previous tables titled Error Messages. Occasionally, other
problems may arise that you could solve yourself. They are listed in the following tables along with a possible cause and
possible solution.
Fax Problems
Symptom Solution
The machine is not working. There is no
display. The buttons do not work.
No dial tone (when START key is pressed
form READY display.)
The numbers stored in the SPEED SEND
memory do not dial correctly.
The document does not feed into the
machine.
Incoming faxes are not received
automatically.
Faxes can not be received manually.
The machine will not send a fax.
Incoming faxes are incomplete or contain
blank spaces.
Spots on incoming faxes.
You are receiving poor quality faxes.
Stretched words on incoming faxes.
There are vertical lines or stripes on copies or
documents you send.
The machine dials a number, but fails to make
a connection with another fax machine.
Pages have a small strip of text printed at the
top with a large blank area below.
Losing characters on the bottom edge of the
page.
• Check the power cord connection.
• Check to make sure your electrical outlet is live.
• Cycle power to the unit.
• Cycle power to the unit leaving it without power for at least five minutes.
• Ensure that the telephone cord is connected properly.
• Plug another telephone into the phone jack to check the socket.
• Make sure the numbers are stored in the memory correctly. To print Speed Send list
press SETUP, then press MENU button to select the PRINT REPORT feature. Press
the OPTIONS button to select the SPEED SEND LIST. Press START to print.
• Make sure the document is not wrinkled or folded and is not too thick or too thin.
• Make sure that the cover is firmly closed.
• Make sure that the A1500 FAX RECEIVE mode is not set to TEL. The current receive
mode is displayed in the upper right corner of the LCD panel.
• Make sure the extension phone is on the hook properly.
• Check to see if there is paper in the paper input tray.
• Insufficient memory to receive fax. – (See Memory To Print, Memory Full in “Fax
Messages.”)
• Press START twice on the A1500 control panel, or *9* on the EXT phone, before you
hang up the handset.
• Make sure the document is loaded face down.
• Check the machine you are sending to for problems.
• The machine sending you the fax may be faulty.
• A noisy phone line can cause line errors.
• Make a copy to check your machine.
• The cartridge may be running out of ink. See “Print Quality Problems.”
• Check the phone for line noise.
• Run a printer self test to be sure the print head is clean. See “Print Quality Problems.”
• The machine sending you a fax may have a dirty scan glass.
• Check the phone for line noise.
• The machine sending you the fax had a temporary document jam.
• Check your scan glass. It may need to be cleaned. See the Maintaining Your A1500
chapter.
• The fax machine you are trying to reach may be turned off, out of paper, or cannot
answer incoming calls.
• You may have selected the wrong paper size setting. See the “Loading Different Size
Paper” section.
• Set AUTO REDUCTION ON. This control is located in the A1500 Settings Utility on
the FAX tab.
61
Page 66

Print Quality Problems
Symptom Solution
Light or blurred characters
Smudged or dark characters
Characters with white lines
Color print quality is poor.
Characters are improperly formed or not
aligned correctly.
Vertical straight lines in tables, borders and
graphs are not smooth.
Solid black areas on transparencies contain
white streaks.
Printed color does not match screen color.
Documents are printing black and white
instead of color.
Printer pauses frequently during a print job
• The print cartridge may be running out of ink.
• The print cartridge may need to be cleaned. See “Cleaning Print Cartridges” section.
• Make sure you are using the correct type of paper.
• Make sure you are using the correct type of paper.
• The paper should be straight and without wrinkles.
• Let the ink dry for a moment before handling the document.
• Adjust the Print Quality settings.
• The print cartridge may need to be cleaned. See “Cleaning Print Cartridges” section.
• The print cartridge may be running low on ink.
• Remove and reinstall the print cartridge.
• The print cartridge may need to be cleaned. See “Cleaning Print Cartridges” section.
• Make sure you are using the correct type of paper.
• Adjust the Print Quality settings.
• The media is loaded incorrectly or is an unsupported size or type. Try feeding one
sheet at a time.
• Make sure you do not have hard-coded spaces at the left margin in your application.
• The print cartridge may need to be cleaned. See “Cleaning Print Cartridges” section.
• The print cartridge may need to be aligned. See “Aligning Print Cartridges” section.
• The print cartridge may need to be aligned. See “Aligning Print Cartridges” section.
• The print cartridge may need to be cleaned. See “Cleaning Print Cartridges” section.
• Try changing the fill pattern in your application software.
• The color print cartridge has run out of one or more ink colors. Install a new color ink
cartridge.
• The print cartridge may need to be cleaned. See “Cleaning Print Cartridges” section.
• The print settings may be incorrect.
• If your printer pauses frequently (every two or three lines) during a print job and the
printed pages have alternating bands of light and dark print, choose Enable Buffer
Mode from the Options tab.
1. From the printer's Control Program, click the Options tab.
2. Choose the Enable Buffer Mode option.
62
Page 67

Printing and Copying Problems
Symptom Solution
Printer is on, but nothing prints.
Printer seems to be printing, but no
characters are printing.
Unexpected characters print or characters are
missing.
Printer prints very slowly.
The Control Panel does not respond.
Making a local copy at 100% does not print on
a single sheet although the same size paper
is in the paper input tray.
Page does not print.
The A1500 does not respond.
• The printer may be improperly connected to the computer. Check the cable
connections at the All-In-One and at the computer.
• Make sure that the printer cable is a standard USB cable.
• The USB cable may be defective. Try another cable.
• Make sure your application has the A1500 selected as the default printer.
• Make sure there is paper in the paper input tray.
• Make sure that the paper path is not blocked.
• Be sure the tape covering the nozzle of the print cartridge has been removed.
• The print cartridge may be out of ink.
• Make sure that your application has the A1500 selected as the default printer.
• Check the USB cable connections.
• The print head may need to be cleaned. See “Cleaning Print Cartridges” section.
• You may be using “High” print quality. Adjust your Print Quality settings to NORMAL
or DRAFT.
• Graphics print more slowly than text.
• Color prints more slowly than black.
• Special media prints more slowly than plain paper.
• If printing in black, make sure the photo cartridge is not installed.
• Open applications affect print speed. Close other running programs if they are not
required.
• Unplug the A1500 power cord, then plug it back in.
• The A1500 does not know the paper size that is loaded in the printer output tray.
Press Setup, use the menu key to select the Paper Size menu. Press the Options
button until the correct paper size (letter, legal, A4) is displayed.
• Complicated page formats may not be printable on the printer. Too many fonts and/or
complex graphics can cause this problem. Simplify your page.
• Unplug the A1500’s USB cable for at least 10 seconds, then reconnect.
• Unplug the A1500 power cord, then plug back in.
• Restart Windows.
63
Page 68

Paper Feeding Problems
Symptom Solution
Paper is jammed
Paper sticks together.
Paper fails to feed.
Multiple sheets of paper fed.
Paper skews or buckles in the paper bin.
Envelopes skew or fail to feed correctly in the
paper bin.
Transparencies stick together in the paper
exit.
• Clear the paper jam. See section, “Clearing Document And Paper Jams.”
• Make sure there is not too much paper in the paper input tray.
• Make sure you are using the correct type of paper.
• Fan the paper to allow some air between the sheets.
• Humid conditions may cause some paper to stick together.
• Make sure there is not too much paper in the paper input tray.
• Some types of paper may require more than one sheet of paper to be loaded in the
input tray to feed correctly.
• Make sure that the envelope guide is not in the install position.
• Remove any obstructions from inside the printer.
• Press Form Feed to retry.
• Make sure there is not too much paper in the paper input tray.
• Load paper of only one type, size, and weight.
• Do not force paper down into the printer when loading.
• If multiple sheets have caused a paper jam, clear the paper jam.
• Make sure there is not too much paper in the paper input tray.
• Make sure the paper guide does not push the paper and cause it to bow.
• Make sure you are using the correct type of paper.
• Do not force paper down into the printer when loading.
• Make sure that the right side of the paper is aligned with the right edge of the feeder
and the left paper guide is set against the left side of the paper.
• Make sure that the envelope guide is not in the envelope position.
• Make sure that the paper guide is against the left side of the envelopes.
• Use only transparencies designed for Inkjet Printers.
• Remove each transparency as it exits from the printer.
64
Page 69

Scanning and Copying Problems
Symptom Solution
Cannot scan a document into memory.
Scanning very slowly.
“There is no document or the document is
loaded improperly. Insert the document
properly and try again,” message appears on
the screen.
“Scanner is busy receiving or printing data.
When the current job is completed, try again,”
message appears on the screen.
“The scanner driver is not installed or an
operation environment is not set up properly.
Reinstall the scanner driver and try again,”
message appears on the screen.
“Port is disabled. Check if the port is properly
connected, or power is on. Then restart your
computer,” message appears on the screen.
“Port is disabled. Check if the port is properly
connected, power is on, scanner is not busy,”
message appears on the screen.
Vertical black line or strip over the entire
length of the scan or copy.
• Make sure you load the document to be scanned into the document tray.
• Clear the problem that is preventing received documents that are stored in the
memory from printing, i.e. low black ink or a paper jam.
• If there are any outgoing faxes stored in the memory waiting to be sent, print out the
received documents that are stored in memory.
• Graphics are scanned more slowly than text and color is slower than black. Increasing
resolution will slow scanning.
• Adding more memory to the computer can dramatically improve scanning speed,
especially for higher resolution color images. If there is a lot of disk activity when
scanning is the only application running on the computer, this is a good indication that
additional memory is needed.
• Insert the document properly and push it down until the A1500 grips the document.
• Your scanner may be busy with a copying or faxing job. When the current job is
completed, try again.
• Make sure that the application selects the Compaq A1500 Scanner as the Twain
Scanner
• Reinstall the scanner driver by re-installing the A1500 software.
• I/O errors can occur during scanning. Check the cable and cable connections.
• The printer cable may be improperly connected or the power may be turned off.
Check the cable. Make sure the power is turned on.
• Contaminated scanner lens. See the Maintaining Your A1500 chapter for cleaning
instructions.
65
Page 70

Regulatory and Safety Notices
Federal Communication Commission
Notice
This equipment has been tested and found to comply
with the limits for a Class B digital device, pursuant to
Part 15 of the FCC Rules. These limits are designed to
provide reasonable protection against harmful
interference in a residential installation. This
equipment generates, uses, and can radiate radio
frequency energy and, if not installed and used in
accordance with the instructions, may cause harmful
interference to radio communications. However, there
is no guarantee that interference will not occur in a
particular installation. If this equipment does cause
harmful interference to radio or television reception,
which can be determined by turning the equipment off
and on, the user is encouraged to try to correct the
interference by one or more of the following measures:
• Reorient or relocate the receiving antenna.
• Increase the separation between the equipment
and receiver.
• Connect the equipment into an outlet on a circuit
different from that to which the receiver is
connected.
• Consult the dealer or an experienced radio or
television technician for help.
Modifications
The FCC requires the user to be notified that any
changes or modifications made to this device that are
not expressly approved by Compaq Computer
Corporation may void the user's authority to operate
the equipment.
Cables
Connections to this device must be made with shielded
cables with metallic RFI/EMI connector hoods in order
to maintain compliance with FCC Rules and
Regulations.
Declaration Of Conformity For Products
Marked With The FCC Logo–United States
Only
This device complies with Part 15 of the FCC Rules.
Operation is subject to the following two conditions:
(1) this device may not cause harmful interference, and
(2) this device must accept any interference received,
including interference that may cause undesired
operation.
For questions regarding your product, call 1-800-6526672 (1-800-OK COMPAQ) or contact:
Compaq Computer Corporation
P. O. Box 692000, Mail Stop 530113
Houston, Texas 77269-2000
For questions regarding this FCC declaration, call
1-281-514-3333 or contact:
Compaq Computer Corporation
P. O. Box 692000, Mail Stop 510101
Houston, Texas 77269-2000
To identify this product, refer to the Part, Series, or
Model number found on the product.
Canadian Notice
This Class B digital apparatus meets all requirements
of the Canadian Interference-Causing Equipment
Regulations.
Avis Canadien
Cet appareil numérique de la classe B respecte toutes
les exigences du Règlement sur le matériel brouilleur
du Canada.
Japanese Notice
66
Page 71

European Union Notice
Products with the CE Marking comply with both the
EMC Directive (89/336/EEC) and the Low Voltage
Directive (73/23/EEC) issued by the Commission of
the European Community.
Compliance with these directives implies conformity
to the following European Norms (in brackets are the
equivalent international standards):
• EN55022 (CISPR 22) - Electromagnetic Interference
• EN50082-1 (IEC801-2, IEC801-3, IEC801-4) -
Electromagnetic Immunity
• EN60950 (IEC950) - Product Safety
Safety
Safety is important when you are operating your unit.
Follow the guidelines in this section to enjoy your
experience.
Power Cords
If you were not provided with a power cord for your
unit, you should purchase a power cord that is
approved for use in your country.
The power cord must be rated for the product and for
the voltage and current marked on the product’s
electrical ratings label. The voltage and current rating
of the cord should be greater than the voltage and
current rating marked on the product. In addition, the
diameter of the wire must be a minimum of 0.75 mm
/18AWG, and the length of the cord must be between 5
feet (1.5 m) and 6 ½ feet (2m). If you have questions
about the type of power cord to use, contact your
Compaq authorized service provider.
A power cord should be routed so that it is not likely to
be walked on or pinched by items placed upon it or
against it. Particular attention should be paid to the
plug, electrical outlet, and the point where the cord
exits from the product.
WARNING: Only authorized technicians trained by Compaq
should attempt to repair this equipment. All troubleshooting and
!
repair procedures are detailed to allow only subassembly /
module-level repair. Because of the complexity of the individual
boards and subassemblies, no one should attempt to make
repairs at the component level or make modifications to any
printed circuit board. Improper repairs can create a safety
hazard.
U.S. Regulations Governing the Use of
Modems
This equipment complies with Part 68 of the FCC
rules. Located on the rear of the Compaq A1500 AllIn-One is a label that contains, among other
information, the FCC Registration Number and Ringer
Equivalence Number (REN) for this equipment. Upon
request, you must provide this information to your
telephone company.
Ringer Equivalence Number
The REN is useful to determine the quantity of devices
you may connect to your telephone line and still have
all of those devices ring when your telephone number
is called. In most areas (but not all), the sum of the
RENs of all devices connected to one line should not
exceed five (5.0). To be certain of the number of
devices you may connect to your telephone line, as
determined by the REN, you should contact your local
telephone company to determine the maximum REN
for your calling area.
The REN for this device is 0.5B.
A FCC Compliant 6-position modular plug is provided
with this equipment. This equipment is designed to be
connected to the telephone network or premises wiring
using a compatible 6-position modular jack which is
FCC Part 68 Compliant.
2
If your telephone equipment causes harm to the
telephone network, the telephone company may
discontinue your service temporarily. If possible, they
will notify you in advance. However, if advance notice
is not practical, you will be notified as soon as
possible. You will also be informed of your right to
file a complaint with the FCC.
Your telephone company may make changes in its
facilities, equipment, operations, or procedures that
could affect the proper functioning of your equipment.
If they do, you will be notified in advance to give you
an opportunity to maintain uninterrupted telephone
service.
If you experience trouble with this telephone
equipment, contact your local telephone company for
information on obtaining service or repairs. The
telephone company may ask that you disconnect this
equipment from the network until the problem has
been corrected or until you are sure that the equipment
is not malfunctioning.
This equipment may not be used on coin service
provided by the telephone company. Connection to
party lines is subject to state tariffs.
67
Page 72

For the Compaq Customer Support Center and your
nearest Compaq Authorized reseller in North America,
call 1-800-345-1518 or write:
Compaq Customer Support Center
P.O. Box 692000
Houston, Texas 77269-2000
Telephone Consumer Protection Act of
1991
The Telephone Consumer Protection Act of 1991
makes it unlawful for any person to use a computer or
other electronic device to send any message via a
telephone facsimile machine unless such message
clearly contains, in a margin at the top or bottom of
each transmitted page, or on the first page of the
transmission, the date and time it is sent and an
identification of the business, or entity, or individual
sending the message and the telephone number of the
sending machine or such business, or entity, or
individual.
Canadian Regulations Governing the Use of
Modems
NOTE: The Industry Canada label identifies certified
equipment. This certification means that the equipment
meets certain telecommunications network protective,
operational, and safety requirements. The Department
does not guarantee the equipment will operate to the
user’s satisfaction.
Before installing the equipment, users should ensure
that it is permissible to be connected to the facilities of
the local telecommunications company. The
equipment must also be installed using an acceptable
method of connection. In some cases, the company’s
inside wiring associated with a single line individual
service may be extended by means of a certified connector assembly (telephone extension cord). The
customer should be aware that compliance with the
above conditions may not prevent degradation of
service in some situations.
Repairs to certified equipment should be made by an
authorized Canadian maintenance facility designated
by the supplier. Any repairs or alterations made by the
user to this equipment, or equipment malfunctions,
may give the telecommunications company cause to
request the user to disconnect the equipment.
Users should ensure for their own protection that the
electrical ground connections of the power utility,
telephone lines, and internal metallic water pipe
system, if present, are connected together. This
precaution may be particularly important in rural areas.
CAUTION: Users should not attempt to make such connections
themselves, but should contact the appropriate electric inspection
!
authority or an electrician.
NOTICE: The Ringer Equivalence Number (REN)
assigned to each terminal device provides an indication
of the maximum number of terminals allowed to be
connected to a telephone interface. The termination on
an interface may consist of any combination of
devices, subject only to the requirement that the sum
of the Ringer Equivalence Numbers of all the devices
does not exceed 5.
The Ringer Equivalence Number (5) for this device
is 0.5B.
For the location of the authorized Canadian
maintenance facility nearest you, call 1-800-263-5868
or contact:
Compaq Canada, Inc.
45 Vogell Road
Richmond Hill, Ontario LA5B 3P6
General Precautions for Compaq Products
Retain the product’s safety and operating instructions
for future reference. Follow all operating and usage
instructions. Observe all warnings on the product and
in the operating instructions.
To reduce the risk of fire, bodily injury, and damage to
the equipment, observe the following precautions.
• Damage Requiring Service
Unplug the product from the electrical outlet and
take the product to a Compaq authorized service
provider under the following conditions:
The power cord, extension cord, or plug is
damaged.
Liquid has been spilled or an object has fallen
into the product.
The product has been exposed to water.
The product has been dropped or damaged in
any way.
There are noticeable signs of overheating.
The product does not operate normally when
you follow the operating instructions.
68
Page 73

• Servicing
Except as explained elsewhere in the Compaq
documentation, do not service any Compaq
product yourself. Opening or removing covers
that are marked
may expose you to electric
shock. Service needed on components inside
these compartments should be done by a
Compaq authorized service provider.
• Mounting Accessories
Do not use the product on an unstable table, cart,
stand, tripod, or bracket. The product may fall,
causing serious bodily injury and serious damage
to the product. Use only with a table, cart, stand,
tripod, or bracket recommended by the
manufacturer, or sold with the product. Any
mounting of the product should follow the
manufacturer’s instructions, and should use a
mounting accessory recommended by the
manufacturer.
• Ventilation
Slots and openings in the product are provided
for ventilation and should never be blocked or
covered since these ensure reliable operation of
the product and protect it from overheating. The
openings should never be blocked by placing the
product on a bed, sofa, carpet, or other similar
flexible surface. The product should not be
placed in a built-in apparatus such as a bookcase
or rack unless the apparatus has been specifically
designed to accommodate the product, proper
ventilation is provided for the product, and the
manufacturer’s instructions have been followed.
• Water and Moisture
Do not use the product in a wet location.
• Grounded (Earthed) Products
Some products are equipped with a three-wire
electrical grounding-type plug that has a third pin
for grounding. This plug only fits into a
grounded electrical outlet. This is a safety
feature. Do not defeat the safety purpose of the
grounding-type plug by trying to insert it into a
non-grounded outlet. If you cannot insert the
plug into the outlet, contact your electrician to
replace the obsolete outlet.
• Power Sources
The product should be operated only from the
type of power source indicated on the product’s
electrical ratings label. If you have questions
about the type of power source to use, contact
your Compaq authorized service provider or
local power company. For a product that operates
from battery power or other power sources, refer
to the operating instructions included with the
product.
• Accessibility
Be sure that the power outlet you plug the power
cord into is easily accessible and located as close
to the equipment operator as possible. When you
need to disconnect power to the equipment, be
sure to unplug the power cord from the electrical
outlet.
• Power Cords
If you have not been provided with a power cord
for your unit or for any AC-powered option
intended for use with your unit, you should
purchase a power cord that is approved for use in
your country.
The power cord must be rated for the product and
for the voltage and current marked on the product’s
electrical ratings label. The voltage and current
rating of the cord should be greater than the voltage
and current rating marked on the product. In
addition, the diameter of the wire must be a
minimum of 0.75 mm
2
/ 18AWG and the cord
should be between 5 and 6.5 feet (1.5 and 2 meters)
long. If you have questions about the type of power
cord to use, contact your Compaq authorized
service provider.
Route the power cord so that it will not be walked
on, tripped over, or pinched by items placed upon
or against it. Pay particular attention to the plug,
electrical outlet, and the point where the cord exits
the product.
• Protective Attachment Plug
In some countries, the product cord set may be
equipped with a wall plug having overload
protection. This is a safety feature. If the plug
needs to be replaced, be sure the Compaq
authorized service provider uses a replacement
plug specified by the manufacturer as having the
same overload protection as the original plug.
69
Page 74

• Extension Cord
If an extension cord or power strip is used, make
sure that the cord or strip is rated for the product
and that the total ampere ratings of all products
plugged into the extension cord or power strip do
not exceed 80% of the extension cord or strip
ampere ratings limit.
• Overloading
Do not overload an electrical outlet, power strip,
or convenience receptacle. The overall system
load must not exceed 80% of the branch circuit
rating. If power strips are used, the load should
not exceed 80% of the power strip input rating.
• Cleaning
Unplug the product from the wall outlet before
cleaning. Do not use liquid cleaners or aerosol
cleaners. Use a damp cloth for cleaning.
• Heat
The product should be placed away from
radiators, heat registers, stoves, or other pieces of
equipment (including amplifiers) that produce
heat.
• Replacement Parts
When replacement parts are required, be sure the
service provider uses replacement parts specified
by Compaq.
• Safety Check
Upon completion of any service or repairs to the
product, have your Compaq authorized service
provider perform safety checks to determine that
the product is in proper operating condition.
• Options and Upgrades
Use only the options and upgrades recommended
by Compaq.
• Object Entry
Never push a foreign object through an opening
in the product.
• Do not connect or use a modem or telephone
(other than a cordless type) during a lightning
storm. There may be a remote risk of electric
shock from lightning.
• Never connect or use a modem or telephone in a
wet location.
• Do not plug a modem or telephone cable into the
Network Interface Card (NIC) receptacle.
• Disconnect the modem cable before opening a
product enclosure, touching or installing internal
components, or touching an uninsulated modem
cable or jack.
• Do not use a telephone line to report a gas leak
while you are in the vicinity of the leak.
Precautions for Products with Modems,
Telecommunications, or Local Area
Network Options
In addition to the general precautions described earlier
in this chapter, be sure to observe the following
precautions when operating telecommunications and
network equipment. Failure to observe these
precautions could result in fire, bodily injury, and
damage to the equipment.
70
Page 75

INDEX
A
A1500
Preparing for Use, 4
Setting Up, 6
A4 Paper, 24
Loading, 20
AC Power Cord, 5
Accessing
Control Program, 34
Settings Utility, 23
Add New Hardware Wizard, 10
Addresses
Setting Speed Send, 26
Advanced
Copy Settings, 44
Fax Settings, 38
Scan Settings, 47
Aligning
Cartridges, 17, 35
ANS/FAX, 40, 42, 53, 54
Answering Machine, 51, 52, 53, 54
Applications
Scanning to, 28, 46
Attaching
Printer Cable, 7
Auto Reduction, 24
Automatic
Receiving Faxes, 40
Redial, 40
B
Black Draft, 44, 47
Black Normal, 44, 47
Black Photo, 44, 47
Booklets, 34
Buttons
Described, 11
C
Cable
Printer, 3, 7
USB, 3
Calibrating
Scanner, 21
Canceling
Add New Hardware Wizard, 10
Fax Forwarding, 41
Carbon Paper, 37, 43, 45
Cartridge Carrier
Cleaning, 49
Cartridges, 35
Aligning, 17, 35
Changing, 16
Cleaning, 18, 19, 35
Installing, 5
Ordering, 35
Photo, 3, 19
CD
Installing, 9, 10
Changing
Cartridges, 16
Default Settings, 23
Paper Sizes, 20
Checks, 37, 43, 45
Choosing
Location for A1500, 4
Cleaning
Cartridge Carrier, 49
Cartridges, 18, 19, 35
Scanner, 49
Clear button, 11
Clearing
Paper Jams, 55
Coated Paper, 37, 43, 44, 45
Collate
Copies, 44
Color Best, 44, 47
Color Copies
Paper Type, 27
Color Draft, 44, 47
Color Normal, 44, 47
Common Procedures, 13
Computer Modems, 51
Confirming
Fax Transmission, 15, 24
Connecting
Additional Devices, 52
Telephone Cord, 6
Connection
EXT, 12
LINE, 12
Power, 12
Telephone, 12
USB, 12
Contrast
Copy, 27, 44
Fax, 24, 38
Scan, 29, 47
Control Form
Copying, 32, 43
Error Messages, 60
Faxing, 42
Overview, 31
Printing, 29, 31
Scanning, 32, 46
Settings, 29
Setup FROM and TO, 29
Using, 31
Index-1
Page 76

Using to Copy, 32
Using to Fax, 32
Using to Scan, 32
Control Form button, 11
Control Panel, 11
Features, 11
Control Program, 24
Accessing, 34
Printing, 34
Controls
Location, 11
Copy
Advanced Features, 44
Collate, 44
Contrast, 27, 44
Error Messages, 58
Order, 27
Overview, 43
Preparing Documents, 43
Problems, 63, 65
Quantity, 44
Quick Mode, 43
Settings, 27
Size, 27, 44
Type, 27, 44
using Control Form, 32, 43
Copy button, 11
Copy/Scan Sleeve, 37, 43, 45
Correcting Problems, 61
Curled Paper, 37, 43, 45
D
Date
Setting, 14, 25
Date/Time settings, 22
Defaults
Changing, 23
Copy Settings, 27
Fax Settings, 24, 25
Printer Settings, 33
Restoring Copy, 27
Restoring Fax, 24, 25
Restoring Scan, 29
Scan Settings, 28
Setting, 14
Description
Compaq A1500 software, 9
Printer Driver, 9
Scanner Driver, 9
Determining
Fax Forwarding Mode, 42
Devices
Connecting to A1500, 52
Dial button, 11
Dial Mode
Fax, 25
Document
Exit Tray, 3, 11
Input Guides, 11
Input Tray, 11
Installing Trays, 4
Jams while Printing, 55
Misfeeds, 49
Printing, 33
Replacing Separator Pad, 49
Trays, 4
Documents
Fragile, 37, 43, 45
Preparing to Copy, 43
Preparing to Fax, 37
Preparing to Scan, 45
DRPD, 22, 40, 41, 52, 53, 54, 57
Defined, 40
DSL, 51
E
ECM. See Error Correction Mode
Electromagnetic Interference Compliance Notices, 66
Email
Scanning to, 28, 45
Sending Faxes using, 39
Setting Address, 26
Energy Compliance, 68
Envelopes, 37, 43, 45
Loading, 20
Error Correction Mode, 25
Error Messages, 56
Control Form Messages, 60
Copy Messages, 58
Fax Messages, 57
Scan Messages, 59
Exit Tray
Front, 4
EXT
Connection, 12
Using Connection, 51
Extension
Using EXT Feature, 51
F
Fax
Advanced Features, 38
Advanced Settings, 25
Auto Reduction, 24
Confirmation, 24, 40
Contrast, 24, 38
Dial Mode, 25
Discard Size, 25
Error Correction Mode, 25
Error Messages, 57
Forwarding, 25, 41, 42
ID, 24
Memory Transmit, 38
Name, 24
On Hook Dialing (OHD), 39
Overview, 37
Preparing Documents, 37
Print Quality, 22, 24
Quick Mode, 37, 39
Receive Mode, 22, 24
Index-2
Page 77

Receiving, 40
Receiving Manually, 40
Redialing, 25, 40
Resolution, 24, 38
Scanning to Memory, 25
Sending, 37
Settings, 24
Speed Sending, 39
to Everyone, 39
Type, 24, 38
using Control Form, 32, 42
Using Email, 39
Fax button, 11
Fax Forwarding, 22
Canceling, 41
Determining Mode, 42
Setting, 41
FCC, 66
Features
Control Panel, 11
File Formats
Supported, 28
File Type
of Scans, 47
Form Feed button, 11
Forwarding
Faxes, 25, 41
Fragile Documents, 37, 43, 45
From Entries
Control Form, 29
Front
Exit Tray, 4
FW. See Fax Forwarding
Illustrated
Connecting Phone Line, 6
Connecting the Power Cord, 5
Connecting the Printer Cable, 7
Front View, 11
Inserting Paper, 7
Installing, 6
Lifting, 5
Rear View, 12
Side View, 12
Wiping Cartridge, 19
Imaging for Windows, 46
Ink Buildup
Correcting, 18
Ink Cartridges. See Cartridges
Installing
Cartridges, 5
CD, 9, 10
Document Trays, 4
Photo Cartridge, 19
Software, 9, 10
Instructions for Connecting
Telephone cord, 6
Internet
Compaq Web Site, 1
J
Job Finishing, 33
L
G
Glass
Cleaning Scanner, 49
Glossy Paper, 44
Group
Speed Send, 26
H
Handouts, 34
Header
Printing Fax, 25
Help
Locating, 1
How to Connect the Printer Cable, 7
I
Icon
Animated, 13
Monitor Program, 13, 23
Red X, 13
ID
Fax, 24
Legal Paper
Loading, 20
Limited Warranty Statement, 1, 3, 9
Loading
Envelopes, 20
Paper, 20
Local Area Network, 70
Location
Choosing, 4
Logs
Printing Fax, 25
Reception, 15
Transmission, 15
M
Maintaining Your A1500, 49
Maintenance, 22
Scanner, 49
Manually
Receiving Faxes, 40
MAPI, 26, 28, 39, 46
Media Browser, 9, 46
Menu
Monitor Program, 23
Setting Scan, 28
Menu button, 11
Misfeeds, 49
Index-3
Page 78

Modem, 52, 53, 54
Modems, 67, 68, 70
Computer, 51
Monitor Program, 13
Icon, 23
N
Name
of Fax Machine, 24
Notices, 66
Nozzles
Cleaning, 19
O
OCR, 9
Quality, 46
OHD. See On Hook Dialing
On Hook Dialing (OHD), 39
Onion Skin Paper, 43
Operating
Silently, 25
Stand Alone, 14
Options
Printer, 35
Options button, 11
Order
of Copies, 27, 44
Ordering Cartridges, 35
Overview
Copy, 43
Fax, 37
Printing, 33
Scan, 45
P
Packaging Materials
Removing, 4
Paper
Changing Size, 22, 24
Changing Size, 20
Clearing Jams, 55
Exit Tray, 11
Input Tray, 11
Loading, 20
Problems, 64
Setting Type, 34
Type, 27, 44
Wrinkled, Curled, or Torn, 37, 43, 45
Pause button, 11
Phone
Connecting Cord, 6
Connection, 12
Sharing with A1500, 51
Photo Cartridge, 3
Installing, 19
Photographs, 37, 43, 45
Posters, 34
Power
Cord, 5
Safety, 67
Print
Quality, 34
Print Problems
Document Jam, 55
Quality, 62
Print Quality
Fax, 22, 24
Printer
Attaching Cable, 7
Cable, 3
Control Program, 34
Defaults, 33
Driver Description, 9
Job Finishing, 33
Options, 35
Properties, 24, 33
Settings, 33
Status, 34
Printing
Booklets, 34
Control Form, 29, 31
Document, 33
Fax Date and Time, 25
Fax Logs, 25
Handouts, 34
Overview, 33
Posters, 34
Problems, 63
Reception Log, 15
Reports, 15, 22
Transmission Log, 15
Two-Sided, 34
Problems
Copying, 63, 65
Correcting, 61
Paper Feeding, 64
Print Quality, 62
Printing, 63
Scanner Streaks, 21
Scanning, 65
Product
Returning, 3
Properties
Changing Printer, 33
Displaying Printer, 24
Pulse Dialing, 25
Q
Quality of Printing, 34
Quantity
of Copies, 44
Quick Mode
Copy, 43
Fax, 37, 39
Scan, 45, 46
Quiet Operation, 22
Index-4
Page 79

R
ReadIRIS, 9, 28, 47
Rear View
Illustrated, 12
Receipts, 37, 43, 45
Receive Log
Printing, 22
Receive Mode
Fax, 22, 24
Receiving
Faxes, 40
Faxes Automatically, 40
Faxes Manually, 40
Reception Log
Printing, 15
Recommendations
Setting up, 4
Red X
in System Tray, 13
Redialing
Automatically, 40
Fax, 25, 40
Removing
Packaging Materials, 4
Tape, 4
REN. See Ringer Equivalence Number
Replacing
Document Separator Pad, 49
Reports
Fax Confirmation, 15
Printing, 15
Resolution
Fax, 24, 38
Restoring
Copy Defaults, 27
Fax Defaults, 24, 25
Scan Defaults, 29
Retry Interval
Setting, 40
Returning Product, 3
Reversing
Copy Order, 27
Ringer
Volume, 22, 25
Ringer Equivalence Number, 67
Roller
Cleaning, 49
S
Safety, 67
Safety Notices, 66
Saving
Settings, 23
Scaling
Copies, 44
Scan
Contrast, 29, 47
Error Messages, 59
File Type, 47
Overview, 45
Preparing Documents, 45
Problems, 65
Quick Mode, 45, 46
Setting Menu Entries, 28
Settings, 28
Type, 29, 47
using Control Form, 32, 46
Scan button, 11
Scan Menu
Number of Entries, 28
Scanner
Calibrating, 21
Cleaning, 49
Maintenance, 49
Vertical Streaks, 21
Driver Description, 9
Scanning
Advanced, 47
Faxes to Memory, 25
How To, 45
to Applications, 28, 46
to Email, 28, 45
to User Folder, 28, 45
Self Test, 15
Printing, 22
Sending a Fax, 37
Service, 1
Setting
Auto Reduction, 24
Copy Collate, 44
Copy Contrast, 27, 44
Copy Defaults, 27
Copy Order, 27
Copy Quantity, 44
Copy Size, 27
Copy Type, 27, 44
Date and Time, 14, 22, 25
Defaults, 14
Dial Mode, 25
Discard Size, 25
ECM, 25
Fax Confirmation, 24
Fax Contrast, 24
Fax Defaults, 24, 25
Fax Forwarding, 25, 41
Fax ID, 24
Fax Name, 24
Fax Print Quality, 24
Fax Receive Mode, 24
Fax Resolution, 24
Fax Type, 24
FROM and TO, 29
Number of Copies, 44
Paper Size, 24
Paper Type, 27, 34
Print Quality, 34
Printer Options, 35
Redial Attempts, 25
Retry Interval, 40
Scan Contrast, 29, 47
Scan Defaults, 29
Scan File Type, 47
Index-5
Page 80

Scan Menu, 28
Scan Type, 29, 47
Speed Send, 26
Volumes, 25
Settings
Advanced Fax, 25
Changing Defaults, 23
Copy, 27
Fax, 24
Main, 23
Print, 24
Printer, 33
Printer Properties, 33
Saving, 23
Scan, 28
Speed Send, 25
Settings Utility, 23
Accessing, 23
Setup
Speed Send, 25
Setup button, 11, 22
Side View
Illustrated, 12
Silent Operation, 22, 25
Size
Copy, 27
of Copies, 44
Paper, 24
Software
Installation, 9
Installing, 10
Media Browser, 9
OCR, 9
ReadIRIS, 9
System Requirements, 9
Utilities, 9
Speaker
Volume, 25
Speed Send, 9, 11, 13, 14, 15, 22, 25-29, 31, 32, 37, 39, 57, 61
Control Form, 29
Group, 26
Printing List, 22
Total, 39
Speed Send button, 11
Speed Sending, 39
Stand Alone Operation, 14
Start button, 11
Starting the Settings Utility, 23
Status
of Printer, 34
Stop button, 11
Streaks
Fixing, 21
Support, 1
Telephone, 1
Supported
File Formats, 28
System Requirements, 9
System Tray
Menu, 23
Red X, 13
T
Tape
Removing, 4
TEL, 53, 54
Telephone
Connection, 12
Sharing with A1500, 51
Telephone Cord
Connecting, 6
Terminal ID
Printing, 25
Test
Self, 15
Thin Documents, 37, 43, 45
Time
Setting, 14, 25
To Entries
Control Form, 29
Torn Paper, 37, 43, 45
Tranmission Log
Printing, 15, 22
Transmit
Fax from Memory, 38
Transparency Paper, 44
Trays
Document, 4
Troubleshooting
Control Form Messages, 60
Copy Messages, 58
Correcting Problems, 61
Error Messages, 56
Fax Messages, 57
Scan Messages, 59
Troubleshooting, 55
TWAIN, 9, 46
Two Sided Printing, 34
Type
Copy, 27, 44
Fax, 24, 38
Paper, 27, 44
Scan, 29
U
Unpacking the A1500, 4
USB
Cable, 3
Connecting Cable, 7
Connection, 12
Printer Cable, 7
User Folder
Defined, 28
Scanning to, 45
Using
Control Form, 31
Photo Cartridge, 19
Utilities
Description, 9
Settings, 23
Index-6
Page 81

V
Vertical Streaks
Scanner, 21
Volume
Ringer, 25
Speaker, 25
W
Web Site, 1
Wiping
Cartridges, 19
Wrinkled Paper, 37, 43, 45
Index-7
 Loading...
Loading...