Page 1
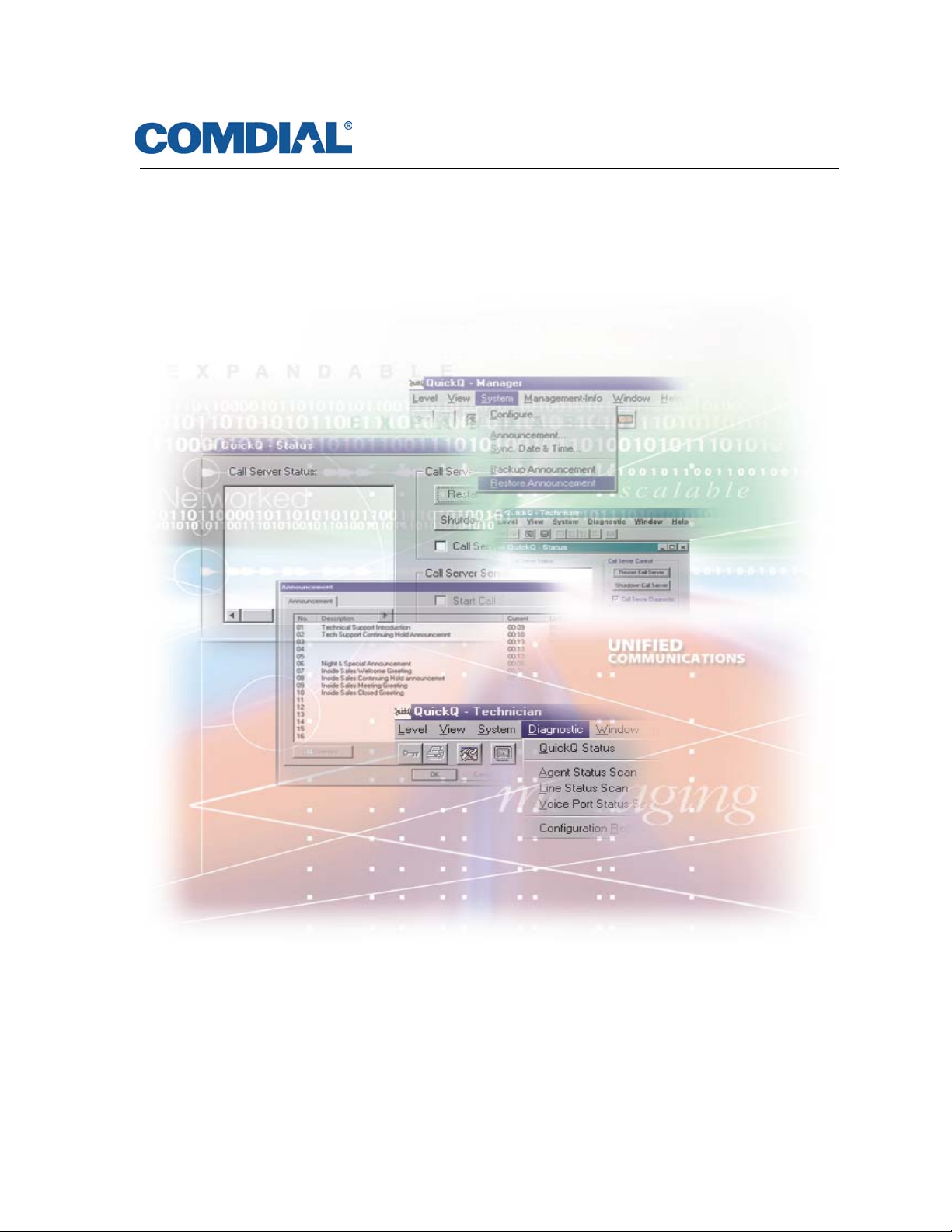
QuickQ Automatic Call Distributor
System Manager’s Guide
For Windows NT
®
and Windows 2000® Operating Systems
Page 2
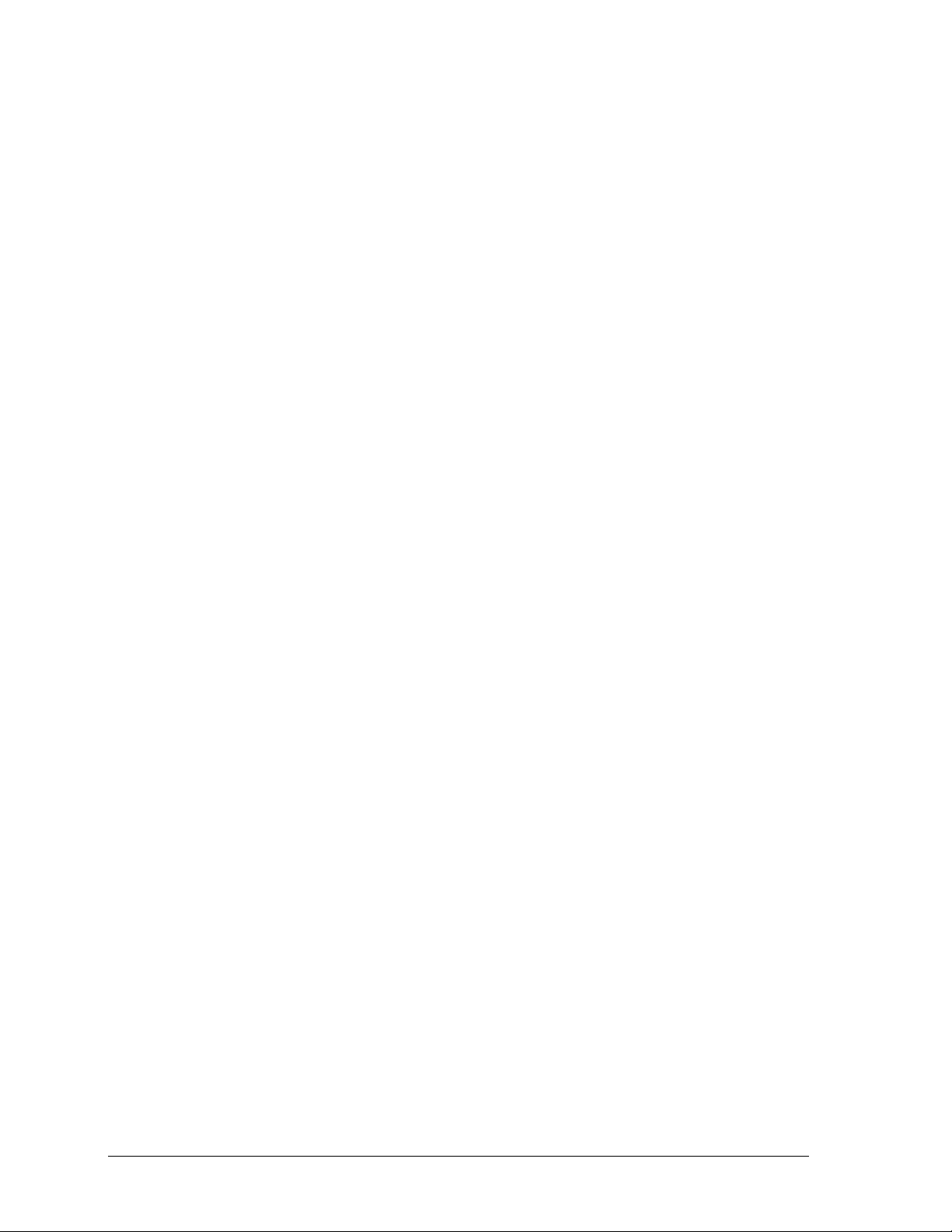
Comdial® strives to design the features in our communications systems to be
fully interactive with one another. Howe ver, this is not always possible, as the
combinations of accessories and features are too varied and extensive to
insure total feature compatibility. Accordingly, some features identified in this
publication will not operate if some other feature is activated. Comdial
disclaims all liability relating to feature non-compatibility or associated in any
way with problems which may be encountered by incompatible features.
Notwithstanding anything contained in this publication to the contrary,
Comdial makes no representation herein as to the compatibility of features.
GCA70-357.03
10/02
Printed in U.S.A.
Comdial October, 02
Page 3
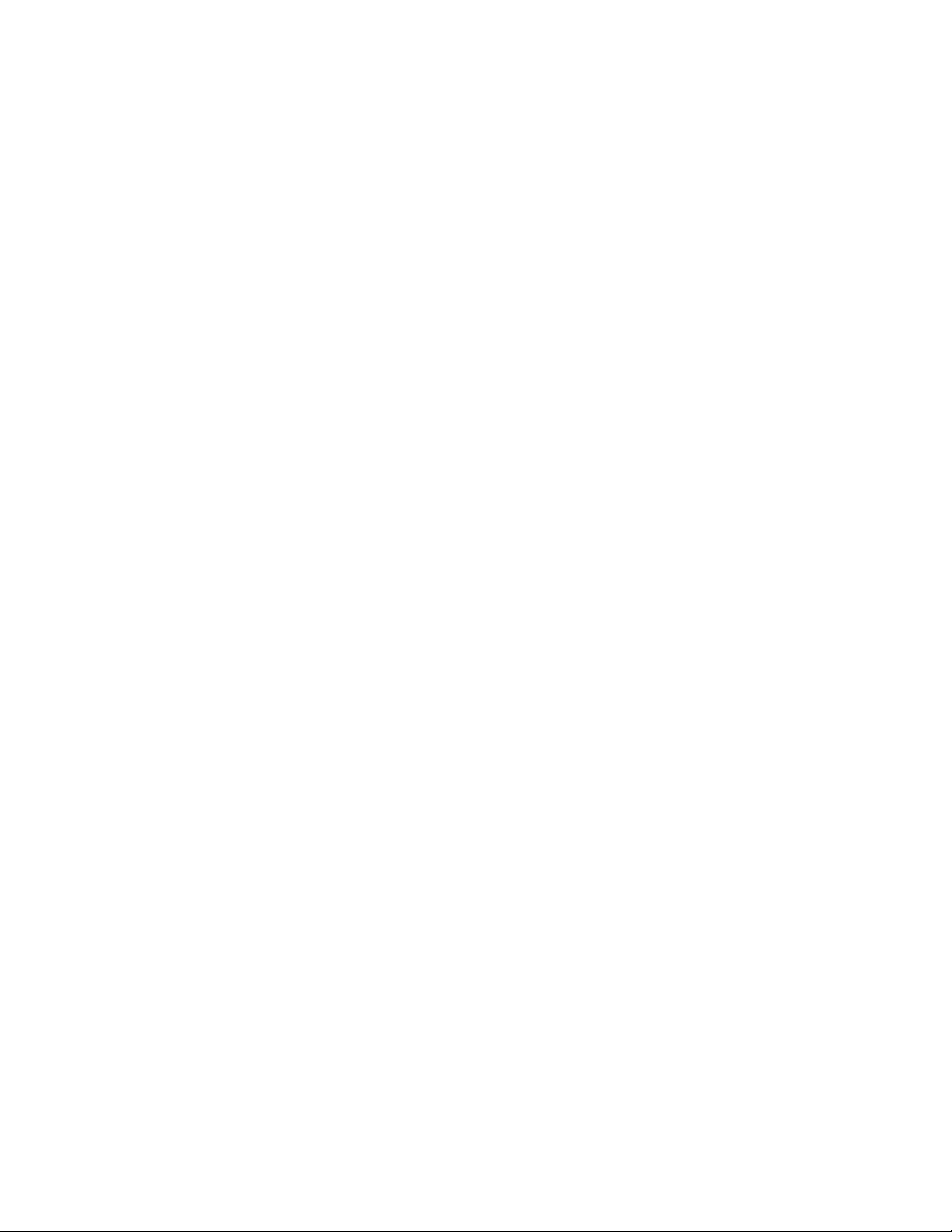
TABLE OF CONTENTS
1. Introducing The QuickQ ACD System ............................................................................7
1.1 Understanding This Guide ............................................................................................7
1.1.1 Becoming Familiar With Conventions Used in This Guide ............................... 7
1.2 Understanding QuickQ .................................................................................................8
1.3 Organizing The Call Center Staff ................................................................................8
1.4 Describing The System Components ............................................................................9
1.4.1 Call Processor ..................................................................................................... 9
1.4.2 Digital Voice Announcer .................................................................................... 9
1.4.3 Telephone Extensions ....................................................................................... 10
1.5 Understanding The Wallboards ..................................................................................10
1.5.1 Modes Of Operation ......................................................................................... 10
Parameter Mode .................................................................................................10
Text Mode ..........................................................................................................11
Priorities .............................................................................................................11
1.6 Describing QuickQ System Features ..........................................................................12
1.6.1 Answer Bin ....................................................................................................... 12
1.6.2 Abandoned Bin ................................................................................................. 12
1.6.3 Call Queuing ..................................................................................................... 12
1.6.4 Even Distribution .............................................................................................. 12
1.6.5 Delay Announcements ...................................................................................... 13
1.6.6 Understanding the Messages ............................................................................ 13
1.7 Management Information System (MIS) Reporting ...................................................14
1.7.1 Describing QuickQ Agent Features .................................................................. 15
Account Codes ...................................................................................................15
Calls Waiting Indication ....................................................................................15
Log-in / Log-out .................................................................................................15
Make Set Busy ...................................................................................................15
Supervisor Help and Monitoring .......................................................................15
Wrap-up Time ....................................................................................................16
1.8 Describing QuickQ Group Features ...........................................................................16
Alarm Threshold (Time) ....................................................................................16
Alarm Threshold (Calls in Queue) .....................................................................16
Automatic Day-to-Night Mode ..........................................................................16
Automatic Answer Mode ...................................................................................16
Manual Answer Mode .......................................................................................17
Overflow Group .................................................................................................17
Overflow Threshold ...........................................................................................17
Priority Call Handling ........................................................................................17
Redirect Threshold .............................................................................................17
Call Screen Mode ...............................................................................................18
Notes ..................................................................................................................18
2. Programming QuickQ ......................................................................................................19
2.1 Understanding System Startup ....................................................................................19
Oct 02 Comdial i
Page 4
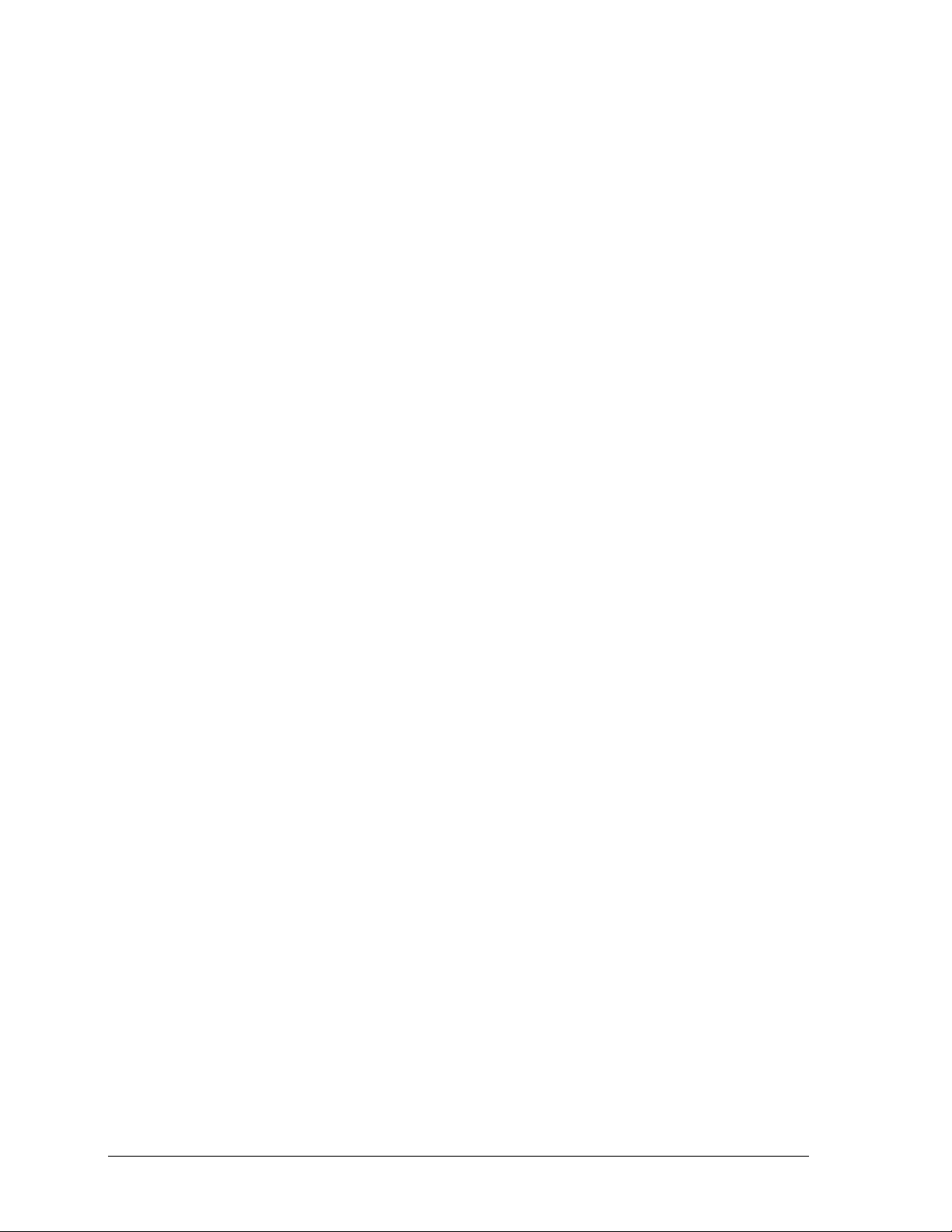
2.1.1 Preparing System Layout / Worksheets ............................................................ 19
2.1.2 Programming QuickQ Without A Protection Key ............................................ 20
2.1.3 Programming QuickQ From Another PC Through Networking ...................... 20
2.2 Signing In ...................................................................................................................20
2.2.1 Signing In to the Manager’s Level ................................................................... 20
2.3 Enabling the Toolbar and Status Bar ..........................................................................21
2.3.1 Signing Through to the Group Supervisor’s Level ........................................... 21
2.4 Signing Out .................................................................................................................21
2.4.1 Signing Out and Exiting QuickQ ...................................................................... 22
2.5 Manager Programming ...............................................................................................22
2.5.1 Entering your Company’s Data ........................................................................ 22
2.5.2 Activating a Group ............................................................................................ 23
2.5.3 Deactivating A Group ....................................................................................... 24
2.5.4 Activating Group Supervisor ............................................................................ 24
2.5.5 Setting The Intergroup Overflow ...................................................................... 25
2.5.6 Assigning Account Codes ................................................................................. 26
2.5.7 Arranging the Stat Bins ..................................................................................... 27
2.5.8 Controlling the Wallboards ............................................................................... 28
Setting Up a Wallboard ......................................................................................29
Programming Wallboard Parameters .................................................................30
2.5.9 Changing Your Password ................................................................................. 31
2.5.10 Setting Announcement Titles .......................................................................... 32
2.5.11 Synchronizing the Date and Time .................................................................. 33
2.5.12 Backing Up Announcements .......................................................................... 34
2.5.13 Restoring Announcements .............................................................................. 34
2.6 Supervisor Programming ............................................................................................35
2.6.1 Preparing the Group Layout/Worksheet ........................................................... 35
2.6.2 Programming Modes of Operation ................................................................... 35
Modes .................................................................................................................35
2.6.3 Programming the Thresholds ............................................................................ 37
2.6.4 Configuring The Day to Night Schedule .......................................................... 38
2.6.5 Activating the Agent Group .............................................................................. 39
2.6.6 Activate a Line Group ...................................................................................... 40
2.6.7 Changing Your Password ................................................................................. 41
2.6.8 Using the Calling Number ID ........................................................................... 41
Setting Up a Customer List ................................................................................42
Adding a New Customer ....................................................................................43
2.6.9 Configuring Line Group Announcements ........................................................ 44
2.6.10 Configuring Agent Groups ............................................................................. 45
Adding, Changing, and Deleting Agents ...........................................................45
Notes ..................................................................................................................46
3. Operating the QuickQ System .........................................................................................47
3.1 Detailing the QuickQ Telephones ...............................................................................47
3.2 Logging In and Out of QuickQ ...................................................................................48
3.3 Operating As An Agent ..............................................................................................50
3.3.1 Answering Automatically ................................................................................. 50
ii Comdial October, 02
Page 5
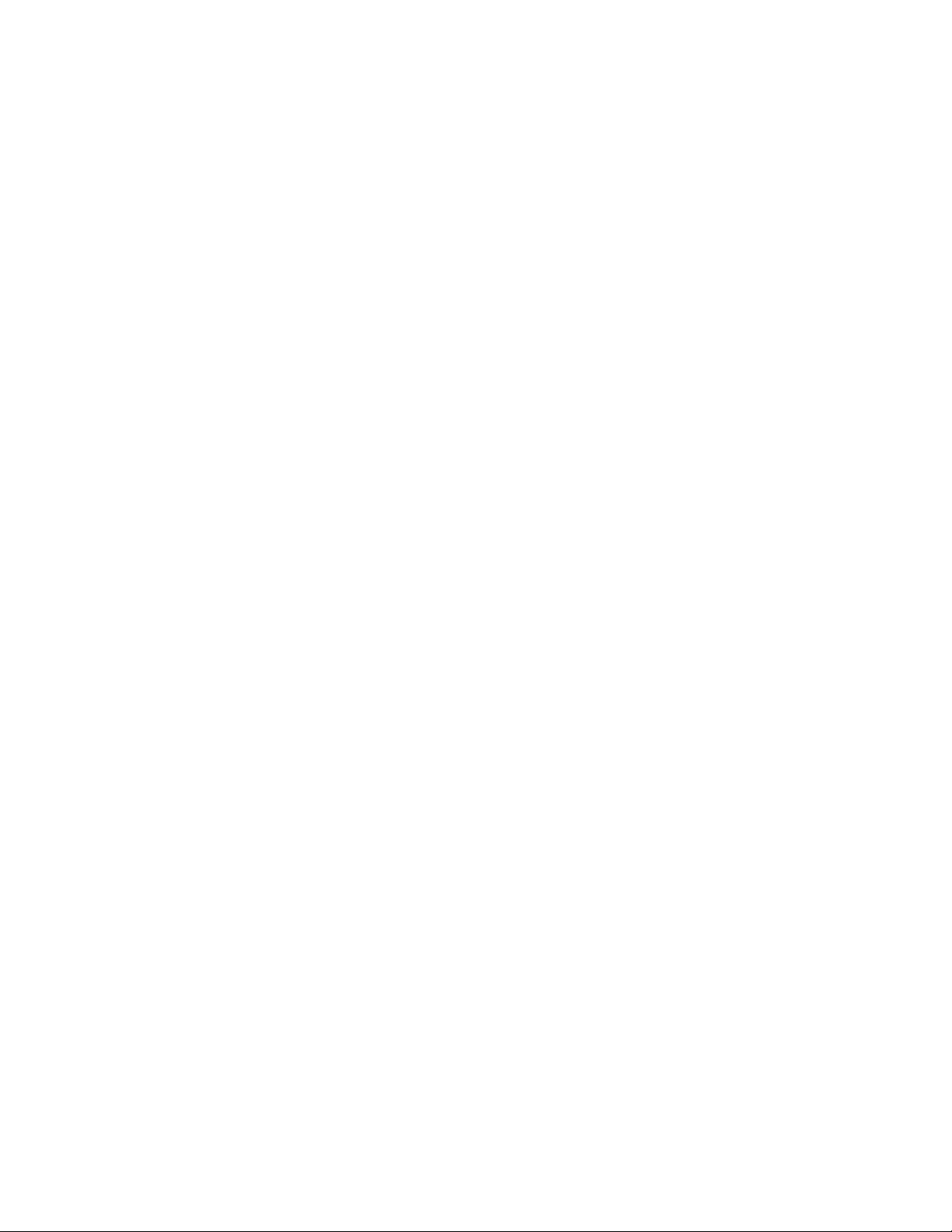
3.3.2 Answering Manually ......................................................................................... 50
3.3.3 Wrapping Up A Call ........................................................................................ 51
3.3.4 Making Your Telephone Busy .......................................................................... 51
3.3.5 Requesting Help ................................................................................................ 51
3.3.6 Transferring Calls In or Out of QuickQ ............................................................ 52
3.3.7 Making an Outgoing Call ................................................................................. 52
3.3.8 Entering Account Codes ................................................................................... 53
3.3.9 Using Calling Number ID ................................................................................. 53
3.4 Operating As a Supervisor ..........................................................................................54
3.4.1 Changing the Mode of Operation ..................................................................... 54
3.4.2 Reviewing The DVA16 Announcement Messages .......................................... 55
3.4.3 Monitoring The Agents ..................................................................................... 56
3.4.4 Viewing The Current Call Statistics ................................................................. 57
3.5 QuickQ Displays For Scout Telephones .....................................................................58
4. Using Management Information .....................................................................................59
4.1 Obtaining a Detailed Printout .....................................................................................59
4.2 Selecting Setup ...........................................................................................................60
4.3 Selecting Real Time Reports ......................................................................................61
4.3.1 System Real Time Reports ............................................................................... 61
4.3.2 System Real Time - Lines ................................................................................. 61
4.3.3 System Real Time - Agents .............................................................................. 61
4.3.4 Supervisor’s Real Time Report ......................................................................... 62
4.4 Selecting the Historical Reports .................................................................................62
4.4.1 Selecting the Hourly Report ............................................................................. 63
4.5 Selecting Current Reports ...........................................................................................64
4.6 Selecting the Report Schedule ....................................................................................65
4.6.1 Daily Reports .................................................................................................... 65
4.6.2 Weekly Reports ................................................................................................. 65
4.6.3 Monthly Reports ............................................................................................... 66
4.7 Working with Wallboards ...........................................................................................67
4.7.1 Programming Wallboard Messages .................................................................. 67
Creating a New Wallboard Message ................................................................67
...........................................................................................................................69
Revising a Wallboard Message ..........................................................................69
Sending a Wallboard Message ...........................................................................70
Deleting a Wallboard Message ..........................................................................70
4.7.2 Setting Wallboard Alarms .............................................................................. 70
Creating a New Wallboard Alarm Threshold ....................................................71
Revising a Wallboard Alarm Threshold ............................................................72
4.7.3 Creating Wallboard Schedules .......................................................................... 72
Creating a New Wallboard Schedule .................................................................72
Revising the Scheduled Programming for a Selected Wallboard Message .......73
4.8 Selecting the Abandoned Calling Number ID Report ................................................73
4.9 Selecting Configuration Reports .................................................................................74
4.9.1 Selecting The Reports ....................................................................................... 74
4.10 Selecting QuickQ MIS Reports ................................................................................75
Oct 02 Comdial iii
Page 6
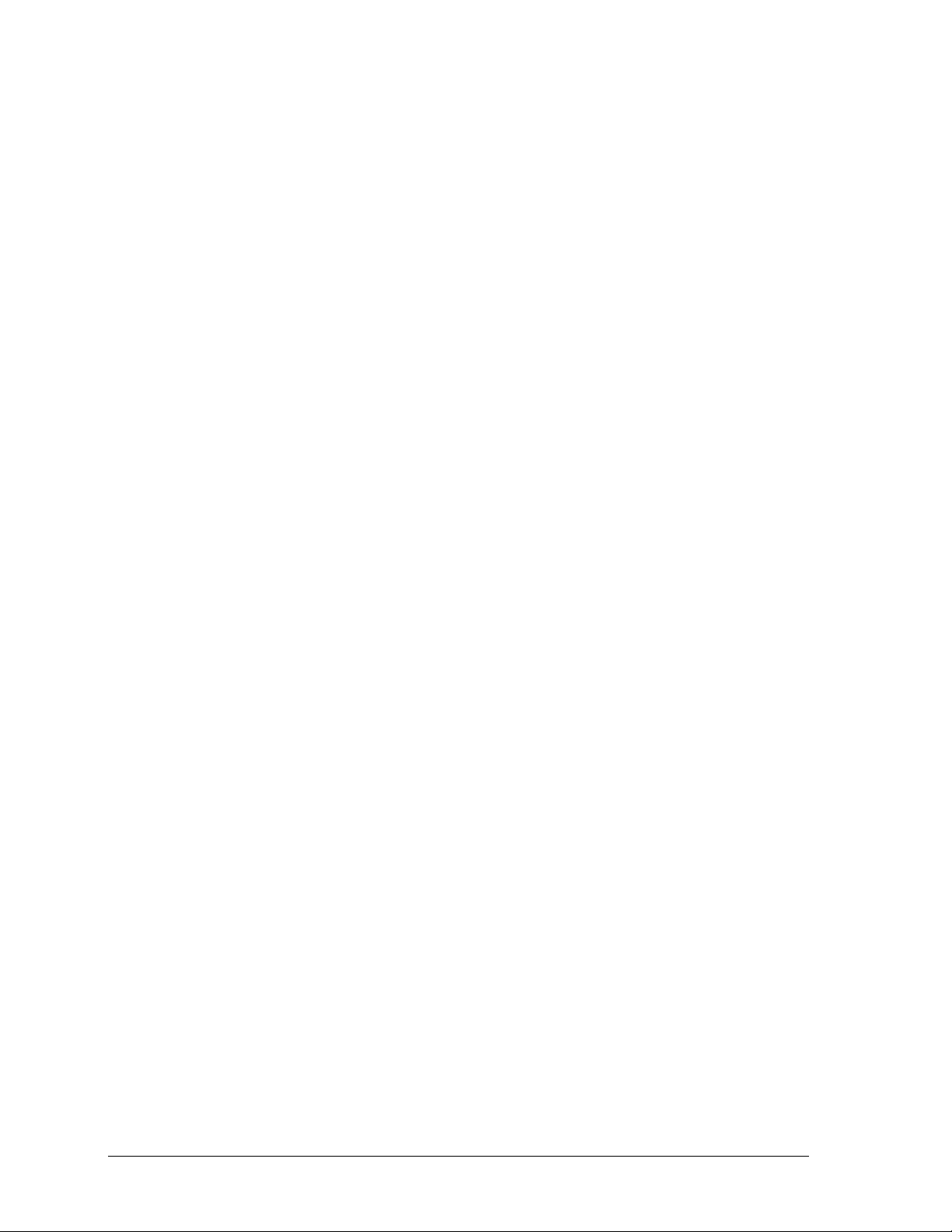
4.10.1 Viewing Typical MIS Reports ........................................................................ 76
Answer Bins Report ...........................................................................................77
Abandon Bins Reports .......................................................................................78
Incoming Call Report .........................................................................................79
Average Time Report–Total Time Agent Report Definitions ...........................81
5. Appendix A ........................................................................................................................85
5.1 Using QuickQ With a Mouse ......................................................................................85
5.1.1 Clicking (Selecting an Item) ............................................................................. 85
5.1.2 Dragging (Moving a Window) ......................................................................... 85
5.2 Understanding QuickQ Window Graphics .................................................................86
6. Appendix B ........................................................................................................................87
6.1 System Layout / Worksheet ........................................................................................87
7. Appendix C ........................................................................................................................91
7.1 Group Layout / Worksheet .........................................................................................91
7.1.1 Group Setup ...................................................................................................... 91
7.1.2 Agent Group Setup ........................................................................................... 92
7.1.3 Line Group Setup .............................................................................................. 93
7.1.4 Management Information ................................................................................. 93
7.1.5 Message Scripts ................................................................................................ 94
7.1.6 Preferred Customer Abandoned Call Record Setup ......................................... 96
7.1.7 Wallboard Setup Record ................................................................................... 97
7.1.8 Wallboard Parameter Setup .............................................................................. 97
7.1.9 Wallboard Messages ......................................................................................... 98
7.1.10 Wallboard Schedules ...................................................................................... 99
7.1.11 Wallboard Alarms ......................................................................................... 100
8. Appendix D ......................................................................................................................103
8.1 Reviewing The Programming Road Map .................................................................103
Start-up, and System Manager’s Windows ......................................................103
Group Supervisor’s Window ...........................................................................106
9. Appendix E ......................................................................................................................109
9.1 Backing Up System Reports .....................................................................................109
9.1.1 What is the Windows NT Backup option? ..................................................... 109
9.1.2 Why should you use it? ................................................................................... 109
9.1.3 How often should you use it? ......................................................................... 109
9.1.4 How do you use it? ......................................................................................... 109
10. Appendix F ....................................................................................................................111
10.1 Understanding Emergency Operations ...................................................................111
10.1.1 Notifying Agents ........................................................................................... 111
10.1.2 Rebooting The QuickQ System .................................................................... 111
10.1.3 Signing-In Agents ......................................................................................... 111
10.1.4 Printing Screen Information .......................................................................... 111
10.1.5 Saving Call Statistics .................................................................................... 112
11. Appendix G ....................................................................................................................113
11.1 Detailing Comdial’s Technical Assistance .............................................................113
11.1.1 Verifying Equipment Operation ................................................................... 113
11.1.2 Explaining The Repair Service ..................................................................... 113
iv Comdial October, 02
Page 7
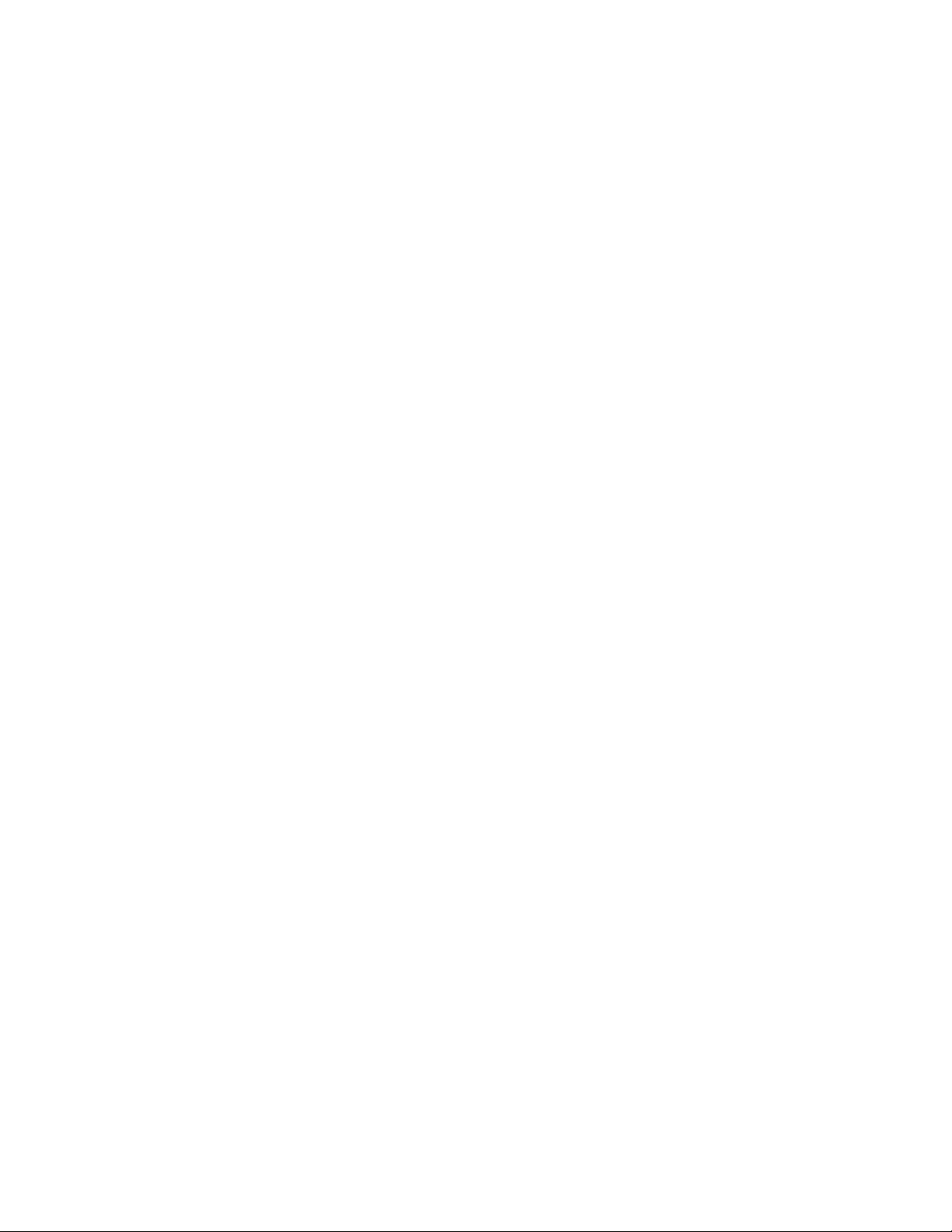
11.1.3 Upgrading Your System Knowledge ............................................................ 114
Oct 02 Comdial v
Page 8

This page is intentionally blank.
vi Comdial October, 02
Page 9
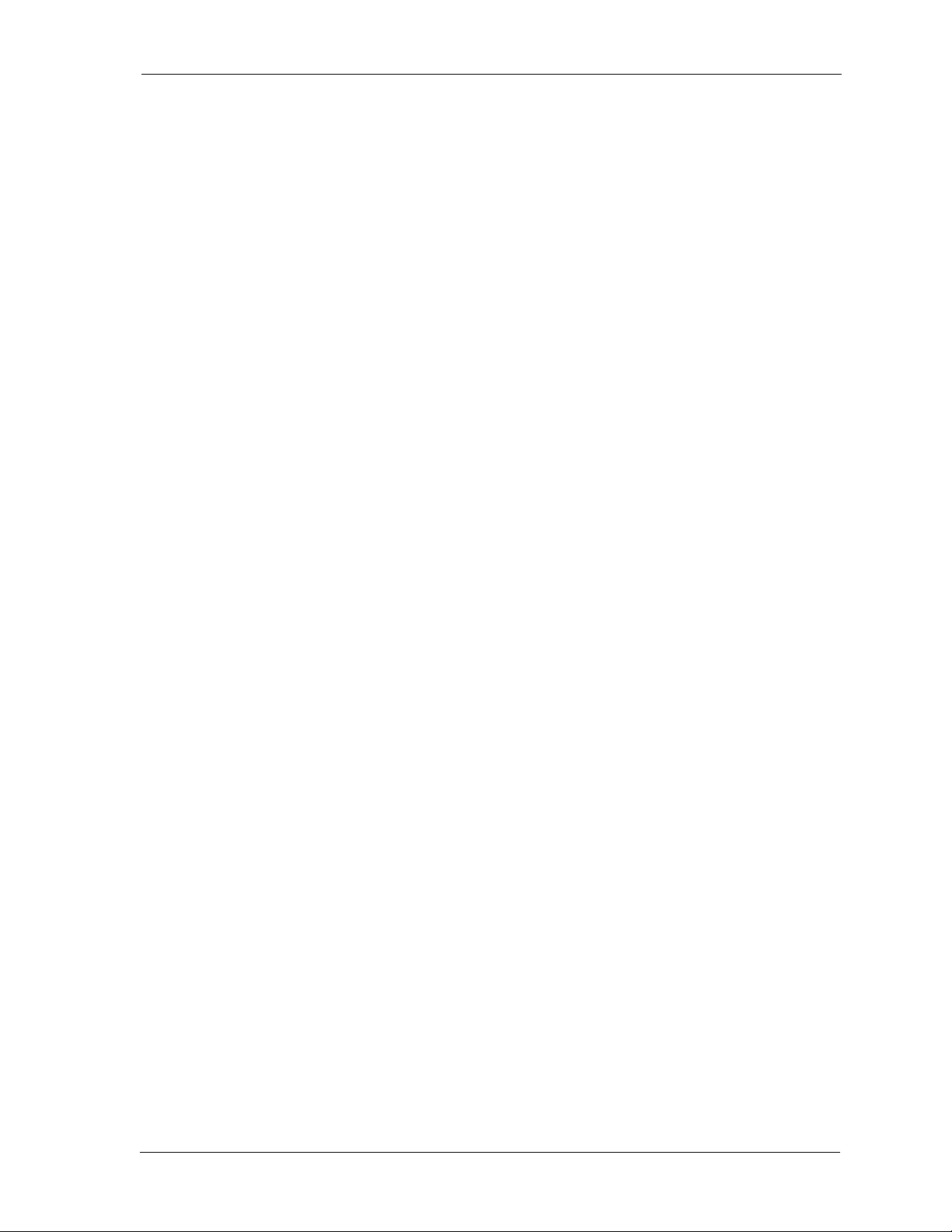
QuickQ System Manager’s Guide
1. INTRODUCING THE QUICKQ ACD SYSTEM
1.1 Understanding This Guide
This manual will assist you in using your QuickQ automatic call distributor. It provides a complete
description of the QuickQ features, a detailed outline of the system configuration, and general
operating instructions.
1.1.1 BECOMING FAMILIAR WITH CONVENTIONS USED IN THIS GUIDE
Certain typographical conventions appear throughout this guide to simplify the instructions. These are
explained below:
Items appearing on a screen that you should click on with your mouse to cause a desired action are
shown in bold letters.
This manual is one of two manuals that comprise the system documentation
Important text showing on a screen is shown in italics.
Keys that you are required to press are shown as, Enter.
NOTE: On some keyboards, the Enter key may be called Return.
The word message is used exclusively when referring to text messages and the word announcement is
used exclusively when referring to voice announcements.
The word wallboard is used exclusively when referring to the optional electronic display board. This
device may be called electronic message center, reader board, display, sign, or other names in related
literature.
Many of the QuickQ programming windows contain one or more of the following commands you can
click on with your mouse:
New - Click on this word when you want the system to produce a dialog box that will allow you to
make a new entry.
Properties - Click on this word when you want to edit the item on the screen that you have highlighted.
Remove - Click on this word when you want to remove the item on the screen that you have highlighted.
Help - Clicking on this word will cause text to appear on your screen to explain items on the associated
window
Notes bring your attention to a particular item. Notes are given between paragraphs of text, and are
shown in the following form:
NOTE: If you are using the keyboard use the Tab key to move from field to field. If you are using the
mouse, click on the field you wish to work with.
October, 02 Comdial 1
Page 10
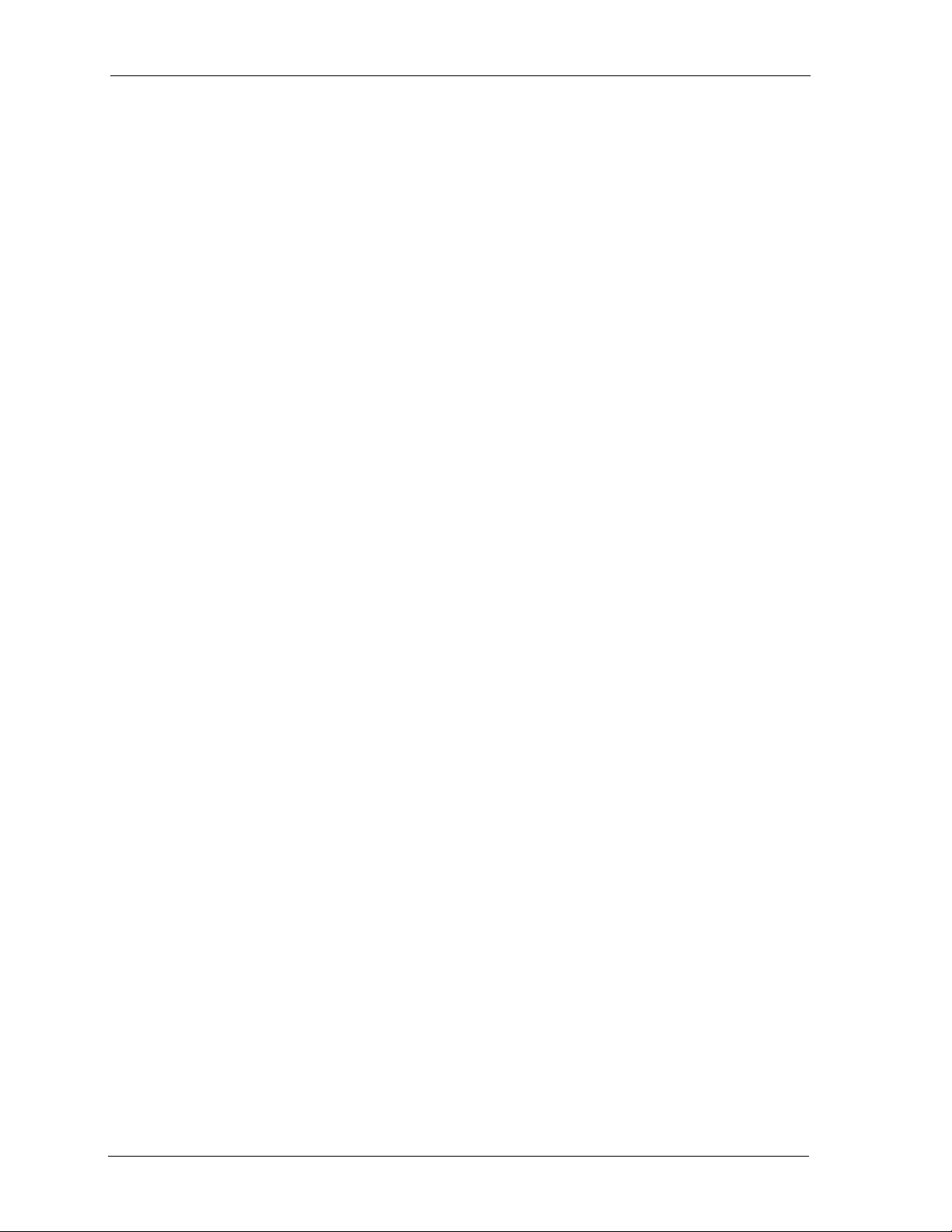
Introducing The QuickQ ACD System
Unless otherwise noted, the name Digital Communications System used throughout this manual
encompasses all three Comdial systems—DXP, DXP Plus, or FX Series.
1.2 Understanding QuickQ
QuickQ is an Automatic Call Distribution (ACD) system designed to handle incoming calls as efficiently and economically as possible. It answers calls by distributing the workload equally among the
Agent staff. Typically, QuickQ speed, efficiency and management control usually results in a 20–40
percent increase in the productivity of the Agent force and a 10 to 20 second decrease in the average
call answer time.
• Provide a waiting queue to increase the effective arrival rate of the incoming calls, and to allow
more productive time for the Agent.
• Play prerecorded announcements when no Agents are available thus encouraging the caller to
wait in a queue.
• Automatically distribute the workload among the Agents to allow an equal distribution of duties,
effecting greater productivity.
• Provide comprehensive statistical management reports that allow rational and efficient allocation
of the call center’s resources, and provide quick feedback to agents on system status via optional
electronic displays called wallboards.
The four primary functions of the QuickQ are as follows:
Any corporation or company that answers incoming telephone calls with a staff of Agents or trained
people is a potential candidate for the considerable cost savings and service benefits of the QuickQ.
In an automatic call distribution (ACD) application, a calling customer needs to reach a service person
in a particular area but does not need to reach a specific individual.
calling a company to place an order, check a reservation, or talk to a support or help desk.
it is important that the call be answered as quickly as possible by any service person in that area.
It is statistically proven that a single large group of agents is more productive than an equal number of
agents in several smaller groups provided that the calls are homogeneous.
Calling traffic is considered homogeneous when anyone within a group of trained representatives can
effectively handle the call; however, this uniformity does not imply that ACD systems can handle only
one type of call.
operators in a busy call center. However, it is more efficient to separate different types of calls into
groups.
four line groups.
QuickQ has the ability to configure the ACD operation into 16 groups, each of which can have
Many successful operations exist where different types of calls reach specially trained
For example, the customer may be
In all cases,
1.3 Organizing The Call Center Staff
An ACD center requires specialized personnel. If the department is large enough, an effective ACD
staff will consist of the following personnel:
• System Manager,
• Group Supervisors,
2 Comdial October, 02
Page 11
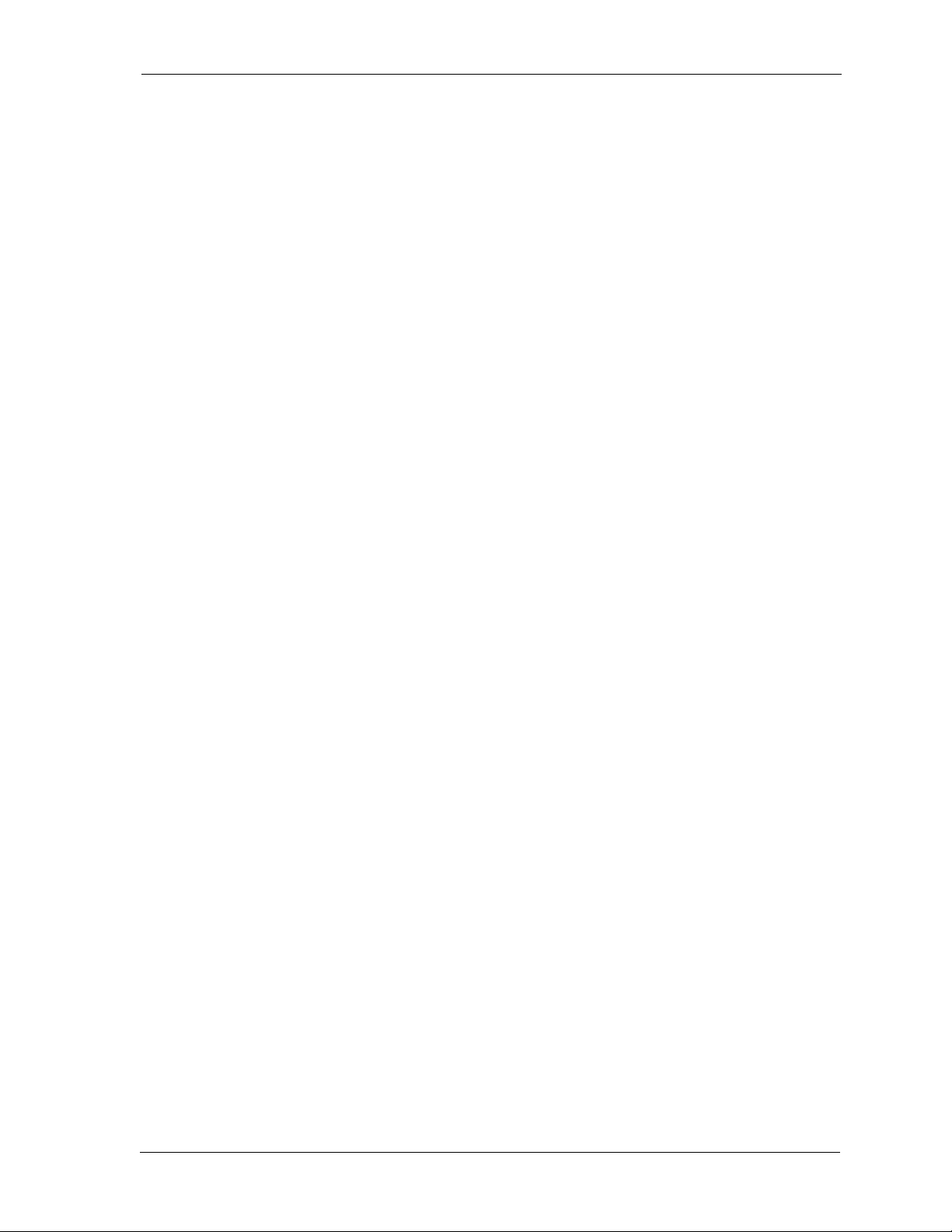
QuickQ System Manager’s Guide
• Telephone Agents.
The System Manager is directly responsible for the day-to-day operation and maintenance of the
ACD center.
visor’s responsibilities. The System Manager can monitor the overall performance of the ACD center
and has several responsibilities including the following items:
• Control of systems configuration, such as the number of groups and overflow between groups.
• Assign personnel based on the traffic demands of the various groups for maximum operating
efficiency of the ACD center.
The Group Supervisor is directly responsible for the following responsibilities:
• Moving, adding and deleting Agents required for the call center.
• The telephone service provided by Agents in their respective groups.
• Monitoring the activity of the Agents.
• Evaluating the performance of the Agents.
• Providing assistance on calls beyond the capability or training of the Agents.
In smaller systems, the System Manager’s task may be combined with the Group Super-
The Telephone Agent is often referred to as a Customer Service Representative (CSR) and is mainly
responsible for a particular group of telephone lines or a certain type of call; however, the system
allows assignment of multiple group agents that are a part of more than one group.
1.4 Describing The System Components
NOTE: You can ensure continuous QuickQ operation by adding an uninterruptable power
source to both the digital voice announcer and central call processor, and an optional
battery backup assembly to the digital communications system. Wireless devices may need additional
backup.
1.4.1 CALL PROCESSOR
The call processor is the brain of the QuickQ. It consists of the QuickQ software and a personal computer with a WindowsNT operating system. The call processor monitors and controls all activities
within the boundaries of the call center.
1.4.2 DIGITAL VOICE ANNOUNCER
The Digital Voice Announcer (DVA) is a stand-alone voice processing system designed to directly
interface with the digital communications system.
to four digitized voice announcements for playback under control of the central call processing unit
while the DVA16 can store up to 16 announcements.
the DVA intercepts incoming calls and plays prerecorded voice announcements.
Two models are available—the DVA01 can store up
In a busy call center when all Agents are busy,
When using the DVA01 with QuickQ, the following limitations apply.
October, 02 Comdial 3
Page 12
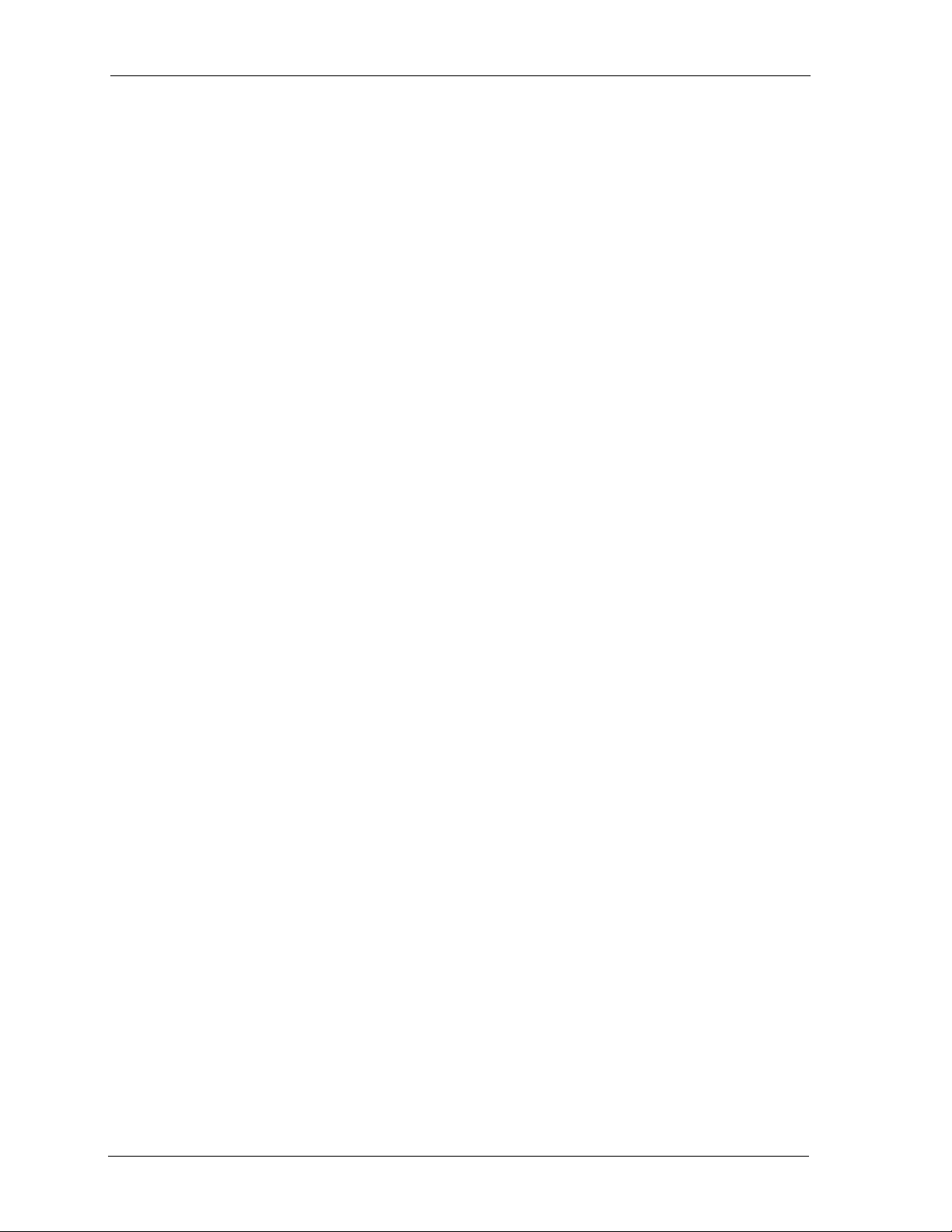
Introducing The QuickQ ACD System
1. QuickQ cannot support more than two DVA01 units.
2. You must record four messages and they must be assigned to message numbers 1 through 4 in
QuickQ which correspond to 44 through 47 in the Digital Communications System. These mes
sage numbers are reserved for QuickQ. You must record all four messages even if you are not
using them all.
3. QuickQ cannot support both DVA16 and DVA01 at the same time.
4. You must control all DVA01 functions, like recording or deleting messages, from the attendant’s
station (station 10) through DCS attendant voice programming.
5. You can record messages on the DVA01 while QuickQ is active; however, if you are recording
at the same time the system is receiving a call, the caller may not hear any recorded message.
6. The installer must know where the QuickQ messages reside and program the appropriate extension numbers using the voice port programming screen.
7. Neither the QuickQ technician nor the supervisor can record or play messages on the DVA01
using the QuickQ message playback/record.
8. QuickQ cannot display message limits for the DVA01.
9. The DVA status, displayed in the CLOCK window, always shows DVA when the system is using
DVA01.
the
10. The announcement (message) backup feature is disabled.
-
1.4.3 TELEPHONE EXTENSIONS
The Agent’s and Supervisor’s stations are typical proprietary telephones (12 or 24 Button LCD Sets)
or optionally Scout II cordless phones can be used by Supervisors and/or Agents.
1.5 Understanding The Wallboards
QuickQ can support up to 16 optional wallboards. Both mono and color wallboards are functional in
version 3.1. The color wallboards have a 40-character display (two rows of 20 characters) consisting of
red, yellow, and green LEDs.
1.5.1 MODES OF OPERATION
QuickQ wallboards are allowed two modes of operation—parameter mode and text mode. In the
parameter mode they display operational parameters and in the text mode they display text messages.
Parameter Mode
Wallboards display several parameters—six for the color version or three for the mono version as
shown in the example below.
When a summary is selected, every hour the wallboard displays the totals for the past hour and the
totals of the day up to display time.
hour (or part of an hour) together with the final totals for the day are displayed.
QuickQ
at 00:00 (midnight).
is reset to a new day at 00:00 (midnight). As a result, the last summary of the day is displayed
When the first agent signs in, the wallboard is initiated into the day mode.
The mono wallboards display a single row of 20 characters in red.
See Table 3-1 for the wallboard parameters.
When the system goes into the night mode, the totals for the past
For 24-hour sites,
4 Comdial October, 02
Page 13
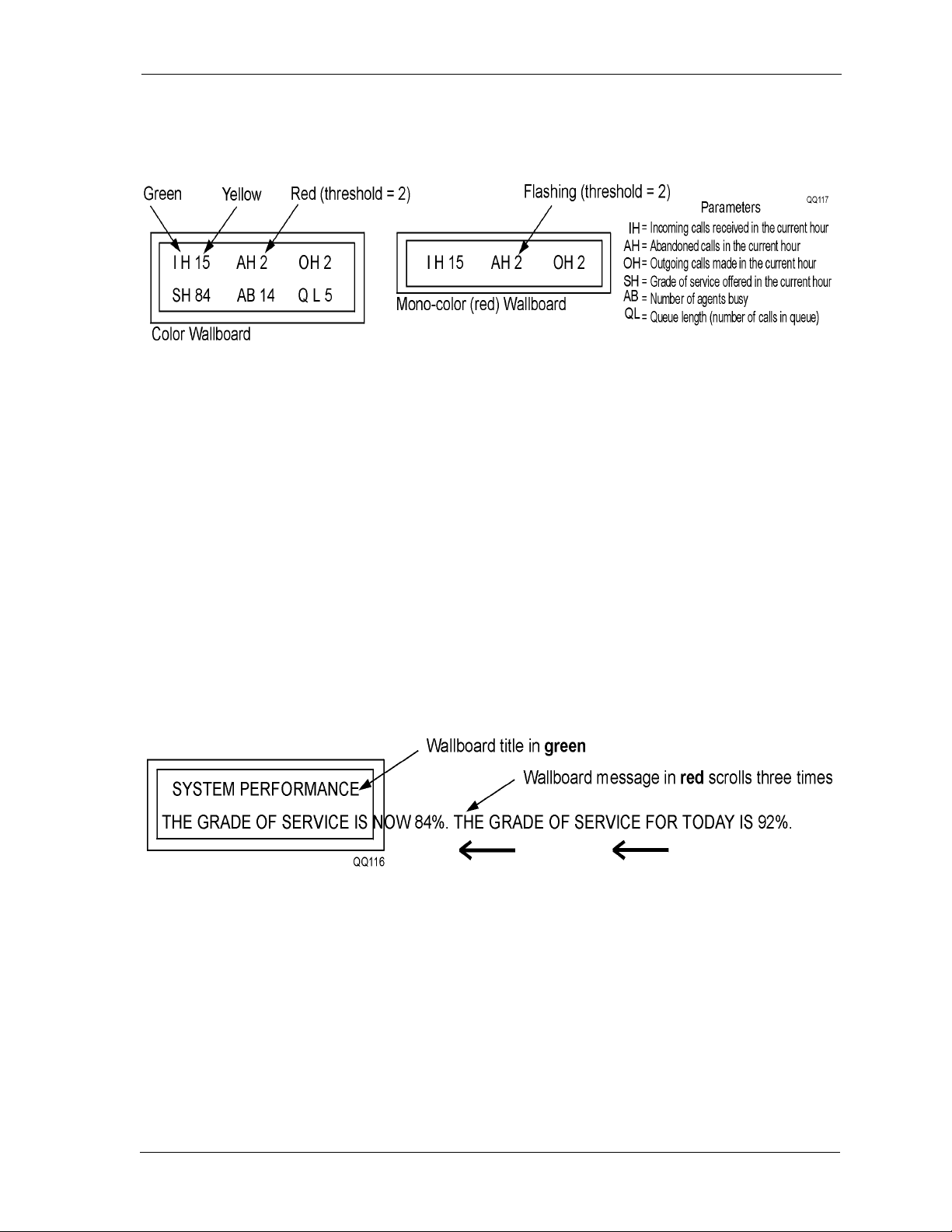
QuickQ System Manager’s Guide
When an alarm condition is met, the color wallboard either displays a scrolling message or it shows the
display parameters in red.
The audible alarm (buzzer) will also sound, if that option is programmed.
Figure 1-1 Wallboard Display
Text Mode
A total of 32 messages can be stored in the QuickQ message library. Each message can contain a
maximum of 70 characters with up to six parameter tokens (see Table 3-1).
two-letter abbreviation, enclosed in brackets, representing a parameter; for example, [IH] means
incoming calls received in the current hour. The tokens are embedded within the text and are replaced
at display time by the actual value.
Invalid parameters will be displayed as text on the wallboard.
A parameter token is a
A text message can be initiated by a manual request via the keyboard of the QuickQ’s PC. Alternately,
users can program the wallboard to display messages at a specified time of the day and on a specified
day of the week.
Text messages can also be initiated on an event basis, as when a threshold condition
is met.
Scrolling text messages always appear in red with their titles (if used) in green. Text messages scroll
continuously for three times.
alarm option.
The color wallboard example below illustrates how parameter tokens SH and SD are
To alert agents of a new text message, users can activate the audible
converted to actual values in the scrolling text message.
Figure 1-2 Scrolling Text Message
Priorities
When more than one message is sent to a wallboard or a group of wallboards at the same time, priorities are used to determine the sequence in which these messages will be displayed. The order of priority to display messages are as follows:
1. Scheduled messages (triggered by time).
2. Alarm messages (triggered by an alarm threshold).
3. General messages (manually sent).
4. Parameter mode information (parameters and group titles).
October, 02 Comdial 5
Page 14

Introducing The QuickQ ACD System
Parameters are the only kind of displayed information that can be over-written. All other messages
will remain on the wallboard until their preset duration expires.
sages appear on the wallboard.
Not until then will another set of mes-
1.6 Describing QuickQ System Features
1.6.1 ANSWER BIN
An Answer bin is the length of time between when a call arrives in the queue and when it is answered
by an Agent. There are six answer bins in the system.
setting the time frames in the answer bins, the Manager can look at one factor in the total customer
service picture.
An example of a typical answer bin record is shown below.
The system answer bin default time is zero. By
Answer
Bin
Bin 01 0 00:20 The number of calls answered between 0 and 20 seconds, (0)
Bin 02 5 00:40 The number of calls answered between 20 and 40 seconds, (5)
Bin 03 2 01:00 The number of calls answered between 40 seconds and 1 minute, (2)
Number
of Calls
Time Definition
1.6.2 ABANDONED BIN
Abandoned bin is the time between when a call arrives in the queue and when the caller hangs up
without being connected to an Agent. There are six abandoned bins in the system. The system aban
doned bin time defaults are zero. By setting time frames in the abandoned bins, the Manager can
determine how tolerant customers are of the waiting time to which they are being subjected. An
example of a typical abandoned bin is shown below.
Abandoned
Bin
Bin 01 0 00:10 The number of calls abandoned between 0 and 10 seconds, (0)
Bin 02 11 00:30 The number of calls abandoned between 10 and 30 seconds, (11)
Bin 03 15 00:50 The number of calls abandoned between 30 and 50 seconds, (15)
Number
of Calls
Time Definition
1.6.3 CALL QUEUING
-
The QuickQ manages incoming calls in a logical sequence. The number of incoming calls arriving at a
call center at any one time is random.
ensures that calls are handled in a timely and efficient manner. Priority can be assigned to preferred
lines such as Inwats (800 lines).
The calls are queued on a first in first out principle. Call queuing
1.6.4 EVEN DISTRIBUTION
The QuickQ effectively shares the incoming call workload evenly among agents. This ensures the
optimum productivity of all agents by distributing calls to the agents who have been idle the longest.
6 Comdial October, 02
Page 15
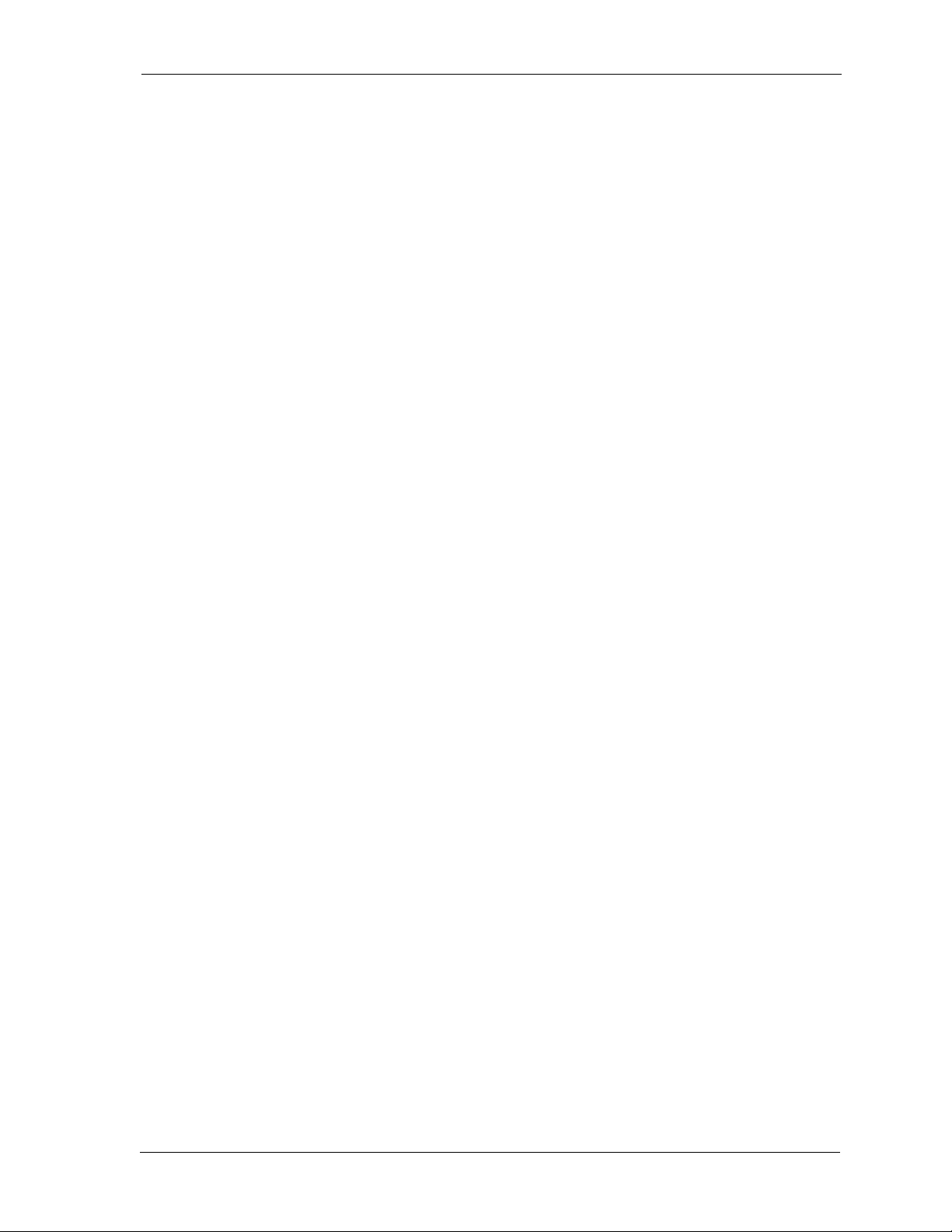
QuickQ System Manager’s Guide
1.6.5 DELAY ANNOUNCEMENTS
Delay announcements are important money-saving features that help keep the queue working in an
efficient manner.
Such sporadic increases in volume may force callers to wait for connection longer than they
ACD.
would like.
of our operators are busy at the moment, but please hold and our next available operator will be with
you momentarily) you assure the callers they are important and that their call will be answered in
sequence, and that they should wait and not hang up.
hang up after five or six rings.
Note: Be creative with your messages, provide important information, advertise special promotions
and in general, keep your customers entertained and informed while they are waiting.
Since telephone traffic is random, there will be occasional bursts of calls to any
By recording delay announcements (such as, Hello you have reached XYZ Company. All
Without this announcement most people will
1.6.6 UNDERSTANDING THE MESSAGES
The QuickQ system can store up to 16 messages. The Message window (refer to Setting Announcement
Titles on Page 3-9) allows you to view the length and number of these messages. You can enter a
description to label each one if you wish.
The Current setting shows the length of the message in minutes and seconds. The Limit setting shows
the time available for the message. QuickQ allows a total of 320 seconds of message recording time.
October, 02 Comdial 7
Page 16
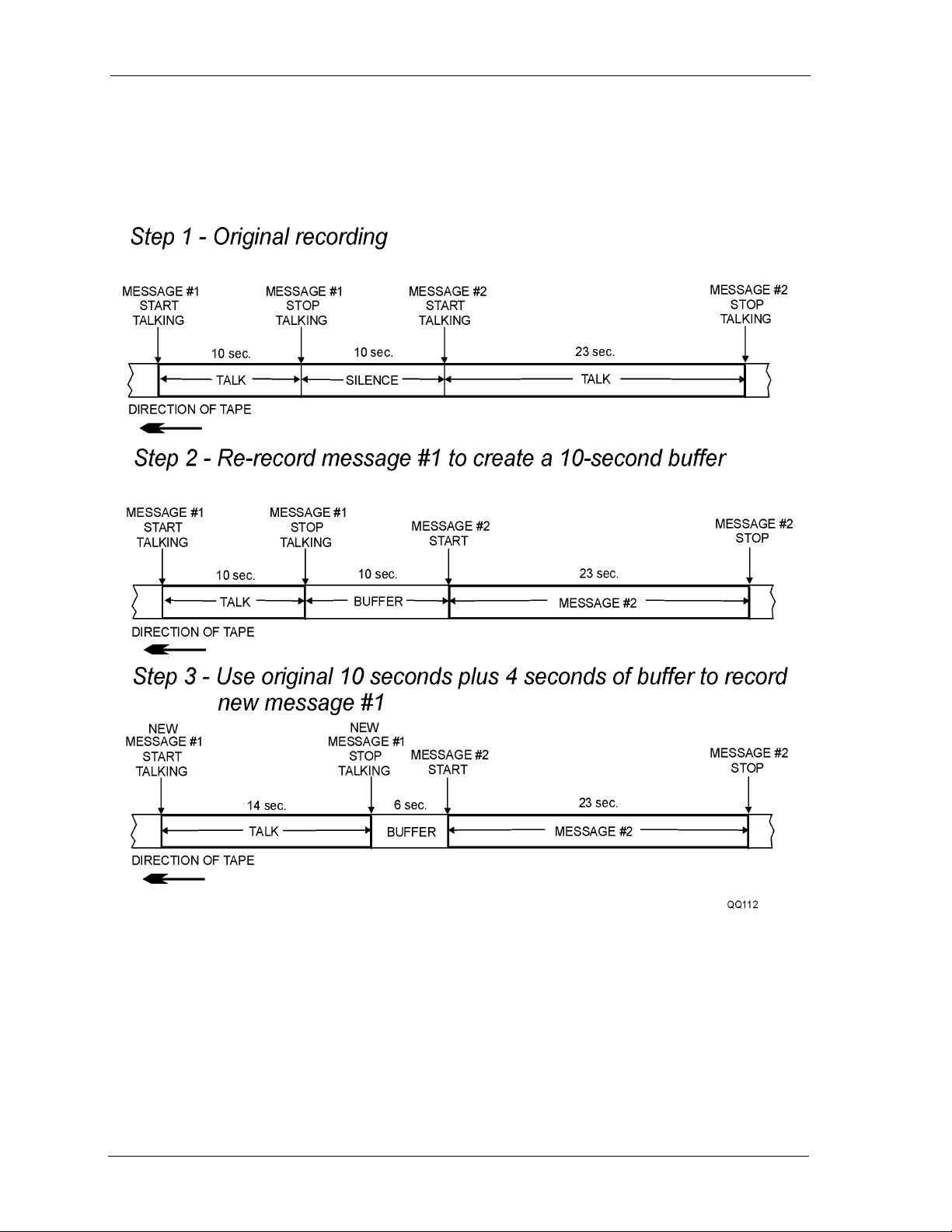
Introducing The QuickQ ACD System
The recording medium is a random access memory (RAM) chip; however, a cassette tape was used in
the following figures to illustrate for you the recording technique you can use to create buffers. These
buffers allow you to replace messages with new ones of longer length without disturbing other stored
messages.
Figure 1-3 Typical Recording Technique
1.7 Management Information System (MIS) Reporting
The QuickQ system provides both real time and historical statistical information on the performance of
the call center (Agent or line activity).
Real-time screens are shown for System Managers and for Groups in Section 5 under the heading
Selecting The Real Time Report.
8 Comdial October, 02
Page 17
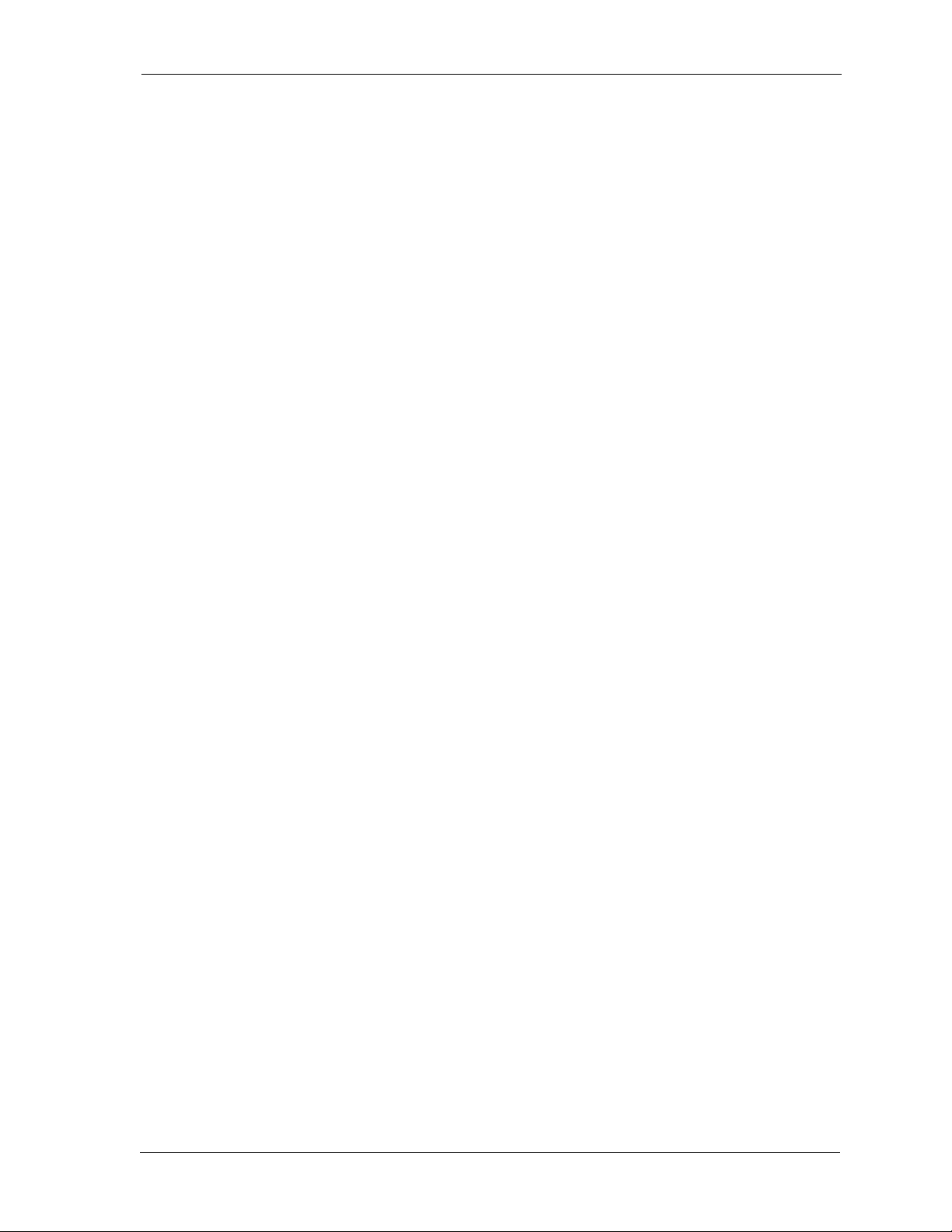
QuickQ System Manager’s Guide
Historical information is described in details in Section 5 under the heading Selecting Historical
Reports.
1.7.1 DESCRIBING QUICKQ AGENT FEATURES Account Codes
The system can provide a table of account codes arranged so that a unique number corresponds to a
specific call type (for example, call content, product type, and so forth). For example, a software help
desk may wish to use account codes to categorize its calls as follows:
Code Call Category Code Call Category
100 Help with Setup 300 Help with Word Processing
200 Help with MS NT 301 Help with Databases
201 Help with Networked NT 302 Help with Spreadsheets
Agents can enter the account code that corresponds to the type of call they have just dealt with. This
information is stored in the systems statistics. System Managers can use the Management Information
Report System to analyze the types of traffic and the topics of that traffic.
optional, forced and verified.
nications System’s Account Code feature.
This is a QuickQ feature—do not confuse this with the Digital Commu-
Account codes can be
Calls Waiting Indication
The calls waiting indication details the number of calls waiting in the queue. The system displays this
information on both the Agents and Supervisors telephones.
Agents to quickly complete their present activity and answer the calls waiting in the queue. It alerts
Supervisors to release available Agents who had been assigned to other tasks.
OAI61 on the agent’s or supervisor’s set.
The calls waiting indication prompts
Map this button as
Log-in / Log-out
Agents move in or out of the system on an individual basis. Each Agent has his or her own three-digit
user ID and password. Agents log into the system at the start of their day and log out of the system at
the end of their day. When they take lunch or coffee breaks, they use the make set busy feature.
Make Set Busy
An Agent can manually make their telephone busy by pressing the BUSY interactive button. This
allows the Agent to temporarily leave the system (during lunch or breaks).
Supervisor Help and Monitoring
The Supervisor uses the help and monitoring capabilities to provide expert advice to Agents on difficult calls. Supervisors can listen to Agent/customer conversations to ensure courteous and efficient
service.
The Help function allows the Agents to request help without interrupting the call in progress.
October, 02 Comdial 9
Page 18
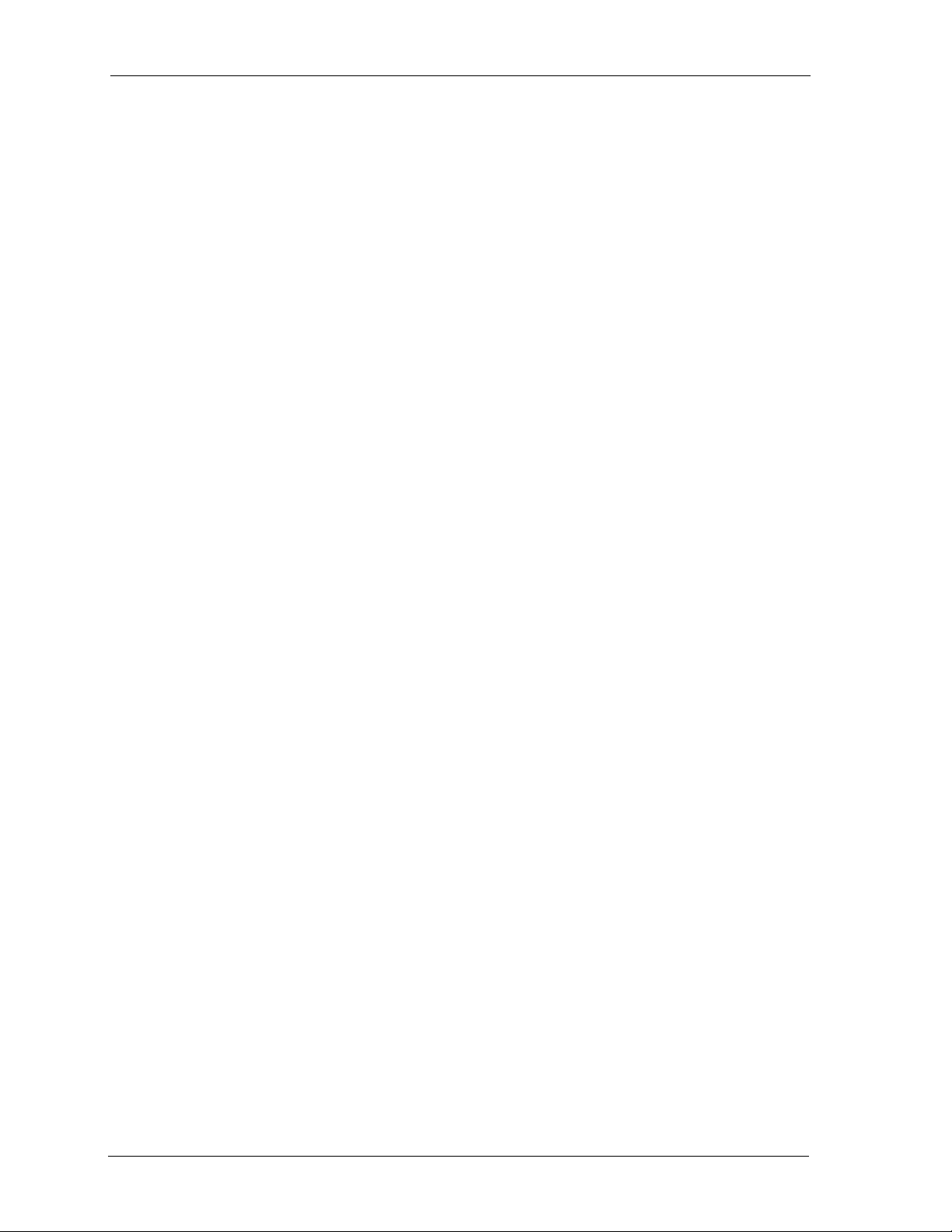
Introducing The QuickQ ACD System
Wrap-up Time
Immediately after he or she terminates a call, the system places that Agent’s telephone into the wrapup mode. During this wrap-up time, the agent will not be presented any calls.
take this time to finish any paperwork associated with the call just completed.
programs the wrap-up time for each individual Agent.
wrap up a call than less experienced Agents.
An Agent can shorten a call’s wrap-up time by pressing the READY interactive button, and similarly
can extend a call’s wrap-up time by pressing the
Experienced Agents may require less time to
BUSY interactive button.
Usually the Agent will
The Group Supervisor
1.8 Describing QuickQ Group Features
Each Group Supervisor can program these features independently for each group to meet its specific
requirements.
Alarm Threshold (Time)
Alarm Threshold (Time) is a pre-programmed time parameter to monitor the number of calls waiting
in queue (default period is 45 seconds).
Alarm Threshold (Calls in Queue)
Provides an indication to Agents & Supervisors that the number of calls waiting in queue has gone
beyond the Alarm Threshold (Time). If the Alarm Threshold (Calls in Queue) is set to a number higher
than zero (0), an audible tone will go off at all Agent’s telephones when that preset number of calls has
reached the Alarm Threshold (Time). If the Alarm Threshold (Calls in Queue) is set equal to zero (0),
the alarm will not go off even if calls have reached the Alarm Threshold (Time). Statistics will still be
collected for MIS Reports and supervisors’ wallboards.
Automatic Day-to-Night Mode
QuickQ switches from night mode to day mode when the first Agent of the group logs into the system
to take calls.
them.
Each Group Supervisor can set their group to automatically switch from day mode to night mode.
In night mode, the system answers the incoming calls, plays the prerecorded night announcement, and
releases the call.
The system will automatically log all agents out when all calls holding, prior to night mode are
answered.
This ensures there is always someone logged in to take calls before the system accepts
Automatic Answer Mode
An Agent that operates in the automatic answer mode wears a head set. For incoming calls, the system
rings the agent’s telephone and connects the call directly to it.
10 Comdial October, 02
Page 19
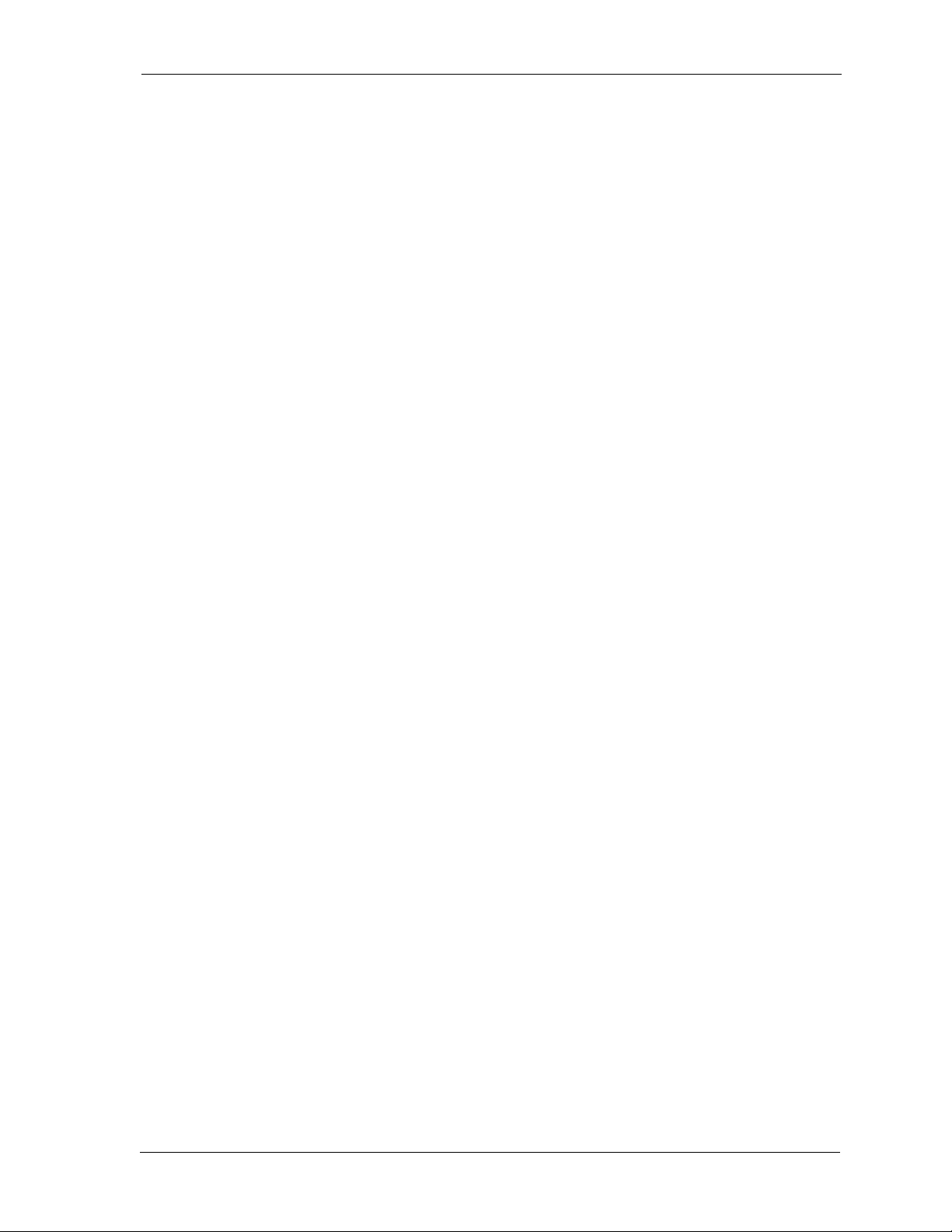
QuickQ System Manager’s Guide
Manual Answer Mode
An Agent in manual answer mode chooses to answer the incoming call or to reject it using the interactive buttons on his or her telephone.
Overflow Group
The overflow group is a secondary group of Agents to whom the system will direct calls after the
overflow threshold time-out occurs (default is 3 minutes, 30 seconds). The overflow group allows
agents in more than one group to handle calls. By handling calls from other groups, Agents increase
the overall call handling efficiency of the system. The system allows up to 16 overflow extensions.
The overflow groups are set by the System Manager.
NOTE: Overflow level 4 can be set in technician programming to a specific non-ACD extension.
Example: Agents in Group Two will receive calls from Group One when the pre-programmed period
of time (default is 210 seconds) has gone beyond the overflow threshold. The overflow threshold is
preset depending on the group’s requirements. Since the overflowed calls remain in both queues (for
Groups One and Two), the system will direct each call to the first available agent in either group. This
feature is known as “look back.”
Overflow Threshold
The overflow threshold is the period of time that the system holds a call before it transfers it to an
overflow group.
Priority Call Handling
There are four call handling priority levels (01 is the highest priority and 04 is the lowest priority).
System Managers can assign a priority status to sub-groups of telephone lines. The system will queue
the calls that arrive on those lines ahead of the calls that arrive on non-priority lines.
Example: Assign 800 numbers a priority of 01 so Agents will answer these calls before they answer
any other call.
Individual Agents can have a priority status (01 to 04). The system assigns calls to Agents with the
highest priority before it assigns calls to lower priority Agents.
Example: Assign Agent 200 a priority of 01 and Agent 209 a priority of 04. Agent 200 will receive
incoming calls before Agent 209 receives any calls regardless of idle time. This allows Agent 209 to be
available for calls yet be less likely to be interrupted from any other assigned work. This means Agent
209 can do assigned paperwork during a known slack period and still be available to answer calls if all
other Agents are busy.
This is important, as network billing starts as soon as the QuickQ answers the call.
Redirect Threshold
If a call is not answered by an Agent (for example, the Agent forgot either to log-out or to make their
telephone busy before leaving their desk) for a period of time defined as the redirect threshold time, the
system will redirect the call to another Agent or group and automatically make the Agent’s telephone
busy. This occurs only in Manual Answer Mode.
October, 02 Comdial 11
Page 20
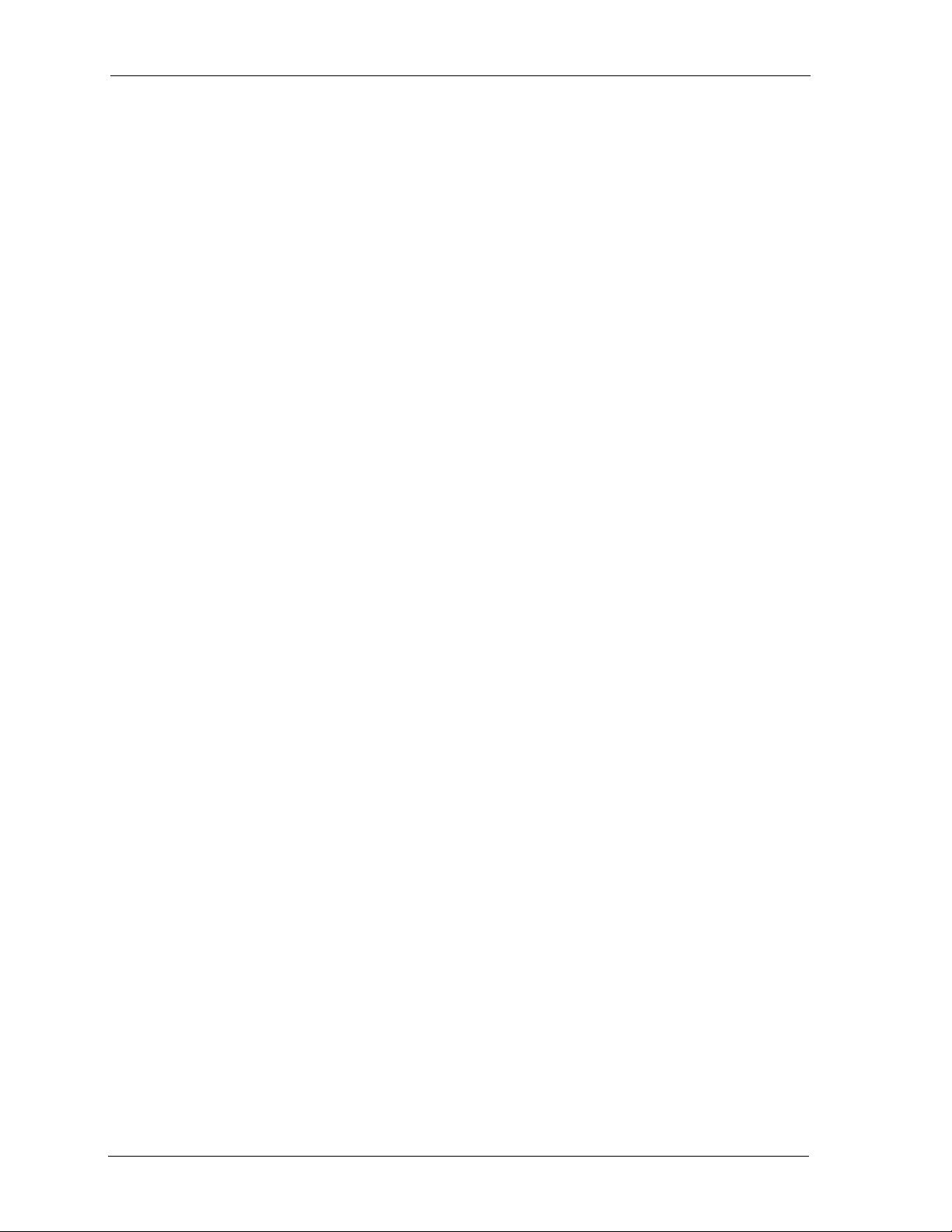
Introducing The QuickQ ACD System
Call Screen Mode
This mode of call routing sends all calls to the digital voice announcer. Callers hear the complete
initial delay announcement before their call is directed to an Agent.
provide the caller with certain information (promotional information or instructions such as “Please
have your credit card number ready”) prior to talking to an Agent.
Usually the message is used to
Notes
12 Comdial October, 02
Page 21
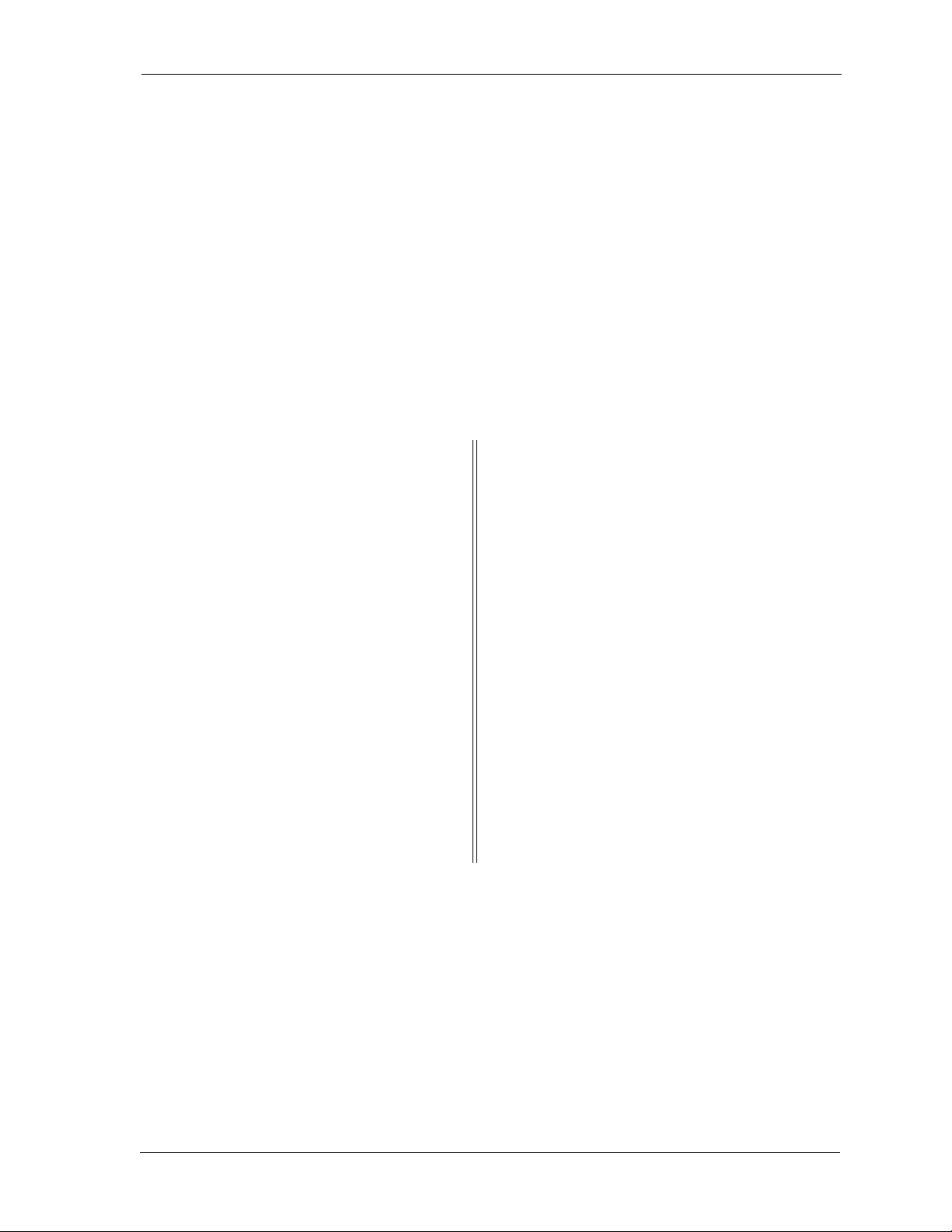
QuickQ System Manager’s Guide
1. PROGRAMMING QUICKQ
This section describes programming procedures for the QuickQ system manager and for the QuickQ
group supervisor. All programming is accomplished at a QuickQ system console using a Windows95
or WindowsNT operating system. As a system manager or group supervisor, you will do all of your
programming by pointing and clicking objects on the console’s screen using a mouse. If you are not
familiar with using a mouse in a windows-based graphic environment, refer to Appendix A.
1.1 Understanding System Startup
At initial installation, the installer performs system startup and programs the Digital Communications
System and the QuickQ to work together.
The system begins operation with the following default settings:
• Agent Password None • Group 1 Supervisor ID # 901
• Agent Priority Level 01 • Group 1 Supervisor Password 901
• Agent Wrap-up 10 sec. • Group 2-16 Supervisor ID # 000
• Agent’s ID # None • Groups 2-16 Supervisor Pswd 000
• Alarm Threshold Calls in Queue 0 • Line Priority Level 01
• Alarm Threshold 45 sec. • Night Announcement 3
• All Agents Busy Alarm No • On Hold Interval 30 sec.
• Allow Suspension of Agent Set No • Overflow Group None
• Answer Mode Manual • Overflow Threshold 210 sec.
• Call Screening No • Priority Override 90 sec.
• Calling Number ID No • Redirect Threshold 20 sec.
• Day to Night Mode Yes • Second Announcement 2
• First Ann. Intercept Delay 10 sec. • Special Announcement 4
• First Announcement 1 • System Manager ID # 900
• Force Account Code No • System Manager Password 900
• Time for each Day-Night Mode 5:30 pm
To determine which settings are applicable to you, refer to the relevant headings on the following
pages.
1.1.1 PREPARING SYSTEM LAYOUT / WORKSHEETS
Prepare the system manager’s programming worksheet before you actually begin configuring the
system at the console, and use this worksheet as a reference to assist you in entering the information
required. There is an example worksheet in Appendix B.
October, 02 Comdial 13
Page 22

Programming QuickQ
1.1.2 PROGRAMMING QUICKQ WITHOUT A PROTECTION KEY
You can program QuickQ without a protection key. QuickQ version 4 software will operate for approximately one hour without a software key installed.
1.1.3 PROGRAMMING QUICKQ FROM ANOTHER PC THROUGH NETWORKING
QuickQ managers or supervisors who are working on a network connected to the QuickQ server can
program features and run reports from his or her personal computer, called a client. All that is required
is a Comdial networking card installed in both the server and the client.
The network limit is 10 clients, but only one client can communicate with QuickQ at a time.
1.2 Signing In
Use the following steps to gain access to the system.
1.2.1 SIGNING IN TO THE MANAGER’S LEVEL
From the main QuickQ screen, you can sign into the manager level. This will allow you to access all of
the QuickQ windows that you will need to complete the system programming.
1. Click on Level in the menu bar or type Alt L. A pull-down Level menu appears with the sign-in
and sign-out and exit options. Click on Sign-In.
Alternately, if the toolbar is enabled, you can click on the shortcut key labeled with a key. When
enabled, the toolbar appears under the menu bar. After completing any of the above actions, the
Sign In window appears.
Figure 1-1 Sign In Window
2. Enter your User ID and Password on the Sign-In window. These must always be three digits.
The default for both of these is 900. The system hides the password digits as you type them.
Click the small check box adjacent to Access to Configuration. If you do not do this, you will not
be able to use the Configure menu.
14 Comdial October, 02
Page 23
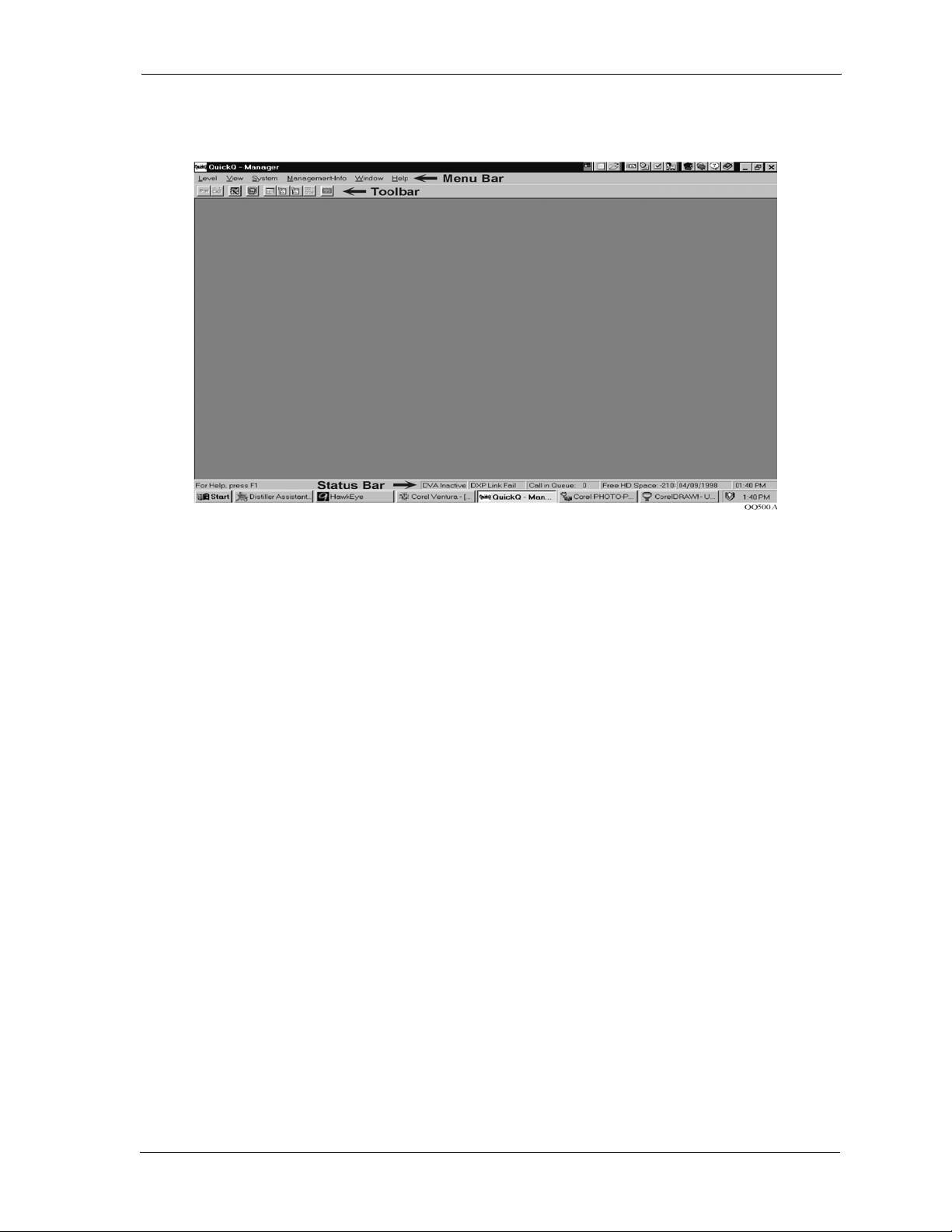
QuickQ System Manager’s Guide
3. Click on OK to close the Sign-In window and open the main Manager window.
Figure 1-2 Main Screen
1.3 Enabling the Toolbar and Status Bar
Click on View in the menu bar or press Alt V. A pull-down menu with the Toolbar and Status Bar
options appears. A small check mark adjacent to each one of these options is displayed whenever that
option is enabled. Place the pointer on the option name and click to toggle the option on or off. When
the option is enabled, it will be displayed on the manager screen.
1.3.1 SIGNING THROUGH TO THE GROUP SUPERVISOR’S LEVEL
After you have signed-in to the manager level, you can sign through to the group supervisor level.
Doing this will let you access all of the QuickQ windows that are available to the group supervisor.
1. Click on Level. A pull-down menu with several options appears.
2. Click on Sign-Through. Another pull-down menu appears with selections for the active groups.
3. Click on the name for the active group that you want to program. The title bar at the top of the
window changes to display Manager - (group name).
1.4 Signing Out
Click on Level to open the Level menu, and then click on Sign-Out. This action backs you up to the
previous level. For example, if you previously signed through to the Group Supervisor level, clicking
on Sign-Out backs you up to the Manager level.
October, 02 Comdial 15
Page 24
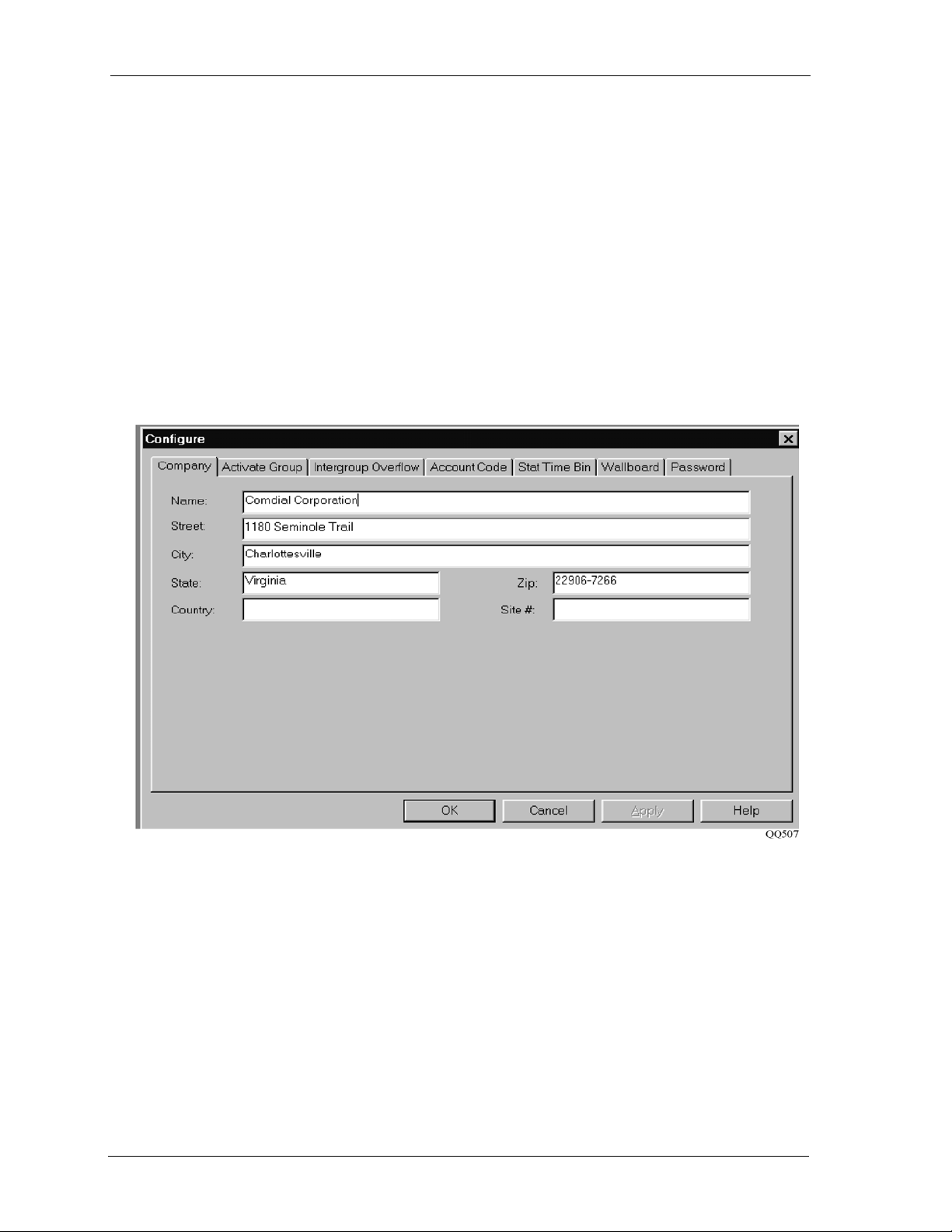
Programming QuickQ
1.4.1 SIGNING OUT AND EXITING QUICKQ
Click on Level to get the level pull-down menu. Click on Sign-Out & Exit to exit QuickQ and return
to the WindowsΝΤ desktop.
1.5 Manager Programming
From the main manager window, you can program the QuickQ features described on the following
pages.
1.5.1 ENTERING YOUR COMPANY’S DATA
Figure 1-3 QuickQ Company Window
Register your company’s name and address in the QuickQ system’s company window.
• You can enter a maximum of 40 characters for the Name and Street.
• City, State and Country allows a maximum of 20 characters.
• Enter a maximum of 10 characters for Zip and Site #.
• Site # is for classifying multiple sites.
NOTE: The company name that you have entered here will appear on all QuickQ reports.
16 Comdial October, 02
Page 25

QuickQ System Manager’s Guide
1.5.2 ACTIVATING A GROUP
In QuickQ you can set up a total of 16 Groups, with up to four Line Groups in each Group. Each Group
is independently programmed with different agents, modes of operations, and overflow settings. When
a Group is further divided into different Line Groups, each Line Group will be assigned separate
announcements, priority levels, and statistics. To change the Group Status in the Active Group
window, highlight the Group and select Properties.
Figure 1-4 Activate Group Menu
Figure 1-5 Activate Group Properties Window
October, 02 Comdial 17
Page 26

Programming QuickQ
In The Activate Group Properties window:
1. Click on the Activated check box to enable the group. A check mark indicates the group is
active.
2. Enter Group Name in up to 7 characters.
3. Changes made in this window reflect in the technician level’s Activate Group dialog box.
4. All combo boxes displaying the Group are also updated.
NOTE: When a group is activated, the system creates agent group automatically since a minimum of
one agent group is required to make a group functional. The system deletes Agent Group 1 automati
cally when someone deactivates Group 1. However, you must first make sure all agents are removed
from the agent group to do this.
1.5.3 DEACTIVATING A GROUP
When deactivating a group,
1. All agents are removed from the agent group.
2. No wallboards are connected to the group.
3. The group is not being assigned for intergroup overflow.
4. All line groups are disabled. This can only be done by a technician.
-
1.5.4 ACTIVATING GROUP SUPERVISOR
1. Click Supervisor tab to access the Activate Group Supervisor window. Here, you can change
supervisor name, ID, and password.
2. Enter Supervisor Name in up to 7 characters.
3. Enter ID and Password in 3 digits, range from 100 - 999.
4. The ID and password that you have set up will reflect in the group supervisor’s Password dialog
box of the programming level.
Figure 1-6 Activate Group Supervisor Window
18 Comdial October, 02
Page 27
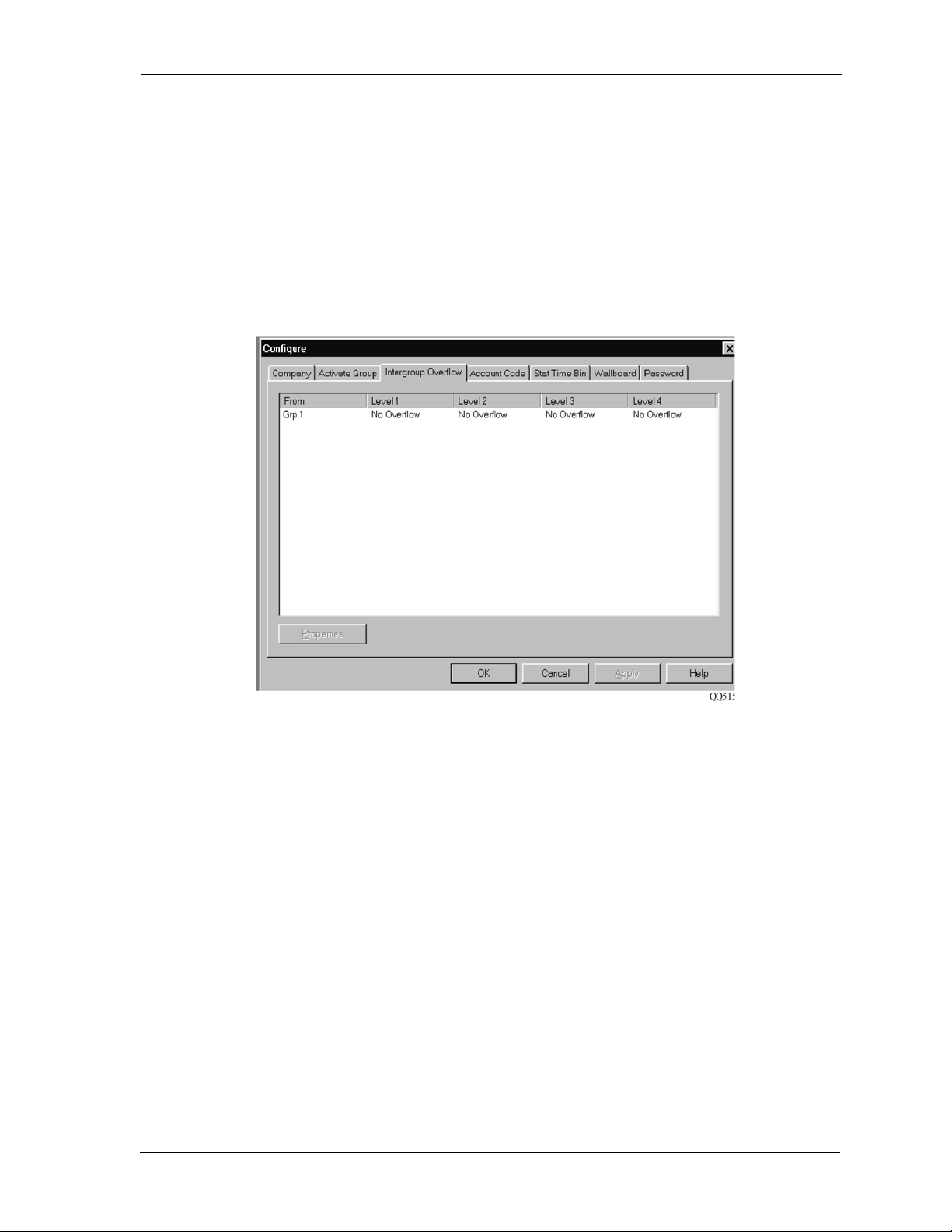
QuickQ System Manager’s Guide
1.5.5 SETTING THE INTERGROUP OVERFLOW
An overflow group is a secondary group of agents to whom QuickQ will direct calls, which has
exceeded the overflow threshold time. Overflow programming is defined separately with four levels
for each activated group.
To change the settings of an overflow group:
1. Highlight the group in the Intergroup Overflow window. Only the active groups are shown in the
window.
Figure 1-7 Intergroup Overflow Window
October, 02 Comdial 19
Page 28
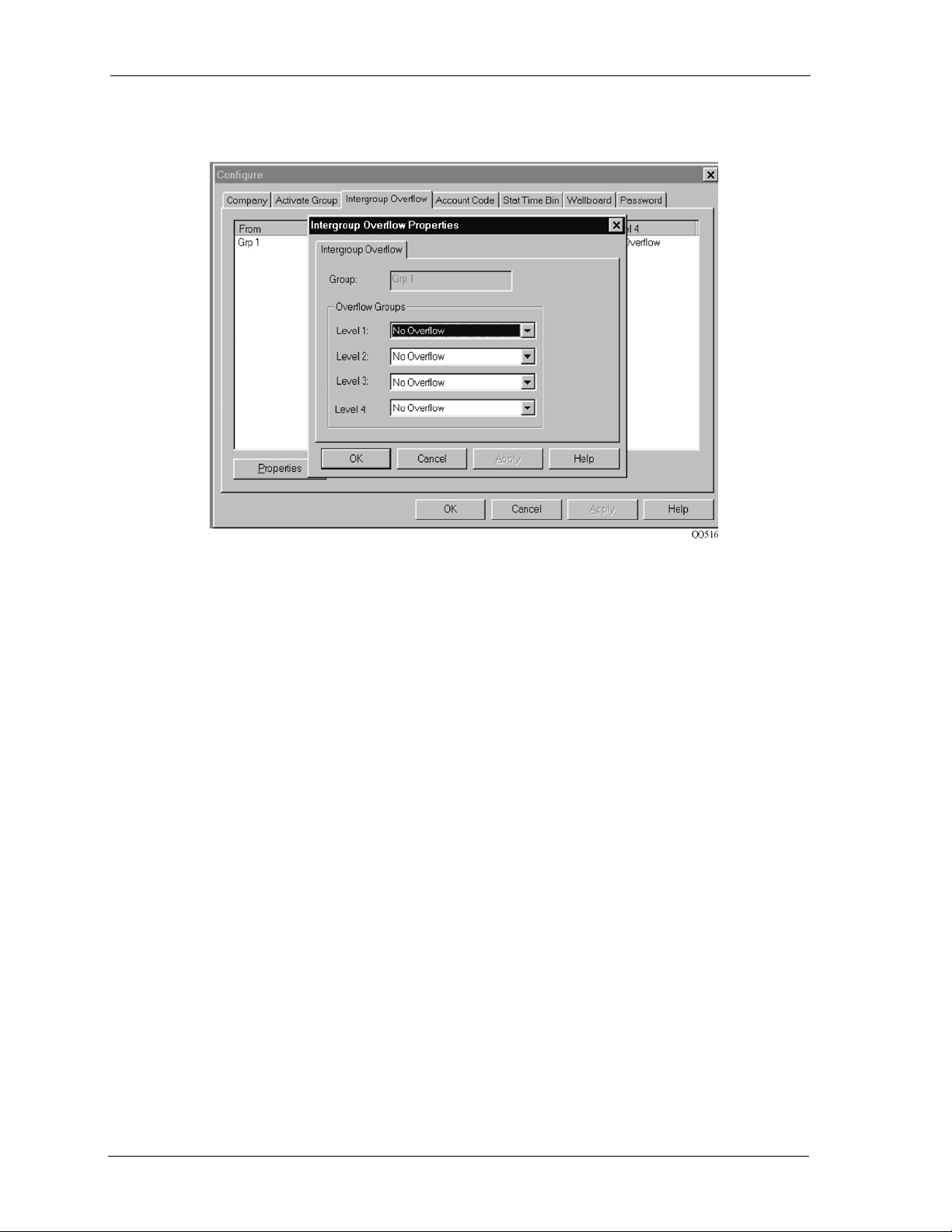
Programming QuickQ
2. Select Properties to access the Intergroup Overflow Properties window.
Figure 1-8 Properties Menu
3. Click on the down arrow and select the options you wish to apply for each overflow level.
4. Only the active groups are listed for each overflow level.
5. If the technician has set up an Overflow extension, it will be listed as an option for Overflow
Group in Level 4. In this way, you can program the system to send callers to an extension when
all overflow groups are busy. The extension can be a receptionist extension or voice mail exten
sion.
6. When the no overflow option is selected for all levels, QuickQ will not overflow the call to
another group.
7. You cannot change the group name here.
1.5.6 ASSIGNING ACCOUNT CODES
Agents can classify calls by entering a three-digit account code during or after a call. The Account
Code dialog box displays a list of account codes and its descriptions.
1. To assign a new account code, select New.
2. To change the description for an account code, highlight the account code and select Properties.
3. To delete an existing account code, highlight the account code. Click Remove.
-
20 Comdial October, 02
Page 29
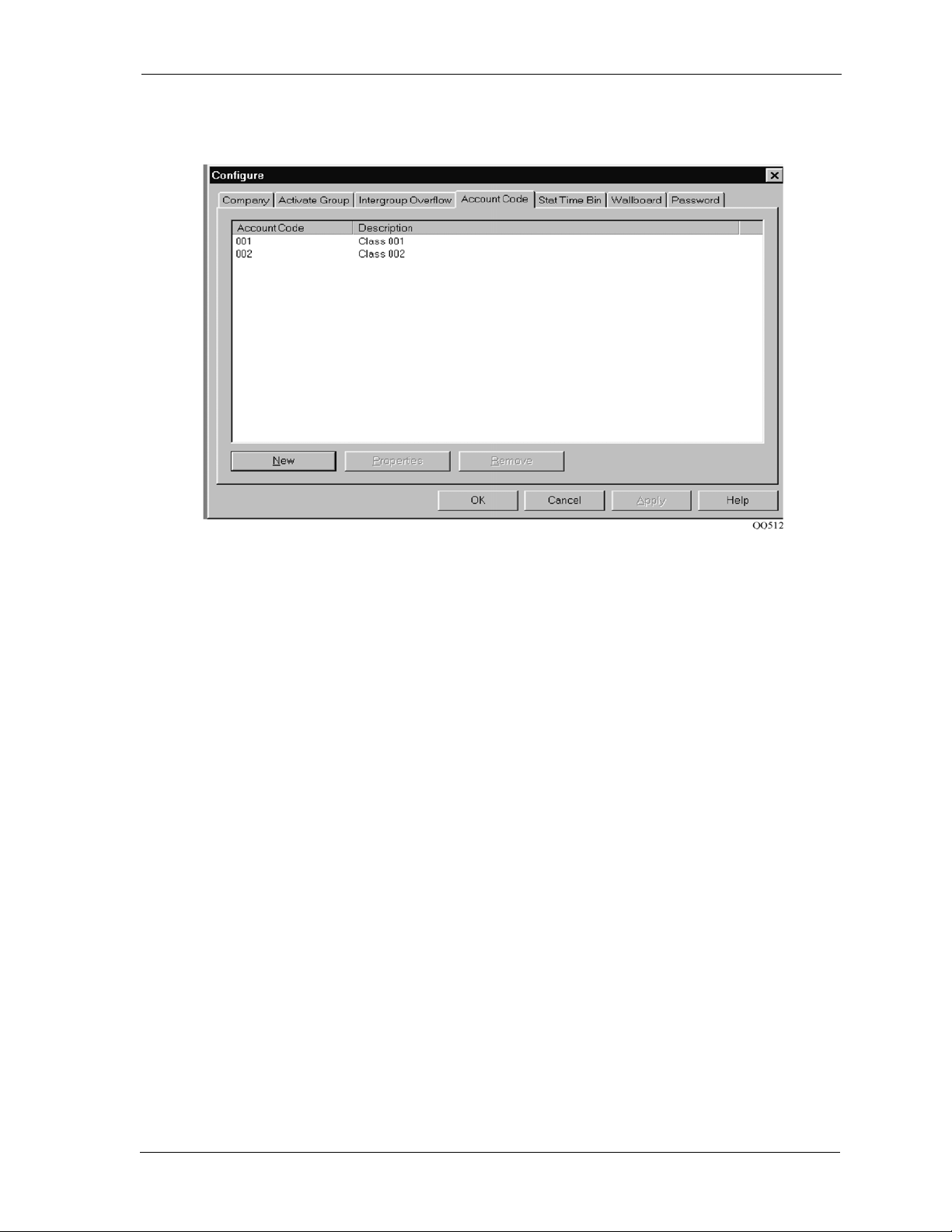
NOTE: Account codes, which are set up here, are used system wide.
Figure 1-9 Account Code Setup
QuickQ System Manager’s Guide
1.5.7 ARRANGING THE STAT BINS
Answer Time Bins are for monitoring the number of calls that are answered within a user-defined
period. Statistics collected will reflect the duration callers are put on hold prior to being answered by
an available agent.
Abandon Time Bins are for monitoring the number of calls that are abandoned within a user-defined
period. Statistics collected will reflect the time callers are willing to wait before abandoning.
To program Answer and Abandon Time Bins:
1. Enter the parameters in minutes and seconds such as “00:20” for 20 seconds in the Stat Time Bin
window. Refer to Figure 3-12.
2. Use Tab to move from one time bin to the next.
3. Make sure that each time bin holds a higher time than the previous one. For instance, if you set
20 seconds for Time Bin 01, you may wish to set 40 seconds for Time Bin 02.
October, 02 Comdial 21
Page 30
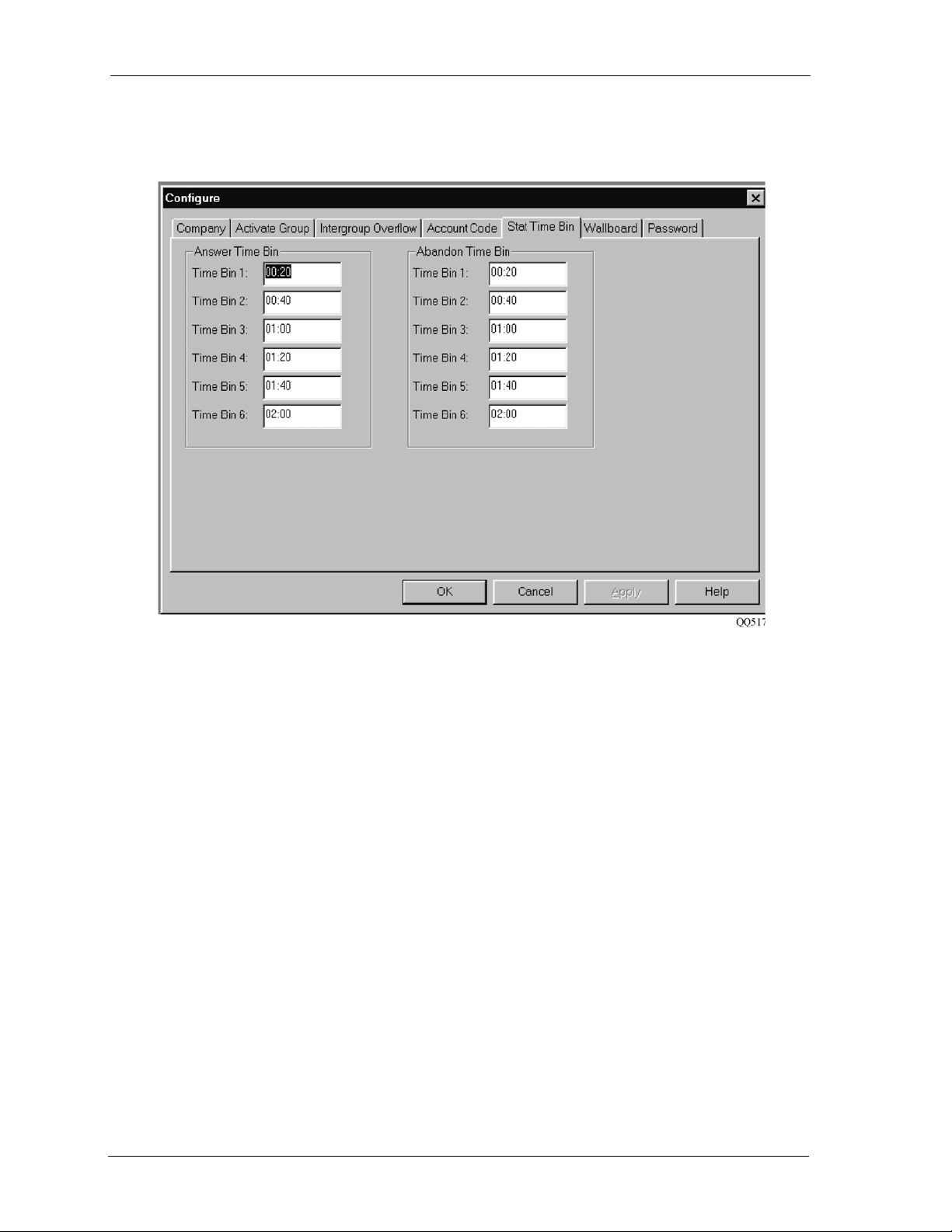
Programming QuickQ
4. There is no need, however, to set each Time Bin in equal intervals. Just set them to suit your
analysis requirements.
Figure 1-10 Statistic Bins
1.5.8 CONTROLLING THE WALLBOARDS
Each of the 16 wallboards is listed with its current settings in the Wallboard window. Refer to Figure 3-
13. To setup a new wallboard or to change wallboard parameters, highlight the wallboard number and
click Properties.
22 Comdial October, 02
Page 31

Setting Up a Wallboard
1. Click Settings to access the Wallboard Settings window.
Figure 1-11 Wallboard Settings
QuickQ System Manager’s Guide
2. Assign the wallboard to the system or to an active group. If you select Not Used, you cannot edit
other options in this dialog box.
3. Identify whether you are programming a Mono or Color wallboard. If you select the mono wallboard type, the Title option will automatically be disabled. This is because only color wallboards
can show a title.
Figure 1-12 Wallboard Properties
October, 02 Comdial 23
Page 32

Programming QuickQ
4. If you select the color wallboard type, you can enable or disable the Title option by clicking on
the check box. You can enter up to 16 characters to describe the Title.
5. Click Summary if you wish to see hourly totals for your selected parameters.
6. If you wish to enable the buzzer when a message is sent to the wallboard or when an alarm
threshold is met by one of the parameters showing on the wallboard, click Buzzer.
Programming Wallboard Parameters
1. Click Parameters to access Wallboard Parameter window.
2. This window is only accessible when a wallboard is connected to a group or to the system.
3. Click the down arrow of each parameter from P1 to P6. 15 two-character abbreviations, each
representing a specific parameter, will be listed.
4. When an abbreviation is selected, Parameter Information will display its definition.
5. For mono wallboards and for color wallboards with a title, you can program three parameters
(from P1 to P3) to show call statistics.
6. For color wallboards without a title, you can program all six parameters, from P1 to P6.
7. After you specify each parameter, the wallboard will display its call statistics accordingly.
Figure 1-13 Wallboard Parameters
24 Comdial October, 02
Page 33

QuickQ System Manager’s Guide
1.5.9 CHANGING YOUR PASSWORD
All passwords are restricted to 3 digits, ranging from 100 - 999. Manager’s user ID is factory set and
is unchangeable.
If you wish to change the Manager’s password, access the Password window.
Figure 1-14 Password Window
1. Enter your existing password in Old Password.
2. Enter 3 new digits in New Password.
3. Key in the 3 new digits again in Confirm Password.
4. The new password will reflect in the Password dialog box of the Technician programming level.
The system manager can also change the supervisor’s user ID and password of an active group.
1. On the System menu, click Configure and then select Activate Group.
2. Highlight a group and click Properties.
3. If the group is activated, you can click Supervisor to change the group supervisor’s user ID and
password.
4. You cannot make any changes in the Supervisor dialog box if the group is not enabled.
October, 02 Comdial 25
Page 34

Programming QuickQ
1.5.10 SETTING ANNOUNCEMENT TITLES
Announcements can be recorded from any telephone set logged in as Supervisor. DVA16 can store
sixteen messages with a total 240 seconds recording time and DVA01 can store four messages with a
total 2 minutes recording time. The Announcement option on the System pull-down menu is only appli
cable to customers using a DVA16
The Announcement window shows a list of all current announcements in the DVA16. Each
announcement is numbered from 1 to 16, along with a description for easy identification. Current indi
cates the actual length of the newly recorded message and Limit shows the total recording time
allowed. If you record a new message that is longer than the Limit, you will have to clear and record all
messages once again. The Total Time at the bottom indicates the total time used for all recorded
announcements.
Prior to recording, you should number and title each announcement in the Announcement window.
Tip—Record a blank message right after any announcements that require frequent changes. This provides additional recording time in case of a longer new announcement.
Figure 1-15 Announcement Window
-
-
1. Highlight an entry.
2. Click Properties to open up the Announcement Properties dialog box. The Announcement
Properties dialog box is mainly for informational purposes. It shows the following items:
• The announcement description.
• The length of the newly recorded message.
• The maximum length allowed for recording your message.
• The group and line group to which the message is assigned.
26 Comdial October, 02
Page 35

QuickQ System Manager’s Guide
• Whether the message is used as a first, second, night or special message.
Managers can only edit the Announcement Description at a maximum of 40 characters. Description is
used as a reminder note and does not affect QuickQ operation.
NOTE: ·Go to Line Group Programming if you wish to allocate different announcements to different
groups and for different applications.
Figure 1-16 Announcement Properties Window
1.5.11 SYNCHRONIZING THE DATE AND TIME
The Synchronize Clock window shows the current date and time from the QuickQ system clock.
October, 02 Comdial 27
Page 36

Programming QuickQ
To synchronize the QuickQ system clock with the Data Communications System, click the Sync Clock
button.
Figure 1-17 Synchronizing Clock
1.5.12 BACKING UP ANNOUNCEMENTS
The Backup Announcement option on the System pull-down menu is only selectable when a DVA16 is
connected to the QuickQ system. By selecting this option, you can copy all messages currently stored
in the Digital Voice Announcer onto a floppy disk.
NOTE: This feature is not applicable for the DVA01 Voice Announcer.
1. Put a floppy disk into the floppy drive located on the Digital Voice Announcer.
2. Click Backup Announcement on the System pull-down menu and the system will start copying
all current Digital Voice Announcer messages onto the floppy disk located on the Digital Voice
Announcer.
Figure 1-18 Backup Announcement Menu
3. If this option is non-selectable, ask a technician to check the Digital Voice Announcer status.
4. The status bar at the bottom of the Main Manager window will display DVA Backup.
1.5.13 RESTORING ANNOUNCEMENTS
The Restore Announcement option on the System pull-down menu is only selectable when a DVA16 is
connected to the QuickQ system. By selecting this option, you can retrieve all messages from the
floppy disk to the DVA memory.
NOTE: This feature is not applicable to the DVA01 Voice Announcer.
1. Insert the floppy disk into the floppy drive located on the Digital Voice Announcer.
28 Comdial October, 02
Page 37

QuickQ System Manager’s Guide
2. Click Restore Announcement on the System pull-down menu.
Figure 1-19 Restore Announcement Menu
3. A warning message will inform you that if you decide to restore the announcement, the DVA
will deactivate for several minutes.
4. If you select Yes, the system will start restoring the announcements.
5. The status bar at the bottom of the Main Manager window will display DVA Restore.
1.6 Supervisor Programming
To gain access to the supervisor programming windows, sign through from the manager level to the
group supervisor level by selecting the group you want to program. See the sections titled Signing In
and Signing Through To The Group Supervisor Level.
Once you have signed into the system as a Group Supervisor, you can program group features that are
described in the following pages.
1.6.1 PREPARING THE GROUP LAY OUT/WORKSHEET
Always prepare your Group Supervisor’s programming worksheet before you begin configuring the
group at the console. Refer to Appendix C of this publication for the Group Supervisor’s Programming
Worksheet.
1.6.2 PROGRAMMING MODES OF OPERATION
QuickQ can answer incoming calls for your group in several ways. In the Modes Of Operation
window, you can select more than one operating mode.
Modes
• Enable Call Screening so that all callers are forced to listen to the entire first message, even
when agents are available. By providing information on the first messages, you can reduce the
the number of calls that require personal assistance.
• When Force Account Code is enabled, all agents must key in an account code prior to entering
the Wrap Up state.
October, 02 Comdial 29
Page 38

Programming QuickQ
• Activate Calling Number ID to see callers’ information on the agent sets. You must, however,
make sure your phone system is equipped with this option. If caller’s telephone number matches
with one on the customer list, the customer’s name will show. Otherwise, QuickQ will display
the caller’s telephone number.
• All agent sets will beep when the All Agents Busy Alarm feature is set and all agents are busy.
This feature is to warn supervisor and agents that all signed-in agents are occupied.
• When Allow Suspension of Agent Set is enabled, agents can no longer reject calls by simply
pressing the OAI button. They must log out or make their set busy. For multiple group agents,
this option is determined by the parameter entered for any one group.
ANSWER MODE
• When Manual Answer is selected, agents must press a button to answer the call.
• Automatic Force Call is intended to connect callers automatically to the agent’s headsets.
Agents can hear a short tone prior to being connected.
Option
Enable or disable the Queue Escape:
• Queue Escape is selectable if the Queue Escape Extensions are set at the Technician
Programming Level. The technician must also assign a Queue Escape Digit that can be any
number from 0 to 9.
• If Queue Escape is enabled, callers can press a digit while waiting in queue, to reach one of the
four overflow extensions.
• Queue Escape Ext. lists all extension numbers programmed at the Technician Level. Supervisors
must decide which extension their callers should reach if they do not want to wait in queue.
• The Queue Escape Digit is programmed at the Technician Level and cannot be edited here.
Figure 1-20 Configure Modes of Operation Menu
30 Comdial October, 02
Page 39

QuickQ System Manager’s Guide
1.6.3 PROGRAMMING THE THRESHOLDS
In the Threshold window, you can set time limitations, so that QuickQ will know when to transfer calls
to another group and when to adjust the priority levels of incoming calls.
1. Specify the following Threshold Time in minutes and seconds. Range is from 00:00 - 59:59.
• Overflow identifies the time a call will wait in queue before the system transfers it to the
overflow groups.
• Always set Redirect in less than one minute. If a call rings beyond the Redirect Threshold
Time, the system will transfer the call to another agent. The original agent is made Busy
automatically so that calls will not be directed to this agent.
• Priority Override determines how long a low priority call remains in queue before the system
promotes it to the highest priority. This is useful when a number of high priority calls are
coming in and a low priority call has been waiting for some time.
2. Set Alarm Threshold parameters.
• Time indicates how long a call is allowed to wait in queue before a warning tone is sounded to
all agent sets.
• Calls in Queue specifies the number of calls that have to pass the Alarm Threshold time
before the warning tone is triggered. To disable the audible alarm, set this parameter to 0. Set
this parameter to 1 if you wish to primarily use the Alarm Threshold Time to trigger the alarm.
Enter a maximum of three digits.
Figure 1-21 Threshold Programming Window
October, 02 Comdial 31
Page 40

Programming QuickQ
1.6.4 CONFIGURING THE DAY TO NIGHT SCHEDULE
The system automatically switches to night mode at the specified Day-to-Night Time. In the Day to
Night Schedule window, supervisors can program seven schedules for each group.
Figure 1-22 Day to Night Schedule Menu
1. To create or to revise a schedule, highlight an entry and select Properties.
2. The Day to Night Properties window opens up.
3. Day of the Week lists seven days of the week plus a Disable option. Select the day you wish to
program.
4. Enter Day to Night Time in minutes and seconds. Range is from 00:00 - 23:59.
Figure 1-23 Day to Night Properties Menu
32 Comdial October, 02
Page 41

QuickQ System Manager’s Guide
1.6.5 ACTIVATING THE AGENT GROUP
When you enable a group at the Manager Level, the system automatically activates Agent Group 1, so
you can start assigning agents to the group. If you wish to split up your agents in more than one Agent
Group, click on the check boxes in the Activate Agent Group window (refer to Figure 3-26) to activate
a new Agent Group. You can set up four Agent Groups in one Group.
Agent Groups are only found on statistical reports. They do not affect the way QuickQ distributes calls
to the Group. For instance, customer service agents in Group 1 are further divided into 2 Agent
Groups. Agent Group 1 consists of all full time agents and Agent Group 2 consists of all part time
agents. When a call comes in, QuickQ will simply send the call to any available agent in Group 1. It
will not recognize the Agent Groups. If an agent from Agent Group 1 answers the call, QuickQ will
update call statistics for the agent and will show on QuickQ reports.
If you wish to assign agents to an Agent Group, select an active Agent Group from the Group menu.
You will be able to enter the agent’s name, user ID, the wrap-up time allowed for that agent plus the
agent’s priority level.
NOTE: You cannot disable Agent Group 1. The system removes Agent Group 1 automatically when a
technician disables a Group.
The system cannot disable an Agent Group unless all agents in the group are removed.
Figure 1-24 Activate Agent Group Dialog Screen
October, 02 Comdial 33
Page 42

Programming QuickQ
1.6.6 ACTIVATE A LINE GROUP
Line Groups are created within a group for separate messaging, line group priority and line group statistics. For instance, local lines are grouped in Line Group 1 and 1-800/1-888 lines are grouped in Line
Group 2. QuickQ plays a different primary greeting to the local customers in Line Group 1 and to out
of town customers in Line Group 2. In order to reduce long distance charges, Line Group 2 can also be
provided with a higher priority level.
Either a Group Supervisor or a Technician can program up to four Line Groups within each Group. If
you wish to activate a Line Group in the Activate Line Group window, click on the check boxes. If you
wish to disable, click on the check boxes again.
NOTE: You cannot disable a Line Group unless all Lines or DID-DNIS Tables in the Group are
removed. You can confirm this at the Technician Programming Level.
Figure 1-25 Activate Line Group Dialog Screen
34 Comdial October, 02
Page 43

QuickQ System Manager’s Guide
1.6.7 CHANGING YOUR PASSWORD
The Group Supervisor’s User ID is factory set. It can only be changed at the Manager Level.
NOTE: All passwords are restricted to three digits, ranging from 100 - 999.
Figure 1-26 Configure Password Dialog Window
To change the Group Supervisor’s password:
1. Enter your existing password in Old Password.
2. Enter three new digits in New Password.
3. Key in the three new digits again in Confirm Password.
1.6.8 USING THE CALLING NUMBER ID
Calling Number ID allows agents to get ready for callers before answering. If Calling Number ID
option is enabled in Modes of Operation, QuickQ will display the customer’s name or phone number
on the agent set. It will also route customers to their designated group and at a preset priority level.
To make this feature functional, you must also create a customer list that includes frequent callers or
VIP customers. If QuickQ can match the caller’s telephone number with a telephone number on the
customer list, the customer’s name will show on the agents’ telephones. Otherwise, QuickQ will
display the caller’s telephone number.
October, 02 Comdial 35
Page 44

Programming QuickQ
Setting Up a Customer List
1. Click on Night Mode Routing to enable or disable this option that only applies to customers
listed on the Calling Number ID window. When Night Mode Routing is enabled, QuickQ will
send customers to the groups assigned to them on the Calling Number ID list. Callers will hear a
night message from the specified group. When Night Mode Routing is disabled, QuickQ will
not route callers to their designated group and callers will hear a night message from the primary
group.
Figure 1-27 Calling Number ID Dialog Window
2. To add a new customer to the list, click New.
3. To revise current customer information, highlight the entry and select Properties.
4. To delete a customer, highlight the customer and select Remove.
You can generate the following two reports from the Calling Number ID customer list:
• Preferred Customers Call Report provides incoming call statistics of customers, who are listed
on the Calling Number ID dialog box.
• Abandoned Call Report provides supervisors with a list of Calling Number ID customers who
hang up while waiting in queue.
36 Comdial October, 02
Page 45

Adding a New Customer
QuickQ System Manager’s Guide
Figure 1-28 New Customer Dialog Window
1. Type in a maximum of seven characters for Name.
2. Type in a maximum of ten characters for Phone Number.
3. Select one Priority level. 1 is the highest priority and 4 is the lowest.
4. All active groups are listed in Group.
5. Line Group lists all line groups that are available for the group. Decide which telephone line the
customer will call into and select one option.
Tip—You can use wildcards (X) can be used to program telephone numbers
in the Calling Number ID window.
You can use (X) for the first three digits and for the last four digits. For example, (XXX) 555-XXXX,
where 555 is all 555 calling area.
You can leave the 3-digit area code blank for local callers. For example: ( )555-1234.
October, 02 Comdial 37
Page 46

Programming QuickQ
1.6.9 CONFIGURING LINE GROUP ANNOUNCEMENTS
From the Line Group Name dialog, enter the name—it can be a maximum of seven characters.
Figure 1-29 Line Group Name Dialog Window
From the Line Group Configuration dialog take the following actions:
1. Specify which message (16 available messages) the system will use for each announcement.
Enter from a range of 0 - 16. If all agents are busy, the First Announcement offers an introductory
message and puts customers on hold. The Second Announcement reassures customers that an
agent will be with them shortly. At night mode, QuickQ plays a Night Announcement and dis
connects the caller at the end of the message. Special Announcement is used in unusual circumstances such as early office closure. After listening to a Special Announcement, callers are
disconnected automatically.
Figure 1-30 Line Group Dialog Window
2. Set Announcement Timing in minutes and seconds. Range is from 00:00 - 59:59.
3. First Message Intercept Delay is the period of time when QuickQ waits before answering the
call and playing the first message to the caller if all agents are busy.
4. On Hold Interval is the time between playing different announcements.
5. Select one Priority level for the line group. To cut down long distance costs, assign 1-800 or 1888 lines to a higher priority.
38 Comdial October, 02
Page 47

QuickQ System Manager’s Guide
1.6.10 CONFIGURING AGENT GROUPS
Figure 1-31 Agent Group Dialog Window
From the Agent Group dialog, select Name and enter the agent group name—it can be a maximum of
seven characters.
Adding, Changing, and Deleting Agents
To change or delete an agent, from the Agent Group dialog, select Agent to open the Agent dialog.
Figure 1-32 Agent Dialog Window
To change existing agent information, highlight the agent in the list box and select Properties.
To delete an agent from the Agent Group, highlight the agent and select Remove. Then, select Ye s to
confirm.
NOTE: You cannot remove Group Supervisor for Agent Group 1. The system automatically removes
the supervisor information when you disable group at the Manager level.
October, 02 Comdial 39
Page 48

Programming QuickQ
To enter a new agent, click on New. The New Agent window opens.
Figure 1-33 New Agent Dialog Window
NOTE: You can assign an agent to multiple groups, which allows agents to handle calls from more
than one group; however, you cannot repeat an agent ID in the same group.
1. Enter Agent Name in up to seven characters
2. Enter User ID in three digits, ranging from 100 - 999.
3. Enter Password in three digits, ranging from 100 - 999.
4. Wrap Up Time occurs right after an agent terminates a call. During this time, QuickQ will not
send calls to agents, so that they can finish any paperwork associated with the call just com
pleted. Specify the agent’s Wrap Up Time in minutes and seconds. The valid range is from 00:00
- 15:00.
5. Assign the agent’s Priority Level. QuickQ will initially send incoming calls to agents with the
highest priority level.
Tip—You can duplicate agent’s User ID in different groups (for multiple group agents),
but not in the same group.
—When the agent’s User ID matches with one in another group, agent information such as
Agent Name and Password can be shared. In this way, when the Agent Name and Password
changes in one Agent Group, it will automatically update in another Agent Group for multiple
agents.
-
Notes
40 Comdial October, 02
Page 49

QuickQ System Manager’s Guide
1. OPERATING THE QUICKQ SYSTEM
1.1 Detailing the QuickQ Telephones
The screens illustrated on the following pages are typical for telephones having a 32-character display
(16 characters by two lines). Because the Scout cordless telephone, which can optionally be used by
QuickQ supervisors, has a 20-character display (10 characters by two lines), many of the messages
must be abbreviated. The Scout displays are illustrated on the following pages adjacent to the 32-char
acter displays.
Beginning with software release 5.0, the QuickQ application also supports the Comdial Large Screen
Display Speakerphone. This telephone provides a 24-character wide, six line high liquid crystal
display (LCD). The large screen display telephone also provides 13 interactive buttons for use that are
under software control (five along each side of the display and three along the bottom).
QuickQ uses the top three lines of the display and one button either side of the display for special purposes as detailed in the illustration shown below. Lines five and six of the display and the bottom three
buttons provide the same information as do the telephones that have a 16-character by two line display,
which is shown on the following pages.
-
Figure 1-1 Telephone Display
October, 02 Comdial 41
Page 50
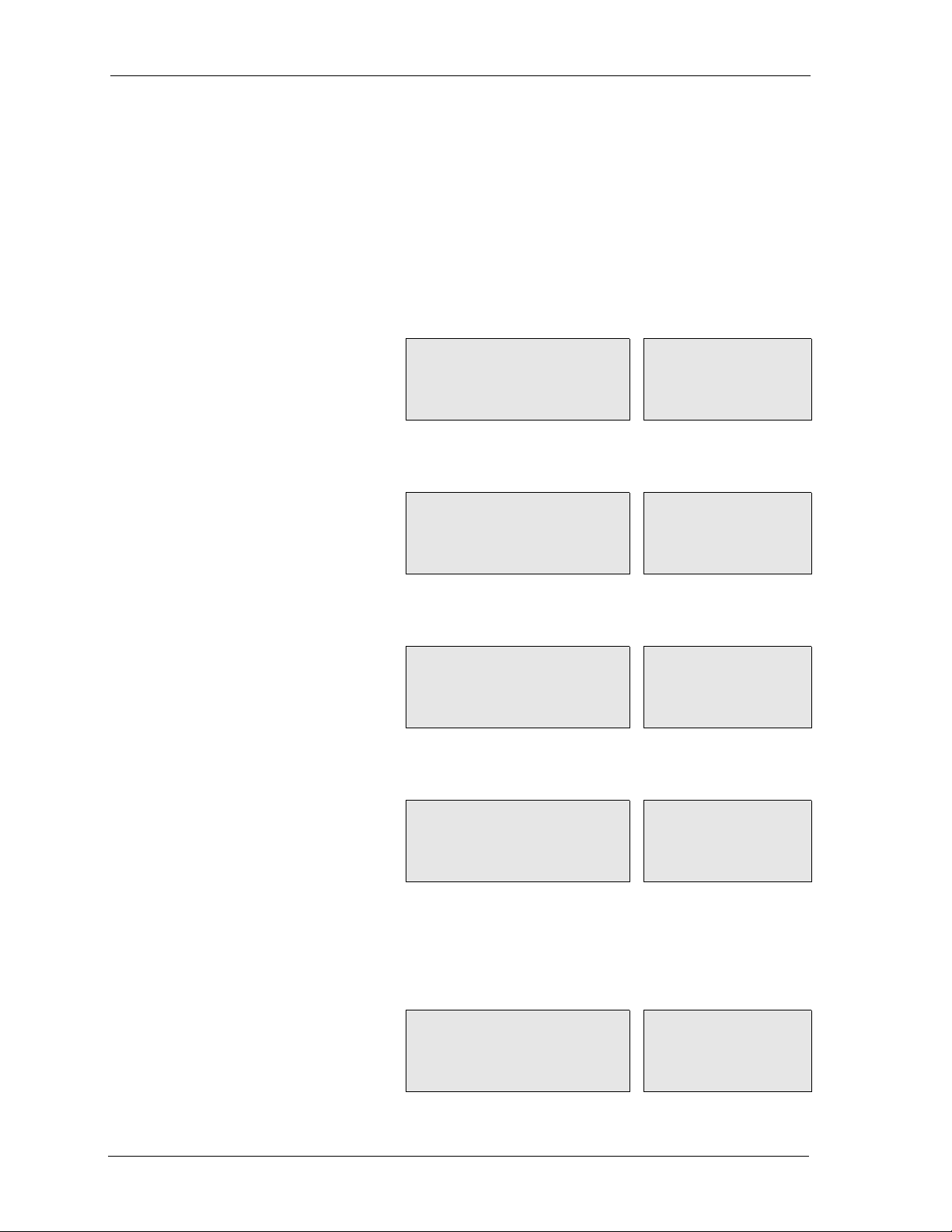
Operating the QuickQ System
1.2 Logging In and Out of QuickQ
The following Log-In and Log-Out procedures apply to both Agent and Supervisor. They differ in the
following areas:
• ID# and password are different.
• Agents can log into several groups at once.
• Supervisors can choose whether to receive calls or not.
Follow this procedure to log into the system.
1. Press the QuickQ button on the
telephone and the following screen
will appear. This display notifies
you that you are about to log into
QuickQ.
2. Type your three digit Agent ID
number.
If you enter an incorrect
Agent ID number, press the
RETRY interactive button and
enter the correct ID number, or use
the
QUIT interactive button to exit
:_
the Log-In procedure.
Welcome -> QuickQ
Agent Id: _
RETRY QUIT
Welcome->
QQ
Agt Id:
Rt Qt
3. Type your Agent password.
Password:
Paswrd:
Remember, use RETRY or QUIT if
necessary.
4. For Agents: The system asks the agents to log into the appropriate group. If the supervisor has
RETRY QUIT
Rt Qt
assigned you to multiple groups,
use the displayed screen to locate
the group into which you wish to
log.
Press the IN interactive button
to log into the displayed group. The
Group 1?
IN SKIP ALL
Group01?
InSkAl
system displays your next group.
You can press the
ton to display the next group after that and so on. Alternately, press the ALL interactive button
IN interactive button to log into that group or press the SKIP interactive but-
and log into all of the groups at once.
For Supervisors: The system presents supervisor with a screen that
Answer Call?
Ans Call?
asks if they wish to accept calls or
not.
Respond by pressing either the
YES or NO interactive button.
Yes No
Ys No
42 Comdial October, 02
Page 51

QuickQ System Manager’s Guide
5. The following screens indicates you are now ready to accept ACD calls:
For Agents:
:
For Supervisors:
QuickQ Group Name
BUSY HELP LOG
Group Name :Day
MENU MODE LOG
6. Logging Out:
(a) For Agents logged into one
group: You can log out from
Log Procedure
QuickQ while in the Ready,
Busy or Wrap-up modes. To do
this, press the
LOG interactive
IN CANCEL OUT
button. You are now in the Log Procedure, press the
QQ Group01
Group02 Dy
Log Proced
ure InCnOt
OUT interactive button to log out.
ByHpLg
MnMdLg
(b) For Agents logged into multiple groups: After you press the
Log Procedure, the system asks
which group you wish to log out
from. You can press the
OUT
Group Name
interactive button to log out of
the group shown on the display.
Yo u
can press the SKIP interac-
tive button to display the next group. Press the
OUT SKIP ALL
ALL interactive button to log out of all the
groups that have more than one agent.
(c) The last agent cannot log out of
QuickQ if the group is in day
Can’t Sign Out
mode. If attempted, the following screens will appear:
CANCEL
after 2 seconds
Busy
CANCEL HELP LOG
OUT interactive button from the
Group01
OtSkAl
Can’t Sign
Out Cn
Busy
CnHpLg
October, 02 Comdial 43
Page 52

Operating the QuickQ System
For Supervisors:
Press the LOG interactive button to
take you to the Log Procedure.
Then press the
OUT interactive but-
ton. The screen will ask whether
you want to exit QuickQ. Press the
Yes interactive button to exit.
Log Procedure
IN CANCEL OUT
after 2 seconds
Log Proced
ure InCnOt
Log Procedure
IN CANCEL OUT
1.3 Operating As An Agent
1.3.1 ANSWERING AUTOMATICALLY
In the automatic answer mode with
a headset enabled, when a call
arrives at your telephone, you
Scout Display
receive a warning tone and the sys
tem automatically connects the call.
Speak into the mouth-piece of the
headset.
The display shows the call sub-group and the length of time the caller waited to be con-
nected.
1.3.2 ANSWERING MANUALLY
Sub-Group Name:01:20
-
BUSY
Log Proced
ure InCnOt
01:20
By
In the manual answer mode, when a call arrives at your telephone, the telephone will ring.
• Lift the handset or press the SPEAKER button to answer the call. The LCD display shows the call
sub-group and the length of time the caller waited to be connected.
NOTE: Use the speakerphone option with discretion as it creates noise in the office and subjects your
caller to background noise as well.
• You may choose not to answer the
call by pressing the
interactive button. QuickQ will
BUSY
either redirect the call to another
All Agents Busy!
BUSY
All Agent
By
Agent, or it will show All
Agents Busy! on the display if no one is available to take the call.
If the display shows
All Agents Busy!, you cannot make your telephone busy.
44 Comdial October, 02
Page 53
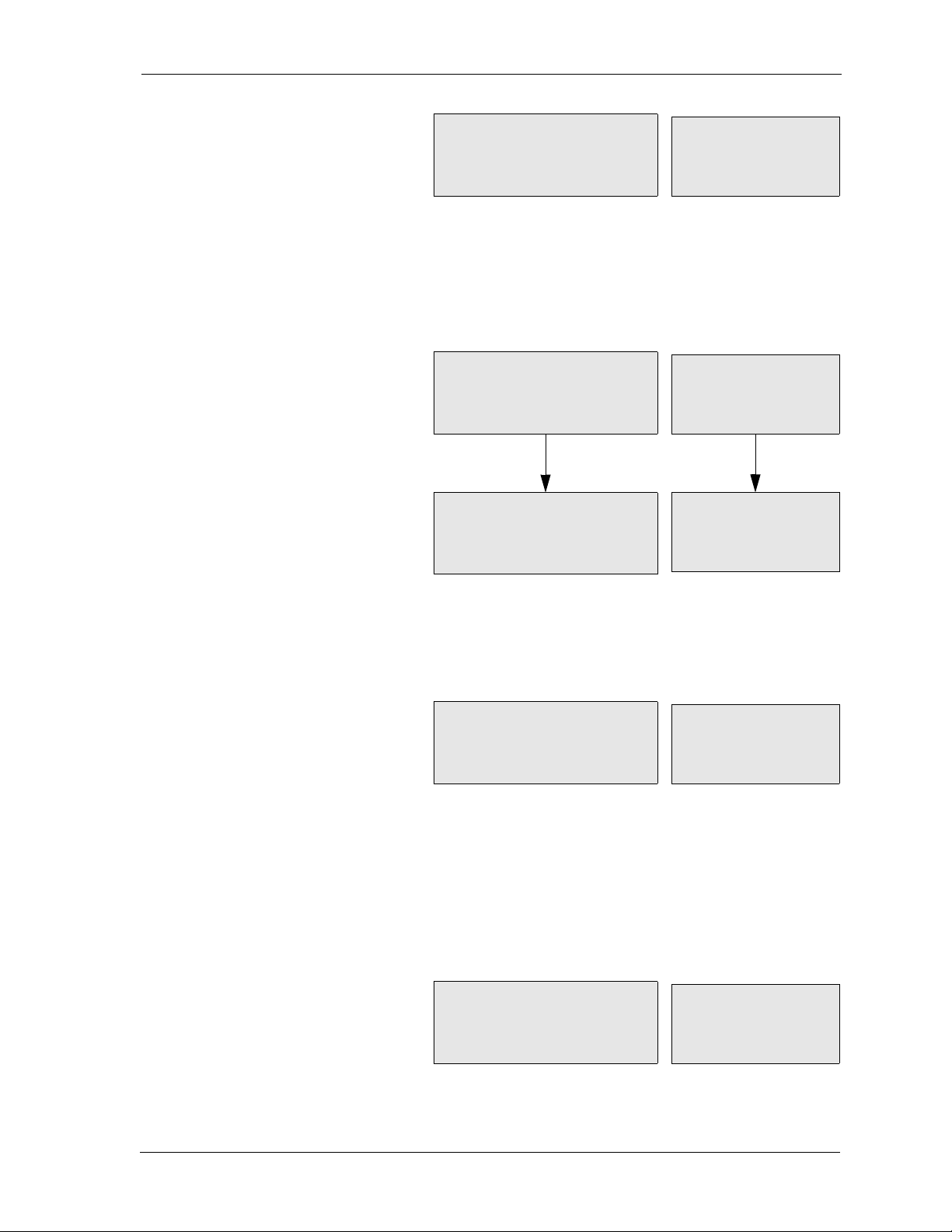
QuickQ System Manager’s Guide
• When a call has reached the preset
redirect threshold time, the system
Busy
Busy
will forward the call to another
agent and will make your set
BUSY
CANCEL HELP LOG
CnHpLg
at the same time.
1.3.3 WRAPPING UP A CALL
At the end of each call the system sets aside an installer-programmed time (individually programmable
for each Agent in minutes and seconds) before presenting the next call. This time allows you to finish
any processing or paperwork associated with the call you just completed.
• When you disconnect the call, the
wrap-up timer starts and the display
shows the wrap-up time, the
number of calls in queue, and the
number of those calls that have
waited beyond the alarm threshold.
• Either remain in wrap-up mode until
the wrap-up timer expires or press
the
READY interactive button to
return to Ready mode.
Wrap-up->20 sec
READY ACC BUSY
after 2 seconds
Waiting : 00
READY ALL BUSY
WrpUp: 000s
RdAcBy
WT: >T
RdAlBy
1.3.4 MAKING YOUR TELEPHONE BUSY
You can arrange your telephone to be unavailable to answer calls (for such times as lunch and breaks).
• To make your telephone busy, press
BUSY interactive button.
the
• To return to the ready mode, press
CANCEL interactive button.
the
1.3.5 REQUESTING HELP
When necessary, you can use this procedure to request help from your Supervisor.
1. While engaged on a call, press the
HELP interactive button. If the
Supervisor is busy or unavailable
(after 5 seconds of prompting) your
telephone display shows Super
visor Busy!. You can either retry or cancel the request.
Busy
CANCEL HELP LOG
Line Name Sub Grp Name
ACC WRAP HELP
-
:
Busy
CnHpLg
LinNameSup
p901AcWpHp
October, 02 Comdial 45
Page 54

Operating the QuickQ System
2. When the Supervisor calls you,
you can either bring him or her into
Supervisor Ready!
Super Redy
the call (conference) or put the
caller on hold and speak to the
CONF HOLD
Supervisor in private.
3. If you choose to speak to the
Supervisor with the call on
HOLD,
you have the option of bringing in
the customer into the conversation
later by pressing the
CONF soft
Line Name: Held
CONF RETURN TRANS
LinName He
Ld! CfRnTR
key. Alternately, you can press
TRANS to transfer the call to the Supervisor, or press RETURN to get back to the caller after
receiving assistance from the Supervisor.
4. While in conference with the
Supervisor, you can press the
RELEASE button to drop the
Supervisor from the call or transfer
Ln Name: Supvr Name
CONF RETURN TRANS
LinName
the call to the Supervisor.
Cf Hd
CfRnTR
1.3.6 TRANSFERRING CALLS IN OR OUT OF QUICKQ
Use this procedure to transfer calls to insure proper updating of call statistics.
1. Press Wrap-Up.
2. While on the call, press the telephone’s TRANS button.
3. Dial the intercom number of the station to receive the transfer. The system will transfer the call.
1.3.7 MAKING AN OUTGOING CALL
To make an outside call, press the LINE
GROUP
to an outgoing line, and make your call in
the normal way. While on an outgoing
call, you can either request help from
your Supervisor, enter an account code
for the call, or wrap-up the call in the same way as on an incoming call.
button to connect your telephone
Outgoing
ACC WRAP-UP HELP
Outgoing
ACWpHp
46 Comdial October, 02
Page 55

QuickQ System Manager’s Guide
1.3.8 ENTERING ACCOUNT CODES
You can use any screen that has the ACC option to enter an account code to categorize the call
according to the call type.
1. Press the ACC interactive button
at any time during the call or during
wrap-up mode.
Enter the three
digit account code (the System
Manager manages the account
codes). If you enter an incorrect account code, press the
correct account code or exit to abandon and return to the original screen.
2. Press OK to verify the code or
RETRY if you enter an incorrect
account code.
If the code is
invalid, the system prompts you to
re-enter the code.
Acc Code: ___
RETRY EXIT
RETRY interactive button and enter the
Account Description
RETRY OK
Acc Cd:
Rt Ex
Acc Desc:
Rt Ok
1.3.9 USING CALLING NUMBER ID
1. The Calling Number ID feature
displays the customer’s name or
telephone number on the agent set.
When a call rings at an agent set,
the following screen appears for
about three seconds. The Group
Name and Sub-Group Name is displayed.
2. If the Calling Number ID feature is
enabled, the previous screen
changes after three seconds. Caller
information that can be less than or
equal to eight digits will be dis
played. The length of time the
caller has waited will also appear on the same line.
3. If the Caller ID information contains more than eight digits, the
screen below will appear after three
seconds. Note that the length of
time the caller waited no longer
exists on this screen.
Group Name Sub-Grp Name
RETRY OK
-
######## 01:20
##############
October, 02 Comdial 47
Page 56

Operating the QuickQ System
4. When the call is picked up by an
agent, Caller ID information that is
less than or equal to eight digits
will have the Line Group Name
appear on the same line.
5. If the Caller ID information is
more than eight digits, the screen
changes to the following when an
agent picks up the call. The Line
Group Name no longer exists.
6. If the Caller ID feature is not
enabled, the screen changes to dis
play the Line Group Name and the
length of time the caller waited
when a call rings at an agent set.
########Line Group Name
##############
-
Line Group Name 01:20
7. When an agent picks up the call,
the screen changes to display the
Line Group Name Line#
Line Group Name and the Line #.
1.4 Operating As a Supervisor
As a Supervisor, you can log in at either the QuickQ console or the Digital Communications System
telephone.
1.4.1 CHANGING THE MODE OF OPERATION
There are three distinct answering modes—Day, Night and Special.
• Day Answering Mode—The system answers with the day message, places calls on hold and
distributes incoming calls to the next available Agent.
longest idle time, or the priority of the Agent or incoming line.
• Night Answering Mode—The system answers with the night message then disconnects the caller.
This mode is enabled automatically at a preset time. The system automatically logs out all
agents when calls in queue have been cleared. Supervisor can change the state manually.
• Special Mode—The Group Supervisor initiates the special mode for unique situations (for
example, network problems). During this mode of operation, the system answers callers with the
special message and disconnects them. When the preset night mode time is reached, the system
will automatically switch from special mode to night mode.
The call distribution is based on the
Use the following procedure to select the required mode of operation:
48 Comdial October, 02
Page 57

1. From the Supervisor’s telephone,
press the
MODE interactive button.
Group 1 :Day
QuickQ System Manager’s Guide
Group01: Dy
MENU MODE LOG
MnMdLg
2. Select the mode of operation from
the following displayed options:
DAY, NIGHT, SPECIAL. After
you make your selection, the dis
play returns to the Supervisor main
Group 1 :Day
-
MENU MODE LOG
Group01: Dy
MnMdLg
menu and shows the new mode at
the top right corner.
1.4.2 REVIEWING THE DVA16 ANNOUNCEMENT MESSAGES
You can use your telephone to review and change any announcement message. For messages that are
to be changed frequently, record your message with a buffer. For instance, record message #1 which
takes up 10 seconds, follow by 10 seconds of silence. Go ahead and record message #2. After finished
recording message #2, go back to record message #1 again. In this way, customers will only hear the
message, and not the blank silence following it. The blank time will be saved as a buffer for future
usage. If there is a change in message #1, it can be 10 seconds longer than the original message. Refer
to the discussion titled Recording Announcement Message and Playback in the QuickQ operations
section of this guide for message recording and playback information.
Use the following procedure to record a message.
1. Press the MENU interactive but-
ton.
2. Press the MSG interactive button.
Waiting:02> T:00
MSG REPORT AGENT
Wt: >T
MsRpAg
The system displays the total time remaining for the new messages.
3. Dial the number of the message that you wish to record or change. For numbers lower than 10,
dial a leading 0 (for example, 01–
09). Press
invalid number, Press
clear all message or
RETRY if you enter an
CLEAR to
QUIT to return
Message #:
RETRY CLEAR QUIT
Msg#:
RtCrQt
to the main menu.
October, 02 Comdial 49
Page 58

Operating the QuickQ System
4. The display shows the message
length in seconds (it shows 0 sec
onds for new messages). Press the
REC interactive button, a tone will
alert you to start recording, speak
the message into the telephone
handset.
-
Message 01: 00sec
REC PLAY QUIT
Msg01: 000s
RcPyQt
5. When you have finished, press the
STOP interactive button, a tone
indicates the end of the recording.
Recording Msg 01
STOP
Record Msg
01 St
NOTE: If possible, record all of the messages as a group. If you do re-record a message, the
new message must be the exact length as it was before or you will record over the next
message. For example, if you replace a 15-second message with a 20-second message,
you will record over the next message.
6. To review the message, press the
PLAY interactive button.
7. The system plays the message
Accept Message?
YES NO PLAY
Playing Msg 01
Accept MSG
YsNoPy
Play Msg01
through the handset.
STOP
St
8. Press YES to accept the message
or
NO to re-record the message.
1.4.3 MONITORING THE AGENTS
Accept Message?
YES NO PLAY
Accept Msg
YsNoPy
You can monitor an Agent’s activity status or telephone conversation. The activity status names the
Agent and details the following status items:
• Engaged on an incoming call,
• Engaged on an outgoing call,
• Engaged in Make Busy Mode,
• Idle, ready to receive a call.
50 Comdial October, 02
Page 59

Use this procedure to monitor a particular Agent:
QuickQ System Manager’s Guide
1. Press the MENU interactive but-
ton.
2. Press the AGE N T interactive but-
ton.
3. Dial the ID# of the Agent you
wish to monitor or press
SCAN
and let the system select an Agent
number for you.
4. Press the SELECT interactive
button to monitor the Agent’s call.
Accept Message?
YES NO PLAY
Waiting:02>T:00
MSG REPORT AGENT
Agent Id: ___
SCAN RETRY QUIT
Agent Name :Incall
SCAN SELECT QUIT
Accept Msg
YsNoPy
Wt:00 >T00
MsRpAg
Agt Id: ___
SnRtQt
Agnt Name:
SnSeQt
5. Press the SCAN interactive button
to monitor another system selected
Agent or press
QUIT to return to
Agnt101:Idle
SCAN SELECT QUIT
Agnt101:Id
Le SnSeQt
step 3.
6. Press QUIT again to return to the Supervisor’s menu.
1.4.4 VIEWING THE CURRENT CALL STATISTICS
QuickQ causes your LCD speakerphone to display the current number of answered and abandoned
(lost) calls within a group.
Use this procedure to view the call statistics.
1. Press the MENU interactive button.
2. Press the REPORT interactive
button.
Waiting: 02 >T:00
MSG REPORT AGENT
Wt >T
MsRpAg
October, 02 Comdial 51
Page 60

Operating the QuickQ System
3. Your LCD speakerphone displays the number of answered
Ans: 123 Lost: 4
A:123 L:4
and abandoned calls.
QUIT
Qt
4. Press QUIT to return to Supervisor menu.
1.5 QuickQ Displays For Scout Telephones
You may encounter some Scout telephone displays that are not included in the illustrations in the previous section. To interpret the interrupt button abbreviations used on these displays, refer to the abbreviations in the following table:.
Table 3-1 Interrupt Button Abbreviations Used on the Scout Display
Scout Display Standard Display Scout Display Standard Display
Ab ABORT Ok OK
Ac ACC Ot Out
Ag AGENT Py PLAY
Al ALL Qt QUIT
As ANSWER Rd READY
By BUSY Rc RECORD
Cn CANCEL Rj REJECT
Cr CLEAR Rs RELEASE
Cf CONF Rp REPORT
Dy DAY Rt RETRY
Ex EXIT Rn RETURN
Hp HELP Sn SCAN
Hd HOLD Se SELECT
In IN Sk SKIP
Lg LOG Sp SPEC’L
Lg LOGOUT St STOP
Mn MENU Tr TRANS
Md MODE Vc VOICE
Ms MSG Wp WRAPUP
Nt NIGHT Ys YES
NO NO
52 Comdial October, 02
Page 61

QuickQ System Manager’s Guide
1. USING MANAGEMENT INFORMATION
1.1 Obtaining a Detailed Printout
You can obtain a detailed printout of the system configuration for the manager level or the supervisor
level.
When you select the Management Info. menu bar option in the manager window, the system presents a
menu that has the following options:
• Setup
• Real Time
• Historical Reports
• Current Reports
• Report Schedule
• Wallboard
• Configuration Report
NOTE: All report statistics are stored in Microsoft Access format. Also note, the choices available to
group supervisors are the same as those available to system managers, except for the following addi
tional item that is added at the group supervisor levelAbandoned Calling Number ID Report.
-
October, 02 Comdial 53
Page 62

Using Management Information
1.2 Selecting Setup
Setup is provided in the Management Info pull-down menu at both the Manager and Supervisor programming level. Use Setup command to program real time parameters and to select traffic analysis
display interval for both the system and the group.
1. System Real Time display shows all activities occurring within the QuickQ system and Group
Real Time Display shows all activities occurring within QuickQ Group. In order to monitor the
activities, you must select a time interval in the Real Time Setup window for QuickQ to update
traffic statistics.
Figure 1-1 System Real Time Setup Screen
2. QuickQ updates system Traffic Analysis in ½ or 1 hour intervals. Click Traffic Analysis and
select one of the time interval buttons.
Figure 1-2 System Traffic Analysis Setup Screen
54 Comdial October, 02
Page 63

QuickQ System Manager’s Guide
1.3 Selecting Real Time Reports
1.3.1 SYSTEM REAL TIME REPORTS
The System Real Time window shows all line and agent activities within the QuickQ system.
1.3.2 SYSTEM REAL TIME − LINES
This displays the number of lines assigned to a given group, the number of calls waiting in queue, the
number of calls that have waited beyond a preset threshold (>Alarm) and the number of lines engaged
in outgoing and incoming calls. A running timer also displays the duration of each group’s longest held
call.
1.3.3 SYSTEM REAL TIME − AGENTS
This displays the group number, the number of logged-in agents and the number of agents engaged in
each call activity. This screen serves as an ideal tool for the manager to monitor all groups simulta
neously. The Agent, Dur., Group and Status button are for sorting call statistics.
-
1. Select Agent will sort the agent list by the agents’ first name, their Group ID, and agent’s name.
2. Select Dur. will sort the agent list first by duration, status, Group ID and agent’s name.
3. Select Group will arrange agents into different groups. It will then sort agents by their first
name, status and duration.
4. Select Status will arrange the agent list in different status. It will then sort by duration, by group
and by agent’s name alphabetically.
Figure 1-3 System Real Time Window
October, 02 Comdial 55
Page 64

Using Management Information
1.3.4 SUPERVISOR’S REAL TIME REPORT
Supervisors can look at the Supervisor Real Time window to monitor the group’s current call activities. Group traffic and activities are shown in real time statistics that is updated by QuickQ in approximately three-second intervals.
The supervisor Real Time window consists of three report screens:
1. Group Real Time − Chart provides a graphical presentation of what is happening within the
group. The use of colors allows supervisors to check group activity at a glance. Any calls
exceeding the user-defined alarm thresholds are shown in red to instantly alert the supervisor to
potential trouble.
2. Group Real Time − Agents is a color-coded graphical presentation of each agent’s stage. As an
agent moves from one activity to another, their name will transfer to the appropriate column.
Agents are arranged in each column by the duration of time they have been in that state.
3. Group Real Time − Status displays the following statistics in numerical format:
4. Traffic Status, that shows the number of lines assigned to a given group and the state they are
currently in.
5. Agent Status that identifies the number of logged-in agents and the number of agents engaged
in each call activity type.
6. Service Status is an indication of the group’s Grade of Service, meaning the ratio of calls successfully answered versus the total number of calls received.
1.4 Selecting the Historical Reports
Use the follow procedures to obtain Historical Reports:
1. If you wish to view reports from a different date, specify the month and the year by clicking the
down arrow of each box.
2. Click on a day and then select one option from Hourly, Daily, Weekly or Monthly. These options
are non-selectable if no reports are available for the selected day.
3. The main report dialog box opens up if Daily, Weekly or Monthly is selected.
4. When Hourly is selected, the Hourly Report dialog box appears, showing the hourly intervals
with reports available.
56 Comdial October, 02
Page 65

QuickQ System Manager’s Guide
The calendar in the Historical Report window shows the current month, with each date represented by
a button.
Figure 1-4 Historical Report Calendar Screen
1.4.1 SELECTING THE HOURLY REPORT
The Hourly report window shows the hourly intervals with reports available.
1. Select one hourly interval.
2. Click Open and the main report screen opens up.
Figure 1-5 Hourly Report
October, 02 Comdial 57
Page 66

Using Management Information
Tip—To view or to print a specific hourly report:
• On the Title Bar of the Main Report window, click Report and a list of seven report types will
display.
• Select one report option.
• Click View and choose either Graph or Numeric. QuickQ will show the selected report
accordingly.
• To print the selected report, click File and then select Print.
1.5 Selecting Current Reports
To select the current hourly reports, click on Current Reports from the Management Info menu and
select Hourly. When the Current Hourly Report window opens, click Report on the menu bar. A
menu with the following selections opens:
• Answer Bin • Incoming Call • Average Time • Account Code
• Abandon Bin • Total Time • System Capacity • Note
To select the current daily reports, click on Current Reports from the Management Info menu and
select Daily. When the Current Daily Report window opens, click Report on the menu bar. A menu
with the following selections opens:
• Answer Bin • Incoming Call • Average Time • Account Code
• Abandon Bin • Total Time • System Capacity • Traffic Analysis
• • • • Note
NOTE: The system also makes a Preferred Customer Report available at the group supervisor level.
58 Comdial October, 02
Page 67

QuickQ System Manager’s Guide
1.6 Selecting the Report Schedule
QuickQ can generate seven types of daily, weekly or monthly reports. Select Report Schedule on the
Management Info pull-down menu to see the Daily, Weekly, and Monthly report schedule windows.
1.6.1 DAILY REPORTS
QuickQ prints Daily reports on the days of the week and the time of day you specify.
Figure 1-6 Report Schedule Window
To set the print times for the Daily reports:
1. Click Activate Print Schedule. A check mark in the box enables you to set the print schedule.
2. Click on the check boxes under Report Type to select which report you would like to see. You
can select more than one type of report to print.
3. Note: Preferred Customer Report is only available at the group supervisor level.
4. To set a time for printing Daily Reports, click on Print Time and use the 24-hour clock to enter
time in hours and minutes. The range is from 00:00 - 23:59.
5. Select one report format from Numerical, Graphical or Numerical & Graphical.
6. Click on the check boxes under Day of the Week to select the days you want the report to print.
You can select multiple days.
1.6.2 WEEKLY REPORTS
QuickQ prints Weekly reports on the day of the week and the time you specify.
October, 02 Comdial 59
Page 68

Using Management Information
To set the print times for the Weekly reports:
1. Click Activate Print Schedule. A check mark in the box enables the print schedule set.
2. Click on the check boxes under Report Type to select which report you would like to see. You
can select to print more than one type of report.
3. Note: Preferred Customer Report is only available at the group supervisor level.
4. Select one report format from Numerical, Graphical or Numerical & Graphical.
5. To set a time for printing Weekl y Repo r ts, click on Print Time and use the 24-hour clock to enter
time in hours and minutes. The range is from 00:00 - 23:59.
6. Select one day under Day of the Week. QuickQ will then print reports for the entire preceding
week, from Sunday to Saturday on the day you select.
1.6.3 MONTHLY REPORTS
QuickQ prints Monthly reports at the time you specify.
To set the print times for the Monthly reports:
1. Click Activate Print Schedule. A check mark in the box enables the print schedule set.
2. Click on the check boxes under Report Type to select which report you would like to see. You
can select to print more than one type of report.
3. Note: Preferred Customer Report is only available at the group supervisor level.
4. Select one report format from Numerical, Graphical or Numerical & Graphical.
5. To set a time for printing Monthly Reports, click on Print Time and use the 24-hour clock to
enter time in hours and minutes. The range is from 00:00 - 23:59.
60 Comdial October, 02
Page 69

QuickQ System Manager’s Guide
1.7 Working with Wallboards
The first group of Wallboard windows relate to the wallboard messages. The second group concerns
the use of wallboard alarms while the third, and last group, are for establishing wallboard schedules.
1.7.1 PROGRAMMING WALLBOARD MESSAGES
You can program a maximum of 32 different wallboard messages, which are shared between the
system and the group level. The currently active wallboards are displayed in the Wallboard window.
Figure 1-7 Wallboard Menu
Use this dialog to create, revise, delete, or send a wallboard message to a wallboard.
Creating a New Wa llboard Message
To create a new wallboard message on the system or group wallboards, select New from the Wallboard
dialog.
1. Enter the message in up to 64 characters in the New Wallboard Message window. You can com-
bine text with parameters.
2. If parameters are to be included in the message, enter the abbreviations in brackets. They will be
replaced by the current value when actually displayed on wallboards. To see the list of parame
ters you can use, click Alarm and select New. Click the down arrow of Parameter and you will
see a list of parameters. Definitions will show on Parameter Information.
3. A maximum of six parameters can be inserted in one message.
October, 02 Comdial 61
-
Page 70

Using Management Information
4. To ensure the new message will display properly, click Test. QuickQ will try sending the new
message to display on system wallboards.
Figure 1-8 New Wallboard Message
Obtaining a List of Parameter Abbreviations and Descriptions
1. Select Configure under the System menu.
2. Click Wallboard.
3. Highlight one wallboard entry.
4. Click Properties.
5. Click Parameter.
6. Click the down arrow of any one parameter to display a list of abbreviations.
7. When you select an abbreviation, the description will show under Parameter Information.
62 Comdial October, 02
Page 71

QuickQ System Manager’s Guide
Abbreviation Description
• ID Incoming calls received in the current day.
• IH Incoming calls received in the current hour
• AD Abandoned calls in the current day
• AH Abandoned calls in the current hour
• OD Outgoing calls made in the current day
• OH Outgoing calls made in the current hour
• SH Grade of service offered in the current hour
• SD Grade of service offered in the current day
• AO Number of agents on outgoing calls
• AI Number of agents on incoming calls
• AF Number of agents free to receive calls (idle)
• AB Number of agents busy
• AL Number of agents logged on to QuickQ
• QL Queue length, number of calls in the queue
• QT Queue time (waiting time of the longest waiting call in seconds
Revising a Wa llboard Message
To revise a current wallboard message on the system,
1. Highlight the wallboard message you want to revise in the Wallboard window.
2. Click on Properties.
3. Revise the wallboard message appearing in the Wallboard Properties window. You can use up to
64 characters and you can combine text with parameters.
Figure 1-9 Wallboard Message Properties
October, 02 Comdial 63
Page 72

Using Management Information
4. If parameters are to be included in the message, enter the abbreviations in brackets. They will be
replaced by the current value when actually displayed on wallboards. To see the list of parame
ters you can use, click Alarm and select New. Click the down arrow of Parameter and you will
see a list of parameters. Definitions will show on Parameter Information.
5. A maximum of six parameters can be inserted in one message.
6. To ensure the new message will display properly, click Test. QuickQ will try sending the new
message to display on system wallboards.
Sending a Wallboard Message
1. Return to the Wallboard window.
2. Highlight the wallboard message you want to send.
3. Click on Send. The Send Wallboard Message window opens.
4. Select System Wallboard or All Wallboards and click OK to send the wallboard message.
Figure 1-10 Send Wallboard Message
-
Deleting a Wallboard Message
To delete a current wallboard message, highlight the entry and select Remove.
NOTE: You cannot remove a wallboard message that is used in Wallboard Alarm or Schedule.
1.7.2 SETTING WALLBOARD ALARMS
When a wallboard alarm condition occurs, the parameter value will display in red on color wallboards
and will flash on mono wallboards. If an alarm message is being programmed, it will also appear on
the wallboard. At the manager programming level, you can only program alarm conditions for system
wallboards.
1. Click on Alarm in the Wallboard window to open the Wallboard Alarm window. See Figure 4-
11.
64 Comdial October, 02
Page 73

QuickQ System Manager’s Guide
2. You must, first of all, make sure the wallboard is connected to the system.
Figure 1-11 Wallboard Alarm
3. Select New to create a new alarm threshold.
4. To revise an existing alarm threshold, highlight the entry and select Properties.
5. To delete an alarm threshold, highlight the entry and click Remove. Then, select Ye s to confirm.
Creating a New Wa llboard Alarm Threshold
1. Select an abbreviation from Parameter and Parameter Information will display its definition.
Figure 1-12 Wallboard Alarm
2. Define the function used for comparing the threshold and the parameter. Choose one function
from the three options available.
October, 02 Comdial 65
Page 74

Using Management Information
3. Enter a value of up to four digits for Threshold. The alarm will trigger when the parameter
reaches this value.
4. Select one option from Message. The wallboard will display the selected message when an
alarm threshold condition is met. If No Message is selected, the wallboard will not display any
messages during an alarm condition. However, if a parameter is used to trigger the wallboard
alarm, the parameter will flash on a mono wallboard and will turn to red on a color wallboard.
Revising a Wallboard Alarm Threshold
1. Select an abbreviation from Parameter and Parameter Information will display its definition.
2. Define the function used for comparing the threshold and the parameter. Choose one from the
three options available.
3. Enter a value of up to four digits for Threshold. The alarm will trigger once the parameter
reaches this value.
4. Select one option from Message. The wallboard will display the selected message when an
alarm threshold condition is met. If No Message is selected, the wallboard will not display any
messages during an alarm condition. However, if a parameter is used to trigger the wallboard
alarm, the parameter will flash on a mono wallboard and will turn to red on a color wallboard.
1.7.3 CREATING WALLBOARD SCHEDULES
QuickQ displays each wallboard message according to the day and time that you specified. Managers
can program wallboard schedules for the system and Group Supervisors can program wallboard
schedules for their own group. The schedules appear in the Wallboard Schedule window. See Figure 5-
16.
1. First, make sure a wallboard is connected to the system.
2. To add a New Schedule, click New.
3. To revise schedule information, highlight an entry and select Properties.
4. To delete, highlight the entry, and select Remove; then, select Ye s to confirm.
Note: Wallboard messages must exist prior to programming the schedule. The New button is nonselectable until messages are entered.
You can program QuickQ to display a selected message on the system or group wallboard(s) at a
certain time and on a certain date.
Creating a New Wa llboard Schedule
You can create a new wallboard schedule In The Wallboard Schedule Window.
1. Day lists the seven days of the week plus additional options such as Mon.-Fri., Mon.-Sat and
Daily. Select one option and QuickQ will display the selected message on the day(s) assigned.
2. Use the 24-hour clock to enter Time in minutes and seconds. The range is from 00:00 - 23:59.
66 Comdial October, 02
Page 75

QuickQ System Manager’s Guide
3. Message shows all messages that you have entered. Select a message to display on the system or
group wallboard(s) on the day(s) and time specified above.
Figure 1-13 Wallboard Schedule Properties
Revising the Scheduled Programming for a Selected Wallboard Message
To revise the scheduled programming for a selected wallboard message on the Wallboard Schedule
Properties window,
1. Day lists the seven days of the week plus additional options such as Mon.-Fri., Mon.-Sat and
Daily. Select one option and QuickQ will display the selected message on the day(s) assigned.
2. Use the 24-hour clock to enter Time in minutes and seconds. The range is from 00:00 - 23:59.
3. Message shows all messages that you have entered. Select a message to display on the group
wallboard(s) on the day(s) and time specified above.
1.8 Selecting the Abandoned Calling Number ID Report
The Abandoned Call Report is available only at the group supervisor level. This report shows a record
of all abandoned calls including customer name (from the Calling Number ID customer list), telephone
number, the group to which the call was transferred and the time customer had waited.
The system stores Abandoned Call Reports for the past seven days and for the current day. The most
current report automatically replaces the oldest reports.
To select the Abandoned Calling Number ID Report for a specific day:
1. Select Abandoned Calling Number ID Report from the Management Info pull-down menu.
October, 02 Comdial 67
Page 76

Using Management Information
2. The Abandoned Calling Number ID Report window opens up.
Figure 1-14 Abandoned Calling Number Report
3. Click on a day for which you want the report.
4. Click Open.
5. To print a copy of the report, select Print from the Level menu or click on the Print icon on the
Tool Ba r.
1.9 Selecting Configuration Reports
The configuration report provides a method to produce a hard-copy (printout) of all system parameters.
Using this option, System Managers and Supervisors can review programmed parameters including
Technician’s Programming, Manager’s Programming and All Group Supervisors’ Programming. This
feature is useful in providing Supervisors and Agents a listing of all Account Codes programmed by
printing the Manager’s configuration.
1.9.1 SELECTING THE REPORTS
1. Select Configuration Report from the Management Info pull-down menu. The Configuration
Report window opens up.
2. If you are currently signed into the Manager Programming Level, you can view Setup Reports
for the System and for all active Groups in the QuickQ.
3. If you are currently signed into the Supervisor Programming Level, you can only view Setup
Reports for your own Group.
4. The scroll bar at the bottom of the Manager Configuration Report window indicates the different Setup Report Options. Refer to Figure 5-20. Use the left and right arrow button on the lefthand corner to scroll through the report names such as System Setup, DXP, QuickQ, and so forth.
DXP and QuickQ are names used to designate groups in this particular example. Clicking on one
of these options will open up the configuration report for that option. To see all the configuration
programming for the selected report, use the up and down arrow buttons on the right-hand side
of the window to scroll through the information.
68 Comdial October, 02
Page 77

QuickQ System Manager’s Guide
5. To print a copy of the configuration report, select Print from the Level pull-down menu.
Figure 1-15 Configuration Report
1.10 Selecting QuickQ MIS Reports
The QuickQ provides comprehensive Management Information System (MIS) reports for both the
system manager and group supervisor. You can either view these reports on the call processor com
puter screen or print them as a hard copy. The system updates and automatically stores all reports and
can present the data in both graphical and numerical formats. This reported information assists the
System Manager in making efficient use of lines and agents.
October, 02 Comdial 69
-
Page 78

Using Management Information
The system collects over 63,000 different statistics and presents them in 80 different MIS reports. The
system reports are related to the following time periods:
• hourly,
• daily,
• weekly,
• monthly.
The system reports are categorized for the following four operational levels:
• The System level reports show data for all lines and agents on the system.
• The Group level reports provide data for each group programmed on the system.
• The Line level reports provide data for each telephone line within a specific group.
• The Agent level reports show data for each agent in a specific group.
1.10.1 VIEWING TYPICAL MIS REPORTS
The system provides the following report formats:
• Answer Bins
• Abandon Bins
• Incoming Call
• Total Time
• Average Time
• System Capacity
• Account Code
• Traffic Analysis
• Preferred Customer (available only to group supervisors)
70 Comdial October, 02
Page 79

QuickQ System Manager’s Guide
Answer Bins Report
The Answer Bins report shows the percent of answered calls within the seven programmable time bins.
It also shows supervisors the response rates of their departments.
Figure 1-16 Answer Bin Report
October, 02 Comdial 71
Page 80

Using Management Information
Abandon Bins Reports
This report shows the percent of abandoned calls within the seven programmable time bins. It also
shows supervisors the tolerance of callers.
Figure 1-17 Abandoned Bins Report
72 Comdial October, 02
Page 81

QuickQ System Manager’s Guide
Incoming Call Report
Incoming Calls — Line Report Definitions
• Total I/C = total incoming calls
• Incoming Calls–ANS = answered incoming calls
• Incoming Calls–ABD = abandoned calls dropped by caller or connected for less than nine
seconds
• Incoming Calls–NIGHT= any calls at night mode (ans, abn, msg)
• Answered Calls–DIR = calls answered before announcement
• Answered Calls–ANNC = calls answered after announcement
• Ans>T = calls answered after programmed alarm threshold
• GOS % = grade of service (see Traffic Analysis for explanation)
Figure 1-18 Incoming Call Report
October, 02 Comdial 73
Page 82

Using Management Information
Incoming Calls — Agent Report Definitions
• Total Calls–ANS = total incoming calls answered by agent
• Total Calls–O/G = total outgoing calls placed by agents
• Answered Calls–DIR = calls answered before announcement
• Answered Calls–ANNC = calls answered after announcement
• HELP REQ = total help calls placed by agents on incoming
Total Time Report–Total Time Agent Report Definitions
• Sign In Time = total agent sign in time–updated only if agent has signed out
• Incoming Time = total time agents are engaged in incoming calls
• Outgoing Time = total time agents are engaged in outgoing calls
• Wrap Up Time = total time agents are in wrap-up state
• Busy Time = total time agent set busy (agent press busy & auto busy due to redirect)
• Idle Time = total t i me ag e n ts a r e in i d l e sta t e –u p d ate d o nly i f a gent s h ave s i gne d
out [(1 - 2 - 3 - 4) = 6]
Figure 1-19 Total Time Report
74 Comdial October, 02
Page 83

QuickQ System Manager’s Guide
Average Time Report–Total Time Agent Report Definitions
• Sign In Time= total agent sign in time–updated only if agent has signed out
• Incoming Time= total time agents are engaged in incoming calls
• Outgoing Time= total time agents are engaged in outgoing calls
• Wrap Up Time= total time agents are in wrap-up state
• Busy Time= total time agent set busy (agent press busy & auto busy due to redirect)
• Idle Time = total time agents are in idle state–updated only if agents have signed out [(1 - 2 - 3
- 4) = 6]
Figure 1-20 Average Time Report
October, 02 Comdial 75
Page 84

Using Management Information
System Capacity Report
The System Capacity Report shows the total number of times all lines were busy and the total time in
hours, minutes, and seconds. It also shows the total number of times that no agents were available and
the total time in hours, minutes and seconds.
Figure 1-21 System Capacity Report
Account Code Report
The Account Code Report lists the account codes with their descriptions. It also shows the number of
calls logged by the agents for each account code and the average duration of that call.
Figure 1-22 Account Code Report
76 Comdial October, 02
Page 85

QuickQ System Manager’s Guide
Traffic Analysis Report–Traffic Analysis Line Report Definitions
• Total Calls–I/C = total incoming calls
• Total Calls–O/G = total outgoing calls
• Incoming Calls–ANS = answered incoming calls
• Incoming Calls–ABD = abandoned calls–calls dropped by the caller or connected for less than
nine seconds
• Average Time–Waiting = average waiting time for each answered incoming call
• Average Time–Abandoned = average waiting time for each abandoned call
• GOS = grade of service [(3) - (number of calls answered after alarm threshold has expired,
obtained from incoming call line report) ]÷ (3+4) = 7 x 100% Figure 5-24. Traffic Analysis
Report
Figure 1-23 Traffic Analysis Report
Preferred Customer Report (available only at the group supervisor level)
The Preferred Customer Report lists the customers and their telephone numbers.
Figure 1-24 Preferred Customer Report
October, 02 Comdial 77
Page 86

Using Management Information
Notes
78 Comdial October, 02
Page 87

QuickQ System Manager’s Guide
1. APPENDIX A
1.1 Using QuickQ With a Mouse
A mouse is a device that allows you to move a cursor on the computer screen to specific points for data
entry, and to make menu selections.
when you move the mouse.
the screen.
out of the menu and pressing and releasing the left mouse button.)
Occasionally the pointer might seem to disappear. Usually it is just off the screen. To ma ke the
pointer reappear, move the mouse in a circle a few times.
To move the mouse without moving the pointer, lift up the mouse. The pointer does not move while
the mouse is in the air.
Most of the time, you use one of the following two mouse button techniques:
• clicking
(If you accidentally make a menu appear, you can make it disappear by moving the pointer
Practice moving the pointer. Stay away from the menu bar at the top of
An arrow image, called the mouse pointer, moves on the screen
• dragging
1.1.1 CLICKING (SELECTING AN ITEM)
To click, press the left button and immediately release it. By clicking, you can select an item, such as
a menu or an icon.
Note that the top left corner of the screen has a Sign-In label called Level. Use it to perform the following exercise. Place the pointer on Level and click the mouse button. The QuickQ opens the Sign-In
window.
1.1.2 DRAGGING (MOVING A WINDOW)
Dragging consists of the following three steps:
• pressing and holding the left mouse button
• moving the mouse
• releasing the mouse button
Dragging allows you to move the position of a window (for example, the Configure window) on the
screen to give yourself a better view of system set-up parameters.
agents.
Drag real-time windows to see more
To move the sign-in window, place the pointer on the title bar, and drag. As you drag, an outline of the
window moves with the pointer. Practice moving the sign-in window on the screen.
October, 02 Comdial 79
Page 88

Appendix A
1.2 Understanding QuickQ Window Graphics
If you are familiar with a windowing environment, you can skip this discussion.
QuickQ is easy to use. Most of what you see and do in the QuickQ console happens in a window. A
window is a screen area that the QuickQ system uses to exchange information with you. There are
many QuickQ windows. Such as, the one on which you enter your password or the one that shows line
group data.
you can have any number of windows opened, only one window can be active at a time.
window is the one that you are currently working in.
erally applies only to the active window. The active window may have a close box, scroll bars, and a
resize corner.
others.
All windows in QuickQ have the following things in common:
• Title Bar—The topmost horizontal bar of a window contains the name of the window. You can
• Close Box—This is the box in the upper left corner. You double click on this box to quickly
You can move, resize, overlap, close and open one or more windows in one screen. While
The active
Any command you choose or text you type gen-
If your windows are overlapping, the active window is always the one on top of all the
drag the title bar to move the window.
close the window.
• ButtonsThe QuickQ windows contain many buttons that you click to complete the following
actions:
OK − Saves all changes you made to the active window and closes the window.
Apply − Saves all changes you made but does not close the window.
Cancel − Reverts all changes up to the last Apply action and closes the window.
Help − Provides help information on the current window.
New − Creates a new item. This is equivalent to the Add command used in previous QuickQ ver-
sions.
Properties − Opens up the properties page for the highlighted item. The properties window may
be the same as the New window with some of the items being non-selectable. This is equivalent to the Edit command used in previous QuickQ versions.
Remove − Removes the highlighted item. This is equivalent to the Delete command used in pre-
vious QuickQ versions.
80 Comdial October, 02
Page 89

Note: Group 00 refers to the System
Manager’s ID and
Passwords. This is
not one of the call
processing groups.
QuickQ System Manager’s Guide
1. APPENDIX B
1.1 System Layout / Worksheet
System Setup (Copy pages as required for customer records)
Company Name
ID# and Password
Group Grp. Name Supv. Name Password
Grp 00
Grp 01
Grp 02
Grp 03
Grp 04
Grp 05
Grp 06
Grp 07
Grp 08
Grp 09
Grp 10
Grp 11
Grp 12
Grp 13
Grp 14
Grp 15
Grp 16
October, 02 Comdial 81
Page 90

Appendix B
Intergroup Overflow
Group Level 1 Level 2 Level 3 Level 4
Grp 01
Grp 02
Grp 03
Grp 04
Grp 05
Grp 06
Grp 07
Grp 08
Grp 09
Grp 10
Grp 11
Grp 12
Grp 13
Grp 14
Grp 15
Grp 16
Announcements
NOTE: Space is provided on the Group Layout / Worksheet for the scripting of messages.
Description Group Line Sub-Group
01
02
03
04
05
06
07
08
09
10
11
12
13
14
15
16
82 Comdial October, 02
Page 91

Account Codes
Code Description
QuickQ System Manager’s Guide
Stat-Bins
Answer Bins Time Abandon Bins Time
Time Bin 01 Time Bin 01
Time Bin 02 Time Bin 02
Time Bin 03 Time Bin 03
Time Bin 04 Time Bin 04
Time Bin 05 Time Bin 05
Time Bin 06 Time Bin 06
October, 02 Comdial 83
Page 92

Appendix B
This page is intentionally blank
84 Comdial October, 02
Page 93

QuickQ System Manager’s Guide
1. APPENDIX C
1.1 Group Layout / Worksheet
NOTE: Make additional copies of the Group Layout / Worksheet for each of your system groups.
1.1.1 GROUP SETUP
Thresholds
Overflow Time
Redirect Time
Alarm Time
Alarm (# of calls)
Priority Override Time
Mode
Call Screening (Yes/No)
Automatic Force Call (Yes/No)
Manual (Yes/No)
Day to Night (Yes/No)
Time for Day to Night Mode (24 hr.)
October, 02 Comdial 85
Page 94

Appendix C
1.1.2 AGENT GROUP SETUP
Grp 01
Group Name
Agent Name Agent ID Password Priority Wrap-up
Grp 02
Group Name
Agent Name Agent ID Password Priority Wrap-up
Grp 03
Group Name
Agent Name Agent ID Password Priority Wrap-up
Grp 04
Group Name
Agent Name Agent ID Password Priority Wrap-up
86 Comdial October, 02
Page 95

1.1.3 LINE GROUP SETUP
NOTE: Space is provided on the next page for the messages scripts.
Grp 01 Grp 02 Grp 03 Grp 04
Group Name
First Message #
Second Message #
Night Message #
Special Message #
Message Delay
Music Interval
Priority
1.1.4 MANAGEMENT INFORMATION
Real Time Parameter Setup
QuickQ System Manager’s Guide
Incoming Call Parameter Time
Outgoing Call Parameter Time
Busy Call Parameter Time
October, 02 Comdial 87
Page 96

Appendix C
1.1.5 MESSAGE SCRIPTS
Line Group 01
First Message
Second Message
Night Message
Special Message
Line Group 02
First Message
Second Message
Night Message
Special Message
88 Comdial October, 02
Page 97

Line Group 03
First Message
Second Message
Night Message
QuickQ System Manager’s Guide
Special Message
Line Group 04
First Message
Second Message
Night Message
Special Message
October, 02 Comdial 89
Page 98

Appendix C
1.1.6 PREFERRED CUSTOMER ABANDONED CALL RECORD SETUP
Select the day or days of the week to print the Preferred Customer Line Abandoned Report (check
appropriate box or boxes).
Sunday
Monday
Tuesday
Wednesday
Thursday
Friday
Saturday
Set up the automatic printing interval (check the appropriate box).
Disabled
30 Minutes
1 Hour
2 Hours
4 Hours
6 Hours
8 Hours
12 Hours
24 Hours
90 Comdial October, 02
Page 99

QuickQ System Manager’s Guide
1.1.7 WALLBOARD SETUP RECORD
Wallboard Group Typ e Title Title Display Summary Buzzer
Example 1 2 Color Ye s Have a Good Day No Yes
Example 2 4 Color No Not used Ye s No
1
2
3
4
5
6
7
8
9
10
11
12
13
14
15
16
1.1.8 WALLBOARD PARAMETER SETUP
Wallboard P1 P2 P3 P4 P5 P6
Example IH ID OH OD SH SD
1
2
3
4
5
6
7
8
9
10
11
12
13
14
15
16
NOTE: When a title is used, P4-P6 are not available because the top line of the wallboard is used to
display the title.
October, 02 Comdial 91
Page 100

Appendix C
1.1.9 WALLBOARD MESSAGES
Wallboard Text up to 70 characters for scrolling messages.
Example 1 TEAM 1 RECEIVED (ID) CALLS TODAY AND GRADE OF SERVICE WAS (SD)
Example 2 WORK SAFELY TODAY!
1
2
3
4
5
6
7
8
9
10
11
12
13
14
15
16
NOTE: Insert up to six tokens (xx) to identify parameters in a message (see example 1).
92 Comdial October, 02
 Loading...
Loading...